Gigabyte GA-Z77X-UP7 User Manual [ko]
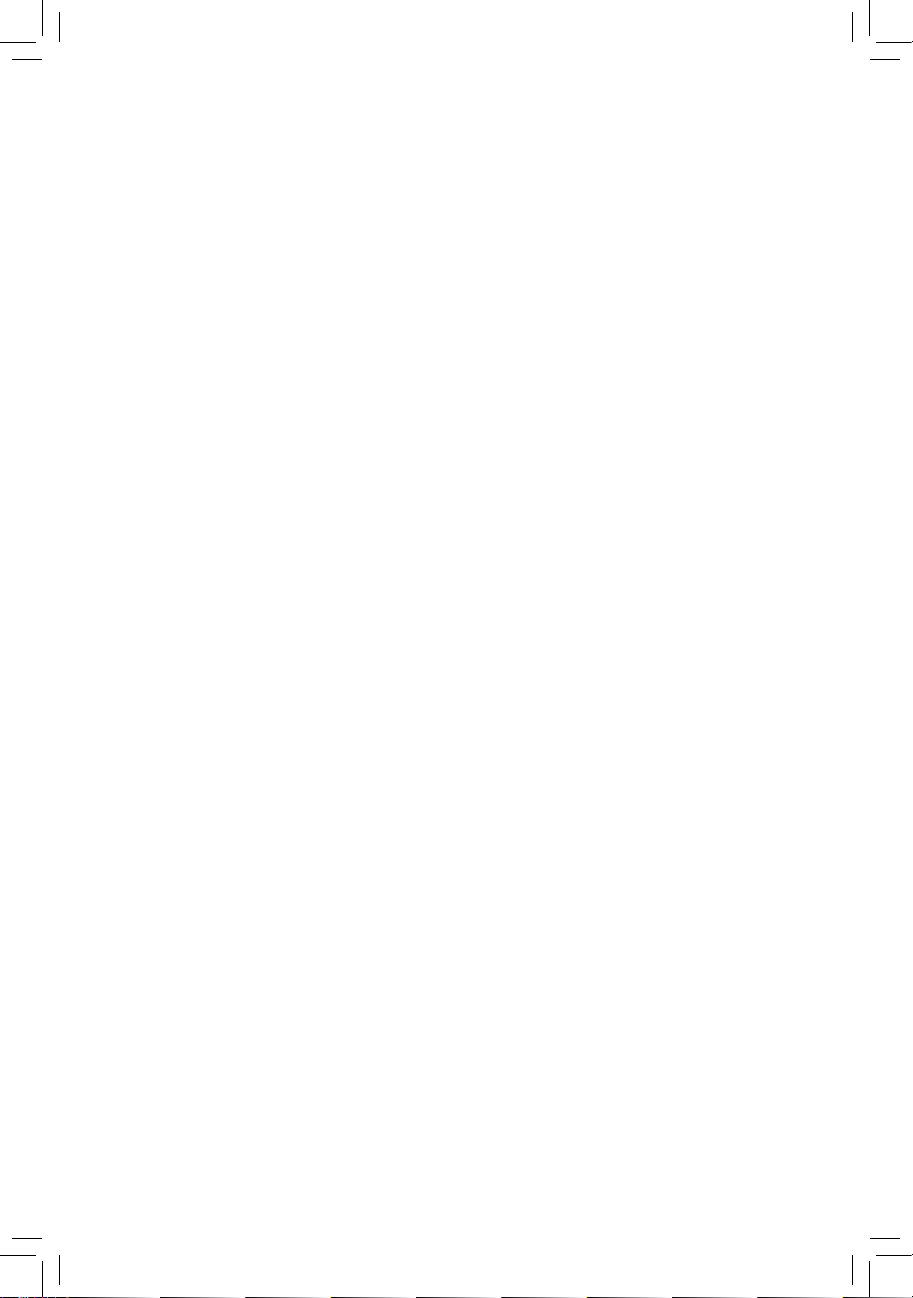
GA-Z77X-UP7
사용자 설명서
개정판 1001
12MK-Z77XUP7-1001R
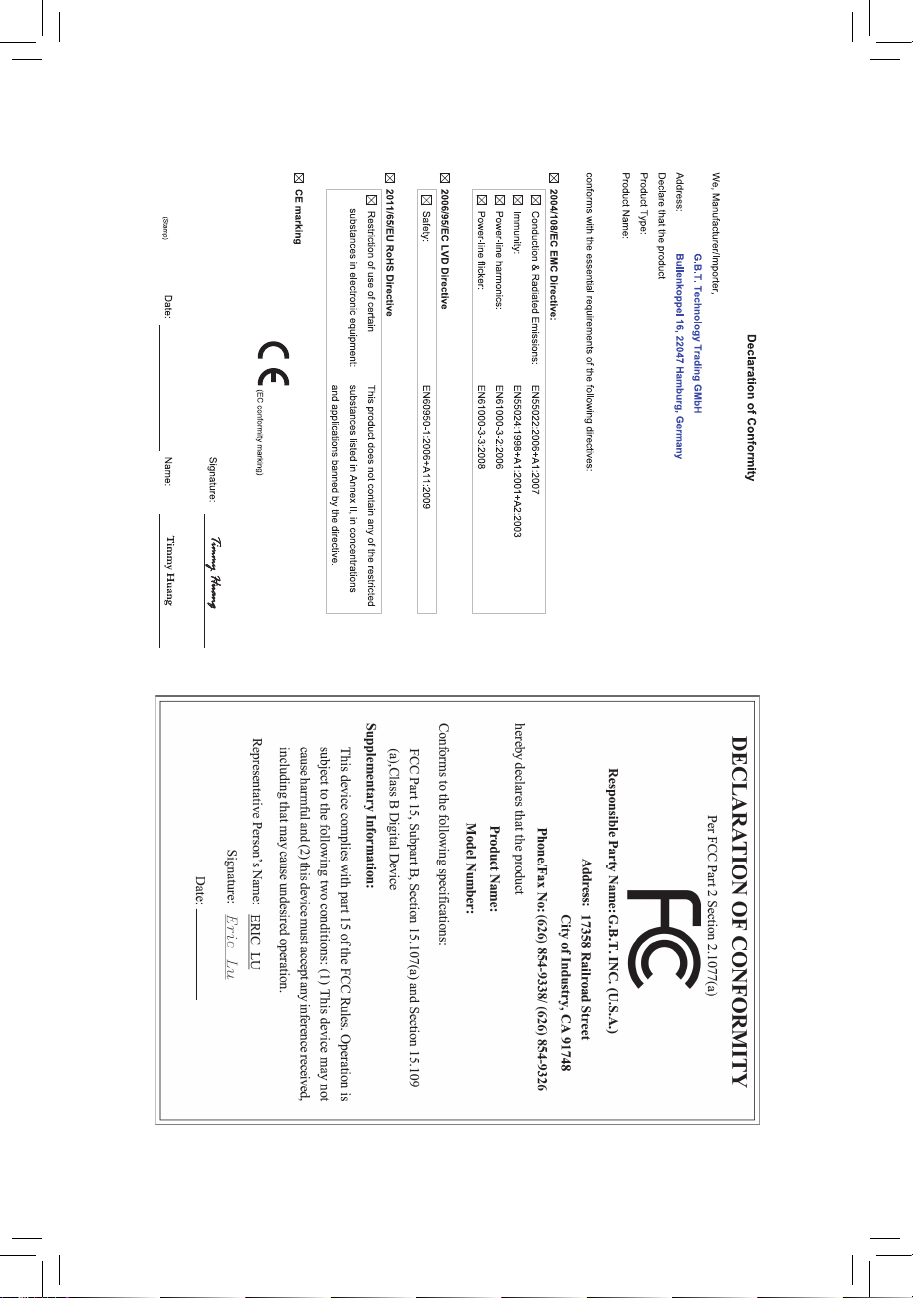
Aug. 31, 2012
Motherboard
GA-Z77X-UP7
Aug. 31, 2012
Motherboard
GA-Z77X-UP7
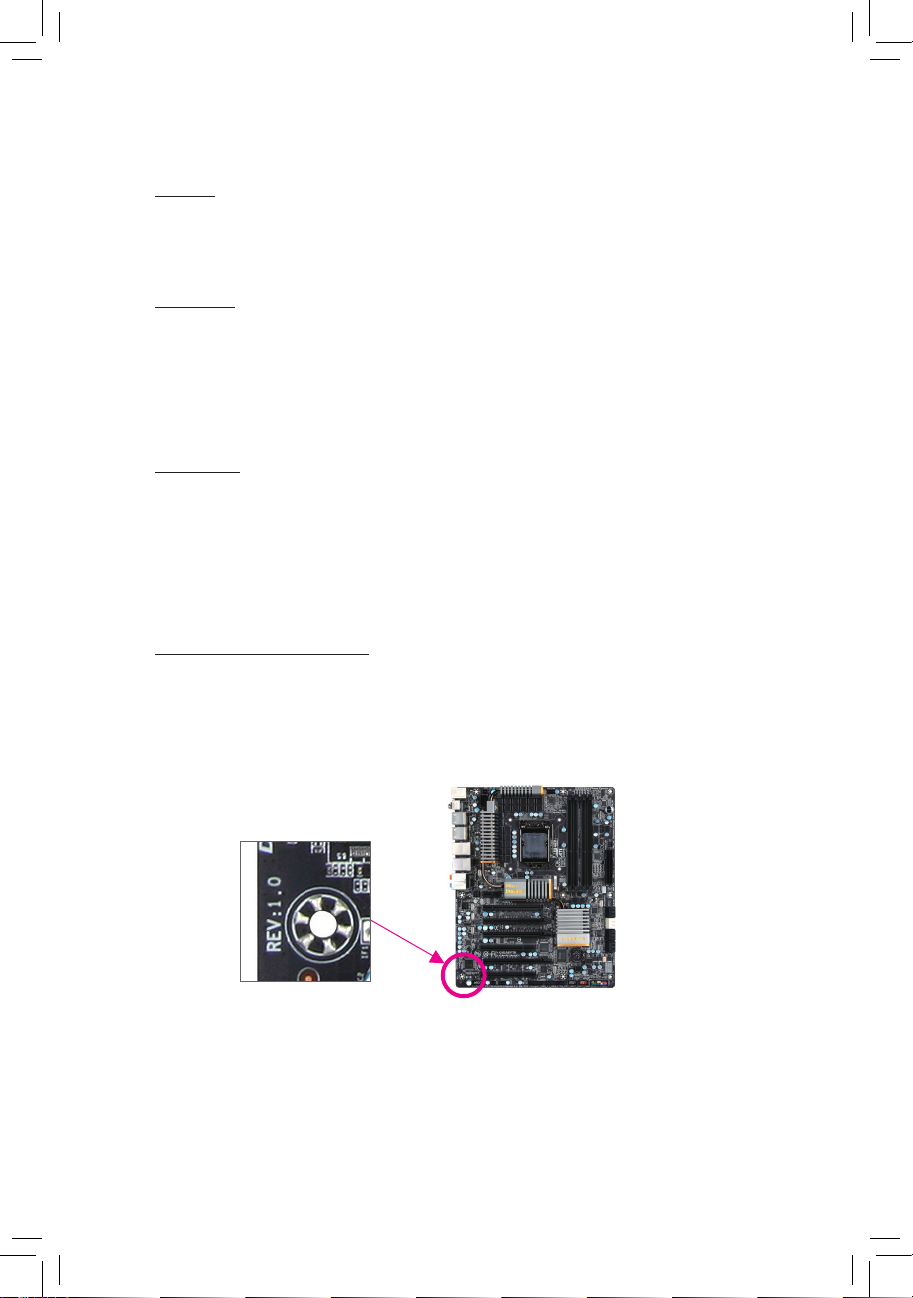
저작권
© 2012 GIGA-BYTE TECHNOLOGY CO., LTD. 판권 소유.
이 설명서에 언급된 상표는 각 소유자의 등록 상표입니다.
면책조항
이 설명서에 포함된 정보는 저작권법 보호를 받으며 GIGABYTE의 재산입니다.
이 설명서에 포함된 사양과 기능은 GIGABYTE에 의해 예고 없이 변경될 수 있습
니다. GIGABYTE의 사전 서면 허가 없이는 이 문서의 일부 또는 전부를 어떤 형식
이나 방법으로도 복제, 복사, 번역, 전송 또는 출판할 수 없습니다.
문서 분류
이 제품의 사용을 돕기 위해 GIGABYTE는 다음 종류의 문서를 제공합니다:
빠른 제품 설치에 대해서는 제품과 함께 제공된 빠른 설치 가이드를 읽으십시오.
자
세한 제품 정보에 대해서는 사용자 설명서를 숙독하십시오.
제품 관련 정보는 당사 웹 사이트에서 확인하십시오: http://www.gigabyte.com
메인보드 수정 버전 식별
메인보드에 있는 수정 버전 번호는 “REV: X.X.” 형식으로 표시되어 있습니다. 예
를 들어 “REV: 1.0” 은 메인보드의 수정 버전이 1.0임을 뜻합니다. 메인보드 BIOS
나 드라이버를 업데이트하거나 기술 정보를 찾을 때는 메인보드 수정 버전을
먼저 확인하십시오.
예:
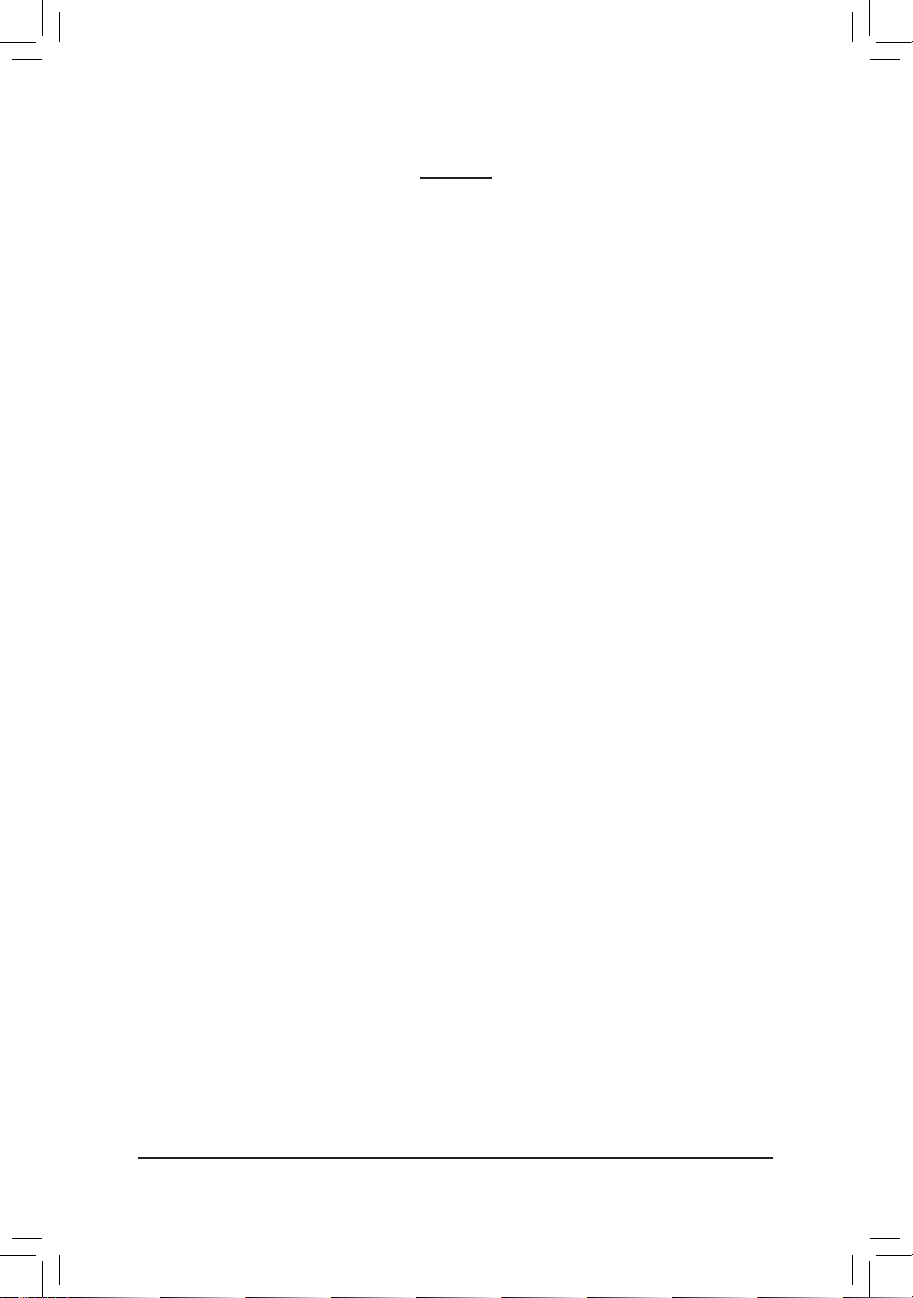
목차
기본 구성물 ..................................................................................................................6
옵션 구성물 ..................................................................................................................6
GA-Z77X-UP7 메인보드 레이아웃 ............................................................................7
GA-Z77X-UP7 머더보드 블록 다이어그램 ..............................................................8
제 1 장 하드웨어 장착 ............................................................................................9
1-1 장착 주의사항 .............................................................................................. 9
1-2 제품 사양 ..................................................................................................... 10
1-3 CPU 및 CPU 쿨러 장착하기 .....................................................................13
1-3-1 CPU 장착하기 .....................................................................................................13
1-3-2 CPU 냉각기 설치하기 .......................................................................................15
1-4 메모리 설치하기 ....................................................................................... 16
1-4-1 듀얼 채널 메모리 구성 .....................................................................................16
1-4-2 메모리 설치하기 ................................................................................................17
1-5 확장 카드 설치하기 .................................................................................. 18
1-6 AMD CrossFireX™/NVIDIA SLI 구성 설정 ................................................... 19
1-7 eSATA 브래킷 설치하기 ............................................................................ 20
1-8 후면 패널 커넥터 ...................................................................................... 21
1-9 온보드 버튼, 스위치, LED ........................................................................ 24
1-10 내부 커넥터 ................................................................................................ 27
제 2 장 BIOS 셋업 ...................................................................................................37
2-1 시작 화면 ..................................................................................................... 38
2-2 주 메뉴 ......................................................................................................... 39
2-3 M.I.T. ..............................................................................................................41
2-4 System (시스템) ........................................................................................... 53
2-5 BIOS Features (BIOS 기능) .......................................................................... 54
2-6 Peripherals (주변 장치) ............................................................................... 57
2-7 Power Management (전원 관리) ................................................................. 62
2-8 Save & Exit (저장 및 종료) .........................................................................64
제 3 장 드라이버 설치 ..........................................................................................65
3-1 Installing Chipset Drivers ............................................................................... 65
3-2 Application Software ...................................................................................... 66
3-3 Technical Manuals .......................................................................................... 66
3-4 Contact ........................................................................................................... 67
3-5 System ........................................................................................................... 67
- 4 -
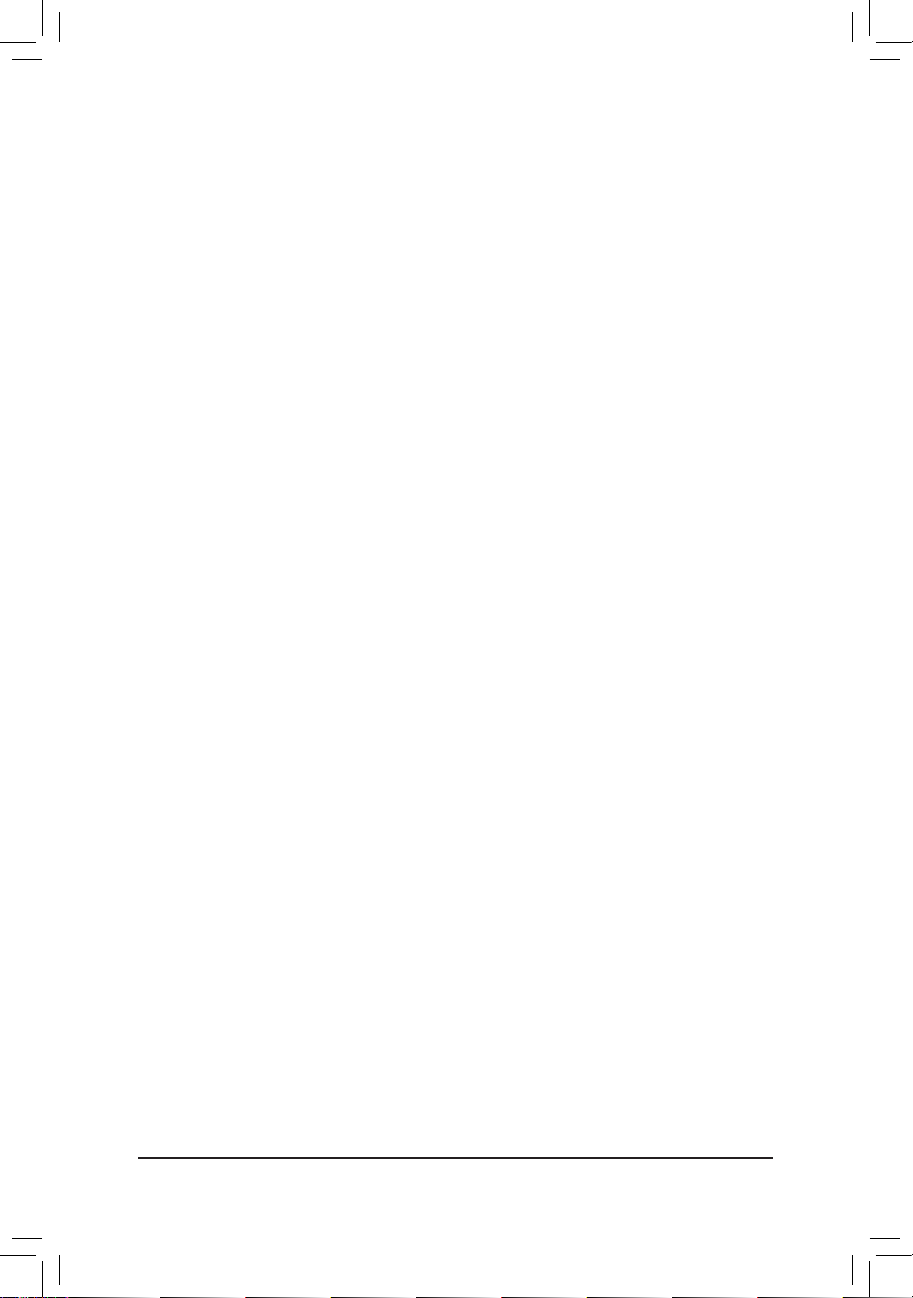
3-6 Download Center ........................................................................................... 68
3-7 New Program ................................................................................................. 68
제 4 장 고유 기능 ...................................................................................................69
4-1 Xpress Recovery2 .......................................................................................... 69
4-2 BIOS 업데이트 유틸리티 ......................................................................... 72
4-2-1 Q-Flash Utility 로 BIOS 업데이트하기 ...............................................................72
4-2-2 @BIOS 유틸리티로 BIOS 업데이트하기........................................................75
4-3 EasyTune 6 .................................................................................................... 76
4-4 Q-Share .......................................................................................................... 77
4-5 eXtreme Hard Drive (X.H.D) .......................................................................... 78
4-6 Auto Green ..................................................................................................... 79
4-7 EZ Setup ........................................................................................................ 80
4-7-1 EZ Smart Response 설치 .....................................................................................81
4-7-2 EZ Rapid Start 설치 ..............................................................................................82
4-7-3 EZ Smart Connect 설치 ........................................................................................83
제 5 장 부록 ............................................................................................................85
5-1 SATA 하드 드라이브 구성하기 ................................................................ 85
5-1-1 Intel Z77 SATA 컨트롤러 구성하기 ...................................................................85
5-1-2 Marvell 88SE9172 SATA 컨트롤러 구성하기 ...................................................93
5-1-3 SATA RAID/AHCI 드라이버 및 운영체제 설치하기 .......................................99
5-2 오디오 입출력 구성하기 .......................................................................108
5-2-1 2/4/5.1/7.1 채널 오디오 구성하기 ..................................................................108
5-2-2 S/PDIF 입출력 구성하기 .................................................................................110
5-2-3 마이크 녹음 구성하기 ....................................................................................112
5-2-4 녹음기 사용하기 ..............................................................................................114
5-3 문제 해결 ................................................................................................... 115
5-3-1 자주 묻는 질문 (FAQ) .......................................................................................115
5-3-2 문제 해결 절차 .................................................................................................116
5-4 디버그 LED 코드 ...................................................................................... 118
5-5 규정 선언 ................................................................................................... 122
- 5 -
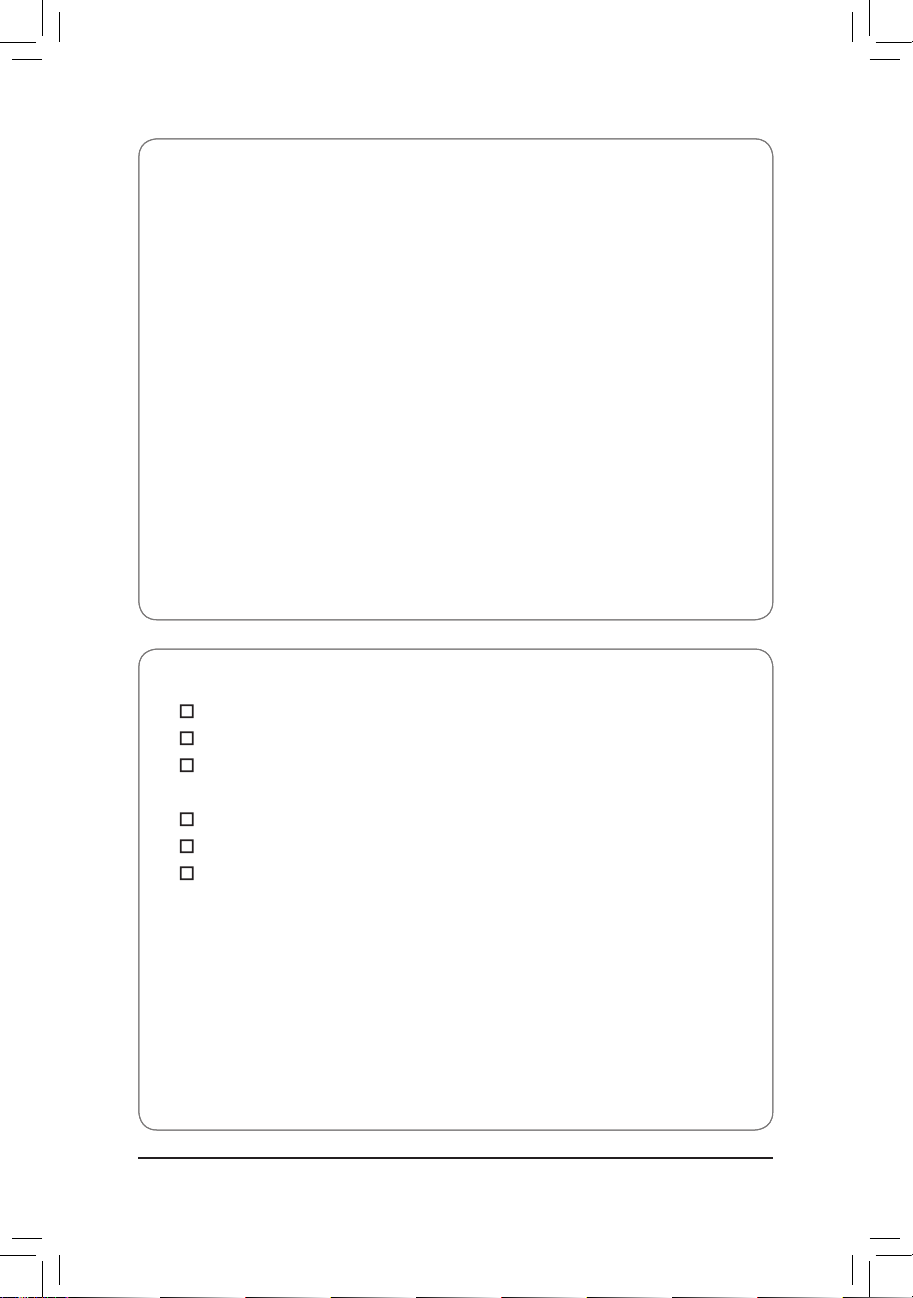
기본 구성물
5GA-Z77X-UP7 메인보드
5메인보드 드라이버 디스크
5사용자 설명서
5빠른 설치 가이드
56Gb/s 케이블 6개
5eSATA
5I/O 실드
51개의 2-웨이 SLI 브릿지 커넥터
51개의 3-웨이 SLI 브릿지 커넥터
51개의 4-웨이 SLI 브릿지 커넥터
5 1개의 2-웨이 CrossFireX 브릿지 커넥터
58개의 전압 측정 케이블
52개의 USB 3.0/2.0 포트가 탑재된 3.5" 전면 패널
5GC-WB300D 1개(안테나 2개, USB 2.0 케이블 1개, 드라이버 디스크,
위의 상자 내용물은 단지 참조용이며 실제 품목은 구입한 제품 패키지에 따라 다릅니다.
제품 내용물은 예고 없이 변경될 수 있습니다.
브래킷 1개
사용 설명서 포함)
옵션 구성물
2포트 USB 2.0 브래킷 (부품 번호 12CR1-1UB030-6*R)
eSATA 브래킷 (부품 번호 12CF1-3SATPW-4*R)
2개의 USB 3.0/2.0 포트가 탑재된 3.5" 전면 패널
(부품 번호 12CR1-FPX582-0*R)
S/PDIF 입력 케이블 (부품 번호 12CR1-1SPDIN-1*R)
HDM 와 DVI 어댑터 (부품 번호 2CT2-HDMI01-1*R)
COM 포트 케이블 (부품 번호 12CF1-1CM001-3*R)
- 6 -
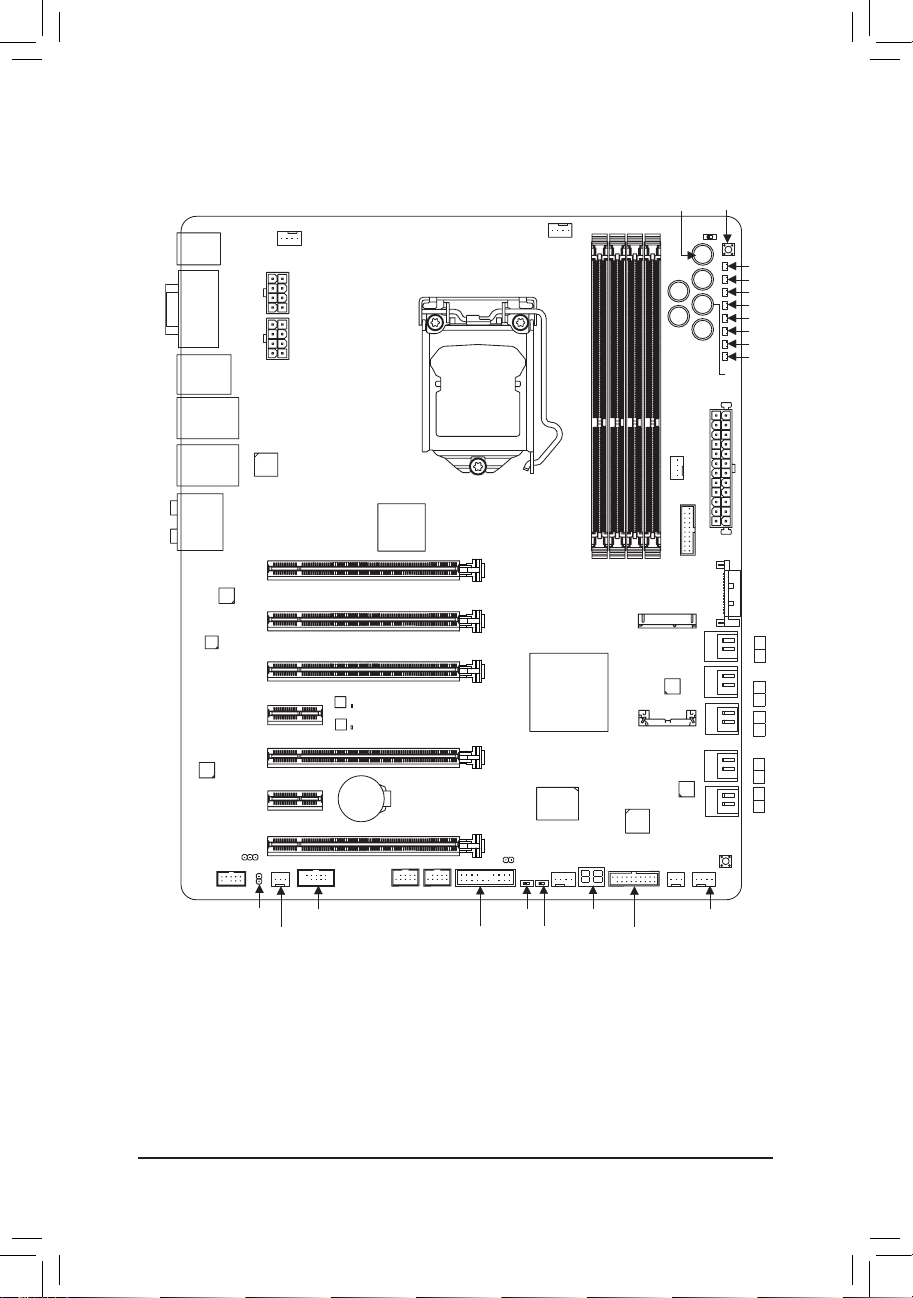
GA-Z77X-UP7 메인보드 레이아웃
KB_USB3
VGA
DVI
DP_HDMI_SPDIF
USB30_LAN2
USB30_LAN1
SYS_FAN3
ATX_12V_2X4
ATX_12V_2X4_1
VIA
VL800
CPU_FAN
LGA1155
PW_SW
RATIO_DW
_
+
RATIO_UP
SYS_FAN2
CMOS_SW
LN2
Gear
_
+
FREQ_DW
FREQ_UP
ATX
VCORE
CPUVTT
IMC
VAXG
CPUPLL
DDRVTT
VDIMM
PCHIO
AUDIO
Atheros
GbE LAN
CODEC
F_AUDIO
Intel
GbE LAN
SPDIF_IN
SPDIF_O
SYS_FAN6
PCIEX16_1
PCIEX16_2
PCIEX8_1
PCIEX1_1
PCIEX16_3
PCIEX1_2
PCIEX8_2
COMA
B_BIOS
M_BIOS
PEX8747
BBIOS_LED
MBIOS_LED
BAT
F_USB2
GA-Z77X-UP7
F_USB1
F_PANEL
CLR_CMOS
SYS_FAN4
M/B
SB
Intel
iTE
Super I/O
Debug LED
F_USB30_2
DDR3_2
DDR3_4
DDR3_3
DDR3_1
MS ATA
Marvell
®
88SE9172
Z77
Marvell
88SE9172
Etron
EJ168
SYS_FAN5
(주)
F_USB30_1
ATX4P
SYS_FAN1
SATA 3
1
0
SATA 2
3
2
5
4
GSATA3
7
6
9
8
RST_SW
(주) 디버그 코드 정보는 제 5장을 참조하십시오.
- 7 -
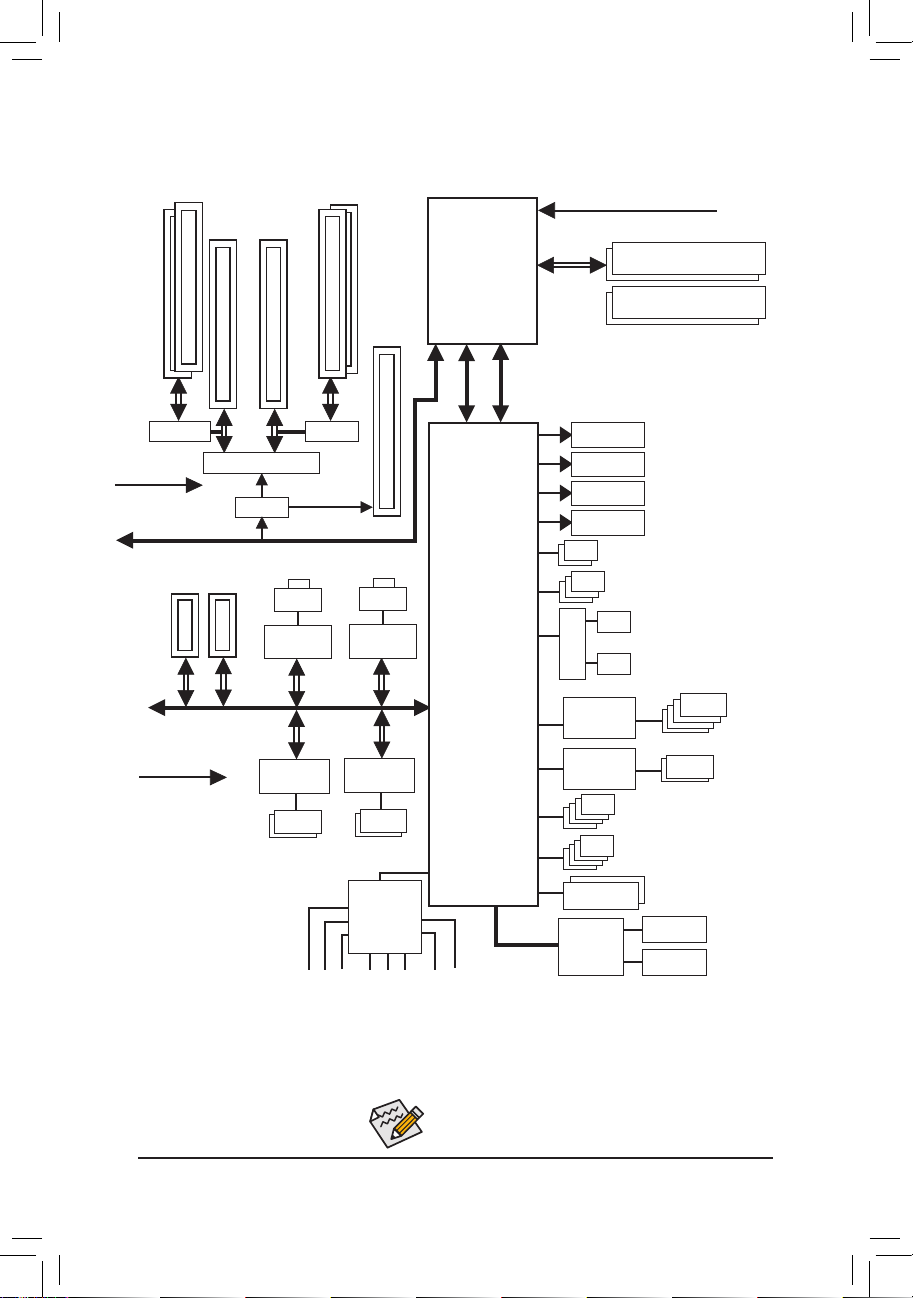
GA-Z77X-UP7 머더보드 블록 다이어그램
2 PCI Express x8
Switch
PCIe CLK
(100 MHz)
2 PCI Express x1
PCI Express Bus
PCIe CLK
(100 MHz)
x16
x16
PEX8747
Switch
PCI Express Bus
x1
x1
2 PCI Express x8
1 PCI Express x16
1 PCI Express x16
x16
x16
Switch
1 PCI Express x16
LAN
RJ45
Intel GbE
LAN
x1
x1
Marvell
88SE9172
LAN
RJ45
Atheros
GbE LAN
x1
x1
Marvell
88SE9172
LGA1155
CPU
DMI 2.0
Intel® Z77
CPU CLK+/- (100 MHz)
DDR3 1600/1333/1066 MHz
FDI
DisplayPort
HDMI
DVI-D
D-Sub
Switch
VIA
VL800
Etron
EJ168
Dual Channel Memory
2 SATA 6Gb/s
3 SATA 3Gb/s
1 SATA 3Gb/s
또는
1 mSATA
4 USB 3.0/2.0
2 USB 3.0/2.0
4 USB 2.0/1.1
2 SATA 6Gb/s
6Gb/s
2 SATA
CODEC
MIC
Line In
Line Out
Side Speaker Out
Rear Speaker Out
S/PDIF In
S/PDIF Out
세부 제품 정보/제한사항은 "1-2 제품 사양을 참조
Center/Subwoofer Speaker Out
하십시오."
- 8 -
LPC Bus
Dual BIOS
iTE
Super I/O
4 USB 3.0/2.0
COM
PS/2 KB/Mouse
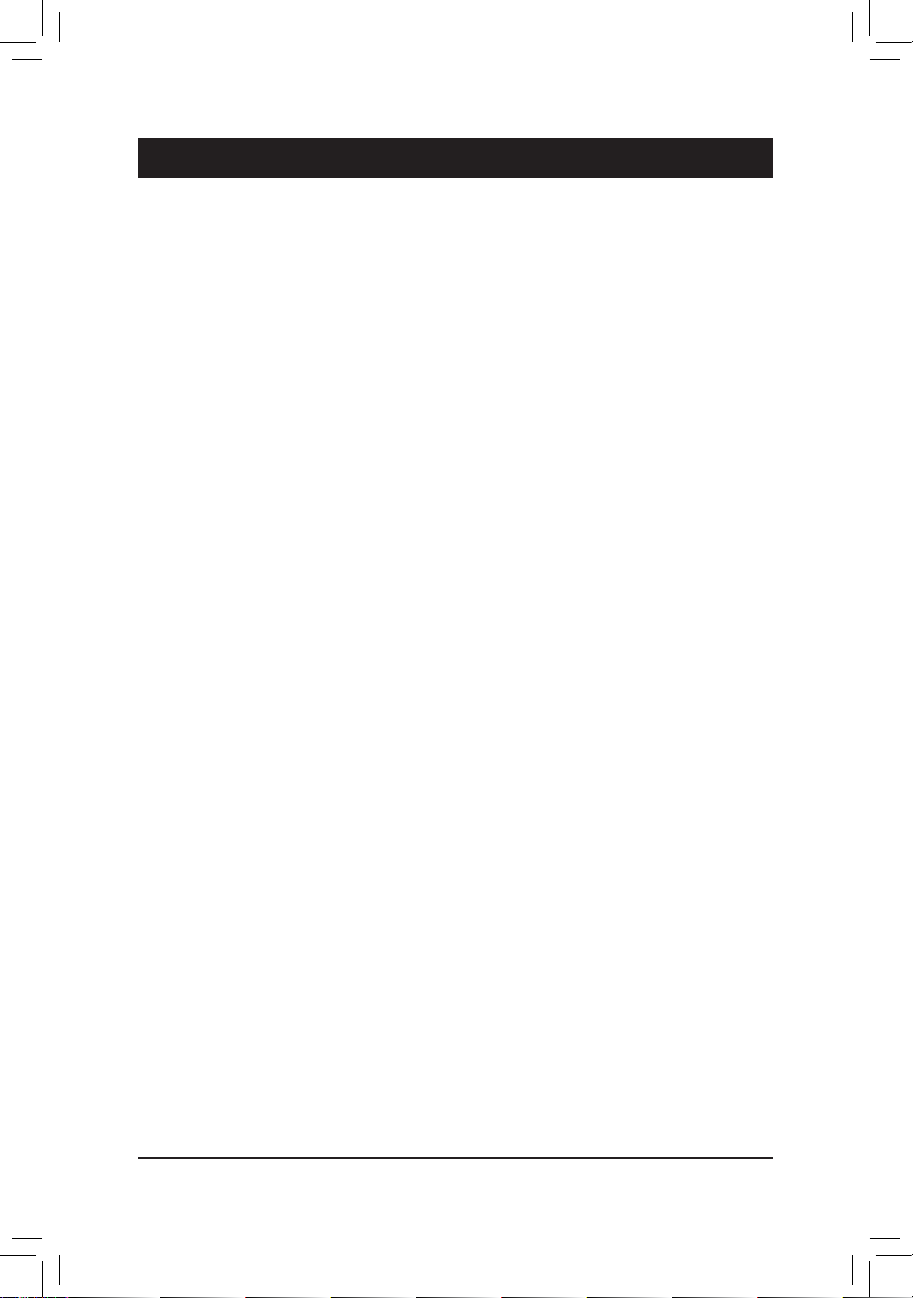
하드웨어 장착
제 1 장 하드웨어 장착
1-1 장착 주의사항
메인보드에는 수많은 민감한 전자 회로와 부품이 포함되어 있고 ESD (정전 방전)
의 결과로 손상될 수 있습니다. 설치 전에 사용자 설명서를 숙독하고 다음 절차를
따르십시오:
• 설치하기 전에 섀시가 메인보드에 적합한지 확인하십시오.
• 설치 전에 판매점에서 제공한 메인보드 S/N(일련번호) 스티커나 보증
스티커를 제거하거나 뜯지 마십시오. 스티커는 보증 확인에 필요합니다.
• 메인보드나 기타 하드웨어 부품을 설치하거나 제거하기 전에 반드시
콘센트에서 전원 코드 플러그를 뽑아 AC 전원을 분리하십시오.
•
메인보드의 내부 커넥터에 하드웨어 부품을 연결할 때는 단단하고 확실하게
연결되었는지 확인하십시오.
•
메인보드를 다룰 때는 금속 리드나 커넥터 만지지 않도록 하십시오.
•
메인보드, CPU 또는 메모리와 같은 전자 부품을 다룰 때는 정전기 방지 손목 띠를
착용하는 것이 좋습니다. 정전기 방지 손목 띠가 없으면 먼저 마른 손으로 금속 물체를
만져 정전기를 제거하십시오.
•
메인보드를 설치하기 전에 메인보드를 정전기 방지 패드 위에 놓거나 정전기 차폐
용기 안에 넣으십시오.
•
메인보드에서 전원 공급 케이블 플러그를 뽑기 전에 전원공급 장치가 꺼졌는지
확인하십시오.
•
전원을 켜기 전에 전원 공급 전압이 지역 전압 표준에 맞게 설정되어 있는지
확인하십시오.
•
제품을 사용하기 전에 하드웨어 부품의 모든 케이블과 전원 커넥터가 연결되었는지
확인하십시오.
•
메인보드 손상을 방지하려면 나사가 메인보드 회로나 부품과 접촉하지 않도록
하십시오.
•
메인보드 위나 컴퓨터 케이스 안에 나사나 금속 부품을 남겨두지 않았는지
확인하십시오.
•
컴퓨터 시스템을 평평하지 않은 표면에 놓지 마십시오.
•
컴퓨터 시스템을 고온 환경에 두지 마십시오.
•
설치 과정 중에 컴퓨터 전원을 켜면 시스템 부품이 손상될 수 있을 뿐만 아니라
사용자가 신체적 상해를 입을 수 있습니다.
•
설치 방법에 대해 잘 모르거나 제품 사용과 관련해서 문제가 생기면 공인 컴퓨터
기술자에게 문의하십시오.
- 9 -
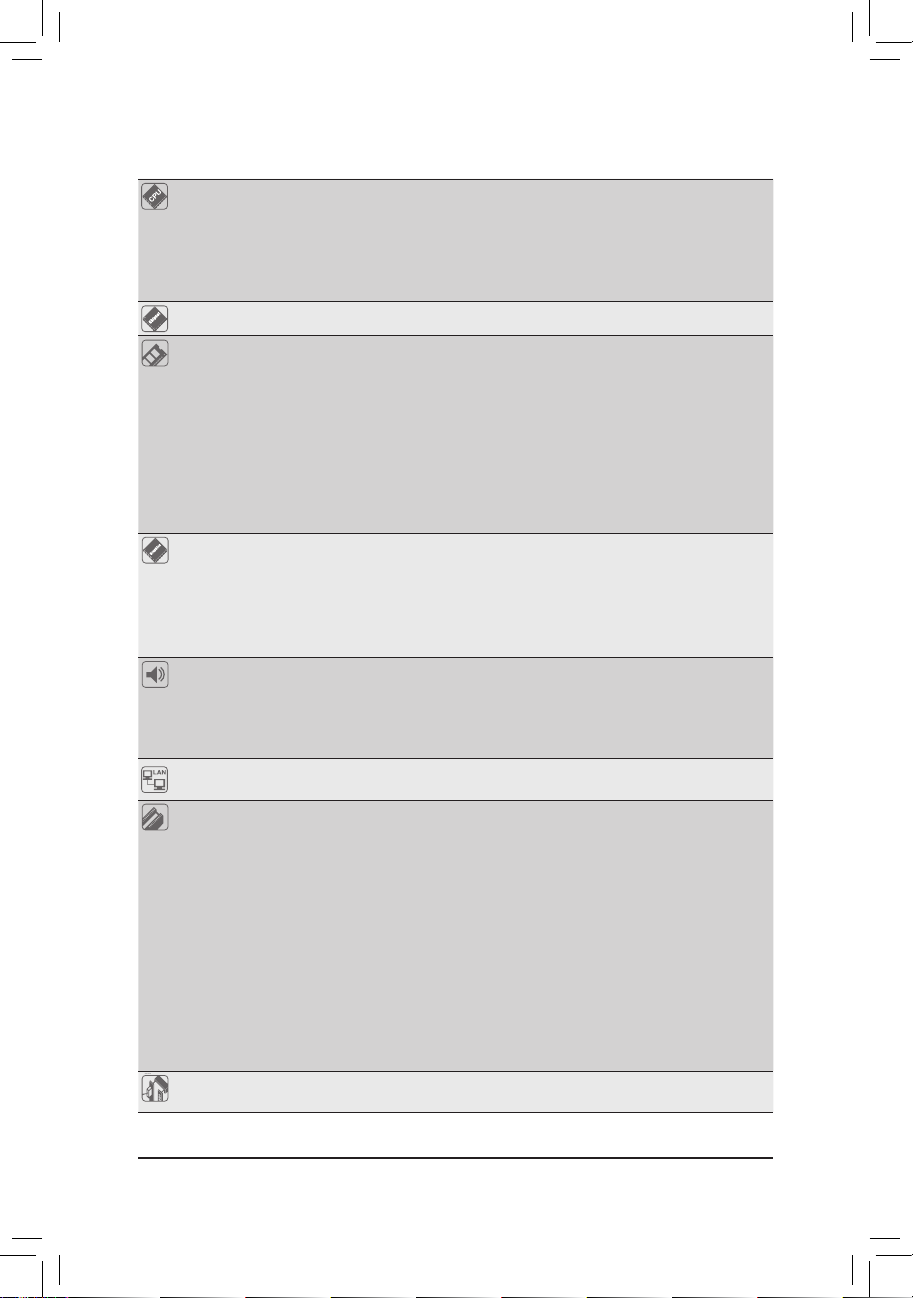
하드웨어 장착
1-2 제품 사양
CPU
LGA1155 패키지로 제공되는 Intel® Core™ i7 프로세서/
Intel® Core™ i5 프로세서/Intel® Core™ i3 프로세서/
Intel® Pentium® 프로세서/Intel® Celeron® 프로세서 지원
(최신 메모리 지원 목록에 대해서는 GIGABYTE 웹 사이트를 방문방문
하십시오.)
L3 캐시는 CPU 에 따라 다름
칩셋
메모리
Intel® Z77 Express 칩셋
최대 32 Gb의 시스템 메모리를 지원하는 1.5V DDR3 DIMM 소켓 4개
* Windows XP 32비트 운영 체제의 제한 때문에 4 GB 이상의 물리적
메모리를 설치하면 표시되는 실제 메모리 크기는 물리적으로
설치한 메모리 크기보다 이하가 됩니다.
듀얼 채널 메모리 아키텍처
DDR3 1600/1333/1066 MHz 메모리 모듈 지원
비-ECC 메모리 모듈 지원
XMP(Extreme Memory Profile) 메모리 모듈 지원
(최신의 지원되는 메모리 속도 및 메모리 모듈에 대해서는
GIGABYTE 웹 사이트를 방문하십시오.)
온보드 그래픽 칩셋:
- D-Sub 포트 1개
- 1920x1200의 최대 해상도를 지원하는 DVI-D 포트 1개
* DVI-D 포트는 어댑터에 의한 D-Sub 연결을 지원하지 않습니다.
- 1920x1200의 최대 해상도를 지원하는 HDMI 포트 1개
- 2560x1600의 최대 해상도를 지원하는 DisplayPort 포트 1개
오디오
Realtek ALC898 코덱
고음질 오디오
2/4/5.1/7.1 채널
S/PDIF 입력 지원
S/PDIF 출력 지원
LAN
Atheros GbE LAN 칩(10/100/1000 Mbit) (LAN1) 1개
Intel GbE LAN 칩(10/100/1000 Mbit) (LAN2) 1개
확장 슬롯 PCI Express x16 슬롯, x16 (PCIEX16_1~3)에서 작동 3개
* 최적의 성능을 발휘하게 하려면 한 개의 확장 카드만 설치해야
할 경우 반드시 PCIEX16_2 슬롯에 설치하십시오.
PCI Express x16 슬롯, x8 (PCIEX8_1~2)에서 작동 2개
* PCIEX8_1 슬롯은 대역폭을 PCIEX16_1 슬롯과 공유하며 PCIEX8_2 슬롯은
대역폭을 P
PCIEX8_1/PCIEX8_2 슬롯에 확장 카드를 장착하면 최고 x8 모드에서
동작합니다.
CIEX16_3 슬롯과 공유합니다. PCIEX16_1/PCIEX16_3 슬롯은
(PCIEX 16 및 PCIEX8 슬롯은 PCI Express 3.0 표준을 따릅니다.)
* PCI Express 3.0 지원 여부는 CPU 및 그래픽 카드 호환성에 달려있습니다.
*
확장 카드가 주황색 PCI Express x16 슬롯에 설치된 경우 PCIEX16_2 슬롯을
사용할 수 없습니다.
PCI Express x1 슬롯 2개
(모든 PCI Express 슬롯은 PCI Express 2.0 표준을 따릅니다.)
멀티그래픽
기술
4-웨이/3-웨이/2-웨이 AMD CrossFireX™/NVIDIA SLI 기술 지원
- 10 -
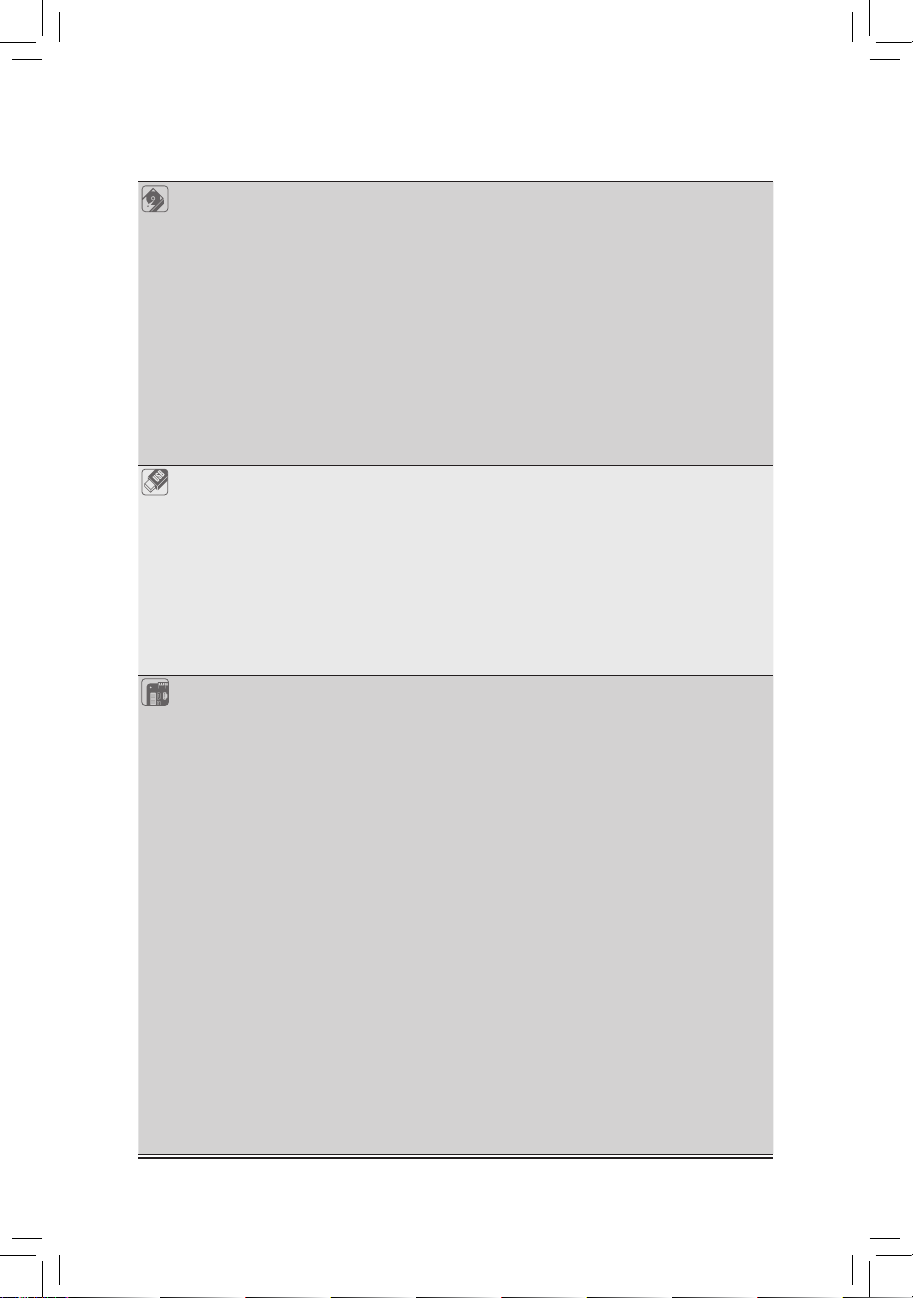
하드웨어 장착
스토리지
인터페이스
칩셋:
- 최대 2개의 SATA 6Gb/s 장치를 지원하는 SATA 6Gb/s 커넥터
(SATA
-
3 0~1) 2개
최대 4개의 SATA 3Gb/s 장치를 지원하는 SATA 3Gb/s 커넥터
(SATA2 2~5) 4개
-
mSATA 커넥터 1개
* SATA2 5 커넥터는 mSATA 커넥터가 솔리드 스테이트 드라이브와 함께
- RAID 0, RAID 1, RAID 5 및 RAID 10 지원
설치되어 있는 경우 사용할 수 없습니다.
* SATA 6Gb/s 및 SATA 3Gb/s 채널에 RAID 세트가 구축되면 RAID 세트의
시스템 성능은 연결된 장치에 따라 다를 수 있습니다.
2개의 Marvell 88SE9172 칩:
-
최대 4개의 SATA 6Gb/s 장치를 지원하는 SATA 6Gb/s 커넥터
(GSATA
-
SATA RAID 0 및 RAID 1 지원
3 6~9) 4개
USB 칩셋:
-
최대4개의 USB 3.0/2.0포트 (뒷면 패널에 2개 포트, 내부 USB
헤더를
-
최대 4개의 USB 2.0/1.1 포트 (내부 USB 헤더를 통한 사용 가능)
통한 2개 포트 사용 가능)
VIA VL800 칩:
-
후면 패널에 최대 4개의 USB 3.0/2.0 포트
* Windows 7 제한으로 인해 VIA USB 3.0 컨트롤러 드라이버를 설치하기
전에 USB 장치를 Intel 제어 USB 포트(PS/2 키보드/마우스 포트 아래에
위치)에 연결해야 합니다.
Etron EJ168 칩:
-
최대 2 USB 3.0/2.0 포트(내부 USB 헤더를 통해 사용 가능)
내부 커넥터 24핀 ATX 주 전원 커넥터 1개
8핀
ATX 12V 전원 케이블 2개
PCIe 전원 커넥터 1개
SATA 6Gb/s 커넥터 6개
SATA 3G
b/s 커넥터 4개
mSATA 커넥터 1개
CPU 팬 헤더 1개
시스템 팬 헤더 6개
전면 패널 헤더 1개
전면 패널 오디오 헤더 1개
S/PDIF 출력 헤더 1개
S/PDIF
USB 3.
입력 헤더 1개
0/2.0 헤더 2개
USB 2.0/1.1 헤더 2개
시리얼
CMOS
포트 헤더 1개
점프 지우기 1개
전원 버튼 1개
리셋 버튼 1개
CMOS 소거 버튼 1개
기어 버튼 1개
CPU BCLK 아래로 버튼 1개
CPU BCLK 위로 버튼 1개
CPU 배속 아래로 버튼 1개
CPU 배속 위로 버튼 1개
온보드 전압 측정 모듈 1개
- 11 -
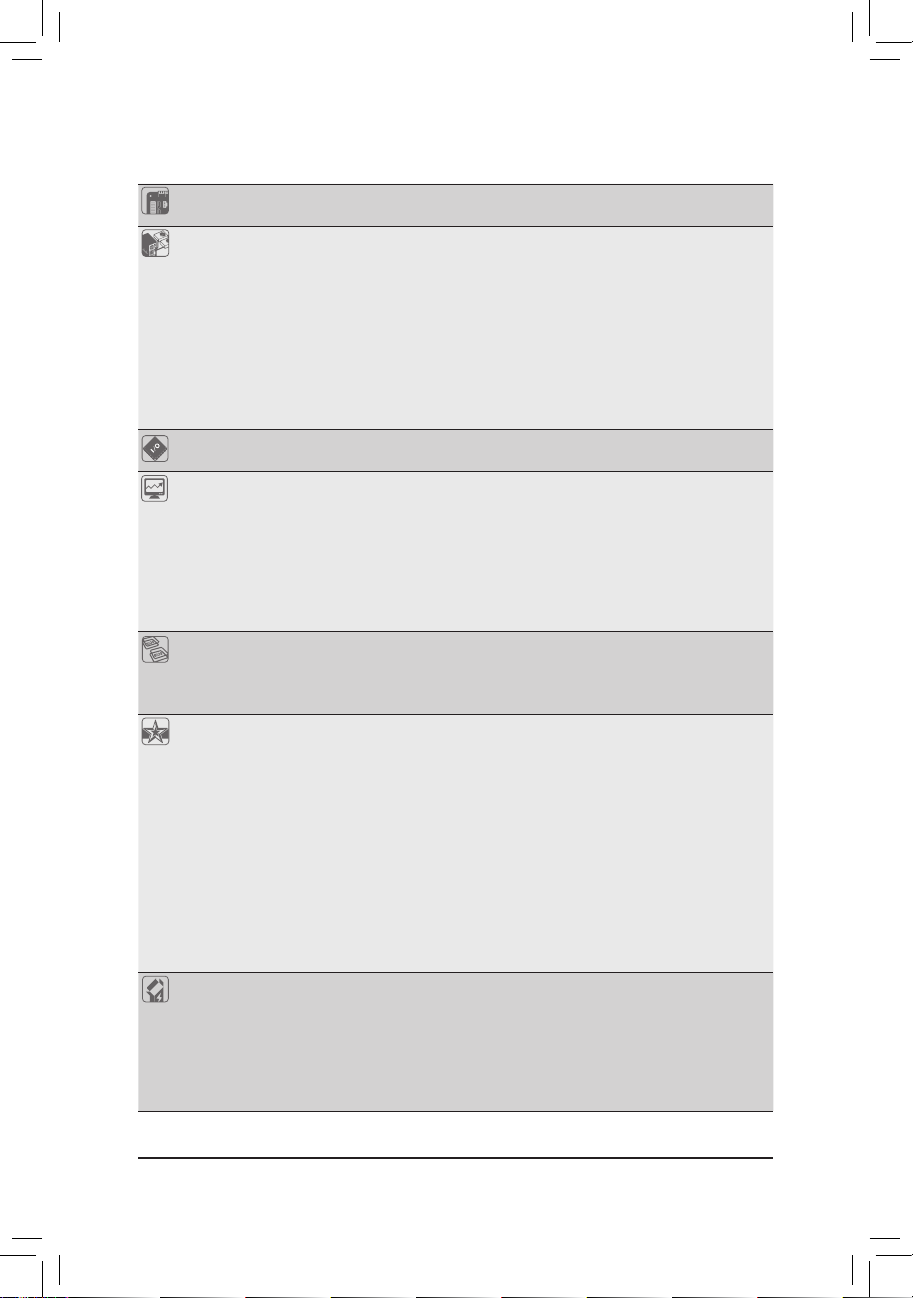
하드웨어 장착
내부 커넥터 BIOS 스위치 2개
LN2 스위치 1개
후면 패널
커넥터
PS/2 키보드/마우스 포트 1개
D-Sub 포트 1개
DVI-D 포트 1개
광 S/PDIF 출력 커넥터 1개
HDMI 포트 1개
DisplayPort 1개
USB 3.0/2.0 포트 6개
RJ-45 포트 2개
오디오 잭 6개 (센터/서브우퍼 스피커 출력/리어 스피커 출력/사이드
스피커 출력/라인 입력/라인 출력/마이크)
입출력
컨트롤러
하드웨어
모니터
iTE I/O 컨트롤러를 칩에
시스템 전압 감지
CPU/시스템 온도 감지
CPU/시스템 팬 속도 감지
CPU 과열 경고
CPU/시스템 팬 장애 감지
CPU/시스템 팬 속도 제어
* CPU/시스템 팬 속도 제어 기능 지원 여부는 설치한 CPU/시스템 쿨러에
의해 결정됩니다.
BIOS 64 Mbit 플래시 2개
공인 AMI EFI BIOS 사용
DualBIOS™ 지원
PnP 1.0a, DMI 2.0, SM BIOS 2.6, ACPI 2.0a
고유 기능 @BIOS 지원
Q-Flash 지원
Xpress Install 지원
Xpress Recovery2 지원
EasyTune 지원
* EasyTune 에서 사용할 수 있는 기능은 머더보드 모델에 따라 다를 수
있습니다.
eXtreme Hard Drive (X.H.D) 지원
Auto Green 지원
ON/OFF Charge 지원
Q-Share 지원
3D Power 지원
EZ Setup 지원
번들
소프트웨어
Norton Internet Security (OEM 버전)
Intel® Rapid Start Technology
Intel® Smart Connect Technology
Intel® Smart Response Technology
LucidLogix Virtu MVP
* 모니터 케이블이 후면판의 통합 그래픽 포트에 연결되어 있는지
확인하십시오.
- 12 -
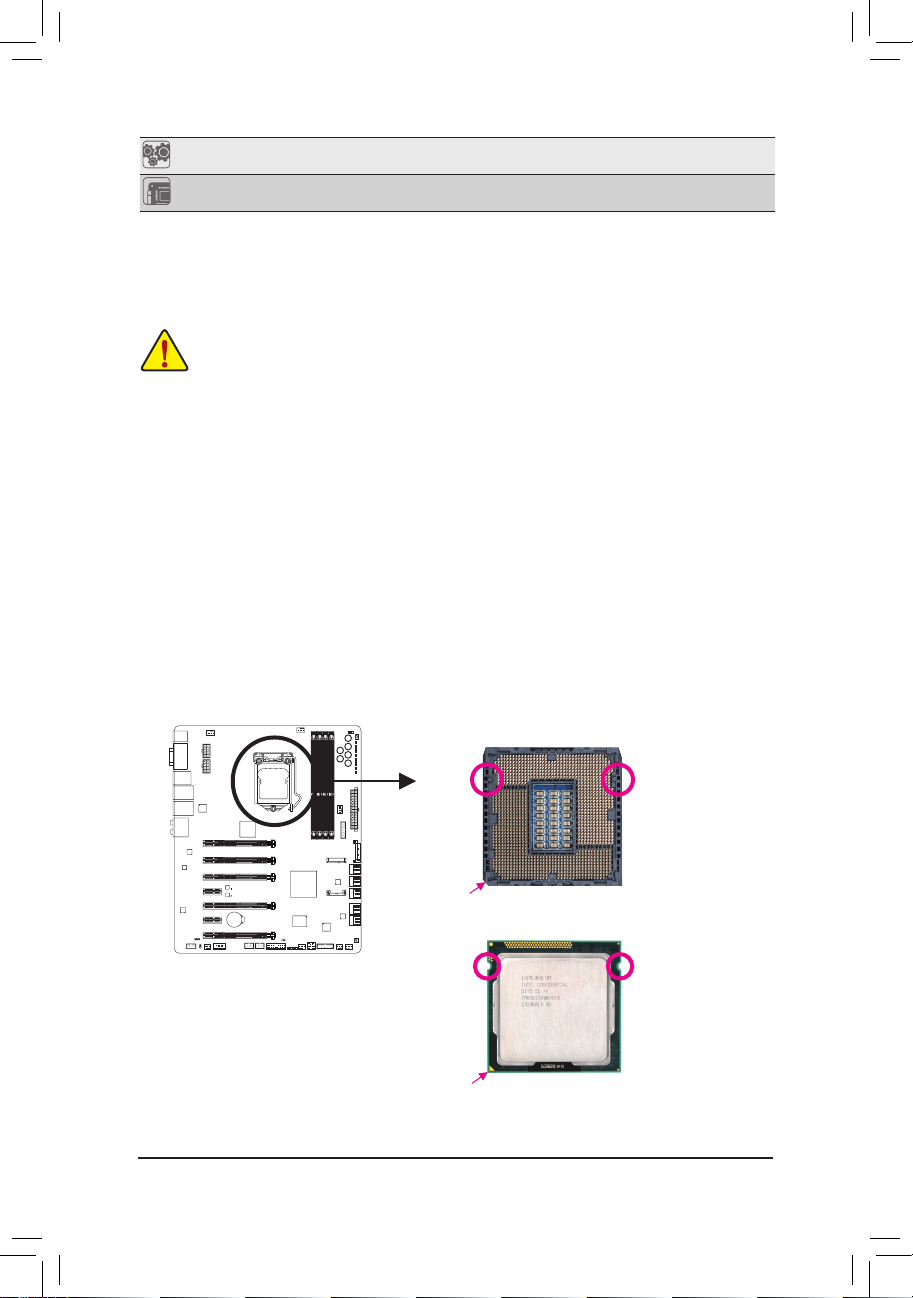
하드웨어 장착
운영 체제 Microsoft® Windows 7/XP 지원
폼 팩터 마이크로 E-ATX폼 팩터; 30.5cm x 26.4cm
* GIGABYTE는 제품 규격 또는 제품 관련 정보를 예고 없이 변경할 권리를 보유합니다.
* GIG ABYTE 웹사이트를 방문하여 "고유 기능" 및 "번들 소프트웨어" 컬럼에 있는 지원하는 운영 체제
소프트웨어 목록을 확인하십시오.
1-3 CPU 및 CPU 쿨러 장착하기
CPU 를 설치하기 전에 다음 지침을 따르십시오:
• 메인보드가 CPU 를 지원하는지 확인하십시오.
(최신 CPU 지원 목록에 대해서는 GIGABYTE 웹 사이트를 참조하십시오.)
• 하드웨어 손상을 방지하려면 CPU를 설치하기 전에 반드시 컴퓨터를 끄고 콘센트
에서 전원 코드 플러그를 뽑으십시오.
• CPU 중 한개의 핀을 찾으십시오. CPU는 잘못된 방향으로 되어 있으면 삽입할 수
없습니다. (또는 CPU 양쪽에 있는 노치와 CPU 소켓에 있는 맞춤 키를 찾으십시오.)
• CPU 표면에 고르고 얇은 층으로 서멀 그리스를 바르십시오.
• CPU 냉각기가 설치되어 있지 않으면 컴퓨터를 켜지 마십시오. 그렇지 않으면 CPU
과열과 손상이 일어날 수 있습니다.
• CPU 사양에 따라 CPU 호스트 주파수 설정하십시오. 시스템 버스 주파수가 하드웨
어 사양을 초과하도록 설정하는 것은 주변 장치의 표준 요구 사항을 만족하지 않
으므로 좋지 않습니다. 주파수가 표준 사양을 초과하도록 설정하려면 CPU, 그래
픽 카드, 메모리, 하드 드라이브 등의 하드웨어 사양에 따라 설정하십시오.
1-3-1 CPU 장착하기
A. 머더보드 CPU 소켓에 있는 맞춤 키와 CPU에 있는 노치를 찾으십시오.
LGA1155 CPU 소켓
맞춤 키
CPU 소켓의 1번 핀 모서리
노
치
CPU의 1번 핀 삼각 표시
- 13 -
맞춤 키
LGA1155 CPU
노치

하드웨어 장착
B. 아
래 단계에 따라 메인보드 CPU 소켓에 CPU 를 올바르게 설치하십시오.
CPU 손상을 방지하려면 CPU 를 설치하기 전에 컴퓨터를 끄고 콘센트에서 전원 코드
플러그를 뽑으십시오.
단계 1:
CPU 소켓 레버 핸들을 부드럽게 눌러 손
가락으로 소켓에서 빼십시오. 그런 다음
CPU 소켓 레버를 완전히 들어올리면 금속
로드 플레이트도 들어올려집니다.
단계 3:
엄지와 검지로 CPU를 잡습니다. CPU 1번
핀 표시(삼각형)와 CPU 소켓의 1번 핀 모
서리를 맞추고(또는 CPU 노치와 소켓 맞
춤 키를 맞출 수도 있음) CPU를 서서히 제
자리에 삽입합니다.
단계 2:
CPU 소켓 커버를 그림과 같이 제거합니다. 검
지 손가락을 내려 소켓 커버의 뒤쪽을 고정하
고 엄지 손가락을 이용해 소켓 커버의 앞쪽
가장자리("REMOVE" 표시 옆에 있는)를 들어
올려 제거합니다. (소켓 접점을 만지지 마십
시오. CPU 소켓을 보호하려면 CPU가 설치되
지 않은 경우 보호용 소켓 덮개를 항상 다시
덮어 놓아야 합니다.)
단계 4:
일단 CPU가 올바르게 삽입되면 한 손을 사용
해 소켓 레버를 고정하고 다른 손을 사용해 로
드 플레이트를 가볍게 재장착하십시오. 로드
플레이트를 재장착할 때 로드 플레이트의 앞
쪽 끝이 숄더 스크루 아래에 있게 하십시오.
단계 5:
CPU 소켓 레버를 원래의 고정 위치에 다
시 눌러 넣으십시오.
참고:
CPU 소켓 레버를 레버 받침 부분이 아니라 핸
들을 잡아 고정하십시오.
- 14 -
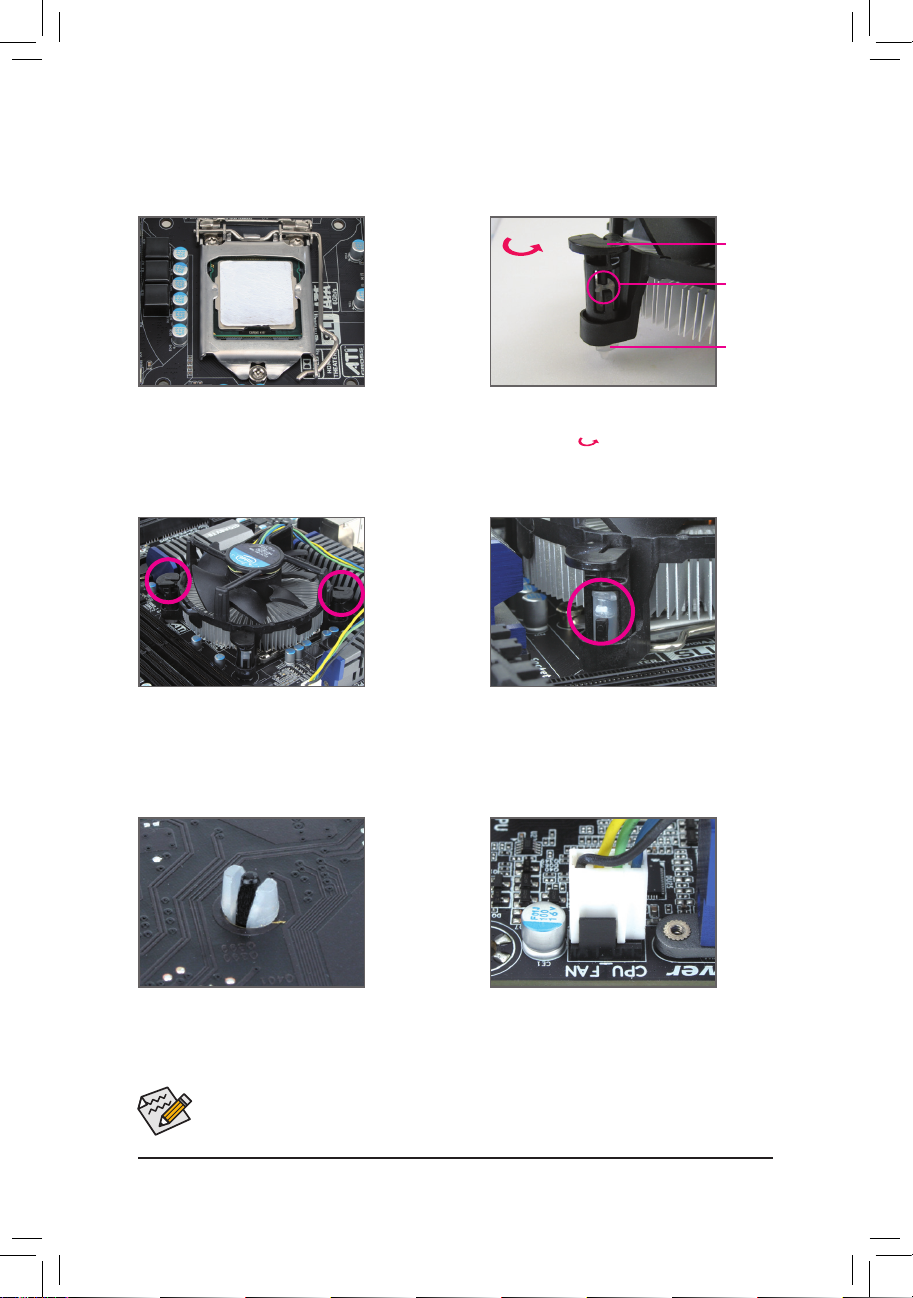
하드웨어 장착
1-3-2 CPU 냉각기 설치하기
아래 단계에 따라 메인보드에 CPU 냉각기를 올바르게 설치하십시오. (다음 절차는 Intel® 박스
형 냉각기를 예시 냉각기로 사용합니다.)
수컷 누
수컷 누름 핀
에 있는 화살
표 방향
름 핀
암컷 누
름 핀 상
단
암컷 누
름 핀
단계 1:
설치된 CPU 표면에 고르고 얇은 층으로
서멀 그리스를 바릅니다.
단계 3:
CPU 위에 냉각기를 놓고 메인보드의 핀
구멍을 통해 4 개의 누름 핀을 맞춥니다.
누름 핀을 대각선으로 내리누릅니다.
단계 2:
냉각기를 설치하기 전에 수컷 누름 핀에
있는 화살표 향을 유의합니다. (누름
핀을 화살표 방향으로 돌리면 냉각기가
제거되고, 그 반대로 돌리면 냉각기를 설
치하는 것입니다.)
단계 4:
각 누름 핀을 내리누를 때 찰깍 소리가 나
야 합니다. 수컷과 암컷 누름 핀이 꽉 결
합되었는지 확인하십시오. (냉각기 설치
에 대한 지시사항은 CPU 냉각기 설치 설
명서를 참조하십시오.)
단계 5:
설치 후 메인보드의 뒷면을 확인하십시
오. 누름 핀이 위 그림과 같이 삽입되었으
면 설치가 완료된 것입니다.
단계 6:
끝으로 CPU 냉각기의 전원 커넥터를 메
인보드에 있는 CPU 팬 헤더 (CPU_FA
연결합니다.
CPU 냉각기와 CPU 사이의 서멀 그리스/테이프가 CPU 에 들러붙을 수 있으므로 CPU
냉각기를 제거할 때는 특히 주의하십시오. CPU 냉각기를 부적절하게 제거하면 CPU
가 손상될 수 있습니다.
- 15 -
N) 에
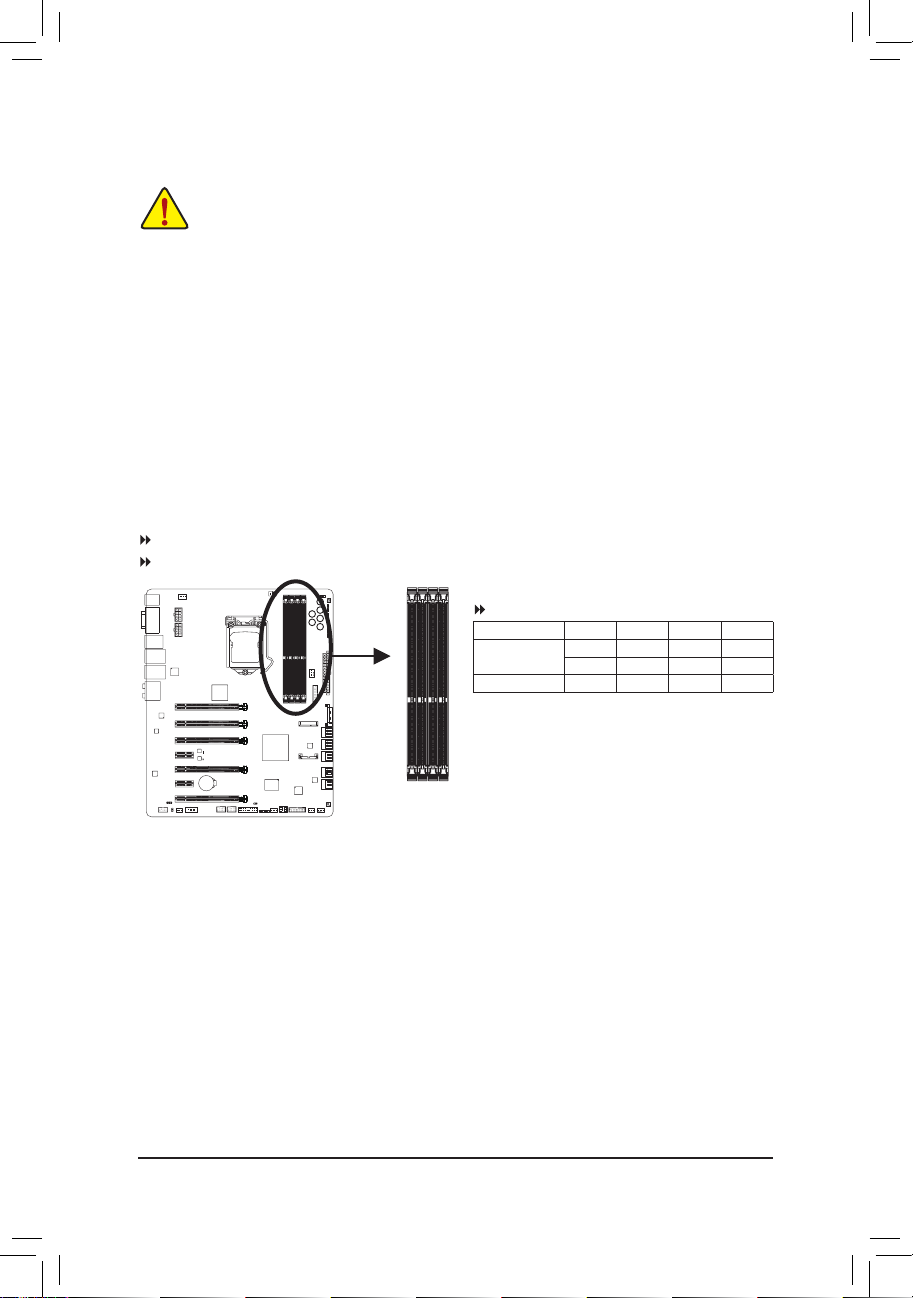
하드웨어 장착
1-4 메모리 설치하기
메모리를 설치하기 전에 다음 지침을 따르십시오:
• 메인보드가 메모리를 지원하는지 확인하십시오. 같은 용량, 상표, 속도 및 칩의 메
모리를 사용하는 것이 좋습니다.
(최신의 지원되는 메모리 속도 및 메모리 모듈에 대해서는 GIGABYTE 웹 사이트를
방문하십시오.)
• 하드웨어 손상을 방지하려면 메모리를 설치하기 전에 반드시 컴퓨터를 끄고 콘센
트에서 전원 코드 플러그를 뽑으십시오.
• 메모리 모듈은 실수를 방지하도록 설계되어 있습니다. 메모리 모듈은 한 방향으
로만 설치할 수 있습니다. 메모리를 삽입할 수 없는 경우 방향을 바꾸어 보십시오.
1-4-1 듀얼 채널 메모리 구성
이 머더보드는 사 개의 DDR3 메모리 소켓을 제공하고 듀얼 채널 기술을 지원합니다. 메모리
가 설치된 후 BIOS가 메모리의 규격과 용량을 자동으로 감지합니다. 듀얼 채널 메모리 모듈
을 사용하도록 설정하면 원래 메모리 대역폭이 두 배로 늘어납니다.
4개의 DDR3 메모리 소켓은 두 채널로 나뉘고 각 채널에는 다음 두 개 메모리 소켓이 있습니다.
채널 A: DDR3_2, DDR3_4
채널 B: DDR3_1, DDR3_3
듀얼 채널 메모리 구성표
모듈 2 개 - - DS/SS - - DS/SS
모듈 4 개 DS/SS DS/SS DS/SS DS/SS
(SS=단면, DS=양면, "--"=메모리 없음)
DDR3_4 DDR3_2 DDR3_3 DDR3_1
DS/SS - - DS/SS - -
DDR3_1
DDR3_2
DDR3_3
DDR3_4
CPU 제한이 있으므로 메모리를 듀얼 채널 모드로 설치하기 전에 다음 지침을 읽으십시오.
1
. DDR3 메모리 모듈이 하나만 설치되어 있으면 듀얼 채널 모드를 사용할 수 없습니다.
2. 모듈이 두 개 또는 네 개인 듀얼 채널 모드를 활성화할 경우, 용량, 브랜드, 속도, 칩이
동일한 메모리를 사용할 것을 권장합니다. 2 개의 메모리 모듈을 사용하는 듀얼 채
널을 사용할 때 최적의 성능을 위해 DDR3_1 및 DDR3_2 소켓에 설치할 것을 권장합니
다.
- 16 -
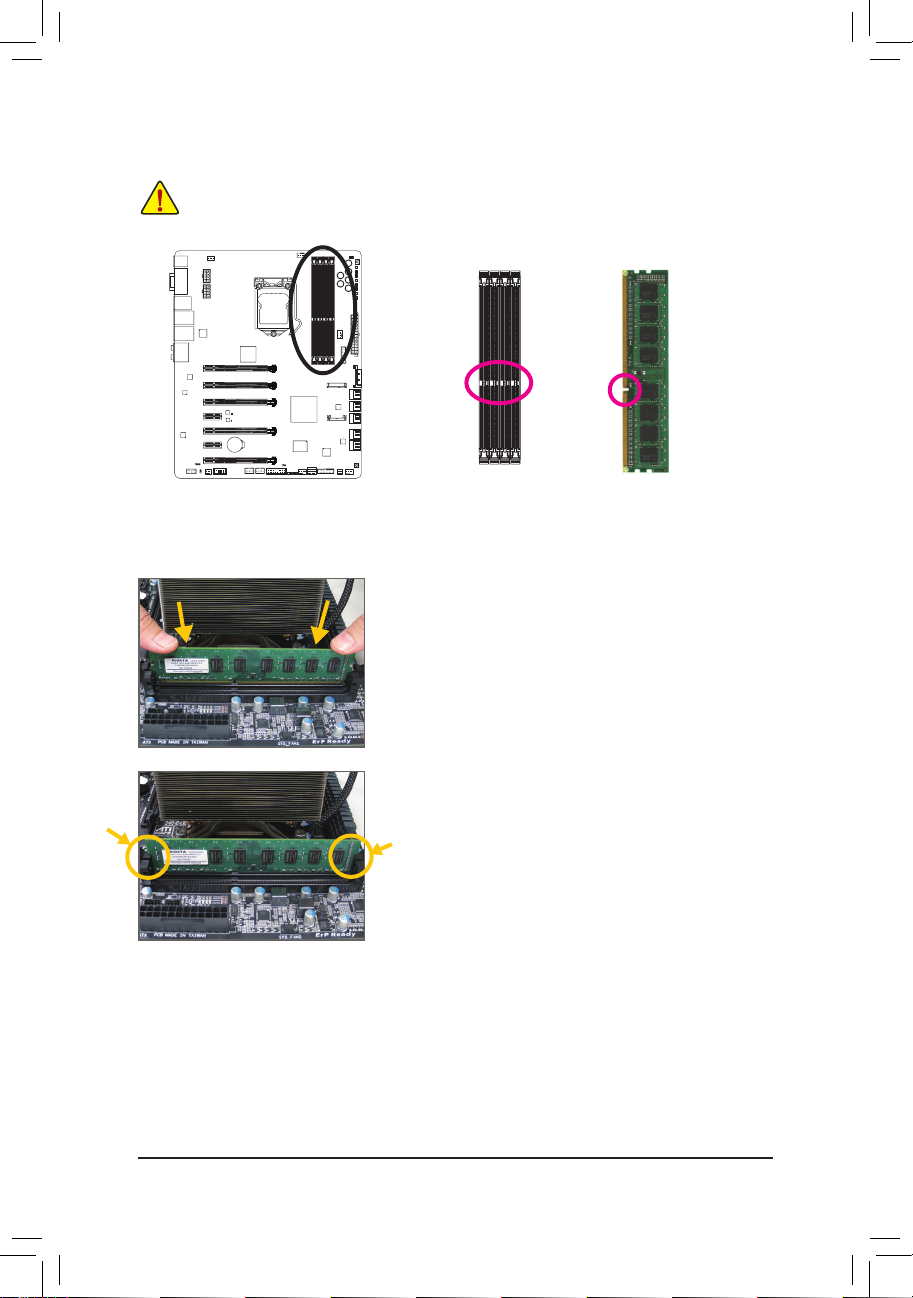
하드웨어 장착
1-4-2 메모리 설치하기
메모리 모듈 손상을 방지하려면 메모리 모듈을 설치하기 전에 컴퓨터를 끄고 콘센트
에서 전원 코드 플러그를 뽑으십시오. DDR3 과 DDR2 DIMM 은 서로 호환되지 않거나
DDR DIMM 과 호환되지 않습니다. 이 머더보드에는 꼭 DDR3 DIMM 을 설치하십시오.
노치
DDR3 DIMM
DDR3 메모리 모듈에는 노치가 있기 때문에 한 방향으로만 끼울 수 있습니다. 아래 단계에 따
라 메모리 소켓에 메모리 모듈을 올바르게 설치하십시오.
단계 1:
메모리 모듈의 방향에 유의합니다. 메모리 소켓 양쪽 끝
에 있는 고정 클립을 벌립니다. 메모리 모듈을 소켓에 놓
습니다. 왼쪽 그림에 나타낸 것과 같이 메모리 위쪽 가장
자리에 손가락을 대고 메모리를 내리눌러 메모리 소켓에
수직으로 삽입합니다.
단계 2:
메모리 모듈이 단단히 삽입되면 소켓 양쪽 끝의 클립이
제자리에 찰깍하고 채워집니다.
- 17 -
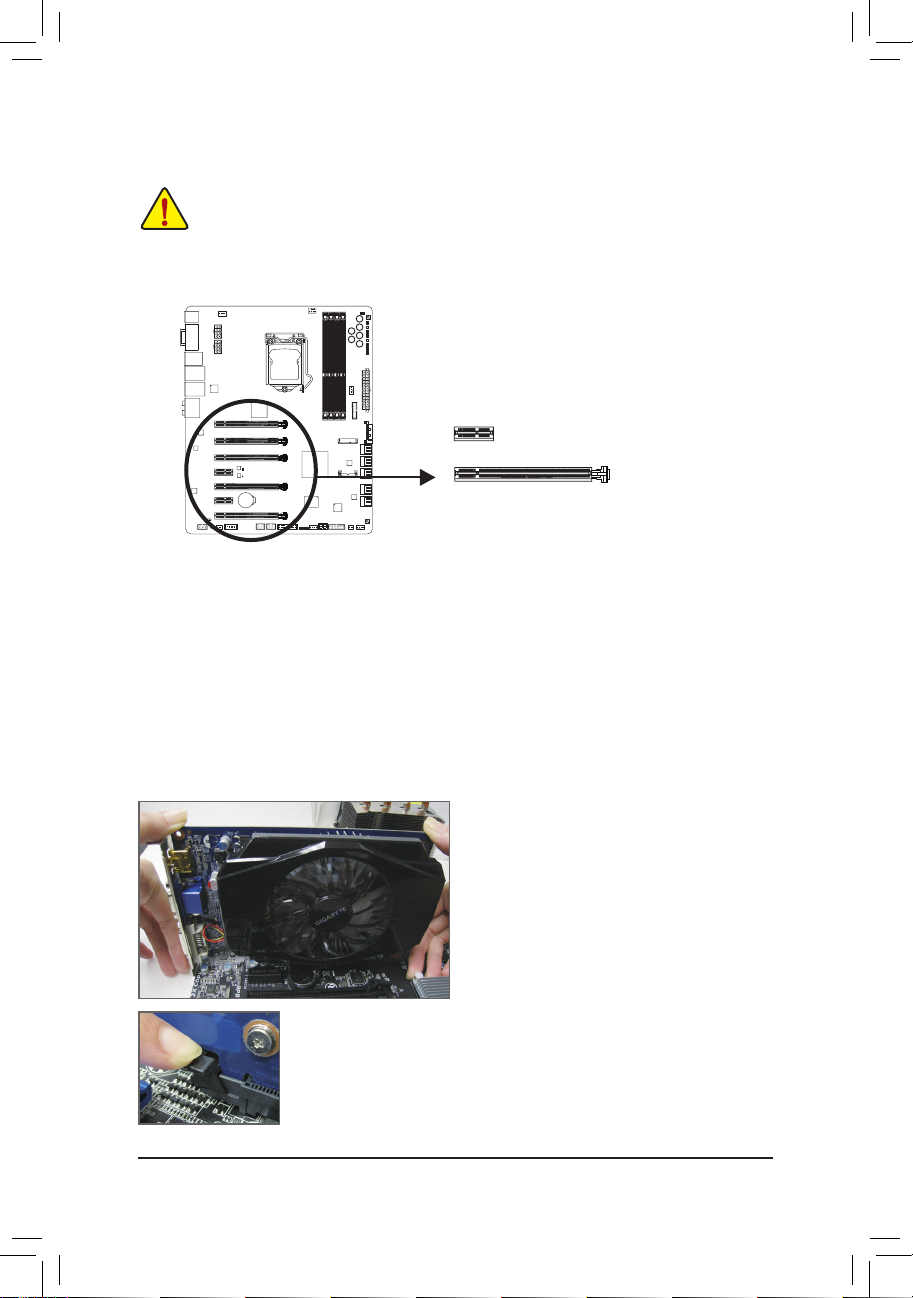
하드웨어 장착
1-5 확장 카드 설치하기
확장 카드를 설치하기 전에 다음 지침을 따르십시오:
인보드가 확장 카드를 지원하는지 확인하십시오. 확장 카드에 딸려온 설명서를
• 메
숙독하십시오.
• 하드웨어 손상을 방지하려면 확장 카드를 설치하기 전에 반드시 컴퓨터를 끄고
콘센트에서 전원 코드 플러그를 뽑으십시오.
PCI Express x1 슬롯
PCI Express x16 슬롯
아래 단계에 따라 확장 슬롯에 확장 카드를 올바르게 설치하십시오.
1.
카드를 지원하는 확장 슬롯을 찾습니다. 섀시 후면 패널에서 금속 슬롯 덮개를 제거합니다.
2. 카드를 슬롯과 맞추고 카드가 슬롯에 완전히 끼워질 때까지 카드를 내리누릅니다.
3. 카드의 금속 접점이 슬롯에 완전히 삽입되었는지 확인합니다.
4. 금속 브래킷을 나사로 섀시 후면 패널에 고정합니다.
5. 확장 카드가 모두 설치되었으면 섀시 덮개를 다시 덮습니다.
6. 컴퓨터의 전원을 켭니다. 필요하다면 BIOS 셋업으로 이동하여 확장 카드에 대해 필요한
BIOS 설정을 변경합니다.
7. 확장 카드와 함께 제공된 드라이버를 운영 체제에 설치합니다.
예: PCI Express 그래픽 카드 설치 및 제거하기:
• 그
래픽 카드 설치하기:
카드가 PCI Express 슬롯에 완전히 삽입될
때까지 카드 상단 모서리를 천천히 밀어 넣
으십시오. 그래픽 카드가 슬롯의 끝에 있는
걸쇠로 잠가졌는지 확인하십시오.
• 카드 제거하기:
슬롯의 레버를 천천히 다시 밀어 넣은 다음 카드를 슬롯에서 수직으
로 들어 올립니다.
- 18 -
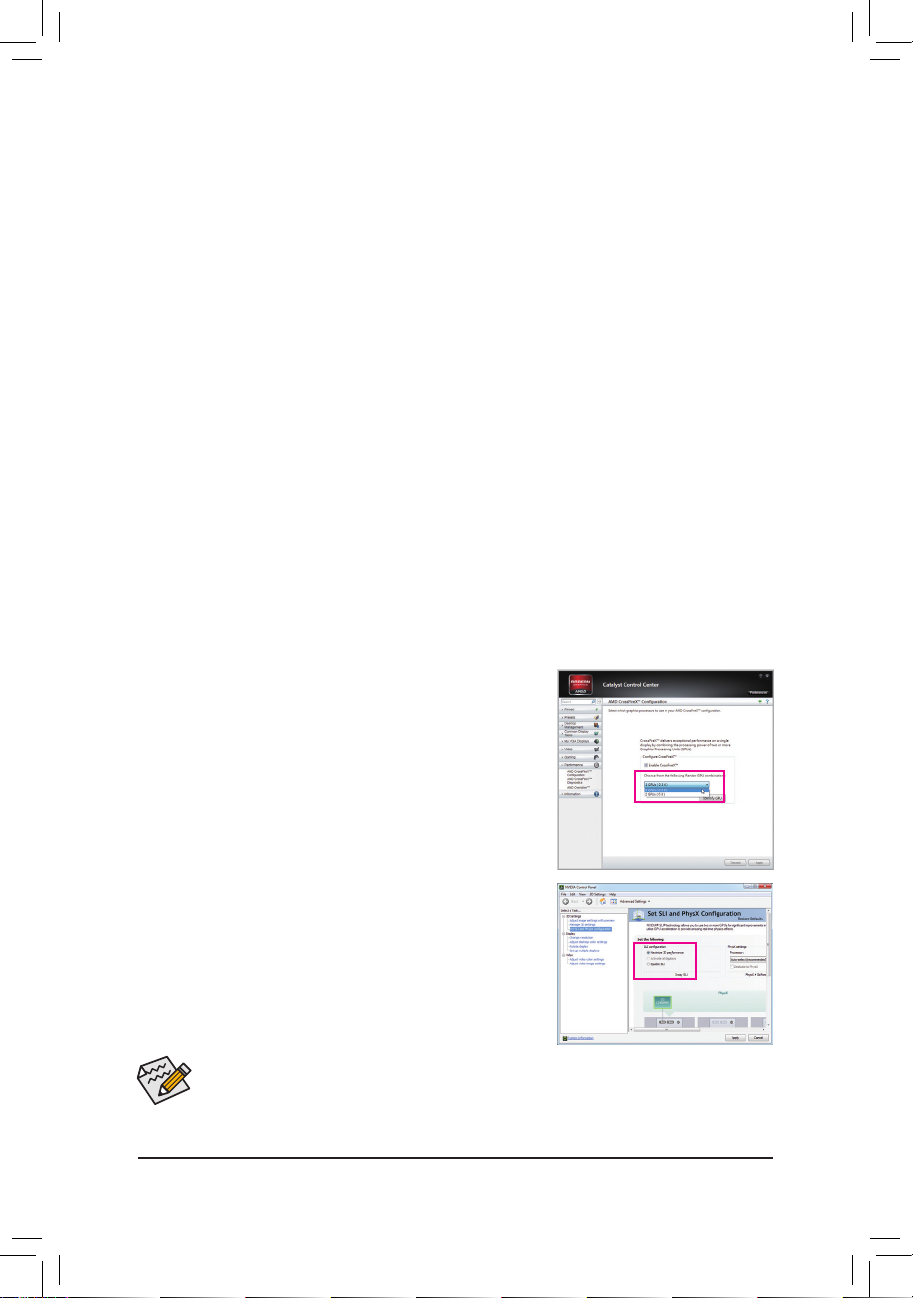
하드웨어 장착
1-6 AMD CrossFireX™/NVIDIA SLI 구성 설정
A. 시스템 요구 사항
- 2- 웨이 CrossFireX/SLI 기술은 현재 Windows 7, XP 운영체제를 지원합니다 .
- 3- 웨
이 /4- 웨이 CrossFireX/SLI 기술이 Windows 7 운영 체제를 지원합니다
- PCI Express x16 슬롯이 2/3/4 개
- 브랜드와 칩이 동일한 2/3/4 CrossFireX/SLI 사용 그래픽 카드 및 해당 드라이버
(
3-웨이/4-웨이 CrossFireX 기술을 지원하는 현재의 GPU에는 ATI Radeon HD 3800, HD 4800,
HD 5
800 시리즈와, AMD Radeon HD 6800, HD 6900, HD 7800, 및 HD 7900 시리즈가 포함됩니
다. 3
-웨이/4-웨이 SLI 기술을 지원하는 현재 GPU에는 NVIDIA 8800 GTX, 8800 Ultra, 9800 GTX,
GTX 260, GTX 280, GTX 470, GTX 480, GTX 570, GTX 580, GTX 590, GTX 600 시리즈가 포함됩니
다.)
- CrossFireX
- 전력량이 충분한 전원 공급장치를 권장합니다. (전원 요구 사항은 그래픽 카드의
설명서를 참조하십시오.)
(주)
/SLI 브리지 커넥터
B. 그래픽 카드 연결하기
단계 1:
"확장 카드 설치 1-5" 단계에 따라 PCI Express x16 슬롯에 CrossFireX/SLI 그래픽 카드를 설치합
니다. (
2-웨이 구성을 설정하려면 그래픽 카드를 PCIEX16_1 및 PCIEX16_3 슬롯에 설치하는 것
이 좋습니다.)
단계 2:
CrossFireX
삽입하십시오.
단계 3:
디스플레이 케이블을 PCIEX16_1 슬롯에 삽입한 그래픽
카드에 연결합니다.
(주)
/SLI 브리지 커넥터 두 개의 카드 상단에 있는 CrossFireX/SLI 골드 에지 커넥터에
C. 그래픽 카드 드라이버 구성하기
C-1. CrossFireX 기능 활성화
운영 체제에 그래픽 카드 드라이버를 설치한 다음 Catalyst
Control Center로 이동합니다. Performance\AMD CrossFireX
로 이동하여 Enable CrossFireX™ 확인란이 선택되어
있는지 확인하십시오. 사용할 GPU 조합을 찾아 Apply 을
클릭하십시오. (사용 가능한 조합 옵션은 그래픽 카드 수에
따라 다릅니다.)
C-2. SLI 기능 활성화
운영 체제에 그래픽 카드 드라이버를 설치한 다음
Control Panel으로 이동합니다. Set SLI and Physx
NVIDIA
Configuration 화면으로 이동하여 Maximize 3D performance
를 활성화하십시오.
이고 드라이버가 정확한 CrossFireX/SLI 지원 메인보드
리지 커넥터의 필요 여부는 그래픽 카드에 따라 다
(주) 브
를 수 있습니다.
• CrossFireX/SLI 기술용 드라이버 화면 및 절차는 그래픽 카드 및 드라이버 버전에
따라 다를 수 있습니다. CrossFireX/SLI 활성화에 관한 자세한 정보는 그래픽 카드
와 함께 제공된 설명서를 참조하십시오.
• 2개 또는 그 이상의 그래픽 카드를 설치한 경우 전원 공급 장치에서 SATA 전압 케
이블을 ATX4P 커넥터에 연결하여 시스템을 안정시킬 것을 권장합니다.
- 19 -

하드웨어 장착
1-7 eSATA 브래킷 설치하기
eSATA 브래킷은 내부 SATA 포트를 섀시 후면 패널에까지 확장함으로써 외부 SATA 드라이브
를 시스템에 연결할 수 있게 합니다 .
• 하드웨어 손상을 방지하려면 eSATA 브래킷과 SATA 전원 케이블을 설치하거나 제
거하기 전에 시스템을 끄고 전원 공급 장치의 전원 스위치를 끄십시오 .
• 설치할 때는 SATA 신호 케이블과 SATA 전원 케이블을 해당 커넥터에 단단히 삽입
하십시오 .
eSATA 브래킷
외부 SATA
커넥터
전원 커넥터
외부 SATA 커넥터
SATA 신호 케이블
브래킷에는 eSATA 브래킷 1 개 , SATA 신
eSATA
호 케이블 1 개 및 SATA 전원 케이블 1 개가 포함
됩니다 .
SATA 전원
케이블
다음 단계에 따라 eSATA
브래킷을 설치하십시오 .
단계 1:
비어 있는 슬롯을
찾아 섀시 후면 패
널에 eSATA
브래킷
을 나사로 고정합
단계 2:
브래킷에서 나온
케이블을 메
SATA
인보드의 SATA 포
트에 연결합니다 .
니다 .
단계 3:
브래킷에서 나온
전원 케이블을 전
원 공급 장치에 연
결합니다 .
단계 4:
신호 케이블
SATA
한 쪽 끝을 브래킷
의 외부 SATA 커넥
터에 연결합니다 .
그런 다음 SATA 전
원 케이블을 브래
킷의 전원 커넥터
단계 5:
에 연결합니다 .
SATA 신호 케이블의 다른 쪽 끝과 SATA 전원 케이블을 SATA 장치에
연결합니다 . 외부 인클로저 안에 있는 SATA 장치는 SATA 신호 케
이블만 연결하면 됩니다 . SATA 신호 케이블을 연결하기 전에 외
부 인클로저의 전원을 껐는지 확인하십시오 .
- 20 -
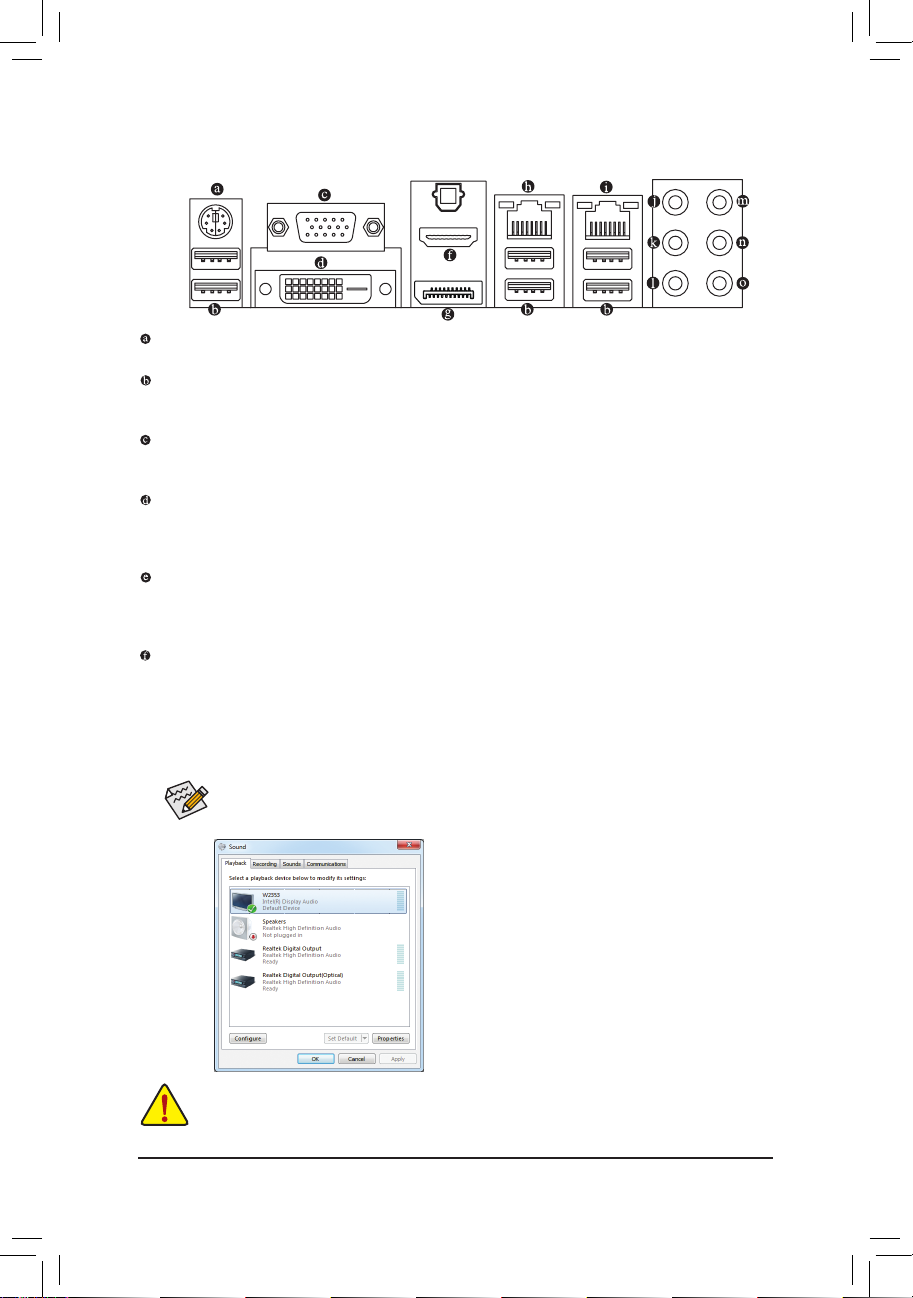
하드웨어 장착
1-8 후면 패널 커넥터
PS/2 키보드/마우스 포트
이 포트를 사용해 PS/2 키보드 또는 마우스를 연결하십시오.
USB 3.0/2.0 포트
USB 3.0 포트는 USB 3.0 규격을 지원하며 USB 2.0/1.1 규격과 호환됩니다. USB 키보드/마우
스, USB 프린터, USB 플래시 드라이브와 같은 USB 장치에 이 포트를 사용하십시오.
D-Sub 포트
D-Sub 포트가 15핀 D-Sub 커넥터를 지원합니다. D-Sub 연결을 지원하는 모니터를 이
포트에 연결하십시오.
DVI-D 포트
DVI-D 포트는 DVI-D 규격에 부합하며 1920x1200의 최대 해상도를 지원합니다(지원되는
실제 해상도는 사용되는 모니터에 따라 다름). DVI-D 연결을 지원하는 모니터를 이
포트에 연결합니다.
광 S/PDIF 출력 커넥터
이 커넥터는 디지털 광 오디오를 지원하는 외부 오디오 시스템에 디지털 오디오를
제공합니다. 이 기능을 사용하기 전에 오디오 시스템이 광 디지털 오디오 입력 커넥터를
제공하는지 확인하십시오.
HDMI 포트
HDMI(고해상도 멀티미디어 인터페이스)는 압축되지 않은 오디오/비디오 신호를 전송할
수 있는 올 디지털 오디오/비디오 인터페이스입니다. HDMI 포트는 HDCP를 준수하고
Dolby TrueHD 및 DTS HD 마스터 오디오 형식을 지원합니다. 또한 최대 192KHz/24bit 8-채널
LPCM 오디오 출력을 지원합니다. 이 포트를 HDMI-지원 모니터 연결용으로 사용할 수
있습니다. 지원되는 최대 해상도는 1920x1200이나, 실제 해상도는 사용 중인 모니터에
따라 달라질 수 있습니다.
(주)
HDMI 장치를 설치한 다음, 기본 사운드 재생 장치가 HDMI로 설정되었는지 확인하
십시오. (항목 이름은 사용자의 운영 체제에 따라 다를 수 있습니다. 아래 스크린
샷은 Windows 7에서 가져온 것입니다.)
Windows 7의 경우, 시작>제어판>하드웨어 및
소리>소리>재생 순으로 선택한 다음, Intel(R)
udio를 기본 재생 장치로 설정합니다.
Display A
(주) DVI-D 포트는 어댑터에 의한 D-Sub 연결을 지원하
지 않습니다.
• 후면 패널 커넥터에 연결된 케이블을 제거할 때는 장치에서 케이블을 먼저 제거
한 후 메인보드에서 제거하십시오.
• 케이블을 제거할 때는 커넥터에서 케이블을 똑바로 뽑으십시오. 케이블 커넥터
안의 전기 단락을 방지하려면 좌우로 흔들지 마십시오.
- 21 -
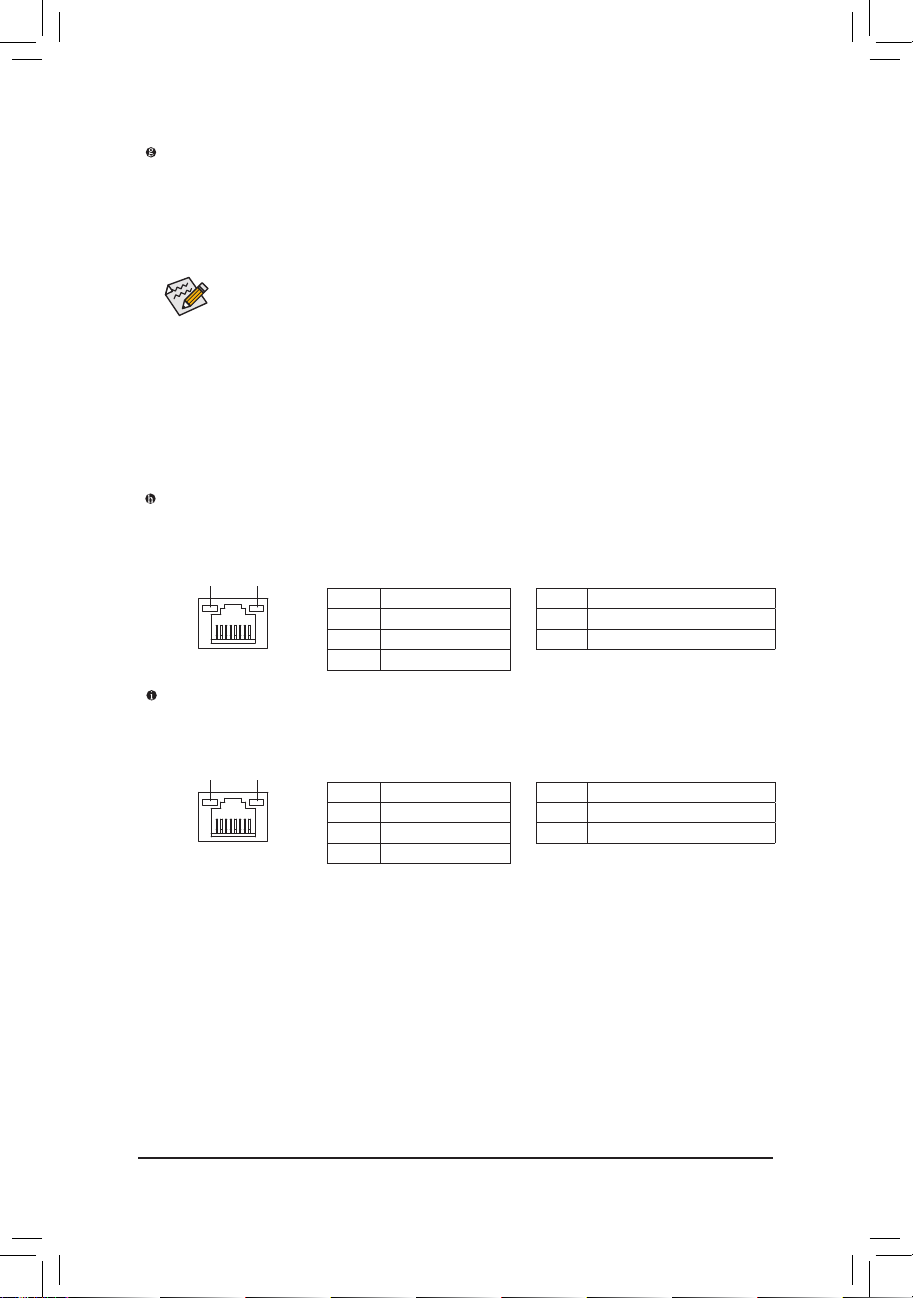
하드웨어 장착
DisplayPort
DisplayPort는 고품질 디지털 이미징과 오디오를 제공하고 양방향 오디오 전송을
지원하는 신세대 인터페이스 기술들 가운데 하나입니다. DisplayPort는 DPCP와 HDCP
컨텐츠 보호 메커니즘을 지원할 수 있습니다. DisplayPort를 지원하는 오디오/비디오
장치를 이 포트에 연결합니다. DisplayPort 기술은 해상도를 최대 2560x1600까지 지원할 수
있지만 실제 지원되는 해상도는 사용 중인 모니터에 따라 달라집니다.
DisplayPort 장치를 설치하고 나면 사운드 재생용 기본 장치는 DisplayPort 장치가 되
어야 합니다. (항목 이름은 운영체제에 따라 달라질 수 있습니다. 예를 들어
Windows 7에서는 시작>제어판>하드웨어 및 소리>재생 및 DisplayPort 장치를 재생
장치의 기본으로 설정으로 갑니다. 구성 대화 상자에 대한 이전 페이지에 있는
HDMI 설정 정보 참조.)
온보드 그래픽용 듀얼 디스플레이 구성:
이 마더보드는 다음과 같은 비디오 출력용 포트 네 개를 제공합니다: D-Sub, DVI-D, HDMI,
및 DisplayPort. 듀얼 모니터 구성은 운영체제 환경에서만 지원되지만 BIOS 셋업 또는
POST 과정 중에는 지원되지 않습니다.
RJ-45 LAN 포트 (LAN2)
Gigabit 이더넷 LAN 포트는 최대 1 Gbps 데이터 속도의 인터넷 연결을 제공합니다. 다음은
LAN 포트 LED 상태에 대한 설명입니다.
연결/
속도 LED
활동 LED
LAN 포트
연결/속도 LED:
상태 설명
주황색 1 Gbps 데이터 속도
녹색 100 Mbps 데이터 속도
꺼짐 10 Mbps 데이터 속도
활동 LED:
상태 설명
깜빡임 데이터 전송 또는 수신 중
꺼짐 데이터 전송 또는 수신 없음
RJ-45 LAN 포트 (LAN1)
Gigabit 이더넷 LAN 포트는 최대 1 Gbps 데이터 속도의 인터넷 연결을 제공합니다. 다음은
LAN 포트 LED 상태에 대한 설명입니다.
연결/
속도 LED
활동 LED
LAN 포트
연결/속도 LED:
상태 설명
주황색 1 Gbps 데이터 속도
녹색 100 Mbps 데이터 속도
꺼짐 10 Mbps 데이터 속도
활동 LED:
상태 설명
깜빡임 데이터 전송 또는 수신 중
꺼짐 데이터 전송 또는 수신 없음
- 22 -
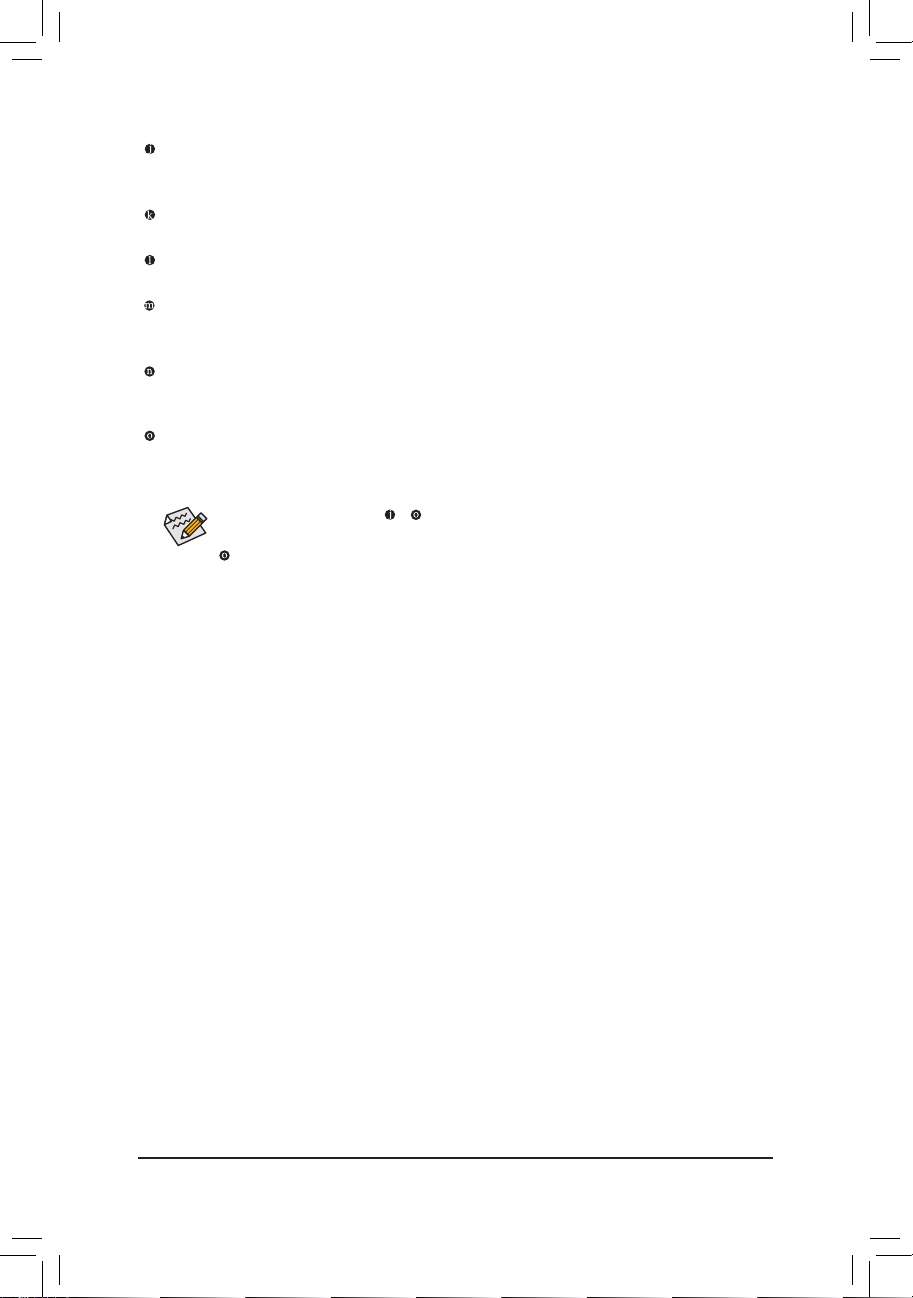
하드웨어 장착
센터/서브우퍼 스피커 출력 잭 (주황색)
5.1/7.1 채널 오디오 구성에서 이 오디오 잭을 사용하여 센터/서브우퍼 스피커를
연결하십시오.
리어 스피커 출력 잭 (흑색)
4/5.1/7.1 채널 오디오 구성에서 이 오디오 잭을 사용하여 리어 스피커를 연결하십시오.
사이드 스피커 출력 잭(회색)
7.1채널 오디오 구성에서 이 오디오 잭을 사용하여 사이드 스피커를 연결하십시오.
라인 입력 잭 (청색)
기본 라인 입력 잭입니다. 광 드라이브, 워크맨과 같은 장치에 이 오디오 잭을
사용하십시오.
라인 출력 잭 (녹색)
기본 라인 출력 잭입니다. 헤드폰이나 2 채널 스피커에 이 오디오 잭을 사용하십시오. 이
잭은 4/5.1/7.1 채널 오디오 구성에서 프런트 스피커를 연결하는 데 사용할 수 있습니다.
마이크 입력 잭 (분홍색)
기본 마이크 입력 잭입니다. 마이크는 이 잭에 연결해야 합니다.
기본 스피커 설정 외에도
기능을 하도록 다시 구성될 수 있습니다. 마이크는 여전히 기본 마이크 입력 잭
)에 연결되어야 합니다. 제5장, "2/4/5.1/7.1채널 오디오 구성하기"에서 2/4/5.1/7.1
(
채널 오디오 구성 설정에 대한 지시사항을 참조하십시오.
~ 오디오 잭은 오디오 소프트웨어를 통해 서로 다른
- 23 -
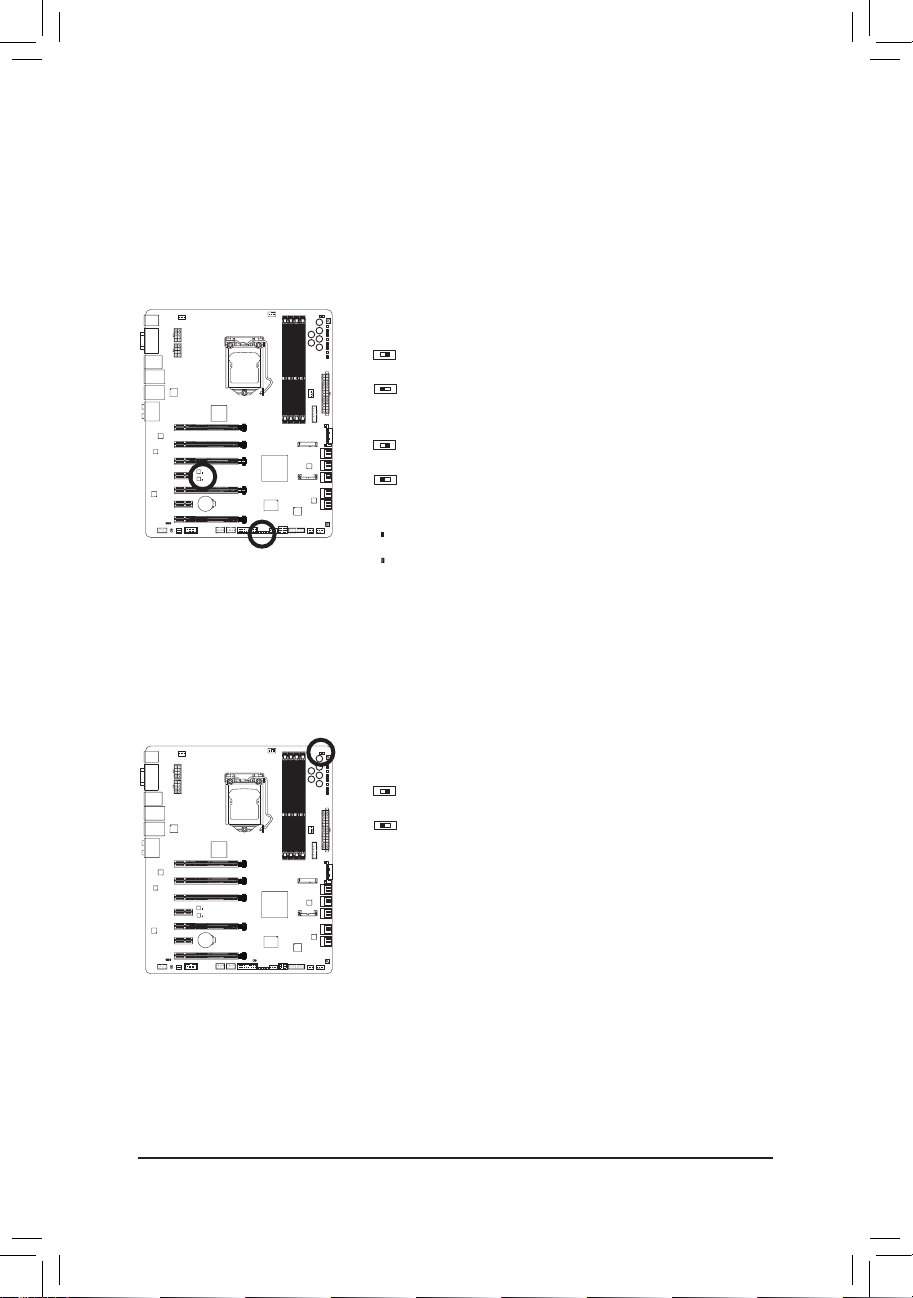
하드웨어 장착
1-9 온보드 버튼, 스위치, LED
BIOS 스위치 및 BIOS LED 표시기
BIOS 스위치(M/B)로 부팅 또는 오버클로킹에 대한 다른 BIOS를 쉽게 선택하여 오버클로킹 시
BIOS 오류를 줄일 수 있습니다. SB 스위치를 사용하여 또는Dual BIOS 기능의 사용 여부를 설
정할 수 있습니다. LED 표시기(MBIOS_LED/BBIOS_LED)는 사용 중인 BIOS를 표시합니다.
BIOS 스위치:
M/B
1: 기본 BIOS (기본 BIOS에서 부팅)
3: 백업 BIOS (백업 BIOS에서 부팅)
SB
1: Dual BIOS
3: Single BIOS
BIOS LED 표시기:
BBIOS_LED (백업 BIOS 사용)
MBIOS_LED (기본 BIOS 사용)
LN2
LN2 스위치를 사용하여 CPU 주파수를 저속으로 설정할지 여부를 선택할 수 있습니다 .
1: 정상
3: 저속
- 24 -
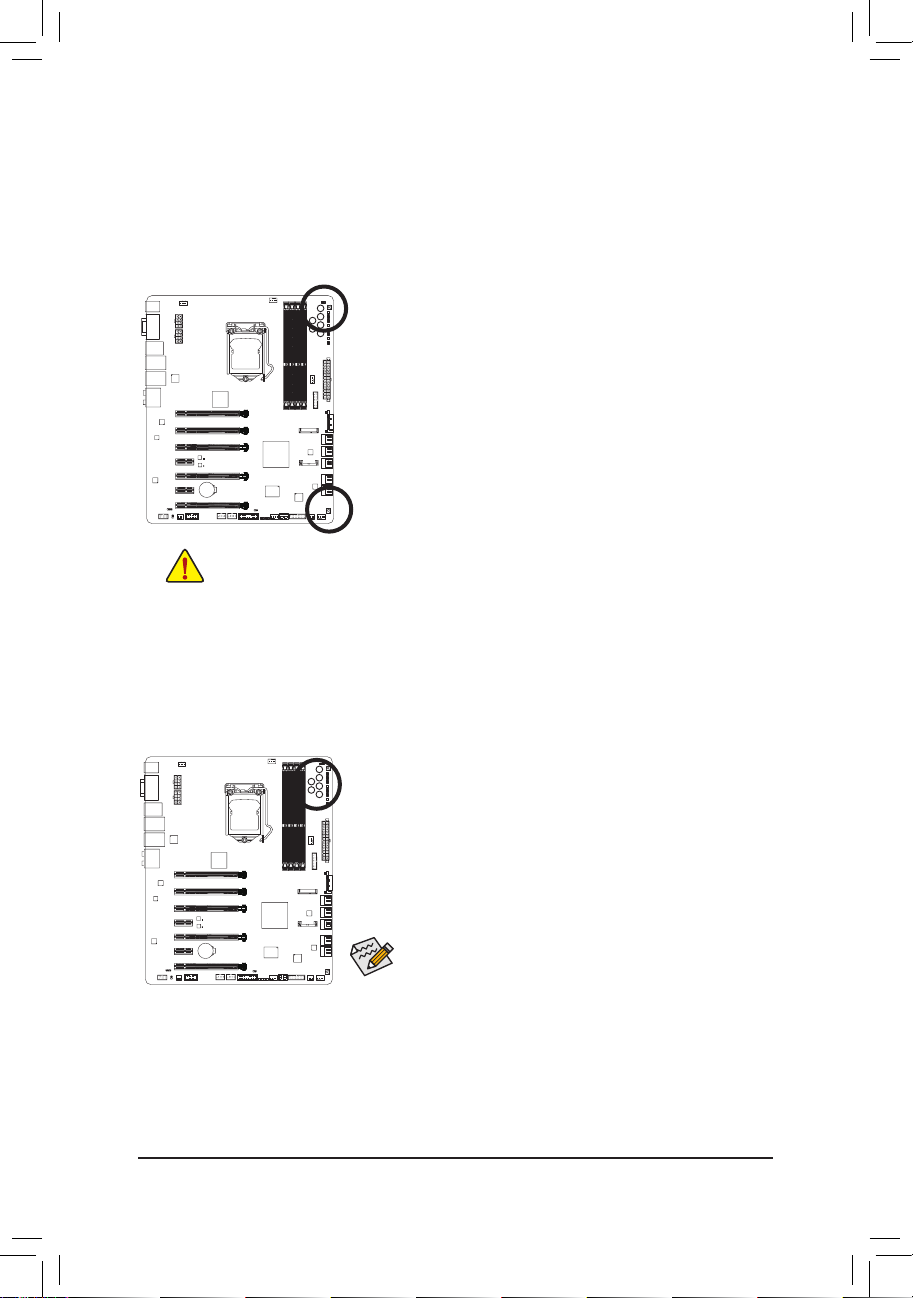
하드웨어 장착
빠른 버튼
이 머더보드에는 다음과 같은3개의 빠른 버튼이 있습니다: 전원 버튼, 리셋 버튼, CMOS 소
거 버튼. 전원 버튼과 리셋 버튼을 이용하면 하드웨어 구성요소를 교환하려는 경우 또는 하
드웨어 테스트를 실시하려는 경우 케이스를 열어놓은 상태에서 컴퓨터를 빠르게 켜고 끌 수
있거나 리셋할 수 있습니다. 이 버튼으로 CMOS 값(날짜 정보 및 BIOS 구성)을 삭제하고 CMOS
값을 필요 시 초기화할 수 있습니다.
PW_SW: 전원 버튼
RST_SW: 리셋 버튼
CMOS_SW: CMOS 버튼 지우기
• CMOS 값을 지우기 전에 항상 컴퓨터를 끄고 콘센트에서 전원 코드 플러그를 뽑
으십시오.
• 시스템이 다시 시작되면 BIOS 셋업으로 이동하여 공장 기본값을 로드하거나
(Load Optimized Defaults 선택) BIOS 설정을 수동으로 구성하십시오(BIOS 구성에
대해서는 제2장, "BIOS 셋업"을 참조).
CPU 오버클로킹 버튼
오버클로킹 버튼을 사용하여 BIOS, DOS 또는 Windows 에서든지 CPU 배속 , BCLK 및 심지어
BCLK 스텝핑 변경을 포함하여 실시간으로 언제라도 CPU 를 오버클로킹할 수 있습니다 .
기어 버튼
BCLK 스텝핑을 0.1 MHz 로 변경합니다 .
CPU BCLK 아래로 버튼 (
CPU 기본 클록을 낮춥니다 .
CPU 배속 아래로 버튼 (
CPU 배속을 낮춥니다 .
오버클로킹 버
FREQ_DW):
RATIO_DW):
CPU BCLK 위로 버튼 (FREQ_UP):
CPU 기본 클록을 높입니다 .
CPU 배속 위로 버튼 (RATIO_UP):
CPU 배속을 높입니다 .
튼을 사용하기 전에 BIOS 셋업에서 최
적화된 기본값을 로드하여 BIOS 설정값을 공장 기본
값으로 되돌리십시오 .
- 25 -
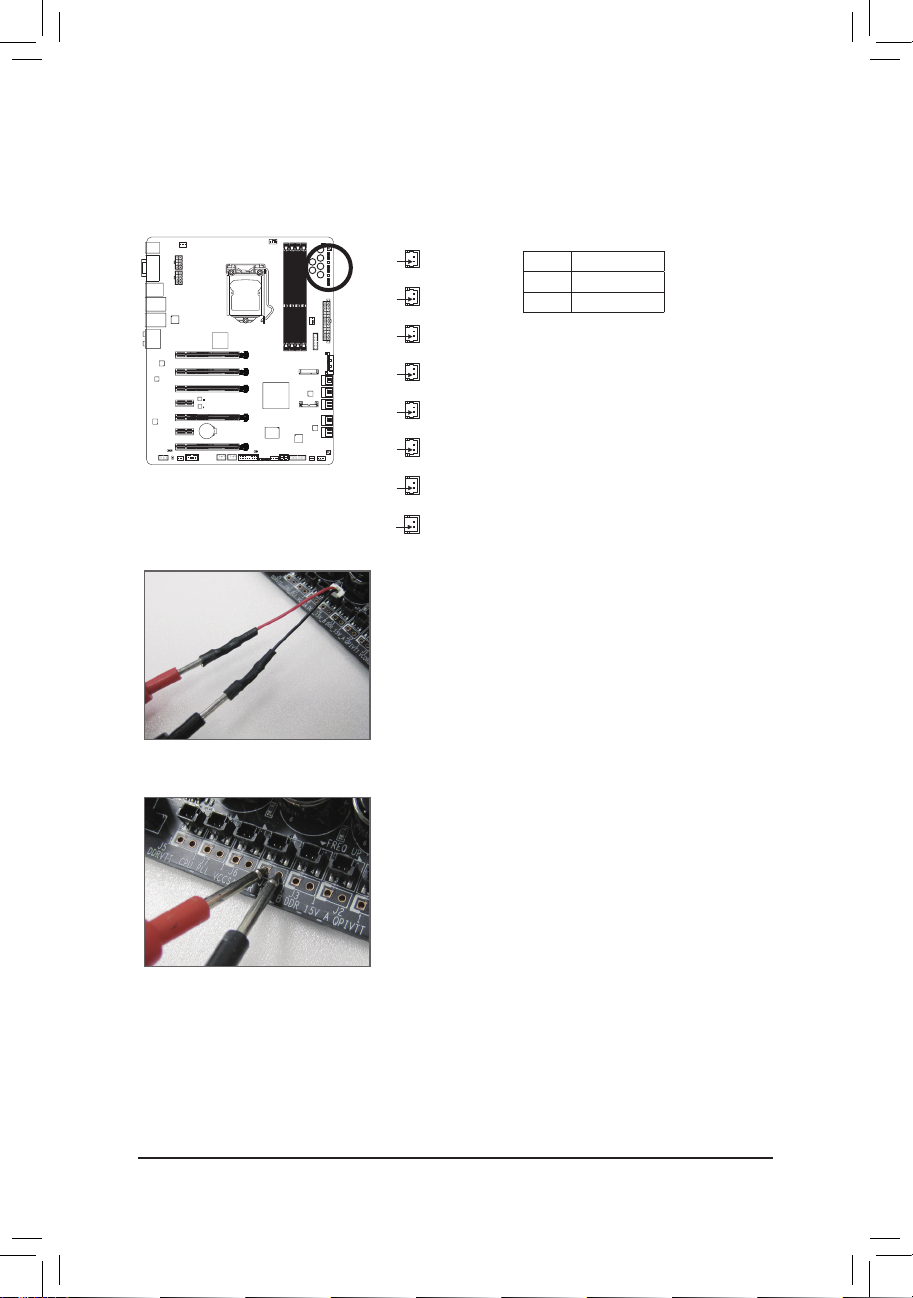
하드웨어 장착
온보드 전압 측정 모듈
SMB_CPT
(GA-IVB)
CLR_CMOSCIDIS_ME
GP15_CPT
(GA-IVB)
XDP_CPU
XDP_PCH
(GA-IVB)
DIP
123
DIP
123
DIP
123
DIP
123
PWM Switch (X58A-OC)
BIOS Switcher (SW4)
SMB_CPT
(GA-IVB)
CLR_CMOSCIDIS_ME
GP15_CPT
(GA-IVB)
XDP_CPU
XDP_PCH
(GA-IVB)
DIP
123
DIP
123
DIP
123
DIP
123
PWM Switch (X58A-OC)
BIOS Switcher (SW4)
SMB_CPT
(GA-IVB)
CLR_CMOSCIDIS_ME
GP15_CPT
(GA-IVB)
XDP_CPU
XDP_PCH
(GA-IVB)
DIP
123
DIP
123
DIP
123
DIP
123
PWM Switch (X58A-OC)
BIOS Switcher (SW4)
SMB_CPT
(GA-IVB)
CLR_CMOSCIDIS_ME
GP15_CPT
(GA-IVB)
XDP_CPU
XDP_PCH
(GA-IVB)
DIP
123
DIP
123
DIP
123
DIP
123
PWM Switch (X58A-OC)
BIOS Switcher (SW4)
SMB_CPT
(GA-IVB)
CLR_CMOSCIDIS_ME
GP15_CPT
(GA-IVB)
XDP_CPU
XDP_PCH
(GA-IVB)
DIP
123
DIP
123
DIP
123
DIP
123
PWM Switch (X58A-OC)
BIOS Switcher (SW4)
SMB_CPT
(GA-IVB)
CLR_CMOSCIDIS_ME
GP15_CPT
(GA-IVB)
XDP_CPU
XDP_PCH
(GA-IVB)
DIP
123
DIP
123
DIP
123
DIP
123
PWM Switch (X58A-OC)
BIOS Switcher (SW4)
SMB_CPT
(GA-IVB)
CLR_CMOSCIDIS_ME
GP15_CPT
(GA-IVB)
XDP_CPU
XDP_PCH
(GA-IVB)
DIP
123
DIP
123
DIP
123
DIP
123
PWM Switch (X58A-OC)
BIOS Switcher (SW4)
SMB_CPT
(GA-IVB)
CLR_CMOSCIDIS_ME
GP15_CPT
(GA-IVB)
XDP_CPU
XDP_PCH
(GA-IVB)
DIP
123
DIP
123
DIP
123
DIP
123
PWM Switch (X58A-OC)
BIOS Switcher (SW4)
VCORE, CPU VTT, IMC, VAXG, CPU PLL, DDR VTT, VDIMM, PCHIO 를 포함하여 구성 전압을 측정하
는 멀티미터를 사용할 수 있습니다 . 다음과 같은 방법으로 구성 전압을 측정할 수 있습니다 .
방법 I( 제공된 전압 측정 케이블 사용 ):
티미터를 직접 연결 ):
방법 II( 멀
VCORE
Pin 1
CPUVTT
Pin 1
IMC
핀 번호 정의
1 전원
2 GND
Pin 1
VAXG
Pin 1
CPUPLL
Pin 1
DDRVTT
Pin 1
VDIMM
Pin 1
PCHIO
Pin 1
단계:
제공된 전압 측정 케이블을 그림과 같이 전압 측정 헤더
와 멀티미터에 연결합니다 . 빨간색 전선은 양극으로서
핀 1 에 연결해야 합니다 ( 전원 ).
단계:
멀티미터의 빨간색 납을 전압 측정점의 핀1 (전원)에
연결하고 흑색 납을 핀 2 (접지)에 연결합니다.
- 26 -
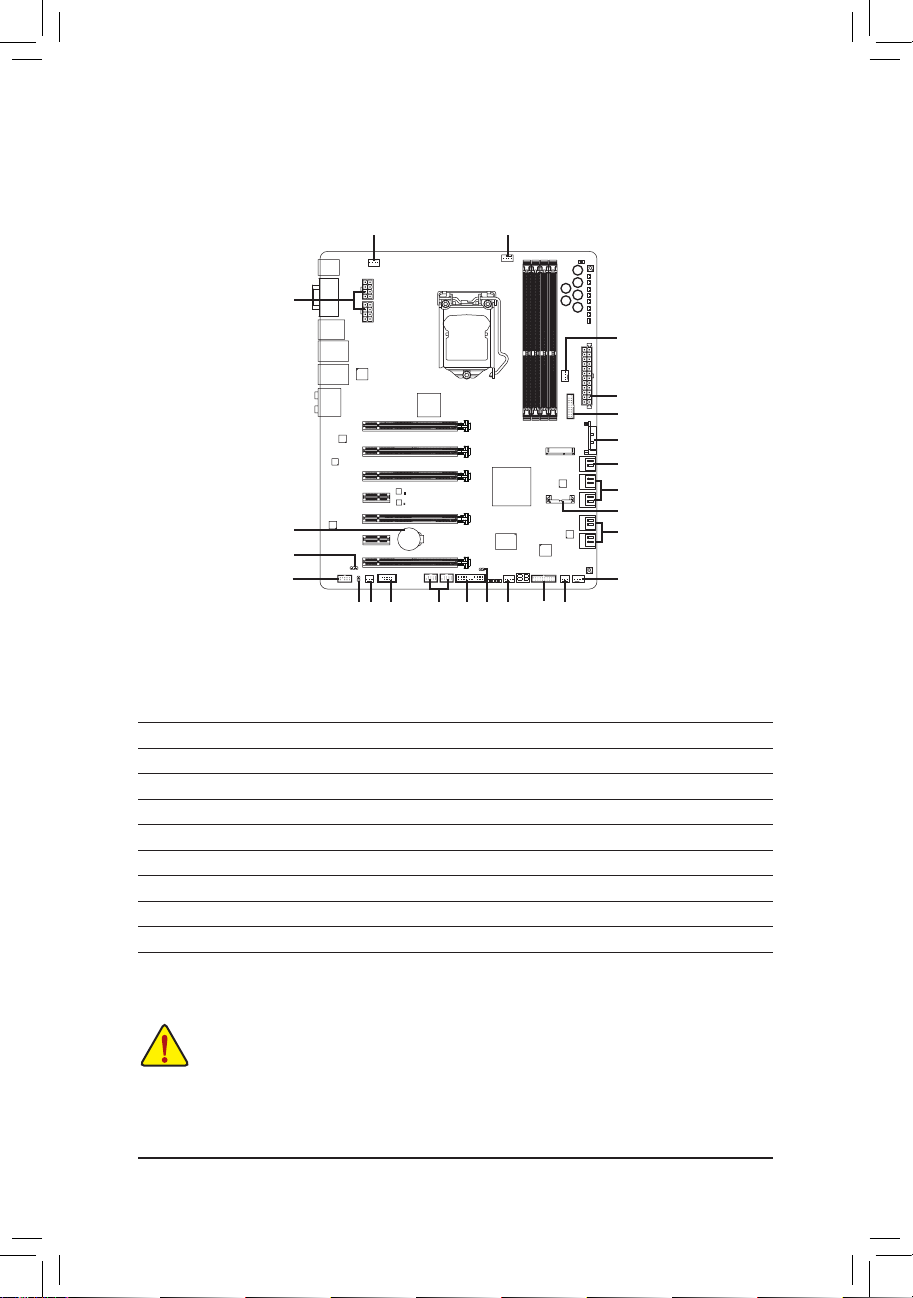
하드웨어 장착
1-10 내부 커넥터
1
17
12
11
13
1) ATX_12V_2X4/ATX_12V_2X4_1
2) ATX
3) ATX4P
4) CPU_FAN
5) SYS_FAN1/2/3/4/5/6
6) SATA3 0/1
7) SATA2 2/3/4/5
8) GSATA3 6/7/8/9
9) MS ATA
5
165
4
5
2
15
3
6
7
9
8
5
5
18
1014
5
15
10) F_PANEL
11) F_AUDIO
12) SPDIF_IN
13) SPDIF_O
14) F_USB1/F_USB2
15) F_USB30_1/F_USB30_2
16) COMA
17) BAT
18) CLR_CMOS
외부 장치를 연결하기 전에 다음 지침을 읽으십시오.
• 먼저 장치가 연결하고자 하는 커넥터와 호환되는지 확인하십시오.
• 장치를 설치하기 전에 장치와 컴퓨터를 끄십시오. 장치 손상을 방지하려면 콘센
트에서 전원 코드 플러그를 뽑으십시오.
• 장치를 설치한 후 컴퓨터를 켜기 전 장치 케이블이 메인보드의 커넥터에 단단히
연결되었는지 확인하십시오.
- 27 -
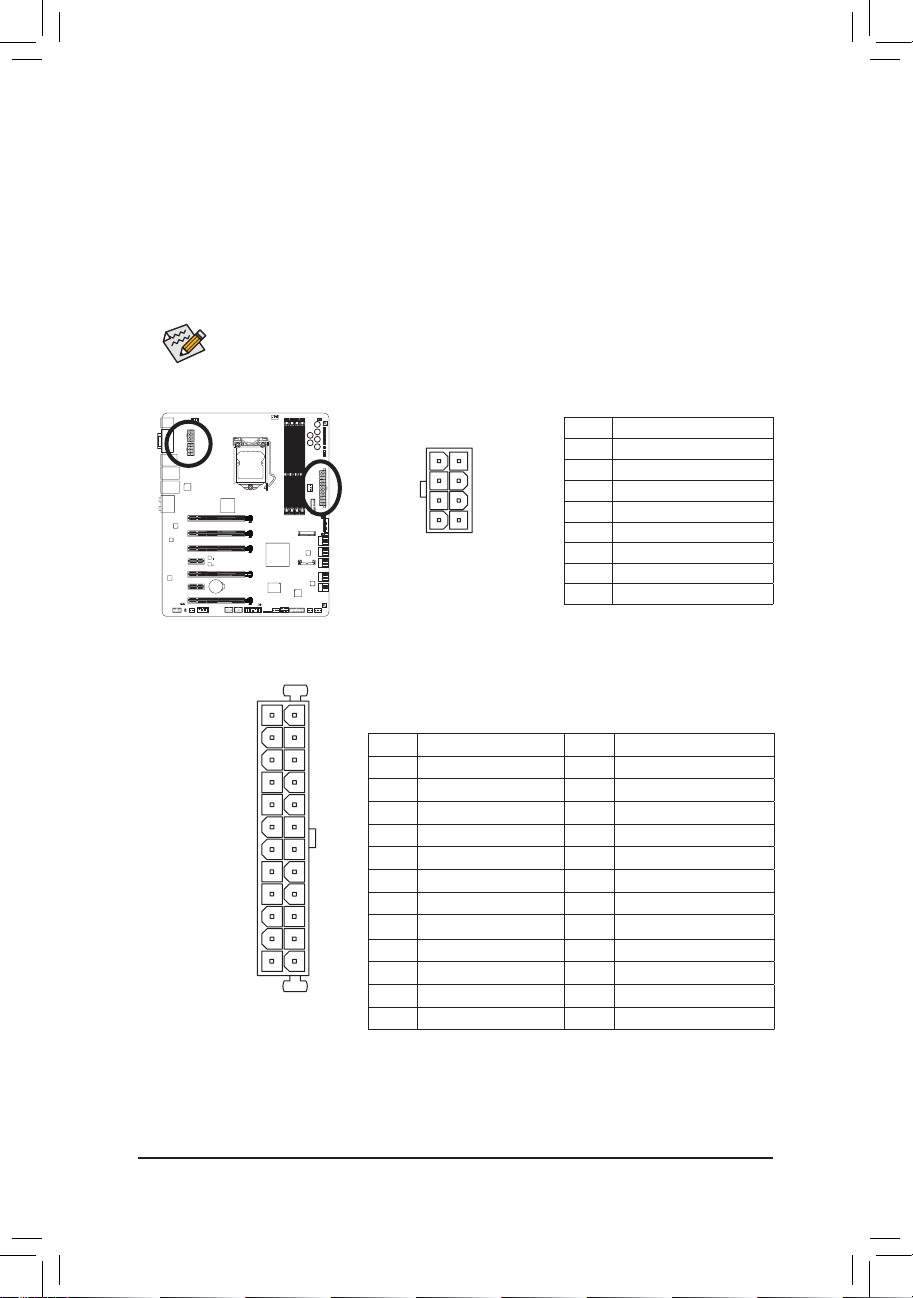
하드웨어 장착
1/2) ATX_12V_2X4/ATX_12V_2X4_1/ATX (2x4 12V 전원 커넥터 및 2x12 주 전원 커넥터)
전원 커넥터의 사용으로 전원 공급 장치는 메인보드의 모든 부품에 충분히 안정적인
전력을 공급할 수 있습니다. 전원 커넥터를 연결하기 전에 먼저 전원 공급 장치가
꺼져 있고 모든 장치가 올바르게 설치되었는지 확인하십시오. 전원 커넥터는 실수를
방지하도록 설계되어 있습니다. 전원 공급 케이블을 전원 커넥터에 올바른 방향으로
연결하십시오.
12V 전원 커넥터는 주로 CPU 에 전력을 공급합니다. 12V 전원 커넥터가 연결되어 있지
않으면 컴퓨터를 시작할 수 없습니다.
확장 요구 사항을 만족하려면 높은 소비 전력 (500W 이상) 을 견딜 수 있는 전원
공급 장치를 권합니다. 필요 전력을 공급하지 못하는 전원 공급 장치가 사용된
경우 시스템이 불안정하거나 부팅되지 않을 수 있습니다.
ATX_12V_2X4/ATX_12V_2X4_1:
핀 번호 정의
1 GND (2x4 핀 12V 전용)
2 GND (2x4 핀 12V 전용)
3 GND
4 GND
5 +12V (2x4 핀 12V 전용)
6 +12V (2x4 핀 12V 전용)
7 +12V
8 +12V
PS_ON (소프트 켜기/끄기)
X 전용) 24 GND (2x12 핀 ATX 전용)
ATX
814
ATX_12V_2X4/ATX_12V_2X4_1
2412
ATX:
핀 번호 정의 핀 번호 정의
131
5
1 3.3V 13 3.3V
2 3.3V 14 -12V
3 GND 15 GND
4 +5V 16
5 GND 17 GND
6 +5V 18 GND
7 GND 19 GND
8 전원 양호 20 -5V
9 5VSB (대기 +5V) 21 +5V
10 +12V 22 +5V
11 +12V
12 3.3V (2x12 핀 AT
(2x12 핀 ATX 전용) 23 +5V (2x12 핀 ATX 전용)
- 28 -
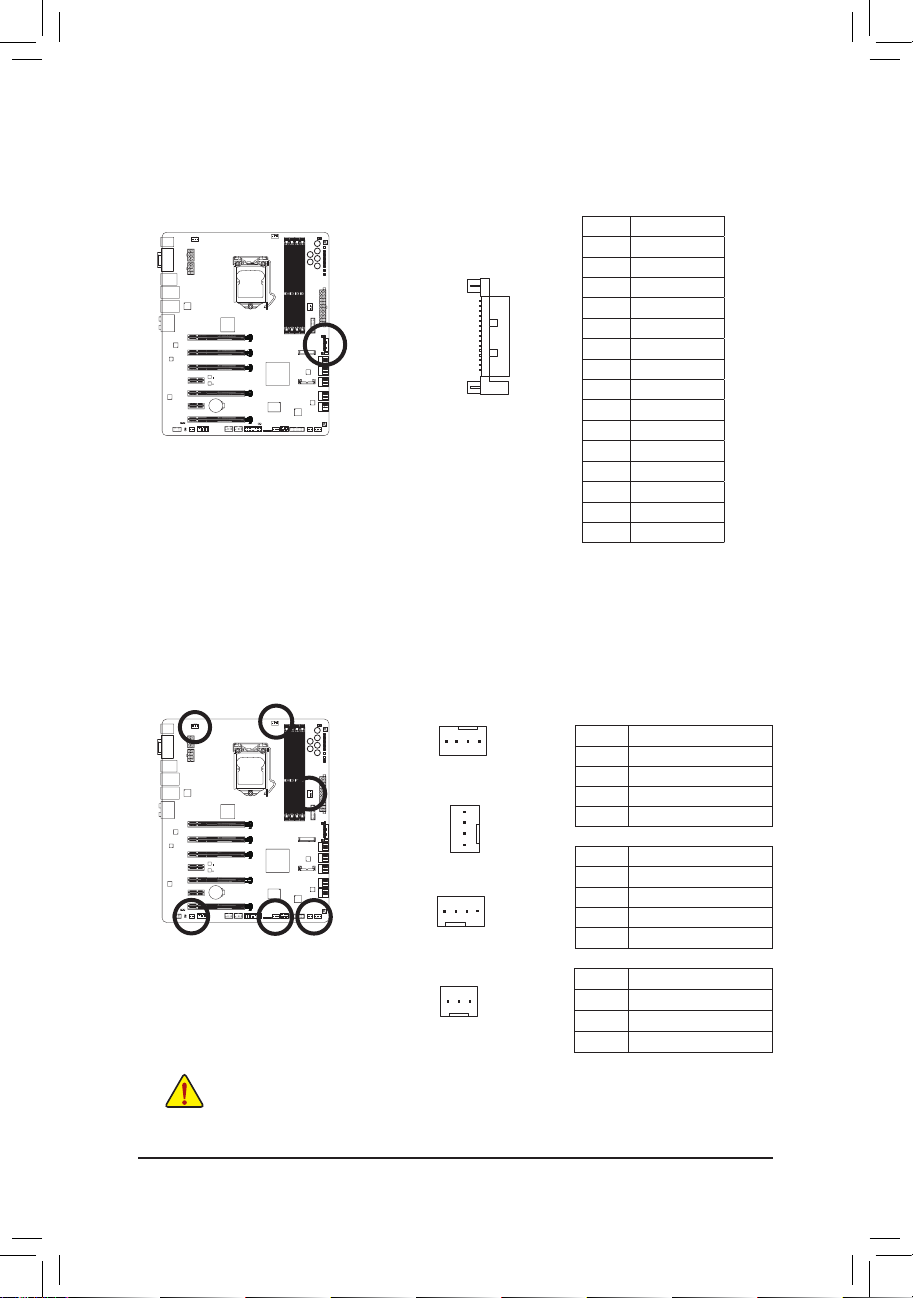
하드웨어 장착
DEBUG
PORT
CLR_CMOSCIDIS_ME
GP15_CPT
(GA-IVB)
XDP_CPU
XDP_PCH
(GA-IVB)
BIOS Switcher (SW4)
3) ATX4P (PCIe 전원 케이블)
전원 커넥터가 온보드 PCI Express x16 슬롯에 보조 전원을 제공합니다. 2개 또는 그 이상의
그래픽 카드를 설치한 경우 전원 공급 장치에서 SATA 전압 케이블을 ATX4P 커넥터에
연결하여 시스템을 안정시킬 것을 권장합니다.
1
15
핀 번호 정의
1 NC
2 NC
3 NC
4 GND
5 GND
6 GND
7 VCC
8 VCC
9 VCC
10 GND
11 GND
12 GND
13 +12V
14 +12V
15 +12V
4/5) CPU_FAN/SYS_FAN1/2/3/4/5/6 (팬 헤더)
메인보드에는 4핀 CPU 팬 헤더(CPU_FAN)와 4개의 4핀 시스템 팬 헤더(SYS_FAN1/
SYS_FAN2/SYS_FAN3/SYS_FAN4) 및 2개의 3핀 시스템 팬 헤더(SYS_FAN5/SYS_FAN6)가
있습니다. 대부분의 팬 헤더는 실수로 삽입하는 것을 방지하도록 설계되어 있습니다.
팬 케이블을 연결할 때는 꼭 올바른 방향으로 연결하십시오(흑색 커넥터 전선은
접지선입니다). 속도 조절 기능을 하려면 팬 속도 조절이 되는 팬을 사용해야 합니다.
최적의 열 발산을 위해, 시스템 팬을 섀시 내부에 설치할 것을 권장합니다.
CPU_FAN/SYS_FAN3/SYS_FAN4:
핀 번호 정의
1 GND
2 +12V / 속도 제어
3 감지
4 속도 제어
SYS_FAN1/2:
핀 번호 정의
1 GND
2 +12V / 속도 제어
3 감지
4 VCC
SYS_FAN5/6:
핀 번호 정의
1 GND
2 +12V
3 NC
1
CPU_FAN/SYS_FAN3:
1
SYS_FAN2
1
SYS_FAN1/SYS_FAN4
1
SYS_FAN5/SYS_FAN6
• CPU, 칩셋 및 시스템의 과열을 막으려면 꼭 팬 헤더에 팬 케이블을
연결하십시오. 과열은 CPU/칩셋에 손상을 일으키거나 시스템 장애를 일으킬 수
있습니다.
• 이
팬 헤더는 구성 점퍼 블록이 아닙니다. 헤더에 점퍼 캡을 씌우지 마십시오.
- 29 -
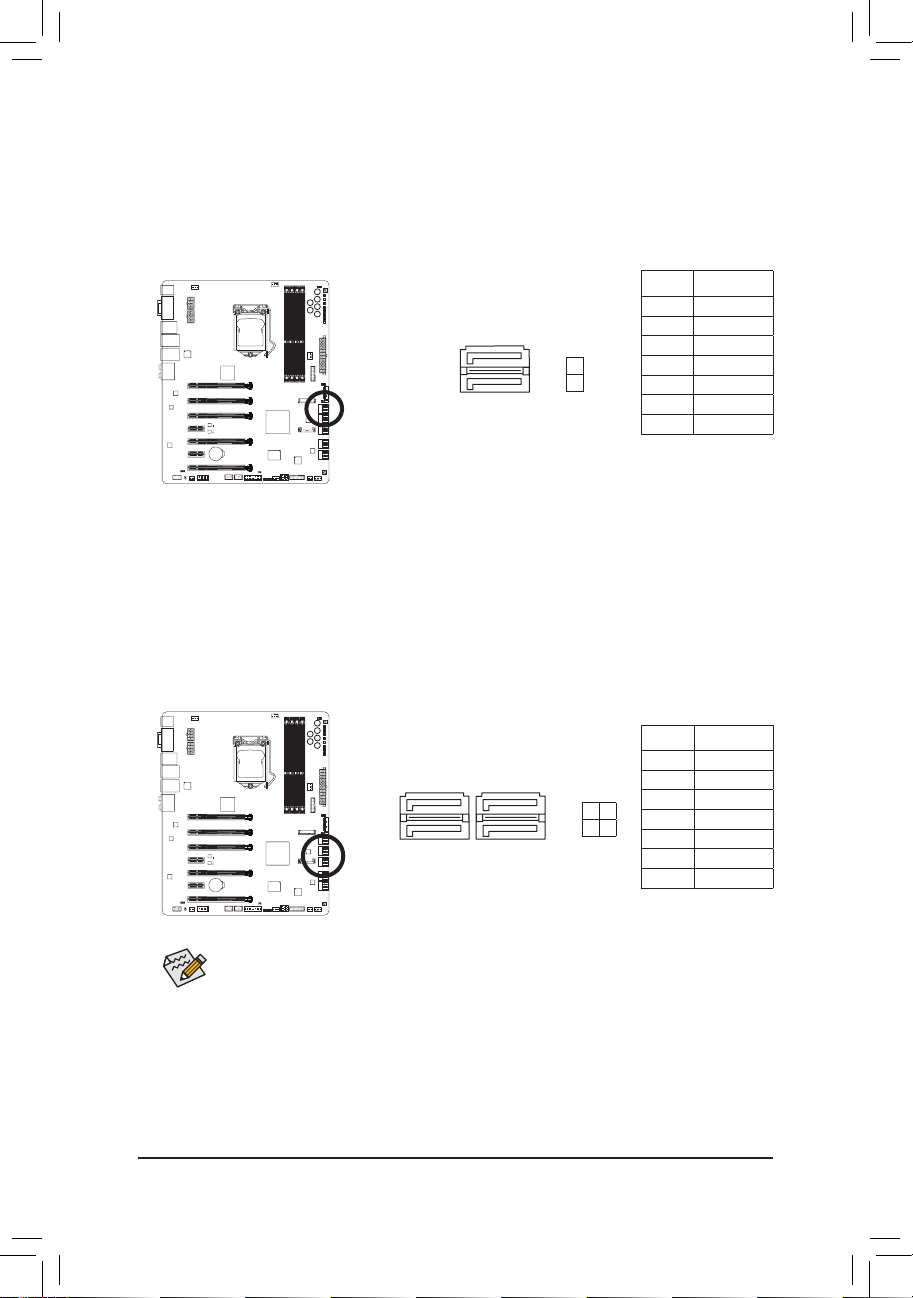
하드웨어 장착
6) SATA3 0/1 (SATA 6Gb/s 커넥터, Intel Z77 에 의해 제어)
G.QBOFM
G.QBOFM
G.QBOFM
SATA 커넥터는 SATA 6Gb/s 표준을 준수하며 SATA 3Gb/s 및 SATA 1.5Gb/s 표준과 호환됩니
다. 각 SATA 커넥터는 단일 SATA 장치를 지원합니다. SATA3 0/1 커넥터는 RAID 0 및 RAID 1
을 지원합니다. RAID 5 및 RAID 10은 두 개의 커넥터 즉 "SATA2 2/3/4/5" 및 mSATA 커넥터에
서 구현될 수 있습니다
(주)
. RAID 배열 구성에 대한 지침은 제5장, "SATA 하드 드라이브 구
성하기"를 참조하십시오.
핀 번호 정의
1 GND
SATA 3
7 1
7 1
1
0
2 TXP
3 TXN
4 GND
5 RXN
6 RXP
7 GND
7) SATA2 2/3/4/5 (SATA 3Gb/s 커넥터, Intel Z77 에 의한 제어)
SATA 커넥터는 SATA 3Gb/s 표준을 준수하며 SATA 1.5Gb/s 표준과 호환됩니다. 각 SATA 커넥
터는 단일 SATA 장치를 지원합니다. Intel Z77 칩셋은 RAID 0, RAID 1, RAID 5 및 RAID 10을 지
원합니다. RAID 배열 구성에 대한 지침은 제5장, "SATA 하드 드라이브 구성하기"를 참조하
십시오.
(주) R
핀 번호 정의
SATA 2
7
7
RAID 0 또는 RAID 1 구성에는 최소 2 개의 하드 드라이브가 필요합니다. 하드
•
1
5 3
1
4 2
1 GND
2 TXP
3 TXN
4 GND
5 RXN
6 RXP
7 GND
드라이브를 2개 이상 사용하는 경우 총 하드 드라이브 수는 짝수이어야 합니다.
• RAID 5 구성에는 최소 3 개의 하드 드라이브가 필요합니다. (하드 드라이브의
총수가 짝수이어서는 안 됩니다.)
• RAID 10 구성에는 네 개의 하드 드라이브가 필요합니다.
AID 세트가 SATA 6Gb/s 및 SATA 3Gb/s 채널에 걸쳐서 구축될 때 RAID 세트의 시스템 성
능은 연결 중인 장치에 따라 달라질 수 있습니다.
- 30 -
 Loading...
Loading...