Page 1
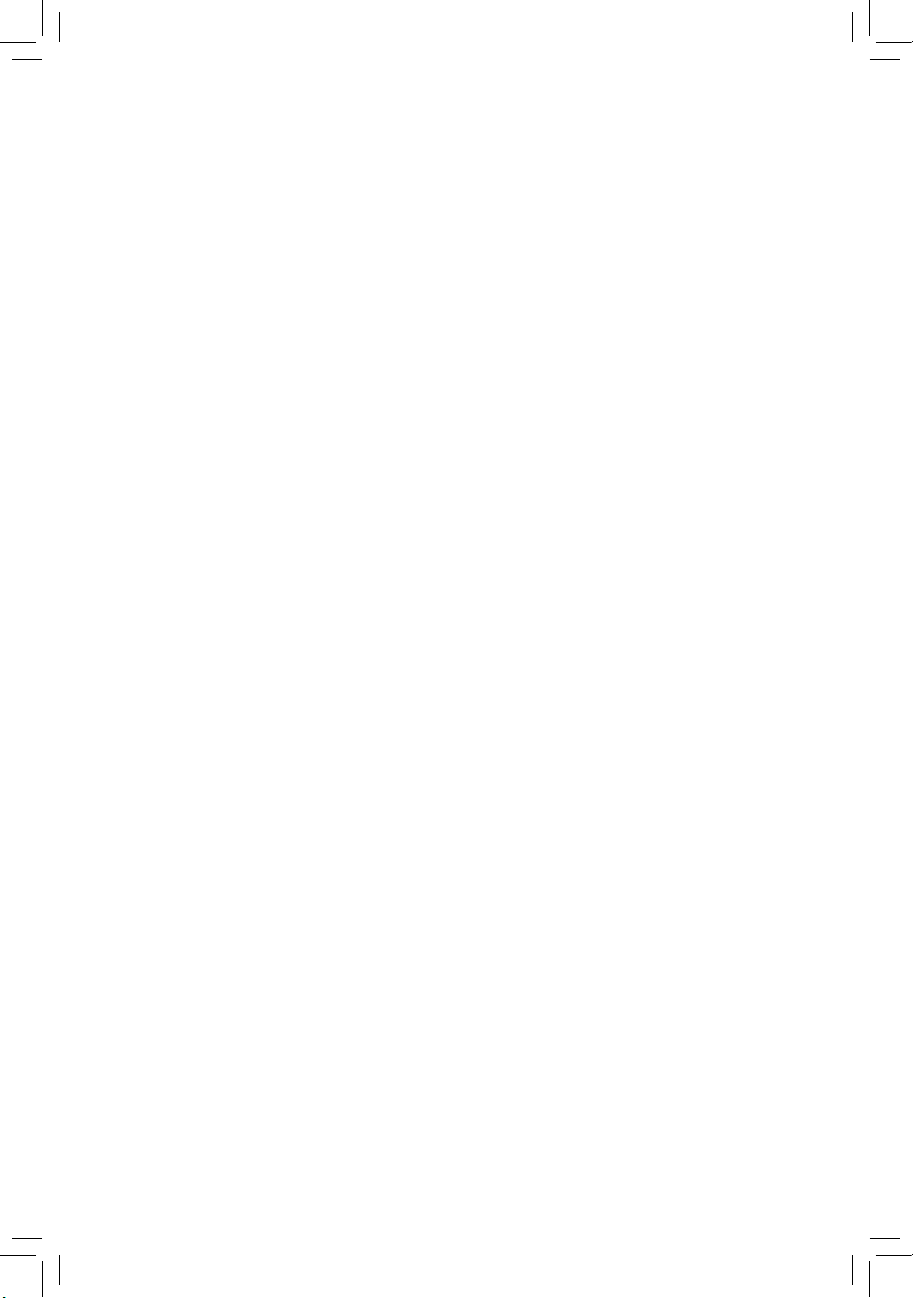
GA-Z77X-UP4 TH
使用手冊
Rev. 1001
12MC-Z77XU4T-1001R
Page 2
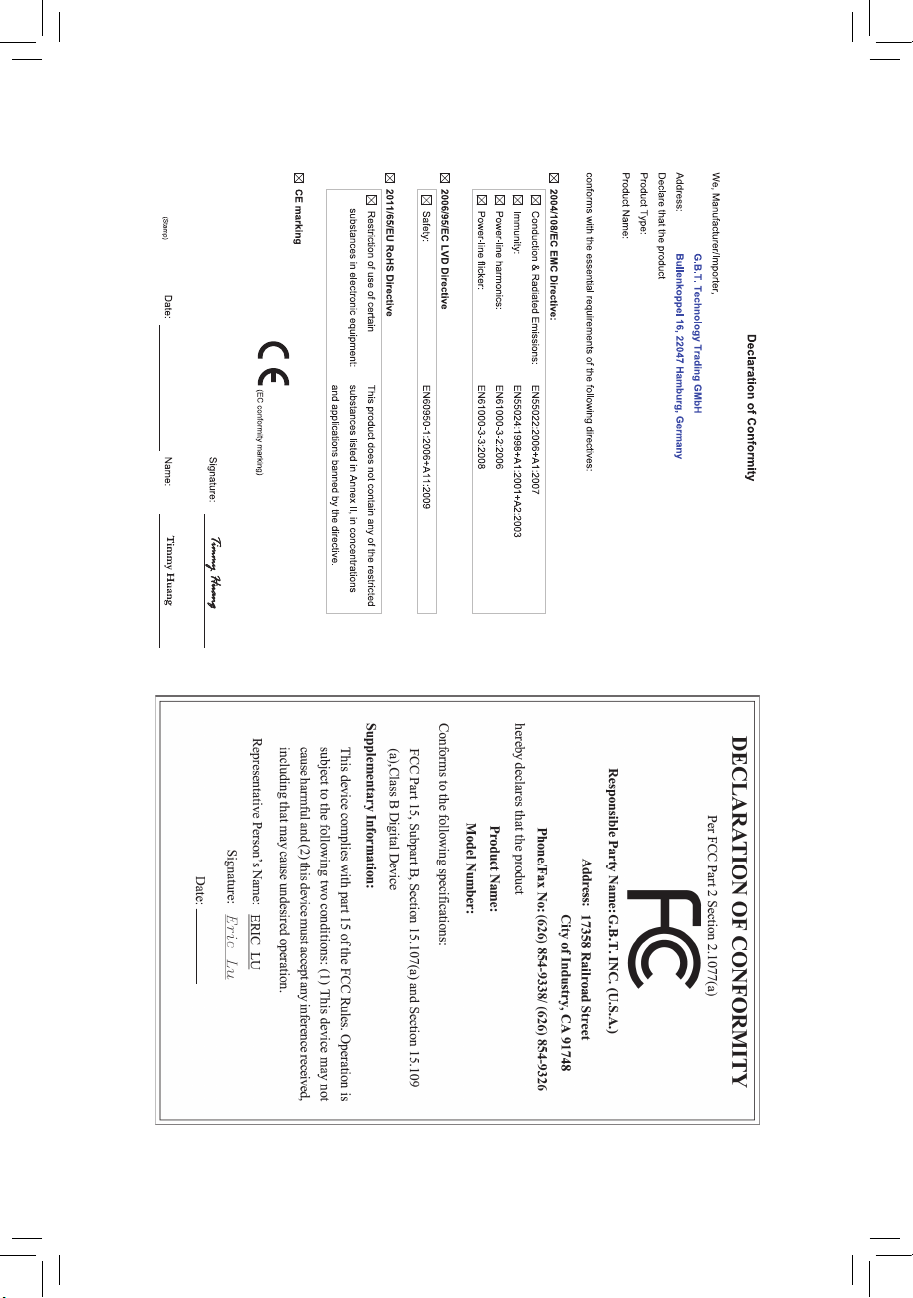
Motherboard
GA-Z77X-UP4 TH
Jul. 6, 2012
Jul. 6, 2012
Motherboard
GA-Z77X-UP4 TH
Page 3
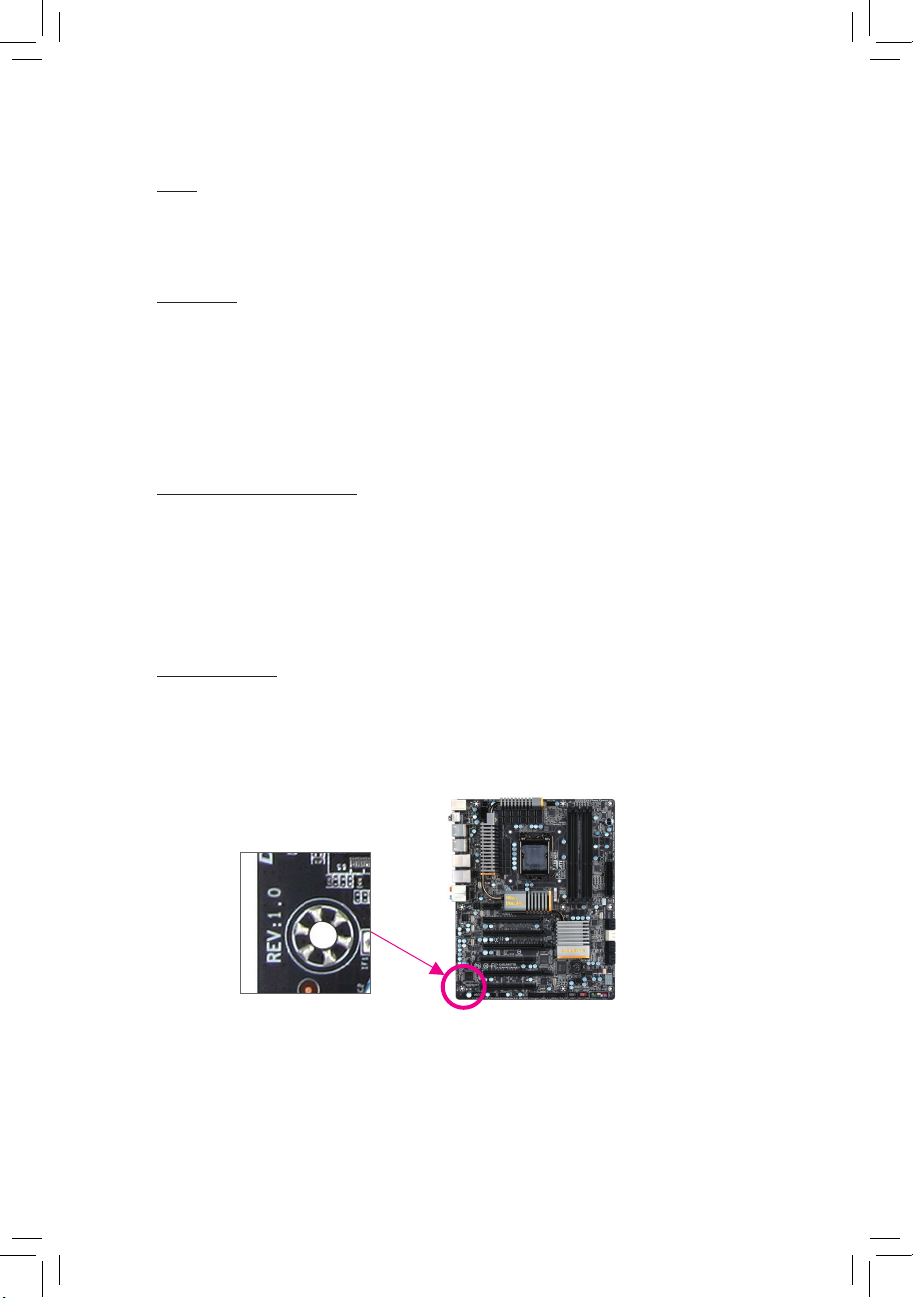
版權
©
2012年,技嘉科技股份有限公司,版權所有。
本使用手冊所提及之商標與名稱,均屬其合法註冊之公司所有。
責任聲明
本使用手冊受著作權保護,所撰寫之內容均為技嘉所擁有。
本使用手冊所提及之產品規格或相關資訊,技嘉保留修改之權利。
本使用手冊所提及之產品規格或相關資訊有任何修改或變更時,恕不另行通知。
未事先經由技嘉書面允許,不得以任何形式複製、修改、轉載、傳送或出版
本使用手冊內容。
產品使用手冊類別簡介
為了協助您使用技嘉主機板,我們設計了以下類別的使用手冊:
如果您要快速安裝,可以參考包裝內所附之【硬體安裝指南】。
如果您要瞭解產品詳細規格資料,請仔細閱讀【使用手冊】。
產品相關資訊,請至網站查詢:http://www.gigabyte.tw/
產品版本辨識
您可以在主機板上找到標示著此主機板的版本「R E V : X.X」。其中X.X為數
字,例如標示「REV : 1.0」,意即此主機板的版本為1.0。當您要更新主機板的
BIOS、驅動程式或參考其他技術資料時,請注意產品版本的標示。
範例:
Page 4
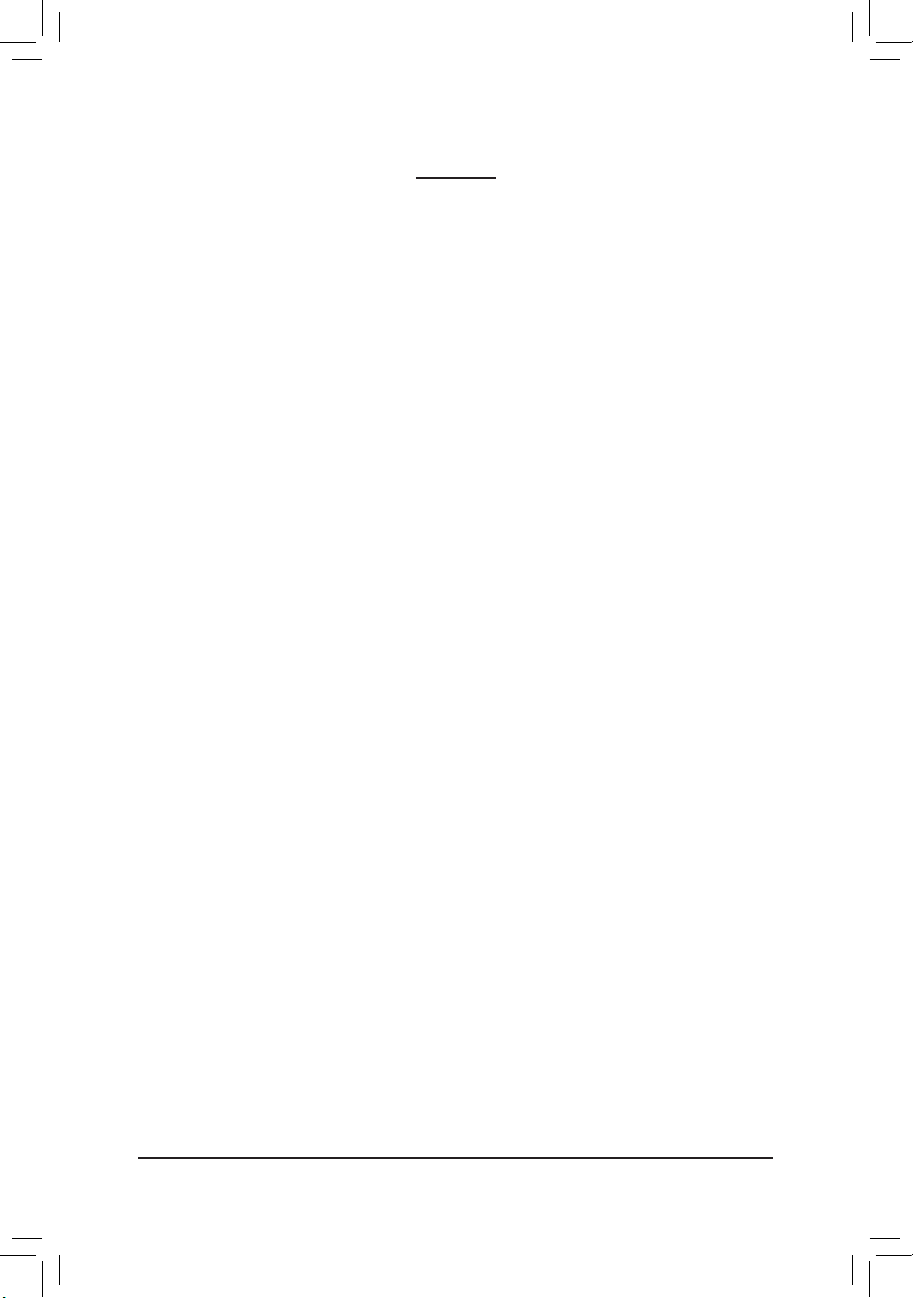
目 錄
清點配件 .......................................................................................................................6
選購配件 .......................................................................................................................6
GA-Z77X-UP4 TH主機板配置圖 .................................................................................7
GA-Z77X-UP4 TH主機板功能方塊圖 .........................................................................8
第一章 硬體安裝 .......................................................................................................9
1-1 安裝前的注意須知 ......................................................................................... 9
1-2 產品規格 ........................................................................................................ 10
1-3 安裝中央處理器及散熱風扇 .....................................................................13
1-3-1 安裝中央處理器(CPU) .......................................................................................13
1-3-2 安裝散熱風扇 .....................................................................................................15
1-4 安裝記憶體模組 ...........................................................................................16
1-4-1 雙通道記憶體技術.............................................................................................16
1-4-2 安裝記憶體模組 .................................................................................................17
1-5 安裝介面卡 .................................................................................................... 18
1-6 建構AMD CrossFireX™/NVIDIA SLI系統 ........................................................ 19
1-7 後方裝置插座介紹 ....................................................................................... 20
1-8 插座及跳線介紹 ...........................................................................................22
第二章 BIOS 組態設定 ............................................................................................33
2-1 開機畫面 ........................................................................................................ 34
2-2 BIOS設定程式主畫面 ................................................................................... 35
2-3 M.I.T. (頻率/電壓控制) .................................................................................. 37
2-4 System (系統) ..................................................................................................49
2-5 BIOS Features (BIOS功能設定) ..................................................................... 50
2-6 Peripherals (整合週邊設定) .......................................................................... 52
2-7 Power Management (省電功能設定) ............................................................ 56
2-8 Save & Exit (儲存設定值並結束設定程式) ...............................................58
- 4 -
Page 5
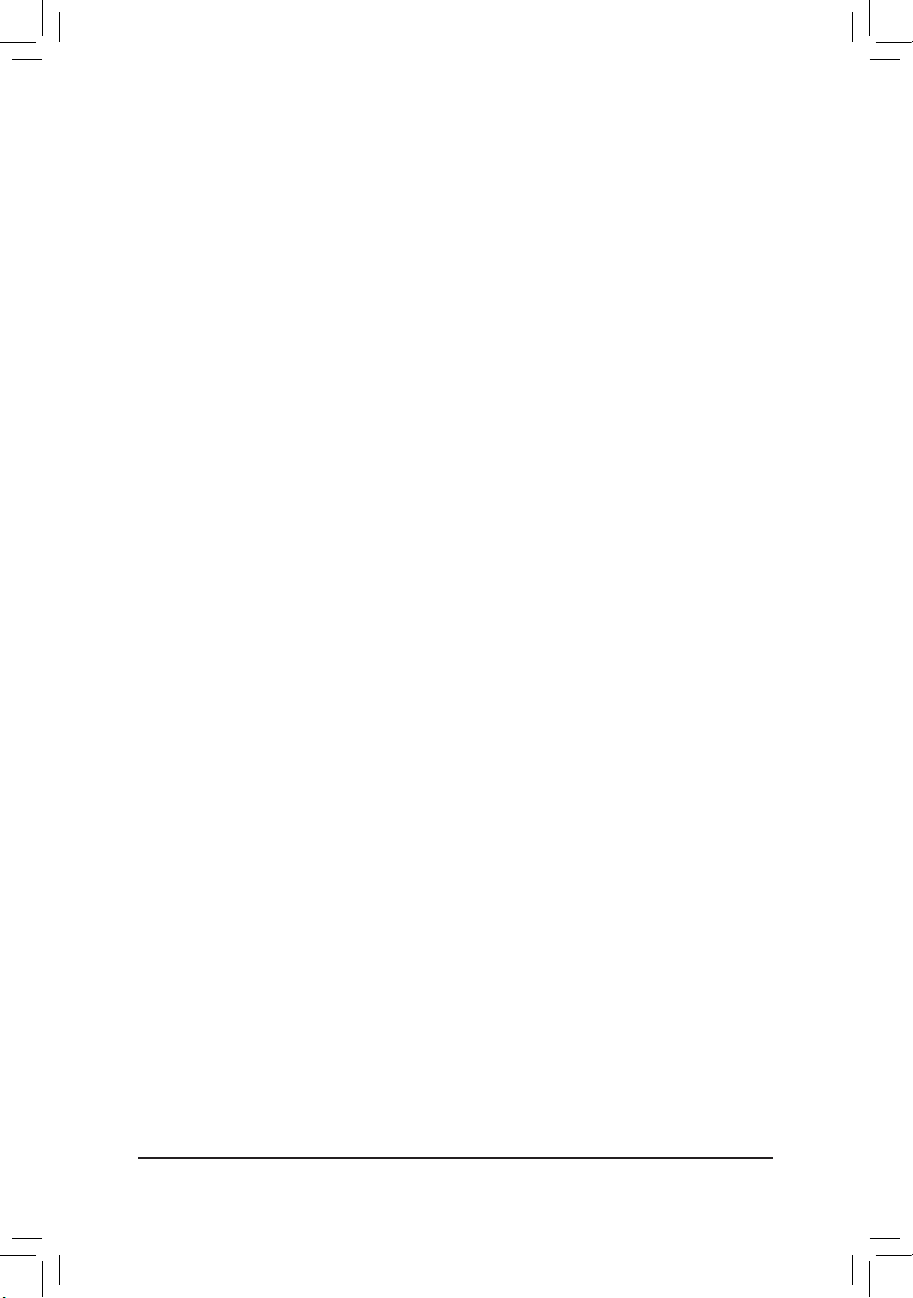
第三章 驅動程式安裝 ............................................................................................59
3-1 晶片組驅動程式 ...........................................................................................59
3-2 軟體應用程式 ................................................................................................ 60
3-3 技術支援(說明) ............................................................................................. 60
3-4 與技嘉聯繫 .................................................................................................... 61
3-5 系統資訊 ........................................................................................................ 61
3-6 Download Center .............................................................................................. 62
3-7 New Program .................................................................................................... 62
第四章 獨特功能介紹 ............................................................................................63
4-1 Xpress Recovery2介紹 ....................................................................................63
4-2 BIOS更新方法介紹 ....................................................................................... 66
4-2-1 如何使用Q-Flash更新BIOS ................................................................................66
4-2-2 如何使用@BIOS更新BIOS ................................................................................69
4-3 EasyTune 6介紹 .............................................................................................. 70
4-4 Q-Share介紹 .................................................................................................... 71
4-5 eXtreme Hard Drive (X.H.D)介紹 .................................................................... 72
4-6 Auto Green介紹 ...............................................................................................73
4-7 EZ Setup介紹 .................................................................................................. 74
4-7-1 安裝EZ Smart Response ......................................................................................75
4-7-2 安裝EZ Rapid Start ...............................................................................................76
4-7-3 安裝EZ Smart Connect .........................................................................................77
第五章 附錄 ..............................................................................................................79
5-1 如何建構Serial ATA硬碟 ............................................................................... 79
5-1-1 設定SATA控制器模式 ........................................................................................79
5-1-2 安裝SATA RAID/AHCI驅動程式及作業系統....................................................87
5-2 音效輸入/輸出設定介紹 ............................................................................. 92
5-2-1 2 / 4 / 5.1 / 7.1聲道介紹 .......................................................................................92
5-2-2 S/PDIF輸入/輸出設定 .........................................................................................94
5-2-3 麥克風錄音設定 .................................................................................................96
5-2-4 錄音機使用介紹 .................................................................................................98
5-3 疑難排解 ........................................................................................................ 99
5-3-1 問題集 ..................................................................................................................99
5-3-2 故障排除 ............................................................................................................100
5-3-3 管理聲明 ............................................................................................................102
- 5 -
Page 6
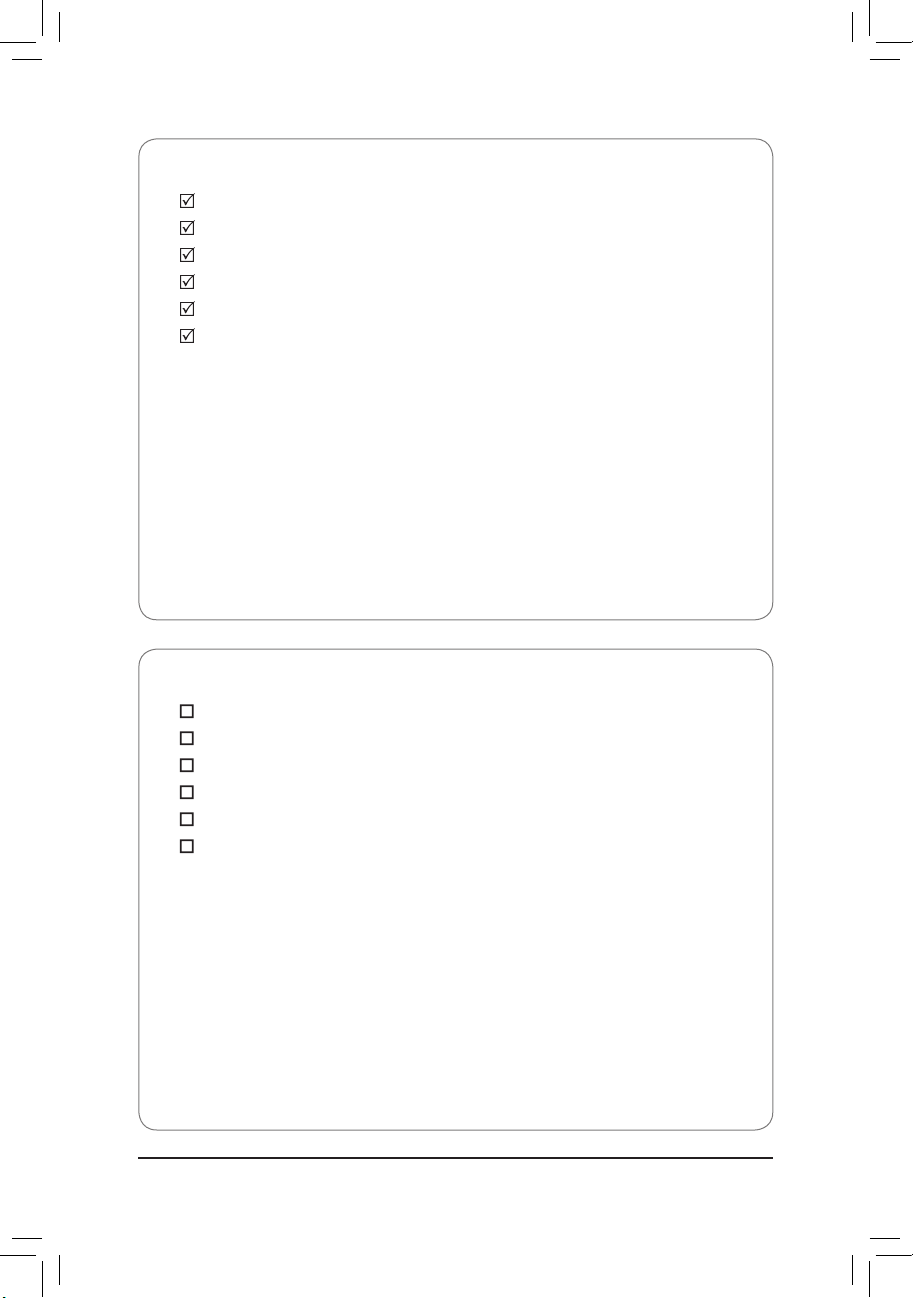
清點配件
GA-Z77X-UP4 TH主機板- 1片
驅動程式光碟片- 1片
使用手冊- 1本
硬體安裝指南- 1本
SATA 6Gb/s排線- 4條
後方I/O裝置鐵片- 1個
52-Way SLI 連結器- 1個
上述附帶配件僅供參考,實際配件請以實物為準,技嘉科技保留修改之權利。
選購配件
2埠USB 2.0擴充擋板 (料號:12CR1-1UB030-6*R)
eSATA擴充擋板 (料號:12CF1-3SATPW-4*R)
3.5吋前置擴充面板 (內含2個USB 3.0/2.0連接埠) (料號:12CR1-FPX582-0*R)
音效擴充擋板(S/PDIF輸入) (料號:12CR1-1SPDIN-1*R)
HDMI 轉DVI 轉接頭 (料號:12CT2-HDMI01-1*R)
串列埠擴充擋板 (料號:12CF1-1CM001-3*R)
- 6 -
Page 7

GA-Z77X-UP4 TH主機板配置圖
KB_USB3
DVI
VGA
HDMI
R_USB30
USB30_LAN
MDP2
MDP1
AUDIO
CODEC
SPDIF_IN
Intel
DSL3510L
PCI
ATX_12V_2X4
VIA
VL800
PCIEX1_1
PCIEX16
PCIEX1_2
PCIEX1_3
PCIEX8
PCIEX4
LGA1155
Realtek
GbE LAN
GA-Z77X-UP4 TH
PLX
PEX8605
mSATA
SYS_FAN1
CPU_FAN
M_BIOS
B_BIOS
P C I e t o
PCI Bridge
Intel® Z77
iTE
Super I/O
SYS_FAN3
SYS_FAN2
F_USB30
ATX
DDR3_2
DDR3_1
DDR3_3
BAT
CLR_CMOS
1
SATA3
5 3
SATA2
0
4 2
DDR3_4
F_AUDIO
SPDIF_O
SYS_FAN4
TPM
F_USB3
F_USB2
- 7 -
F_USB1
F_PANEL
COMA
Page 8
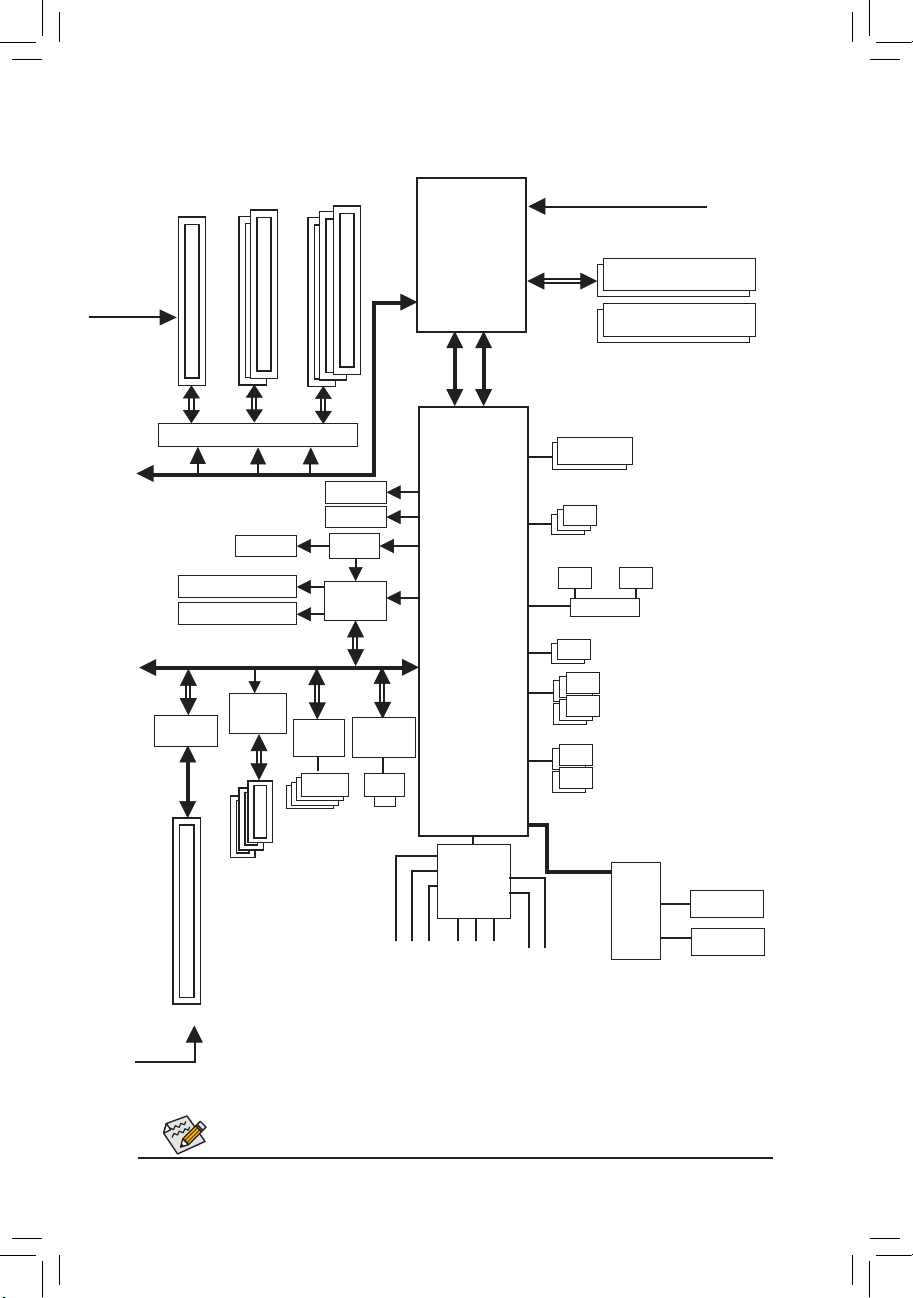
GA-Z77X-UP4 TH主機板功能方塊圖
2 PCI Express x4+
1 PCI Express x8
or
PCIe CLK
(100 MHz)
2 PCI Express x8
1 PCI Express x16
or
LGA1155
CPU
CPU CLK+/- (100 MHz)
DDR3 1600/1333/1066 MHz
Dual Channel Memory
x16
Thunderbolt
Thunderbolt
PCI Express Bus
x1
PCIe to PCI
Bridge
PCI Bus
x16
Switch
PCI Express Bus
DVI-D
或
(MDP2)
(MDP1)
PLX
PEX8605
x1
4 USB 3.0/2.0
3 PCI Express x1
VIA
VL800
x16
D-Sub
HDMI
Switch
Intel
DSL3510L
x1
x4
x1
Realtek
GbE LAN
RJ45
LAN
DMI 2.0
Intel® Z77
CODEC
FDI
Dual BIOS
1 SATA 3Gb/s
Switch
LPC Bus
3 SATA 3Gb/s
1 mSATA
or
2 SATA 6Gb/s
6 USB 2.0/1.1
4 USB 3.0/2.0
iTE
Super
I/O
COM
PCI CLK
(33 MHz)
1 PCI
Side Speaker Out
Surround Speaker Out
Center/Subwoofer Speaker Out
詳細規格與限制請參考「1-2產品規格」章節。
- 8 -
MIC
Line In
Line Out
S/PDIF In
S/PDIF Out
PS/2 KB/Mouse
Page 9
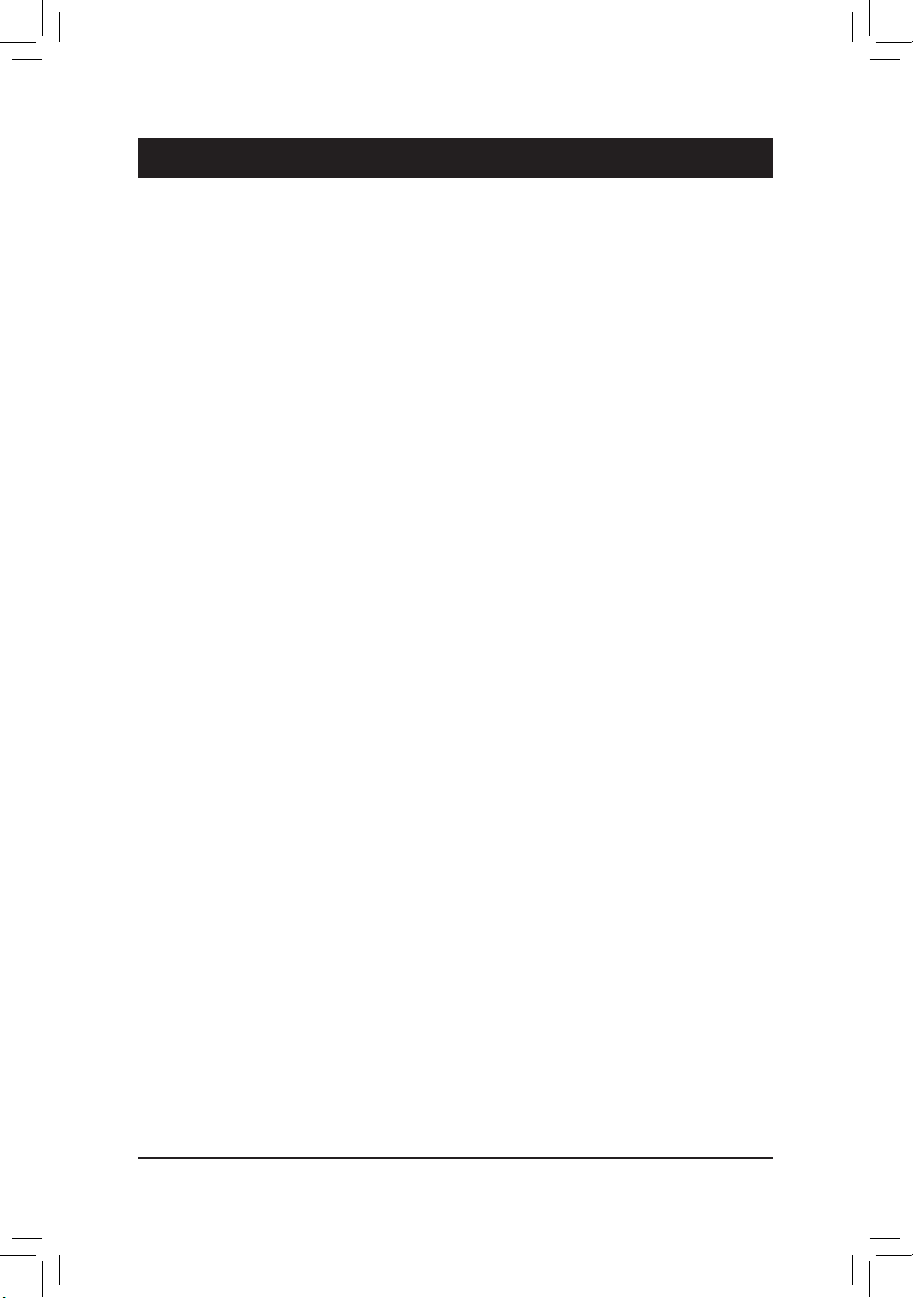
硬體安裝
第一章 硬體安裝
1-1 安裝前的注意須知
主機板是由許多精密的積體電路及其他元件所構成,這些積體電路很容易因靜電
影響而損壞。所以在安裝前請先詳閱此使用手冊並做好下列準備:
•安裝前請確認所使用的機殼尺寸與主機板相符。
•安裝前請勿任意撕毀主機板上的序號及代理商保固貼紙等,否則會影響到產
品保固期限的認定標準。
•要安裝或移除主機板以及其他硬體設備之前請務必先關閉電源,並且將電源
線自插座中拔除。
•安裝其他硬體設備至主機板內的插座時,請確認接頭和插座已緊密結合。
•拿取主機板時請儘量不要觸碰金屬接線部份以避免線路發生短路。
•拿取主機板、中央處理器(CPU)或記憶體模組時,最好戴上防靜電手環。若無
防靜電手環,請確保雙手乾燥,並先碰觸金屬物以消除靜電。
•主機板在未安裝之前,請先置放在防靜電墊或防靜電袋內。
•當您要拔除主機板電源插座上的插頭時,請確認電源供應器是關閉的。
•在開啟電源前請確定電源供應器的電壓值是設定在所在區域的電壓標準值。
•在開啟電源前請確定所有硬體設備的排線及電源線都已正確地連接。
•請勿讓螺絲接觸到主機板上的線路或零件,避免造成主機板損壞或故障。
•請確定沒有遺留螺絲或金屬製品在主機板上或電腦機殼內。
•請勿將電腦主機放置在不平穩處。
•請勿將電腦主機放置在溫度過高的環境中。
•在安裝時若開啟電源可能會造成主機板、其他設備或您自己本身的傷害。
•如果您對執行安裝不熟悉,或使用本產品發生任何技術性問題時,請洽詢專
業的技術人員。
- 9 -
Page 10
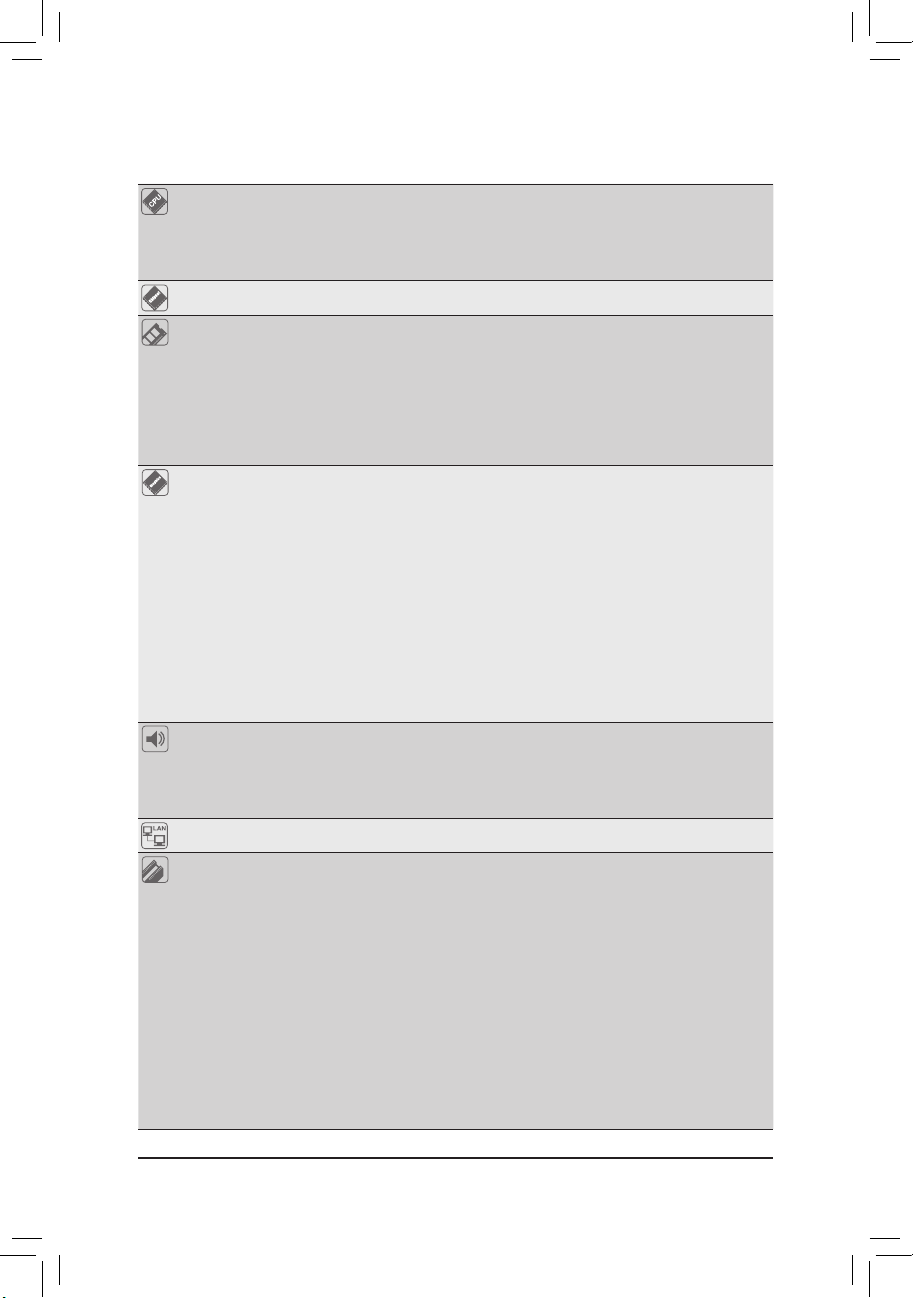
硬體安裝
1-2 產品規格
中央處理器
(CPU)
支援LGA1155插槽處理器:
Intel® Core™ i7處理器 / Intel® Core™ i5處理器 / Intel® Core™ i3處理器 /
Intel® Pentium®處理器 / Intel® Celeron®處理器
(請至技嘉網站查詢有關支援的處理器列表)
L3快取記憶體取決於CPU
晶片組
Intel® Z77 高速晶片組
記憶體 4個1.5V DDR3 DIMM插槽,最高支援到32 GB
* 由於Win dows 32-bi t作業系統的限制,若安裝超過4 GB的實體記憶體
時,實際上顯示之記憶體容量將少於4 GB。
支援雙通道記憶體技術
支援DDR3 1600/1333/1066 MHz
支援non-ECC記憶體
支援Extreme Memory Profile (XMP)記憶體
(請至技嘉網站查詢有關支援的記憶體模組速度及列表)
顯示功能 內建於有顯示功能的處理器:
- 1個D-Sub插座
- 1個DVI-D插座,可支援至最高1920x1200的解析度
* 此DVI-D插座不支援轉接為D-Sub的功能。
* 此DVI-D插座與標示為MDP2的Thunderbolt插座僅能擇一連接顯示器。
- 1個HDMI插座,可支援至最高1920x1200的解析度
內建於Intel DSL3510L晶片:
- 2個Thunderbolt插座(MDP1/MDP2),支援Mini-DisplayPort及
Thunderbolt技術之顯示器,可支援至最高2560x1600的解析度
* 當DVI-D插座連接顯示器時,標示為MDP2的Thu nde rbo lt插座將無法輸出
影像,僅能連接儲存裝置。
* 由於PC架構的I/O資源限制,可串連的Thunderbolt裝置數量會依主機板所
安裝的PCI E xpress及PCI裝置而定。(詳細的設定與限制請參考「1-7 後方
裝置插座介紹」及第二章-「Peripherals\Intel(R) Thunderbolt」選項說明。)
音效 內建Realtek ALC892晶片
支援High Definition Audio
支援2/4/5.1/7.1聲道
支援S/PDIF輸出
支援S/PDIF輸入
網路
內建Realtek GbE LAN晶片(10/100/1000 Mbit)
擴充槽 1個PCI Express x16插槽,支援x16運作規格(PCIEX16)
* 為發揮顯示卡最大效能,安裝一張顯示卡時務必安裝至PCIEX16插槽。
1個PCI Express x16插槽,支援x8運作規格(PCIEX8)
* 由於PCIE X8插槽與PCI EX16插槽共享頻寬,所以當PC IEX8插槽安裝顯示
卡時,PCIEX16插槽最高以x8頻寬運作。
1個PCI Express x16插槽,支援x4運作規格(PCIEX4)
* 若要使用PCIEX4插槽,需搭配22nm (Ivy Bridge) CPU。
* 由於PCIEX4插槽與PCIE X8及PCIEX16插槽共享頻寬,所以當PCIEX4插槽
安裝顯示卡時,PCIE X16插槽最高以x8頻寬運作,PCIE X8插槽最高以x4頻
寬運作。
(PCIEX16、PCIEX8及PCIEX4插槽支援PCI Express 3.0)
* 是否支援PCI Express 3.0依所使用的CPU及顯示卡的相容性而定。
3個PCI Express x1插槽
(PCIEX1插槽皆支援PCI Express 2.0)
1個PCI 插槽
- 10 -
Page 11
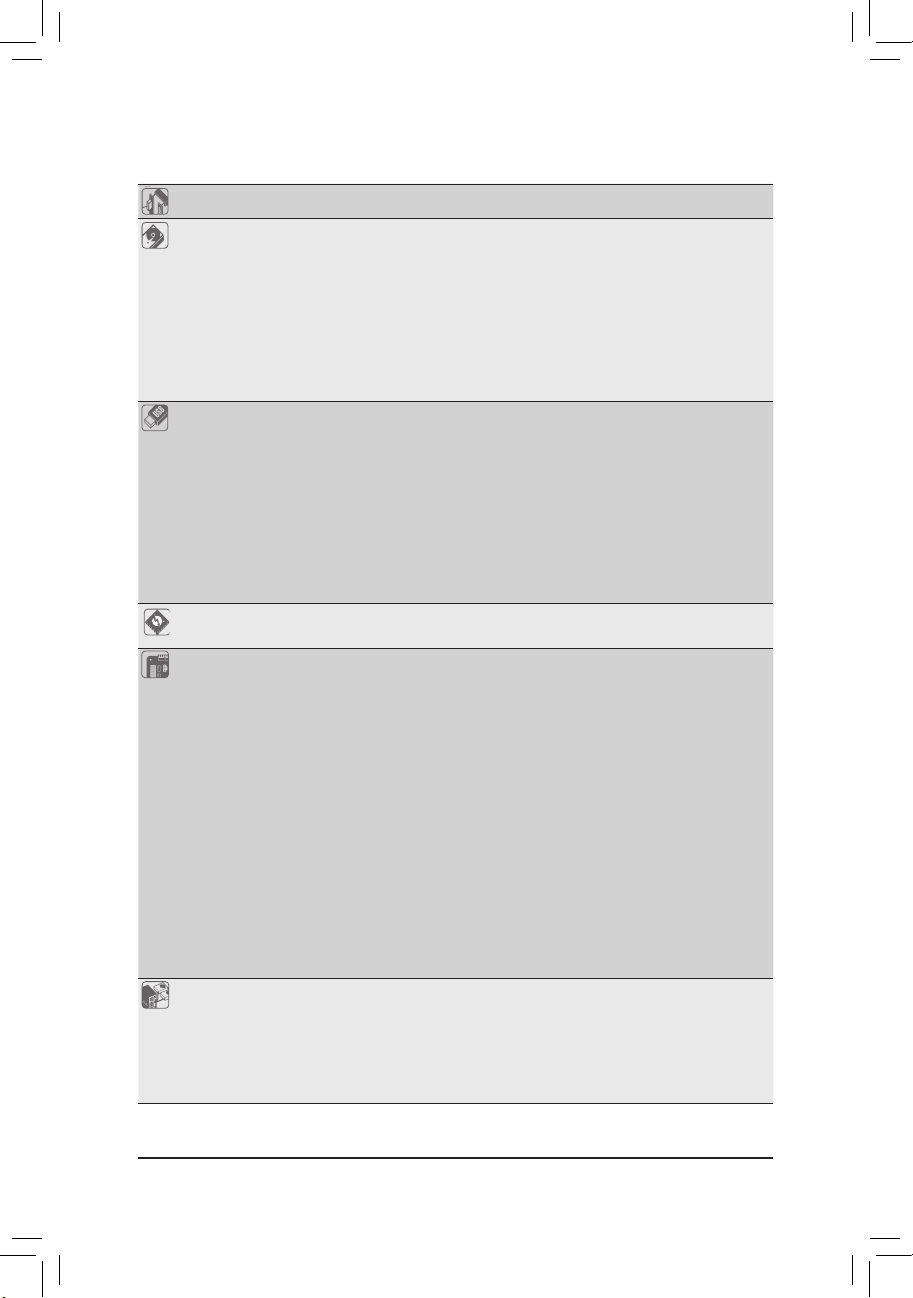
硬體安裝
多重顯示技術
支援AMD CrossFireX™/NVIDIA SLI技術
儲存裝置介面 內建於晶片組:
- 2個SATA 6Gb/s插座(SATA3 0、SATA3 1),可連接2個SATA 6Gb/s裝
置
- 4個SATA 3Gb/s插座(SATA2 2~SATA2 5),可連接4個SATA 3Gb/s裝置
- 1個mSATA插座
當mSATA插座已安裝固態硬碟時,SATA2 5插座將無法使用
*
- 支援RAID 0、RAID 1、RAID 5及RAID 10功能
* SATA 6Gb/s插座與SATA 3Gb/s插座混用建構RA ID功能時,效能將依連接
的裝置而定。
USB 內建於晶片組:
- 最多支援4個USB 3.0/2.0連接埠(2個在後方面板,2個需經由排線
從主機板內USB插座接出)
在Windows XP作業系統中Intel USB 3.0 只支援USB 2.0傳輸速率。
*
- 最多支援6個USB 2.0/1.1連接埠,需經由排線從主機板內USB插
座接出
內建於VIA VL800晶片:
- 最多支援4個USB 3.0/2.0連接埠在後方面板
由於W in do ws 7作業系統的限制,在尚未安裝V IA USB 3.0驅動程式之前,
*
請將USB裝置連接至USB 2.0/1.1連接埠
Thunderbolt 內建於Intel DSL3510L晶片:
- 2個Thunderbolt 連接埠在後方面板
內接插座 1個24-pin ATX主電源插座
1個8-pin ATX 12V電源插座
2個SATA 6Gb/s插座
4個SATA 3Gb/s插座
1個mSATA插座
1個CPU風扇插座
4個系統風扇插座
1個前端控制面板插座
1個前端音源插座
1個S/PDIF輸入插座
1個S/PDIF輸出插座
1個USB 3.0/2.0插座
3個USB 2.0/1.1插座
1個串列埠插座
1個清除CMOS資料針腳
1個安全加密模組(TPM)插座
後方面板裝置
連接插座
1個PS/2鍵盤/滑鼠插座
1個D-Sub插座
1個DVI-D插座
1個HDMI插座
6個USB 3.0/2.0連接埠
2個Thunderbolt插座
- 11 -
Page 12
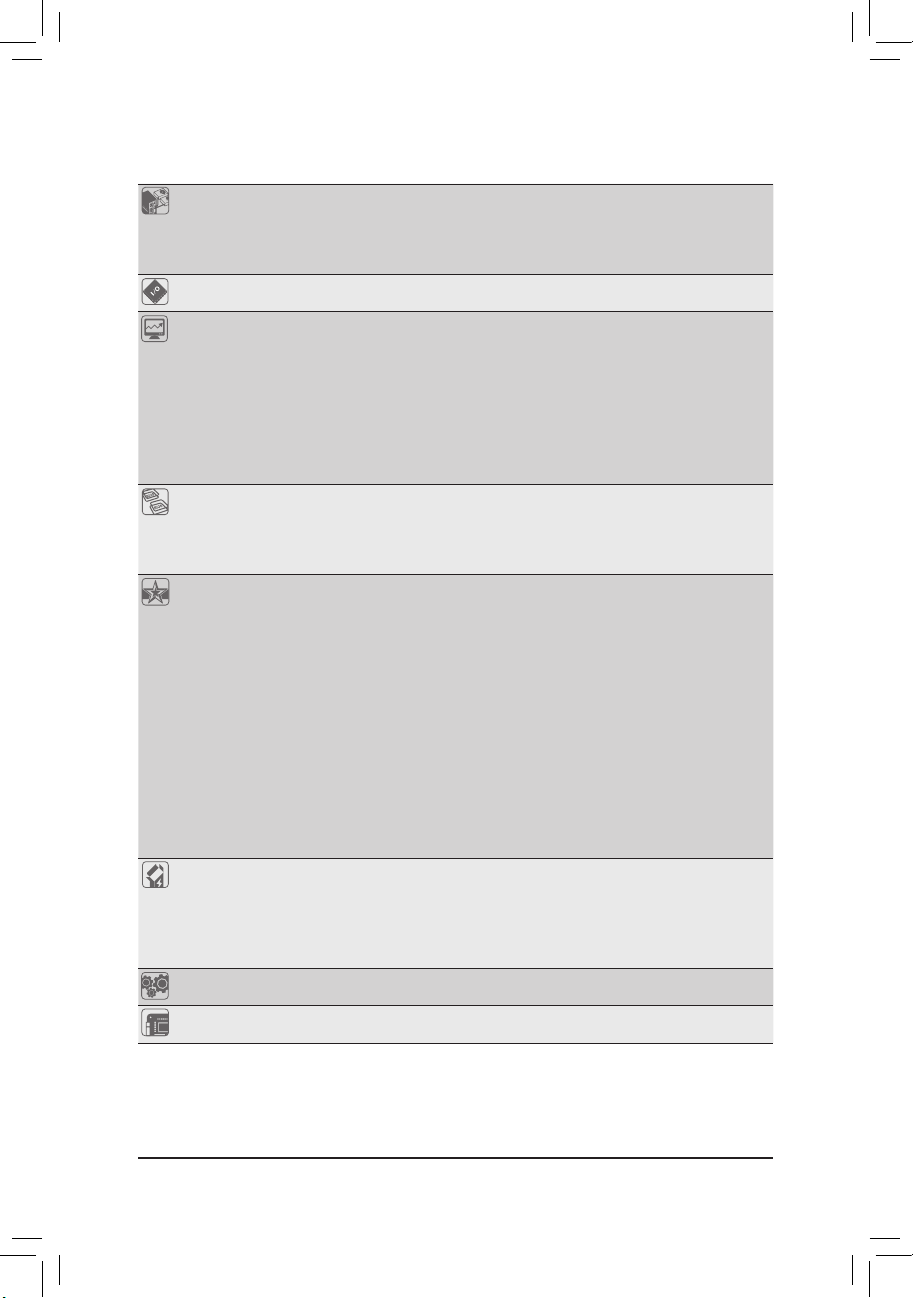
硬體安裝
後方面板裝置
連接插座
1個RJ-45埠
1個S/PDIF光纖輸出插座
5個音源接頭(中央及重低音輸出、後喇叭輸出、音源輸入、音源輸
出、麥克風)
I/O控制器
內建iTE I/O 控制晶片
硬體監控 系統電壓偵測
CPU/系統溫度偵測
CPU/系統風扇轉速偵測
CPU過溫警告
CPU/系統風扇故障警告
CPU/系統智慧風扇控制
* 是否支援CPU/系統智慧風扇控制功能會依不同的C PU/系統散熱風扇而
定。
BIOS 2個64 Mbit flash
使用經授權AMI EFI BIOS
支援DualBIOS
™
PnP 1.0a、DMI 2.0、SM BIOS 2.6、ACPI 2.0a
附加工具程式 支援@BIOS
支援Q-Flash
支援Xpress Install
支援Xpress Recovery2
支援EasyTune
* EasyTune可使用的功能會因不同主機板而有所差異。
支援eXtreme Hard Drive (X.H.D)
支援Auto Green
支援ON/OFF Charge
支援Q-Share
支援3D Power
支援EZ Setup
支援Cloud Station
附贈軟體 Norton Internet Security (OEM版本)
Intel® Smart Response Technology
Intel® Rapid Start Technology
LucidLogix Virtu MVP
* 請確認顯示器的接頭已連接至後方面板的內建顯示輸出插座。
作業系統
支援Microsoft® Windows 7/XP
規格
* 產品規格或相關資訊技嘉保留修改之權利,有任何修改或變更時,恕不另行通知。
* 「附加工具程式」及「附贈軟體」所支援的作業系統請至技嘉網站查詢。
ATX規格;30.5公分x 24.4公分
- 12 -
Page 13
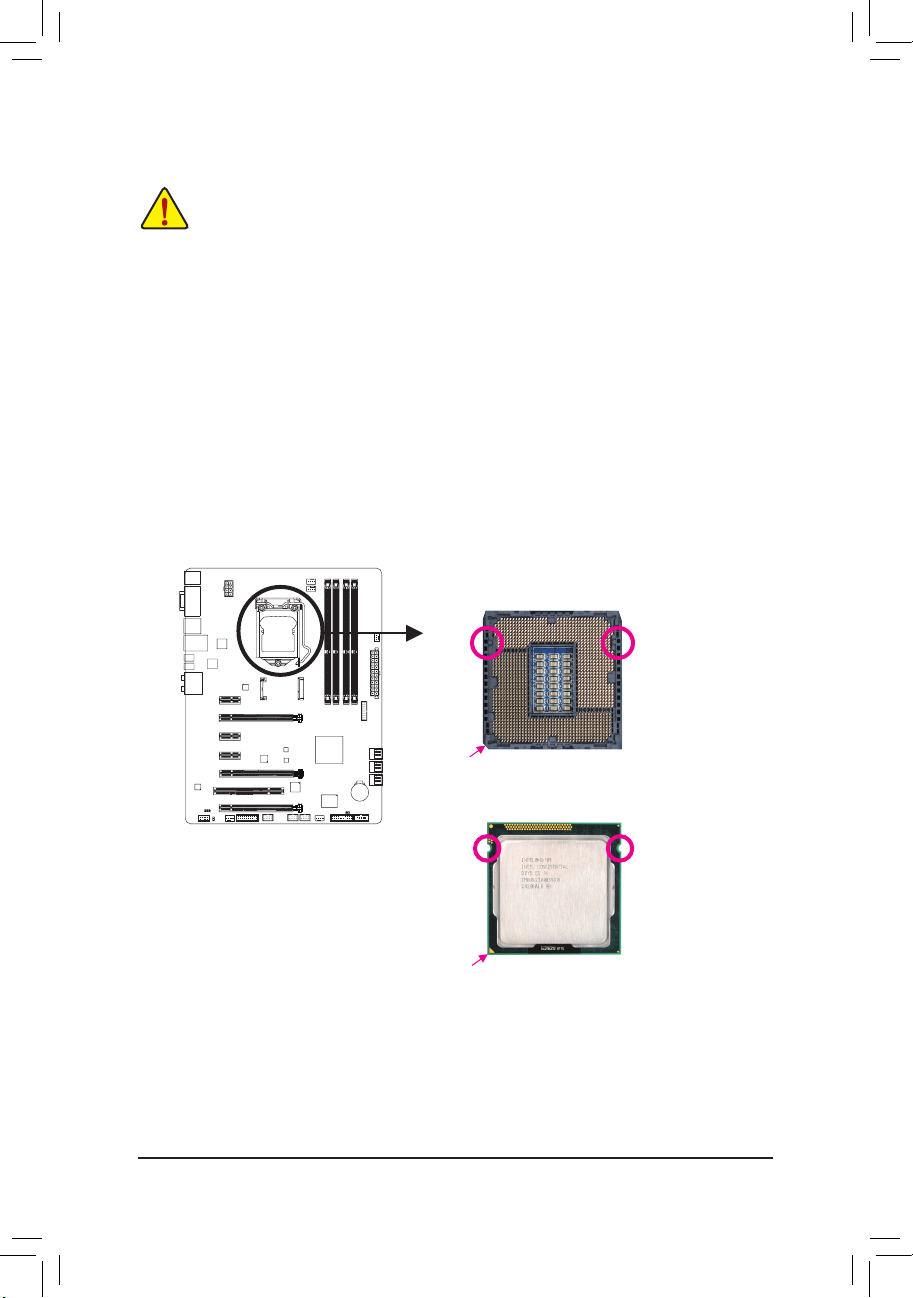
硬體安裝
1-3 安裝中央處理器及散熱風扇
在開始安裝中央處理器(CPU)前,請注意以下的訊息:
•請確認所使用的CPU是在此主機板的支援範圍。
(請至技嘉網站查詢有關支援的CPU列表)
•安裝CPU之前,請務必將電源關閉,以免造成毀損。
•請確認CPU的第一腳位置,若方向錯誤,C PU會無法放入C PU插槽內(或是確認
CPU兩側的凹角位置及CPU插槽上的凸角位置)。
•請在CPU表面塗抹散熱膏。
•在CPU散熱風扇未安裝完成前,切勿啟動電腦,否則過熱會導致CPU的毀損。
•請依據您的CPU規格來設定頻率,我們不建議您將系統速度設定超過硬體之標準
範圍,因為這些設定對於週邊設備而言並非標準規格。如果您要將系統速度設定
超出標準規格,請評估您的硬體規格,例如:C PU、顯示卡、記憶體、硬碟等來
設定。
1-3-1 安裝中央處理器(CPU)
A. 請先確認主機板上的CPU插槽凸角位置及CPU的凹角位置。
LGA1155 CPU插槽
凸角凸角
插槽上的缺角為第一腳位置
LGA1155 CPU
凹角
CPU三角形標示為第一腳位置
- 13 -
凹角
Page 14
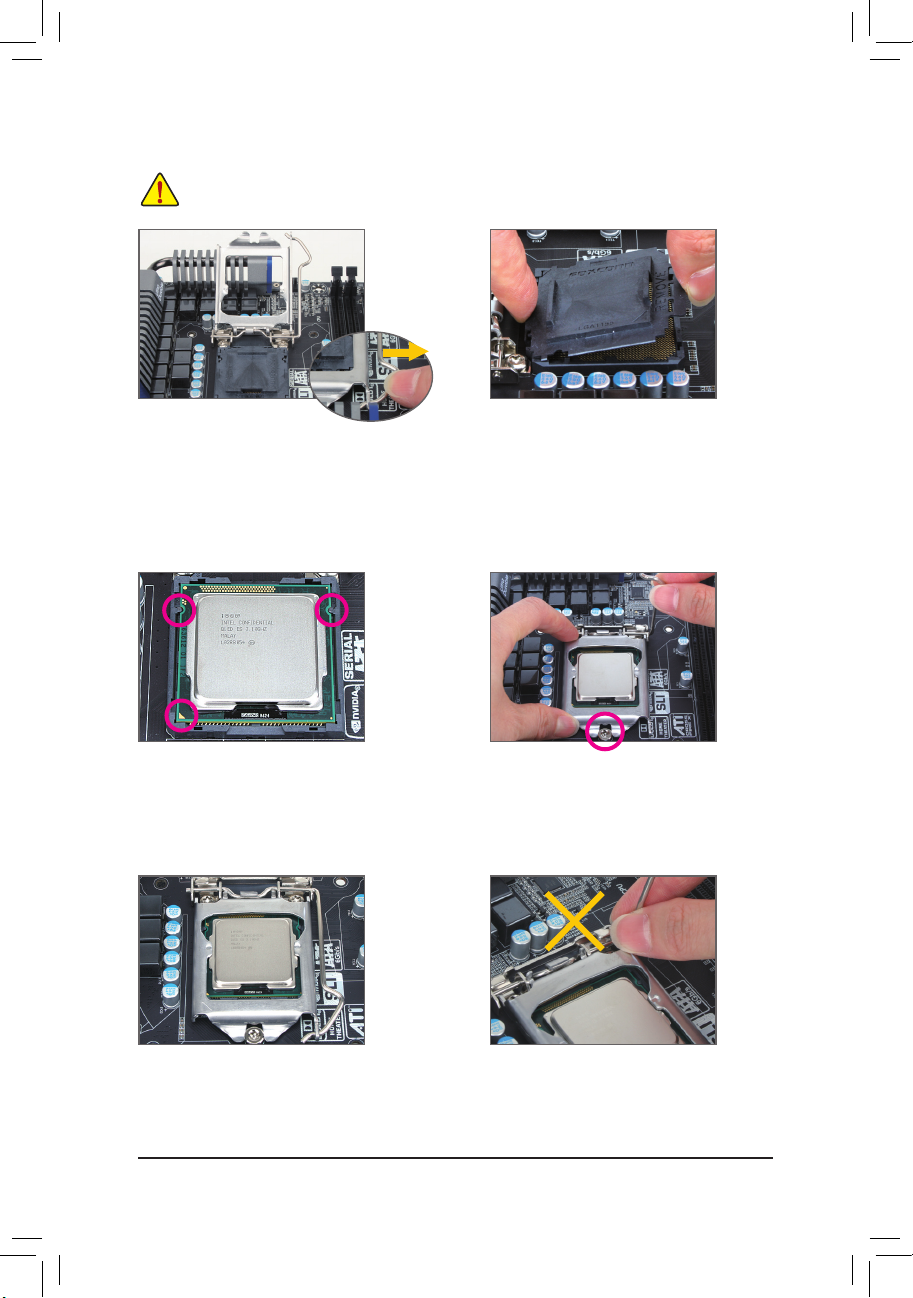
硬體安裝
B. 請依下列步驟將CPU正確地安裝於主機板的CPU插槽內。
安裝CPU前,請再次確認電源是關閉的,以避免造成CPU的損壞。
步驟一:
手指輕輕按壓C PU插槽拉稈 的扳手並將
它向外側推開。接著再將 C PU插槽拉桿
向上完全拉起,C P U插槽上 的金屬上蓋
也會一起翻起。
步驟三:
以拇指及食指拿取CP U,將CPU的第一腳
位置(三角形標示)對齊CPU插槽上的第一
腳缺角處(或是將CPU上的凹角對齊插槽
上的凸角)輕輕放入。
步驟二:
依圖示移除CP U插槽的保 護蓋。先以 食
指按壓保護蓋的後端,再使用拇指將 保
護蓋的前端(靠近"REMOVE"標示處)向上扳
起即可移除。(請勿觸摸CPU插槽的接觸
點。為保護CP U插槽,沒有安裝CPU時,
請將保護蓋放回CPU插槽。)
步驟四:
確定C P U安裝正 確後,先以 一手扶住插
槽拉稈,另一手將金屬上蓋蓋回,蓋 回
時請確認金屬上蓋前端的凹處已對準 前
方螺絲柱的下方。
步驟五:
蓋回金屬上蓋後,將插槽拉桿向下壓 回
扣住。
注意!
使用插槽拉稈時,請拿取其扳手處, 勿
拿取其根部位置。
- 14 -
Page 15
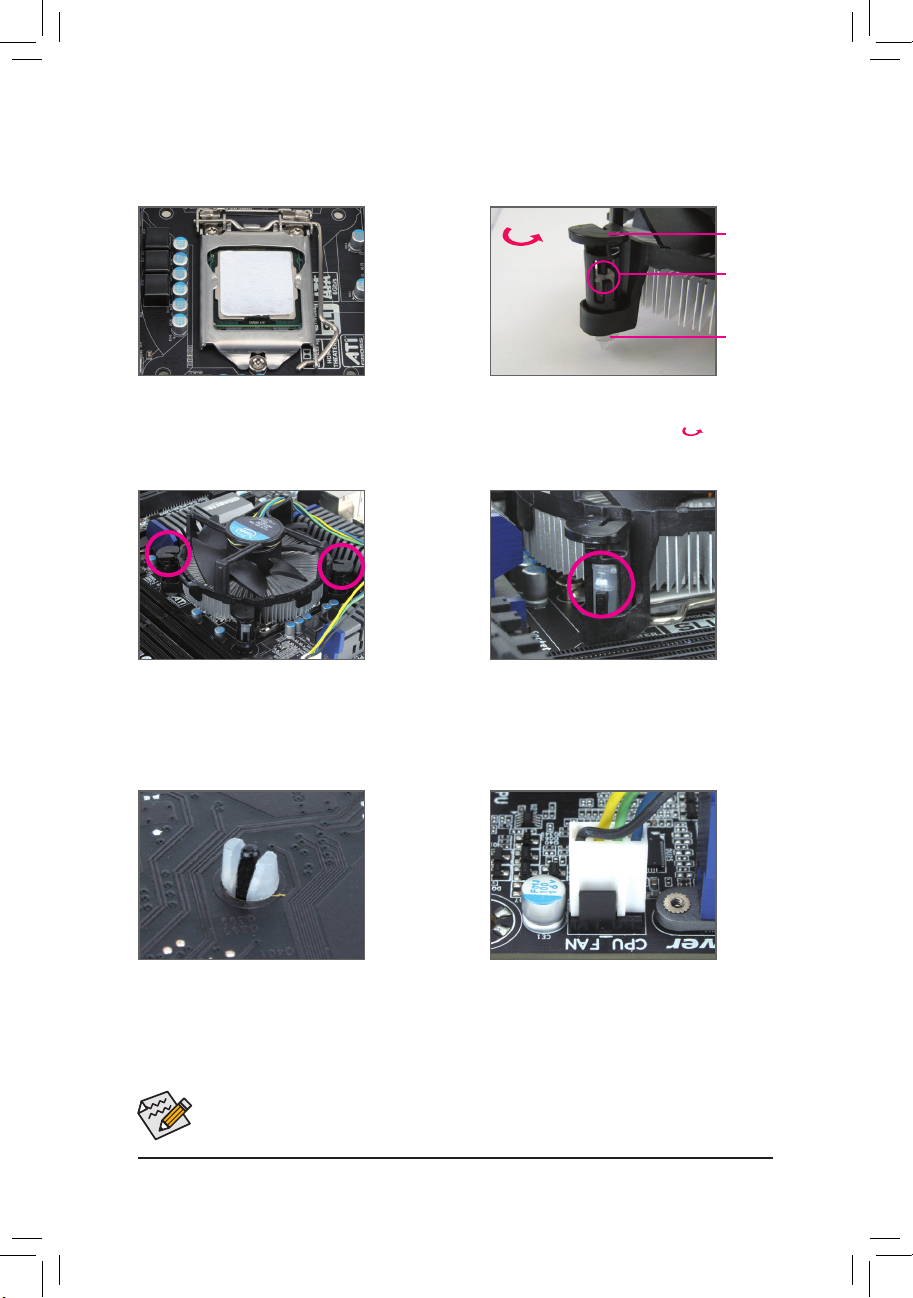
硬體安裝
1-3-2 安裝散熱風扇
請依下列步驟將CPU散熱風扇正確地安裝於CPU上。(此範例為Intel®盒裝風扇)
公插銷上的
箭頭方向
公插銷
母插銷
頂點
母插銷
步驟一:
在已安裝完成的C P U上均勻 塗抹一層適
量的散熱膏。
步驟三:
將散熱風扇的四個插銷對準主機板上 的
四個C P U散熱風 扇腳座孔位 ,就定位時
請同 時 將斜 對 角的 兩 個插 銷 用力 向 下
壓。
步驟二:
安裝前,請先確認公插銷上的箭頭方 向
(順著公插銷上的箭頭方向 旋轉為移
除方向;反之,則為安裝方向)。
步驟四:
按下插銷後會聽到'喀啦'聲,此時請確定
公插銷與母插銷頂點緊密結合。
(詳細安裝步驟請參考散熱風扇的使用手
冊。)
步驟五:
完成安裝後請檢查主機板背面,插銷 腳
座若如上圖所示,即表示安裝正確。
步驟六:
最後將散熱風扇的電源線插入主機板 上
的CPU散熱風扇電源插座(CPU_FA N),即
完成CPU散熱風扇的安裝。
若要將散熱風扇自CP U上移除時請小心操作,因為散熱風扇與C PU間的散熱膏或散
熱膠帶可能會黏住CPU,若移除時不當操作可能因此損壞CPU。
- 15 -
Page 16
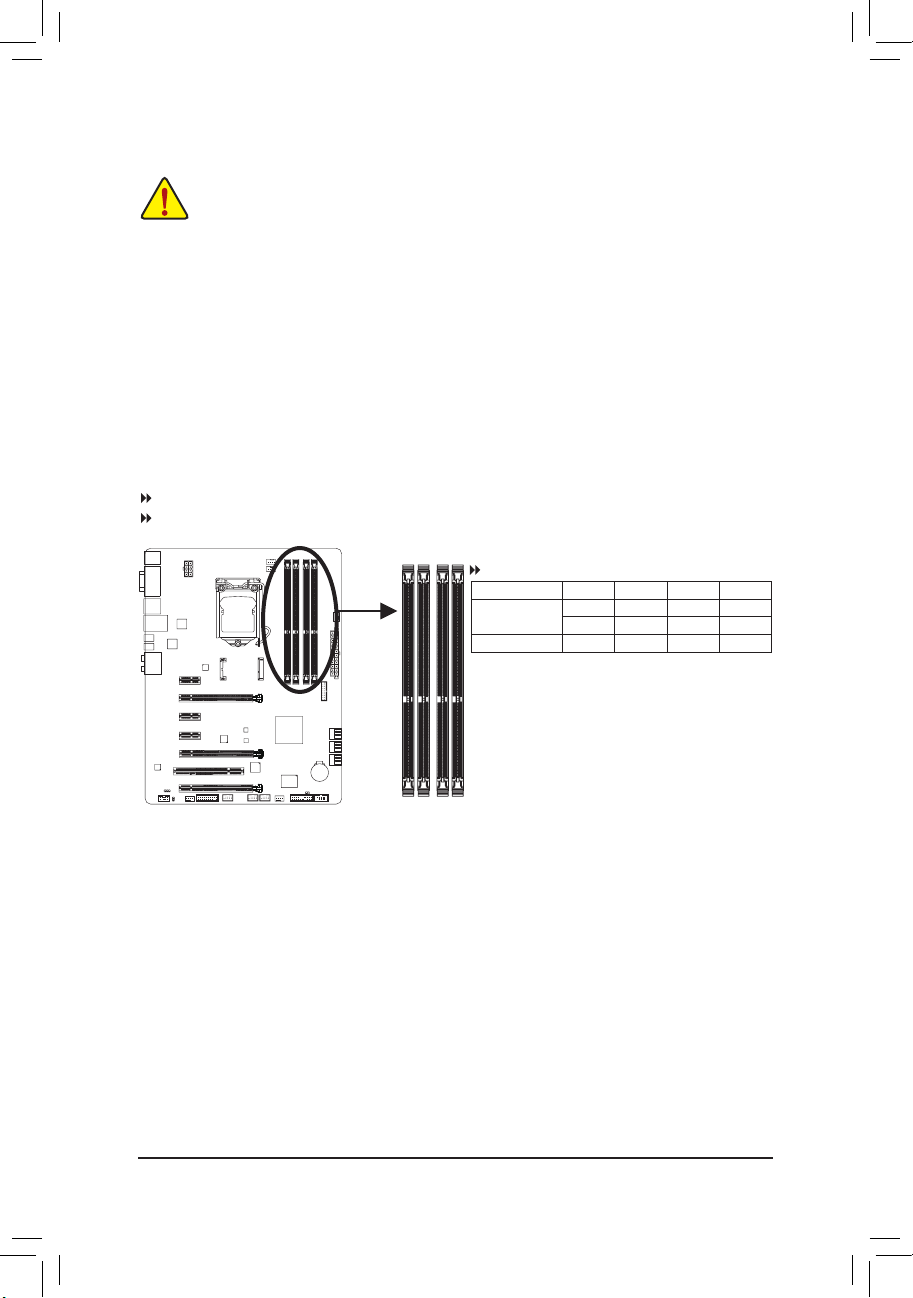
硬體安裝
1-4 安裝記憶體模組
在開始安裝記憶體模組前,請注意以下的訊息:
•請確認所使用的記憶體模組規格是在此主機板的支援範圍,建議您使用相同容
量、廠牌、速度、顆粒的記憶體模組。
(請至技嘉網站查詢有關支援的記憶體模組速度及列表)
•在安裝記憶體模組之前,請務必將電源關閉,以免造成毀損。
•記憶體模組有防呆設計,若插入的方向錯誤,記憶體模組就無法安裝,此時請立
刻更改插入方向。
1-4-1 雙通道記憶體技術
此主機板配置4個DDR3記憶體模組插槽並支援雙通道記憶體技術(Dual Channel Technology)。安
裝記憶體模組後,BIO S會自動偵測記憶體的規格及其容量。當使用雙通道記憶體時,記憶
體匯流排的頻寬會增加為原來的兩倍。
4個DDR3記憶體模組插槽分為兩組通道(Channel):
通道A (Channel A):DDR3_4,DDR3_2 (插槽4及插槽2)
通道B (Channel B):DDR3_3,DDR3_1 (插槽3及插槽1)
可啟動雙通道記憶體的組合如下表:
2支記憶體模組 - - DS/SS - - DS/SS
4支記憶體模組 DS/SS DS/SS DS/SS DS/SS
(SS:單面,DS:雙面,--:沒有安裝記憶體)
DDR3_4
DDR3_2
DDR3_3
DDR3_1
DDR3_4 DDR3_2 DDR3_3 DDR3_1
DS/SS - - DS/SS - -
由於CPU的限制,若要使用雙通道記憶體技術,在安裝記憶體模組時需注意以下說明:
1. 如果只安裝一支DDR3記憶體模組,無法啟動雙通道記憶體技術。
2. 如果要安裝兩支或四支DDR3記憶體模組,建議您使用相同的記憶體模組(即相同容
量、廠牌、 速度 、顆 粒) ,並將其安裝於相同顏色的D D R3插槽內。為發揮最大效
能,如果要安裝兩支DDR3記憶體模組啟動雙通道記憶體技術,建議安裝至DDR3_1及
DDR3_2插槽。
- 16 -
Page 17

硬體安裝
1-4-2 安裝記憶體模組
安裝記憶體模組前,請再次確認電源是關閉的,以避免造成記憶體的損壞。DDR3與
DDR2並不相容亦不相容於DDR,安裝前請確認是否為DDR3記憶體模組。
凹角
DDR3記憶體模組
DD R3記憶體模組上有一個凹角,只能以一個方向安裝至記憶體模組插槽內。請依下列步驟
將記憶體模組正確地安裝於主機板的記憶體插槽內。
步驟一:
確定好記憶體模組的方向後,扳開記憶體模組插槽兩側
的卡榫,將記憶體模組放入插槽,雙手按在記憶體模組
上邊兩側,以垂直向下平均施力的方式,將記憶體模組
向下壓入插槽。
步驟二:
記憶體若確實地壓入插槽內,兩旁的卡榫便會自動向內
卡住記憶體模組,並予以固定。
- 17 -
Page 18
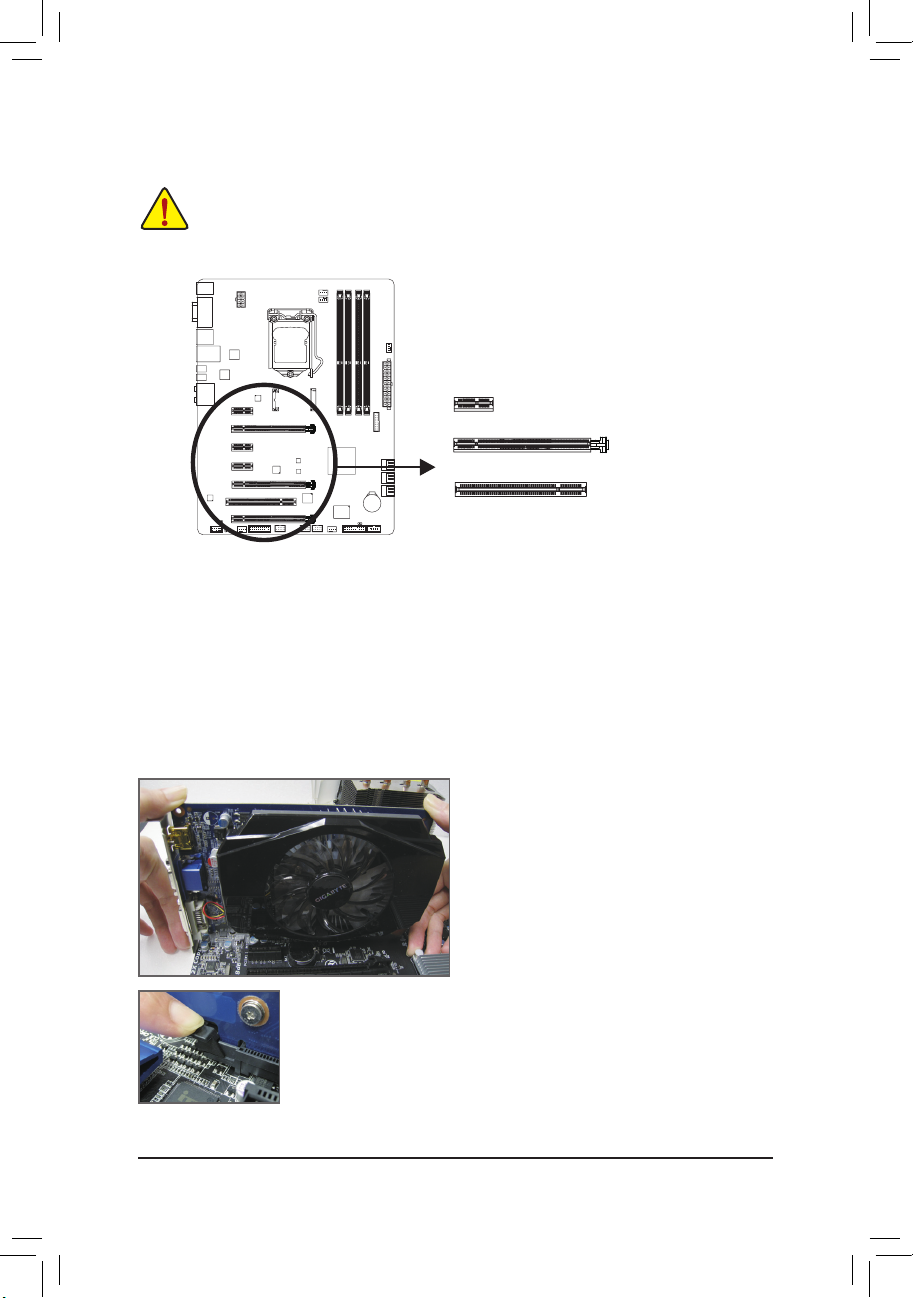
硬體安裝
1-5 安裝介面卡
在開始安裝介面卡前,請注意以下的訊息:
•請確認所使用的介面卡規格是在此主機板的支援範圍,並請詳細閱讀介面卡的使
用手冊。
•在安裝介面卡之前,請務必將電源關閉,以免造成毀損。
PCI Express x1插槽
PCI Express x16插槽
PCI插槽
請依下列步驟將介面卡正確地安裝於主機板的介面卡插槽內:
1. 先找到正確規格的介面卡插槽,再移除電腦機殼背面、插槽旁的金屬擋板。
2. 將介面卡對齊插槽,垂直地向下壓入插槽內。
3. 請確定介面卡之金手指已完全插入插槽內。
4. 將介面卡的金屬檔板以螺絲固定於機殼內。
5. 安裝完所有的介面卡後,再將電腦機殼蓋上。
6. 開啟電源,若有必要請至BIOS中設定各介面卡相關的設定。
7. 在作業系統中安裝介面卡所附的驅動程式。
範例:安裝/移除PCI Express顯示卡
•安裝顯示卡:
以雙手按在顯示卡上邊兩側,垂直向下地
將顯示卡插入P CI Expre s s插槽中。請確認
顯示卡與P CI Exp r ess插槽完全密合且不會
左右搖晃。
•移除顯示卡:
當您要移除顯示卡時,請將插槽上的卡榫輕輕扳開,再將顯示卡移
除。
- 18 -
Page 19
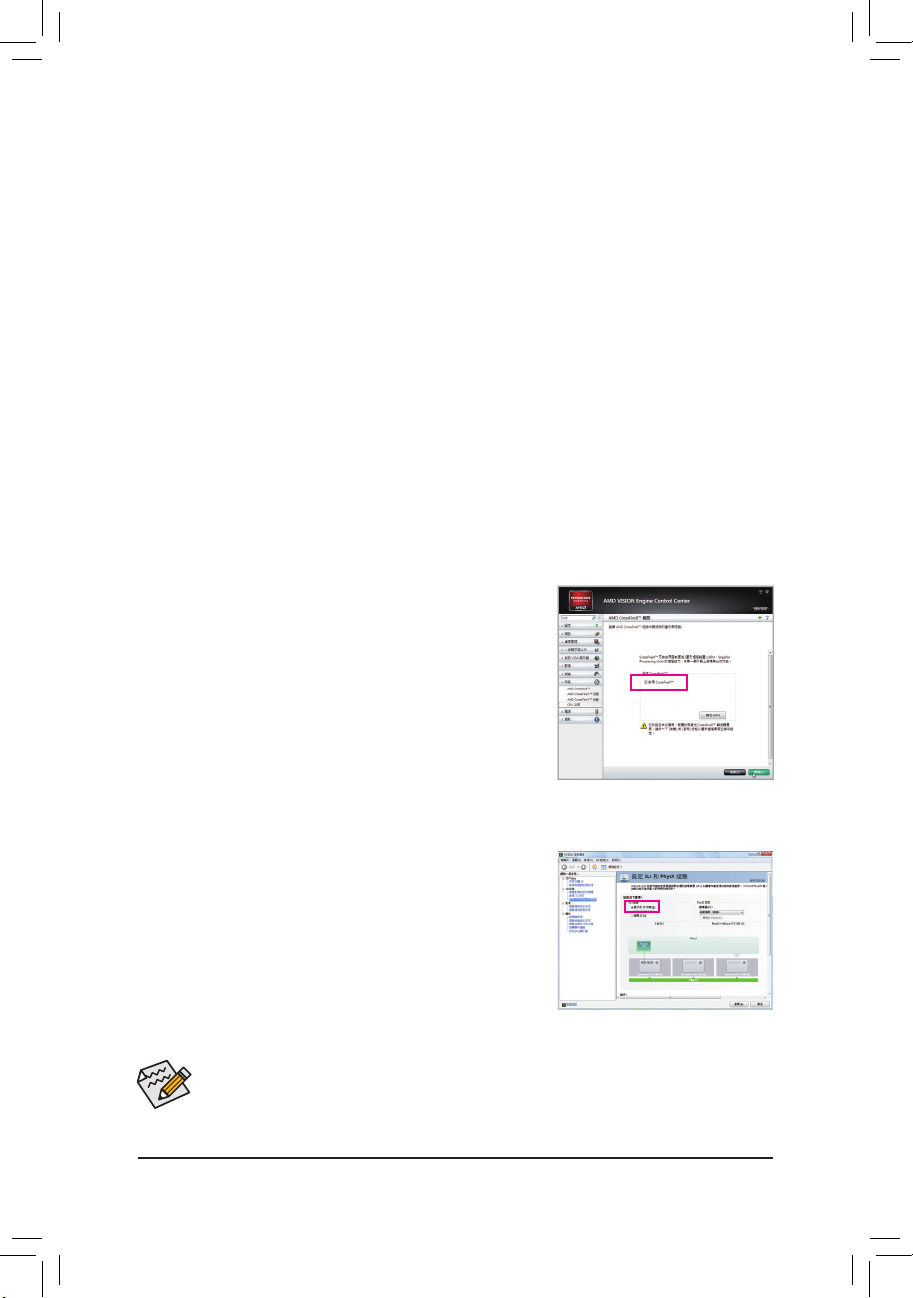
硬體安裝
1-6 建構AMD CrossFireX™/NVIDIA SLI系統
A. 系統需求
- 作業系統Windows 7或Windows XP
- 具備兩個PCI Express x16插槽且支援CrossFireX/SLI 功能的主機板以及其驅動程式
- 具備兩張相同品牌、相同型號且支援CrossFireX/SLI 功能的顯示卡以及其驅動程式
- CrossFireX
- 電力足夠的電源供應器(所需瓦特數,請參考顯示卡使用手冊)
B. 連接顯示卡
步驟一:
參考「1-5安裝介面卡」章節的步驟將顯示卡分別安裝至主機板上的兩個P C I Expre ss x16插
槽。
步驟二:
將CrossFireX
步驟三:
將顯示器的接頭接至安裝於PCIEX16插槽上的顯示卡。
C. 設定顯示卡驅動程式
C-1. 啟動CrossFireX設定
在作業系統中安裝完顯示卡的驅動程式後,進入「Catalyst
Cont rol Center」。瀏覽至「效能\AMD Cro ssFir eX組態」畫
面,確認「啟用Cross Fir eX」已被選取。再按「套用」即
可。
(註)
/SLI連結器
(註)
/SLI 連結器兩端的插槽分別插入顯示卡上緣的金手指部份。
C-2. 啟動SLI設定
在作業系統中安裝完顯示卡的驅動程式後,進入「NV IDI A
控制面板」畫面。請瀏覽至「設定S LI組 態和 P h ys X」畫
面,並確認已啟用「最大化3D效能」。
(註) 是否需要此連結器,依顯示卡而定。
啟動Cros sFire X/SLI技術的步驟及驅動程式畫面,可能會因不同顯示卡及驅動程式版
本而異,詳細資訊請參考顯示卡使用手冊的說明。
- 19 -
Page 20
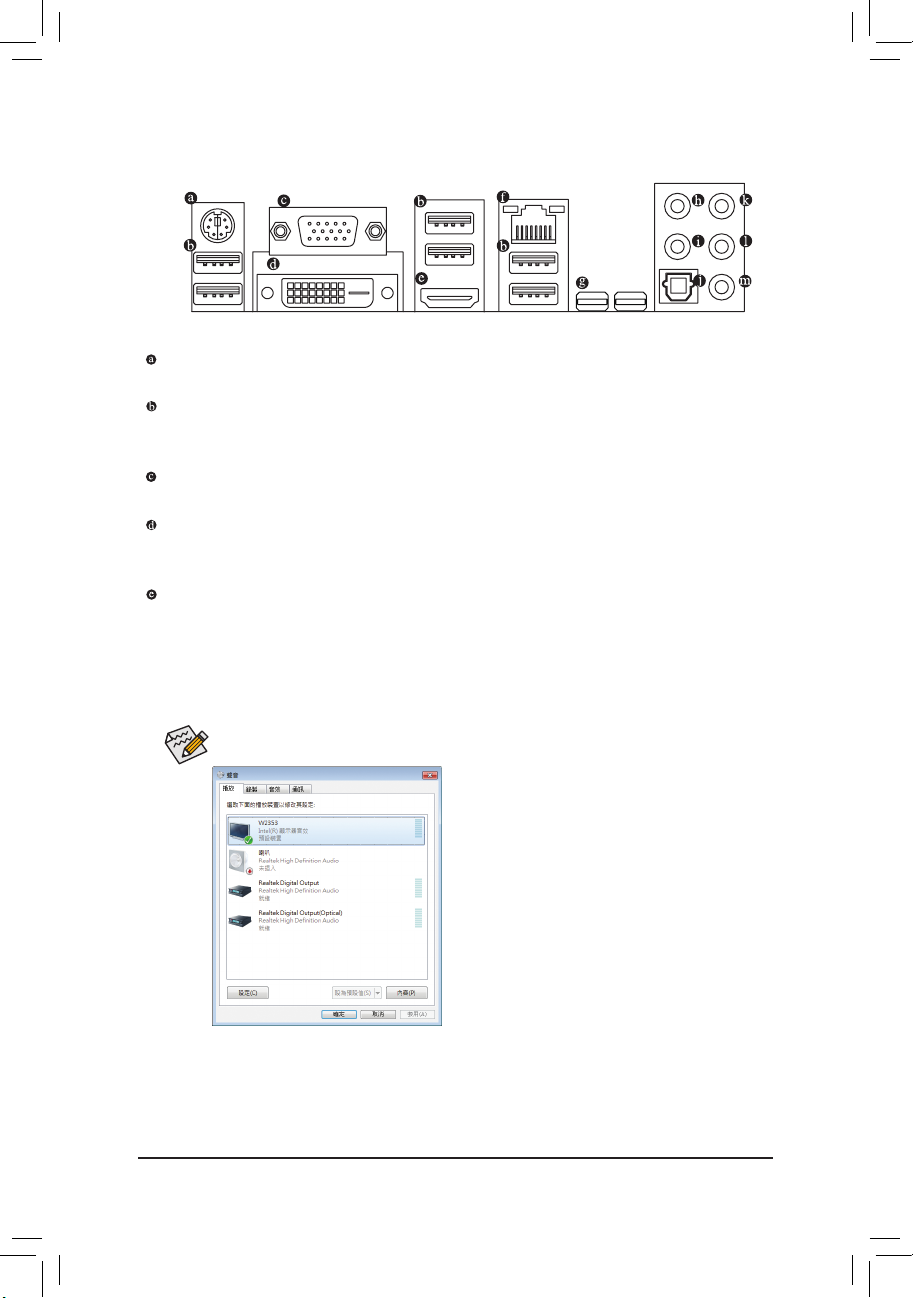
硬體安裝
1-7 後方裝置插座介紹
PS/2 鍵盤/滑鼠插座
連接PS/2鍵盤或滑鼠至此插座。
USB 3.0/2.0連接埠
此連接埠支援USB 3.0規格,並可相容於USB 2.0/1.1規格。您可以連接USB裝置至此連接
埠。例如:USB鍵盤/滑鼠、USB印表機、USB隨身碟…等。
D-Sub插座
此插座支援15-pin的D-Sub接頭,您可以連接支援D-Sub接頭的螢幕至此插座。
DVI-D插座
此插座支援DV I-D規格並且可支援最高至1920x1200的解析度(實際所支援的解析度會依您
所使用的顯示器而有不同),您可以連接支援DVI-D接頭的螢幕至此插座。
HDMI 插座
HDMI (High-Definition Multimedia Interface)是一種全數位化影像/聲音傳輸介面,可以傳送未經
壓縮的音頻信號及影像信號。此插座可相容於HDCP規格並且支援Dolby TrueHD及DTS HD
Master Audio音訊格式,最高可支援
HDMI接頭的螢幕至此插座。HDMI技術最高可支援至1920x1200的解析度,實際所支援的解析
度會依您所使用的顯示器而有不同。
(註一)(註二)
192KHz/24bit 8-channel LPCM音效輸出。
當您安裝HDMI設備後,請將音效播放的預設裝置設為HDMI(此選項名稱會因不同
作業系統而有不同,下圖說明以Windows 7作業系統為例)。
在Windows 7進入此選單,請在開始>控制台>硬體
和音效>聲音>播放,將「Intel(R)顯示器音效」設為
預設值。
您可以連接支援
(註一) 此DVI-D插座不支援轉接為D-Sub的功能。
(註二) DVI-D插座與標示為MDP2的Thunderbolt插座僅能擇一連接顯示器。當DVI-D插座連接顯示
器時,標示為MDP2的Thunderbolt插座將無法輸出影像,僅能連接儲存裝置。
- 20 -
Page 21
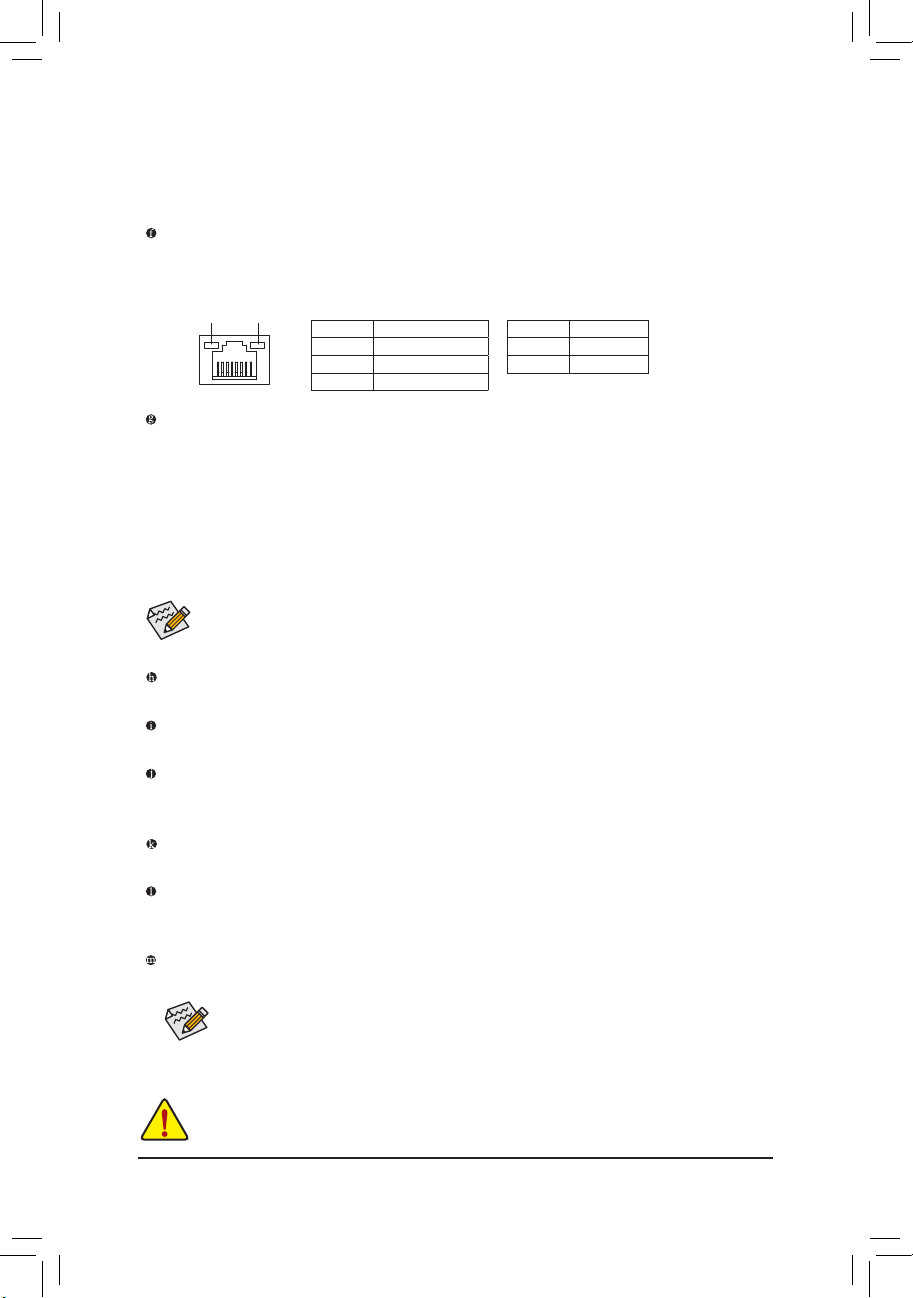
硬體安裝
內建顯示功能雙螢幕組合:
此主機板內建三種視訊輸出接頭:D-Sub、DVI-D及HDMI。僅在作業系統中才支援雙螢幕
組合,BIOS設定程式及開機自我測試(POST)階段則不支援。
網路插座(RJ-45)
此網路插座是超高速乙太網路(Gigabit Ethernet),提供連線至網際網路,傳輸速率最高每
秒可達1 GB (1 Gbps)。網路插座指示燈說明如下:
連線/速度
指示燈
運作指示燈
網路插座
Thunderbolt插座
燈號狀態 說明
亮橘色燈 傳輸速率1 Gbps
亮綠色燈 傳輸速率100 Mb ps
燈滅 傳輸速率10 Mbp s
(註二)
運作指示燈:連線/速度指示燈:
燈號狀態 說明
閃爍 傳輸資料中
燈滅 無傳輸資料
您可以將支援Thunderbolt的裝置或Mini-DisplayPort顯示器連接至此插座。由於PC架構的I/O資
源限制,因此可串連的Thunderbolt裝置數量會依主機板所安裝的PCI Express及PCI裝置而定。
每一個Thunderbolt插座約可串連3台週邊裝置,若要連接更多Thunderbolt裝置,請至BIOS設定
程式的「Peripherals\Intel(R) Thunderbolt\Reser ved IO for Thunderbolt」選項做調整。(請參考第二
章-「Peripherals\Intel(R) Thunderbolt」選項說明。)
此主機板的2個Thunderbolt插座最多共可支援2台DisplayPort顯示器。若要在同一個插座連接2
台DisplayPort顯示器,請勿連續串接在一起。連接DisplayPort顯示器時,最高可支援2560x1600
的解析度,實際所支援的解析度會依您所使用的顯示器而有不同。
當您安裝支援DisplayPort的設備後,請先確認音效播放的預設裝置是否設定為Display-
Port (此選項名稱會因不同作業系統而有不同。例:在開始>控制台>硬體和音效>聲音
>播放,將您的DisplayPort裝置設為預設值。設定畫面可參考上頁HDMI裝置的說明。)
中央及重低音輸出(橘色)
此插孔在5.1/7.1聲道音效輸出模式中,可提供中央及重低音聲道輸出。
後喇叭輸出(黑色)
此插孔在4/5.1/7.1聲道音效輸出模式中,可提供後置環繞聲道輸出。
S/PDIF光纖輸出插座
此插座提供數位音效輸出至具有光纖傳輸功能的音效系統,使用此功能時須確認您的
音效系統具有光纖數位輸入插座。
音源輸入(藍色)
此插孔預設值為音源輸入孔。外接光碟機、隨身聽及其他音源輸入裝置可以接至此插孔。
音源輸出(綠色)
此插孔預設值為音源輸出孔。在使用耳機或2聲道音效輸出時,可以接至此插孔來輸出
聲音。在4/5.1/7.1聲道音效輸出模式中,可提供前置主聲道音效輸出。
麥克風(粉紅色)
此插孔為麥克風連接孔。麥克風必須接至此插孔。
音效插孔除了可支援預設值所指定的裝置外,也可以透過軟體來改變插孔定義,
支援不同的音效裝置類型,
側喇叭功能
。唯獨麥克風仍必須連接至預設的麥克風插孔才有作用。詳細的軟體
設定請參考第五章-「2/4/5.1/7.1聲道介紹」的說明。
•要移除連接於各插座上的連接線時,請先移除設備端的接頭,再移除連接至主機
板端的接頭。
•移除連接線時,請直接拔出,切勿左右搖晃接頭,以免造成接頭內的線路短路。
若要連接側喇叭,需經由音效軟體將其它音效孔設為
- 21 -
Page 22
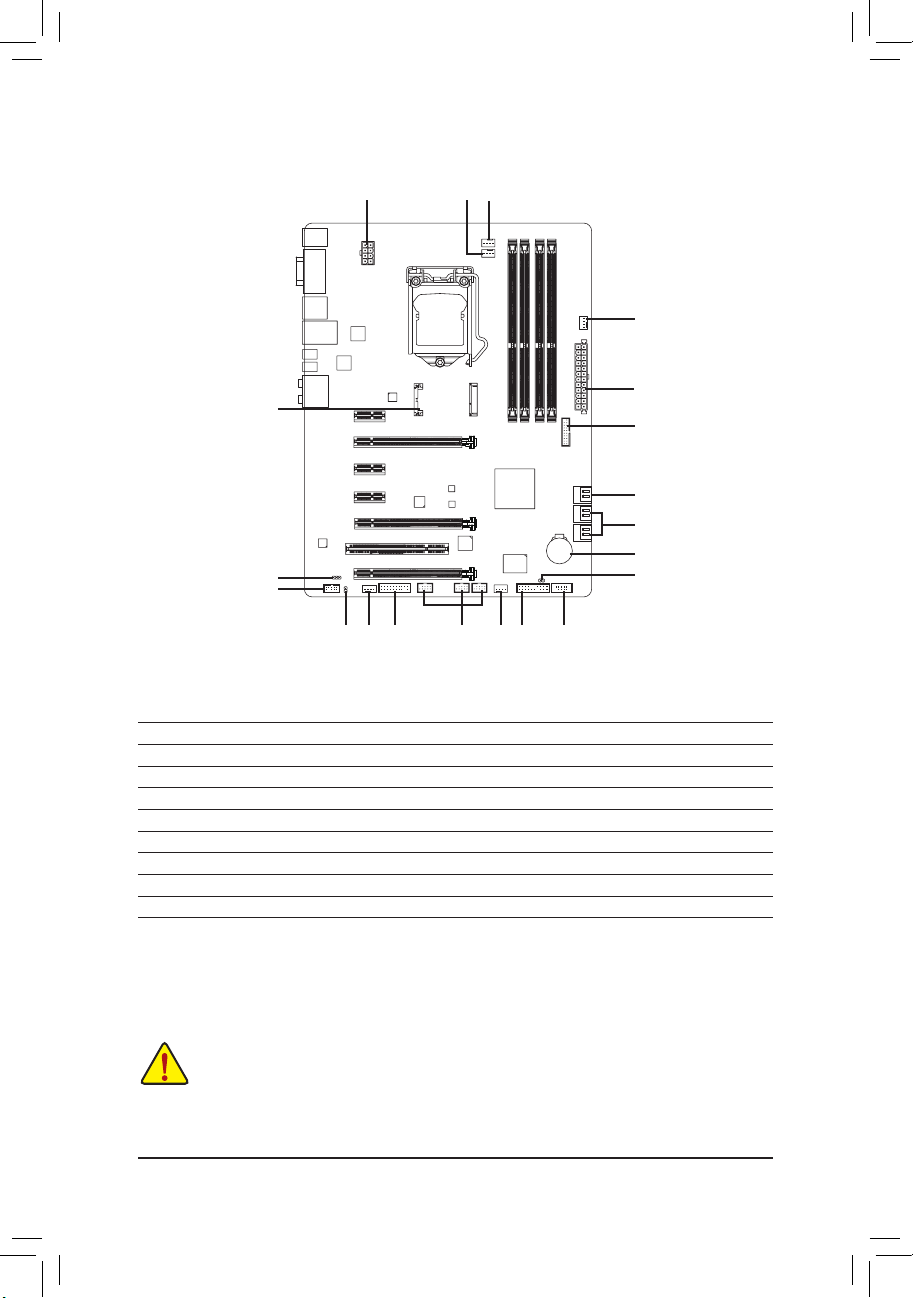
硬體安裝
1-8 插座及跳線介紹
7
12
10
1) ATX_12V_2X4
2) ATX
3) CPU_FAN
4) SYS_FAN1/2/3/4
5) SATA3 0/1
6) SATA2 2/3/4/5
7) mSATA
8) CLR_CMOS
9) F_PANEL
1
11
16
4
3
4
2
14
5
6
17
8
134
9
15
4
10) F_AUDIO
11) SPDIF_O
12) SPDIF_IN
13) F_USB1/F_USB2/F_USB3
14) F_USB30
15) COMA
16) TPM
17) BAT
連接各種外接硬體設備時,請注意以下的訊息:
•請先確認所使用的硬體設備規格與欲連接的插座符合。
•在安裝各種設備之前,請務必將設備及電腦的電源關閉,並且將電源線自插座中
拔除,以免造成設備的毀損。
•安裝好設備欲開啟電源前,請再次確認設備的接頭與插座已緊密結合。
- 22 -
Page 23
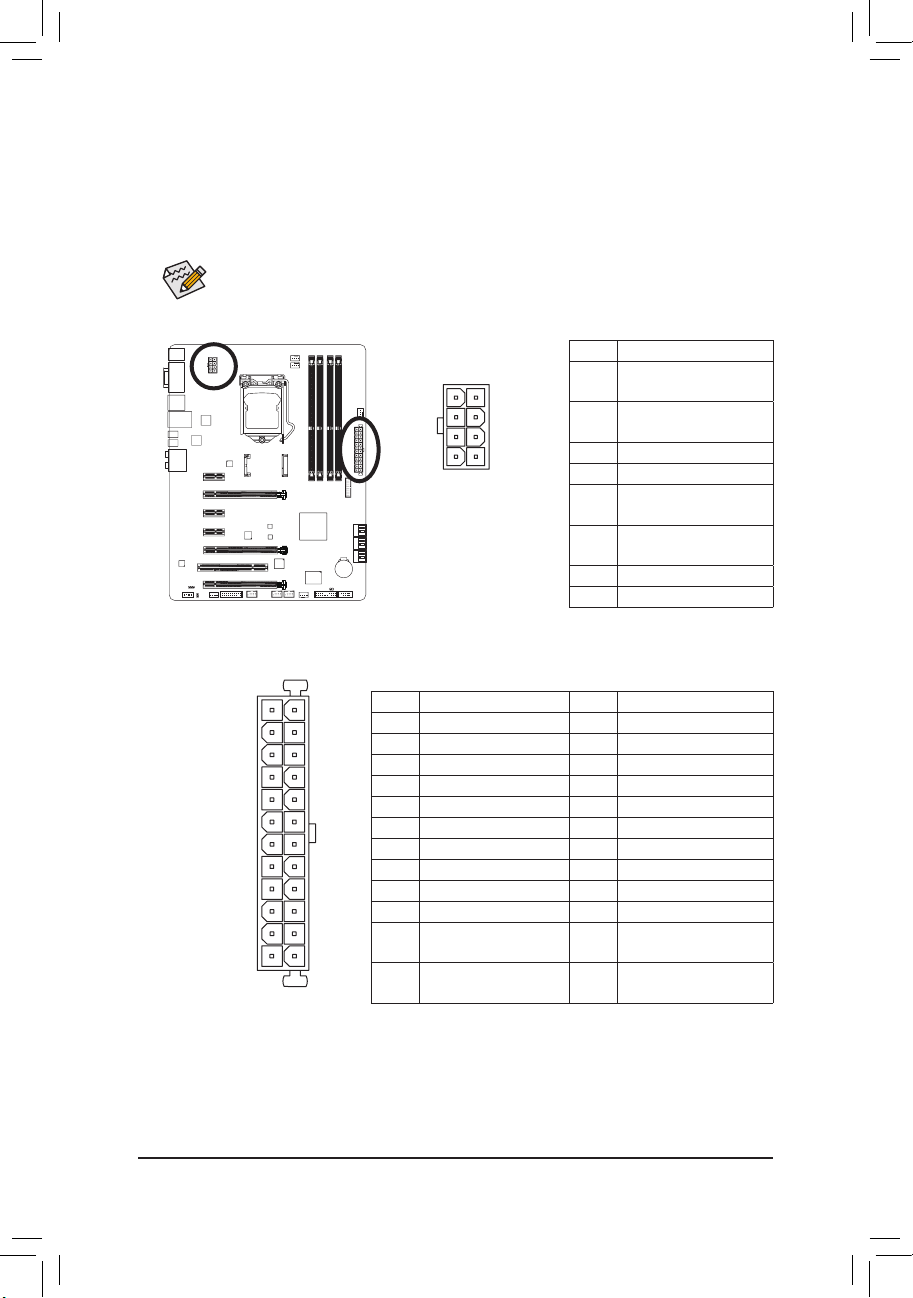
硬體安裝
1/2) ATX_12V_2X4/ATX (2x4-pin 12V電源插座及2x12-pin主電源插座)
透過電源插座可使電源供應器提供足夠且穩定的電源給主機板上的所有元件。在插入
電源插座前,請先確定電源供應器的電源是關閉的,且所有裝置皆已正確安裝。電源
插座有防呆設計,確認正確的方向後插入即可。
12V電源插座主要是提供CPU電源,若沒有接上12V電源插座,系統將不會啟動。
為因應擴充需求,建議您使用輸出功率大的電源供應器(500瓦或以上),以供應足
夠的電力需求。若使用電力不足的電源供應器,可能會導致系統不穩或無法開
機。
ATX
814
5
ATX_12V_2X4
ATX:
2412
131
接腳 定義 接腳 定義
1 3.3V 13 3.3V
2 3.3V 14 -12V
3 接地腳 15 接地腳
4 +5V 16 PS_ON (soft On/Off)
5 接地腳 17 接地腳
6 +5V 18 接地腳
7 接地腳 19 接地腳
8 Power Good 20 -5V
9 5VSB (stand by +5V) 21 +5V
10 +12V 22 +5V
11 +12V (僅供2x12-pin的電
源接頭使用)
12 3.3V (僅供2x12-pin的電源
接頭使用)
ATX_12V_2X4:
接腳 定義
1 接地腳(僅供2x4-p in的電
源接頭使用)
2 接地腳(僅供2x4-p in的電
源接頭使用)
3 接地腳
4 接地腳
5 +12V (僅供2x4-pin的電源
接頭使用)
6 +12V (僅供2x4-pin的電源
接頭使用)
7 +12V
8 +12V
23 +5V (僅供2x12-pin的電源
接頭使用)
24 接地腳 (僅供2x12-pin的電
源接頭使用)
- 23 -
Page 24
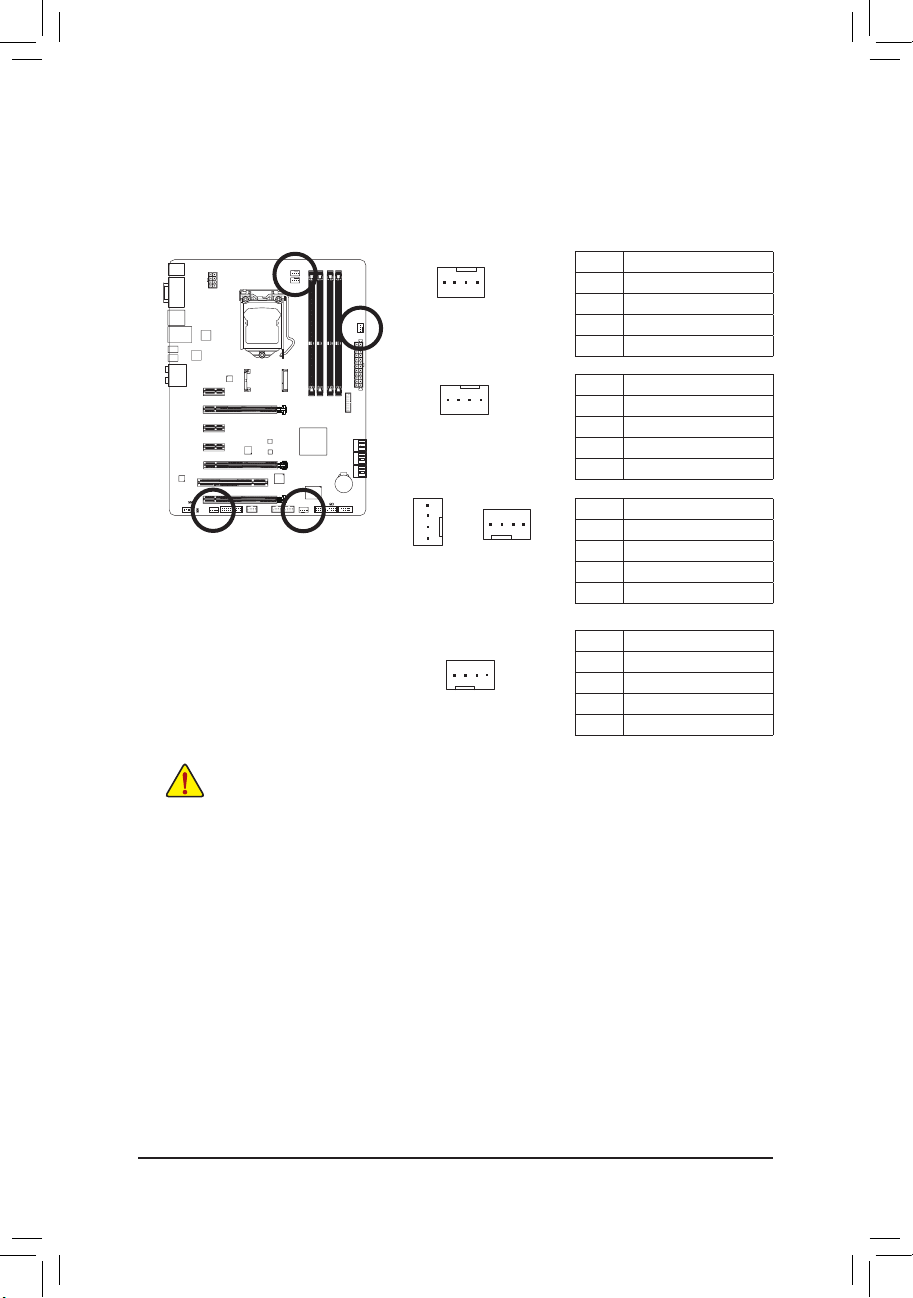
硬體安裝
3/4) CPU_FAN/SYS_FAN1/SYS_FAN2/SYS_FAN3/SYS_FAN4 (散熱風扇電源插座)
此主機板的散熱風扇電源接頭為4-pin。電源接頭皆有防呆設計,安裝時請注意方向(黑色
線為接地線)。若要使用風扇控制功能,須搭配具有轉速控制設計的散熱風扇才能使用
此功能。建議您於機殼內加裝系統散熱風扇,以達到最佳的散熱效能。
CPU_FAN:
接腳 定義
1 接地腳
2 +12V /速度控制腳
3 轉速偵測腳
4 速度控制腳
SYS_FAN1:
接腳 定義
1 接地腳
2 +12V /PWM
3 FAN I/O
4 無作用
SYS_FAN2/3:
接腳 定義
1 接地腳
2 +12V
3 FAN I/O
4 PWM
SYS_FAN4:
接腳 定義
1 接地腳
2 +12V
3 FAN I/O
4 無作用
1
SYS_FAN2
1
CPU_FAN
1
SYS_FAN1
1
SYS_FAN3
1
SYS_FAN4
•請務必接上散熱風扇的電源插座,以避免CP U及系統處於過熱的工作環境,若
溫度過高可能導致CPU燒毀或是系統當機。
•這些散熱風扇電源插座並非跳線,請勿放置跳帽在針腳上。
- 24 -
Page 25
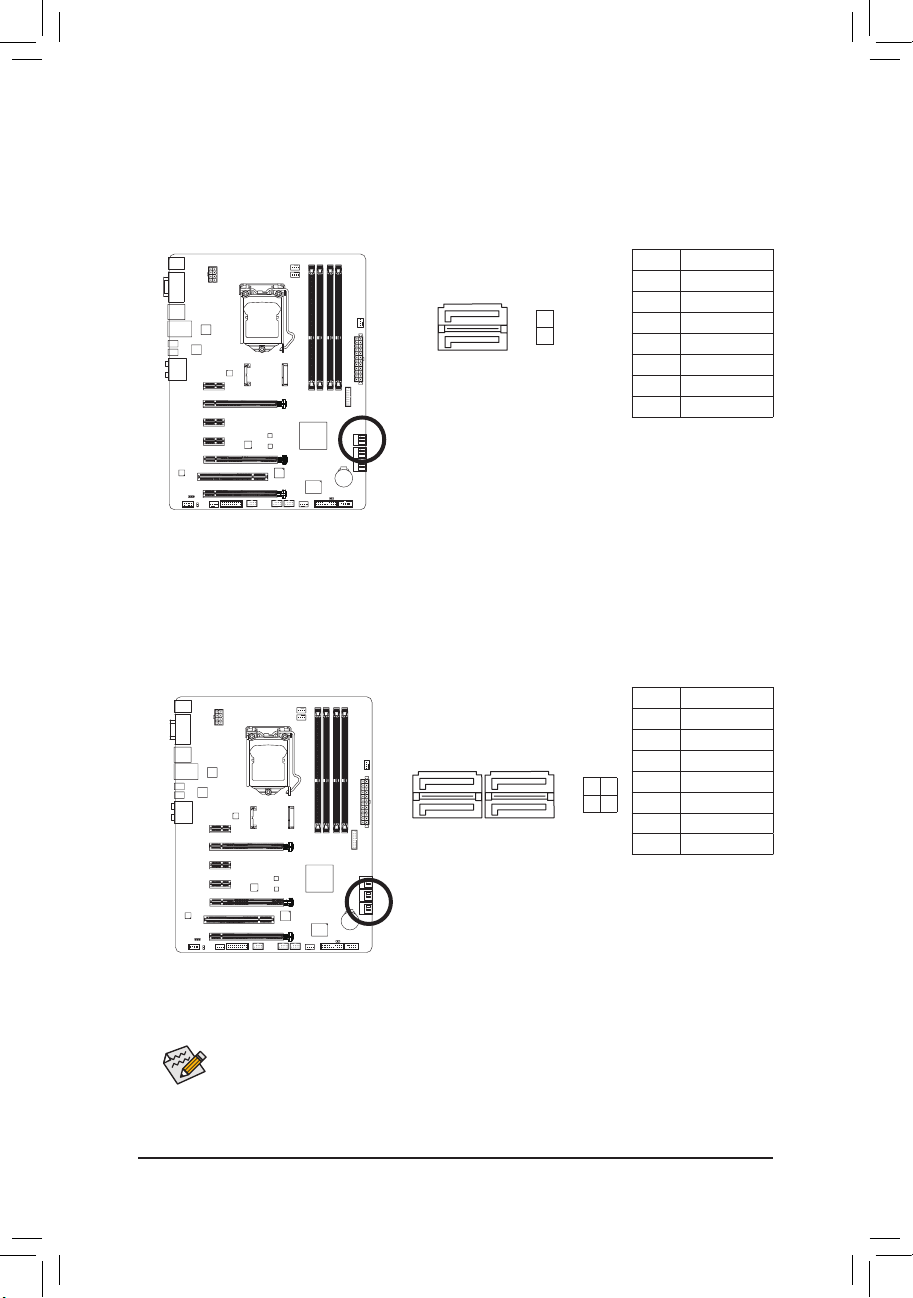
硬體安裝
5) SATA3 0/1 (SATA 6Gb/s插座,由Intel Z77晶片組控制)
G.QBOFM
G.QBOFM
G.QBOFM
這些SATA插座支援SATA 6Gb/s規格,並可相容於SATA 3Gb/s 及SATA 1.5Gb/s規格。一個SATA
插座只能連接一個SATA裝置。
磁碟陣列(建構R AID 5及R AID 10必須搭配「SATA2 2/3/4/5」及mSATA插座)
SATA3 0/1插座可以建構RAID 0、RAID 1、RAID 5及RAID 10
(註)
,若您要建構
RAID,請參考第五章-「如何建構Serial ATA硬碟」的說明。
接腳 定義
SATA3
7
7
1
1
0
1
1 接地腳
2 TXP
3 TXN
4 接地腳
5 RXN
6 RXP
7 接地腳
6) SATA2 2/3/4/5 (SATA 3Gb/s插座,由Intel Z77晶片組控制)
這些SATA插座支援SATA 3Gb/s規格,並可相容於SATA 1.5Gb/s規格。一個SATA插座只能連
接一個SATA裝置。透過Intel Z77晶片組可以建構RAID 0、RAID 1、RAID 5及RAID 10磁碟陣
列,若您要建構RAID,請參考第五章-「如何建構Serial ATA硬碟」的說明。
接腳 定義
1 接地腳
SATA2
7
7
1
5 3
4 2
1
2 TXP
3 TXN
4 接地腳
5 RXN
6 RXP
7 接地腳
•若要建構RAI D 0或是R A ID 1,最少須準備兩個硬碟。若使用兩個以上的硬碟,
硬碟總數需為偶數。
•若要建構RAID 5,最少須準備三個硬碟(硬碟總數不限偶數)。
•若要建構RAID 10,須準備四個硬碟。
(註) SATA 6Gb/s插座與SATA 3Gb/s插座混用建構RAID功能時,效能將依連接的裝置而定。
- 25 -
Page 26
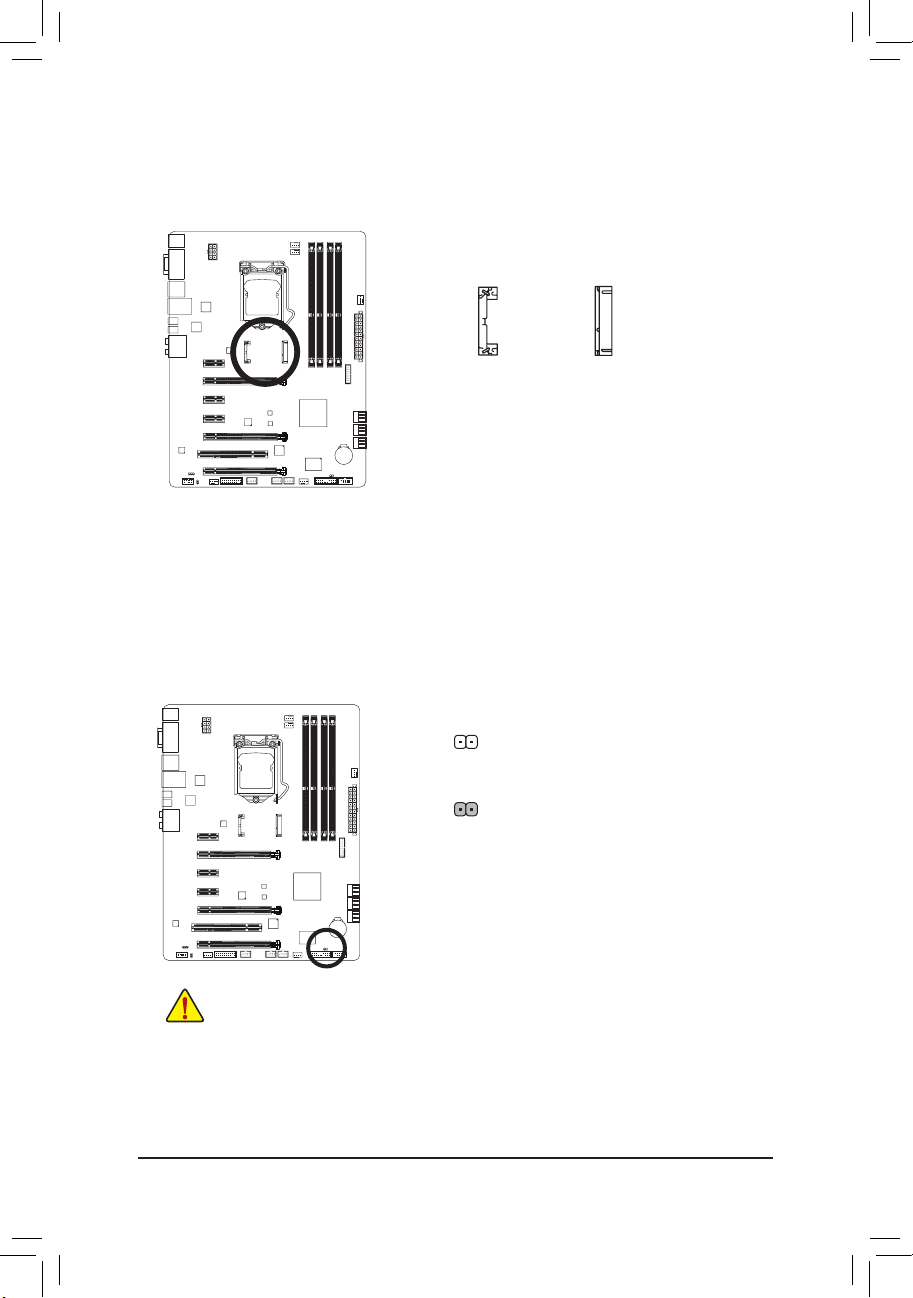
硬體安裝
7) mSATA (固態硬碟插座,由Intel Z77晶片組控制)
(H61M-D2)
ACPI_CPT
(GA-IVB)
BIOS_PH
(GA-IVB)
PWM Switch (SW1)(X79-UD7)
DIP
1 2 3 4 5
mSATA插座支援SATA 3Gb/s規格,一個mSATA插座只能連接一個固態硬碟,當mSATA插座
已安裝固態硬碟時,SATA2 5插座將無法使用。
MSATA
8) CLR_CMOS (清除CMOS資料功能接腳)
利用此接腳可以將主機板的CMOS資料(例如:日期及BIOS設定)清除,回到出廠設定值。如果
您要使用清除CMOS資料時,請使用如螺絲起子之類的金屬物同時碰觸兩支針腳數秒鐘。
開路:一般運作
短路:清除CMOS資料
•清除CMOS資料前,請務必關閉電腦的電源並拔除電源線。
•開機後請進入BIOS載入出廠預設值(Load Optimized Defaults)或自行輸入設定值(請參
考第二章-「BIOS組態設定」的說明)。
- 26 -
Page 27
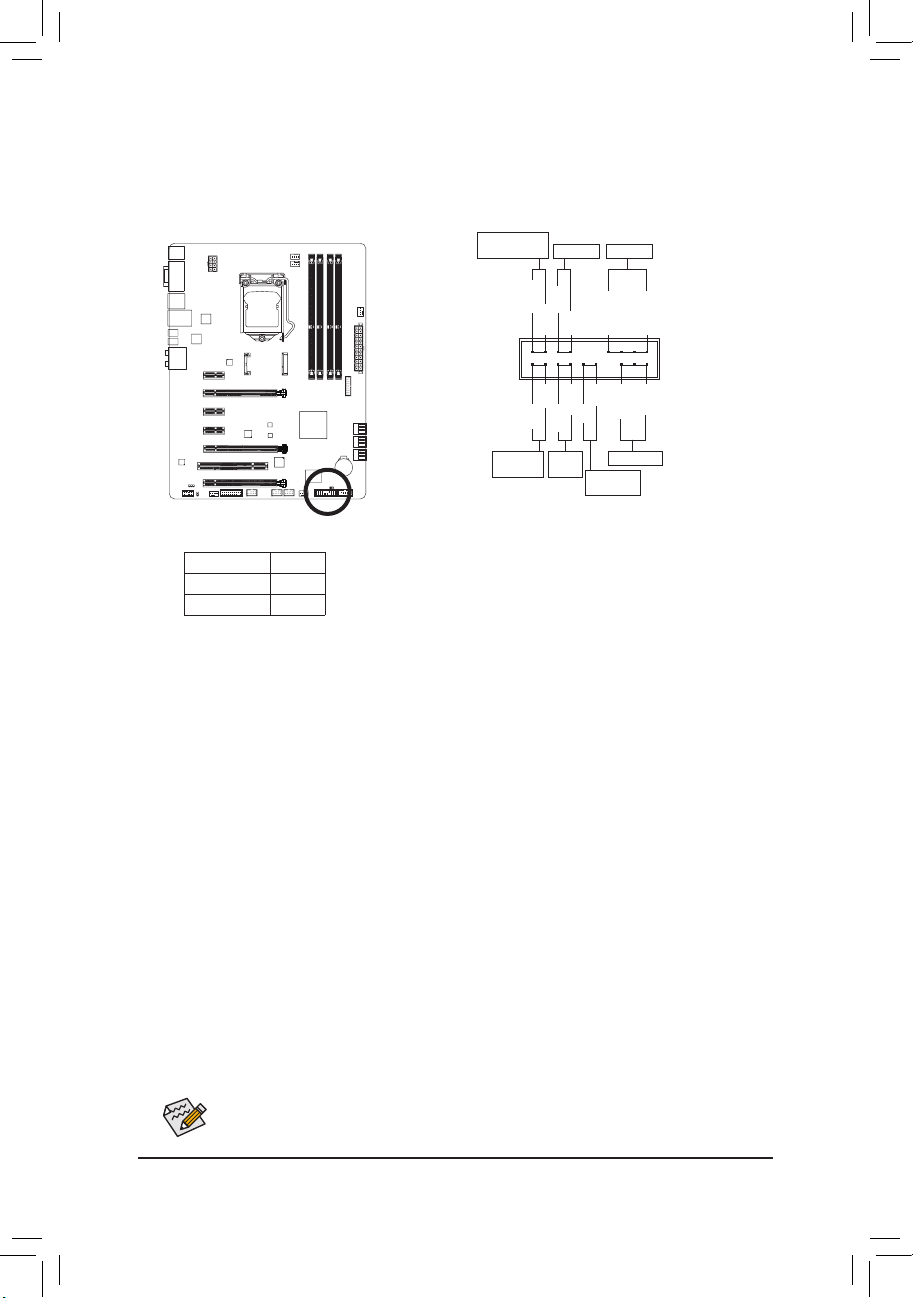
硬體安裝
9) F_PANEL (前端控制面板接腳)
電腦機殼的電源開關、系統重置開關、喇叭、機殼被開啟偵測開關/感應器及系統運作
指示燈等可以接至此接腳。請依據下列的針腳定義連接,連接時請注意針腳的正負(+/-)
極。
•
MSG/PWR-訊息/電源/待命指示燈(黃色/紫色):
系統狀態 燈號
S0 燈亮
S3/S4/S5 燈滅
•
PW-電源開關(紅色):
連接至機殼前方面板的電源指示燈。當系統正在運作時,指示
燈為持續亮著;系統進入休眠模式(S3/S4)及關機(S5)時,則為熄
滅。
連接至電腦機殼前方面板的主電源開關鍵。您可以在BIOS組態中設定此按鍵的關機
方式(請參考第二章「BIOS組態設定」-「Power Management」的說明)。
•
SPEAK-喇叭接腳(橘色):
連接至電腦機殼前方面板的喇叭。系統會以不同的嗶聲來反應目前的開機狀況,通
常正常開機時,會有一嗶聲;若開機發生異常時,則會有不同長短的嗶聲。嗶聲所
代表的含意,請參考第五章的「故障排除」。
•
HD-硬碟動作指示燈(藍色):
連接 至電腦 機殼前方面板的硬 碟動作 指示燈。當 硬碟有 存取動作時指示燈 即會亮
起。
•
RES-系統重置開關(綠色):
連接至電腦機殼前方面板的重置開關(Reset)鍵。在系統當機而無法正常重新開機時,
可以按下重置開關鍵來重新啟動系統。
•
CI-電腦機殼被開啟偵測接腳(灰色):
連接至電腦機殼的機殼被開啟偵測開關/感應器,以偵測機殼是否曾被開啟。若要使
用此功能,需搭配具有此設計的電腦機殼。
訊息/電源/待命
指示燈
2
1
硬碟動作
指示燈
MSG+
HD+
電源關開
PW+
MSG-
HD-
RES-
系統重
置開關
PW-
RES+
CI-
機殼被開啟
偵測接腳
喇叭接腳
SPEAK+
CI+
電源指示燈
SPEAK-
20
19
PWR-
PWR+
電腦機殼的前方控制面板設計會因不同機殼而有不同,主要包括電源開關、系統
重置開關、電源指示燈、硬碟動作指示燈、喇叭等,請依機殼上的訊號線連接。
- 27 -
Page 28
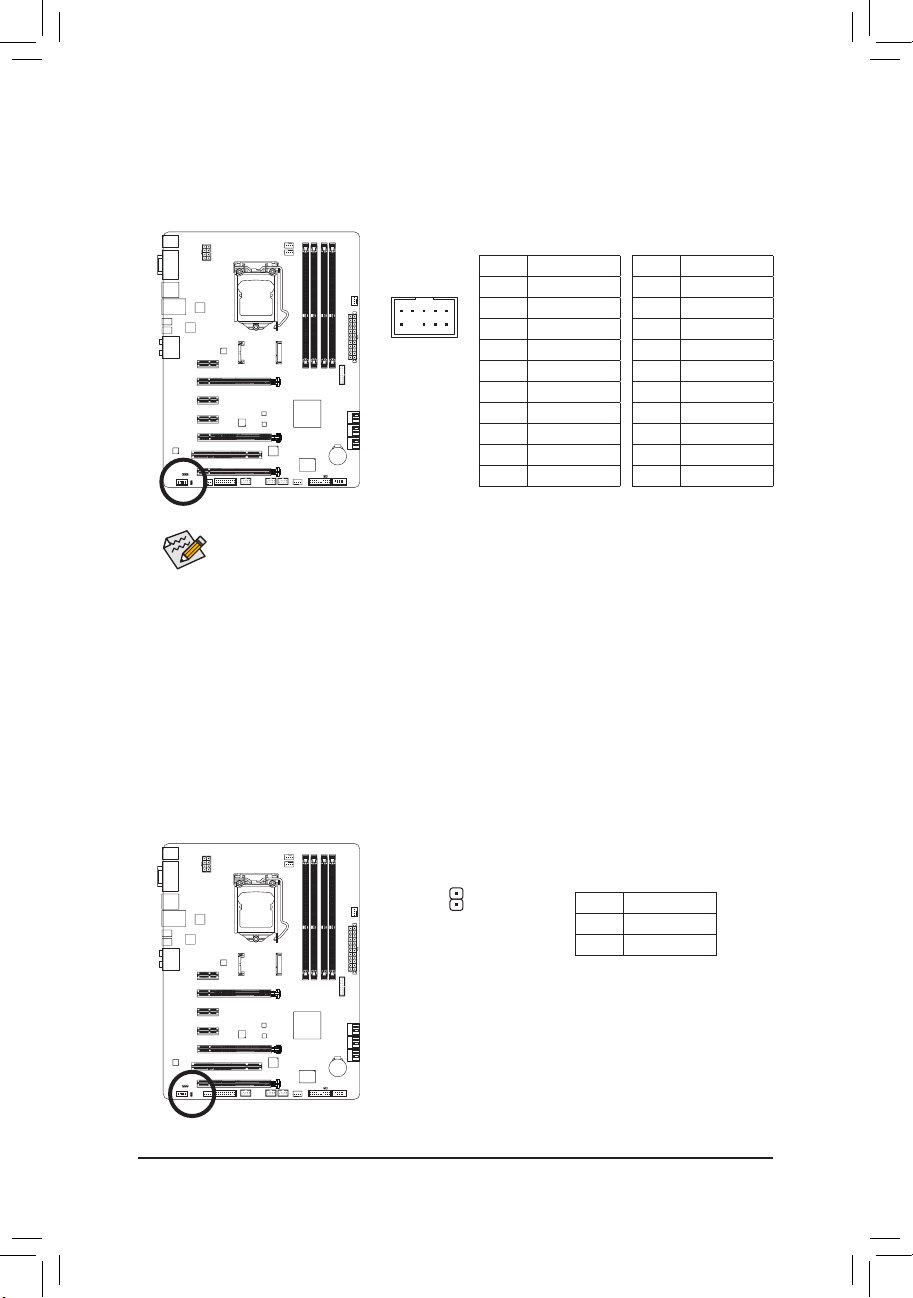
硬體安裝
10) F_AUDIO (前端音源插座)
F_PANEL(NH) F_PANEL
(H61M-D2)
PWM Switch (SW1)(X79-UD7)
DIP
1 2 3 4 5
此前端音源插座可以支援HD (High Definition,高傳真)及AC'97音效模組。您可以連接機殼
前方面板的音效模組至此插座,安裝前請先確認音效模組的接腳定義是否與插座吻合,
若安裝不當可能造成設備無法使用甚至損毀。
HD 接頭定義: AC'97接頭定義:
9 1
10
2
接腳 定義
1 MIC2_L
2 接地腳
3 MIC2_R
4 -ACZ_DET
5 LINE2_R
6 接地腳
7 FAUDIO_JD
8 無接腳
9 LINE2_L
10 接地腳
接腳 定義
1 MIC
2 接地腳
3 MIC電源
4 無作用
5 Line Out (R)
6 無作用
7 無作用
8 無接腳
9 Line Out (L)
10 無作用
•機殼前方面板的音效輸出預設值為支援H D音效模組,若您欲以A C'97音效模組
來輸出音效時,請參考第五章-「2/4/5.1/7.1聲道介紹」的說明。
•機殼前方面板的音源插座與後方的音源插座會同時發聲。當使用前方面板為HD
音效模組而欲關閉後方的音源輸出功能時,請參考第五章-「2/4/5.1/7.1聲道介
紹」的說明。
•有部份市售機殼的前方音源連接線並非模組化,而各機殼的音源連接線定義或
有不同,如何連接請洽機殼製造商。
11) SPDIF_O (S/PDIF輸出插座)
此插座提供輸出S/PDIF數位訊號的功能,可連接數位音訊連接線(由介面卡提供)將數位
音源訊號由主機板輸出至特定的顯示卡或音效卡。舉例來說,若要將H DMI螢幕連接至
顯示卡,有的顯示卡必須透過數位音訊連接線將數位音源訊號由主機板輸出至該顯示
卡,以便HDMI螢幕在輸出影像的同時亦輸出數位音效。
關於如何連接您的數位音訊連接線,請詳細閱讀介面卡的使用手冊。
1
- 28 -
接腳 定義
1 SPDIFO
2 接地腳
Page 29
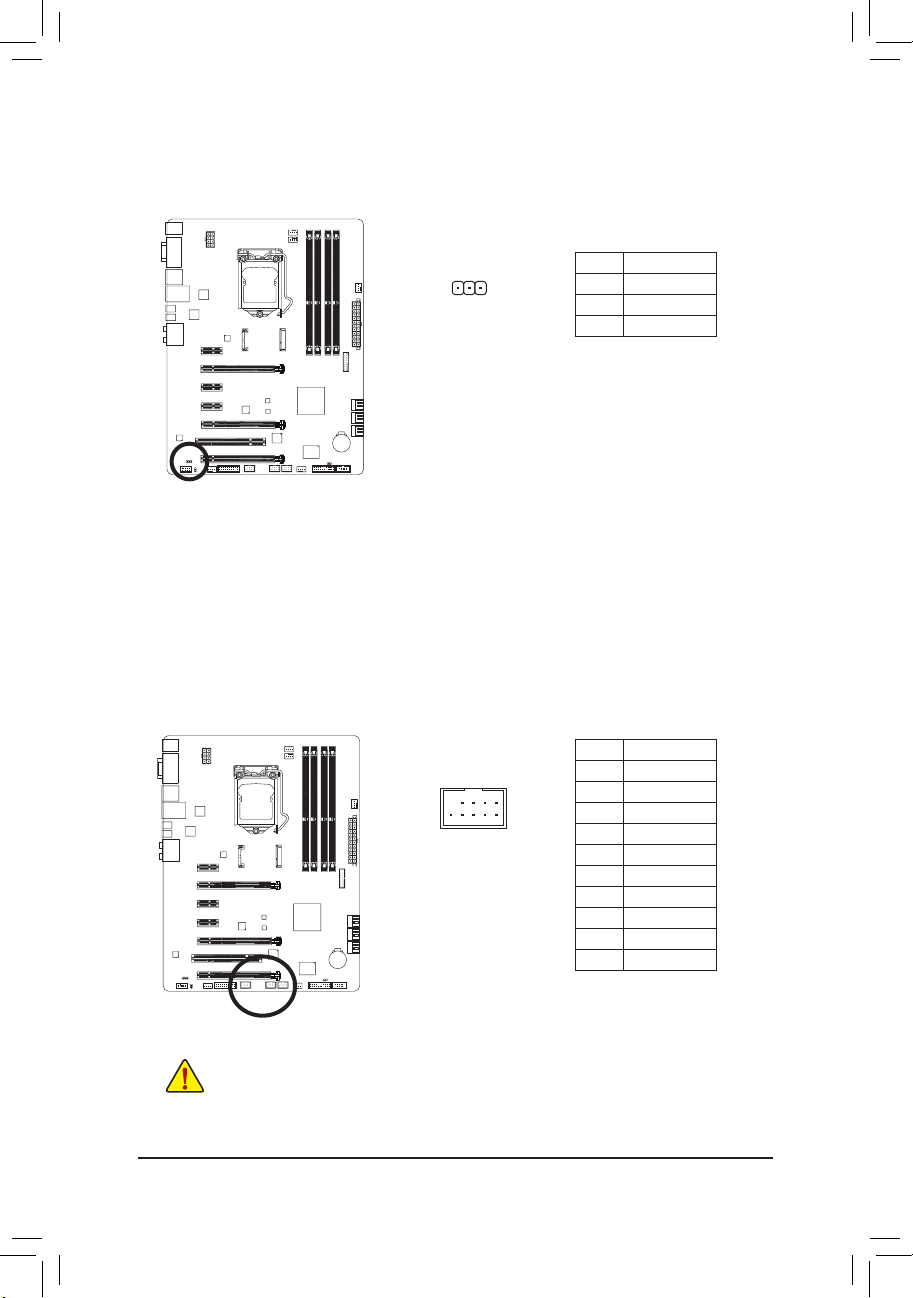
硬體安裝
12) SPDIF_IN (S/PDIF輸入插座)
G.QBOFM
此插座提供輸入S/P DIF數位訊號的功能,透過S/PD IF輸入音效擴充擋板可以連接具有數
位輸出功能的音效系統。音效擴充擋板為選購配件,您可以聯絡當地代理商購買。
接腳 定義
1
1 電源
2 SPDIFI
3 接地腳
13) F_USB1/F_USB2//F_USB3 (USB 2.0/1.1連接埠擴充插座)
此插座支援U SB 2.0/1.1規格,透過U SB擴充擋板,一個插座可以接出兩個USB連接埠。
USB擴充擋板為選購配件,您可以聯絡當地代理商購買。
接腳 定義
1 電源 (5V)
9
10
1
2
2 電源 (5V)
3 USB DX-
4 USB DY-
5 USB DX+
6 USB DY+
7 接地腳
8 接地腳
9 無接腳
10 無作用
•請勿將2x5-pin的IEEE 1394擴充擋板連接至USB 2.0/1.1連接埠擴充插座。
•連接USB擴充擋板前,請務必將電腦的電源關閉,並且將電源線自插座中拔
除,以免造成USB擴充擋板的毀損。
- 29 -
Page 30
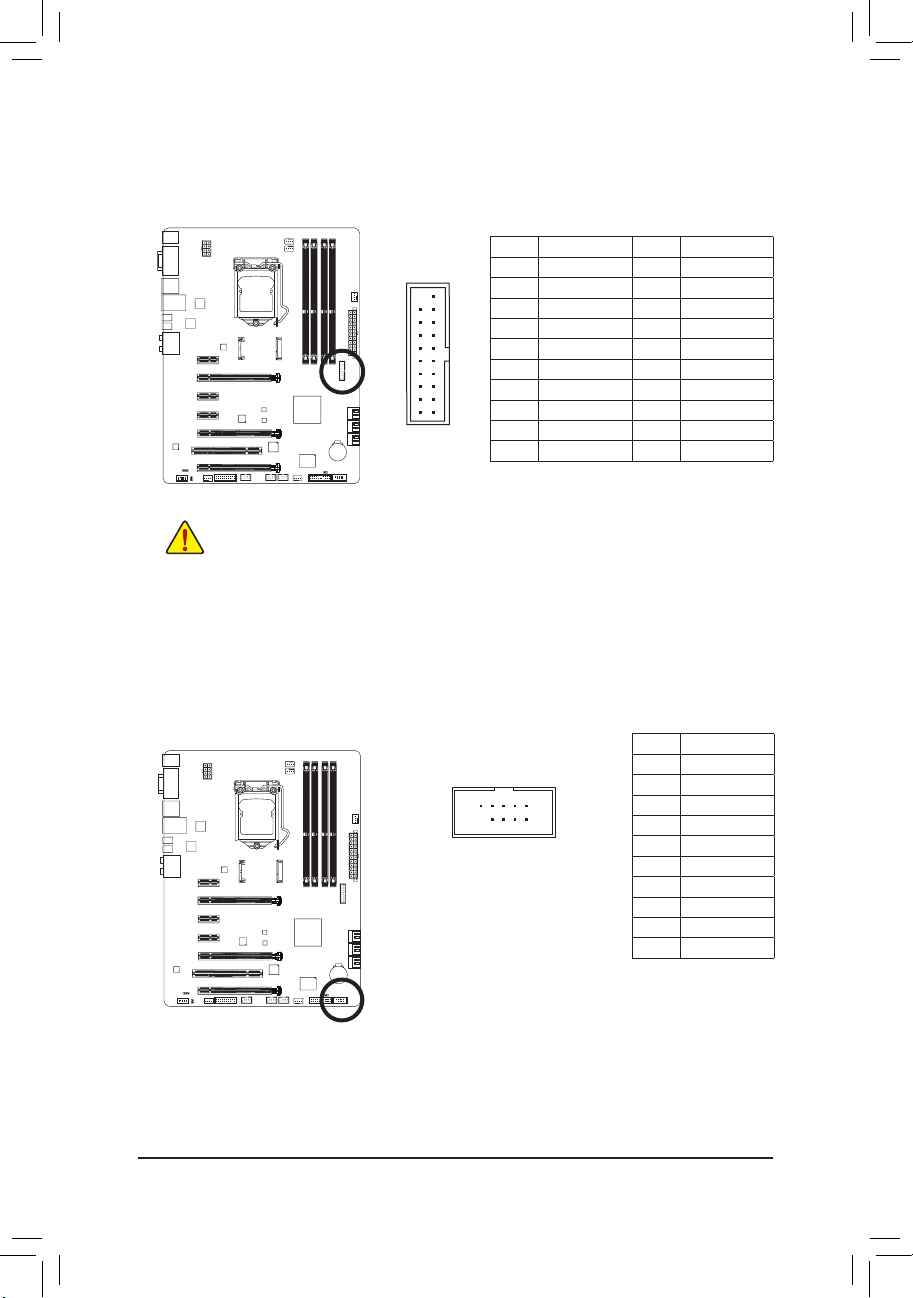
硬體安裝
DB_PORT
ACPI_CPT
(GA-IVB)
BIOS_PH
(GA-IVB)
SMB_CPT
(GA-IVB)
CLR_CMOSCIDIS_ME
GP15_CPT
(GA-IVB)
XDP_CPU
XDP_PCH
(GA-IVB)
Voltage measurement module(X58A-OC)
PCIe power connector (SATA)(X58A-OC)
DIP
123
DIP
123
DIP
123
DIP
123
1
1
1
1
BIOS Switcher (X58A-OC)
PWM Switch (X58A-OC)
M_SATA
Voltage measurement points(G1.Sniper 3)
BIOS Switcher (SW4)
14) F_USB30 (USB 3.0/2.0連接埠擴充插座)
此插座支援USB 3.0/2.0規格並且可以接出兩個U SB連接埠。若要選購內含2個USB 3.0/2.0
連接埠的3.5吋前置擴充面板,您可以聯絡當地代理商購買。
接腳 定義 接腳 定義
1 VBUS 11 D2+
2 SSRX1- 12 D2-
20
1
3 SSRX1+ 13 接地腳
4 接地腳 14 SSTX2+
5 SSTX1- 15 SSTX2-
SSTX1+ 16
6
接地腳
7 接地腳 17 SSRX2+
10
11
8 D1- 18 SSRX2-
9 D1+ 19 VBUS
10 無作用 20 無接腳
連接USB擴充面板前,請務必將電腦的電源關閉,並且將電源線自插座中拔除,
以免造成USB擴充面板的毀損。
15) COMA (串列埠擴充擋板插座)
透過串列埠擴充擋板可以接出一組串列埠。串列埠擴充擋板為選購配件,您可以聯絡
當地代理商購買。
9
10
1
2
接腳 定義
1 NDCD -
2 NSIN
3 NSOUT
4 NDTR 5 接地腳
6 NDSR -
7 NRTS -
8 NCTS -
9 NRI -
10 無接腳
- 30 -
Page 31

硬體安裝
F_AUDIO(H)
DB_PORT
F_PANEL(NH) F_PANEL
(H61M-D2)
ACPI_CPT
(GA-IVB)
Voltage measurement module(X58A-OC)
DIP
123
1
1
1
1
BIOS Switcher (X58A-OC)
PWM Switch (X58A-OC)
M_SATA
16) TPM (安全加密模組連接插座)
您可以連接TPM (Trusted Platform Module)安全加密模組至此插座。
19
20
1
2
接腳 定義 接腳 定義
1 LCLK 11 LAD0
2 接地腳 12 接地腳
3 LFRAME 13 無作用
4 無接腳 14 ID
5 LRESET 15 SB3V
6 無作用 16 SERIRQ
7 LAD3 17 接地腳
8 LAD2 18 無作用
9 VCC3 19 無作用
10 LAD1 20 SUSCLK
17) BAT (電池)
此電池提供電腦系統於關閉電源後仍能記憶CMOS資料(例如:日期及B IOS設定)所需的
電力,當此電池的電力不足時,會造成CMO S的資料錯誤或遺失,因此當電池電力不足
時必須更換。
1. 請先關閉電腦,並拔除電源線。
2. 小心地將電池從電池座中取出,等候約一分鐘。(或是使用
如螺絲起子之 類的金屬物 碰觸電池座的正負極,造成其 短
路約五秒鐘)
3. 再將電池裝回。
4. 接上電源線並重新開機。
•更換電池前,請務必關閉電腦的電源並拔除電源線。
•更換電池時請更換相同型號的電池,不正確的型號可能引起爆炸的危險。
•若無法自行更換電池或不確定電池型號時,請聯絡購買店家或代理商。
您也可以利用拔除電池來清除CMOS資料:
•安裝電池時,請注意電池上的正(+)負(-)極(正極須向上)。
•更換下來的舊電池須依當地法規處理。
- 31 -
Page 32

硬體安裝
- 32 -
Page 33

BIOS組態設定
第二章 BIOS 組態設定
BIOS (Basic Input and Output System,基本輸入輸出系統)經由主機板上的CMOS晶片,紀錄著系統
各項硬體設備的設定參數。主要功能為開機自我測試(POST,Power-On Self-Test)、保存系統設定值
及載入作業系統等。BIOS包含了BIO S設定程式,供使用者依照需求自行設定系統參數,使電腦正
常工作或執行特定的功能。
記憶CMOS資料所需的電力由主機板上的鋰電池供應,因此當系統電源關閉時,這些資料並不會遺
失,當下次再開啟電源時,系統便能讀取這些設定資料。
若要進入BIOS設定程式,電源開啟後,BIOS在進行POST時,按下<Delete>鍵便可進入BIOS設定程
式主畫面。
當您需要更新BIOS,可以使用技嘉獨特的BIOS更新方法:Q-Flash或@BIOS。
•Q-Flash 是可在BIOS設定程式內更新BIOS的軟體,讓使用者不需進入作業系統,就可以輕鬆的
更新或備份BIOS。
•@BI OS 是可在Windows作業系統內更新BI OS的軟體,透過與網際網路的連結,下載及更新最
新版本的BIOS。
欲瞭解Q-Flash及@BIOS的詳細使用方法,請參考第四章-「BIOS更新方法介紹」的說明。
•更新BIO S有其潛在的風險,如果您使用目前版本的BIOS沒有問題,我們建議您不要任
意更新BIOS。如需更新BIOS,請小心的執行,以避免不當的操作而造成系統毀損。
•我們不建議您隨意變更BIOS設定程式的設定值,因為可能因此造成系統不穩定或其它
不可預期的結果。如果因設定錯誤造成系統不穩定或不開機時,請試著清除CM O S設
定值資料,將BIOS設定回復至出廠預設值。(清除CMOS設定值,請參考第二章-「Load
Optimized Defaults」的說明,或是參考第一章-「電池」或「CLR_CMOS接腳」的說明。)
- 33 -
Page 34

BIOS組態設定
2-1 開機畫面
電源開啟後,會看到如以下的開機Logo畫面:
功能鍵
功能鍵說明:
<DEL>:BIOS SETUP\Q-FLASH
按<Delete>鍵進入BIOS設定程式主畫面,或透過BIOS設定程式進入Q-Flash。
<F9>:SYSTEM INFORMATION
顯示系統資訊。
<F12>:BOOT MENU
Boot Menu功能讓您不需進入BIOS設定程式就能設定第一優先開機裝置。使用<h>或<i>鍵選
擇欲作為第一優先開機的裝置,然後按<Enter>鍵確認。系統會直接由所設定的裝置開機。
注意:在此畫面所做的設定只適用於該次開機。重新開機後系統仍會以在BIOS設定程式內的
開機順序設定為主,
<END>:Q-FLASH
按<End>鍵讓您不需進入BIOS設定程式就能直接進入Q-Flash。
- 34 -
Page 35

BIOS組態設定
2-2 BIOS設定程式主畫面
A. 3D BIOS畫面(預設值)
在技嘉科技獨創的3D B I O S畫面中,您可以使用滑鼠將箭頭移動至主機板上,點選不同區域所開
放出來的功能設定選單做快速設定,例如移動至CPU及記憶體插槽可選擇進入「Sy ste m Tuning」
選單,設定CPU/記憶體頻率、記憶體時序及各項電壓選項。若是需要更詳細的設定項目,也可以點
擊畫面下方的各功能圖示,或是按鍵盤上<F1>鍵切換至BI OS設定程式主畫面。(註:若沒有連接滑
鼠,BIOS畫面將直接切換至BIOS設定程式主畫面。)
B. BIOS設定程式主畫面
BIOS設定程式主畫面讓您選擇各種不同設定選單,您可以使用上下左右鍵來選擇要設定的選項,
按<Enter>鍵即可進入子選單,也可以使用滑鼠選擇所要的選項。
(BIOS範例版本:F1c)
功能選單
切換 至 3D
BIOS 畫面
進入 Q-Flash
選擇預設
語言
設定項目
輔助說明
功能鍵介紹
目前的設定
- 35 -
Page 36

BIOS組態設定
BIOS設定程式操作按鍵
<f><g> 向左或向右移動光棒選擇功能選單
<h><i> 向上或向下移動光棒選擇設定項目
<Enter> 確定選項設定值或進入功能選單
<+>/<Page Up> 改變設定狀態,或增加欄位中之數值
<->/<Page Down> 改變設定狀態,或減少欄位中之數值
<F1> 切換至3D BIOS畫面
<F5> 可載入該畫面原先所有項目設定(僅適用於子選單)
<F7> 可載入該畫面之最佳化預設值(僅適用於子選單)
<F8> 進入Q-Flash畫面
<F9> 顯示系統資訊
<F10> 是否儲存設定並離開BIOS設定程式
<F12> 擷取目前畫面,並自動存至USB碟
<Esc> 離開目前畫面,或從主畫面離開BIOS設定程式
BIOS設定程式功能選單
M.I.T. (頻率/電壓控制)
提供調整C PU/記憶體等的頻率、倍頻、電壓的選項並且顯示系統/CP U自動偵測到的溫度、電
壓及風扇轉速等資訊。
System (系統資訊)
設定BI O S設定程式的預設顯示語言及系統日期/時間,還可檢視目前連接至SATA連接埠的裝
置資訊。
BIOS Features (BIOS功能設定)
設定開機裝置的優先順序、CPU進階功能及開機顯示裝置選擇等。
Peripherals (整合週邊設定)
設定所有的週邊設備,如SATA、USB、內建音效及內建網路等。
Power Management (省電功能設定)
設定系統的省電功能運作方式。
Save & Exit (儲存設定值並結束設定程式)
儲存已變更之設定值至CMOS並離開BI OS設定程式。或將設定好的BI O S設定值儲存成一個
CMOS設定檔(Profile)。也可在此畫面執行「Load Optimized Defaults」載入BIOS的最佳化預設
值。
•若系統運作不穩定時,請選擇「Load Optimized Defaults」,即可載入出廠的預設值。
•實際的BIOS設定畫面可能會因不同的BIOS版本而有差異,本章節的BIO S設定程式畫面
僅供參考。
- 36 -
Page 37

BIOS組態設定
2-3 M.I.T. (頻率/電壓控制)
系統是否會依據您所設定的超頻或超電壓值穩定運作,需視整體系統配備而定。不當的
超頻或超電壓可能會造成CPU、晶片組及記憶體的損毀或減少其使用壽命。我們不建議
您隨意調整此頁的選項,因為可能造成系統不穩或其它不可預期的結果。僅供電腦玩家
使用。(若自行設定錯誤,可能會造成系統不開機,您可以清除CMOS設定值資料,讓BI OS
設定回復至預設值。)
此畫面提供BI OS版本、CPU基頻、CPU時脈、記憶體時脈、記憶體總容量、CPU溫度、Vc ore和記憶
體電壓的相關資訊。
- 37 -
Page 38

BIOS組態設定
`M.I.T. Current Status
此畫面顯示CPU/記憶體的時脈與參數相關資訊。
`Advanced Frequency Settings
&CPU/PCIe Base Clock (CPU基頻調整)
此選項提供您一次以0.01 MHz為單位調整CPU的基頻及PCIe匯流排頻率 。(預設值:Auto)
強烈建議您依照處理器規格來調整處理器的頻率。
&Processor Graphics Clock (內建顯示功能頻率調整)
此選項提供您調整內建顯示功能的頻率。可設定範圍從400 MHz到3200 MHz。(預設值:Auto)
&CPU Clock Ratio (CPU倍頻調整)
此選項提供您調整CPU的倍頻,可調整範圍會依CPU種類自動偵測。
&CPU Frequency (CPU內頻)
此選項顯示目前CPU的運作頻率。
- 38 -
Page 39

BIOS組態設定
`Advanced CPU Core Features
&CPU Clock Ratio, CPU Frequency
以上兩個選項的設定值與「Advanced Frequency Settings」的相同選項是同步的。
&Real-Time CPU Ratio Control In OS
若將此選項設為「Enabled」,您可以在作業系統內即時調整CPU倍頻。(預設值:Disabled)
&Intel(R) Turbo Boost Technology
此選項提供您選擇是否啟動Intel CPU加速模式。若設為「Auto」,BIOS會自動設定此功能。(預
設值:Auto)
&Turbo Ratio (1-Core Active~4-Core Active)
此選項提供您調整不同數目的CP U核心開啟時的加速比率,可設定範圍依CP U而定。(預設
值:Auto)
(註)
(註)
(註)
&Turbo Power Limit (Watts)
此選項提供您設定C PU加速模式時的功耗極限。當CPU耗電超過設定的數值時,CP U將會自
動降低核心運作頻率,以減少耗電量。若設為「Auto」,BIOS會依據CPU規格設定此數值。(預
設值:Auto)
&Core Current Limit (Amps)
此選項提供您設定C PU加速模式時的電流極限。當C P U電流超過設定的數值時,CPU將會自
動降低核心運作頻率,以降低電流。若設為「Auto」,BIOS會依據CPU規格設定此數值。(預設
值:Auto)
&CPU Core Enabled (啟動CPU多核心技術)
此選項提供您選擇使 用多核心技術的I nt el C PU時,是否啟動全部的C PU核心。若設為
「Auto」,BIOS會自動設定此功能。(預設值:Auto)
(註)
(註) 此選項僅開放給有支援此功能的CPU。若需要更多Intel C PU獨特技術的詳細資料,請至
Intel官方網站查詢。
- 39 -
Page 40

BIOS組態設定
&Hyper-Threading Technology (啟動CPU超執行緒技術)
(註一)
此選項提供您選擇是否在使用具備超執行緒技術的Inte l CPU時,啟動CPU超執行緒功能。請
注意此功能只適用於支援多處理器模式的作業系統。若設為「A u t o」,BIOS會自動設定此功
能。(預設值:Auto)
&CPU Enhanced Halt (C1E) (Intel C1E功能)
(註一)
此選項提供您選擇是否啟動Int e l CPU E nhanc ed H a lt (C1E) (系統閒置狀態時的CP U節能功
能)。啟動此選項可以讓系統在閒置狀態時,降低CPU時脈及電壓,以減少耗電量。若設為
「Auto」,BIOS會自動設定此功能。(預設值:Auto)
&C3/C6 State Support
(註一)
此選項提供您選擇是否讓C PU進入C 3/C 6狀態。啟動此選項可以讓系統在閒置狀態時,
降低C PU時脈及電壓,以減少耗電量。此選項將比C1狀態進入更深層的省電模式。若設為
「Auto」,BIOS會自動設定此功能。(預設值:Auto)
&CPU Thermal Monitor (Intel TM功能)
(註一)
此選項提供您選擇是否啟動Intel Thermal Monitor (CPU過溫防護功能)。啟動此選項可以在CPU
溫度過高時,降低CPU時脈及電壓。若設為「Auto」,BIOS會自動設定此功能。(預設值:Auto)
&CPU EIST Function (Intel EIST功能)
(註一)
此選項提供您選擇是否啟動Enhanced Intel Speed Step (EIST)技術。EIST技術能夠根據CPU的
負荷情況,有效率地調整CPU頻率及核心電壓,以減少耗電量及熱能的產生。若設為「Auto」,
BIOS會自動設定此功能。(預設值:Auto)
&Extreme Memory Profile (X.M.P.)
(註二)
開啟此選項BIOS可讀取XMP規格記憶體模組的SPD資料,可強化記憶體效能。
Disabled 關閉此功能。(預設值)
Profile1 設定組合一。
(註二)
Profile2
設定組合二。
&System Memory Multiplier (SPD) (記憶體倍頻調整)
此選項提供您調整記憶體的倍頻。若設為「Auto」,BIOS將依記憶體SPD資料自動設定。(預設
值:Auto)
&Memory Frequency (MHz) (記憶體時脈調整)
此選項第一個數值為您所安裝的記憶體時脈,第二個數值則依據您所設定的「System Memory
Multiplier」而定。
(註一) 此選項僅開放給有支援此功能的CPU。若需要更多Intel C PU獨特技術的詳細資料,請至
Intel官方網站查詢。
(註二) 此選項僅開放給有支援此功能的CPU及記憶體模組。
- 40 -
Page 41

BIOS組態設定
`Advanced Memory Settings
&Extreme Memory Profile (X.M.P.)
(註)
、System Memory Multiplier (SPD) (記憶體倍頻
調整)、Memory Frequency(Mhz) (記憶體時脈調整)
以上三個選項的設定值與「Advanced Frequency Settings」的相同選項是同步的。
&Performance Enhance (增進系統效能)
此選項提供三種不同增進系統效能的組合。
Normal 基本效能。
Turbo 良好效能。(預設值)
Extreme 最佳效能。
&DRAM Timing Selectable
當此選項被設為「Quick」或「Expert」時,「Channel Interleaving」、「Rank Interleaving」及記憶
體時序調整設定選項將開放為可手動調整。選項包括:Auto(預設值)、Quick及Expert。
&Profile DDR Voltage
當使用不支援XMP規格的記憶體或「Extreme Memory Profile (X.M.P.)」選項設為「Disabled」時,
此選項顯示「1.50V」;「Extreme Memory Profile (X.M.P.)」選項設為「Profile1」或「Profile2」時,
此選項會依XMP規格記憶體模組的SPD資料顯示。
&Profile VTT Voltage
此選項所顯示的數值會因使用不同的CPU而有所不同。
&Channel Interleaving
此選項提供您選擇是否開啟記憶體通道間交錯存取的功能。開啟此功能可以讓系統對記憶體
的不同通道進行同時存取,以提升記憶體速度及穩定性。若設為「A uto」,B IOS會自動設定此
功能。(預設值:Auto)
&Rank Interleaving
此選項提供您選擇是否開啟記憶體ra nk的交錯存取功能。開啟此功能可以讓系統對記憶體的
不同ran k進行同時存取,以提升記憶體速度及穩定性。若設為「Auto」,BIO S會自動設定此功
能。(預設值:Auto)
(註) 此選項僅開放給有支援此功能的CPU及記憶體模組。
- 41 -
Page 42

BIOS組態設定
`Channel A /B Timing Settings
此畫面可讓您調整每一通道記憶體的時序。這些選單只有在「DR AM Ti m in g Se le ct a b le」設為
「Quick」或「Exp er t」時,才能開放設定。請注意!在您調整完記憶體時序後,可能會發生系統不穩
或不開機的情況,您可以載入最佳化設定或清除CMOS設定值資料,讓BIOS設定回復至預設值。
`Advanced Voltage Settings
- 42 -
Page 43

BIOS組態設定
`3D Power Control
&PWM Phase Control
此選項提供您根據不同的CP U負載,自動切換P W M相位的功能,省電程度由低至高依序為
eXm Perf (Extreme Performance)、High Perf (High Performance)、Perf (Performance)、Balanced、
Mid PWR (Mid Power)及Lite PWR (Light Power)。若設為「Auto」,BIOS會自動設定此功能。(預設
值:Auto)
&Vcore Voltage Response
此選項提供您依不同幅度調整Vcore電壓變化的反應速度。
Auto BIOS會自動設定此功能。(預設值)
Standard~Fast 以Standard或Fast幅度調整Vcore電壓變化的反應速度。
&Vcore Loadline Calibration
此選項提供您設定CPU電壓的Load-Line Calib r atio n幅度,由高至低依序為Extr eme、Turbo、
High、Medium、Low及Standard。幅度越高可使CPU電壓在重載時能跟BIOS的電壓設定值較為
一致。若設為「Auto」,BIOS會自動設定此功能並且依Intel 的規範調整電壓值。(預設值:Auto)
&GFX Voltage Loadline Calibration
此選項提供您設定內建顯示控制器電壓的L oa d- L in e Ca li br at io n幅度,由高至低依序為
Extreme、Turbo、High、Medium、Low及Standard。幅度越高可使控制器電壓在重載時能跟BIOS
的電壓設定值較為一致。若設為「Aut o」,BIO S會自動設定此功能並且依Int el 的規範調整電
壓值。(預設值:Auto)
- 43 -
Page 44

BIOS組態設定
&DDR CH(A/B) Voltage Loadline Calibration
此選項提供您設定內建記憶體控制器電壓的Lo ad- Li n e Cal i b ra t i on幅度,由高至低依序為
Extreme、Turbo、High、Medium、Low及Standard。幅度越高可使控制器電壓在重載時能跟BIOS
的電壓設定值較為一致。若設為「Aut o」,BIO S會自動設定此功能並且依Int el 的規範調整電
壓值。(預設值:Auto)
&CPU Vtt Loadline Calibration
此選項提供您設定CPU Vtt電壓的Load-Line Calibration幅度,由高至低依序為Extreme、Turbo、
High、Mediu m、Low及Standa rd。幅度越高可使CPU Vtt電壓在重載時能跟BIOS的電壓設定值
較為一致。若設為「Auto」,BIOS會自動設定此功能並且依Intel 的規範調整電壓值。(預設值:
Auto)
&Vcore Protection
此選項提供您調 整最大Vc or e過電壓保護值。可設定 範圍為15 0.0 mV~3 00.0 mV。若設為
「Auto」,BIOS會自動設定此功能。(預設值:Auto)
&DDR CH(A/B) Voltage Protection
此選項提供您調整最大記憶體通道A/B過電壓保護值。可設定範圍為150.0mV~300.0mV。若設
為「Auto」,BIOS會自動設定此功能。(預設值:Auto)
&Vcore Current Protection
此選項提供您調整Vcore電壓的過電流保護值。
Auto BIOS會自動設定此功能。(預設值)
Standard~Extreme 以Standard、Low、Medium、High、Turbo或Extreme幅度調整Vcore電壓的
過電流保護值。
&CPU Vtt Current Protection
此選項提供您調整CPU Vtt電壓的過電流保護值。
Auto BIOS會自動設定此功能。(預設值)
Standard~Extreme 以Standard、Low、Medium、High、Turbo或Extreme幅度調整CPU Vtt電壓
的過電流保護值。
&GFX Current Protection
此選項提供您調整GFX電壓的過電流保護值。
Auto BIOS會自動設定此功能。(預設值)
Standard~Extreme 以Standard、Low、Medium、High、Turbo或Extreme幅度調整GFX電壓的過
電流保護值。
&DDR CH(A/B) Current Protection
此選項提供您調整記憶體通道A/B電壓的過電流保護值。
Auto BIOS會自動設定此功能。(預設值)
Standard~Extreme 以Standard、Low、Medium、High、Turbo或Extreme幅度調整記憶體通道A/
B電壓的過電流保護值。
- 44 -
Page 45

BIOS組態設定
&Vcore PWM Thermal Protection
此選項提供您調整Vc o re區域的P WM過溫保護值。可設定值為130 .0oC及135. 0oC。若設為
「Auto」,BIOS會自動設定此功能。(預設值:Auto)
&DDR CH(A/B) PWM Thermal Protection
此選項提供您調整記憶體通道A /B區域的P W M過溫保護值。可設定值為130.0oC及135.0oC。若
設為「Auto」,BIOS會自動設定此功能。(預設值:Auto)
`CPU Core Voltage Control
此畫面提供可調整CPU電壓的選項。
`DRAM Voltage Control
此畫面提供可控制記憶體電壓的選項。
- 45 -
Page 46

BIOS組態設定
`PC Health Status
&Reset Case Open Status (重置機殼狀況)
Disabled 保留之前機殼被開啟狀況的紀錄。(預設值)
Enabled 清除之前機殼被開啟狀況的紀錄。
&Case Open (機殼被開啟狀況)
此欄位顯示主機板上的「CI針腳」透過機殼上的偵測裝置所偵測到的機殼被開啟狀況。如果
電腦機殼未被開啟,此欄位會顯示「No」;如果電腦機殼被開啟過,此欄位則顯示「Yes」。如
果您希望清除先前機殼被開啟狀況的紀錄,請將「Reset Case Open Status」設為「Enabled」並
重新開機即可。
- 46 -
Page 47

BIOS組態設定
&CPU Vcore/Dram Voltage/+3.3V/+12V (偵測系統電壓)
顯示系統目前的各電壓值。
&CPU/PCH/System Temperature (偵測CPU/晶片組/系統溫度)
顯示目前主機板上CPU/晶片組/系統溫度。
&CPU/System Fan Speed (偵測風扇轉速)
顯示CPU及各系統風扇目前的轉速。
&CPU Warning Temperature (CPU溫度警告)
此選項提供您選擇設定CPU過溫警告的溫度。當溫度超過此選項所設定的數值時,系統將
會發出警告聲。選項包括:Disabled(預設值,關閉CP U溫度警告)、60oC/140oF、70oC/158oF、
80oC/176oF、90oC/194oF。
&CPU/System Fan Fail Warning (CPU/系統風扇故障警告功能)
此選項提供您選擇是否啟動C P U風扇及系統風扇故障警告功能。啟動此選項後,當風扇沒
有接上或故障的時候,系統將會發出警告聲。此時請檢查風扇的連接或運作狀況。(預設值:
Disabled)
&CPU Fan Control Mode (CPU智慧風扇控制模式)
此功能只有在「CPU FAN Speed Control」被啟動的狀態下才能使用。
Auto 自動偵測您所使用的CPU風扇並設定成最佳控制方式。(預設值)
Voltage 當您使用3-pin的CPU風扇時請選擇Voltage模式。
PWM 當您使用4-pin的CPU風扇時請選擇PWM模式。
不論是3-p in或4-pin的CPU風扇都可以選擇Volt age模式來達到智慧風扇控制功能。不過有些
4-pin CPU風扇並沒有遵循Intel PWM風扇設計規範,選擇PWM模式反而無法有效降低風扇的
轉速。
&CPU Fan Speed Control (CPU智慧風扇轉速控制)
此選項提供您選擇是否啟動CPU智慧風扇轉速控制功能,並且可以調整CPU風扇運轉速度。
Normal CPU風扇轉速會依CPU溫度而有所不同,並可視個人的需求,在E asyTu ne中調整
適當的風扇轉速。(預設值)
Silent CPU風扇將以低速運作。
Manual 您可以在「Slope PWM」選項選擇CPU風扇的轉速。
Disabled CPU風扇將以全速運作。
&Slope PWM (CPU智慧風扇轉速選擇)
此選項提供您選擇CPU智慧風扇轉速。此選項只有在「CPU Fan Speed Control」設為「Manual」
時,才能開放設定。選項有:0.75 PWM value /oC ~ 2.50 PWM value /oC。
&1st/2nd/3rd System Fan Speed Control (系統智慧風扇轉速控制,控制SYS_FAN1~3
插座)
此選項提供您選擇是否啟動系統智慧風扇轉速控制功能,並且可以調整系統風扇運轉速度。
Normal 系統風扇轉速會依系統溫度而有所不同,並可視個人的需求,在EasyTune中調整
適當的風扇轉速。(預設值)
Silent 系統風扇將以低速運作。
Manual 您可以在「Slope PWM」選項選擇系統風扇的轉速。
Disabled 系統風扇將以全速運作。
&Slope PWM (系統智慧風扇轉速控制)
此選項提供您選擇系統智慧風扇轉速。此選項只有在「1st/2nd/3rd System FAN Speed Control」
設為「Manual」時,才能開放設定。選項有:0.75 PWM value /oC ~ 2.50 PWM value /oC。
- 47 -
Page 48

BIOS組態設定
`Miscellaneous Settings
&PEG Gen 3 Slot Configuration
此選項提供您選擇設定PCI Express插槽要以Gen 1、Gen 2或Gen 3模式運作。實際運作模式仍
需以各插槽的規格為主,例如PCI Express x1插槽最高僅支援至Ge n 2。若設為「Auto」,BI OS
會自動設定此功能。(預設值:Auto)
&Legacy BenchMark Enhancement
此選項提供您選擇是否強化對早期硬體測試軟體的測試效能。(預設值:Enabled)
- 48 -
Page 49

BIOS組態設定
2-4 System (系統)
此畫面提供您CPU、記憶體、主機板型號及BIOS 版本等資訊。您可以選擇BIOS設定程式所要使用
的語言或是設定系統時間。
&System Language (設定使用語言)
此選項提供您選擇BIOS設定程式內所使用的語言。
&System Date (日期設定)
設定電腦系統的日期,格式為「星期(僅供顯示)/月/日/年」。若要切換至「月」、「日」、「年」欄
位,可使用<Enter>鍵,並使用鍵盤<Page Up>或<Page Down>鍵切換至所要的數值。
&System Time (時間設定)
設定電腦系統的時間,格式為「時:分:秒」。例如下午一點顯示為「13:0:0」。若要切換至
「時」、「分」、「秒」欄位,可使用<Enter>鍵,並使用鍵盤<Page Up>或<Page Down>鍵切換至
所要的數值。
&Access Level (使用權限)
依登入的密碼顯示目前使用者的權限 (若沒有設定密碼,將顯示「A d m i nis t r ato r」。管理者
(Ad m ini str ator)權限允許您修改所有BI O S設定。使用者(User)權限僅允許修改部份您BI O S設
定。
`ATA Port Information (SATA連接埠資訊)
此畫面顯示目前連接至Intel Z77晶片組控制的SATA連接埠的裝置資訊,並且提供您設定是否
開啟或關閉各個連接埠及其熱插拔的功能。
- 49 -
Page 50

BIOS組態設定
2-5 BIOS Features (BIOS功能設定)
&Boot Option Priorities (開機裝置順序設定)
此選項提供您從已連接的裝置中設定開機順序,系統會依此順序進行開機。例如:您可以將
硬碟設為第一開機裝置(Boot Option #1);光碟機設為第二開機裝置(Boot Option #2)。清單僅列
出該裝置類型被設為第一優先順序的裝置。例如:只有在「Hard Drive BBS Priorities」子選單中
被設為第一優先裝置的硬碟才會出現在此清單裡。
當您安裝的是支援GPT格式的可卸除式儲存裝置時,該裝置前方會註明"UEFI",若您想由支援
GPT磁碟分割的系統開機時,可選擇註明"UEFI"的裝置開機。
或若您想安裝支援GPT格式的作業系統,例如Windows 7 64-bit,請選擇存放Windows 7 64-bit
安裝光碟並註明為"UEFI"的光碟機開機。
&Hard Drive/CD/DVD ROM Drive/Floppy Drive/Network Device BBS Priorities (各類裝
置開機順序設定)
此選項提供您設定各類型裝置(包含硬碟、光碟機、軟碟機及支援網路開機的裝置)的開機順
序。在項目按<En t er>鍵可進入該類型裝置的子選單,子選單會列出所有已安裝裝置。此選項
只有在最少安裝一組裝置時才會出現。
&Bootup NumLock State (開機時Num Lock鍵狀態)
此選項提供您設定開機時鍵盤上<Num Lock>鍵的狀態。(預設值: Enabled)
&Full Screen LOGO Show (顯示開機畫面功能)
此選項提供您選擇是否在一開機時顯示技嘉Lo g o。若設為「D i sa bl ed」,開機時將不顯示
Logo。(預設值:Enabled)
&Limit CPUID Maximum (最大CPUID極限值)
此選項提供您選擇是否限制處理器標準CPUID函數支援的最大值。若要安裝Windows XP作業
系統,請將此選項設為「Disable d」;若要安裝較舊的作業系統,例如Wind ow s NT 4.0時,請將
此選項設為「Enabled」。(預設值:Disabled)
(註)
- 50 -
Page 51

BIOS組態設定
&Execute Disable Bit (Intel病毒防護功能)
此選項提供您選擇是否啟動Intel Execute Disable Bit功能。啟動此選項並搭配支援此技術的系
統及軟體可以增強電腦的防護功能,使其免於惡意的緩衝溢位(buf fer overflow)駭客攻擊。(預
設值:Enabled)
&Intel Virtualization Technology (Intel虛擬化技術)
此選項提供您選擇是否啟動Intel Virtualization Technology (虛擬化技術)。Intel虛擬化技術讓您
可以在同一平台的獨立資料分割區,執行多個作業系統和應用程式。(預設值:Disabled)
(註)
(註)
&Network stack
此選項讓你選擇是否透過網路開機功能(例如Windows Deployment Services伺服器),安裝支援
GPT格式的作業系統。(預設值:Disable Link)
&IPv6 PXE Boot Support
此選項提供您選擇是否開啟IPv6(網際網路通訊協定第6版)的網路開機功能支援。此選項只有
在「Network stack」設為「Enable」時,才能開放設定。
&IPv4 PXE Boot Support
此選項提供您選擇是否開啟IPv4(網際網路通訊協定第4版)的網路開機功能支援。此選項只有
在「Network stack」設為「Enable」時,才能開放設定。
&Administrator Password (設定管理者密碼)
此選項可讓您設定管理者的密碼。在此選項按<Enter>鍵,輸入要設定的密碼,BIOS會要求再
輸入一次以確認密碼,輸入後再按<En ter>鍵。設定完成後,當一開機時就必需輸入管理者或
使用者密碼才能進入開機程序。與使用者密碼不同的是,管理者密碼允許您進入BIO S設定程
式修改所有的設定。
&User Password (設定使用者密碼)
此選項可讓您設定使用者的密碼。在此選項按<Enter>鍵,輸入要設定的密碼,BIOS會要求再
輸入一次以確認密碼,輸入後再按<En ter>鍵。設定完成後,當一開機時就必需輸入管理者或
使用者密碼才能進入開機程序。使用者密碼僅允許您進入B I O S設定程式修改部份選項的設
定。
如果您想取消密碼,只需在原來的選項按<Enter>後,先輸入原來的密碼<Enter>,接著BIOS會要求
輸入新密碼,直接<Enter>鍵,即可取消密碼。
(註) 此選項僅開放給有支援此功能的CPU。若需要更多Intel C PU獨特技術的詳細資料,請至
Intel官方網站查詢。
- 51 -
Page 52

BIOS組態設定
2-6 Peripherals (整合週邊設定)
&LAN PXE Boot Option ROM (內建網路開機功能)
此選項提供您選擇是否啟動整合於內建網路晶片中的Boot ROM。(預設值:Disabled)
&SATA Controller(s) (Intel Z77晶片組)
此選項提供您選擇是否啟動Intel Z77晶片組內建的SATA控制器。(預設值:Enabled)
- 52 -
Page 53

BIOS組態設定
&SATA Mode Selection (Intel Z77晶片組)
此選項提供您選擇是否開啟Intel Z77晶片組內建SATA控制器的RAID功能。
IDE 設定SATA控制器為一般IDE模式。
RAID 開啟SATA控制器的RAID功能。
AHCI 設定SATA控制器為AHCI模式。AH CI (Advanc ed Host Controller Interface)為
一種介面規格,可以讓儲存驅動程式啟動進階S e r i a l ATA功能,例:Na tive
Command Queuing及熱插拔 (Hot Plug)等。(預設值)
&xHCI Pre-Boot Driver (Intel Z77晶片組)
Enabled 在開機進入作業系統之前,USB 3.0連接埠連接至xHCI控制器,並且以xHC I
規格運作。(預設值)
Disabled 在開機進入作業系統之前,USB 3.0連接埠連接至EHCI控制器,並且以EHCI
規格運作。
若要將「x HC I Mode」選項設為「Sm a rt Auto」,請將此選項設為「Ena b l ed」。此選項設為
「Disabled」時,以下「xHCI Mode」選項會被自動設為「Auto」。
&xHCI Mode (Intel Z77晶片組)
此選項提供您設定xHCI控制器在作業系統內的運作模式。
Smart Auto 此模式只有在BIOS可在開機前的環境下(pre-boot environment)支援xHCI控制
器才可以使用。此選項功能類似「Au to」模式,但在開機前環境下,B I O S會
依據前次開機環境(作業系統下)所作的設定將US B 3.0連接埠連接至xH C I
或EH C I模式。此模式可讓USB 3.0裝置在進入作業系統前以US B 3.0 Su p erSp e ed運作。若在前次開機前環境下,USB連接埠被設定至EHC I規格,開啟
及重新設定x H CI控制器的步驟就必須遵照「Auto」模式。註:當BIO S具備
xHCI pre-boot支援時,建議設為此模式。
Auto 此模式下,BIOS會將所有US B 3.0連接埠連接至EHCI控制器。接下來,BIOS
會使用ACP I協定提供開啟x H CI控制器的選項,並且重新設定US B連接埠。
註:當BIOS不具備xHCI pre-boot支援時,建議設為此模式。(預設值)
Enabled 此模式下,所有的連接埠在B IO S開機過程最後會被連接至x HC I控制器。
如果BIOS在開機前不支援xHCI控制器(no xHCI pre-boot support),BIOS會先
將US B 3.0連接埠連接至EHCI控制器,待進入作業系統前再將USB 3.0連接
埠連接至xHCI控制器。註:若要設成「Enable d」,安裝的作業系統必需支援
xHCI規格(driver support)。若作業系統不支援,所有USB 3.0連接埠將無法運
作。
Disabled 關閉x HC I控制器,US B 3.0連接埠連接至EH C I控制器,並且以E HC I規格
運作。不管系統是否具備x HC I控制器的軟體支援(d ri v e r sup p o rt),所有的
USB 3.0裝置皆以高速USB(High-Speed USB)規格運作。請注意:此選項設為
「Disabled」時,以下「HS Port #1/2/3/4 Switchable」及「xHCI Streams」選項將
無法使用。
&HS Port #1 Switchable~HS Port #4 Switchable (Intel Z77晶片組)
Enabled 將對應的USB 3.0連接埠連接至xHCI控制器,xHCI控制器可辨識連接至此連
接埠的Super-Speed裝置。(預設值)
Disabled 將對應的U SB 3.0連接埠連接至E HC I控制器,連接至此連接埠的S u pe r-
Speed裝置會被視為是High-Speed裝置。
- 53 -
Page 54

BIOS組態設定
&xHCI Streams (Intel Z77晶片組)
此選項提供您設定是否開啟多串流資料傳輸功能(Multi-Stream Data Transfer)。若要在Windows
7完全支援Intel USB 3.0 Streams,連接的裝置必須安裝UASP驅動程式廠商提供的UASP驅動程
式更新。(預設值:Enabled)
&USB2.0 Controller (內建USB 2.0控制器)
此選項提供您選擇是否啟動晶片組內建的USB 2.0控制器。(預設值:Enabled)
&Audio Controller (內建音效功能)
此選項提供您選擇是否開啟主機板內建的音效功能。(預設值:Enabled)
若您欲安裝其他廠商的音效卡時,請先將此選項設為「Disabled」。
&Init Display First
此選項提供您選擇系統開機時優先從內建顯示功能或PCI Express顯示卡輸出。
Auto 系統會自動偵測。(預設值)
IGFX 系統會從內建顯示功能輸出。
PEG 系統會從安裝於PCIEX16插槽上的顯示卡輸出。
PCI 系統會從安裝於PCI插槽上的顯示卡輸出。
&Internal Graphics (內建顯示功能)
此選項提供您選擇是否開啟主機板內建的顯示功能。(預設值:Auto)
&Internal Graphics Memory Size (選擇顯示記憶體大小)
此選項提供您選擇內建顯示功能所需要的顯示記憶體大小。選項包括:32M~1024 M。(預設
值:64M)
&DVMT Total Memory Size
此選項提供您選擇分配給DVMT所需要的記憶體大小。選項包括:128M、256M、M A X。(預設
值:MA X)
&Intel(R) Rapid Start Technology
此選項提供您選擇是否開啟Int e l Rap id Star t技術。此選項只有連接SS D硬碟時,才能開放設
定。(預設值:Disabled)
&Legacy USB Support (支援USB規格鍵盤/滑鼠)
此選項提供您選擇是否在MS-DOS作業系統下使用USB鍵盤或滑鼠。(預設值:Enabled)
&XHCI Hand-off (XHCI Hand-off功能)
此選項提供您選擇是否開啟針對不支援XHCI Hand-off功能的作業系統,強制開啟此功能。(預
設值:Enabled)
&EHCI Hand-off (EHCI Hand-off功能)
此選項提供您選擇是否開啟針對不支援EHCI Hand-of f功能的作業系統,強制開啟此功能。(預
設值:Disabled)
&Port 60/64 Emulation (I/O埠60/64h的模擬支援)
此選項提供您選擇是否開啟對 I/O埠60/64h的模擬支援。開啟此功能可讓沒有原生支援USB
的作業系統可以完全地支援 USB 鍵盤。(預設值:Disabled)
&USB Storage Devices (USB儲存裝置設定)
此選項列出您所連接的USB儲存裝置清單,此選項只有在連接USB儲存裝置時,才會出現。
`Trusted Computing
&TPM SUPPORT
此選項提供您選擇是否開啟安全加密模組(TP M)功能。當安裝T PM裝置時,請將此選項設為
「Enable」。(預設值:Disable)
- 54 -
Page 55

BIOS組態設定
&OnBoard USB3.0 Controller#1 (VIA VL800 USB控制器,控制後方面板的
USB3.0
/2.0
連接埠)
此選項提供您選擇是否啟動VIA VL800 USB控制器。(預設值:Enabled)
&OnBoard LAN Controller #1 (內建網路功能)
此選項提供您選擇是否開啟主機板內建的網路功能。(預設值:Enabled)
若您欲安裝其他廠商的網路卡時,請先將此選項設為「Disabled」。
`Intel(R) Thunnderbolt
&Wake From Thunderbolt Devices (Thunderbolt裝置開機功能)
此選項提供您選擇是否開啟Thunderbolt 裝置開機功能。(預設值:Enabled)
請注意:使用此功能時,需使用+5VSB電流至少提供1安培以上的ATX電源供應器。
&Reserved IO for Thunderbolt (保留I/O資源供Thunderbolt裝置使用)
此選項提供您選擇保留多少I/O資源供Thunder b o l t裝置使用。選項包括:4K~48K。(預設值:
20K)
此選項設定為「20K」時,每一個Thu nde rbolt插座約可串連3台週邊裝置。設定的數值越大,可
串連的裝置越多,最多可以連接至6台裝置
(註)
。
`Super IO Configuration
此畫面提供I/O控制器型號資訊及設定內建串列埠。
&Serial Port A (內建串列埠)
此選項提供您選擇是否啟動內建串列埠。(預設值:Enabled)
`Intel(R) Smart Connect Technology
&ISCT Configuration
此選項提供您選擇是否開啟Intel Smart Connect技術。(預設值:Disabled)
(註) 由於PC架構的I/O資源限制,因此可串連的Thunder bol t裝置數量會依主機板所安裝的PCI
Ex press及PCI裝置而定。當您要安裝PCI Expr e ss顯示卡時,建議您將「Re serve d IO for
Thunderbolt」設為「40K」或是更低。
- 55 -
Page 56

BIOS組態設定
2-7 Power Management (省電功能設定)
&AC BACK (電源中斷後,電源回復時的系統狀態選擇)
此選項提供您選擇斷電後電源回復時的系統狀態。
Always Off 斷電後電源回復時,系統維持關機狀態,需按電源鍵才能重新啟動
系統。(預設值)
Always On 斷電後電源回復時,系統將立即被啟動。
Memory 斷電後電源回復時,系統將恢復至斷電前的狀態。
&Power On By Keyboard (鍵盤開機功能)
此選項提供您選擇是否使用PS/2規格的鍵盤來啟動/喚醒系統。
請注意:使用此功能時,需使用+5VSB電流至少提供1安培以上的ATX電源供應器。
Disabled 關閉此功能。(預設值)
Keyboard 98 設定使用Windows 98鍵盤上的電源鍵來開機。
Any Key 使用鍵盤上任意鍵來開機。
&Resume by Alarm (定時開機)
此選項提供您選擇是否允許系統在特定的時間自動開機。(預設值:Disabled)
若啟動定時開機,則可設定以下時間:
Wake up day: 0 (每天定時開機),1~31 (每個月的第幾天定時開機)
Wake up hour/minute/second: (0~23) : (0~59) : (0~59) (定時開機時間)
請注意:使用定時開機功能時,請避免在作業系統中不正常的關機或中斷總電源。
&ErP
此選項提供您選擇是否在系統關機(S5待機模式)時耗電量低於1瓦。(預設值:Disabled)
請注意:當啟動此功能後,以下功能將無作用:電源管理事件喚醒功能、滑鼠開機功能、鍵盤
開機功能及網路喚醒功能。
- 56 -
Page 57

BIOS組態設定
&High Precision Event Timer
此選項提供您選擇是否在Windows 7作業系統下開啟High Precision Event Timer (HPET,高精準
事件計時器)的功能。(預設值:Enabled)
(註)
&Soft-Off by PWR-BTTN (關機方式)
此選項提供您選擇在MS-DOS系統下,使用電源鍵的關機方式。
Instant-Off 按一下電源鍵即可立即關閉系統電源。(預設值)
Delay 4 Sec. 需按住電源鍵4秒後才會關閉電源。若按住時間少於4秒,系統會進入暫停模
式。
&Internal Graphics Standby Mode
此選項提供您選擇是否讓內建顯示功能進入省電狀態,以減少耗電量。(預設值:Enabled)
&Internal Graphics Deep Standby Mode
此選項提供您選擇是否讓內建顯示功能進入更深的省電狀態。(預設值:Enabled)
(註) 此功能僅支援Windows 7作業系統。
- 57 -
Page 58

BIOS組態設定
2-8 Save & Exit (儲存設定值並結束設定程式)
&Save & Exit Setup (儲存設定值並結束設定程式)
在此選項按<Enter>然後再選擇「Yes」即可儲存所有設定結果並離開BIOS設定程式。若不
想儲存,選擇「No」或按<Esc>鍵即可回到主畫面中。
&Exit Without Saving (結束設定程式但不儲存設定值)
在此選項按<Enter>然後再選擇「Yes」,BIOS將不會儲存此次修改的設定,並離開BIOS設定程
式。選擇「No」或按<Esc>鍵即可回到主畫面中。
&Load Optimized Defaults (載入最佳化預設值)
在此選項按<Ent e r>然後再選擇「Yes」,即可載入BIOS出廠預設值。執行此功能可載入
BIOS的最佳化預設值。此設定值較能發揮主機板的運作效能。在更新BI OS或清除CM OS
資料後,請務必執行此功能。
&Boot Override (選擇立即開機裝置)
此選項提供您選擇要立即開機的裝置。此選項下方會列出可開機裝置,在您要立即開機
的裝置上按<Ente r>,並在要求確認的訊息出現後選擇「Yes」,系統會立刻重開機,並從您
所選擇的裝置開機。
&Save Profiles (儲存設定檔)
此功能提供您將設定好的BIOS設定值儲存成一個CMOS設定檔(Profile),最多可設定四組設定
檔(Profile 1-4)。選擇要儲存目前設定於Profile 1~4其中一組,再按<Enter>即可完成設定。
&Load Profiles (載入設定檔)
系統若因運作不穩定而重新載入BI OS出廠預設值時,可以使用此功能將預存的CMO S設定檔
載入,即可免去再重新設定BIOS的麻煩。請在欲載入的設定檔上按<Enter>即可載入該設定檔
資料。
- 58 -
Page 59

驅動程式安裝
第三章 驅動程式安裝
•安裝驅動程式之前,請先安裝作業系統。
•安裝完作業系統後,請將驅動程式光碟片置入光碟機中,自動執行程式會開啟如
以下的畫面(若光碟片放入後沒有出現任何畫面,請進入「我的電腦」,開啟光
碟機圖示,並執行Run.exe)。
3-1 晶片組驅動程式
放入驅動程式光碟片後,「Xp res s Insta ll」會先自動掃描您的系統並列出建議您安裝的驅動
程式。您可以按下「Xpress Install完整安裝」鍵,「Xpress Install」將會自動為您安裝所有勾
選的驅動程式,或是點選「單點安裝」頁面單獨安裝您所需要的驅動程式。
•在「Xpress Install」安裝驅動程式的過程中,請忽略系統跳出的對話框 (如:「尋
找新增硬體精靈」對話框),否則可能會影響安裝程序的進行!
•有些驅動程式在安裝期間會自動重新開機,在重新開機後「Xpress Install」將會繼
續安裝其他的驅動程式。
•驅動程式安裝完成後,會出現對話框詢問您是否安裝技嘉新工具程式,按「是」
即可安裝所有新工具程式,或按「否」後自行點選「軟體應用程式」頁面選擇欲
安裝的程式。
•若要在Windows XP作業系統使用USB 2.0裝置,請安裝Windows XP Service Pack 1 (或
以上)版本。安裝完成後,若「裝置管理員\通用序列匯流排控制器」仍顯示問號
「?」,請將此問號移除(按滑鼠右鍵選擇「解除安裝」)並重新開機。(系統會偵
測並安裝USB 2.0驅動程式)
- 59 -
Page 60

驅動程式安裝
3-2 軟體應用程式
此頁面顯示技嘉科技所開發的工具應用程式及附贈之軟體,您可以在所需要的項目按「安
裝」鍵進行安裝。
3-3 技術支援(說明)
此頁面提供驅動程式光碟內容說明。
- 60 -
Page 61

驅動程式安裝
3-4 與技嘉聯繫
點選此頁面上的網址,可以連結至技嘉網站查詢詳細的台灣總公司或全球分公司的資訊。
3-5 系統資訊
此頁面顯示此主機板的基本系統資訊。
- 61 -
Page 62

驅動程式安裝
3-6 Download Center
若要更新BIOS、驅動程式或工具程式時,點選此「Download Center」按鈕連結至技嘉網站,
即可列出目前BIOS、驅動程式或工具程式的最新版本。
3-7 New Program
此頁面可讓使用者快速連結至技嘉科技最新開發的工具程式的安裝畫面。您可以在所需要
的項目按「安裝」鍵進行安裝。
- 62 -
Page 63

獨特功能介紹
第四章 獨特功能介紹
4-1 Xpress Recovery2介紹
Xp res s Recover y2提供快速地系統資料壓縮備份及還原功能,支援
的檔案系統格式有NT FS、FAT32、FAT16,可針對PATA及SATA硬碟
進行備份及還原。
安裝前注意事項:
•Xpress Recovery2需確認實體位置第一顆
此請將作業系統安裝於實體位置第一顆的硬碟內。
•Xpre ss Rec overy2會將備份資料置於硬碟的最後空間,所以使用者需事先保留足夠之未配置空
間。(建議預留10 GB以上,實際情況則需視系統實際資料量大小而定。)
•建議您在安裝完作業系統及所需驅動程式後,立即作Xpress Recovery2備份。
•系統的資料量及硬碟讀取速度將會影響備份與還原的速度。
•備份所需時間通常比還原所需時間長,此乃正常現象。
(註)
的硬碟含有作業系統,才能執行備份及還原功能,因
系統需求:
•至少512 MB記憶體
•相容VESA標準的顯示卡
•Windows XP SP3(含)以上版本、Windows 7
•Xpress Recovery與Xpress Recovery2為不同程式,如使用Xpress Recovery備份的資料,
無法使用Xpress Recovery2進行還原。
•目前不支援USB硬碟。
•目前支援IDE/AHCI模式,不支援RAID模式。
•目前不支援GPT磁碟分割。
•目前不支援 2.2TB以上大容量硬碟。
安裝及設定Xpress Recovery2:
由作業系統Windows 7的光碟片開機之後進行硬碟分割。
A. 安裝作業系統Windows 7及硬碟分割
步驟一:
選擇「磁碟機選項(進階)」。
(註) 實體位置第一顆硬碟係指依以下掃描順序SATA por t0/po rt1/po rt2...,來定義實際已安裝多顆硬碟之相對位
置。例如:在SATA port1及SATA port3連接硬碟,則第一顆硬碟係指連接於SATA port1的硬碟。
步驟二:
點選「新增」。
- 63 -
Page 64

獨特功能介紹
步驟三:
設定好欲分割的硬碟空間(建議該空間至少為
10 GB以上,實際情況則視系統實際資料量大
小而定)之後即可以開始進行作業系統安裝。
步驟四:
作業系統安裝完成後,可從「開始」的「電腦」
按右鍵選擇「管理」,進入「磁碟管理」確認磁
碟的配置狀況。
步驟五:
未配置空間以黑色區塊顯示,此區域即為Xpres s Recovery2
可存放備份資料的空間,如未配置空間太小則無法執行
Xpress Recovery2。
B. 開啟Xpress Recovery2程式
使用Xpress Recovery2功能,需由驅動程式光碟片開機,當畫面出現「
startup XpressRocovery2
」,按任意鍵進入Xpress Recovery2程式。
C. Xpress Recovery2備份(Backup)功能
Xp ress Rec over y2備份自動產生的分割區,
用以儲存備份映像檔。
Press any key to
步驟一:
選擇「BACKUP」開始進行資料備份。
步驟二:
備份完成後,可由「磁碟管理」畫面確認磁碟
空間配置。
- 64 -
Page 65

獨特功能介紹
D. Xpress Recovery2回復(Restore)功能
E. Xpress Recovery2移除(Remove)功能
當系統損毀時,選擇「RESTO RE」進行系統資料回復。如
之前無備份資料,則不會出現此選項。
步驟一:
若想移除Xpress Recovery2備份,請選擇「RE-
MOVE」移除資料備份。
F. 結束Xpress Recovery2程式
選擇「REBOOT」結束程式。
步驟二:
移除完成後,「磁碟管理」畫面顯示磁碟備份
映像檔已不存在,磁碟空間已被釋放出。
- 65 -
Page 66

獨特功能介紹
4-2 BIOS更新方法介紹
技嘉主機板提供您兩種獨特的BIO S更新方法:Q-Flash™及@BI OS™。您可選擇其中一種方法,不需
進入DOS模式,即可輕鬆的進行BIOS更新。此外,本主機板提供Dual BIOS™設計,透過多一顆實體
備份BIOS,加強保護電腦的安全及穩定性。
何謂DualBIOS™?
即於主機板上建置兩顆實體BIOS,分別為「主BIOS (Main BIOS)」及「備
份BI OS (Bac k up BIOS)」。在一般正常的狀態下,系統是由「主B IOS」開
機,當系統的主BIOS損毀時,則會由「備份BIOS」接管,且「備份BIOS」會將檔案複製至主BIOS,
使系統維持正常運作。「備份BIOS」並不提供更新功能,以維護系統的安全性。
何謂Q-Flash™?
Q-Fl ash是一個簡單的B IOS管理工具,讓您輕易省時地更新或儲存備份
BIOS。當您要更新BI OS時不需進入任何作業系統,例如DO S或是Win-
dows就能使用Q-F las h。Q-Fla sh亦不需要操作任何複雜的步驟就可以輕鬆更新BIOS,因為它就在
BIOS選單中。
何謂@BIOS™?
@BIO S提供您在Wind o ws模式下就能進行更新BIOS。透過@B I OS與距
離最近的BI O S伺服器連結,下載最新版本的BIOS檔案,以更新主機板
上的BIOS。
4-2-1 如何使用Q-Flash更新BIOS
A. 在開始更新BIOS之前...
1. 請先至技嘉網站下載符合您主機板型號的最新BIOS版本壓縮檔。
2. 解壓縮所下載的BIOS壓縮檔並且將BIOS檔案(例如:Z77XUP4TH.F1)儲存至USB隨身碟或硬碟
中。(請注意:所使用的USB隨身碟或硬碟必需是FAT32/16/12檔案系統格式。)
3. 重新開機後,BIOS在進行POS T時,按<End>鍵即可進入Q-Fla sh。(請注意:您可以在P OST階
段按<End>鍵或在BIOS Setup主畫面按<F8>鍵進入Q-Flash選單。但如果您是將解壓縮的BIOS
檔案儲存至R AID/AH CI模式的硬碟或連接至獨立SATA控制器的硬碟,請透過在PO ST階段按
<End>鍵的方式進入Q-Flash選單。)
更新B IOS有其潛在的風險,因此更新BIOS時請小心執行,以避免不當的操作而造成系統
毀損。
- 66 -
Page 67

獨特功能介紹
B. 更新BIOS
進入Q-Fla sh後,可利用鍵盤或滑鼠選擇所要執行的項目。請依下列步驟進行更新B I OS。以下範例
假設您將BIOS檔案儲存於USB隨身碟中,實際操作時請依據檔案的存放位置來選擇。
步驟一:
1. 將已存有BIOS檔案的USB隨身碟插入系統。進入Q-Flash後,選擇「Update BIOS From Drive」選
項。
•欲備份目前的BIOS檔案,請選擇「Save BIOS to Drive」。
•本功能僅支援使用FAT32/16/12檔案系統之硬碟或隨身碟。
•若您的BIOS檔案存放在RAID/AHCI模式的硬碟或連接至獨立SATA控制器的硬碟,請
務必在進行POST時,按下<End>鍵進入Q-Flash。
2. 請選擇「USB Flash Drive」。
Model Name : Z77X-UP4 TH
BIOS Version : E28
BIOS Date : 05/03/2012
Flash Type/Size : MXIC 25L6465E/6406E 8MB
USB Flash Drive
3. 請選擇您所要更新的BIOS檔案。
請再次確認此BIOS檔案與您的主機板型號符合!
Q-Flash Utility v1.03
Update BIOS From Drive
Save BIOS to Drive
Select Device
Return to BIOS setup
步驟二:
螢幕會顯示正在從磁碟片中讀取BIOS檔案。當確認對話框「Are you sure to update BIOS?」出現時,
請選擇「Yes」開始更新BIOS,同時螢幕會顯示目前更新的進度。
•當系統正在讀取BIOS檔案或更新BIOS時,請勿關掉電源或重新啟動系統!
•當開始更新BIOS時,請勿移除硬碟/USB隨身碟。
步驟三:
完成BIOS更新後,請選擇「Reboot」鍵重新開機。
Q-Flash
BIOS update is completed.
Power off
Reboot
- 67 -
Page 68

獨特功能介紹
步驟四:
在系統進行PO ST時,按<De let e>鍵進入BI O S設定程式,並移動光棒到「Save & E xit」畫面,選擇
「Load Optimized Defaults」選項,按下<Enter>載入BIOS出廠預設值。更新BIOS之後,系統會重新偵
測所有的週邊裝置,因此建議您在更新BIOS後,重新載入BIOS預設值。
選擇「Yes」載入預設值
步驟五:
選擇「Save & Exit Setup」按下<Enter>,選擇「Yes」儲存設定值至CMOS並離開BIOS設定程式,離開
BIOS設定程式後,系統即重新開機。整個更新BIOS程序即完成。
- 68 -
Page 69

獨特功能介紹
4-2-2 如何使用@BIOS更新BIOS
A. 在開始更新BIOS之前...
1. 在Win dows下,請先關閉所有的應用程式與常駐程式,以避免更新BIOS時發生不可預期的錯
誤。
2. 在更新BIOS的過程中,網路連線絕對不能中斷(例如:斷電、關閉網路連線)或是網路處於不穩
定的狀態。如果發生以上情形,易導致BIOS損壞而使系統無法開機。
3. 請勿同時使用G.O.M. (GIGABYTE Online Management)功能。
4. 如果因更新BIOS操作不當,導致BIOS損毀或系統無法使用時,技嘉將無法提供保固服務。
B. @BIOS使用說明
1. 透過網路更新BIOS:
點選「Update BIOS from GIGABYTE Server」,選擇距離您所在國家最近的@BIOS伺服器,下載
符合此主機板型號的BIOS檔案。接著請依照畫面提示完成操作。
如果@BI OS伺服器找不到您主機板的BI O S檔案時,請至技嘉網站下載該主機板型號
最新版的BIOS壓縮檔,解壓縮檔案後,利用手動更新的方法來更新BIOS。
2. 手動更新BIOS:
點選「Update BIOS from File」,選擇事先經由網站下載或其它管道得到之已解壓縮的BIOS檔
案。再依照畫面提示完成操作。
3. 儲存BIOS檔案:
點選「Save Current BIOS to File」可儲存目前所使用的BIOS版本。
4. 載入BIOS預設值:
勾選「Load CMOS default after BIOS update」,可於BIOS更新完成後重新開機時,載入BIOS預
設值。
C. 更新完成之後...
更新完成後請重新開機。
請務必確認BIOS檔案是否與主機板型號相符,因為選錯型號而進行更新BIOS,會導致
系統無法開機。
- 69 -
Page 70

獨特功能介紹
4-3 EasyTune 6介紹
技嘉EasyTune 6提供使用者一個簡易與方便的系統調校與超頻的使用介面,讓使用者可以輕
鬆在作業系統下藉由EasyTune 6進行超頻、超電壓等動作,藉以提升系統效能。除此之外,
技嘉Easy Tu ne 6更貼心加入了CPU與記憶體的資訊顯示,使用者無須再經由其他軟體即可輕
易地得知系統相關資訊。
使用介面介紹
標籤頁說明
標籤頁 說明
「
」標籤頁提供CPU、主機板型號及BIOS版本相關資訊。
CPU
「
的記憶體來顯示其資訊。
「
調整過「
是按「
點選 按鈕自動提供您最快並且穩定的時脈速度,以提升系統效能。
「
脈功能。
「
模式,可以讓風扇在所設定的溫度區間內以線性方式動態調整轉速。
「
風扇轉速的功能。您可以設定蜂鳴器為警示聲來源或自訂警示聲的音效(.wav格式)。
Ea sy Tune 6所提供的功能會因不同主機板而有所差異。若某選項顯示為灰色表示該選項不能調整
或不支援該功能。
不當的超 頻或超電壓可能會造成硬體元件如CP U、晶片組及記憶體的損毀或減少 其使用壽命。
建議您確實瞭解Eas yTune 6的各項功能才進行調整,否則可能造成系統不穩或其它不可預期的結
果。
」標籤頁提供記憶體相關資訊。您可以自行選擇安裝於特定記憶體插槽上
Memor y
」標籤頁提供您調整記憶體頻率及電壓值的功能。
Tuner
•「
Quick Boost Mode
效能。完成「
重新開機使設定生效。
•「
Easy Mode
•「
Advance Mode
•「
」可以將目前的設定值存成一個設定檔(.txt格式)。
Save
•「
」可以將預存的設定檔載入。
Load
Easy Mode
」按鈕恢復預設值。
Default
」標籤頁提供您調整所安裝的AMD或NVIDIA 顯示卡的核心時脈及記憶體時
Gr aphi c s
」標籤頁提供您選擇智慧風扇的運作模式。開啟「智慧風扇」的「Advanced」
Smart
HW Monitor
」標籤頁提供硬體溫度、電壓及風扇轉速相關資訊,並且提供設定警告溫度/
」提供您三種不同階段的CPU時脈/基頻作選擇進而達到不同的
Quick Boost Mode
」顯示CPU頻率。
」可調整特定時脈/頻率及電壓值。
」/「
Advance Mode
」的選擇或是按「
」的數值後,記得按「
」按鈕恢復預設值後,請
Default
」按鈕使設定生效或
Set
- 70 -
Page 71

獨特功能介紹
4-4 Q-Share介紹
Q-S har e是一個簡易及方便的資料共享工具。當您完成區域網路連線及Q-S har e設定後,即可透過
Q-Share與網域內的電腦達到資料共享,充分地運用網路資源。
Q-Share使用說明
安裝完成後,可以從「開始\所有程式\GIGABY TE\Q-Share.exe」開啟Q-Share程式;在通知區域找到
圖示 ,雙擊滑鼠右鍵開啟設定及資料共享。
畫面一:尚未啟動資料共享功能。 畫面二:已啟動資料共享功能。
選項功能說明
選項 說明
Connect ... 進入資料共享的電腦列表
Enable Incoming Folder ... 啟動資料夾共享功能
Disable Incoming Folder ... 關閉資料夾共享功能
Open Incoming Folder :
C:\Q-ShareFolder
Change Incoming Folder :
C:\Q-ShareFolder
Update Q-Share ... 線上軟體更新
About Q-Share ... 顯示目前Q-Share版本
Exit... 結束Q-Share
打開共享的資料夾
變更共享的資料夾
(註)
(註) 此選項只有在「尚未啟動資料共享」的狀態下,才能做變更。
- 71 -
Page 72

獨特功能介紹
4-5 eXtreme Hard Drive (X.H.D)介紹
GIGABYTE eXtreme Hard Drive (X.H.D)
RAID 0磁碟陣列的情況下,當偵測到系統有新增SATA硬碟時,即啟動X.H.D
程式並可透過一鍵安裝快速建立RAID 0模式,省略繁複的設定流程,提升硬
碟讀取及儲存效能。
A. 建立RAID就緒系統
步驟一:BIOS設定
在BIOS設定程式中開啟Intel SATA控制器的RAID功能。
步驟二:安裝RAID驅動程式及作業系統
X.H.D程式支援Windows 7/XP作業系統,在安裝作業系統前,必須先載入主機板的SATA晶片驅動程
式,若沒有載入,在作業系統安裝過程中,系統可能無法辨識此硬碟。(詳細的說明介紹請參考第
五章-「安裝SATA RAID/AHCI驅動程式及作業系統」)。
步驟三:安裝主機板驅動程式
作業系統安裝完成後,放入主機板驅動程式光碟片,您可按下「Xpres s I nst all完整安裝」自動為
您安裝主機板的驅動程式,X.H.D程式也將一併被安裝,或點選「軟體應用程式」頁面單獨安裝
X.H.D程式。
B. GIGABYTE eXtreme Hard Drive (X.H.D)
使用說明
啟動X.H.D程式前,請確認新增的SATA硬碟容量大於
或等於RAID就緒系統的硬碟;若之前系統已有磁碟
陣列,則新增的S ATA硬碟容量需大於或等於磁碟陣
列中容量最大的硬碟。
(註一)
提供您在RAID就緒系統或系統已為
(註二)
:
1. 自動建立RAID 0 模式:
點選「Auto」,即可一鍵安裝,快速建立RAID 0模式。
2. 手動建立RAID模式
(註三)
:
點選「Manu al」,可連接Int el快速儲存技術工具,請依個人的需求及設備,選擇建立RA ID 0、
RAID 1或其他支援的RAID模式。
3. 離開X.H.D程式:
點選「Cancel」,即可離開X.H.D程式。
(註一) X.H.D程式僅支援Intel晶片組控制的SATA插座。
(註二) 提醒您執行X.H.D程式請先將資料備份,以避免硬體損毀或檔案遺失造成的風險。
(註三) 若使用手動建立非RAID 0模式,之後將無法啟動「Auto」自動建立RAID 0模式功能。
- 72 -
Page 73

獨特功能介紹
4-6 Auto Green介紹
Auto Green 提供一個簡易的程式介面,透過簡單的設定讓使用者僅需經由藍牙行動電話與系統連
結就能啟動系統節能功能。當行動電話離開系統藍牙接收器的偵測範圍時,系統即會進入設定的
節能模式。
Configuration頁面說明:
在Auto Green 首頁按「Configure」可進入「Configuration」頁面。若要製
作藍牙行動電話隨身金鑰,請選擇「Confi gure BT d evices」再勾選欲製
作為隨身金鑰的藍牙行動電話
「Refresh」讓Auto Green重新掃描)。
要進行藍牙行動電話隨身金鑰製作前,請確認您的主機板已
具備藍牙接收器,且行動電話的藍牙及搜尋功能已開啟。
製作藍牙行動電話隨身金鑰:
選擇欲製作為隨身金鑰的行動電話後會出現如左圖,輸入一組用來與
行動電話配對用的密碼(密碼長度建議使用8~16個字元),接著在行動電
話上輸入相同的密碼以進行配對。
設定藍牙功能:
在「Other Setti ngs」頁面可以設定藍牙裝置掃描的時間、次數及關閉硬
碟電源的時間,以確認藍牙行動電話隨身金 鑰是否在電腦的搜尋範圍
內,當進入節能模式時間過久則關閉硬碟電 源。完成設定之後,請按
「Set」使其設定值生效,再按「Exit」離開。
•Device Scan Time (sec.):
設定藍牙裝置掃描的時間,時間以每5秒單位,調整幅度為5秒至30秒。Auto Green會以此設定的時間來掃描
藍牙行動電話隨身金鑰是否存在。
•Rescan Times:
設定藍牙裝置掃描的次數,調整幅度為2次至5次。當未搜尋到藍牙行動電話隨身金鑰時,Auto Green會以此
設定持續掃描,若到達設定的次數仍未搜尋到藍牙行動電話隨身金鑰時,系統將會進入您所選擇的節能模
式。
•Turn off HD:
設定關閉硬碟電源的時間。若系統閒置時數超過所設定的時間,將會關閑硬碟電源。
選擇系統節能模式:
請依個人的需求在Auto Green首頁選擇系統節能模式,再按「Save」儲存
設定。
按鈕 說明
Standby 進入Power on Suspend模式
Suspend 進入Suspend to RAM模式
Disable 關閉此功能
當使用 隨貨附贈的藍牙 接收 器
時,要喚醒系統不需要按電源鍵即可回復原先的工作狀態。
(註一)
(若有未列出的藍牙行動電話,請按
(註二)
且節能 模式設定為S us p e n d
(註一) 如果您的手機已經被拿來當Auto Green的Key,並且啟動Auto Green的功能時,就不能再用來連接其他
藍牙裝置。
(註二) 是否附贈此藍牙接收器依機種而定,安裝此藍牙接收器前請先關閉其他的藍牙接收器。
- 73 -
Page 74

獨特功能介紹
4-7 EZ Setup介紹
EZ Setup 包含EZ Smart Response
化了繁複的安裝及設定步驟,即可輕鬆體驗應用程式提供的功能。
安裝EZ Setup程式
放入技嘉主機板驅動程式光碟片後,點選「Exp ress Ins tall」安裝所有主機板驅動程式,完成後點
選「New Program」頁面,在「EZ setup」按下「安裝」鍵進行安裝。
啟動EZ Setup
步驟一:
進入作業系統後,點選「開始\所有程式\GIGABYTE」選擇「EZ Setup」。(圖1)
(註)
、EZ Rapid Start及EZ Smart Connect應用程式,透過EZ Setup 簡
步驟二:
在此頁面選擇欲安裝的程式,再按「Setup」鍵進行安裝。(圖2)
圖1
•詳細的設定請參考Intel提供的相關說明。
•安裝過程中,系統會自動設定B I OS以及安裝所需要的驅動程式,因此系統會重新開機
數次。
(註) Intel B75 晶片組不支援此功能。
- 74 -
圖2
Page 75

獨特功能介紹
4-7-1 安裝EZ Smart Response
A.系統需求
1. 支援此功能的Intel晶片組主機板
2. Intel Core系列處理器
3. 開啟BIOS設定程式內Intel SATA控制器的RAID功能
4. 一個一般SATA硬碟及一個SSD硬碟
5. Windows 7 SP1作業系統
若在已安裝完成作業系統的狀況下進行此設定,一旦啟動RAID模式後,原硬碟內的資料
將遺失,因此請在啟動此功能前先進行備份。
(註一)
(註二)
(註三)
B.安裝說明
步驟一:
選擇「EZ Smart Response」,再點選「Setup」。(圖1)
步驟二:
出現強制將系統設定為RAID
步驟三:
重新開機之後,系統會自動安裝「Intel Raid Storage Technology driver」驅動程式,完成之後系統會
再重新開機。
圖1
(註四)
模式的警告畫面,請選擇「確定」,系統會重新開機。(圖2)
圖2
C.停用EZ Smart Response
選擇「Di sa bl e EZ Sm ar t Re sp on s e」,再點選
「Setup」即可停用此功能。
(註一) Intel B75 晶片組不支援此功能。
(註二) SSD硬碟做為快取記憶體。最大的快取大小為64 GB,SSD硬碟容量若大於64 GB,剩
餘的容量仍可做為資料碟使用。
(註三) 作業系統必須安裝於一般SATA硬碟。
(註四) 當BIOS設定內的Intel SATA控制器模式為IDE或AHCI時都會強制設為RAID。
- 75 -
Page 76

獨特功能介紹
4-7-2 安裝EZ Rapid Start
A.系統需求
1. BIOS設定程式內的Intel Rapid Start Technology 功能需開啟
2. Windows 7 SP1作業系統
3. 安裝的SSD硬碟容量必需大於目前安裝的系統記憶體大小
4. 僅支援AHCI及RA ID模式(請注意!已被設定為RAID磁碟陣列的SSD硬碟無法支援Intel Rapid
Start技術),IDE模式不支援
B.安裝說明
步驟一:
選擇「EZ Rapid Star t」,再點選「Setup」。(圖1)
步驟二:
出現強制將系統設定為RAID
BIOS設定內的Intel Rapid Start Technology 功能。(圖2)
步驟三:
重新開機之後,系統會自動安裝「Intel Rapid Star t Technology Manager」驅動程式,完成之後系統
會再重新開機。
C.停用EZ Rapid Start
(註)
模式的警告畫面,請選擇「確定」,系統會重新開機,並且自動開啟
圖2
圖1
選擇「Disable EZ Rapid Smart」,再點選「Setup」即
可停用此功能。
•壓縮的空間大小預設值為系統記憶體大小再加2 GB,例如系統記憶體8 GB加上2 G B,
因此SSD硬碟容量會減少10 GB。若停用EZ Rapid Start,將會歸還10 GB給SSD硬碟。
•當系統記憶體升級,請先停用EZ Rapid Start,再重新安裝以確保此程式正常運作。
(註) 當晶片組為Intel Z77/H77,如果BIOS設定內的Intel SATA控制器模式為IDE時會強制設為
RAID。當晶片組為Intel B75,如果BIOS設定內的Intel SATA控制器模式為IDE時會強制
設為AHCI。
- 76 -
Page 77

獨特功能介紹
4-7-3 安裝EZ Smart Connect
A.系統需求
1. BIOS設定程式內的Intel Smart Connect 功能需開啟
2. Windows 7 SP1 作業系統
3. 連線正常的網際網路
4. 新增至White List的程式必須為開啟狀態
B.安裝說明
步驟一:
選擇「EZ Sma r t Conn ect」,再點選「Setup」之後請重新開機。在重新開機的同時系統會自動開啟
BIOS設定內的Intel Smart Connect 功能。(圖1)
步驟二:
再次開啟EZ Setup程式,選擇「EZ Smar t Connect」,再點選「Setup」之後,請依照提示畫面進行安
裝「Intel Smart Connect Technology」驅動程式(圖2),完成安裝之後請重新開機。
圖1
圖2
C.設定EZ Smart Connect
選擇「Config」(圖3),請在「White Program list」新增程式
圖3
(註)
(圖4),再點選「OK」並且重新開機。
圖4
D.停用EZ Smart Connect
選擇「Disable EZ Smart Connect」,再點選「Setup」
即可停用此功能。
(註) 新增的程式必須適用於自動透過網際網路取得資料的程式,如:Microsoft Outlook®、
Microsoft Windows Live™ Mail及Seesmic®。
- 77 -
Page 78

獨特功能介紹
- 78 -
Page 79

附錄
第五章 附錄
5-1 如何建構Serial ATA硬碟
RAID簡介:
RAID 0 RAID 1 RAID 5 RAID 10
硬碟數目 ≥2 2 ≥3 ≥4
總容量 硬碟數目*容量最
小的硬碟
容錯功能 No Yes Yes Yes
若要建構完整的SATA硬碟,您必須完成以下的步驟:
A. 安裝SATA硬碟。
B. 在BIOS組態設定中設定SATA控制器模式。
C. 進入RAID BIOS,設定RAID模式。
D. 安裝SATA RAID/AHCI驅動程式及作業系統。
事前準備:
•兩顆(以上)的SATA硬碟。(為達到最佳的效能,請使用相同型號及相同容量的S ATA硬碟。)
若不製作RAID準備一顆硬碟即可。
•Windows 7或XP作業系統的安裝光碟片。
•主機板的驅動程式光碟片。
•USB軟碟機(安裝Windows XP時使用)。
•一片空白且已格式化的磁片(安裝Windows XP時使用)。
5-1-1 設定SATA控制器模式
容量最小的硬碟 (硬碟數目-1)*容量
最小的硬碟
(註一)
(註二)
(硬碟數目/2)*容量
最小的硬碟
A. 安裝SATA硬碟
請將準備好的SATA硬碟接上SATA資料傳輸線及電源線,並分別接至主機板上的SATA插座
最後再接上電源供應器的電源插頭。
(註一) 若不製作RAID,可以跳過此步驟。
(註二) 只有SATA通道被設為AHCI及RAID模式時才需安裝。
(註三) SATA 6Gb/s插座與SATA 3Gb/s插座混用建構RAID功能時,效能將依連接的裝置而定。
- 79 -
(註三)
,
Page 80

附錄
B. 在BIOS組態設定中設定SATA控制器模式
請確認在BIOS組態設定中SATA控制器的設定是否正確。
步驟一:
電源開啟後BIO S在進行P OST時,按下<Del ete>鍵進入BIO S設定程式。若要製作RAI D,進入
「Peripherals」將「SATA Mode Selection」選項設為「RAID」(圖1);若不製作RAID,則將此選
項依需求設為「IDE」或「AHCI」(預設值:AHCI)。
圖1
步驟二:
離開BIOS組態設定並儲存設定結果。
此部份所提及之BIOS組態設定選項及其敘述,並非所有主機板皆相同,需依您所選
購的主機板及BIOS版本而定。
- 80 -
Page 81

附錄
C. 進入RAID BIOS,設定RAID模式
若要製作SATA硬碟的磁碟陣列,必須進入RAID BIOS設定SATA RAID模式。若不製作RAID,可
以跳過此步驟。
步驟一:
在BIOS POS T畫面後,進入作業系統之前,會出現如以下的畫面(圖2),按<C trl> + <I>鍵即可
進入RAID BIOS設定程式。
Intel(R) Rapid Storage Technology - Option ROM - 11.0.0.1339
Copyright(C) 2003-11 Intel Corporation. All Rights Reserved.
RAID Volumes :
None dened.
Physical Devices :
ID Device Model Serial # Size Type/Status(Vol ID)
0 ST3120026AS 3JT354CP 111.7GB Non-RAID Disk
1 ST3120026AS 3JT329JX 111.7GB Non-RAID Disk
Press <CTRL - I> to enter Conguration Utility..
圖2
步驟二:
按下<Ctrl> + <I>後會出現RAID設定程式主畫面。(圖3)
建立磁碟陣列(Create RAID Volume)
在「Create RAID Volume」選項按<Enter>鍵來製作RAID磁碟。
1. Create RAID Volume
2. Delete RAID Volume
3. Reset Disks to Non-RAID
Intel(R) Rapid Storage Technology - Option ROM - 11.0.0.1339
Copyright(C) 2003-11 Intel Corporation. All Rights Reserved.
[ MAIN MENU ]
4. Recovery Volume Options
5. Acceleration Options
6. Exit
[ DISK/VOLUME INFORMATION ]
RAID Volumes :
None dened.
Physical Deivces :
ID Device Model Serial # Size Type/Status(Vol ID)
0 ST3120026AS 3JT354CP 111.7GB Non-RAID Disk
1 ST3120026AS 3JT329JX 111.7GB Non-RAID Disk
[hi]-Select [ESC]-Exit [ENTER]-Select Menu
圖3
- 81 -
Page 82

附錄
步驟三:
進入「CREATE VOLU ME MENU」畫面,可以在「Name」選項自訂磁碟陣列名稱,字數最多
可至16個字母但不能有特殊字元,設定好後按<Enter>鍵。選擇要製作的RAID模式(RAID Level)
(圖4)。RAID模式選項有:RAID 0、RAID 1、Recovery、RAID 10及RAID 5 (可選擇的RAID模式會
依據所安裝的硬碟總數而定)。選擇好RAID模式後,再按<Enter>鍵繼續進行後面的步驟。
Intel(R) Rapid Storage Technology - Option ROM - 11.0.0.1339
Copyright(C) 2003-11 Intel Corporation. All Rights Reserved.
Name : Volume0
RAID Level : RAID0(Stripe)
Disks : Select Disks
Strip Size : 128KB
Capacity : 111.7 GB
Sync : N/A
Create Volume
[hi]-Change [TAB]-Next [ESC]-Previous Menu [ENTER]-Select
[ CREATE VOLUME MENU ]
[ HELP ]
RAID0: Stripes data (performance).
圖4
步驟四:
在「Dis k s」選項選擇欲製作磁碟陣列的硬碟。若只有安裝兩顆硬碟,則此兩顆硬碟將被自
動設為磁碟陣列。接下來請選擇磁碟區塊大小(Strip Size) (圖5),可調整大小從4 KB至128 KB。
設定完成後,再按<Enter>鍵設定磁碟陣列容量(Capacity)。
Intel(R) Rapid Storage Technology - Option ROM - 11.0.0.1339
Copyright(C) 2003-11 Intel Corporation. All Rights Reserved.
Name : Volume0
RAID Level : RAID0(Stripe)
Disks : Select Disks
Strip Size : 128KB
Capacity : 111.7 GB
Sync : N/A
Create Volume
The following are typical values:
RAID0 - 128KB
RAID10 - 64KB
RAID5 - 64KB
[ CREATE VOLUME MENU ]
[ HELP ]
[hi]-Change [TAB]-Next [ESC]-Previous Menu [ENTER]-Select
圖5
- 82 -
Page 83

附錄
步驟五:
設定好磁碟陣列容量後,再按<Ent er>鍵移至「Cre ate Volum e」(建立磁碟)選項。在「C rea te
Volume」按下<Enter>鍵即可開始製作磁碟陣列。當確認訊息出現時,確定製作磁碟陣列請按
<Y>,取消請按<N> (圖6)。
Intel(R) Rapid Storage Technology - Option ROM - 11.0.0.1339
Copyright(C) 2003-11 Intel Corporation. All Rights Reserved.
Name : Volume0
RAID Level : RAID0(Stripe)
Disks : Select Disks
Strip Size : 128 MB
Capacity : 111.7 GB
Sync : N/A
Create Volume
[hi]-Change [TAB]-Next [ESC]-Previous Menu [ENTER]-Select
WARNING : ALL DATA ON SELECTED DISKS WILL BE LOST.
[ CREATE VOLUME MENU ]
[ HELP ]
Are you sure you want to create this volume? (Y/N) :
Press ENTER to create the specied volume.
圖6
完成後在「DISK/VOLUME INFORMATION」即可看到建立好的磁碟陣列詳細資料,例如磁碟
陣列模式、區塊大小、磁碟陣列名稱及磁碟陣列容量等(圖7)。
Intel(R) Rapid Storage Technology - Option ROM - 11.0.0.1339
Copyright(C) 2003-11 Intel Corporation. All Rights Reserved.
1. Create RAID Volume
2. Delete RAID Volume
3. Reset Disks to Non-RAID
[ MAIN MENU ]
4. Recovery Volume Options
5. Acceleration Options
6. Exit
[ DISK/VOLUME INFORMATION ]
RAID Volumes :
ID Name Level Strip Size Status Bootable
0 Volume0 RAID0(Stripe) 128KB 223.6GB Normal Yes
Physical Devices :
ID Device Model Serial # Size Type/Status(Vol ID)
0 ST3120026AS 3JT354CP 111.7GB Member Disk(0)
1 ST3120026AS 3JT329JX 111.7GB Member Disk(0)
[hi]-Select [ESC]-Exit [ENTER]-Select Menu
圖7
在主畫面按<Esc>鍵或選擇「6. Exit」再按<Enter>鍵即可離開此RAID設定程式。
按下來就可以進行作業系統的安裝了。
- 83 -
Page 84

附錄
建立復原陣列(Recovery Volume Options)
Intel 快速復原技術 (Rapid Recover Technology)提供資料保護功能,使用者可以便利的復原方式
復原資料,使系統恢復運作狀態。它使用RAID 1技術將主硬碟(Master Drive) 資料備份到復原
硬碟(Recovery Drive),也可以把復原硬碟的資料復原至主硬碟中。
注意事項:
•復原硬碟的容量需大於或等於主硬碟
•Recovery Volume僅能由兩顆硬碟組成,且磁碟陣列及復原陣列無法同時被建立,例:若您
已經製作一復原陣列,就無法再建立磁碟陣列了。
•在預設狀態下,作業系統內僅可看到主硬碟,復原硬碟為隱藏狀態
步驟一:
RAID設定程式主畫面選擇「1. Create RAID Volume」(圖8)。
Intel(R) Rapid Storage Technology - Option ROM - 11.0.0.1339
Copyright(C) 2003-11 Intel Corporation. All Rights Reserved.
1. Create RAID Volume
2. Delete RAID Volume
3. Reset Disks to Non-RAID
RAID Volumes :
None dened.
Physical Disks :
IE Drive Model Serial # Size Type/Status(Vol ID)
0 ST3120026AS 3JT354CP 111.7GB Non-RAID Disk
1 ST3120026AS 3JT329JX 111.7GB Non-RAID Disk
[hi]-Select [ESC]-Exit [ENTER]-Select Menu
[ MAIN MENU ]
[ DISK/VOLUME INFORMATION ]
4. Recovery Volume Options
5. Acceleration Options
6. Exit
圖8
步驟二:
設定完陣列名稱後,將「RAID Level」設為「Recovery」再按<Enter>鍵(圖9)。
Intel(R) Rapid Storage Technology - Option ROM - 11.0.0.1339
Copyright(C) 2003-11 Intel Corporation. All Rights Reserved.
Name : Volume0
RAID Level : Recovery
Disks : Select Disks
Strip Size : N/A
Capacity : 0.0 GB
Sync : Continuous
Create Volume
[ CREATE VOLUME MENU ]
[ HELP ]
Recovery: Copies data between a master and a recovery disk.
[hi]-Change [TAB]-Next [ESC]-Previous Menu [ENTER]-Select
圖9
- 84 -
Page 85

附錄
步驟三:
在「Select Disks」處按<Enter>鍵。「SELECT DISKS」畫面中,請在欲設為主硬碟的硬碟上按
<Tab>,並在欲設為復原硬碟的硬碟上按<Sp a ce>鍵 (請確定復原硬碟的容量大於或等於主硬
碟)。最後請按<Enter>確定(圖10)。
Intel(R) Rapid Storage Technology - Option ROM - 11.0.0.1339
Copyright(C) 2003-11 Intel Corporation. All Rights Reserved.
Name : Volume0
RAID Level : Recovery
Disks : Select Disks
Strip Size : 128KB
Capacity : 223.6 GB
ID Drive Model Serial # Size Status
Create Volume
M0 ST3120026AS 3JT354CP 111.7GB Non-RAID Disk
R1 ST3120026AS 3JT329JX 111.7GB Non-RAID Disk
Select 1 Master and 1 Recovery disk to create volume.
[hi]-Change [TAB]-Next [ESC]-Previous Menu [ENTER]-Select
Recovery: Copies data between a master and a recovery disk.
[hi]-Prev/Next [TAB]-(M)aster [SPACE]-(R)ecovery [ENTER]-Done
[ CREATE VOLUME MENU ]
[ SELECT DISKS ]
[ HELP ]
Choose the RAID level:
RAID0: Stripes data (performance).
RAID1: Mirrors data (redundancy).
RAID10: Mirrors data and stripes the mirror.
RAID5: Stripes data and parity.
圖10
步驟四:
在「Sync」項目下選擇「Continuous」或「On Request」(圖11)。持續更新(Continuous Update)可
以讓主硬碟資料內容有更改且兩顆硬碟皆安裝至系統時持續自動將資料複製到復原硬碟。
根據請求更新(Update On Request)可以讓使用者自行至作業系統內使用「Intel 快速儲存技術」
工具更新復原硬碟。根據請 求更新亦可讓使用者將主硬碟 資料恢復至最近一次備份的狀
態。
Intel(R) Rapid Storage Technology - Option ROM - 11.0.0.1339
Copyright(C) 2003-11 Intel Corporation. All Rights Reserved.
Name : Volume0
RAID Level : Recovery
Disks : Select Disks
Strip Size : N/A
Capacity : 0.0 GB
Sync : Continuous
Create Volume
[ CREATE VOLUME MENU ]
[ HELP ]
Select a sync option:
On Request: volume is updated manually
Continuous: volume is updated automatically
[hi]-Change [TAB]-Next [ESC]-Previous Menu [ENTER]-Select
圖11
步驟五:
最後請至「Create Volume」處按<Enter>鍵開始建立,完成所有設定。
- 85 -
Page 86

附錄
清除磁碟陣列(Delete RAID Volume)
若要清除已建立的磁碟陣列,請在主畫面選擇「Dele te R AID Volum e」選項,當「DEL ETE
VOLUME MENU」畫面出現時,以方向鍵選擇欲刪除的磁碟陣列並按下<Delete>鍵。當確認訊
息出現時,確定刪除磁碟陣列請按<Y>,取消請按<N> (圖12)。
Intel(R) Rapid Storage Technology - Option ROM - 11.0.0.1339
Copyright(C) 2003-11 Intel Corporation. All Rights Reserved.
Name Level Drives Capacity Status Bootable
Volume0 RAID0(Stripe) 2 223.6GB Normal Yes
[hi]-Select [ESC]-Exit [DEL]-Delete Volume
[ DELETE VOLUME MENU ]
[ DELETE VOLUME VERIFICATION ]
ALL DATA IN THE VOLUME WILL BE LOST!
(This does not apply to Recovery volumes)
Are you sure you want to delete "Volume0"? (Y/N) :
Deleting a volume will reset the disks to non-RAID.
WARNING: ALL DISK DATA WILL BE DELETED.
(This does not apply to Recovery volumes)
[ HELP ]
圖12
- 86 -
Page 87

附錄
5-1-2 安裝SATA RAID/AHCI驅動程式及作業系統
完成BIOS的設定後,您可以開始安裝作業系統至SATA硬碟中。
A. 安裝Windows 7
由於Windows 7已內建SATA RAID/AHCI控制器的驅動程式,您不需在安裝作業系統過程載入驅
動程式。為確保系統效能及相容性,建議在安裝作業系統後,使用主機板光碟片「X pre ss
Install」功能安裝所有主機板驅動程式。
B. 安裝Windows XP
安裝Windows XP前,請先安裝USB軟碟機至您的電腦,因為您必需在安裝 Windows XP時從軟
碟片載入主機板的SATA RAID/AHCI驅動程式。如果沒有載入驅動程式,那麼在作業系統安裝
過程中,系統可能無法辨識此硬碟。請參考以下方法將驅動程式複製至軟碟片。
方法一:
若欲複製Intel Z77 SATA RAID/AHCI控制器的驅動程式,請將「\BootDrv\iRST\32Bit」資料夾內
的所有檔案複製至磁片。(若要安裝Windows 64-bit,請複製「64Bit」資料夾裡的檔案。)
方法二:
步驟:
1: 使用另一作業系統並放入主機板驅動程式光碟片。
2: 進入光碟片中「Bo otDr v」資料夾,雙擊「M enu.exe」檔案後會出現「命令提示字元」畫
面,內含如圖1的控制器選單。
3: 放入空白磁片(若您使用的是U SB軟碟機,請先確認它已被指定為A磁碟)。依所要安裝的
作業系統按下SATA控制器驅動程式代碼後再按<Enter>鍵。以圖1的選單為例:
•若是將磁碟陣列建構在由Intel Z77 SATA控制器所接出的硬碟中且欲安裝Windows XP 32-
bit作業系統,請選擇「8) Intel Rapid Storage driver for 32bit system」。
圖1
- 87 -
Page 88

附錄
接著參考以下步驟安裝驅動程式。
步驟一:
重新啟動電腦,由作業系統Windows XP的光碟片開機,當您看到「Press F6 if you need to install
a 3rd party SCSI or RAID driver」訊息時,請立即按下<F6>鍵。接著會出現要求您載入裝置驅動
程式的訊息,請按下<S>鍵。
步驟二:
放入存有SATA RAID/A HCI驅動程式的磁片並按下<En ter>鍵。當如圖2的畫面出現時,請選擇
「Intel(R) Desktop/Workstation/Server Express Chipset SATA RAID Controller」再按<Enter>鍵,系統
會從磁片中下載RAID驅動程式。若設為AHCI模式,請使用鍵盤的上鍵移到「Intel(R) Desktop/
Workstation/Server Express Chipset SATA AHCI Controller」項目再按<Enter>。
Windows Setup
You have chosen to congure a SCSI Adapter for use with Windows,
using a device support disk provided by an adapter manufacturer.
Select the SCSI Adapter you want from the following list, or press ESC
to return to the previous screen.
Intel(R) ICH7R/DH SATA RAID Controller
Intel(R) ICH7MDH SATA RAID Controller
Intel(R) Desktop/Workstation/Server Express Chipset SATA RAID Controller
Intel(R) Mobile Express Chipset SATA RAID Controller
ENTER=Select F3=Exit
圖2
步驟三:
當確認畫面出現後,請按<E n ter>鍵繼續載入所需的驅動程式。完成後,請繼續作業系統的
安裝。
- 88 -
Page 89

附錄
C. 重建磁碟陣列
重建磁碟陣列是將資料從磁碟陣列中的一顆硬碟複製到另一顆硬碟的過程,此功能只能在
具備容錯能力的模式例: RAID 1、RAID 5及RAID 10下使用。以下的步驟假設您欲更換一顆在
RA I D 1模式下毀損的硬碟裝置,重建磁碟陣列。(請注意:新的硬碟容量需大於或等於舊的
硬碟容量)
關閉電腦後,請將毀損的硬碟更換,再重新啟動電腦。
•啟動磁碟陣列自動重建功能
步驟一:
重新開機後,當「Press <Ctrl-I> to enter Configuration Utility」訊息出現時,請按<Ctrl> + <I>鍵進
入Intel RAID BIOS設定程式。進入設定程式後會出現如下的畫面。
Intel(R) Rapid Storage Technology - Option ROM - 11.0.0.1339
Copyright(C) 2003-11 Intel Corporation. All Rights Reserved.
[ MAIN MENU ]
1. Create RAID Volume
2. Delete RAID Volume
"Degraded volume and disk available for rebuilding detected. Selecting
a disk initiates a rebuild. Rebuild completes in the operating system.
Select the port of the destination disk for rebuilding (ESC to exit):
RAID Volumes :
ID Drive Model Serial # Size
None dened.
1 WDC WD800JD-22LS WD-WMAM9W736333 111.7GB
Physical Disks :
ID Drive Model Serial # Size Type/Status(Vol ID)
0 ST3120026AS 3JT354CP 111.7GB Member Disk (0)
1 WDC WD800JD-22LS WD-WMAM9W736333 111.7GB Non-RAID Disk
[hi]-Select [ESC]-Exit [ENTER]-Select Menu
[hi]-Previous/Next [ENTER]-Select [ESC]-Exit
[ DEGRADED VOLUME DETECTED ]
[ DISK/VOLUME INFORMATION ]
步驟二:
選擇欲重建的新硬碟,並按<En t er>鍵,會出現如下畫面。重建磁碟陣列的程序將在進入作
業系統後自動開始進行。(您可以在作業系統的通知區域找到「Inte l 快速儲存技術」圖示
,該圖示會顯示目前正在進行重建磁碟陣列的動作。)如果在此階段選擇不啟動自動重建磁
碟陣列,則必須在作業系統內以手動方式重建磁碟陣列(詳細說明請參考下頁)。
Intel(R) Rapid Storage Technology - Option ROM - 11.0.0.1339
Copyright(C) 2003-11 Intel Corporation. All Rights Reserved.
1. Create RAID Volume
2. Delete RAID Volume
3. Reset Disks to Non-RAID
[ MAIN MENU ]
3. Reset Disks to Non-RAID
4. Exit
4. Recovery Volume Options
5. Acceleration Options
6. Exit
RAID Volumes :
ID Name Level Strip Size Status Bootable
0 Volume0 RAID1(Mirror) N/A 111.7GB Rebuild Ye s
Physical Devices :
ID Devices Model Serial # Size Type/Status(Vol ID)
0 ST3120026AS 3JT354CP 111.7GB Member Disk (0)
1 WDC WD800JD-22LS WD-WMAM9W736333 111.7GB Member Disk (0)
[hi]-Select [ESC]-Exit [ENTER]-Select Menu
Volumes with "Rebuild" status will be rebuilt within the operating system.
[ DISK/VOLUME INFORMATION ]
- 89 -
Page 90

附錄
•在作業系統內重建磁碟陣列
進入作業系統後,請先確認主機板驅動程式光碟片裡的晶片組驅動程式已經安裝。安裝完
成後,請到「開始\所有程式」開啟「Intel 快速儲存技術」工具。
步驟二:
點 選 欲 重 建的 目 的 地 磁 碟 並按 「 重
步驟一:
請到「Intel 快速儲存技術」畫面的「管
理」 項 目下 點 選「 重 建到 另 外一 個 磁
碟」。
建」。
畫面左側的「狀態」項目會顯示重建 進
度。
步驟三:
當完 成 重建 後 ,「 狀 態」 項 目會 顯 示
「正常」。
- 90 -
Page 91

附錄
•恢復主硬碟資料至原始狀態 (僅適用於Recovery Volume)
若您將兩顆硬碟設為 Recovery Volume 且為根據請求更新(Update on Request),必要時您可將主硬
碟資料恢復至最近一次備份的狀態。例如當主硬碟偵測到病毒時,可以將復原硬碟的資料恢
復至主硬碟中。
步驟一:
在Intel RAID BIOS設定程式主畫面選擇「4. Recovery Volume Options」。接著在「RECOVERY
VOLUME OPTIONS」畫面中選擇「Enable Only Recovery Disk」以便在作業系統內看到這顆復原
硬碟。接下來依畫面指示完成設定後退出RAID BIOS 設定程式。
Intel(R) Rapid Storage Technology - Option ROM - 11.0.0.1339
Copyright(C) 2003-11 Intel Corporation. All Rights Reserved.
[ RECOVERY VOLUME OPTIONS ]
1. Enable Only Recovery Disk
2. Enable Only Master Disk
[ SELECT RECOVERY VOLUME ]
Name Level Capacity Status Bootable
Volume0 Recovery(OnReq) 111.7GB NeedsUpdate Yes
`
Select a Recovery volume to do the operation.
[hi]-select [ESC]-Previous Menu [ENTER]-Select
Recovery: Copies data between a master and a recovery disk.
RAID10: Mirrors data and stripes the mirror.
[hi]-Up/Down [SPACE]-Selects [ENTER]-Done
[ HELP ]
Choose the RAID level:
RAID0: Stripes data (performance).
RAID1: Mirrors data (redundancy).
RAID5: Stripes data and parity.
步驟二:
請到「Intel 快速儲存技術」畫面的「管
理」項目下點選「復原資料」。
畫面左側的「狀態」項目會顯示復原 進
度。
步驟三:
請按「是」進行復原。
步驟四:
當完成復原後, 「 狀 態 」 項 目 會 顯 示
「正常」。
- 91 -
Page 92

附錄
5-2 音效輸入/輸出設定介紹
5-2-1 2 / 4 / 5.1 / 7.1聲道介紹
本主機板提供五個音源插座,可支援2 / 4 /
5.1 / 7.1聲道
如右圖。
此音效晶片的高傳真音效(High Definition Audio)
具備Retasking功能,透過此功能可以經由音
效軟 體的設定 ,重新定 義每個音 源 插座功
能。
以四聲道為例,若您將側喇叭輸出裝置連接至中央/重低音輸出的孔位,僅需經由音效軟體
將中央/重低音輸出孔位重新定義成側喇叭輸出功能,即可正常使用。
認識高傳真(HD)音效
高傳真音效內建多組高音質數位類比(DAC)音頻轉換器,提供多音源(Multi-Streaming)應用,使
高傳真音效能夠同時處理多組音效的輸出/入。例如可同時聽M P3音樂、與網友進行語音聊
天、接聽網路電話等,實現多資料流的音效應用情境。
A. 喇叭連接與設定
(以下介紹以作業系統Windows 7為範例)
(註)
,五個音源插座定義的預設值
中央/重低音
輸出
後喇叭輸出
音源輸入
前喇叭輸出
麥克風
•使用麥克風裝置時,請將麥克風連接至麥克風孔,並將該孔位定義為麥克風,才
能正常使用。
•若要啟動4 / 5.1 / 7.1聲道音效輸出,請重新定義任一音源插座為側喇叭輸出功能。
•機殼前方面板的音源插座與後方的音源插座會同時發聲。當使用前方面板為H D
音效模組而欲關閉後方的音源輸出功能時,請參考下一頁的說明。
步驟一:
安裝完音效驅動程式後,可以在通知區域找到
高傳真音效管理圖示 ,雙擊此圖示即可進入
音效軟體。
(註) 2 / 4 / 5.1 / 7.1聲道音效輸出介紹:
請參考下列說明設定多聲道音效輸出。
•2聲道:立體聲道耳機或喇叭
•4聲道:前喇叭、後喇叭
•5.1聲道:前喇叭、後喇叭、中央/重低音
•7.1聲道:前喇叭、後喇叭、中央/重低音、側喇叭
- 92 -
Page 93

附錄
步驟二:
連接音效裝置至音源輸出插孔,畫面會立即顯示
「目前連接的裝置應辨識為」對話框,請依目前
所插入的音效裝置來選擇,並按「確定」。
步驟三:
選擇「喇叭」標籤頁。依據您欲設定的喇叭組態
在「 喇叭組態 」 選單裡 選 擇「雙聲 道喇叭」 、
「四聲道喇叭」、「5.1喇叭」或「7.1 喇叭」即
可完成設定。
B. 音效設定
您可以在「音效」標籤頁選擇所需要的環境設定。
C. 啟動AC'97音效模組
若機殼前方面板為AC'97音效模組,請在「喇叭組
態」標籤頁內按下工具按鈕,再勾選「音效裝置
連接設定」的「停用前面板連接孔偵測功能」。
按「確定」即可完成啟動AC'97音效設定。
D. 關閉機殼後方音源輸出功能 (僅支援HD音效模組)
請開啟「喇叭」主畫面右上角「進階裝置設定」
對話框,勾選「當前面板耳機插入時,將後面板
輸出裝置設為靜音」後再按「確定」即可。
- 93 -
Page 94

附錄
5-2-2 S/PDIF輸入/輸出設定
A. S/PDIF輸入
可以經由「音效擴充擋板(S/PDIF輸入)」(此為選購配件)將音效輸入至電腦,以進行音效處理。
1. 連接音效擴充擋板(S/PDIF輸入):
您可以依據下圖連接「音效擴充擋扳(S/PDIF輸入)」至SPDIF_IN插座。
2. S/PDIF音效輸入設定:
請至「Digital Input」畫面裡的「預設格式」標籤頁選擇輸入取樣頻率。
- 94 -
Page 95

附錄
B. S/PDIF輸出
為了充份發揮音效功能,可以經由S/PDIF輸出插座將音源訊號傳至外部解碼器進行解碼,以得到
最佳之音效。
1. 連接S/PDIF輸出線:
您可以依據下圖連接S/PDIF光纖輸出線至外部解碼器,即可輸出S/PDIF數位音效訊號。
連接S/PDIF光纖輸出線
2. S/PDIF音效輸出設定:
請至「Digital Output(Optical)」
(註)
主畫面裡的「預設格式」標籤頁選擇輸出取樣頻率。
(註) 若是使用主機板後方面板的數位輸出插座輸出數位音效時,請至「Digi t al Out put (Op ti-
ca l)」頁面做進一步的設定;若是使用主機板內接S/PD IF輸出插座(S PDIF_O) 輸出數
位音效時,請至「Digital Output」頁面做進一步的設定。
- 95 -
Page 96

附錄
5-2-3 麥克風錄音設定
步驟一:
安裝完音效驅動程式後,可以在通知區域找到
高傳真音效管理圖示 ,雙擊此圖示即可進入
音效軟體。
步驟二:
您可 以選擇將 麥 克風接 至 機殼後方 的麥克風
插孔(粉紅色),或是前面板的麥克風插孔(粉紅
色),並將孔位定義成麥克風。
請注意,機殼後方和前面板的麥克風功能僅能
擇一使用。
步驟三:
開啟「麥克風」主畫面,請勿將「錄音音量」
設為靜音,否則將無法錄製聲音。若要在錄音
過程中同時聽到所錄製的聲音時,請勿將「播
放音量」設為靜音,建議可將其音量調整至中
間的位置。
步驟四:
如果您想增加麥克風錄音及播放的音量,請按
「錄音音量」右方的「麥克風增量」按鈕 ,
即可自行設定麥克風增量音量。
- 96 -
Page 97

附錄
步驟五:
設定完成後,可以從開始\所有程式\附屬應用
程式,選擇「錄音機」開始使用錄音功能。
*開啟立體聲混音功能
若音效軟體畫面沒有顯示您所需的錄音裝置,請參考下列步驟,將您的錄音裝置開啟。以
下步驟說明如何開啟立體聲混音功能(例如:當您要錄製電腦播放的音效時,請先開啟此功
能)。
步驟一:
在通知區域找到 圖示,在此圖示點擊右鍵,
選擇「錄音裝置」。
步驟二:
在「錄製」標籤頁空白處按右鍵選擇「顯示已
停用的裝置」。
步驟三:
當「立體聲混音」項目出現後,請在該選項按
右鍵選擇「啟用」,並將它設為預設裝置。
- 97 -
Page 98

附錄
步驟四:
接下來您即可進入音效軟體設定立體聲混音相
關選項。並且可使用「錄音機」來錄製音效。
5-2-4 錄音機使用介紹
A. 錄製音效
1. 請確定已將音訊輸入裝置(例:麥克風)連接至電腦。
2. 若要開始錄音,請按一下 [開始錄音]。
3. 若要停止錄製,請按一下 [停止錄音]。
錄音結束之後,務必儲存檔案。
B. 播放音效
您可以在支援您的錄音檔檔案格式的數位媒體播放程式上播放您的錄音檔。
- 98 -
Page 99

附錄
5-3 疑難排解
5-3-1 問題集
您也可以至技嘉網站「支援與下載\問題集」,查詢更多主機板常見問題集。
Q: 為什麼電腦關機後,鍵盤/光學滑鼠的燈還是亮著的?
A:有些主機板在電腦關機後,仍留有少許待機電源,所以鍵盤/光學滑鼠的燈仍會亮著。
Q: 我要如何才能清除CMOS裡的設定呢?
A: 如果您的主機板上有清除CM OS資料按鈕,請直接按下此按鈕即可清除(按下按鈕前請先關閉電源並
拔除電源線)。如果您的主機板上有清除C MOS資料接腳,請參考第一章的說明,將接腳短路以清除
CM OS設定;若沒有此接腳/按鈕,請參考第一章-「電池」的說明,可以暫時將主機板上的電池拔
起,停止供應CMOS電力,幾分鐘之後即可清除CMOS裡的設定值。
Q: 為什麼我已經把喇叭開的很大聲了,卻還是只聽見很小的聲音呢?
A: 請確認您所使用的喇叭是否有電源或功率放大器的功能?如果沒有,請選用有內建電源或功率放大
器的喇叭試試看。
Q: 為什麼我的主機板內建音效驅動程式無法安裝成功?(作業系統Windows XP)
A: 步驟一: 請先確認作業系統是否已安裝Se rvice Pack 1或Serv ic e Pack 2?(在「我的電腦」按右鍵選擇
「內容>一般>系統」即可確認)如果沒有,請至微軟網站更新。接著確認「Microsoft UAA Bus
Driver for High Definition Audio」驅動程式是否已安裝成功(在「我的電腦」按右鍵,選擇「內容
>硬體>裝置管理員>系統裝置」即可確認)。
步驟二: 請確認「裝置管理員」及「音效,視訊及遊戲控制器」項目下是否有「Audio Device on High
Def inition Audio Bus」或是「無法辨識的裝置」?若有,請停用此裝置。(如果無此項目可略
過此步驟)
步驟三: 再回到「系統裝置」項目將「Microsoft UAA Bus Driver for High Definition Audio」按右鍵選擇「停
用」,再選擇「解除安裝」此驅動程式。
步驟四: 在「裝置管理員」的個人電腦名稱按右鍵選擇「硬體變更掃描」,當出現新增硬體精靈時
請按「取消」,再從主機板驅動程式光碟片或是自網站下載的音效驅動執行音效驅動程式
的安裝即可。
更詳細的說明請至技嘉網站「支援與下載\問題集」搜尋「內建音效驅動程式」即可查看。
- 99 -
Page 100

附錄
5-3-2 故障排除
如果您在啟動電腦時發生了問題,可以參考下列步驟,試著將問題排除。
開始
關閉電源並移除所有連接至主機板的週邊設備、連接線及
電源線…等。
檢查主機板是否和機殼或其他金屬物發生短路?
是
請將發生短路處予以
隔離。
否
檢查CPU散熱風扇是否與CP U緊密貼合?散熱風扇的電源
接頭是否確實地插入CPU_FAN插座內?
是
檢查記憶體模組是否正確地安裝於插槽內?
是
插上顯示卡,接上ATX主電源插座及12V電源插座,開啟電
源,啟動電腦。
確認 顯 示卡 及 電源 接 頭已 完 全
插入插座內。
A
(接續下頁…)
已排除故障原因
將散熱風扇正確地固
否
定於CPU上,並確實
接上電源接頭。
已排除故障原因
否
將記憶體正確地安裝
於插槽內。
已排除故障原因
- 100 -
 Loading...
Loading...