Gigabyte GA-Z77X-UD5H-WB WIFI, GA-Z77X-UD5H User Manual [ja]
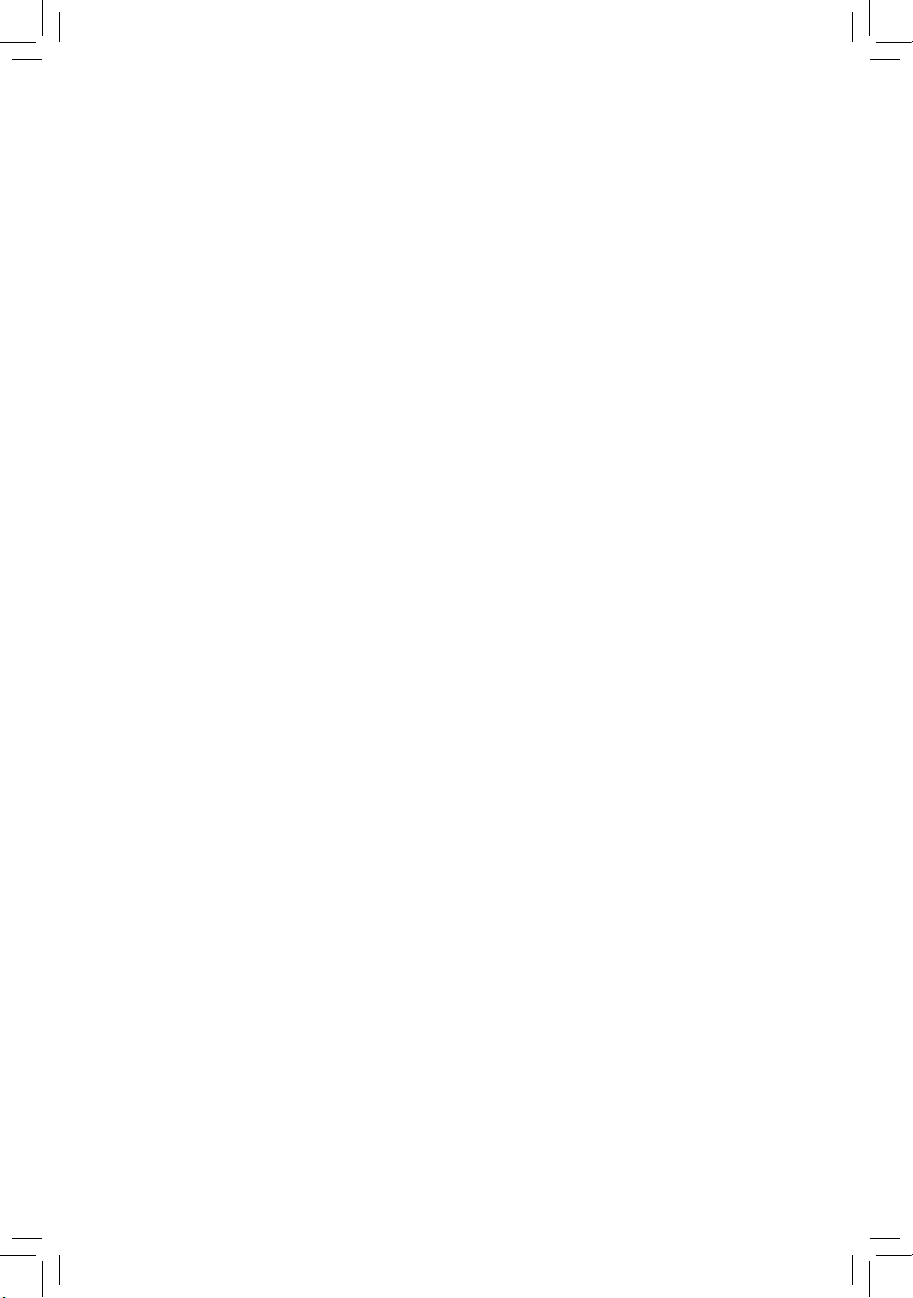
GA-Z77X-UD5H
ユーザーズマニュアル
改版 1003
12MJ-Z77XU5H-1003R
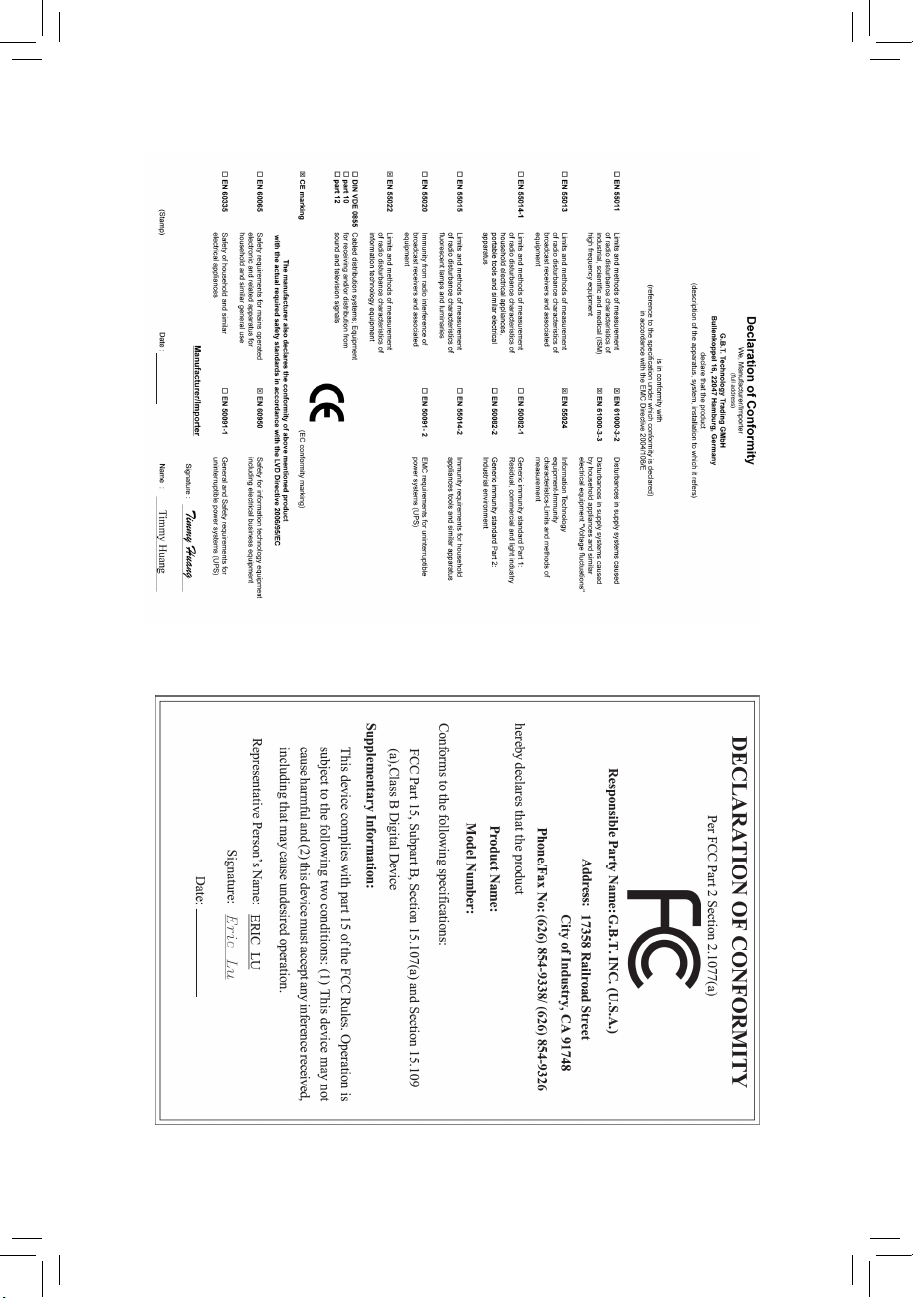
Motherboard
GA-Z77X-UD5H
Feb. 24, 2012
Feb. 24, 2012
Motherboard
GA-Z77X-UD5H
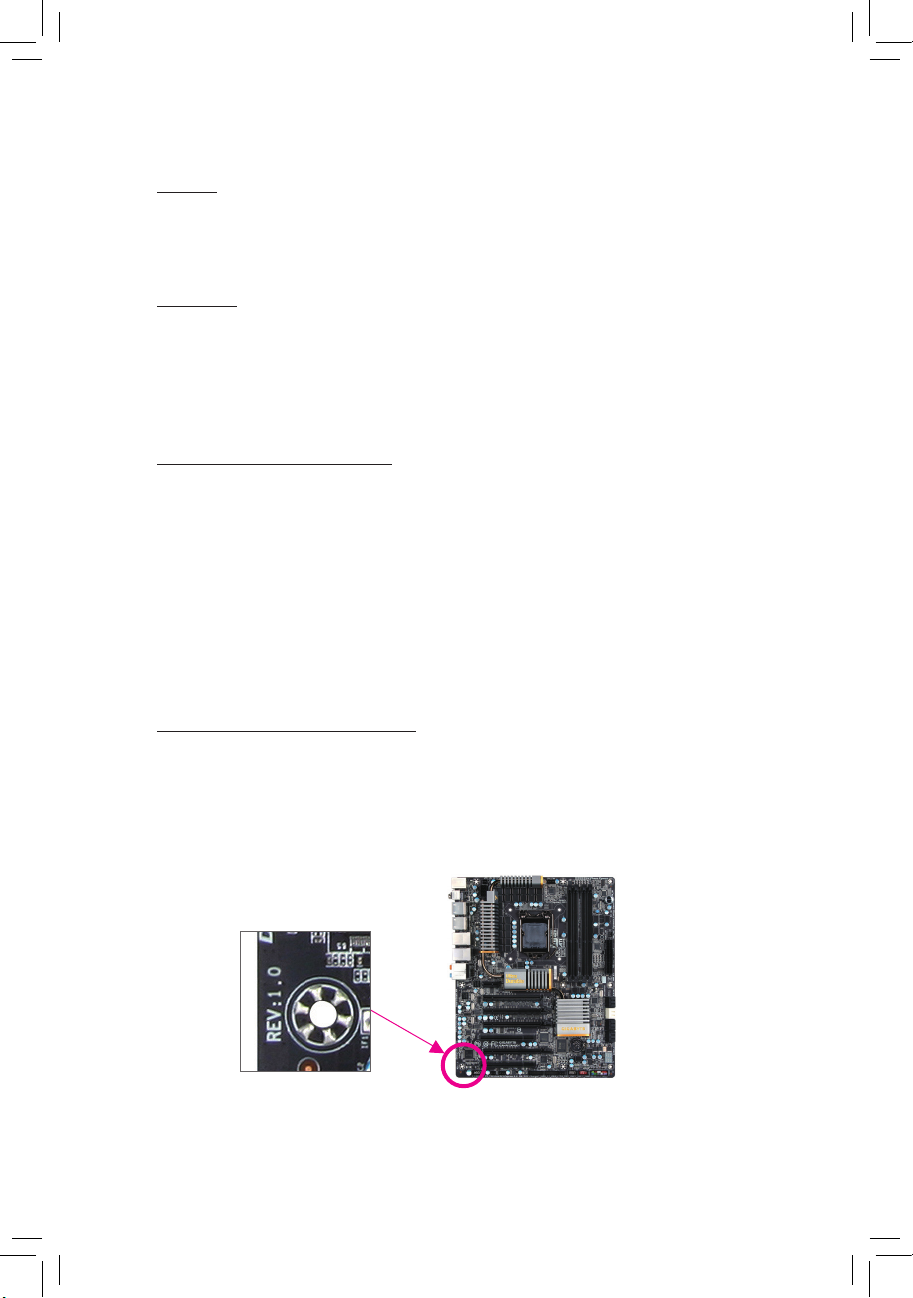
著作権
©
2012 GIGA-BYTE TECHNOLOGY CO., LTD. 版権所有。
本マニュアルに記載された商標は、それぞれの所有者に対して法的に登録さ
れたものです。
免責条項
このマニュアルの情報は著作権法で保護されており、GIGABYTE に帰属します。
このマニュアルの仕様と内容は、GIGABYTE により事前の通知なしに変更される
ことがあります。 本マニュアルのいかなる部分も、GIGABYTE の書面による事前
の承諾を受けることなしには、いかなる手段によっても複製、コピー、翻訳、送信
または出版することは禁じられています。
ドキュメンテーションの
分類
本製品を最大限に活用できるように、GIGABYTE では次のタイプのドキュメンテー
ションを用意しています:
製品を素早くセットアップできるように、製品に付属するクイックインス
トールガイドをお読みください。
詳細な製品情報については、ユーザーズマニュアルをよくお読みくださ
い。
製品関連の情報は、以下の Web サイトを確認してください:
http://www.gigabyte.com
マザーボードリビジョンの
確認
マザーボードのリビジョン番号は 「REV: X.X. 」 のように表示されます。例えば、
「REV: 1.0」 はマザーボードのリビジョンが 1.0 であることを意味します。マザー
ボード BIOS、ドライバを更新する前に、または技術情報をお探しの際は、マザー
ボードのリビジョンをチェックしてください。
例:
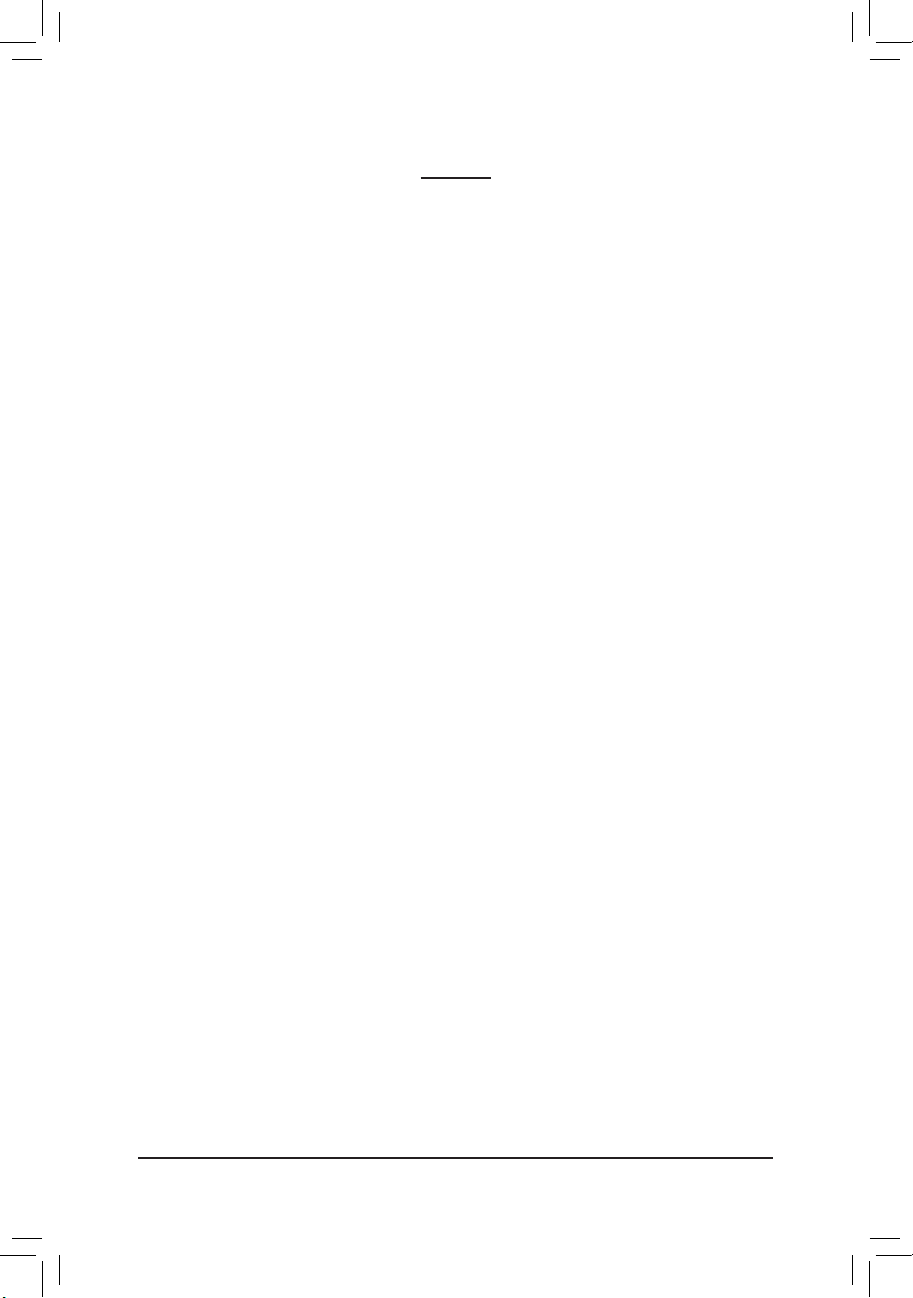
- 4 -
目次
ボックスの内容 ............................................................................................................6
GA-Z77X-UD5H マザーボードのレイアウト ............................................................7
GA-Z77X-UD5H マザーボードブロック図 ..................................................................8
第 1 章 ハードウェアの取り付け ..........................................................................9
1-1 取り付け手順 ................................................................................................ 9
1-2 製品の仕様 .................................................................................................10
1-3 CPU および CPU クーラーの取り付け ...................................................13
1-3-1 CPU を取り付ける ..............................................................................................13
1-3-2 CPU クーラーを取り付ける ..............................................................................15
1-4 メモリの取り付け ......................................................................................16
1-4-1 デュアルチャンネルのメモリ設定 ..................................................................16
1-4-2 メモリの取り付け ...............................................................................................17
1-5 拡張カードを取り付ける.......................................................................... 18
1-6 AMD CrossFireX™/NVIDIA SLI構成のセットアップ................................... 19
1-7 背面パネルのコネクタ ............................................................................. 20
1-8 オンボードボタン、スイッチ、およびLED .............................................. 23
1-9 内部コネクタ .............................................................................................. 25
第 2 章 BIOS セットアップ ....................................................................................37
2-1 起動画面 ...................................................................................................... 38
2-2 メインメニュー ..........................................................................................39
2-3 M.I.T. ..............................................................................................................41
2-4 System (システム)........................................................................................ 52
2-5 BIOS Features (BIOS の機能) .....................................................................53
2-6 Peripherals (周辺機器) ................................................................................ 55
2-7 Power Management (電力管理) .................................................................. 60
2-8 Save & Exit (保存して終了) ........................................................................ 62
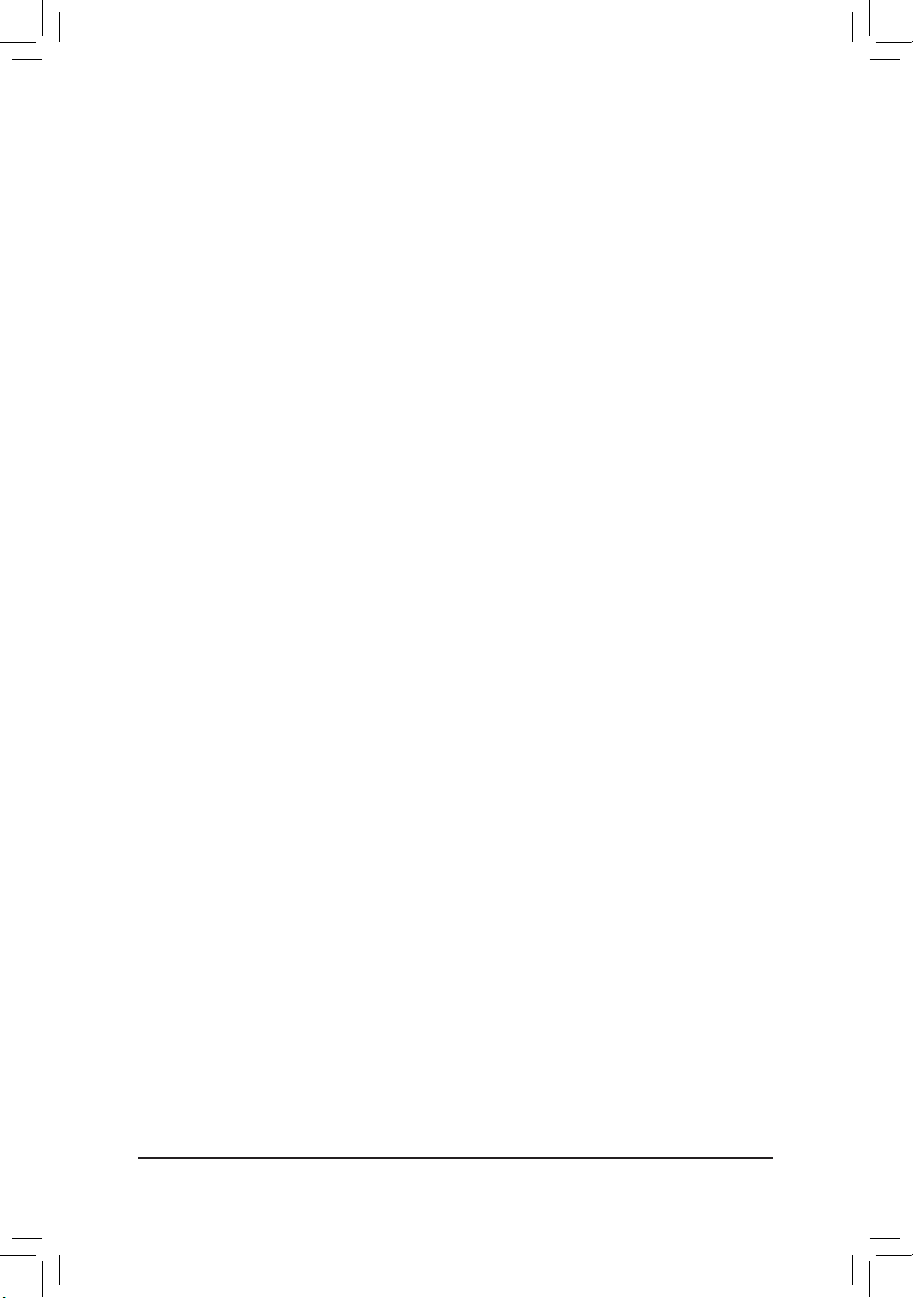
- 5 -
第 3 章 ドライバのインストール ........................................................................63
3-1 Installing Chipset Drivers (チップセットドライバのインストール) ........ 63
3-2 Application Software (アプリケーションソフトウェア) ............................ 64
3-3 Technical Manuals (技術マニュアル) ......................................................... 64
3-4 Contact (連絡先) ..........................................................................................65
3-5 System (システム)........................................................................................ 65
3-6 Download Center (ダウンロードセンター) ............................................... 66
3-7 New Program (新プログラム) ..................................................................... 66
第 4 章 固有の機能 ...............................................................................................67
4-1 Xpress Recovery2 .......................................................................................... 67
4-2 BIOS 更新ユーティリティ .......................................................................... 70
4-2-1 Q-Flash ユーティリティで BIOS を更新する ...................................................70
4-2-2 @BIOS ユーティリティで BIOS を更新する ...................................................73
4-3 EasyTune 6 ....................................................................................................74
4-4 Q-Share .......................................................................................................... 75
4-5 eXtreme Hard Drive (X.H.D) .......................................................................... 76
4-6 Auto Green ..................................................................................................... 77
4-7 Intel Rapid Start Technology .......................................................................... 78
4-8 Intel Smart Connect Technology .................................................................... 80
4-9 Intel Smart Response ..................................................................................... 82
第 5 章 付録 ............................................................................................................85
5-1 SATA ハードドライブの設定 .................................................................... 85
5-1-1 Intel Z77 SATA コントローラを構成する ..........................................................85
5-1-2 Marvell 88SE9172 SATA コントローラを設定する ..........................................93
5-1-3 SATA RAID/AHCI ライバとオペレーティングシステムのインストール .....99
5-2 オーディオ入力および出力を設定 ...................................................... 108
5-2-1 2/4/5.1/7.1 チャネルオーディオを設定する ..................................................108
5-2-2 S/PDIF アウトを構成する ................................................................................110
5-2-3 マイク録音を構成する .................................................................................... 111
5-2-4 Sound Recorder を使用する .............................................................................113
5-2-5 Creative Software Suite ........................................................................................ 114
5-3 トラブルシューティング ......................................................................... 116
5-3-1 良くある質問 ..................................................................................................... 116
5-3-2 トラブルシューティング手順 .........................................................................117
5-4 LED コードのデバッグ ............................................................................ 119
5-5 規制声明 .................................................................................................... 123
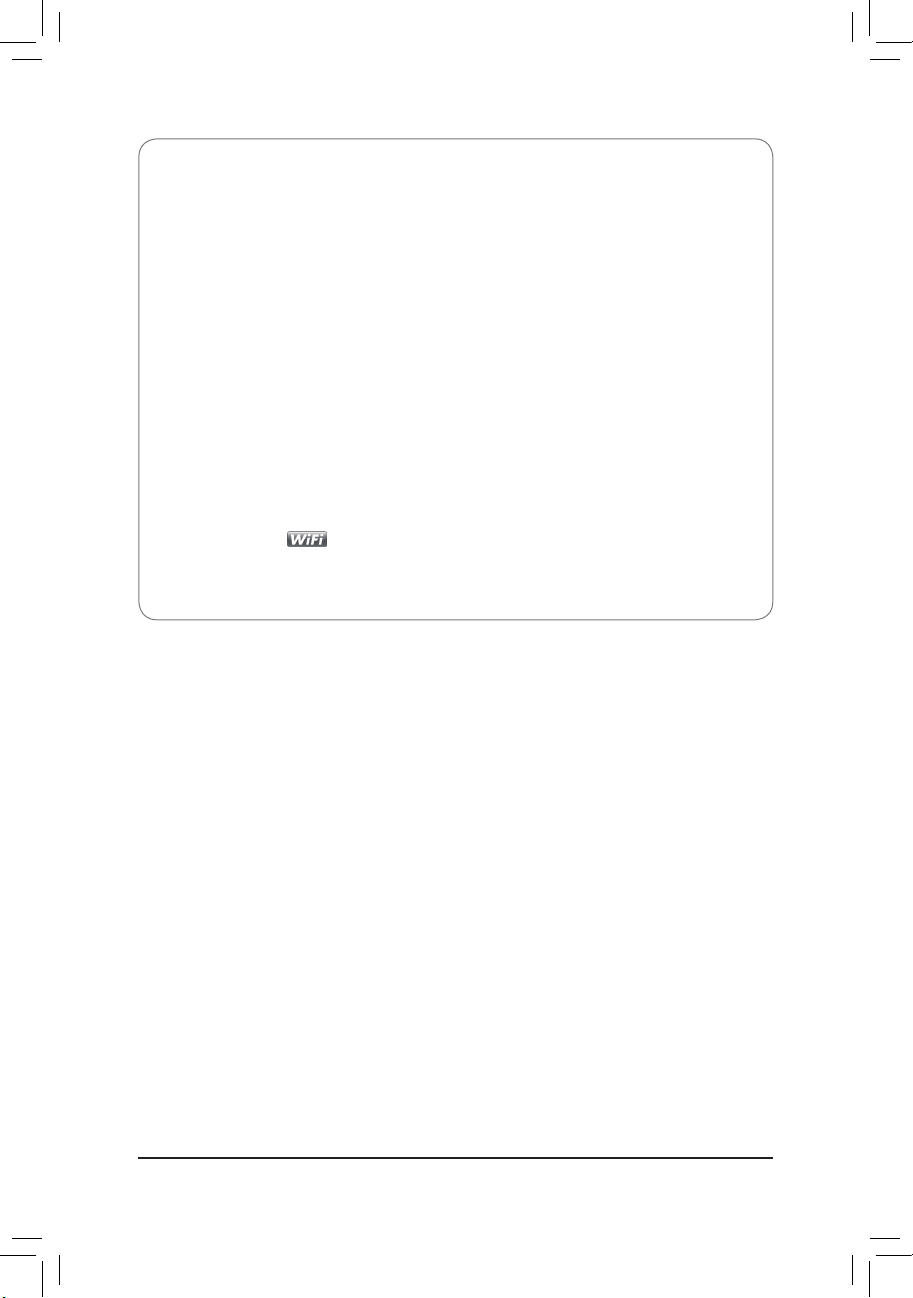
- 6 -
上記、ボックスの内容は参照用となります。実際の同梱物はお求めいただいた製品パッケージによ
り異なります。また、ボックスの内容は、事前の通知なしに変更することがあります。
ボックスの
内容
GA-Z77X-UD5H マザーボード
•
マザーボードドライバディスク
•
ユーザーズ
マニュアル
•
クイックインストールガイド
•
SATA
6Gb/sケーブル (x6)
•
I/O シールド
•
3.5"フロントパネ
ル(USB 3.0/2.0ポートx2搭載)
•
2方向SLIブリッジコネクタ
•
GC-WB300D (x1) (アンテナ
x2、USB 2.0ケーブル x1、ドライバディス
•
ク、およびユーザーマ
ニュアルを含む)
j
GA-Z77X-UD5H
j
のみGC-WB300D付属

- 7 -
GA-Z77X-UD5H
マザーボードのレイアウト
(注) デバッグコード情報については、第5章を参照してください。
ESATA_1394_USB
CPU_FAN
ATX_12V_2X4
ATX
F_AUDIO
AUDIO
B_BIOS
PCIEX8
DDR3_2
DDR3_4
DDR3_3
DDR3_1
BAT
F_PANEL
Intel® Z77
CLR_CMOS
M_BIOS
PCIEX1_1
PCIEX16
SPDIF_O
F_USB2
LGA1155
GA-Z77X-UD5H
USB30_LAN2
DVI VGA
USB30_LAN1
PCI
F_USB30_1
PCIEX1_2
iTE
Super I/O
TPM
F_USB1
DP_HDMI_SPDIF
SYS_FAN2
VIA
VL810
PCIe to PCI
Bridge
Atheros
GbE LAN
PCIEX4
F_1394
GSATA3
SATA3
mSATA
ATX4P
PCIEX1_3
CODEC
SW4
Debug LED
(注)
SYS_FAN1
1 0
PW_SW
RST_SW
CMOS_SW
VCORE
CPUVTT
VSA
CPUPLL
VDIMM
DDRVTT
PCHIO
Marvell
88SE9172
MBIOS_LED
BBIOS_LED
SYS_FAN3
GSATA3
7 6
SATA2
3 2
SATA2
5 4
VIA
VL810
SYS_FAN4
Marvell
88SE9172
F_USB30_2F_USB30_3
VIA
VT6308
Intel
®
GbE LAN
HP_PWR
8
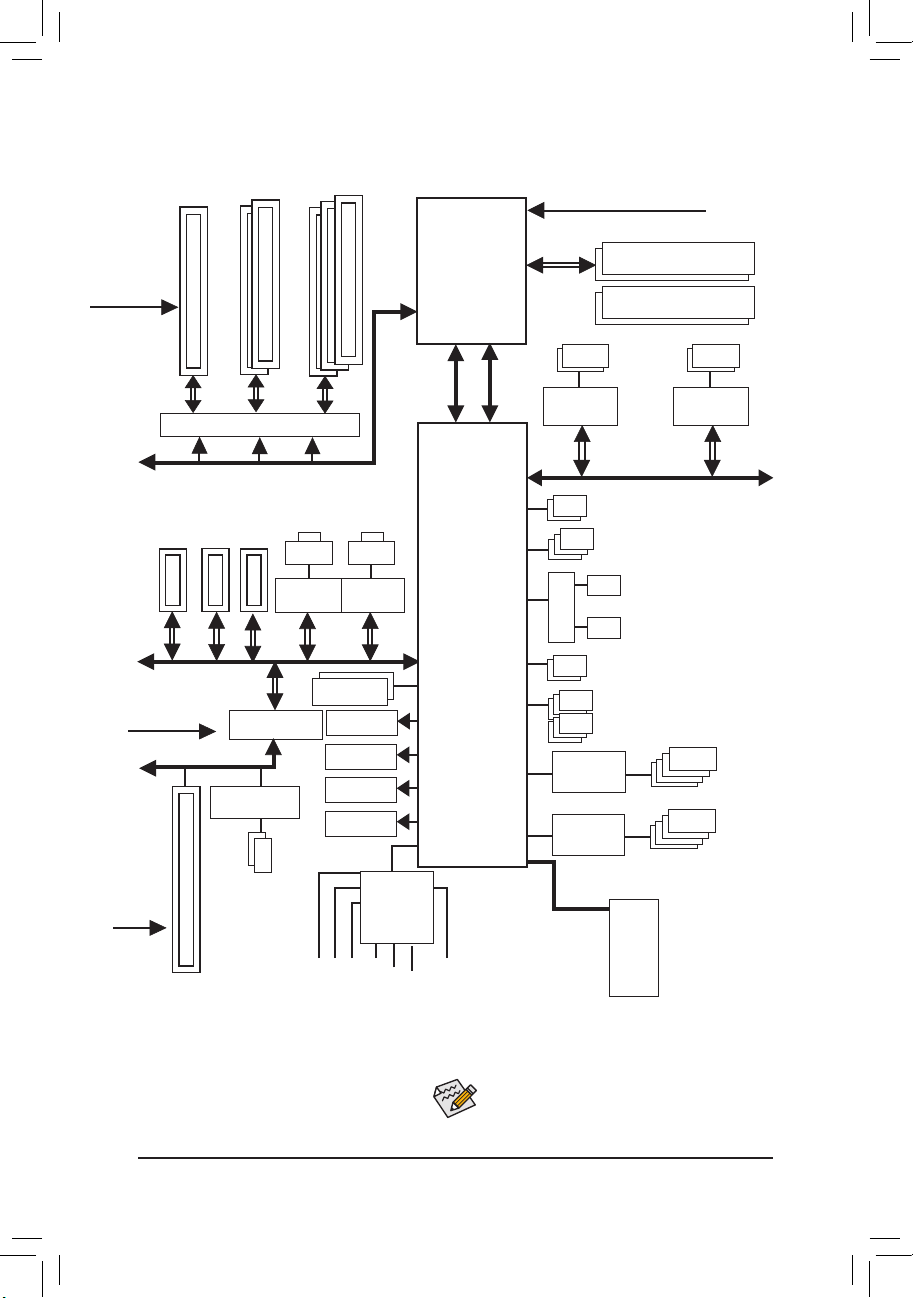
- 8 -
GA-Z77X-UD5H
マザーボードブロック
図
または
または
LGA1155
CPU
CPU CLK+/- (100 MHz)
2 SATA 6Gb/s
Dual BIOS
6 USB 2.0/1.1
DDR3 1600/1333/1066 MHz
Dual Channel Memory
4 USB 3.0/2.0
VIA VL810
Hub
PCI Express Bus
PCI Express Bus
PCIe CLK
(100 MHz)
3 PCI Express x1
x1
2 SATA 6Gb/s
x1
Marvell
88SE9172
DMI 2.0
FDI
3 SATA 3Gb/s
PCI Express Bus
x1
LAN
RJ45
Atheros
GbE LAN
PCIe CLK
(100 MHz)
Switch
x16
x16
1 PCI Express x16
2 PCI Express x8
Center/Subwoofer Speaker Out
Line Out
MIC
Line In
S/PDIF Out
Side Speaker Out
Surround Speaker Out
CODEC
2 USB 3.0/2.0
D-Sub
DVI-D
HDMI
1 SATA 3Gb/s
1 mSATA
or
Intel® Z77
Switch
VIA VL810
Hub
x1
LAN
RJ45
Intel GbE
LAN
1 PCI
PCIe to PCI Bridge
x1
PCI Bus
PCI CLK
(33 MHz)
VIA VT6308
2 IEEE 1394a
2 SATA 6Gb/s
x1
Marvell
88SE9172
x1
x1
x16
2 PCI Express x4+1 PCI Express x8
DisplayPort
4 USB 3.0/2.0
LPC Bus
iTE
Super
I/O
製品の情報/制限の詳細は、"1-2 製品の仕
様" を参照してください。
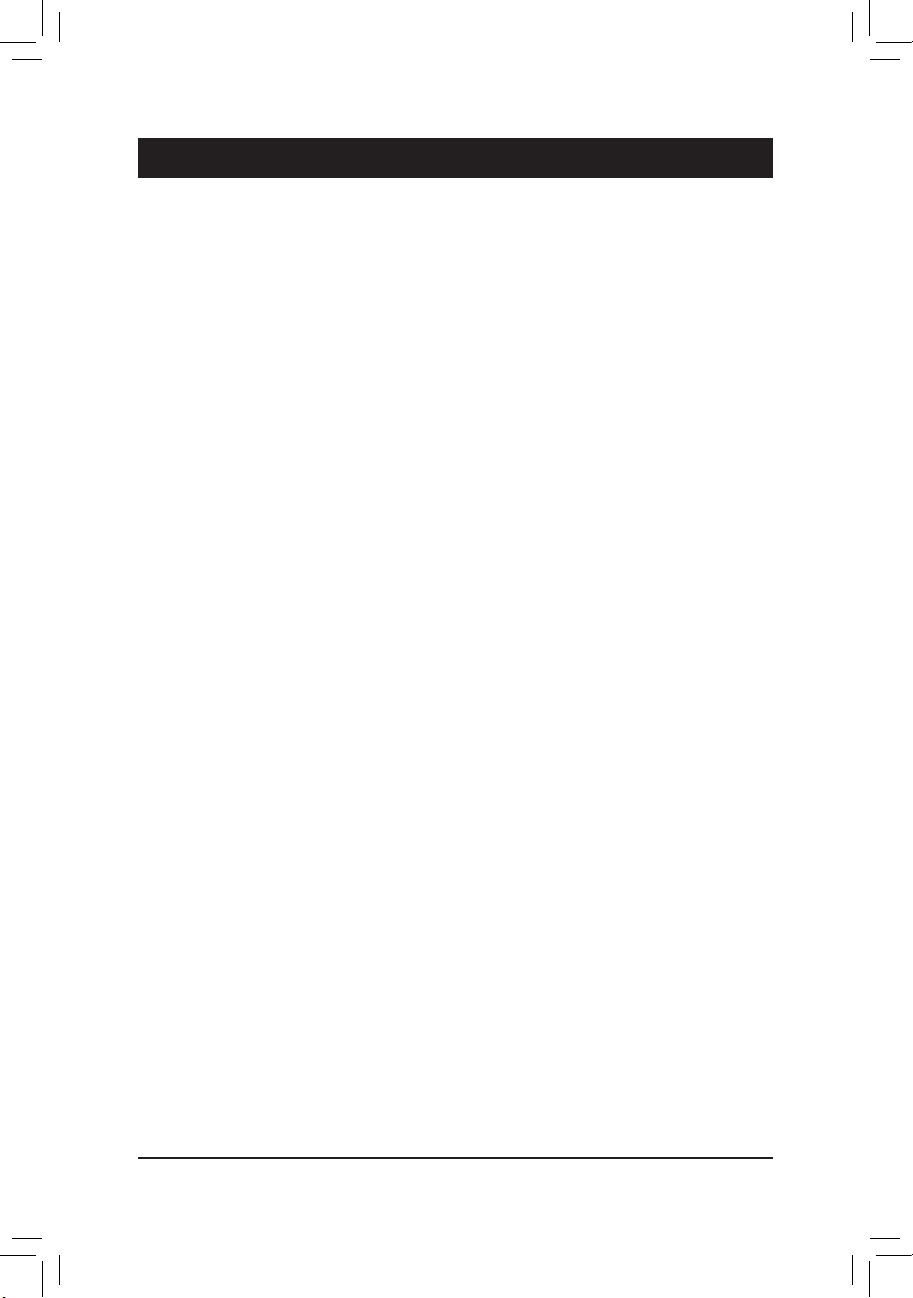
- 9 - ハードウェアの取り付け
1-1 取り付け手順
マザーボードには、静電放電 (ESD) の結果、損傷する可能性のある精巧な電子回路や
コンポーネントが数多く含まれています。取り付ける前に、ユーザーズマニュアルをよ
くお読みになり、以下の手順に従ってください。
取り付け前に、シャーシがマザーボードに適していることを確認してください。
•
取り付ける前に、マザーボードの S/N (シリアル番号) ステッカーまたはディーラー
•
が提供する保証ステッカーを取り外したり、はがしたりしないでください。これ
らの不要ステッカーは保証の確認に必要です。
マザーボードまたはその他のハードウェアコンポーネントを取り付けたり取り外
•
したりする前に、常にコンセントからコードを抜いて AC 電力を切ってください。
ハードウェアコンポーネントをマザーボードの内部コネクタに接続しているとき、
•
しっかりと安全に接続されていることを確認してください。
マザーボードを扱う際には、金属リード線やコネクタには触れないでください。
•
マザーボード、CPU またはメモリなどの電子コンポーネントを扱うとき、静電放電
•
(ESD) リストストラップを着用することをお勧めします。ESD リストストラップをお
持ちでない場合、手を乾いた状態に保ち、まず金属物体に触れて静電気を取り
除いてください。
マザーボードを取り付ける前に、ハードウェアコンポーネントを静電防止パッドの
•
上に置くか、静電遮断コンテナの中に入れてください。
マザーボードから電源装置のケーブルを抜く前に、電源装置がオフになっている
•
ことを確認してください。
パワーをオンにする前に、電源装置の電圧が地域の電源基準に従っていること
•
を確認してください。
製品を使用する前に、ハードウェアコンポーネントのすべてのケーブルと電源コ
•
ネクタが接続されていることを確認してください。
マザーボードの損傷を防ぐために、ネジがマザーボードの回路やそのコンポーネ
•
ントに触れないようにしてください。
マザーボードの上またはコンピュータのケース内部に、ネジや金属コンポーネン
•
トが残っていないことを確認してください。
コンピュータシステムは、平らでない面の上に置かないでください。
•
コンピュータシステムを高温環境で設置しないでください。
•
取り付け中にコンピュータのパワーをオンにすると、システムコンポーネントが
•
損傷するだけでなく、ケガにつながる恐れがあります。
取り付けの手順について不明確な場合や、製品の使用に関して疑問がある場合
•
は、正規のコンピュータ技術者にお問い合わせください。
第 1 章
ハードウェアの取り付け
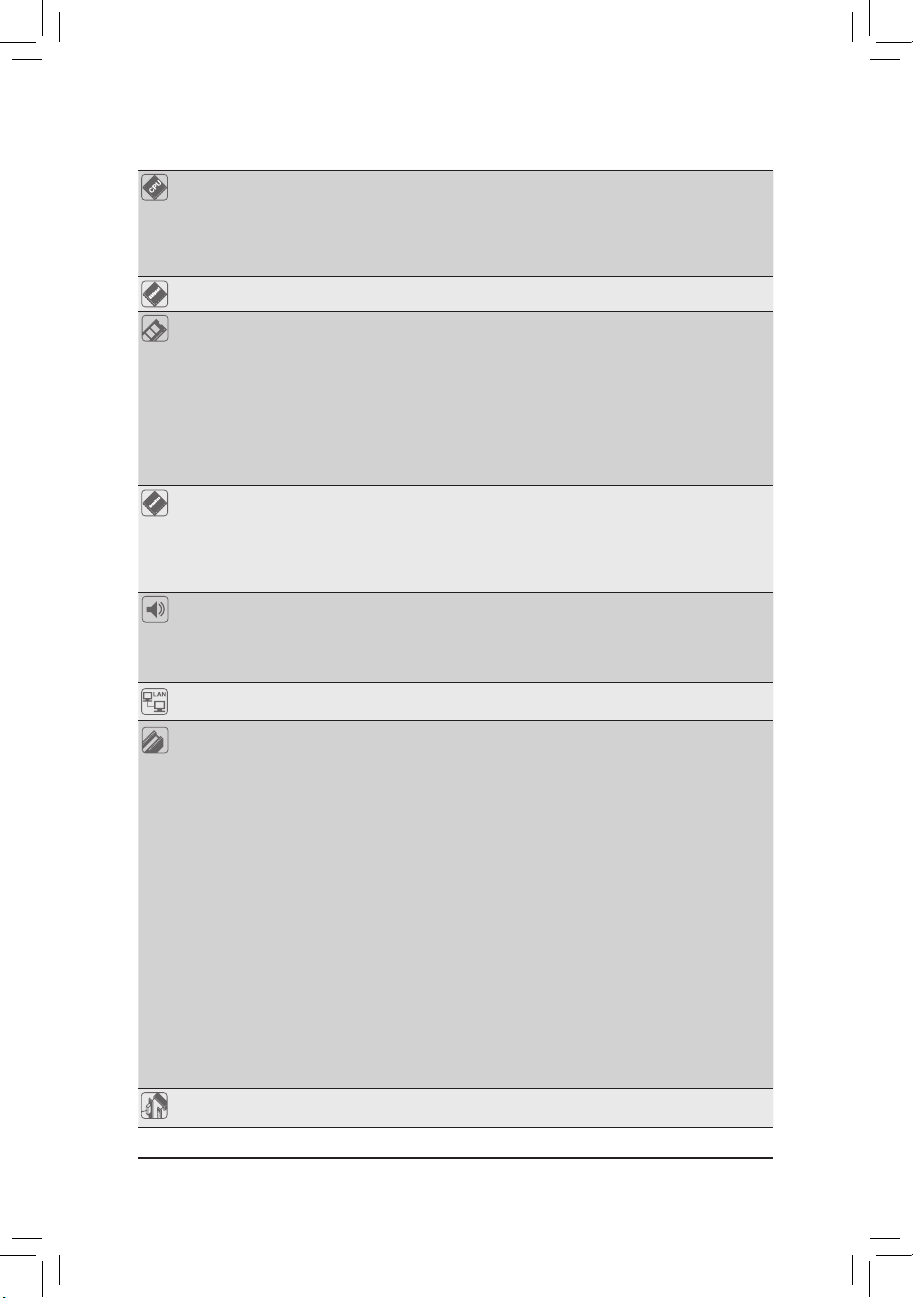
- 10 -ハードウェアの取り付け
1-2 製品の仕様
CPU
LGA1155パッケージのIntel
®
Core™ i7プロセッサ/
Intel® Core™ i5プロセッサ/Intel® Core™ i3プロセッサ/
Intel® Pentium®プロセッサ/Intel® Celeron®プロセッサのサポート
(最新の CPU サポートリストについては、GIGABYTE の Web サイトにアクセ
スしてください。)
L3 キャッシュは CPU で異なります
チップセット
Intel
®
Z77チップセット
メモリ
最大 32 GB のシステムメモリをサポートする 1.5V DDR3 DIMM ソケット (x4)
* Windows 32ビットオペレーティングシステムの制限により、4 GB以上の
物理メモリが取り付けられいるとき、表示される実際のメモリサイズは
4 GBより少なくなります。
デュアルチャンネルメモリアーキテクチャ
DDR3 1600/1333/1066 MHz メモリモジュールのサポート
非 ECC メモリモジュールのサポート
XMP(エクストリームメモリプロファイル)メモリモジュールのサポート
(サポートされる最新のメモリ速度とメモリモジュールについて
は、GIGABYTEのWebサイトにアクセスしてください。)
オンボードグラフ
ィックス
チップセット:
- D-Subポート (x1)
- DVI-Dポート(x1)、1920x1200の最大解像度をサポートします。
* DVI-Dポートは、アダプタによるD-Sub接続をサポートしていません。
- HDMIポート(x1)、1920x1200の最大解像度をサポートします。
- DisplayPor t(x1)、2560x1600pの最大解像度をサポートします。
オーディオ
Realtek ALC898 コーデック
X-Fi Xtreme Fidelity
®
と EAX® Advanced HD™ 5.0技術のサポート
ハイディフィニションオーディオ
2/4/5.1/7.1 チャンネル
S/PDIFアウトのサポート
LAN
Atheros GbE LAN チップ (x1) (10/100/1000 Mbit) (LAN1)
Intel GbE L AN チップ (x1) (10/100/1000 Mbit) (LAN2)
拡張スロットーフ
ェイス
PCI Express x16 スロット (x1)、x16 (PCIE_16)で動作
* 最適のパフォーマンスを出すために、PCI Expressグラフィックスカード
を1つしか取り付けない場合、PCIEX16スロットに必ず取り付けてくださ
い。
PCI Express x16スロット(x2)、x8 (PCIEX8) で動作
* PCIEX8スロットは、PCIEX16スロットとバンド幅を共有します。 PCIEX8
スロットが装着されているとき、PCIEX16スロットは最大x8モードで作動
します。
PCI Express x16 スロット (x1)、x4で実行 (PCIEX4)
* PCIEX4スロットは、Intel 22nm (Ivy Bridge) CPU がインストールされてい
る場合のみ使用可能です。
* PCIEX4スロットは、PCIEX8 と PCIEX16スロットとバンド幅を共有
します。PCIEX4スロットが装着されているとき、PCIEX16スロット
は最大x4モードで作動します。
(PCIEX16、PCIEX8およびPCIEX4スロットはPCI Express3.0規格に準拠して
います。)
* PCI Express 3.0 をサポートするには、Intel 22nm (Ivy Bridge) CPUをインスト
ールする必要があります。
PCI Express x1 スロット (x3)
(すべてのPCI Express x1スロットはPCI Express 2.0規格に準拠しています。)
PCI スロット (x1)
マルチグラフィッ
クステクノロジ
AMD CrossFireX
™
/ NVIDIA SLI テクノロジーのサポート
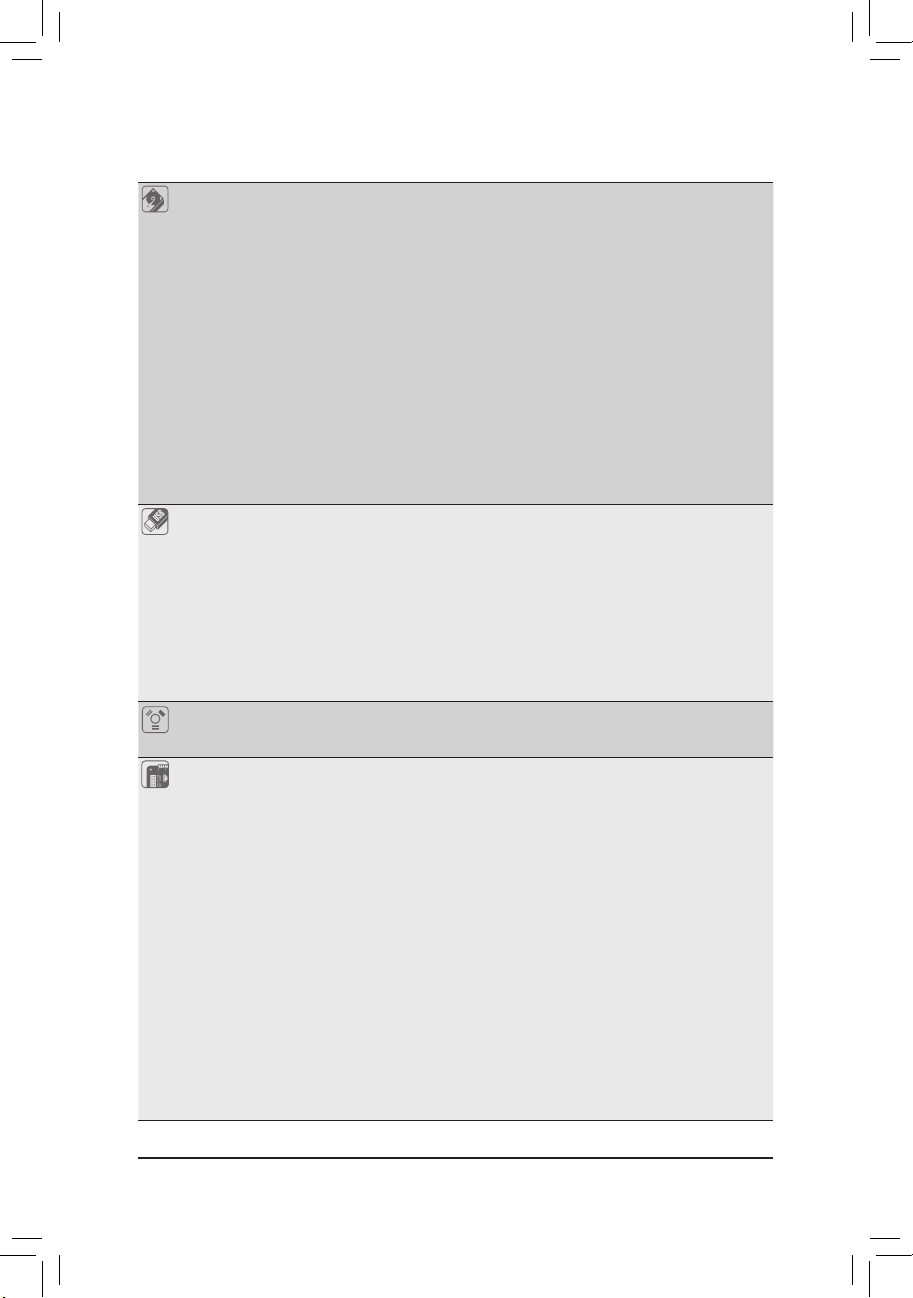
- 11 - ハードウェアの取り付け
ストレージイン
ターフェイス
チップセット:
- 最大 2つの SATA 6Gb/s デバイスをサポートする 2 x SATA 6Gb/s
コネクタ (SATA3 0/SATA3 1)
- 最大 4つの SATA3Gb/s デバイスをサポートする 4 x SATA 3Gb/s
コネクタ (SATA2 2~5)
- mSATA コネクタ (x1)
* mSATAコネクターにSSDを取り付けた場合、SATA2 5コネクターは使
用不能になります。
- SATA RAID 0、RAID 1、R AID 5、 および RAID 10 のサポート
* RAIDセットがSATA 6Gb/sとSATA 3Gb/sチャンネルにまたがって構築
されるとき、RAIDセットのシステムパフォーマンスは接続されてい
るデバイスによって変わります。
Marvell 88SE9172チップ (x2)
- 最大3つのSATA 6Gb/sデバイスをサポートする3xSATA 6Gb/s
コネクタ (GSATA3 6/7/8)
- 最大1つのSATA 6Gb/sデバイスをサポートする背面パネルの
1 x eSATA 6Gb/sコネクタ
- RAID 0 と RAID 1をサポートします。
USB チップセット:
- 最大2のUSB 3.0/2.0ポート (内部USBヘッダー経由で使用可能)
- 最大6のUSB 2.0/1.1ポート (背面パネルに2つのポート、内部
USBヘッダーを通して4ポートが使用可能)
チップセット + 2 VIA VL810 ハブ:
- 最大8のUSB 3.0/2.0ポート (背面パネルに4つのポート、内部USB
ヘッダーを通して4ポートが使用可能)
* Windows XPでは、Intel USB 3.0ポートおよびVIA VL810ハブはUSB 2.0の
転送速度までサポートしています。
* Windows 7の制限により、USBデバイスをUSB 2.0/1.1ポートに接続して
から、USB 3.0コントローラドライバをインストールしてください。
IEEE 1394 VIA VT630 8 チップ:
- 最大2つのIEEE 1394aポート (背面パネルに1ポート、内部IEEE
1394aヘッダーを通して1ポートが使用可能)
内部コネクタ 24 ピン ATX メイン電源コネクタ (x1)
8 ピン ATX 12V 電源コネクタ (x1)
PCIe電源コネクタ (x1)
SATA 6Gb/s コネクタ (x5)
SATA 3Gb/s コネクタ (x4)
mSATA コネクタ (x1)
CPU ファンヘッダ (x1)
システムファンヘッダ(x4)
前面パネルヘッダ (x1)
前面パネルオーディオヘッダ (x1)
S/PDIF アウトヘッダ (x1)
USB 3.0/2.0 ヘッダ (x3)
USB 2.0/1.1 ヘッダ (x2)
CMOSジャンパをクリアする (x1)
信頼プラットフォームモジュール(TPM)ヘッダー (x1)
電源ボタン (x1)
リセットボタン (x1)
クリアCMOSボタン (x1)
ヒートシンクLED電源コネクタ (x1)
BIOS スイッチ (x1)
電圧測定ポイント
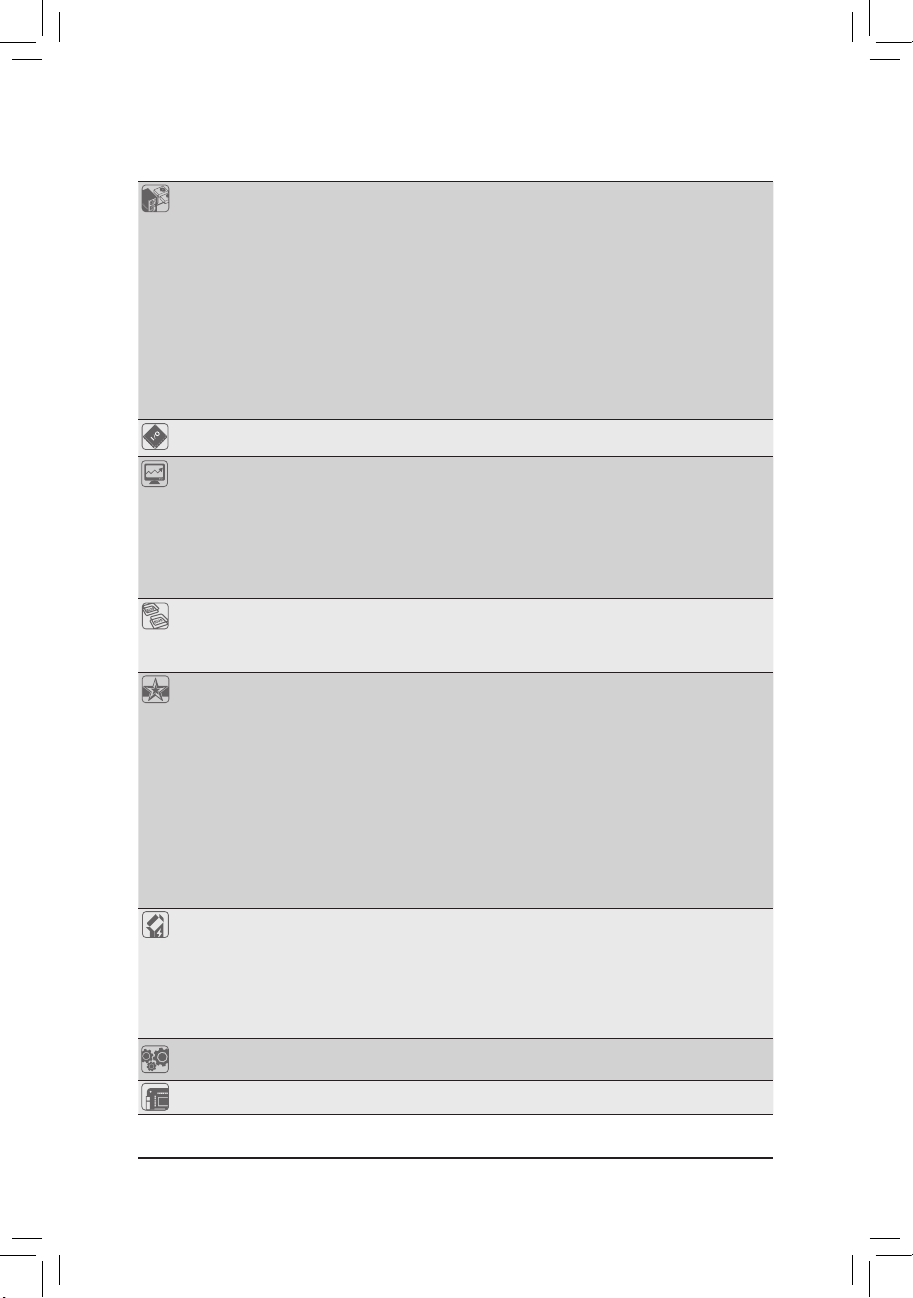
- 12 -ハードウェアの取り付け
背面パネルの
コネクタ
D-Subポート (x1)
DVI-Dポート (x1)
光学 S/PDIF アウトコネクタ (x1)
HDMIポート (x1)
DisplayPort (x1)
eSATA 6Gb/sコネクタ (x1)
USB 3.0/2.0 ポート (x4)
USB 2.0/1.0 ポート (x2)
IEEE 1394a ポート (x1)
RJ-45ポート (x2)
オーディオジャック (x6) (センター/サブウーファスピーカーア
ウト/背面スピーカーアウト/側面スピーカーアウト/ラインイン/
ラインアウト)
I/O コントローラ
iTE I/O コントローラチップ
ハードウェア
モニタ
システム電圧の検出
CPU/システム温度検出
CPU/システムファン速度検出
CPU 過熱警告
CPU/システムファンファンの異常警告
CPU/シス テムファン速度制御
* CPU/システムファン速度コントロール機能がサポートされているかど
うかは、取り付けたCPU/システムクーラーによって異なります。
BIOS 64 Mbit フラッシュ (x2)
正規ライセンス版 AMI EFI BIOSを搭載
DualBIOS
™
のサポート
PnP 1.0a 、DMI 2.0、SM BIOS 2.6、ACPI 2.0a
固有の機能 @BIOS のサポート
Q-Flash のサポート
Xpress Install のサポート
Xpress Recovery2 のサポート
EasyTune のサポート
* EasyTuneで利用可能な機能は、マザーボードモデルによって異な
ります。
eXtreme Hard Drive (X.H.D) のサポート
Auto Green のサポート
ON/OFF Charge のサポート
Q-Share のサポート
3D Powerのサポート
EZ Setup のサポート
バンドルされた
ソフトウェア
Norton インターネットセキュリティ (OEM バージョン)
Intel
®
Rapid Start Technology
Intel
®
Smart Connect Technology
Intel
®
Smart Response Technology
LucidLogix Virtu MVP
* モニターケーブルが背面パネルにある統合グラフィックポートに接
続されていることを確認して下さい。
オペレーティン
グシステム
Microsoft
®
Windows 7/XP のサポート
フォームファクタ
ATXフォームファクタ、30.5cm x 24.4cm
* GIGABYTEは、事前の通知なしに製品仕様と製品関連の情報を変更する権利を留保します。
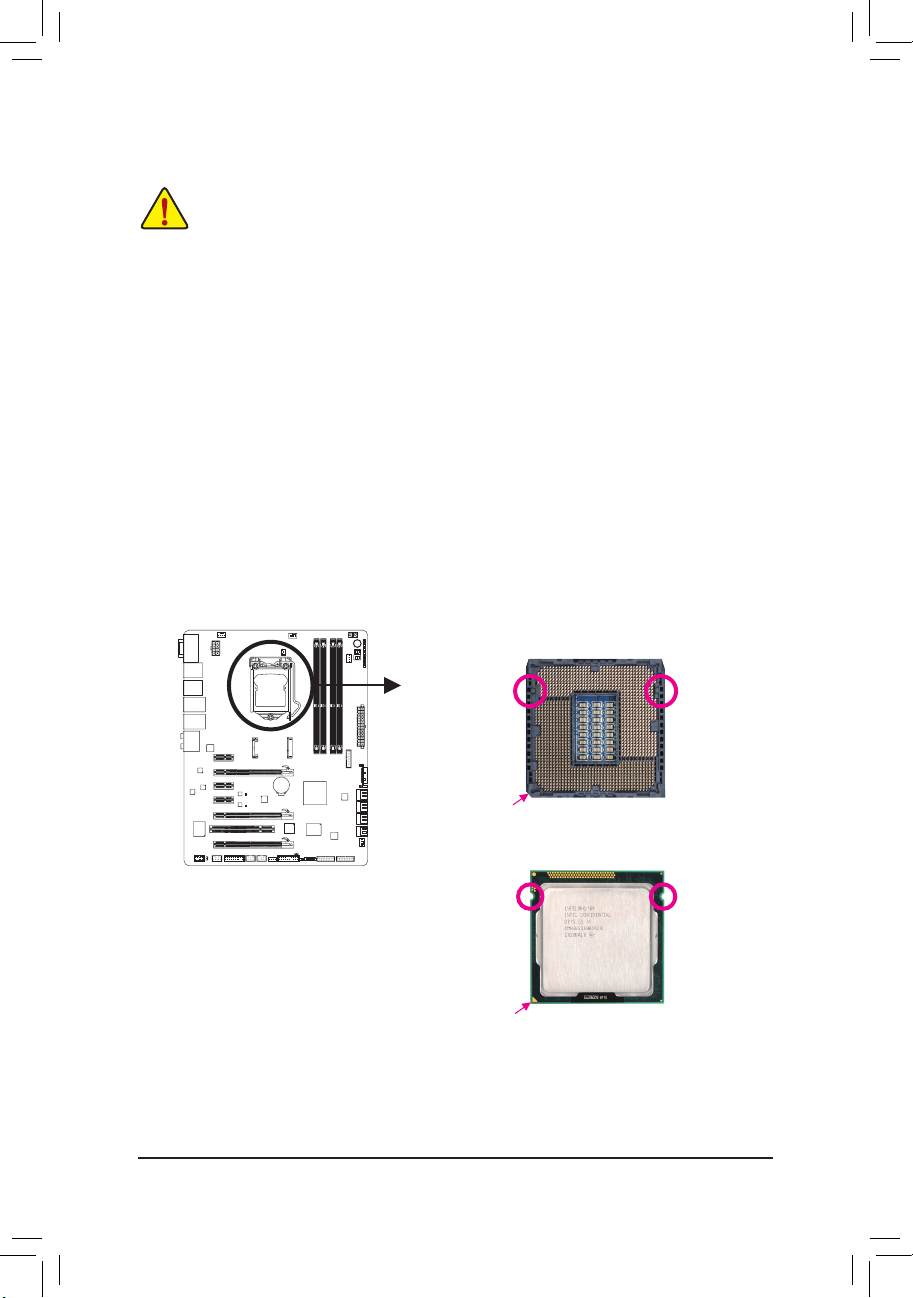
- 13 - ハードウェアの取り付け
LGA1155 CPU
1-3 CPU
および
CPU
クーラーの取り付け
1-3-1 CPU を取り付
ける
A. マザーボード CPU ソケットのアライメントキーおよび CPU のノッチを確認します。
ノッチ
ノッチ
アライメントキー
アライメントキー
LGA1155 CPU ソケット
CPU ソケットのピン 1 隅
CPU の三角形のピン 1 マーキング
CPU を取り付ける前に次のガイドラインをお読みください:
•
マザーボードが CPU をサポートしていることを確認してください。
(最新の CPU サポートリストについては、GIGABYTE の Web サイトにアクセスしてく
ださい。)
•
ハードウェアが損傷する原因となるため、CPU を取り付ける前に必ずコンピュータ
のパワーをオフにし、コンセントから電源コードを抜いてください。
•
CPU のピン 1 を探します。CPU は間違った方向には差し込むことができません。(ま
たは、CPU の両側のノッチと CPU ソケットのアライメントキーを確認します。)
•
CPU の表面に熱伝導グリスを均等に薄く塗ります。
•
CPU クーラーを取り付けないうちは、コンピュータのパワーをオンにしないでくだ
さい。CPU が損傷する原因となります。
•
CPU の仕様に従って、CPU のホスト周波数を設定してください。ハードウェアの仕様
を超えたシステムバスの周波数設定は周辺機器の標準要件を満たしていないため、
お勧めできません。標準仕様を超えて周波数を設定したい場合は、CPU、グラフィック
スカード、メモリ、ハードドライブなどのハードウェア仕様に従ってください。

- 14 -ハードウェアの取り付け
ステップ 1:
CPU ソケットレバーハンドルをそっと押し
ながら、指でソケットから外します。CPU ソ
ケットレバーを完全に持ち上げると、金属
製ロードプレートも持ち上がります。
ステップ 3:
CPU を親指と人差し指で抑えます。CPU ピン
1 のマーキング (三角形) を CPU ソケットのピ
ン 1 隅に合わせ (または、CPU ノッチをソケッ
トアライメントキーに合わせ)、CPU を所定の
位置にそっと差し込みます。
ステップ 5:
CPU ソケットレバーを押してロックされた
位置に戻します。
B. 以下のステップに従って、CPU をマザーボード の CPU ソケットに正しく取り付けてください。
CPU を取り付ける前に、CPU の損傷を防
ぐためにコンピュータのパワーをオフにし、コン
セントから電源コードを抜いてください
。
ステップ 4:
CPU が適切に挿入されたら、一方の手を
使ってソケットレバーを押さえもう一方の
手でロードプレートを交換します。ロードプ
レートを交換しているとき、ロードプレート
のフロントエンドが肩付きねじの下にあるこ
とを確認します。
注:
レバーの根元ベース部分ではなく、ハンドル
でCPU ソケットレバーを支えます。
ステップ 2:
図のように、CPUソケットカバーを取り外しま
す。ソケットカバー背面を人差し指で押し下
げ、親指でソケットカバーの先端 (「REMOVE」
マークの隣り)を持ち上げて取り外します。(ソ
ケットの接点に触れないでください。CPU ソ
ケットを保護するため、CPU を搭載していな
いときは常に保護ソケットカバーを着けてく
ださい。)
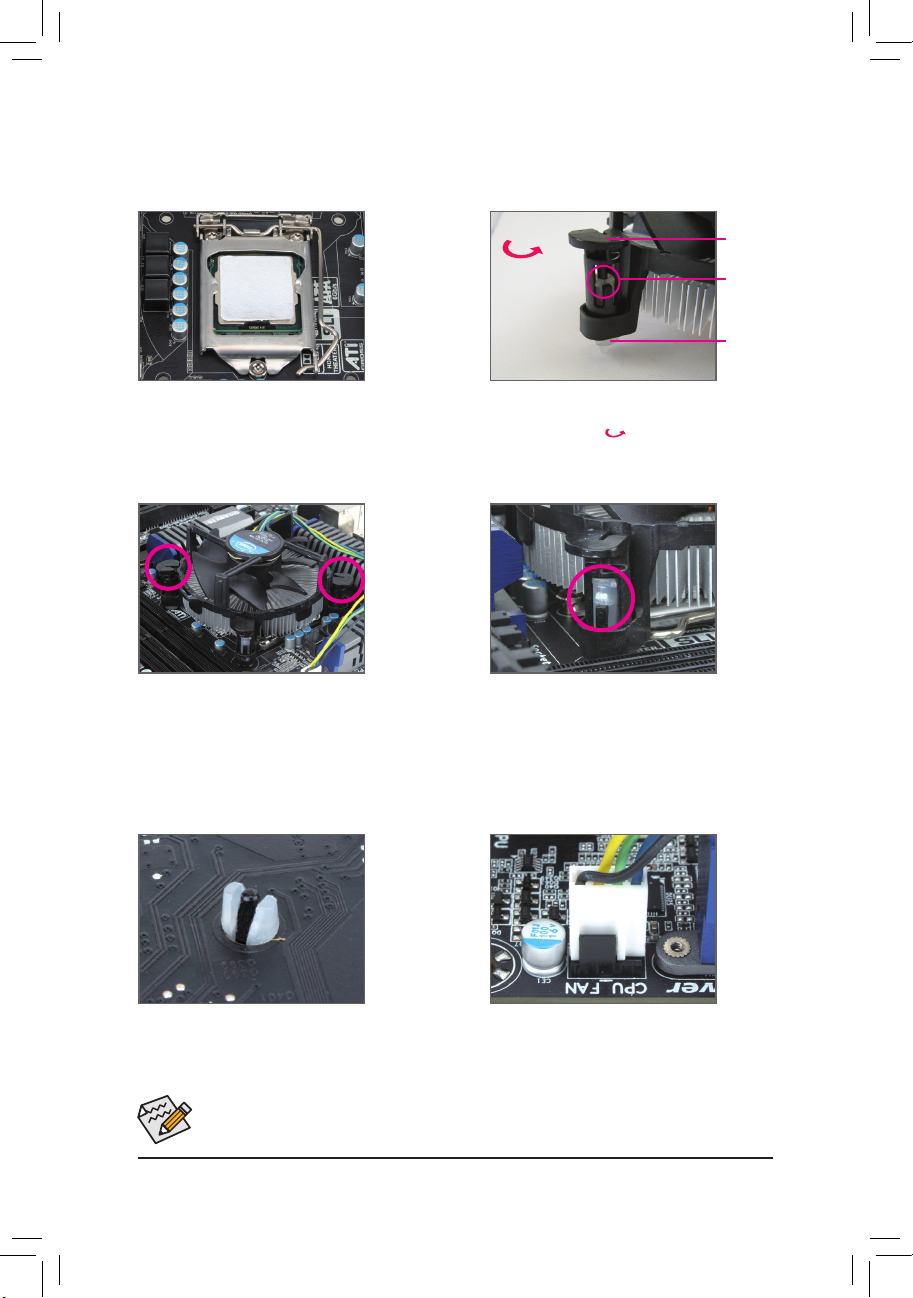
- 15 - ハードウェアの取り付け
1-3-2 CPU
クーラーを取り付ける
以下のステップに従って、CPU クーラーをマザーボードに正しく取り付けてください。(以下の
手順は、サンプルのクーラーとして Intel® ボックスクーラーを使用しています。)
ステップ 1:
取り付けた CPU の表面に熱伝導グリスを
均等に薄く塗ります。
ステップ 2:
クーラーを取り付ける前に、オスプッシュ
ピンの矢印記号 の方向に注意してく
ださい。 (矢印の方向に沿ってプッシュピ
ンを回すとクーラーが取り外され、逆の方
向に回すと取り付けられます。)
ステップ 3:
クーラーを CPU の上に配置し、マザー
ボードのピン穴を通して 4 つのプッシュ
ピンを揃えます。プッシュピンを、対角方
向に押し下げてください。
ステップ 4:
それぞれのプッシュピンを押し下げると、
「クリック音」が聞こえます。オスとメスの
プッシュピンがしっかり結合していること
を確認してください。
(クーラーを取り付ける方法については、
CPU クーラーの取り付けマニュアルを参
照してください。)
CPU クーラーと CPU の間の熱伝導グリス/テープは CPU にしっかり接着されているた
め、CPU クーラーを取り外すときは、細心の注意を払ってください。CPU クーラーを不
適切に取り外すと、CPU が損傷する恐れがあります。
ステップ 5:
取り付け後、マザーボードの背面をチェッ
クします。プッシュピンを上の図のように
差し込むと、取り付けは完了です。
ステップ 6:
最後に、CPU クーラーの電源コネクタを
マザーボードの CPU ファンヘッダ (CPU_
FAN) に取り付けてください。
オスの
プッシ
ュピン
メスの
プッシ
ュピン
メスのプ
ッシュピ
ンの上面
オスプッシュ
ピンの矢印
記号の方向
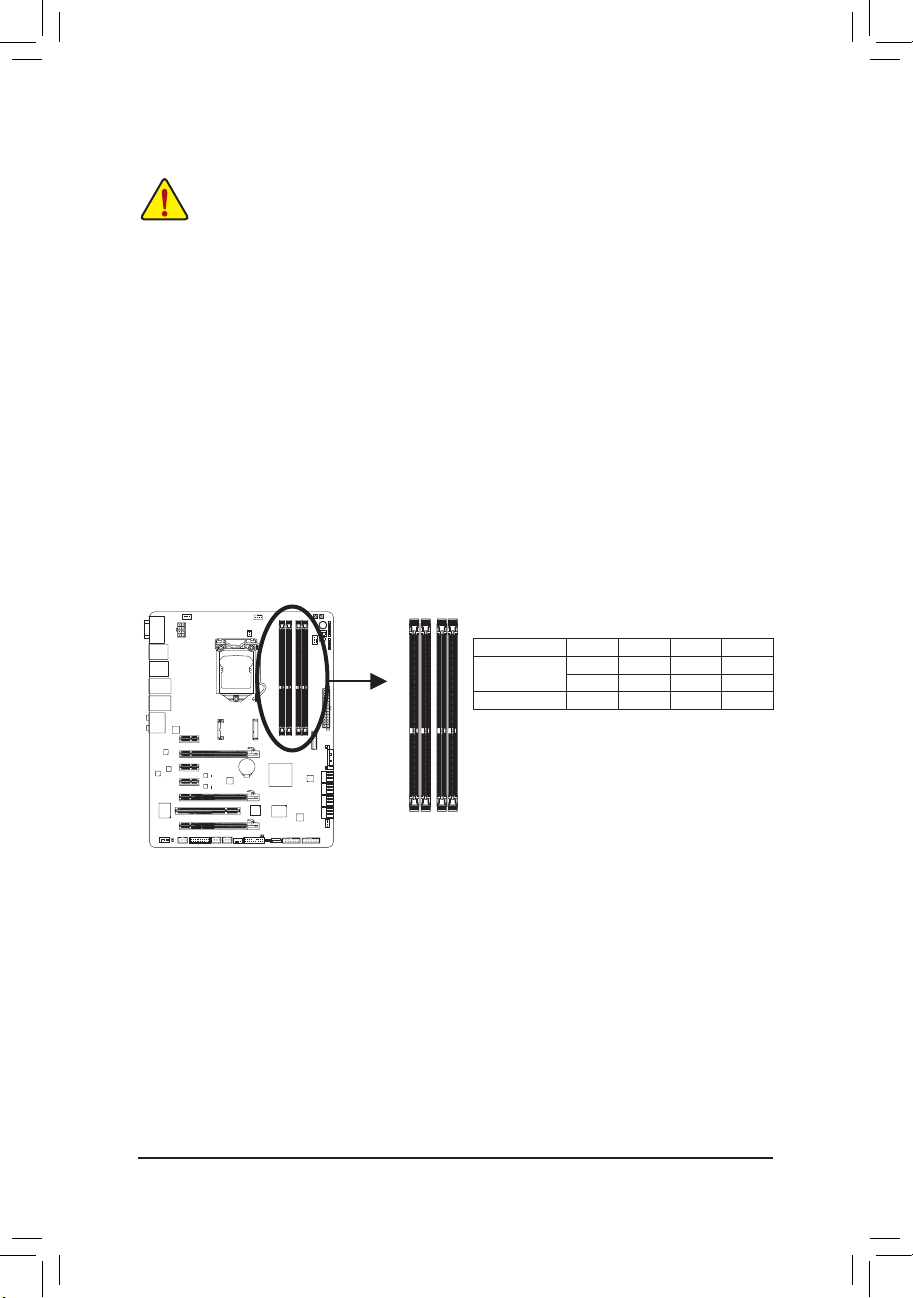
- 16 -ハードウェアの取り付け
1-4
メモリの取り付け
メモリを取り付ける前に次のガイドラインをお読みください:
•
マザーボードがメモリをサポートしていることを確認してください。同じ容量、ブラ
ンド、速度、およびチップのメモリをご使用になることをお勧めします。
(サポートされる最新のメモリ速度とメモリモジュールについては、GIGABYTEの
Webサイトにアクセスしてください。)
•
ハードウェアが損傷する原因となるため、メモリを取り付ける前に必ずコンピュー
タのパワーをオフにし、コンセントから電源コードを抜いてください。
•
メモリモジュールは取り付け位置を間違えぬようにノッチが設けられています。メ
モリモジュールは、一方向にしか挿入できません。メモリを挿入できない場合は、
方向を変えてください。
1-4-1
デュアルチャンネルのメモリ
設定
このマザーボードには 4 つの DDR3 メモリソケットが装備されており、デュアルチャンネルテク
ノロジをサポートします。メモリを取り付けた後、BIOS はメモリの仕様と容量を自動的に検出
します。デュアルチャンネルメモリモードは、元のメモリバンド幅を 2 倍に拡げます。
4 つの DDR3 メモリソケットが 2つのチャンネルに分けられ、各チャンネルには次のように 2 つ
のメモリソケットがあります:
チャンネル A: DDR3_2、DDR3_4
チャンネル B: DDR3_1、DDR3_3
CPU制限により、デュアルチャンネルモードでメモリを取り付ける前に次のガイドラインをお
読みください。
DDR3 メモリモジュールが1つしか取り付けられていない場合、デュアルチャンネル1.
モードは有効になりません。
2つまたは4つのモジュールでデュアルチャンネルモードを有効にしているとき、同2.
じ容量、ブランド、速度、チップのメモリを使用するようにお勧めします。 最適のパ
フォーマンスを発揮するために、2つのメモリモジュールでデュアルチャンネルモード
を有効にしているときは、DDR3_1 と DDR3_2 ソケットにそれらのモジュールを取り付
けることをお勧めします。
デュアルチャンネルメモリ構成表
DDR3_4 DDR3_2 DDR3_3 DDR3_1
2 つのモジュール
- - DS/SS - - DS/SS
DS/SS - - DS/SS - -
4 つのモジュール
DS/SS DS/SS DS/SS DS/SS
(SS=片面、DS=両面、「- -」=メモリなし)
DDR3_1
DDR3_2
DDR3_3
DDR3_4
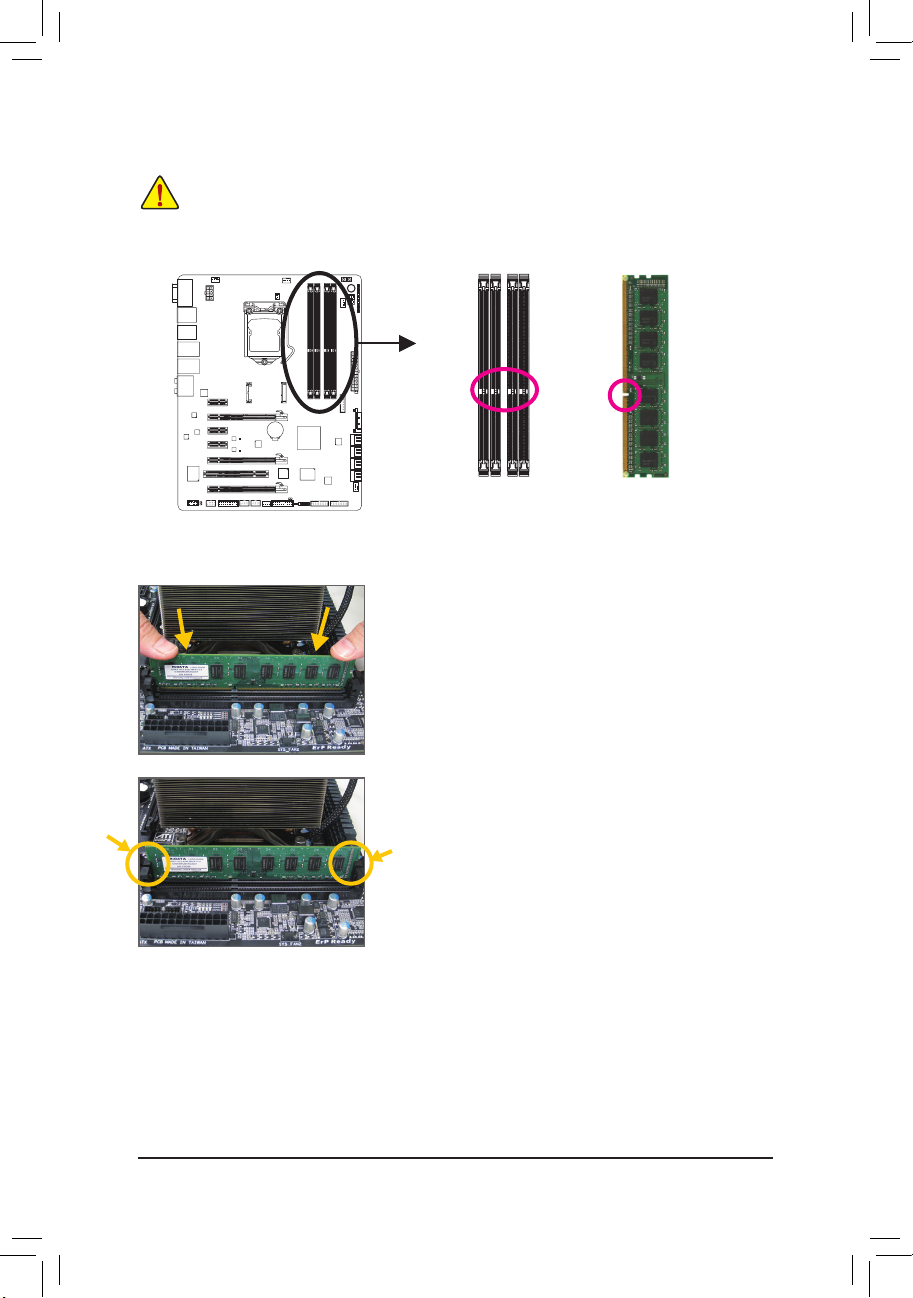
- 17 - ハードウェアの取り付け
1-4-2
メモリの取り付け
DDR3 メモリモジュールにはノッチが付いているため、一方向にしかフィットしません。以下の
ステップに従って、メモリソケットにメモリモジュールを正しく取り付けてください。
メモリモジュールを取り付ける前に、メモリモジュールの損傷を防ぐためにコンピュータ
のパワーをオフにし、コンセントから電源コードを抜いてください
。
DDR3 と DDR2 DIMM は、互
いにまたは
DDR DIMM と互換性
がありません。このマザーボー
ドに
DDR3 DIMM を取り付
けていることを確認してください
。
ノッチ
DDR3 DIMM
ステップ 1:
メモリモジュールの方向に注意します。メモリソケットの
両端の保持クリップを広げ、ソケットにメモリモジュール
を取り付けます。左の図に示すように、指をメモリの上に
置き、メモリを押し下げ、メモリソケットに垂直に差し込み
ます。
ステップ 2:
メモリモジュールがしっかり差し込まれると、ソケットの
両端のチップはカチッと音を立てて所定の位置に収まり
ます。
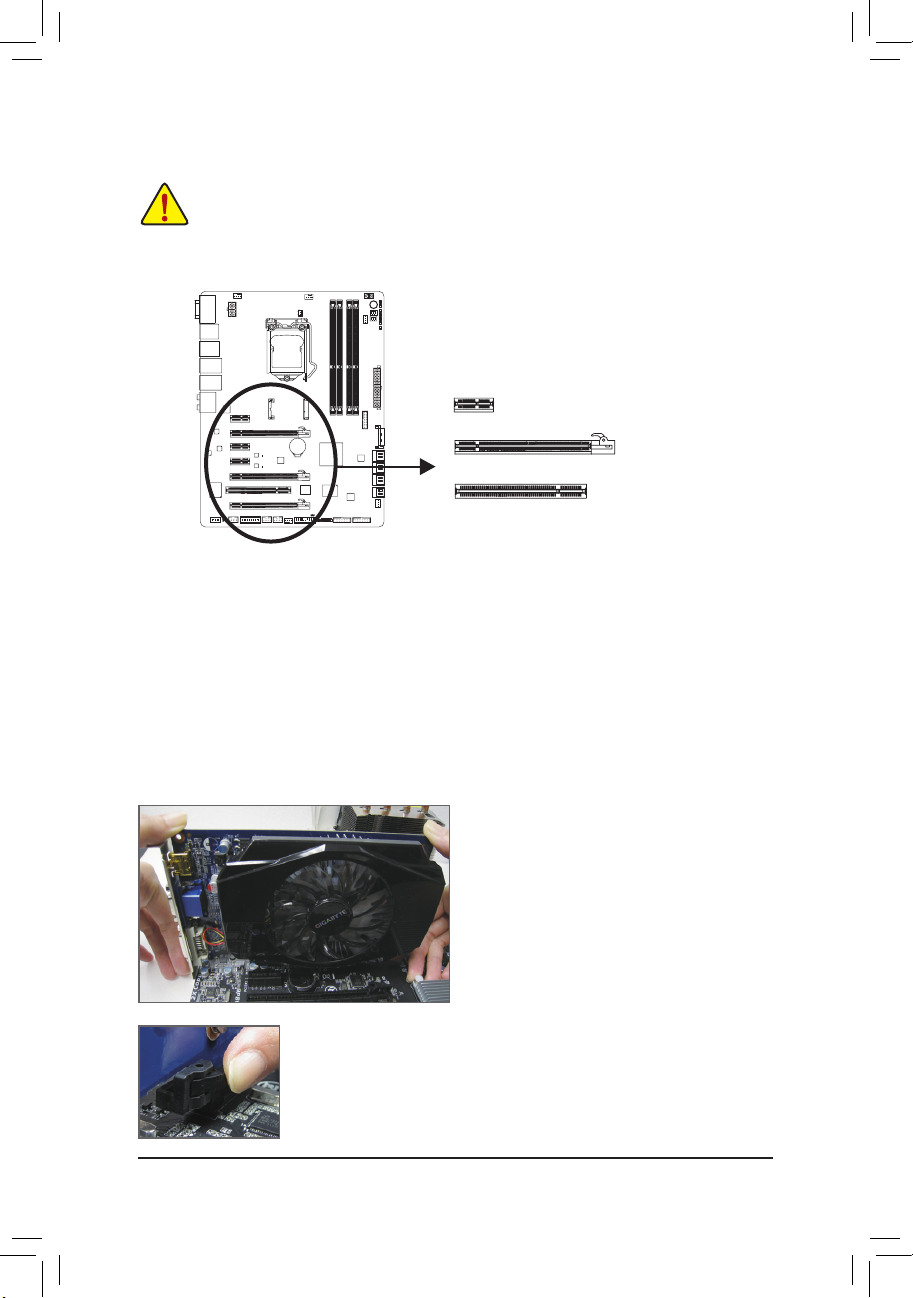
- 18 -ハードウェアの取り付け
1-5 拡張
カードを取り付ける
拡張カードを取り付ける前に次のガイドラインをお読みください:
•
マザーボードが拡張カードをサポートしていることを確認してください。 拡張カー
ドに付属するマニュアルをよくお読みください。
•
ハードウェアが損傷する原因となるため、拡張カードを取り付ける前に必ずコン
ピュータのパワーをオフにし、コンセントから電源コードを抜いてください。
以下のステップに従って、拡張カードを拡張スロットに正しく取り付けてください。
1. カードをサポートする拡張スロットを探します。 シャーシ背面パネルから、金属製スロット
カバーを取り外します。
2. カードをスロットに合わせ、スロットに完全にはまりこむまでカードを押し下げます。
3. カードの金属接点がスロットに完全に挿入されていることを確認します。
4. カードの金属ブラケットをねじでシャーシ背面パネルに固定します。
5. 拡張カードをすべて取り付けたら、シャーシカバーを元に戻します。
6. コンピュータの電源をオンにします。 必要に応じて、BIOSセットアップに移動し拡張カー
ドに必要なBIOS変更を行います。
7. 拡張カードに付属するドライバをオペレーティングシステムにインストールします。
• グラフィックスカードを取り付ける:
カードの上端がPCI Expressスロットに完全
に挿入されるまで、そっと押し下げます。
カードがスロットにしっかり装着され、ロッ
クされていないことを確認します。
•
カードを取り外す:
PCI Expressスロットの端のラッチを押してカードのロックを解除し、ス
ロットから真っ直ぐ上に引っ張ります。
例えば: PCI Expressグラフィックスカードの取り付けと取り外し:
PCI Express x1 スロット
PCI Express x16 スロット
PCI スロット
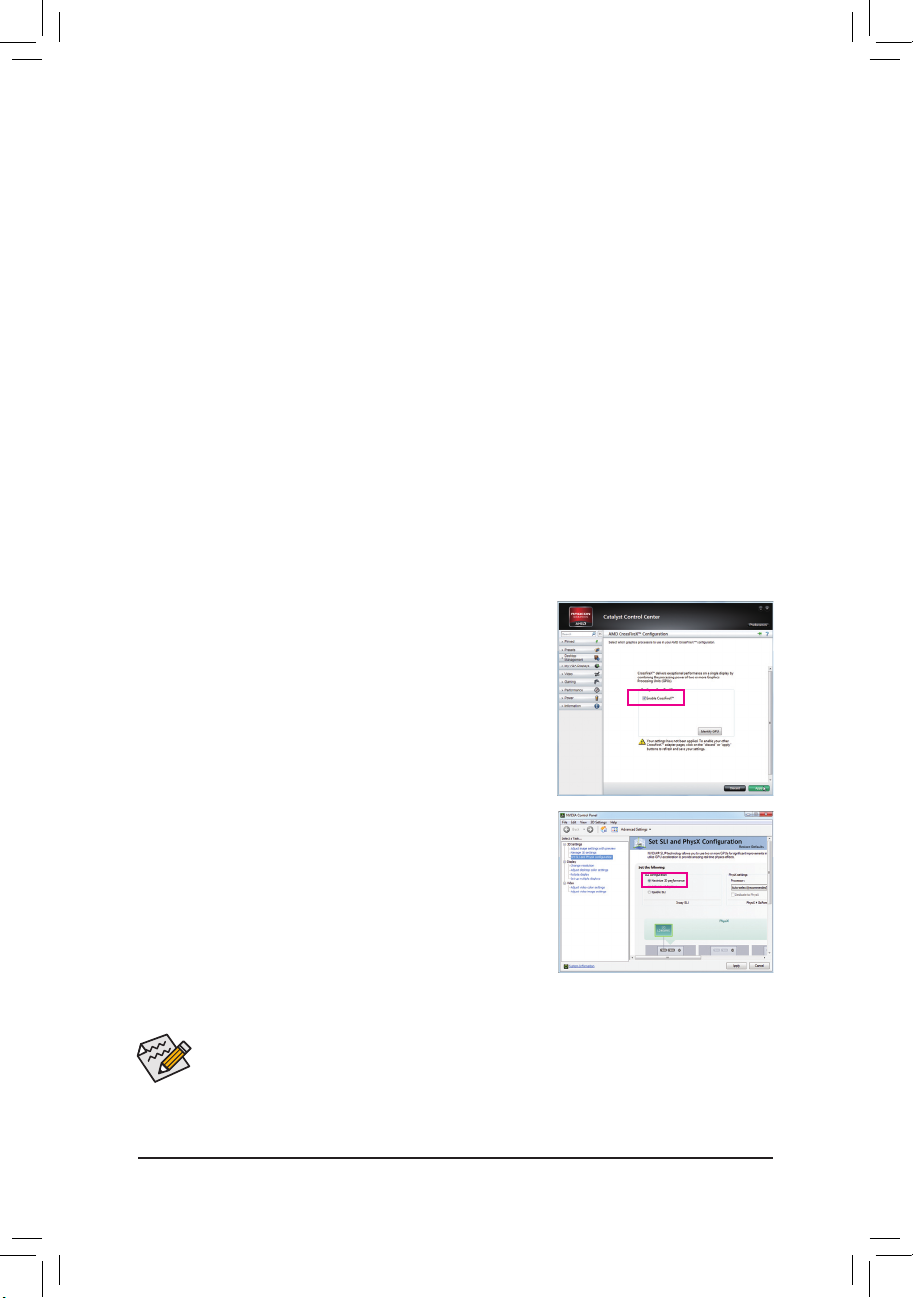
- 19 - ハードウェアの取り付け
1-6 AMD CrossFireX™/NVIDIA SLI構成
のセットアップ
C-2. SLI機能を有効
にする
オペレーティングシステムにグラフィックスカードドライ
バを取り付けた後、NVIDIA Control Panel パネルに移動しま
す。 Set SLI and Physx Configuration の設定画面を閲覧し、
Maximize 3D performance が有効になっていることを確認し
てください。
A.
システム
要件:
Windows 7、XP オペレーティングシステム
-
CrossFireX/SLI対応のマザーボード(PCI Express x16スロットを2つ、正しいドライバを搭載)
-
同じブランドの2つ/3つ/4つのCrossFireX/SLI対応グラフィックスカードおよびチップと正し
-
いドライバ
CrossFireX
-
(注)
/SLI ブリッジコネクタ
十分な電力のある電源装置を推奨します(電源要件については、グラフィックスカードの
-
マニュアルを参照してください)
B. Connecting the Graphics Cards
ステップ 1:
「1-5 拡張カードを取り付ける」のステップに従って、PCI Express x16 スロットに CrossFireX/SLI グ
ラフィックスカードを取り付けます。
ステップ 2:
カードの上部にあるCrossFireX/SLI金縁コネクタにCrossFireX
(注)
/SLIブリッジコネクタを挿入しま
す。
ステップ 3:
ディスプレイカードを PCIEX16 スロットのグラフィックスカードに差し込みます。
C.
グラフィックスカードドライバを構成する
C-1. CrossFireX 機能を有効
にする
オペレーティングシステムにグラフィックスカードドライ
バを取り付けた後、Catalyst Control Center に移動します。
Performance\AMD CrossFireX Configurationsを閲覧し、Enable
CrossFireX™ を有効にするチェックボックスが選択されてい
ることを確認し、Applyをクリックします。
(注) ブリッジコネクタはグラフィックスカードによって必要となる場合もあれば、必要ない場
合もあります。
CrossFireX/SLIテクノロジを有効にするための手順とドライバ画面は、グラフィック•
スカードによりわずかに異なります。CrossFireX/SLI を有効にする方法について、
詳細はグラフィックスカードに付属のマニュアルを参照してください。
2つ以上のグラフィックカードが取り付けられているとき、電源装置からATX4Pコネ•
クタにSATA電源ケーブルを接続してシステムの安定性を確認するようにお勧め
します。
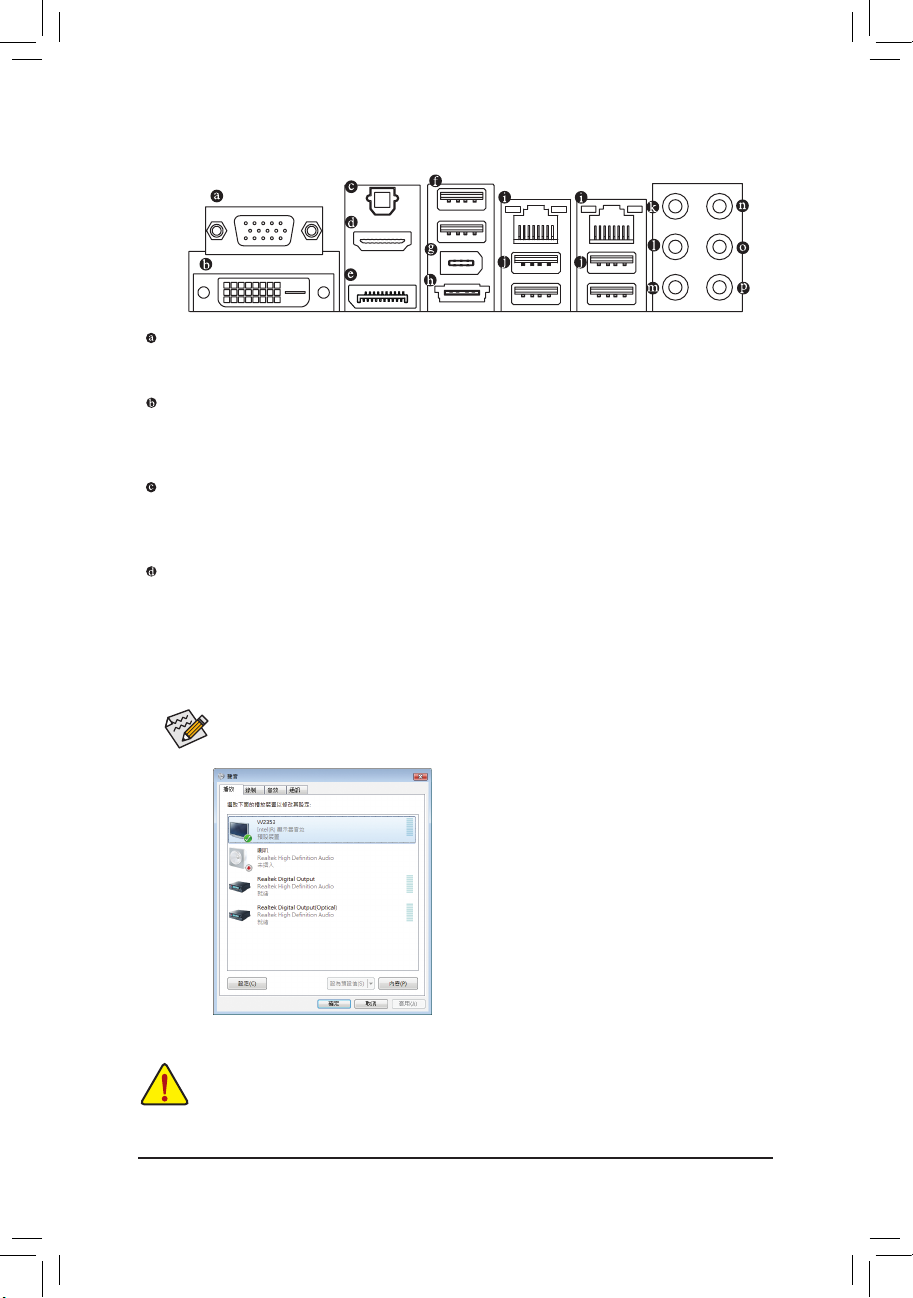
- 20 -ハードウェアの取り付け
1-7 背面
パネルのコネクタ
(注) DVI-D ポートは、アダプタによる D-Sub 接続をサポートしていません。
Windows 7で、スタート>コントロールパネル>
ハードウェアおよびサウンド>サウンド>再生を
選択し、Intel(R) Display Audioをデフォルト再生デ
バイスに設定します。
D-Sub
ポート
D-Subポートは、15ピン D-Sub コネクタに対応しています。D-Sub 接続をサポートするモニ
タをこのポートに接続してください
D-Sub
ポート
(注)
DVI-D ポートは DVI-D 仕様に準拠しており、1920x1200の最大解像度をサポートします。(実
際にサポートする解像度はお使いのモニターによって異なります。) DVI-D 接続をサポー
トするモニタをこのポートに接続してください。
光学 S/PDIF
アウトコネクタ
このコネクタにより、デジタル光学オーディオをサポートする外部オーディオシステムで
デジタルオーディオアウトを利用できます。 この機能を使用する前に、オーディオシステ
ムに光学デジタルオーディオインコネクタが装備されていることを確認してください。
HDMI
ポート
HDMI (High-Definition Multimedia Interface) は、非圧縮音声/動画信号の伝送が可能な全デジ
タルオーディオ/ビデオインターフェイスです。 HDMI ポートは HDCP に対応し、ドルビー
TrueHD および DTS HD マスターオーディオ形式をサポートしています。最大192KHz/24ビッ
トの8チャンネル LPCM オーディオ出力もサポートします。このポートを使用して、HDMIを
サポートするモニタに接続します。サポートする最大解像度は1920x1200ですが、サポート
する実際の解像度は使用するモニターに依存します。
• 背面パネルコネクタに接続されたケーブルを取り外しているとき、まずデバイスか
らケーブルを取り外し、次にマザーボードからケーブルを取り外します。
• ケーブルを取り外しているとき、コネクタから真っ直ぐに引き抜いてください。
ケーブルコネクタ内部でショートする原因となるので、横に揺り動かさないでくだ
さい。
HDMI 機器を設置後、必ずデフォルトの音声再生機器を HDMI に設定してください。
(項目名は、オペレーティングシステムによって異なります。以下のスクリーンショッ
トは Windows 7 のものです。)
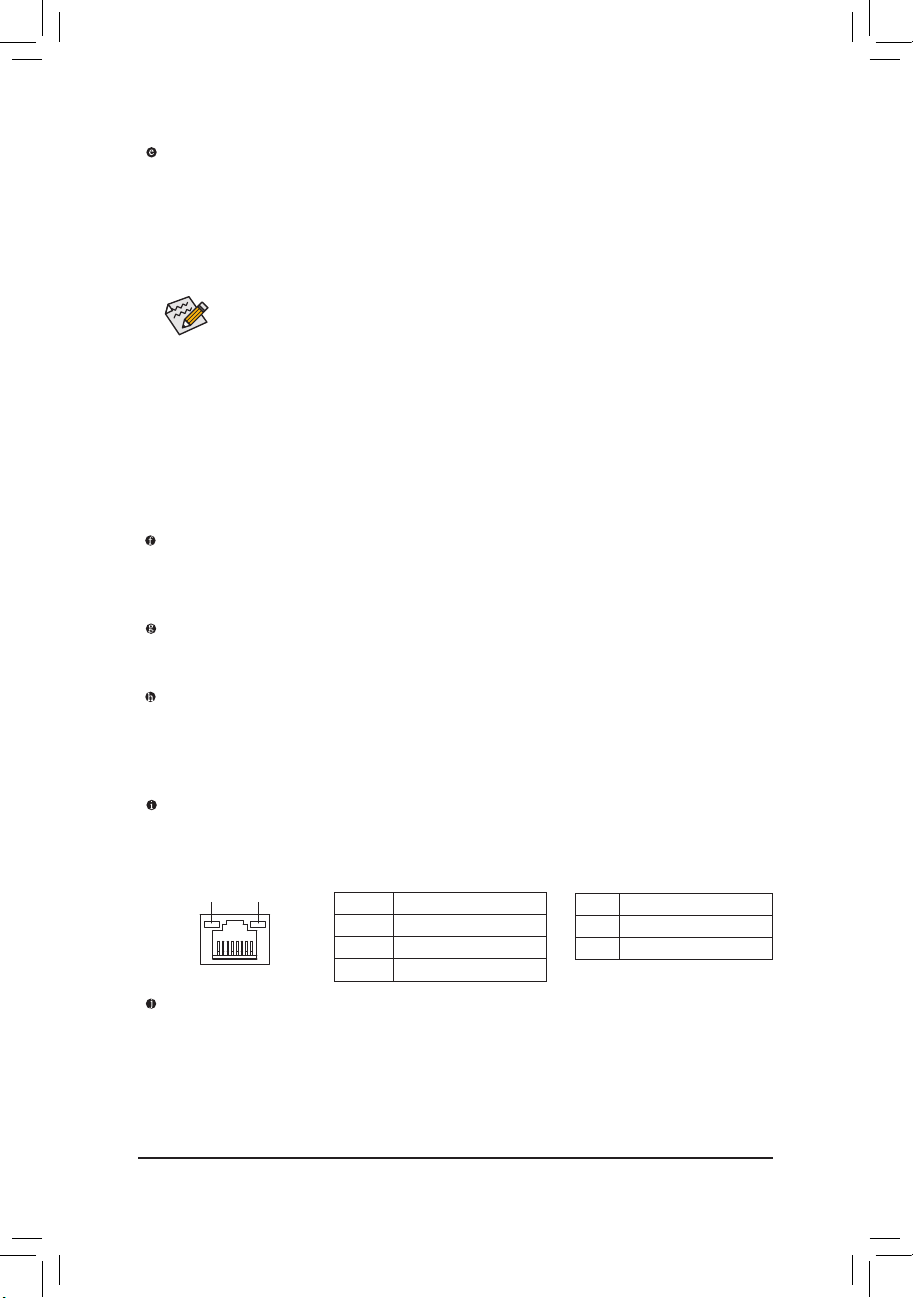
- 21 - ハードウェアの取り付け
DisplayPort
DisplayPortは新世代インターフェイステクノロジの1つで、高品質デジタルイメージングと
オーディオを提供し、双方向オーディオ伝送をサポートします。 DisplayPortは、DPCPとHDCP
の両方のコンテンツ保護メカニズムをサポートできます。 DisplayPortに対応するオーディ
オ/ビデオデバイスをこのポートに接続します。 DisplayPort技術は2560x1600pの最大解像度
をサポートしますが、サポートされる実際の解像度は使用されるモニタによって異なりま
す。
USB 2.0/1.1
ポート
USB 3.0 ポートは USB 3.0 仕様をサポートし、USB 2.0/1.1 仕様と互換性があります。 USB
キーボード/マウス、USB プリンタ、USB フラッシュドライブなどの USB デバイスの場合、こ
のポートを使用してください。
IEEE 1394a
ポート
IEEE 1394ポートは高速、広帯域およびホットプラグ機能を特徴とするIEEE 1394a仕様をサ
ポートします。 IEEE 1394aデバイスの場合、このポートを使用してください。
eSATA 6Gb/s
コネクタ
このコネクタは、SATA 6Gb/s 仕様をサポートします。 このポートを使用して外部SATAデバ
イスまたはSATAポートマルチプライヤを接続します。 Marvell 88SE9172チップはRAID機能
をサポートします。 RAIDアレイの構成の説明については、第5章「SATAハードドライブを構
成する」を参照してください。
RJ-45 LAN
ポート
(LAN1/2)
Gigabit イーサネット LAN ポートは、最大 1 Gbps のデータ転送速度のインターネット接続
を提供します。 以下は、LAN ポート LED の状態を説明しています。
DisplayPortデバイスをインストールした後、サウンド再生用のデフォルトデバイスが
DisplayPortデバイスになっていることを確認してください。 (項目名は、オペレーティ
ングシステムによって異なります。たとえば、Windows 7の場合、スタート>コントロー
ルパネル>ハードウェアとサウンド>サウンド>再生を順にポイントして、デフォルト
の再生デバイスとしてDisplayPortデバイスを設定します。 設定ダイアログボックスの
前のページのHDMI設定情報を参照してください。)
オンボードグラフィックスに対してデュアルディスプレイ
構成:
このマザーボードには、4つのビデオ出力ポートが装備されています: D-Sub、DVI-D、HDMI、
と DisplayPort。デュアルモニタ設定はオペレーティングシステム環境でのみサポートされ、
BIOSセットアップまたはPOSTプロセスの間はサポートされません。
USB 3.0/2.0
ポート
USB 3.0 ポートは USB 3.0 仕様をサポートし、USB 2.0/1.1 仕様と互換性があります。 USB
キーボード/マウス、USB プリンタ、USB フラッシュドライブなどの USB デバイスの場合、こ
のポートを使用してください。
アクティビティ LED:
接続/速度 LED:
アクティビティ
LED
接続/
速度 LED
LAN ポート
状態 説明
オレンジ 1 Gbps のデータ転送速度
緑 100 Mbps のデータ転送速度
オフ 10 Mbps のデータ転送速度
状態 説明
点滅 データの送受信中です
オフ
データを送受信していません
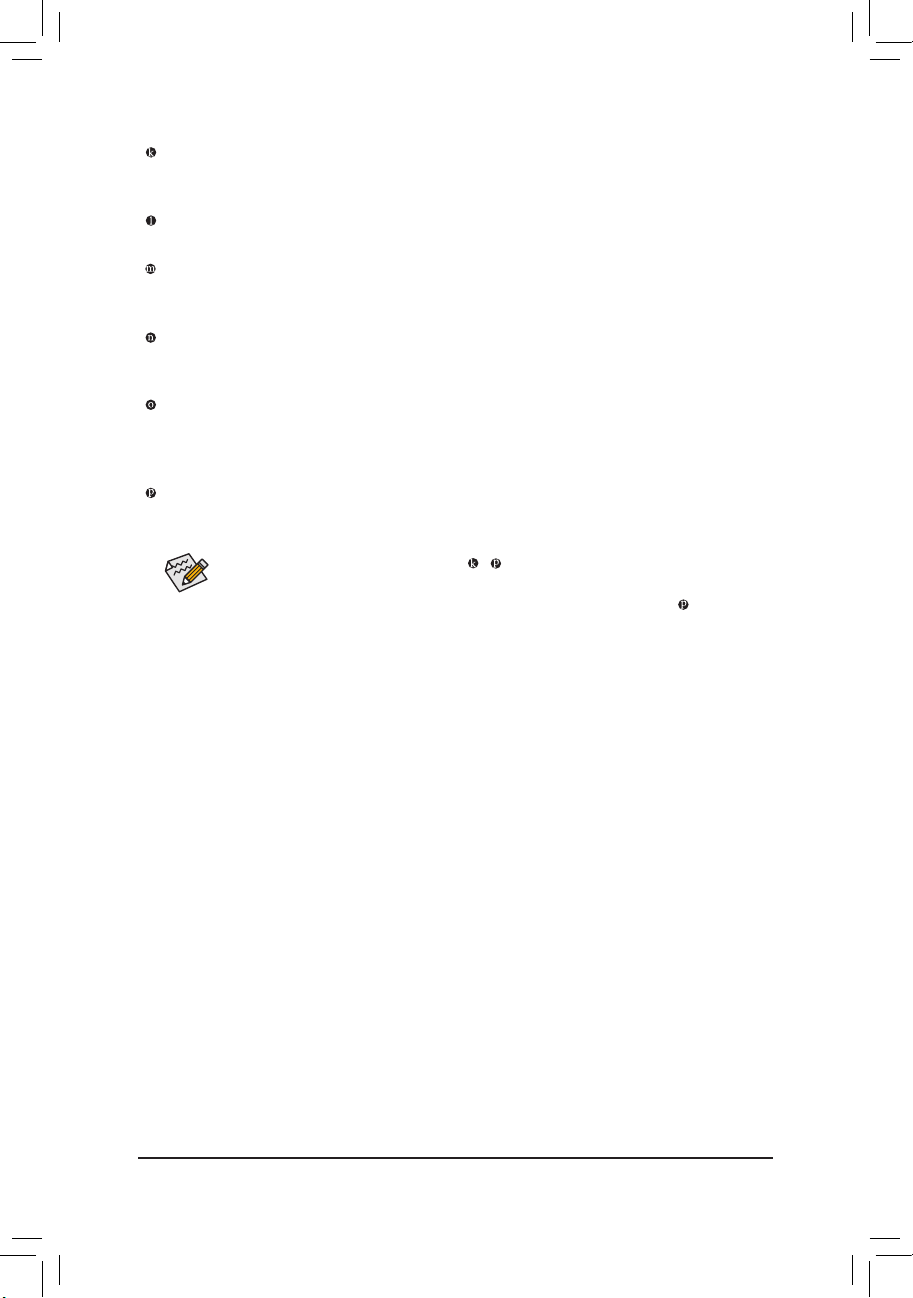
- 22 -ハードウェアの取り付け
デフォルトのスピーカー設定の他に、 ~ オーディオジャックを設定し直して
オーディオソフトウェア経由でさまざまな機能を実行することができます。 マイク
だけは、デフォルトのマイクインジャックに接続する必要があります ( )。 第 5 章
「2/4/5.1/7.1 チャンネルオーディオの設定」の、2/4/5.1/7.1 チャンネルオーディオ設定
の設定に関する指示を参照してください。第 5 章「2/4/5.1/7.1 チャンネルオーディオ
の設定」の、2/4/5.1/7.1 チャンネルオーディオ設定の設定に関する指示を参照してく
ださい。
センター/サラウンドスピーカーアウトジャック (オレンジ
)
このオーディオジャックを使って、5.1/7.1チャンネルオーディオ構成のセンター/サブウー
ファスピーカーを接続します。
リアスピーカーアウトジャック
(黒)
このジャックは、4/5.1/7.1音声機器構成の際のフロントスピーカー接続に使用できます。
リアスピーカーアウトャック (グレイ
)
このオーディオジャックを使用して、7.1 チャンネルオーディオ設定のサイドスピーカーを
接続します。
ラインインジャック
(青)
デフォルトのラインインジャックです。光ドライブ、ウォークマンなどのデバイスのライン
インの場合、このオーディオジャックを使用します。
ラインアウトジャック
(緑)
デフォルトのラインアウトジャックです。ヘッドフォンまたは 2 チャンネルスピーカーの
場合、このオーディオジャックを使用します。このジャックを使用して、4/5.1/7.1 チャンネル
オーディオ設定の前面スピーカーを接続します。
マイクインジャック (ピンク
)
デフォルトのマイクインジャックです。マイクは、このジャックに接続する必要があります。
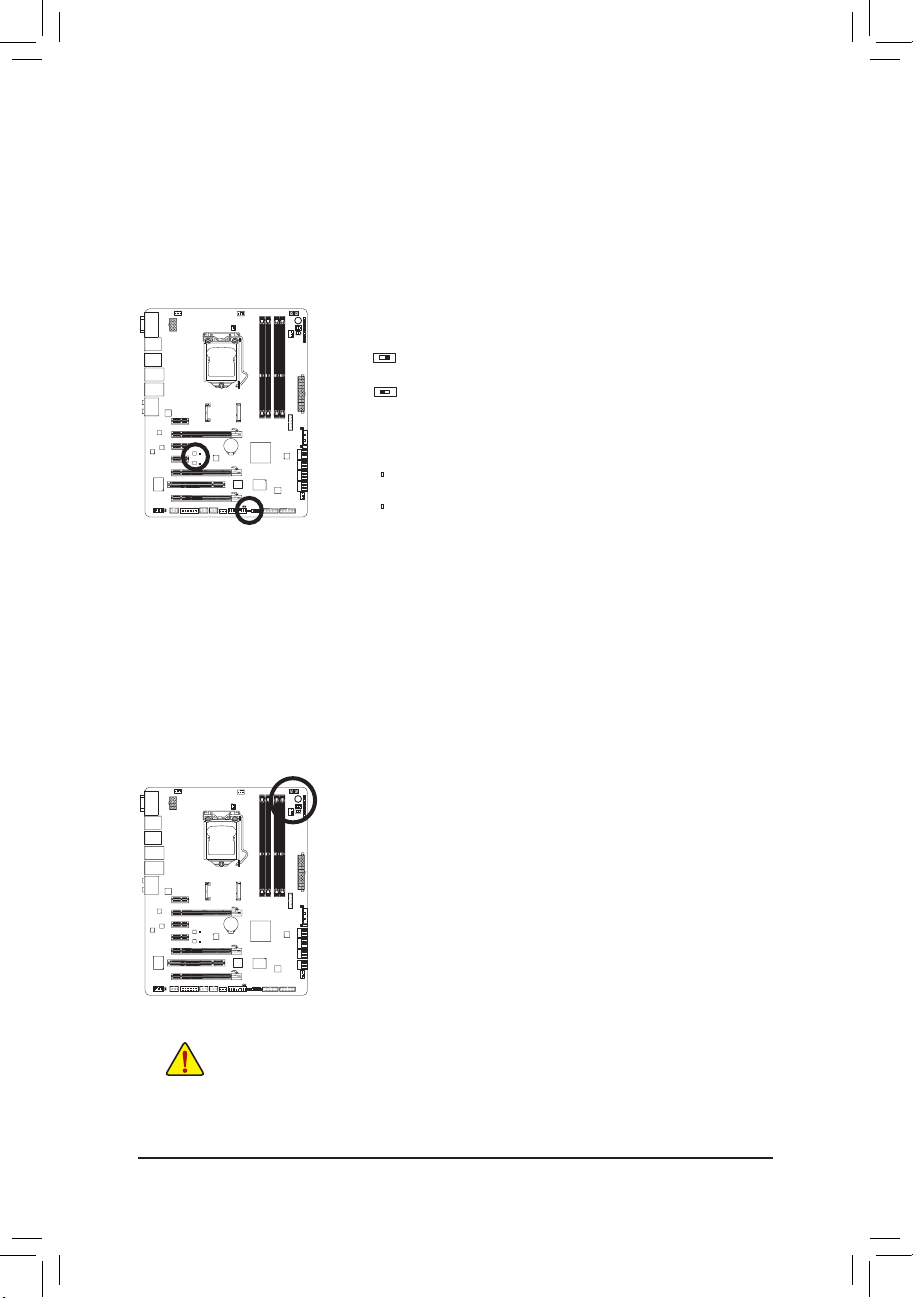
- 23 - ハードウェアの取り付け
1-8
オンボードボタン、スイッチ、および
LED
クイックボタン
このマザーボードには、電源ボタン、クリアリング CMOS ボタン、リセットボタンの3つのクイッ
クボタンが付いています。 電源ボタンとリセットボタンでは、ハードウェアコンポーネントを変
更したりハードウェアテストを実行するとき、ケースを開いた環境下でコンピュータのオン/オ
フまたはリセットを素早く行うことができます。 このボタンを使用して、CMOS 値 (例: 日付情報
やBIOS構成) をクリアします。また、必要な場合はCMOS値を工場出荷時設定にリセットします。
PW_SW:
電源ボタン
RST_SW:
リセットボタン
CMOS_SW:
クリアCMOSボタン
CMOS値を消去する前に、必ずコンピュータの電源をオフにし、コンセントから電
•
源コードを抜いてください。
システムが再起動したら、BIOSセットアップに移動して工場出荷時の設定をロー
•
ドするか(「パフォーマンス重視のデフォルトのロード」を選択)、BIOS設定を手動
で設定します(BIOS Setup設定については、第2章「BIOSセットアップ」を参照)。
BIOS
スイッチと
BIOS LED
インジケータ
BIOSスイッチ(SW4)により、異なるBIOSを容易に選択して起動またはオーバークロックを行い、
オーバークロックの間BIOS障害を削減することができます。 LEDインジケータ (MBIOS_LED/
BBIOS_LED) は、アクティブなBIOSを示します。
3: バックアップBIOS(バックアップBIOSから起動)
1: メインBIOS(メインBIOSから起動)
BIOSスイッチ:
MBIOS_LED(メインBIOSがアクティブです)
BBIOS_LED(バックアップBIOSがアクティブです)
BIOS LEDインジケータ:
SW4
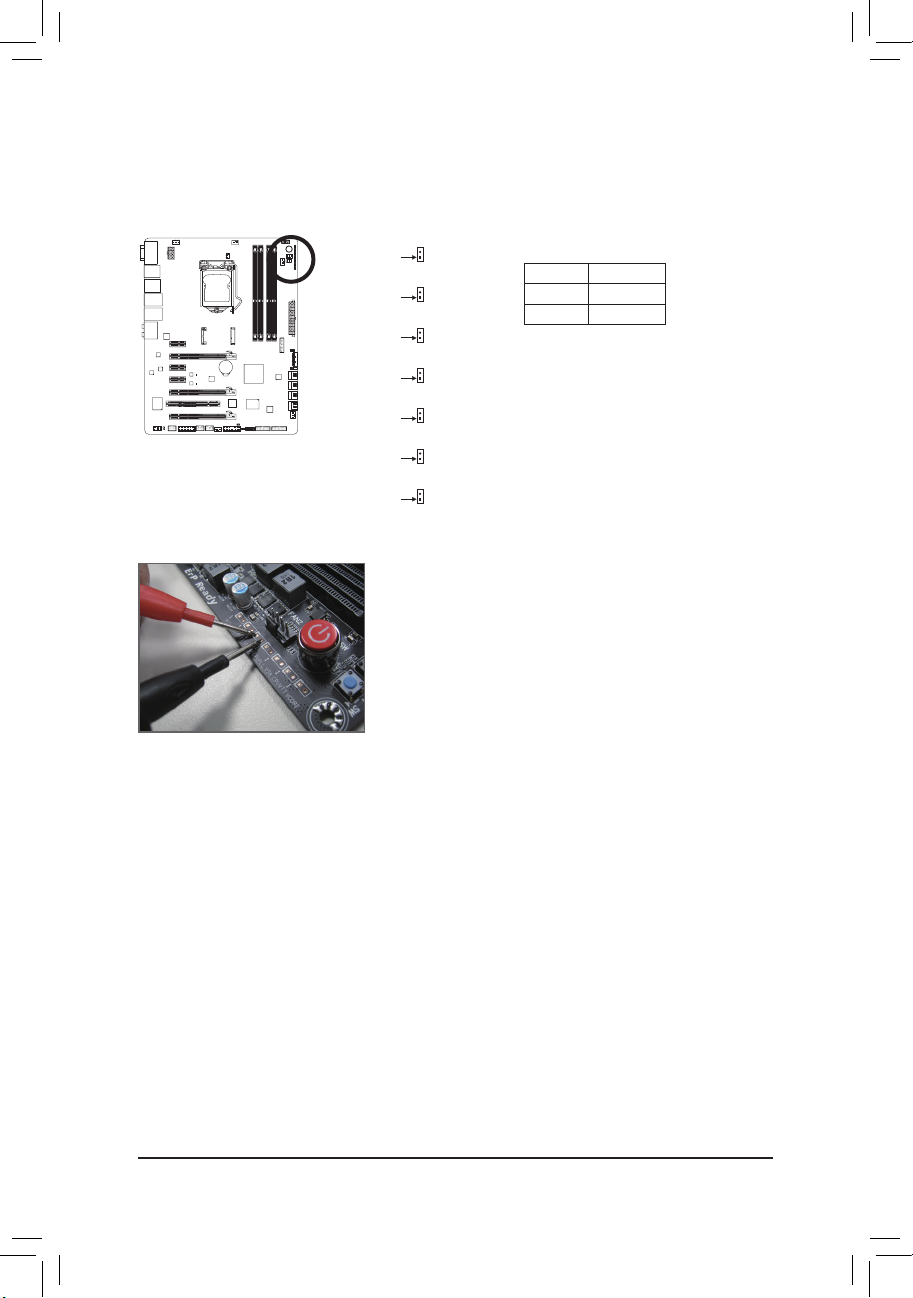
- 24 -ハードウェアの取り付け
ピン番号 定義
1 +12V
2 GND
電圧測定
ポイント
マルチメーターを使用すると VCORE、CPU VTT、VSA、CPU PLL、DDR VTT、VDIMM、と PCHIOを含
め、コンポーネント電圧を測定できます。 コンポーネントの電圧を測定するには次の方法を
用いることができます。
F_AUDIO(H)
DB_PORT
F_PANEL(NH) F_PANEL
(H61M-D2)
ACPI_CPT
(GA-IVB)
BIOS_PH
(GA-IVB)
SMB_CPT
(GA-IVB)
CLR_CMOS
CI
DIS_ME
GP15_CPT
(GA-IVB)
XDP_CPU
XDP_PCH
(GA-IVB)
Voltage measurement module(X58A-OC)
PCIe power connector (SATA)(X58A-OC)
DIP
1 2 3
DIP
1 2 3
DIP
1 2 3
DIP
123
1
1
1
1
BIOS Switcher (X58A-OC)
PWM Switch (X58A-OC)
M_SATA
PWM Switch (SW1)(X79-UD7)
DIP
1 2 3 4 5
BIOS Switcher (SW4)
VCORE
Pin 1
F_AUDIO(H)
DB_PORT
F_PANEL(NH) F_PANEL
(H61M-D2)
ACPI_CPT
(GA-IVB)
BIOS_PH
(GA-IVB)
SMB_CPT
(GA-IVB)
CLR_CMOS
CI
DIS_ME
GP15_CPT
(GA-IVB)
XDP_CPU
XDP_PCH
(GA-IVB)
Voltage measurement module(X58A-OC)
PCIe power connector (SATA)(X58A-OC)
DIP
1 2 3
DIP
1 2 3
DIP
1 2 3
DIP
123
1
1
1
1
BIOS Switcher (X58A-OC)
PWM Switch (X58A-OC)
M_SATA
PWM Switch (SW1)(X79-UD7)
DIP
1 2 3 4 5
BIOS Switcher (SW4)
CPUVTT
Pin 1
F_AUDIO(H)
DB_PORT
F_PANEL(NH) F_PANEL
(H61M-D2)
ACPI_CPT
(GA-IVB)
BIOS_PH
(GA-IVB)
SMB_CPT
(GA-IVB)
CLR_CMOS
CI
DIS_ME
GP15_CPT
(GA-IVB)
XDP_CPU
XDP_PCH
(GA-IVB)
Voltage measurement module(X58A-OC)
PCIe power connector (SATA)(X58A-OC)
DIP
1 2 3
DIP
1 2 3
DIP
1 2 3
DIP
123
1
1
1
1
BIOS Switcher (X58A-OC)
PWM Switch (X58A-OC)
M_SATA
PWM Switch (SW1)(X79-UD7)
DIP
1 2 3 4 5
BIOS Switcher (SW4)
VSA
Pin 1
F_AUDIO(H)
DB_PORT
F_PANEL(NH) F_PANEL
(H61M-D2)
ACPI_CPT
(GA-IVB)
BIOS_PH
(GA-IVB)
SMB_CPT
(GA-IVB)
CLR_CMOS
CI
DIS_ME
GP15_CPT
(GA-IVB)
XDP_CPU
XDP_PCH
(GA-IVB)
Voltage measurement module(X58A-OC)
PCIe power connector (SATA)(X58A-OC)
DIP
1 2 3
DIP
1 2 3
DIP
1 2 3
DIP
123
1
1
1
1
BIOS Switcher (X58A-OC)
PWM Switch (X58A-OC)
M_SATA
PWM Switch (SW1)(X79-UD7)
DIP
1 2 3 4 5
BIOS Switcher (SW4)
CPUPLL
Pin 1
F_AUDIO(H)
DB_PORT
F_PANEL(NH) F_PANEL
(H61M-D2)
ACPI_CPT
(GA-IVB)
BIOS_PH
(GA-IVB)
SMB_CPT
(GA-IVB)
CLR_CMOS
CI
DIS_ME
GP15_CPT
(GA-IVB)
XDP_CPU
XDP_PCH
(GA-IVB)
Voltage measurement module(X58A-OC)
PCIe power connector (SATA)(X58A-OC)
DIP
1 2 3
DIP
1 2 3
DIP
1 2 3
DIP
123
1
1
1
1
BIOS Switcher (X58A-OC)
PWM Switch (X58A-OC)
M_SATA
PWM Switch (SW1)(X79-UD7)
DIP
1 2 3 4 5
BIOS Switcher (SW4)
DDRVTT
Pin 1
F_AUDIO(H)
DB_PORT
F_PANEL(NH) F_PANEL
(H61M-D2)
ACPI_CPT
(GA-IVB)
BIOS_PH
(GA-IVB)
SMB_CPT
(GA-IVB)
CLR_CMOS
CI
DIS_ME
GP15_CPT
(GA-IVB)
XDP_CPU
XDP_PCH
(GA-IVB)
Voltage measurement module(X58A-OC)
PCIe power connector (SATA)(X58A-OC)
DIP
1 2 3
DIP
1 2 3
DIP
1 2 3
DIP
123
1
1
1
1
BIOS Switcher (X58A-OC)
PWM Switch (X58A-OC)
M_SATA
PWM Switch (SW1)(X79-UD7)
DIP
1 2 3 4 5
BIOS Switcher (SW4)
VDIMM
Pin 1
F_AUDIO(H)
DB_PORT
F_PANEL(NH) F_PANEL
(H61M-D2)
ACPI_CPT
(GA-IVB)
BIOS_PH
(GA-IVB)
SMB_CPT
(GA-IVB)
CLR_CMOS
CI
DIS_ME
GP15_CPT
(GA-IVB)
XDP_CPU
XDP_PCH
(GA-IVB)
Voltage measurement module(X58A-OC)
PCIe power connector (SATA)(X58A-OC)
DIP
1 2 3
DIP
1 2 3
DIP
1 2 3
DIP
123
1
1
1
1
BIOS Switcher (X58A-OC)
PWM Switch (X58A-OC)
M_SATA
PWM Switch (SW1)(X79-UD7)
DIP
1 2 3 4 5
BIOS Switcher (SW4)
PCHIO
Pin 1
ステップ:
マルチメーターの赤いリード線を、電圧測定ポイントの
ピン(+12V)に、黒いリード線をピン2(アース)に接続し
ます。
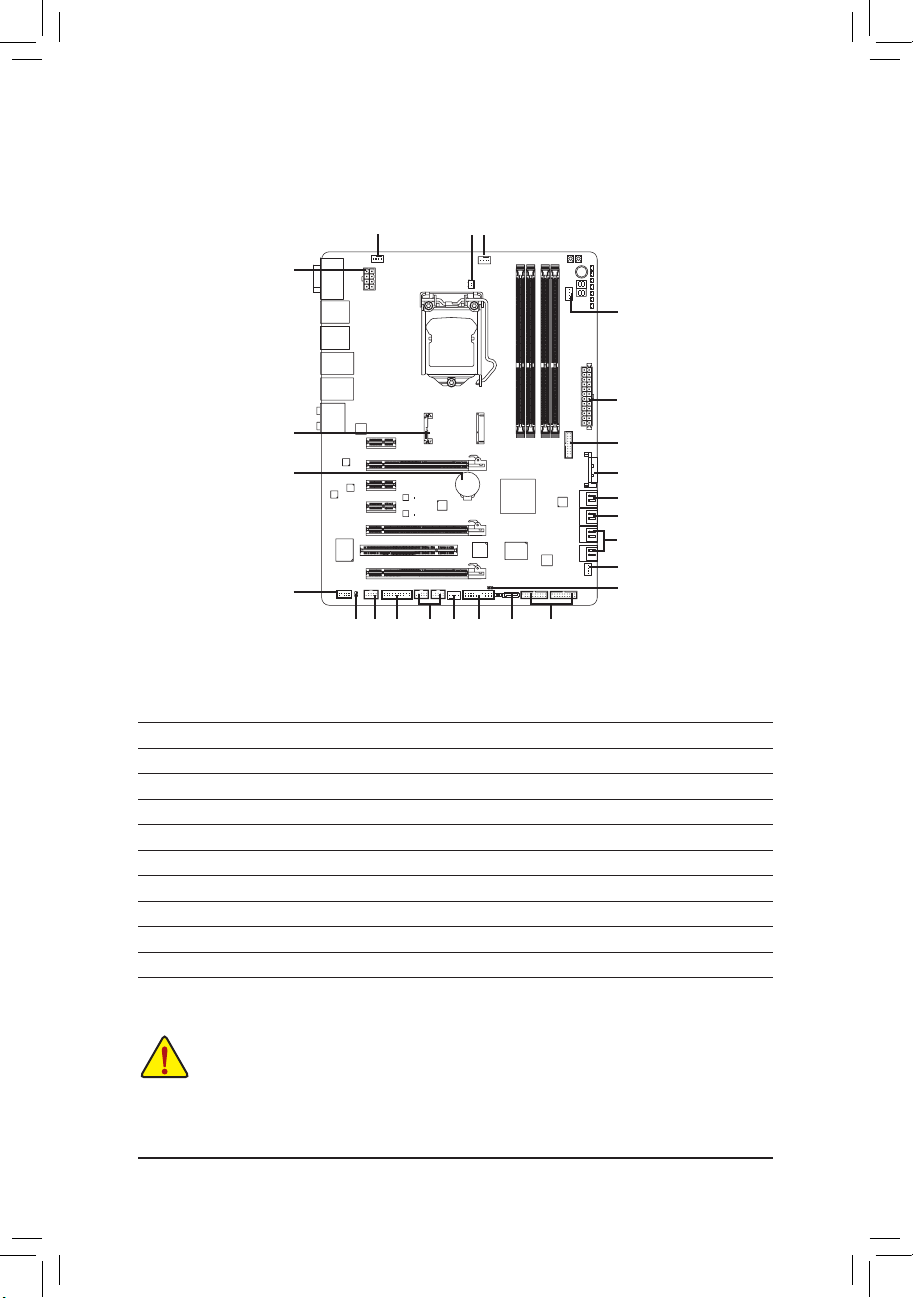
- 25 - ハードウェアの取り付け
1-9 内部
コネクタ
外部デバイスを接続する前に、以下のガイドラインをお読みください:
•
まず、デバイスが接続するコネクタに準拠していることを確認します。
•
デバイスを取り付ける前に、デバイスとコンピュータのパワーがオフになっていることを
確認します。デバイスが損傷しないように、コンセントから電源コードを抜きます。
•
デバイスをインストールした後、コンピュータのパワーをオンにする前に、デバイスの
ケーブルがマザーボードのコネクタにしっかり接続されていることを確認します。
1) ATX_12V_2X4
2) ATX
3) ATX4P
4) CPU_FAN
5) SYS_FAN1/2/3/4
6)
HP_PWR
7) BAT
8) SATA3 0/1
9) SATA2 2/3/4/5
10) GSATA3 6/7/8
11) mSATA
12) F_PANEL
13) F_AUDIO
14) SPDIF_O
15) F_USB1/F_USB2
16) F_USB30_1/F_USB30_2/F_USB30_3
17) F_1394
18) TPM
19) CLR_CMOS
4
2
5
5
9
1215
16
9
5
5
3
13
16
10
7
11
8
19
18
17
14
1
6
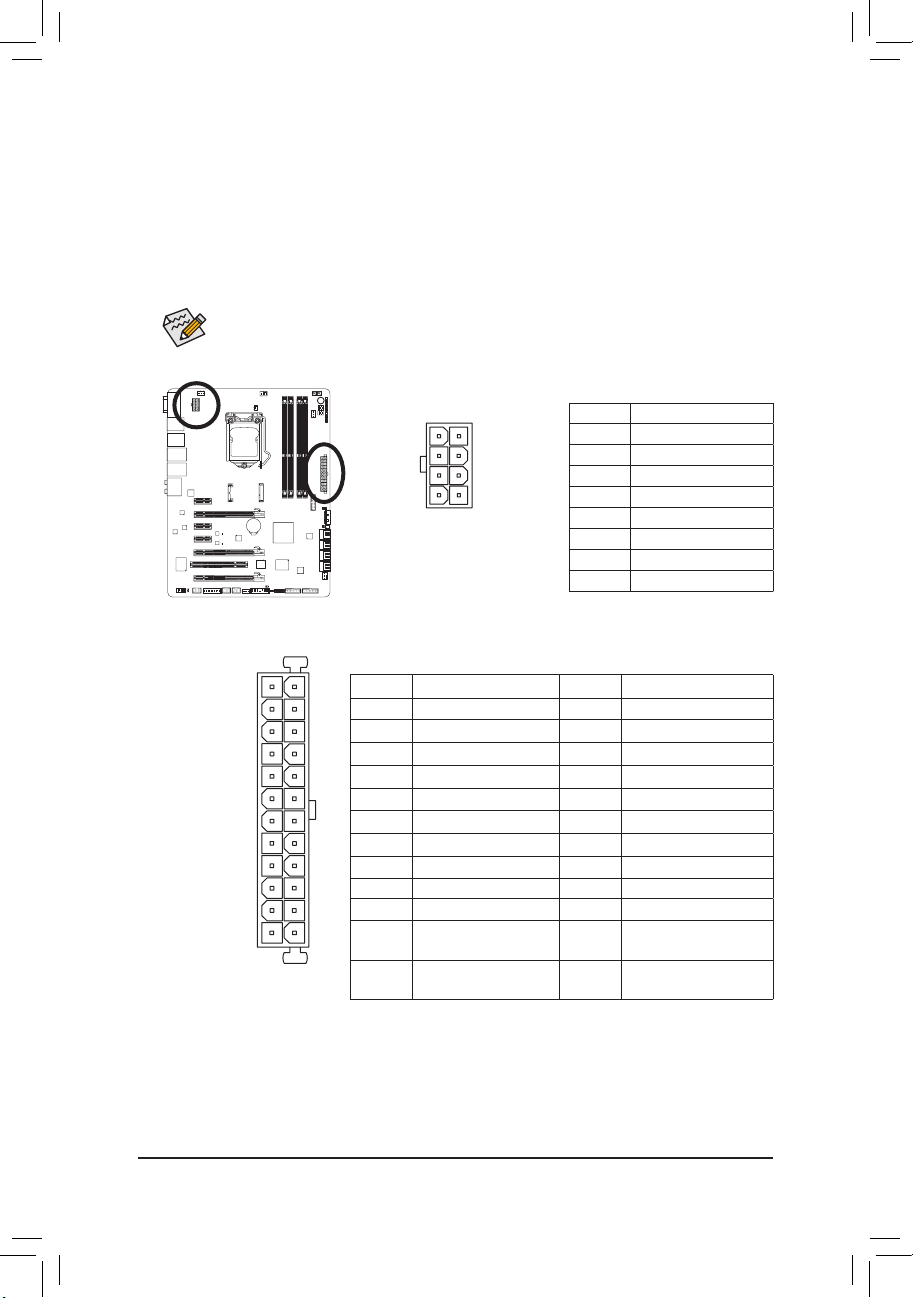
- 26 -ハードウェアの取り付け
ATX:
1/2) ATX_12V_2X4/ATX (2x4 12V 電源
コネクタと
2x12
メインの電源コネクタ
)
電源コネクタを使用すると、電源装置はマザーボードのすべてのコンポーネントに安定
した電力を供給することができます。電源コネクタを接続する前に、まず電源装置のパ
ワーがオフになっていること、すべてのデバイスが正しく取り付けられていることを確認
してください。電源コネクタは、正しい向きでしか取り付けができないように設計されて
おります。電源装置のケーブルを正しい方向で電源コネクタに接続します。12V 電源コネ
クタは、主に CPU に電力を供給します。12V 電源コネクタが接続されていない場合、コン
ピュータは起動しません。
ピン番号 定義 ピン番号 定義
1 3.3V 13 3.3V
2 3.3V 14 -12V
3 GND 15 GND
4 +5V 16 PS_ON (スロット オン/オ)
5 GND 17 GND
6 +5V 18 GND
7 GND 19 GND
8 電源良好 20 -5V
9 5VSB (スタンバイ +5V) 21 +5V
10 +12V 22 +5V
11 +12V (2x12 ピン ATX
専用)
23 +5V (2x12 ピン ATX
専用)
12 3.3V (2x12 ピン ATX
専用)
24 GND (2x12 ピン ATX
専用)
拡張要件を満たすために、高い消費電力に耐えられる電源装置をご使用になるこ
とをお勧めします(500W以上)。必要な電力を供給できない電源装置をご使用に
なると、システムが不安定になったり起動できない場合があります。
131
2412
ATX
ATX_12V_2X4
5
814
ATX_12V_2X4:
ピン番号 定義
1 GND (2x4ピン12Vのみ)
2 GND (2x4ピン12Vのみ)
3 GND
4 GND
5 +12V (2x4ピン12Vのみ)
6 +12V (2x4ピン12Vのみ)
7 +12V
8 +12V
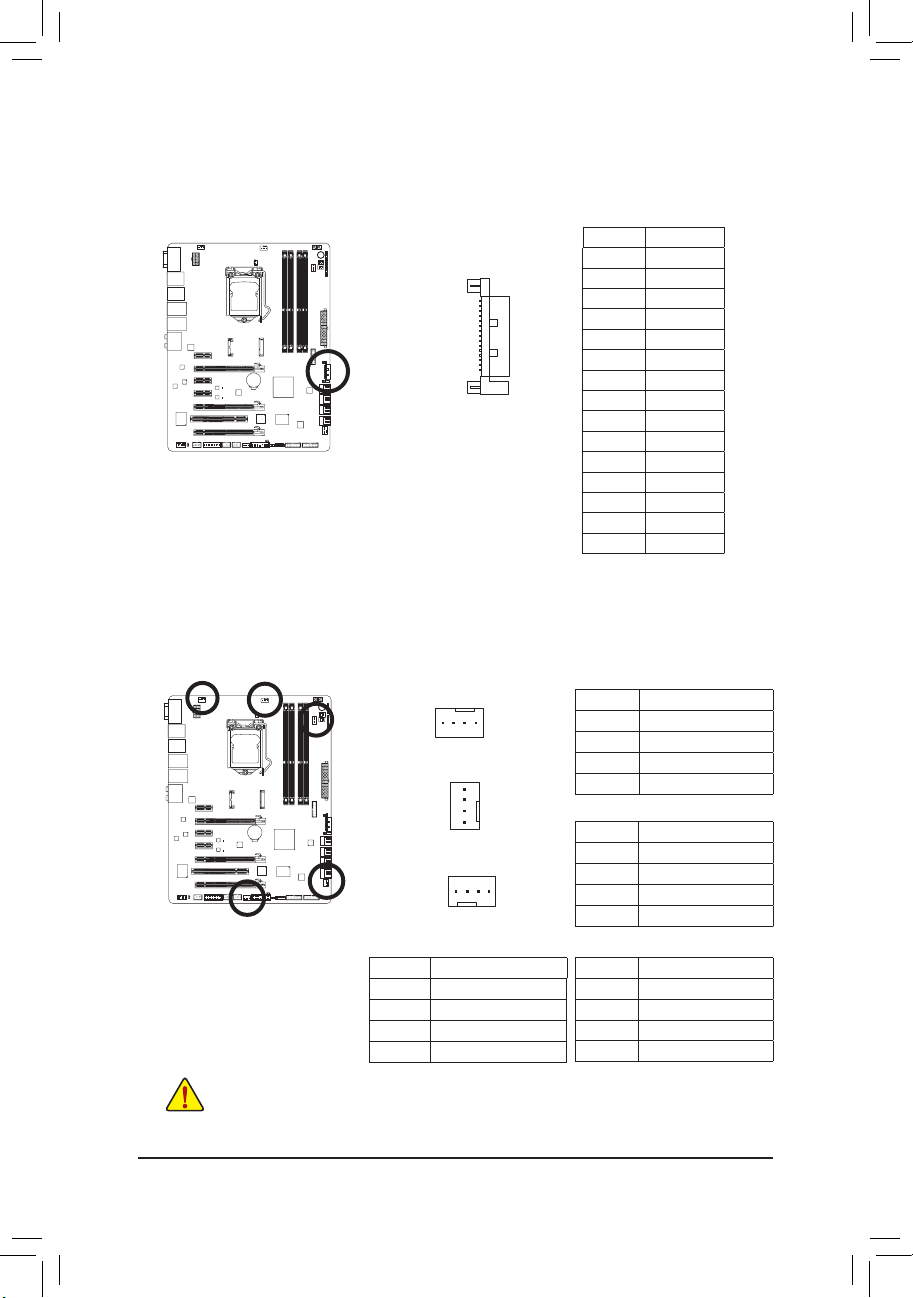
- 27 - ハードウェアの取り付け
4/5) CPU_FAN/SYS_FAN1/SYS_FAN2/SYS_FAN3/SYS_FAN4 (
ファンヘッダ
)
このマザーボードのファンヘッダはすべて4ピンです。 ほとんどのファンヘッダは、誤挿入防止設
計が施されています。ファンケーブルを接続するとき、正しい方向に接続してください (黒いコネ
クタワイヤはアース線です)。 速度コントロール機能を有効にするには、ファン速度コントロー
ル設計のファンを使用する必要があります。 最適の放熱を実現するために、シャーシ内部にシ
ステムファンを取り付けることをお勧めします。
•
CPUとシステムを過熱から保護するために、ファンケーブルをファンヘッダに接続しているこ
とを確認してください。過熱はCPUブリッジが損傷したり、システムがハングアップする原因
となります。
•
これらのファンヘッダは設定ジャンパブロックではありません。ヘッダにジャンパキャップを
かぶせないでください。
CPU_FAN:
ピン番号 定義
1 GND
2 +12V / 速度制御
3 検知
4 速度制御
CPU_FAN
SYS_FAN1/SYS_FAN2
1
1
SYS_FAN3/SYS_FAN4
DEBUG
PORT
1
3) ATX4P (PCIe 電源
コネクタ
)
電源コネクタは、オンボード PCI Express x16 スロットに補助電源を提供します。 2つ以上の
グラフィックカードが取り付けられているとき、電源装置から ATX4P コネクタにSATA電源
ケーブルを接続してシステムの安定性を確認するようにお勧めします。
ピン番号 定義
1 NC
2 NC
3 NC
4 GND
5 GND
6 GND
7 VCC
8 VCC
9 VCC
10 GND
11 GND
12 GND
13 +12V
14 +12V
15 +12V
CLR_CMOSCIDIS_ME
GP15_CPT
(GA-IVB)
XDP_CPU
XDP_PCH
(GA-IVB)
BIOS Switcher (SW4)
15
1
SYS_FAN1:
ピン番号 定義
1 GND
2 +12V / 速度制御
3 検知
4 VCC
SYS_FAN2/3:
ピン番号 定義
1 GND
2 +12V
3 検知
4 速度制御
SYS_FAN4:
ピン番号 定義
1 GND
2 +12V
3 検知
4 確保
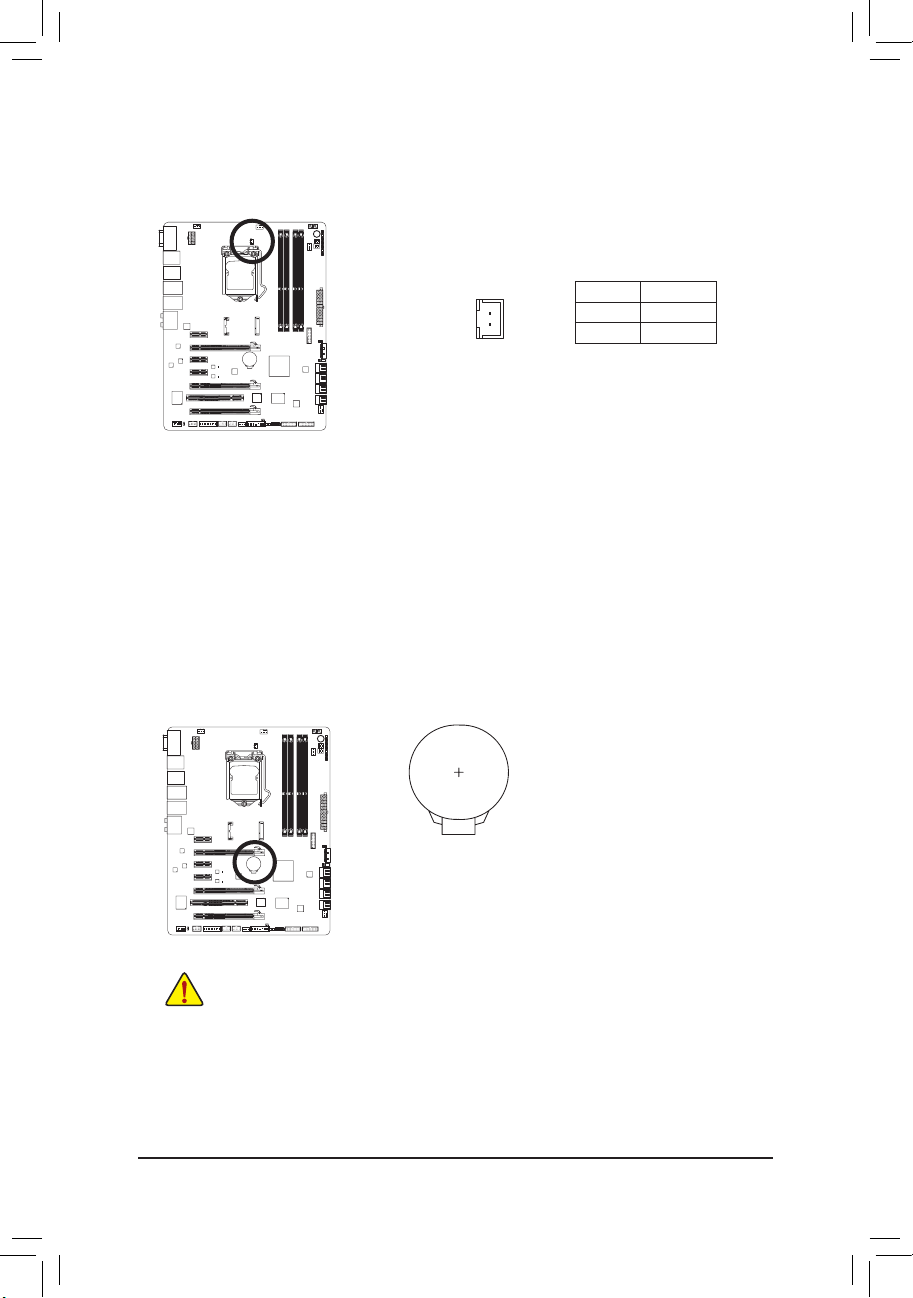
- 28 -ハードウェアの取り付け
6) HP_PWR
電源コネクタは、チップセットのヒートシンクのLED電源をオンにします。
1
ピン番号 定義
1 +12V
2 GND
7) BAT (
バッテリ
)
バッテリは、コンピュータがオフになっているとき CMOS の値 (BIOS 設定、日付、および
時刻情報など) を維持するために、電力を提供します。バッテリの電圧が低レベルまで下
がったら、バッテリを交換してください。そうしないと、CMOS 値が正確に表示されなかっ
たり、失われる可能性があります。
バッテリを取り外すと、CMOS 値を消去できます:
1. コンピュータのパワーをオフにし、電源コードを抜きます。
2. バッテリホルダからバッテリをそっと取り外し、1 分待ちます。
(または、ドライバーのような金属物体を使用してバッテリホ
ルダの正および負の端子に触れ、5 秒間ショートさせます。)
3. バッテリを交換します。
4. 電源コードを差し込み、コンピュータを再起動します。
•
バッテリを交換する前に、常にコンピュータのパワーをオフにしてから電源コー
ドを抜いてください。
•
バッテリを同等のバッテリと交換します。バッテリを正しくないモデルと交換する
と、爆発する恐れがあります。
•
バッテリを自分自身で交換できない場合、またはバッテリのモデルがはっきり分
からない場合、購入店または最寄りの代理店にお問い合わせください。
•
バッテリを取り付けるとき、バッテリのプラス側 (+) とマイナス側 (-) の方向に注意
してください (プラス側を上に向ける必要があります)。
•
使用済みのバッテリは、地域の環境規制に従って処理してください。
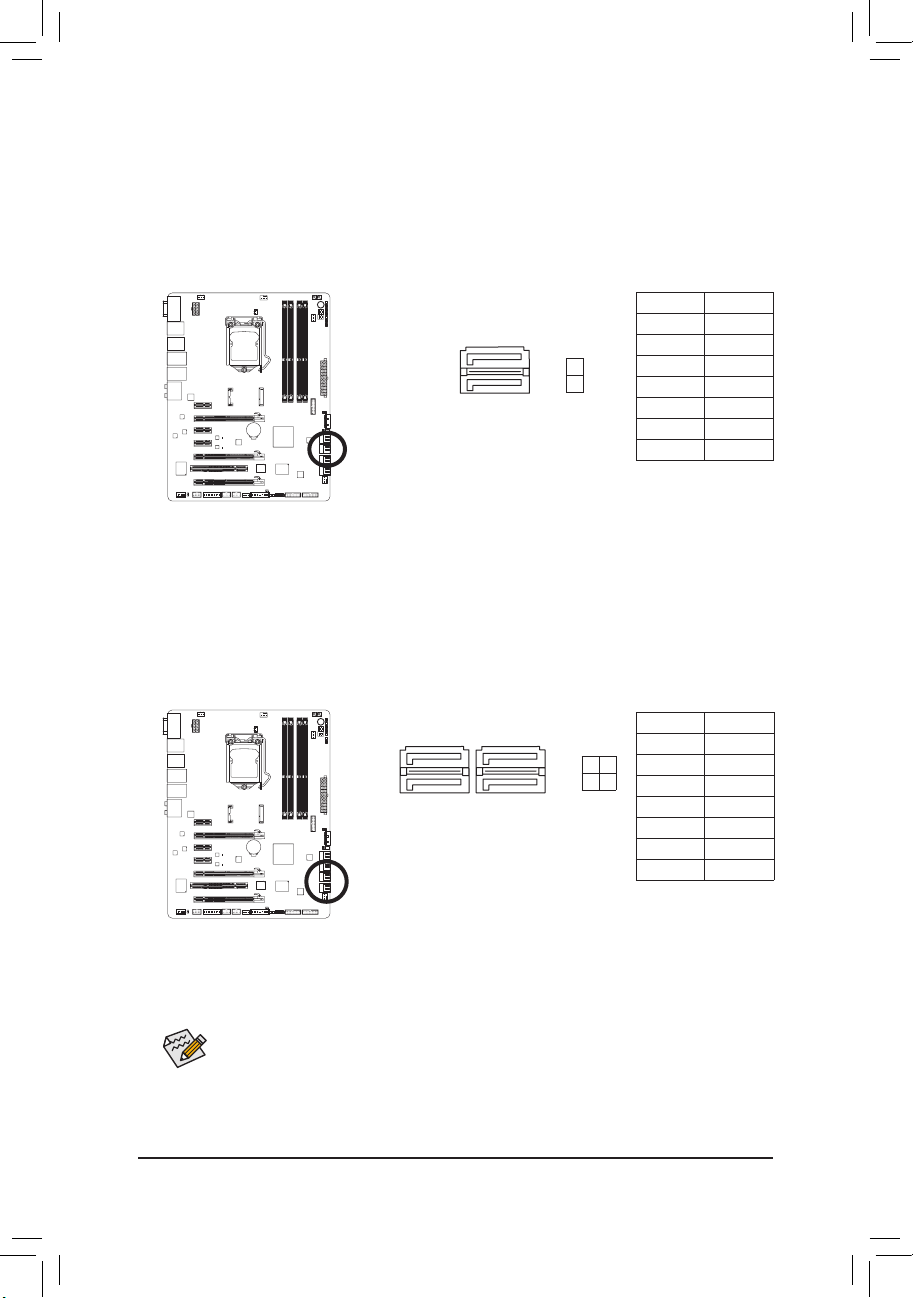
- 29 - ハードウェアの取り付け
8) SATA3 0/1 (SATA 6Gb/s
コネクタ
、Intel Z77
チップセット
制御)
SATA コネクタはSATA 6Gb/s 標準に準拠し、SATA 3Gb/s および SATA 1.5Gb/s 標準との互換性
を有しています。 それぞれの SATA コネクタは、単一の SATA デバイスをサポートします 。
「SATA3 0」 および 「SATA3 1」コネクタはRAID 0、および RAID 1をサポートします。 RAID 5と
RAID 10は、「SATA2 2/3/4/5」およびmSATAコネクタの2つのコネクタに実装できます
(注)
。RAID
アレイの構成の説明については、第5章「SATAハードドライブを構成する」を参照してくだ
さい。
•
RAID 0 または RAID 1 設定は、少なくとも 2 台のハードドライブを必要とします。
•
RAID 5 設定は、少なくとも 3 台のハードドライブを必要とします。(ハードドライブ
の総数は偶数に設定する必要がありません)。
•
RAID 10構成には、ハードドライブが4台必要となります。
ピン番号 定義
1 GND
2 TXP
3 TXN
4 GND
5 RXN
6 RXP
7 GND
ピン番号 定義
1 GND
2 TXP
3 TXN
4 GND
5 RXN
6 RXP
7 GND
9) SATA2 2/3/4/5 (SATA 3Gb/s
コネクタ
、Intel Z77
チップセット
制御)
SATA コネクタはSATA 3Gb/s 標準に準拠し、SATA 1.5Gb/s 標準との互換性を有しています。
それぞれの SATA コネクタは、単一の SATA デバイスをサポートします。
Intel Z77
チップセッ
ト は、RAID 0、RAID 1、RAID 5、および RAID 10 をサポートします。 RAIDアレイの構成の説明
については、第5章「SATAハードドライブを構成する」を参照してください。
(注) RAIDセットをSATA 6Gb/sとSATA 3Gb/sチャンネルにまたがって構築すると、RAIDセットのシ
ステムパフォーマンスは接続されているデバイスによって変わることがあります。
7
7
G.QBOFM
G.QBOFM
1
1
SATA2
5 3
4 2
7 1
7 1
G.QBOFM
1
0
SATA3
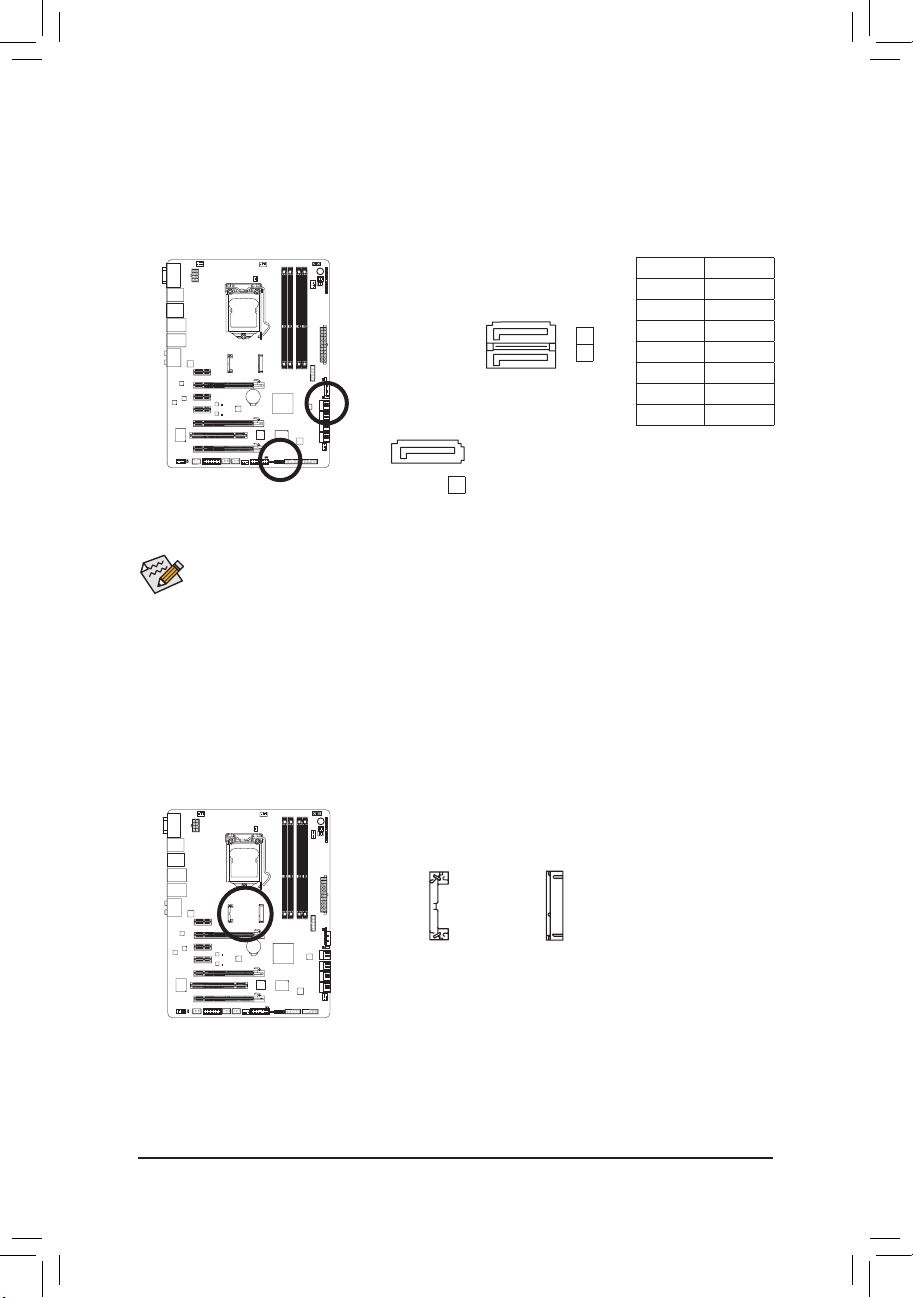
- 30 -ハードウェアの取り付け
10) GSATA3 6/7/8 (SATA 6Gb/s
コネクタ
、Marvell 88SE9172
チップで
制御)
SATA コネクタはSATA 6Gb/s 標準に準拠し、SATA 3Gb/s および SATA 1.5Gb/s 標準との互換性
を有しています。それぞれの SATA コネクタは、単一の SATA デバイスをサポートします。
Marvell 88SE9172 チップは、RAID 0とRAID 1をサポートします。 RAIDアレイの構成の説明に
ついては、第5章「SATAハードドライブを構成する」を参照してください。
RAID 0 または RAID 1 構成には、ハードドライブが2台必要となります。
11) mSATA (Intel Z77
ップセットが制御する
、SSD
コネクター
)
mSATAコネクターは、SATA 3Gb/s規格に対応しており、単一のSSDを接続することができま
す。 mSATAコネクターにSSDを取り付けた場合、SATA2_5コネクターは使用不能になります。
ピン番号 定義
1 GND
2 TXP
3 TXN
4 GND
5 RXN
6 RXP
7 GND
1
1
G.QBOFM
7
7
7
6
GSATA3
SMB_CPT
(GA-IVB)
CLR_CMOSCIDIS_ME
GP15_CPT
(GA-IVB)
XDP_CPU
XDP_PCH
(GA-IVB)
mSATA
1
DEBUG
PORT
G.QBOFM
7
GSATA3
8
 Loading...
Loading...