Gigabyte GA-Z77MX-D3H User Manual [ja]
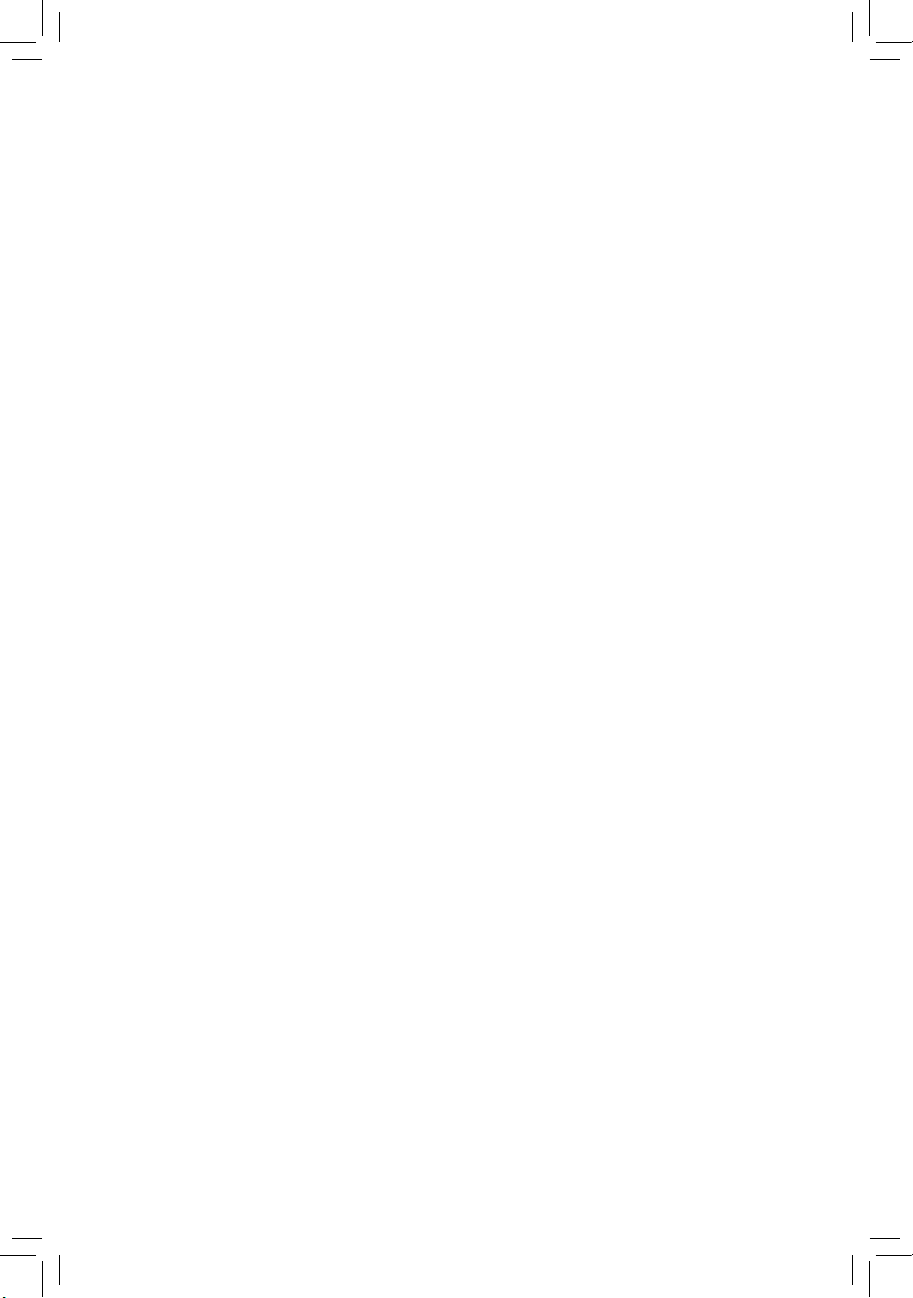
GA-Z77MX-D3H
ユーザーズマニュアル
改版 1101
12MJ-Z77MXD3-1101R
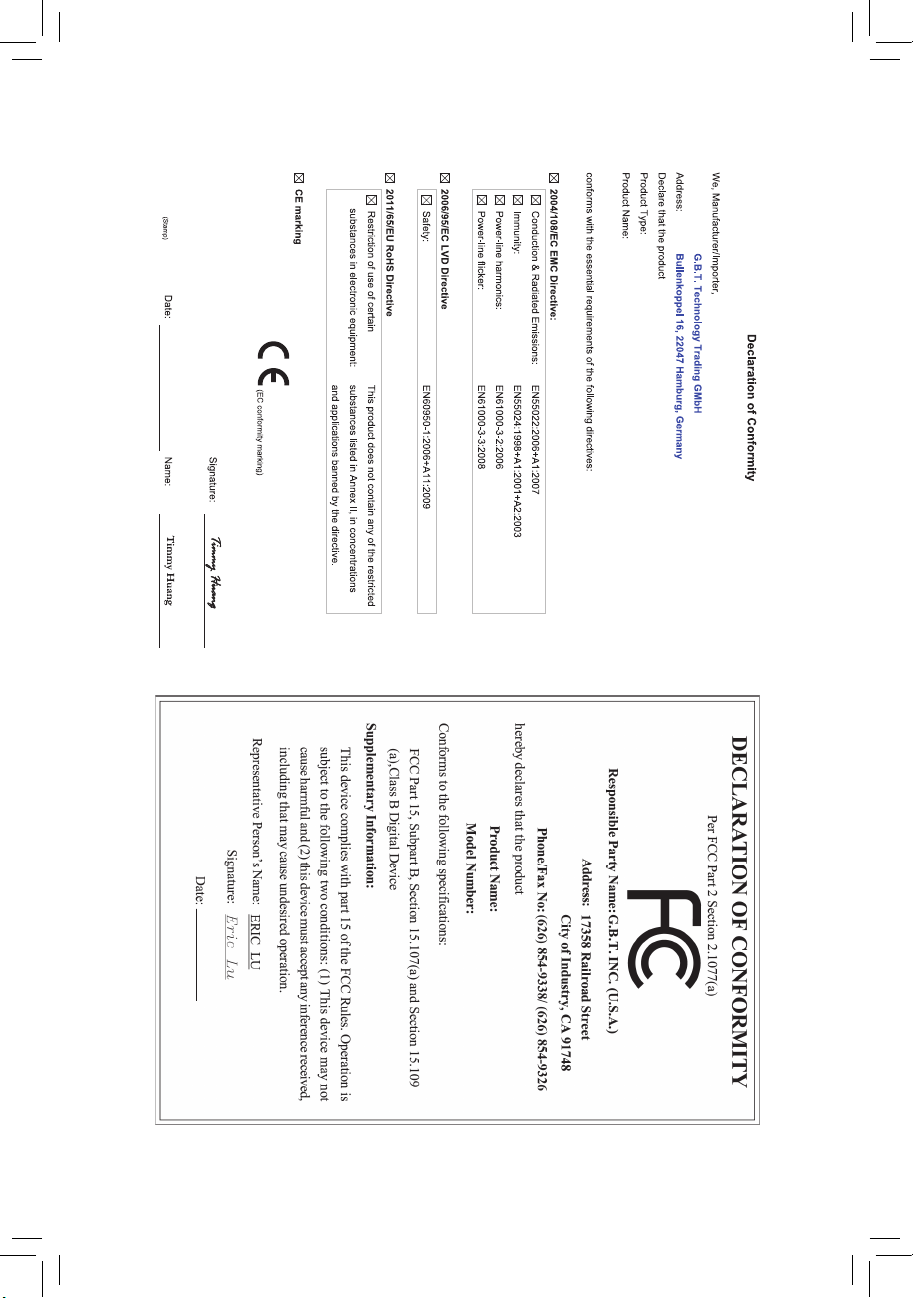
Motherboard
GA-Z77MX-D3H
Sept. 28, 2012
Sept. 28, 2012
Motherboard
GA-Z77MX-D3H
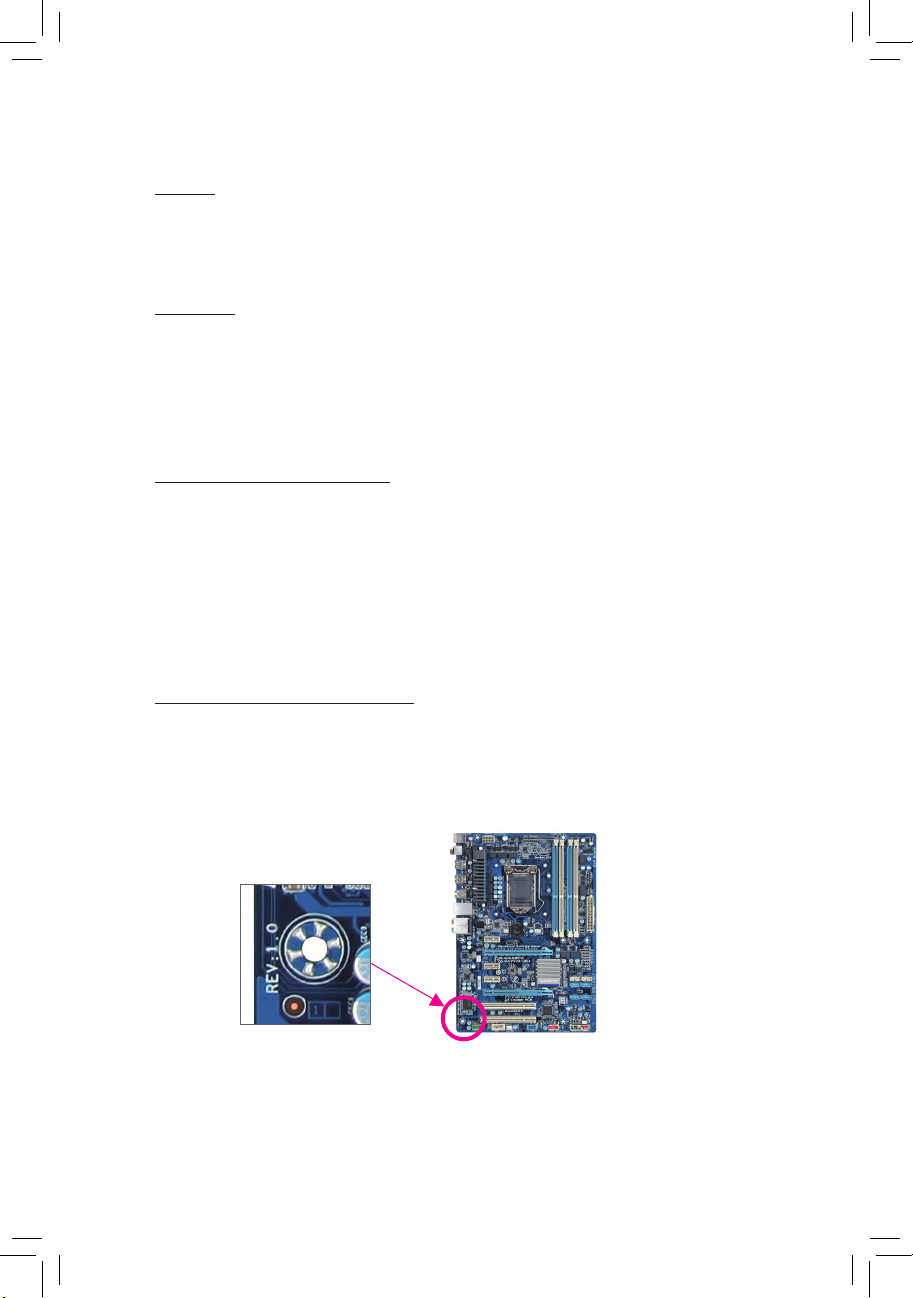
著作権
©
2012 GIGA-BYTE TECHNOLOGY CO., LTD。 版権所有。
本マニュアルに記載された商標は、それぞれの所有者に対して法的に登録さ
れたものです。
免責条項
このマニュアルの情報は著作権法で保護されており、GIGABYTE に帰属します。
このマニュアルの仕様と内容は、GIGABYTE により事前の通知なしに変更される
ことがあります。本マニュアルのいかなる部分も、GIGABYTE の書面による事前の
承諾を受けることなしには、いかなる手段によっても複製、コピー、翻訳、送信ま
たは出版することは禁じられています。
ドキュメンテーションの
本製品を最大限に活用できるように、GIGABYTE では次のタイプのドキュメンテー
ションを用意しています:
製品を素早くセットアップできるように、製品に付属するクイックインストールガ
イドをお読みください。
詳細な製品情報については、ユーザーズマニュアルをよくお読みください。
製品関連の情報は、以下の Web サイトを確認してください:
http://www.gigabyte.com
マザーボードリビジョンの
マザーボードのリビジョン番号は 「REV: X.X.」 のように表示されます。例えば、
「REV: 1.0」 はマザーボードのリビジョンが 1.0 であることを意味します。マザー
ボード BIOS、ドライバを更新する前に、または技術情報をお探しの際は、マザー
ボードのリビジョンをチェックしてください。
例:
分類
確認
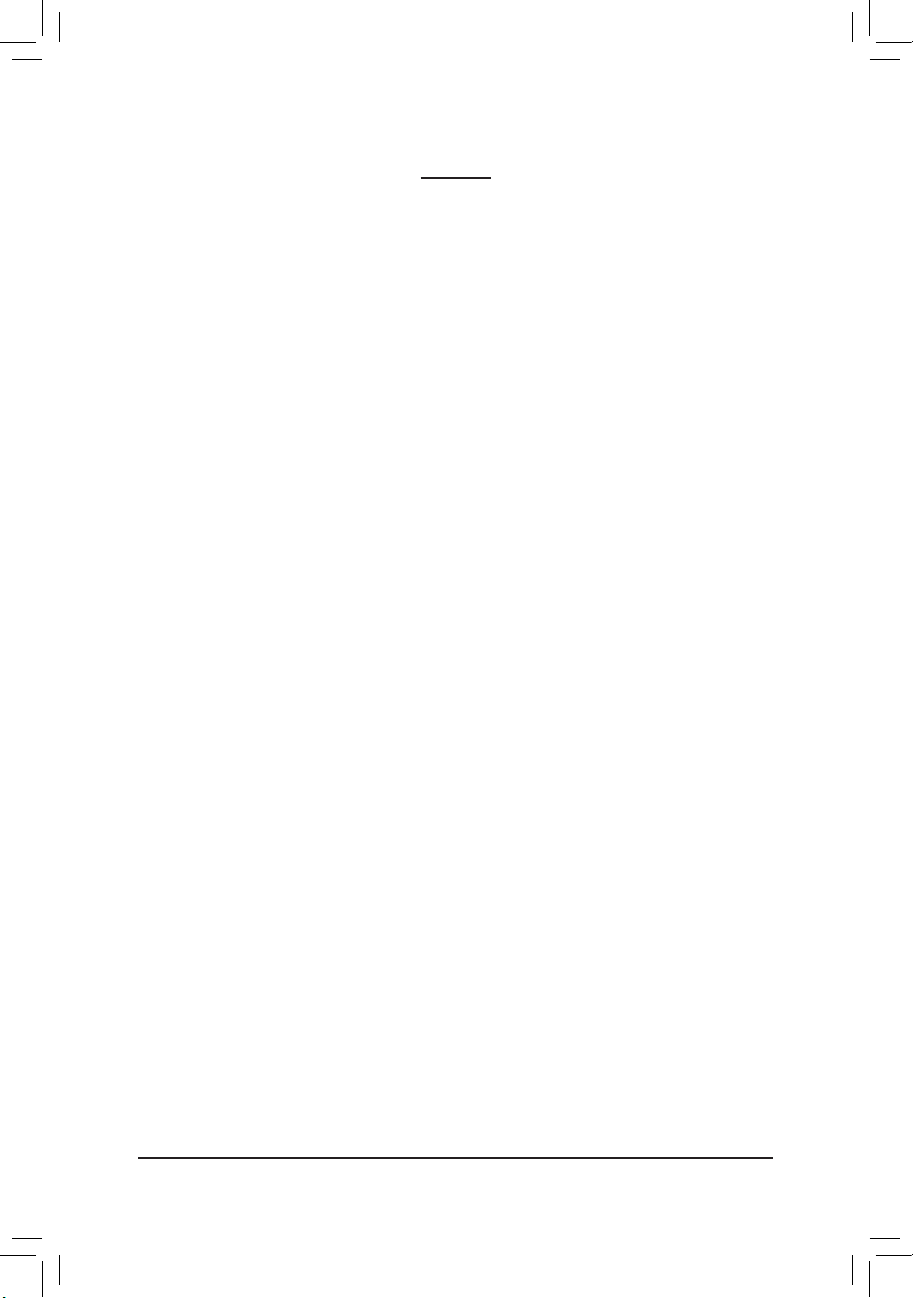
目次
ボックスの内容 ............................................................................................................6
GA-Z77MX-D3H マザーボードのレイアウト ............................................................7
GA-Z77MX-D3H マザーボードブロック図................................................................8
第 1 章 ハードウェアの取り付け ..........................................................................9
1-1 取り付け手順 ................................................................................................ 9
1-2 製品の仕様 .................................................................................................10
1-3 CPU および CPU クーラーの取り付け ...................................................13
1-3-1 CPU を取り付ける ..............................................................................................13
1-3-2 CPU クーラーを取り付ける ..............................................................................15
1-4 メモリの取り付け ......................................................................................16
1-4-1 デュアルチャンネルのメモリ設定 ..................................................................16
1-4-2 メモリの取り付け ...............................................................................................17
1-5 拡張カードを取り付ける.......................................................................... 18
1-6 AMD CrossFire™/NVIDIA SLI 構成のセットアップ .................................... 19
1-7 背面パネルのコネクター ......................................................................... 20
1-8 内部コネクター .......................................................................................... 22
第 2 章 BIOS セットアップ ....................................................................................31
2-1 起動画面 ...................................................................................................... 32
2-2 メインメニュー ..........................................................................................33
2-3 M.I.T. ..............................................................................................................35
2-4 System (システム)........................................................................................ 46
2-5 BIOS Features (BIOS の機能) .....................................................................47
2-6 Peripherals (周辺機器) ................................................................................ 51
2-7 Power Management (電力管理) .................................................................. 54
2-8 Save & Exit (保存して終了) ........................................................................ 56
- 4 -
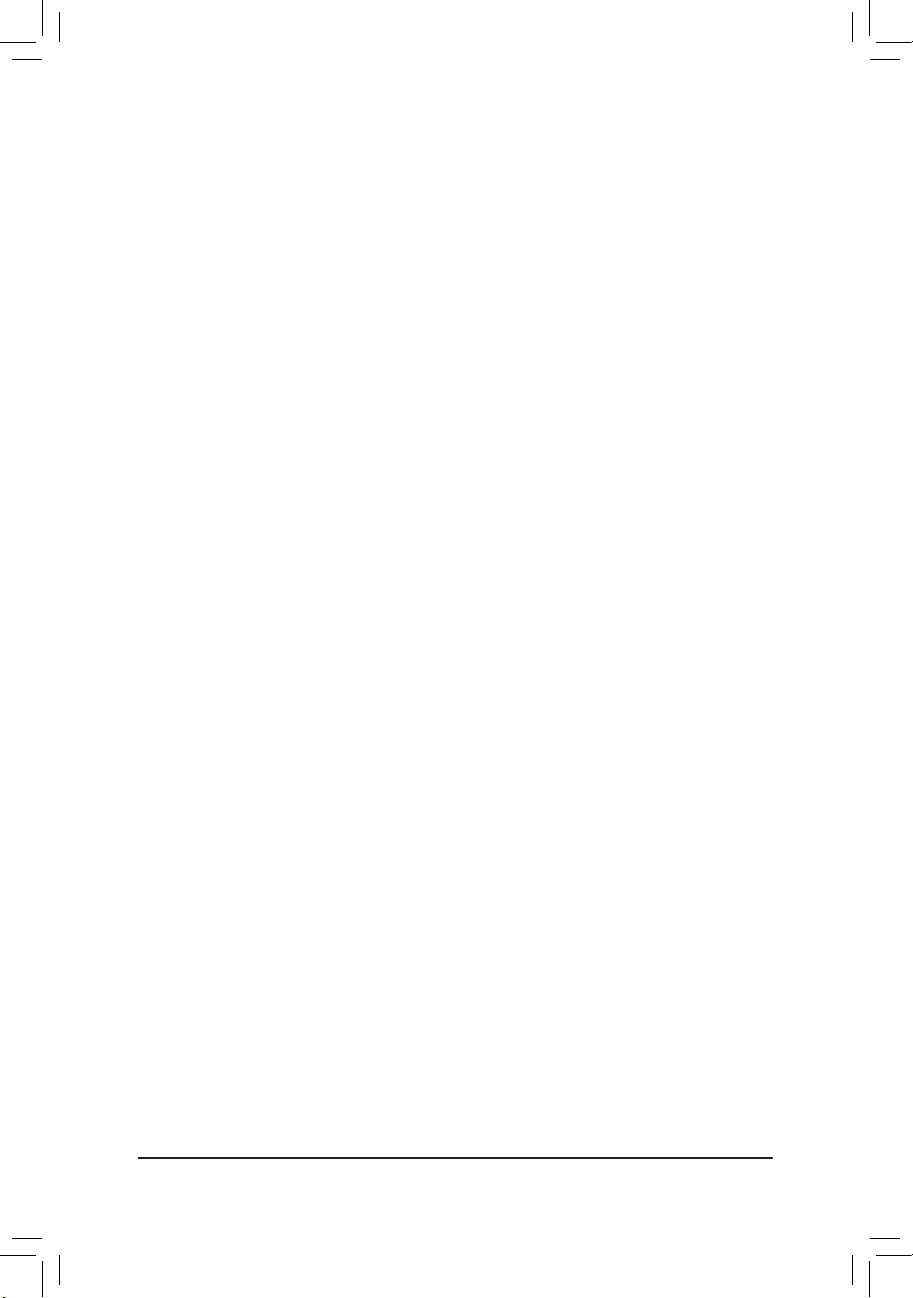
第 3 章 ドライバのインストール ........................................................................57
3-1 Installing Chipset Drivers (チップセットドライバのインストール) ........ 57
3-2 Application Software (アプリケーションソフトウェア) ............................ 58
3-3 Technical Manuals (技術マニュアル) ......................................................... 58
3-4 Contact (連絡先) ..........................................................................................59
3-5 System (システム)........................................................................................ 59
3-6 Download Center (ダウンロードセンター) ............................................... 60
3-7 New Program (新プログラム) ..................................................................... 60
第 4 章 固有の機能 ...............................................................................................61
4-1 Xpress Recovery2 .......................................................................................... 61
4-2 BIOS 更新ユーティリティ .......................................................................... 64
4-2-1 Q-Flash ユーティリティで BIOS を更新する ...................................................64
4-2-2 @BIOS ユーティリティで BIOS を更新する ...................................................67
4-3 EasyTune 6 ....................................................................................................68
4-4 Q-Share .......................................................................................................... 69
4-5 eXtreme Hard Drive (X.H.D) .......................................................................... 70
4-6 Auto Green ..................................................................................................... 71
4-7 EZ SETUP ...................................................................................................... 72
4-7-1 EZ Smart Responseのインストール ..................................................................73
4-7-2 EZ Rapid Startのインストール ...........................................................................74
4-7-3 EZ Smart Connectのインストール .....................................................................75
第 5 章 付録 ............................................................................................................77
5-1 SATA ハードドライブの設定 .................................................................... 77
5-1-1 SATA コントローラを構成する .........................................................................77
5-1-2 SATA RAID/AHCI ライバとオペレーティングシステムのインストール .....85
5-2 オーディオ入力および出力を設定 ........................................................ 90
5-2-1 2/4/5.1/7.1 チャネルオーディオを設定する ....................................................90
5-2-2 S/PDIF アウトを構成する ..................................................................................92
5-2-3 マイク録音を構成する ......................................................................................93
5-2-4 Sound Recorder を使用する ...............................................................................95
5-3 トラブルシューティング ........................................................................... 96
5-3-1 良くある質問 ......................................................................................................96
5-3-2 トラブルシューティング手順 ...........................................................................97
5-3-3 規制声明 ..............................................................................................................99
- 5 -
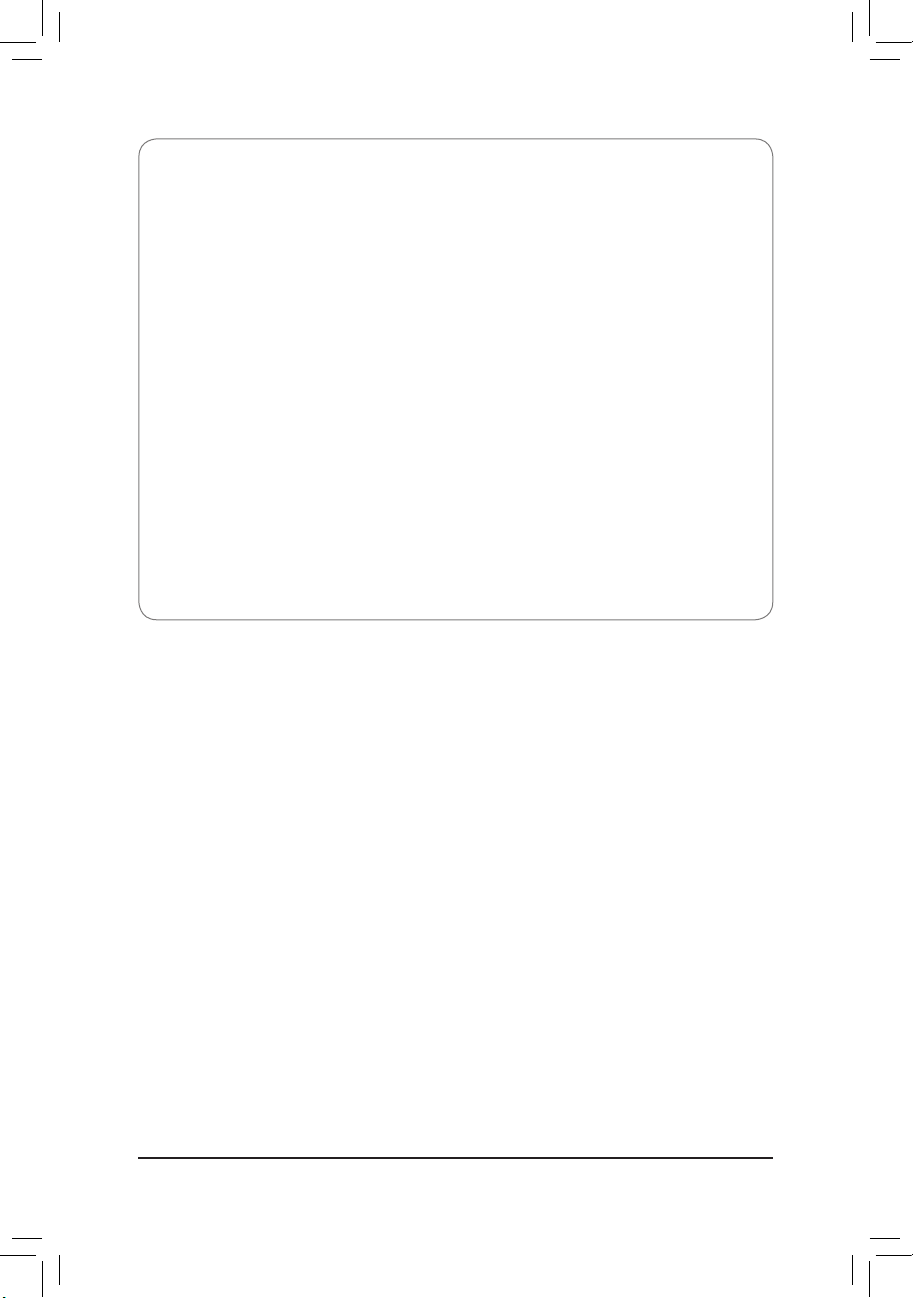
ボックスの
•GA-Z77MX-D3H マザーボード
•マザーボードドライバディスク
•ユーザーズマニュアル
•クイックインストールガイド
•SATA 6Gb/s ケーブル (x2)
•SATA 3Gb/s ケーブル (x2)
•I/O シールド
•2 方向 SLI ブリッジコネクター
上記、ボックスの内容は参照用となります。実際の同梱物はお求めいただいた製品パッケージに
より異なる場合があります。また、ボックスの内容は、事前の通知なしに変更することがあります。
内容
- 6 -
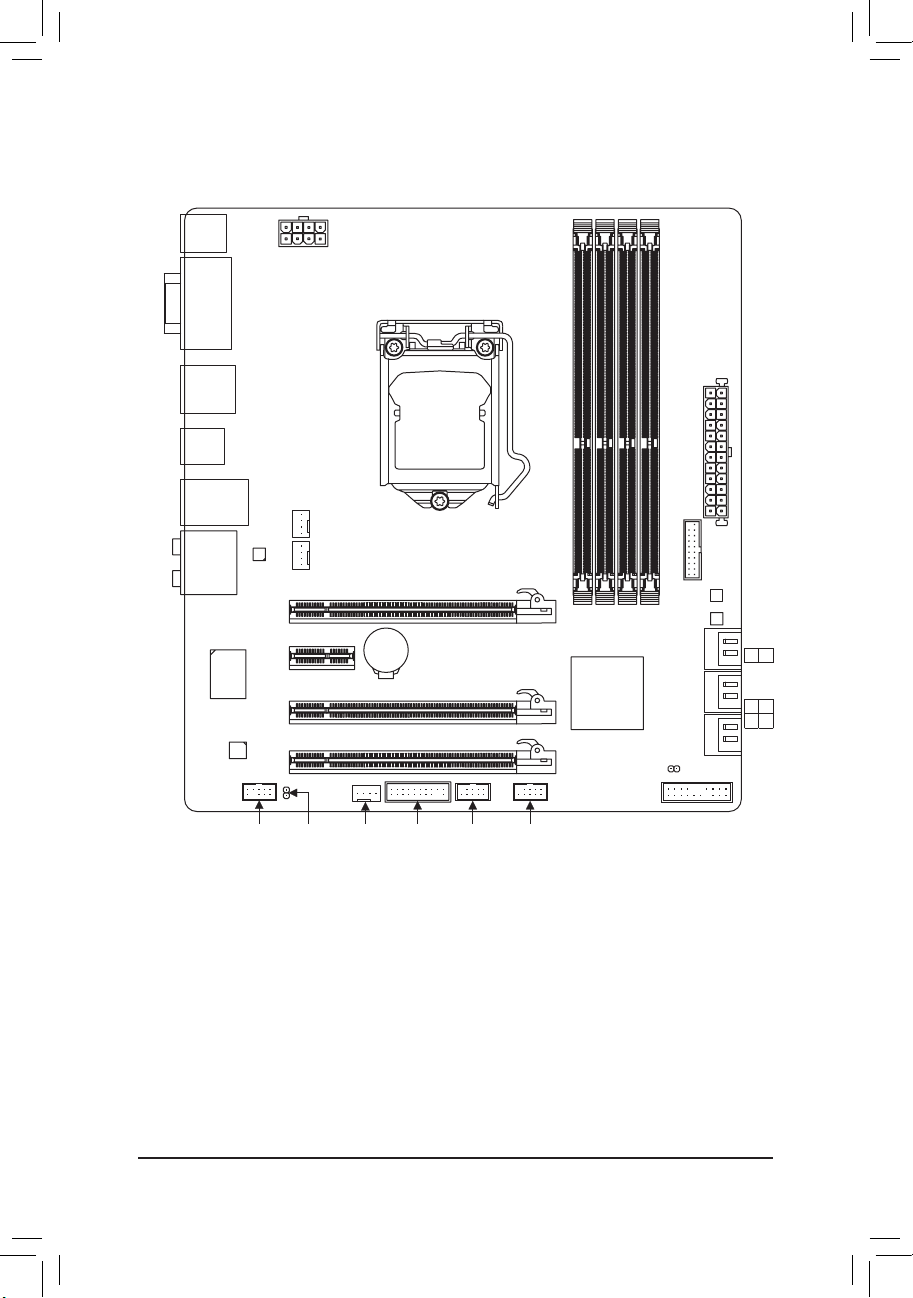
GA-Z77MX-D3H
KB_USB
ATX_12V_2X4
DVI
VGA
マザーボードのレイアウト
LGA1155
R_USB30
HDMI
R_USB
USB_LAN
AUDIO
iTE
CODEC
Atheros
GbE LAN
Super I/O
SYS_FAN2
CPU_FAN
PCIEX16
PCIEX1
PCIEX4
PCIEX8
GA-Z77MX-D3H
BAT
ATX
F_USB30
M_BIOS
B_BIOS
DDR3_4
DDR3_2
DDR3_3
DDR3_1
Intel® Z77
CLR_CMOS
F_PANEL
F_USB1F_USB2F_AUDIO SPDIF_O TPMSYS_FAN1
SATA3
1
SATA2
5 3
0
4 2
- 7 -
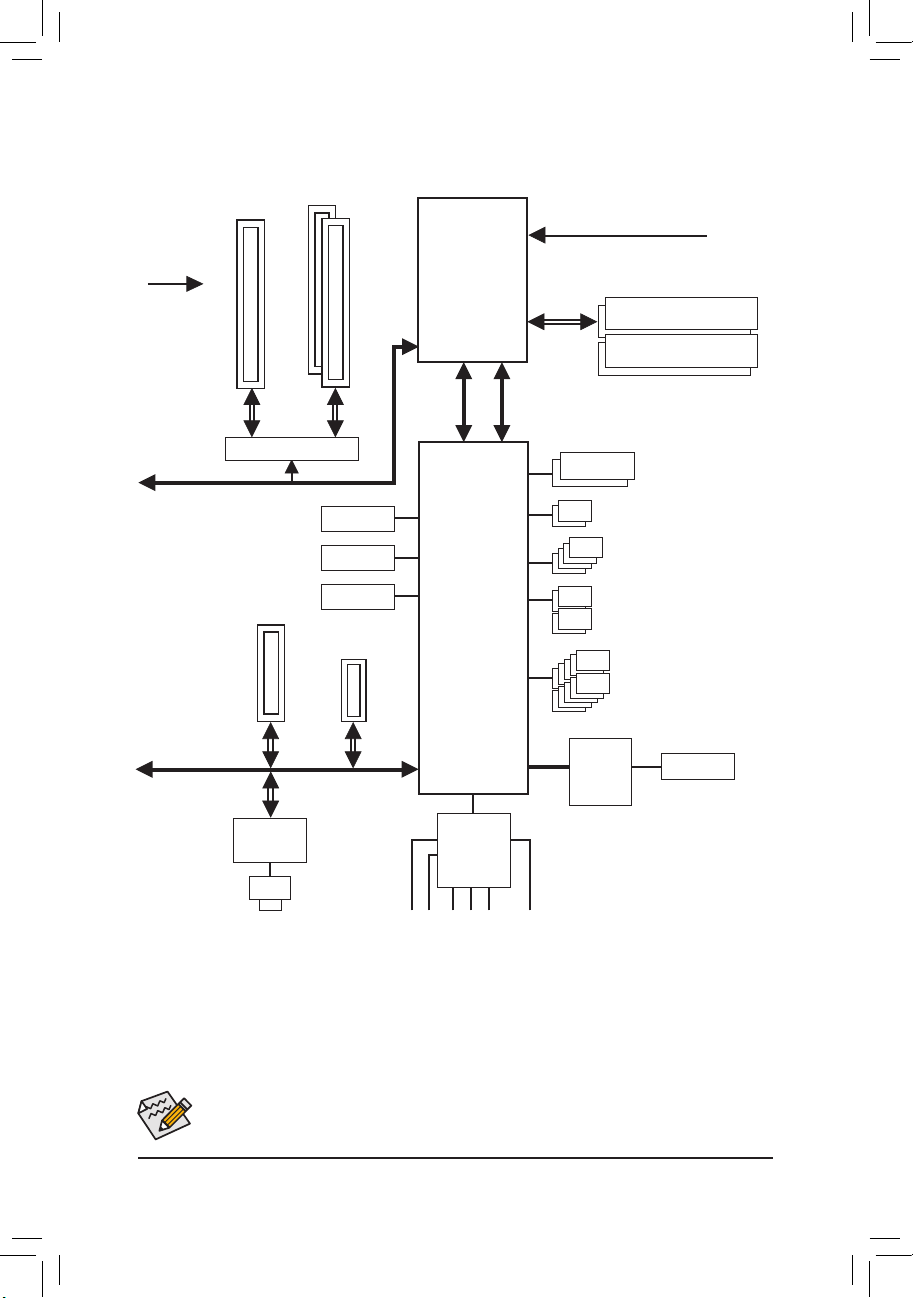
GA-Z77MX-D3H
2 PCI Express x8
1 PCI Express x16
マザーボードブロック
CPU CLK+/- (100 MHz)
図
PCIe CLK
(100 MHz)
PCI Express Bus
または
Switch
PCI Express Bus
1 PCI Express x4
x4
x1
Atheros
GbE LAN
x16x16
HDMI
DVI-D
D-Sub
1 PCI Express x1
x1
LGA1155
CPU
Intel® Z77
CODEC
DDR3 1600/1333/1066 MHz
Dual Channel Memory
FDI
DMI 2.0
Dual BIOS
2 SATA 6Gb/s
4 SATA 3Gb/s
4 USB 3.0/2.0
10 USB 2.0/1.1
LPC
iTE
Super I/O
Bus
PS/2 KB/Mouse
RJ45
LAN
製品の情報 / 制限の詳細は、"1-2 製品の仕様 " を参照してください。
MIC
Line In
Line Out
S/PDIF Out
Rear Speaker Out
Center/Subwoofer Speaker Out
- 8 -
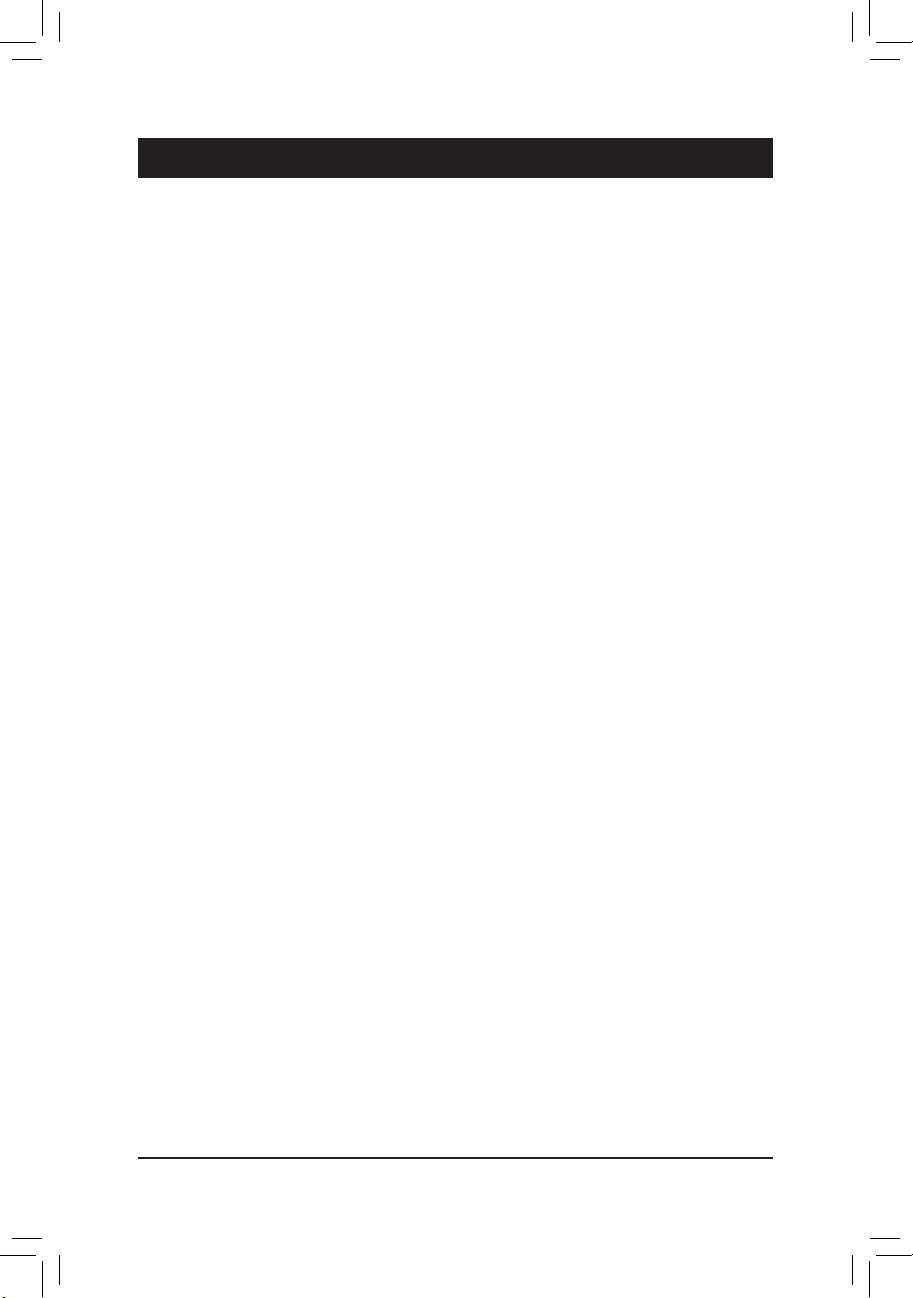
ハードウェアの取り付け
第 1 章
ハードウェアの取り付け
1-1 取り付け手順
マザーボードには、静電放電 (ESD) の結果、損傷する可能性のある精巧な電子回路
やコンポーネントが数多く含まれています。取り付ける前に、ユーザーズマニュアル
をよくお読みになり、以下の手順に従ってください。
•取り付け前に、シャーシがマザーボードに適していることを確認してください。
•取り付ける前に、マザーボードの S/N ( シリアル番号 ) ステッカーまたはディー
ラーが提供する保証ステッカーを取り外したり、はがしたりしないでください。
これらのステッカーは保証の確認に必要です。
•マザーボードまたはその他のハードウェアコンポーネントを取り付けたり取り
外したりする前に、常にコンセントからコードを抜いて電源を切ってください。
•ハードウェアコンポーネントをマザーボードの内部コネクターに接続している
とき、しっかりと安全に接続されていることを確認してください。
•マザーボードを扱う際には、金属リード線やコネクターには触れないでくださ
い。
•マザーボード、CPU またはメモリなどの電子コンポーネントを扱うとき、静電放
電 (ESD) リストストラップを着用することをお勧めします。ESD リストストラップ
をお持ちでない場合、手を乾いた状態に保ち、まず金属に触れて静電気を取り
除いてください。
•マザーボードを取り付ける前に、ハードウェアコンポーネントを静電防止パッ
ドの上に置くか、静電遮断コンテナの中に入れてください。
•マザーボードから電源装置のケーブルを抜く前に、電源装置がオフになってい
ることを確認してください。
•パワーをオンにする前に、電源装置の電圧が地域の電源基準に従っていること
を確認してください。
•製品を使用する前に、ハードウェアコンポーネントのすべてのケーブルと電源
コネクターが接続されていることを確認してください。
•マザーボードの損傷を防ぐために、ネジがマザーボードの回路やそのコンポ
ーネントに触れないようにしてください。
•マザーボードの上またはコンピュータのケース内部に、ネジや金属コンポーネ
ントが残っていないことを確認してください。
•コンピュータシステムは、平らでない面の上に置かないでください。
•コンピュータシステムを高温環境で設置しないでください。
•取り付け中にコンピュータのパワーをオンにすると、システムコンポーネント
が損傷するだけでなく、ケガにつながる恐れがあります。
•取り付けの手順について不明確な場合や、製品の使用に関して疑問がある場
合は、正規のコンピュータ技術者にお問い合わせください。
- 9 -
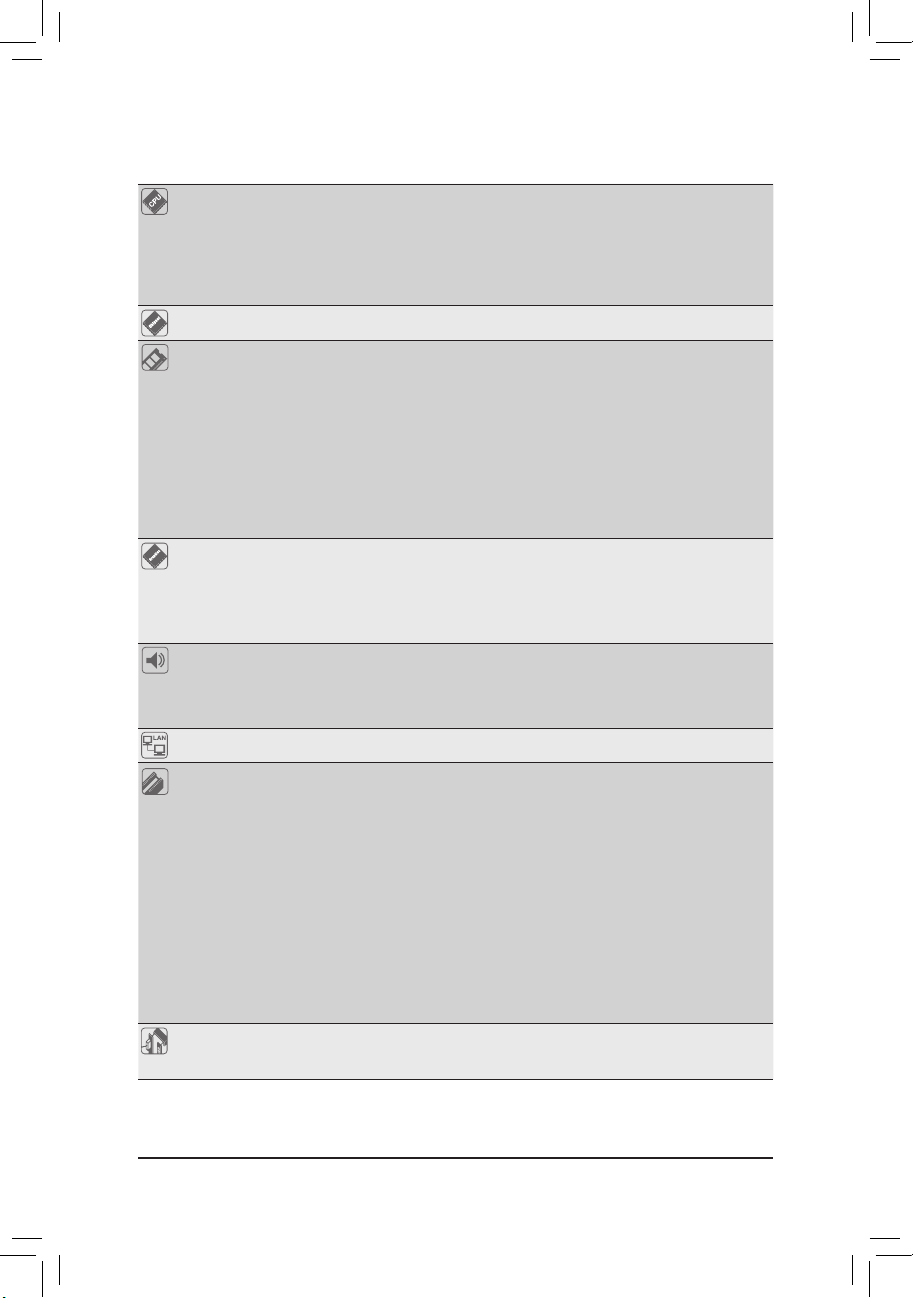
ハードウェアの取り付け
1-2 製品の仕様
CPU LGA1155 Intel® Core™ i7 プロセッサ /Intel® Core™ i5 プロセッサ /
Intel® Core™ i3 プロセッサ /Intel® Pentium®プロセッサ /Intel® Celeron®プ
ロセッサのサポート
( 最新の CPU サポートリストについては、GIGABYTE の Web サイトに
アクセスしてください。)
L3 キャッシュは CPU で異なります
チップセット Intel® Z77 Express チップセット
メモリ 最大32 GBのシステムメモリをサポートする 1.5V DDR3 DIMMソケット (x4)
オンボードグ
ラフィックス
オーディオ VIA VT2021 コーデック
LAN Atheros GbE LAN チップ (10/100/1000 Mbit)
拡張スロット PCI Express x16 スロット (x1)、x16 で実行 (PCIEX16)
マルチグラ
フィックステク
ノロジ
* Windows 32 ビットオペレーティングシステムの制限のため、4 GB 以上の
物理メモリをインストールした場合、表示される実際のメモリサイズは
インストールした物理メモリのサイズより小さくなります。
デュアルチャンネルメモリアーキテクチャ
DDR3 1600/1333/1066 MHz メモリモジュールのサポート
非 ECC メモリモジュールのサポート
XMP(エクストリームメモリプロファイル)メモリモジュールのサポート
(サポートされる最新のメモリ速度とメモリモジュールについては、
GIGABYTEのWebサイトにアクセスしてください。)
統合グラフィックスプロセッサ:
- D-Sub ポート (x1)
- DVI-D ポート (x1)、1920x1200 の最大解像度をサポートします。
* DVI-D ポートは、アダプタによる D-Sub 接続をサポートしていません。
- HDMI ポート (x1)、1920x1200 の最大解像度をサポートします。
ハイディフィニションオーディオ
2/4/5.1/7.1 チャンネル
S/PDIF アウトのサポート
* 最適のパフォーマンスを出すために、P CI Express グラフィックスカード
を 1 つしか取り付けない場合、PC IEX16 スロットに必ず取り付けてくだ
さい。
PCI Express x16 スロット (x1)、x8 で実行 (PCIEX8)
(PCIEX16 と PCIEX8スロットはPCI Express 3.0 規格に準拠しています。)
* PCI Express 3.0 をサポートするかどうかは、CPU とグラフィックスカード
の互換性に依存します。
* PCI EX8 スロットは、PC IEX16 スロットとバンド幅を共有します。PC IEX8
スロットが使用されているとき、P CIEX16 スロットは最大 x8 モードで作
動します。
PCI Express x16 スロット (x1)、x4 で実行 (PCIEX4)
PCI Express x1 スロット (x1) (PCIEX4 と PCIEX1スロットはPCI Express 2.0
規格に準拠しています。)
2 方向 AMD CrossFire™/NVIDIA SLI テクノロジーのサポート (PCIEX16/
PCIEX8)
- 10 -
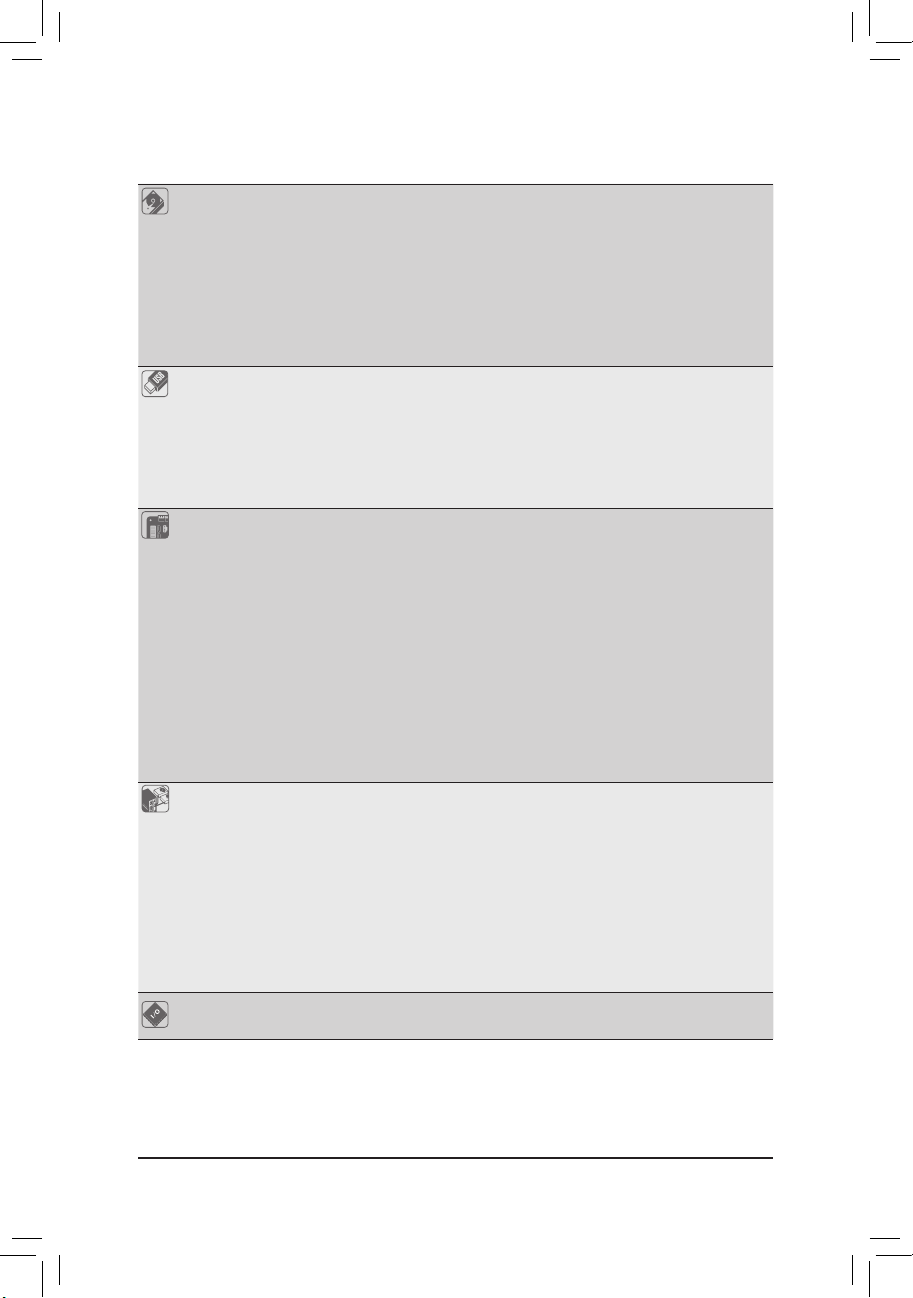
ハードウェアの取り付け
ストレージイ
ンターフェイ
ス
チップセット :
- 最大 2 つの SATA 6Gb/s デバイスをサポートする 2 x SATA 6Gb/s コ
ネクター (SATA3 0/1)
- 最大 4 つの SATA 3Gb/s デバイスをサポートする 4 x SATA 3Gb/s コ
ネクター (SATA2 2/3/4/5)
- SATA RAID 0、RAID 1、RAID 5、 および RAID 10 のサポート
* RAID セットが SATA 6Gb/s とSATA 3Gb/s チャンネルにまたがって構築さ
れるとき、R AI D セットのシステムパフォーマンスは接続されているデバ
イスによって変わります。
USB チップセット :
- 最大 4 の USB 3.0/2.0 ポート ( 背面パネルに 2 つのポート、内部
USB ヘッダーを通して 2 ポートが使用可能 )
* Windows XP では、Intel USB 3.0 ポートは USB 2.0 の転送速度までサポー
トしています。
- 最大 10 の USB 2.0/1.1 ポート ( 背面パネルに 6 つのポート、内部
USB ヘッダーを通して 4 ポートが使用可能 )
内部コネクター 24 ピン ATX メイン電源コネクター (x1)
8 ピン ATX 12V 電源コネクター (x1)
SATA 6Gb/s コネクター (x2)
SATA 3Gb/s コネクター (x4)
CPU ファンヘッダ (x1)
システムファンヘッダ (x2)
前面パネルヘッダ (x1)
前面パネルオーディオヘッダ (x1)
S/PDIF アウトヘッダ (x1)
USB 3.0/2.0 ヘッダ (x1)
USB 2.0/1.1 ヘッダ (x2)
CMOS クリアジャンパ (x1)
トラステッドプラットフォームモジュール (TPM) ヘッダー (x1)
背面パネルの
コネクター
PS/2 キーボード / マウスポート (x1)
D-Sub ポート (x1)
DVI-D ポート (x1)
HDMI ポート (x1)
USB 3.0/2.0 ポート (x2)
USB 2.0/1.1 ポート (x6)
RJ-45 ポート (x1)
光学 S/PDIF アウトコネクター (x1)
オーディオジャック (x5) ( センター / サブウーファースピーカーアウト、
リアスピーカーアウト、ラインイン、ラインアウト、マイクイン)
I/O コントロー
ラ
iTE I/O コントローラチップ
- 11 -
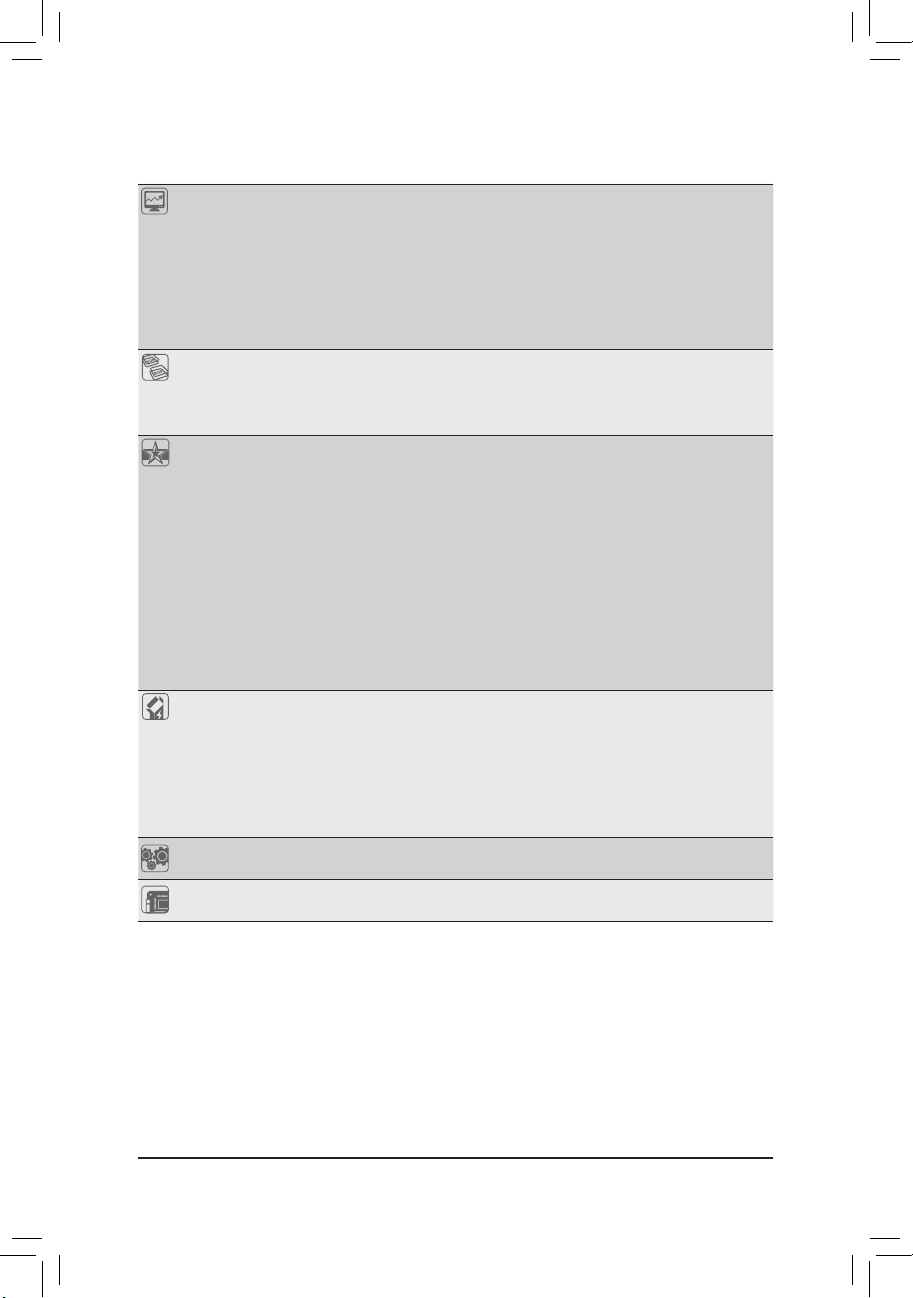
ハードウェアの取り付け
ハードウェア
モニタ
システム電圧の検出
CPU/ システム温度検出
CPU/ システムファン速
CPU 過
熱警告
CPU/ システムファンの
CPU/ システムファン速
* CPU/ システムファン速度コントロール機能がサポートされているかど
うかは、取り付けた CPU/ システムクーラーによって異なります。
度検出
異常警告
度の制御
BIOS 64 Mbit フラッシュ (x2)
正規ライセンス版 AMI EFI BIOS を搭載
DualBIOS
PnP
™
のサポート
1.0a, DMI 2.0, SM BIOS 2.6, ACPI 2.0a
固有の機能 @BIOS のサポート
Q-Flash のサポート
Xpress Install の
Xpress Recovery2 の
EasyTu
* EasyTune で利用可能な機能は、削除モデルによって異なります。
サポート
サポート
ne のサポート
eXtreme Hard Drive (X.H.D) のサポート
Auto Green の
ON/OFF Charge の
Q-Share の
3D Power の
サポート
サポート
サポート
サポート
EZ Setup のサポート
バンドルされ
たソフトウェア
オペレーティ
ングシステム
フォーム
ファクタ
* GIGABYTEは、事前の予告なしに製品仕様と製品関連の情報を変更する場合があります。
* GIGABYTEのWebサイトにアクセスし、「固有の機能」と「バンドルされたソフトウェア」の欄にリ
ストされたソフトウェアがサポートするオペレーティングシステムをご確認ください。
Norton インターネットセキュリティ (OEM バージョン )
Intel® Rapid Start Technology
®
Intel
Smart Connect Technology
®
Intel
Smart Response Technology
LucidLogix Vi
rtu MVP
* モニターケーブルが背面パネルにある統合グラフィックポートに接続
されていることを確認して下さい。
Microsoft® Windows 8/7/XP のサポート
マクロ ATX フォームファクタ、
24.4cm x 22.5cm
- 12 -
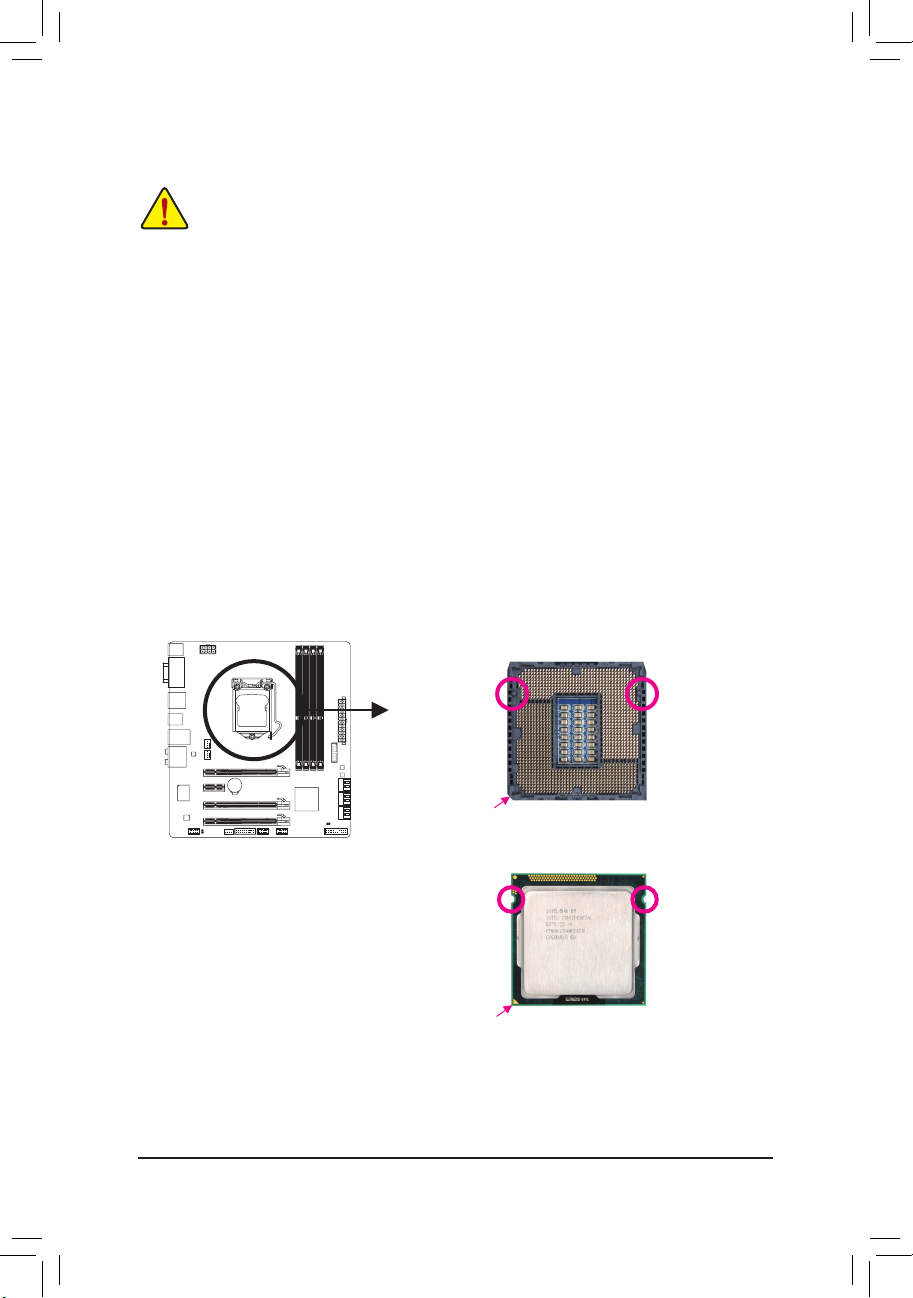
ハードウェアの取り付け
1-3 CPU
および
CPU を取り付ける前に次のガイドラインをお読みください:
•マザーボードが CPU をサポートしていることを確認してください。
(最新の CPU サポートリストについては、GIGABYTE の Web サイトにアクセスしてく
ださい。)
•ハードウェアが損傷する原因となるため、CPU を取り付ける前に必ずコンピュータ
のパワーをオフにし、コンセントから電源コードを抜いてください。
•CPU のピン 1 を探します。CPU は間違った方向には差し込むことができません。( ま
たは、CPU の両側のノッチと CPU ソケットのアライメントキーを確認します。)
•CPU の表面に熱伝導グリスを均等に薄く塗ります。
•CPU クーラーを取り付けないうちは、コンピュータのパワーをオンにしないでくだ
さい。CPU が損傷する原因となります。
•CPU の仕様に従って、CPU のホスト周波数を設定してください。ハードウェアの仕
様を超えたシステムバスの周波数設定は周辺機器の標準要件を満たしていない
ため、お勧めできません。標準仕様を超えて周波数を設定したい場合は、CPU、グラ
フィックスカード、メモリ、ハードドライブなどのハードウェア仕様に従ってください。
クーラーの取り付け
CPU
1-3-1 CPU を取り付
A. マザーボード CPU ソケットのアライメントキーおよび CPU のノッチを確認します。
ける
LGA1155 CPU ソケット
アライメントキー
CPU ソケットのピン 1 隅
CPU の三角形のピン 1 マーキング
アライメントキー
LGA1155 CPU
ノッチノッチ
- 13 -
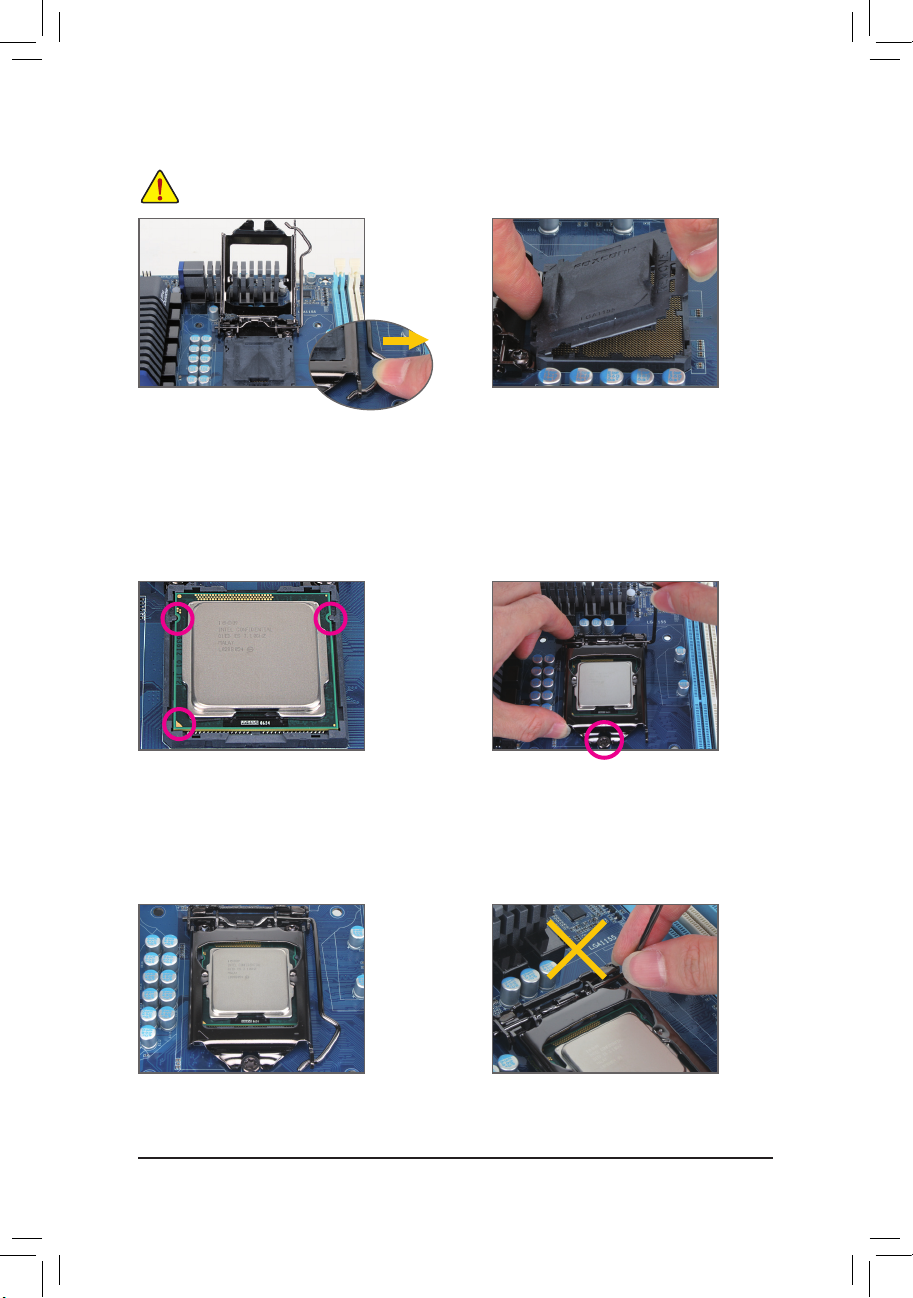
ハードウェアの取り付け
B. 以下のステップに従って、CPU をマザーボード の CPU ソケットに正しく取り付けてください。
CPU を取り付ける前に、CPU の損傷を防
セントから電源コードを抜いてください
ぐためにコンピュータのパワーをオフにし、コン
。
ステップ 1:
CPU ソケットレバーハンドルをそっと押し
ながら、指でソケットから外します。CPU ソ
ケットレバーを完全に持ち上げると、金属
製ロードプレートも持ち上がります。
ステップ 3:
CPU を親指と人差し指で抑えます。CPU ピン
1 のマーキング (三角形) を CPU ソケットのピ
ン 1 隅に合わせ (または、CPU ノッチをソケッ
トアライメントキーに合わせ)、CPU を所定の
位置にそっと差し込みます。
ステップ 2:
図のように、CPUソケットカバーを取り外
します。ソケットカバー背面を人差し指で
押し下げ、親指でソケットカバーの先端
(「REMOVE」マークの隣り)を持ち上げて
取り外します。(ソケットの接点に触れな
いでください。CPU ソケットを保護するた
め、CPU を搭載していないときは常に保
護ソケットカバーを着けてください。)
ステップ 4:
CPU が適切に挿入されたら、一方の手を
使ってソケットレバーを押さえもう一方
の手でロードプレートを固定します。ロー
ドプレートを固定しているとき、ロードプ
レートのフロントエンドが肩付きねじの
下にあることを確認します。
ステップ 5:
CPU ソケットレバーを押してロックされた
位置に戻します。
注:
レバーの根元ベース部分ではなく、ハン
ドルでCPU ソケットレバーを支えます。
- 14 -
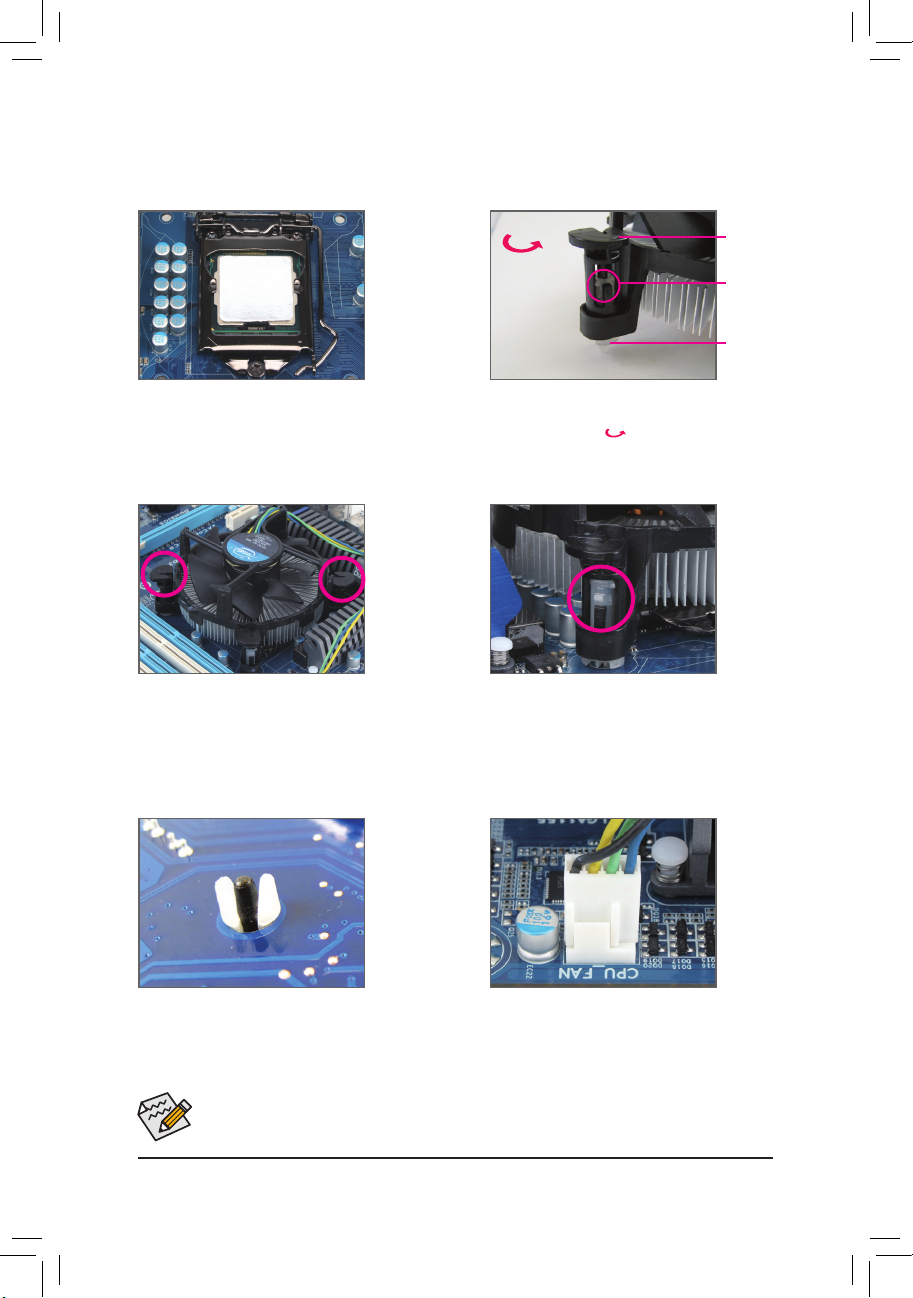
ハードウェアの取り付け
1-3-2 CPU
クーラーを取り付ける
以下のステップに従って、CPU クーラーをマザーボードに正しく取り付けてください。 (以下の
手順は、サンプルのクーラーとして Intel® ボックスクーラーを使用しています。)
オスの
プッシ
ュピン
メスのプ
ッシュピ
ンの上
面
メスの
プッシ
ュピン
ステップ 1:
取り付けた CPU の表面に熱伝導グリスを
均等に薄く塗ります。
オスプッシュ
ピンの矢印
記号の方向
ステップ 2:
クーラーを取り付ける前に、オスプッシュ
ピンの矢印記号 の方向に注意してく
ださい。 (矢印の方向に沿ってプッシュピ
ンを回すとクーラーが取り外され、逆の方
向に回すと取り付けられます。)
ステップ 3:
クーラーを CPU の上に配置し、マザー
ボードのピン穴を通して 4 つのプッシュ
ピンを揃えます。プッシュピンを、対角方
向に押し下げてください。
ステップ 4:
それぞれのプッシュピンを押し下げると、
「クリック音」が聞こえます。オスとメスの
プッシュピンがしっかり結合していること
を確認してください。 (クーラーを取り付
ける方法については、CPU クーラーの取
り付けマニュアルを参照してください。)
ステップ 5:
取り付け後、マザーボードの背面をチェッ
クします。プッシュピンを上の図のように
差し込むと、取り付けは完了です。
ステップ 6:
最後に、CPU クーラーの電源コネクター
をマザーボードの CPU ファンヘッダ
(CPU_FAN) に取り付けてください。
CPU クーラーと CPU の間の熱伝導グリス/テープは CPU にしっかり接着されているた
め、CPU クーラーを取り外すときは、細心の注意を払ってください。CPU クーラーを不
適切に取り外すと、CPU が損傷する恐れがあります。
- 15 -
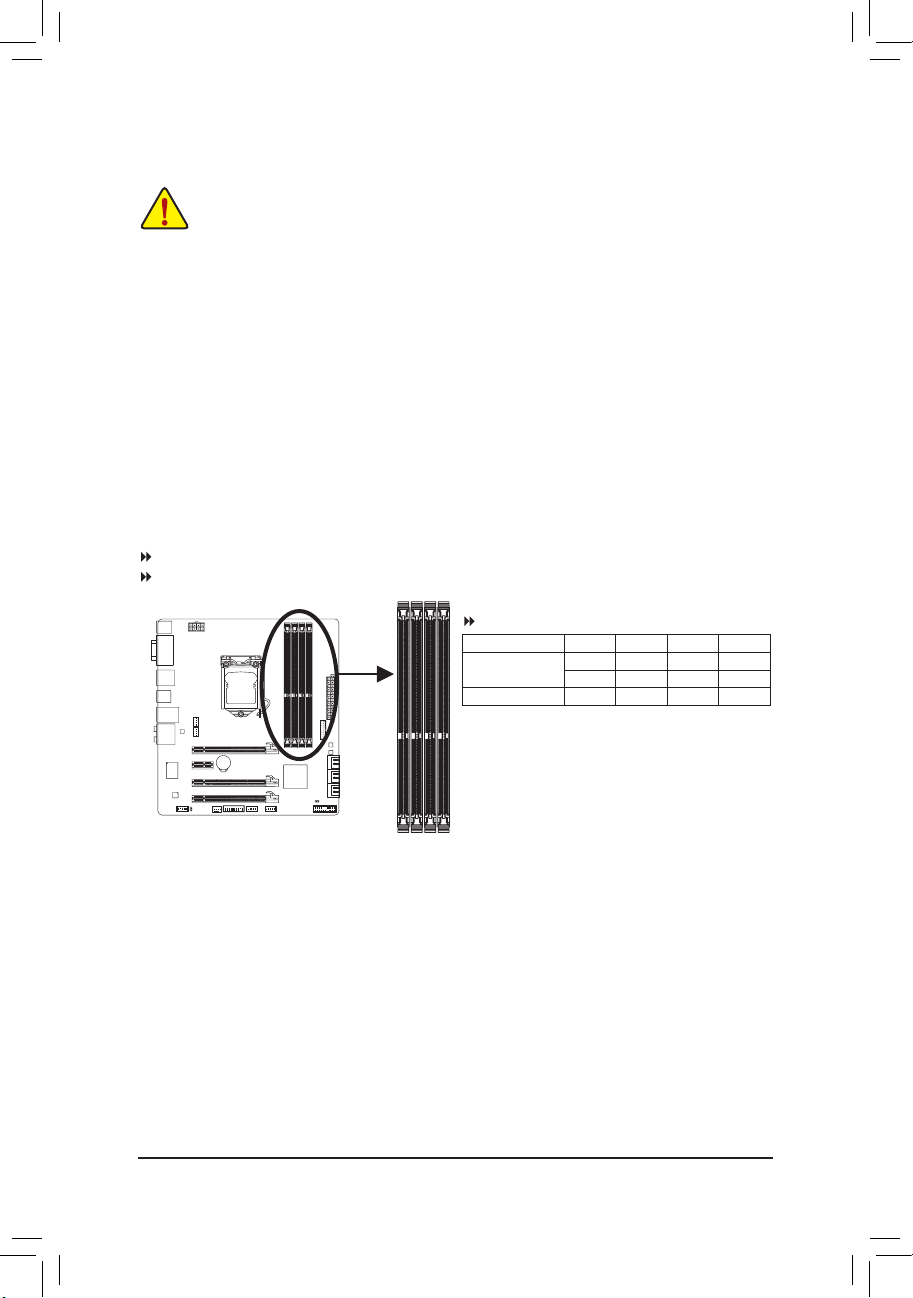
ハードウェアの取り付け
メモリの取り付け
1-4
メモリを取り付ける前に次のガイドラインをお読みください:
•マザーボードがメモリをサポートしていることを確認してください。同じ容量、ブラ
ンド、速度、およびチップのメモリをご使用になることをお勧めします。
( サポートされる最新のメモリ速度とメモリモジュールについては、GIGABYTE の
Web サイトにアクセスしてください。)
•ハードウェアが損傷する原因となるため、メモリを取り付ける前に必ずコンピュー
タのパワーをオフにし、コンセントから電源コードを抜いてください。
•メモリモジュールは取り付け位置を間違えぬようにノッチが設けられています。メ
モリモジュールは、一方向にしか挿入できません。メモリを挿入できない場合は、
方向を変えてください。
デュアルチャンネルのメモリ
1-4-1
設定
このマザーボードには 4 つの DDR3 メモリソケットが装備されており、デュアルチャンネルテク
ノロジをサポートします。メモリを取り付けた後、BIOS はメモリの仕様と容量を自動的に検出
します。デュアルチャンネルメモリモードは、元のメモリバンド幅を 2 倍に拡げます。
4 つの DDR3 メモリソケットが 2 つのチャンネルに分けられ、各チャンネルには次のように 2
つのメモリソケットがあります:
チャンネル A:DDR3_2、DDR3_4
チャンネル B:DDR3_1、DDR3_3
デュアルチャンネルメモリ構成表
2 つのモジュール - - DS/SS - - DS/SS
4 つのモジュール DS/SS DS/SS DS/SS DS/SS
(SS= 片面、DS= 両面、「- -」= メモリなし )
DDR3_4 DDR3_2 DDR3_3 DDR3_1
DS/SS - - DS/SS - -
DDR3_4
DDR3_2
DDR3_3
DDR3_1
CPU制限により、デュアルチャンネルモードでメモリを取り付ける前に次のガイドラインをお
読みください。
1. DDR3 メモリモジュールが 1 枚のみ取り付けられている場合、デュアルチャンネルモー
ドは有効になりません。
2. 2 または 4 枚のメモリモジュールでデュアルチャンネルモードを有効にしているとき、
最適のパフォーマンスを発揮するために同じ容量、ブランド、速度、チップのメモリを
使用し、同じ色の DDR3 ソケットに取り付けるようにお勧めします。最適のパフォーマ
ンスを発揮するために、2 枚のメモリモジュールでデュアルチャンネルモードを有効
にしているときは、DDR3_1 と DDR3_2 ソケットにそれらのモジュールを取り付けること
をお勧めします。
- 16 -
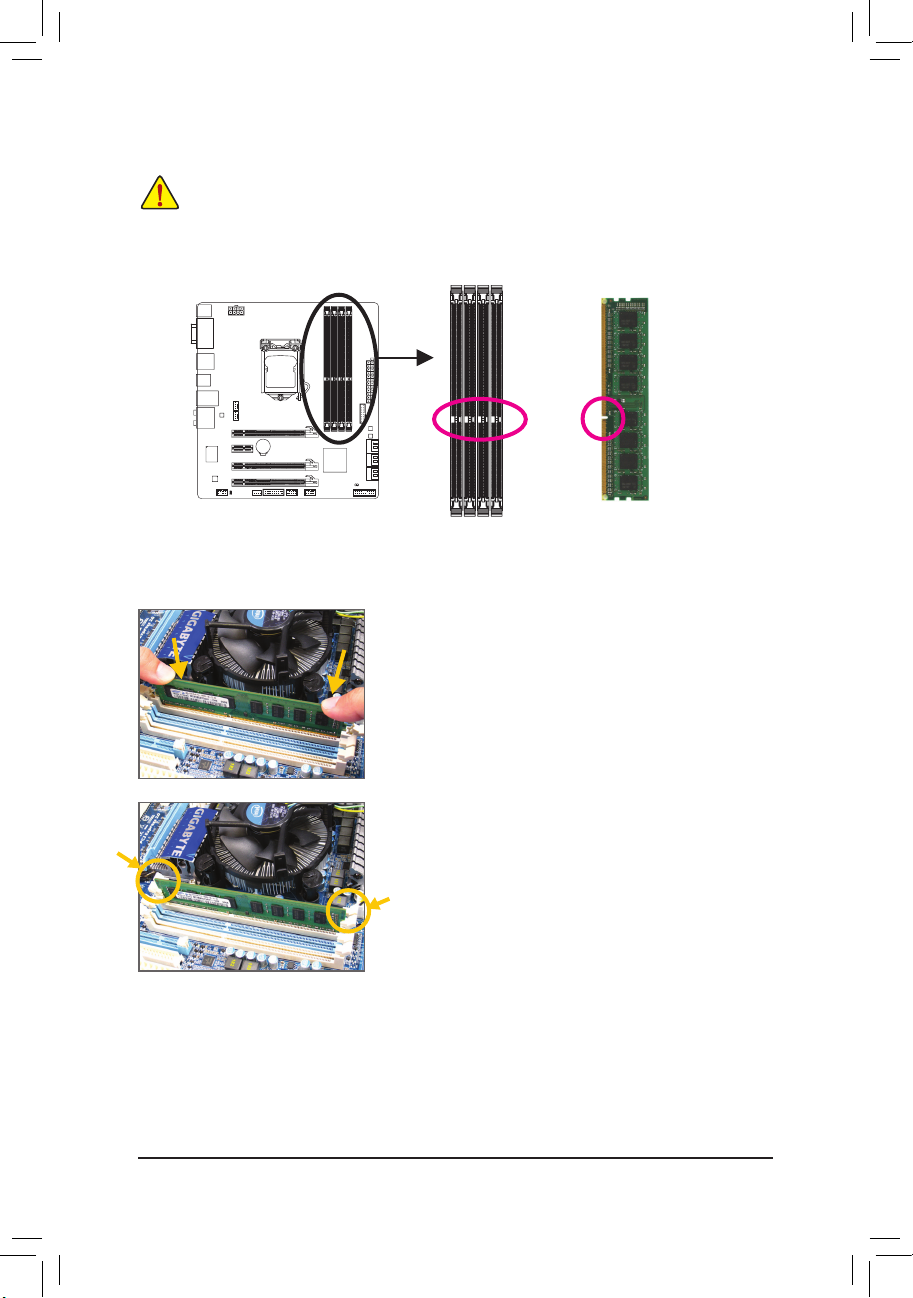
ハードウェアの取り付け
メモリの取り付け
1-4-2
メモリモジュールを取り付ける前に、メモリモジュールの損傷を防ぐためにコンピュータ
のパワーをオフにし、コンセントから電源コードを抜いてください
は、互いにまたは
ドに
DDR3 DIMM を取り付
DDR DIMM と互換性
けていることを確認してください
がありませんのでご注意ください。このマザーボー
ノッチ
。DDR3 と DDR2 DIMM
。
DDR3 DIMM
DDR3 メモリモジュールにはノッチが付いているため、一方向にしかフィットしません。以下の
ステップに従って、メモリソケットにメモリモジュールを正しく取り付けてください。
ステップ 1:
メモリモジュールの方向に注意します。メモリソケットの
両端の保持クリップを広げ、ソケットにメモリモジュール
を取り付けます。左の図に示すように、指をメモリの上に
置き、メモリを押し下げ、メモリソケットに垂直に差し込み
ます。
ステップ 2:
メモリモジュールがしっかり差し込まれると、ソケットの両
端の保持クリップはカチッと音を立てて所定の位置に収
まります。
- 17 -
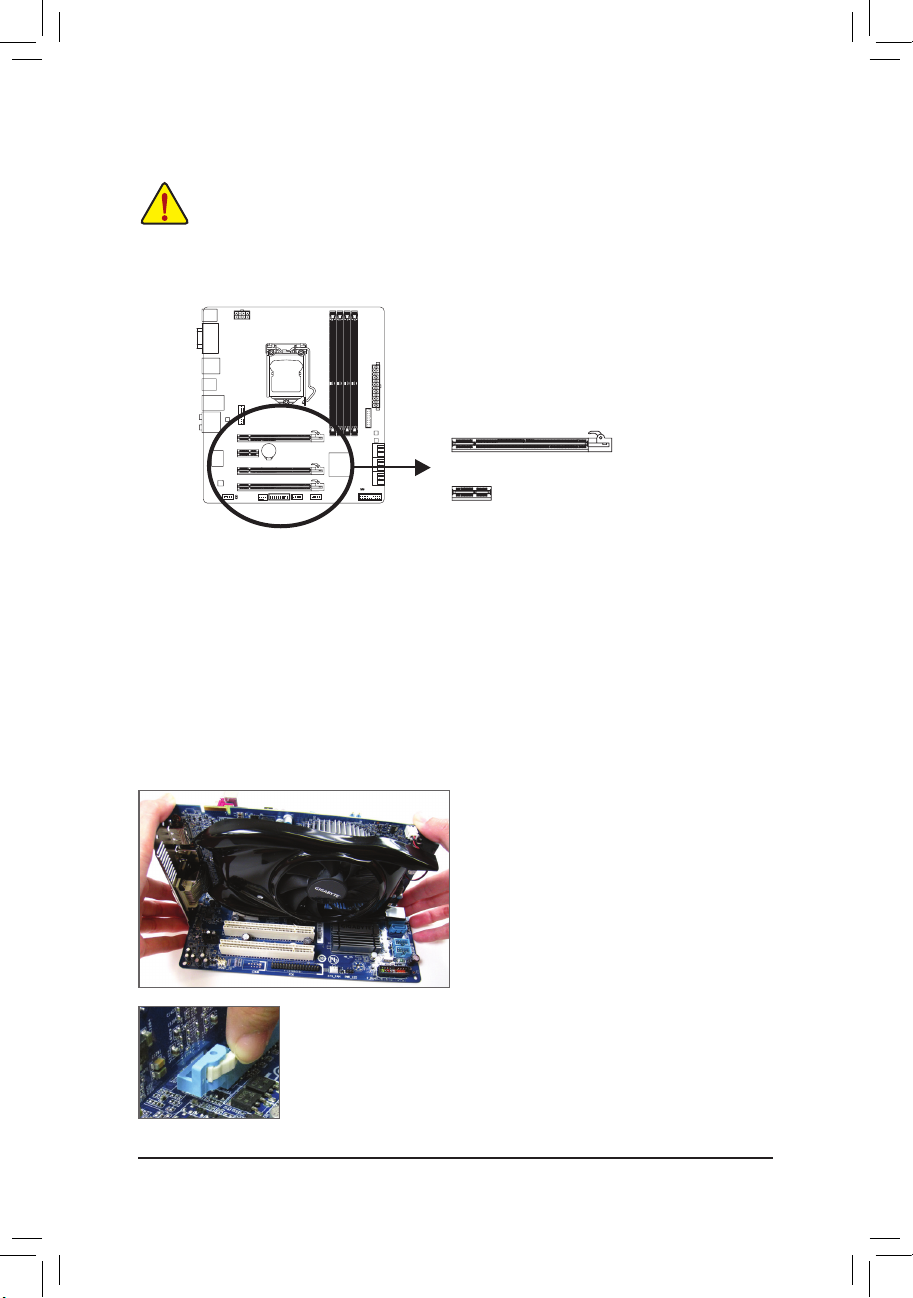
ハードウェアの取り付け
1-5 拡張
以下のステップに従って、拡張カードを拡張スロットに正しく取り付けてください。
1. カードをサポートする拡張スロットを探します。シャーシ背面パネルから、金属製スロット
カバーを取り外します。
2. カードをスロットに合わせ、スロットに完全にはまりこむまでカードを押し下げます。
3. カードの金属接点がスロットに完全に挿入されていることを確認します。
4. カードの金属ブラケットをねじでシャーシ背面パネルに固定します。
5. 拡張カードをすべて取り付けたら、シャーシカバーを元に戻します。
6. コンピュータの電源をオンにします。必要に応じて、BIOS セットアップに移動し拡張カード
に必要な BIOS 変更を行います。
7. 拡張カードに付属するドライバをオペレーティングシステムにインストールします。
カードを取り付ける
拡張カードを取り付ける前に次のガイドラインをお読みください:
•拡張カードがマザーボードをサポートしていることを確認してください。拡張カー
ドに付属するマニュアルをよくお読みください。
•ハードウェアが損傷する原因となるため、拡張カードを取り付ける前に必ずコン
ピュータのパワーをオフにし、コンセントから電源コードを抜いてください。
PCI Express x16 スロット
PCI Express x1 スロット
例えば: PCI Expressグラフィックスカードの取り付けと取り外し:
•カードを取り外す:
PCI Expressスロットの端のラッチを押してカードのロックを解除し、ス
ロットから真っ直ぐ上に引っ張ります。
- 18 -
•グラフィックスカードを取り付ける:
カードの上端が PCI Express スロットに完全
に挿入されるまで、そっと押し下げます。カー
ドがスロットにしっかり装着され、ロックさ
れていることを確認します。
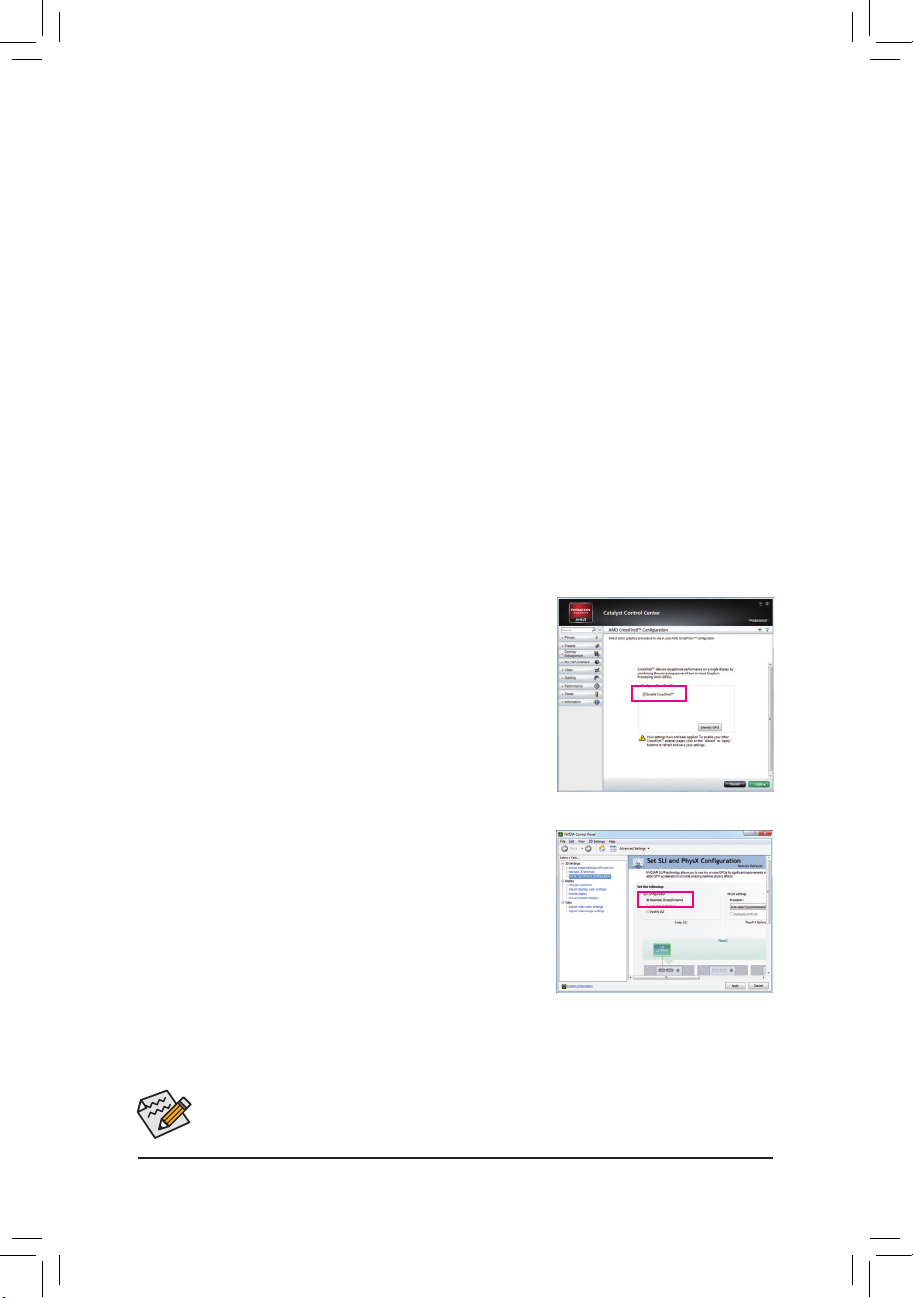
ハードウェアの取り付け
1-6 AMD CrossFire™/NVIDIA SLI 構成
システム
A.
グラフィックスカードを接続する
B.
ステップ 1:
「1-5 拡張カードを取り付ける」のステップに従って、PCIEX16 と PCIEX8 スロットにCrossFire/SLI
グラフィックスカードを取り付けます。
要件
-Windows 7 または Windows XP オペレーティングシステム
-CrossFire/SLI 対応のマザーボード(PCI Express x16スロットを2つ、正しいドライバを搭載)
-同じブランドの2つの CrossFire/SLI 対応グラフィックスカードおよびチップと正しいドライバ
-CrossFire
-十分な電力のある電源装置を推奨します(電源要件については、グラフィックスカードの
(注)
/SLI ブリッジコネクター
マニュアルを参照してください)
のセットアップ
ステップ 2:
カードの上部にあるCrossFire/SLI金縁コネクターにCrossFire
ます。
ステップ 3:
ディスプレイカードを PCIEX16 スロットのグラフィックスカードに差し込みます。
グラフィックスカードドライバを構成する
C.
C-1. CrossFire 機能を有効
オペレーティングシステムにグラフィックスカードドライ
バを取り付けた後、Catalyst Control Center に移動します。
Performance\AMD CrossFire™ Congurationsを閲覧し、Enable
CrossFire™ を有効にするチェックボックスが選択されている
ことを確認します。使用するGPU組み合わせを選択し、Apply
をクリックします。
C-2. SLI 機能を有効
オペレーティングシステムにグラフィックスカードドライ
バを取り付けた後、NVIDIA Control Panel パネルに移動しま
す。Set SLI and Physx Conguration の設定画面を閲覧し、
Maximize 3D performance が有効になっていることを確認し
てください。
にする
にする
(注)
/SLIブリッジコネクターを挿入し
(注) ブリッジコネクターはグラフィックスカードによって必要となる場合もあれば、必要ない
場合もあります。
CrossFire/SLIテクノロジを有効にするための手順とドライバ画面は、グラフィックス
カードによりわずかに異なります。 CrossFire/SLI を有効にする方法について、詳細はグ
ラフィックスカードに付属のマニュアルを参照してください。
- 19 -
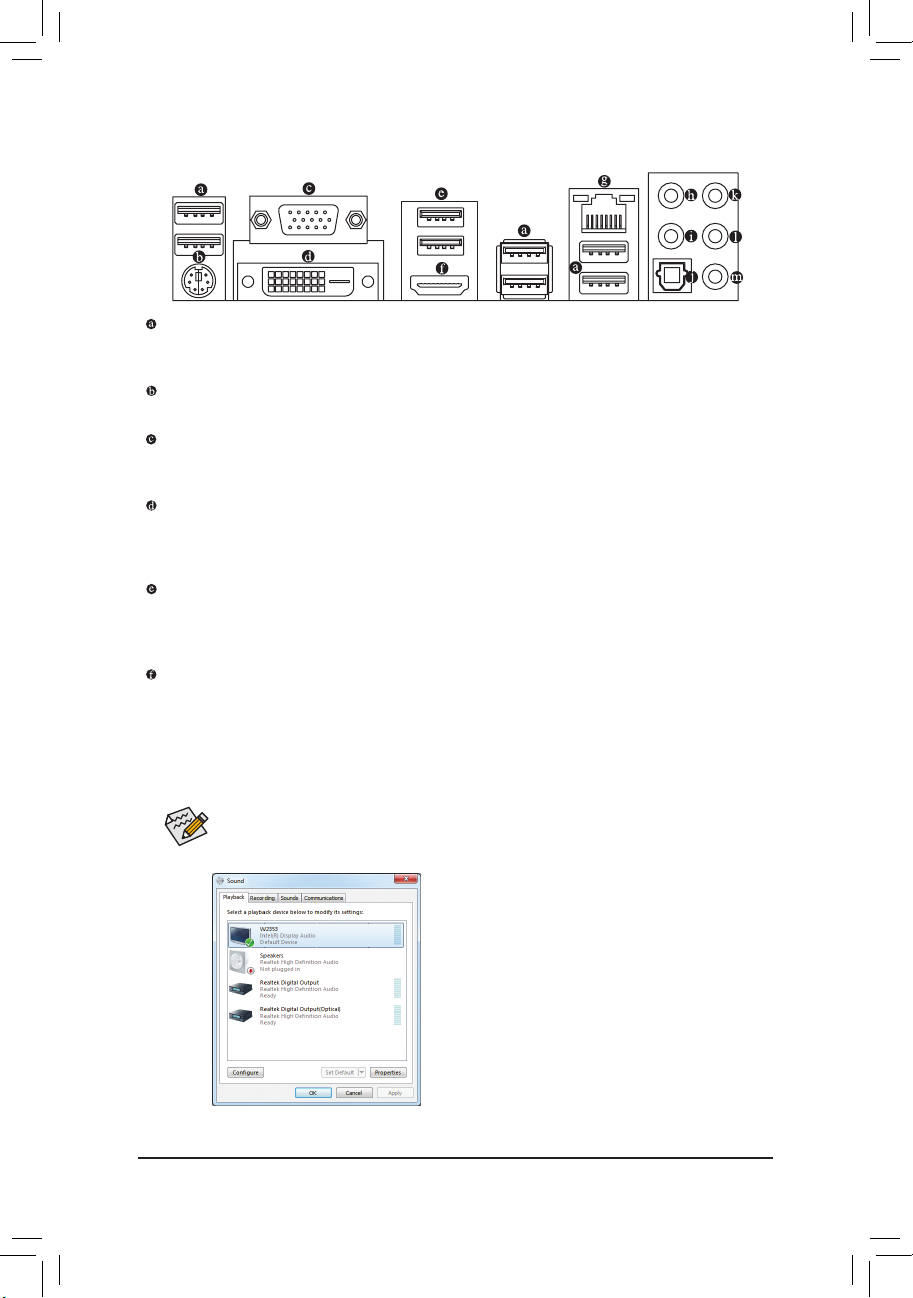
ハードウェアの取り付け
1-7 背面
パネルのコネクター
USB 2.0/1.1
USB ポートは USB 2.0/1.1 仕様をサポートします。USB キーボード/マウス、USB プリンタ、
USB フラッシュドライバなどの USB デバイスの場合、このポートを使用します。
PS/2
このポートを使用して、PS/2マウスまたはキーボードを接続します。
D-Sub
D-Sub ポートは 15 ピン D-Sub コネクターをサポートします。D-Sub 接続をサポートするモ
ニタをこのポートに接続してください。
DVI-D
DVI-D ポートは DVI-D 仕様に準拠しており、1920x1200 の最大解像度をサポートします ( サ
ポートされる実際の解像度は使用されるモニタによって異なります )。 DVI-D 接続をサポー
トするモニタをこのポートに接続してください。
USB 3.0/2.0
USB 3.0 ポートは USB 3.0 仕様をサポートし、USB 2.0/1.1 仕様と互換性があります。USB キー
ボード / マウス、USB プリンタ、USB フラッシュドライバなどの USB デバイスの場合、この
ポートを使用します。
HDMI
HDMI (High-Definition Multimedia Interface) は、非圧縮音声 / 動画信号の伝送が可能な全デジ
タルオーディオ / ビデオインターフェイスです。HDMI ポートは HDCP に対応し、ドルビー
TrueHD および DTS HD マスターオーディオ形式をサポートしています。最大 192KHz/24 ビッ
トの 8 チャンネル LPCM オーディオ出力もサポートします。このポートを使用して、HDMI
をサポートするモニタに接続します。サポートする最大解像度は 1920 x 1200 ですが、サ
ポートする実際の解像度は使用するモニターに依存します。
ポート
キーボード/マウスポート
ポート
( 注 )
ポート
ポート
ポート
HDMI機器を設置後、必ずデフォルトの音声再生機器をHDMIに設定してください。
(項目名は、オペレーティングシステムによって異なります。以下のスクリーンショッ
トは Windows 7のものです。)
Windows 7で、スタート>コントロールパネル >ハー
ドウェアおよびサウンド > サウンド > 再生を選択
し、Intel(R) Display Audioをデフォルト再生デバイス
に設定します。
( 注 ) DVI-D ポートは、変換アダプタによる D-Sub 接続をサポートしていません。
- 20 -
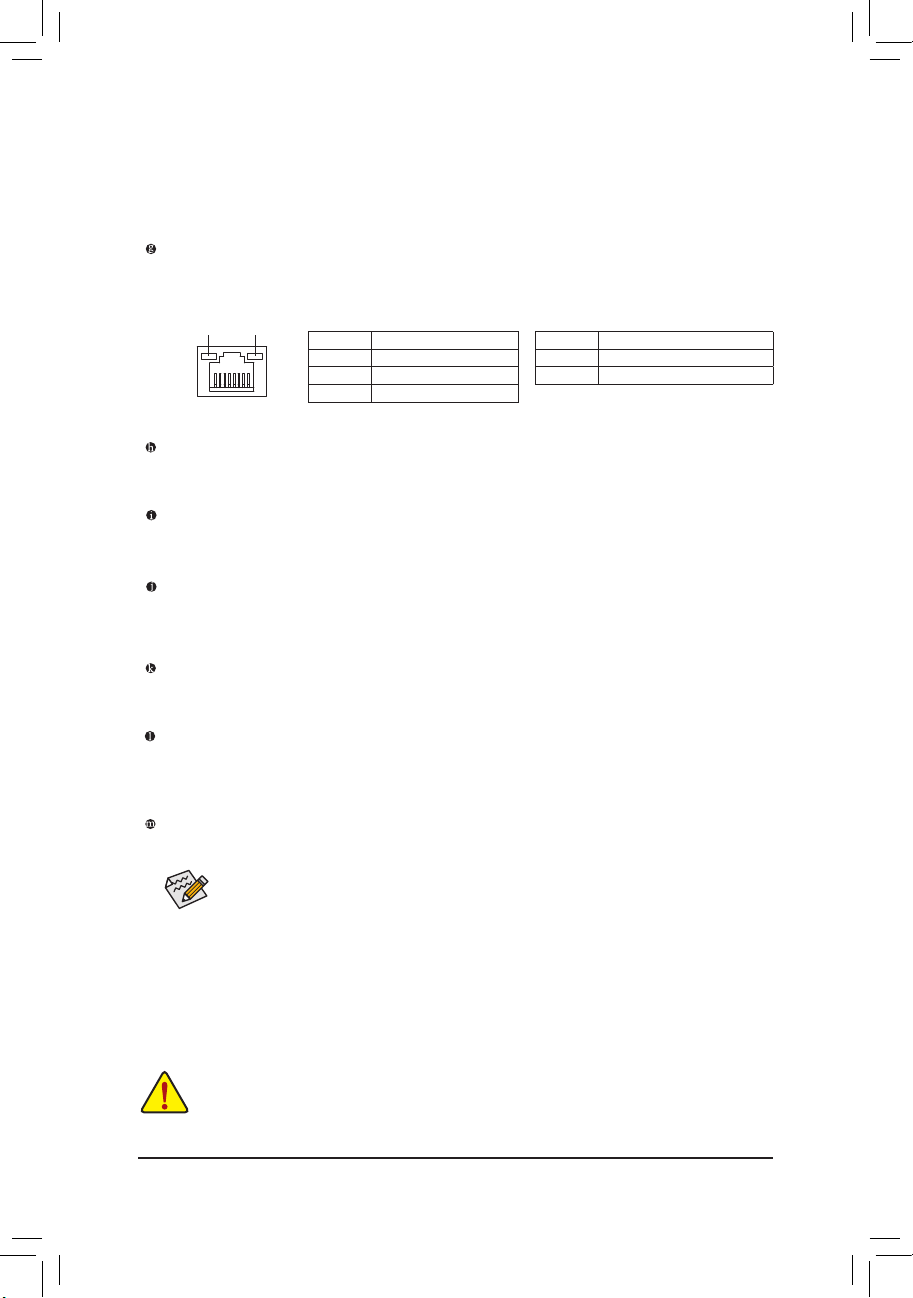
ハードウェアの取り付け
オンボードグラフィックスに対してデュアルディスプレイ
構成:
このマザーボードには、D-Sub、DVI-DとHDMIの3つのビデオ出力ポートが搭載されていま
す。デュアルモニタ設定はオペレーティングシステム環境でのみサポートされ、BIOSセット
アップまたはPOSTプロセスの間はサポートされません。
RJ-45 LAN
ポート
Gigabit イーサネット LAN ポートは、最大 1 Gbps のデータ転送速度のインターネット接続
を提供します。以下は、LAN ポート LED の状態を説明しています。
度 LED
アクティビ
ティLED
LAN ポート
状態 説明
オレンジ 1 Gbps のデータ転送速度
緑 100 Mbps のデータ転送速度
オフ 10 Mbps のデータ転送速度
アクティビティ LED:接続 / 速度 LED:
状態 説明
点滅 データの送受信中です
オフ データを送受信していません
)
接続 / 速
センター/サラウンドスピーカーアウト (オレンジ
このオーディオジャックを使って、5.1/7.1 チャンネルオーディオ構成のセンター / サブウー
ファースピーカーを接続します。
リアスピーカーアウト
( 黒 )
このジャックは 4/5.1/7.1 チャンネルのオーディオ構成でフロントスピーカーを接続するた
めに使用することができます。
光学 S/PDIF
アウトコネクター
このコネクターにより、デジタル光学オーディオをサポートする外部オーディオシステム
でデジタルオーディオアウトを利用できます。この機能を使用する前に、オーディオシステ
ムに光学デジタルオーディオインコネクターが装備されていることを確認してください。
ラインイン
(青)
デフォルトのラインインジャックです。光ドライブ、ウォークマンなどのデバイスのライン
インの場合、このオーディオジャックを使用します。
ラインアウト
( 緑 )
デフォルトのラインアウトジャックです。ヘッドフォンまたは 2 チャンネルスピーカーの場
合、このオーディオジャックを使用します。このジャックは 4/5.1/7.1 チャンネルのオーディ
オ構成でフロントスピーカーを接続するために使用することができます。
マイクイン (ピンク
)
デフォルトのマイクインジャックです。マイクは、このジャックに接続する必要があります。
オーディオジャックをオーディオソフトウェアを介して異なる機能を実行するように
再構成することができます。側面スピーカーを設置する場合、オーディオジャックか
ら側面スピーカーに出力するよう設定しなおす必要があります。マイクだけは、デ
フォルトのマイクインジャックに接続する必要があります。第 5 章「2/4/5.1/7.1 チャン
ネルオーディオの設定」の、2/4/5.1/7.1 チャンネルオーディオ設定の設定に関する指
示を参照してください。
•背面パネルコネクターに接続されたケーブルを取り外す際は、先に周辺機器から
ケーブルを取り外し、次にマザーボードからケーブルを取り外します。
•ケーブルを取り外す際は、コネクターから真っ直ぐに引き抜いてください。ケーブル
コネクター内部でショートする原因となるので、横に揺り動かさないでください。
- 21 -
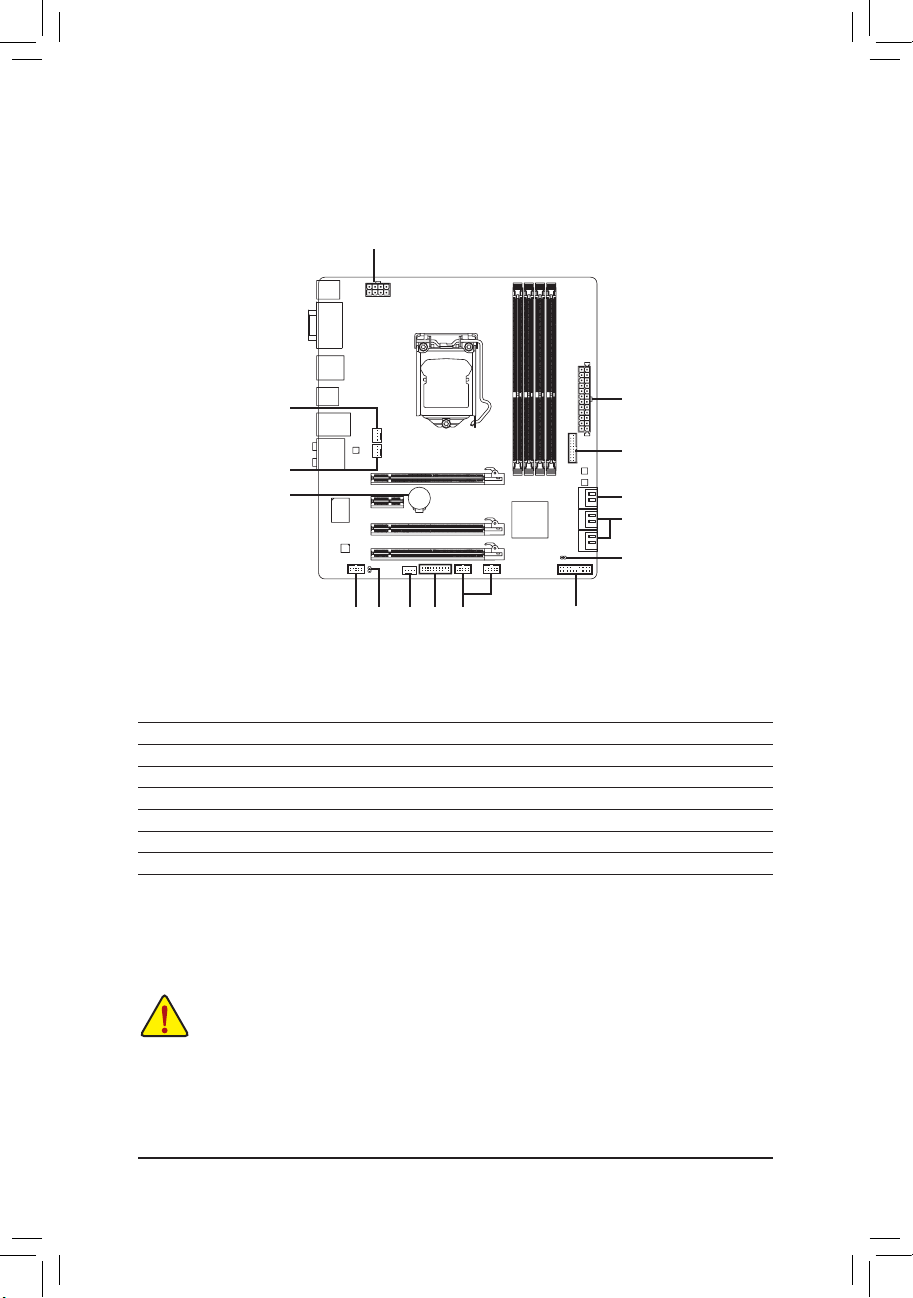
ハードウェアの取り付け
1-8 内部
コネクター
1
1) ATX_12V
2) ATX
3) CPU_FAN
4) SYS_FAN1/2
5) BAT
6) SATA3 0/1
7) SATA2 2/3/4/5
4
3
5
11
134109
2
12
6
7
14
8
8) F_PANEL
9) F_AUDIO
10) SPDIF_O
11) F_USB1/F_USB2
12) F_USB30
13) TPM
14) CLR_CMOS
外部デバイスを接続する前に、以下のガイドラインをお読みください:
•まず、デバイスが接続するコネクターに準拠していることを確認します。
•デバイスを取り付ける前に、デバイスとコンピュータのパワーがオフになっている
ことを確認します。デバイスが損傷しないように、コンセントから電源コードを抜き
ます。
•デバイスを装着した後、コンピュータのパワーをオンにする前に、デバイスのケー
ブルがマザーボードのコネクターにしっかり接続されていることを確認します。
- 22 -
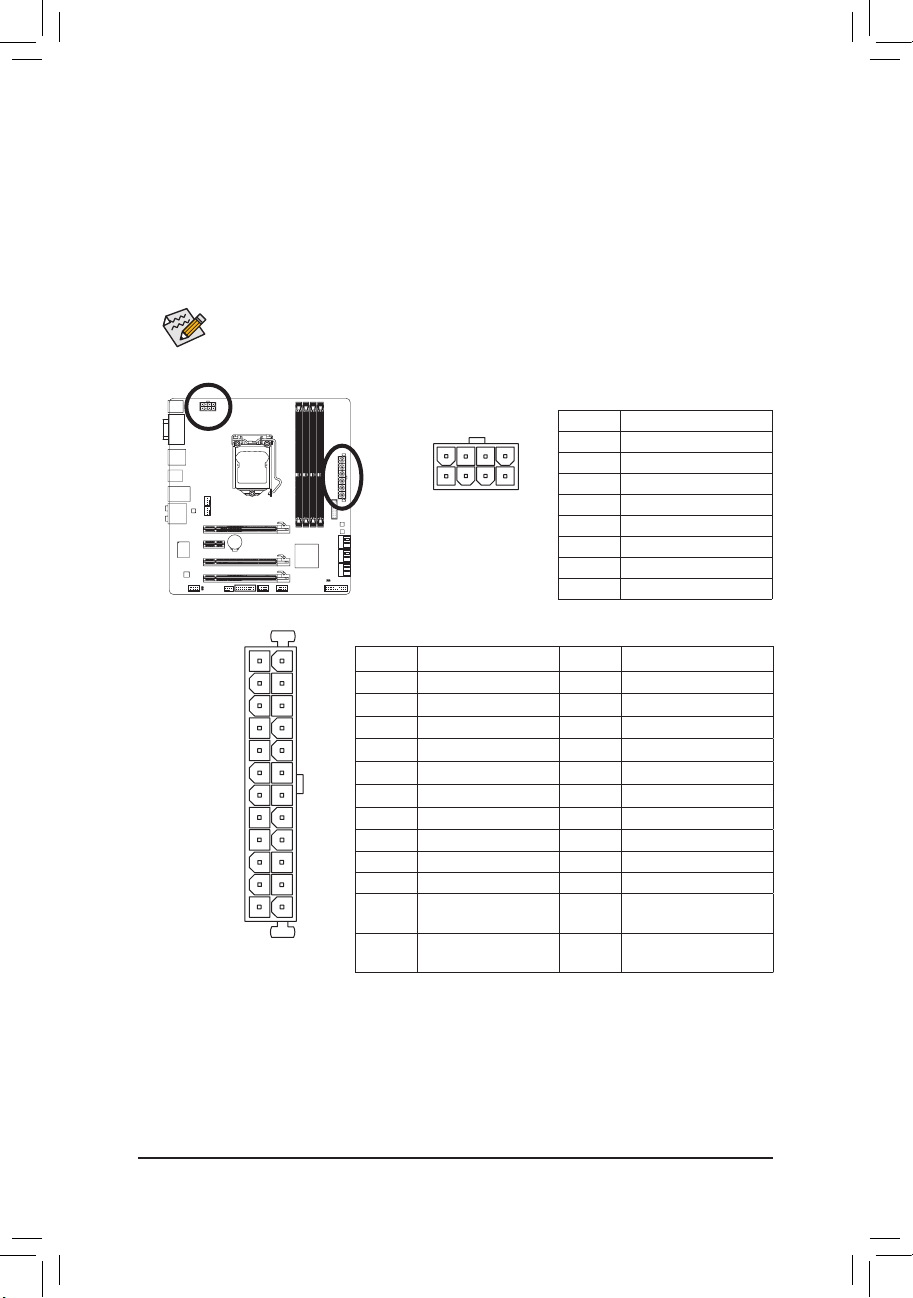
ハードウェアの取り付け
1/2) ATX_12V_2X4/ATX (2x4 12V 電源
コネクターと
メインの電源コネクター
2x12
電源コネクターを使用すると、電源装置はマザーボードのすべてのコンポーネントに安
定した電力を供給することができます。電源コネクターを接続する前に、まず電源装置の
パワーがオフになっていること、すべてのデバイスが正しく取り付けられていることを確
認してください。電源コネクターは、正しい向きでしか取り付けができないように設計され
ております。電源装置のケーブルを正しい方向で電源コネクターに接続します。12V 電源
コネクターは、主に CPU に電力を供給します。
12V 電源コネクターが接続されていない場合、コンピュータは起動しません。
拡張要件を満たすために、高い消費電力に耐えられる電源装置をご使用になるこ
とをお勧めします(500W以上)。必要な電力を供給できない電源装置をご使用に
なると、システムが不安定になったり起動できない場合があります。
ATX_12V_2X4:
ピン番号 定義
1 GND (2x4 ピン 12V のみ )
2 GND (2x4 ピン 12V のみ )
3 GND
4 GND
5 +12V (2x4 ピン12V のみ )
6 +12V (2x4 ピン12V のみ )
7 +12V
8 +12V
23 +5V (2x12 ピン ATX
専用)
24 GND (2x12 ピン ATX
専用)
ATX
5 8
1 4
ATX_12V_2X4
ATX:
ピン番号 定義 ピン番号 定義
2412
1 3.3V 13 3.3V
2 3.3V 14 -12V
3 GND 15 GND
4 +5V 16 PS_ON (スロット オン/オ)
5 GND 17 GND
6 +5V 18 GND
7 GND 19 GND
8 電源良好 20 -5V
9 5VSB (スタンバイ+5V) 21 +5V
10 +12V 22 +5V
131
11 +12V (2x12 ピン ATX
専用)
12 3.3V (2x12 ピン ATX
専用)
)
- 23 -
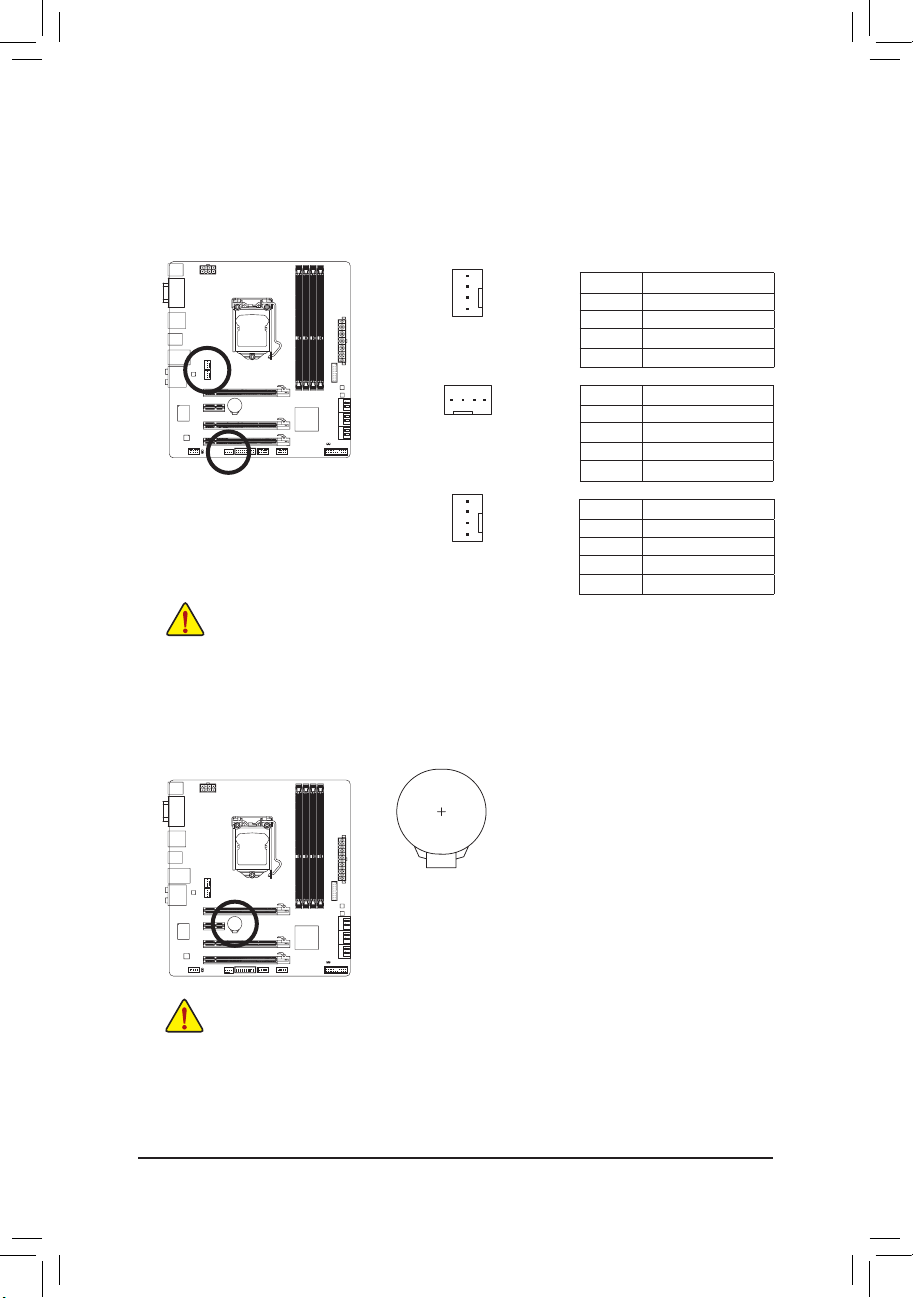
ハードウェアの取り付け
3/4) CPU_FAN/SYS_FAN1/SYS_FAN2 (
DEBUG
PORT
ファンヘッダ
)
このマザーボードのファンヘッダはすべて4ピンです。 ほとんどのファンヘッダは、誤挿入
防止設計が施されています。ファンケーブルを接続するとき、正しい方向に接続してくだ
さい (黒いコネクターワイヤはアース線です)。 速度コントロール機能を有効にするには、
ファン速度コントロール設計のファンを使用する必要があります。 最適の放熱を実現する
ために、シャーシ内部にシステムファンを取り付けることをお勧めします。
CPU_FAN:
ピン番号 定義
1 GND
2 +12V / 速度制御
3 検知
4 速度制御
SYS_FAN1:
ピン番号 定義
1 GND
2 +12V / 速度制御
3 検知
4 確保
SYS_FAN2:
ピン番号 定義
1 GND
2 +12V
3 検知
4 速度制御
5) BAT (
1
CPU_FAN
1
SYS_FAN1
1
SYS_FAN2
•CPU とシステムを過熱から保護するために、ファンケーブルをファンヘッダに接続しているこ
とを確認してください。過熱は CPU が損傷したり、システムがハングアップする原因となります。
•これらのファンヘッダは設定ジャンパブロックではありません。ヘッダにジャンパキャップを
かぶせないでください。
バッテリ
)
バッテリは、コンピュータがオフになっているとき CMOS の値 (BIOS 設定、日付、および
時刻情報など) を維持するために、電力を提供します。バッテリの電圧が低レベルまで下
がったら、バッテリを交換してください。そうしないと、CMOS 値が正確に表示されなかっ
たり、失われる可能性があります。
•バッテリーを交換する前に、常にコンピュータのパワーをオフにしてから電源コードを抜い
てください。
•バッテリーを同等のバッテリと交換します。バッテリーを正しくないモデルと交換すると、破
裂する恐れがあります。
•バッテリーを交換できない場合、またはバッテリーのモデルがはっきり分からない場合、購
入店または販売店にお問い合わせください。
•バッテリーを取り付けるとき、バッテリーのプラス側 (+) とマイナス側 (-) の方向に注意してく
ださい ( プラス側を上に向ける必要があります )。
•使用済みのバッテリーは、地域の環境規制に従って処理してください。
バッテリーを取り外すと、CMOS 値を消去できます:
1. コンピュータのパワーをオフにし、電源コードを抜きます。
2. バッテリーホルダからバッテリーをそっと取り外し、1 分待ち
ます。( または、ドライバーのような金属物体を使用してバッテ
リーホルダの+と−の端子に触れ、5 秒間ショートさせます。)
3. バッテリーを交換します。
4. 電源コードを差し込み、コンピュータを再起動します。
- 24 -
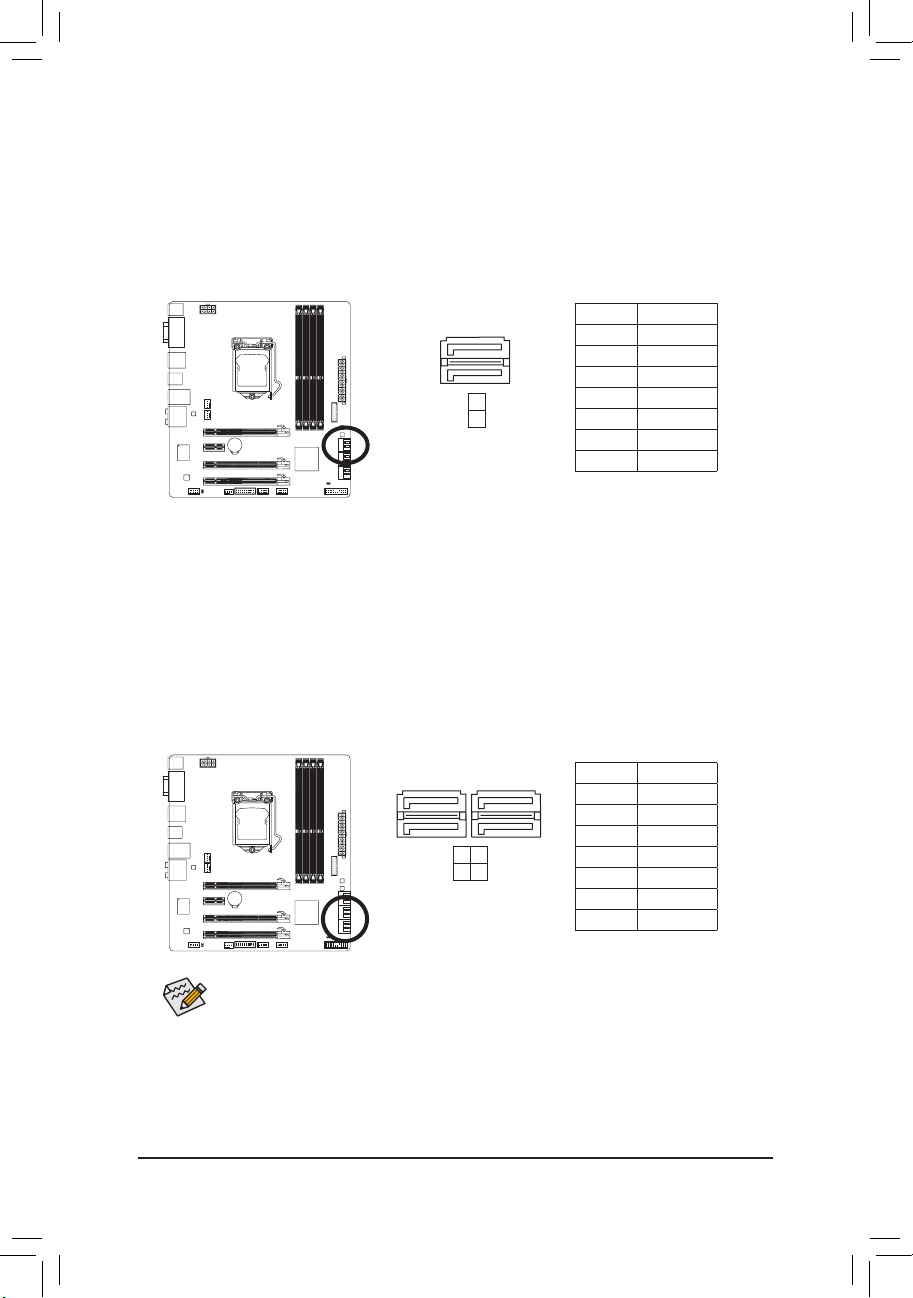
ハードウェアの取り付け
6) SATA3 0/1 (SATA 6Gb/s
G.QBOFM
G.QBOFM
G.QBOFM
コネクター
、Intel Z77
チップセット
制御)
SATA コネクターはSATA 6Gb/s 標準に準拠し、SATA 3Gb/s および SATA 1.5Gb/s 標準との互
換性を有しています。 それぞれの SATA コネクターは、単一の SATA デバイスをサポートし
ます。(付属のSATA 6Gb/sケーブルを使用してください)。「SATA3 0」 および 「SATA3 1」 コネク
ターはRAID 0、および RAID 1をサポートします。 RAID 5 および RAID 10 は、「SATA2 2/3/4/5」
コネクターの2つのコネクターに実装できます
(注)
。RAIDアレイの構成の説明については、
第5章「SATAハードドライブを構成する」を参照してください。
ピン番号 定義
1 GND
2 TXP
3 TXN
4 GND
5 RXN
6 RXP
7 GND
制御)
7) SATA2 2/3/4/5 (SATA 3Gb/s
コネクター
SATA3
7
7
1
0
、Intel Z77
1
1
チップセット
SATA コネクターはSATA 3Gb/s 標準に準拠し、SATA 1.5Gb/s 標準との互換性を有していま
す。それぞれの SATA コネクターは、単一の SATA デバイスをサポートします。 (付属のSATA
3Gb/sケーブルを使用してください)。 Intel Z77 チップセット は、RAID 0、RAID 1、RAID 5、およ
び RAID 10 をサポートします。 RAIDアレイの構成の説明については、第5章「SATAハードド
ライブを構成する」を参照してください。
SATA2
7 1
7 1
5 3
4 2
ピン番号 定義
1 GND
2 TXP
3 TXN
4 GND
5 RXN
6 RXP
7 GND
•RAID 0 または RAID 1 設定は、少なくとも 2 台のハードドライブを必要とします。
•RAID 5 設定は、少なくとも 3 台のハードドライブを必要とします。( ハードドライ
ブの総数は偶数に設定する必要がありません )。
•RAID 10 構成には、ハードドライブが 4 台必要となります。
(注) RAIDセットをSATA 6Gb/s と SATA 3Gb/sチャンネルにまたがって構築すると、RAIDセット
のシステムパフォーマンスは接続されているデバイスによって変わることがあります。
- 25 -
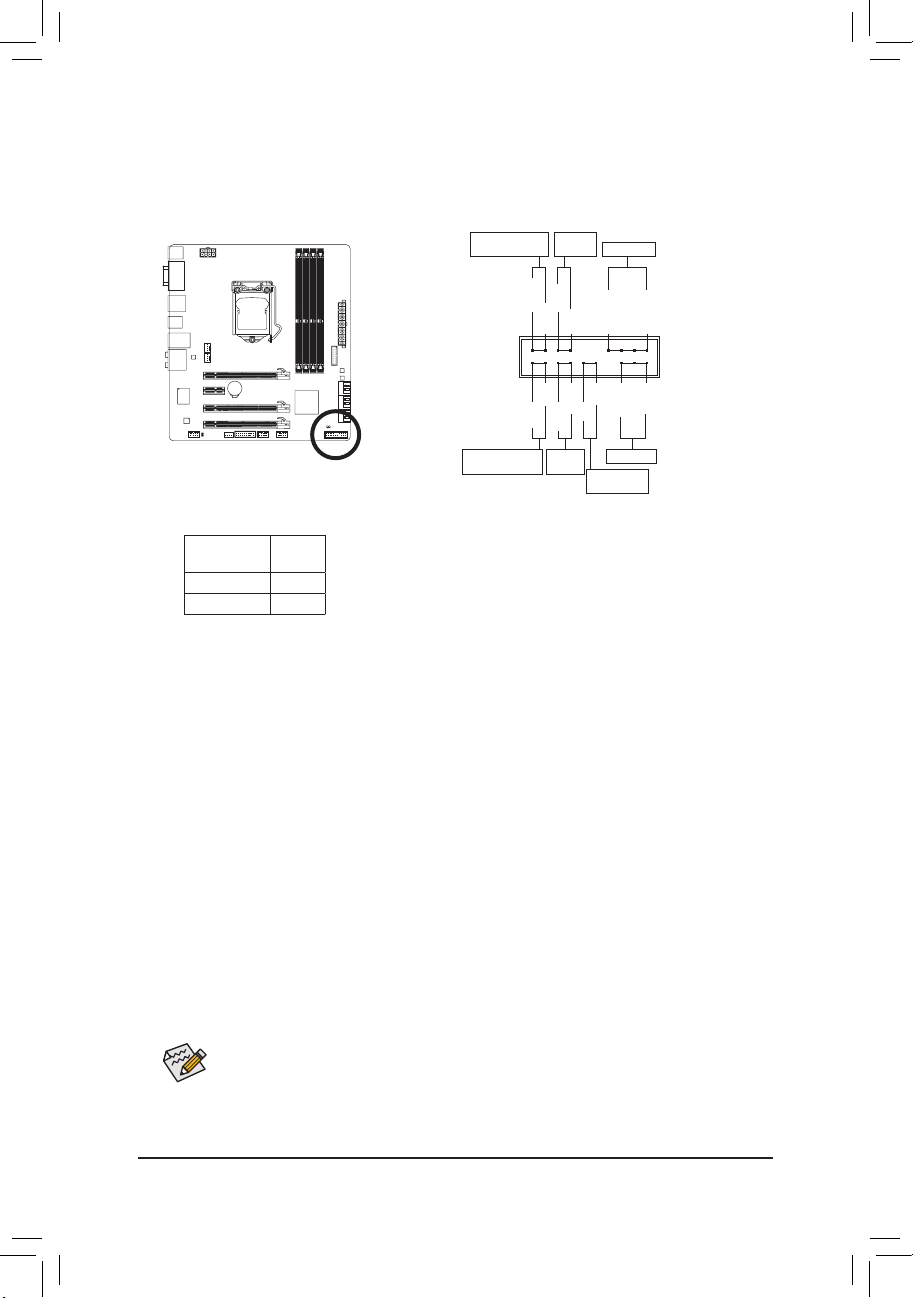
ハードウェアの取り付け
8) F_PANEL (前面
パネルヘッダ
)
電源スイッチを接続し、以下のピン割り当てに従ってシャーシのスイッチ、スピーカー、
シャーシ侵入スイッチ/センサーおよびシステムステータスインジケータをこのヘッダにリ
セットします。 ケーブルを接続する前に、正と負のピンに注意してください。
メッセージ/電源/
スリープLED
ハードドライブア
クティビティ LED
パワース
スピーカー
イッチ
MSG+
PW+
MSG-
PW-
SPEAK+
SPEAK-
2
1
CI+
HD-
RES+
CI-
HD+
RES-
リセット
スイッチ
シャーシ侵入
ヘッダ
PWR+
パワー LED
20
19
PWR-
•MSG/PWR ( メッセージ / 電源 / スリープ LED、黄 / 紫 ):
システムス
テータス
S0 オン
S3/S4/S5 オフ
LED
シャーシ前面パネルの電源ステータスインジケータに接続しま
す。システムが作動しているとき、LED はオンになります。システ
ムが S3/S4 スリープ状態に入っているとき、またはパワーがオフ
になっているとき (S5)、LED はオフになります。
•PW ( パワースイッチ、赤 ):
シャーシ前面パネルの電源ステータスインジケータに接続します。パワースイッチを使
用してシステムのパワーをオフにする方法を設定できます ( 詳細については、第 2 章、
「BIOS セットアップ、」「電力管理、」を参照してください )。
•SPEAK ( スピーカー、オレンジ ):
シャーシ前面パネルのスピーカーに接続します。システムは、ビープコードを鳴らすこ
とでシステムの起動ステータスを報告します。システム起動時に問題が検出されない
場合、短いビープ音が 1 度鳴ります。
•HD ( ハードドライブアクティビティ LED、青 ):
シャーシ前面パネルのハードドライブアクティビティ LED に接続します。ハードドライ
ブがデータの読み書きを行っているとき、LED はオンになります。
•RES ( リセットスイッチ、緑 ):
シャーシ前面パネルのリセットスイッチに接続します。コンピュータがフリーズし通常
の再起動を実行できない場合、リセットスイッチを押してコンピュータを再起動します。
•CI ( シャーシ侵入ヘッダ、グレー ):
シャーシカバーが取り外されている場合、シャーシの検出可能なシャーシ侵入スイッチ /
センサーに接続します。この機能は、シャーシ侵入スイッチ / センサーを搭載したシャー
シを必要とします。
前面パネルのデザインは、シャーシによって異なります。前面パネルモジュールは、
パワースイッチ、リセットスイッチ、電源 LED、ハードドライブアクティビティ LED、ス
ピーカーなどで構成されています。シャーシ前面パネルモジュールをこのヘッダに
接続しているとき、ワイヤ割り当てとピン割り当てが正しく一致していることを確認
してください。
- 26 -
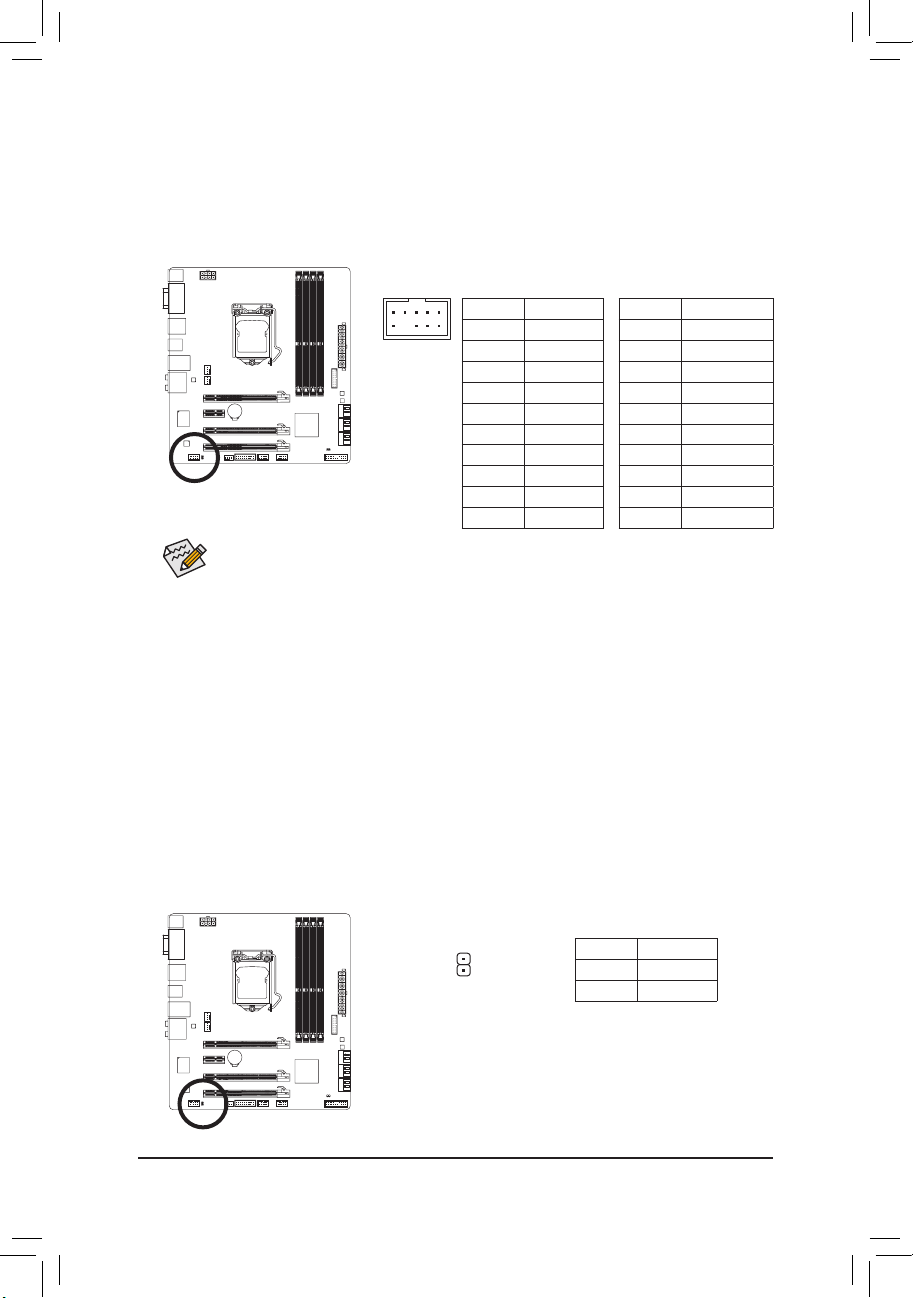
ハードウェアの取り付け
9) F_AUDIO (前面
F_PANEL(NH) F_PANEL
(H61M-D2)
PWM Switch (SW1)(X79-UD7)
DIP
1 2 3 4 5
パネルオーディオヘッダ
)
前面パネルのオーディオヘッダは、Intel ハイデフィニションオーディオ (HD) と ACʼ97 オー
ディオをサポートします。シャーシ前面パネルのオーディオモジュールをこのヘッダに接
続することができます。モジュールコネクターのワイヤ割り当てが、マザーボードヘッダの
ピン割り当てに一致していることを確認してください。モジュールコネクターとマザーボー
ドヘッダ間の接続が間違っていると、デバイスは作動せず損傷することすらあります。
HD 前面パネルオーディ
9 1
10 2
•前面パネルのオーディオヘッダは、標準で HD オーディオをサポートしています。シャーシに
ACʼ97 前面パネルのオーディオモジュールが搭載されている場合、オーディオソフトウェアを
介して ACʼ97 機能をアクティブにする方法については、第 5 章「2/4/5.1/7.1- チャンネルオーディ
オの設定」の使用説明を参照してください。
•オーディオ信号は、前面と背面パネルのオーディオ接続の両方に同時に流れています。背面
パネルのオーディオ (HD 前面パネルオーディオモジュールを使用しているときにのみサポー
ト ) を消音にする場合、第 5 章の「2/4/5.1/7.1 チャンネルオーディオを設定する」を参照してく
ださい。
•シャーシの中には、前面パネルのオーディオモジュールを組み込んで、単一コネクターの代
わりに各ワイヤのコネクターを分離しているものもあります。ワイヤ割り当てが異なっている
前面パネルのオーディオモジュールの接続方法の詳細については、シャーシメーカーにお
問い合わせください。
オの場合:
ピン番号 定義
1 MIC2_L
2 GND
3 MIC2_R
4 -ACZ_DET
5 LINE2_R
6 GND
7 FAUDIO_JD
8 ピンなし
9 LINE2_L
10 GND
ACʼ97 前面パネルオーディ
オの場合:
ピン番号 定義
1 MIC
2 GND
3 MICパワー
4 NC
5
ラインアウト(右)
6 NC
7 NC
8 ピンなし
9
ラインアウト(左)
10 NC
10) SPDIF_O (S/PDIF
アウトヘッダ
)
このヘッダはデジタルS/PDIFアウトをサポートし、デジタルオーディオ出力用に、マザー
ボードからグラフィックスカードやサウンドカードのような特定の拡張カードにS/PDIFデ
ジタルオーディオケーブル(拡張カードに付属)を接続します。 例えば、グラフィックスカー
ドの中には、HDMIディスプレイをグラフィックスカードに接続しながら同時にHDMIディス
プレイからデジタルオーディオを出力したい場合、デジタルオーディオ出力用に、マザー
ボードからグラフィックスカードまでS/PDIFデジタルオーディオケーブルを使用するように
要求するものもあります。S/PDIFデジタルオーディオケーブルの接続の詳細については、
拡張カードのマニュアルをよくお読みください。
ピン番号 定義
1
1 SPDIFO
2 GND
- 27 -
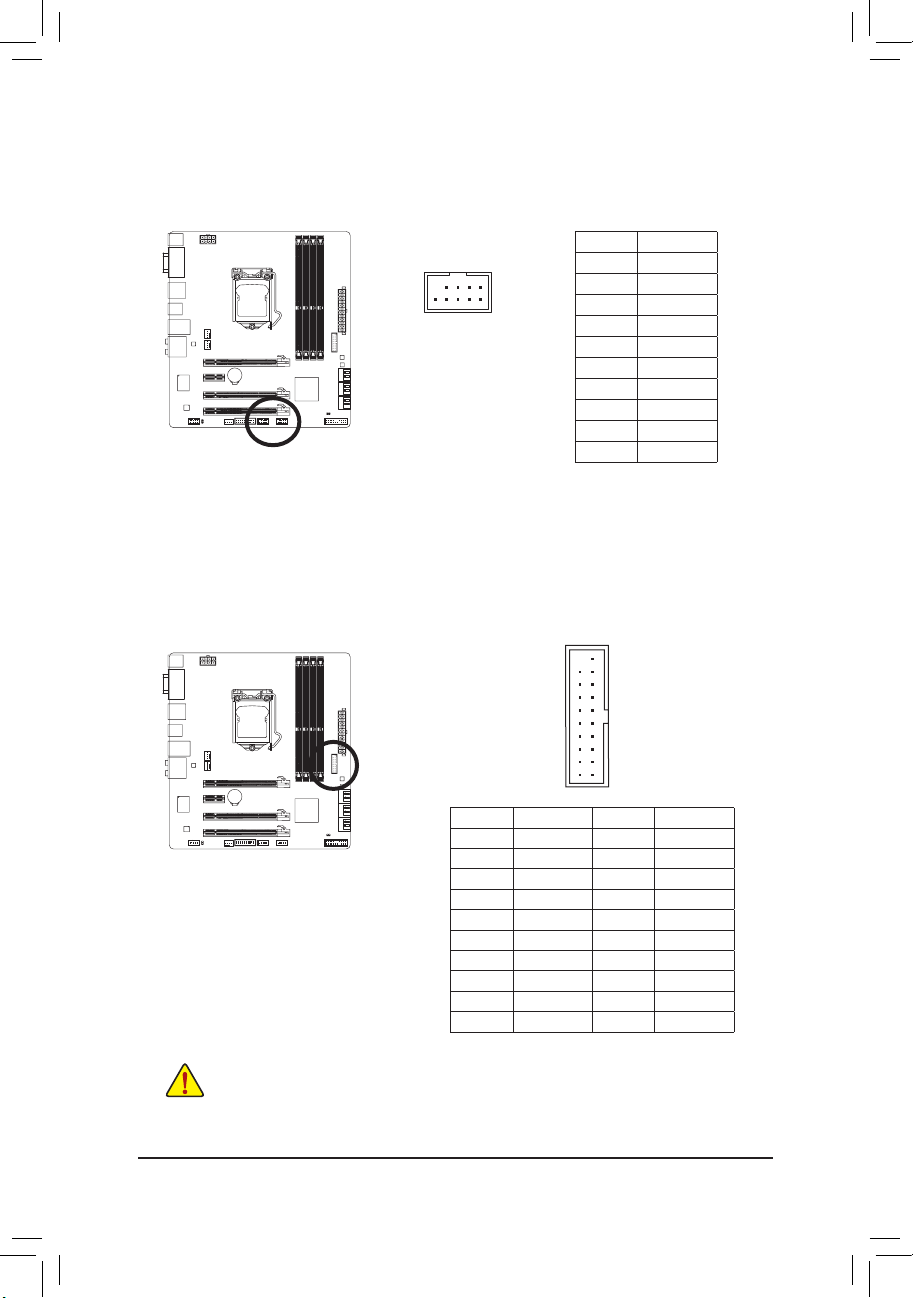
ハードウェアの取り付け
11) F_USB1/F_USB2 (USB 2.0/1.1
G.QBOFM
F_AUDIO(H)
DB_PORT
F_PANEL(NH) F_PANEL
(H61M-D2)
1
1
1
1
BIOS Switcher (X58A-OC)
M_SATA
ヘッダ
)
ヘッダは USB 2.0/1.1 仕様に準拠しています。各 USB ヘッダは、オプションの USB ブラケッ
トを介して 2 つの USB ポートを提供できます。オプションの USB ブラケットを購入する場
合は、販売代理店にお問い合わせください。
ピン番号 定義
1 電源 (5V)
9
10
1
2
2 電源 (5V)
3 USB DX-
4 USB DY-
5 USB DX+
6 USB DY+
7 GND
8 GND
9 ピンなし
10 NC
12) F_USB30 (USB 3.0/2.0
ヘッダ
)
ヘッダはUSB 3.0/2.0仕様に準拠し、2つのUSBポートが装備されています。 2 USB 3.0/2.0ポー
トを装備するオプションの3.5"フロントパネルのご購入については、最寄りの販売店にお
問い合わせください。
20 1
10
11
ピン番号 定義 ピン番号 定義
1 VBUS 11 D2+
2 SSRX1- 12 D2-
3 SSRX1+ 13 GND
4 GND 14 SSTX2+
5 SSTX1- 15 SSTX2-
6 SSTX1+ 16 GND
7 GND 17 SSRX2+
8 D1- 18 SSRX2-
9 D1+ 19 VBUS
10 NC 20 ピンなし
•IEEE 1394 ブラケット (2x5 ピン ) ケーブルを USB 2.0/1.1 ヘッダに差し込まないでく
ださい。
•USB ブラケットを取り付ける前に、USB ブラケットが損傷しないように、コンピュー
タの電源をオフにしてからコンセントから電源コードを抜いてください。
- 28 -
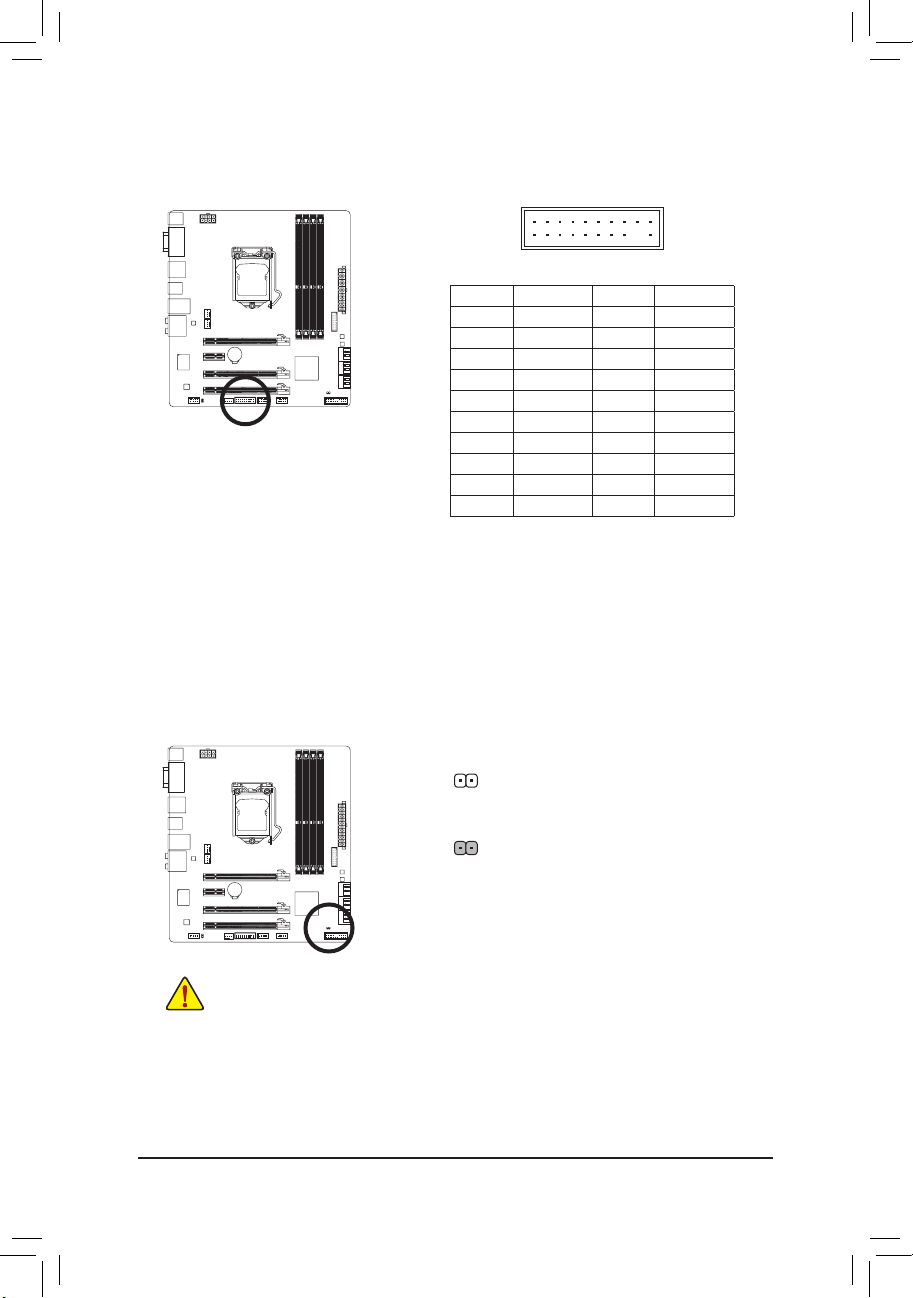
ハードウェアの取り付け
13) TPM (TPM
F_AUDIO(H)
DB_PORT
F_PANEL(NH) F_PANEL
(H61M-D2)
ACPI_CPT
(GA-IVB)
Voltage measurement module(X58A-OC)
DIP
123
1
1
1
1
BIOS Switcher (X58A-OC)
PWM Switch (X58A-OC)
M_SATA
モジュール用ヘッダー
)
TPM (TPMモジュール) をこのヘッダーに接続できます。
19
1
20
2
ピン番号 定義 ピン番号 定義
1 LCLK 11 LAD0
2 GND 12 GND
3 LFRAME 13 NC
4
ピンなし
14 ID
5 LRESET 15 SB3V
6 NC 16 SERIRQ
7 LAD3 17 GND
8 LAD2 18 NC
9 VCC3 19 NC
10 LAD1 20 SUSCLK
14) CLR_CMOS (CMOS
クリアジャンパ
)
このジャンパを使用して、CMOS 値をクリアしたり(日付情報とBIOS 設定)、CMOS 値を出
荷時設定にリセットします。CMOS 値を消去するには、ドライバーのような金属器具を使用
して 2 つのピンに数秒間触れます。
オープン:Normal
ショート: CMOS値の消去
•CMOS 値を消去する前に、常にコンピュータのパワーをオフにし、コンセントか
ら電源コードを抜いてください。
•システムが再起動した後、BIOS 設定を工場出荷時に設定するか、手動で設定し
てください (Load Optimized Defaults 選択 ) BIOS 設定を手動で設定します (BIOS 設
定については、第 2 章「BIOS セットアップ」を参照してください )。
- 29 -
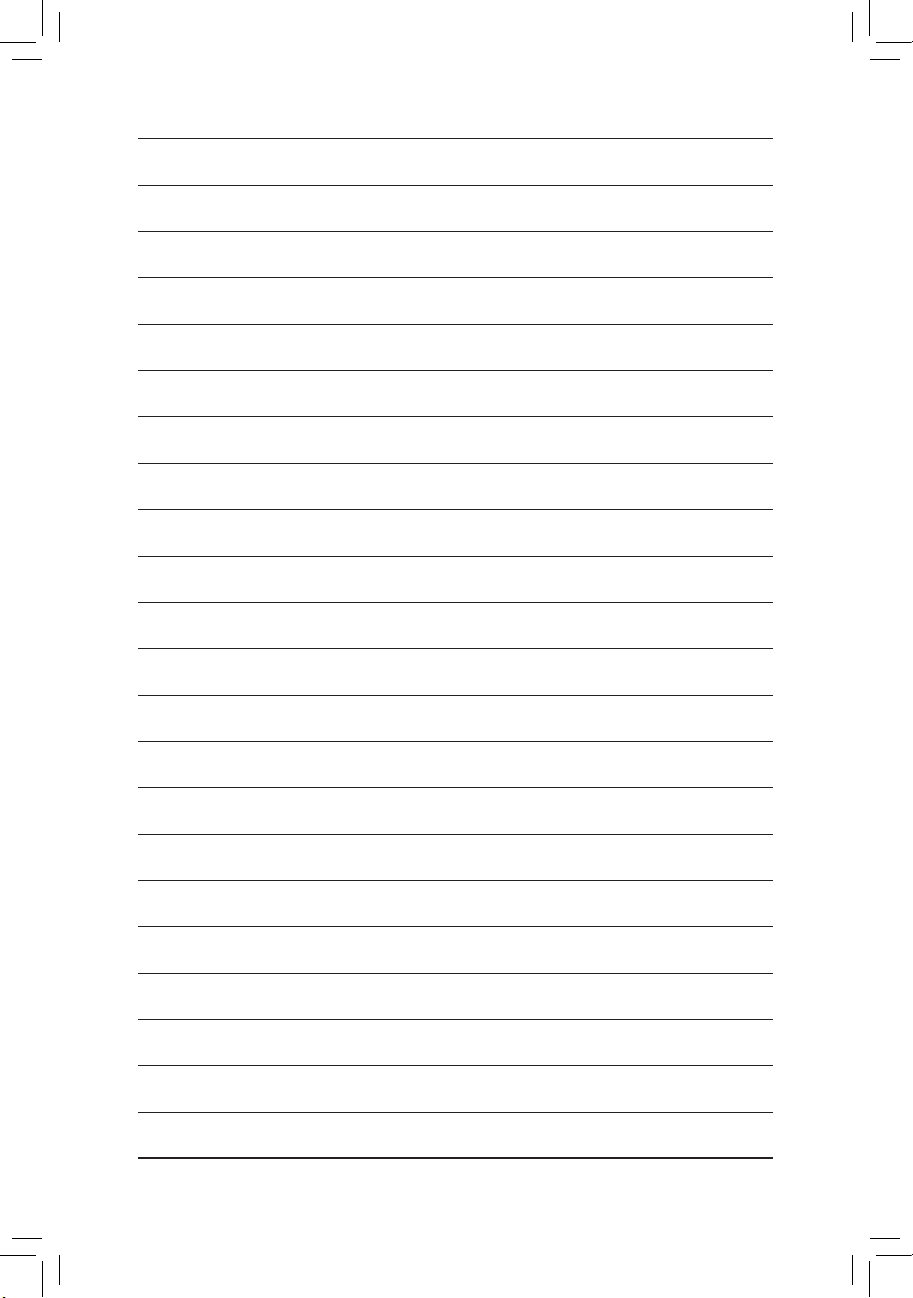
ハードウェアの取り付け
- 30 -
 Loading...
Loading...