Gigabyte GA-Z77-HD3 User Manual [ja]
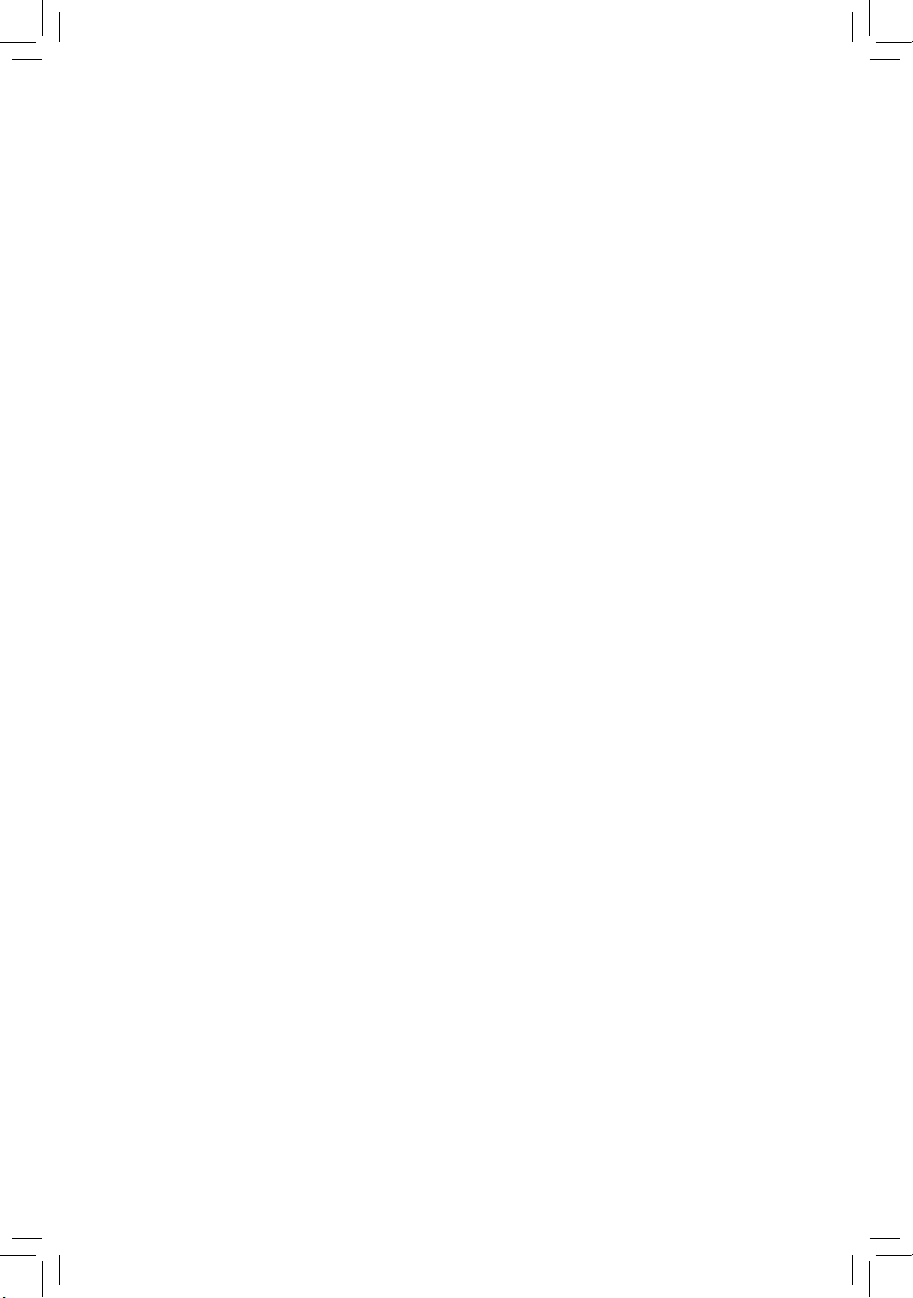
GA-Z77-HD3
ユーザーズマニュアル
改版 1001
12MJ-Z77HD3-1001R
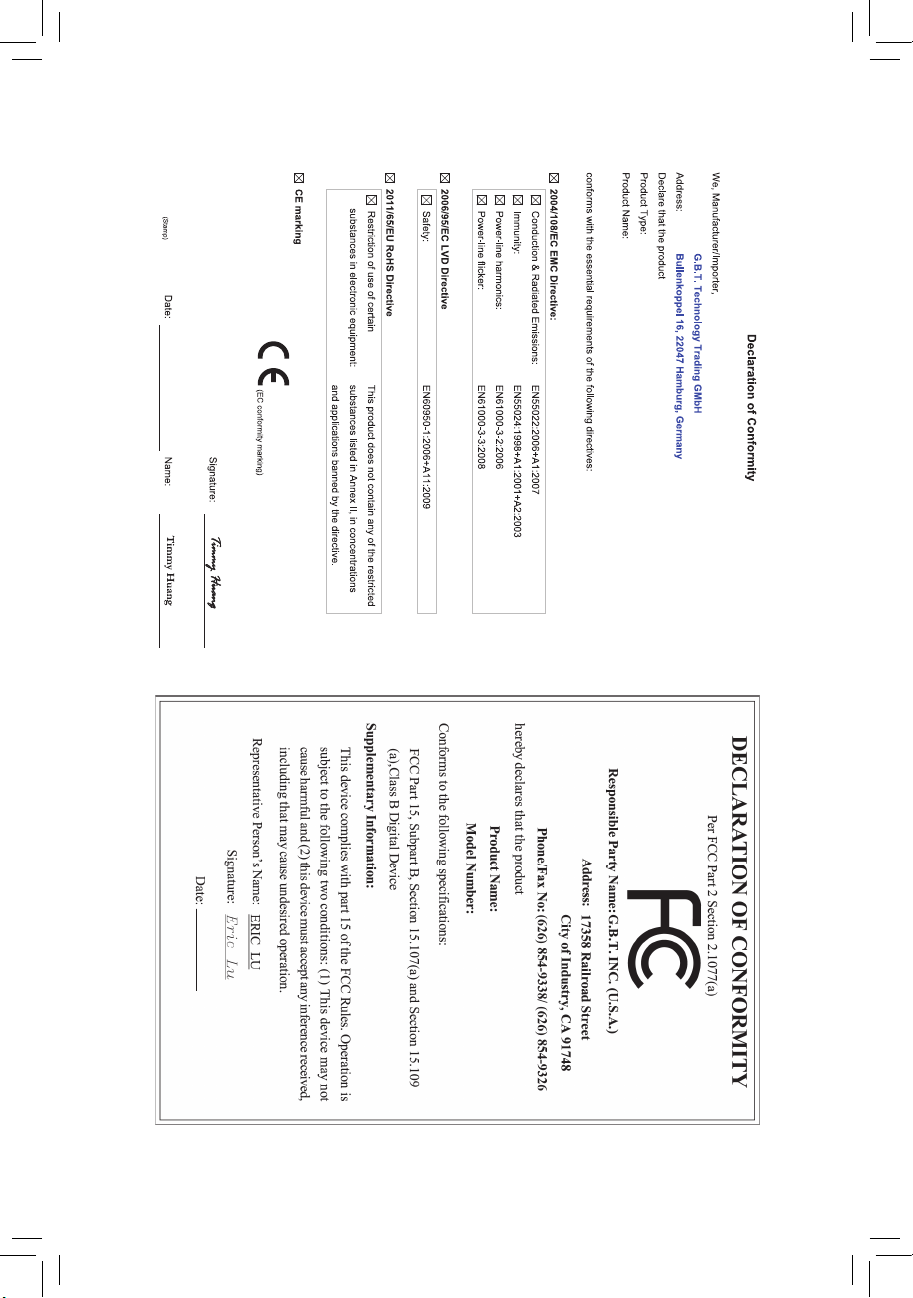
Motherboard
GA-Z77-HD3
Nov. 2, 2012
Nov. 2, 2012
Motherboard
GA-Z77-HD3
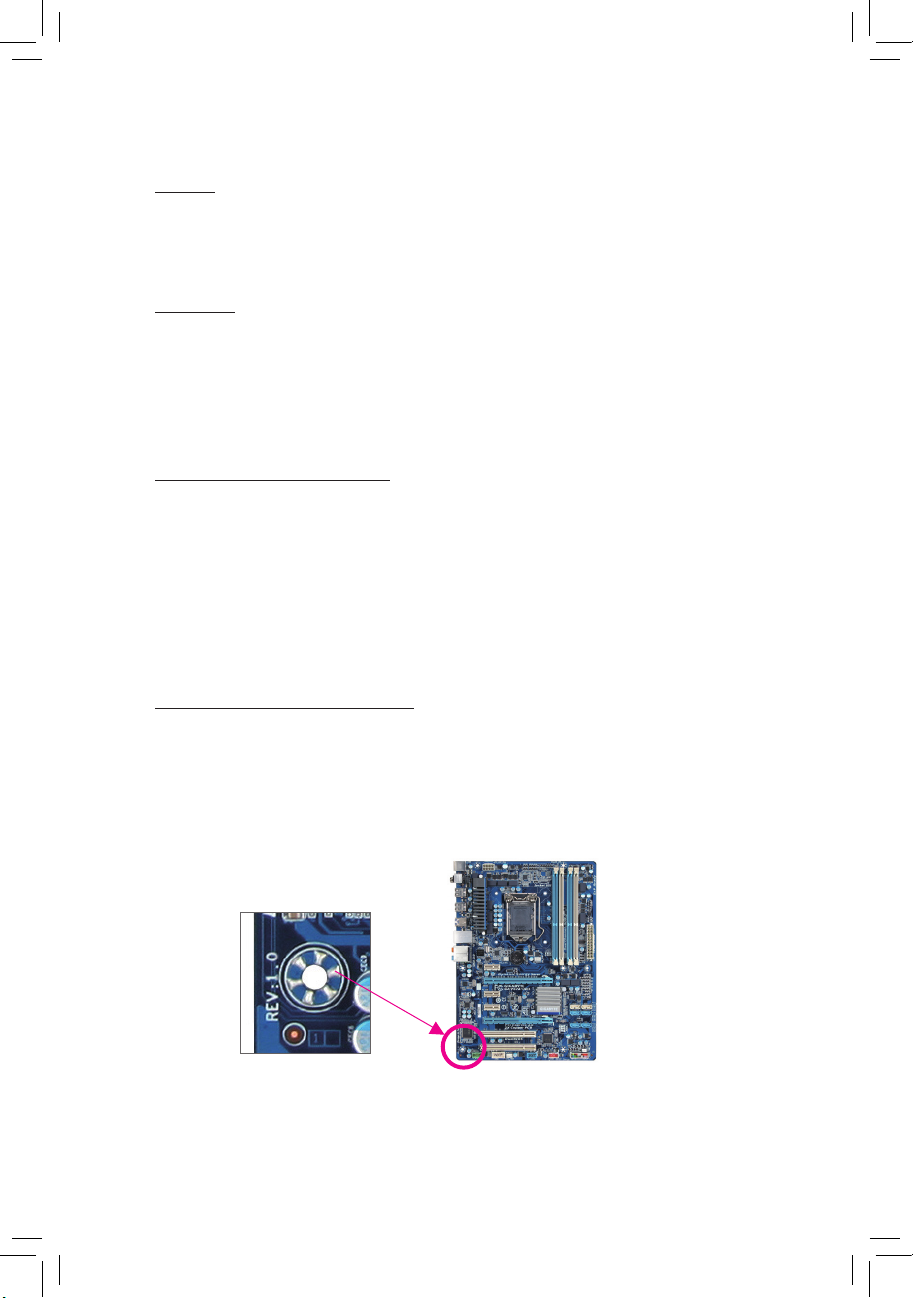
著作権
© 2012 GIGA-BYTE TECHNOLOGY CO., LTD.版権所有。
本マニュアルに記載された商標は、それぞれの所有者に対して法的に登録さ
れたものです。
免責条項
このマニュアルの情報は著作権法で保護されており、GIGABYTE に帰属します。
このマニュアルの仕様と内容は、GIGABYTE により事前の通知なしに変更され
ることがあります。本マニュアルのいかなる部分も、GIGABYTE の書面による事
前の承諾を受けることなしには、いかなる手段によっても複製、コピー、翻訳、
送信または出版することは禁じられています。
ドキュメンテーションの
分類
本製品を最大限に活用できるように、GIGABYTE では次のタイプのドキュメン
テーションを用意しています:
製品を素早くセットアップできるように、製品に付属するクイックインストールガ
イドをお読みください。
詳細な製品情報については、ユーザーズマニュアルをよくお読みください。
製品関連の情報は、以下の Web サイトを確認してください:
http://www.gigabyte.com
マザーボードリビジョンの
確認
マザーボードのリビジョン番号は 「REV: X.X. 」 のように表示されます。例えば、
「REV: 1.0」 はマザーボードのリビジョンが 1.0 であることを意味します。マザ
ーボード BIOS、ドライバを更新する前に、または技術情報をお探しの際は、マ
ザーボードのリビジョンをチェックしてください。
例:
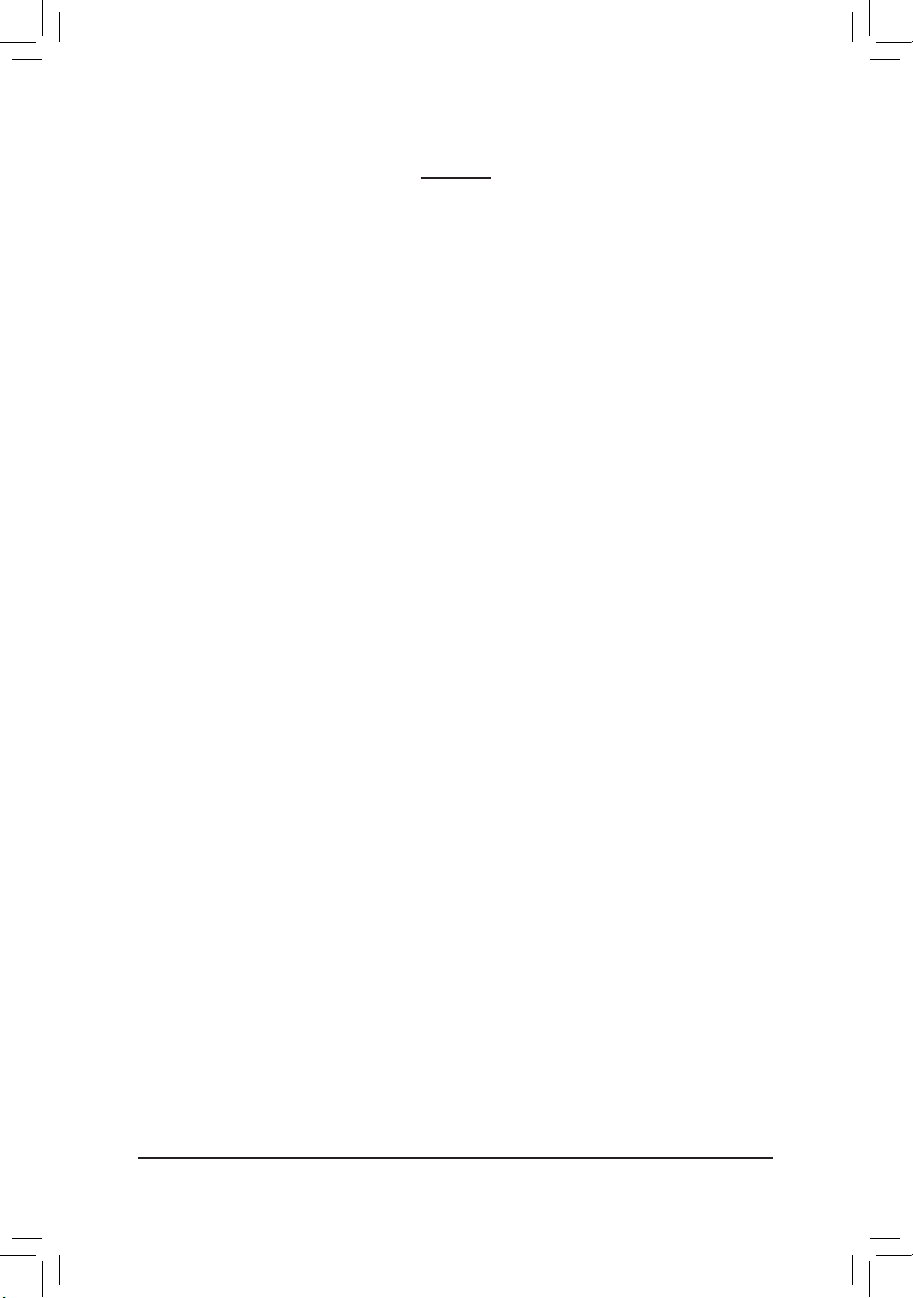
目次
ボックスの内容 ............................................................................................................6
GA-Z77-HD3 マザーボードのレイアウト .................................................................7
GA-Z77-HD3 マザーボードブロック図 .....................................................................8
第 1 章 ハードウェアの取り付け ..........................................................................9
1-1 取り付け手順 ................................................................................................ 9
1-2 製品の仕様 .................................................................................................10
1-3 CPU および CPU クーラーの取り付け ...................................................13
1-3-1 CPU を取り付ける ..............................................................................................13
1-3-2 CPU クーラーを取り付ける ..............................................................................15
1-4 メモリの取り付け ......................................................................................16
1-4-1 デュアルチャンネルのメモリ設定 ..................................................................16
1-4-2 メモリの取り付け ...............................................................................................17
1-5 拡張カードを取り付ける.......................................................................... 18
1-6 背面パネルのコネクター ......................................................................... 19
1-7 内部コネクター .......................................................................................... 21
第 2 章 BIOS セットアップ ....................................................................................31
2-1 起動画面 ...................................................................................................... 32
2-2 メインメニュー ..........................................................................................33
2-3 M.I.T. ..............................................................................................................35
2-4 System (システム)........................................................................................ 46
2-5 BIOS Features (BIOS の機能) .....................................................................47
2-6 Peripherals (周辺機器) ................................................................................ 51
2-7 Power Management (電力管理) .................................................................. 55
2-8 Save & Exit (保存して終了) ........................................................................ 57
- 4 -
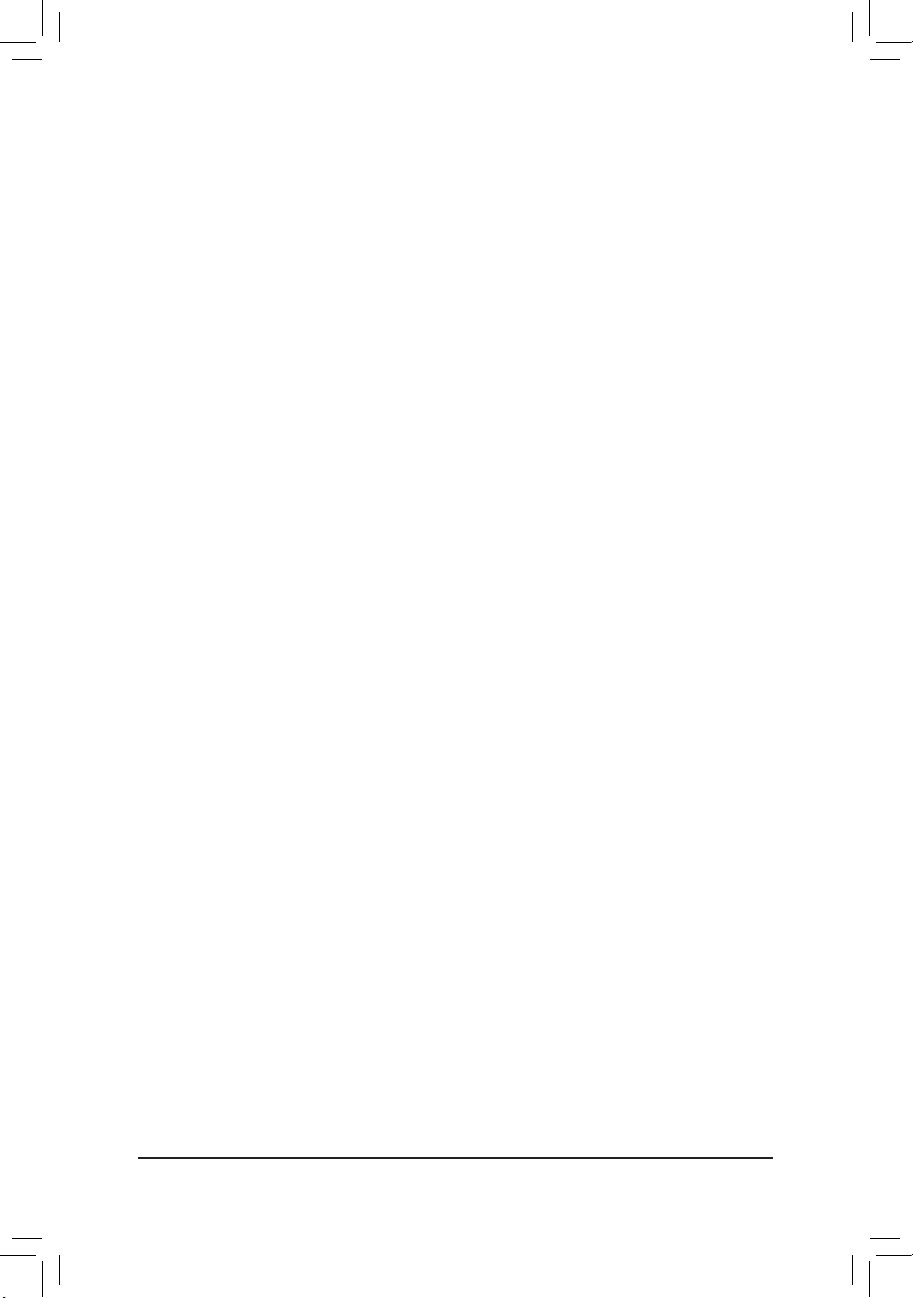
第 3 章 ドライバのインストール ........................................................................59
3-1 Installing Chipset Drivers (チップセットドライバのインストール) ........ 59
3-2 Application Software (アプリケーションソフトウェア) ............................ 60
3-3 Technical Manuals (技術マニュアル) ......................................................... 60
3-4 Contact (連絡先) ..........................................................................................61
3-5 System (システム)........................................................................................ 61
3-6 Download Center (ダウンロードセンター) ............................................... 62
3-7 New Program (新プログラム) ..................................................................... 62
第 4 章 独自機能 ....................................................................................................63
4-1 BIOS 更新ユーティリティ .......................................................................... 63
4-1-1 Q-Flash ユーティリティで BIOS を更新する ...................................................63
4-1-2 @BIOS ユーティリティで BIOS を更新する ...................................................66
4-2 EasyTune 6 ....................................................................................................67
4-3 Q-Share .......................................................................................................... 68
4-4 Smart Recovery 2 .......................................................................................... 69
4-5 eXtreme Hard Drive (X.H.D) .......................................................................... 71
4-6 Auto Green ..................................................................................................... 72
4-7 EZ Setup ........................................................................................................ 73
4-7-1 EZ Smart Responseのインストール ..................................................................74
4-7-2 EZ Rapid Startのインストール ...........................................................................75
4-7-3 EZ Smart Connectのインストール .....................................................................76
第 5 章 付録 ............................................................................................................77
5-1 SATA ハードドライブの設定 .................................................................... 77
5-1-1 SATA コントローラを構成する .........................................................................77
5-1-2 SATA RAID/AHCI ライバとオペレーティングシステムのインストール .....85
5-2 オーディオ入力および出力を設定 ........................................................ 90
5-2-1 2/4/5.1/7.1 チャネルオーディオを設定する ....................................................90
5-2-2 S/PDIF アウトを構成する ..................................................................................92
5-2-3 マイク録音を構成する ......................................................................................93
5-2-4 Sound Recorder を使用する ...............................................................................95
5-3 トラブルシューティング ........................................................................... 96
5-3-1 良くある質問 ......................................................................................................96
5-3-2 トラブルシューティング手順 ...........................................................................97
5-3-3 規制声明 ..............................................................................................................99
- 5 -
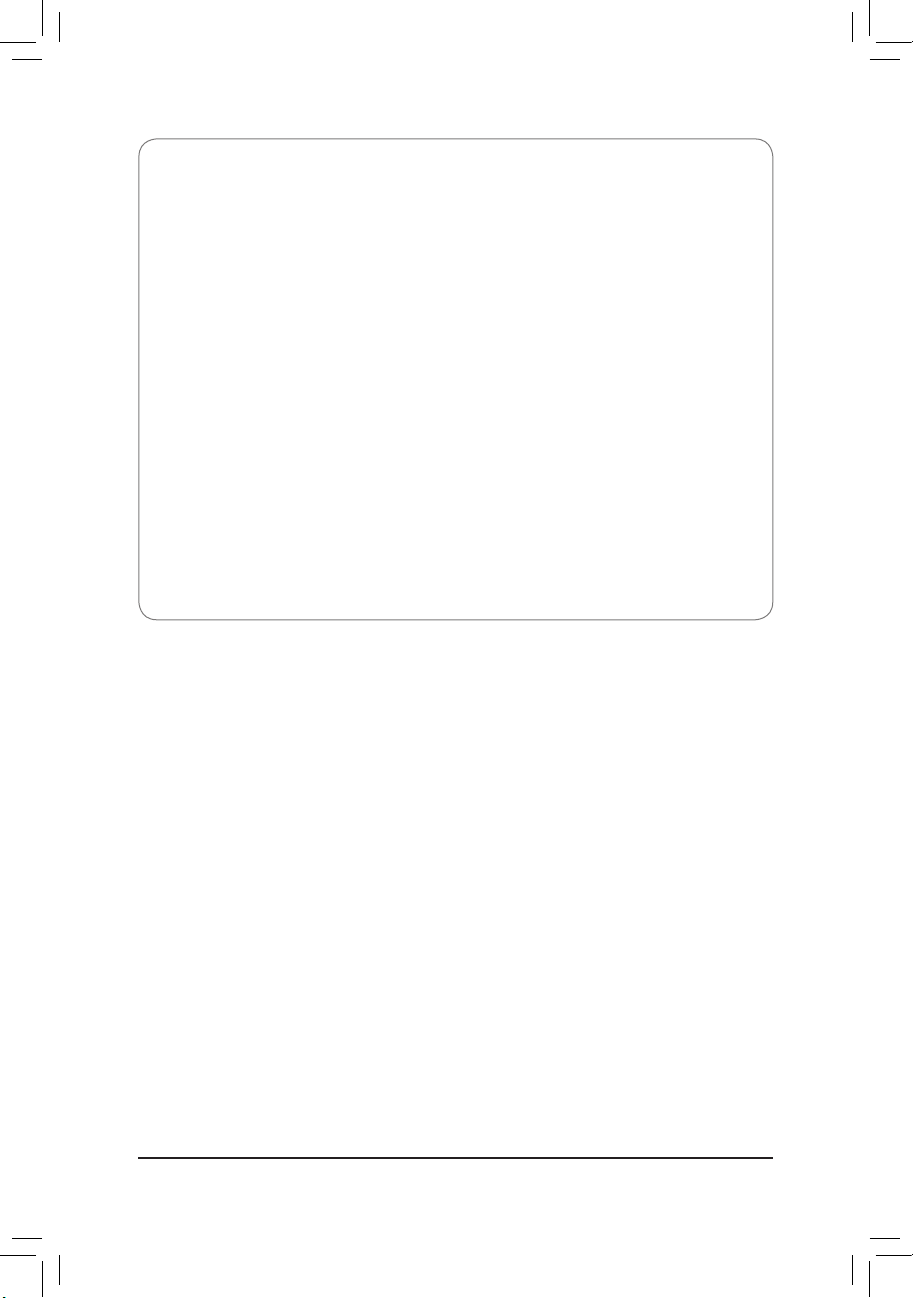
ボックスの
・ GA-Z77-HD3 マザーボード
・ マザーボードドライバディスク
・ ユーザーズマニュアル
・ クイックインストールガイド
・ SATA 6Gb/sケーブル (x4)
・ I/O シールド
上記、ボックスの内容は参照用となります。実際の同梱物はお求めいただいた製品パッケージに
より異なる場合があります。また、ボックスの内容は、事前の通知なしに変更することがあります。
内容
- 6 -
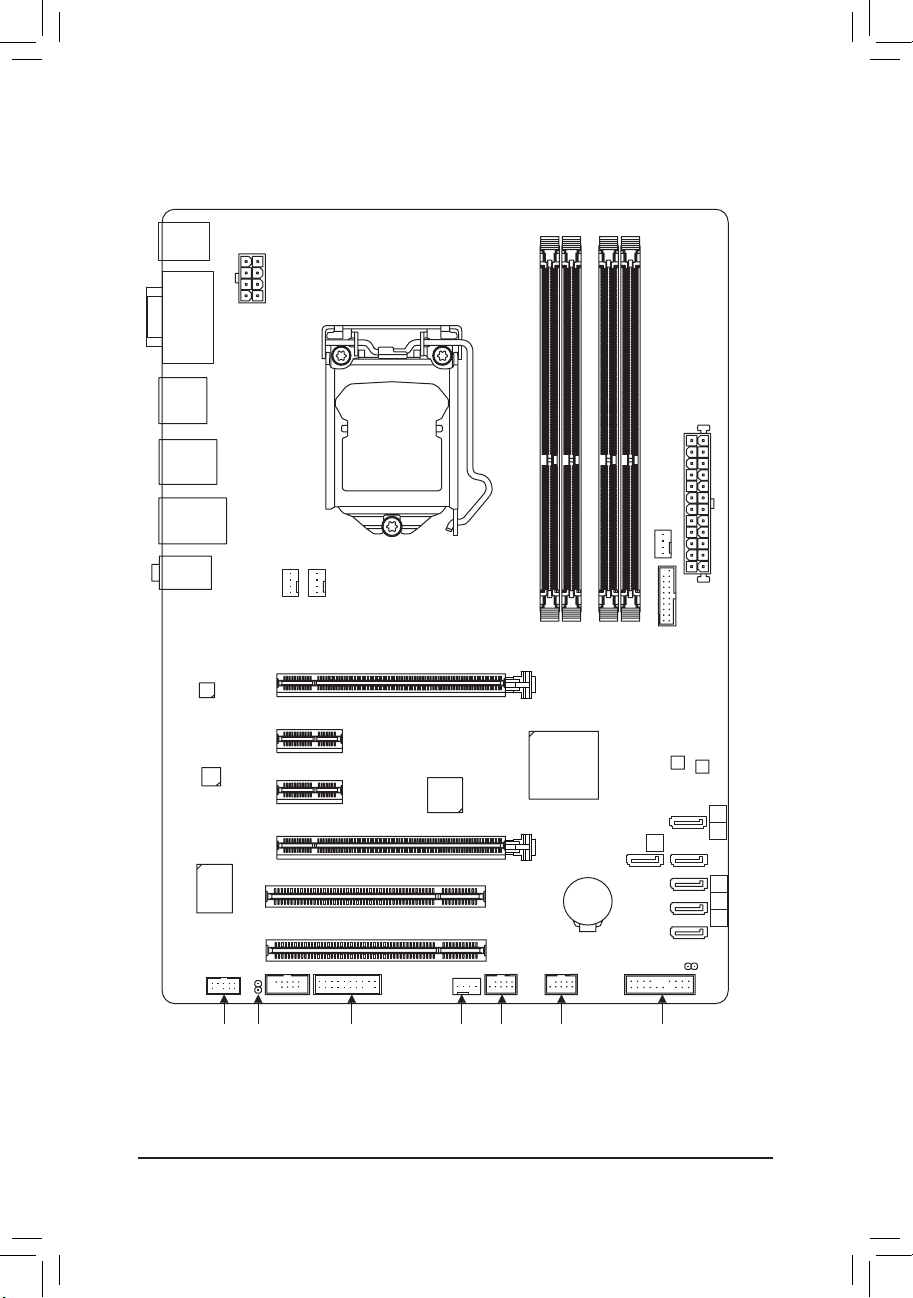
GA-Z77-HD3
KB_MS_USB
ATX_12V_2X4
DVI
VGA
マザーボードのレイアウト
LGA1155
HDMI
R_USB30
USB_LAN
AUDIO
Realtek GbE LAN
CODEC
iTE Super I/O
SYS_FAN3
PCIEX16
PCIEX1_1
PCIEX1_2
PCIEX4
PCI1
PCI2
COMA
CPU_FAN
GA-Z77-HD3
PCIe to PCI Bridge
DDR3_4
Intel® Z77
ATX
SYS_FAN2
F_USB30
DDR3_2
DDR3_3
DDR3_1
B_BIOS
M_BIOS
1 0
SATA3
4 3 2
SATA2
BAT
SATA2
CLR_CMOS
5
F_AUDIO TPM
SPDIF_O
SYS_FAN1
- 7 -
F_USB2
F_USB1
F_PANEL
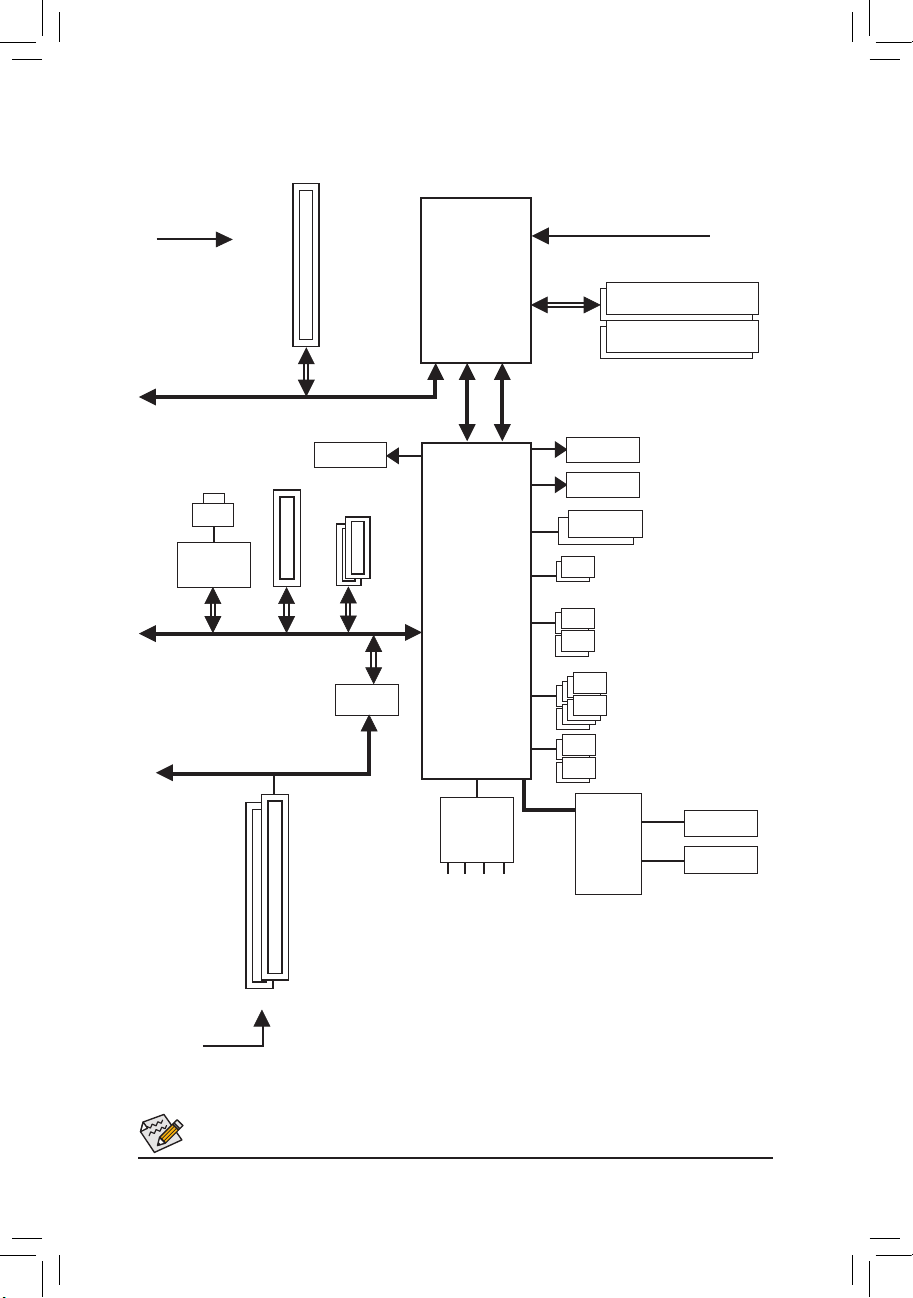
GA-Z77-HD3
1 PCI Express x16
PCIe CLK
(100 MHz)
マザーボードブロック
LGA1155
CPU
図
CPU CLK+/- (100 MHz)
DDR3 1600/1333/1066 MHz
Dual Channel Memory
PCI Express Bus
LAN
RJ45
Realtek
GbE LAN
x1
PCI Express Bus
x16
1 PCI Express x4
x4
PCI Bus
DVI
2 PCI Express x1
x1
x1
PCIe to PCI
Bridge
DMI 2.0
Intel® Z77
CODEC
FDI
HDMI
D-Sub
Dual BIOS
2 SATA 6Gb/s
4 SATA 3Gb/s
8 USB 2.0/1.1
4 USB 3.0/2.0
LPC
Bus
iTE
Super I/O
COM
PS/2 KB/Mouse
S/PDIF Out
2 PCI
Line In (Rear Speaker Out)
PCI CLK
(33 MHz)
製品の情報/制限の詳細は、"1-2 製品の仕様" を参照してください。
Line Out (Front Speaker Out)
MIC (Center/Subwoofer Speaker Out)
- 8 -
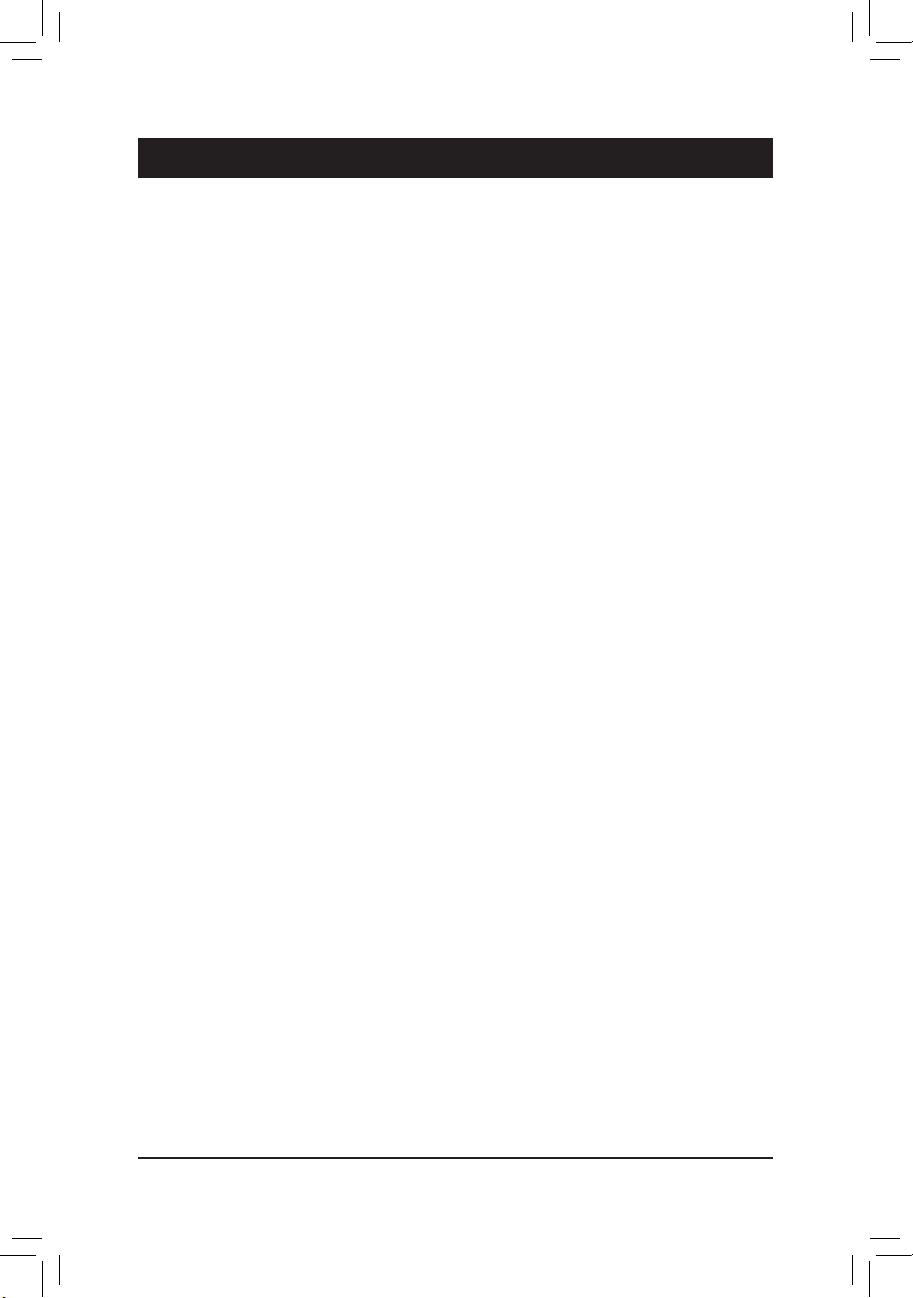
ハードウェアの取り付け
第 1 章
ハードウェアの取り付け
1-1 取り付け手順
マザーボードには、静電放電 (ESD) の結果、損傷する可能性のある精巧な電子回路
やコンポーネントが数多く含まれています。取り付ける前に、ユーザーズマニュアル
をよくお読みになり、以下の手順に従ってください。
•取り付け前に、シャーシがマザーボードに適していることを確認してください。
•取り付ける前に、マザーボードの S/N (シリアル番号) ステッカーまたはディーラ
ーが提供する保証ステッカーを取り外したり、はがしたりしないでください。こ
れらのステッカーは保証の確認に必要です。
•マザーボードまたはその他のハードウェアコンポーネントを取り付けたり取り
外したりする前に、常にコンセントからコードを抜いて電源を切ってください。
•ハードウェアコンポーネントをマザーボードの内部コネクターに接続している
とき、しっかりと安全に接続されていることを確認してください。
•マザーボードを扱う際には、金属リード線やコネクターには触れないでくださ
い。
•マザーボード、CPU またはメモリなどの電子コンポーネントを扱うとき、静電放
電 (ESD) リストストラップを着用することをお勧めします。ESD リストストラップ
をお持ちでない場合、手を乾いた状態に保ち、まず金属に触れて静電気を取り
除いてください。
•マザーボードを取り付ける前に、ハードウェアコンポーネントを静電防止パッ
ドの上に置くか、静電遮断コンテナの中に入れてください。
•マザーボードから電源装置のケーブルを抜く前に、電源装置がオフになってい
ることを確認してください。
•パワーをオンにする前に、電源装置の電圧が地域の電源基準に従っているこ
とを確認してください。
•製品を使用する前に、ハードウェアコンポーネントのすべてのケーブルと電源
コネクターが接続されていることを確認してください。
•マザーボードの損傷を防ぐために、ネジがマザーボードの回路やそのコンポ
ーネントに触れないようにしてください。
•マザーボードの上またはコンピュータのケース内部に、ネジや金属コンポーネ
ントが残っていないことを確認してください。
•コンピュータシステムは、平らでない面の上に置かないでください。
•コンピュータシステムを高温環境で設置しないでください。
•取り付け中にコンピュータのパワーをオンにすると、システムコンポーネント
が損傷するだけでなく、ケガにつながる恐れがあります。
•取り付けの手順について不明確な場合や、製品の使用に関して疑問がある場
合は、正規のコンピュータ技術者にお問い合わせください。
- 9 -
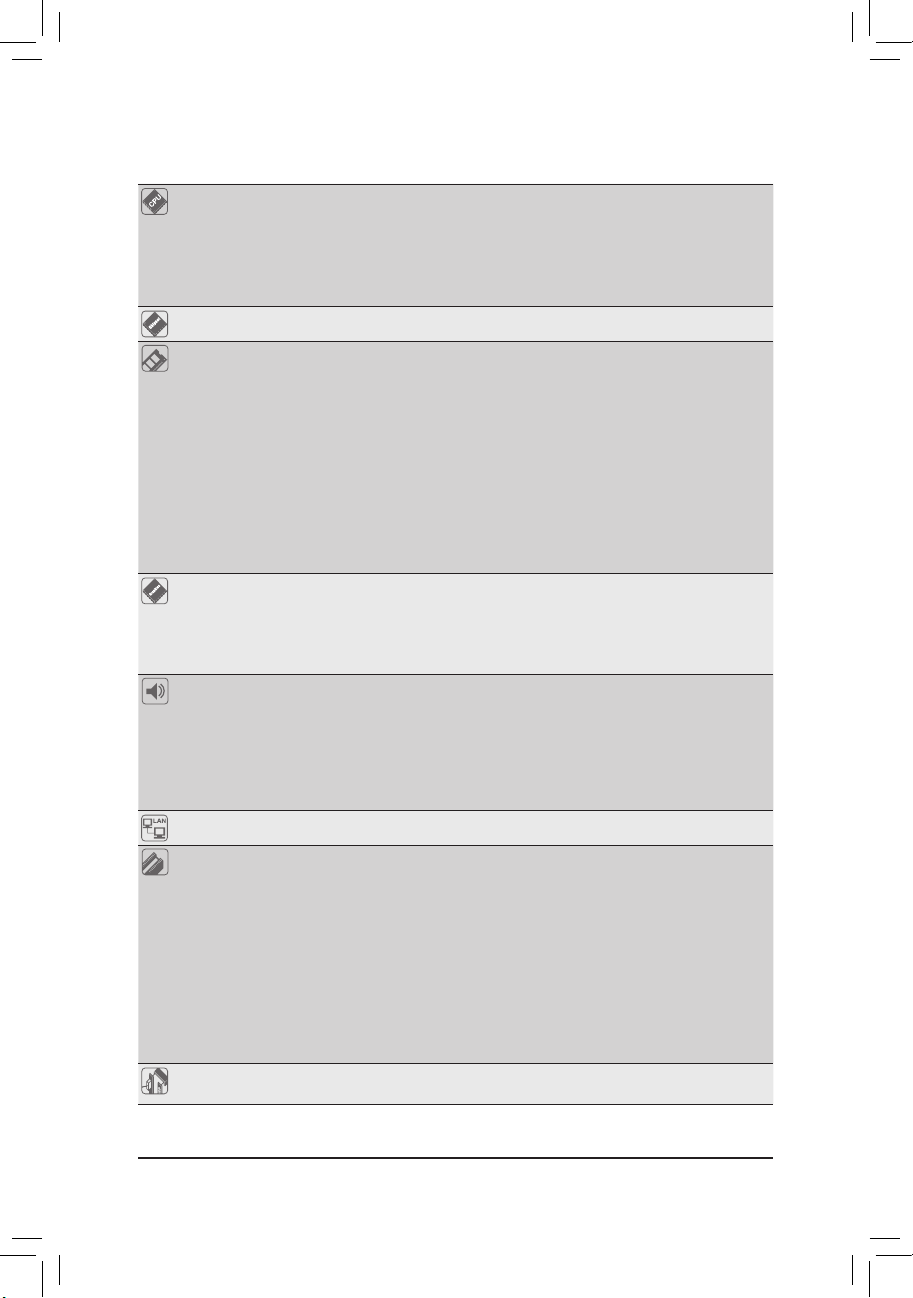
ハードウェアの取り付け
1-2 製品の仕様
CPU LGA1155 Intel® Core™ i7プロセッサ/Intel® Core™ i5プロセッサ/
Intel® Core™ i3プロセッサ/Intel® Pentium®プロセッサ/Intel® Celeron®プロセ
ッサのサポート
(最新の CPU サポートリストについては、GIGABYTE の Web サイトに
アクセスしてください。)
L3 キャッシュは CPU で異なります
チップセット Intel® Z77 Express チップセット
メモリ 最大 32 GB のシステムメモリをサポートする 1.5V DDR3 DIMM ソケット (x4)
オンボードグ
ラフィックス
オーディオ Realtek ALC887 コーデック
LAN Realtek GbE LAN チップ (10/100/1000 Mbit)
拡張スロット PCI Express x16 スロット (x1)、x16 で動作 (PCIEX16)
マルチグラフィッ
クステクノロジ
* Windows 32ビットオペレーティングシステムの制限のため、4 GB以上の物
理メモリを取り付けた場合、表示される実際のメモリサイズは取り付け
た物理メモリのサイズより小さくなります。
デュアルチャンネルメモリアーキテクチャ
DDR3 1600/1333/1066 MHz メモリモジュールのサポート
* DDR3 1600 MHzをサポートするには、Intel 22nm (Ivy Bridge) CPUをインスト
ールする必要があります。
非 ECC メモリモジュールのサポート
XMP(エクストリームメモリプロファイル)メモリモジュールのサポート
(サ ポートされる最 新のメモリ速度とメモリモジュールにつ いて
は、GIGABYTEのWebサイトにアクセスしてください。)
統合グラフィックスプロセッサ:
- D-Subポート (x1)
- DVI-Dポート(x1)、1920x1200の最大解像度をサポートします。
* DVI-Dポートは、変換アダプタによるD-Sub接続をサポートしていません。
- HDMIポート(x1)、1920x1200の最大解像度をサポートします。
ハイディフィニションオーディオ
2/4/5.1/7.1 チャンネル
* 7.1チャンネルオーディオを有効にするには、HDフロントパネルオーディ
オモジュールを使用して、オーディオドライバを通してマルチチャンネル
オーディオ機能を有効にする必要があります。
S/PDIFアウトのサポート
(PCI Express x16スロットはPCI Express 3.0規格に準拠しています。)
* 最適のパフォーマンスを出すために、PCI Expressグラフィックスカードを
1つしか取り付けない場合、PCIEX16スロットに必ず取り付けてください。
* PCI Express 3.0をサポートについては、CPUとグラフィックスカードの互
換性に依存します。
PCI Express x16 スロット (x1)、x4で動作 (PCIEX4)
PCI Express x1 スロット (x2)
(PCIEX4 および PCI Express (x1)スロットはPCI Express 2.0規格に準拠し
ています。)
PCI スロット (x2)
AMD CrossFire™テクノロジーのサポート
- 10 -
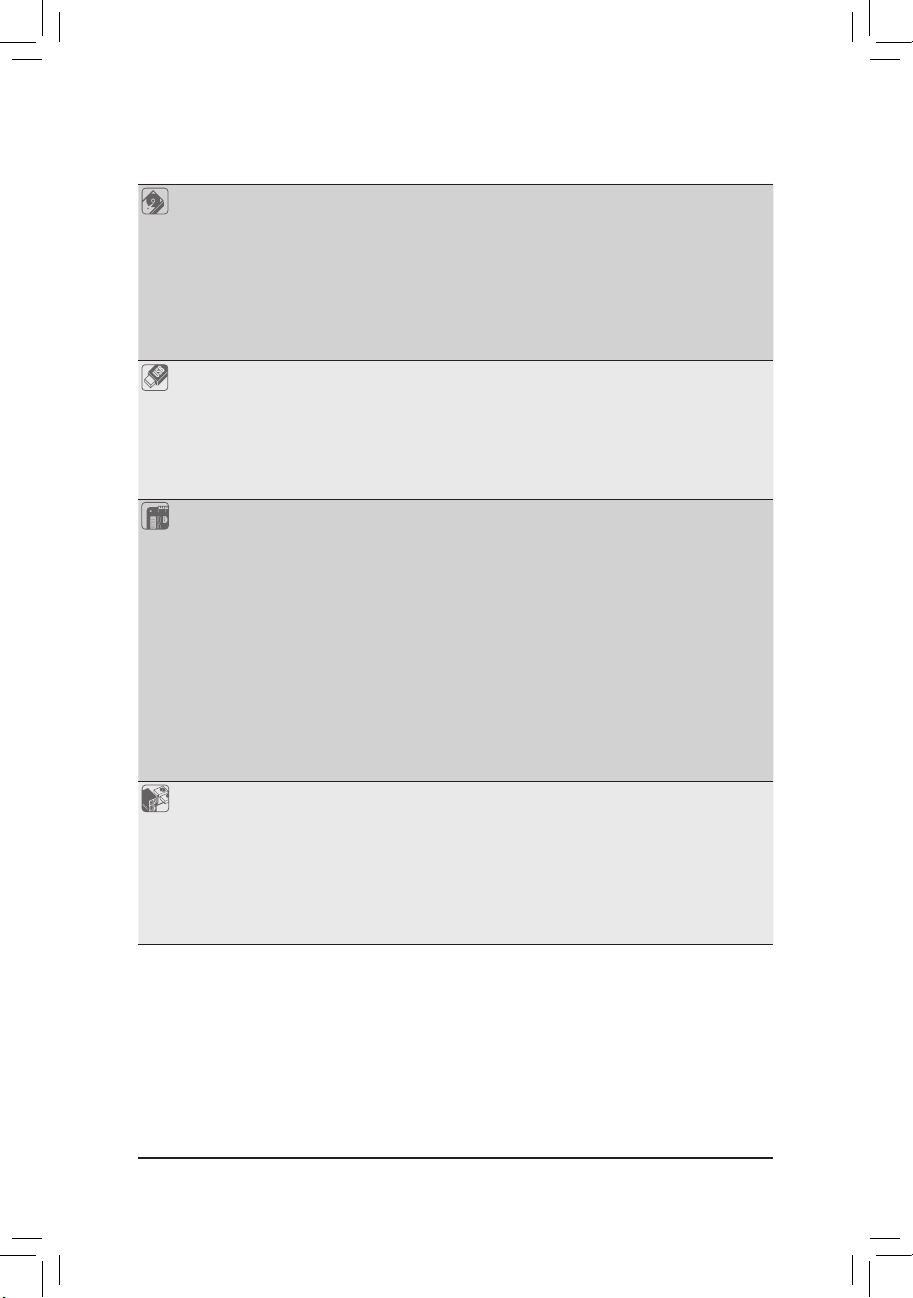
ハードウェアの取り付け
ストレージイ
ンターフェイス
チップセット:
- 最大 2つのSATA 6Gb/s デバイスをサポートする 2 x SATA 6Gb/s コ
ネクター (SATA3 0/1)
- 最大 4つのSATA 3Gb/s デバイスをサポートする 4 x SATA 3Gb/s コ
ネクター (SATA2 2/3/4/5)
- SATA RAID 0、RAID 1、RAID 5、 および RAID 10 のサポート
* SATA 6Gb/sとSATA 3Gb/sのチャンネルを共存してRAIDが構築されている
場合、RAID構成のパフォーマンスは接続されているデバイスによって異
なります。
USB チップセット:
- 最大4のUSB 3.0/2.0ポート (背面パネルに2つのポート、内部USBヘ
ッダーを通して2ポートが使用可能)
* Windows XPでは、Intel USB 3.0ポートはUSB 2.0の転送速度までサポートし
ています。
- 最大8のUSB 2.0/1.1ポート (背面パネルに4つのポート、内部USBヘ
ッダーを通して4ポートが使用可能)
内部コネ
クター
24 ピン ATX メイン電源コネクター (x1)
8 ピン ATX 12V 電源コネクター (x1)
SATA 6Gb/s コネクター (x2)
SATA 3Gb/s コネクター (x4)
CPU ファンヘッダ (x1)
システムファンヘッダ (x3)
前面パネルヘッダ (x1)
前面パネルオーディオヘッダ (x1)
S/PDIF アウトヘッダ (x1)
USB 3.0/2.0 ヘッダ (x1)
USB 2.0/1.1 ヘッダ (x2)
CMOSクリアジャンパ (x1)
シリアルポートヘッダ (x1)
トラステッドプラットフォームモジュール(TPM)ヘッダー (x1)
背面パネルの
コネクター
PS/2 キーボード/マウスポート (x1)
D-Subポート (x1)
DVI-Dポート (x1)
HDMIポート (x1)
USB 2.0/1.1ポート (x4)
USB 3.0/2.0ポート (x2)
RJ-45ポート (x1)
オーディオジャック (x3) (ラインイン/ラインアウト/マイク)
- 11 -
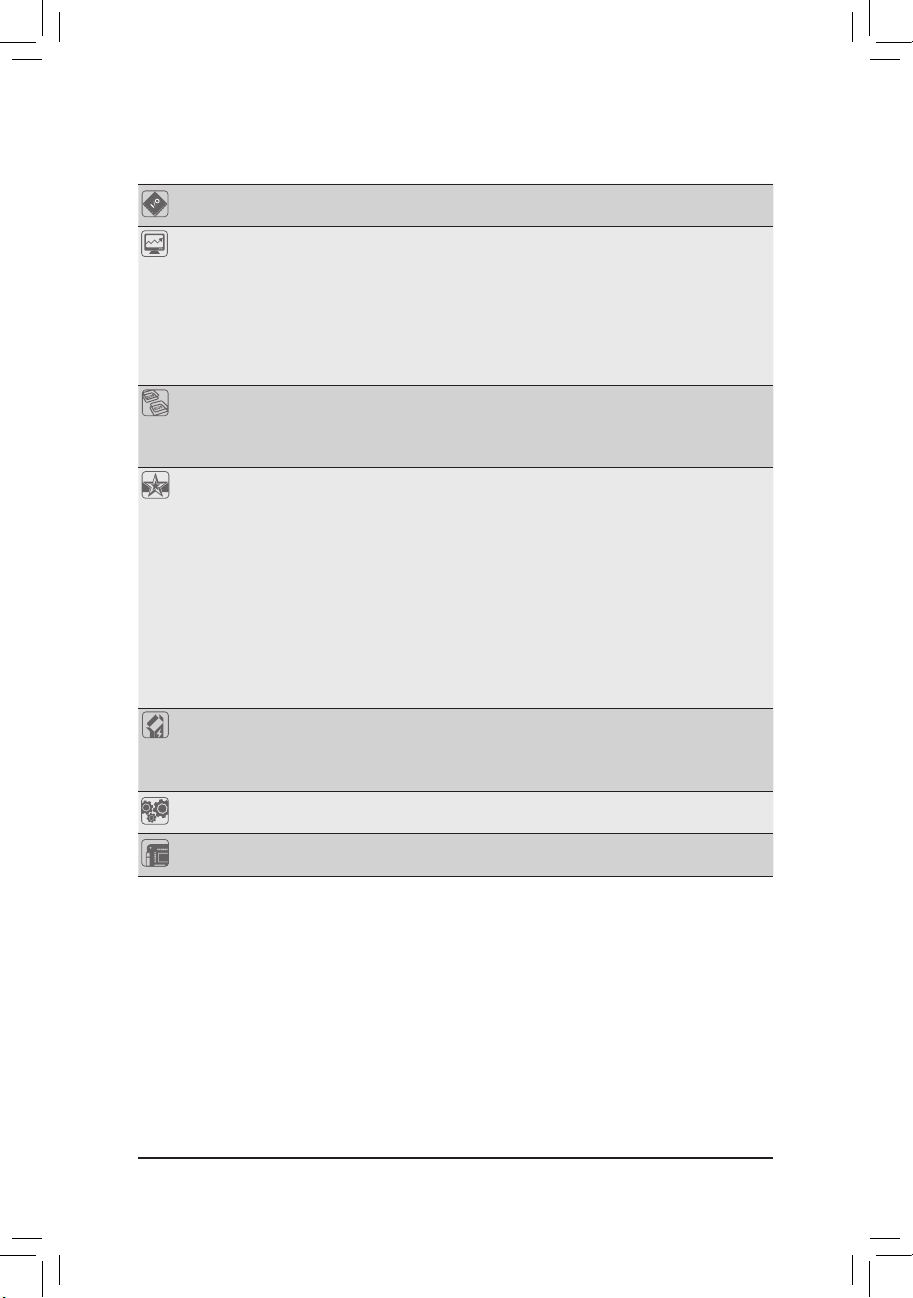
ハードウェアの取り付け
I/O コント
ローラ
ハードウェア
モニタ
iTE I/O コントローラチップ
システム電圧の検出
CPU/システム温度検出
CPU/システムファン速度検出
CPU 過熱警告
CPU/システムファンの異常警告
CPU/システムファン速度制御
* CPU/システムファン速度コントロール機能がサポートについては、取り
付けたCPU/システムクーラーによって異なります。
BIOS 64 Mbit フラッシュ (x2)
正規ライセンス版AMI EFI BIOSを搭載
DualBIOS™ のサポート
PnP 1.0a, DMI 2.0, SM BIOS 2.6, ACPI 2.0a
独自機能 @BIOS のサポート
Q-Flash のサポート
Xpress Install のサポート
EasyTune のサポート
* EasyTuneで利用可能な機能は、マザーボードモデルによって異なります。
eXtreme Hard Drive (X.H.D) のサポート
Smart Recovery 2 のサポート
Auto Green のサポート
ON/OFF Charge のサポート
Q-Share のサポート
3D Power のサポート
EZ Setup のサポート
バンドルされ
たソフトウェア
Norton インターネットセキュリティ (OEM バージョン)
Intel® Smart Response Technology
Intel® Rapid Start Technology
Intel® Smart Connect Technology
オペレーティ
ングシステム
フォーム
ファクタ
* GIGABYTEは、事前の予告なしに製品仕様と製品関連の情報を変更する場合があります。
* GIGABYTEのWebサイトにあるSupport & Downloads\Utilityページにアクセスし、「独自機能」と「バンドル
されたソフトウェア」の欄にリストされたソフトウェアがサポートするオペレーティングシステムをご確認
ください。
Microsoft® Windows 8/7/XP のサポート
ATXフォームファクタ、30.5cm x 21.5cm
- 12 -
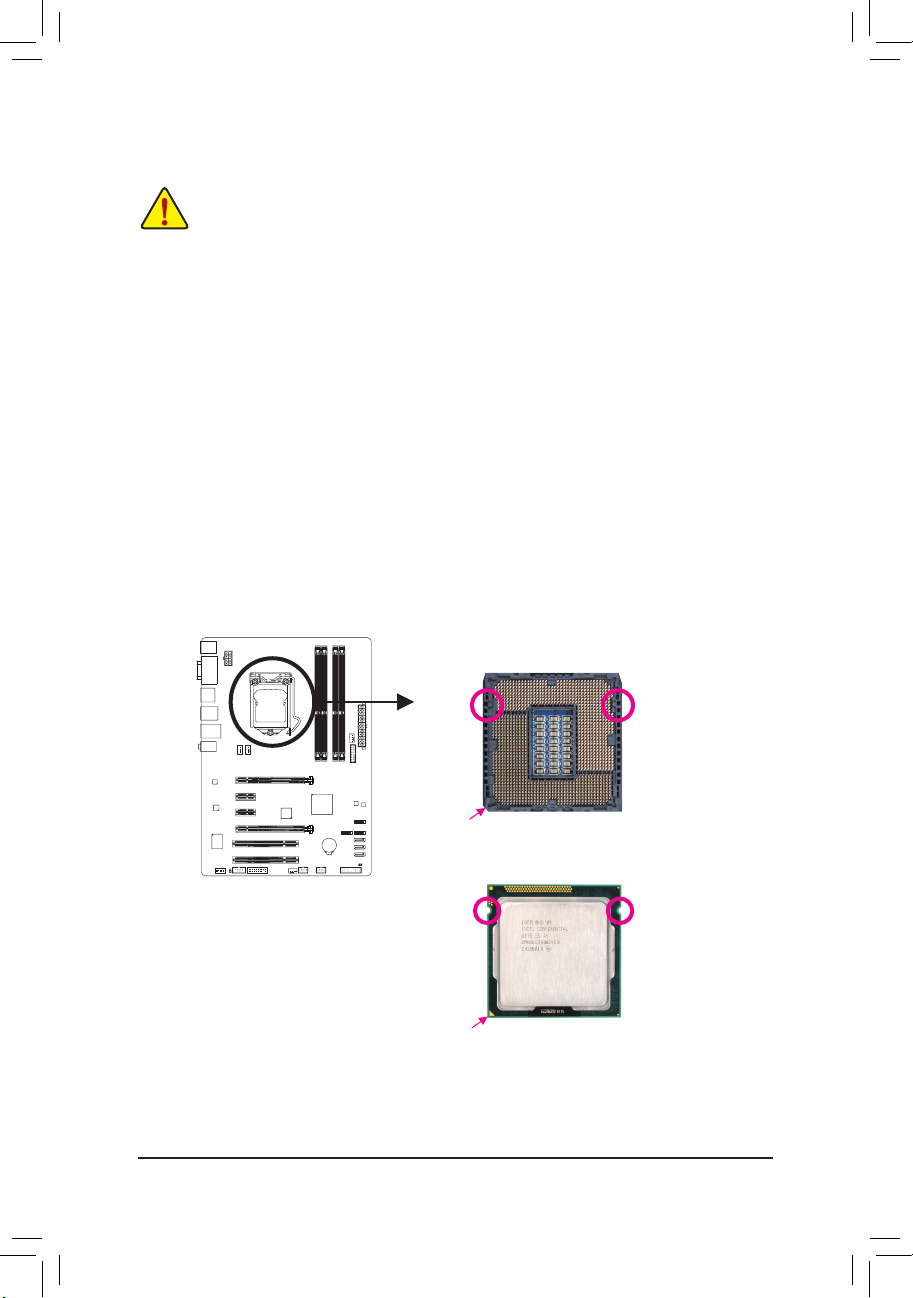
ハードウェアの取り付け
1-3 CPU
および
CPU を取り付ける前に次のガイドラインをお読みください:
•マザーボードが CPU をサポートしていることを確認してください。
(最新の CPU サポートリストについては、GIGABYTE の Web サイトにアクセスしてく
ださい。)
•ハードウェアが損傷する原因となるため、CPU を取り付ける前に必ずコンピュータ
のパワーをオフにし、コンセントから電源コードを抜いてください。
•CPU のピン 1 を探します。CPU は間違った方向には差し込むことができません。(ま
たは、CPU の両側のノッチと CPU ソケットのアライメントキーを確認します。)
•CPU の表面に熱伝導グリスを均等に薄く塗ります。
•CPU クーラーを取り付けずに、コンピュータのパワーをオンにしないでください。
CPU が損傷する原因となります。
•CPU の仕様に従って、CPU のホスト周波数を設定してください。ハードウェアの仕
様を超えたシステムバスの周波数設定は周辺機器の標準要件を満たしていない
ため、お勧めできません。標準仕様を超えて周波数を設定したい場合は、CPU、グラ
フィックスカード、メモリ、ハードドライブなどのハードウェア仕様に従ってくださ
い。
クーラーの取り付け
CPU
1-3-1 CPU を取り付
A. マザーボード CPU ソケットのアライメントキーおよび CPU のノッチを確認します。
ける
LGA1155 CPU ソケット
アライメ
ントキー
CPU ソケットのピン 1 隅
LGA1155 CPU
ノッチ
CPU の三角形のピン 1 マーキング
アライメントキー
ノッチ
- 13 -
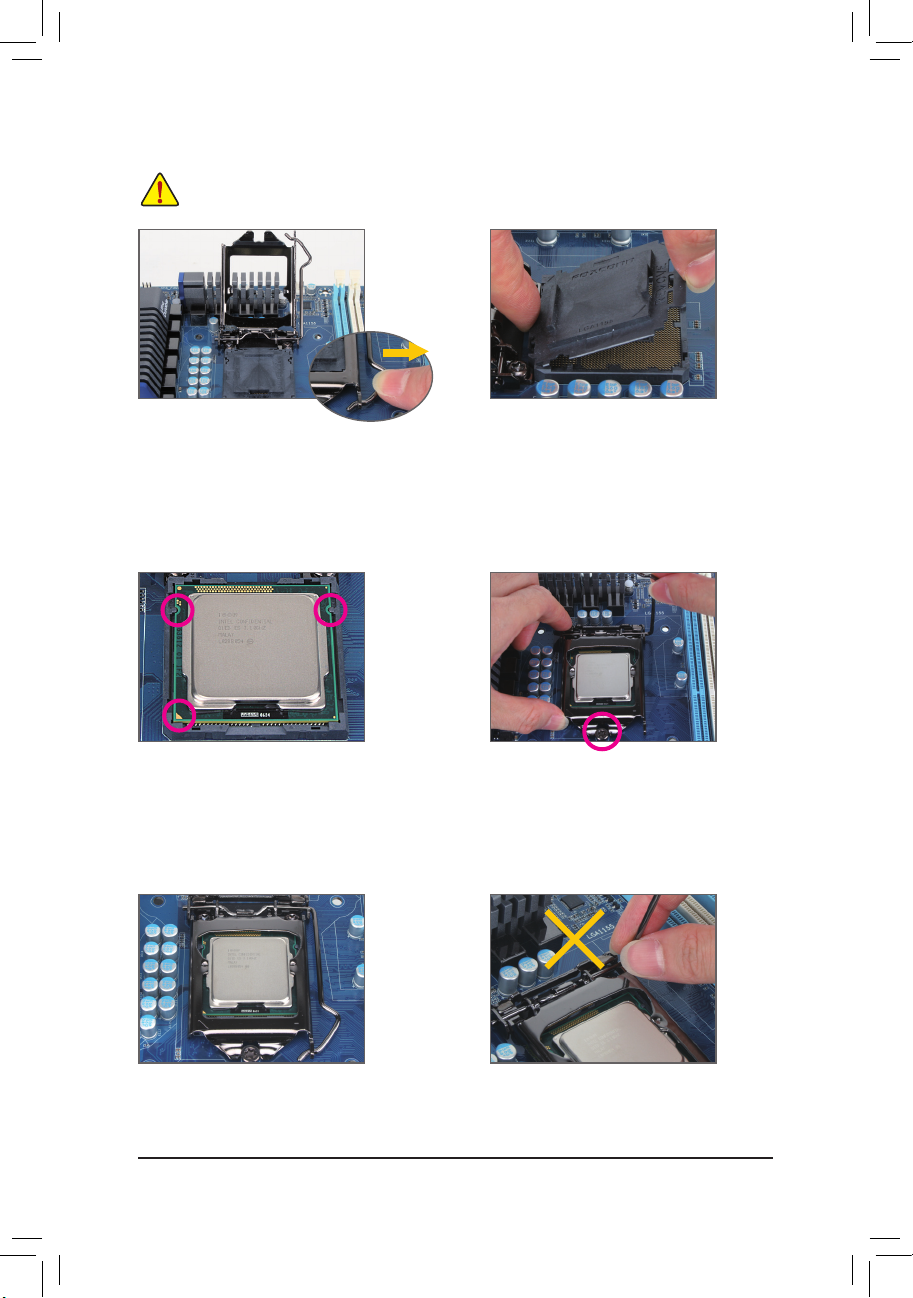
ハードウェアの取り付け
B. 以下のステップに従って、CPU をマザーボード の CPU ソケットに正しく取り付けてください。
CPU を取り付ける前に、CPU の損傷を防
セントから電源コードを抜いてください
ぐためにコンピュータのパワーをオフにし、コン
。
ステップ 1:
CPU ソケットレバーハンドルをそっと押
しながら、指でソケットから外します。CPU
ソケットレバーを完全に持ち上げると、金
属製ロードプレートも持ち上がります。
ステップ 3:
CPU を親指と人差し指で抑えます。CPU ピ
ン 1 のマーキング (三角形) を CPU ソケッ
トのピン 1 隅に合わせ (または、CPU ノッ
チをソケットアライメントキーに合わせ)、
CPU を所定の位置にそっと差し込みま
す。
ステップ 2:
図のように、CPUソケットカバーを取り外
します。ソケットカバー背面を人差し指で
押し下げ、親指でソケットカバーの先端
(「REMOVE」マークの隣り)を持ち上げて
取り外します。(ソケットの接点に触れな
いでください。CPU ソケットを保護するた
め、CPU を搭載していないときは常に保
護ソケットカバーを着けてください。)
ステップ 4:
CPU が適切に挿入されたら、一方の手を
使ってソケットレバーを押さえもう一方
の手でロードプレートを交換します。ロー
ドプレートを交換しているとき、ロードプ
レートのフロントエンドが肩付きねじの
下にあることを確認します。
ステップ 5:
CPU ソケットレバーを押してロックされた
位置に戻します。
注:
レバーの根元部分ではなく、ハンドルで
CPU ソケットレバーを支えます。
- 14 -
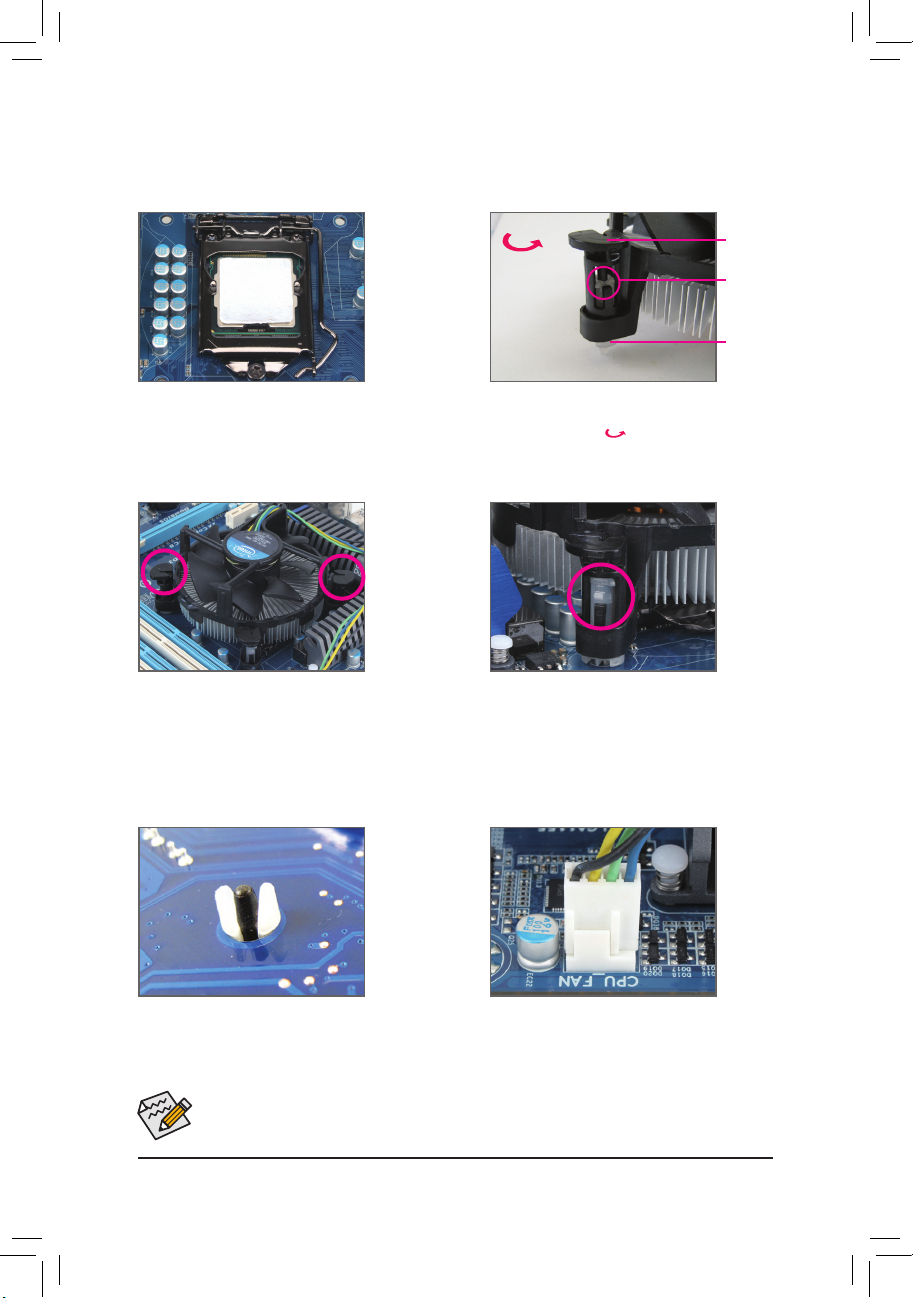
ハードウェアの取り付け
1-3-2 CPU
クーラーを取り付ける
以下のステップに従って、CPU クーラーをマザーボードに正しく取り付けてください。(以下の
手順は、サンプルのクーラーとして Intel® ボックスクーラーを使用しています。)
オスのプッ
オスプッシュ
ピンの矢印
記号の方向
シュピン
メスのプッ
シュピンの
上面
メスのプッ
シュピン
ステップ 1:
取り付けた CPU の表面に熱伝導グリスを
均等に薄く塗ります。
ステップ 3:
クーラーを CPU の上に配置し、マザー
ボードのピン穴を通して 4つのプッシュピ
ンを揃えます。プッシュピンを、対角方向
に押し下げてください。
ステップ 2:
クーラーを取り付ける前に、オスプッシュ
ピンの矢印記号 の方向に注意してく
ださい。(矢印の方向に沿ってプッシュピ
ンを回すとクーラーが取り外され、逆の方
向に回すと取り付けられます。)
ステップ 4:
それぞれのプッシュピンを押し下げると、
「クリック音」が聞こえます。オスとメスの
プッシュピンがしっかり結合していること
を確認してください。
(クーラーを取り付ける方法については、
CPU クーラーの取り付けマニュアルを参
照してください。)
ステップ 5:
取り付け後、マザーボードの背面をチェッ
クします。プッシュピンを上の図のように
差し込むと、取り付けは完了です。
ステップ 6:
最後に、CPU クーラーの電源コネクター
をマザーボードの CPU ファンヘッダ
(CPU_FAN) に取り付けてください。
CPU クーラーと CPU の間の熱伝導グリス/テープは CPU にしっかり接着されているた
め、CPU クーラーを取り外すときは、細心の注意を払ってください。CPU クーラーを不
適切に取り外すと、CPU が損傷する恐れがあります。
- 15 -
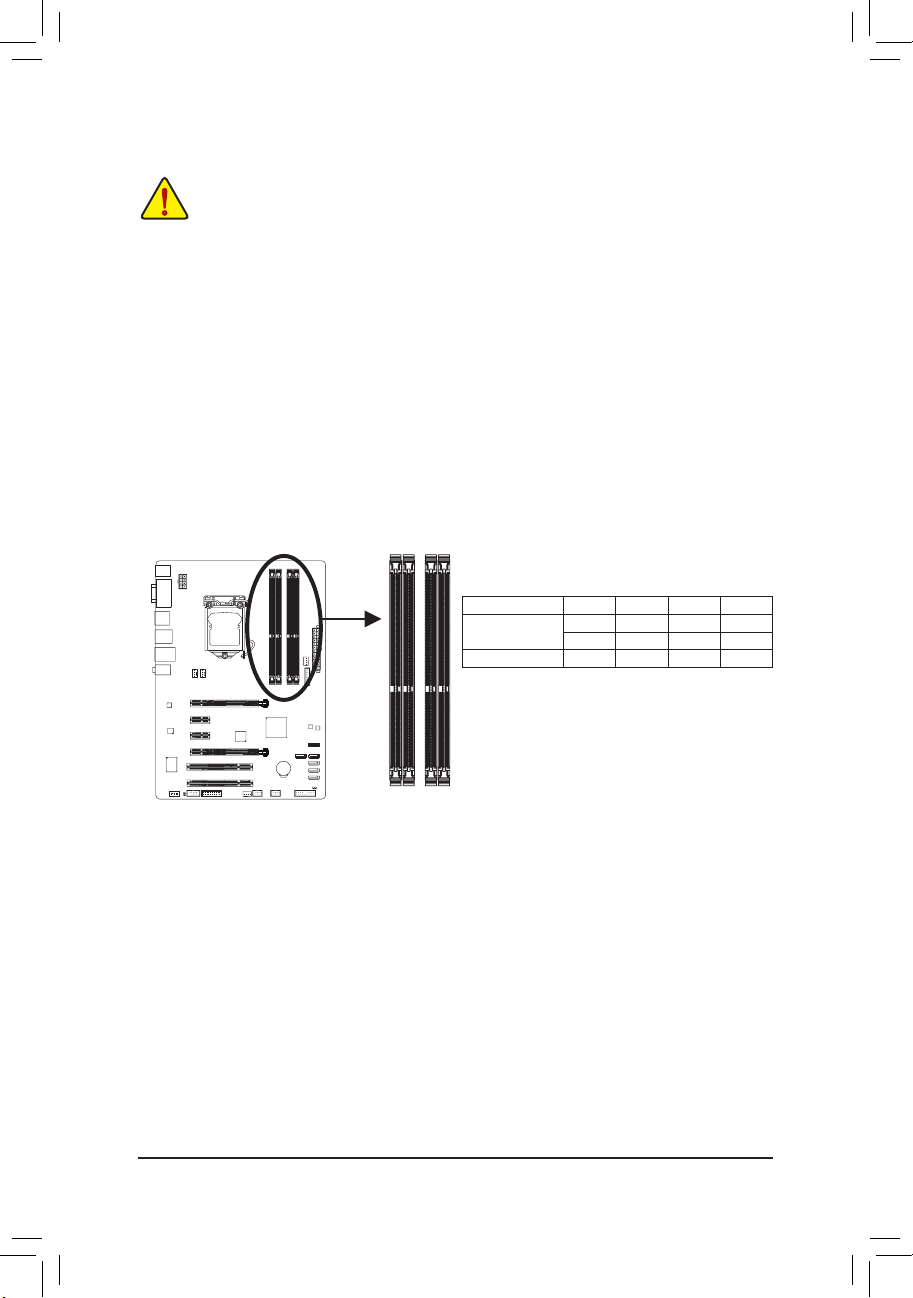
ハードウェアの取り付け
メモリの取り付け
1-4
メモリを取り付ける前に次のガイドラインをお読みください:
•マザーボードがメモリをサポートしていることを確認してください。同じ容量、ブラ
ンド、速度、およびチップのメモリをご使用になることをお勧めします。
(サポートされる最新のメモリ速度とメモリモジュールについては、G IGAB YTEの
Webサイトにアクセスしてください。)
•ハードウェアが損傷する原因となるため、メモリを取り付ける前に必ずコンピュー
タのパワーをオフにし、コンセントから電源コードを抜いてください。
•メモリモジュールは取り付け位置を間違えぬようにノッチが設けられています。メ
モリモジュールは、一方向にしか挿入できません。メモリを挿入できない場合は、
方向を変えてください。
デュアルチャンネルのメモリ
1-4-1
設定
このマザーボードには 4つの DDR3 メモリソケットが装備されており、デュアルチャンネルテク
ノロジをサポートします。メモリを取り付けた後、BIOS はメモリの仕様と容量を自動的に検出
します。デュアルチャンネルメモリモードは、元のメモリバンド幅を 2 倍に拡げます。
4つの DDR3 メモリソケットが 2つのチャンネルに分けられ、各チャンネルには次のように 2つ
のメモリソケットがあります:
チャンネル A:DDR3_2、DDR3_4
チャンネル B:DDR3_1、DDR3_3
デュアルチャンネルメモリ構成表
2 つのモジュール - - DS/SS - - DS/SS
4 つのモジュール DS/SS DS/SS DS/SS DS/SS
(SS=片面、DS=両面、「- -」=メモリなし)
DDR3_4 DDR3_2 DDR3_3 DDR3_1
DS/SS - - DS/SS - -
DDR3_4
DDR3_2
DDR3_3
DDR3_1
CPU制限により、デュアルチャンネルモードでメモリを取り付ける前に次のガイドラインをお
読みください。
1. DDR3 メモリモジュールが1枚のみ取り付けられている場合、デュアルチャンネルモー
ドは有効になりません。
2. 2または4枚のメモリモジュールでデュアルチャンネルモードを有効にした場合、最適
なパフォーマンスを発揮するためには同じ容量、ブランド、速度、チップのメモリを使
用し、同じ色のDDR3ソケットに取り付けるようにお勧めします。最適なパフォーマンス
を発揮するために、2枚のメモリモジュールでデュアルチャンネルモードを有効にして
いるときは、DDR3_1とDDR3_2ソケットにそれらのモジュールを取り付けることをお勧
めします。
- 16 -
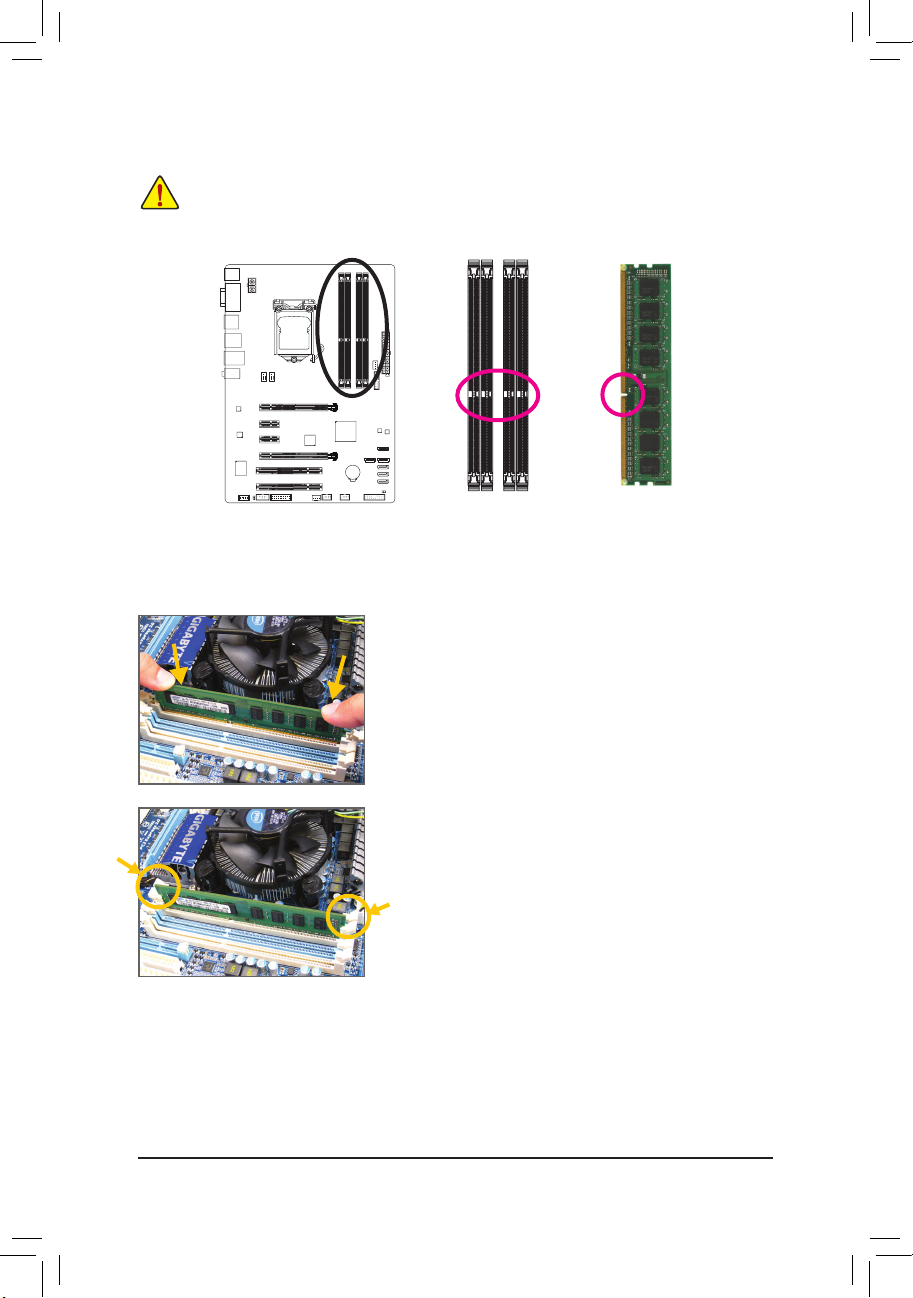
ハードウェアの取り付け
メモリの取り付け
1-4-2
メモリモジュールを取り付ける前に、メモリモジュールの損傷を防ぐためにコンピュータ
のパワーをオフにし、コンセントから電源コードを抜いてください
は
ていることを確認してください
がありませんのでご注意ください。このマザーボードに
、互換性
。
ノッチ
。DDR3 と DDR2 DIMM
DDR3 DIMM を取り付
DDR3 DIMM
DDR3 メモリモジュールにはノッチが付いているため、一方向にしかフィットしません。以下の
ステップに従って、メモリソケットにメモリモジュールを正しく取り付けてください。
ステップ 1:
メモリモジュールの方向に注意します。メモリソケットの
両端の保持クリップを広げ、ソケットにメモリモジュール
を取り付けます。左の図に示すように、指をメモリの上に
置き、メモリを押し下げ、メモリソケットに垂直に差し込み
ます。
け
ステップ 2:
メモリモジュールがしっかり差し込まれると、ソケットの両
端の保持クリップはカチッと音を立てて所定の位置に収
まります。
- 17 -
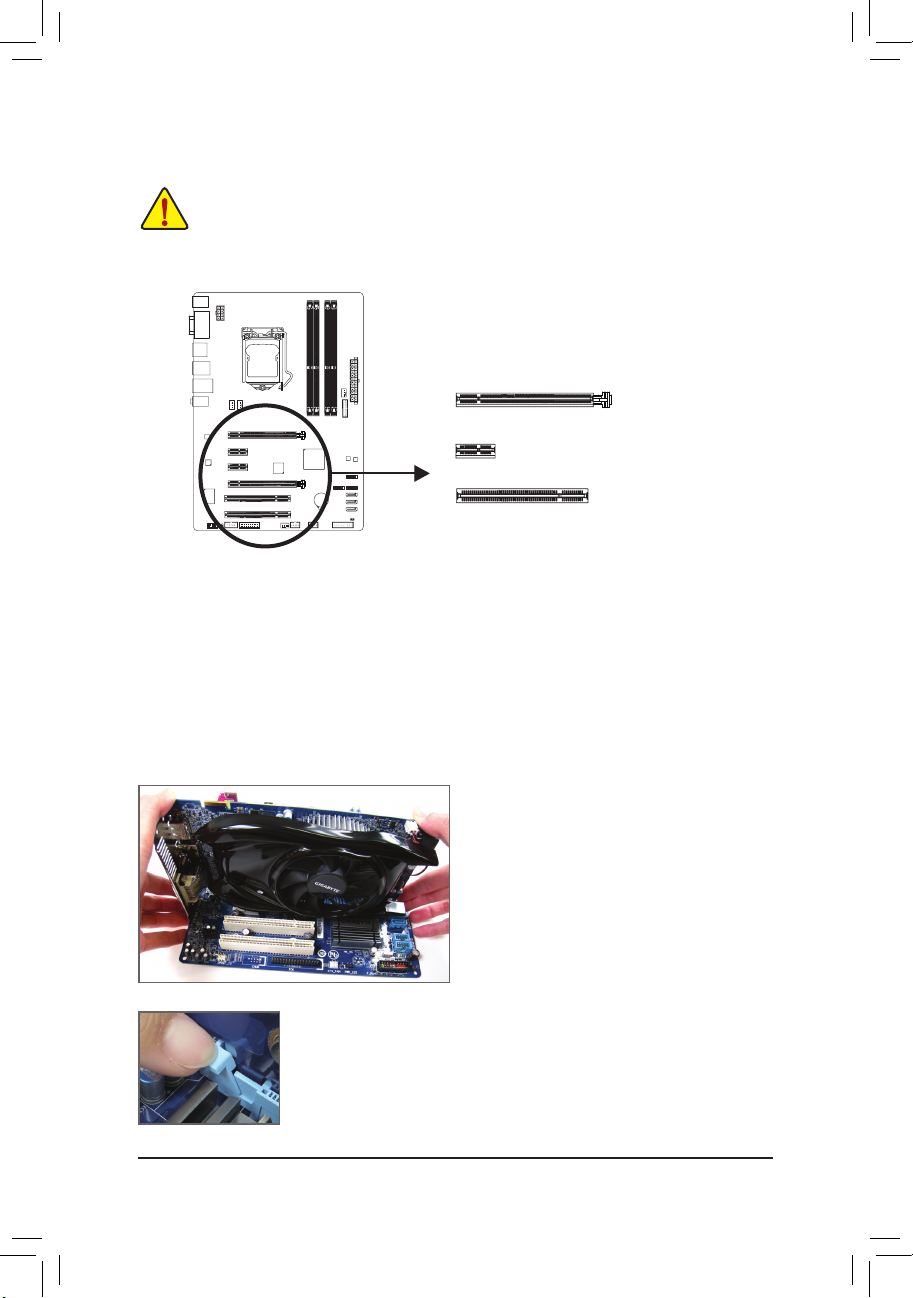
ハードウェアの取り付け
1-5 拡張
以下のステップに従って、拡張カードを拡張スロットに正しく取り付けてください。
1. カードをサポートする拡張スロットを探します。シャーシ背面パネルから、金属製スロット
カバーを取り外します。
2. カードをスロットに合わせ、スロットに完全にはまりこむまでカードを押し下げます。
3. カードの金属接点がスロットに完全に挿入されていることを確認します。
4. カードの金属ブラケットをねじでシャーシ背面パネルに固定します。
5. 拡張カードをすべて取り付けたら、シャーシカバーを元に戻します。
6. コンピュータの電源をオンにします。必要に応じて、BIOSセットアップに移動し拡張カード
に必要なBIOS変更を行います。
7. 拡張カードに付属するドライバをオペレーティングシステムにインストールします。
例えば:PCI Expressグラフィックスカードの取り付けと取り外し:
カードを取り付ける
拡張カードを取り付ける前に次のガイドラインをお読みください:
•拡張カードがマザーボードをサポートしていることを確認してください。拡張カー
ドに付属するマニュアルをよくお読みください。
•ハードウェアが損傷する原因となるため、拡張カードを取り付ける前に必ずコン
ピュータのパワーをオフにし、コンセントから電源コードを抜いてください。
PCI Express x16 スロット
PCI Express x1 スロット
PCI スロット
•グラフィックスカードを取り付ける:
カードの上端がPCI Expressスロットに完全
に挿入されるまで、そっと押し下げます。
カードがスロットにしっかり装着され、ロッ
クされていることを確認します。
•カードを取り外す:
スロットのレバーをそっと押し返し、カードをスロットからまっすぐ上
に持ち上げます。
- 18 -
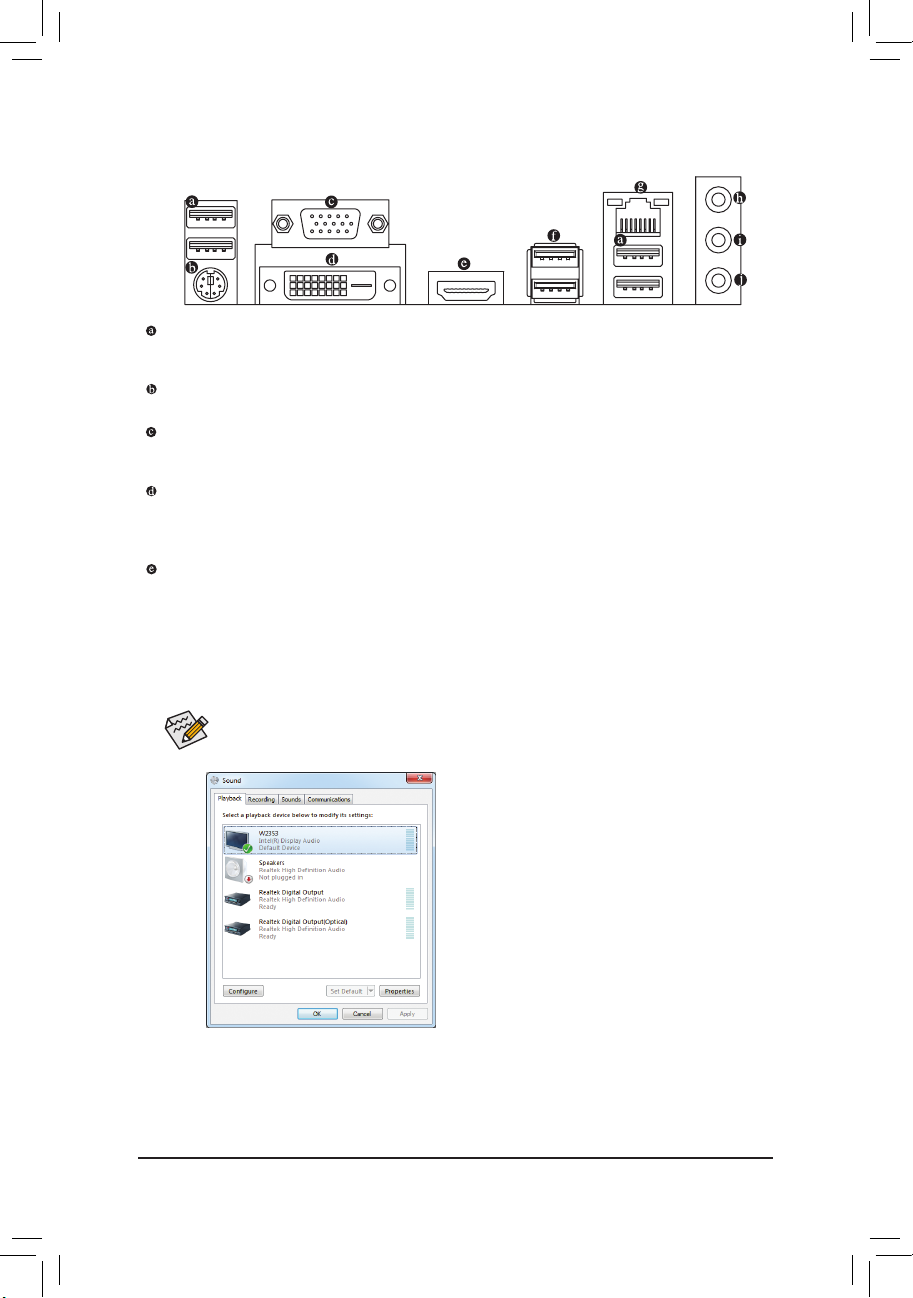
ハードウェアの取り付け
1-6 背面
パネルのコネクター
USB 2.0/1.1
USB ポートは USB 2.0/1.1 仕様をサポートします。USB キーボード/マウス、USB プリン
タ、USB フラッシュドライバなどの USB デバイスの場合、このポートを使用します。
PS/2
このポートを使用して、PS/2マウスまたはキーボードを接続します。
D-Sub
D-Sub ポートは 15 ピン D-Sub コネクターをサポートします。D-Sub 接続をサポートするモ
ニタをこのポートに接続してください。
DVI-D
DVI-DポートはDVI-D仕様に準拠しており、1920x1200の最大解像度をサポートします。 (サポ
ートされる実際の解像度は使用されるモニタによって異なります。)DVI-D接続をサポート
するモニタをこのポートに接続してください。
HDMI
HDMI (High-Definition Multimedia Interface) は、非圧縮音声/動画信号の伝送が可能な全デジタ
ルオーディオ/ビデオインターフェイスです。HDMIポートはHDCPに対応し、ドルビーTrue HD
およびDTS HDマスターオーディオ形式をサポートしています。最大192KHz/24ビットの8チ
ャンネルLPCMオーディオ出力もサポートします。このポートを使用して、HDMIをサポート
するモニタに接続します。サポートする最大解像度は1920 x 1200ですが、サポートする実
際の解像度は使用するモニターに依存します。
ポート
キーボード/マウスポート
ポート
(注)
ポート
ポート
HDMI機器を設置後、必ずデフォルトの音声再生機器をHDMIに設定してください。
(項目名は、オペレーティングシステムによって異なります。以下のスクリーンショットは Windows
7のもので
す。)
Windows 7で、スタート>コントロールパネル>ハー
ドウェアおよびサウンド>サウンド>再生を選択
し、Intel(R) Display Audioをデフォルト再生デバイ
スに設定します。
オンボードグラフィックスによるデュアルディスプレイ
このマザーボードには、D-Sub、DVI-DとHDMIの3つのビデオ出力ポートが搭載されていま
す。デュアルモニタ設定はオペレーティングシステム環境でのみサポートされ、BIOSセット
アップまたはPOSTプロセスの間はサポートされません。
(注) DVI-D ポートは、変換アダプタによる D-Sub 接続をサポートしていません。
- 19 -
構成:
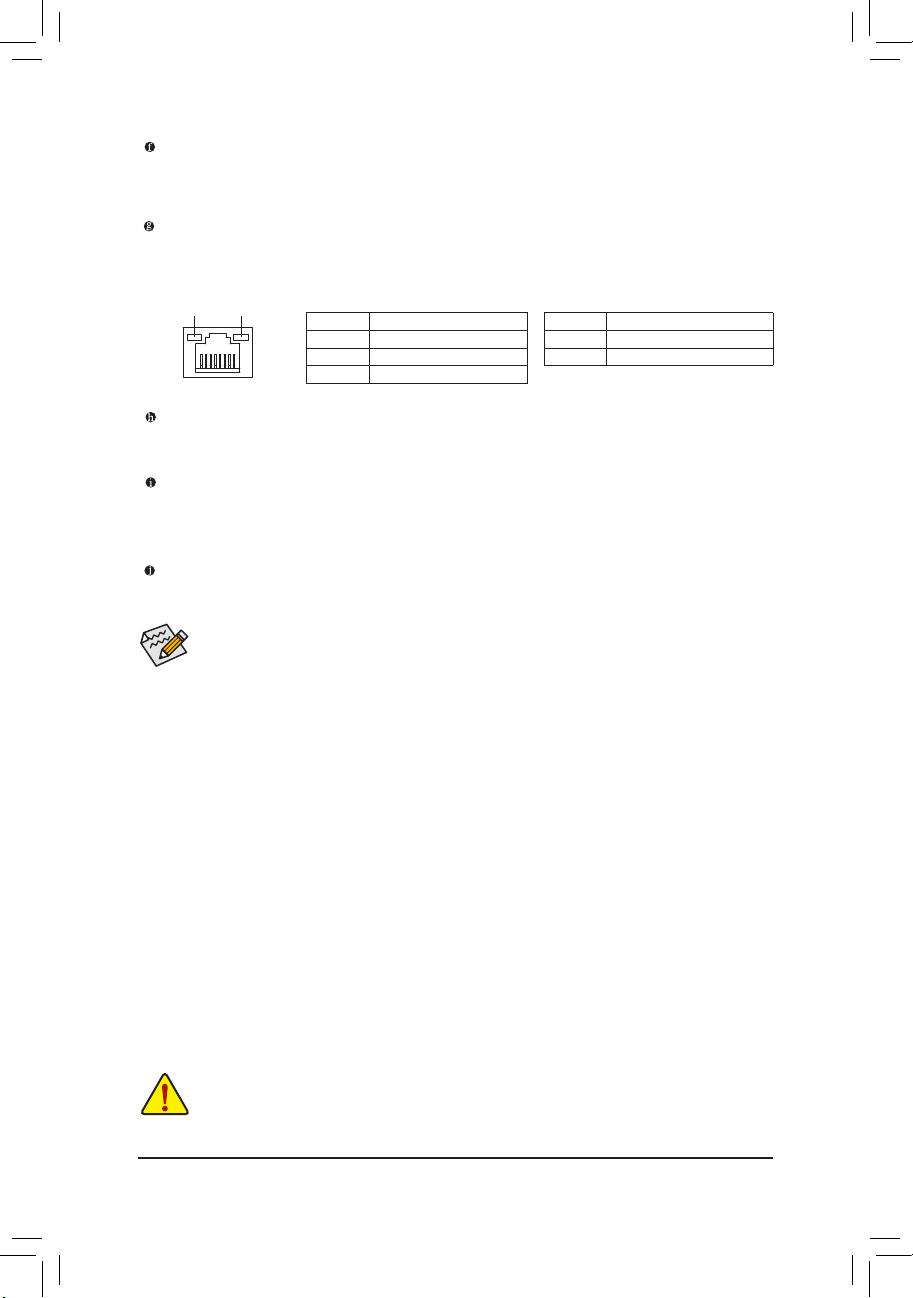
ハードウェアの取り付け
USB 3.0/2.0
ポート
USB 3.0 ポートは USB 3.0 仕様をサポートし、USB 2.0/1.1 仕様と互換性があります。USB キ
ーボード/マウス、USB プリンタ、USB フラッシュドライバなどの USB デバイスの場合、この
ポートを使用します。
RJ-45 LAN
ポート
Gigabit イーサネット LAN ポートは、最大 1 Gbps のデータ転送速度のインターネット接続
を提供します。以下は、LAN ポート LED の状態を説明しています。
接続/速度 LED
ラインイン
アクティビティ
LED
LAN ポート
状態 説明
オレンジ 1 Gbps のデータ転送速度
緑 100 Mbps のデータ転送速度
オフ 10 Mbps のデータ転送速度
(青)
アクティビティ LED:接続/速度 LED:
状態 説明
点滅 データの送受信中です
オフ データを送受信していません
デフォルトのラインインジャックです。光ドライブ、ウォークマンなどのデバイスのライン
インの場合、このオーディオジャックを使用します。
ラインアウト
(緑)
デフォルトのラインアウトジャックです。ヘッドフォンまたは 2 チャンネルスピーカーの場
合、このオーディオジャックを使用します。このジャックは4/5.1/7.1 チャンネルのオーディオ
構成でフロントスピーカーを接続するために使用することができます。
マイクイン (ピンク
)
デフォルトのマイクインジャックです。マイクは、このジャックに接続する必要があります。
7.1チャンネルオーディオを有効にするには、HDフロントパネルオーディオモジュー
ルを使用して、オーディオドライバを通してマルチチャンネルオーディオ機能を有効
にする必要があります。第 5 章「2/4/5.1/7.1 チャンネルオーディオの設定」の、2/4/5.1/7.1
チャンネルオーディオ設定の設定に関する指示を参照してください。
•背面パネルコネクターに接続されたケーブルを取り外す際は、先に周辺機器から
ケーブルを取り外し、次にマザーボードからケーブルを取り外します。
•ケーブルを取り外す際は、コネクターから真っ直ぐに引き抜いてください。ケーブ
ルコネクター内部でショートする原因となるので、横に揺り動かさないでください。
- 20 -
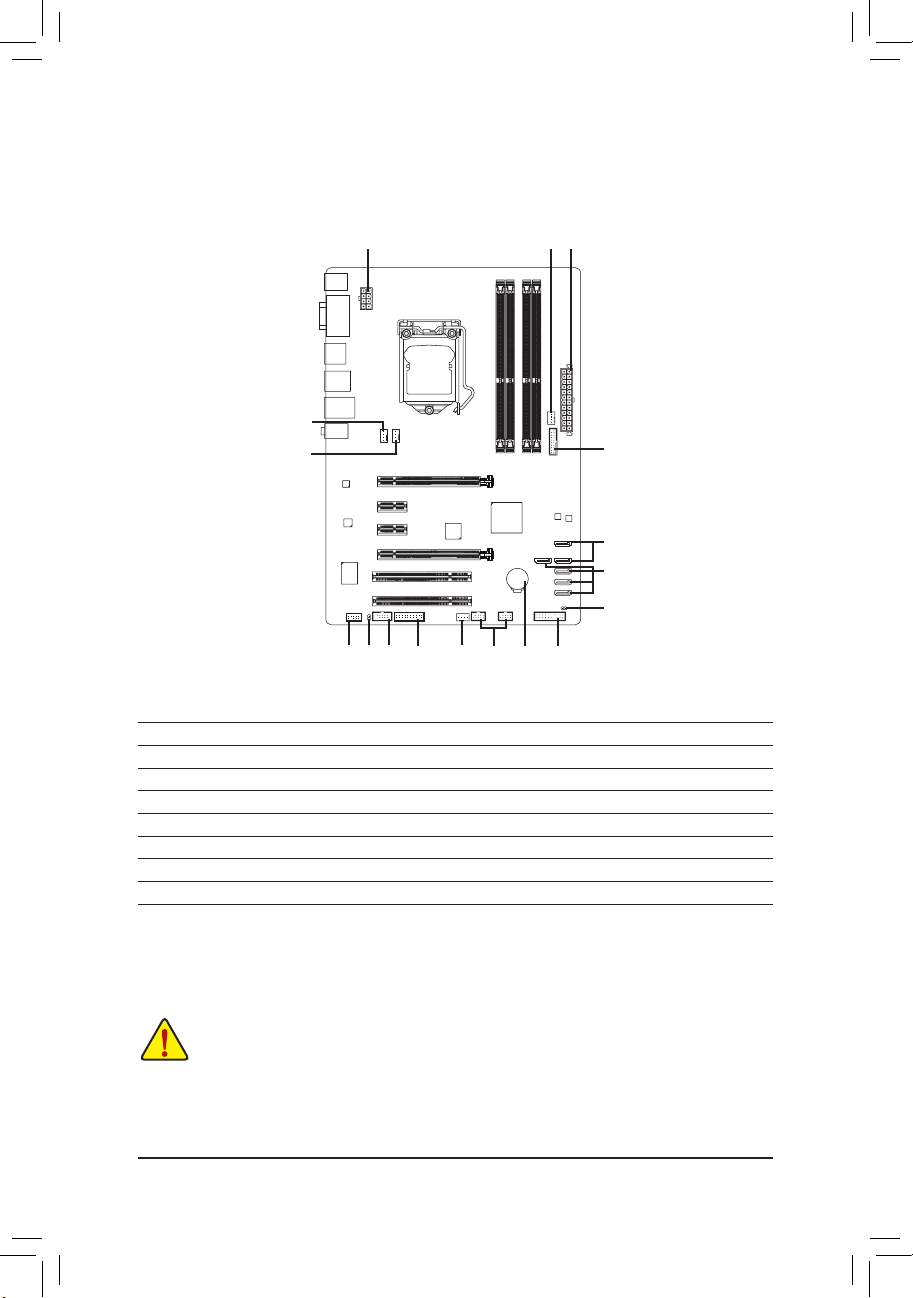
ハードウェアの取り付け
1-7 内部
コネクター
1) ATX_12V_2X4
2) ATX
3) CPU_FAN
4) SYS_FAN1/2/3
5) BAT
6) SATA3 0/1
7) SATA2 2/3/4/5
8) F_PANEL
1
4
3
13
9
10
415
2
4
12
6
7
14
811
5
9) F_AUDIO
10) SPDIF_O
11) F_USB1/F_USB2
12) F_USB30
13) COMA
14) CLR_CMOS
15) TPM
外部デバイスを接続する前に、以下のガイドラインをお読みください:
•まず、デバイスが接続するコネクターに準拠していることを確認します。
•デバイスを取り付ける前に、デバイスとコンピュータのパワーがオフになっている
ことを確認します。デバイスが損傷しないように、コンセントから電源コードを抜き
ます。
•デバイスを装着した後、コンピュータのパワーをオンにする前に、デバイスのケー
ブルがマザーボードのコネクターにしっかり接続されていることを確認します。
- 21 -
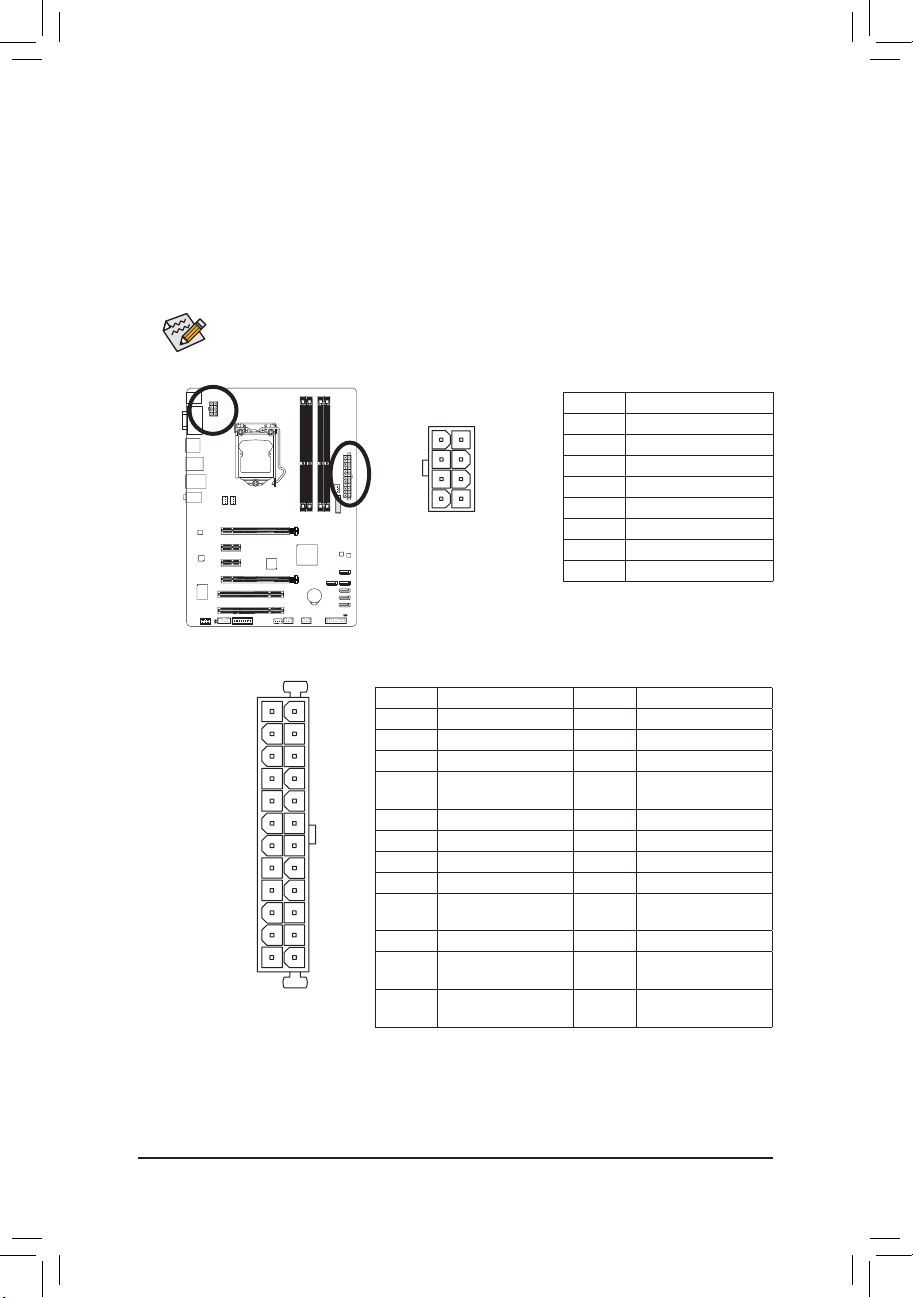
ハードウェアの取り付け
1/2) ATX_12V_2X4/ATX (2x4 12V 電源
コネクタと
メイン電源コネクタ
2x12
)
電源コネクターを使用すると、電源装置はマザーボードのすべてのコンポーネントに安
定した電力を供給することができます。電源コネクターを接続する前に、まず電源装置の
パワーがオフになっていること、すべてのデバイスが正しく取り付けられていることを確
認してください。電源コネクターは、正しい向きでしか取り付けができないように設計され
ております。電源装置のケーブルを正しい方向で電源コネクターに接続します。
12V 電源コネクターは、主に CPU に電力を供給します。12V 電源コネクターが接続されて
いない場合、コンピュータは起動しません。
拡張要件を満たすために、高い消費電力に耐えられる電源装置をご使用になるこ
とをお勧めします(500W以上)。必要な電力を供給できない電源装置をご使用にな
ると、システムが不安定になったり起動できない場合があります。
ATX_12V_2X4:
ピン番号 定義
1 GND (2x4ピン12Vのみ)
2 GND (2x4ピン12Vのみ)
3 GND
4 GND
5 +12V (2x4ピン12Vのみ)
6 +12V (2x4ピン12Vのみ)
7 +12V
8 +12V
オフ)
21 +5V
23 +5V (2x12 ピン ATX 専
用)
24 GND (2x12 ピン ATX
専用)
ATX
5
418
ATX_12V_2X4
ATX:
2412
131
ピン番号 定義 ピン番号 定義
1 3.3V 13 3.3V
2 3.3V 14 -12V
3 GND 15 GND
4 +5V 16 PS_ON (ソフト オン/
5 GND 17 GND
6 +5V 18 GND
7 GND 19 GND
8 電源良好 20 -5V
9 5VSB (スタンバイ
+5V)
10 +12V 22 +5V
11 +12V (2x12 ピン ATX
専用)
12 3.3V (2x12 ピン ATX
専用)
- 22 -
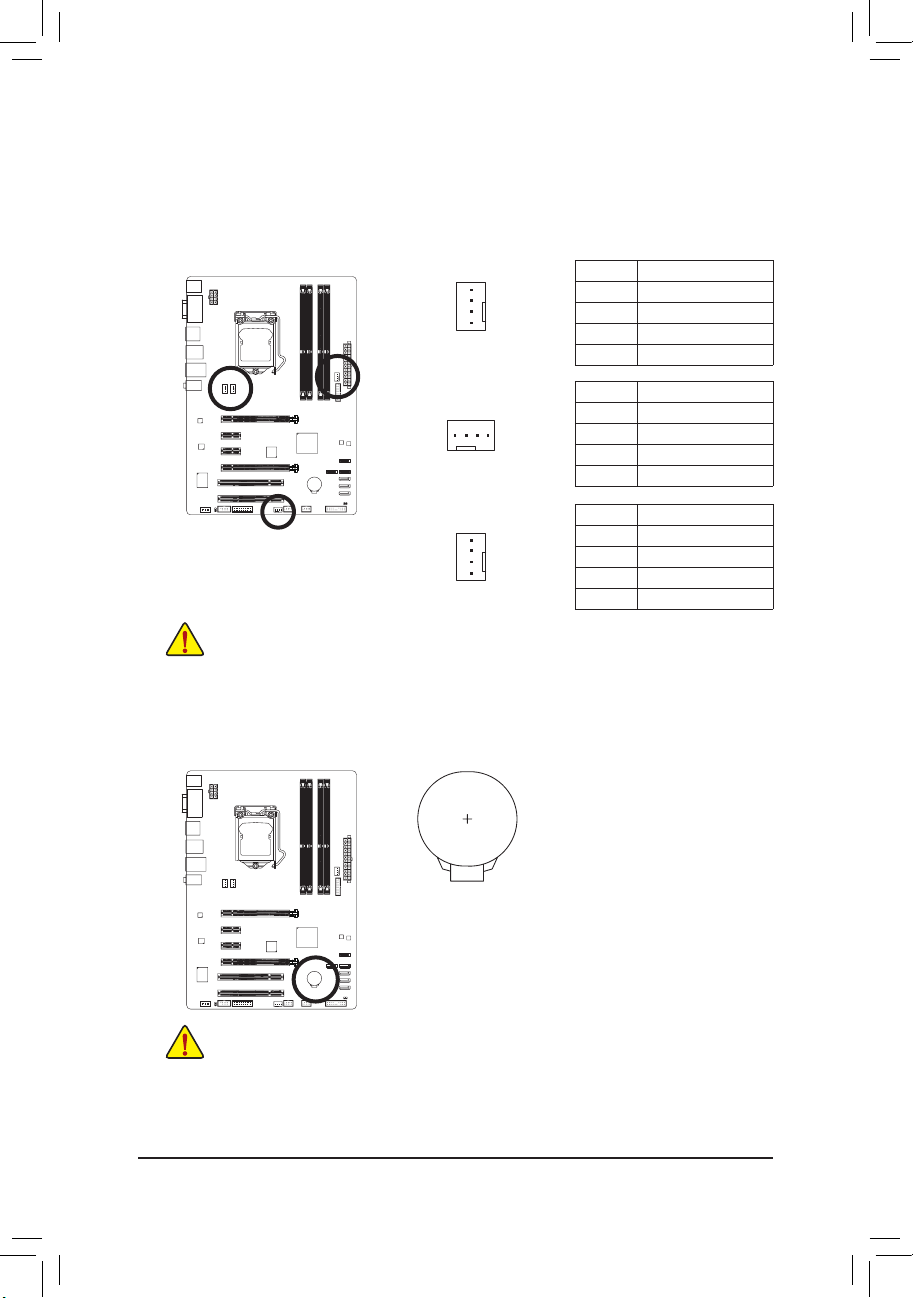
ハードウェアの取り付け
3/4) CPU_FAN/SYS_FAN1/SYS_FAN2/SYS_FAN3 (
DEBUG
PORT
ファンヘッダ
)
このマザーボードのファンヘッダはすべて4ピンです。ほとんどのファンヘッダは、誤挿入
防止設計が施されています。ファンケーブルを接続するとき、正しい方向に接続してくだ
さい (黒いコネクターワイヤはアース線です)。速度コントロール機能を有効にするには、
ファン速度コントロール設計のファンを使用する必要があります。最適の放熱を実現する
ために、シャーシ内部にシステムファンを取り付けることをお勧めします。
1
CPU_FAN
1
SYS_FAN1
1
5) BAT (
SYS_FAN2/SYS_FAN3
•CPUとシステムを過熱から保護するために、ファンケーブルをファンヘッダに接続していることを
確認してください。冷却不足はCPUが損傷したり、システムがハングアップする原因となります。
•これらのファンヘッダは設定ジャンパブロックではありません。ヘッダにジャンパキャップをかぶ
せないでください。
バッテリー
)
CPU_FAN:
ピン番号 定義
1 GND
2 +12V / 速度制御
3 検知
4 速度制御
SYS_FAN1:
ピン番号 定義
1 GND
2 +12V / 速度制御
3 検知
4 VCC
SYS_FAN2/SYS_FAN3:
ピン番号 定義
1 GND
2 +12V
3 検知
4 速度制御
バッテリーは、コンピュータがオフになっているとき CMOS の値 (BIOS 設定、日付、および
時刻情報など) を維持するために、電力を提供します。バッテリーの電圧が低レベルまで
下がったら、バッテリーを交換してください。CMOS 値が正確に表示されなかったり、失わ
れる可能性があります。
バッテリーを取り外すと、CMOS 値を消去できます:
1. コンピュータのパワーをオフにし、電源コードを抜きます。
2. バッテリーホルダからバッテリーをそっと取り外し、1 分待ち
ます。(または、ドライバーのような金属物体を使用してバッテ
リーホルダの+と−の端子に触れ、5 秒間ショートさせます。)
3. バッテリーを交換します。
4. 電源コードを差し込み、コンピュータを再起動します。
•バッテリーを交換する前に、常にコンピュータのパワーをオフにしてから電源コードを抜いてく
ださい。
•バッテリーを同等のバッテリと交換します。バッテリーを正しくないモデルと交換すると、破裂
する恐れがあります。
•バッテリーを交換できない場合、またはバッテリーのモデルがはっきり分からない場合、購入
店または販売店にお問い合わせください。
•バッテリーを取り付けるとき、バッテリーのプラス側 (+) とマイナス側 (-) の方向に注意してくだ
さい (プラス側を上に向ける必要があります)。
•使用済みのバッテリーは、地域の環境規制に従って処理してください。
- 23 -
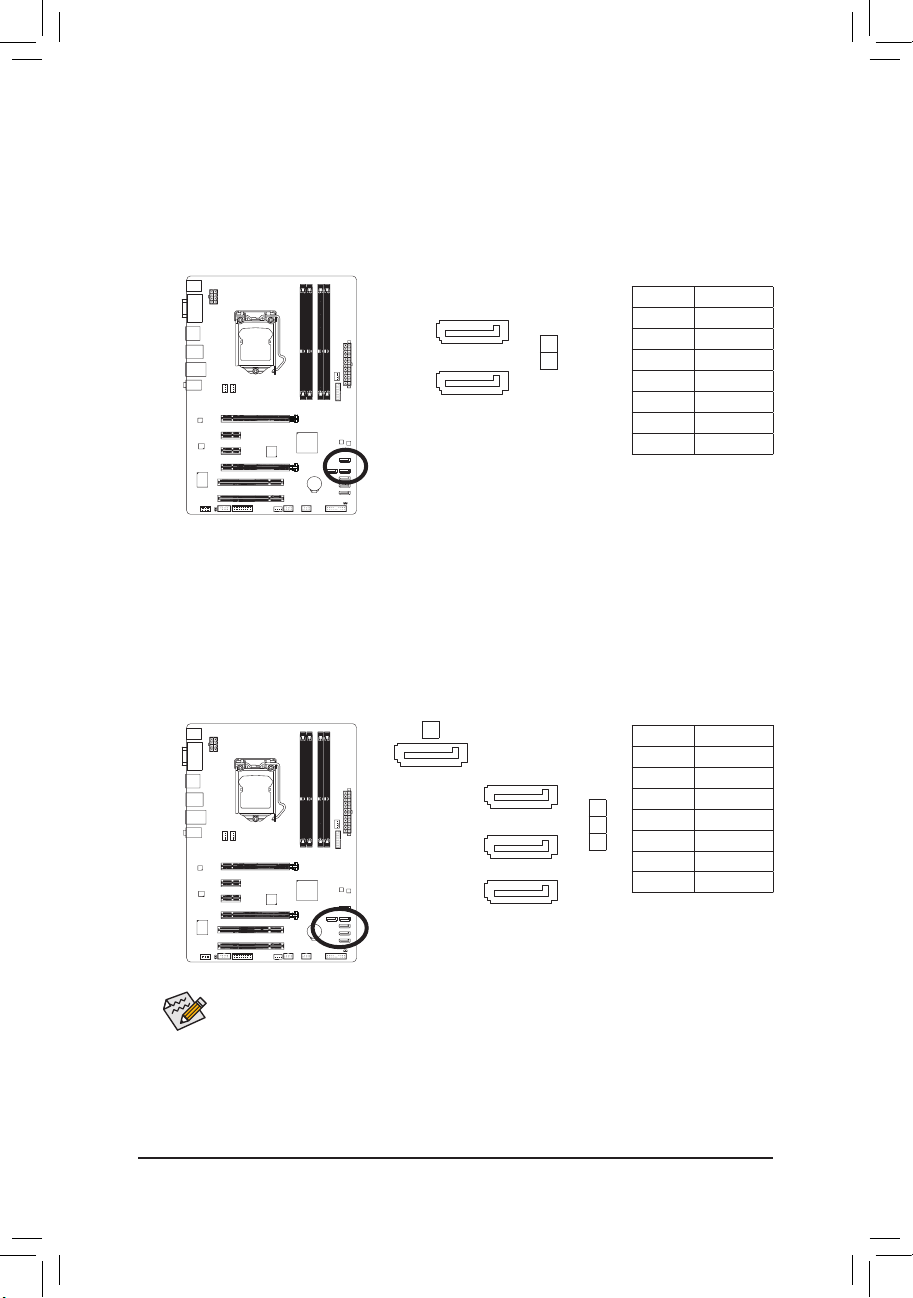
ハードウェアの取り付け
6) SATA3 0/1 (SATA 6Gb/s
DEBUG
PORT
G.QBOFM
DEBUG
PORT
G.QBOFM
DEBUG
PORT
G.QBOFM
DEBUG
PORT
G.QBOFM
DEBUG
PORT
G.QBOFM
DEBUG
PORT
G.QBOFM
コネクター
、Intel Z77
チップセット
制御)
SATA コネクターはSATA 6Gb/s に準拠し、SATA 3Gb/s および SATA 1.5Gb/s との互換性を有し
ています。それぞれの SATA コネクターは、単一の SATA デバイスをサポートします。SATA3
0/1コネクターはRAID 0、および RAID 1をサポートします。RAID 5とRAID 10は、SATA2 2/3/4/5コ
ネクターで2つのコネクターに実装できます
(注)
。RAIDアレイの構成の説明については、第5
章「SATAハードドライブを構成する」を参照してください。
ピン番号 定義
1 GND
2 TXP
3 TXN
4 GND
5 RXN
6 RXP
7 GND
制御)
7) SATA2 2/3/4/5 (SATA 3Gb/s
コネクター
SATA3
1
1
、Intel Z77
7
0
1
7
チップセット
SATA コネクターはSATA 3Gb/s に準拠し、SATA 1.5Gb/s との互換性を有しています。それぞ
れの SATA コネクターは、単一の SATA デバイスをサポートします。Intel Z77チップセット は、
RAID 0、RAID 1、RAID 5、および RAID 10 をサポートします。RAIDアレイの構成の説明につい
ては、第5章「SATAハードドライブを構成する」を参照してください。
5
1
7
SATA2
1
7
71
71
2
3
4
ピン番号 定義
1 GND
2 TXP
3 TXN
4 GND
5 RXN
6 RXP
7 GND
•RAID 0 または RAID 1 設定は、少なくとも 2 台のハードドライブを必要とします。2
台のハードドライブを使用する場合、ハードドライブの総数は偶数に設定する必
要があります。
•RAID 5 設定は、少なくとも 3 台のハードドライブを必要とします。(ハードドライブ
の総数は偶数に設定する必要がありません)。
•RAID 10構成には、ハードドライブが4台必要となります。
(注) SATA 6Gb/sとSATA 3Gb/sのチャンネルを共存してRAIDが構築されている場合、RAID構成の
パフォーマンスは接続されているデバイスによって異なります。
- 24 -
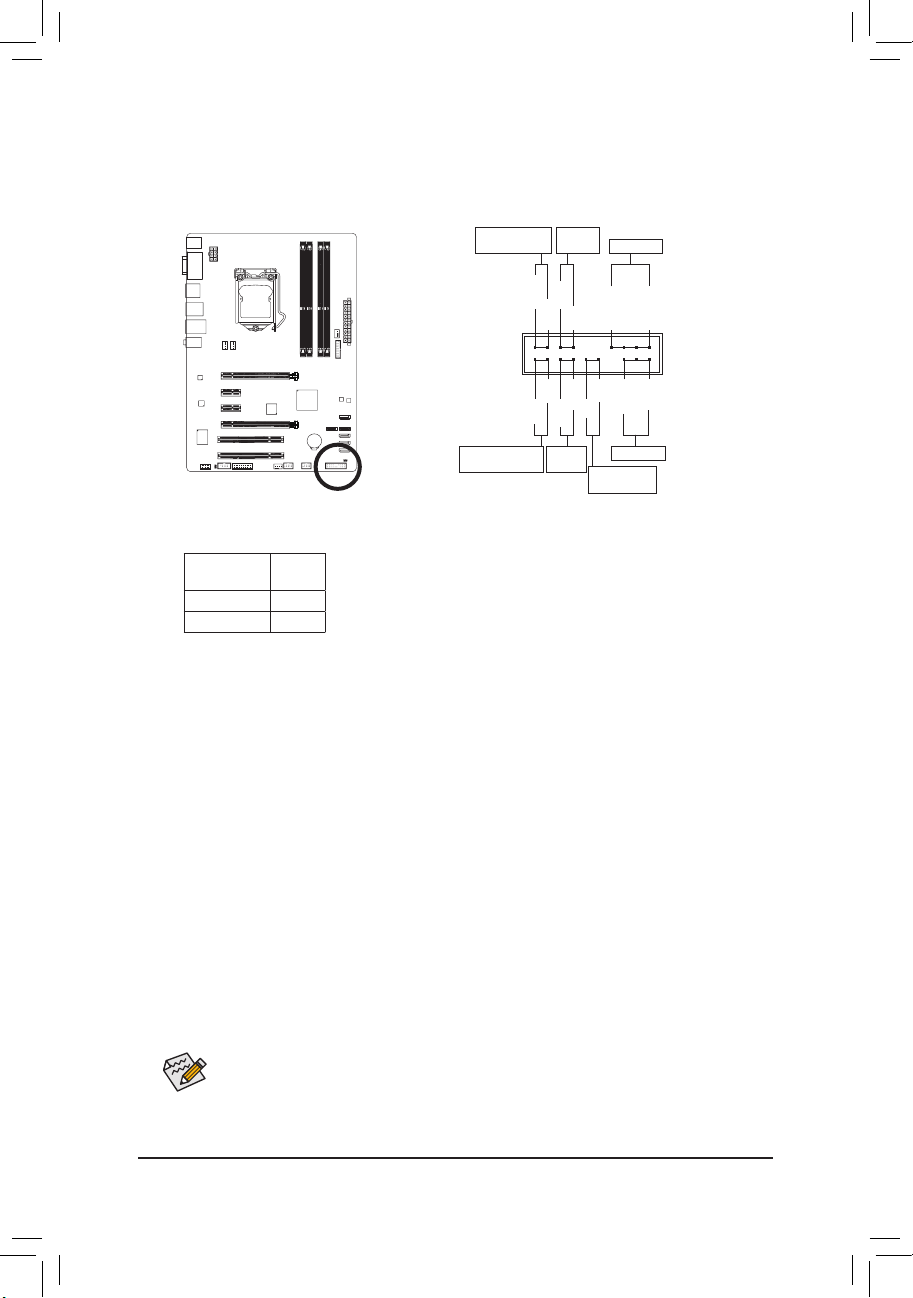
ハードウェアの取り付け
8) F_PANEL (前面
パネルヘッダ
)
下記のピン割り当てに従い、パワースイッチ、リセットスイッチ、スピーカー、シャーシ侵入
スイッチ、ケースのインジケーターー(パワーLEDやHDD LEDなど)を接続します。接続する
際には、+と−のピンに注意してください。
メッセージ/電源/
スリープLED
ハードドライブ
アクティビティ LED
パワー
スピーカー
スイッチ
MSG+
PW+
MSG-
PW-
SPEAK+
SPEAK-
2
1
CI+
HD-
RES+
CI-
HD+
RES-
リセット
スイッチ
シャーシ侵入
ヘッダ
PWR+
パワー LED
20
19
PWR-
•MSG/PWR (メッセージ/電源/スリープLED、黄/紫):
システムス
テータス
S0 オン
S3/S4/S5 オフ
シャーシ前面パネルの電源ステータスインジケーターに接続し
LED
ます。システムが作動しているとき、LED はオンになります。シス
テムが S3/S4 スリープ状態に入っているとき、またはパワーがオ
フになっているとき (S5)、LED はオフになります。
•PW (パワースイッチ、赤):
シャーシ前面パネルの電源ステータスインジケーターに接続します。パワースイッチを
使用してシステムのパワーをオフにする方法を設定できます (詳細については、第 2 章、
「BIOSセットアップ、」「電力管理、」を参照してください)。
•SPEAK (スピーカー、オレンジ):
シャーシ前面パネルのスピーカーに接続します。システムは、ビープコードを鳴らすこ
とでシステムの起動ステータスを報告します。システム起動時に問題が検出されない
場合、短いビープ音が 1 度鳴ります。
•HD (ハードドライブアクティビティ LED、青):
シャーシ前面パネルのハードドライブアクティビティ LED に接続します。ハードドライ
ブがデータの読み書きを行っているとき、LED はオンになります。
•RES (リセットスイッチ、緑):
シャーシ前面パネルのリセットスイッチに接続します。コンピュータがフリーズし通常
の再起動を実行できない場合、リセットスイッチを押してコンピュータを再起動しま
す。
•CI (シャーシ侵入ヘッダ、グレー):
シャーシカバーが取り外されている場合、シャーシの検出可能なシャーシ侵入スイッチ
/センサーに接続します。この機能は、シャーシ侵入スイッチ/センサーを搭載したシャー
シを必要とします。
前面パネルのデザインは、シャーシによって異なります。前面パネルモジュールは、
パワースイッチ、リセットスイッチ、電源 LED、ハードドライブアクティビティ LED、ス
ピーカーなどで構成されています。シャーシ前面パネルモジュールをこのヘッダに
接続しているとき、ワイヤ割り当てとピン割り当てが正しく一致していることを確認
してください。
- 25 -
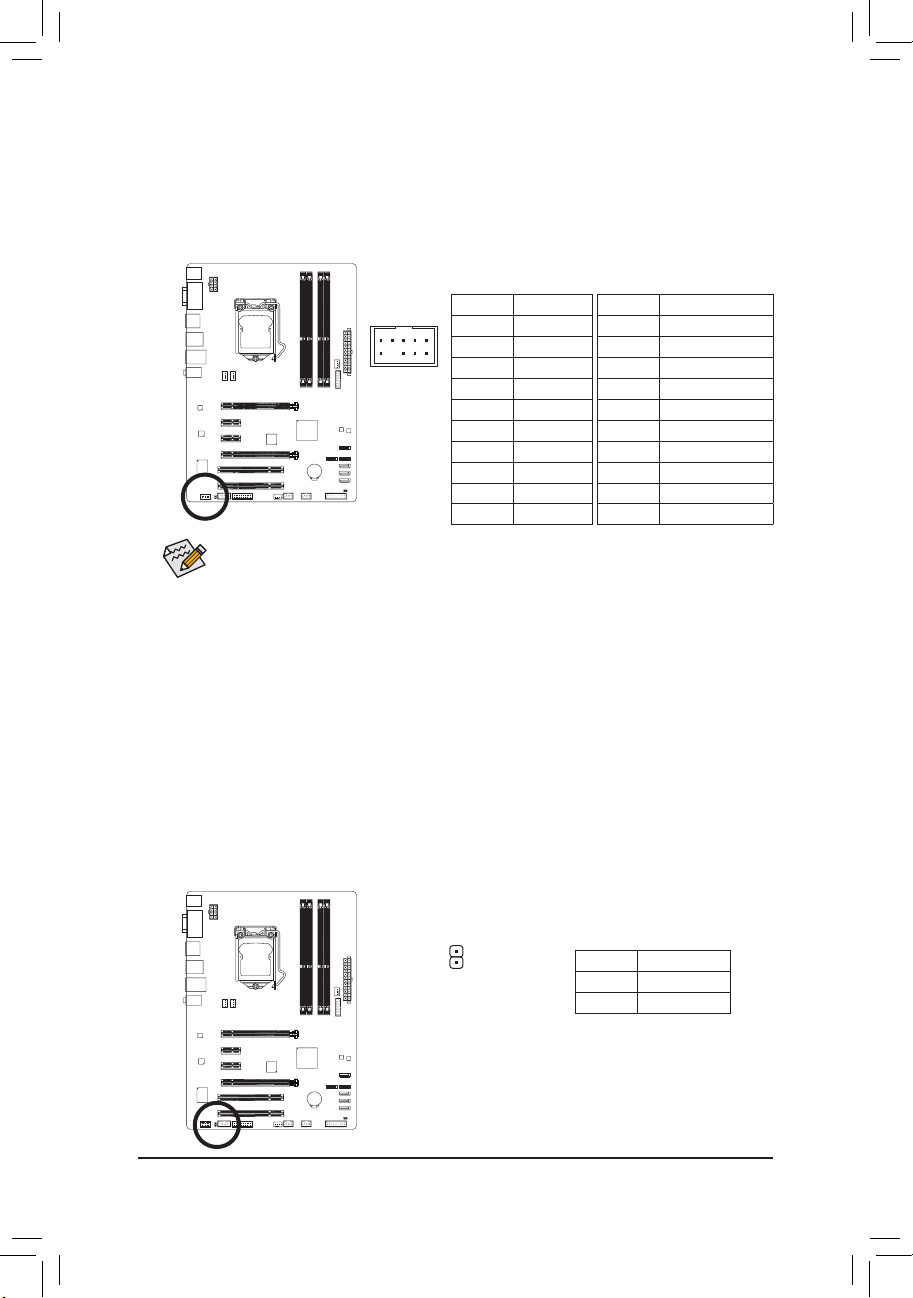
ハードウェアの取り付け
9) F_AUDIO (前面
F_PANEL(NH) F_PANEL
(H61M-D2)
PWM Switch (SW1)(X79-UD7)
DIP
1 2 3 4 5
パネルオーディオヘッダ
)
前面パネルのオーディオヘッダは、Intel ハイデフィニションオーディオ (HD) と ACʼ97 オー
ディオをサポートします。シャーシ前面パネルのオーディオモジュールをこのヘッダに接
続することができます。モジュールコネクターのワイヤ割り当てが、マザーボードヘッダの
ピン割り当てに一致していることを確認してください。モジュールコネクターとマザーボー
ドヘッダ間の接続が間違っていると、デバイスは作動せず損傷することがあります。
•前面パネルのオーディオヘッダは、標準で HD オーディオをサポートしています。シャーシに
ACʼ97 前面パネルのオーディオモジュールが搭載されている場合、オーディオソフトウェアを
介して ACʼ97 機能をアクティブにする方法については、第 5 章「2/4/5.1/7.1-チャンネルオーディ
オの設定」の使用説明を参照してください。
•オーディオ信号は、前面と背面パネルのオーディオ接続の両方に同時に流れています。背面
パネルのオーディオ (HD 前面パネルオーディオモジュールを使用しているときにのみサポー
ト) を消音にする場合、第 5 章の「2/4/5.1/7.1チャンネルオーディオを設定する」を参照してく
ださい。
•シャーシの中には、前面パネルのオーディオモジュールを組み込んで、単一コネクターの代
わりに各ワイヤのコネクターを分離しているものもあります。ワイヤ割り当てが異なっている
前面パネルのオーディオモジュールの接続方法の詳細については、シャーシメーカーにお
問い合わせください。
10) SPDIF_O (S/PDIF
アウトヘッダ
9 1
10 2
)
HD 前面パネルオーディ
オの場合:
ピン番号 定義
1 MIC2_L
2 GND
3 MIC2_R
4 -ACZ_DET
5 LINE2_R
6 GND
7 FAUDIO_JD
8 ピンなし
9 LINE2_L
10 GND
ACʼ97 前面パネルオーディオの
場合:
ピン番号 定義
1 MIC
2 GND
3 MICパワー
4 NC
5 ラインアウト(右)
6 NC
7 NC
8 ピンなし
9 ラインアウト(左)
10 NC
このヘッダはデジタルS/PDIFアウトをサポートし、デジタルオーディオ出力用に、マザー
ボードからグラフィックスカードやサウンドカードのような特定の拡張カードにS/PDIFデ
ジタルオーディオケーブル(拡張カードに付属)を接続します。例えば、グラフィックスカー
ドの中には、HDMIディスプレイをグラフィックスカードに接続しながら同時にHDMIディス
プレイからデジタルオーディオを出力したい場合、デジタルオーディオ出力用に、マザー
ボードからグラフィックスカードまでS/PDIFデジタルオーディオケーブルを使用するように
要求するものもあります。S/PDIFデジタルオーディオケーブルの接続の詳細については、
拡張カードのマニュアルをよくお読みください。
- 26 -
1
ピン番号 定義
1 SPDIFO
2 GND
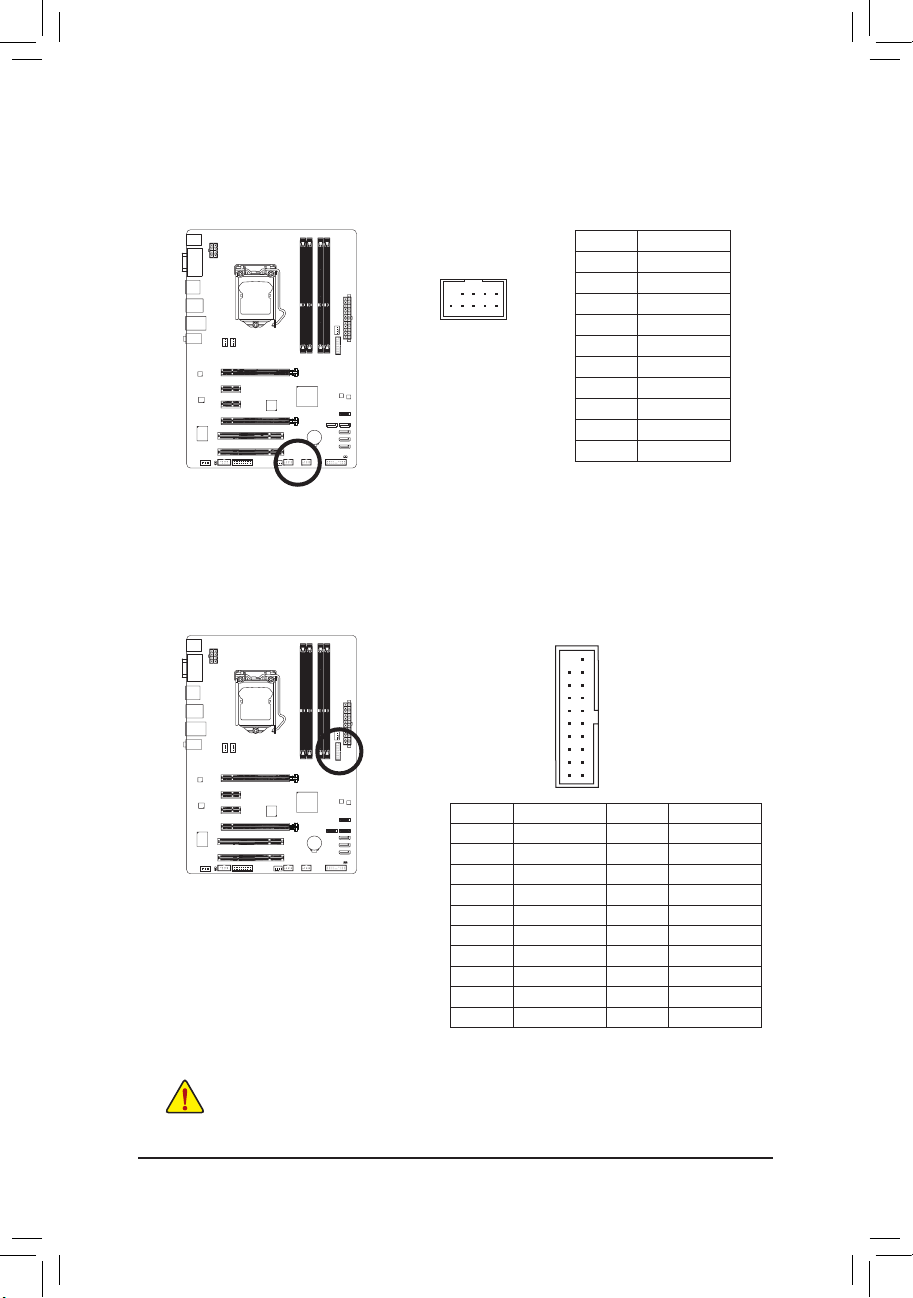
ハードウェアの取り付け
11) F_USB1/F_USB2 (USB 2.0/1.1
G.QBOFM
G.QBOFM
F_AUDIO(H)
DB_PORT
F_PANEL(NH) F_PANEL
(H61M-D2)
1
1
1
1
BIOS Switcher (X58A-OC)
M_SATA
ヘッダ
)
ヘッダは USB 2.0/1.1 仕様に準拠しています。各 USB ヘッダは、オプションの USB ブラケッ
トを介して 2 つの USB ポートを提供できます。オプションの USB ブラケットを購入する場
合は、販売店にお問い合わせください。
ピン番号 定義
1 電源 (5V)
9
9
10
10
1
1
2
2
2 電源 (5V)
3 USB DX-
4 USB DY-
5 USB DX+
6 USB DY+
7 GND
8 GND
9 ピンなし
10 NC
12) F_USB30 (USB 3.0/2.0
ヘッダ
)
ヘッダはUSB 3.0/2.0仕様に準拠し、2つのUSBポートが装備されています。USB 3.0/2.0対応 2
ポートを装備するオプションの3.5"フロントパネルのご購入については、販売店にお問い
合わせください。
20
11
ピン番号 定義 ピン番号 定義
1 VBUS 11 D2+
2 SSRX1- 12 D2-
3 SSRX1+ 13 GND
4 GND 14 SSTX2+
5 SSTX1- 15 SSTX2-
6 SSTX1+ 16 GND
7 GND 17 SSRX2+
8 D1- 18 SSRX2-
9 D1+ 19 VBUS
10 NC 20 ピンなし
1
10
•IEEE 1394 ブラケット (2x5 ピン) ケーブルを USB 2.0/1.1 ヘッダに差し込まないでく
ださい。
•USBブラケットを取り付ける前に、USBブラケットが損傷しないように、コンピュー
タの電源をオフにしてからコンセントから電源コードを抜いてください。
- 27 -
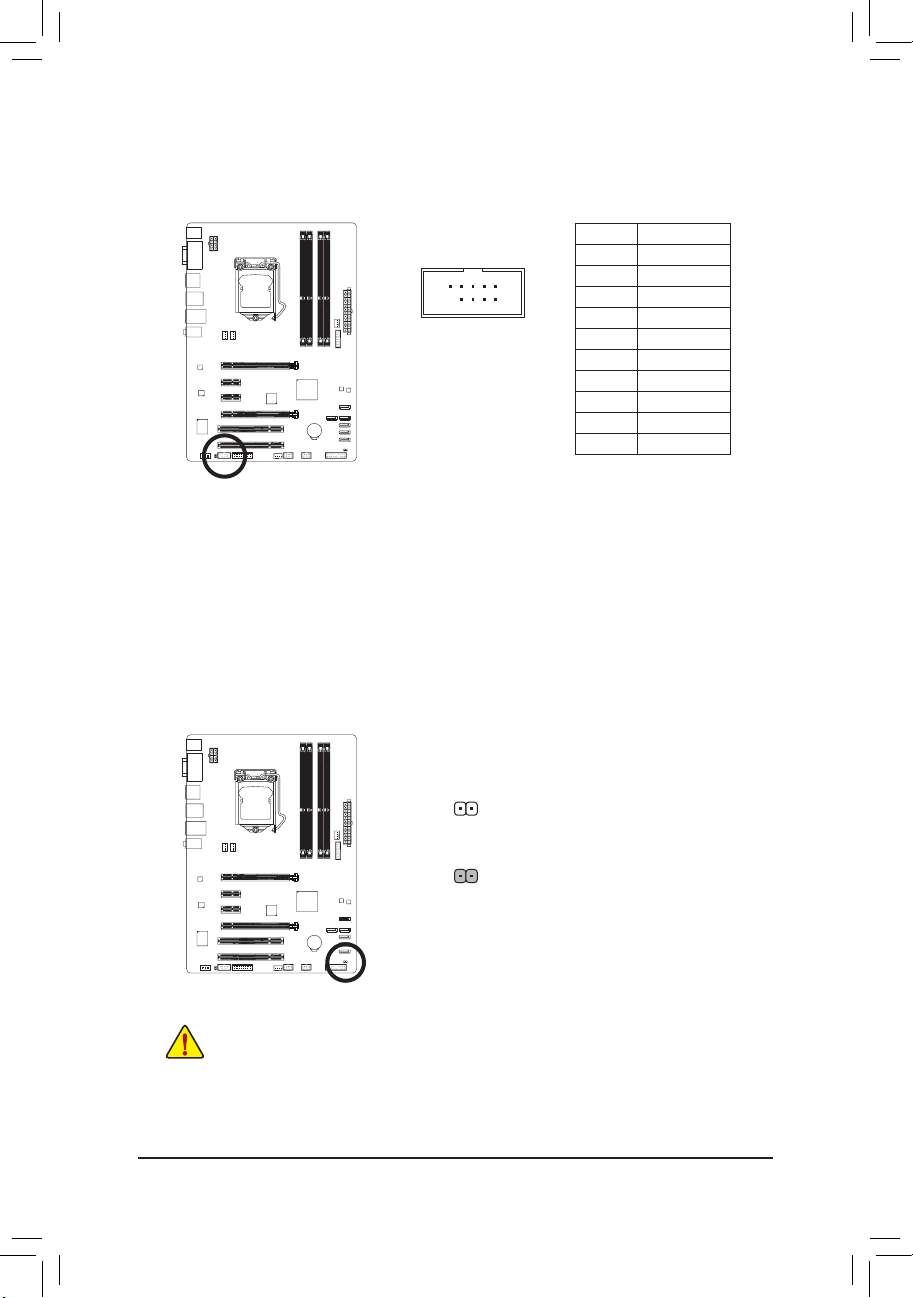
ハードウェアの取り付け
13) COMA (
シリアルポートヘッダ
)
COM ヘッダは、オプションの COM ポートケーブルを介して 1 つのシリアルポートを提供し
ます。オプションのCOM ポートケーブルを購入する場合、販売店にお問い合せください。
ピン番号 定義
1 NDCD-
9
10
1
2
2 NSIN
3 NSOUT
4 NDTR-
5 GND
6 NDSR-
7 NRTS-
8 NCTS-
9 NRI-
10 ピンなし
14) CLR_CMOS (CMOS
クリアジャンパ
)
このジャンパを使用して、CMOS値をクリアしたり(日付情報とBIOS設定)、CMOS値を出荷
時設定にリセットします。CMOS値を消去するには、ドライバーのような金属製品を使用し
て2つのピンに数秒間触れます。
オープン:Normal
ショート:CMOS値の消去
•CMOS値を消去する前に、常にコンピュータのパワーをオフにし、コンセントから
電源コードを抜いてください。
•システムが再起動した後、BIOS設定を工場出荷時に設定するか、手動で設定して
ください (Load Optimized Defaults 選択) BIOS 設定を手動で設定します (BIOS 設定
については、第 2 章「BIOS セットアップ」を参照してください)。
- 28 -
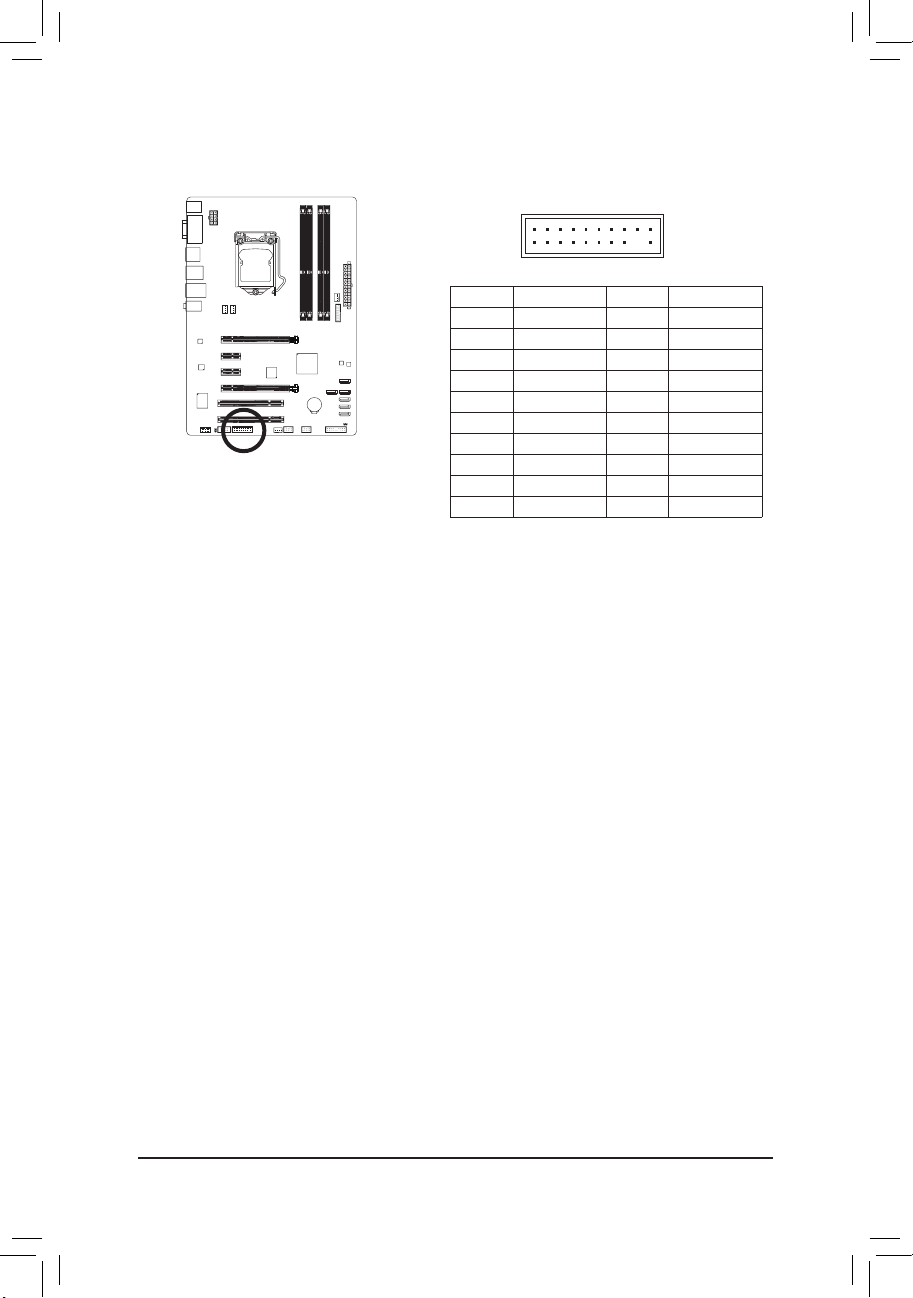
ハードウェアの取り付け
F_AUDIO(H)
DB_PORT
F_PANEL(NH) F_PANEL
(H61M-D2)
ACPI_CPT
(GA-IVB)
Voltage measurement module(X58A-OC)
DIP
123
1
1
1
1
BIOS Switcher (X58A-OC)
PWM Switch (X58A-OC)
M_SATA
15) TPM (TPM
モジュール用ヘッダー
)
TPM (TPMモジュール) をこのヘッダーに接続できます。
19
1
20
2
ピン番号 定義 ピン番号 定義
1 LCLK 11 LAD0
2 GND 12 GND
3 LFRAME 13 NC
4 ピンなし 14 ID
5 LRESET 15 SB3V
6 NC 16 SERIRQ
7 LAD3 17 GND
8 LAD2 18 NC
9 VCC3 19 NC
10 LAD1 20 SUSCLK
- 29 -
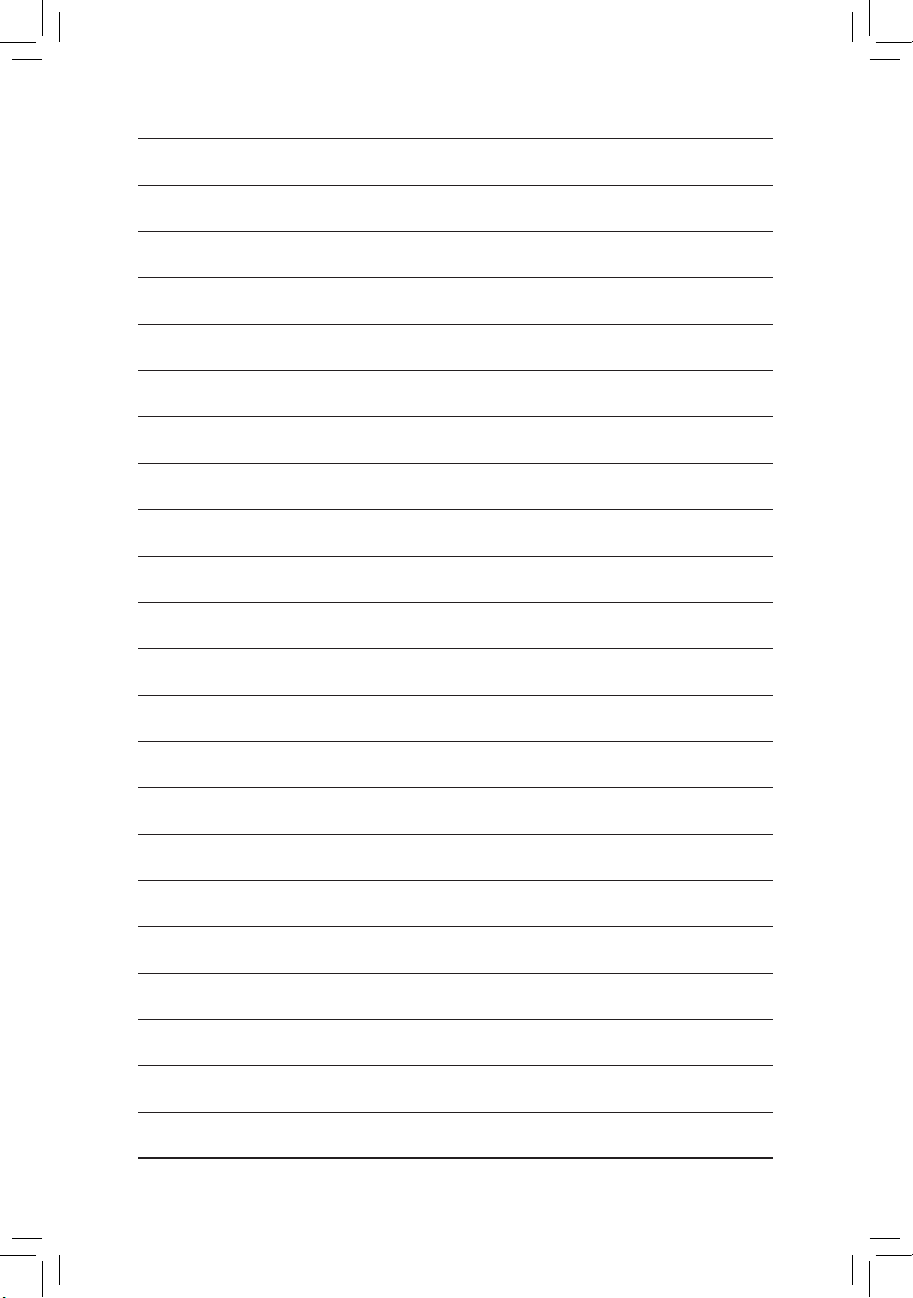
ハードウェアの取り付け
- 30 -
 Loading...
Loading...