Page 1
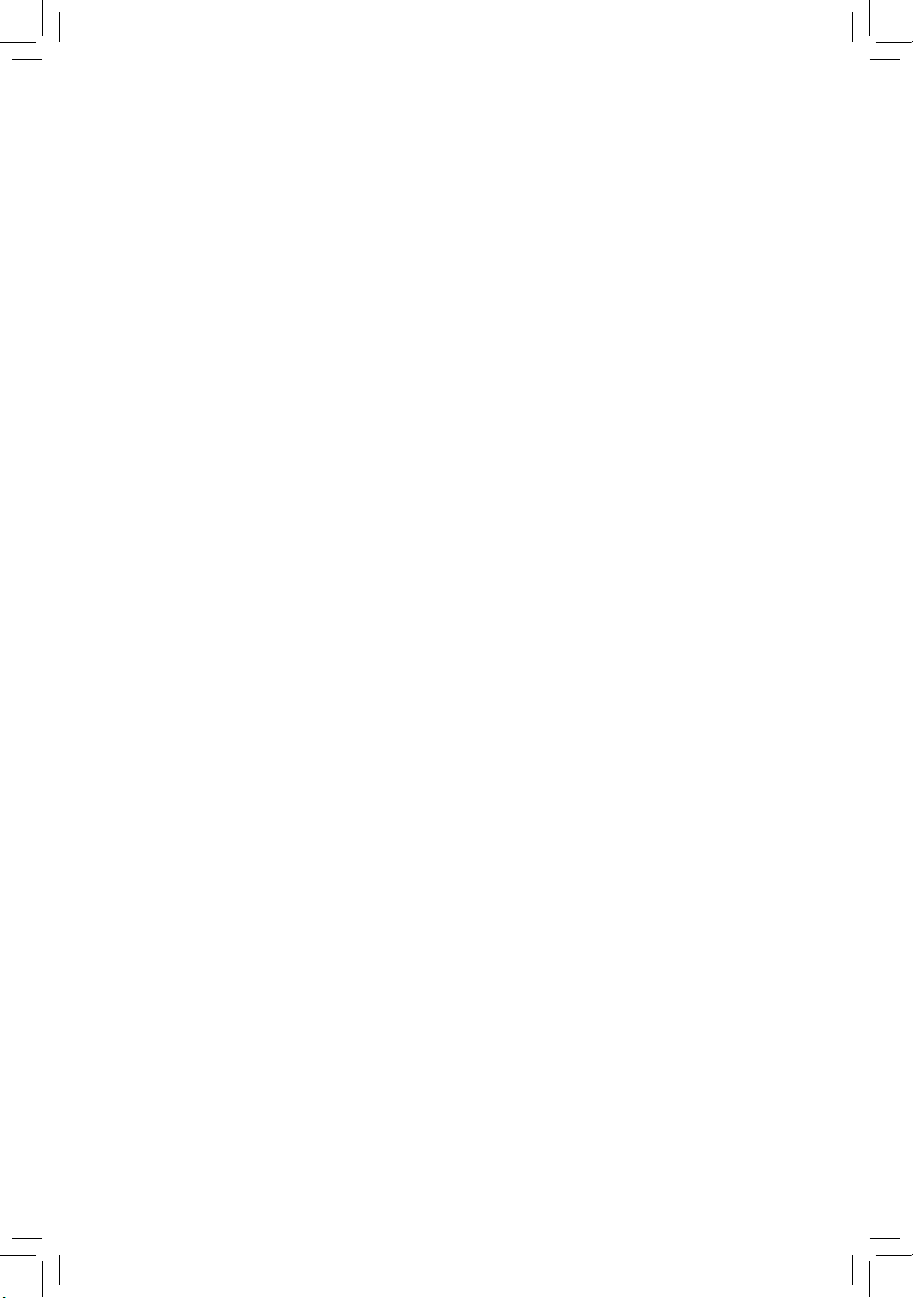
GA-Z77-DS3H
GA-H77-DS3H
ユーザーズマニュアル
改版 1101
12MJ-Z77DS3H-1101R
Page 2
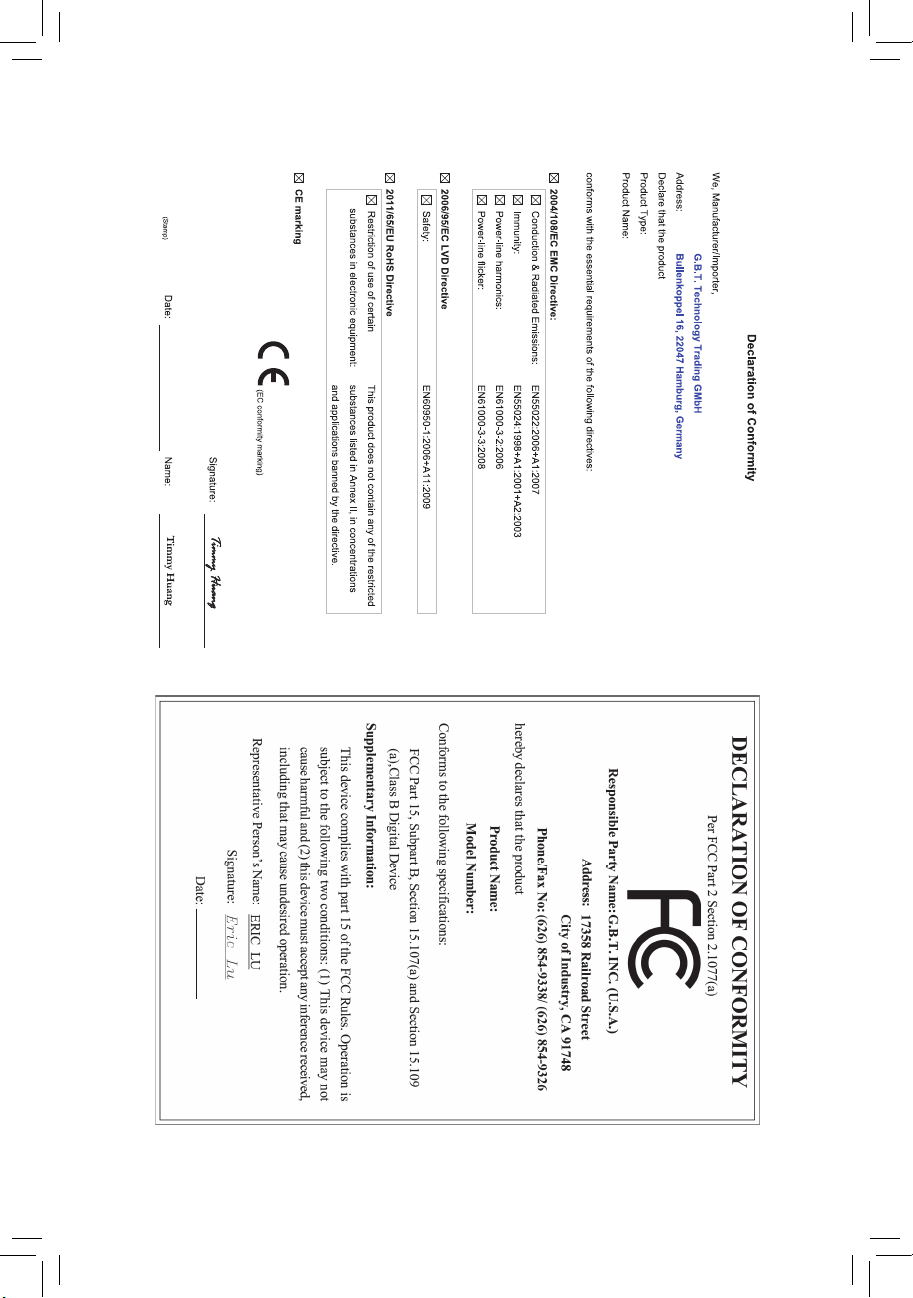
Motherboard
GA-Z77-DS3H
GA-H77-DS3H
Mar. 15, 2012
Mar. 15, 2012
Motherboard
GA-Z77-DS3H/
GA-H77-DS3H
Page 3
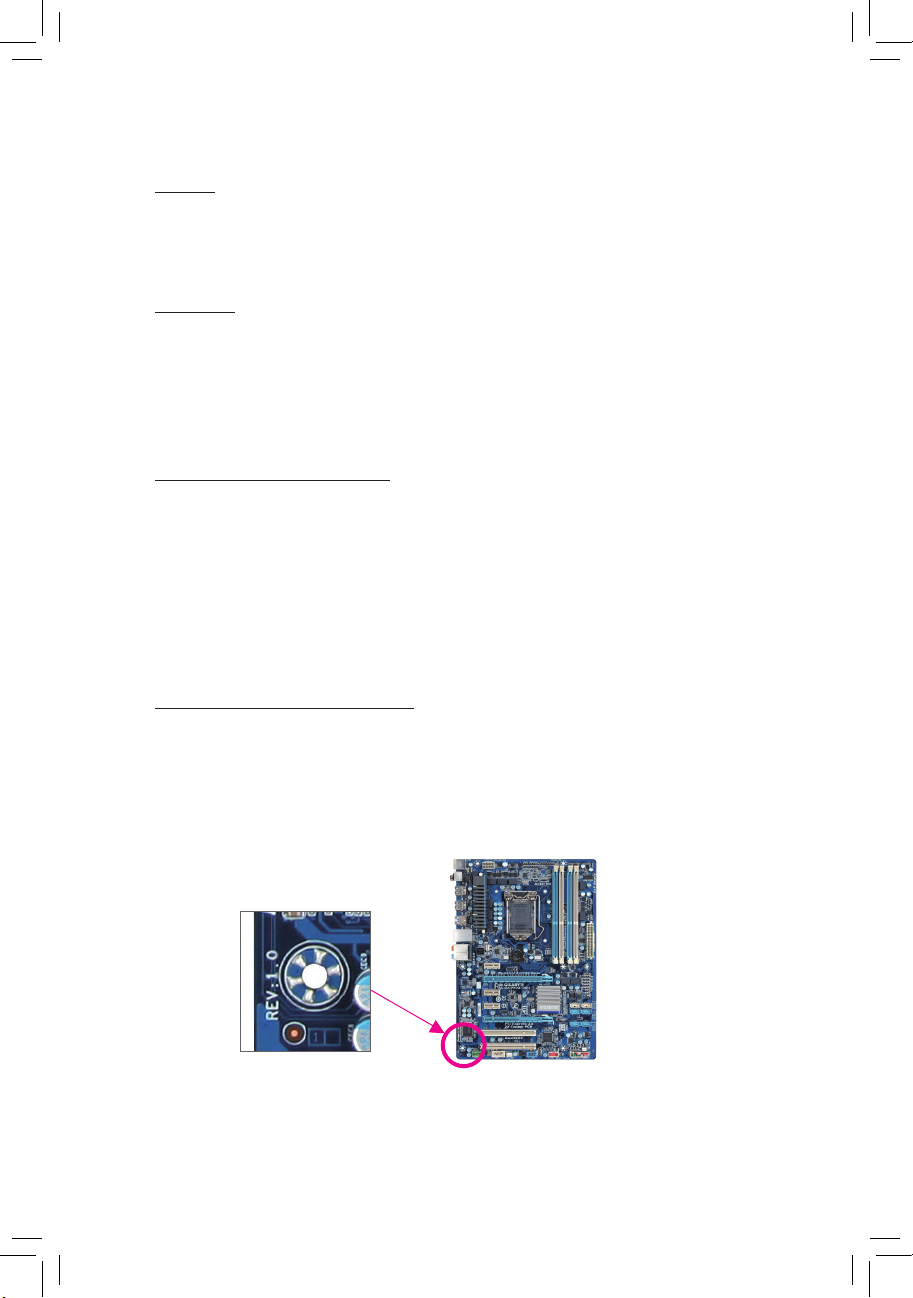
著作権
© 2012 GIGA-BYTE TECHNOLOGY CO., LTD.版権所有。
本マニュアルに記載された商標は、それぞれの所有者に対して法的に登録さ
れたものです。
免責条項
このマニュアルの情報は著作権法で保護されており、GIGABYTE に帰属します。
このマニュアルの仕様と内容は、GIGABYTE により事前の通知なしに変更され
ることがあります。本マニュアルのいかなる部分も、GIGABYTE の書面による事
前の承諾を受けることなしには、いかなる手段によっても複製、コピー、翻訳、
送信または出版することは禁じられています。
ドキュメンテーションの
分類
本製品を最大限に活用できるように、GIGABYTE では次のタイプのドキュメン
テーションを用意しています:
製品を素早くセットアップできるように、製品に付属するクイックインストールガ
イドをお読みください。
詳細な製品情報については、ユーザーズマニュアルをよくお読みください。
製品関連の情報は、以下の Web サイトを確認してください:
http://www.gigabyte.com
マザーボードリビジョンの
確認
マザーボードのリビジョン番号は 「REV: X.X. 」 のように表示されます。例えば、
「REV: 1.0」 はマザーボードのリビジョンが 1.0 であることを意味します。マザ
ーボード BIOS、ドライバを更新する前に、または技術情報をお探しの際は、マ
ザーボードのリビジョンをチェックしてください。
例:
Page 4
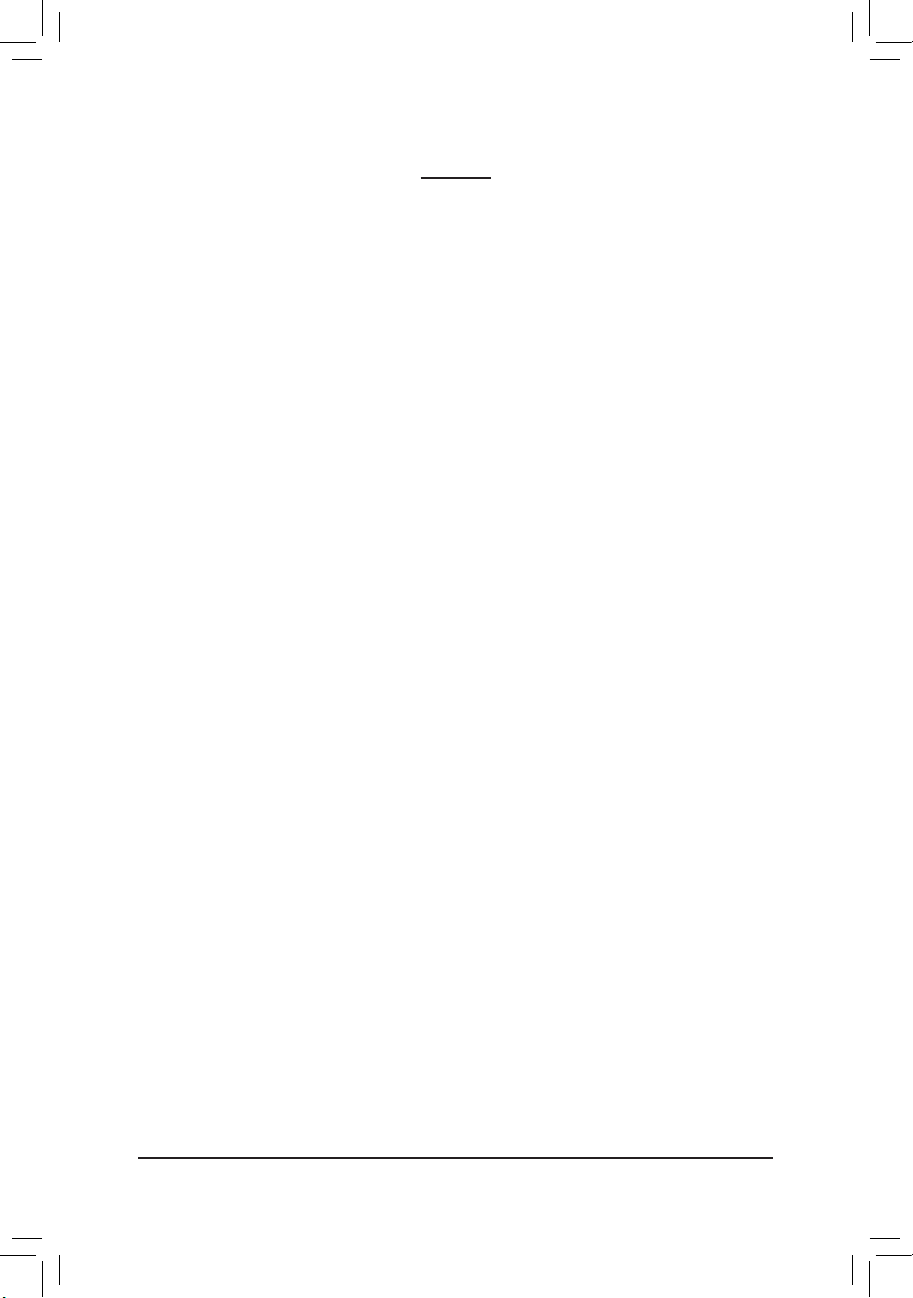
目次
ボックスの内容 ............................................................................................................6
GA-Z77-DS3H/GA-H77-DS3H マザーボードのレイアウト ......................................7
GA-Z77-DS3H/GA-H77-DS3H マザーボードブロック図 ..........................................8
第 1 章 ハードウェアの取り付け ..........................................................................9
1-1 取り付け手順 ................................................................................................ 9
1-2 製品の仕様 .................................................................................................10
1-3 CPU および CPU クーラーの取り付け ...................................................13
1-3-1 CPU を取り付ける ..............................................................................................13
1-3-2 CPU クーラーを取り付ける ..............................................................................15
1-4 メモリの取り付け ......................................................................................16
1-4-1 デュアルチャンネルのメモリ設定 ..................................................................16
1-4-2 メモリの取り付け ...............................................................................................17
1-5 拡張カードを取り付ける.......................................................................... 18
1-6 背面パネルのコネクタ ............................................................................. 19
1-7 内部コネクタ .............................................................................................. 21
第 2 章 BIOS セットアップ ....................................................................................31
2-1 起動画面 ...................................................................................................... 32
2-2 メインメニュー ..........................................................................................33
2-3 M.I.T. ..............................................................................................................35
2-4 System (システム)........................................................................................ 44
2-5 BIOS Features (BIOS の機能) .....................................................................45
2-6 Peripherals (周辺機器) ................................................................................ 47
2-7 Power Management (電力管理) .................................................................. 51
2-8 Save & Exit (保存して終了) ........................................................................ 53
- 4 -
Page 5
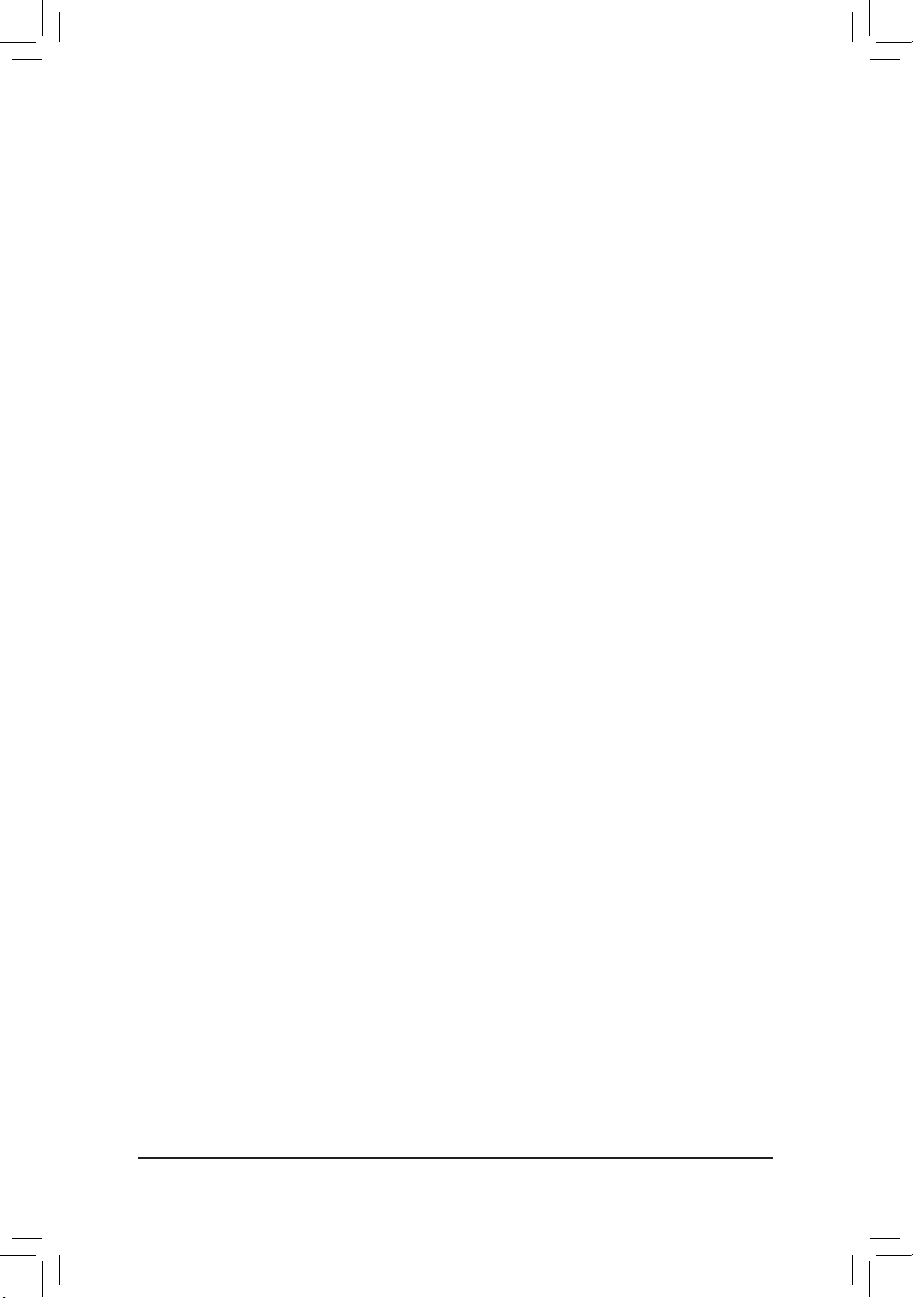
第 3 章 ドライバのインストール ........................................................................55
3-1 Installing Chipset Drivers (チップセットドライバのインストール) ........ 55
3-2 Application Software (アプリケーションソフトウェア) ............................ 56
3-3 Technical Manuals (技術マニュアル) ......................................................... 56
3-4 Contact (連絡先) ..........................................................................................57
3-5 System (システム)........................................................................................ 57
3-6 Download Center (ダウンロードセンター) ............................................... 58
3-7 New Program (新プログラム) ..................................................................... 58
第 4 章 固有の機能 ...............................................................................................59
4-1 Xpress Recovery2 .......................................................................................... 59
4-2 BIOS 更新ユーティリティ .......................................................................... 62
4-2-1 Q-Flash ユーティリティで BIOS を更新する ...................................................62
4-2-2 @BIOS ユーティリティで BIOS を更新する ...................................................65
4-3 EasyTune 6 ....................................................................................................66
4-4 Q-Share .......................................................................................................... 67
4-5 eXtreme Hard Drive (X.H.D) .......................................................................... 68
4-6 Auto Green ..................................................................................................... 69
4-7 EZ SETUP ...................................................................................................... 70
4-7-1 EZ Smart Responseのインストール ..................................................................71
4-7-2 EZ Rapid Startのインストール ...........................................................................72
4-7-3 EZ Smart Connectのインストール .....................................................................73
第 5 章 付録 ............................................................................................................75
5-1 SATA ハードドライブの設定 .................................................................... 75
5-1-1 SATA ハードドライブの設定 ............................................................................75
5-1-2 SATA RAID/AHCI ライバとオペレーティングシステムのインストール .....83
5-2 オーディオ入力および出力を設定 ........................................................ 88
5-2-1 2/4/5.1/7.1 チャネルオーディオを設定する ....................................................88
5-2-2 S/PDIF アウトを構成する ..................................................................................90
5-2-3 マイク録音を構成する ......................................................................................91
5-2-4 Sound Recorder を使用する ...............................................................................93
5-3 トラブルシューティング ........................................................................... 94
5-3-1 良くある質問 ......................................................................................................94
5-3-2 トラブルシューティング手順 ...........................................................................95
5-3-3 規制声明 ..............................................................................................................97
- 5 -
Page 6
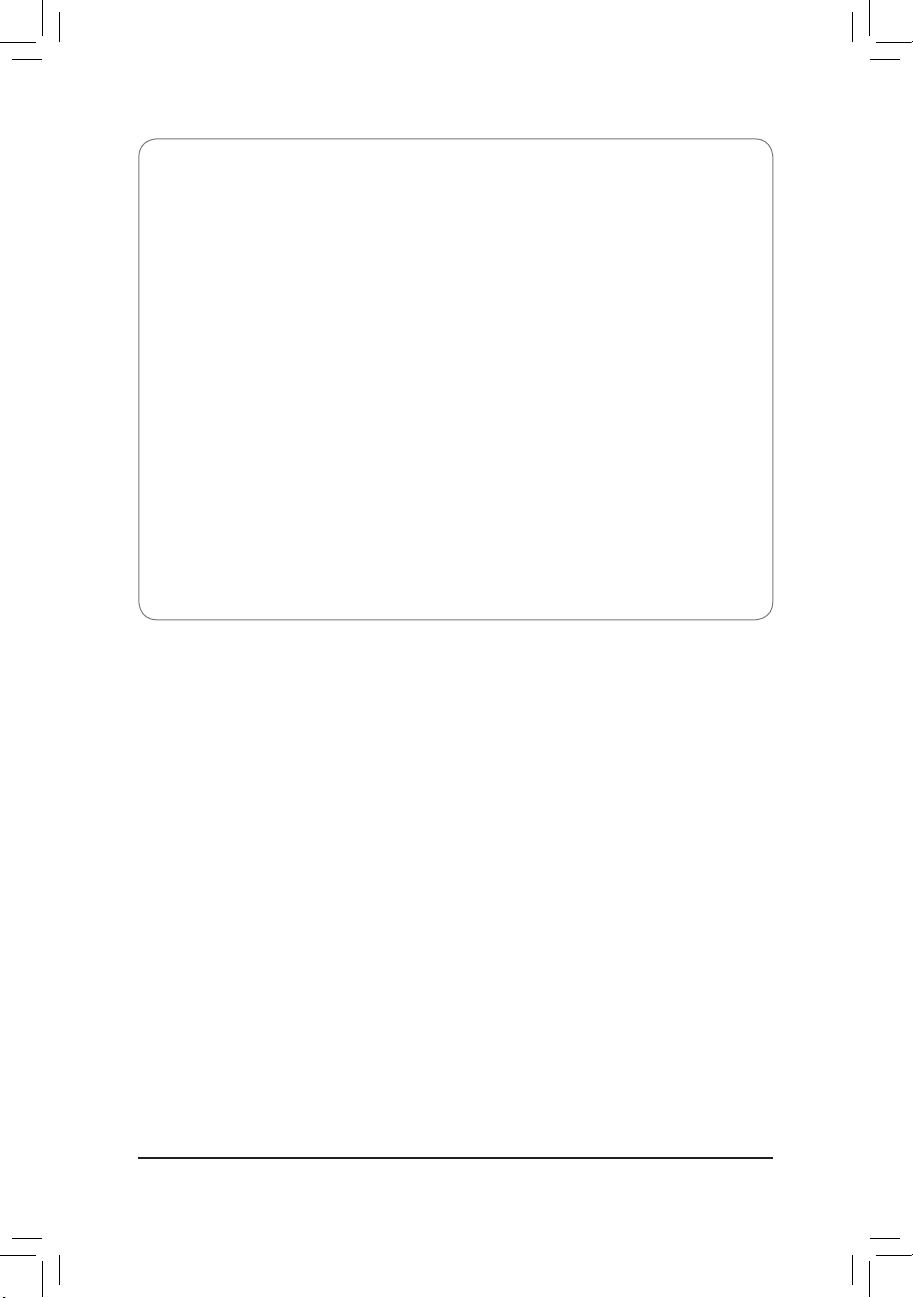
ボックスの
•GA-Z77-DS3HまたはGA-H77-DS3Hマザーボード
•マザーボードドライバディスク
•ユーザーズマニュアル
•クイックインストールガイド
•SATA 6Gb/sケーブル (x2)
•I/O シールド
上記、ボックスの内容は参照用となります。実際の同梱物はお求めいただいた製品パッケージにより
異なる場合があります。また、ボックスの内容は、事前の通知なしに変更することがあります。
内容
- 6 -
Page 7
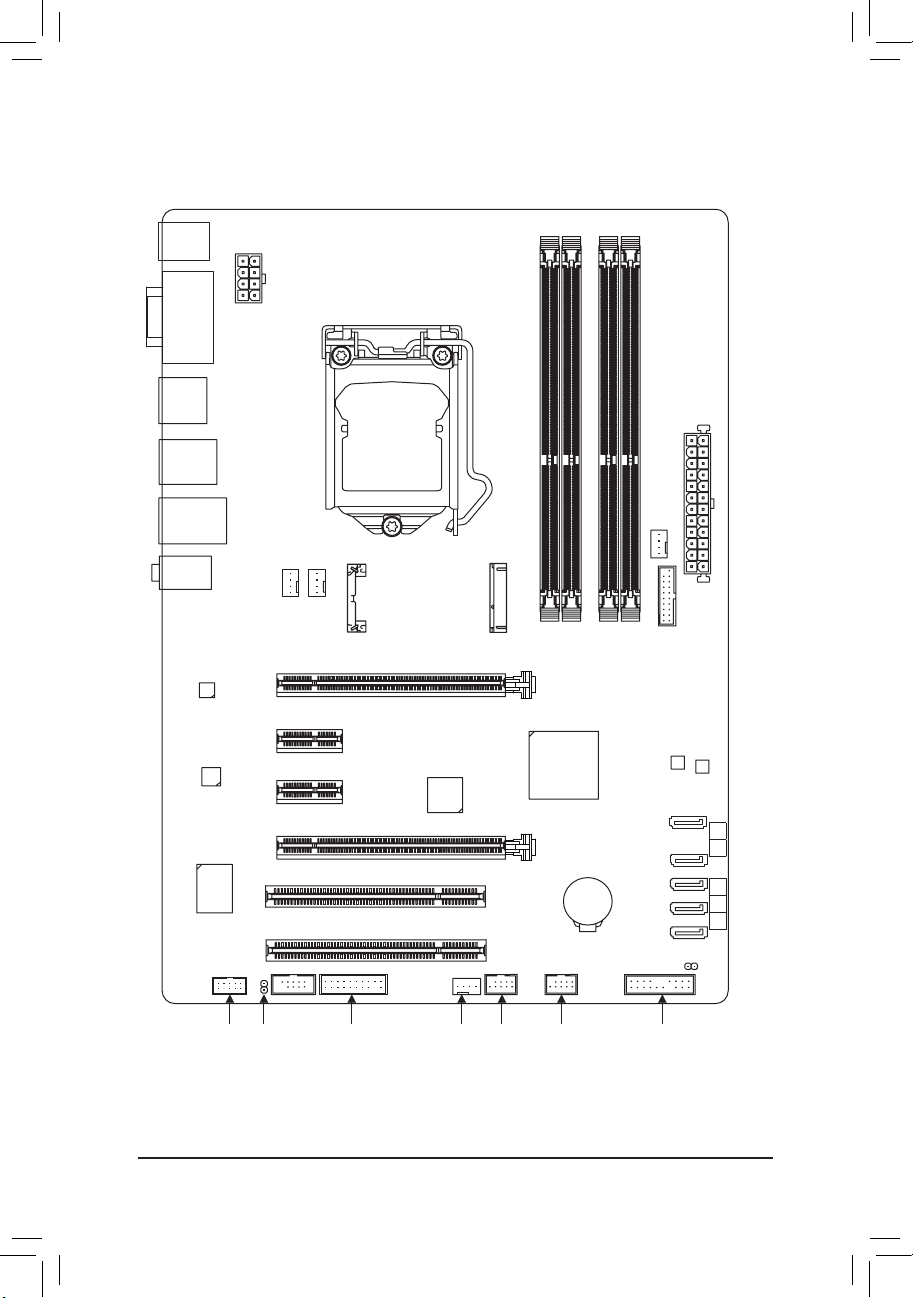
GA-Z77-DS3H/GA-H77-DS3H
KB_MS_USB
ATX_12V_2X4
DVI
VGA
LGA1155
マザーボードのレイアウト
HDMI
R_USB30
USB_LAN
AUDIO
Atheros GbE LAN
CODEC
iTE Super I/O
SYS_FAN3
PCIEX16
PCIEX1_1
PCIEX1_2
PCIEX4
PCI1
PCI2
COMA
CPU_FAN
mSATA
GA-Z77-DS3H/GA-H77-DS3H
PCIe to PCI Bridge
DDR3_4
DDR3_2
Intel® Z77j/
k
H77
BAT
ATX
SYS_FAN2
F_USB30
DDR3_3
DDR3_1
B_BIOS
M_BIOS
SATA3
0
1
SATA2
2
3
4
CLR_CMOS
F_AUDIO TPM
SPDIF_O
j
GA-Z77-DS3Hのみ。
k
GA-H77-DS3Hのみ。
SYS_FAN1
- 7 -
F_USB2
F_USB1
F_PANEL
Page 8
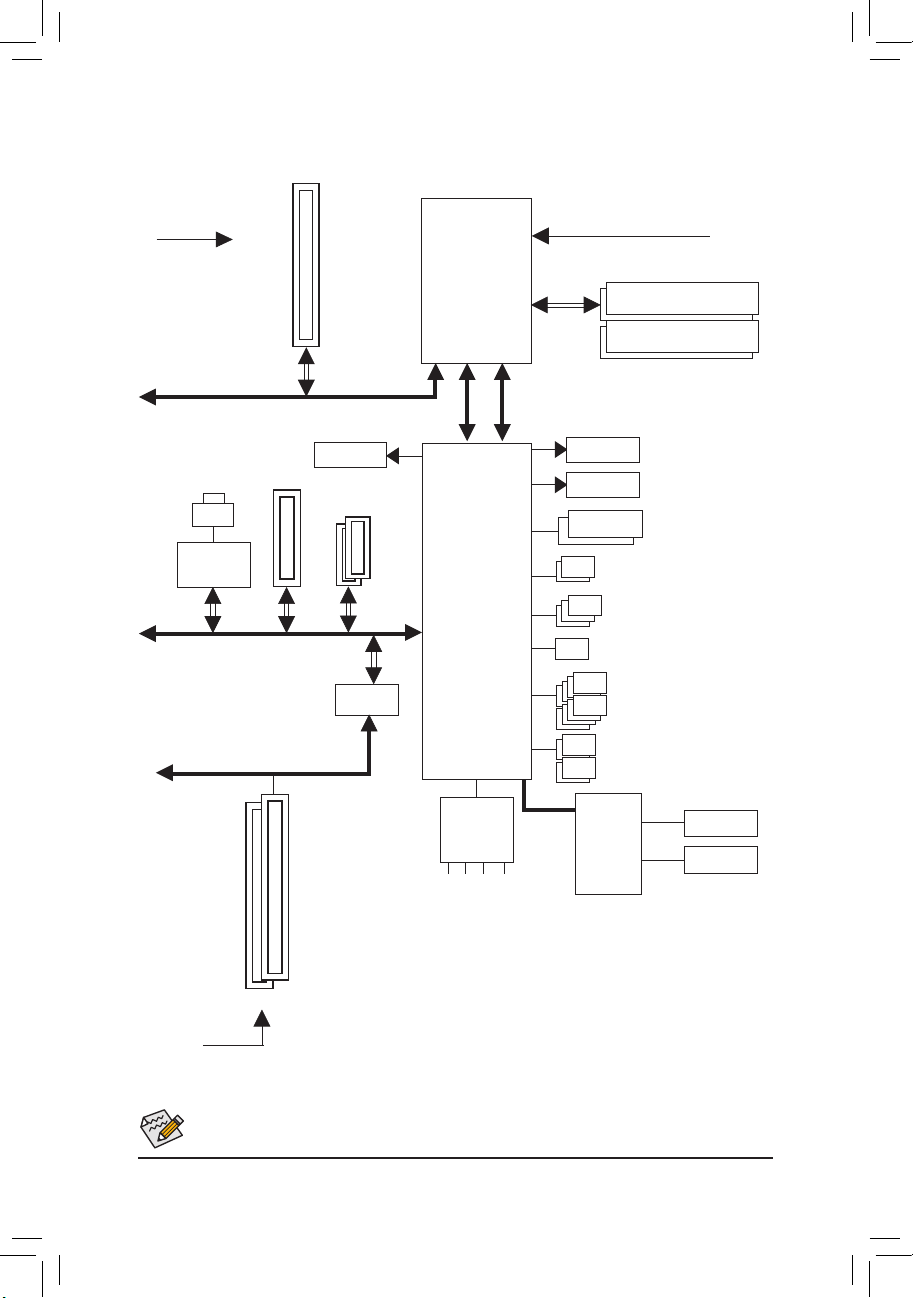
GA-Z77-DS3H/GA-H77-DS3H
1 PCI Express x16
PCIe CLK
(100 MHz)
マザーボードブロック
CPU CLK+/- (100 MHz)
LGA1155
CPU
DDR3 1600/1333/1066 MHz
Dual Channel Memory
図
PCI Express Bus
LAN
RJ45
Atheros
GbE LAN
x1
PCI Express Bus
x16
1 PCI Express x4
x4
PCI Bus
DVI
2 PCI Express x1
x1
x1
PCIe to PCI
Bridge
DMI 2.0
Intel® Z77j/
k
H77
CODEC
FDI
HDMI
D-Sub
Dual BIOS
2 SATA 6Gb/s
3 SATA 3Gb/s
1 mSATA
8 USB 2.0/1.1
4 USB 3.0/2.0
LPC
Bus
iTE
Super I/O
COM
PS/2 KB/Mouse
S/PDIF Out
2 PCI
Line In (Rear Speaker Out)
PCI CLK
(33 MHz)
製品の情報/制限の詳細は、"1-2 製品の仕様" を参照してください。
Line Out (Front Speaker Out)
MIC (Center/Subwoofer Speaker Out)
- 8 -
j
GA-Z77-DS3Hのみ。
k
GA-H77-DS3Hのみ。
Page 9
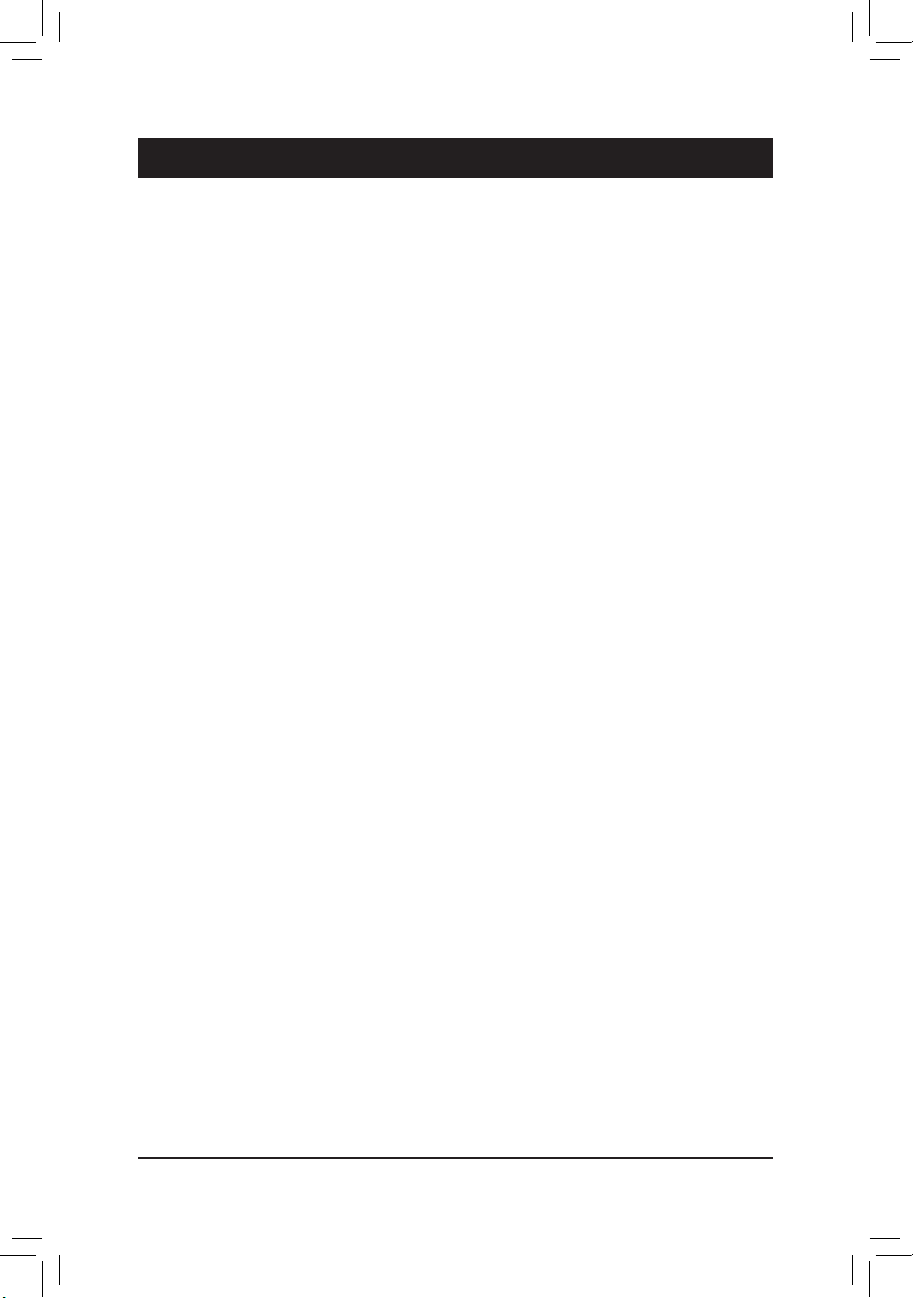
ハードウェアの取り付け
第 1 章
ハードウェアの取り付け
1-1 取り付け手順
マザーボードには、静電放電 (ESD) の結果、損傷する可能性のある精巧な電子回路
やコンポーネントが数多く含まれています。取り付ける前に、ユーザーズマニュアル
をよくお読みになり、以下の手順に従ってください。
•取り付け前に、シャーシがマザーボードに適していることを確認してください。
•取り付ける前に、マザーボードの S/N (シリアル番号) ステッカーまたはディーラ
ーが提供する保証ステッカーを取り外したり、はがしたりしないでください。こ
れらのステッカーは保証の確認に必要です。
•マザーボードまたはその他のハードウェアコンポーネントを取り付けたり取り
外したりする前に、常にコンセントからコードを抜いて AC 電力を切ってくださ
い。
•ハードウェアコンポーネントをマザーボードの内部コネクタに接続していると
き、しっかりと安全に接続されていることを確認してください。
•マザーボードを扱う際には、金属リード線やコネクタには触れないでくださ
い。
•マザーボード、CPU またはメモリなどの電子コンポーネントを扱うとき、静電放
電 (ESD) リストストラップを着用することをお勧めします。ESD リストストラップ
をお持ちでない場合、手を乾いた状態に保ち、まず金属物体に触れて静電気
を取り除いてください。
•マザーボードを取り付ける前に、ハードウェアコンポーネントを静電防止パッ
ドの上に置くか、静電遮断コンテナの中に入れてください。
•マザーボードから電源装置のケーブルを抜く前に、電源装置がオフになってい
ることを確認してください。
•パワーをオンにする前に、電源装置の電圧が地域の電源基準に従っているこ
とを確認してください。
•製品を使用する前に、ハードウェアコンポーネントのすべてのケーブルと電源
コネクタが接続されていることを確認してください。
•マザーボードの損傷を防ぐために、ネジがマザーボードの回路やそのコンポ
ーネントに触れないようにしてください。
•マザーボードの上またはコンピュータのケース内部に、ネジや金属コンポーネ
ントが残っていないことを確認してください。
•コンピュータシステムは、平らでない面の上に置かないでください。
•コンピュータシステムを高温環境で設置しないでください。
•取り付け中にコンピュータのパワーをオンにすると、システムコンポーネント
が損傷するだけでなく、ケガにつながる恐れがあります。
•取り付けの手順について不明確な場合や、製品の使用に関して疑問がある場
合は、正規のコンピュータ技術者にお問い合わせください。
- 9 -
Page 10
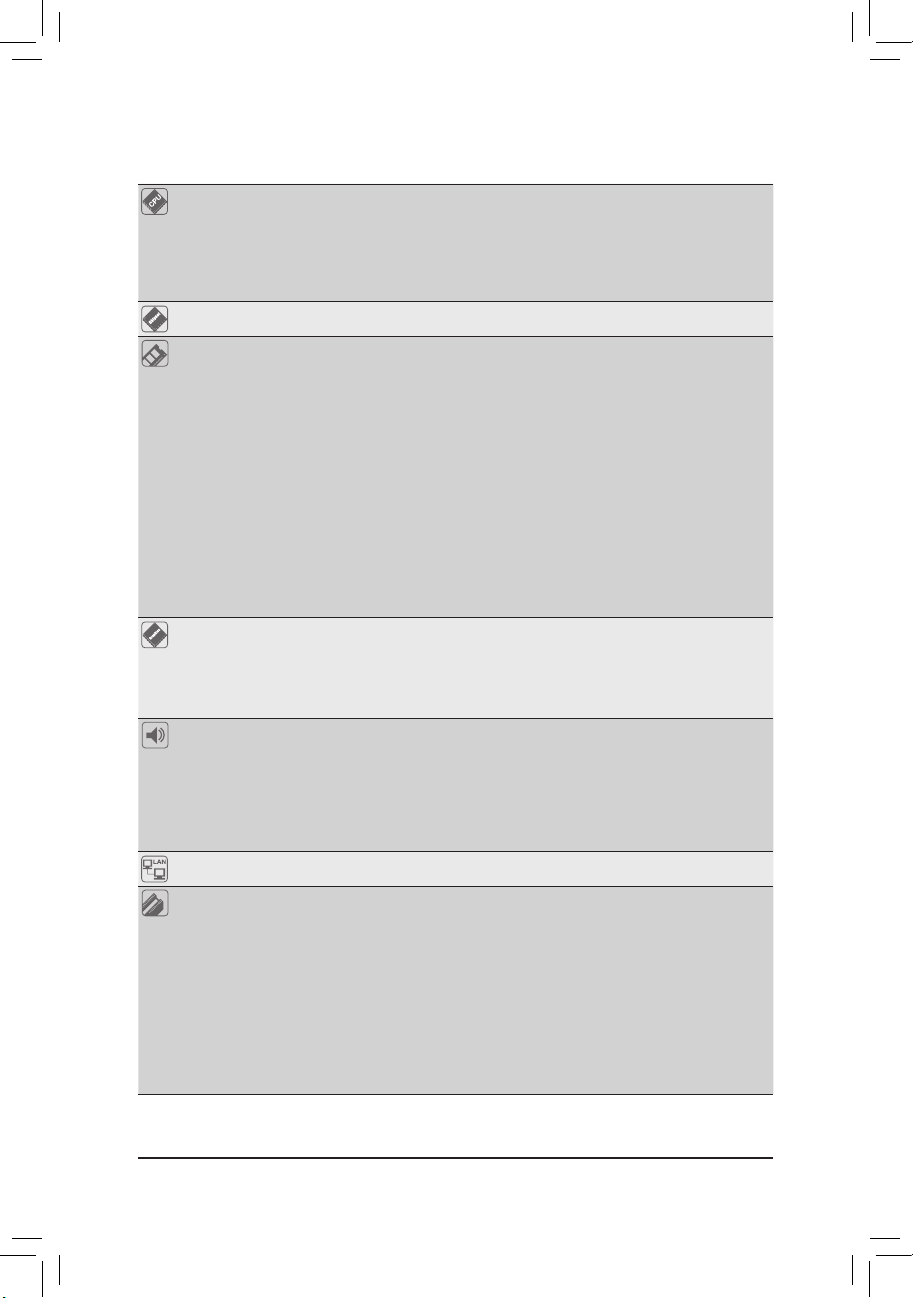
ハードウェアの取り付け
1-2 製品の仕様
CPU LGA1155 Intel® Core™ i7プロセッサ/
Intel® Core™ i5プロセッサ/Intel® Core™ i3プロセッサ/
Intel® Pentium®プロセッサ/Intel® Celeron®プロセッサのサポート
(最新の CPU サポートリストについては、GIGABYTE の Web サイトに
アクセスしてください。)
L3 キャッシュは CPU で異なります
チップセット Intel® Z77j/Intel® H77kチップセット
メモリ 最大 32 GB のシステムメモリをサポートする 1.5V DDR3 DIMM ソケッ
ト (x4)
* Windows 32ビットオペレーティングシステムの制限のため、4 GB以上の
物理メモリをインストールした場合、表示される実際のメモリサイズは
インストールした物理メモリのサイズより小さくなります。
デュアルチャンネルメモリアーキテクチャ
DDR3 1600/1333/1066 MHz メモリモジュールのサポート
* DDR3 1600 M Hzをサポートするには、Intel 22nm (Ivy Bridge) CPUをインス
トールする必要があります。
非 ECC メモリモジュールのサポート
XMP(エクストリームメモリプロファイル)メモリモジュールのサポート
* XMPメモリをサポートするには、Intel 22nm (Ivy Bridge) CPUをインストー
ルする必要があります。k
(サポートされる最新のメモリ速度とメモリモジュールにつ いて
は、GIGABYTEのWebサイトにアクセスしてください。)
オンボードグラ
フィックス
統合グラフィックスプロセッサ:
- D-Subポート (x1)
- DVI- Dポート(x1)、1920x1200の最大解像度をサポートします。
* DVI-Dポートは、変換アダプタによるD-Sub接続をサポートしていません。
- HDMIポート(x1)、1920x1200の最大解像度をサポートします。
オーディオ Realtek ALC887 コーデック
ハイディフィニションオーディオ
2/4/5.1/7.1 チャンネル
* 7.1チャンネルオーディオを有効にするには、HDフロントパネルオーデ
ィオモジュールを使用して、オーディオドライバを通してマルチチャン
ネルオーディオ機能を有効にする必要があります。
S/PDIFアウトのサポート
LAN Atheros GbE LAN チップ (10/100/1000 Mbit)
拡張スロットー
フェイス
PCI Express x16 スロット (x1)、x16 で動作 (PCIEX16)
(PCI Express x16スロットはPCI Express 3.0規格に準拠しています。)
* 最適のパフォーマンスを出すために、PCI Expressグラフィックスカードを
1つしか取り付けない場合、PCIEX16スロットに必ず取り付けてください。
* PCI Express 3.0をサポートするかどうかは、CPUとグラフィックスカード
の互換性に依存します。
PCI Express x16 スロット (x1)、x4で動作 (PCIEX4)
PCI Express x1 スロット (x2)
(PCIEX4 および PCI Express (x1)スロットはPCI Express 2.0規格に準拠
しています。)
PCI スロット (x2)
j
GA-Z77-DS3Hのみ。
k
GA-H77-DS3Hのみ。
- 10 -
Page 11
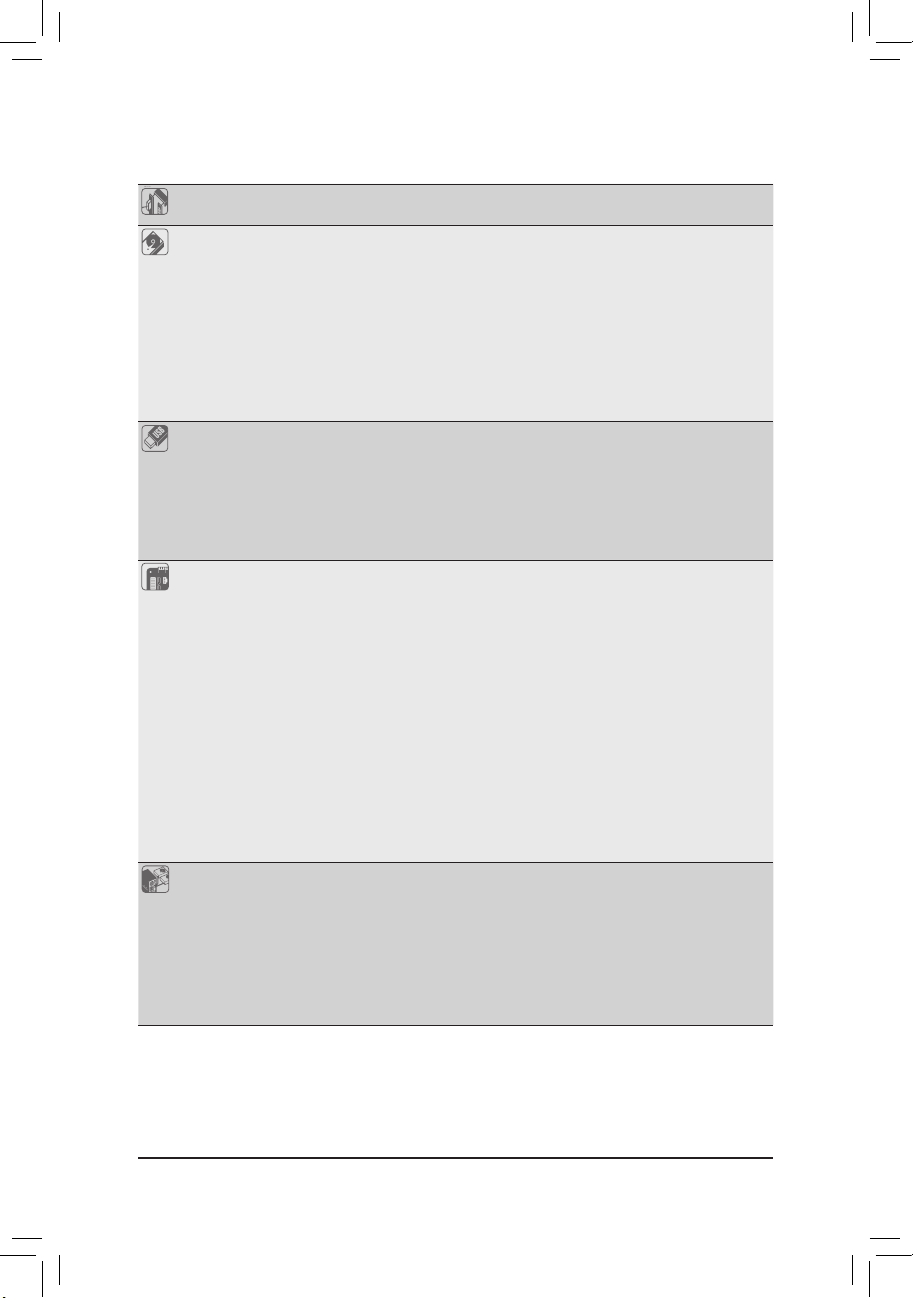
ハードウェアの取り付け
マルチグラフィッ
クステクノロジ
ストレージイン
ターフェイス
AMD CrossFireX™ テクノロジーのサポート
チップセット:
- 最大 2つの SATA 6Gb/s デバイスをサポートする 2 x SATA 6Gb/s コ
ネクタ (SATA3 0/1)
- 最大 3つの SATA 3Gb/s デバイスをサポートする 3 x SATA 3Gb/s コ
ネクタ (SATA2 2/3/4)
- mSATA コネクタ (x1)
- SATA RAID 0、RAID 1、RAID 5、 および RAID 10 のサポート
* SATA 6Gb/sとSATA 3Gb/sのチャンネルを共存してR AIDが構築されてい
る場合、RAID構成のパフォーマンスは接続されているデバイスによっ
て異なります。
USB チップセット:
- 最大4のUSB 3.0/2.0ポート (背面パネルに2つのポート、内部USBヘ
ッダーを通して2ポートが使用可能)
* Windows XPでは、Intel USB 3.0ポートはUSB 2.0の転送速度までサポート
しています。
- 最大8のUSB 2.0/1.1ポート (背面パネルに4つのポート、内部USBヘ
ッダーを通して4ポートが使用可能)
内部コネクタ 24 ピン ATX メイン電源コネクタ (x1)
8 ピン ATX 12V 電源コネクタ (x1)
SATA 6Gb/s コネクタ (x2)
SATA 3Gb/s コネクタ (x3)
mSATA コネクタ (x1)
CPU ファンヘッダ (x1)
システムファンヘッダ (x3)
前面パネルヘッダ (x1)
前面パネルオーディオヘッダ (x1)
S/PDIF アウトヘッダ (x1)
USB 2.0/1.1 ヘッダ (x2)
USB 3.0/2.0 ヘッダ (x1)
クリアCMOSジャンパ (x1)
シリアルポートヘッダ (x1)
信頼プラットフォームモジュール(TPM)ヘッダー (x1)
背面 パネル の
コネクタ
PS/2 キーボード/マウスポート (x1)
D-Subポート (x1)
DVI-Dポート (x1)
HDMIポート (x1)
USB 2.0/1.1ポート (x4)
USB 3.0/2.0ポート (x2)
RJ-45ポート (x1)
オーディオジャック (x3) (ラインイン/ラインアウト/マイク)
- 11 -
Page 12
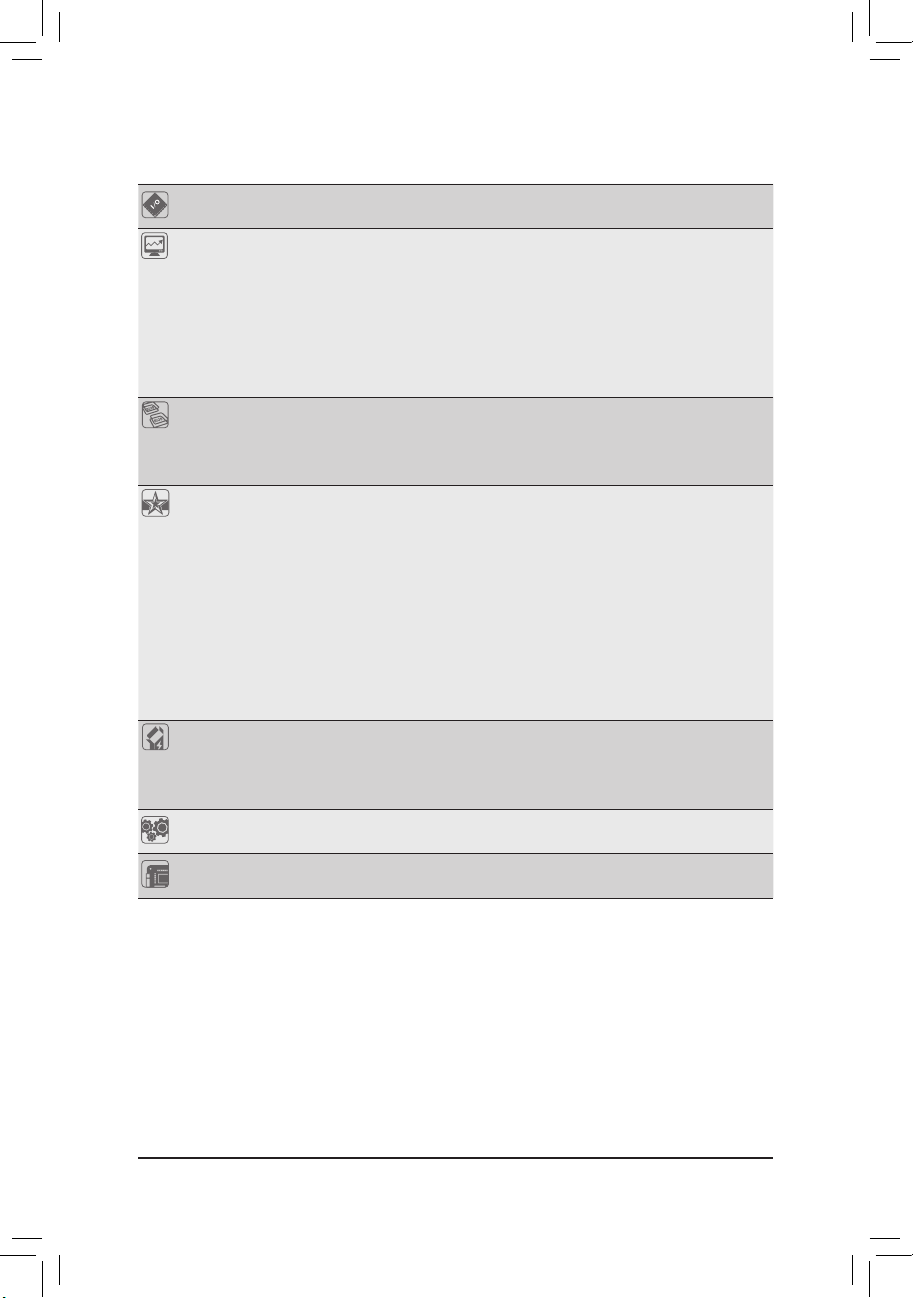
ハードウェアの取り付け
I/O コント
ローラ
ハードウェア
モニタ
iTE I/O コントローラチップ
システム電圧の検出
CPU/システム温度検出
CPU/システム速度検出
CPU 過熱警告
CPU/システムファンの異常警告
CPU/システムファン速度制御
* CPU/システムファン速度コントロール機能がサポートされているかどう
かは、取り付けたCPU/システムクーラーによって異なります。
BIOS 64 Mbit フラッシュ (x2)
正規ライセンス版AMI EFI BIOSを搭載
DualBIOS™ のサポート
PnP 1.0a, DMI 2.0, SM BIOS 2.6, ACPI 2.0a
固有の機能 @BIOSのサポート
Q-Flashのサポート
Xpress Installのサポート
Xpress Recovery2のサポート
EasyTune のサポート
* EasyTuneで利用可能な機能は、マザーボードモデルによって異なります。
eXtreme Hard Drive (X.H.D)のサポート
Auto Greenのサポート
ON/OFF Chargeのサポート
Q-Shareのサポート
EZ Setup のサポート
バンドルされ
たソフトウェア
Norton インターネットセキュリティ (OEM バージョン)
Intel® Smart Response Technology
Intel® Rapid Start Technology
Intel® Smart Connect Technology
オペレーティ
ングシステム
フォームフ
ァクタ
* GIGABYTE は、事前の予告なしに製品仕様と製品関連の情報を変更する場合があります。
* GIGABYTE の Web サイトにアクセスし、「独自機能」と「同梱ソフトウェア」の欄にリストされたソフトウェ
アがサポートするオペレーティングシステムをご確認ください。
Microsoft® Windows 7/XP のサポート
ATXフォームファクタ、30.5cm x 21.5cm
- 12 -
Page 13
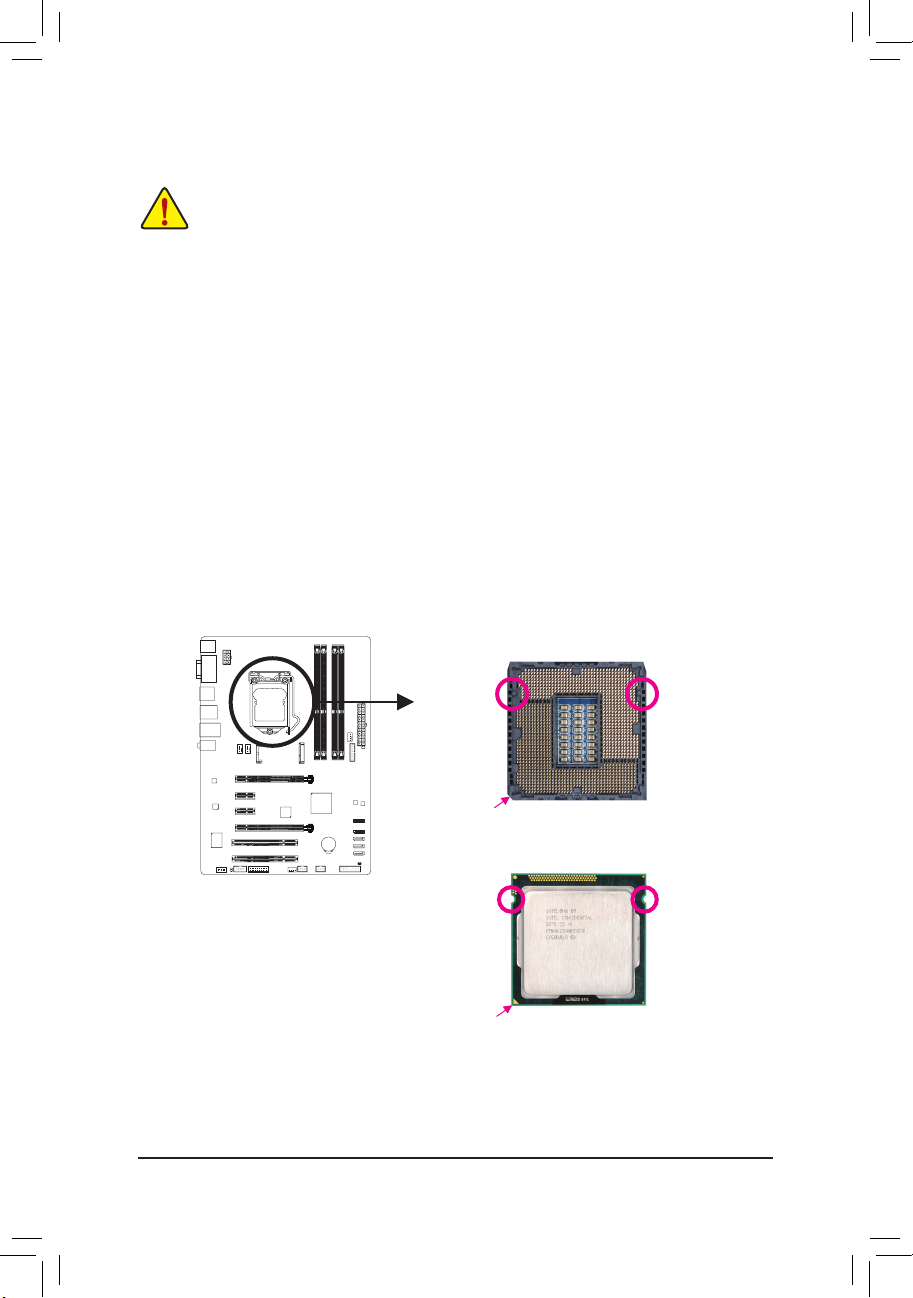
ハードウェアの取り付け
1-3 CPU
および
CPU を取り付ける前に次のガイドラインをお読みください:
•マザーボードが CPU をサポートしていることを確認してください。
(最新の CPU サポートリストについては、GIGABYTE の Web サイトにアクセスしてく
ださい。)
•ハードウェアが損傷する原因となるため、CPU を取り付ける前に必ずコンピュータ
のパワーをオフにし、コンセントから電源コードを抜いてください。
•CPU のピン 1 を探します。CPU は間違った方向には差し込むことができません。(ま
たは、CPU の両側のノッチと CPU ソケットのアライメントキーを確認します。)
•CPU の表面に熱伝導グリスを均等に薄く塗ります。
•CPU クーラーを取り付けないうちは、コンピュータのパワーをオンにしないでくだ
さい。CPU が損傷する原因となります。
•CPU の仕様に従って、CPU のホスト周波数を設定してください。ハードウェアの仕
様を超えたシステムバスの周波数設定は周辺機器の標準要件を満たしていない
ため、お勧めできません。標準仕様を超えて周波数を設定したい場合は、CPU、グラ
フィックスカード、メモリ、ハードドライブなどのハードウェア仕様に従ってくださ
い。
クーラーの取り付け
CPU
1-3-1 CPU を取り付
A. マザーボード CPU ソケットのアライメントキーおよび CPU のノッチを確認します。
ける
LGA1155 CPU ソケット
CPU ソケットのピン 1 隅
LGA1155 CPU
ノッチ
CPU の三角形のピン 1 マーキング
アライメントキーアライメントキー
ノッチ
- 13 -
Page 14
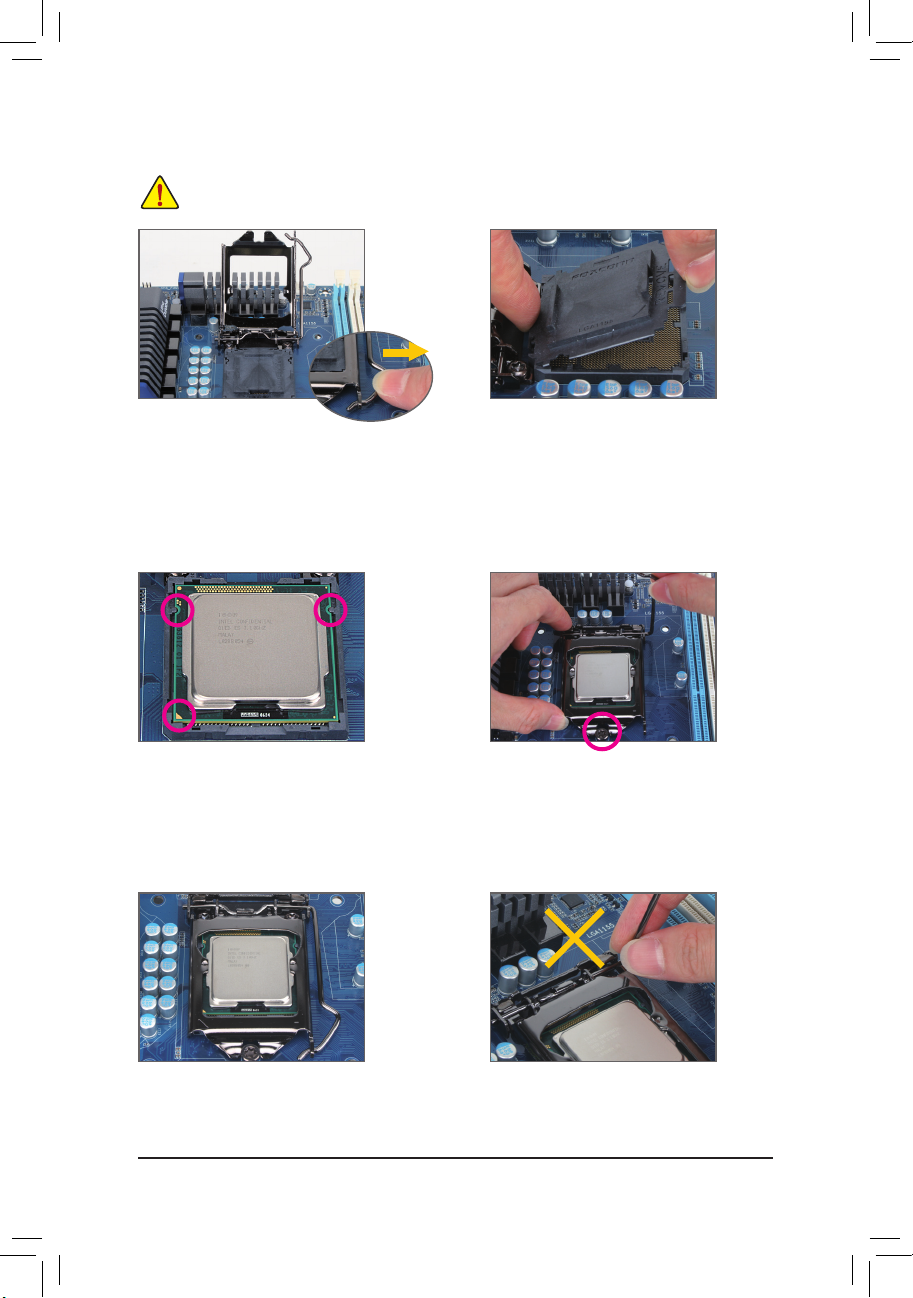
ハードウェアの取り付け
B. 以下のステップに従って、CPU をマザーボード の CPU ソケットに正しく取り付けてください。
CPU を取り付ける前に、CPU の損傷を防
セントから電源コードを抜いてください
ぐためにコンピュータのパワーをオフにし、コン
。
ステップ 1:
CPU ソケットレバーハンドルをそっと押
しながら、指でソケットから外します。CPU
ソケットレバーを完全に持ち上げると、金
属製ロードプレートも持ち上がります。
ステップ 3:
CPU を親指と人差し指で抑えます。CPU ピ
ン 1 のマーキング (三角形) を CPU ソケッ
トのピン 1 隅に合わせ (または、CPU ノッ
チをソケットアライメントキーに合わせ)、
CPU を所定の位置にそっと差し込みま
す。
ステップ 2:
図のように、CPUソケットカバーを取り外
します。ソケットカバー背面を人差し指で
押し下げ、親指でソケットカバーの先端
(「REMOVE」マークの隣り)を持ち上げて
取り外します。(ソケットの接点に触れな
いでください。CPU ソケットを保護するた
め、CPU を搭載していないときは常に保
護ソケットカバーを着けてください。)
ステップ 4:
CPU が適切に挿入されたら、一方の手を
使ってソケットレバーを押さえもう一方
の手でロードプレートを交換します。ロー
ドプレートを交換しているとき、ロードプ
レートのフロントエンドが肩付きねじの
下にあることを確認します。
ステップ 5:
CPU ソケットレバーを押してロックされた
位置に戻します。
注:
レバーの根元部分ではなく、ハンドルで
CPU ソケットレバーを支えます。
- 14 -
Page 15
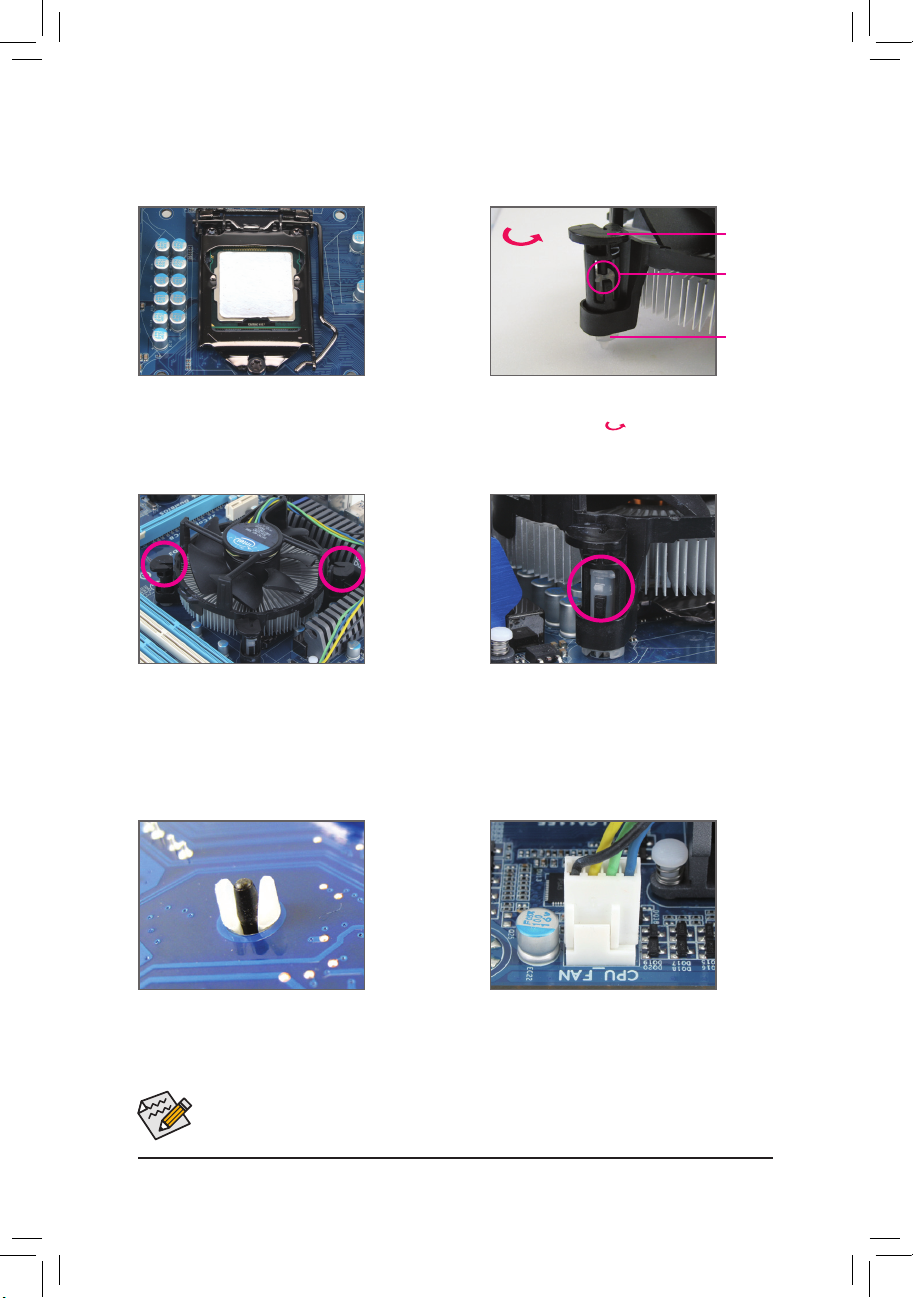
ハードウェアの取り付け
1-3-2 CPU
クーラーを取り付ける
以下のステップに従って、CPU クーラーをマザーボードに正しく取り付けてください。(以下の
手順は、サンプルのクーラーとして Intel® ボックスクーラーを使用しています。)
オスのプッ
オスプッシュ
ピンの矢印
記号の方向
シュピン
メスのプッ
シュピンの
上面メス
のプッシュ
ピン
メスのプ
ッシュピン
ステップ 1:
取り付けた CPU の表面に熱伝導グリスを
均等に薄く塗ります。
ステップ 3:
クーラーを CPU の上に配置し、マザー
ボードのピン穴を通して 4つのプッシュピ
ンを揃えます。プッシュピンを、対角方向
に押し下げてください。
ステップ 2:
クーラーを取り付ける前に、オスプッシュ
ピンの矢印記号 の方向に注意してく
ださい。(矢印の方向に沿ってプッシュピ
ンを回すとクーラーが取り外され、逆の方
向に回すと取り付けられます。)
ステップ 4:
それぞれのプッシュピンを押し下げると、
「クリック音」が聞こえます。オスとメスの
プッシュピンがしっかり結合していること
を確認してください。
(クーラーを取り付ける方法については、
CPU クーラーの取り付けマニュアルを参
照してください。)
ステップ 5:
取り付け後、マザーボードの背面をチェッ
クします。プッシュピンを上の図のように
差し込むと、取り付けは完了です。
ステップ 6:
最後に、CPU クーラーの電源コネクタを
マザーボードの CPU ファンヘッダ (CPU_
FAN) に取り付けてください。
CPU クーラーと CPU の間の熱伝導グリス/テープは CPU にしっかり接着されているた
め、CPU クーラーを取り外すときは、細心の注意を払ってください。CPU クーラーを不
適切に取り外すと、CPU が損傷する恐れがあります。
- 15 -
Page 16
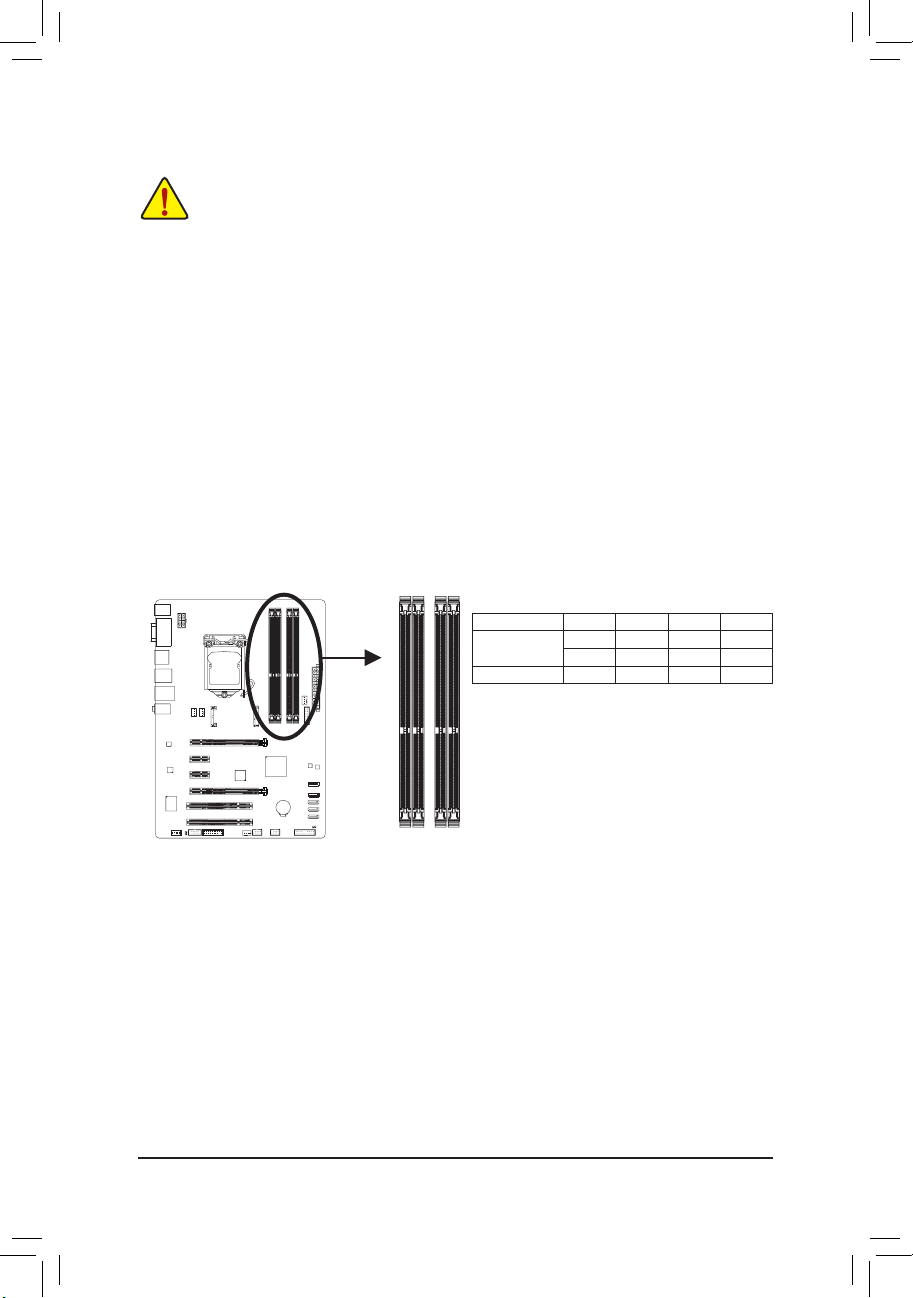
ハードウェアの取り付け
メモリの取り付け
1-4
メモリを取り付ける前に次のガイドラインをお読みください:
•マザーボードがメモリをサポートしていることを確認してください。同じ容量、ブラ
ンド、速度、およびチップのメモリをご使用になることをお勧めします。
(サポートされる最新のメモリ速度とメモリモジュールについては、GIGABYTEの
Webサイトにアクセスしてください。)
•ハードウェアが損傷する原因となるため、メモリを取り付ける前に必ずコンピュー
タのパワーをオフにし、コンセントから電源コードを抜いてください。
•メモリモジュールは取り付け位置を間違えぬようにノッチが設けられています。メ
モリモジュールは、一方向にしか挿入できません。メモリを挿入できない場合は、
方向を変えてください。
デュアルチャンネルのメモリ
1-4-1
設定
このマザーボードには 4つの DDR3 メモリソケットが装備されており、デュアルチャンネルテク
ノロジをサポートします。メモリを取り付けた後、BIOS はメモリの仕様と容量を自動的に検出
します。デュアルチャンネルメモリモードは、元のメモリバンド幅を 2 倍に拡げます。
4つの DDR3 メモリソケットが 2つのチャンネルに分けられ、各チャンネルには次のように 2つ
のメモリソケットがあります:
チャンネル A:DDR3_2、DDR3_4
チャンネル B:DDR3_1、DDR3_3
デュアルチャンネルメモリ構成表
2 つのモジュール
4 つのモジュール
(SS=片面、DS=両面、「- -」=メモリなし)
DDR3_4 DDR3 _2 DDR3 _3 DDR3_1
- - DS/SS - - DS/SS
DS/SS - - DS/SS - -
DS/SS DS/SS DS/SS DS/SS
DDR3_4
DDR3_2
DDR3_3
DDR3_1
CPU制限により、デュアルチャンネルモードでメモリを取り付ける前に次のガイドラインをお
読みください。
1. DDR3 メモリモジュールが1つしか取り付けられていない場合、デュアルチャンネル
モードは有効になりません。
2. 2つまたは4つのメモリモジュールでデュアルチャンネルモードを有効にした場合、最
適なパフォーマンスを発揮するためには同じ容量、ブランド、速度、チップのメモリを
使用し、同じ色のDDR3ソケットに取り付けるようにお勧めします。最適のパフォーマン
スを発揮するために、2つのメモリモジュールでデュアルチャンネルモードを有効にし
ているときは、DDR3_1とDDR3_2ソケットにそれらのモジュールを取り付けることをお
勧めします。
- 16 -
Page 17
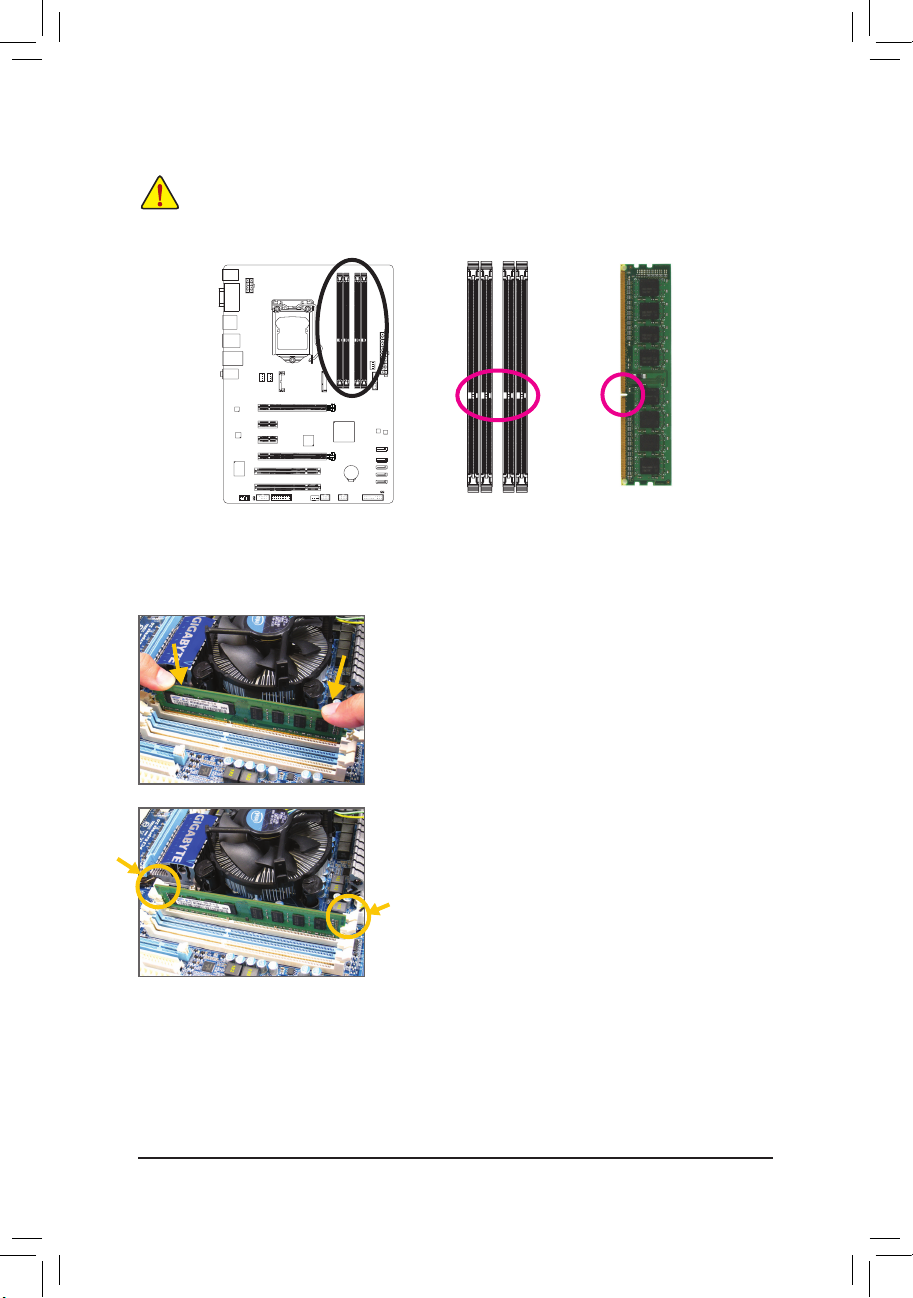
ハードウェアの取り付け
メモリの取り付け
1-4-2
メモリモジュールを取り付ける前に、メモリモジュールの損傷を防ぐためにコンピュータ
のパワーをオフにし、コンセントから電源コードを抜いてください
は、互いにまたは
り付けていることを確認してください
DDR DIMM と互換性
がありません。このマザーボードに
。
。DDR3 と DDR2 DIMM
DDR3 DIMM を取
ノッチ
DDR3 DIMM
DDR3 メモリモジュールにはノッチが付いているため、一方向にしかフィットしません。以下の
ステップに従って、メモリソケットにメモリモジュールを正しく取り付けてください。
ステップ 1:
メモリモジュールの方向に注意します。メモリソケットの
両端の保持クリップを広げ、ソケットにメモリモジュール
を取り付けます。左の図に示すように、指をメモリの上に
置き、メモリを押し下げ、メモリソケットに垂直に差し込み
ます。
ステップ 2:
メモリモジュールがしっかり差し込まれると、ソケットの両
端のチップはカチッと音を立てて所定の位置に収まりま
す。
- 17 -
Page 18
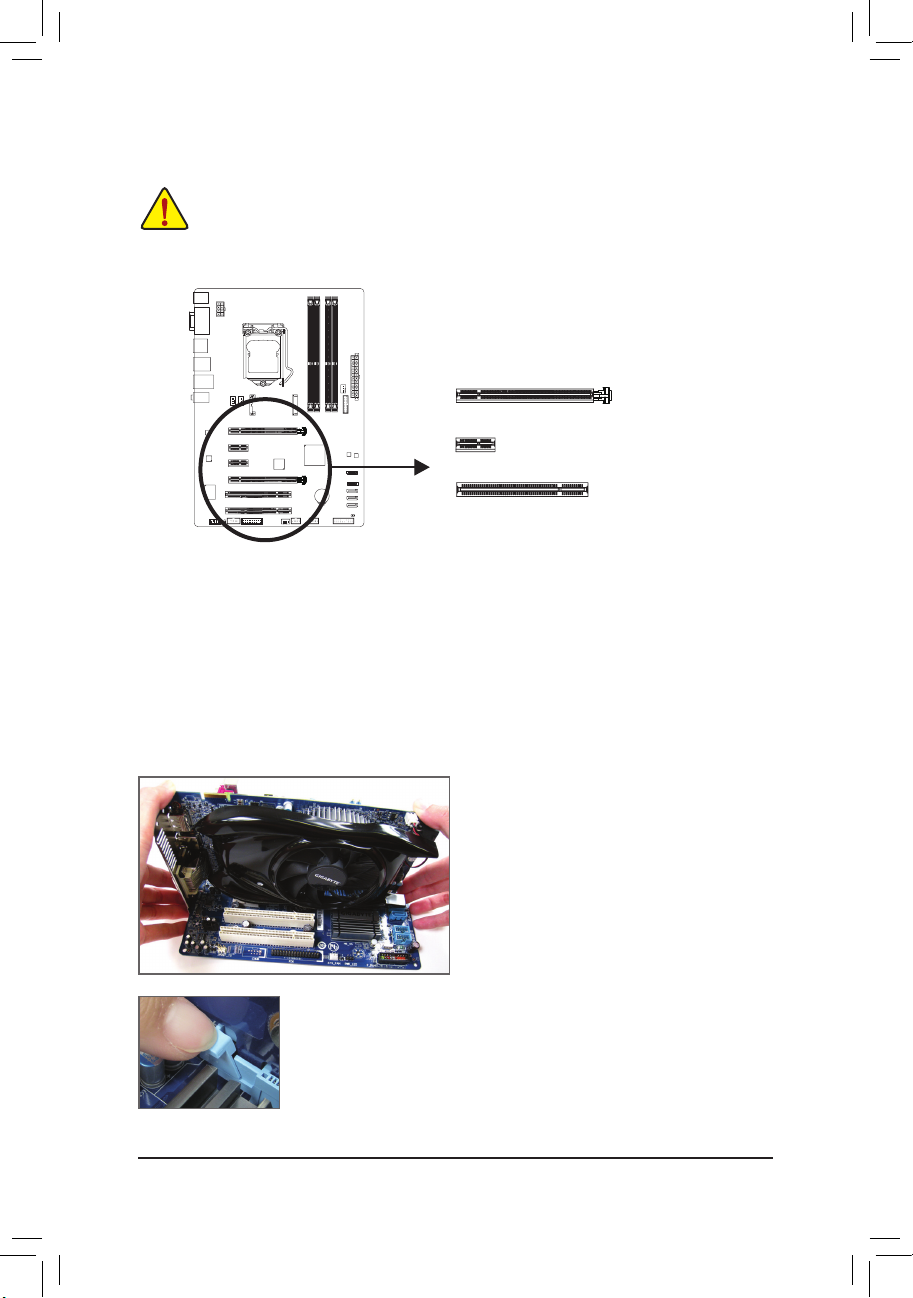
ハードウェアの取り付け
1-5 拡張
以下のステップに従って、拡張カードを拡張スロットに正しく取り付けてください。
1. カードをサポートする拡張スロットを探します。シャーシ背面パネルから、金属製スロット
カバーを取り外します。
2. カードをスロットに合わせ、スロットに完全にはまりこむまでカードを押し下げます。
3. カードの金属接点がスロットに完全に挿入されていることを確認します。
4. カードの金属ブラケットをねじでシャーシ背面パネルに固定します。
5. 拡張カードをすべて取り付けたら、シャーシカバーを元に戻します。
6. コンピュータの電源をオンにします。必要に応じて、BIOSセットアップに移動し拡張カード
に必要なBIOS変更を行います。
7. 拡張カードに付属するドライバをオペレーティングシステムにインストールします。
例えば:PCI Expressグラフィックスカードの取り付けと取り外し:
カードを取り付ける
拡張カードを取り付ける前に次のガイドラインをお読みください:
•拡張カードがマザーボードをサポートしていることを確認してください。拡張カー
ドに付属するマニュアルをよくお読みください。
•ハードウェアが損傷する原因となるため、拡張カードを取り付ける前に必ずコン
ピュータのパワーをオフにし、コンセントから電源コードを抜いてください。
PCI Express x16 スロット
PCI Express x1 スロット
PCI スロット
•グラフィックスカードを取り付ける:
カードの上端がPCI Expressスロットに完全
に挿入されるまで、そっと押し下げます。
カードがスロットにしっかり装着され、ロッ
クされていないことを確認します。
•カードを取り外す :
スロットのレバーをそっと押し返し、カードをスロットからまっすぐ上
に持ち上げます。
- 18 -
Page 19
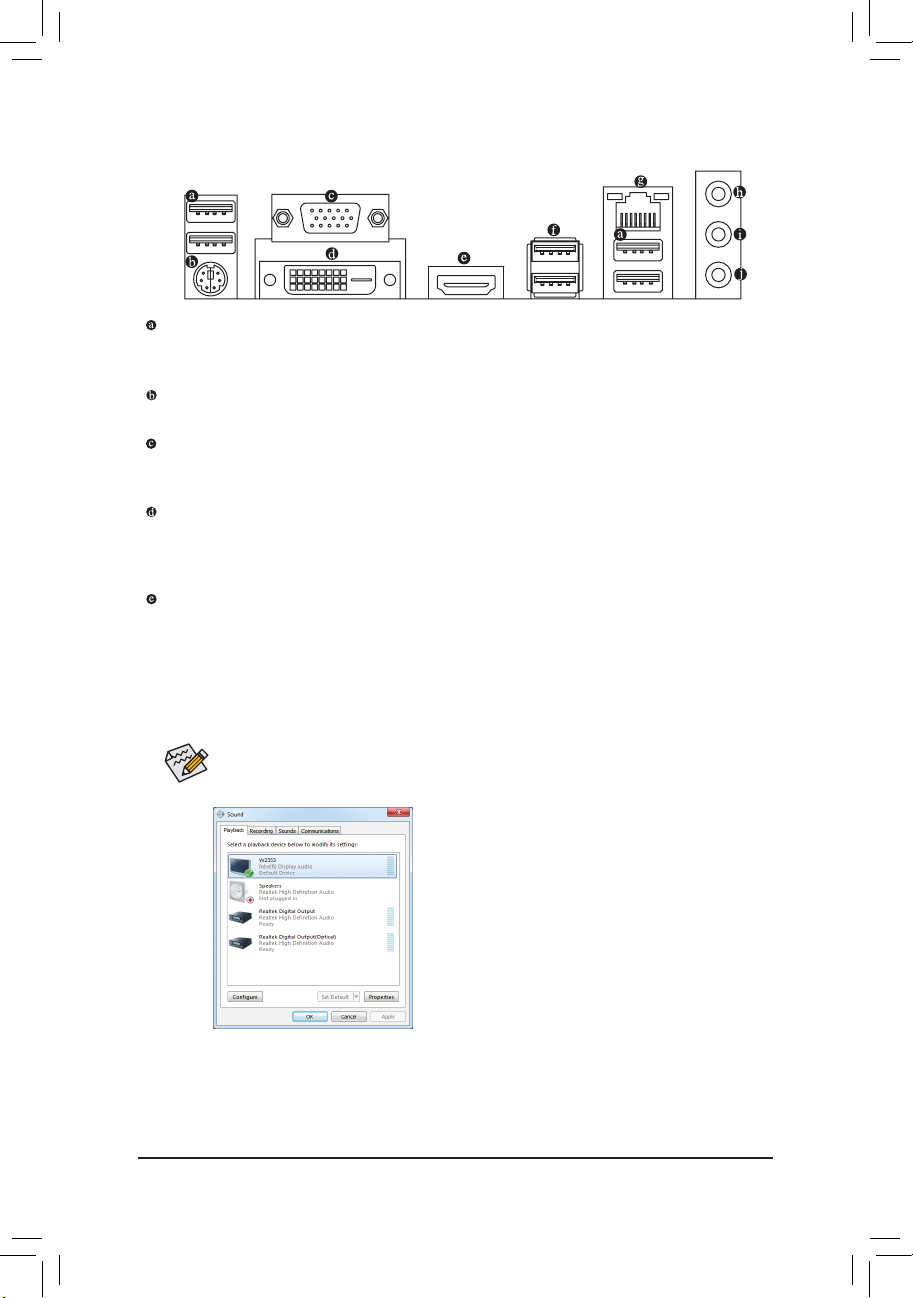
ハードウェアの取り付け
1-6 背面
パネルのコネクタ
USB 2.0/1.1
USB ポートは USB 2.0/1.1 仕様をサポートします。USB キーボード/マウス、USB プリンタ、
USB フラッシュドライバなどの USB デバイスの場合、このポートを使用します。
PS/2
このポートを使用して、PS/2マウスまたはキーボードに接続します。
D-Sub
D-Sub ポートは 15 ピン D-Sub コネクタをサポートします。D-Sub 接続をサポートするモニ
タをこのポートに接続してください。
DVI-D
DVI-DポートはDVI-D仕様に準拠しており、1920x1200の最大解像度をサポートします。 (サ
ポートされる実際の解像度は使用されるモニタによって異なります。)DVI-D接続をサポー
トするモニタをこのポートに接続してください。
HDMI
HDMI (High-Definition Multimedia Interface) は、非圧縮音声/動画信号の伝送が可能な全デジタ
ルオーディオ/ビデオインターフェイスです。HDMIポートはHDCPに対応し、ドルビーTrueHD
およびDTS HDマスターオーディオ形式をサポートしています。最大192KHz/24ビットの8
チャンネルLPCMオーディオ出力もサポートします。このポートを使用して、HDMIをサポー
トするモニタに接続します。サポートする最大解像度は1920 x 1200ですが、サポートする
実際の解像度は使用するモニターに依存します。
ポート
キーボード/マウスポート
ポート
(注)
ポート
ポート
HDMI機器を設置後、必ずデフォルトの音声再生機器をHDMIに設定してください。
(項目名は、オペレーティングシステムによって異なります。以下のスクリーンショッ
トは Windows 7のものです。)
Windows 7で、スタート>コントロールパネル>ハー
ドウェアおよびサウンド>サウンド>再生を選択
し、Intel(R) Display Audioをデフォルト再生デバイ
スに設定します。
オンボードグラフィックスに対してデュアルディスプレイ
このマザーボードには、D-Sub、DVI-DとHDMIの3つのビデオ出力ポートが搭載されていま
す。デュアルモニタ設定はオペレーティングシステム環境でのみサポートされ、BIOSセット
アップまたはPOSTプロセスの間はサポートされません。
(注) DVI-D ポートは、アダプタによる D-Sub 接続をサポートしていません。
- 19 -
構成:
Page 20
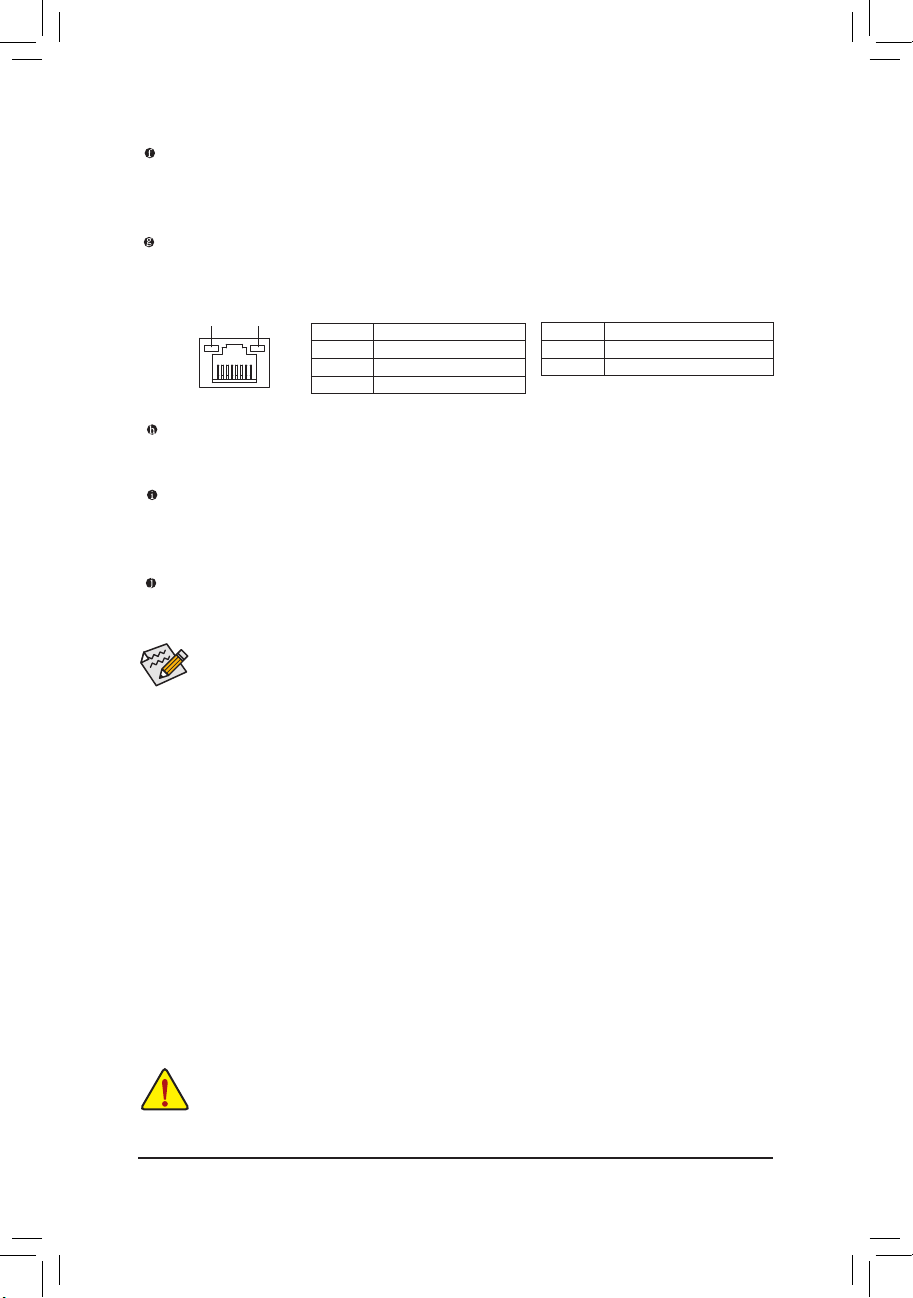
ハードウェアの取り付け
USB 3.0/2.0
ポート
USB 3.0 ポートは USB 3.0 仕様をサポートし、USB 2.0/1.1 仕様と互換性があります。USB
キーボード/マウス、USB プリンタ、USB フラッシュドライバなどの USB デバイスの場合、こ
のポートを使用します。
RJ-45 LAN
ポート
Gigabit イーサネット LAN ポートは、最大 1 Gbps のデータ転送速度のインターネット接続
を提供します。以下は、LAN ポート LED の状態を説明しています。
接続/
アクティビティ
速度 LED
LED
LAN ポート
ラインインジャック
接続/速度 LED:
状態 説明
オレンジ 1 Gbps のデータ転送速度
緑 100 Mbps のデータ転送速度
オフ 10 Mbps のデータ転送速度
(青)
アクティビティ LED:
状態 説明
点滅 データの送受信中です
オフ データを送受信していません
デフォルトのラインインジャックです。光ドライブ、ウォークマンなどのデバイスのライン
インの場合、このオーディオジャックを使用します。
ラインアウトジャック
(緑)
デフォルトのラインアウトジャックです。ヘッドフォンまたは 2 チャンネルスピーカーの
場合、このオーディオジャックを使用します。このジャックを使用して、4/5.1/7.1 チャンネル
オーディオ設定の前面スピーカーを接続します。
マイクインジャック (ピンク
)
デフォルトのマイクインジャックです。マイクは、このジャックに接続する必要があります。
7.1チャンネルオーディオを有効にするには、HDフロントパネルオーディオモジュー
ルを使用して、オーディオドライバを通してマルチチャンネルオーディオ機能を有効
にする必要があります。第 5 章「2/4/5.1/7.1 チャンネルオーディオの設定」の、2/4/5.1/7.1
チャンネルオーディオ設定の設定に関する指示を参照してください。
•背面パネルコネクタに接続されたケーブルを取り外す際は、まずデバイスから
ケーブルを取り外し、次にマザーボードからケーブルを取り外します。
•ケーブルを取り外す際は、コネクタから真っ直ぐに引き抜いてください。ケーブル
コネクタ内部でショートする原因となるので、横に揺り動かさないでください。
- 20 -
Page 21
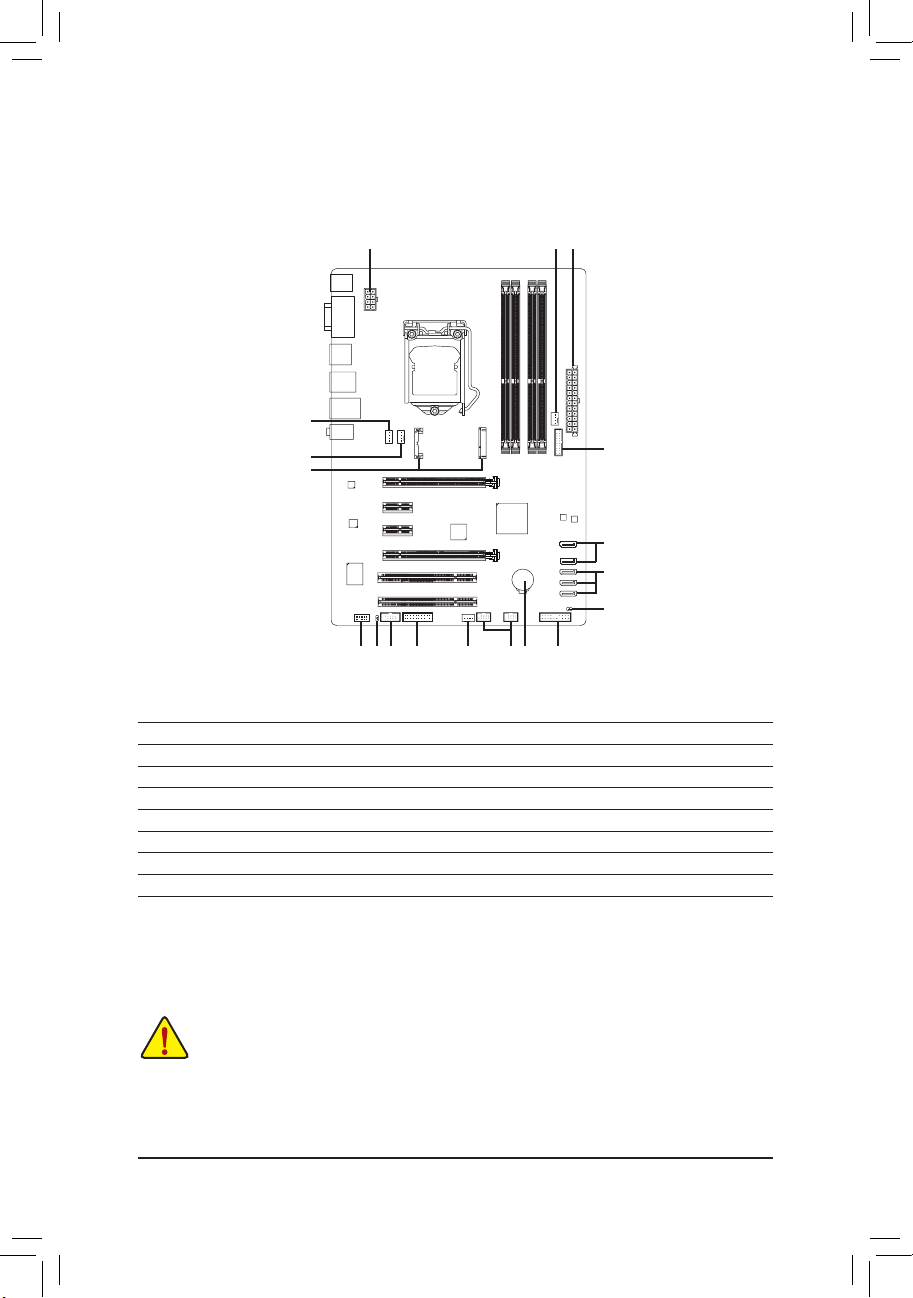
ハードウェアの取り付け
1-7 内部
コネクタ
1) ATX_12V_2X4
2) ATX
3) CPU_FAN
4) SYS_FAN1/2/3
5) SATA3 0/1
6) SATA2 2/3/4
7) mSATA
8) BAT
1
4
3
7
11
4161410
12
2
4
13
5
6
15
9
8
9) F_PANEL
10) F_AUDIO
11) SPDIF_O
12) F_USB1/F_USB2
13) F_USB30
14) COMA
15) CLR_CMOS
16) TPM
外部デバイスを接続する前に、以下のガイドラインをお読みください:
•まず、デバイスが接続するコネクタに準拠していることを確認します。
•デバイスを取り付ける前に、デバイスとコンピュータのパワーがオフになっている
ことを確認します。デバイスが損傷しないように、コンセントから電源コードを抜き
ます。
•デバイスを装着した後、コンピュータのパワーをオンにする前に、デバイスのケー
ブルがマザーボードのコネクタにしっかり接続されていることを確認します。
- 21 -
Page 22
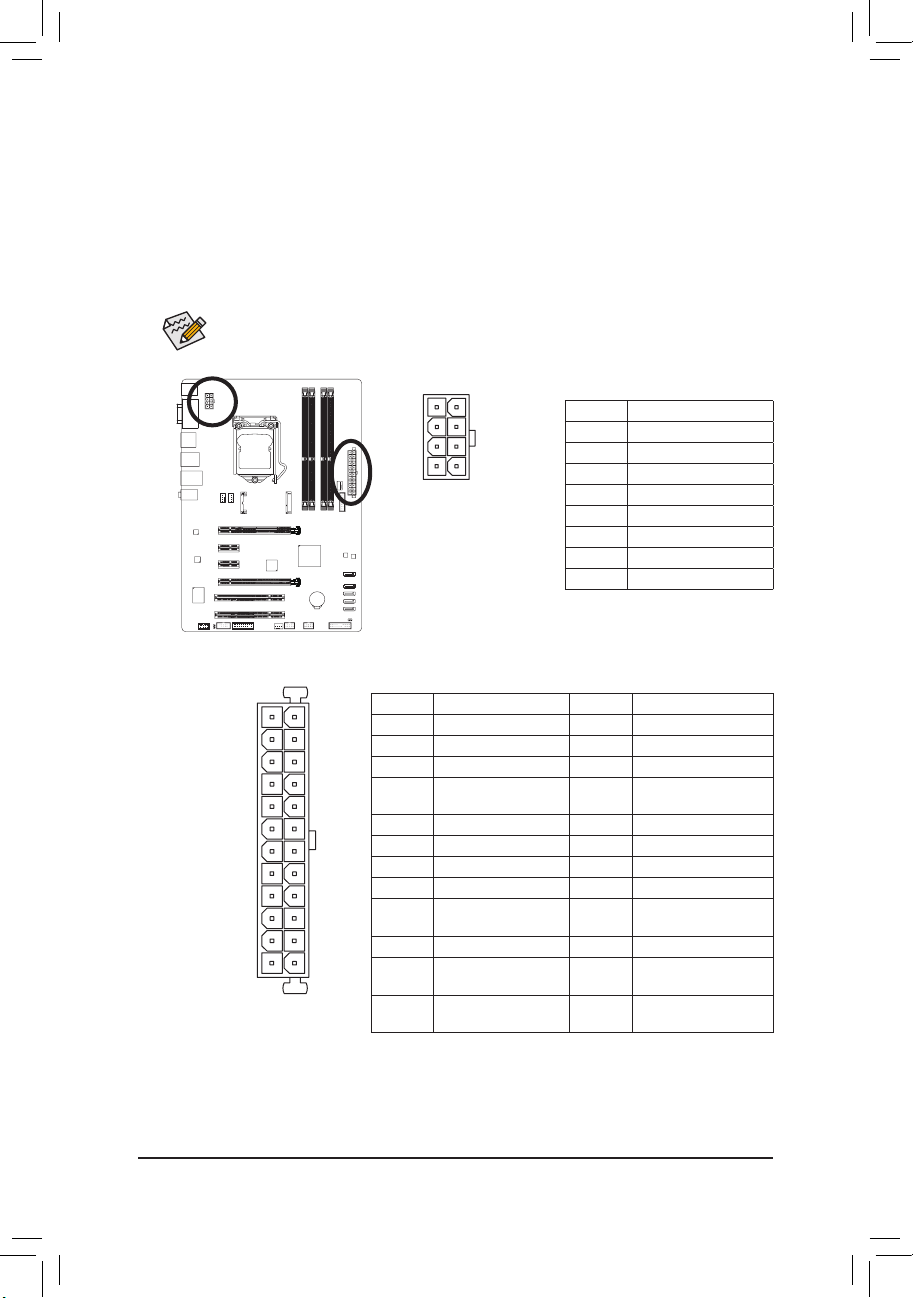
ハードウェアの取り付け
1/2) ATX_12V_2X4/ATX (2x4 12V 電源
コネクタと
メイン電源コネクタ
2x12
)
電源コネクタを使用すると、電源装置はマザーボードのすべてのコンポーネントに安定
した電力を供給することができます。電源コネクタを接続する前に、まず電源装置のパ
ワーがオフになっていること、すべてのデバイスが正しく取り付けられていることを確認し
てください。電源コネクタは、正しい向きでしか取り付けができないように設計されており
ます。電源装置のケーブルを正しい方向で電源コネクタに接続します。
12V 電源コネクタは、主に CPU に電力を供給します。12V 電源コネクタが接続されていな
い場合、コンピュータは起動しません。
拡張要件を満たすために、高い消費電力に耐えられる電源装置をご使用になるこ
とをお勧めします(500W以上)。必要な電力を供給できない電源装置をご使用にな
ると、システムが不安定になったり起動できない場合があります。
ATX
185
4
ATX_12V_2X4
ATX:
2412
131
ピン番号 定義 ピン番号 定義
1 3.3V 13 3.3V
2 3.3V 14 -12V
3 GND 15 GND
4 +5V 16 PS_ON (ソフト オン/オ
5 GND 17 GND
6 +5V 18 GND
7 GND 19 GND
8 電源良好 20 -5V
9 5VSB (スタンバイ
+5V)
10 +12V 22 +5V
11 +12V (2x12 ピン ATX
専用)
12 3.3V (2x12 ピン ATX
専用)
ATX_12V_2X4:
ピン番号 定義
1 GND (2x4ピン 12Vのみ )
2 GND (2x4ピン 12Vのみ )
3 GND
4 GND
5 +12V (2x4ピン 12Vのみ )
6 +12V (2x4ピン 12Vのみ )
7 +12V
8 +12V
フ)
21 +5V
23 +5V (2x12 ピン ATX 専
用)
24 GND (2x12 ピン ATX 専
用)
- 22 -
Page 23
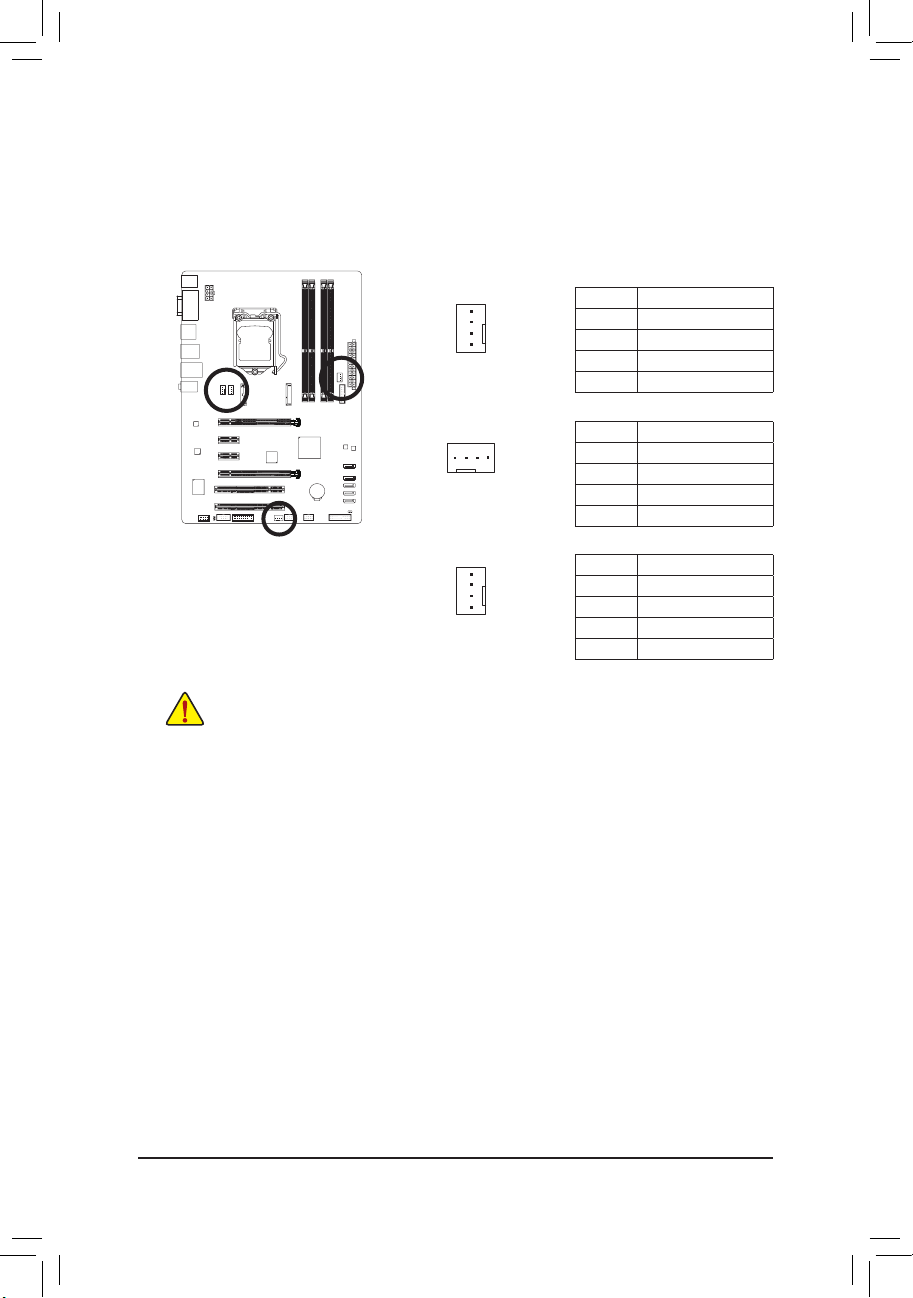
ハードウェアの取り付け
3/4) CPU_FAN/SYS_FAN1/SYS_FAN2/SYS_FAN3 (
DEBUG
PORT
ファンヘッダ
)
このマザーボードのファンヘッダはすべて4ピンです。ほとんどのファンヘッダは、誤挿
入防止設計が施されています。ファンケーブルを接続するとき、正しい方向に接続してく
ださい (黒いコネクタワイヤはアース線です)。速度コントロール機能を有効にするには、
ファン速度コントロール設計のファンを使用する必要があります。最適の放熱を実現する
ために、シャーシ内部にシステムファンを取り付けることをお勧めします。
CPU_FAN:
ピン番号 定義
1 GND
1
CPU_FAN
1
SYS_FAN1
SYS_FAN2/SYS_FAN3
1
2 +12V / 速度制御
3 検知
4 速度制御
SYS_FAN1:
ピン番号 定義
1 GND
2 +12V / 速度制御
3 検知
4 確保
SYS_FAN2/SYS_FAN3:
ピン番号 定義
1 GND
2 +12V
3 検知
4 速度制御
•CPUとシステムを過熱から保護するために、ファンケーブルをファンヘッダに接
続していることを確認してください。過熱はCPUが損傷したり、システムがハング
アップする原因となります。
•これらのファンヘッダは設定ジャンパブロックではありません。ヘッダにジャンパ
キャップをかぶせないでください。
- 23 -
Page 24
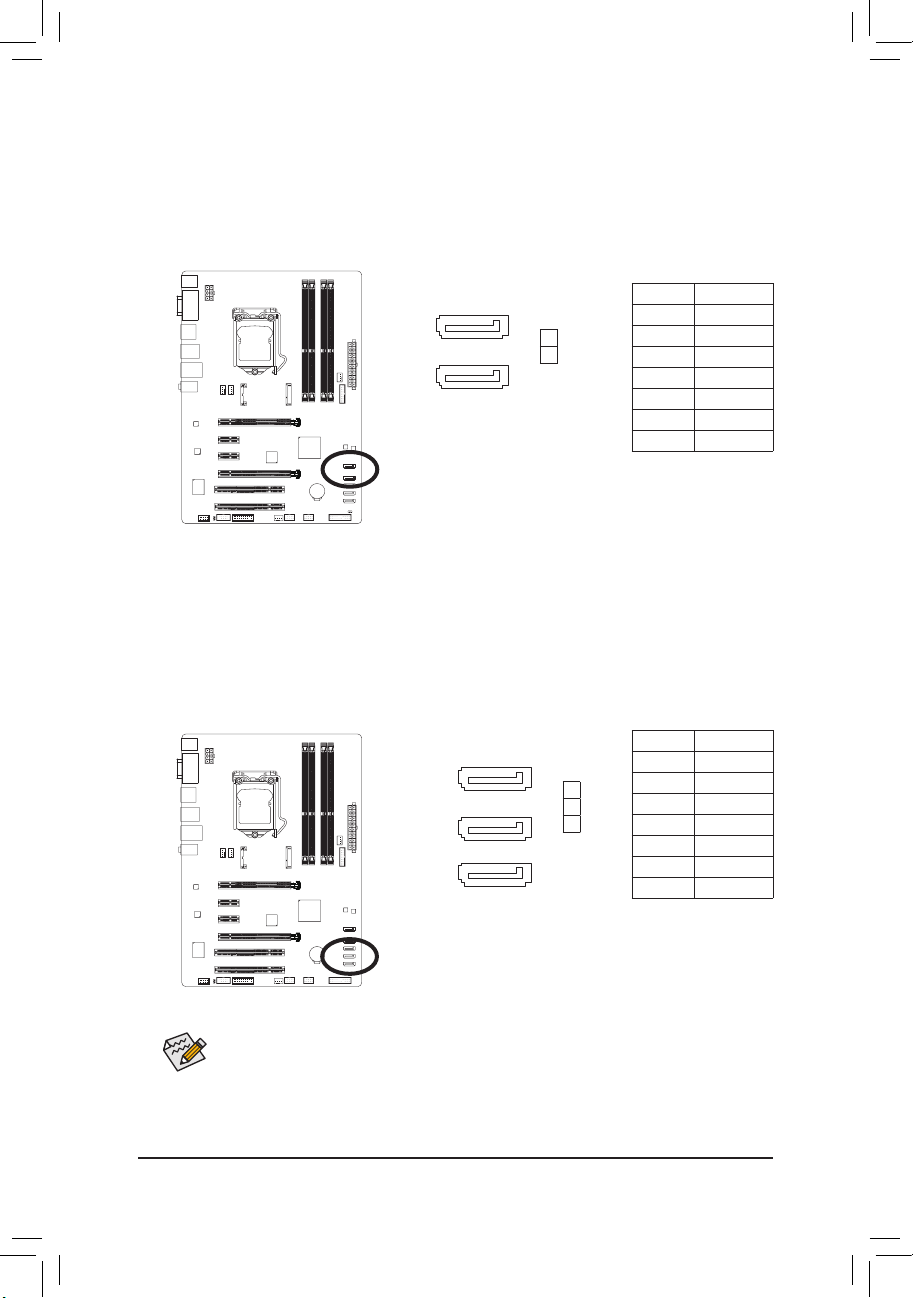
ハードウェアの取り付け
5) SATA3 0/1 (SATA 6Gb/s
DEBUG
PORT
G.QBOFM
DEBUG
PORT
G.QBOFM
DEBUG
PORT
G.QBOFM
DEBUG
PORT
G.QBOFM
DEBUG
PORT
G.QBOFM
コネクタ
、Intel Z77/H77
チップセット
制御)
SATA コネクタはSATA 6Gb/s に準拠し、SATA 3Gb/s および SATA 1.5Gb/s との互換性を有して
います。それぞれの SATA コネクタは、単一の SATA デバイスをサポートします。SATA3 0/1
コネクタはRAID 0、および RAID 1をサポートします。RAID 5とRAID 10は、「SATA2 2/3/4」およ
びmSATAコネクタの2つのコネクタに実装できます
(注)
。RAIDアレイの構成の説明について
は、第5章「SATAハードドライブを構成する」を参照してください。
ピン番号 定義
1 GND
2 TXP
3 TXN
4 GND
5 RXN
6 RXP
7 GND
制御)
6) SATA2 2/3/4 (SATA 3Gb/s
コネクタ
SATA3
1
1
、Intel Z77/H77
7
0
1
7
チップセット
SATA コネクタはSATA 3Gb/s に準拠し、SATA 1.5Gb/s との互換性を有しています。それぞれ
の SATA コネクタは、単一の SATA デバイスをサポートします。Intel Z77/H77チップセット は、
RAID 0、RAID 1、RAID 5、および RAID 10 をサポートします。RAIDアレイの構成の説明につい
ては、第5章「SATAハードドライブを構成する」を参照してください。
SATA2
1
1
7
2
3
4
7
71
ピン番号 定義
1 GND
2 TXP
3 TXN
4 GND
5 RXN
6 RXP
7 GND
•RAID 0 または RAID 1 設定は、少なくとも 2 台のハードドライブを必要とします。
•RAID 5 設定は、少なくとも 3 台のハードドライブを必要とします。(ハードドライブ
の総数は偶数に設定する必要がありません)。
•RAID 10構成には、ハードドライブが4台必要となります。
(注) RAIDセットをSATA 6Gb/sとSATA 3Gb/sチャンネルにまたがって構築すると、RAIDセットのシ
ステムパフォーマンスは接続されているデバイスによって変わることがあります。
- 24 -
Page 25
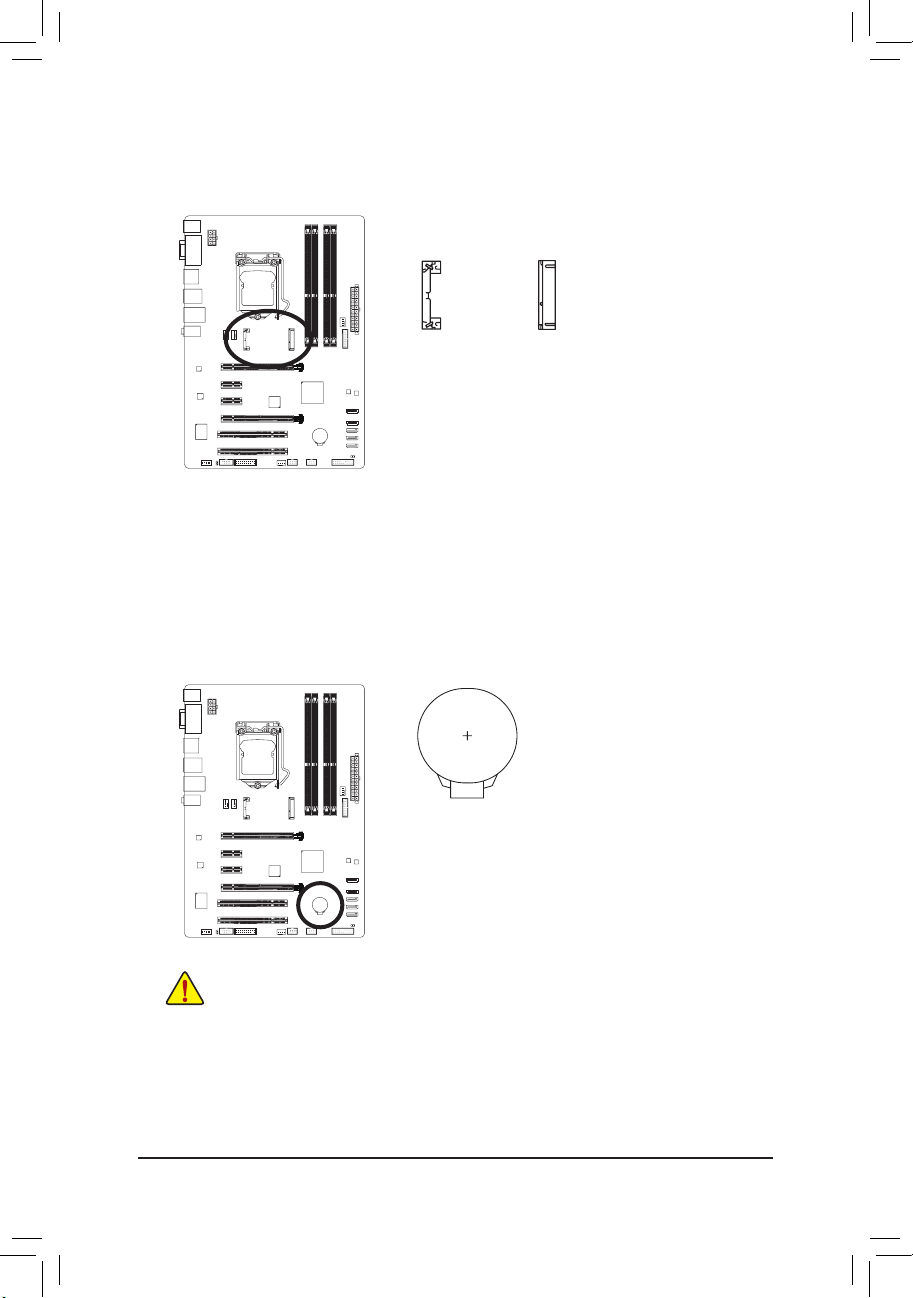
ハードウェアの取り付け
7) mSATA (Intel Z77/H77
(H61M-D2)
ACPI_CPT
(GA-IVB)
BIOS_PH
(GA-IVB)
PWM Switch (SW1)(X79-UD7)
DIP
1 2 3 4 5
チップセットが制御する
、SSD用
コネクター
)
mSATAコネクターは、SATA 3Gb/s規格に適合しており、単一のSSDに接続することができま
す。
mSATA
8) BAT (
バッテリー
)
バッテリーは、コンピュータがオフになっているとき CMOS の値 (BIOS 設定、日付、および
時刻情報など) を維持するために、電力を提供します。バッテリーの電圧が低レベルまで
下がったら、バッテリーを交換してください。そうしないと、CMOS 値が正確に表示されな
かったり、失われる可能性があります。
バッテリーを取り外すと、CMOS 値を消去できます:
1. コンピュータのパワーをオフにし、電源コードを抜きます。
2. バッテリーホルダからバッテリーをそっと取り外し、1 分待ち
ます。(または、ドライバーのような金属物体を使用してバッテ
リーホルダの+と−の端子に触れ、5 秒間ショートさせます。)
3. バッテリーを交換します。
4. 電源コードを差し込み、コンピュータを再起動します。
•バッテリーを交換する前に、常にコンピュータのパワーをオフにしてから電源
コードを抜いてください。
•バッテリーを同等のバッテリと交換します。バッテリーを正しくないモデルと交
換すると、爆発する恐れがあります。
•バッテリーを自分自身で交換できない場合、またはバッテリーのモデルがはっき
り分からない場合、購入店または販売店にお問い合わせください。
•バッテリーを取り付けるとき、バッテリーのプラス側 (+) とマイナス側 (-) の方向
に注意してください (プラス側を上に向ける必要があります)。
•使用済みのバッテリーは、地域の環境規制に従って処理してください。
- 25 -
Page 26
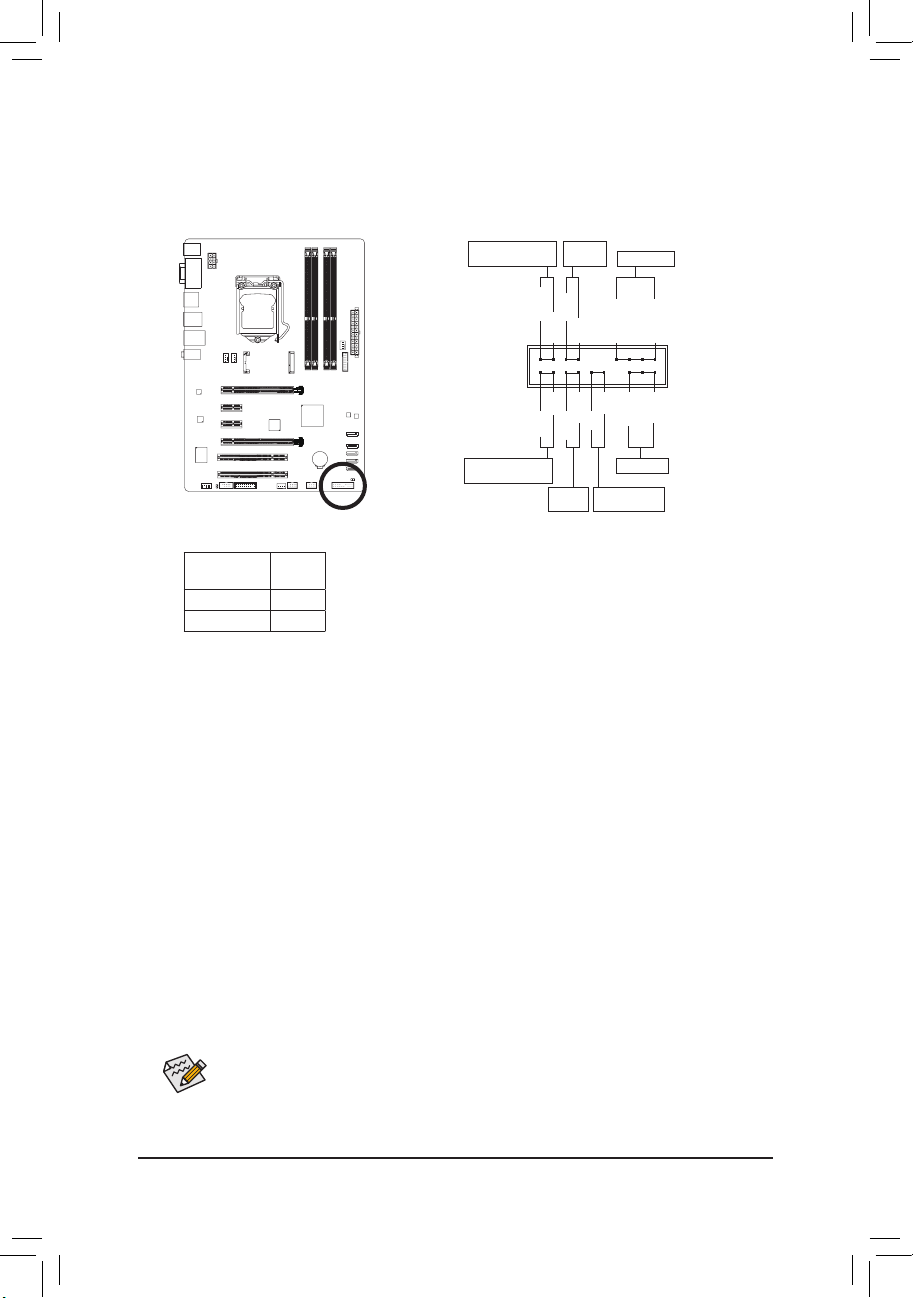
ハードウェアの取り付け
9) F_PANEL (前面
パネルヘッダ
)
電源スイッチを接続し、以下のピン割り当てに従ってシャーシのスイッチ、スピーカー、
シャーシ侵入スイッチ/センサーおよびシステムステータスインジケータをこのヘッダに
接続します。ケーブルを接続する前に、+と−のピンに注意してください。
メッセージ/電源/ス
ハードドライブアク
ティビティ LED
リープLED
2
1
MSG+
MSG-
HD-
HD+
リセット
スイッチ
パワー
スイッチ
PW+
PW-
RES+
RES-
スピーカー
SPEAK+
CI+
PWR+
CI-
パワー LED
シャーシ侵入
ヘッダ
SPEAK-
20
19
PWR-
•MSG/PWR (メッセージ/電源/スリープLED、黄/紫):
システムス
テータス
S0 オン
S3/S4/S5 オフ
LED
シャーシ前面パネルの電源ステータスインジケータに接続しま
す。システムが作動しているとき、LED はオンになります。
•PW (パワースイッチ、赤):
シャーシ前面パネルの電源ステータスインジケータに接続します。パワースイッチを
使用してシステムのパワーをオフにする方法を設定できます (詳細については、第 2 章、
「BIOSセットアップ、」「電力管理、」を参照してください)。
•SPEAK (スピーカー、オレンジ):
シャーシ前面パネルのスピーカーに接続します。システムは、ビープコードを鳴らすこ
とでシステムの起動ステータスを報告します。システム起動時に問題が検出されない
場合、短いビープ音が 1 度鳴ります。
•HD (ハードドライブアクティビティ LED、青):
シャーシ前面パネルのハードドライブアクティビティ LED に接続します。ハードドライ
ブがデータの読み書きを行っているとき、LED はオンになります。
•RES (リセットスイッチ、緑):
シャーシ前面パネルのリセットスイッチに接続します。コンピュータがフリーズし通常
の再起動を実行できない場合、リセットスイッチを押してコンピュータを再起動しま
す。
•CI (シャーシ侵入ヘッダ、グレイ):
シャーシカバーが取り外されている場合、シャーシの検出可能なシャーシ侵入スイッチ
/センサーに接続します。この機能は、シャーシ侵入スイッチ/センサーを搭載したシャー
シを必要とします。
前面パネルのデザインは、シャーシによって異なります。前面パネルモジュールは、
パワースイッチ、リセットスイッチ、電源 LED、ハードドライブアクティビティ LED、ス
ピーカーなどで構成されています。シャーシ前面パネルモジュールをこのヘッダに
接続しているとき、ワイヤ割り当てとピン割り当てが正しく一致していることを確認
してください。
- 26 -
Page 27
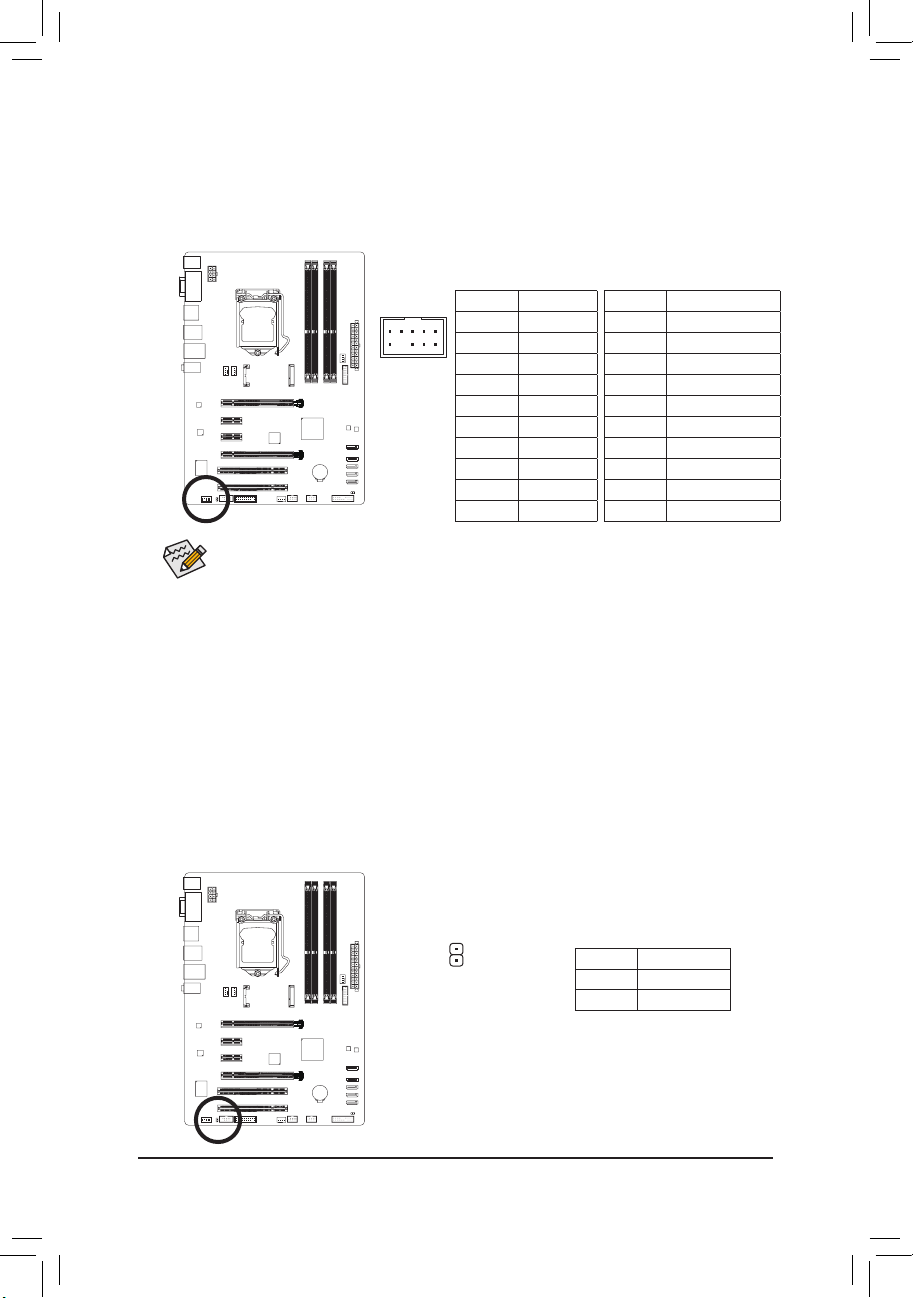
ハードウェアの取り付け
10) F_AUDIO (前面
F_PANEL(NH) F_PANEL
(H61M-D2)
PWM Switch (SW1)(X79-UD7)
DIP
1 2 3 4 5
パネルオーディオヘッダ
)
前面パネルのオーディオヘッダは、Intel ハイデフィニションオーディオ (HD) と ACʼ97 オーディオ
をサポートします。シャーシ前面パネルのオーディオモジュールをこのヘッダに接続することが
できます。モジュールコネクタのワイヤ割り当てが、マザーボードヘッダのピン割り当てに一致
していることを確認してください。モジュールコネクタとマザーボードヘッダ間の接続が間違っ
ていると、デバイスは作動せず損傷することがあります。
•前面パネルのオーディオヘッダは、標準で HD オーディオをサポートしています。シャーシに ACʼ
97 前面パネルのオーディオモジュールが搭載されている場合、オーディオソフトウェアを介し
て ACʼ97 機能をアクティブにする方法については、第 5 章「2/4/5.1/7.1-チャンネルオーディオの設
定」の使用説明を参照してください。
•オーディオ信号は、前面と背面パネルのオーディオ接続の両方に同時に流れています。背面パ
ネルのオーディオ (HD 前面パネルオーディオモジュールを使用しているときにのみサポート)
を消音にする場合、第 5 章の「2/4/5.1/7.1チャンネルオーディオを設定する」を参照してください。
•シャーシの中には、前面パネルのオーディオモジュールを組み込んで、単一プラグの代わりに
各ワイヤのコネクタを分離しているものもあります。ワイヤ割り当てが異なっている前面パネル
のオーディオモジュールの接続方法の詳細については、シャーシメーカーにお問い合わせくだ
さい。
11) SPDIF_O (S/PDIF
アウトヘッダ
9 1
10
)
HD 前面パネルオーディオ
の場合:
ピン番号 定義
1 MIC2_L
2 GND
3 MIC2_R
2
4 -ACZ_DET
5 LINE2_R
6 GND
7 FAUDIO_JD
8 ピンなし
9 LINE2_L
10 GND
ACʼ97 前面パネルオーディオ
の場合:
ピン番号 定義
1 MIC
2 GND
3 MICパワー
4 NC
5 ラインアウト(右)
6 NC
7 NC
8 ピンなし
9 ラインアウト(左)
10 NC
このヘッダはデジタルS/PDIFアウトをサポートし、デジタルオーディオ出力用に、マザーボードか
らグラフィックスカードやサウンドカードのような特定の拡張カードにS/PDIFデジタルオーディオ
ケーブル(拡張カードに付属)を接続します。例えば、グラフィックスカードの中には、HDMIディス
プレイをグラフィックスカードに接続しながら同時にHDMIディスプレイからデジタルオーディオ
を出力したい場合、デジタルオーディオ出力用に、マザーボードからグラフィックスカードまでS/
PDIFデジタルオーディオケーブルを使用するように要求するものもあります。S/PDIFデジタルオー
ディオケーブルの接続の詳細については、拡張カードのマニュアルをよくお読みください。
1
- 27 -
ピン番号 定義
1 SPDIFO
2 GND
Page 28
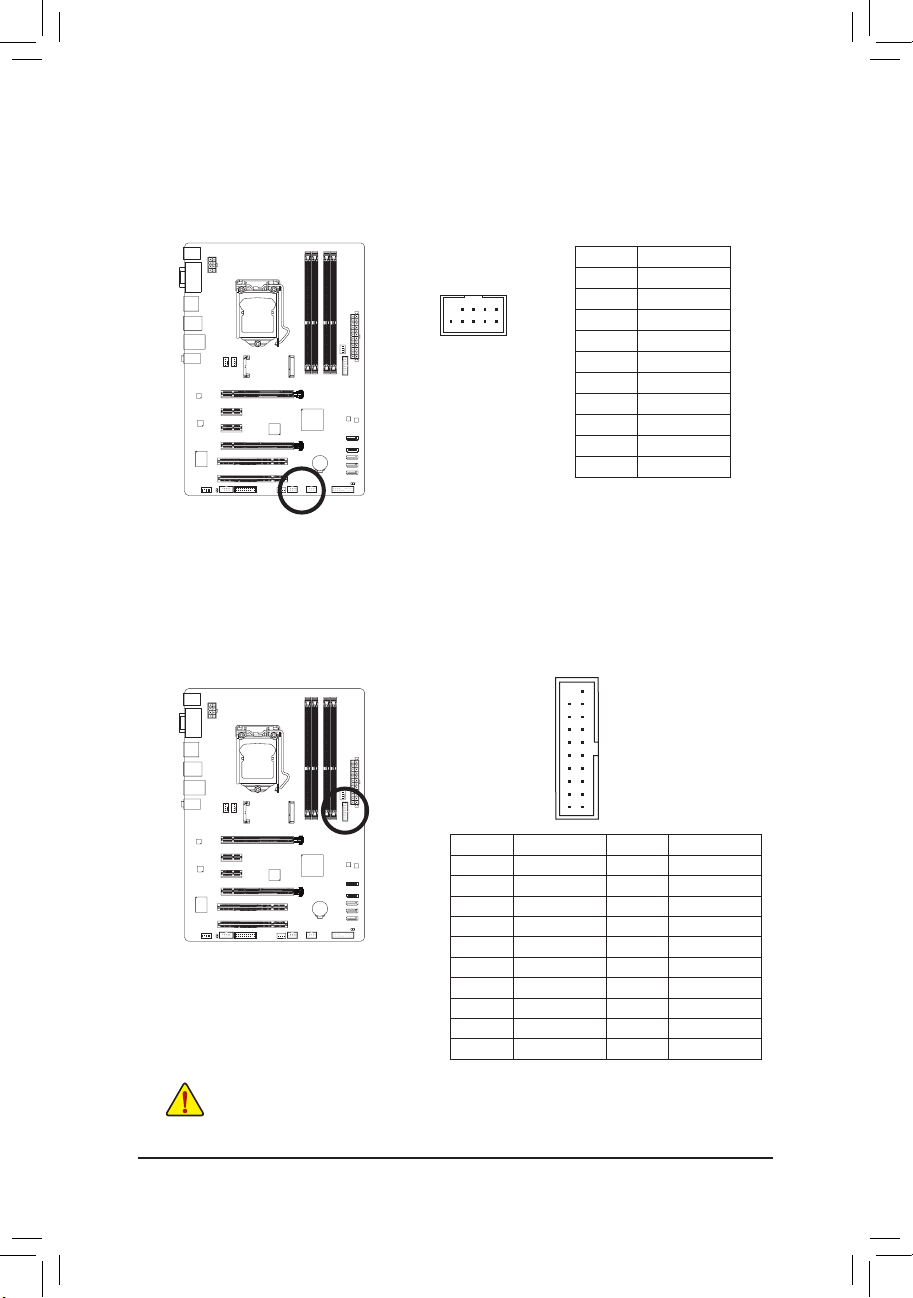
ハードウェアの取り付け
12) F_USB1/F_USB2 (USB 2.0/1.1
G.QBOFM
G.QBOFM
F_AUDIO(H)
DB_PORT
F_PANEL(NH) F_PANEL
(H61M-D2)
1
1
1
1
BIOS Switcher (X58A-OC)
M_SATA
ヘッダ
)
ヘッダは USB 2.0/1.1 仕様に準拠しています。各 USB ヘッダは、オプションの USB ブラケッ
トを介して 2 つの USB ポートを提供できます。オプションの USB ブラケットを購入する場
合は、最寄りの販売店にお問い合わせください。
ピン番号 定義
1 電源 (5V)
9
9
10
10
1
1
2
2
2 電源 (5V)
3 USB DX-
4 USB DY-
5 USB DX+
6 USB DY+
7 GND
8 GND
9 ピンなし
10 NC
13) F_USB30 (USB 3.0/2.0
ヘッダ
)
ヘッダはUSB 3.0/2.0仕様に準拠し、2つのUSBポートが装備されています。USB 3.0/2.0対応 2
ポートを装備するオプションの3.5"フロントパネルのご購入については、最寄りの販売店
にお問い合わせください。
20
11
ピン番号 定義 ピン番号 定義
1 VBUS 11 D2+
2 SSRX1- 12 D2-
3 SSRX1+ 13 GND
4 GND 14 SSTX2+
5 SSTX1- 15 SSTX2-
6 SSTX1+ 16 GND
7 GND 17 SSRX2+
8 D1- 18 SSRX2-
9 D1+ 19 VBUS
10 NC 20 ピンなし
1
10
•IEEE 1394 ブラケット (2x5 ピン) ケーブルを USB 2.0/1.1 ヘッダに差し込まないでく
ださい。
•USBブラケットを取り付ける前に、USBブラケットが損傷しないように、コンピュー
タの電源をオフにしてからコンセントから電源コードを抜いてください。
- 28 -
Page 29
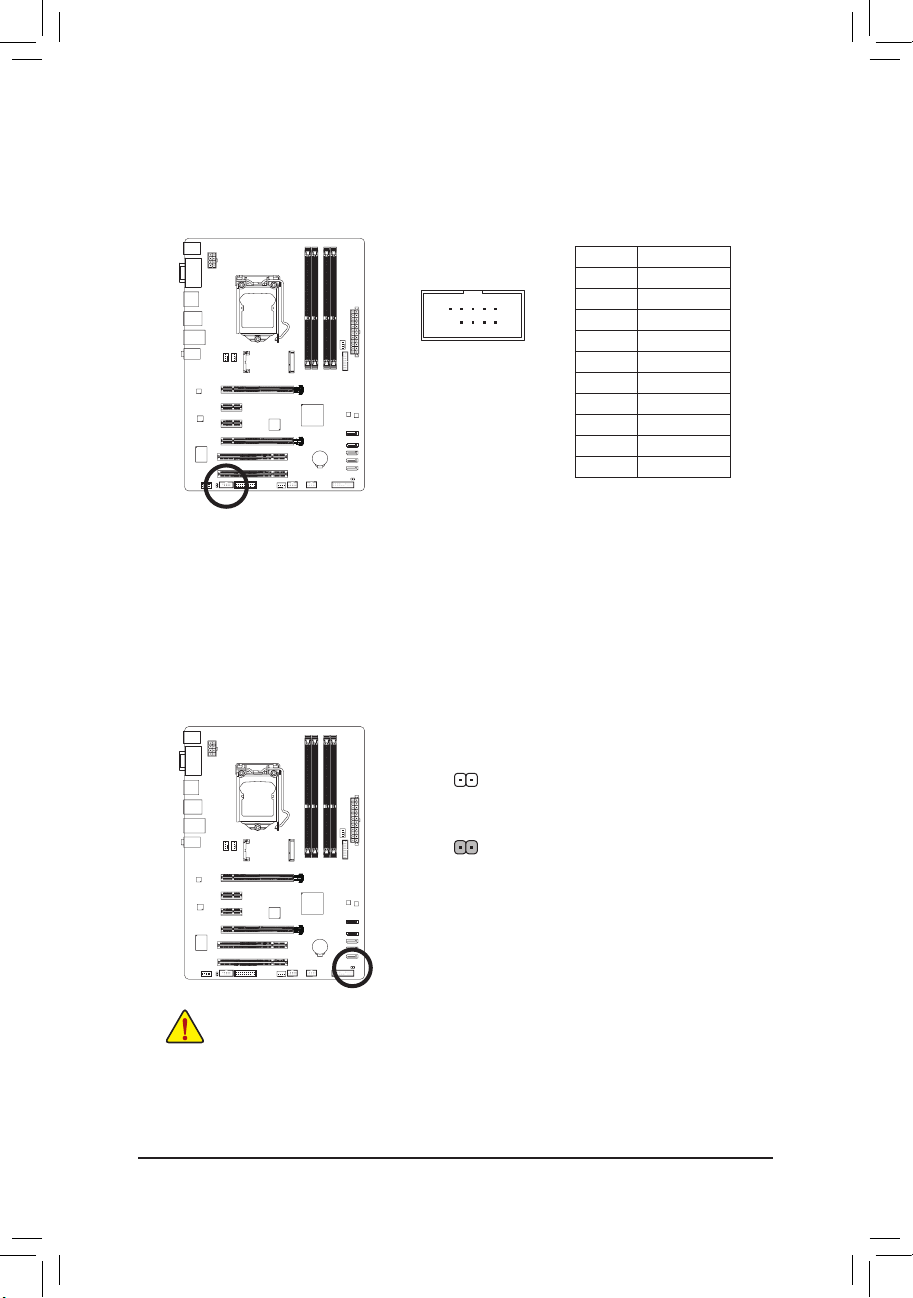
ハードウェアの取り付け
14) COMA (
シリアルポートヘッダ
)
COM ヘッダは、オプションの COM ポートケーブルを介して 1 つのシリアルポートを提供し
ます。オプションのCOM ポートケーブルを購入する場合、最寄りの販売店にお問い合せく
ださい。
ピン番号 定義
1 NDCD-
9
10
1
2
2 NSIN
3 NSOUT
4 NDTR-
5 GND
6 NDSR-
7 NRTS-
8 NCTS-
9 NRI-
10 ピンなし
15) CLR_CMOS (
クリア
CMOS
ジャンパ
)
このジャンパを使用して、CMOS値をクリアしたり(日付情報とBIOS設定)、CMOS値を出荷
時設定にリセットします。CMOS値を消去するには、ドライバーのような金属製物体を使用
して2つのピンに数秒間触れます。
オープン:Normal
ショート:CMOS値の消去
•CMOS値を消去する前に、常にコンピュータのパワーをオフにし、コンセントから
電源コードを抜いてください。
•システムが再起動した後、BIOS セットアップに移動して工場出荷時の設定をロー
ドするか (Load Optimized Defaults 選択) BIOS 設定を手動で設定します (BIOS 設定
については、第 2 章「BIOS セットアップ」を参照してください)。
- 29 -
Page 30
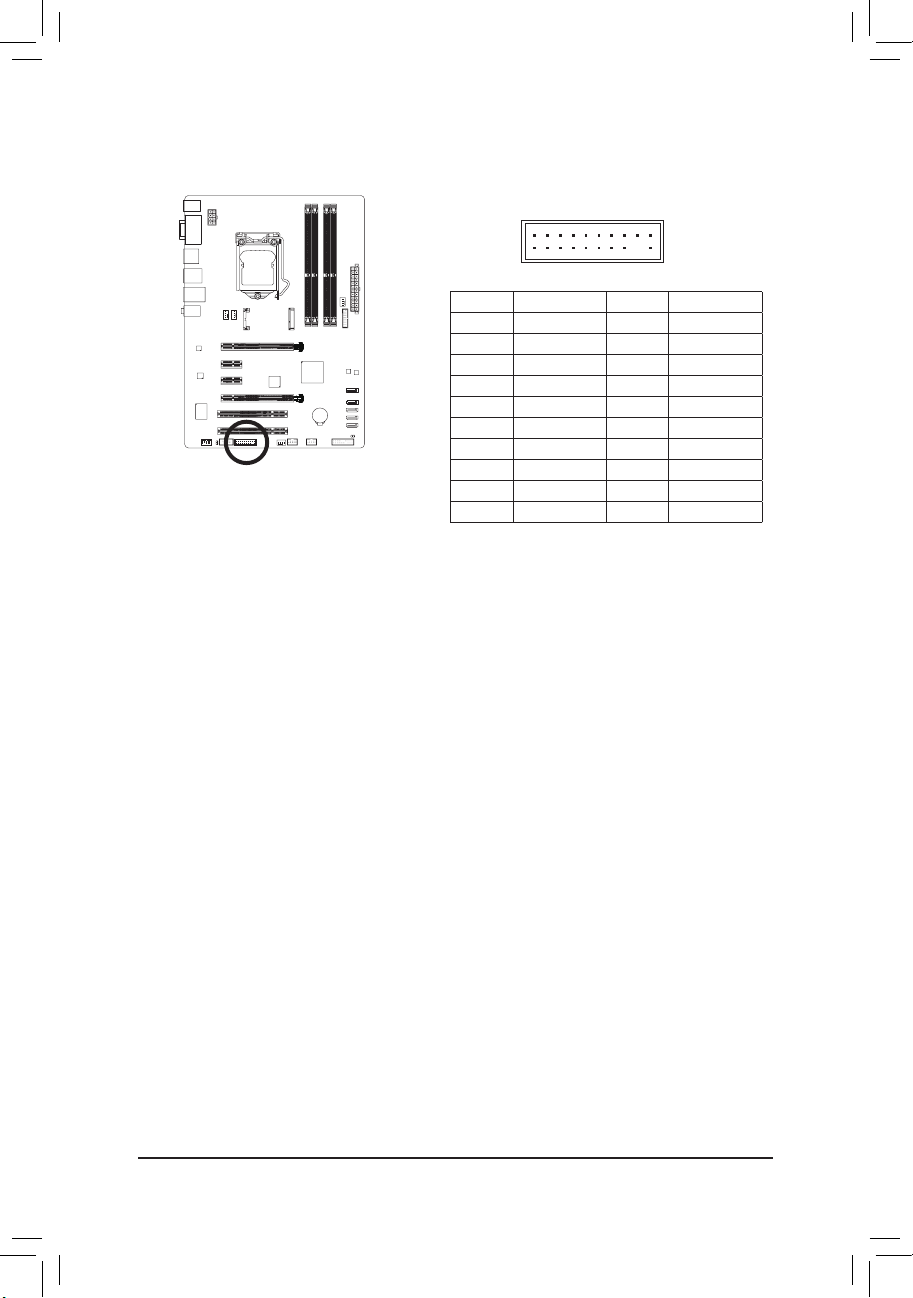
ハードウェアの取り付け
F_AUDIO(H)
DB_PORT
F_PANEL(NH) F_PANEL
(H61M-D2)
ACPI_CPT
(GA-IVB)
Voltage measurement module(X58A-OC)
DIP
123
1
1
1
1
BIOS Switcher (X58A-OC)
PWM Switch (X58A-OC)
M_SATA
16) TPM (TPM
モジュール用ヘッダー
)
TPM (TPMモジュール) をこのヘッダーに接続できます。
19
20
1
2
ピン番号 定義 ピン番号 定義
1 LCLK 11 LAD0
2 GND 12 GND
3 LFRAME 13 NC
4 ピンなし 14 ID
5 LRESET 15 SB3V
6 NC 16 SERIRQ
7 LAD3 17 GND
8 LAD2 18 NC
9 VCC3 19 NC
10 LAD1 20 SUSCLK
- 30 -
Page 31

BIOS セットアップ
第 2 章 BIOS
BIOS (Basic Input and Output System) は、マザーボード上の CMOS にあるシステムのハードウエア
のパラメータを記録します。主な機能には、システム起動、システム パラメータの保存、および
オペレーティング システムの読み込みなどを行うパワー オン セルフ テスト (POST) の実行な
どがあります。BIOS には、ユーザーが基本システム構成設定の変更または特定のシステム機
能の有効化を可能にする BIOS セットアップ プログラムが含まれています。
電源をオフにすると、CMOS の設定値を維持するためマザーボードのバッテリーが CMOS に
必要な電力を供給します。
BIOS セットアップ プログラムにアクセスするには、電源オン時の POST 中に <Delete> キーを押
します。
BIOS をアップグレードするには、GIGABYTE Q-Flash または @BIOS ユーティリティのいずれか
を使用します。
•Q-Flash により、ユーザーはオペレーティング システムに入ることなく BIOS のアップグレー
ドまたはバックアップを素早く簡単に行えます。
•@BIOS は、インターネットから BIOS の最新バージョンを検索しダウンロードするとともに
BIOS を更新する Windows ベースのユーティリティです。
Q-Flash および @BIOS ユーティリティの使用に関する使用説明については、第 4 章、「BIOS 更
新ユーティリティ」を参照してください。
•BIOS フラッシュは潜在的に危険を伴うため、BIOS の現在のバージョンを使用して
いるときに問題が発生していない場合、BIOS をフラッシュしないことをお勧めしま
す。BIOS のフラッシュは注意して行ってください。BIOS の不適切なフラッシュは、シ
ステムの誤動作の原因となります。
•システムの不安定またはその他の予期しない結果を防ぐために、初期設定を変更
しないことをお勧めします (必要な場合を除く)。誤ったBIOS設定しますと、システム
は起動できません。そのようなことが発生した場合は、CMOS 値を既定値にリセット
してみてください。(CMOS 値を消去する方法については、この章の 「Load Optimized
Defaults」 セクションまたは第 1 章にあるバッテリーまたは CMOS ジャンパの消去の
概要を参照してください。)
セットアップ
- 31 -
Page 32

BIOS セットアップ
2-1 起動画面
コンピュータが起動するとき、次の起動ロゴ画面が表示されます。
機能キー
機能キー:
<DEL>:BIOS SETUP\Q-FLASH
<Delete>キーを押してBIOSセットアップに入り、BIOSセットアップでQ-Flashユーティリティに
アクセスします。
<F9>:SYSTEM INFORMATION
<F9> キーを押すとシステム情報が表示されます。
<F12>:BOOT MENU
起動メニューにより、BIOS セットアップに入ることなく第 1 起動デバイスを設定できます。
起動メニューで、上矢印キー <h> または下矢印キー <i> を用いて第 1 起動デバイスを選
択し、次に <Enter> キーを押して確定します。システムは、直ちにそのデバイスから起動し
ます。
注:起動メニューの設定は 1 回のみ有効です。システム再起動後も、デバイスの起動順序
は BIOS セットアップの設定がベースとなります。
<END>:Q-FLASH
<END> キーを押すと、先に BIOS セットアップに入る必要なく直接 Q-Flash Utility にアクセス
します。
- 32 -
Page 33

BIOS セットアップ
メインメニュー
2-2
A. 3D BIOS 画面 (既定値)
GIGABYTE 専用に設計された 3D BIOS 画面では、マウスを使用してマザーボードの画像を移動した
り、高速設定のためクリックして各エリアの機能メニューに入ることができます。例えば、マウスの
矢印を CPU とメモリ ソケット上を通過させ、System Tuning メニューに入って CPU またはメモリの
周波数、メモリのタイミング、および電圧設定を構成するなどです。詳細な設定項目については、画
面最下部の機能メニュー アイコンをクリックするかまたは <F1> を押して BIOS セットアップ プログ
ラムのメインメニューに切り替えます。(マウスが接続されていない場合、3D BIOS 画面は BIOS セッ
トアップ プログラムのメイン メニューに自動的に切り替わります。)
セットアップ プログラムのメインメニュー
B. BIOS
BIOS セットアップ プログラムのメインメニューで、矢印キーを押して項目間を移動し、<Enter>
を押して確定するかまたはサブメニューに入ります。または、お使いのマウスで希望する項目
を選択することができます。
サンプル
(
3D BIOS
画面 に切
り替える
BIOS
バージョン
:F7b)
セットアップメ
ニュー
Q-Flash に入る
既定の言語
を選択する
設定項目
ヘルプ
機能キー
現在の設定
- 33 -
Page 34

BIOS セットアップ
セットアッププログラムの機能キー
BIOS
<f><g> 選択バーを移動させてセットアップ メニューを選択します。
<h><i> 選択バーを移動させてメニュー上の設定項目を選択します。
<Enter> コマンドを実行するかまたはメニューに入ります。
<+>/<Page Up> 数値を上昇させるかまたは変更を行います。
<->/<Page Down> 数値を下降させるかまたは変更を行います。
<F1> 3D BIOS 画面 に切り替える
<F5> 現在のメニュー用に前の BIOS 設定を復元します。
<F7> 現在のメニュー用に最適化された BIOS の初期設定を読み込みます。
<F8> Q-Flash Utility にアクセスします。
<F9> システム情報を表示します。
<F10> すべての変更を保存し、BIOS セットアップ プログラムを終了します。
<F12> 現在の画面を画像としてキャプチャし。USB ドライブに保存します。
<Esc> メインメニュー:BIOS セットアッププログラムを終了します。
サブメニュー:現在のサブメニューを終了します。
セットアップメニュー
BIOS
M.I.T.
このメニューを使用して、CPU、メモリなどのクロック、周波数、および電圧を設定します。
またはシステムや CPU の温度、電圧、およびファンの速度をチェックします。
System (
このメニューを使用して、BIOS が使用する既定の言語、システムの時間と日付を設定しま
す。また、このメニューは SATA ポートに接続されたデバイスの情報も表示します。
システム
)
BIOS Features (BIOS の機能)
このメニューを使用して、デバイスの起動順序、CPU で使用可能なアドバンスト機能、およ
びプライマリ ディスプレイ アダプタを設定します。
Peripherals (周辺機器)
このメニューを使用して、SATA、USB、オンボードオーディオ、オンボードLANなどの周辺機
器をすべて設定します。
Power Management (電力管理)
このメニューを使用して、すべての省電力機能を設定します。
Save & Exit (保存して終了)
BIOS セットアップ プログラムで行われたすべての変更を CMOS に保存して BIOS セット
アップを終了します。プロファイルに現在のBIOS設定を保存したり、最適なパフォーマンス
を実現するために最適化されたデフォルト値をロードすることができます。
•システムが安定しないときは、Load Optimized Defaults を選択してシステムをその既
定値に設定します。
•本章で説明された BIOS セットアップメニューは参考用です、項目は、BIOS のバー
ジョンにより異なります。
- 34 -
Page 35

BIOS セットアップ
2-3 M.I.T.
システムがオーバークロック/過電圧設定で安定して作動しているかどうかは、システ
ム全体の設定によって異なります。オーバークロック/過電圧を間違って設定して動作
させると CPU、チップセット、またはメモリが損傷し、これらのコンポーネントの耐久
年数が短くなる原因となります。このページは上級ユーザー向けであり、システムの
不安定や予期せぬ結果を招く場合があるため、既定値設定を変更しないことをお勧
めします。(誤った BIOS を設定しますと、システムは起動できません。そのような場合
は、CMOS 値を消去して既定値にリセットしてみてください。)
本セクションでは、BIOS バージョン、CPU ベースクロック、CPU 周波数、メモリ周波数、合計メモ
リサイズ、CPU 温度、Vcore、およびメモリ電圧に関する情報を記載します。
- 35 -
Page 36

BIOS セットアップ
`M.I.T.Current Status (M.I.T 現在
このセクションには、CPU/メモリ周波数/パラメータに関する情報が載っています。
のステータス
)
`Advanced Frequency Settings (詳細な周波数設定)
&CPU/PCIe Base Clock
CPUベースクロックと PCIe バス周波数を 0.01 MHz 刻みで手動で設定します。(既定値:Auto)
重要:CPU 仕様に従って CPU 周波数を設定することを強くお勧めします。
&Processor Graphics Clock
オンボードグラフィックスクロックを設定できます。調整可能な範囲は 400 MHz〜1600 MHz
の間です。. (Default: Auto)
&CPU Clock Ratio
取り付けた CPU のクロック比を変更します。調整可能範囲は、取り付ける CPU によって異
なります。
&CPU Frequency
現在作動している CPU 周波数を表示します。
- 36 -
Page 37

BIOS セットアップ
`Advanced CPU Core Features (
アドバンスト
CPU コア機能)
&CPU Clock Ratio, CPU Frequency
上の 2つの項目の設定は Advanced Frequency Settings メニューの同じ項目と同期していま
す。
&Intel(R) Turbo Boost Technology
(注)
Intel CPU Turbo Boost テクノロジーを有効にするかどうかを決定します。Auto では、BIOS が
この設定を自動的に設定します。(既定値:Auto)
&Turbo Ratio (1-Core Active~4-Core Active)
(注)
さまざまな数のアクティブなコアに対して、CPU Turbo比を設定できます。Auto では、CPU仕
様に従って CPU Turbo 比を設定します。(既定値:Auto)
&Turbo Power Limit (Watts)
CPU Turboモードの電力制限を設定できます。CPU の消費電力がこれらの指定された電力
制限を超えると、CPU は電力を削減するためにコア周波数を自動的に低下します。Auto で
は、CPU 仕様に従って電力制限を設定します。(既定値:Auto)
&Core Current Limit (Amps)
CPU Turbo モードの電流制限を設定できます。CPU の電流がこれらの指定された電流制限
を超えると、CPU は電流を削減するためにコア周波数を自動的に低下します。Auto では、
CPU 仕様に従って電力制限を設定します。(既定値:Auto)
&CPU Core Enabled
すべての CPU コアを有効にするかどうかを決定できます。Auto では、BIOS がこの設定を
自動的に設定します。(既定値:Auto)
&Hyper-Threading Technology
この機能をサポートする Intel CPU 使用時にマルチスレッディングテクノロジーを有効に
するかどうかを決定できます。この機能は、マルチプロセッサ モードをサポートするオペ
レーティングシステムでのみ動作します。Auto では、BIOS がこの設定を自動的に設定しま
す。(既定値:Auto)
(注)
(注)
(注) この機能をサポートする CPU を取り付けている場合のみ、この項目が表示されます。
Intel CPU の固有機能の詳細については、Intel の Web サイトにアクセスしてください。
- 37 -
Page 38

BIOS セットアップ
&CPU Enhanced Halt (C1E)
(注 1)
システム一時停止状態時の省電力機能である、Intel CPU 拡張停止 (C1E) 機能の有効/無
効を切り替えます。有効になっているとき、CPU コア周波数と電圧はシステムの停止状態
の間、消費電力を抑えます。Auto では、BIOS がこの設定を自動的に設定します。(既定値:
Auto)
&C3/C6 State Support
(注 1)
システムが停止状態になっているとき、CPU が C3/C6 Eモードに入るかどうかを決定しま
す。有効になっているとき、CPU コア周波数と電圧はシステムの停止状態の間、消費電力
を抑えます。C3/C6 状態は、C1 より省電力状態がはるかに強化されています。Auto では、
BIOS がこの設定を自動的に設定します。(既定値:Auto)
&CPU Thermal Monitor
(注 1)
CPU 過熱保護機能である Intel CPU 熱モニター機能の有効 / 無効を切り替えます。有効に
なっているとき、CPUが過熱すると、CPU コア周波数と電圧が下がります。Auto では、BIOS
がこの設定を自動的に設定します。(既定値:Auto)
&CPU EIST Function
(注 1)
エンハンスト Intel SpeedStep テクノロジー (EIST) の有効/無効を切り替えます。CPU負荷に
よっては、Intel EIST技術はCPU電圧とコア周波数をダイナミックかつ効率的に下げ、消費電
力と熱発生量を低下させます。Auto では、BIOS がこの設定を自動的に設定します。(既定
値:Auto)
&Extreme Memory Profile (X.M.P.)
(注 2)
BIOSがXMPメモリモジュールのSPDデータを読み取り、メモリのパフォーマンスを強化す
ることが可能です。
Disabled この機能を無効にします。(既定値)
Profile1 プロファイル 1 設定を使用します。
(注 2)
Profile2
プロファイル 2 設定を使用します。
&System Memory Multiplier
システム メモリマルチプライヤの設定が可能になります。Auto は、メモリの SPD データに
従ってメモリマルチプライヤを設定します。(既定値:Auto)
&Memory Frequency (MHz)
最初のメモリ周波数値は使用されるメモリの通常の動作周波数で、2 番目は System
Memory Multiplier 設定に従って自動的に調整されるメモリ周波数です。
(注 1) この機能をサポートするCPUを取り付けている場合のみ、この項目が表示されます。Intel
CPU の固有機能の詳細については、Intel の Web サイトにアクセスしてください。
(注 2) この機能をサポートするCPUとメモリモジュールを取り付けているときのみ、この項目が
表示されます。
- 38 -
Page 39

BIOS セットアップ
`Advanced Memory Settings (
メモリの
詳細設定)
& Extreme Memory Profile (X.M.P.)
(注)
, System Memory Multiplier (SPD), Memory
Frequency (Mhz)
上の3つの項目の設定は Advanced Frequency Settings メニューの同じ項目と同期しています。
&Performance Enhance
システムは、異なる 3 つのパフォーマンス レベルで動作できるようになります。
Normal システムを基本のパフォーマンス レベルで動作させます。
Turbo システムを良好なパフォーマンス レベルで動作させます。(既定値)
Extreme システムを最高のパフォーマンス レベルで動作させます。
&DRAM Timing Selectable
Quick と Expert では、Channel Interleaving、Rank Interleaving、および以下のメモリのタイミン
グ設定を構成できます。オプション:Auto(既定値)、Quick、Expert。
&Profile DDR Voltage
非 XMP メモリモジュールを使用しているとき、または Extreme Memory Profile (X.M.P.) が
Disabled に設定されているとき、この項目は 1.50V として表示されます。Extreme Memory
Profile (X.M.P.) が Profile 1 または Profile 2 に設定されているとき、この項目はXMPメモリの
SPDデータに基づく値を表示します。
&Profile VTT Voltage
ここに表示される値は、使用されるCPUによって異なります。
&Channel Interleaving
メモリチャンネルのインターリービングの有効/無効を切り替えます。Enabled 化すると、シ
ステムはメモリのさまざまなチャンネルに同時にアクセスしてメモリパフォーマンスと安
定性の向上を図ります。Auto では、BIOS がこの設定を自動的に設定します。(既定値:Auto)
&Rank Interleaving
メモリランクのインターリービングの有効/無効を切り替えます。Enabled にすると、システ
ムはメモリのさまざまなランクに同時にアクセスしてメモリパフォーマンスと安定性の向
上を図ります。Auto では、BIOS がこの設定を自動的に設定します。(既定値:Auto)
(注) この機能をサポートするCPUとメモリモジュールを取り付けているときのみ、この項目が
表示されます。
- 39 -
Page 40

BIOS セットアップ
`Channel A/B Timing Settings (
このサブメニューでは、メモリの各チャンネルのメモリ タイミング設定を行います。タイミング
設定の各画面は、DRAM Timing Selectable が Quick または Expert の場合のみ設定可能です。注:
メモリのタイミングを変更後、システムが不安定になったり起動できなくなることがあります。
その場合、最適化された初期設定を読み込むかまたは CMOS 値を消去することでリセットし
てみてください。
チャンネル
のタイミング
A/B
設定)
`Advanced Voltage Settings (高度な電圧設定)
このサブメニューにより、CPUとメモリー電圧を設定できます。
- 40 -
Page 41

BIOS セットアップ
`PC Health Status (PC 状態)
&Reset Case Open Status
Disabled 以前のシャーシ侵入状態の記録を保持または消去します。(既定値)
Enabled 以前のシャーシ侵入状態の記録を消去します。次回起動時、Case Open フィー
ルドに「No」と表示されます。
&Case Opened
マザーボードの CI
す。システム シャーシのカバーが外れている場合、このフィールドが「Yes」になります。そう
でない場合は「No」になります。シャーシへの侵入状態の記録を消去したい場合は、Reset
Case Open Status を Enabled にして、設定を CMOS に保存してからシステムを再起動しま
す。
ヘッダ
に接続されたシャーシ侵入検出デバイスの検出状態を表示しま
- 41 -
Page 42

BIOS セットアップ
&CPU Vcore/Dram Voltage/+3.3V/+12V
現在のシステム電圧を表示します。
&CPU/System Temperature
現在の CPU/システムの温度を表示します。
&CPU/System FAN Speed
現在のCPU/システムのファン速度を表示します。
&CPU Warning Temperature
CPU 温度警告のしきい値を設定します。CPU の温度がしきい値を超えた場合、BIOS が
警告音を発します。オプション:Disabled (既定値)、60oC/140oF、70oC/158oF、80oC/176oF、
90oC/194oF。
&CPU/System Fan Fail Warning
CPU ファンまたはシステム ファンが接続されているか障害がある場合、システムは警告を
発します。これが発生した場合、ファンの状態またはファンの接続を確認してください。(既
定値:Disabled)
&CPU Fan Control mode
Auto BIOSは取り付けられたCPUファンのタイプを自動的に検出し、最適のCPUファ
ン制御モードを設定します。(既定値)
Voltage 3 ピン CPU ファンに対して Voltage モードを設定します。
PWM 4 ピン CPU ファンに対して PWM モードを設定します。
注:Voltageモードは、3 ピン CPU ファンまたは 4 ピン CPU ファン用に設定可能です。ただ、
Intel PWM ファン仕様にしたがった設計になっていない 4 ピン CPU ファンについては、
PWM モードを選択しても、ファン速度が効果的に減速しないことがあります。
&CPU Fan Speed Control
CPUファン速度コントロール機能を有効にして、ファン速度を調整するかどうかを決定し
ます。
Normal CPU 温度に従って異なる速度で CPU ファンを動作させることができます。シ
ステム要件に基づいて、EasyTuneでファン速度を調整することができます。(既
定値)
Silent CPUファンを低速度で作動します。
Manual Slope PWM 項目の下で、CPU ファンの速度をコントロールします。
Disabled CPUファンを全速で作動します。
&Slope PWM
CPUファン速度をコントロールします。CPU Fan Speed Control が Manual に設定されている
場合のみ、この項目を構成できます。オプション:0.75 PWM value /oC ~ 2.50 PWM value /oC。
&1st/2nd/3rd System Fan Speed Control
システムのファン速度コントロール機能を有効にして、ファン速度を調整するかどうかを
決定します。
Normal システムファンは、システム温度に応じて可変速で動作します。システム要件
に基づいて、EasyTuneでファン速度を調整することができます。(既定値)
Silent システムファンを低速度で作動します。
Manual Slope PWM 項目の下で、システムファンの速度をコントロールします。
Disabled システムファンを全速で作動します。
&Slope PWM
システムファン速度をコントロールします。1st/2nd/3rd System Fan Speed Control が Manual
に設定されている場合のみ、この項目を構成できます。オプション:0.75 PWM value /oC ~
2.50 PWM value /oC。
- 42 -
Page 43

BIOS セットアップ
`Miscellaneous Settings
&PEG - Gen X
PCI Express スロットの操作モードを Gen 1、Gen 2、または Gen 3 に設定できます。実際の操
作モードは、各スロットのハードウェア仕様によって異なります。例えば、PCI Express x1 ス
ロットは、Gen 2 モードまでのみサポートしています。Auto では、BIOS がこの設定を自動的
に設定します。 ( 既定値: Auto)
- 43 -
Page 44

BIOS セットアップ
2-4 System (
このセクションでは、CPU、メモリ、マザーボード モデル、および BIOS バージョンの情報につい
て記載します。また、BIOS が使用する既定の言語を選択して手動でシステム時間を設定するこ
ともできます。
システム
)
&System Language
BIOS が使用する既定の言語を選択します。
&System Date
システムの日付を設定します。<Enter> で Month (月)、Date (日)、および Year (年) フィールドを
切り替え、<Page Up> キーと <Page Down> キーで希望する値を設定します。
&System Time
システムの時間を設定します。時間の形式は時、分、および秒です。例えば、1 p.m. は 13:0:0
です。<Enter> で Hour (時間)、Minute (分)、および Second (秒) フィールドを切り替え、<Page
Up> キーと <Page Down> キーで希望する値を設定します。
&Access Level
使用するパスワード保護のタイプによって現在のアクセス レベルを表示します。(パス
ワードが設定されていない場合、既定では Administrator として表示されます。)管理者レ
ベルでは、すべての BIOS 設定を変更することが可能です。ユーザー レベルでは、すべて
ではなく特定の BIOS 設定のみが変更できます。
`ATA Port Information (ATA
このセクションでは、Intel Z77/H77チップセットで制御された各 SATA ポートに接続された
デバイスの情報を表示します。各SATAポートを有効/無効にするか、またはホットプラグ機
能を有効/無効にすることができます。
ポート
情報)
- 44 -
Page 45

BIOS セットアップ
2-5 BIOS Features (BIOS の機能)
&Boot Option Priorities
使用可能なデバイスから全体の起動順序を指定します。例えば、ハードドライブを優先度
1 (Boot Option #1) に設定し、DVD ROM ドライブを優先度 2 (Boot Option #2) に設定します。
リストは、特定のタイプに対して最高の優先度が付いたデバイスのみを表示します。例え
ば、Hard Drive BBS Priorities サブメニューで優先度 1 と設定されたハードドライブのみが
ここに表示されます。
起動デバイス リストでは、GPT 形式をサポートするリムーバブル ストレージ デバイスの
前に「UEFI:」が付きます。GPT パーティショニングをサポートするオペレーティングシステ
ムから起動するには、前に「UEFI:」が付いたデバイスを選択します。
また、Windows 7 (64 ビット) など GPT パーティショニングをサポートするオペレーティング
システムをインストールする場合は、Windows 7 (64 ビット) インストールディスクを挿入し
た前に「UEFI:」が付いた光ドライブを選択します。
&Hard Drive/CD/DVD ROM Drive/Floppy Drive/Network Device BBS Priorities
ハードドライブ、光ドライブ、フロッピーディスク ドライブ、LAN 機能からの起動をサポー
トするデバイスなど特定のデバイス タイプの起動順序を指定します。このアイテムで
<Enter> を押すと、接続された同タイプのデバイスを表すサブメニューに入ります。少なく
ともこのタイプのデバイスが 1 個インストールされている場合のみ、この項目が表示され
ます。
&Bootup NumLock State
POST 後にキーボードの数字キーパッドにある NumLock 機能の有効 / 無効を切り替えま
す。(既定値:Enabled)
&Full Screen LOGO Show
システム起動時に、GIGABYTEロゴを表示するかどうかを決定します。Disabled にすると、シ
ステム起動時に GIGABYTE ロゴをスキップします。(既定値:Enabled)
&PCI ROM Priority
どのオプション ROM を起動するかを決定します。選択肢は、Legacy ROM と EFI Compatible
ROM です。(既定値:EFI Compatible ROM)
- 45 -
Page 46

BIOS セットアップ
&Limit CPUID Maximum
CPUID 最大値を制限するかどうかを決定します。Windows XP ではこのアイテムをDisabled
に設定し、Windows NT4.0 など従来のオペレーティングシステムでは Enabled に設定しま
す。(既定値:Disabled)
&Execute Disable Bit
Intel Execute Disable Bit (Intel 無効ビット実行) 機能の有効/無効を切り替えます。この機能は、
コンピュータの保護を拡張して、サポートするソフトウェアおよびシステムと一緒に使用
することでウィルスの放出および悪意のあるバッファのオーバーフロー攻撃を減少させる
ことができます。(既定値:Enabled)
&Intel Virtualization Technology
Intel Virtualization テクノロジーの有効/無効を切り替えます。Intel仮想化技術によって強化さ
れた仮想化では、プラットフォームが独立したパーティションで複数のオペレーティング
システムとアプリケーションを実行できます。仮想化では、1つのコンピュータシステムが
複数の仮想化システムとして機能できます。(既定値:Disabled)
(注)
(注)
(注)
&CSM Support
従来の PC 起動プロセスをサポートするには、UEFI CSM ( 互換サポートモジュール ) を有
効または無効にします。Enabled にすると、従来のオプションの ROM を必要とするオペレー
ティングシステムから起動できるようになります。Auto にすると、インストールされたオペ
レーティングシステムによって BIOS が自動的にこの設定を行います。( 既定値:Enabled)
&Network stack
Windows Deployment ServicesサーバーのOSのインストールなど、GPT形式のOSをインストー
ルするためのネットワーク起動の有効/無効を切り替えます。(既定値:Disable Link)
&IPv4 PXE Support
IPv6 PXE サポートの有効 / 無効を切り替えます。Network stack が有効になっている場合の
み、この項目を構成できます。
&IPv6 PXE Support
IPv4 PXE サポートの有効 / 無効を切り替えます。Network stack が有効になっている場合の
み、この項目を構成できます。
&Administrator Password
管理者パスワードの設定が可能になります。この項目で <Enter> を押し、パスワードをタイ
プし、続いて <Enter> を押します。パスワードを確認するよう求められます。再度パスワード
をタイプして、<Enter> を押します。システム起動時およびBIOS セットアップに入るときは、
管理者パスワード (またはユーザー パスワード) を入力する必要があります。ユーザー パ
スワードと異なり、管理者パスワードではすべての BIOS 設定を変更することが可能です。
&User Password
ユーザー パスワードの設定が可能になります。この項目で <Enter> を押し、パスワードを
タイプし、続いて <Enter> を押します。パスワードを確認するよう求められます。再度パス
ワードをタイプして、<Enter> を押します。システム起動時およびBIOS セットアップに入る
ときは、管理者パスワード (またはユーザー パスワード) を入力する必要があります。し
かし、ユーザー パスワードでは、変更できるのはすべてではなく特定の BIOS 設定のみで
す。
パスワードをキャンセルするには、パスワード項目で <Enter> を押します。パスワードを求めら
れたら、まず正しいパスワードを入力します。新しいパスワードの入力を求められたら、パス
ワードに何も入力しないで <Enter> を押します。確認を求められたら、再度 <Enter> を押します。
(注) この機能をサポートする CPU を取り付けている場合のみ、この項目が表示されます。
Intel CPU の固有機能の詳細については、Intel の Web サイトにアクセスしてください。
- 46 -
Page 47

BIOS セットアップ
2-6 Peripherals (周辺機器)
&LAN PXE Boot Option ROM
オンボードLANチップに統合されたブートROMを有効にするかどうかを判断します。(既定
値:Disabled)
&SATA Controller(s)
統合されたSATAコントローラの有効/無効を切り替えます。(既定値:Enabled)
- 47 -
Page 48

BIOS セットアップ
&SATA Mode Selection
Intel Z77/H77 チップセットに統合された SATA コントローラ用の RAID の有効 / 無効を切り
替えるか、SATA コントローラを AHCI モードに構成します。
IDE SATA コントローラを IDE モードに構成します。(既定値)
RAID SATAコントローラに対してRAIDを有効にします。
AHCI SATA コントローラを AHCI モードに構成します。Advanced Host Controller
Interface (AHCI) は、ストレージドライバが NCQ (ネイティヴ・コマンド・
キューイング) およびホットプラグなどのアドバンストシリアルATA機能を
有効にできるインターフェイス仕様です。
&xHCI Pre-Boot Driver
Enabled USB 3.0 ポートは、OS の起動前に xHCI コントローラーにルーティングし
ます。(既定値)
Disabled USB 3.0ポートは、OS の起動前にEHCIコントローラーにルーティングしま
す。
この項目を Enabled にすると、下記 xHCI Mode が自動的に Smart Auto に設定されます。こ
の項目を Disabled にすると、下記 xHCI Mode が自動的に Auto に設定されます。
&xHCI Mode
OSのxHCIコントローラーのオペレーティングモードを決定できます。
Smart Auto BIOSがブート前環境でxHCIコントローラーをサポートしている場合のみ
このモードが使用可能です。このモードはAutoに類似していますが、ブー
ト前環境で (非G3ブートの場合) 前回ブート時に使用した設定に従って
xHCIまたはEHCIにポートをルーティングする機能を追加します。OSの起
動前にUSB 3.0デバイスの使用が可能になります。 前回のブートでポー
トをEHCIにルーティングした場合、xHCIコントローラーの有効化とリルー
ティングは、Autoのステップに従って行います。注:BIOSがxHCIの起動前
サポートに対応している場合に推奨するモードです。(既定値)
Auto BIOSは、共有ポートをEHCIコントローラーにルーティングします。続い
て、ACPIプロトコルを用いてxHCIコントローラーの有効化と共有ポートの
リルーティングを可能にするオプションを提供します。注:BIOSがxHCIの
ブート前サポートに対応していない場合に推奨するモードです。
Enabled 結果として、すべての共有ポートがBIOSの起動プロセス中にxHCIコント
ローラーにルーティングされます。BIOSがxHCIコントローラーの起動前
サポートに対応していない場合、最初は共有ポートをEHCIコントロー
ラーにルーティングし、その後OSブートの前にポートをxHCIコントロー
ラーにルーティングする必要があります。注:このモードではOSがxHCIコ
ントローラーにサポートしている必要があります。OSがサポートしていな
い場合、すべての共有ポートが動作しません。
Disabled USB 3.0ポートはEHCIコントローラーにルーティングし、xHCIコントロー
ラーをオフにします。すべてのUSB 3.0デバイスは、xHCIソフトウェアのサ
ポートが使用可能かに関係なく高速デバイスとして機能します。この項
目を Disabled に設定すると、下記項目 HS Port #1/2/3/4 Switchable と xHCI
Streams は構成不能になります。
&HS Port #1 Switchable~HS Port #4 Switchable
Enabled 関連するUSB 3.0ポートはxHCIにルーティングされます。超高速機能付き
ポートにアタッチされたUSB3.0 デバイスが xHCI コントローラーに表示
できます。(既定値)
Disabled 関連するUSB 3.0ポートはEHCIにルーティングされます。この超高速機能
付きポートにアタッチされたUSB 3.0デバイスは高速として機能します。
- 48 -
Page 49

BIOS セットアップ
&xHCI Streams
マルチストリームデータ転送を有効または無効にします。注:Windows 7 USB 3.0 ストリーム
サポートでは、Intel USB 3.0ストリームサポートと完全に互換性があるようにするため、デ
バイスは UASP ドライバのベンダーから UASP クラスドライバを更新する必要があること
があります。(既定値:Enabled)
&USB2.0 Controller
統合されたUSB 2.0/1.1コントローラの有効/無効を切り替えます。(既定値:Enabled)
&Audio Controller
オンボードオーディオ機能の有効/無効を切り替えます。(既定値:Enabled)
オンボードオーディオを使用する代わりに、サードパーティ製アドインオーディオカードを
インストールする場合、この項目を Disabled に設定します。
&Init Display First
取り付けたPCIグラフィックスカード、PCI Expressグラフィックスカード、またはオンボード
VGAから、最初に呼び出すモニタディスプレイを指定します。
Auto BIOSでこの設定を自動的に構成します。(既定値)
IGFX 最初のディスプレイとしてオンボードグラフィックスを設定します。
PEG 最初のディスプレイとして、PCIEX16 スロットで PCI Express グラフィック
カードを設定します。
PCI PCI スロットにあるグラフィックスカードを最初に処理するディスプレイ
カードとして設定します。
&Internal Graphics
オンボードグラフィックス機能の有効/無効を切り替えます。(既定値:Auto)
&Internal Graphics Memory Size
オンボードグラフィックスのメモリサイズを設定できます。オプション:32M~1024M。(既定
値:64M)
&DVMT Total Memory Size
オンボードグラフィックスのDVMTメモリサイズを割り当てることができます。オプション:
128M、256M、MAX。(既定値:MAX)
&Intel(R) Rapid Start Technology
Intel Rapid Start テクノロジーを有効または無効にします。SSD が取り付けられている場合
のみ、この項目を構成できます。(既定値:Disabled)
&Legacy USB Support
USB キーボード/マウスを MS-DOS で使用できるようにします。(既定値:Enabled)
&XHCI Hand-off
XHCI ハンドオフのサポートなしでオペレーティングシステムの XHCI ハンドオフ機能を有
効にするかを決定します。(既定値:Enabled)
&EHCI Hand-off
EHCI ハンドオフのサポートなしでオペレーティングシステムの EHCI ハンドオフ機能を有
効にするかを決定します。(既定値:Disabled)
&Port 60/64 Emulation
入出力ポート 64h および 60h についてエミュレーションの有効/無効を切り替えます。MS-
DOS または USB デバイスをネイティブでサポートしていないオペレーティングシステム
で USB キーボードまたはマウスをフル レガシ サポートするにはこれを有効にします。(既
定値:Disabled)
&USB Storage Devices
接続された USB 大容量デバイスのリストを表示します。この項目は、USBストレージデバ
イスがインストールされた場合のみ表示されます。
- 49 -
Page 50

BIOS セットアップ
`Trusted Computing
&TPM SUPPORT
Trusted Platform Module (TPM) を有効または無効にします。TPMデバイスが取り付けられてい
る場合はこの項目を Enable に設定します。(既定値:Disable)
&OnBoard LAN Controller#1
オンボードLAN機能の有効/無効を切り替えます。(既定値:Enabled)
オンボードLANを使用する代わりに、サードパーティ製アドインネットワークカードをイン
ストールする場合、この項目をDisabledに設定します。
`Super IO Configuration (
このセクションでは、スーパー I/O チップ上の情報を提供し、シリアルポートを設定します。
スーパー
I/Oの構成)
&Serial Port A
オンボードシリアルポートの有効/無効を切り替えます。(既定値:Enabled)
`Intel(R) Smart Connect Technology (Intel(R) Smart Connect
テクノロジー
)
&ISCT Configuration
Intel Smart Connect Technology の有効/無効を切り替えます。(既定値:Disabled)
- 50 -
Page 51

BIOS セットアップ
2-7 Power Management (電力管理)
&AC BACK
AC 電源損失から電源復帰した後のシステム状態を決定します。
Always Off AC 電源が戻ってもシステムの電源はオフのままです。(既定値)
Always On AC 電源が戻るとシステムの電源はオンになります。
Memory AC 電源が戻ると、システムは既知の最後の稼働状態に戻ります。
&Power On By Keyboard
PS/2 キーボードの呼び起こし イベントによりシステムの電源をオンにすることが可能で
す。
注:この機能を使用するには、+5VSBリードで1A以上を提供するATX電源装置が必要です。
Disabled この機能を無効にします。(既定値)
Any Key キーボードのいずれかのキーを押してシステムの電源をオンにします。
Keyboard 98 Windows 98 キーボードの POWER ボタンを押してシステムの電源を
オンにします。
&Resume by Alarm
希望の時間に、システムの電源をオンにするかどうかを決定します。(既定値:Disabled)
有効になっている場合、以下のように日時を設定してください:
Wake up day:ある月の毎日または特定の日の特定の時間にシステムをオンにします。
Wake up hour/minute/second:自動的にシステムの電源がオンになる時間を設定します。
注:この機能を使う際は、オペレーティングシステムからの不適切なシャットダウンまたは
AC 電源の取り外しを避けます。そうしない場合設定が有効にならないことがあります。
&ErP
S5(シャットダウン)状態の場合、システムで使用する電力を1W未満に抑えるかどうかを決
定します。(既定値:Disabled)
注:このアイテムをEnabled に設定すると、次の機能が使用できなくなります。PME イベン
ト呼び起こし、マウスによる電源オン、キーボードによる電源オン、LAN 上での呼び起こ
し。
- 51 -
Page 52

BIOS セットアップ
&High Precision Event Timer
Windows7 の High Precision Event Timer (HPET) の有効/無効を切り替えます。(既定値:Enabled)
(注)
&Soft-Off by PWR-BTTN
電源ボタンで MS-DOS モードのコンピュータの電源をオフにする方法を設定します。
Instant-Off 電源ボタンを押すと、システムの電源は即時にオフになります。(既定値)
Delay 4 Sec 電源ボタンを 4 秒間長押しすると、システムの電源がオフになります。電
源ボタンを押す時間が 4 秒より短いと、システムは停止モードに入りま
す。
&Internal Graphics Standby Mode
オンボードグラフィックスをスタンバイモードに入れて消費電力を削減するかどうかを決
定できます。(既定値:Enabled)
&Internal Graphics Deep Standby Mode
オンボードグラフィックスをディープスタンバイモードに入れるかどうかを決定できます。
(既定値:Enabled)
(注) Windows 7 オペレーティングシステムでのみサポートされます。
- 52 -
Page 53

BIOS セットアップ
2-8 Save & Exit (保存
して
終了)
&Save & Exit Setup
この項目で <Enter> を押し、Yesを選択します。CMOS に変更を保存し、BIOSセットアッププ
ログラムを終了します。Noを選択するかまたは <Esc> を押すと、BIOS セットアップのメイ
ンメニューに戻ります。
&Exit Without Saving
この項目で <Enter> を押し、Yesを選択します。これにより、BIOS セットアップで行われた変
更を CMOS に保存することなく BIOS セットアップを終了します。Noを選択するかまたは
<Esc> を押すと、BIOS セットアップのメインメニューに戻ります。
&Load Optimized Defaults
この項目で <Enter> を押し、Yesを選択して BIOS の最適な初期設定を読み込みます。BIOS
の初期設定は、システムが最適な状態で稼働する手助けをします。BIOS のアップデート後
または CMOS 値の消去後には必ず最適な初期設定を読み込みます。
&Boot Override
直ちに起動するデバイスを選択できます。選択したデバイスで <Enter> を押し、Yesを選択
して確定します。システムは自動で再起動してそのデバイスから起動します。
&Save Profiles
この機能により、現在の BIOS 設定をプロファイルに保存できるようになります。最大 4 つ
のプロファイルを作成し、セットアッププロファイル 1 〜 セットアッププロファイル 4 とし
て保存することができます。<Enter>を押して終了します。
&Load Profiles
システムが不安定になり BIOS の初期設定を読み込んだ場合、この機能を使用して前に作
成したプロファイルから BIOS 設定を読み込むことができ、BIOS 設定を再構成する手間を
かけずに済みます。まず読み込むプロファイルを選択し、<Enter> を押して完了します。
- 53 -
Page 54

BIOS セットアップ
- 54 -
Page 55

ドライバのインストール
第 3 章 ドライバのインストール
•ドライバをインストールする前に、まずオペレーティングシステムをインストールし
ます。
•オペレーティングシステムをインストールした後、マザーボードドライバを光学の
ドライブに挿入します。ドライバの自動実行画面は、以下のスクリーンショットのよ
うに、自動的に表示されます。(ドライバの自動実行画面が自動的に表示されない
場合、マイコンピュータに移動し、光ドライブをダブルクリックし、Run.exe プログラ
ムを実行します。)
3-1 Installing Chipset Drivers (チップセットドライバのインストール)
ドライバディスクを挿入すると、「Xpr ess Inst al l」がシステムを自動的にスキャンし、インストー
ルに推奨されるすべてのドライバをリストアップします。I nst all Al l ボタンをクリックすると、
「Xpre ss Instal l」が推奨されたすべてのドライブをインストールします。または、I ns tall Si ngle
Items をインストールしてインストールするドライバを手動で選択します。
•「Xpress Install」 がドライバをインストールしているときに表示されるポップアップダイアロ
グボックス(たとえば、Found New Hardware Wizard)を無視してください。そうでないと、ドラ
イバのインストールに影響を及ぼす可能性があります。
•デバイスドライバには、ドライバのインストールの間にシステムを自動的に再起動するも
のもあります。その場合は、システムを再起動した後、「Xpress Install」 がその他のドライバ
を引き続きインストールします。
•「Xpress Install」がすべてのドライバをインストールすると、新しいGIGABYTEユーティリティ
をインストールするかどうかを尋ねるダイアログボックスが表示されます。Yes をクリック
するとユーティリティが自動的にインストールされます。または、ユーティリティを手動で
選択して Application Software ページで、後でインストールする場合は、No をクリックしま
す。
•Windows XP オペレーティングシステム下で USB 2.0 ドライバをサポートする場合、Windows
XP Service Pack 1 以降をインストールしてください。SP1 以降をインストールした後、Univer-
sal Serial Bus Controller で Device Manager,にクエスチョンマークがまだ付いている場合、(マ
ウスを右クリックしUninstallを選択して)クエスチョンマークを消してからシステムを再起
動してください。(システムは USB 2.0 ドライバを自動検出してインストールします。)
- 55 -
Page 56

ドライバのインストール
3-2 Application Software (アプリケーションソフトウェア)
このページでは、GIGABYTEが開発したすべてのユーティリティとアプリケーション、および一
部の無償ソフトウェアが表示されます。アイテムの右にある Install ボタンをクリックして、その
アイテムをインストールできます。
3-3 Technical Manuals (技術マニュアル)
このページでは、ドライバディスクの内容について説明します。
- 56 -
Page 57

ドライバのインストール
3-4 Contact (連絡先)
このページの URL をクリックすると GIGABYTE のWebサイトにリンクされます。または、 このマ
ニュアルの最後のページをお読みになり、GIGABYTE 台湾本社または全世界の支社の連絡先
情報を確認してください。
3-5 System (システム)
このページでは、基本システム情報をご紹介します。
- 57 -
Page 58

ドライバのインストール
3-6 Download Center (ダウンロードセンター)
BIOS、ドライバ、またはアプリケーションを更新するには、Download Center ボタンをクリックして
GIGABYTE の Web サイトにリンクします。BIOS、ドライバ、またはアプリケーションの最新バー
ジョンが表示されます。
3-7 New Program (新プログラム)
このページでは、ユーザーのインストール向けにGIGABYTEが最近開発したユーティリティに
素早くリンクできます。アイテムの右にある Install ボタンをクリックして、そのアイテムをインス
トールできます。
- 58 -
Page 59

固有の機能
第 4 章 固有の機能
4-1 Xpress Recovery2
Xpress Recovery2 はシステムデータを素早く圧縮してバックアップ
したり、復元を実行したりするユーティリティです。NTFS、FAT32、
および FAT16 ファイルシステムをサポートしているため、Xpress
Recovery2 では PATA および SATA ハードドライブ上のデータを
始める前に:
•Xpress Recovery2 は、オペレーティングシステムの最初の物理ハードドライブ
ます。Xpress Recovery2 はオペレーティングシステムをインストールした最初の物理ハードド
ライブのみをバックアップ/復元することができます。
•Xpress Recovery2 はハードドライブの最後のバックアップファイルを保存し、あらかじめ割り
当てられた容量が十分に残っていることを確認します (10 GB 以上を推奨します。実際のサ
イズ要件は、データ量によって異なります)。
•オペレーティングシステムとドライバをインストールした後、直ちにシステムをバックアップ
することをお勧めします。
•データ量とハードドライブのアクセス速度は、データをバックアップ/復元する速度に影響を
与えます。
•ハードドライブの復元よりバックアップする方が、長く時間がかかります。
システム要件:
•512 MB 以上のシステムメモリ
•VESA 互換のグラフィックスカード
•WindowsXP SP3以降、Windows 7
•Xpress Recovery および Xpress Recovery2 は異なるユーティリティです。たとえば、
Xpress Recovery で作成されたバックアップファイルは Xpress Recovery2 を使用して
復元することはできません。
•USB ハードドライブはサポートされません。
•RAIDドライブはサポートされていません。
•GPTパーティションはサポートされていません。
•2.2 TBより大容量のハードドライブはサポートされていません。
インストールと設定:
システムの電源をオンにして Windows 7 セットアップディスクからブートします。
バックアップして、それを復元することができます。
(注)
をチェックし
A. Windows 7 のインストールとハードドライブの分割
ステップ 1:
Drive options をクリックします。
(注) Xpress Recovery2は次の順序で最初の物理ハードドライブをチェックします:最初の
SATAコネクタ、2番目のSATAコネクタなど。例えば、ハードドライブを最初および3番目
のSATAコネクタに接続すると、最初のSATAコネクタのハードドライブが最初の物理ド
ライブになります。
ステップ 2:
New をクリックします。
- 59 -
Page 60

固有の機能
ステップ 3:
ハードドライブをパーティションで区切って
いるとき、空き領域(10 GB以上を推奨しま
す。実際のサイズ要件は、データの量によっ
て異なります)が残っていることを確認し、オ
ペレーティングシステムのインストールを開
ステップ 4:
オペレーティングシステムをインストールし
たら、Start をクリックし、Computer を右クリッ
クし、Manage を選択します。Disk Management
をポイントし、ディスク割り当てをチェックし
ます。
始します。
ステップ 5:
Xpress Recovery2 はバックアップファイルを空き領域(上
部の黒いストライプ)に保存します。十分な空き領域が
ない場合、 Xpress Recovery2 はバックアップファイルを
保存できません。
B. Xpress Recovery2 へのアクセス
マザーボードドライバディスクから起動して、初めて Xpress Recovery2 にアクセスします。Press
any key to startup Xpress Recovery2、というメッセージが表示されたら、どれかのキーを押して
Xpress Recovery2 に入ります。
C. Xpress Recovery2 でのバックアップ機能の使用
Xpress Recovery2 は新しいパーティション
を自動的に作成して、バックアップされた
画像ファイルを保管します。
ステップ 1:
BACKUP を選択して、ハードドライブデータ
のバックアップを開始します。
ステップ 2:
終了したら、Disk Management に移動してディ
スク割り当てをチェックします。
- 60 -
Page 61

固有の機能
D. Xpress Recovery2 での復元機能の使用
システムが故障した場合、RESTORE を選択してハード
ドライブへのバックアップを復元します。それまでバッ
クアップが作成されていない場合、RESTORE オプショ
ンは表示されません。
E. バックアップの削除
ステップ 1:
バックアップファイルを削除する場合、
REMOVE を選択します。
F. Xpress Recovery2 を終了する
ステップ 2:
バックアップファイルを削除すると、
バックアップされた画像ファイルは Disk
Management からなくなり、ハードドライブの
スペースが開放されます。
REBOOT を選択して Xpress Recovery2 を終了します。
- 61 -
Page 62

固有の機能
4-2 BIOS 更新ユーティリティ
GIGABYTE マザーボードには、Q-Flash™ と @BIOS™ の 2 つの固有 BIOS 更新が含まれています。
GIGABYTE Q-Flash と @BIOS は使いやすく、MSDOS モードに入らずに BIOS を更新することが
できます。さらに、このマザーボードは DualBIOS™ 設計を採用して、物理 BIOS チップをさらに 1
つ追加することによって保護を強化しコンピュータの安全と安定性を高めています。
DualBIOS™とは ?
デュアル BIOS をサポートするマザーボードには、メイン BIOS とバッ
クアップ BIOS の 2 つの BIOS が搭載されています。通常、システムは
メイン BIOS で作動します。ただし、メイン BIOS が破損または損傷すると、バックアップ BIOS
が次のシステム起動を引き継ぎ、BIOS ファイルをメイン BIOS にコピーし、通常にシステム操
作を確保します。システムの安全のために、ユーザーはバックアップ BIOS を手動で更新でき
ないようになっています。
Q-Flash™ とは ?
Q-Flashがあれば、MS-DOSやWindowのようなオペレーティングシステ
ムに入らずにBIOSシステムを更新できます。BIOS に組み込まれた
Q-Flash ツールにより、複雑な BIOS フラッシングプロセスを踏むといった煩わしさから開放さ
れます。
@BIOS™ とは ?
@BIOS により、Windows 環境に入っている間にシステム BIOS を更新
最新の @BIOS ファイルをダウンロードし、BIOS を更新します。
4-2-1 Q-Flash ユーティリティで BIOS を更新する
A. 始める前に
1. GIGABYTE の Web サイトから、マザーボードモデルに一致する最新の圧縮された BIOS 更
新ファイルをダウンロードします。
2. ファイルを抽出し、新しいBIOS(Z77DS3H.F1など)をお使いのUSBフラッシュドライブまた
はUSBハードドライブに保存します。注:USB フラッシュドライブまたはハードドライブは、
FAT32/16/12 ファイルシステムを使用する必要があります。
3. システムを再起動します。POST の間、<End> キーを押して Q-Flash に入ります。注:POST 中
に <End> キーを押すことによって、または BIOS セットアップで <F8> キーを押すことによっ
て、Q-Flash にアクセスすることができます。ただし、BIOS更新ファイルがRAID/AHCIモードの
ハードドライブまたは独立したSATAコントローラに接続されたハードドライブに保存さ
れた場合、POSTの間に<End>キーを使用してQ-Flashにアクセスします。
することができます。@BIOS は一番近い @BIOS サーバーサイトから
BIOS フラッシングは危険性を含んでいるため、注意して行ってください。BIOS の不適
切なフラッシュは、システムの誤動作の原因となります。
- 62 -
Page 63

固有の機能
B. BIOS を更新する
BIOS を更新しているとき、BIOS ファイルを保存する場所を選択します。次の手順では、BIOS
ファイルをフロッピーディスクに保存していると仮定しています。
ステップ 1:
1. BIOS ファイルを含むフロッピーディスクをフロッピーディスクドライブに挿入します。
Q-Flash のメインメニューで、Update BIOS from Drive を選択します。
•Save BIOS to Drive オプションにより、現在の BIOS ファイルを保存することができ
ます。
•Q-Flash は FAT32/16/12 ファイルシステムを使用して、USB フラッシュドライブまた
はハードドライブのみをサポートします。
•BIOS 更新ファイルが RAID/AHCI モードのハードドライブ、または独立したSATA
コントローラに接続されたハードドライブに保存されている場合、POST 中に
<End> キーを使用して Q-Flash にアクセスします。
2. Flash Disk を選択します。
Model Name : Z77-DS3H
BIOS Version : F7b
BIOS Date : 07/02/2012
Flash Type/Size : MXIC 25L6465E/6406E 8MB
USB Flash Drive
3. BIOS 更新ファイルを選択します。
BIOS 更新ファイルが、お使いのマザーボードモデルに一致していることを確認します。
Q-Flash Utility v1.03
Update BIOS From Drive
Save BIOS to Drive
Select Device
Return to BIOS setup
ステップ 2:
フロッピーディスクから BIOS ファイルを読み込むシステムのプロセスは、スクリーンに表示さ
れます。「BIOSを更新しますか?」というメッセージが表示されたら、Yes を選択してBIOS更新を
開始します。モニタには、更新プロセスが表示されます。
•システムが BIOS を読み込み/更新を行っているとき、システムをオフにしたり再起
動したりしないでください。
•システムが BIOS を更新しているとき、フロッピーディスク、USB フラッシュドライブ、
またはハードドライブを取り外さないでください。
ステップ 3:
更新プロセスが完了したらReboot を選択してシステムを再起動します。
Q-Flash
BIOS update is completed.
Power off
Reboot
- 63 -
Page 64

固有の機能
ステップ 4:
POST 中に、<Delete> キーを押して BIOS セットアップに入ります。Save & Exit 画面で Load
Optimized Defaults を選択し、<Enter>を押してBIOSデフォルトをロードします。BIOS が更新され
るとシステムはすべての周辺装置を再検出するため、BIOS デフォルトを再ロードすることをお
勧めします。
Yes を選択してBIOSデフォルトをロードします
ステップ 5:
Save & Exit Setup を選択し、<Enter>を押します。Yes を選択してCMOSに設定を保存し、BIOSセッ
トアップを終了します。システムの再起動後に手順が完了します。
- 64 -
Page 65

固有の機能
4-2-2 @BIOS ユーティリティで BIOS を更新する
A. 始める前に
1. Windows で、すべてのアプリケーションと TSR (メモリ常駐型)プログラムを閉じます。これに
より、BIOS 更新を実行しているとき、予期せぬエラーを防ぐのに役立ちます。
2. BIOS 更新プロセスの間、インターネット接続が安定しており、インターネット接続が中断
されないことを確認してください (たとえば、停電やインターネットのスイッチオフを避け
る)。そうしないと、BIOS が破損したり、システムが起動できないといった結果を招きます。
3. @BIOS を使用しているとき、 G.O.M.(GIGABYTE オンライン管理) 機能を使用しないでくだ
さい。
4. 不適切な BIOS 更新に起因する BIOS 損傷またはシステム障害はGIGABYTE 製品の保証の
対象外です。
B. @BIOSを使用する
1. インターネット更新機能を使用して BIOS を更新する:
Update BIOS from GIGABYTE Server をクリックし、一番近い @ BIOS サーバーを選択し、お
使いのマザーボードモデルに一致する BIOS ファイルをダウンロードします。オンスクリー
ンの指示に従って完了してください。
マザーボードの BIOS 更新ファイルが @BIOS サーバーサイトに存在しない場合、
GIGABYTE の Web サイトから BIOS 更新ファイルを手動でダウンロードし、以下の「イ
ンターネット更新機能を使用して BIOS を更新する」の指示に従ってください。
2. インターネット更新機能を使用せずに BIOS を更新する:
Update BIOS from File をクリックし、インターネットからまたは他のソースを通して取得し
た BIOS 更新ファイルの保存場所を選択します。オンスクリーンの指示に従って完了してく
ださい。
3. 現在の BIOS をファイルに保存:
Save Current BIOS to File をクリックして、BIOSファイルを保存します。
4. BIOS 更新後に BIOS 既定値のロード:
Load CMOS default after BIOS update チェックボックスを選択すると、 BIOS が更新されシス
テムが再起動した後、システムは BIOS デフォルトを自動的にロードします。
C. BIOS を更新した後
BIOS を更新した後、システムを再起動してください。
更新する BIOS ファイルがお使いのマザーボードモデルに一致していることを確認しま
す。間違った BIOS ファイルで BIOS を更新すると、システムは起動しません。
- 65 -
Page 66

固有の機能
4-3 EasyTune 6
GIGABYTE の EasyTune 6 は使いやすいインターフェイスで、ユーザーが Windows 環境でシステ
ム設定を微調整したりオーバークロック/過電圧を行ったりできます。使いやすい EasyTune 6 イ
ンターフェイスには CPU とメモリ情報のタブ付きページも含まれ、ユーザーは追加ソフトウェ
アをインストールする必要なしに、システム関連の情報を読み取れるようになります。
EasyTune 6
タブ
のインターフェイス
情報
タブ 機能
CPU タブでは、取り付けた CPU とマザーボードに関する情報が得られます。
Memory タブでは、取り付けたメモリモジュールに関する情報が得られます。特定スロッ
トのメモリモジュールを選択してその情報を見ることができます。
Tuner タブでは、メモリ設定と電圧を変更します。
•Quick Boost mode は、ユーザーが目的のシステムパフォーマンスを達成できるよう
に、 3 レベルの CPU 周波数/ベースクロックを提供します。
Quick Boost mode を変更した後、または Default をクリックしてデフォルト値に戻っ
た後、システムを再起動してこれらの変更を有効にするのを忘れないでください。
•Easy mode は、CPU/メモリに情報を提供します。
•Advanced mode では、スライダを使用してシステムのクロック設定と電圧設定を個
別に変更します。
•Save では、現在の設定を新しいプロファイル(.txtファイル)で保存します。
•Load では、プロファイルから以前の設定をロードします。
Easy mode/Advanced mode で変更を行った後、Setをクリックしてこれらの変更を有効に
するか、Default をクリックして既定値に戻してください。
できる周波数を提供します。
Graphics タブでは、AMDまたはNVIDIAグラフィックスカード用のコアクロックとメモリク
ロックを変更します。
Smart タブでは、スマートファンモードを指定します。Smart Fan Advance Mode では、設定し
たCPU温度しきい値に基づいて CPU ファン速度を直線的に変更することができます。
HW Monitor タブでは、ハードウェアの温度、電圧およびファン速度を監視離、温度/ファ
ン速度アラームを設定します。ブザーからアラートサウンドを選択したり、独自のサウン
ドファイル (.wavファイル) を使用できます。
ボタンは、システムパフォーマンスを強化するために、もっとも高速で信頼
EasyTune 6 の使用可能な機能は、マザーボードのモデルによって異なります。淡色表示になったエ
リアは、アイテムが設定できないか、機能がサポートされていないことを示しています。
オーバークロック/過電圧を間違って実行すると CPU、チップセット、またはメモリなどのハードウェ
アコンポーネントが損傷し、これらのコンポーネントの耐用年数が短くなる原因となります。オー
バークロック/過電圧を実行する前に、EasyTune 6 の各機能を完全に理解していることを確認してく
ださい。そうでないと、システムが不安定になったり、その他の予期せぬ結果が発生する可能性があ
ります。
- 66 -
Page 67

固有の機能
4-4 Q-Share
Q-Share は簡単で便利なデータ共有ツールです。LAN 接続設定と Q-Share を構成した後、デー
タを同じネットワークのコンピュータと共有し、インターネットリソースの最大限に活用するこ
とができます。
Q-Share の使用法
マザーボードドライバディスクから Q-Shareをインストールしたら、Start> All Programs>
GIGABYTE> Q-Share.exe を順にポイントして、Q-Share ツールを起動します。タスクバーの
Q-Shareアイコン を探し、このアイコンを右クリックしてデータ共有設定を構成します。
図 1.無効になったデータ共有 図 2.有効になったデータ共有
オプションの説明
オプション 説明
Connect ... データ共有を有効にしたコンピュータを表示します
Enable Incoming Folder ... データ共有を有効にする
Disable Incoming Folder ... データ共有を無効にする
Open Incoming Folder :
C:\Q-ShareFolder
Change Incoming Folder :
C:\Q-ShareFolder
Update Q-Share ... Q-Share のオンライン更新
About Q-Share ... 現在の Q-Share バージョンを表示する
Exit... Q-Share の終了
共有されたデータフォルダへのアクセス
共有するデータフォルダを変更
(注)
(注) このオプションは、データ共有が有効になっていないときにのみ使用できます。
- 67 -
Page 68

固有の機能
4-5 eXtreme Hard Drive (X.H.D)
(注 2)
(注 1)
があると、新しい SATA ドライブが
:
GIGABYTE eXtreme Hard Drive (X.H.D)
追加されるときに、RAID 0 に対して RAID対応システムを素早く構成するこ
とができます。すでに存在する RAID 0 アレイの場合、X.H.D を使ってハー
ドドライブをアレイに追加して容量を簡単に拡張することもできます。ボ
タンを 1 回クリックするだけで、X.H.D は複雑で時間のかかる構成をせず
にハードドライブの読み込み/書き込みパフォーマンスを強化することができます。次の手順
は、RAID対応のシステムをセットアップし、それを RAID 0 に対して構成することができます。
A. RAID対応システムをセットアップする
ステップ 1:システム BIOS の構成
システムBIOSセットアッププログラムに入り、Intel SATAコントローラのRAIDを有効にします。
ステップ 2:RAID ドライバとオペレーティングシステムのインストール
X.H.D ユーティリティは Windows 7/XP をサポートします。オペレーティングシステムをインス
トールする前に、まず SATA コントローラドライバをロードする必要があります。ドライバがな
ければ、Windows セットアッププロセスの間ハードドライブは認識されません。(詳細について
は、第 5 章「SATA RAID/AHCI ドライバとオペレーティングシステムをインストールする」を参照
してください。)
ステップ 3:マザーボードドライバと X.H.D ユーティリティのインストール
オペレーティングシステムをインストールした後、マザーボードドライバディスクを挿入しま
す。Xpress Install All ボタンをクリックして、X.H.D ユーティリティを含め、マザーボードドライバ
をすべて自動的にインストールします。または、Application Software 画面に移動して X.H.D ユー
ティリティを後で個別にインストールすることもできます。
B. GIGABYTE eXtreme Hard Drive (X.H.D) を使用する
指示
X.H.D を起動する前に、新しく追加したハードドラ
イブが RAID 対応のシステムドライブより大きな容
量であることを確認します。(新しいハードドライブ
を以前作成された RAID 0 アレイに追加するには、
新しいドライブがアレイで最大のドライブより大き
いことを確認します。)
1. RAID 0 アレイを自動的にセットアップする:
Auto(自動)をクリックすると、RAID 0 アレイを自動的に素早くセットアップします。
2. RAID アレイを手動でセットアップする
(注 3)
:
Manual(手動)をクリックして Intel Matrix ストレージコンソールにアクセスすると、ニーズ
とハードウェアコンポーネントに応じて、RAID 0、RAID 1、またはその他のサポートされる
RAID アレイを構築することができます。
3. X.H.D ユーティリティを終了する:
Cancel(キャンセル)をクリックして X.H.D ユーティリティを終了します。
(注 1) X.H.D ユーティリティは、Intel チップセットに統合された SATA コントローラのみをサ
ポートします。
(注 2) X.H.D ユーティリティを実行する前に、ハードウェアが損傷したりデータが失われたり
することがないように、すべてのデータのバックアップを取るようにお勧めします。
(注 3) 非RAID 0 アレイを手動で構築すると、Auto 機能を使用して後で RAID 0 アレイ自動的
にセットアップすることはできなくなります。
- 68 -
Page 69

固有の機能
4-6 Auto Green
Auto Green はユーザーに単純なオプションを提供する使いやすいツールで、Bluetooth 携帯電
話を通してシステムの省電力を有効にします。電話がコンピュータの Bluetooth レシーバーの
範囲外にあるとき、指定された省電力モードに入ります。
構成ダイアログボックス:
まず、Bluetooth 携帯電話をポータブルキーとして設定する必要がありま
す。Auto Green メインメニューで、Configure、Configure BT devicesを順にク
リックします。ポータブルキーとして使用するBluetooth 携帯電話を選択し
(注 1)
ます
。(画面に Bluetooth 携帯電話が表示されない場合、Refreshをクリッ
クして Auto Green でデバイスを再検出します。)
B lu et oo th 携 帯電 話 のキ ーを 作成する前に 、マザー ボード
に Bl ue to ot h レシー バーが 組み込まれており、電話の検索と
Bluetooth 機能をオンにしていることを確認します。
Bluetooth 携帯電話キーの構成:
携帯電話を選択すると、左に示すような Add device が表示されます。携
帯電話のペアとして使用するパスキー(8〜16 桁を推奨)を入力します。
お使いの携帯電話に同じパスキーを入力します。
他の Bluetooth 設定を構成する:
Other Settingsタブでは、Bluetooth 携帯電話キーのスキャンに要する時間、
コンピュータの範囲に入っていることを確認するためにキーを再スキャ
ンする回数、システムの省エネ状態が事前定義された時間経過した場
合ハードドライブをオフにするときを設定できます。設定を完了した後、
Set をクリックして設定を有効にし、Exit をクリックして終了します。
•Device Scan Time (sec.) (デバイスのスキャン時間(秒)):
Auto Green が Bluetooth 携帯電話キーをスキャンする時間を、5〜30 秒まで 5 秒刻みで設定します。Auto
Green は設定した時間に基づいてキーを検索します。
•Rescan Times (再スキャン回数):
Auto Green が Bluetooth 携帯電話キーが検出されない場合、キーを再スキャンする回数を 2〜5 回まで設
定します。Auto Green は、設定した回数に基づいて再スキャンを続けます。制限時間に達しても Bluetooth
携帯電話キーが検出されない場合、選択した省エネモードに入ります。
•Turn off HD (HDをオフにする):
ハードドライブをオフにするときを設定します。システムの非活動時間が指定された制限時間を越える
と、ハードドライブはオフになります。
システムの省エネモードを選択する:
ニーズに応じて、[Auto Green] メインメニューでシステムの省エネモー
ドを選択し、Save をクリックして設定を保存します。
ボタン 説明
Standby パワーオンサスペンドモードに入ります
Suspend サスペンドトゥ RAM モードに入ります
Disable この機能を無効にします
マザーボードパッケージ
により、まず電源ボタンを押す必要なしに、サスペンドトゥ
RAM モードからシステムを呼び起こすことができます。
(注 1) お使いの携帯電話が「オートグリーン」キーとして構成されている場合、オートグリーンが有効に
なっていれば携帯電話を他のBluetoothデバイスに接続することはできません。
(注 2) Bluetoothドングルが含まれているかどうかは、マザーボードのモデルによって異なります。Bluetooth
ドングルを取り付ける前に、コンピュータの他のBluetooth受信器をオフにしていることを確認して
ください。
- 69 -
(注 2)
に付属する Bluetooth ドングル
Page 70

固有の機能
4-7 EZ SETUP
EZ SETUPはEZ Smart Response
ています。EZ Setupアプリケーションは、複雑なインストールと構成プロセスから開放し、容易
にアプリケーションを使用できるようにします。
EZ Setup
GIGABYTEマザーボードドライバディスクをを挿入したら、高速
べてのマザーボードドライバをインストールします。完了したら、新規
動し、EZ Setupアプリケーションの右側で
のインストール
EZ Setupの起動
ステップ 1:
オペレーティングシステムにいる時に、Start\All Programs\GIGABYTEに移動し、EZ Setupを選択
します。(図 1)
(注)
、EZ Rapid Start、およびEZ Smart Connectユーティリティで構成し
インストール
インストール
をクリックしてインストールします。
をクリックしてす
プログラム
メニューに移
ステップ 2:
インストールするユーティリティを選択してから、Setupをクリックしてインストールを開始しま
す。(図 2)
図 2
図 1
•詳細構成については、Intel社の文書を参照してください。
•インストール作業中、システムはBIOS設定を行い、必要なドライバをインストール
します。システムは自動的に数回再起動します。
(注) Intel B75チップセットではサポートしていません。
- 70 -
Page 71

固有の機能
4-7-1 EZ Smart Response
システム
A.
1. この機能をサポートするIntelチップセットベースのマザーボード
要件
のインストール
(注1)
2. Intel コアシリーズプロセッサ
3. BIOS の設定で、SATA コントローラに対してRAIDを有効にする
4. 従来の SATA ディスクおよび SSD
5. Windows 7 SP1
(注 3)
(注 2)
Smart Response Technology を設定する前にオペレーティングシステムをすでにインス
トールしている場合、RAID モードを有効にすると、ハードディスクの元のデータがす
べて失われます。Smart Response Technology を有効にする前に、ハードディスクのバッ
クアップを取るようにお勧めします。
インストール
B.
ステップ 1:
EZ Smart Responseを選択し、Setupをクリックします。(図 1)
ステップ 2:
システムが強制的にRAIDモードになることを示す警告メッセージが表示されます。
(注4)
Yesを選
択すると、システムが再起動します。(図 2)
ステップ 3:
システム再起動後、Intel Raid Storage Technologyドライバが自動的にインストールされます。ドラ
イバのインストール後、システムは再び再起動します。
図 2
図 1
C. EZ Smart Responseの無効化
EZ Smart Responseを無効にするには、Disable EZ
Smart Responseを選択してからSetupをクリック
します。
(注 1) Intel B75チップセットではサポートしていません。
(注 2) SSD は、ハードディスクのキャッシュとして動作します。最大のキャッシュメモリサイズ
は 64 GB です。64 GB より大きな容量の SSD を使用する場合、64 GB を超えるスペース
はデータの保存用に使用することができます。
(注 3) オペレーティングシステムはSATAディスクにインストールする必要があります。
(注 4) BIOS設定にかかわらずIDEまたはAHCIモードになります。システムは強制的にRAID
モードになります。
- 71 -
Page 72

固有の機能
4-7-2 EZ Rapid Start
システム
A.
1. BIOS 設定における Intel Rapid Start Technology の有効化
2. Windows 7 SP1
3. システムメモリの合計よりサイズが大きい SSD
4. AHCI/RAID モードに対応 (RAIDアレイのメンバーとして SSD が割り当てられている場合は
Intel Rapid Start 格納パーティションのセットアップに使用することができませんのでご注意
ください。) IDE モードは非対応
インストール
B.
ステップ 1:
EZ Rapid Startを選択し、Setupをクリックします。(図 1)
ステップ 2:
システムが強制的にRAIDモードになることを示す警告メッセージが表示されます。
択すると、システムは再起動し、BIOSセットアップで自動的にIntel Rapid Start Technologyを有効
にします。(図 2)
ステップ 3:
システム再起動後、Intel Rapid Start Technology Managerドライバが自動的にインストールされま
す。ドライバのインストール後、システムは再び再起動します。
要件
のインストール
図 1
図 2
(注)
Yesを選
C. EZ Rapid Startの無効化
EZ Rapid Startを無効にするには、Disable EZ
Rapid Startを選択してからSetupをクリックしま
す。
•既定の圧縮スペースは、システムのメモリサイズ + 2 GBです。例えば、システムのメ
モリサイズが8 G Bの場合、既定の圧縮スペースは8 G B + 2 GBです。よってSSDの容
量は10 GB減少します。。EZ Rapid Startを無効にした場合、減少した10 GBはSSDに戻
ります。
•システムメモリをアップグレードする場合、まずEZ Rapid Startを無効にしてから、正
常動作を保証するため再インストールします。
(注) Intel Z77/H77チップセットマザーボードでは、Intel SATAコントローラーがIDEモードに設
定されている場合は強制的にRAIDモードにします。Intel B75チップセットマザーボー
ドでは、Intel SATAコントローラーがIDEモードに設定されている場合は強制的にAHCI
モードになります。
- 72 -
Page 73

固有の機能
4-7-3 EZ Smart Connect
システム
A.
1. BIOS設定におけるIntel Smart Connect Technologyの有効化
2. Windows 7 SP1
3. 通常のネットワーク接続
4. ホワイトリストに追加されたプログラムは有効である必要があります。
インストール
B.
ステップ 1:
EZ Smart Connectを選択し、Setupをクリックします。その後、システムを再起動します。システム
は再起動し、BIOSセットアップで自動的にIntel Smart Connect Technologyを有効にします。(図 1)
ステップ 2:
EZ Setupを再度起動します。EZ Smart Connectを選択し、Setupをクリックします。画面上の指示
に従って、Intel Smart Connect Technologyドライバをインストールします (図2)。ドライバのインス
トール後、システムを再起動します。
要件
のインストール
図 1
図 2
C. EZ Smart Connectの構成
Config (図3)を選択してから、ホワイトプログラムリストに新しいプログラムを追加します
OKをクリックしてシステムを再起動します。
図 4
図 3
(注)
(図4)。
D. EZ Smart Connectの無効化
EZ Smart Connectを無効にするには、Disable EZ
Smart Connectを選択してからSetupをクリックし
ます。
(注) この機能は、Microsoft Outlook®、Microsoft Windows Live™ Mail、およびSeesmic® などのデータを取
得するため自動的にインターネットと協働するよう設計されたプログラムに最適です。
- 73 -
Page 74

固有の機能
- 74 -
Page 75

付録
第 5 章 付録
5-1 SATA
レベル
RAID
ハードドライ
ブの最小数
アレイ容量 ハードドライブの
耐故障性 いいえ はい はい はい
ハードドライブを設定するには
SATA
A. コンピュータに SATA ハードドライブを取り付ける。
B. BIOS セットアップで SATA コントローラモードを設定します。
C. RAID BIOS で RAID アレイを設定します。
D. SATA RAID/AHCI ドライバとオペレーティングシステムをインストールします。
始める前
以下を準備してください:
•少なくとも 2 台の SATA ハードドライブ (最適のパフォーマンスを発揮するために、同じモ
デルと容量のハードドライブを 2 台使用することをお勧めします)。RAID を作成したくな
い場合、準備するハードドライブは 1 台のみで結構です。
•Windows 7/XP セットアップディスク。
•マザーボードドライバディスク。
•USBフロッピーディスクドライブ(Windows XP のインストールの間必要)
•空のフォーマット済みフロッピーディスク(Windows XP のインストールの間必要)
ハードドライブの
RAID 0 RAID 1 RAID 5 RAID 10
≥2 2 ≥3 ≥4
数 * 最小ドライブ
のサイズ
に
設定
最小ドライブのサイズ(ハードドライブの
、以下
(注 1)
数 -1) * 最小ドライ
ブのサイズ
のステップに従ってください
(ハードドライブの
数/2) * 最小ドライ
ブのサイズ
:
(注 2)
5-1-1 SATA
コンピュータに
A.
SATA 信号ケーブルの一方の端を SATA ハードドライブの背面に接続し、他の端をマザーボー
ドの空いている SATA ポート
クタを接続します。
(注 1) SATA コントローラで RAID を作成しない場合、このステップをスキップしてください。
(注 2) SATA コントローラが AHCI または RAID モードに設定されているときに要求されます。
(注 3) RAID セットが SATA 6Gb/s と SATA 3Gb/s チャンネルにまたがって構築されるとき、RAID
ハードドライブの
ハードドライブをインストールする
SATA
セットのシステムパフォーマンスは接続されているデバイスによって変わります。
設定
(注 3)
に接続します。次に、電源装置からハードドライブに電源コネ
- 75 -
Page 76

付録
セットアップで
B. BIOS
SATA コントローラコードがシステム BIOS セットアップで正しく設定されていることを確認して
ください。
ステップ 1:
コンピュータの電源をオンにし、POST( パワーオンセルフテスト)中に <Delete> を押して BIOS
セットアップに入ります。RAIDを作成するには、SATA Mode Selection メニューの下で Peripherals
を RAID 設定します(図 1)。RAID を作成しない場合、この項目を IDE または AHCI に設定します。
(IDE デフォルトでは)
ステップ 2:
変更を保存し BIOS セットアップを終了します。
コントローラモードを設定する
SATA
図 1
このセクションで説明した BIOS セットアップメニューは、マザーボードの正確な設定
によって異なることがあります。表示される実際の BIOS セットアップオプションは、お
使いのマザーボードおよび BIOS バージョンによって異なります。
- 76 -
Page 77

付録
C. RAID BIOS で RAID
アレイを設定する
RAID BIOS セットアップユーティリティに入って、RAID アレイを設定します。非 RAID 構成の場
合、このステップをスキップし、Windows オペレーティングシステムのインストールに進んでく
ださい。
ステップ 1:
POST メモリテストが開始された後でオペレーティングシステムがブートを開始する前に、
「Press <Ctrl-I> to enter Configuration Utility」 (図 2)。<Ctrl> + <I>を押して ICH10R RAID 設定ユーティ
リティに入ります。
Intel(R) Rapid Storage Technology - Option ROM - 11.0.0.1339
Copyright(C) 2003-11 Intel Corporation.All Rights Reserved.
RAID Volumes :
None dened.
Physical Devices :
ID Device Model Serial # Size Type/Status(Vol ID)
0 ST3120026AS 3JT354CP 111.7GB Non-RAID Disk
1 ST3120026AS 3JT329JX 111.7GB Non-RAID Disk
Press <CTRL - I> to enter Conguration Utility..
図 2
ステップ 2:
<Ctrl> + <I> を押すと、MAIN MENU スクリーンが表示されます (図 3)。
ボリュームを作成する
RAID
RAID アレイを作成する場合、MAIN MENU で Create RAID Volume を選択し <Enter> を押します。
Intel(R) Rapid Storage Technology - Option ROM - 11.0.0.1339
Copyright(C) 2003-11 Intel Corporation.All Rights Reserved.
1. Create RAID Volume
2. Delete RAID Volume
3. Reset Disks to Non-RAID
[ MAIN MENU ]
4. Recovery Volume Options
5. Acceleration Options
6. Exit
[ DISK/VOLUME INFORMATION ]
RAID Volumes :
None dened.
Physical Deivces :
ID Device Model Serial # Size Type/Status(Vol ID)
0 ST3120026AS 3JT354CP 111.7GB Non-RAID Disk
1 ST3120026AS 3JT329JX 111.7GB Non-RAID Disk
[hi]-Select [ESC]-Exit [ENTER]-Select Menu
図 3
- 77 -
Page 78

付録
ステップ 3:
CREATE VOLUME MENU スクリーンに入った後、Name アイテムの下で 1~16 文字 (文字に特殊文
字を含めることはできません) のボリューム名を入力し、<Enter> を押します。次に、RAID レベル
を選択します (図 4)。サポートされる RAID レベルには RAID 0、RAID 1、RAID 10、と RAID 5 が含ま
れています(使用可能な選択は取り付けられているハードドライブの数によって異なります)。
<Enter>を押して続行します。
Intel(R) Rapid Storage Technology - Option ROM - 11.0.0.1339
Copyright(C) 2003-11 Intel Corporation.All Rights Reserved.
Name : Volume0
RAID Level : RAID0(Stripe)
Disks : Select Disks
Strip Size : 128KB
Capacity : 111.7 GB
Sync : N/A
Create Volume
[hi]-Change [TAB]-Next [ESC]-Previous Menu [ENTER]-Select
[ CREATE VOLUME MENU ]
[ HELP ]
RAID0:Stripes data (performance).
図 4
ステップ 4:
Disks アイテムの下で、RAID アレイに含めるハードドライブを選択します。取り付けたドライブ
が 2 しかない場合、ドライブはアレイに自動的に割り当てられます。必要に応じて、ストライブ
ブロックサイズ (図 5) を設定します。ストライブブロックサイズは 4 KB〜128 KB まで 設定でき
ます。ストライプブロックサイズを選択してから、<Enter> を押します。
Intel(R) Rapid Storage Technology - Option ROM - 11.0.0.1339
Copyright(C) 2003-11 Intel Corporation.All Rights Reserved.
Name : Volume0
RAID Level : RAID0(Stripe)
Disks : Select Disks
Strip Size : 128KB
Capacity : 111.7 GB
Sync : N/A
Create Volume
The following are typical values:
RAID0 - 128KB
RAID10 - 64KB
RAID5 - 64KB
[ CREATE VOLUME MENU ]
[ HELP ]
[hi]-Change [TAB]-Next [ESC]-Previous Menu [ENTER]-Select
図 5
- 78 -
Page 79

付録
ステップ 5:
アレイの容量を入力し、<Enter> を押します。最後に、Create Volume で <Enter> を押し、RAID アレ
イの作成を開始します。ボリュームを作成するかどうかの確認を求められたら、<Y> を押して
確認するか <N> を押してキャンセルします (図 6)。
Intel(R) Rapid Storage Technology - Option ROM - 11.0.0.1339
Copyright(C) 2003-11 Intel Corporation.All Rights Reserved.
Name : Volume0
RAID Level : RAID0(Stripe)
Disks : Select Disks
Strip Size : 128 MB
Capacity : 111.7 GB
Sync : N/A
Create Volume
[hi]-Change [TAB]-Next [ESC]-Previous Menu [ENTER]-Select
WARNING :ALL DATA ON SELECTED DISKS WILL BE LOST.
[ CREATE VOLUME MENU ]
[ HELP ]
Are you sure you want to create this volume?(Y/N) :
Press ENTER to create the specied volume.
図 6
完了したら、DISK/VOLUME INFORMATION セクションに、RAID レベル、ストライブブロックサイ
ズ、アレイ名、およびアレイ容量などを含め、RAID アレイに関する詳細な情報が表示されます
(図 7)。
Intel(R) Rapid Storage Technology - Option ROM - 11.0.0.1339
Copyright(C) 2003-11 Intel Corporation.All Rights Reserved.
1. Create RAID Volume
2. Delete RAID Volume
3. Reset Disks to Non-RAID
[ MAIN MENU ]
4. Recovery Volume Options
5. Acceleration Options
6. Exit
[ DISK/VOLUME INFORMATION ]
RAID Volumes :
ID Name Level Strip Size Status Bootable
0 Volume0 RAID0(Stripe) 128KB 223.6GB Normal Yes
Physical Devices :
ID Device Model Serial # Size Type/Status(Vol ID)
0 ST3120026AS 3JT354CP 111.7GB Member Disk(0)
1 ST3120026AS 3JT329JX 111.7GB Member Disk(0)
[hi]-Select [ESC]-Exit [ENTER]-Select Menu
図 7
RAID BIOS ユーティリティを終了するには、<Esc> を押すか MAIN MENU で6. Exit を選択します。
これで、 SATA RAID/AHCI ドライバディスケットを作成し、SATA RAID/ACHI ドライバとオペレー
ティングシステムをインストールできるようになりました。
- 79 -
Page 80

付録
リカバリボリュームオプション
Intel Rapid Recover Technologyでは指定されたリカバリドライブを使用してデータとシステム操
作を容易に復元できるようにすることで、データを保護しています。Rapid Recovery Technology
では、RAID 1 機能を採用しているため、マスタードライブからリカバリドライブにデータをコ
ピーすることができます。必要に応じて、リカバリドライブのデータをマスタドライブに復元す
ることができます。
始める前に:
•リカバリドライブは、マスタドライブより大きな容量にする必要があります。
•リカバリボリュームは、2 台のハードドライブがある場合のみ作成できます。リカバリボ
リュームと RAID アレイはシステムに同時に共存することはできません。つまり、リカバリボ
リュームがすでに作成されている場合、RAID アレイを作成できません。
•デフォルトで、オペレーティングシステムにはマスタドライブのみが表示されます。リカバリ
ドライブは非表示にされています。
ステップ 1:
MAIN MENU で Create RAID Volume を選択し、<Enter>を押します(図 8)。
Intel(R) Rapid Storage Technology - Option ROM - 11.0.0.1339
Copyright(C) 2003-11 Intel Corporation.All Rights Reserved.
1. Create RAID Volume
2. Delete RAID Volume
3. Reset Disks to Non-RAID
RAID Volumes :
None dened.
Physical Disks :
ID Drive Model Serial # Size Type/Status(Vol ID)
0 ST3120026AS 3JT354CP 111.7GB Non-RAID Disk
1 ST3120026AS 3JT329JX 111.7GB Non-RAID Disk
[ MAIN MENU ]
[ DISK/VOLUME INFORMATION ]
4. Recovery Volume Options
5. Acceleration Options
6. Exit
[hi]-Select [ESC]-Exit [ENTER]-Select Menu
ステップ 2:
図 8
ボリューム名を入力した後、RAID Level アイテムの下で Recovery を選択し<Enter>を押します
(図 9)。
Intel(R) Rapid Storage Technology - Option ROM - 11.0.0.1339
Copyright(C) 2003-11 Intel Corporation.All Rights Reserved.
Name : Volume0
RAID Level : Recovery
Disks : Select Disks
Strip Size : N/A
Capacity : 0.0 GB
Sync : Continuous
Create Volume
Recovery:Copies data between a master and a recovery disk.
[hi]-Change [TAB]-Next [ESC]-Previous Menu [ENTER]-Select
[ CREATE VOLUME MENU ]
[ HELP ]
図 9
- 80 -
Page 81

付録
ステップ 3:
Select Disks アイテムの下で、<Enter>を押します。SELECT DISKS ボックスで、マスタドライブに
対して使用するハードドライブには<Tab>を押し、リカバリドライブに対して使用するハードド
ライブには <Space> を押します。(リカバリドライブの容量がマスタドライブの容量より大きい
ことを確認してください)<Enter>を押して確認します (図 10)。
Intel(R) Rapid Storage Technology - Option ROM - 11.0.0.1339
Copyright(C) 2003-11 Intel Corporation.All Rights Reserved.
Name : Volume0
RAID Level : Recovery
Disks : Select Disks
Strip Size : 128KB
Capacity : 223.6 GB
ID Drive Model Serial # Size Status
Create Volume
M0 ST3120026AS 3JT354CP 111.7GB Non-RAID Disk
R1 ST3120026AS 3JT329JX 111.7GB Non-RAID Disk
Select 1 Master and 1 Recovery disk to create volume.
[hi]-Change [TAB]-Next [ESC]-Previous Menu [ENTER]-Select
Recovery:Copies data between a master and a recovery disk.
[hi]-Prev/Next [TAB]-(M)aster [SPACE]-(R)ecovery [ENTER]-Done
[ CREATE VOLUME MENU ]
[ SELECT DISKS ]
[ HELP ]
Choose the RAID level:
RAID0:Stripes data (performance).
RAID1:Mirrors data (redundancy).
RAID10:Mirrors data and stripes the mirror.
RAID5:Stripes data and parity.
図 10
ステップ 4:
Sync の下で、Continuous または On Request を選択します(図 11)。Continuous に設定されてい
るとき、両方のハードドライブがシステムの取り付けられていれば、マスタドライブのデータ
を変更するとその変更はリカバリドライブに自動的かつ連続してコピーされます。On Request
では、オペレーティングシステムの Intel Rapid Storage Technology ユーティリティを使用してマス
タドライブからリカバリドライブに手動でデータを更新できます。On Request では、マスタドラ
イブを以前の状態に復元することもできます。
Intel(R) Rapid Storage Technology - Option ROM - 11.0.0.1339
Copyright(C) 2003-11 Intel Corporation.All Rights Reserved.
Name : Volume0
RAID Level : Recovery
Disks : Select Disks
Strip Size : N/A
Capacity : 0.0 GB
Sync : Continuous
Create Volume
[ CREATE VOLUME MENU ]
[ HELP ]
Select a sync option:
On Request: volume is updated manually
Continuous: volume is updated automatically
[hi]-Change [TAB]-Next [ESC]-Previous Menu [ENTER]-Select
図 11
ステップ 5:
最後に、Create Volume の項目で <Enter> を押してリカバリボリュームの作成を開始し、オンスク
リーンの指示に従って完了します。
- 81 -
Page 82

付録
ボリュームを削除する
RAID
RAID アレイを削除するには、MAIN MENU で Delete RAID Volume を選択し、<Enter> を押します。
DELETE VOLUME MENU セクションで、上または下矢印キーを使用して削除するアレイを選択
し、<Delete> を押します。選択を確認するように求められたら (図 12)、<Y> を押して確認するか
<N> を押して中断します。
Intel(R) Rapid Storage Technology - Option ROM - 11.0.0.1339
Copyright(C) 2003-11 Intel Corporation.All Rights Reserved.
Name Level Drives Capacity Status Bootable
Volume0 RAID0(Stripe) 2 223.6GB Normal Yes
[hi]-Select [ESC]-Exit [DEL]-Delete Volume
[ DELETE VOLUME MENU ]
[ DELETE VOLUME VERIFICATION ]
ALL DATA IN THE VOLUME WILL BE LOST!
(This does not apply to Recovery volumes)
Are you sure you want to delete "Volume0"?(Y/N) :
Deleting a volume will reset the disks to non-RAID.
WARNING:ALL DISK DATA WILL BE DELETED.
(This does not apply to Recovery volumes)
[ HELP ]
図 12
- 82 -
Page 83

付録
5-1-2 SATA RAID/AHCI
BIOS 設定が正しく行われていれば、Windows 7/XP をいつでもインストールできます。
A. Windows 7
Windows 7 にはすでに Intel SATA RAID/AHCI ドライバが含まれているため、Windows のインストー
ルプロセスの間、RAID/AHCI を個別にインストールする必要はありません。オペレーティングシ
ステムのインストール後、「Xpress Install」を使用してマザーボードドライバディスクから必要な
ドライバをすべてインストールして、システムパフォーマンスと互換性を確認するようにお勧
めします。
のインストール
ライバとオペレーティングシステムのインストール
B. Windows XP
OS インストールの間、ドライバを含むフロッピーディスクから SATA RAID/AHCI ドライバをイ
ンストールする必要があるため、Windows XP をインストールする前に、まず USB フロッピー
ディスクドライブをコンピュータに接続してください。ドライバがない場合、ハードドライブは
Windows セットアッププロセスの間認識されません。まず、マザーボードドライバディスクから
フロッピーディスクにドライバをコピーします。以下の方法を参照してください。
方法 A:
Intel Z77/H77 の場合、\BootDrv\iRST\32Bit フォルダのすべてのアイルをフロッピーディスク
にコピーします。Windows 64-Bit をインストールするには、64Bit フォルダにファイルをコ
ピーします。
方法 B:
ステップ:
1: 代替システムを使い、マザーボードドライバディスクを挿入します。
2: 光学ドライブフォルダから、BootDrv フォルダの Menu.exe ファイルをダブルクリックします。
図 1 のようなコマンドプロンプトウィンドウが開きます。
3: 空のフォーマット済みディスクを挿入します(USBフロッピーディスクドライブを使用してい
る場合、ドライブ A として指定されていることを確認してください)。メニューから対応する
文字を押すことでコントローラドライバを選択し、<Enter>を押します。例えば、図 1のような
コマンドプロンプトウィンドウが開きます。
•Intel Z77/H77 の場合、Windows 32Bit オペレーティングシステムで 8) Intel Rapid Storage driver
for 32bit system を選択します。
ドライバファイルがフロッピーディスクに自動的にコピーされます。完了したら、どれかのキー
を押して終了します。
のインストール
図 1
- 83 -
Page 84

付録
Windowsセットアッププロセスの間、ドライバをインストールするには次を参照してください。
ステップ 1:
システムを再起動してWindows XPセットアップディスクから起動し、「サードパーティ製SCSIま
たはRAIDドライバをインストールする必要がある場合F6を押してください」というメッセージ
が表示されたら直ちに<F6>を押します。追加SCSIアダプタを指定するように求めるスクリーン
が表示されます。<S>を押します。
ステップ 2:
SATA RAID/AHCIドライバを含むフロッピーディスクを挿入し、<Enter>を押します。次に、以下の
図 3 のようなコントローラメニューが表示されます。Intel(R) Desktop/Workstation/Server Express
Chipset SATA RAID Controller を選択し、<Enter>を押します。AHCIモードの場合、キーボードの矢
印キーを使用して Intel(R) Desktop/Workstation/Server Express Chipset SATA AHCI Controller アイ
テムにスクロールし <Enter> を押します。
Windows Setup
You have chosen to congure a SCSI Adapter for use with Windows,
using a device support disk provided by an adapter manufacturer.
Select the SCSI Adapter you want from the following list, or press ESC
to return to the previous screen.
Intel(R) ICH7R/DH SATA RAID Controller
Intel(R) ICH7MDH SATA RAID Controller
Intel(R) Desktop/Workstation/Server Express Chipset SATA RAID Controller
Intel(R) Mobile Express Chipset SATA RAID Controller
ENTER=Select F3=Exit
図 2
ステップ 3:
次のスクリーンで、<Enter>を押してドライバのインストールを続行します。ドライバのインス
トール後、Windows XPインストールに進むことができます。
- 84 -
Page 85

付録
アレイを
C.
再構築
する
再構築は、アレイの他のドライブからハードドライブにデータを復元するプロセスです。再構
築は、RAID 1、 RAID 5 、RAID 10 アレイなど耐故障性アレイに対してのみ、適用されます。以下の
手順では、新しいドライブを追加して故障したドライブを交換し RAID 1 アレイに再構築するも
のとします。(注:新しいドライブは古いドライブより大きな容量にする必要があります。)
コンピュータの電源をオフにし、故障したハードドライブを新しいものと交換します。コン
ピュータを再起動します。
•自動再構築を有効
にする
ステップ 1:
「Press <Ctrl-I> to enter Configuration Utility」 というメッセージが表示されたら、<Ctrl> + <I> を押して RAID
構成ユーティリティに入ります。RAID 構成ユーティリティに入ると、次の画面が表示されます。
Intel(R) Rapid Storage Technology - Option ROM - 11.0.0.1339
Copyright(C) 2003-11 Intel Corporation.All Rights Reserved.
[ MAIN MENU ]
1. Create RAID Volume
2. Delete RAID Volume
"Degraded volume and disk available for rebuilding detected.Selecting
a disk initiates a rebuild.Rebuild completes in the operating system.
Select the port of the destination disk for rebuilding (ESC to exit):
RAID Volumes :
ID Drive Model Serial # Size
None dened.
1 WDC WD800JD-22LS WD-WMAM9W736333 111.7GB
Physical Disks :
ID Drive Model Serial # Size Type/Status(Vol ID)
0 ST3120026AS 3JT354CP 111.7GB Member Disk (0)
1 WDC WD800JD-22LS WD-WMAM9W736333 111.7GB Non-RAID Disk
[hi]-Select [ESC]-Exit [ENTER]-Select Menu
[hi]-Previous/Next [ENTER]-Select [ESC]-Exit
[ DEGRADED VOLUME DETECTED ]
[ DISK/VOLUME INFORMATION ]
3. Reset Disks to Non-RAID
4. Exit
ステップ 2:
新しいハードドライブを選択して再構築するアレイに追加し、<Enter> を押します。次の画面が
表示され、オペレーティングシステムに入った後で自動再構築が自動的に実行されます(RAID
ボリュームが再構築されることを示す通知領域で Intel Rapid Storage Technology アイコンを
確認します)。この段階で自動再構築を有効にしないと、オペレーティングシステムでアレイを
手動で再構築する必要があります(詳細については、次のページを参照してください)。
Intel(R) Rapid Storage Technology - Option ROM - 11.0.0.1339
Copyright(C) 2003-11 Intel Corporation.All Rights Reserved.
1. Create RAID Volume
2. Delete RAID Volume
3. Reset Disks to Non-RAID
[ MAIN MENU ]
4. Recovery Volume Options
5. Acceleration Options
6. Exit
RAID Volumes :
ID Name Level Strip Size Status Bootable
0 Volume0 RAID1(Mirror) N/A 111.7GB Rebuild Ye s
Physical Devices :
ID Devices Model Serial # Size Type/Status(Vol ID)
0 ST3120026AS 3JT354CP 111.7GB Member Disk (0)
1 WDC WD800JD-22LS WD-WMAM9W736333 111.7GB Member Disk (0)
[hi]-Select [ESC]-Exit [ENTER]-Select Menu
Volumes with "Rebuild" status will be rebuilt within the operating system.
[ DISK/VOLUME INFORMATION ]
- 85 -
Page 86

付録
•
オペレーティングシステムで
再構築を実行
する
オペレーティングシステムに入っている間に、チップセットドライバがマザーボードドライバ
ディスクからインストールされていることを確認します。StartメニューでAll ProgramsからIntel
Rapid Storage Technologyユーティリティを起動します。
ステップ 2:
新しいドライブを選択してRAIDをリビルド
し、Rebuild をクリックします。
ステップ 1:
Manageメニューに移動し、Manage Volume
でRebuild to another disk をクリックします。
画面左のStatus項目にリビルド進捗状況
が表示されます。
ステップ 3:
RAID 1ボリュームを再構築した後、Status
にNormalとして表示されます。
- 86 -
Page 87

付録
•
マスタドライブを以前の状態に復元する (リカバリボリュームの場合のみ
)
要求に応じて更新するモードで2台のハードドライブをリカバリボリュームに設定すると、必
要に応じてマスタドライブのデータを最後のバックアップ状態に復元できます。たとえば、マ
スタドライブがウイルスを検出すると、リカバリドライブのデータをマスタドライブに復元する
ことができます。
ステップ 1:
RAID構成ユーティシティのMAIN MENU で4. Recovery Volume Option を選択します。RECOVERY
VOLUMES OPTIONS メニューで、Enable Only Recovery Disk を選択してオペレーティングシステ
ムのリカバリドライブを表示します。オンスクリーンの指示に従って完了し、RAID構成ユーティ
シティを終了します。
Intel(R) Rapid Storage Technology - Option ROM - 11.0.0.1339
Copyright(C) 2003-11 Intel Corporation.All Rights Reserved.
[ RECOVERY VOLUME OPTIONS ]
1.Enable Only Recovery Disk
2.Enable Only Master Disk
[ SELECT RECOVERY VOLUME ]
Name Level Capacity Status Bootable
} Volume0 Recovery(OnReq) 111.7GB NeedsUpdate Yes
Select a Recovery volume to do the operation.
[hi]-select [ESC]-Previous Menu [ENTER]-Select
Recovery:Copies data between a master and a recovery disk.
RAID10:Mirrors data and stripes the mirror.
[hi]-Up/Down [SPACE]-Selects [ENTER]-Done
[ HELP ]
Choose the RAID level:
RAID0:Stripes data (performance).
RAID1:Mirrors data (redundancy).
RAID5:Stripes data and parity.
ステップ 2:
Intel Rapid Storage Technologyユーティリ
ティの Manage メニューに移動し、Manage
Volume で Recover data をクリックします。
画面左のStatus 項目にリビルド進捗状況
が表示されます。
ステップ 3:
Yes をクリックして、データの復元を開始
します。
ステップ 4:
リカバリボリュームが完了した後、Status
に Normal として表示されます。
- 87 -
Page 88

付録
5-2
オーディオ
入力
および
出力を設定
5-2-1 2/4/5.1/7.1
マザーボードでは、背面パネルに 2/4/5.1/7.1
オーディオをサポートするオーディオジャックが 3つ装備され
ています。右の図は、デフォルトのオーディオジャック割り当
てを示しています。
統合された HD (ハイディフィニション) オーディオにジャック
再タスキング機能が搭載されているため、ユーザーはオー
ディオドライバを通して各ジャックの機能を変更することが
できます。
•マイクを取り付けるには、マイクをマイクインまたはラインインジャックに接続し、
マイクのジャック機能を手動で設定します。
•オーディオ信号は、前面と背面パネルのオーディオ接続の両方に同時に流れてい
ます。バックパネルのオーディオを消音にする場合(HDフロントパネルのオーディ
オモジュールを使用しているときのみサポートされます)、88 ページの指示を参照
してください。
ハイディフィニションオーディオ
HDオーディオには、高品質デジタル-アナログコンバータ(DAC)が複数含まれています。HD Audio
はマルチストリーミング機能を採用して、複数のオーディオストリーム (インおよびアウト) を
同時に処理しています。たとえば、MP3 ミュージックを聴いたり、インターネットチャットを行っ
たり、インターネットで通話を行ったりといった操作を同時に実行できます。
スピーカーを設定する
A.
(以下の指示は、サンプルとして Windows 7 オペレーティングシステムを使用します。)
ステップ 1:
オーディオドライバをインストールした後、 HD
Audio Manager アイコン が通知領域に表
示されます。アイコンをクリックして、HD Audio
Manager にアクセスします。
チャネルオーディオを
(注)
(HD Audio)
する
設定
チャンネル
ラインイン
フロントスピーカ
ーアウト
マイク入力
(注) 2/4/5.1/7.1チャネルオーディオ設定:
マルチチャンネルスピーカー設定については、次を参照してください。
•2 チャンネルオーディオ:ヘッドフォンまたはラインアウト。
•4 チャンネルオーディオ:フロントスピーカーアウトとリアスピーカーアウト。
•5.1 チャンネルオーディオ:フロントスピーカーアウト、リアスピーカーアウトとセンター/サブ
ウーファスピーカーアウト。
•7.1 チャンネルオーディオ:フロントスピーカーアウト、リアスピーカーアウト、センター/サブ
ウーファスピーカーアウトとサイドスピーカーアウト。
- 88 -
Page 89

付録
右の写真は 7.1チャンネルスピーカー構成を
示しています。
ステップ 2:
オーディオデバイスをオーディオジャックに接続
します。The current connected device is ダイアログ
ボックスが表示されます。接続するタイプに従っ
て、デバイスを選択します。OK をクリックします。
ステップ 3:
Speakers スクリーンで Speaker Configuration タブを
クリックしますSpeaker Configuration リストで、セッ
トアップする予定のスピーカー構成のタイプに従
い Stereo、Quadraphonic、5.1 Speaker、7.1 Speaker を
選択します。スピーカーセットアップが完了しまし
た。
7.1チャンネルスピーカー:
フロントスピーカ
ーアウト
リアスピーカー
アウト
センター/サブウ
ーファスピーカ
ーアウト
サイドスピーカー
アウト
サウンド効果を設定する
B.
Sound Effects タブでオーディオ環境を構成することができます。
- 89 -
Page 90

付録
C. ACʼ97 正面
シャーシに ACʼ97 フロントパネルオーディオモ
ジュールが付いている場合、ACʼ97 機能をアクティ
ブにし、Speaker Configuration タブのツールアイコ
ンをクリックします。Connector Settings ダイアログ
ボックスで、Disable front panel jack detection チェッ
クボックスを選択します。OK をクリックして完了し
ます。
パネルオーディオモジュールを有効にする
パネルオーディオを消音する
D. 後方
Speaker Configuration タブの右上で Device
advanced settings をクリックし、Device advanced
settings ダイアログボックスを開きます。Mute the
rear output device, when a front headphone plugged
in チェックボックスを選択します。OK をクリックし
て完了します。
5-2-2 S/PDIF
S/PDIF アウト ジャックはデコード用にオーディオ信号を外部デコーダに転送し、最高の音質を
得ることができます。
アウトを構成する
S/PDIF
Digital Output スクリーンで、Default Format タブをクリックし、サンプルレートとビット深度を選
択します。OK をクリックして完了します。
アウトを
:
構成
する
オーディオのみ
(HD
)
- 90 -
Page 91

付録
マイク
5-2-3
ステップ 1:
オーディオドライバをインストールした後、 HD
Audio Manager アイコン が通知領域に表
示されます。アイコンをクリックして、HD Audio
Manager にアクセスします。
ステップ 2:
マイクをバックパネルの Mic in ジャック(ピン
ク)、またはフロントパネルの Mic in ジャック(ピ
ンク)に接続します。マイク機能用にジャックを
構成します。
注:フロントパネルとバックパネルのマイク機
能は、同時に使用できません。
ステップ 3:
Microphone 画面に移動します。録音ボリューム
を消音にしないでください。サウンドの録音が
できなくなります。録音プロセス注に録音され
ているサウンドを聞くには、再生ボリュームを
消音にしないでください。中間レベルの音量に
設定することをお勧めします。
録音を構成
する
ステップ 4:
マイク用の録音と再生ボリュームを上げるに
は、Recording Volumeスライドの右のMicrophone
Boost アイコン をクリックし、マイクのブース
トレベルを設定します。
- 91 -
Page 92

付録
ステップ 5:
上の設定を完了したら、Start をクリックし、All
Programs をポイントし、Accessories をポイント
し、Sound Recorder をクリックしてサウンド録音
を開始します。
* Stereo Mix(
HD Audio Managerで使用する録音デバイスが表示されない場合、以下のステップを参照して
ください。次のステップではStereo Mix(ステレオミックス)を有効にする方法を説明しています
(コンピュータからサウンドを録音するときに必要となります)。
ステップ 1:
通知領域でアイコン を確認し、このアイコン
を右クリックします。Recording Devices を選択し
ます。
ステップ 2:
Recording タブで、空の領域を右クリックし、
Show Disabled Devices を選択します。
ステップ 3:
Stereo Mix が表示されたら、項目を右クリックし
Enable を選択します。デフォルトのデバイスとし
てこれを設定します。
ステレオミックス)を有効にする
- 92 -
Page 93

付録
ステップ 4:
HD Audio Manager にアクセスして Stereo Mix を
構成し、Sound Recorder を使用してサウンドを
録音することができます。
5-2-4 Sound Recorder を使用
サウンドを録音する
A.
1. コンピュータにサウンド入力デバイス(マイク、など)を接続していることを確認します。
2. オーディオを録音するには、Start Recording ボタン をクリックします。
3. オーディオ録音を停止するには、Stop Recording ボタン をクリックします。
完了したら、録音したオーディオファイルを必ず保存してください。
したサウンドを再生する
B. 録音
オーディオファイル形式をサポートするデジタルメディアプレーヤープログラムで録音を再生
することができます。
する
- 93 -
Page 94

付録
トラブルシューティング
5-3
5-3-1 良
くある
質問
マザーボードに関する FAQ の詳細をお読みになるには、GIGABYTEの Web サイトの Support &
Downloads\FAQ ページにアクセスしてください。
Q: なぜコンピュータのパワーを切った後でも、キーボードと光学マウスのライトが点灯しているのですか?
A: いくつかのマザーボードでは、コンピュータのパワーを切った後でも少量の電気でスタンバイ状態を保
持しているので、点灯したままになっています。
Q: CMOS 値をクリアするには?
A: CMOS_SWボタンの付いたマザーボードの場合、このボタンを押してCMOS値をクリアします(これを実行
する前に、コンピュータの電源をオフにし電源コードを抜いてください)。クリアCMOSジャンパの付いた
マザーボードの場合、第1章のCLR_CMOSジャンパの指示を参照し、CMOS値をクリアします。ボードにこ
のジャンパが付いてない場合、第 1 章のマザーボードバッテリーに関する説明を参照してください。バッ
テリーホルダからバッテリーを一時的に取り外してCMOSへの電力供給を止めると、約1分後にCMOS値
がクリアされます。
Q: なぜスピーカーの音量を最大にしても弱い音しか聞こえてこないのでしょうか?
A: スピーカーにアンプが内蔵されていることを確認してください。内蔵されていない場合、電源/アンプで
スピーカーを試してください。
Q: オンボードHDオーディオドライバを正常にインストールできないのは、どうしてですか?(Windows XPのみ)
A: ステップ 1: まず、S er vice Pack 1またはSe rvice Pac k 2がインストールされていることを確認します(マイ
コンピュータ > プロパティ > 全般 > システムでチェック)。インストールされていない場合、
MicrosoftのWebサイトから更新してください。それから、Microsoft UAA Bus Driver for High Definition
Audio(ハイディフィニションオーディオ用Microsoft UAAバスドライバ)が正常にインストールさ
れていることを確認します(マイコンピュータ > プロパティ > ハードウェア > デバイスマネー
ジャ > システムデバイスでチェック)。
ステップ 2: Audio Device on High Definit ion Audio Bus またはUnknown deviceがDevice Managerまたは
Sound, video, and game controllers に存在するかどうかをチェックします。存在する場合、この
デバイスを無効にしてください。(存在しない場合、このステップをスキップします。)
ステップ 3: 次に、マイコンピュータ > プロパティ > ハードウェア > デバイスマネージャ > システムデバ
イスに戻り、Microsoft UAA Bus Driver for High Definition Audioを右クリックして Disable と Unin-
stallを選択します。
ステップ 4: Device Manager で、コンピュータ名を右クリックし、Scan for hardware changesを選択します。
Add New Hardware Wizard が表示されたら、Cancel をクリックします。マザーボードドライバ
ディスクからオンボードHDオーディオドライバをインストールするか、GIGABY TEのWebサイ
トからオーディオドライバをダウンロードしてインストールします。
詳細については、当社Webサイトの Support & Downloads\FAQ ページに移動し、「オンボードHDオーディオ
ドライバ」を検索します。
- 94 -
Page 95

付録
トラブルシューティング
5-3-2
手順
システム起動時に問題が発生した場合、以下のトラブルシューティング手順に従って問題を解
決してください。
スタート
コンピュータのパワーを切ります。周辺機器、接続ケーブ
ル、および電源コードなどをすべて取り外します。
マザーボードがシャーシまたはその他の金属物体でショー
トしていないことを確認します。
いいえ
CPU クーラーが CPU にしっかり取り付けられているかどう
かをチェックします。CPU クーラーの電源コネクタは CPU_
FAN ヘッダに適切に接続されていますか?
はい
メモリがメモリスロットに適切に取り付けられているかどう
かをチェックします。
はい
グラフィックスカードを挿入します。ATX のメイン電源ケーブルと 12V 電源
ケーブルを接続します。パワーをオンにしてコンピュータを起動します。
拡張スロットにグラフィックカードがしっかりと
配置され、電源が接続されていることを確認して
ください。
A
(続く)
はい
短絡回路を絶縁します。
問題は確認され、解決された。
CPU で CPU クーラーを
固定します。CPU クーラ
いいえ
ーの電源ケーブルをマ
ザーボードに接続しま
す。
問題は確認され、解決された。
メモリをメモリソケッ
いいえ
トに正しく挿入しま
す。
問題は確認され、解決された。
- 95 -
Page 96

付録
A
コンピュータのパワーがオンになると、CPU クーラーは作動しますか?
いいえ
ある可能性があります。
電源装置、CPU または
CPU ソケットに障害が
はい
モニタに画像が表示されるかどうかをチェックします。
はい
コンピュータのパワーをオフにします。キーボードとマウス
を差し込み、コンピュータを再起動します。
キーボードが適切に作動しているかどうかをチェックします。
はい
<Delete> を押して BIOS セットアップに入ります。「Load
Optimized Defaults」を選択します。「Save & Exit Setup」を選択し
て変更を保存し、BIOS セットアップを終了します。
コンピューターの電源をオフにしてハードドライブを接続し
ます。システムが正常に起動するかどうかをチェックします。
はい
オペレーティングシステムを再インストールします。他のデ
バイスを 1 つずつ取り付け直します (一度に 1 つのデバイ
スを取り付けてからシステムを起動し、デバイスが正常に
作動するかどうかを調べます)。
問題は確認され、解決された。
グラフィックスカード、
いいえ
拡張スロット、または
モニタに障害がある
可能性があります。
問題は確認され、解決された。
グラフィックスカード、
いいえ
拡張スロット、または
モニタに障害がある
可能性があります。
問題は確認され、解決された。
ハードドライブ、コネク
いいえ
ター、またはケーブル
の障害が考えられます。
問題は確認され、解決された。
終了
上の手順でも問題が解決しない場合、ご購入店または販売代理店に相談してくださ
い。または、Support & Downloads\Technical Support ページに移動し、質問を送信してく
ださい。当社の顧客サービス担当者が、できるだけ速やかにご返答いたします。
- 96 -
Page 97

付録
5-3-3 規制声明
規制に関する注意
この文書は、当社の書面による許可なしにコピーできません、また内容を第三者への開示や
不正な目的で使用することはできず、違反した場合は起訴されることになります。当社はここ
に記載されている情報は印刷時にすべての点で正確であるとします。しかしこのテキスト内の
誤りまたは脱落に対してGIGABYTEは一切の責任を負いません。また本文書の情報は予告なく
変更することがありますが、GIGABYTE社による変更の確約ではありません。
環境を守
高効率パフォーマンスだけでなく、すべてのGIGABYTEマザーボードはRoHS (電気電子機器に
関する特定有害物質の制限)とWEEE (廃電気電子機器)環境指令、およびほとんどの主な世界
的安全要件を満たしています。環境中に有害物質が解放されることを防ぎ、私たちの天然資
源を最大限に活用するために、GIGABYTEではあなたの「耐用年数を経た」製品のほとんどの
素材を責任を持ってリサイクルまたは再使用するための情報を次のように提供します。
ることに対する当社の
約束
RoHS(危険物質の制限)指令声明
GIGABYTE製品は有害物質(Cd、Pb、Hg、Cr+6、PBDE、PBB)を追加する意図はなく、そのような物
質を避けています。部分とコンポーネントRoHS要件を満たすように慎重に選択されています。
さらに、GIGABYTEは国際的に禁止された有毒化学薬品を使用しない製品を開発するための
努力を続けています。
WEEE(廃電気電子機器)指令声明
GIGABYTEは2002/96/EC WEEE(廃電気電子機器)の指令から解釈されるように国の法律を満た
しています。WEEE指令は電気電子デバイスとそのコンポーネントの取り扱い、回収、リサイク
ル、廃棄を指定します。指令に基づき、中古機器はマークされ、分別回収され、適切に廃棄され
る必要があります。
WEEE記号声明
以下に示した記号が製品にあるいは梱包に記載されている場合、この製品を他の
廃棄物と一緒に廃棄してはいけません。代わりに、デバイスを処理、回収、リサイク
ル、廃棄手続きを行うために廃棄物回収センターに持ち込む必要があります。廃棄
時に廃機器を分別回収またはリサイクルすることにより、天然資源が保全され、人
間の健康と環境を保護するやり方でリサイクルされることが保証されます。リサイク
自治体事務所、家庭ごみ廃棄サービス、また製品の購入店に環境に優しい安全なリサイクル
の詳細をお尋ねください。
ルのために廃機器を持ち込むことのできる場所の詳細については、最寄りの地方
電気電子機器の耐用年数が過ぎたら、最寄りのまたは地域の回収管理事務所に「戻し」リ
サイクルしてください。
耐用年数を過ぎた製品のリサイクルや再利用についてさらに詳しいことをお知りになりた
い場合、製品のユーザーマニュアルに記載の連絡先にお問い合わせください。できる限り
お客様のお力になれるように努めさせていただきます。
最後に、本製品の省エネ機能を理解して使用し、また他の環境に優しい習慣を身につけて、
本製品購入したときの梱包の内装と外装 (運送用コンテナを含む) をリサイクルし、使用済み
バッテリーを適切に廃棄またはリサイクルすることをお勧めします。お客様のご支援により、
当社は電気電子機器を製造するために必要な天然資源の量を減らし、「耐用年数の過ぎた」
製品の廃棄のための埋め立てごみ処理地の使用を最小限に抑え、潜在的な有害物質を環境
に解放せず適切に廃棄することで、生活の質の向上に貢献いたします。
- 97 -
Page 98

付録
- 98 -
Page 99

付録
連絡先
•GIGA-BYTE TECHNOLOGY CO., LTD.
アドレス:No.6, Bao Chiang Road, Hsin-Tien Dist.,
New Taipei City 231,Taiwan
TEL:+886-2-8912-4000
FAX:+886-2-8912-4003
技術および非技術。サポート(販売/マーケティン
グ):
http://ggts.gigabyte.com.tw
WEBアドレス(英語): http://www.gigabyte.com
WEBアドレス(中国語): http://www.gigabyte.tw
•G.B.T.INC.- U.S.A.
TEL:+1-626-854-9338
FAX:+1-626-854-9326
技術サポート:http://ggts.gigabyte.com.tw
保証情報: http://rma.gigabyte.us
Webアドレス: http://www.gigabyte.us
•G.B.T.G.B.T. INC (USA) -
Tel:+1-626-854-9338 x 215 (Soporte de habla hispano)
FAX:+1-626-854-9326
Correo: soporte@gigabyte-usa.com
技術サポート:http://rma.gigabyte.us
Webアドレス: http://latam.giga-byte.com
•Giga-Byte SINGAPORE PTE.LTD.-
WEBアドレス: http://www.gigabyte.sg
•
タイ
WEBアドレス: http://th.giga-byte.com
•
ベトナム
WEBアドレス: http://www.gigabyte.vn
メキシコ
シンガポール
•NINGBO G.B.T.TECH.TRADING CO., LTD.- 中国
WEBアドレス: http://www.gigabyte.cn
上海
TEL:+86-21-63410999
FAX:+86-21-63410100
北京
TEL:+86-10-62102838
FAX:+86-10-62102848
武漢
TEL:+86-27-87851061
FAX:+86-27-87851330
広州
TEL:+86-20-87540700
FAX:+86-20-87544306
成都
TEL:+86-28-85236930
FAX:+86-28-85256822
西安
TEL:+86-29-85531943
FAX:+86-29-85510930
瀋陽
TEL:+86-24-83992901
FAX:+86-24-83992909
•GIGABYTE TECHNOLOGY (INDIA) LIMITED -
WEBアドレス: http://www.gigabyte.in
•
サウジアラビア
WEBアドレス: http://www.gigabyte.com.sa
•Gigabyte Technology Pty. Ltd. -
WEBアドレス: http://www.gigabyte.com.au
オーストラリア
インド
- 99 -
Page 100

付録
•G.B.T.G.B.T. TECHNOLOGY TRADING GMBH -
WEBアドレス: http://www.gigabyte.de
•G.B.T.TECH.CO., LTD.- U.K.
WEBアドレス: http://www.giga-byte.co.uk
•Giga-Byte Technology B.V. -
WEBアドレス: http://www.giga-byte.nl
•GIGABYTE TECHNOLOGY FRANCE -
WEBアドレス: http://www.gigabyte.fr
•
スウェーデン
WEBアドレス: http://www.gigabyte.se
•
イタリア
WEBアドレス: http://www.giga-byte.it
•
スペイン
WEBアドレス: http://www.giga-byte.es
•
ギリシャ
WEBアドレス: http://www.gigabyte.com.gr
•
チェコ
共和国
WEBアドレス: http://www.gigabyte.cz
オランダ
フランス
ドイツ
•
ハンガリー
WEBアドレス: http://www.giga-byte.hu
•
トルコ
WEBアドレス: http://www.gigabyte.com.tr
•
ロシア
WEBアドレス: http://www.gigabyte.ru
•
ポーランド
WEBアドレス: http://www.gigabyte.pl
•
ウクライナ
WEBアドレス: http://www.gigabyte.ua
•
ルーマニア
WEBアドレス: http://www.gigabyte.com.ro
•
セルビア
WEBアドレス: http://www.gigabyte.co.rs
•
カザフスタン
WEBアドレス: http://www.giga-byte.kz
GIGABYTE Webサイトにアクセスし、Webサイトの右
上にある言語リストで言語を選択することができ
ます。
• GIGABYTE
グローバルサービスシステム
技術的または技術的でない (販売/マーケティン
グ) 質問を送信するには:
http://ggts.gigabyte.com.tw
にアクセスし、言語を選択してシステムに入って
ください。
- 100 -
 Loading...
Loading...