Page 1
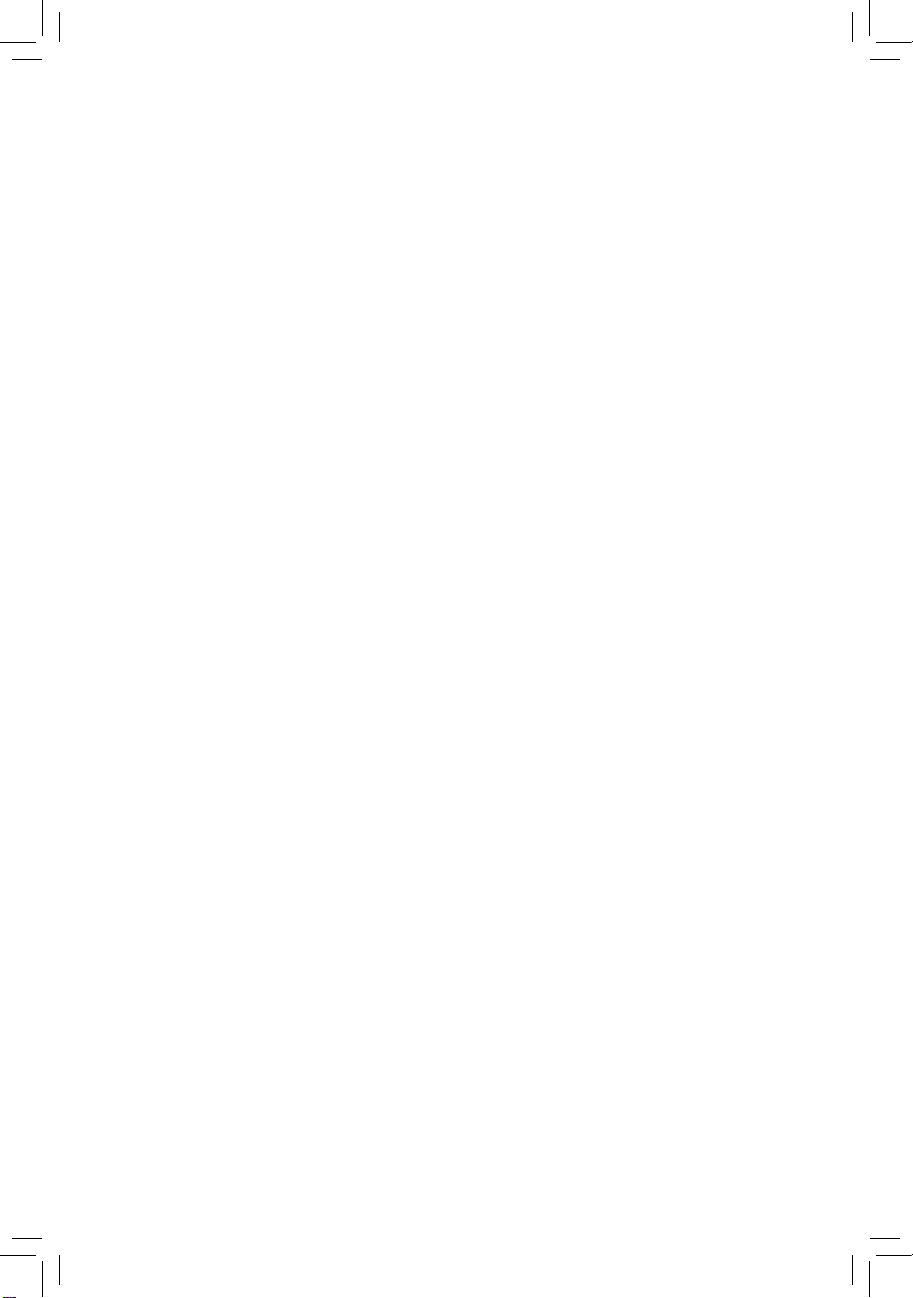
GA-Z68X-UD3-B3
사용자 설명서
Rev. 1001
12MK-Z68XUD3-1001R
Page 2
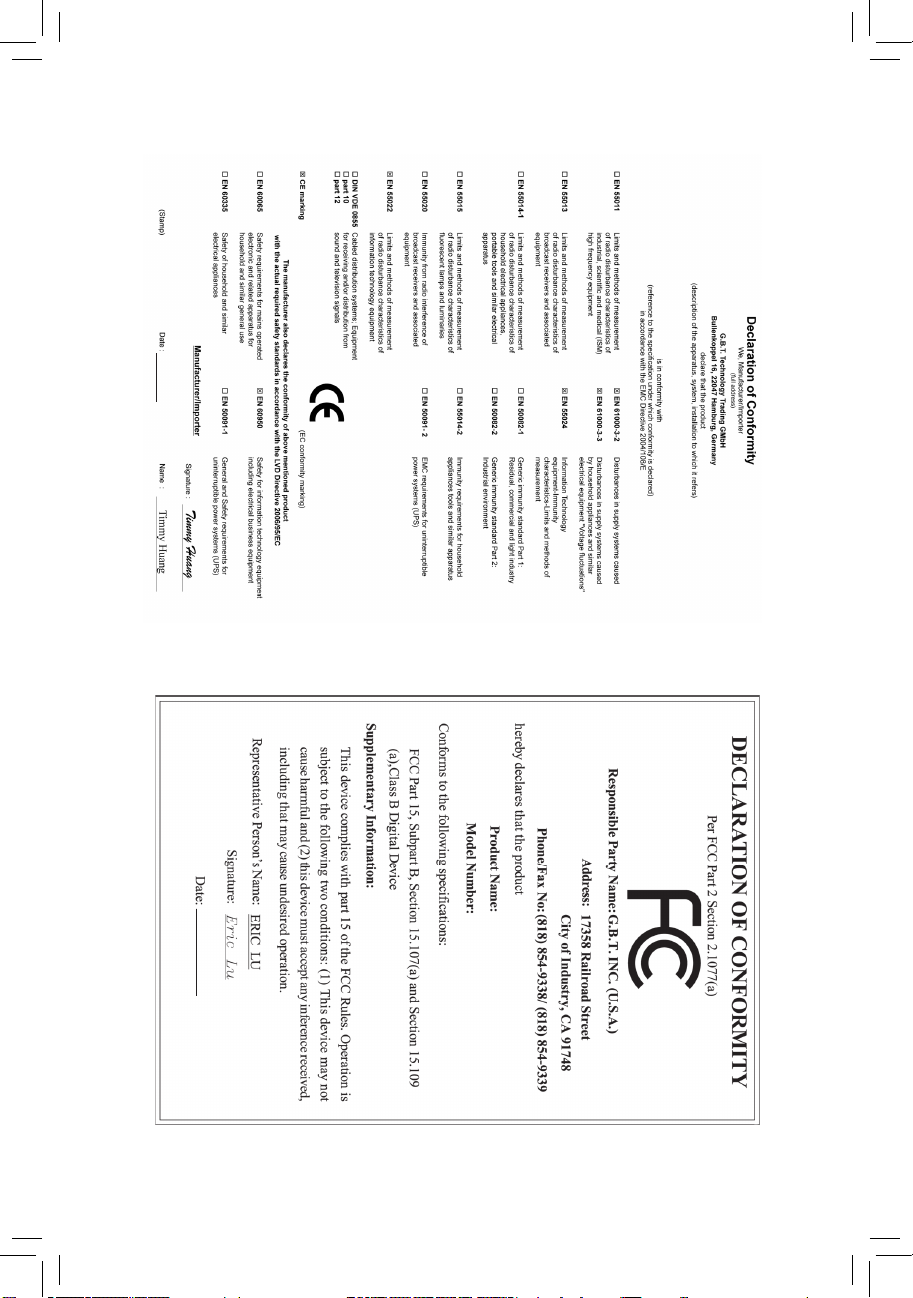
Motherboard
GA-Z68X-UD3-B3
Apr. 28, 2011
Apr. 28, 2011
Motherboard
GA-Z68X-UD3-B3
Page 3
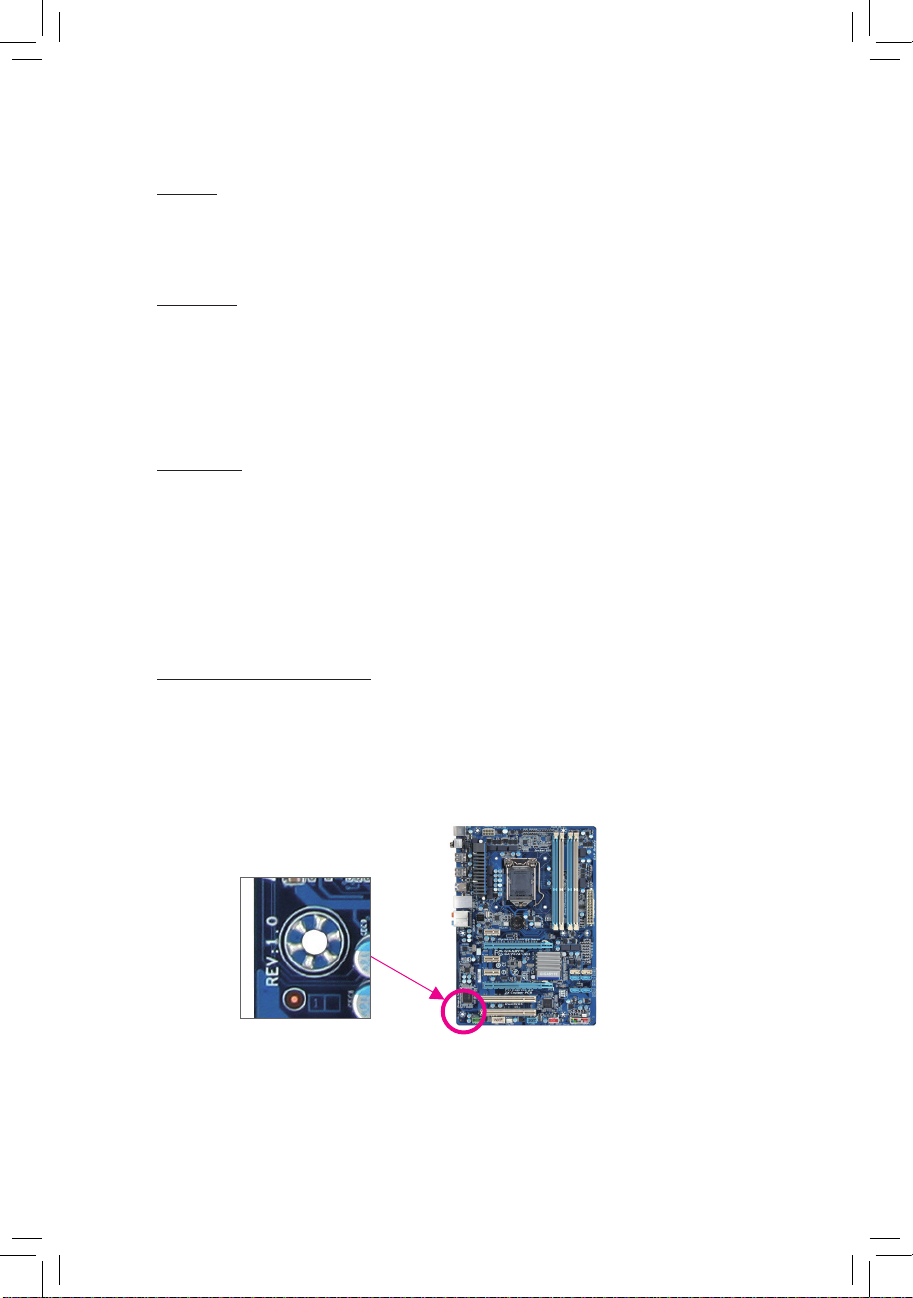
저작권
©
2011 GIGA-BYTE TECHNOLOGY CO., LTD. 판권 소유.
이 설명서에 언급된 상표는 각 소유자의 등록 상표입니다.
면책조항
이 설명서에 포함된 정보는 저작권법 보호를 받으며 GIGABYTE의 재산입니다.
이 설명서에 포함된 사양과 기능은 GIGABYTE에 의해 예고 없이 변경될 수 있습
니다. GIGABYTE의 사전 서면 허가 없이는 이 문서의 일부 또는 전부를 어떤 형
식이나 방법으로도 복제, 복사, 번역, 전송 또는 출판할 수 없습니다.
문서 분류
이 제품의 사용을 돕기 위해 GIGABYTE는 다음 종류의 문서를 제공합니다:
빠른 제품 설치에 대해서는 제품과 함께 제공된 빠른 설치 가이드를 읽으십시오.
자세한 제품 정보에 대해서는 사용자 설명서를 숙독하십시오.
제품 관련 정보는 당사 웹 사이트에서 확인하십시오:
http://www.gigabyte.com
메인보드 수정 버전 식별
메인보드에 있는 수정 버전 번호는 “REV: X.X.” 형식으로 표시되어 있습니다. 예
를 들어 “REV: 1.0” 은 메인보드의 수정 버전이 1.0임을 뜻합니다. 메인보드 BIOS
나 드라이버를 업데이트하거나 기술 정보를 찾을 때는 메인보드 수정 버전을
먼저 확인하십시오.
예:
Page 4
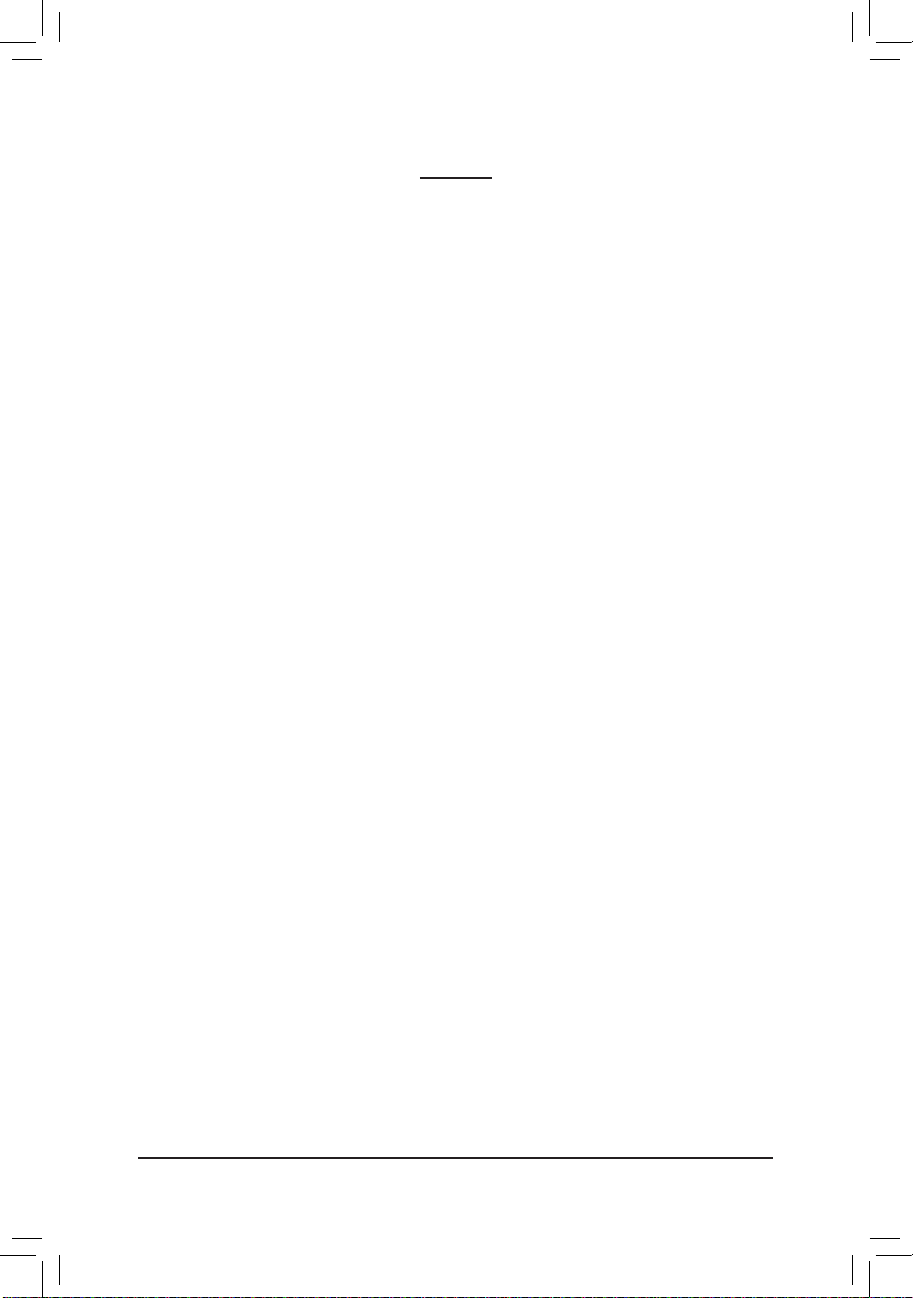
- 4 -
목차
기본 구성물 ..................................................................................................................6
옵션 구성물 ..................................................................................................................6
GA-Z68X-UD3-B3 메인보드 레이아웃 ......................................................................7
GA-Z68X-UD3-B3 머더보드 블록 다이어그램 ........................................................8
제 1 장 하드웨어 장착 ............................................................................................9
1-1 장착 주의사항 .............................................................................................. 9
1-2 제품 사양 ..................................................................................................... 10
1-3 CPU 및 CPU 쿨러 장착하기 .....................................................................13
1-3-1 CPU 장착하기 .....................................................................................................13
1-3-2 CPU 냉각기 설치하기 .......................................................................................15
1-4 메모리 설치하기 ....................................................................................... 16
1-4-1 듀얼 채널 메모리 구성 .....................................................................................16
1-4-2 메모리 설치하기 ................................................................................................17
1-5 확장 카드 설치하기 .................................................................................. 18
1-6 ATI CrossFireX™/NVIDIA SLI 구성 설정 ...................................................... 19
1-7 후면 패널 커넥터 ...................................................................................... 20
1-8 내부 커넥터 ................................................................................................22
제 2 장 BIOS 셋업 ...................................................................................................33
2-1 시작 화면 ..................................................................................................... 34
2-2 주 메뉴 ......................................................................................................... 35
2-3 MB Intelligent Tweaker (M.I.T.) ....................................................................... 37
2-4 Standard CMOS Features .............................................................................. 45
2-5 Advanced BIOS Features .............................................................................. 47
2-6 Integrated Peripherals .................................................................................... 49
2-7 Power Management Setup ............................................................................. 52
2-8 PC Health Status ............................................................................................ 54
2-9 Load Fail-Safe Defaults .................................................................................. 56
2-10 Load Optimized Defaults ................................................................................ 56
2-11 Set Supervisor/User Password ...................................................................... 57
2-12 Save & Exit Setup .......................................................................................... 58
2-13 Exit Without Saving ........................................................................................ 58
Page 5
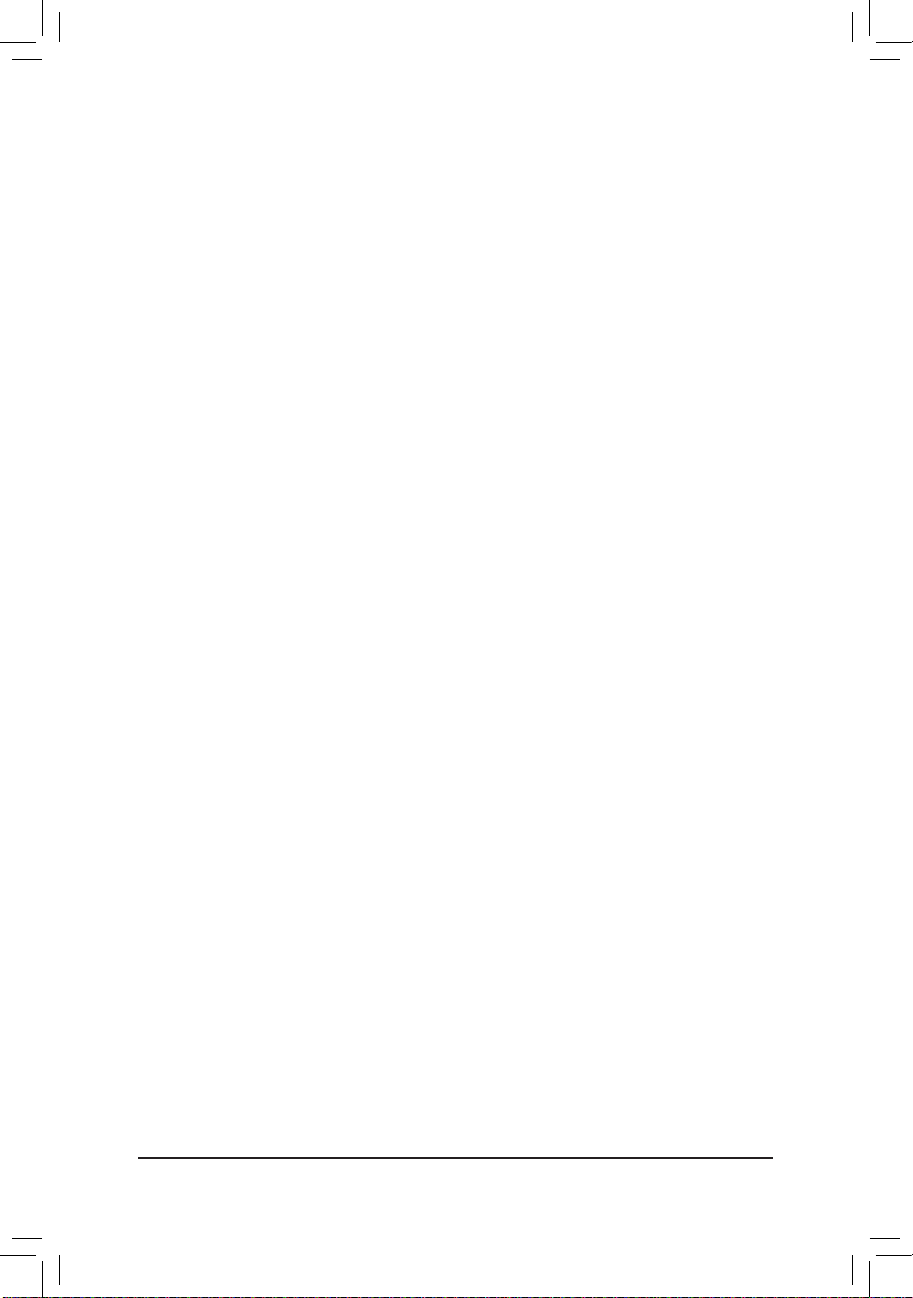
- 5 -
제 3 장 드라이버 설치 ..........................................................................................59
3-1 Installing Chipset Drivers ............................................................................... 59
3-2 Application Software ...................................................................................... 60
3-3 Technical Manuals .......................................................................................... 60
3-4 Contact ........................................................................................................... 61
3-5 System ........................................................................................................... 61
3-6 Download Center ........................................................................................... 62
3-7 New Utilities ................................................................................................... 62
제 4 장 고유 기능 ...................................................................................................63
4-1 Xpress Recovery2 .......................................................................................... 63
4-2 BIOS 업데이트 유틸리티 ......................................................................... 66
4-2-1 Q-Flash Utility 로 BIOS 업데이트하기 ...............................................................66
4-2-2 @BIOS 유틸리티로 BIOS 업데이트하기........................................................69
4-3 EasyTune 6 .................................................................................................... 70
4-4 Dynamic Energy Saver
™
2 .............................................................................. 71
4-5 Q-Share .......................................................................................................... 73
4-6 Smart 6™ ........................................................................................................ 74
4-7 Auto Green ..................................................................................................... 78
4-8 eXtreme Hard Drive (X.H.D) .......................................................................... 79
4-9 Cloud OC ....................................................................................................... 80
제 5 장 부록 ............................................................................................................81
5-1 SATA 하드 드라이브 구성하기 ................................................................ 81
5-1-1 Intel Z68 SATA 컨트롤러 구성하기 ...................................................................81
5-1-2 Marvell 88SE9172 SATA 컨트롤러 구성하기 ...................................................89
5-1-3 SATA RAID/AHCI드라이버 및 운영 체제 설치하기 .......................................95
5-2 오디오 입출력 구성하기 .......................................................................104
5-2-1 2/4/5.1/7.1 채널 오디오 구성하기 ..................................................................104
5-2-2 S/PDIF 출력 구성하기 ......................................................................................106
5-2-3 Dolby 홈 시어터 기능 활성화 .........................................................................107
5-2-4 마이크 녹음 구성하기 ....................................................................................108
5-2-5 녹음기 사용하기 ..............................................................................................110
5-3 문제 해결 ....................................................................................................111
5-3-1 자주 묻는 질문 (FAQ) ....................................................................................... 111
5-3-2 문제 해결 절차 .................................................................................................112
Page 6
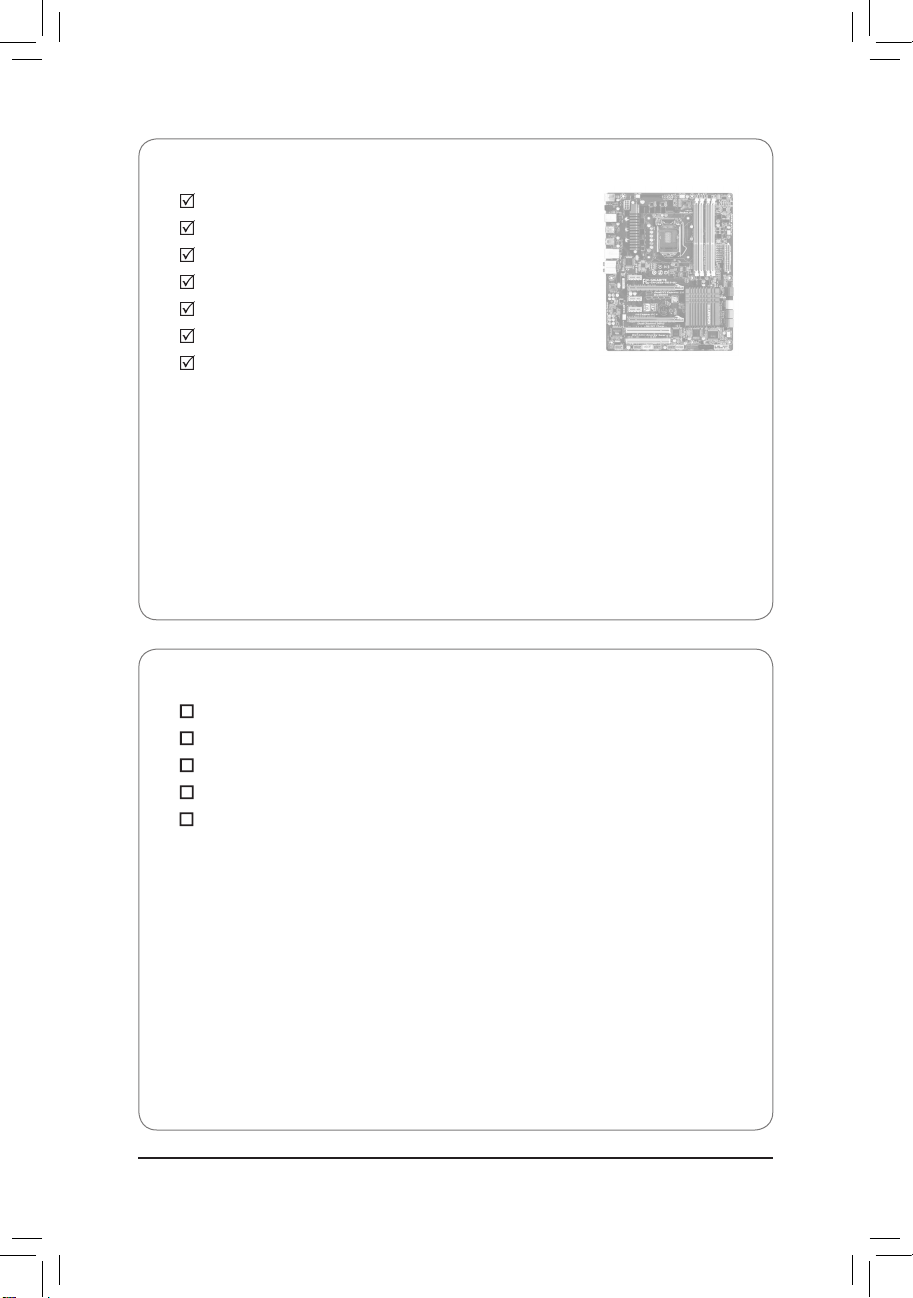
- 6 -
옵션 구성물
2포트 USB 2.0 브래킷 (부품 번호
12CR1-1UB030-5*R
)
2포트 SATA 전원 케이블 (부품 번호
12CF1-2SERPW-0*R)
COM 포트 케이블 (부품 번호
12CF1-1CM001-3*R
)
2포트 IEEE 1394a
브래킷 (부품 번호
12CF1-1IE008-0*R)
2개의 USB 3.0/2.0 포트가 탑재된 3.5" 전면 패널 (부품 번호 12CR1-FPX582-
0*R)
•
위의 상자 내용물은 단지 참조용이며 실제 품목은 구입한 제품 패키지에 따라 다릅니다.
제품 내용물은 예고 없이 변경될 수 있습니다.
•
메인보드 사진은 단지 참조용입니다.
기본 구성물
GA-Z68X-UD3-B3
메인보드
메인보드 드라이버 디스크
사용자 설명서
빠른 설치 가이드
네 개의 SATA 케이블
I/O 실드
한 2-웨이 SLI 브리지 커넥터
Page 7
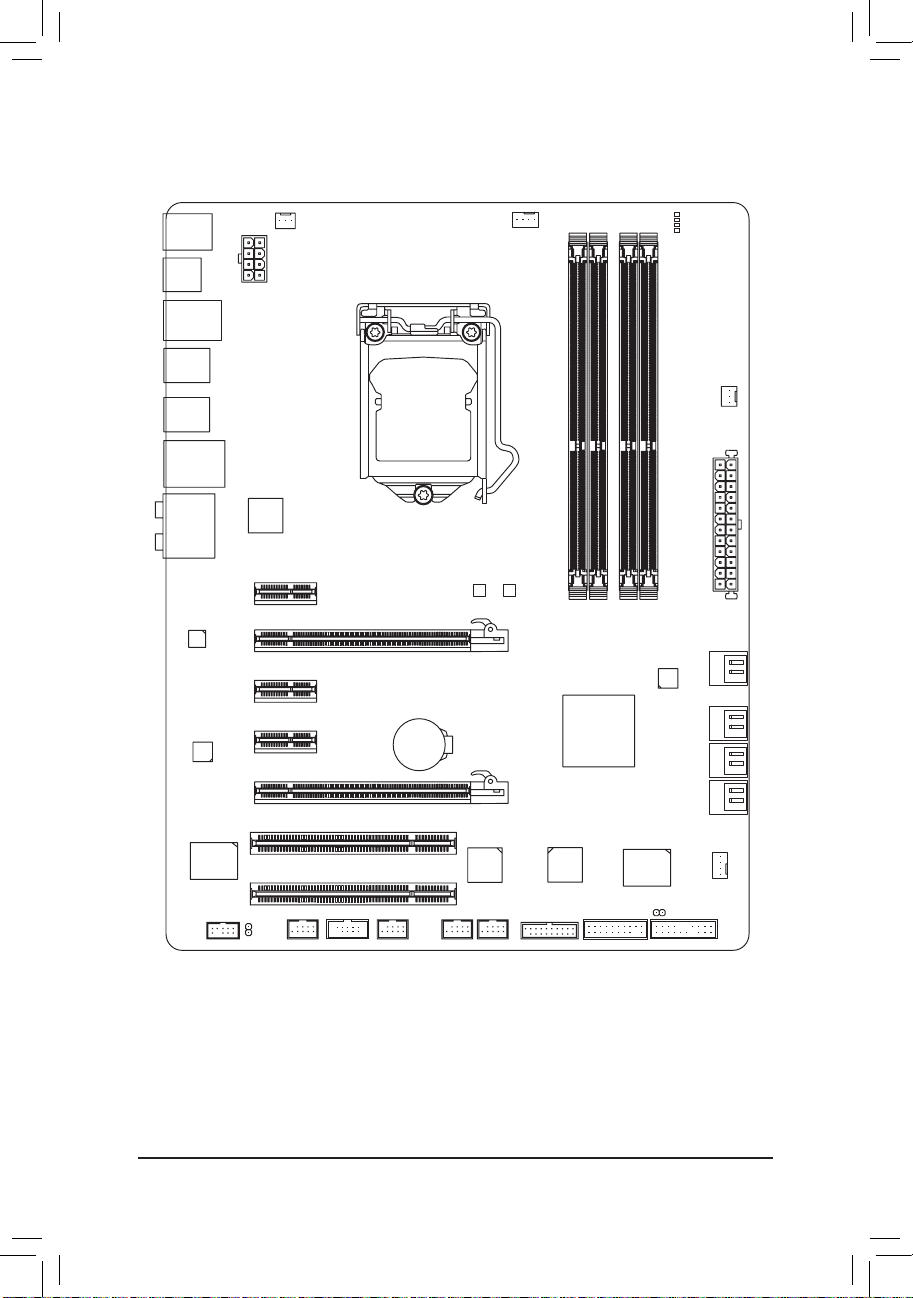
- 7 -
GA-Z68X-UD3-B3
메인보드 레이아웃
KB_MS_USB
CPU_FAN
ATX_12V_2X4
ATX
F_AUDIO
AUDIO
B_BIOS
PCIEX8
DDR3_2
DDR3_1
DDR3_4
DDR3_3
BAT
F_PANEL
COMA
Intel® Z68
SATA3_1
SATA2_3
SATA2_5
SATA3_0
SATA2_2
SATA2_4
PCI2
CLR_CMOS
CODEC
SYS_FAN1
M_BIOS
PCIEX1_2
PCIEX16
SPDIF_O
F_USB1
SYS_FAN2
LGA1155
GA-Z68X-UD3-B3
PWR_FAN
R_SPDIF
R_USB
R_USB30
USB_1394
PHASE LED
USB_LAN
Realtek
RTL8111E
PCI1
VIA
VT6308
Etron
EJ168
F_USB30
PCIEX1_3
PCIe to PCI
Bridge
GSATA3_7
GSATA3_6
iTE
IT8728
F_1394
F_USB2F_USB3
Etron
EJ168
Marvell
88SE9172
TPM
PCIEX1_1
Page 8
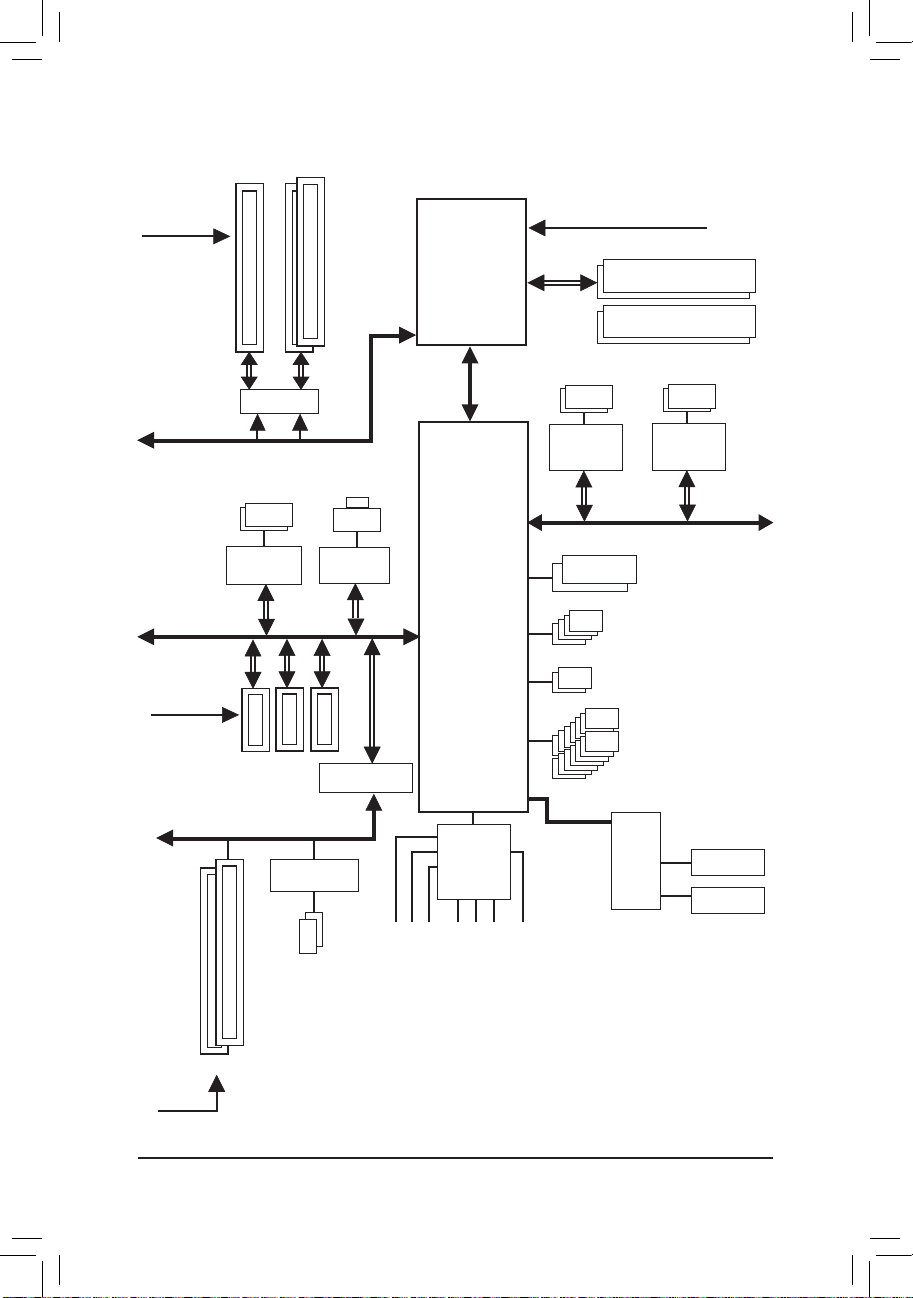
- 8 -
GA-Z68X-UD3-B3
머더보드 블록 다이어그램
Center/Subwoofer Speaker Out
Line Out
MIC
Line In
S/PDIF Out
Side Speaker Out
Surround Speaker Out
PS/2 KB/Mouse
LGA1155
CPU
DMI
Interface
PCI Express Bus
CPU CLK+/- (100 MHz)
2 SATA 6Gb/s
Dual BIOS
14 USB 2.0/1.1
DDR3 2133/1866/1600/1333/1066 MHz
Dual Channel Memory
COM Port
LPC Bus
Intel® Z68
x1
2 USB 3.0/2.0
Etron
EJ168
iTE
IT8728
PCIe CLK
(100 MHz)
Switch
x8
x16
1 PCI Express x16
2 PCI Express x8
x1
2 USB 3.0/2.0
Etron
EJ168
4 SATA 3Gb/s
PCI Express Bus
PCI Express Bus
PCIe CLK
(100 MHz)
3 PCI Express x1
x1x1
2 PCI
PCI Bus
PCI CLK
(33 MHz)
PCIe to PCI Bridge
x1
CODEC
2 SATA 6Gb/s
LAN
RJ45
x1
x1
Marvell
88SE9172
Realtek
RTL8111E
VIA VT6308
2 IEEE 1394a
x1
또는
Page 9
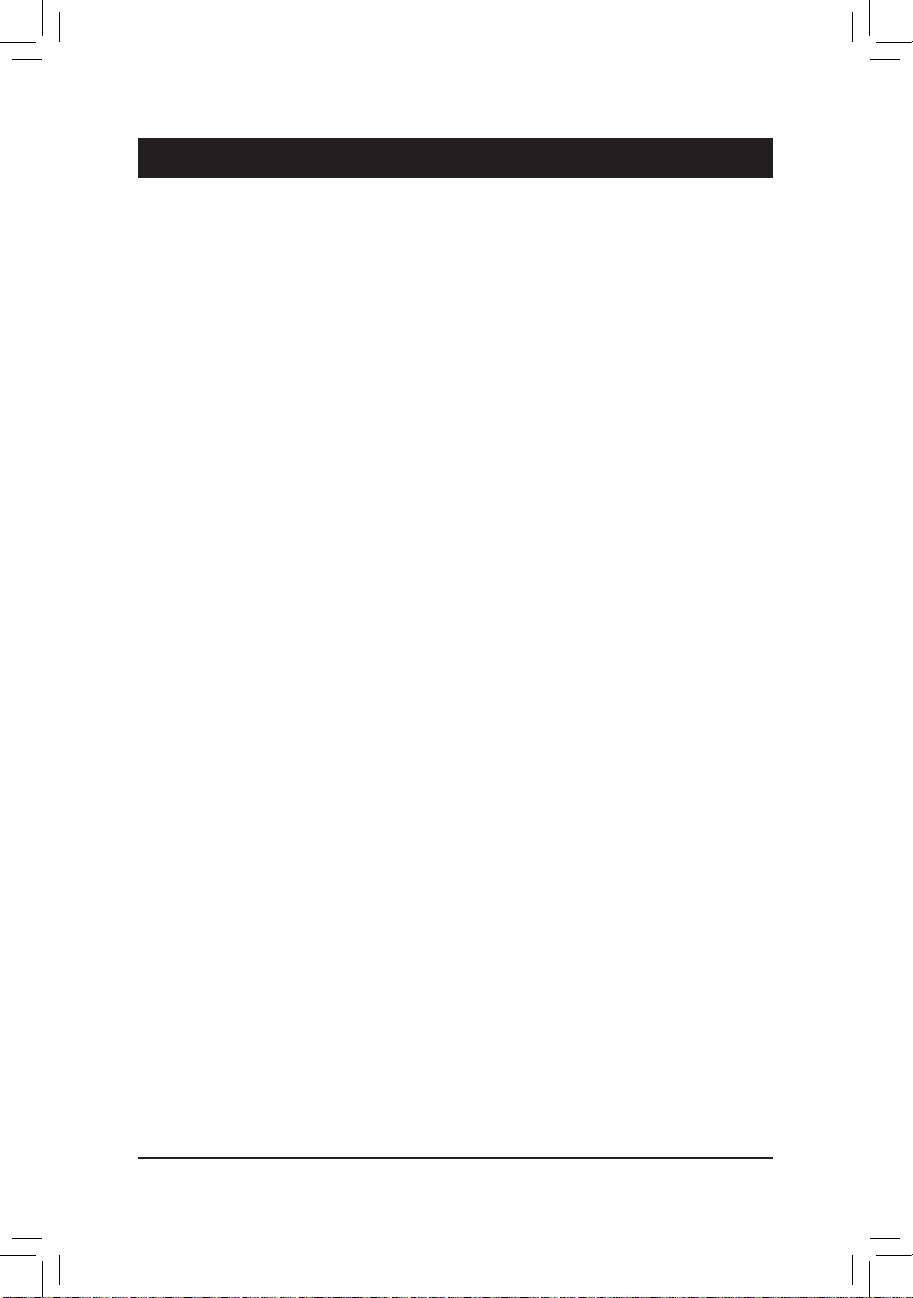
- 9 - 하드웨어 장착
1-1 장착 주의사항
메인보드에는 수많은 민감한 전자 회로와 부품이 포함되어 있고 ESD (정전 방전)
의 결과로 손상될 수 있습니다. 설치 전에 사용자 설명서를 숙독하고 다음 절차를
따르십시오:
•설치 전에 판매점에서 제공한 메인보드 S/N(일련번호) 스티커나 보증
스티커를 제거하거나 뜯지 마십시오. 스티커는 보증 확인에 필요합니다.
•메인보드나 기타 하드웨어 부품을 설치하거나 제거하기 전에 반드시
콘센트에서 전원 코드 플러그를 뽑아 AC 전원을 분리하십시오.
•메인보드의 내부 커넥터에 하드웨어 부품을 연결할 때는 단단하고 확실하게
연결되었는지 확인하십시오.
•메인보드를 다룰 때는 금속 리드나 커넥터 만지지 않도록 하십시오.
•메인보드, CPU 또는 메모리와 같은 전자 부품을 다룰 때는 정전기 방지 손목 띠를
착용하는 것이 좋습니다. 정전기 방지 손목 띠가 없으면 먼저 마른 손으로 금속 물체를
만져 정전기를 제거하십시오.
• 메인보드를 설치하기 전에 메인보드를 정전기 방지 패드 위에 놓거나 정전기 차폐
용기 안에 넣으십시오.
•메인보드에서 전원 공급 케이블 플러그를 뽑기 전에 전원공급 장치가 꺼졌는지
확인하십시오.
•전원을 켜기 전에 전원 공급 전압이 지역 전압 표준에 맞게 설정되어 있는지
확인하십시오.
•제품을 사용하기 전에 하드웨어 부품의 모든 케이블과 전원 커넥터가 연결되었는지
확인하십시오.
•메인보드 손상을 방지하려면 나사가 메인보드 회로나 부품과 접촉하지 않도록
하십시오.
•메인보드 위나 컴퓨터 케이스 안에 나사나 금속 부품을 남겨두지 않았는지
확인하십시오.
•컴퓨터 시스템을 평평하지 않은 표면에 놓지 마십시오.
•컴퓨터 시스템을 고온 환경에 두지 마십시오.
•설치 과정 중에 컴퓨터 전원을 켜면 시스템 부품이 손상될 수 있을 뿐만 아니라
사용자가 신체적 상해를 입을 수 있습니다.
•설치 방법에 대해 잘 모르거나 제품 사용과 관련해서 문제가 생기면 공인 컴퓨터
기술자에게 문의하십시오.
제 1 장 하드웨어 장착
Page 10

- 10 -하드웨어 장착
1-2 제품 사양
CPU LGA1155 패키지로 제공되는 Intel
®
Core™ i7 프로세서/
Intel® Core™ i5 프로세서/Intel® Core™ i3 프로세서/
Intel® Pentium® 프로세서/Intel® Celeron® 프로세서 지원
(최신 메모리 지원 목록에 대해서는 GIGABYTE 웹 사이트를 방문방문
하십시오.)
L3 캐시는 CPU 에 따라 다름
칩셋 Intel
®
Z68 Express 칩셋
메모리 최대 32 Gb 의 시스템 메모리를 지원하는 1.5V DDR3 DIMM 소켓 4개
* Windows 32비트 운영 체제의 제한 때문에 4 Gb 이상의 물리적 메모리를
설치하면 표시되는 실제 메모리 크기는 4 Gb 이하가 됩니다.
듀얼 채널 메모리 아키텍처
DDR3 2133/1866/1600/1333/1066 MHz 메모리 모듈 지원
비-ECC 메모리 모듈 지원
Extreme Memory Profile (XMP) 메모리 모듈 지원
(최 신 의 지원되는 메모리 속 도 및 메모리 모 듈 에 대해서는
GIGABYTE 웹 사이트를 방문하십시오.)
오디오 Realtek ALC889 코덱
고음질 오디오
2/4/5.1/7.1 채널
Dolby
®
홈 시어터 지원
S/PDIF 출력 지원
LAN Realtek RTL8111E 칩 (10/100/1000 Mbit) 1개
확장 슬롯 PCI Express x16 슬롯 1개, x16 (PCIEX16)에서 작동
* 최적의 성능을 발휘하게 하려면 한 개의 PCI Express 그래픽 카드만
설치해야 할 경우 반드시PCIEX16 슬롯에 설치하십시오.
PCI Express x16 슬롯 1개, x8 (PCIEX8)에서 작동
* PCIEX8 슬롯은 대역폭을 PCIEX16 슬롯과 공유합니다. PCIEX8
슬롯을 장착하면 PCIEX16 슬롯이 최대 x8 모드에서 동작합니다.
PCI Express x1 슬롯 3개
(모든 PCI Express 슬롯은 PCI Express 2.0 표준을 따릅니다.)
PCI 슬롯 2개
멀티그래픽
기술
ATI CrossFireX
™
/NVIDIA SLI 기술 지원
* PCIEX16 슬롯은ATI CrossFireX™/NVIDIA SLI를 활성화하면 최대 x8
모드에서 동작합니다.
스토리지
인터페이스
칩셋:
- 최대 2개의 SATA 6Gb/s 장치를 지원하는 SATA 6Gb/s 커넥터 2개
(SATA3_0~SATA3_1)
- 최대 4개의 SATA 3Gb/s 장치를 지원하는 SATA 3Gb/s 커넥터 4개
(SATA2_2~SATA2_5)
- SATA RAID 0, RAID 1, RAID 5 및 RAID 10 지원
* RAID 세트가 SATA 6Gb/s 및 SATA 3Gb/s 채널에 걸쳐서 구축될 때 RAID
세트의 시스템 성능은 연결 중인 장치에 따라 달라질 수 있습니다.
Page 11
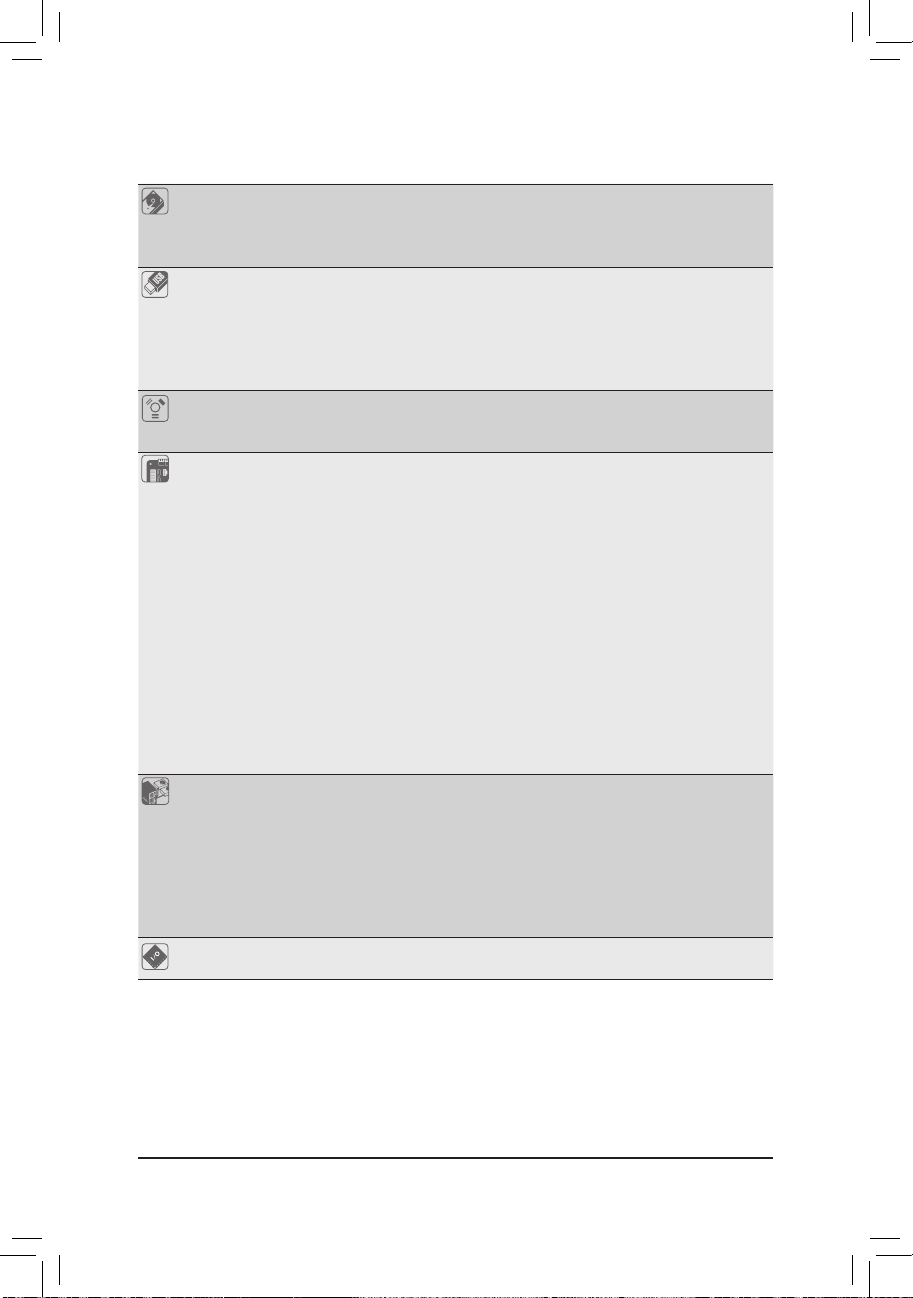
- 11 - 하드웨어 장착
스토리지
인터페이스
Marvell 88SE9172 칩:
- 최대 2개의 SATA 6Gb/s 장치를 지원하는 SATA 6Gb/s 커넥터
(GSATA3_6, GSATA3_7) 2개
- SATA RAID 0 및 RAID 1 지원
USB 칩셋:
- 최대 14개의 USB 2.0/1.1 포트(후면 패널에 8개, 내부 USB 헤더에
연결된 USB 브래킷을 통해 6개)
2 x Etron EJ168 칩:
- 최대 4개의 USB 3.0/2.0 포트(후면 패널에 2개, 내부 USB 헤더에
연결된 USB 브래킷을 통해 2개)
IEEE 1394 VIA VT6308 칩:
- 최대 2개의 IEEE 1394a 포트(후면 패널에 1개, 내부 IEEE 1394a 헤더에
연결된 IEEE 1394a 브래킷을 통해 1개)
내부 커넥터 24핀 ATX 주 전원 커넥터 1개
8핀 ATX 12V 전원 케이블 1개
SATA 6Gb/s 커넥터 4개
SATA 3Gb/s 커넥터 4개
CPU 팬 헤더 1개
시스템 팬 헤더 2개
전원 팬 헤더 1개
전면 패널 헤더 1개
전면 패널 오디오 헤더 1개
S/PDIF 출력 헤더 1개
USB 2.0/1.1 헤더 3개
USB 3.0/2.0 헤더 1개
IEEE 1394a 헤더 1개
직렬 포트 헤더 1개
CMOS 소거 버튼 1개
TPM 모듈 헤더 1개
후면 패널
커넥터
PS/2 키보드/마우스 포트 1개
광 S/PDIF 출력 커넥터 1개
IEEE 1394a 포트 1개
USB 2.0/1.1 포트 8개
USB 3.0/2.0 포트 2개
RJ-45 포트 1개
오디오 잭 6개 (센터/서브우퍼 스피커 출력/리어 스피커 출력/사이드
스피커 출력/라인 입력/라인 출력/마이크)
입출력
컨트롤러
iTE IT8728 칩
Page 12
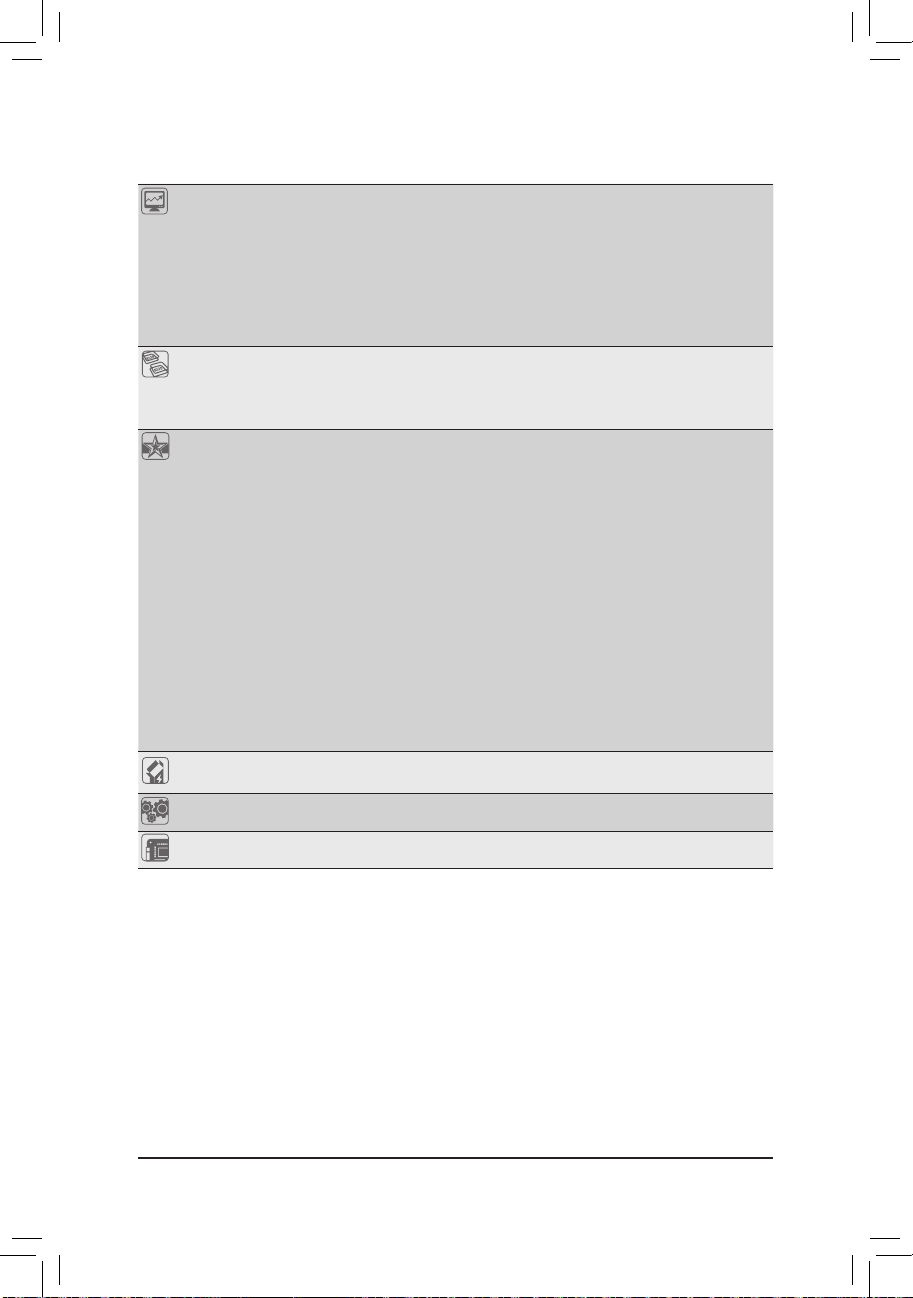
- 12 -하드웨어 장착
하드웨어
모니터
시스템 전압 감지
CPU/시스템 온도 감지
CPU/시스템/전원 팬 속도 감지
CPU 과열 경고
CPU/시스템/전원 팬 장애 감지
CPU/시스템 팬 속도 제어
* CPU/시스템 팬 속도 제어 기능 지원 여부는 설치한 CPU/시스템 쿨러에
의해 결정됩니다.
BIOS 32 Mbit 플래시 2 개
공인 AWARD BIOS 사용
DualBIOS
™
지원
PnP 1.0a, DMI 2.0, SM BIOS 2.4, ACPI 1.0b
고유 기능 @BIOS 지원
Q-Flash 지원
BIOS Rescue 지원
Download Center 지원
Xpress Install 지원
Xpress Recovery2 지원
EasyTune 지원
* Easytune 에서 사용할 수 있는 기능은 머더보드 모델에 따라 다를 수
있습니다.
Dynamic Energy Saver
™
2 지원
Smart 6
™
지원
Auto Green 지원
eXtreme Hard Drive (X.H.D) 지원
ON/OFF Charge 지원
Cloud OC 지원
Q-Share 지원
번들
소프트웨어
Norton Internet Security (OEM 버전)
운영 체제 Microsoft
®
Windows 7/Vista/XP 지원
폼 팩터
마이크로 ATX 폼 팩터 ; 30.5cm x 24.4cm
*
GIGABYTE는 제품 규격 또는 제품 관련 정보를 예고 없이 변경할 권리를 보유합니다.
Page 13
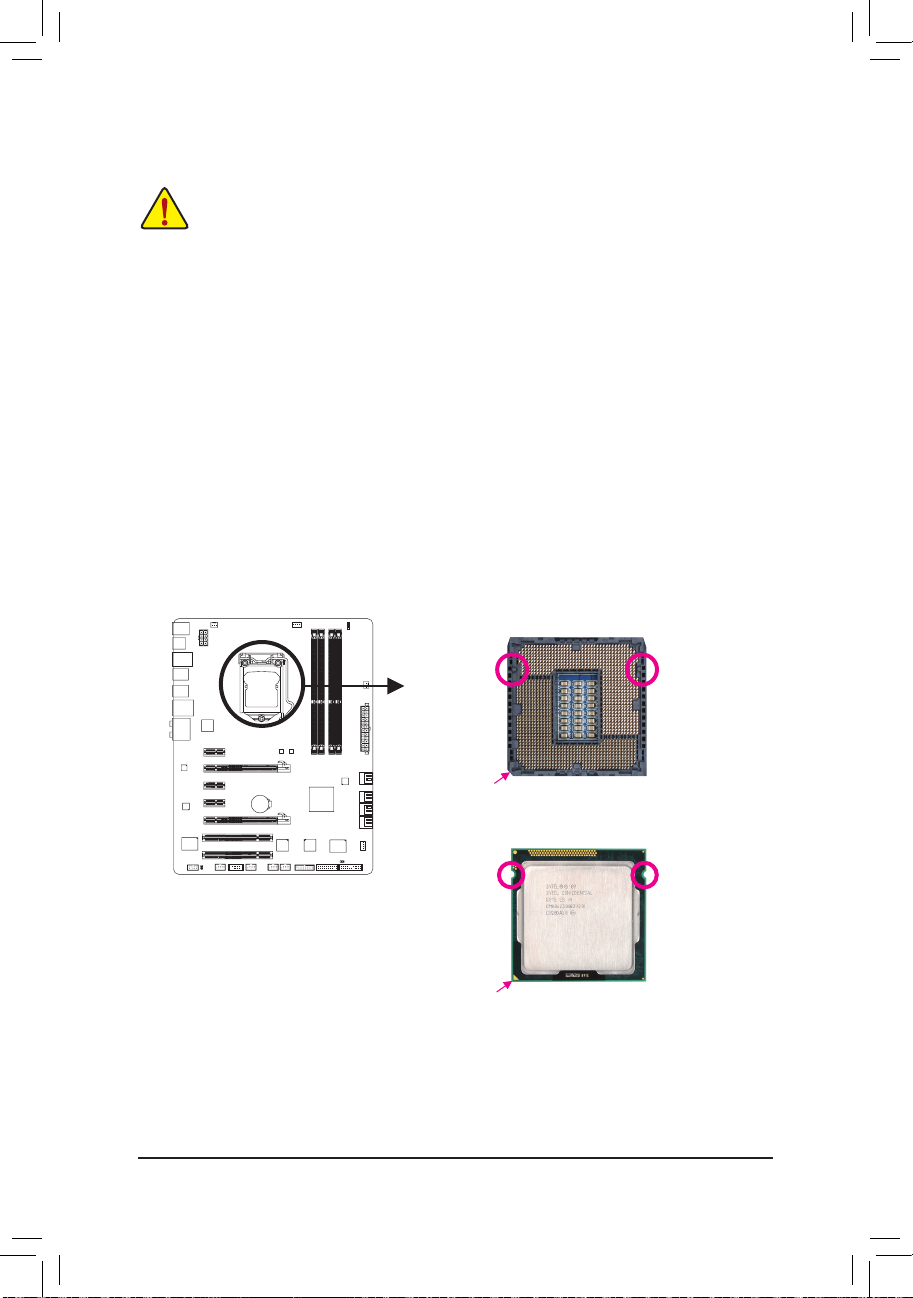
- 13 - 하드웨어 장착
1-3 CPU 및 CPU 쿨러 장착하기
1-3-1 CPU 장착하기
A. 메인보드 CPU 소켓에 있는 맞춤 키와 CPU 에 있는 노치를 찾으십시오.
CPU 를 설치하기 전에 다음 지침을 따르십시오:
•
메인보드가 CPU 를 지원하는지 확인하십시오.
(최신 CPU 지원 목록에 대해서는 GIGABYTE 웹 사이트를 참조하십시오.)
•
하드웨어 손상을 방지하려면 CPU를 설치하기 전에 반드시 컴퓨터를 끄고 콘센트
에서 전원 코드 플러그를 뽑으십시오.
•
CPU 1번 핀을 찾으십시오. 방향이 올바르지 않으면 CPU를 삽입할 수 없습니다.
(또는 CPU 양쪽에 있는 노치와 CPU 소켓에 있는 맞춤 키를 찾으십시오.)
•
CPU 표면에 고르고 얇은 층으로 서멀 그리스를 바르십시오
.
•
CPU 냉각기가 설치되어 있지 않으면 컴퓨터를 켜지 마십시오. 그렇지 않으면 CPU
과열과 손상이 일어날 수 있습니다.
•
CPU 사양에 따라 CPU 호스트 주파수 설정하십시오. 시스템 버스 주파수가 하드웨
어 사양을 초과하도록 설정하는 것은 주변 장치의 표준 요구 사항을 만족하지 않
으므로 좋지 않습니다. 주파수가 표준 사양을 초과하도록 설정하려면 CPU, 그래
픽 카드, 메모리, 하드 드라이브 등의 하드웨어 사양에 따라 설정하십시오.
노치노치
맞춤 키
맞춤 키
LGA1155 CPU
LGA1155 CPU 소켓
CPU 소켓의 1 번 핀 모서리
CPU 의 1 번 핀 삼각 표시
Page 14
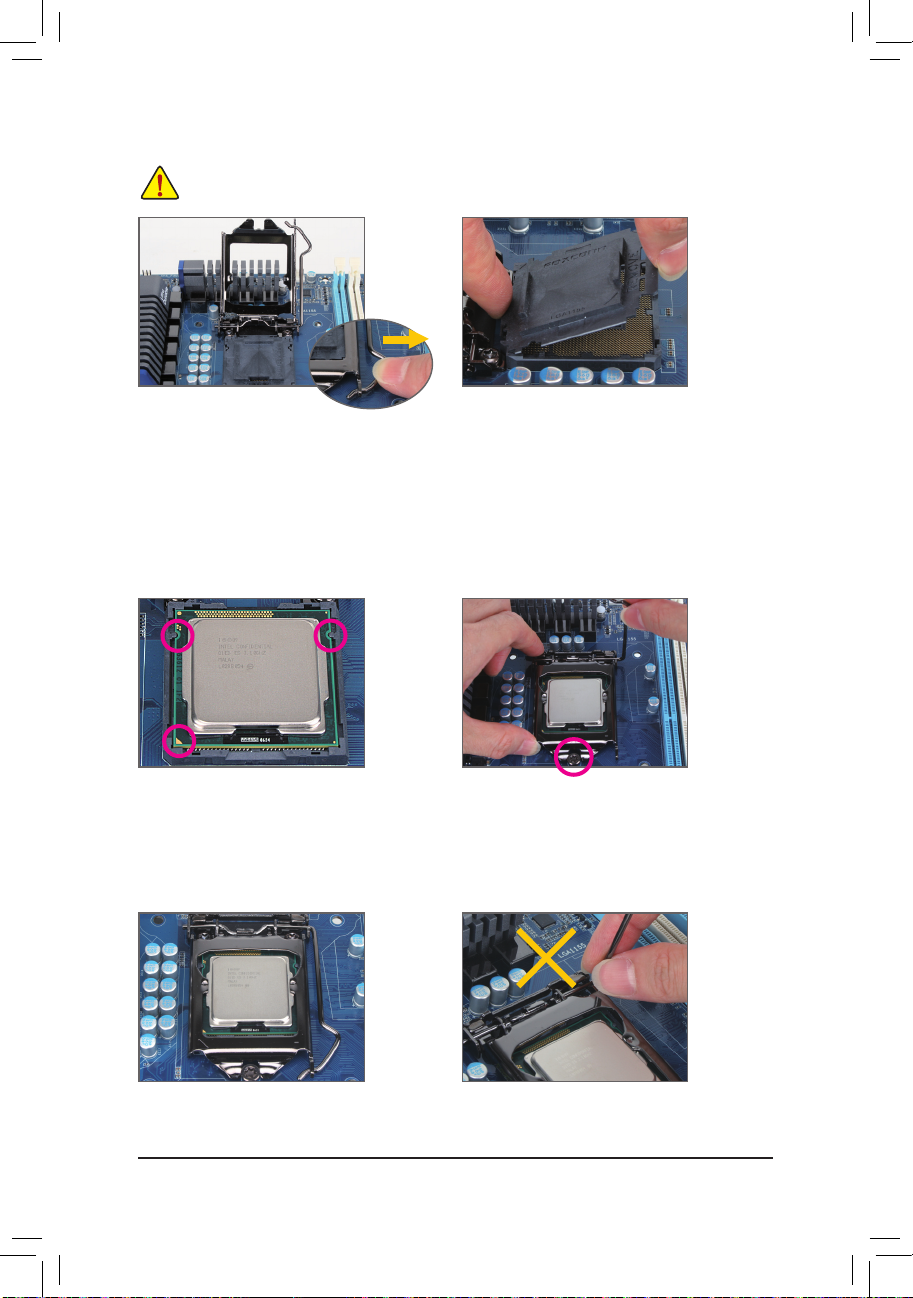
- 14 -하드웨어 장착
단계 1:
CPU 소켓 레버 핸들을 부드럽게 눌러 손
가락으로 소켓에서 빼십시오. 그런 다음
CPU 소켓 레버를 완전히 들어올리면 금속
로드 플레이트도 들어올려집니다.
단계 3:
엄지와 검지로 CPU를 잡습니다. CPU 1번
핀 표시(삼각형)와 CPU 소켓의 1번 핀 모
서리를 맞추고(또는 CPU 노치와 소켓 맞
춤 키를 맞출 수도 있음) CPU를 서서히 제
자리에 삽입합니다.
단계 5:
CPU 소켓 레버를 원래의 고정 위치에 다
시 눌러 넣으십시오.
B. 아래 단계에 따라 메인보드 CPU 소켓에 CPU 를 올바르게 설치하십시오.
CPU 손상을 방지하려면 CPU 를 설치하기 전에 컴퓨터를 끄고 콘센트에서 전원 코드
플러그를 뽑으십시오.
단계 2:
CPU 소켓 커버를 그림과 같이 제거합니다. 검
지 손가락을 내려 소켓 커버의 뒤쪽을 고정하
고 엄지 손가락을 이용해 소켓 커버의 앞쪽
가장자리("REMOVE" 표시 옆에 있는)를 들어
올려 제거합니다. (소켓 접점을 만지지 마십
시오. CPU 소켓을 보호하려면 CPU가 설치되
지 않은 경우 보호용 소켓 덮개를 항상 다시
덮어 놓아야 합니다.)
단계 4:
일단 CPU가 올바르게 삽입되면 한 손을 사용
해 소켓 레버를 고정하고 다른 손을 사용해 로
드 플레이트를 가볍게 재장착하십시오. 로드
플레이트를 재장착할 때 로드 플레이트의 앞
쪽 끝이 숄더 스크루 아래에 있게 하십시오.
참고:
CPU 소켓 레버를 레버 받침 부분이 아니라 핸
들을 잡아 고정하십시오.
Page 15
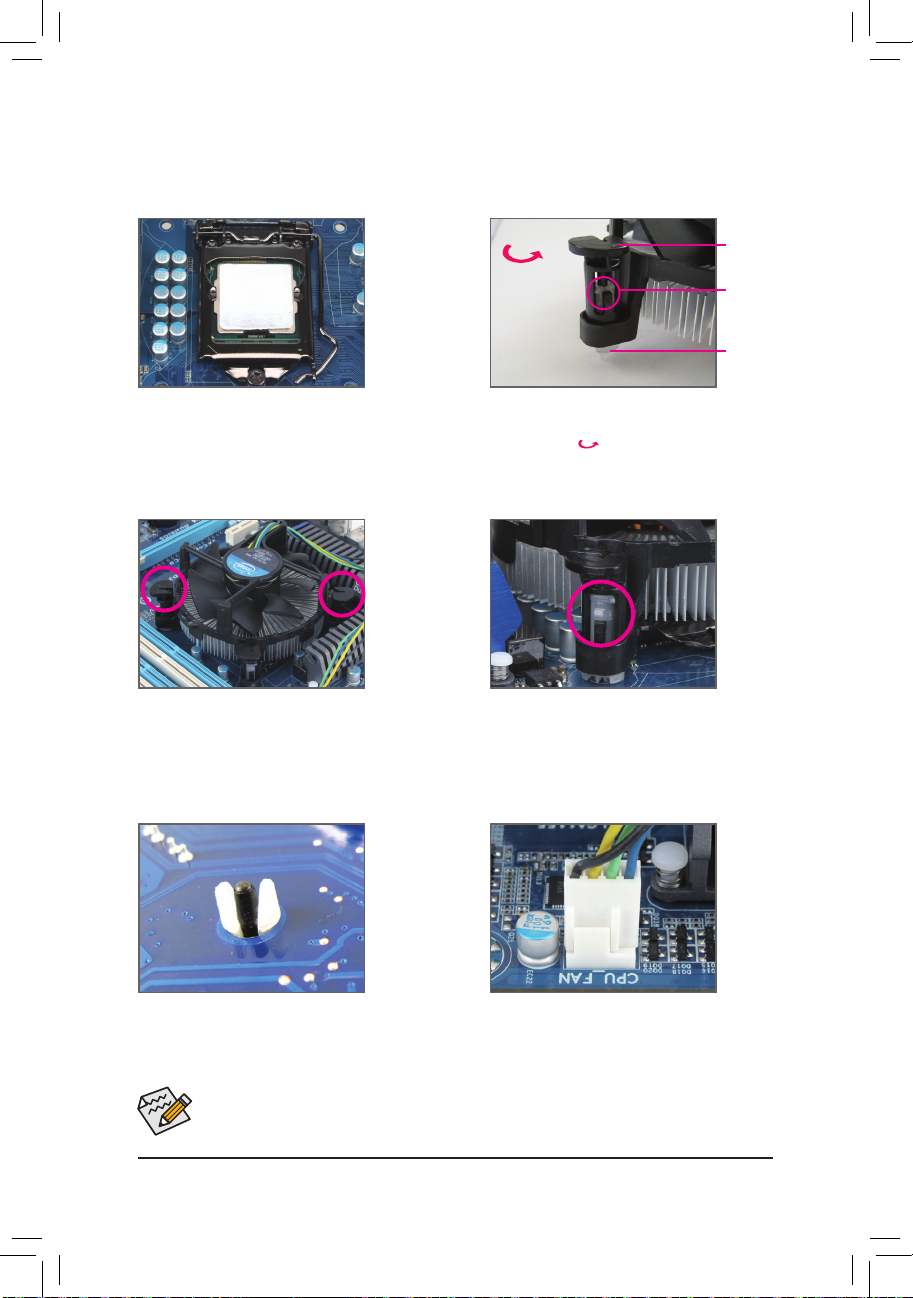
- 15 - 하드웨어 장착
1-3-2 CPU 냉각기 설치하기
아래 단계에 따라 메인보드에 CPU 냉각기를 올바르게 설치하십시오. (다음 절차는 Intel® 박스
형 냉각기를 예시 냉각기로 사용합니다.)
단계 1:
설치된 CPU 표면에 고르고 얇은 층으로
서멀 그리스를 바릅니다.
수컷 누
름 핀
암컷 누
름 핀
암컷 누
름 핀 상
단
수컷 누름 핀
에 있는 화살
표 방향
단계 2:
냉각기를 설치하기 전에 수컷 누름 핀에
있는 화살표 향을 유의합니다. (누름
핀을 화살표 방향으로 돌리면 냉각기가
제거되고, 그 반대로 돌리면 냉각기를 설
치하는 것입니다.)
단계 3:
CPU 위에 냉각기를 놓고 메인보드의 핀
구멍을 통해 4 개의 누름 핀을 맞춥니다.
누름 핀을 대각선으로 내리누릅니다.
단계 4:
각 누름 핀을 내리누를 때 찰깍 소리가 나
야 합니다. 수컷과 암컷 누름 핀이 꽉 결
합되었는지 확인하십시오. (냉각기 설치
에 대한 지시사항은 CPU 냉각기 설치 설
명서를 참조하십시오.)
CPU 냉각기와 CPU 사이의 서멀 그리스/테이프가 CPU 에 들러붙을 수 있으므로 CPU
냉각기를 제거할 때는 특히 주의하십시오. CPU 냉각기를 부적절하게 제거하면 CPU
가 손상될 수 있습니다.
단계 5:
설치 후 메인보드의 뒷면을 확인하십시
오. 누름 핀이 위 그림과 같이 삽입되었으
면 설치가 완료된 것입니다.
단계 6:
끝으로 CPU 냉각기의 전원 커넥터를 메
인보드에 있는 CPU 팬 헤더 (CPU_FAN) 에
연결합니다.
Page 16
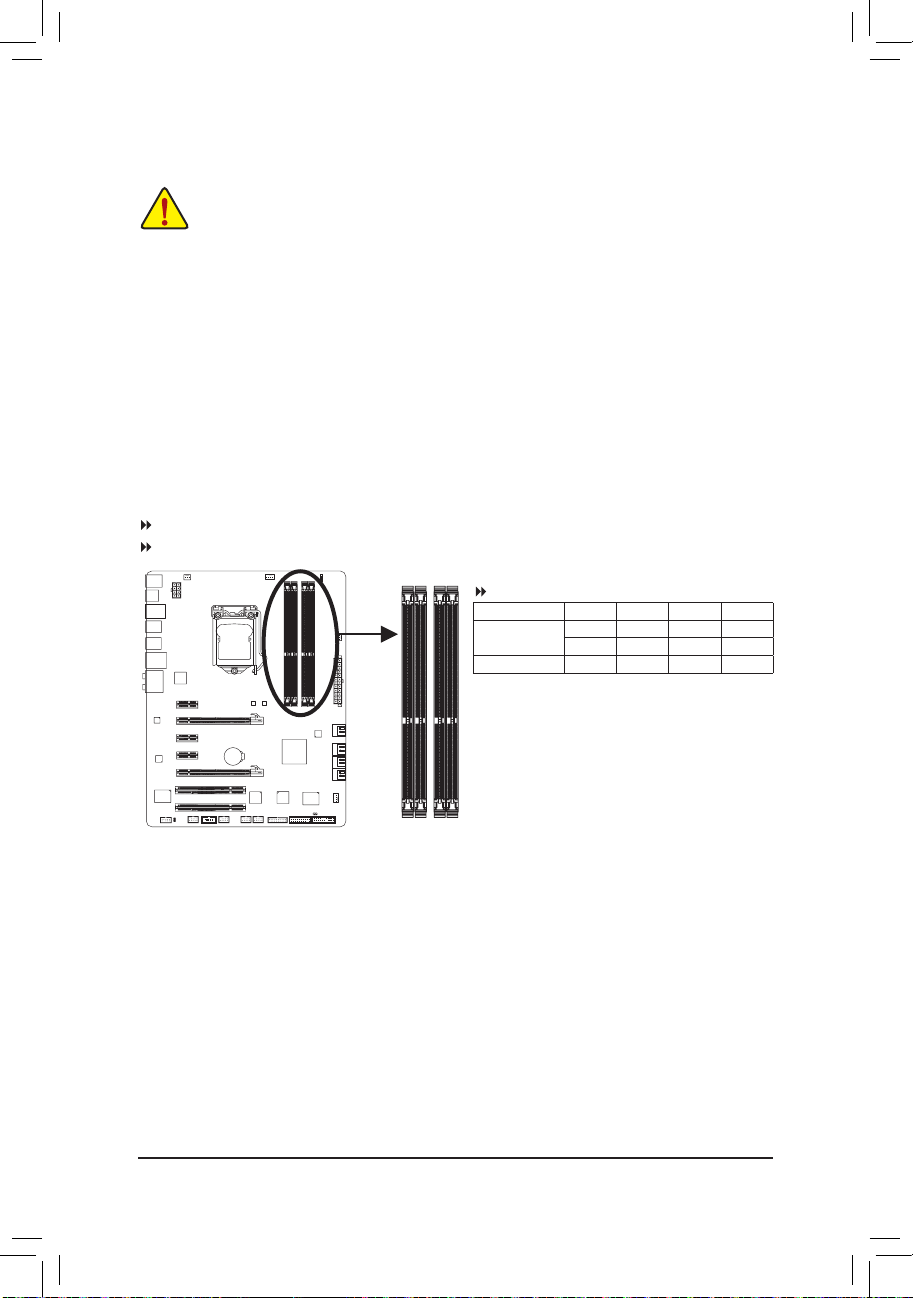
- 16 -하드웨어 장착
1-4-1 듀얼 채널 메모리 구성
이 머더보드는 사 개의 DDR3 메모리 소켓을 제공하고 듀얼 채널 기술을 지원합니다. 메모리
가 설치된 후 BIOS가 메모리의 규격과 용량을 자동으로 감지합니다. 듀얼 채널 메모리 모듈
을 사용하도록 설정하면 원래 메모리 대역폭이 두 배로 늘어납니다.
4개의 DDR3 메모리 소켓은 두 채널로 나뉘고 각 채널에는 다음 두 개 메모리 소켓이 있습니다.
채널
A: DDR3_4, DDR3_2
채널
B: DDR3_3, DDR3_1
1-4 메모리 설치하기
메모리를 설치하기 전에 다음 지침을 따르십시오:
•
메인보드가 메모리를 지원하는지 확인하십시오. 같은 용량, 상표, 속도 및 칩의 메
모리를 사용하는 것이 좋습니다.
(최신의 지원되는 메모리 속도 및 메모리 모듈에 대해서는 GIGABYTE 웹 사이트를
방문하십시오.)
•
하드웨어 손상을 방지하려면 메모리를 설치하기 전에 반드시 컴퓨터를 끄고 콘센
트에서 전원 코드 플러그를 뽑으십시오.
•
메모리 모듈은 실수를 방지하도록 설계되어 있습니다. 메모리 모듈은 한 방향으
로만 설치할 수 있습니다. 메모리를 삽입할 수 없는 경우 방향을 바꾸어 보십시오.
CPU 제한이 있으므로 메모리를 듀얼 채널 모드로 설치하기 전에 다음 지침을 읽으십시오.
1. DDR3 메모리 모듈이 하나만 설치되어 있으면 듀얼 채널 모드를 사용할 수 없습니다.
2. 2개 또는 4개의 메모리 모듈과 함께 듀얼 채널 모드를 사용하도록 설정할 때는 최적
성능을 위해 같은 색의 DDR3 소켓에 같은 용량, 상표, 속도 및 칩의 메모리를 사용하
고 설치하는 것이 좋습니다. 2 개의 메모리 모듈을 사용하는 듀얼 채널을 사용할 때
최적의 성능을 위해 DDR3_1 및 DDR3_2 소켓에 설치할 것을 권장합니다.
듀얼 채널 메모리 구성표
(SS=단면, DS=양면, "--"=메모리 없음)
DDR3_4 DDR3_2 DDR3_3 DDR3_1
모듈 2 개
- - DS/SS - - DS/SS
DS/SS - - DS/SS - -
모듈 4 개
DS/SS DS/SS DS/SS DS/SS
DDR3_4
DDR3_2
DDR3_3
DDR3_1
Page 17
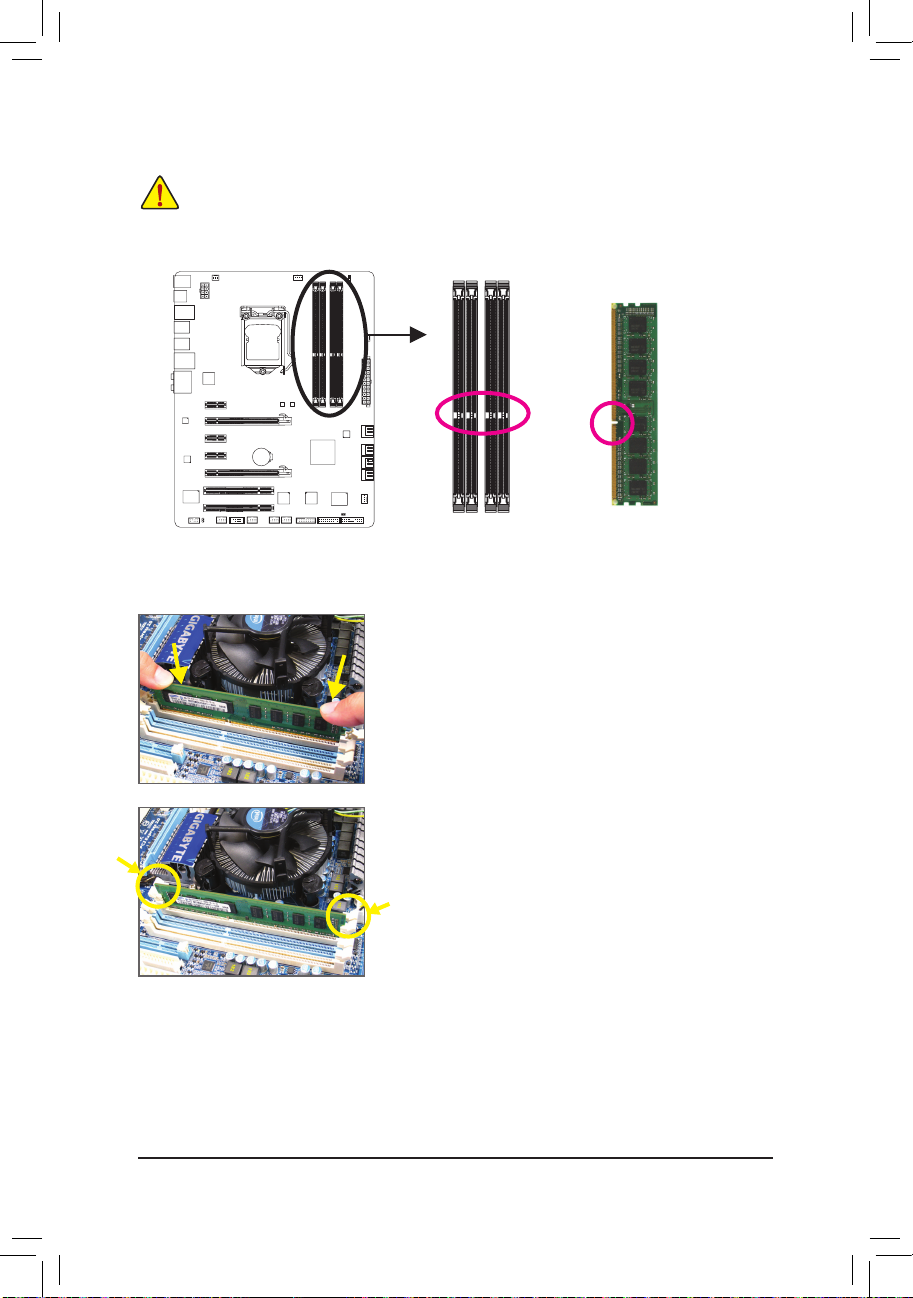
- 17 - 하드웨어 장착
DDR3 DIMM
1-4-2 메모리 설치하기
메모리 모듈 손상을 방지하려면 메모리 모듈을 설치하기 전에 컴퓨터를 끄고 콘센트
에서 전원 코드 플러그를 뽑으십시오.
DDR3 과 DDR2 DIMM 은 서로 호환되지 않거나 DDR DIMM 과 호환되지 않습니다.
이 머더보드에는 꼭 DDR3 DIMM 을 설치하십시오.
DDR3 메모리 모듈에는 노치가 있기 때문에 한 방향으로만 끼울 수 있습니다. 아래 단계에 따
라 메모리 소켓에 메모리 모듈을 올바르게 설치하십시오.
단계 1:
메모리 모듈의 방향에 유의합니다. 메모리 소켓 양쪽 끝
에 있는 고정 클립을 벌립니다. 메모리 모듈을 소켓에 놓
습니다. 왼쪽 그림에 나타낸 것과 같이 메모리 위쪽 가장
자리에 손가락을 대고 메모리를 내리눌러 메모리 소켓에
수직으로 삽입합니다.
단계 2:
메모리 모듈이 단단히 삽입되면 소켓 양쪽 끝의 클립이
제자리에 찰깍하고 채워집니다.
노치
Page 18
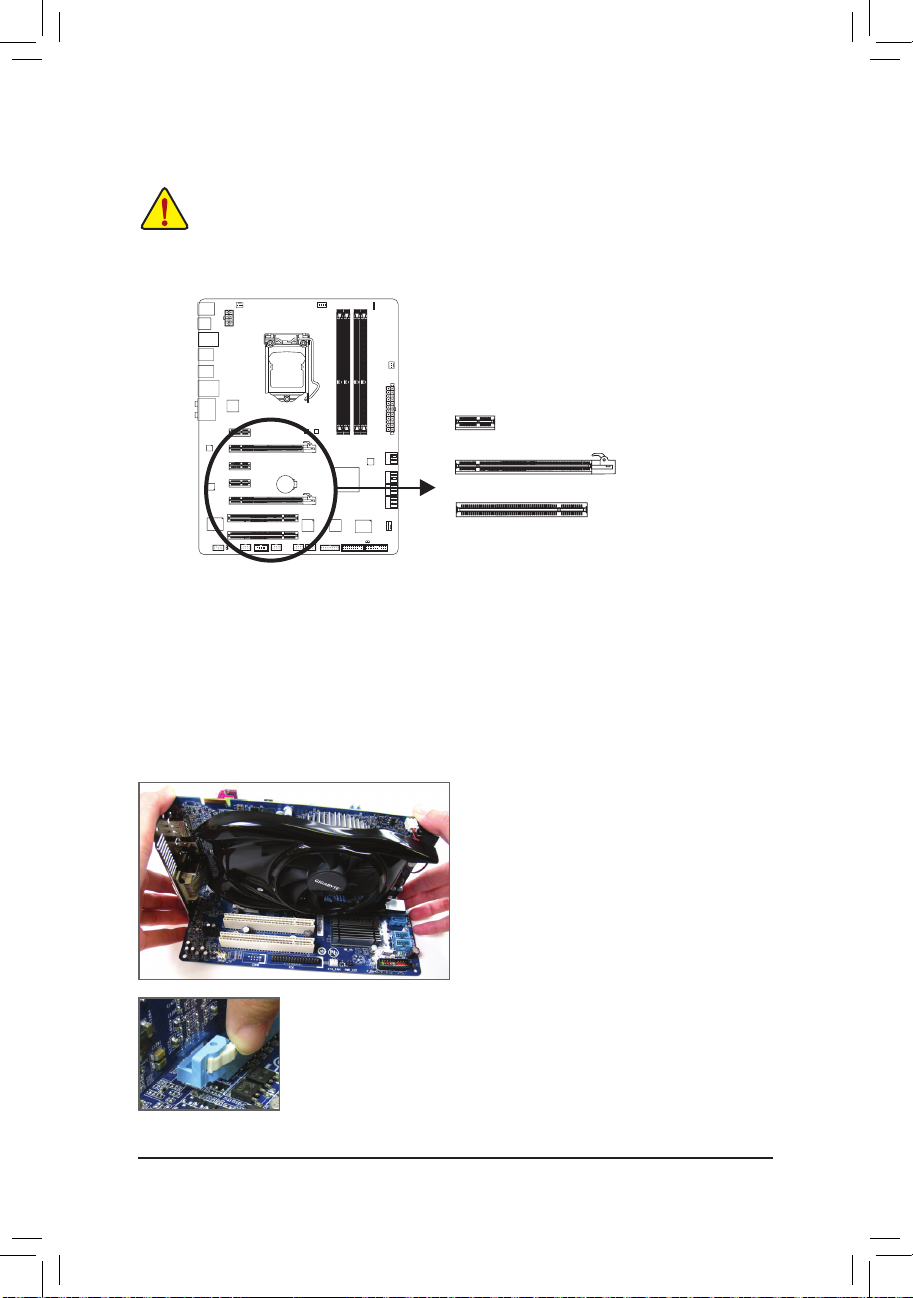
- 18 -하드웨어 장착
PCI
슬롯
PCI Express x1
슬롯
PCI Express x16
슬롯
1-5 확장 카드 설치하기
아래 단계에 따라 확장 슬롯에 확장 카드를 올바르게 설치하십시오.
1.
카드를 지원하는 확장 슬롯을 찾습니다. 섀시 후면 패널에서 금속 슬롯 덮개를 제거합니다.
2. 카드를 슬롯과 맞추고 카드가 슬롯에 완전히 끼워질 때까지 카드를 내리누릅니다.
3. 카드의 금속 접점이 슬롯에 완전히 삽입되었는지 확인합니다.
4. 금속 브래킷을 나사로 섀시 후면 패널에 고정합니다.
5. 확장 카드가 모두 설치되었으면 섀시 덮개를 다시 덮습니다.
6. 컴퓨터의 전원을 켭니다. 필요하다면 BIOS 셋업으로 이동하여 확장 카드에 대해 필요한
BIOS 설정을 변경합니다.
7. 확장 카드와 함께 제공된 드라이버를 운영 체제에 설치합니다.
확장 카드를 설치하기 전에 다음 지침을 따르십시오:
•
메인보드가 확장 카드를 지원하는지 확인하십시오. 확장 카드에 딸려온 설명서를
숙독하십시오.
•
하드웨어 손상을 방지하려면 확장 카드를 설치하기 전에 반드시 컴퓨터를 끄고
콘센트에서 전원 코드 플러그를 뽑으십시오.
•
그래픽 카드 설치하기:
카드가 PCI Express 슬롯에 완전히 삽입될
때까지 카드 상단 모서리를 천천히 밀어 넣
으십시오. 그래픽 카드가 슬롯의 끝에 있는
걸쇠로 잠가졌는지 확인하십시오.
•
카드 제거하기:
PCI Express 슬롯 끝의 래치를 눌러 카드를 해제한 다음 카드를 위로 잡아
당겨 슬롯에서 빼십시오.
Page 19
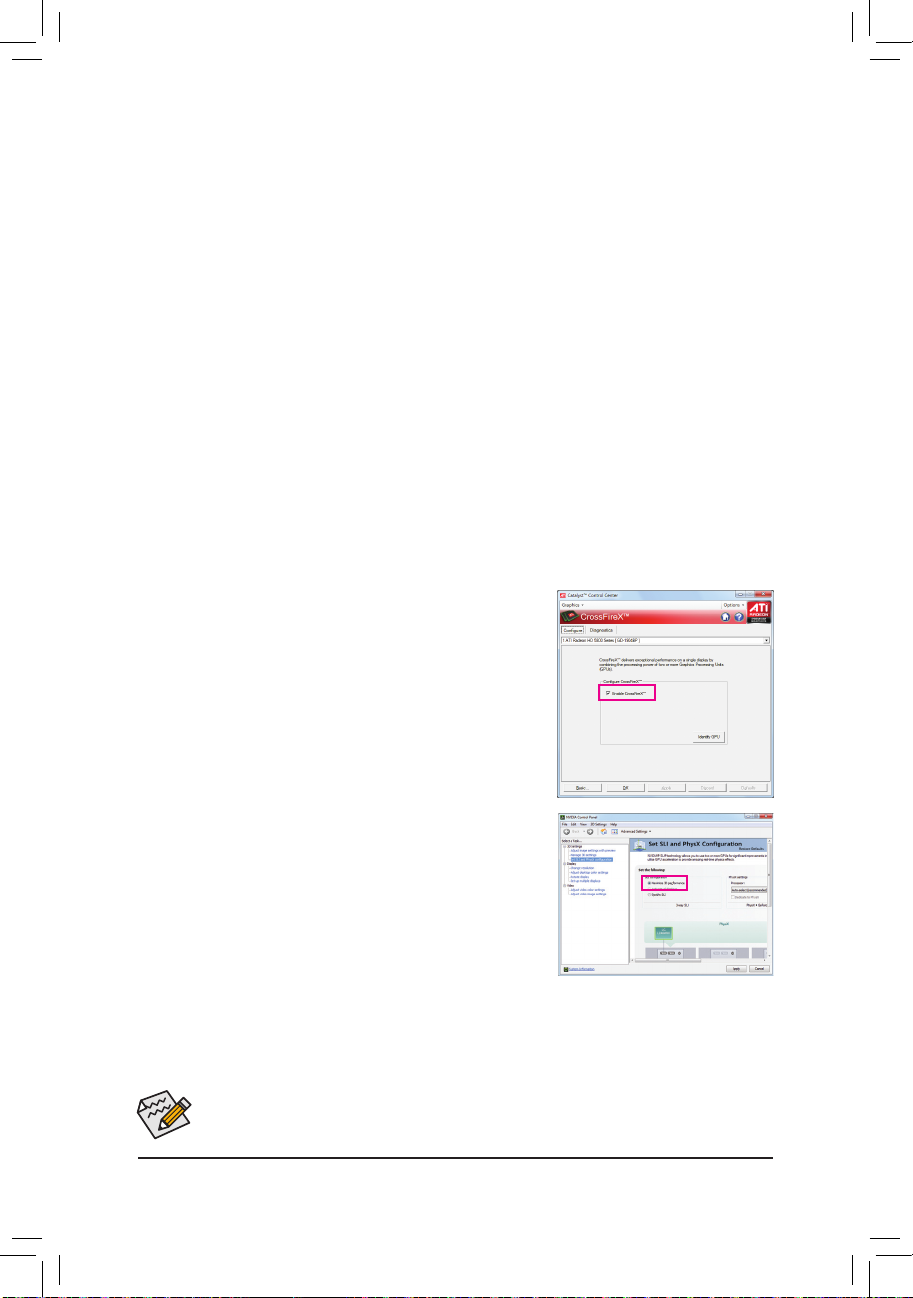
- 19 - 하드웨어 장착
1-6 ATI CrossFireX™/NVIDIA SLI 구성 설정
A. 시스템 요구 사항
- Windows 7, Windows Vista 또는 Windows XP 운영 체제
- PCI Express x16 슬롯이 두 개인 CrossFireX/SLI 지원 메인보드 및 올바른 드라이버
- 브랜드와 칩이 동일한 두 개의 CrossFireX/SLI 사용 그래픽 카드 및 올바른 드라이버
- 하나는 CrossFire
(주)
/SLI 브리지 커넥터
- 전력량이 충분한 전원 공급장치를 권장합니다 (전원 요구 사항은 그래픽 카드의 설명서를
참조하십시오)
B. 그래픽 카드 연결하기
단계 1:
"1-5 확장 카드 설치하기"의 단계에 따라 두 개의 CrossFireX/SLI 그래픽 카드를 PCI Express x16
슬롯에 설치합니다.
단계 2:
CrossFire
(주)
/SLI 브리지 커넥터 두 개의 카드 상단에 있는 CrossFireX/SLI 골드 에지 커넥터에
삽입하십시오.
단계 3:
디스플레이 케이블을 PCIEX16 슬롯에 삽입한 그래픽 카드에 연결합니다.
C. 그래픽 카드 드라이버 구성하기
C-1. CrossFireX 기능 활성화
운영 체제에 그래픽 카드 드라이버를 설치한 다음
Catalyst
Control Center
로 이동합니다.
CrossFireX
메뉴를 찾아
Enable
CrossFireX
™
확인란이 선택되었는지 확인합니다.
CrossFireX/SLI 기술 활성화 절차 및 드라이버 화면은 그래픽 카드에 따라 다를 수
있습니다. CrossFireX/SLI 활성화에 관한 자세한 정보는 그래픽 카드와 함께 제공된
설명서를 참조하십시오.
(주) 브리지 커넥터의 필요 여부는 그래픽 카드에 따라 다를 수 있습니다.
C-2. SLI 기능 활성화
운영 체제에 그래픽 카드 드라이버를 설치한 다음
NVIDIA Control Panel으로 이동합니다. Set SLI and Physx
Conguration 화면을 검색하여 Maximize 3D performance가
선택되었는지 확인하십시오.
Page 20
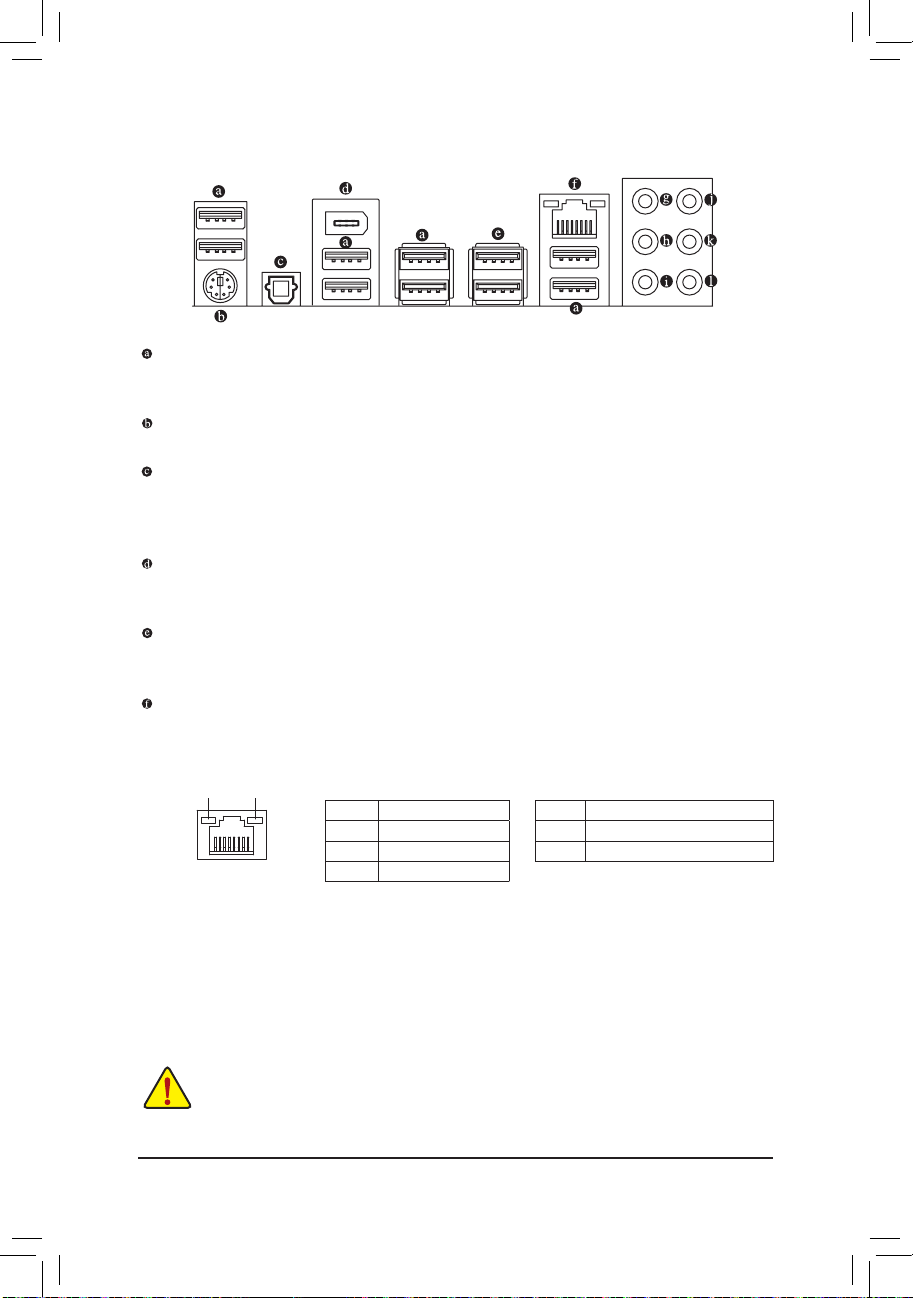
- 20 -하드웨어 장착
1-7 후면 패널 커넥터
USB 2.0/1.1 포트
USB 포트는 USB 2.0/1.1 규격을 지원합니다. USB 키보드/마우스, USB 프린터, USB 플래시
드라이브와 같은 USB 장치에 이 포트를 사용하십시오.
PS/2 키보드/마우스 포트
이 포트를 사용해 PS/2 키보드 또는 마우스를 연결하십시오.
광 S/PDIF 출력 커넥터
이 커넥터는 디지털 광 오디오를 지원하는 외부 오디오 시스템에 디지털 오디오를
제공합니다. 이 기능을 사용하기 전에 오디오 시스템이 광 디지털 오디오 입력 커넥터를
제공하는지 확인하십시오.
IEEE 1394a 포트
IEEE 1394 포트는 고속, 고대역폭 및 핫 플러그 기능을 특징으로 하는 IEEE 1394a 사양을
지원합니다.
USB 3.0/2.0 포트
USB 3.0 포트는 USB 3.0 규격을 지원하며 USB 2.0/1.1 규격과 호환됩니다. USB 키보드/마우
스, USB 프린터, USB 플래시 드라이브와 같은 USB 장치에 이 포트를 사용하십시오.
RJ-45 LAN 포트
Gigabit 이더넷 LAN 포트는 최대 1 Gbps 데이터 속도의 인터넷 연결을 제공합니다. 다음은
LAN 포트 LED 상태에 대한 설명입니다.
활동 LED
연결/
속도 LED
LAN 포트
연결/속도 LED:
상태 설명
주황색 1 Gbps 데이터 속도
녹색 100 Mbps 데이터 속도
꺼짐 10 Mbps 데이터 속도
활동 LED:
상태 설명
깜빡임 데이터 전송 또는 수신 중
꺼짐 데이터 전송 또는 수신 없음
•
후면 패널 커넥터에 연결된 케이블을 제거할 때는 장치에서 케이블을 먼저 제거
한 후 메인보드에서 제거하십시오.
•
케이블을 제거할 때는 커넥터에서 케이블을 똑바로 뽑으십시오. 케이블 커넥터
안의 전기 단락을 방지하려면 좌우로 흔들지 마십시오.
Page 21
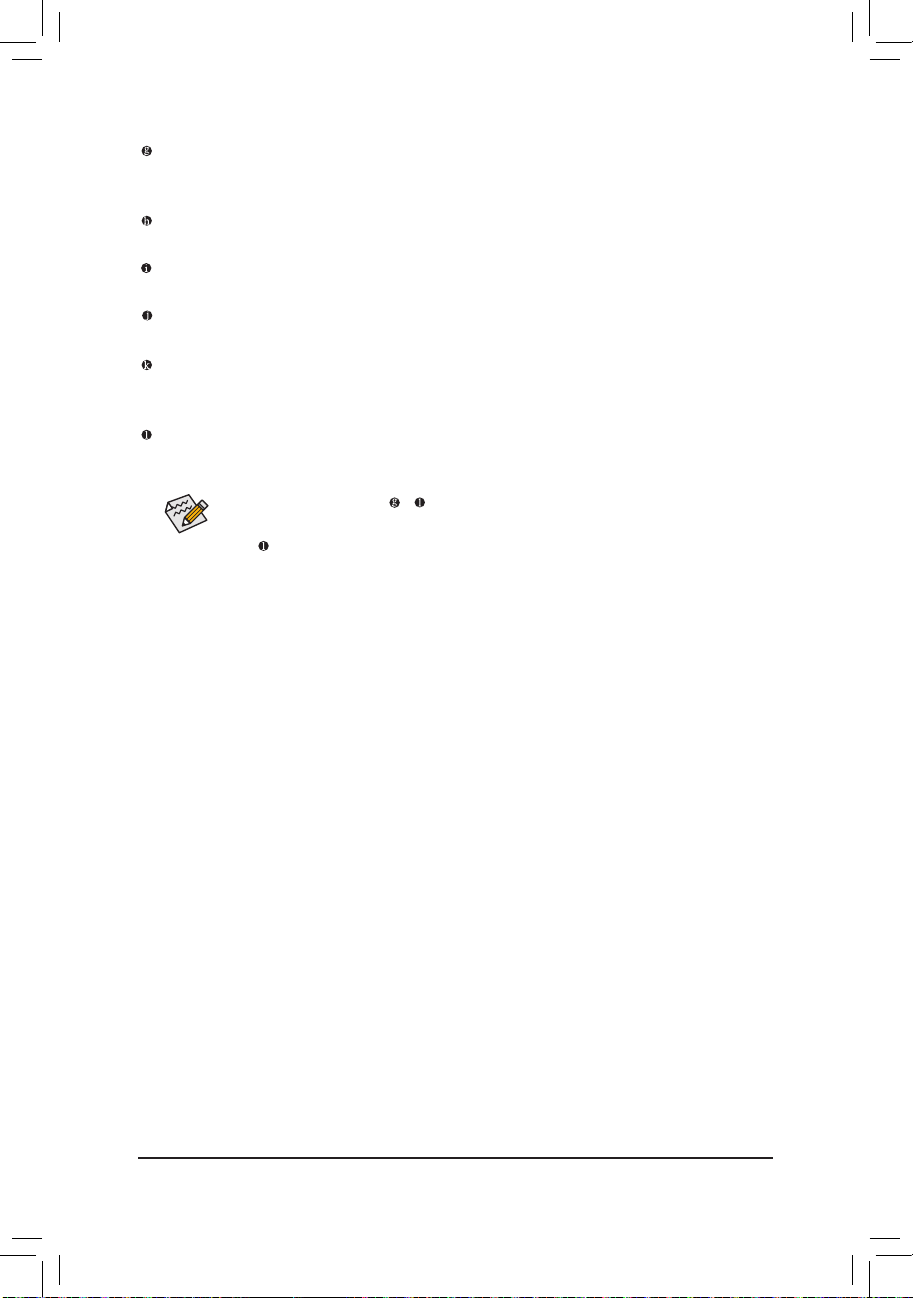
- 21 - 하드웨어 장착
기본 스피커 설정 외에도
~
오디오 잭은 오디오 소프트웨어를 통해 서로 다
른 기능을 하도록 다시 구성될 수 있습니다. 마이크는 여전히 기본 마이크 입
력 잭
( ).
에 연결되어야 합니다. 제5장, “2/4/5.1/7.1 채널 오디오 구성하기” 에서
2/4/5.1/7.1 채널 오디오 구성 설정에 대한 지시사항을 참조하십시오."
센터/서브우퍼 스피커 출력 잭 (주황색)
5.1/7.1 채널 오디오 구성에서 이 오디오 잭을 사용하여 센터/서브우퍼 스피커를
연결하십시오.
리어 스피커 출력 잭 (흑색)
7.1 채널 오디오 구성에서 이 오디오 잭을 사용하여 리어 스피커를 연결하십시오.
사이드 스피커 출력 잭 (회색)
4/5.1/7.1 채널 오디오 구성에서 이 오디오 잭을 사용하여 사이드 스피커를 연결하십시오.
라인 입력 잭 (청색)
기본 라인 입력 잭입니다. 광 드라이브, 워크맨과 같은 장치에 이 오디오 잭을 사용하십시오.
라인 출력 잭 (녹색)
기본 라인 출력 잭입니다. 헤드폰이나 2 채널 스피커에 이 오디오 잭을 사용하십시오. 이
잭은 4/5.1/7.1 채널 오디오 구성에서 프런트 스피커를 연결하는 데 사용할 수 있습니다.
마이크 입력 잭 (분홍색)
기본 마이크 입력 잭입니다. 마이크는 이 잭에 연결해야 합니다.
Page 22
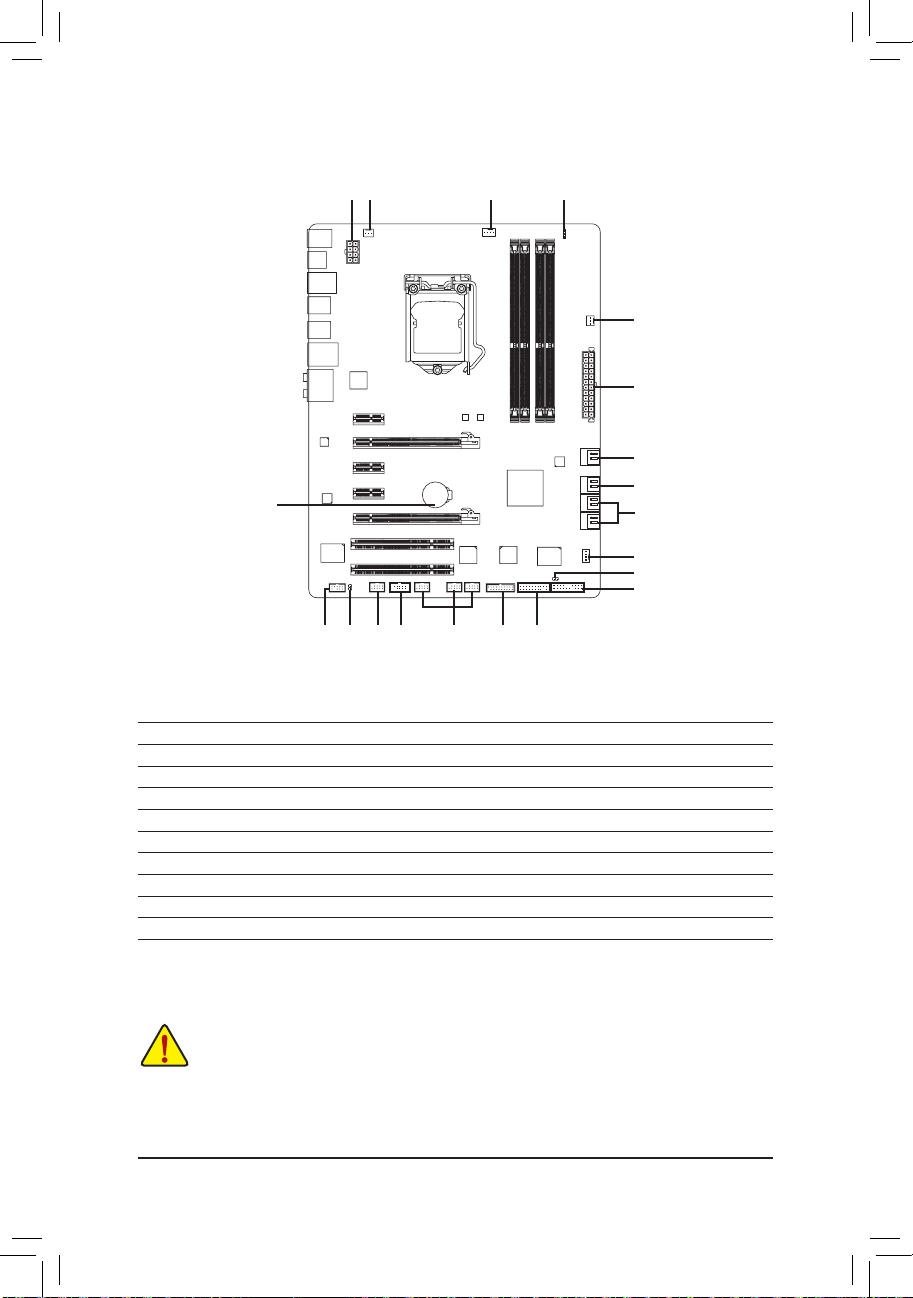
- 22 -하드웨어 장착
1-8 내부 커넥터
외부 장치를 연결하기 전에 다음 지침을 읽으십시오.
•
먼저 장치가 연결하고자 하는 커넥터와 호환되는지 확인하십시오.
•
장치를 설치하기 전에 장치와 컴퓨터를 끄십시오. 장치 손상을 방지하려면 콘센
트에서 전원 코드 플러그를 뽑으십시오.
•
장치를 설치한 후 컴퓨터를 켜기 전 장치 케이블이 메인보드의 커넥터에 단단히
연결되었는지 확인하십시오.
124
5
4
1410
6
9
13
18
17
15
3
8
7
11
16
12
1) ATX_12V_2X4
2) ATX
3) CPU_FAN
4) SYS_FAN1/2
5) PWR_FAN
6) BAT
7) SATA3_0/1
8) SATA2_2/3/4/5
9) GSATA3_6/7
10) COMA
11) F_PANEL
12) F_AUDIO
13) SPDIF_O
14) F_USB1/F_USB2/F_USB3
15) F_USB30
16) F_1394
17) CLR_CMOS
18) PHASE LED
19) TPM
19
Page 23
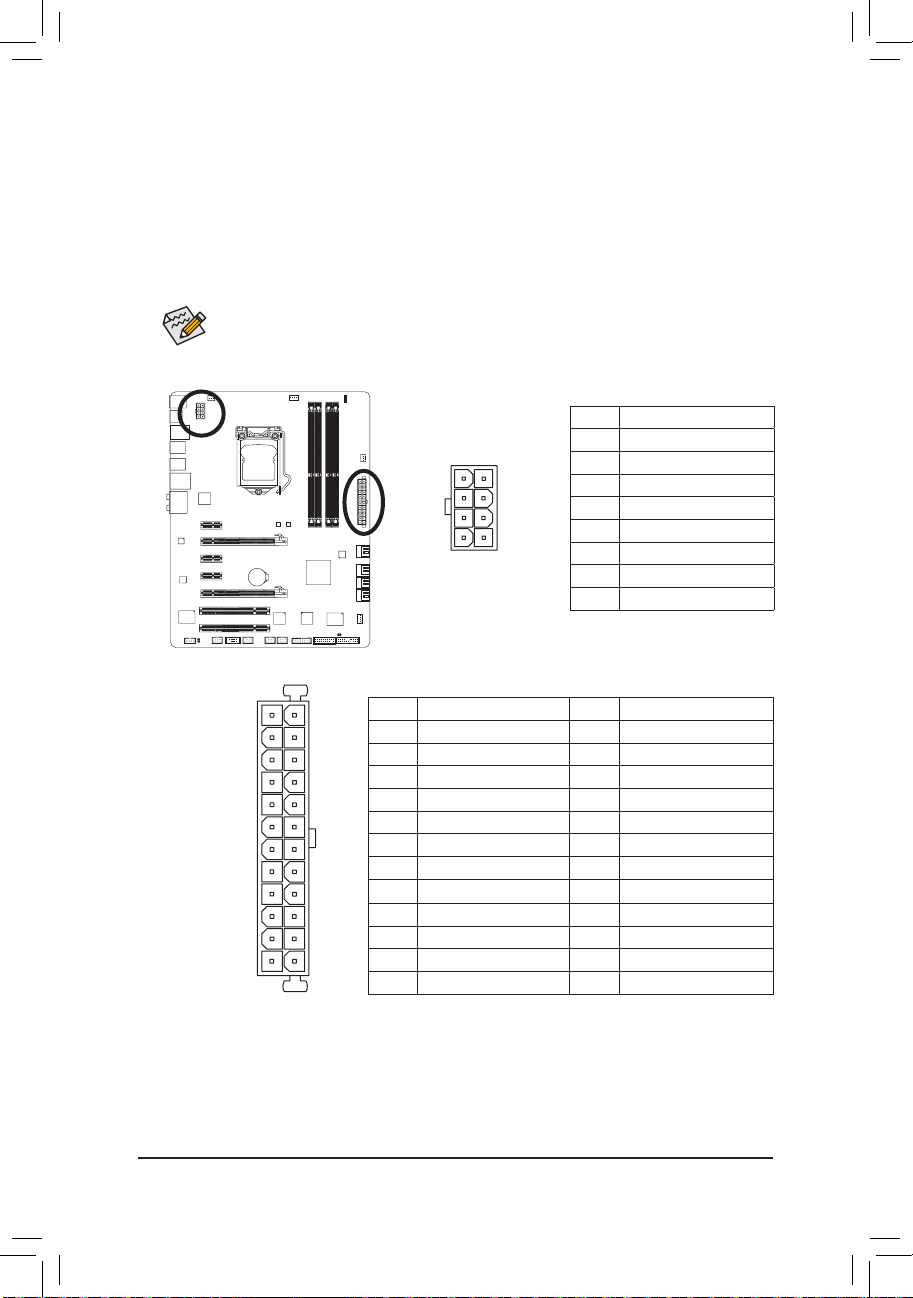
- 23 - 하드웨어 장착
ATX:
1/2) ATX_12V_2X4/ATX (2x2 12V
전원 커넥터 및 2x12 주 전원 커넥터)
전원 커넥터의 사용으로 전원 공급 장치는 메인보드의 모든 부품에 충분히 안정적인
전력을 공급할 수 있습니다. 전원 커넥터를 연결하기 전에 먼저 전원 공급 장치가
꺼져 있고 모든 장치가 올바르게 설치되었는지 확인하십시오. 전원 커넥터는 실수를
방지하도록 설계되어 있습니다. 전원 공급 케이블을 전원 커넥터에 올바른 방향으로
연결하십시오. 12V 전원 커넥터는 주로 CPU 에 전력을 공급합니다. 12V 전원 커넥터가
연결되어 있지 않으면 컴퓨터를 시작할 수 없습니다.
핀 번호 정의
1 GND (2x4 핀 12V 전용)
2 GND (2x4 핀 12V 전용)
3 GND
4 GND
5 +12V (2x4 핀 12V 전용)
6 +12V (2x4 핀 12V 전용)
7 +12V
8 +12V
핀 번호 정의 핀 번호 정의
1 3.3V 13 3.3V
2 3.3V 14 -12V
3 GND 15 GND
4 +5V 16
PS_ON (소프트 켜기/끄기)
5 GND 17 GND
6 +5V 18 GND
7 GND 19 GND
8 전원 양호 20 -5V
9 5VSB (대기 +5V) 21 +5V
10 +12V 22 +5V
11 +12V (2x12 핀 ATX 전용) 23 +5V (2x12 핀 ATX 전용)
12 3.3V (2x12 핀 ATX 전용) 24 GND (2x12 핀 ATX 전용)
확장 요구 사항을 만족하려면 높은 소비 전력 (500W 이상) 을 견딜 수 있는 전원
공급 장치를 권합니다. 필요 전력을 공급하지 못하는 전원 공급 장치가 사용된
경우 시스템이 불안정하거나 부팅되지 않을 수 있습니다.
ATX_12V_2X4:
131
2412
ATX
ATX_12V_2X4
5
8
1
4
Page 24
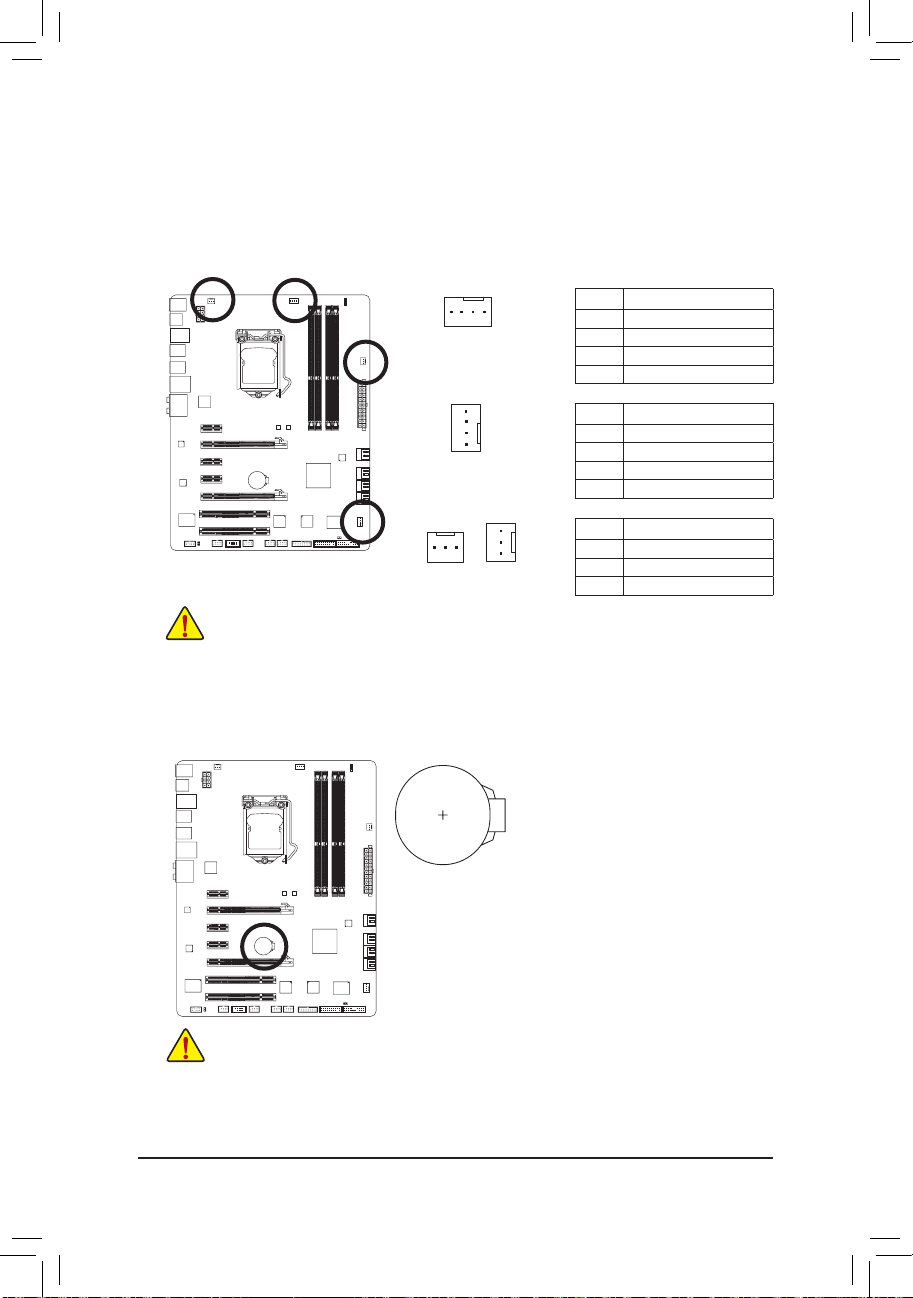
- 24 -하드웨어 장착
1
CPU_FAN
SYS_FAN2
SYS_FAN1
1
1
1
PWR_FAN
CPU_FAN:
SYS_FAN2 :
SYS_FAN1/PWR_FAN:
핀 번호 정의
1 GND
2 +12V /
속도 제어
3
감지
4
속도 제어
핀 번호 정의
1 GND
2 +12V /
속도 제어
3
감지
4
예약
핀 번호 정의
1 GND
2 +12V
3
감지
3/4/5) CPU_FAN/SYS_FAN1/SYS_FAN2/PWR_FAN
(팬 헤더)
메인보드에는 4핀 CPU 팬 헤더(CPU_FAN), 4핀 시스템 팬 헤더(SYS_FAN2), 3핀 시스템 팬
헤더(SYS_FAN1) 및 3핀 전원 팬 헤더(PWR_FAN)가 있습니다. 팬 케이블을 연결할 때는 꼭
올바른 방향으로 연결하십시오(흑색 커넥터 전선은 접지선입니다). 메인보드는 팬 속도
제어 기능이 있는 CPU 팬을 사용해야 하는 CPU 팬 속도 제어 기능을 지원합니다. 최적의
열 발산을 위해, 시스템 팬을 섀시 내부에 설치할 것을 권장합니다.
•
CPU, 칩셋 및 시스템의 과열을 막으려면 꼭 팬 헤더에 팬 케이블을 연결하십시오. 과열은
CPU/칩셋에 손상을 일으키거나 시스템 장애를 일으킬 수 있습니다.
•
이 팬 헤더는 구성 점퍼 블록이 아닙니다. 헤더에 점퍼 캡을 씌우지 마십시오.
6) BAT (배터리)
배터리는 컴퓨터가 꺼졌을 때 CMOS 에 값 (BIOS 구성, 날짜 및 시간 정보 등) 을
보존하도록 전원을 제공합니다. 배터리 전압이 낮은 수준으로 떨어지면 배터리를
교체하십시오. 그러지 않으면 CMOS 값이 정확하지 않거나 손실될 수 있습니다.
배터리를 제거하여 CMOS 값을 지울 수 있습니다.
1. 컴퓨터를 끄고 전원 코드 플러그를 뽑습니다.
2. 배터리 홀더에서 배터리를 꺼낸 후 1 분 동안 기다립니다.
(또는 드라이버와 같은 금속 물체로 배터리 홀더의 양극과
음극 단자를 5 초 동안 접촉하여 단락시키십시오.)
3. 배터리를 교체합니다.
4. 전원 코드를 연결하고 컴퓨터를 다시 시작합니다.
•
배터리를 교체하기 전에 항상 컴퓨터를 끄고 전원 코드 플러그를 뽑으십시오.
•
배터리를 동등한 것으로 교체하십시오. 잘못된 모델로 교체하면 폭발 위험이 있습니다.
•
배터리를 직접 교체할 수 없거나 배터리 모델에 대해 잘 모르면 구매처나 지역 판매점에
문의하십시오.
•
배터리를 설치할 때 배터리의 양극 (+) 과 음극 (-) 방향에 주의하십시오. 양극 쪽이 위를 향해야
합니다.
•
소모된 배터리는 지역 환경 규정에 따라 처리해야 합니다.
Page 25
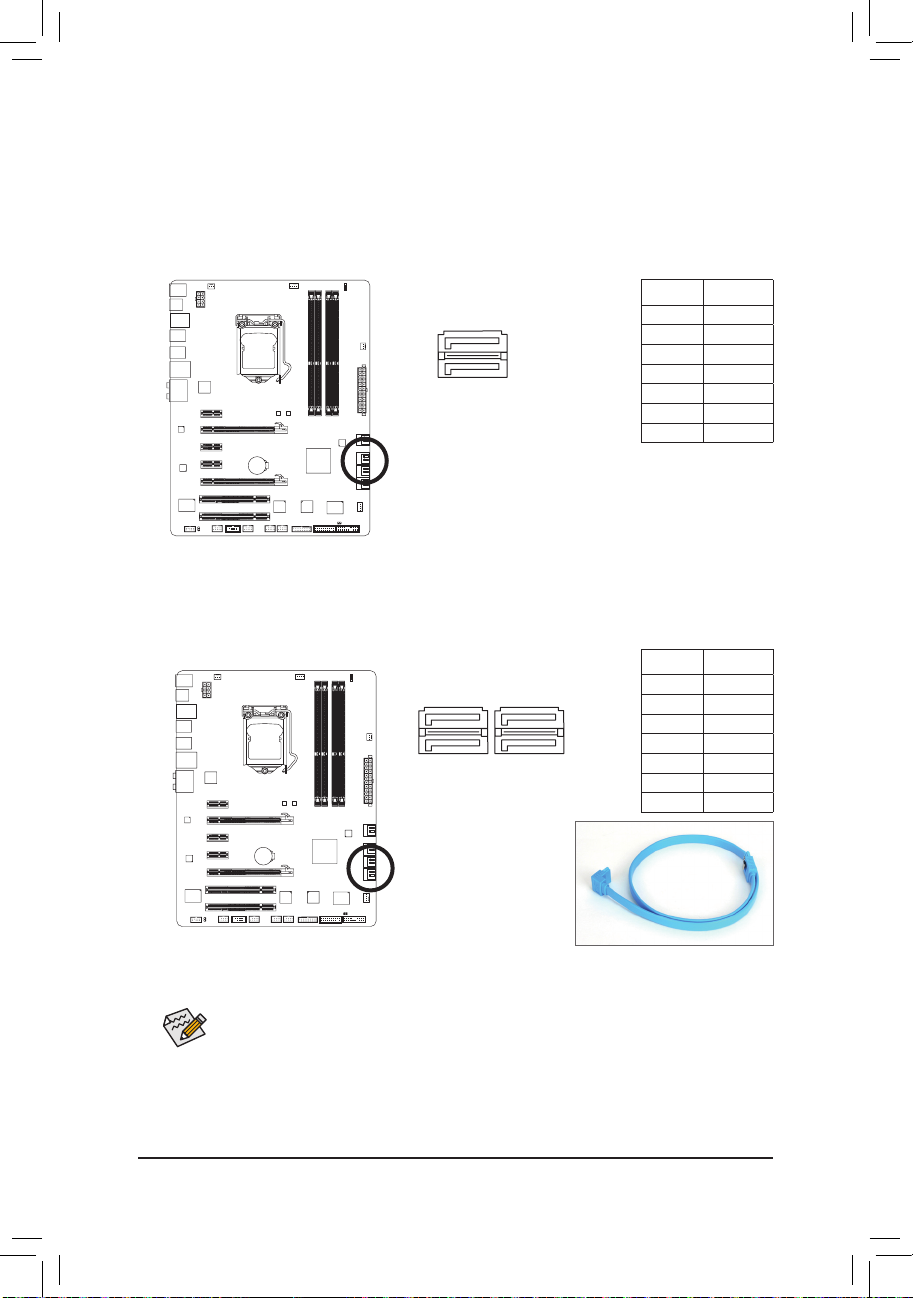
- 25 - 하드웨어 장착
1
1
7
7
G.QBOFM
G.QBOFM
SATA2_2SATA2_4
SATA2_3SATA2_5
G.QBOFM
SATA3_0
SATA3_1
1
1
7
7
7) SATA3_0/1 (SATA 6Gb/s
커넥터, Intel Z68 칩셋에 의해 제어됨)
SATA 커넥터는 SATA 6Gb/s 표준을 준수하며 SATA 3Gb/s 및 SATA 1.5Gb/s 표준과 호환됩니
다. 각 SATA 커넥터는 단일 SATA 장치를 지원합니다. SATA3_0 및 SATA3_1 커넥터는 RAID 0
및 RAID 1을 지원합니다. RAID 5 및 RAID 10은 두 개의 커넥터 즉 SATA2_2/3/4/5 커넥터에서
구현될 수 있습니다
(주)
. RAID 배열 구성에 대한 지침은 제5장, "SATA 하드 드라이브 구성하
기"를 참조하십시오.
•
RAID 0 또는 RAID 1 구성에는 최소 2 개의 하드 드라이브가 필요합니다. 3 개 이상의
드라이브를 사용해야 하는 경우, 하드 드라이브의 총수는 짝수이어야 합니다.
•
RAID 5 구성에는 최소 3 개의 하드 드라이브가 필요합니다. (하드 드라이브의
총수가 짝수이어서는 안 됩니다.)
•
RAID 10 구성에는 네 개의 하드 드라이브가 필요합니다.
핀 번호 정의
1 GND
2 TXP
3 TXN
4 GND
5 RXN
6 RXP
7 GND
L자 모양의 SATA 케이블의
끝을 SATA 하드 드라이브에
연결하십시오.
핀 번호 정의
1 GND
2 TXP
3 TXN
4 GND
5 RXN
6 RXP
7 GND
8) SATA2_2/3/4/5 (SATA 3Gb/s
커넥터, Intel Z68 칩셋에 의해 제어됨)
SATA 커넥터는 SATA 3Gb/s 표준을 준수하며 SATA 1.5Gb/s 표준과 호환됩니다. 각 SATA 커넥
터는 단일 SATA 장치를 지원합니다. Intel Z68 칩셋은 RAID 0, RAID 1, RAID 5 및 RAID 10을 지
원합니다. RAID 배열 구성에 대한 지침은 제5장, "SATA 하드 드라이브 구성하기"를 참조하
십시오.
(주) RAID 세트가 SATA 6Gb/s 및 SATA 3Gb/s 채널에 걸쳐서 구축될 때 RAID 세트의 시스템 성
능은 연결 중인 장치에 따라 달라질 수 있습니다.
Page 26
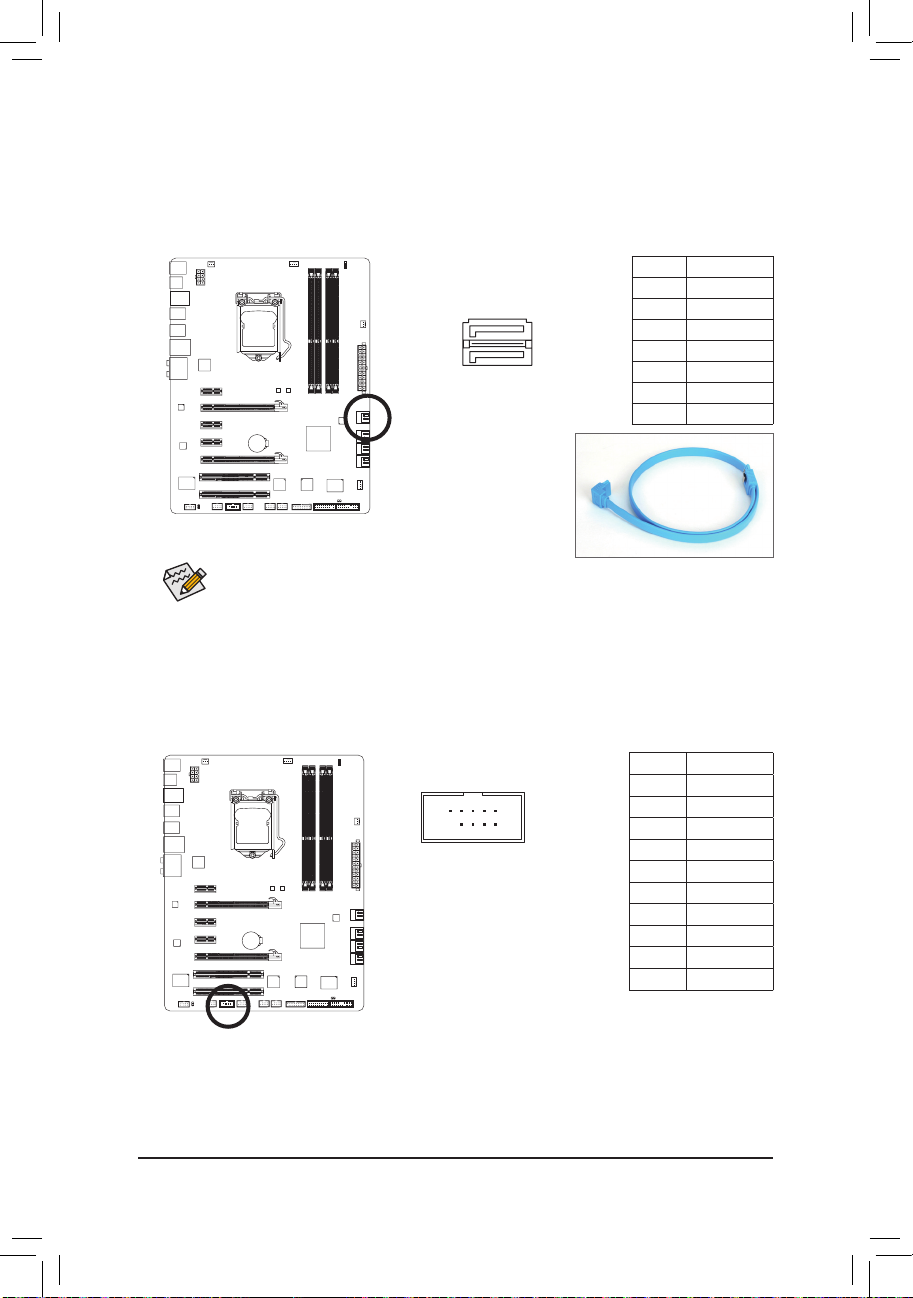
- 26 -하드웨어 장착
RAID 0 또는 RAID 1 구성은 2개의 하드 드라이브가
필요합니다.
9) GSATA3_6/7 (SATA 6Gb/s
커넥터, Marvell 88SE9172 칩에 의해 제어)
SATA 커넥터는 SATA 6Gb/s 표준을 준수하며 SATA 3Gb/s 및 SATA 1.5Gb/s 표준과 호환됩니
다. 각 SATA 커넥터는 단일 SATA 장치를 지원합니다. Marvell 88SE9172 칩는 RAID 0 및 RAID
1을 지원합니다. RAID 배열 구성에 대한 지침은 제5장, "SATA 하드 드라이브 구성하기"를
참조하십시오.
핀 번호 정의
1 GND
2 TXP
3 TXN
4 GND
5 RXN
6 RXP
7 GND
L자 모양의 SATA 케이블의
끝을 SATA 하드 드라이브에
연결하십시오.
10) COMA (직렬 포트 헤더)
COM 헤더는 선택 품목인 COM 포트 케이블을 통해 연결하는 직렬 포트를 제공합니다. 선
택 품목인 COM 포트 케이블 구매에 대해서는 지역 판매점에 문의하십시오.
핀 번호 정의
1 NDCD -
2 NSIN
3 NSOUT
4 NDTR -
5 GND
6 NDSR -
7 NRTS -
8 NCTS -
9 NRI -
10 핀 없음
10
9
2
1
G.QBOFM
GSATA3_6
GSATA3_7
1
1
7
7
Page 27
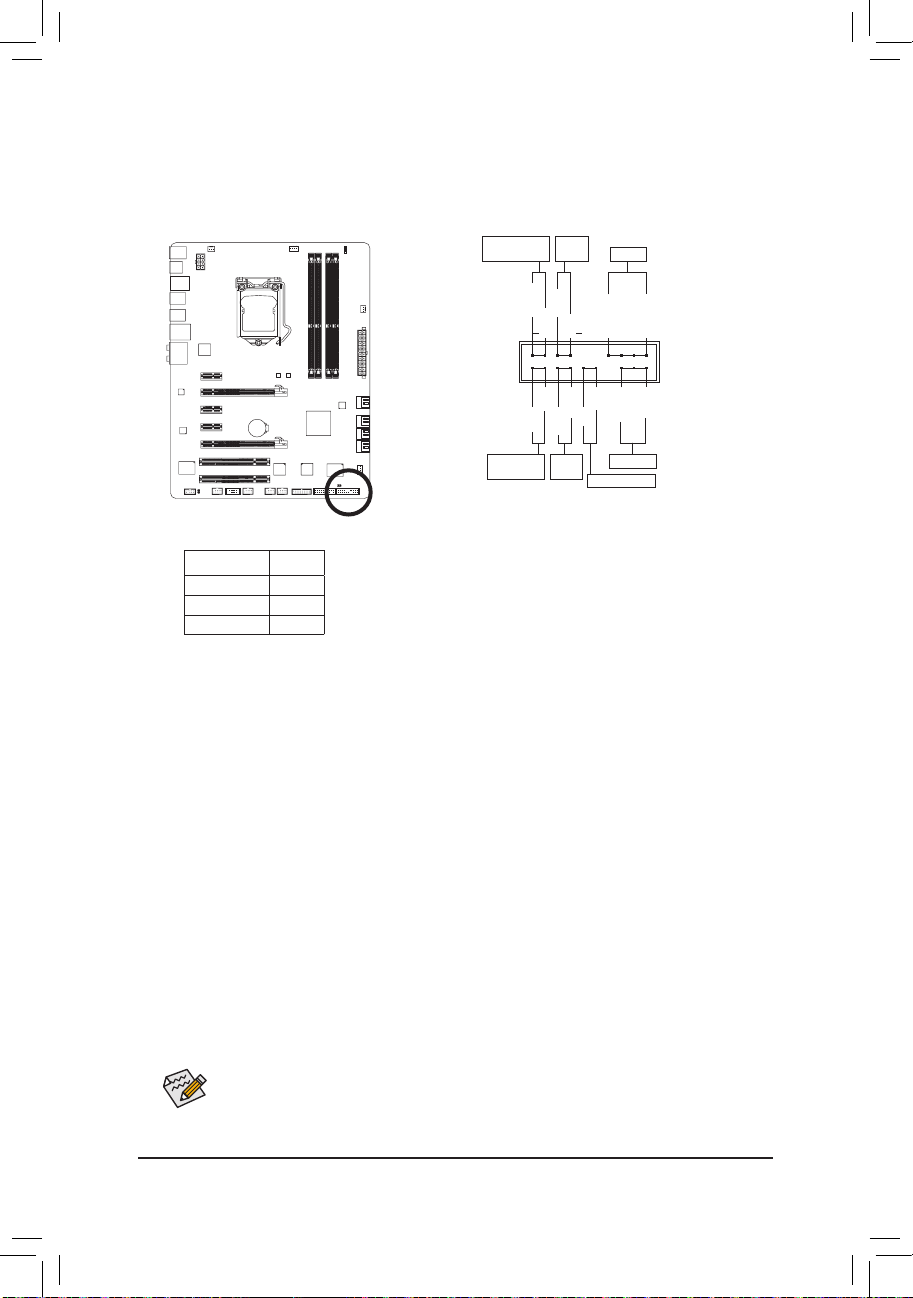
- 27 - 하드웨어 장착
11) F_PANEL (전면 패널 헤더)
아래의 핀 지정에 따라 섀시 전면 패널의 전원 스위치, 리셋 스위치, 스피커, 섀시 침입
스위치/센서 및 시스템 상태 표시기를 이 헤더에 연결하십시오. 케이블을 연결하기 전에
양극과 음극 핀에 주목하십시오.
1
2
19
20
CI-
CI+
PWR-
PWR+
MSG-
PW-
SPEAK+
SPEAK-
MSG+
PW+
HD-
RES+
HD+
RES-
전원 LED
메시지/
전원/절전 LED
스피커
전원
스위치
하드 드라이
브 활동 LED
리셋
스위치
섀시 침입 헤더
•
PW (전원 스위치, 적색):
섀시 전면 패널의 전원 스위치에 연결됩니다. 전원 스위치를 사용하여 시스템을 끄는
방법을 구성할 수 있습니다. 자세한 정보는 제 2 장, “BIOS 셋업”, “전원 관리 설정” 을
참조하십시오.
•
SPEAK (스피커, 주황색):
섀시 전면 패널의 스피커에 연결됩니다. 시스템이 신호음을 통해 시스템 시작
상태를 알립니다. 시스템을 시작할 때 문제가 감지되지 않으면 한 번의 짧은
신호음이 납니다. 문제가 감지되면 BIOS 가 서로 다른 패턴의 신호음을 통해 문제를
나타냅니다. 신호음에 대한 정보는 제5장, “문제 해결” 을 참조하십시오.
•
HD (하드 드라이브 활동 LED, 청색):
섀시 전면 패널의 하드 드라이브 활동 LED 에 연결됩니다. 하드 드라이브가 데이터를
읽거나 쓸 때 LED 가 켜집니다.
•
RES (리셋 스위치, 녹색):
섀시 전면 패널의 리셋 스위치에 연결됩니다. 컴퓨터가 작동을 멈추어 정상적으로
다시 시작할 수 없는 경우 리셋 스위치를 누르십시오.
•
CI (섀시 침입 헤더, 회색):
섀시 커버가 제거될 경우 이를 감지할 수 있는 섀시 침입 스위치/센서를 섀시에
연결합니다. 이 기능을 사용하려면 섀시 침입 스위치/센서가 있는 섀시가 필요합니다.
•
MSG/PWR (메시지/전원/절전 LED, 황색 / 보라색):
섀시 전면 패널의 전원 상태 표시기에 연결됩니다. 시스템이
작동 중이면 LED 가 켜집니다. 시스템이 S1 절전 상태에 있으면
LED 가 계속 깜빡입니다. 시스템이 S3/S4 절전 상태에 있거나
전원이 꺼지면 (S5) LED가 꺼집니다.
전면 패널 설계는 섀시에 따라 다를 수 있습니다. 전면 패널 모듈은 주로
전원 스위치, 리셋 스위치, 전원 LED, 하드 드라이브 활동 LED, 스피커 등으로
구성됩니다. 섀시 전면 패널 모듈을 헤더에 연결할 때는 전선 지정과 핀 지정이
정확히 일치하는지 확인하십시오.
시스템 상태 LED
S0 켜짐
S1 깜빡임
S3/S4/S5 꺼짐
Page 28
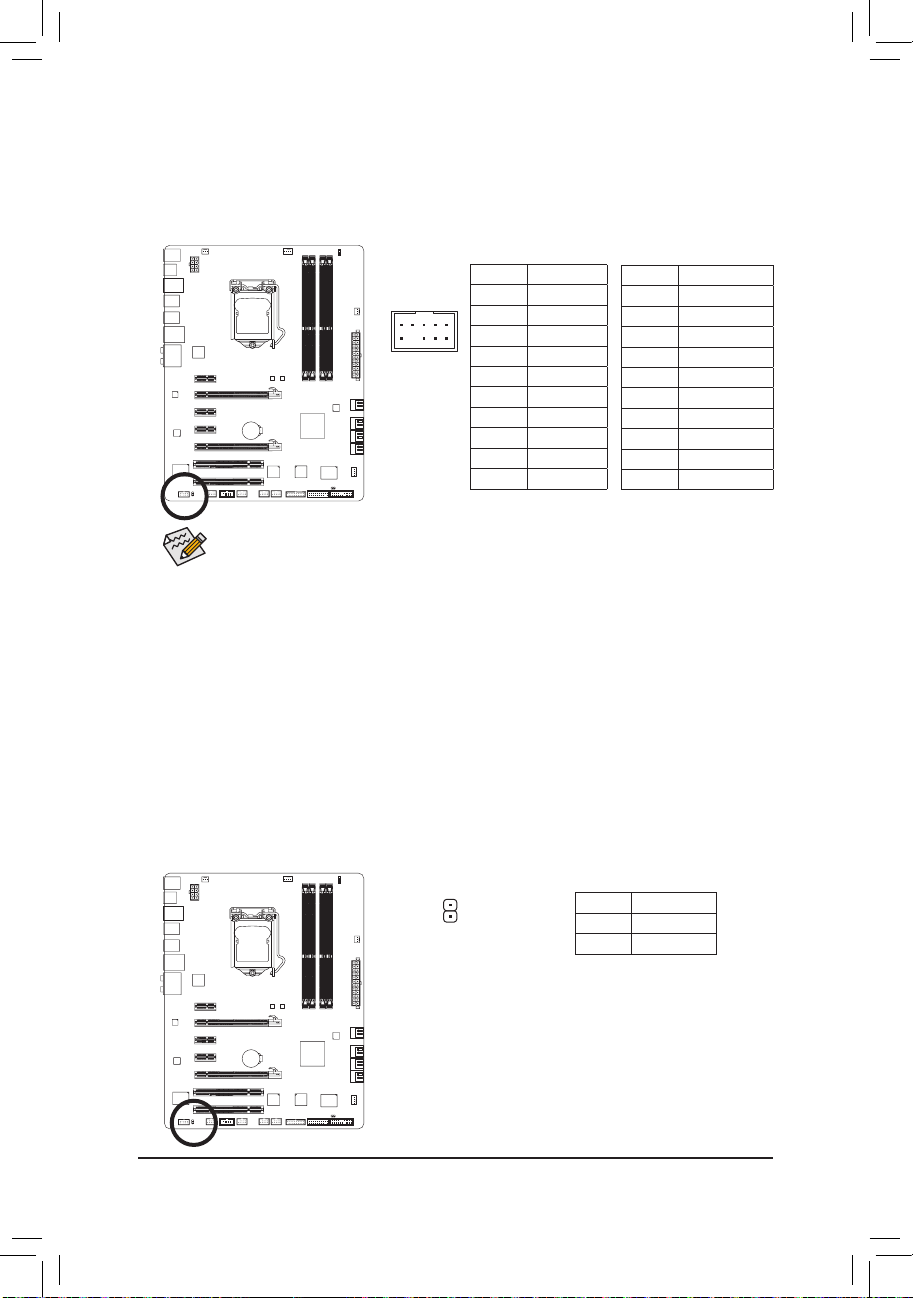
- 28 -하드웨어 장착
1
F_ F_
9
1
10 2
12) F_AUDIO (전면 패널 오디오 헤더)
전면 패널 오디오 헤더는 Intel 고음질 오디오 (HD) 및 AC'97 오디오를 지원합니다. 섀시 전
면 패널 오디오 모듈을 이 헤더에 연결할 수 있습니다. 모듈 커넥터의 전선 지정이 메인
보드 헤더의 핀 지정과 일치하는지 확인하십시오. 모듈 커넥터와 메인보드 헤더를 잘못
연결하면 장치가 작동하지 않거나 손상될 수도 있습니다.
•
기본값으로 전면 패널 오디오 헤더는 HD 오디오를 지원합니다. 섀시에 AC'97 전
면 패널 오디오 모듈이 있는 경우 제 5 장, “2/4/5.1/7.1 채널 오디오 구성하기” 에
서 오디오 소프트웨어를 통해 AC'97 기능을 활성화하는 방법에 대한 지시사항을
참조하십시오.
•
오디오 신호가 전면 및 후면 패널 오디오 연결 모두에 동시에 존재합니다. 후면
패널 오디오의 음을 소거하려면(HD 전면 패널 오디오 모듈 사용 시에만 지원),
제5장 "2/4/5.1/7.1 널 오디오 구성을 참조하십시오.
•
일부 섀시는 각 전선에 단일 플러그 대신 분리된 커넥터가 있는 전면 패널 오디
오 모듈을 제공합니다. 전선 지정이 다른 전면 패널 오디오 모듈을 연결하는 것
에 대한 정보는 섀시 제조업체에 문의하십시오.
AC'97 전면 패널 오디오용:HD 전면 패널 오디오용:
핀 번호 정의
1 MIC2_L
2 GND
3 MIC2_R
4 -ACZ_DET
5 LINE2_R
6 GND
7 FAUDIO_JD
8 핀 없음
9 LINE2_L
10 GND
핀 번호 정의
1 MIC
2 GND
3 MIC 전원
4 NC
5 라인 출력 (우)
6 NC
7 NC
8 핀 없음
9 라인 출력 (좌)
10 NC
13) SPDIF_O (S/PDIF 출력 헤더)
이 헤더는 디지털 S/PDIF 출력을 지원하고 디지털 오디오 출력용 S/PDIF 디지털 오디오
케이블 (확장 카드와 함께 제공)을 사용하여 메인보드를 그래픽 카드와 사운드 카드와
같은 확장 카드에 연결합니다. 예를 들어 HDMI 디스플레이를 그래픽 카드와 연결하고 동
시에 HDMI 디스플레이에서 디지털 오디오를 출력하려는 경우, 일부 그래픽 카드에서는
메인보드와 그래픽 카드를 연결하기 위해 디지털 오디오 출력용 S/PDIF 디지털 오디오
케이블을 사용해야 할 수도 있습니다. S/PDIF 디지털 오디오 케이블 연결에 대한 정보는
확장 카드 설명서를 숙독하십시오.
핀 번호 정의
1 SPDIFO
2 GND
Page 29
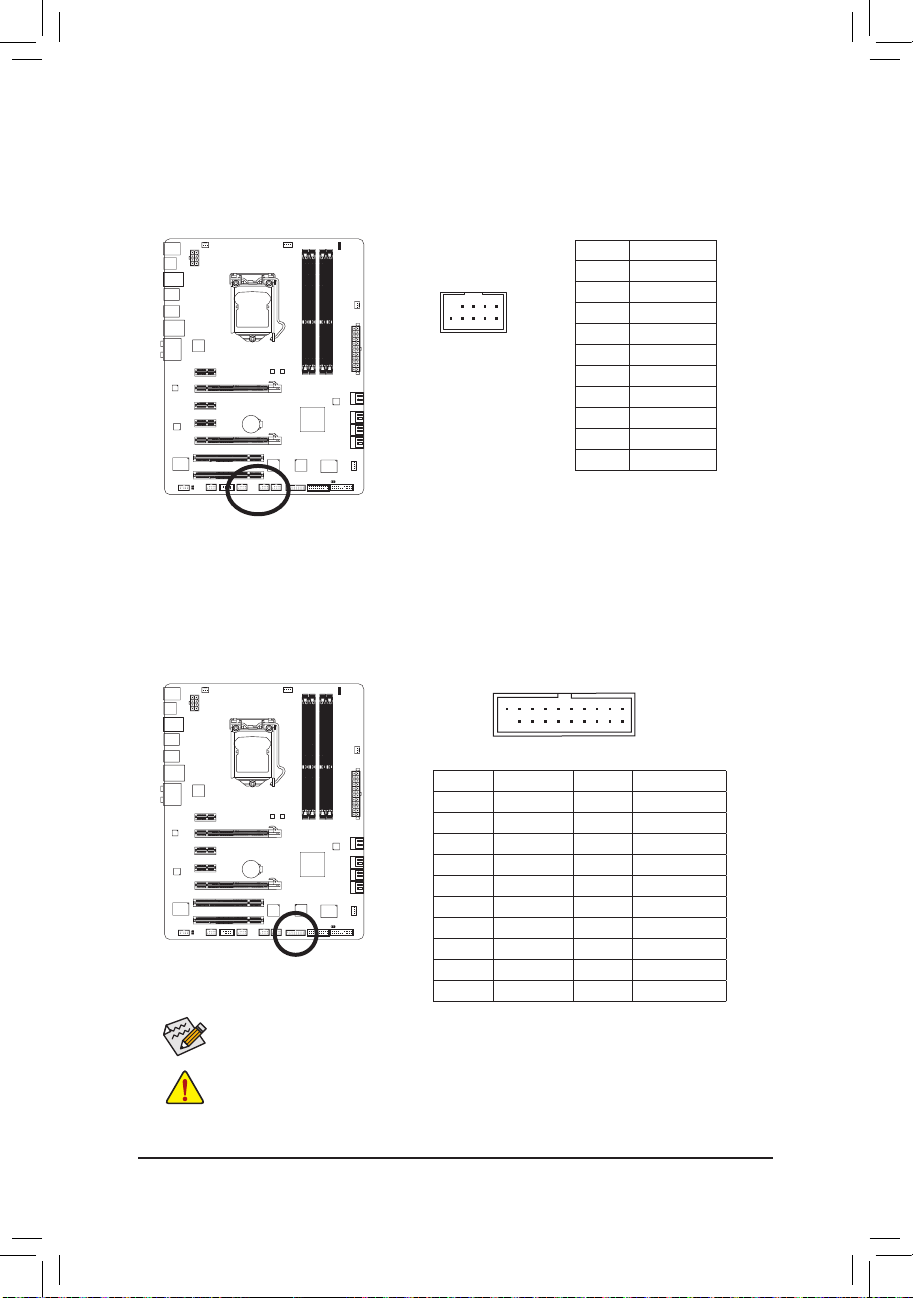
- 29 - 하드웨어 장착
핀 번호 정의
1
전원
(5V)
2
전원
(5V)
3 USB DX-
4 USB DY-
5 USB DX+
6 USB DY+
7 GND
8 GND
9
핀 없음
10 NC
15) F_USB30 (USB 3.0/2.0 헤더)
헤더는 USB 3.0/2.0 규격을 충족하며 2개의 USB 포트를 제공합니다. 2개의 USB 3.0/2.0 포트
를 사용할 수 있는 3.5" 앞면 패널을 구입하려면 현지 대리점에 연락하십시오.
14) F_USB1/F_USB2/F_USB3 (USB 2.0/1.1
헤더)
이 헤더는 USB 2.0/1.1 규격을 준수합니다. 각 USB 헤더는 선택 품목인 USB 브래킷을 통해
USB 포트 2 개를 제공합니다. 선택 품목인 USB 브래킷 구매에 대해서는 지역 판매점에
문의하십시오.
•
IEEE 1394 브래킷 (2x5 핀) 케이블을 USB 2.0/1.1 헤더에 연결하지 마십시오.
•
USB 브래킷 손상을 방지하려면 USB 브래킷을 설치하기 전에 컴퓨터를 끄고 콘
센트에서 전원 코드 플러그를 뽑으십시오.
핀 번호 정의 핀 번호 정의
1 VBUS 11 D2+
2 SSRX1- 12 D2-
3 SSRX1+ 13 GND
4 GND 14 SSTX2+
5 SSTX1- 15 SSTX2-
6 SSTX1+ 16 GND
7 GND 17 SSRX2+
8 D1- 18 SSRX2-
9 D1+ 19 VBUS
10 NC 20
핀 없음
G.QBOFM
10
9
2
1
F_U
F_ F_
10
11
20
1
시스템이 S4/S5 모드에 있을 경우 F_USB1 헤더에 연결된 USB 포트만 ON/OFF
Charge 기능을 지원할 수 있습니다.
Page 30
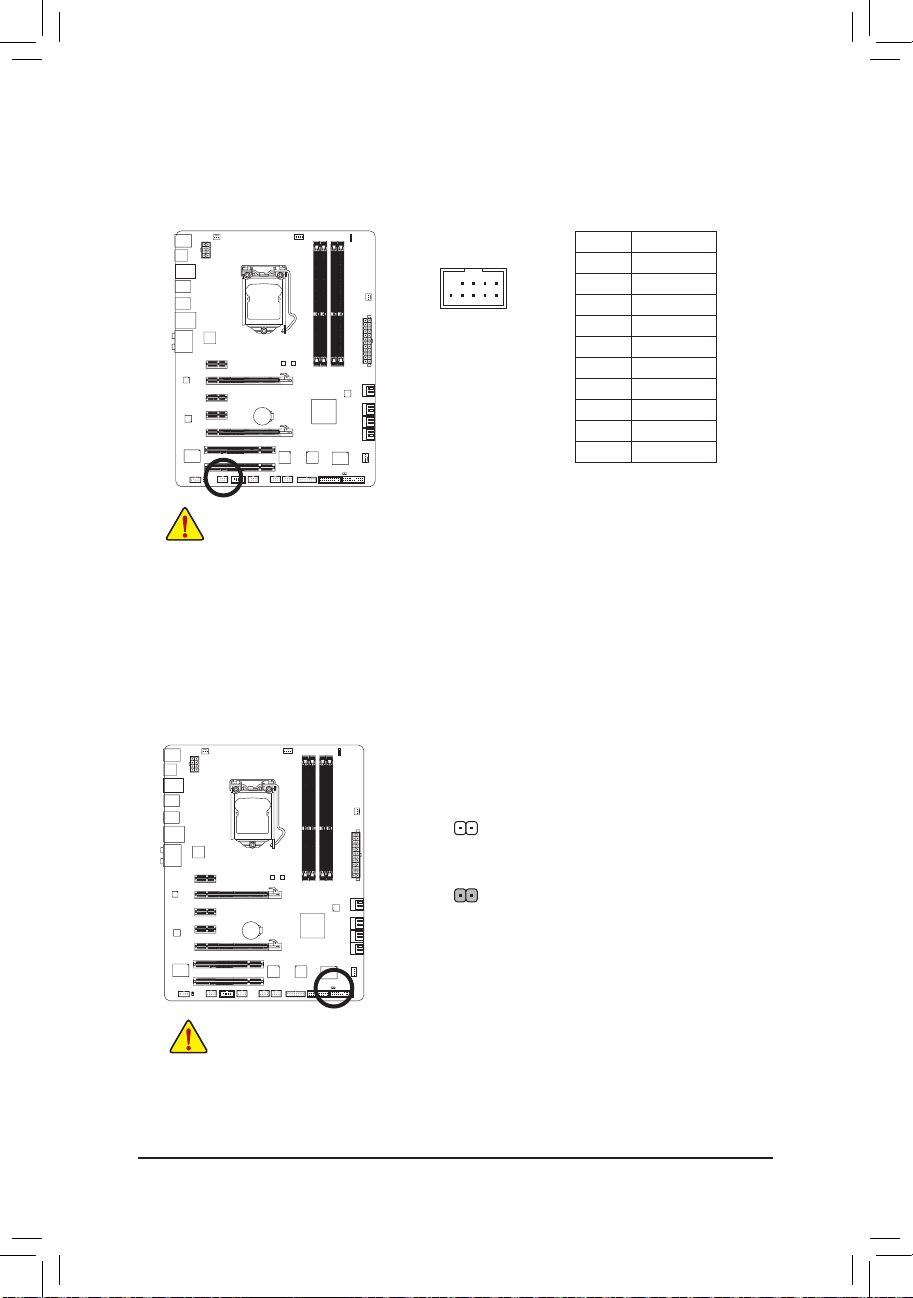
- 30 -하드웨어 장착
16) F_1394 (IEEE 1394a 헤더)
이 헤더는 IEEE 1394a 규격을 준수합니다. IEEE 1394a 헤더는 선택 품목인 IEEE 1394a 브래
킷을 통해 IEEE 1394a 포트를 제공할 수 있습니다. 선택 품목인 IEEE 1394a 브래킷 구매에
대해서는 지역 판매점에 문의하십시오.
USB 브래킷 케이블을 IEEE 1394a 헤더에 연결하지 마십시오.
•
1394a 브래킷 손상을 방지하려면 IEEE 1394a 브래킷을 설치하기 전에 컴퓨터를
•
끄고 콘센트에서 전원 코드 플러그를 뽑으십시오.
EEE 1394a 장치를 연결하려면, 장치 케이블의 한쪽 끝을 컴퓨터에 연결한 다음
•
케이블의 반대쪽 끝을 IEEE 1394a 장치에 연결하십시오. 케이블이 안전하게 연
결되었는지 확인하십시오.
핀 번호 정의
1 TPA+
2 TPA-
3 GND
4 GND
5 TPB+
6 TPB-
7
전원
(12V)
8
전원
(12V)
9
핀 없음
10 GND
17) CLR_CMOS
(CMOS 소거 점퍼)
이 점퍼를 사용하여 CMOS 값(예: 날짜 정보 및 BIOS 구성)을 지우고 CMOS 값을 공장 기본
값으로 다시 설정하십시오. CMOS 값을 지우려면 2개의 핀에 점퍼 캡을 씌워 일시적으로
2개의 핀을 단락시키거나 나사돌리개와 같은 금속 물체를 사용하여 2개의 핀을 몇 초 동
안 접촉시키십시오.
열림: 정상
단락: CMOS 값 소거
•
CMOS 값을 지우기 전에 항상 컴퓨터를 끄고 콘센트에서 전원 코드 플러그를
뽑으십시오.
•
CMOS 값을 지운 후 컴퓨터를 켜기 전 꼭 점퍼에서 점퍼 캡을 제거하십시오. 그
렇게 하지 않으면 메인보드가 손상될 수 있습니다
•
시스템이 다시 시작되면 BIO S 셋업으로 이동하여 공장 기본값을 로드하거나
(Load Optimized Defaults 선택) BIOS 설정을 수동으로 구성하십시오 (BIOS 구성에
대해서는 제2장, "BIOS 셋업"을 참조).
G.QBOFM
10
9
2
1
Page 31

- 31 - 하드웨어 장착
18) PHASE LED
불이 켜진 LED의 수가 CPU 부하를 표시합니다. CPU 부하가 높을수록 불이 켜진 LED의 수
가 높아집니다. 위상 LED 디스플레이 기능을 사용되도록 설정하려면 우선 Dynamic Energy
Saver
™
2를 사용되도록 설정하십시오. 자세한 내용은 제4장, "Dynamic Energy Saver
™
2"를 참
조하십시오.
19) TPM (트러스티드 플랫폼 모듈 헤더)
TPM (트러스티드 플랫폼 모듈)을 이 헤더에 연결할 수 있습니다.
핀 번호 정의 핀 번호 정의
1 LCLK 11 LAD0
2 GND 12 GND
3 LFRAME 13 NC
4
핀 없음
14 ID
5 LRESET 15 SB3V
6 NC 16 SERIRQ
7 LAD3 17 GND
8 LAD2 18 NC
9 VCC3 19 NC
10 LAD1 20 SUSCLK
20
19
2
1
F_U
B_
F_ F_
Page 32

- 32 -하드웨어 장착
Page 33

- 33 - BIOS 셋업
BIOS (기본 입출력 시스템) 는 시스템의 하드웨어 매개 변수를 메인보드의 CMOS 에
기록합니다. BIOS 의 주요 기능으로 시스템 시작시 Power-On Self-Test (POST) 실행, 시스템
매개 변수 저장 및 운영 체제 로드 등을 들 수 있습니다. BIOS 에는 기본 시스템 구성 설정을
수정하거나 시스템 기능을 활성화할 수 있는 BIOS 셋업 프로그램이 포함되어 있습니다.
전원이 꺼지면 CMOS 에 구성 값을 보존할 수 있도록 메인보드의 배터리가 CMOS 에 필요한
전원을 공급합니다.
BIOS 셋업 프로그램에 액세스하려면 전원을 켠 후 POST 동안 <Delete> 키를 누르십시오. 더
고급의 BIOS 셋업 메뉴 옵션을 보려면 BIOS 셋업 프로그램의 주 메뉴에서 <Ctrl> + <F1> 키를
누르십시오.
BIOS를 업그레이드하려면 GIGABYTE Q-Flash 또는 @BIOS 유틸리티를 사용하십시오.
• Q-Flash는 사용자가 운영 체제로 들어갈 필요 없이 BIOS를 빠르고 쉽게
업그레이드하거나 백업할 수 있게 합니다.
• @BIOS는 인터넷에서 최신 버전의 BIOS를 검색하여 다운로드하고 BIOS를 업데이트하는
Windows 기반 유틸리티입니다.
Q-Flash 및 @BIOS 유틸리티 사용에 대한 지시사항은 제4장, “BIOS 업데이트 유틸리티”를
참조하십시오.
제 2 장 BIOS 셋업
• BIOS 플래싱은 잠재적으로 위험하기 때문에 현재 버전의 BIOS를 사용하면서
문제가 없다면 BIOS를 플래시하지 않는 것이 좋습니다. BIOS를 플래시하려면
신중하게 수행하십시오. 부적절한 BIOS 플래싱은 시스템 고장을 일으킬 수
있습니다.
• POST 도중 BIOS가 신호음을 냅니다.신호음 설명에 대해서는 제5장, "문제 해결"을
참조하십시오.
• 시스템 불안정성이나 다른 예기치 않은 결과를 방지하려면 꼭 필요한 경우
이외에는 기본 설정값을 수정하지 않는 것이 좋습니다. 설정을 부적절하게
수정하면 시스템을 부팅하지 못할 수도 있습니다. 이 경우 CMOS 값을 지우고
보드를 기본값으로 다시 설정해 보십시오.
(CMOS 값을 지우는 방법에 대해서는 이 장의 "최적화된 기본값 불러오기"
단원이나 1장의 배터리/지우기 CMOS 버튼 대한 설명을 참조하십시오.)
Page 34

BIOS 셋업 - 34 -
Award Modular BIOS v6.00PG
Copyright (C) 1984-2011, Award Software, Inc.
Z68X-UD3-B3 D5x
.
.
.
.
<DEL>: BIOS Setup <F9>: XpressRecovery2 <F12>: Boot Menu <End>: Qflash
04/12/2011-Z68-7A89WG06C-00
2-1 시작 화면
컴퓨터를 부팅하면 다음 화면이 나타날 수 있습니다.
A. 로고 화면 (기본값)
B. POST 화면
기능 키:
<TAB>: POST SCREEN
BIOS POST 화면을 표시하려면 <Tab> 키를 누르십시오. 시스템이 시작할 때 BIOS
POST 화면을 표시하려면 48페이지 Full Screen LOGO Show 항목에 대한 지시사항을
참조하십시오.
<DEL>: BIOS SETUP\Q-FLASH
<Delete> 키를 눌러 BIOS 설정을 시작하거나 BIOS 설정에서 Q-Flash 유틸리티를 액세스합니다.
<F9>: XPRESS RECOVERY2
드라이버 디스크를 사용하여 하드 드라이브 데이터를 백업하고자 Xpress Recovery2
로 들어간 적이 있으면 그 후에는 POST 도중 <F9> 키를 사용하여 Xpress Recovery2 에
액세스할 수 있습니다. 자세한 정보는 제4장, “Xpress Recovery2” 를 참조하십시오.
<F12>: BOOT MENU
부팅 메뉴는 BIOS 셋업으로 들어가지 않고 첫째 부팅 장치를 설정할 수 있게 합니다.
부팅 메뉴에서 위로 화살표 키 <↑> 또는 아래로 화살표 키 <↓> 를 사용하여 첫째 부팅
장치를 선택한 후 <Enter> 키를 눌러 적용하십시오. 부팅 메뉴를 종료하려면 <Esc> 키를
누르십시오. 시스템이 부팅 메뉴에서 구성한 장치로부터 직집 부팅됩니다.
주: 부팅 메뉴의 설정은 한 번만 유효합니다. 시스템을 다시 시작한 후 장치 부팅 순서는
여전히 BIOS 셋업 설정을 따릅니다. 필요에 따라 부팅 메뉴에 다시 액세스하여 첫째 부팅
장치 설정을 변경할 수 있습니다.
<END>: Q-FLASH
BIOS 셋업으로 먼저 들어가지 않고 Q-Flash 유틸리티에 직접 액세스하려면 <End> 키를
누르십시오.
메인보드 모델
BIOS 버전
기능 키
기능 키
Page 35

- 35 - BIOS 셋업
2-2 주 메뉴
일단 BIOS 셋업 프로그램으로 들어가면 화면에 주 메뉴(아래 그림 참조)가 나타납니다. 화살
표 키를 사용하여 항목 사이를 이동하고 <Enter> 키를 눌러 선택을 확인하거나 하위 메뉴로
들어가십시오.
(샘플 BIOS 버전:
D5x
)
주 메뉴 도움말
강조 표시한 설정 옵션의 화면 설명이 주 메뉴의 맨 아랫줄에 표시됩니다.
하위 메뉴 도움말
하위 메뉴에 있는 동안 메뉴에서 사용할 수 있는 기능 키의 도움말 화면 (일반 도움말) 을 표
시하려면 <F1> 키를 누르십시오. 도움말 화면을 종료하려면 <Esc> 키를 누르십시오. 각 항목
에 대한 도움말은 하위 메뉴 오른쪽의 항목 도움말 블록에 있습니다.
BIOS 셋업 프로그램 기능 키
<↑><↓><←><→> 선택 막대를 이동하여 항목을 선택합니다.
<Enter> 명령을 실행하거나 하위 메뉴로 들어갑니다.
<Esc> 주 메뉴: BIOS 셋업 프로그램을 종료합니다.
하위 메뉴: 현재 하위 메뉴를 종료합니다.
<Page Up> 숫자 값을 증가시키거나 변경합니다.
<Page Down> 숫자 값을 감소시키거나 변경합니다.
<F1> 기능 키의 설명을 표시합니다.
<F2>
커서를 오른쪽의 항목 도움말 블록으로 이동합니다 (하위 메뉴에서만해당).
<F5> 현재 하위 메뉴에 대해 이전 BIOS 설정을 복원합니다.
<F6> 현재 하위 메뉴에 대해 고장 안전 BIOS 기본 설정값을 로드합니다.
<F7> 현재 하위 메뉴에 대해 최적화된 BIOS 기본 설정값을 로드합니다.
<F8> Q-Flash 유틸리티에 액세스합니다.
<F9> 시스템 정보를 표시합니다.
<F10> 변경 내용을 모두 저장하고 BIOS 셋업 프로그램을 종료합니다.
<F11> BIOS 에 CMOS 저장
<F12> BIOS 에서 CMOS 로드
•
주 메뉴나 하위 메뉴에서 원하는 설정을 찾을 수 없으면 <Ctrl> + <F1> 키를 눌러 계
속해서 고급 옵션에 액세스하십시오.
•
시스템이 평소와 같이 안정적이지 않으면 Load Optimized Defaults 항목을 선택하
여 시스템을 기본값으로 설정하십시오.
•
이 장에서 설명한 BIOS 셋업 메뉴는 참조용일 뿐이며 BIOS 버전에 따라 다를 수 있습니다.
CMOS Setup Utility-Copyright (C) 1984-2011 Award Software
Change CPU's Clock & Voltage
MB Intelligent Tweaker(M.I.T.)
Standard CMOS Features
Advanced BIOS Features
Integrated Peripherals
Power Management Setup
PC Health Status
Load Fail-Safe Defaults
Load Optimized Defaults
Set Supervisor Password
Set User Password
Save & Exit Setup
Exit Without Saving
ESC: Quit
: Select Item F11: Save CMOS to BIOS
F8: Q-Flash F10: Save & Exit Setup F12: Load CMOS from BIOS
Page 36

BIOS 셋업 - 36 -
<F11> 및 <F12> 키의 기능 (주 메뉴에서만 해당)
F11: Save CMOS to BIOS
이 기능은 현재 BIOS 설정을 프로필로 저장할 수 있게 합니다. 최대 8개의 프로필 (프로필
1-8) 을 만들고 각 프로필의 이름을 지정할 수 있습니다. 프로필 이름을 먼저 입력하고
(기본 프로필 이름을 지우려면 SPACE 키를 사용) <Enter> 키를 눌러 완료하십시오.
F12: Load CMOS from BIOS
시스템이 불안정해지고 사용자가 BIOS 기본 설정을 로드한 경우 이 기능을 사용하여
BIOS 설정을 다시 구성해야 하는 불편을 겪지 않고 이전에 만든 프로필로부터 BIOS 설정
을 로드할 수 있습니다. 로드할 프로필을 먼저 선택하고 <Enter> 키를 눌러 완료하십시오.
MB Intelligent Tweaker (M.I.T.)
CPU 의 클록, 주파수 및 전압, 메모리 등을 구성하려면 이 메뉴를 사용하십시오.
Standard CMOS Features
시스템 날짜와 시간, 하드 드라이브 종류, 시스템 부팅을 중지시키는 오류 유형 등을 구
성하려면 이 메뉴를 사용하십시오.
Advanced BIOS Features
장치 부팅 순서, CPU 에서 이용할 수 있는 고급 기능 및 기본 디스플레이 어댑터를 구성
하려면 이 메뉴를 사용하십시오.
Integrated Peripherals
SATA, USB, 통합 오디오, 통합 LAN 등 모든 주변 장치를 구성하려면 이 메뉴를 사용하십시
오.
Power Management Setup
모든 절전 기능을 구성하려면 이 메뉴를 사용하십시오.
PC Health Status
자동 감지된 시스템/CPU 온도, 시스템 전압, 팬 속도 등에 대한 정보를 보려면 이 메뉴를
사용하십시오.
Load Fail-Safe Defaults
고장 안전 기본값은 가장 안정적인 최소 성능 시스템 작동에 적합한 공장 설정값입니다.
Load Optimized Defaults
최적화된 기본값은 최적 성능 시스템 작동에 적합한 공장 설정값입니다.
Set Supervisor Password
암호를 변경, 설정 또는 사용하지 않도록 설정합니다. 시스템 및 BIOS 셋업에 대한 액세
스를 제한할 수 있습니다.
관리자 암호는 BIOS 셋업에서 변경할 수 있게 합니다.
Set User Password
암호를 변경, 설정 또는 사용하지 않도록 설정합니다. 시스템 및 BIOS 셋업에 대한 액세
스를 제한할 수 있습니다.
사용자 암호는 BIOS 설정을 볼 수만 있고 변경하지는 못하게 합니다.
Save & Exit Setup
BIOS 셋업 프로그램에서 변경한 모든 내용을 CMOS 에 저장하고 BIOS 셋업을 종료합니
다. (<F10> 키를 눌러 이 작업을 수행할 수도 있습니다.)
Exit Without Saving
변경 내용을 모두 취소하고 이전 설정을 그대로 유지합니다. 확인 메시지에서 <Y> 키를
누르면 BIOS 셋업이 종료됩니다. (<Esc> 키를 눌러 이 작업을 수행할 수도 있습니다.)
Page 37

- 37 - BIOS 셋업
2-3 MB Intelligent Tweaker (M.I.T.)
시스템이 오버클록/과전압 설정에서도 안정적으로 작동할 수 있는지 여부는 전반
적인 시스템 구성에 달려있습니다. 부정확한 오버클록/과전압 설정은 CPU, 칩셋 또
는 메모리를 손상시켜 이러한 컴포넌트의 가용 수명을 단축시킬 수 있습니다. 이 페
이지는 고급 사용자 전용 페이지로서, 시스템의 불안정과 기타 예기치 못한 결과를
방지하기 위해 기본 설정을 변경하지 않는 것이 좋습니다. (설정을 적절치 못하게 변
경하면 시스템의 부팅 오류가 발생할 수 있습니다. 시스템 부팅 오류가 발생하면,
CMOS 값을 지우고 보드를 기본값으로 리셋하십시오.)
이 섹션은 BIOS 버전, CPU 베이스 클록, CPU 주파수, 메모리 주파수, 총 메모리 크기, CPU 온
도, 칩셋 온도, Vcore, 메모리 전압에 대한 정보를 제공합니다.
CMOS Setup Utility-Copyright (C) 1984-2011 Award Software
MB Intelligent Tweaker(M.I.T.)
M.I.T Current Status [Press Enter]
Advanced Frequency Settings [Press Enter]
Advanced Memory Settings [Press Enter]
Advanced Voltage Settings [Press Enter]
Miscellaneous Settings [Press Enter]
BIOS Version D5x
BCLK 100.32 MHz
CPU Frequency 3210.48 MHz
Memory Frequency 1070.10 MHz
Total Memory Size 2048 MB
CPU Temperature 43.0 oC
Vcore 1.200V
DRAM Voltage 1.512V
: Move Enter: Select +/-/PU/PD: Value F10: Save ESC: Exit F1: General Help
F5: Previous Values F6: Fail-Safe Defaults F7: Optimized Defaults
Item Help
Menu Level
CMOS Setup Utility-Copyright (C) 1984-2011 Award Software
MB Intelligent Tweaker(M.I.T.)
M.I.T Current Status [Press Enter]
Advanced Frequency Settings [Press Enter]
Advanced Memory Settings [Press Enter]
Advanced Voltage Settings [Press Enter]
Miscellaneous Settings [Press Enter]
BIOS Version D5x
BCLK 100.32 MHz
CPU Frequency 3210.48 MHz
Memory Frequency 1070.10 MHz
Total Memory Size 2048 MB
CPU Temperature 43.0 oC
Vcore 1.200V
DRAM Voltage 1.512V
: Move Enter: Select +/-/PU/PD: Value F10: Save ESC: Exit F1: General Help
F5: Previous Values F6: Fail-Safe Defaults F7: Optimized Defaults
Item Help
Menu Level
Page 38

BIOS 셋업 - 38 -
(주 1) 이 항목은 이 기능을 지원하는 메모리 모듈을 설치했을 때만 표시됩니다.
(주 2) 이 항목은 이 기능을 지원하는 CPU를 설치했을 때만 나타납니다. Intel CPU의 고유 기능
에 대한 자세한 정보는 Intel 웹 사이트를 방문하십시오.
CPU Clock Ratio
설치된 CPU의 클록 비율을 수정할 수 있습니다. 이 항목은 클록 비율 잠금이 해제된 CPU
가 설치된 경우에만 나타납니다.
CPU Frequency
현재 작동 중인 CPU 주파수를 표시합니다.
M.I.T. Current Status
이 화면에서는 CPU/메모리 주파수/파라미터에 대한 정보를 제공합니다.
Advanced CPU Core Features
Advanced Frequency Settings
CMOS Setup Utility-Copyright (C) 1984-2011 Award Software
Advanced Frequency Settings
CPU Clock Ratio [31X]
CPU Frequency 3.10GHz (100x31)
Advanced CPU Core Features [Press Enter]
>>>>> Standard Clock Control
BCLK/DMI/PEG Clock Control [Disabled]
x BCLK/DMI/PEG Frequency (0.1MHz) 1000 100.0MHz
ExtremeMemoryProle(X.M.P.)
(주 1)
[Disabled]
System Memory Multiplier (SPD) [Auto]
Memory Frequency (Mhz) 1333 1333
: Move Enter: Select +/-/PU/PD: Value F10: Save ESC: Exit F1: General Help
F5: Previous Values F6: Fail-Safe Defaults F7: Optimized Defaults
Item Help
Menu Level
CMOS Setup Utility-Copyright (C) 1984-2011 Award Software
Advanced CPU Core Features
: Move Enter: Select +/-/PU/PD: Value F10: Save ESC: Exit F1: General Help
F5: Previous Values F6: Fail-Safe Defaults F7: Optimized Defaults
Item Help
Menu Level
CPU Clock Ratio [31X]
CPU Frequency 3.10GHz (100x31)
PWM Frequency Control [Auto]
CPU Over Current Protection [Auto]
Internal CPU PLL Overvoltage [Auto]
Real-Time Ratio Changes In OS
(주 2)
[Disabled]
Intel(R) Turbo Boost Tech.
(주 2)
[Auto]
-Turbo Ratio(1-Core)
(주 2)
34 [Auto]
-Turbo Ratio(2-Core)
(주 2)
33 [Auto]
-Turbo Ratio(3-Core)
(주 2)
33 [Auto]
-Turbo Ratio(4-Core)
(주 2)
32 [Auto]
-Turbo Power Limit(Watts) 95 [Auto]
-Core Current Limit(Amps) 97 [Auto]
CPU Cores Enabled
(주 2)
[All]
CPU Multi-Threading
(주 2)
[Enabled]
CPU Enhanced Halt (C1E)
(주 2)
[Auto]
C3/C6 State Support
(주 2)
[Auto]
CPU Thermal Monitor
(주 2)
[Auto]
CPU EIST Function
(주 2)
[Auto]
Bi-Directional PROCHOT
(주 2)
[Auto]
Page 39

- 39 - BIOS 셋업
PWM Frequency Control
PWM 주파수를 변경할 수 있습니다.
Auto 를 선택하면 BIOS가 이 설정으로 자동으로 구성합니다. (기본값: Auto)
CPU Over Current Protection
CPU 과전류 보호를 위해 최대 과전류 값을 설정할 수 있습니다. (기본값:
Auto)
Internal CPU PLL Overvoltage
Enabled 은 CPU PLL 전압이 더 높은 값에서 작동하도록 합니다. Disabled 은 CPU PLL 전압
이 기본값에서 작동하도록 합니다. Auto 를 선택하면 BIOS가 이 설정으로 자동으로 구성
합니다. (기본값: Auto)
Real-Time Ratio Changes in OS
(주)
Enabled로 설정하면 운영 체제의 CPU 클럭률을 실시간으로 변경할 수 있습니다. Intel
Turbo Boost 기술과 아래의 관련 항목을 이용할 수 없게 됩니다. BIOS 설정에서 CPU 터보
속도를 수동으로 구성하려면 이 항목을 Disabled로 설정합니다. (기본값: Disabled)
Intel(R) T
urbo
Boost Tech.
(주)
Intel CPU Turbo Boost 기술의 활성화 여부를 결정할 수 있습니다. Auto 를 선택하면 BIOS 가
이 설정을 자동으로 구성합니다. (기본값: Auto)
Turbo Ratio (1-Core)/(2-Core)/(3-Core)/(4-Core)
(주)
여러 개의 활성 코더에 대한 CPU 터보 속도를 설정할 수 있게 합니다. Auto는 CPU 터보
속도를 CPU 규격에 따라 설정합니다. (기본값: Auto)
Turbo Power Limit (Watts)
CPU 터보 보드의 출력 한계를 설정할 수 있게 합니다. CPU 전력 소비량이 지정된 전력
한계를 초과하면 CPU가 코어 주파수를 자동으로 낮춰 전력을 줄입니다.
Auto는 전력 한계를 CPU 규격에 따라 설정합니다. (기본값: Auto)
Core Current Limit (Amps)
CPU 터보 보드의 전류 한계를 설정할 수 있게 합니다. CPU 전류 소비량이 지정된 전류
한계를 초과하면 CPU가 코어 주파수를 자동으로 낮춰 전류를 줄입니다. Auto는 전류
한계를 CPU 규격에 따라 설정합니다. (기본값: Auto)
CPU Cores Enabled
(주)
모든 CPU 코어 활성화 여부를 결정할 수 있습니다.
All 모든 CPU 코어를 활성화합니다. (기본값)
1 CPU 코어 한 개만 사용으로 설정합니다.
2 두 개의 CPU 코어만 활성화합니다.
3 세 개의 CPU 코어만 활성화합니다.
CPU Multi-Thre
adi
ng
(주)
이 기능을 지원하는 Intel CPU를 사용할 경우 멀티스레딩 기술을 사용으로 설정할지
여부를 결정할 수 있습니다. 이 기능은 멀티 프로세서 모드를 지원하는 운영 체제에서만
사용할 수 있습니다. (기본값: Enabled)
CPU Enhanced Halt (C1E)
(주)
시스템 정지 상태의 CPU 절전 기능인 Intel C1E (CPU Enhanced Halt) 기능을 사용 또는
사용하지 않도록 설정합니다. 사용하도록 설정하면 시스템 정지 상태 동안 CPU 코어
주파수와 전압이 줄어 소비 전력이 감소합니다. Auto를 선택하면 BIOS가 이 설정으로
자동으로 구성합니다. (기본값:Auto)
(주) 이 항목은 이 기능을 지원하는 CPU를 설치했을 때만 나타납니다. Intel CPU의 고유 기능
에 대한 자세한 정보는 Intel 웹 사이트를 방문하십시오.
Page 40

BIOS 셋업 - 40 -
C3/C6 State S
upp
ort
(주 1)
시스템 정지 상태에서 CPU가 C3/C6모드를 시작할지 여부를 결정할 수 있습니다.
사용으로 설정한 경우, 시스템 정지 상태에서 CPU 코어 주파수 및 전압이 낮아져 전력
소비량을 줄입니다. C3/C6 상태는 C1보다 절전 기능이 향상된 상태입니다. Auto 를
선택하면 BIOS가 이 설정으로 자동으로 구성합니다. (기본값: Auto)
CPU Thermal Monitor
(주 1)
CPU 과열 보호 기능인 Intel CPU Thermal Monitor 기능을 사용 또는 사용하지 않도록
설정합니다. 사용하도록 설정하면 CPU 가 과열되었을 때 CPU 코어 주파수와 전압이
감소합니다. Auto를 선택하면 BIOS가 이 설정으로 자동으로 구성합니다. (기본값: Auto)
CPU EIST Function
(주 1)
EIST (향상된 인텔 스피드스텝 기술) 을 사용 또는 사용하지 않도록 설정합니다.
Intel EIST 기술은 CPU 부하에 따라 CPU 전압과 코어 주파수를 능동적이고 효과적으로
낮추어 평균 소비 전력과 열 생성을 감소시킵니다. Auto를 선택하면 BIOS가 이 설정으로
자동으로 구성합니다. (기본값: Auto)
Bi-Directional PROCHOT
(주 1)
Auto BIOS가 이 설정으로 자동으로 구성합니다. (기본값)
Enabled CPU 또는 칩셋이 과열 발생을 감지한 경우, PROCHOT 신호가 CPU
저성능으로 전달되어 열 발생을 줄입니다.
Disabled CPU가 과열 발생 여부를 감지하여 PROCHOT 신호를 보낼 수만 있습니다.
>>>>> Standard Clock Control
BCLK/DMI/PE
G Cl
ock Control
CPU 기본 클럭 제어와 DMI/PCIe 버스 주파수를 활성화 또는 비활성화합니다. Enabled 는
아래 BCLK/DMI/PEG Frequency(0.1MHz) 항목을 구성할 수 있게 합니다. 주: 오버클로킹 후
시스템이 부팅되지 않으면 자동 시스템 재부팅을 고려하여 20초 동안 기다리거나 CMOS
값을 삭제하여 보드를 기본값으로 다시 설정하십시오. (기본값: Disabled)
BCLK/DMI/
PEG F
requency(0.1MHz)
CPU 기본 클럭과 DMI/PCIe 버스 주파수를 수동으로 설정할 수 있게 합니다. 조정 가능한
범위는 800 MHz에서 2000 MHz까지 입니다. 이 항목은 BCLK/DMI/PEG Clock Control 옵션을
사용할 때만 구성할 수 있습니다.
중요: CPU 주파수는 CPU 규격에 따라서 설정하는 것이 좋습니다.
Extreme Memory Prole (X.M.P.)
(주 2)
사용으로 설정한 경우 BIOS에서 XMP 메모리 모듈의 SPD 데이터를 읽어 메모리 성능을
높일 수 있습니다.
Disabled 이 기능을 사용하지 않습니다. (기본값)
Profile1 프로파일 1 설정을 사용합니다.
Profile2
(주 2)
프로파일 2 설정을 사용합니다.
System Memory Multiplier (SPD)
시스템 메모리 승수기를 설정할 수 있습니다. Auto 은 메모리 SPD 데이터에 따라 메모리
승수기를 설정합니다. (기본값: Auto)
(주 1) 이 항목은 이 기능을 지원하는 메모리 모듈을 설치했을 때만 표시됩니다.
(주 2) 이 항목은 이 기능을 지원하는 CPU를 설치했을 때만 나타납니다. Intel CPU의 고유 기능
에 대한 자세한 정보는 Intel 웹 사이트를 방문하십시오.
Page 41

- 41 - BIOS 셋업
(주) 이 항목은 이 기능을 지원하는 메모리 모듈을 설치했을 때만 표시됩니다.
ExtremeMemoryProle(X.M.P.)
(주)
, System Memory Multiplier (SPD),
Memory Frequency(Mhz)
위의 세 항목 하의 설정은 Advanced Frequency Settings 메뉴의 동일 항목 하의 설정과 동
기화합니다.
Performance Enhance
시스템이 세 가지 다른 성능 수준에서 작동할 수 있도록 합니다.
Standard 시스템이 기본 성능 수준에서 작동할 수 있도록 합니다.
Turbo 시스템이 고급 성능 수준에서 작동할 수 있도록 합니다. (기본값)
Extreme 시스템이 최고 성능 수준에서 작동할 수 있도록 합니다.
DRAM Timing Selectable (SPD)
Quick 및 Expert 는 Channel Interleaving, Rank Interleaving, Channel A Timing Settings, 항목과
Channel B Timing Settings 항목과 아래의 시간 설정을 구성할 수 있게 합니다. 옵션: Auto
(기본값), Quick, Expert.
ProleDDRVoltage
XMP 가 아닌 메모리 모듈을 사용하거나 Extreme Memory Prole (X.M.P.) 이 Disabled 로
설정된 경우, 이 항목은 1.5V로 표시됩니다. Extreme Memory Prole (X.M.P.) 이 Prole1 또는
Prole2로 설정된 경우, 이 항목은 XMP 메모리의 SPD 데이터에 따라 값을 표시합니다.
ProleVTTVoltage
기에 표시되는 값은 사용 중인 CPU에 따라 다릅니다.
Channel Interleaving
메모리 채널 인터리빙을 사용하도록 또는 사용하지 않도록 설정합니다. Enabled 로
설정하면 시스템이 여러 메모리 채널에 동시에 액세스하여 메모리 성능과 안정성을
높일 수 있습니다. Auto 를 선택하면 BIOS가 이 설정으로 자동으로 구성합니다. (기본값:
Auto)
Memory Frequency(Mhz)
첫째 메모리 주파수 값은 사용 중인 메모리의 기본 작동 주파수이고, 둘째는
BCLK/DMI/
PEG Frequency(0.1MHz)
및 System Memory Multiplier 설정에 따라 자동으로 조정된 메모리
주파수입니다.
Advanced Memory Settings
CMOS Setup Utility-Copyright (C) 1984-2011 Award Software
Advanced Memory Settings
: Move Enter: Select +/-/PU/PD: Value F10: Save ESC: Exit F1: General Help
F5: Previous Values F6: Fail-Safe Defaults F7: Optimized Defaults
Item Help
Menu Level
ExtremeMemoryProle(X.M.P.)
(주)
[Disabled]
System Memory Multiplier (SPD) [Auto]
Memory Frequency (Mhz) 1333 1333
Performance Enhance [Turbo]
DRAM Timing Selectable (SPD) [Auto]
ProleDDRVoltage 1.5V
ProleVTTVoltage 1.05V
x Channel Interleaving 6 Auto
x Rank Interleaving 4 Auto
>>>>> Channel A
Channel A Timing Settings [Press Enter]
>>>>> Channel B
Channel B Timing Settings [Press Enter]
Page 42

BIOS 셋업 - 42 -
>>>>> Channel A/B Standard Timing Control
CAS Latency Time
옵션: Auto (기본값), 5~15.
tRCD
옵션: Auto (기본값), 1~15.
tRP
옵션: Auto (기본값), 1~15.
tRAS
옵션: Auto (기본값), 1~31.
>>>>> Channel A/B Advanced Timing Control
tRC
옵션: Auto (기본값), 1~63.
tRRD
옵션: Auto (기본값), 1~7.
tWTR
옵션: Auto (기본값), 1~31.
tWR
옵션: Auto (기본값), 1~15.
tWTP
옵션: Auto (기본값), 1~31.
tWL
옵션: Auto (기본값), 1~10.
Rank Interleaving
메모리 뱅크 인터리빙을 사용하도록 또는 사용하지 않도록 설정합니다. Enabled 로
설정하면 시스템이 여러 메모리 뱅크에 동시에 액세스하여 메모리 성능과 안정성을
높일 수 있습니다. Auto 를 선택하면 BIOS가 이 설정으로 자동으로 구성합니다. (기본값:
Auto)
>>>>> Channel A/B Timing Settings
CMOS Setup Utility-Copyright (C) 1984-2011 Award Software
Channel A Timing Settings
: Move Enter: Select +/-/PU/PD: Value F10: Save ESC: Exit F1: General Help
F5: Previous Values F6: Fail-Safe Defaults F7: Optimized Defaults
Item Help
Menu Level
>>>>> Channel A Standard Timing Control
x CAS Latency Time 8 Auto
x tRCD 8 Auto
x tRP 8 Auto
x tRAS 20 Auto
>>>>> Channel A Advanced Timing Control
x tRC 27 Auto
x tRRD 4 Auto
x tWTR 4 Auto
x tWR 8 Auto
x tWTP 19 Auto
x tWL 7 Auto
x tRFC 60 Auto
x tRTP 4 Auto
x tFAW 16 Auto
x Command Rate (CMD) 1 Auto
>>>>> Channel A Misc Timing Control
x IO Latency 1 Auto
x Round Trip Latency 34 Auto
Page 43

- 43 - BIOS 셋업
tRFC
옵션: Auto (기본값), 1~255.
tRTP
옵션: Auto (기본값), 1~15.
tFAW
옵션: Auto (기본값), 1~63.
Command Rate(CMD)
옵션: Auto (기본값), 1~3.
>>>>> Channel A/B Misc Timing Control
I
O Latency
옵션: Auto(기본값), 1~31.
Round Trip Latency
옵션: Auto (기본값), 1~255.
Advanced Voltage Settings
CMOS Setup Utility-Copyright (C) 1984-2011 Award Software
Advanced Voltage Settings
******
Mother Board Voltage Control
******
Voltage Types Normal Current
---------------------------------------------------------------------------- >>> CPU
Multi-Steps Load-Line [Disabled]
CPU Vcore 1.240V [Auto]
x Dynamic Vcore(DVID) +0.000V Auto
QPI/Vtt Voltage 1.050V [Auto]
System Agent Voltage 0.920V [Auto]
>>> MCH/ICH
CPU PLL 1.800V [Auto]
>>> DRAM
DRAM Voltage 1.500V [Auto]
DRAM VRef. 0.750V [Auto]
DRAM Termination 0.750V [Auto]
Ch-A Data VRef. 0.750V [Auto]
Ch-B Data VRef. 0.750V [Auto]
Ch-A Address VRef. 0.750V [Auto]
Ch-B Address VRef. 0.750V [Auto]
: Move Enter: Select +/-/PU/PD: Value F10: Save ESC: Exit F1: General Help
F5: Previous Values F6: Fail-Safe Defaults F7: Optimized Defaults
Item Help
Menu Level
>>> CPU
Multi-Steps Load-Line
로드라인 보정을 활성화 또는 비활성화합니다. 이 항목을 이용해 Vdroop을 여러
레벨에서 조정할 수 있습니다. Load-Line Calibration을 활성화하면 CPU 부하의 경중에 관계
없이 CPU 전압을 더 일정하게 유지할 수 있습니다. (기본값: Auto)
Disabled
Load-Line Calibration을 사용되지 않도록 설정하고, Intel 규격을 따라
VDroop을 설정합니다. (기본값)
Level 1~Level 10
Load-Line Calibration을 활성화하고 레벨 10으로 VDroop을 조정합니다.
CPU Vcore
기본값은 Auto 입니다.
Dynamic Vcore(DVID)
이 옵션은 CPU Vcore가 Normal 로 설정되어 있을 경우에만 구성할 수 있습니다. 기본값은
Auto 입니다.
QPI/Vtt Voltage
기본값은 Auto 입니다.
System Agent Voltage
기본값은 Auto 입니다.
Page 44

BIOS 셋업 - 44 -
>>> MCH/ICH
CPU PLL
기본값은 Auto 입니다.
>>> DRAM
DRAM Voltage
기본값은 Auto 입니다.
DRAM VRef.
기본값은 Auto 입니다.
DRAM Termination
기본값은 Auto 입니다.
Ch-A Data VRef.
기본값은 Auto 입니다.
Ch-B Data VRef.
기본값은 Auto 입니다.
Ch-A Address VRef.
기본값은 Auto 입니다.
Ch-B Address VRef.
기본값은 Auto 입니다.
Miscellaneous Settings
CMOS Setup Utility-Copyright (C) 1984-2011 Award Software
Miscellaneous Settings
Isochronous Support [Enabled]
Virtualization Technology
(주)
[Enabled]
: Move Enter: Select +/-/PU/PD: Value F10: Save ESC: Exit F1: General Help
F5: Previous Values F6: Fail-Safe Defaults F7: Optimized Defaults
Item Help
Menu Level
Isochronous Support
CPU 및 칩셋 내의 특정 스트림을 사용되도록 설정할 것인지 결정합니다. (기본값: Enabled)
Virtualization Technology
(주)
Intel VT (가상화 기술) 를 사용 또는 사용하지 않도록 설정합니다. Intel VT 에 의해 향상된
가상화는 플랫폼이 독립된 파티션으로 다중 운영 체제와 응용 프로그램을 실행할 수 있
게 합니다. 가상화를 사용하면 하나의 컴퓨터 시스템이 다중 가상 시스템으로 기능할 수
있습니다. (기본값: Enabled)
(주) 이 항목은 이 기능을 지원하는 CPU를 설치했을 때만 나타납니다. Intel CPU의 고유
기능에 대한 자세한 정보는 Intel 웹 사이트를 방문하십시오.
Page 45

- 45 - BIOS 셋업
Date (mm:dd:yy)
시스템 날짜를 설정합니다. 날짜 형식은 요일 (읽기 전용), 월 일 및 연도입니다. 원하는
필드를 선택하고 위로 또는 아래로 화살표를 사용하여 날짜를 설정하십시오.
Time (hh:mm:ss)
시스템 시간을 설정합니다. 예를 들어, 1 p.m.은 13:0:0 입니다. 원하는 필드를 선택하고
위로 화샆표 키 또는 아래로 화살표 키를 사용하여 시간을 설정합니다.
IDE Channel 0, 1 Master/Slave
IDE Channel 0, 1 Master/Slave
아래 세 가지 방법 중 하나를 사용하여 SATA 장치를 구성하십시오:
•None SATA 장치를 사용하지 않는 경우 더 빠른 시스템 시작을 위해 POST
도중 시스템이 장치 감지를 건너뛸 수 있도록 이 항목을 None 으로
설정하십시오.
•Auto
BIOS가 POST 도중 SATA 장치를 자동으로 감지하도록 합니다. (기본값)
•Manual 하드 드라이브 모드가 CHS 로 설정되어 있을 때 하드 드라이브의
사양을 수동으로 입력할 수 있습니다.
Access Mode 하드 드라이브 액세스 모드를 설정합니다. 옵션: Auto (기본값), CHS,
LBA, 대형.
IDE Channel 2, 3 Mast
er, 4 Master/Slave
Extended IDE Drive
아래 두 가지 방법 중 하나를 사용하여 SATA 장치를 구성하십시오.
• Auto
BIOS 가 POST 도중 SATA 장치를 자동으로 감지하도록 합니다. (기본값)
• None SATA 장치를 사용하지 않는 경우 더 빠른 시스템 시작을 위해 POST
도중 시스템이 장치 감지를 건너뛸 수 있도록 이 항목을 None 으로
설정하십시오.
Access Mode 하드 드라이브 액세스 모드를 설정합니다. 옵션: Auto (기본값), 대형.
2-4 Standard CMOS Features
CMOS Setup Utility-Copyright (C) 1984-2011 Award Software
Standard CMOS Features
Date (mm:dd:yy) Wed, Apr. 13 2011
Time (hh:mm:ss) 22:31:24
IDE Channel 0 Master [None]
IDE Channel 0 Slave [None]
IDE Channel 1 Master [None]
IDE Channel 1 Slave [None]
IDE Channel 2 Master [None]
IDE Channel 3 Master [None]
IDE Channel 4 Master [None]
IDE Channel 4 Slave [None]
Halt On [All, But Keyboard]
Base Memory 640K
Extended Memory 1007M
Total Memory 1016M
: Move Enter: Select +/-/PU/PD: Value F10: Save ESC: Exit F1: General Help
F5: Previous Values F6: Fail-Safe Defaults F7: Optimized Defaults
Item Help
Menu Level
Page 46

BIOS 셋업 - 46 -
다음 필드는 하드 드라이브 사양을 표시합니다. 매개 변수를 수동으로 입력하려면 하드
드라이브에 대한 정보를 참조하십시오.
Capacity 현재 설치된 하드 드라이브의 대략의 용량.
Cylinder 실린더 수.
Head 헤드 수.
Precomp 쓰기 사전 보상 실린더.
Landing Zone 랜딩 존.
Sector 섹터 수.
Halt On
POST 도중 오류가 발생하면 시스템을 중지시킬지를 결정할 수 있습니다.
All Errors BIOS가 사소한 오류를 발견할 때마다 시스템 부팅을 중지합니다.
No Errors 어떤 오류가 발생해도 시스템 부팅을 중지하지 않습니다.
All, But Keyboard 키보드 오류에는 시스템 부팅을 중지하지 않지만 다른 모든
오류에는 중지합니다. (기본값)
Memory
이 필드는 읽기 전용이며 BIOS POST 에 의해 결정됩니다.
Base Memory 상용 메모리라고 부르기도 합니다. 일반적으로 640 KB 가 MS-DOS
운영 체제용으로 예약되어 있습니다.
Extended Memory 연장 메모리의 양.
Total Memory 시스템에 설치된 메모리의 총 합계.
Page 47

- 47 - BIOS 셋업
(주) 이 항목은 이 기능을 지원하는 CPU를 설치했을 때만 나타납니다. Intel CPU의 고유 기능
에 대한 자세한 정보는 Intel 웹 사이트를 방문하십시오.
Hard Disk Boot Priority
설치된 하드 드라이브에서 운영 체제를 로드하는 순서를 지정합니다. 위로 또는 아래로
화살표 키를 사용하여 하드 드라이브를 선택한 후 플러스 키 <+> (또는 <PageUp>) 또는
마이너스 키 <-> (또는 <PageDown>) 를 눌러 목록에서 위로 또는 아래로 이동하십시오.
완료되었으면 <Esc> 키를 눌러 이 메뉴를 종료하십시오.
Quick Boot
Quick Boot 기능을 사용되도록 설정하거나 사용되지 않도록 설정해 시스템 부팅 속도를
높이고 운영 체제에 들어가는 대기 시간을 줄이고 일상적 사용을 위한 효율성을
향상시킵니다. 여기서 설정은 Smart 6™ 의 SMART QuickBoot 설정과 동기화됩니다. (기본값:
Disabled)
EFI CD/DVD Boot Option
2.2 TB보다 큰 하드 드라이브에 운영 체제를 설치하려면 이 항목을 EFI로
설정하십시오.설치된 운영 체제가 Windows 7 64비트 및 Windows Server 2003 64비트와
같은 GPT 파티션에서의 부팅을 지원하는지 확인하십시오. Auto을 선택하면 설치한 하드
드라이브에 따라 BIOS가 이 설정을 자동으로 구성합니다. (기본값: Auto)
First/Second/Third Boot Device
사용 가능한 장치 중에서 부팅 순서를 지정합니다. 위로 또는 아래로 화살표 키를
사용하여 장치를 선택하고 <Enter> 키를 눌러 적용하십시오. 주: Hard Disk, CDROM, USB-
FDD, USB-ZIP, USB-CDROM, USB-HDD, Legacy LAN, Disabled.
Password Check
시스템이 부팅할 때마다 암호가 필요한지 아니면 BIOS 셋업으로 들어갈 때만
필요한지를 지정합니다. 이 항목을 구성한 후 BIOS 주 메뉴의 Set Supervisor/User
Password 항목에서 암호를 설정하십시오.
Setup BIOS 셋업 프로그램으로 들어갈 때만 암호가 필요합니다. (기본값)
System 시스템을 부팅하거나 BIOS 셋업 프로그램으로 들어가는 데 암호가
필요합니다.
2-5 Advanced BIOS Features
CMOS Setup Utility-Copyright (C) 1984-2011 Award Software
Advanced BIOS Features
Hard Disk Boot Priority [Press Enter]
Quick Boot [Disabled]
EFI CD/DVD Boot Option [Auto]
First Boot Device [Hard Disk]
Second Boot Device [CDROM]
Third Boot Device [USB-FDD]
Password Check [Setup]
HDD S.M.A.R.T. Capability [Disabled]
Limit CPUID Max. to 3
(주)
[Disabled]
No-Execute Memory Protect
(주)
[Enabled]
Delay For HDD (Secs) [0]
Full Screen LOGO Show [Enabled]
Init Display First [PCI]
: Move Enter: Select +/-/PU/PD: Value F10: Save ESC: Exit F1: General Help
F5: Previous Values F6: Fail-Safe Defaults F7: Optimized Defaults
Item Help
Menu Level
Page 48

BIOS 셋업 - 48 -
HDD S.M.A.R.T. Capability
하드 드라이브의 S.M.A.R.T.(자체 감시 및 보고 기술) 기능을 사용 또는 사용하지 않도록
설정합니다. 이 기능은 시스템이 하드 드라이브의 읽기/쓰기 오류를 보고하고 타사
하드웨어 모니터 유틸리티가 설치되어 있을 때 경고를 표시할 수 있도록 합니다.
(기본값: Disabled)
Limit CPUID Max. to 3
(주)
CPUID 최대값을 제한할지를 결정할 수 있습니다. Windows XP 운영 체제에 대해서는 이 항
목을 Disabled 로 설정하고, Windows NT 4.0과 같은 레거시 운영 체제에 대해서는 이 항목
을 Enabled 로 설정하십시오. (기본값: Disabled)
No-Execute Memory Protect
(주)
Intel XD 비트 (Execute Disable Bit) 기능을 사용 또는 사용하지 않도록 설정합니다. 이 기능
은 지원하는 소프트웨어 및 시스템과 함께 작동할 때 바이러스와 악성 버퍼 오버플로우
공격에 대한 노출을 줄이고 컴퓨터의 보호를 향상시킬 수 있습니다. (기본값: Enabled)
Delay For HDD (Secs)
시스템 부팅 시 BIOS가 하드 드라이브를 초기화하는 데 걸리는 지연 시간을 설정할 수 있
습니다. 조정 가능한 범위는 0 ~ 15초입니다. (기본값: 0)
Full Screen LOGO Show
시스템이 시작할 때 GIGABYTE 로고를 표시할지를 결정할 수 있습니다. Disabled 는 표준
POST 메시지를 표시합니다. (기본값: Enabled)
Init Display First
설치된 PCI 그래픽 카드나 PCI Express 그래픽 카드 중에서 첫째로 시작할 모니터
디스플레이를 지정합니다.
PCI PCI 그래픽 카드를 첫째 디스플레이로 설정합니다. (기본값)
PCIE x16
첫째 PCIEX16 슬롯 에 있는 PCI Express 그래픽 카드를 첫째 디스플레이로
설정합니다.
PCIE x8
첫째 PCIEX8 슬롯 에 있는 PCI Express 그래픽 카드를 첫째 디스플레이로
설정합니다.
(주) 이 항목은 이 기능을 지원하는 CPU를 설치했을 때만 나타납니다. Intel CPU의 고유
기능에 대한 자세한 정보는 Intel 웹 사이트를 방문하십시오.
Page 49

- 49 - BIOS 셋업
eXtreme Hard Drive (XHD) (Intel Z68
칩셋)
Intel Z68 칩세트에 통합된 SATA 컨트롤러에 대해 X.H.D 기능을 사용 또는 사용하지 않도
록 설정합니다. Enabled 로 설정되면, 아래의 PCH SATA Control Mode 항목이 자동으로
RAID(XHD)로 설정됩니다. GIGABYTE X.H.D 유틸리티 사용에 대한 자세한 내용은 제4장,
"eXtreme Hard Drive(X.H.D)"를 참조하십시오. (기본값: Disabled)
PCH SATA Control Mode (Intel Z68 칩셋)
Intel Z68 칩셋에 통합된 SATA 컨트롤러에 대해 RAID를 사용되도록 또는 사용되지 않도록
설정하거나 SATA 컨트롤러를 AHCI 모드에 맞게 구성합니다.
IDE SATA 컨트롤러에 대해 RAID 를 사용되지 않도록 설정하거나 SATA
컨트롤러를 IDE 모드에 맞게 구성합니다. (기본값)
RAID (XHD) SATA 컨트롤러에 대해 RAID 를 사용하도록 설정합니다.
AHCI
SATA 컨트롤러를 AHCI 모드로 구성합니다. AHCI (고급 호스트 컨트롤러
인터페이스)는 저장 장치 드라이버가 고유 명령 대기열 및 핫 플러그와 같은
고급 직렬 ATA 기능을 사용하도록 설정할 수 있게 하는 인터페이스 사양입니다.
OROM UI and Banner
Intel SATA RAID 기능이 활성화 하면 POST하는 동안 Intel RAID ROM 메시지 표시 여부를 결
정합니다. (기본값: Enabled)
SATA Port0-3 Native Mode (Intel Z68 칩셋)
통합 SATA 컨트롤러의 작동 모드를 지정합니다.
Disabled SATA 컨트롤러가 레거시 IDE 모드로 작동할 수 있게 합니다.
레거시 모드에서 SATA 컨트롤러는 다른 장치와 공유할 수 없는 전용
IRQ를 사용합니다. 고유 모드를 지원하지 않는 운영 체제를 설치하려면
이 옵션을 Disabled 로 설정하십시오.
Enabled SATA 컨트롤러가 고유 IDE 모드로 작동할 수 있게 합니다.
고유 모드를 지원하는 운영 체제를 설치하려면 고유 IDE 모드를
사용하도록 설정하십시오. (기본값)
2-6 Integrated Peripherals
CMOS Setup Utility-Copyright (C) 1984-2011 Award Software
Integrated Peripherals
eXtreme Hard Drive (XHD) [Disabled]
PCH SATA Control Mode [IDE]
OROM UI and Banner [Enabled]
SATA Port0-3 Native Mode [Enabled]
USB Controllers [Enabled]
USB Legacy Function [Enabled]
USB Storage Function [Enabled]
Azalia Codec [Auto]
Onboard H/W 1394 [Enabled]
Onboard H/W LAN [Enabled]
SMART LAN [Press Enter]
Onboard LAN Boot ROM [Disabled]
R_USB3.0 Controller [Enabled]
R_USB3.0 Turbo [Disabled]
F_USB3.0 Controller [Enabled]
GSATA3 Controller [Enabled]
GSATA3 Ctrl Mode [IDE]
Onboard Serial Port 1 [3F8/IRQ4]
: Move Enter: Select +/-/PU/PD: Value F10: Save ESC: Exit F1: General Help
F5: Previous Values F6: Fail-Safe Defaults F7: Optimized Defaults
Item Help
Menu Level
Page 50

BIOS 셋업 - 50 -
USB Controllers
통합 USB 컨트롤러를 사용 또는 사용하지 않도록 설정합니다. (기본값: Enabled)
Disabled 는 아래 USB 기능을 모두 끕니다.
USB Legacy Function
MS-DOS 에서 USB 키보드를 사용할 수 있게 합니다. (기본값: Enabled)
USB Storage Function
POST 도중 USB 플래시 드라이브와 USB 하드 드라이브를 포함하여 USB 저장 장치를 감
지할지를 결정합니다. (기본값: Enabled)
Azalia Codec
온보드 오디오 기능을 사용 또는 사용하지 않도록 설정합니다. (기본값: Auto)
온보드 오디오를 사용하는 대신 타사 애드인 오디오 카드를 설치하려면 이 항목을
Disabled 로 설정하십시오.
Onboard H/W 1394
온보드 IEEE 1394 기능을 사용 또는 사용하지 않도록 설정합니다. (기본값: Enabled)
Onboard H/W LAN
온보드 LAN 기능을 사용 또는 사용하지 않도록 설정합니다. (기본값: Enabled)
온보드 LAN 을 사용하는 대신 타사 애드인 LAN 카드를 설치하려면 이 항목을 Disabled 로
설정하십시오.
SMART LAN1/LAN2
(LAN 케이블 진단 기능)
이 메인보드에는 연결된 LAN 케이블의 상태를 감지하도록 고안된 케이블 진단 기능이
포함되어 있습니다. 이 기능은 케이블 배선 문제를 감지하고 장애나 단락까지의 대략의
거리를 보고합니다.
LAN 케이블이 연결되어 있지 않으면…
메인보드에 LAN 케이블이 연결되어 있지 않으면 위 그림과 같이 네 쌍의 전선 모두의
Status 필드에 Open 이 표시되고 Length 필드에 0m, 가 표시됩니다.
LAN 케이블이 정상적으로 작동하면...
Gigabit 허브 또는 10/100 Mbps 허브에 연결된 LAN 케이블에서 아무런 케이블 문제도
발견되지 않으면 다음 메시지가 나타납니다.
CMOS Setup Utility-Copyright (C) 1984-2011 Award Software
SMART LAN
Start detecting at Port.....
Part1-2 Status = Open / Length = 0m
Part3-6 Status = Open / Length = 0m
Part4-5 Status = Open / Length = 0m
Part7-8 Status = Open / Length = 0m
: Move Enter: Select +/-/PU/PD: Value F10: Save ESC: Exit F1: General Help
F5: Previous Values F6: Fail-Safe Defaults F7: Optimized Defaults
Item Help
Menu Level
Start detecting at Port.....
Link Detected --> 100Mbps
Cable Length= 30m
Page 51

- 51 - BIOS 셋업
Link Detected 전송 속도를 표시합니다.
Cable Length 연결된 LAN 케이블의 대략의 길이를 표시합니다.
주: Gigabit 허브는 MS-DOS 모드에서 10/100 Mbps 의 속도로만 작동합니다. Windows 모드에서나
LAN Boot ROM 이 활성화되어 있을 때는 10/100/1000 Mbps 의 정상 속도로 작동합니다.
케이블 문제가 발생하면…
특정 전선 쌍에서 케이블 문제가 발생하면 Status 필드에 Short 가 표시되고 장애나
단락까지의 대략의 거리가 표시됩니다.
예:
Part1-2 Status = Short / Length = 2m
설명: Part 1-2의 약 2미터 거리에서 장애나 단락이 발생했을 수 있습니다.
주: Part 4-5 와 Part 7-8 은 10/100 Mbps 환경에서 사용되지 않기 때문에 해당 Status 필드는
Open 으로 표시되고, 표시된 길이는 연결된 LAN 케이블의 대략의 길이를 나타냅니다.
Onboard LAN Boot ROM
온보드 LAN 칩과 통합된 부팅 ROM을 활성화할지를 결정할 수 있습니다.
(기본값: Disabled)
R_USB30 Controller
(Etron EJ168 USB 컨트롤러, USB 3.0/2.0 포트를 제어합니다)
후면 패널 Etron EJ168 USB 컨트롤러를 활성화 또는 비활성화합니다. (기본값: Enabled)
R_USB30 Turbo (
Etron EJ168 USB 컨트롤러, USB 3.0/2.0 포트를 제어합니다
)
Etron EJ168 USB 컨트롤러를 활성화 또는 비활성화합니다. 실제 성능은 설치한 장치에
따라 다를 수 있습니다. (기본값: Disabled)
F_USB30 Controller (
Etron EJ168 USB 컨트롤러, 온보드 F_USB30 헤더에 라우트된
USB 3.0/2.0 포트)
전면 패널 Etron EJ168 USB 컨트롤러를 활성화 또는 비활성화합니다. (기본값:
Enabled)
GSATA3 Controller
(Marvell 88SE9172 칩, GSATA3_6 및 GSATA3_7 커넥터)
Marvell 88SE9172칩에 통합된 SATA 컨트롤러를 활성화 또는 비활성화합니다. (기본값:
Enabled)
GSATA3 Ctrl Mode
(Marvell 88SE9172 칩, GSATA3_6 및 GSATA3_7 커넥터)
Marvell 88SE9172 칩에 통합된 SATA 컨트롤러에 대해 RAID를 활성화 또는 비활성화 하거나
SATA 컨트롤러를 AHCI 모드에 맞게 구성합니다.
IDE
SATA 컨트롤러를 IDE 모드로 구성합니다. (기본값
)
AHCI
SATA 컨트롤러를 AHCI 모드로 구성합니다. AHCI(고급 호스트 컨트롤러
인터페이스)는 저장 장치 드라이버가 고유 명령 대기열 및 핫 플러그와
같은 고급 직렬 ATA 기능을 사용하도록 설정할 수 있게 하는 인터페이스
규격입니다.
RAID
SATA 컨트롤러에 대해 RAID를 사용하도록 설정합니다.
Onboard Serial Port 1
첫 번째 직렬 포트를 사용 또는 사용하지 않도록 설정하고 그것의 기본 I/O 주소 및 그에
대응하는 인터럽트를 지정합니다. 옵션: Auto, 3F8/IRQ4 (기본값), 2F8/IRQ3, 3E8/IRQ4,
2E8/IRQ3, Disabled(기본값).
Page 52

BIOS 셋업 - 52 -
ACPI Suspend Type
시스템이 일시 중단으로 들어갈 때의 ACPI 절전 상태를 지정합니다.
S1(POS)
시스템이 ACPI S1 (Power on Suspend) 절전 상태로 들어가도록 설정합니다.
S1 절전 상태에서 시스템은 일시 중단된 것처럼 보이고 저전력 모드에
있게 됩니다. 시스템 작동은 언제든지 재개될 수 있습니다.
S3(STR)
시스템이 ACPI S3 (Suspend to RAM) 절전 상태(기본값)로 들어가도록
설정합니다. S3 절전 상태에서 시스템은 꺼진 것처럼 보이고 S1 상태보다
적은 전력을 소비합니다. 웨이크-업 장치나 이벤트로부터 신호를 받으면
시스템이 절전 상태로 들어가기 전 작동 상태로 재개합니다.
Soft-Off by PWR-BTTN
전원 버튼을 사용하여 MS-DOS 모드에서 컴퓨터를 끄는 방법을 구성합니다.
Instant-Off 전원 버튼을 누르면 시스템이 즉시 꺼집니다. (기본값)
Delay 4 Sec. 전원 버튼을 4초 동안 누르면 시스템이 꺼집니다. 전원 버튼을 4초 미만
동안 누르면 시스템이 일시 중단 모드로 들어갑니다.
PME Event Wake Up
PCI 또는 PCIe 장치가 보내는 웨이크-업 신호에 의해 시스템이 ACPI 절전 상태에서
깨어날 수 있도록 합니다. 이 기능을 사용하려면 +5VSB에 적어도 1A를 공급하는 ATX
전원 공급 장치가 필요합니다. (기본값: Enabled)
Power On by Ring
웨이크-업 기능을 지원하는 모뎀이 보내는 웨이크-업 신호에 의해 시스템이 ACPI 절전
상태에서 깨어날 수 있도록 합니다. (기본값: Enabled)
(주) Windows 7/Vista 운영 체제에서만 지원됩니다.
2-7 Power Management Setup
CMOS Setup Utility-Copyright (C) 1984-2011 Award Software
Power Management Setup
ACPI Suspend Type [S3(STR)]
Soft-Off by PWR-BTTN [Instant-Off]
PME Event Wake Up [Enabled]
Power On by Ring [Enabled]
Resume by Alarm [Disabled]
x Date (of Month) Alarm Everyday
x Time (hh:mm:ss) Alarm 0 : 0 : 0
HPET Support
(주)
[Enabled]
HPET Mode
(주)
[32-bit mode]
Power On By Mouse [Disabled]
Power On By Keyboard [Disabled]
x KB Power ON Password Enter
AC Back Function [Soft-Off]
ErP Support [Disabled]
: Move Enter: Select +/-/PU/PD: Value F10: Save ESC: Exit F1: General Help
F5: Previous Values F6: Fail-Safe Defaults F7: Optimized Defaults
Item Help
Menu Level
Page 53

- 53 - BIOS 셋업
(주) Windows 7/Vista 운영 체제에서만 지원됩니다.
Resume by Alarm
원하는 시각에 시스템 전원을 켤지를 결정합니다. (기본값: Disabled)
사용하도록 설정하는 경우 날짜와 시간은 다음과 같이 설정하십시오:
Date (of Month) Alarm: 매일 특정 시각 또는 매월 특정 날짜에 시스템을 켭니다.
Time (hh: mm: ss) Alarm: 시스템 전원이 자동으로 켜지는 시각을 설정하십시오.
주: 이 기능을 사용할 때는 부적절한 운영 체제 종료 또는 AC 전원 제거를 피하십시오.
그러지 않으면 설정이 적용되지 않을 수 있습니다.
HPET Support
(주)
Windows 7/Vista 운영 체제에 대해 HPET (고성능 이벤트 타이머) 를 사용 또는 사용하지 않
도록 설정합니다. (기본값: Enabled)
HPET Mode
(주)
Windows 7/Vista 운영 체제의 HPET 모드를 선택할 수 있도록 합니다. 32 비트
Windows Vista
를 설치할 경우를 선택합니다. 32-bit mode 를 선택하고 64 비트 Windows 7/Vista 를 선택 할
경우. 64-bit mode 를 선택합니다. 이 항목은
HPET Support 가 Enabled
로 설정되어 있을 경
우에만 구성할 수 있습니다. (기본값: 32-bit mode)
Power On By Mouse
시스템이 PS/2 마우스 웨이크-업 이벤트에 의해 켜질 수 있도록 합니다.
주: 이 기능을 사용하려면 +5VSB에 적어도 1A 를 공급하는 ATX 전원 공급 장치가 필요합니다.
Disabled 이 기능을 사용하지 않도록 설정합니다. (기본값)
Double Click PS/2 마우스 왼쪽 버튼을 두 번 클릭하면 시스템 전원이 켜집니다.
Power On By Keyboard
시스템이 PS/2 키보드 웨이크-업 이벤트에 의해 켜질 수 있도록 합니다.
주: +5VSB 에 적어도 1A를 공급하는 ATX 전원 공급 장치가 필요합니다.
Disabled 이 기능을 사용하지 않도록 설정합니다. (기본값)
Password 시스템을 켤 때 입력해야 해야 하는 1자에서 5자 사이의 암호를
설정하십시오.
Keyboard 98 Windows 98 키보드의 POWER 버튼을 누르면 시스템이 꺼집니다.
KB Power ON Password
Power On by Keyboard 가 Password 로 설정되어 있으면 암호를 설정하십시오. 이 항목을
<Enter> 키로 누르고 최대 5자의 암호를 설정한 후 <Enter> 키를 눌러 적용하십시오.
시스템을 켜려면 암호를 입력하고 <Enter> 키를 누르십시오.
주: 암호를 취소하려면 이 항목을 <Enter> 키로 누르십시오. 암호 설정을 지우려면 암호를
묻는 메시지가 나타났을 때 암호를 입력하지 않고 <Enter> 키를 다시 누르십시오.
AC Back Function
AC 정전에서 전기가 다시 들어온 후의 시스템 상태를 결정합니다.
Soft-Off AC 전원이 다시 들어와도 시스템이 꺼진 상태로 있습니다. (기본값)
Full-On AC 전원이 다시 들어오면 시스템이 켜집니다.
Memory AC 전원이 다시 들어오면 시스템이 마지막으로 알려진 어웨이크
상태로 돌아갑니다.
ErP Support
시스템이 S5 (종료) 상태에서 1W 미만의 전력을 사용하게 할 것인지 결정합니다. (기본값:
Disabled)
주: 이 항목을 Enabled 로 설정하면 다음 네 가지 기능을 사용할 수 없게 됩니다:
PME 이벤트 웨이크 업, 마우스로 켜기, 키보드로 켜기, 원격 부팅 (WOL).
Page 54
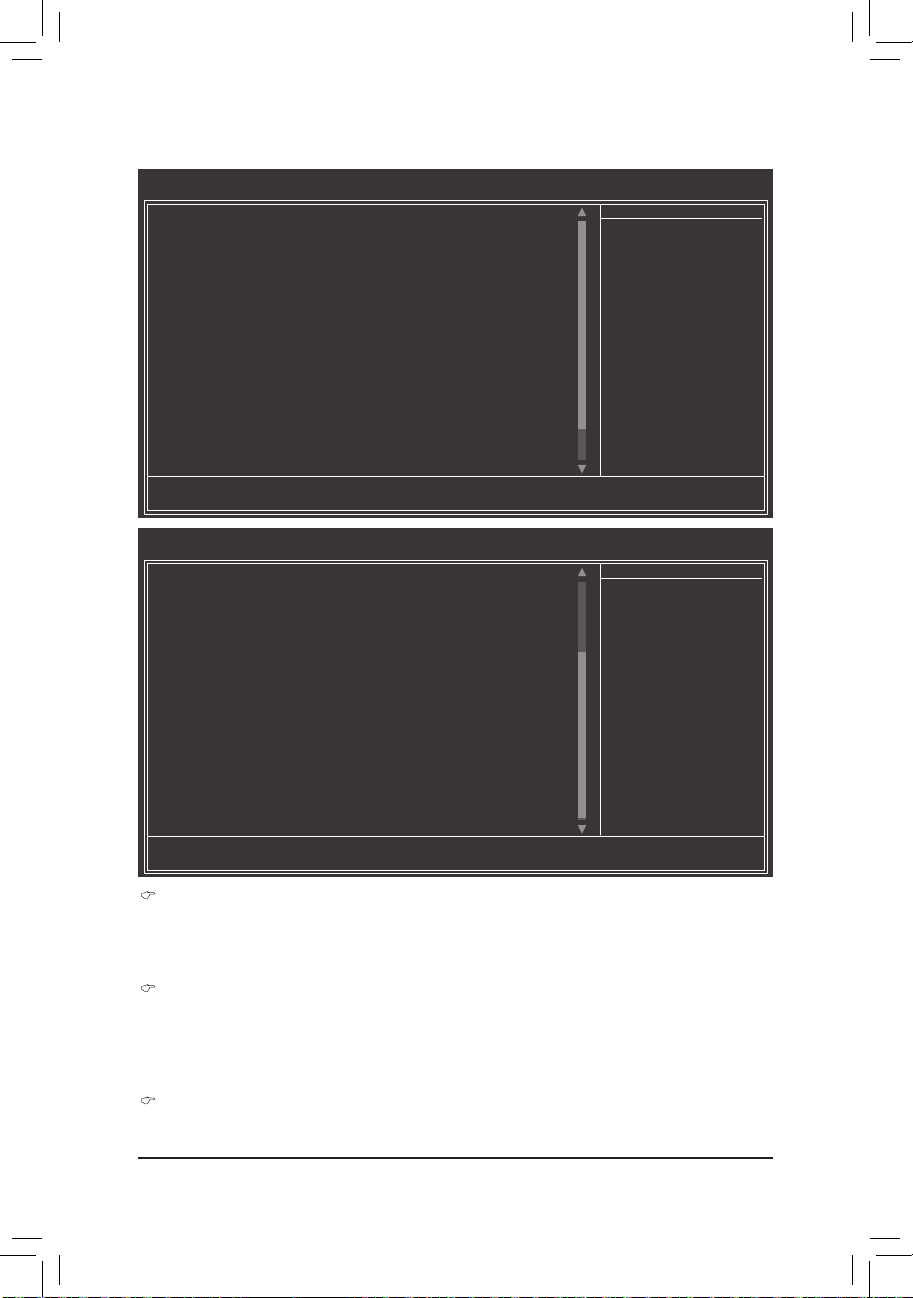
BIOS 셋업 - 54 -
Reset Case Open Status
이전 섀시 침입 상태의 기록을 보존하거나 삭제합니다. Enabled 는 이전 섀시 침입
상태의 기록을 삭제하며 다음번 부팅할 때 Case Opened 필드에는 “No”가 표시됩니다.
(기본값: Disabled)
Case Opened
메인보드 CI 헤더에 연결된 섀시 침입 감지 장치의 감지 상태를 표시합니다. 시스템
섀시 덮개가 제거되면 이 필드에 “Yes”가 표시됩니다. 그렇지 않으면 “No”가 표시됩니다.
섀시 침입 상태 기록을 지우려면 Reset Case Open Status 를 Enabled 로 설정하고 설정을
CMOS에 저장한 후 시스템을 다시 시작하십시오.
Current Voltage(V) Vcore/DDR15V/+12V/Vcc3/Vcc/Vtt
현재 시스템 전압을 표시합니다.
2-8 PC Health Status
CMOS Setup Utility-Copyright (C) 1984-2011 Award Software
PC Health Status
CPU Smart FAN Control [Normal]
x Slope PWM 1.75 PWM value /oC
CPU Smart FAN Mode [Auto]
: Move Enter: Select +/-/PU/PD: Value F10: Save ESC: Exit F1: General Help
F5: Previous Values F6: Fail-Safe Defaults F7: Optimized Defaults
Item Help
Menu Level
CMOS Setup Utility-Copyright (C) 1984-2011 Award Software
PC Health Status
Reset Case Open Status [Disabled]
Case Opened No
Vcore 1.172V
DDR15V 1.536V
+12V 11.779V
Vcc3 3.205V
Vcc 5.042V
Vtt 1.076V
Current System Temperature 30oC
Current CPU Temperature 47oC
Current CPU FAN Speed 3375 RPM
Current SYSTEM FAN2 Speed 0 RPM
Current POWER FAN Speed 0 RPM
Current SYSTEM FAN1 Speed 0 RPM
CPU Warning Temperature [Disabled]
CPU FAN Fail Warning [Disabled]
SYSTEM FAN2 Fail Warning [Disabled]
POWER FAN Fail Warning [Disabled]
SYSTEM FAN1 Fail Warning [Disabled]
: Move Enter: Select +/-/PU/PD: Value F10: Save ESC: Exit F1: General Help
F5: Previous Values F6: Fail-Safe Defaults F7: Optimized Defaults
Item Help
Menu Level
Page 55

- 55 - BIOS 셋업
Current System/CPU Temperature
현재 시스템/CPU 온도를 표시합니다.
Current CPU/SYSTEM/POWER FAN Speed (RPM)
현재 CPU/시스템/전원 팬 속도를 표시합니다.
CPU Warning Temperature
CPU 온도의 경고 임계값을 설정합니다. CPU 온도가 임계값을 초과하면 BIOS가 경고음을
냅니다. 옵션: Disabled (기본값), 60oC/140oF, 70oC/158oF, 80oC/176oF, 90oC/194oF.
CPU/SYSTEM/POWER FAN Fail Warning
CPU/시스템/전원 팬이 연결되어 있지 않거나 고장이면 시스템이 경고음을 내도록
합니다. 이 경우 팬 상태나 팬 연결을 확인하십시오. (기본값: Disabled)
CPU Smart FAN Control
CPU 팬 속도 조절 기능의 활성화 여부를 결정하고 팬 속도를 조절할 수 있게 합니다.
Normal CPU 팬이 CPU 온도에 따라 다른 속도로 작동할 수 있게 합니다. 시스템 요구
사항에 따라 Easy Tune을 사용하여 팬 속도를 조정할 수 있습니다. (기본값)
Silent CPU 팬이 저속으로 동작하게 합니다.
Manual Slope PWM 항목의 CPU 팬 속도를 조절할 수 있게 합니다.
Disabled CPU 팬이 최고 속도로 작동합니다.
Slope PWM
CPU 팬 속도를 조절할 수 있게 합니다. 이 항목은 CPU Smart FAN Control 옵션이
Manual
로
설정되어 있을 때만 구성할 수 있습니다. 옵션: 0.75 PWM 값 /°C ~ 2.50 PWM 값 /°C.
CPU Smart FAN Mode
CPU 팬 속도 조절 방법을 지정합니다. 이 항목은 CPU Smart FAN Control이 활성화되어
있을 경우에만 구성할 수 있습니다.
Auto BIOS를 설치된 CPU 팬 타입을 자동 감지하도록 설정하고 최적의 팬 제어
모드를 설정합니다. (기본값)
Voltage 3핀 CPU 팬의 경우 Voltage 모드를 설정합니다.
PWM 4핀 CPU 팬의 경우 PWM 모드를 설정합니다.
주: Voltage 모드는 3핀 CPU 팬 또는 4핀 CPU 팬용으로 설정할 수 있습니다. 그러나Intel
PWM 팬 사양에 따라 설계되지 않는 4핀 CPU 팬의 경우, PWM 모드를 선택해도 팬 속도를
효과적으로 줄이지 못할 수 있습니다.
Page 56

BIOS 셋업 - 56 -
가장 안전한 BIOS 기본 설정값을 로드하려면 이 항목을 <Enter> 키로 누른 후 <Y> 키를 누르십
시오.
시스템이 불안정해지면 메인보드에 가장 안전하고 가장 안정적인 BIOS 설정값인 고장 안전
기본값을 로드해볼 수도 있습니다.
최적의 BIOS 기본 설정값을 로드하려면 이 항목을 <Enter> 키로 누른 후 <Y> 키를 누르십시오.
BIOS 기본 설정값은 시스템이 최적 상태로 작동하는 데 도움이 됩니다. BIOS를 업데이트하거
나 CMOS 값을 지운 후에는 항상 최적화된 기본값을 로드하십시오.
2-9 Load Fail-Safe Defaults
2-10 Load Optimized Defaults
CMOS Setup Utility-Copyright (C) 1984-2011 Award Software
Load Fail-Safe Defaults
MB Intelligent Tweaker(M.I.T.)
Standard CMOS Features
Advanced BIOS Features
Integrated Peripherals
Power Management Setup
PC Health Status
ESC: Quit
: Select Item F11: Save CMOS to BIOS
F8: Q-Flash F10: Save & Exit Setup F12: Load CMOS from BIOS
Load Fail-Safe Defaults
Load Optimized Defaults
Set Supervisor Password
Set User Password
Save & Exit Setup
Exit Without Saving
Load Fail-Safe Defaults (Y/N)? N
CMOS Setup Utility-Copyright (C) 1984-2011 Award Software
Load Optimized Defaults
MB Intelligent Tweaker(M.I.T.)
Standard CMOS Features
Advanced BIOS Features
Integrated Peripherals
Power Management Setup
PC Health Status
ESC: Quit
: Select Item F11: Save CMOS to BIOS
F8: Q-Flash F10: Save & Exit Setup F12: Load CMOS from BIOS
Load Fail-Safe Defaults
Load Optimized Defaults
Set Supervisor Password
Set User Password
Save & Exit Setup
Exit Without Saving
Load Optimized Defaults (Y/N)? N
Page 57

- 57 - BIOS 셋업
이 항목을 <Enter> 키로 누르고 최대 8자의 암호를 입력한 후 <Enter> 키를 누르십시오. 암호
확인을 요청하는 메시지가 나타납니다. 암호를 다시 입력하고 <Enter> 키를 누르십시오.
BIOS 셋업 프로그램이 두 개의 개별 암호를 지정할 수 있게 합니다.
Supervisor Password
시스템 암호가 설정되어 있고 Advanced BIOS Features 의 Password Check 항목이 Setup
으로 설정되어 있으면 BIOS 셋업으로 들어가고 BIOS를 변경하려면 관리자 암호를
입력해야 합니다. Password Check 항목이 System, 으로 설정되어 있으면 시스템을 시작할
때와 BIOS 셋업으로 들어갈 때 관리자 암호 (또는 사용자 암호)를 입력해야 합니다.
User Password
Password Check 항목이 System 으로 설정되어 있으면 시스템을 시작할 때 시스템 부팅을
계속하려면 관리자 암호 (또는 사용자 암호)를 입력해야 합니다. BIOS 셋업에서, BIOS
설정을 변경하려면 관리자 암호를 입력해야 합니다. 사용자 암호는 BIOS 설정을 볼 수만
있고 변경하지는 못하게 합니다.
암호를 지우려면 암호 항목을 <Enter> 키로 누르고 암호를 요청하는 메시지가 나타나면
<Enter> 키를 다시 누르십시오. “PASSWORD DISABLED” 메시지가 나타나서 암호가
취소되었음을 알립니다.
2-11 Set Supervisor/User Password
CMOS Setup Utility-Copyright (C) 1984-2011 Award Software
Change/Set/Disable Password
MB Intelligent Tweaker(M.I.T.)
Standard CMOS Features
Advanced BIOS Features
Integrated Peripherals
Power Management Setup
PC Health Status
ESC: Quit
: Select Item F11: Save CMOS to BIOS
F8: Q-Flash F10: Save & Exit Setup F12: Load CMOS from BIOS
Load Fail-Safe Defaults
Load Optimized Defaults
Set Supervisor Password
Set User Password
Save & Exit Setup
Exit Without Saving
Enter Password:
Page 58

BIOS 셋업 - 58 -
이 항목을 <Enter> 키로 누른 후 <Y> 키를 누르십시오. 변경 내용이 CMOS에 저장되고 BIOS 셋업
프로그램이 종료됩니다. BIOS 셋업 주 메뉴로 돌아가려면 <N> 또는 <Esc> 키를 누르십시오.
이 항목을 <Enter> 키로 누른 후 <Y> 키를 누르십시오. BIOS 셋업에서 변경한 내용이 CMOS에
저장되지 않고 BIOS 셋업이 종료됩니다. BIOS 셋업 주 메뉴로 돌아가려면 <N> 또는 <Esc>
키를 누르십시오.
2-12 Save & Exit Setup
2-13 Exit Without Saving
CMOS Setup Utility-Copyright (C) 1984-2011 Award Software
Save Data to CMOS
MB Intelligent Tweaker(M.I.T.)
Standard CMOS Features
Advanced BIOS Features
Integrated Peripherals
Power Management Setup
PC Health Status
ESC: Quit
: Select Item F11: Save CMOS to BIOS
F8: Q-Flash F10: Save & Exit Setup F12: Load CMOS from BIOS
Load Fail-Safe Defaults
Load Optimized Defaults
Set Supervisor Password
Set User Password
Save & Exit Setup
Exit Without Saving
CMOS Setup Utility-Copyright (C) 1984-2011 Award Software
Abandon all Data
MB Intelligent Tweaker(M.I.T.)
Standard CMOS Features
Advanced BIOS Features
Integrated Peripherals
Power Management Setup
PC Health Status
ESC: Quit
: Select Item F11: Save CMOS to BIOS
F8: Q-Flash F10: Save & Exit Setup F12: Load CMOS from BIOS
Load Fail-Safe Defaults
Load Optimized Defaults
Set Supervisor Password
Set User Password
Save & Exit Setup
Exit Without Saving
Save to CMOS and EXIT (Y/N)? Y
Quit Without Saving (Y/N)? N
Page 59

- 59 - 드라이버 설치
3-1 Installing Chipset Drivers
제 3 장 드라이버 설치
•
드라이버를 설치하기 전에 운영 체제를 먼저 설치하십시오.
•
운영체제를 설치한 다음 메인보드 드라이버 디스크를 광 드라이브에 삽입합니다.
드라이버 자동 실행 화면이 아래의 스크린 샷에 나타난대로 자동으로
표시됩니다. (드라이버 자동 실행 화면이 자동으로 나타나지 않을 경우, 내
컴퓨터로 가서 광 드라이브를 더블 클릭한 다음 Run.exe 프로그램을 실행합니다.)
드라이버 디스크를 넣으면 “Xpress Install” 이 시스템을 자동으로 스캔한 후 설치에 권장되는
모든 드라이버를 나열합니다. Install All 버튼을 클릭하면, “Xpress Install” 이 모든 권장
드라이브를 설치합니다. 또는 Install Single Items 를 클릭하여 설치하려는 드라이버를
수동으로 선택할 수 있습니다.
•
“Xpress Install” 이 드라이버를 설치하는 동안에는 표시된 팝업 대화상자를
무시하십시오 (예: Found New Hardware Wizard). 그렇게 하지 않을 경우 드라이버
설치에 영향을 미칠 수 있습니다.
•
일부 장치 드라이버는 드라이버 설치 중에 시스템을 자동으로 다시 시작합니다.
시스템이 다시 시작되면 “Xpres s Install” 이 계속해서 다른 드라이버를 설치합니다.
•
"Xpress Install"이 모든 드라이버를 설치한 후 새 GIGABYTE 유틸리티들을 설치할
것인지 물어보는 대화상자가 표시됩니다. Yes를 클릭하면 유틸리티가 자동으로
설치됩니다. 또는 유틸리티를 수동으로 선택해 Application Software 페이지에서
나중에 설치하려면 No를 클릭합니다.
•
Windows XP 운영 체제에서 USB 2.0 드라이버가 지원되도록 하려면 Windows XP
서비스 팩 1 이상을 설치하십시오. SP1 (또는 그 이상) 을 설치한 후 Device Manager
의 Universal Serial Bus Controller 에 여전히 물음표가 있으면 마우스 오른쪽
버튼으로 클릭하고 Uninstall 를 선택하여 물음표를 제거한 후 시스템을 다시
시작하십시오. (그러면 시스템이 USB 2.0 드라이버를 자동 감지하고 설치합니다.)
Page 60

드라이버 설치 - 60 -
3-2 Application Software
이 페이지는 GIGABYTE 가 개발한 모든 도구와 응용 프로그램 및 일부 무료 소프트웨어를
표시합니다. 설치할 항목을 선택한 후 Install 버튼을 누를 수 있습니다.
3-3 Technical Manuals
이 페이지에서는 GIGABYTE 의 응용 프로그램 안내서, 이 드라이브 디스크의 내용 설명 및
메인보드 설명서를 제공합니다.
Page 61

- 61 - 드라이버 설치
3-4 Contact
GIGABYTE 대만 본사 또는 해외 지사의 자세한 연락처 정보는 이 페이지의 URL을 클릭하여
GIGABYTE 웹 사이트에 연결하십시오.
3-5 System
이 페이지에서는 기본 시스템 정보를 제공합니다.
Page 62

드라이버 설치 - 62 -
3-6 Download Center
BIOS, 드라이버 또는 응용 프로그램을 업데이트하려면, Download Center 센터 버튼을
클릭하여 GIGABYTE 웹 사이트로 이동하십시오. BIOS, 드라이버 또는 응용 프로그램의 최신
버전이 표시됩니다.
3-7 New Utilities
이 페이지에서는 사용자가 설치할 수 있는 GIGABYTE의 최신 유틸리티로 연결되는 빠른
링크를 제공합니다. 설치할 항목의 오른쪽에 있는 Install 버튼을 클릭하면 됩니다.
Page 63

- 63 - 고유 기능
4-1 Xpress Recovery2
제 4 장 고유 기능
Xpress Recovery2 는 시스템 데이터를 빠르게 압축백업하고
복원할 수 있게 하는 유틸리티입니다. NTFS, FAT32 및 FAT16
파일 시스템을 지원하는 Xpress Recovery2 는 PATA 및 SATA 하드
드라이브의 데이터를 백업하고 복원할 수 있습니다.
시작하기 전에:
•
Xpress Recovery2 는 첫 번째 물리적 하드 드라이브 의 운영 체제를 확인합니다. Xpress
Recovery2 는 운영 체제가 설치된 첫 번째 물리적 하드 드라이브만 백업/복원할 수 있습니다.
•
Xpress Recovery2 는 하드 드라이브 끝에 백업 파일을 저장하므로 할당되지 않은 충분한
공간을 사전에 확보하십시오.(10 GB 이상이 권장되며 실제 크기 요구 사항은 데이터의
양에 따라 다릅니다).
•
운영 체제와 드라이버를 설치한 후 곧 시스템을 백업하는 것이 좋습니다
.
•
데이터의 양과 하드 드라이브 액세스 속도는 데이터를 백업/복원하는 속도에 영향을
미칩니다.
•
하드 드라이브를 백업하는 것이 복원하는 것보다 더 오래 걸립니다.
시스템 요구 사항:
•
최소 512 MB 의 시스템 메모리
•
VESA 호환 그래픽 카드
•
Windows XP SP1 이상, Windows Vista, Windows 7
•
Xpress Recovery 와 Xpress Recovery2 는 서로 다른 유틸리티입니다. 예를 들어 Xpress
Recovery 로 만든 백업 파일은 Xpress Recovery2 를 사용하여 복원할 수 없습니다.
•
USB 하드 드라이브는 지원되지 않습니다.
•
RAID 드라이브는 지원되지 않습니다.
•
GPT 파티션이 지원되지 않습니다.
•
.2 TB 보다 더 큰 하드 드라이브는 지원되지 않습니다.
설치 및 구성:
시스템을 켜서 Windows Vista 셋업 디스크로 부팅하십시오.
A. Windows Vista 설치 및 하드 드라이브 파티셔닝하기
(주) Xpress Recovery2 는 다음 순서대로 첫 번째 물리적 하드 드라이브를 확인합니다: 첫 번째 SATA
커넥터, 두 번째 SATA 커넥터 등. 예를 들어 하드 드라이브가 첫째 와 첫째 SATA 커넥터에 연결되어
있으면 첫째 커넥터의 하드 드라이브가 첫 번째 물리적 드라이브입니다.
단계 1:
Drive options 를 클릭합니다.
단계 2:
New를 클릭합니다.
Page 64

고유 기능 - 64 -
Xpress Recovery2 가 백업 이미지 파일을 저
장할 새 파티션을 자동으로 만듭니다.
단계 3:
하드 드라이브를 파티셔닝할 때는
할당되지 않은 공간(10 GB 이상이 권장되며
실제 크기 요구 사항은 데이터의 양에 따라
다름)을 남겨둔 다음 운영 체제의 설치를
시작합니다.
단계 1:
BACKUP 을선택하여 하드 드라이브 데이터
백업을 시작합니다.
단계 4:
운영 체제 설치가 완료되면 Start 을 클릭한
후 Computer를 오른쪽 클릭하고 Manage를
선택합니다. Disk Management 로 이동하여
디스크 할당을 확인하십시오.
단계 2:
완료되었으면 Disk Management 로 이동하여
디스크 할당을 확인합니다.
단계 5:
Xpress Recovery2 가 백업 파일을 할당되지 않은 공간
(위쪽의 검은 줄) 에 저장합니다. 할당되지 않은 공간이
부족하면 Xpress Recovery2 가 백업 파일을 저장할 수
없음에 주의하십시오.
B. Xpress Recovery2 에 액세스하기
1. Xpress Recovery2 에 처음으로 액세스하려면 메인보드 드라이버 디스크에서 부팅합니다.
다음 메시지가 나타날 경우:
Press any key to startup Xpress Recovery2
,
메시지가 나타나면 아무 키나 눌러 Xpress Recovery2 로 들어갑니다.
2. Xpress Recovery2 의 백업 기능을 처음으로 사용한 후 Xpress Recovery2 가 하드 드라이브에
영구히 유지됩니다. 이후 Xpress Recovery2 로 들어가려면 POST 도중 <F9> 키를
누르십시오.
C. Xpress Recovery2 의 백업 기능 사용하기
Page 65

- 65 - 고유 기능
D. Xpress Recovery2 의 복원 기능 사용하기
E. 백업 제거하기
F. Xpress Recovery2 끝내기
시스템이 고장 난 경우 RESTORE 를 선택하여 백업을
하드 드라이브에 복원합니다. 이전에 백업을 만들지
않았다면 RESTORE 옵션이 나타나지 않습니다.
Xpress Recovery2 를 종료하려면 REBOOT 를 선택하십시오.
단계 2:
백업 파일이 제거된 후 Disk Management
에는 아무런 백업 이미지 파일도 표시되지
않고 여유 하드 드라이브 공간이
확보됩니다.
단계 1:
백업 파일을 제거하려면 REMOVE 를
선택합니다.
Page 66

고유 기능 - 66 -
4-2 BIOS 업데이트 유틸리티
GIGABYTE 메인보드는 두 개의 독특한 BIOS 업데이트 도구, 즉 Q-Flash™ 및 @BIOS™ 를
제공합니다. GIGABYTE Q-Flash 및 @BIOS 는 사용하기가 쉬우며 MS-DOS 모드로 들어갈 필요
없이 BIOS 를 업데이트할 수 있게 합니다. 또한, 이 메인보드는 물리적 BIOS 칩을 하나 더
추가함으로써 컴퓨터의 안전성과 안정성에 대한 보호를 향상시키는 DualBIOS™ 설계를 갖추고
있습니다.
DualBIOS™ 란 무엇입니까?
DualBIOS 를 지원하는 메인보드에는 주 BIOS 와 백업 BIOS 두 개의
BIOS 가 탑재되어 있습니다. 통상적으로 시스템은 주 BIOS 로 작동
합니다. 하지만, 주 BIOS 가 손상되면 다음번에 시스템을 부팅할 때 백업 BIOS 가 역할을 인계
받아 BIOS 파일을 주 BIOS 로 복사하여 정상적인 시스템 작동을 보장합니다. 시스템 안전성
을 위해 사용자는 백업 BIOS 를 수동으로 업데이트할 수 없습니다.
Q-Flash™ 란 무엇입니까?
Q-Flash 를 사용하면 MS-DOS 또는 Windows 와 같은 운영 체제로 먼저
들어가지 않고도 시스템 BIOS를 업데이트할 수 있습니다. BIOS 에 내장된
Q-Flash 도구는 복잡한 BIOS 플래싱 과정을 수행해야 하는 골치 아픈 일에서 자유롭게 합니다.
@BIOS™ 란 무엇입니까?
@BIOS 는 Windows 환경에 있으면서 시스템 BIOS 를 업데이트할 수
있게 합니다. @BIOS 는 가장 가까운 @BIOS 서버 사이트에서 최신
BIOS 파일을 다운로드하여 BIOS 를 업데이트합니다.
4-2-1 Q-Flash Utility 로 BIOS 업데이트하기
A. 시작하기 전에
1. GIGABYTE 웹 사이트에서 사용자 메인보드 모델에 맞는 최신 압축 BIOS 업데이트 파일을
다운로드합니다.
2. 파일 압축을 풀고 USB 플래시 드라이브 또는 하드 드라이브에 새 BIOS 파일 (예:
z68xud3.
f1
) 을 저장합니다. 참고: USB 플래시 드라이브 또는 하드 드라이브는 FAT32/16/12 파일
시스템을 사용해야 합니다.
3. 시스템을 다시 시작합니다. POST 중에 <End> 키를 눌러 Q-Flash로 들어갑니다. 참고:
POST 중에 <End> 키를 누르거나 BIOS 셋업에서 <F8> 키를 눌러 Q-Flash 에 액세스할 수
있습니다. 하지만, BIOS 업데이트 파일이 RAID/AHCI 모드의 하드 드라이브 또는 독립
SATA 컨트롤러에 연결된 하드 드라이브에 저장되었다면 POST 중에 <End> 키를 눌러
Q-Flash 에 액세스하십시오.
BIOS 플래싱은 잠재적으로 위험하므로 신중하게 수행하십시오. 부적절한 BIOS
플래싱은 시스템 고장을 일으킬 수 있습니다.
Award Modular BIOS v6.00PG
Copyright (C) 1984-2011, Award Software, Inc.
Z68X-UD3-B3 D5x
.
.
.
.
<DEL>: BIOS Setup <F9>: XpressRecovery2 <F12>: Boot Menu <End>: Qflash
04/12/2011-Z68-7A89WG06C-00
Page 67

- 67 - 고유 기능
B. BIOS 업데이트하기
BIOS를 업데이트할 때는 BIOS 파일이 저장된 위치를 선택하십시오. 다음 절차는 사용자가
USB 플래시 드라이브에 BIOS 파일을 저장한다고 가정합니다.
단계 1:
1. BIOS 파일이 들어 있는 USB 플래시 드라이브를 컴퓨터에 연결합니다. Q-Flash 의 주
메뉴에서 위로 또는 아래로 화살표 키를 사용하여 Update BIOS from Drive 를 선택하고
<Enter> 키를 누릅니다.
단계 2:
시스템이 USB 플래시 드라이브에서 BIOS 파일을 읽는 과정이 화면에 표시됩니다. “Are you
sure to update BIOS?” 메시지가 나타나면 <Enter> 키를 눌러 BIOS 업데이트를 시작합니다.
모니터에 업데이트 과정이 표시됩니다.
단계 3:
업데이트 과정이 완료되면 아무 키나 눌러 주 메뉴로 돌아갑니다.
2.
HDD 1-0
를 선택하고 <Enter> 키를 누릅니다.
3. BIOS 업데이트 파일을 선택하고 <Enter> 키를 누릅니다.
•
Save Main BIOS to Drive 옵션은 현재 BIOS 파일을 저장할 수 있도록 합니다.
•
Q-Flash 는 FAT32/16/12 파일 시스템을 사용하는 USB 플래시 드라이브 또는 하드
드라이브만 지원합니다.
•
BIOS 업데이트 파일이 RAID/AHCI 모드의 하드 드라이브 또는 독립 SATA
컨트롤러에 연결된 하드 드라이브에 저장되었다면 POST 중에 <End> 키를 눌러
Q-Flash 에 액세스하십시오.
BIOS 업데이트 파일이 사용자 메인보드 모델에 맞는지 확인하십시오.
•
시스템이 BIOS를 읽거나 업데이트하는 동안 시스템을 끄거나 다시 시작하지
마십시오.
•
시스템이 BIOS를 업데이트하고 있을 때 USB 플래시 드라이브 또는 하드
드라이브를 제거하지 마십시오.
Q-Flash Utility v2.23
Flash Type/Size................................. MXIC 25L3206E 4M
Keep DMI Data Enable
Load CMOS Default Enable
Update BIOS from Drive
Save BIOS to Drive
Enter : Run :Move ESC:Reset F10:Power Off
Q-Flash Utility v2.23
Flash Type/Size................................. MXIC 25L3206E 4M
Keep DMI Data Enable
Load CMOS Default Enable
Update BIOS from Drive
Save BIOS to Drive
Enter : Run :Move ESC:Reset F10:Power Off
!! Copy BIOS completed - Pass !!
Please press any key to continue
HDD 1-0 <Drive>
Total size : 0 Free size : 0
0le(s)found
Page 68

고유 기능 - 68 -
단계 4:
<Esc> 키를 누른 후 <Enter> 키를 눌러 Q-Flash를 종료하고 시스템을 다시 부팅합니다.
시스템이 다시 부팅될 때 POST 화면에 새 BIOS 버전이 나타납니다.
단계 5:
POST 중에 <Delete> 키를 눌러 BIOS 셋업으로 들어갑니다. Load Optimized Defaults 를 선택하고
<Enter> 키를 눌러 BIOS 기본값을 로드합니다. BIOS 업데이트 후에는 시스템이 모든 주변
장치를 다시 검색하므로 BIOS 기본값을 다시 로드하는 것이 좋습니다.
단계 6:
Save & Exit Setup 을 선택한 후 <Y> 키를 눌러 설정을 CMOS 에 저장하고 BIOS 셋업을
종료합니다. 시스템이 다시 시작되면 절차가 완료됩니다.
BIOS 기본값을 로드하려면 <Y> 키를 누르십시오
CMOS Setup Utility-Copyright (C) 1984-2011 Award Software
Load Optimized Defaults
MB Intelligent Tweaker(M.I.T.)
Standard CMOS Features
Advanced BIOS Features
Integrated Peripherals
Power Management Setup
PC Health Status
ESC: Quit
: Select Item F11: Save CMOS to BIOS
F8: Q-Flash F10: Save & Exit Setup F12: Load CMOS from BIOS
Load Fail-Safe Defaults
Load Optimized Defaults
Set Supervisor Password
Set User Password
Save & Exit Setup
Exit Without Saving
Load Optimized Defaults (Y/N)? Y
Page 69

- 69 - 고유 기능
4-2-2 @BIOS 유틸리티로 BIOS 업데이트하기
A. 시작하기 전에
1. Windows 에서 응용 프로그램과 TSR (종료 후 상주) 프로그램을 모두 닫습니다. 이렇게
하면 BIOS 업데이트를 수행할 때 예기치 않은 장애를 방지하는 데 도움이 됩니다.
2. BIOS 업데이트 과정 동안 인터넷 연결이 안정적일 수 있게 하고 인터넷 연결을 중단하지
마십시오. 예를 들면 정전을 피하고 인터넷을 끄지 않도록 하십시오. 그러지 않으면
BIOS가 손상되거나 시스템을 시작하지 못할 수 있습니다.
3. @BIOS 를 사용할 때는 G.O.M. (GIGABYTE Online Management) 기능을 사용하지 마십시오.
4. GIGABYTE 제품 보증은 부적절한 BIOS 플래싱으로 인한 BIOS 손상이나 시스템 장애에는
적용되지 않습니다.
B. @BIOS 사용
1. 인터넷 업데이트 기능을 사용한 BIOS 업데이트:
Update BIOS from GIGABYTE Server (GIGABYTE 서버에서 BIOS 업데이트) 를 클릭하고 가장
가까운 @BIOS 서버 사이트를 선택한 다음 사용자의 메인보드 모델과 일치하는 BIOS
파일을 다운로드하십시오. 화면 지시사항을 따르십시오.
2.
인터넷 업데이트 기능을 사용하지 않은 BIOS 업데이트:
Update BIOS from File (파일에서 BIOS 업데이트) 을 클릭한 다음, 인터넷이나 다른 소스에서
받은 BIOS 업데이트 파일을 저장할 위치를 선택합니다. 화면 지시사항을 따르십시오.
3.
현재 BIOS 파일 저장하기:
Save Current BIOS to File (현재 BIOS를 파일에 저장)을 클릭하여 현재 BIOS 파일을 저장합니다.
4.
BIOS 업데이트 후 BIOS 기본값 로드:
Load CMOS default after BIOS update (업데이트 후 CMOS 기본값 로드) 확인란을 선택하면 BIOS가
업데이트되고 시스템이 다시 시작되면 시스템이 자동으로 BIOS 기본값을 로드합니다.
C. BIOS 업데이트 후:
BIOS를 업데이트한 후 시스템을 다시 시작합니다.
사용자의 메인보드에 대한 BIOS 업데이트 파일이 @BIOS 서버 사이트에 없는 경우,
GIGABYTE의 웹 사이트에서 BIOS 업데이트 파일을 수동으로 다운로드한 다음 아래의
“인터넷 업데이트를 사용하지 않은 BIOS 업데이트” 지시사항을 따르십시오.
깜박이는 BIOS 파일이 사용자의 메인보드 모델과 일치하는지 확인하십시오. 잘못된
BIOS 파일로 BIOS 를 업데이트하면 시스템이 부팅되지 않을 수 있습니다.
Page 70

고유 기능 - 70 -
4-3 EasyTune 6
GIGABYTE의 EasyTune 6 은 간단하고 사용법이 용이한 인터페이스로서, 시스템 설정을 미세하게
조정하거나 Windows 환경에서 오버클록/과전압을 실행할 수 있습니다. 사용자 친화적인
EasyTune 6 인터페이스에는 또한 탭으로 이동하는 CPU 및 메모리 정보 페이지가 있으며, 이로써
사용자가 추가 소프트웨어를 설치하지 않고도 시스템 관련 정보를 읽을 수 있습니다.
EasyTune 6 인터페이스
탭 정보
EasyTune 6 에서 사용 가능한 기능은 메인보드 모델에 따라 달라질 수 있습니다. 회색으로 표시된
영역은 항목을 구성할 수 없거나 기능이 지원되지 않는다는 것을 의미합니다.
(주) 하드웨어 제한 때문에 Quick Boost 지원을 활성화하려면 DDR3 1066 MHz 이상의 메모리 모듈을
설치해야 합니다.
부정확한 오버클록/과전압 설정은 CPU, 칩셋 또는 메모리와 같은 하드웨어 컴포넌트를 손상시켜
이러한 컴포넌트의 가용 수명을 단축시킬 수 있습니다. 오버클록/과전압을 실행하기 전에,
EasyTune 6 의 각 기능을 숙지하십시오. 그러지 않으면 시스템 불안정 또는 기타 예기치 못한
결과가 발생할 수 있습니다.
탭 기능
CPU 탭은 설치된 CPU 및 메인보드에 대한 정보를 제공합니다.
Memory (메모리) 탭은 설치된 메모리 모듈에 대한 정보를 제공합니다. 특정 슬롯에 대한
메모리 모듈을 선택하여 해당 정보를 볼 수 있습니다.
Tuner 탭을 사용하면 시스템 클록 설정 및 전압을 변경할 수 있습니다.
•
Quick Boost mode 는 단계 3 CPU 주파수/기본 클록을 제공하므로 원하는 시스템 성
능을 선택할 수 있습니다.
(주)
Quick Boost mode 에서 변경하거나 Default 을 클릭하여 기본값으로 복원한 다음 시
스템을 다시 시작해야 변경 내용이 적용됩니다.
•
Easy mode (간편 모드에서는) CPU 기본 클록만 조정할 수 있습니다.
•
Advanced mode (고급 모드) 에서는 슬라이더를 사용하여 개별적으로 시스템 클록
설정 및 전압 설정을 변경할 수 있습니다.
•
Save (저장) 을 사용하여 현재 설정을 새 프로파일에 저장할 수 있습니다(.txt 파일).
•
Load (로드) 를 사용하여 프로파일에서 이전 설정을 로드할 수 있습니다.
Easy mode/Advanced mode에서 변경한 다음 Set 을 클릭하거나 Default 을 클릭하여 기본
값으로 복원해야 변경 내용이 적용됩니다.
Graphics (그래픽) 탭을 사용하여 ATI 또는 NVIDIA 그래픽 카드에 대한 코어 클록과 메모
리 클록을 변경할 수 있습니다.
Smart (스마트) 탭에서 스마트 팬 모드를 설정할 수 있습니다. Smart Fan Advanced mode 에
서는 사용자가 설정한 CPU 온도 임계값에 기초해 CPU 팬 속도를 선형적으로 변경할 수
있습니다.
HW Monitor (HW 모니터) 탭을 사용하여 하드웨어 온도, 전압 및 팬 속도를 모니터링하고,
온도/팬 속도 알람을 설정할 수 있습니다. 부저에서 경고음을 선택하거나 사용자의 사
운드 파일을 선택할 수 있습니다(.wav 파일).
Page 71

- 71 - 고유 기능
4-4 Dynamic Energy Saver
™
2
GIGABYTE Dynamic Energy Saver™ 2
(주 1)
은 버튼을 클릭하면 최고의 절전을 제공하는 혁신적
기술입니다. 고유의 첨단 하드웨어 및 소프트웨어 설계에 기반한 GIGABYTE Dynamic Energy
Saver™ 2 는 컴퓨터의 성능은 그대로 유지하면서 우수한 절전 및 향상된 전력 효율을 제공할
수 있습니다.
The Dynamic Energy Saver™ 2 인터페이스
A. Meter Mode
미터 모드에서 GIGABYTE Dynamic Energy Saver™ 2 는 일정 기간 동안 절약된 전력량을 보여줍니다.
•
위의 데이터는 단지 참조용입니다. 실제 성능은 메인 보드 모델에 따라 달라질 수 있습니다.
•
CPU 전력 및 전력 크기는 단지 참조용입니다. 실제 결과는 테스트 방법에 따라 달라질 수
있습니다.
Meter Mode - Button Information Table (미터 모드-버튼 정보표)
버튼 설명
1 Dynamic Energy Saver On/Off 스위치 (기본값: Off)
2 CPU Power 현재 소비량
3 Power Saving (시간을 기준으로 절전량 계산)
4 미터 시간
5 미터/타이머 Reset 스위치
6 Total Mode 스위치
7 Meter Mode 스위치
8 Dynamic Power Phase 상태
9 절전 상태 (현재 절전 모드에 있는 장치들의 아이콘이 밝게 켜짐)
10 CPU Voltage 단계 3 스위치 (기본값: 1)
(주 2)
11 고급 설정
12 닫기 (응용 프로그램이 Stealth Mode (스텔스 모드)를 시작합니다.)
13 최소화 (응용 프로그램은 작업 표시줄에서 계속 실행됨.)
14 정보/도움말
15 Motherboard Phase LED On/Off 스위치 (기본값: On)
16 현재 유틸리티 업데이트 (최신 유틸리티 버전 확인)
1
10
2
3
4
5
6
7
8
9
11
12 13
14
16
15
Page 72

고유 기능 - 72 -
B. Total Mode
토탈 모드에서 사용자는 Dynamic Energy Saver™ 2를 처음 활성화한 이후 일정 시간 동안 누적된
총 절전량을 표시합니다
(주 3)
.
(주 1) Dynamic Energy Save™ 2 기능을 사용하기 전에 BIOS 셋업 프로그램에서 CPU Enhanced
Halt (C1E) 와 CPU EIST Function 항목이 Enabled로 설정되었는지 확인하십시오.
(주 2) 1: 스마트 FAN/CPU (기본). 2: 스마트 FAN/CPU/VGA/HDD. 3: 스마트 FAN/CPU/VGA/HDD/칩셋/
메모리.
(주 3) 총 절전량은 Dynamic Power Saver 가 활성화 상태에 있고 절전 미터를 0 으로 재설정 할
수 없을 경우에만 다시 활성화할 때까지 기록됩니다.
(주 4) Dynamic Energy Saver Meter 는 총 절전량이 99999999W 에 이르면 자동으로 재설정됩니다.
C. Stealth Mode (스텔스 모드)
Stealth Mode 에서 시스템은 시스템을 다시 시작하더라도 계속해서 사용자 정의 절전
설정을 유지합니다. 변경하려고 하거나 응용 프로그램을 완전히 닫으려는 경우에만 응용
프로그램을 다시 시작하십시오.
Total Mode - Button Information Table (토탈 모드-버튼 정보표)
버튼 설명
1 Dynamic Energy Saver On/Off 스위치 (기본값: Off)
2 CPU Power 현재 소비량
3 Total Power Savings (Dynamic Energy Saver 의총 절전량.)
(주 4)
4 Dynamic Energy Saver 시간/날짜
5 Total Mode 스위치
6 Meter Mode 스위치
7 Dynamic Power Phase 상태
8 절전 상태 (현재 절전 모드에 있는 장치들의 아이콘이 밝게 켜짐)
9 CPU Voltage 단계 3 스위치 (기본값: 1)
(주 2)
10 고급 설정
11 닫기 (응용 프로그램이 Stealth Mode (스텔스 모드)를 시작합니다.)
12 최소화 (응용 프로그램은 작업 표시줄에서 계속 실행됨.)
13 정보/도움말
14 Motherboard Phase LED On/Off 스위치 (기본값: On)
15 현재 유틸리티 업데이트 (최신 유틸리티 버전 확인)
1
9
2
3
4
5
6
7
8
10
11 12
13
15
14
Page 73

- 73 - 고유 기능
4-5 Q-Share
Q-Share 는 쉽고 편리한 데이터 공유 도구입니다. LAN 연결 설정과 Q-Share를 구성하면,
동일한 네트워크 상의 컴퓨터와 데이터를 공유하여 인터넷 리소스를 최대한 사용할 수
있습니다.
Q-Share 사용법
메인보드 드라이버 디스크에서 Q-Share 를 설치한 다음, Start > All Programs > GIGABYTE >
Q-Share.exe 의 순서로 이동한 다음 Q-Share 도구 를 시작하십시오. 작업 표시줄에서 Q-Share
아이콘 을 오른쪽 클릭해 데이터 공유 설정을 구성합니다.
(주) 이 옵션은 데이터 공유가 사용으로 설정되지 않았을 경우에만 사용할 수 있습니다.
그림 1. 데이터 공유 사용 안함 그림 2. 데이터 공유 사용
옵션 설명
옵션 설명
Connect ... 데이터 공유를 사용하는 컴퓨터를 표시 합니다.
Enable Incoming Folder ... 데이터 공유를 사용으로 설정합니다.
Disable Incoming Folder ... 데이터 공유를 사용 안함으로 설정합니다.
Open Incoming Folder :
C:\Q-ShareFolder
공유된 데이터 폴더를 액세스합니다.
Change Incoming Folder :
C:\Q-ShareFolder
공유할 데이터 폴더를 변경합니다.
(주)
Update Q-Share ... Q-Share 를 온라인으로 업데이트합니다.
About Q-Share ... 현재 Q-Share 버전을 표시합니다.
Exit ... Q-Share 를 종료합니다.
Page 74

고유 기능 - 74 -
4-6 Smart 6
™
GIGABYTE Smart 6™
(주 1)
은 사용자 편의성을 고려해 고안되었으며, 더 간편하고 더 똑똑해진
PC 시스템 관리를 제공하는 6가지의 혁신적 소프트웨어 유틸리트를 결합한 것입니다.
Smart 6™을 사용하면 시스템 성능 속도 향상, 부팅 시간 단축, 보안 플랫폼 관리, 마우스 버튼
클릭을 이용한 간편한 지정 파일 복구가 가능합니다.
지침:
CPU 성능 부스트 레벨을 선택한 다음 컴퓨터를 재시작해
변경 사항을 적용하십시오.
SMART QuickBoost
SMART QuickBoost 는 초보 사용자 및 고급 사용자 모두를 위해 신속하고 간편한
CPU 오버클로킹을 제공합니다. 사용자는 CPU 성능 향상의 세 가지 레벨 가운데 한
가지를 클릭할 수 있으며, SMART QuickBoost 가 CPU 성능을 자동으로 조정합니다.
지침:
BIOS QuickBoot 항목 또는 OS QuickBoot 항목의 Enable 을
선택한 다음 Save를 클릭해 설정을 저장하십시오.
SMART QuickBoot
SMART QuickBoot는 시스템 부팅 속도를 높이고 운영체제에 들어가기 위한 대기
시간을 단축해 일상적 사용을 위한 효율을 높입니다.
SMART QuickBoost 의 지원 여부는 마더보드 모델에 달려 있습니다.
Page 75

- 75 - 고유 기능
SMART Recovery 2
Smart Recovery 2를 선택하면 파티션을 매시간 이미지 파일로 백업할 수 있습니다.
이러한 이미지들을 사용해 필요할 때 시스템 또는 파일을 복원할 수 있습니다.
• 지원되는 운영체제: Windows 7 및 Vista.
• Smart Recovery 2는 NTFS 파일 시스템만 지원합니다.
• Smart Recovery 2를 처음 사용할 때 Settings에서 대상 파티
션을 선택할 필요가 있습니다.
• Backup Now 버튼은 Windows에 로그인하고 10분이 지난
뒤에만 이용할 수 있습니다.
Smart Recovery 2 주 메뉴:
백업 만들기:
주 메뉴에서 Settings 버튼을 클릭합니다. Settings 대화상
자에서 소스 파티션과 대상 파티션을 선택한 후 OK를 클
릭합니다. 10분 후 초기 백업이 시작되고 정기 백업이 시간
별로 수행됩니다. 참고: 시스템 드라이브의 모든 파티션은
백업 소스로 선택되도록 기본 설정되어 있습니다. 백업 대
상은 백업 소스와 같은 파티션에 있을 수 없습니다.
파일 복구:
주 메뉴에서 File Recovery 버튼을 클릭합니다. 팝업 창의
상단에 있는 타임 슬라이더를 이용해 이전 백업 시간을 선
택합니다. 오른쪽 창에는 백업 대상에 백업된 파티션이 표
시됩니다 (My Backup 폴더에). 원하는 파일을 찾아 복사합
니다.
버튼 기능
Settings 소스 파티션 및 대상 파티션을 선택할
수 있습니다.
Backup Now 백업을 즉시 수행할 수 있습니다.
File Recovery...
파일을 백업 이미지로부터 복구할 수 있습
니다.
System Recovery...
시스템을 백업 이미지로부터 복구할 수 있습
니다
Page 76

고유 기능 - 76 -
SMART DualBIOS
SMART DualBIOS는 개인 암호와 중요한 날짜를 기록할 수 있고 사용자에게 날짜를
알려줄 수 있는 새로운 기능을 갖고 있습니다. 또한 기록된 데이터를 메인 BIOS 및
백업 BIOS에 동시에 저장하므로, 시스템/하드 드라이브가 고장날 경우의 데이터
손실을 예방할 수 있습니다.
지침:
Smart 6™ 암호를 입력해 SMART DualBIOS 유틸리티를
실행하십시오. 개인 암호와 중요한 날짜를 기록할 수 있고
이러한 날짜들의 알림을 설정할 수 있습니다. Save 를
클릭해 설정을 저장한 다음 Exit 을 클릭해 종료하십시오.
Smart Recovery 2로 시스템 복구하기 (Windows 7만 해당):
단계:
1. 주 메뉴에서 System Recovery 버튼을 클릭합니다.
2. 백업이 저장된 파티션을 선택합니다.
3. 타임 슬라이더를 사용해 시점을 선택합니다.
4. 선택한 시점에 만들어진 파티션 백업을 선택한 후
Restore를 클릭합니다.
5. 시스템을 재시작하여 복원을 즉시 수행할 것인지 또는
나중에 수행할 것인지 물어보는 질문에 대답합니다.
"Yes"를 선택하면 시스템이 Windows 복구 환경으로
재시작합니다. 화면 상의 지침을 따라 시스템을
복원합니다.
원래의 Windows 설치 디스크를 이용한 시스템 복구:
Windows의 경우 또는 하드 드라이브에 심각한 오류가 있을 경우 원래의 Windows 설치 디스크
를 시스템 복구에 사용합니다.
단계:
1. 컴퓨터를 재시작해 원래의 Windows 설치 디스크로 부팅합니다.
2. Windows 설치 화면이 나타나면 사용 언어를 선택한 후 Next 을 클릭합니다.
3. Repair your computer를 선택합니다.
4. Restore your computer using a system image that you created earlier를 선택한 후 Next을 클릭
합니다.
5. 사용하려는 백업을 선택한 다음 화면상 지침을 따라 완료합니다.
• Windows Vista의 경우 아래 절차를 따라 원래의 Windows
설치 디스크를 시스템 복구에 사용합니다.
• 모든 파일 및 프로그램이 삭제되고 선택한 백업에 있는
파일 프로그램으로 교체됩니다. 필요한 경우 복원 전에
데이터 복사본을 만드십시오.
자세한 지침은 Smart Recovery 2의 도움말 파일을 참조하십시오.
Page 77

- 77 - 고유 기능
(주 1) Smart 6™을 처음 실행할 때 시스템은 암호를 설정할 것을 요구합니다. 이 암호는 SMART DualBIOS를
활성화할 때 또는 SMART Recorder 또는 SMART TimeLock 설정을 변경할 때 요구됩니다.
(주 2) SMART Recorder가 활성화된 상태에서는 운영체제의 “안전하게 하드웨어 제거” 기능을 사용하지
못할 수 있습니다. 외부 저장 장치를 제거하려면 컴퓨터에서 직접 빼십시오(그럴 경우 하드웨어
장치 손상 또는 데이터 손실이 발생할 수도 있습니다).
(주 3) 시스템 BIOS에서 사용자 암호를 설정해 시스템이 다른 사용자에 의해 변경되는 것을 방지할 수
있습니다.
지침:
ON/OFF Recorder 탭 또는 File Monitor 탭의 아래쪽에 있는
Enable 확인란을 선택해 시스템 켜짐/꺼짐 시간의 기록
또는 파일 복사 기록을 사용되도록 설정하십시오. 이전
설정을 변경하기 전에 Smart 6™ 암호를 입력해야 합니다.
지침
(주 3)
:
왼쪽 아래쪽 구석의 잠금 아이콘 을 클릭한 다음 Smart 6™
암호를 입력하십시오. 사용자가 주중 및 주말에 컴퓨터를
사용할 수 있을 때 또는 사용할 수 없을 때를 설정하십시오.
Save 를 클릭해 설정을 저장한 다음 Exit 을 클릭해
종료하십시오.
Smart TimeLock 경고:
기본 종료 시간 15분 전과 1분 전에 경고가 표시됩니다. 경고가
표시되면 Smart 6™ 암호를 입력해 사용 시간을 연장하거나 Cancel
을 클릭해 경고를 닫으십시오. Cancel 을 누를 경우, 시스템은
기본 종료 시간에 도달할 때 사용 시간을 다시 연장하기 위한
암호를 입력할 것을 요청합니다. 그렇지 않을 경우 컴퓨터가 즉시
종료됩니다.
SMART Recorder
SMART Recorder는 컴퓨터가 켜진/꺼진 시간 또는 대용량 데이터 파일이 하드
드라이브 내에서 이동될 때 또는 외부 저장 장치로 복사될 때와 같은 시스템의
활동을 감시하고 기록합니다
(주 2)
.
SMART TimeLock
SMART TimeLock 을 이용하면 사용자는 간단한 규칙과 옵션으로 컴퓨터 사용
시간을 효과적으로 관리할 수 있습니다.
Page 78

고유 기능 - 78 -
4-7 Auto Green
Auto Green은 블루투스 휴대전화를 이용해 시스템 절전을 활성화하기 위한 간단한 옵션을 사
용자에게 제공하는 간편한 도구입니다. 전화기가 컴퓨터의 블루투스 리시버의 수신 범위 밖
에 있을 때, 시스템은 지정된 절전 모드에 들어갑니다.
시스템 절전 모드 선택하기:
필요에 따라 Auto Green 메인 메뉴에서 시스템 절전 모드를 선택한 다
음 Save 를 클릭해 설정을 저장하십시오.
버튼 설명
Standby Power on Suspend 모드에 들어갑니다.
Suspend Suspend to RAM 모드에 들어갑니다.
Disable 이 기능을 사용하지 않도록 설정합니다.
Conguration 대화상자:
우선 블루투스 휴대전화를 이동식 키로 설정해야 합니다. Auto Green 메
인 메뉴에서 Congure 를 클릭한 다음 Congure BT devices 를 클릭하십
시오. 이동식 키로 사용하려는 블루투스 휴대전화를 선택하십시오
(주 1)
.
(블루투스 휴대전화가 화면에 표시되지 않을 경우, Refresh 를 클릭해
Auto Green 이 장치를 다시 감지하게 하십시오.)
블루투스 휴대전화 키를 만들기 전에 머더보드에 블루투스 리
시버가 포함되어 있고 휴대전화의 검색 기능과 블루투스 기능
을 켰는지 확인하십시오.
기타 블루투스 설정 구성하기:
Other Settings 탭에서 블루투스 휴대전화 키를 검색하는 데 사용되는 시간,
키를 재검색해 컴퓨터와 통신할 수 있는 거리 이내에 있는지 확인하는 횟
수, 시스템 절전 상태가 미리 지정된 시간 동안 지속될 경우 하드 드라이
브를 끌 시간을 설정할 수 있습니다. 설정을 완료한 후 Set 을 클릭해 설정
을 적용한 다음 Exit 을 클릭해 종료하십시오.
블루투스 휴대전화 키 구성하기:
휴대전화를 선택한 후 왼쪽과 같은
Add device
가 화면에 표시됩니다. 휴
대전화와 페어링되는 데 사용될 암호 키 (8~16자리수를 권장)를 입력하십
시오. 그런 다음 휴대전화에 똑같은 키를 입력하십시오.
• 장치 검색 시간 (초):
블루투스 휴대전화 키를 Auto Green 이 검색하는 시간을 5초에서 30초 사이에서 5초 단위로 설정하십시오.
Auto Green 은 설정한 시간의 길이에 기초해 키를 검색합니다.
• 재검색 횟수:
Auto Green은 블루투스 휴대전화 키를 감지하지 못할 경우 2회에서 5회 사이에서 블루투스 휴대전화 키를
재검색합니다. Auto Green은 설정한 횟수에 따라 지속적으로 재검색합니다. 횟수 제한에 도달하고 블루투
스 휴대전화 키가 아직 감지되지 않은 경우, 시스템은 선택한 절전 모드에 들어갑니다.
• HD 끄기:
하드 드라이브를 끌 시간을 설정합니다. 시스템 비활성 시간이 지정된 시한을 초과할 경우, 하드 드라이
브가 꺼집니다.
머더보드 패키지에 부속된 블루투스 동글은
(주 2)
시스템을
Suspend to RAM 모드에서 해제할 수 있게 하기 때문에 전원
버튼을 먼저 누를 필요가 없습니다.
(주 1)
블루투스 동글의 포함 여부는 머더보드 모델에 따라 다릅니다. 블루투스 동글을 설치하기 전에
컴퓨터의 다른 블루투스 리시버를 끄십시오.
(주 2)
블루투스 동글의 포함 여부는 머더보드 모델에 따라 다릅니다. 블루투스 동글을 설치하기 전에
컴퓨터의 다른 블루투스 리시버를 끄십시오.
Page 79

- 79 - 고유 기능
GIGABYTE eXtreme Hard Drive(X.H.D)
(주 1)
를 이용하면 사용자는 새 SATA 드라이
브가 추가될 때 RAID 0을 위한 RAID-지원 시스템을 빨리 구성할 수 있습니다.
이미 존재하는 RAID 0 어레이의 경우, 사용자는 X.H.D를 사용해 하드 드라이
브를 어레이에 쉽게 추가해 하드 드라이브 용량을 확장할 수 있습니다. 모두
버튼만 클릭하면 실행되는 X.H.D는 복잡한 시간 낭비형 구성이 없이도 하드 드라이브의 읽기/쓰기
성능을 향상시키는 데 도움이 됩니다. 다음 절차는 RAID-지원 시스템을 설정하고 RAID 0에 대해 구
성하는 단계를 자세히 설명하고 있습니다.
B. GIGABYTE eXtreme Hard Drive(X.H.D) 이용하기
(주 1) X.H.D 유틸리티는 Intel 칩세트에 통합된 SATA 컨트롤러만 지원합니다.
(주 2) X.H.D 유틸리티를 실행하기 전에 모든 데이터를 백업해 하드웨어 손상 위험 또는 데
이터 손실 위험을 방지하는 것이 좋습니다.
(주 3) 수동으로 비-RAID 0 어레이를 구축하면, Auto 기능을 이용해 RAID 0 어레이를 자동으
로 설정할 수 없습니다.
1. RAID 0 어레이를 자동으로 설정하려면:
RAID 0 어레이를 자동으로 빨리 설정하려면 Auto를 클릭하십시오.
2. RAID 어레이를 수동으로 설정하려면:
(주 3)
사용자의 필요와 하드웨어 구성요소에 따라 RAID 0, RAID 1 또는 다른 지원되는 RAID를 구축
하는 데 사용할 수 있는 Intel Matrix Storage Console에 액세스하려면 Manual을 클릭하십시오.
3. X.H.D 유틸리티 종료:
X.H.D 유틸리티를 종료하려면 Cancel을 클릭하십시오.
지침:
(주 2)
X.H.D를 실행하기 전에 새로 추가된 하드 드라이브
의 용량이 RAID-지원 시스템 드라이브의 용량과 같
은지 그보다 큰지 확인하십시오. (새 하드 드라이
브를 이미 만든 RAID 0 어레이에 추가하려면, 새 드
라이브 용량이 어레이의 최대 용량 드라이브보다
큰지 또는 같은지 확인하십시오. )
4-8 eXtreme Hard Drive (X.H.D)
A. RAID-지원 시스템 설정하기
단계 1: 시스템 BIOS 구성
시스템 BIOS Setup 프로그램에 들어가 Integrated Peripherals 메뉴의 eXtreme Hard Drive(X.H.D)를
Enabled로 설정해 Intel SATA 컨트롤러용 RAID를 활성화하십시오.
단계 2: RAID 드라이버 및 운영 체제 설치
X.H.D 유틸리티는 Windows 7/Vista/XP를 지원합니다. 운영 체제를 설치하기 전에 우선 SATA 컨트롤러를
로드해야 합니다. 드라이버가 없으면 Windows 설치 과정 중에 하드 드라이브가 인식되지 않을 수 있
습니다. (자세한 내용은 제5장, "SATA RAID/AHCI 드라이버 및 운영 체제 설치하기"를 참조하십시오. )
단계 3: 머더보드 드라이버와 X.H.D 유틸리티 설치
운영 체제를 설치한 후 머더보드 드라이버 디스크를 넣으십시오. Xpress Install All 버튼을 클릭해
X.H.D 유틸리티를 포함해 모든 머더보드 드라이버를 자동으로 설치할 수 있습니다. 또는 Applica tion
Software 화면으로 이동해 X.H.D 유틸리티를 나중에 개별적으로 설치할 수 있습니다.
Page 80

고유 기능 - 80 -
4-9 Cloud OC
Cloud OC
(주 1)
는 사용하기 간편한 오버클로킹 유틸리티이며 스마트폰,
아이폰, 노트북 PC 등과 같은 모든 인터넷 연결 장치를 통해서 시스템
오버클로킹을 하도록 고안되었습니다.LAN, 무선 LAN 또는 블루투스
(주 2)
에 연결하고 Clo ud OC 서버에 로그인하기만 하면 Tu ner(시스템 변경),
System Info(시스템 감시), Control (시스템 상태 제어)와 같은 Cloud OC의 세 가지 주요 기능에 쉽
게 액세스할 수 있습니다.
A. Cloud OC
실행
B.
사용 지침
(주 3)
단계 1.
Cloud OC를 처음 실행할 때, 시스템은 Cloud OC 서버에 로그인하기 위해서 요그되는 암호를 설정하라고 요
청합니다.
• Tuner
(시스템 변경):
Tuner 탭은 CPU,
메모리, 그래픽 및
PCIe
주파수와 전압을 포함하는
모든 종류의 변경 옵션을 제공합니다. 구성하려는 항목의
<+>
또는
<-> button under
버튼을 클릭하거나 직접 값을 입력한 다음
Set XXXX
를 클릭하여 완료합니다.
• System Info
(시스템 감시):
System Info
탭은
CPU
온도, 냉각 팬 속도,
CPU VCore
, 시스템 온도와
같은 값들에 대한 실시간 PC 시스템 상태 감시를 가능하게 합니다.
• Control
(시스템 상태 제어):
The Control
탭에서는 재시작, 전원 꺼짐, 일시 정지, 최대 절전 옵션
들을 이용하여 시스템 전원 상태를 제어할 수 있습니다.
단계 2.
알림 영역에서
Cloud
OC
아이콘을
찾아
오른쪽 클릭 한 다음
Start Server
선택하여
Cloud OC
서버를 실행
합니다.
Cloud OC
서
버는 전용 IP를 제공
하며 나중에 이
IP
주
소를 인터넷 연결 브라우저에 입력하여
Cloud OC
서버에 로그인할 수 있습니다.
단계 3.
Cloud OC
웹페이
지 가 나 타 나 면
Login
을 클릭하
고 이 전 에 구성
한 암 호 를 입력
한 다음
Send
를
클릭하면 시스템 상태를 볼 수 있게 됩니다.
(주 1) Windows 7, Vista, XP에서 지원됩니다. Windows XP의 경우 Internet Explorer를 버전 7.0 이상으로 업데이트하십시
오. Cloud OC를 사용할 때 인터넷 연결이 정상인지 확인하십시오. Cloud OC는 인터넷 연결이 끊어졌거나 원
격 컴퓨터가 전원 꺼짐, 대기 또는 최대 절전 모드에 있을 때 원격 컴퓨터에 연결할 수 없게 됩니다.
(주 2) 블루투스 PAN (Personal Area Network) 지원이 요구됩니다.
(주 3) 사용할 수 있는 기능은 마더보드 모델에 따라 다를 수 있습니다.
Page 81
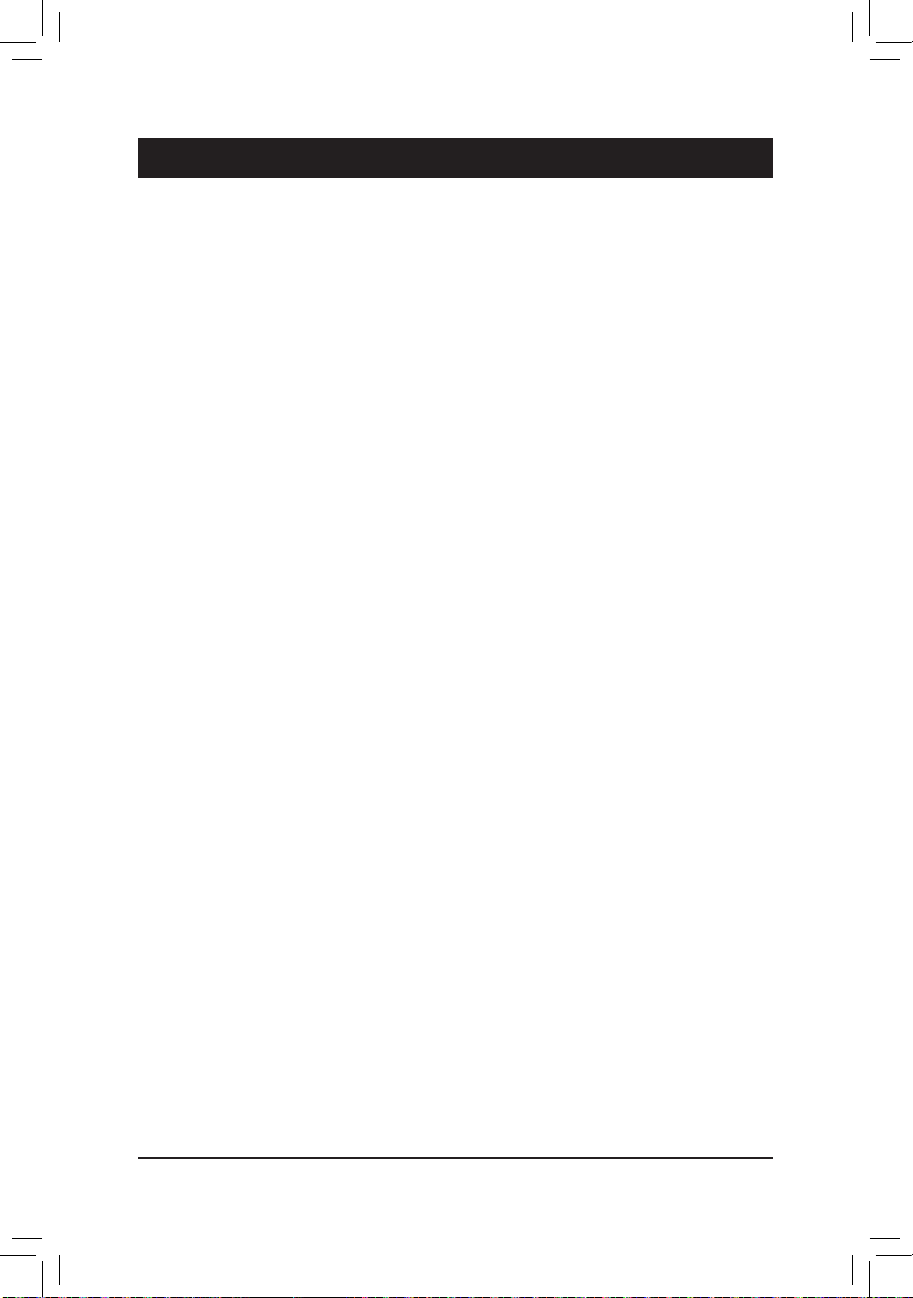
- 81 - 부록
제 5 장 부록
5-1 SATA 하드 드라이브 구성하기
SATA 하드 드라이브를 구성하려면 아래 단계를 수행하십시오.
A. 컴퓨터에 SATA 하드 드라이브를 설치합니다.
B. BIOS 셋업에서 SATA 컨트롤러 모드를 구성합니다.
C. RAID BIOS 에서 RAID 배열을 구성합니다.
(주 1)
D. SATA RAID/AHCI 드라이버
(주 2)
및 운영 체제를 설치합니다.
시작하기 전에
다음을 준비하십시오:
• 최소한 두 개의 SATA 하드 드라이브. (최적 성능을 보장하려면 동일한 모델과 용량의
하드 드라이브 두 개를 사용하는 것이 좋습니다.) RAID를 만들지 않을 것이라면 하드
드라이브를 하나만 준비해도 됩니다.
• Windows 7/Vista/XP 설치 디스크.
• 메인보드 드라이버 디스크.
• USB 플로피 디스크 드라이브 (Windows XP 설치 시 필요)
• 포맷된 빈 플로피 디스크 (Windows XP 설치 시 필요)
5-1-1 Intel Z68 SATA 컨트롤러 구성하기
A. 컴퓨터에 SATA 하드 드라이브 설치하기
SATA 신호 케이블의 한 쪽 끝을 SATA 하드 드라이브 뒤쪽에 연결하고 반대쪽 끝을
메인보드의 사용 가능한 SATA 포트에 연결하십시오. 메인보드에 SATA 컨트롤러가 하나 이상
있으면 "제1장", "하드웨어 설치"를 참조하여 SATA 포트의 SATA 컨트롤러를 식별하십시오
(예를 들어, 이 머더보드에서 SATA3_0, SATA3_1
(주 3)
, SATA2_2, SATA2_3, SATA2_4 및 SATA2_5
포트는 Intel Z68 칩셋에 의해 지원됩니다.) 그 다음에 전원 공급 장치의 전원 커넥터를 하드
드라이브에 연결하십시오.
(주 1) SATA 컨트롤러에 RAID 배열을 만들지 않을 것이라면 이 단계를 건너뛰십시오.
(주 2) SATA 컨트롤러가 AHCI 또는 RAID 모드로 설정되어 있을 때 필요합니다.
(주 3) RAID 세트가 SATA 6Gb/s 및 SATA 3Gb/s 채널에 걸쳐서 구축될 때 RAID 세트의 시스템
성능은 연결 중인 장치에 따라 달라질 수 있습니다.
Page 82

부록 - 82 -
B. BIOS 셋업에서 SATA 컨트롤러 모드 구성하기
시스템 BIOS 셋업에서 SATA 컨트롤러 모드를 반드시 올바르게 구성하십시오.
단계 1:
컴퓨터를 켜고 POST(전원 구동 시 자체 테스트) 중에 <Delete> 키를 눌러 BIOS 셋업으로 들어
갑니다. RAID를 만들려면 Integrated Peripherals 메뉴에서 PCH SATA Control Mode를 RAID(XHD)
로 설정합니다 (그림 1) (기본값: IDE). RAID를 만들지 않을 것이라면 이 항목을 IDE 또는 AHCI
로 설정합니다.
단계 2:
변경 내용을 저장하고 BIOS 셋업을 종료합니다.
이 절에서 설명한 BIOS 셋업 메뉴는 사용자 메인보드의 설정과 다를 수 있습니다.
실제 BIOS 셋업 메뉴 옵션은 사용자 메인보드와 BIOS 버전에 따라 다릅니다.
그림 1
CMOS Setup Utility-Copyright (C) 1984-2011 Award Software
Integrated Peripherals
eXtreme Hard Drive (XHD) [Disabled]
PCH SATA Control Mode [RAID(XHD)]
OROM UI and Banner [Enabled]
SATA Port0-3 Native Mode [Enabled]
USB Controllers [Enabled]
USB Legacy Function [Enabled]
USB Storage Function [Enabled]
Azalia Codec [Auto]
Onboard H/W 1394 [Enabled]
Onboard H/W LAN [Enabled]
SMART LAN [Press Enter]
Onboard LAN Boot ROM [Disabled]
R_USB3.0 Controller [Enabled]
R_USB3.0 Turbo [Disabled]
F_USB3.0 Controller [Enabled]
GSATA3 Controller [Enabled]
GSATA3 Ctrl Mode [IDE]
Onboard Serial Port 1 [3F8/IRQ4]
: Move Enter: Select +/-/PU/PD: Value F10: Save ESC: Exit F1: General Help
F5: Previous Values F6: Fail-Safe Defaults F7: Optimized Defaults
Item Help
Menu Level
Page 83

- 83 - 부록
C. RAID BIOS 에서 RAID 배열 구성하기
RAID 배열을 구성하려면 RAID BIOS 셋업 유틸리티로 들어가십시오. 비-RAID 구성의 경우 이
단계를 건너뛰고 Windows 운영 체제 설치를 진행하십시오.
단계 1:
POST 메모리 검사가 시작된 후 운영 체제 부팅이 시작되기 전 “Press <Ctrl-I> to enter
Configuration Utility” 라는 메시지를 기다리십시오 (그림 2). <Ctrl> + <I> 키를 눌러 RAID 구성
유틸리티로 들어갑니다.
그림 2
그림 3
단계 2:
<Ctrl> + <I> 키를 누르면 MAIN MENU 화면이 나타납니다 (그림 3).
RAID 볼륨 만들기
RAID 배열을 만들려면 MAIN MENU에서 Create RAID Volume을 선택하고 <Enter> 키를 누르십시오.
Intel(R) Rapid Storage Technology - Option ROM - 10.1.0.1008
Copyright(C) 2003-10 Intel Corporation. All Rights Reserved.
RAID Volumes :
Nonedened.
Physical Devices :
Port Device Model Serial # Size Type/Status(Vol ID)
0 ST3120026AS 3JT354CP 111.7GB Non-RAID Disk
1 ST3120026AS 3JT329JX 111.7GB Non-RAID Disk
Press<CTRL-I>toenterCongurationUtility..
Intel(R) Rapid Storage Technology - Option ROM - 10.1.0.1008
Copyright(C) 2003-10 Intel Corporation. All Rights Reserved.
3. Reset Disks to Non-RAID
4. Recovery Volume Options
RAID Volumes :
Nonedened.
Physical Deivces :
Port Device Model Serial # Size Type/Status(Vol ID)
0 ST3120026AS 3JT354CP 111.7GB Non-RAID Disk
1 ST3120026AS 3JT329JX 111.7GB Non-RAID Disk
[]-Select [ESC]-Exit [ENTER]-Select Menu
[ DISK/VOLUME INFORMATION ]
[ MAIN MENU ]
1. Create RAID Volume
2. Delete RAID Volume
5. Exit
Page 84

부록 - 84 -
단계 3:
CREATE VOLUME MENU 화면으로 들어간 다음 Name 항목에 1자에서 16자(문자는 특수
문자일 수 없음) 사이의 볼륨 이름을 입력하고 <Enter> 키를 누릅니다. 그런 다음 RAID 레벨을
선택합니다 (그림 4). 지원되는 RAID 레벨에는 RAID 0, RAID 1, Recovery, RAID 10, RAID 5가
포함됩니다 (사용할 수 있는 선택 항목은 설치 중인 하드 드라이브 수에 따라 다릅니다).
<Enter> 키를 눌러 계속 진행합니다.
단계 4:
Disks 항목에서 RAID 배열에 포함할 하드 드라이브를 선택합니다. 하드 드라이브가 단 두 개
설치되어 있으면 드라이브들이 배열에 자동으로 할당됩니다. 필요하다면 스트라이프 블록
크기를 설정합니다 (그림 5). 스트라이프 블록 크기는 4KB 에서 128KB 로 설정할 수 있습니다.
스트라이프 블록 크기를 선택했으면 <Enter> 키를 누릅니다.
그림 4
그림 5
Intel(R) Rapid Storage Technology - Option ROM - 10.1.0.1008
Copyright(C) 2003-10 Intel Corporation. All Rights Reserved.
RAID0: Stripes data (performance).
[]-Change [TAB]-Next [ESC]-Previous Menu [ENTER]-Select
[ HELP ]
Name : Volume0
RAID Level : RAID0(Stripe)
Disks : Select Disks
Strip Size : 128KB
Capacity : 111.7 GB
Sync : N/A
Create Volume
[ CREATE VOLUME MENU ]
Intel(R) Rapid Storage Technology - Option ROM - 10.1.0.1008
Copyright(C) 2003-10 Intel Corporation. All Rights Reserved.
The following are typical values:
RAID0 - 128KB
RAID10 - 64KB
RAID5 - 64KB
[]-Change [TAB]-Next [ESC]-Previous Menu [ENTER]-Select
[ HELP ]
[ CREATE VOLUME MENU ]
Name : Volume0
RAID Level : RAID0(Stripe)
Disks : Select Disks
Strip Size : 128KB
Capacity : 111.7 GB
Sync : N/A
Create Volume
Page 85

- 85 - 부록
단계 5:
배열 용량을 입력하고 <Enter> 키를 누릅니다. 끝으로 Create Volume 항목을 <Enter> 키로 눌러
RAID 배열 만들기를 시작합니다. 이 볼륨을 만들지를 묻는 메시지가 나타나면 <Y> 키를 눌러
확인하거나 <N> 키를 눌러 취소합니다 (그림 6).
완료되면 DISK/VOLUME INFORMATION 섹션에서 RAID 레벨, 스트라이프 블록 크기, 배열
이름, 배열 용량 등을 포함하여 RAID 배열에 대한 자세한 정보를 볼 수 있습니다 (그림 7).
RAID BIOS 유틸리티를 종료하려면 <Esc>를 누르거나 MAIN MENU에서 5. Exit을
선택하십시오.
이제 SATA RAID/AHCI 드라이버 디스켓 만들기와 SATA RAID/AHCI 드라이버 및 운영 체제
설치를 진행할 수 있습니다.
그림 6
그림 7
Intel(R) Rapid Storage Technology - Option ROM - 10.1.0.1008
Copyright(C) 2003-10 Intel Corporation. All Rights Reserved.
PressENTERtocreatethespeciedvolume.
[]-Change [TAB]-Next [ESC]-Previous Menu [ENTER]-Select
[ HELP ]
Name : Volume0
RAID Level : RAID0(Stripe)
Disks : Select Disks
Strip Size : 128 MB
Capacity : 111.7 GB
Sync : N/A
Create Volume
[ CREATE VOLUME MENU ]
WARNING : ALL DATA ON SELECTED DISKS WILL BE LOST.
Are you sure you want to create this volume? (Y/N) :
Intel(R) Rapid Storage Technology - Option ROM - 10.1.0.1008
Copyright(C) 2003-10 Intel Corporation. All Rights Reserved.
3. Reset Disks to Non-RAID
4. Recovery Volume Options
RAID Volumes :
ID Name Level Strip Size Status Bootable
0 Volume0 RAID0(Stripe) 128KB 223.6GB Normal Yes
Physical Devices :
Port Device Model Serial # Size Type/Status(Vol ID)
0 ST3120026AS 3JT354CP 111.7GB Member Disk(0)
1 ST3120026AS 3JT329JX 111.7GB Member Disk(0)
[]-Select [ESC]-Exit [ENTER]-Select Menu
[ DISK/VOLUME INFORMATION ]
[ MAIN MENU ]
1. Create RAID Volume
2. Delete RAID Volume
5. Exit
Page 86

부록 - 86 -
복구 볼륨 옵션
데이터 보호를 제공하는 Intel 신속 복구 기술(Rapid Recover Technology)을 이용하면 지정된 복구
드라이브를 사용해 데이터 및 시스템 동작을 간편하게 복원할 수 있습니다. RAID 1 기능을 사용하는
신속 복구 기술을 이용해 사용자는 마스터 드라이브에서 복구 드라이브로 데이터를 복사할 수
있으며, 필요한 경우 복구 드라이브의 데이터를 마스터 드라이브로 다시 복원할 수 있습니다.
시작하기 전에:
•
복구 드라이브 용량은 마스터 드라이브의 용량과 같거나 그보다 커야 합니다.
•
복구 볼륨은 두 개의 하드 드라이브로만 작성될 수 있습니다. 복구 볼륨과 RAID 배열은
시스템에 동시에 공존할 수 없습니다. 즉 이미 복구 볼륨을 작성한 경우, RAID 배열을
생성할 수 없습니다.
•
운영 체제에서는 마스터 드라이브만 볼 수 있으며, 복구 드라이브는 감춰져 있도록 기본
설정되어 있습니다.
단계 1:
MAIN MENU 에서 Create RAID Volume 을 선택한 다음 <Enter> 키 누르십시오 (그림 8).
그림 8
그림 9
단계 2:
볼륨 이름을 입력한 다음 RAID Level 항목에서 Recovery 를 선택한 다음 <Enter> 키 누르십시오
(그림 9).
Intel(R) Rapid Storage Technology - Option ROM - 10.1.0.1008
Copyright(C) 2003-10 Intel Corporation. All Rights Reserved.
3. Reset Disks to Non-RAID
4. Recovery Volume Options
RAID Volumes :
Nonedened.
Physical Disks :
Port Drive Model Serial # Size Type/Status(Vol ID)
0 ST3120026AS 3JT354CP 111.7GB Non-RAID Disk
1 ST3120026AS 3JT329JX 111.7GB Non-RAID Disk
[]-Select [ESC]-Exit [ENTER]-Select Menu
[ DISK/VOLUME INFORMATION ]
[ MAIN MENU ]
1. Create RAID Volume
2. Delete RAID Volume
5. Exit
Intel(R) Rapid Storage Technology - Option ROM - 10.1.0.1008
Copyright(C) 2003-10 Intel Corporation. All Rights Reserved.
Recovery: Copies data between a master and a recovery disk.
[]-Change [TAB]-Next [ESC]-Previous Menu [ENTER]-Select
[ HELP ]
Name : Volume0
RAID Level : Recovery
Disks : Select Disks
Strip Size : N/A
Capacity : 0.0 GB
Sync : Continuous
Create Volume
[ CREATE VOLUME MENU ]
Page 87

- 87 - 부록
그림 10
단계 3:
Select Disks 항목에서 <Enter> 키 누르십시오. SELECT DISKS 상자에서 마스터 드라이브로
사용하려는 하드 드라이브를 선택해 <Tab> 키를 누르고 복구 드라이브로 사용하려는 하드
드라이브를 선택해 <Space> 키를 누르십시오. (복구 드라이브 용량이 마스터 드라이브 용량과
같거나 그보다 큰지 확인하십시오.) 그런 다음 <Enter> 키를 눌러 확인하십시오. (그림 10)
단계 4:
Sync에서 Continuous 또는 On Request 를 선택하십시오(그림 11). 두 하드 드라이브 모두가
시스템에 설치되어 있을 때 Continuous 로 설정하면 마스터 드라이브의 데이터 변경사항이
복구 드라이브로 자동으로 연속적으로 복사됩니다. On Request는 운영 체제에서 Intel 래피드
스토리지 기술 유틸리티를 사용하여 사용자가 마스터 드라이브에서 복구 드라이브로
데이터를 수동으로 업데이트할 수 있습니다. 또한 On Request를 선택하면 마스터
드라이브를 이전 상태로 복원할 수 있습니다.
그림 11
단계 5:
마지막으로 Create Volume 항목을 선택해 <Enter> 키를 눌러 복구 볼륨 작성을 시작하고
화면에 표시된 지침을 따라 완료하십시오.
Intel(R) Rapid Storage Technology - Option ROM - 10.1.0.1008
Copyright(C) 2003-10 Intel Corporation. All Rights Reserved.
Choose the RAID level:
RAID0: Stripes data (performance).
RAID1: Mirrors data (redundancy).
Recovery: Copies data between a master and a recovery disk.
RAID10: Mirrors data and stripes the mirror.
RAID5: Stripes data and parity.
[]-Change [TAB]-Next [ESC]-Previous Menu [ENTER]-Select
[ HELP ]
[ CREATE VOLUME MENU ]
Name : Volume0
RAID Level : Recovery
Disks : Select Disks
Strip Size : 128KB
Capacity : 223.6 GB
Create Volume
[ SELECT DISKS ]
[]-Prev/Next [TAB]-(M)aster [SPACE]-(R)ecovery [ENTER]-Done
Port Drive Model Serial # Size Status
M0 ST3120026AS 3JT354CP 111.7GB Non-RAID Disk
R1 ST3120026AS 3JT329JX 111.7GB Non-RAID Disk
Select 1 Master and 1 Recovery disk to create volume.
Intel(R) Rapid Storage Technology - Option ROM - 10.1.0.1008
Copyright(C) 2003-10 Intel Corporation. All Rights Reserved.
Select a sync option:
On Request: volume is updated manually
Continuous: volume is updated automatically
[]-Change [TAB]-Next [ESC]-Previous Menu [ENTER]-Select
[ HELP ]
Name : Volume0
RAID Level : Recovery
Disks : Select Disks
Strip Size : N/A
Capacity : 0.0 GB
Sync : Continuous
Create Volume
[ CREATE VOLUME MENU ]
Page 88

부록 - 88 -
RAID 볼륨 삭제하기
RAID 배열을 삭제하려면 MAIN MENU 에서 Delete RAID Volume 을 선택하고 <Enter> 키를
누르십시오. DELETE VOLUME MENU 섹션에서 위로 또는 아래로 화살표 키를 사용하여
삭제할 배열을 선택하고 <Delete> 키를 누르십시오. 선택을 확인하라는 메시지가 나타나면
(그림 12) <Y> 키를 눌러 확인하거나 <N> 키를 눌러 중단하십시오.
그림 12
Intel(R) Rapid Storage Technology - Option ROM - 10.1.0.1008
Copyright(C) 2003-10 Intel Corporation. All Rights Reserved.
Deleting a volume will reset the disks to non-RAID.
WARNING: ALL DISK DATA WILL BE DELETED.
(This does not apply to Recovery volumes)
[]-Select [ESC]-Exit [DEL]-Delete Volume
[ HELP ]
[ DELETE VOLUME MENU ]
Name Level Drives Capacity Status Bootable
Volume0 RAID0(Stripe) 2 223.6GB Normal Yes
ALL DATA IN THE VOLUME WILL BE LOST!
(This does not apply to Recovery volumes)
Are you sure you want to delete "Volume0"? (Y/N) :
[ DELETE VOLUME VERIFICATION ]
Page 89

- 89 - 부록
이 절에서 설명한 BIOS 셋업 메뉴는 사용자 메인보드의 설정과 다를 수 있습니다.
실제 BIOS 셋업 메뉴 옵션은 사용자 메인보드와 BIOS 버전에 따라 다릅니다.
그림 1
5-1-2
Marvell 88SE9172 SATA
컨트롤러 구성하기
A. 컴퓨터에 SATA 하드 드라이브 장착하기
SATA 신호 케이블의 한 쪽 끝을 SATA 하드 드라이브 뒤쪽에 연결하고 반대쪽 끝을 메인보드의
사용 가능한 SATA 포트에 연결하십시오. Marvell 88SE9172 SATA 컨트롤러는 내장된 GSATA3_6 및
GSATA3_7 커넥터를 제어합니다. 그 다음에 전원 공급 장치의 전원 커넥터를 하드 드라이브에
연결하십시오.
B. BIOS 설정에서 SATA 컨트롤러 모드 및 장치 부트 순서 구성하기
시스템 BIOS 셋업에서 SATA 컨트롤러 모드를 반드시 올바르게 구성하십시오.
단계 1:
컴퓨터를 켜고 POST(전원 구동 시 자체 테스트) 중에 <Delete> 키를 눌러 BIOS 셋업으로
들어가십시오. BIOS 셋업에서 Integrated Peripherals로 가십시오. RAID를 활성화하려면
GSATA3
Controller를 Enabled
로 설정하고
GSATA3 Ctrl Mode를 RAID
로 설정하십시오.
단계 2:
변경 내용을 저장하고 BIOS 셋업을 종료합니다.
CMOS Setup Utility-Copyright (C) 1984-2011 Award Software
Integrated Peripherals
eXtreme Hard Drive (XHD) [Disabled]
PCH SATA Control Mode [IDE]
OROM UI and Banner [Enabled]
SATA Port0-3 Native Mode [Enabled]
USB Controllers [Enabled]
USB Legacy Function [Enabled]
USB Storage Function [Enabled]
Azalia Codec [Auto]
Onboard H/W 1394 [Enabled]
Onboard H/W LAN [Enabled]
SMART LAN [Press Enter]
Onboard LAN Boot ROM [Disabled]
R_USB3.0 Controller [Enabled]
R_USB3.0 Turbo [Disabled]
F_USB3.0 Controller [Enabled]
GSATA3 Controller [Enabled]
GSATA3 Ctrl Mode [RAID]
Onboard Serial Port 1 [3F8/IRQ4]
: Move Enter: Select +/-/PU/PD: Value F10: Save ESC: Exit F1: General Help
F5: Previous Values F6: Fail-Safe Defaults F7: Optimized Defaults
Item Help
Menu Level
Page 90

부록 - 90 -
그림
2
C. RAID BIOS에서 RAID 배열 구성하기
RAID 배열을 구성하려면 RAID BIOS 셋업 유틸리티로 들어가십시오. 비-RAID 구성의 경우 이
단계를 건너뛰고 Windows 운영 체제 설치를 진행하십시오.
POST 메모리 검사가 시작된 후 운영 체제 부팅이 시작되기 전
"Press <Ctrl>+<M> to enter BIOS
Setup or <Space> to continue"
라는 메시지를 기다리십시오 (그림 2). <Ctrl> + <M> 키를 눌러 RAID
설정 유틸리티로 들어가십시오.
RAID 셋업 유틸리티의 주 화면에서 (그림 3), 왼쪽 또는 오른쪽 화살표 키를 사용하여 탭 사이
를 이동하십시오.
그림
3
Marvell 88SE91xx Adapter - BIOS Version 1.0.0.0017
PCIe x2 5.0Gbps
Mode: RAID
[Virtual Disks]
No Virtual Disk!
[Physical Disks]
Adapter 0
Port Disk Name Size Max Speed
S0 SATA: WDC WD800JD-22LSA0 76.3GB SATA 3Gb/s
S1 SATA: WDC WD800JD-22LSA0 76.3GB SATA 3Gb/s
Press <Ctrl>+<M> to enter BIOS Setup or <Space> to continue
ENTER/SPACE: Select, ESC: Back/Exit
Adapter 0
[ Adapter] [ Devices] [ RAID ]
Vendor ID Device ID: 1B4B:91A2
BIOS Version: 1.0.0.0017
PCI Slot: 00
IRQ Number: 0A
Raid Mode: RAID0 RAID1
[Selection]
Marvell BIOS Setup (c) 2009 Marvell Technology Group Ltd.
Page 91

- 91 - 부록
그림
4
단계 2: 다음 화면은 설치한 두 개의 하드 드라이브를 표시합니다. 두 개의 하드 드라이브에
서 각각 <Enter> 또는 <Space>를 눌러 RAID 배열에 추가하십시오.S선택한 하드 드라이브는 별
표로 표시됩니다 (그림 5). 그리고 나서 NEXT에서 <Enter>를 누르십시오.
RAID 배열 만들기:
단계 1: 주 화면에서, RAID 탭에서 <Enter>를 누르십시오. 그리고 나면 RAID Cong 메뉴가 표시
됩니다(그림 4). Create VD 항목에서 <Enter>를 누르십시오.
그림
5
ENTER/SPACE: Select, ESC: Back/Exit
[ Selection] [ Adapter] [ Devices] [ RAID ]
Marvell BIOS Setup (c) 2009 Marvell Technology Group Ltd.
RAIDCong
Port Disk Name Size Max Speed Status
* S1 SATA: WDC WD800JD-22LSA0 76.3GB SATA 3Gb/s FREE
NEXT
Select free disks to create
* S0 SATA: WDC WD800JD-22LSA0 76.3GB SATA 3Gb/s FREE
ENTER/SPACE: Select, ESC: Back/Exit
[ Selection] [ Adapter] [ Devices]
Marvell BIOS Setup (c) 2009 Marvell Technology Group Ltd.
Delete VD
Wipe out disk
Spare Management
RAIDCong
Create VD
[ RAID ]
Page 92

부록 - 92 -
단계
3:
Create VD 메뉴에서 (그림 6), 위로 또는 아래로 화살표를 사용하여 선택 바를 이동하
여 항목을 선택하고 <Enter>를 눌러 옵션을 표시하십시오. 필요한 항목을 순서대로 설정하고
아래로 화살표를 눌러 다음 항목으로 진행하십시오.
시퀀스:
1.
RAID Level (RAID 레벨): RAID 레벨을 선택합니다. 옵션에는 RAID 0 (스트라이프)과 RAID 1 (미
러) 이 포함됩니다.
2.
Stripe Size (스트라이프 크기): 스트라이프 블록 크기를 선택합니다. 옵션에는 32 KB, 64 KB
와 128 KB가 포함됩니다.
3. Quick Init
(빠른 초기화): 어레이를 만들 때 하드 드라이브의 이전 데이터를 빨리 지울 것인
지 아닌지 선택합니다.
4.
Cache Mode (캐시 모드): write-back 또는 write-through 캐시를 선택하십시오.
5. VD Name
(VD 이름): 어레이 이름을 1~10글자로 입력합니다 (특수 문자는 사용할 수 없음).
그림
6
그림
7
6. NEXT:
위 설정을 완료한 후 Next 으로 이동하여 <Enter> 키를 눌러 어레이 만들기를 시작합
니다. 시스템이 물어보면, <Y> 키를 눌러 확인하거나 <N> 키를 눌러 취소합니다 (그림 7).
ENTER/SPACE: Select, ESC: Back/Exit
[ Selection] [ Adapter] [ Devices] [ RAID ]
Marvell BIOS Setup (c) 2009 Marvell Technology Group Ltd.
RAIDCong
Port Disk Name Size Max Speed Status
* S0 SATA: WDC WD800JD-22LSA0 76.3GB SATA 3Gb/s FREE
* S1 SATA: WDC WD800JD-22LSA0 76.3GB SATA 3Gb/s FREE
Select free disks to create
RAID Level :
Max Size (MB): 152478
Stripe Size : 64KB
Quick Init : NO
Cache Mode : WriteBack
VD Name :
Disks ID : 01
NEXT
Create VD
RAID0
[ Selection] [ Adapter] [ Devices] [ RAID ]
RAIDCong
Port Disk Name Size Max Speed Status
* S0 SATA: WDC WD800JD-22LSA0 76.3GB SATA 3Gb/s FREE
* S1 SATA: WDC WD800JD-22LSA0 76.3GB SATA 3Gb/s FREE
NEXT
Select free disks to create
RAID Level : RAID0
Max Size (MB): 152478
Stripe Size : 64KB
Quick Init : NO
Cache Mode : WriteBack
VD Name : GBT
Disk ID : 01
Create VD
NEXT
Marvell BIOS Setup (c) 2009 Marvell Technology Group Ltd.
Create the VD?[Y]
Page 93

- 93 - 부록
그림
8
그림
9
RAID BIOS 유틸리티를 끝내려면, 주 화면에서 <Esc>를 누르고 <Y>를 눌러 확인하십시오.
이제 운영 체제의 설치를 진행할 수 있습니다.
완료되면, RAID 탭에 새 배열이 표시됩니다. (그림 8)
RAID 배열 삭제하기:
기존 배열을 삭제하려면, RAID 탭에서 <Enter>를 누르고 Delete VD를 선택하십시오. Delete VD
메뉴가 표시되면, 배열에 <Enter>를 누르고 선택한 다음 NEXT에서 <Enter>를 누르십시오. 프
롬프트가 표시되면, <Y>를 눌러 확인하십시오(그림 9). "Do you want to delete the VD's MBR(VD
의 MBR을 삭제하시겠습니까)?" 메시지가 표시되면, <Y>를 눌러 MBR을 지우거나 다른 키를
눌러 무시하십시오.
[ Selection] [ Adapter] [ Devices] [ RAID ]
Marvell BIOS Setup (C) 2009 Marvell Technology Group Ltd.
RAIDCong
ID Name Size Level Status Stripe CacheMode
* 0 GBT 152.4GB RAID0 ONLINE 64KB WriteBack
NEXT
Delete VD
Delete the VD?[Y]
ENTER/SPACE: Select, ESC: Back/Exit
[ Selection]
[ Adapter]
[ Devices]
[ RAID ]
[Virtual Disks]
ID Name Size Level Status Stripe CacheMode
0 GBT 152.4GB RAID0 ONLINE 64KB WriteBack
[Physical Disks]
Port Disk Name Size Max Speed Status
S0 SATA: WDC WD800JD-22LSA0 76.3GB SATA 3Gb/s ASSIGNED
S1 SATA: WDC WD800JD-22LSA0 76.3GB SATA 3Gb/s ASSIGNED
Marvell BIOS Setup (c) 2009 Marvell Technology Group Ltd.
Page 94

부록 - 94 -
운영 체제에서
Marvell Storage Utility
사용:
Marvell Storage utility
를 사용해 어레이를 설정하거나 운영체제에서 현재의 어레이 상태를 볼
수 있습니다. 이 유틸리티를 설치하려면 머더보드 드라이버 디스크를 삽입한 다음 Application
Software\Install Application Software로 가서
Marvell Storage Utility
를 선택해 설치합니다. 주: 설치
후 운영체제에 로그인하기 위해 사용하는 계정과 암호를 이용해 이 유틸리티에 로그인해야
합니다. 전에 계정 암호를 설정하지 않은 경우
Login
클릭해
Marvell Storage Utility
에 직접
들어갑니다. 하드 드라이브를 IDE 또는 AHCI 모드로 설정하면, Marvell Storage Utility에서 하드
드라이브가 표시되지 않는 것이 정상입니다.
Page 95

- 95 - 부록
그림
1
Marvell 88SE9172 경우:
단계 1 :
Windows 7/Vista 설치 디스크로 부팅하여 표준 OS 설치 단계를 실행하십시오. "Where do you
want to install Windows (Windows 설치 위치)?" 화면이 표시되면, Load Driver를 선택하십시오.
단계 2:
메인보드 드라이버 디스크를 삽입한 다음 드라이버의 위치를 찾으십시오. 드라이버의 위치
는 다음과 같습니다.
Windows 32-bit 용 RAID 드라이버: \BootDrv\Marvell\RAID\i386
Windows 64-bit 용 RAID 드라이버: \BootDrv\Marvell\RAID\amd64
Windows 32-bit 용 AHCI 드라이버:
\BootDrv\Marvell\AHCI\Floppy32
Windows 64-bit 용 AHCI 드라이버:
\BootDrv\Marvell\AHCI\Floppy64
단계 3:
화면이 그림 1과 같이 표시되면,
Marvell 91xx SATA 6G RAID Controller
를 선택하고
Next
를 눌러
드라이버를 로드한 다음 OS 설치를 계속하십시오.
5-1-3 SATA RAID/AHCI
드라이버 및 운영 체제 설치하기
올바른 BIOS 설정이 되어 있으면, 하드 드라이브에
Windows 7/Vista/XP
를 설치할 수 있습니다.
A. Windows 7/Vista
설치
(다음 지시사항은 Windows 7 를 예시 운영 체제로 사용합니다.)
Intel Z68경우:
Windows 7과 Vista에 Intel SATA RAID/AHCI 드라이버가 이미 포함되어 있기 때문에, Windows 설치
과정에서 별도의 RAID/AHCI 드라이버를 설치할 필요가 없습니다. 운영 체제를 설치한 다음,
"Xpress Install"을 사용하여 메인보드 드라이버 디스크에서 필요한 드라이버를 모두 설치하여
시스템 성능과 호환성을 확보할 것을 권장합니다.
Page 96

부록 - 96 -
B. Windows XP
경우
Windows XP를 설치하려면, OS 설치 동안 SATA RAID/AHCI 드라이버를 설치해야 합니다. 드라이
버가 없으면 Windows 설치 과정 중에 하드 드라이브가 인식되지 않을 수 있습니다. 먼저, 메
인보드 드라이버 디스크의 드라이버를 플로피 디스크로 복사하십시오. 아래의 방법을 참조
하십시오.
방법 A:
•
Intel Z68의 경우,
\BootDrv\iRST\32Bit
폴더의 모든 파일을 플로피 디스크로 복사하십시오.
Windows 64-Bit를 설치하려면, 파일을 64Bit 폴더에 복사하십시오.
•
Marvell 88SE9172 의 경우,
\BootDrv\Marvell\RAID
폴더의 모든 파일을 플로피 디스크로 복사
하십시오.
AHCI 모드의 경우, 32 또는 64-bit 버전 설치 여부에 따라
AHCI\Floppy32 또는 AHCI\Floppy64
폴더에 파일을 복사하십시오.
방법 B:
단계:
1: 다른 시스템을 사용하고 머더보드 드라이버 디스크를 넣으십시오.
2:
광 드라이브 폴더에서, BootDrv 폴더에 있는 Menu.exe 파일을 두 번 클릭하십시오. 그림 2
와 비슷한 명령 프롬프트 창이 열립니다.
3:
포맷된 공 디스크를 넣습니다 (USD 플로피 디스크 드라이브가 드라이브 A로 지정되어
있는지 확인하십시오.). 메뉴에서 해당 문자를 눌러 컨트롤러 드라이버를 선택한 다음
<Enter>를 누릅니다.예를 들면 그림 2의 메뉴에서,
• Intel Z68 의 경우, Windows 32비트 운영체제에 대해
8) Intel Rapid Storage driver for 32bit
system
을 선택합니다.
•
Marvell 88SE9172 의 경우,
7) Marvell RAID driver
를 선택하십시오. (AHCI 드라이브의 경우,
Marvell AHCI driver
를 선택하십시오.)
그러면 시스템이 자동으로 이 드라이버 파일을 플로피 디스크에 복사합니다. 끝났으면 아무
키나 눌러서 종료합니다.
그림
2
Page 97

- 97 - 부록
그림
3
단계
2:
Intel Z68
의 경우:
SATA RAID/AHCI 드라이버가 들어 있는 플로피 디스크를 넣고 <Enter>를 누릅니다. 그리고
나면 그림 3과 비슷한 컨트롤러 메뉴가 표시됩니다.
Intel(R) Desktop/Workstation/Server Express
Chipset SATA RAID Controller
를 선택하고 <Enter>를 누르십시오. AHCI 모드의 경우, 키보드의
위로 화살표 키를 사용하여
Intel(R) Desktop/Workstation/Server Express Chipset SATA AHCI
Controller
항목으로 스크롤한 다음 <Enter>를 누르십시오.
Windows 설치 시 드라이버 설치에 관해서는 다음을 참조하십시오.
단계 1:
Windows XP 설치 디스크에서 부팅되도록 시스템을 다시 시작하고 "Press F6 if you need to install
a 3rd party SCSI or RAID driver"라는 메시지가 나타나자마자 <F6> 키를 누릅니다. 화면에 추가
SCSI 어댑터 지정에 관한 질문이 표시됩니다. <S>을 누릅니다.
Windows Setup
YouhavechosentocongureaSCSIAdapterforusewithWindows,
using a device support disk provided by an adapter manufacturer.
Select the SCSI Adapter you want from the following list, or press ESC
to return to the previous screen.
ENTER=Select F3=Exit
Intel(R) ICH7R/DH SATA RAID Controller
Intel(R) ICH7MDH SATA RAID Controller
Intel(R) Desktop/Workstation/Server Express Chipset SATA RAID Controller
Intel(R) Mobile Express Chipset SATA RAID Controller
Page 98

부록 - 98 -
그림
4
단계
2:
Marvell 88SE9172 의 경우:
SATA RAID/AHCI 드라이버가 들어 있는 플로피 디스크를 넣고 <Enter>를 누릅니다. Windows
XP의 32-bit 또는 64-bit 버전 설치 여부에 따라 32-bit 또는 64-bit 항목을 선택하십시오 (그림 4).
Marvell shared library 와 Marvell 91xx SATA RAID Controller
를 둘 다 설치해야 합니다. 아래에서
는 32-bit 버전을 설치한다는 가정 하에 설명합니다. 우선
Marvell shared library for 32bit (install
rst)
를 선택한 다음 <Enter> 키를 누릅니다. 다음 화면에서, <S>를 눌러 그림 4의 화면으로 돌
아갑니다. 그리고 나서
Marvell 91xx SATA RAID Controller 32bit Driver
를 선택하고 <Enter> 키를
누릅니다. 확인 화면에 2개의 드라이버가 모두 나타나면 <Enter> 키를 눌러 드라이버 설치를
확인하십시오.
단계 3
:
다음 화면에서 <Enter>을 눌러 드라이버 설치를 계속합니다. 드라이버를 설치한 후에 Windows
XP 설치를 계속할 수 있습니다.
Windows Setup
YouhavechosentocongureaSCSIAdapterforusewithWindows,
using a device support disk provided by an adapter manufacturer.
Select the SCSI Adapter you want from the following list, or press ESC
to return to the previous screen.
ENTER=Select F3=Exit
Page 99

- 99 - 부록
단계 2:
재빌드되는 배열에 추가할 새 하드 드라이브를 선택한 다음 <Enter>를 누릅니다. 운영 체제를
시작하면 자동 재빌드가 수행됨을 알리는 다음 화면이 표시됩니다. (알림 영역에서 RAID
볼륨이 재빌드 중임을 표시하는 Intel Rapid Storage Technology 아이콘 을 찾으십시오). 이
단계에서 자동 재빌드를 활성화하지 않는 경우, 운영 체제에서 배열을 수동으로 재빌드해야
합니다 (자세한 내용은 다음 페이지를 참조하십시오).
C. 배열 재빌드하기
재빌드는 배열에서 다른 드라이브로부터 하드 드라이브에 데이터를 복원하는
프로세스입니다. 재빌드는 RAID 1, RAID 5 또는 RAID 10 배열과 같은 장애 허용 배열에만
적용됩니다. 아래의 절차는 RAID 1 배열을 재빌드하기 위해 고장난 드라이브 교체용으로 새
장치가 추가되었다는 가정 하에 진행됩니다. (주: 새 드라이브는 이전 드라이브보다 용량이
같거나 커야 합니다.)
Intel Z68 의 경우:
컴퓨터를 끄고 고장난 하드 드라이브를 새 드라이브로 교체합니다. 시스템을 다시 시작합니다.
•
자동 재빌드 활성화하기
단계 1:
"Press <Ctrl-I> to enter Configuration Utility" 메시지가 표시되면, <Ctrl> + <I>을 눌러 RAID 구성
유틸리티를 시작합니다. RAID 구성 유틸리티를 시작하면, 다음 화면이 표시됩니다.
Intel(R) Rapid Storage Technology - Option ROM - 10.1.0.1008
Copyright(C) 2003-10 Intel Corporation. All Rights Reserved.
3. Reset Disks to Non-RAID
4. Exit
RAID Volumes :
Nonedened.
Physical Disks :
Port Drive Model Serial # Size Type/Status(Vol ID)
0 ST3120026AS 3JT354CP 111.7GB Member Disk (0)
1 WDC WD800JD-22LS WD-WMAM9W736333 111.7GB Non-RAID Disk
[]-Select [ESC]-Exit [ENTER]-Select Menu
[ DISK/VOLUME INFORMATION ]
[ MAIN MENU ]
1. Create RAID Volume
2. Delete RAID Volume
[ DEGRADED VOLUME DETECTED ]
[]-Previous/Next [ENTER]-Select [ESC]-Exit
"Degraded volume and disk available for rebuilding detected. Selecting
a disk initiates a rebuild. Rebuild completes in the operating system.
Select the port of the destination disk for rebuilding (ESC to exit):
Port Drive Model Serial # Size
1 WDC WD800JD-22LS WD-WMAM9W736333 111.7GB
Intel(R) Rapid Storage Technology - Option ROM - 10.1.0.1008
Copyright(C) 2003-10 Intel Corporation. All Rights Reserved.
RAID Volumes :
ID Name Level Strip Size Status Bootable
0 Volume0 RAID1(Mirror) N/A 111.7GB Rebuild Yes
Physical Devices :
Port Devices Model Serial # Size Type/Status(Vol ID)
0 ST3120026AS 3JT354CP 111.7GB Member Disk (0)
1 WDC WD800JD-22LS WD-WMAM9W736333 111.7GB Member Disk (0)
[]-Select [ESC]-Exit [ENTER]-Select Menu
[ DISK/VOLUME INFORMATION ]
Volumes with "Rebuild" status will be rebuilt within the operating system.
3. Reset Disks to Non-RAID
4. Recovery Volume Options
[ MAIN MENU ]
1. Create RAID Volume
2. Delete RAID Volume
5. Exit
Page 100

부록 - 100 -
•
운영 체제에서 재빌드 수행하기
운영 체제에 있는 동안, 메인보드 드라이버 디스크에서 칩셋 드라이버를 설치했는지
확인합니다. 그런 다음 Start 메뉴의 All Programs 에서 Intel Rapid Storage Technology utility 을
실행합니다.
단계 1:
Manage 메뉴로 가서 Manage Volume에서
Rebuild to another disk를 클릭합니다.
화면 왼쪽의 Statu s 항목에 재구축 진행
상황이 표시됩니다.
단계 2:
RA ID를 재구축할 새 드라이브를 선택하
고 Rebuild를 클릭합니다.
단계 3:
RAID 1 볼륨의 재구축이 완료되면 Status
가 Normal로 표시됩니다.
 Loading...
Loading...