Gigabyte GA-X58A-UD9 User Manual [ja]
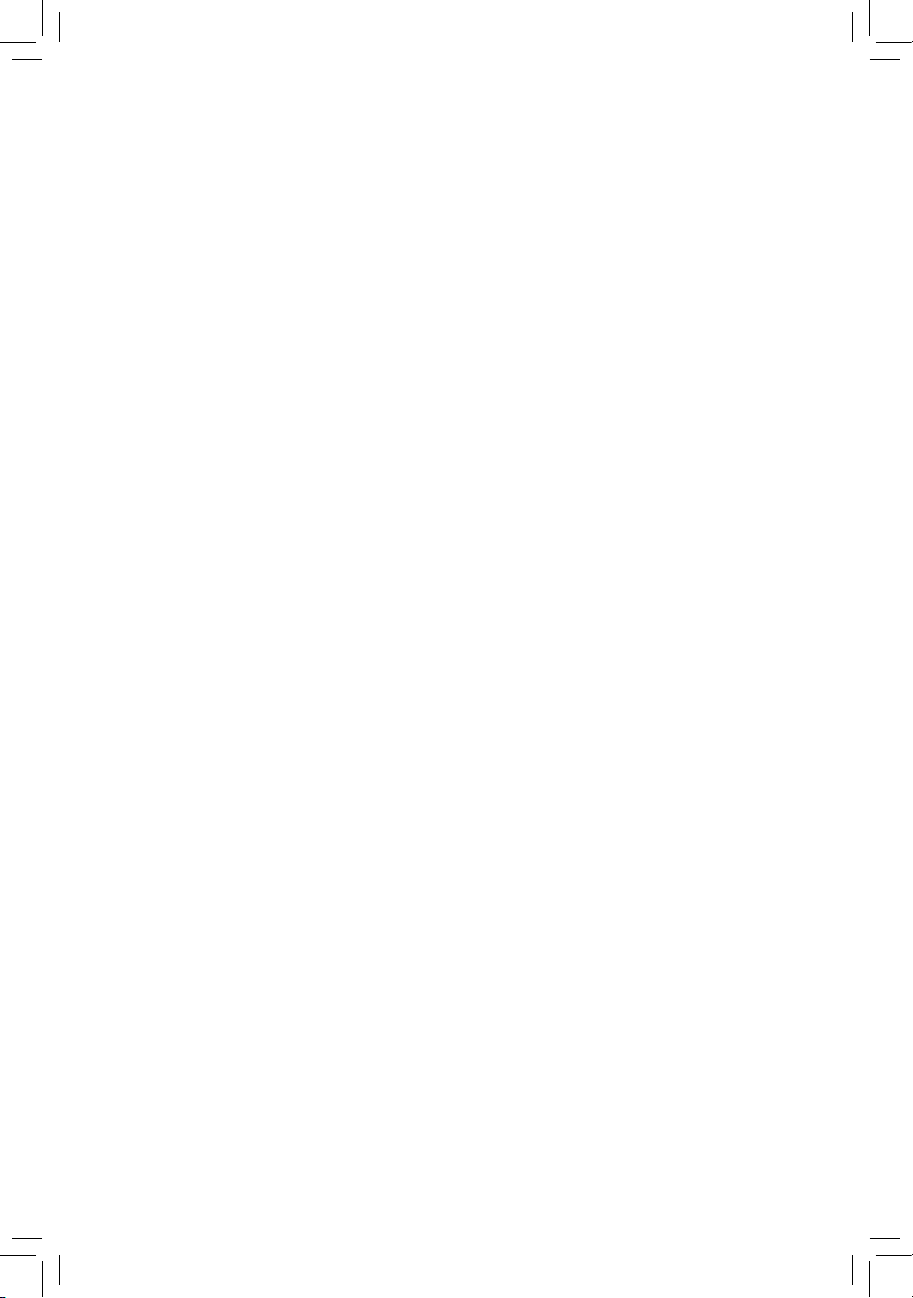
GA-X58A-UD9
LGA1366 ソケットマザーボード
(Intel® Core™ i7 プロセッサファミリー)
ユーザーズマニュアル
改版 1001
12MJ-X58AUD9-1001R
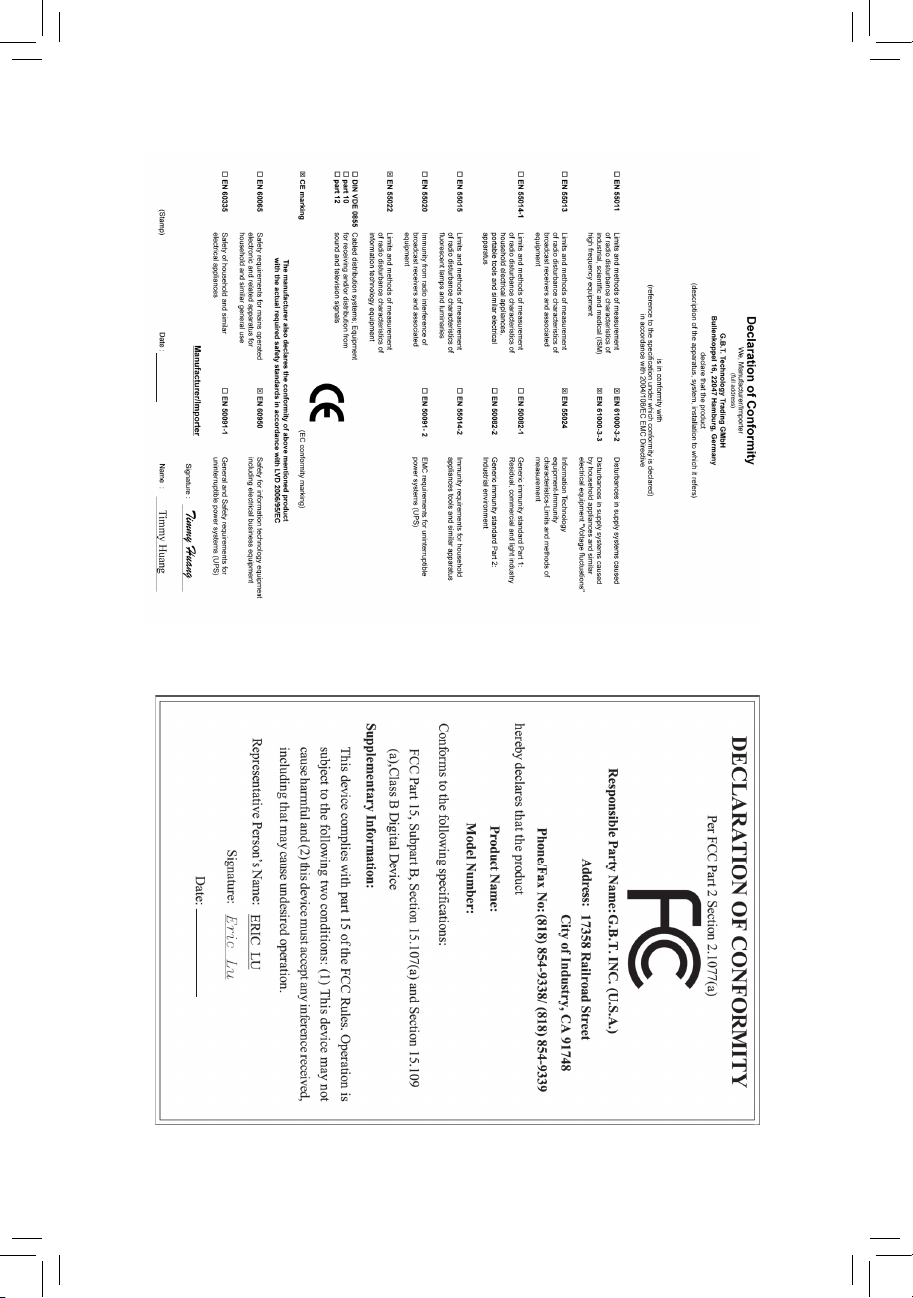
Motherboard
GA-X58A-UD9
Apr. 12, 2010
Apr. 12, 2010
Motherboard
GA-X58A-UD9
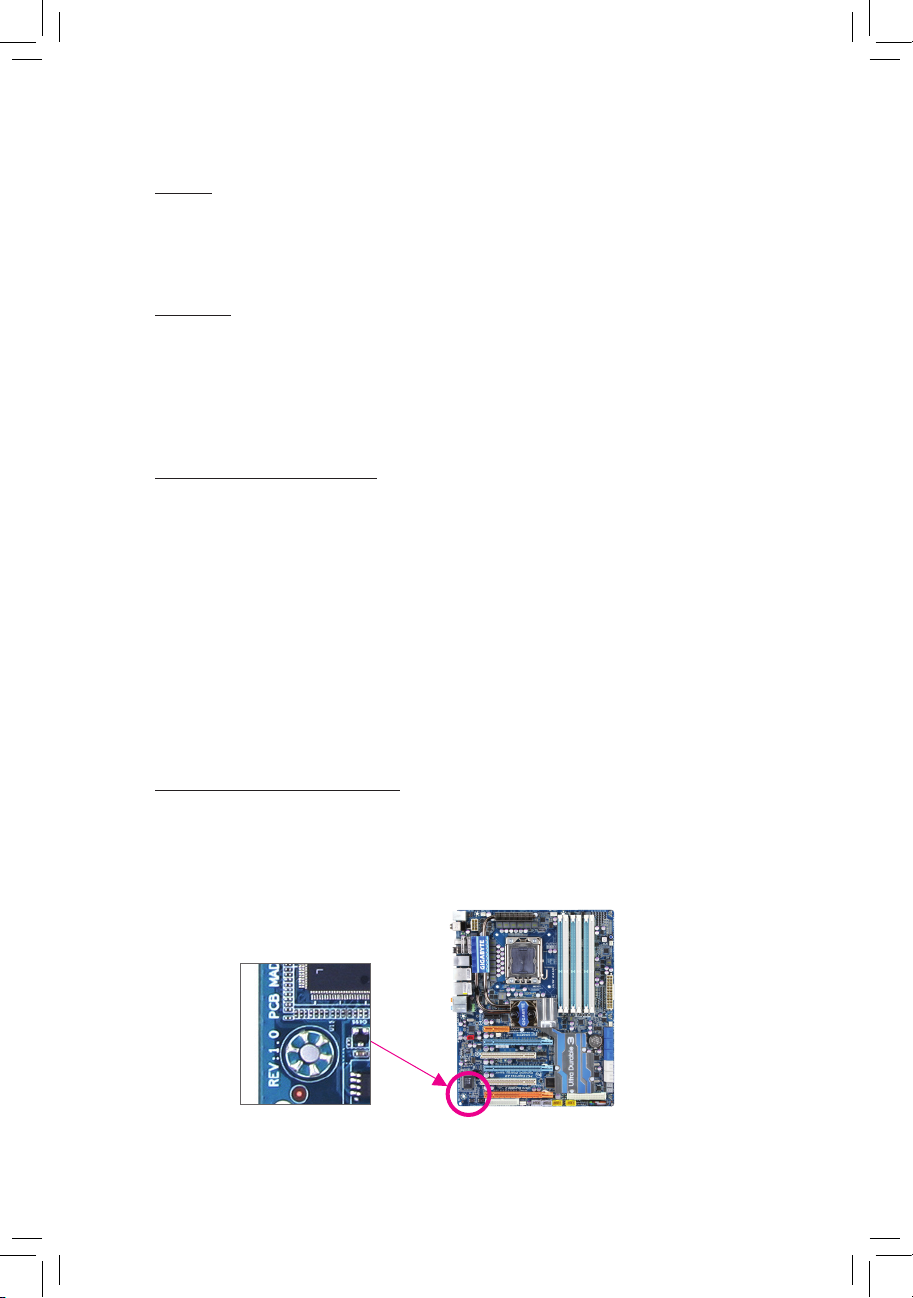
著作権
© 2010 GIGA-BYTE TECHNOLOGY CO., LTD. 版権所有。
本マニュアルに記載された商標は、それぞれの所有者に対して法的に登録さ
れたものです。
免責条項
このマニュアルの情報は著作権法で保護されており、GIGABYTE に帰属します。
このマニュアルの仕様と内容は、GIGABYTE により事前の通知なしに変更されるこ
とがあります。本マニュアルのいかなる部分も、GIGABYTE の書面による事前の承
諾を受けることなしには、いかなる手段によっても複製、コピー、翻訳、送信または
出版することは禁じられています。
ドキュメンテーションの分類
本製品を最大限に活用できるように、GIGABYTE では次のタイプのドキュメンテー
ションを用意しています:
製品を素早くセットアップできるように、製品に付属するクイックインストー
ルガイドをお読みください。
詳細な製品情報については、ユーザーズマニュアルをよくお読みください。
GIGABYTE の固有な機能の使用法については、当社Webサイトの
Support&Downloads\Motherboard\Technology ガイドの情報をお読みになるかダ
ウンロードしてください。
製品関連の情報は、以下の Web サイトを確認してください:
http://www.gigabyte.com.tw
マザーボードリビジョンの確認
マザーボードのリビジョン番号は 「REV: X.X 」 のように表示されます。例えば、
「REV: 1.0」 はマザーボードのリビジョンが 1.0 であることを意味します。マザー
ボード BIOS、ドライバを更新する前に、または技術情報をお探しの際は、マザー
ボードのリビジョンをチェックしてください。
例:
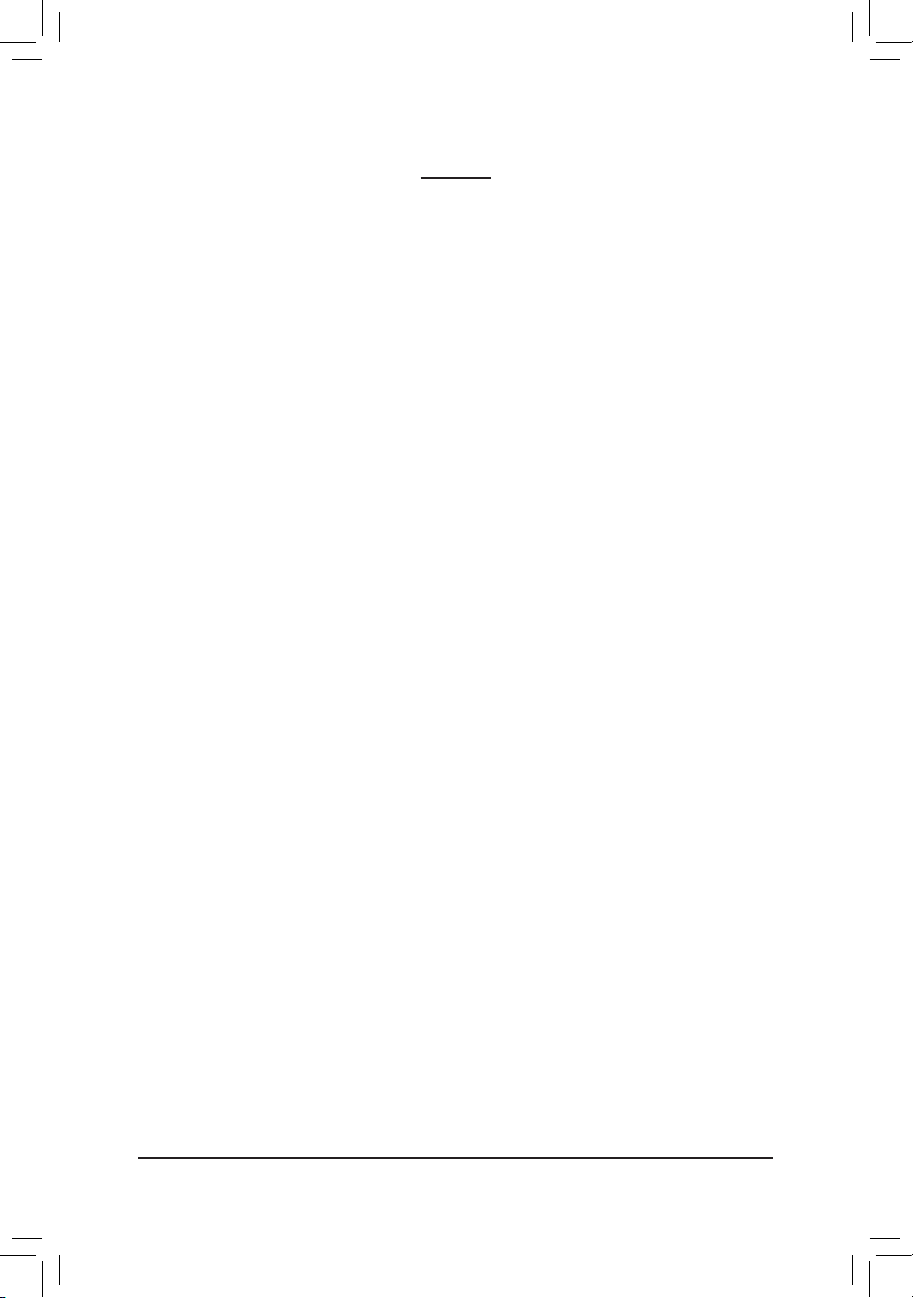
- 4 -
目次
ボックスの内容 ............................................................................................................6
GA-X58A-UD9 マザーボードのレイアウト ..............................................................7
GA-X58A-UD9 マザーボードのブロック図 ..............................................................8
第 1 章 ハードウェアの取り付け ..........................................................................9
1-1 取り付け手順 ................................................................................................ 9
1-2 製品の仕様 .................................................................................................10
1-3 CPU および CPU クーラーの取り付け ................................................... 13
1-3-1 CPU を取り付ける ..............................................................................................13
1-3-2 CPU クーラーを取り付ける ..............................................................................15
1-4 ハイブリッドサイレントパイプモジュールを取り付ける .................. 16
1-5 メモリの取り付け ......................................................................................17
1-5-1 デュアルまたは 3 チャンネルのメモリ設定 .................................................17
1-5-2 メモリの取り付け ...............................................................................................18
1-6 拡張カードの取り付け .............................................................................19
1-7 ATI CrossFireX™/NVIDIA SLI 構成のセットアップ ................................... 20
1-8 SATA ブラケットの取り付け .....................................................................22
1-9 背面パネルのコネクタ ............................................................................. 23
1-10 オンボード LED およびスイッチ ............................................................. 25
1-11 内部コネクタ .............................................................................................. 28
第 2 章 BIOS セットアップ ....................................................................................39
2-1 起動スクリーン ........................................................................................... 40
2-2 メインメニュー ..........................................................................................41
2-3 MB Intelligent Tweaker(M.I.T.) ........................................................................43
2-4 Standard CMOS Features .............................................................................. 53
2-5 Advanced BIOS Features .............................................................................. 55
2-6 Integrated Peripherals .................................................................................... 57
2-7 Power Management Setup ............................................................................. 61
2-8 PC Health Status ............................................................................................ 63
2-9 Load Fail-Safe Defaults .................................................................................. 65
2-10 Load Optimized Defaults ................................................................................ 65
2-11 Set Supervisor/User Password ...................................................................... 66
2-12 Save & Exit Setup .......................................................................................... 67
2-13 Exit Without Saving ........................................................................................67
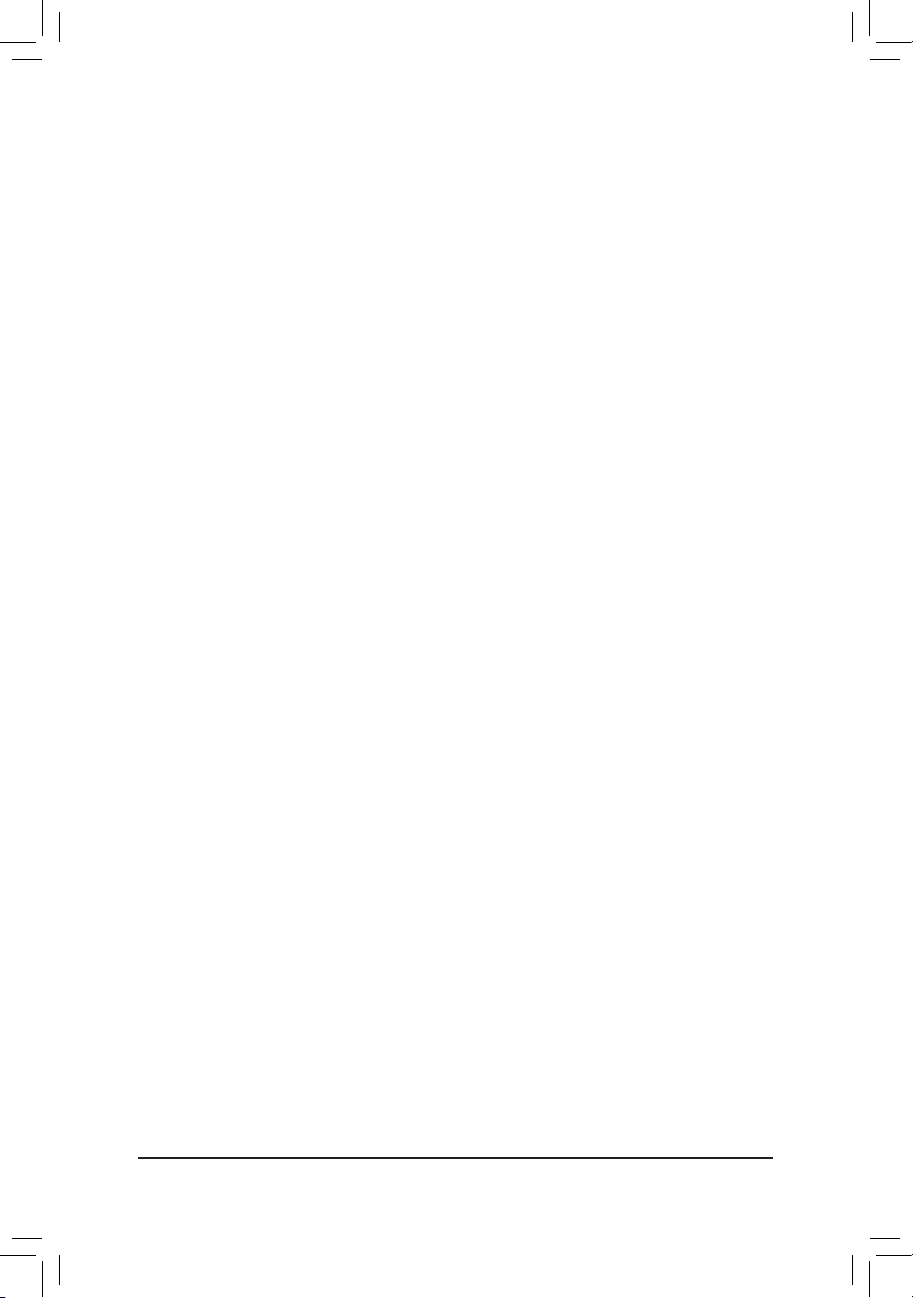
- 5 -
第 3 章 ドライバのインストール ........................................................................69
3-1 Installing Chipset Drivers (チップセットドライバのインストール) ........ 69
3-2 Application Software (アプリケーションソフトウェア) ............................ 70
3-3 Technical Manuals (技術マニュアル) ......................................................... 70
3-4 Contact (連絡先) ..........................................................................................71
3-5 System (システム)........................................................................................ 71
3-6 Download Center (ダウンロードセンター) ............................................... 72
3-7 新しいユーティリティ................................................................................ 72
第 4 章 固有の機能 ...............................................................................................73
4-1 Xpress Recovery2 .......................................................................................... 73
4-2 BIOS 更新ユーティリティ .......................................................................... 76
4-2-1 Q-Flash ユーティリティで BIOS を更新する ...................................................76
4-2-2 @BIOS ユーティリティで BIOS を更新する ...................................................79
4-3 EasyTune 6 ....................................................................................................80
4-4 Dynamic Energy Saver™ 2 ............................................................................ 81
4-5 Q-Share .......................................................................................................... 83
4-6 Smart 6™ .......................................................................................................84
4-7 Auto Green ..................................................................................................... 87
4-8 eXtreme Hard Drive (X.H.D) .......................................................................... 88
4-9 Teaming .......................................................................................................... 89
第 5 章 付録 ............................................................................................................91
5-1 SATA ハードドライブを構成する ............................................................91
5-1-1 Intel ICH10R SATA Controllers を構成する ........................................................91
5-1-2 JMicron JMB362/GIGABYTE SATA2 SATA コントローラを構成する ..............99
5-1-3 Marvell 9128 SATA コントローラを構成する .................................................105
5-1-4 SATA RAID/AHCI ドライバディスケットを作成する ..................................... 110
5-1-5 SATA RAID/AHCI ドライバとオペレーティングシステムを
インストールする ............................................................................................. 112
5-2 オーディオ入力および出力を設定 ...................................................... 125
5-2-1 2 / 4 / 5.1 / 7.1 チャネルオーディオを設定する ............................................125
5-2-2 S/PDIF イン/アウト を構成する ......................................................................127
5-2-3 Dolby Home Theater 機能を有効にする ........................................................129
5-2-4 マイク録音を構成する ....................................................................................130
5-2-5 Sound Recorder を使用する .............................................................................132
5-3 トラブルシューティング ......................................................................... 133
5-3-1 良くある質問 .....................................................................................................133
5-3-2 トラブルシューティング手順 .........................................................................134
5-4 POST エラーコード .................................................................................. 136
5-5 規制準拠声明 ........................................................................................... 140
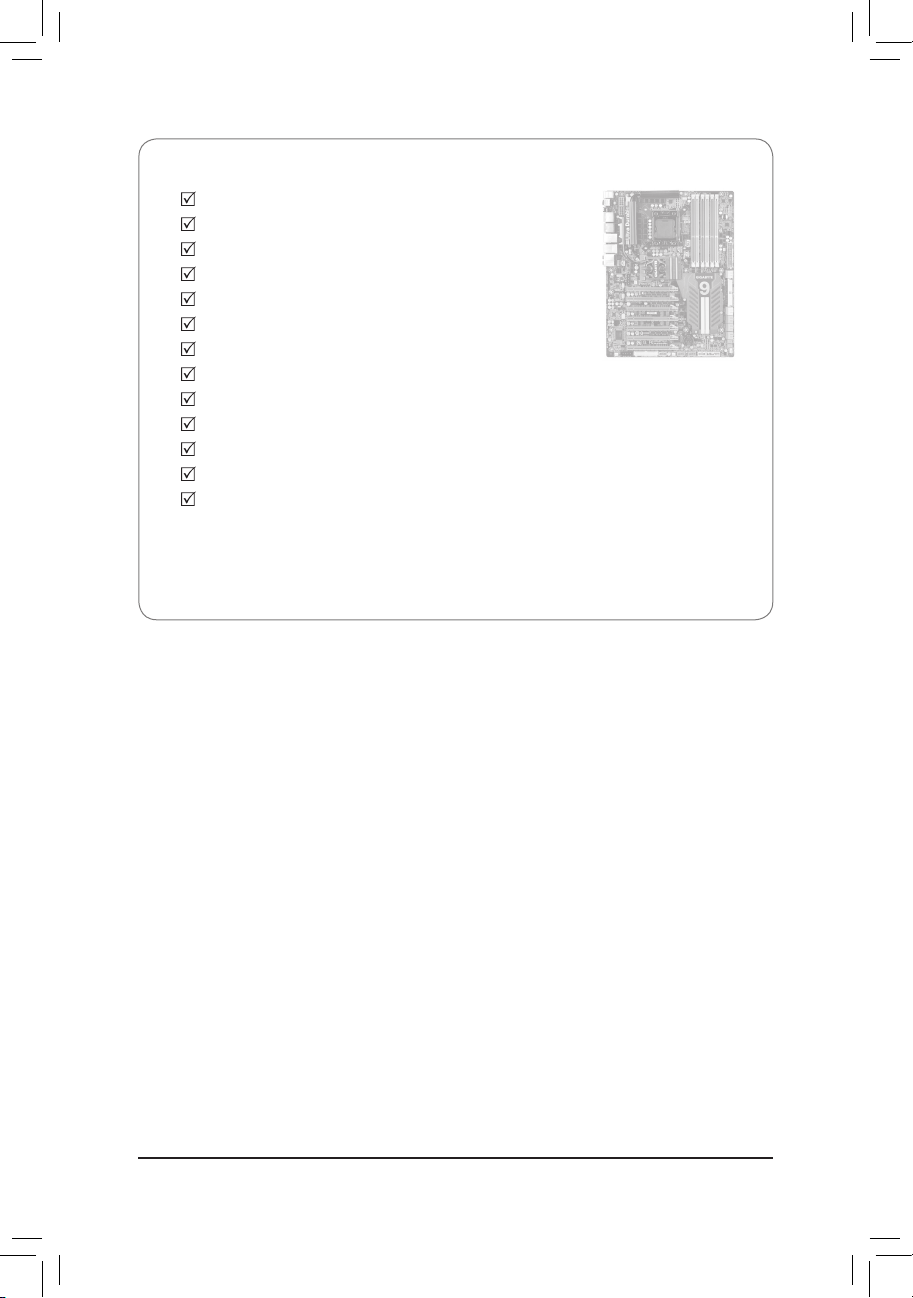
- 6 -
•
上記のボックスの内容は参照専用であり、実際のアイテムはお求めになった製品パッケージに
より異なります。ボックスの内容は、事前の通知なしに変更することがあります。
•
マザ
ーボードの画像は参照専用
です。
ボックスの内容
GA-X58A-UD9 マザーボード
マザーボードドライバディスク
ユーザーズマニュアル
クイックインストールガイド
IDE ケーブル (x1)
SATA ケーブル (x4)
SATAブラケット(x1)
I/O シールド
ハイブリッドサイレントパイプモジュールキット (x1)
2方向 SLI ブリッジコネクタ
3方向 SLI ブリッジコネクタ
4方向 SLI ブリッジコネクタ
2方向CrossFireXブリッジコネクタ (x2)

- 7 -
GA-X58A-UD9 マザーボードのレイアウト
(注) エラーコード情報については、第5章を参照してください。
KB_MS
CPU_FAN
LGA1366
ATX
GA-X58A-UD9
CD_IN
F_AUDIO
AUDIO
B_BIOS
PCIEX16_2
IDE
SPDIF_I
DDR3_1
DDR3_3
DDR3_2
DDR3_5
BAT
F_PANEL
F_USB3
IT8720
ATX_12V_2X
Intel® X58
Intel® ICH10R
FDD
SATA2_1
SATA2_3
SATA2_5
GSATA3_7
SATA2_0
SATA2_2
SATA2_4
GSATA3_6
USB_LAN
CODEC
PWR_FAN
NB_FAN
SYS_FAN1
M_BIOS
RTL8111E
R_SPDIF
USB_1394_ESATA_2
USB30_LAN
PCIEX16_1
PCIE_12V_1
SPDIF_O
F_USB2
F_1394
SYS_FAN2
TSB43AB23
PHASE LED
SYS_FAN3
CPU TEMP L1/2
CPU Voltage L1/2/3
FREQ. LED
PW_SW
RST_SW
GSATA2_9
GSATA2_8
DDR3_4
DDR3_6
SB Voltage L1/2/3
PCIEX8_1
RTL8111E
CMOS_SW
USB_1394_ESATA_1
NB TEMP L1/2
NB Voltage L1/2/3
Marvell 9128
GIGABYTE SATA2
JMicron JMB362
PCIEX8_2
ATX_12V_2X_1
NEC
D720200F1
NF200
NF200
PCIEX16_3
PCIEX8_3
PCIEX16_4
PCIE_12V_2
F_USB1
Debug
LED
(注)
DDR Voltage LED
DDR PHASE LED
NB PHASE LED
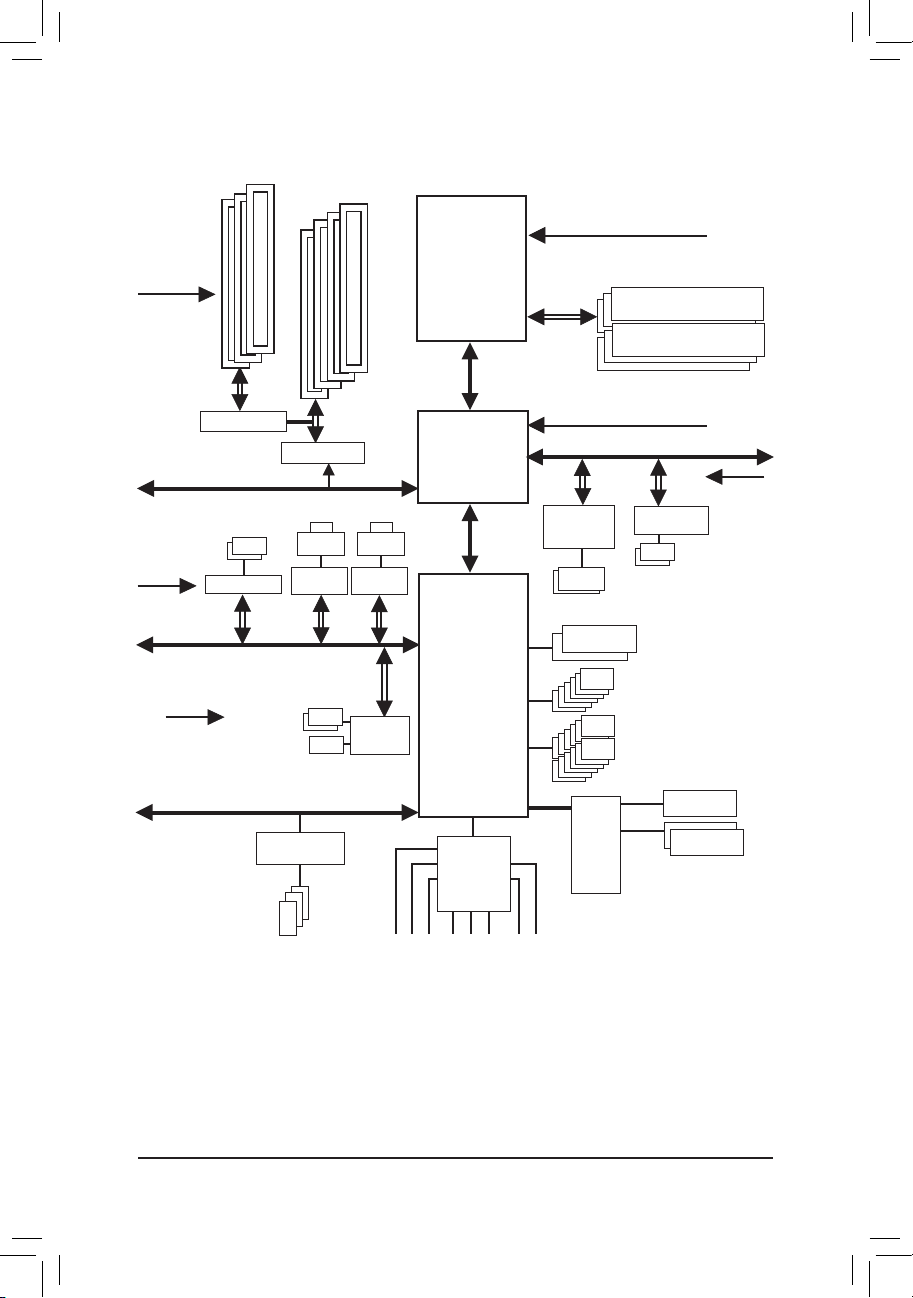
- 8 -
GA-X58A-UD9 マザーボードのブロック図
(注) 2つは eSATA で、そしてほかの2つは eSATA で同じポートを共有します。
PS/2 KB/Mouse
LGA1366
CPU
QPI
Interface
Intel® X58
IOH CLK (133 MHz)
Intel® ICH10R
PCI Bus
PCIe CLK
(100 MHz)
PCI Express Bus
IT8720
Floppy
CPU CLK+/- (133 MHz)
PCIe CLK
(100 MHz)
x1
6 SATA 3Gb/s
Dual BIOS
12 USB 2.0/1.1
(注)
LPC
Bus
TSB43AB23
3 IEEE 1394a
DDR3 2200/1333/1066/800 MHz
LAN2
RJ45
Realtek
RTL8111E
Center/Subwoofer Speaker Out
Line Out
MIC
Line In
S/PDIF In
S/PDIF Out
Side Speaker Out
Surround Speaker Out
CODEC
x1
ATA-133/100/66/33 IDE Channel
2 SATA 3Gb/s
x1
JMicron JMB362
2 SATA 3Gb/s
PCI Express Bus
PCI Express Bus
Dual/3 Channel Memory
PCIe CLK
(100 MHz)
PCIe CLK
(100 MHz)
x1
2 USB 3.0/2.0
Marvell 9128
2 SATA 6Gb/s
x1
x1
GIGABYTE
SATA2
NEC
D720200F1
4 PCI Express x16
3 PCI Express x8
NF200 x 2
x8
x16
Switch
LAN2
RJ45
Realtek
RTL8111E
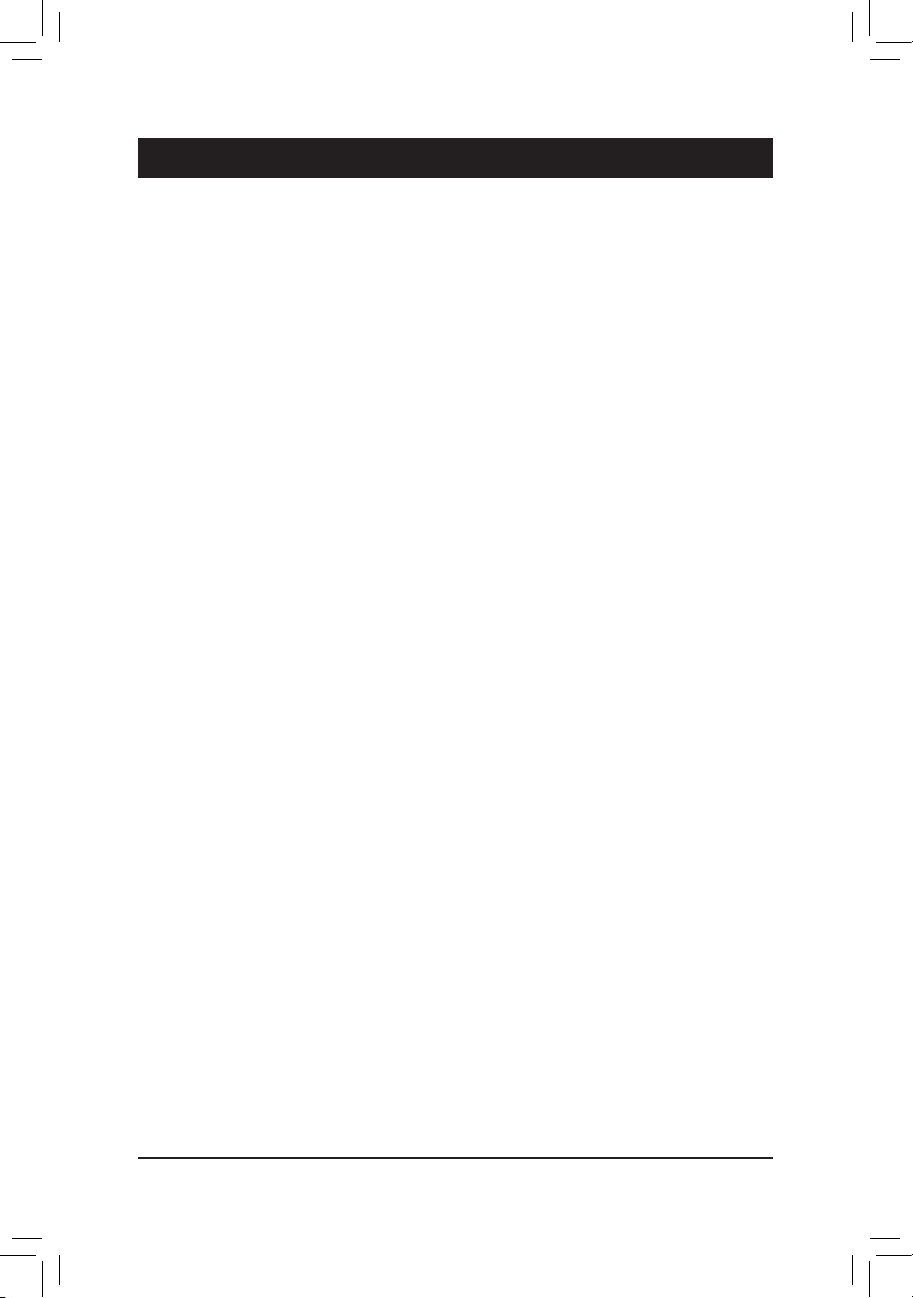
- 9 - ハードウェアの取り付け
1-1 取り付け手順
マザーボードには、静電放電 (ESD) の結果、損傷する可能性のある精巧な電子回路やコンポー
ネントが数多く含まれています。取り付ける前に、ユーザーズマニュアルをよくお読みになり、以
下の手順に従ってください。
• 取り付ける前に、マザーボードの S/N (シリアル番号) ステッカーまたはディー
ラーが提供する保証ステッカーを取り外したり、はがしたりしないでください。
これらの不要ステッカーは保証の確認に必要です。
• マザーボードまたはその他のハードウェアコンポーネントを取り付けたり取
り外したりする前に、常にコンセントからコードを抜いて AC 電力を切ってく
ださい。
• ハードウェアコンポーネントをマザーボードの内部コネクタに接続している
とき、しっかりと安全に接続されていることを確認してください。
• マザーボードを扱う際には、金属リード線やコネクタには触れないでくださ
い。
• マザーボード、CPU またはメモリなどの電子コンポーネントを扱うとき、静電
放電 (ESD) リストストラップを着用することをお勧めします。ESD リストストラ
ップをお持ちでない場合、手を乾いた状態に保ち、まず金属物体に触れて静
電気を取り除いてください。
• マザーボードを取り付ける前に、これを静電防止パッドの上に置くか、静電遮
断コンテナの中に入れてください。
• マザーボードから電源装置のケーブルを抜く前に、電源装置がオフになって
いることを確認してください。
• パワーをオンにする前に、電源装置の電圧が地域の電源基準に従っているこ
とを確認してください。
• 製品を使用する前に、ハードウェアコンポーネントのすべてのケーブルと電源
コネクタが接続されていることを確認してください。
• マザーボードの損傷を防ぐために、ネジがマザーボードの回路やそのコンポ
ーネントに触れないようにしてください。
• マザーボードの上またはコンピュータのケース内部に、ネジや金属コンポー
ネントが残っていないことを確認してください。
• コンピュータシステムは、平らでない面の上に置かないでください。
• コンピュータシステムを高温環境で設置しないでください。
• 取り付け中にコンピュータのパワーをオンにすると、システムコンポーネント
が損傷するだけでなく、ケガにつながる恐れがあります。
• 取り付けの手順について不明確な場合や、製品の使用に関して疑問がある場
合は、正規のコンピュータ技術者にお問い合わせください。
第 1 章 ハードウェアの取り付け
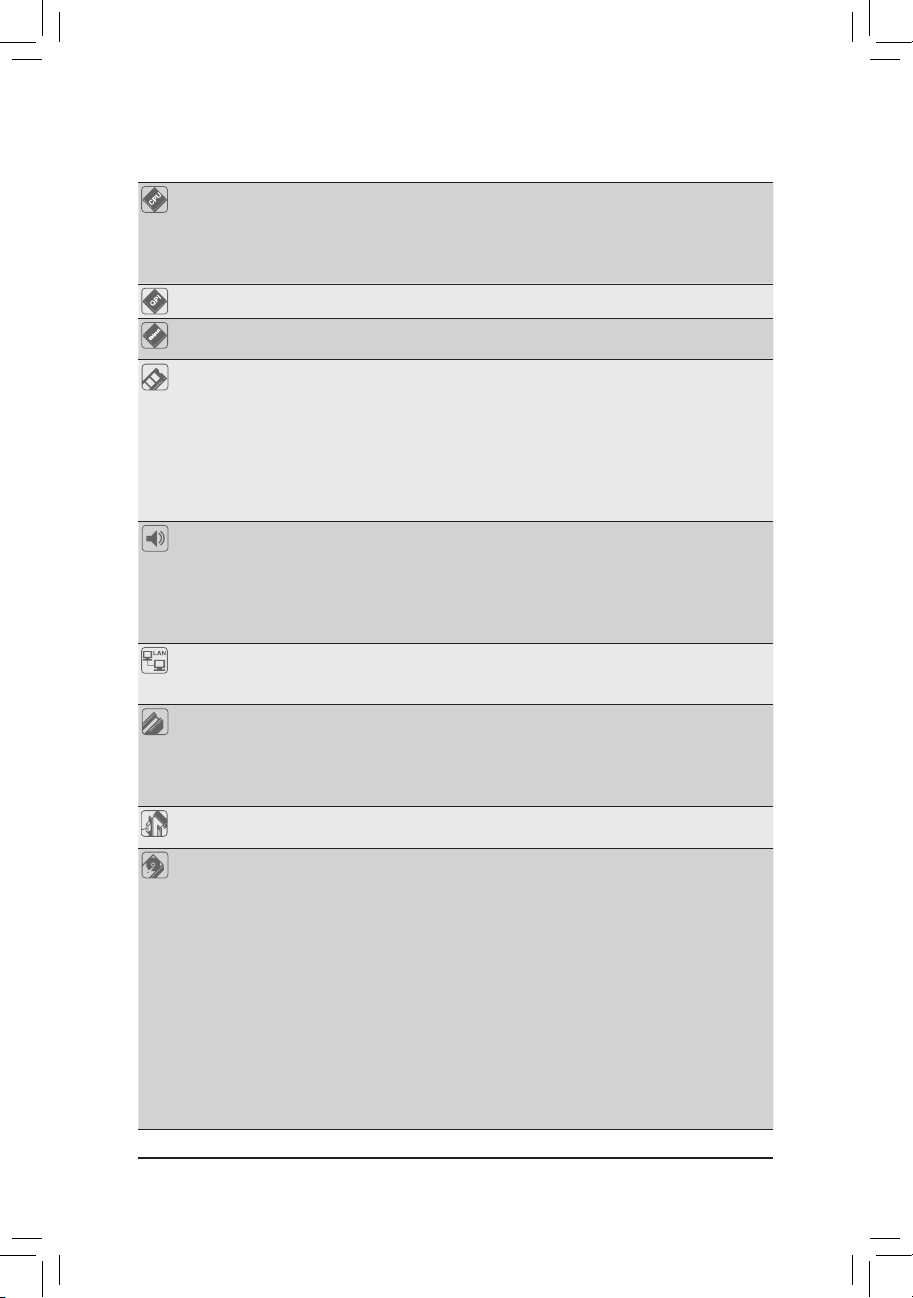
ハードウェアの取り付け - 10 -
1-2 製品の仕様
CPU LGA 1366 パッケージの Intel
®
Core™ i7 シリーズプロセッサをサポート
します
(最新の CPU サポートリストについては、GIGABYTE の Web サイトに
アクセスしてください)。
L3 キャッシュは CPU で異なります
QPI 4.8GT/s, 6.4GT/s
チップセット ノースブリッジ: Intel
®
X58 Express チップセット
サウスブリッジ: Intel
®
ICH10R
メモリ 最大 24 GB のシステムメモリをサポートする 1.5V DDR3 DIMM ソケット
(x6)
(注 1)
デュアルまたは 3 チャンネルメモリアーキテクチャ
DDR3 2200/1333/1066/800 MHz メモリモジュールのサポート
非 ECCメモリモジュールのサポート
XMP(エクストリームメモリプロファイル)メモリモジュールのサポート
(最新のメモリサポートリストについては、GIGABYTE の Web サイト
にアクセスしてください)。
オーディオ Realtek ALC889 コーデック
ハイディフィニションオーディオ
2/4/5.1/7.1 チャンネル
Dolby
®
Home Theater のサポート
S/PDIF 入出力のサポート
CD 入力のサポート
LAN Realtek RTL8111E チップ (x2) (10/100/1000 Mbit)
Teaming のサポート
Smart Dual LAN のサポート
拡張スロッ
トーフェイス
PCI Express x16 スロット (X4)、 x16 で実行 (PCIEX16_1/PCIEX16_2/
PCIEX16_3/PCIEX16_4)
(注 2)
PCI Express x16 スロット (X3)、 x8 で実行 (PCIEX8_1/PCIEX8_2/
PCIEX8_3)
(注 3)
(PCI ExpressスロットはすべてPCI Express 2.0に準拠しています。)
マルチグラフィッ
クステクノロジ
2-Way/3-Way/4-Way ATI CrossFireX
™
/NVIDIA SLI テクノロジーのサポート
ストレージイ
ンターフェイス
サウスブリッジ:
- 最大 6 つの SATA 3Gb/s デバイスをサポートする 6 x SATA 3Gb/s
コネクタ (SATA2_0~SATA2_5)
- SATA RAID 0、RAID 1、RAID 5 および RAID 10 をサポート
Marvell 9128 チップ:
- 最大 2 つの SATA 6Gb/s デバイスをサポートする 2 x SATA 6Gb/s
コネクタ (GSATA3_6, GSATA3_7)
- SATA RAID 0、RAID 1 のサポート
GIGABYTE SATA2 チップ:
- ATA-133/100/66/33 および 最大 2つの IDE デバイスをサポートす
る IDE コネクタ (x1)
- 最大 2 個の SATA 3Gb/s デバイスをサポートする 2x SATA 3Gb/s
コネクタ (GSATA2_8、GSATA2_9) (x2)
- SATA RAID 0、RAID 1 および JBOD のサポート
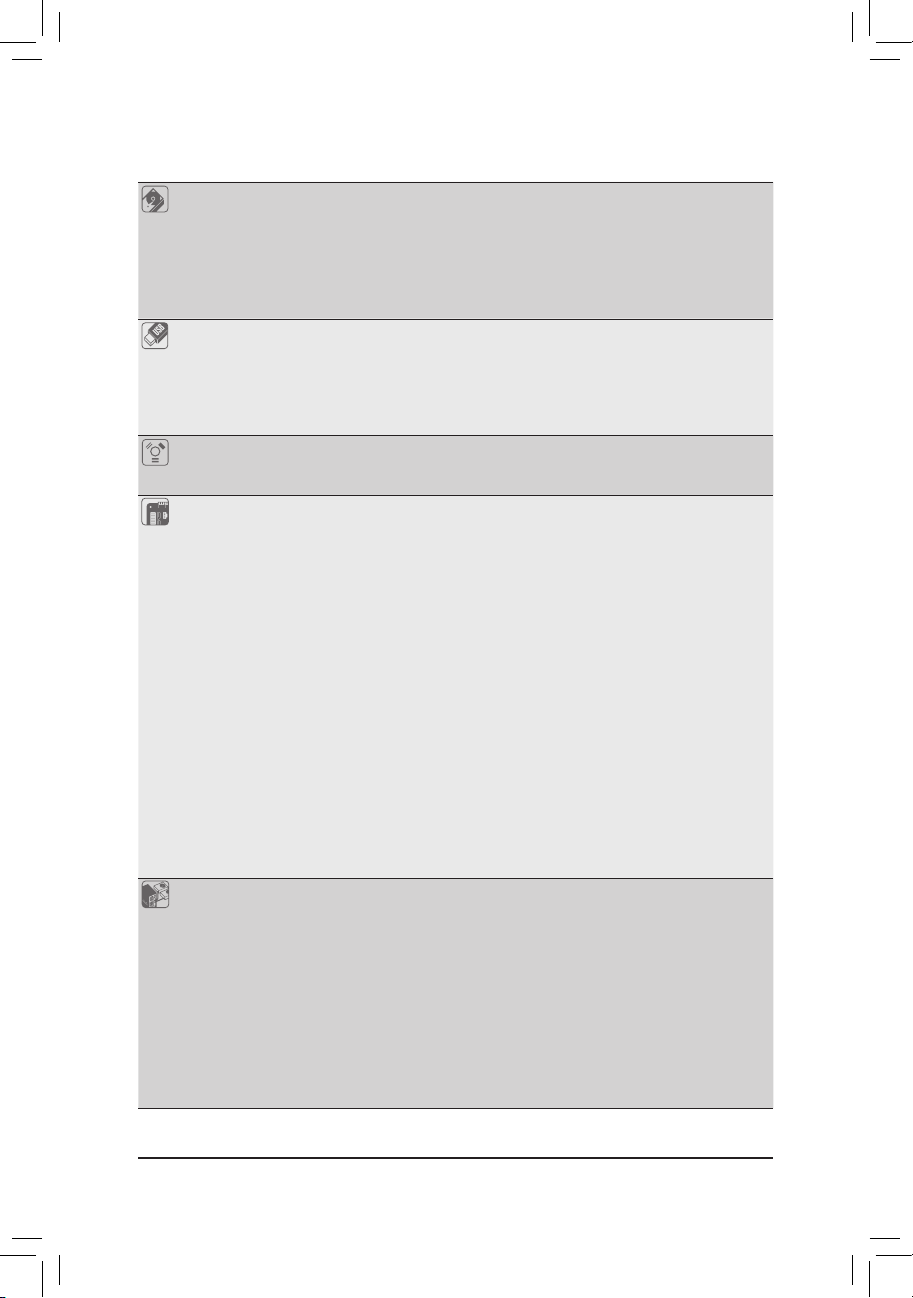
- 11 - ハードウェアの取り付け
ストレージイ
ンターフェイス
JMicron JMB362 チップ:
- 最大 2つの SATA 3Gb/s デバイスをサポートする背面パネルの
2 x eSATA 3Gb/s コネクタ (eSATA/USB コンボ)
- SATA RAID 0、RAID 1 および JBOD のサポート
iTE IT8720 チップ:
- 最大 1 つのフロッピーディスクドライブをサポートするフロッ
ピーディスクドライブコネクタ (x1)
USB サウスブリッジ:
- 最大 12 の USB 2.0/1.1 ポート(6 は 2つの eSATA/USB コンボを含
め背面パネルに、6つは内部 USB ヘッダに接続されたUSBブラ
ケットを介して)
NEC D720200F1 チップ:
- 背面パネルに最大 2 つの USB 3.0/2.0 ポート
IEEE 1394 T.I. TSB43AB23 チップ:
- 最大 3 つの IEEE 1394a ポート (背面パネルに 2 つ、内部 IEEE
1394a ヘッダに接続された IEEE 1394a ブラケットを介して 1 つ)
内部コネクタ 24 ピン ATX メイン電源コネクタ (x1)
8 ピン ATX 12V 電源コネクタ (x2)
4 ピン PCIe 12V 電源コネクタ (x2)
フロッピーディスクドライブコネクタ (x1)
IDE コネクタ (x1)
SATA 3Gb/s コネクタ (x8)
SATA 6Gb/s コネクタ (x2)
CPU ファンヘッダ (x1)
システムファンヘッダ (x3)
電源ファンヘッダ (x1)
ノースブリッジファンヘッダ (x1)
前面パネルヘッダ (x1)
前面パネルオーディオヘッダ (x1)
CD インコネクタ (x1)
S/PDIF インヘッダ (x1)
S/PDIF アウトヘッダ (x1)
USB 2.0/1.1 ヘッダ (x3)
IEEE 1394a ヘッダ (x1)
電源ボタン (x1)
リセットボタン (x1)
背面パネルの
コネクタ
PS/2 キーボードポート (x1)
PS/2 マウスポート (x1)
同軸 S/PDIF アウトコネクタ (x1)
光学 S/PDIF アウトコネクタ (x1)
クリアリング CMOS ジャンパ (x1)
IEEE 1394a ポート (x2)
USB 2.0/1.1 ポート (x4)
USB 3.0/2.0 ポート (x2)
eSATA/USB コンボコネクタ (x2)
RJ-45 ポート (x2)
オーディオジャック (x6) (センター/サブウーファスピーカーアウト/背面ス
ピーカーアウト/側面スピーカーアウト/ラインイン/ラインアウト/マイク)
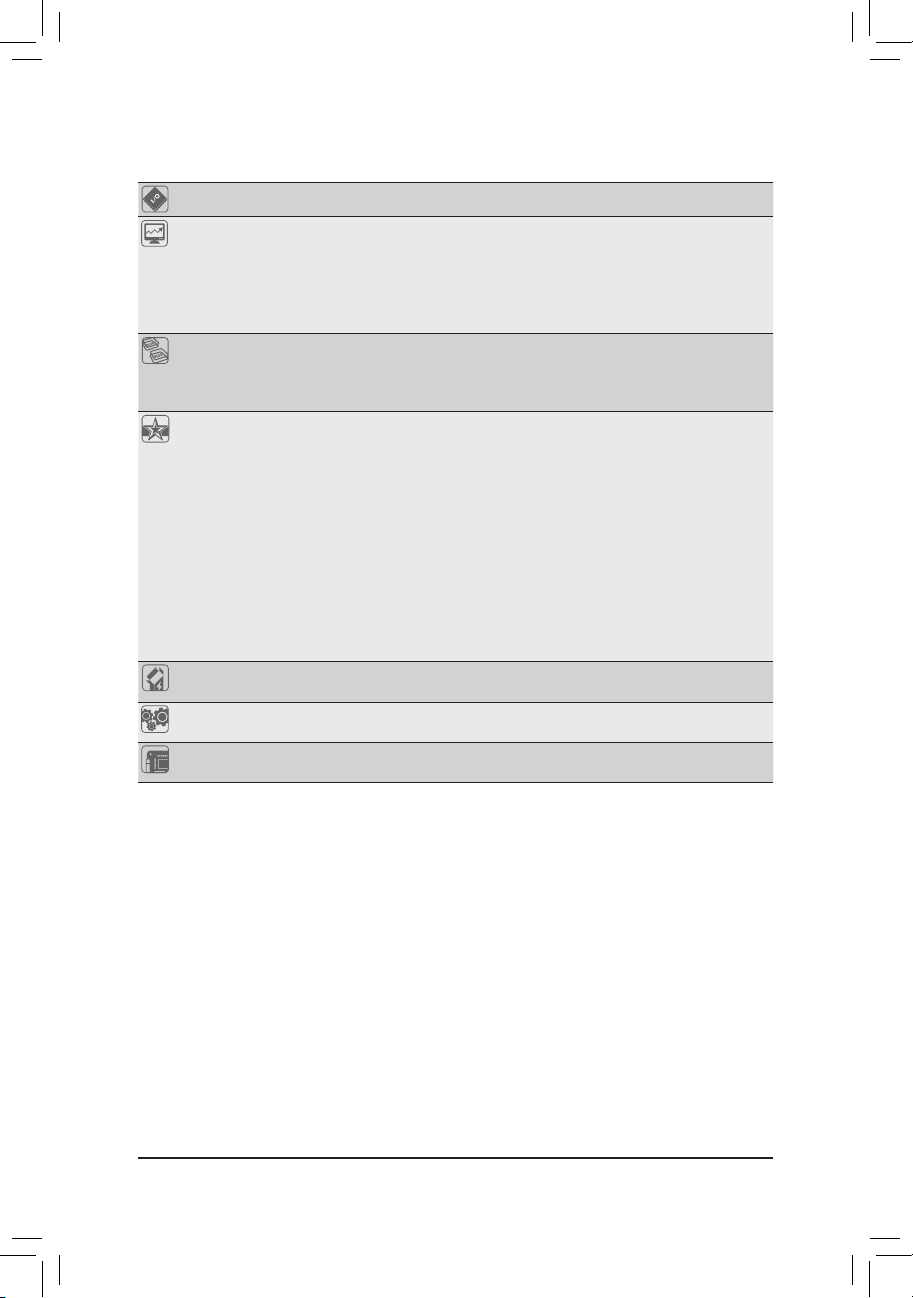
ハードウェアの取り付け - 12 -
(注 1) Windows 32 ビットオペレーティングシステムの制限により、4 GB 以上の物理メモリを
取り付けても、表示される実際のメモリサイズは 4 GB より少なくなります。
(注 2) 最適のパフォーマンスを出すために、PCI Express グラフィックスカードを 1つしか取り
付けない場合、PCIEX16_1 スロットに必ず取り付けてください。PCI Express グラフィッ
クスカードを 2つ取り付ける場合、PCIEX16_1 と PCIEX16_3 スロットに取り付けること
をお勧めします。
(注 3) それぞれのPCIEX8スロットは対応するPCIEX16スロットとバンド幅を共有しています
(PCIEX8_1はPCIEX16_1と、PCIEX8_2はPCIEX16_2と、PCIEX8_3はPCIEX16_3と)。PCIEX8スロッ
トが装着されている時、その対応するPCIEX16スロットは最大x8モードで作動します。
(注 4) CPU/ システム ファン速度コントロール機能がサポートされているかどうかは、取り付
けた CPU/ システム クーラーによって異なります。
(注 5) EasyTune の使用可能な機能は、マザーボードのモデルによって異なります。
I/Oコントローラ
iTE IT8720 チップ
ハードウェア
モニタ
システム電
圧の検出
CPU/ システム/
ノースブリッジの温度検出
CPU/ システム/
パワーファン速度の検出
CPU 過熱警告
CPU ファンの
失敗警告
CPU ファン速
度制御
(注 4)
BIOS 16 Mbit フラッシュ (x2)
正規ライセンス版 AWA
RD BIOS を搭載
DualBIOS™ のサポート
PnP
1.0a, DMI 2.0, SM BIOS 2.4, ACPI 1.0b
固有の機能 @BIOS のサポート
Q-Flash のサポート
Xpress BIOS Rescue のサポート
Download Center のサポート
Xpress Install のサポートl
Xpress Recovery2 のサポート
EasyTu
ne のサポート
(注 5)
Dynamic Energy Saver™ 2 のサポート
Smart 6™
のサポート
Auto Green のサポート
eXtreme Hard Drive (X.H.D) のサポート
ON/OFF Charge のサポート
Q-Share のサポート
バンドルされ
たソフトウェア
Norton インターネットセキュリティ (OEM バージョン)
オペレーティ
ングシステム
Microsoft
®
Windows® 7/Vista/XP のサポート
フォームファ
クタ
XL-ATX フォームファクタ、34.5cm x 26.2cm
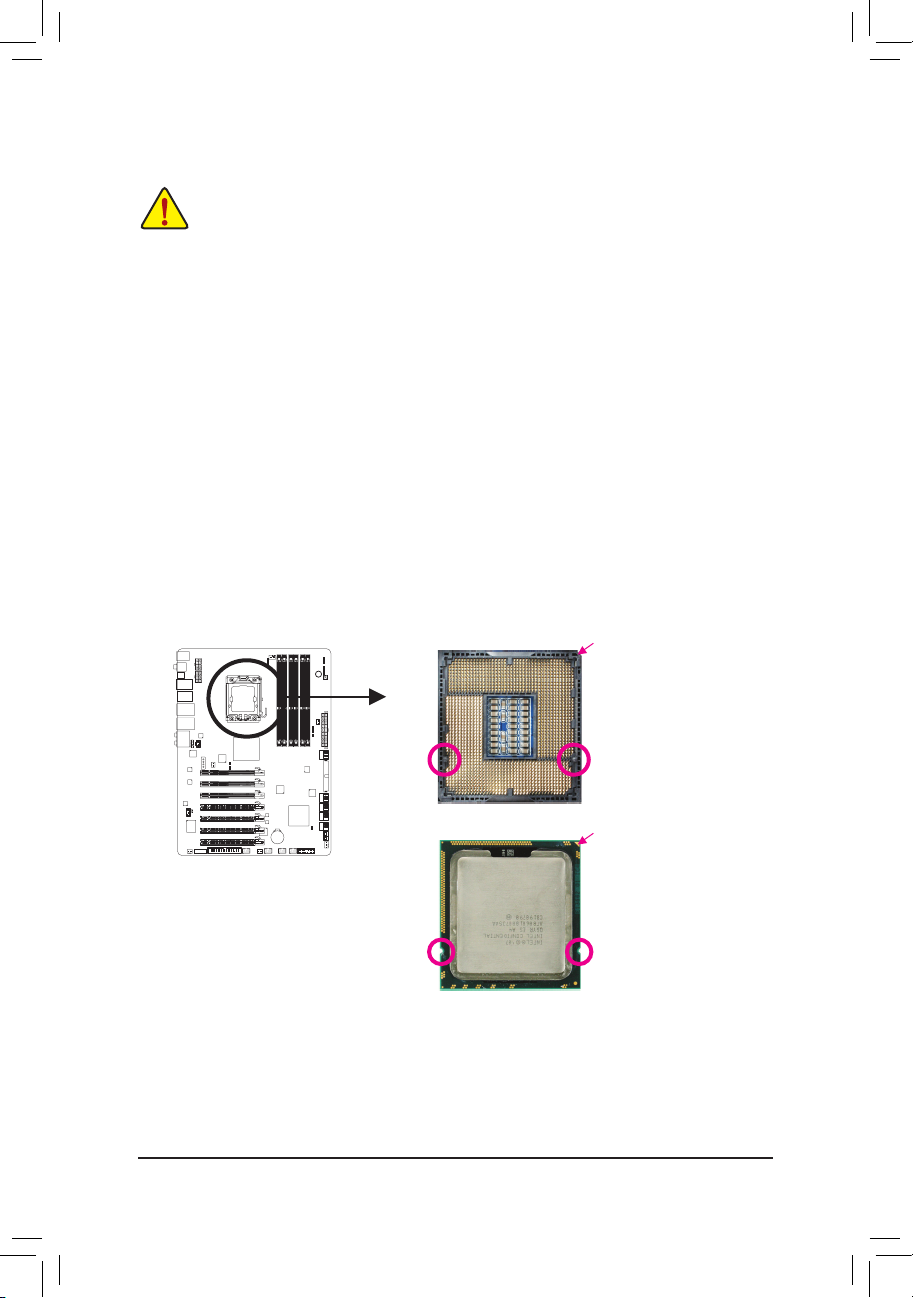
- 13 - ハードウェアの取り付け
1-3 CPU および CPU クーラーの取り付け
1-3-1 CPU を取り付ける
A. マザーボード CPU ソケットのアライメントキーおよび CPU のノッチを確認します。
CPU を取り付ける前に次のガイドラインをお読みください。
マザーボードが CPU をサポートしていることを確認してください。 ・
(最新の CPU サポートリストについては、GIGABYTE の Web サイトにアクセスしてくだ
さい)。
ハードウェアが損傷する原因となるため、CPU を取り付ける前に必ずコンピュータの・
パワーをオフにし、コンセントから電源コードを抜いてください。
CPU のピン 1 を探します。CPU は間違った方向には差し込むことができません。(また・
は、CPU の両側のノッチと CPU ソケットのアライメントキーを確認します)。
CPU の表面に熱伝導グリスを均等に薄く塗ります。・
CPU クーラーを取り付けないうちは、コンピュータのパワーをオンにしないでくださ・
い。CPU が損傷する原因となります。
CPU の仕様に従って、CPU のホスト周波数を設定してください。ハードウェアの仕様・
を超えたシステムバスの周波数設定は周辺機器の標準要件を満たしていないため、
お勧めできません。標準仕様を超えて周波数を設定したい場合は、CPU、グラフィック
スカード、メモリ、ハードドライブなどのハードウェア仕様に従ってください。
ノッチ
アライメント
キー
LGA1366 CPU
LGA1366 CPU ソケット
CPU ソケットのピン 1 隅
CPU の三角形のピン 1 マーキング
アライメントキー
ノッチ

ハードウェアの取り付け - 14 -
CPU ソケットレバー
B.
以下のステップに従って、CPU をマザーボード の CPU ソケットに正しく取り付けてください。
ステップ 2:
CPU ソケットの金属製ロードプレートを持
ち上げます。
ステップ 4:
CPU を親指と人差し指で抑えます。CPU
ピン 1 のマーキング (三角形) を CPU ソ
ケットのピン 1 隅に合わせ (または、CPU
ノッチをソケットアライメントキーに合
わせ)、CPU を所定の位置にそっと差し込
みます。
ステップ 3:
親指と人差し指を使い、指示通りに保護ソ
ケットをつまんで、真っ直ぐ上に持ち上げ
ます。(ソケットの接点に触れないでくださ
い。CPU ソケットを保護するため、CPU を
搭載していないときは常に保護ソケットカ
バーを着けてください。)
ステップ 5:
CPU が正しく挿入されたら、ロードプレー
トを元に戻し、CPU ソケットレバーをその
ロックされた位置に押し込んでください。
CPU を取り付ける前に、CPU の損傷を防ぐためにコンピュータのパワーをオフにし、コン
セントから電源コードを抜いてください。
ステップ 1:
CPU ソケットレバーを完全に持ち上げます。
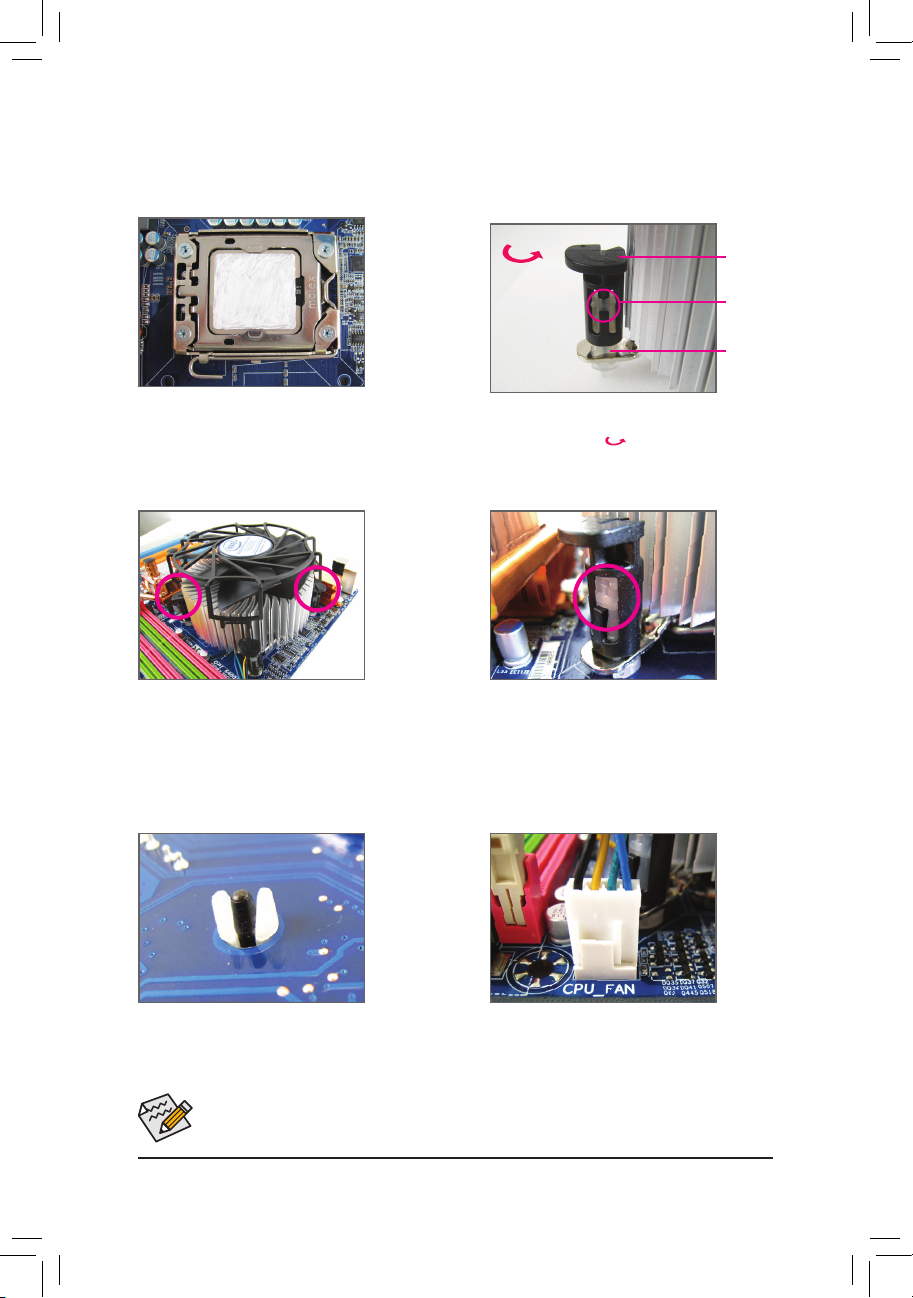
- 15 - ハードウェアの取り付け
1-3-2 CPU クーラーを取り付ける
以下のステップに従って、CPU クーラーをマザーボードに正しく取り付けてください。(以下の
手順は、サンプルのクーラーとして Intel® ボックスクーラーを使用しています。)
ステップ 2:
クーラーを取り付ける前に、オスプッシュ
ピンの矢印記号 の方向に注意してく
ださい。(矢印の方向に沿ってプッシュピ
ンを回すとクーラーが取り外され、逆の方
向に回すと取り付けられます。)
ステップ 1:
取り付けた CPU の表面に熱伝導グリスを
均等に薄く塗ります。
ステップ 3:
クーラーを CPU の上に配置し、マザーボ
ードのピン穴を通して 4 つのプッシュピ
ンを揃えます。プッシュピンを、対角方向
に押し下げてください。
ステップ 4:
それぞれのプッシュピンを押し下げると、
「クリック音」が聞こえます。オスとメスの
プッシュピンがしっかり結合していること
を確認してください (クーラーを取り付け
る方法については、CPU クーラーの取り
付けマニュアルを参照してください)。
CPU クーラーと CPU の間の熱伝導グリス/テープは CPU にしっかり接着されている
ため、CPU クーラーを取り外すときは、細心の注意を払ってください。CPU クーラー
を不適切に取り外すと、CPU が損傷する恐れがあります。
ステップ 5:
取り付け後、マザーボードの背面をチェッ
クします。プッシュピンを上の図のように
差し込むと、取り付けは完了です。
ステップ 6:
最後に、CPU クーラーの電源コネクタを
マザーボードの CPU ファンヘッダ (CPU_
FAN) に取り付けてください。
オスの
プッシュ
ピン
メスの
プッシュ
ピン
メスのプ
ッシュピ
ンの上面
オスプッシ
ュピンの矢
印記号の
方向

ハードウェアの取り付け - 16 -
1-4 ハイブリッドサイレントパイプモジュールを取り付ける
ハイブリッドサイレントパイプモジュールを取り付ける前に、次のガイドラインをお読みください。
シャーシからマザーボードのF_AUDIOコネクタに前面オーディオモジュールを接続
する場合、障害を避けるために、ハイブリッドサイレントパイプモジュールを取
り付ける前に必ずこのモジュールを接続してください。
ハイブリッドサイレントパイプ
必要なツール:
1. ドライバー
2. 熱グリース
3. ねじはマザーボードに含まれています
以下のステップに従ってハイブリッドサイレントパイプモジュールを取り付けてください:
ステップ 1:
ノースブリッジ
ヒートシンク台の
面とその溝に熱グ
リースを薄く塗り
ます。
ステップ 2:
ハイブリッドサイ
レントパイプモ
ジュールのヒート
シンクの下のヒー
トパイプを、ノース
ブリッジヒートシン
ク台のトンネルに
配置します。
ステップ 3:
ハイブリッドサイ
レントパイプヒー
トシンクを付属の
ねじでヒートシン
ク台に固定します。
(ヒートシンクが
揺れないように、
片手で羽根の上
部を押さえます。)
ステップ 4:
左の図は、4つの
ねじがヒートシン
クとヒートシンク
台にしっかり留め
られているところ
を示しています。
ステップ 5:
ハイブリッドサイレントパイプブラケットをねじでシャーシ背面のパネル
に固定し、取付を完了します。
ノースブリッジヒートシンクのウォーターブロックの場合、7.5mmの内径と10mmの外径
のある管を推奨します。管を接続した後、管がウォーターブロックにしっかりときつく
取り付けられ漏れがないことを確認してください。
(注) お受け取りになるコンポーネントは、図の製品と外観が異なっていることがあります。
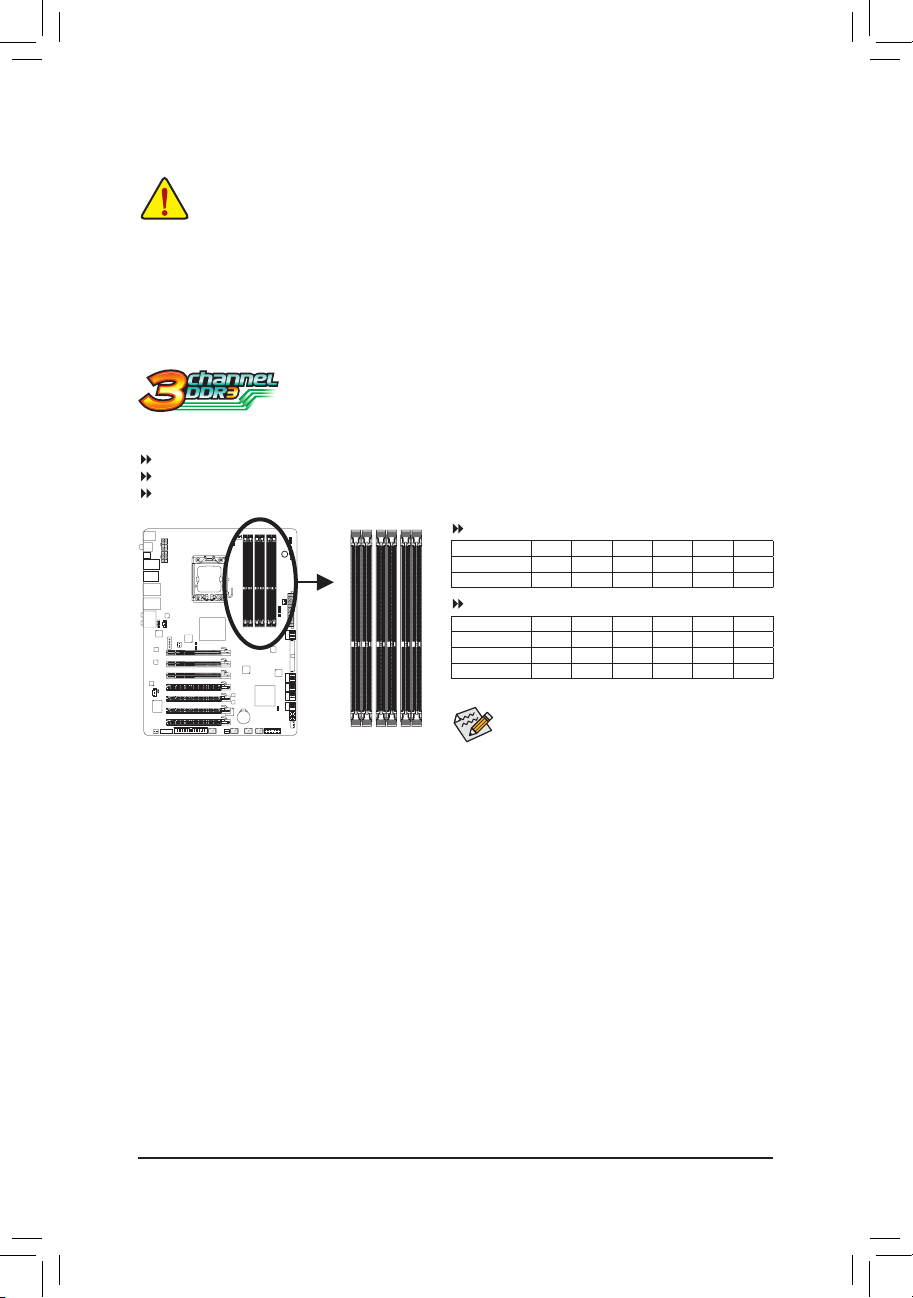
- 17 - ハードウェアの取り付け
1-5-1 デュアルまたは 3 チャンネルのメモリ設定
このマザーボードには、6 つの DDR3 メモリソケットが搭載されており、デュ
アルまたは3チャンネルテクノロジをサポートします。メモリを取り付けた後、
BIOS はメモリの仕様と容量を自動的に検出します。デュアルまたは 3 チャン
ネルメモリモードは、元のメモリバンド幅を 2 倍または 3 倍に拡げます。
6 つの DDR3 メモリソケットは、3 つのチャンネルに分割されます。
チャンネル 0: DDR3_1, DDR3_2
チャンネル 1: DDR3_3, DDR3_4
チャンネル 2: DDR3_5, DDR3_6
1-5 メモリの取り付け
デュアルチャンネルメモリ構成表
3 チャンネルメモリ構成表
(SS=片面、DS=両面、「- -」=メモリなし)
チップセット制限により、デュアルまたは 3 チャンネルモードでメモリを取り付ける前に、次のガイド
ラインをお読みください。
デュアルチャンネル--
1. DDR3 メモリモジュールが1つしか取り付けられていない場合、デュアルチャンネルモードは有効
になりません。
2. 2つまたは 4つのモジュールでデュアルチャンネルモードを有効にしているとき、同じ容量、ブラン
ド、速度、チップのメモリをご使用になることをお勧めします。2 つのメモリモジュールでデュアル
チャンネルモードを有効にしているとき、DDR3_1 と DDR3_3 ソケットに必ず取り付けてください。
3 チャンネル--
1. 1 つまたは 2 つの DDR3 メモリモジュールが取り付けられている場合、3 チャンネルモードは有
効にできません。
2. 3 つ、4 つまたは 6 つのつのモジュールで 3 チャンネルモードを有効にしているとき、同じ容量、
ブランド、速度、チップのメモリをご使用になることをお勧めします。3 つのメモリモジュールで
3 チャンネルモードを有効にしているとき、DDR3_1、DDR3_3 と DDR3_5 ソケットに必ず取り付け
てください。4 つのメモリモジュールで 3 チャンネルモードを有効にしているとき、DDR3_1、
DDR3_2、DDR3_3 と DDR3_5 ソケットに必ず取り付けてください。
メモリを取り付ける前に次のガイドラインをお読みください:
• マザーボードがメモリをサポートしていることを確認してください。同じ容量、ブランド、速
度、およびチップのメモリをご使用になることをお勧めします。
(最新のメモリサポートリストについては、GIGABYTE の Web サイトにアクセスしてください)。
• ハードウェアが損傷する原因となるため、メモリを取り付ける前に必ずコンピュータのパワ
ーをオフにし、コンセントから電源コードを抜いてください。
•
メモリモジュールは取り付け位置を間違えぬようにノッチが設けられています。メモリモジュ
ールは、一方向にしか挿入できません。メモリを挿入できない場合は、方向を変えてください。
DDR3_2 DDR3_1 DDR3_4 DDR3_3 DDR3_6 DDR3_5
3 つのモジュール - - DS/SS - - DS/SS - - DS/SS
4 つのモジュール DS/SS DS/SS - - DS/SS - - DS/SS
6 つのモジュール DS/SS DS/SS DS/SS DS/SS DS/SS DS/SS
DDR3_2 DDR3_1 DDR3_4 DDR3_3 DDR3_6 DDR3_5
2 つのモジュール - - DS/SS - - DS/SS - - - -
4 つのモジュール DS/SS DS/SS DS/SS DS/SS - - - -
1つの DDR3 メモリモジュールのみが取り付け
られている場合、必ず DDR3_1 または DDR3_3
ソケットに取り付けてください。
DDR3_2
DDR3_1
DDR3_4
DDR3_3
DDR3_6
DDR3_5
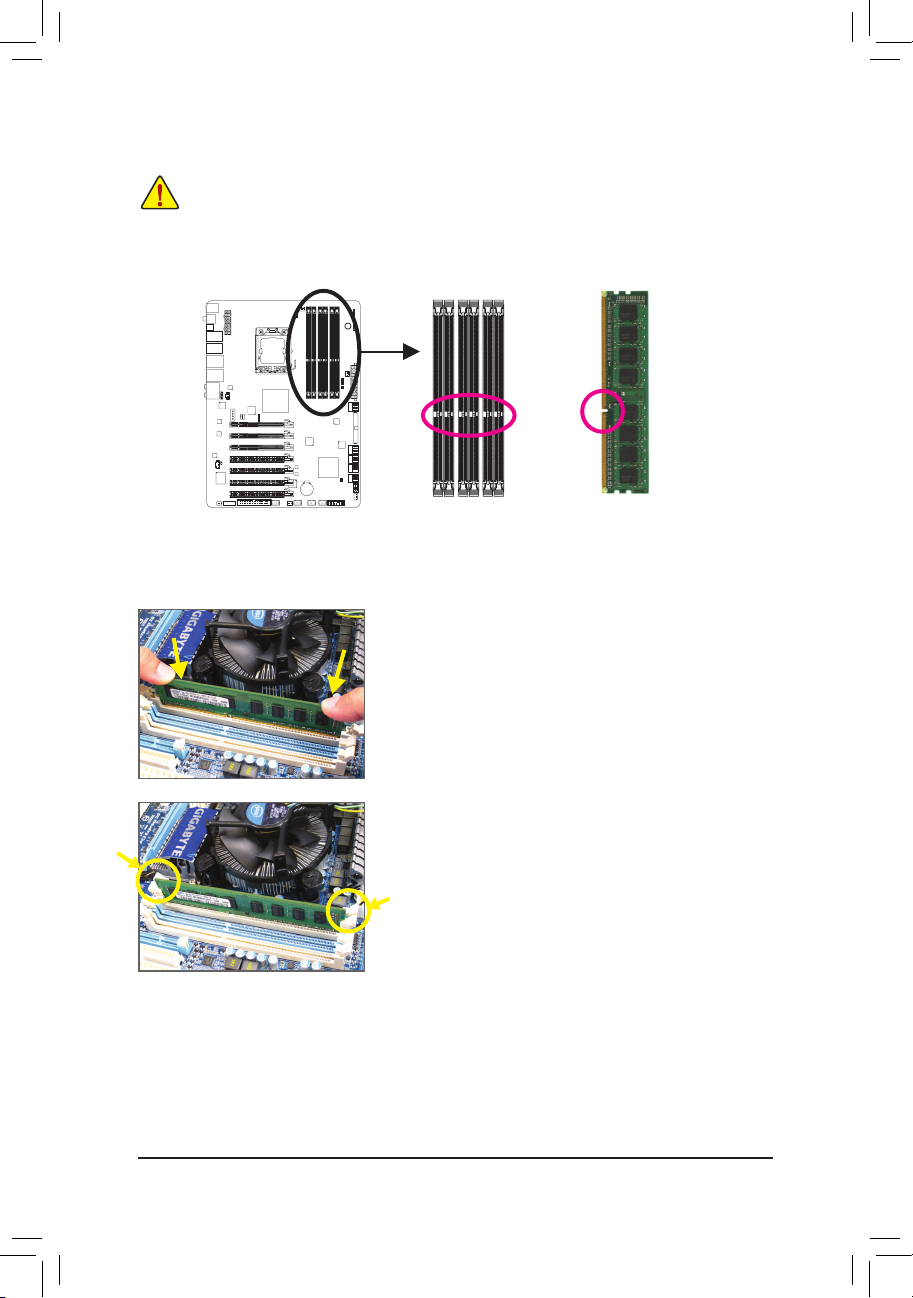
ハードウェアの取り付け - 18 -
1-5-2 メモリの取り付け
ノッチ
DDR3 メモリモジュールにはノッチが付いているため、一方向にしかフィットしません。以下の
ステップに従って、メモリソケットにメモリモジュールを正しく取り付けてください。
ステップ 1:
メモリモジュールの方向に注意します。メモリソケットの両
端の保持クリップを広げ、ソケットにメモリモジュールを取
り付けます。左の図に示すように、指をメモリの上に置き、
メモリを押し下げ、メモリソケットに垂直に差し込みます。
ステップ 2:
メモリモジュールがしっかり差し込まれると、ソケットの両端
のチップはカチッと音を立てて所定の位置に収まります。
メモリモジュールを取り付ける前に、メモリモジュールの損傷を防ぐためにコンピュータ
のパワーをオフにし、コンセントから電源コードを抜いてください。
DDR3 と DDR2 DIMM は、互いにまたは DDR DIMM と互換性がありません。このマザーボー
ドに DDR3 DIMM を取り付けていることを確認してください。
DDR3 DIMM
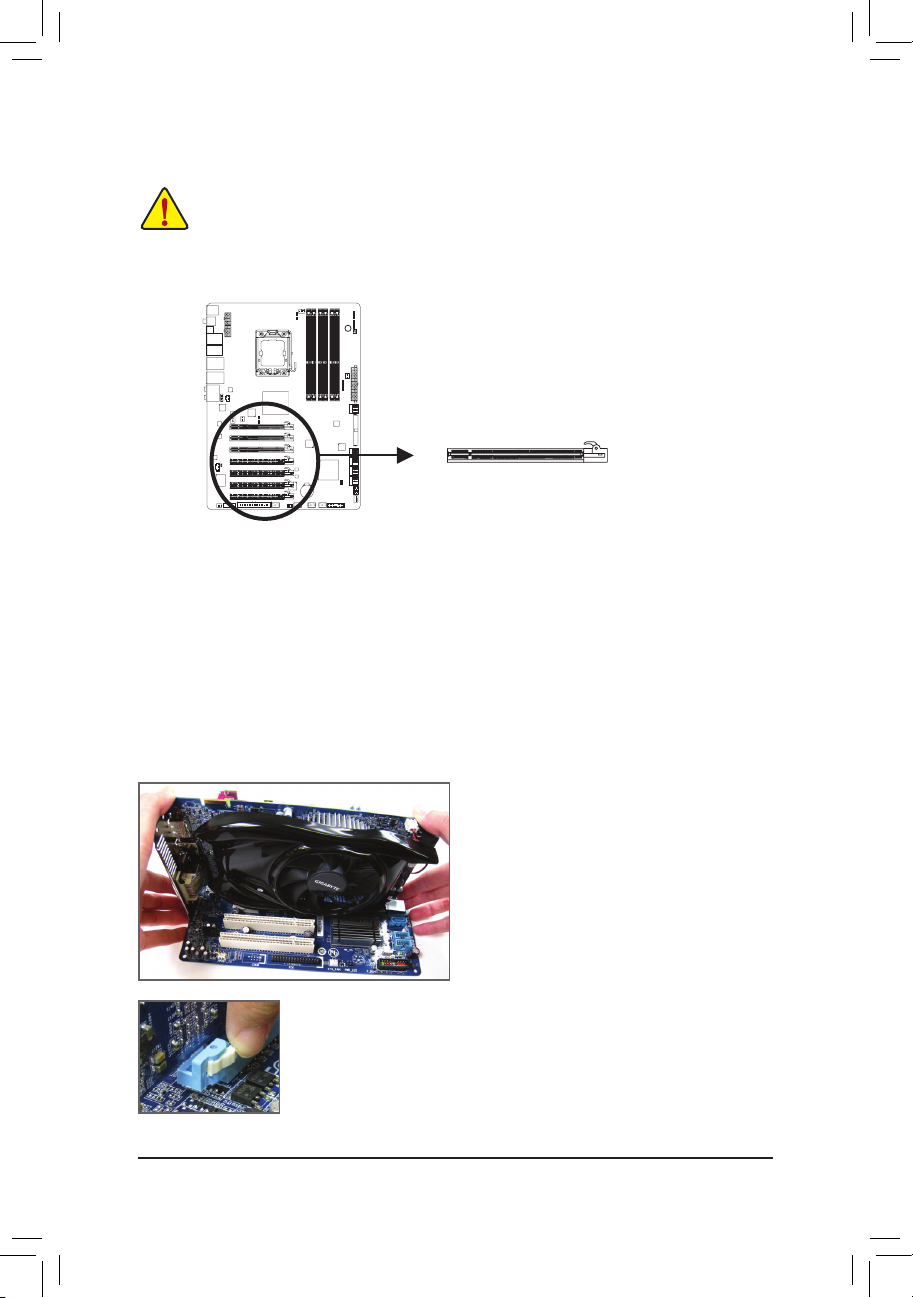
- 19 - ハードウェアの取り付け
1-6 拡張カードの取り付け
拡張カードを取り付ける前に次のガイドラインをお読みください:
•
マザーボードが拡張カードをサポートしていることを確認してください。拡張カー
ドに付属するマニュアルをよくお読みください。
•
ハードウェアが損傷する原因となるため、拡張カードを取り付ける前に必ずコン
ピュータのパワーをオフにし、コンセントから電源コードを抜いてください。
PCI Express x16 スロット
以下のステップに従って、拡張スロットに拡張カードを正しく取り付けてください。
1. カードをサポートする拡張スロットを探します。シャーシの背面パネルから金属製のス
ロットカバーを取り外します。
2.
カードの位置をスロットに合わせ、スロットに完全に装着されるまでカードを下に押します。
3. カードの金属の接点がスロットに完全に挿入されていることを確認します。
4. カードの金属製ブラケットをねじでシャーシの背面パネルに固定します。
5. すべての拡張カードを取り付けたら、シャーシカバーを元に戻します。
6. コンピュータのパワーをオンにします。必要に応じて、BIOS セットアップを開き、拡張カー
ドで要求される BIOS の変更を行ってください。
7. 拡張カードに付属するドライバを、オペレーティングシステムにインストールします。
例: PCI Express x16 グラフィックスカードの取り付けと取り外し:
•
グラフィックスカードの取り付け:
カードの上端が PCI Express スロットに完
全に挿入されるまで、そっと押し下げます。
カードがスロットにしっかり装着され、動か
ないことを確認してください。
•
カードを取り外す:
スロットのレバーをそっと押し戻し、カードを真っ直ぐ上に持ち上げ
てスロットから出します。

ハードウェアの取り付け - 20 -
1-7 ATI CrossFireX™/NVIDIA SLI 構成のセットアップ
A. システム要件
- 2方向 CrossFireX/SLI テクノロジーは現在、Windows XP、Windows Vista、およびWindows 7オペ
レーティングシステムをサポートしています。
- 3方向/4方向 CrossFireX/SLI テクノロジーは現在、Windows VistaとWindows 7オペレーティング
システムのみをサポートしています。
- CrossFireX/SLI 対応のマザーボード(PCI Express x16 スロットを2つ/3つ/4つ、正しいドライバ
を搭載)
- 同じブランドの2つ/3つ/4つのCrossFireX/SLI 対応グラフィックスカードおよびチップと正し
いドライバ (3方向/4方向 CrossFireX 技術をサポートする現在の ATI GPU には、Radeon HD
3800シリーズ、Radeon HD 4800 および Radeon HD 5800 シリーズがあります。3方向SLI技術を
サポートする現在のNVIDIA GPUには、8800 GTX、 8800 Ultra、9800 GTX、GTX 260、GTX 280など
があります。4-Way SLIテクノロジをサポートする現在のNVIDIA GPUには、GTX 285が含まれ
ます。)
- CrossFireX
(注 1)
/SLIブリッジコネクタ
- 十分な電力のある電源装置を推奨します
(注 2)
(電源要件については、グラフィックスカード
のマニュアルを参照してください)
B. グラフィックスカードを接続する
ステップ 1:
「1-6 拡張カードを取り付ける」のステップに従って、PCI Express x16 スロットに 2つ/3つ/4つの
CrossFireX/SLI-ready
グラフィックスカードを取り付けます。次の表では、2/3/4カードの推奨される
CrossFireX/SLI 設定を示しています。
(注 1) ブリッジコネクタはグラフィックスカードによって必要となる場合もあれば、必要な
い場合もあります。
(注 2) 2つ以上グラフィックスカードを取り付けるとき、電源装置から出る電源ケーブルを
PCIE_12V_1とPCIE_12V_2に接続する必要があります。これを守らないと、システムが
不安定になります。
ステップ 2:
2 つ/3 つ/4 つのカードの上部にある CrossFireX
(注)
/SLI 金縁コネクタ に CrossFireX/SLI ブリッジコネク
タを挿入します。(4-Way SLI設定をセットアップするには、4-Way SLIブリッジコネクタを取り付けます。
取り付ける問い、ブリッジコネクタの方法に注意してください。PCIEX16_2とPCIEX16_4スロットのグラ
フィックスカードの上にある2つの金のエッジコネクタは、4-Way SLIを正しく操作するために、ブリッ
ジコネクタに挿入する必要があります。)
ステップ 3:
ディスプレイカードを PCIEX16_1 スロットのグラフィックスカードに差し込みます。
推奨される2/3/4-Way CrossFireX/SLI設定:
PCIEX16_1 PCIEX16_2 PCIEX16_3 PCIEX16_4 PCIEX8_1 PCIEX8_2 PCIEX8_3
2 方向
a
- -
a
- - - - - -
3 方向
a a a
- - - - - -
4 方向
a a a a
- - - -
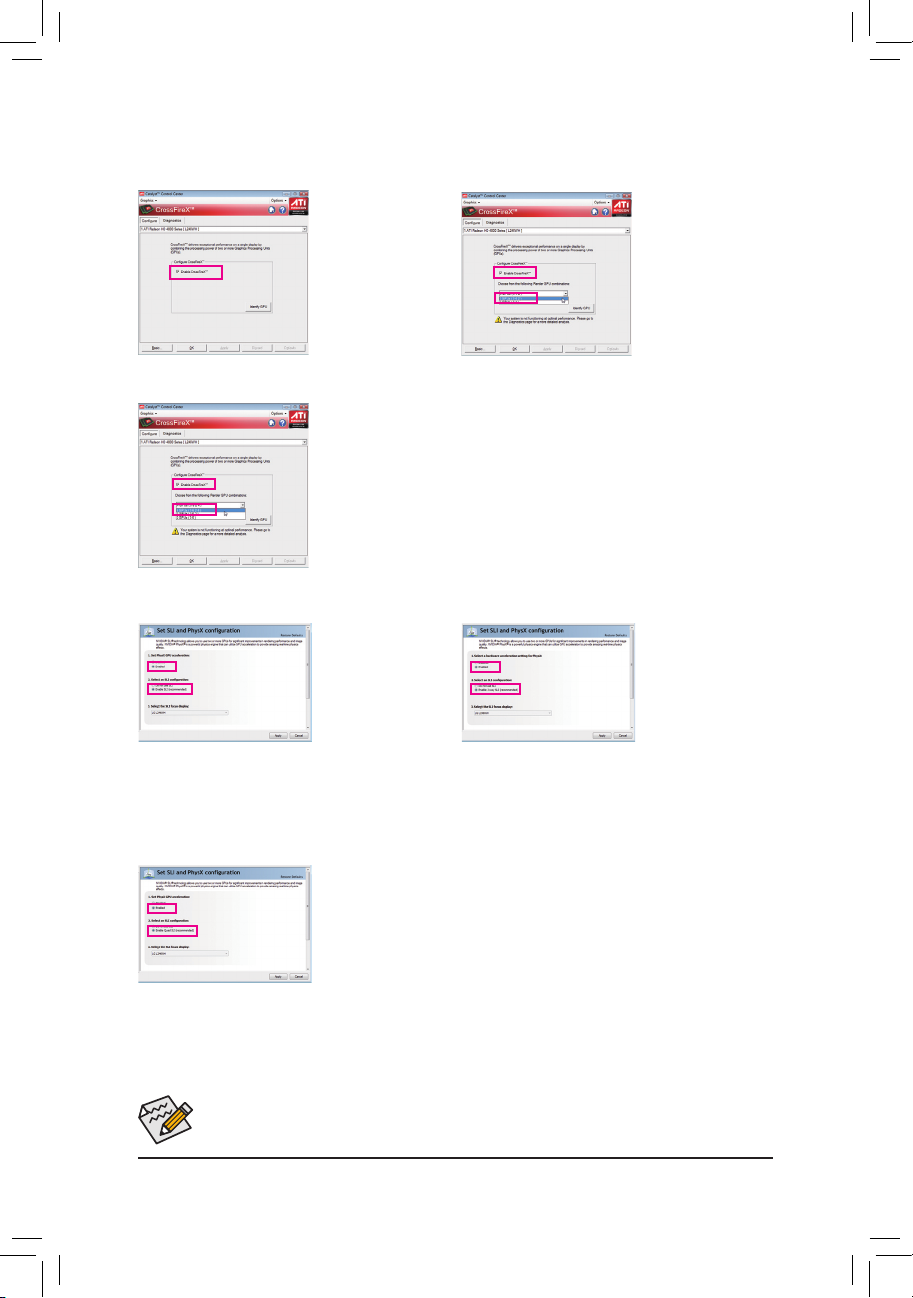
- 21 - ハードウェアの取り付け
C. グラフィックスカードドライバを構成する
C-1. CrossFireX 機能を有効にする
C-2. SLI 機能を有効にする
2方向CrossFireXの場合:
オペレーティングシス
テムにグラフィックス
カードドライバを取
り付けた後、Catalyst
Control Center に移
動します。CrossFireX
メニューを閲覧し、
Enable CrossFireX™
チェックボックスが選
択されていることを
確認します。OK をク
リックして適用します。
3方向CrossFireXの場合:
CrossFireX メニュー
にブラウズし、Enable
CrossFireX™にする
チェックボックスを選
択し、3 GPUs の組み合
わせを選択します。OK
をクリックして適用し
ます。
CrossFireX/SLI テクノロジを有効にするための手順とドライバ画面は、グラフィックス
カードによりわずかに異なります。CrossFireX/SLI を有効にする方法について、詳細は
グラフィックスカードに付属のマニュアルを参照してください。
2方向 SLI の場合:
オペレーティングシ
ステムにグラフィック
スカードドライバを
取り付けた後、NVIDIA
Control Panel に移動し
ます。SLI と Physx 構
成の設定画面を閲覧
し、SLI構成と Physx が
有効になっていること
を確認してください。
4方向 CrossFireX の場合:
CrossFireX メニュー
にブラウズし、Enable
CrossFireX™にする
チェックボックスを選択
し、4 GPUs の組み合わ
せを選択します。OK を
クリックして適用しま
す。
3方向 SLI の場合:
SLIとPhysX設定の
設定画面を閲覧し、
Physxと3-Wayが有効
になっていることを確
認してください。
4方向 SLI の場合:
SLIとPhysX設定の
設定画面を閲覧し、
PhysxとQuad SLIが有
効になっていることを
確認してください。
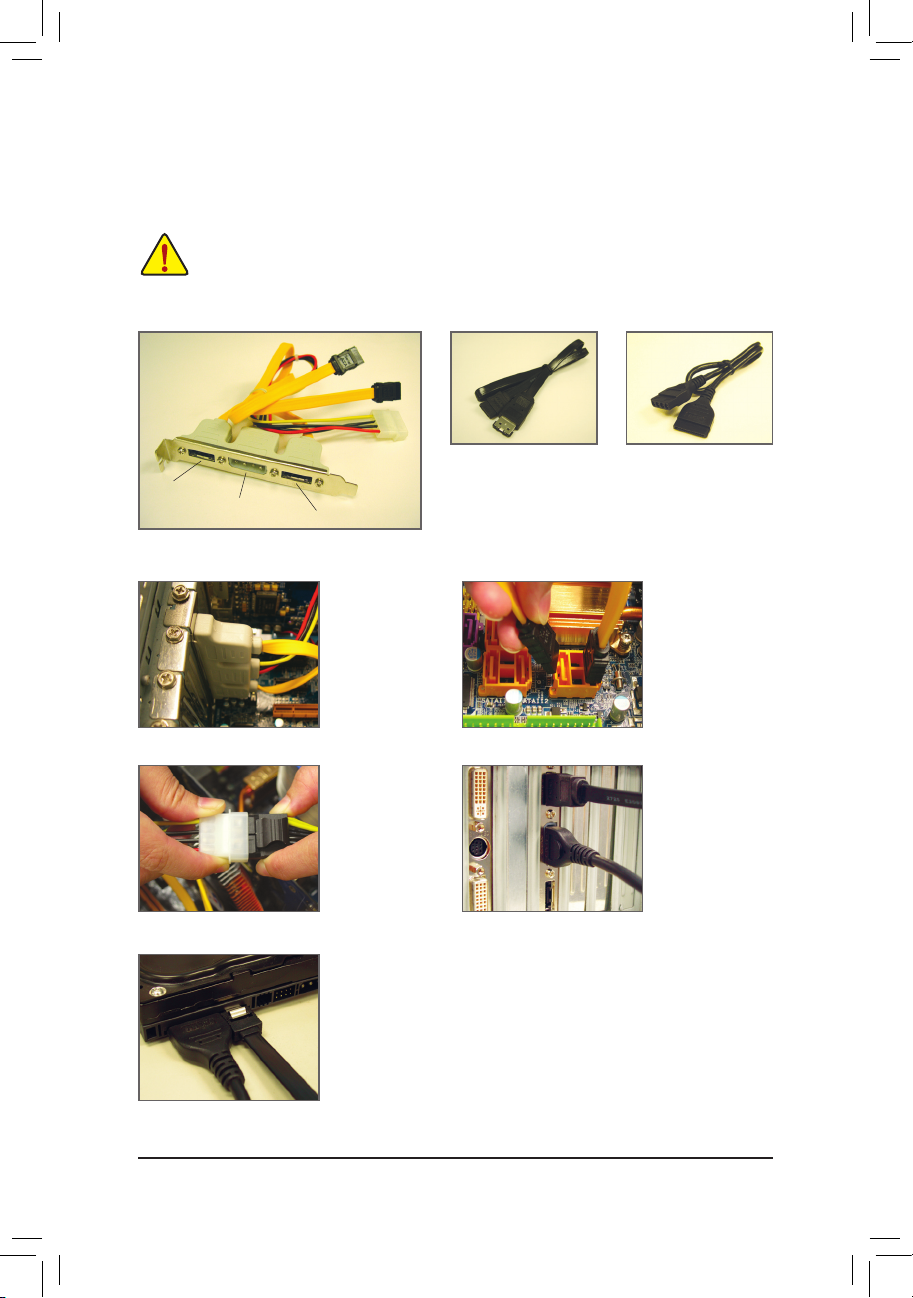
ハードウェアの取り付け - 22 -
1-8 SATA ブラケットの取り付け
•
SATA ブラケットとSATA電源ケーブルの取り付けや取り外しを行う前に、ハードウェアの
損傷を防ぐために、システムと電源装置のパワーをオフにしてください。
•
SATA 信号ケーブルとSATA電源ケーブルを取り付けるとき、対応するコネクタにしっ
かり差し込みます。
SATA ブラケットでは、内部SATAポートをシャーシの背面パネルまで拡張することにより、外部
SATAデバイスをシステムに接続できます。
以下のステップに従って SATA ブラケットを取り付けてください:
SATA ブラケットには、SATA ブラケット (x1)、SATA
信号ケーブル (x1)、および SATA 電源ケーブル
(x1) が含まれています。
ステップ 1:
空いている1つの
PCI スロットを探
し、SATA ブラケッ
トをネジでシャー
シの背面パネルに
固定します。
ステップ 2:
ブラケットの SATA
ケーブルをマザー
ボードの SATA
ポートに接続しま
す。
ステップ 3:
ブラケットから電
源装置に電源ケー
ブルを接続しま
す。
ステップ 4:
SATA 信号ケーブ
ルの一方の端を
ブラケットの外部
SATAコネクタに差
し込みます。SATA
電源ケーブルをブ
ラケットの電源コ
ネクタに接続しま
す。
ステップ 5:
SATA 信号ケーブルと SATA 電源ケーブルのもう一方の端を SATA
デバイスに接続します。外部筐体の SATA デバイスの場合、SATA 信
号ケーブルのみを接続する必要があります。SATA 信号ケーブルを
接続する前に、外部筐体のパワーがオフになっていることを確認
します。
外部 SATA コネクタ
電源コネクタ
外部 SATA
コネクタ
SATA ブラケット
SATA 信号ケーブル SATA 電源ケーブル

- 23 - ハードウェアの取り付け
1-9 背面パネルのコネクタ
PS/2 キーボードと PS/2 マウスポート
上部ポート (緑) を使用して PS/2 マウスを接続し、下部ポート (紫) を使用して PS/2 キー
ボードを接続します。
光 S/PDIF アウトコネクタ
このコネクタは、デジタル光オーディオをサポートする外部オーディオシステムにデジタ
ルオーディオアウトを提供します。この機能を使用する前に、オーディオシステムが光デジ
タルオーディオインコネクタを提供していることを確認してください。
同軸 S/PDIF アウトコネクタ
このコネクタは、デジタル同軸オーディオをサポートする外部オーディオシステムにデジ
タルオーディオアウトを提供します。この機能を使用する前に、オーディオシステムが同軸
デジタルオーディオインコネクタを提供していることを確認してください。
クリアリング CMOS ボタン
クリアリングCMOSスイッチを押してCMOS値を消去します
IEEE 1394a ポート
IEEE 1394 ポートは IEEE 1394a 仕様をサポートし、高速、高いバンド幅およびホットプラグ
機能を特徴としています。IEEE 1394a デバイスの場合、このポートを使用します。
USB 2.0/1.1 ポート
USB ポートは USB 2.0/1.1 仕様をサポートします。USB キーボード/マウス、USB プリンタ、
USB フラッシュドライバなどの USB デバイスの場合、このポートを使用します。
eSATA/USB コンボコネクタ
このコネクタは、SATA 3Gb/sとUSB 2.0/1.1仕様をサポートします。ポートを使用して外部SATA
デバイスまたはSATAポートマルチプライヤを接続するか、このUSBキーボード/マウス、USB
プリンタ、USBフラッシュドライブなどのUSBデバイスの場合このポートを使用してください。
RJ-45 LAN ポート
Gigabit イーサネット LAN ポートは、最大 1 Gbps のデータ転送速度のインターネット接続を
提供します。以下は、LAN ポート LED の状態を説明しています。
•
背面パネルコネクタに接続されたケーブルを取り外す際は、まずデバイスから
ケーブルを取り外し、次にマザーボードからケーブルを取り外します。
•
ケーブルを取り外す際は、コネクタから真っ直ぐに引き抜いてください。ケーブル
コネクタ内部でショートする原因となるので、横に揺り動かさないでください。
アクティビティ
LED
接続/
速度 LED
LAN ポート
接続/速度 LED:
状態 説明
オレンジ 1 Gbps のデータ転送速度
緑 100 Mbps のデータ転送速度
オフ 10 Mbps のデータ転送速度
アクティビティ LED:
状態 説明
点滅 データの送受信中です
オフ
データを送受信していません
clr
CMOS
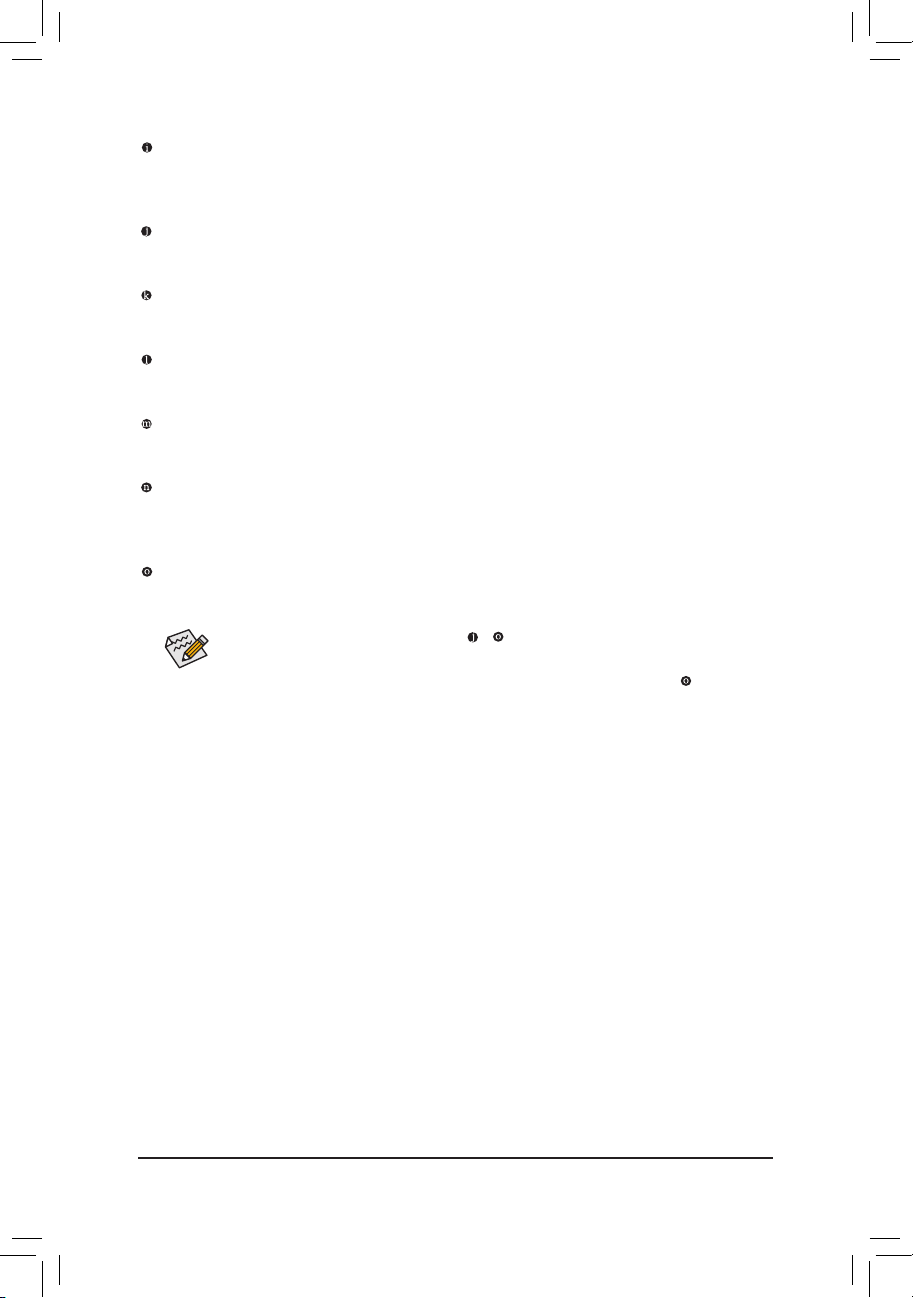
ハードウェアの取り付け - 24 -
USB 3.0/2.0 ポート
USB 3.0 ポートは USB 3.0 仕様をサポートし、USB 2.0/1.1 仕様と互換性があります。USB
キーボード/マウス、USB プリンタ、USB フラッシュドライブなどの USB デバイスの場合、こ
のポートを使用してください。
センター/サラウンドスピーカーアウトジャック (オレンジ)
このオーディオジャックを使用して、5.1/7.1 チャンネルオーディオ設定のセンター/サブ
ウーファスピーカーを接続します。
リアスピーカーアウトジャック (黒)
このオーディオジャックを使用して、7.1 チャンネルオーディオ設定のリアスピーカーを接
続します。
サイドスピーカーアウトジャック (グレー)
このオーディオジャックを使用して、4/5.1/7.1 チャンネルオーディオ設定のサイドスピー
カーを接続します。
ラインインジャック (青)
デフォルトのラインインジャックです。光ドライブ、ウォークマンなどのデバイスのラインイ
ンの場合、このオーディオジャックを使用します。
ラインアウトジャック (緑)
デフォルトライン出力ジャック。この音声ジャックは、ヘッドフォンまたは2チャンネルス
ピーカーに使用します。また、4/5.1/7.1 音声機器構成の際のフロントスピーカー接続にも
使用できます。
マイクインジャック (ピンク)
デフォルトのマイクインジャックです。マイクは、このジャックに接続する必要があります。
デフォルトのスピーカー設定の他に、 ~ オーディオジャックを設定し直して
オーディオソフトウェア経由でさまざまな機能を実行することができます。マイク
だけは、デフォルトのマイクインジャックに接続する必要があります ( )。2/4/5.1/7.1
チャンネルオーディオ設定のセットアップに関する使用説明については、第 5 章、
「2/4/5.1/7.1 チャンネルオーディオの設定」を参照してください。
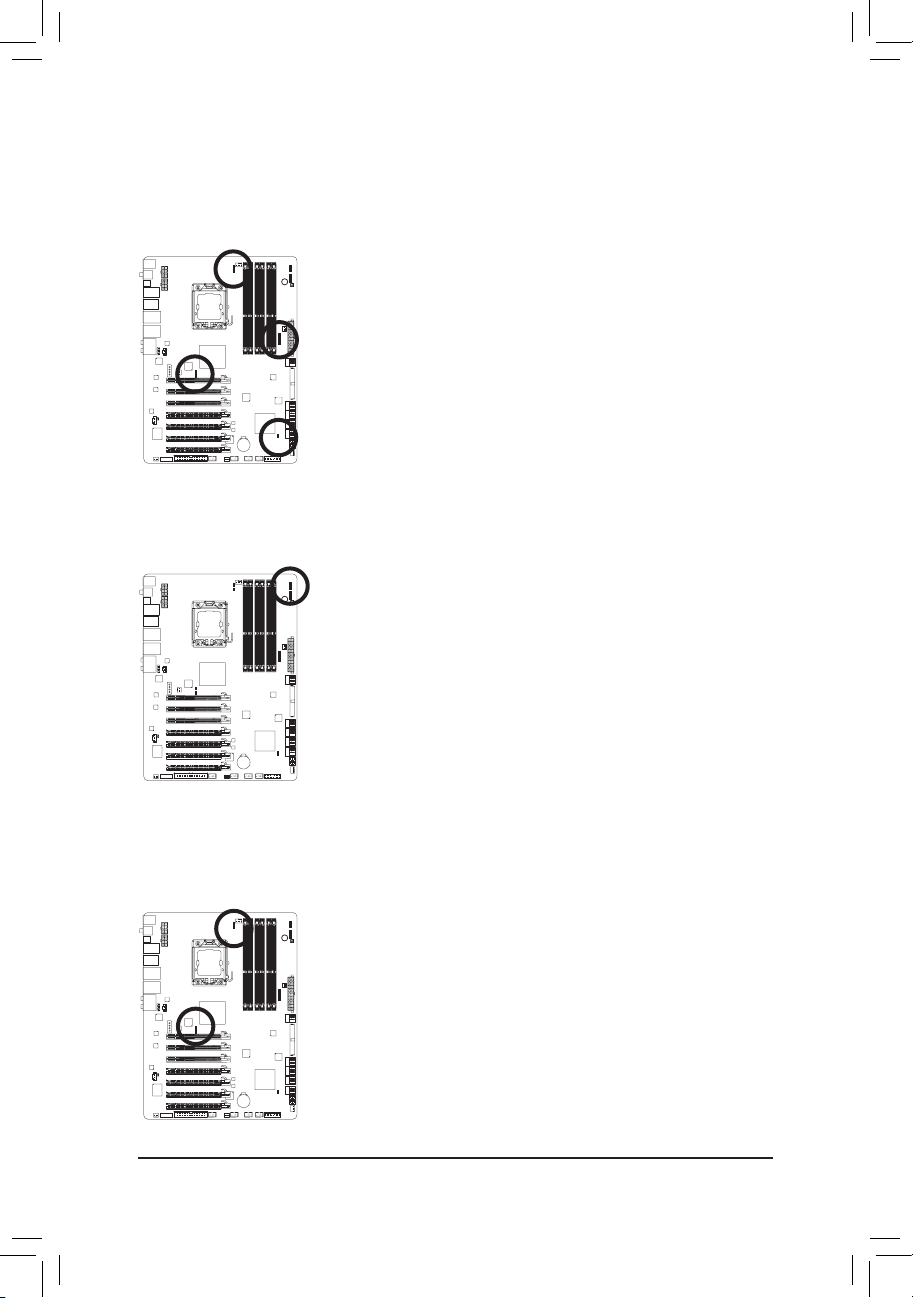
- 25 - ハードウェアの取り付け
1-10 オンボード LED およびスイッチ
過電圧 LED
このマザーボードには 4セットの過電圧 LED が組み込まれており、C PU、メモリ、ノースブリッ
ジ、サウスブリッジの過電圧レベルを示します。
CPU Voltage
オフ: 標準状態
L1: レベル1(わずか、緑)
L2: レベル2(中、黄)
L3: レベル3(高、赤)
NB Voltage
オフ: 標準状態
L1: レベル1(わずか、緑)
L2: レベル2(中、黄)
L3: レベル3(高、赤)
DDR Voltage
オフ: 標準状態
L1: レベル1(わずか、緑)
L2: レベル2(中、黄)
L3: レベル3(高、赤)
SB Voltage
オフ: 標準状態
L1: レベル1(わずか、緑)
L2: レベル2(中、黄)
L3: レベル3(高、赤)
オーバークロック LED
オンボード CPU オーバークロック LED は、CPU がオーバークロックされるレベルを示します。
オーバークロックレベルが高ければ高いほど、点灯する LED の数が多くなります。
FREQ. LED
オフ: 標準状態
F_LED1~F_LED5: 青
温度インジケータ LED
2セットの温度インジケータ LE D は、C PU とノースブリッジの温度レベルを示します。温度が
60℃ 以下になると LED がオフになります。温度が 61~80℃ の間にあるとき緑の LED が点灯し
ます。温度が 80℃ を超えると赤い RED が点灯します。
CPU 温度
オフ: 60oC 以下
L1: 61~ 80oC(緑)
L2: 80oC以上(赤)
NB 温度
オフ: 60oC 以下
L1: 61~ 80oC(緑)
L2: 80oC以上(赤)
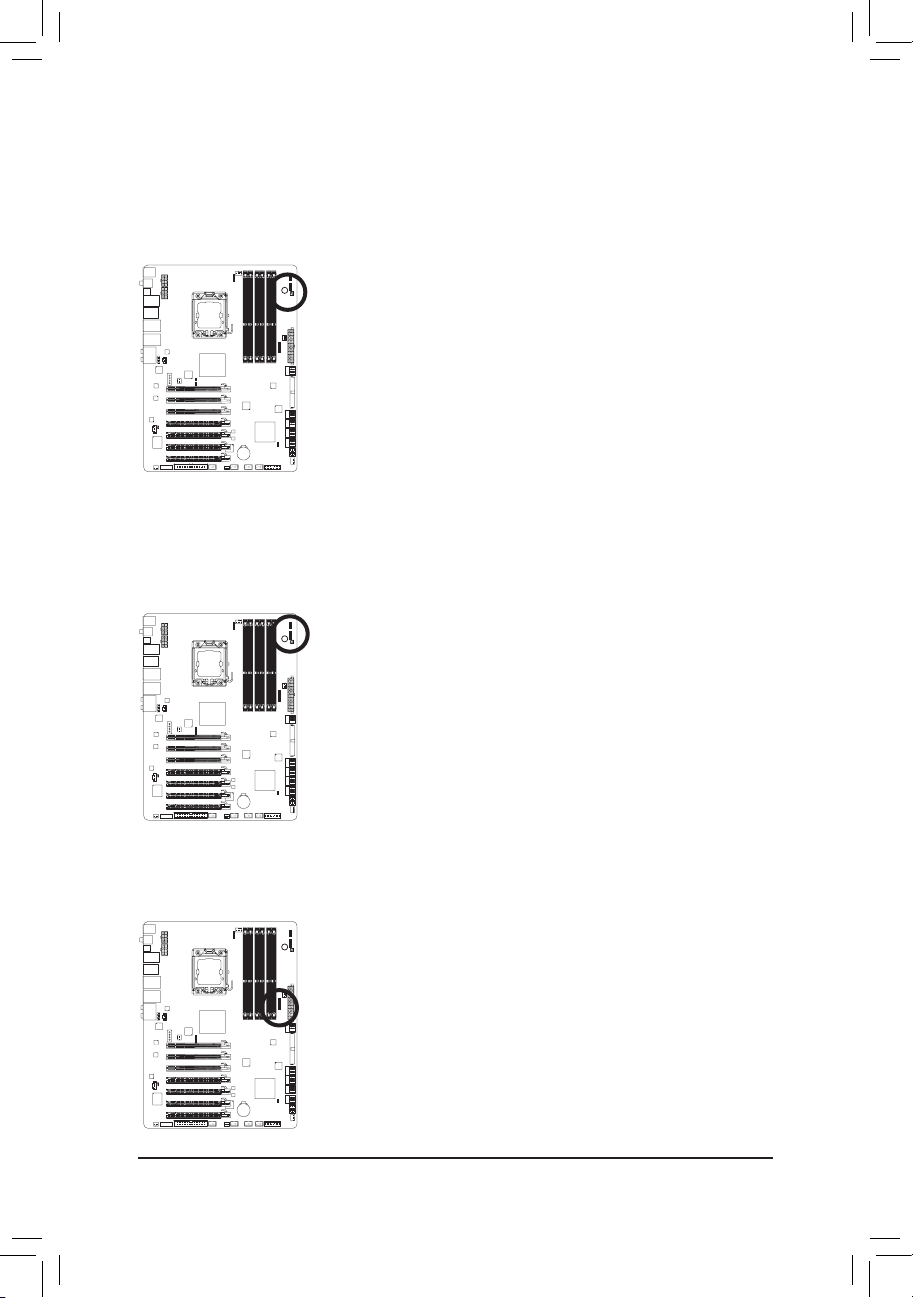
ハードウェアの取り付け - 26 -
Quick Switches
このマザーボードには、電源ボタン、リセットボタンの2つのクイックボタンが付いています。電
源ボタンとリセットボタンでは、ハードウェアコンポーネントを変更したりハードウェアテスト
を実行するとき、ケースを開いた環境下でコンピュータのオン/オフまたはリセットを素早く行
うことができます。
PW_SW: 電源スイッチ
RST_SW: リセットスイッチ
PHASE LED (フェーズ LED)
点灯している LE D の数は、CPU がロードされていることを示します。C PU のローディングが高
ければ高いほど、点灯する L ED の数が多くなります。Phase LED 表示機能を有効にするには、
Dynamic Energy Saver 2 を有効にしてください。詳細については、第4章「Dynamic Energy Save 2」
を参照してください。
NB PHASE LED
点灯している LED の数は、ノースブリッジがロードされていることを示します。ノースブリッジ
のローディングが高ければ高いほど、点灯する LED の数が多くなります。
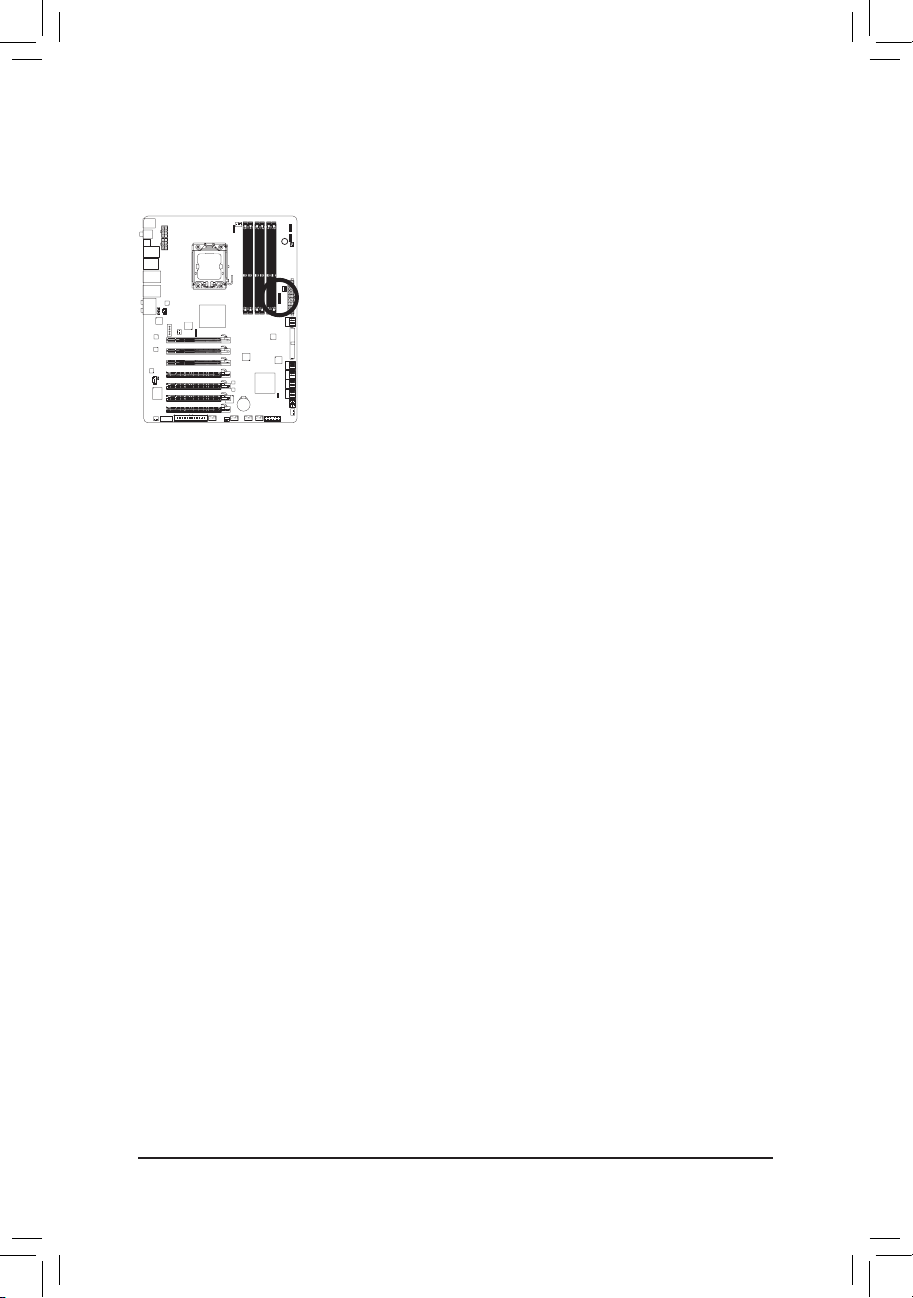
- 27 - ハードウェアの取り付け
DDR PHASE LED
点灯している LED の数は、メモリがロードされていることを示します。メモリのローディングが
高ければ高いほど、点灯する LED の数が多くなります。
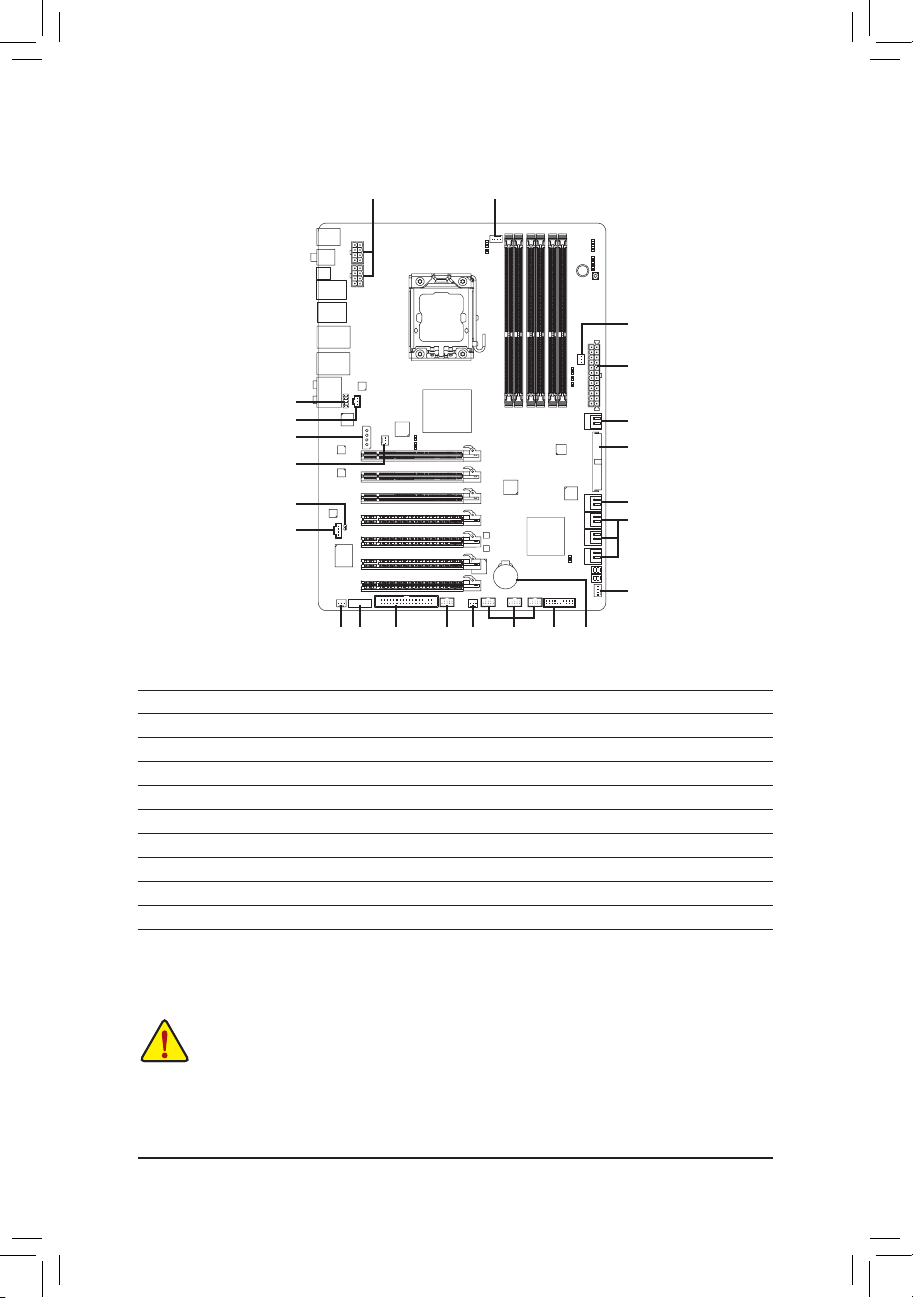
ハードウェアの取り付け - 28 -
1-11 内部コネクタ
外部デバイスを接続する前に、以下のガイドラインをお読みください。
•
まず、デバイスが接続するコネクタに準拠していることを確認します。
•
デバイスを取り付ける前に、デバイスとコンピュータのパワーがオフになっていること
を確認します。デバイスが損傷しないように、コンセントから電源コードを抜きます。
•
デバイスをインストールした後、コンピュータのパワーをオンにする前に、デバイス
のケーブルがマザーボードのコネクタにしっかり接続されていることを確認します。
1
2
4
6
9
11
58 19 18
14
3
7
17
15
5
12
1) ATX_12V_2X/ATX_12V_2X_1
2) ATX
3) PCIE_12V_1/PCIE_12V_2
4) CPU_FAN
5) SYS_FAN1/2/3
6) PWR_FAN
7) NB_FAN
8) FDD
9) IDE
10) SATA2_0/1/2/3/4/5
11) GSATA2_8/9
12) GSATA3_6/7
13) F_PANEL
14) F_AUDIO
15) CD_IN
16) SPDIF_I
17) SPDIF_O
18) F_USB1/F_USB2/F_USB3
19) F_1394
20) BAT
13
10
35
16
20
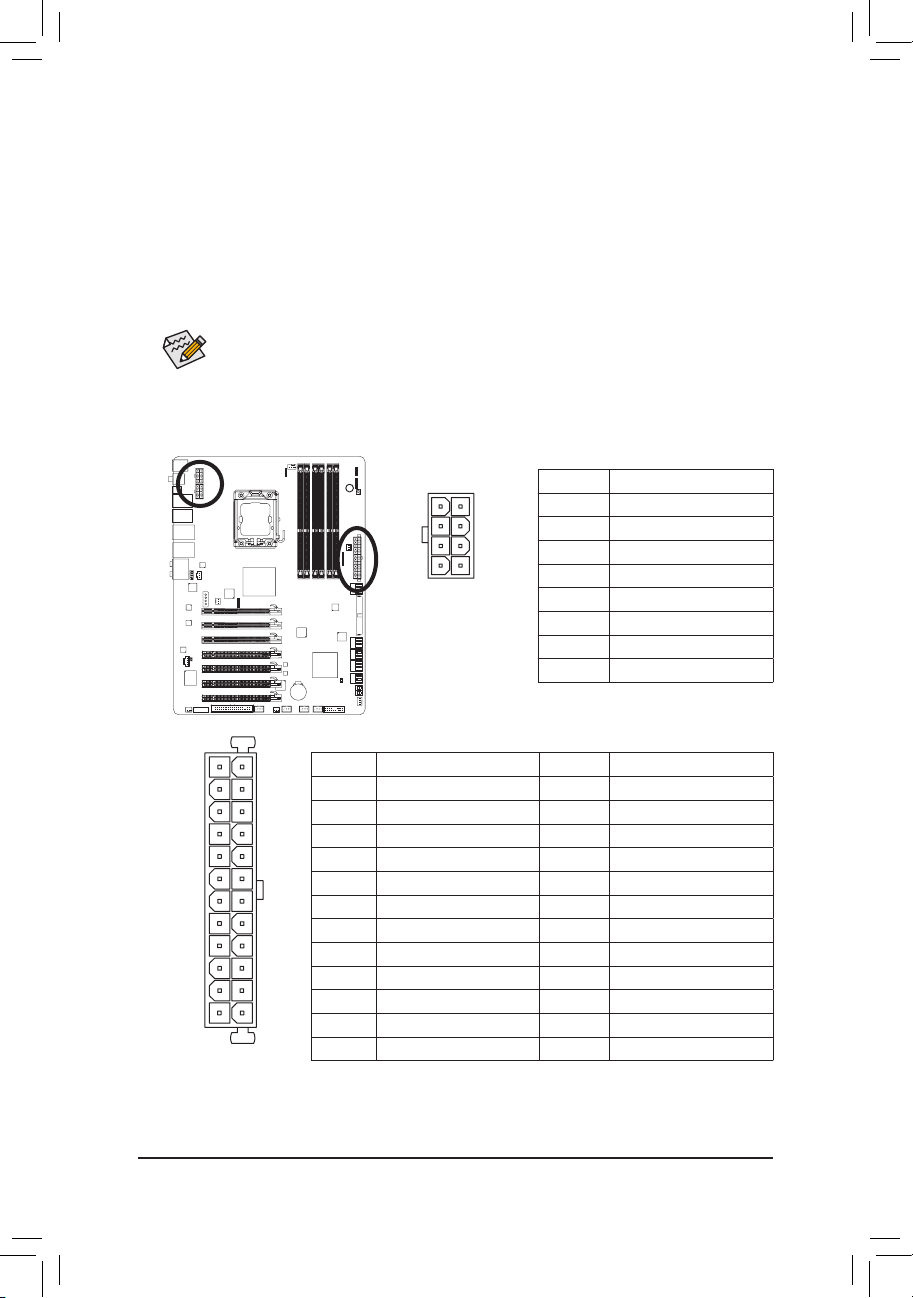
- 29 - ハードウェアの取り付け
1/2) ATX_12V_2X/ATX_12V_2X_1/ATX (2x4 12V 電源コネクタと 2x12 電源コネクタ)
電源コネクタを使用すると、電源装置はマザーボードのすべてのコンポーネントに安定
した電力を供給することができます。電源コネクタを接続する前に、まず電源装置のパワ
ーがオフになっていること、すべてのデバイスが正しく取り付けられていることを確認して
ください。電源コネクタは、正しい向きでしか取り付けができないように設計されておりま
す。電源装置のケーブルを正しい方向で電源コネクタに接続します。12V 電源コネクタは、
主に CPU に電力を供給します。12V 電源コネクタが接続されていない場合、コンピュータ
は起動しません。
ATX_12V_2X/ATX_12V_2X_1:
ピン番号 定義
1 GND (2x4 ピン 12V 専用)
2 GND (2x4 ピン 12V 専用)
3 GND
4 GND
5 +12V (2x4 ピン 12V 専用)
6 +12V (2x4 ピン 12V 専用)
7 +12V
8 +12V
ATX:
ピン番号 定義 ピン番号 定義
1 3.3V 13 3.3V
2 3.3V 14 -12V
3 GND 15 GND
4 +5V 16 PS_ON (ソフトオン/オフ)
5 GND 17 GND
6 +5V 18 GND
7 GND 19 GND
8 Power OK 20 -5V
9 5VSB (スタンバイ +5V) 21 +5V
10 +12V 22 +5V
11 +12V (2x12 ピン ATX 専用) 23 +5V (2x12 ピン ATX 専用)
12 3.3V (2x12 ピン ATX 専用) 24 GND (2x12 ピン ATX 専用)
• Intel Extreme Edition CPU (130W) を使用しているとき、CPU メーカーでは 2x4 12V 電
源コネクタを装備する電源装置の使用を推奨しています。
• 拡張要件を満たすために、高い消費電力に耐えられる電源装置をご使用になる
ことをお勧めします(500W以上)。必要な電力を供給できない電源装置をご使用
になると、システムが不安定になったり起動できない場合があります。
131
2412
ATX
ATX_12V_2X/ATX_12V_2X_1
5
8
1
4
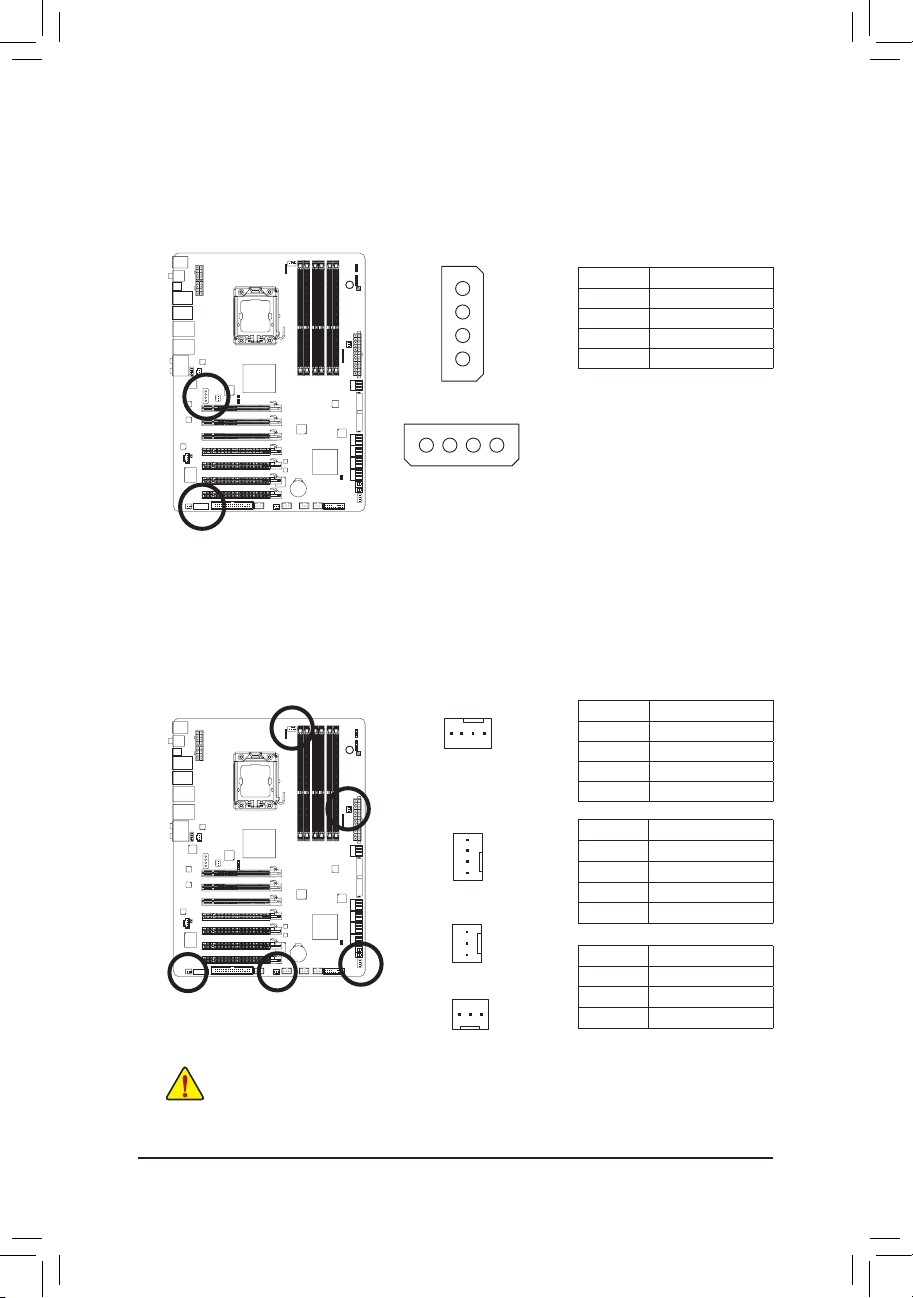
ハードウェアの取り付け - 30 -
4/5/6) CPU_FAN/SYS_FAN1/SYS_FAN2/SYS_FAN3/PWR_FAN (ファンヘッダ)
マザーボードには4 ピン CPU ファンヘッダ (CPU_FAN)、4 ピン (SYS_FAN2) および 3 ピン
(SYS_FA
N1/SYS_FAN3) システムファンヘッダ、および 3 ピン電源ファンヘッダ (PWR_FAN)が
搭載されています。ほとんどのファンヘッダ
は、誤挿入防止設計が施されています。ファン
ケーブルを接
続するとき、正しい方向に接続してください (黒いコネクタワイヤはアース線
です)。マ
ザーボードは CPU ファン速度制御をサポートし、ファン速度制御設計を搭載した
CPU ファンを使
用する必要があります。最適の放熱を実現するために、シャーシ内部にシ
ステムファンを取り付
けることをお勧めします。
SYS_FAN1/SYS_FAN3/PWR_FAN:
CPU_FA
N:
SYS_FA
N2:
ピン番号 定義
1 GND
2 +12V / 速度制御
3 検知
4 速度制御
ピン番号 定義
1 GND
2 +12V / 速度制御
3 検知
4 確保
ピン番号 定義
1 GND
2 +12V
3 検知
ピン番号 定義
1
2 GND
3 GND
4 +12V
1
CPU_FAN
SYS_FAN2
PWR_FAN
1
1
SYS_FAN1/SYS_FAN3
1
3)
PCIE_12V_1/PCIE_12V_2 (電源コネクタ)
電源コネクタには、オンボードPCI Express x16スロットへの補助電源が組み込まれてい
ます。2つ以上グラフィックスカードを取り付けるとき、電源装置から出る電源ケーブルを
PCIE_12V_1とPCIE_12V_2に接続する必要があります。これを守らないと、システムが不安
定になります。
PCIE_12V_1
1
PCIE_12V_2
1
•
CPUとシステムを過熱から保護するために、ファンケーブルをファンヘッダに接続
していることを確認してください。過熱はCPUブリッジが損傷したり、システムが
ハングアップする原因となります。
•
これらのファンヘッダは、設定ジャンパブロックではありません。ヘッダにジャン
プのキャップを取り付けないでください。
9&&
 Loading...
Loading...