Page 1
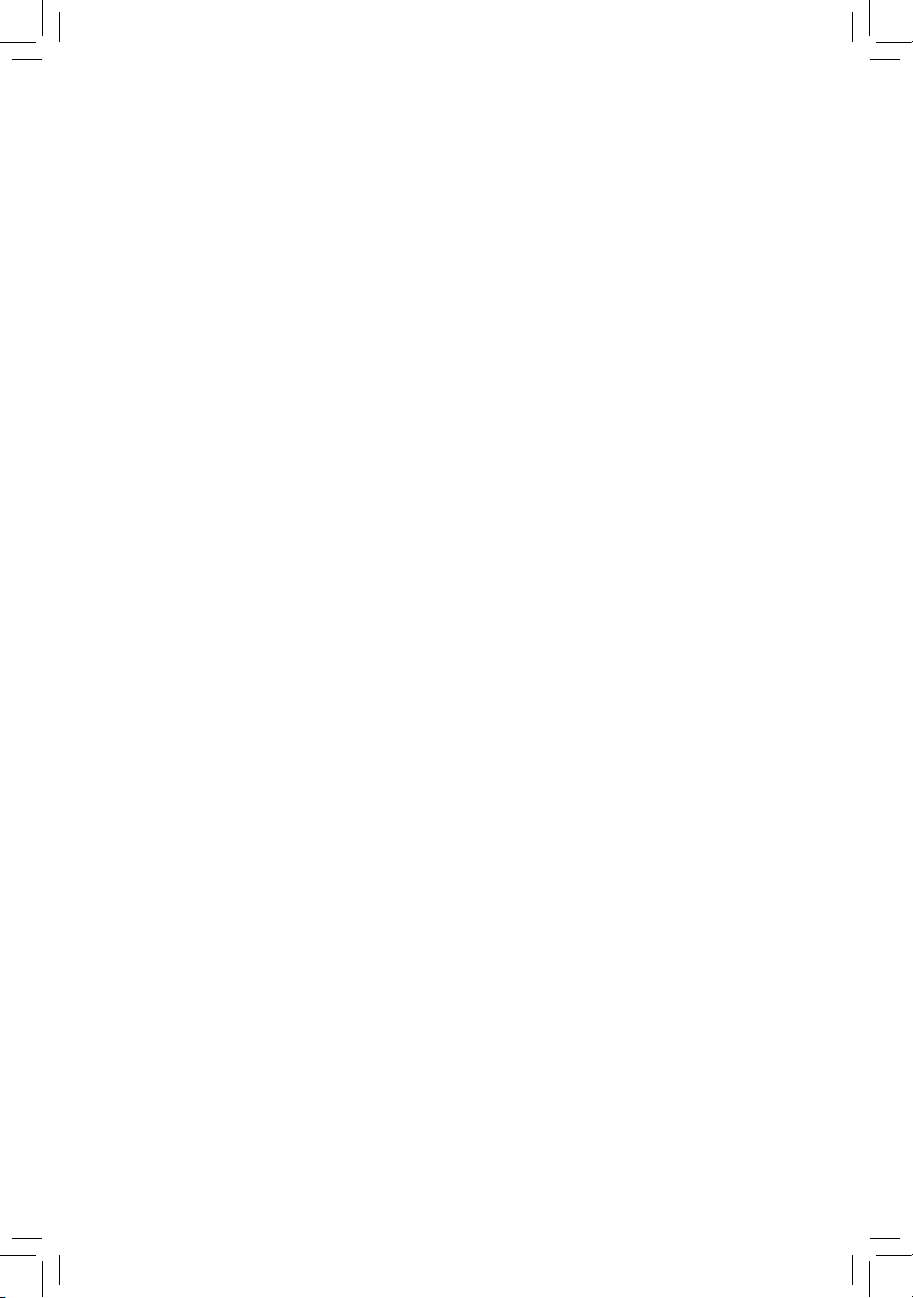
GA-Q57M-S2H
Placa mãe soquete LGA1156 para família de processadores
Intel
®
Core™ i7/ família de processadores Intel® Core™ i5/
família de processadores Intel
®
Core™ i3
Manual do usuário
Rev. 1002
12MB-Q57MS2H-1002R
Page 2
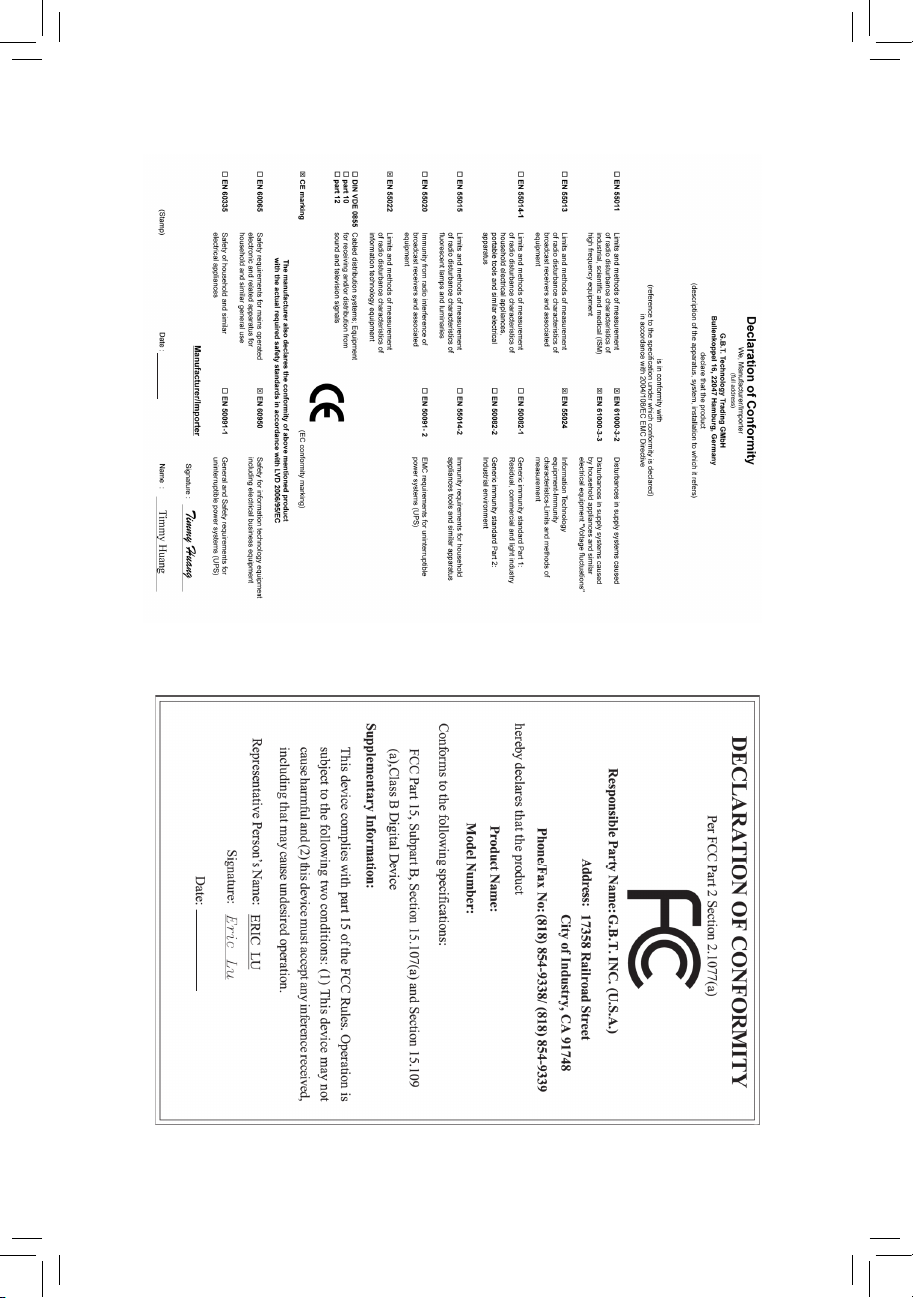
Mar. 8, 2010
Placa mãe
GA-Q57M-S2H
Placa mãe
GA-Q57M-S2H
Mar. 8, 2010
Page 3
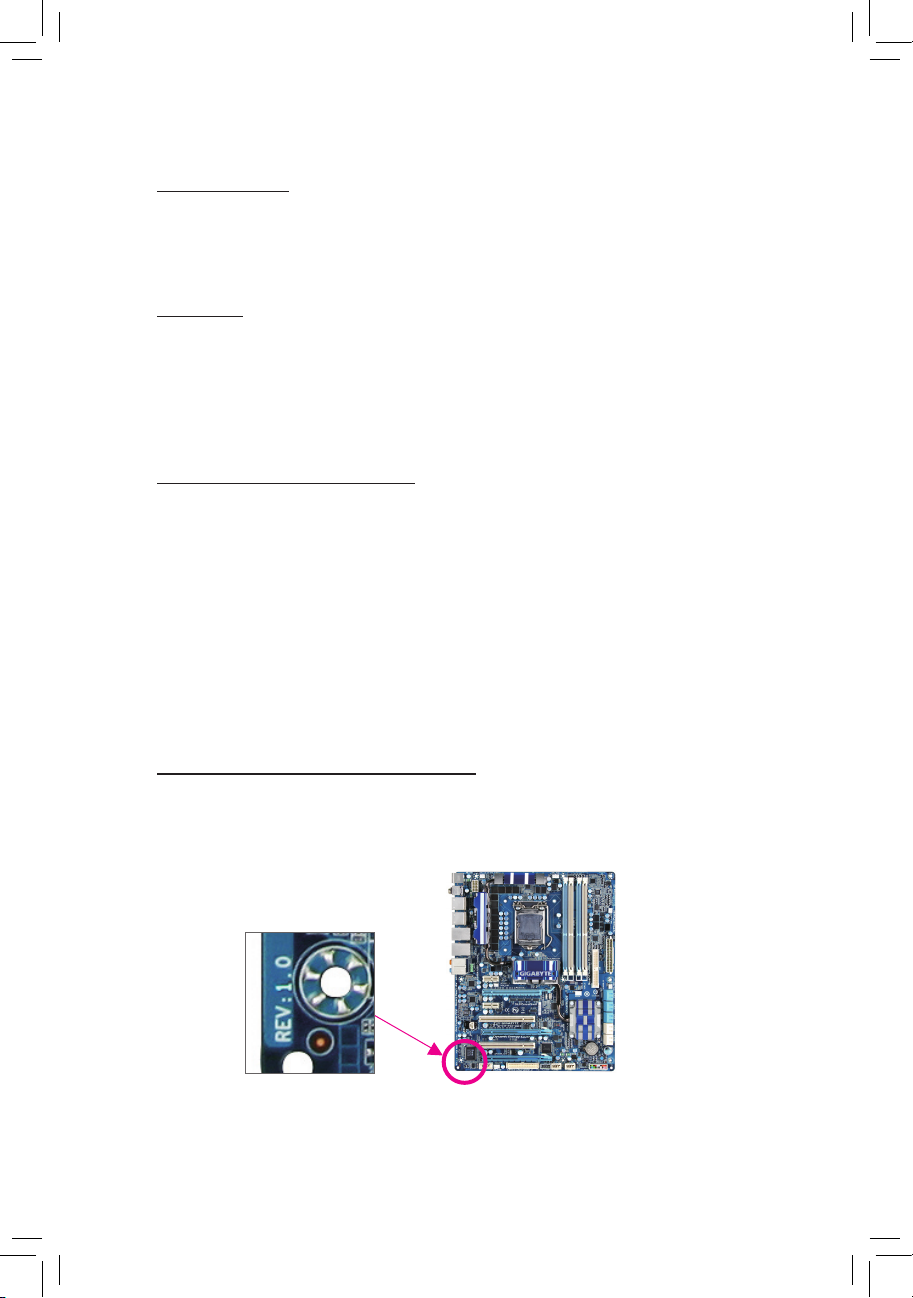
Direitos Autorais
© 2010 GIGA-BYTE TECHNOLOGY CO., Todos os direitos reservados.
As marcas registradas mencionadas neste manual são legalmente registradas por seus
respectivos proprietários.
Aviso legal
As informações neste manual são protegidas por leis de direitos autorais e são de propriedade
da GIGABYTE. A GIGABYTE pode fazer alterações às especicações e atributos deste manual
sem aviso prévio. Nenhuma parte deste manual pode ser reproduzida, copiada, traduzida ou
publicada de qualquer forma ou através de quaisquer meios sem permissão prévia por escrito
da GIGABYTE.
Classicações de documentação
Para auxiliar no uso deste produto, a GIGABYTE fornece os seguintes tipos de
documentação:
Para uma instalação rápida do produto, leia o Guia de Instalação Rápida incluso com o
produto.
Para informações detalhadas do produto, leia com atenção o Manual do Usuário
Para obter informações sobre como usar os recursos exclusivos do GIGABYTE, leia ou faça
o download das informações na página de Suporte Placa-mãe/Guia de Tecnologia em nosso
site na internet.
Para informações relacionadas ao produto, verique nosso website em:
http://br.giga-byte.com/
Identicando a revisão de sua placa-mãe
O número da revisão em sua placa-mãe tem essa aparência: "REV: X.X." Por exemplo, "REV:
1.0" signica que a revisão da placa-mãe é 1.0. Verique a revisão de sua placa-mãe antes de
atualizar o BIOS e os drivers da placa-mãe, ou quando procurar informações técnicas.
Exemplo:
Page 4
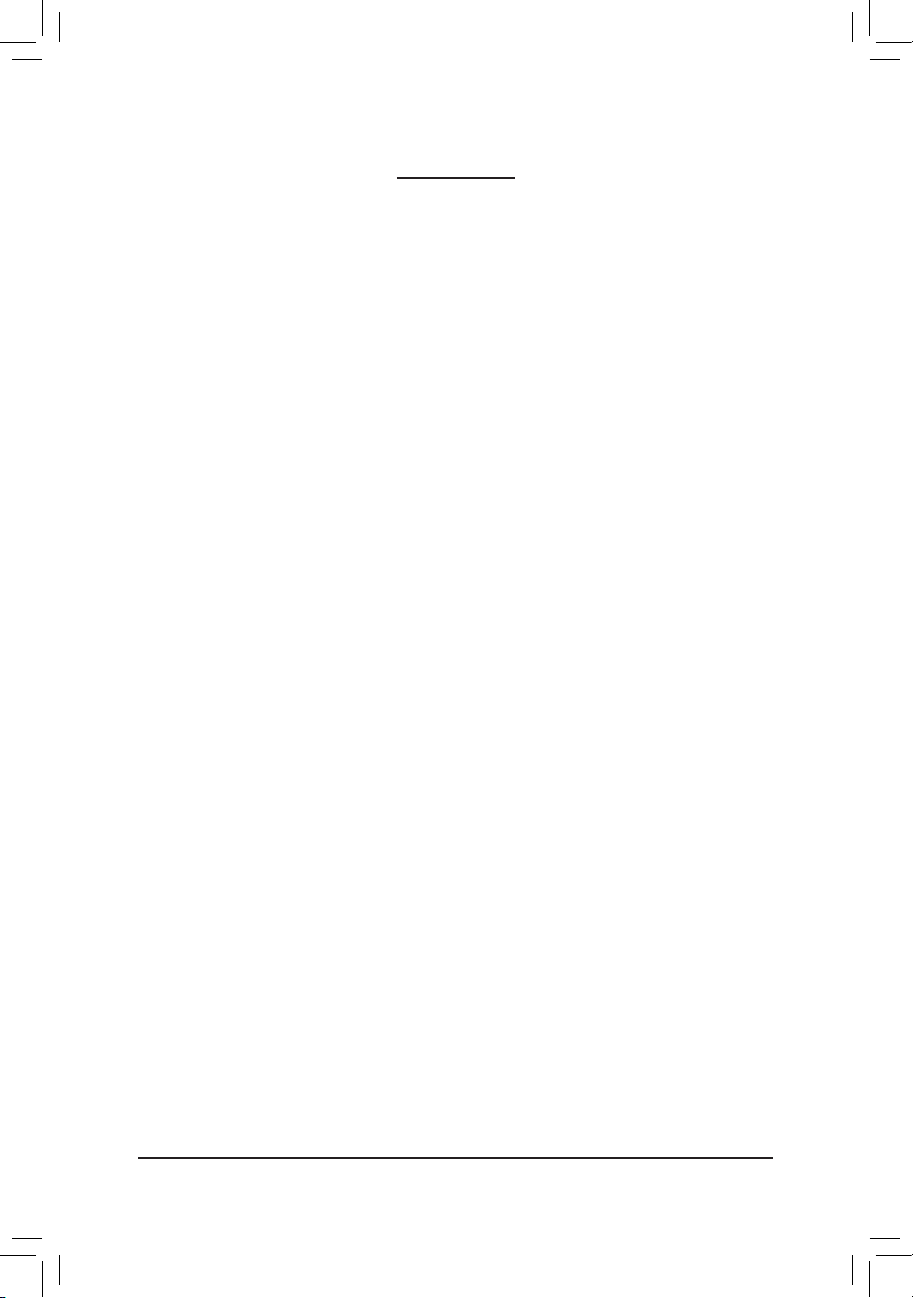
- 4 -
Sumário
Conteúdo da embalagem ................................................................................................6
Itens opcionais .................................................................................................................6
Layout da placa mãe GA-Q57M-S2H
..............................................................................7
Diagrama de bloco da placa mãe GA-Q57M-S2H ..........................................................8
Capítulo 1 Instalação do Hardware .................................................................................9
1-1 Precauções para Instalação .............................................................................9
1-2 Especicações do Produto .............................................................................10
1-3 Instalando a CPU e o cooler da CPU .............................................................13
1-3-1 Instalando a CPU ...................................................................................................13
1-3-2 Instalando o cooler da CPU ....................................................................................15
1-4 Instalando a Memória .....................................................................................16
1-4-1 Conguração de Memória em Dual Channel .........................................................16
1-4-2 Instalação da Memória ..........................................................................................17
1-5 Instalando uma placa de expansão ...............................................................18
1-6 Conectores Painel Traseiro ............................................................................19
1-7 Conectores Internos ....................................................................................... 22
Capítulo 2 Conguração BIOS ......................................................................................33
2-1 Tela de Inicialização ....................................................................................... 34
2-2 O Menu principal ............................................................................................ 35
2-3 MB Intelligent Tweaker(M.I.T.) ........................................................................ 37
2-4 Standard CMOS Features ..............................................................................45
2-5 Advanced BIOS Features ..............................................................................47
2-6 Integrated Peripherals .................................................................................... 50
2-7 Power Management Setup .............................................................................52
2-8 PC Health Status ............................................................................................54
2-9 Load Fail-Safe Defaults ..................................................................................56
2-10 Load Optimized Defaults ................................................................................56
2-11 Set Supervisor/User Password ...................................................................... 57
2-12 Save & Exit Setup .......................................................................................... 58
2-13 Exit Without Saving ........................................................................................ 58
2-14 Security Chip Conguration .......................................................................... 59
Page 5
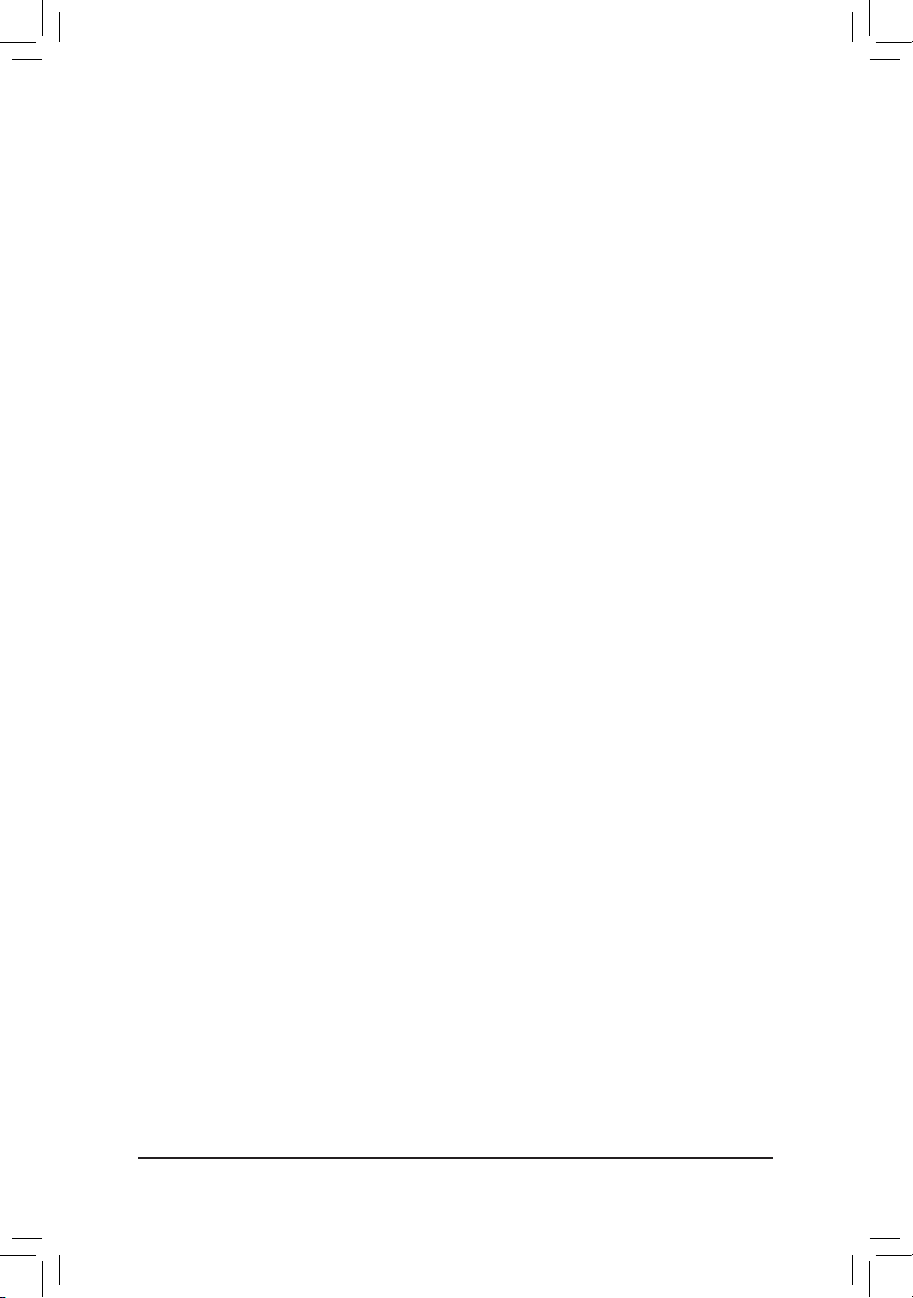
- 5 -
Capítulo 3 Instalação de drivers ....................................................................................61
3-1 Installing Chipset Drivers ...............................................................................61
3-2 Software do aplicativo .................................................................................... 62
3-3 Manuais técnicos ...........................................................................................62
3-4 Contato ...........................................................................................................63
3-5 Sistema .......................................................................................................... 63
3-6 Centro de downloads ..................................................................................... 64
3-7 Novos utilitários .............................................................................................. 64
Capítulo 4 Características únicas ..................................................................................65
4-1 Xpress Recovery2 .......................................................................................... 65
4-2 Utilitários de atualização BIOS .......................................................................68
4-2-1 Atualização do BIOS com o Utilitário Q-Flash ........................................................68
4-2-2 Atualização do BIOS com o Utilitário @BIOS .......................................................71
4-3 EasyTune 6 .................................................................................................... 72
4-4 Q-Share ..........................................................................................................73
4-5 SMART Recovery...........................................................................................74
4-6 Smart TPM
..........................................................................................75
4-7 Auto Green ..................................................................................................... 76
4-8 eXtreme Hard Drive (X.H.D) .........................................................................77
Capítulo 5 Apêndice ......................................................................................................79
5-1 Conguração de disco(s) rígido(s) SATA .......................................................79
5-1-1 Conguração os controladores Intel Q57 SATA ....................................................79
5-1-2 Criação de um disquete de driver SATA RAID/AHCI ..............................................87
5-1-3 Instalação do driver SATA RAID/AHCI e do sistema operacional ..........................88
5-2 Conguração de entrada e saída de áudio .................................................... 94
5-2-1 Conguração de áudio de 2/4/5.1/7.1 canais .........................................................94
5-2-2 Conguração de entrada/saída S/PDIF ..................................................................96
5-2-3 Conguração da gravação por microfone ..............................................................98
5-2-4 Uso de gravador de som ......................................................................................100
5-3 Solucionando problemas ..............................................................................101
5-3-1 Perguntas mais freqüentes ..................................................................................101
5-3-2 Procedimento de solução de problemas ..............................................................102
5-4 Declarações regulamentares ....................................................................... 104
5-5 Termos de Garantia ......................................................................................106
Page 6
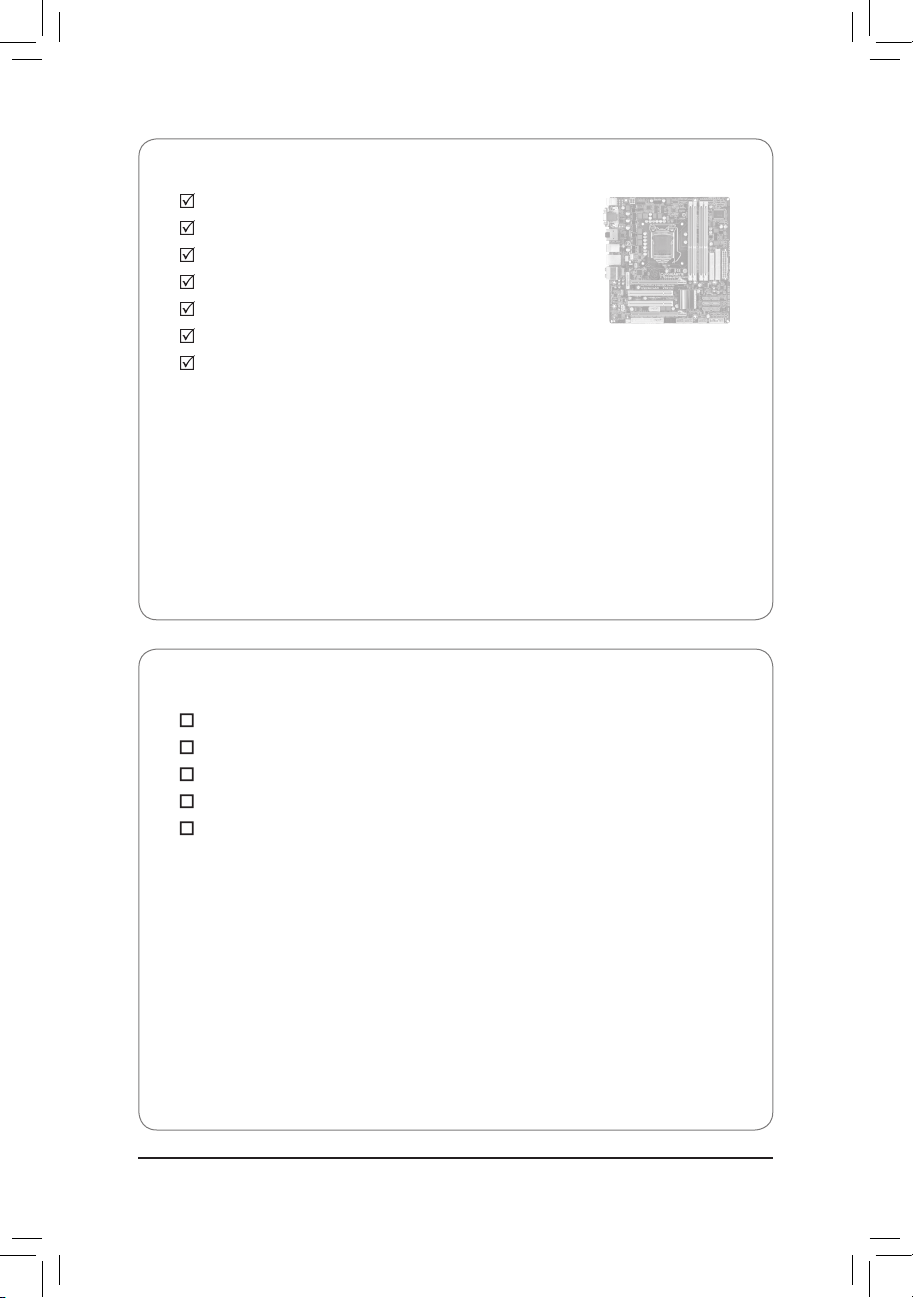
- 6 -
Conteúdo da embalagem
Placa mãe GA-Q57M-S2H
Disco de drivers da placa-mãe
Manual do usuário
Guia de Instalação Rápida
Um cabo IDE
Dois cabos SATA 3Gb/s
Painel Traseiro(I/O Shield)
Itens opcionais
Cabo de unidade de disquetes (nº de peça 12CF1-1FD001-7*R)
Suporte USB 2.0 de 2 portas (nº da peça 12CR1-1UB030-5*R)
Cabo de alimentação SATA com 2 portas (nº da peça 12CF1-2SERPW-0*R)
Cabo de entrada e saída S/PDIF (nº da peça 12CR1-1SPIN-0*R)
Cabo de porta COM (nº da peça 12CF1-1CM001-3*R)
O conteúdo da caixa acima é apenas para referência. Os itens reais dependerão do pacote de produto que obtiver. •
O conteúdo da caixa está sujeito a mudanças sem aviso.
A imagem da placa-mãe é apenas para referência. •
Page 7
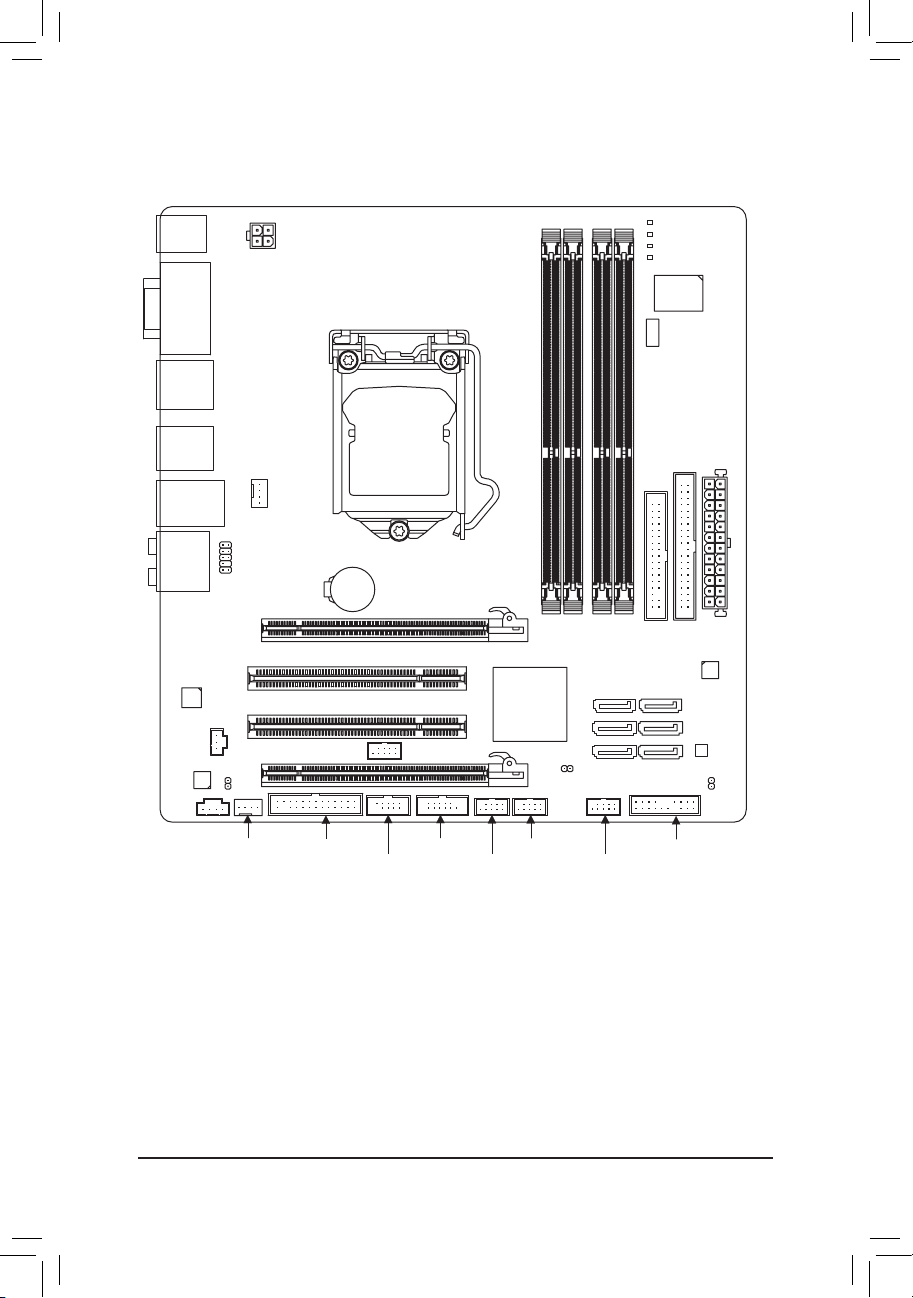
- 7 -
Layout da placa mãe GA-Q57M-S2H
(Nota) Este recurso é opcional devido a diferentes políticas regionais.
CPU_FAN
LGA1156
ATX
CD_IN
F_AUDIO
AUDIO
BIOS
PCIEX4
IDE
SPDIF_I
DDR3_2
DDR3_1
DDR3_4
DDR3_3
BAT
F_PANEL
IT8720
ATX_12V
Intel
®
Q57
SATA2_1
SATA2_3
SATA2_0
SATA2_2
SATA2_4
PCI1
CODEC
F_USB2
VGA_DVI
USB_LAN
PCIEX16
SPDIF_O
F_USB1
COMB
Intel 82578
PHASE LED
DP_HDMI_SPDIF
JMicron
JMB368
KB_MS
R_USB
PCI2
GA-Q57M-S2H
CLR_CMOS
FDD
F_USB3
COMA
SYS_FAN
DEBUG_PORT
SATA2_5
LPT
TPM IC
(Nota)
ME_DIS
Page 8
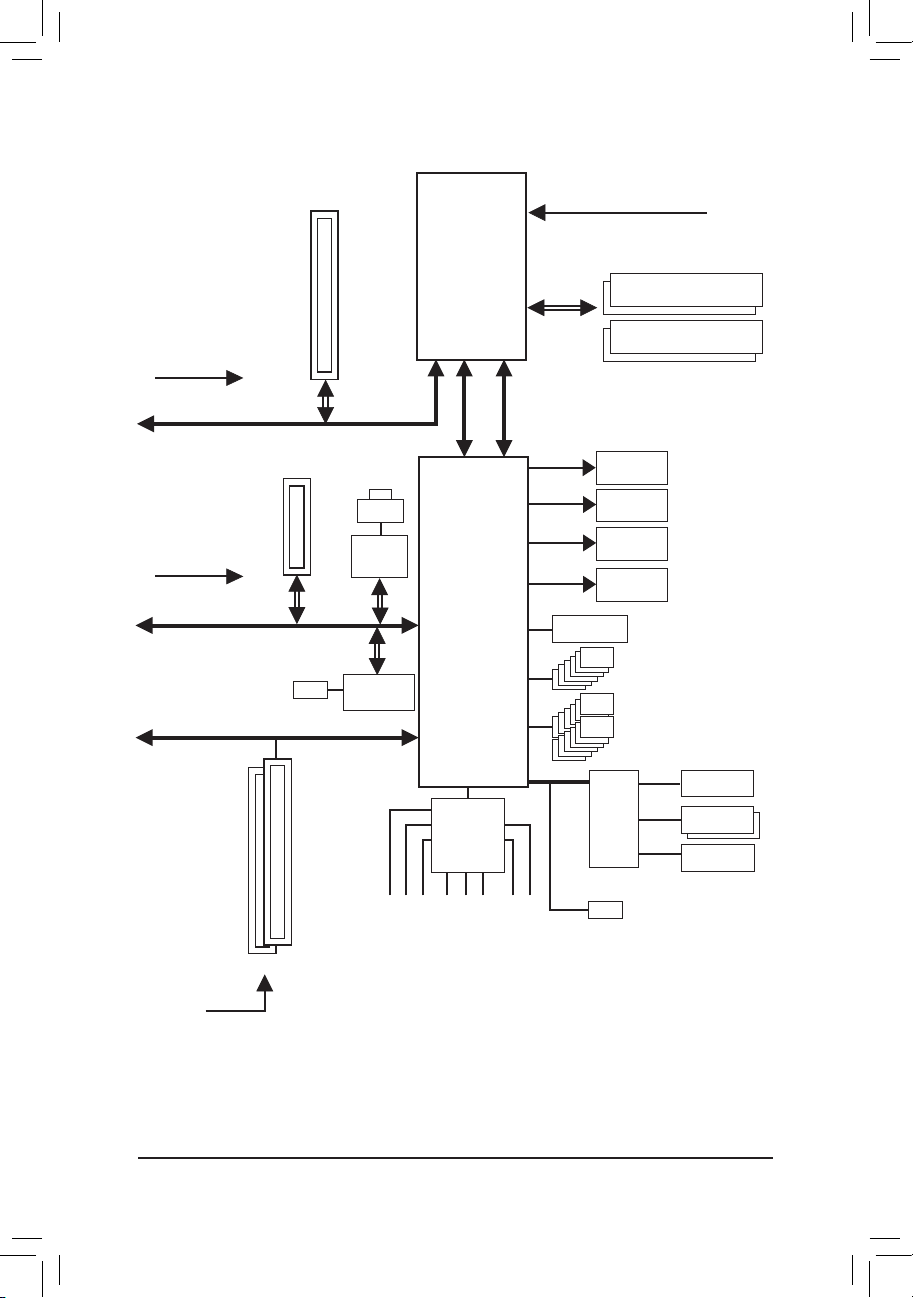
- 8 -
Diagrama de bloco da placa mãe GA-Q57M-S2H
(Nota 1) Você pode utilizar apenas uma das portas grácas digitais integradas (ex. DisplayPort, HDMI e
DVI-D) para saída quando no programa de Conguração do BIOS ou durante as telas POST.
(Nota 2) Este recurso é opcional devido a diferentes políticas regionais.
Alto-falante central/subwoofer de saída
Saída de linha
MIC
Line In
Entrada S/PDIF
Saída S/PDIF
Alto-falante lateral de saída
Alto-falante surround de saída
CODEC
PS/2 KB/Mouse
LGA1156
CPU
Interface DMI
2 PCI
PCI Bus
PCI CLK
(33 MHz)
PCIe CLK
(100 MHz)
PCI Express Bus
Disquete
CPU CLK+/- (133 MHz)
1 PCI Express x16
LPC Bus
x1
ATA-133/100/66/33 Canal IDE
JMicron
JMB368
Dual Channel
x1
LAN
RJ45
x4
1 PCI Express x4
PCI Express Bus
x16
PCIe CLK
(100 MHz)
Interface FDI
Portas COM
Intel
82578
Intel® Q57
TPM
(Nota 2)
IT8720
6 SATA 3Gb/s
Dual BIOS
12 USB 2.0/1.1
D-Sub
DVI-D
(Nota 1)
HDMI
(Nota 1)
DisplayPort
(Nota 1)
DDR3 1333/1066/800 MHz
Page 9
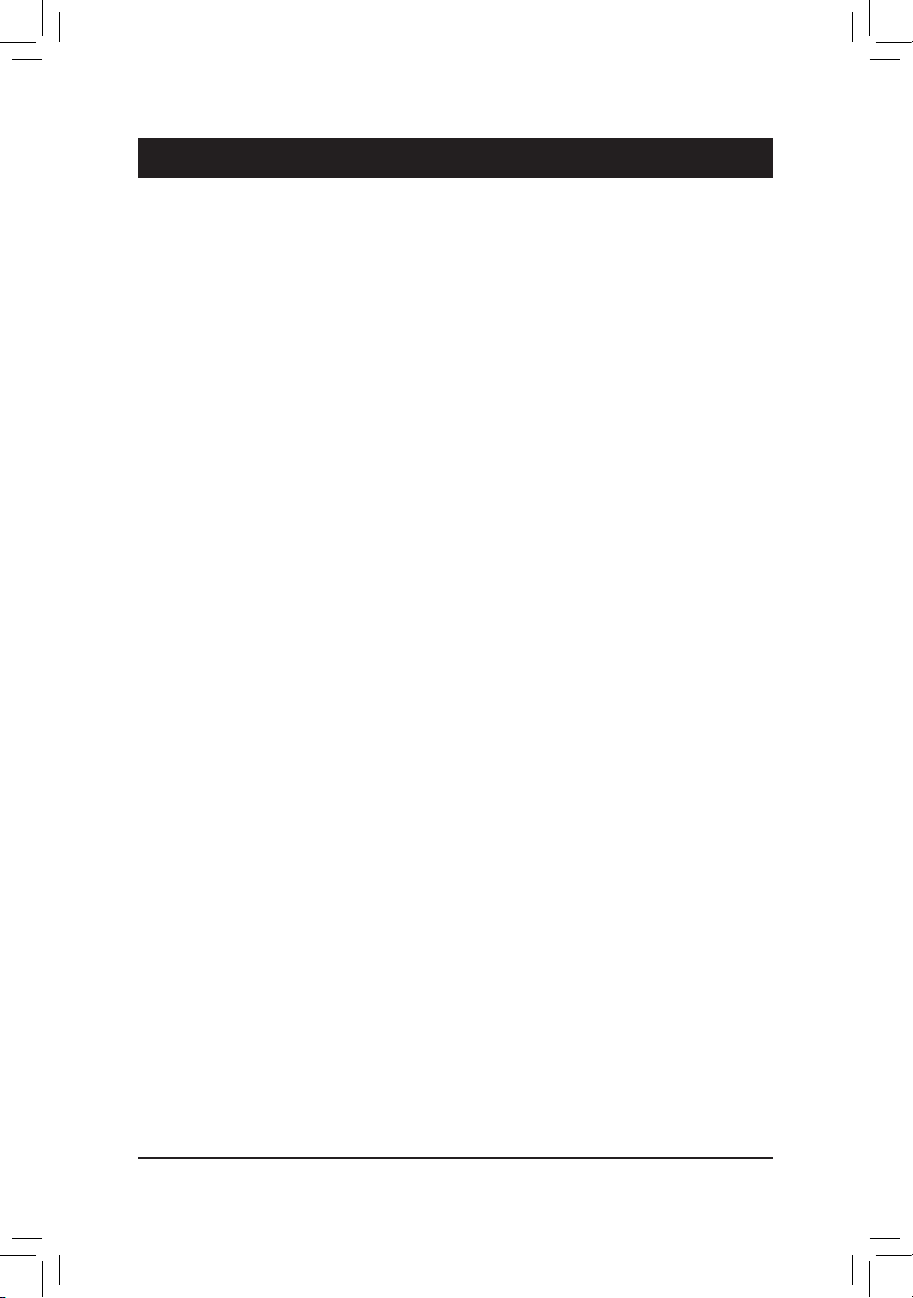
- 9 - Instalação do Hardware
1-1 Precauções para Instalação
A placa mãe contém diversos circuitos eletrônicos delicados e componentes que podem
ser danicados em função de uma descarga eletrostática (ESD). Antes da instalação leia
atentamente o manual do usuário e siga esses procedimentos:
Antes da instalação, não remova ou viole o adesivo com o número de série da placa mãe •
ou o adesivo da garantia provida pelo seu fornecedor. Tais adesivos são requeridos para a
validação da garantia.
Sempre desligue a energia AC desconectando o cabo de energia da tomada antes de •
instalar, remover a placa mãe ou outros componentes de hardware.
Ao conectar componentes de hardware nos conectores internos da placa mãe certique-se •
de que estejam conectados rmemente e de maneira segura.
Ao manusear a placa mãe evite tocar nos condutores de metal ou conectores. •
É aconselhável usar uma pulseira antistática ao manusear componentes eletrônicos tais •
como a placa mãe, CPU ou memória. Caso não possua a pulseira, mantenha as mãos
secas e toque em um objeto de metal primeiramente para eliminar a eletricidade estática.
Antes da instalação dos componentes eletrônicos, coloque-os sobre um tapete anti- •
estático ou em um local protegido de eletricidade estática.
Antes de desconectar o cabo de energia da placa mãe, verique se a energia está •
desligada.
Antes de ligar a energia, verique se a voltagem está de acordo com o padrão local de •
voltagem.
Antes de utilizar o produto, verique se todos os cabos e conectores de energia do seus •
componentes de hardware estão conectados.
Para evitar danos à placa mãe, não permita que parafusos entrem em contato com os •
circuitos da placa mãe ou seus componentes.
Certique-se de não deixar para trás parafusos ou componentes de metal colocados na •
placa mãe ou dentro da gabinete do computador.
Não coloque o sistema em uma superfície desigual •
.
Não coloque o sistema em ambiente com alta temperatura. •
Ligar a energia do computador durante o processo de instalação pode resultar em danos •
aos componentes do sistema assim como risco físico ao usuário.
Se você não estiver certo de qualquer etapa do processo de instalação ou tiver problemas •
relacionados ao uso do produto, consulte um técnico especializado.
Capítulo 1 Instalação do Hardware
Page 10
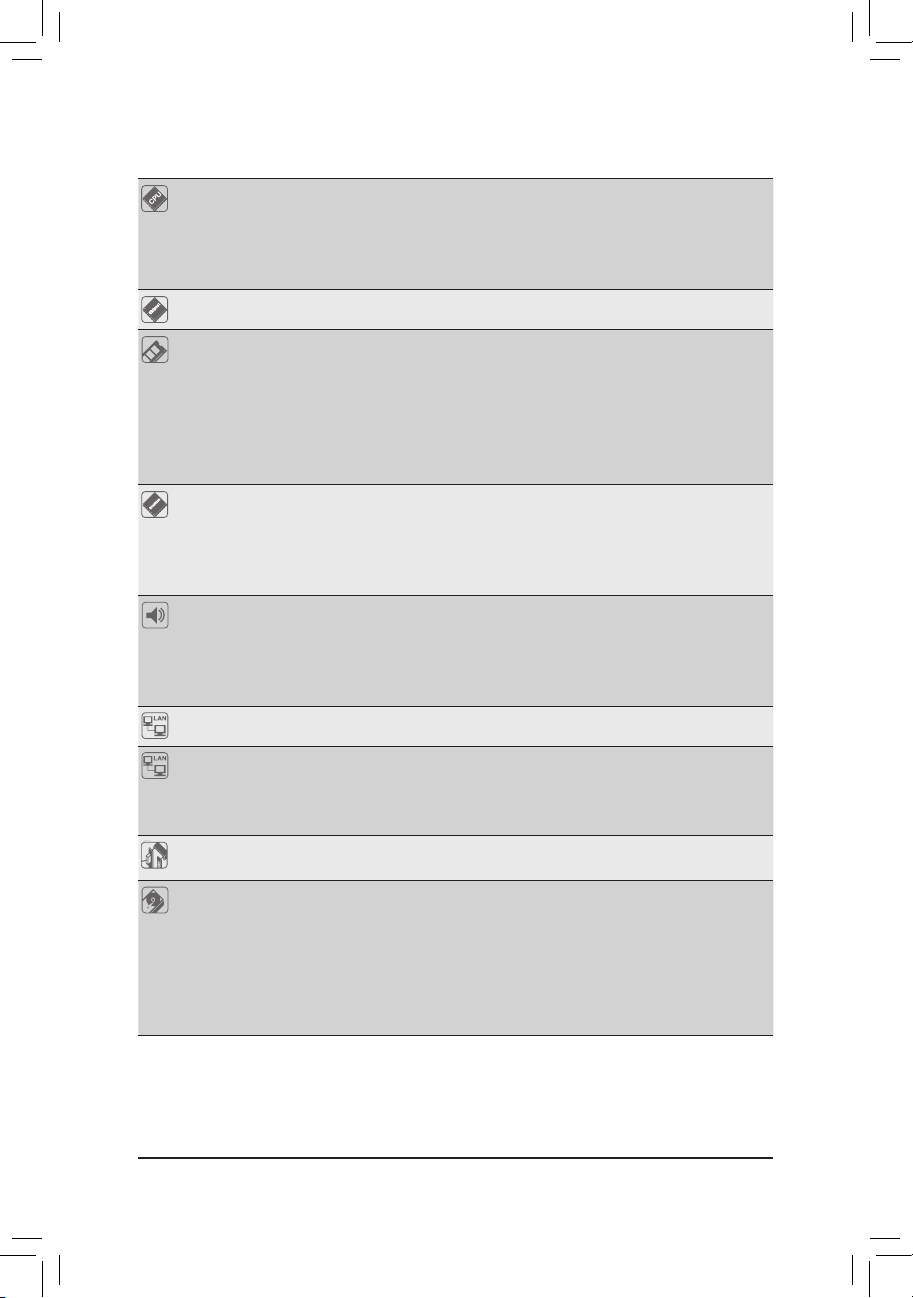
- 10 -Instalação do Hardware
1-2 Especicações do Produto
CPU Suporte para processador Intel
®
Core™ processador i7 series/Intel® Core™
processador i5 series/Intel® Core™ processador i3 series no soquete LGA1156
(Vá ao site da GIGABYTE na internet para obter a lista mais recente de
CPUs suportadas.)
L3 cache varia com a CPU
Chipset Intel
®
Q57 Express Chipset
Memória
Grácos Onboard Integrado ao Chipset:
- 1 x porta D-Sub
(Nota 2)
- 1 x porta DVI-D
(Nota 2)(Nota 3)(Nota 4)
- 1 x porta HDMI
(Nota 2)(Nota 4)
- 1 x porta DisplayPort
(Nota 2)(Nota 4)
Áudio Realtek ALC888B codec
Áudio de Alta Denição
Conguração de áudio de 2/4/5.1/7.1 canais
Suporte para entrada/saída de S/PDIF
Suporte para CD In
LAN 1 Chip Intel 82578 (10/100/1000 Mbit)
Fendas de
Expansão
1 slot PCI Express x16, execução a x16 (PCIEX16)
(Nota 5)
(O slot PCIEX16 está de acordo com o padrão PCI Express 2.0.)
1 slot PCI Express x16, execução a x4 (PCIEX4)
2 slots PCI
Tecnologia MultiGraphics
Suporte para tecnologia ATI CrossFireX
™ (Nota 6)
Interface de
Armazenamento
Chipset:
- 6 conectores SATA 3Gb/s que aceitam até 6 dispositivos SATA 3Gb/s
- Aceita SATA RAID 0, RAID 1, RAID 5 e RAID 10
Chip JMicron JMB368:
- 1 conector IDE que aceita ATA-133/100/66/33 e até 2 dispositivos IDE
Chip iTE IT8720:
- 1 conector de drive de Disquetes suportando até 1 drive de Disquetes
4 slots x 1,5V DDR3 DIMM suportando até 16 GB de memória de
(Nota 1)
sistema
Arquitetura de memória dual channel
Suporte para módulos de memória DDR3 1333/1066/800 MHz
Suporte para módulos de memória não-ECC
(Vá ao website da GIGABYTE para obter a lista de velocidades e módulos
de memória suportados.)
Page 11
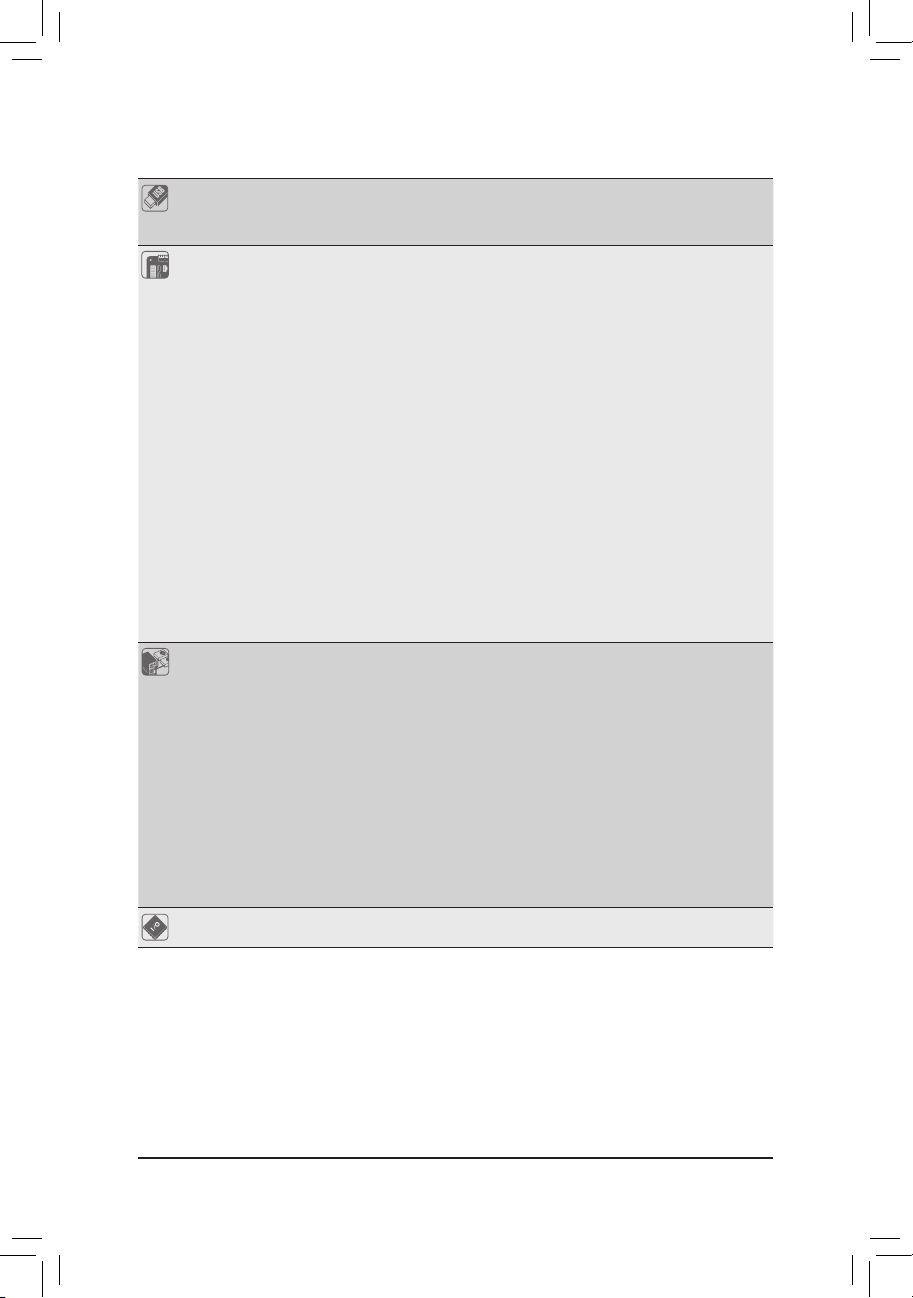
- 11 - Instalação do Hardware
USB Integrado ao Chipset:
- Até 12 USB 2.0/1.1 portas (6 no painel traseiro, 6 via cabo plugado
aos conectores internos USB)
Conectores Internos 1 conector principal de energia x 24-pinos ATX
1 conector principal de energia x 4-pinos ATX 12V
1 conector de drive de oppy disk
1 conector IDE
6 conectores SATA 3Gb/s
1 conector de alimentação da ventoinha da CPU
1 ventoinha do sistema
1 conector painel frontal
1 conector painel áudio frontal
1 conector CD In
1 conector de entrada S/PDIF
1 conector de Saída S/PDIF
3 conectores USB 2.0/1.1
1 conector de cartão de depuração
1 conector de porta paralela
2 conectores de porta serial
1 jumper limpar CMOS
1 jumper para habilitar o Recurso Intel Management Engine
Conectores Painel
Traseiro
1 porta PS/2 para teclado
1 porta PS/2 para mouse
1 porta D-Sub
(Nota 2)
1 porta DVI-D
(Nota 2)(Nota 3)(Nota 4)
1 conector óptico de saída S/PDIF
1 porta HDMI
(Nota 2)(Nota 4)
1 porta DisplayPort
(Nota 2)(Nota 4)
6 portas USB 2.0/1.1
1 porta RJ-45
6 entradas de áudio (Centro/Saída de alto-falante subwoofer (de sons
graves)/Saída de alto-falante traseiro/Saída de alto-falante lateral/Entrada
de linha/Saída de linha/Microfone)
Controlador I/O Chip iTE IT8720
Page 12
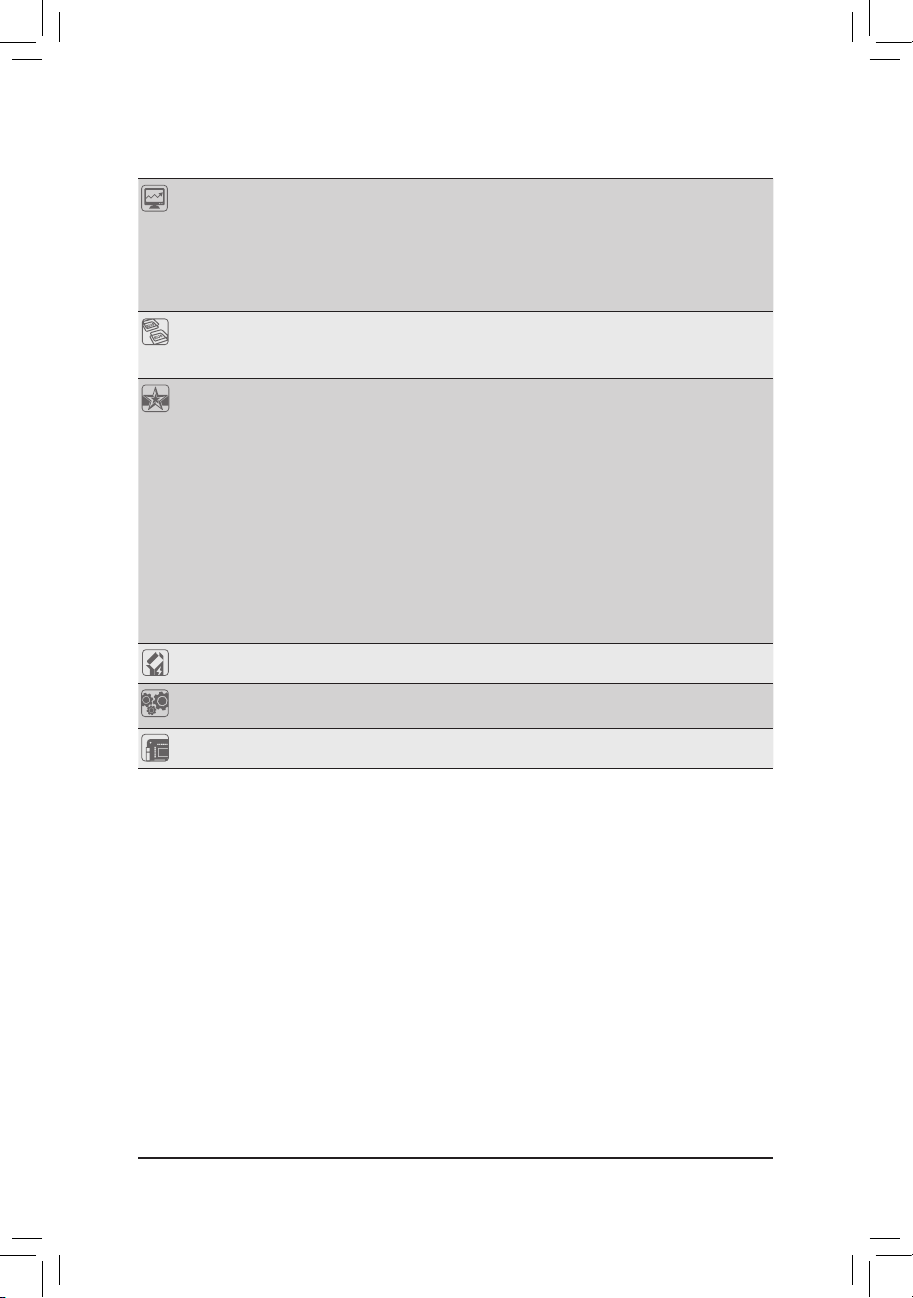
- 12 -Instalação do Hardware
(Nota 1) Devido às limitações do sistema operacional Windows de 32 bits, quando uma memória física de
mais de 4 GB estiver instalada, a capacidade da memória exibida será inferior a 4 GB.
(Nota 2)
Para utilizar as portas integradas D-Sub, DVI-D, HDMI e DisplayPort, você deve instalar uma CPU
Intel com grácos integrados.
(Nota 3) A porta DVI-D port não suporta conexão D-Sub por adaptador.
(Nota 4) Você pode utilizar apenas uma das portas grácas digitais integradas (ex. DisplayPort, HDMI e
DVI-D) para saída quando no programa de Conguração BIOS ou durante as telas POST.
(Nota 5) Para um desempenho otimizado, caso apenas uma placa gráca PCI Express seja instalada,
certique-se de instalar a mesma no slot PCIEX16.
(Nota 6) O slot PCIEX16 opera até o modo x4 quando o ATI CrossFireX™ está habilitado.
(Nota 7) Se a função de controle da velocidade da ventoinha do CPU será suportada ou não dependerá do
cooler da CPU que instalar.
(Nota 8) As funções disponíveis no EasyTune podem diferir dependendo do modelo da placa mãe.
Monitor de
Hardware
Detecção de voltagem do sistema
Detecção de temperatura do sistema/CPU
Detecção de velocidade da ventoinha do sistema/CPU
Alerta de superaquecimento do CPU
Aviso de falha da ventoinha do sistema/CPU
Controle de velocidade do ventilador da CPU
(Nota 7)
BIOS 1 64 Mbit ash
Use de AWARD BIOS licenciado
PnP 1.0a, DMI 2.0, SM BIOS 2.4, ACPI 1.0b
Características
Únicas
Suporte para @BIOS
Suporte para Q-Flash
Suporte para Xpress BIOS Rescue
Suporte para Centro de Download
Suporte para Xpress Install
Suporte para Xpress Recovery2
Suporte para EasyTune
(Nota 8)
Suporte para Smart TPM
Suporta Auto Green
Suporte para eXtreme Hard Drive
Suporte para Q-Share
Suporte para Smart Recovery
Software Agrupado Norton Internet Security (versão OEM)
Sistema
Operacional
Suporte para Microsoft
®
Windows® 7/Vista/XP
Form Factor Micro ATX Form Factor; 24,4cm x 23,2cm
Page 13
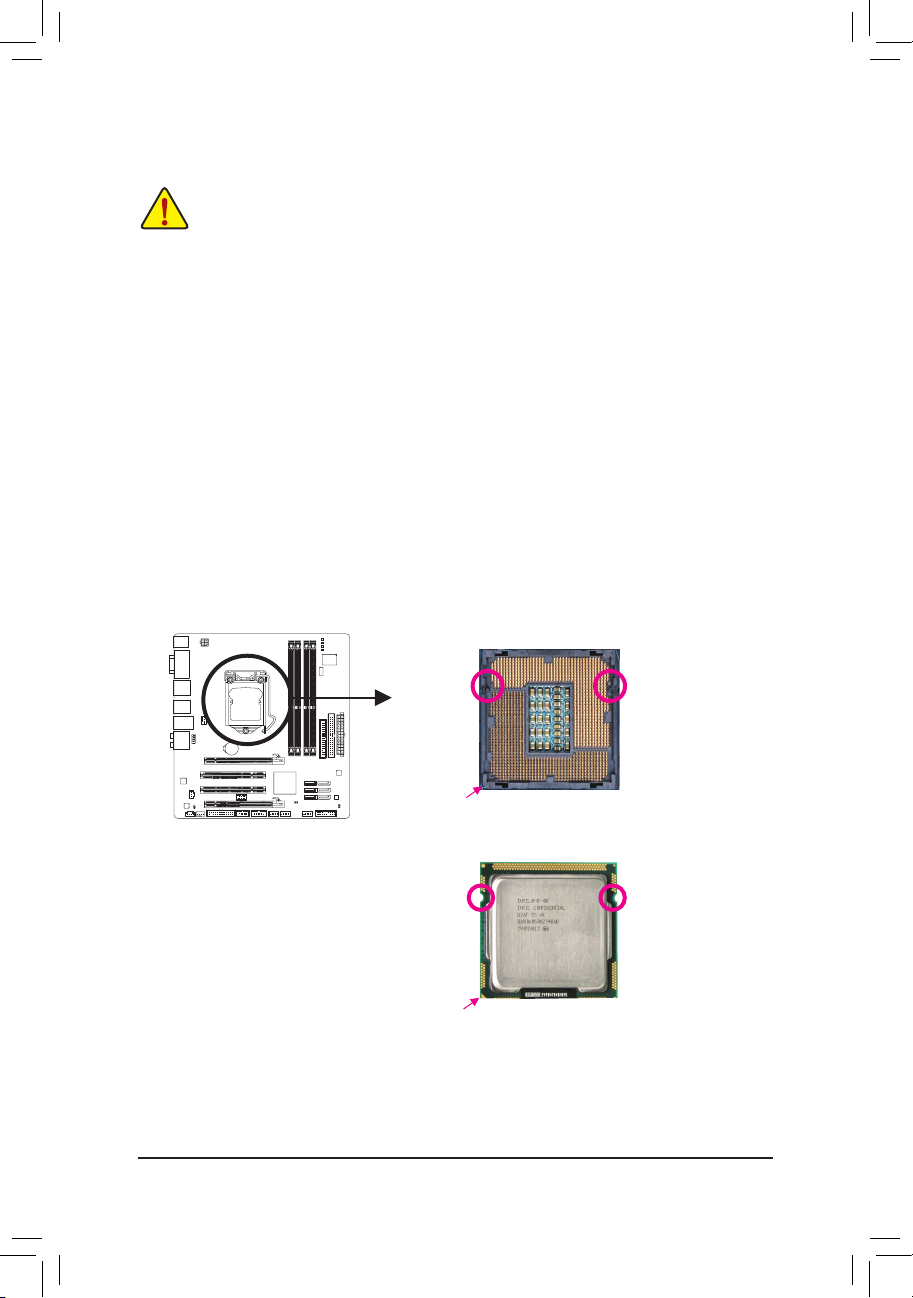
- 13 - Instalação do Hardware
1-3 Instalando a CPU e o cooler da CPU
1-3-1 Instalando a CPU
A. Localize os chanfros de alinhamento no soquete de CPU na placa mãe e as marcações na CPU.
MarcaMarca
Chanfro de
alinhamento
Chanfro de
alinhamento
LGA1156 CPU
Soquete LGA1156 CPU
Canto do pino 1 no soquete do processador
Marcação em triângulo de Pino 1 na CPU
Leia as seguintes orientações antes de começar a instalar a CPU:
Certique-se que sua placa mãe suporta a CPU.
•
(Vá ao website da GIGABYTE para a lista de suporte mais recente de CPU.)
Sempre desligue o computador e desconecte o cabo de energia da tomada antes de instalar a
•
CPU para a evitar danos ao hardware.
Localize o pino um da CPU. A CPU não se encaixa se for direcionada incorretamente. (Ou
•
localize as marcações em ambos os lados da CPU e os chanfros de alinhamento no soquete da
CPU.)
Aplique uma camada uniforme e na de pasta térmica na superfície da CPU.
•
Não ligue o computador caso o cooler da CPU não esteja instalado, caso contrário poderá
•
ocorrer superaquecimento e danos ao CPU.
Ajuste a frequência principal da CPU de acordo com as especicações da CPU. Não
•
é recomendado que a frequência de barramento do sistema seja ajustada além das
especicações do hardware, já que não cumpre com as congurações padrão para os
periféricos. Caso deseje ajustar a frequência além das especicações padrão, faça isso de
acordo com as especicações do seu hardware incluindo a CPU, cartão de grácos, memória,
disco rígido, etc.
Page 14
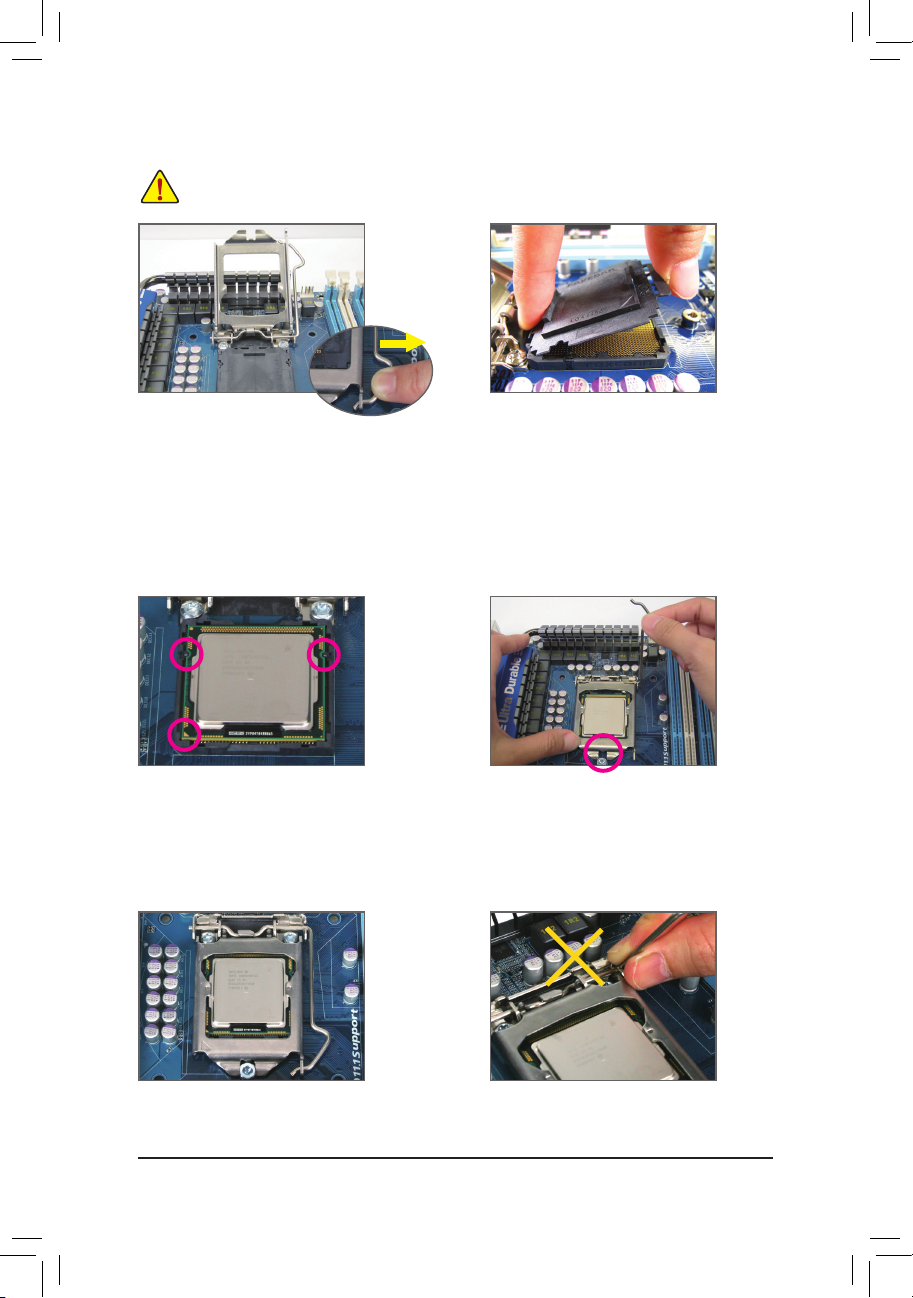
- 14 -Instalação do Hardware
Etapa 1:
Pressione gentilmente a alavanca do soquete da
CPU para baixo e para longe do soquete com
seu dedo. Em seguida levante completamente a
alavanca do soquete da CPU e a placa metálica
será levantada juntamente.
Etapa 3:
Segure a CPU com seu polegar e com o
indicador. Alinhe o pino 1 de marcação
(triangulo) da CPU com o canto pino 1 do
soquete da CPU (ou alinhe as marcas da CPU
com os chanfros de alinhamento do soquete) e
gentilmente insira a CPU na sua posição.
Etapa 5:
Empurre a alavanca do soquete da CPU
novamente para a posição travada.
Etapa 4:
Uma vez que a CPU estiver devidamente
inserida, use uma mão para segurar a alavanca
do soquete e use a outra mão para repor a
placa metálica levemente. Ao repor a placa de
carga, verique que a extremidade frontal da
mesma está sob o parafuso de apoio.
B. Siga os passos abaixo para instalar corretamente a CPU no soquete da CPU da placa mãe.
Antes de instalar a CPU, certique-se de desligar e desconectar o cabo de energia da tomada
para a evitar danos à CPU.
NOTA:
Segure a alavanca do soquete da CPU pela
alça e não pela parte da base.
Etapa 2:
Remova a tampa de soquete da CPU conforme
mostrado. Mantenha seu dedo indicador sobre
a faixa traseira da tampa de soquete e use
seu dedão para deslizar a extremidade frontal
(próximo a marca "REMOVER" e então remova
a tampa. (NÃO toque nos contatos do soquete.
Para proteger o soquete da CPU, coloque
sempre a cobertura de proteção quando a CPU
não estiver instalada.)
Page 15
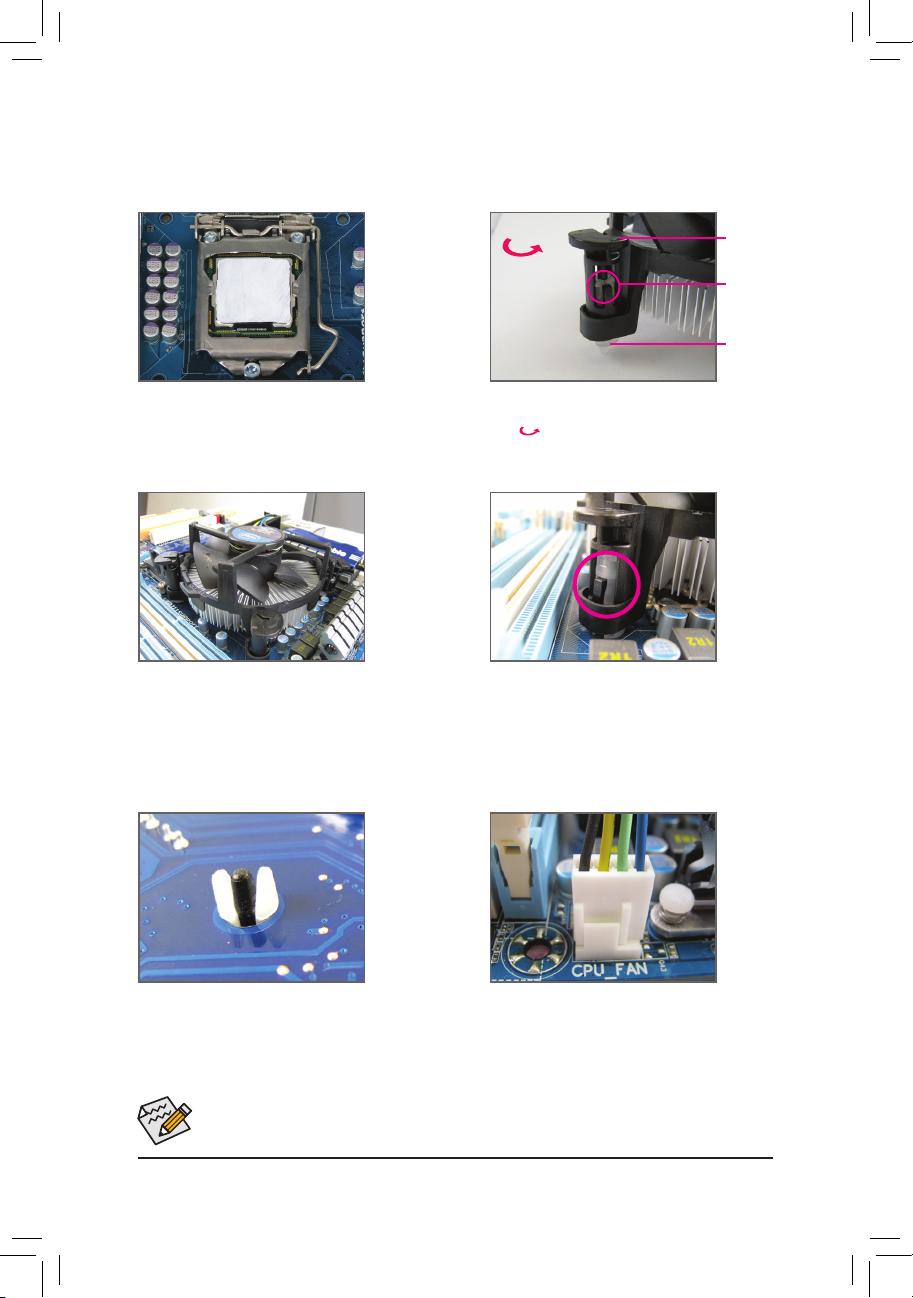
- 15 - Instalação do Hardware
1-3-2 Instalando o cooler da CPU
Siga as etapas abaixo para instalar corretamente o cooler da CPU na placa mãe. (Os seguintes
procedimentos usam o cooler padrão da Intel® como cooler de exemplo.)
Etapa 1:
Aplique uma camada uniforme e na de pasta
térmica na superfície da CPU instalada.
Pino
macho
Pino
fêmea
Parte
superior
do pino
fêmea
Direção da seta
no pino macho
Etapa 2:
Antes de instalar o cooler, repare a direção da
seta no pino macho. (Gire o pino na direção
da seta para remover o cooler, e no sentido
oposto para a instalação.)
Etapa 3:
Coloque o cooler em cima da CPU alinhando
os quatro pinos nos orifícios da placa mãe.
Empurre os pinos diagonalmente.
Etapa 4:
Você deve ouvir um "clique" quando empurrar
para baixo cada pino de encaixe. Verique se
os pinos de encaixe macho e fêmea estão bem
juntos. (Consulte o manual de instalação do
cooler (dissipador de calor) de sua CPU para
obter instruções sobre a instalação do cooler).
Tenha bastante cuidado quando remover o cooler da CPU pois a ta/pasta térmica pode aderir
entre o cooler e a CPU. Para prevenir ocorrências, sugerimos que tenha extremo cuidado ao
remover o cooler.
Etapa 5:
Após a instalação, verique a parte traseira
da placa mãe. Caso o pino esteja inserido
conforme a ilustração demonstra, a instalação
está completa.
Etapa 6:
Finalmente, xe o conector de energia do cooler
da CPU no conector da ventoinha da CPU
(CPU_FAN) na placa mãe.
Page 16
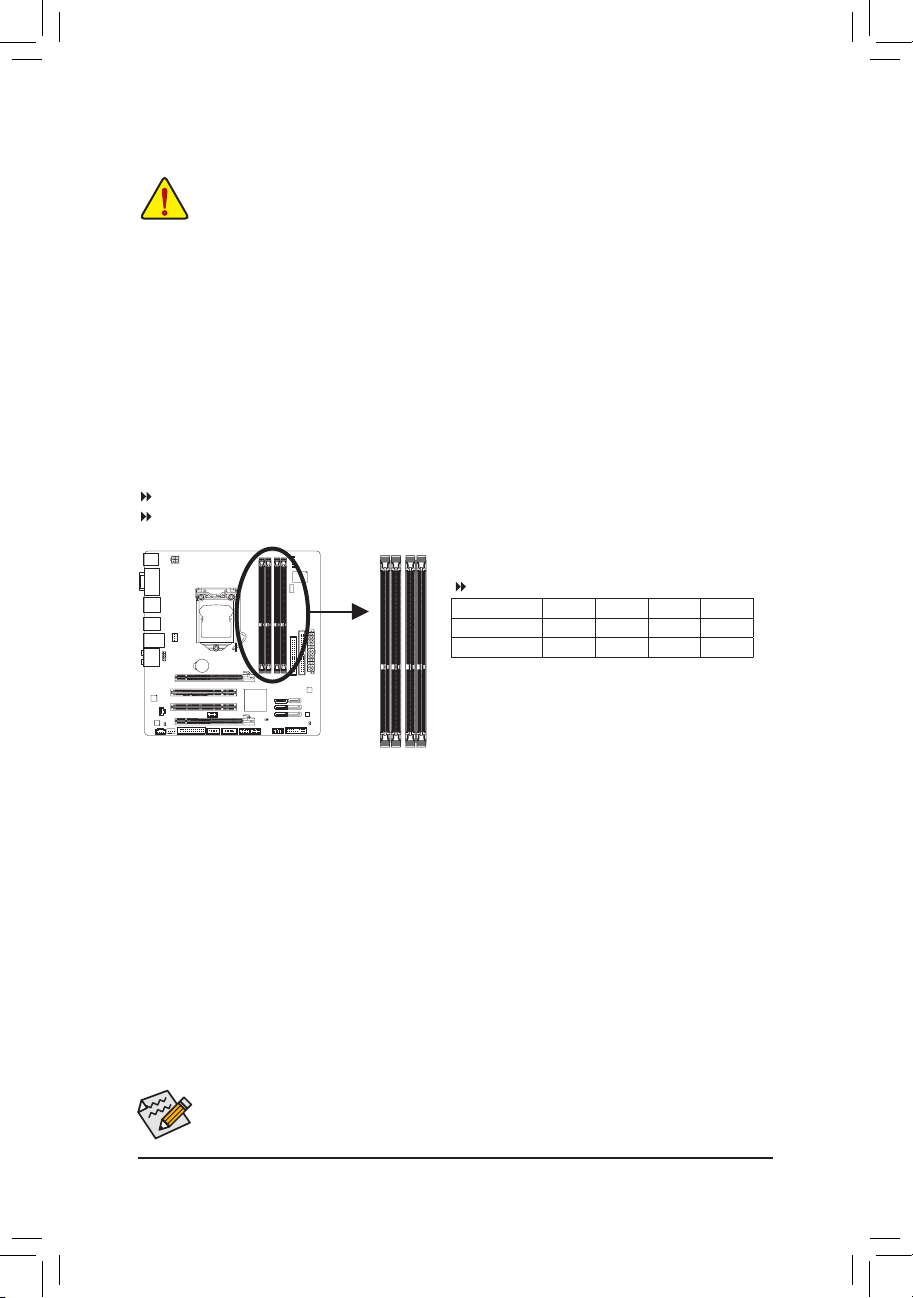
- 16 -Instalação do Hardware
1-4-1 Conguração de Memória em Dual Channel
Esta placa mãe fornece quatro slots de memória DDR3 e suporta a tecnologia Dual Channel (dois canais).
Depois de instalar a memória, o BIOS automaticamente detecta as especicações e capacidade da
memória. Habilitar o modo dual channel duplicará a largura de banda de memória.
Os quatro slots de memória DDR3 são divididos em dois canais e cada canal possui dois slots de memória
conforme o seguinte:
Canal 0: DDR3_1, DDR3_2
Canal 1: DDR3_3, DDR3_4
1-4 Instalando a Memória
Leia as seguintes orientações antes de começar a instalar a memória:
Certique-se de que a placa-mãe suporta a memória. Recomenda-se que memórias de mesma
•
capacidade, marca, velocidade e chips sejam utilizadas
(Vá ao website da GIGABYTE para lista deobter a lista de velocidades e módulos de memória
suportados.)
Antes de instalar ou remover os módulos de memória, tenha certeza que o computador esteja
•
desligado para prevenir danos de hardware.
Os módulos de memória possuem um desenho a prova de falhas. Um módulo de memória pode
•
ser instalado em apenas uma direção. Caso não consiga inserir a memória, troque a direção.
Caso apenas um módulo de memória DDR3 seja instalado, certique-se de instalar o mesmo nos
soquetes DDR3_1 ou DDR3_3.
Tabela de congurações de memória Dual Channel
(SS=Só de um lado, DS=Ambos os lados, "- -"=Sem memória)
Devido à limitação da CPU, leia as seguintes diretrizes antes de instalar a memória no modo Dual Channel
(Dois Canais).
1. O modo Dual Channel não pode ser habilitado caso apenas um módulo de memória DDR3 seja
instalado.
2. Ao habilitar o modo Dual Channel com dois ou quarto módulos de memória, recomenda-se que
memórias de mesma capacidade, marca, velocidade e chips seja usada. Ao habilitar o modo dual
channel com dois módulos de memória, certique-se de instalar nos slots DDR3_1 e DDR3_3.
DDR3_2
DDR3_1
DDR3_4
DDR3_3
DDR3_2 DDR3_1 DDR3_4 DDR3_3
Dois módulos
- -
DS/SS - - DS/SS
Quatro módulos DS/SS DS/SS DS/SS DS/SS
Page 17
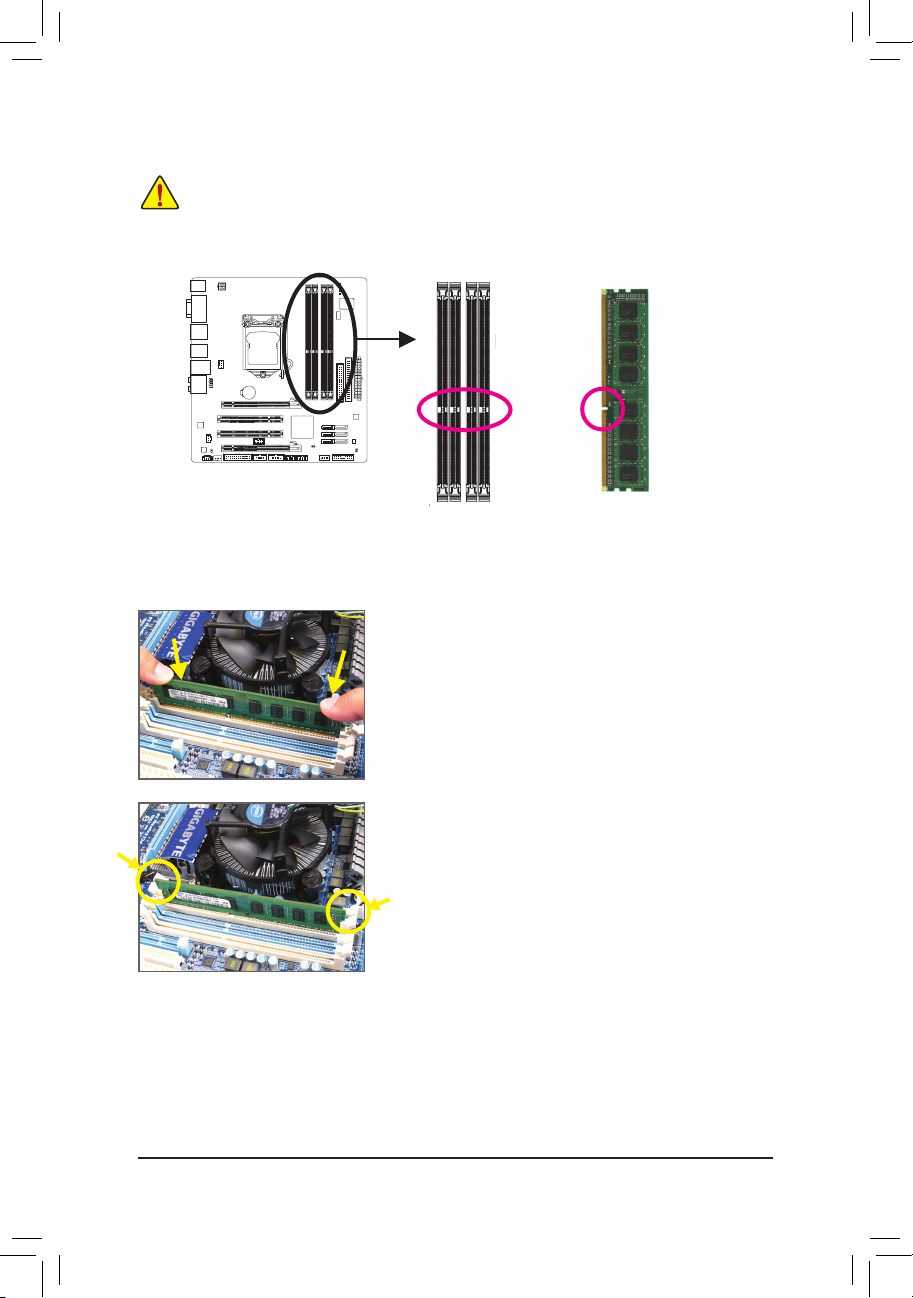
- 17 - Instalação do Hardware
1-4-2 Instalação da Memória
Marca
DDR3 DIMM
Um módulo de memória DDR3 possui uma marca de forma que só pode ser encaixado em uma posição.
Siga as instruções abaixo para instalar de forma correta os seus módulos de memória nos slots de memória.
Etapa 1:
Note a orientação do modulo de memória. Abra os clipes de
retenção em ambas extremidades do slot de memória. Coloque o
módulo de memória no slot. Conforme indicado na ilustração do
lado esquerdo, coloque os dedos na borda superior da memória,
empurre a memória para baixo e insira a mesma de forma vertical
no slot de memória.
Etapa 2:
Os clipes em ambas extremidades do slot voltarão ao seu lugar
quando o modulo de memória for inserido de forma segura.
Antes de instalar um modulo de memória certique-se de desligar o computador e
desconectar o cabo da tomada de energia para a evitar danos ao modulo de memória.
DDR3 e DDR2 DIMMs não são compatíveis um com o outro ou com DDR DIMMs. Certique-se
de instalar DDR3 DIMMs nesta placa mãe.
Page 18
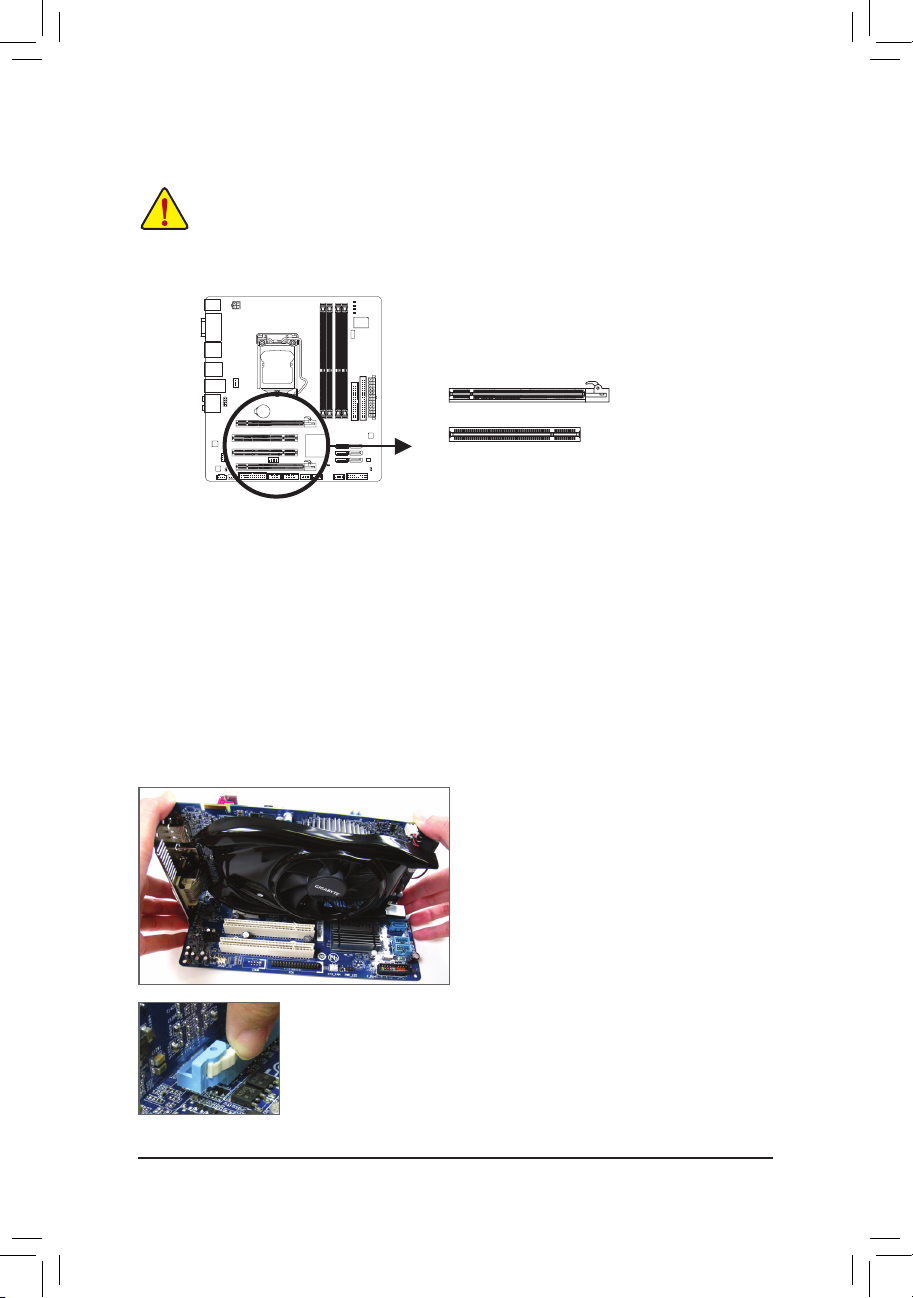
- 18 -Instalação do Hardware
1-5 Instalando uma placa de expansão
Leia as seguintes orientações antes de começar a instalar a placa de expansão:
Certique-se que a placa mãe suporta a placa de expansão. Leia de forma detalhada o manual •
fornecido com a sua placa de expansão.
Sempre desligue o computador e remova o cabo de energia da fonte antes de Instalar a placa •
de expansão para prevenir danos ao hardware.
Siga as instruções abaixo para instalar de forma correta a sua placa de expansão nos slots de expansão.
1. Localize um slot de expansão que suporte a sua placa. Remova a tampa metálica do slot do painel traseiro
do chassi.
2. Alinhe a placa com o slot e pressione para baixo a placa até que esteja completamente assentada no
slot.
3. Certique-se que os contatos de metal na placa estejam completamente inseridos no slot.
4. Prenda o suporte de metal da placa ao painel traseiro do chassi com um parafuso.
5. Depois de instalar as placas de expansão recoloque as tampas do chassi.
6. Ligue o computador. Caso necessário vá até a conguração de BIOS para realizar quaisquer mudanças
de BIOS para suas placas de expansão.
7. Instale o driver fornecido com a placa de expansão no seu sistema operacional.
Exemplo: Instalando e removendo uma placa de grácos PCI Express:
Instalação de uma placa gráca:
•
Empurre gentilmente na borda superior da
placa até que que totalmente inserida no slot
PCI Express. Certique-se que a placa está
rmemente assentada no slot e que não se mova.
Slot PCI
Slot PCI Express x16 (PCIEX16/PCIEX4)
Remoção da placa: •
Pressione a trava branca na extremidade nal da entrada para PCI Express de forma
a liberar a placa e depois puxe a placa para cima a partir da entrada.
Page 19
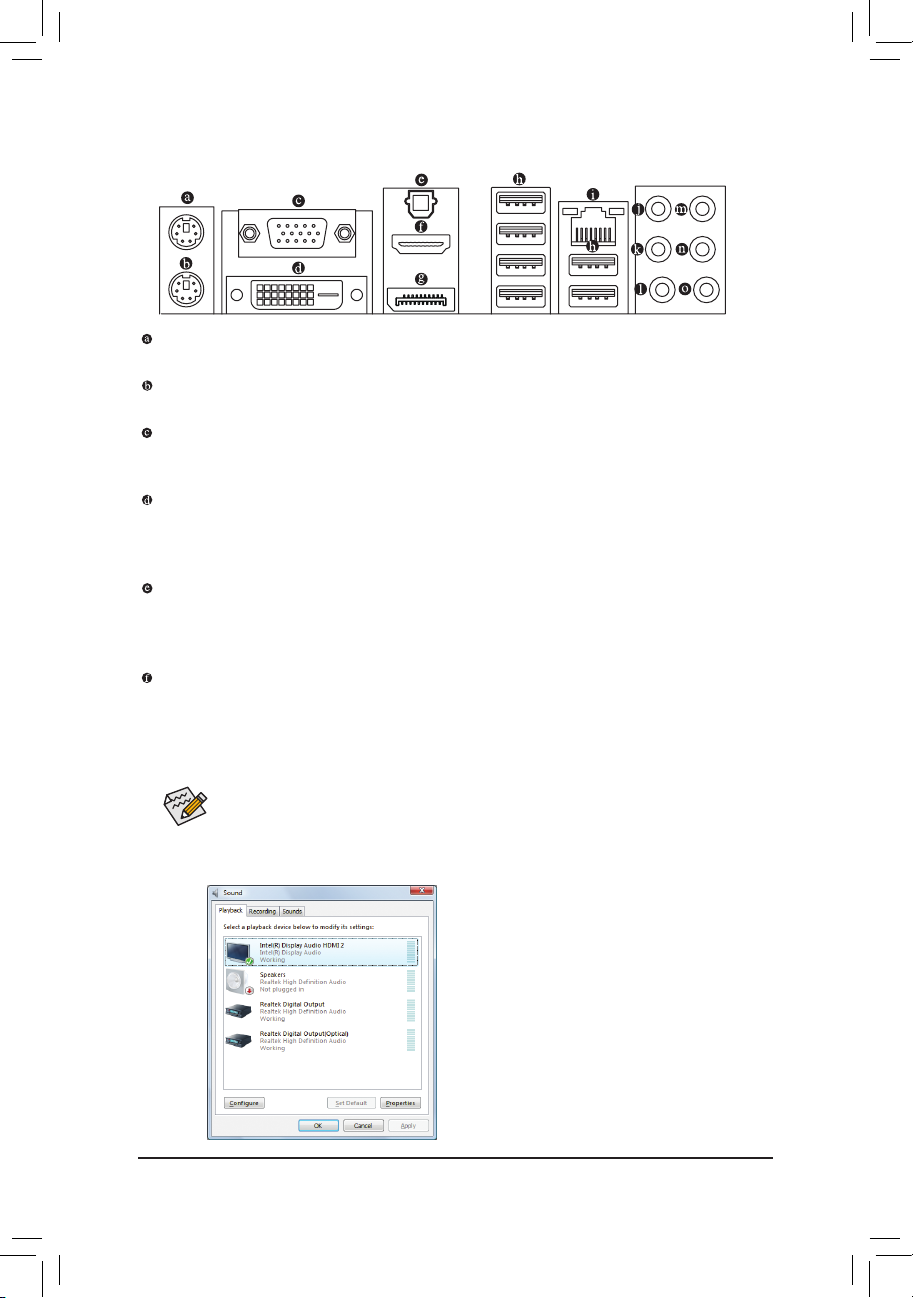
- 19 - Instalação do Hardware
1-6 Conectores Painel Traseiro
Porta mouse PS/2
Use esta porta para conectar um mouse PS/2.
Porta teclado PS/2
Use esta porta para conectar um teclado PS/2.
Porta D-Sub
(Nota 1)
A porta D-Sub suporta um conector de 15-pinos D-Sub. Conecte um monitor que suporta conexão
D-Sub a esta porta.
Porta DVI-D
(Nota 1) (Nota 2) (Nota 3)
A porta DVI-D está em conformidade com a especicação DVI-D e suporta uma resolução máxima de
1920x1200 (as resoluções reais suportadas dependem do monitor sendo usado). Conecte um monitor
que suporta DVI-D a esta porta.
Optical S/PDIF Out Connector
Este conector fornece a saída de áudio digital para um sistema de áudio externo que aceita áudio óptico
digital. Antes de usar este recurso, certique-se de que seu sistema de áudio fornece um áudio digital
óptico no conector.
Porta HDMI
(Nota 1) (Nota 3)
A HDMI (Interface Multimídia Alta Denição) fornece uma interface de áudio/vídeo toda digitalpara
transmitir os sinais não comprimidos de áudio/vídeo e em conformidade com HDCP. Conecte o
dispositivo HDMI áudio/vídeo nesta porta. A tecnologia HDMI pode suportar uma resolução máxima de
1920x1200 sendo que as resoluções atuais suportadas dependem do monitor sendo usado.
Depois de instalar o dispositivo HDMI, certique-se que o dispositivo padrão para playback •
de som seja o dispositivo HDMI. (O nome do item pode diferir do sistema operacional .
Consulte a gura abaixo para detalhes.)
Por favor, note que a saída de audio HDMI apenas suporta formatos AC3, DTS e 2-canais-
•
LPCM. (AC3 e DTS requerem o uso de decoder externo para decodicação.)
No Windows Vista, selecione Iniciar>Painel de
controle>Som>Reprodução, ajuste Intel(R) Display
Audio HDMI 2 como o dispositivo de reprodução
padrão.
Page 20
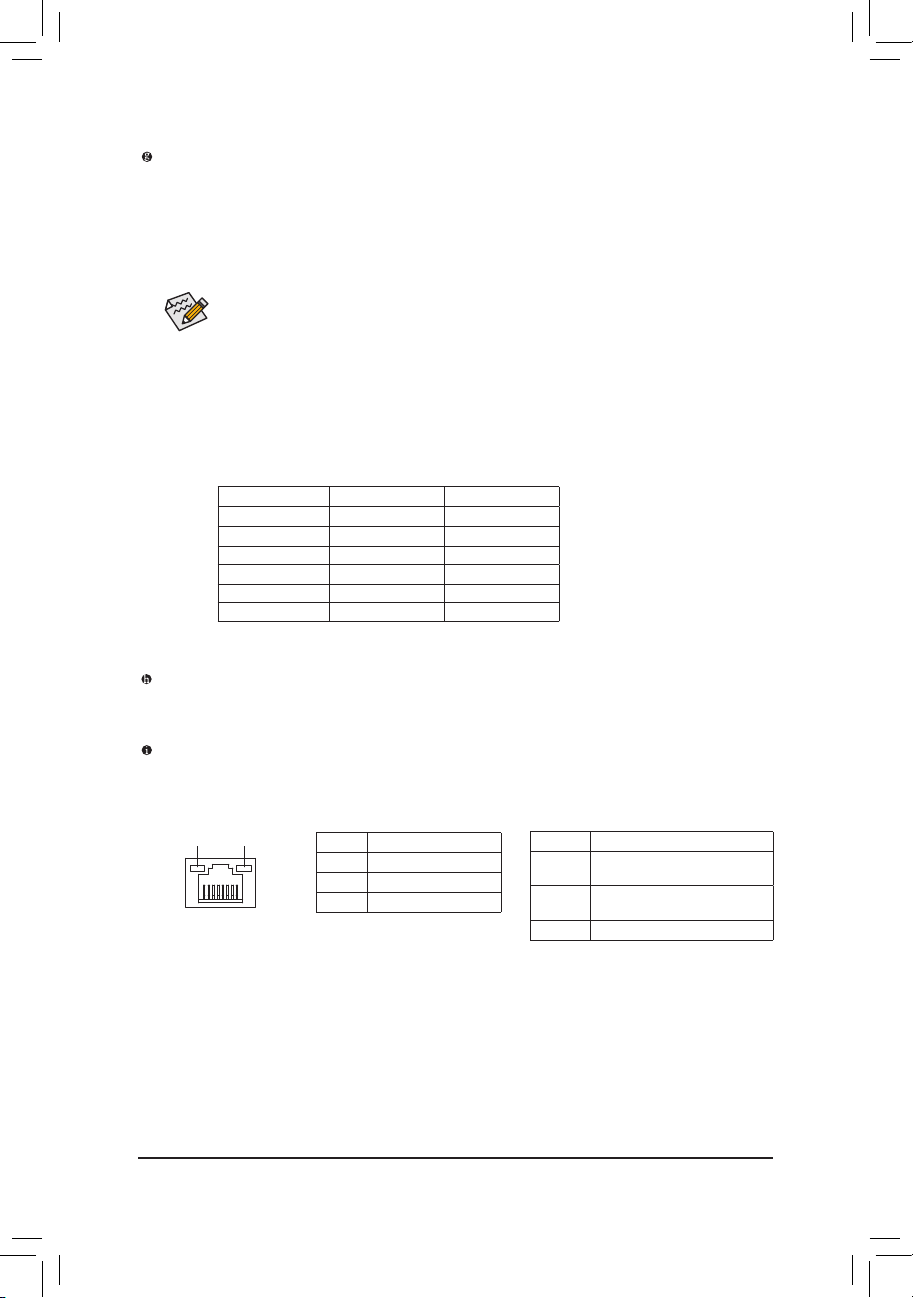
- 20 -Instalação do Hardware
DiplayPort
(Nota 1) (Nota 3)
A DisplayPort é uma das tecnologias de interface de nova geração que fornecem imagem e áudio
digital de alta qualidade, suportando transmissão de áudio bi-direcional. DisplayPort pode suportar
mecanismos de proteção de conteúdo DPCP e HDCP. Conecte o dispositivo de áudio/vídeo que suporta
DisplayPort nesta porta. A tecnologia DisplayPort pode suportar uma resolução máxima de 2560x1600p
mas as resoluções atuais suportadas dependem do monitor sendo usado.
(Nota 1) Para utilizar as portas integradas D-Sub, DVI-D, HDMI e DisplayPort, você deve instalar uma CPU
Intel com grácos integrados.
(Nota 2) A porta DVI-D port não suporta conexão D-Sub por adaptador.
(Nota 3) Você pode utilizar apenas uma das portas grácas digitais integradas (ex. DisplayPort, HDMI e
DVI-D) para saída quando no programa de Conguração BIOS ou durante as telas POST.
Após instalar o dispositivo DisplayPort, certique-se que o dispositivo padrão para reprodução
de som é o dispositivo DisplayPort. (O nome do item pode diferir do sistema operacional . Por
exemplo, no Windows Vista, vá até Iniciar>Painel de controle>Som>Reprodução e ajuste o
dispositivo DisplayPort como o dispositivo de reprodução padrão. Refer to the HDMI settings
information on the previous page for the conguration dialog box.)
Porta USB 2.0/1.1
A porta USB suporta a especicação USB 2.0/1.1. Use esta porta para dispositivos USB tais como
teclado/mouse, impressora USB, ash drive USB e etc.
Porta RJ-45 LAN
A porta Gigabit Ethernet LAN proporciona conexão a Internet a uma taxa de transferência de até Gbps.
O seguinte descreve os estados dos LED’s da porta LAN.
Congurações de exibição dupla para os grácos integrados:
A tabela abaixo mostra
as congurações de display duplo suportadas/não suportadas nas portas
grácas embutidas em diferentes ambientes.
Combinação POST/BIOS Windows
DVI-D + D-Sub Sim Sim
DVI-D + HDMI Não Sim
DVI-D + DP Não Sim
HDMI + D-Sub Sim Sim
HDMI + DP Não Sim
DP + D-Sub Não Sim
LED de conexão/atividade:
LED de velocidade:
Conexão/
LED de atividade
LED de
velocidade
Porta LAN
Estado Descrição
Laranja 1 Gbps de taxa de dados
Verde 100 Mbps taxa de dados
Desligar 10 Mbps taxa de dados
Estado Descrição
Piscando
Tran smissã o ou recepção de d ados
está ocorrendo
Ligado
Transmissão ou recepção de dados
não está ocorrendo
Desligada Ligação LAN não estabelecida
Page 21
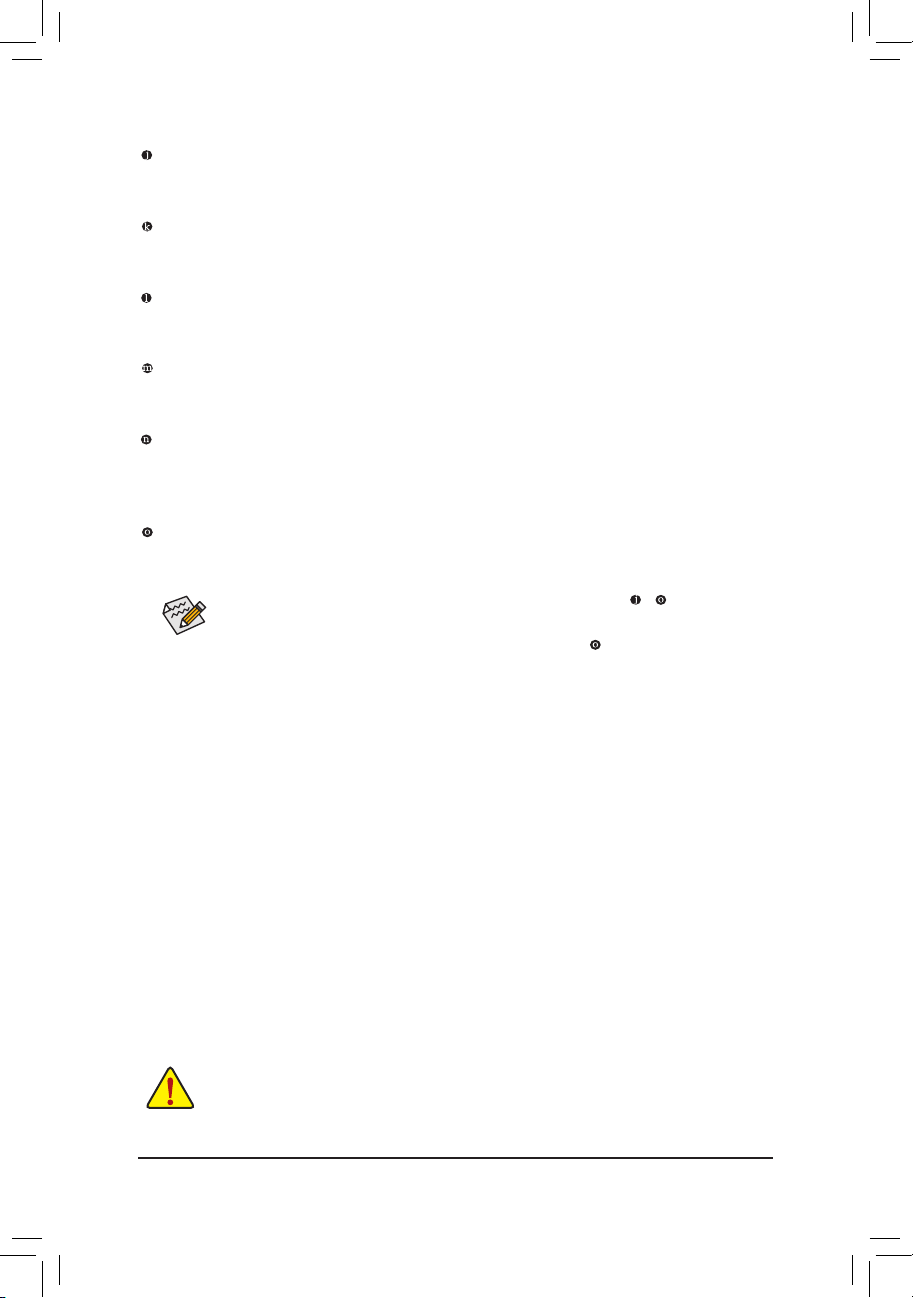
- 21 - Instalação do Hardware
Além das congurações padrão dos alto-falantes, as tomadas de áudio ~ podem ser
reconguradas para executar funções diferentes através do software de áudio. Os microfones
DEVEM apenas ser conectados à entrada padrão de microfone (
). Consulte as instruções
sobre denição da conguração de áudio de 2/4/5.1/7.1 canais no Capítulo 5, "Conguração de
áudio de 2/4/5.1/7.1 canais".
Conector de saída de alto-falante central/sons graves (Laranja)
Use este conector de áudio para conectar os alto-falantes central/de sons graves em uma conguração
de áudio de 5.1/7.1 canais.
Conector de saída de alto-falante traseiro (Preta)
Use este conector de áudio para conectar os alto-falantes traseiros em uma conguração de áudio de
4/5.1/7.1 canais.
Conector de saída de alto-falante traseiro (Cinza)
Use este conector de áudio para conectar os alto-falantes laterais em uma conguração de áudio de 7.1
canais.
Conector de entrada (Azul)
A linha padrão de entrada. Use este conector de áudio para dispositivos de entrada tais como drive
optico, walkman, etc.
Pino de saída (Verde)
A linha padrão de saída. Use esta tomada de áudio para fones ou alto-falante de 2 canais. Este
conector pode ser usado para conectar os alto-falantes frontais em uma conguração de áudio de
4/5.1/7.1 canais.
Conector de entrada do microfone (Rosa)
A linha padrão de entrada de microfone. Os microfones devem ser conectados nesta entrada.
Ao remover o cabo conectado ao painel traseiro, primeiramente retire o cabo do seu dispositivo •
e em seguida remova o mesmo da placa mãe.
Ao remover o cabo, puxe o mesmo diretamente do conector. Não balance o cabo para evitar
•
um possível curto.
Page 22
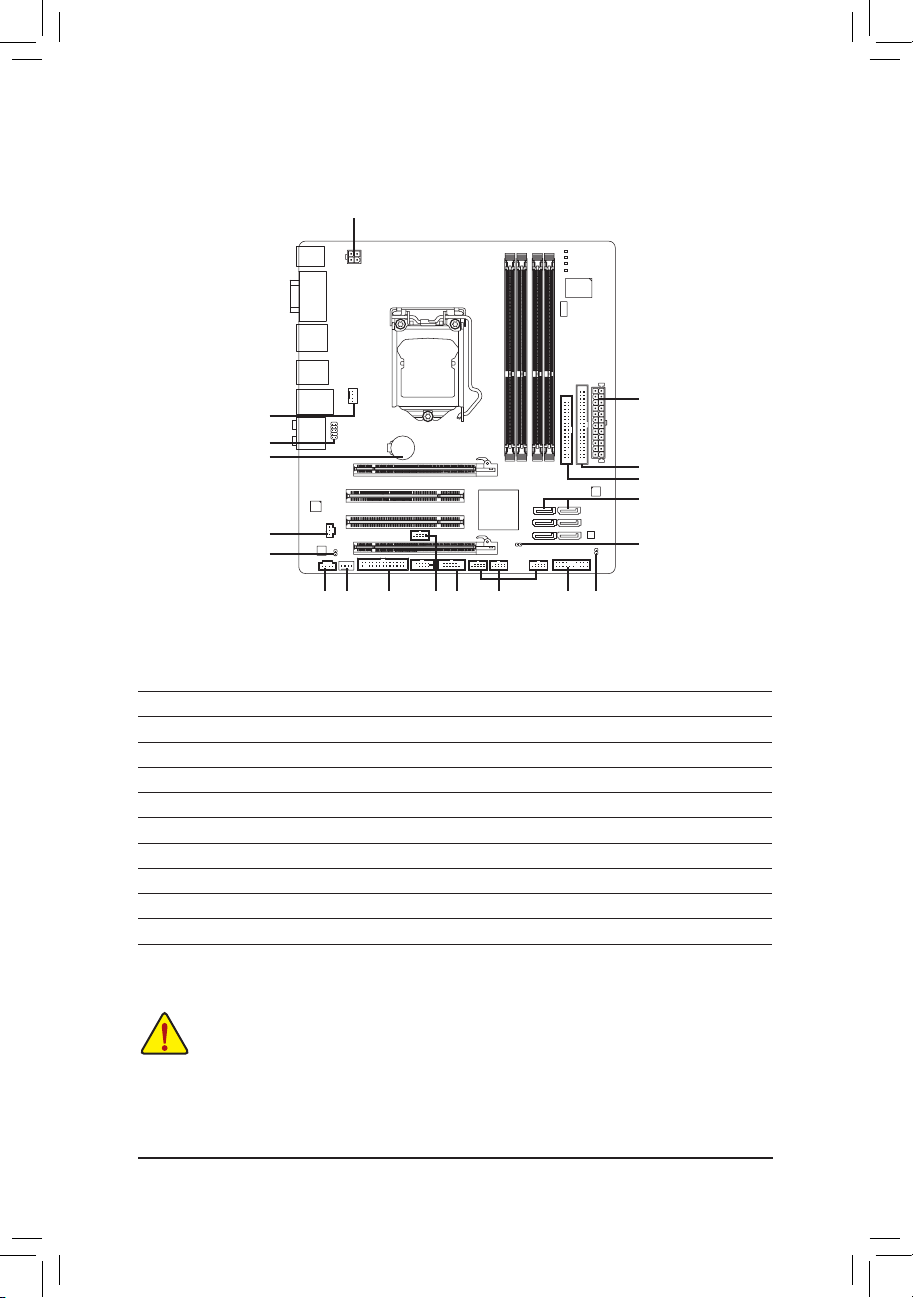
- 22 -Instalação do Hardware
1-7 Conectores Internos
Leia as seguintes orientações antes de conectar dispositivos externos:
Primeiramente certique-se que seus dispositivos combinam com os conectores que deseja •
conectar.
Antes de instalar os dispositivos, tenha certeza de ter desligado os dispositivos e o computador. •
Desconecte o cabo de energia para prevenir danos aos dispositivos.
Depois de instalar o dispositivo e antes de ligar o computador, certique que o cabo do •
dispositivo tenha sido xado de maneira segura ao conector na placa mãe.
1
2
4
10 1415 13
9
19
17
5
11
6
7
12
3
816
18
1) ATX_12V 11) SPDIF_I
2) ATX 12) SPDIF_O
3) CPU_FAN 13) F_USB1/F_USB2/F_USB3
4) SYS_FAN 14) COMA/COMB
5) FDD 15) LPT
6) IDE 16) DEBUG_PORT
7) SATA2_0/1/2/3/4/5 17) CLR_CMOS
8) F_PANEL 18) ME_DIS
9) F_AUDIO 19) BAT
10) CD_IN
Page 23
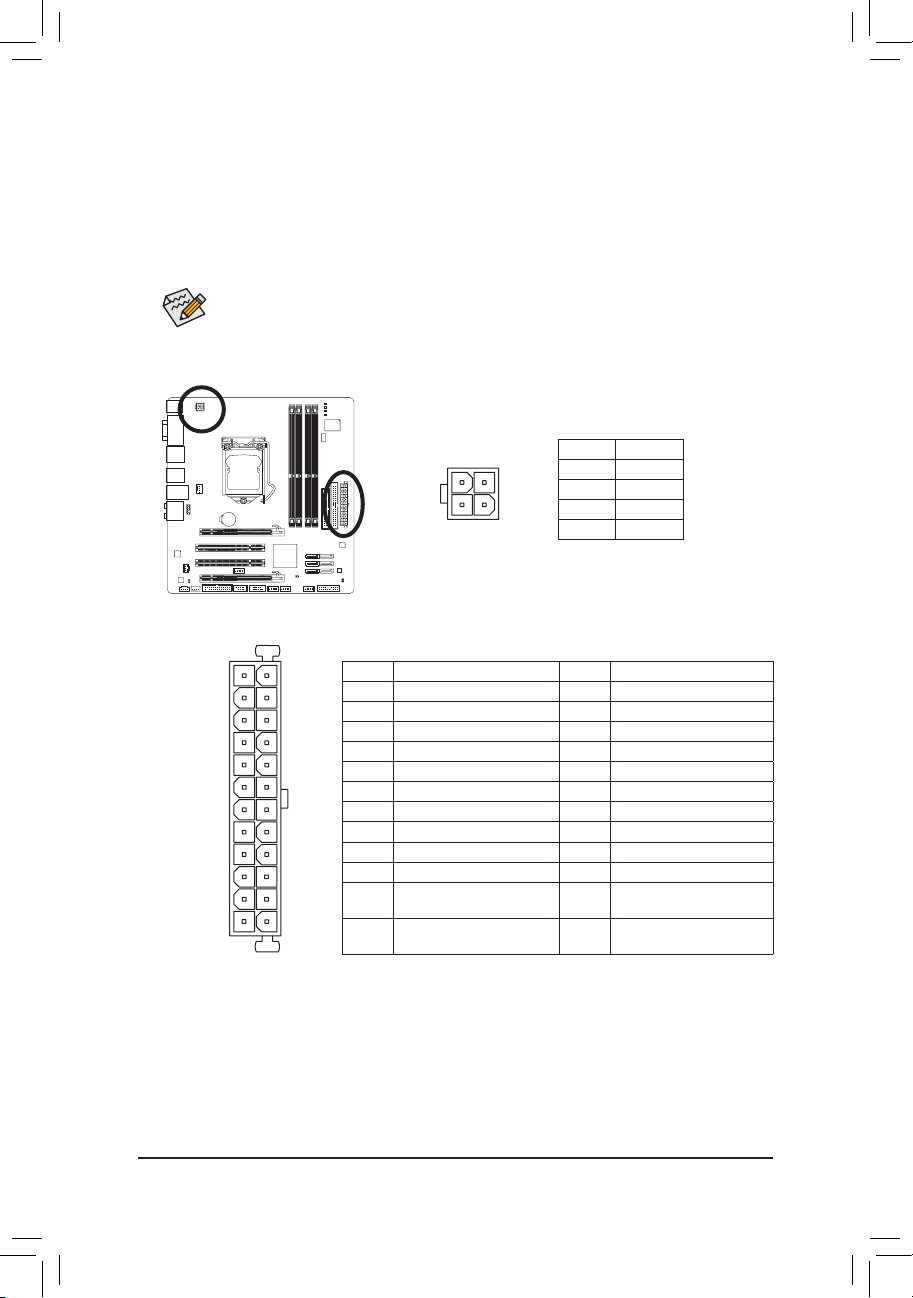
- 23 - Instalação do Hardware
131
2412
ATX
ATX:
1/2) ATX_12V/ATX (2x2 12V Conector de energia e 2x12 Conector Principal de Energia)
Com o uso do conector de energia, a fonte de energia pode fornecer energia estável suciente para
todos os componentes na placa mãe. Antes de conectar o conector de energia, primeiramente certique
que a fonte de energia está desligada e todos os dispositivos estão devidamente instalados. O conector
de energia possui um desenho a prova de falhas. Conecte o cabo da fonte de energia ao conector de
energia na orientação correta. O conector de energia de 12V fornece principalmente energia para a
CPU. Caso o conector de energia de 12V não esteja conectado o computador não ligará.
Para atender os requerimentos de expansão, é recomendado o uso de uma fonte de energia
que suporte um alto consumo de energia (500W ou mais). Caso seja usada fonte de energia que
não forneça a energia requerida, o resultado pode levar a um sistema não estável ou que não
possa ser reiniciado.
ATX_12V
4
2
3
1
ATX_12V:
Pino Nº Denição
1 GND
2 GND
3 +12V
4 +12V
Pino Nº Denição Pino Nº Denição
1 3,3V 13 3,3V
2 3,3V 14 -12V
3 GND 15 GND
4 +5V 16 PS_ON (soft On/Off)
5 GND 17 GND
6 +5V 18 GND
7 GND 19 GND
8 Energia Boa 20 -5V
9 5VSV (stabdby +5V) 21 +5V
10 +12V 22 +5V
11
+12V (Apenas para pino
2x12-ATX)
23
+5V (Apenas para pino 2x12ATX)
12
3,3V (Apenas para pino 2x12ATX)
24
GND (Apenas para pino
2x12-ATX)
Page 24
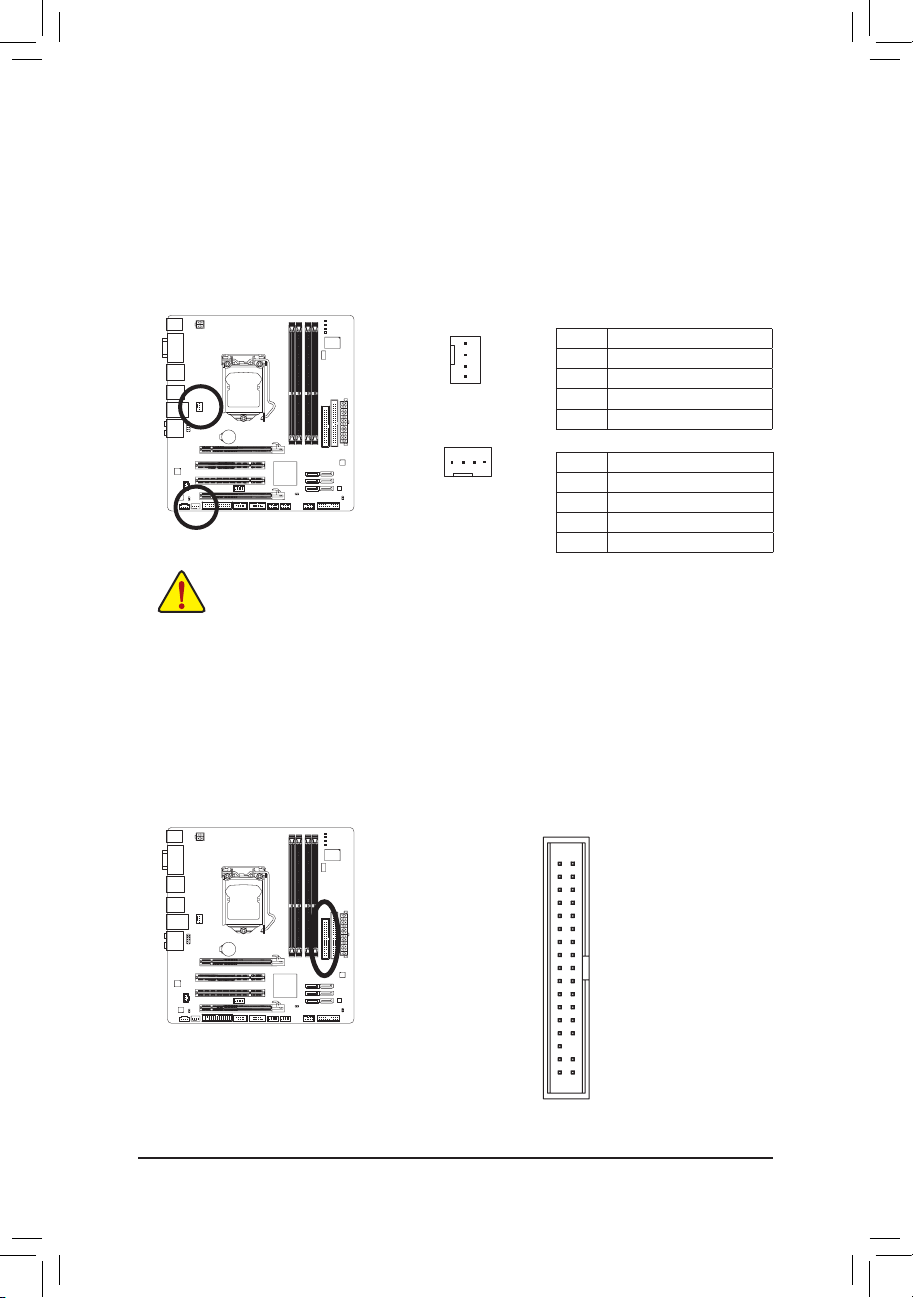
- 24 -Instalação do Hardware
3/4) CPU_FAN/SYS_FAN (Conectores da ventoinha)
A placa mãe possui um conector de ventoinha da CPU de 4 pinos (CPU_FAN) e um conector de
ventoinha do sistema de 4 pinos (SYS_FAN). A maioria dos conectores de ventoinha possui um
desenho de inserção infalível. Quando conectar um cabo de ventoinha, certique-se de conectá-lo na
orientação correta (o o conector preto é o o terra). A placa mãe suporta controle de velocidade da
ventoinha da CPU, que requer o uso de uma ventoinha de CPU com suporte à controle de velocidade
da mesma. Para melhor dissipação de calor, recomenda-se que a ventoinha do sistema seja instalada
dentro do gabinete.
Certique-se de conectar os cabos de ventoinha aos conectores da ventoinha para evitar que
•
sua CPU e o sistema esquentem demais. O superaquecimento pode resultar em dano à CPU
ou o sistema pode travar.
Esses conectores de ventoinha não são blocos de jumper de conguração. Não coloque uma •
capa de jumper nos conectores.
CPU_FAN:
SYS_FAN:
5) FDD (Conector de drive de disquetes)
Este conector é usado para conectar o drive de Disquetes. Os tipos de drive de Disquetes suportados
são: 360 KB, 720 KB, 1,2 MB, 1,44 MB, e 2,88 MB. Antes de conectar um drive de Disquetes, certiquese de localizar o pino 1 do conector e o cabo de drive de Disquetes. O pino 1 do cabo é geralmente
desenhado com uma listra de cor diferente. Para comprar o cabo de unidade de disco opcional, por
favor contate o revendedor local.
34
2
33
1
CPU_FAN
SYS_FAN
1
1
Pino Nº Denição
1 GND
2 Controle de velocidade +12V
3 Sentido
4 Controle de Velocidade
Pino Nº Denição
1 GND
2 Controle de velocidade +12V
3 Sentido
4 Reserva
Page 25
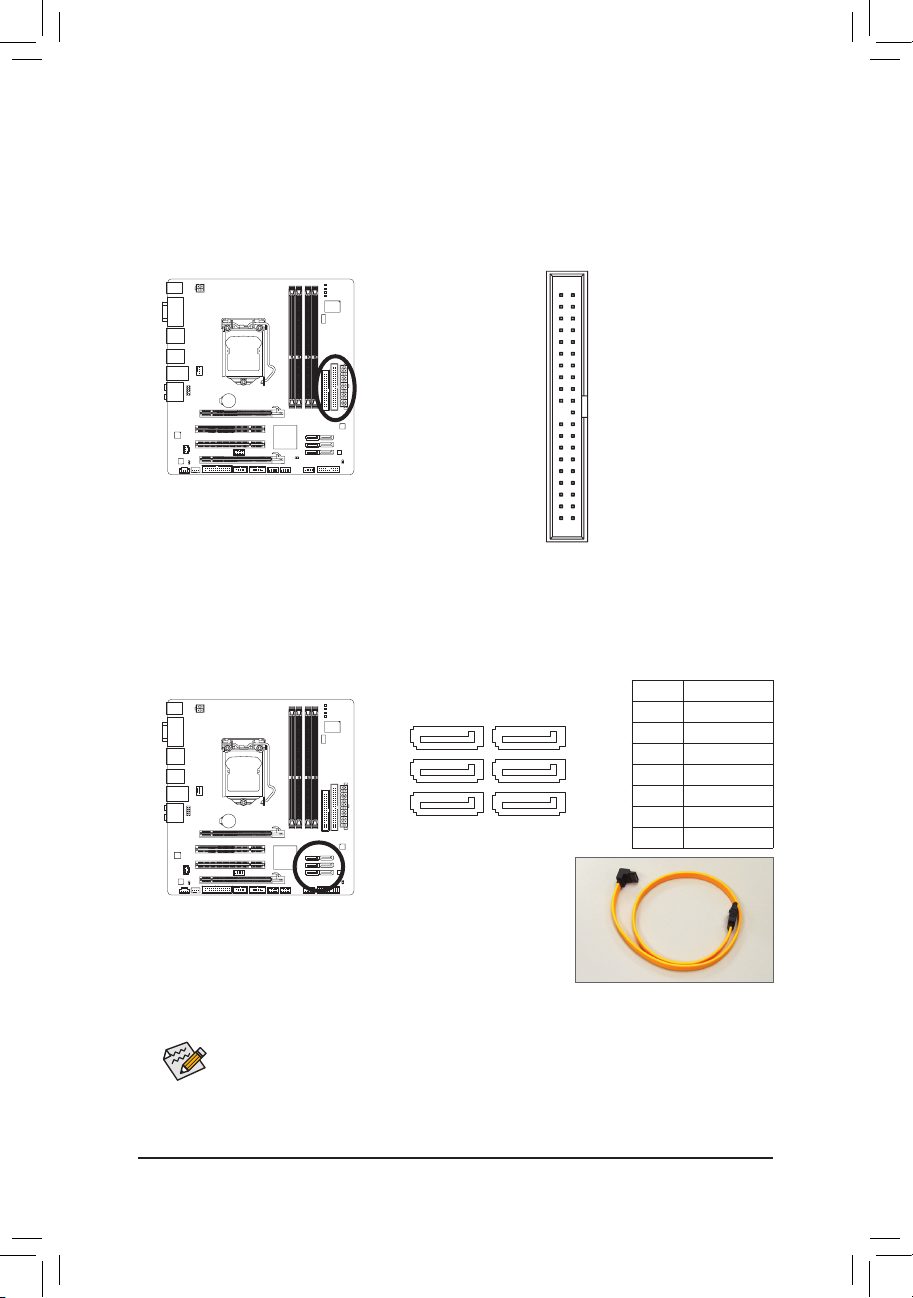
- 25 - Instalação do Hardware
6) IDE (Conector IDE)
O conector IDE suporta até dois equipamentos IDE tais como discos rígidos e drives opticos. Antes
de acoplar o cabo IDE, localize a fenda no conector. Se você deseja conectar dois equipamentos IDE,
lembre de ajustar os jumpers e o cabeamento de acordo com todos os equipamentos IDE (por exemplo,
master ou slave). (Para mais informações sobre conguração de master/slave para equipamentos IDE,
leia as instruções dos fabricantes do equipamento).
7) SATA2_0/1/2/3/4/5 (Conectores SATA 3Gb/s, Controlados por Q57 Chipset)
Os conectores SATA estão em conformidade com o padrão SATA 3Gb/s e são compatíveis com o
padrão SATA 1,5Gb/s. Cada conector SATA suporta um único dispositivo single SATA. O Q57 Chipset
suporta RAID 0, RAID 1, RAID 5, e RAID 10. Consulte o capítulo 5, "Congurando um HD SATA ," para
obter instruções sobre a conguração de uma arranjo RAID.
Conecte a extremidade com formato
de "L" do cabo SATA 3Gb/s no seu HD
SATA.
240
139
SATA2_4
7
1
SATA2_2
SATA2_0
G.QBOFM
G.QBOFM
G.QBOFM
SATA2_3
SATA2_1
G.QBOFM
G.QBOFM
G.QBOFM
SATA2_5
Uma conguração RAID 0 ou RAID 1 requer pelo menos dois discos rígidos. Se mais de dois •
discos rígidos forem usados, o número total de discos rígidos deve ser um número par.
Uma conguração RAID 5 requer pelo menos três discos rígidos. (O número total de discos
•
rígidos não precisa ser par.)
Uma conguração RAID 10 requer pelo menos quatro discos rígidos e o número total de
•
discos rígidos deve ser par.
Pino Nº Denição
1 GND
2 TXP
3 TXN
4 GND
5 RXN
6 RXP
7 GND
Page 26
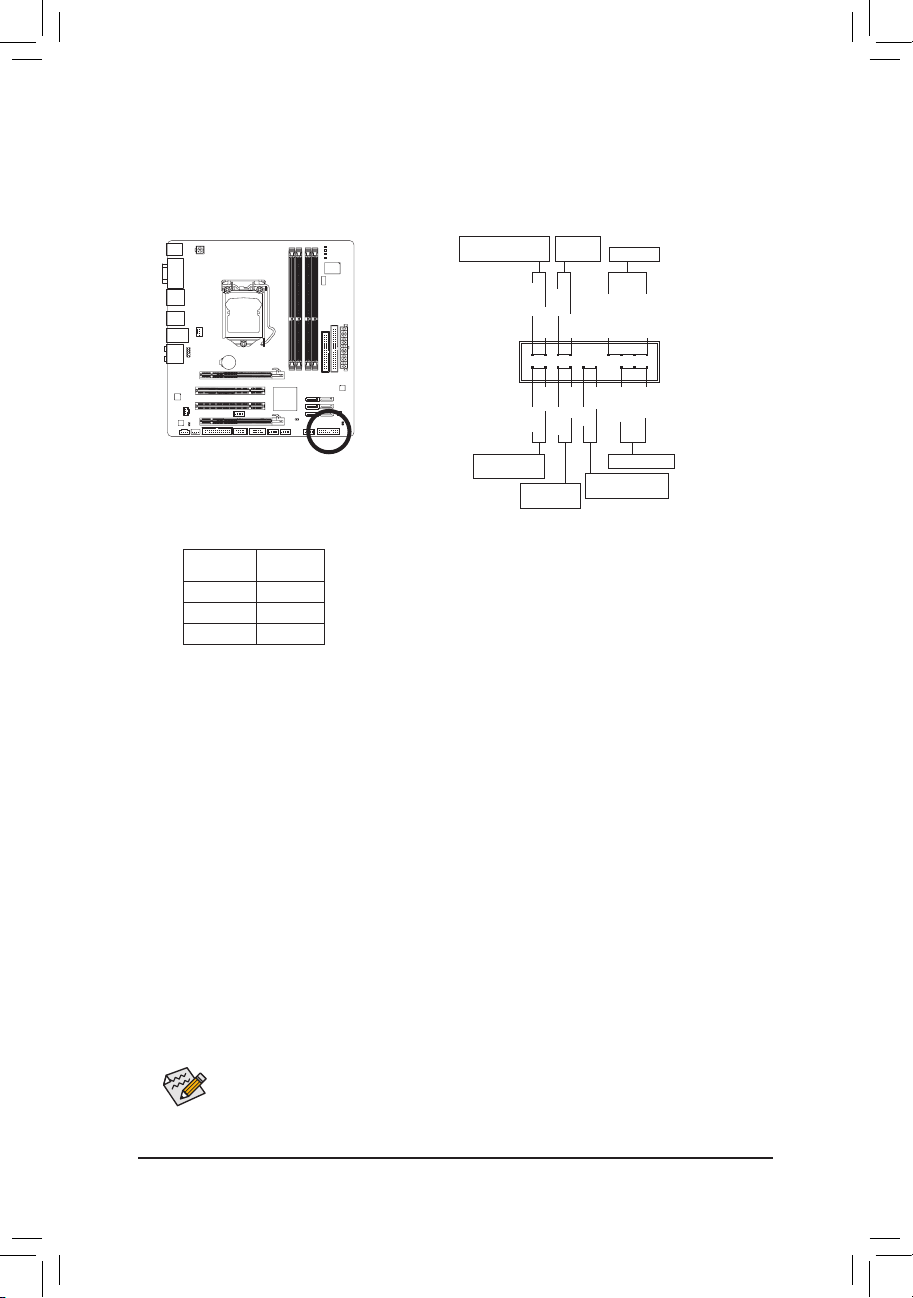
- 26 -Instalação do Hardware
8) F_PANEL (Conector do Painel Frontal)
Conecte o interruptor de alimentação, o botão de reinício, alto-falante e sensor/interruptor de intrusão
do chassi e o indicador de status no conector de acordo com as atribuições de pino abaixo. Preste
atenção aos pinos positivo e negativo antes de conectar os cabos.
PW
• (Interruptor de energia, Vermelho):
Conecta o interruptor de energia ao painel frontal do gabinete. Você pode congurar a modo de
desligar do seu sistema usando o interruptor de energia (consulte o Capítulo 2, "Conguração de
BIOS," "Conguração de gerenciamento de energia," para obter maiores informações).
SPEAK • (Alto-falante, Laranja):
Conecta ao alto-falante no painel frontal do chassi. O sistema relata o status de inicialização do
sistema ao emitir um código sonoro. Um sinal curto será ouvido caso nenhum problema seja
detectado na inicialização do sistema. Caso um problema seja detectado, o BIOS pode emitir sinais
sonoros em padrões diferentes para indicar um problema. Consulte o Capítulo 5, “Resolução de
Problemas” para obter informações sobre os códigos de bipe.
HD • (LED de atividade do disco rígido, Azul):
Conecta o LED de atividade do HD no painel frontal do chassi. O LED ca ligado quando o HD está
fazendo leitura ou escrevendo dados.
RES • (Interruptor de reinicialização, Verde):
Conecta ao interruptor de reinicialização no painel frontal do chassi. Pressione o interruptor de
reinicialização para reiniciar o computador caso o mesmo travar ou falhar na inicialização normal.
CI • (Conector de Intrusão do Chassi, Cinza):
Conecta o interruptor/sensor de intrusão do chassi que pode detectar se a tampa do chassi foi
removida. Esta função requer um chassi com sensor/interruptor de intrusão de chassi.
MSG/PWR
• (Mensagem/Energia/Descanso LED, Amarelo/Púrpura):
Conecta ao indicador de status de energia no painel frontal do gabinete.
O LED estará aceso quando o sistema estiver operando. O LED
piscará quando o sistema estiver em estado de descanso S1. O LED
ca desligado quando sistema está no estado de descanso S3/S4 ou
desligado (S5).
O desenho do painel frontal pode ser diferente por gabinete. Um módulo de painel frontal
consiste principalmente do interruptor de energia, interruptor de reinicio, LED de energia, LED de
atividade do HD, alto-falante, etc. Ao conectar o módulo do seu painel frontal do gabinete a este
conector verique se o alinhamento dos os e a designação dos pinos combinam corretamente.
LED de energia
1
2
19
20
CI-
CI+
PWR-
PWR+
MSG-
PW-
SPEAK+
SPEAK-
MSG+
PW+
LED de mensagem/
alimentação/descanso
Alto-falante
Interruptor
de energia
HD-
RES+
HD+
RES-
LED de atividade
do disco rígido
Interruptor de
reinicialização
Conector de intrusão
do chassi
Status do
Sistema
LED
S0 Ligado
S1 Piscando
S3/S4/S5 Desligar
Page 27
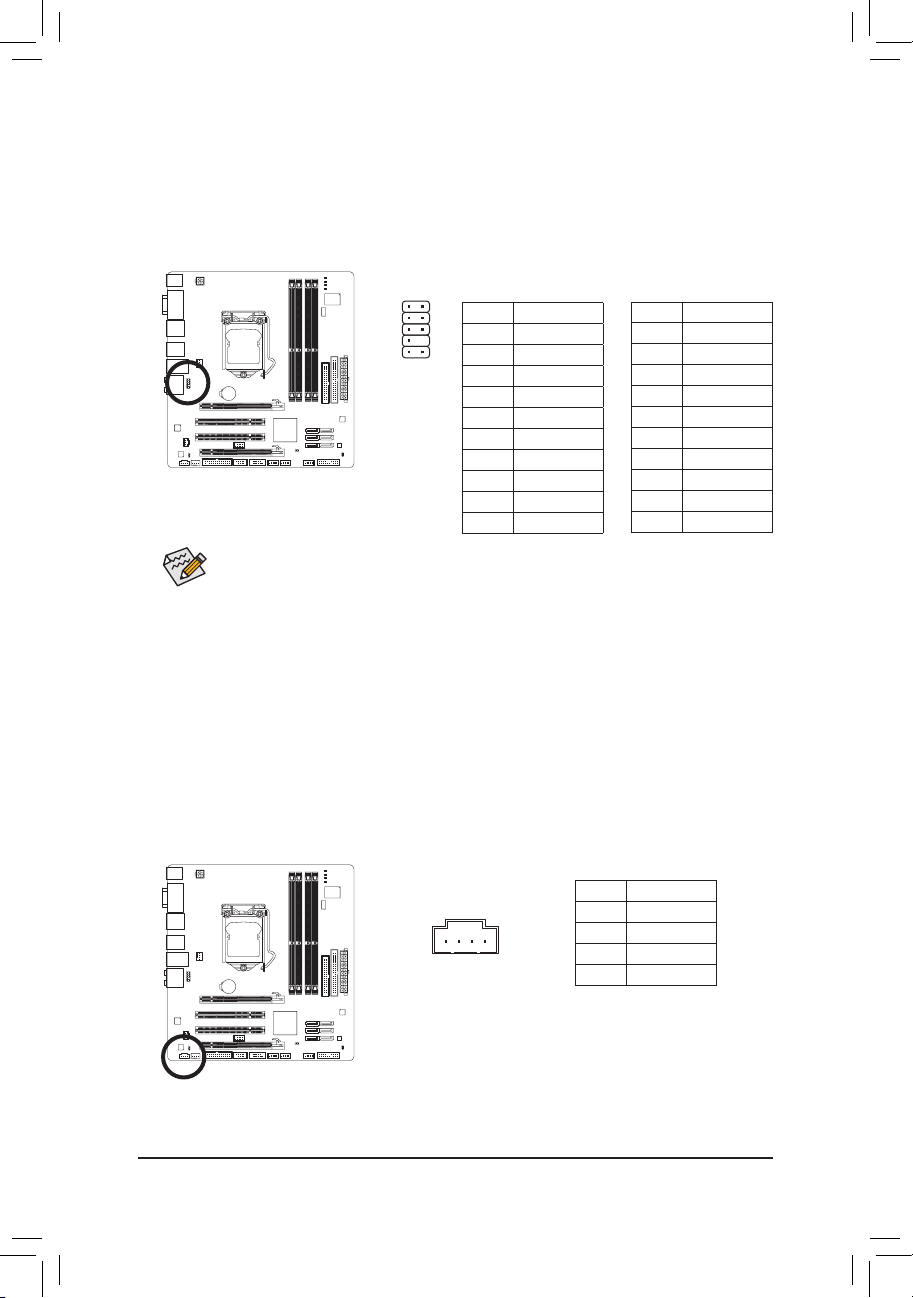
- 27 - Instalação do Hardware
9) F_AUDIO (Conector de Áudio do Painel Frontal)
O conector de áudio do painel frontal suporta áudio de alta denição Intel (HD) e áudio AC'97. Você pode
conectar o módulo de áudio do painel frontal a este conector. Certique-se que as designações dos os
do conector do módulo combinem com as designações de pino do conector da placa mãe. A conexão
incorreta entre o conector do módulo e o conector da placa mãe fará com que o dispositivo não funcione
ou até causar danos.
Para o painel frontal de áudio
HD:
Para o painel frontal de áudio
AC’97:
1
2
9 10
O conector de áudio do painel frontal por pré-denição suporta áudio HD. Se o seu gabinete •
fornecer um módulo de áudio de painel frontal AC'97, consulte as instruções sobre como
ativar a funcionalidade AC'97 através do software de áudio no Capítulo 5, "Conguração de
áudio de 2/4/5.1/7.1 canais".
Os sinais de áudio estarão presentes tanto em conexões do painel frontal e traseiro •
simultaneamente. Se você quiser tirar o som do áudio do painel traseiro (aceito somente
quando usar um módulo de áudio de painel frontal de alta denição), consulte o Capítulo 5,
"Congurando áudio de 2/4/5.1/7.1 canais".
Alguns gabinetes fornecem módulo de áudio frontal com conectores separados em cada •
o em vez de um plugue individual. Para maiores informações sobre a conexão do módulo
frontal de áudio que possui designação diferente de cabos, entre em contato com o fabricante
do gabinete.
10) CD_IN (Conector CD In)
Você pode conectar o cabo de áudio que foi fornecido com seu drive ótico no conector.
1
Pino Nº Denição
1 MIC
2 GND
3 Energia MIC
4 NC
5 Saída (R)
6 NC
7 NC
8 Sem pino
9 Saída (L)
10 NC
Pino Nº Denição
1 MIC2_L
2 GND
3 MIC2_R
4 -ACZ_DET
5 LINE2_R
6 GND
7 FAUDIO_JD
8 Sem pino
9 LINE2_L
10 GND
Pino Nº Denição
1 CD-L
2 GND
3 GND
4 CD-R
Page 28
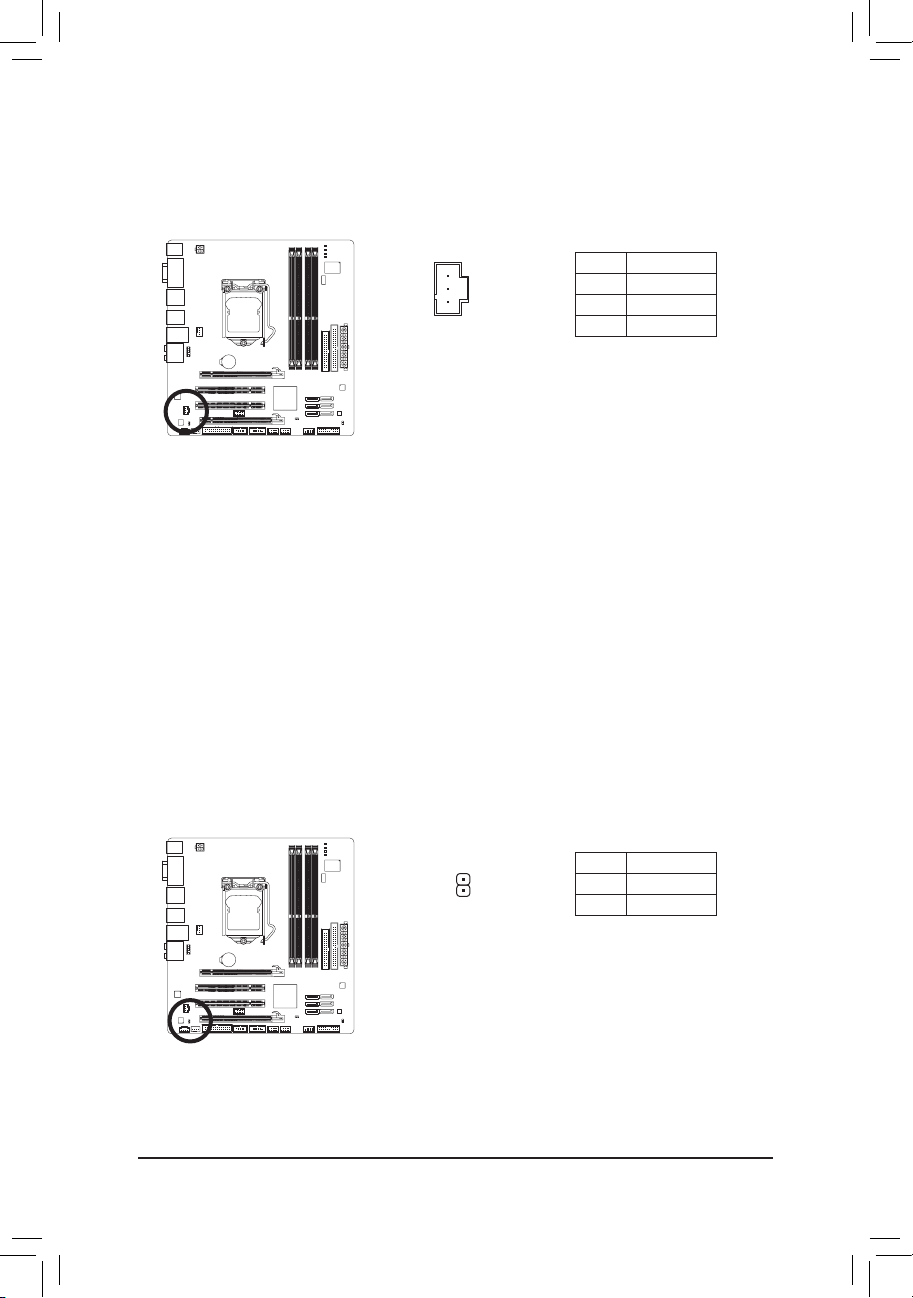
- 28 -Instalação do Hardware
11) SPDIF_I (Conector S/PDIF de entada)
Este conector aceita entrada S/PDIF digital e pode conectar-se a um dispositivo de áudio que aceita
saída de áudio digital através de um cabo de entrada S/PDIF opcional. Para comprar o cabo de entrada
S/PDIF opcional, entre em contato com o distribuidor local.
12) SPDIF_O (Conector S/PDIF de saída)
Este conector dá suporte a saída S/PDIF digital e conecta um cabo de áudio digital S/PDIF (fornecido
pelas placas de expansão) para saída de áudio digital da sua placa mãe à certas placas de expansão,
como placas de vídeo e placas de som. Por exemplo, algumas placas de vídeo podem requerer a
utilização de um cabo de áudio digital S/PDIF para saída de áudio digital da placa mãe à sua placa de
vídeo caso queira conectar um dispositivo HDMI à placa de vídeo e dispor de saída de áudio digital a
partir do dispositivo HDMI simultaneamente. Para informações sobre conexão de um cabo de áudio
digital S/PDIF, leia cuidadosamente o manual de sua placa de expansão.
1
1
Pino Nº Denição
1 Alimentação
2 SPDIFI
3 GND
Pino Nº Denição
1 SPDIFO
2 GND
Page 29
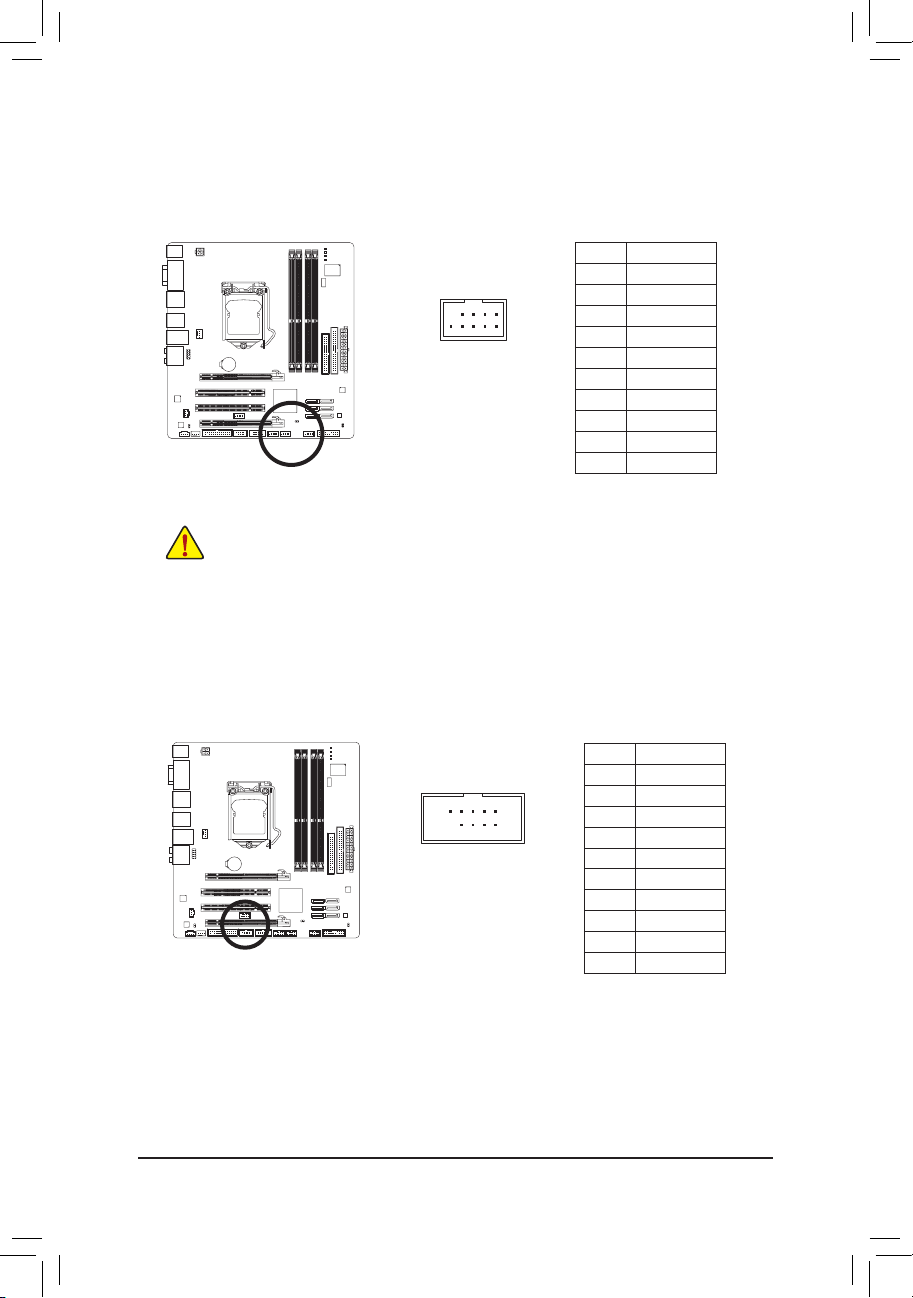
- 29 - Instalação do Hardware
13) F_USB1/F_USB2/F_USB3 (Conectores USB)
Os conectores estão em conformidade com a especicação USB 2.0/1.1. Cada conector USB pode
fornecer duas portas USB através de um suporte USB opcional. Para comprar o suporte USB opcional,
entre em contato com o distribuidor local.
Não plugue o cabo do suporte IEEE 1394 (pinos 2x5) no conector USB.
•
Antes de instalar o suporte USB, certique-se de desligar seu computador e desconectar o
•
cabo de alimentação da tomada para evitar danos ao suporte USB.
G.QBOFM
10
9
2
1
14) COMA/COMB (Conector de porta serial)
O conector COM pode fornecer uma porta serial através do cabo da porta COM opcional. Para comprar
o cabo de porta COM opcional, entre em contato com o distribuidor local.
10
9
2
1
Pino Nº Denição
1 NDCD2 NSIN
3 NSOUT
4 NDTR5 GND
6 NDSR7 NRTS8 NCTS9 NRI-
10 Sem pino
Pino Nº Denição
1 Energia (5V)
2 Energia (5V)
3 USB DX4 USB DY5 USB DX+
6 USB DY+
7 GND
8 GND
9 Sem pino
10 NC
Page 30
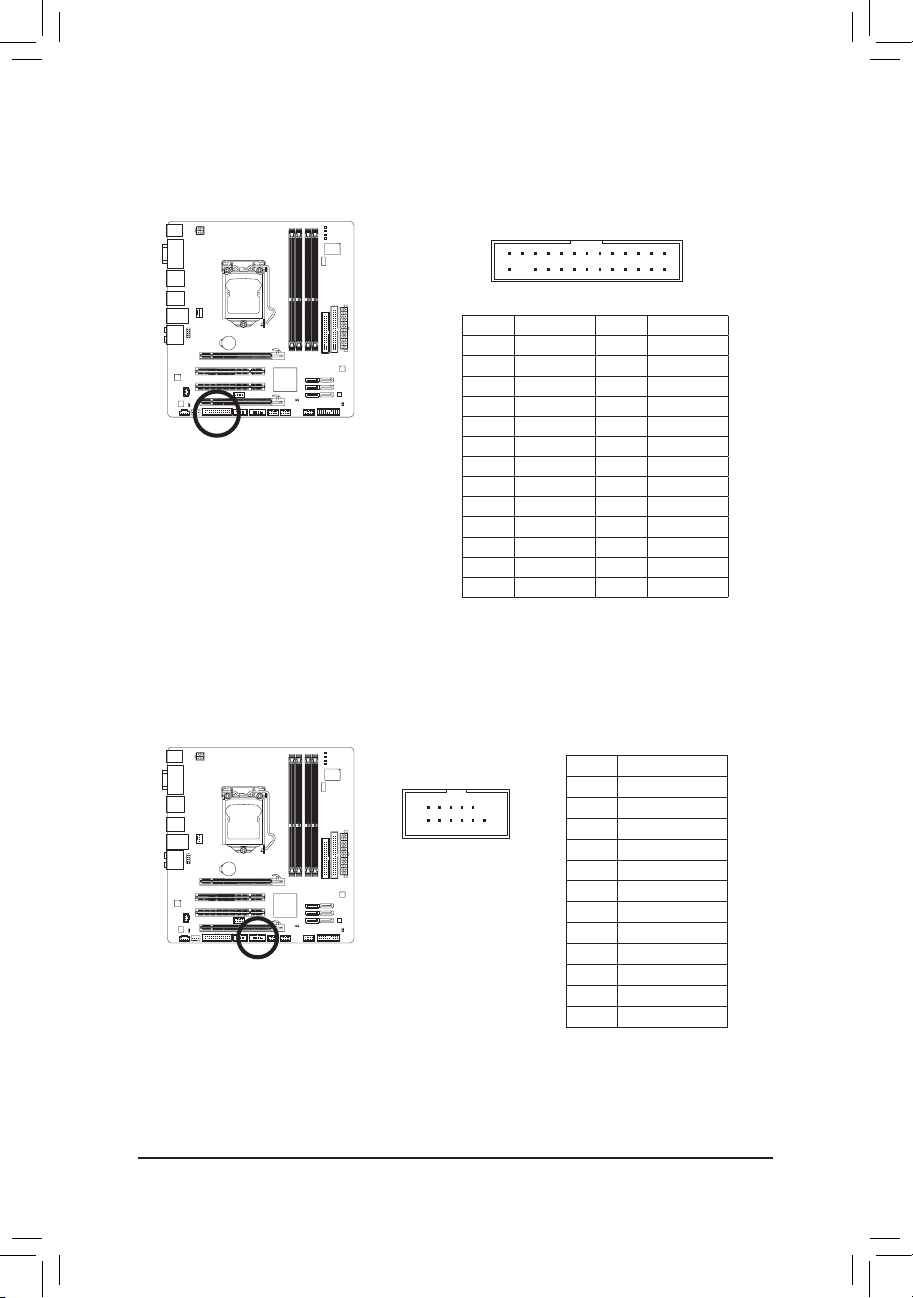
- 30 -Instalação do Hardware
15) LPT (Conector de porta paralela)
O conector LPT pode fornecer uma porta paralela através do cabo da porta LPT opcional. Para comprar
o cabo de porta LPT opcional, entre em contato com o distribuidor local.
G.QBOFM
24
25
2
1
16) DEBUG PORT (Conector de placa de depuração)
Fornece conectores para uma placa de depuração através de um cabo placa depuração opcional. Para
comprar o cabo de cartão de depuração opcional, entre em contato com o distribuidor local.
12
11
2
1
Pino Nº Denição Pino Nº Denição
1 STB- 14 GND
2 AFD- 15 PD6
3 PD0 16 GND
4 ERR- 17 PD7
5 PD1 18 GND
6 INIT- 19 ACK7 PD2 20 GND
8 SLIN- 21 BUSY
9 PD3 22 GND
10 GND 23 PE
11 PD4 24 Sem pino
12 GND 25 SLCT
13 PD5 26 GND
Pino Nº Denição
1 Sem pino
2 GND
3 VCC3
4 LAD0
5 LAD1
6 LAD2
7 LAD3
8 -LFRAME
9 -PFMRST
10 DB CLK
11 DB_P_SENSOR
12 NC
Page 31

- 31 - Instalação do Hardware
17) CLR_CMOS (Jumper de limpeza da CMOS)
Use este conector para limpar os valores CMOS (ex. informações de data e congurações de BIOS)
e reinicie os valores de CMOS para os padrões de fábrica. Para limpar os valores de CMOS, coloque
uma tampa de conector nos dois pinos para criar um curto temporário nos dois pinos ou use um objeto
de metal como uma chave de fenda para tocar nos dois pinos por alguns segundos.
Sempre desligue o seu computador e desconecte o cabo de energia da tomada de energia •
antes de limpar os valores de CMOS.
Depois de limpar os valores de CMOS e antes de ligar o seu computador, certique-se de •
remover a tampa do jumper do jumper. A falha em fazê-lo pode causar danos à placa mãe.
Após o reinício do sistema, ir para Conguração da BIOS para carregar os padrões de fábrica •
(selecione Load Optimized Defaults) ou congure manualmente a BIOS (consulte o Capítulo
2, "Conguração da BIOS," para congurações da BIOS).
Aberto: Normal
Curto: Limpar os valores de CMOS
18) ME_DIS (Jumper para Habilitar o Recurso Intel Management Engine)
Use este jumper para habilitar ou desabilitar o Gerenciamento de Máquina Intel
Aberto: Habilitar o Recurso Intel Management Engine
(Padrão)
Curto: Desabilitar o Recurso Intel Management Engine
Page 32

- 32 -Instalação do Hardware
19) BAT (Bateria)
A bateria fornece energia para manter os valores (tais como congurações BIOS, data, e informação de
tempo) no CMOS quando o computador é desligado. Reponha a bateria quando a voltagem da bateria
chegar a um nível baixo, ou os valores da CMOS podem não ser precisos ou podem ser perdidos.
Os valores de CMOS podem ser limpos ao remover a bateria:
1. Desligue seu computador e desconecte o cabo de alimentação.
2. Retire a bateria delicadamente e deixe-a fora por volta de 1 minuto
(Ou use um objeto metálico, tal como uma chave de fenda, para
tocar nos terminais positivo e negativo do compartimento da bateria,
fazendo um curto circuito por 5 segundos.)
3. Troque a bateria.
4. Conecte o cabo de alimentação e reinicie seu computador.
Sempre desligue os eu computador e desconecte o cabo de energia antes de repor a bateria. •
Reponha a bateria com uma equivalente. Perigo de explosão caso a bateria seja trocada por •
um modelo incorreto.
Entre em contato com o local de compra ou distribuidor local caso não consiga repor a bateria •
ou tenha dúvidas sobre o modelo da bateria.
Ao instalar a bateria, repare na orientação do lado positivo (+) e o lado negativo (-) da bateria •
(o lado positivo deve car para cima).
Bateria usadas devem ser controladas de acordo com os regulamentos ambientais locais. •
Page 33

- 33 - Conguração do BIOS:
O BIOS (Basic Input and Output System) grava parâmetros de hardware do sistema na CMOS da placa
mãe. Suas principais funções incluem a condução do Power-On Self-Test (POST) (Auto-ajuste ao ligar)
durante a inicialização do sistema, salvando parâmetros do sistema e carregando o sistema operacional,
etc. O BIOS inclui um programa de Conguração BIOS que permite que o usuário modique os ajustes
de conguração de sistema básico ou ative certos atributos do sistema. Quando a energia é desligada, a
bateria na placa-mãe fornece a energia necessária para que o CMOS mantenha os valores de conguração
no CMOS.
Para acessar o programa de Conguração BIOS, pressione a tecla <Delete> durante o POST quando a
energia é ligada. Para ver opções de menu da Conguração BIOS mais avançadas, você pode pressionar
<Ctrl> + <F1> no menu principal do programa de Conguração BIOS.
Para atualizar o BIOS, use os utilitários GIGABYTE Q-Flash ou @BIOS.
O Q-Flash permite o usuário rapidamente atualizar o BIOS ou realizar um back-up sem entrar no •
sistema operacional.
@BIOS é um utilitário baseado em Windows que procura e faz downloads da versão mais atual do •
BIOS a partir da Internet e atualiza o BIOS.
Para obter instruções sobre o uso de Q-Flash e utilitários @BIOS, consulte o capítulo 4, "Utilitários de
atualização de BIOS."
Capítulo 2 Conguração BIOS
Devido ao ash de BIOS ser potencialmente arriscado, se você não encontrar problemas •
utilizando a versão atual do BIOS, é recomendável que você não ash o BIOS. Para ash o
BIOS, faça-o com cuidado. O ash do BIOS inadequado pode resultar no mau funcionamento
do sistema.
O BIOS emitirá um código de bipe durante o POST. Consulte o Capítulo 5, “Resolução de •
Problemas” para obter a descrição dos códigos de bipe.
É recomendado que as congurações padrão não sejam alteradas (ao menos que você •
necessite) para prevenir instabilidade do sistema ou outros resultados inesperados. Alterar
inadequadamente as congurações pode resultar em falha de inicialização do sistema. Se isto
ocorrer, tente limpar os valores CMOS e reiniciar a placa aos valores padrão. (Consulte a seção
"Carregar Padrões Otimizados" neste capítulo ou as instruções da limpeza de jumper/bateria
CMOS no Capítulo 1 sobre como limpar os valores CMOS.)
Page 34

Conguração do BIOS: - 34 -
2-1 Tela de Inicialização
As seguintes telas podem aparecer quando o computador reinicializa.
Teclas de Função:
<DEL>: Conguração BIOS
Pressione a tecla <Delete> para entrar na Conguração BIOS ou acessar o utilitário Q-Flash na
Conguração BIOS.
<F9>: XPRESS RECOVERY2
Se você nunca entrou em Xpress Recovery2 para fazer cópia de segurança de dados do disco
rígido utilizando o disco de driver, a tecla <F9> pode ser utilizada para acesso subsequente a
XpressRecovery2 durante o POST. Para obter mais informações, consulte o Capítulo 4, "Xpress
Recovery2.".
<F12>: BOOT MENU
O Menu de reinicialização permite que você ajuste o primeiro dispositivo de reinicialização sem entrar
na Conguração BIOS. No Menu de reinicialização, a tecla seta para cima <h> ou a tecla seta para
baixo <i> para selecionar o dispositivo de reinicialização, e então pressione <Enter> para aceitar.
Para sair do Menu de reinicialização, pressione <Esc>. O sistema reinicializará diretamente a partir do
dispositivo congurado no Menu de reinicialização.
Nota: A conguração no Menu de reinicialização é efetiva apenas por uma vez. Depois que o
sistema reinicia, a ordem de reinicialização do dispositivo continuará sendo baseada nos ajustes
da Conguração BIOS. Você pode acessar o Menu de reinicialização novamente para alterar as
congurações de dispositivo de primeira reinicialização conforme necessário.
<END>: Q-FLASH
Pressione a tecla <End> para acessar o utilitário Q-Flash diretamente sem ter de entrar primeiro na
Conguração BIOS.
Award M odular BIOS v6.00PG, An E nergy Star Ally
Copyright (C) 1984-2010, Award Software, Inc.
<DEL>: BIOS Setup <F9>: XpressRecovery2 <F12>: Boot Menu <End>: Qflash
03/01/2010-Q57-7A89TG0HC-00
Modelo da Placa-mãe
Versão BIOS
Teclas de Função
Q57M-S2H F4.
.
.
.
Page 35
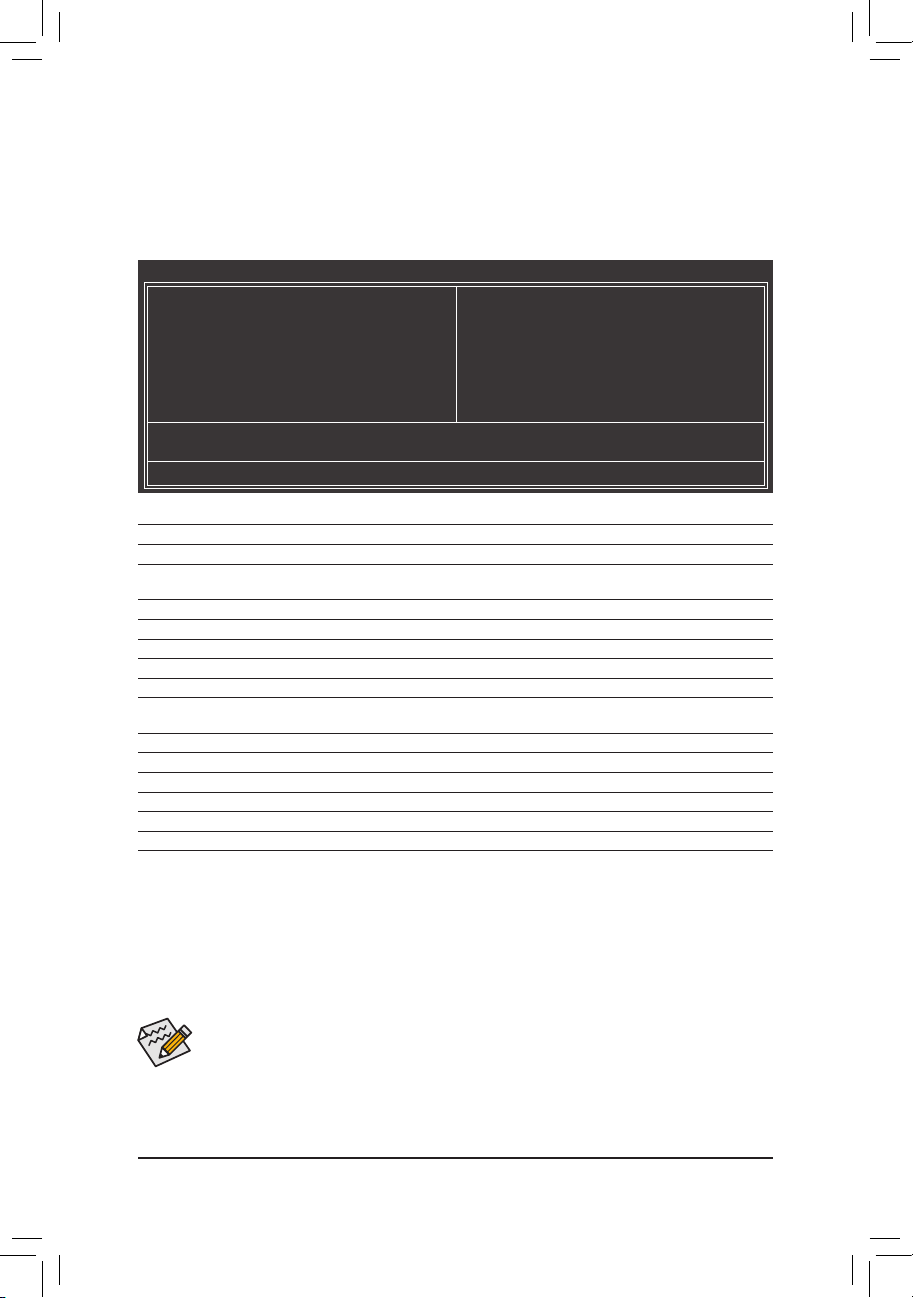
- 35 - Conguração do BIOS:
2-2 O Menu principal
Uma vez que você entra no programa de Conguração BIOS, o Menu principal (conforme mostrado abaixo)
aparece na tela. Use as teclas de seta para mover dentre os itens e pressione <Enter> para aceitar ou entrar
em um sub-menu.
Ajuda do Menu principal
A descrição na tela de uma opção de conguração destacada é exibida na linha inferior do Menu principal.
Ajuda de Sub-menu
Enquanto em um sub-menu, pressione <F1> para exibir uma tela de ajuda (Ajuda geral) ou teclas de função
disponíveis para o menu. Pressione <Esc> para sair da tela de ajuda. A ajuda para cada item está no bloco
Ajuda de item ao lado direito do sub-menu.
Se você não encontrar as congurações que você deseja no Menu Principal ou em um sub-
•
menu, pressione <Ctrl>+<F1> para acessar opções mais avançadas.
Quando o sistema não está estável conforme usual, selecione o item • Load Optimized Defaults
para congurar o sistema em seus padrões.
Os menus de Conguração BIOS descritos neste capítulo são apenas para referência e podem •
diferir conforme a versão BIOS.
Teclas de Função do Programa de Conguração BIOS
<h> <i> <f> <g>
Mova a barra de seleção para selecionar um item
<Enter> Execute o comando ou insira o sub-menu
<Esc> Menu principal: Sair do programa de Conguração BIOS
Sub-menus: Sair do sub-menu atual
<Page Up> Aumentar o valor numérico ou realizar alterações
<Page Down> Diminuir o valor numérico ou realizar alterações
<F1> Mostrar descrições das teclas de função
<F2> Mover o cursor ao bloco de Ajuda de item para a direita (apenas sub-menus)
<F5> Restaurar as congurações BIOS anteriores para os sub-menus atuais
<F6> Carregar as congurações padrão BIOS Fail-Safe (padrões seguros) para os
sub-menus atuais
<F7> Carregar as congurações padrão BIOS otimizadas para os sub-menus atuais
<F8> Acessar o utilitário Q-Flash
<F9> Exibir informações do sistema
<F10> Salvar todas as alterações e sair do programa de Conguração BIOS
<F11> Salvar CMOS para BIOS
<F12> Carregar CMOS de BIOS
CMOS Setup Utility-Copyright (C) 1984-2010 Award Software
Change CPU's Clock & Voltage
MB Intelligent Tweaker(M.I.T.)
Standard CMOS Features
Advanced BIOS Features
Integrated Peripherals
Power Management Setup
PC Health Status
Load Fail-Safe Defaults
Load Optimized Defaults
Set Supervisor Password
Set User Password
Save & Exit Setup
Exit Without Saving
SecurityChipConguration
ESC: Quit
higf
: Select Item F11: Save CMOS to BIOS
F8: Q-Flash F10: Save & Exit Setup F12: Load CMOS from BIOS
(Amostra de Versão BIOS: F4)
Page 36

Conguração do BIOS: - 36 -
Funções das Teclas <F11> e <F12> (Apenas para o Menu Principal)
F11: Save CMOS to BIOS
Esta função permite que você salve as congurações BIOS atuais para um perl. Você pode criar até
8 pers (Perl 1-8) e nomear cada perl. Primeiro insira o nome do perl (para apagar o nome de perl
padrão, use a tecla de ESPAÇO) e então pressione <Enter> para completar.
F12: Load CMOS from BIOS
Se seu sistema se tornar instável e você tiver carregado as congurações padrão BIOS, você pode
utilizar esta função para carregar as congurações BIOS a partir de um perl criado anteriormente,
sem o argumento de re-congurar as congurações BIOS. Primeiro selecione o perl que você deseja
carregar, e então pressione <Enter> para completar.
MB Intelligent Tweaker(M.I.T.)
Use este menu para congurar o clock, frequência e voltagens de sua CPU, memória, etc.
Standard CMOS Features
Use este menu para congurar o horário e data do sistema, tipos de disco rígido, tipos de drive de disco
exível e o tipo dos erros que param a reinicialização do sistema, etc.
Advanced BIOS Features
Use este menu para congurar a ordem de reinicialização do dispositivo, atributos avançados
disponíveis na CPU e o adaptador de exibição primária.
Integrated Peripherals
Use este menu para congurar todos os dispositivos periféricos, tais como IDE, SATA, USB, áudio
integrado e LAN integrada, etc.
Power Management Setup
Use este menu para congurar todas as funções de economia de energia.
PC Health Status
Use este menu para ver informações sobre a temperatura auto-detectada do sistema/CPU, voltagem do
sistema e velocidade da ventoinha, etc.
Load Fail-Safe Defaults
Os padrões Fail-Safe (padrões seguros) são congurados de fábrica para as operações de sistema
mais estáveis e de desempenho mínimo.
Load Optimized Defaults
Os padrões otimizados são congurados de fábrica para operações de sistema de desempenho
otimizado.
Set Supervisor Password
Change, set, or disable password (Altere, ajuste ou desabilite senha). Isto permite que você restrinja o
acesso ao sistema e Conguração BIOS.
Uma senha de supervisor permite que você realize alterações na Conguração BIOS.
Set User Password
Change, set, or disable password (Altere, ajuste ou desabilite senha). Isto permite que você restrinja o
acesso ao sistema e Conguração BIOS.
Uma senha de usuário permite que você somente visualize as congurações do BIOS, mas não fazer
alterações.
Save & Exit Setup
Salva todas as alterações realizadas no programa de Conguração BIOS ao CMOS e sai da
Conguração BIOS. (Pressionar <F10> pode também realizar esta tarefa.)
Exit Without Saving
Abandona todas as alterações e as congurações anteriores permanecem em efeito. Pressionar <Y>
para a mensagem de conguração sairá da Conguração BIOS. (Pressionar <Esc> pode também
realizar esta tarefa.)
Security Chip Conguration
Use este menu para congurar a função.
Page 37

- 37 - Conguração do BIOS:
2-3 MB Intelligent Tweaker(M.I.T.)
Se o sistema funcionará ou não com estabilidade utilizando as congurações de overclock/
sobretensão dependerá de suas congurações gerais do sistema. Fazer overclock/sobretensão
incorretamente pode resultar em danos à CPU, chipset ou memória e reduzir a vida útil destes
componentes. Este tópico é apenas para usuários avançados e nós recomendamos que não seja
alterado as congurações padrão para prevenir instabilidade do sistema ou outros resultados não
esperados. (Alterar inadequadamente as congurações pode resultar em falha de inicialização do
sistema. Se isto ocorrer, limpe os valores CMOS e reiniciar a placa aos valores padrão.)
M.I.T. Current Status
Esta seção fornece informações sobre a versão do CPU/frequência de memória/parâmetros.
Advanced Frequency Settings
CMOS Setup Utility-Copyright (C) 1984-2010 Award Software
MB Intelligent Tweaker(M.I.T.)
M.I.T Current Status [Press Enter]
Advanced Frequency Settings [Press Enter]
Advanced Memory Settings [Press Enter]
Advanced Voltage Settings [Press Enter]
Miscellaneous Settings [Press Enter]
BIOS Version
BCLK
CPU Frequency
Memory Frequency
Total Memory Size
CPU Temperature 45oC
PCH Temperature
40oC
Vcore 1.136V
DRAM Voltage 1.584V
higf
: Move Enter: Select +/-/PU/PD: Value F10: Save ESC: Exit F1: General Help
F5: Previous Values F6: Fail-Safe Defaults F7: Optimized Defaults
Item Help
Menu Level
CMOS Setup Utility-Copyright (C) 1984-2010 Award Software
Advanced Frequency Settings
CPU Clock Ratio [23X]
CPU Frequency 3.06GHz (133x23)
Advanced CPU Core Features [Press Enter]
QPI Clock Ratio [Auto]
QPI Link Speed 5.86GHz
System Memory Multiplier (SPD) [Auto]
Memory Frequency (Mhz) 1333 1333
>>>>> Advanced Clock Control
CPU Clock Drive [700mV]
PCI Express Clock Drive [700mV]
CPU Clock Skew [0ps]
IOH Clock Skew [0ps]
higf
: Move Enter: Select +/-/PU/PD: Value F10: Save ESC: Exit F1: General Help
F5: Previous Values F6: Fail-Safe Defaults F7: Optimized Defaults
Item Help
Menu Level
F4
133.38 MHz
3067.81 MHz
1333.88 MHz
2048 MB
Page 38

Conguração do BIOS: - 38 -
CPU Clock Ratio
Permite que você altere a taxa de clock para a CPU instalada. A faixa ajustável depende da CPU sendo
instalada.
CPU Frequency
Exibe a freqüência da CPU atual.
(Nota) Este item está presente somente se você instalar uma CPU que aceite este recurso. Para mais
informações sobre os atributos únicos de CPU Intel, por favor visite o website da Intel.
Advanced CPU Core Features
Intel(R) Turbo Boost Tech.
(Nota)
Permite que você determine se habilita a tecnologia Intel CPU Turbo Boost. Auto permite que a BIOS
ajuste automaticamente suas congurações. (Padrão: Automático)
CPU Cores Enabled
(Nota)
Permite que você determine se habilita todos os núcleos da CPU.
All Habilita todos os núcleos da CPU. (Padrão)
1 Habilita apenas um núcleo da CPU.
2 Habilita apenas dois núcleos da CPU.
3 Habilita apenas três núcleos da CPU.
CPU Multi-Threading
(Nota)
Permite que você determine se habilita a tecnologia multi-threading utilizando uma CPU Intel que
suporta esta função. Este atributo funciona apenas para sistemas operacionais que suportam o modo
multi-processador. (Padrão: Enabled)
CPU Enhanced Halt (C1E)
(Nota)
Habilita ou desabilita a função Intel CPU Enhanced Halt (C1E), uma função de economia de energia
da CPU em estado de sistema parado. Quando habilitada, a frequência do processador será reduzida
durante o estado de descanço do sistema para um menor consumo de energia. Auto permite que a
BIOS ajuste automaticamente suas congurações. (Padrão: Auto)
CMOS Setup Utility-Copyright (C) 1984-2010 Award Software
Advanced CPU Core Features
higf
: Move Enter: Select +/-/PU/PD: Value F10: Save ESC: Exit F1: General Help
F5: Previous Values F6: Fail-Safe Defaults F7: Optimized Defaults
Item Help
Menu Level
Intel(R) Turbo Boost Tech.
(Nota)
[Auto]
CPU Cores Enabled
(Nota)
[All]
CPU Multi-Threading
(Nota)
[Enabled]
CPU Enhanced Halt (C1E)
(Nota)
[Auto]
C3/C6/C7 State Support
(Nota)
[Auto]
CPU Thermal Monitor
(Nota)
[Auto]
CPU EIST Function
(Nota)
[Auto]
Bi-Directional PROCHOT
(Nota)
[Auto]
Page 39

- 39 - Conguração do BIOS:
(Nota) Este item está presente somente se você instalar uma CPU que aceite este recurso. Para mais
informações sobre os atributos únicos de CPU Intel, por favor visite o website da Intel.
C3/C6/C7 State Support
(Nota)
Permite-lhe determinar se deve ou não deixar a CPU entrar em modo C3/C6/C7 no estado de
interrupção do sistema. Quando habilitada, a frequência do processador será reduzida durante o estado
de descanço do sistema para um menor consumo de energia. O estado C3/C6/C7 é um estado de
economia de energia mais aprimorado do que C1. Auto permite que a BIOS ajuste automaticamente
suas congurações. (Padrão: Auto)
CPU Thermal Monitor
(Nota)
Habilita ou desabilita a função Monitor térmico de CPU Intel, uma proteção contra superaquecimento da
CPU. Quando habilitada, a frequência e a voltagem do núcleo da CPU serão reduzidas quando a CPU
estiver superaquecida. Auto permite que a BIOS ajuste automaticamente suas congurações. (Padrão:
Auto)
CPU EIST Function
(Nota)
Habilita ou desabilita a Enhanced Intel SpeedStep Technology – EIST (Tecnologia de Passo Rápido
Intel Aprimorada). Dependendo do carregamento do processador, a tecnologia Intel EIST pode dinamica
e efetivamente diminuir a consumo de energia e a produção de calor. Auto permite que a BIOS ajuste
automaticamente suas congurações. (Padrão: Automático)
Bi-Directional PROCHOT
(Nota)
Auto Permite que o BIOS ajuste automaticamente suas congurações. (Padrão)
Enabled Quando a CPU ou chipset detecta que um superaquecimento está ocorrendo, sinais
PROCHOT serão emitidos para diminuir o desempenho da CPU para diminuir a
produção de calor.
Disabled Permite apenas que CPU detecte se um superaquecimento está ocorrendo para emitir
sinais PROCHOT.
QPI Clock Ratio
Permite que você ajuste a taxa de clock QPI. As opções são: Auto (padrão), x12~x44. A faixa ajustável
depende da CPU sendo instalada. O item é ajustável apenas se uma taxa de clock da CPU destravada
estiver instalada.
QPI Link Speed
Exibe a velocidade de ligação QPI operacional atual.
System Memory Multiplier (SPD)
Permite-lhe denir o multiplicador de memória do sistema Auto ajusta o multiplicador de memória de
acordo com os dados de memória SPD. (Padrão: Auto)
Memory Frequency(Mhz)
O primeiro valor de frequência de memória é a frequência operacional normal da memória sendo
utilizada; o segundo é a frequência de memória é ajustado automaticamente de acordo com as
congurações BCLK Frequency(Mhz) e System Memory Multiplier.
Page 40

Conguração do BIOS: - 40 -
>>>>> Advanced Clock Control
CPU Clock Drive
Permite que você ajuste a amplitude da CPU e do clock Chipset.
As opções são: 700mV (padrão), 800mV, 900mV, 1000mV.
PCI Express Clock Drive
Permite que você ajuste a amplitude do PCI Express e clock Chipset.
As opções são: 700mV (padrão), 800mV, 900mV, 1000mV.
CPU Clock Skew
Permite que você ajuste o clock da CPU antes do clock Chipset.
As opções são: 0ps a 750ps. (Padrão: 0ps)
IOH Clock Skew
Permite que você ajuste o clock da Chipset antes do clock CPU.
As opções são: 0ps a 750ps. (Padrão: 0ps)
Advanced Memory Settings
System Memory Multiplier (SPD)
Permite-lhe denir o multiplicador de memória do sistema Auto ajusta o multiplicador de memória de
acordo com os dados de memória SPD. (Padrão: Auto)
Memory Frequency(Mhz)
O primeiro valor de frequência de memória é a frequência operacional normal da memória sendo
utilizada; o segundo é a frequência de memória é ajustado automaticamente de acordo com as
congurações BCLK Frequency(Mhz) e System Memory Multiplier.
CMOS Setup Utility-Copyright (C) 1984-2010 Award Software
Advanced Memory Settings
higf
: Move Enter: Select +/-/PU/PD: Value F10: Save ESC: Exit F1: General Help
F5: Previous Values F6: Fail-Safe Defaults F7: Optimized Defaults
Item Help
Menu Level
System Memory Multiplier (SPD) [Auto]
Memory Frequency (Mhz) 1333 1333
Performance Enhance [Turbo]
DRAM Timing Selectable (SPD) [Auto]
>>>>> Channel A
Channel A Timing Settings [Press Enter]
>>>>> Channel B
Channel B Timing Settings [Press Enter]
Page 41

- 41 - Conguração do BIOS:
Performance Enhance
Permite que o sistema opere em três diferentes níveis de desempenho.
Standard Permite que o sistema opere em seu nível de desempenho básico.
Turbo Permite que o sistema opere em seu bom nível de desempenho. (Padrão)
Extreme Permite que o sistema opere em seu melhor nível de desempenho.
DRAM Timing Selectable (SPD)
Quick e Expert permitem que os itens Channel Interleaving e Rank Interleaving e ajustes de timing
de memória abaixo sejam congurados. As opções são: Auto (padrão), Quick, Expert.
>>>>> Channel A/B Timing Settings
>>>>> Channel A/B Standard Timing Control
CAS Latency Time
As opções são: Auto (padrão), 5~15.
tRCD
As opções são: Auto (padrão), 1~15.
tRP
As opções são: Auto (padrão), 1~15.
tRAS
As opções são: Auto (padrão), 1~31.
>>>>> Channel A/B Advanced Timing Control
tRC
As opções são: Auto (padrão), 1~63.
tRRD
As opções são: Auto (padrão), 1~7.
tWTR
As opções são: Auto (padrão), 1~31.
tWR
As opções são: Auto (padrão), 1~15.
CMOS Setup Utility-Copyright (C) 1984-2010 Award Software
Channel A Timing Settings
higf
: Move Enter: Select +/-/PU/PD: Value F10: Save ESC: Exit F1: General Help
F5: Previous Values F6: Fail-Safe Defaults F7: Optimized Defaults
Item Help
Menu Level
>>>>> Channel A Standard Timing Control
x CAS Latency Time 7 Auto
x tRCD 7 Auto
x tRP 7 Auto
x tRAS 20 Auto
>>>>> Channel A Advanced Timing Control
x tRC 28 Auto
x tRRD 4 Auto
x tWTR 5 Auto
x tWR 10 Auto
x tWTP 21 Auto
x tWL 7 Auto
x tRFC 60 Auto
x tRTP 5 Auto
x tFAW 16 Auto
x Command Rate (CMD) 1 Auto
>>>>> Channel A Misc Timing Control
x Static tRD - Auto
Page 42

Conguração do BIOS: - 42 -
tWTP
As opções são: Auto (padrão), 1~31.
tWL
As opções são: Auto (padrão), 1~10.
tRFC
As opções são: Auto (padrão), 1~255.
tRTP
As opções são: Auto (padrão), 1~15.
tFAW
As opções são: Auto (padrão), 1~63.
Command Rate(CMD)
As opções são: Auto (padrão), 1~3.
>>>>> Channel A/B Misc Timing Control
Static tRD
As opções são: Auto (padrão), 1~31.
Advanced Voltage Settings
CMOS Setup Utility-Copyright (C) 1984-2010 Award Software
Advanced Voltage Settings
****** Mother Board Voltage Control ******
Voltage Types Normal Current
---------------------------------------------------------------------------- >>> CPU
Load-Line Calibration [Auto]
CPU Vcore 1.01875V [Auto]
x Dynamic Vcore(DVID) +0.00000V [Auto]
QPI/Vtt Voltage 1.100V [Auto]
>>> DRAM
DRAM Voltage 1.500V [Auto]
higf
: Move Enter: Select +/-/PU/PD: Value F10: Save ESC: Exit F1: General Help
F5: Previous Values F6: Fail-Safe Defaults F7: Optimized Defaults
Item Help
Menu Level
Page 43
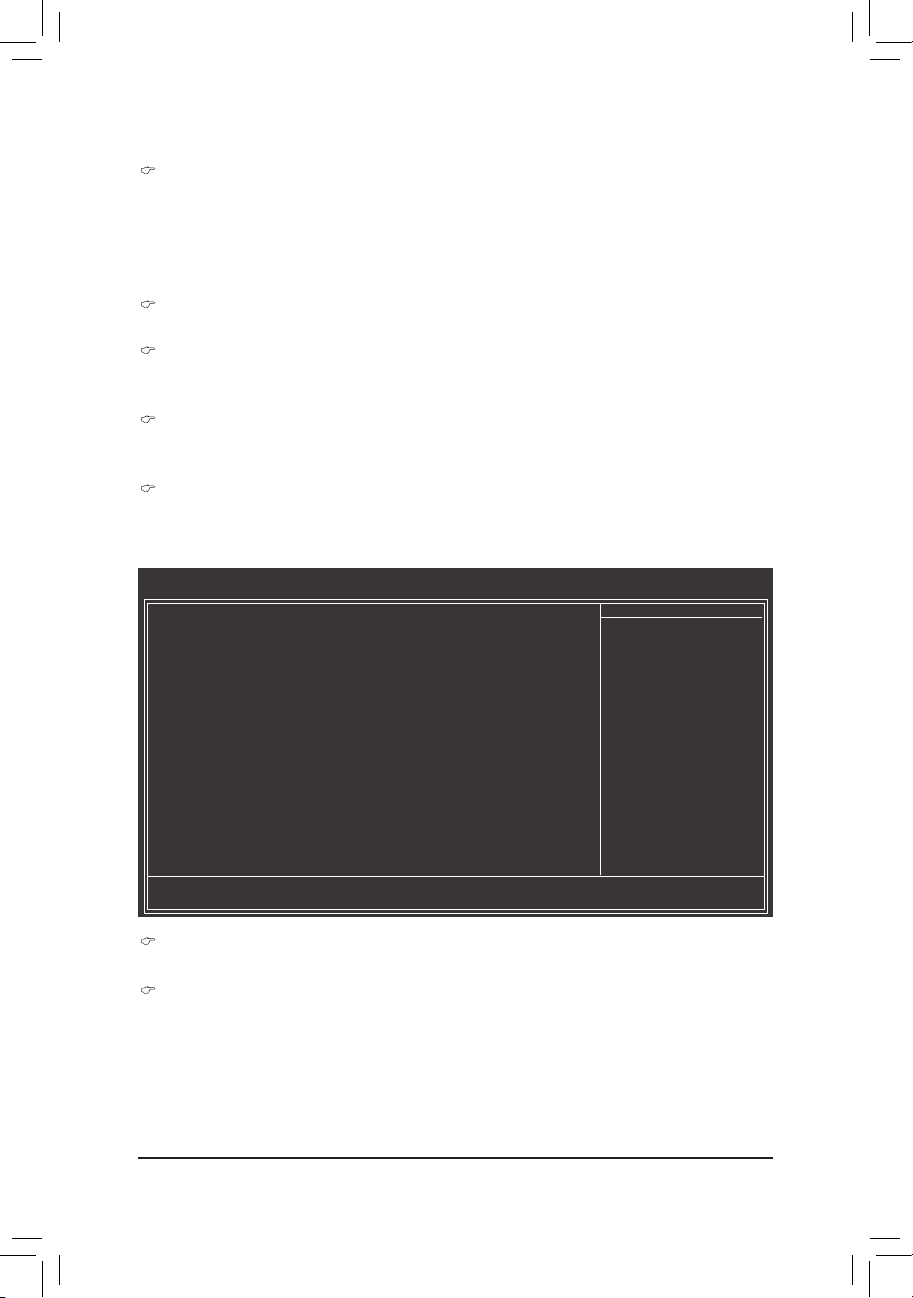
- 43 - Conguração do BIOS:
>>> CPU
Load-Line Calibration
Habilita ou desabilita calibração de linha de carga. Habilitar este recurso ajusta Vdroop, mantendo a
voltagem da CPU mais constante sob carga baixa e alta da CPU. Disabled dene a voltagem da CPU
seguindo as especicações da Intel. (Padrão: Auto)
Nota: Habilitar a calibração de linha de utuação da CPU pode resultar em dados à sua CPU ou reduzir
a vida útil da CPU.
CPU Vcore
O ajuste padrão é Auto.
Dynamic Vcore (DVID)
Esta opção é congurável apenas quando a CPU Vcore é congurada como Normal. O ajuste padrão
é Auto.
QPI/Vtt Voltage
O ajuste padrão é Auto.
>>> DRAM
DRAM Voltage
O ajuste padrão é Auto.
Isochronous Support
Determina se habilitar transferências especícas dentro da CPU e Chipset. (Padrão: Enabled)
Virtualization Technology
(Nota)
Habilita ou desabilita a Intel Virtualization Technology (Tecnologia de virtualização Intel). A virtualização
aprimorada pela Tecnologia de virtualização Intel permitirá que uma plataforma execute múltiplos
sistemas operacionais e aplicativos em partições independentes. Com a virtualização, um sistema
computacional pode funcionar como múltiplos sistemas virtuais. (Padrão: Enabled)
(Nota) Este item está presente somente se você instalar uma CPU que aceite este recurso. Para mais
informações sobre os atributos únicos de CPU Intel, por favor visite o website da Intel.
Miscellaneous Settings
CMOS Setup Utility-Copyright (C) 1984-2010 Award Software
Miscellaneous Settings
Isochronous Support [Enabled]
Virtualization Technology
(Nota)
[Enabled]
LT/TXT Initialization [Disabled]
higf
: Move Enter: Select +/-/PU/PD: Value F10: Save ESC: Exit F1: General Help
F5: Previous Values F6: Fail-Safe Defaults F7: Optimized Defaults
Item Help
Menu Level
Page 44

Conguração do BIOS: - 44 -
LT/TXT Initialization
Habilita ou desabilita a Tecnologia de Execução Conável Intel (Intel TXT). A Execução Conável Intel
oferece base de segurança com base no hardware. Isolando a memória designada através desta
proteção com base no hardware, permite ao sistema proteger os dados em cada partição virtual de
acesso não autorizado de software em outra partição. (Padrão: Disabled)
Esta seção fornece informações sobre a versão do BIOS, clock de CPU base, frequência de CPU,
frequência de memória, tamanho de memória total, temperatura da CPU, temperatura do Chipset, Vcore e
voltagem de memória.
higf
: Move Enter: Select +/-/PU/PD: Value F10: Save ESC: Exit F1: General Help
F5: Previous Values F6: Fail-Safe Defaults F7: Optimized Defaults
Item Help
Menu Level
M.I.T Current Status [Press Enter]
Advanced Frequency Settings [Press Enter]
Advanced Memory Settings [Press Enter]
Advanced Voltage Settings [Press Enter]
Miscellaneous Settings [Press Enter]
BIOS Version
BCLK
CPU Frequency
Memory Frequency
Total Memory Size
CPU Temperature 45oC
PCH Temperature
40oC
Vcore 1.136V
DRAM Voltage 1.584V
CMOS Setup Utility-Copyright (C) 1984-2010 Award Software
MB Intelligent Tweaker(M.I.T.)
F4
133.38 MHz
3067.81 MHz
1333.88 MHz
2048 MB
Page 45

- 45 - Conguração do BIOS:
Date (mm:dd:yy)
Ajuste a data do sistema. O formato de data é semana (apenas leitura), mês, dia e ano. Selecione o
campo desejado e use as teclas para cima e para baixo para ajustar a data.
Time (hh:mm:hh)
Ajuste o horário do sistema. Por exemplo, 1 p.m. é 13:0:0. Selecione o campo desejado e use as teclas
para cima e para baixo para ajustar o horário.
IDE Channel 0, 1 Master/Slave
IDE Canal 0, 1 Master/Escravo
Congure seu dispositivo IDE/SATA utilizando um dos três métodos abaixo:
Auto Permita que o BIOS detecte automaticamente os dispositivos IDE/SATA •
durante o POST. (Padrão)
2-4 Standard CMOS Features
CMOS Setup Utility-Copyright (C) 1984-2010 Award Software
Standard CMOS Features
Date (mm:dd:yy) Fri, Jan 29 2010
Time (hh:mm:ss) 22:31:24
IDE Channel 0 Master [None]
IDE Channel 0 Slave [None]
IDE Channel 1 Master [None]
IDE Channel 1 Slave [None]
IDE Channel 2 Master [None]
IDE Channel 3 Master [None]
IDE Channel 4 Master [None]
IDE Channel 4 Slave [None]
IDE Channel 6 Master [None]
IDE Channel 6 Slave [None]
Drive A [1.44M, 3.5"]
Halt On [All, But Keyboard]
Base Memory 640K
higf
: Move Enter: Select +/-/PU/PD: Value F10: Save ESC: Exit F1: General Help
F5: Previous Values F6: Fail-Safe Defaults F7: Optimized Defaults
Item Help
Menu Level
CMOS Setup Utility-Copyright (C) 1984-2010 Award Software
Standard CMOS Features
higf
: Move Enter: Select +/-/PU/PD: Value F10: Save ESC: Exit F1: General Help
F5: Previous Values F6: Fail-Safe Defaults F7: Optimized Defaults
Item Help
Menu Level
Extended Memory 1022M
Total Memory 1024M
Page 46
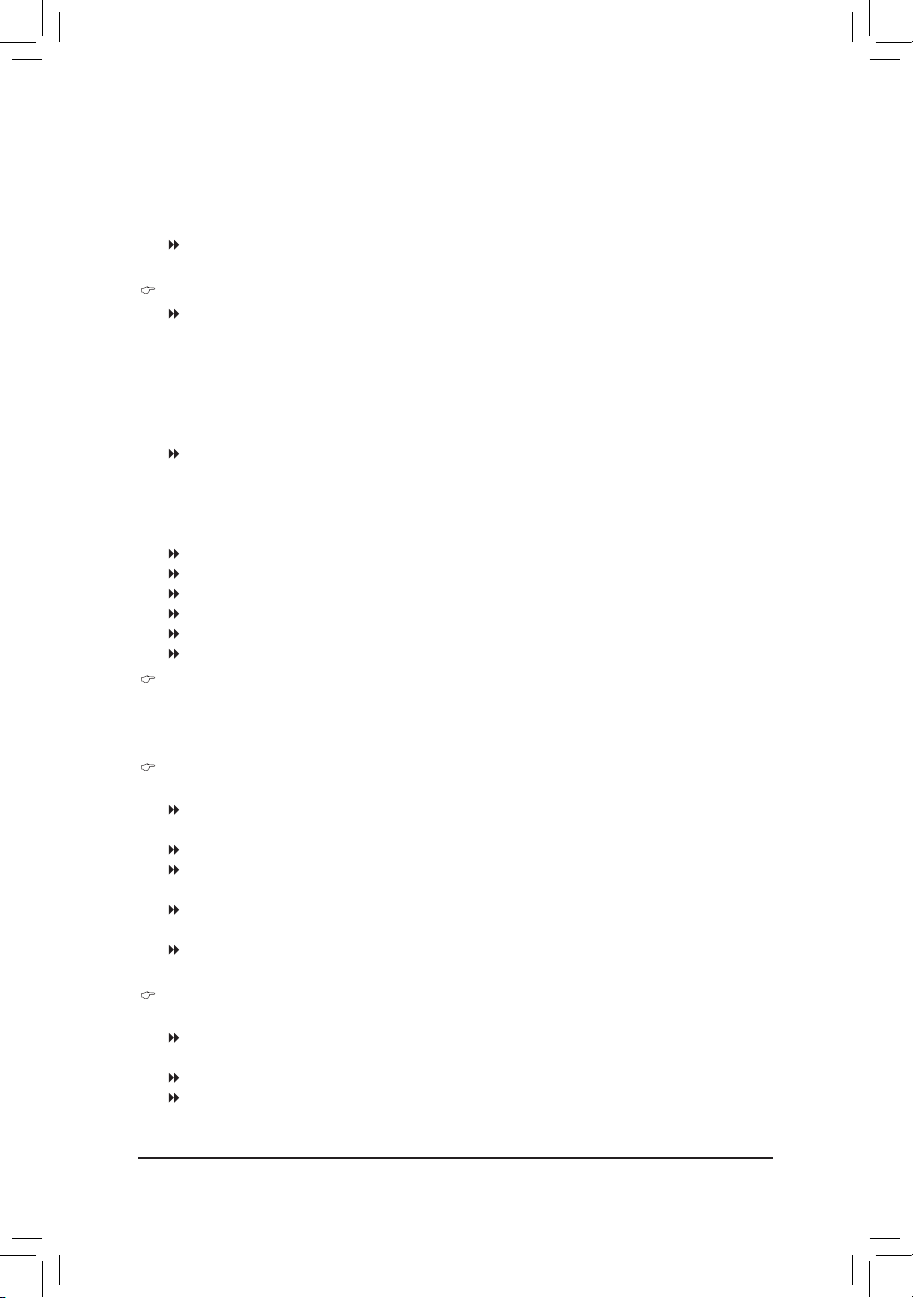
Conguração do BIOS: - 46 -
None S • e nenhum dispositivo IDE/SATA for utilizado, ajuste este item em None para
que o sistema pule a detecção do dispositivo durante o POST para inicialização
mais rápida do sistema.
Manual Permite que você insira manualmente as especicações do disco-rígido quando •
o modo de acesso do disco-rígido é ajustado em CHS.
Access Mode Ajusta o modo de acesso do disco-rígido. As opções são: Auto (padrão), CHS,
LBA, Large (Grande).
IDE Channel 2, 3 Master, 4, 6 Master/Slave
Extended IDE Drive (Drive IDE estendido)
Congure seu dispositivo IDE/SATA utilizando um dos dois métodos abaixo:
Auto Permita que o BIOS detecte automaticamente os dispositivos IDE/SATA •
durante o POST. (Padrão)
None Se nenhum dispositivo IDE/SATA for utilizado, ajuste este item em • None para
que o sistema pule a detecção do dispositivo durante o POST para inicialização
mais rápida do sistema.
Access Mode Ajusta o modo de acesso do disco-rígido. As opções são: Auto (padrão), Large
(Grande).
Os seguintes campos exibem as especicações de seu disco-rígido. Se você deseja congurar os
parâmetros manualmente, siga as informações contidas no disco rigido.
Capacity Capacidade aproximada do disco rígido instalado.
Cylinder Número de cilindros.
Head Número de conectores.
Precomp Cilindro de pré-compensação em branco.
Landing Zone Zona de pouso.
Sector Número de setores.
Drive A
Permite que você selecione o tipo de drive de disco exível em seu sistema. Se você não instalar um
drive de disco exível, ajuste este item em None. As opções são: Nenhum, 360K/5,25", 1,2M/5,25",
720K/3,5", 1,44M/3,5", 2,88M/3,5".
Halt On
Permite que você determine se o sistema irá parar por um erro durante o POST.
All Errors Sempre que o BIOS detectar um erro não fatal a reinicialização do sistema será
interrompida.
No Errors O boot do sistema não parará por qualquer erro detectado.
All, But Keyboard O sistema não parará por erro de teclado e sim para todos os outros erros.
(Padrão)
All, But Diskette O sistema de inicialização não irá parar por um erro de disquete e parará para
todos os outros erros.
All, But Disk/Key O sistema não irá parar por um problema de teclado ou de disco e parará para
todos os outros erros.
Memory
Estes campos são de somente leitura e são determinados pelo POST BIOS.
Base Memory Também chamada de memória convencional. Normalmente, 640 KB serão
reservados para o sistema operacional MS-DOS.
Extended Memory O montante de memória estendida.
Total Memory O montante total de memória instalada no computador.
Page 47

- 47 - Conguração do BIOS:
(Nota) Este item está presente somente se você instalar uma CPU que aceite este recurso. Para mais
informações sobre os atributos únicos de CPU Intel, por favor visite o website da Intel.
2-5 Advanced BIOS Features
Hard Disk Boot Priority
Selecione a sequência de boot. Use para cima ou para baixo para selecionar um dispositivos, então
pressione <+> (ou <PageUp>) para mover para cima ou <-> (ou <Page Down>) para mover para baixo
através da lista. Pressione <Esc> para sair deste menu quando concluir.
Quick Boot
Habilita ou desabilita a função de início rápido para acelerar o processo de inicialização do sistema para
encurtar o tempo de espera para entrar no sistema operacional e fornecer maior eciência para uso
diário.
(Padrão: Disabled)
First/Second/Third Boot Device
Especica a ordem de reinicialização a partir dos dispositivos disponíveis. Use as teclas para cima ou
para baixo para selecionar um dispositivo e pressione <Enter> para aceitar. As opções são: Floppy
(disquete), LS120, Hard Disk (disco rígido), CDROM, ZIP, USB-FDD, USB-ZIP, USB-CDROM, USB-
HDD, Legacy LAN (LAN existente), Disabled (Desabilitado).
Password Check
Especica se uma senha é requerida todas as vezes em que o sistema reinicializa, ou apenas quando
você entra na Conguração BIOS. Depois de congurar este item, ajuste a senha(s) sob o item Set
Supervisor/User Password no Menu principal BIOS.
Setup Uma senha é requerida apenas para a entrada no programa de Conguração BIOS.
(Padrão)
System Uma senha é requerida para a reinicialização do sistema e para a entrada no programa
de Conguração BIOS.
HDD S.M.A.R.T. Capability
Habilita ou desabilita a capacidade S.M.A.R.T. (Self Monitoring and Reporting Technology – Tecnologia
de Auto Relatório e Monitoramento) de seu disco-rígido. Este atributo permite que seu sistema leia
relatórios/escreva erros do disco-rígido e emita alertas quando um utilitário de monitoramento de
hardware de terceiros é instalado. (Padrão: Disabled)
CMOS Setup Utility-Copyright (C) 1984-2010 Award Software
Advanced BIOS Features
Hard Disk Boot Priority [Press Enter]
Quick Boot [Disabled]
First Boot Device [Hard Disk]
Second Boot Device [CDROM]
Third Boot Device [Floppy]
Password Check [Setup]
HDD S.M.A.R.T. Capability [Disabled]
Limit CPUID Max. to 3
(Nota)
[Disabled]
No-Execute Memory Protect
(Nota)
[Enabled]
Console Redirection Disabled
x Baud Rate 19200
Agent after boot Enabled
Delay For HDD (Secs) [0]
ASF support [Enabled]
Init Display First [PCI]
Onboard VGA [Enable If No Ext PEG]
On-Chip Frame Buffer Size [64MB+2MB for GTT]
higf
: Move Enter: Select +/-/PU/PD: Value F10: Save ESC: Exit F1: General Help
F5: Previous Values F6: Fail-Safe Defaults F7: Optimized Defaults
Item Help
Menu Level
Page 48
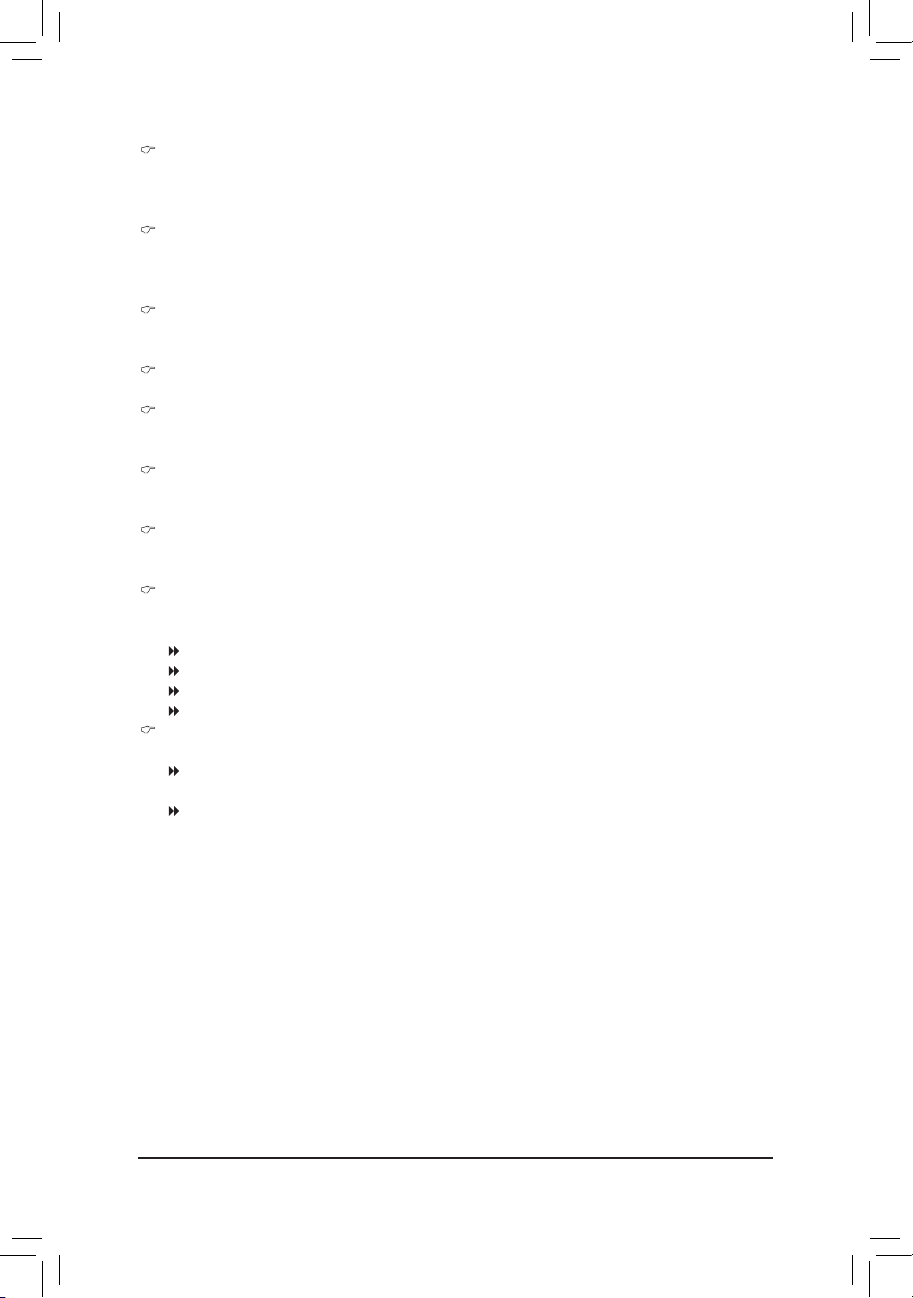
Conguração do BIOS: - 48 -
Limit CPUID Max. to 3
(Nota)
Permite que você determine se limita o valor máximo CPUID. Ajuste este item em Disabled para
sistema operacional Windows XP; ajuste este item em Enabled para sistema operacional de legado tal
como Windows NT4.0. (Padrão: Disabled)
No-Execute Memory Protect
(Nota)
Habilita e desabilita a função Intel Execute Disable Bit. Esta função pode aprimorar a proteção para o
computador, reduzindo a exposição a vírus e ataques de transbordo de dados maliciosos ao trabalhar
com seu software e sistema de suporte. (Padrão: Enabled)
Console Redirection
Este recurso permite que seu computador envie conteúdo exibido em POST ou MS-DOS para outro
computador. (Padrão: Disabled)
Baud Rate
Exibe a velocidade na qual os conteúdos são enviados.
Agent after boot
Este recurso permite que seu computador envie conteúdos a outro computador depois do sistema
operacional ser iniciado. (Padrão: Enabled)
Delay For HDD (Secs)
Permite congurar um tempo de espera para que o BIOS inicialize o disco rígido. A faixa ajustável é de
0 a 15 segundos. (Padrão: 0)
ASF support
Este recurso permite que outro computador controle ligamento/desligamento ou execute controle
remoto do seu computador. (Padrão: Enabled)
Init Display First
Especica a primeira iniciação da exibição do monitor da placa de vídeo PCI, placa de vídeo PCI
Express ou VGA integrado.
PCI Dene a placa de vídeo PCI como a primeira exibição. (Padrão)
Onboard Ajusta o VGA integrado como a primeira exibição.
PEG Ajusta a placa de vídeo PCI Express no PCIEX16 como a primeira exibição.
PEG2 Ajusta a placa de vídeo PCI Express no PCIEX4 como a primeira exibição.
Onboard VGA
Habilita ou desabilita a função de video integrado.
Enable If No Ext PEG
Ativa o VGA integrado apelas se nenhuma placa de vídeo PCI Express estiver instalada. (Padrão)
Always Enable
Ativa sempre o VGA integrado, independente se uma placa de vídeo PCI Express estiver instalada
ou não. Se você desejar ajustar uma conguração de visualização dupla, ajuste este item em Always
Enable (Habilitar sempre).
(Nota) Este item está presente somente se você instalar uma CPU que aceite este recurso. Para mais
informações sobre os atributos únicos de CPU Intel, por favor visite o website da Intel.
Page 49

- 49 - Conguração do BIOS:
On-Chip Frame Buffer Size
O tamanho de quadro é o montante total da memória de sistema alocada somente para o controlador
de grácos integrado. O MS-DOS, por exemplo, utilizará apenas esta memória para exibição. As
opções são:
32MB+2MB para GTT, 64MB+2MB para GTT (padrão), 128MB+2MB para GTT.
Page 50

Conguração do BIOS: - 50 -
2-6 Integrated Peripherals
eXtreme Hard Drive (Intel Q57 Chipset)
Habilita ou desabilita a função X.H.D para os sontroladores SATA integrados no Chipset Intel Q57.
Quando denido como Enabled, o item PCH SATA Control Mode abaixo será denido como
RAID(XHD) automaticamente. Para detalhes de como usar o utilitário GIGABYTE X.H.D, consulte o
Capítulo 4, "Disco Rígido eXtreme (X.H.D)." (Padrão: Disabled)
PCH SATA Control Mode (Intel Q57 Chipset)
Habilita ou desabilita RAID para controladores SATA integrados no Intel Q57 Chipse ou congura os
controladores SATA para o modo AHCI.
IDE Desabilita RAID para os controladores SATA e congura os controladores SATA para
o modo PATA. (Padrão)
RAID(XHD) Habilita RAID para os controladores SATA.
AHCI Congura os controladores SATA para o modo AHCI. Advanced Host Controller
Interface (AHCI, Interface avançada de controlador de host) é uma especicação
de interface que permite o driver de armazenamento habilitar os recursos
avançados de ATA serial, tais como Native Command Queuing (Comando Nativo de
Enleiramento) e hot plug.
SATA Port0-3 Native Mode (Intel Q57 Chipset)
Especica o modo de operação dos controladores SATA integrados.
Disabled Permite que os controladores SATA operem no modo Legacy IDE.
No modo Legacy, os controladores SATA usam IRQs dedicados que não podem ser
compartilhados com outro dispositivo. Ajuste esta posição em Disabled se quiser
instalar sistemas operacionais que não aceitam o modo Nativo.
Enabled Permite que os controladores SATA operem no modo Native IDE.
Habilita o modo Native IDE que se quiser instalar os sistemas operacionais que
aceitam o modo Native. (Padrão)
USB Controllers
Habilita ou desabilita os controladores USB integrados. (Padrão: Enabled)
Disabled desativará todas as funcionalidades USB abaixo.
CMOS Setup Utility-Copyright (C) 1984-2010 Award Software
Integrated Peripherals
eXtreme Hard Drive (XHD) [Disabled]
PCH SATA Control Mode [IDE]
SATA Port0-3 Native Mode [Enabled]
USB Controllers [Enabled]
USB Legacy Function [Enabled]
USB Storage Function [Enabled]
Azalia Codec [Auto]
Onboard LAN Function [Enabled]
Onboard LAN Boot ROM [Disabled]
Onboard IDE Controller [Enabled]
Onboard Serial Port 1 [3F8/IRQ4]
Onboard Serial Port 2 [2F8/IRQ3]
Onboard Parallel Port [378/IRQ7]
Parallel Port Mode [SPP]
higf
: Move Enter: Select +/-/PU/PD: Value F10: Save ESC: Exit F1: General Help
F5: Previous Values F6: Fail-Safe Defaults F7: Optimized Defaults
Item Help
Menu Level
Page 51

- 51 - Conguração do BIOS:
USB Legacy Function
Permite que teclado USB seja utilizado em MS-DOS. (Padrão: Enabled)
USB Storage Function
Determina se detectar dispositivos de armazenamento USB, incluindo dispositivos portáteis USB e
discos-rígidos USB durante o POST. (Padrão: Enabled)
Azalia Codec
Habilita ou desabilita a função de áudio integrado. (Padrão: Auto)
Se você deseja instalar uma placa de áudio adicionada externa ao invés de utilizar o áudio integrado,
ajuste este item em Disabled.
Onboard LAN Function
Habilita ou desabilita a função de LAN integrada. (Padrão: Enabled)
Se você deseja instalar uma placa de rede adicionada externa ao invés de utilizar a LAN integrada,
ajuste este item em Disabled.
Onboard LAN Boot ROM
Permite que você decida se ativa o boot ROM integrado com o chip LAN integrado.
(Padrão: Disabled)
Onboard IDE Controller (JMicron JMB368 Chip)
Habilita ou desabilita o controlador IDE integrado no chip JMicron JMB368. (Padrão: Enabled)
Onboard Serial Port 1
Habilita ou desabilita a primeira porta serial e especica seu endereço base I/O e interruptor
correspondente. As opções são: Auto, 3F8/IRQ4 (padrão), 2F8/IRQ3, 3E8/IRQ4, 2E8/IRQ3, Disabled.
Onboard Serial Port 2
Habilita ou desabilita a segunda porta serial e especica seu endereço base I/O e interruptor
correspondente. As opções são: Auto, 3F8/IRQ4, 2F8/IRQ3 (padrão), 3E8/IRQ4, 2E8/IRQ3, Disabled.
Onboard Parallel Port
Habilita ou desabilita a porta paralela integrada (LPT) e especica seu endereço base I/O e interruptor
correspondente. As opções são: 378/IRQ7 (padrão), 278/IRQ5, 3BC/IRQ7, Disabled.
Parallel Port Mode
Seleciona um modo de operação para a porta paralela (LPT) integrada. As opções são: SPP (Standard
Parallel Port) (padrão), EPP (Enhanced Parallel Port), ECP (Extended Capabilities Port), ECP+EPP.
Page 52

Conguração do BIOS: - 52 -
ACPI Suspend Type
Especica o modo de descanso ACPI quando o sistema entrar em suspensão.
S1(POS) Habilita que o sistema entre no estado de hibernação ACPI S1 (Energia suspensa).
No estado de hibernação S1, o sistema aparece suspenso e permanece em um
modo de baixa energia. O sistema pode ser renovado a qualquer momento.
S3(STR) Habilita que o sistema entre no estado de hibernação ACPI S3 (Suspender para
RAM) (padrão). No estado de hibernação S3, o sistema parece estar desligado e
consome menos energia do que no estado S1. Quando sinalizado por um dispositivo
ou evento de acordar, o sistema retorna ao seu estado operacional exatamente de
onde foi parado.
Soft-Off by PWR-BTTN
Congura a forma de desligar o computador em modo MS-DOS utilizando o botão de energia.
Instant-Off Pressione o botão de energia e então o sistema será desligado instantaneamente.
(Padrão)
Delay 4 Sec. Pressione e mantenha pressionado o botão de energia por 4 segundos para desligar
o sistema. Se o botão de energia for pressionado por menos do que 4 segundos, o
sistema entrará em modo suspenso.
PME Event Wake Up
Permite que o sistema seja despertado do estado de hibernação ACPI por um sinal de ativação a partir
de um dispositivo PCI ou PCIe. Nota: Para utilizar esta função, você precisa de um suprimento de
energia ATX fornecendo pelo menos 1A no +5VSB principal. (Padrão: Enabled)
Power On by Ring
Permite que o sistema seja despertado do estado de hibernação ACPI por um sinal de ativação a partir
de um modem que suporte função de desperar. (Padrão: Enabled)
(Nota) Suportado apenas em sistema operacional Windows7/Vista.
2-7 Power Management Setup
CMOS Setup Utility-Copyright (C) 1984-2010 Award Software
Power Management Setup
ACPI Suspend Type [S3(STR)]
Soft-Off by PWR-BTTN [Instant-Off]
PME Event Wake Up [Enabled]
Power On by Ring [Enabled]
Resume by Alarm [Disabled]
x Date (of Month) Alarm Everyday
x Time (hh:mm:ss) Alarm 0 : 0 : 0
HPET Support
(Nota)
[Enabled]
HPET Mode
(Nota)
[32-bit mode]
Power On By Mouse [Disabled]
Power On By Keyboard [Disabled]
x KB Power ON Password Enter
AC Back Function [Soft-Off]
EuP Support [Disabled]
higf
: Move Enter: Select +/-/PU/PD: Value F10: Save ESC: Exit F1: General Help
F5: Previous Values F6: Fail-Safe Defaults F7: Optimized Defaults
Item Help
Menu Level
Page 53

- 53 - Conguração do BIOS:
(Nota) Suportado apenas em sistema operacional Windows7/Vista.
Resume by Alarm
Determina se liga o sistema em um momento desejado. (Padrão: Disabled)
Se habilitado, ajustar a data e horário conforme a seguir:
Date (of Month) Alarm: Ligue o sistema em uma hora especíca de cada dia ou em um dia especíco
do mês.
Time (hh: mm: ss) Alarm: Dena a hora em que o sistema se ativará automaticamente.
Nota: Quando utilizar esta função, evite desligamento inadequado do sistema operacional ou a remoção
da alimentação CA, senão as congurações não serão efetivadas.
HPET Support
(Nota)
Habilita ou desabilita o High Precision Event Timer – HPET (Timer de Evento de Alta Precisão) para
sistema operacional Windows 7/Vista.
(Padrão: Enabled)
HPET Mode
(Nota)
Permite que você selecione o modo HPET para seu sistema operacional Windows 7/Vista. Selecione
32-bit mode quando você instalar Windows Vista de 32 bits; selecione 64-bit mode quando você
instalar Windows 7/Vista de 64 bits. Este item é congurável apenas se o HPET Support estiver
ajustado em Enabled. (Padrão: modo 32 bits)
Power On By Mouse
Permite que o sistema seja despertado por um evento de evento de ativação de mouse PS/2.
Nota: Para utilizar esta função, você precisa de um suprimento de energia ATX fornecendo pelo menos
1A no +5VSB principal.
Disabled Desabilita esta função. (Padrão)
Double Click Dê um clique duplo com o botão esquerdo do mouse PS/2 para ligar o sistema.
Power On By Keyboard
Permite que o sistema seja despertado por um evento de evento de ativação de teclado PS/2.
Nota: você precisa de um suprimento de energia ATX fornecendo pelo menos 1A no +5VSB principal.
Disabled Desabilita esta função. (Padrão)
Password Ajuste uma senha com 1~5 caracteres para despertar o sistema.
Keyboard 98 Pressione o botão POWER no teclado Windows 98 para despertar o sistema.
KB Power ON Password
Ajuste a senha quando Power On by Keyboard estiver ajustado em Password. Pressione <Enter>
neste item e ajuste uma senha até 5 caracteres e depois pressione <Enter> para aceitar. Para despertar
o sistema, insira a senha e pressione <Enter>.
Nota: Para cancelar a senha, pressione <Enter> neste item. Ao alertado para a senha, pressione
<Enter> novamente sem inserir a senha para apagar as congurações de senha.
AC Back Function
Determina o estado do sistema depois do retorno de energia de uma perda de energia AC.
Soft-Off O sistema permanece desligado sob o retorno da energia AC. (Padrão)
Full-On O sistema é ligado sob o retorno da energia AC.
Memory O sistema retorna a seu último estado acordado conhecido sob o retorno da energia
AC.
EuP Support
Determina se deixa o sistema consumir menos de 1W de energia em estado S5 (desligado). (Padrão:
Disabled)
Nota: Quando este item é denido como Habilitado, as seguintes quatro funções cam indisponíveis:
evento PME acordar, ligar pelo mouse, ligar pelo teclado, e ligar pela LAN.
Page 54

Conguração do BIOS: - 54 -
Chassis Opened Warning
Permite que o sistema emita alerta de a tampa do chassi for removida.
Enabled Habilita esta função.
Disabled Desabilita esta função. (Padrão)
Clear Limpa o registro Chassis Opened.
Chassis Opened
Exibe o status de detecção do dispositivo de detecção de intrusão de gabinete anexo ao conector CI da
placa-mãe. Se a tampa do gabinete do sistema for removida, este campo mostrará "Yes" (Sim), se não
mostrará "No" (Não). Para apagar o registro de status de intrusão de gabinete, ajuste Chassis Opened
Warning em Clear, salve as congurações no CMOS, e então reinicie seu sistema.
Current Voltage(V) Vcore/DDR15V/+5V/+12V
Exibe as voltagens atuais do sistema.
Current System/CPU Temperature
Exibe a temperatura do sistema/CPU atual
Current CPU/SYSTEM FAN Speed (RPM)
Exibe a velocidade atual da ventoinha da CPU/sistema de alimentação.
CPU Warning Temperature
Ajusta o alerta de limite para temperatura da CPU. Quando a temperatura da CPU excede o limite, o
BIOS emitirá um sinal de alerta. As opções são: Disabled (padrão), 60oC/140oF, 70oC/158oF, 80oC/176oF,
90oC/194oF.
CPU/SYSTEM FAN Fail Warning
Permite que o sistema emita um som de aviso se a ventoinha da CPU/sistema não estiver conectada
ou falhar. Verique a condição do ventilador ou conexão deste quando isto ocorre. (Padrão: Disabled)
2-8 PC Health Status
CMOS Setup Utility-Copyright (C) 1984-2010 Award Software
PC Health Status
Chassis Opened Warning [Disabled]
Chassis Opened No
Vcore 1.172V
DDR15V 3.216V
+5V 5.026V
+12V 12.112V
Current System Temperature 30oC
Current CPU Temperature 47oC
Current CPU FAN Speed 3375 RPM
Current SYSTEM FAN Speed 0 RPM
CPU Warning Temperature [Disabled]
CPU FAN Fail Warning [Disabled]
SYSTEM FAN Fail Warning [Disabled]
CPU Smart FAN Control [Enabled]
CPU Smart FAN Mode [Auto]
higf
: Move Enter: Select +/-/PU/PD: Value F10: Save ESC: Exit F1: General Help
F5: Previous Values F6: Fail-Safe Defaults F7: Optimized Defaults
Item Help
Menu Level
Page 55

- 55 - Conguração do BIOS:
CPU Smart FAN Control
Habilita ou desabilita a função de controle de velocidade de ventoinha da CPU. Enabled permite que a
ventoinha da CPU funcione em uma velocidade diferente de acordo com a temperatura da CPU. Você
pode ajustar a velocidade da ventoinha com EasyTune baseado nos requerimentos do sistema. Se
desabilitado, a ventoinha da CPU funciona em velocidade total. (Padrão: Enabled)
CPU Smart FAN Mode
Especica como controlar a velocidade da ventoinha da CPU. Este item é congurável somente se CPU
Smart FAN Control estiver denido em Enabled.
Auto Permite que o BIOS detecte automaticamente o tipo de ventoinha da COU instalada e
ajusta o modo ótimo de controle da ventoinha da CPU. (Padrão)
Voltage Dene o modo Voltage (Voltagem) para uma ventoinha de CPU de 3 pinos.
PWM Dene o modo PWM (MLP, Modulação por largura de pulso) para uma ventoinha de CPU
de 4 pinos.
Nota: O modo Voltage pode ser denido para uma ventoinha de CPU de 3 pinos ou uma ventoinha
de CPU de 4 pinos. Porém, para uma ventoinha de CPU de 4 pinos que não foi projetada seguindo
as especicações de ventoinha PWM (MLP) da Intel, selecionar o modo PWM pode não reduzir
ecientemente a velocidade da ventoinha.
Page 56

Conguração do BIOS: - 56 -
Pressione <Enter> neste item e depois pressione a tecla <Y> para carregar as congurações padrão do
BIOS mais seguras.
No caso de ocorrer instabilidade do sistema, você pode tentar carregar as Fail-Safe defaults (padrões
seguros), as quais são congurações mais seguras e mais estáveis do BIOS para a placa-mãe.
2-9 Load Fail-Safe Defaults
Pressione <Enter> neste item e depois pressione a tecla <Y> para carregar as congurações padrão ótimas
do BIOS.
As congurações padrão BIOS ajudam que o sistema opere em estado otimizado. Sempre carregue os
padrões Otimizados depois de atualizar a BIOS ou depois de limpar os valores de CMOS.
2-10 Load Optimized Defaults
CMOS Setup Utility-Copyright (C) 1984-2010 Award Software
Load Optimized Defaults
MB Intelligent Tweaker(M.I.T.)
Standard CMOS Features
Advanced BIOS Features
Integrated Peripherals
Power Management Setup
PC Health Status
Load Fail-Safe Defaults
ESC: Quit
higf
: Select Item F11: Save CMOS to BIOS
F8: Q-Flash F10: Save & Exit Setup F12: Load CMOS from BIOS
Load Optimized Defaults
Set Supervisor Password
Set User Password
Save & Exit Setup
Exit Without Saving
SecurityChipConguration
Load Optimized Defaults (Y/N)? N
CMOS Setup Utility-Copyright (C) 1984-2010 Award Software
Load Fail-Safe Defaults
ESC: Quit
higf
: Select Item F11: Save CMOS to BIOS
F8: Q-Flash F10: Save & Exit Setup F12: Load CMOS from BIOS
Load Optimized Defaults
Set Supervisor Password
Set User Password
Save & Exit Setup
Exit Without Saving
SecurityChipConguration
MB Intelligent Tweaker(M.I.T.)
Standard CMOS Features
Advanced BIOS Features
Integrated Peripherals
Power Management Setup
PC Health Status
Load Fail-Safe Defaults
Load Fail-Safe Defaults (Y/N)? N
Page 57

- 57 - Conguração do BIOS:
Pressione <Enter> neste item e digite a senha até 8 caracteres e depois pressione <Enter>. Será solicitado
a você conrmar a senha. Digite a senha novamente e pressione <Enter>.
O programa de Setup do BIOS permite-lhe especicar duas senhas em separado:
Supervisor Password
Quando uma senha de sistema for denida e o item Password Check em Advanced BIOS Features
estiver denido em Setup, você deve inserir a senha de supervisor para entrar na Conguração BIOS
e fazer alterações no BIOS. Quando o item Password Check estiver denido para System, você
deve inserir a senha de supervisor (ou senha de usuário) na inicialização do sistema quando entrar na
Conguração BIOS.
User Password
Quando o item Password Check estiver denido para System, você deve inserir a senha de supervisor
(ou senha de usuário) na inicialização do sistema para continuar o seu carregamento. No Setup do
BIOS, você deve inserir a senha de supervisor se quiser fazer alterações às congurações do BIOS. A
senha de usuário somente lhe permite visualizar as congurações do BIOS, mas não fazer alterações.
Para remover a senha, pressione <Enter> no item de senha e, quando a senha for solicitada, pressione
<Enter> novamente. Aparecerá a mensagem "PASSWORD DISABLED" (SENHA DESABILITADA),
indicando que a senha foi cancelada.
2-11 Set Supervisor/User Password
CMOS Setup Utility-Copyright (C) 1984-2010 Award Software
Change/Set/Disable Password
MB Intelligent Tweaker(M.I.T.)
Standard CMOS Features
Advanced BIOS Features
Integrated Peripherals
Power Management Setup
PC Health Status
Load Fail-Safe Defaults
ESC: Quit
higf
: Select Item F11: Save CMOS to BIOS
F8: Q-Flash F10: Save & Exit Setup F12: Load CMOS from BIOS
Load Optimized Defaults
Set Supervisor Password
Set User Password
Save & Exit Setup
Exit Without Saving
SecurityChipConguration
Enter Password:
Page 58

Conguração do BIOS: - 58 -
Pressione <Enter> neste item e pressione a tecla <Y>. Isto salva as alterações do CMOS e sai do programa
de Setup do BIOS. Pressione <N> ou <Esc> para voltar ao menu principal de Setup do BIOS.
2-12 Save & Exit Setup
Pressione <Enter> neste item e pressione a tecla <Y>. Isto sai do Setup do BIOS sem salvar as mudanças
feitas na conguração do BIOS para o CMOS. Pressione <N> ou <Esc> para voltar ao menu principal de
Setup do BIOS.
2-13 Exit Without Saving
CMOS Setup Utility-Copyright (C) 1984-2010 Award Software
Save Data to CMOS
MB Intelligent Tweaker(M.I.T.)
Standard CMOS Features
Advanced BIOS Features
Integrated Peripherals
Power Management Setup
PC Health Status
Load Fail-Safe Defaults
ESC: Quit
higf
: Select Item F11: Save CMOS to BIOS
F8: Q-Flash F10: Save & Exit Setup F12: Load CMOS from BIOS
Load Optimized Defaults
Set Supervisor Password
Set User Password
Save & Exit Setup
Exit Without Saving
SecurityChipConguration
Save to CMOS and EXIT (Y/N)? Y
CMOS Setup Utility-Copyright (C) 1984-2010 Award Software
Abandon all Data
MB Intelligent Tweaker(M.I.T.)
Standard CMOS Features
Advanced BIOS Features
Integrated Peripherals
Power Management Setup
PC Health Status
Load Fail-Safe Defaults
ESC: Quit
higf
: Select Item F11: Save CMOS to BIOS
F8: Q-Flash F10: Save & Exit Setup F12: Load CMOS from BIOS
Load Optimized Defaults
Set Supervisor Password
Set User Password
Save & Exit Setup
Exit Without Saving
SecurityChipConguration
Quit Without Saving (Y/N)? N
Page 59
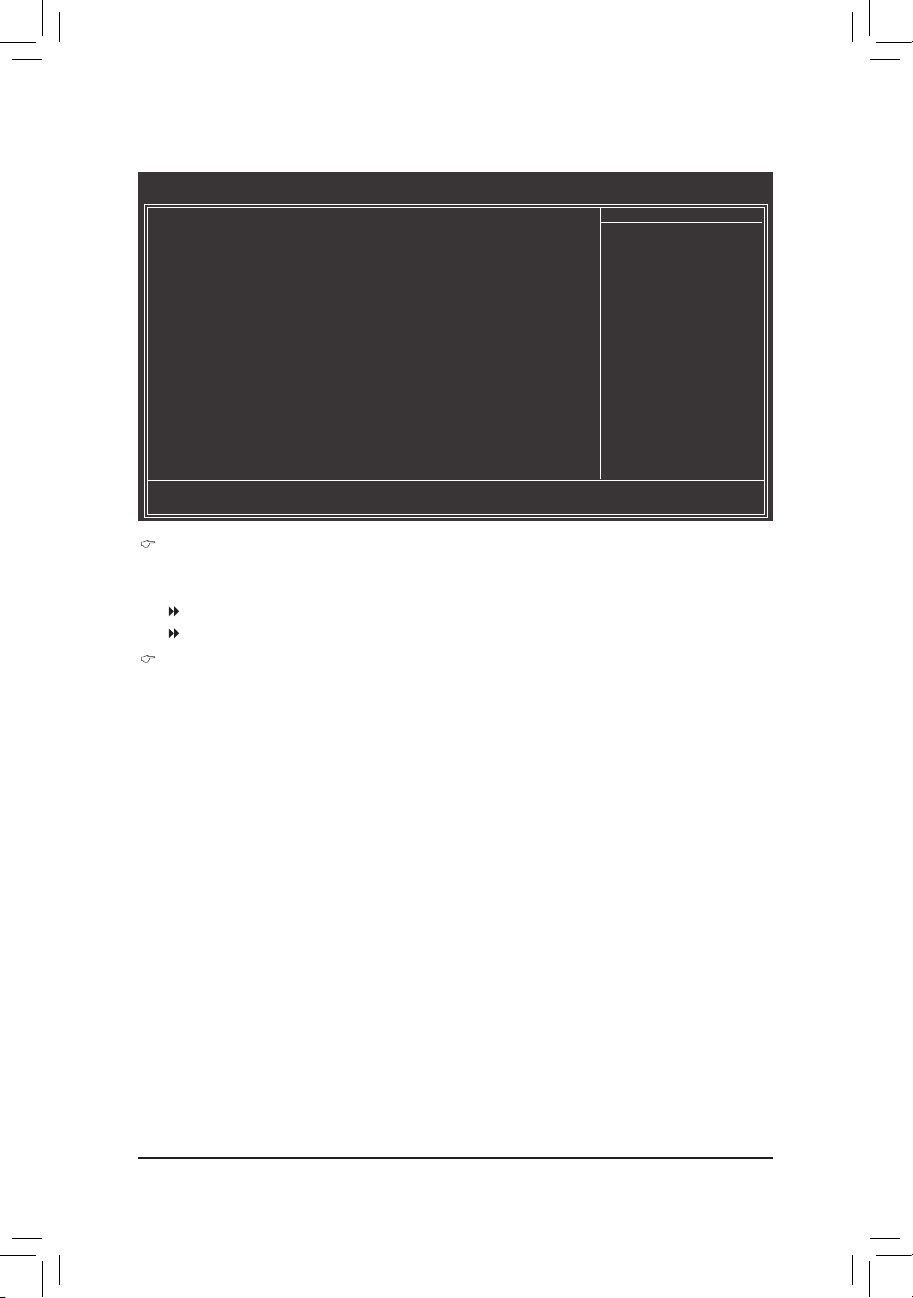
- 59 - Conguração do BIOS:
Security Chip
Habilita ou desabilita o chip de segurança. É recomendado que você use esta função com a senha de
Supervisor/Usuário.
Enabled/Activate Habilita o chip de segurança e inicializa a Plataforma de segurança.
Disabled Desabilita o chip de segurança. (Padrão)
Security Chip State
Exibe as congurações atuais no chip de segurança.
2-14 Security Chip Conguration
CMOS Setup Utility-Copyright (C) 1984-2010 Award Software
SecurityChipConguration
Security Chip [Disabled]
Security Chip State Disabled/Deactivated
higf
: Move Enter: Select +/-/PU/PD: Value F10: Save ESC: Exit F1: General Help
F5: Previous Values F6: Fail-Safe Defaults F7: Optimized Defaults
Item Help
Menu Level
Page 60

Conguração do BIOS: - 60 -
Page 61
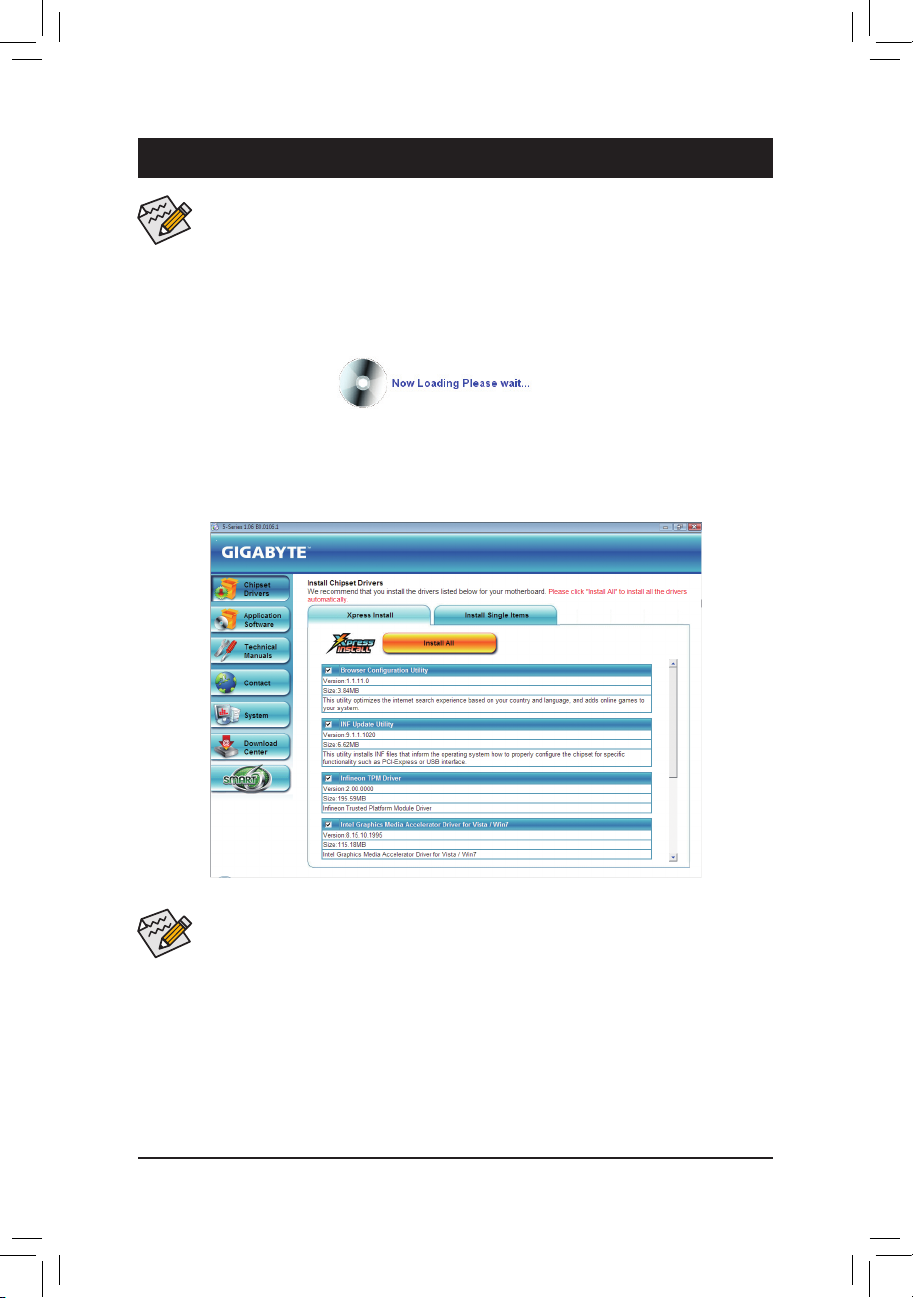
- 61 - Instalação de drivers
3-1 Installing Chipset Drivers
Capítulo 3 Instalação de drivers
Antes de instalar os drivers, primeiro instale o sistema operacional. •
Depois de instalar o sistema operacional, insira o disco de driver da placa-mãe em sua •
unidade óptica. A tela Autorun (execução automática) do driver é exibida automaticamente e
tem a aparência conforme a captura de tela abaixo. (Se a tela Autorun do driver não aparecer
automaticamente, vá em My Computer (Meu computador), clique duas vezes na unidade óptica
e execute o programa Run.exe.)
Depois de inserir o disco de driver, "Xpress Install" fará automaticamente uma varredura de seu sistema e
depois listará todos os drivers que são recomendados a instalar. Clique no botão Install All e "Xpress Install"
instalará todos os drivers recomendados. Ou clique em Install Single Items para selecionar manualmente
os drivers que deseja instalar.
Ignore a(s) caixa(s) de diálogo popup (ex: • Found New Hardware Wizard) o Assistente de novo
hardware encontrado) exibida(s) quando "Xpress Install" estiver instalando os drivers. A falha
em cumprir com essas instruções pode afetar a instalação do driver.
Alguns drivers de dispositivo irão reiniciar seu sistema automaticamente durante a instalação do •
driver. Depois do reinício do sistema, "Xpress Install" continuará a instalar outros drivers.
Depois que os drivers forem instalados, siga as instruções na tela para reiniciar seu sistema. •
Você pode instalar outros aplicativos incluídos no disco de driver da placa-mãe.
Para suporte ao driver USB 2.0 sob o sistema operacional Windows XP, instale o Windows XP •
Service Pack 1 ou mais recente. Depois de instalar o SP1 (ou mais recente), se ainda houver
um ponto de interrogação no Universal Serial Bus Controller em Device Manager, remova o
ponto de interrogação (clicando com o botão direito do mouse e selecione Uninstall) e reinicie o
sistema. (O sistema irá então detectar automaticamente e instalar o driver USB 2.0.)
Page 62

Instalação de drivers - 62 -
3-2 Software do aplicativo
Esta página exibe todos os utilitários e aplicativos que a GIGABYTE desenvolve e alguns softwares
gratuitos. Você pode clicar no botão Install à direita de um item para instalá-lo.
3-3 Manuais técnicos
Esta página fornece guias de aplicativos da GIGABYTE, descrições de conteúdo para o disco de driver e
manuais da placa-mãe.
Page 63

- 63 - Instalação de drivers
3-4 Contato
Para as informações de contato detalhadas da matriz GIGABYTE em Taiwan ou escritórios de liais
mundiais, clique na URL nesta página para fazer link ao website GIGABYTE.
3-5 Sistema
Esta página fornece as informações básicas de sistema.
Page 64

Instalação de drivers - 64 -
3-6 Centro de downloads
Para atualizar o BIOS, drivers ou aplicativos, clique no botão Download Center para fazer um link ao site da
GIGABYTE na internet. A última versão do BIOS, drivers ou aplicativos será exibida.
3-7 Novos utilitários
Esta página fornece um link rápido aos mais recentes utilitários desenvolvidos pela GIGABYTE para
instalação pelos usuários. Você pode clicar no botão Install à direita de um item para instalá-lo.
Page 65

- 65 - Características Únicas
Capítulo 4 Características únicas
4-1 Xpress Recovery2
Xpress Recovery2 é um utilitário que lhe permite comprimir e fazer um
backup dos dados do sistema rapidamente e realizar sua restauração.
Oferecendo suporte aos sistemas de arquivo NTFS, FAT32 e FAT16,
Xpress Recovery2 pode fazer o backup de dados nos discos rígidos PATA
e SATA e restaurá-los.
Antes de começar:
Xpress Recovery2 vericará o primeiro disco rígido físico •
(Nota)
do sistema operacional. Xpress Recovery2
só pode fazer o backup/restaurar o primeiro disco rígido físico que possui o sistema operacional instalado.
Como o Xpress Recovery2 salvará o arquivo de backup no m do disco rígido, certique-se de deixar •
antecipadamente espaço suciente não alocado (recomenda-se 10 GB ou mais); os requisitos de
tamanho real variam, dependendo da quantidade de dados).
Recomenda-se fazer o backup do sistema logo depois que o sistema operacional e os drivers forem •
instalados.
A quantidade de dados e a velocidade de acesso do disco rígido podem afetar a velocidade na qual os •
dados passam por backup ou são restaurados.
Leva-se mais tempo para fazer o backup de um disco rígido do que restaurá-lo. •
Requisitos do sistema:
Pelo menos 512 MB de memória do sistema •
Placa de vídeo compatível com VESA •
Windows XP com SP1 ou mais recente, Windows Vista •
Xpress Recovery e Xpress Recovery2 são utilitários diferentes. Por exemplo, um arquivo de •
backup criado com Xpress Recovery não pode ser restaurado usando Xpress Recovery2.
Discos rígidos USB não possuem suporte. •
Discos rígidos no modo RAID/AHCI não possuem suporte. •
Instalação e conguração:
Ligue seu sistema para reinicializar a partir do disco de conguração do Windows Vista.
A. Instalação do Windows Vista e particionamento do disco rígido
(Nota) Xpress Recovery2 verica o primeiro disco rígido físico na seguinte seqüência: O primeiro conector do PATA IDE,
o segundo conector do PATA IDE, o primeiro conector do SATA, o segundo conector do SATA e assim por diante.
Por exemplo, quando os discos rígidos estiverem anexados ao primeiro IDE e aos primeiros conectores do SATA, o
disco rígido no primeiro conector do IDE é a primeira unidade física. Quando os discos rígidos estiverem anexados
ao primeiro e segundo conectores do SATA, o disco rígido no primeiro conector do SATA é a primeira unidade física.
Etapa 1:
Clique em Drive options.
Etapa 2:
Clique em New.
Page 66
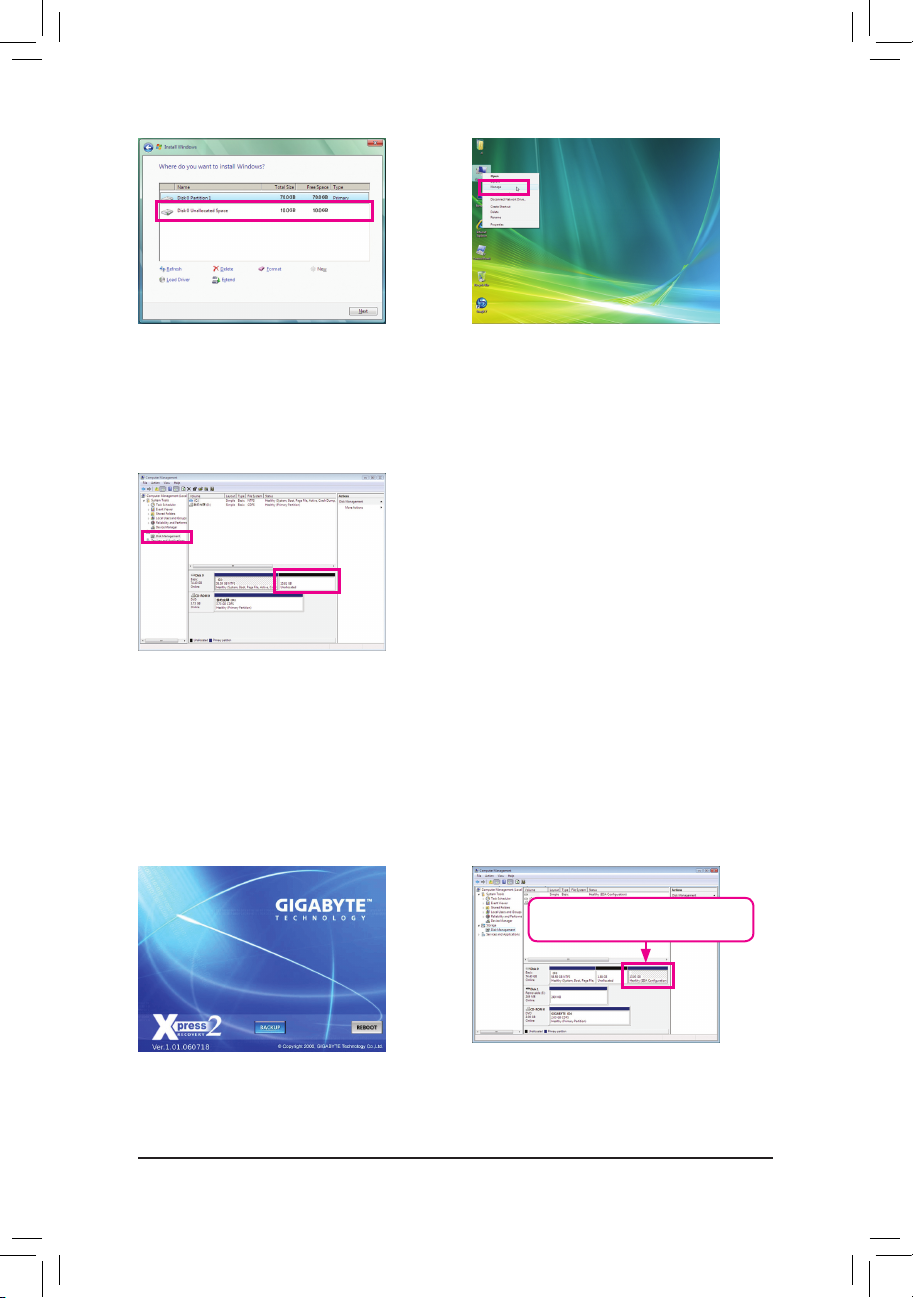
Características Únicas - 66 -
Etapa 3:
Quando zer o particionamento de seu disco
rígido, certique-se de deixar espaço não alocado
(recomenda-se 10 GB ou mais; os requisitos de
tamanho real variam, dependendo da quantidade
de dados) e comece a instalação do sistema
operacional.
Etapa 1:
Selecione BACKUP para iniciar o backup de seus
dados do disco rígido.
Etapa 4:
Depois que sistema operacional for instalado,
clique com o botão direito no ícone Computer na
sua área de trabalho e selecione Manage. Vá em
Disk Management para vericar a alocação do
disco.
Etapa 2:
Quando terminado, vá em Disk Management para
vericar a alocação do disco.
Etapa 5:
Xpress Recovery2 salvará o arquivo de backup no espaço não
alocado (listra preta no topo). Note que se não houver suciente
espaço não alocado, Xpress Recovery2 não poderá salvar o
arquivo de backup.
B. Acessando o Xpress Recovery2
1. Reinicialize a partir do disco de driver da placa-mãe para acessar o Xpress Recovery2 pela primeira
vez. Quando visualizar a mensagem a seguir: Press any key to startup Xpress
Recovery2, pressione qualquer tecla para entrar no Xpress Recovery2.
2. Depois de utilizar a função de backup no Xpress Recovery2 pela primeira vez, Xpress Recovery2 cará
permanentemente em seu disco rígido. Se quiser entrar mais tarde no Xpress Recovery2, simplesmente
pressione <F9> durante o POST.
C. Usando a função de backup no Xpress Recovery2
Xpress Recovery2 criará automaticamente uma
nova partição para armazenar o arquivo de
imagem de backup.
Page 67

- 67 - Características Únicas
C. Usando a função de restauração no Xpress Recovery2
E. Remoção do backup
B. Saindo do Xpress Recovery2
Selecione RESTORE para restaurar o backup de seu disco
rígido no caso do sistema falhar. A opção RESTORE não estará
presente se nenhum backup tiver sido criado antes.
Selecione REBOOT para sair do Xpress Recovery2.
Etapa 2:
Depois que o arquivo de backup for removido,
nenhum arquivo de imagem de backup será
apresentado em Disk Management e o espaço de
disco rígido será liberado.
Etapa 1:
Se quiser remover o arquivo de backup, selecione
REMOVE.
Page 68

Características Únicas - 68 -
4-2-1 Atualização do BIOS com o Utilitário Q-Flash
A. Antes de começar
1. A partir do site da GIGABYTE, baixe o último arquivo comprimido de atualização do BIOS que
corresponde ao modelo de sua placa-mãe.
2. Extraia o arquivo e salve o novo arquivo BIOS (ex: q57ms2h.f1) em seu disco rígido, unidade de
memória ash USB ou disco rígido. Nota: A unidade de memória ash USB ou disco rígido deve usar o
sistema de arquivos FAT32/16/12.
3. Reinicie o sistema. Durante o POST, pressione a tecla <End> para entrar no Q-Flash. Nota: Você pode
acessar o Q-Flash pressionando a tecla <End> durante o POST ou pressionando a tecla <F8> no Setup
do BIOS. Porém, se o arquivo de atualização do BIOS for salvo em um disco rígido no modo RAID/
AHCI ou em um disco rígido anexado a um controlador IDE/SATA independente, use a tecla <End>
durante o POST para acessar o Q-Flash.
Devido ao ash do BIOS é potencialmente arriscado, faça isso com cuidado. O ash do BIOS
inadequado pode resultar no mau funcionamento do sistema.
4-2 Utilitários de atualização BIOS
As placas-mãe da GIGABYTE fornecem duas ferramentas exclusivas de atualização do BIOS, Q-Flash™ e
@BIOS™. Q-Flash e @BIOS da GIGABYTE são fáceis de usar e lhe permitem atualizar o BIOS sem
necessidade de entrar no modo MS-DOS. Adicionalmente.
O que é Q-Flash
™
?
Com o Q-Flash é possível atualizar o BIOS de sistema sem precisar entrar nos
sistemas operacionais, como MS-DOS ou Windows. Incorporada à BIOS, a
ferramenta Q-Flash o libera de inconveniências por passar pelo processo complicado de ash do BIOS.
O que é @BIOS™?
@BIOS permite-lhe atualizar o BIOS de sistema enquanto estiver no ambiente
Windows. @BIOS baixará o último arquivo BIOS do site do servidor @BIOS
mais perto e atualizará o BIOS.
Award M odular BIOS v6.00PG, An E nergy Star Ally
Copyright (C) 1984-2010, Award Software, Inc.
<DEL>: BIOS Setup <F9>: XpressRecovery2 <F12>: Boot Menu <End>: Qflash
03/01/2010-Q57-7A89TG0HC-00
Q57M-S2H F4
.
.
.
.
Page 69

- 69 - Características Únicas
B. Atualização do BIOS
Quando atualizar o BIOS, escolha o local onde o arquivo de BIOS será salvo. O procedimento a seguir
considera que você salvará o arquivo BIOS em um disco exível.
Etapa 1:
1. Insira o disco exível contendo o arquivo BIOS na unidade de disco exível. No menu principal do
QFlash, use a tecla de seta para cima ou para baixo para selecionar Update BIOS from Drive e
pressione <Enter>.
Etapa 2:
O processo de leitura do sistema do arquivo BIOS do disco exível é exibido na tela. Quando a mensagem
"Are you sure to update BIOS?" aparecer, pressione <Enter> para começar a atualização do BIOS. O
monitor exibirá o processo de atualização.
Etapa 3:
Quando o processo de atualização estiver concluído, pressione qualquer tecla para voltar ao menu principal.
2. Selecione Floppy A e pressione <Enter>.
3. Selecione o arquivo de atualização de BIOS e pressione <Enter>.
A opção • Save Main BIOS to Drive permite-lhe salvar o arquivo BIOS atual.
Q-Flash oferece suporte apenas à unidade de memória ash USB ou disco rígido usando o •
sistema de arquivos FAT32/16/12.
Se o arquivo de atualização do BIOS for salvo em um disco rígido no modo RAID/AHCI ou •
em um disco rígido anexado a um controlador IDE/SATA independente, use a tecla <End>
durante o POST para acessar o Q-Flash.
Certique-se de que o arquivo de atualização do BIOS corresponde ao modelo de sua
placa-mãe.
Não desligue ou reinicie o sistema quando este estiver lendo/atualizando o BIOS. •
Não remova o disco rígido, a unidade de memória ash USB ou o disco rígido quando •
o sistema estiver atualizando o BIOS.
Q-Flash Utility v2.15
Flash Type/Size................................. MXIC 25L6465E 1M
Keep DMI Data Enable
Load CMOS Default Enable
Update BIOS from Drive
Save BIOS to Drive
Enter : Run hi:Move ESC:Reset F10:Power Off
Floppy A <Drive>
HDD 1-0 <Drive>
Total size : 0 Free size : 0
0le(s)found
Q-Flash Utility v2.15
Flash Type/Size................................. MXIC 25L6465E 1M
Keep DMI Data Enable
Load CMOS Default Enable
Update BIOS from Drive
Save BIOS to Drive
Enter : Run hi:Move ESC:Reset F10:Power Off
!! Copy BIOS completed - Pass !!
Please press any key to continue
Page 70

Características Únicas - 70 -
Etapa 4:
Pressione <Esc> e depois <Enter> para sair do Q-Flash e reinicializar o sistema. Enquanto o sistema
reinicializa, você deve ver se a nova versão do BIOS está presente na tela POST.
Etapa 5:
Durante o POST, pressione <Delete> para entrar no Setup do BIOS. Selecione Load Optimized Defaults
e pressione <Enter> para carregar as predenições do BIOS. O sistema irá detectar novamente todos
os dispositivos periféricos depois de uma atualização do BIOS, portanto recomendamos recarregar as
predenições de fábrica do BIOS.
Etapa 6:
Selecione Save & Exit Setup e depois pressione <Y> para salvar as congurações CMOS e sair da Setup
do BIOS. O procedimento é concluído depois de reinicializar o sistema.
Pressione <Y> para carregar as predenições de fábrica do BIOS
CMOS Setup Utility-Copyright (C) 1984-2010 Award Software
Load Optimized Defaults
MB Intelligent Tweaker(M.I.T.)
Standard CMOS Features
Advanced BIOS Features
Integrated Peripherals
Power Management Setup
PC Health Status
Load Fail-Safe Defaults
ESC: Quit
higf
: Select Item F11: Save CMOS to BIOS
F8: Q-Flash F10: Save & Exit Setup F12: Load CMOS from BIOS
Load Optimized Defaults
Set Supervisor Password
Set User Password
Save & Exit Setup
Exit Without Saving
SecurityChipConguration
Load Optimized Defaults (Y/N)? Y
Page 71

- 71 - Características Únicas
4-2-2 Atualização do BIOS com o Utilitário @BIOS
A. Antes de começar
1. No Windows, feche todos os aplicativos e os programas TSR (programas residentes em memória). Isto
ajuda a evitar falhas inesperadas quando realizar uma atualização do BIOS.
2. Durante o processo de atualização, certique-se de que a conexão à internet está estável e NÃO
interrompa a conexão à internet (por exemplo, evite uma perda de energia ou o desligamento da
internet). A falha em fazer isso pode resultar em um BIOS corrompido ou um sistema que é incapaz de
iniciar.
3. Não use a função G.O.M. (Gerenciamento Online da GIGABYTE) quando utilizar o @BIOS.
4. A garantia de produto da GIGABYTE não cobre danos à BIOS ou falha do sistema resultante de um
ash do BIOS inadequado.
B. Utilização do @BIOS
1. Atualizar o BIOS utilizando a função de atualização pela internet:
Clique em Update BIOS from GIGABYTE Server, selecione o site do servidor @BIOS mais perto de
sua localização e depois baixe o arquivo BIOS que corresponde ao modelo de sua placa-mãe. Siga as
instruções na tela para concluir.
2. Atualizar BIOS sem utilizar a função de atualização pela internet:
Clique em Update BIOS from File, depois selecione a localização onde salvar o arquivo de atualização
do BIOS obtido da internet ou através de outra fonte. Siga as instruções na tela para concluir.
3. Salvar o arquivo BIOS atual:
Clique em Save Current BIOS to File para salvar o arquivo de BIOS atual.
4. Carregar as predenições do BIOS após a atualização do BIOS:
Selecione a caixa de marcação Load CMOS default after BIOS update e, em seguida, o sistema
irá carregar automaticamente as predenições do BIOS após a atualização do BIOS e o reinício do
sistema.
C. Depois da atualização do BIOS:
Reinicie seu sistema depois de atualizar o BIOS.
Se o arquivo de atualização do BIOS de sua placa-mãe não estiver no site do servidor @BIOS,
baixe manualmente o arquivo de atualização do BIOS do site da GIGABYTE na internet e siga
as instruções em “Atualizar o BIOS sem utilizar a função de atualização pela internet” abaixo.
Certique-se de que o arquivo do BIOS a ser efetuado o ash corresponde ao modelo de
sua placa-mãe. A atualização do BIOS com um arquivo BIOS incorreto poderia fazer com
que seu sistema não reinicialize.
Page 72

Características Únicas - 72 -
4-3 EasyTune 6
GIGABYTE's EasyTune 6 é uma interface simples e fácil de usar que permite aos usuários fazer o ajuste
no de seus sistemas ou fazer overclock/sobretenção no ambiente Windows. A interface amigável ao usuário
do EasyTune 6 inclui também páginas tabuladas para informações da CPU e de memória, permitindo que os
usuários leiam informações relacionadas ao sistema sem a necessidade de instalar software adicional.
A interface EasyTune 6
Informações das guias
As funções disponíveis no EasyTune 6 podem diferir dependendo do modelo da placa mãe. A(s) área(s)
acizentadas indica(m) que o item não é congurável ou a função não é aceita.
(Nota) Devido à limitação de hardware, você deve instalar um módulo(s) de memória DDR3 1066 MHz (ou superior) para
habilitar suporte para Quick Boost.
Fazer overclock/sobretensão incorretamente pode resultar em danos aos componentes de hardware, tais como
CPU, chipset ou memória e reduzir a vida útil destes componentes. Antes de fazer overclock/sobretensão,
certique-se de que compreende totalmente cada função do EasyTune 6 Pro, senão poderá ocorrer a instabilidade
do sistema ou outros resultados inesperados.
Guia Função
A guia CPU fornece informações sobre a CPU e a placa mãe instaladas.
A guia Memory fornece informações sobre o(s) módulo(s) de memória instalado(s). Você pode
selecionar o módulo de memória especco para ver-suas informações.
A guia Tuner permite modicar congurações de clock do sistema e voltagens.
Quick Boost mode
• fornece 3 níveis de frequência de host da CPU a escolher para alcançar o
desempenho de sistema desejado.
(Nota)
Depois de fazer mudanças no Quick Boost mode ou clicar em Default para restaurar aos valores
padrão, certique-se de iniciar seu sistema para que essas alterações tenham efeito.
Easy mode
• permite-lhe ajustar apenas o da CPU.
Advanced mode
• permite-lhe alterar individualmente as congurações de relógio do sistema e as
congurações de tensão usando os controles deslizantes.
Save
• permite-lhe salvar as congurações atuais para um novo perl (arquivo .txt).
Load
• permite-lhe carregar as congurações anteriores de um perl.
Depois de fazer mudanças em Easy mode/Advanced mode, certique-se de clicar em Set para que
essas alterações tenham efeito ou clique em Default para restaurar os valores padrão.
A guia Graphics permite-lhe alterar o relógio básico e o relógio da memória para sua placa de vídeo
NVIDIA ou ATI.
A guia Smart permite-lhe especicar um modo Smart Fan. Smart Fan Advance Mode permite que a
velocidade da ventoinha da CPU seja alterada linearmente com base nos limites de temperatura da CPU
que denir.
A guia HW Monitor permite-lhe monitorar a temperatura de hardware, tensão e velocidade da
ventoinha e denir o alarme de velocidade de temperatura/ventoinha. Você pode escolher o som de
alerta da campainha ou usar seu próprio arquivo de som (arquivo .wav).
Page 73

- 73 - Características Únicas
4-4 Q-Share
Q-Share é uma fácil e conveniente ferramenta de compartilhamento de dados. Depois de ajustar suas
congurações de conexão LAN e Q-Share, você está apto a compartilhar seus dados com computadores na
mesma rede, fazendo uso total dos recursos da Internet.
Instruções para utilizar Q-Share
Após instalar o Q-Share a partir do disco de driver da placa mãe, vá em Start (Iniciar) >All Programs
(Todos os programas) >GIGABYTE>Q-Share.exe para iniciar a ferramenta Q-Share. Encontre o ícone
Q-Share na área de noticação e clique com o botão direito neste ícone para congurar as opções de
compartilhamento de dados.
(Nota) Esta opção só está disponível quando o compartilhamento de dados NÃO está disponível.
Figura 1. Compartilhamento de dados desabilitado Figura 2. Compartilhamento de dados habilitado
Descrições das opções
Opção Descrição
Conectar... Exibe os computadores com o compartilhamento de dados
habilitado
Enable Incoming Folder... Habilita o compartilhamento de dados
Disable Incoming Folder... Desabilita o compartilhamento de dados
Open Incoming Folder...
C:\Q-ShareFolder
Acessa a pasta de dados compartilhados
Change Incoming Folder:
C:\Q-ShareFolder
Altera a pasta de dados a ser compartilhada
(Nota)
Update Q-Share... Atualiza Q-Share online
About Q-Share... Exibe a versão do Q-Share atual
Sair... Sai do Q-Share
Page 74

Características Únicas - 74 -
4-5 SMART Recovery
Com o SMART Recovery, os usuários podem facilmente criar backups de arquivos de dados alterados
(Nota 1)
ou copiar arquivos de um backup especíco nos discos-rígidos PATA e SATA (particionado em sistema de
arquivos NTFS) em Windows Vista.
Instruções para copiar arquivos/pastas de um backup:
Para navegar através de seus backups feitos em momentos
diferentes, selecione um momento de backup utilizando a barra de
rolagem de tempo ao lado direito ou na parte inferior da tela. Se
você deseja copiar um arquivo/pasta, selecione o arquivo/pasta que
você deseja copiar e então clique no botão Copy.
O disco-rígido deve ter mais de 1 GB de capacidade. •
Cada partição pode acomodar até 64 backups (o limite real
•
depende do tamanho de cada partição). Quando este limite é
atingido, o backup mais antigo será substituído.
Os arquivos/pastas listados na tela são somente leitura então você
não pode editar seu conteúdo.
Instruções:
No menu principal, clique no botão Cong para abrir a caixa de
diálogo Smart Recovery Preference.
A caixa de vericação Smart Recovery Preference:
(Nota 1) Os dados alterados referem-se aos dados que foram modicados, excluídos ou recentemente adicionados desde
o último backup.
(Nota 2) O sistema fará um backup automático nos dados alterados apenas uma vez por dia. Se o computador car ligado
por muito tempo, o backup será realizado no tempo de backup programado. Se o computador for desligado antes
do tempo de backup programado, o backup será realizado na próxima inicialização.
(Nota 3) Recomendamos que você preserve pelo menos 25 por cento do espaço do disco-rígido para otimizar o espaço
de armazenamento para os backups. Os backups dos dados alterados serão armazenados na partição original
dos dados.
Botão Função
Habilitar Habilita o backup diário automático
(Nota 2)
Cronograma Ajusta um cronograma de backup diário
Capacidade Ajusta a percentagem do espaço de disco rígido
usado para salvar backups
(Nota 3)
Page 75

- 75 - Características Únicas
4-6 Smart TPM
O singular Smart TPM da GIGABYTE (Módulo de Plataforma Conável) suporta a criptograa de dados com
base em hardware mais avançada a indústria. O Smart TPM oferece aos usuários uma interface de software
fácil de usar para criar uma chave portátil ao usuário usando um telefone celular Bluetooth ou ash drive
USB. Os usuários podem acessar/fechar seus dados PSD simplesmente se conectando ao telefone celular
Bluetooth ou plugando o ash drive USB, sem o incômodo de congurações complicadas. Além disso, os
usuários podem criar mais de uma chave para telefone celular Bluetooth /ash drive USB, assim quando
eles perderem uma chave eles ainda podem acessar dados.
A. Antes de instalar o Smart TPM, siga os passos abaixo em sequência:
Etapa 1:
Quando o computador iniciar, entre no programa de Conguração da BIOS. Vá ao menu Security Chip Conguration
e dena Security Chip como Enabled/Activate. Recomenda-se que você use a conguração Clear Security Chip
(pressione <Ctrl> + <F1> no menu principal da BIOS para exibir esta conguração) para limpar o chip TPM. Salve as
alterações e então reinicie seu computador.
B. Instruções de uso do Smart TPM:
Etapa 2:
Instale o driver Inneon TPM do disco do driver da placa mãe (selecione Inneon TPM Driver).
Etapa 3:
Instale o utilitário Smart TPM do disco do driver da placa mãe. (Clique na guia na parte inferior do painel esquerdo da tela de
auto execução e você será direcionado ao menu Install New Utilities. Clique no botão Install à direita de Smart TPM para
instalá-lo.)
1. Após denir as congurações acima e reiniciar seu computador, o ícone Inneon Security Platform ,
que indica que a Inneon Security Platform ainda não foi inicializada aparecerá na área de noticação.
Clique duas vezes no ícone ou clique com o botão direito do mouse no ícone Smart TPM e selecione
Initialization Wizard para acessar o Smart TPM.
Você pode selecionar Advanced mode para entrar na ferramenta de congurações do Inneon Security Platform
para ajustar as congurações avançadas. (Você deve ao menos denir um Drive Pessoal Seguro (PSD). Consulte o
arquivo de ajuda do Inneon Security Platform para ver como congurar o PSD.)
Após criar a(s) senha(s) e chave(s) associada(s) ao TPM, se certique de armazená-las em um local
•
seguro e copiá-las. A perda da(s) senha(s) ou chave(s) fará com que os arquivos criptografados pelo
TPM não possam ser crackeados nem lidos.
Ainda que o TPM forneça a mais moderna tecnologia de segurança de dados, ele não garante a
•
integridade dos dados nem fornece proteção ao hardware. A GIGABYTE não se responsabiliza por perda
de dados criptografados como resultado de dado ao hardware.
Arquivos criptografados anteriormente se tornarão inacessíveis depois que o chip TPM for limpo. Se
•
certique de fazer cópia de segurança dos arquivos criptografados antes.
Para impedir que as congurações de TPM sejam limpas por outros usuários, recomendamos que você
•
dena a Senha do usuário no programa de Conguração da BIOS.
2. A interface fácil de usar Smart TPM permite que os usuários
inicializem facilmente o chip TPM, congurem a Senha de
usuário TPM, congurem um Drive Pessoal Seguro e criem
uma chave portátil de usuário.
Set Your TPM Password
Uma senha é fornecida automaticamente. Você pode mudá-la para
sua própria senha. Se certique de memorizar esta senha pois ela
permite que você crie uma chave portátil de usuário usando seu
telefone celular Bluetooth ou ash drive USB.
Set up your Personal Secure Drive(PSD)
Congure um Drive Pessoal Seguro (PSD) aqui. Especique a letra
do drive PSD, etiqueta do drive, tamanho e drive local no qual seu
PSD será salvo.
Create Your Smart TPM Key
Congure seu telefone celular Bluetooth /ash drive USB como a
chave do usuário Smart TPM. Você poderá acessar/fechar seus
dados PSD ao conectar ao telefone celular Bluetooth ou ao plugar
o ash drive USB que está congurado como chave do usuário
Smart TPM. A seleção da caixa de seleção Enable Backup to
BIOS armazenará a Senha de usuário TPM criptografada na BIOS
do sistema.
3. Clique OK para completar a conguração.
Page 76

Características Únicas - 76 -
4-7 Auto Green
O Auto Green é uma ferramenta fácil de usar que fornece aos usuários opções simples para habilitar as
economias de energia do sistema através de um telefone celular Bluetooth. Quando o telefone está fora da
área de alcance do receptor Bluetooth do computador, o sistema entrará no modo de economia de energia
especicado.
Selecionando um modo de economia de energia:
Dependendo de suas necessidades, selecione um modo de economia de energia
do sistema no menu principal Auto Green e clique em Save para salvar as
congurações.
A caixa de diálogo Congurações:
Primeiro, você deve ajustar seu telefone celular Bluetooth como uma chave portátil.
No menu principal Auto Green, clique em Congure e então clique em Congure BT
devices. Selecione o telefone celular Bluetooth que você deseja utilizar como a chave
portátil
(Nota 1)
. (Se a tela não exibir seu telefone celular Bluetooth, clique em Refresh
para fazer com que o Auto Green re-detecte o dispositivo.)
Antes de criar uma chave de telefone celular Bluetooth, certique-se de
que sua placa-mãe possui um receptor Bluetooth e que você tenha ligado
a busca e as funções Bluetooth em seu telefone.
Congurando outras congurações Bluetooth:
Na guia Other Settings, você pode ajustar quanto tempo leva para procurar sua chave
de telefone celular Bluetooth, quantas vezes re-procurar a chave para certicar-se de
que está dentro da área de alcance de seu computador, e quando desligar o discorígido se o estado de economia de energia do sistema durar além do período de tempo
pré-determinado. Depois de completar as congurações, clique em Set para que as
congurações tomem efeito e então clique em Exit para sair.
Congurando a chave de telefone celular Bluetooth:
Depois que você selecionar um telefone celular, o Add Bluetooth Device Wizard
(Assistente de adição de dispositivo Bluetooth) conforme mostrado à esquerda
aparecerá. Insira uma senha (recomendado 8~16 dígitos) que será utilizada para
parear com seu telefone celular. E então insira a mesma senha em seu telefone
celular.
Tempo de procura de dispositivo (seg.): •
Ajuste o tempo que o Auto Green procura por sua chave de telefone celular Bluetooth, variando entre 5 a 30 segundos em
incrementos de 5 segundos. O Auto Green procura pela chave com base no tempo que você ajustou.
Vezes de re-procura:
•
Ajuste quantas vezes o Auto Green irá re-procurar sua chave de telefone celular Bluetooth se ele não detectá-la, variando
entre 2 a 5 vezes. O Auto Green manterá a re-procura de acordo com as vezes que você ajustou. Quando o limite de vezes é
atingido e sua chave de telefone celular Bluetooth ainda não tiver sido detectada, o sistema entrará no modo de economia de
energia selecionado.
Desligar HD:
•
Ajuste quando desligar o disco-rígido. Se o tempo de inatividade do sistema exceder o limite de tempo especicado, o disco
rígido será desligado.
O dispositivo Bluetooth incluso no pacote da placa-mãe
(Nota 2)
permite
que você desperte o sistema do modo Suspender RAM sem a
necessidade de pressionar primeiro o botão de energia.
(Nota 1) Se seu telefone celular tiver sido congurado como chave Auto Green, você não será apto a utilizá-lo para
conectar outros dispositivos Bluetooth quando o Auto Green estiver habilitado.
(Nota 2) Se o dispositivo Bluetooth está incluído depende dos modelos da placa-mãe. Antes de instalar o dispositivo
Bluetooth, certique-se de desligar outros receptores Bluetooth em seu computador.
Botão Descrição
Em espera Entra no modo Suspender energia
Suspender Entra no modo Suspender RAM
Desabilitar Desabilita esta função
Page 77

- 77 - Características Únicas
Com o GIGABYTE eXtreme Hard Drive (X.H.D)
(Nota 1)
, os usuários podem congurar
rapidamente um sistema pronto RAID para RAID 0 quando um novo drive SATA for
adicionado. Para um conjunto RAID 0 que já existe, os usários pode usar X.H.D para
adicionar facilmente um disco rígido no conjunto para expandir esta capacidade.
Tudo com um simples clique, o X.H.D ajuda a melhorar o desempenho de seu disco rígido para ler/gravar sem
a necessidade e congurações complexar e demoradas. O seguinte procedimento detalha os passos para
congurar um sistema pronto RAID e congurá-lo para RAID 0.
B. Usando GIGABYTE eXtreme Hard Drive (X.H.D)
(Nota 1) O utilitário X.H.D suporta apenas os controladores SATA integrados no Chipset Intel.
(Nota 2) É recomendado que antes que você execute o utilitário X.H.D, faça back up de todos seus dados
para evitar o risco de dano de hardware ou perda de dados.
(Nota 3) Se você manualmente construir um conjunto não RAID 0, você não poderá automaticamente
congurar um conjunto RAID 0 depois usando a função Auto.
1. Para automaticamente congurar um conjunto RAID 0:
Clique em Auto para automaticamente e rapidamente congurar um conjunto RAID 0.
2. Para manualmente congurar um conjunto RAID:
(Nota 3)
:
Clique em Manual para acessar o Intel Rapid Storage Technology, com o qual você pode construir
um RAID 0, RAID 1, ou outro conjunto RAID suportado dependendo de suas necessidades e
componentes de hardware.
3. Sai do utilitário X.H.D:
Clique em Cancel para sair do utilitário X.H.D.
Instruções:
(Nota 2)
Antes de iniciar o X.H.D, se certique que o disco rígido
recentemente adicionado tem capacidade igual ou maior
que o drive do sistema pronto RAID. (Para adicionar um
novo disco rígido a um conjunto RAID 0 que foi criado
antes, se certique que o novo drive é maior ou igual que o
maior drive no conjunto.)
4-8 eXtreme Hard Drive (X.H.D)
A. Congurando um Sistema Pronto RAID
Etapa 1: Congure a BIOS do sistema
Informe o programa de Conguração da BIOS do sistema, dena eXtreme Hard Drive (X.H.D) sob o menu
Integrated Peripherals como Enabled para habilita o RAID para os controladores SATA Intel.
Etapa 2: Instale o driver RAID e o sistema operacional
O utilitário X.H.D suporta Windows 7/Vista/XP. Antes de instalar o sistema operacional, você precisa carregar
primeiro o driver do controlador SATA. Sem o driver, o disco rígido pode não ser reconhecido durante o
processo de conguração do Windows. (Para mais detalhes, consulte o Capítulo 5, "Instalação do driver SATA
RAID/AHCI e do sistema operacional.")
Etapa 3: Instale os drivers da placa mãe e o utilitário X.H.D
Depois de instalar o sistema operacional, insira o disco de driver da placa-mãe. Você pode clicar no botão
Xpress Install All (Intalar tudo Xpress) para instalar automaticamente todos os drivers da placa mãe,
incluindo o utilitário X.H.D. Ou você pode ir à tela do Software Aplicativo para instalar individualmente o
utilitário X.H.D depois.
Page 78

Características Únicas - 78 -
Page 79

- 79 -79 - - Apêndice
Capítulo 5 Apêndice
5-1 Conguração de disco(s) rígido(s) SATA
Para congurar o(s) disco(s) rígido(s) SATA, siga as etapas abaixo:
A. Instale o(s) disco(s) rígido(s) SATA em seu computador.
B. Congurar o modo do controlador SATA no Setup do BIOS.
C. Congure um arranjo RAID no BIOS RAID.
(Nota 1)
D. Crie um disquete contendo o driver SATA RAID/AHCI para Windows XP.
(Nota 2)
E. Instale o driver SATA RAID/AHCI e o sistema operacional.
(Nota 2)
Antes de começar
Prepare:
Pelo menos dois discos rígidos SATA (para assegurar o desempenho ótimo, recomenda-se que você •
utilize dois discos rígidos com capacidade e modelo idênticos). Se não quiser criar um RAID, você precisa
preparar somente um disco rígido.
Um disquete formatado vazio. •
Disco de conguração do Windows Vista/XP. •
Disco do driver da placa mãe. •
5-1-1 Conguração os controladores Intel Q57 SATA
A. Instalação do(s) disco(s) rígido(s) SATA em seu computador
Conecte uma extremidade do cabo de sinal SATA à parte de trás do disco rígido SATA e outra extremidade
a uma porta SATA na placa mãe. Caso haja mais de um controlador SATA em sua placa mãe, consulte
o "Capítulo 1," "Instalação do Hardware," para identicar o controlador de SATA para a porta SATA. (Por
exemplo, nesta placa mãe, as portas SATA2_0, SATA2_1, SATA2_2, SATA2_3, SATA2_4 e SATA2_5 são
suportadas pelo Chipset Q57.) Em seguida, ligue o conector de alimentação de sua fonte de alimentação ao
disco rígido.
(Nota 1) Pule este passo se você não deseja criar conjunto RAID.
(Nota 2) Exigido quando o controlador SATA é denido para o modo AHCI ou RAID.
Page 80

Apêndice - 80 -80 - -
B. Conguração do modo do controlador SATA no Setup do BIOS
Certique-se de congurar o modo do controlador SATA corretamente no Setup BIOS do sistema.
Etapa 1:
Ligue o computador e pressione <Delete> para entrar na Setup do BIOS durente o POST (Power-On SelfTest, ou seja, Autoteste ao ligar). Para criar RAID, dena PCH SATA Control Mode sob o menu Integrated
Peripherals em RAID(XHD) (Figura 1) (IDE por predenição). Se não quiser criar RAID, dena este item em
IDE ou AHCI.
Etapa 2:
Salve as alterações e saia do Setup do BIOS.
Os menus de Setup do BIOS descritos nesta seção podem diferir das congurações exatas para
sua placa mãe. As opções de menu reais do Setup do BIOS que você verá dependerão da placa
mãe que tiver e da versão do BIOS.
Figura 1
CMOS Setup Utility-Copyright (C) 1984-2010 Award Software
Integrated Peripherals
eXtreme Hard Drive (XHD) [Disabled]
PCH SATA Control Mode [RAID(XHD)]
SATA Port0-3 Native Mode [Enabled]
USB Controllers [Enabled]
USB Legacy Function [Enabled]
USB Storage Function [Enabled]
Azalia Codec [Auto]
Onboard LAN Boot ROM [Disabled]
Onboard IDE Controller [Enabled]
Onboard Serial Port 1 [3F8/IRQ4]
Onboard Serial Port 2 [2F8/IRQ3]
Onboard Parallel Port [378/IRQ7]
Parallel Port Mode [SPP]
higf
: Move Enter: Select +/-/PU/PD: Value F10: Save ESC: Exit F1: General Help
F5: Previous Values F6: Fail-Safe Defaults F7: Optimized Defaults
Item Help
Menu Level
Page 81
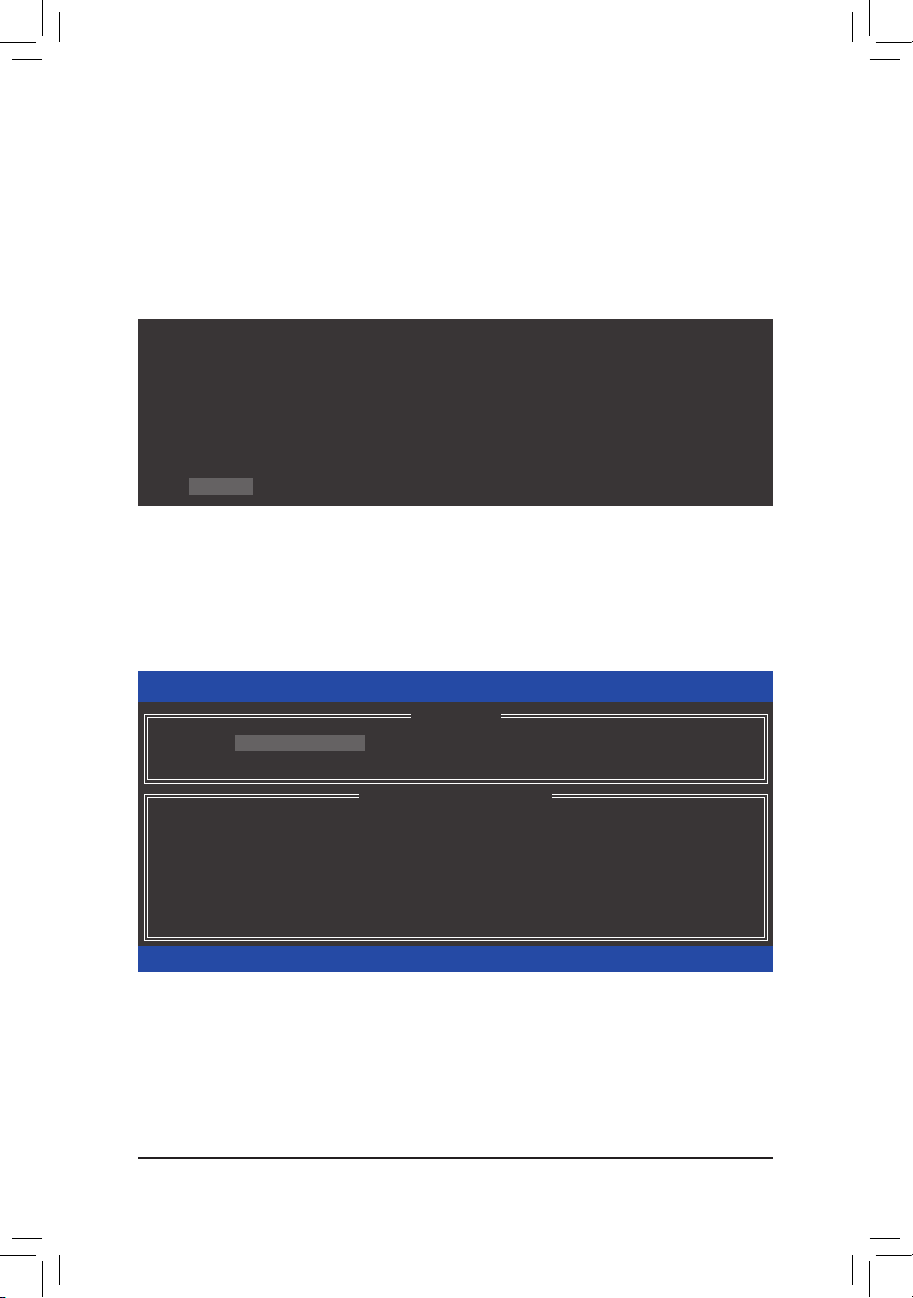
- 81 -81 - - Apêndice
C. Conguração de um arranjo RAID no BIOS RAID.
Entre no utilitário de Setup do BIOS RAID para congurar um arranjo RAID. Ignore esta etapa e proceda
com a instalação do sistema operacional Windows para uma conguração não-RAID.
Etapa 1:
Depois de começar o teste de memória POST e antes de começar a inicialização do sistema operacional,
procure uma mensagem dizendo "Press <Ctrl-I> to enter Conguration Utility" (Figura 2). Pressione <Ctrl> +
<I> para entrar no Utilitário de Conguração Q57 RAID.
Figura 2
Etapa 2:
Depois de pressionar <Ctrl> + <I>, aparecerá a tela MAIN MENU (Figura 3).
Create RAID Volume
Se quiser criar um arranjo RAID, selecione Create RAID Volume no MAIN MENU e pressione <Enter>.
Figura 3
Intel(R) Rapid Storage Technology - option ROM - 9.5.0.1037
Copyright(C) 2003-09 Intel Corporation. All Rights Reserved.
RAID Volumes :
Nonedened.
Physical Disks :
Port Drive Model Serial # Size Type/Status(Vol ID)
0 ST3120026AS 3JT354CP 111.7GB Non-RAID Disk
1 ST3120026AS 3JT329JX 111.7GB Non-RAID Disk
Press<CTRL-I>toenterCongurationUtility..
Intel(R) Rapid Storage Technology - option ROM - 9.5.0.1037
Copyright(C) 2003-09 Intel Corporation. All Rights Reserved.
3. Reset Disks to Non-RAID
4. Recovery Volume Options
RAID Volumes :
Nonedened.
Physical Disks :
Port Drive Model Serial # Size Type/Status(Vol ID)
0 ST3120026AS 3JT354CP 111.7GB Non-RAID Disk
1 ST3120026AS 3JT329JX 111.7GB Non-RAID Disk
[hi]-Select [ESC]-Exit [ENTER]-Select Menu
[ DISK/VOLUME INFORMATION ]
[ MAIN MENU ]
1. Create RAID Volume
2. Delete RAID Volume
5. Exit
Page 82

Apêndice - 82 -82 - -
Etapa 3:
Depois de entrar na tela CREATE VOLUME MENU, insira um nome do volume com 1 a 16 letras (as letras
não podem ser caracteres especiais) sob o item Name e pressione <Enter>. Em seguida, selecione um nível
RAID (Figura 4). Os níveis de RAID suportados incluem RAID 0, RAID 1, Recuperação, RAID 10, e RAID 5
(as seleções disponíveis dependem do número de discos rígidos sendo instalados). Pressione <Enter> para
continuar.
Etapa 4:
Sob o item Disks, selecione os discos rígidos a serem incluídos no arranjo RAID. Se somente dois discos
rígidos estiverem instalados, eles serão automaticamente atribuídos ao arranjo. Dena o tamanho do bloco
listrado (Figura 5) se necessário. O tamanho do bloco listrado pode ser denido de 4 KB a 128 KB. Uma vez
que tenha selecionado o tamanho do bloco listrado, pressione <Enter>.
Figura 4
Figura 5
Intel(R) Rapid Storage Technology - option ROM - 9.5.0.1037
Copyright(C) 2003-09 Intel Corporation. All Rights Reserved.
RAID0: Stripes data (performance).
[hi]-Change [TAB]-Next [ESC]-Previous Menu [ENTER]-Select
[ HELP ]
Name : Volume0
RAID Level : RAID0(Stripe)
Disks : Select Disks
Strip Size : 128KB
Capacity : 111.7 GB
Sync : N/A
Create Volume
[ CREATE VOLUME MENU ]
Intel(R) Rapid Storage Technology - option ROM - 9.5.0.1037
Copyright(C) 2003-09 Intel Corporation. All Rights Reserved.
The following are typical values:
RAID0 - 128KB
RAID10 - 64KB
RAID5 - 64KB
[hi]-Change [TAB]-Next [ESC]-Previous Menu [ENTER]-Select
[ HELP ]
[ CREATE VOLUME MENU ]
Name : Volume0
RAID Level : RAID0(Stripe)
Disks : Select Disks
Strip Size : 128KB
Capacity : 111.7 GB
Sync : N/A
Create Volume
Page 83

- 83 -83 - - Apêndice
Etapa 5:
Insira a capacidade do arranjo e pressione <Enter>. Por m, pressione <Enter> no item Create Volume para
começar o arranjo RAID. Quando solicitado a conrmar se deve ou não criar este volume, pressione <Y>
para conrmar ou <N> para cancelar (Figura 6).
Quando concluir, você pode ver informações detalhadas sobre o arranjo RAID na seção DISK/VOLUME
INFORMATION, incluindo o nível RAID, tamanho do bloco listrado, nome e capacidade do arranjo, etc.
(Figura 7)
Para sair do utilitário RAID BIOS, pressione <Esc> ou selecione 5. Exit no MAIN MENU.
Agora, você pode proceder para criar o disquete o driver SATA RAID/AHCI e a instalação do driver SATA
RAID/AHCI e do sistema operacional.
Figura 6
Figura 7
Intel(R) Rapid Storage Technology - option ROM - 9.5.0.1037
Copyright(C) 2003-09 Intel Corporation. All Rights Reserved.
PressENTERtocreatethespeciedvolume.
[hi]-Change [TAB]-Next [ESC]-Previous Menu [ENTER]-Select
[ HELP ]
Name : Volume0
RAID Level : RAID0(Stripe)
Disks : Select Disks
Strip Size : 128 MB
Capacity : 111.7 GB
Sync : N/A
Create Volume
[ CREATE VOLUME MENU ]
WARNING : ALL DATA ON SELECTED DISKS WILL BE LOST.
Are you sure you want to create this volume? (Y/N) :
Intel(R) Rapid Storage Technology - option ROM - 9.5.0.1037
Copyright(C) 2003-09 Intel Corporation. All Rights Reserved.
3. Reset Disks to Non-RAID
4. Recovery Volume Options
RAID Volumes :
ID Name Level Strip Size Status Bootable
0 Volume0 RAID0(Stripe) 128KB 223.6GB Normal Yes
Physical Disks :
Port Drive Model Serial # Size Type/Status(Vol ID)
0 ST3120026AS 3JT354CP 111.7GB Member Disk(0)
1 ST3120026AS 3JT329JX 111.7GB Member Disk(0)
[hi]-Select [ESC]-Exit [ENTER]-Select Menu
[ DISK/VOLUME INFORMATION ]
[ MAIN MENU ]
1. Create RAID Volume
2. Delete RAID Volume
5. Exit
Page 84

Apêndice - 84 -84 - -
Opções de Volume de Recuperação
A Tecnologia de Recuperação Rápida Intel oferece proteção de dados permitindo aos usuários restaurar
dados facilmente e operação do sistema usando um drive de recuperação designado. Com a Tecnologia
de Recuperação Rápida, que usa a funcionalidade RAID 1, os usuários podem copiar os dados do drive
principal ao drive de recuperação; se necessário, os dados no drive de recuperação podem ser restaurados
de volta ao drive principal.
Antes de começar:
O drive de recuperação deve ter capacidade igual ou superior ao drive principal.
•
Um volume de recuperação pode ser criado com apenas dois discos rígidos. Um volume de recuperação
•
e um conjunto RAID não podem coexistir no sistema system ao mesmo tempo, ou seja, se você já criou
um volume de recuperação, você não pode criar um conjunto RAID.
Por padrão, apenas o drive principal pode ser visualizado no sistema operacional; o drive de recuperação
•
está oculto.
Etapa 1:
selecione Create RAID Volume no MAIN MENU e pressione <Enter> (Figure 8).
Figura 8
Figura 9
Etapa 2:
Após digitar o nome do volume, selecione Recovery sob o item RAID Level e pressio <Enter> (Figura 9).
Intel(R) Rapid Storage Technology - option ROM - 9.5.0.1037
Copyright(C) 2003-09 Intel Corporation. All Rights Reserved.
3. Reset Disks to Non-RAID
4. Recovery Volume Options
RAID Volumes :
Nonedened.
Physical Disks :
Port Drive Model Serial # Size Type/Status(Vol ID)
0 ST3120026AS 3JT354CP 111.7GB Non-RAID Disk
1 ST3120026AS 3JT329JX 111.7GB Non-RAID Disk
[hi]-Select [ESC]-Exit [ENTER]-Select Menu
[ DISK/VOLUME INFORMATION ]
[ MAIN MENU ]
1. Create RAID Volume
2. Delete RAID Volume
5. Exit
Intel(R) Rapid Storage Technology - option ROM - 9.5.0.1037
Copyright(C) 2003-09 Intel Corporation. All Rights Reserved.
Recovery: Copies data between a master and a recovery disk.
[hi]-Change [TAB]-Next [ESC]-Previous Menu [ENTER]-Select
[ HELP ]
Name : Volume0
RAID Level : Recovery
Disks : Select Disks
Strip Size : N/A
Capacity : 0.0 GB
Sync : Continuous
Create Volume
[ CREATE VOLUME MENU ]
Page 85

- 85 -85 - - Apêndice
Figura 10
Etapa 3:
Pressione <Enter> sob o item Select Disks. Na caixa SELECT DISKS, pressione <Tab> no disco rígido
que você deseja usar para o drive principal e pressione <Space> no disco rígido que você deseja usr para o
drive de recuperação. (Se certique que o drive de recuperação tenha capacidade igual ou maior que o drive
principal.) Então pressione <Enter> para conrmar. (Figura 10)
Etapa 4:
Sob Sync, selecione Continuous ou On Request (Figura 11). Quando denido como Continuous, as
alterações feitas nos dados no drive principal serão automaticamente e continuamente copiadas para o
drive de recuperação quando ambos os discos rígidos forem instalados no sistema. On Request (A pedido)
permite aos usuários atualizarem dados do drive principal ao drive de recuperação manualmente usando a
função o Intel Rapid Storage Technology no sistema operacional. On Request (A pedido) também permite
aos usuários restaurarem o drive principal a uma condição anterior.
Figura 11
Etapa 5:
Por m, pressione <Enter> no item Create Volume para começar o arranjo do Volume de Recuperação e
siga as instruções na tela para completar.
Intel(R) Rapid Storage Technology - option ROM - 9.5.0.1037
Copyright(C) 2003-09 Intel Corporation. All Rights Reserved.
Choose the RAID level:
RAID0: Stripes data (performance).
RAID1: Mirrors data (redundancy).
Recovery: Copies data between a master and a recovery disk.
RAID10: Mirrors data and stripes the mirror.
RAID5: Stripes data and parity.
[hi]-Change [TAB]-Next [ESC]-Previous Menu [ENTER]-Select
[ HELP ]
[ CREATE VOLUME MENU ]
Name : Volume0
RAID Level : Recovery
Disks : Select Disks
Strip Size : 128KB
Capacity : 223.6 GB
Create Volume
[ SELECT DISKS ]
[hi]-Prev/Next [TAB]-(M)aster [SPACE]-(R)ecovery [ENTER]-Done
Port Drive Model Serial # Size Type/Status
M0 ST3120026AS 3JT354CP 111.7GB Non-RAID Disk
R
1 ST3120026AS 3JT329JX 111.7GB Non-RAID Disk
Select 1 Master and 1 Recovery disk to create volume.
Intel(R) Rapid Storage Technology - option ROM - 9.5.0.1037
Copyright(C) 2003-09 Intel Corporation. All Rights Reserved.
Select a sync option:
On Request: volume is updated manually
Continuous: volume is updated automatically
[hi]-Change [TAB]-Next [ESC]-Previous Menu [ENTER]-Select
[ HELP ]
Name : Volume0
RAID Level : Recovery
Disks : Select Disks
Strip Size : N/A
Capacity : 0.0 GB
Sync : Continuous
Create Volume
[ CREATE VOLUME MENU ]
Page 86

Apêndice - 86 -86 - -
Delete RAID Volume
Para excluir um arranjo RAID, selecione Delete RAID Volume no MAIN MENU e pressione <Enter>. Na
seção DELETE VOLUME MENU, use a tecla de seta para cima ou para baixo para selecionar o arranjo a
ser excluído e pressione <Delete>. Quando solicitado a conrmar se deve ou não sua seleção (Figura 12),
pressione <Y> para conrmar ou <N> para abortar.
Figura 12
Intel(R) Rapid Storage Technology - option ROM - 9.5.0.1037
Copyright(C) 2003-09 Intel Corporation. All Rights Reserved.
Deleting a volume will reset the disks to non-RAID.
WARNING: ALL DISK DATA WILL BE DELETED.
(This does not apply to Recovery volumes)
[hi]-Select [ESC]-Exit [DEL]-Delete Volume
[ HELP ]
[ DELETE VOLUME MENU ]
Name Level Drives Capacity Status Bootable
Volume0 RAID0(Stripe) 2 223.6GB Normal Yes
ALL DATA IN THE VOLUME WILL BE LOST!
(This does not apply to Recovery volumes)
Are you sure you want to delete "Volume0"? (Y/N) :
[ DELETE VOLUME VERIFICATION ]
Page 87

- 87 -87 - - Apêndice
5-1-2 Criação de um disquete de driver SATA RAID/AHCI
(Necessário para o modo AHCI e RAID)
Para instalar com êxito o sistema operacional no(s) disco(s) rígido(s) SATA que esteja(m) congurado(s)
no modo RAID/AHCI, você precisa instalar o driver do controlador SATA durante a instalação do sistema
operacional. Sem o driver, o disco rígido pode não ser reconhecido durante o processo de conguração do
Windows. Primeiramente, copie o driver do controlador SATA a partir do disco de driver da placa mãe para
um disquete. Para instalar o Windows Vista, pode também copiar o driver do controlador SATA do disco
de driver da placa mãe em um disco exível USB. Veja as instruções abaixo sobre como copiar o driver no
modo MS-DOS e Windows.
Em modo MS-DOS:
Prepare um disco de inicialização que tenha suporte de CD-ROM e um disquete formatado vazio.
Etapas:
1: Inicialize a partir do disco de inicialização.
2: Remova o disco de inicialização e insira o disquete preparado e o disco do driver da placa mãe (aqui
presumimos que a letra do drive de seu disco óptico seja D:\).
3: No prompt A:\>, digite o comando a seguir. Pressione <Enter> após o comando:
Para o Intel Q57, tipo (Figura 1):
(Nota)
A:\>copy d:\bootdrv\irst\32bit\*.*
Figura 1
(Nota) Altere do diretório de \32bit para \64bit para copiar o driver do Windows 64-bit.
Figura 3
Figura 2
Em modo Windows:
Etapas:
1: Use um sistema alternativo e insira o disco de driver da placa mãe.
2: A partir da pasta de unidade óptica, clique duas vezes no arquivo Menu.exe na pasta BootDrv (Figura 2).
Será aberta uma janela de prompt de comando semelhante àquela da Figura 3.
3: Insira o disco formatado vazio. Dependendo do sistema operacional a ser instalado, selecione o driver
controlador pressionando a letra correspondente do menu e pressione <Enter>. Por exemplo, a partir do
menu na Figura 3,
para o Intel Q57, selecione 7) Intel Rapid Storage driver for 32bit system para sistema operacional
Windows 32-bit.
Seu sistema irá, então, automaticamente copiar os arquivos do driver para o disquete. Pressione qualquer
tecla para sair quando concluir.
Page 88

Apêndice - 88 -88 - -
5-1-3 Instalação do driver SATA RAID/AHCI e do sistema operacional
Com o disquete de driver SATA RAID/AHCI e congurações BIOS corretas, você estará pronto para instalar
o sistema operacional Windows Vista/XP em seus discos rígidos. A seguir estão os exemplos de instalação
do Windows XP e Vista.
A. Instalação do Windows XP
Etapa 1:
Reinicie seu sistema para fazer a inicialização a partir do disco de conguração do Windows XP e pressione
<F6> assim que visualizar a mensagem "Press F6 if you need to install a 3rd party SCSI or RAID driver"
(Pressione F6 se precisar instalar um driver RAID ou SCSI de terceiros) (Figura 1). Aparecerá então uma
tela solicitando para especicar dispositivo adicional.
Etapa 2:
Insira o disquete contendo o driver SATA RAID/AHCI e pressione <S>. Então o menu do controlador similar à
Figura 2 abaixo aparecerá. Selecione Intel(R) ICH8R/ICH9R/ICH10R/DO/5 Series/3400 Series SATA RAID
Controller e pressione <Enter>.
Figura 1
Figura 2
Etapa 3:
Na próxima tela, pressione <Enter> para continuar a instalação do driver. Depois o instalação do driver
, você
pode proceder com a instalação do Windows XP.
Windows Setup
Press F6 if you need to install a third party SCSI or RAID driver.
Windows Setup
YouhavechosentocongureaSCSIAdapterforusewithWindows,
using a device support disk provided by an adapter manufacturer.
Select the SCSI Adapter you want from the following list, or press ESC
to return to the previous screen.
ENTER=Select F3=Exit
Intel(R) ICH7R/DH SATA RAID Controller
Intel(R) ICH7MDH SATA RAID Controller
Intel(R) ICH8R/ICH9R/ICH10R/DO/5 Series/3400 Series SATA RAID Controller
Intel(R) ICH8M-E/ICH9M-E/5 Series SATA RAID Controller
Page 89

- 89 -89 - - Apêndice
Figura 4
B. Instalação do Windows Vista
(O procedimento abaixo presume que existe somente um arranjo RAID em seu sistema.)
Etapa 1:
Reinicie seu sistema para inicializar a partir do disco de conguração do Windows Vista e execute as etapas
de instalação padrão do sistema operacional. Quando uma tela similar a essa abaixo aparece (o disco rígido
RAID não será detectado neste estágio), selecione Load Driver (Figura 3).
Figura 3
Etapa 2:
Insira o disco do driver da placa mãe (Método A) ou o disquete/ash drive USB que contém o driver (Método
B), então especique o local do driver (Figura 4). Nota: Para usuários usando um disco óptico SATA, se
certique de copiar os arquivos do driver do disco do driver da placa mãe para um ash drive USB antes de
instalar o Windows Vista (vá à pasta BootDrv e salve toda a pasta iRST no ash drive USB). Use então o
Método B para carregar o driver.
Método A:
Insira o disco do driver da placa mãe em seu sistema e procure o seguinte diretório:
\BootDrv\iRST\32Bit
Para Windows Vista 64-bit, procure a pasta 64Bit.
Método B:
Insira o disco exível USB contendo os arquivos driver e navegue ao \iRST\32Bit (para Windows Vista de 32
bits) o \iRST\64Bit (ara Windows Vista de 64 bits).
Page 90

Apêndice - 90 -90 - -
Os menus de instalação descritos neste capítulo são apenas para referência e podem diferir
conforme a versão driver.
Etapa 3:
Quando aparecer uma tela conforme mostrada na Figura 5, selecione Intel(R) ICH8R/ICH9R/ICH10R/DO/5
Series/3400 Series SATA RAID Controller e clique Next.
Etapa 4:
Depois que o driver for carregado, selecione a(s) unidade(s) RAID/AHCI onde deseja instalar o sistema
operacional e depois clique Next para continuar a instalação do sistema operacional (Figura 6).
Figura 5
Figura 6
Page 91

- 91 -91 - - Apêndice
C. Reconstrução de um arranjo
A reconstrução é o processo de restauração de dados em um disco rígido a partir de outras unidades no
arranjo. A reconstrução se aplica somente aos arranjos tolerantes a falhas, tais como os arranjos RAID 1,
RAID 5 o RAID 10. Os procedimentos abaixo supõem que uma nova unidade é adicionada para substituir
uma unidade falha para reconstruir um arranjo RAID 1. (Nota: A nova unidade deve ter capacidade igual ou
superior à antiga.)
Desligue seu computador e substitua a unidade de disco rígido falha por uma nova. Reinicie seu
computador.
Habilitando Reconstrução Automática •
Etapa 1:
Quando a mensagem "Press <Ctrl-I> to enter Conguration Utility" aparece, pressione <Ctrl> + <I> para
entrar no Utilitário de Conguração RAID. A seguinte tela aparece após você informar o Utilitário de
Conguração RAID.
Etapa 2:
Selecione o novo disco rígido para adicionar o conjunto a ser reconstruído e pressione <Enter>. A seguinte
tela aparece, indicando que uma reconstrução automática será desempenhada após você informar o
sistema operacional (procure o ícone Intel Rapid Storage Technology
na área de noticação, que
mostrará se um volume RAID está sendo reconstruído). Se você não habilita reconstrução automática neste
estágio, você precisa reconstruir manualmente o conjunto no sistema operacional (ser a próxima página
para mais detalhes).
Intel(R) Rapid Storage Technology - option ROM - 9.5.0.1037
Copyright(C) 2003-09 Intel Corporation. All Rights Reserved.
3. Reset Disks to Non-RAID
4. Exit
RAID Volumes :
Nonedened.
Physical Disks :
Port Drive Model Serial # Size Type/Status(Vol ID)
0 ST3120026AS 3JT354CP 111.7GB Member Disk (0)
1 WDC WD800JD-22LS WD-WMAM9W736333 111.7GB Non-RAID Disk
[hi]-Select [ESC]-Exit [ENTER]-Select Menu
[ DISK/VOLUME INFORMATION ]
[ MAIN MENU ]
1. Create RAID Volume
2. Delete RAID Volume
[ DEGRADED VOLUME DETECTED ]
[hi]-Previous/Next [ENTER]-Select [ESC]-Exit
"Degraded volume and disk available for rebuilding detected. Selecting
a disk initiates a rebuild. Rebuild completes in the operating system.
Select the port of the destination disk for rebuilding (ESC to exit):
Port Drive Model Serial # Size
1 WDC WD800JD-22LS WD-WMAM9W736333 111.7GB
Intel(R) Rapid Storage Technology - option ROM - 9.5.0.1037
Copyright(C) 2003-09 Intel Corporation. All Rights Reserved.
RAID Volumes :
ID Name Level Strip Size Status Bootable
0 Volume0 RAID1(Mirror) N/A 111.7GB Rebuild Yes
Physical Disks :
Port Drive Model Serial # Size Type/Status(Vol ID)
0 ST3120026AS 3JT354CP 111.7GB Member Disk (0)
1 WDC WD800JD-22LS WD-WMAM9W736333 111.7GB Member Disk (0)
[hi]-Select [ESC]-Exit [ENTER]-Select Menu
[ DISK/VOLUME INFORMATION ]
Volumes with "Rebuild" status will be rebuilt within the operating system.
3. Reset Disks to Non-RAID
4. Recovery Volume Options
[ MAIN MENU ]
1. Create RAID Volume
2. Delete RAID Volume
5. Exit
Page 92

Apêndice - 92 -92 - -
Desempenhando a Reconstrução no Sistema Operacional
•
Enquanto no sistema operacional, se certique que o driver do chipset foi instalado pelo disco do driver da
placa mãe. Então inicie o utilitário da Intel Rapid Storage Technology em All Programs no menu Start.
Etapa 1:
Vá ao menu Managee clique em Rebuild to
another disk em Manage Volume.
O item Status à esquerda da tela exibe o
progresso da reconstrução.
Etapa 2:
Selecione um novo drive para reconstruir o
RAID e clique em Rebuild.
Etapa 3:
Depois da reconstrução do volume RAID 1, o
Status exibirá como Normal.
Page 93

- 93 -93 - - Apêndice
Restaurando o Drive Principal a uma Condição Anterior (para Volume de Recuperação apenas) •
Quando dois discos rígidos são denidos como Volume de Recuperação no modo Update on Request
(Atualização a pedido), você pode restaurar os dados do drive principal para a última condição de backup
quando necessário. Por exemplo, no caso do drive principal detectar um vírus, você pode restaurar os dados
do drive de recuperação para o drive principal.
Etapa 1:
Selecione 4. Recovery Volume Options no MAIN MENU do Utilitário de Conguração RAID. No menu
RECOVERY OPTIONS, selecione Enable Only Recovery Disk para mostrar o drive de recuperação no
sistema operacional. Siga as instruções da tela para completar e sair do Utilitário de Conguração RAID.
Etapa 2:
Vá ao menu Manage do utilitário da Tecnologia
de Armazenamento Rápida Intel e clique em
Recover data em Manage Volume.
O item Status à esquerda da tela exibe o
progresso da reconstrução.
Etapa 3:
Clique em Yes para iniciar a recuperação de
dados.
Etapa 4:
Depois da reconstrução do volume estar
completa, o Status exibirá como Normal.
Intel(R) Rapid Storage Technology - option ROM - 9.5.0.1037
Copyright(C) 2003-09 Intel Corporation. All Rights Reversed.
Choose the RAID level:
RAID0: Stripes data (performance).
RAID1: Mirrors data (redundancy).
Recovery: Copies data between a master and a recovery disk.
RAID10: Mirrors data and stripes the mirror.
RAID5: Stripes data and parity.
[hi]-select [ESC]-Previous Menu [ENTER]-Select
[ HELP ]
[ RECOVERY VOLUME OPTIONS ]
1. Enable Only Recovery Disk
2. Enable Only Master Disk
[ SELECT RECOVERY VOLUME ]
[
hi
]-Up/Down [SPACE]-Selects [ENTER]-Done
Name Level Capacity Status Bootable
Volume0 Recovery(OnReq) 111.7GB NeedsUpdate Yes
Select a Recovery volume to do the operation.
Page 94
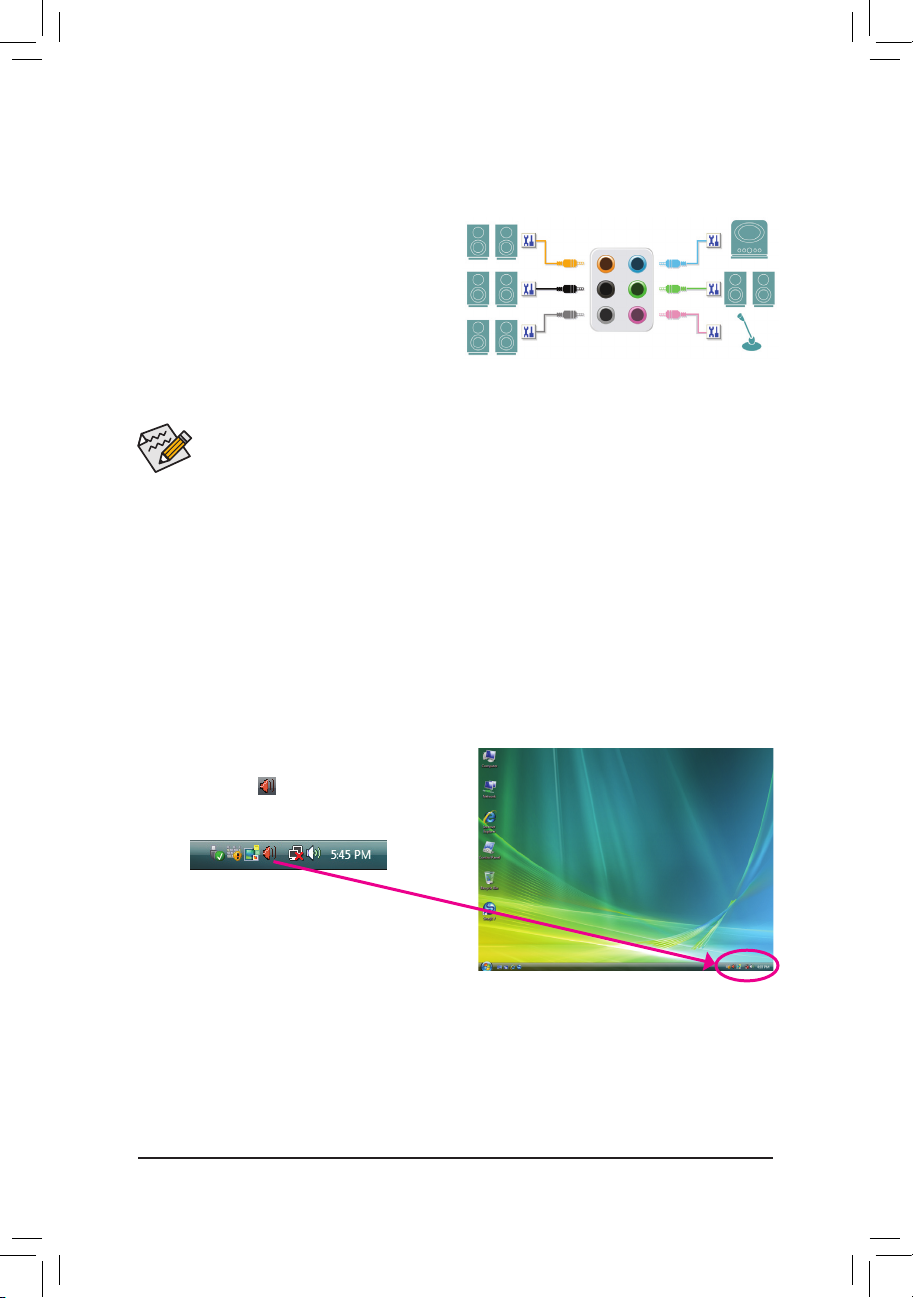
Apêndice - 94 -94 - -
5-2-1 Conguração de áudio de 2/4/5.1/7.1 canais
A placa mãe fornece seis entradas de audio no painel
traseiro que suporta 2/4/5.1/7.1 canais
(Nota)
de áudio.
A imagem à direita mostra as atribuições padrão
do conector de áudio. O áudio de alta denição
integrado fornece a capacidade de remanejamento
de tomada que permite ao usuário trocar a função de
cada jaque através do driver de áudio. Por exemplo,
em uma conguração de áudio de 4 canais, se um
alto-falante traseiro estiver conectado à tomada de saída do alto-falante de sons graves/centro, é possível
redenir a tarefa desta tomada para saída de alto-falante traseiro.
5-2 Conguração de entrada e saída de áudio
Áudio de alta denição (Áudio HD)
O áudio de alta denição inclui múltiplos conversores digital a analógico de alta qualidade (DACs) que dão
suporte a taxa de amostragem de 44.1KHz/48KHz/ 96KHz/192KHz. O áudio de alta denição apresenta
capacidades de multistreaming que permitem múltiplos uxos de áudio (entrada e saída) serem processados
simultaneamente. Por exemplo, os usuários podem ouvir música MP3, bater-papo pela internet, fazer uma
ligação telefônica pela internet, etc. ao mesmo tempo.
A. Conguração de alto-falantes
(As instruções a seguir utilizam o Windows XP como exemplo de sistema operacional.)
Para instalar um microfone, conecte seu microfone na conexão Mic e congure manualmente a •
conexão para a funcionalidade de microfone.
Os sinais de áudio estarão presentes tanto em conexões do painel frontal e traseiro •
simultaneamente. Se você quiser deixar o audio do paneil traseiro em mudo (apenas suportado
com o uso de modulo de audio de painel frontal HD), consulte as instruções na próxima página.
Etapa 1:
Depois de instalar o driver de áudio, o ícone HD Audio
Manager aparecerá na sua área de noticação. Dê
um clique duplo no ícone para acessar o HD Audio
Manager.
(Nota) Congurações de áudio de 2/4/5.1/7.1 canais
Consulte as seguintes congurações de alto-falante de múltiplos canais.
áudio de 2 canais: Fone de ouvido ou Line out •
áudio de 4 canais: Alto-falante frontal de saída e alto-falante traseiro de saída. •
áudio de 5.1 canais: Alto-falante frontal de saída, alto-falante traseiro de saída e alto-falante central/ •
subwoofer de saída.
áudio de 7.1 canais: Alto-falante frontal de saída, alto-falante traseiro de saída, alto-falante central/subwoofer •
de saída e alto-falante lateral de saída.
Centro/graves
Saída de alto-falante
Line In
Alto-falante traseiro
de saída
Alto-falante frontal
de saída
Mic In
Alto-falante lateral
de saída
Page 95

- 95 -95 - - Apêndice
Etapa 2:
Conecte um dispositivo de áudio a uma tomada de áudio.
Aparece a caixa de diálogo The current connected
device is. Selecione o dispositivo de acordo com o tipo
de dispositivo que conectar. Depois pressione OK.
Etapa 3:
Na tela Speakers , clique na guia Speaker
Conguration. Na lista Speaker Conguration,
selecione Stereo, Quadraphonic, 5.1 Speaker ou
7.1 Speaker de acordo com o tipo de conguração
de alto-falante que deseja estabelecer. Em seguida, a
conguração do alto-falante é concluída.
Se o seu chassi fornecer um módulo de áudio de painel
frontal AC'97, para ativar a funcionalidade AC'97, clique
no ícone da ferramenta na guia Speaker Conguration.
Na caixa Connector Settings, selecione a caixa de
marcação Disable front panel jack detection. Clique em
OK para completar.
Clique em Device advanced settings no canto superior
direito na guia Speaker Conguration para abrir a caixa
de diálogo Device advanced settings. Selecione a caixa
de seleção Mute the rear output device, when a front
headphone plugged in. Clique em OK para completar.
B. Conguração de efeito de som
Você pode congurar um ambiente de áudio na guia Sound Effect.
C. Ativação de um módulo de áudio de painel frontal AC'97
D. Colocando em mudo o áudio do painel traseiro (Somente para áudio de alta denição)
Page 96

Apêndice - 96 -96 - -
5-2-2 Conguração de entrada/saída S/PDIF
A. Entrada S/PDIF
O cabo da Entrada S/PDIF (opcional) permite que você entre com sinais de áudio digitais no computador
para processamento de áudio.
1. Instalação do cabo de entrada S/PDIF:
2. Conguração de entrada S/PDIF:
Na tela Digital Input, clique na guia Default Format para selecionar o formato padrão. Clique em OK para
completar.
(Nota) Os locais reais dos conectores da Entrada S/PDIF e da Saída S/PDIF podem diferir por modelo.
Cabo de entrada S/PDIF
Entrada de S/PDIF
óptico
Entrada S/PDIF
coaxial
Etapa 1:
Primeiro, ligue o conector no nal do cabo ao
conector SPDIF_I na sua placa mãe.
Etapa 2:
Prenda o suporte de metal ao painel traseiro do
chassi com um parafuso.
Page 97

- 97 -97 - - Apêndice
B. Saída S/PDIF
Os jaques de S/PDIF de saída podem transmitir sinais de áudio a um decodicador externo para decodicar
e obter a melhor qualidade de áudio.
1. Conexão do cabo de S/PDIF de saída:
2. Conguração de saída S/PDIF:
Na tela Digital Output, clique na guia Default Format e depois selecione a taxa de amostragem e
intensidade de bits. Clique em OK para completar.
Conecte um cabo ótico S/PDIF a um decodicador externo para transmissão dos sinais de áudio digital
S/PDIF.
Cabo S/PDIF óptico
Page 98

Apêndice - 98 -98 - -
5-2-3 Conguração da gravação por microfone
Etapa 1:
Depois de instalar o driver de áudio, o ícone HD Audio
Manager aparecerá na sua área de noticação. Dê
um clique duplo no ícone para acessar o HD Audio
Manager.
Etapa 2:
Conecte seu microfone à tomada de entrada de
microfone (rosa) no painel traseiro ou à tomada de
entrada de microfone (rosa) no painel frontal. Depois,
congure o jaque para a funcionalidade do microfone.
Nota: As funções do microfone no painel frontal e
traseiro não podem ser usadas ao mesmo tempo.
Etapa 3:
Vai para a tela Microphone. Não coloque o volume
de gravação em mudo ou você não conseguirá
gravar som. Para ouvir o som sendo gravado durante
o processo de gravação, não coloque o volume de
reprodução em mudo. Recomenda-se que você dena
os volumes no nível médio.
Se quiser mudar o dispositivo padrão de
entrada de som atual, clique com o botão
direito em Microphone e selecione Set
Default Device.
Page 99

- 99 -99 - - Apêndice
Etapa 4:
Para aumentar o volume de gravação e reprodução
para o microfone, clique no ícone Microphone Boost
a direita do controle deslizante Recording Volume
e dena o nível do aumento do microfone.
Etapa 5:
Depois de completar as congurações acima, clique
em Start, aponte para All Programs, Accessories
e depois clique em Sound Recorder para começar a
gravação do som.
Etapa 1:
Localize o ícone de Volume na área de noticação
e clique com o botão direito neste ícone. Selecione
Recording Devices.
Etapa 2:
Na guia Recording, clique com o botão direito em um
espaço vazio e selecione Show Disabled Devices.
* Habilitação de Stereo Mix
Se o HD Audio Manager não exibir o dispositivo de gravação que deseja utilizar, verique as etapas abaixo.
As etapas a seguir explicam como habilitar o Stereo Mix (Mixagem estéreo, o que pode ser necessário
quando quiser gravar som a partir de seu computador).
Page 100

Apêndice - 100 -100 - -
Etapa 3:
Quando aparecer o item Stereo Mix clique com o
botão direito neste item e selecione Enable. Depois,
dena-o como o dispositivo padrão.
Etapa 4:
Agora você pode acessar o HD Audio Manager para
congurar Stereo Mix e usar Sound Recorder para
gravar o som.
5-2-4 Uso de gravador de som
A. Gravação de som
1. Certique-se de ter conectado o dispositivo de entrada de som (ex: microfone) ao computador.
2. Para gravar o áudio, clique no botão Start Recording .
3. Para parar a gravação do áudio, clique no botão Start Recording .
Certique-se de salvar o arquivo de áudio gravado quando estiver concluído.
B. Reprodução de som gravado
Você pode reproduzir sua gravação em um programa de media player digital que aceite seu formato de
arquivo de áudio.
 Loading...
Loading...