Page 1
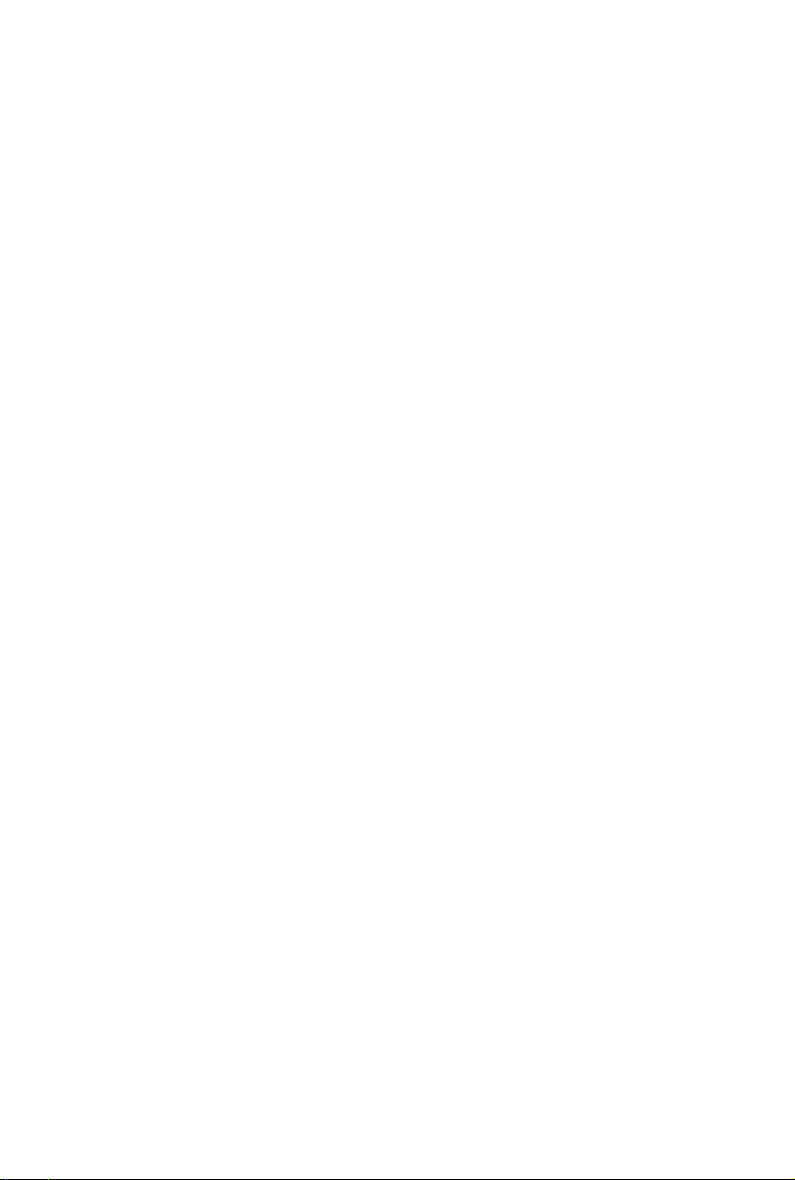
GA-P55M-UD2
GA-P55M-US2
LGA1156 socket motherboard for Intel® Core™ i7 processor family/
Intel® Core™ i5 processor family
User's Manual
Rev. 1101
12ME-P55MUD2-1101R
Page 2
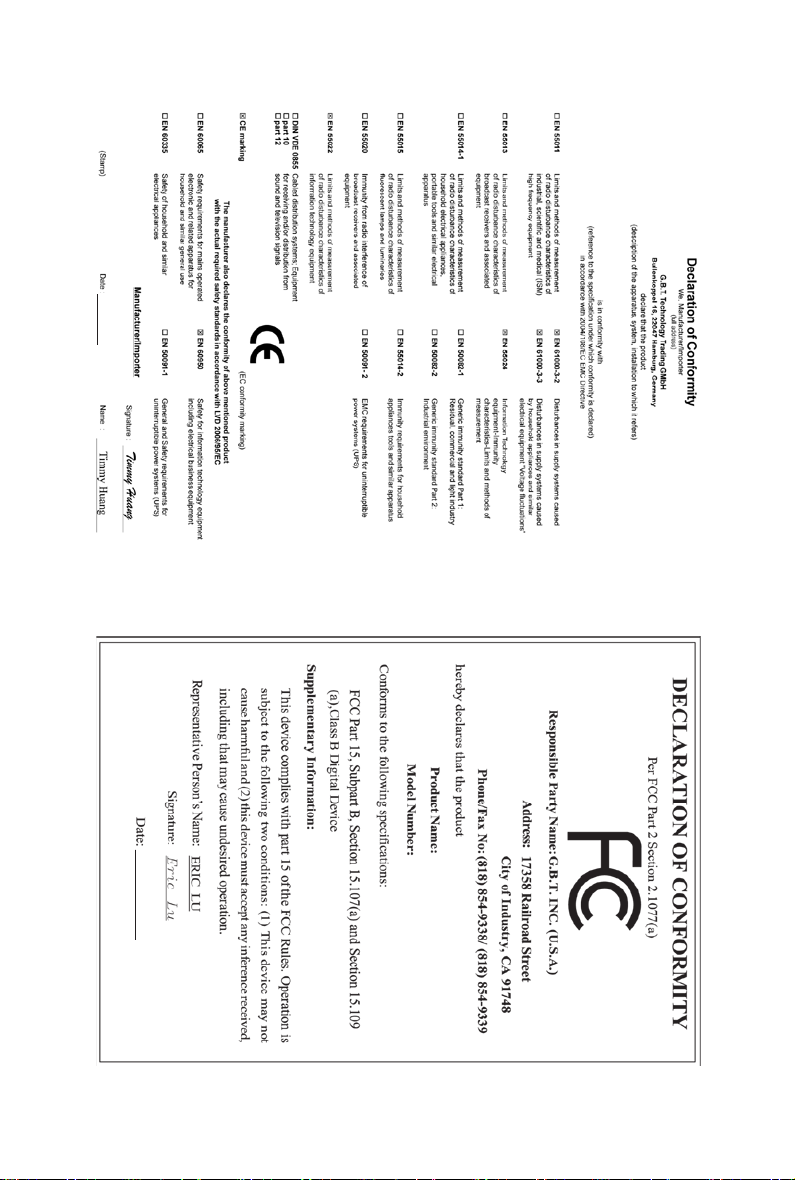
Nov. 30, 2009
GA-P55M-UD2/GA-P55M-US2
Motherboard
Nov. 30, 2009
Motherboard
GA-P55M-UD2/
GA-P55M-US2
Page 3
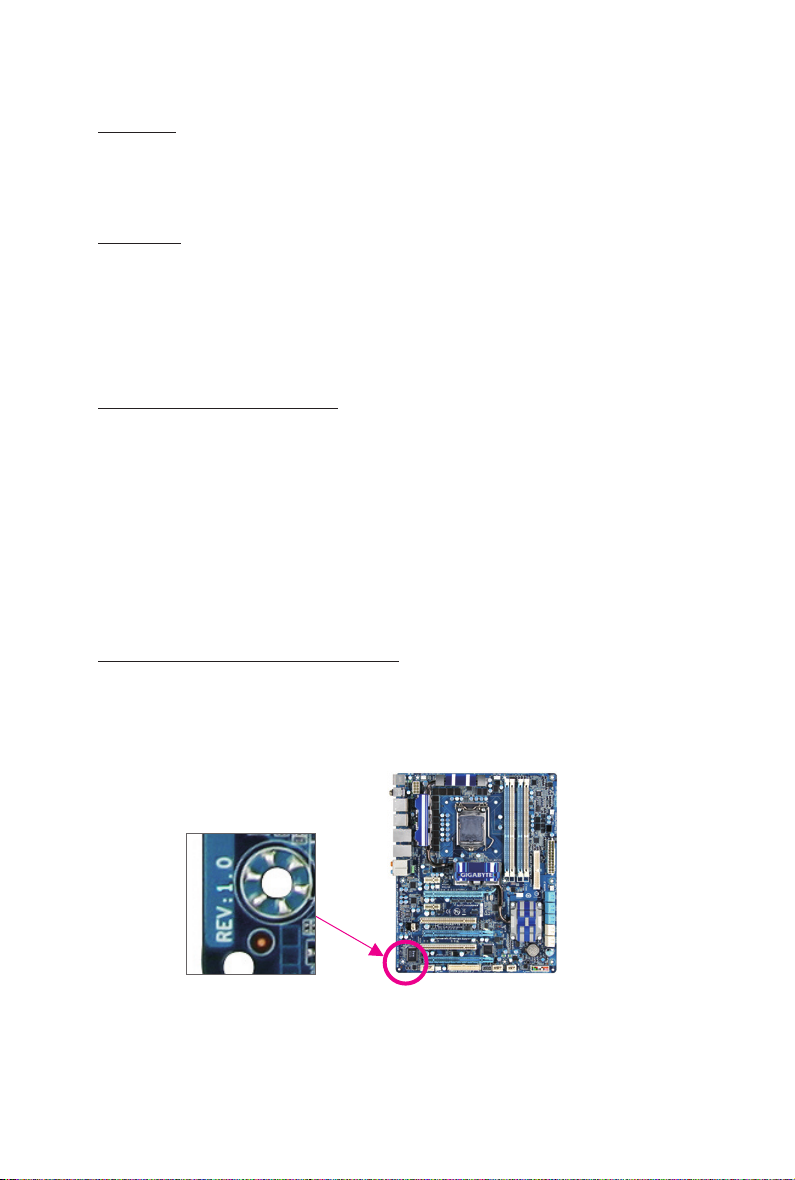
Copyright
© 2009 GIGA-BYTE TECHNOLOGY CO., LTD. All rights reserved.
The trademarks mentioned in this manual are legally registered to their respective owners.
Disclaimer
Information in this manual is protected by copyright laws and is the property of GIGABYTE.
Changes to the specications and features in this manual may be made by GIGABYTE with-
out prior notice. No part of this manual may be reproduced, copied, translated, transmitted, or
published in any form or by any means without GIGABYTE's prior written permission.
Documentation Classications
In order to assist in the use of this product, GIGABYTE provides the following types of documentations:
For quick set-up of the product, read the Quick Installation Guide included with the product.
For detailed product information, carefully read the User's Manual.
For instructions on how to use GIGABYTE's unique features, read or download the information
on/from the Support&Downloads\Motherboard\Technology Guide page on our website.
For product-related information, check on our website at:
http://www.gigabyte.com.tw
Identifying Your Motherboard Revision
The revision number on your motherboard looks like this: "REV: X.X." For example, "REV: 1.0"
means the revision of the motherboard is 1.0. Check your motherboard revision before updating
motherboard BIOS, drivers, or when looking for technical information.
Example:
Page 4
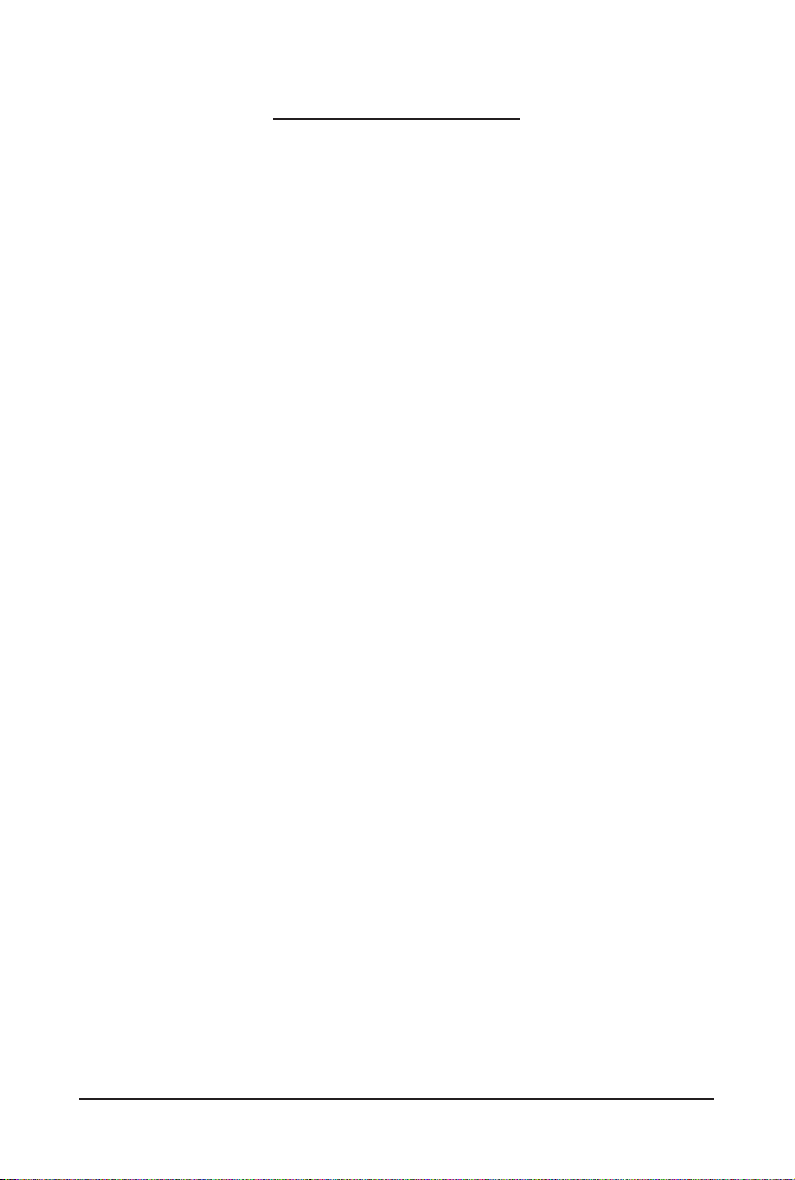
Table of Contents
Box Contents ...................................................................................................................6
Optional Items .................................................................................................................6
GA-P55M-UD2/US2 Motherboard Layout .......................................................................7
Block Diagram .................................................................................................................8
Chapter 1 Hardware Installation .....................................................................................9
1-1 Installation Precautions ....................................................................................9
1-2 Product Specications .................................................................................... 10
1-3 Installing the CPU and CPU Cooler ............................................................... 13
1-3-1 Installing the CPU ...................................................................................................13
1-3-2 Installing the CPU Cooler .......................................................................................15
1-4 Installing the Memory .....................................................................................16
1-4-1 Dual Channel Memory Conguration .....................................................................16
1-4-2 Installing a Memory ...............................................................................................17
1-5 Installing an Expansion Card ......................................................................... 18
1-6 Back Panel Connectors .................................................................................. 19
1-7 Internal Connectors ........................................................................................ 21
Chapter 2 BIOS Setup ..................................................................................................33
2-1 Startup Screen ............................................................................................... 34
2-2 The Main Menu .............................................................................................. 35
2-3 MB Intelligent Tweaker(M.I.T.) ........................................................................ 37
2-4 Standard CMOS Features .............................................................................. 47
2-5 Advanced BIOS Features .............................................................................. 49
2-6 Integrated Peripherals .................................................................................... 51
2-7 Power Management Setup ............................................................................. 54
2-8 PC Health Status ............................................................................................ 56
2-9 Load Fail-Safe Defaults .................................................................................. 58
2-10 Load Optimized Defaults ................................................................................ 58
2-11 Set Supervisor/User Password ...................................................................... 59
2-12 Save & Exit Setup .......................................................................................... 60
2-13 Exit Without Saving ........................................................................................ 60
- 4 -
Page 5
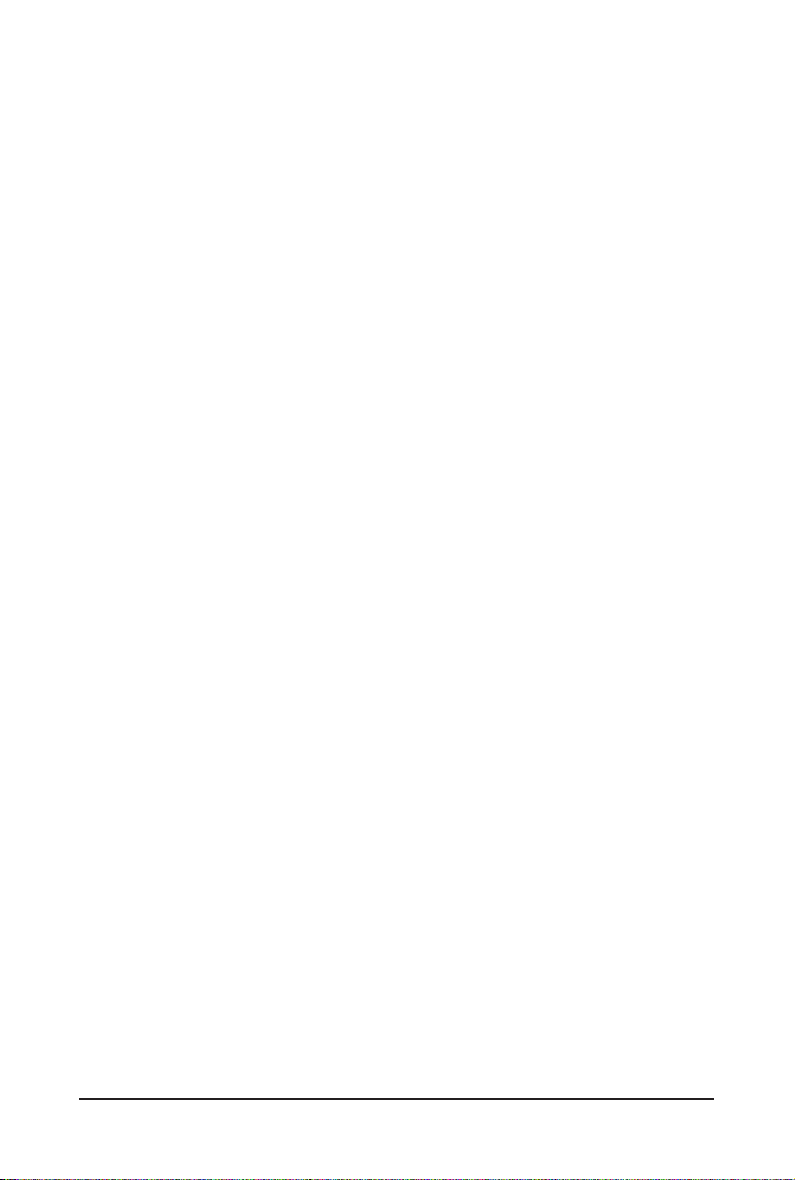
Chapter 3 Drivers Installation ........................................................................................61
3-1 Installing Chipset Drivers ............................................................................... 61
3-2 Application Software ...................................................................................... 62
3-3 Technical Manuals .......................................................................................... 62
3-4 Contact ........................................................................................................... 63
3-5 System ........................................................................................................... 63
3-6 Download Center ........................................................................................... 64
3-7 New Utilities ................................................................................................... 64
Chapter 4 Unique Features ...........................................................................................65
4-1 Xpress Recovery2 .......................................................................................... 65
4-2 BIOS Update Utilities ..................................................................................... 68
4-2-1 Updating the BIOS with the Q-Flash Utility .............................................................68
4-2-2 Updating the BIOS with the @BIOS Utility .............................................................71
4-3 EasyTune 6 .................................................................................................... 72
4-4 Dynamic Energy Saver
™
2 .............................................................................. 73
4-5 Q-Share .......................................................................................................... 75
4-6 Smart 6™ ....................................................................................................... 76
4-7 Auto Green ..................................................................................................... 79
4-8 eXtreme Hard Drive (X.H.D) j...................................................................... 80
Chapter 5 Appendix ......................................................................................................81
5-1 Conguring SATA Hard Drive(s) ..................................................................... 81
5-1-1 Conguring Intel P55 SATA Controllers j .............................................................81
5-1-2 Conguring GIGABYTE SATA2 SATA Controller ....................................................89
5-1-3 Making a SATA RAID/AHCI Driver Diskette ............................................................95
5-1-4 Installing the SATA RAID/AHCI Driver and Operating System ...............................96
5-2 Conguring Audio Input and Output ............................................................. 107
5-2-1 Conguring 2/4/5.1/7.1-Channel Audio .................................................................107
5-2-2 Conguring S/PDIF In/Out ....................................................................................109
5-2-3 Conguring Microphone Recording ......................................................................111
5-2-4 Using the Sound Recorder ...................................................................................113
5-3 Troubleshooting............................................................................................ 114
5-3-1 Frequently Asked Questions ................................................................................11 4
5-3-2 Troubleshooting Procedure ..................................................................................115
5-4 Regulatory Statements ................................................................................. 117
j Only for GA-P55M-UD2.
- 5 -
Page 6
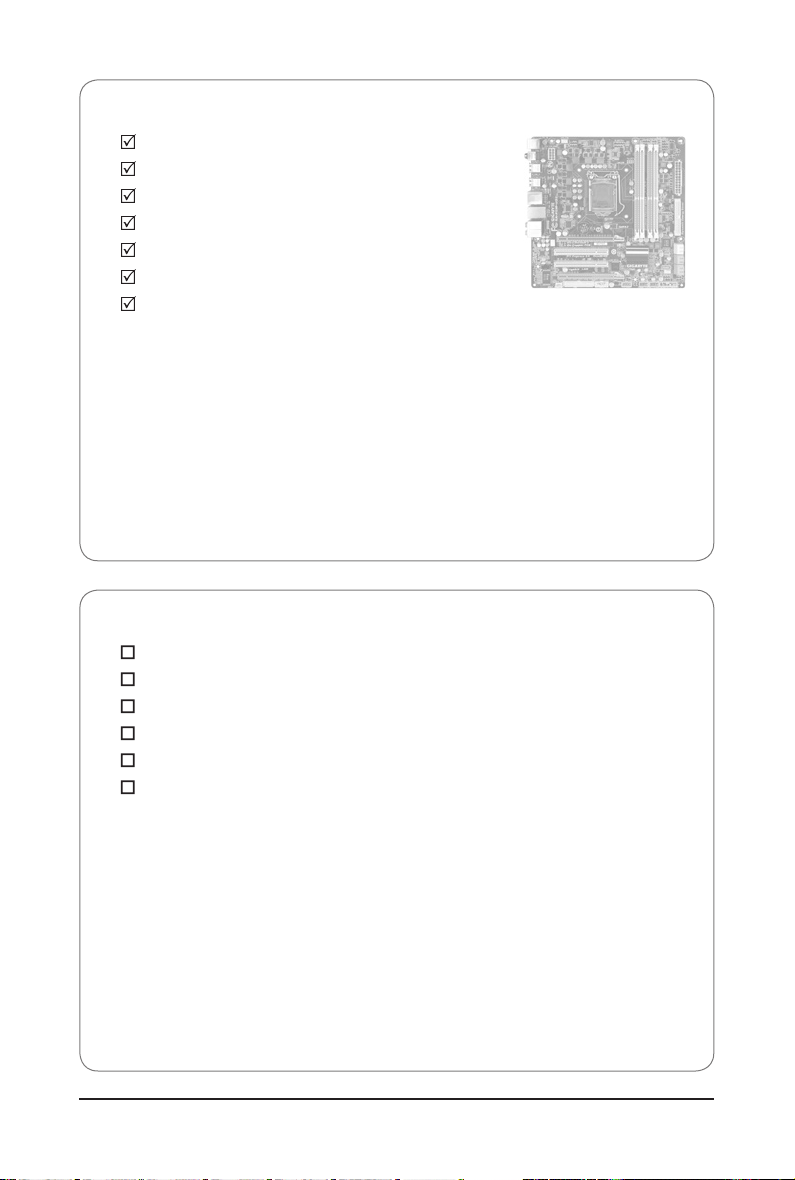
Box Contents
GA-P55M-UD2 or GA-P55M-US2 motherboard
Motherboard driver disk
User's Manual
Quick Installation Guide
One IDE cable
Two SATA 3Gb/s cables
I/O Shield
• The box contents above are for reference only and the actual items shall depend on the product package you obtain.
The box contents are subject to change without notice.
• The motherboard image is for reference only.
Optional Items
Floppy disk drive cable (Part No. 12CF1-1FD001-7*R)
2-port USB 2.0 bracket (Part No. 12CR1-1UB030-5*R)
2-port IEEE 1394a bracket (Part No. 12CF1-1IE008-0*R)
2-port SATA power cable (Part No. 12CF1-2SERPW-0*R)
S/PDIF In cable (Part No. 12CR1-1SPDIN-0*R)
COM port cable (Part No. 12CF1-1CM001-3*R)
- 6 -
Page 7
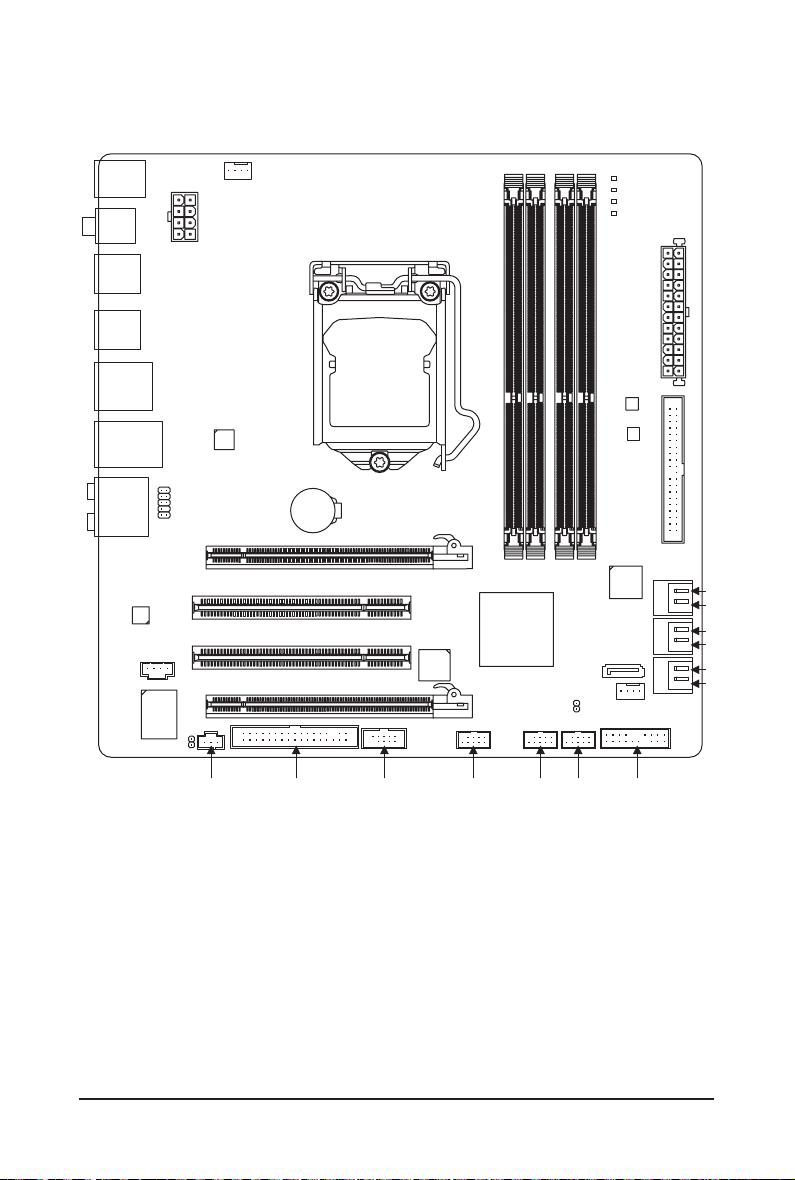
GA-P55M-UD2/US2 Motherboard Layout
j
KB_USB
R_SPDIF
R_USB_2
R_USB_1
USB_1394_ESATA
USB_LAN
AUDIO
F_AUDIO
CODEC
CD_IN
IT8720
SPDIF_O
CPU_FAN
ATX_12V_2X4
RTL8111D
GA-P55M-UD2/US2
PCIEX16
PCI1
PCI2
PCIEX4
BAT
LGA1156
TSB43AB23
DDR3_2
Intel® P55
Intel® H55
DDR3_1
j
k
CLR_CMOS
DDR3_4
DDR3_3
PHASE LED
B_BIOS
M_BIOS
GIGA BYTE
SATA2
SATA2_4
SYS_FAN
IDE
ATX
GSATA2_1
GSATA2_0
SATA2_1
SATA2_0
SATA2_3
SATA2_2
"*" The GA-P55M-UD2 adopts All-Solid Capacitor design.
j Only for GA-P55M-UD2.
k Only for GA-P55M-US2.
- 7 -
F_USB1F_USB2F1_1394SPDIF_I COMAFDD F_PANEL
Page 8
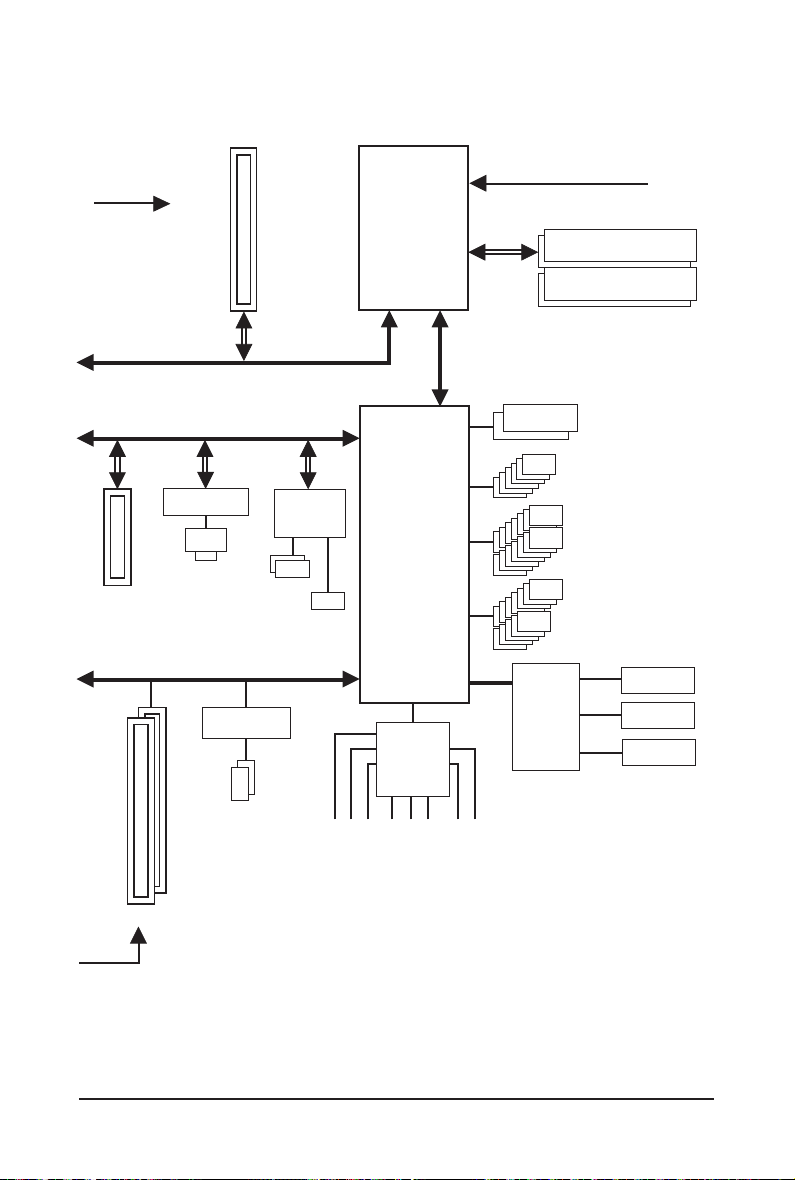
Block Diagram
1 PCI Express x16
CPU CLK+/- (133 MHz)
PCIe CLK
(100 MHz)
x4
1 PCI Express x4
PCI Bus
x16
PCI Express Bus
PCI Express Bus
x1
RTL8111D
RJ45
LAN
2 SATA 3Gb/s
TSB43AB23
x1
GIGABYTE
SATA2
ATA-133/100/66/33
IDE Channel
LGA1156
CPU
Intel® P55
Intel® H55
CODEC
DMI
Interface
j
k
DDR3 2200/1333/1066/800 MHz
Dual Channel Memory
Dual BIOS
6 SATA 3Gb/s
14 USB Ports
12 USB Ports
LPC
Bus
IT8720
j
k
Floppy
COM
PS/2 KB/Mouse
2 IEEE 1394a
2 PCI
PCI CLK
(33 MHz)
j Only for GA-P55M-UD2.
k Only for GA-P55M-US2.
MIC
Line In
Line Out
S/PDIF In
S/PDIF Out
Side Speaker Out
Surround Speaker Out
Center/Subwoofer Speaker Out
- 8 -
Page 9
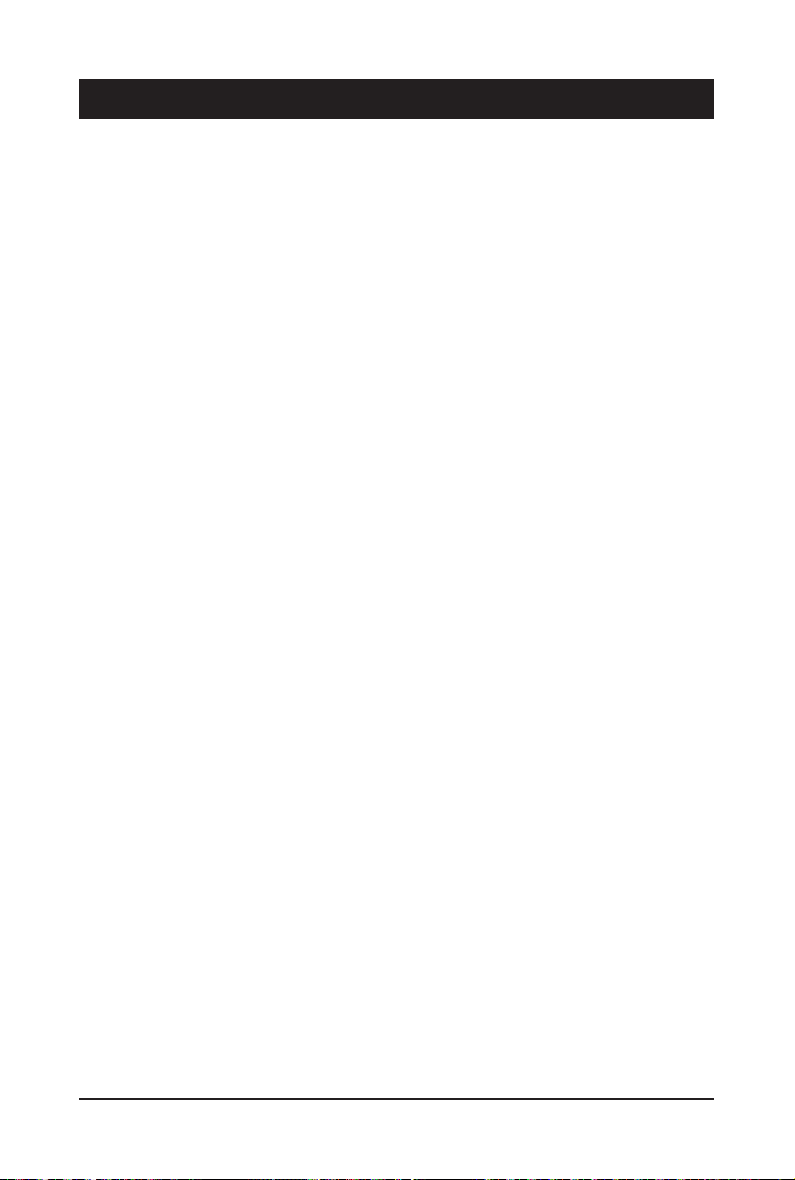
Chapter 1 Hardware Installation
1-1 Installation Precautions
The motherboard contains numerous delicate electronic circuits and components which can
become damaged as a result of electrostatic discharge (ESD). Prior to installation, carefully read
the user's manual and follow these procedures:
• Prior to installation, do not remove or break motherboard S/N (Serial Number) sticker or
warranty sticker provided by your dealer. These stickers are required for warranty validation.
• Always remove the AC power by unplugging the power cord from the power outlet before
installing or removing the motherboard or other hardware components.
• When connecting hardware components to the internal connectors on the motherboard,
make sure they are connected tightly and securely.
• When handling the motherboard, avoid touching any metal leads or connectors.
• It is best to wear an electrostatic discharge (ESD) wrist strap when handling electronic com-
ponents such as a motherboard, CPU or memory. If you do not have an ESD wrist strap,
keep your hands dry and rst touch a metal object to eliminate static electricity.
• Prior to installing the motherboard, please have it on top of an antistatic pad or within an
electrostatic shielding container.
• Before unplugging the power supply cable from the motherboard, make sure the power sup-
ply has been turned off.
• Before turning on the power, make sure the power supply voltage has been set according to
the local voltage standard.
• Before using the product, please verify that all cables and power connectors of your hard-
ware components are connected.
• To prevent damage to the motherboard, do not allow screws to come in contact with the
motherboard circuit or its components.
• Make sure there are no leftover screws or metal components placed on the motherboard or
within the computer casing.
• Do not place the computer system on an uneven surface
• Do not place the computer system in a high-temperature environment.
• Turning on the computer power during the installation process can lead to damage to sys-
tem components as well as physical harm to the user.
• If you are uncertain about any installation steps or have a problem related to the use of the
product, please consult a certied computer technician.
.
- 9 - Hardware Installation
Page 10
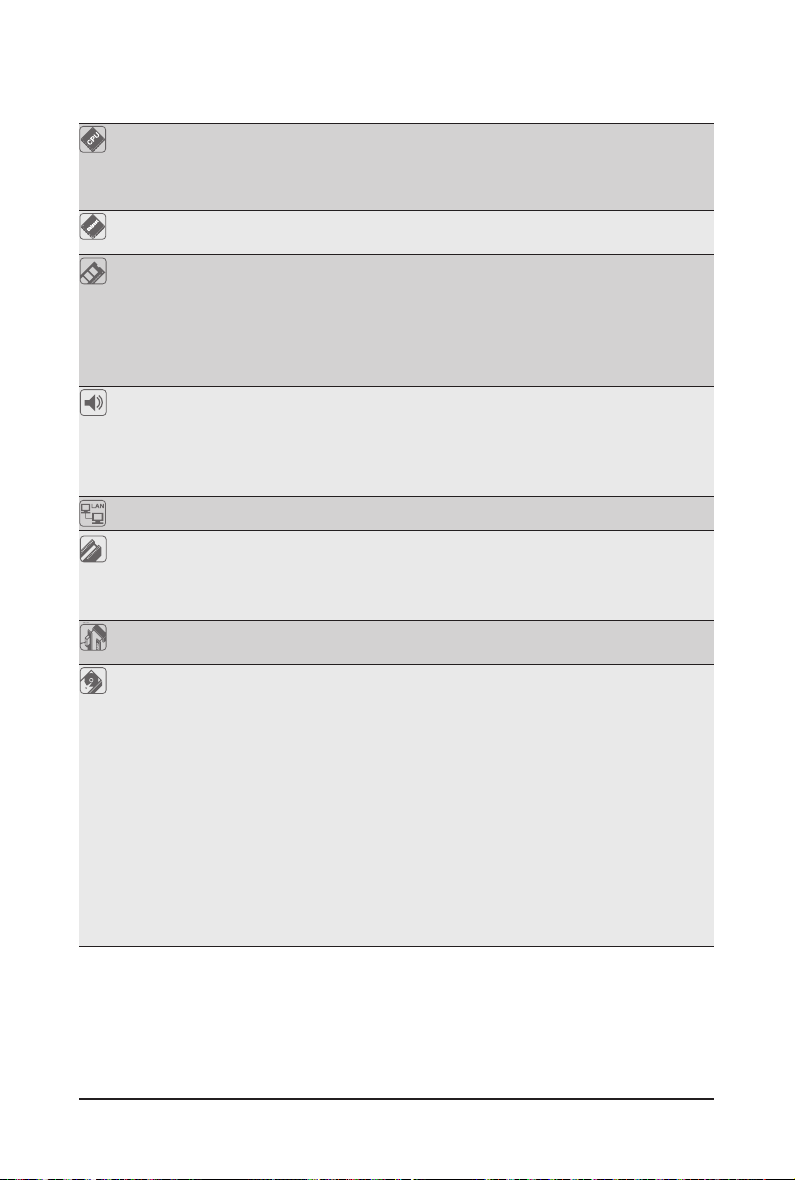
1-2 Product Specications
CPU w Support for an Intel® Core™ i7 series processor/Intel® Core™ i5 series processor
in the LGA1156 package
(Go to GIGABYTE's website for the latest CPU support list.)
w L3 cache varies with CPU
Chipset
w Intel® H55 Express Chipset
Memory w 4 x 1.5V DDR3 DIMM sockets supporting up to 16 GB of system memory
w Support for DDR3 2200/1333/1066/800 MHz memory modules
w Support for non-ECC memory modules
w Support for Extreme Memory Prole (XMP) memory modules
(Go to GIGABYTE's website for the latest memory support list.)
Audio
w
wHigh Denition Audio
w2/4/5.1/7.1-channel
w
w
LAN w 1 x RTL8111D chip (10/100/1000 Mbit)
Expansion Slots w 1 x PCI Express x16 slot, running at x16 (PCIEX16)
(The PCIEX16 slot conforms to PCI Express 2.0 standard.)
w 1 x PCI Express x16 slot, running at x4 (PCIEX4)
Multi-Graphics w Support for ATI CrossFireX™ technology
Technology
Storage Interface w Chipset:
- 5 x SATA 3Gb/s connectors (SATA2_0, SATA2_1, SATA2_2, SATA2_3,
SATA2_4) supporting up to 5 SATA 3Gb/s devices
- 1 x eSATA 3Gb/s connector on the back panel supporting up to 1 SATA
3Gb/s device
- Support for SATA RAID 0, RAID 1, RAID 5, and RAID 10
w GIGABYTE SATA2 chip:
- 1 x IDE connector supporting ATA-133/100/66/33 and up to 2 IDE devices
- 2 x SATA 3Gb/s connectors (GSATA2_0, GSATA2_1) supporting up to
2 SATA 3Gb/s devices
- Support for SATA RAID 0, RAID 1, and JBOD
w iTE IT8720 chip:
- 1 x oppy disk drive connector supporting up to 1 oppy disk drive
Intel® P55 Express Chipset
w
Dual channel memory architecture
w
Realtek ALC888B codec
Support for S/PDIF In/Out
Support for CD In
2 x PCI slots
w
j
k
(Note 1)
(Note 2)
(Note 3)
j
"*" The GA-P55M-UD2 adopts All-Solid Capacitor design.
j Only for GA-P55M-UD2.
k Only for GA-P55M-US2.
Hardware Installation - 10 -
Page 11
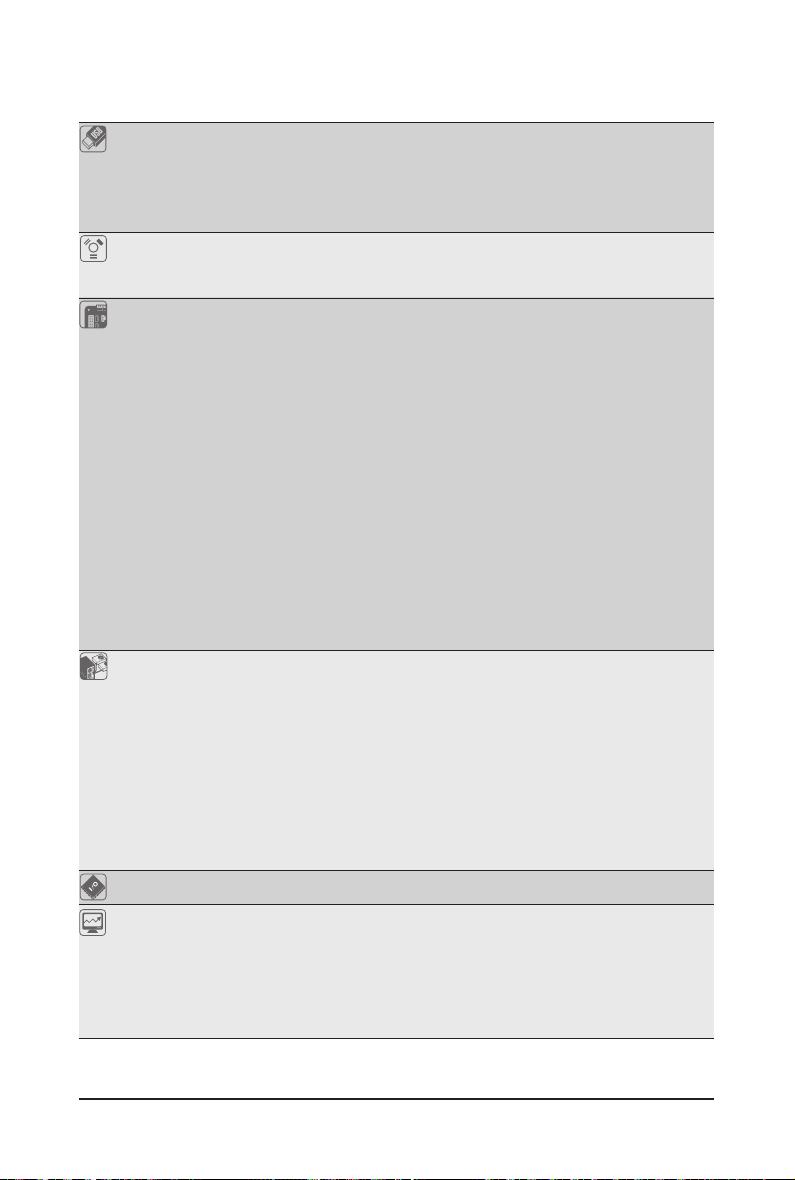
USB w Chipset
- Up to 14 USB 2.0/1.1 ports (10 on the back panel, 4 via the USB brackets
connected to the internal USB headers)
j
- Up to 12 USB 2.0/1.1 ports (8 on the back panel, 4 via the USB brackets
connected to the internal USB headers)
IEEE 1394 w T.I. TSB43AB23 chip
k
- Up to 2 IEEE 1394a ports (1 on the back panel, 1 via the IEEE 1394a
bracket connected to the internal IEEE 1394a header)
Internal w 1 x 24-pin ATX main power connector
Connectors w 1 x 8-pin ATX 12V power connector
w 1 x oppy disk drive connector
w 1 x IDE connector
w 7 x SATA 3Gb/s connectors
w 1 x CPU fan header
w 1 x system fan header
w 1 x front panel header
w 1 x front panel audio header
w 1 x CD In connector
w 1 x S/PDIF In header
w 1 x S/PDIF Out header
w 2 x USB 2.0/1.1 headers
w 1 x IEEE 1394a header
w 1 x serial port header
w 1 x clearing CMOS jumper
Back Panel w 1 x PS/2 keyboard or PS/2 mouse port
Connectors w 1 x coaxial S/PDIF Out connector
w
w 10 x USB 2.0/1.1 ports
w 8 x USB 2.0/1.1 ports
1 x optical S/PDIF Out connector
j
k
w 1 x eSATA 3Gb/s port
w 1 x IEEE 1394a port
w 1 x RJ-45 port
w 6 x audio jacks (Center/Subwoofer Speaker Out/Rear Speaker Out/
Side Speaker Out/Line In/Line Out/Microphone)
I/O Controller w iTE IT8720 chip
Hardware Monitor w System voltage detection
w CPU/System temperature detection
w CPU/System fan speed detection
w CPU overheating warning
w CPU/System fan fail warning
w CPU/System fan speed control
(Note 4)
j Only for GA-P55M-UD2.
k Only for GA-P55M-US2.
- 11 - Hardware Installation
Page 12
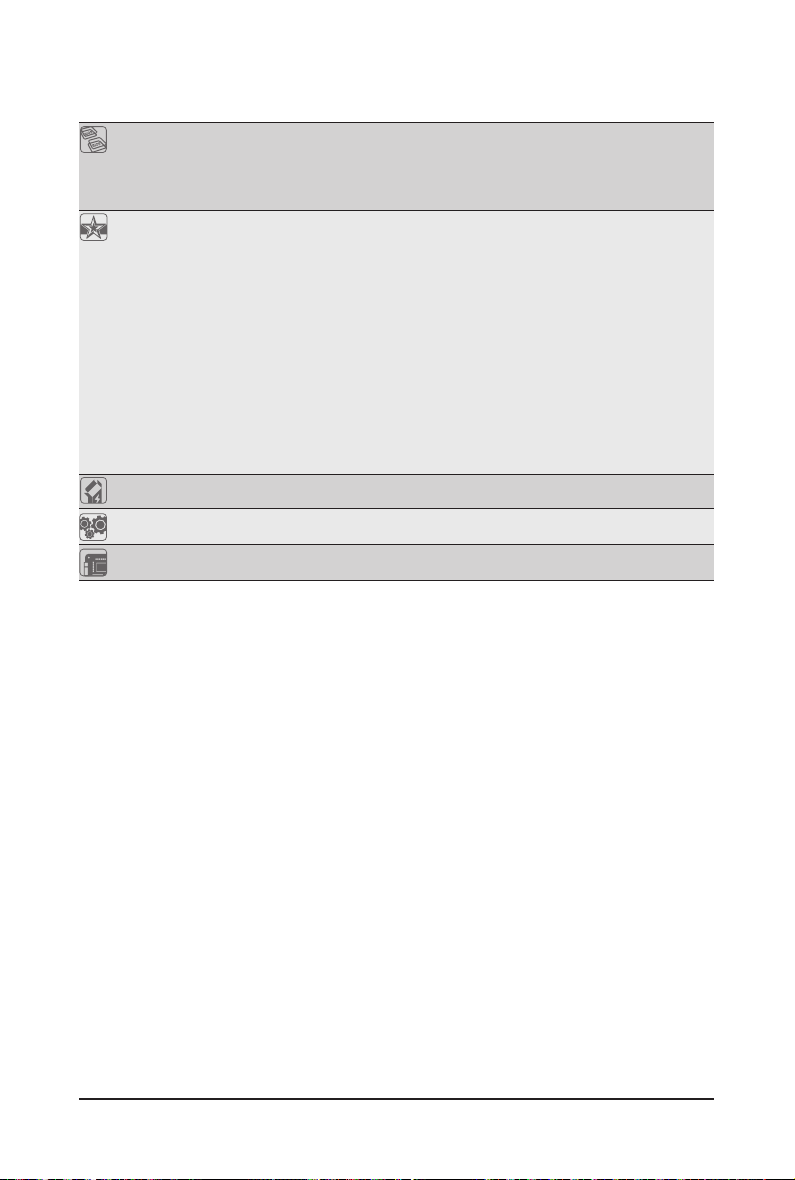
BIOS w 2 x 16 Mbit ash
w Use of licensed AWARD BIOS
w Support for DualBIOS
™
w PnP 1.0a, DMI 2.0, SM BIOS 2.4, ACPI 1.0b
Unique Features w Support for @BIOS
w Support for Q-Flash
w Support for Xpress BIOS Rescue
w Support for Download Center
w Support for Xpress Install
w Support for Xpress Recovery2
w Support for EasyTune
(Note 5)
w Support for Dynamic Energy Saver™ 2
w Support for Smart 6
™
w Support for Auto Green
w Support for eXtreme Hard Drive (X.H.D)
j
w Support for Q-Share
Bundled Software w Norton Internet Security (OEM version)
Operating System w Support for Microsoft® Windows® 7/Vista/XP
Form Factor w Micro ATX Form Factor; 24.4cm x 24.4cm
j Only for GA-P55M-UD2.
(Note 1) Due to Windows 32-bit operating system limitation, when more than 4 GB of physical memory is
installed, the actual memory size displayed will be less than 4 GB.
(Note 2) For optimum performance, if only one PCI Express graphics card is to be installed, be sure to install
it in the PCIEX16 slot.
(Note 3) The PCIEX16 slot operates at up to x4 mode when ATI CrossFireX™ is enabled.
(Note 4) Whether the CPU/system fan speed control function is supported will depend on the CPU/system
cooler you install.
(Note 5) Available functions in EasyTune may differ by motherboard model.
Hardware Installation - 12 -
Page 13
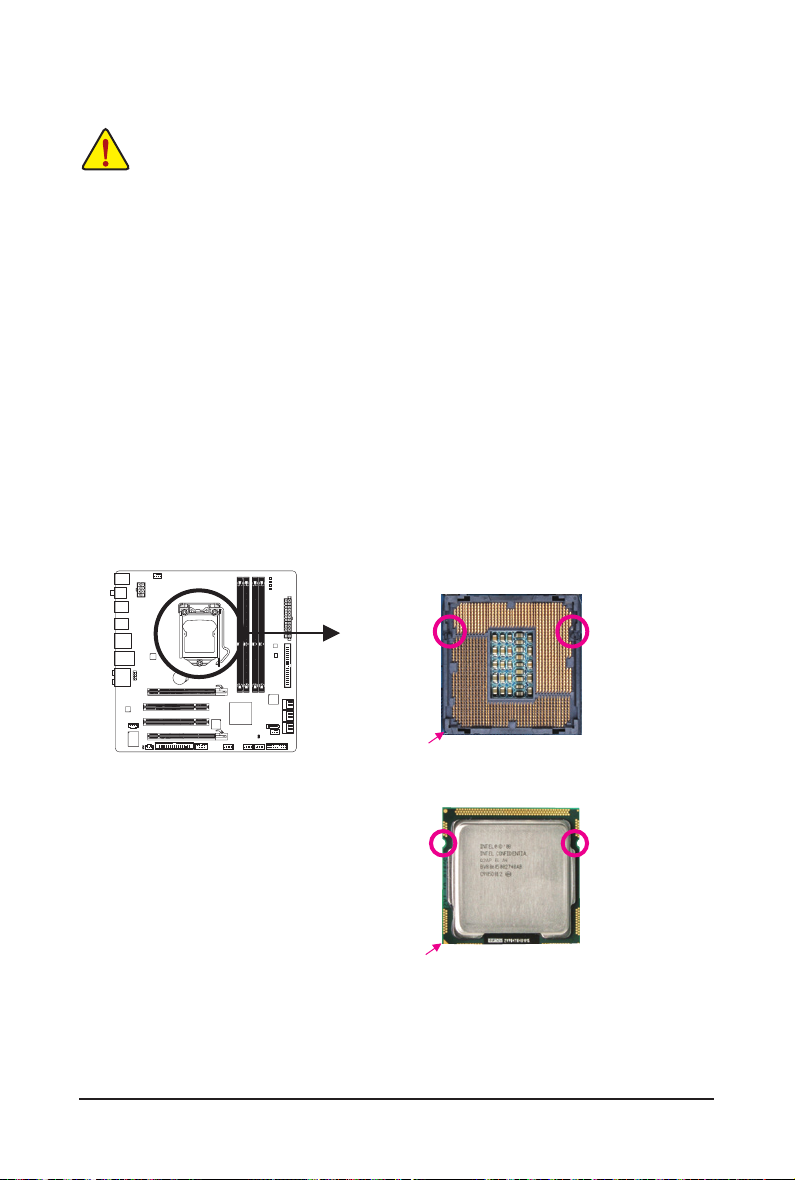
1-3 Installing the CPU and CPU Cooler
Read the following guidelines before you begin to install the CPU:
• Make sure that the motherboard supports the CPU.
(Go to GIGABYTE's website for the latest CPU support list.)
• Always turn off the computer and unplug the power cord from the power outlet before installing
the CPU to prevent hardware damage.
• Locate the pin one of the CPU. The CPU cannot be inserted if oriented incorrectly. (Or you may
locate the notches on both sides of the CPU and alignment keys on the CPU socket.)
• Apply an even and thin layer of thermal grease on the surface of the CPU.
• Do not turn on the computer if the CPU cooler is not installed, otherwise overheating and dam-
age of the CPU may occur.
• Set the CPU host frequency in accordance with the CPU specications. It is not recommended
that the system bus frequency be set beyond hardware specications since it does not meet the
standard requirements for the peripherals. If you wish to set the frequency beyond the standard
specications, please do so according to your hardware specications including the CPU, graphics card, memory, hard drive, etc.
1-3-1 Installing the CPU
A. Locate the alignment keys on the motherboard CPU socket and the notches on the CPU.
LGA1156 CPU Socket
Alignment Key
Pin One Corner of the CPU Socket
LGA1156 CPU
Triangle Pin One Marking on the CPU
Alignment Key
NotchNotch
- 13 - Hardware Installation
Page 14
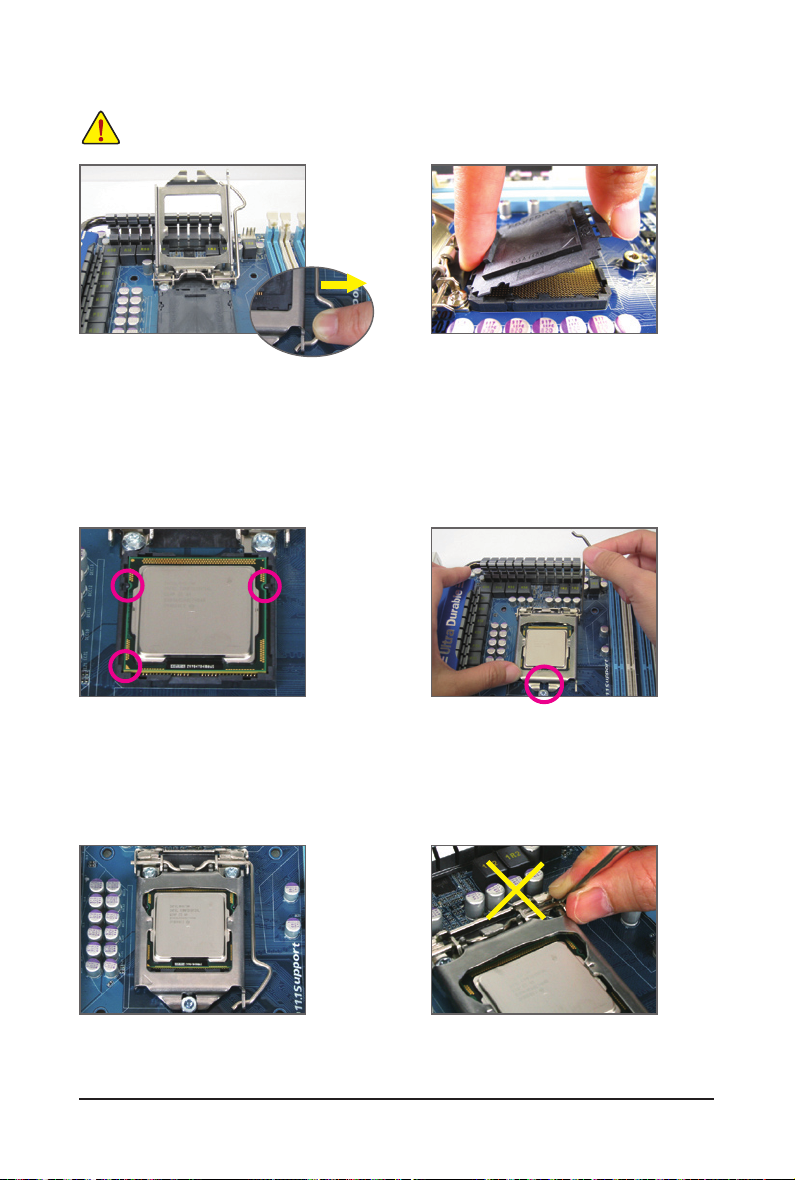
B. Follow the steps below to correctly install the CPU into the motherboard CPU socket.
Before installing the CPU, make sure to turn off the computer and unplug the power cord from
the power outlet to prevent damage to the CPU.
Step 1:
Gently press the CPU socket lever handle down
and away from the socket with your nger. Then
completely lift the CPU socket lever and the metal
load plate will be lifted as well.
Step 3:
Hold the CPU with your thumb and index ngers.
Align the CPU pin one marking (triangle) with the
pin one corner of the CPU socket (or you may
align the CPU notches with the socket alignment
keys) and gently insert the CPU into position.
Step 2:
Remove the CPU socket cover as shown. Hold
your index finger down on the rear grip of the
socket cover and use your thumb to lift up the
front edge (next to the "REMOVE" mark) and
then remove the cover. (DO NOT touch socket
contacts. To protect the CPU socket, always replace the protective socket cover when the CPU
is not installed.)
Step 4:
Onc e the CPU is properly inse rted, use one
hand to hold the socket lever and use the other
to lightly replace the load plate. When replacing
the load plate, make sure the front end of the
load plate is under the shoulder screw.
Step 5:
Push the CPU socket lever back into its locked
position.
Hardware Installation - 14 -
NOTE:
Hold the CPU socket lever by the handle, not the
lever base portion.
Page 15
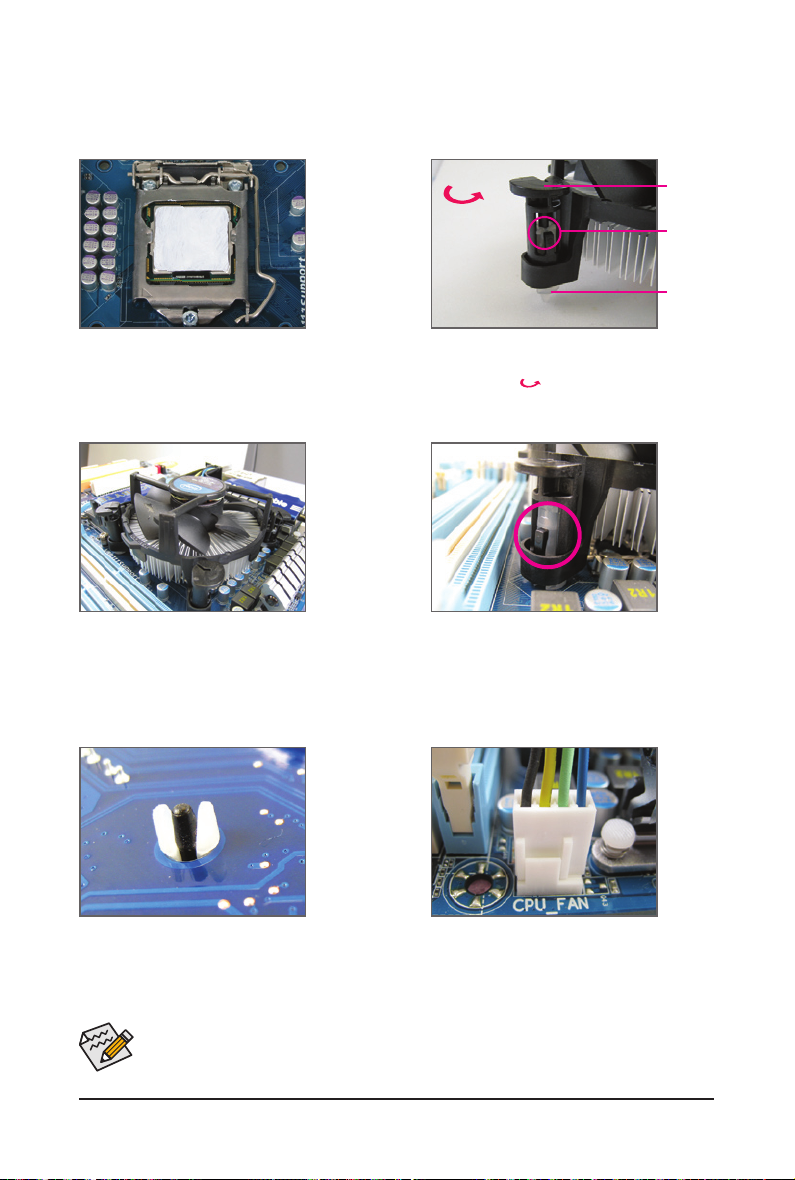
1-3-2 Installing the CPU Cooler
Follow the steps below to correctly install the CPU cooler on the motherboard. (The following procedure uses
Intel® boxed cooler as the example cooler.)
Male Push
Direction of the
Arrow Sign on
the Male Push
Pin
Pin
The Top
of Female
Push Pin
Female
Push Pin
Step 1:
Apply an even and thin layer of thermal grease
on the surface of the installed CPU.
Step 3:
Place the cooler atop the CPU, aligning the four
push pins through the pin holes on the motherboard. Push down on the push pins diagonally.
Step 2:
Before installing the cooler, note the direction of
the arrow sign on the male push pin. (Turning the push pin along the direction of arrow is to
remove the cooler, on the contrary, is to install.)
Step 4:
You should hear a "click" when pushing down
each push pin. Check that the Male and Female
push pins are joined closely. (Refer to your CPU
cooler installation manual for instructions on
installing the cooler.)
Step 5:
After the installation, check the back of the moth-
erboard. If the push pin is inserted as the picture
above shows, the installation is complete.
Step 6:
Finally, attach the power connector of the CPU
cooler to the CPU fan header (CPU_FAN) on the
motherboard.
Use extreme care when removing the CPU cooler because the thermal grease/tape between the
CPU cooler and CPU may adhere to the CPU. Inadequately removing the CPU cooler may damage
the CPU.
- 15 - Hardware Installation
Page 16

1-4 Installing the Memory
Read the following guidelines before you begin to install the memory:
• Make sure that the motherboard supports the memory. It is recommended that memory of the
same capacity, brand, speed, and chips be used.
(Go to GIGABYTE's website for the latest memory support list.)
• Always turn off the computer and unplug the power cord from the power outlet before installing
the memory to prevent hardware damage.
• Memory modules have a foolproof design. A memory module can be installed in only one direction. If you are unable to insert the memory, switch the direction.
1-4-1 Dual Channel Memory Conguration
This motherboard provides four DDR3 memory sockets and supports Dual Channel Technology. After the
memory is installed, the BIOS will automatically detect the specications and capacity of the memory. Enabling Dual Channel memory mode will double the original memory bandwidth.
The four DDR3 memory sockets are divided into two channels and each channel has two memory sockets as
following:
Channel 0: DDR3_2, DDR2_1
Channel 1: DDR3_4, DDR3_3
DDR3_2
DDR3_1
Dual Channel Memory Congurations Table
Two Modules
Four Modules
(SS=Single-Sided, DS=Double-Sided, "- -"=No Memory)
DDR3_4
DDR3_3
DDR3_2 DDR3_1 DDR3_4 DDR3_3
- - DS/SS - - DS/SS
DS/SS DS/SS DS/SS DS/SS
Due to CPU limitations, read the following guidelines before installing the memory in Dual Channel mode.
1. Dual Channel mode cannot be enabled if only one DDR3 memory module is installed.
2. When enabling Dual Channel mode with two or four memory modules, it is recommended that
memory of the same capacity, brand, speed, and chips be used for optimum performance. When
enabling Dual Channel mode with two memory modules, be sure to install them in the DDR3_1 and
DDR3_3 sockets.
If only one DDR3 memory module is installed, be sure to install it in the DDR3_1 or DDR3_3 sockets.
Hardware Installation - 16 -
Page 17
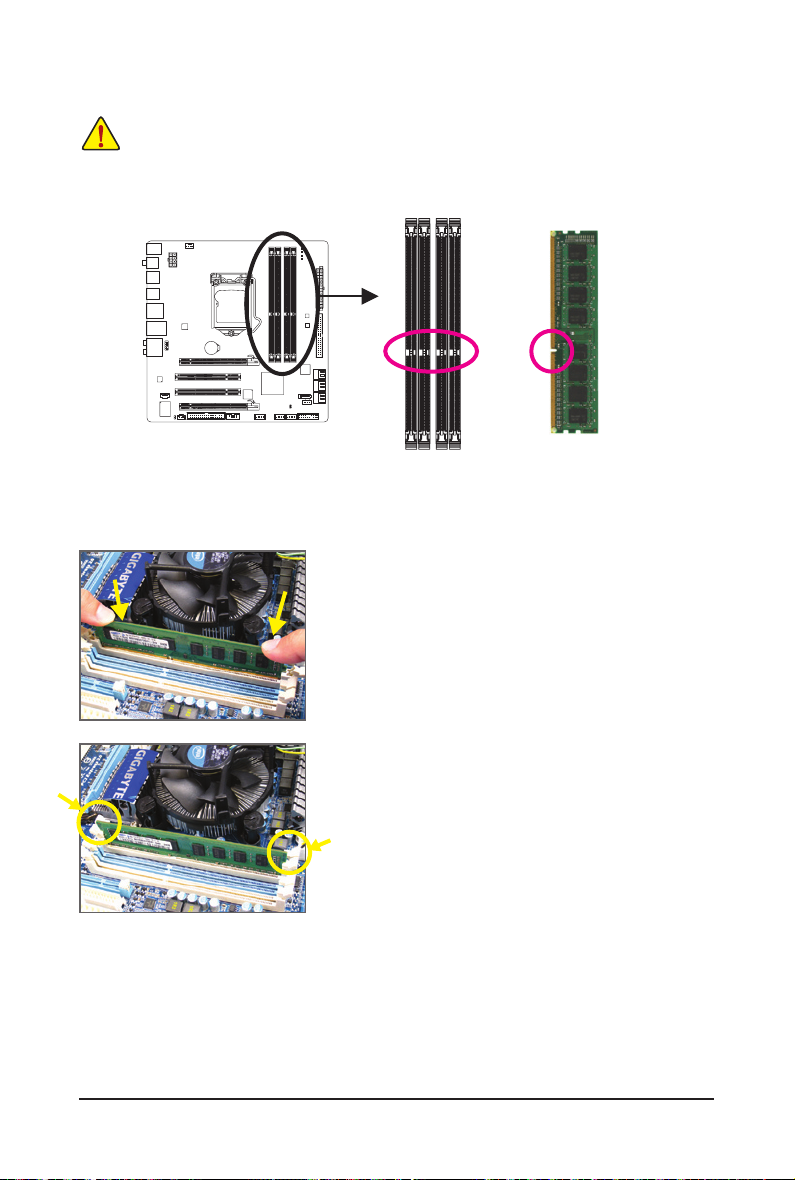
1-4-2 Installing a Memory
Before installing a memory module, make sure to turn off the computer and unplug the power
cord from the power outlet to prevent damage to the memory module.
DDR3 and DDR2 DIMMs are not compatible to each other or DDR DIMMs. Be sure to install
DDR3 DIMMs on this motherboard.
Notch
DDR3 DIMM
A DDR3 memory module has a notch, so it can only t in one direction. Follow the steps below to correctly
install your memory modules in the memory sockets.
Step 1:
Note the orientation of the memory module. Spread the retaining
clips at both ends of the memory socket. Place the memory module
on the socket. As indicated in the picture on the left, place your ngers on the top edge of the memory, push down on the memory and
insert it vertically into the memory socket.
Step 2:
The clips at both ends of the socket will snap into place when the
memory module is securely inserted.
- 17 - Hardware Installation
Page 18
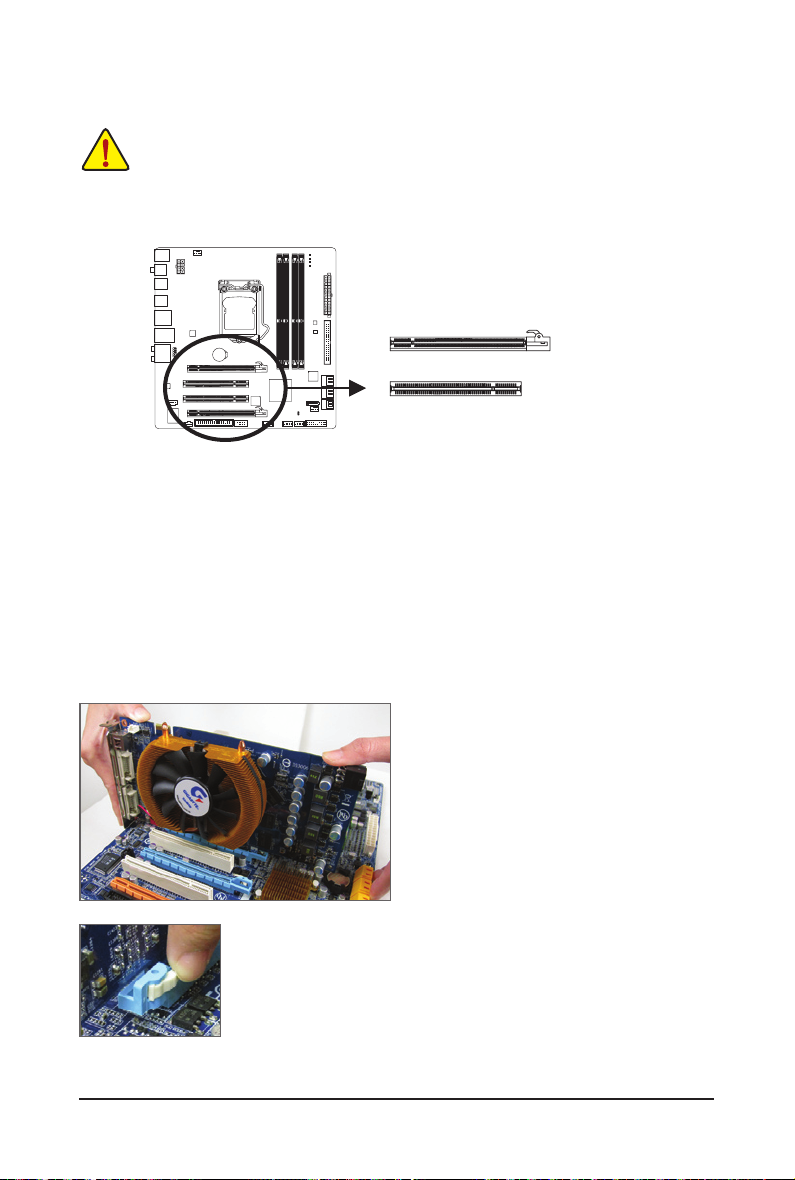
1-5 Installing an Expansion Card
Read the following guidelines before you begin to install an expansion card:
• Make sure the motherboard supports the expansion card. Carefully read the manual that came
with your expansion card.
• Always turn off the computer and unplug the power cord from the power outlet before installing
an expansion card to prevent hardware damage.
PCI Express x16 Slot
PCI Slot
Follow the steps below to correctly install your expansion card in the expansion slot.
1. Locate an expansion slot that supports your card. Remove the metal slot cover from the chassis back panel.
2. Align the card with the slot, and press down on the card until it is fully seated in the slot.
3. Make sure the metal contacts on the card are completely inserted into the slot.
4. Secure the card’s metal bracket to the chassis back panel with a screw.
5. After installing all expansion cards, replace the chassis cover(s).
6. Turn on your computer. If necessary, go to BIOS Setup to make any required BIOS changes for your
expansion card(s).
7. Install the driver provided with the expansion card in your operating system.
Example: Installing and Removing a PCI Express Graphics Card:
• Installing a Graphics Card:
Gently push down on the top edge of the card until
it is fully inserted into the PCI Express slot. Make
sure the card is securely seated in the slot and
does not rock.
• Removing the Card:
Press the white latch at the end of the PCI Express slot to release the card and
then pull the card straight up from the slot.
Hardware Installation - 18 -
Page 19
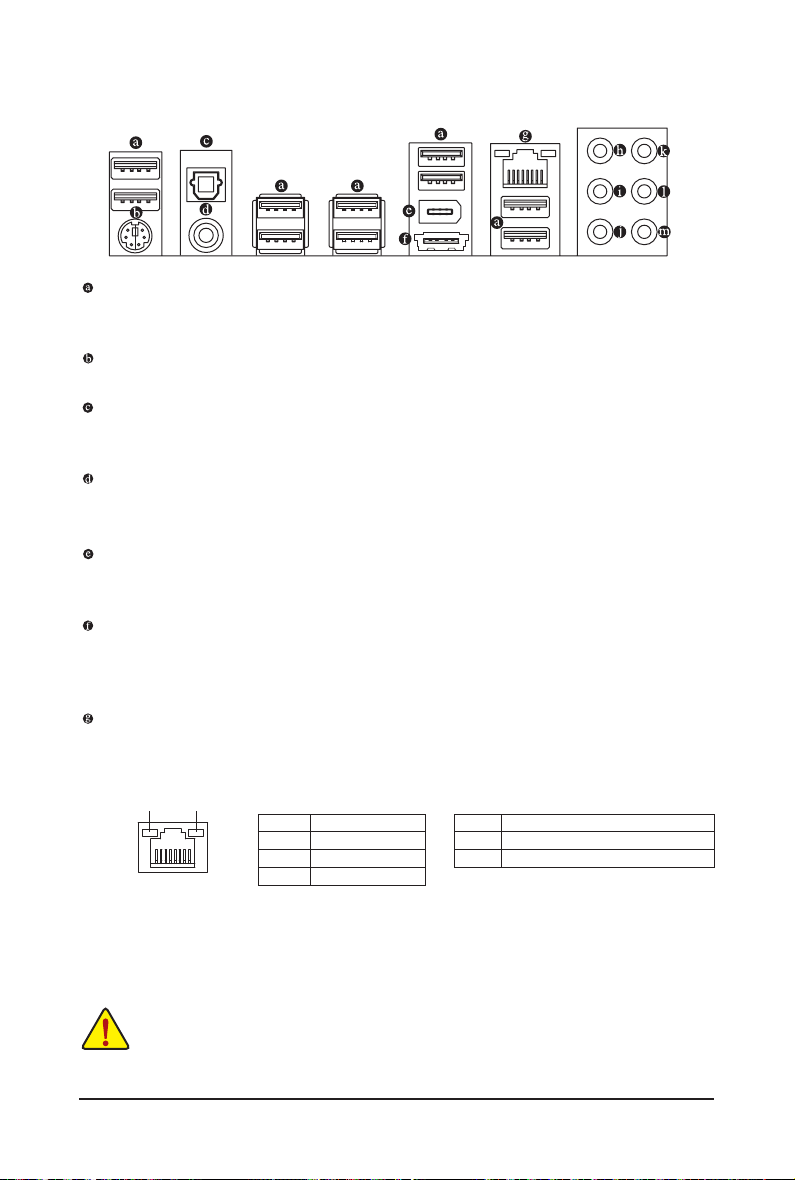
1-6 Back Panel Connectors
j
USB Port
The USB port supports the USB 2.0/1.1 specication. Use this port for USB devices such as a USB key-
board/mouse, USB printer, USB ash drive and etc.
PS/2 Keyboard and PS/2 Mouse Port
Use this port to connect a PS/2 keyboard or mouse.
Optical S/PDIF Out Connector
This connector provides digital audio out to an external audio system that supports digital optical audio.
Before using this feature, ensure that your audio system provides an optical digital audio in connector.
Coaxial S/PDIF Out Connector
This connector provides digital audio out to an external audio system that supports digital coaxial audio.
Before using this feature, ensure that your audio system provides a coaxial digital audio in connector.
IEEE 1394a Port
The IEEE 1394 port supports the IEEE 1394a specication, featuring high speed, high bandwidth and
hotplug capabilities. Use this port for an IEEE 1394a device.
eSATA 3Gb/s Port
The eSATA 3Gb/s port conforms to SATA 3Gb/s standard and is compatible with SATA 1.5Gb/s standard.
Use the port to connect an external SATA device or a SATA port multiplier. Refer to Chapter 5, "Conguring SATA Hard Drive(s)," for instructions on conguring a RAID array.
RJ-45 LAN Port
The Gigabit Ethernet LAN port provides Internet connection at up to 1 Gbps data rate. The following de-
scribes the states of the LAN port LEDs.
Connection/
Speed LED
LAN Port
Activity LED
Connection/Speed LED:
State Description
Orange 1 Gbps data rate
Green 100 Mbps data rate
Off 10 Mbps data rate
Activity LED:
State Description
Blinking Data transmission or receiving is occurring
Off No data transmission or receiving is occurring
j The two USB ports are for the GA-P55M-UD2 only.
• When removing the cable connected to a back panel connector, rst remove the cable from your
device and then remove it from the motherboard.
• When removing the cable, pull it straight out from the connector. Do not rock it side to side to
prevent an electrical short inside the cable connector.
- 19 - Hardware Installation
Page 20
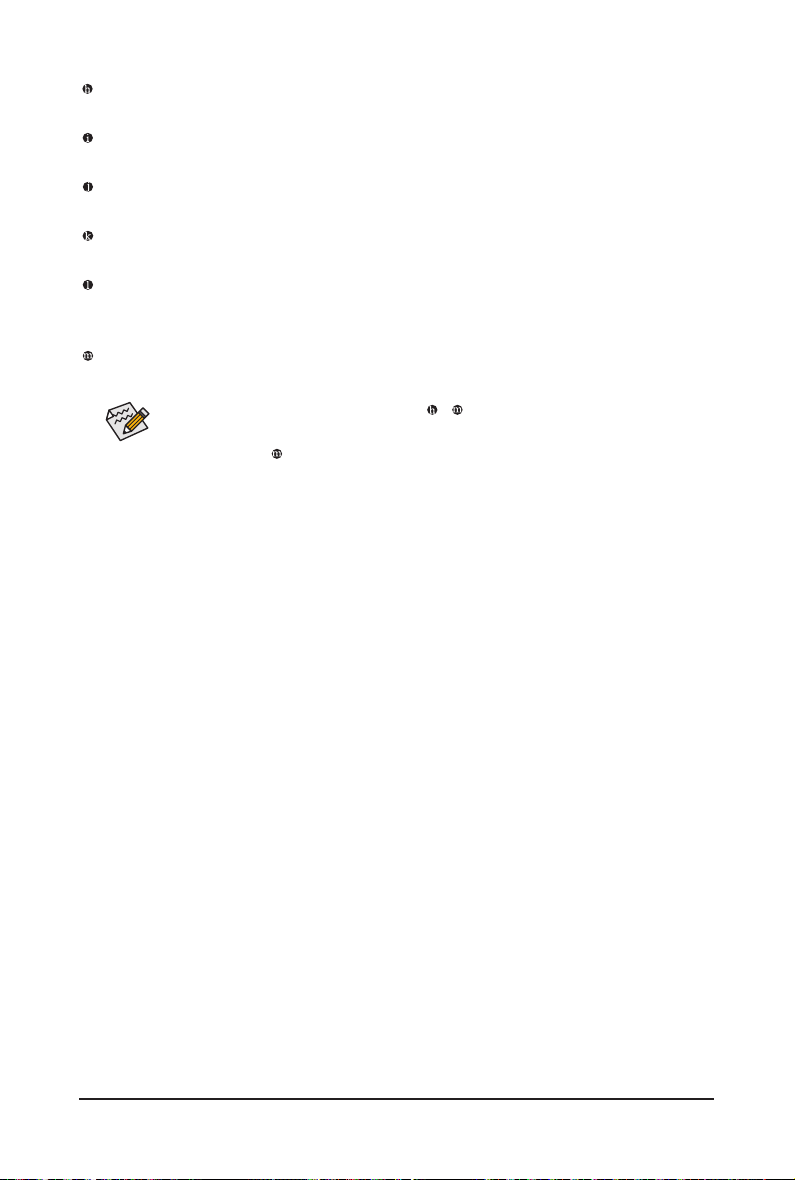
Center/Subwoofer Speaker Out Jack (Orange)
Use this audio jack to connect center/subwoofer speakers in a 5.1/7.1-channel audio conguration.
Rear Speaker Out Jack (Black)
Use this audio jack to connect rear speakers in a 4/5.1/7.1-channel audio conguration.
Side Speaker Out Jack (Gray)
Use this audio jack to connect side speakers in a 7.1-channel audio conguration.
Line In Jack (Blue)
The default line in jack. Use this audio jack for line in devices such as an optical drive, walkman, etc.
Line Out Jack (Green)
The default line out jack. Use this audio jack for a headphone or 2-channel speaker. This jack can be
used to connect front speakers in a 4/5.1/7.1-channel audio conguration.
Mic In Jack (Pink)
The default Mic in jack. Microphones must be connected to this jack.
In addition to the default speakers settings, the ~ audio jacks can be recongured to perform
different functions via the audio software. Only microphones still MUST be connected to the
default Mic in jack ( ). Refer to the instructions on setting up a 2/4/5.1/7.1-channel audio con-
guration in Chapter 5, "Conguring 2/4/5.1/7.1-Channel Audio."
Hardware Installation - 20 -
Page 21
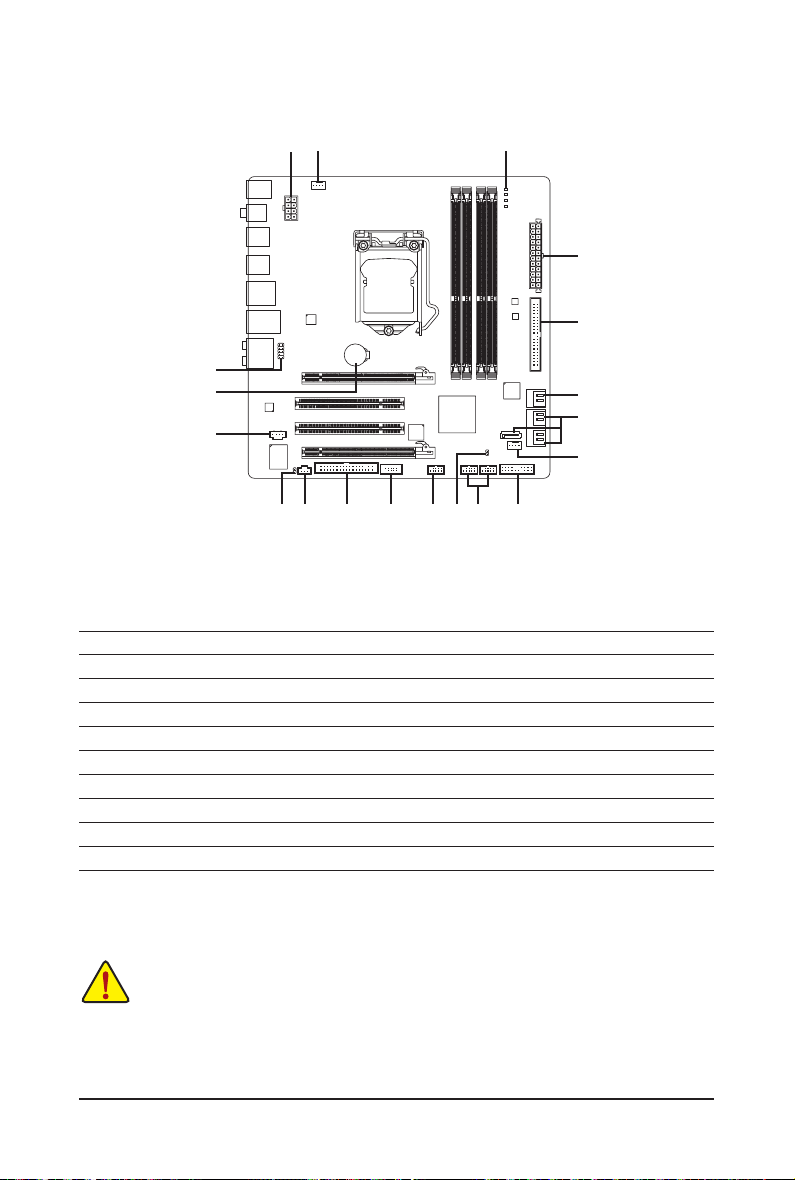
1-7 Internal Connectors
163 19
11
9
12
2
8
7
4
1014 1713 16 185 15
1) ATX_12V_2X4
2) ATX
3) CPU_FAN
4) SYS_FAN
5) FDD
6) IDE
7) SATA2_0/1/2/3/4
8) GSATA2_0/1
9) BAT
10) F_PANEL
11) F_AUDIO
12) CD_IN
13) SPDIF_I
14) SPDIF_O
15) F_USB1/F_USB2
16) F1_1394
17) COMA
18) CLR_CMOS
19) PHASE_LED
Read the following guidelines before connecting external devices:
• First make sure your devices are compliant with the connectors you wish to connect.
• Before installing the devices, be sure to turn off the devices and your computer. Unplug the
power cord from the power outlet to prevent damage to the devices.
• After installing the device and before turning on the computer, make sure the device cable has
been securely attached to the connector on the motherboard.
- 21 - Hardware Installation
Page 22
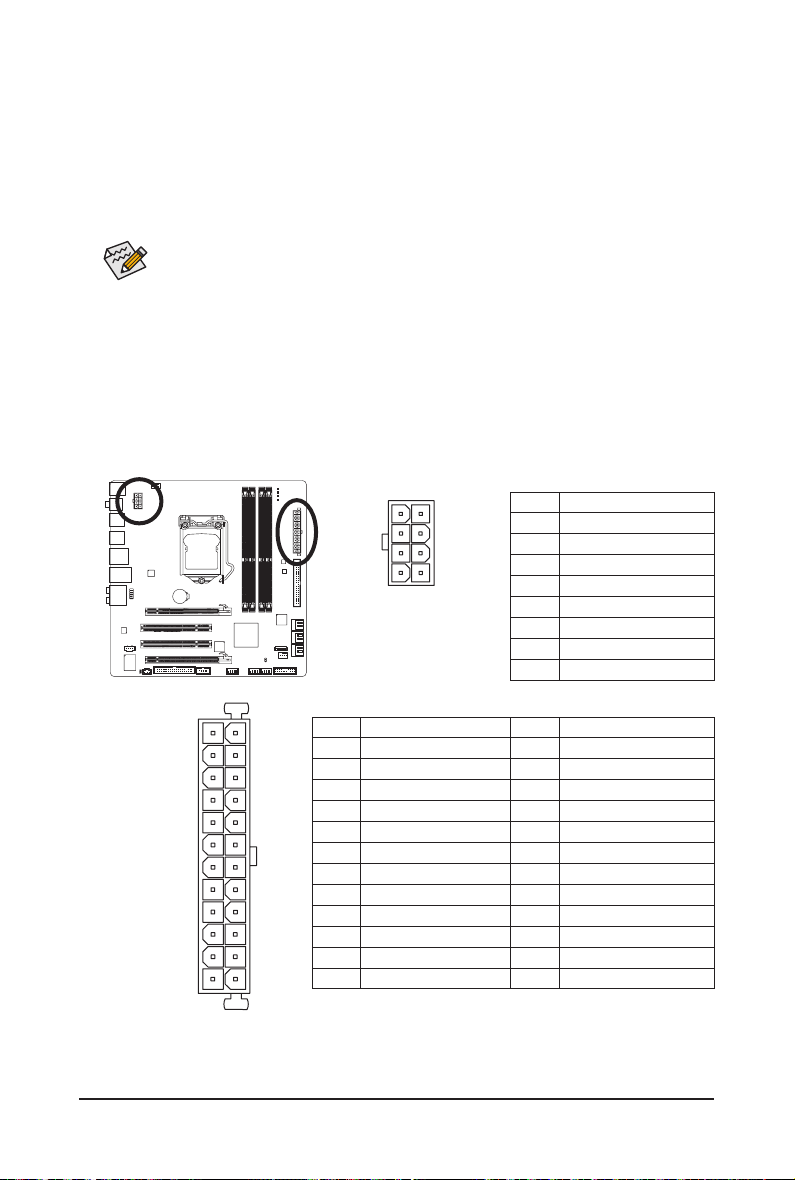
1/2) ATX_12V_2X4/ATX (2x4 12V Power Connector and 2x12 Main Power Connector)
With the use of the power connector, the power supply can supply enough stable power to all the com-
ponents on the motherboard. Before connecting the power connector, rst make sure the power supply
is turned off and all devices are properly installed. The power connector possesses a foolproof design.
Connect the power supply cable to the power connector in the correct orientation. The 12V power connector mainly supplies power to the CPU. If the 12V power connector is not connected, the computer will
not start.
• Use of a power supply providing a 2x4 12V power connector is recommended by the CPU
manufacturer when using an Intel Extreme Edition CPU (130W).
• To meet expansion requirements, it is recommended that a power supply that can withstand
high power consumption be used (500W or greater). If a power supply is used that does not
provide the required power, the result can lead to an unstable or unbootable system.
• The power connectors are compatible with power supplies with 2x2 12V and 2x10 power
connectors. When using a power supply providing a 2x4 12V and a 2x12 power connector,
remove the protective covers from the 12V power connector and the main power connector on
the motherboard. Do not insert the power supply cables into pins under the protective covers
when using a power supply providing a 2x2 12V and a 2x10 power connector.
ATX_12V_2X4:
8
5
ATX_12V_2X4
4
1
Pin No. Denition
1 GND (Only for 2x4-pin 12V)
2 GND (Only for 2x4-pin 12V)
3 GND
4 GND
5 +12V (Only for 2x4-pin 12V)
6 +12V (Only for 2x4-pin 12V)
7 +12V
8 +12V
ATX:
2412
131
ATX
Pin No. Denition
1 3.3V
2 3.3V
3 GND
4 +5V
5 GND
6 +5V
7 GND
8 Power Good
9 5VSB (stand by +5V)
10 +12V
11 +12V (Only for 2x12-pin ATX)
12 3.3V (Only for 2x12-pin ATX)
Hardware Installation - 22 -
Pin No. Denition
13 3.3V
14 -12V
15 GND
16 PS_ON (soft On/Off)
17 GND
18 GND
19 GND
20 -5V
21 +5V
22 +5V
23 +5V (Only for 2x12-pin ATX)
24 GND (Only for 2x12-pin ATX)
Page 23
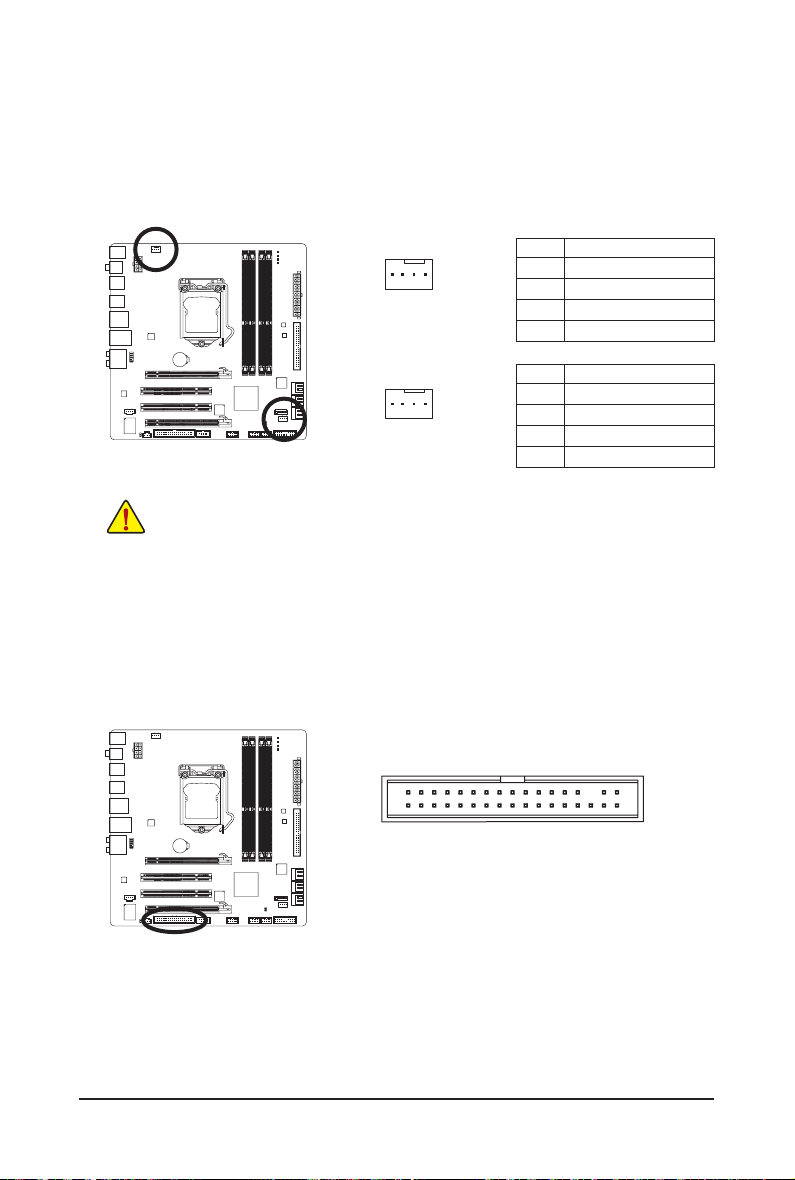
3/4) CPU_FAN/SYS_FAN (Fan Headers)
The motherboard has a 4-pin CPU fan header (CPU_FAN) and a 4-pin (SYS_FAN). Most fan headers
possess a foolproof insertion design. When connecting a fan cable, be sure to connect it in the correct
orientation (the black connector wire is the ground wire). The motherboard supports CPU fan speed control, which requires the use of a CPU fan with fan speed control design. For optimum heat dissipation, it
is recommended that a system fan be installed inside the chassis.
CPU_FAN:
Pin No. Denition
1
CPU_FAN
1
SYS_FAN
1 GND
2 +12V / Speed Control
3 Sense
4 Speed Control
SYS_FAN:
Pin No. Denition
1 GND
2 +12V / Speed Control
3 Sense
4 Reserve
• Be sure to connect fan cables to the fan headers to prevent your CPU and system from overheating. Overheating may result in damage to the CPU or the system may hang.
• These fan headers are not conguration jumper blocks. Do not place a jumper cap on the
headers.
5) FDD (Floppy Disk Drive Connector)
This connector is used to connect a oppy disk drive. The types of oppy disk drives supported are:
360 KB, 720 KB, 1.2 MB, 1.44 MB, and 2.88 MB. Before connecting a oppy disk drive, be sure to locate
pin 1 of the connector and the oppy disk drive cable. The pin 1 of the cable is typically designated by a
stripe of different color. For purchasing the optional oppy disk drive cable, please contact the local dealer.
33
34
1
2
- 23 - Hardware Installation
Page 24
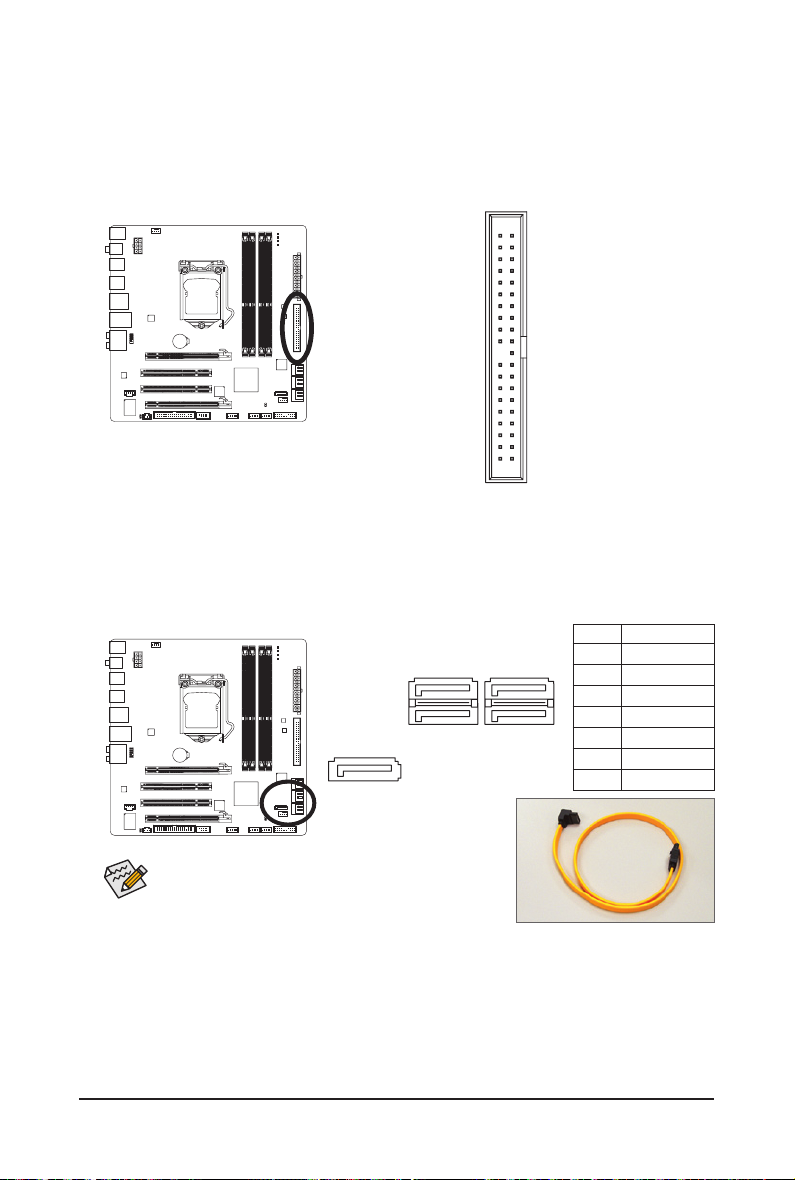
6) IDE (IDE Connector)
G.QBOFM
G.QBOFM
The IDE connector supports up to two IDE devices such as hard drives and optical drives. Before attach-
ing the IDE cable, locate the foolproof groove on the connector. If you wish to connect two IDE devices,
remember to set the jumpers and the cabling according to the role of the IDE devices (for example,
master or slave). (For information about conguring master/slave settings for the IDE devices, read the
instructions from the device manufacturers.)
3940
12
7) SATA2_0/1/2/3/4 (SATA 3Gb/s Connectors, Controlled by P55j/H55k Chipset)
The SATA connectors conform to SATA 3Gb/s standard and are compatible with SATA 1.5Gb/s standard.
Each SATA connector supports a single SATA device. The P55 Chipset supports RAID 0, RAID 1,
RAID 5 and RAID 10. Refer to Chapter 5, "Conguring SATA Hard Drive(s)," for instructions on conguring
a RAID array.
SATA2_4
7 1
SATA2_1SATA2_3
7
7
SATA2_0SATA2_2
Pin No. Denition
1 GND
2 TXP
1
3 TXN
1
4 GND
5 RXN
6 RXP
7 GND
• A RAID 0 or RAID 1 conguration requires at least two
hard drives. If more than two hard drives are to be used,
the total number of hard drives must be an even number.
• A RAID 5 conguration requires at least three hard drives.
(The total number of hard drives does not have to be an
even number.)
• A RAID 10 conguration requires at least four hard drives
and the total number of hard drives must be an even
number.
j Only for GA-P55M-UD2.
k Only for GA-P55M-US2.
Hardware Installation - 24 -
Please connect the L-shaped end of
the SATA 3 Gb/s cable to your SATA
hard drive.
Page 25
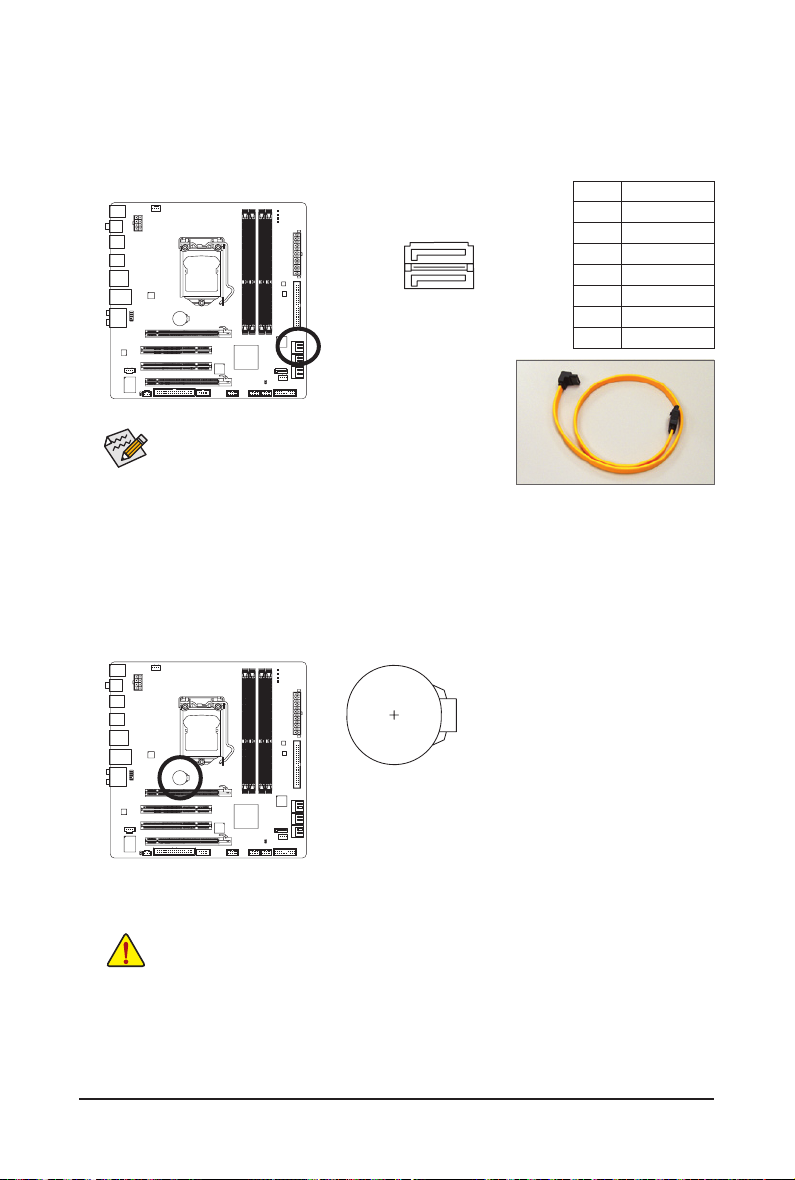
8) GSATA2_0/1 (SATA 3Gb/s Connectors, Controlled by GIGABYTE SATA2)
G.QBOFM
The SATA connectors conform to SATA 3Gb/s standard and are compatible with SATA 1.5Gb/s standard.
Each SATA connector supports a single SATA device. The GIGABYTE SATA2 controller supports RAID 0
and RAID 1. Refer to Chapter 5, "Conguring SATA Hard Drive(s)," for instructions on conguring a RAID
array.
GSATA2_1
7 1
7 1
GSATA2_0
Pin No. Denition
1 GND
2 TXP
3 TXN
4 GND
5 RXN
6 RXP
7 GND
A RAID 0 or RAID 1 conguration requires at least two hard
drives. If more than two hard drives are to be used, the total
number of hard drives must be an even number.
Please connect the L-shaped end of
the SATA 3 Gb/s cable to your SATA
hard drive.
9) BAT (Battery)
The battery provides power to keep the values (such as BIOS congurations, date, and time information)
in the CMOS when the computer is turned off. Replace the battery when the battery voltage drops to a
low level, or the CMOS values may not be accurate or may be lost.
You may clear the CMOS values by removing the battery:
1. Turn off your computer and unplug the power cord.
2. Gently remove the battery from the battery holder and wait for one
minute. (Or use a metal object like a screwdriver to touch the positive
and negative terminals of the battery holder, making them short for 5
seconds.)
3. Replace the battery.
4. Plug in the power cord and restart your computer.
• Always turn off your computer and unplug the power cord before replacing the battery.
• Replace the battery with an equivalent one. Danger of explosion if the battery is replaced with
an incorrect model.
• Contact the place of purchase or local dealer if you are not able to replace the battery by yourself or uncertain about the battery model.
• When installing the battery, note the orientation of the positive side (+) and the negative side (-)
of the battery (the positive side should face up).
• Used batteries must be handled in accordance with local environmental regulations.
- 25 - Hardware Installation
Page 26
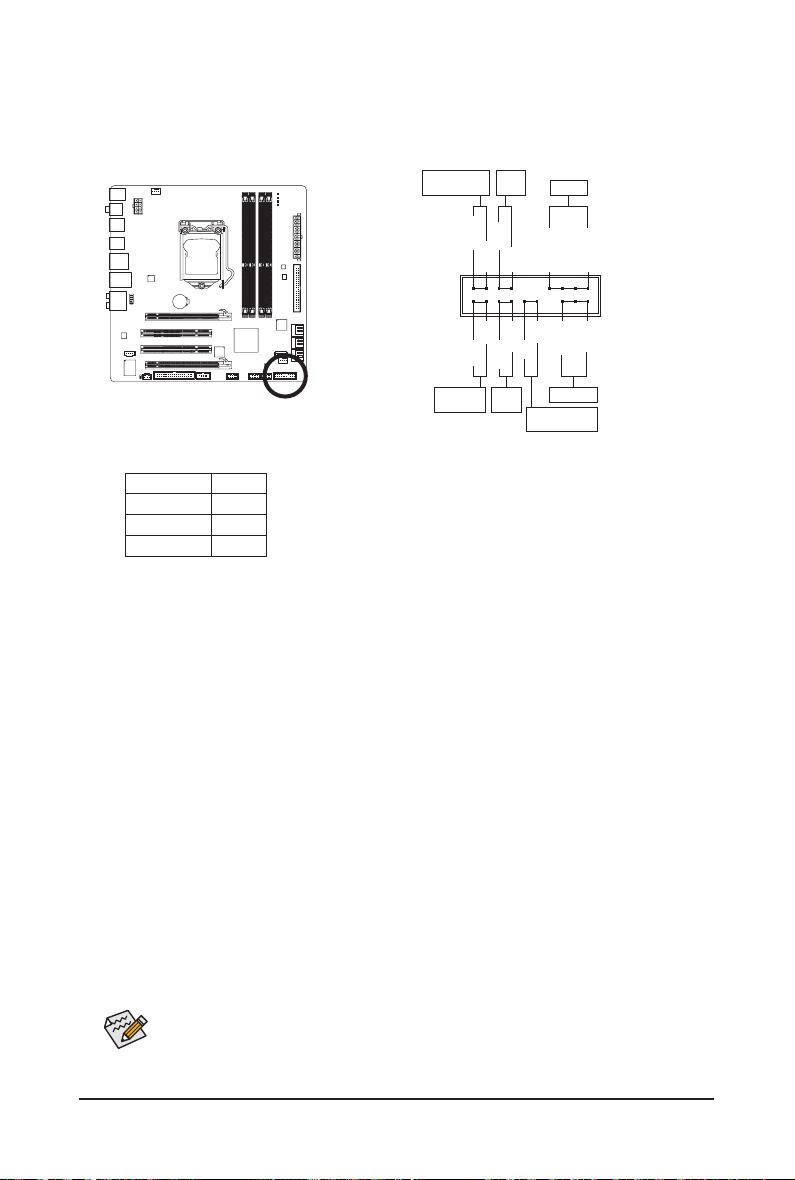
10) F_PANEL (Front Panel Header)
Connect the power switch, reset switch, speaker, chassis intrusion switch/sensor and system status
indicator on the chassis to this header according to the pin assignments below. Note the positive and
negative pins before connecting the cables.
Message/Power/
Sleep LED
2
1
Hard Drive
Activity LED
MSG+
HD+
Power
Switch
MSG-
HD-
Reset
Switch
PW+
PW-
RES+
RES-
Speaker
SPEAK+
CI+
PWR+
CI-
Power LED
Chassis Intrusion
Header
SPEAK-
20
19
PWR-
• MSG/PWR (Message/Power/Sleep LED, Yellow/Purple):
System Status LED
S0 On
S1 Blinking
S3/S4/S5 Off
Connects to the power status indicator on the chassis front panel. The LED
is on when the system is operating. The LED keeps blinking when the system is in S1 sleep state. The LED is off when the system is in S3/S4 sleep
state or powered off (S5).
• PW (Power Switch, Red):
Connects to the power switch on the chassis front panel. You may congure the way to turn off your
system using the power switch (refer to Chapter 2, "BIOS Setup," "Power Management Setup," for
more information).
• SPEAK (Speaker, Orange):
Connects to the speaker on the chassis front panel. The system reports system startup status by is-
suing a beep code. One single short beep will be heard if no problem is detected at system startup. If
a problem is detected, the BIOS may issue beeps in different patterns to indicate the problem. Refer
to Chapter 5, "Troubleshooting," for information about beep codes.
• HD (Hard Drive Activity LED, Blue)
Connects to the hard drive activity LED on the chassis front panel. The LED is on when the hard drive
is reading or writing data.
• RES (Reset Switch, Green):
Connects to the reset switch on the chassis front panel. Press the reset switch to restart the computer
if the computer freezes and fails to perform a normal restart.
• CI (Chassis Intrusion Header, Gray):
Connects to the chassis intrusion switch/sensor on the chassis that can detect if the chassis cover
has been removed. This function requires a chassis with a chassis intrusion switch/sensor.
The front panel design may differ by chassis. A front panel module mainly consists of power
switch, reset switch, power LED, hard drive activity LED, speaker and etc. When connecting your
chassis front panel module to this header, make sure the wire assignments and the pin assignments are matched correctly.
Hardware Installation - 26 -
Page 27
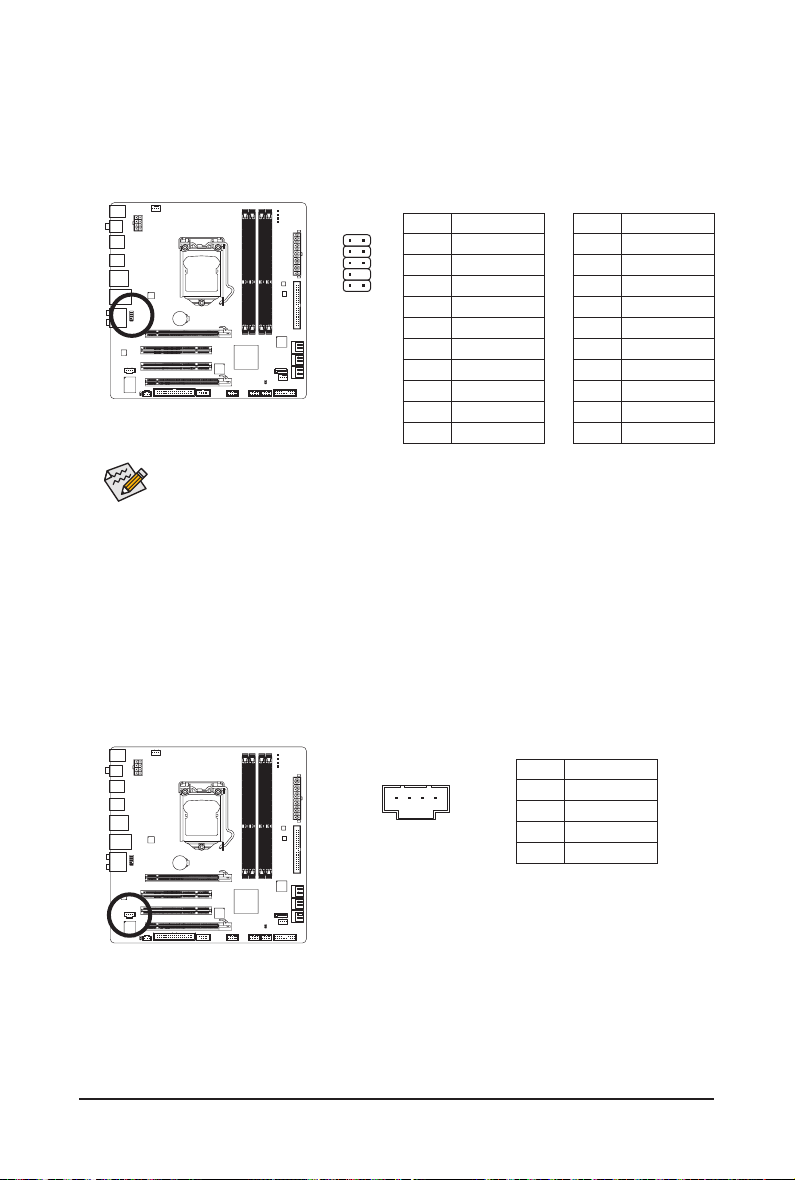
11) F_AUDIO (Front Panel Audio Header)
The front panel audio header supports Intel High Denition audio (HD) and AC'97 audio. You may connect
your chassis front panel audio module to this header. Make sure the wire assignments of the module connector match the pin assignments of the motherboard header. Incorrect connection between the module
connector and the motherboard header will make the device unable to work or even damage it.
For HD Front Panel Audio: For AC'97 Front Panel Audio:
1
9 10
1 MIC2_L
2 GND
3 MIC2_R
4 -ACZ_DET
5 LINE2_R
6 GND
7 FAUDIO_JD
8 No Pin
9 LINE2_L
10 GND
Pin No. Denition
2
• The front panel audio header supports HD audio by default. If your chassis provides an AC'97
front panel audio module, refer to the instructions on how to activate AC'97 functionality via
the audio software in Chapter 5, "Conguring 2/4/5.1/7.1-Channel Audio."
• Audio signals will be present on both of the front and back panel audio connections simultaneously. If you want to mute the back panel audio (only supported when using an HD front panel
audio module), refer to Chapter 5, "Conguring 2/4/5.1/7.1-Channel Audio."
• Some chassis provide a front panel audio module that has separated connectors on each wire
instead of a single plug. For information about connecting the front panel audio module that
has different wire assignments, please contact the chassis manufacturer.
Pin No. Denition
1 MIC
2 GND
3 MIC Power
4 NC
5 Line Out (R)
6 NC
7 NC
8 No Pin
9 Line Out (L)
10 NC
12) CD_IN (CD In Connector)
You may connect the audio cable that came with your optical drive to the header.
Pin No. Denition
1
- 27 - Hardware Installation
1 CD-L
2 GND
3 GND
4 CD-R
Page 28
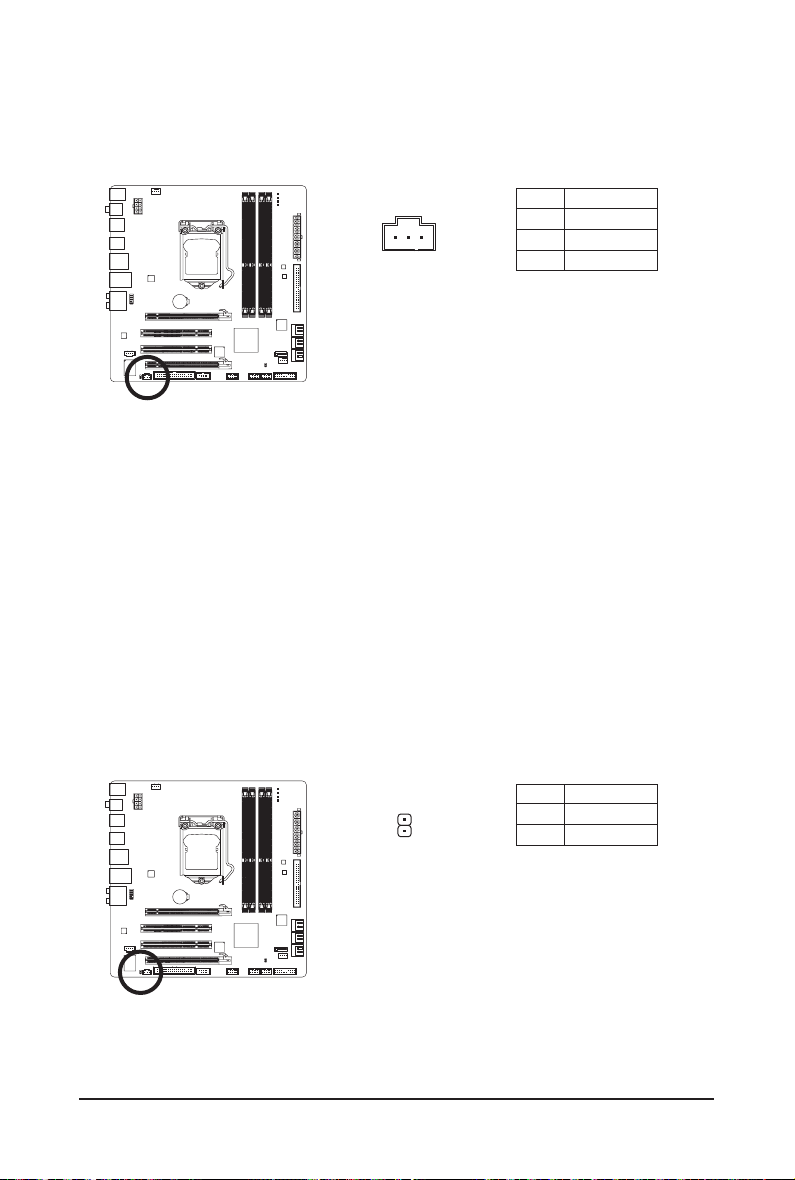
13) SPDIF_I (S/PDIF In Header)
This header supports digital S/PDIF In and can connect to an audio device that supports digital audio out
via an optional S/PDIF In cable. For purchasing the optional S/PDIF In cable, please contact the local
dealer.
Pin No. Denition
1
1 Power
2 SPDIFI
3 GND
14) SPDIF_O (S/PDIF Out Header)
This header supports digital S/PDIF Out and connects a S/PDIF digital audio cable (provided by expan-
sion cards) for digital audio output from your motherboard to certain expansion cards like graphics cards
and sound cards. For example, some graphics cards may require you to use a S/PDIF digital audio cable
for digital audio output from your motherboard to your graphics card if you wish to connect an HDMI
display to the graphics card and have digital audio output from the HDMI display at the same time. For
information about connecting the S/PDIF digital audio cable, carefully read the manual for your expansion card.
Hardware Installation - 28 -
1
Pin No. Denition
1 SPDIFO
2 GND
Page 29
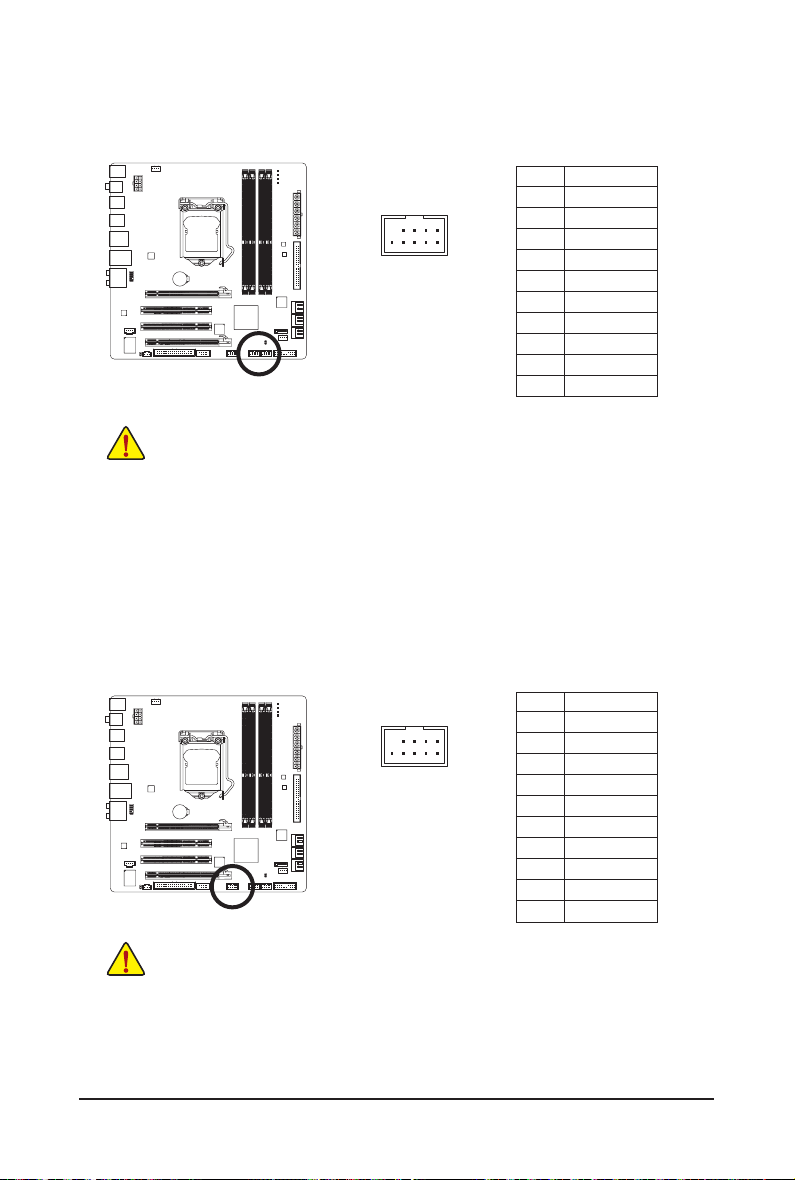
15) F_USB1/F_USB2 (USB Headers)
G.QBOFM
G.QBOFM
The headers conform to USB 2.0/1.1 specication. Each USB header can provide two USB ports via an
optional USB bracket. For purchasing the optional USB bracket, please contact the local dealer.
Pin No. Denition
1 Power (5V)
9
10
1
2
2 Power (5V)
3 USB DX-
4 USB DY-
5 USB DX+
6 USB DY+
7 GND
8 GND
9 No Pin
10 NC
• Do not plug the IEEE 1394 bracket (2x5-pin) cable into the USB header.
• Prior to installing the USB bracket, be sure to turn off your computer and unplug the power
cord from the power outlet to prevent damage to the USB bracket.
16) F1_1394 (IEEE 1394a Header)
The header conforms to IEEE 1394a specication. The IEEE 1394a header can provide one IEEE 1394a
port via an optional IEEE 1394a bracket. For purchasing the optional IEEE 1394a bracket, please contact the local dealer.
9
10
1
2
• Do not plug the USB bracket cable into the IEEE 1394a header.
• Prior to installing the IEEE 1394a bracket, be sure to turn off your computer and unplug the
power cord from the power outlet to prevent damage to the IEEE 1394a bracket.
• To connect an IEEE 1394a device, attach one end of the device cable to your computer and
then attach the other end of the cable to the IEEE 1394a device. Ensure that the cable is securely connected.
Pin No. Denition
1 TPA+
2 TPA-
3 GND
4 GND
5 TPB+
6 TPB-
7 Power (12V)
8 Power (12V)
9 No Pin
10 GND
- 29 - Hardware Installation
Page 30
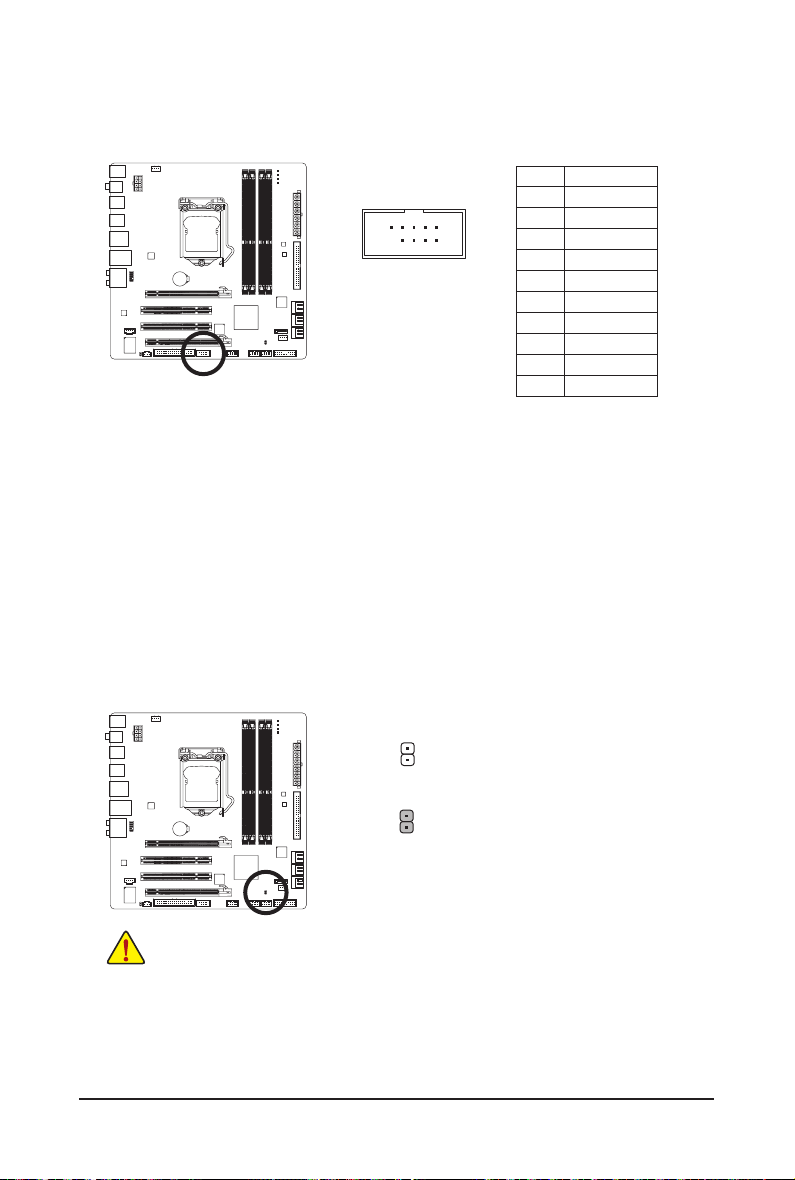
17) COMA (Serial Port Header)
The COMA header can provide one serial port via an optional COM port cable. For purchasing the op-
tional COM port cable, please contact the local dealer.
Pin No. Denition
1 NDCD-
9
10
1
2
2 NSIN
3 NSOUT
4 NDTR-
5 GND
6 NDSR-
7 NRTS-
8 NCTS-
9 NRI-
10 No Pin
18) CLR_CMOS (Clearing CMOS Jumper)
Use this jumper to clear the CMOS values (e.g. date information and BIOS congurations) and reset
the CMOS values to factory defaults. To clear the CMOS values, place a jumper cap on the two pins to
temporarily short the two pins or use a metal object like a screwdriver to touch the two pins for a few
seconds.
• Always turn off your computer and unplug the power cord from the power outlet before clearing the CMOS values.
• After clearing the CMOS values and before turning on your computer, be sure to remove the
jumper cap from the jumper. Failure to do so may cause damage to the motherboard.
• After system restart, go to BIOS Setup to load factory defaults (select Load Optimized De-
faults) or manually congure the BIOS settings (refer to Chapter 2, "BIOS Setup," for BIOS
congurations).
Hardware Installation - 30 -
Open: Normal
Short: Clear CMOS Values
Page 31

19) PHASE LED
The number of lighted LEDs indicates the CPU loading. The higher the CPU loading, the more the
number of lighted LEDs. To enable the Phase LED display function, please rst enable Dynamic Energy
Saver™ 2. Refer to Chapter 4, "Dynamic Energy Saver™ 2," for more details.
- 31 - Hardware Installation
Page 32

Hardware Installation - 32 -
Page 33

Chapter 2 BIOS Setup
BIOS (Basic Input and Output System) records hardware parameters of the system in the CMOS on the
motherboard. Its major functions include conducting the Power-On Self-Test (POST) during system startup,
saving system parameters and loading operating system, etc. BIOS includes a BIOS Setup program that
allows the user to modify basic system conguration settings or to activate certain system features. When
the power is turned off, the battery on the motherboard supplies the necessary power to the CMOS to keep
the conguration values in the CMOS.
To access the BIOS Setup program, press the <Delete> key during the POST when the power is turned on.
To see more advanced BIOS Setup menu options, you can press <Ctrl> + <F1> in the main menu of the
BIOS Setup program.
To upgrade the BIOS, use either the GIGABYTE Q-Flash or @BIOS utility.
• Q-Flash allows the user to quickly and easily upgrade or back up BIOS without entering the operating
system.
• @BIOS is a Windows-based utility that searches and downloads the latest version of BIOS from the
Internet and updates the BIOS.
For instructions on using the Q-Flash and @BIOS utilities, refer to Chapter 4, "BIOS Update Utilities."
• Because BIOS ashing is potentially risky, if you do not encounter problems using the current
version of BIOS, it is recommended that you not ash the BIOS. To ash the BIOS, do it with
caution. Inadequate BIOS ashing may result in system malfunction.
• BIOS will emit a beep code during the POST. Refer to Chapter 5, "Troubleshooting," for the beep
codes description.
• It is recommended that you not alter the default settings (unless you need to) to prevent system
instability or other unexpected results. Inadequately altering the settings may result in system's
failure to boot. If this occurs, try to clear the CMOS values and reset the board to default values.
(Refer to the "Load Optimized Defaults" section in this chapter or introductions of the battery/
clearing CMOS jumper in Chapter 1 for how to clear the CMOS values.)
- 33 - BIOS Setup
Page 34

2-1 Startup Screen
The following screens may appear when the computer boots.
A. The LOGO Screen (Default)
Function Keys
B. The POST Screen
Motherboard Model
BIOS Version
SATA Mode Message:
"SATA is found running at IDE MODE!"
When the motherboard is set to its default values, the monitor will display a message during the POST, telling you the
SATA controller is running at IDE mode. The message that follows asks if you want to change it to AHCI mode and en-
able hot plug functionality for the SATA connectors.
Press <Y> to enable AHCI mode or <N> to continue IDE mode operation and stop showing this message again.
Note: This message will appear again at next boot if you do not respond YES or NO in time.
Function Keys:
<TAB>: POST SCREEN
Press the <Tab> key to show the BIOS POST screen. To show the BIOS POST screen at system startup, refer to the
instructions on the Full Screen LOGO Show item on page 52.
<DEL>: BIOS SETUP\Q-FLASH
Press the <Delete> key to enter BIOS Setup or to access the Q-Flash utility in BIOS Setup.
<F9>: XPRESS RECOVERY2
If you have ever entered Xpress Recovery2 to back up hard drive data using the driver disk, the <F9> key can be used
for subsequent access to Xpress Recovery2 during the POST. For more information, refer to Chapter 4, "Xpress Recov-
ery2."
<F12>: BOOT MENU
Boot Menu allows you to set the rst boot device without entering BIOS Setup. In Boot Menu, use the up arrow key
<h> or the down arrow key <i> to select the rst boot device, then press <Enter> to accept. To exit Boot Menu, press
<Esc>. The system will directly boot from the device congured in Boot Menu.
Note: The setting in Boot Menu is effective for one time only. After system restart, the device boot order will still be
based on BIOS Setup settings. You can access Boot Menu again to change the rst boot device setting as needed.
<END>: Q-FLASH
Press the <End> key to access the Q-Flash utility directly without having to enter BIOS Setup rst.
Award Modular BIOS v6.00PG, An Energy Star Ally
Copyright (C) 1984-2009, Award Software, Inc.
P55M-UD2 F5c
.
.
.
.
<DEL>: BIOS Setup <F9>: XpressRecovery2 <F12>: Boot Menu <End>: Qflash
11/16/2009-P55-7A89RG0EC-00
Function Keys
BIOS Setup - 34 -
Page 35

2-2 The Main Menu
Once you enter the BIOS Setup program, the Main Menu (as shown below) appears on the screen. Use arrow keys to move among the items and press <Enter> to accept or enter a sub-menu.
(Sample BIOS Version: GA-P55M-UD2 F5c)
CMOS Setup Utility-Copyright (C) 1984-2009 Award Software
MB Intelligent Tweaker(M.I.T.)
Standard CMOS Features
Advanced BIOS Features
Integrated Peripherals
Power Management Setup
PC Health Status
ESC: Quit
F8: Q-Flash F10: Save & Exit Setup F12: Load CMOS from BIOS
: Select Item F11: Save CMOS to BIOS
higf
Change CPU's Clock & Voltage
Load Fail-Safe Defaults
Load Optimized Defaults
Set Supervisor Password
Set User Password
Save & Exit Setup
Exit Without Saving
BIOS Setup Program Function Keys
<h><i><f><g> Move the selection bar to select an item
<Enter> Execute command or enter the submenu
<Esc> Main Menu: Exit the BIOS Setup program
Submenus: Exit current submenu
<Page Up> Increase the numeric value or make changes
<Page Down> Decrease the numeric value or make changes
<F1> Show descriptions of the function keys
<F2> Move cursor to the Item Help block on the right (submenus only)
<F5> Restore the previous BIOS settings for the current submenus
<F6> Load the Fail-Safe BIOS default settings for the current submenus
<F7> Load the Optimized BIOS default settings for the current submenus
<F8> Access the Q-Flash utility
<F9> Display system information
<F10> Save all the changes and exit the BIOS Setup program
<F11> Save CMOS to BIOS
<F12> Load CMOS from BIOS
Main Menu Help
The on-screen description of a highlighted setup option is displayed on the bottom line of the Main Menu.
Submenu Help
While in a submenu, press <F1> to display a help screen (General Help) of function keys available for the
menu. Press <Esc> to exit the help screen. Help for each item is in the Item Help block on the right side of
the submenu.
• If you do not nd the settings you want in the Main Menu or a submenu, press <Ctrl>+<F1> to
access more advanced options.
• When the system is not stable as usual, select the Load Optimized Defaults item to set your
system to its defaults.
• The BIOS Setup menus described in this chapter are for reference only and may differ by BIOS
version.
- 35 - BIOS Setup
Page 36

The Functions of the <F11> and <F12> keys (For the Main Menu Only)
F11: Save CMOS to BIOS
This function allows you to save the current BIOS settings to a prole. You can create up to 8 proles
(Prole 1-8) and name each prole. First enter the prole name (to erase the default prole name, use
the SPACE key) and then press <Enter> to complete.
F12: Load CMOS from BIOS
If your system becomes unstable and you have loaded the BIOS default settings, you can use this
function to load the BIOS settings from a prole created before, without the hassles of reconguring the
BIOS settings. First select the prole you wish to load, then press <Enter> to complete.
MB Intelligent Tweaker(M.I.T.)
Use this menu to congure the clock, frequency and voltages of your CPU, memory, etc.
Standard CMOS Features
Use this menu to congure the system time and date, hard drive types, oppy disk drive types, and the
type of errors that stop the system boot, etc.
Advanced BIOS Features
Use this menu to congure the device boot order, advanced features available on the CPU, and the pri-
mary display adapter.
Integrated Peripherals
Use this menu to congure all peripheral devices, such as IDE, SATA, USB, integrated audio, and inte-
grated LAN, etc.
Power Management Setup
Use this menu to congure all the power-saving functions.
PC Health Status
Use this menu to see information about autodetected system/CPU temperature, system voltage and fan
speed, etc.
Load Fail-Safe Defaults
Fail-Safe defaults are factory settings for the most stable, minimal-performance system operations.
Load Optimized Defaults
Optimized defaults are factory settings for optimal-performance system operations.
Set Supervisor Password
Change, set, or disable password. It allows you to restrict access to the system and BIOS Setup.
A supervisor password allows you to make changes in BIOS Setup.
Set User Password
Change, set, or disable password. It allows you to restrict access to the system and BIOS Setup.
A user password only allows you to view the BIOS settings but not to make changes.
Save & Exit Setup
Save all the changes made in the BIOS Setup program to the CMOS and exit BIOS Setup. (Pressing
<F10> can also carry out this task.)
Exit Without Saving
Abandon all changes and the previous settings remain in effect. Pressing <Y> to the conrmation mes-
sage will exit BIOS Setup. (Pressing <Esc> can also carry out this task.)
BIOS Setup - 36 -
Page 37

2-3 MB Intelligent Tweaker(M.I.T.)
CMOS Setup Utility-Copyright (C) 1984-2009 Award Software
M.I.T Current Status [Press Enter]
Advanced Frequency Settings [Press Enter]
Advanced Memory Settings [Press Enter]
Advanced Voltage Settings [Press Enter]
Miscellaneous Settings [Press Enter]
BIOS Version F5c
BCLK 133.27 MHz
CPU Frequency 2265.57 MHz
Memory Frequency 1332.80 MHz
Total Memory Size 1024 MB
CPU Temperature 45oC
PCH Temperature 40oC
Vcore 1.264V
DRAM Voltage 1.584V
: Move Enter: Select +/-/PU/PD: Value F10: Save ESC: Exit F1: General Help
higf
F5: Previous Values F6: Fail-Safe Defaults F7: Optimized Defaults
Whether the system will work stably with the overclock/overvoltage settings you made is dependent
on your overall system congurations. Incorrectly doing overclock/overvoltage may result in damage to CPU, chipset, or memory and reduce the useful life of these components. This page is for
advanced users only and we recommend you not to alter the default settings to prevent system
instability or other unexpected results. (Inadequately altering the settings may result in system's
failure to boot. If this occurs, clear the CMOS values and reset the board to default values.)
M.I.T. Current Status
This screen provides information on CPU/memory frequencies/parameters.
Advanced Frequency Settings
CPU Clock Ratio
CPU Frequency 2.93GHz (133x22)
Advanced CPU Core Features [Press Enter]
QPI Clock Ratio [Auto]
QPI Link Speed 4.8GHz
Uncore Clock Ratio 18x
Uncore Frequency 2400MHz
>>>>> Standard Clock Control
Base Clock(BCLK) Control [Disabled]
x BCLK Frequency (Mhz) 133
ExtremeMemoryProle(X.M.P.)
System Memory Multiplier (SPD) [Auto]
Memory Frequency (Mhz) 1333 1333
PCI Express Frequency (Mhz) [Auto]
C.I.A.2 [Disabled]
>>>>> Advanced Clock Control
CPU Clock Drive [800mV]
PCI Express Clock Drive [900mV]
CPU Clock Skew [0ps]
: Move Enter: Select +/-/PU/PD: Value F10: Save ESC: Exit F1: General Help
higf
F5: Previous Values F6: Fail-Safe Defaults F7: Optimized Defaults
CMOS Setup Utility-Copyright (C) 1984-2009 Award Software
(Note 1)
[22X]
MB Intelligent Tweaker(M.I.T.)
Advanced Frequency Settings
(Note 2)
[Disabled]
Menu Level
Menu Level
Item Help
Item Help
(Note 1) This item is present only if you install a CPU that supports this feature. For more information about Intel CPUs'
unique features, please visit Intel's website.
(Note 2) This item appears only if you install a memory module that supports this feature.
- 37 - BIOS Setup
Page 38

CPU Clock Ratio
(Note)
Allows you to alter the clock ratio for the installed CPU.
The item is present only if a CPU with unlocked clock ratio is installed.
CPU Frequency
Displays the current operating CPU frequency.
Advanced CPU Core Features
Intel(R) Turbo Boost Tech. [Auto]
CPU Cores Enabled
CPU Multi-Threading
CPU Enhanced Halt (C1E)
C3/C6/C7 State Support
CPU Thermal Monitor
CPU EIST Function
Bi-Directional PROCHOT
: Move Enter: Select +/-/PU/PD: Value F10: Save ESC: Exit F1: General Help
higf
F5: Previous Values F6: Fail-Safe Defaults F7: Optimized Defaults
CMOS Setup Utility-Copyright (C) 1984-2009 Award Software
(Note)
[All]
(Note)
[Enabled]
(Note)
(Note)
[Auto]
(Note)
[Auto]
(Note)
[Auto]
(Note)
Advanced CPU Core Features
[Auto]
[Auto]
Menu Level
Item Help
Intel(R) Turbo Boost Tech.
Allows you to determine whether to enable the Intel CPU Turbo Boost technology. Auto lets the BIOS
automatically congure this setting. (Default: Auto)
CPU Cores Enabled
Allows you to determine whether to enable all CPU cores.
All Enables all CPU cores. (Default)
1 Enables only one CPU core.
2 Enables only two CPU cores.
3 Enables only three CPU cores.
CPU Multi-Threading
Allows you to determine whether to enable multi-threading technology when using an Intel CPU that
supports this function. This feature only works for operating systems that support multi-processor mode.
(Default: Enabled)
CPU Enhanced Halt (C1E)
Enables or disables Intel CPU Enhanced Halt (C1E) function, a CPU power-saving function in system
halt state. When enabled, the CPU core frequency and voltage will be reduced during system halt state
to decrease power consumption. Auto lets the BIOS automatically congure this setting. (Default: Auto)
(Note)
(Note)
(Note)
(Note) This item is present only if you install a CPU that supports this feature. For more information about
Intel CPUs' unique features, please visit Intel's website.
BIOS Setup - 38 -
Page 39

C3/C6/C7 State Support
(Note)
Allows you to determine whether to let the CPU enter C3/C6/C7 mode in system halt state. When en-
abled, the CPU core frequency and voltage will be reduced during system halt state to decrease power
consumption. The C3/C6/C7 state is a more enhanced power-saving state than C1. Auto lets the BIOS
automatically congure this setting. (Default: Auto)
CPU Thermal Monitor
(Note)
Enables or disables Intel CPU Thermal Monitor function, a CPU overheating protection function. When
enabled, the CPU core frequency and voltage will be reduced when the CPU is overheated. Auto lets
the BIOS automatically congure this setting. (Default: Auto)
CPU EIST Function
(Note)
Enables or disables Enhanced Intel SpeedStep Technology (EIST). Depending on CPU loading, Intel
EIST technology can dynamically and effectively lower the CPU voltage and core frequency to decrease
average power consumption and heat production. Auto lets the BIOS automatically congure this set-
ting. (Default: Auto)
Bi-Directional PROCHOT
(Note)
Auto Lets the BIOS automatically congure this setting. (Default)
Enabled When the CPU or chipset detects that an overheating is occurring, PROCHOT signals will
be emitted to lower CPU performance to decrease heat production.
Disabled Only allows the CPU to detect whether an overheating is occurring to emit PROCHOT
signals.
QPI Clock Ratio
Allows you to set the QPI clock ratio. Options are: Auto (default), x32, x36. The item is adjustable only if
a CPU with unlocked clock ratio is installed.
QPI Link Speed
Displays the current operating QPI link speed.
Uncore Clock Ratio
Displays the Uncore clock ratio. (This ratio is xed.)
Uncore Frequency
This value is determined by multiplying the BLCK Frequency value by the Uncore Clock Ratio value.
>>>>> Standard Clock Control
Base Clock(BCLK) Control
Enables or disables the control of CPU base clock. Enabled will allow the BCLK Frequency(Mhz) item
below to be congurable. Note: If your system fails to boot after overclocking, please wait for 20 seconds
to allow for automated system reboot, or clear the CMOS values to reset the board to default values.
(Default: Disabled)
BCLK Frequency(Mhz)
Allows you to manually set the CPU base clock. The adjustable range is from 100 MHz to 1200 MHz.
This item is congurable only if the Base Clock(BCLK) Control option is enabled.
Important: It is highly recommended that the CPU frequency be set in accordance with the CPU speci-
cations.
(Note) This item is present only if you install a CPU that supports this feature. For more information about
Intel CPUs' unique features, please visit Intel's website.
- 39 - BIOS Setup
Page 40

Extreme Memory Prole (X.M.P.)
Allows the BIOS to read the SPD data on XMP memory module(s) to enhance memory performance
when enabled.
Disabled Disables this function. (Default)
Prole1 Uses Prole 1 settings.
Prole2
(Note)
Uses Prole 2 settings.
(Note)
System Memory Multiplier (SPD)
Allows you to set the system memory multiplier. Auto sets memory multiplier according to memory SPD
data. (Default: Auto)
Memory Frequency(Mhz)
The rst memory frequency value is the normal operating frequency of the memory being used; the
second is the memory frequency that is automatically adjusted according to the BCLK Frequency(Mhz)
and System Memory Multiplier settings.
PCI Express Frequency(Mhz)
Allows you to manually set the PCIe clock frequency. The adjustable range is from 90 MHz to 150 MHz.
Auto sets the PCIe clock frequency to standard 100 MHz. (Default: Auto)
C.I.A.2
CPU Intelligent Accelerator 2 (C.I.A.2) is designed to automatically adjust CPU computing power to
maximize system performance. C.I.A.2 allows your system bus to be changed dynamically based on
CPU loading through the use of 5 preset states.
Note: System stability varies, depending on your system hardware components.
Disabled Disables the use of C.I.A.2. (Default)
Cruise Increases CPU frequency by 5% or 7% depending on CPU loading.
Sports Increases CPU frequency by 7% or 9% depending on CPU loading.
Racing Increases CPU frequency by 9% or 11% depending on CPU loading.
Turbo Increases CPU frequency by 15% or 17% depending on CPU loading.
Full Thrust Increases CPU frequency by 17% or 19% depending on CPU loading.
Warning: Before using C.I.A.2, please rst verify the overclocking capability of your CPU. As stability is
highly dependent on system components, when system instability occurs after overclocking, lower the
overclocking ratio.
>>>>> Advanced Clock Control
CPU Clock Drive
Allows you to adjust the amplitude of the CPU and Chipset clock.
Options are: 700mV, 800mV (default), 900mV, 1000mV.
PCI Express Clock Drive
Allows you to adjust the amplitude of the PCI Express and Chipset clock.
Options are: 700mV, 800mV, 900mV (default), 1000mV.
CPU Clock Skew
Allows you to set the CPU clock prior to the Chipset clock.
Options are: 0ps~750ps. (Default: 0ps)
(Note) This item appears only if you install a memory module that supports this feature.
BIOS Setup - 40 -
Page 41

Advanced Memory Settings
ExtremeMemoryProle(X.M.P.)
System Memory Multiplier (SPD) [Auto]
Memory Frequency (Mhz) 1333 1333
Performance Enhance [Turbo]
DRAM Timing Selectable (SPD) [Auto]
ProleDDRVoltage 1.5V
ProleQPIVoltage 1.15V
x Channel Interleaving 6 Auto
x Rank Interleaving 4 Auto
>>>>> Channel A
Channel A Timing Settings [Press Enter]
Channel A Turnaround Settings [Press Enter]
>>>>> Channel B
Channel B Timing Settings [Press Enter]
Channel B Turnaround Settings [Press Enter]
: Move Enter: Select +/-/PU/PD: Value F10: Save ESC: Exit F1: General Help
higf
F5: Previous Values F6: Fail-Safe Defaults F7: Optimized Defaults
Extreme Memory Prole (X.M.P.)
CMOS Setup Utility-Copyright (C) 1984-2009 Award Software
Advanced Memory Settings
(Note)
[Disabled]
(Note)
Menu Level
Item Help
Allows the BIOS to read the SPD data on XMP memory module(s) to enhance memory performance
when enabled.
Disabled Disables this function. (Default)
Prole1 Uses Prole 1 settings.
Prole2
(Note)
Uses Prole 2 settings.
System Memory Multiplier (SPD)
Allows you to set the system memory multiplier. Auto sets memory multiplier according to memory SPD
data. (Default: Auto)
Memory Frequency(Mhz)
The rst memory frequency value is the normal operating frequency of the memory being used; the
second is the memory frequency that is automatically adjusted according to the BCLK Frequency(Mhz)
and System Memory Multiplier settings.
Performance Enhance
Allows the system to operate at three different performance levels.
Standard Lets the system operate at its basic performance level.
Turbo Lets the system operate at its good performance level. (Default)
Extreme Lets the system operate at its best performance level.
DRAM Timing Selectable (SPD)
Quick and Expert allows the Channel Interleaving and Rank Interleaving items to be congurable.
Options are: Auto (default), Quick, Expert.
(Note) This item appears only if you install a memory module that supports this feature.
- 41 - BIOS Setup
Page 42

Prole DDR Voltage
When using a non-XMP memory module or Extreme Memory Prole (X.M.P.) is set to Disabled, this
item will display as 1.5V. When Extreme Memory Prole (X.M.P.) is set to Prole1 or Prole2, this
item will display the value based on the SPD data on the XMP memory.
Prole QPI Voltage
The value displayed here is dependent on the CPU being used.
Channel Interleaving
Options are: Auto (default), 1~6.
Rank Interleaving
Options are: Auto (default), 1~4.
>>>>> Channel A/B Timing Settings
CMOS Setup Utility-Copyright (C) 1984-2009 Award Software
>>>>> Channel A Standard Timing Control
x CAS Latency Time 7 Auto
x tRCD 7 Auto
x tRP 7 Auto
x tRAS 20 Auto
>>>>> Channel A Advanced Timing Control
x tRC 28 Auto
x tRRD 4 Auto
x tWTR 5 Auto
x tWR 10 Auto
x tWTP 21 Auto
x tWL 7 Auto
x tRFC 60 Auto
x tRTP 5 Auto
x tFAW 16 Auto
x Command Rate (CMD) 1 Auto
>>>>> Channel A Misc Timing Control
x B2B CAS Delay - Auto
x Round Trip Latency 36 Auto
: Move Enter: Select +/-/PU/PD: Value F10: Save ESC: Exit F1: General Help
higf
F5: Previous Values F6: Fail-Safe Defaults F7: Optimized Defaults
Channel A Timing Settings
Menu Level
>>>>> Channel A/B Standard Timing Control
CAS Latency Time
Options are: Auto (default), 6~15.
tRCD
Options are: Auto (default), 1~15.
tRP
Options are: Auto (default), 1~15.
tRAS
Options are: Auto (default), 1~31.
>>>>> Channel A/B Advanced Timing Control
tRC
Options are: Auto (default), 1~63.
tRRD
Options are: Auto (default), 1~7.
Item Help
BIOS Setup - 42 -
Page 43

tWTR
Options are: Auto (default), 1~31.
tWR
Options are: Auto (default), 1~15.
tWTP
Options are: Auto (default), 1~31.
tWL
Options are: Auto (default), 1~10
tRFC
Options are: Auto (default), 1~255.
tRTP
Options are: Auto (default), 1~15.
tFAW
Options are: Auto (default), 1~63.
Command Rate(CMD)
Options are: Auto (default), 1~3.
>>>>> Channel A/B Misc Timing Control
B2B CAS Delay
Options are: Auto (default), 1~31.
Round Trip Latency
Options are: Auto (default), 1~255.
- 43 - BIOS Setup
Page 44

>>>>> Channel A/B Turnaround Settings
CMOS Setup Utility-Copyright (C) 1984-2009 Award Software
>>>>> Channel A Reads Followed by Reads
x Different DIMMs 6 Auto
x Different Ranks 5 Auto
x On The Same Rank 1 Auto
>>>>> Channel A Writes Followed by Writes
x Different DIMMs 6 Auto
x Different Ranks 6 Auto
x On The Same Rank 1 Auto
: Move Enter: Select +/-/PU/PD: Value F10: Save ESC: Exit F1: General Help
higf
F5: Previous Values F6: Fail-Safe Defaults F7: Optimized Defaults
Channel A Turnaround Settings
Menu Level
>>>>> Channel A/B Reads Followed by Reads
Different DIMMs
Options are: Auto (default), 1~8.
Different Ranks
Options are: Auto (default), 1~8.
On The Same Rank
Options are: Auto (default), 1~2.
>>>>> Channel A/B Writes Followed by Writes
Different DIMMs
Options are: Auto (default), 1~8.
Different Ranks
Options are: Auto (default), 1~8.
On The Same Rank
Options are: Auto (default), 1~2.
Item Help
BIOS Setup - 44 -
Page 45

Advanced Voltage Settings
Mother Board Voltage Control
******
Voltage Types Normal Current
---------------------------------------------------------------------------- >>> CPU
Load-Line Calibration [Auto]
CPU Vcore 1.11250V [Auto]
Dynamic Vcore(DVID) +0.00000V Auto
QPI/Vtt Voltage 1.150V [Auto]
>>> MCH/ICH
PCH Core 1.050V [Auto]
CPU PLL 1.800V [Auto]
>>> DRAM
DRAM Voltage 1.500V [Auto]
DRAM Termination 0.750V [Auto]
Ch-A Data VRef. 0.750V [Auto]
Ch-B Data VRef. 0.750V [Auto]
Ch-A Address VRef. 0.750V [Auto]
Ch-B Address VRef. 0.750V [Auto]
: Move Enter: Select +/-/PU/PD: Value F10: Save ESC: Exit F1: General Help
higf
F5: Previous Values F6: Fail-Safe Defaults F7: Optimized Defaults
CMOS Setup Utility-Copyright (C) 1984-2009 Award Software
Advanced Voltage Settings
******
Menu Level
Item Help
>>> CPU
Load-Line Calibration
Enables or disables Load-Line Calibration. Enabling this feature adjusts Vdroop, keeping the CPU
voltage more constant under light and heavy CPU load. Disabled sets the CPU voltage following Intel
specications. Auto lets the BIOS automatically congure this setting. (Default: Auto)
Note: Enabling Load-Line Calibration may result in damage to your CPU or reduce the useful life of the
CPU.
CPU Vcore
The default is Auto.
Dynamic Vcore(DVID)
This option is congurable only when CPU Vcore is set to Normal. The default is Auto.
QPI/Vtt Voltage
The default is Auto.
>>> MCH/ICH
PCH Core
The default is Auto.
CPU PLL
The default is Auto.
>>> DRAM
DRAM Voltage
The default is Auto.
DRAM Termination
The default is Auto.
Ch-A Data VRef.
The default is Auto.
Ch-B Data VRef.
The default is Auto.
Ch-A Address VRef.
The default is Auto.
- 45 - BIOS Setup
Page 46

Ch-B Address VRef.
The default is Auto.
Miscellaneous Settings
Isochronous Support [Enabled]
Virtualization Technology
: Move Enter: Select +/-/PU/PD: Value F10: Save ESC: Exit F1: General Help
higf
F5: Previous Values F6: Fail-Safe Defaults F7: Optimized Defaults
CMOS Setup Utility-Copyright (C) 1984-2009 Award Software
(Note)
[Enabled]
Miscellaneous Settings
Menu Level
Item Help
Isochronous Support
Determines whether to enable specic streams within the CPU and Chipset. (Default: Enabled)
Virtualization Technology
Enables or disables Intel Virtualization Technology. Virtualization enhanced by Intel Virtualization Tech-
nology will allow a platform to run multiple operating systems and applications in independent partitions.
With virtualization, one computer system can function as multiple virtual systems. (Default: Enabled)
M.I.T Current Status [Press Enter]
Advanced Frequency Settings [Press Enter]
Advanced Memory Settings [Press Enter]
Advanced Voltage Settings [Press Enter]
Miscellaneous Settings [Press Enter]
(Note)
CMOS Setup Utility-Copyright (C) 1984-2009 Award Software
MB Intelligent Tweaker(M.I.T.)
Menu Level
Item Help
BIOS Version F5c
BCLK 133.27 MHz
CPU Frequency 2265.57 MHz
Memory Frequency 1332.80 MHz
Total Memory Size 1024 MB
CPU Temperature 45oC
PCH Temperature 40oC
Vcore 1.264V
DRAM Voltage 1.584V
: Move Enter: Select +/-/PU/PD: Value F10: Save ESC: Exit F1: General Help
higf
F5: Previous Values F6: Fail-Safe Defaults F7: Optimized Defaults
This section provides information on the BIOS version, CPU base clock, CPU frequency, memory frequency,
total memory size , CPU temperature, Chipset temperature, Vcore, and memory voltage.
(Note) This item is present only if you install a CPU that supports this feature. For more information about
Intel CPUs' unique features, please visit Intel's website.
BIOS Setup - 46 -
Page 47

2-4 Standard CMOS Features
CMOS Setup Utility-Copyright (C) 1984-2009 Award Software
Date (mm:dd:yy) Wed, Nov 18 2009
Time (hh:mm:ss) 22:31:24
IDE Channel 0 Master [None]
IDE Channel 0 Slave [None]
IDE Channel 1 Master [None]
IDE Channel 1 Slave [None]
IDE Channel 2 Master [None]
IDE Channel 3 Master [None]
IDE Channel 4 Master [None]
IDE Channel 4 Slave [None]
IDE Channel 5 Master [None]
IDE Channel 5 Slave [None]
Drive A [1.44M, 3.5"]
Halt On [All, But Keyboard]
Base Memory 640K
: Move Enter: Select +/-/PU/PD: Value F10: Save ESC: Exit F1: General Help
higf
F5: Previous Values F6: Fail-Safe Defaults F7: Optimized Defaults
CMOS Setup Utility-Copyright (C) 1984-2009 Award Software
Extended Memory 1022M
Total Memory 1024M
Standard CMOS Features
Menu Level
Standard CMOS Features
Menu Level
Item Help
Item Help
: Move Enter: Select +/-/PU/PD: Value F10: Save ESC: Exit F1: General Help
higf
F5: Previous Values F6: Fail-Safe Defaults F7: Optimized Defaults
Date (mm:dd:yy)
Sets the system date. The date format is week (read-only), month, date and year. Select the desired eld
and use the up arrow or down arrow key to set the date.
Time (hh:mm:ss)
Sets the system time. For example, 1 p.m. is 13:0:0. Select the desired eld and use the up arrow or
down arrow key to set the time.
IDE Channel 0, 1 Master/Slave
IDE HDD Auto-Detection
Press <Enter> to autodetect the parameters of the IDE/SATA device on this channel.
IDE Channel 0, 1 Master/Slave
Congure your IDE/SATA devices by using one of the three methods below:
- 47 - BIOS Setup
Page 48

•Auto Lets the BIOS automatically detect IDE/SATA devices during the POST. (Default)
•None If no IDE/SATA devices are used, set this item to None so the system will skip
the detection of the device during the POST for faster system startup.
•Manual Allows you to manually enter the specications of the hard drive when the hard
drive access mode is set to CHS.
Access Mode Sets the hard drive access mode. Options are: Auto (default), CHS, LBA, Large.
IDE Channel 2, 3 Master, 4, 5 Master/Slave
IDE Auto-Detection
Press <Enter> to autodetect the parameters of the IDE/SATA device on this channel.
Extended IDE Drive
Congure your IDE/SATA devices by using one of the two methods below:
•Auto Lets the BIOS automatically detect IDE/SATA devices during the POST. (Default)
•None If no IDE/SATA devices are used, set this item to None so the system will skip
the detection of the device during the POST for faster system startup.
Access Mode Sets the hard drive access mode. Options are: Auto (default), Large.
The following elds display your hard drive specications. If you wish to enter the parameters manually,
refer to the information on the hard drive.
Capacity Approximate capacity of the currently installed hard drive.
Cylinder Number of cylinders.
Head Number of heads.
Precomp Write precompensation cylinder.
Landing Zone Landing zone.
Sector Number of sectors.
Drive A
Allows you to select the type of oppy disk drive installed in your system. If you do not install a oppy
disk drive, set this item to None. Options are: None, 360K/5.25", 1.2M/5.25", 720K/3.5", 1.44M/3.5",
2.88M/3.5".
Halt On
Allows you to determine whether the system will stop for an error during the POST.
All Errors Whenever the BIOS detects a non-fatal error the system boot will stop.
No Errors The system boot will not stop for any error.
All, But Keyboard The system boot will not stop for a keyboard error but stop for all other errors.
(Default)
All, But Diskette The system boot will not stop for a oppy disk drive error but stop for all other
errors.
All, But Disk/Key The system boot will not stop for a keyboard or a oppy disk drive error but it
will stop for all other errors.
Memory
These elds are read-only and are determined by the BIOS POST.
Base Memory Also called conventional memory. Typically, 640 KB will be reserved for the
MS-DOS operating system.
Extended Memory The amount of extended memory.
Total Memory The total amount of memory installed on the system.
BIOS Setup - 48 -
Page 49

2-5 Advanced BIOS Features
CMOS Setup Utility-Copyright (C) 1984-2009 Award Software
Hard Disk Boot Priority [Press Enter]
Quick Boot [Disabled]
First Boot Device [Hard Disk]
Second Boot Device [CDROM]
Third Boot Device [Floppy]
Password Check [Setup]
HDD S.M.A.R.T. Capability [Disabled]
Limit CPUID Max. to 3
No-Execute Memory Protect
Delay For HDD (Secs) [0]
Full Screen LOGO Show [Enabled]
Backup BIOS Image to HDD [Disabled]
Init Display First [PCI]
: Move Enter: Select +/-/PU/PD: Value F10: Save ESC: Exit F1: General Help
higf
F5: Previous Values F6: Fail-Safe Defaults F7: Optimized Defaults
(Note)
[Disabled]
(Note)
Hard Disk Boot Priority
Species the sequence of loading the operating system from the installed hard drives. Use the up or
down arrow key to select a hard drive, then press the plus key <+> (or <PageUp>) or the minus key <-> (or
<PageDown>) to move it up or down on the list. Press <Esc> to exit this menu when nished.
Quick Boot
Enables or disables the quick boot function to speed up the system boot-up process to shorten the wait-
ing time for entering the operating system and to deliver greater efciency for daily use. The settings
here synchronize with the settings of the SMART QuickBoot of Smart 6™. (Default: Disabled)
First/Second/Third Boot Device
Species the boot order from the available devices. Use the up or down arrow key to select a device
and press <Enter> to accept. Options are: Floppy, LS120, Hard Disk, CDROM, ZIP, USB-FDD, USB-ZIP,
USB-CDROM, USB-HDD, Legacy LAN, Disabled.
Password Check
Species whether a password is required every time the system boots, or only when you enter BIOS
Setup. After conguring this item, set the password(s) under the Set Supervisor/User Password item in
the BIOS Main Menu.
Setup A password is only required for entering the BIOS Setup program. (Default)
System A password is required for booting the system and for entering the BIOS Setup
program.
HDD S.M.A.R.T. Capability
Enables or disables the S.M.A.R.T. (Self Monitoring and Reporting Technology) capability of your hard
drive. This feature allows your system to report read/write errors of the hard drive and to issue warnings
when a third party hardware monitor utility is installed. (Default: Disabled)
Advanced BIOS Features
[Enabled]
Menu Level
Item Help
(Note) This item is present only if you install a CPU that supports this feature. For more information about
Intel CPUs' unique features, please visit Intel's website.
- 49 - BIOS Setup
Page 50

Limit CPUID Max. to 3
Allows you to determine whether to limit CPUID maximum value. Set this item to Disabled for Windows
XP operating system; set this item to Enabled for legacy operating system such as Windows NT4.0.
(Default: Disabled)
No-Execute Memory Protect
Enables or disables Intel Execute Disable Bit function. This function may enhance protection for the
computer, reducing exposure to viruses and malicious buffer overow attacks when working with its sup-
porting software and system. (Default: Enabled)
(Note)
(Note)
Delay For HDD (Secs)
Allows you to set a delay time for the BIOS to initialize the hard drive as the system boots up. The ad-
justable range is from 0 to 15 seconds. (Default: 0)
Full Screen LOGO Show
Allows you to determine whether to display the GIGABYTE Logo at system startup. Disabled displays
normal POST message. (Default: Enabled)
Backup BIOS Image to HDD
Allows the system to copy the BIOS image le to the hard drive. If the system BIOS is corrupted, it will
be recovered from this image le. (Default: Disabled)
Init Display First
Species the rst initiation of the monitor display from the installed PCI graphics card or the PCI Express
graphics card.
PCI Sets the PCI graphics card as the rst display. (Default)
PEG Sets the PCI Express graphics card on the PCIEX16 slot as the rst display.
PEG2 Sets the PCI Express graphics card on the PCIEX4 slot as the rst display.
(Note) This item is present only if you install a CPU that supports this feature. For more information about
Intel CPUs' unique features, please visit Intel's website.
BIOS Setup - 50 -
Page 51

2-6 Integrated Peripherals
CMOS Setup Utility-Copyright (C) 1984-2009 Award Software
eXtreme Hard Drive (XHD) j [Disabled]
PCH SATA Control Mode j [IDE]
SATA AHCI Mode k [IDE]
SATA Port0-3 Native Mode [Enabled]
USB Controllers [Enabled]
USB Legacy Function [Enabled]
USB Storage Function [Enabled]
Azalia Codec [Auto]
Onboard H/W 1394 [Enabled]
Onboard H/W LAN [Enabled]
Green LAN [Disabled]
SMART LAN [Press Enter]
Onboard LAN Boot ROM [Disabled]
Onboard SATA/IDE Device [Enabled]
Onboard SATA/IDE Ctrl Mode [IDE]
Onboard Serial Port 1 [3F8/IRQ4]
: Move Enter: Select +/-/PU/PD: Value F10: Save ESC: Exit F1: General Help
higf
F5: Previous Values F6: Fail-Safe Defaults F7: Optimized Defaults
Integrated Peripherals
Menu Level
Item Help
eXtreme Hard Drive (Intel P55 Chipset)
j
Enables or disables the X.H.D function for the SATA controllers integrated in the Intel P55 Chipset. When
set to Enabled, the PCH SATA Control Mode item below will be set to RAID(XHD) automatically. For
details on using the GIGABYTE X.H.D utility, refer to Chaper 4, "eXtreme Hard Drive (X.H.D)." (Default:
Disabled)
PCH SATA Control Mode (Intel P55 Chipset)
j
Enables or disables RAID for the SATA controllers integrated in the Intel P55 Chipset or congures the
SATA controllers to AHCI mode.
IDE Disables RAID for the SATA controllers and congures the SATA controllers to IDE
mode. (Default)
RAID(XHD) Enables RAID for the SATA controllers.
AHCI Congures the SATA controllers to AHCI mode. Advanced Host Controller Interface
(AHCI) is an interface specication that allows the storage driver to enable advanced
Serial ATA features such as Native Command Queuing and hot plug.
SATA AHCI Mode (Intel H55 Chipset)
k
Congures the SATA controllers integrated in the Intel H55 Chipset to AHCI mode.
IDE Disables RAID for the SATA controllers and congures the SATA controllers to IDE
mode. (Default)
AHCI Congures the SATA controllers to AHCI mode. Advanced Host Controller Interface
(AHCI) is an interface specication that allows the storage driver to enable advanced
Serial ATA features such as Native Command Queuing and hot plug.
j Only for GA-P55M-UD2.
k Only for GA-P55M-US2.
- 51 - BIOS Setup
Page 52

SATA Port0-3 Native Mode (Intel P55/H55 Chipset)
Species the operating mode of the integrated SATA controllers.
Disabled Allows the SATA controllers to operate in Legacy IDE mode.
In Legacy mode the SATA controllers use dedicated IRQs that cannot be shared with
other device. Set this option to Disabled if you wish to install operating systems that
do not support Native mode.
Enabled Allows the SATA controllers to operate in Native IDE mode. (Default)
Enable Native IDE mode if you wish to install operating systems that support Native
mode.
USB Controllers
Enables or disables the integrated USB controllers. (Default: Enabled)
Disabled will turn off all of the USB functionalities below.
USB Legacy Function
Allows USB keyboard to be used in MS-DOS. (Default: Enabled)
USB Storage Function
Determines whether to detect USB storage devices, including USB ash drives and USB hard drives
during the POST. (Default: Enabled)
Azalia Codec
Enables or disables the onboard audio function. (Default: Auto)
If you wish to install a 3rd party add-in audio card instead of using the onboard audio, set this item to
Disabled.
Onboard H/W 1394
Enables or disables the onboard IEEE 1394 function. (Default: Enabled)
Onboard H/W LAN
Enables or disables the onboard LAN function. (Default: Enabled)
If you wish to install a 3rd party add-in network card instead of using the onboard LAN, set this item to
Disabled.
Green LAN
When the onboard LAN function and Green LAN are enabled, the system will dynamically detect if a
LAN cable is connected or not. If not, the corresponding LAN controller will be disabled automatically.
(Default: Disabled)
SMART LAN
CMOS Setup Utility-Copyright (C) 1984-2009 Award Software
Start detecting at Port.....
Part1-2 Status = Open / Length = 0m
Part3-6 Status = Open / Length = 0m
Part4-5 Status = Open / Length = 0m
Part7-8 Status = Open / Length = 0m
SMART LAN
Menu Level
Item Help
: Move Enter: Select +/-/PU/PD: Value F10: Save ESC: Exit F1: General Help
higf
F5: Previous Values F6: Fail-Safe Defaults F7: Optimized Defaults
BIOS Setup - 52 -
Page 53

This motherboard incorporates cable diagnostic feature designed to detect the status of the attached LAN
cable. This feature will detect cabling issue and report the approximate distance to the fault or short. Refer to
the following information for diagnosing your LAN cable:
When No LAN Cable Is Attached...
If no LAN cable is attached to the motherboard, the Status elds of all four pairs of wires will show Open
and the Length elds show 0m, as shown in the gure above.
When LAN Cable Is Functioning Normally...
If no cable problem is detected on the LAN cable connected to a Gigabit hub or a 10/100 Mbps hub, the
following message will appear:
Start detecting at Port.....
Link Detected --> 100Mbps
Cable Length= 30m
Link Detected Displays transmission speed.
Cable Length Displays the approximate length of the attached LAN cable.
Note: The Gigabit hub will only operate at a speed of 10/100 Mbps in MS-DOS mode; it will operate at a
normal speed of 10/100/1000 Mbps in Windows mode or when the LAN Boot ROM is activated.
When a Cable Problem Occurs...
If a cable problem occurs on a specied pair of wires, the Status eld will show Short and then length
shown will be the approximate distance to the fault or short.
Example:
Part1-2 Status = Short / Length = 2m
Explanation: A fault or short might occur at about 2m on Part 1-2.
Note: Part 4-5 and Part 7-8 are not used in a 10/100 Mbps environment, so their Status elds will show
Open, and the length shown is the approximate length of the attached LAN cable.
Onboard LAN Boot ROM
Allows you to decide whether to activate the boot ROM integrated with the onboard LAN chip.
(Default: Disabled)
Onboard SATA/IDE Device (GIGABYTE SATA2, IDE and GSATA2_0/1 Connectors)
Enables or disables the IDE and SATA controllers integrated in the GIGABYTE SATA2 chip.
(Default: Enabled)
Onboard SATA/IDE Ctrl Mode (GIGABYTE SATA2, IDE and GSATA2_0/1 Connectors)
Enables or disables RAID for the SATA controller integrated in the GIGABYTE SATA2 chip or congures
the SATA controller to AHCI mode.
IDE Disables RAID for the SATA controller and congures the SATA controller to IDE
mode. (Default)
AHCI Congures the SATA controller to AHCI mode. Advanced Host Controller Interface
(AHCI) is an interface specication that allows the storage driver to enable advanced
Serial ATA features such as Native Command Queuing and hot plug.
RAID/IDE Enables RAID for the SATA controller; the IDE controller still operates in IDE mode.
Onboard Serial Port 1
Enables or disables the rst serial port and species its base I/O address and corresponding interrupt.
Options are: Auto, 3F8/IRQ4 (default), 2F8/IRQ3, 3E8/IRQ4, 2E8/IRQ3, Disabled.
- 53 - BIOS Setup
Page 54

2-7 Power Management Setup
CMOS Setup Utility-Copyright (C) 1984-2009 Award Software
ACPI Suspend Type [S3(STR)]
Soft-Off by PWR-BTTN [Instant-Off]
PME Event Wake Up [Enabled]
Power On by Ring [Enabled]
Resume by Alarm [Disabled]
x Date (of Month) Alarm Everyday
x Time (hh:mm:ss) Alarm 0 : 0 : 0
HPET Support
HPET Mode
Power On By Mouse [Disabled]
Power On By Keyboard [Disabled]
x KB Power ON Password Enter
AC Back Function [Soft-Off]
EuP Support [Disabled]
higf
F5: Previous Values F6: Fail-Safe Defaults F7: Optimized Defaults
(Note)
[Enabled]
(Note)
[32-bit mode]
: Move Enter: Select +/-/PU/PD: Value F10: Save ESC: Exit F1: General Help
ACPI Suspend Type
Species the ACPI sleep state when the system enters suspend.
S1(POS) Enables the system to enter the ACPI S1 (Power on Suspend) sleep state.
In S1 sleep state, the system appears suspended and stays in a low power mode.
The system can be resumed at any time.
S3(STR) Enables the system to enter the ACPI S3 (Suspend to RAM) sleep state (default).
In S3 sleep state, the system appears to be off and consumes less power than in
the S1 state. When signaled by a wake-up device or event, the system resumes to
its working state exactly where it was left off.
Soft-Off by PWR-BTTN
Congures the way to turn off the computer in MS-DOS mode using the power button.
Instant-Off Press the power button and then the system will be turned off instantly. (Default)
Delay 4 Sec. Press and hold the power button for 4 seconds to turn off the system. If the power
button is pressed for less than 4 seconds, the system will enter suspend mode.
PME Event Wake Up
Allows the system to be awakened from an ACPI sleep state by a wake-up signal from a PCI or PCIe de-
vice. Note: To use this function, you need an ATX power supply providing at least 1A on the +5VSB lead.
(Default: Enabled)
Power On by Ring
Allows the system to be awakened from an ACPI sleep state by a wake-up signal from a modem that
supports wake-up function. (Default: Enabled)
Power Management Setup
Menu Level
Item Help
(Note) Supported on Windows 7/Vista operating system only.
BIOS Setup - 54 -
Page 55

Resume by Alarm
Determines whether to power on the system at a desired time. (Default: Disabled)
If enabled, set the date and time as following:
Date (of Month) Alarm: Turn on the system at a specic time on each day or on a specic day in a
month.
Time (hh: mm: ss) Alarm: Set the time at which the system will be powered on automatically.
Note: When using this function, avoid inadequate shutdown from the operating system or removal of the
AC power, or the settings may not be effective.
HPET Support
Enables or disables High Precision Event Timer (HPET) for Windows Vista operating system.
(Default: Enabled)
HPET Mode
Allows you to select the HPET mode for your Windows Vista operating system. Select 32-bit mode
when you install 32-bit Windows Vista; select 64-bit mode when you install 64-bit Windows Vista. This
item is congurable only if the HPET Support is set to Enabled. (Default: 32-bit mode)
(Note)
(Note)
Power On By Mouse
Allows the system to be turned on by a PS/2 mouse wake-up event.
Note: To use this function, you need an ATX power supply providing at least 1A on the +5VSB lead.
Disabled Disables this function. (Default)
Double Click Double click on left button on the PS/2 mouse to turn on the system.
Power On By Keyboard
Allows the system to be turned on by a PS/2 keyboard wake-up event.
Note: you need an ATX power supply providing at least 1A on the +5VSB lead.
Disabled Disables this function. (Default)
Password Set a password with 1~5 characters to turn on the system.
Keyboard 98 Press POWER button on the Windows 98 keyboard to turn on the system.
KB Power ON Password
Set the password when Power On by Keyboard is set to Password. Press <Enter> on this item and set
a password with up to 5 characters and then press <Enter> to accept. To turn on the system, enter the
password and press <Enter>.
Note: To cancel the password, press <Enter> on this item. When prompted for the password, press
<Enter> again without entering the password to clear the password settings.
AC Back Function
Determines the state of the system after the return of power from an AC power loss.
Soft-Off The system stays off upon the return of the AC power. (Default)
Full-On The system is turned on upon the return of the AC power.
Memory The system returns to its last known awake state upon the return of the AC power.
EuP Support
Determines whether to let the system consume less than 1W power in S5 (shutdown) state. (Default:
Disabled)
Note: When this item is set to Enabled, the following four functions will become unavailable:
PME event wake up, power on by mouse, power on by keyboard, and wake on LAN.
(Note) Supported on Windows 7/Vista operating system only.
- 55 - BIOS Setup
Page 56

2-8 PC Health Status
CMOS Setup Utility-Copyright (C) 1984-2009 Award Software
Reset Case Open Status [Disabled]
Case Opened No
Vcore 1.220V
DDR15V 1.504V
+5V 4.972V
+12V 12.048V
Current System Temperature 30oC
Current CPU Temperature 47oC
Current CPU FAN Speed 3375 RPM
Current SYSTEM FAN Speed 0 RPM
CPU Warning Temperature [Disabled]
CPU FAN Fail Warning [Disabled]
SYSTEM FAN Fail Warning [Disabled]
CPU Smart FAN Control [Enabled]
CPU Smart FAN Mode [Auto]
: Move Enter: Select +/-/PU/PD: Value F10: Save ESC: Exit F1: General Help
higf
F5: Previous Values F6: Fail-Safe Defaults F7: Optimized Defaults
Reset Case Open Status
Keeps or clears the record of previous chassis intrusion status. Enabled clears the record of previous
chassis intrusion status and the Case Opened eld will show "No" at next boot. (Default: Disabled)
Case Opened
Displays the detection status of the chassis intrusion detection device attached to the motherboard CI
header. If the system chassis cover is removed, this eld will show "Yes", otherwise it will show "No". To
clear the chassis intrusion status record, set Reset Case Open Status to Enabled, save the settings to
the CMOS, and then restart your system.
Current Voltage(V) Vcore/DDR15V/+5V/+12V
Displays the current system voltages.
Current System/CPU Temperature
Displays current system/CPU temperature.
Current CPU/SYSTEM FAN Speed (RPM)
Displays current CPU/system fan speed.
CPU Warning Temperature
Sets the warning threshold for CPU temperature. When CPU temperature exceeds the threshold,
BIOS will emit warning sound. Options are: Disabled (default), 60oC/140oF, 70oC/158oF, 80oC/176oF,
90oC/194oF.
CPU/SYSTEM FAN Fail Warning
Allows the system to emit warning sound if the CPU/system fan is not connected or fails. Check the fan
condition or fan connection when this occurs. (Default: Disabled)
CPU Smart FAN Control
Enables or disables the CPU fan speed control function. Enabled allows the CPU fan to run at different
speed according to the CPU temperature. You can adjust the fan speed with EasyTune based on system
requirements. If disabled, the CPU fan runs at full speed. (Default: Enabled)
PC Health Status
Menu Level
Item Help
BIOS Setup - 56 -
Page 57

CPU Smart FAN Mode
Species how to control CPU fan speed. This item is congurable only if CPU Smart FAN Control is set
to Enabled.
Auto Lets the BIOS automatically detect the type of CPU fan installed and sets the optimal
CPU fan control mode. (Default)
Voltage Sets Voltage mode for a 3-pin CPU fan.
PWM Sets PWM mode for a 4-pin CPU fan.
Note: The Voltage mode can be set for a 3-pin CPU fan or a 4-pin CPU fan. However, for a 4-pin CPU
fan that is not designed following Intel PWM fan specications, selecting PWM mode may not effectively
reduce the fan speed.
- 57 - BIOS Setup
Page 58

2-9 Load Fail-Safe Defaults
CMOS Setup Utility-Copyright (C) 1984-2009 Award Software
MB Intelligent Tweaker(M.I.T.)
Standard CMOS Features
Advanced BIOS Features
Integrated Peripherals
Power Management Setup
PC Health Status
ESC: Quit
F8: Q-Flash F10: Save & Exit Setup F12: Load CMOS from BIOS
Load Fail-Safe Defaults (Y/N)? N
: Select Item F11: Save CMOS to BIOS
higf
Load Fail-Safe Defaults
Load Fail-Safe Defaults
Load Optimized Defaults
Set Supervisor Password
Set User Password
Save & Exit Setup
Exit Without Saving
Press <Enter> on this item and then press the <Y> key to load the safest BIOS default settings.
In case system instability occurs, you may try to load Fail-Safe defaults, which are the safest and most stable
BIOS settings for the motherboard.
2-10 Load Optimized Defaults
CMOS Setup Utility-Copyright (C) 1984-2009 Award Software
MB Intelligent Tweaker(M.I.T.)
Standard CMOS Features
Advanced BIOS Features
Integrated Peripherals
Power Management Setup
PC Health Status
Load Optimized Defaults (Y/N)? N
Load Fail-Safe Defaults
Load Optimized Defaults
Set Supervisor Password
Set User Password
Save & Exit Setup
Exit Without Saving
ESC: Quit
F8: Q-Flash F10: Save & Exit Setup F12: Load CMOS from BIOS
: Select Item F11: Save CMOS to BIOS
higf
Load Optimized Defaults
Press <Enter> on this item and then press the <Y> key to load the optimal BIOS default settings.
The BIOS defaults settings help the system to operate in optimum state. Always load the Optimized defaults
after updating the BIOS or after clearing the CMOS values.
BIOS Setup - 58 -
Page 59

2-11 Set Supervisor/User Password
CMOS Setup Utility-Copyright (C) 1984-2009 Award Software
MB Intelligent Tweaker(M.I.T.)
Standard CMOS Features
Advanced BIOS Features
Integrated Peripherals
Power Management Setup
PC Health Status
ESC: Quit
F8: Q-Flash F10: Save & Exit Setup F12: Load CMOS from BIOS
Enter Password:
higf
Change/Set/Disable Password
: Select Item F11: Save CMOS to BIOS
Load Fail-Safe Defaults
Load Optimized Defaults
Set Supervisor Password
Set User Password
Save & Exit Setup
Exit Without Saving
Press <Enter> on this item and type the password with up to 8 characters and then press <Enter>. You will
be requested to conrm the password. Type the password again and press <Enter>.
The BIOS Setup program allows you to specify two separate passwords:
Supervisor Password
When a system password is set and the Password Check item in Advanced BIOS Features is set to
Setup, you must enter the supervisor password for entering BIOS Setup and making BIOS changes.
When the Password Check item is set to System, you must enter the supervisor password (or user
password) at system startup and when entering BIOS Setup.
User Password
When the Password Check item is set to System, you must enter the supervisor password (or user
password) at system startup to continue system boot. In BIOS Setup, you must enter the supervisor
password if you wish to make changes to BIOS settings. The user password only allows you to view the
BIOS settings but not to make changes.
To clear the password, press <Enter> on the password item and when requested for the password, press
<Enter> again. The message "PASSWORD DISABLED" will appear, indicating the password has been cancelled.
- 59 - BIOS Setup
Page 60

2-12 Save & Exit Setup
CMOS Setup Utility-Copyright (C) 1984-2009 Award Software
MB Intelligent Tweaker(M.I.T.)
Standard CMOS Features
Advanced BIOS Features
Integrated Peripherals
Power Management Setup
PC Health Status
ESC: Quit
F8: Q-Flash F10: Save & Exit Setup F12: Load CMOS from BIOS
Save to CMOS and EXIT (Y/N)? Y
: Select Item F11: Save CMOS to BIOS
higf
Save Data to CMOS
Load Fail-Safe Defaults
Load Optimized Defaults
Set Supervisor Password
Set User Password
Save & Exit Setup
Exit Without Saving
Press <Enter> on this item and press the <Y> key. This saves the changes to the CMOS and exits the BIOS
Setup program. Press <N> or <Esc> to return to the BIOS Setup Main Menu.
2-13 Exit Without Saving
CMOS Setup Utility-Copyright (C) 1984-2009 Award Software
MB Intelligent Tweaker(M.I.T.)
Standard CMOS Features
Advanced BIOS Features
Integrated Peripherals
Power Management Setup
PC Health Status
Quit Without Saving (Y/N)? N
Load Fail-Safe Defaults
Load Optimized Defaults
Set Supervisor Password
Set User Password
Save & Exit Setup
Exit Without Saving
ESC: Quit
F8: Q-Flash F10: Save & Exit Setup F12: Load CMOS from BIOS
: Select Item F11: Save CMOS to BIOS
higf
Abandon all Data
Press <Enter> on this item and press the <Y> key. This exits the BIOS Setup without saving the changes
made in BIOS Setup to the CMOS. Press <N> or <Esc> to return to the BIOS Setup Main Menu.
BIOS Setup - 60 -
Page 61

Chapter 3 Drivers Installation
• Before installing the drivers, rst install the operating system.
• After installing the operating system, insert the motherboard driver disk into your optical drive.
The driver Autorun screen is automatically displayed which looks like that shown in the screen
shot below. (If the driver Autorun screen does not appear automatically, go to My Computer,
double-click the optical drive and execute the Run.exe program.)
3-1 Installing Chipset Drivers
After inserting the driver disk, "Xpress Install" will automatically scan your system and then list all the drivers
that are recommended to install. You can click the Install All button and "Xpress Install" will install all the recommended drivers. Or click Install Single Items to manually select the drivers you wish to install.
• Please ignore the popup dialog box(es) (e.g. the Found New Hardware Wizard) displayed
when "Xpress Install" is installing the drivers. Failure to do so may affect the driver installation.
• Some device drivers will restart your system automatically during the driver installation. After the
system restart, "Xpress Install" will continue to install other drivers.
• After the drivers are installed, follow the on-screen instructions to restart your system. You can
install other applications included in the motherboard driver disk.
• For USB 2.0 driver support under the Windows XP operating system, please install the Windows
XP Service Pack 1 or later. After installing the SP1 (or later), if a question mark still exists in
Universal Serial Bus Controller in Device Manager, please remove the question mark (by
right-clicking your mouse and select Uninstall) and restart the system. (The system will then
autodetect and install the USB 2.0 driver.)
- 61 - Drivers Installation
Page 62

3-2 Application Software
This page displays all the utilities and applications that GIGABYTE develops and some free software. You
can click the Install button on the right of an item to install it.
3-3 Technical Manuals
This page provides GIGABYTE's application guides, content descriptions for this driver disk, and the motherboard manuals.
Drivers Installation - 62 -
Page 63

3-4 Contact
For the detailed contact information of the GIGABYTE Taiwan headquarter or worldwide branch ofces, click
the URL on this page to link to the GIGABYTE website.
3-5 System
This page provides the basic system information.
- 63 - Drivers Installation
Page 64

3-6 Download Center
To update the BIOS, drivers, or applications, click the Download Center button to link to the GIGABYTE
website. The latest version of the BIOS, drivers, or applications will be displayed.
3-7 New Utilities
This page provides a quick link to GIGABYTE's lately developed utilities for users to install. You can click the
Install button on the right of an item to install it.
Drivers Installation - 64 -
Page 65

Chapter 4 Unique Features
4-1 Xpress Recovery2
Xpress Recovery2 is a utility that allows you to quickly compress and
back up your system data and perform restoration of it. Supporting NTFS,
FAT32, and FAT16 le systems, Xpress Recovery2 can back up data on
PATA and SATA hard drives and restore it.
Before You Begin:
• Xpress Recovery2 will check the rst physical hard drive
can only back up/restore the rst physical hard drive that has the operating system installed.
• As Xpress Recovery2 will save the backup le at the end of the hard drive, make sure to leave enough un-
allocated space in advanced (10 GB or more is recommended; actual size requirements vary, depending
on the amount of data).
• It is recommended to back up your system soon after the operating system and drivers are installed.
• The amount of data and hard drive access speed may affect the speed at which the data is backed up/
restored.
• It takes longer to back up a hard drive than to restore it.
System Requirements:
• At least 512 MB of system memory
• VESA compatible graphics card
• Windows XP with SP1 or later, Windows Vista
• Xpress Recovery and Xpress Recovery2 are different utilities. For example, a backup le created
with Xpress Recovery cannot be restored using Xpress Recovery2.
• USB hard drives are not supported.
• Hard drives in RAID/AHCI mode are not supported.
Installation and Conguration:
Turn on your system to boot from the Windows Vista setup disk.
A. Installing Windows Vista and Partitioning the Hard Drive
(Note)
for the operating system. Xpress Recovery2
Step 1:
Click Drive options.
(Note) Xpress Recovery2 checks the rst physical hard drive in the following sequence: The rst PATA IDE connector, the
second PATA IDE connector, the rst SATA connector, the second SATA connector and so forth. For example, when hard
drives are attached to the rst IDE and the rst SATA connectors, the hard drive on the rst IDE connector is the rst physical
drive. When hard drives are attached to the rst and second SATA connectors, the hard drive on the rst SATA connector is
the rst physical drive.
Step 2:
Click New.
- 65 - Unique Features
Page 66

Step 3:
When partitioning your hard drive, make sure to
leave unallocated space (10 GB or more is recommended; actual size requirements vary, depending
on the amount of data) and begin the installation of
Step 4:
After the operating system is installed, right-click
the Computer icon on your desktop and select
Manage. Go to Disk Management to check disk
allocation.
the operating system.
Step 5:
Xpress Recovery2 will save the backup le to the unallocated
space (black stripe along the top). Please note that if there is no
enough unallocated space, Xpress Recovery2 cannot save the
backup le.
B. Accessing Xpress Recovery2
1. Boot from the motherboard driver disk to access Xpress Recovery2 for the rst time. When you see the
following message:
Press any key to startup Xpress Recovery2
, press any key
to enter Xpress Recovery2.
2. After you use the backup function in Xpress Recovery2 for the rst time, Xpress Recovery2 will stay
permanent in your hard drive. If you wish to enter Xpress Recovery2 later, simply press <F9> during the
POST.
C. Using the Backup Function in Xpress Recovery2
Xpre ss Rec overy2 will automatical ly cre ate a
new partition to store the backup image le.
Step 1:
Select BACKUP to start backing up your hard drive
data.
Unique Features - 66 -
Step 2:
When nished, go to Disk Management to check
disk allocation.
Page 67

D. Using the Restore Function in Xpress Recovery2
Select RESTORE to restore the backup to your hard drive in
case the system breaks down. The RESTORE option will not be
present if no backup is created before.
E. Removing the Backup
Step 1:
If you wish to remove the backup le, select
REMOVE.
F. Exiting Xpress Recovery2
Step 2:
After the backup le is removed, no backup image
le will be present in Disk Management and hard
drive space will be freed up.
Select REBOOT to exit Xpress Recovery2.
- 67 - Unique Features
Page 68

4-2 BIOS Update Utilities
GIGABYTE motherboards provide two unique BIOS update tools, Q-Flash™ and @BIOS™. GIGABYTE
Q-Flash and @BIOS are easy-to-use and allow you to update the BIOS without the need to enter MS-DOS
mode. Additionally, this motherboard features the DualBIOS™ design, which enhances protection for the
safety and stability of your computer by adding one more physical BIOS chip.
What is DualBIOS™?
Motherboards that support DualBIOS have two BIOS onboard, a main BIOS and
a backup BIOS. Normally, the system works on the main BIOS. However, if the
main BIOS is corrupted or damaged, the backup BIOS will take over on the next system boot and copy the
BIOS le to the main BIOS to ensure normal system operation. For the sake of system safety, users cannot
update the backup BIOS manually.
What is Q-Flash™?
With Q-Flash you can update the system BIOS without having to enter operating
systems like MS-DOS or Window rst. Embedded in the BIOS, the Q-Flash tool
frees you from the hassles of going through complicated BIOS ashing process.
What is @BIOS™?
@BIOS allows you to update the system BIOS while in the Windows environ-
ment. @BIOS will download the latest BIOS le from the nearest @BIOS server
site and update the BIOS.
4-2-1 Updating the BIOS with the Q-Flash Utility
A. Before You Begin
1. From GIGABYTE's website, download the latest compressed BIOS update le that matches your motherboard model.
2. Extract the le and save the new BIOS le (e.g. p55mud2.f1) to your oppy disk, USB ash drive, or
hard drive. Note: The USB ash drive or hard drive must use FAT32/16/12 le system.
3. Restart the system. During the POST, press the <End> key to enter Q-Flash. Note: You can access
Q-Flash by either pressing the <End> key during the POST or pressing the <F8> key in BIOS Setup.
However, if the BIOS update le is saved to a hard drive in RAID/AHCI mode or a hard drive attached to
an independent IDE/SATA controller, use the <End> key during the POST to access Q-Flash.
Award Modular BIOS v6.00PG, An Energy Star Ally
Copyright (C) 1984-2009, Award Software, Inc.
P55M-UD2 F5c
.
.
.
.
<DEL>: BIOS Setup <F9>: XpressRecovery2 <F12>: Boot Menu <End>: Qflash
11/16/2009-P55-7A89RG0EC-00
Because BIOS ashing is potentially risky, please do it with caution. Inadequate BIOS ashing may
result in system malfunction.
Unique Features - 68 -
Page 69

B. Updating the BIOS
When updating the BIOS, choose the location where the BIOS le is saved. The following procedure assumes that you save the BIOS le to a oppy disk.
Step 1:
1. Insert the oppy disk containing the BIOS le into the oppy disk drive. In the main menu of Q-Flash, use
the up or down arrow key to select Update BIOS from Drive and press <Enter>.
• The Save Main BIOS to Drive option allows you to save the current BIOS le.
• Q-Flash only supports USB ash drive or hard drives using FAT32/16/12 le system.
• If the BIOS update le is saved to a hard drive in RAID/AHCI mode or a hard drive attached to
an independent IDE/SATA controller, use the <End> key during the POST to access Q-Flash.
2. Select Floppy A and press <Enter>.
Q-Flash Utility v2.13
Flash Type/Size................................. MXIC 25L1605A 2M
Keep DMI Data Enable
Floppy A <Drive>
Load CMOS Default Enable
HDD 1-0 <Drive>
Update BIOS from Drive
Save BIOS to Drive
Enter : Run hi:Move ESC:Reset F10:Power Off
Total size : 0 Free size : 0
3. Select the BIOS update le and press <Enter>.
Make sure the BIOS update le matches your motherboard model.
Step 2:
The process of the system reading the BIOS le from the oppy disk is displayed on the screen. When the
message "Are you sure to update BIOS?" appears, press <Enter> to begin the BIOS update. The monitor will
display the update process.
• Do not turn off or restart the system when the system is reading/updating the BIOS.
• Do not remove the oppy disk, USB ash drive, or hard drive when the system is updat-
ing the BIOS.
0le(s)found
Step 3:
When the update process is complete, press any key to return to the main menu.
Q-Flash Utility v2.13
Flash Type/Size................................. MXIC 25L1605A 2M
Keep DMI Data Enable
Load CMOS Default Enable
Update BIOS from Drive
Save BIOS to Drive
Enter : Run hi:Move ESC:Reset F10:Power Off
!! Copy BIOS completed - Pass !!
Please press any key to continue
- 69 - Unique Features
Page 70

Step 4:
Press <Esc> and then <Enter> to exit Q-Flash and reboot the system. As the system boots, you should see
the new BIOS version is present on the POST screen.
Step 5:
During the POST, press <Delete> to enter BIOS Setup. Select Load Optimized Defaults and press <Enter>
to load BIOS defaults. System will re-detect all peripheral devices after a BIOS update, so we recommend
that you reload BIOS defaults.
CMOS Setup Utility-Copyright (C) 1984-2009 Award Software
MB Intelligent Tweaker(M.I.T.)
Standard CMOS Features
Advanced BIOS Features
Integrated Peripherals
Power Management Setup
PC Health Status
ESC: Quit
F8: Q-Flash F10: Save & Exit Setup F12: Load CMOS from BIOS
Load Optimized Defaults (Y/N)? Y
: Select Item F11: Save CMOS to BIOS
higf
Load Optimized Defaults
Load Fail-Safe Defaults
Load Optimized Defaults
Set Supervisor Password
Set User Password
Save & Exit Setup
Exit Without Saving
Press <Y> to load BIOS defaults
Step 6:
Select Save & Exit Setup and then press <Y> to save settings to CMOS and exit BIOS Setup. The procedure is complete after the system restarts.
Unique Features - 70 -
Page 71

4-2-2 Updating the BIOS with the @BIOS Utility
A. Before You Begin
1. In Windows, close all applications and TSR (Terminate and Stay Resident) programs. This helps prevent
unexpected failures when performing a BIOS update.
2. During the BIOS update process, ensure the Internet connection is stable and do NOT interrupt the
Internet connection (for example, avoid a power loss or switching off the Internet). Failure to do so may
result in a corrupted BIOS or a system that is unable to start.
3. Do not use the G.O.M. (GIGABYTE Online Management) function when using @BIOS.
4. GIGABYTE product warranty does not cover any BIOS damage or system failure resulting from an inad-
equate BIOS ashing.
B. Using @BIOS
1. Update the BIOS Using the Internet Update Function:
Click Update BIOS from GIGABYTE Server, select the @BIOS server site closest to your location and
then download the BIOS le that matches your motherboard model. Follow the on-screen instructions to
complete.
If the BIOS update le for your motherboard is not present on the @BIOS server site, please
manually download the BIOS update le from GIGABYTE's website and follow the instructions in
"Update the BIOS without Using the Internet Update Function" below.
2. Update the BIOS without Using the Internet Update Function:
Click Update BIOS from File, then select the location where you save the BIOS update le obtained
from the Internet or through other source. Follow the on-screen instructions to complete.
3. Save the Current BIOS File:
Click Save Current BIOS to File to save the current BIOS le.
4. Load BIOS Defaults after BIOS Update:
Select the Load CMOS default after BIOS update check box and then the system will automatically
load BIOS defaults after BIOS update and after the system restarts.
C. After Updating the BIOS
Restart your system after updating the BIOS.
Make sure that the BIOS le to be ashed matches your motherboard model. Updating the
BIOS with an incorrect BIOS le could cause your system not to boot.
- 71 - Unique Features
Page 72

4-3 EasyTune 6
GIGABYTE's EasyTune 6 is a simple and easy-to-use interface that allows users to ne-tune their system
settings or do overclock/overvoltage in Windows environment. The user-friendly EasyTune 6 interface also
includes tabbed pages for CPU and memory information, letting users read their system-related information
without the need to install additional software.
The EasyTune 6 Interface
Tabs Information
Tab Function
The Memory tab provides information on the installed memory module(s). You can select memory
module on a specic slot to see its information.
The Tuner tab allows you to change system clock settings and voltages.
• Quick Boost mode provides you with 3 levels of CPU frequency/base clock to choose to achieve
desired system performance.
After making changes in Quick Boost mode or clicking Default to restore to default values, be
sure to restart your system for these changes to take effect.
• Easy mode allows you to adjust the CPU base clock only.
• Advanced mode allows you to individually change system clock settings and voltages settings
using the sliders.
• Save allows you to save the current settings to a new prole (.txt le).
• Load allows you to load previous settings from a prole.
After making changes in Easy mode/Advanced mode, be sure to click Set for these changes to take
effect or click Default to restore to default values.
The Graphics tab allows you to change the core clock and memory clock for your ATI or NVIDIA
graphics card.
The Smart tab allows you to specify a C.I.A.2 level and a Smart Fan mode. Smart Fan Advance Mode
allows the CPU fan speed to be changed linearly based on the CPU temperature thresholds you set.
The HW Monitor tab allows you to monitor hardware temperature, voltage and fan speed and set
temperature/fan speed alarm. You can choose the alert sound from the buzzer or use your own sound
le (.wav le).
(Note) Due to the hardware limitation, you must install a DDR3 1066 MHz memory module(s) (or above) to enable support
for Quick Boost.
Available functions in EasyTune 6 may differ by motherboard model. Grayed-out area(s) indicates that the item is
not congurable or the function is not supported.
Incorrectly doing overclock/overvoltage may result in damage to the hardware components such as CPU, chipset,
and memory and reduce the useful life of these components. Before you do the overclock/overvoltage, make sure
that you fully know each function of EasyTune 6, or system instability or other unexpected results may occur.
Unique Features - 72 -
The CPU tab provides information on the installed CPU and motherboard.
(Note)
Page 73

4-4 Dynamic Energy Saver
™
2
GIGABYTE Dynamic Energy Saver™ 2
(Note 1)
is a revolutionary technology that delivers unparalleled power
savings with a click of the button. Featuring an advanced proprietary hardware and software design, GIGABYTE Dynamic Energy Saver™ 2 is able to provide exceptional power savings and enhanced power efciency
without sacricing computing performance.
The Dynamic Energy Saver™ 2 Interface
A. Meter Mode
In Meter Mode, GIGABYTE Dynamic Energy Saver™ 2 shows how much power they have saved in a set period of time.
14
12 13
2
10
3
4
5
6
7
9
11
1
8
15
16
Meter Mode - Button Information Table
Button Description
1 Dynamic Energy Saver On/Off Switch (Default: Off)
2 Current CPU Power Consumption
3 Power Saving (Calculate power savings based on time)
4 Meter Time
5 Meter/Timer Reset Switch
6 Total Mode Switch
7 Meter Mode Switch
8 Dynamic Power Phase Status
9 Power Saving Status (Icons of the devices currently in power-saving mode will light on)
10 3-Level Power Saving Switch (Default:1)
11 Advanced Settings
12 Close (Application will enter Stealth Mode)
13 Minimize (Application will continue to run in taskbar)
14 INFO/Help
15 Motherboard Phase LED On/Off Switch (Default: On)
16 Live Utility Update (Check for the latest utility version)
(Note 2)
• The above data is for reference only. Actual performance may vary depending on motherboard model.
• CPU Power and Power Scores are for reference only. Actual results may vary based on testing method.
- 73 - Unique Features
Page 74

B. Total Mode
In Total Mode, users are able to see how much total power savings they have accumulated in a set period of
time since activating Dynamic Energy Saver™ 2 for the rst time
(Note 3)
11 12
.
13
2
9
3
4
5
6
8
10
1
7
14
15
Total Mode - Button Information Table
Button Description
1 Dynamic Energy Saver On/Off Switch (Default: Off)
2 Current CPU Power Consumption
3 Total Power Savings (Total power saving with Dynamic Energy Saver enabled)
(Note 4)
4 Time/Date Dynamic Energy Saver Enabled
5 Total Mode Switch
6 Meter Mode Switch
7 Dynamic Power Phase Status
8 Power Saving Status (Icons of the devices currently in power-saving mode will light on)
9 3-Level Power Saving Switch (Default:1)
(Note 2)
10 Advanced Settings
11 Close (Application will enter Stealth Mode)
12 Minimize (Application will continue to run in taskbar)
13 INFO/Help
14 Motherboard Phase LED On/Off Switch (Default: On)
15 Live Utility Update (Check for the latest utility version)
C. Stealth Mode
In Stealth Mode, the system continues to work with the user-dened power saving settings, even after the
system is restarted. Re-enter the application only if you want to make any changes or completely close the
application.
(Note 1) Before using the Dynamic Energy Saver™ 2 function, make sure the CPU Enhanced Halt (C1E)
and CPU EIST Function items in the BIOS Setup program are set to Enabled.
(Note 2) 1: Smart FAN/CPU (default); 2: Smart FAN/CPU/VGA/HDD; 3: Smart FAN/CPU/VGA/HDD/Chipset/
Memory.
(Note 3) The total amount of power saved will be recorded until re-activated when only the Dynamic Power
Saver is under the enable status, and power savings meter is unable to reset to zero.
(Note 4) Dynamic Energy Saver Meter will automatically reset when the total power saving reaches
99999999 Watts.
Unique Features - 74 -
Page 75

4-5 Q-Share
Q-Share is an easy and convenient data sharing tool. After conguring your LAN connection settings and
Q-Share, you are able to share your data with computers on the same network, making full use of Internet
resources.
Directions for using Q-Share
After installing Q-Share from the motherboard driver disk, go to Start>All Programs>GIGABYTE>Q-Share.
exe to launch the Q-Share tool. Find the Q-Share icon in the notication area and right-click on this icon
to congure the data sharing settings.
Figure 1. Data Sharing Disabled Figure 2. Data Sharing Enabled
Options Descriptions
Option Description
Connect ... Displays the computers with data sharing enabled
Enable Incoming Folder ... Enables data sharing
Disable Incoming Folder ... Disables data sharing
Open Incoming Folder : Accesses the shared data folder
C:\Q-ShareFolder
Change Incoming Folder : Changes the data folder to be shared
C:\Q-ShareFolder
Update Q-Share ... Updates Q-Share online
About Q-Share ... Displays the current Q-Share version
Exit... Exits Q-Share
(Note)
(Note) This option is available only when data sharing is NOT enabled.
- 75 - Unique Features
Page 76

4-6 Smart 6™
GIGABYTE Smart 6
software utilities that provide easier and smarter PC system management. Smart 6™ allows you to speed up
system performance, reduce boot-up time, manage a secure platform and recover specied les easily with a
click of the mouse button.
™ (Note 1)
is designed with user-friendliness in mind, and offers a combination of 6 innovative
SMART QuickBoot
SMART QuickBoot speeds up the system boot-up process and shortens the waiting time for en-
tering the operating system, delivering greater efciency for daily use.
Instructions:
Select the Enable check box below the BIOS QuickBoot or OS
QuickBoot item and then click Save to save the settings.
SMART QuickBoost
SMART QuickBoost features quick and effortless CPU overclocking for novice and experienced
users alike; users simply click on one of the three levels of CPU performance enhancement, and
SMART QuickBoost automatically adjusts CPU performance.
Instructions:
Select a CPU performance boost level and restart your computer for
the changes to take effect.
Unique Features - 76 -
Page 77

SMART Recovery
(Note 3)
(Note 2)
or copy
With SMART Recovery, users can quickly create backups of changed data les
les from a specic backup on PATA and SATA hard drives (partitioned on NTFS le system) in
Windows Vista.
Instructions:
In the main menu, click the Cong button to open the Smart Recovery Preference dialog box.
The Smart Recovery Preference dialog box:
Button Function
Enable Enables automatic daily backup
Schedule Sets a daily backup schedule
Capacity Sets the percentage of hard drive space used for
saving backups
• The hard drive must have more than 1 GB of capacity.
• Each partition can accommodate up to 64 backups (the actual
limit depends on the size of each partition). When this limit is
reached, the oldest backup will be ovewritten.
(Note 4)
Instructions for copying les/folders from a backup:
To browse through your backups made at different time, select a
backup time using the time scroll bar on the right or at the bottom of
the screen. If you want to copy back a le/folder, select the le/folder
you wish to copy and click the Copy button.
The les/folders listed on the screen are read-only so you cannot edit
their contents.
SMART DualBIOS
SMART DualBIOS is a new feature that can record personal passwords and important dates,
and remind users of the dates. It also stores the recorded data in the main and backup BIOS
simultaneously, which can prevent loss of the data in case the system/hard drive fails.
Instructions:
Enter the Smart 6™ password to launch the SMART DualBIOS utility.
You can record personal passwords and important dates and set reminders of these dates. Click Save to save the settings and click Exit
to exit.
- 77 - Unique Features
Page 78

SMART Recorder
SMART Recorder monitors and records the activities in a system such as the time when the
computer was turned on/off or even when large data les were moved within the hard drive or
copied to an external storage device
(Note 5)
.
Instructions:
Select the Enable check box at the bottom of the ON/OFF Recorder
or File Monitor tab to enable the recording of system on/off time or
les copying. Entering the Smart 6™ password is required before you
make any changes to the previous settings.
SMART TimeLock
SMART TimeLock allows users to effectively manage computer usage time with simple rules and
options.
Instructions
Click the lock icon on the bottom left corner and enter the Smart 6™
password. Set the time when a user can or cannot use your computer
for weekdays and weekends. Click Save to save the settings and
click Exit to exit.
(Note 6)
:
The Smart TimeLock Alert:
An alert will appear 15 minutes and 1 minute prior to the default shutdown time.
When the alert appears, you can enter the Smart 6™ password to extend the
usage time or click Cancel to close the alert. If you respond Cancel, you will
be requested to enter the password to extend the usage time again when the
default shutdown time arrives, or the computer will shutdown right away.
(Note 1) When launching Smart 6™ for the rst time, the system will request you to set up a password. This password is
required when you activate SMART DualBIOS or when you want to make changes to the SMART Recorder or
SMART TimeLock settings.
(Note 2) The changed data refers to the data that has been modied, deleted, or newly added since the last backup.
(Note 3) The system will make an automatic backup on changed data only once everyday. If the computer is turned on for
a long time, the backup will be performed at the scheduled backup time. If the computer is turned off before the
scheduled backup time, the backup will be performed on the next boot.
(Note 4) We recommend that you preserve at least 25 percent of the hard drive space to optimize the storage space for
the backups. The backups of the changed data will be stored in the original partition of the data.
(Note 5) You will not be able to use the "Safely Remove Hardware" feature in the operating system with SMART Recorder
enabled. To remove an external storage device, unplug it directly from your computer (please note that doing so
may result in damage to the hardware device or loss of data).
(Note 6)
You can set the User Password in the system BIOS Setup program to prevent the system time being changed by other users.
Unique Features - 78 -
Page 79

4-7 Auto Green
Auto Green is an easy-to-use tool that provides users with simple options to enable system power savings
via a Bluetooth cell phone. When the phone is out of the range of the computer's Bluetooth receiver, the sys-
tem will enter the specied power saving mode.
The Conguration dialog box:
First, you have to set your Bluetooth cell phone as a portable key. On the Auto Green
main menu, click Congure and then click Congure BT devices. Select the Bluetooth cell phone that you want to use as the portable key. (If the screen doesn't display
your Bluetooth cell phone, click Refresh to let Auto Green re-detect the device.)
Before creating a Bluetooth cell phone key, make sure your motherboard
has a Bluetooth receiver and you have turned on the search and Bluetooth
functions on your phone.
Conguring the Bluetooth cell phone key:
After you select a cell phone, the Add Bluetooth Device Wizard as shown on the left
will appear. Enter a passkey (8~16 digits recommended) which will be used for pairing
with the cell phone. Then enter the same passkey on your cell phone.
Conguring other Bluetooth settings:
On the Other Settings tab, you can set how much time it takes to scan your Bluetooth
cell phone key, how many times to rescan the key to make sure it is in range of your
computer, and when to turn off the hard drive if the system energy saving state lasts
over the predetermined period of time. After completing the settings, click Set for the
settings to take effect and then click Exit to quit.
• Device Scan Time (sec.):
Set the length of time Auto Green scans your Bluetooth cell phone key, ranging from 5 to 30 seconds in 5-second increment.
Auto Green searches for the key based on the length of time you set.
• Rescan Times:
Set how many times Auto Green will rescan your Bluetooth cell phone key if it does not detect it, ranging from 2 to 5 times. Auto
Green will keep rescanning according to the times you set. When the times limit is reached and your Bluetooth cell phone key
is still not detected, the system will enter the selected energy saving mode.
• Turn off HD:
Set when to turn off the hard drive. If the system inactivity time exceeds the specied time limit, the hard drive will be turned off.
Selecting a system energy saving mode:
Depending on your needs, select a system power saving mode on the Auto Green
main menu and click Save to save the settings.
Button Description
Standby Enters Power on Suspend mode
Suspend Enters Suspend to RAM mode
Disable Disables this function
The Bluetooth dongle included in the motherboard package
you to wake up the system from Suspend to RAM mode without the
need to press the power button rst.
(Note)
allows
Whether the Bluetooth dongle is included depends on the motherboard models. Before installing the Bluetooth
(Note)
dongle, be sure to turn off other Bluetooth receiver on your computer.
Unique Features - 79 -
Page 80

4-8 eXtreme Hard Drive (X.H.D)
With GIGABYTE eXtreme Hard Drive (X.H.D)
ready system for RAID 0 when a new SATA drive is added. For a RAID 0 array that already exists, users also can use X.H.D to easily add a hard drive into the array to expand
its capacity. All with a simple click of a button, X.H.D helps to enhance your hard drive
read/write performance without the need for complex and time-consuming congurations. The following procedure
details the steps to set up a RAID-ready system and congure it for RAID 0.
j
(Note 1)
, users can quickly congure a RAID-
A. Setting Up a RAID-Ready System
Step 1: Congure the system BIOS
Enter the system BIOS Setup program, set eXtreme Hard Drive (X.H.D) under the Integrated Peripherals
menu to Enabled to enable RAID for the Intel SATA controllers.
Step 2: Install the RAID driver and operating system
The X.H.D utility supports Windows 7/Vista/XP. Before installing the operating system, you have to load the
SATA controller driver rst. Without the driver, the hard drive may not be recognized during the Windows setup
process. (For more details, refer to Chapter 5, "Installing the SATA RAID/AHCI Driver and Operating System." )
Step 3: Install the motherboard drivers and the X.H.D utiltiy
After installing the operating system, insert the motherboard driver disk. You can click the Xpress Install All
button to automatically install all motherboard drivers, including the X.H.D utility. Or you can go to the Application Software screen to individually install the X.H.D utility later.
B. Using GIGABYTE eXtreme Hard Drive (X.H.D)
(Note 3)
(Note 2)
:
Instructions:
Before launching X.H.D, make sure the newly added harddrive has equal or greater capacity than the RAID-ready system drive. (To add a new hard drive into a RAID 0 array that's
been created earlier, make sure the new drive is greater than
or equal to the biggest drive in the array. )
1. To automatically set up a RAID 0 array:
Click Auto to automatically and quickly set up a RAID 0 array.
2. To manually set up a RAID array
Click Manual to access the Intel Matrix Storage Console, with which you can build a RAID 0, RAID 1, or
other supported RAID array depending on your needs and hardware components.
3. Exits the X.H.D utility:
Click Cancel to exit the X.H.D utility.
j Only for GA-P55M-UD2.
(Note 1) The X.H.D utility only supports the SATA controllers integrated in the Intel Chipset.
(Note 2) It is recommended that before you run the X.H.D utility, back up all of your data to avoid risk of
hardware damage or lost of data.
(Note 3) If you manually build a non-RAID 0 array, you'll not be able to automatically set up a RAID 0 array
later using the Auto function.
Unique Features - 80 -
Page 81

Chapter 5 Appendix
5-1 Conguring SATA Hard Drive(s)
To congure SATA hard drive(s), follow the steps below:
A. Install SATA hard drive(s) in your computer.
B. Congure SATA controller mode in BIOS Setup.
C. Congure a RAID array in RAID BIOS.
D. Make a oppy disk containing the SATA RAID/AHCI driver for Windows XP.
E. Install the SATA RAID/AHCI driver and operating system.
Before you begin
Please prepare:
• At least two SATA hard drives (to ensure optimal performance, it is recommended that you use two hard
drives with identical model and capacity). If you do not want to create RAID, you may prepare only one
hard drive.
• An empty formatted oppy disk.
• Windows Vista/XP setup disk.
• Motherboard driver disk.
(Note 1)
(Note 2)
(Note 2)
5-1-1 Conguring Intel P55 SATA Controllers
j
A. Installing SATA hard drive(s) in your computer
Attach one end of the SATA signal cable to the rear of the SATA hard drive and the other end to available
SATA port on the motherboard. If there is more than one SATA controller on your motherboard, refer to
"Chapter 1," "Hardware Installation," to identify the SATA controller for the SATA port. (For example, on this
motherboard, the SATA2_0, SATA2_1, SATA2_2, SATA2_3, and SATA2_4 ports are supported by P55 Chipset.) Then connect the power connector from your power supply to the hard drive.
j Only for GA-P55M-UD2.
(Note 1) Skip this step if you do not want to create RAID array.
(Note 2) Required when the SATA controller is set to AHCI or RAID mode.
- 81 - Appendix
Page 82

B. Conguring SATA controller mode in BIOS Setup
Make sure to congure the SATA controller mode correctly in system BIOS Setup.
Step 1:
Turn on your computer and press <Delete> to enter BIOS Setup during the POST (Power-On Self-Test). To
create RAID, set PCH SATA Control Mode under the Integrated Peripherals menu to RAID(XHD) (Figure 1)
(IDE by default). If you do not want to create RAID, set this item to IDE or AHCI.
CMOS Setup Utility-Copyright (C) 1984-2009 Award Software
eXtreme Hard Drive (XHD) [Disabled]
PCH SATA Control Mode [RAID(XHD)]
SATA Port0-3 Native Mode [Enabled]
USB Controllers [Enabled]
USB Legacy Function [Enabled]
USB Storage Function [Enabled]
Azalia Codec [Auto]
Onboard H/W 1394 [Enabled]
Onboard H/W LAN [Enabled]
Green LAN [Disabled]
SMART LAN [Press Enter]
Onboard LAN Boot ROM [Disabled]
Onboard SATA/IDE Device [Enabled]
Onboard SATA/IDE Ctrl Mode [IDE]
Onboard Serial Port 1 [3F8/IRQ4]
: Move Enter: Select +/-/PU/PD: Value F10: Save ESC: Exit F1: General Help
higf
F5: Previous Values F6: Fail-Safe Defaults F7: Optimized Defaults
Step 2:
Save changes and exit BIOS Setup.
Integrated Peripherals
Figure 1
Menu Level
Item Help
The BIOS Setup menus described in this section may differ from the exact settings for your motherboard. The actual BIOS Setup menu options you will see shall depend on the motherboard you
have and the BIOS version.
Appendix - 82 -
Page 83

C. Conguring a RAID array in RAID BIOS
Enter the RAID BIOS setup utility to congure a RAID array. Skip this step and proceed with the installation of
Windows operating system for a non-RAID conguration.
Step 1:
After the POST memory test begins and before the operating system boot begins, look for a message which
says "Press <Ctrl-I> to enter Conguration Utility" (Figure 2). Press <Ctrl> + <I> to enter the P55 RAID Conguration Utility.
Intel(R) Matrix Storage Manager option ROM v8.9.0.1023 PCH-D wRAID5
Copyright(C) 2003-09 Intel Corporation. All Rights Reserved.
RAID Volumes :
Nonedened.
Physical Disks :
Port Drive Model Serial # Size Type/Status(Vol ID)
0 ST3120026AS 3JT354CP 111.7GB Non-RAID Disk
1 ST3120026AS 3JT329JX 111.7GB Non-RAID Disk
Press<CTRL-I>toenterCongurationUtility..
Figure 2
Step 2:
After you press <Ctrl> + <I>, the MAIN MENU screen will appear (Figure 3).
Create RAID Volume
If you want to create a RAID array, select Create RAID Volume in MAIN MENU and press <Enter>.
RAID Volumes :
Nonedened.
Physical Disks :
Port Drive Model Serial # Size Type/Status(Vol ID)
0 ST3120026AS 3JT354CP 111.7GB Non-RAID Disk
1 ST3120026AS 3JT329JX 111.7GB Non-RAID Disk
Intel(R) Matrix Storage Manager option ROM v8.9.0.1023 PCH-D wRAID5
Copyright(C) 2003-09 Intel Corporation. All Rights Reserved.
[ MAIN MENU ]
1. Create RAID Volume
2. Delete RAID Volume
5. Exit
[ DISK/VOLUME INFORMATION ]
3. Reset Disks to Non-RAID
4. Recovery Volume Options
[hi]-Select [ESC]-Exit [ENTER]-Select Menu
Figure 3
- 83 - Appendix
Page 84

Step 3:
After entering the CREATE VOLUME MENU screen, enter a volume name with 1~16 letters (letters cannot
be special characters) under the Name item and press <Enter>. Then, select a RAID level (Figure 4). RAID
levels supported include RAID 0, RAID 1, Recovery, RAID 10, and RAID 5 (the selections available depend
on the number of the hard drives being installed). Press <Enter> to proceed.
Intel(R) Matrix Storage Manager option ROM v8.9.0.1023 PCH-D wRAID5
Copyright(C) 2003-09 Intel Corporation. All Rights Reserved.
Name : Volume0
RAID Level : RAID0(Stripe)
Disks : Select Disks
Strip Size : 128KB
Capacity : 111.7 GB
Sync : N/A
Create Volume
Recovery: Copies data between a master and a recovery disk.
[hi]-Change [TAB]-Next [ESC]-Previous Menu [ENTER]-Select
[ CREATE VOLUME MENU ]
[ HELP ]
Choose the RAID level:
RAID0: Stripes data (performance).
RAID1: Mirrors data (redundancy).
RAID10: Mirrors data and stripes the mirror.
RAID5: Stripes data and parity.
Figure 4
Step 4:
Under Disks item, select the hard drives to be included in the RAID array. If only two hard drives are installed,
they will be automatically assigned to the array. Set the stripe block size (Figure 5) if necessary. The stripe
block size can be set from 4 KB to 128 KB. Once you have selected the stripe block size, press <Enter>.
Intel(R) Matrix Storage Manager option ROM v8.9.0.1023 PCH-D wRAID5
Copyright(C) 2003-09 Intel Corporation. All Rights Reserved.
Name : Volume0
RAID Level : RAID0(Stripe)
Disks : Select Disks
Strip Size : 128KB
Capacity : 111.7 GB
Sync : N/A
Create Volume
The following are typical values:
RAID0 - 128KB
RAID10 - 64KB
RAID5 - 64KB
[ CREATE VOLUME MENU ]
[ HELP ]
[hi]-Change [TAB]-Next [ESC]-Previous Menu [ENTER]-Select
Figure 5
Appendix - 84 -
Page 85

Step 5:
Enter the array capacity and press <Enter>. Finally press <Enter> on the Create Volume item to begin creat-
ing the RAID array. When prompted to conrm whether to create this volume, press <Y> to conrm or <N> to
cancel (Figure 6).
Intel(R) Matrix Storage Manager option ROM v8.9.0.1023 PCH-D wRAID5
Copyright(C) 2003-09 Intel Corporation. All Rights Reserved.
Name : Volume0
RAID Level : RAID0(Stripe)
Disks : Select Disks
Strip Size : 128 MB
Capacity : 111.7 GB
Sync : N/A
Create Volume
[hi]-Change [TAB]-Next [ESC]-Previous Menu [ENTER]-Select
WARNING : ALL DATA ON SELECTED DISKS WILL BE LOST.
[ CREATE VOLUME MENU ]
[ HELP ]
Are you sure you want to create this volume? (Y/N) :
PressENTERtocreatethespeciedvolume.
Figure 6
When completed, you can see detailed information about the RAID array in the DISK/VOLUME INFORMA-
TION section, including the RAID level, stripe block size, array name, and array capacity, etc. (Figure 7)
Intel(R) Matrix Storage Manager option ROM v8.9.0.1023 PCH-D wRAID5
Copyright(C) 2003-09 Intel Corporation. All Rights Reserved.
[ MAIN MENU ]
1. Create RAID Volume
2. Delete RAID Volume
[ DISK/VOLUME INFORMATION ]
RAID Volumes :
ID Name Level Strip Size Status Bootable
0 Volume0 RAID0(Stripe) 128KB 223.6GB Normal Yes
Physical Disks :
Port Drive Model Serial # Size Type/Status(Vol ID)
0 ST3120026AS 3JT354CP 111.7GB Member Disk(0)
1 ST3120026AS 3JT329JX 111.7GB Member Disk(0)
5. Exit
3. Reset Disks to Non-RAID
4. Recovery Volume Options
[hi]-Select [ESC]-Exit [ENTER]-Select Menu
Figure 7
To exit the RAID BIOS utility, press <Esc> or select 5. Exit in MAIN MENU.
Now, you can proceed to create the SATA RAID/AHCI driver diskette and install the SATA RAID/AHCI
driver and operating system.
- 85 - Appendix
Page 86

Recovery Volume Options
Intel Rapid Recover Technology provides data protection by allowing users to easily restore data and system
operation using a designated recovery drive. With the Rapid Recovery Technology, which employs RAID 1
functionality, users can copy the data from the master drive to the recovery drive; if needed, the data on the
recovery drive can be restored back to the master drive.
Before you begin:
• The recovery drive must have equal or greater capacity than the master drive.
• A recovery volume can be created with two hard drives only. A recovery volume and a RAID array cannot
co-exist in the system at the same time, that is, if you have already created a recovery volume, you are
unable to create a RAID array.
• Only the master drive can be riewed in the operating system; the recovery drive is hidden.
Step 1:
select Create RAID Volume in MAIN MENU and press <Enter> (Figure 8).
Intel(R) Matrix Storage Manager option ROM v8.9.0.1023 PCH-D wRAID5
Copyright(C) 2003-09 Intel Corporation. All Rights Reserved.
[ MAIN MENU ]
1. Create RAID Volume
2. Delete RAID Volume
[ DISK/VOLUME INFORMATION ]
RAID Volumes :
Nonedened.
Physical Disks :
Port Drive Model Serial # Size Type/Status(Vol ID)
0 ST3120026AS 3JT354CP 111.7GB Non-RAID Disk
1 ST3120026AS 3JT329JX 111.7GB Non-RAID Disk
5. Exit
3. Reset Disks to Non-RAID
4. Recovery Volume Options
[hi]-Select [ESC]-Exit [ENTER]-Select Menu
Figure 8
Step 2:
After entering the volume name, select Recovery under the RAID Level item and press <Enter> (Figure 9).
Intel(R) Matrix Storage Manager option ROM v8.9.0.1023 PCH-D wRAID5
Copyright(C) 2003-09 Intel Corporation. All Rights Reserved.
Name : Volume0
RAID Level : Recovery
Disks : Select Disks
Strip Size : N/A
Capacity : 0.0 GB
Sync : Continuous
Create Volume
Recovery: Copies data between a master and a recovery disk.
[hi]-Change [TAB]-Next [ESC]-Previous Menu [ENTER]-Select
[ CREATE VOLUME MENU ]
[ HELP ]
Choose the RAID level:
RAID0: Stripes data (performance).
RAID1: Mirrors data (redundancy).
RAID10: Mirrors data and stripes the mirror.
RAID5: Stripes data and parity.
Figure 9
Appendix - 86 -
Page 87

Step 3:
Press <Enter> under the Select Disks item. In the SELECT DISKS box, press <Tab> on the hard drive you
want to use for the master drive and press <Space> on the hard drive you want to use for the recovery drive.
(Make sure the recovery drive has equal or larger capacity than the master drive.) Then press <Enter> to
conrm. (Figure 10)
Intel(R) Matrix Storage Manager option ROM v8.9.0.1023 PCH-D wRAID5
Copyright(C) 2003-09 Intel Corporation. All Rights Reserved.
Name : Volume0
RAID Level : Recovery
Disks : Select Disks
Strip Size : 128KB
Capacity : 223.6 GB
Port Drive Model Serial # Size Type/Status
Create Volume
M0 ST3120026AS 3JT354CP 111.7GB Non-RAID Disk
R1 ST3120026AS 3JT329JX 111.7GB Non-RAID Disk
Select 1 Master and 1 Recovery disk to create volume.
[hi]-Change [TAB]-Next [ESC]-Previous Menu [ENTER]-Select
Recovery: Copies data between a master and a recovery disk.
[hi]-Prev/Next [TAB]-(M)aster [SPACE]-(R)ecovery [ENTER]-Done
[ CREATE VOLUME MENU ]
[ SELECT DISKS ]
[ HELP ]
Choose the RAID level:
RAID0: Stripes data (performance).
RAID1: Mirrors data (redundancy).
RAID10: Mirrors data and stripes the mirror.
RAID5: Stripes data and parity.
Figure 10
Step 4:
Under Sync, select Continuous or On Request (Figure 11). When set to Continuous, changes made to the
data on the master drive will be automatically and continuously copied to the recovery drive when both hard
drives are installed in the system. On Request allows users to update data from the master drive to the recovery drive manually using the Update Volume function of the Intel Matrix Storage Console in the operating
system. On Request also allows users to restore the master drive to a previous state.
Intel(R) Matrix Storage Manager option ROM v8.9.0.1023 PCH-D wRAID5
Copyright(C) 2003-09 Intel Corporation. All Rights Reserved.
Name : Volume0
RAID Level : Recovery
Disks : Select Disks
Strip Size : N/A
Capacity : 0.0 GB
Sync : Continuous
Create Volume
[ CREATE VOLUME MENU ]
[ HELP ]
Select a sync option:
On Request: volume is updated manually
Continuous: volume is updated automatically
[hi]-Change [TAB]-Next [ESC]-Previous Menu [ENTER]-Select
Figure 11
Step 5:
Finally press <Enter> on the Create Volume item to begin creating the Recovery Volume and follow the onscreen instructions to complete.
- 87 - Appendix
Page 88

Delete RAID Volume
To delete a RAID array, select Delete RAID Volume in MAIN MENU and press <Enter>. In the DELETE
VOLUME MENU section, use the up or down arrow key to select the array to be deleted and press <Delete>.
When prompted to conrm your selection (Figure 12), press <Y> to conrm or <N> to abort.
Intel(R) Matrix Storage Manager option ROM v8.9.0.1023 PCH-D wRAID5
Copyright(C) 2003-09 Intel Corporation. All Rights Reserved.
Name Level Drives Capacity Status Bootable
Volume0 RAID0(Stripe) 2 223.6GB Normal Yes
[hi]-Select [ESC]-Exit [DEL]-Delete Volume
[ DELETE VOLUME MENU ]
[ DELETE VOLUME VERIFICATION ]
ALL DATA IN THE VOLUME WILL BE LOST!
(This does not apply to Recovery volumes)
Are you sure you want to delete "Volume0"? (Y/N) :
Deleting a volume will reset the disks to non-RAID.
WARNING: ALL DISK DATA WILL BE DELETED.
(This does not apply to Recovery volumes)
[ HELP ]
Figure 12
Appendix - 88 -
Page 89

5-1-2 Conguring GIGABYTE SATA2 SATA Controller
A. Installing SATA hard drive(s) in your computer
Attach one end of the SATA signal cable to the rear of the SATA hard drive and the other end to available
SATA port on the motherboard. On this motherboard, the GSATA2_0 and GSATA2_1 ports are supported by
the GIGABYTE SATA2 SATA controller. Then connect the power connector from your power supply to the
hard drive.
B. Conguring SATA controller mode in BIOS Setup
Make sure to congure the SATA controller mode correctly in system BIOS Setup.
Step 1:
Turn on your computer and press <Delete> to enter BIOS Setup during the POST. In BIOS Setup, go to Inte-
grated Peripherals, ensure that Onboard SATA/IDE Device is enabled. Then set Onboard SATA/IDE Ctrl
Mode to RAID/IDE (Figure 1). If you do not want to create RAID, set this item to IDE or AHCI.
CMOS Setup Utility-Copyright (C) 1984-2009 Award Software
eXtreme Hard Drive (XHD) [Disabled]
PCH SATA Control Mode [RAID(XHD)]
SATA Port0-3 Native Mode [Enabled]
USB Controllers [Enabled]
USB Legacy Function [Enabled]
USB Storage Function [Enabled]
Azalia Codec [Auto]
Onboard H/W 1394 [Enabled]
Onboard H/W LAN [Enabled]
Green LAN [Disabled]
SMART LAN [Press Enter]
Onboard LAN Boot ROM [Disabled]
Onboard SATA/IDE Device [Enabled]
Onboard SATA/IDE Ctrl Mode [RAID/IDE]
Onboard Serial Port 1 [3F8/IRQ4]
Integrated Peripherals
Menu Level
Item Help
: Move Enter: Select +/-/PU/PD: Value F10: Save ESC: Exit F1: General Help
higf
F5: Previous Values F6: Fail-Safe Defaults F7: Optimized Defaults
Figure 1
Step 2:
Save changes and exit BIOS Setup.
The BIOS Setup menus described in this section may differ from the exact settings for your motherboard. The actual BIOS Setup menu options you will see shall depend on the motherboard you
have and the BIOS version.
- 89 - Appendix
Page 90

C. Conguring a RAID array in RAID BIOS
Enter the RAID BIOS setup utility to congure a RAID array. Skip this step and proceed to the installation of
Windows operating system for a non-RAID conguration.
After the POST memory test begins and before the operating system boot begins, look for a message which
says "Press <Ctrl-G> to enter RAID Setup Utility" (Figure 2). Press <Ctrl> + <G> to enter the RAID setup utility.
GIGABYTE Technology Corp. PCI Express to SATAII HOST Controller ROM v1.07.06
Copyright (C) 2005-2009 Gigabyte Technology Corp. (http://www.gigabyte.com)
HDD0 : ST3120026AS 120 GB Non-RAID
HDD1 : ST3120026AS 120 GB Non-RAID
Press <Ctrl-G> to enter RAID Setup Utility ...
Figure 2
In the ma in screen of the RAID se tup utili ty (Figur e 3), use the up or down arrow key to highlight
through choices in the Main Menu blo ck . Hi ghlight the ite m that you wi sh to execute and pre ss
<Enter>.
[ Main Menu ] [ Hard Disk Drive List ]
Create RAID Disk Drive
Delete RAID Disk Drive
Revert HDD to Non-RAID
SolveMirrorConict
Rebuild Mirror Drive
Save And Exit Setup
Exit Without Saving
[ RAID Disk Drive List ]
Gigabyte Technology Corp. RAID Setup Utility v1.07.06
Model Name Capacity Type/Status
HDD0: ST3120026AS 120 GB Non-RAID
HDD1: ST3120026AS 120 GB Non-RAID
[fgTAB]-Switch Window [hi]-Select ITEM [ENTER]-Action [ESC]-Exit
Figure 3
Note: In the main screen, you can select a hard drive in the Hard Disk Drive List block and press <Enter> to
see detailed information about the selected hard drive.
Appendix - 90 -
Page 91

Create a RAID Array:
In the main screen, press <Enter> on the Create RAID Disk Drive item. Then the Create New RAID screen
appears (Figure 4).
[ Create New RAID ] [ Hard Disk Drive List ]
Name: GRAID
Level: 0-Stripe
Disks: Select Disk
Block: 128 KB
Size: 240 GB
ConrmCreation
[fg]-Move Cursor [DEL,BS]-Delete Character [ENTER]-Next [ESC]-Abort
_
[ RAID Disk Drive List ]
Gigabyte Technology Corp. RAID Setup Utility v1.07.06
Model Name Available Type/Status
HDD0: ST3120026AS 120 GB Non-RAID
HDD1: ST3120026AS 120 GB Non-RAID
[ Help ]
Enter RAID Name
Enter a string between 1 to 16 characters
in length for the created RAID drive to be
identiedbysystemBIOSorOS.
Figure 4
The Create New RAID block displays all the items that need to be set for creating an array (Figure 5).
Steps:
1. Enter Array Name: Under the Name item, enter an array name with 1~16 letters (letters cannot be special
characters) and press <Enter>.
2. Select RAID Mode: Under the Level item, use up or down arrow key to select RAID 0 (Stripe), RAID 1
(Mirror) or JBOD (Figure 5). Then press <Enter> to move onto the next step.
[ Create New RAID ] [ Hard Disk Drive List ]
Name: GRAID
Level: 0-Stripe
Disks: Select Disk
Block: 128 KB
Size: 240 GB
ConrmCreation
[ RAID Disk Drive List ]
Gigabyte Technology Corp. RAID Setup Utility v1.07.06
Model Name Available Type/Status
HDD0: ST3120026AS 120 GB Non-RAID
HDD1: ST3120026AS 120 GB Non-RAID
[ Help ]
Select RAID Level
RAID 0 - Data striped for performance
RAID 1 - Data mirrored for redundancy
JBOD - Data concatenated for huge
temporarily disk required
[hi]-Switch RAID Level [ENTER]-Next [ESC]-Abort
Figure 5
- 91 - Appendix
Page 92

3. Assign Array Disks: After a RAID mode is selected, RAID BIOS automatically assigns the two hard drives
installed as the RAID drives.
4. Set Block Size (RAID 0 only): Under the Block item, use the up or down arrow key to select the stripe
block size (Figure 6), ranging from 4 KB to 128 KB. Press <Enter>.
[ Create New RAID ] [ Hard Disk Drive List ]
Name: GRAID
Level: 0-Stripe
Disks: Select Disk
Block: 128 KB
Size: 240 GB
ConrmCreation
[ RAID Disk Drive List ]
[hi]-Switch RAID Block Size [ENTER]-Next [ESC]-Abort
Gigabyte Technology Corp. RAID Setup Utility v1.07.06
Model Name Available Type/Status
HDD0: ST3120026AS 120 GB Non-RAID
HDD1: ST3120026AS 120 GB Non-RAID
[ Help ]
Setting Stripe Block
Select a stripe size which will be used to
divide data from/to seperate RAID members.
The following are typical values:
RAID 0-128KB
Figure 6
5. Set Array Size: Under the Size item, enter the size of the array and press <Enter>.
6. Conrm Creation: After all of the items above are congured, the selection bar automatically jumps to the
Conrm Creation item. Press <Enter>. When prompted to conrm your selection (Figure 7), press <Y> to
conrm or <N> to abort.
[ Create New RAID ] [ Hard Disk Drive List ]
Name: GRAID
Level: 0-Stripe
Disks: Select Disk
Block: 128 KB
Size: 240 GB
ConrmCreation
[ RAID Disk Drive List ]
Gigabyte Technology Corp. RAID Setup Utility v1.07.06
Model Name Available Type/Status
HDD0: ST3120026AS 120 GB Non-RAID
HDD1: ST3120026AS 120 GB Non-RAID
Create RAID on the select HDD (Y/N) ? Y
[ Help ]
CONFIRM RAID CREATION
ALL DATA ON THE SELECTED HARD DISK
WILL BE LOST WHEN EXIT WITH SAVING
[fg]-Switch Unit [DEL,BS]-Delete Number [ENTER]-Next [ESC]-Abort
Figure 7
Appendix - 92 -
Page 93

When nished, the new RAID array will be displayed in the RAID Disk Drive List block (Figure 8).
[ Main Menu ] [ Hard Disk Drive List ]
Create RAID Disk Drive
Delete RAID Disk Drive
Revert HDD to Non-RAID
SolveMirrorConict
Rebuild Mirror Drive
Save And Exit Setup
Exit Without Saving
[ RAID Disk Drive List ]
Model Name RAID Level Capacity Status Members(HDDx)
RDD0: GRAID 0-Stripe 240 GB Normal 01
[fgTAB]-Switch Window [hi]-Select ITEM [ENTER]-Action [ESC]-Exit
Gigabyte Technology Corp. RAID Setup Utility v1.07.06
Model Name Capacity Type/Status
HDD0: ST3120026AS 120 GB RAID Inside
HDD1: ST3120026AS 120 GB RAID Inside
Figure 8
To check more detailed information about the array, use the <Tab> key while in the Main Menu block to move
the selection bar to the RAID Disk Drive List block. Select the array and press <Enter>. A small window displaying the array information will appear in the center of the screen (Figure 9).
[ Main Menu ] [ Hard Disk Drive List ]
Create RAID Disk Drive
Delete RAID Disk Drive
Revert HDD to Non-RAID
SolveMirrorConict
Rebuild Mirror Drive
Save And Exit Setup
Exit Without Saving
[ RAID Disk Drive List ]
Model Name RAID Level Capacity Status Members(HDDx)
RDD0: GRAID 0-Stripe 240 GB Normal 01
Gigabyte Technology Corp. RAID Setup Utility v1.07.06
Model Name Capacity Type/Status
HDD0: ST3120026AS 120 GB RAID Inside
HDD1: ST3120026AS 120 GB RAID Inside
[ RAID Information ]
Name: GRAID
Level: 0-Stripe
Block: 128 KB
Capacity: 240 GB
Members: HDD 01
Status: Normal
[fgTAB]-Switch Window [hi]-Select RAID [ENTER]-Detail [ESC]-Exit
Figure 9
- 93 - Appendix
Page 94

7. Save and Exit Setup: After conguring the RAID array, select the Save And Exit Setup item in the main
screen to save your settings before exiting the RAID BIOS utility, then press <Y> (Figure 10).
[ Main Menu ] [ Hard Disk Drive List ]
Create RAID Disk Drive
Delete RAID Disk Drive
Revert HDD to Non-RAID
SolveMirrorConict
Rebuild Mirror Drive
Save And Exit Setup
Exit Without Saving
[ RAID Disk Drive List ]
Model Name RAID Level Capacity Status Members(HDDx)
RDD0: GRAID 0-Stripe 240 GB Normal 01
[fgTAB]-Switch Window [hi]-Select ITEM [ENTER]-Action [ESC]-Exit
Gigabyte Technology Corp. RAID Setup Utility v1.07.06
Model Name Capacity Type/Status
HDD0: ST3120026AS 120 GB RAID Inside
HDD1: ST3120026AS 120 GB RAID Inside
Save to Disk & Exit (Y/N) ? Y
Figure 10
Now, you may proceed to create the SATA RAID/AHCI driver diskette and the installation of the SATA RAID/
AHCI driver and operating system.
Delete the RAID Array:
To delete the array, select Delete RAID Disk Drive in the main menu and press <Enter>. The selection bar
will move to the RAID Disk Drive List block. Press the space bar on the array to be deleted; a small triangle
will appear to mark the selected array. Press <Delete>. When prompted to conrm your selection (Figure 11),
press <Y> to conrm or <N> to cancel.
[ Main Menu ] [ Hard Disk Drive List ]
Create RAID Disk Drive
Delete RAID Disk Drive
Revert HDD to Non-RAID
SolveMirrorConict
Rebuild Mirror Drive
Save And Exit Setup
Exit Without Saving
[ RAID Disk Drive List ]
Model Name RAID Level Capacity Status Members(HDDx)
RDD0: GRAID 0-Stripe 240 GB Normal 01
Gigabyte Technology Corp. RAID Setup Utility v1.07.06
Model Name Capacity Type/Status
HDD0: ST3120026AS 120 GB RAID Inside
HDD1: ST3120026AS 120 GB RAID Inside
ALL DATA ON THE RAID WILL LOST!!
ARE YOU SURE TO DELETE (Y/N) ? N
[hi]-SelectRAID [SPACE]-MarkDelete [DEL]-Conrm [ESC]-Abort
Figure 11
Appendix - 94 -
Page 95

5-1-3 Making a SATA RAID/AHCI Driver Diskette
(Required for AHCI and RAID Mode)
To successfully install operating system onto SATA hard drive(s) that is/are congured to RAID/AHCI mode,
you need to install the SATA controller driver during the OS installation. Without the driver, the hard drive may
not be recognized during the Windows setup process. First of all, copy the driver for the SATA controller from
the motherboard driver disk to a oppy disk. For installing Windows Vista, you also can copy the SATA controller driver from the motherboard driver disk to a USB ash drive. See the instructions below about how to
copy the driver in MS-DOS and Windows mode.
In MS-DOS mode:
Prepare a startup disk that has CD-ROM support and a blank formatted oppy disk.
Steps:
1: Boot from the startup disk.
2: Remove the startup disk and insert the prepared oppy disk and the motherboard driver disk (here we as-
sume that the drive letter for your optical drive is D:\).
3: At the A:\> prompt, type the following command. Press <Enter> after the command:
• For the Intel P55, type (Figure 1):
A:\>copy d:\bootdrv\imsm\32bit\*.*
• For the GIGABYTE SATA2, type (Figure 2):
A:\>copy d:\bootdrv\gsata\32bit\*.*
(Note)
(Note)
In Windows mode:
Figure 1 Figure 2
Steps:
1: Use an alternative system and insert the motherboard driver disk.
2: From your optical drive folder, double click the Menu.exe le in the BootDrv folder (Figure 3). A Command
Prompt window will open similar to that in Figure 4.
3: Insert the blank formatted disk. Select the controller driver by pressing the corresponding letter from the
menu. For example, from the menu in Figure 4,
• For the Intel P55, select 1) Intel Matrix Storage driver for 32bit system for Windows 32-bit operating
system or 2) Intel Matrix Storage driver for 64bit system for Windows 64-bit.
• For the GIGABYTE SATA2, select 3) GIGABYTE GSATA driver for 32bit system for Windows 32-bit
operating system or 4) GIGABYTE GSATA driver for 64bit system for Windows 64-bit.
Your system will then automatically copy the driver les to the oppy disk. Press any key to exit when nished.
Figure 4
Figure 3
(Note) Change the directory from \32bit to \64bit if you wish to copy the Windows 64-bit driver.
- 95 - Appendix
Page 96

5-1-4 Installing the SATA RAID/AHCI Driver and Operating System
With the SATA RAID/AHCI driver diskette and correct BIOS settings, you are ready to install Windows Vista/
XP onto your hard drive(s). The followings are examples of Windows XP and Vista installation.
A. Installing Windows XP
Step 1:
Restart your system to boot from the Windows XP setup disk and press <F6> as soon as you see the message "Press F6 if you need to install a 3rd party SCSI or RAID driver" (Figure 1). A screen will then appear
asking you to specify additional device.
Windows Setup
Press F6 if you need to install a third party SCSI or RAID driver.
Figure 1
Step 2:
For the Intel P55:
Insert the oppy disk containing the SATA RAID/AHCI driver and press <S>. Then a controller menu similar to
Figure 2 below will appear. Select Intel(R) ICH8R/ICH9R/ICH10R/DO/PCH SATA RAID Controller and press
<Enter>.
Windows Setup
YouhavechosentocongureaSCSIAdapterforusewithWindows,
using a device support disk provided by an adapter manufacturer.
Select the SCSI Adapter you want from the following list, or press ESC
to return to the previous screen.
Intel(R) ICH7R/DH SATA RAID Controller
Intel(R) ICH7MDH SATA RAID Controller
Intel(R) ICH8R/ICH9R/ICH10R/DO/PCH SATA RAID Controller
Intel(R) ICH8M-E/ICH9M-E/PCHM SATA RAID Controller
ENTER=Select F3=Exit
Figure 2
Appendix - 96 -
Page 97

For the GIGABYTE SATA2:
Insert the oppy disk containing the SATA RAID/AHCI driver and press <S>. Then a controller menu similar
to Figure 3 below will appear. Select (Windows XP/2003) RAID/AHCI Driver for GIGABYTE GBB36X Controller and press <Enter>.
Windows Setup
YouhavechosentocongureaSCSIAdapterforusewithWindows,
using a device support disk provided by an adapter manufacturer.
Select the SCSI Adapter you want from the following list, or press ESC
to return to the previous screen.
(Windows XP/2003) RAID/AHCI Driver for GIGABYTE GBB36X Controller
(Windows 2000) RAID Driver for GIGABYTE GBB363 Controller
(Windows 2000) AHCI Driver for GIGABYTE GBB363 Controller
(Windows 2000) RAID Driver for GIGABYTE GBB360 Controller
ENTER=Select F3=Exit
Figure 3
Step 3:
On the next screen, press <Enter> to continue the driver installation. After the driver installation, you can proceed with the Windows XP installation.
- 97 - Appendix
Page 98

B. Installing Windows Vista
(The procedure below assumes that only one RAID array exists in your system.)
For the Intel P55:
Step 1:
Restart your system to boot from the Windows Vista setup disk and perform standard OS installation steps.
When a screen similar to that below appears, select Load Driver (Figure 4).
Figure 4
Step 2:
Insert the motherboard driver disk (Method A) or the oppy disk/USB ash drive that contains the driver (Method
B), then specify the location of the driver (Figure 5). Note: For users using a SATA optical drive, be sure to
copy the driver les from the motherboard driver disk to a USB ash drive before installing Windows Vista (go
to the BootDrv folder and save the whole iMSM folder to the USB ash drive). Then use Method B to load
the driver.
Method A:
Insert the motherboard driver disk into your system and browse to the following directory:
\BootDrv\iMSM\32Bit
For Windows Vista 64-bit, browse to the 64Bit folder.
Method B:
Insert the USB ash drive containing the driver les and browse to \iMSM\32Bit (for Windows Vista 32-bit) or
\iMSM\64Bit (for Windows Vista 64-bit).
Figure 5
Appendix - 98 -
Page 99

Step 3:
When a screen as shown in Figure 6 appears, select Intel(R) ICH8R/ICH9R/ICH10R/DO/PCH SATA RAID
Controller and click Next.
Figure 6
Step 4:
After the driver is loaded, select the RAID/AHCI drive(s) where you want to install the operating system and
then click Next to continue the OS installation (Figure 7).
Figure 7
- 99 - Appendix
Page 100

For the GIGABYTE SATA2:
Step 1:
Restart your system to boot from the Windows Vista setup disk and perform standard OS installation steps.
When a screen similar to that below appears (RAID/AHCI hard drive(s) will not be detected at this stage),
select Load Driver (Figure 8).
Figure 8
Step 2:
Insert the motherboard driver disk (Method A) or the oppy disk/USB ash drive that contains the SATA RAID/
AHCI driver (Method B), then specify the location of the driver (Figure 9). Note: For users using a SATA optical drive, be sure to copy the driver les from the motherboard driver disk to a USB ash drive before installing Windows Vista (go to the BootDrv folder and save the whole GSATA folder to the USB ash drive). Then
use Method B to load the driver.
Method A:
Insert the motherboard driver disk into your system and browse to the following directory:
\BootDrv\GSATA\32Bit
For Windows Vista 64-bit, browse to the 64Bit folder.
Method B:
Insert the USB ash drive containing the driver les and browse to \GSATA\32Bit (for Windows Vista 32-bit)
or \GSATA\64Bit (for Windows Vista 64-bit).
Figure 9
Appendix - 100 -
 Loading...
Loading...