Gigabyte GA-990FXA-UD5 User Manual [ja]
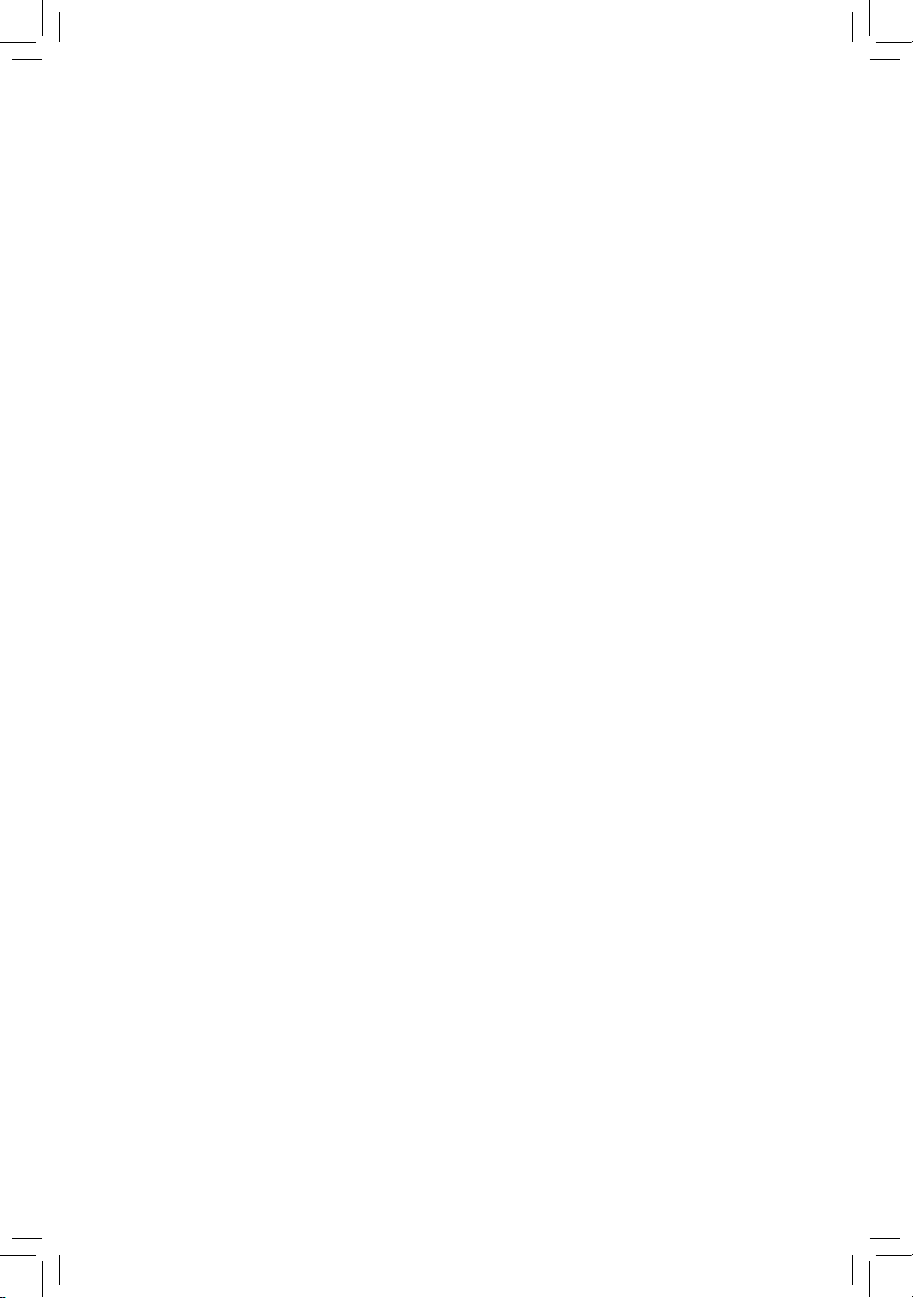
GA-990FXA-UD5
ユーザーズマニュアル
改版 1001
12MJ-990FXA5-1001R
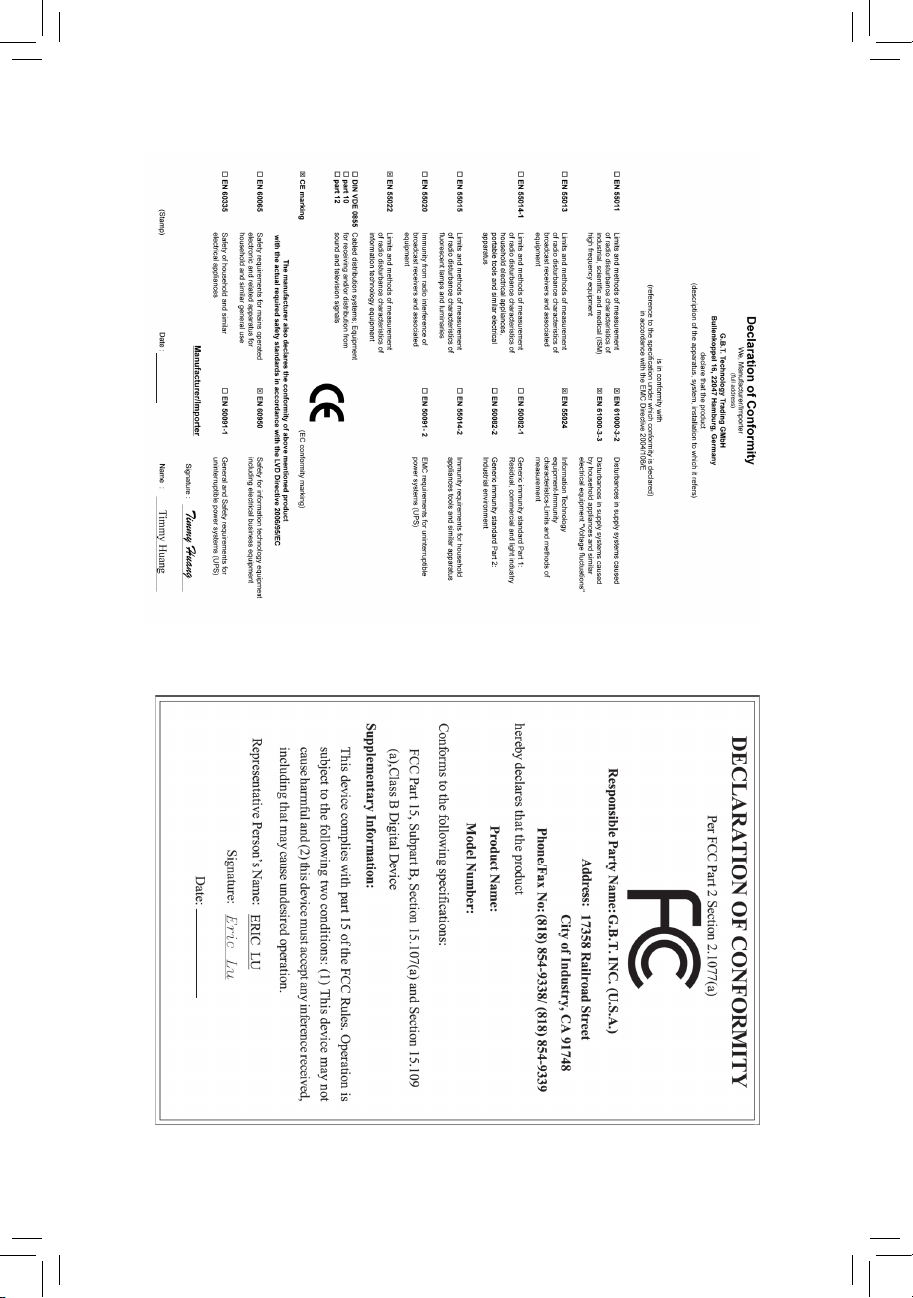
May 20, 2011
Motherboard
GA-990FXA-UD5
May 20, 2011
Motherboard
GA-990FXA-UD5
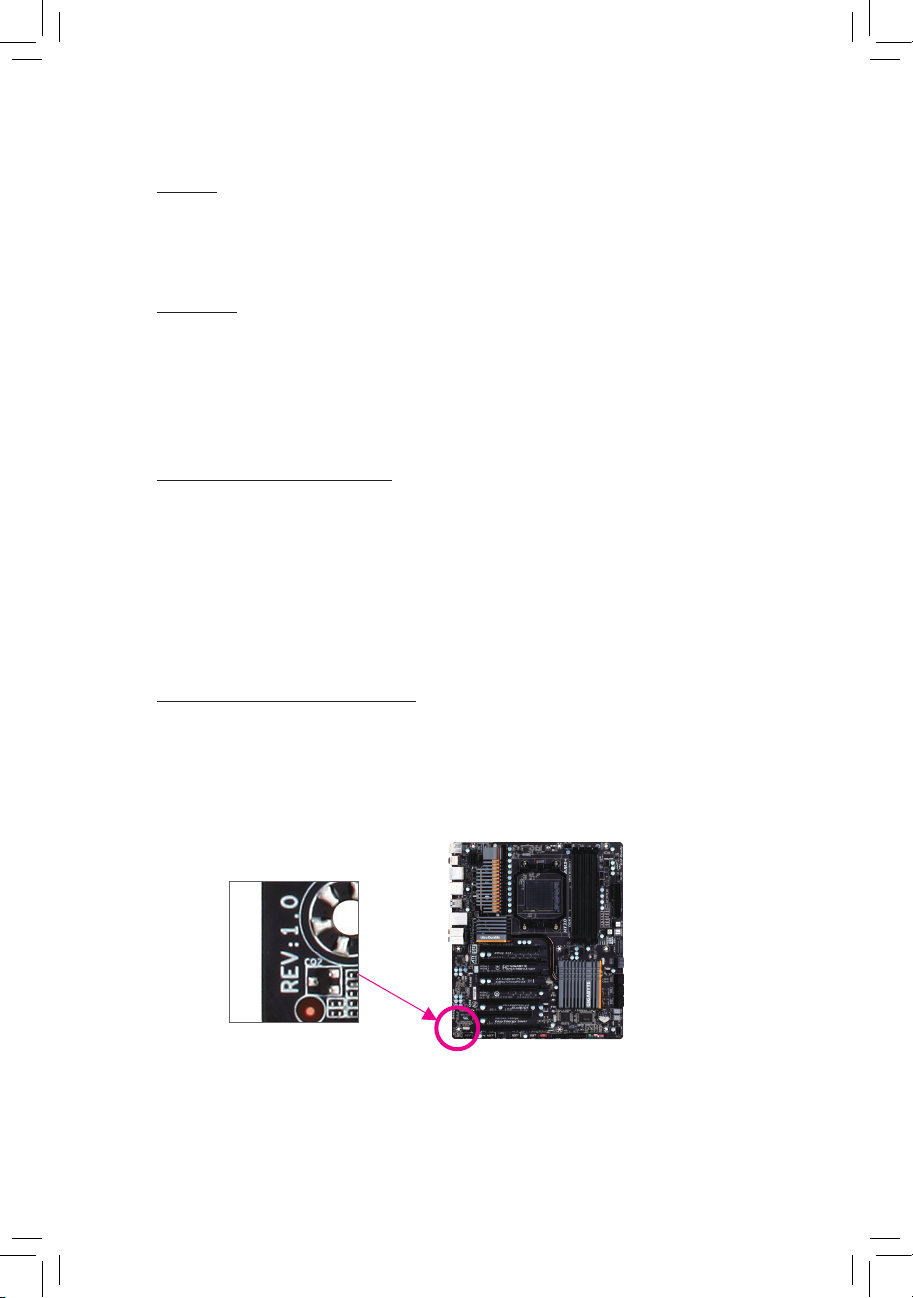
著作権
©
2011 GIGA-BYTE TECHNOLOGY CO., LTD. 版権所有。
本
マニュアルに記載された商標は、それぞれの
所有者に対して法的に登録
さ
れたものです
。
免責条項
このマニュアルの情報は
著作権法で保護
されており
、GIGABYTE に帰属
します
。
このマニュアルの仕様と内容は
、GIGABYTE
により事前の通知なしに変更される
ことがあります。本マニュアルのいかなる部分も
、GIGABYTE の書面
による
事前
の承諾を受けることなしには、いかなる手段によっても
複製、
コピー
、翻訳、送信
または出版することは禁じられています
。
ドキュメンテーションの
分類
本製品を最大限に活用
できるように
、GIGABYTE では次
のタイプのドキュメンテー
ションを用意しています
:
製品を素早
くセットアップできるように
、製品に付属
するクイックインストール
ガイドをお読みください
。
詳細な製品情報
については、ユーザーズマニュアルをよくお読みください
。
製品関連の情報は、以下の Web
サイトを確認してください
:
http://www.gigabyte.com
マザーボードリビジョンの
確認
マザーボードのリビジョン番号は
「REV: X.X. 」
のように表示されます。例えば
、
「REV: 1.0」
はマザーボードのリビジョンが
1.0
であることを意味します。マザー
ボード
BIOS、
ドライバを更新する前に、または
技術情報をお探しの際は、
マザー
ボードのリビジョンをチェックしてください
。
例:
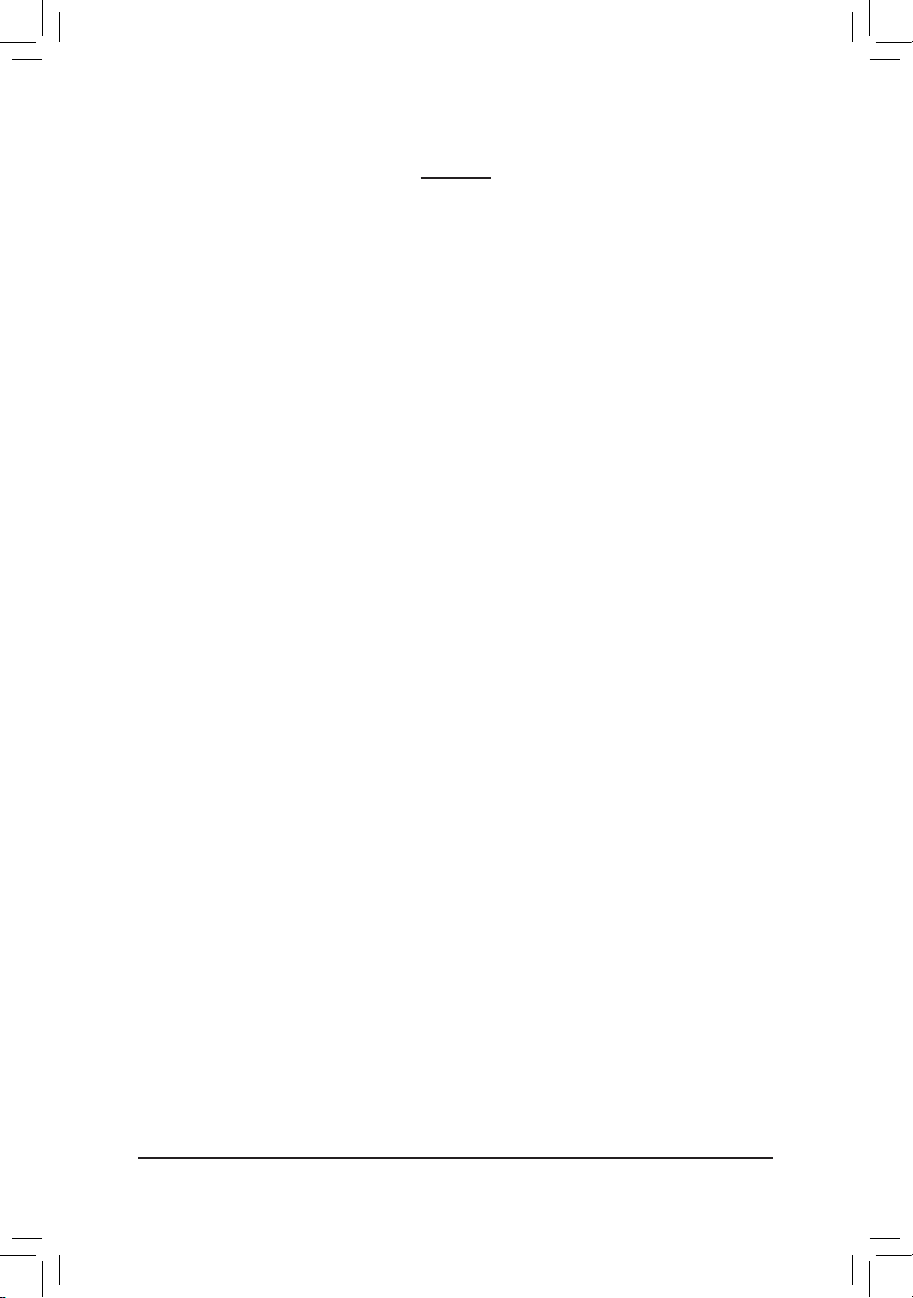
- 4 -
目次
ボックスの
内容 ............................................................................................................6
GA-990FXA-UD5
マザーボードのレイアウト
..........................................................7
GA-990FXA-UD5
マザーボードブロック
図 ..............................................................8
第 1 章
ハードウェアの取り付け
..........................................................................9
1-1 取り付け手順 ................................................................................................ 9
1-2 製品の仕様 .................................................................................................10
1-3 CPU
および
CPU
クーラーの取り付け
................................................... 13
1-3-1 CPU を取り付ける ..............................................................................................13
1-3-2 CPU
クーラーを取り付ける
..............................................................................15
1-4
メモリの取り付け
...................................................................................... 16
1-4-1
デュアルチャンネルのメモリ
設定 .................................................................16
1-4-2
メモリの取り付け
...............................................................................................17
1-5 拡張
カードの取り付け
............................................................................. 18
1-6 AMD CrossFireX™構成
のセットアップ
...................................................... 19
1-7 背面
パネルのコネクタ
............................................................................. 20
1-8 内部
コネクタ
..............................................................................................22
第 2 章 BIOS
セットアップ
....................................................................................31
2-1 起動
スクリーン
.......................................................................................... 32
2-2
メインメニュー
.......................................................................................... 33
2-3 MB Intelligent Tweaker (M.I.T.) ....................................................................... 35
2-4 Standard CMOS Features .............................................................................. 41
2-5 Advanced BIOS Features .............................................................................. 43
2-6 Integrated Peripherals .................................................................................... 45
2-7 Power Management Setup ............................................................................. 49
2-8 PC Health Status ............................................................................................ 51
2-9 Load Fail-Safe Defaults .................................................................................. 53
2-10 Load Optimized Defaults ................................................................................ 53
2-11 Set Supervisor/User Password ...................................................................... 54
2-12 Save & Exit Setup .......................................................................................... 55
2-13 Exit Without Saving ........................................................................................ 55
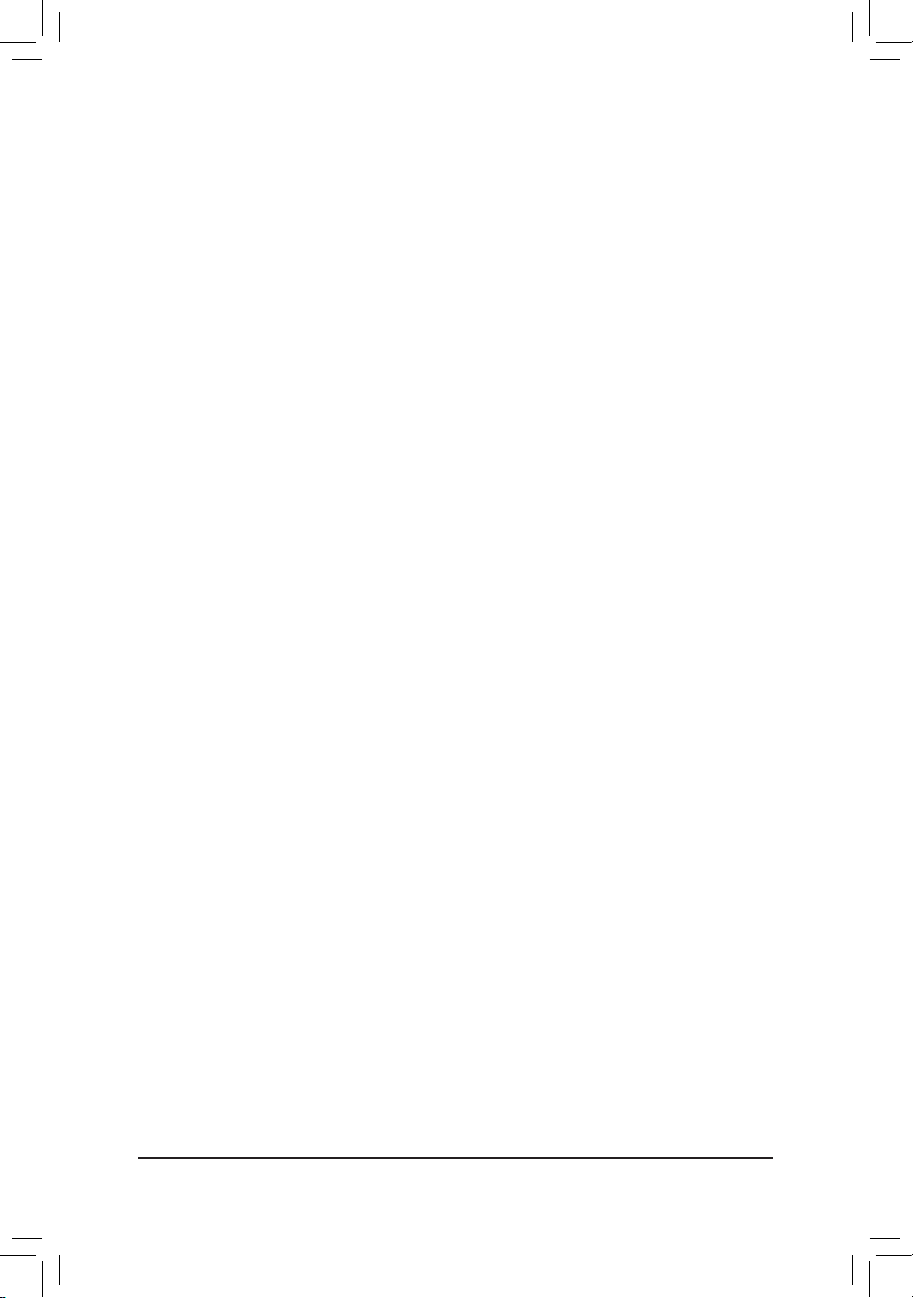
- 5 -
第 3 章
ドライバのインストール
........................................................................57
3-1 Installing Chipset Drivers (
チップセットドライバのインストール
) .......57
3-2 Application Software (
アプリケーションソフトウェア
) ............................ 58
3-3 Technical Manuals (技術
マニュアル
) ......................................................... 58
3-4 Contact (連絡先) ..........................................................................................59
3-5 System (
システム
) ....................................................................................... 59
3-6 Download Center (
ダウンロードセンター
) ............................................... 60
3-7 New Utilities (新
しいユーティリティ
) ........................................................ 60
第 4 章 固有の機能 ...............................................................................................61
4-1 Xpress Recovery2 .......................................................................................... 61
4-2 BIOS 更新
ユーティリティ
......................................................................... 64
4-2-1 Q-Flash
ユーティリティで
BIOS を更新する ..................................................64
4-2-2 @BIOS
ユーティリティで
BIOS を更新する ...................................................67
4-3 EasyTune 6 .................................................................................................... 68
4-4 Easy Energy Saver ........................................................................................ 69
4-5 Q-Share .......................................................................................................... 71
4-6 SMART Recovery........................................................................................... 72
4-7 Auto Green ..................................................................................................... 73
4-8 Cloud OC ....................................................................................................... 74
第 5 章 付録 ............................................................................................................75
5-1 SATA
ハードドライブの
設定 .................................................................... 75
5-1-1
オンボード
AMD SB950 SATA
コントローラを設定する
..............................75
5-1-2 Marvell 88SE9172 SATA
コントローラを設定する
...........................................81
5-1-3 SATA RAID/AHCI
ライバとオペレーティングシステムのインストール
.....87
5-2
オーディオ入力および出力を
設定 ........................................................ 95
5-2-1 2/4/5.1/7.1
チャネルオーディオを設定する
...................................................95
5-2-2 S/PDIF
アウトを構成する
..................................................................................97
5-2-3 Dolby Home Theater 機能を有効
にする
...........................................................98
5-2-4
マイク録音を設定する
......................................................................................99
5-2-5
サウンドレコーダを使用する
.......................................................................101
5-3
トラブルシューティング
......................................................................... 102
5-3-1 良
くある
質問 .....................................................................................................102
5-3-2
トラブルシューティング
手順 .........................................................................103
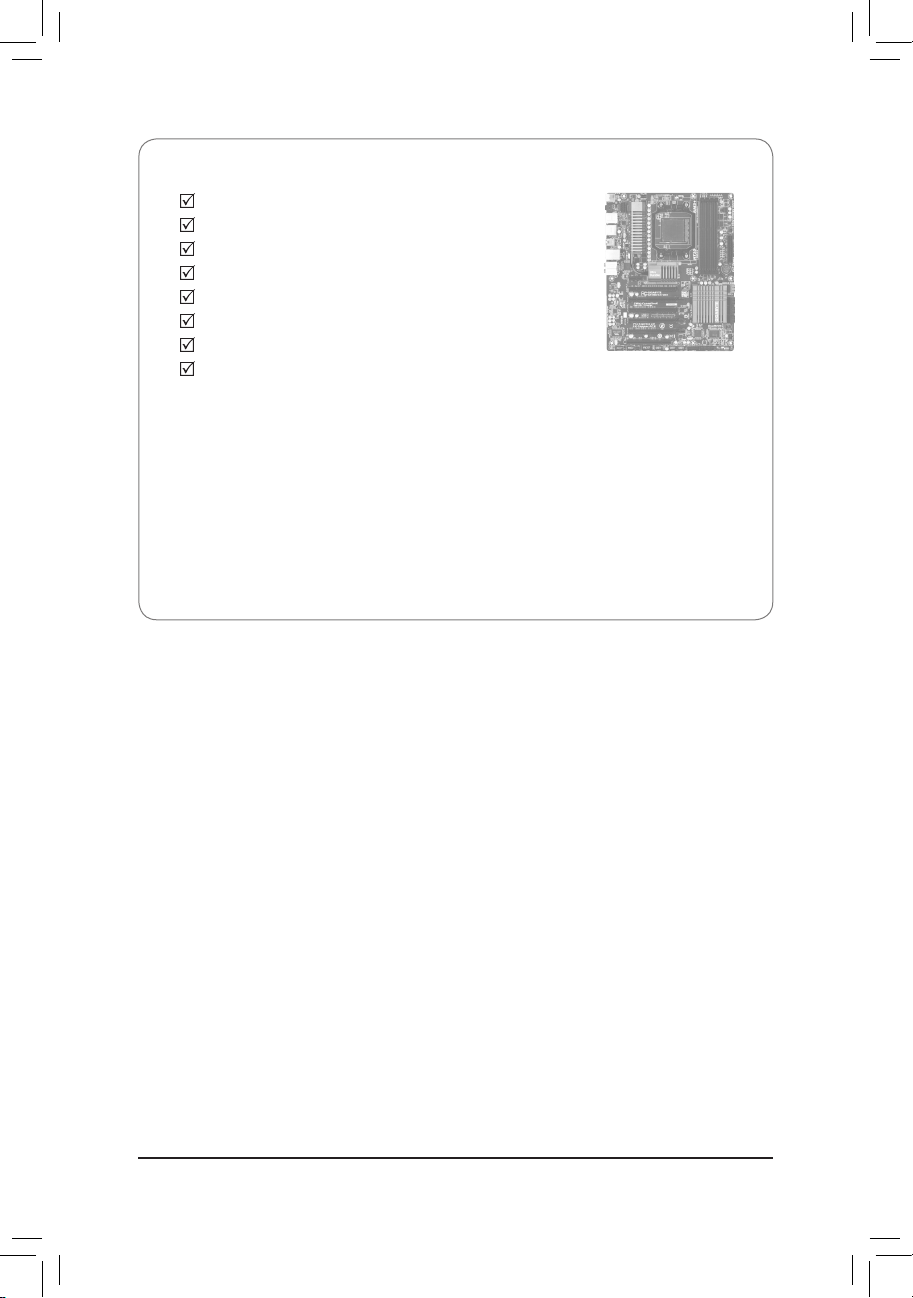
- 6 -
ボックスの
内容
GA-990FXA-UD5
マザーボード
マザーボードドライバディスク
ユーザーズマニュアル
クイックインストールガイド
4本のSATA
ケーブル
I/O
シールド
1 x 2方向SLI
ブリッジコネクタ
(注)
1 x 3方向SLI
ブリッジコネクタ
(注)
•
上記
のボックスの内容は
参照専用
であり
、実際
のアイテムは お求めになった製品パッケージにより
異
なります。ボックスの内容は
、事前の通知
なしに変更することがあります
。
•
マザー ボードの画像は
参照専用です。
(注) NVIDIA SLI技術を有効
にするには
、SLI
サポートのグラフィックスカード
、BIOS、
ドライバが
必要
です
。詳細
については
、GIGABYTEのWeb
サイトにアクセスしてください
。
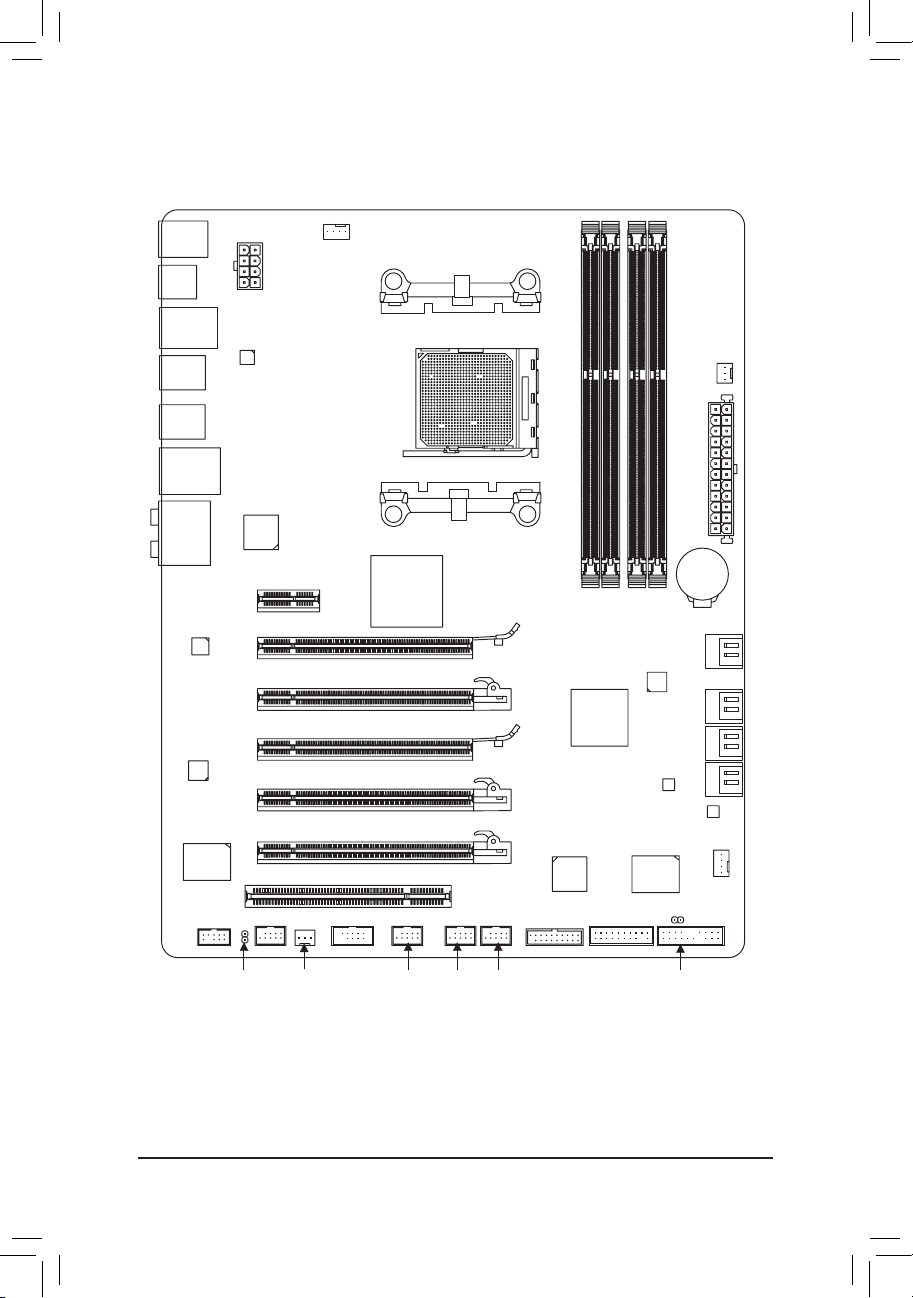
- 7 -
(注)
ハードウェアの制約により
、PCIEX1
スロットは短い
PCI Express x1拡張
カードにしか
対
応
していません。長い拡張カードの場合は、他の拡張スロットを使用してください
。
GA-990FXA-UD5
マザーボードのレイアウト
KB_MS_USB
CPU_FAN
ATX
GA-990FXA-UD5
AUDIO
SYS_FAN1
DDR3_4
DDR3_2
ATX_12V
AMD 990FX
AMD SB950
CODEC
BAT
PCI
F_USB2
M_BIOS
F_PANEL
B_BIOS
F_USB1
PCIEX16_1
USB_ESATA
CLR_CMOS
SPDIF_O
Socket AM3+
Realtek
RTL8111E
iTE
IT8720
Etron
EJ168
OPTICAL
USB_1394_ESATA
R_USB30
USB_LAN
DDR3_3
DDR3_1
PWR_FAN
SATA3_0
SATA3_1
SATA3_2
SATA3_3
SATA3_4
SATA3_5
Etron
EJ168
F_USB30
SYS_FAN2
F_USB3
COMA
F_AUDIO
TPM
F_1394
VIA
VT6308
PCIEX4_1
PCIEX8
PCIEX4_2
GSATA3_7
GSATA3_6
Marvell
88SE9172
PCIEX16_2
Marvell
88SE9172
PCIEX1
(注)
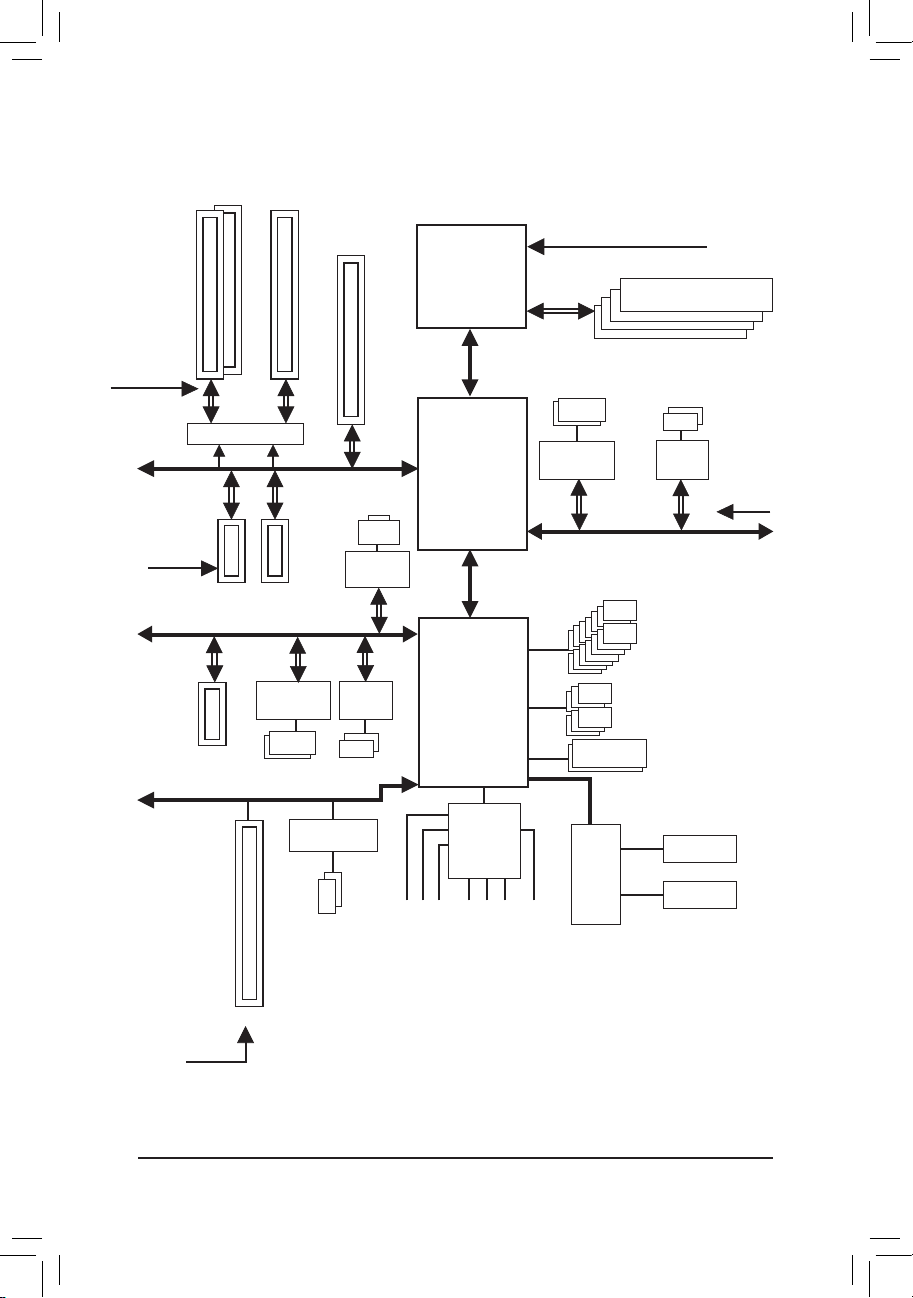
- 8 -
GA-990FXA-UD5
マザーボードブロック
図
AM3+/AM3 CPU
Hyper Transport Bus
AMD 990FX
1 PCI
PCI Bus
PCI CLK
(33 MHz)
CPU CLK+/- (200 MHz)
Dual BIOS
COM Port
LPC Bus
DDR3 2000(O.C.)/1866/1600/1333/1066 MHz
6 SATA 6Gb/s
PS/2 KB/Mouse
14 USB 2.0/1.1
LAN
RJ45
x1
Dual Channel Memory
x1
2 USB 3.0/2.0
PCI Express Bus
1 PCI Express x1
PCIe CLK
(100 MHz)
Etron
EJ168
VIA VT6308
2 IEEE 1394a
Center/Subwoofer Speaker Out
Line Out
MIC
Line In
S/PDIF Out
Side Speaker Out
Surround Speaker Out
CODEC
2 SATA 6Gb/s
x1
Marvell
88SE9172
x1
2 USB 3.0/2.0
Etron
EJ168
PCIe CLK
(100 MHz)
PCI Express Bus
2 PCI Express x4
x4
PCIe CLK
(100 MHz)
1 PCI Express x162 PCI Express x8
Switch
または
x8 x16
1 PCI Express x16
x16
x4
PCI Express Bus
2 SATA 6Gb/s
Marvell
88SE9172
x1
AMD SB950
iTE
IT8720
x1
Realtek
RTL8111E
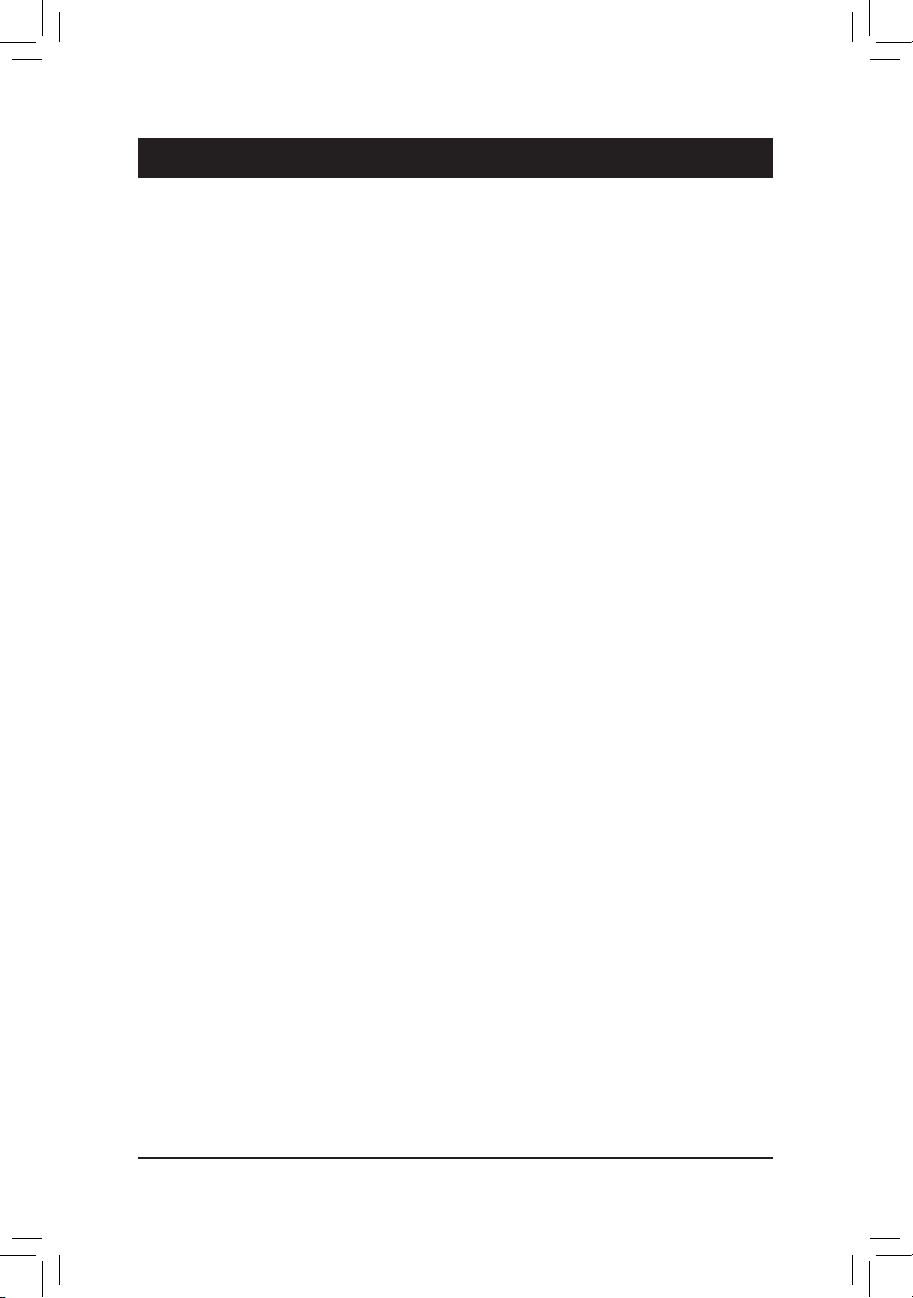
- 9 - ハードウェアの取り付け
1-1 取り付け手順
マザーボードには、静電放電 (ESD) の結果、損傷する可能性のある精巧な電子回路
やコンポーネントが数多く含まれています。取り付ける前に、ユーザーズマニュアル
をよくお読みになり、以下の手順に従ってください。
•
取り付ける前に、マザーボードの S/N (シリアル番号) ステッカーまたはディ
ーラーが提供する保証ステッカーを取り外したり、はがしたりしないでくだ
さい。これらの不要ステッカーは保証の確認に必要です。
•
マザーボードまたはその他のハードウェアコンポーネントを取り付けたり取
り外したりする前に、常にコンセントからコードを抜いて AC 電力を切ってく
ださい。
•
ハードウェアコンポーネントをマザーボードの内部コネクタに接続している
とき、しっかりと安全に接続されていることを確認してください。
•
マザーボードを扱う際には、金属リード線やコネクタには触れないでくださ
い。
•
マザーボード、CPU またはメモリなどの電子コンポーネントを扱うとき、静
電放電 (ESD) リストストラップを着用することをお勧めします。ESD リストス
トラップをお持ちでない場合、手を乾いた状態に保ち、まず金属物体に触
れて静電気を取り除いてください。
•
マザーボードを取り付ける前に、ハードウェアコンポーネントを静電防止パ
ッドの上に置くか、静電遮断コンテナの中に入れてください。
•
マザーボードから電源装置のケーブルを抜く前に、電源装置がオフになっ
ていることを確認してください。
•
パワーをオンにする前に、電源装置の電圧が地域の電源基準に従っている
ことを確認してください。
•
製品を使用する前に、ハードウェアコンポーネントのすべてのケーブルと電
源コネクタが接続されていることを確認してください。
•
マザーボードの損傷を防ぐために、ネジがマザーボードの回路やそのコン
ポーネントに触れないようにしてください。
•
マザーボードの上またはコンピュータのケース内部に、ネジや金属コンポ
ーネントが残っていないことを確認してください。
•
コンピュータシステムは、平らでない面の上に置かないでください。
•
コンピュータシステムを高温環境で設置しないでください。
•
取り付け中にコンピュータのパワーをオンにすると、システムコンポーネン
トが損傷するだけでなく、ケガにつながる恐れがあります。
•
取り付けの手順について不明確な場合や、製品の使用に関して疑問がある
場合は、正規のコンピュータ技術者にお問い合わせください。
第 1 章
ハードウェアの取り付け
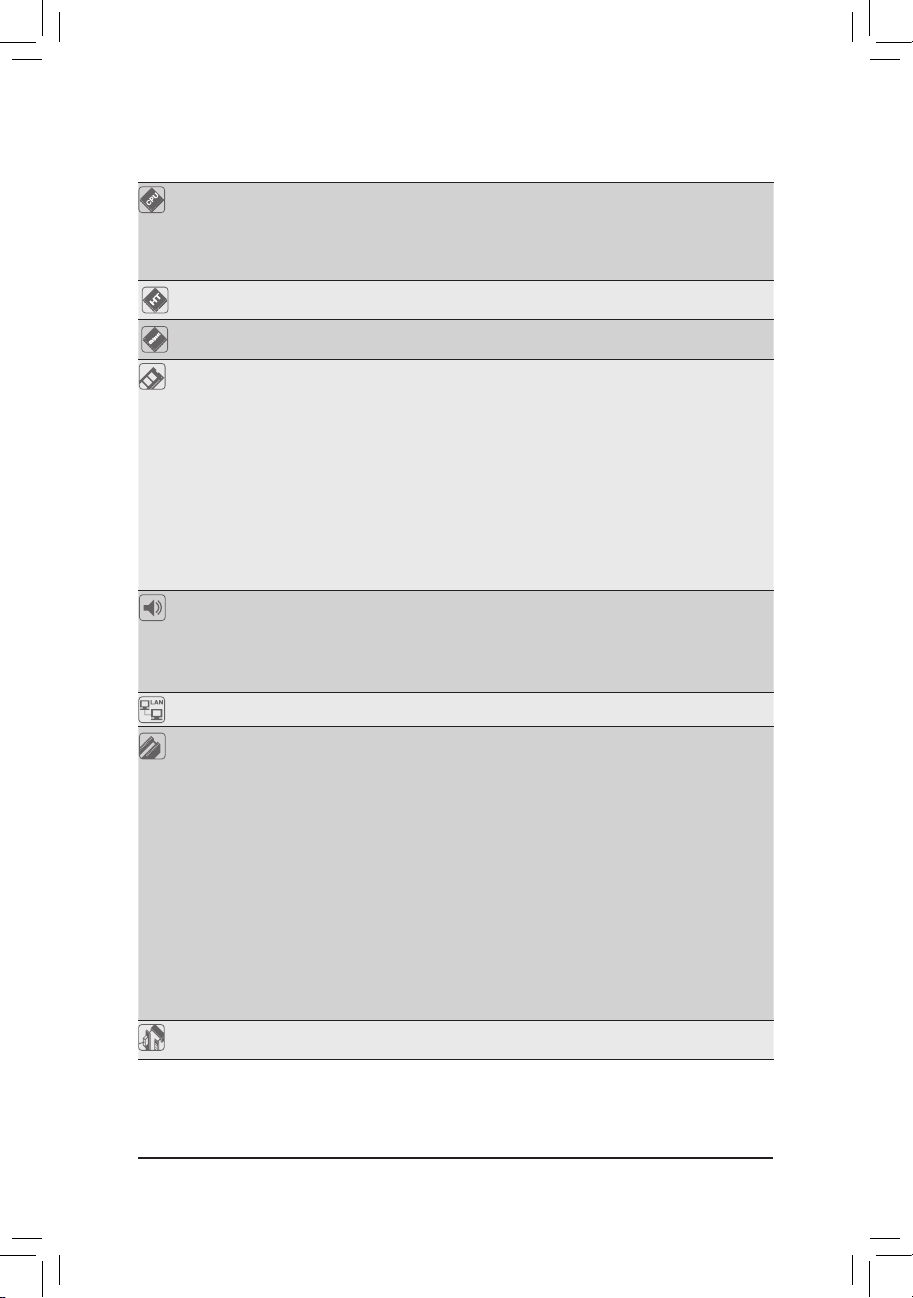
- 10 -ハードウェアの取り付け
1-2 製品の仕様
CPU
AM3+
ソケット
:
- AMD AM3+ FX
のサポート
- AMD AM3 Phenom™ II
プロセッサ
/ AMD Athlon™ II
プロセッサ
(最新のCPUサポートリストについては、GIGABYTEのWebサイトに
アクセスしてください。)
ハイパートランス
ポートバス
5200 MT/s
チップセット
ノースブリッジ
: AMD 990FX
サウスブリッジ
: AMD SB950
メモリ
最大 32 GB のシステムメモリをサポートする 1.5V DDR3 DIMM ソ
ケット (x4)
* Windows 32ビットオペレーティングシステムの制限により、4 GB以上
の物理メモリが取り付けられいるとき、表示される実際のメモリサイ
ズは4 GBより少なくなります。
デュアルチャンネルメモリアーキテクチャ
DDR3 2000 (O.C.)/1866/1600/1333/1066 MHz
メモリモジュールのサ
ポート
* DDR3 1866 MHz以上のメモリをサポートするには、まずAM3+CPUをイ
ンストールする必要があります。
(サポートされる最新のメモリ速度とメモリモジュールについては、
GIGABYTEのWebサイトにアクセスしてください。)
オーディオ
Realtek ALC889 コーデック
ハイディフィニションオーディオ
2/4/5.1/7.1 チャンネル
Dolby® Home Theaterのサポート
S/PDIFアウトのサポート
LAN
Realtek RTL8111E チップ (x1) (10/100/1000 Mbit)
拡張スロットー
フェイス
PCI Express x16 スロット (x2)、x16 で実行 (PCIEX16_1、PCIEX16_2)
* 最適のパフォーマンスを出すために、PCI Expressグラフィックスカー
ドを1つしか取り付けない場合、PCIEX16_1スロットに必ず取り付け
てください。PCI Expressグラフィックスカードを2つ取り付ける場合、
PCIEX16_1とPCIEX16_2スロットに取り付けることをお勧めします。
PCI Express x16 スロット (x1)、x8で実行 (PCIEX8)
* PCIEX8スロットは、PCIEX16_2スロットとバンド幅を共有します。
PCIEX8をPCI Expressグラフィックスカードに装着するとき、PCIEX8を
PCI Express拡張カードに装着するとき、PCIEX16_2スロットは最大x8
モードとして作動します。
PCI Express x16 スロット (x2)、x4で実行 (PCIEX4_1、PCIEX4_2)
PCI Express x1 スロット (x1)
(すべてのPCI ExpressスロットはPCI Express 2.0規格に準拠してい
ます。)
PCI スロット (x1)
マルチグラフィッ
クステクノロジ
2方向/3方向
AMD
CrossFireX™ テクノロジーのサポート
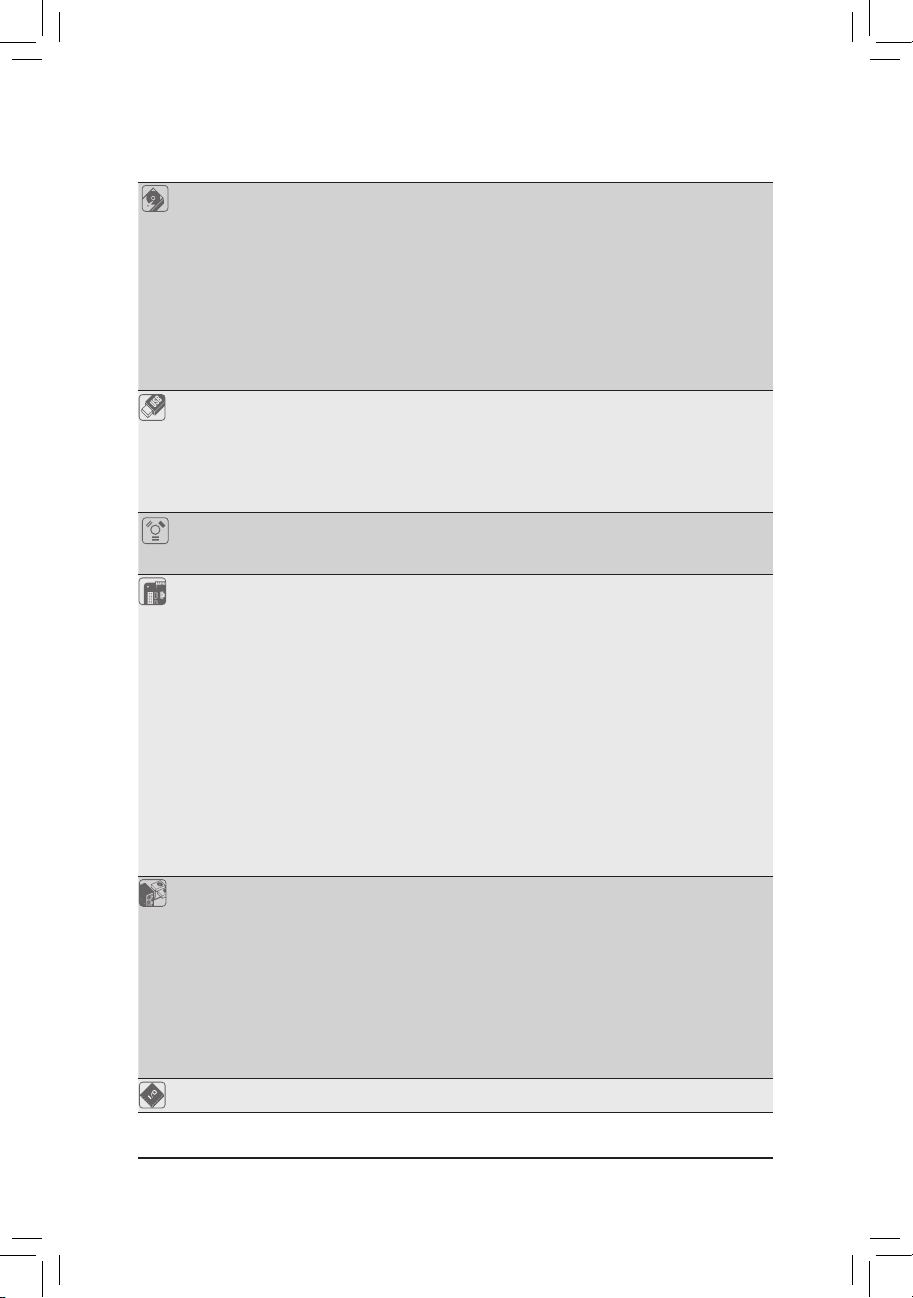
- 11 - ハードウェアの取り付け
ストレージのイン
ターフェイス
サウスブリッジ
:
- 最大6つのSATA 6Gb/s
デバイスをサポートする
6 x SATA 6Gb/s
コネクタ
(SATA3_0~SATA3_5)
- RAID 0、RAID 1、RAID 5、RAID 10、
および
JBOD
のサポート
Marvell 88SE9172 C
チップ
(x2):
- 最大 2 つの SATA 6Gb/s
デバイスをサポートする
2 x SATA 6Gb/s
コネクタ
(GSATA3_6、GSATA3_7)
- 最大2つのSATA 6Gb/s
デバイスをサポートする背面パネルの
2 x
eSATA 6Gb/s
コネクタ
- RAID 0
および
RAID 1
のサポート
USB
サウスブリッジ:
-
最大14のUSB 2.0/1.1ポート(背面パネルに8つのポート、内部
USBヘッダを通して利用可能な6つのポート)
Etron EJ168
チップ (x2):
-
最大4のUSB 3.0/2.0ポート(背面パネルに2つのポート、内部USB
ヘッダを通して利用可能な2つのポート)
IEEE 1394 VIA VT6308 チップ:
- 最大2つのIEEE 1394aポート (背面パネルに1つのポート、
内部IEEE 1394aヘッダを通して利用可能な1つのポート)
内部コネクタ
24 ピン ATX メイン電源コネクタ (x1)
8 ピン ATX 12V 電源コネクタ (x1)
SATA 6Gb/s コネクタ (x8)
CPU ファンヘッダ (x1)
システムファンヘッダ (x2)
電源ファンヘッダ (x1)
前面パネルヘッダ (x1)
前面パネルオーディオヘッダ (x1)
S/PDIF アウトヘッダ (x1)
USB 2.0/1.1 ヘッダ (x3)
USB 3.0/2.0 ヘッダ (x1)
IEEE 1394a ヘッダ (x1)
シリアルポートヘッダ (x1)
クリアリングCMOSジャンパ (x1)
信頼プラットフォームモジュール(TPM)ヘッダー (x1)
背面パネルの
コネクタ
PS/2 キーボード/マウスポート (x1)
光学 S/PDIF アウトコネクタ (x1)
IEEE 1394 ポート (x1)
USB 2.0/1.1 ポート (x8)
USB 3.0/2.0 ポート (x2)
eSATA 6Gb/s コネクタ (x2)
RJ-45 ポート (x1)
オーディオジャック (x6) (センター/サブウーファスピーカーアウト/
背面スピーカーアウト/側面スピーカーアウト/ラインイン/ライン
アウト/マイク)
I/Oコントローラ iTE IT8720 チップ
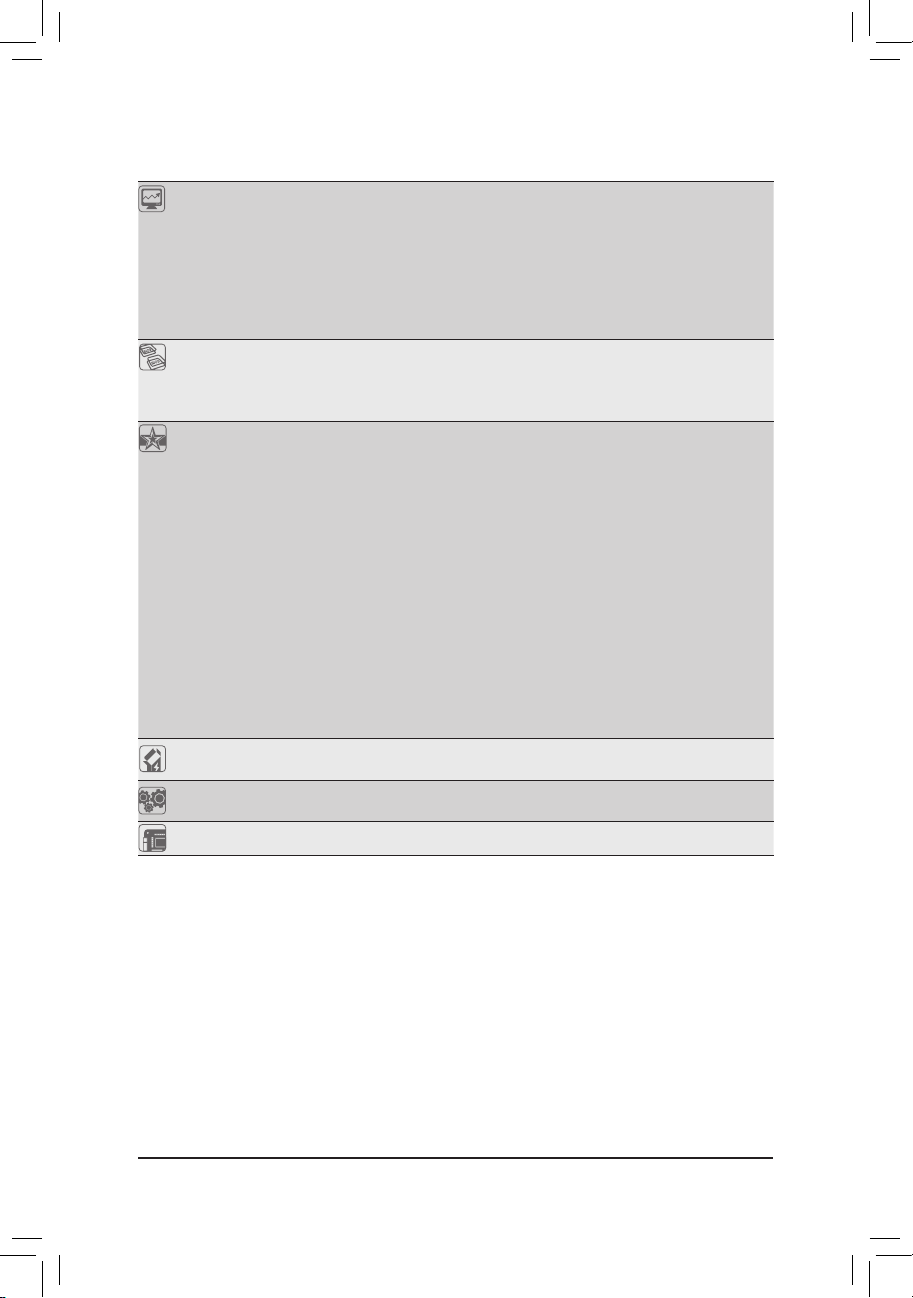
- 12 -ハードウェアの取り付け
ハードウェア
モニタ
システム電圧の検出
CPU/システム温度検出
CPU/システム/電源ファン速度検出
CPU 過熱警告
CPU/システム/電源ファンの失敗警告
CPU/システムファン速度制御
* CPU /システムファン速度コントロール機能がサポートされているか
どうかは、取り付けたCPU /システムクーラーによって異なります。
BIOS
32 Mbit フラッシュ (x2)
正規ライセンス版AWARD BIOSを搭載
DualBIOS™ のサポート
PnP 1.0a, DMI 2.0, SM BIOS 2.4, ACPI 1.0b
固有の機能
@BIOS のサポート
Q-Flash のサポート
Xpress BIOS Rescue のサポート
Download Center のサポート
Xpress Install のサポート
Xpress Recovery2 のサポート
EasyTune のサポート
* EasyTune の使用可能な機能は、マザーボードのモデルによって異な
ります。
Easy Energy Saver
のサポート
Smart Recovery
のサポート
Auto Green のサポート
ON/OFF Charge のサポート
Cloud OC のサポート
3TB+ Unlock
のサポート
Q-Share のサポート
バンドルされた
ソフトウェア
Norton インターネットセキュリティ (OEM バージョン)
オペレーティング
システム
Microsoft® Windows 7/Vista/XP のサポート
フォームファクタ ATX フォームファクタ、30.5cm x 24.4cm
*
GIGABYTEは、事前の通知なしに製品仕様と製品関連の情報を変更する権利を留保します。
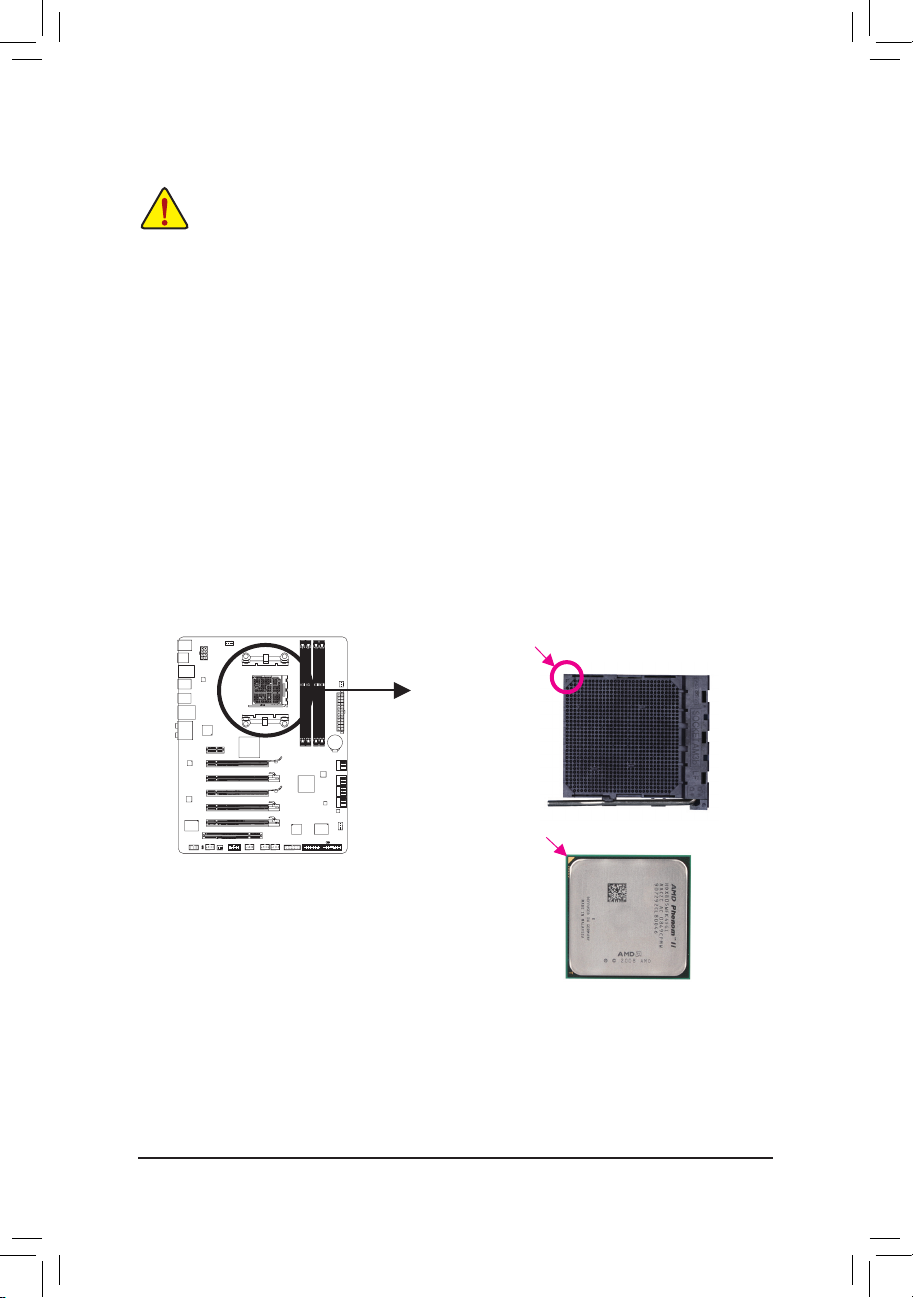
- 13 - ハードウェアの取り付け
1-3 CPU
および
CPU
クーラーの取り付け
CPU を取り付ける前に次
のガイドラインをお読みください
:
•
マザーボードが
CPU
をサポ ートしていることを確認してください
。
(最新の CPU
サポートリストについては
、GIGABYTE の Web
サイトにアクセスしてく
ださい
。)
•
ハードウェアが損傷する原因となるため
、CPU を取り付ける前に必
ずコンピュータ
のパワーをオフにし、コンセントから電源コードを抜いてください
。
• CPU
のピン
1 を探
します
。CPU は間違った方向には差し込
むことができません
。
(
または
、CPU の両側で切り込みを、また CPU
ソケットでアライメントキーを探しま
す
。)
• CPU の表面に熱伝導
グリスを均等に薄く塗ります
。
• CPU
クーラーを取り付けないうちは、コンピュータのパワーをオンにしな いでくだ
さい
。CPU が損傷する原因
となります
。
• CPU の仕様に従って、CPU
のホスト
周波数を設定
してください。ハードウェアの
仕
様を超
えたシステムバスの
周波数設定は周辺機器の標準要件を満
たしていない
ため、お勧めできません
。標準仕様を超えて周波数を設定
したい場合は
、CPU、
グラ
フィックスカード、メモリ、ハードドライブなどのハードウェア仕様に従ってくださ
い
。
AM3+/AM3 CPU
1-3-1 CPU を取り付
ける
A. CPU
ソケットのピン
1(小さな三角形で表示)と CPU を確認
します
。
小さな三角形
のマ
ークは、ソケットの
ピン
1 を示
します
小さな三角形
のマ
ーキングは
CPU
ピ
ン
1 を示
します
AM3+
ソケット
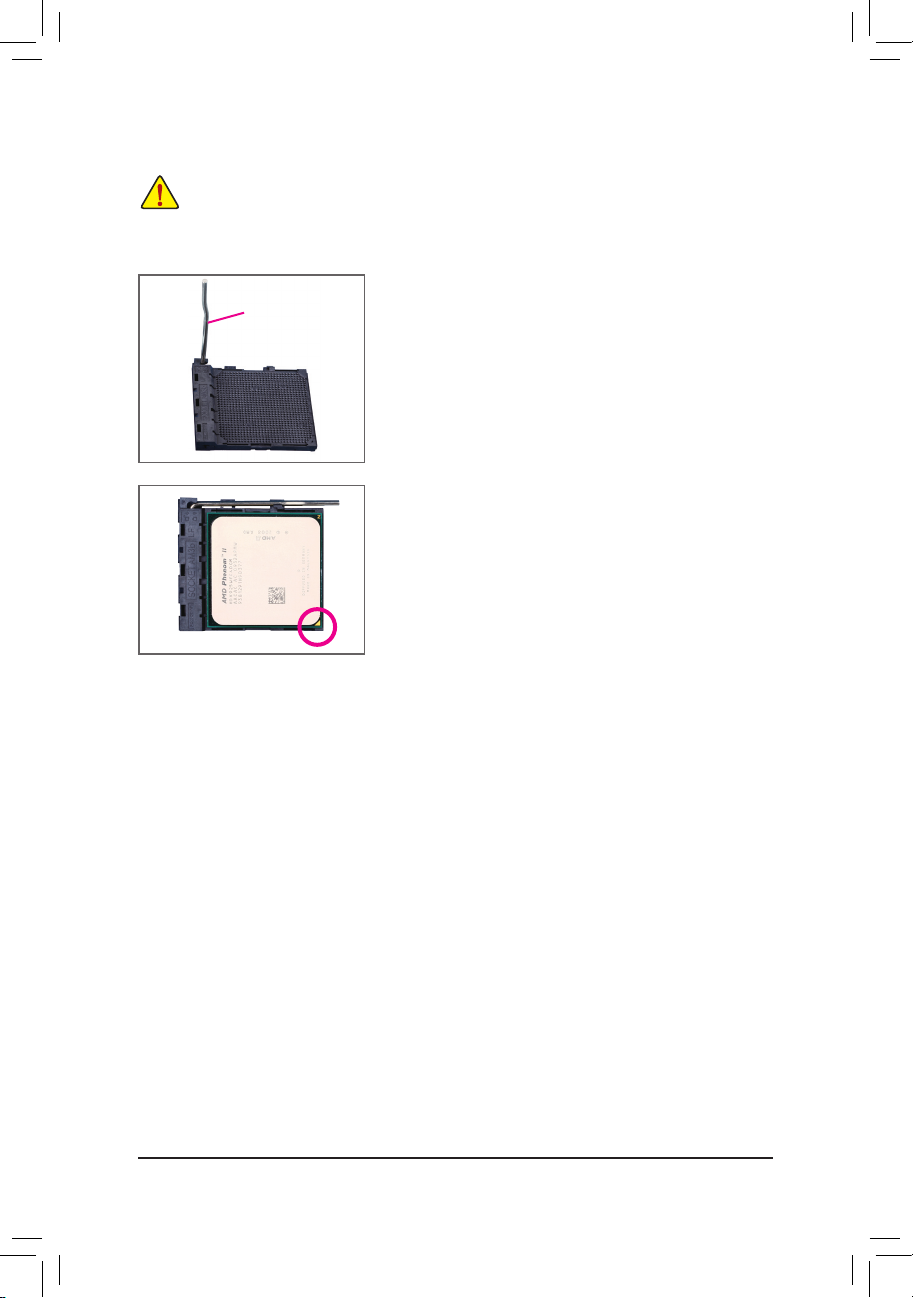
- 14 -ハードウェアの取り付け
ステップ
2:
CPU ピン 1(小さな三角形
のマーキング)を
CPU
ソケット
の
三角形
のマークに合わせ
、CPU
をソケットにそっと
挿入
します
。CPU
ピンがそれらの穴にぴたりと適合することを
確認
してください
。CPU
をソケットに配置したら
、CPU の中
央に 1 本の指を置き、
ロックレバーを下げながら完全に
ロックされた位置にラッチを掛けます
。
ステップ
1:
CPU
ソケットロックレバーを完全に持ち上げます
。
B. 以下
のステップに従って
、CPU
をマザーボード の
CPU
ソケットに正しく取り付けてください
。
• CPU を取り付ける前に、CPU の損傷を防
ぐため にコンピュータの パワーをオフに
し、コンセントから電源コードを抜いてください
。
• CPU を CPU
ソケットに無理に押し込まないでください
。CPU は間違った方向には適
合
しません。この
場合、CPU の方向を調整
してください
。
CPU
ソケット
ロックレバー
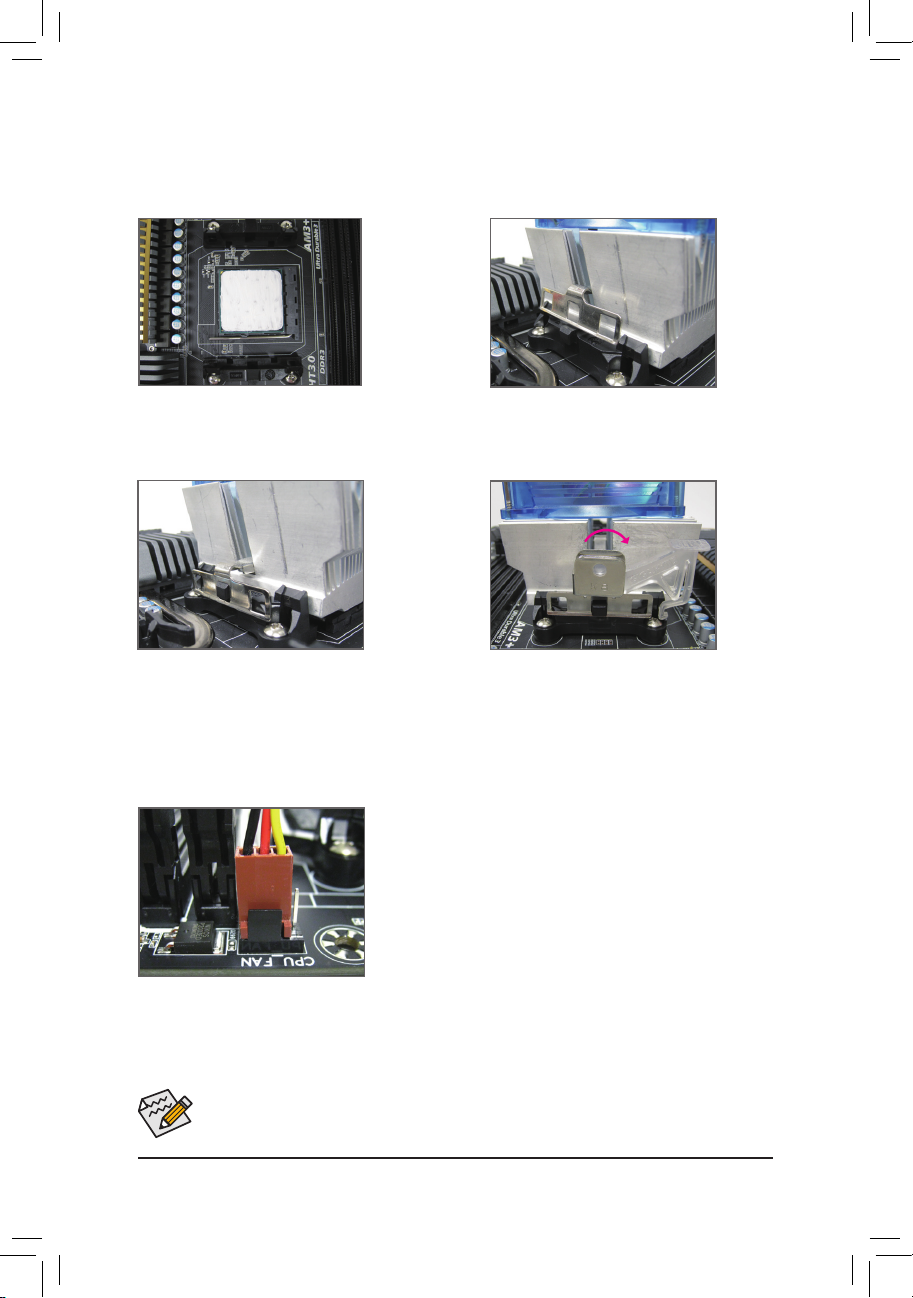
- 15 - ハードウェアの取り付け
CPU
クーラーと
CPU の間の熱伝導
グリス/テープは
CPU
にしっかり接着されているた
め
、CPU
クーラーを取り外すときは
、細心の注意を払
ってください
。CPU
クーラーを
不
適切に取り外すと、CPU が損傷する恐
れがあります
。
1-3-2 CPU
クーラーを取り付ける
以下
のステップに従って
、CPU に CPU
クーラーを正しく取り付けてください
。(次の手順では、
例
として
GIGABYTE
クーラーを使用します
。)
ステップ
1:
取り付けた CPU の表面に熱伝導
グリスを
均等に薄く塗
ります
。
ステップ
2:
CPU に CPU
クーラーを置きます
。
ステップ
4:
左側から右側
にカムハンドルを回して
所
定の位置
にロックします
(上図を参照)。
(
クーラーを取り付ける方法については
、
CPU
クーラーの取り付けマニュアルを
参
照
してください
。)
ステップ
3:
CPU
クーラーのクリップを保持フレーム
の一方の側の取り付けラグに引っ掛けま
す
。反対側で、CPU
クーラーのクリップを
真っ直ぐ押し下げて保持
フレームの取り
付
けラグに引っ掛けます
。
ステップ
5:
最後に、CPU
クーラーの電源コネクタをマザーボードの
CPU
ファンヘッダ
(CPU_FAN) に取り付
けてください
。
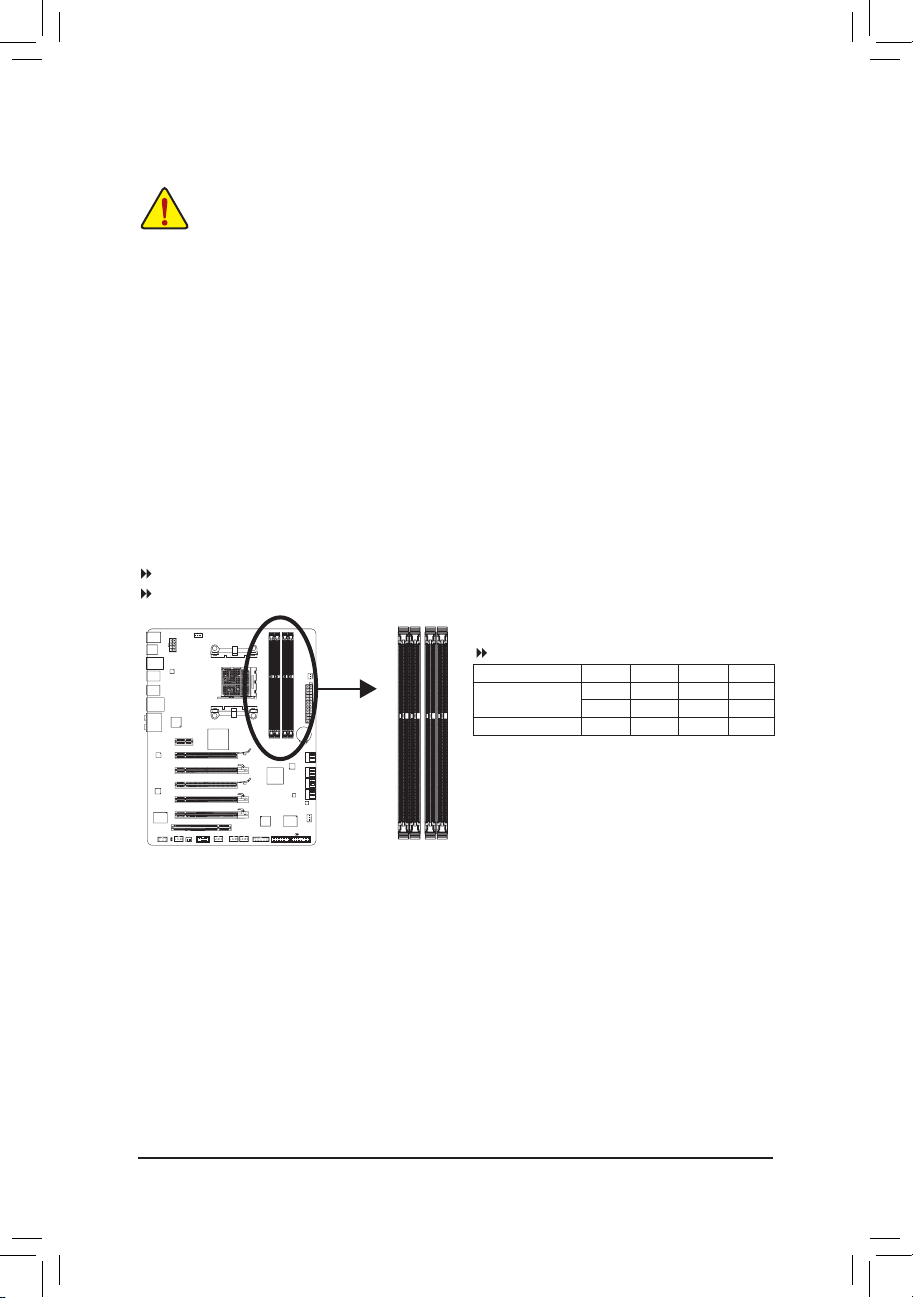
- 16 -ハードウェアの取り付け
1-4
メモリの取り付け
メモリを取り付ける前に次のガイドラインをお読みください
:
•
マザーボードがメモリをサポートしていることを確認してください。同じ
容量、
ブラ
ンド
、速度、
およびチップのメモリをご使用になることをお勧めします
。
(最新
のメモリサポートリストについては
、GIGABYTE の Web
サイトにアクセスして
ください
。)
•
ハードウェアが損傷する原因となるため、メモリを取り付ける前に必ずコンピュー
タのパワーをオフにし、コンセントから電源コードを抜いてください
。
•
メモリモジュールは取り付け位置を間違えないようにノッチが設けられています
。
メモリモジュールは
、一方向
にしか挿入できません。メモリを挿入できない場合は
、
方向を変
えてください
。
1-4-1
デュアルチャンネルのメモリ
設定
このマザーボードには
、DDR3
メモリソケットが搭載されており、デュアルチャンネルテクノロ
ジをサポートします。メモリを取り付けた
後、BIOS
はメモリの仕様と容量を
自動的に検出
しま
す。デュアルチャンネルメモリモードを有効にすると、元のメモリバンド幅が
2 倍
になります
。
4 つの DDR3
メモリソケットが
2
つのチャンネル に分割され、それぞれのチャンネルには
以下
のように
2
つのメモリソケットが付いています
:
チャンネ ル
0: DDR3_2, DDR3_4
チャンネ ル
1: DDR3_1, DDR3_3
CPU 制限
により、デュアルまたは
3
チャンネ ルモードでメモリを取り付ける前に次のガイドラ
インをお読みください
。
1. DDR3
メモリモジュールが1つしか取り付けられていない
場合、
デュアルチャンネルモ
ードは有効になりません
。
2. 2
つまたは4つのメモリモジュールでデュアルチャンネルモードを有効にしていると
き
、最適
のパフォーマンスを発揮するために同じ
容量、
ブランド
、速度、
チップのメモ
リを使用するようにお勧めします
。 最適
のパフォーマンスを発揮するために、2つの
メモリモジュールでデュアルチャンネルモードを有効にしているときは
、DDR3_1
と
DDR3_2
ソケットにそれらのモジュールを取り付けることをお勧めします
。
デュアルチャンネルメモリ
設定表
(SS=片面、DS=両面、「- -」=
メモリなし
)
DDR3_4 DDR3_2 DDR3_3 DDR3_1
2
つのモ ジュール
- - DS/SS - - DS/SS
DS/SS - - DS/SS - -
4
つのモ ジュール
DS/SS DS/SS DS/SS DS/SS
DDR3_4
DDR3_2
DDR3_3
DDR3_1
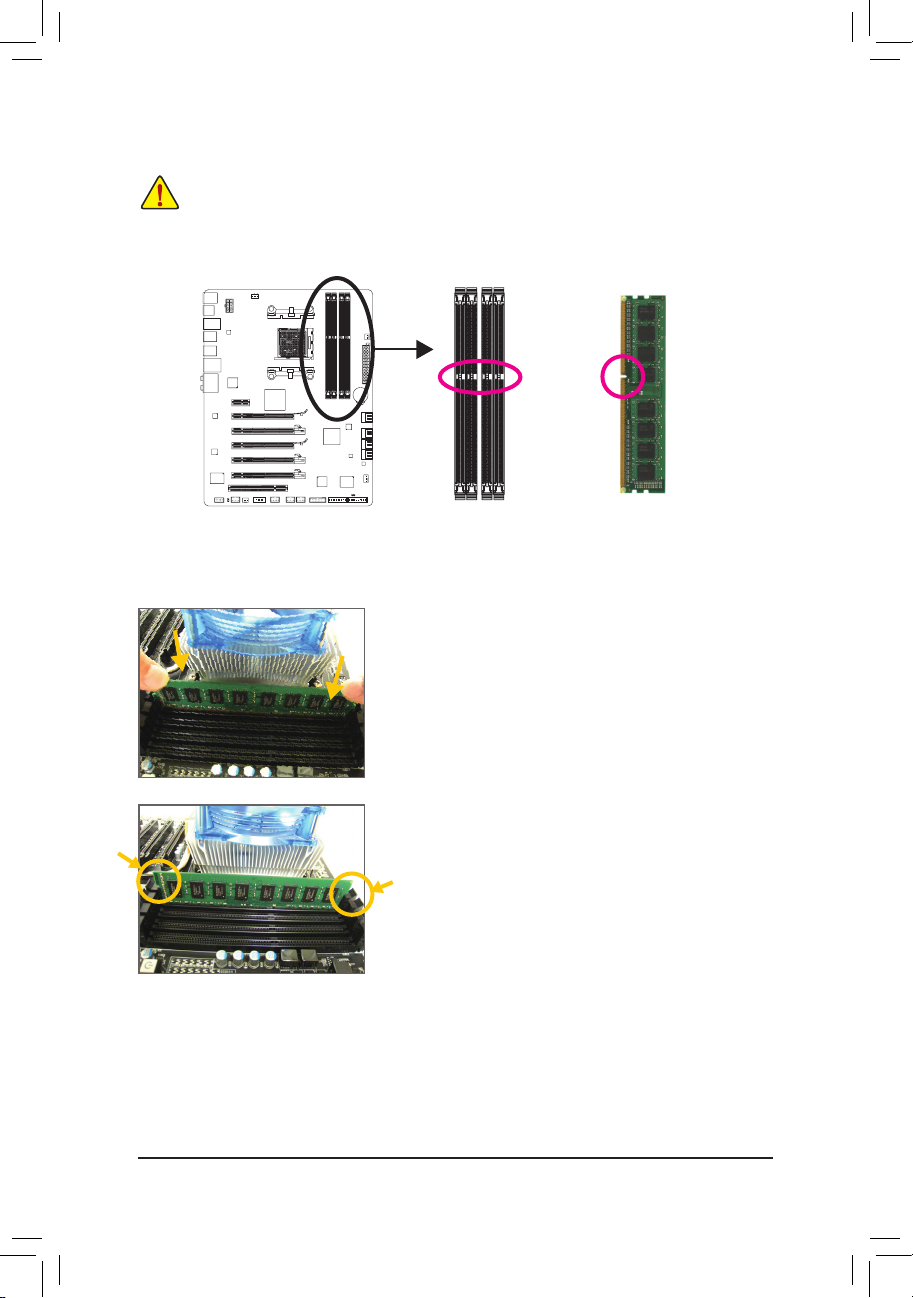
- 17 - ハードウェアの取り付け
DDR3 DIMM
1-4-2
メモリの取り付け
ノッチ
メモリモジュールを取り付ける前に、メモリモジュールの損傷を防ぐためにコンピュータ
のパワーをオフにし、コンセントから電源コードを抜いてください
。
DDR3 と DDR2 DIMM は、互
いにまたは
DDR DIMM と互換性
がありません。このマザーボー
ドには、必ず
DDR3 DIMM を取り付
けるようにしてください
。
DDR3
メモリモジュールにはノッチが付いているため
、一方向
にしかフィットしません
。以下
の
ステップに従って、メモリソケットにメモリモジュールを正しく取り付けてください
。
ステップ
1:
メモリモジュールの方向に注意します。メモリソケットの
両端の保持
クリップを広げ、ソケットにメモリモジュール
を取り付けます。左の図に示すように、指をメモリの上に
置き、
メモリを押し下げ、メモリソケットに垂直に差し
込
みます
。
ステップ
2:
メモリモジュールがしっかり差し込まれると、ソケットの
両端
のチップはカチッと音を立てて所定の位置に収まり
ます
。
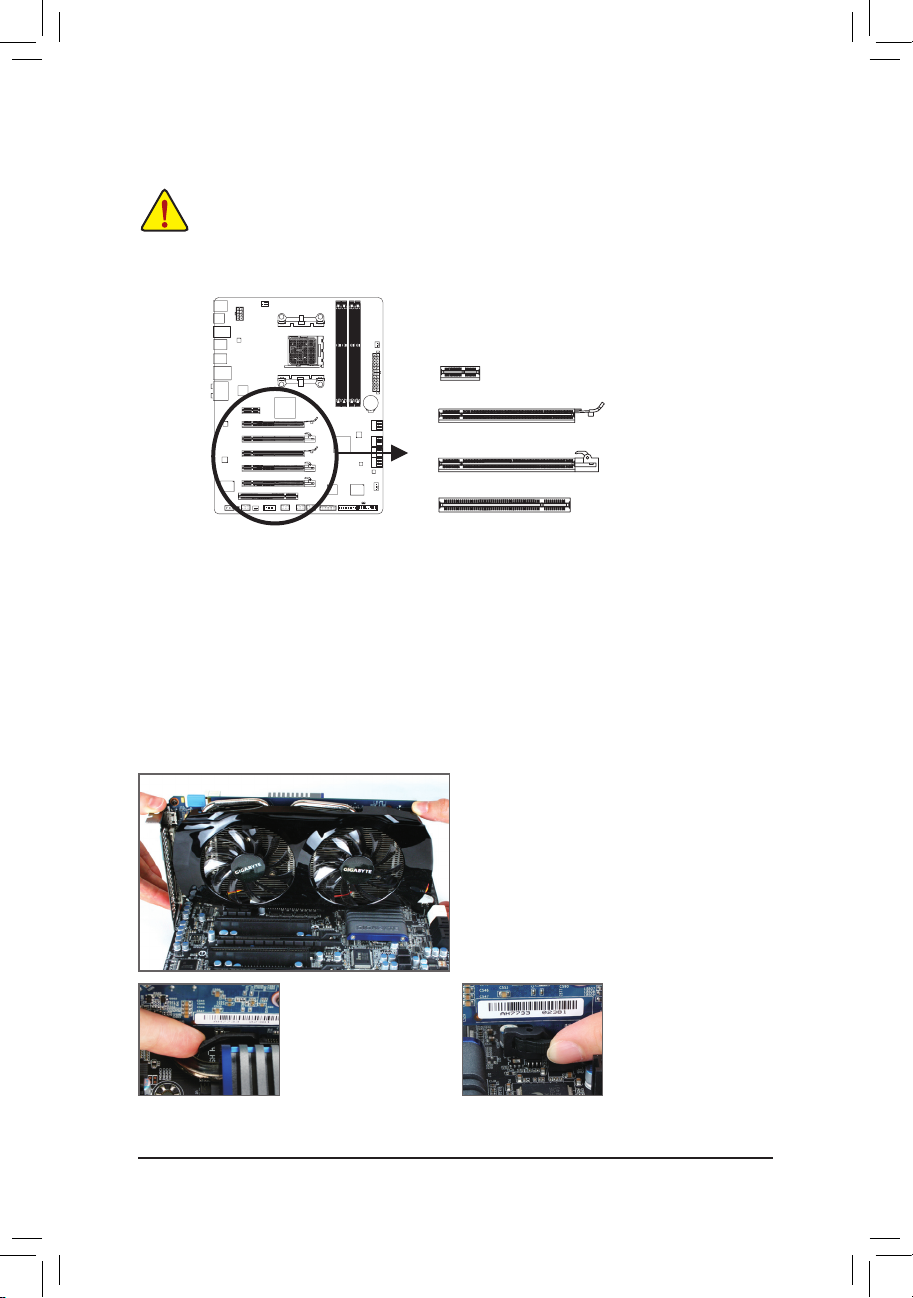
- 18 -ハードウェアの取り付け
PCI
スロット
PCI Express x1
スロット
PCI Express x16
スロット
(PCIEX16_1/PCIEX16_2)
PCI Express x16
スロット
(PCIEX8/PCIEX4_1/PCIEX4_2)
1-5 拡張
カードの取り付け
拡張
カードを取り付ける前に次のガイドラインをお読みください
:
•
マザーボードが拡張カードをサポートしていることを確認してください
。拡張
カー
ドに付属するマニュアルをよくお読みください
。
•
ハードウェアが損傷する原因となるため
、拡張
カードを取り付ける前に必ずコンピ
ュータのパワーをオフにし、コンセントから電源コードを抜いてください
。
以下
のステップに従って
、拡張
スロットに拡張カードを正しく取り付けてください
。
1.
カードをサポートする拡張スロットを探します。シャーシの背面パネルから
金属製
のスロ
ットカバーを取り外します
。
2.
カードの位置をスロットに合わせ、スロットに完全に装着されるまでカードを下に押します
。
3.
カードの金属の接点がスロットに完全に挿入されていることを確認します
。
4.
カードの
金属製
ブラケットをねじでシャーシの背面パネルに固定します
。
5.
すべての拡張カードを取り付けたら、シャーシカバーを元に戻します
。
6.
コンピュータのパワーをオンにします
。必要に応じて、BIOS
セットアップを開き
、拡張
カー
ドで要求される
BIOS の変更を行
ってください
。
7. 拡張
カードに付属するドライバを、オペレーティングシステムにインストールします
。
例: PCI Express
グラフィックスカードの取り付けと取り外し
:
•
グラフィックスカードの取り付け
:
カードの上端が
PCI Express
スロットに
完全
に挿入されるまで、そっと押し下げます
。
カードがスロットにしっかり装着され、ロッ
クされていないことを確認してください
。
•
PCIEX16_1/PCIEX16_2
スロットからカード
を取り外す
:
スロットのレバーを
そっと押し返し、カー
ドをスロットからまっ
すぐ上に持ち上げま
す
。
•
PCIEX8/PCIEX4_1/
PCIEX4_2
スロットから
カードを取り外す
:
PCI Express
スロットの
端
のラッチを押して
カードのロックを
解除
し、スロットから真っ
直
ぐ上に引っ張ります
。
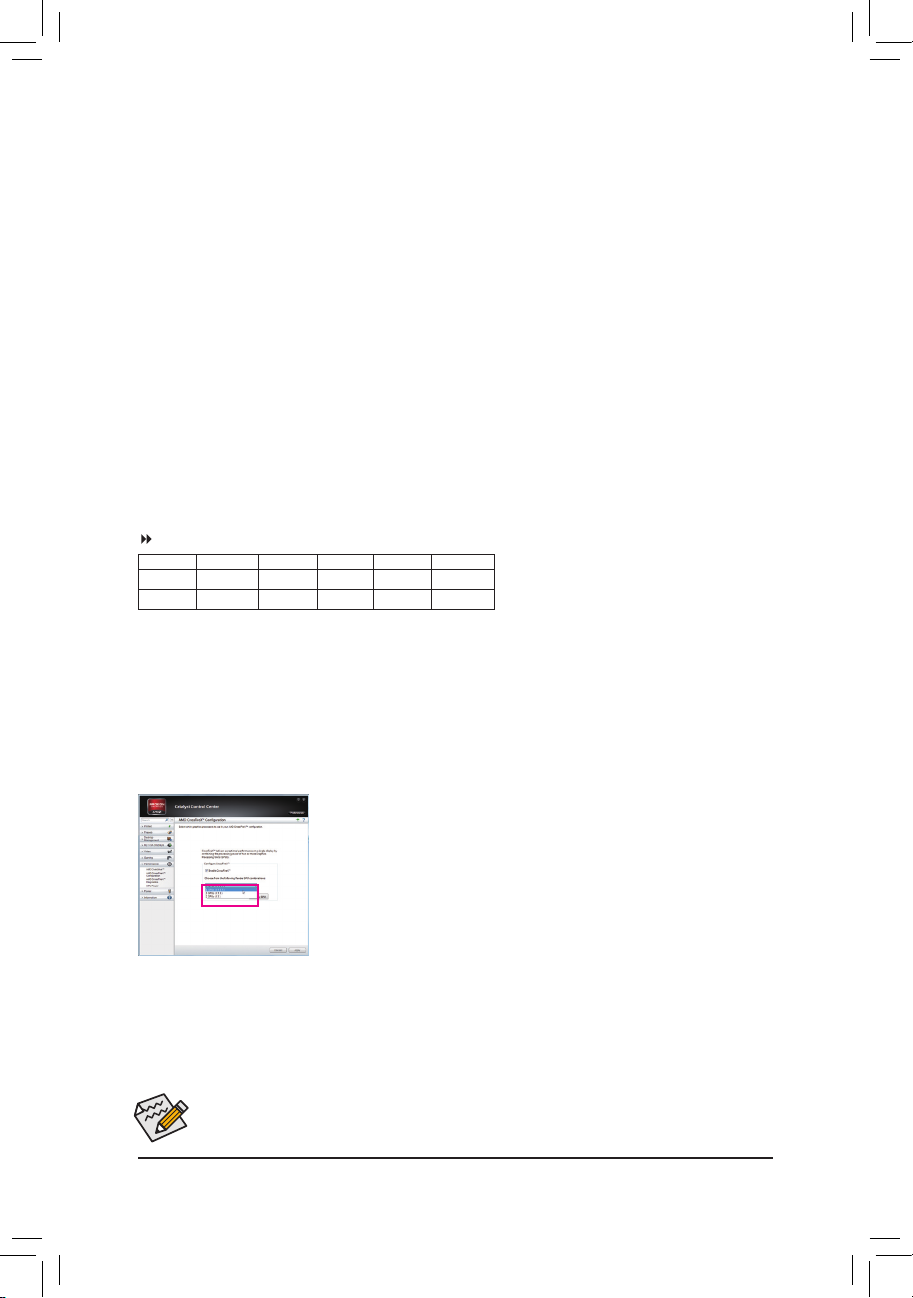
- 19 - ハードウェアの取り付け
(注) ブリッジコネクタはグラフィックスカードによって必要となる場合もあれば、必要ない
場合もあります。
1-6 AMD CrossFireX™構成
のセットアップ
CrossFireXテクノロジを有効にするための手順とドライバ画面は、グラフィックスカー
ドによりわずかに異なります。CrossFireX技術を有効にする方法について、詳細はグラ
フィックスカードに付属のマニュアルを参照してください。
PCIEX16_1 PCIEX16_2 PCIEX8 PCIEX4_1 PCIEX4_2
a
a
- - - - - -
a
a
a
- - - -
2-方向
3-方向
A.
システム
要件
- 2-方向 CrossFireX
テクノロジーは
現在、Windows 7、Vista、Windows XP
オペレーティングシステ
ムをサポートしています
。
- 3-方向 CrossFireX
テクノロジーは
現在、Windows 7
および
Vista
オペレーティングシステムを
サポートしています
。
- CrossFireX 対応
のマザーボード
(PCI Express x16
スロットを2つ、正しいドライバを
搭載)
- 同
じブランドの2つ/3つの
CrossFireX対応
グラフィックスカードおよびチップと正しいドライバ
(3-方向CrossFireX技術
をサポ ートする現在の
ATI Radeon HD 3800、HD 4800
および
HD 5800
シ
リーズおよび
AMD Radeon HD 6950、HD 6970
および
HD 6990
シリーズがあります
。)
- CrossFireX
ブリッジコネクタ
(注)
- 十分な電力のある電源装置を推奨します(電源要件については、グラフィックスカードの
マニュアルを参照してください)
B.
グラフィックスカードを接続する
ステップ 1:
「1-5 拡張
カードを取り付ける」のステップに従って
、PCI Express x16
スロットに2つ/3つのグラ
フィックスカードを取り付けます。次の表では
、2/3
カードの推奨される設定を示しています
。
テップ 2:
グラフィックスカードの上部にあるCrossFireX金縁コネクタに
(注)
CrossFireX ブリッジコネクタを
挿入します。
ステップ 3:
ディスプレイカードをPCIEX16_1スロットのグラフィックスカードに差し込みます。
推奨
される
2/3-方向CrossFireX設定:
C.
グラフィックスカードドライバを構成する
オペレーティングシステムにグラフィックスカードドライバを取り
付けた後、Catalyst Control Center に移動します。Performance\AMD
CrossFireX Configurationsを閲覧し、Enable CrossFireX™を有効にする
チェックボックスが選択されていることを確認します。使用するGPU
組み合わせを選択します。(使用可能な組み合わせのオプション
は、取り付けたグラフィックスカードの数によって異なります。)
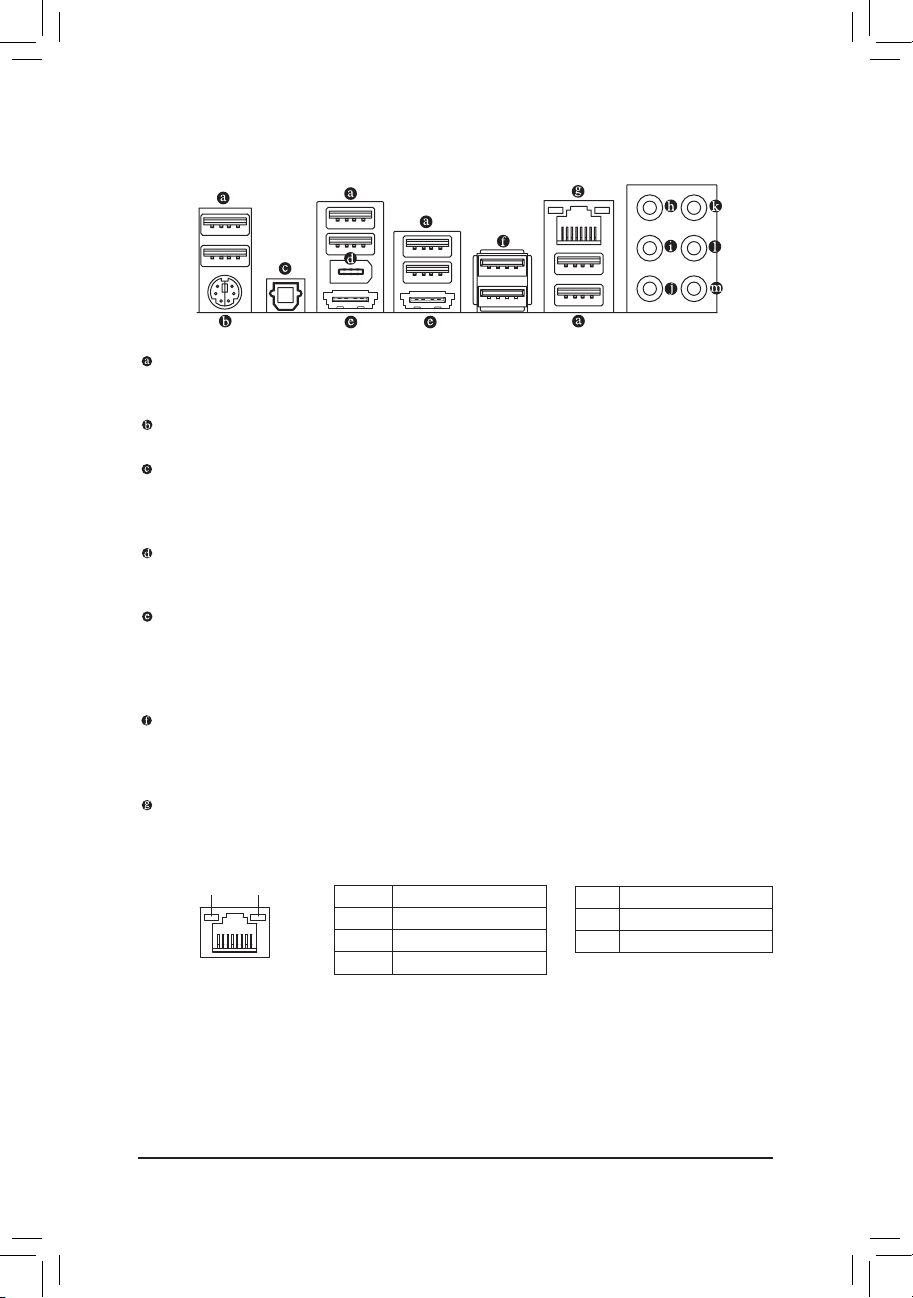
- 20 -ハードウェアの取り付け
1-7 背面
パネルのコネクタ
USB 2.0/1.1
ポート
USB ポートは USB 2.0/1.1 仕様をサポートし。USB キーボード/マウス、USB プリンタ、USB フ
ラッシュドライブなどの USB デバイスの場合、このポートを使用してください。
PS/2
キーボード/マウスポート
このポートを使用して、PS/2マウスまたはキーボードに接続します。
光学 S/PDIF
アウトコネクタ
このコネクタは、デジタル光学オーディオをサポートする外部オーディオシステムにデジ
タルオーディオアウトを提供します。この機能を使用する前に、オーディオシステムが光学
デジタルオーディオインコネクタを提供していることを確認してください。
IEEE 1394a
ポート
IEEE 1394ポートは高速、広帯域およびホットプラグ機能を特徴とするIEEE 1394a仕様をサ
ポートします。IEEE 1394aデバイスの場合、このポートを使用してください。
eSATA 6Gb/s
ポート
eSATA 6Gb/sポートはSATA 3Gb/s標準に準拠し、SATA 1.5Gb/s標準と互換性があります。 こ
のポートを使用して外部SATAデバイスまたはSATAポートマルチプライヤを接続します。
Marvell 88SE9172チップはRAID機能をサポートします。RAIDアレイの構成の説明について
は、第5章「SATAハードドライブを構成する」を参照してください。
USB 3.0/2.0
ポート
USB 3.0 ポートは USB 3.0 仕様をサポートし、USB 2.0/1.1 仕様と互換性があります。
USB キーボード/マウス、USB プリンタ、USB フラッシュドライブなどの USB デバイスの場
合、このポートを使用してください。
RJ-45 LAN
ポート
Gigabit イーサネット LAN ポートは、最大 1 Gbps のデータ転送速度のインターネット接続を
提供します。以下は、LAN ポート LED の状態を説明しています。
アクティビティ LED:
接続/速度 LED:
アクティビティ
LED
接続/
速度 LED
LAN ポート
状態 説明
オレンジ 1 Gbps のデータ転送速度
緑 100 Mbps のデータ転送速度
オフ 10 Mbps のデータ転送速度
状態 説明
点滅 データの送受信中です
オフ
データを送受信していません
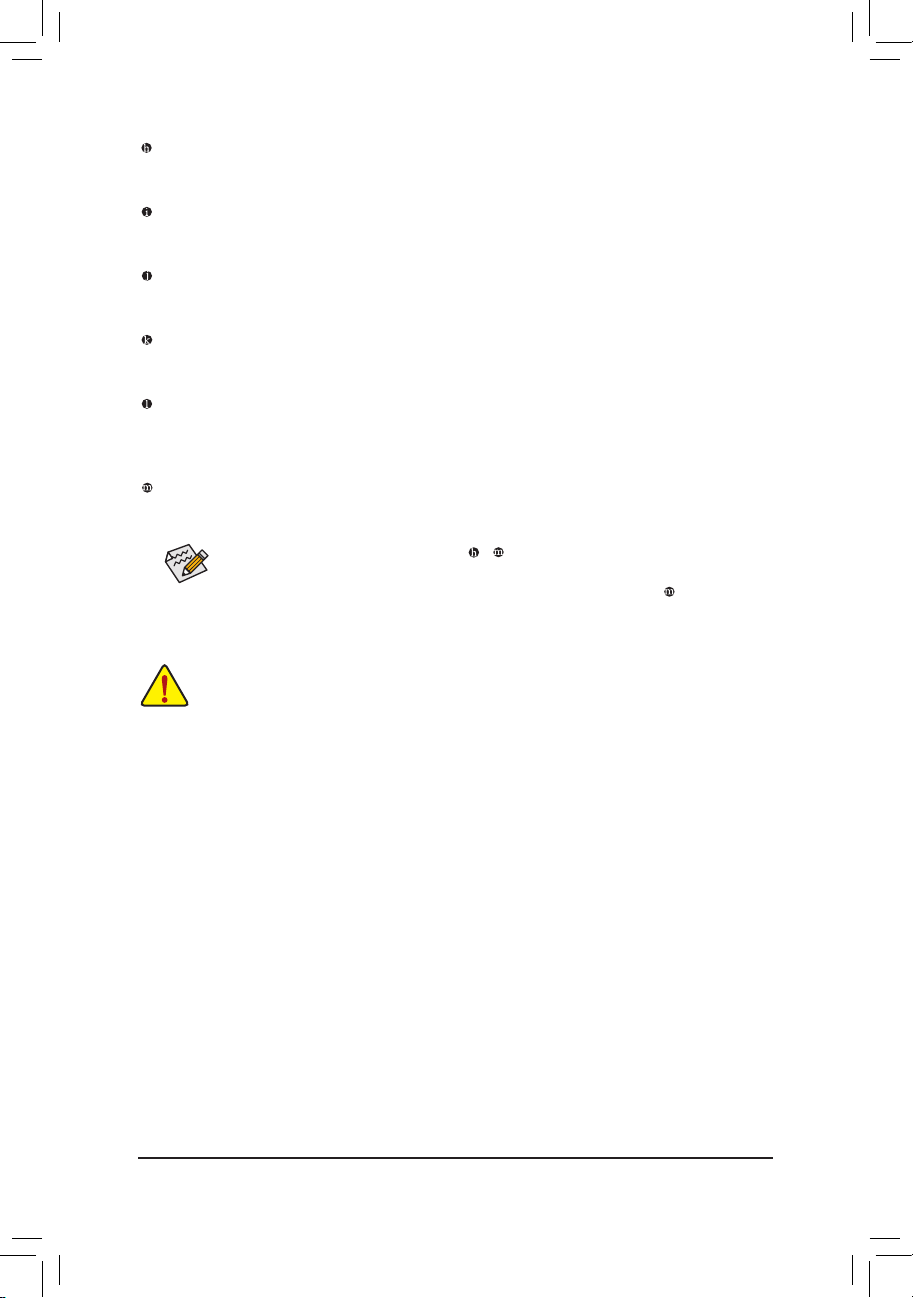
- 21 - ハードウェアの取り付け
センター/サラウンドスピーカーアウトジャック (オレンジ
)
このオーディオジャックを使用して、5.1/7.1 チャンネルオーディオ設定のセンター/サブウー
ファスピーカーを接続します。
リアスピーカーアウトジャック
(黒)
このオーディオジャックを使用して、7.1 チャンネルオーディオ設定のリアスピーカーを接
続します。
サイドスピーカーアウトジャック (グレー
)
このオーディオジャックを使って、4/5.1/7.1チャンネルオーディオ構成のサイドスピーカー
を接続します。
ラインインジャック
(青)
デフォルトのラインインジャックです。光ドライブ、ウォークマンなどのデバイスのラインイ
ンの場合、このオーディオジャックを使用します。
ラインアウトジャック
(緑)
デフォルトのラインアウトジャックです。ヘッドフォンまたは 2 チャンネルスピーカーの
場合、このオーディオジャックを使用します。このジャックを使用して、4/5.1/7.1 チャンネル
オーディオ設定の前面スピーカーを接続します。
マイクインジャック (ピンク
)
デフォルトのマイクインジャックです。マイクは、このジャックに接続する必要があります。
デフォルトのスピーカー設定の他に、 ~ オーディオジャックを設定し直してオー
ディオソフトウェア経由でさまざまな機能を実行することができます。マイクだ
けは、デフォルトのマイクインジャックに接続する必要があります ( )。 2/4/5.1/7.1
チャンネルオーディオ設定のセットアップに関する使用説明については、第 5 章、
「2/4/5.1/7.1 チャンネルオーディオの設定」を参照してください。
•
背面パネルコネクタに接続されたケーブルを取り外す際は、まずデバイスから
ケーブルを取り外し、次にマザーボードからケーブルを取り外します。
•
ケーブルを取り外す際は、コネクタから真っ直ぐに引き抜いてください。ケーブル
コネクタ内部でショートする原因となるので、横に揺り動かさないでください。
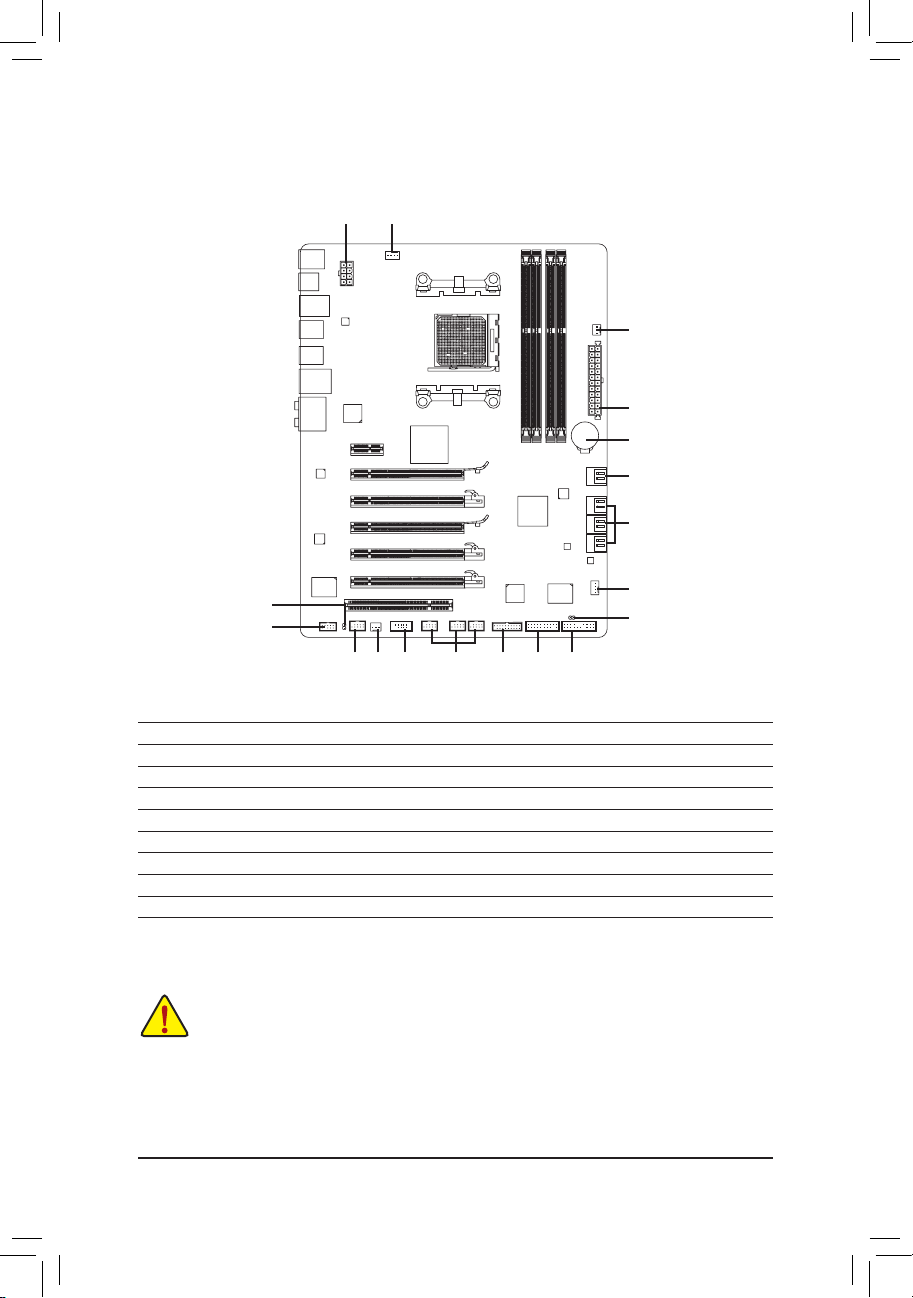
- 22 -ハードウェアの取り付け
1-8 内部
コネクタ
外部デバイスを接続する前に、以下のガイドラインをお読みください:
•
まず、デバイスが接続するコネクタに準拠していることを確認します。
•
デバイスを取り付ける前に、デバイスとコンピュータのパワーがオフになっているこ
とを確認します。デバイスが損傷しないように、コンセントから電源コードを抜きま
す。
•
デバイスをインストールした後、コンピュータのパワーをオンにする前に、デバイ
スのケーブルがマザーボードのコネクタにしっかり接続されていることを確認しま
す。
1 3
10
4 12 13
4
7
6
2
5
1) ATX_12V
2) ATX
3) CPU_FAN
4) SYS_FAN1/2
5) PWR_FAN
6) BAT
7) SATA3_0/1/2/3/4/5
8) GSATA3_6/7
9) F_PANEL
10) F_AUDIO
11) SPDIF_O
12) F_USB1/F_USB2/F_USB3
13) F_USB30
14) F_1394
15) COMA
16) TPM
17) CLR_CMOS
91614
15
11
17
8
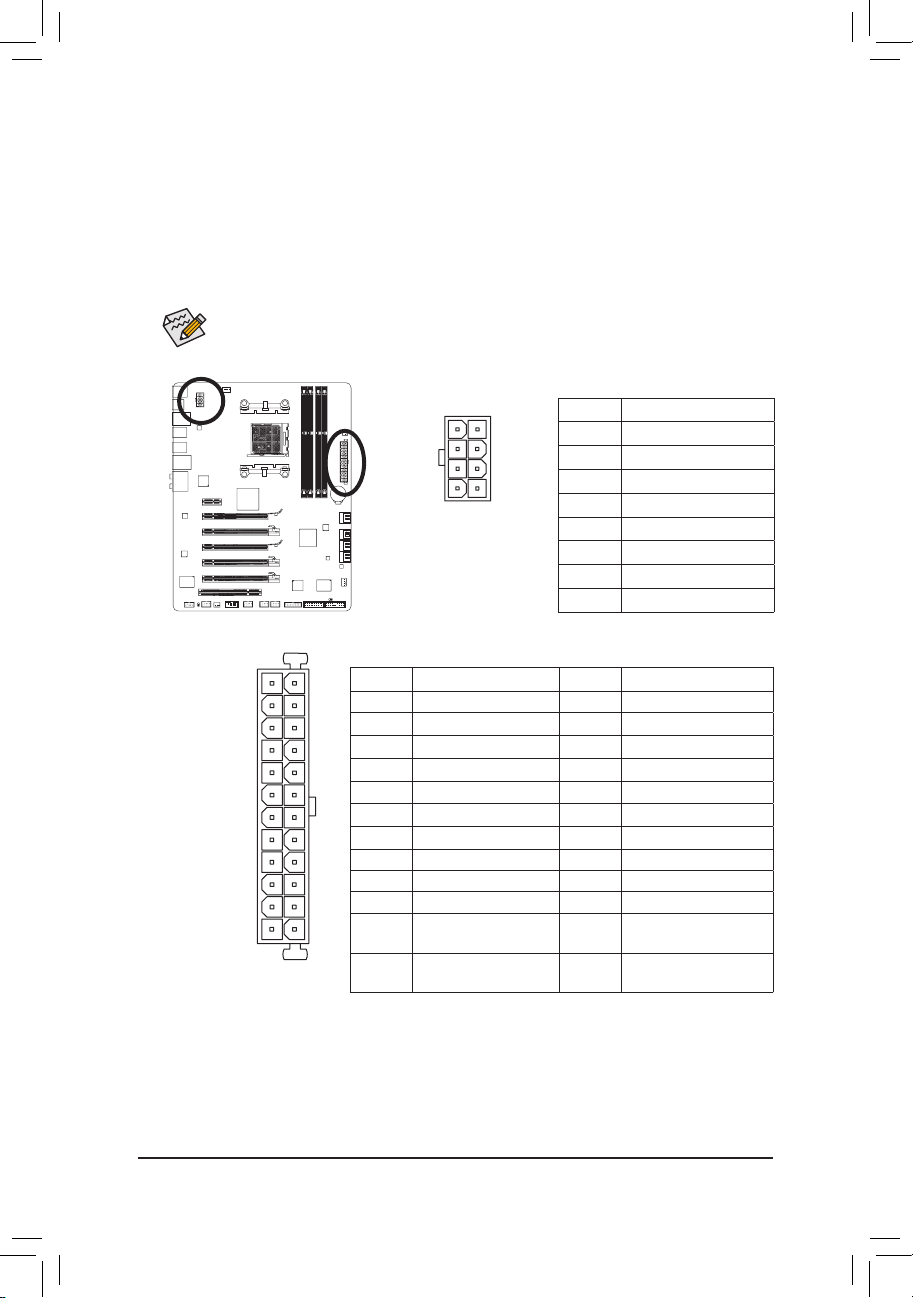
- 23 - ハードウェアの取り付け
ATX_12V:
ATX:
1/2) ATX_12V/ATX (2x4 12V 電源
コネクタと
2x12
メインの電源コネクタ
)
電源コネクタを使用すると、電源装置はマザーボードのすべてのコンポーネントに安定
した電力を供給することができます。電源コネクタを接続する前に、まず電源装置のパ
ワーがオフになっていること、すべてのデバイスが正しく取り付けられていることを確認
してください。電源コネクタは、正しい向きでしか取り付けができないように設計されて
おります。電源装置のケーブルを正しい方向で電源コネクタに接続します。12V 電源コネ
クタは、主に CPU に電力を供給します。12V 電源コネクタが接続されていない場合、コン
ピュータは起動しません。
ピン番号 定義
1 GND (2x4 ピン 12V 専用)
2 GND (2x4 ピン 12V 専用)
3 GND
4 GND
5 +12V (2x4 ピン 12V 専用)
6 +12V (2x4 ピン 12V 専用)
7 +12V
8 +12V
ピン番号 定義 ピン番号 定義
1 3.3V 13 3.3V
2 3.3V 14 -12V
3 GND 15 GND
4 +5V 16 PS_ON (スロット オン/オ)
5 GND 17 GND
6 +5V 18 GND
7 GND 19 GND
8 電源良好 20 -5V
9 5VSB (スタンバイ +5V) 21 +5V
10 +12V 22 +5V
11 +12V (2x12 ピン ATX
専用)
23 +5V (2x12 ピン ATX
専用)
12 3.3V (2x12 ピン ATX
専用)
24 GND (2x12 ピン ATX
専用)
拡張要件を満たすために、高い消費電力に耐えられる電源装置をご使用になるこ
とをお勧めします(500W以上)。必要な電力を供給できない電源装置をご使用に
なると、システムが不安定になったり起動できない場合があります。
131
2412
ATX
ATX_12V
5
8
1
4
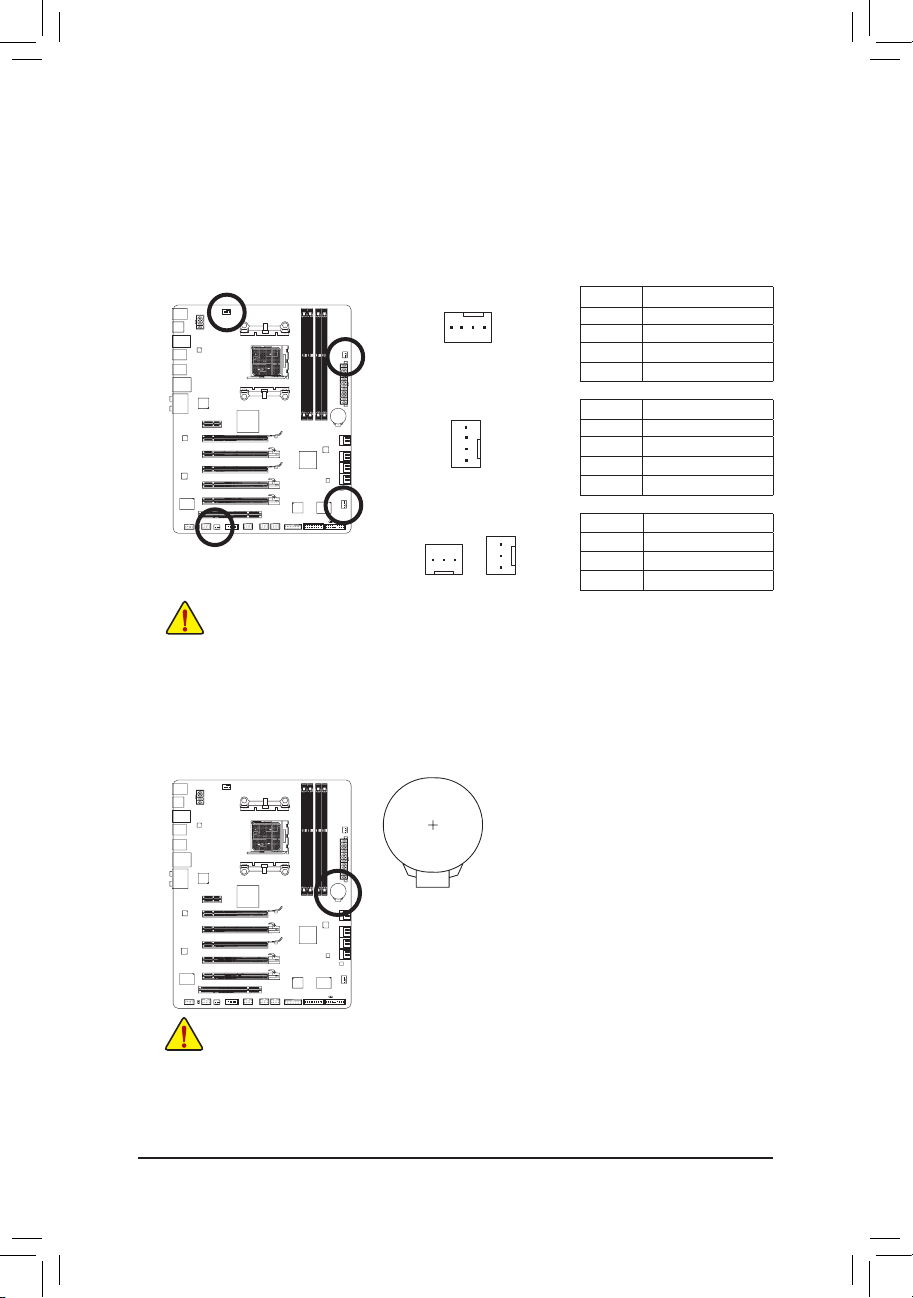
- 24 -ハードウェアの取り付け
3/4/5) CPU_FAN/SYS_FAN1/SYS_FAN2/PWR_FAN (
ファンヘッダ
)
マザーボードには4 ピン CPU ファンヘッダ (CPU_FAN)、4 ピン (SYS_FAN1) およびの 3 ピン
(SYS_FAN2) システムファンヘッダ、および 3 ピン電源ファンヘッダ (PWR_FAN)が搭載され
ています。ほとんどのファンヘッダは、誤挿入防止設計が施されています。ファンケーブル
を接続するとき、正しい方向に接続してください (黒いコネクタワイヤはアース線です)。マ
ザーボードは CPU ファン速度制御をサポートし、ファン速度制御設計を搭載した CPU ファ
ンを使用する必要があります。最適の放熱を実現するために、シャーシ内部にシステム
ファンを取り付けることをお勧めします。
ピン番号 定義
1 GND
2 +12V / 速度制御
3 検知
4 速度制御
ピン番号 定義
1 GND
2 +12V / 速度制御
3 検知
4 確保
ピン番号 定義
1 GND
2 +12V
3 検知
CPU_FAN:
SYS_FAN1:
SYS_FAN2/PWR_FAN:
•
CPUとシステムを過熱から保護するために、ファンケーブルをファンヘッダに接続しているこ
とを確認してください。過熱はCPUブリッジが損傷したり、システムがハングアップする原因
となります。
•
これらのファンヘッダは設定ジャンパブロックではありません。ヘッダにジャンパキャップを
かぶせないでください。
1
CPU_FAN
SYS_FAN1
SYS_FAN2
1
1
1
PWR_FAN
6) BAT (
バッテリ
)
バッテリは、コンピュータがオフになっているとき CMOS の値 (BIOS 設定、日付、および
時刻情報など) を維持するために、電力を提供します。バッテリの電圧が低レベルまで下
がったら、バッテリを交換してください。そうしないと、CMOS 値が正確に表示されなかっ
たり、失われる可能性があります。
バッテリを取り外すと、CMOS 値を消去できます:
1. コンピュータのパワーをオフにし、電源コードを抜きます。
2. バッテリホルダからバッテリをそっと取り外し、1 分待ちます。
(または、ドライバーのような金属物体を使用してバッテリホルダ
の正および負の端子に触れ、5 秒間ショートさせます)。
3. バッテリを交換します。
4. 電源コードを差し込み、コンピュータを再起動します。
•
バッテリを交換する前に、常にコンピュータのパワーをオフにしてから電源コードを抜いて
ください。
•
バッテリを同等のバッテリと交換します。バッテリを正しくないモデルと交換すると、爆発す
る恐れがあります。
•
バッテリを自分自身で交換できない場合、またはバッテリのモデルがはっきり分からない場
合、購入店または最寄りの代理店にお問い合わせください。
•
バッテリを取り付けるとき、バッテリのプラス側 (+) とマイナス側 (-) の方向に注意してくださ
い (プラス側を上に向ける必要があります)。
•
使用済みのバッテリは、地域の環境規制に従って処理してください。

- 25 - ハードウェアの取り付け
•
RAID 0 または RAID 1 設定は、少なくとも 2 台のハードドライブを必要としま
す。
•
RAID 5 設定は、少なくとも 3 台のハードドライブを必要とします。(ハードドラ
イブの総数は偶数に設定する必要がありません)。
•
RAID 10構成には、ハードドライブが4台必要となります。
ピン番号 定義
1 GND
2 TXP
3 TXN
4 GND
5 RXN
6 RXP
7 GND
7) SATA3_0/1/2/3/4/5 (SATA 6Gb/s
コネクタ
、AMD SB950
サウスブリッジにより
制御)
SATA コネクタはSATA 3Gb/s 標準に準拠し、SATA 1.5Gb/s 標準との互換性を有しています。
それぞれの SATA コネクタは、単一の SATA デバイスをサポートします。AMD SB950
サウス
ブリッジは
RAID 0、RAID 1、RAID 5、RAID 10、
および
JBOD
をサポ ートします
。 RAIDアレイの
構成の説明については、第5章「SATAハードドライブを構成する」を参照してください。
1
1
7
7
G.QBOFM
G.QBOFM
G.QBOFM
SATA3_5
SATA3_3
SATA3_1
SATA3_4
SATA3_2
SATA3_0
8) GSATA3_6/7 (SATA 6Gb/s
コネクタ
、Marvell 88SE9172
チップで
制御)
SATA
コネクタは
SATA 6Gb/s 標準に準拠し、SATA 3Gb/s
および
SATA 1.5Gb/s 標準との互換性
を有しています
。それぞれの SATA コネクタは、単一の SATA デバイスをサポートします。
Marvell 88SE9172
チップは
、RAID 0とRAID 1
をサポ ートします
。RAID
アレイの構成の説明につ
いては
、第5章「SATA
ハードドライブを構成する」を参照してください
。
SATA ケーブルの L 形状の端を
SATA ハードドライブに接続してく
ださい。
ピン番号 定義
1 GND
2 TXP
3 TXN
4 GND
5 RXN
6 RXP
7 GND
G.QBOFM
GSATA3_6
GSATA3_7
1
1
7
7
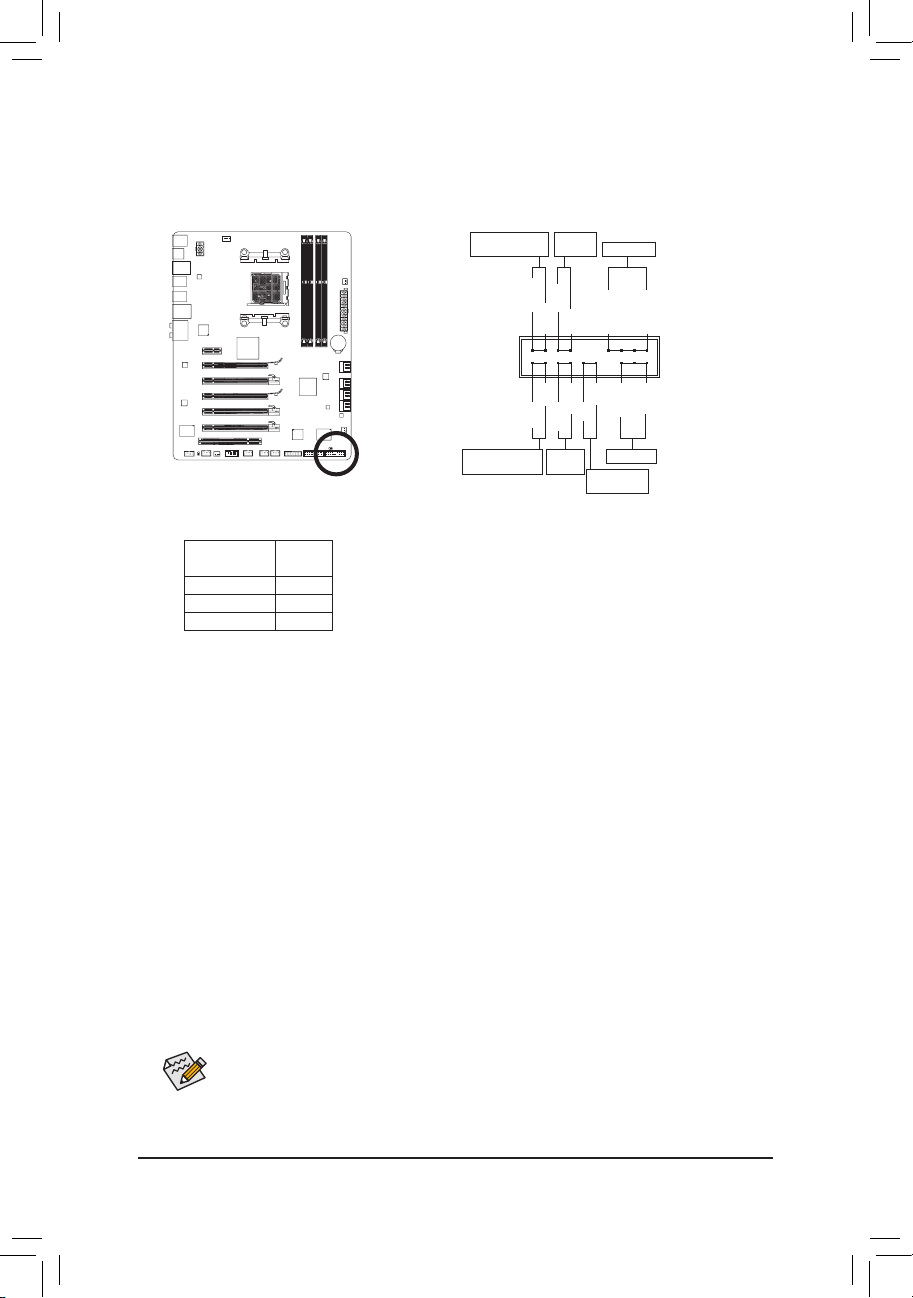
- 26 -ハードウェアの取り付け
9) F_PANEL (前面
パネルヘッダ
)
電源スイッチを接続し、以下のピン割り当てに従ってシャーシのスイッチ、スピーカー、
シャーシ侵入スイッチ/センサーおよびシステムステータスインジケータをこのヘッダにリ
セットします。 ケーブルを接続する前に、正と負のピンに注意してください。
•
PW (パワースイッチ、赤):
シャーシ前面パネルのパワースイッチに接続します。パワースイッチを使用してシステ
ムのパワーをオフにする方法を設定できます (詳細については、第 2 章、「BIOSセット
アップ」。「電源管理のセットアップ」を参照してください)。
•
SPEAK (スピーカー、オレンジ):
シャーシ前面パネルのスピーカーに接続します。システムは、ビープコードを鳴らす
ことでシステムの起動ステータスを報告します。システム起動時に問題が検出されな
い場合、短いビープ音が 1 度鳴ります。問題を検出すると、BIOS は異なるパターンの
ビープ音を鳴らして問題を示します。ビープコードの詳細については、第 5 章「トラブル
シューティング」を参照してください。
•
HD (ハードドライブアクティビティ LED、青):
シャーシ前面パネルのハードドライブアクティビティ LED に接続します。ハードドライ
ブがデータの読み書きを行っているとき、LED はオンになります。
•
RES (リセットスイッチ、緑):
シャーシ前面パネルのリセットスイッチに接続します。コンピュータがフリーズし通常の
再起動を実行できない場合、リセットスイッチを押してコンピュータを再起動します。
•
CI (シャーシ侵入ヘッダ、グレイ):
シャーシカバーが取り外されている場合、シャーシの検出可能なシャーシ侵入スイッチ
/センサーに接続します。この機能は、シャーシ侵入スイッチ/センサーを搭載したシャー
シを必要とします。
•
MSG/PWR (メッセージ/電源/スリープLED、黄/紫):
シャーシ前面パネルの電源ステータスインジケータに接続しま
す。システムが作動しているとき、LED はオンになります。システ
ムが S1 スリープ状態に入ると、LED は点滅を続けます。システ
ムが S3/S4 スリープ状態に入っているとき、またはパワーがオフ
になっているとき (S5)、LED はオフになります。
前面パネルのデザインは、シャーシによって異なります。前面パネルモジュールは、
パワースイッチ、リセットスイッチ、電源 LED、ハードドライブアクティビティ LED、ス
ピーカーなどで構成されています。シャーシ前面パネルモジュールをこのヘッダに
接続しているとき、ワイヤ割り当てとピン割り当てが正しく一致していることを確認
してください。
パワー LED
メッセージ/電源/
スリープLED
スピーカー
パワース
イッチ
ハードドライブア
クティビティ LED
リセット
スイッチ
シャーシ侵入
ヘッダ
システム
ステータス
LED
S0 オン
S1 点滅
S3/S4/S5 オフ
1
2
19
20
CI-
CI+
PWR-
PWR+
MSG-
PW-
SPEAK+
SPEAK-
MSG+
PW+
HD-
RES+
HD+
RES-
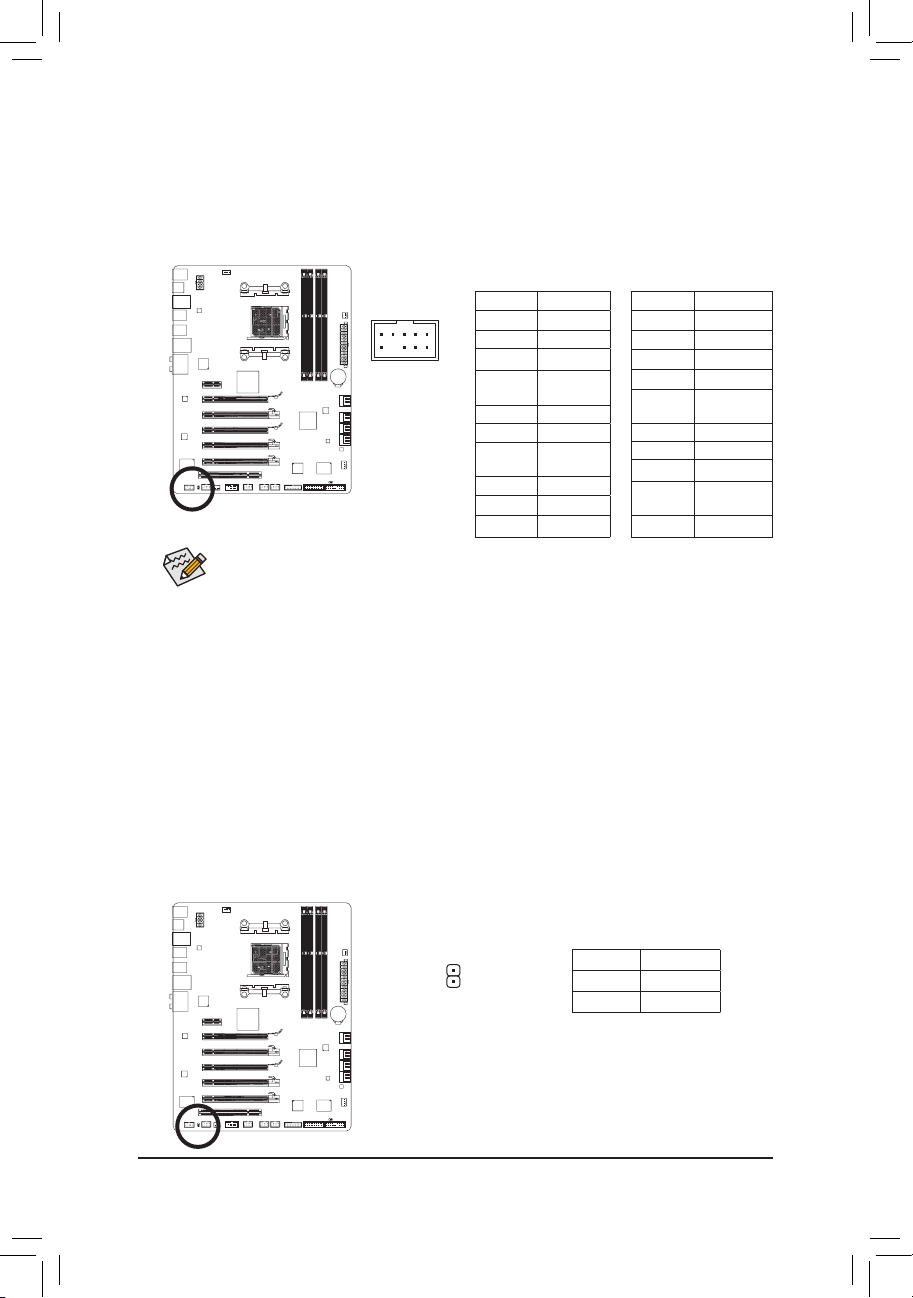
- 27 - ハードウェアの取り付け
10) F_AUDIO (前面
パネルオーディオヘッダ
)
前面パネルのオーディオヘッダは、Intel ハイデフィニションオーディオ (HD) と ACʼ97 オー
ディオをサポートします。シャーシ前面パネルのオーディオモジュールをこのヘッダに接
続することができます。モジュールコネクタのワイヤ割り当てが、マザーボードヘッダのピ
ン割り当てに一致していることを確認してください。モジュールコネクタとマザーボード
ヘッダ間の接続が間違っていると、デバイスは作動せず損傷することすらあります。
HD 前面パネルオーディ
オの
場合:
ACʼ97 前面パネルオー
ディオの場合:
•
前面パネルのオーディオヘッダは、デフォルトで HD オーディオをサポートしています。シャー
シに A
Cʼ97 前面パネルのオーディオモジュールが搭載されている場合、オーディオソフト
ウェアを介して A
Cʼ97 機能をアクティブにする方法については、第 5 章「2/4/5.1/7.1-チャンネル
オーディオの
設定」の使用説明を参照してください。
•
オーディオ信
号は、前面と背面パネルのオーディオ接続の両方に同時に存在します。背面パ
ネルのオーディオ
(HD 前面パネルオーディオモジュールを使用しているときにのみサポー
ト)
を消音にする場合、第 5 章の「2/4/5.1/7.1チャンネルオーディオを設定する」を参照してく
ださい。
•
シャーシの
中には、前面パネルのオーディオモジュールを組み込んで、単一プラグの代わり
に各ワイヤのコネクタを分
離しているものもあります。ワイヤ割り当てが異なっている前面
パネ
ルのオーディオモジュールの接続方法の詳細については、シャーシメーカーにお問い
合わ
せください。
ピン番号 定義
1 MIC2_L
2 GND
3 MIC2_R
4 -ACZ_
DET
5 LINE2_R
6 GND
7 FA
U-
DIO_JD
8 ピンなし
9 LINE2_L
10 GND
ピン番号 定義
1 MIC
2 GND
3 MICパワー
4 NC
5 ラインアウ
ト(右)
6 NC
7 NC
8 ピンなし
9 ラインアウ
ト(左)
10 NC
11) SPDIF_O (S/PDIF
アウトヘッダ
)
このヘッダはデジタルS/PDIFアウトをサポートし、デジタルオーディオ出力用に、マザー
ボードからグラフィックスカードやサウンドカードのような特定の拡張カードにS/PDIFデ
ジタルオーディオケーブル(拡張カードに付属)を接続します。 例えば、グラフィックスカー
ドの中には、HDMIディスプレイをグラフィックスカードに接続しながら同時にHDMIディス
プレイからデジタルオーディオを出力したい場合、デジタルオーディオ出力用に、マザー
ボードからグラフィックスカードまでS/PDIFデジタルオーディオケーブルを使用するように
要求するものもあります。S/PDIFデジタルオーディオケーブルの接続の詳細については、
拡張カードのマニュアルをよくお読みください。
ピン番号 定義
1 SPDIFO
2 GND
9 1
10 2
1
F_ F_
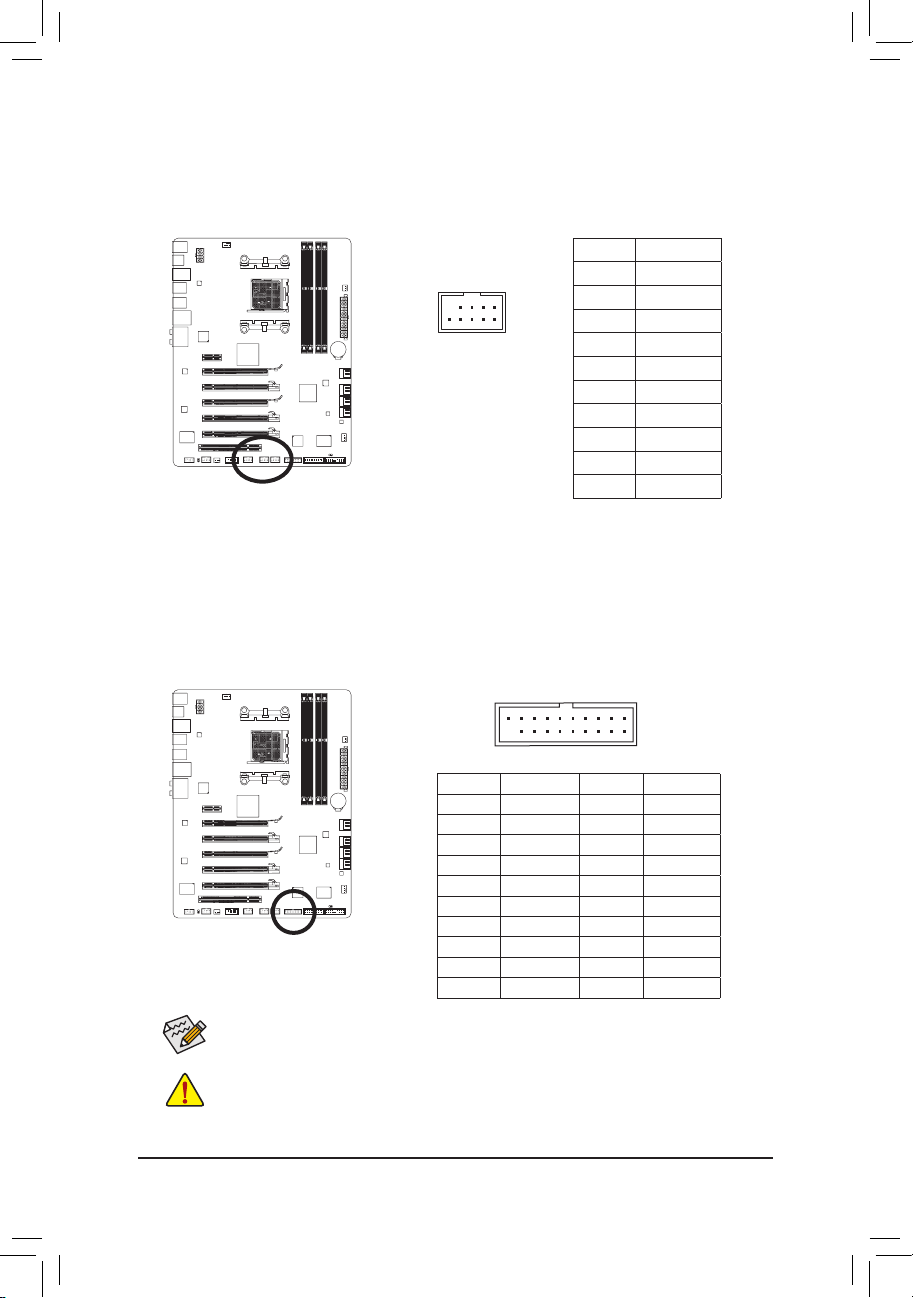
- 28 -ハードウェアの取り付け
12) F_USB1/F_USB2/F_USB3 (USB 2.0/1.1
ヘッダ
)
ヘッダは USB 2.0/1.1 仕様に準拠しています。各 USB ヘッダは、オプションの USB ブラケッ
トを介して 2 つの USB ポートを提供できます。オプションの USB ブラケットを購入する場
合は、販売代理店にお問い合わせください。
•
I
EEE 1394 ブラケット (2x5 ピン) ケーブルを USB 2.0/1.1 ヘッダに差し込まないでく
ださい。
•
USB ブラケットを取り付ける前に、USB ブラケットが損傷しないように、必ずコン
ピュータのパワーをオフにし電源コードをコンセントから抜いてください。
ピン番号 定義
1 電源 (5V)
2 電源 (5V)
3 USB DX-
4 USB DY-
5 USB DX+
6 USB DY+
7 GND
8 GND
9 ピンなし
10 NC
システムがS4/S5モードになっているとき、F_USB1ヘッダに経路指定されたUSBポー
トのみがON/OFF Charge機能をサポートできます。
13) F_USB30 (USB 3.0/2.0
ヘッダ
)
ヘッダはUSB 3.0/2.0仕様に準拠し、2つのUSBポートが装備されています。 二USB 3.0/2.0
ポートを装備するオプションの
3.5"
フロントパネルのご購入については
、最寄りの販売店
にお問い合わせください
。
ピン番号 定義 ピン番号 定義
1 VBUS 11 D2+
2 SSRX1- 12 D2-
3 SSRX1+ 13 GND
4 GND 14 SSTX2+
5 SSTX1- 15 SSTX2-
6 SSTX1+ 16 GND
7 GND 17 SSRX2+
8 D1- 18 SSRX2-
9 D1+ 19 VBUS
10 NC 20 ピンなし
G.QBOFM
10
9
2
1
10
11
20
1
F_U
F_ F_
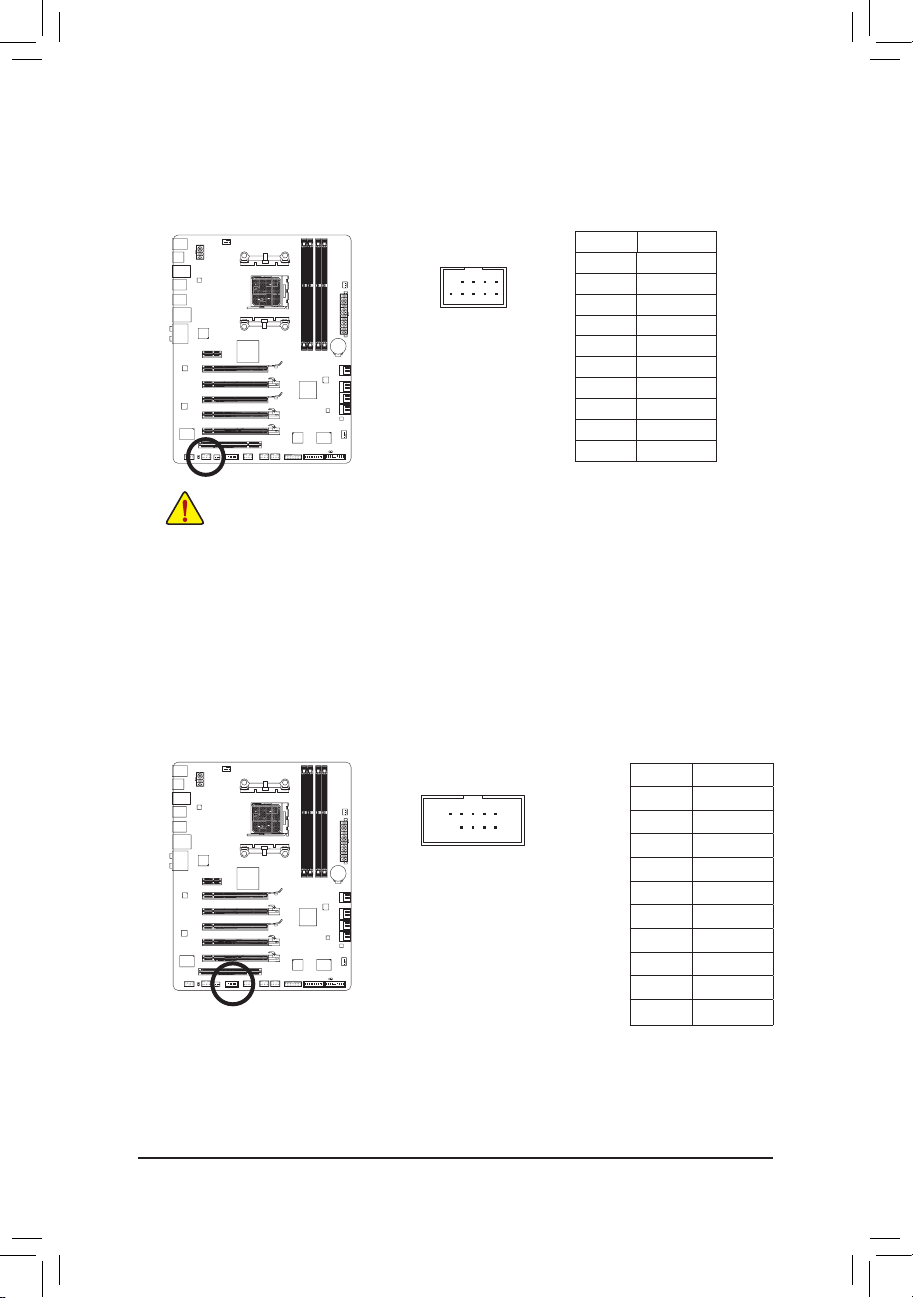
- 29 - ハードウェアの取り付け
14) F_1394 (IEEE 1394a
ヘッダ
)
ヘッダはIEEE 1394a仕様に準拠しています。IEEE 1394aヘッダは、オプションのIEEE 1394aブ
ラケットを介して1つのIEEE 1394aポートを提供できます。オプションのIEEE 1394aブラケッ
トを購入する場合、最寄りの代理店にお問い合せください。
•
USBブラケットケーブルをIEEE 1394aヘッダに差し込まないでください。
•
IEEE 1394aブラケットを取り付ける前に、IEEE 1394aブラケットが損傷しないよう
に、コンピュータの電源をオフにしてからコンセントから電源コードを抜いてく
ださい。
•
IEEE 1394aデバイスを接続するには、デバイスケーブルの一方の端をコンピュー
タに取り付け、ケーブルのもう一方の端をIEEE 1394aデバイスに取り付けます。
ケーブルがしっかり接続されていることを確認します。
ピン番号 定義
1 TPA+
2 TPA-
3 GND-
4 GND
5 TPB+
6 TPB7 電源 (12V)
8 電源 (12V)
9 ピンなし
10 GND
15) COMA (
シリアルポートヘッダ
)
COM ヘッダは、オプションの COM ポートケーブルを介して 1 つのシリアルポートを提供し
ます。 オプションのCOM ポートケーブルを購入する場合、最寄りの代理店にお問い合せく
ださい。
ピン番号 定義
1 NDCD-
2 NSIN
3 NSOUT
4 NDTR-
5 GND
6 NDSR-
7 NRTS-
8 NCTS-
9 NRI-
10 ピンなし
G.QBOFM
10
9
2
1
10
9
2
1
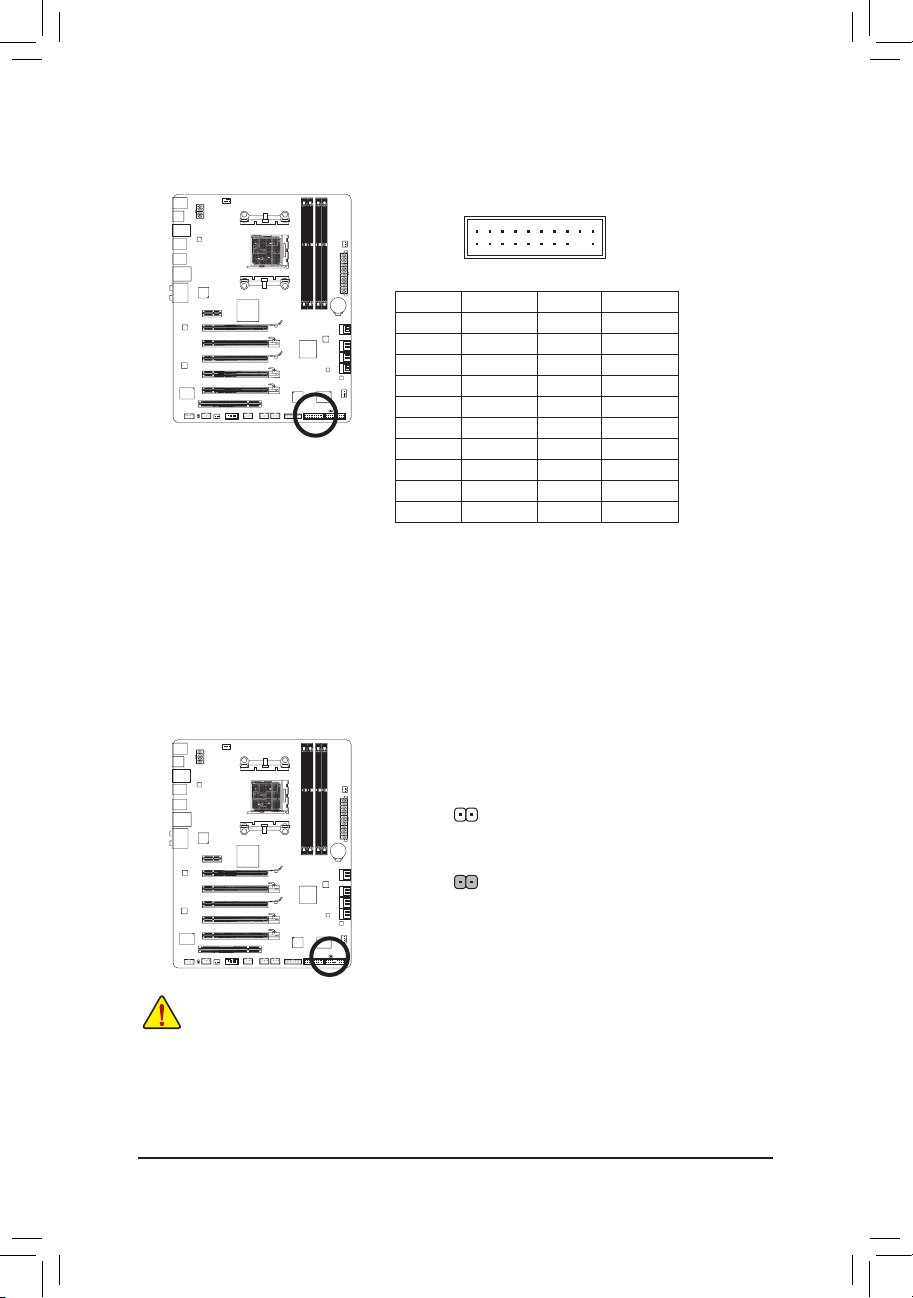
- 30 -ハードウェアの取り付け
16) TPM (信頼
プラットフォームモジュールヘッダー
)
TPM(信頼プラットフォームモジュール)をこのヘッダーに接続できます。
ピン番号 定義 ピン番号 定義
1 LCLK 11 LAD0
2 GND 12 GND
3 LFRAME 13 NC
4
ピンなし
14 ID
5 LRESET 15 SB3V
6 NC 16 SERIRQ
7 LAD3 17 GND
8 LAD2 18 NC
9 VCC3 19 NC
10 LAD1 20 SUSCLK
20
19
2
1
F_AUDIO(H)
DB_PORT
F_PANEL(NH) F_PANEL
(H61M-D2)
Voltage measurement module(X58A-OC)
DIP
1 2 3
1
1
1
1
BIOS Switcher (X58A-OC)
PWM Switch (X58A-OC)
17) CLR_CMOS (
クリアリング
CMOS
ジャンパ
)
このジャンパを使用して、CMOS値をクリアしたり(日付情報とBIOS設定)、CMOS値を出荷
時設定にリセットします。CMOS値を消去するには、ジャンパキャップを2つのピンにかぶ
せて2つのピンを一瞬ショートさせるか、ドライバーのような金属物体を使用して数秒間2
つのピンに触れてください。
開く: Normal
ショート: CMOS値の消去
•
CMOS値を消去する前に、常にコンピュータのパワーをオフにし、コンセントから電
源コードを抜いてください。
•
CMOS値を消去した後、コンピュータの電源をオンにする前に、ジャンパからジャン
パを必ず取り外してください。 取り外さないと、マザーボードが損傷するおそれが
あります。
•
システムが再起動した後、BIOS セットアップに移動して工場出荷時の設定をロード
するか (Load Optimized Defaults 選択) BIOS 設定を手動で設定します (BIOS 設定につ
いては、第 2 章「BIOS セットアップ」を参照してください)。
 Loading...
Loading...