Gigabyte GA-8N-SLI PRO, GA-8N-SLI ROYAL User Manual [ko]
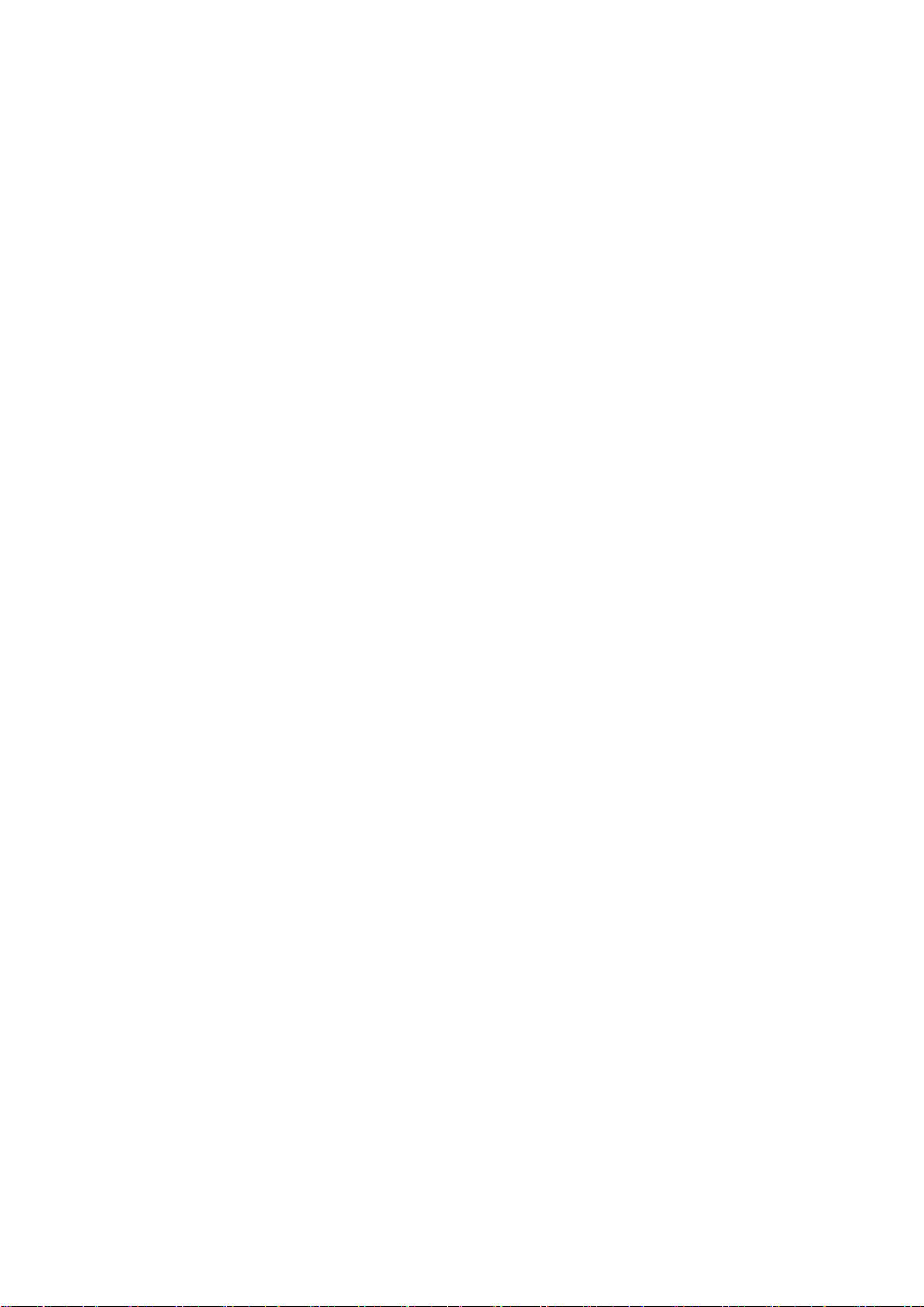
GA-8N-SLI Royal
Intel® Pentium® D / Pentium® 4 LGA775 프로세서 메인보드
사용자
사용자 매뉴얼
사용자사용자
Rev. 1001
12MK-8NSLIRO-1001
매뉴얼
매뉴얼매뉴얼
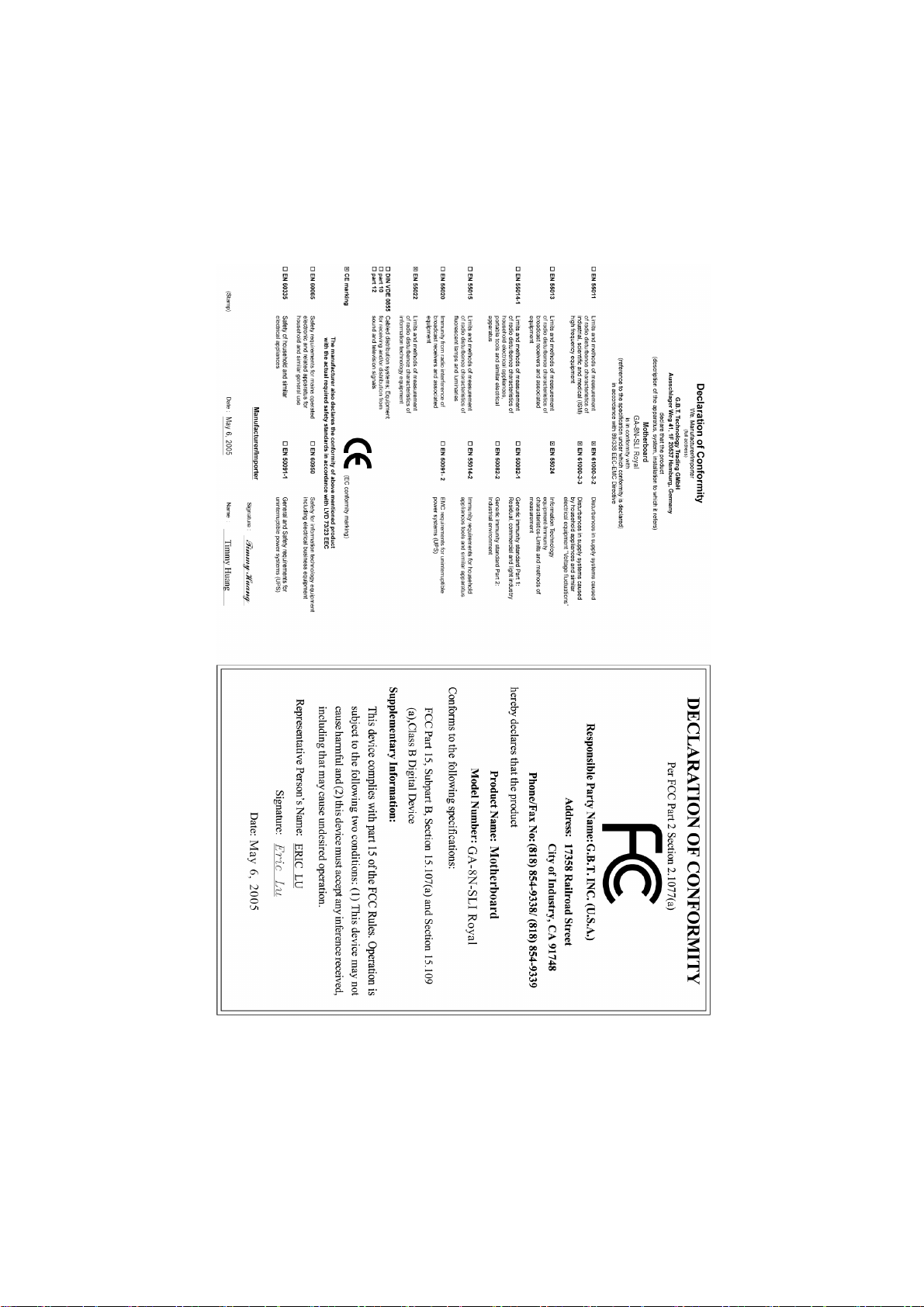
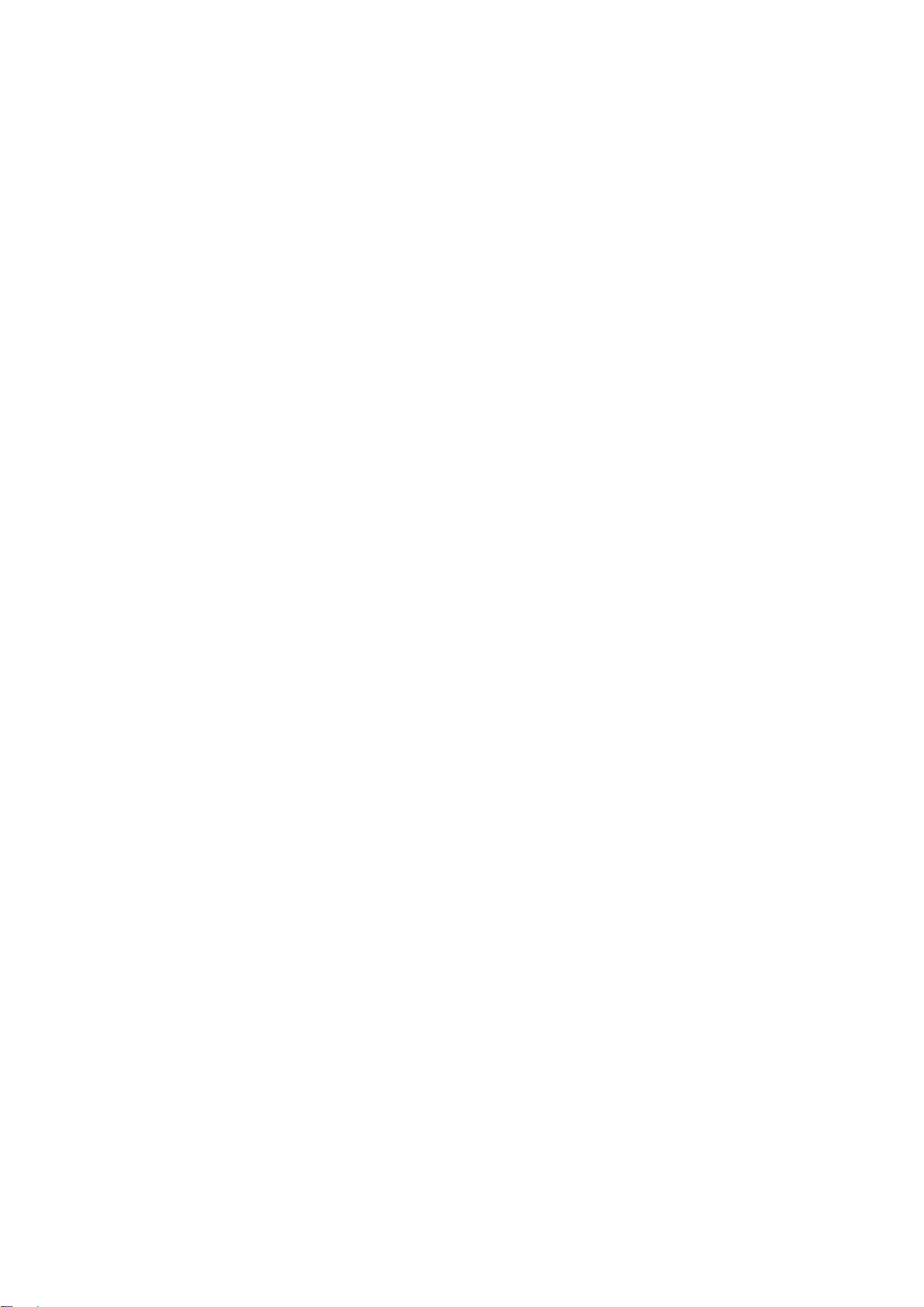
Copyright
© 2005 GIGA-BYTE TECHNOLOGY CO., LTD.
이 매뉴얼에서 언급된 등록 상표들은 합법적으로 등록된 해당사의
소유입니다
주의
주의
주의주의
이 제품에 제공된 기록 문서는
이 매뉴얼의 어느 부분이라도
형태로든 복제, 복사, 번역 또는 배포되어서 안됩니다. 규격과 기능은 사전
통고 없이 변경될 수 있습니다
.
Gigabyte의
Gigabyte 의
.
모든 권리를 보유함
자산입니다
서면 상의 허가 없이 어떠한
.
.
제품
제품 매뉴얼
매뉴얼 분류
제품제품
매뉴얼매뉴얼
이 제품의 사용에 도움이 되도록
매뉴얼을 분류했습니다
빠른 설치를 하려면, 제품에 동봉된 “하드웨어 설치 가이드”를
참조하십시오
자세한 제품 정보 및 규격을 알려면
읽으십시오
Gigabyte만의
“Technology Guide”에서
제품에 대한 더 자세한 정보를 얻으려면
(www.gigabyte.com.tw
분류
분류분류
Gigabyte
:
.
.
유일한 특징에 관한 상세한 정보는
참조하시고 필요한 정보를 다운로드 받으십시오
www.gigabyte.co.kr) 를
또는
에서는 다음과 같이 사용자
, Gigabyte 의 웹
, “제품
사용자 매뉴얼”을 주의해서
Gigabyte 웹
사이트
방문하십시오
.
사이트의
.
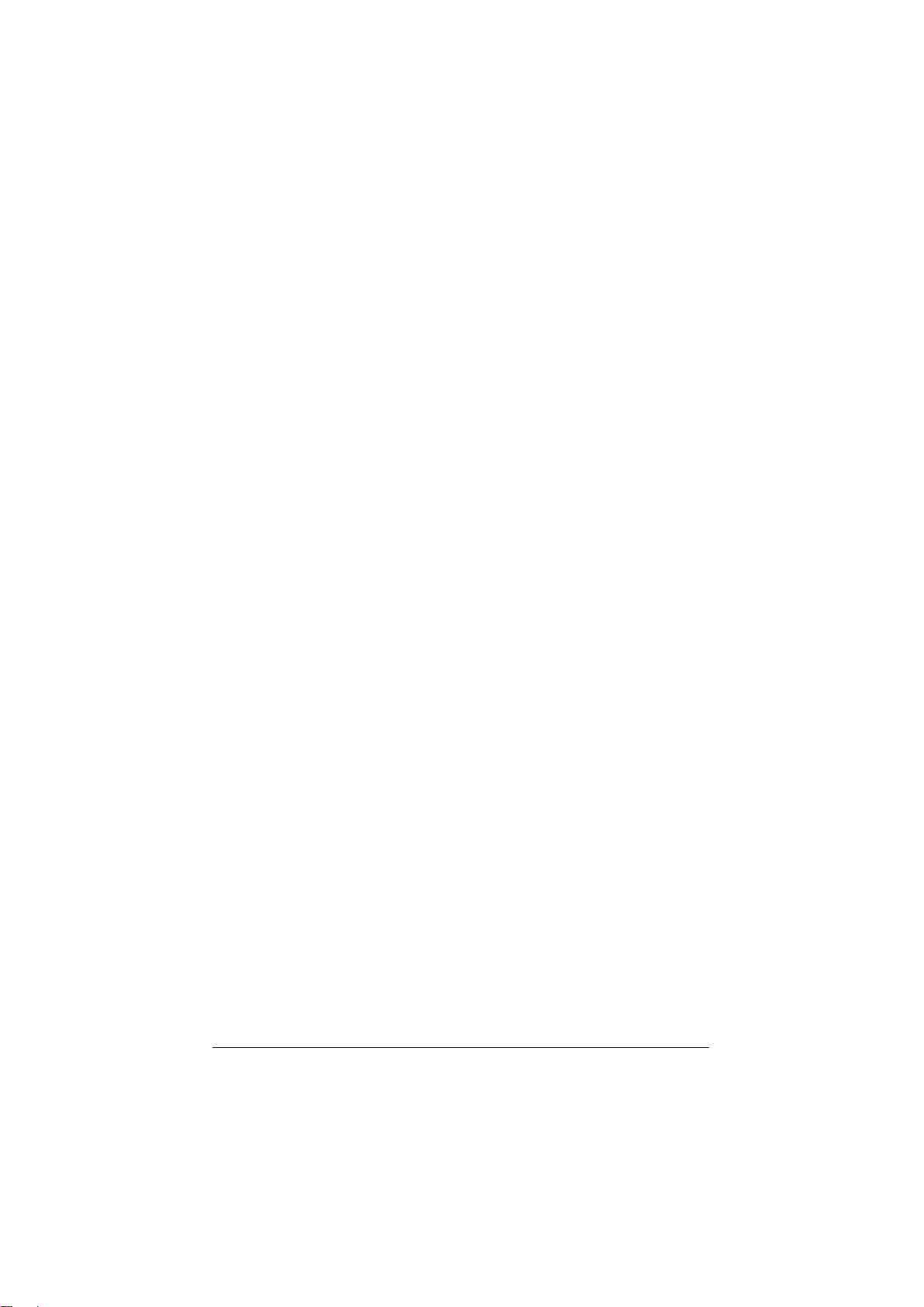
목록
목록
목록목록
GA-8N-SLI Royal
블럭 다이어그램
제 1장 하드웨어 설치
1-1
1-2
1-3 CPU 및
1-4 Cool-Plus
1-5
1-6
1-7 U-Plus DPS (Universal Plus Dual Power System)
1-8 SLI (Scalable Link Interface)
1-9 I/O
1-10
2 장 BIOS
제
메인 메뉴 (예
2-1 Standard CMOS Features ................................................................................... 36
2-2 Advanced BIOS Features.................................................................................... 38
2-3 Integrated Peripherals ......................................................................................... 40
2-4 Power Management Setup .................................................................................. 43
2-5 PnP/PCI Configurations....................................................................................... 45
2-6 PC Health Status ................................................................................................. 46
2-7 MB Intelligent Tweaker (M.I.T.) ........................................................................... 48
2-8 Select Language.................................................................................................. 51
2-9 Load Fail-Safe Defaults ....................................................................................... 51
2-10 Load Optimized Defaults ..................................................................................... 51
2-11 Set Supervisor/User Password............................................................................ 52
2-12 Save & Exit Setup................................................................................................ 53
2-13 Exit Without Saving.............................................................................................. 53
메인보드 구조
....................................................................................................... 7
설치 전에 고려할 사항
특징 요약
1-3-1 CPU
1-3-2
메모리 설치
확장 카드 설치
커넥터 소개
......................................................................................................... 10
방열판의 설치
설치
방열판 설치
설치/제거하기 (노스브릿지 냉각팬
..................................................................................................... 14
후면 패널 소개
..................................................................................................... 22
................................................................................................. 33
설정
: BIOS Ver.: D11) ................................................................................ 34
............................................................................... 6
........................................................................................... 9
................................................................................. 9
................................................................................ 12
..............................................................................................12
........................................................................................13
) ..................................... 14
.............................................................................................. 16
................................... 17
설치
구성 설정
....................................................................................... 21
......................................................... 18
- 4 -
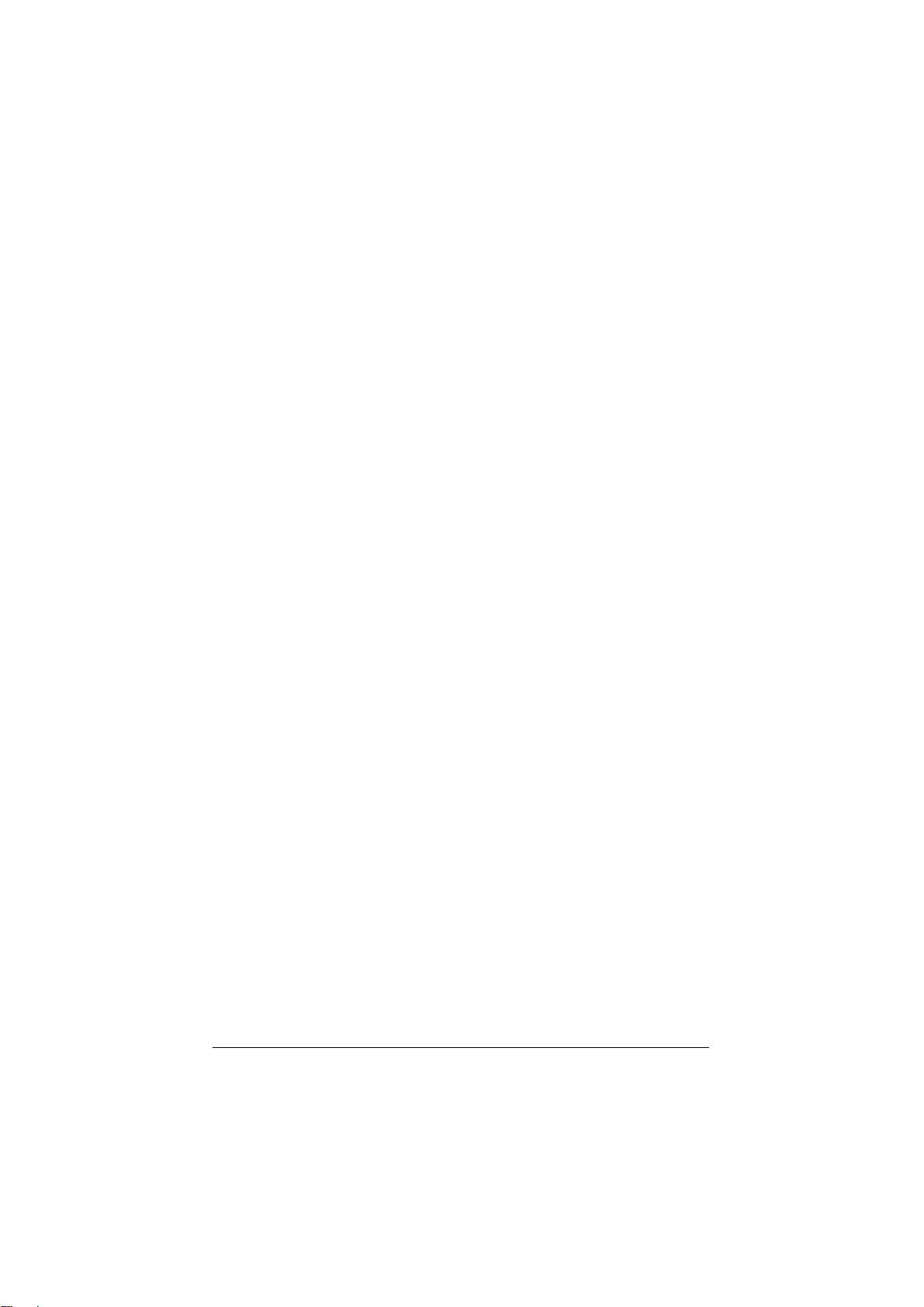
제 3장 드라이버 설치
3-1
칩셋 드라이버 설치
3-2
소프트웨어 응용 프로그램
3-3
소프트웨어 정보
3-4
하드웨어 정보
3-5
(Contact Us) ......................................................................................... 57
문의처
......................................................................................... 55
(Install Chipset Drivers) ............................................. 55
(Software Applications)................................... 56
(Software Information)...................................................... 56
(Hardware Information) ......................................................... 57
제
4 장
4-1
4-2
............................................................................................................ 59
부록
기가바이트만의 소프트웨어 유틸리티
4-1-1 Easy Tune 5
4-1-2 Xpress Recovery
4-1-3 BIOS
4-1-4
4-1-5 2-/4-/6-/8-채널
문제 해결
업데이트 방법 소개
ATA BIOS 설정
시리얼
......................................................................................................... 92
.................................................................................60
소개
..........................................................................61
소개
유틸리티 소개
오디오 기능 소개
.................................................. 59
..............................................................64
.......................................75
..................................................86
- 5 -
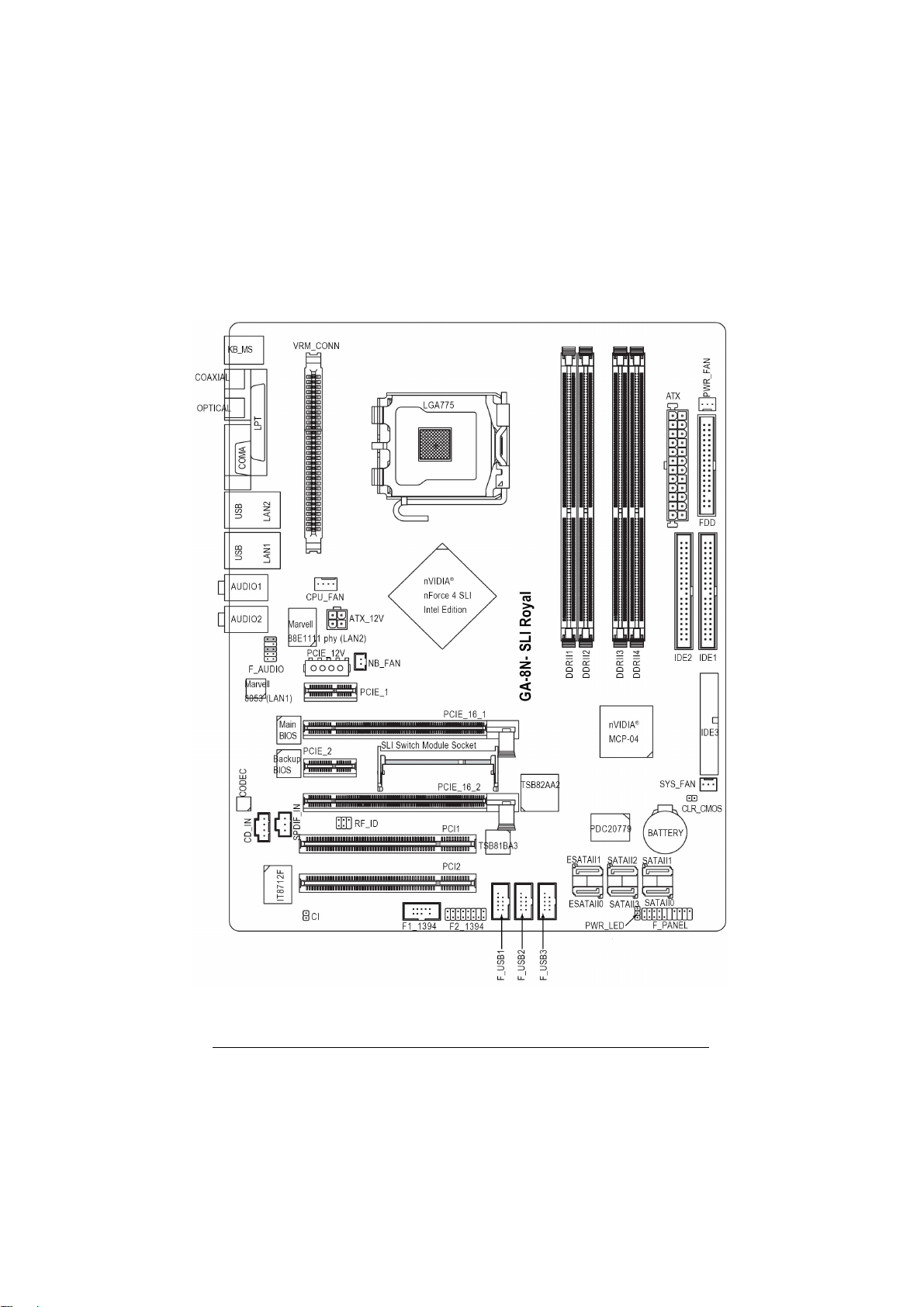
GA-8N-SLI Royal
메인보드 구조
- 6 -
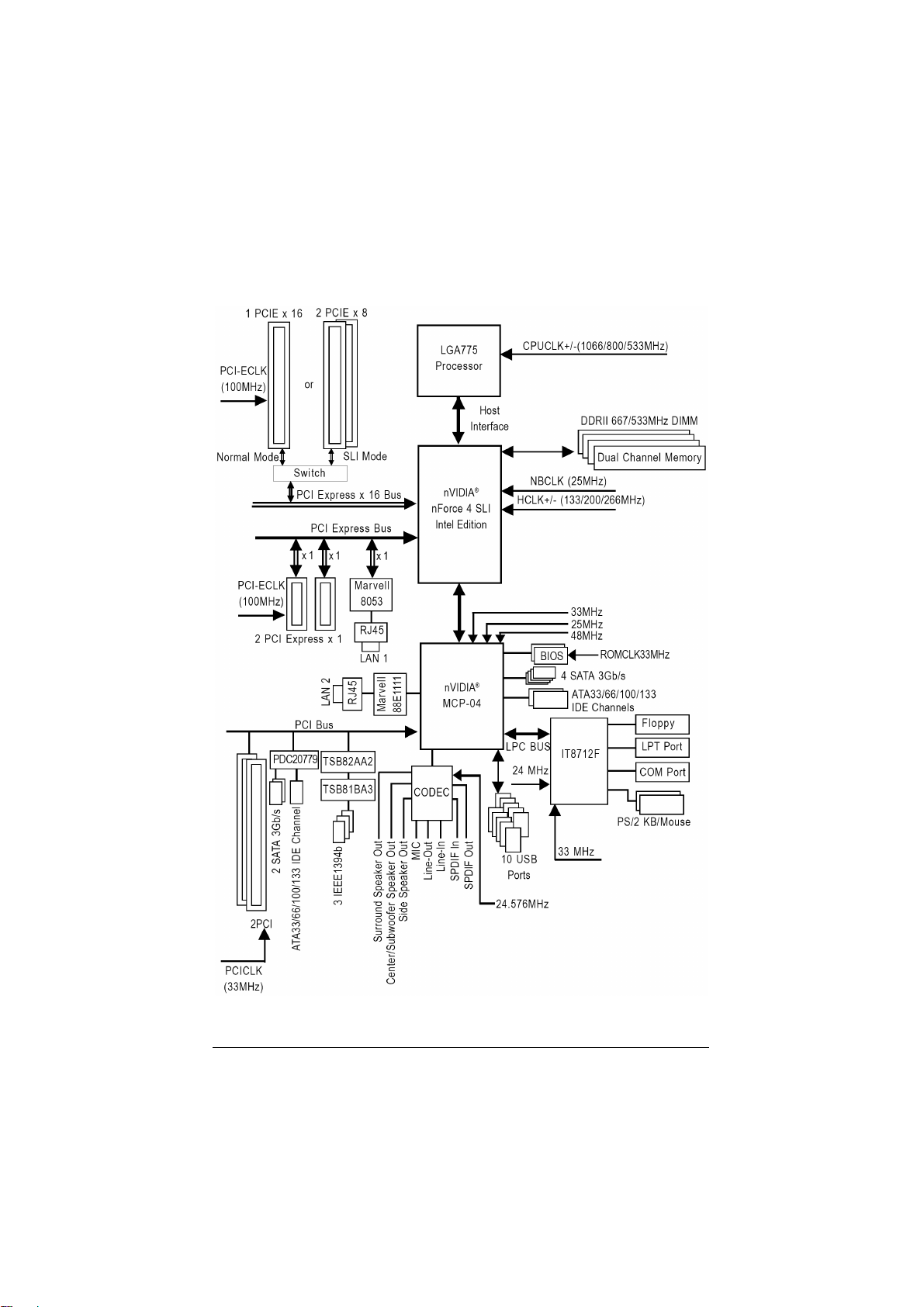
블럭
블럭 다이어그램
블럭블럭
다이어그램
다이어그램다이어그램
- 7 -
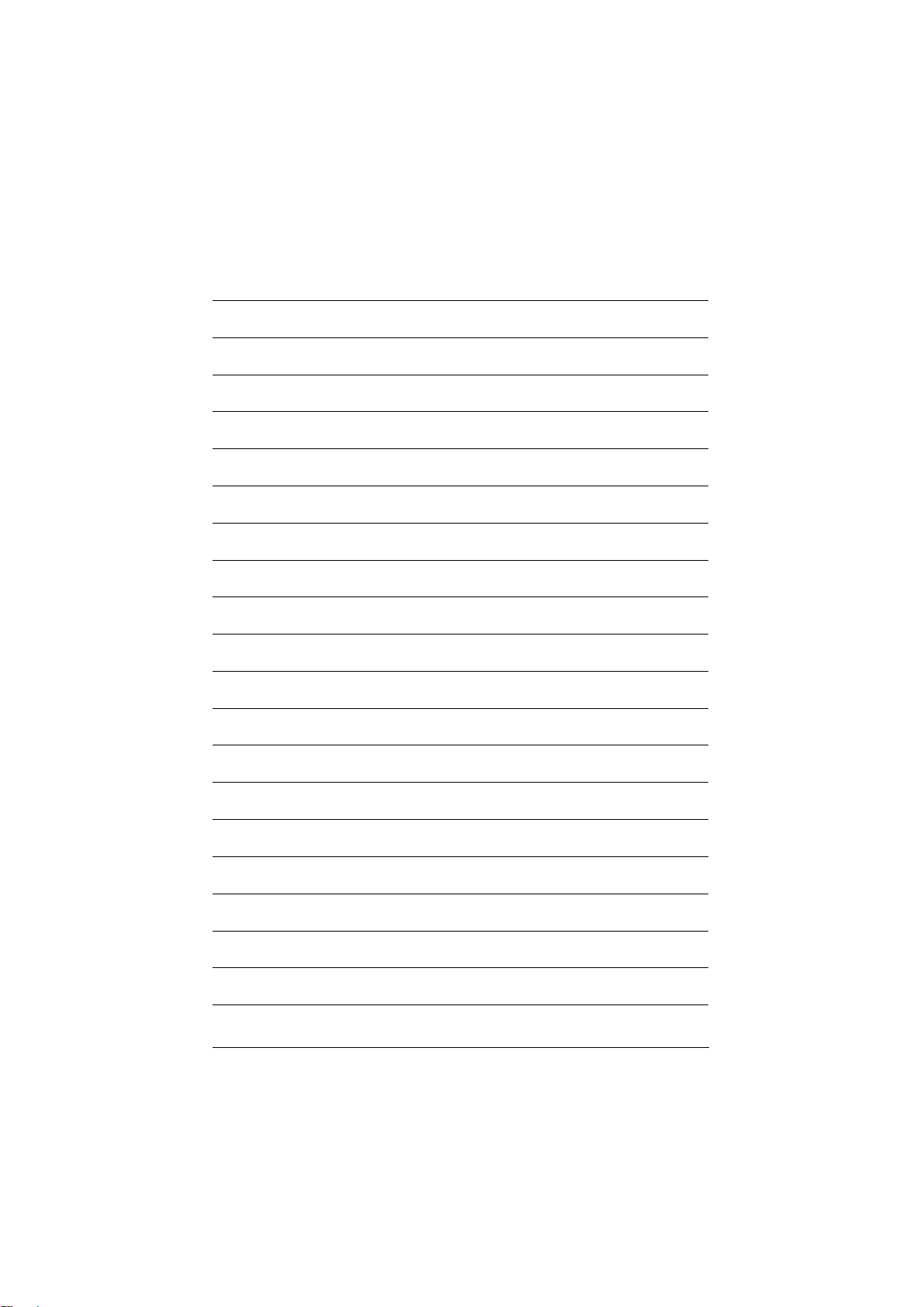
- 8 -
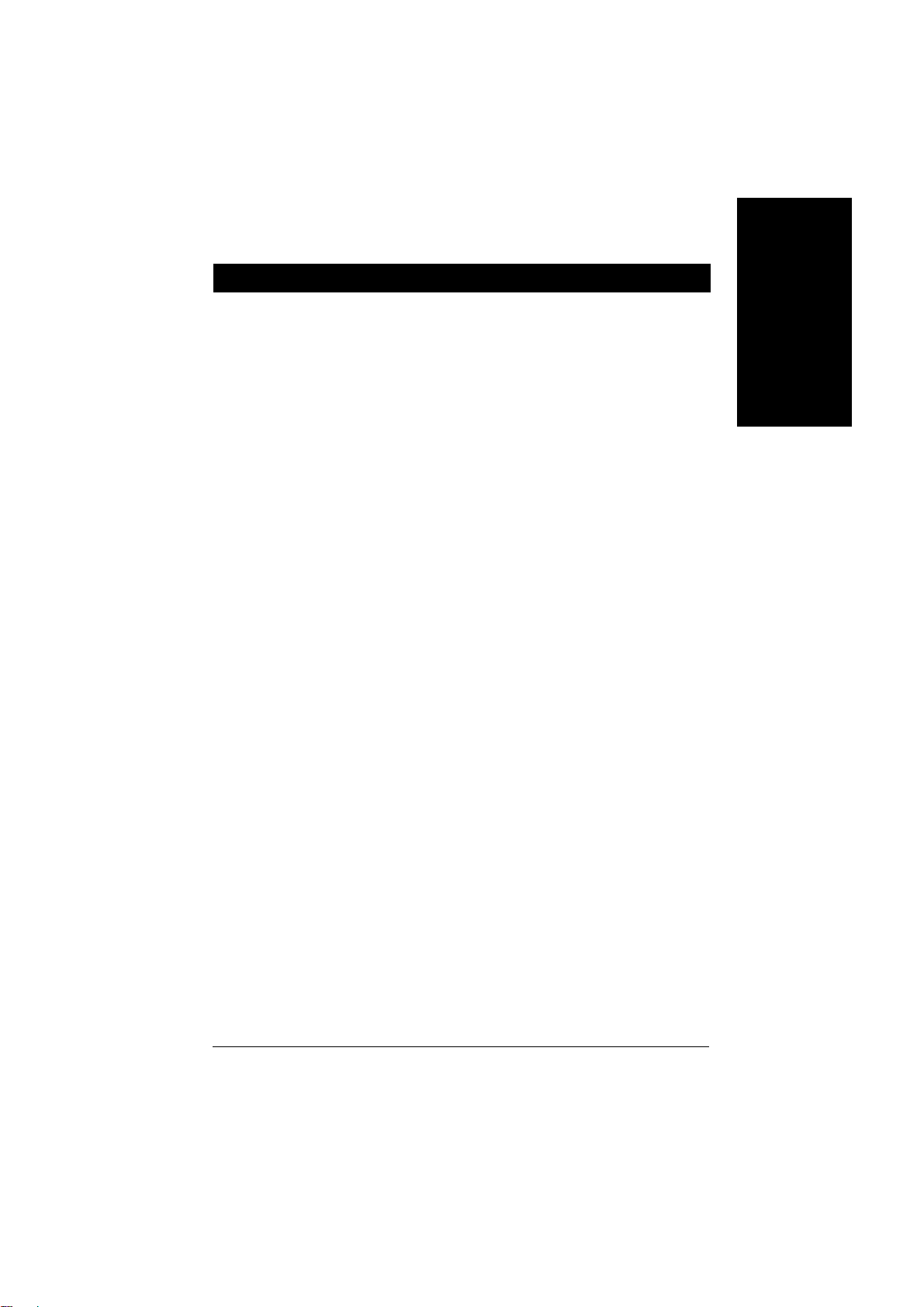
제제제제 1장장장장 하드웨어
1-1
컴퓨터
컴퓨터 준비하기
컴퓨터컴퓨터
마더보드에는 수많은 미세한 전기 회로와 부품이 들어있으며, 정전기
(ESD)으로 인해
방전
따르시기 바랍니다
1.
컴퓨터를 끄고 전원 코드를 뽑으십시오
2.
마더보드를 취급할 때, 금속 선이나 커넥터에 닿지 않도록 하십시오
3.
전자 부품
착용하십시오
4.
전자 부품의 설치에 앞서, 이들 부품을 정전기 방지 패드에 올려놓거나
정전 차폐 용기 안에 놓아 두십시오
5.
전원 공급 커넥터를 메인보드에서 뽑기 전에, 전원 공급기 스위치가
꺼진 상태인지 확인하십시오
설치
설치 주의
설치설치
1.
설치에 앞서, 마더보드 위에 붙은 스티커를 제거하지 마십시오. 스티커는
보증 확인을 위해 필요합니다
2.
마더보드 또는 다른 하드웨어를 설치하기 전에, 먼저 제공된 매뉴얼의
설명을 주의깊게 읽기 바랍니다
3.
제품을 사용하기 전에, 모든 케이블들과 전원 커넥터들이 연결되었는지
확인하십시오
4.
마더보드의 손상을 방지하기 위해, 나사를 마더보드의 회로나 부품과
접촉하지 않도록 하십시오
5.
쓰고 남은 나사 또는 금속 부품이 마더보드 위나 컴퓨터 케이스 안에
남아 있는지 확인하십시오
6.
컴퓨터 시스템을 평탄하지 않은 바닥에 놓지 마십시오
7.
설치하는 도중에 컴퓨터 전원을 켜면, 사용자의 신체적 위험뿐만 아니라
시스템 구성 부품에 손상을 가져올 수 있습니다
8.
설치 순서 또는 제품 사용과 관련해서 이해가 안되거나 문제가 생기면
인증된 컴퓨터 기술자에게 문의하십시오
비보증의
비보증의 사례
비보증의비보증의
1.
자연 재해, 사고 또는 인위적인 원인에 의한 손상
2.
사용자 매뉴얼에서 권유한 조건을 위반한 결과로 인한 손상
3.
부적절한 설치로 인한 손상
4.
인증되지 않은 구성 부품의 사용으로 인한 손상
5.
권장 매개 변수를 초과 사용하여 생긴 손상
6.
승인되지 않은
하드웨어 설설설설치치치치
하드웨어하드웨어
설치
설치 전에
설치설치
전에 고려할
전에전에
준비하기
준비하기준비하기
(CPU, RAM)을
주의 사항
사항
주의주의
사항사항
사례
사례사례
:
.
.
Gigabyte
고려할 사항
고려할고려할
손상될 수 있습니다. 그러므로, 설치전에 아래의 지침을
사항
사항사항
.
취급할 때는 정전기 방전
.
.
.
.
.
.
.
.
.
.
제품으로 판명된 제품
(ESD)
.
.
.
커프를
.
.
한국어한국어
한국어
한국어
.
Italiano Deutsch Español
,
- 9 -
하드웨어 설치
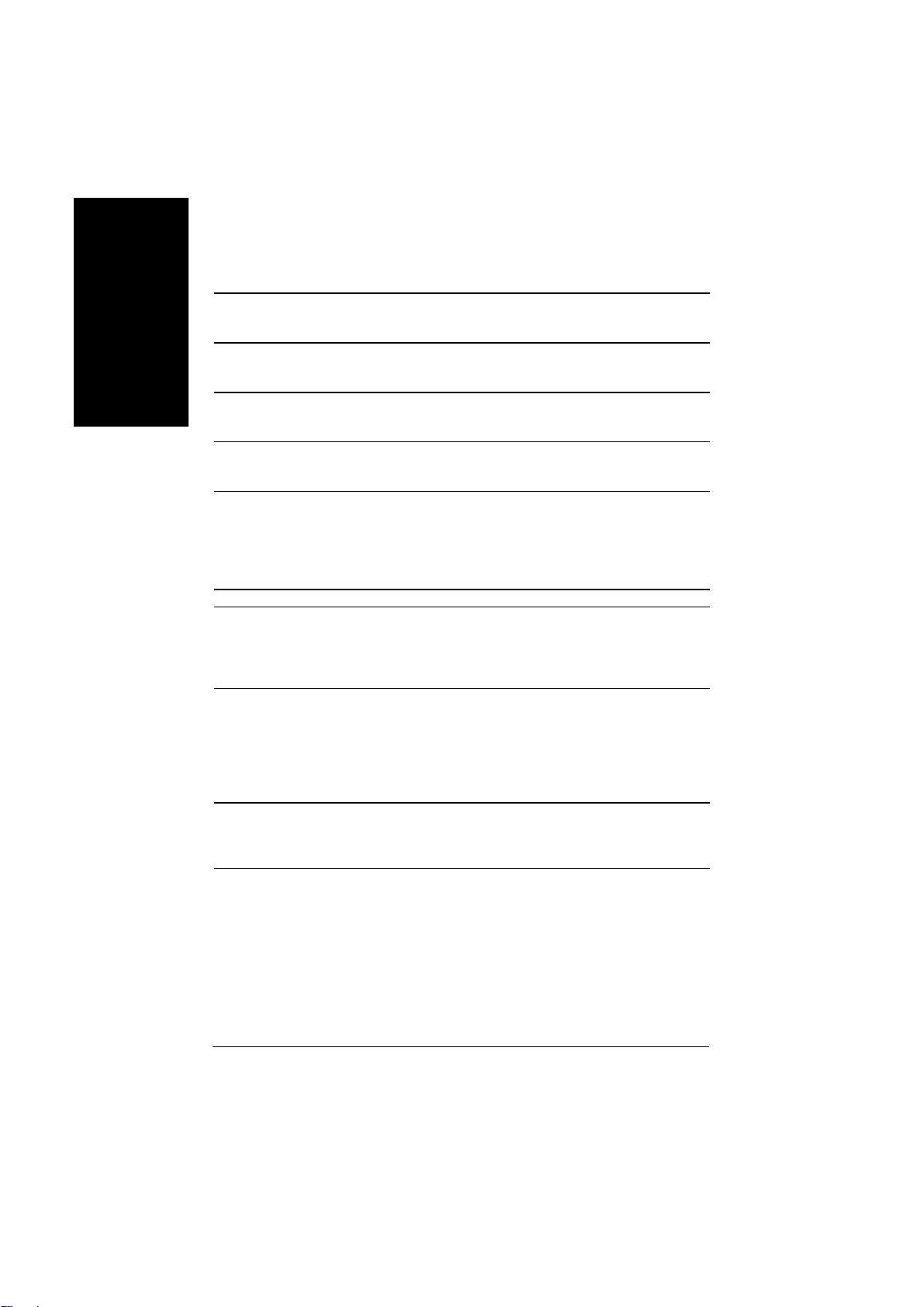
1-2
CPU
한국어
한국어한국어
한국어
칩셋
메모리
슬롯
IDE
Italiano Deutsch Español
FDD
온보드
3Gb/s
Peripherals
내장(기가비트
LAN
(참고 1)
(참고 2) SLI
GA-8N-SLI Royal
특징
특징 요약
특징특징
커넥션
요약
요약요약
Intel® Pentium® D / Pentium® 4 LGA775 CPU 지원
1066/800/533MHz FSB 지원
CPU에 따른 L2 캐시
노스브릿지
사우스 브리지
Win 2000/XP 운영 체제 지원
4 DDR II DIMM
듀얼 채널
1.8V DDR II DIMM 지원
PCI Express x 16 슬롯 2
PCI Express x 1 슬롯 2개
2 PCI 슬롯
2 MCP-04 (IDE1/IDE2) (UDMA 33/ATA 66/ATA 100/ATA 133), 4개의 IDE
장치 연결 가능
®
nForce 4 SLI Intel Edition (Crush 19)
: nVIDIA
®
MCP-04
: nVIDIA
메모리 슬롯(최대
4GB
메모리 지원
DDR II 667/533 unbuffered DIMM 지원
(참고 2)
개
- Win 2000/XP 운영 체제 지원
1 PDC20779 (IDE3) (UDMA 33/ATA 66/ATA 100/ATA 133) 포트,
2개의 IDE 하드
드라이브 커넥션
- Win 2000/XP 운영 체제 지원
커넥션
SATA
커넥션
1 FDD
, 2개의 FDD 장치 연결 가능
6 SATA 3Gb/s 포트:
4 MCP-04
컨트롤러 포트
(SATAII0, SATAII1, SATAII2, SATAII3)
- Win 2000/XP 운영 체제 지원
2 PDC20779
컨트롤러 포트
(ESATAII0, ESATAII1)
- Win 2000/XP 운영 체제 지원
1 병렬 포트 Normal/EPP/ECP 모드 지원
1 직렬 포트 (COMA)
10 USB 2.0/1.1 포트 (
3 IEEE1394b
)
오디오 커넥터
1 전면
키보드 포트
1 PS/2
마우스 포트
1 PS/2
온보드
Marvell 8053 칩 (10/100/1000 Mbit) (LAN1)
온보드
Marvell 88E1111 phy (10/100/1000 Mbit) (LAN2)
케이블 사용: 후면
커넥션 (케이블이 필요함
: 4개, 전면: 6개)
)
- Win 2000/XP 운영 체제 지원
2 RJ45 포트
일반적인 현
PC architecture 로 인해,
메모리의 일정량을 시스템에 사용하기
위해 남겨놓아야 하므로 실제 메모리 크기는 공인된 양보다 작습니다
예를 들면
표시됩니다
, 4 GB 의
.
모드에서, 두
일반 모드에서는 첫번째
있으며
, x 16까지
메인보드
메모리는 시스템이 시작하는 중
PCIE x 16
슬롯은 각각 최대
PCIE x 16 슬롯(PCIE_16_1,
실행할 수 있습니다
.
- 10 -
(POST)에 3.xx GB
x 8까지
실행할 수 있습니다
파란색)만 사용할 수
(참고 1)
)
.
메모리로
.
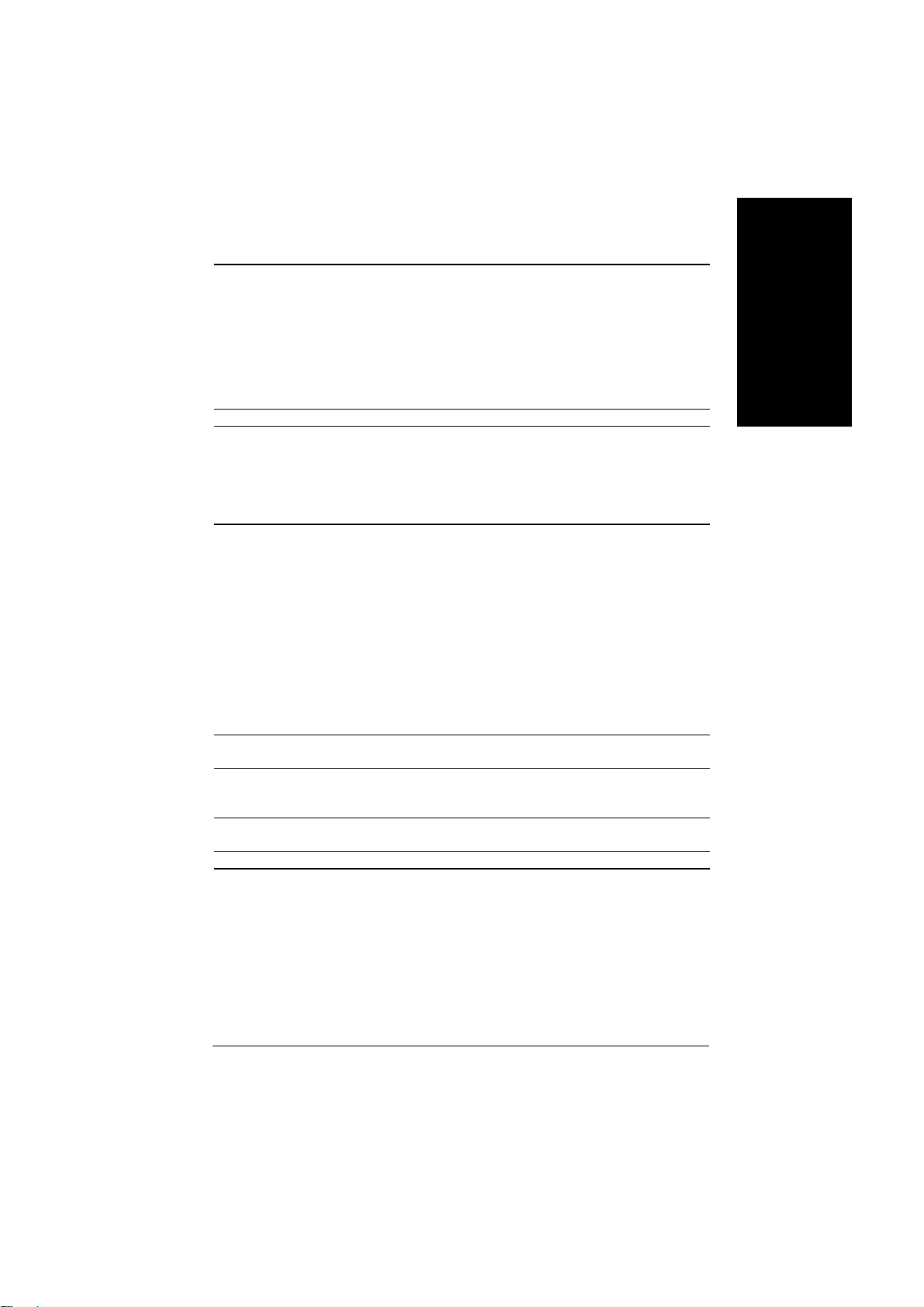
온보드 오디오
I/O제어
하드웨어 모니터
링
온보드
SATA
3Gb/s RAID
BIOS
추가 기능
오버 클러킹
규격
(참고) EasyTune 5
기능은 마더보드마다 다를 수 있습니다
ALC850 CODEC (UAJ)
잭 센스 기능 지원
2 / 4 / 6 / 8 채널
입력; 출력(앞면 스피커 출력
스피커 출력
연결 지원
SPDIF_IN
SPDIF_Out (optical+coaxial)
CD_IN
IT8712F
시스템 전압 감지
CPU 온도 감지
CPU /
CPU 과열 경고
CPU /
CPU
온보드
-
커넥션
커넥션
시스템
시스템
스마트 팬 제어
nVIDIA
데이터
(JACK Sense)
오디오 지원
); 중앙/
서라운드 스피커 출력(뒷면
); MIC;
서브우퍼 스피커 출력; 측면 스피커 출력
커넥션
/ 전원 팬 속도 감지
/ 전원 팬 오류 경고
®
MCP-04 칩셋
striping (RAID 0) 또는 mirroring (RAID 1), striping + mirroring
(RAID 0+1) 또는 RAID 5 기능 지원
- 300MB/s
- 핫
-
까지의 데이터 전송속도 지원
플러그 기능 지원
최대
4 SATA 3Gb/s
케넥션 지원
- Win 2000/XP 운영 체제 지원
온보드
Promise PDC20779 칩
데이터
-
- 300MB/s
- 핫
-
Stripping (RAID 0) 또는 Mirroring (RAID 1) 기능 지원
까지의 데이터 전송속도 지원
플러그 기능 지원
최대
2 SATA 3Gb/s
케넥션 지원
- Win 2000/XP 운영 체제 지원
Licensed AWARD BIOS 의 사용
듀얼
BIOS/Q-Flash/다중 언어 지원BIOS
U-Plus DPS 지원
@BIOS 지원
(참고)
EasyTune 5
지원
BIOS를 통한 전압 조절 지원 (FSB/DIMM/PCIE/SATA II/CPU)
BIOS 를 통한
다양한 클럭 조절 지원
(CPU/DIMM/PCIE)
ATX 규격, 30.5cm x 24.4cm
.
한국어한국어
한국어
한국어
Italiano Deutsch Español
- 11 -
하드웨어 설치
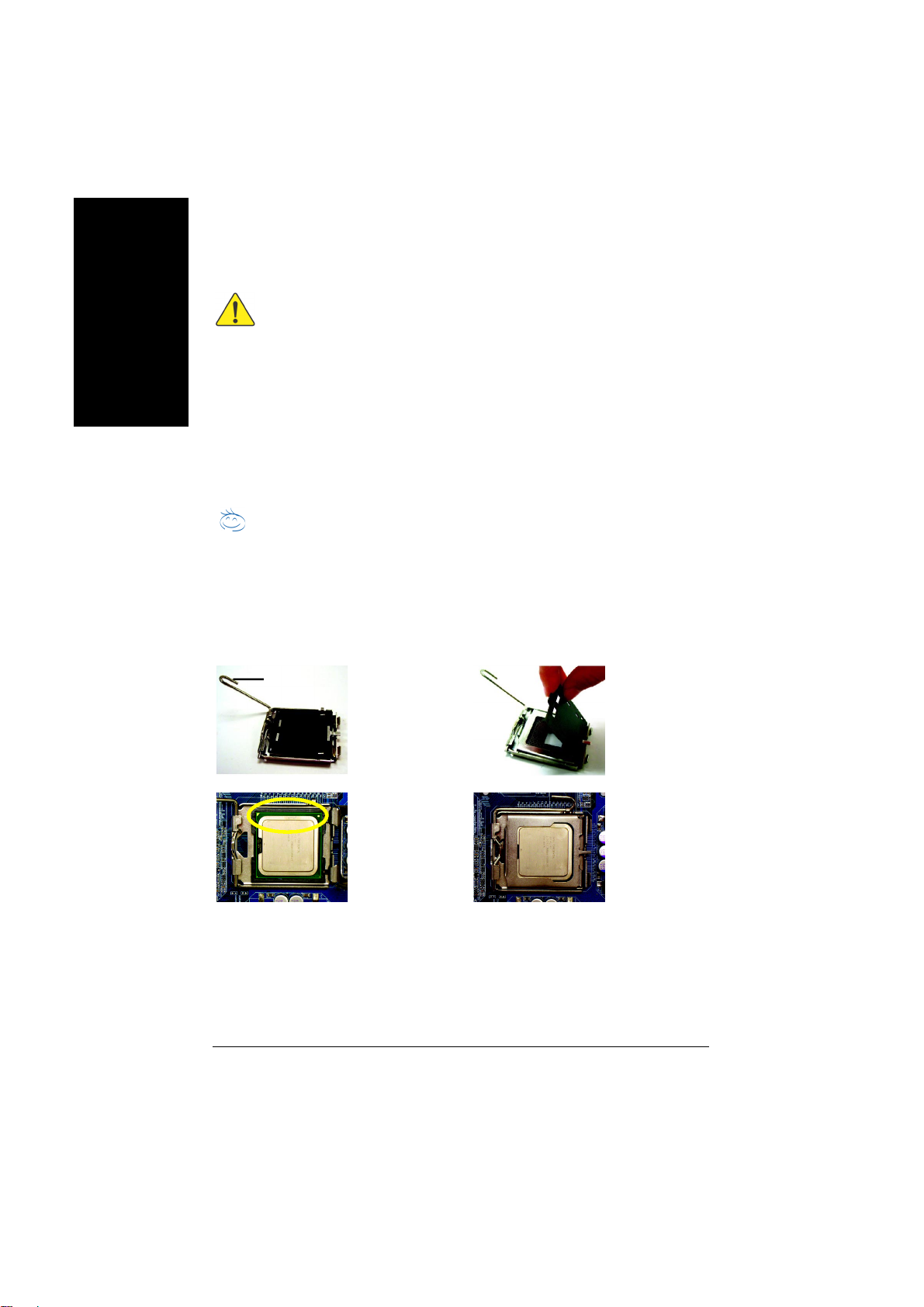
1-3 CPU
경고
경고
한국어
한국어한국어
한국어
경고경고
참고
Italiano Deutsch Español
1-3-1 CPU
및및및및 방열판의
방열판의 설치
방열판의방열판의
설치하기 전에, 다음의 사항들을 따르십시오
CPU 를
마더보드가 지원하는
1.
2. CPU 의
설치하면
방향을 바꾸십시오
3. CPU 와 CPU
시스템 사용에 앞서
4.
그렇지않으면, 과열로 인해
프로세서 스펙에 따라
5.
주파수를 하드웨어 표준스펙 이상으로 설정하지 마십시오. 비표준스펙은
주변 장치에 대한 표준스펙에 부합하지 않습니다. 주파수를 적정 규격
이상으로 설정하고자 하면
하드웨어 규격에 따라 설정하십시오
기능
기능 요구
HT
기능기능
사용자의 컴퓨터 시스템에서 하이퍼 스레딩
사용하려면, 다음의 모든 구성 요소가 필요합니다
- CPU: HT
칩셋
-
- BIOS: HT 기술 지원 및
- OS: HT
금속 레버
들어간 한쪽 모서리를 주의하십시오
, CPU가
방열판 사이에 써멀-그리스를 바르십시오
요구 사양
사양
요구요구
사양사양
기술을 지원하는
기술을 지원하는
: HT
기술을 위한 최적화된 운영 체제
설치
설치
설치설치
그림
CPU
금속 레버를 천천히
똑바로 들어
올리십시오.
설치
설치설치
CPU 인지
올바로 삽입되지 않습니다. 이럴 경우
.
CPU 에 CPU
CPU
:
사용이 가능한
1
소켓에 있는
정확히 확인하십시오
. CPU를
방열판이 설치되었는지 확인하십시오
CPU 에
호스트 주파수를 설정하십시오. 시스템 버스
, CPU,
Intel
A NVIDIA
영구적인 손상이 일어날 수 있습니다
그래픽 카드, 메모리, 하드 드라이브 등의
.
(Hyper-Threading)
®
Pentium 4
®
칩셋
BIOS
:
프로세서
:
.
잘못된 방향으로
, CPU 의 삽입
.
기술의 기능을
그림
2
CPU 소켓 위의
플라스틱
커버링을
제거하십시오.
.
.
천천히
CPU를
집게손가락으로 단단히 잡고, 주의해서 소켓
안에 똑바로 넣으십시오. 비틀거나 구부리는
동작은
CPU에
삼가시기 바랍니다
GA-8N-SLI Royal
메인보드
그림
3
CPU
가장자리에 있는
작은 금색 삼각형을
주의하십시오
들어간 모서리를
삼각형에 맞추고
삽입하십시오
손상을 줄 수 있으므로
.)
소켓의
. (CPU를
. CPU의
엄지와
- 12 -
그림
4
CPU 를
설치했으면, 로드
플레이트를
제자리에 놓고
금속 레버를
원래의 위치에
고정되도록
누르십시오.
올바로
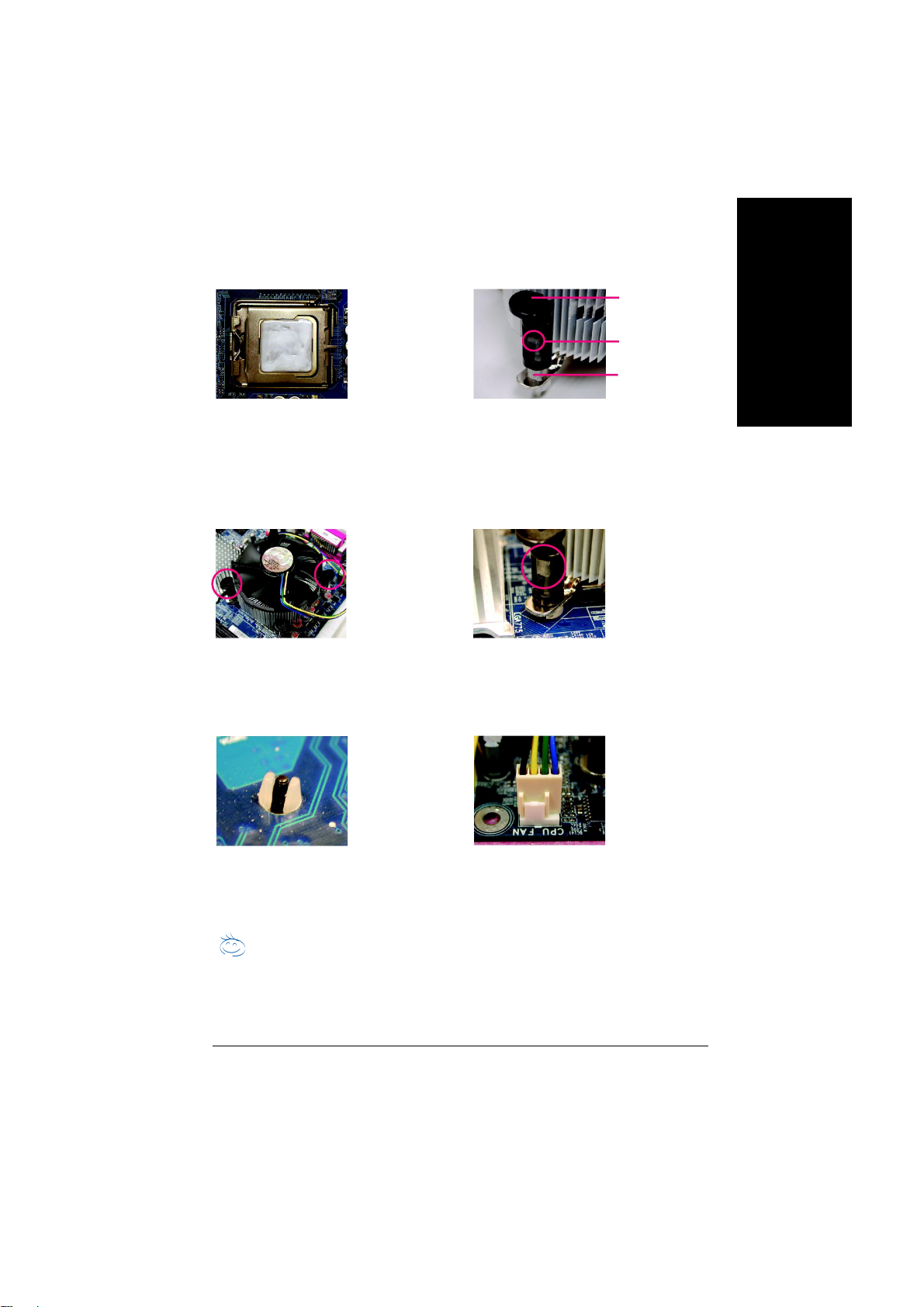
1-3-2
방열판
방열판 설치
방열판방열판
그림
1
설치된
CPU 의
바르십시오
.
설치
설치설치
표면에 써멀그리스를
그림
화살표 방향으로 누름 핀을 돌리면
(
방열판이 제거되고, 반대로하면
설치됩니다
핀에 표시된 화살표의 방향이 안쪽을
향하지 않는지 주의하십시오
인텔 박스형 팬에만 적용됩니다
2
- 누름 핀
수
- 누름 핀의 위
암
- 누름 핀
암
설치하기 전에 수 누름
.)
. (이
지침은
)
한국어한국어
한국어
한국어
,
Italiano Deutsch Español
그림
3
방열판을
마더보드 위의 핀 구멍에 맞춰졌는지
확인하십시오. 누름 핀을 아래로 비스듬히
누르십시오.
그림
설치 후에 마더보드 뒷면을 확인하십시오
누름 핀이 그림과 같이 삽입되었으면
설치가 완료된 것 입니다.
CPU 위에 놓고, 누름 핀이
5
히트 싱크 연고가 굳으면서
발생을 방지하려면, 열 발산용으로 히트 싱크 연고보다 열 테이프를
참고
사용하거나 히트 싱크를 제거할 때 특별히 조심하십시오
,
CPU에 히트
그림
4
수암 누름 핀들이 잘 조여졌는지
확인하십시오
사용자 매뉴얼의 방열판 설치 페이지를
참조하십시오
그림
6
끝으로, 방열판의 전원 커넥터를
.
마더보드에 있는
연결하십시오.
싱크가 점착될 수 있습니다. 그러한
. (더
)
- 13 -
자세한 설치 지침은
.
헤더에
하드웨어 설치
CPU 팬
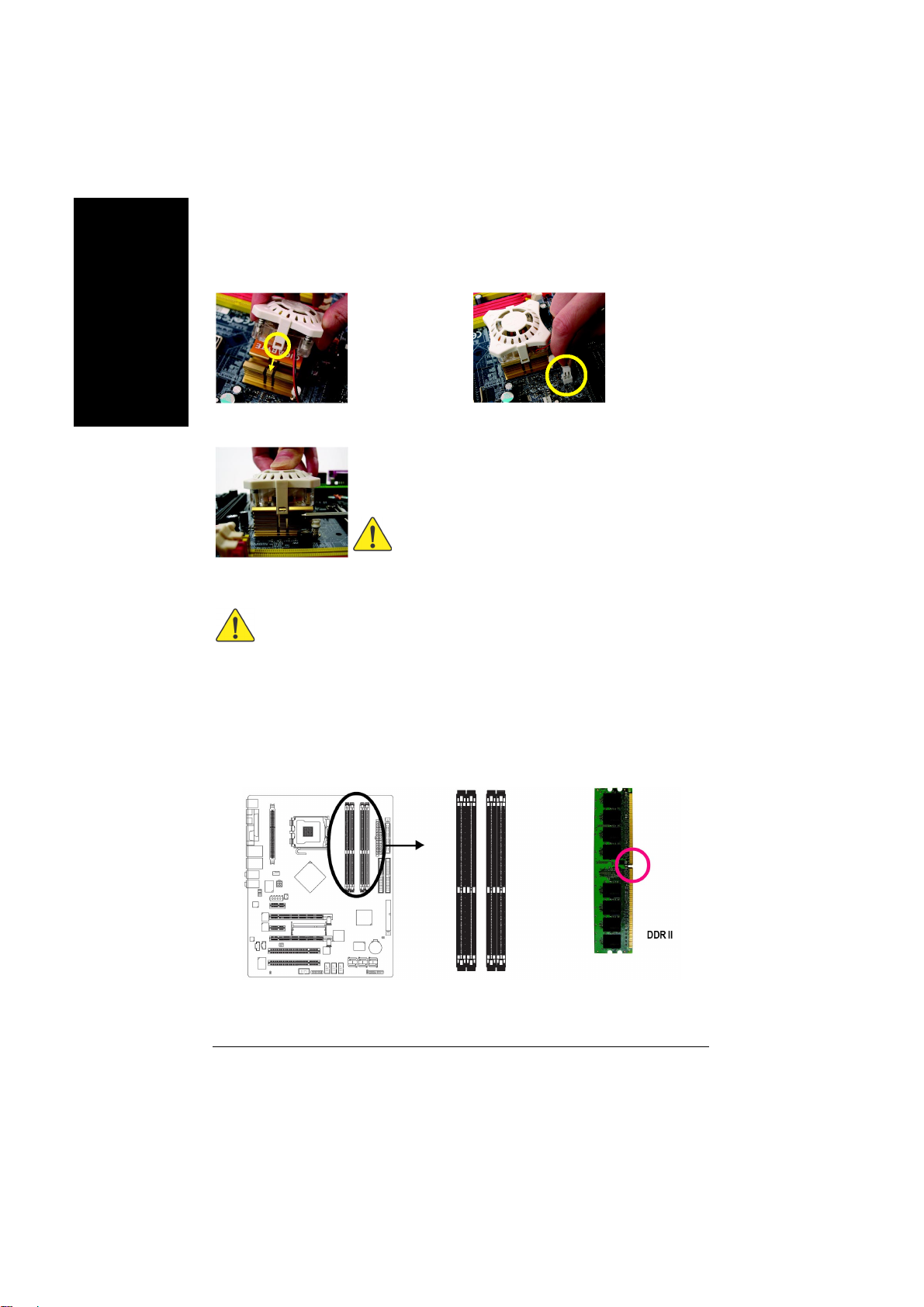
1-4 Cool-Plus
한국어
한국어한국어
한국어
Italiano Deutsch Español
메모리
메모리 설치
1-5
메모리메모리
메모리 모듈을 설치하기 전에, 다음의 조건들을 따르십시오
사용되는 메모리가 메인보드에서 지원하는지 확인하십시오. 메모리는 동일
1.
용량, 사양 및 브랜드를 사용을 권장합니다
경고
경고
경고경고
메인보드는
인식합니다. 메모리 모듈은 한쪽 방향으로만 삽입할 수 있도록 설계되어 있습니다
사용되는 메모리 용량은 각 슬롯마다 다를 수 있습니다
메모리 모듈을 설치하거나 제거하기 전에, 하드웨어의 손상을 방지하기
2.
위해 컴퓨터의 전원이 꺼졌는지 확인하십시오
메모리 모듈은 아주 간단히 삽입할 수 있도록 설계되었습니다. 메모리
3.
모듈은 오직 한 방향으로만 설치할 수 있습니다. 모듈이 삽입되지 않으면
방향을 바꿔서 삽입하십시오
DDR II
설치
설치/제거하기
제거하기 (노스브릿지
설치설치
제거하기제거하기
그림
1
Cool-Plus를
장착하려면
그림처럼 방열판의
두 홈에 맞추어
끼우십시오
제자리에 꼭
물리도록 단단히
누르십시오.
그림
제거를 하기 전에, 먼저 팬 전원 케이블을 뽑았는지
확인하십시오. 이어서, 팬의 상부를 누른 상태에서 조심스럽게
드라이버를 사용하여 홈에 끼운 한 쪽 부분을 벗기십시오.
경고
경고
경고경고
설치
설치설치
메모리 모듈을 지원하며
방열판에
,
.
3
제거하는 동안 팬의 상부를 너무 세게 누르면 측면의
끼운 부분이 부러질 수도 있습니다.
노스브릿지 냉각팬
노스브릿지노스브릿지
.
, BIOS는
자동으로 메모리 용량과 사양을
.
.
.
냉각팬
냉각팬냉각팬
)
그림
2
팬이 방열판에
올바르게
장착되면, 전원
케이블을
커넥터에
꽂으십시오.
:
NB_FAN
,
.
GA-8N-SLI Royal
메인보드
노치
노치
노치노치
- 14 -
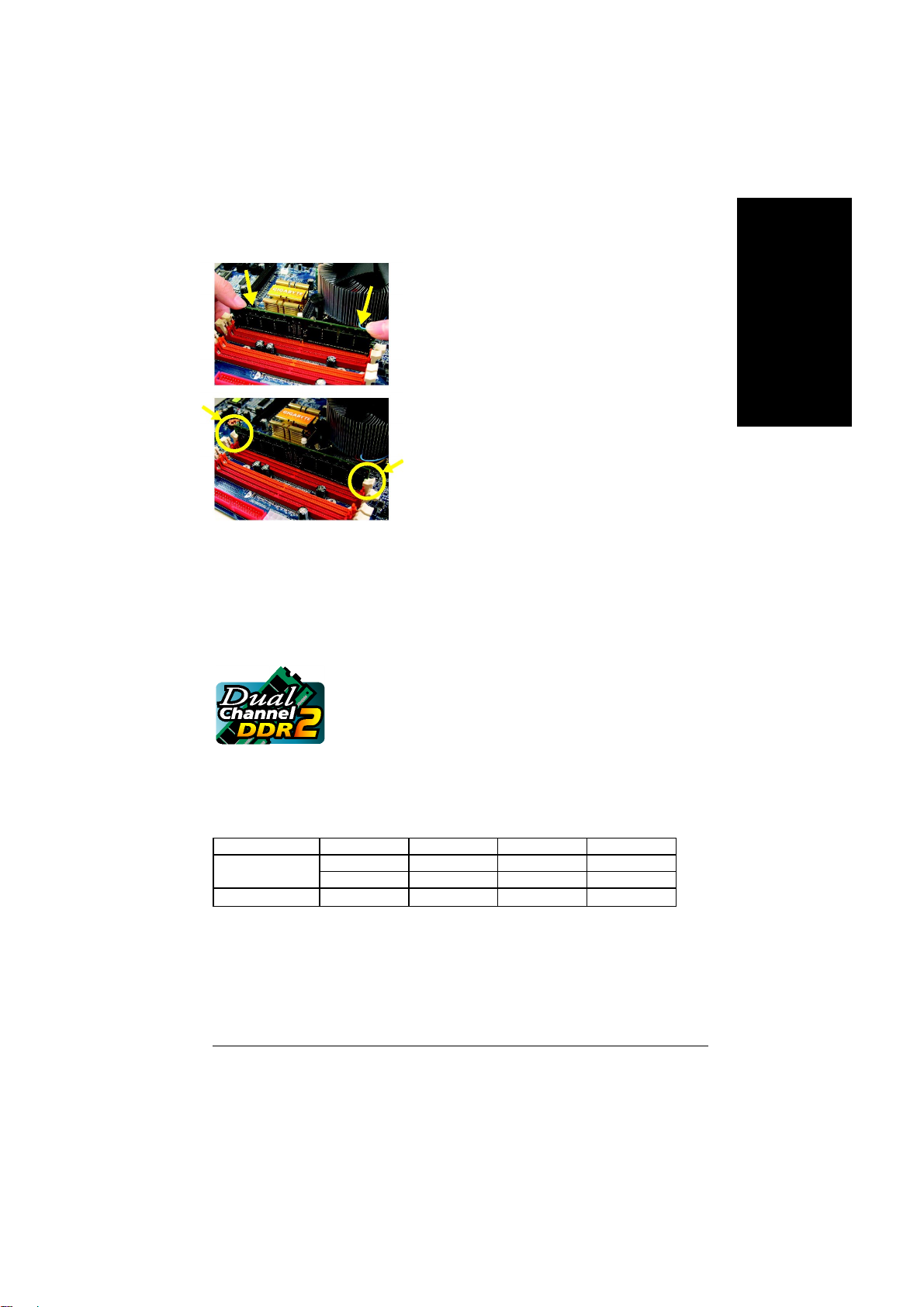
채널
채널채널
DDR II
시리즈는 듀얼 채널 기술을 지원합니다. 듀얼 채널 기술을 사용한 후에
유의하십시오
혹은 세 개의
1.
메모리는 사용할 수 없습니다
또는 4개의 메모리 모듈로 듀얼 채널 모드를 사용하려면
2.
동일한 상표, 크기, 칩 및 속도의 메모리 모듈을 사용하시기
바랍니다
.
DS/SS X DS/SS X
X DS/SS X DS/SS
DS/SS DS/SS DS/SS DS/SS
듀얼
듀얼 채널
듀얼듀얼
GA-8N-SLI Royal
메모리 버스의 대역폭은 두배로 늘어 납니다
듀얼 채널 기술을 사용하려면
듀얼 채널 기술의 작동을 위해 두 개의
반드시 끼워야 합니다
다음 표는 듀얼 채널 기술 조합입니다
DDR II 1 DDR II 2 DDR II 3 DDR II4
2
메모리 모듈
4
메모리 모듈
그림
1
소켓에는 홈이 하나 있어서
DIMM
모듈은 오직 한 방향으로 삽입할 수 있습니다
메모리 모듈을 수직으로
아래로 누르십시오
그림
2
소켓의 양 끝에 있는 플라스틱 클립을 걸어서
DIMM
모듈을 고정시키십시오
DIMM
모듈을 제거하려면, 설치 과정의 반대 순서로
DIMM
실행하십시오
.
, Intel 칩셋
사양의 제한 및 한계에기인한 다음의 설명에
.
메모리 모듈이 설치될 경우, 듀얼 채널
DDR II
.
메모리 모듈을 같은 색깔의
DDR II
: (DS: 양면, SS: 단면)
.
DIMM
.
.
, DIMM
소켓에 삽입한 다음
.
메모리
. DIMM
DIMM에
한국어한국어
한국어
한국어
,
Italiano Deutsch Español
,
,
- 15 -
하드웨어 설치
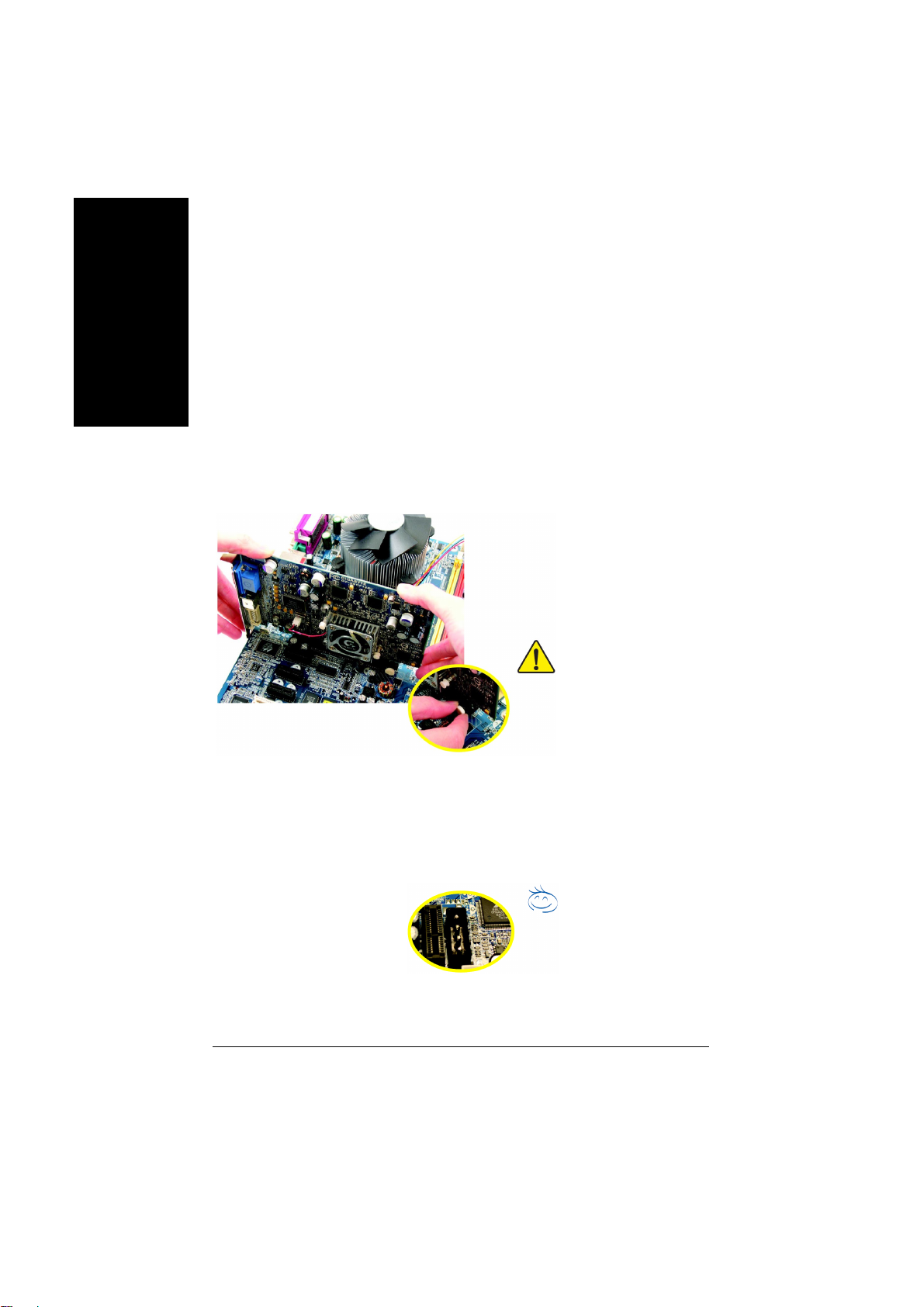
한국어
한국어한국어
한국어
확장
확장 카드
1-6
확장확장
아래의 순서에 따라 확장 카드를 설치할 수 있습니다
확장 카드를 컴퓨터에 설치하기 전에 해당 확장 카드의 사용 지침을 읽으십시오
1.
컴퓨터의 케이스 커버를 열고, 나사 및 슬롯 브래킷을 제거하십시오
2.
확장 카드를 메인보드 위의 확장 슬롯에 단단히 눌러 끼우십시오
3.
카드의 금속 접촉 부분이 슬롯 안에 제대로 끼워졌는지 확인하십시오
4.
확장 카드의 슬롯 브래킷을 나사못으로 안전하게 고정시키십시오
5.
컴퓨터의 케이스 커버를 닫으십시오
6.
컴퓨터의 전원을 켜고, 필요하다면
7.
설정하십시오
운영 체제에서 해당 드라이버를 설치하십시오
8.
PCI Express x 16 확장 카드
카드 설치
설치
카드카드
설치설치
.
설치하기
:
Italiano Deutsch Español
.
BIOS에서 확장
.
:
.
.
.
.
카드의
경고
경고
경고경고
카드를 설치/제거할 때
VGA
Express x 16
작은 흰색의 막대를 조심해서
당기십시오
PCI Express x 16
슬롯 위에서 아래로 힘줘서
누르십시오
흰색의 막대로 고정되었는지
확인하십시오
유틸리티를
BIOS
슬롯의 끝부분에 있는
카드를 온보드
. VGA
슬롯에 맞추고
카드가 작은
. VGA
.
, PCI
.
,
GA-8N-SLI Royal
메인보드
참고
PCIE_12V 전원
Express x 16
전원을 공급합니다. 시스템에
필요 여부에 따라 이 커넥터를
연결하십시오
- 16 -
커넥터는
슬롯에 별도의
.
PCI
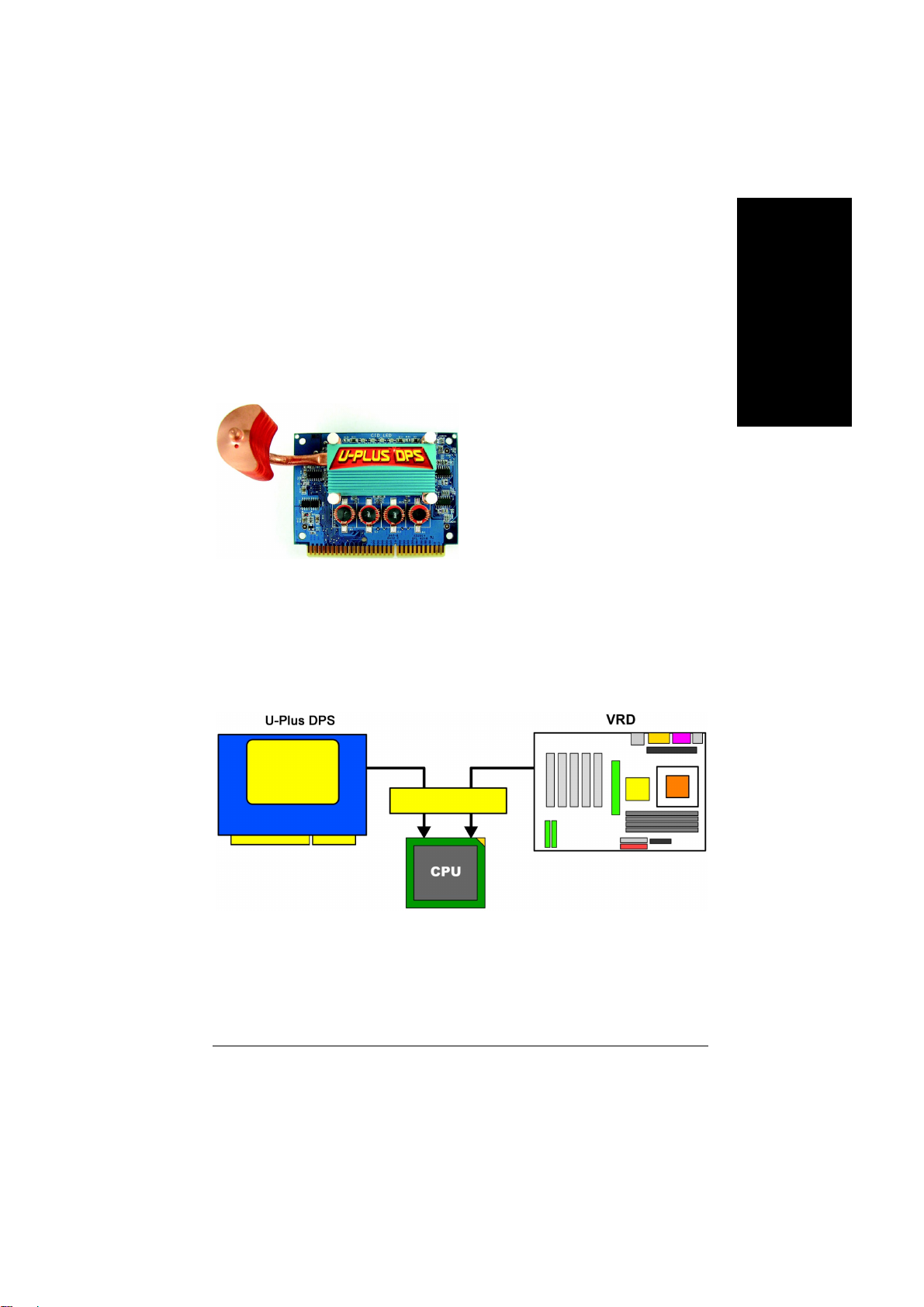
1-7 U-Plus DPS (Universal Plus Dual Power System)
유니버셜 플러스 듀얼 전원 시스템
인
8 Phase 전원
는지속적인 시스템 안정성을 위해 내구력이 높고 안정적인 전원 회로를
DPS
제공합니다. 이러한 특성은 최신의
®
프로세서와 이상적인 동반자가 될 것 입니다
Intel
상태 감지를 위해
회로입니다
U-Plus D.P.S.에
(U-Plus D.P.S.)은
(Designed to withstand varying current levels and changes). U-Plus
LGA775 Intel
탑재되어 있습니다
시스템 안정성 강화를 위한 혁신적
®
Pentium® 4
U-Plus DPS는 듀얼 전원
수 있습니다: 병렬 모드
U-Plus DPS와
Phase 전원
작동할 수 있습니다
프로세서뿐만 아니라 미래의
. 4 개의 블루 LED는
.
메인보드
회로가 제공되면 동시에
.
CPU
설치
설치
설치설치
CPU에
시스템 로딩
시스템에서 작동할
--
전원은 전체
8
한국어한국어
한국어
한국어
Italiano Deutsch Español
U-Plus DPS
1. U-Plus DPS 소켓 (VRM_CONN)에 홈이
2. U-Plus DPS를
3.
4. U-Plus DPS를
를를를를 설치하는
설치하는 방법은
설치하는설치하는
설치됩니다
클립으로 메인보드에
.
수직으로 소켓에 삽입하고 누르십시오
제거하려면 설치 순서를 거꾸로 실행하십시오
방법은
?
방법은방법은
U-Plus DPS를
4 Phase + 4 Phase
8
있으므로
고정시키십시오
상상상상 전원
, U-Plus DPS는 오직 한
전원
전원전원
방향으로만
.
.
.
- 17 -
하드웨어 설치
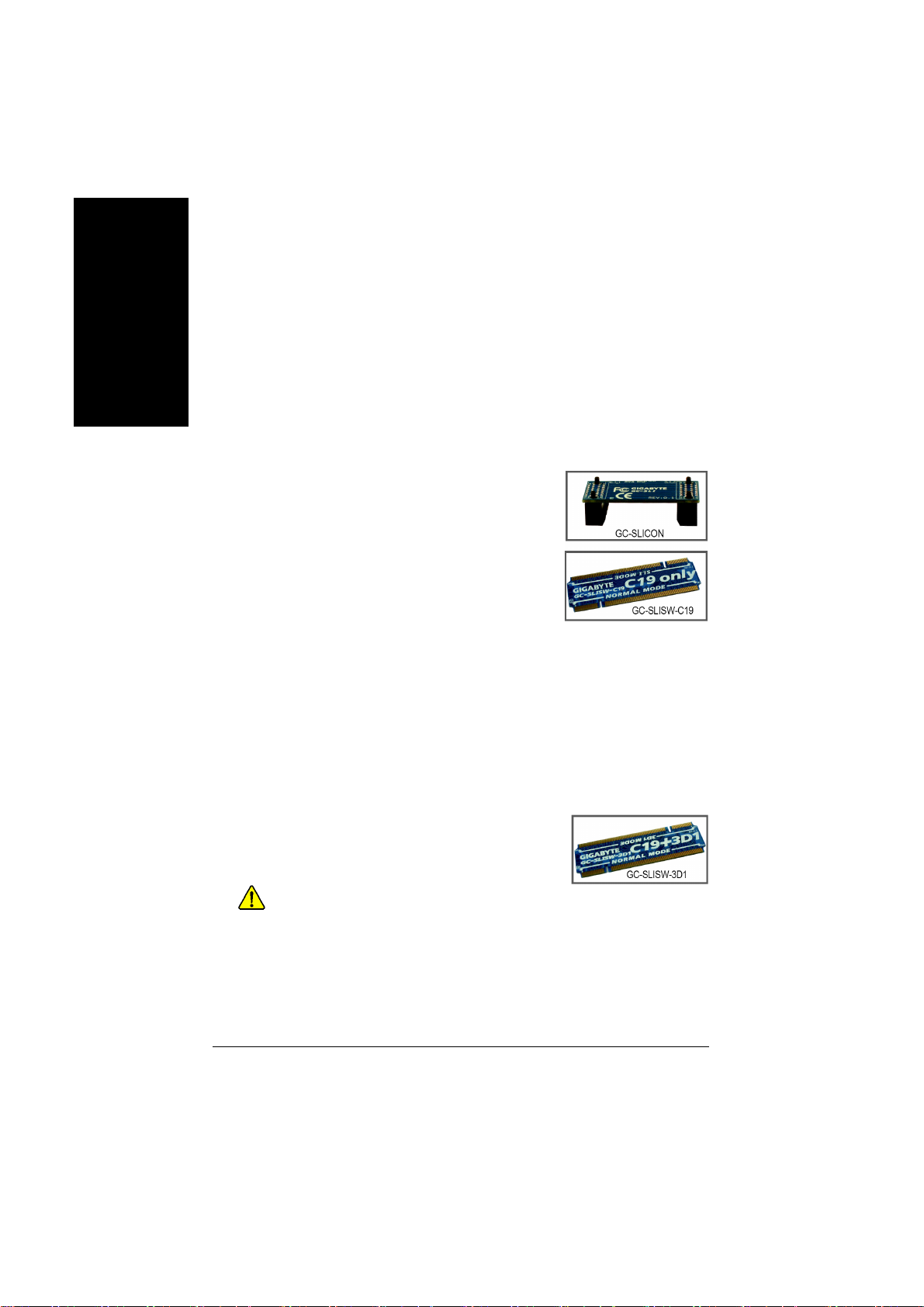
1-8 SLI (Scalable Link Interface)
nVIDIA® nForce 4 SLI Intel Edition
연결하는 구조를 통해 뛰어난 그래픽 성능을 제공합니다
구조의 증대된 대역폭을 이용하고
한국어
한국어한국어
한국어
Intel Edition
NVIDIA SLI
공동 분담하여, 뛰어난
메인보드 상의
시작하기
시작하기 전에
시작하기시작하기
I.
Italiano Deutsch Español
SLI Mode: SLI
칩셋을 채용하여 하드웨어와 소프트웨어 설계의 혁신을 가져왔습니다. 또한
기술은 동시에 두 그래픽 카드들이 병렬로 운영될 수 있으며, 연산 작업을
시스템을 구성하는 단계를 소개합니다
SLI
--
전에
전에전에
구성 요소 알기
브릿지
브릿지 커넥터
SLI
브릿지브릿지
GC-SLICON은 SLI
capable graphics card를
스위치
스위치
SLI
스위치스위치
GC-SLISW-C19
모듈 소켓에 설치되어 있습니다
가장자리 양면은 금색의 커넥터로 되어 있습니다
한쪽은
SLI Mode이고 다른
Normal Mode(일반 모드): SLI
설정된 경우, 첫번째
파란색)을 사용할 수 있으며, 최대 속도
모드에서는 두번째
동일 모델의 두
1.
GIGABYTE GV-NX66T128D), SLI
한층 강화된 성능을 제공합니다
2. 두 PCIE x16
제공합니다
스위치
스위치 모듈
SLI
스위치스위치
이 메인보드에
방향으로
(Normal Mode
:
커넥터
커넥터커넥터
모듈
모듈
모듈모듈
스위치 모듈은 공장 출고시
모드에서는, 두
슬롯을 개별적으로 사용할 수 있으며, 각 슬롯은 최대
.
모듈
(GC-SLISW-C19)
모듈모듈
GIGABYTE GV-3D1
GC-SLISW-3D1
는
GC-SLISW-C19
칩셋은 두
성능을 실행하게 합니다. 이 장에서는
PC
(GC-SLICON)
구성을 셋업하기 위해 두 개의
연결하는데 사용됩니다
(GC-SLISW-3D1)
PCIE x 16 슬롯(PCIE_16_1,
PCIE x 16
SLI-capable PCIE x 16 graphics card를
스위치 모듈을 삽입해야 합니다
NVIDIA SLI-ready PCI Express™
, NVIDIA GPU (graphics processing unit)와 nVIDIA nForce 4 SLI
스위치 모듈의
. SLI
한쪽은
Normal mode
스위치 모듈이 일반 모드로
슬롯을 사용할 수 없는 점에 주의하십시오
PCIE x 16
기능의
.
그래픽 카드를 설치하려면, 반드시
모듈의 경우와 같습니다
구성
구성 설정
구성구성
x 16까지
슬롯을 두가지 방식으로 운영할 수 있습니다
GC-SLICON
SLI
설정
설정설정
그래픽 카드들을
설계는
. SLI
.
SLI-
.
스위치
.
입니다
.
실행할 수 있습니다. 일반
설치할 수 있으며 (예
브릿지로 두 카드를 연결하여
.
)
PCI Express™ BUS
GA-8N-SLI Royal
.
x8
3D1 Mode
:
대역폭을
,
:
메인보드에서
16 슬롯
경고
경고
경고경고
요구사항
II. 전원
설치 전에, 사용될 전원 공급기
충분히 지원할 수 있는 전원 공급이 가능한지 확인하십시오. 전원 공급기는 최소
5V, 12V 전류 및 최소 정격 400W를
사용자의 전반적인 시스템 구성에 따라야 하는 점에 주의하십시오
GA-8N-SLI Royal
모두를 사용할 수 없습니다
:
메인보드
스위치 모듈을 제거하지 마십시오. 제거할 경우, 두
SLI
.
(power supply)가 SLI
공급해야 합니다. 정확한 전원 요구사항은
- 18 -
구성과 시스템의 다른 구성요소들을
.
PCIE x
20A
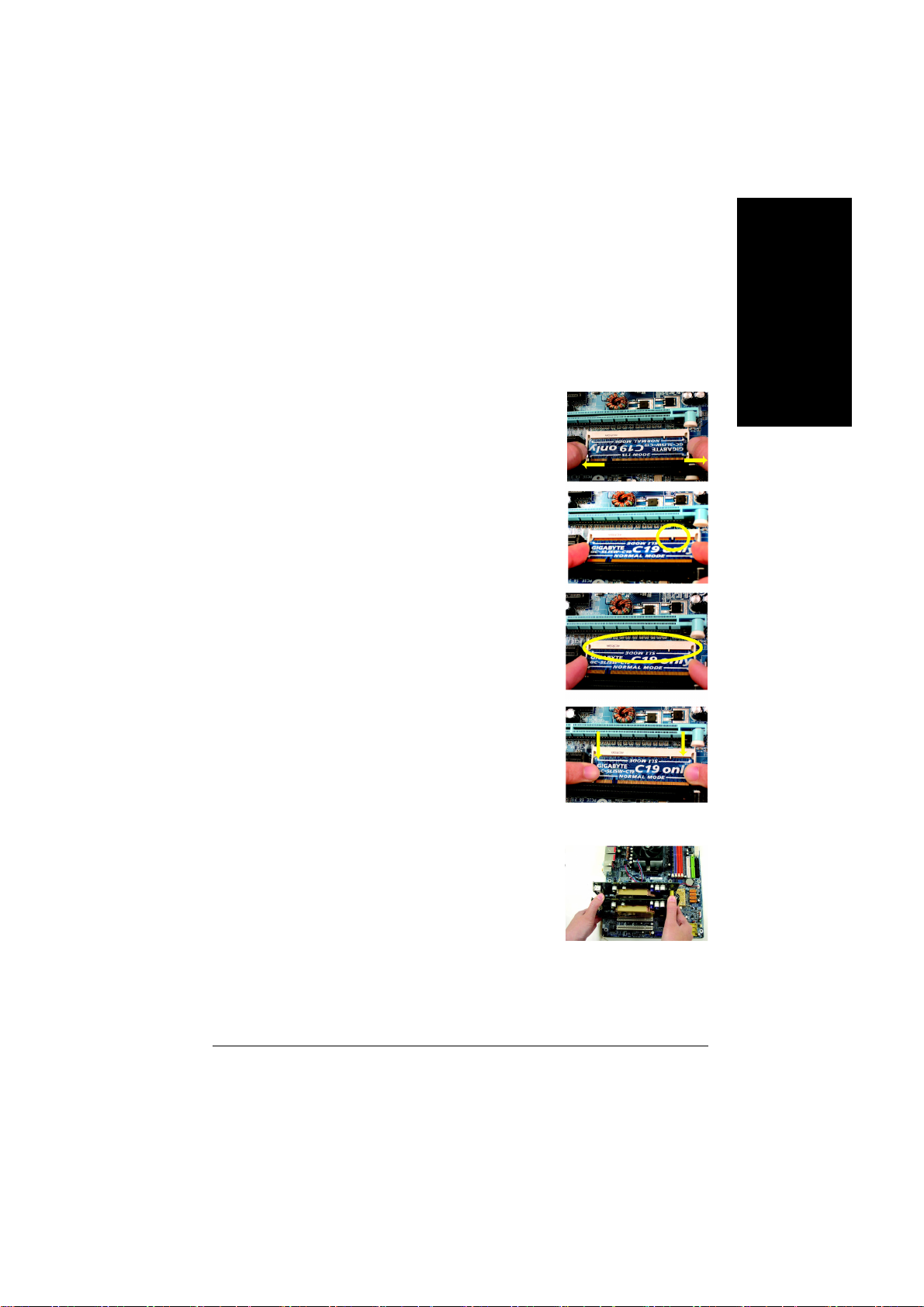
지원되는 운영 체제
III.
현재까지
SLI Mode
SLI
공장 출고시 스위치 모듈
점에 주의하십시오
모듈을 꺼내 삽입 방향을 바꾼 다음
단계
단계
단계
단계
두 그래픽 카드 연결하기
단계
NVIDIA SLI
사용하기
사용하기
사용하기사용하기
스위치 모듈 설정
소켓의 고정 클립을 천천히 벌리면, 모듈이
1:
소켓에서 빠집니다. 모듈의 가장자리를 잡고
소켓으로부터 들어올리십시오
모듈의
2:
3: 소켓
4:
1: 16
SLI Mode 면을 소켓 위 25도
위치하도록 하십시오. 모듈 상단의 작은 홈을
소켓의 튀어나온 부분에 맞추십시오
안으로 모듈의 상단면을 삽입하십시오. 금색의
커넥터 면이 완전히 삽입되었는지 확인하십시오
모듈이 소켓 클립에 의해 제 위치에 걸릴 때까지
모듈의 양 끝을 아래로 천천히 누르십시오
장착되면 “딸칵”하는 소리가 들릴 것 입니다
페이지의
동일 모델의 두
PCIE_16_2
:
기술이 지원할 수 있는 운영체제는
--
:
(GC-SLISW-C19)은 Normal Mode
. SLI mode를
“1-6 확장 카드 설치”의
SLI-ready graphics card를 PCIE_16_1과
슬롯에 설치하십시오
시스템에서 사용할 수 있도록 하는 첫 단계는 소켓에서
, .SLI mode
.
:
.
Windows XP
방향으로 미리 설치되어 있는
방향으로 다시 삽입하십시오
정도에
.
.
모듈이
. (
단계를 참조하여
.)
,
뿐입니다
한국어한국어
한국어
.
.
한국어
Italiano Deutsch Español
- 19 -
하드웨어 설치
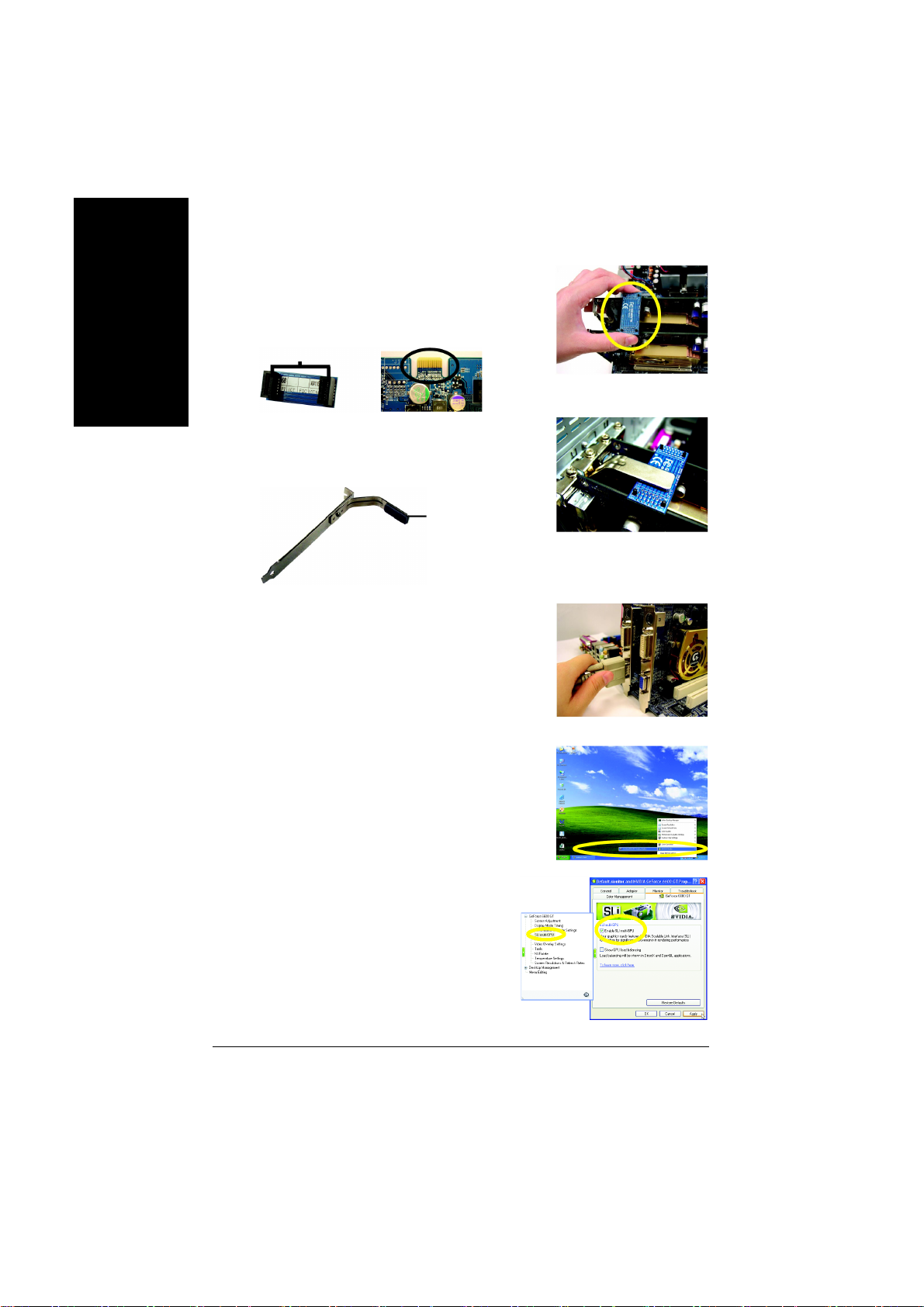
단계
2: SLI
SLI
상의 두 개의 작은 암 슬롯이 두 카드의
금색면 커넥터 위에 제대로 맞는지 확인하십시오
한국어
한국어한국어
한국어
브릿지 커넥터 상의 암 슬롯
단계
3: 두 카드
고정시키려면, 반드시 메인보드에 포함된 유지
브래킷을 설치해야하며, 유지 브래킷은 케이스
뒤판에 나사로 고정하십시오
Italiano Deutsch Español
단계
디스플레이 케이블을 두 그래픽 카드 중의 한
4:
곳에 꽂으십시오. 디스플레이 케이블을
슬롯에 꽂았다면
설정해야 하고, 케이블을
꽂았다면
설정해야 합니다
그래픽 카드 드라이버 설정
단계
1: 운영
시스템 트레이의
하고
제어판이 나타납니다
단계
2: 옆면 메뉴
SLI multi-GPU
multi-GPU
누르면 시스템이 다시 시작합니다. 이어서
SLI
브릿지
(GC-SLICON)를 두
카드의 상단에 있는
금색면 커넥터에 삽입하십시오. 브릿지 커넥터
SLI
그래픽 카드 상의
금색면 커넥터
사이에 브릿지 커넥터를 단단히
.
.
유지 브래킷
이 부분을 브릿지 커넥터의
상면에 올려 놓으십시오
PCIE_16_1
를
PEG
로
.
, BIOS의
, BIOS의
Init Display First
PCIE_16_2
Init Display First
슬롯에
를
PEG (Slot2)
.
:
체제에 그래픽 카드 드라이버를 설치한 후에
아이콘에 오른 클릭을
를 선택하십시오
. NVIDIA
,
NVIDIA Display
NVIDIA
.
안에서
SLI multi-GPU
대화상자 안의
체크박스를 선택하십시오
를 선택하고
Enable SLI
.
Apply
를
,
구성이 완료됩니다
.
.
,
GA-8N-SLI Royal
메인보드
- 20 -
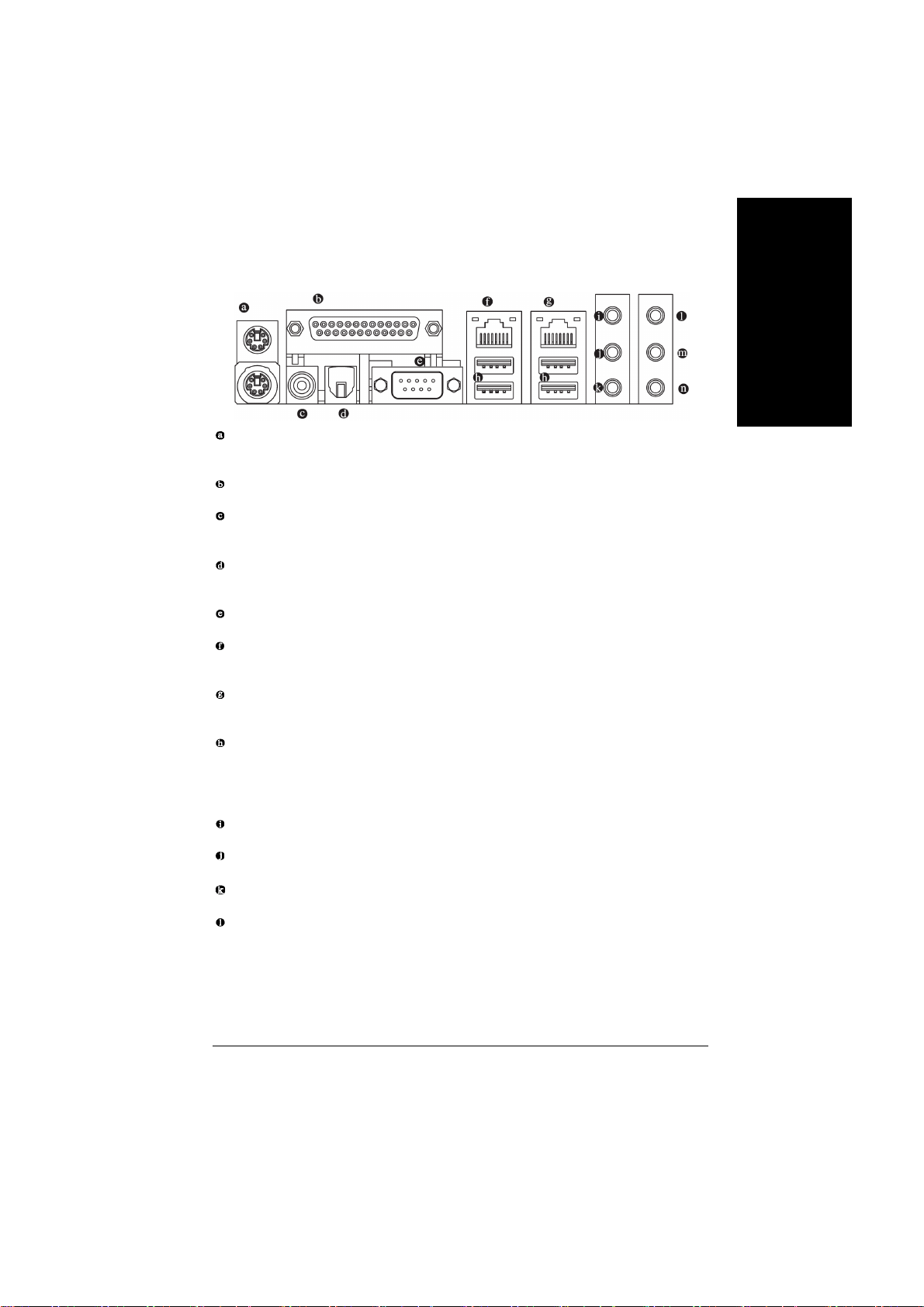
후면
후면 패널
1-9 I/O
PS/2
키보드
키보드 및및및및
키보드키보드
PS/2 포트
아래쪽 포트(자주색)에 연결하십시오
병렬
병렬 포트
포트
병렬병렬
포트포트
병렬 포트는 프린터, 스캐너 및 기타 주변 장치를 연결할 수 있습니다
COAXIAL (SPDIF_O)
SPDIF 동축 출력
또는 압축된
OPTICAL (SPDIF_O)
SPDIF 광 출력
압축된
AC3
COMA (
직렬 기본 마우스 또는 데이터 처리 장치에 연결
LAN
포트
포트
포트포트
제공되는 인터넷 연결은 데이터 전송 속도
입니다
.
LAN
포트
포트
포트포트
제공되는 인터넷 연결은 데이터 전송 속도
Express Gigabit)
USB
포트
포트
포트포트
커넥터(들)에 장치(들)를 연결하기 전에
USB
스피커 등등과 같은 장치들이 표준
확인하십시오. 또한, 사용자의 운영체제가
확인하십시오
Line In
CD-ROM,
Line Out (
이 커넥터에 스피커, 이어폰 또는 전면 서라운드 스피커를 연결하십시오
MIC In
마이크 폰을
리어
리어 스피커
스피커 출력
리어리어
스피커스피커
이 커넥터에 뒷면 서라운드 스피커를 연결하십시오
패널 소개
후면후면
패널패널
키보드와 마우스를 설치하려면, 마우스는 위쪽 포트(녹색
AC3
포트는 광케이블을 통해 디지털 오디오를 외장 스피커로, 또는
데이터를 외장 돌비 디지털 디코더로 보낼 수 있습니다
직렬
직렬 포트
포트
직렬직렬
포트포트
2
1
입니다
.
워크맨과 같은 장치는
프런트
프런트 스피커
프런트프런트
MIC In 잭에
출력
출력출력
소개
소개소개
PS/2
마우스
마우스 커넥터
마우스마우스
포트는 동축 케이블을 통해 디지털 오디오를 외장 스피커로
데이터를 외장 돌비 디지털 디코더로 보낼 수 있습니다
커넥터
커넥터커넥터
.
)
.
10/100/1000Mbps의 Gigabit Ethernet
10/100/1000Mbps의 Gigabit Ethernet (PCI
.
키보드, 마우스, 스캐너
USB
인터페이스를 가지고 있는지
USB
컨트롤러를 지원하는지도
USB
연결합니다
..
.
스피커 출력
스피커스피커
출력
출력출력
연결할 수 있습니다
Line-In 잭에
)
.
키보드는
),
.
.
.
, zip,
.
한국어한국어
한국어
한국어
Italiano Deutsch Español
,
- 21 -
하드웨어 설치
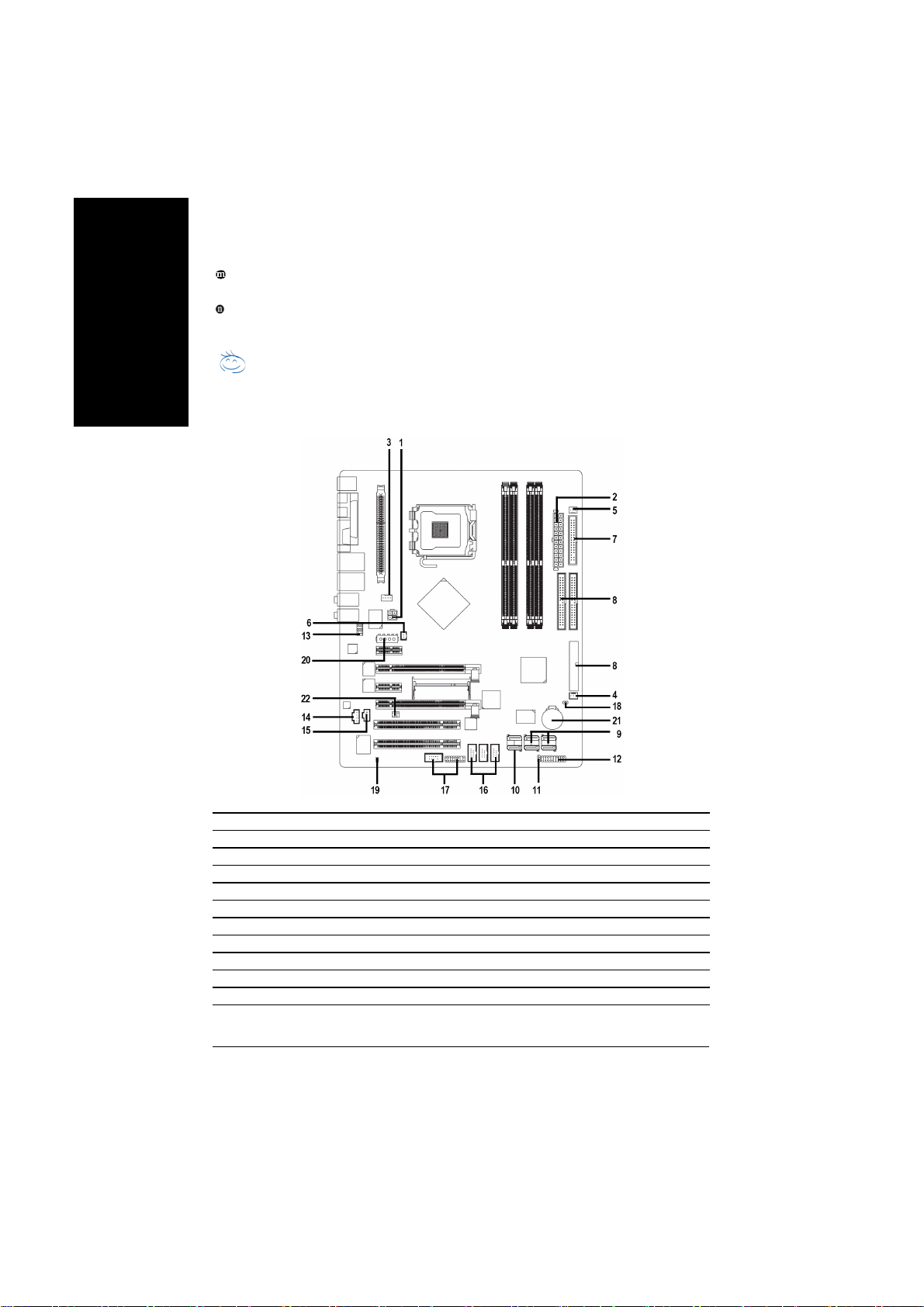
한국어
한국어한국어
한국어
참고
1-10
Italiano Deutsch Español
중앙
중앙/서브
서브 우퍼
우퍼 스피커
중앙중앙
서브서브
이 커넥터에 중앙/서브 우퍼 스피커를 연결하십시오
측면
측면 스피커
스피커 출력
측면측면
스피커스피커
이 커넥터에 측면 서라운드 스피커를 연결하십시오
2-/4-/6-/8-채널
있습니다
스피커 출력
우퍼우퍼
스피커스피커
출력
출력출력
오디오 기능을 구성 하기 위해 오디오 소프트웨어를 사용할 수
.
출력
출력출력
커넥터 소개
.
.
1) ATX_12V 12) F_PANEL
2) ATX (Power Connector) 13) F_AUDIO
3) CPU_FAN 14) CD_IN
4) SYS_FAN 15) SPDIF_IN
5) PWR_FAN 16) F_USB1 / F_USB2/F_USB3
6) NB_FAN 17) F1_1394 / F2_1394
7) FDD 18) CLR_CMOS
8) IDE / IDE2 / IDE3 19) CI
9) SATAII0/1/2/3 20) PCIE_12V
10) ESATAII0/1 21) BATTERY
11) PWR_LED 22) RF_ID
GA-8N-SLI Royal
메인보드
- 22 -
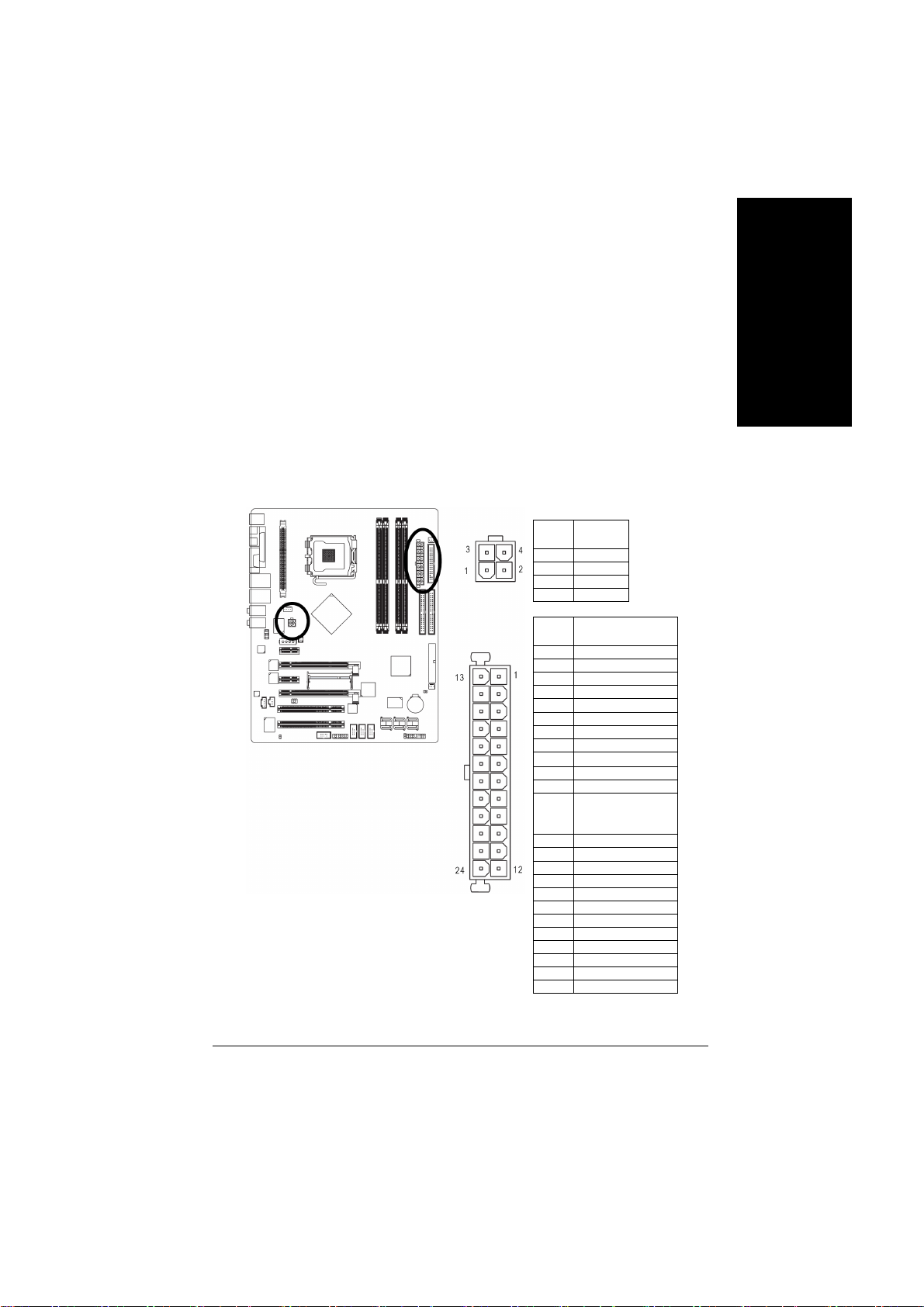
1/2) ATX_12V/ATX (
전원
전원 커넥터
커넥터
전원전원
커넥터커넥터
)
전원 커넥터를 통해 전원 공급기는 충분하고 안정적인 전력을 마더보드 위의
모든 구성 요소에 공급합니다. 전원 커넥터를 연결하기 전에, 모든 구성 요소와
장치들이 올바르게 설치되었는지 확인하십시오. 전원 커넥터를 마더보드 상의
제자리에 맞추고 단단히 연결하십시오
ATX_12V 전원
커넥터는 주로
CPU 에
연결되지 않으면, 시스템은 부팅되지 않습니다
경고
!
.
전력을 공급합니다
.
. ATX_12V 전원
시스템에서 필요한 전압을 사용할 수 있는 전원 공급기를 사용하십시오. 전원
공급기는 고전력 소비에도 견딜 수 있는 제품(정격
300W 이상 권장)을
사용하십시오. 필요한 전력을 공급하지 못하는 전원 공급기를 사용하면
시스템이 불안정해지거나 시스템을 부팅할 수 없습니다
24-핀 ATX 전원
있는 전원 커넥터의 작은 덮개를 제거하십시오
공급장치를 사용할 경우, 전원 코드를 꼽기 전에 머더보드에
.
핀
번호
1 GND
2 GND
3 +12V
4 +12V
정의
핀
번호
1 3.3V
2 3.3V
3 GND
4 +5V
5 GND
6 +5V
7 GND
8 Power Good
9
10 +12V
11 +12V
12 3.3V
13 3.3V
14 -12V
15 GND
16 PS_ON (soft On/Off)
17 GND
18 GND
19 GND
20 -5V
21 +5V
22 +5V
23 +5V
24 GND
정의
5V SB (대기 +5V)
(24핀 ATX에만
)
해당
커넥터가
,
한국어한국어
한국어
한국어
Italiano Deutsch Español
- 23 -
하드웨어 설치
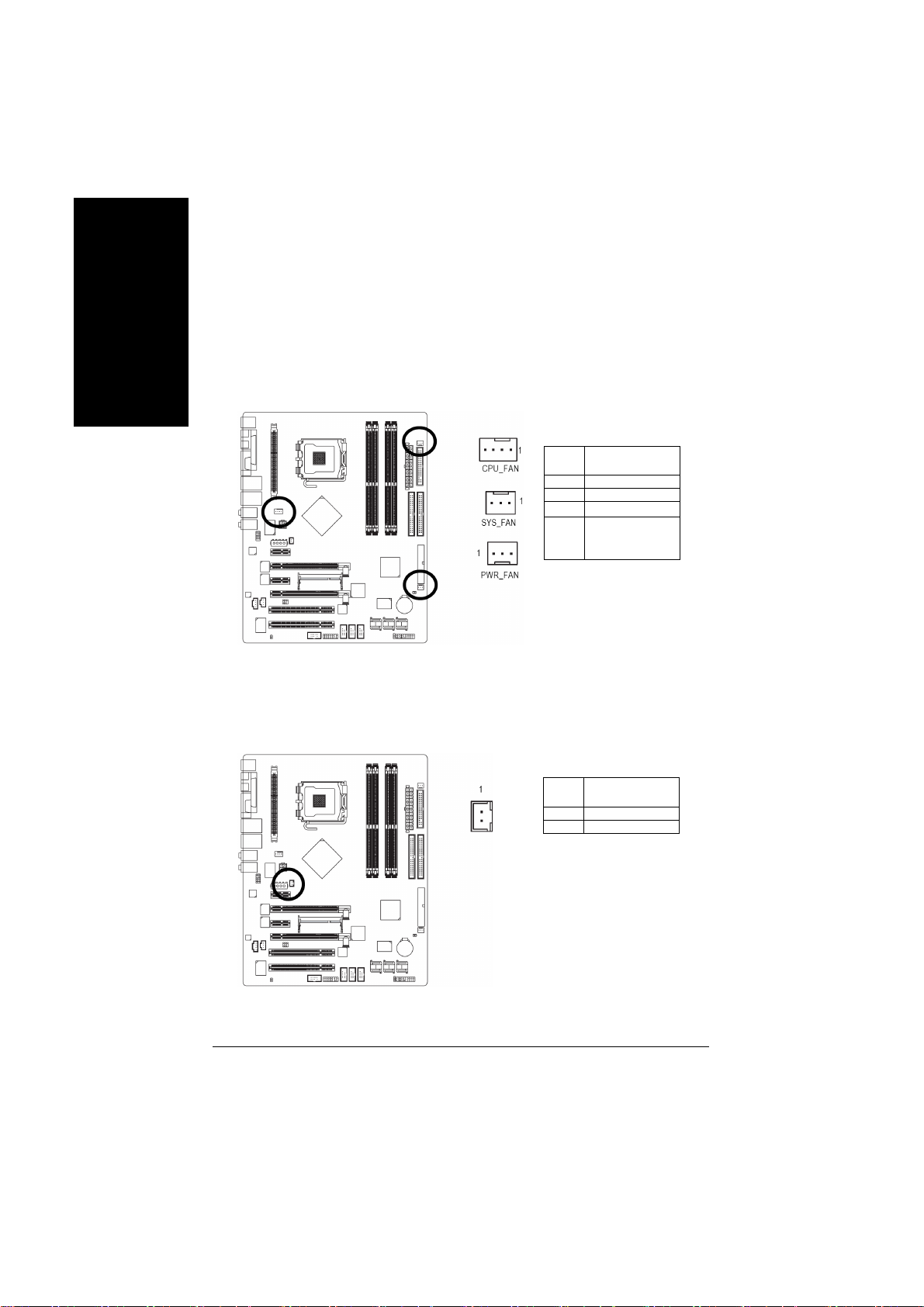
3/4/5) CPU_FAN / SYS_FAN / PWR_FAN (
한국어
한국어한국어
한국어
냉각 팬 전원 커넥터는
전압을 공급하고, 간단한 연결 설계로 되어 있습니다
+12V
대부분의 냉각 팬은 전선의 색상을 구분하여 설계합니다. 붉은색의 전선은 양극의
전압을 필요로 합니다. 흑색 커넥터 전선은 접지
+12V
시스템의 과열과 고장을 방지하려면 냉각기에 전원을 연결하십시오
경고
!
과열과 고장을 방지하려면
CPU 의
3-핀/4-핀 (CPU_FAN에만 해당) 전원
Italiano Deutsch Español
6) NB_FAN (
잘못된 방향으로 설치하면 칩 팬이 작동하지 않습니다. 때로는 칩 팬이 손상될 수
있습니다
칩칩칩칩 팬팬팬팬 전원
전원 커넥터
전원전원
일반적으로 검정 케이블이
. (
커넥터
커넥터커넥터
냉각
냉각 팬팬팬팬 전원
냉각냉각
CPU 팬에
)
GND
전원 커넥터
전원전원
.
(GND)
전원을 연결하십시오
핀
번호
1 GND
2 +12V
3
4
입니다
.)
커넥터
커넥터커넥터
)
커넥터를 통해
전선입니다
.
.
정의
신호
속도 제어
(CPU_FAN에만
)
해당
.
GA-8N-SLI Royal
메인보드
핀
번호
1 +12V
2 GND
- 24 -
정의
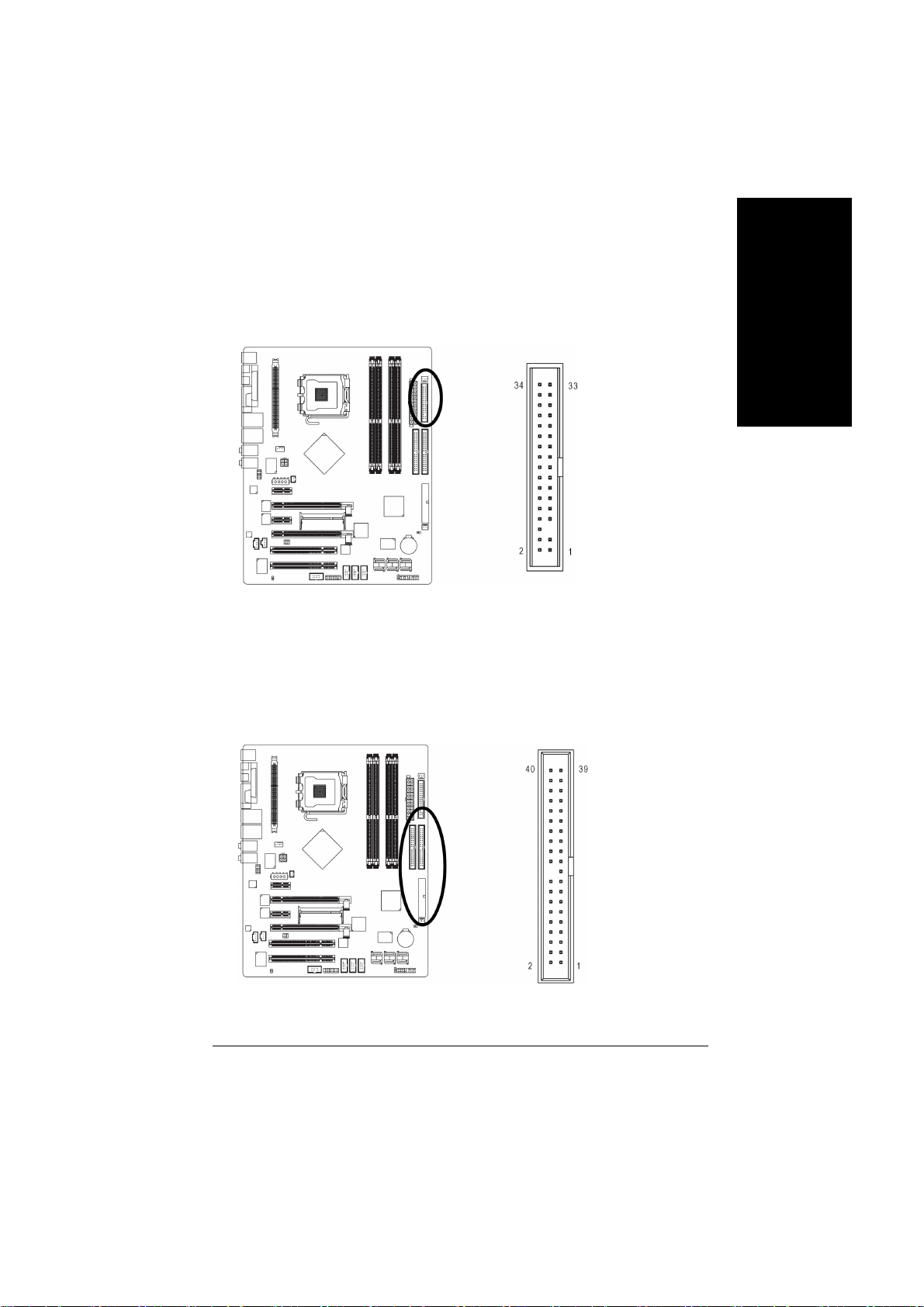
7) FDD (
플로피
플로피 커넥터
플로피플로피
FDD 케이블로 FDD 커넥터와 FDD 드라이브를 연결하십시오. 지원되는 FDD
드라이브의 타입은 360KB, 720KB, 1.2MB, 1.44MB 및 2.88MB 입니다. 빨간색 전원
커넥터 와이어를 핀 1 위치에 연결하십시오.
커넥터
커넥터커넥터
)
한국어한국어
한국어
한국어
Italiano Deutsch Español
8) IDE1/IDE2/IDE3 (IDE
1 개의 IDE 커넥터를 통해 1개의 IDE 장치를 컴퓨터에 연결하십시오. 1 개의 IDE
커넥터는 1개의 IDE 케이블을 연결할 수 있으며, 1 개의 IDE 케이블은 2개의 IDE
장치를 연결할 수 있습니다(하드 드라이브 또는 광학 드라이브). 2 개의 IDE 장치를
연결하려면, IDE 장치의 점퍼를 하나는 마스터, 다른 하나는 슬래이브로
설정하십시오 (설정에 관한 정보는 IDE 장치에 관한 지침을 참조하십시오).
커넥터
커넥터
커넥터커넥터
)
- 25 -
하드웨어 설치
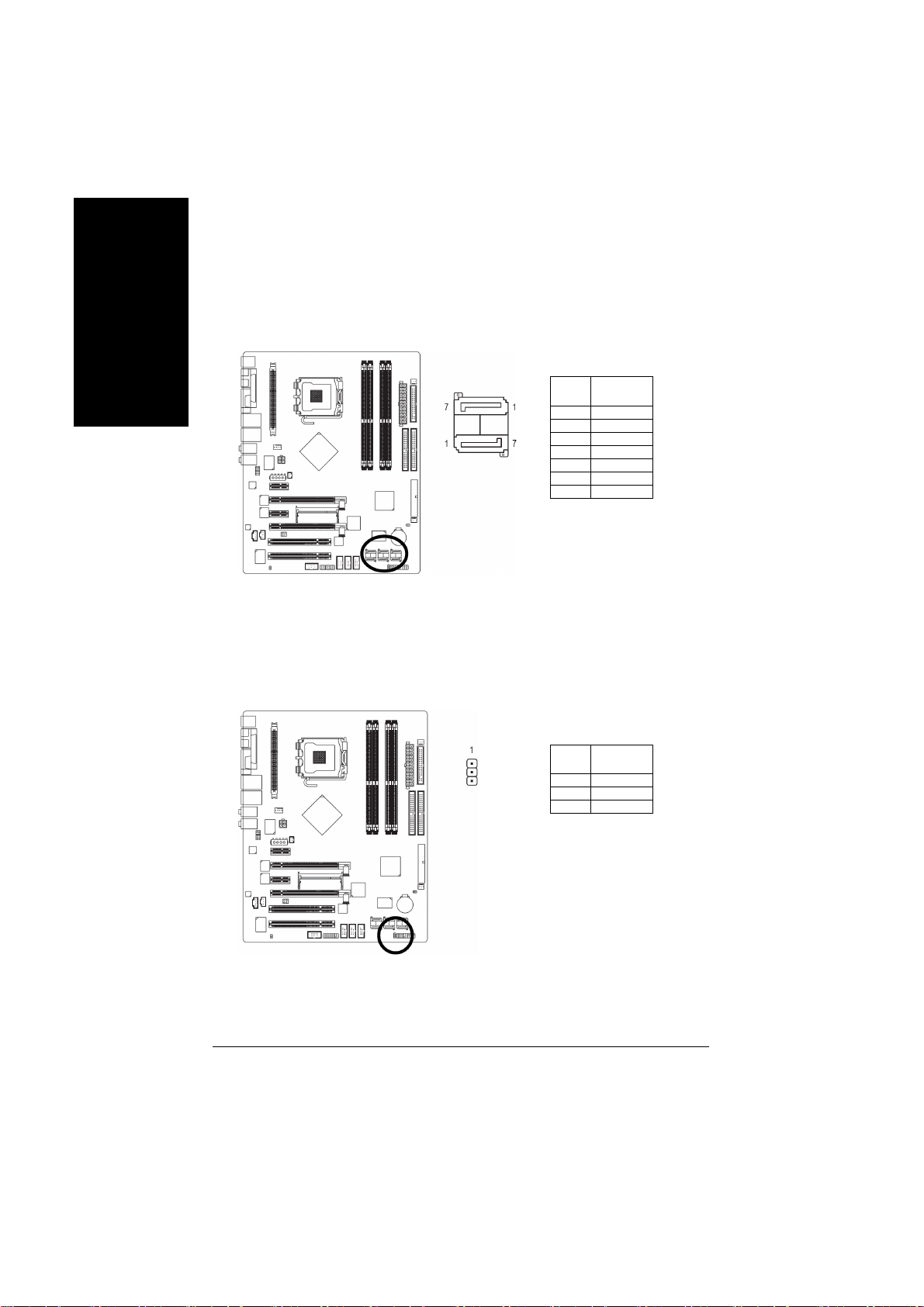
9) SATAII0/1/2/3 (SATA 3Gb/s
10) ESATAII0/1 (SATA 3Gb/s
SATA 3Gb/s는 최대 300MB/s 전송
한국어
한국어한국어
한국어
올바른 작동을 위한 드라이버 설치는
Italiano Deutsch Español
11) PWR_LED
PWR_LED는
연결되어 있으며, 시스템이 대기 모드로 들어가면 깜박거립니다
시스템이 켜지거나 꺼진 상태를 나타내는 시스템 전원 표시기에
커넥터
커넥터커넥터
커넥터
커넥터
커넥터커넥터
, PDC20779
속도까지 제공할 수 있습니다
BIOS
에에에에 의해
에에에에 의해
설정을 참조하십시오
, MCP-04
커넥터
의해 제어
제어
의해의해
제어제어
의해 제어
제어
의해의해
제어제어
. SATA 3Gb/s 와
핀
번호
1 GND
2 TXP
3 TXN
4 GND
5 RXN
6 RXP
7 GND
)
.
정의
.
)
GA-8N-SLI Royal
메인보드
핀
번호
1 MPD+
2 MPD3 MPD-
- 26 -
정의
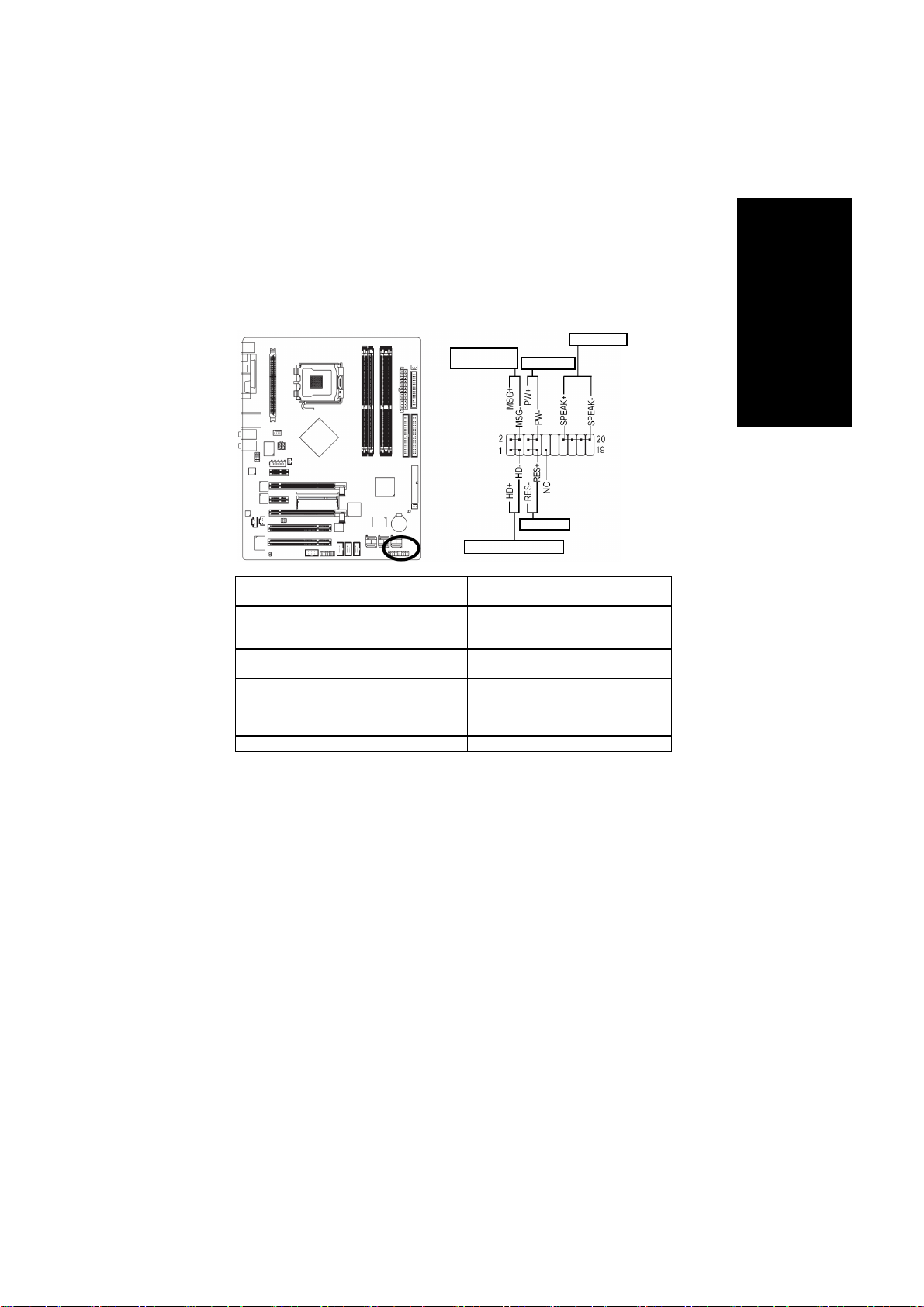
12) F_PANEL (
컴퓨터 본체 앞면의 전원
아래의 핀 정렬 그림에 따라
HD (IDE 하드
파란색
(
SPEAK (
RES (리셋
PW (리셋
MSG (
노란색
NC (
전면
전면 패널
패널 점퍼
전면전면
패널패널
디스크 작동
)
스피커 커넥터
스위치
/ 녹색) Open (오픈): 일반
스위치
/
메시지
LED/전원/슬립 LED /
)
자주색
) NC
)
점퍼
점퍼점퍼
스피커, 리셋 스위치 및 전원 스위치 등을
F_PANEL
LED)
) Open (오픈): 일반
커넥터에 연결하십시오
메시지
LED/전원/슬립 LED
IDE 하드
Pin 1: LED 양극 (+)
) Pin 1: 전원
Pin 2: LED 음극 (-)
Pin 2 - Pin 3: NC
Pin 4: 신호 (-)
Close:
Close: 전원 켬/끔
Pin 1: LED 양극 (+)
Pin 2: LED 음극 (-)
/
빨간색
LED, PC
주황색
.
스피커 커넥터
리셋 스위치
LED
리셋 스위치
디스크 작동
하드웨어 시스템 리셋
한국어한국어
한국어
한국어
Italiano Deutsch Español
- 27 -
하드웨어 설치
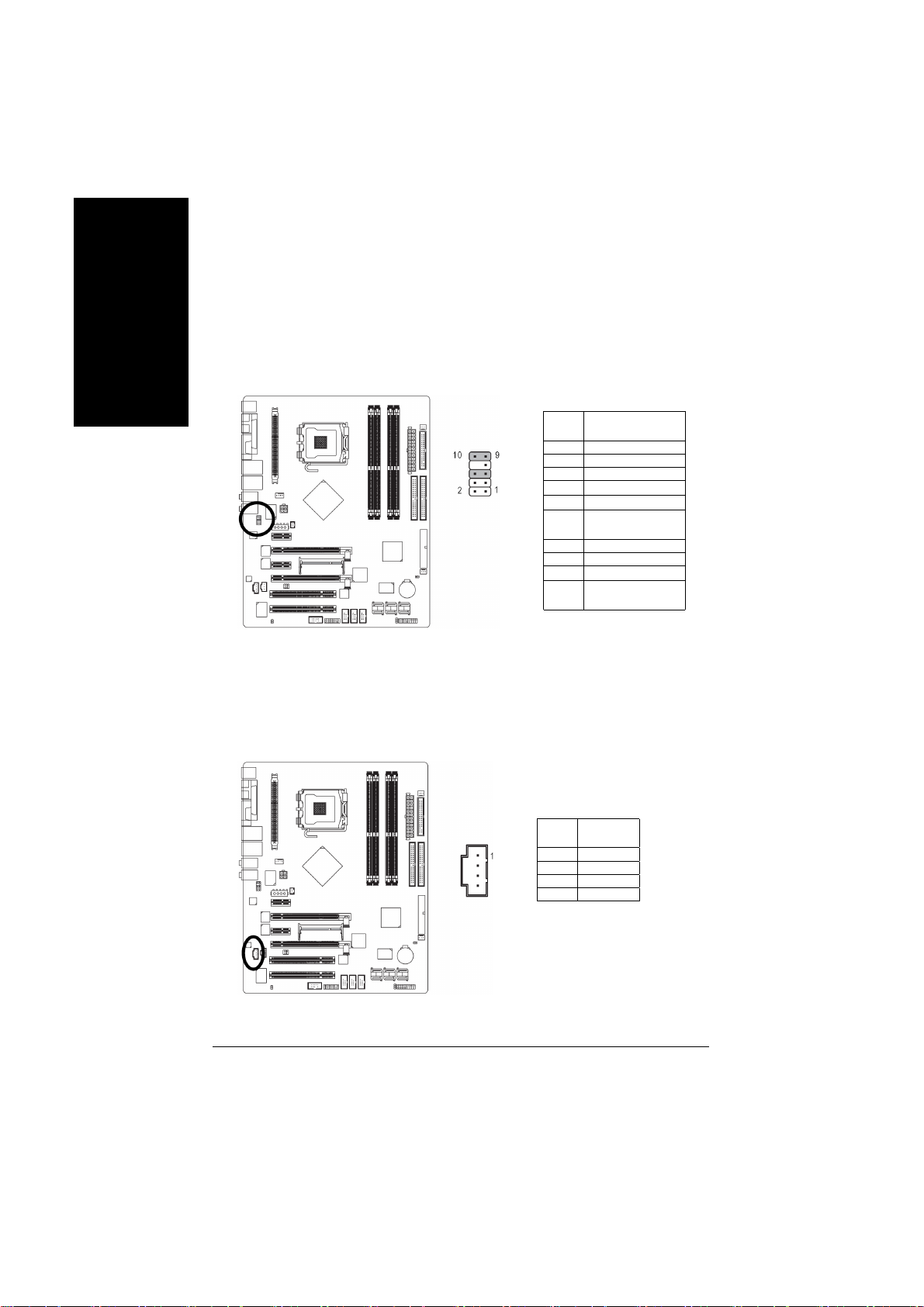
13) F_AUDIO (
한국어
한국어한국어
한국어
Italiano Deutsch Español
14) CD_IN (CD IN)
앞면
앞면 오디오
오디오 커넥터
앞면앞면
오디오오디오
전면 오디오 커넥터를 사용하려면, 반드시
오디오 헤더를 활용하려면,컴퓨터의 본체에 반드시 전면 오디오 커넥터가 있어야
합니다. 또한, 케이블의 핀 배열이
구입한 케이스의 전면 오디오 커넥터 지원에 관한 문의는 판매상에 연락하십시오
특별히 주의할 점은, 사운드의 재생에서는 전면 오디오 커넥터든 뒷면 오디오
커넥터든 모두 사용이 가능합니다
CD-ROM 또는 DVD-ROM
오디오 출력을 커넥터에 연결합니다
커넥터
커넥터커넥터
)
5-6, 9-10
헤더의 핀 배열과 같은지도 확인하십시오
MB
.
점퍼를 제거해야 합니다. 전면
핀
번호
1 MIC
2 GND
3 MIC_BIAS
4
5
6
7 NC
8 No Pin
9
10
정의
전원
프런트 오디오
뒷면 오디오
(R)/리턴 R
프런트 오디오
뒷면 오디오
(L)/리턴L
.
(R)
(L)
.
.
GA-8N-SLI Royal
메인보드
핀
번호
1 CD-L
2 GND
3 GND
4 CD-R
- 28 -
정의
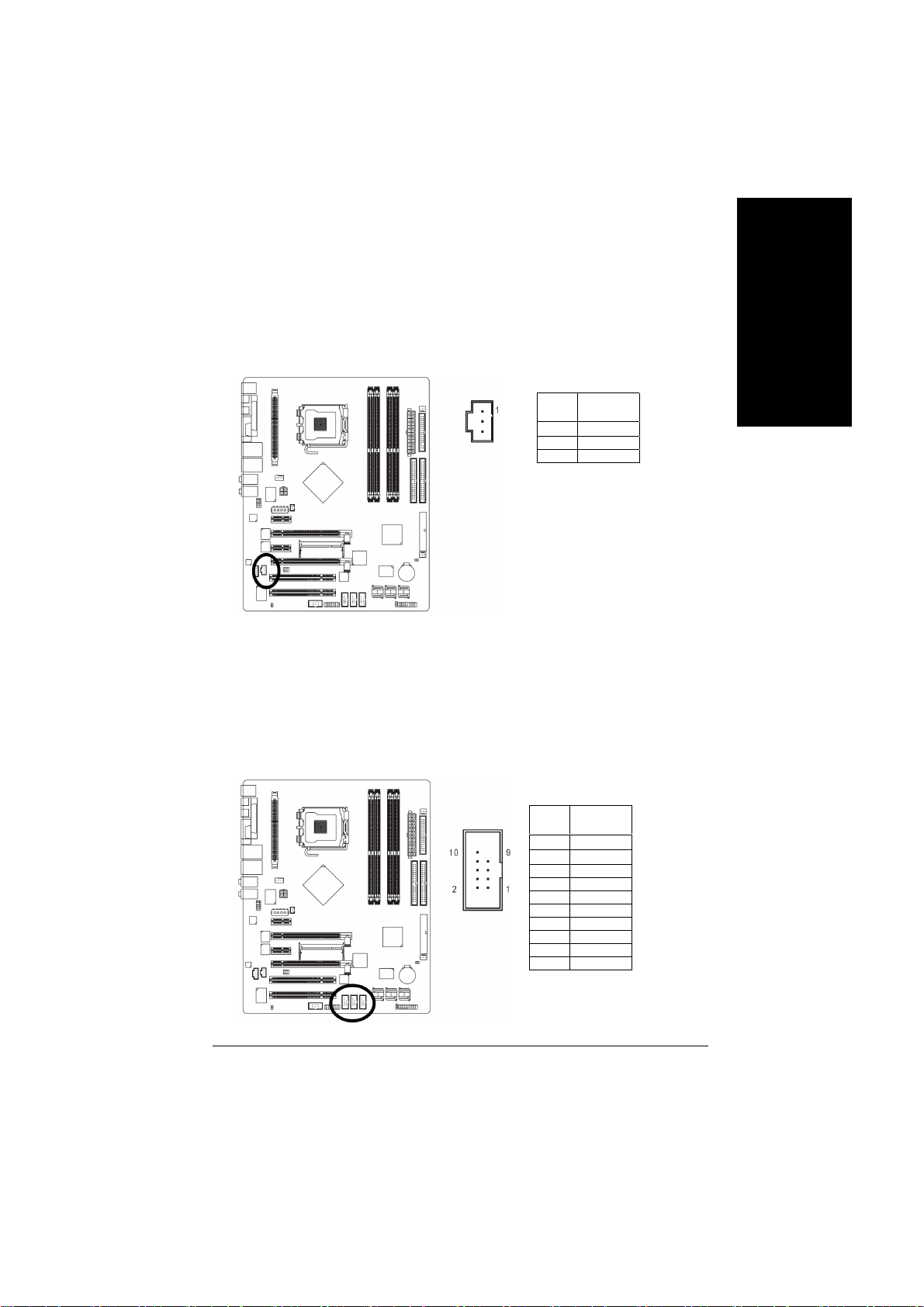
15) SPDIF_IN (SPDIF In)
SPDIF In
SPDIF_IN
확인하십시오. 케이블과 커넥터 간의 잘못된 연결로 장치가 작동을 하지 않거나
심지어 손상을 입을 수 있습니다. 옵션 품목인
가까운 제이씨현시스템 고객센터
기능은 오직 디지털 출력 기능을 가진 장치만 사용할 수 있습니다
커넥터의 극성에 주의하십시오
(02-707-5000)에
케이블을 연결할 때 핀 배열을
. SPDIF
케이블의 구매에 관해서는
SPDIF
문의하십시오
.
핀
번호
1
2 SPDIFI
3 GND
정의
전원
한국어한국어
한국어
한국어
.
,
Italiano Deutsch Español
16) F_USB1 / F_USB2 / F_USB3 (
전면
케이블을 연결하는 동안, 케이블과 커넥터 사이의 잘못된 연결로 장치가 올바로
작동하지 않거나 손상을 입을 수도 있습니다. 옵션인 전면
제이씨현시스템 고객센터
커넥터의 극성에 주의하십시오. 핀 배열에 주의하십시오. 전면
USB
(02-707-5000)에
전면
전면
전면전면
USB
- 29 -
커넥터
커넥터
커넥터커넥터
문의하십시오
)
USB
.
핀
번호
1
2
3 USB Dx-
4 USB Dy5 USB DX+
6 USB Dy+
7 GND
8 GND
9 No Pin
10 NC
정의
전원
전원
케이블은
하드웨어 설치
USB
 Loading...
Loading...