Page 1
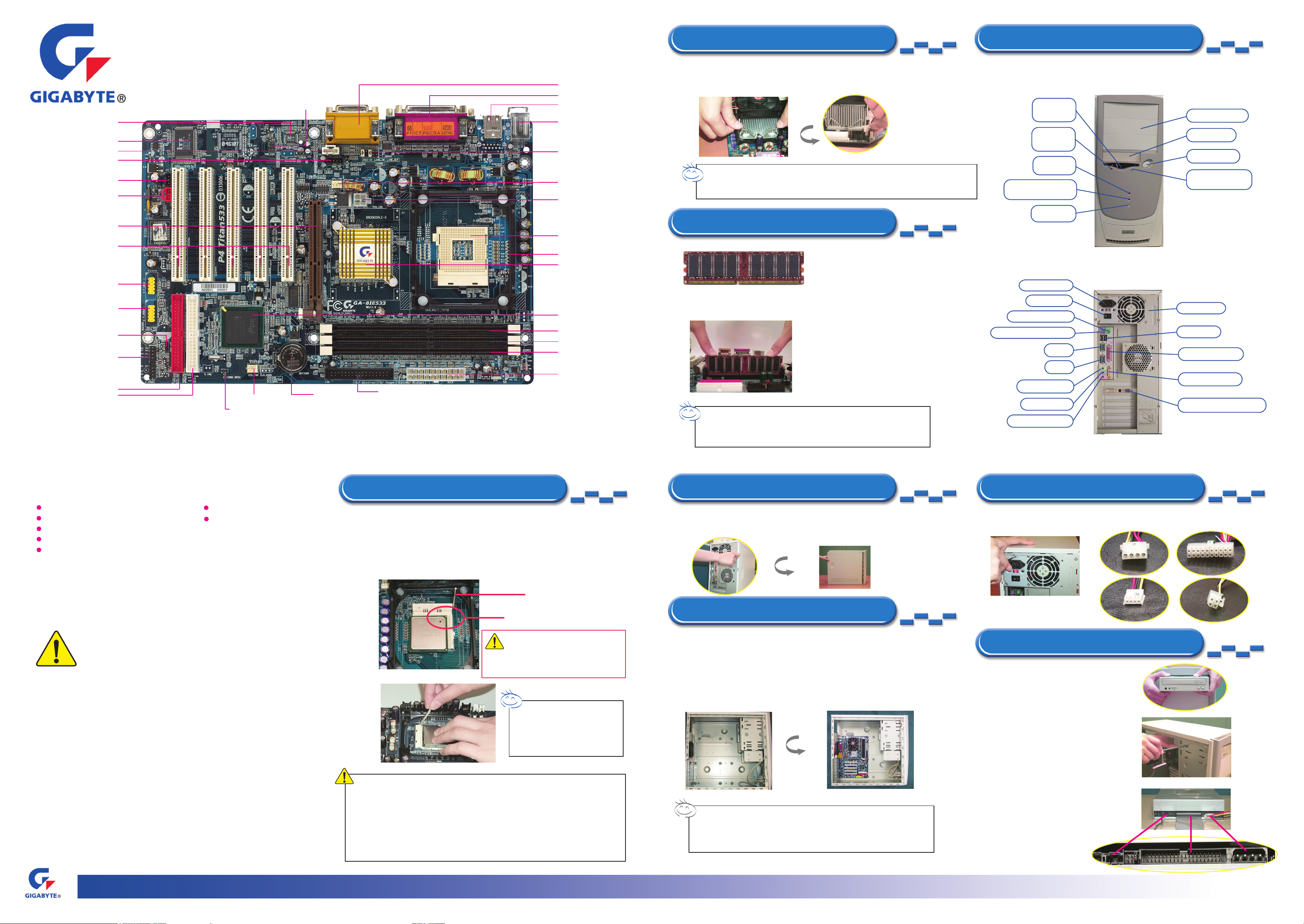
Краткое руководство по установке
ШАГ 2 : Установка теплоотвода процессора
ШАГ 4 : Установка в корпус
Кодек AC’97
Контроллер ввода-вывода
Разъем AUX-IN
Разъем CD-IN
Разъем SPDIF
Разъем SPDIF_IN
Разъем AGP (Станд. 2.0)
Разъемы PCI
Разъем F_USB1
Разъем F_USB2
Разъем индикатора питания
Разъем передней панели
управления (2x10 контактов)
Разъем IDE 1
Разъем IDE 2
Системная плата Gigabyte GA-8IE533 для Pentium® 4
Серия Titan 533
Разъем SYS_FAN
Разъем датчика вскрытия корпуса
Разъем SUR_CEN
Батарея
Разъем для подключения
флоппи-дисковода
Игровой/MIDI-порт
Порты COM A / COM B / LPT
Ïîðò USB
Порты PS/2 для
клавиатуры и мыши
Аудиоразъем передней панели
Разъем CPU FAN
Разъем питания 12В ATX
Разъем процессора Socket 478
Механизм крепления процессора
Чипсет Intel 845E
Микросхема ICH4
Разъем модуля памяти (DDR1)
Разъем модуля памяти (DDR2)
Разъем модуля памяти (DDR3)
Разъем питания ATX
Ðåä. 1001
12QE-8IE533-1001
2-1 Используйте теплоотвод, одобренный компанией Intel.
2-2 Установите теплоотвод на процессор в правильном положении и закрепите его.
2-3 Обязательно подключите провод питания вентилятора к разъему CPU_FAN.
(Подробнее об установке можно прочитать в инструкции к теплоотводу).
Установка теплоотвода процессора:
Будьте осторожны! Перед включением компьютера убедитесь, что радиатор плотно прилегает к
процессору. При плохом прилегании радиатора процессор может перегреться и выйти из строя.
ШАГ 3 : Установка модулей DIMM
На системной плате имеются три разъема для модулей
памяти DIMM, но плата может поддерживать не более
четырех банков DDR. Разъем 1 поддерживает два банка
DDR; оставшиеся два банка распределяются между
разъемами 2 и 3. Тип и емкость модулей памяти
DDR RAM
Обратите внимание:
Модуль устанавливается в разъем только в одном положении,
определяемом двумя выемками.
При неправильной установке модуля можно повредить разъем.
определяются BIOS автоматически. Для установки модуля
памяти просто вставьте его вертикально в разъем DIMM.
Выемка в модуле памяти не позволит установить его в
неправильном положении. В разные разъемы можно
устанавливать модули различной емкости.
3-1 Оттяните два белых фиксатора на разъеме DIMM.
3-2 Вставьте модуль памяти в разъем. Нажмите на него
так, чтобы он вошел в разъем до упора.
3-3 Зафиксируйте модуль памяти фиксаторами.
4-1 Передняя панель
Отверстие
для флоппидисковода
Индикатор
флоппидисковода
Индикатор
питания
Индикатор активности
жесткого диска
Кнопка
перезагрузки
4-2 Задняя панель
Разъем питания
Выключатель
Ïîðò äëÿ ìûøè PS/2
Порт для клавиатуры PS/2
COM A
COM B
Линейный выход
Линейный вход
Микрофонный вход
(Конструкции корпусов различных производителей могут
быть различными. Ознакомьтесь с инструкцией,
прилагающейся к вашему корпусу. В данном руководстве
приведен лишь пример.)
3 заглушки 5.25"
Заглушка 3.5"
Кнопка питания
Кнопка извлечения
дискеты
(Если в вашем корпусе не установлен блок питания,
переходите к пункту 7.)
Блок питания
2 порта USB
Параллельный порт
Игровой/MIDI-порт
Порт VGA (необязательно)
Комплект поставки
Системная плата GA-8IE533 Двухпортовый кабель USB-1шт.
Кабель IDE - 2 шт./ кабель флоппи-дисковода-1 шт. Краткое руководство по установке
Наклейка с настройками системной платы
Компакт-диск с драйверами и утилитами
Руководство по эксплуатации
Примечание:
1 Набор периферийных устройств зависит от конфигурации вашей системы.
2 Торговые марки и наименования третьих сторон принадлежат их обладателям.
3 Приведенная информация о программном и аппаратном обеспечении носит исключительно справочный
характер и соответствует текущей конфигурации системы. Любая информация может быть изменена без
уведомления.
Внимание!
Системные платы и платы расширения содержат очень чувствительные микросхемы.
Во избежание их повреждения статическим электричеством при сборке компьютера
соблюдайте следующие рекомендации:
1 Выключите компьютер и отсоедините его от сети питания.
2 Держите системную плату за края и старайтесь не касаться металлических предметов.
3 Перед работой с компьютерными комплектующими и микросхемами (такими как процессор
и модули памяти) надевайте антистатический браслет.
4 После извлечения компонентов из компьютера кладите их на заземленный
антистатический коврик или в заводскую упаковку.
5 Перед отсоединением разъема питания от системной платы убедитесь, что блок питания
ATX выключен.
Краткое руководство по сборке
Проверьте комплектность платы.
Шаг 1: Установка процессора
Шаг 2: Установка теплоотвода процессора
Шаг 3: Установка модулей DIMM
Шаг 4: Установка в корпус
Шаг 5: Снятие боковой стенки
Шаг 6: Установка системной платы
Шаг 7: Установка блока питания
Шаг 8: Установка дисководов 5.25"/3.5"
Шаг 9: Подключение проводов и питания
Шаг 10: Установка плат расширения
Шаг 11: Установка боковой стенки
Шаг 12: Подключение периферийных
устройств и питания
Шаг 13: Экран загрузки
Шаг 14: Настройка BIOS
Шаг 15: Установка драйверов
Шаг 16: Устранение неполадок
ШАГ 1 : Установка процессора
1-1 Поднимите рычаг крепления процессора на 90 градусов.
1-2 Найдите первый контакт в разъеме и срезанный (позолоченный) угол на верхней
поверхности процессора. Вставьте процессор в разъем.
1-3 Опустите рычаг крепления. Процессор установлен.
1-4 Убедитесь, что процессор установлен правильно. Затем осторожно прижмите процессор
рукой и зафиксируйте рычаг крепления в нижнем положении.
Рычаг крепления
Указатель 1-го контакта
Убедитесь, что указатель первого
контакта (позолоченный угол) совмещен с
первым контактом (выемкой) разъема
процессора.
Обратите внимание:
При неправильном размещении
процессора в разъеме он не будет
работать и может выйти из
строя.
Для увеличения теплопроводности между процессором и радиатором рекомендуем
использовать термопленку.
(При использовании термопасты вентилятор может приклеиться к процессору. В
этом случае при попытке снять вентилятор вы можете повредить процессор. Во
избежание этого рекомендуем либо использовать термопленку вместо термопасты,
либо соблюдать особую осторожность при снятии вентилятора.)
ШАГ 5 : Снятие боковой стенки
5-1 Выверните винты из корпуса.
5-2 Снимите металлическую боковую стенку корпуса.
5-3 Будьте осторожны - не порежьтесь о края стенки.
ШАГ 6 : Установка системной платы
6-1 При необходимости отключите старую системную плату от блока питания.
6-2 Вставьте стойки в крепежные отверстия и установите системную плату на стойки.
Прикрепите плату к стойкам прилагаемыми винтами. Крепежные отверстия системной
платы должны совпадать с отверстиями в корпусе.
6-3 Плотно закрепите системную плату в корпусе.
Обратите внимание:
В некоторых случаях стойки позволяют предотвратить соприкосновение
системной платы с металлическим корпусом и возникновение короткого
замыкания.
ШАГ 7 : Установка блока питания
7-1 Рекомендуем использовать блоки питания ATX 12 В, одобренные компанией Intel.
7-2 Аккуратно прикрепите блок питания к корпусу винтами.
Питание IDE
Питание флоппи-
дисковода
Питание ATX
Питание ATX 12 В
ШАГ 8 : Установка дисководов 5.25"/3.5"
8-1 Установка дисковода CD-ROM
(DVD-ROM)
8-1-1 Снимите заглушку отсека 5.25".
8-1-2 Найдите разъем контроллера дисковода
CD-ROM (DVD-ROM).
8-1-3 Установите дисковод на место и
закрепите его винтами.
8-1-4 Возьмите шлейф IDE, как показано на
фотографии. Найдите на шлейфе
красный провод, указывающий на первый
контакт. Совместите первый контакт
шлейфа и разъема контроллера
дисковода и плотно вставьте шлейф в
разъем.
При неправильном подключении система
работать не будет. (Первый контакт
обычно отмечен красной полоской на
шлейфе.)
8-1-5 Подключите провод блока питания к
разъему питания дисковода.
8-1-6 Подключите аудиокабель
CD_IN к аудиоразъему
CD-ROM.
Upgrade your Life
http://www.gigabyte.ru
Page 2
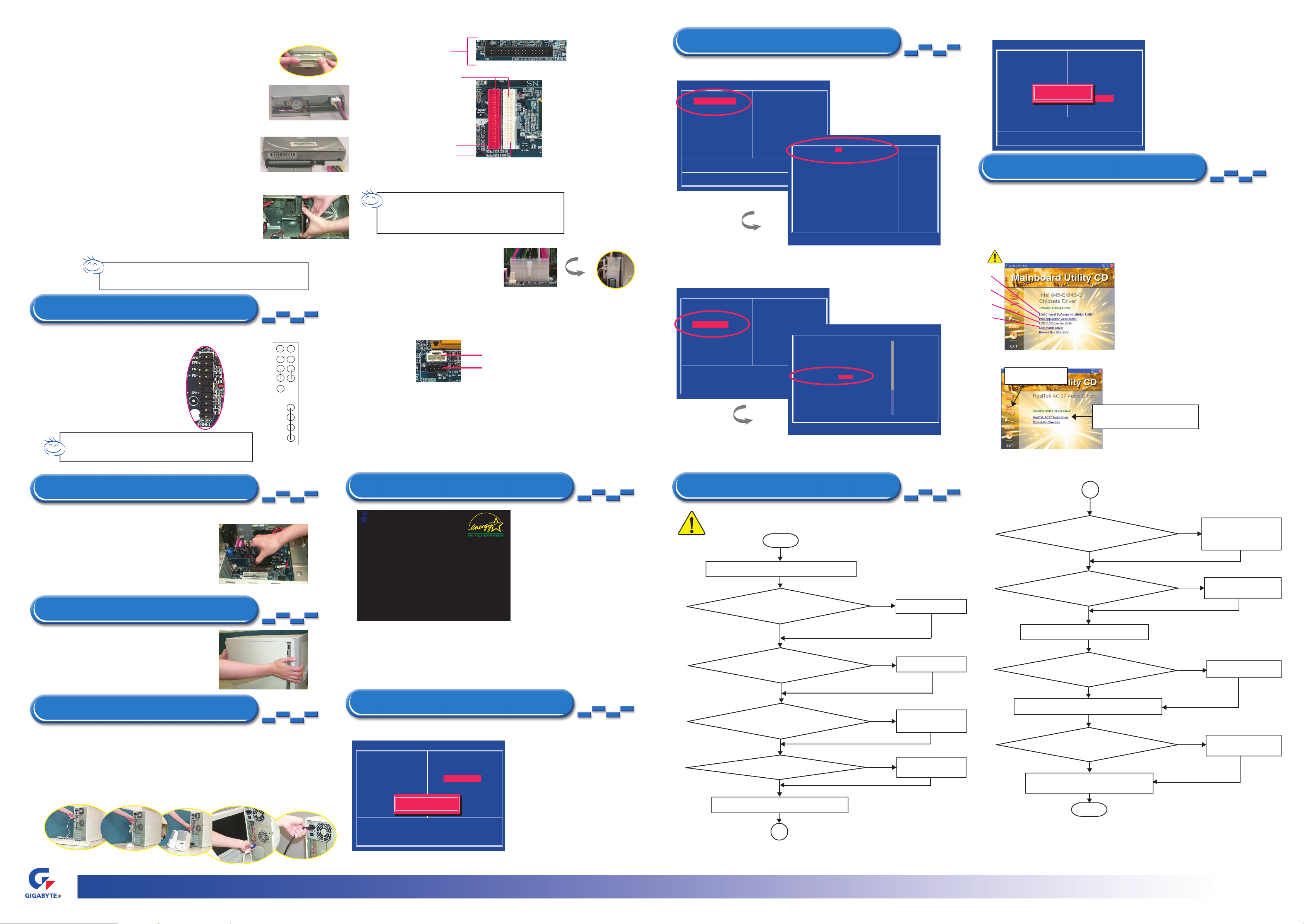
8-2 Установка флоппи-дисковода
8-2-1 Снимите заглушку отсека 3.5".
8-2-2 Найдите разъем контроллера дисковода.
8-2-3 Установите дисковод на место и закрепите его винтами.
8-2-4 Возьмите шлейф для подключения дисковода, как показано на
фотографии. Найдите на шлейфе красный провод, указывающий
на первый контакт. Совместите первый контакт шлейфа и
разъема контроллера дисковода и плотно вставьте шлейф в
разъем. При неправильном подключении шлейфа дисковод
работать не будет. (Первый контакт обычно отмечен красной
полоской на шлейфе.)
8-2-5 Подключите провод от блока питания к разъему питания
дисковода.
8-3 Установка жесткого диска
8-3-1 Найдите разъем контроллера жесткого диска.
8-3-2 Установите жесткий диск на место и закрепите его винтами.
8-3-3 Возьмите шлейф IDE, как показано на фотографии. Найдите на
шлейфе красный провод, указывающий на первый контакт.
Совместите первые контакты шлейфа и разъема контроллера и
плотно вставьте шлейф в разъем. При неправильном
подключении шлейфа дисковод работать не будет. (Первый
контакт обычно отмечен красной полоской на шлейфе.)
8-3-4 Подключите провод от блока питания к разъему питания
дисковода.
Обратите внимание:
Подключайте шлейф к жесткому диску до его установки в корпус.
ШАГ 9 : Подключение проводов и питания
9-1 Подключите индикатор питания, динамик корпуса, кнопку Reset и другие
элементы передней панели корпуса к разъему передней панели в
соответствии с приведенной схемой.
RST (кнопка Reset)
P+P-P- (индикатор питания)
PW (программный выключатель питания)
HD (индикатор активности жесткого диска)
SPK (динамик корпуса)
MPD (индикатор сообщения/питания/
ждущего режима)
Имейте в виду, что распайка контактов индикатора питания,
динамика, кнопки Reset и кнопки питания в корпусах разных
производителей может быть различной.
HD+
HD-
RST-
RST+
NC
9-2 Аккуратно подключите к системной плате все кабели, провода и периферийные устройства.
Первый контакт обычно
помечен красной
полоской на шлейфе.
Разъем флоппидисковода
1
ШАГ 14 : Настройка BIOS (II)
14-2 Установка даты и времени
Первый контакт обычно
помечен красной
полоской на шлейфе.
Разъем IDE1(1 канал)
Разъем IDE2(2 канал)
Это важно!
Подключайте жесткий диск к IDE1, а CD-ROM к IDE2.
CMOS Setup Utility-Copyright (C) 1984-2002 Award Software
%Standard CMOS Features Top performance
%Advanced BIOS Features Load Fail-Safe Defaults
%Integrated Peripherals Load Optimized Defaults
%Power Management Setup Set Supervisor Password
%PnP/PCI Configurations Set User Password
%PC Health Status Save & Exit Setup
%Frequency/Voltage Control Exit Without Saving
ESC:Quit !"#$: Select Item
F8: Q-Flash F10:Save & Exit Setup
Time, Date, Hard Disk Type...
Подведите курсор к пункту “Standard CMOS
features” и нажмите Enter. На странице
стандартных настроек CMOS введите дату и
текущее время вашего часового пояса.
CMOS Setup Utility-Copyright (C) 1984-2002 Award Software
Date (mm:dd:yy) Aug, Wed 01 2001
Time (hh:mm:ss) 22 : 31 : 24
%IDE Primary Master [None]
%IDE Primary Slave [None]
%IDE Secondary Master [None]
%IDE Secondary Slave [None]
Drive A [1.44M, 3.5 in. ]
Drive B [None]
Floppy 3 Mode Support [Disabled]
Video [EGA / VGA]
Halt On [All, But Keyboard]
Base Memory 640K
Extended Memory 130048K
Total Memory 131072K
!"#$:Move Enter:Select +/-/PU/PD:Value F10:Save ESC:Exit F1:General Help
F5:Previous Values F6:Fail-Safe Defaults F7:Optimized Defaults
Standard CMOS Feature
Item Help
Menu Level %
Change the day, Month,
year and century
9-3 Подключите провод питания ATX к разъему
питания ATX на системной плате.
9-4 Подключите провод питания ATX 12В к
разъему питания AUX_12V на системной
плате. (Внимание: без этого подключения
система не будет работать.)
9-5 Подключите разъем CD_IN / AUX_IN.
2
1
1
1
1
MPD+
MPDPW+
1
PW-
SPK+
1
Разъем AUX_IN
Разъем CD_IN
9-6 Системная плата имеет функцию сигнализации об отказе вентилятора и превышении
допустимой температуры. Для реализации этой функции необходим корпус с
вентилятором, снабженным датчиком. Датчик подключается к разъему SYS_FAN.
SPK-
19
20
14-3 Отключение встроенного аудиоконтроллера
(Если вы хотите использовать встроенную аудиоподсистему AC'97, пропустите этот пункт.)
CMOS Setup Utility-Copyright (C) 1984-2002 Award Software
%Standard CMOS Features Top performance
%Advanced BIOS Features Load Fail-Safe Defaults
%Integrated Peripherals Load Optimized Defaults
%Power Management Setup Set Supervisor Password
%PnP/PCI Configurations Set User Password
%PC Health Status Save & Exit Setup
%Frequency/Volt age Control Exit Without Saving
ESC:Quit !"#$: Select Item
F8:Q-Flash F10:Save & Exit Setup
Onboard IO, IRQ, DMA Assignment...
On-Chip Primary PCI IDE [Enabled]
On-Chip Secondary PCI IDE [Enabled]
IDE1 Conductor Cable [Auto]
IDE2 Conductor Cable [Auto]
USB Controller [Enabled]
USB Keyboard Support [Disabled]
USB Mouse Support [Disabled]
AC97 Audio [Auto]
Onboard Serial Port 1 [3F8/IRQ4]
Onboard Serial Port 2 [2F8/IRQ3]
Onboard Parallel Port [378/IRQ7]
Parallel Port Mode [SPP]
! ECP Model Use DMA [3]
Game Port Address [201]
Midi Port Address [330]
Midi Port IRQ [10]
!"#$:Move Enter:Select +/-/PU/PD:Value F10:Save ESC:Exit F1:General Help
F5:Previous Values F6:Fail-Safe Defaults F7:Optimized Defaults
Если вы не хотите пользоваться
встроенным аудиоконтроллером
AC'97, можете его здесь отключить.
CMOS Setup Utility-Copyright (C) 1984-2002 Award Software
Integrated Peripherals
&
Item Help
'
14-4 Сохранение настроек и выход
CMOS Setup Utility-Copyright (C) 1984-2002 Award Software
%Standard CMOS Features Top performance
%Advanced BIOS Features Load Fail-Safe Defaults
%Integrated Peripherals Load Optimized Defaults
%Power Management Setup Set Supervisor Password
%PnP/PCI Configurations Set User Password
%PC Health Status Save & Exit Setup
%Frequency/Voltage Control Exit Without Saving
ESC:Quit !"#$: Select Item
F8: Q-Flash F10:Save & Exit Setup
SAVE to CMOS and EXIT (Y/N)?Y
Save Data to CMOS
Чтобы сохранить настройки и выйти
из меню настройки BIOS, нажмите
F10, а затем "Y". Если вместо "Y"
нажать "N" или "ESC", вы вернетесь к
экрану настроек.
ШАГ 15 : Установка драйверов
Иллюстрации относятся к системе Windows XP (версия CD с драйверами 2.11)
Установив операционную систему и убедившись, что она нормально работает, следует установить
драйверы. Вставьте компакт-диск с драйверами из комплекта системной платы в дисковод.
Автоматически запустится программа установки драйверов. Если автозапуск не сработал, дважды
щелкните мышью по значку компакт-диска в окне "Мой компьютер" и запустите файл setup.exe.
A: Установка драйвера чипсета Intel 845E
При установке следуйте указаниям установочной утилиты на экране.
Устанавливайте драйверы в указанном ниже порядке.
1
2
3
4
B: Аудиодрайвер (RealTek AC’97)
Щелкните по
пиктограмме "Audio".
1. Выберите пункт
"RealTek AC’97 Audio Driver".
ШАГ 10 : Установка плат расширения
10-1 Удалите заглушку, закрывающую
соответствующее отверстие в корпусе.
(Будьте осторожны: не поцарапайте
поверхность системной платы и другие
комплектующие.)
10-2 Вставьте плату расширения. Прикрепите
планку платы расширения к корпусу с
помощью винтов.
ШАГ 11 : Установка боковой стенки
11-1 Удерживая корпус за переднюю панель,
установите боковую стенку.
11-2 Закрепите боковую стенку винтами.
ШАГ12 : Подключение периферии и питания
12-1 Подробная информация о подключении периферийных устройств к компьютеру приведена в
пункте 4-2.
12-2 Выключите блок питания. (Если компьютер не имеет кнопки питания, не подключайте шнур
питания к сети.) Затем подключите шнур питания к системе и проверьте систему еще раз.
** Поздравляем: установка оборудования закончена!
12-3 Включите блок питания или подключите шнур питания к сети. Теперь можно переходить к
установке программного обеспечения.
ШАГ 13 : Экран загрузки
Award Modular BIOS v6.00PG, An Energy Star Al ly
Copyright (C) 1984-2001, Award Software, Inc.
Intel 845E AGPSet BIOS for 8IE533 F1
Check System Health OK, Vcore = 1.750
Main Processor : Intel Pentium(R) 4 1.7GHz (100x17.0)
<CPUID : 0F0A Patch ID : 0009>
Memory Testing : 131072K OK
Memory Frequency 266MHz
Primary Master : FUJITSU MPE3170AT ED-03-08
Primary Slave : None
Secondary Master : CREATIVEDVD-RM DVD1242E BC101
Secondary Slave : None
Press DEL to enter SETUP / Q-Flash
03/15/2002-8IE533-6A69VG0ZC-00
Из приведенной информации следует, что IDE-устройство работает нормально. Если IDEустройство не обнаружено, система не сможет загрузиться с жесткого диска.
Для настройки AWARD BIOS нажмите кнопку <Del> во время самотестирования системы
(POST). Чтобы попасть в меню дополнительных настроек системы, нажмите комбинацию
“Ctrl+F1” в меню BIOS.
На экране загрузки вы увидите
следующую информацию:
1.Установлена AWARD BIOS
2.Наименование модели системной
платы: 8IE533
Версия BIOS: F1
3.Частота процессора: 1.7 ГГц (100x17.0)
4.Объем памяти: 128 Мбайт
5.Жесткий диск: FUJITSU MPE3170AT
6.CD-ROM : CREATIVE DVD-ROM
ШАГ 14 : Настройка BIOS (I)
14-1 Загрузка оптимизированных настроек по умолчанию
CMOS Setup Utility-Copyright (C) 1984-2002 Award Software
%Standard CMOS Features Top performance
%Advanced BIOS Features Load Fail-Safe Defaults
%Integrated Peripherals Load Optimized Defaults
%Power Management Setup Set Supervisor Password
%PnP/PCI Configurations Set User Password
%PC Health Status Save & Exit Setup
%Frequency/Volt age Control Exit Without Saving
ESC:Quit !"#$: Select Item
F8: Q-Flash F10:Save & Exit Setup
Load Optimized Defaults? (Y/N)?Y
Load Optimized Defaults
Для загрузки оптимизированных
настроек BIOS по умолчанию выберите
пункт "Load Optimized Defaults ".
Подведите курсор к этому пункту с
помощью кнопок со стрелками и
нажмите Enter. Для подтверждения
загрузки настроек нажмите "Y".
ШАГ 16 : Устранение неполадок
Если при загрузке системы возникнут неполадки, попробуйте устранить их с
помощью следующей схемы:
НАЧАЛО
Turn off the power and unplug the AC power cable, then remove
Выключите питание и отключите кабель от сети. Извлеките все платы
all of the add-on cards and cables from motherboard.
расширения и отключите все провода от системной платы.
Убедитесь в отсутствии короткого замыкания между
системной платой и корпусом
Íåò
Проверьте, правильно ли установлены все
перемычки (настройки частоты процессора, системной шины,
Проверьте правильность установки теплоотвода на
процессоре и подключения вентилятора к разъему
Проверьте правильность установки в разъемы
Установите видеоадаптер. Подключите шнур питания к
напряжения и пр.)
Äà
CPU_FAN.
Äà
модулей памяти.
Äà
сети и включите компьютер.
A
Åñòü
Неполадка устранена
Íåò
Неполадка устранена
Íåò
Неполадка устранена
Íåò
Неполадка устранена
Изолируйте место замыкания.
Установите перемычки в
правильное положение.
Подключите вентилятор
процессора к разъему.
Включите питание компьютера.
Вставьте модули памяти в
соответствующие разъемы
DIMM до упора.
A
Горит ли индикатор памяти и вращается ли
вентилятор процессора?
Äà
Есть ли изображение на мониторе?
Äà
Выключите компьютер. Заново подключите клавиатуру
и мышь и включите компьютер снова.
Нормально ли работает клавиатура?
Äà
Нажмите <Del> и войдите в меню настроек BIOS. Выберите пункт
"Load Optimized Defaults" , сохраните настройки и выйдите из меню.
Выключите компьютер и заново подсоедините шлейф
IDE. Проверьте, загружается ли система.
Äà
Переустановите операционную систему Windows, вставьте
снова платы расширения и подключите кабели.
Перезагрузите компьютер.
КОНЕЦ
Íåò
Неполадка устранена
Íåò
Неполадка устранена
Íåò
Неполадка устранена
Íåò
Неполадка устранена
Проблема может быть связана
с блоком питания, процессором,
памятью или разъемом памяти
или процессора.
Возможно, неисправны видеоплата,
разъем видеоплаты или монитор.
Возможно, неисправна
клавиатура или ее разъем.
Проблема, вероятно, вызвана
неисправностью устройства или
кабеля IDE.
Если вышеописанная процедура не помогла устранить проблему, обратитесь к продавцу системной
платы или дистрибьютору Gigabyte в вашей стране. Вы можете также отправить ваш вопрос в службу
поддержки через соответствующий раздел Web-сайта компании Gigabyte (http://www.gigabyte.com.tw). Мы
ответим вам в максимально короткий срок.
Upgrade your Life
http://www.gigabyte.ru
 Loading...
Loading...