Page 1
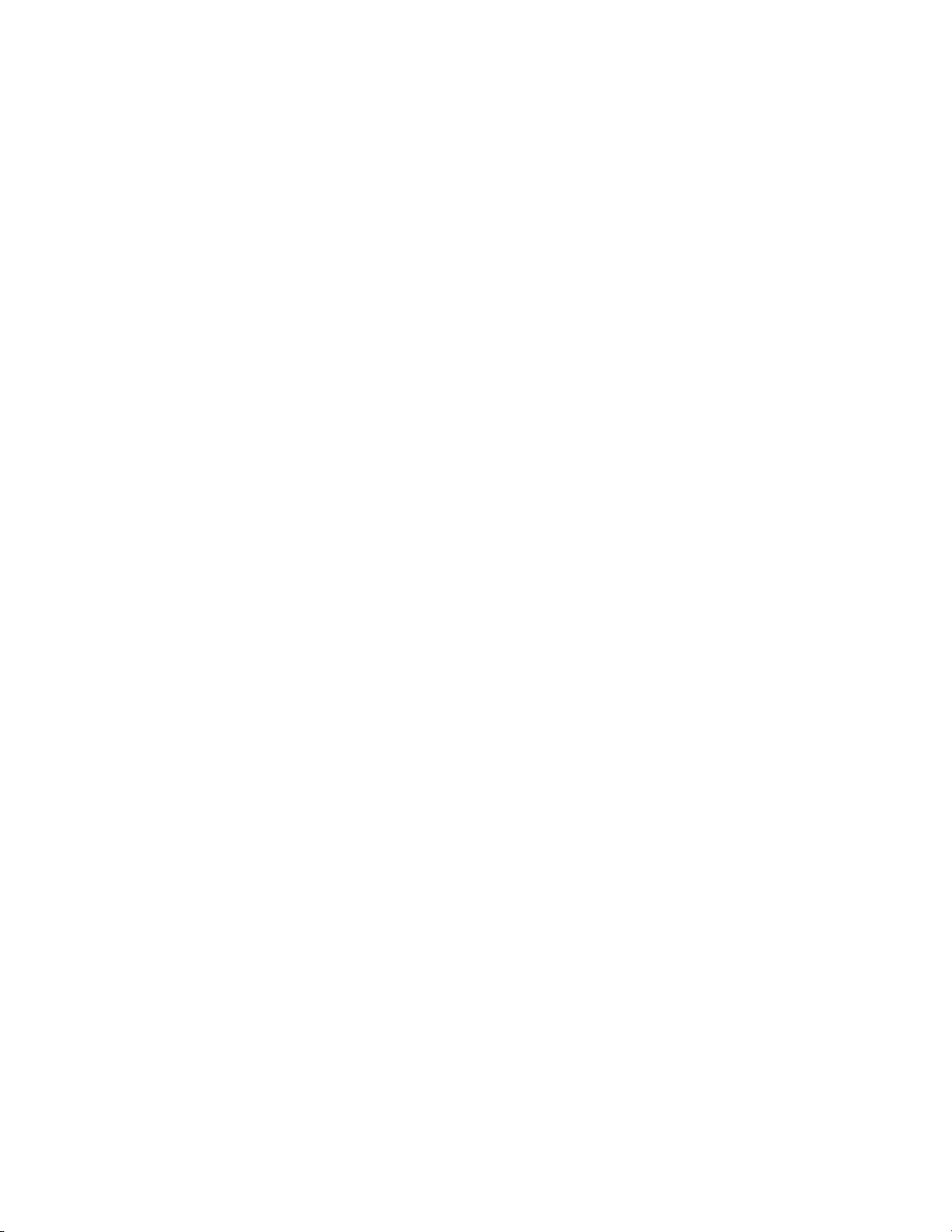
GA-8ICMT
Pentium Prescott 800 Motherboard
USER’S MANUAL
Pentium®Prescott Processor Motherboard
Rev. 1001
12ME-8ICMT-1001
Page 2
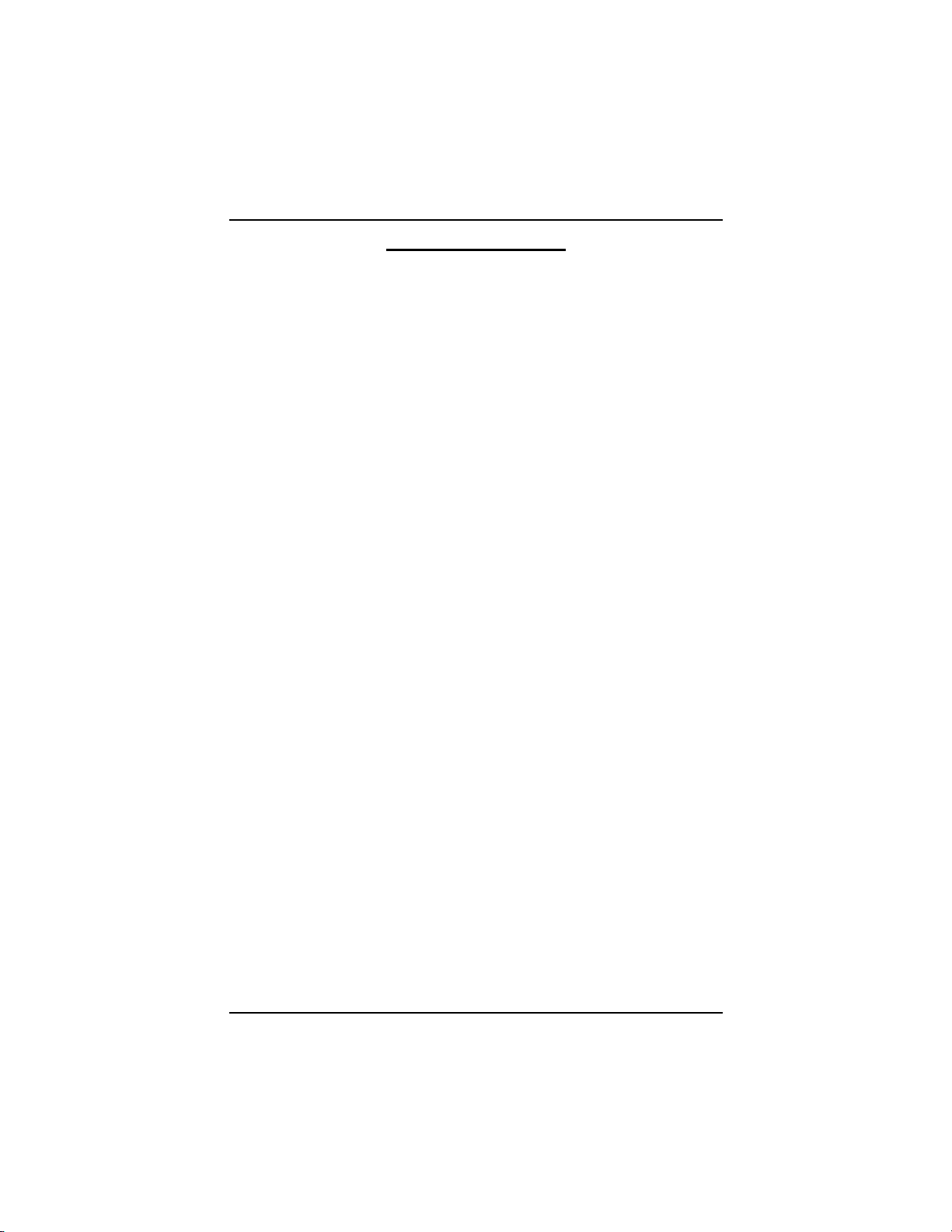
GA-8ICMT Motherboard
Table of Content
English
Item Checklist ........................................................................................4
WARNING!...............................................................................................4
Chapter 1 Introduction............................................................................5
Chapter 2 Hardware Installation Process...............................................8
Chapter 3 BIOS Setup ..........................................................................26
Features Summary...................................................................................... 5
GA-8ICMT Motherboard Layout..................................................................7
Step 1: Installing Processor and CPU Haet Sink ........................................ 9
Step1-1: Installing CPU..................................................................................................... 9
Step1-2: Installing Heat Sink ........................................................................................... 10
Step 2: Install memory modules................................................................ 11
Step 3: Install expansion cards .................................................................13
Step 4: Connect ribbon cables, cabinet wires, and power supply ...........14
Step 4-1 : I/O Back Panel Introduction .......................................................................... 14
Step 4-2 :Connectors & Jumper Setting Introduction ................................................... 16
Main........................................................................................................... 28
Advanced ................................................................................................... 31
Memory Configuration ..................................................................................................... 32
PCI Configuration............................................................................................................. 33
I/O Device Configuration................................................................................................. 35
Advanced Chipset Control ............................................................................................. 39
Security ...................................................................................................... 42
Server......................................................................................................... 44
System Management ...................................................................................................... 45
Console Redirection........................................................................................................ 46
Boot............................................................................................................ 48
Exit .............................................................................................................49
2
Page 3
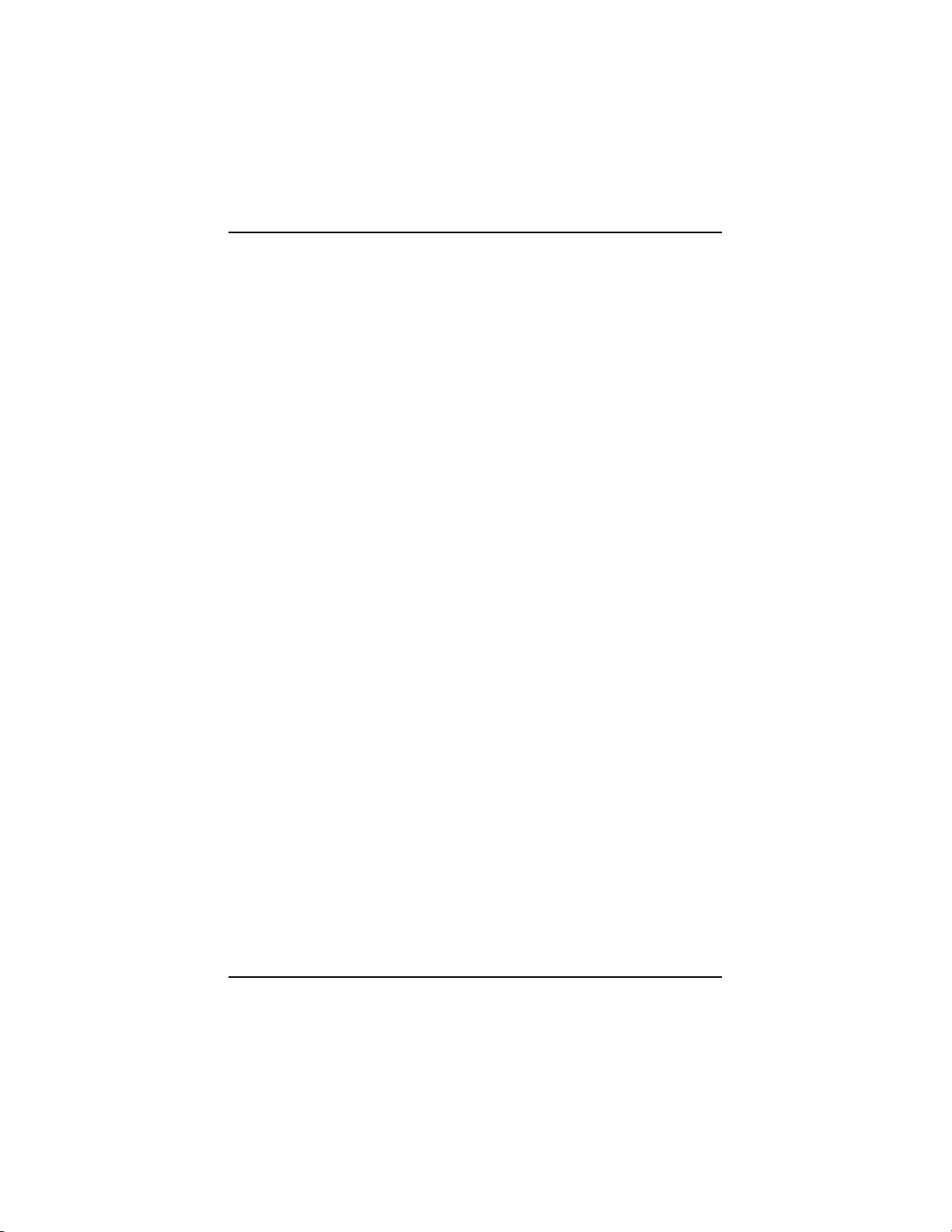
Table of Content
Chapter 4 Technical Reference ............................................................52
Block Diagram...........................................................................................52
Chapter 5 Driver Installation ..................................................................53
A.Intel Chipset Software Installation Utilities.................................................................. 53
B.Intel VGA Driver Installation ........................................................................................ 55
C.Intel LAN Driver Installation ....................................................................................... 56
D.Intel Pro Software Utility Installation.......................................................................... 57
E.Adapetc SATA RAID Driver Installation ...................................................................... 59
F.DirectX 9.0 Driver Installation ...................................................................................... 61
Chapter 6 Appendix..............................................................................62
Acronyms ....................................................................................................................... 62
English
3
Page 4
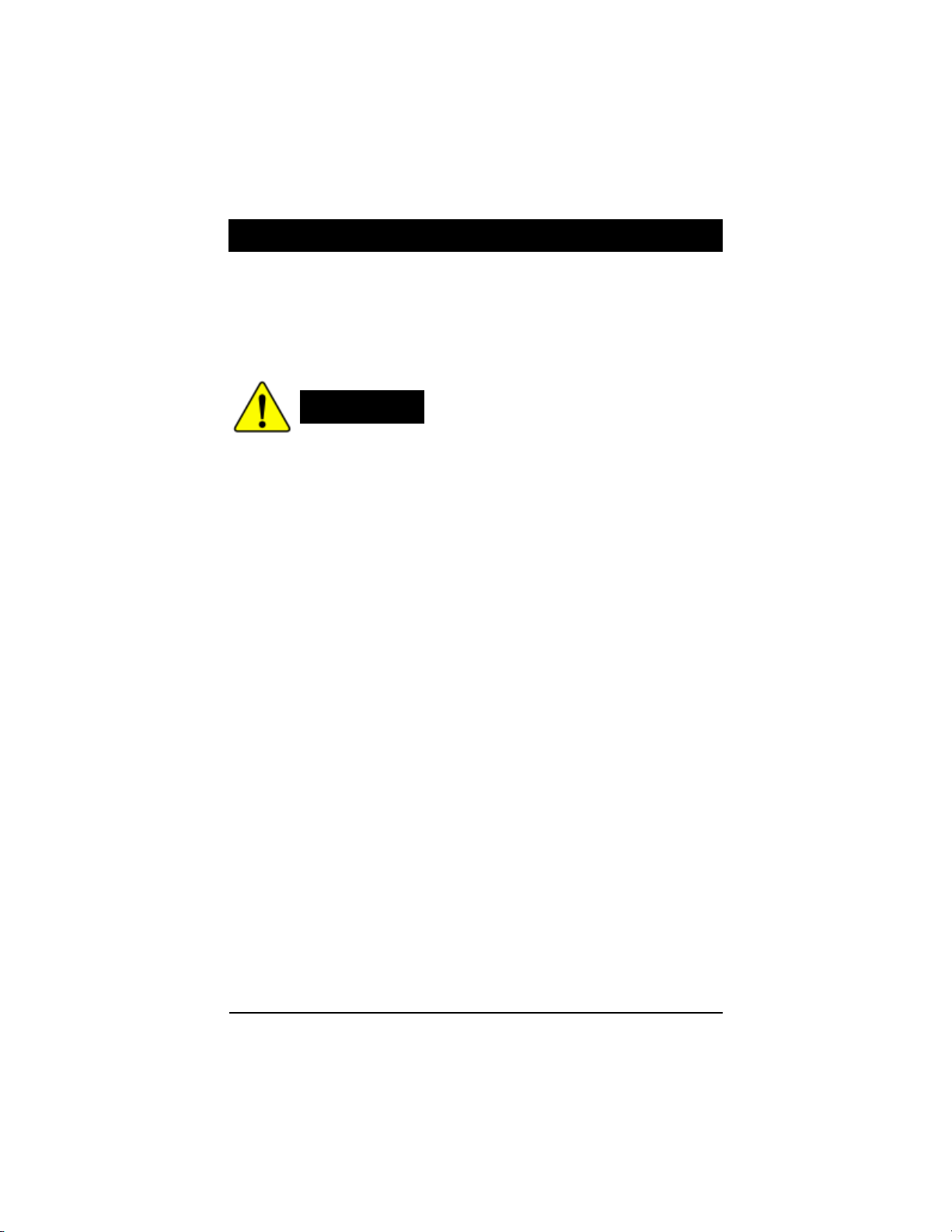
GA-8ICMT Motherboard
Item Checklist
The GA-8ICMT motherboard Serial ATA cable x 4
English
IDE (ATA100 ) cable x 1 / Floppy cable x 1 I/O Shield Kit
CD for motherboard driver & utility
GA-8ICMT user’s manual
Computer motherboards and expansion cards contain very delicate Integrated Circuit (IC) chips. To
protect them against damage from static electricity, you should follow some precautions whenever you
work on your computer.
WARNING!
1. Unplug your computer when working on the inside.
2. Use a grounded wrist strap before handling computer components. If you do not have
one, touch both of your hands to a safely grounded object or to a metal object, such as
the power supply case.
3. Hold components by the edges and try not touch the IC chips, leads or connectors, or
other components.
4. Place components on a grounded antistatic pad or on the bag that came with the
components whenever the components are separated from the system.
5. Ensure that the ATX power supply is switched off before you plug in or remove the ATX
power connector on the motherboard.
Installing the motherboard to the chassis…
If the motherboard has mounting holes, but they don’t line up with the holes on the base and
there are no slots to attach the spacers, do not become alarmed you can still attach the spacers to
the mounting holes. Just cut the bottom portion of the spacers (the spacer may be a little hard to
cut off, so be careful of your hands). In this way you can still attach the motherboard to the base
without worrying about short circuits. Sometimes you may need to use the plastic springs to isolate
the screw from the motherboard PCB surface, because the circuit wire may be near by the hole. Be
careful, don’t let the screw contact any printed circuit write or parts on the PCB that are near the
fixing hole, otherwise it may damage the board or cause board malfunctioning.
4
Page 5
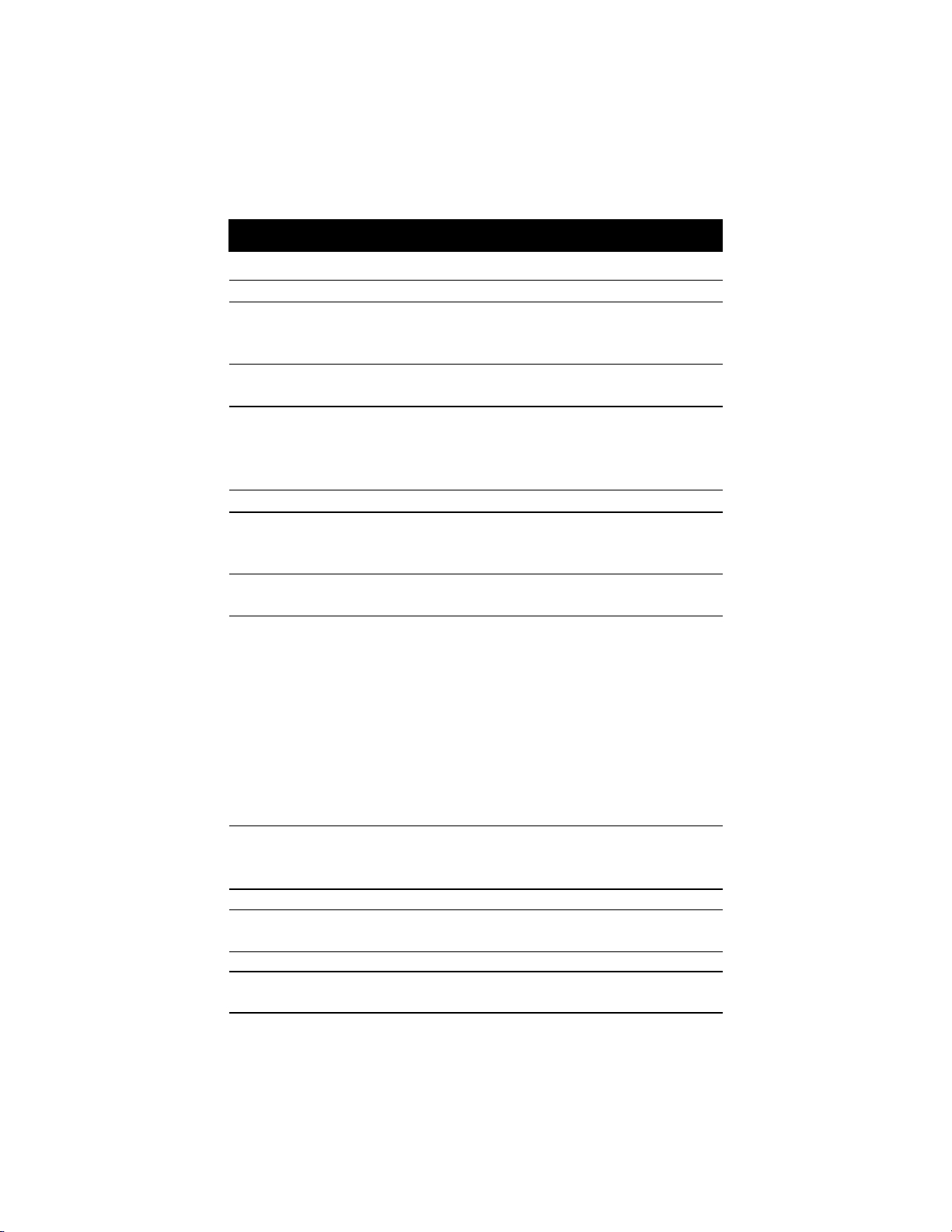
Chapter 1 Introduction
Features Summary
Form Factor 9.6” x 9.6” M ATX size form factor, 6 layers PCB.
CPU Supports Intel® Pentium Prescot and Celeron processor
®
Intel
L2 cache on-die per processor from 1M
Chipset Intel® MCH E7221 Chipset
Intel
Memory 4 x DDRII socket up to 4 GB
Supports Dual Channel Un-buffered DDRII 400/533
Support 256MB, 512MB, and 1GB memory
Single-bit Errors Correction, Multiple-bit Errors Detection
I/O Control ITE IT8712F-A Super I/O
Expansion Slots Supports 2 PCI slots 32-Bit/33MHz (5V)
Supports 1 PCI-Express x1 slot
Supports 1 PCI-Express x8 slot
On-Board RAID ICH6R
Supports SAT A RAID 0,1
On-Board Peripherals 1 PA TA IDE connector
1 Floppy port supports 2 FDD with 360K, 720K,1.2M, 1.44M
2 PS/2 connectors
1 Parallel port supports Normal/EPP/ECP mode
1 Serial port (COM)
4 x USB 2.0
1 VGA connector
1 x LAN RJ45
4 x SATA connectors
Hardware Monitor CPU/Power/System Fan Revolution Detect
CPU shutdown when overheat
System Voltage Detect
On-Board Graphic Build in Intel MCH E7221 Chipset
On-Board LAN Intel 82541PI Gigabit Ethernet
Supports ASF 2.0to protect remote transactions
BIOS Phoenix BIOS on 4Mb flash RAM
Prescott LGA 775 supports 533/800MHz FSB
®
ICH6R
and 2.88M bytes.
Introduction
5
Page 6
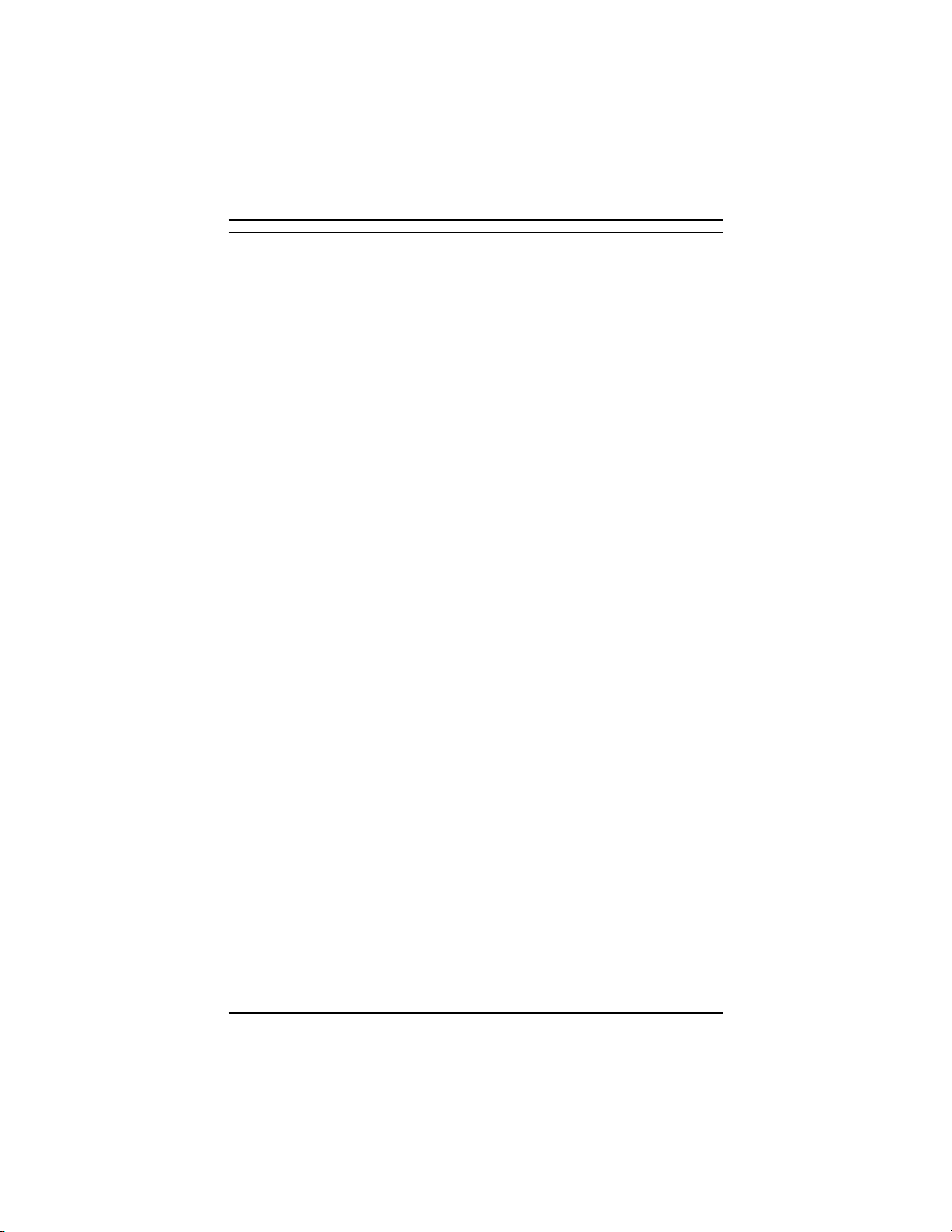
GA-8ICMT Motherboard
Additional Features PS/2 Mouse power on under Windows Operating System
English
External Modem wake up
Supports S1, S4, S5 under Windows Operating System
Wake on LAN (WOL)
AC Recovery
Supports Console Redirection
6
Page 7

GA-8ICMT Motherboard Layout
O
E
D
M
Y
Introduction
W
V
T
U
A
L
B
C
LGA775
Q
R
N
K
S
X
J
H
I
A. CPU N. F_USB1
B. Intel E7221 O. REAR_FAN
C. Intel ICH6R P. DDRII 1
D. ITE IT8712F Q. DDRII 2
E. Intel 82541PI R. DDRII 3
F. SATA1 S DDRII 4
G. SATA2 T. PCI-E x1 (PCI-E x4 Slot)
H. SATA3 U. PCI-E x8
I. SATA4 V. PCI 1
J. FDD W. PCI 2
K. IDE X. ATX
L. F_Panel Y. ATX12V
M. System Fan
G
F
7
P
Page 8
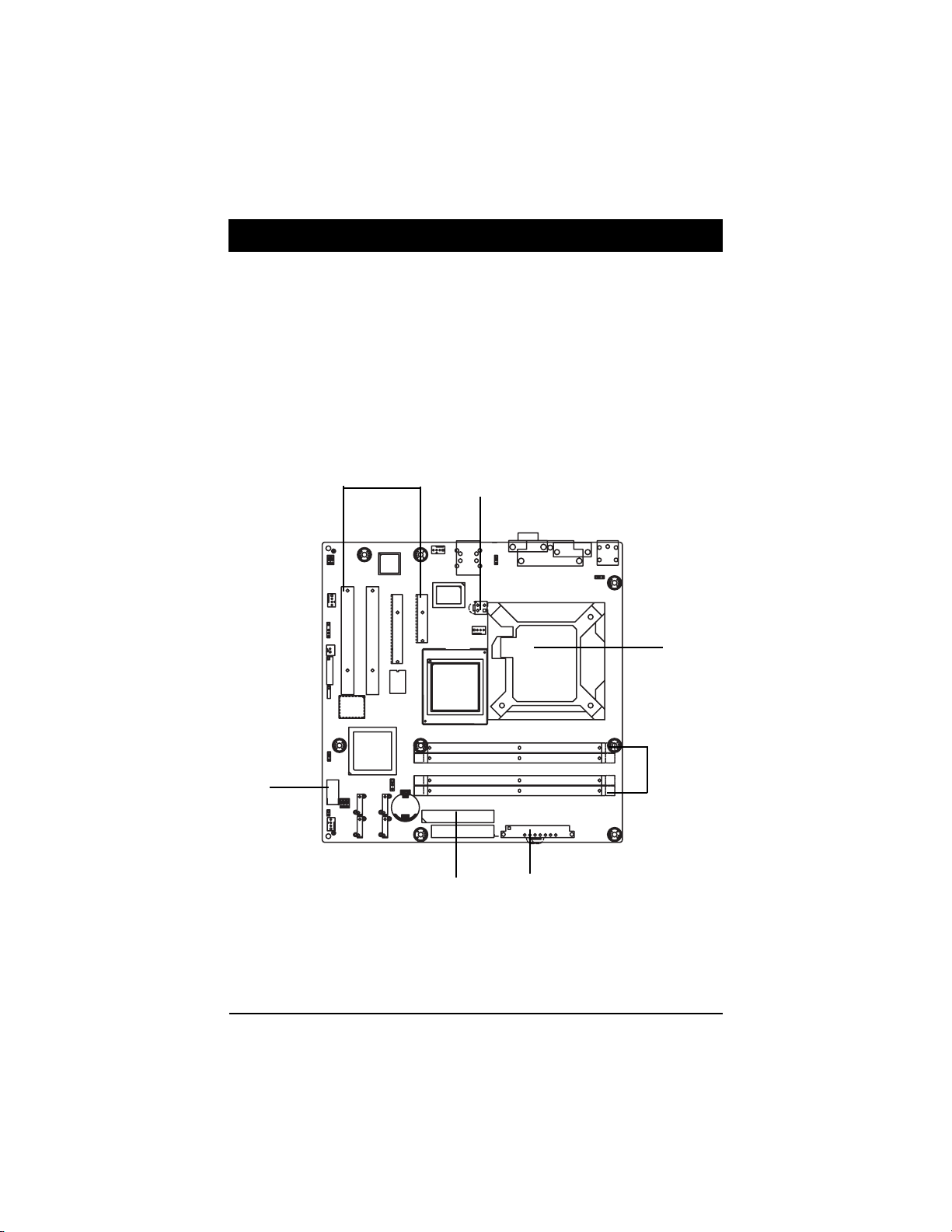
Hardware Installation Process
Chapter 2 Hardware Installation Process
To set up your computer, you must complete the following steps:
Step 1- Install the Central Processing Unit (CPU)
Step 2- Install memory modules
Step 3- Install expansion cards
Step 4- Connect ribbon cables, cabinet wires, and power supply
Step 5- Setup BIOS software
Step 4
Step3
Step4
Step 4
Step1
LGA775
Step 2
Step 4
8
Page 9
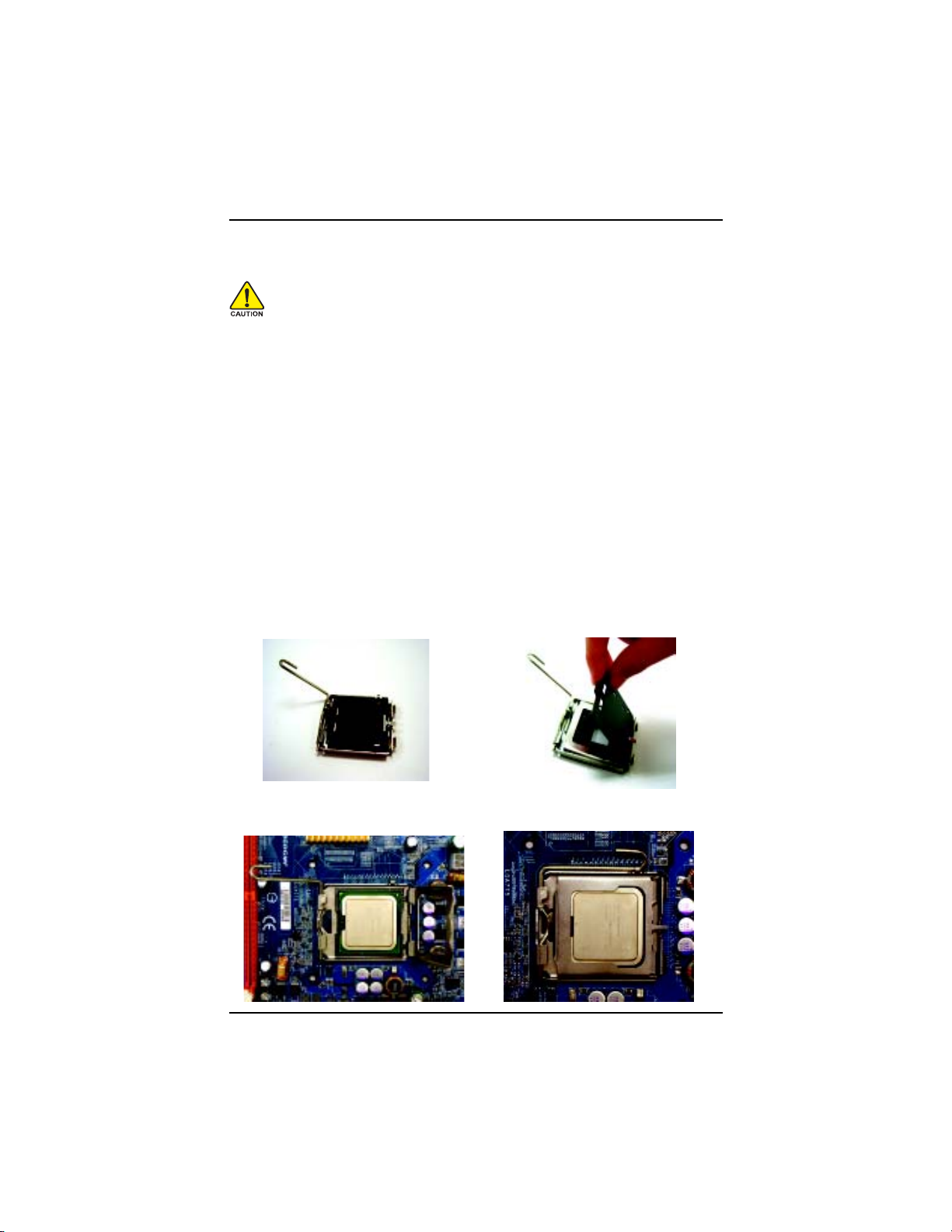
GA-8ICMT Motherboard
Step 1: Installing Processor and CPU Haet Sink
Before installing the processor and cooling fan, adhere to the following cautions:
English
Step1-1: Installing CPU
Step 1 Gently lift the metal lever located on the CPU socket to the upper-right position.
Step 2 Remove the plastic covering on the CPU socket.
Step 3 Align the indented corner of the CPU with the triangle and gently insert the CPU into position.
Step 4 Once the CPU is properly inserted, please replace the plastic covering and push the metal
Step 5 Close the lever, reverse step 1 & 2.
1.The processor will overheat without the heatsink and/or fan, resulting in permanent
irreparable damage.
2.Never force the processor into the socket.
3.Apply thermal grease on the processor before placing cooling fan.
4.Please make sure the CPU type is supported by the motherboard.
5.If you do not match the CPU socket Pin 1 and CPU cut edge well, it will cause improper
installation. Please change the insert orientation.
(Grasping the CPU firmly between your thumb and forefinger, carefully place it into the socket
in a straight and downwards motion. Avoid twisting or bending motions that might cause
damage to the CPU during installation.)
lever back into its original position.
9
Page 10
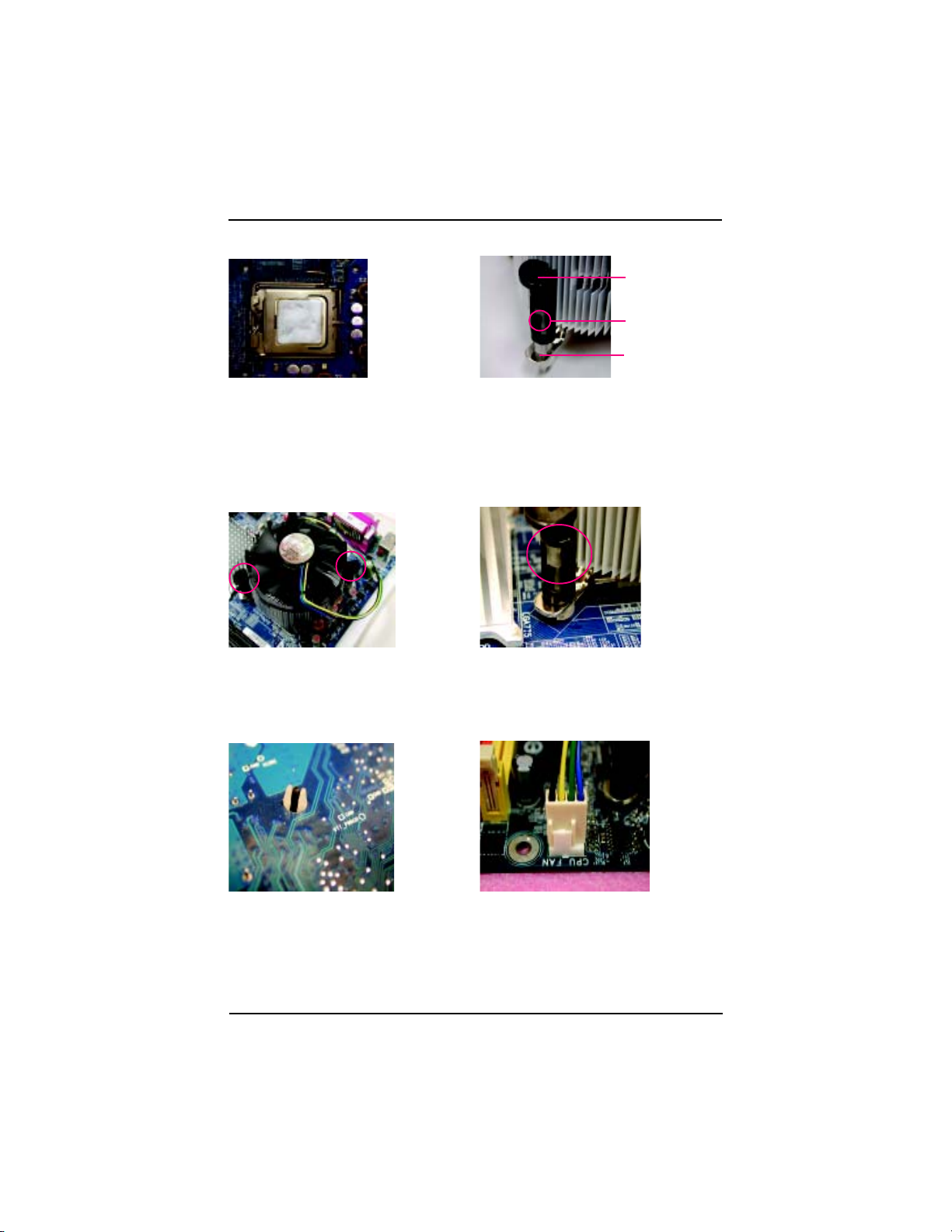
Step1-2: Installing Heat Sink
Hardware Installation Process
Male Push Pin
The top of Female Push Pin
Female Push Pin
Fig.1
Please apply heatsink paste on the surface of
the installed CPU.
Fig. 3
Place the heatsink on top the CPU and make
sure the push pins align to the pin hole on the
motherboard.Push down the push pins
diagonally.
Fig. 2
( to remove the heatsink, turning the push pin along
the direction of arrow; and reverse the previous
step to install the heat sink.)
Please note the direction of arrow sign on the male
push pin doesn't face inwards before installation.
(This instruction is only for Intel boxed fan)
Fig. 4
Please make sure the Male and Female push pin
are brought together. (for detailed installation
instructions, please refer to the heatsink installation
section of the user manual)
Fig. 5
Please check the back side of teh motherboard.
Make sure the push pin is seated firmly as the
picture shown. Installation completed.
Fig. 6
Attach the power connector of the heatsink to the
CPU fan header located on the motherboard.
10
Page 11
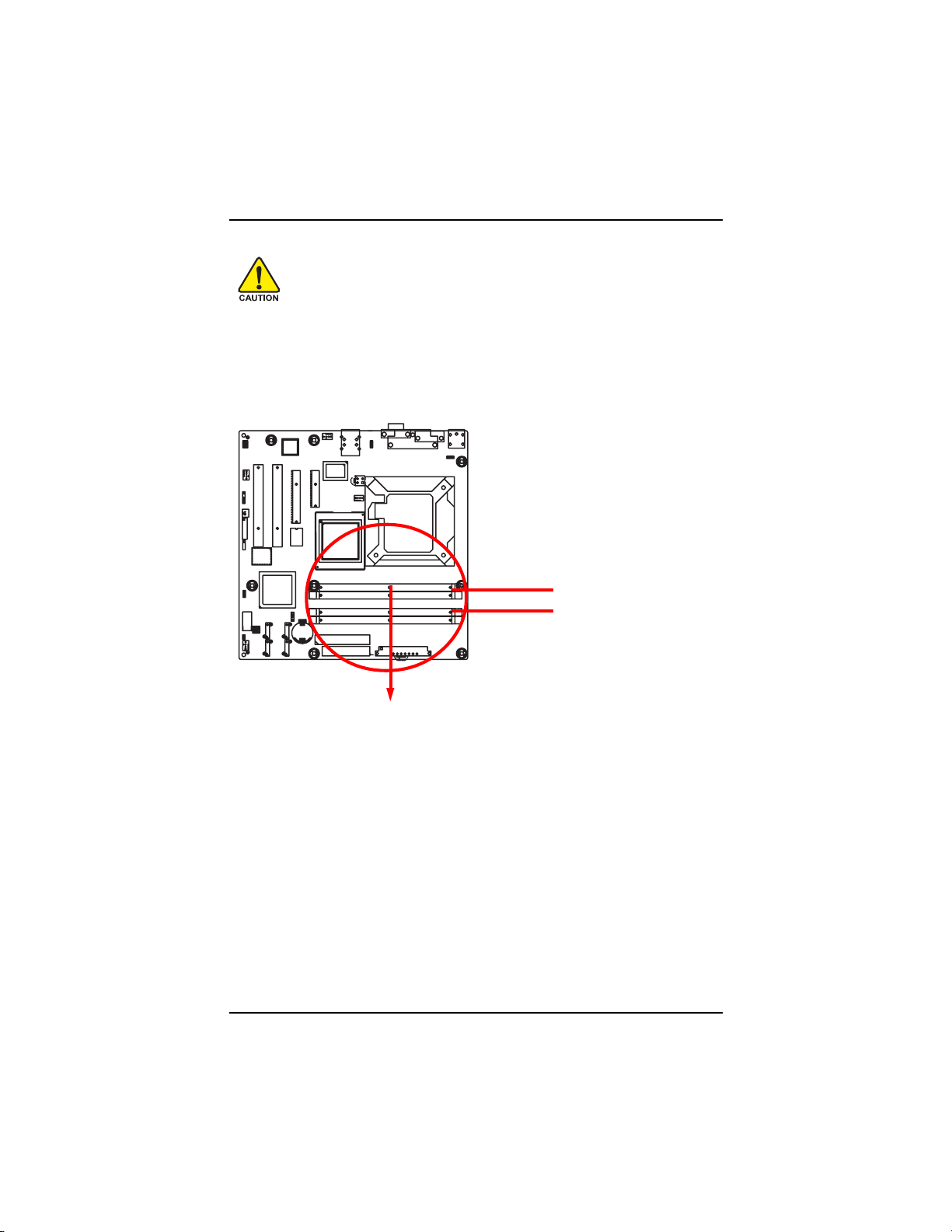
GA-8ICMT Motherboard
Step 2: Install memory modules
English
When DIMM LED is ON, do not install/remove DIMM from socket.
GA-8ICMT has 4 dual inline memory module (DIMM) socets. It supports the Dual Channel Technology.
The BIOS will automatically detects memory type and size. To install the memory module, just push it
vertically into the DIMM socket .The DIMM module can only fit in one direction due to the notch. Wrong
orientation will cause improper installation. Please change the insert orientation. Memory size can vary
between sockets.
Before installing the processor and heatsink, adhere to the following warning:
LGA775
Channel A
Channel B
Notch
11
Page 12
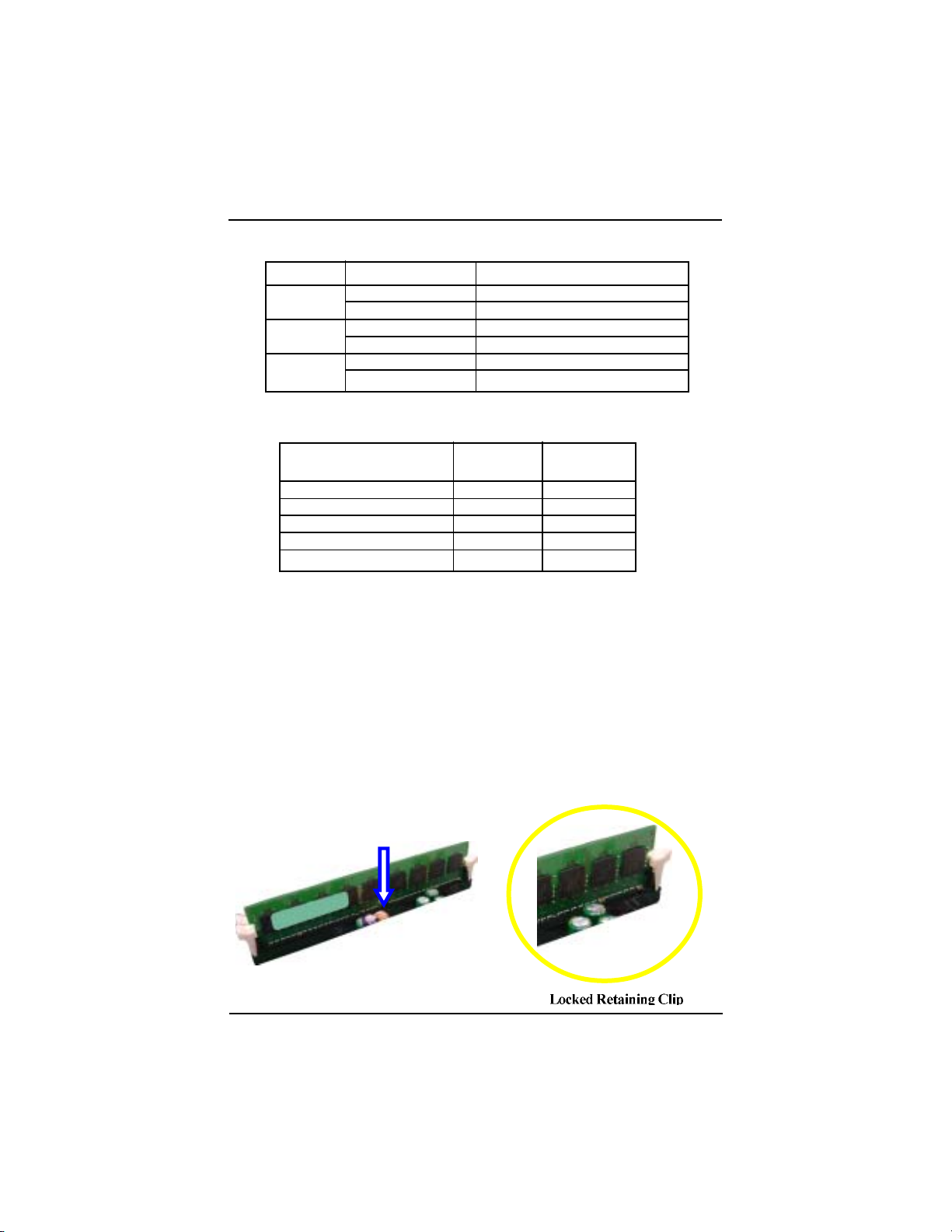
Hardware Installation Process
Table 1. Supported DIMM Module Type
Technology Organization SDRAM Chips/DIMM
256MB 8MB x 8 x 4 bks 8
16MB x 4 x 4bks 16
512MB 16MB x 8 x 4bks 8
32MB x 4 x 4bks 16
1GB 32MB x 8 x 4bks 8
64MB x 4 x 4bks 16
Table 2. DIMM Placement DDR2-400
DIMM Configuration DIMM1 DIMM2
1 Single Rank Empty Empty
1 Dual Rank Empty Empty
2 Single Rank Empty Single Rank
1 Dual Rank, 1 Single Rank Empty Single Rank
2 Dual Rank Empty Dual Rank
Installation Step:
1. Unlock a DIMM socket by pressing the retaining clips outwards.
2. Aling a DIMM on the socket such that the notch on the DIMM exactly match the notches in the
socket.
3. Firmly insert the DIMMinto the socket until the retaining clips snap back in place.
4. When installing the DIMM into the DIMM socket, we recommend to populate one DIMM in
Channel A module and one in Channel B module for best performance.
Please note that each logical DIMM must be made of two identical DIMMs having the same
device size on each and the same DIMM size.
5. Reverse the installation steps when you wish to remove the DIMM module.
12
Page 13
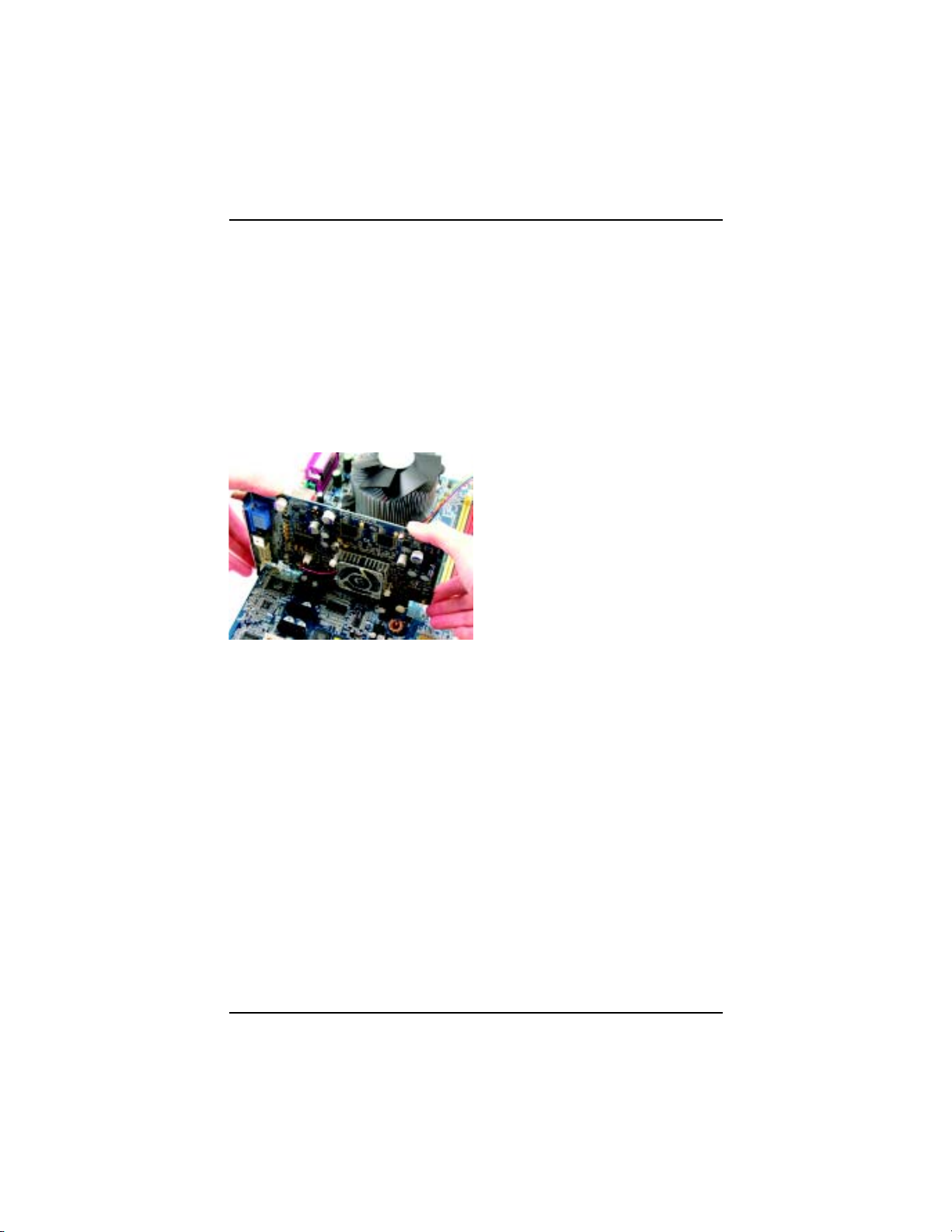
GA-8ICMT Motherboard
Step 3: Install expansion cards
1. Read the related expansion card’s instruction document before install the expansion card into
English
2. Remove your server’s chassis cover, necessary screws and slot bracket from the computer.
3. Press the expansion card firmly into expansion slot in motherboard.
4. Be sure the metal contacts on the card are indeed seated in the slot.
5. Replace the screw to secure the slot bracket of the expansion card.
6. Replace your computer’s chassis cover.
7. Power on the computer, if necessary, setup BIOS utility of expansion card from BIOS.
8. Install related driver from the operating system.
the computer.
13
Page 14

Hardware Installation Process
Step 4: Connect ribbon cables, cabinet wires, and power
supply
Step 4-1 : I/O Back Panel Introduction
LGA775
14
Page 15
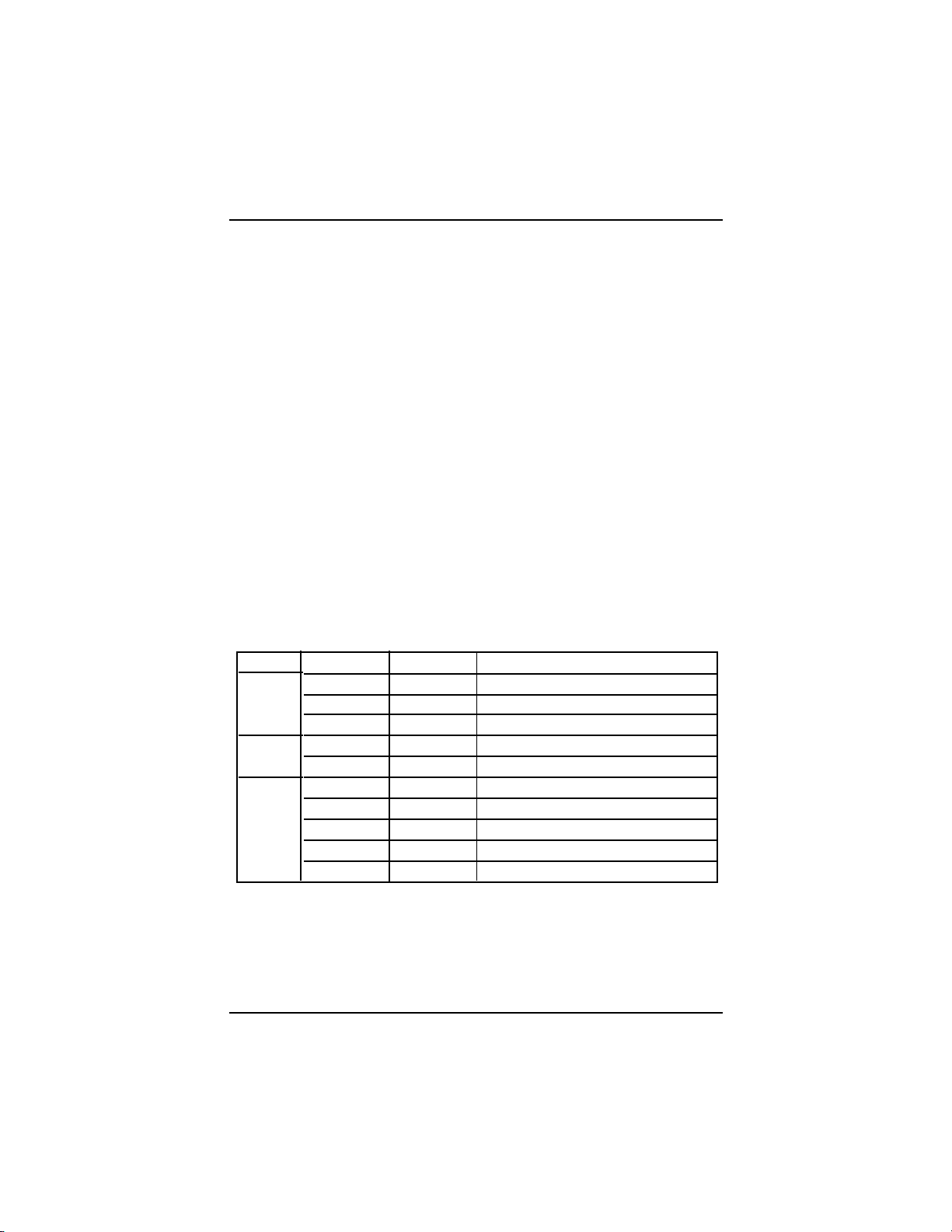
GA-8ICMT Motherboard
PS/2 Keyboard and PS/2 Mouse Connector
English
/ Parallel Port / Serial Port / VGA Port
LAN Port
USB Port
LAN LED Description
To install a PS/2 port keyboard and mouse, plug the mouse to the upper port (green) and the keyboard
to the lower port (purple).
This connector supports 1 standard COM port and 1 Parallel port. Device like printer can be
connected to Parallel port ; mouse and modem etc can be connected to Serial port.
The provided Internet connection is Gigabit Ethernet, providing data transfer speeds of 10/
100/1000Mbps.
Before you connect your device(s) into USB connector(s), please make sure your device(s) such
as USB keyboard, mouse, scanner, zip, speaker...etc. have a standard USB interface.
Also make sure your OS supports USB controller. If your OS does not support USB controller,
please contact OS vendor for possible patch or driver updated. For more information please
contact your OS or device(s) vendors.
Name
LAN
Link/Activity
10/100 LAN
Speed
GbE LAN
Speed
Color Condition Description
Green ON LAN Link / no Access
Green BLINK LAN Access
- OFF Idle
Green ON 100Mbps connection
- OFF 10Mbps connection
Yellow ON 1Gbps connection
Yellow BLINK Port identification with 1Gbps connection
Green ON 100Mbps connection
Green BLINK Port identification with 10 or 100Mbps connection
- OFF 10Mbps connection
15
Page 16
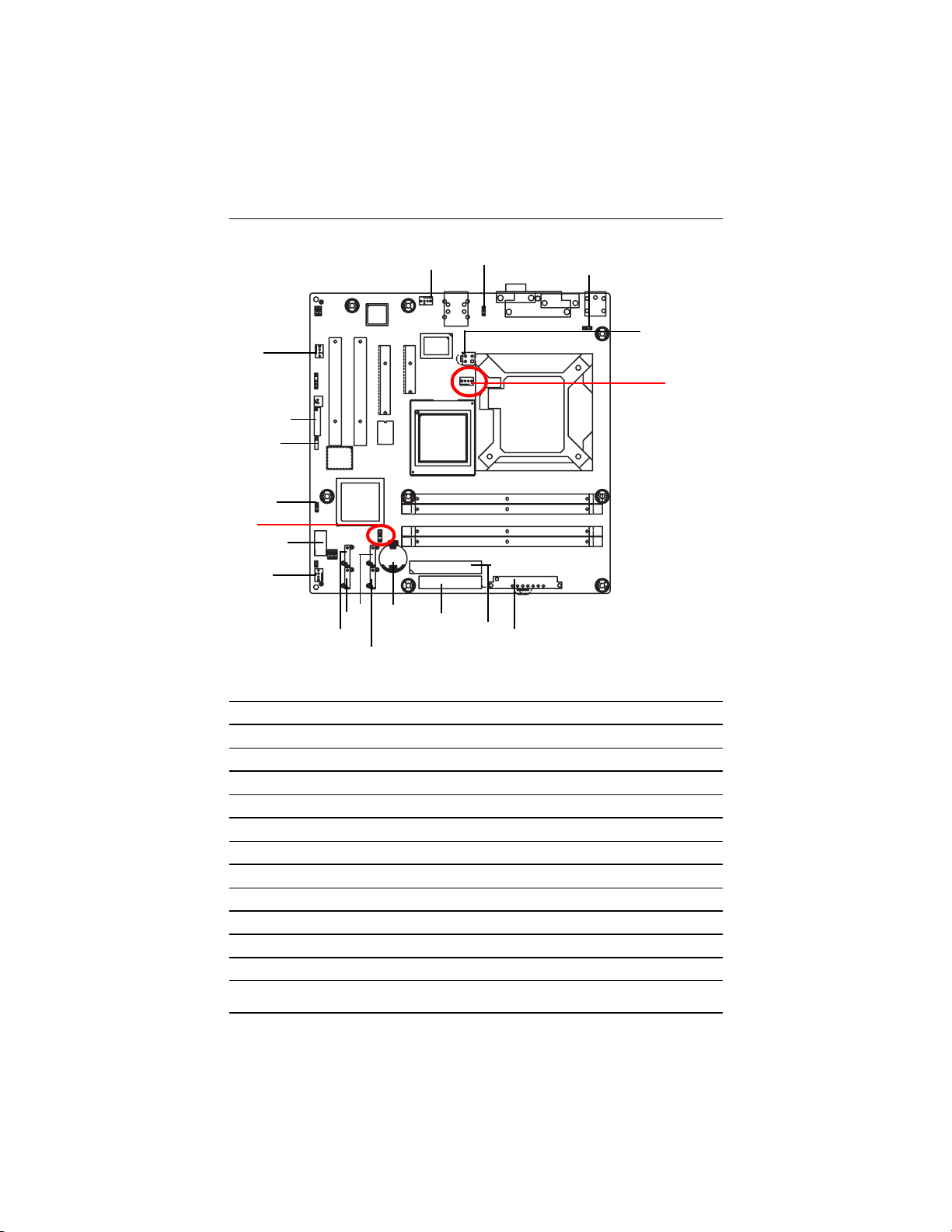
Step 4-2 :Connectors & Jumper Setting Introduction
O
P
L
Q
R
Connector Introduction
B
M
J
LGA775
S
T
I
N
E
H
G
K
D
C
A
F
A) ATX M) CPU_FAN
B) ATX _12V N) FRONT_FAN
C) IDE O) REAR_FAN
D) FDD P) SYS_FAN
E) S_ATA1 Q) PWR_JP1
F) S_ATA2 R) PWR_JP2
G) S_ATA3 S) PWR_JP3
H) S_ATA4 T) JP3 (CMOS Clear Jumper)
I ) F_USB1
J) HDD_LED
K) BAT (Battery)
L) F_Panel1
16
Page 17
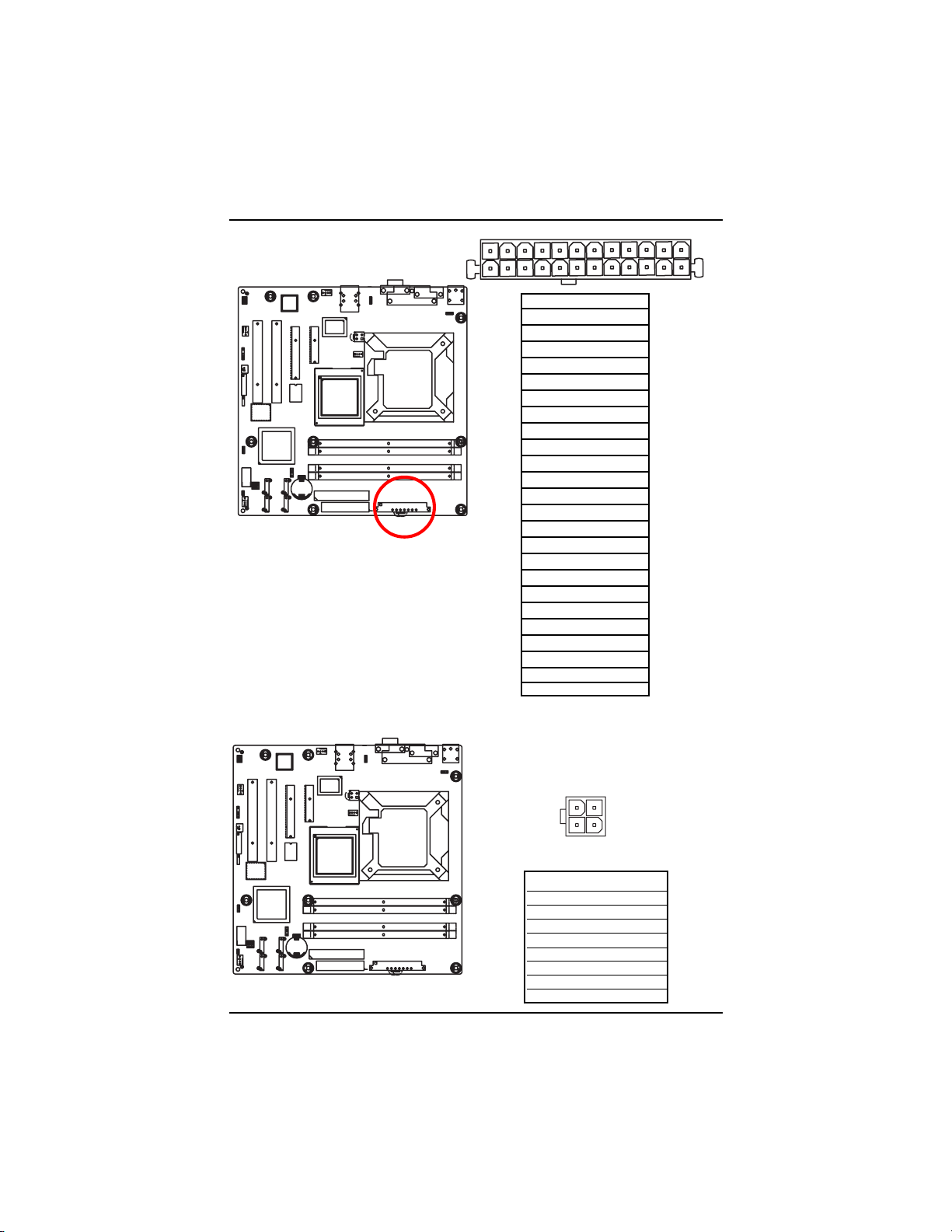
GA-8ICMT Motherboard
A) ATX (ATX Power Connector)
1
13
12
24
English
AC power cord should only be connected to
B ) ATX_12V( +12V Power Connector)
LGA775
your power supply unit after A TX power cable
and other related devices are firmly connected
to the mainboard.
PIN No. Definition
1 +3.3V
2 +3.3V
3 GND
4 +5V
5 GND
6 +5V
7 GND
8 POK
9 5VSB
10 +12V
11 +12V
12 +3.3V
13 +3.3V
14 -12V
15 GND
16 PSON
17 GND
18 GND
19 GND
20 -5V
21 +5V
22 +5V
23 +5V
24 GND
This connector (A TX +12V) is used only for
CPU1 Core Voltage.
LGA775
1
Pin No. Definition
1 GND
2 GND
3 12V
4 12V
5 P12V_CPU1
6 P12V_CPU1
7 P12V_CPU0
8 P12V_CPU0
17
Page 18
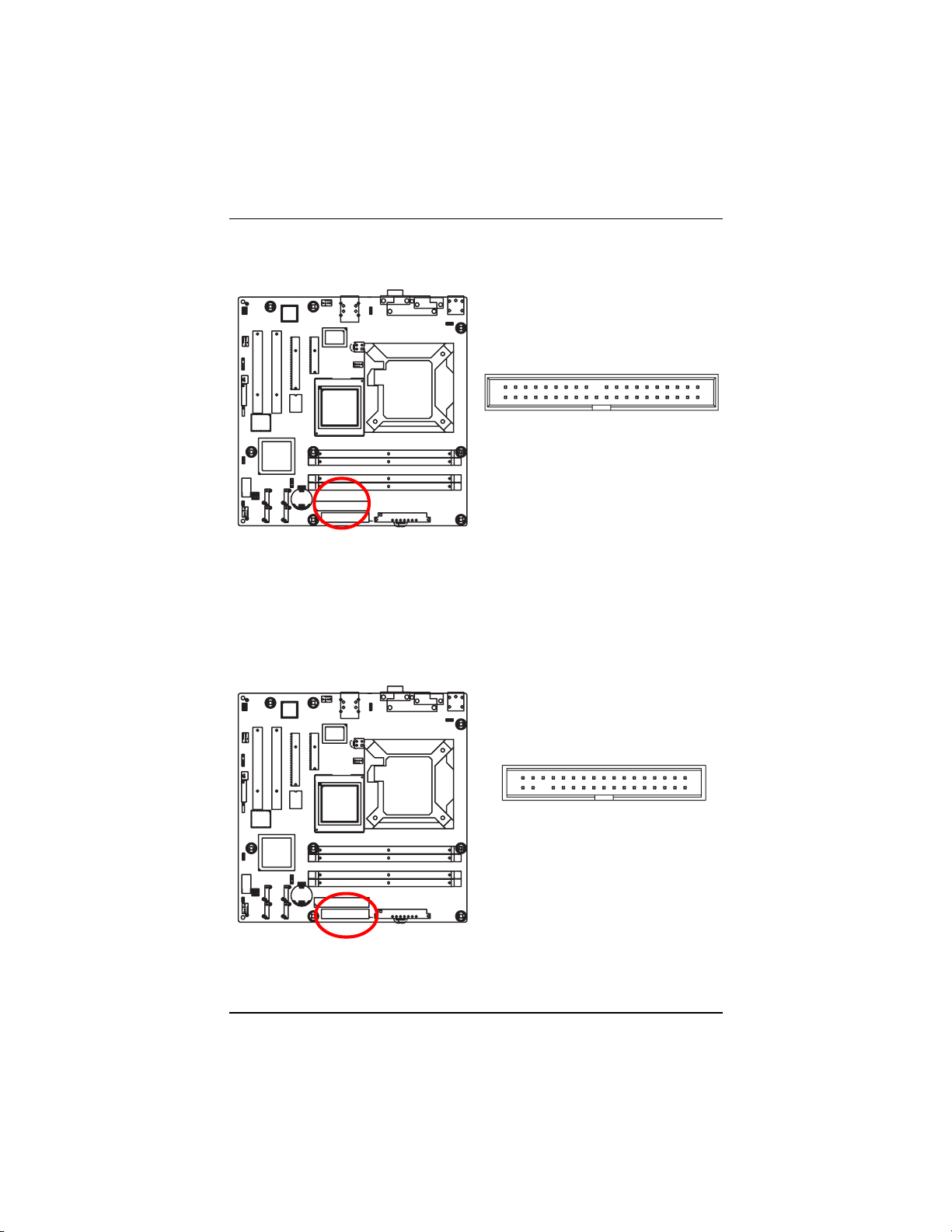
Connector Introduction
C ) IDE Connector
Please connect first harddisk to IDE1. The red stripe of the ribbon cable must be the same side with
the Pin1.
1
LGA775
2
D) FDD (Floppy Connector)
Please connect the floppy drive ribbon cables to FDD. It supports 360K,720K,1.2M,1.44M and
2.88Mbytes floppy disk types. The red stripe of the ribbon cable must be the same side with the
Pin1.
2
LGA775
1
39
40
34
33
18
Page 19
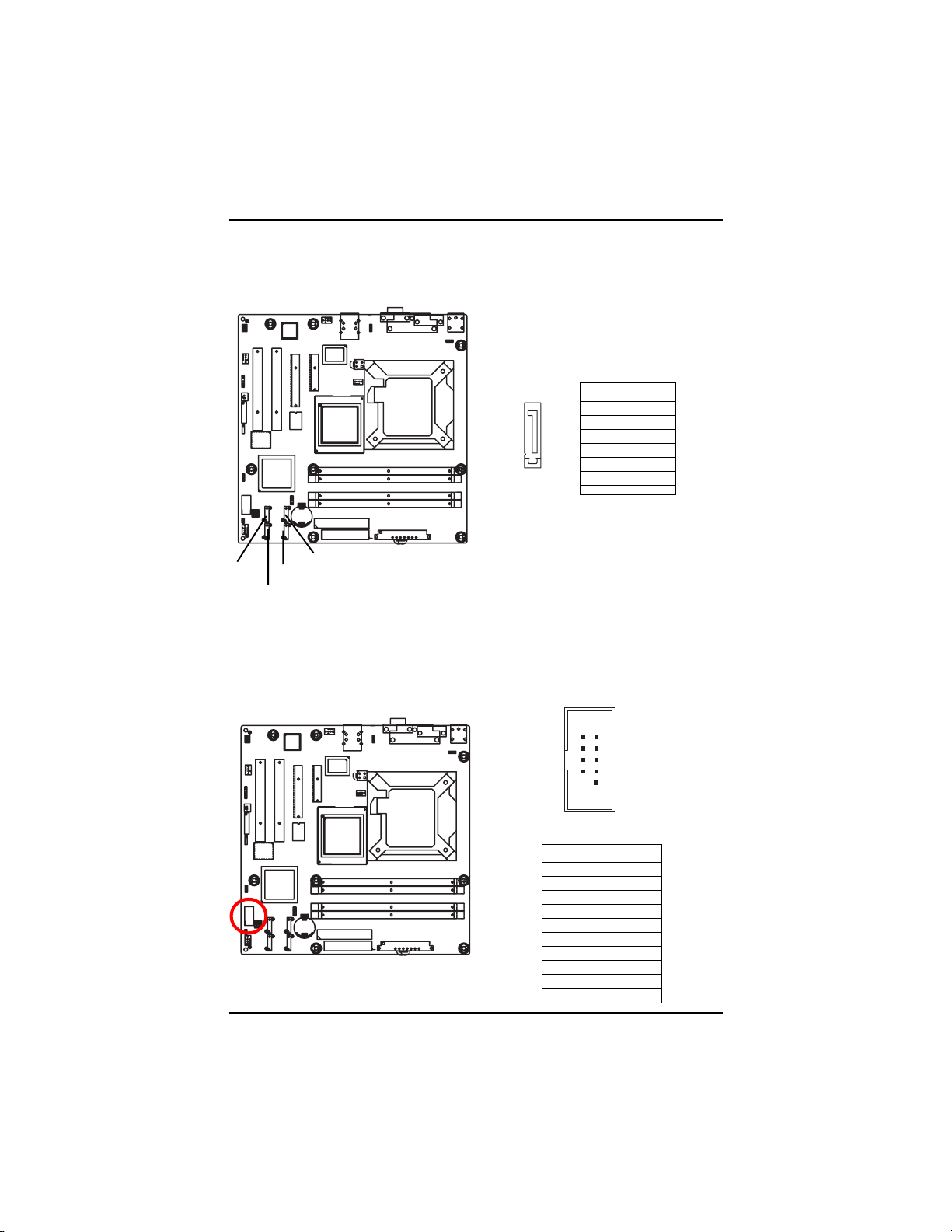
GA-8ICMT Motherboard
E / F/ G / H ) S_ATA1/ 2/ 3/ 4 (Serial ATA Connectors)
English
You can connect the Serial ATA device to this connector, it provides you high speed transfer rates
(150MB/sec).
SATA_3
7
LGA775
1
SATA_1
SATA_2
Pin No. Definition
1 GND
2TXP
3 TXN
4 GND
5 RXN
6 RXP
7 GND
SATA_4
I )F_USB1 (Front USB Connector)
Be careful with the polarity of the front panel USB connector. Check the pin assignment while you
connect the front panel USB cable. Please contact your nearest dealer for optional front panel
USB cable.
LGA775
Pin No. Definition
10
9
2
1
1 No Pin
2 USB over current
3 GND
4 GND
5 USB DX+
6 USB DY+
7 USB DX8 USB DY9 Power
10 Power
19
Page 20
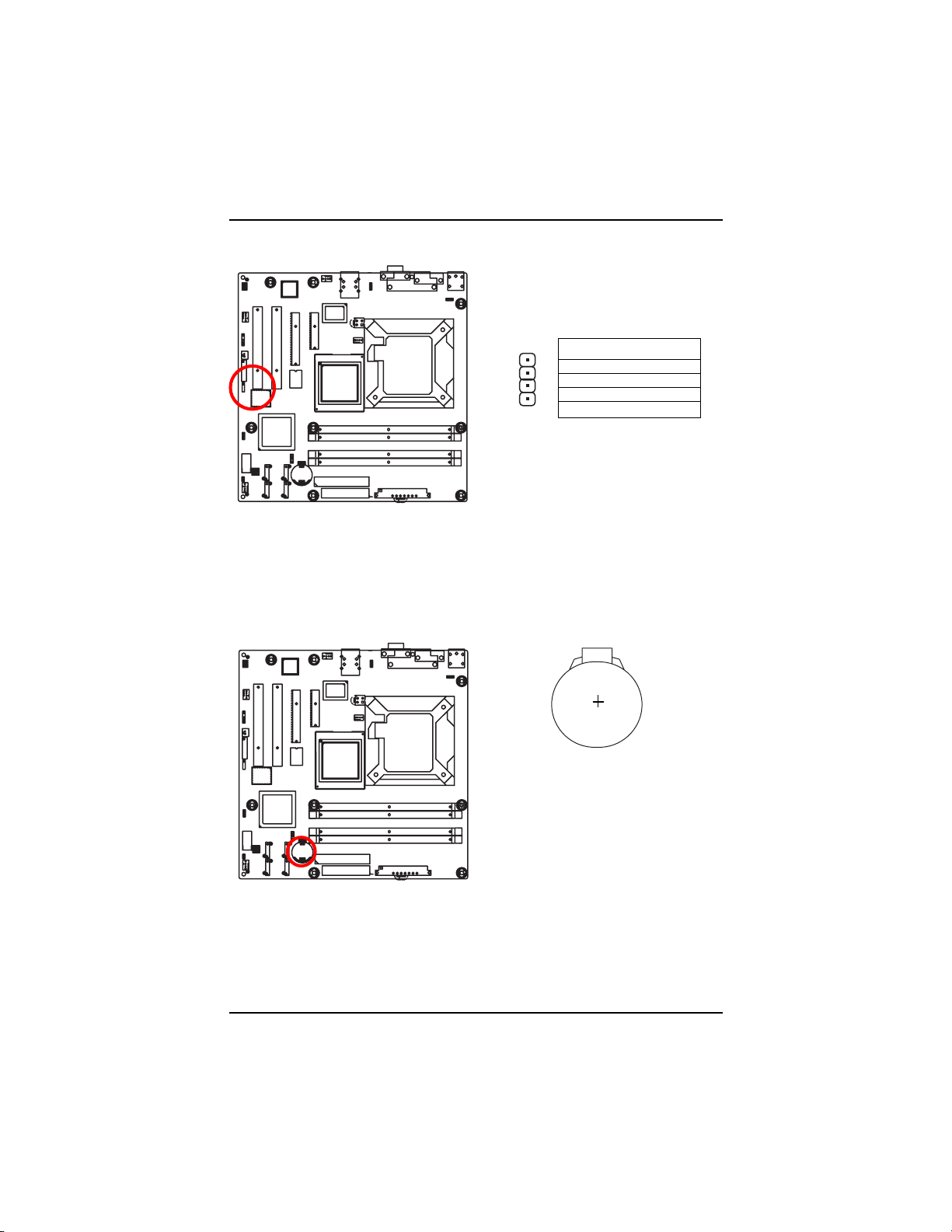
GA-8ICMT Motherboard
J ) HDD_LED
English
K ) BAT1 (Battery)
LGA775
1
Pin No. Definition
1NC
2 HD_LED
3 HD_LED
4NC
4
LGA775
If you want to erase CMOS...
1.Turn OFF the computer and unplug the power cord.
2.Remove the battery, wait for 30 second.
3.Re-install the battery.
4.Plug the power cord and turn ON the computer.
20
CAUTION
Danger of explosion if battery is incorrectly
replaced.
Replace only with the same or equivalent
type recommended by the manufacturer.
Dispose of used batteries according to the
manufacturer’s instructions.
Page 21
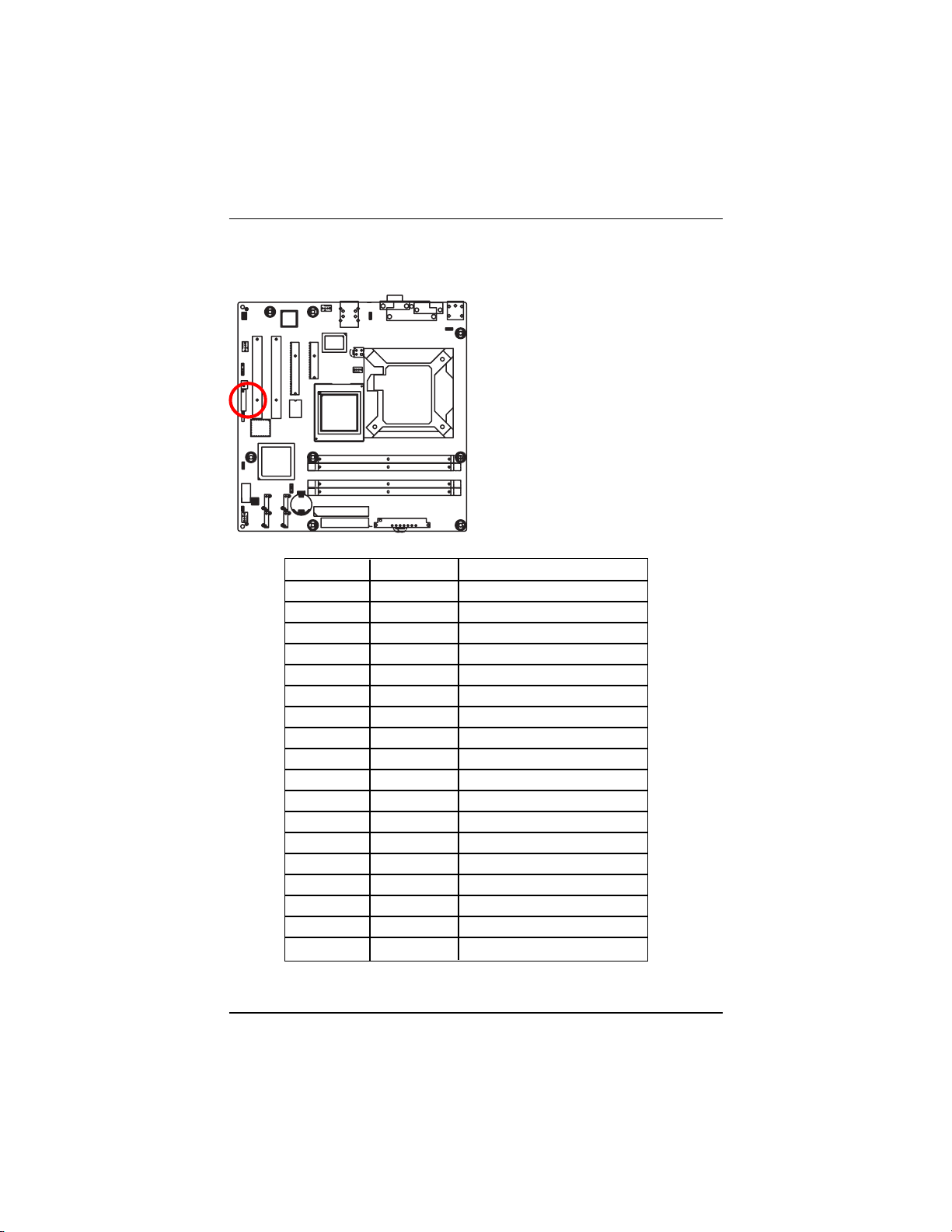
Connector Introduction
L ) F_Panel1 (2X9 Pins Front Panel connector)
Please connect the power LED, PC speaker, reset switch and power switch of your chassis
front panel to the F_PANEL connector according to the pin assignment above.
LGA775
Pin No Signal Name Description
1 HD+ Hard Disk LED anode (+)
2 PDG 5VSB
3 HD- Hard Disk LEDcathode(-)
4 PDY Power LED Signal
5 GND Ground
6 PW+ Soft power connector anode (+)
7 RST Reset button
8 GND Ground
9 VCC +5V Standby power connector
10 SLP NC
1 1 IRRX No function
12 GND Ground
13 GND Ground
14 NC No connect
15 IRTX No function
16 VCC NC
17 GND Ground
18 CI Case open signal
21
Page 22
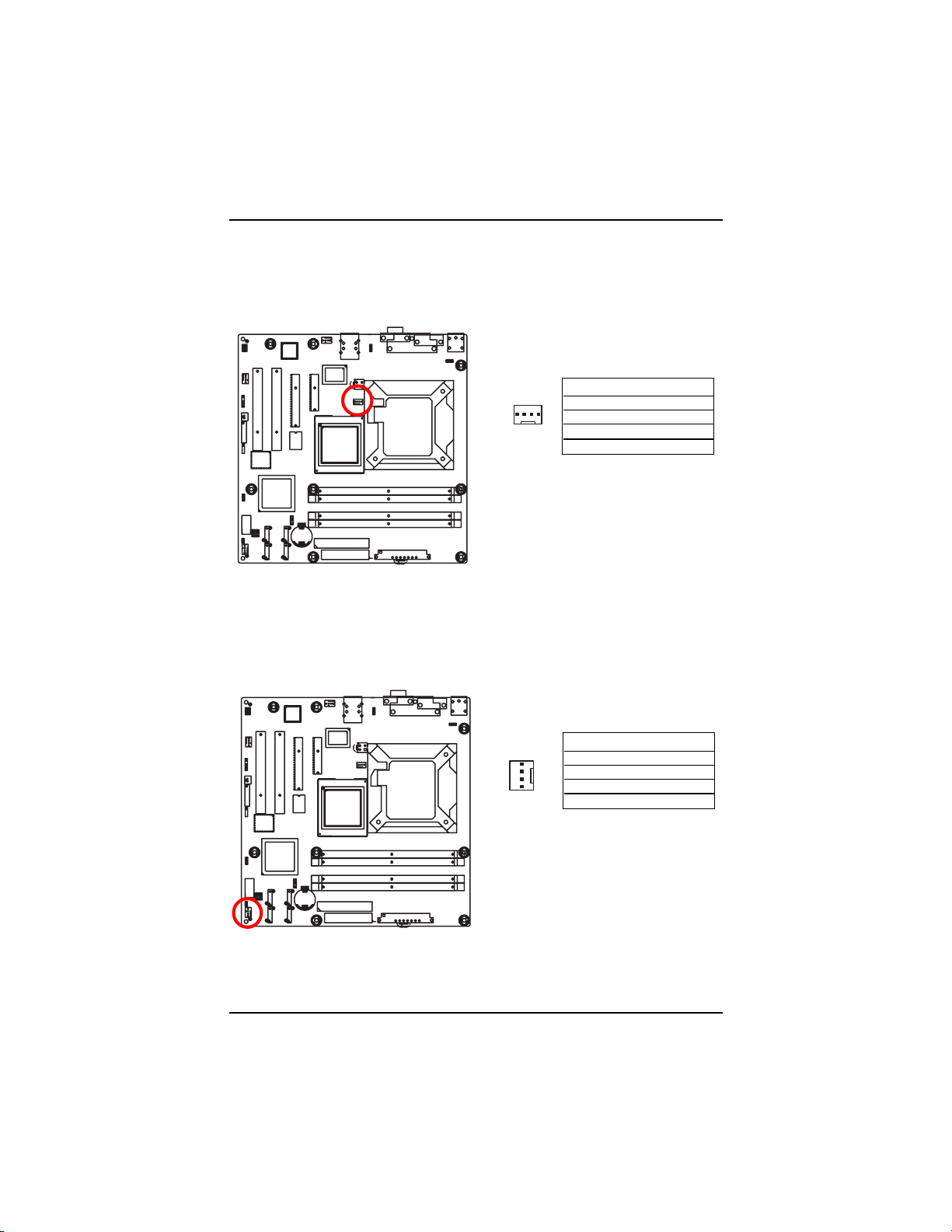
GA-8ICMT Motherboard
M ) CPU_FAN (CPU Fan Connector)
English
N ) FRONT_FAN (Front System Fan Connector)
Please note, a proper installation of the CPU cooler is essential to prevent the CPU from running
under abnormal condition or damaged by overheating.The CPU fan connector supports Max. current
up to 1A .
Pin No. Definition
1
LGA775
This connector allows you to link with the cooling fan on the system case to lower the system
temperature.
1 GND
2 12V
3 Sense
4 Control
LGA775
22
1
Pin No. Definition
1 GND
2 12V
3 Sense
4 Control
Page 23

Connector Introduction
O ) REAR_FAN (Rear System Fan Connector)
This connector allows you to link with the cooling fan on the system case to lower the system
temperature.
Pin No. Definition
1 GND
2 12V
LGA775
3 Sense
4 Control
P ) SYS_FAN (System Fan Connectors)
This connector allows you to link with the cooling fan on the system case to lower the system
temperature.
LGA775
Pin No. Definition
1 GND
2 12V
3 Sense
4 Control
23
Page 24

GA-8ICMT Motherboard
Q ) PWR_JP1 (Rear USB power source jumper)
English
R ) PWR_JP2 (Keyboard and Mouse power source jumper)
LGA775
1
1-2 close:Standby 5V (Default)
1
2-3 close: 5V
1
1-2 close: 5V (Default)
LGA775
24
1
2-3 close:Standby 5V
Page 25

Jumper Setting
S ) PWR_JP3 (Front USB power source jumper)
1
1-2 close:Standby 5V (Default)
1
2-3 close: 5V
LGA775
T ) JP3 ( (Clear CMOS Function)
Y ou may clear the CMOS data to its default values by this jumper.
Default value doesn’t include the “Shunter” to prevent from improper use this jumper.
To clear CMOS, temporarily short 1-2 pin.
LGA775
25
1
1
1-2 close: Normal
2-3 close: Clear CMOS
Page 26

GA-8ICMT Motherboard
Chapter 3 BIOS Setup
BIOS Setup is an overview of the BIOS Setup Program. The program that allows users to modify the
basic system configuration. This type of information is stored in battery-backed CMOS RAM so that it
retains the Setup information when the power is turned off.
ENTERING SETUP
Power ON the computer and press <F2> immediately will allow you to enter Setup.
CONTROL KEYS
<Ç> Move to previous item
<È> Move to next item
<Å> Move to the item in the left hand
<Æ> Move to the item in the right hand
<Esc> Main Menu - Quit and not save changes into CMOS Status Page Setup Menu and
Option Page Setup Menu - Exit current page and return to Main Menu
<+/PgUp> Increase the numeric value or make changes
<-/PgDn> Decrease the numeric value or make changes
<F1> General help, only for Status Page Setup Menu and Option Page Setup Menu
<F2> Reserved
<F3> Reserved
<F4> Reserved
<F6> Reserved
<F7> Reserved
<F8> Reserved
<F9> Load the Optimized Defaults
<F10> Save all the CMOS changes, only for Main Menu
26
Page 27

GETTING HELP
Main Menu
The on-line description of the highlighted setup function is displayed at the bottom of the screen.
Status Page Setup Menu / Option Page Setup Menu
Press F1 to pop up a small help window that describes the appropriate keys to use and the
possible selections for the highlighted item. T o exit the Help Window press <Esc>.
zz
z Main
zz
This setup page includes all the items in standard compatible BIOS.
zz
z Adva nced
zz
This setup page includes all the items of AMI special enhanced features.
(ex: Auto detect fan and temperature status, automatically configure hard disk parameters.)
zz
z Security
zz
Change, set, or disable password. It allows you to limit access the system and setup.
zz
z Server
zz
Server additional features enabled/disabled setup menus.
zz
z Boot
zz
This setup page include all the items of first boot function features.
zz
z Exit
zz
There are five optionsin this selection: Exit Saving Changes, Exit Discarding Changes, Load
Optimal Defaults, Load Failsafe Defaults, and Discard Changes.
BIOS Setup
27
Page 28

GA-8ICMT Motherboard
Main
Once you enter Phoenix BIOS Setup Utility, the Main Menu (Figure 1) will appear on the screen. Use
arrow keys to select among the items and press <Enter> to accept or enter the sub-menu.
PhoenixBIOS Setup Utility
Main Advanced Security Server Boot Exit
System Time: [00:13:12] Item Specific Help
System Date: [01/01/2005] <Tab>, <Shift-Tab>, or
Lagecy Disktte A [1.44MB 3
Lagecy Disktte B [Disabled]
Hard Disk Pre-Delay [Disabled]
Primary IDE Master [CD-ROM]
Primary IDE Slave [None]
IDE Secondary/Master [None]
IDE Secondary/Slave [None]
Advanced Processor Options
Language [Engliah (U.S)]
F1: Help KL: Select Item + -: Change Values F5: Setup Defaults
Esc: Exit IJ: Select Menu Enter: Select Sub-Menu F10: Save&Exit
1/2
] <Enter> selects field.
Figure 1: Main
System Ti me
The time is calculated based on the 24-hour military time clock. Set the System Time (HH:MM:SS)
System Date
Set the System Date. Note that the “Day” automatically changed after you set the date.
(Weekend: DD: MM: YY) (YY: 1099~2099)
28
Page 29

BIOS Setup
Legacy Diskette A/B
This category identifies the type of floppy disk drive A that has been installed in the computer .
Disabled Disable this device.
360KB, 5
1.2MB, 3
720K, 3
1.44M, 3
2.88M, 3
1/4
in. 3
1/2
in. 3
1/2
in. 3
1/2
in. 3
1/2
in. 3
*Note: The 1.25MB,3
1/2
inch AT-type high-density drive; 360K byte capacity
1/2
inch AT-type high-density drive; 1.2M byte capacity
1/2
inch double-sided drive; 720K byte capacity
1/2
inch double-sided drive; 1.44M byte capacity.
1/2
inch double-sided drive; 2.88M byte capacity.
1/2
reference a 1024 byte/sector Japanese media format. The 1.25MB,3
1/2
diskette
requires 3-Mode floppy-disk drive.
Hard Disk Pre-Delay
This item provides function for user to add a delay before the first access of a hard disk by BIOS.
Some hard disks hang if accessed before they have initialized themselves. The delay ensures
the hard disk initialized after powering up, prior to being accessed.
Options Disabled, 3 Seconds, 6 Seconds, 9 Seconds, 12 Seconds, 21 Seconds,
30Seconds. Default vaule is Disabled.
IDE Primary Ma ster , Slave / Secondary M aster, Slave, Parallel A TA
The category identifies the types of hard disk from drive C to F that has been installed in the computer.
There are two types: auto type, and manual type. Manual type is user-definable; Auto type which will
automatically detect HDD type.
Note that the specifications of your drive must match with the drive table. The hard disk will not work
properly if you enter improper information for this category.
If you select User Type, related information will be asked to enter to the following items. Enter the
information directly from the keyboard and press <Enter>. Such information should be provided in the
documentation form your hard disk vendor or the system manufacturer.
29
Page 30

GA-8ICMT Motherboard
TYPE
1-39: Predefined types.
Users: Set parameters by User.
Auto: Set parameters automatically. (Default Vaules)
CD-ROM: Use for ATAPI CD-ROM drives or double click [Auto] to set all HDD parameters
automatically.
ATAPI Removable: Removable disk drive is installed here.
Multi-Sector Transfer
This field displays the information of Multi-Sector Transfer Mode.
Disabled: The data transfer from and to the device occurs one sector at a time.
Auto: The data transfer from and to the device occurs multiple sectors at a time if the device
supports it.
LBA Mode This field shows if the device type in the specific IDE channel
support LBA Mode.
32-Bit I/O Enable this function to max imize the IDE data transfer rate.
Transfer Mode This field shows the information of T eansfer Mode.
Ultra DMA Mode This filed displays the DMA mode of the device in the specific IDE
channel.
Advanced Proce ssor Option
This category includes Processor Reset function and the information of CPU Speed, Processor ID,
Processor L2 Cache. Select ‘Yes’ on Processor Reset item, BIOS will clear historical processor
status and reset all processors on next boot.
Hyper Threading T echnology
Enabled Enables Hyper-Threading Technology Feature when using Windows
XP and Linux 2.4x operating systems that are optimized for HyperThreading technology. (Default value)
Disabled Disables Hyper-Threading Technology when using other operating
systems.
30
Page 31

BIOS Setup
Advanced
About This Section: Advanced
With this section, allowing user to configure your system for basic operation. User can change the
processor options, chipset configuration, PCI configuration and chipset control.
PhoenixBIOS Setup Utility
Main Advanced Security Server Boot Exit
Memory Configuration Item Specific Help
PCI Configuration
I/O Device Configuration
Advanced Chipset Control
Boot-time Diagnostic Screen [Disabled]
Reset Configuration Data [No]
NumLock [Auto]
Memory/Processor Error [Boot]
Multiprocessor Specification [1.4]
F1: Help KL: Select Item + -: Change Values F5: Setup Defaults
Esc: Exit IJ: Select Menu Enter: SelectSub-Menu F10: Save&Exit
Figure 2: Advanced
31
Page 32

GA-8ICMT Motherboard
Memory Configuration
PhoenixBIOS Setup Utility
Advanced
Memory Configuration Item Specific Help
System Memory KB
Extended Memory KB
DIMM Group #1 Status Not Installed
DIMM Group #2 Status Not Installed
DIMM Group #3 Status Not Installed
DIMM Group #4 Status Not Installed
DIMM Group #5 Status Not Installed
Memory Reset [No]
Extended RAM Setup [Disabled]
F1: Help KL: Select Item + -: Change Values F5: Setup Defaults
Esc: Exit IJ: Select Menu Enter: Select Sub-Menu F10: Save&Exit
Figure 2-1: Memory Configuration
Syste m Memory/Extended Me mory/DIMM Group 1,2,3,4,5 Status
These category is display-only which is determined by POST (Power On Self Test) of the BIOS.
Memory Reset
Yes Select ‘Yes’, system will clear the memory error status.
N o Disable this function. (Default value)
Extend RAM Step
Enabled Enable test extended memroy process.
Disabled Disable this function. (Default value)
32
Page 33

PCI Configuration
PhoenixBIOS Setup Utility
Advanced
PCI Configuration Item Specific Help
Embedded Video Controller
Embedded NIC (Gbit #1)
PCI Slot 1 Option ROM [Enabled]
PCI Slot 2 Option ROM [Enabled]
PCI Slot 3 Option ROM [Enabled]
PCI Slot 4 Option ROM [Enabled]
F1: Help KL: Select Item + -: Change Values F5: Setup Defaults
Esc: Exit IJ: Select Menu Enter: Select Sub-Menu F10: Save&Exit
Figure 2-2: PCI Configuration
Embedded Video Controller
Onboard VGA Control
Enabled Enable onboard VGA device. (Default value)
Disabled Disable this function.
BIOS Setup
Pre-Allocated Memory Size
Select the amount of pre-allocated graphics memory for use by the Internal Graphics Device.
Options 1MB, 8MB. Default value is 8MB.
33
Page 34

GA-8ICMT Motherboard
Embedded NIC #1
Onboard LAN Control
Enabled Enable onboard LAN1 device. (Default value)
Disabled Disable this function.
Option ROM Scan
Enabled Enableing this item to initialize device expansion ROM.
Disabled Disable this function. (Defualt value)
PCI Slot 1/2/3/4 Option ROM
Enabled Enableing this item to initialize device expansion ROM.
(Defualt value)
Disabled Disable this function.
34
Page 35

I/O Device Configuration
PhoenixBIOS Setup Utility
Advanced
I/O Configuration Item Specific Help
Serial port A: [Disabled]
Base I/O address [3F8]
Interrupt [IRQ4]
Parallel port: [Disabled]
Mode [Bi-directional]
Base I/O address [378]
PS/2 Mouse [Enabled]
USB Controller [Enabled]
USB 2.0 Controller [Enabled]
Legacy USB Support [Enabled]
Serial ATA: [Enabled]
Native Mode operation [Auto]
SATA Controller Mode Option [Compatible]
BIOS Setup
F1: Help KL: Select Item + -: Change Values F5: Setup Defaults
Esc: Exit IJ: Select Menu Enter: SelectSub-Menu F10: Save&Exit
Figure 2-3: I/O Device Configuration
35
Page 36

GA-8ICMT Motherboard
Serial Port A
This allows users to configure serial prot A by using this option.
Disabled Disable the configuration.
Enabled Enable the configuration (Default value)
Base I/O Address
3F8 Set IO address to 3F8. (Default value)
2F8 Set IO address to 2F8.
3E8 Set IO address to 3E8.
2E8 Set IO address to 2E8.
Interrupt
IRQ4 Set interrupt as IRQ4. (Default value)
IRQ3 Set interrupt as IRQ3.
Parallel Port
This allows users to configure parallel port by using this option.
Disabled Disable the configuration.
Enabled Enable the configuration. (Default value)
Mode
This option allows user to set Parallel Port transfer mode.
EPP Using Parallel port as Enhanced Parallel Port.
Bi-directional Use this setting to support bi-directional transfers on the parallel port.
(Default value)
ECP Using Parallel port as Extended Capabilities Port.
Base I/O Address
378 Set IO address to 378
278 Set IO address to 278.
36
Page 37

PS/2 Mouse
Set this option ‘Enabled’ to allow BIOS support for a PS/2 - type mouse.
Enabled ‘Enabled’ forces the PS/2 mouse port to be enabled regardless if a
mouse is present. (Default value)
Disabled ‘Disabled’ prevents any installed PS/2 mouse from functioning, but
frees up IRQ12.
USB Controller
This item allows users to enable or disable the USB device by setting item to the desired value.
Enabled Enable USB controller. (Default value)
Options Disbale this function.
USB 2.0 Controller
This item allows users to enable or disable the USB 2.0 device by setting item to the desired
value.
Enabled Enable USB 2.0 controller. (Default value)
Options Disbale this function.
Legacy USB Support
This option allows user to function support for legacy USB.
Enabled Enables support for legacy USB (Default Value)
Disabled Disables support for legacy USB
BIOS Setup
37
Page 38

GA-8ICMT Motherboard
Serial A T A
Enabled Enables on-board serial AT A function. (Default V alue)
Disabled Disables on-board serial A TA function.
` Native Mode Operation
This option allows user to set the native mode for Serial A T A function.
Auto Auto detected. (Default value)
Serial ATA Set Native mode to Serial ATA.
` SATA Controller Mode Option
Compatible Mode SA T A and P A T A drives are auto-detected and placed in
Legacy mode. (Default value)
Enhanced (non-AHCI) Mode SATA and P A T A drives are auto-detected and placed in
Native mode.
Note: Pre-Win2000 operating system do not work in Enhanced mode.
` SATA AHCI Enable
Enabled Set this item to enable SATA AHCI function for WinXP-SP1+IAA
driver supports AHCI mode.
Disabled Disabled this function.
` SATA RAID Enable
Enabled Enabled SATA RAID function.
Disabled Disable this function.
38
Page 39

Advanced Chipset Control
PhoenixBIOS Setup Utility
Advanced
Advanced Chipset Control Item Specific Help
Enabled Multimedia Timer [No]
ICH6 Root Port #1 Sub-Menu
PCI Device
Wake On LAN/PME [Enabled]
Wake Up Ring [Disabled]
Wake On RTC Alarm [Disabled]
F1: Help KL: Select Item + -: Change Values F5: Setup Defaults
Esc: Exit IJ: Select Menu Enter: Select Sub-Menu F10: Save&Exit
Figure 2-4: Advanced Chipset Control
Enabled Multimedi a Time
Yes Enable Multimedia Timer Support.
No Disable this function. (Default value)
BIOS Setup
ICH6 Root Port #1 Sub-Menu
Function for this category are for debugging the PCI Express Root Port #1.
Disabled Port is always disabled.
Enabled Port is always enabled.
Auto Only enabled if card found. (Default value)
39
Page 40

GA-8ICMT Motherboard
PCI Device
` PCI IRQ Line 1/2/3/4
When ACPI device cannot use IRQs already in use by ISA or EISA devices. Use ‘Auto
Select’ only if no ISA or EISA legacy cards are installed.
Auto Select Auto selecting PCI IRQ lines. (Default value)
3,4,5,7,9,10,1 1,12,14,15 Selecting specify PCI IRQ lines.
Disabled Disable this function.
W ake On LAN / PME
This option allow user to determine the action of the system when a LAN/PME wake up event
occurs.
Enabled Enable Wake On LAN/PME. (Default value)
Disabled Disable this function.
Note: This item must enabled if you’re running under Windows operating system.
W ake On Ring
This option allow user to determine the action of the system power is off and the modem is
ringing.
Enabled Enable Wake On Ring. (Default value)
Disabled Disable this function.
Note: This item must enabled if you’re running under Windows operating system.
W ake On R TC Alarm
You can set "RTC Alarm Resume" item to enabled and key in Data/time to power on
system.
Enabled Enable alarm function to POWER ON system. (Default value)
Disabled Disable this function.
Note: This item must enabled if you’re running under Windows operating system.
40
Page 41

Boot -ti me Diagnostic
When this item is enabled, system will shows Diagnostic status when system boot.
Enabled Enable Boot-time Diagnostic.
Disabled Disable this function. (Default value)
Memory Processor Error
When Boot is selected, the system will attempt to boot after a memory or proocessor error
occured.
Boot System attempts to boot if a memory or proocessor error cooured.
(Default value)
Halt System will stop if an error is detected during power up.
Multipr ocessor Specification
This option allows user to configure the multiprocessor(MP) specification revision level. Some
operating system will require 1.1 for compatibility reasons.
1.4 Support MPS Version 1.4 . (Default value)
1.1 Support M PS Version 1.1.
Re set Configuration Data
Yes Reset all configuration data.
No Do not make any changes. (Default value)
BIOS Setup
NumLock
This option allows user to select power-on state for NumLock.
On Enable NumLock.
Off Disable this function.
41
Page 42

GA-8ICMT Motherboard
Security
PhoenixBIOS Setup Utility
Main Advanced Security Server Boot Exit
User Password Is: Clear Item Specific Help
Supervisor Password Is: Clear
Set User Password [Enter]
Set Supervisor Password [Enter]
Password on boot [Disabled]
Fixed disk boot sector [Disabled]
Diskette access [Supervisor]
F1: Help KL: Select Item + -: Change Values F5: Setup Defaults
Esc: Exit IJ: Select Menu Enter: SelectSub-Menu F10: Save&Exit
Figure 3: Security
**
*
About This Section: Security
**
In this section, user can set either supervisor or user passwords, or both for different level of
password securities. In addition, user also can set the virus protection for boot sector.
Set Supervisor Password
Y ou can install and change this options for the setup menus. T ype the password up to 6
characters in lengh and press <Enter>. The password typed now will clear any previously
entered password from the CMOS memory. You will be asked to confirm the entered
password. T ype the password again and press <Enter>. You may also press <Esc> to abort
the selection and not enter a specified password or press <Enter> key to disable this option.
42
Page 43

BIOS Setup
Set User Password
Y ou can only enter but do not have the right to change the options of the setup menus. When
you select this function, the following message will appear at the center of the screen to assist
you in creating a password.
Type the password up to 6 characters in lengh and press <Enter>. The password typed now
will clear any previously entered password from the CMOS memory. You will be asked to
confirm the entered password. Type the password again and press <Enter>. You may also
press <Esc> to abort the selection and not enter a specified password.
Password on boot
Password entering will be required when system on boot.
Enabled Requries entering password when system on boot.
Disabled Disable this function. (Default value)
Fixed disk boot sector
Write Protect Write protects boot sector on harddisk to protect against virus.
Normal Set the fixed disk boot sector at Normal state. (Default value)
Diskette access
Control access to diskette drives.
User Requires user’s password to access floppy drives.
Supervisor Requires supervisor’s password to access floppy drives. (Default value)
43
Page 44

GA-8ICMT Motherboard
Server
PhoenixBIOS Setup Utility
Main Advanced Security Server Boot Exit
System Management Item Specific Help
Console Redirection
Assert NMI on SERR [Enabled]
Post Error Pause [Enabled]
AC-LINK [Last State]
F1: Help KL: Select Item + -: Change Values F5: Setup Defaults
Esc: Exit IJ: Select Menu Enter: SelectSub-Menu F10: Save&Exit
Figure 4: Server
44
Page 45

System Management
PhoenixBIOS Setup Utility
Server
System Managerment Item Specific Help
BIOS Version: XXXXXX
Board Part Number: XXXXXX
Board Serial Number: XXXXXX
System Part Number: XXXXXX
System Serial Number: XXXXXX
Chassis Part Number: XXXXXX
Chassis Serial Number: XXXXXX
F1: Help KL: Select Item + -: Change Values F5: Setup Defaults
Esc: Exit IJ: Select Menu Enter: Select Sub-Menu F10: Save&Exit
Figure 4-1: System Management
Server M a nagement
This category allows user to view the server management features. Including information of
BIOS Version, Board Part/Serial Number, System Part/Serial Number, and Chassis
Part/Serial Number. All items in this menu cannot be modified in user’s mode. If any items
require changes, please consult your system supervisor.
BIOS Setup
45
Page 46

GA-8ICMT Motherboard
Console Redirection
PhoenixBIOS Setup Utility
Server
Console Redirection Item Specific Help
BIOS Redirection Port: [Disabled]
ACPI Redirection Port [Disabled]
Baud Rate [19.2K]
Terminal Type [PS ANSI]
Flow Control [CTR/RTS]
F1: Help KL: Select Item + -: Change Values F5: Setup Defaults
Esc: Exit IJ: Select Menu Enter: Select Sub-Menu F10: Save&Exit
Figure 4-2: Console Redirection
BIOS Redirection Port
If this option is set to enabled, it will use a port on the motherboard.
Serial Port A Use Serial Port A as he COM port address.
Disabled Disable this function. (Default value)
ACPI Redirection Port
Select the serial port to use for ACPI Headless Console Redirection. If the item is set to ‘Disabled’,
system will completely disable ACPi Headless Console Redirection.
Serial Port A Use Serial Port A as he COM port address.
Disabled Disable this function. (Default value)
Baud Rate
This option allows user to set the specified baud rate.
Options 300, 1200, 2400, 9600, 19.2K, 38.4K, 57.6K, 115.2K.
46
Page 47

Terminal T ype
This option allows user to select the specified terminal type. This is defined by IEEE.
Options VT100, VT100 8bit, PC-ANSI 7bit, VT100+, VT-UTF8
Flow Control
This option provide user to enable the flow control function.
None Not supported.
XON/OFF Software control.
CTS/RTS Hardware control. (Default value)
Assert NMI on SERR
If thisoption is set to enabled, PCI bus system error (SERR) is enabled and is routed to NMI.
Enabled Enable Assert NMI on SERR. (Default value)
Disabled Disable this function.
Post Error Pause
If this item is set to enabled, the system will wai for user intervention on critical POST errors. If
this item is disabled, the system will boot with no inten=rvention if possible.
Enabled Enable Post Error Pause. (Default value)
Disabled Disable this function.
BIOS Setup
AC-LIN K
This option provides user to set the mode of operation if an AC / power loss occurs.
Power On System power state when AC cord is re-plugged.
Stay Off Do not power on system when AC power is back.
Last State Set system to the last sate when AC power is removed. Do not power on
system when AC power is back. (Default value)
47
Page 48

GA-8ICMT Motherboard
Boot
PhoenixBIOS Setup Utility
Main Advanced Security Server Boot Exit
CD-ROM Drive Item Specific Help
+Removable Devices
+Hard Drive
IBA GE Slot 0A58 V1226
F1: Help KL: Select Item + -: Change Values F5: Setup Defaults
Esc: Exit IJ: Select Menu Enter: SelectSub-Menu F10: Save&Exit
Figure 5: Boot
**
*
About This Section: Boot
**
The “Boot” menu allows user to select among four possible types of boot devices listed
using the up and down arrow keys. By applying <+> and <Space> key, you can promote
devices and by using the <-> key, you can demote devices. Promotion or demotion of devices
alerts the priority that the system uses to search for boot device on system power on.
Boot Device Priority
` Removable Device / Hard Drive / CD-ROM Drive/
These three fields determines which type of device the system attempt to boot from after
PhoenixBIOS Post completed. Specifies the boot sequence from the available devices. If the
first device is not a bootable device, the system will seek for next available device.
48
Page 49

BIOS Setup
Exit
PhoenixBIOS Setup Utility
Main Advanced Security Server Boot Exit
Exit Saving Changes Item Specific Help
Exit Discarding Changes
Load Setup Defaults
Discard Changes
Save Changes
F1: Help KL: Select Item + -: Change Values F5: Setup Defaults
Esc: Exit IJ: Select Menu Enter: Select Sub-Menu F10: Save&Exit
Figure 6: Exit
**
*
About This Section: Exit
**
Once you have changed all of the set values in the BIOS setup, you should save your chnages and
exit BIOS setup program. Select “Exit” from the menu bar, to display the following sub-menu.
Exit Saving Changes
Exit Discarding Changes
Load Settup Default
Discard Change
Save Changes
49
Page 50

GA-8ICMT Motherboard
Exit Saving Cha nge s
This option allows user to exit system setup with saving the changes.
Press <Enter> on this item to ask for the following confirmation message:
Pressing ‘Y’ to store all the present setting values tha user made in this time into CMOS.
Therefore, whenyou boot up your computer next time, the BIOS will
re-configure your system according data in CMOS.
Setup Confirmation
Load previous configuration now?
[Yes] [No]
Exit Discarding Change s
This option allows user to exit system setup without changing any
previous settings values in CMOS. The previous selection remain in effect.
This will exit the Setup Utility and restart your compuetr when selecting this option.
Press <Enter> on this item to ask for confirmation message.
Setup Warning
Configuration has not been saved!!
Save before exiting
[Yes] [No]
Loa d Settup Default
This option allows user to load default values for all setup items.
When you press <Enter> on this item, you will get a confirmation dialog box with a message
as below:
Setup Confirmation
Load previous configuration now?
[Yes] [No]
50
Page 51

Discard Cha nge s
This option allows user to load previos values from CMOS for all setup item.
When you press <Enter> on this item, you will get a confirmation dialog box with a message
as below:
Setup Confirmation
Load previous configuration now?
[Yes] [No]
Save Cha nge s
This option allows user to save setup dat ato CMOS.
When you press <Enter> on this item, you will get a confirmation dialog box with a message
as below:
Setup Confirmation
Load previous configuration now?
[Yes] [No]
BIOS Setup
Press [Yes] to save setup daya to CMOS.
51
Page 52

Driver Installation
Revision History
Chapter 5 Driver Installation
A. Intel Chipset Software Installation Utilities
Insert the driver CD-title that came with your motherboard into your CD-ROM driver, the driver
CD-title will auto start and show a series of Setup Wizard dialog boxes. If not, please double click the
CD-ROM device icon in "My computer", and execute the setup.exe.
Installation Procedures:
1. The CD auto run program starts, Double click on “Intel Chipset Software Installation Utilities” to
start the installation.
2. Then, a series of installation wizards appear. Follow up the wizards to install the drivers.
3.Setup completed, click “Finish” to restart your computer.
Auto Run windows
1.Click "Intel Chipset Software
Installation Utility" item.
(1)
License Aggremment
3.Click "Yes".
Setup Wizard
2.Click "Next".
(2)
Readme Information
4.Click "Next".
(3) (4)
53
Page 53

GA-8ICMT Motherboard
Installation Completed
(5)
5. Installation completed, Click
"Finish" to restart computer.
54
Page 54

Driver Installation
B. Intel VGA Driver Installation
Insert the driver CD-title that came with your motherboard into your CD-ROM driver, the driver
CD-title will auto start and show a series of Setup Wizard dialog boxes. If not, please double click the
CD-ROM device icon in "My computer", and execute the setup.exe.
Installation Procedures:
1. The CD auto run program starts, Double click on “Intel VGA Driver” to start the installation.
2. Then, a series of installation wizards appear. Follow up the wizards to install the drivers.
3.Setup completed, click “Finish” to restart your computer.
Auto Run windows
1. Click "Intel VGA Driver" item.
(1)
License Aggrement
3. Read throgh ‘License
Agreement’ and click
"Yes".
Intel E7221 Graphic Installer Software
2.Click "Next".
(2)
Installation Completed
4. Installation completed.
Click “Finish”.
(3)
55
(4)
Page 55

GA-8ICMT Motherboard
C. Intel LAN Driver Installation
Insert the driver CD-title that came with your motherboard into your CD-ROM driver, the driver
CD-title will auto start and show a series of Setup Wizard dialog boxes. If not, please double click the
CD-ROM device icon in "My computer", and execute the setup.exe.
Installation Procedures:
1. The CD auto run program starts, Double click on “Intel LAN Driver” to start the installation.
2. Select “Install Base Driver.
3. System starts to install the LAN Driver automatically.
Auto Run windows
1.Click "Intel LAN Driver" item.
(1)
Installing automatically
(3)
Intel LAN Drivers
2.Click "Install Base Driver" item.
(2)
56
Page 56

Driver Installation
D. Intel Pro Software Utility Installation
Insert the driver CD-title that came with your motherboard into your CD-ROM driver, the driver
CD-title will auto start and show the installation guide. If not, please double click the CD-ROM device
icon in "My computer", and execute the setup.exe.
Installation Procedures:
1. The CD auto run program starts, Double click on “Intel LAN Driver” to enter Intel Pro Network
Connections Installation program.
2. Select “Install Software”.
3. Then, a series of installation wizards appear. Follow up the wizards to install the drivers.
4.Setup completed, click “Finish” to restart your computer.
Auto Run windows
1.Click "Intel LAN Driver" item.
(1)
InsallShield Wizard
3.Click "Next".
Install Software
2.Click "Install Software" item.
(2)
License Agreement
4.Select “ I accept the term in
the license agreement and
click "Next".
57
Page 57

GA-8ICMT Motherboard
Setup Type
Insallation Complete
5. Select Typical and click
"Next".
(5)
7.Click "Finish".
Ready to Install the Program
6.Click "Install".
(6)
(7)
58
Page 58

Driver Installation
E. Adapetc SAT A RAID Driver Installation
Installation Procedures:
1. The CD auto run program starts, Double click on “Adapyec SA TA RAID Driver” to start the
installation.
2. Double click “Driver” folder.
3. Refer to yor operating systsem, select the desired folder to install the RAID driver.
4. Copy the folder to a floppy diskette. When installing, insert the dsikette into floppy drive.
Note: User must enable “SATA RAID” function in the CMOS “I/O Device Configuration”
setup meun before installing Adaptec RAID driver.
Auto Run windows
1. Click "Adaptec SATA RAID
Driver" item.
(1)
1. Click the folder.
SATA RAID Driver
1. Click Driver folder.
(2)
Operating System Selection
Refer to yor operating systsem,
select the desired folder to install
the RAID driver.
(3)
59
(4)
Page 59

GA-8ICMT Motherboard
Copy Files
5. Copy files to floppy disk.
(5)
60
Page 60

Driver Installation
F. DirectX 9.0 Driver Installation
Insert the driver CD-title that came with your motherboard into your CD-ROM driver, the driver
CD-title will auto start and show the installation guide. If not, please double click the CD-ROM device
icon in "My computer", and execute the setup.exe.
Installation Procedures:
1. The CD auto run program starts, Double click on “Directx9.0” to start the installation.
2. Then, a series of installation wizards appear. Follow up the wizards to install the drivers.
3.Setup completed, click “Finish” to restart your computer.
Auto Run windows
1.Click "DirectX 9.0 Driver" item
(1)
Starting Installaiton
3. Click “Next” to start the
installation .
License Agreement
2.Select “I accept the
agreement and click "Next".
(2)
Installaiton Wizard completed
4.Click "Finish" to complete
the installation.
(3)
61
(4)
Page 61

GA-8ICMT Motherboard
Revision History
Chapter 6 Appendix
Acronyms
Acronyms Meaning
ACPI Advanced Configuration and Power Interface
APM Advanced Power Management
AGP Accelerated Graphics Port
AMR Audio Modem Riser
ACR Advanced Communications Riser
BBS BIOS Boot Specification
BIOS Basic Input / Output System
CPU Central Processing Unit
CMOS Complementary Metal Oxide Semiconductor
CRIMM Continuity RIMM
CNR Communication and Networking Riser
DMA Direct Memory Access
DMI Desktop Management Interface
DIMM Dual Inline Memory Module
DRM Dual Retention Mechanism
DRAM Dynamic Random Access Memory
DDR Double Data Rate
ECP Extended Capabilities Port
ESCD Extended System Configuration Data
ECC Error Checking and Correcting
EMC Electromagnetic Compatibility
EPP Enhanced Parallel Port
ESD Electrostatic Discharge
FDD Floppy Disk Device
FSB Front Side Bus
HDD Hard Disk Device
IDE Integrated Dual Channel Enhanced
IRQ Interrupt Request
62
Page 62

Acronyms Meaning
I/O Input / Output
IOAPIC Input Output Advanced Programmable Input Controller
ISA Industry Standard Architecture
LAN Local Area Network
LBA Logical Block Addressing
LED Light Emitting Diode
MHz Megahertz
MIDI Musical Instrument Digital Interface
MTH Memory Translator Hub
MPT Memory Protocol Translator
NIC Network Interface Card
OS Operating System
OEM Original Equipment Manufacturer
PAC PCI A.G.P. Controller
POST Power-On Self Test
PCI Peripheral Component Interconnect
RIMM Rambus in-line Memory Module
SCI Special Circumstance Instructions
SECC Single Edge Contact Cartridge
SRAM Static Random Access Memory
SMP Symmetric Multi-Processing
SMI System Management Interrupt
USB Universal Serial Bus
VID Voltage ID
Appexdix
63
Page 63

Driver Installation
Revision History
Chapter 5 Driver Installation
A. Intel Chipset Software Installation Utilities
Insert the driver CD-title that came with your motherboard into your CD-ROM driver, the driver
CD-title will auto start and show a series of Setup Wizard dialog boxes. If not, please double click the
CD-ROM device icon in "My computer", and execute the setup.exe.
Installation Procedures:
1. The CD auto run program starts, Double click on “Intel Chipset Software Installation Utilities” to
start the installation.
2. Then, a series of installation wizards appear. Follow up the wizards to install the drivers.
3.Setup completed, click “Finish” to restart your computer.
Auto Run windows
1.Click "Intel Chipset Software
Installation Utility" item.
(1)
License Aggremment
3.Click "Yes".
Setup Wizard
2.Click "Next".
(2)
Readme Information
4.Click "Next".
(3) (4)
55
Page 64

GA-8ICMT Motherboard
Installation Completed
(5)
5. Installation completed, Click
"Finish" to restart computer.
56
Page 65

Driver Installation
B. Intel VGA Driver Installation
Insert the driver CD-title that came with your motherboard into your CD-ROM driver, the driver
CD-title will auto start and show a series of Setup Wizard dialog boxes. If not, please double click the
CD-ROM device icon in "My computer", and execute the setup.exe.
Installation Procedures:
1. The CD auto run program starts, Double click on “Intel VGA Driver” to start the installation.
2. Then, a series of installation wizards appear. Follow up the wizards to install the drivers.
3.Setup completed, click “Finish” to restart your computer.
Auto Run windows
1. Click "Intel VGA Driver" item.
(1)
License Aggrement
3. Read throgh ‘License
Agreement’ and click
"Yes".
Intel E7221 Graphic Installer Software
2.Click "Next".
(2)
Installation Completed
4. Installation completed.
Click “Finish”.
(3)
57
(4)
Page 66

GA-8ICMT Motherboard
C. Intel LAN Driver Installation
Insert the driver CD-title that came with your motherboard into your CD-ROM driver, the driver
CD-title will auto start and show a series of Setup Wizard dialog boxes. If not, please double click the
CD-ROM device icon in "My computer", and execute the setup.exe.
Installation Procedures:
1. The CD auto run program starts, Double click on “Intel LAN Driver” to start the installation.
2. Select “Install Base Driver.
3. System starts to install the LAN Driver automatically.
Auto Run windows
1.Click "Intel LAN Driver" item.
(1)
Installing automatically
(3)
Intel LAN Drivers
2.Click "Install Base Driver" item.
(2)
58
Page 67

Driver Installation
D. Intel Pro Software Utility Installation
Insert the driver CD-title that came with your motherboard into your CD-ROM driver, the driver
CD-title will auto start and show the installation guide. If not, please double click the CD-ROM device
icon in "My computer", and execute the setup.exe.
Installation Procedures:
1. The CD auto run program starts, Double click on “Intel LAN Driver” to enter Intel Pro Network
Connections Installation program.
2. Select “Install Software”.
3. Then, a series of installation wizards appear. Follow up the wizards to install the drivers.
4.Setup completed, click “Finish” to restart your computer.
Auto Run windows
1.Click "Intel LAN Driver" item.
(1)
InsallShield Wizard
3.Click "Next".
Install Software
2.Click "Install Software" item.
(2)
License Agreement
4.Select “ I accept the term in
the license agreement and
click "Next".
59
Page 68

GA-8ICMT Motherboard
Setup Type
Insallation Complete
5. Select Typical and click
"Next".
(5)
7.Click "Finish".
Ready to Install the Program
6.Click "Install".
(6)
(7)
60
Page 69

Driver Installation
E. Adapetc SAT A RAID Driver Installation
Installation Procedures:
1. The CD auto run program starts, Double click on “Adapyec SA TA RAID Driver” to start the
installation.
2. Double click “Driver” folder.
3. Refer to yor operating systsem, select the desired folder to install the RAID driver.
4. Copy the folder to a floppy diskette. When installing, insert the dsikette into floppy drive.
Note: User must enable “SATA RAID” function in the CMOS “I/O Device Configuration”
setup meun before installing Adaptec RAID driver.
Auto Run windows
1. Click "Adaptec SATA RAID
Driver" item.
(1)
1. Click the folder.
SATA RAID Driver
1. Click Driver folder.
(2)
Operating System Selection
Refer to yor operating systsem,
select the desired folder to install
the RAID driver.
(3)
61
(4)
Page 70

GA-8ICMT Motherboard
Copy Files
5. Copy files to floppy disk.
(5)
62
Page 71

Driver Installation
F. DirectX 9.0 Driver Installation
Insert the driver CD-title that came with your motherboard into your CD-ROM driver, the driver
CD-title will auto start and show the installation guide. If not, please double click the CD-ROM device
icon in "My computer", and execute the setup.exe.
Installation Procedures:
1. The CD auto run program starts, Double click on “Directx9.0” to start the installation.
2. Then, a series of installation wizards appear. Follow up the wizards to install the drivers.
3.Setup completed, click “Finish” to restart your computer.
Auto Run windows
1.Click "DirectX 9.0 Driver" item
(1)
Starting Installaiton
3. Click “Next” to start the
installation .
License Agreement
2.Select “I accept the
agreement and click "Next".
(2)
Installaiton Wizard completed
4.Click "Finish" to complete
the installation.
(3)
63
(4)
Page 72

GA-8ICMT Motherboard
Revision History
Chapter 6 Appendix
Acronyms
Acronyms Meaning
ACPI Advanced Configuration and Power Interface
APM Advanced Power Management
AGP Accelerated Graphics Port
AMR Audio Modem Riser
ACR Advanced Communications Riser
BBS BIOS Boot Specification
BIOS Basic Input / Output System
CPU Central Processing Unit
CMOS Complementary Metal Oxide Semiconductor
CRIMM Continuity RIMM
CNR Communication and Networking Riser
DMA Direct Memory Access
DMI Desktop Management Interface
DIMM Dual Inline Memory Module
DRM Dual Retention Mechanism
DRAM Dynamic Random Access Memory
DDR Double Data Rate
ECP Extended Capabilities Port
ESCD Extended System Configuration Data
ECC Error Checking and Correcting
EMC Electromagnetic Compatibility
EPP Enhanced Parallel Port
ESD Electrostatic Discharge
FDD Floppy Disk Device
FSB Front Side Bus
HDD Hard Disk Device
IDE Integrated Dual Channel Enhanced
IRQ Interrupt Request
64
Page 73

Acronyms Meaning
I/O Input / Output
IOAPIC Input Output Advanced Programmable Input Controller
ISA Industry Standard Architecture
LAN Local Area Network
LBA Logical Block Addressing
LED Light Emitting Diode
MHz Megahertz
MIDI Musical Instrument Digital Interface
MTH Memory Translator Hub
MPT Memory Protocol Translator
NIC Network Interface Card
OS Operating System
OEM Original Equipment Manufacturer
PAC PCI A.G.P. Controller
POST Power-On Self Test
PCI Peripheral Component Interconnect
RIMM Rambus in-line Memory Module
SCI Special Circumstance Instructions
SECC Single Edge Contact Cartridge
SRAM Static Random Access Memory
SMP Symmetric Multi-Processing
SMI System Management Interrupt
USB Universal Serial Bus
VID Voltage ID
Appexdix
65
 Loading...
Loading...