Gigabyte GA-880GM-USB3L User Manual [zh]
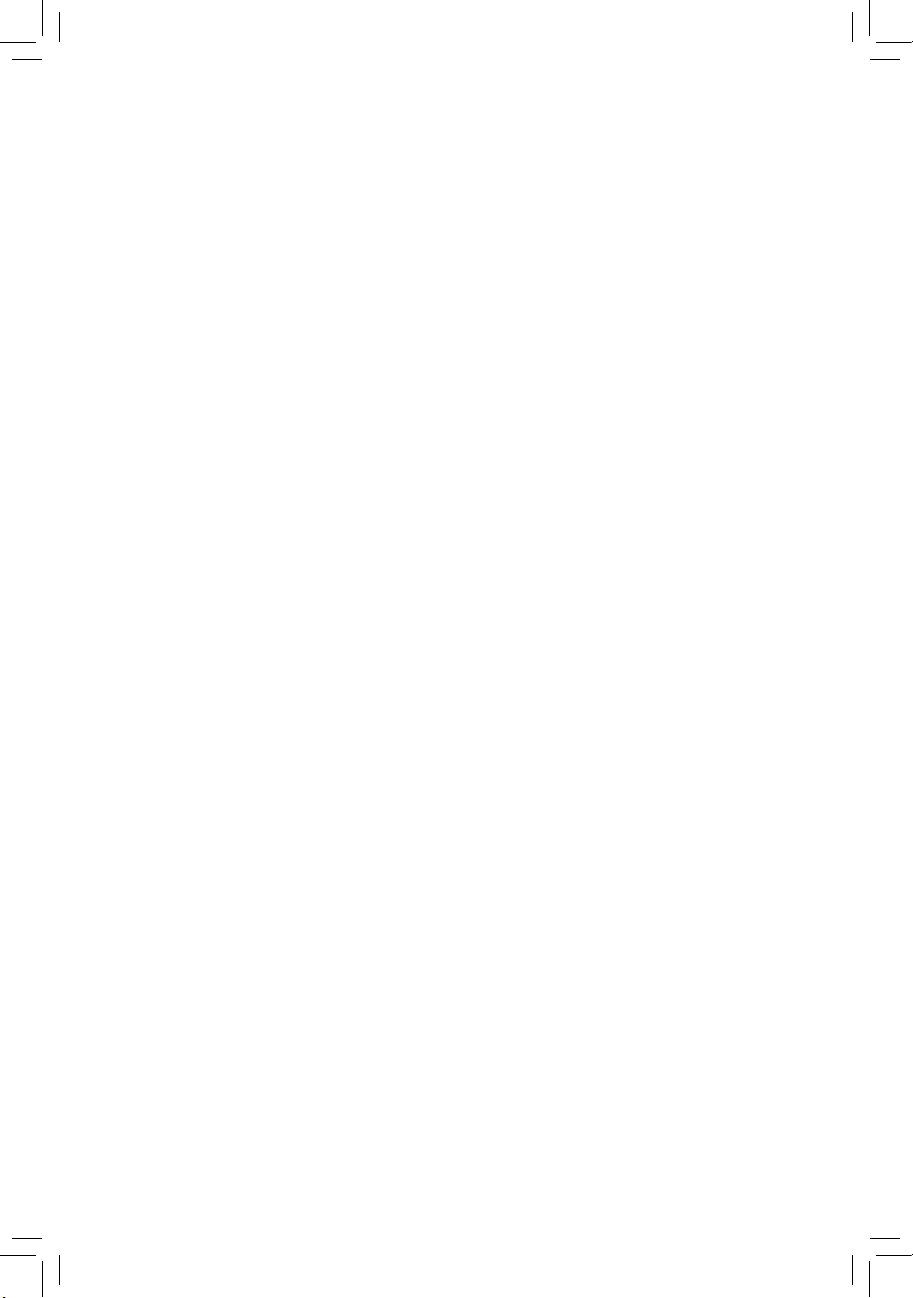
GA-880GM-USB3L
使用手冊
Rev. 3101
12MC-880GB3L-3101R
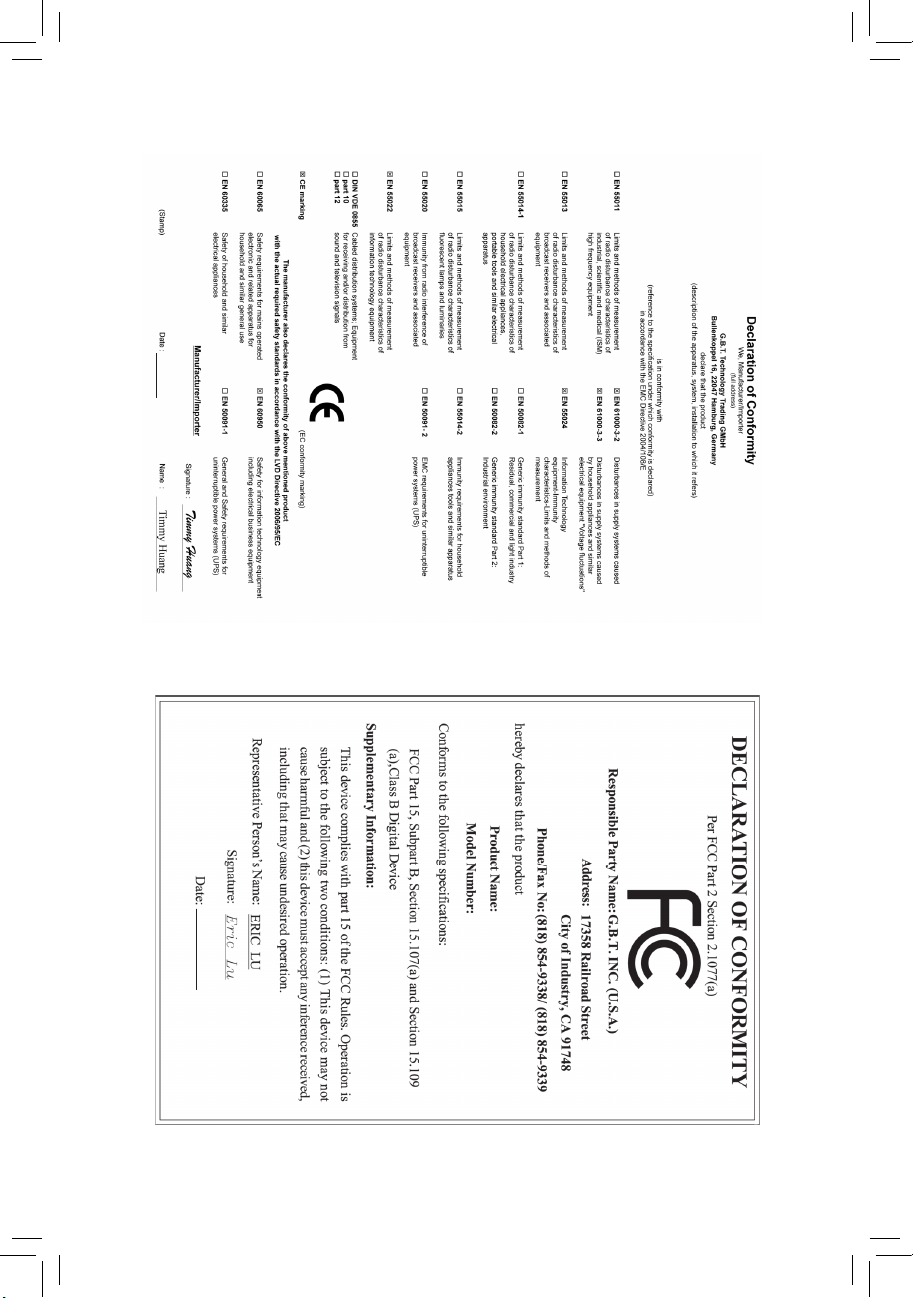
Motherboard
GA-880GM-USB3L
Mar. 1, 2011
Mar. 1, 2011
Motherboard
GA-880GM-USB3L
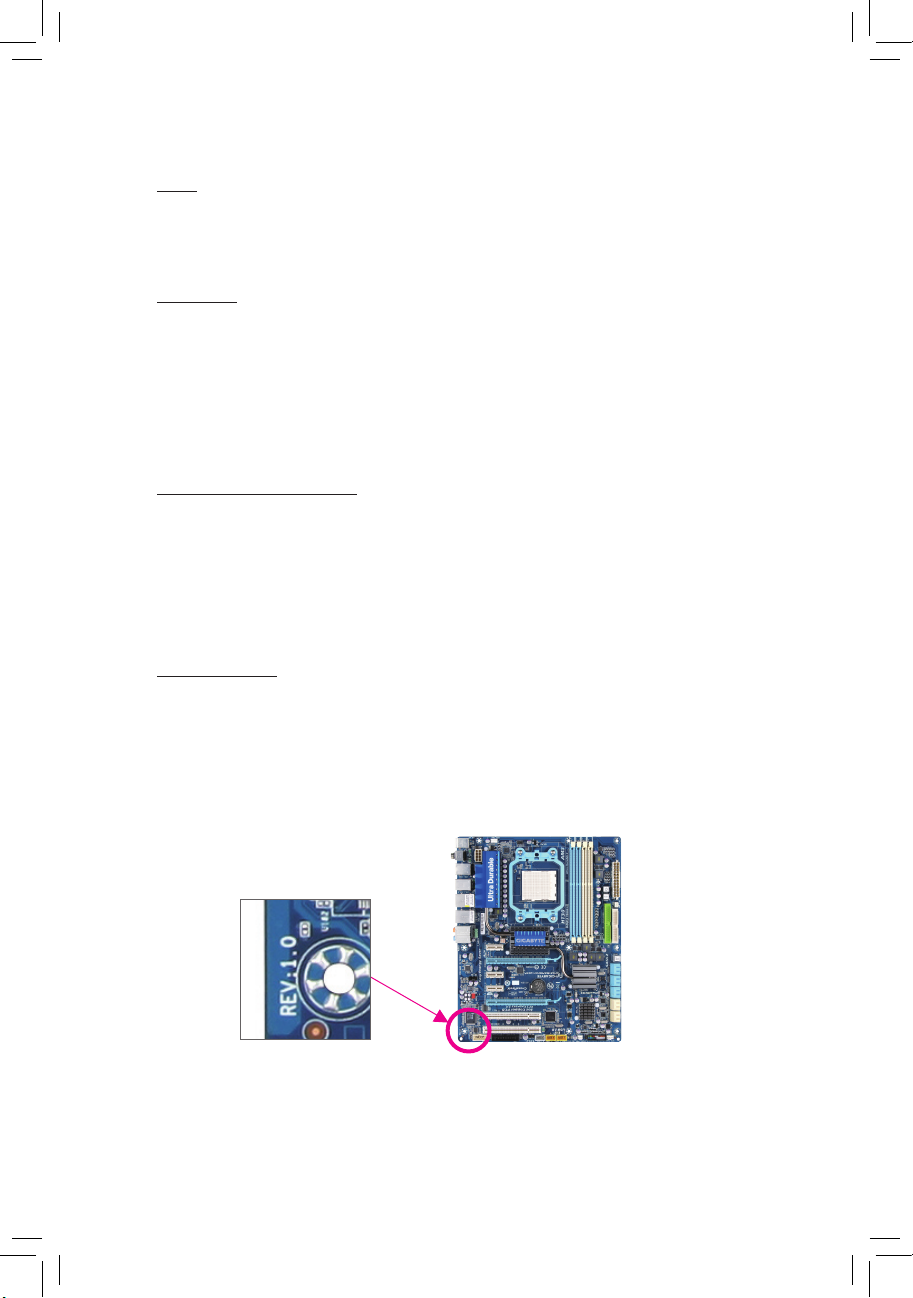
版權
©
2011年,技嘉科技股份有限公司,版權所有。
本使用手冊所提及之商標與名稱,均屬其合法註冊之公司所有。
責任聲明
本使用手冊受著作權保護,所撰寫之內容均為技嘉所擁有。
本使用手冊所提及之產品規格或相關資訊,技嘉保留修改之權利。
本使用手冊所提及之產品規格或相關資訊有任何修改或變更時,恕不另行通知。
未事先經由技嘉書面允許,不得以任何形式複製、修改、轉載、傳送或出版
本使用手冊內容。
產品使用手冊類別簡介
為了協助您使用技嘉主機板,我們設計了以下類別的使用手冊:
如果您要快速安裝,可以參考包裝內所附之【硬體安裝指南】。
如果您要瞭解產品詳細規格資料,請仔細閱讀【使用手冊】。
產品相關資訊,請至網站查詢:http://www.gigabyte.tw/
產品版本辨識
您可以在主機板上找到標示著此主機板的版本「R E V : X.X」。其中X.X為數
字,例如標示「REV : 1.0」,意即此主機板的版本為1.0。當您要更新主機板的
BIOS、驅動程式或參考其他技術資料時,請注意產品版本的標示。
範例:
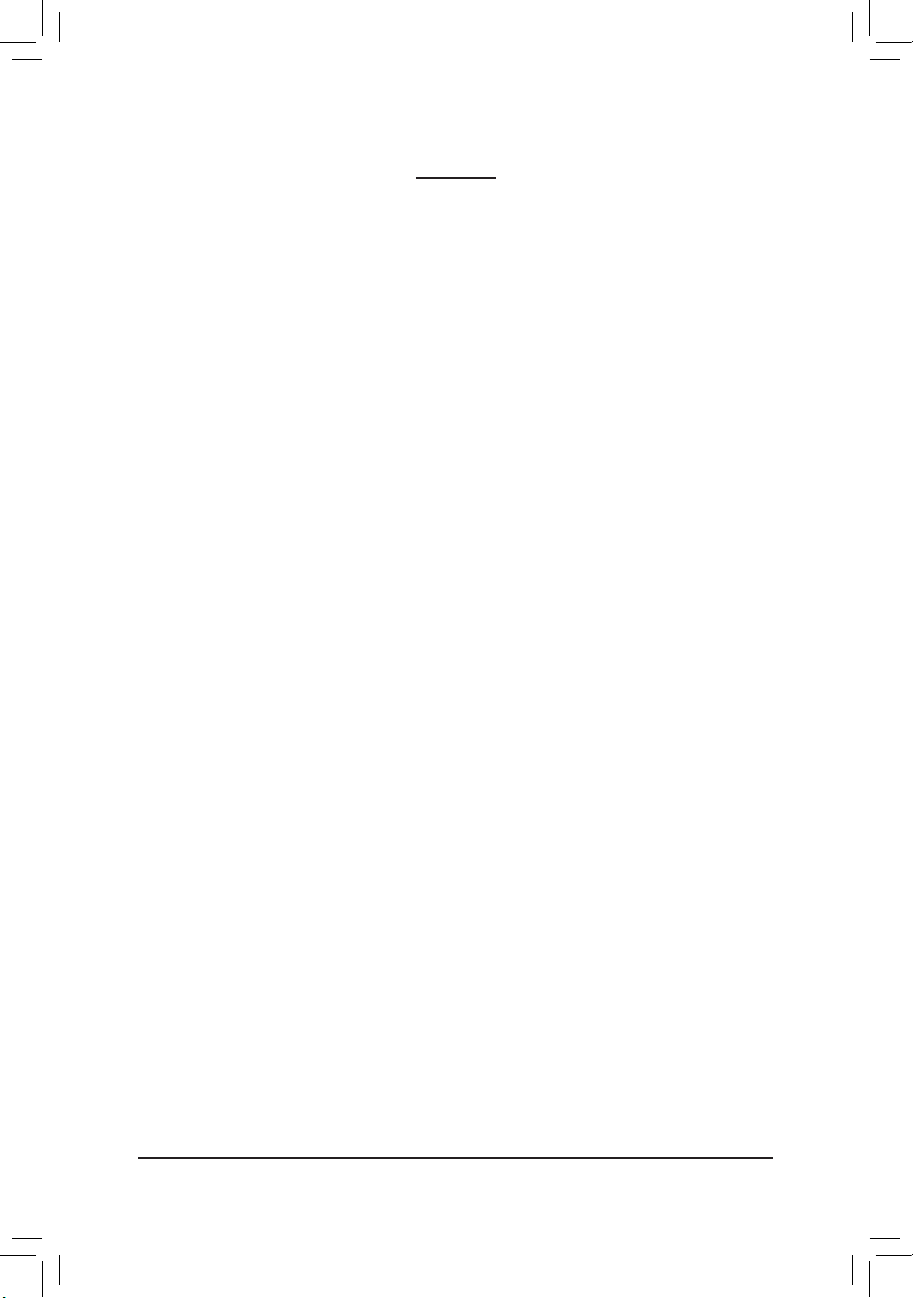
- 4 -
目 錄
清點配件 .......................................................................................................................6
選購配件 .......................................................................................................................6
GA-880GM-USB3L主機板配置圖 ...............................................................................7
GA-880GM-USB3L主機板功能方塊圖 .......................................................................8
第一章 硬體安裝 .......................................................................................................9
1-1 安裝前的注意須知 ......................................................................................... 9
1-2 產品規格 ........................................................................................................ 10
1-3 安裝中央處理器及散熱風扇 .....................................................................13
1-3-1 安裝中央處理器(CPU) .......................................................................................13
1-3-2 安裝散熱風扇 .....................................................................................................15
1-4 安裝記憶體模組 ...........................................................................................16
1-4-1 雙通道記憶體技術.............................................................................................16
1-4-2 安裝記憶體模組 .................................................................................................17
1-5 安裝介面卡 .................................................................................................... 18
1-6 建構ATI Hybrid CrossFireX™系統 ................................................................... 19
1-7 後方裝置插座介紹 ....................................................................................... 20
1-8 插座及跳線介紹 ...........................................................................................22
第二章 BIOS 組態設定 ............................................................................................29
2-1 開機畫面 ........................................................................................................ 30
2-2 BIOS設定程式主畫面 ................................................................................... 31
2-3 MB Intelligent Tweaker(M.I.T.) (頻率/電壓控制) ............................................ 33
2-4 Standard CMOS Features (標準CMOS設定) ................................................. 39
2-5 Advanced BIOS Features (進階BIOS功能設定) ........................................... 40
2-6 Integrated Peripherals (整合週邊設定) ......................................................... 43
2-7 Power Management Setup (省電功能設定) .................................................. 46
2-8 PnP/PCI Configurations (隨插即用與PCI組態設定) ................................... 48
2-9 PC Health Status (電腦健康狀態) ................................................................. 49
2-10 Load Fail-Safe Defaults (載入最安全預設值) .............................................. 51
2-11 Load Optimized Defaults (載入最佳化預設值) ............................................ 51
2-12 Set Supervisor/User Password (設定管理者/使用者密碼) ......................... 52
2-13 Save & Exit Setup (儲存設定值並結束設定程式) ..................................... 53
2-14 Exit Without Saving (結束設定程式但不儲存設定值) .............................. 53
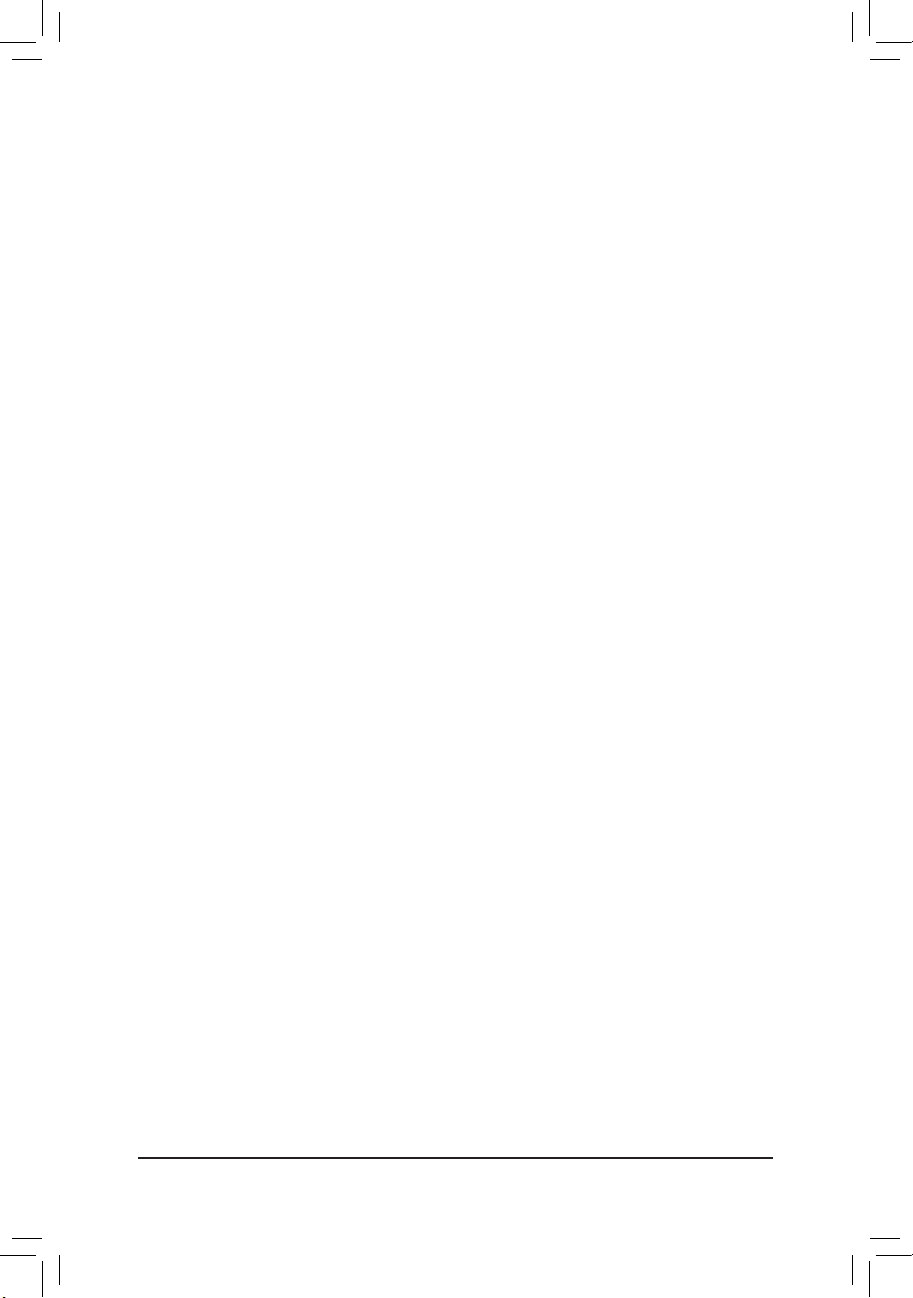
- 5 -
第三章 驅動程式安裝 ............................................................................................55
3-1 晶片組驅動程式 ...........................................................................................55
3-2 軟體應用程式 ................................................................................................ 56
3-3 技術支援(說明) ............................................................................................. 56
3-4 與技嘉聯繫 .................................................................................................... 57
3-5 系統資訊 ........................................................................................................ 57
3-6 Download Center .............................................................................................. 58
3-7 新工具程式 .................................................................................................... 58
第四章 獨特功能介紹 ............................................................................................59
4-1 Xpress Recovery2介紹 .................................................................................... 59
4-2 BIOS更新方法介紹 ....................................................................................... 62
4-2-1 如何使用Q-Flash更新BIOS ................................................................................62
4-2-2 如何使用@BIOS更新BIOS ................................................................................65
4-3 EasyTune 6介紹 .............................................................................................. 66
4-4 Q-Share介紹 .................................................................................................... 67
4-5 SMART Recovery介紹..................................................................................... 68
4-6 Auto Green介紹 ............................................................................................... 69
4-7 Cloud OC介紹 .................................................................................................70
第五章 附錄 ..............................................................................................................71
5-1 如何建構Serial ATA硬碟 ............................................................................... 71
5-1-1 設定SATA控制器模式 ........................................................................................71
5-1-2 安裝SATA RAID/AHCI驅動程式及作業系統....................................................77
5-2 音效輸入/輸出設定介紹 ............................................................................. 81
5-2-1 2 / 4 / 5.1 / 7.1聲道介紹 .......................................................................................81
5-2-2 麥克風錄音設定 .................................................................................................83
5-2-3 錄音機使用介紹 .................................................................................................85
5-3 疑難排解 ........................................................................................................ 86
5-3-1 問題集 ..................................................................................................................86
5-3-2 故障排除 ..............................................................................................................87
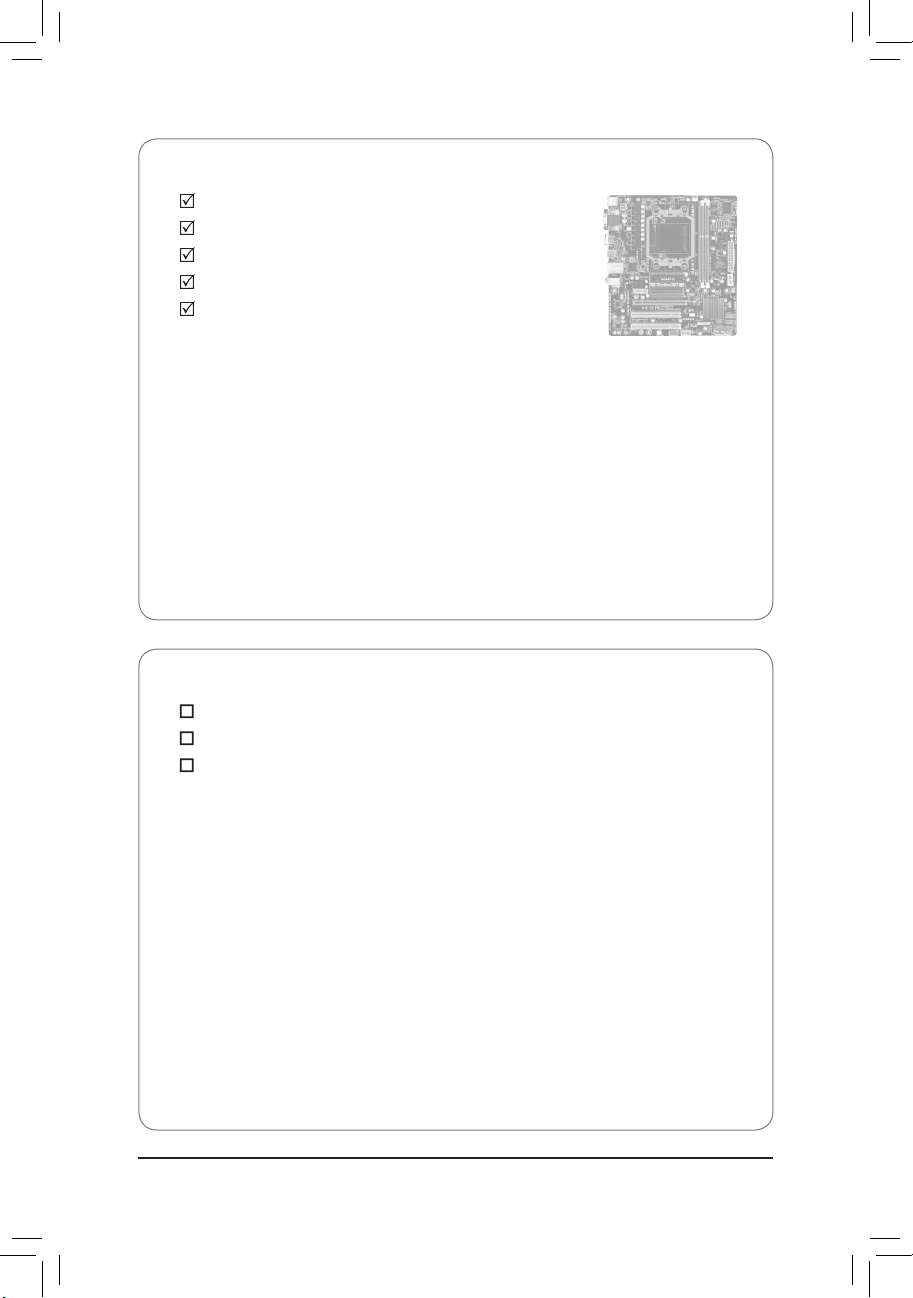
- 6 -
清點配件
GA-880GM-USB3L主機板- 1片
驅動程式光碟片- 1片
使用手冊- 1本
SATA 排線- 2條
後方I/O裝置鐵片- 1個
選購配件
2埠USB 2.0擴充擋板 (料號:12CR1-1UB030-5*R)
2埠SATA電源排線 (料號:12CF1-2SERPW-0*R)
串列埠擴充擋板 (料號:12CF1-1CM001-3*R)
•
上述附帶配件僅供參考,實際配件請以實物為準,技嘉科技保留修改之權利。
•
主機板圖片僅供參考。
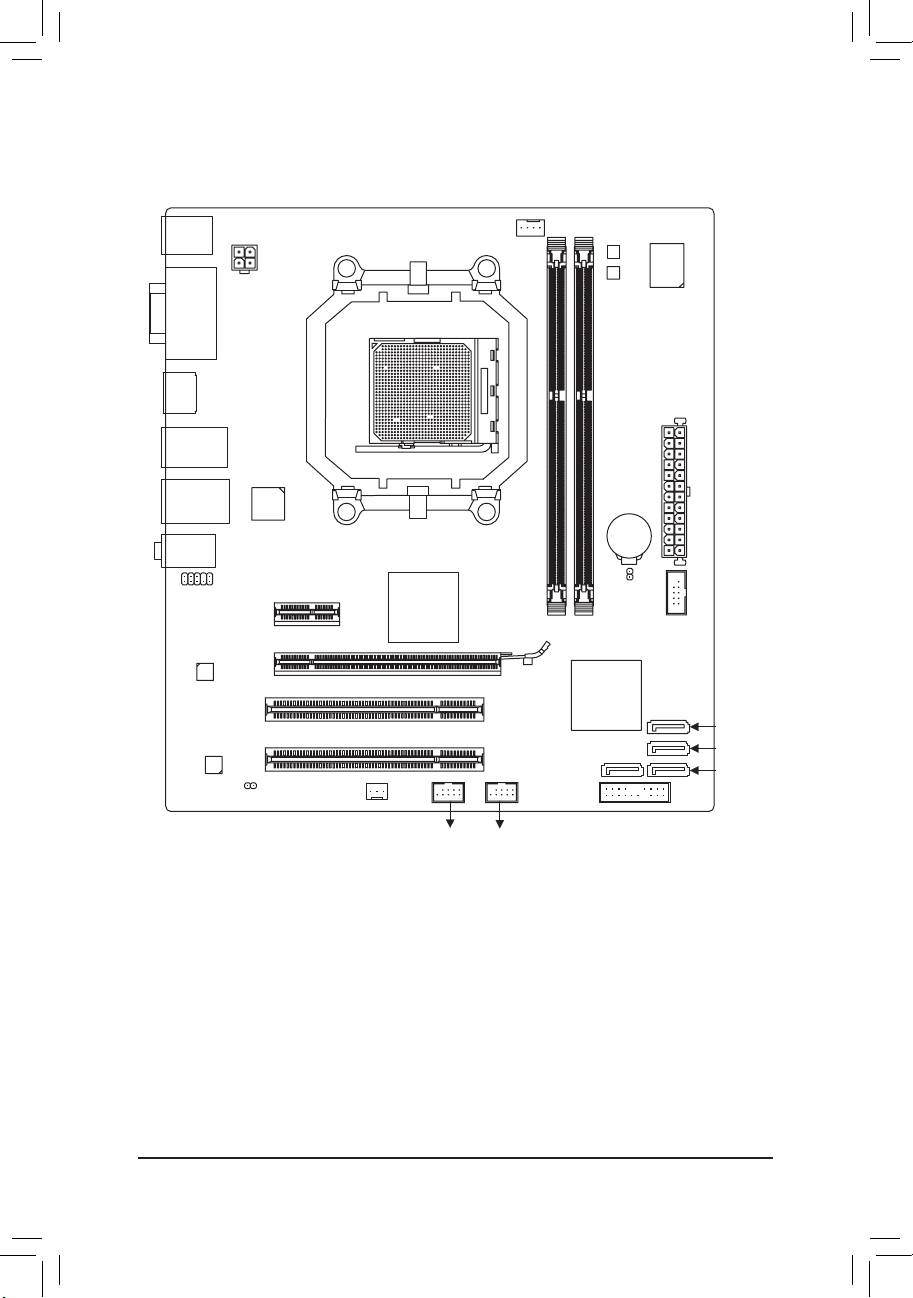
- 7 -
GA-880GM-USB3L主機板配置圖
KB_MS_USB
CPU_FAN
ATX
GA-880GM-USB3L
F_AUDIO
AUDIO
SYS_FAN
PCIEX1
DDR3_1
DDR3_2
ATX_12V
AMD 880G
AMD SB710
SATA2_2
SATA2_3
SATA2_1
SATA2_0
PCI1
DVI
VGA
CODEC
BAT
HDMI
USB
LAN
PCI2
F_USB2
M_BIOS
F_PANEL
COM
B_BIOS
F_USB1
PCIEX16
R_USB
CLR_CMOS
SPDIF_O
Socket AM3+
Realtek
RTL8111E
iTE
IT8720
Etron
EJ168
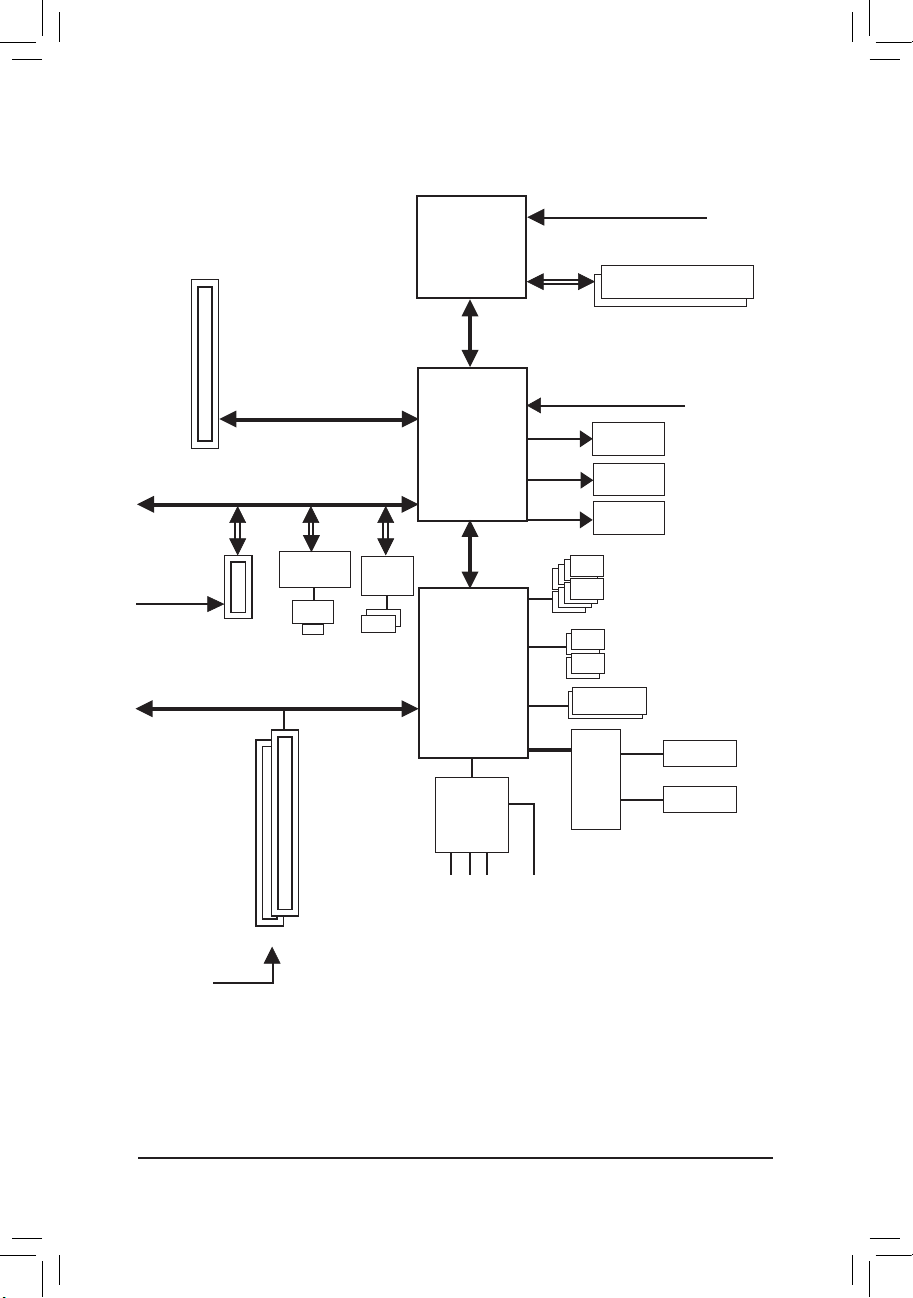
- 8 -
GA-880GM-USB3L主機板功能方塊圖
(註) 在BI O S設定程式及開機自我測試(PO ST)畫面中,內建的數位顯示輸出介面(DVI-D、
HDMI)僅能擇一使用。
AM3+/AM3 CPU
Hyper Transport Bus
AMD 880G
AMD SB710
2 PCI
PCI Bus
PCI CLK
(33 MHz)
PCIe CLK
(100 MHz)
PCI Express Bus
CPU CLK+/- (200 MHz)
Dual BIOS
COM Port
LPC
Bus
1 PCI Express x1
DDR3 1666(O.C.)/1333/1066 MHz
Dual Channel Memory
PCIe CLK
(100 MHz)
1 PCI Express x16
4 SATA 3Gb/s
LAN
RJ45
x1
GFX CLK (100 MHz)
D-Sub
PCI Express x16
PS/2 KB/Mouse
8 USB 2.0/1.1Ports
iTE
IT8720
Realtek
RTL8111E
DVI-D
(註)
HDMI
(註)
x1
2 USB 3.0/2.0
Etron
EJ168
Line-Out (Front Speaker Out)
MIC (Center/Subwoofer Speaker Out)
Line-In (Rear Speaker Out)
S/PDIF Out
CODEC
x1
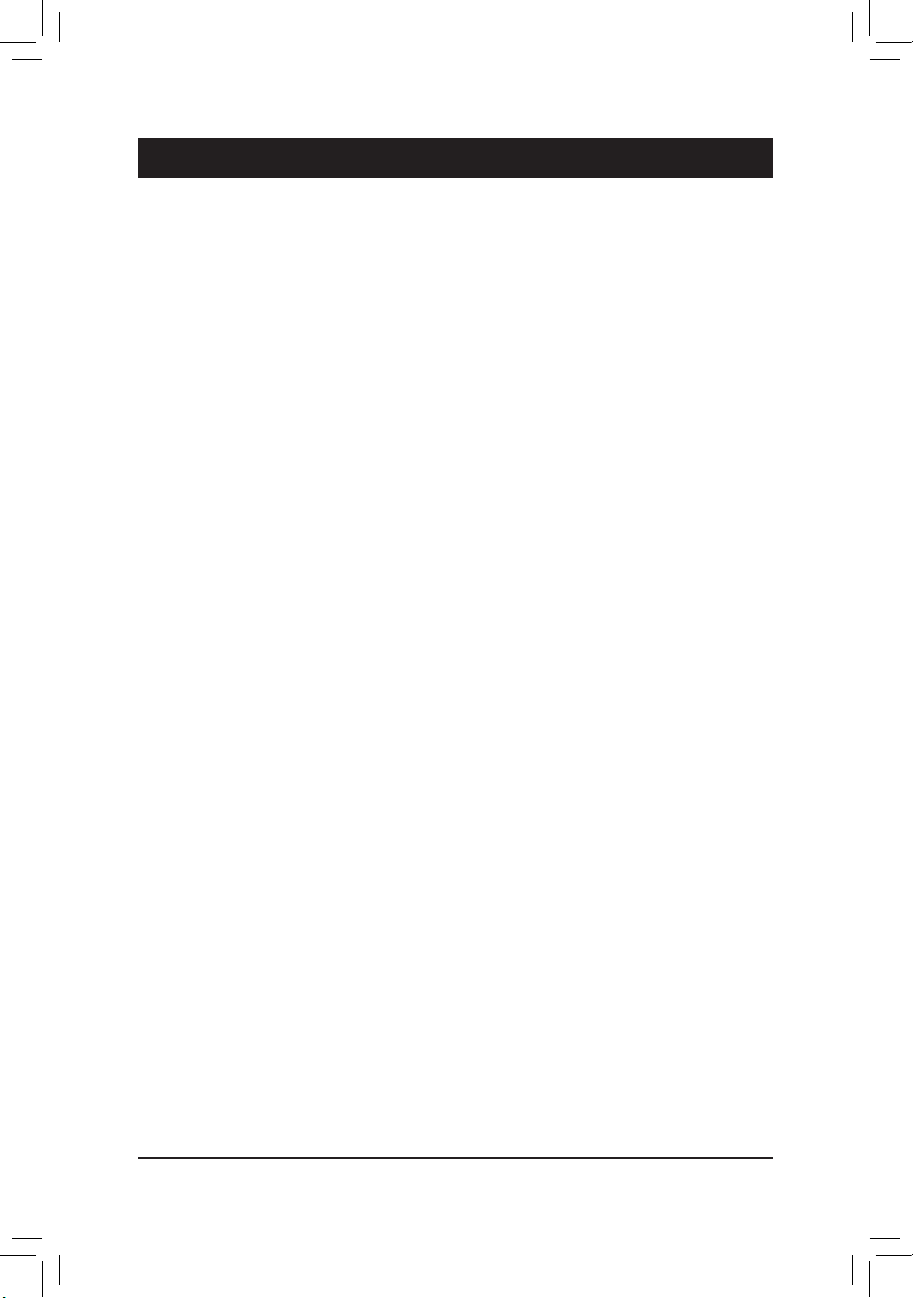
- 9 - 硬體安裝
1-1 安裝前的注意須知
主機板是由許多精密的積體電路及其他元件所構成,這些積體電路很容易因靜電
影響而損壞。所以在安裝前請先詳閱此使用手冊並做好下列準備:
•安裝前請勿任意撕毀主機板上的序號及代理商保固貼紙等,否則會影響到產
品保固期限的認定標準。
•要安裝或移除主機板以及其他硬體設備之前請務必先關閉電源,並且將電源
線自插座中拔除。
•安裝其他硬體設備至主機板內的插座時,請確認接頭和插座已緊密結合。
•拿取主機板時請儘量不要觸碰金屬接線部份以避免線路發生短路。
•拿取主機板、中央處理器(CPU)或記憶體模組時,最好戴上防靜電手環。若無
防靜電手環,請確保雙手乾燥,並先碰觸金屬物以消除靜電。
•主機板在未安裝之前,請先置放在防靜電墊或防靜電袋內。
•當您要拔除主機板電源插座上的插頭時,請確認電源供應器是關閉的。
•在開啟電源前請確定電源供應器的電壓值是設定在所在區域的電壓標準值。
•在開啟電源前請確定所有硬體設備的排線及電源線都已正確地連接。
•請勿讓螺絲接觸到主機板上的線路或零件,避免造成主機板損壞或故障。
•請確定沒有遺留螺絲或金屬製品在主機板上或電腦機殼內。
•請勿將電腦主機放置在不平穩處。
•請勿將電腦主機放置在溫度過高的環境中。
•在安裝時若開啟電源可能會造成主機板、其他設備或您自己本身的傷害。
•如果您對執行安裝不熟悉,或使用本產品發生任何技術性問題時,請洽詢專
業的技術人員。
第一章 硬體安裝
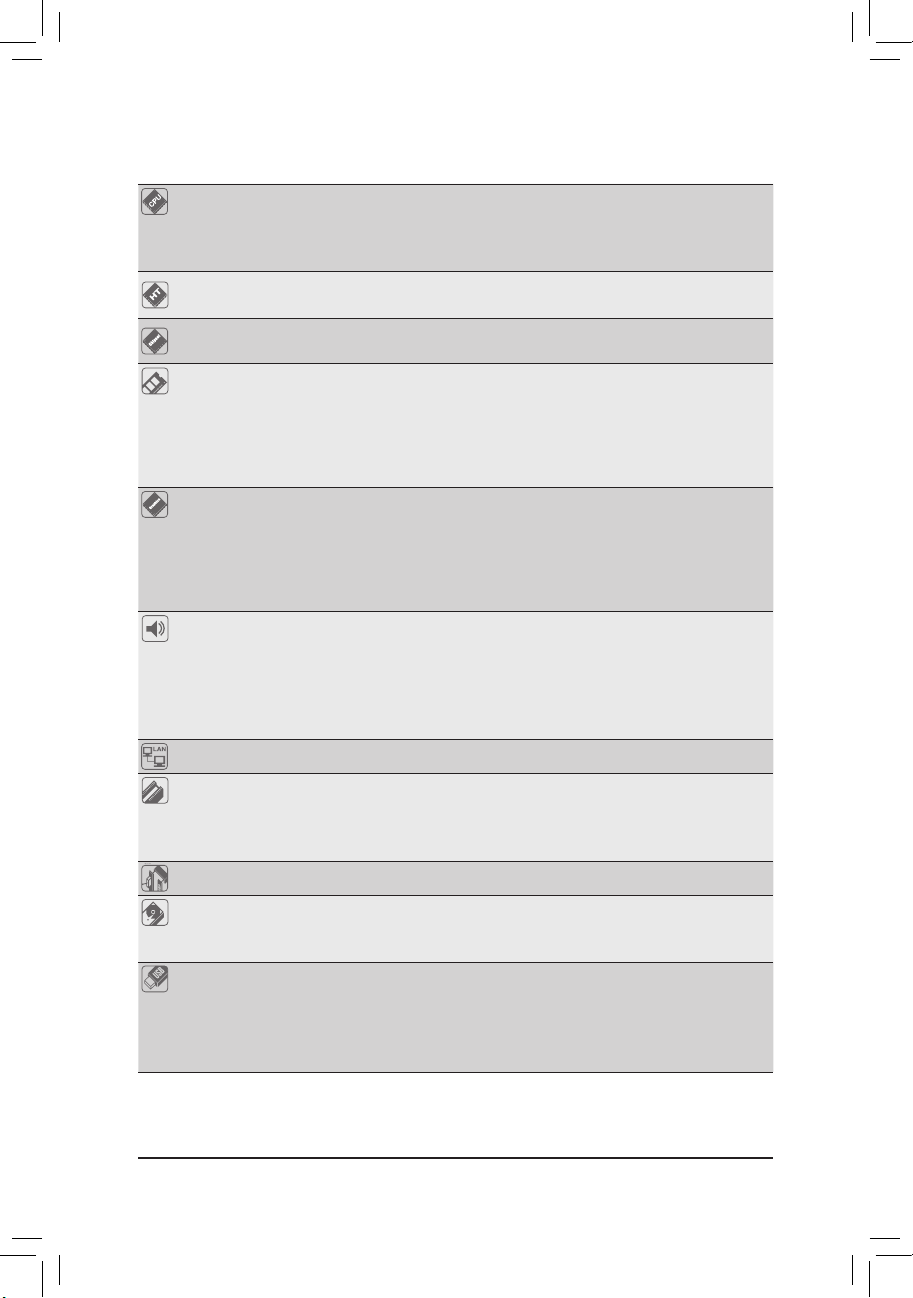
硬體安裝 - 10 -
1-2 產品規格
中央處理器
(CPU)
AM3+ 插槽:
- 支援AMD AM3+ 處理器
- 支援AMD AM3 Phenom™ II 處理器/ AMD Athlon™ II 處理器
(請至技嘉網站查詢有關支援的處理器列表)
Hyper Transport
Bus
支援5200 MT/s
晶片組
北橋:AMD 880G
南橋:AMD SB710
記憶體 2個1.5V DDR3 DIMM插槽,最高支援到8 GB
* 由於Wi ndows 32-bit作業系統的限制,若安裝超過4 GB的實體記憶體時,
實際上顯示之記憶體容量將少於4 GB。
支援雙通道記憶體技術
支援DDR3 1666 (O.C.)/1333/1066 MHz
(請至技嘉網站查詢有關支援的記憶體模組速度及列表)
顯示功能 內建於北橋晶片:
- 1個D-Sub插座
- 1個DVI-D插座,可支援至最高1920x1200的解析度
* 此DVI- D插座不支援轉接為D-Sub的功能。
- 1個HDMI插座,可支援至最高1920x1200的解析度
* DVI-D及HDMI輸出僅能擇一使用。
音效 內建Realtek ALC889晶片
支援High Definition Audio
支援2/4/5.1/7.1聲道
* 若要啟動7.1聲道音效輸出,必須使用HD (High Definition,高傳真)音效模組
的前方面板音源輸出接出,並透過音效軟體選擇多聲道音效功能。
支援S/PDIF輸出
網路 內建1個Realtek RTL8111E晶片(10/100/1000 Mbit)
擴充槽 1個PCI Express x16插槽,支援x16運作規格
1個PCI Express x1插槽
(所有PCI Express插槽皆支援PCI Express 2.0)
2個PCI插槽
多重顯示技術 支援ATI Hybrid CrossFireX
™
技術
儲存裝置介面 內建於南橋晶片:
- 4個SATA 3Gb/s插座,可連接4個SATA 3Gb/s裝置
- SATA支援RAID 0、RAID 1、RAID 10及JBOD功能
USB 內建於南橋晶片:
- 最多支援8個USB 2.0/1.1連接埠(4個在後方面板,4個需經由排線從
主機板內USB插座接出)
內建於Etron EJ168晶片:
- 最多支援2個USB 3.0/2.0連接埠在後方面板
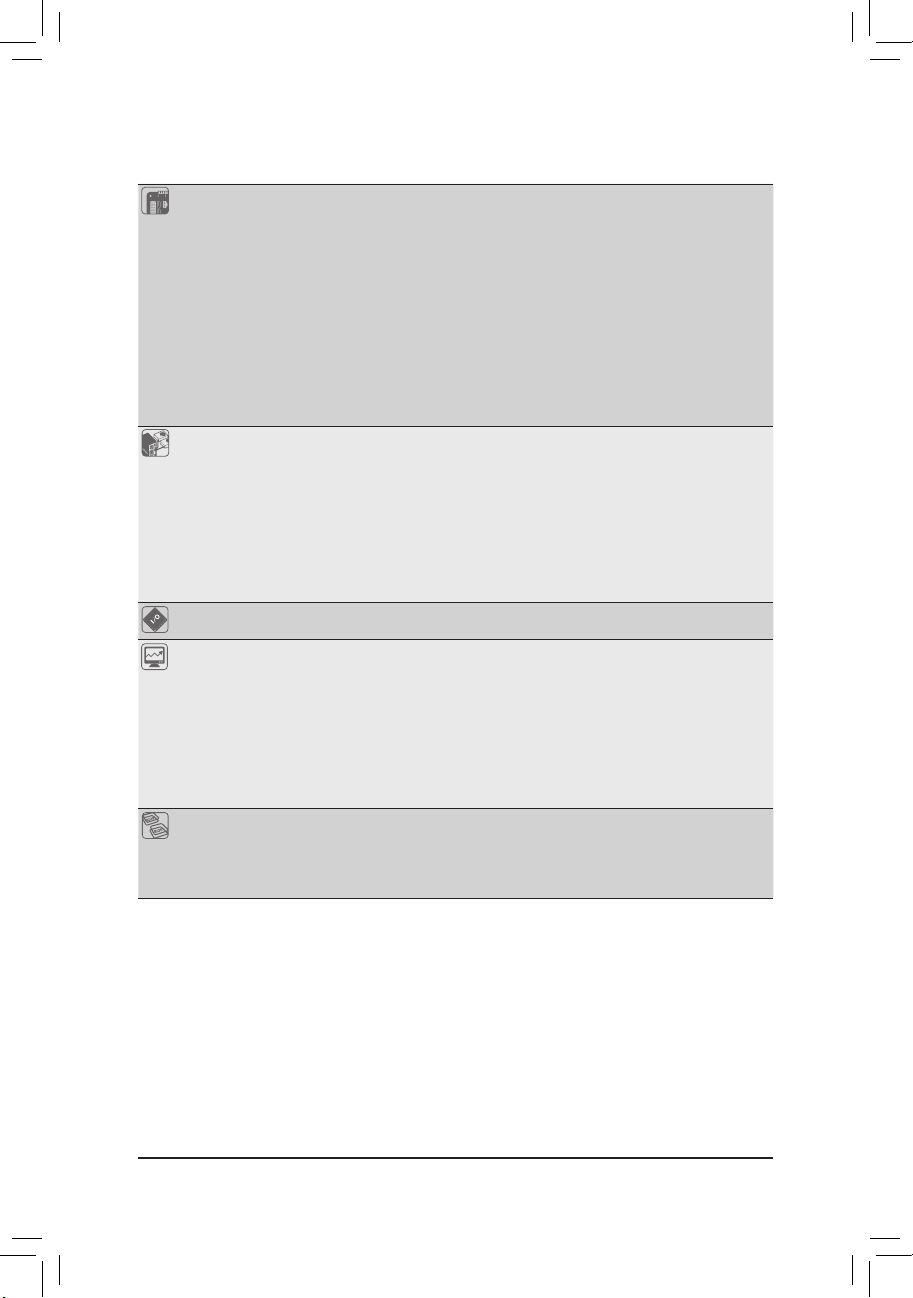
- 11 - 硬體安裝
內接插座 1個24-pin ATX主電源插座
1個4-pin ATX 12V電源插座
4個SATA 3Gb/s插座
1個CPU風扇插座
1個系統風扇插座
1個前端控制面板插座
1個前端音源插座
1個S/PDIF輸出插座
2個USB 2.0/1.1插座
1個串列埠插座
1個清除CMOS資料功能接腳
後方面板裝置
連接插座
1個PS/2鍵盤/滑鼠插座
1個D-Sub插座
1個DVI-D插座
1個HDMI 插座
4個USB 2.0/1.1連接埠
2個USB 3.0/2.0連接埠
1個RJ-45埠
3個音源接頭(音源輸入/音源輸出/麥克風)
I/O控制器 內建iTE IT8720晶片
硬體監控 系統電壓偵測
CPU/系統溫度偵測
CPU/系統風扇轉速偵測
CPU過溫警告
CPU/系統風扇故障警告
CPU/系統智慧風扇控制
* 是否支援CPU/系統智慧風扇控制功能會依不同的CPU/系統散熱風扇而
定。
BIOS 2個16 Mbit flash
使用經授權AWARD BIOS
支援DualBIOS
™
PnP 1.0a、DMI 2.0、SM BIOS 2.4、ACPI 1.0b
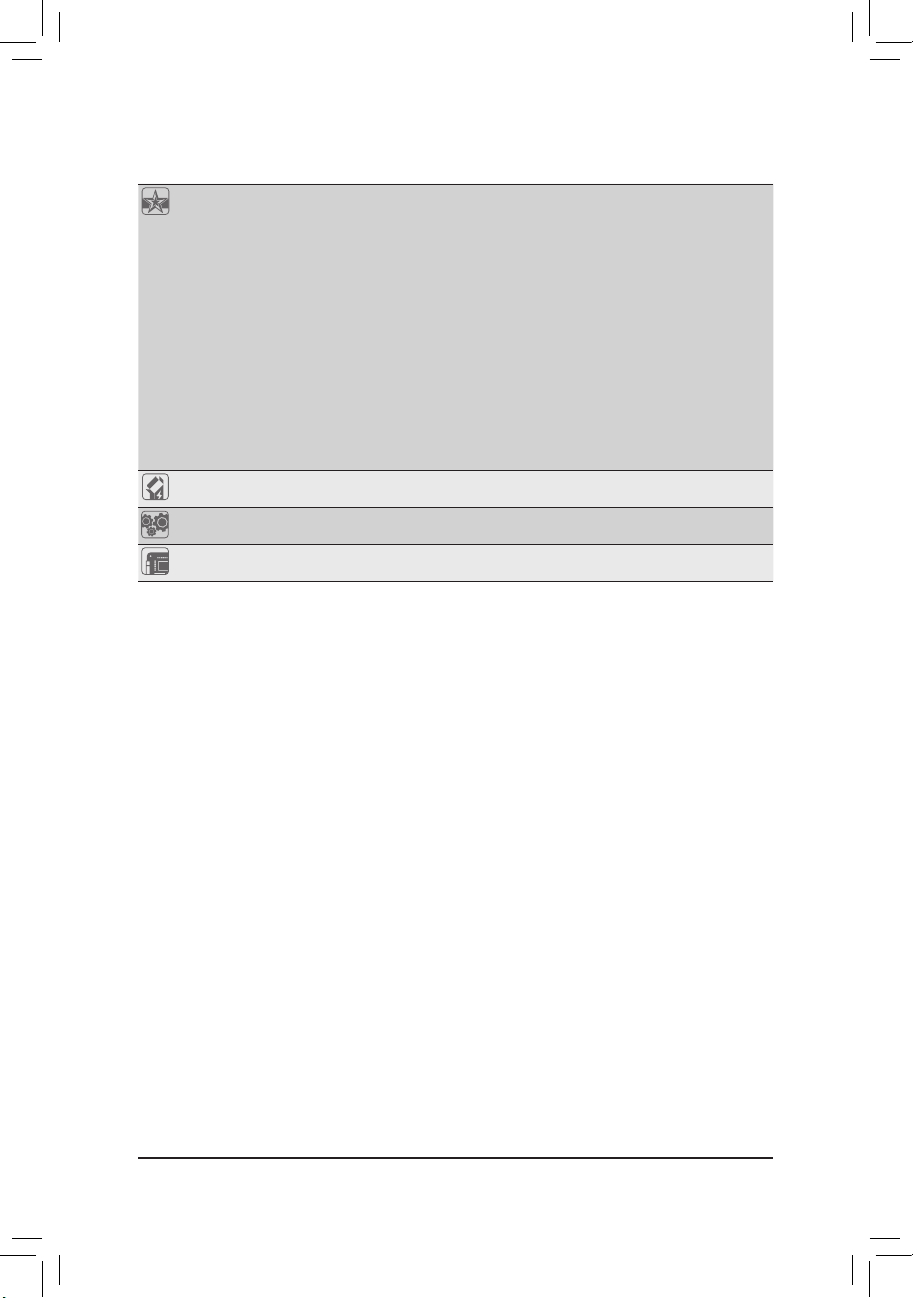
硬體安裝 - 12 -
附加工具程式 支援@BIOS
支援Q-Flash
支援Xpress BIOS Rescue
支援Download Center
支援Xpress Install
支援Xpress Recovery2
支援EasyTune
* EasyTune可使用的功能會因不同主機板而有所差異。
支援Smart Recover y
支援Auto Green
支援ON/OFF Charge
支援Cloud OC
支援Q-Share
附贈軟體 Norton Internet Security (OEM版本)
作業系統 支援Microsoft
®
Windows 7/Vista/XP
規格 Micro ATX規格;24.4公分x 22.0公分
* 產品規格或相關資訊技嘉保留修改之權利,有任何修改或變更時,恕不另行通知。
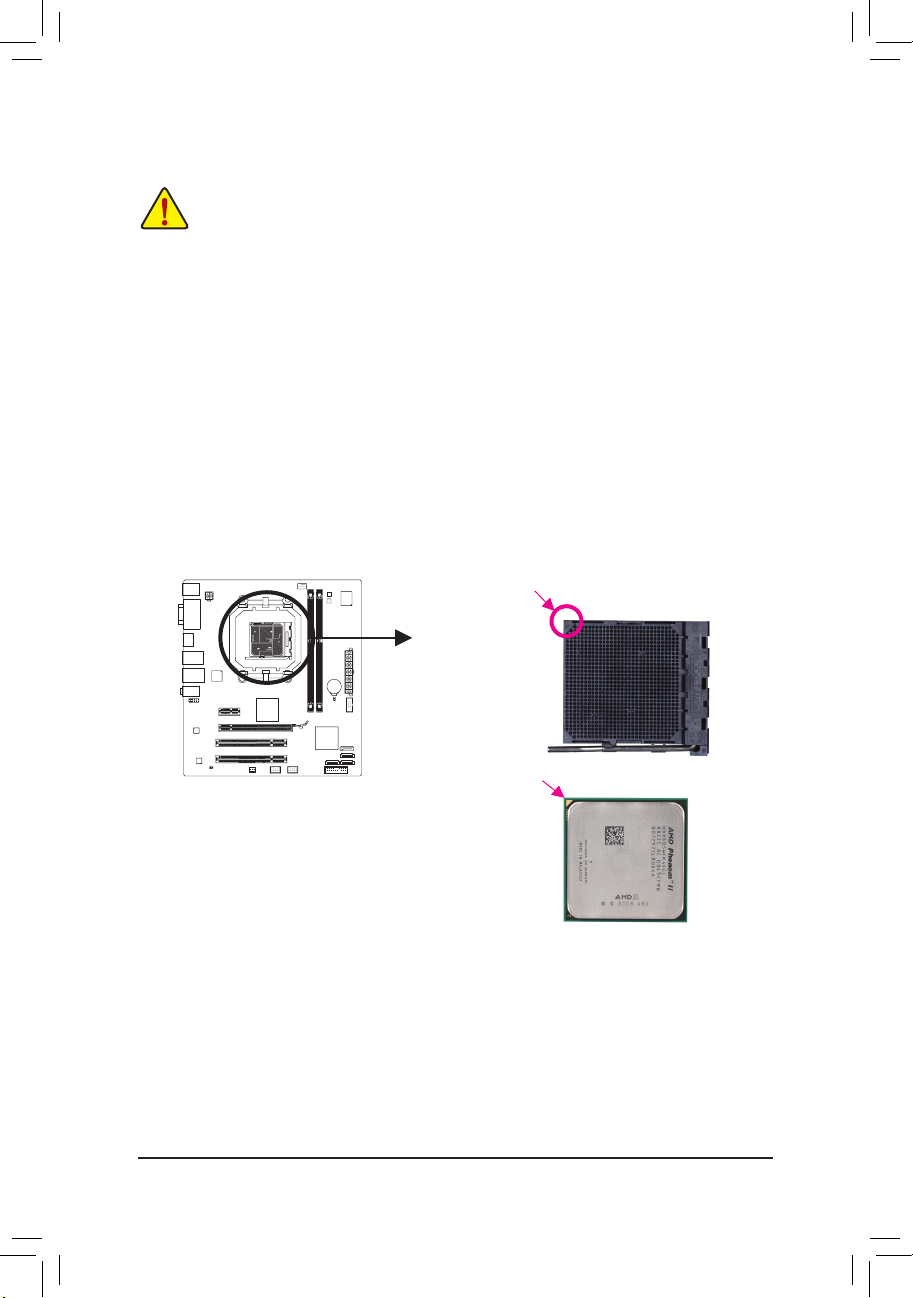
- 13 - 硬體安裝
1-3 安裝中央處理器及散熱風扇
1-3-1 安裝中央處理器(CPU)
A. 請先確認主機板上CPU插槽的第一腳(小三角形)位置及CPU的第一腳(小三角形)位置。
在開始安裝中央處理器(CPU)前,請注意以下的訊息:
•
請確認所使用的CPU是在此主機板的支援範圍。
(請至技嘉網站查詢有關支援的CPU列表)
•
安裝CPU之前,請務必將電源關閉,以免造成毀損。
•
請確認CPU的第一腳位置,若方向錯誤,C PU會無法放入C PU插槽內(或是確認
CPU兩側的凹角位置及CPU插槽上的凸角位置)。
•
請在CPU表面塗抹散熱膏。
•
在CPU散熱風扇未安裝完成前,切勿啟動電腦,否則過熱會導致CPU的毀損。
•
請依據您的CPU規格來設定頻率,我們不建議您將系統速度設定超過硬體之標準
範圍,因為這些設定對於週邊設備而言並非標準規格。如果您要將系統速度設定
超出標準規格,請評估您的硬體規格,例如:C PU、顯示卡、記憶體、硬碟等來
設定。
AM3+/AM3 CPU
CPU上的小三角形
記號為第一腳位置
AM3+插槽
插槽上的小三角形
記號為第一腳位置
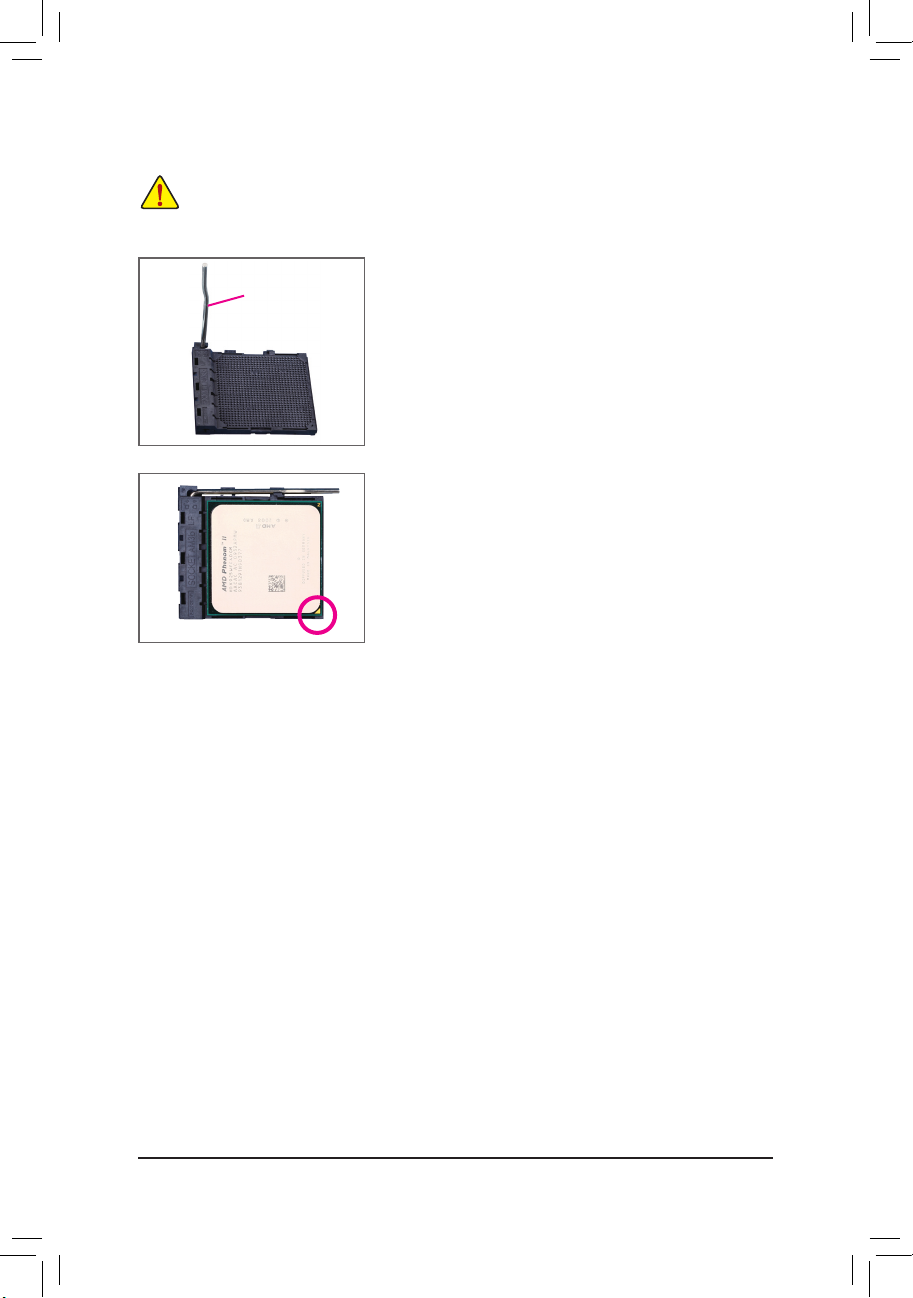
硬體安裝 - 14 -
B. 請依下列步驟將CPU正確地安裝於主機板的CPU插槽內。
•
安裝CPU前,請再次確認電源是關閉的,以避免造成CPU的損壞。
•
切勿強迫安裝CPU到CP U插槽中,若插入的方向錯誤,C PU就無法插入,此時請立
刻更改插入方向。
步驟一:
將CPU插槽拉桿向上完全拉起。
步驟二:
將CPU第一腳(標示小三角形記號處)對齊CPU插槽上的三
角型記號,再將CPU小心放入插槽中,並確定所有針腳都
已進入插槽內。
確定CP U完全插入定位後,一手按住CP U中間的位置,緩
緩的將插座拉桿向下壓至鎖住的位置。
CPU插槽拉桿
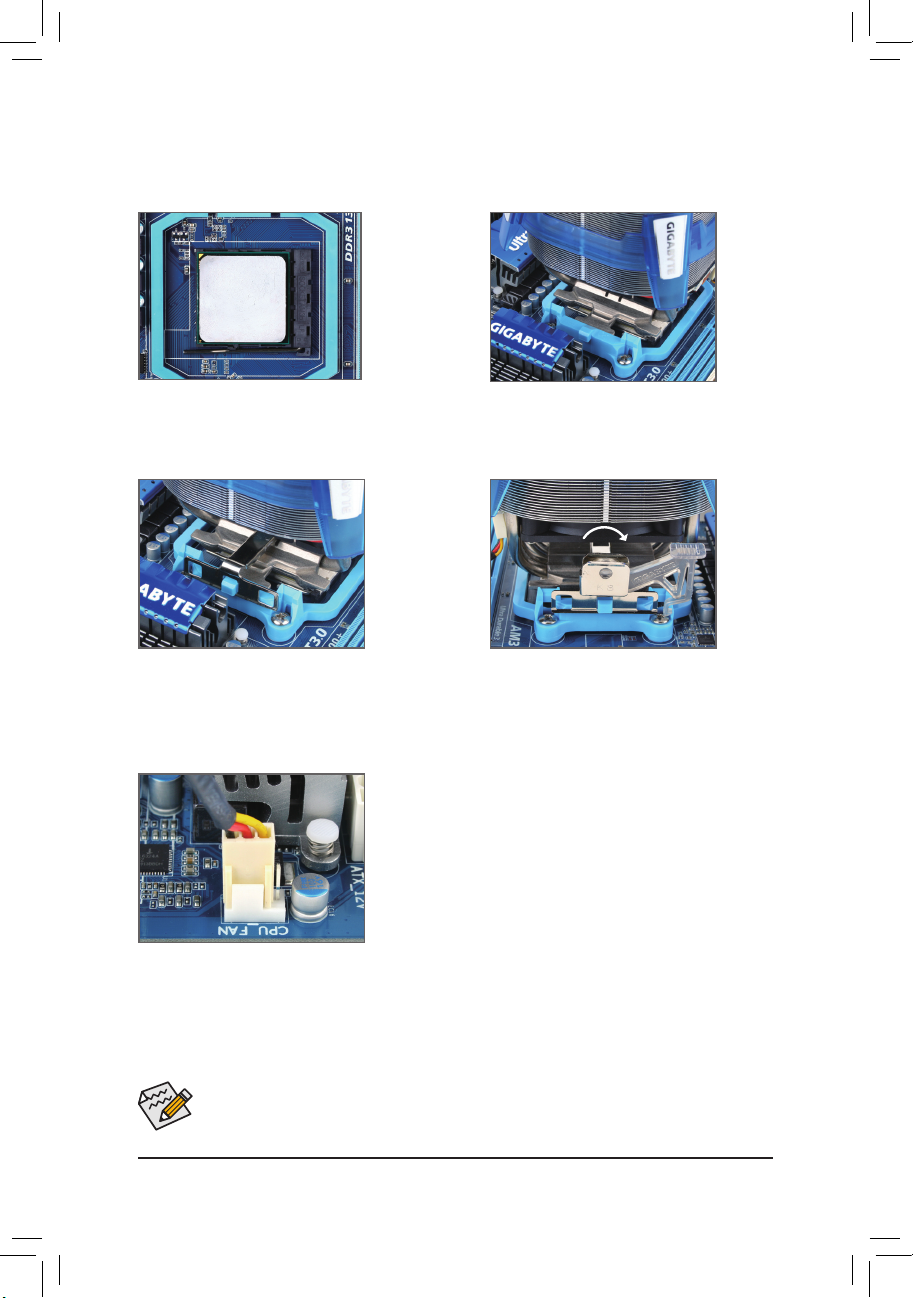
- 15 - 硬體安裝
1-3-2 安裝散熱風扇
請依下列步驟將CPU散熱風扇正確地安裝於CPU上。(此範例為技嘉散熱風扇)
步驟一:
在已安裝完成的C P U上均勻 塗抹一層適
量的散熱膏。
步驟二:
將散熱風扇放在CPU上。
步驟三:
將散熱風散的扣具勾住C PU 插槽腳座一
邊的凸點,再將另一邊的扣具向下施 力
勾住CPU插槽腳座的凸點。
步驟四:
將散熱風散拉桿從左側向上轉向右側 扣
緊。(詳細安裝方式請參考所購買之散熱
風扇的使用手冊)
步驟五:
最後將散熱風扇的電源線插入主機板上的CPU散熱風扇電
源插座(CPU_FAN),即完成CPU散熱風扇的安裝。
若要將散熱風扇自CP U上移除時請小心操作,因為散熱風扇與C PU間的散熱膏或散
熱膠帶可能會黏住CPU,若移除時不當操作可能因此損壞CPU。
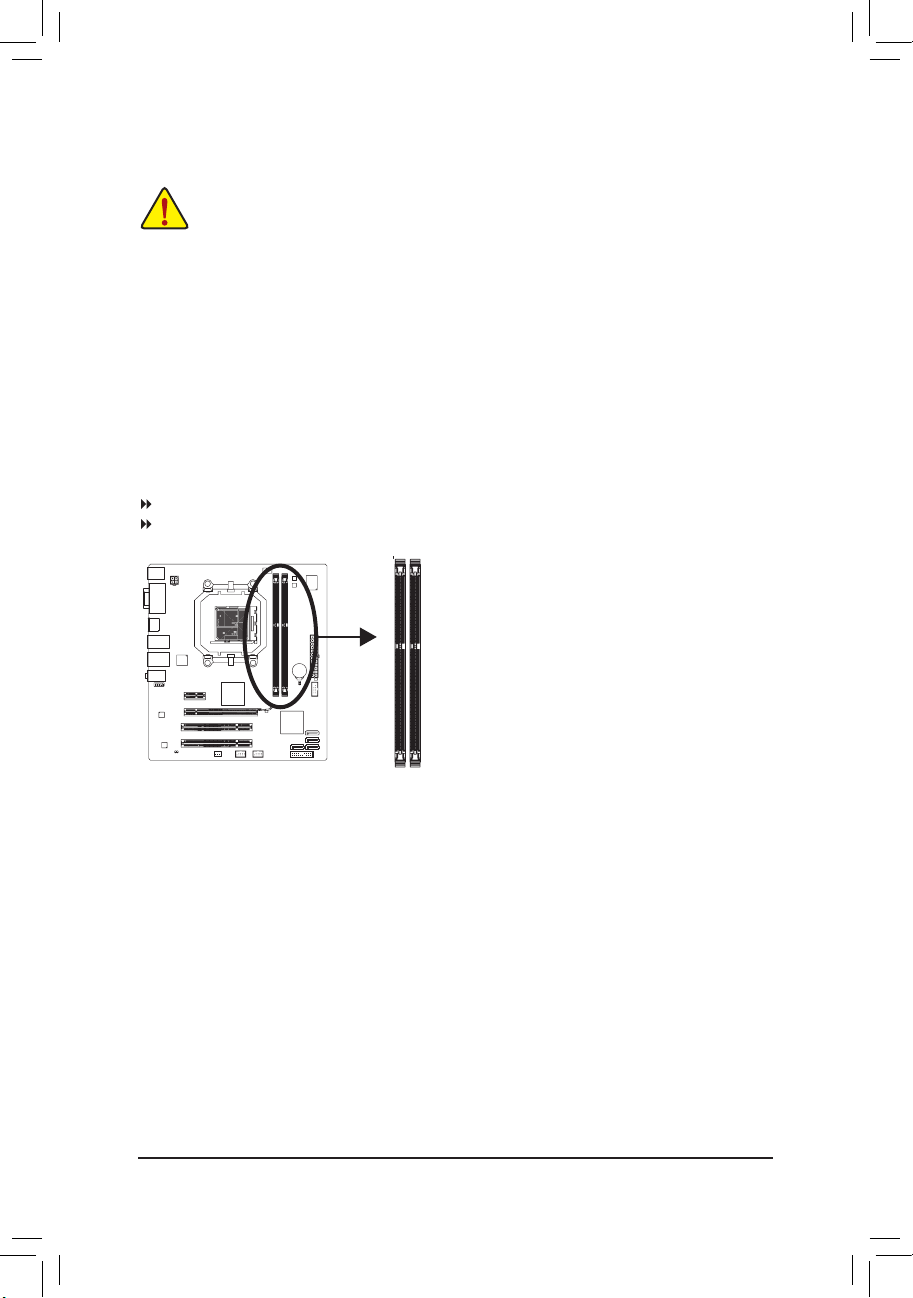
硬體安裝 - 16 -
1-4 安裝記憶體模組
由於CPU的限制,若要使用雙通道記憶體技術,在安裝記憶體模組時需注意以下說明:
1. 如果只安裝一支DDR3記憶體模組,無法啟動雙通道記憶體技術。
2. 如果要安裝兩支,建議您使用相同容量、廠牌、速度、顆粒的記憶體模組。
在開始安裝記憶體模組前,請注意以下的訊息:
•
請確認所使用的記憶體模組規格是在此主機板的支援範圍,建議您使用相同容
量、廠牌、速度、顆粒的記憶體模組。
(請至技嘉網站查詢有關支援的記憶體模組速度及列表)
•
在安裝記憶體模組之前,請務必將電源關閉,以免造成毀損。
•
記憶體模組有防呆設計,若插入的方向錯誤,記憶體模組就無法安裝,此時請立
刻更改插入方向。
DDR3_1
DDR3_2
1-4-1 雙通道記憶體技術
此主機板配置2個DDR3記憶體模組插槽並支援雙通道記憶體技術(Dual Channel Technology)。安
裝記憶體模組後,BIO S會自動偵測記憶體的規格及其容量。當使用雙通道記憶體時,記憶
體匯流排的頻寬會增加為原來的兩倍。
2個DDR3記憶體模組插槽分為兩組通道(Channel):
通道0 (Channel 0):DDR3_1 (插槽1)
通道1 (Channel 1):DDR3_2 (插槽2)
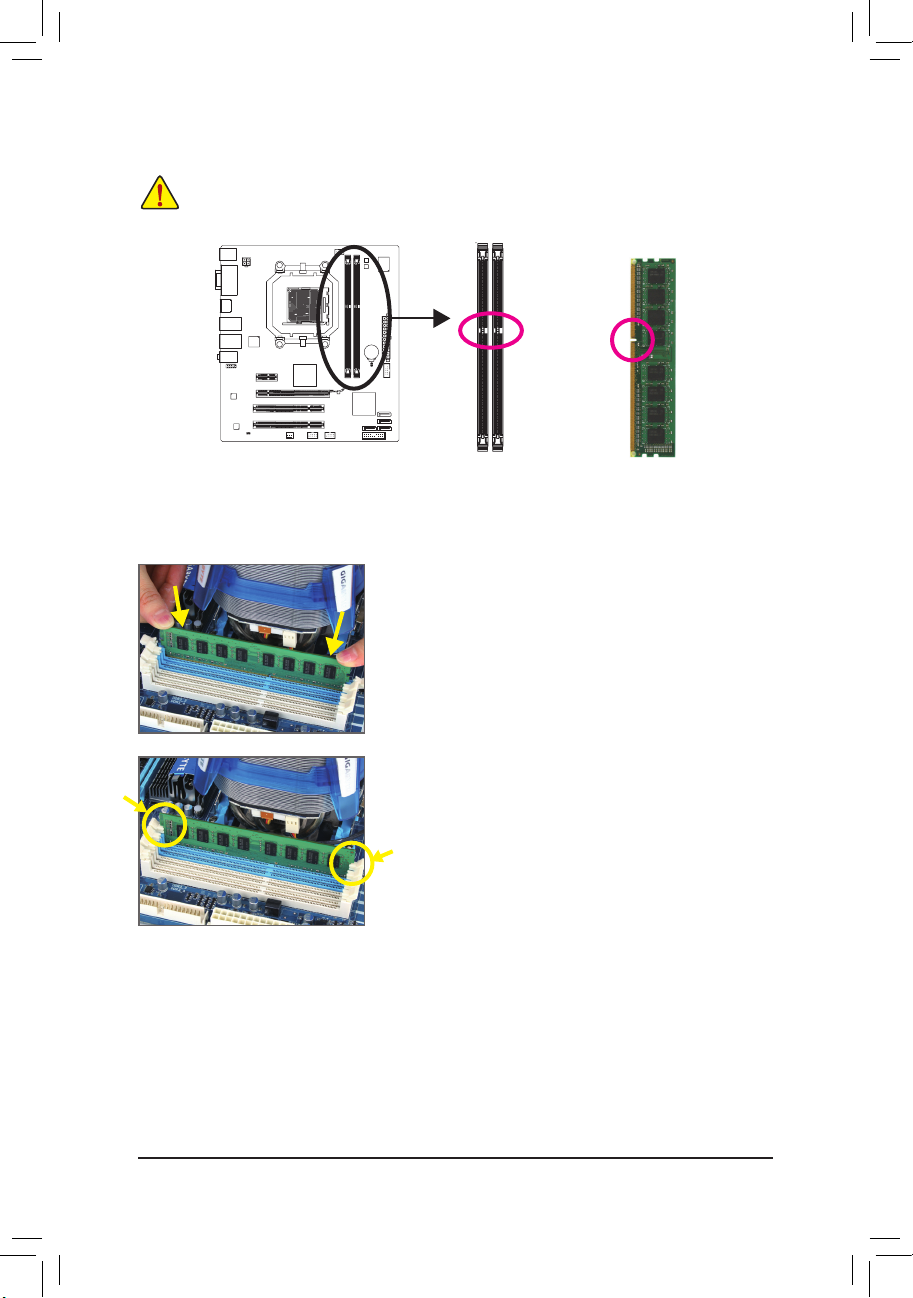
- 17 - 硬體安裝
1-4-2 安裝記憶體模組
凹角
安裝記憶體模組前,請再次確認電源是關閉的,以避免造成記憶體的損壞。DDR3與
DDR2並不相容亦不相容於DDR,安裝前請確認是否為DDR3記憶體模組。
DD R3記憶體模組上有一個凹角,只能以一個方向安裝至記憶體模組插槽內。請依下列步驟
將記憶體模組正確地安裝於主機板的記憶體插槽內。
步驟一:
確定好記憶體模組的方向後,扳開記憶體模組插槽兩側
的卡榫,將記憶體模組放入插槽,雙手按在記憶體模組
上邊兩側,以垂直向下平均施力的方式,將記憶體模組
向下壓入插槽。
步驟二:
記憶體若確實地壓入插槽內,兩旁的卡榫便會自動向內
卡住記憶體模組,並予以固定。
DDR3記憶體模組
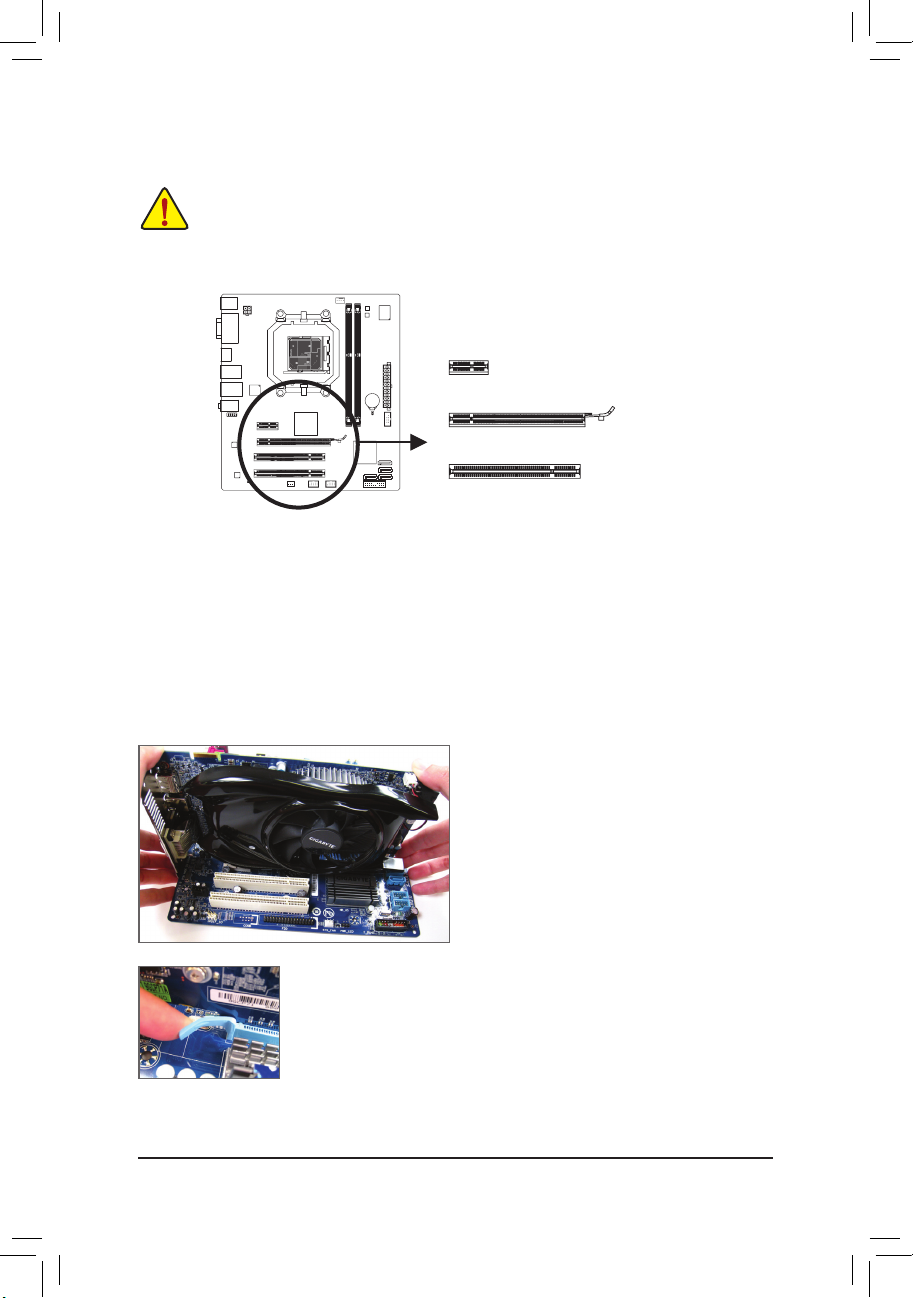
硬體安裝 - 18 -
請依下列步驟將介面卡正確地安裝於主機板的介面卡插槽內:
1. 先找到正確規格的介面卡插槽,再移除電腦機殼背面、插槽旁的金屬擋板。
2. 將介面卡對齊插槽,垂直地向下壓入插槽內。
3. 請確定介面卡之金手指已完全插入插槽內。
4. 將介面卡的金屬檔板以螺絲固定於機殼內。
5. 安裝完所有的介面卡後,再將電腦機殼蓋上。
6. 開啟電源,若有必要請至BIOS中設定各介面卡相關的設定。
7. 在作業系統中安裝介面卡所附的驅動程式。
範例:安裝/移除PCI Express顯示卡
•
安裝顯示卡:
以雙手按在顯示卡上邊兩側,垂直向下地
將顯示卡插入P CI Expre s s插槽中。請確認
顯示卡與P CI Exp r ess插槽完全密合且不會
左右搖晃。
1-5 安裝介面卡
在開始安裝介面卡前,請注意以下的訊息:
•
請確認所使用的介面卡規格是在此主機板的支援範圍,並請詳細閱讀介面卡的使
用手冊。
•
在安裝介面卡之前,請務必將電源關閉,以免造成毀損。
PCI 插槽
PCI Express x1 插槽
PCI Express x16 插槽
•
移除顯示卡:
將插槽上的卡榫輕輕扳開,再將顯示卡移除即可。
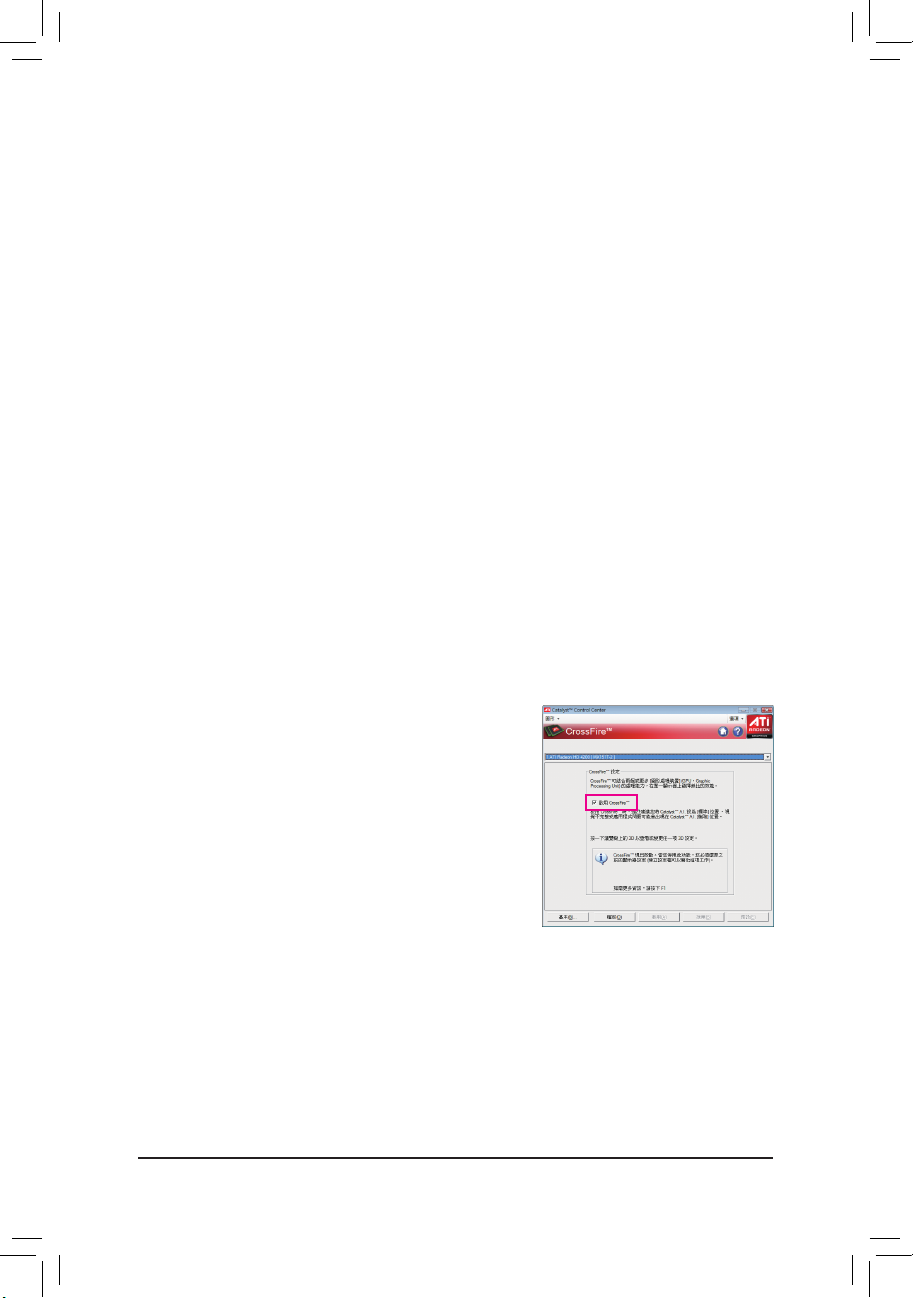
- 19 - 硬體安裝
(註一) 安裝主機板晶片組驅動程式後,不需要再另外安裝顯示卡的驅動程式。
(註二) 若要變更BIOS設定程式中「Internal Graphics Mode」或「UMA Frame Buffer Size」選項的
設定值,務必先在作業系統中關閉CrossFire再進行設定。
1-6 建構ATI Hybrid CrossFireX™系統
ATI Hybrid CrossFireX技術經由獨立顯示卡和內建顯示核心結合的模式下,為AMD平台帶來了
顯著的顯示性能突破。本章節提供啟動ATI Hybrid CrossFireX的步驟說明。
A. 系統需求
- 作業系統Windows 7、Windows Vista
- 具備支援ATI Hybrid CrossFireX功能的主機板以及其驅動程式
- 具備支援ATI Hybrid CrossFireX功能的顯示卡
(註一)
B. 連接顯示卡
步驟一:
參考「1-5安裝介面卡」章節的步驟將顯示卡安裝至主機板上的PCIEX16插槽。
步驟二:
將顯示器的接頭接至後方面板的顯示插座。
C. BIOS設定
在BIOS設定程式的「Advanced BIOS Features」,針對以下選項進行設定:
- 「Internal Graphics Mode」選項設為「UMA」。
(註二)
- 「UMA Frame Buffer Size」選項設為「256MB」或「512MB」。
(註二)
- 「Surround View」選項設為「Disabled」。
- 「Init Display First」選項設為「OnChipVGA」。
D. 設定顯示驅動程式
在作業系 統中安裝完 主機板的驅 動程式後, 進入「AT I
Catalyst™ Control Center」。在左上角的「圖形」按鈕選擇
「CrossFire™」選項並確認「啟用CrossFire™」已被選取。
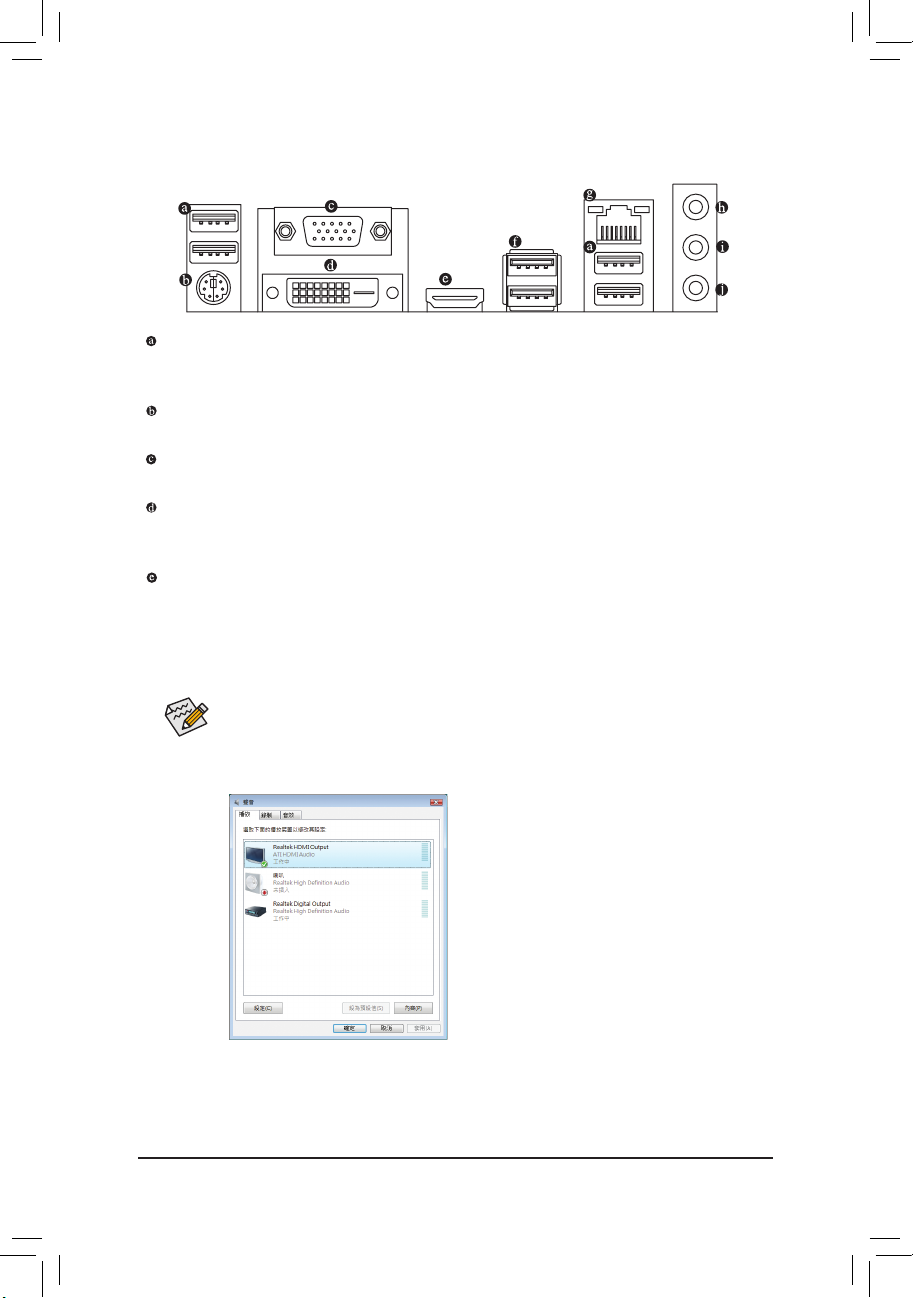
硬體安裝 - 20 -
1-7 後方裝置插座介紹
(註一) 此DVI-D插座不支援轉接為D-Sub的功能。
(註二) DVI-D及HDMI輸出僅能擇一使用。
在Winsdows Vista進入此選單,請在開始>控制台>
聲音及音訊裝置>音訊,將「Realtek HDMI Output」
設為預設值。
USB 2.0/1.1 連接埠
此連接埠支援U SB 2.0/1.1規格,您可以連接U S B裝置至此連接埠。例如:U S B鍵盤/滑
鼠、USB印表機、USB隨身碟…等。
PS/2 鍵盤/滑鼠插座
連接PS/2鍵盤或滑鼠至此插座。
D-Sub插座
此插座支援15-pin的D-Sub接頭,您可以連接支援D-Sub接頭的螢幕至此插座。
DVI-D插座
(註一)(註二)
此插座支援DV I-D規格並且可支援最高至1920x1200的解析度(實際所支援的解析度會依您
所使用的顯示器而有不同),您可以連接支援DVI-D接頭的螢幕至此插座。
HDMI 插座
(註二)
HDMI (High-Definition Multimedia Interface)提供全數位化影像/聲音傳輸介面,可以傳送未經
壓縮的音頻信號及影像信號,並相容於HDCP規格。您可以連接具有H DMI功能的影音設
備至此插座。註:H DMI技術最高可支援至1920x1200的解析度,實際所支援的解析度會
依您所使用的顯示器而有不同。
當您安裝HDMI設備後,請先確認音效播放的預設裝置是否設定為HDM I (此選項名
•
稱會因不同作業系統而有不同,請參考下圖說明)。並在BI OS主畫面下的「Adv anc ed
BIOS Features」,將「Onboard VGA output connect」選項設定為「D-SUB/HDMI」。
請注意此HDMI的音效輸出僅支援AC3、DTS及2-channel-LPCM格式。(AC3及DTS需經
•
由擴大機解碼)
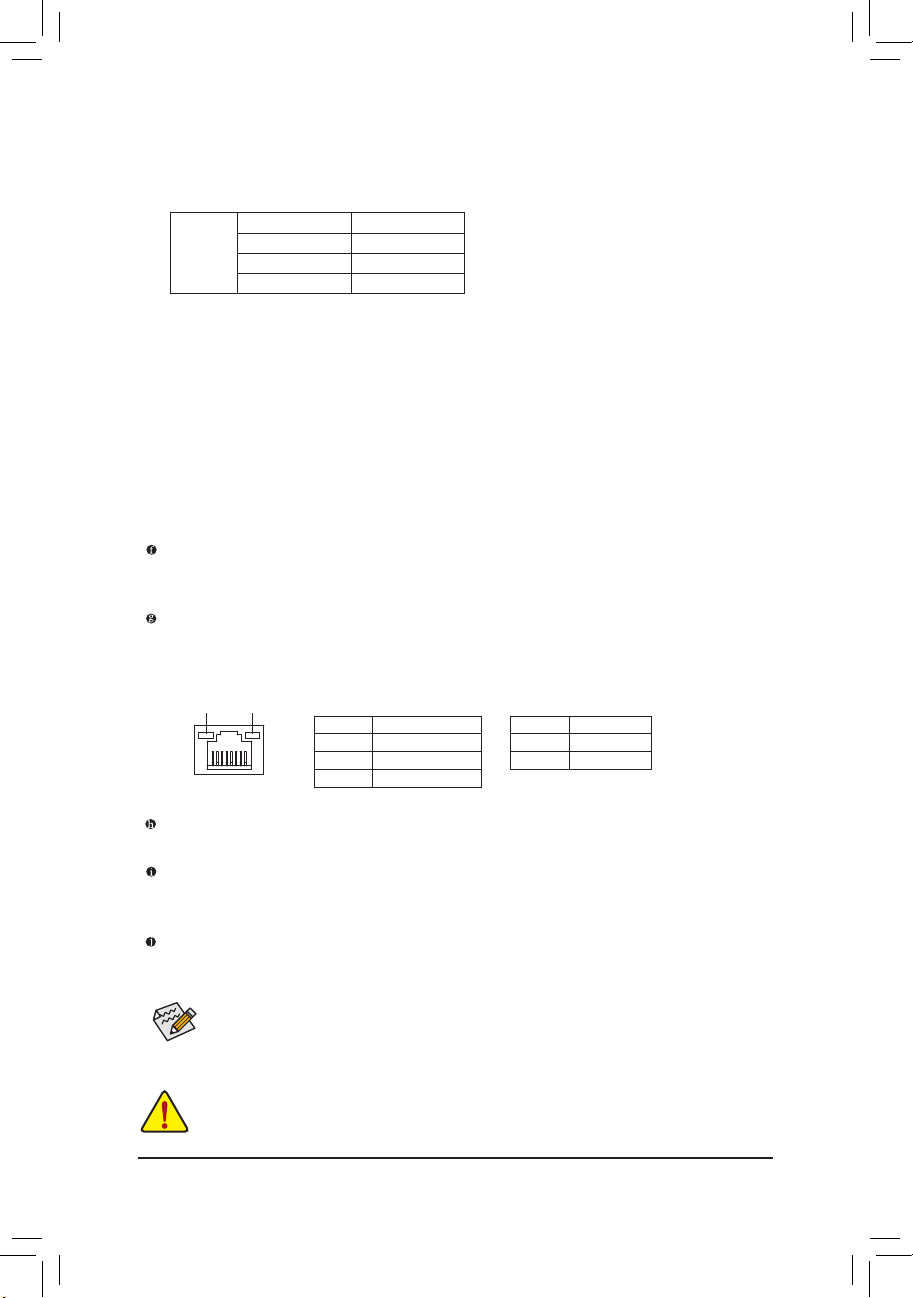
- 21 - 硬體安裝
•
要移除連接於各插座上的連接線時,請先移除設備端的接頭,再移除連接至主機
板端的接頭。
•
移除連接線時,請直接拔出,切勿左右搖晃接頭,以免造成接頭內的線路短路。
USB 3.0/2.0 連接埠
此連接埠支援USB 3.0規格,並可相容於USB 2.0/1.1規格。您可以連接USB裝置至此連接埠。
例如:USB鍵盤/滑鼠、USB印表機、USB隨身碟…等。
網路插座(RJ-45)
此網路插座是超高速乙太網路(Gig abit Eth ernet),提供連線至網際網路,傳輸速率最高每秒
可達1 GB (1 Gbps)。網路插座指示燈說明如下:
音源輸入(藍色)
此插孔預設值為音源輸入孔。外接光碟機、隨身聽及其他音源輸入裝置可以接至此插孔。
音源輸出(綠色)
此插孔預設值為音源輸出孔。在使用耳機或2聲道音效輸出時,可以接至此插孔來輸出聲
音。在4/5.1/7.1聲道音效輸出模式中,可提供前置主聲道音效輸出。
麥克風(粉紅色)
此插孔為麥克風連接孔。麥克風必須接至此插孔。
運作指示燈:
燈號狀態 說明
閃爍 傳輸資料中
燈滅 無傳輸資料
連線/速度指示燈:
燈號狀態 說明
亮橘色燈 傳輸速率1 Gbps
亮綠色燈 傳輸速率100 Mbps
燈滅 傳輸速率10 Mbps
運作指示燈
連線/速度
指示燈
網路插座
若要啟動7.1聲道音效輸出,必須使用HD (High Definition,高傳真)音效模組的前方面
板音源輸出接出,並透過音效軟體選擇多聲道音效功能。詳細的軟體設定請參考
第五章-「2/4/5.1/7.1聲道介紹」的說明。
A. 雙螢幕組合:
此主機板內建三種視訊輸出接頭:DVI-D、HDMI及D-Sub。下表列出是否支援兩組顯示器
的組合。
B. 播放HD DVD及藍光光碟:
要播放HD DVD或藍光光碟,建議您參考下列系統配備規格(或更高的系統規格),才能獲
得較佳的播放品質。
• 記憶體:2支DDR3 1066 MHz、容量1 GB的記憶體模組,並啟動雙通道技術
• BIOS設定:UMA Frame Buffer Size 需設為256 MB以上(請參考第二章「BIOS組態設定」
-「Advanced BIOS Features」的說明)
• 播放軟體:CyberLink PowerDVD 8.0或以上(請注意:請啟動硬體影像加速功能。)
• 相容於HDCP規格的顯示器
組合 是否支援
DVI-D + D-Sub 支援
DVI-D + HDMI 不支援
HDMI + D-Sub 支援
雙螢幕
輸出
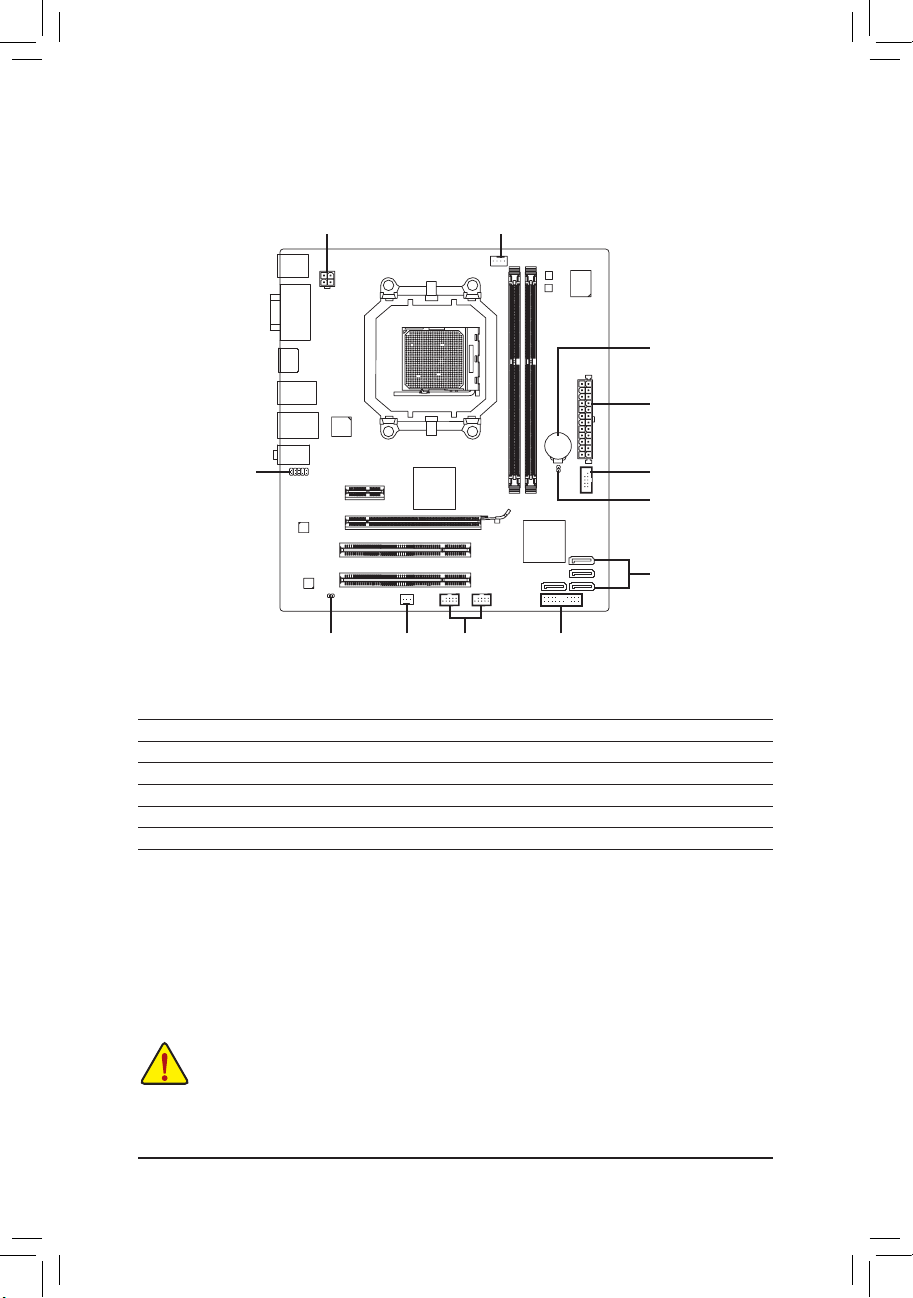
硬體安裝 - 22 -
1-8 插座及跳線介紹
連接各種外接硬體設備時,請注意以下的訊息:
•
請先確認所使用的硬體設備規格與欲連接的插座符合。
•
在安裝各種設備之前,請務必將設備及電腦的電源關閉,並且將電源線自插座中
拔除,以免造成設備的毀損。
•
安裝好設備欲開啟電源前,請再次確認設備的接頭與插座已緊密結合。
1 3
9
4 11 8
6
12
7
2
10
1) ATX_12V
2) ATX
3) CPU_FAN
4) SYS_FAN
5) CLR_CMOS
6) SATA2_0/1/2/3
7) BAT
8) F_PANEL
9) F_AUDIO
10) SPDIF_O
11) F_USB1/F_USB2
12) COM
5
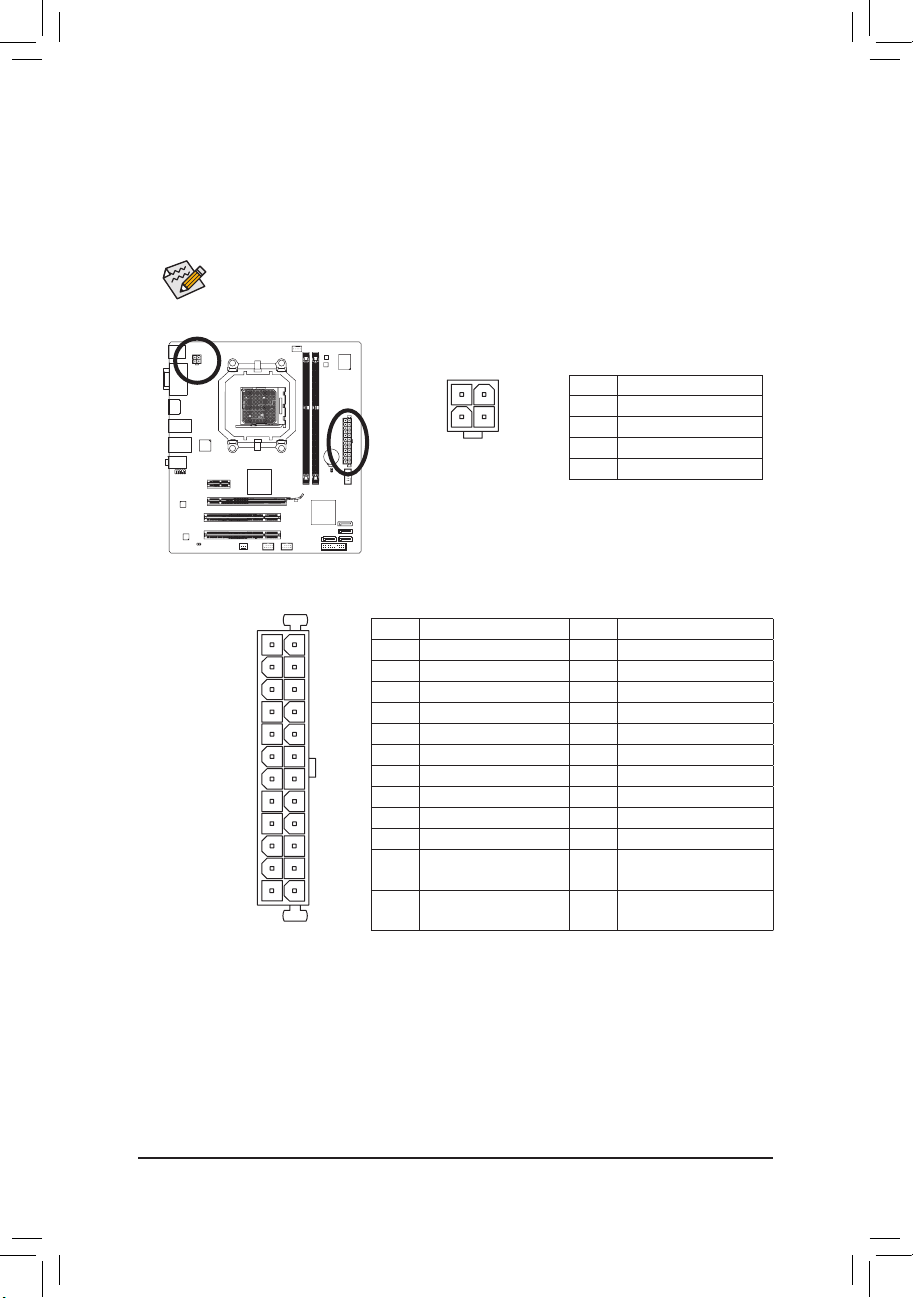
- 23 - 硬體安裝
ATX:
1/2) ATX_12V/ATX (2x2-pin 12V電源插座及2x12-pin主電源插座)
透過電源插座可使電源供應器提供足夠且穩定的電源給主機板上的所有元件。在插入
電源插座前,請先確定電源供應器的電源是關閉的,且所有裝置皆已正確安裝。電源
插座有防呆設計,確認正確的方向後插入即可。
12V電源插座主要是提供CPU電源,若沒有接上12V電源插座,系統將不會啟動。
為因應擴充需求,建議您使用輸出功率大的電源供應器(500瓦或以上),以供應
足夠的電力需求。若使用電力不足的電源供應器,可能會導致系統不穩或無法
開機。
ATX_12V:
131
2412
ATX
ATX_12V
3
1
4
2
接腳 定義
1 接地腳
2 接地腳
3 +12V
4 +12V
接腳 定義 接腳 定義
1 3.3V 13 3.3V
2 3.3V 14 -12V
3 接地腳 15 接地腳
4 +5V 16 PS_ON (soft On/Off)
5 接地腳 17 接地腳
6 +5V 18 接地腳
7 接地腳 19 接地腳
8 Power Good 20 -5V
9 5VSB (stand by +5V) 21 +5V
10 +12V 22 +5V
11 +12V (僅供2x12-pin的
電源接頭使用)
23 +5V (僅供2x12-pin的
電源接頭使用)
12 3.3V (僅供2x12-pin的
電源接頭使用)
24 接地腳 (僅供2x12-pin的
電源接頭使用)
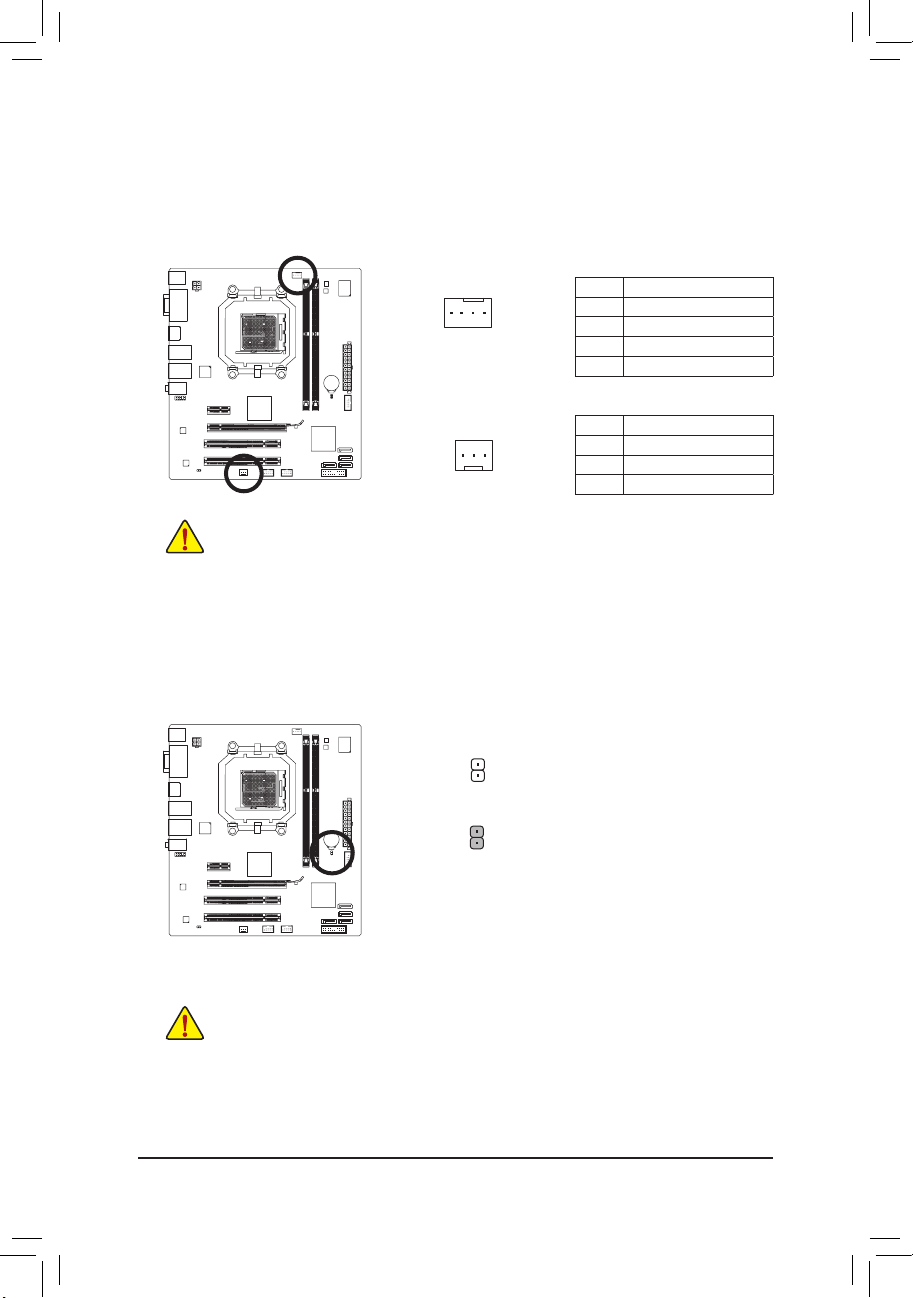
硬體安裝 - 24 -
3/4) CPU_FAN/SYS_FAN (散熱風扇電源插座)
此主機板的CP U_FA N散熱風扇電源接頭為4-pin,SY S_FA N為3-pin。電源接頭皆有防呆設
計,安裝時請注意方向(黑色線為接地線)。此主機板支援C PU風扇控制功能,須使用具
有轉速控制設計的CP U散熱風扇才能使用此功能。建議您於機殼內加裝系統散熱風扇,
以達到最佳的散熱效能。
CPU_FAN
1
•
請務必接上散熱風扇的電源插座,以避免CPU及系統處於過熱的工作環境,若
溫度過高可能導致CPU燒毀或是系統當機。
•
這些散熱風扇電源插座並非跳線,請勿放置跳帽在針腳上。
SYS_FAN
1
CPU_FAN:
SYS_FAN:
接腳 定義
1 接地腳
2 +12V
3 轉速偵測腳
4 速度控制腳
接腳 定義
1 接地腳
2 +12V
3 轉速偵測腳
5) CLR_CMOS (清除CMOS資料功能接腳)
利用此 接腳可以將主機板的C MOS資料(例如:日期及BIO S設定)清除,回到出廠設定
值。如果您要使用清除C MOS資料時,請使用跳帽將針腳短路數秒鐘,或使用如螺絲起
子之類的金屬物同時碰觸兩支針腳數秒鐘。
開路:一般運作
短路:清除CMOS資料
•
清除CMOS資料前,請務必關閉電腦的電源並拔除電源線。
•
清除C MOS資料後在啟動電腦之前,請記得移除跳帽,若未移除跳帽就開機,
會造成主機板的損毀。
•
開機後請進入BIOS載入出廠預設值(Load Optimized Defaults)或自行輸入設定值(請
參考第二章-「BIOS組態設定」的說明)。
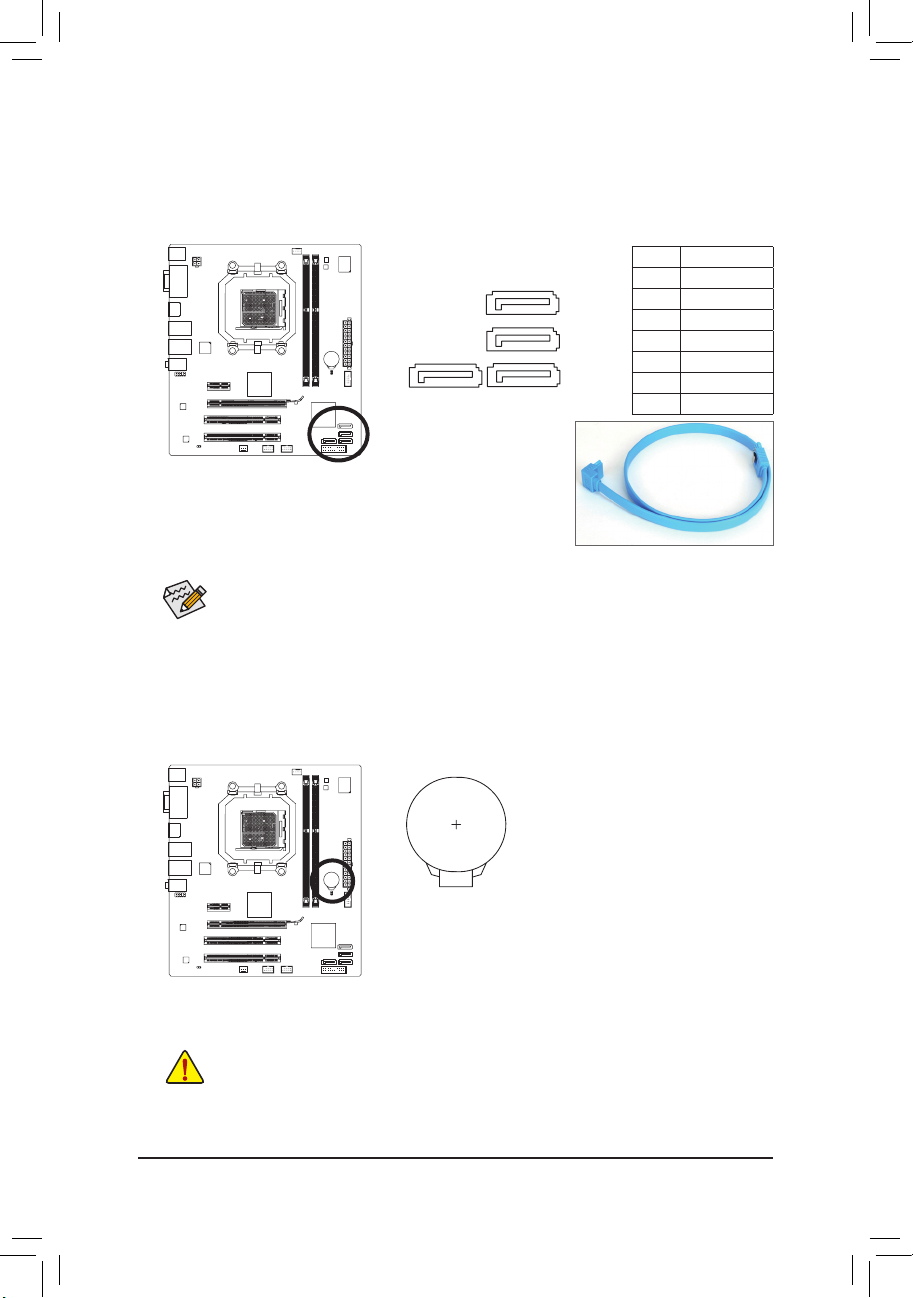
- 25 - 硬體安裝
6) SATA2_0/1/2/3 (SATA 3Gb/s插座)
這些SATA插座支援SATA 3Gb/s規格,並可相容於SATA 1.5Gb/s規格。一個SATA插座只能連
接一個SATA裝置。透過AMD SB710控制器可以建構RAID 0、RAID 1、RAID 10及JBOD磁碟
陣列,若您要建構RAID,請參考第五章-「如何建構Serial ATA硬碟」的說明。
•
若要建構R AID 0或是R AID 1,最少須準備兩個硬碟。若使用兩個以上的硬碟,
硬碟總數需為偶數。
•
若要建構RAID 10,須準備四個硬碟。
請將S ATA排線的L型接頭連接至
SATA硬碟。
G.QBOFM
G.QBOFM
G.QBOFM
SATA2_0
SATA2_1
1
1
1
7
7
7
G.QBOFM
SATA2_2
SATA2_3
接腳 定義
1 接地腳
2 TXP
3 TXN
4 接地腳
5 RXN
6 RXP
7 接地腳
7) BAT (電池)
此電池提供電腦系統於關閉電源後仍能記憶CMOS資料(例如:日期及B IOS設定)所需的
電力,當此電池的電力不足時,會造成CMO S的資料錯誤或遺失,因此當電池電力不足
時必須更換。
您也可以利用拔除電池來清除CMOS資料:
1. 請先關閉電腦,並拔除電源線。
2. 小心地將電池從電池座中取出,等候約一分鐘。(或是使用
如螺絲起子之 類的金屬物 碰觸電池座的正負極,造成其 短
路約五秒鐘)
3. 再將電池裝回。
4. 接上電源線並重新開機。
•
更換電池前,請務必關閉電腦的電源並拔除電源線。
•
更換電池時請更換相同型號的電池,不正確的型號可能引起爆炸的危險。
•
若無法自行更換電池或不確定電池型號時,請聯絡購買店家或代理商。
•
安裝電池時,請注意電池上的正(+)負(-)極(正極須向上)。
•
更換下來的舊電池須依當地法規處理。
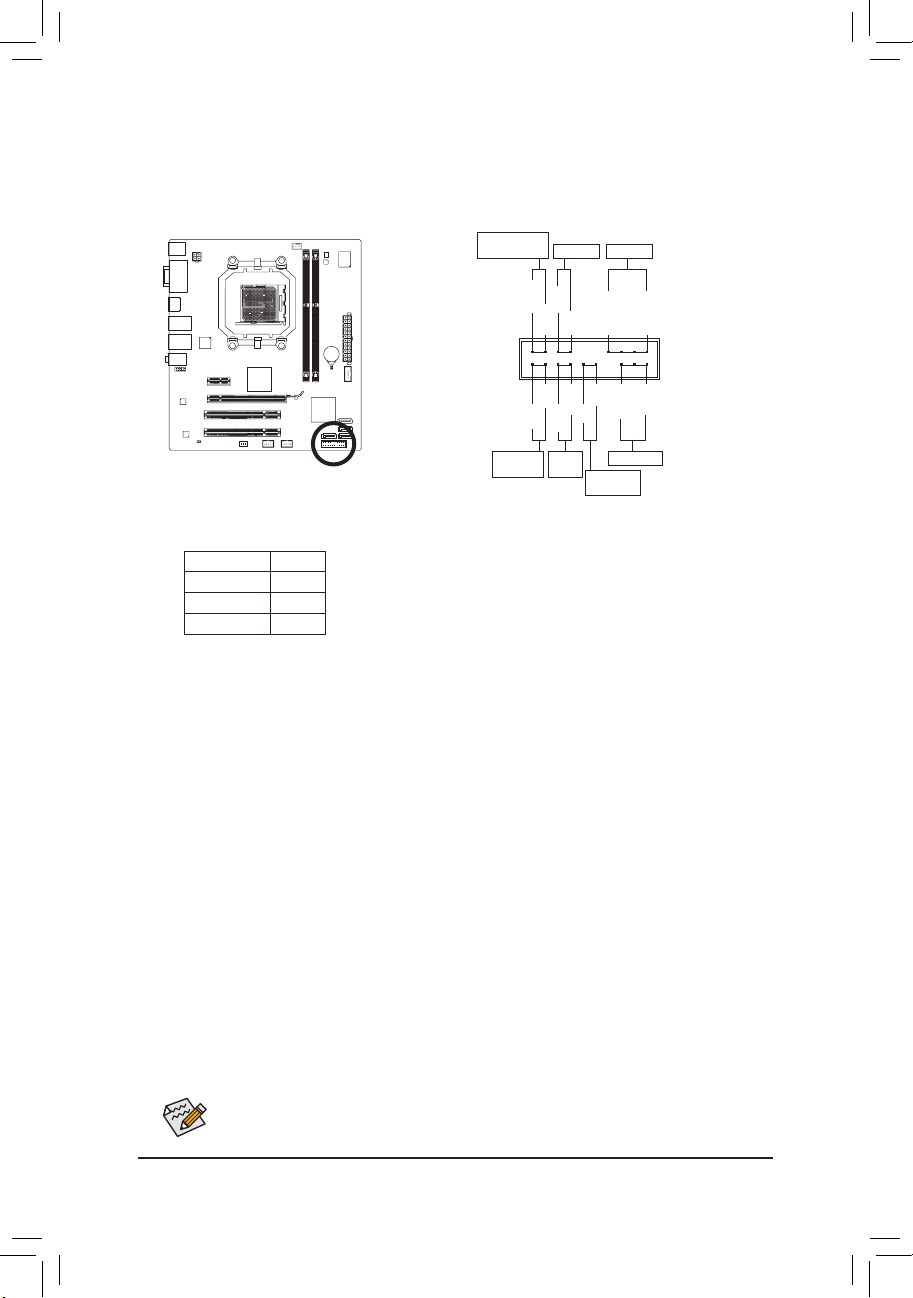
硬體安裝 - 26 -
電腦機殼的前方控制面板設計會因不同機殼而有不同,主要包括電源開關、系統
重置開關、電源指示燈、硬碟動作指示燈、喇叭等,請依機殼上的訊號線連接。
8) F_PANEL (前端控制面板接腳)
電腦機殼的電源開關、系統重置開關、喇叭、機殼被開啟偵測開關/感應器及系統運作
指示燈等可以接至此接腳。請依據下列的針腳定義連接,連接時請注意針腳的正負(+/-)
極。
•
PW-電源開關(紅色):
連接至電腦機殼前方面板的主電源開關鍵。您可以在BIOS組態中設定此按鍵的關機
方式(請參考第二章「BIOS組態設定」-「Power Management Setup」的說明)。
•
SPEAK-喇叭接腳(橘色):
連接至電腦機殼前方面板的喇叭。系統會以不同的嗶聲來反應目前的開機狀況,通
常正常開機時,會有一嗶聲;若開機發生異常時,則會有不同長短的嗶聲。嗶聲所
代表的含意,請參考第五章的「故障排除」。
•
HD-硬碟動作指示燈(藍色):
連接 至電腦 機殼前方面板的硬 碟動作 指示燈。當 硬碟有 存取動作時指示燈 即會亮
起。
•
RES-系統重置開關(綠色):
連接至電腦機殼前方面板的重置開關(Reset)鍵。在系統當機而無法正常重新開機時,
可以按下重置開關鍵來重新啟動系統。
•
CI-電腦機殼被開啟偵測接腳(灰色):
連接至電腦機殼的機殼被開啟偵測開關/感應器,以偵測機殼是否曾被開啟。若要使
用此功能,需搭配具有此設計的電腦機殼。
•
MSG/PWR-訊息/電源/待命指示燈(黃色/紫色):
連接至機殼前方面板的電源指示燈。當系統正在運作時,指示
燈為持續亮著;系統進入待命(S1)模式時,指示燈呈現閃爍;系
統進入休眠模式(S3/S4)及關機(S5)時,則為熄滅。
電源指示燈
1
2
19
20
CI-
CI+
PWR-
PWR+
MSG-
PW-
SPEAK+
SPEAK-
MSG+
PW+
訊息/電源/待命
指示燈
HD-
RES+
HD+
RES-
硬碟動作
指示燈
系統重
置開關
機殼被開啟
偵測接腳
電源開關
喇叭接腳
系統狀態 燈號
S0 燈亮
S1 閃爍
S3/S4/S5 燈滅
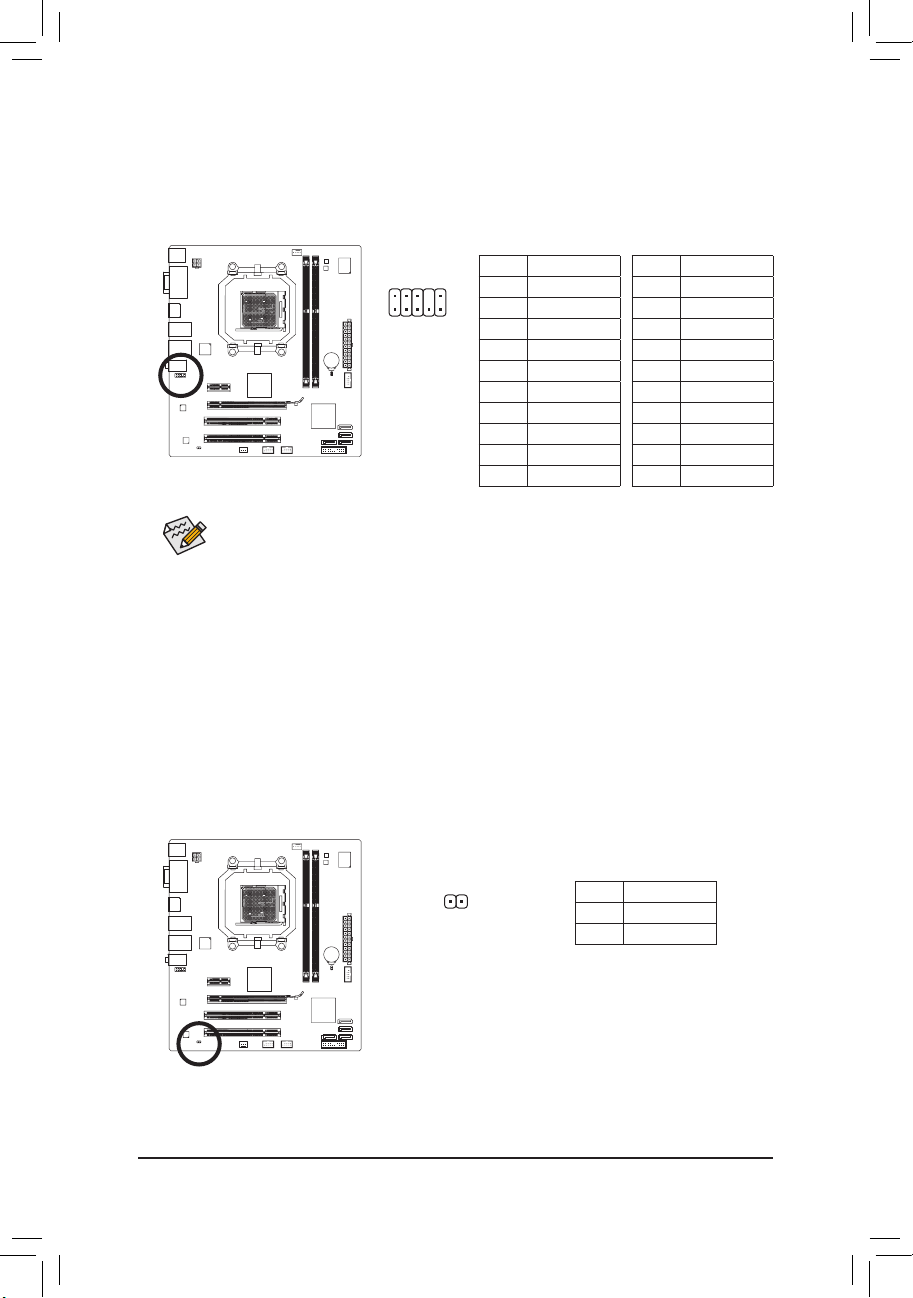
- 27 - 硬體安裝
9) F_AUDIO (前端音源插座)
此前端音源插座可以支援HD (High Definition,高傳真)及AC'97音效模組。您可以連接機殼
前方面板的音效模組至此插座,安裝前請先確認音效模組的接腳定義是否與插座吻合,
若安裝不當可能造成設備無法使用甚至損毀。
•
機殼前方面板的音效輸出預設值為支援HD音效模組,若您欲以AC'97音效模組
來輸出音效時,請參考第五章-「2/4/5.1/7.1聲道介紹」的說明。
•
機殼前方面板的音源插座與後方的音源插座會同時發聲。當使用前方面板為HD
音效模組而欲關閉後方的音源輸出功能時,請參考第五章-「2/4/5.1/7.1聲道介
紹」的說明。
•
有部份市售機殼的前方音源連接線並非模組化,而各機殼的音源連接線定義或
有不同,如何連接請洽機殼製造商。
9
1
10
2
HD 接頭定義: AC'97接頭定義:
接腳 定義
1 MIC2_L
2 接地腳
3 MIC2_R
4 -ACZ_DET
5 LINE2_R
6 接地腳
7 FAUDIO_JD
8 無接腳
9 LINE2_L
10 接地腳
接腳 定義
1 MIC
2 接地腳
3 MIC電源
4 無作用
5 Line Out (R)
6 無作用
7 無作用
8 無接腳
9 Line Out (L)
10 無作用
10) SPDIF_O (S/PDIF輸出插座)
此插座提供輸出S/P D I F數位訊號的功能,可連接數位音訊連接線(由介面卡提供)將數位音源
訊號由主機板輸出至特定的顯示卡或音效卡。舉例來說,若要將HDMI螢幕連接至顯示卡,有
的顯示卡必須透過數位音訊連接線將數位音源訊號由主機板輸出至該顯示卡,以便H D M I螢
幕在輸出影像的同時亦輸出數位音效。關於如何連接您的數位音訊連接線,請詳細閱讀介面
卡的使用手冊。
1
接腳 定義
1 SPDIFO
2 接地腳
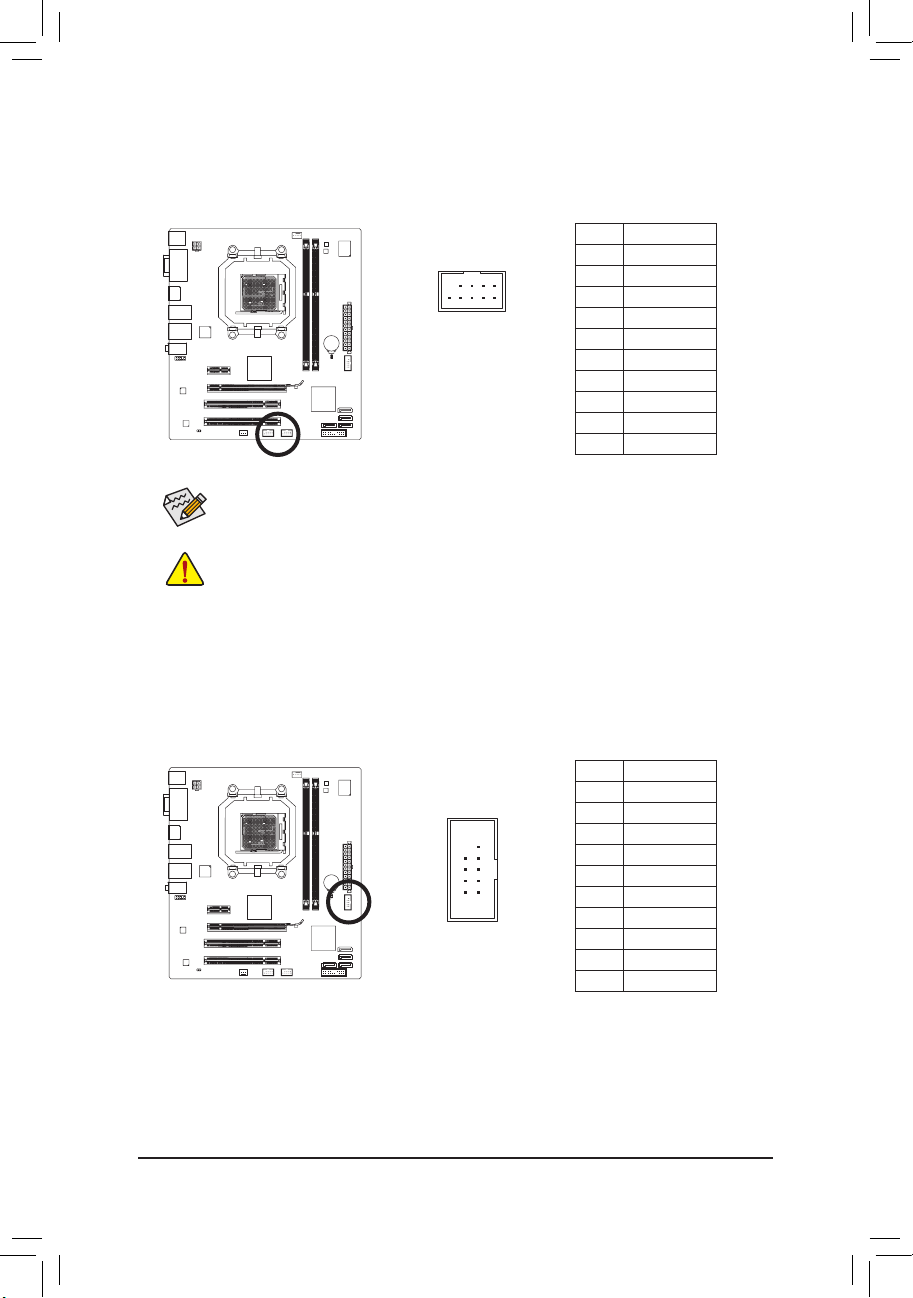
硬體安裝 - 28 -
11) F_USB1/F_USB2 (USB連接埠擴充插座)
此插座支援U SB 2.0/1.1規格,透過U SB擴充擋板,一個插座可以接出兩個USB連接埠。
USB擴充擋板為選購配件,您可以聯絡當地代理商購買。
G.QBOFM
10
9
2
1
•
請勿將2x5-pin的IEEE 1394擴充擋板連接至此USB連接埠擴充插座。
•
連接US B擴充擋板前,請 務必 將電 腦的電源關閉,並且將電源線自插座中拔
除,以免造成USB擴充擋板的毀損。
系統進入S4/S5模式後,只有F_U SB1插座接出的US B連接埠支援ON/OFF Char ge功
能。
接腳 定義
1 電源 (5V)
2 電源 (5V)
3 USB DX-
4 USB DY-
5 USB DX+
6 USB DY+
7 接地腳
8 接地腳
9 無接腳
10 無作用
12) COM (串列埠擴充擋板插座)
透過串列埠擴充擋板可以接出一組串列埠。串列埠擴充擋板為選購配件,您可以聯絡
當地代理商購買。
12
9
10
接腳 定義
1 NDCD-
2 NSIN
3 NSOUT
4 NDTR5 接地腳
6 NDSR-
7 NRTS-
8 NCTS-
9 NRI-
10 無接腳
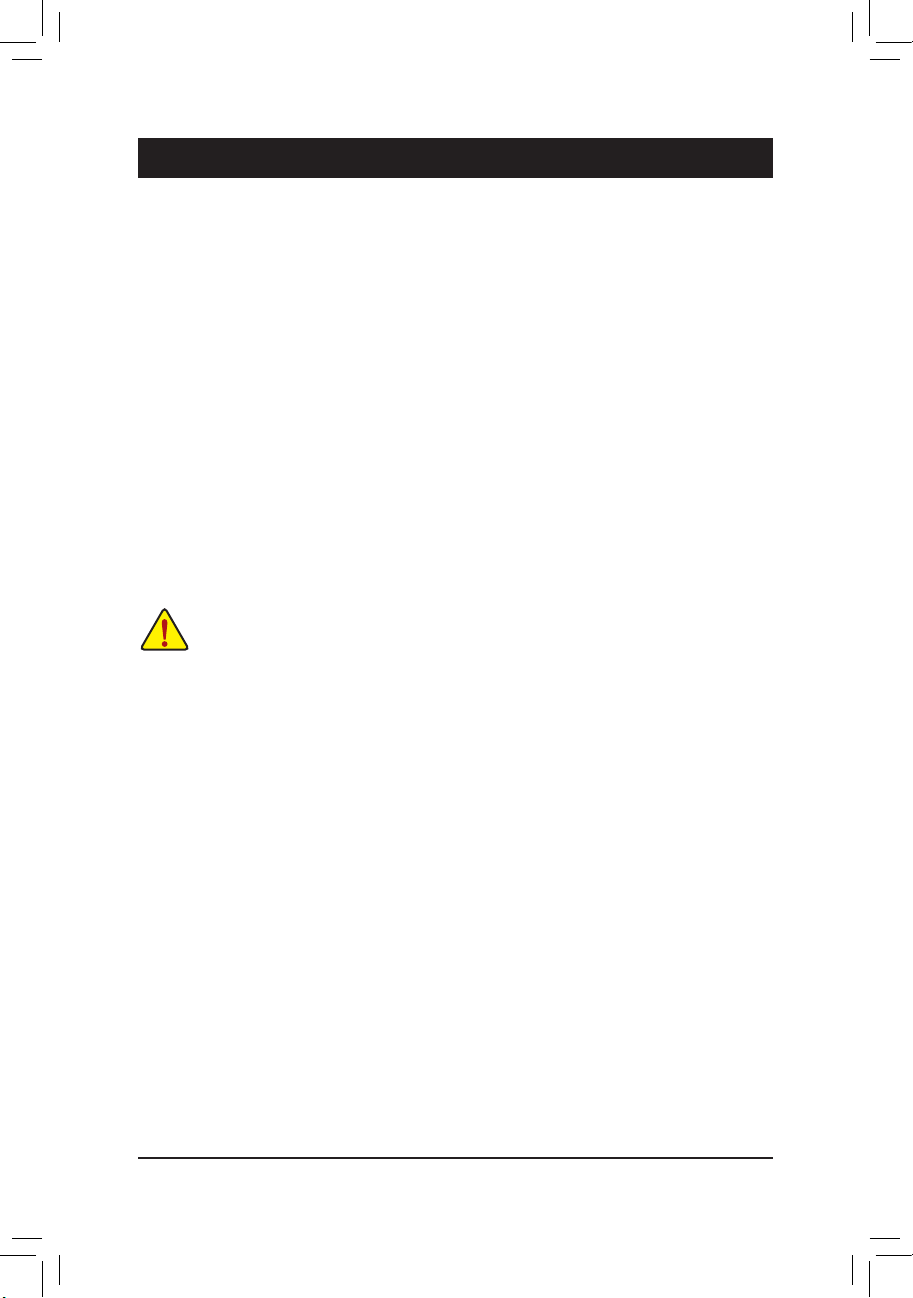
- 29 - BIOS組態設定
BIOS (Basic Input and Output System,基本輸入輸出系統)經由主機板上的CMOS晶片,紀錄著系
統各項硬體設備的設定參數。主要功能為開機自我測試(POST,Pow er-O n Self-Test)、保存系
統設定值及載入作業系統等。BIOS包含了BIO S設定程式,供使用者依照需求自行設定系統
參數,使電腦正常工作或執行特定的功能。
記憶CM OS資料所需的電力由主機板上的鋰電池供應,因此當系統電源關閉時,這些資料並
不會遺失,當下次再開啟電源時,系統便能讀取這些設定資料。
若要進入BIOS設定程式,電源開啟後,BIOS在進行POST時,按下<Delete>鍵便可進入BIOS設
定程式主畫面。如果需要進階的BIOS設定,請在BIO S設定程式主畫面按下<Ctrl> + <F1>鍵即
可。
當您需要更新BIOS,可以使用技嘉獨特的BIOS更新方法:Q-Flash或@BIOS。
•
Q-Flash 是可在BIOS設定程式內更新BIOS的軟體,讓使用者不需進入作業系統,就可以
輕鬆的更新或備份BIOS。
•
@BIOS 是可在Windows作業系統內更新BIOS的軟體,透過與網際網路的連結,下載及更
新最新版本的BIOS。
欲瞭解Q-Flash及@BIOS的詳細使用方法,請參考第四章-「BIOS更新方法介紹」的說明。
第二章 BIOS 組態設定
•
更新BIOS有其潛在的風險,如果您使用目前版本的BIOS沒有問題,我們建議您不
要任意更新BIOS。如需更新BIOS,請小心的執行,以避免不當的操作而造成系統
毀損。
•
開機時系統會出現嗶聲,如何判別嗶聲所代表的意義,請參考第五章-「疑難排
解」的說明。
•
我們不建議您隨意變更BIOS設定程式的設定值,因為可能因此造成系統不穩定或
其它不可預期的結果。如果因設定錯誤造成系統不穩定或不開機時,請試著清除
CM O S設定值資料,將BIO S設定回復至出廠預設值。(清除CM O S設定值,請參考
第二章-「Load Optimized Defaults」的說明,或是參考第一章-「電池」或「CLR_
CMOS接腳」的說明。)
 Loading...
Loading...