GIC Lynx User Manual

SERIAL TO ETHERNET
Lynx
User Manual
8888
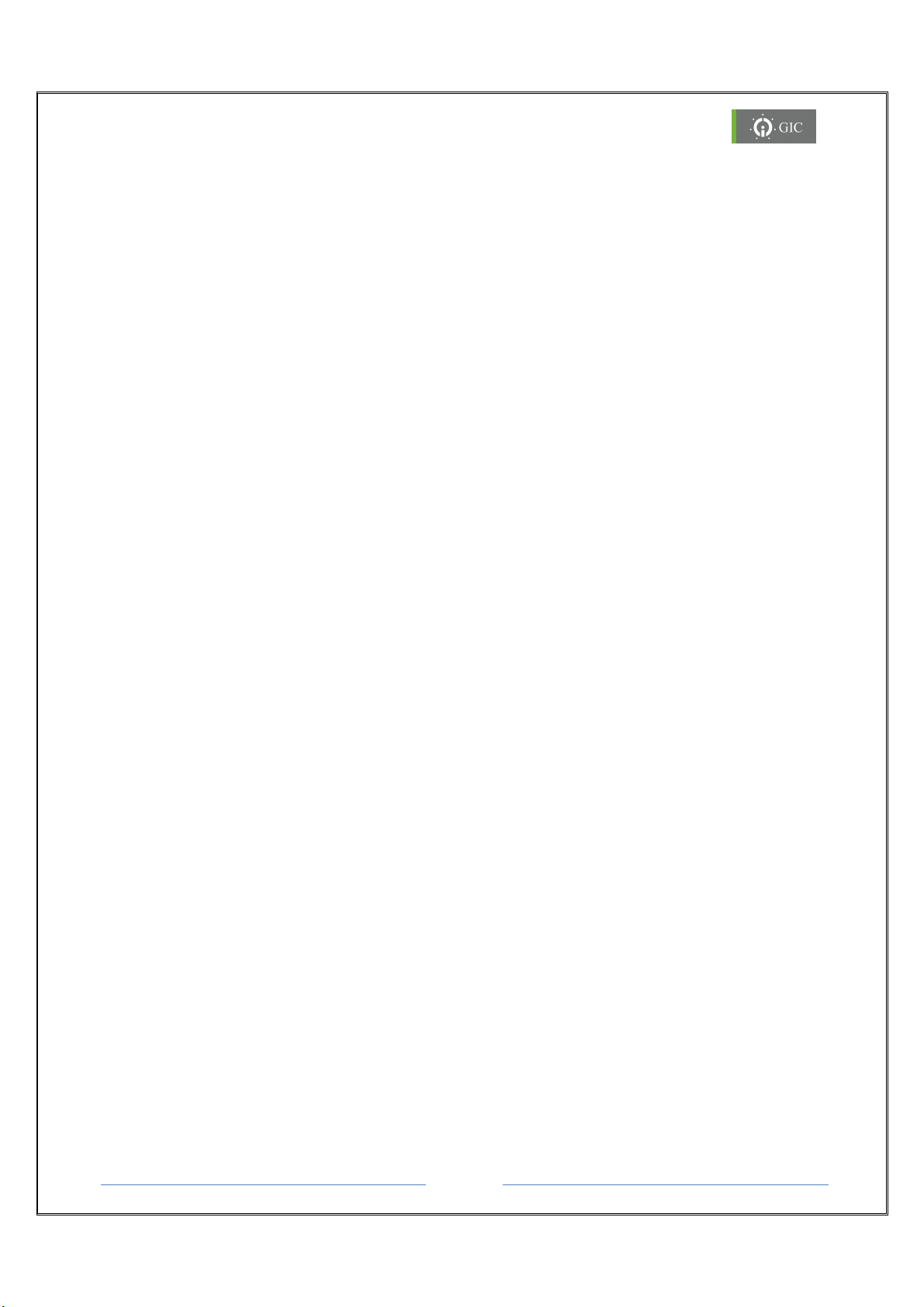
www.gicindia.com
Lynx
Table of Contents
1. Introduction 3
1.1. Features 3
1.2. Application 3
2. Knowing the Product 4
2.1. Serial Interface Connection 5
2.2. Ethernet Interface Connection 7
2.3. LED Indications 8
2.4. Reset Switch Functionality 9
3. Working with the Device 11
3.1. MAC ID 11
3.2. IP Address 11
4. Software Installation 13
4.1. Lynx Locator Utility 16
5. Assigning IP Address 18
5.1. Factory Default Settings 18
5.2. Device Configuration Settings 19
6. Settings 20
6.1. Factory Default Settings 20
6.2. Device Configuration Settings 21
7. Technical Specifications 26
8. Mechanical Dimensions 27
8.1. Din Rail Installations 27
9. FAQ’S 28
Page 2
Gateway
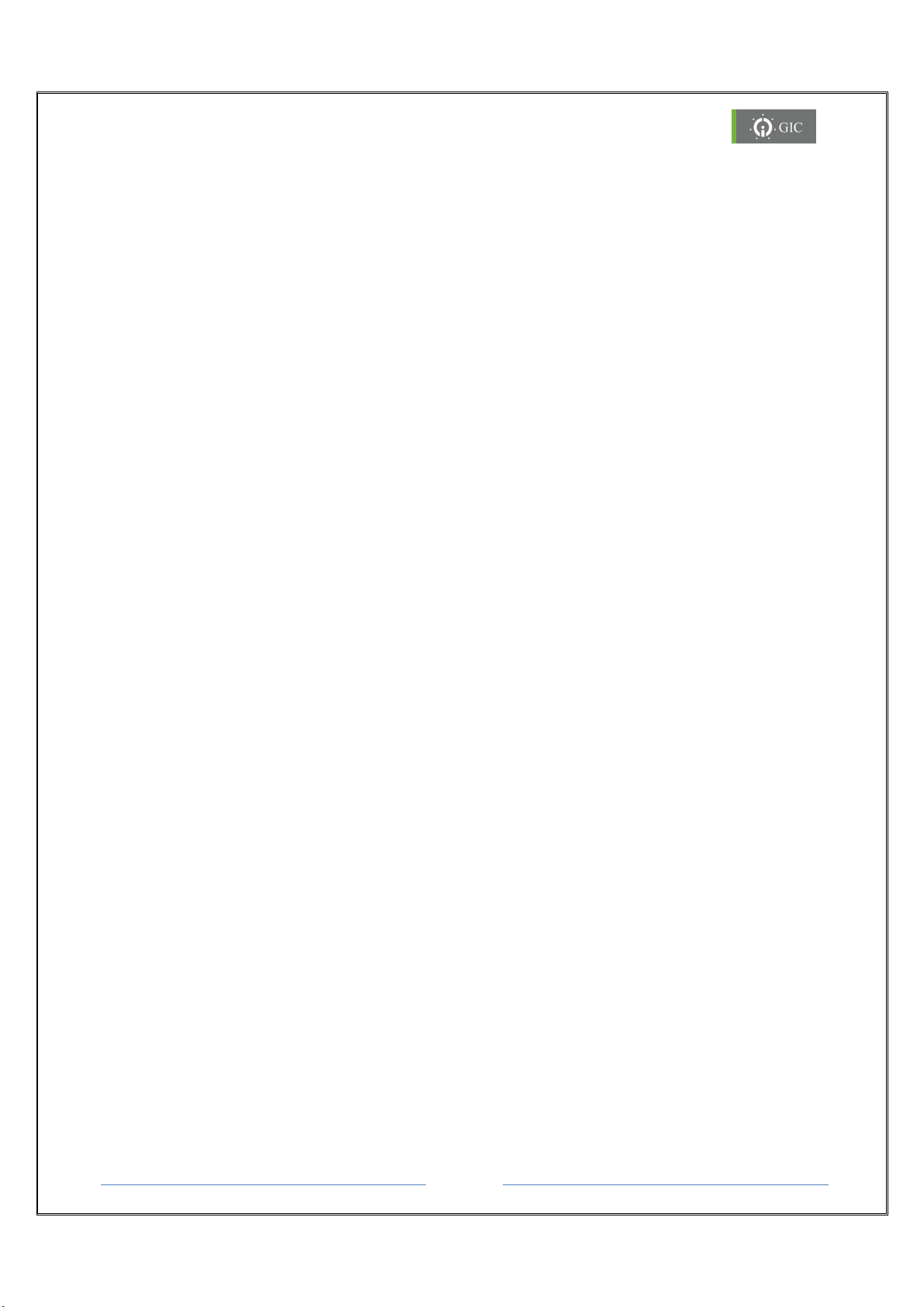
www.gicindia.com
Lynx
Caution:
Read this manual completely and gather all information on the unit.
For configuring or modifying the IP Address, please contact your network
administrator.
Warning:
Only an expert should change these parameters or settings.
User must definitely know the consequences the changes will have.
This unit must not be operated with removed covers or lids.
Do not attempt to disassemble the unit. There are no user serviceable parts inside.
Do not drop, knock or shake the unit, rough handling above the specification may
cause damage to internal circuit boards.
Do not use harsh chemicals, cleaning solvents or strong detergents to clean the unit.
Do not expose the unit to any kind of liquids. The unit is not waterproof. Keep the
unit within the specified humidity levels.
Do not use or store the unit in dusty, dirty areas.
Page 3
Gateway
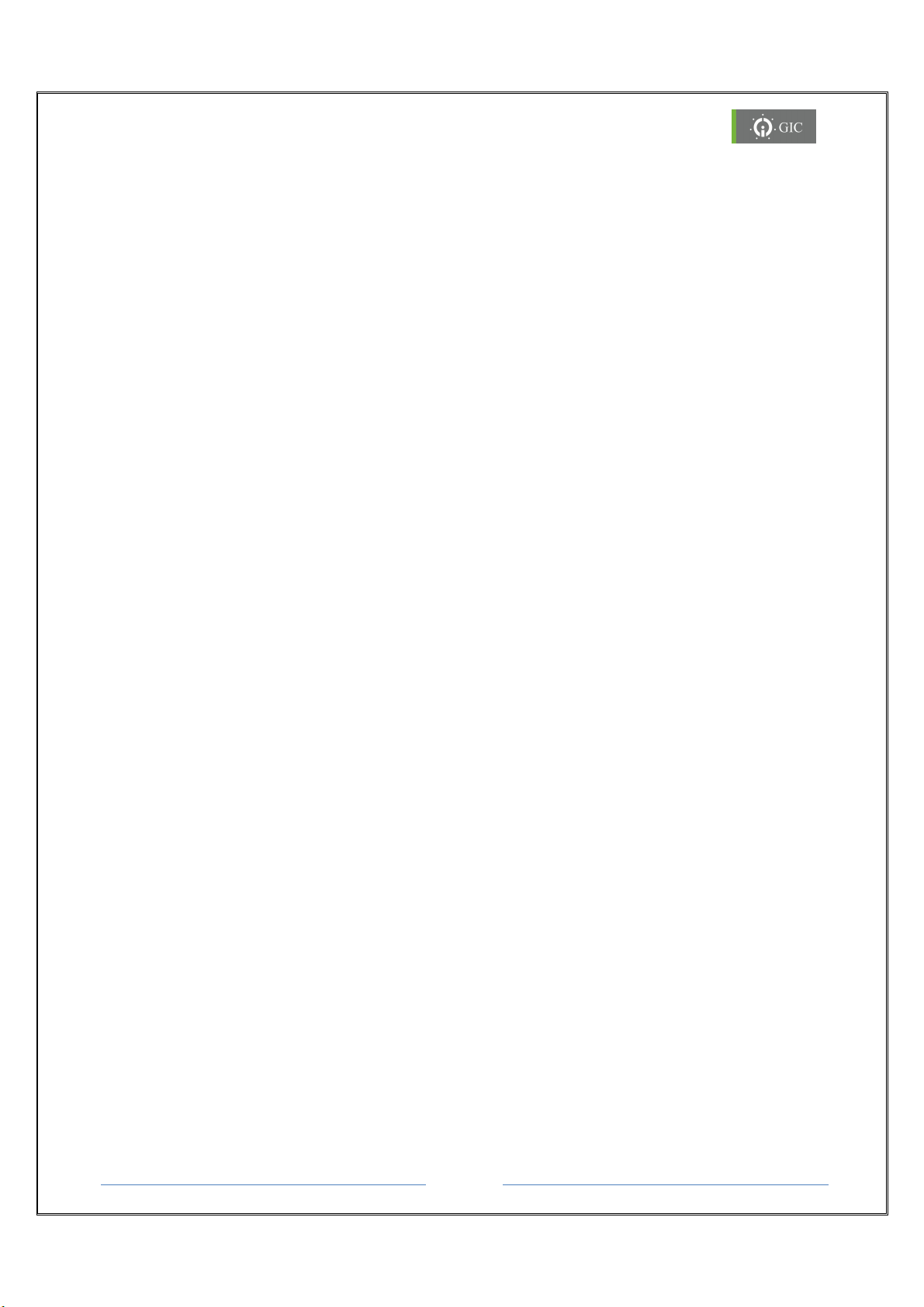
www.gicindia.com
Lynx
1. Introduction
Lynx Gateway is a Serial to Ethernet Protocol Converter providing communication between
Modbus RTU/ASCII Serial devices & Modbus TCP network devices. It supports various
operating modes & can act as Master or Slave. It supports RS 232, RS 422 and RS 485 &
one Ethernet port providing 10/100Mbps through a standard Ethernet connector. Ethernet
side can be configured either as Client or Server.
It intelligently converts the data between Modbus TCP (Ethernet) and Modbus RTU/ASCII
(serial) devices. By enabling Background communication option it is possible to speed up
the data flow at Serial/Ethernet side thus providing seamless integration of Ethernet and
Serial Modbus devices. It can be configured via web-interface or by Lynx gateway utility. It
also provides remote firmware upgradation.
1.1 Features
Supports Modbus RTU/ASCII (Master/Slave) & Modbus TCP (Client/Server) Protocol
Serial interface supports RS-232, RS 422 and RS485 network.
Ethernet interface supports 10/100Mbps with Auto Negotiation
Ethernet Protocols: BOOTP, TFTP, ARP, DHCP, AUTO/IP, ICMP, TELNET, HTTP server
Serial Baud rate supports from 300 bps to 115.2 Kbps.
Static or dynamic IP configuration via DHCP
Integrated HTTP server for device commissioning and configuration via web browser
Isolation between power supply and communication ports
Remote Firmware Upgrade
LED Indications
1.2 Applications
A few of the different types of serial devices supported by the Serial to Ethernet converter
are listed below:
PLC / HMI / SCADA
Ethernet / Serial based Device monitoring and control system.
Industrial Automation
Data Loggers
Telecommunication Equipment
Security Alarms and Access control systems
Hand Held Instruments
CNC Controllers
Page 4
Gateway
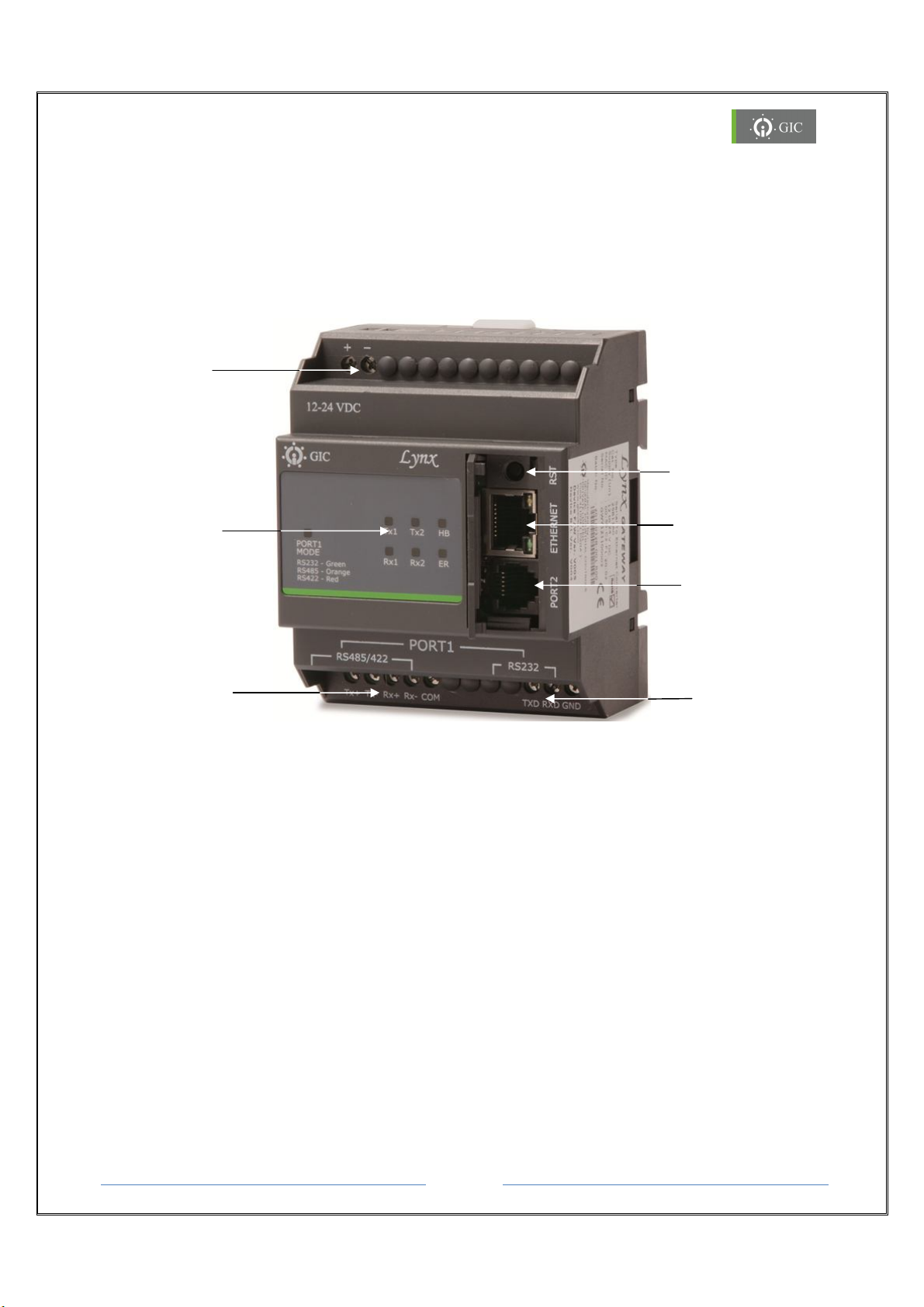
www.gicindia.com
Lynx
2. Knowing the Product
The Lynx Gateway works on a 12 - 24 VDC supply. There are 2 serial ports (One RJ11 port
for RS 232 & screw terminals for RS 232/422/485) and one Ethernet port provided on the
device for connecting devices for communication. There is a Reset (RST) switch provided on
the device which serves different purposes. There are 7 LEDs indicating the transmission &
reception of data as well as the status of other signals and states.
Power Supply
Reset Switch
LED Indications
Serial Port 1
(RS 422/485)
Ethernet Port
Serial Port 2 (RJ 11)
Serial Port 1
(RS 232)
Page 5
Gateway
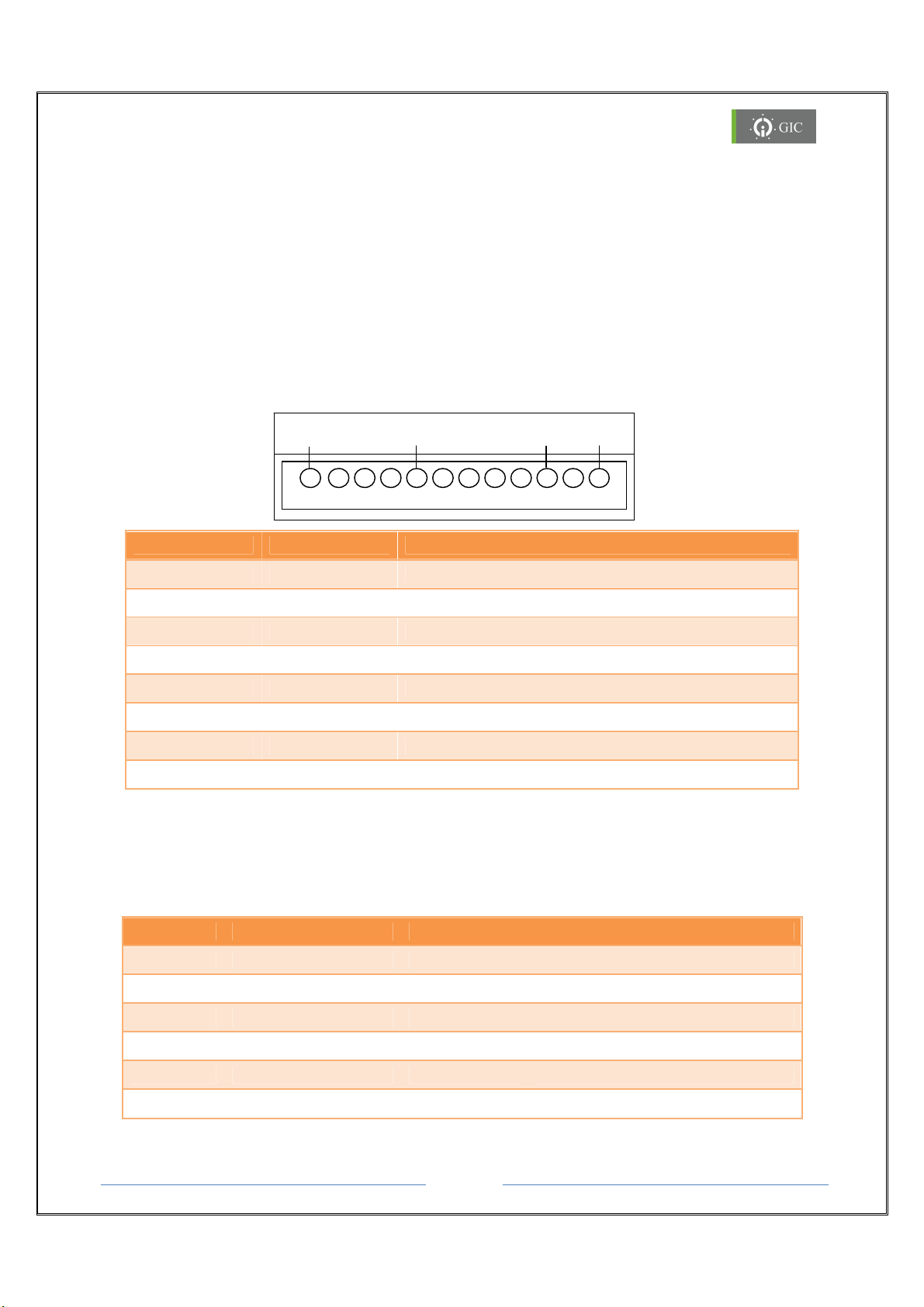
www.gicindia.com
Lynx
2.1. Serial Interface Connections
RS 232
RS
485/422
PORT 1
There are two serial ports provided on the device for communication:
Port 1 & Port 2.
Port 1 (RS232/RS422/RS485):
Port1 is used to connect Master/ Slave devices at serial side. The serial device interface can
be RS-232, RS-485 & RS-422 and the connections are screw terminals. This following
section along with the diagrams describes in detail the practical methods for connecting
devices at the serial end for the RS-232 & RS 422/485 Serial interface.
Serial Interface Signals for Port 1:
Tx+ Tx- Rx+ Rx- COM
Signal Direction Primary Function
TXD Out Transmit Data for RS232
TXD RXD GND
RXD In Receive Data for RS232
GND NA Ground for RS232
TX+/D+ Out Differential Transmit Data(+) for RS422/RS485
TX-/D- Out Differential Transmit Data(-) for RS422/RS485
RX+ In Differential Receive Data(+) for RS422
RX- In Differential Receive Data(-) for RS422
COM NA Ground for RS422/RS485
Port 2 (RJ11):
This is an optional port for debugging. RJ11 port is provided for the RS232 connections.
Serial Interface Signals for Port 2:
Pin No Signal Name DIR Primary Function
1 NC - 2 TXD Out Transmit Data for RS232
3 RXD In Receive Data for RS232
4 NC - 5 GND GND Ground for RS232
6 NC - -
Page 6
Gateway
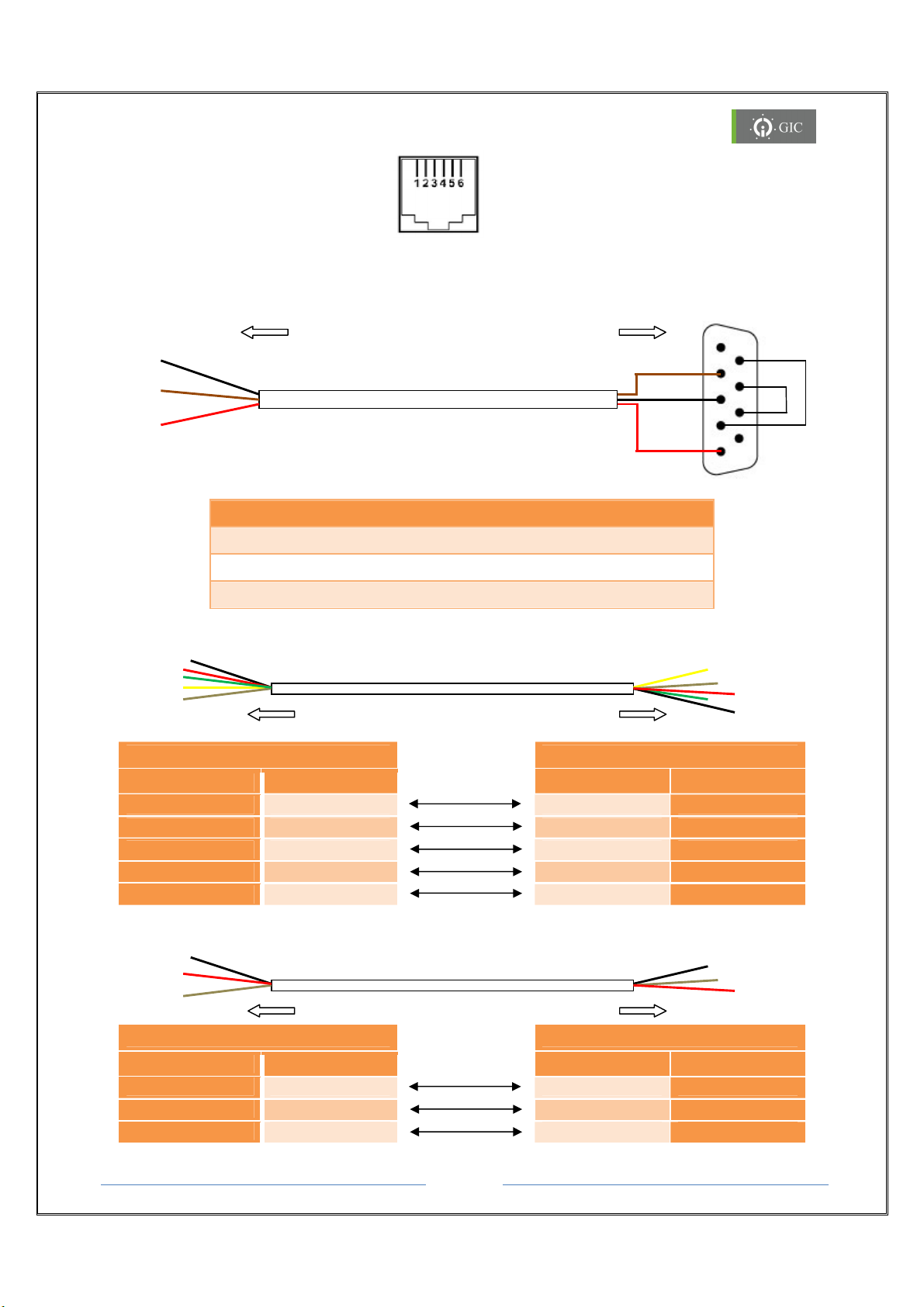
www.gicindia.com
Lynx
RS232 Cable Diagram:
Signal
Colour
Colour
Signal
COM
Black
Black
COM
To PC / Device
DB9 Female
1
5
6
To
Gateway
To
Gateway
To Device RS 422 Port
To
Gateway
To Dev
ice RS 485 Port
RJ 11 Connector
RS 232 Port
Note: The above color code is only used for reference
Signals Pin No Colour
TXD 2 Brown
RXD 3 Black
GND 5 Red
RS422 Cable Diagram:
From Lynx S2E To Device
1
6
9
5
9
DSR
RTS
CTS
DTR
Pin Out
Signal
TX+ Yellow
TX- Brown
RX+ Red
RX- Green
COM Black
RS485 Cable Diagram:
From Lynx S2E To Device
TX+ Red
TX- Brown
Colour
Page 7
Colour
Yellow RX+
Brown RX-
Red TX+
Green TX-
Black COM
Red TX+
Brown TX-
Signal
Gateway
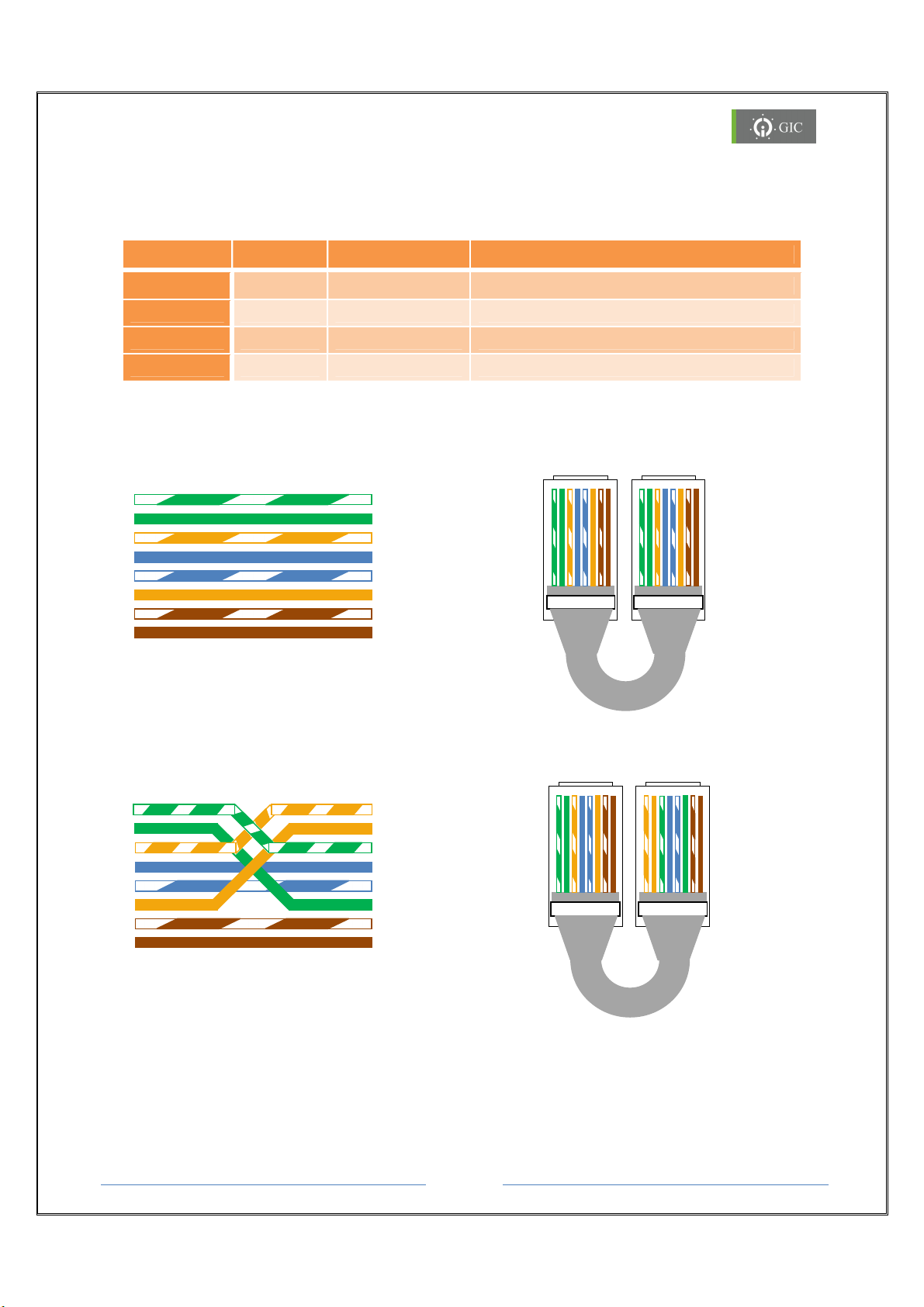
www.gicindia.com
Lynx
2.2. Ethernet Interface Connections
2 3 4 5 6 7 8
Tx-
1
2
4 5 6
7
8 7 6 5 4 3 2 1 8 7 6 5 4 3 2 1
1 2 3 4 5 6 7 8
1 2 3 4
5
7
Cross Over
PC PC
7 6
7 6
Lynx Gateway supports 10/100Mbps Ethernet through RJ-45 (10BaseT/100BaseTX)
connector. It also supports auto negotiation.
Signal Pin Direction Primary Function
TX+ 1 Out Transmit Data +
TX- 2 Out Transmit Data -
RX+ 3 In Differential Ethernet Receive Data +
RX- 6 In Differential Ethernet Receive Data -
RJ45 Cable Diagram:
PC
Tx+
Rx+
3
Rx-
8
Straight Through Cable
Tx+
Tx-
Rx+
Rx-
6
8
Cross Over Cable
Hub
Rx+
1
Rx-
Tx+
Tx-
Tx+
Tx-
Rx+
Rx-
Page 8
4 3 2
8
5
1
4 3 2
5
1
8
Gateway
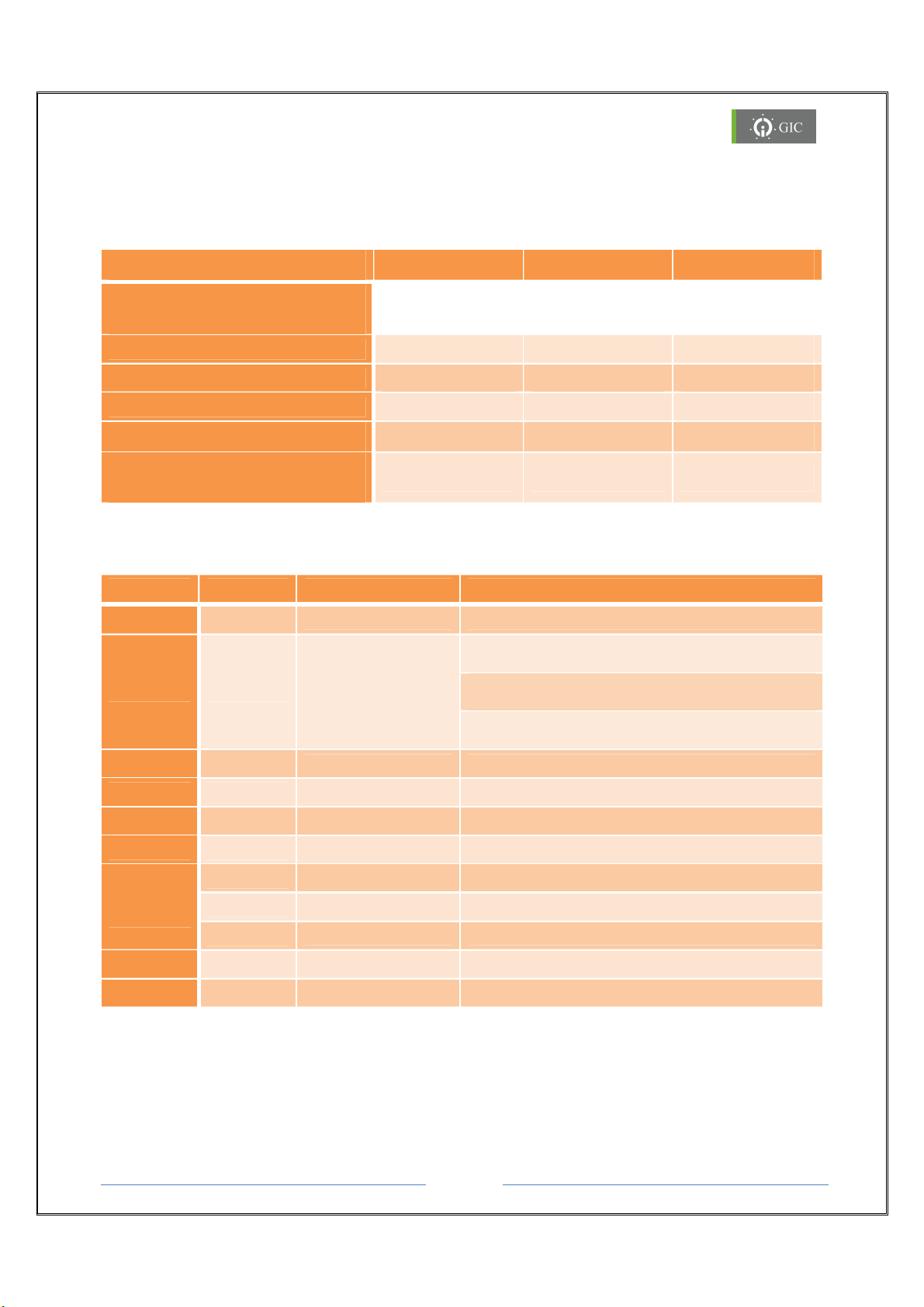
www.gicindia.com
Lynx
2.3. LED Indications
IP Address Conflict Error
LED Indications for Settings
ERROR LED HB LED MODE LED
Serial Port 1 Interface
Selection
RS 232 Interface
RS 422 Interface
RS 485 Interface
Factory Default Settings
Firmware Downloading /
No Firmware
Continuous ON Blinking Green
Continuous ON Blinking Red
Continuous ON Blinking Orange
Continuous ON Blinking -
Continuous ON Continuous ON NA
LED Indications during Run Time
LED Colour Status Function
HB Green
ERROR Red
TX1 Green
Blinking Healthy Status
IP Address Search Modes
(100ms ON and 100ms OFF)
Blinking
Blinking Serial Port-1 Data Transmit
(500ms ON and 500ms OFF)
Reset Key Fail
(1s ON and 10s OFF)
RX1 Green
TX2 Green
RX2 Green
Green
Port 1
Mode
Orange
Link Yellow
Activity
Orange
Red
Blinking Serial Port-1 Data Receive
Blinking Serial Port-2 Data Transmit
Blinking Serial Port-2 Data Receive
Continuous ON RS232 selected
Continuous ON RS422 selected
Continuous ON RS485 selected
Continuous ON Link (socket connection made)
Random Flashing Activity (network 10/100mbps)
Page 9
Gateway
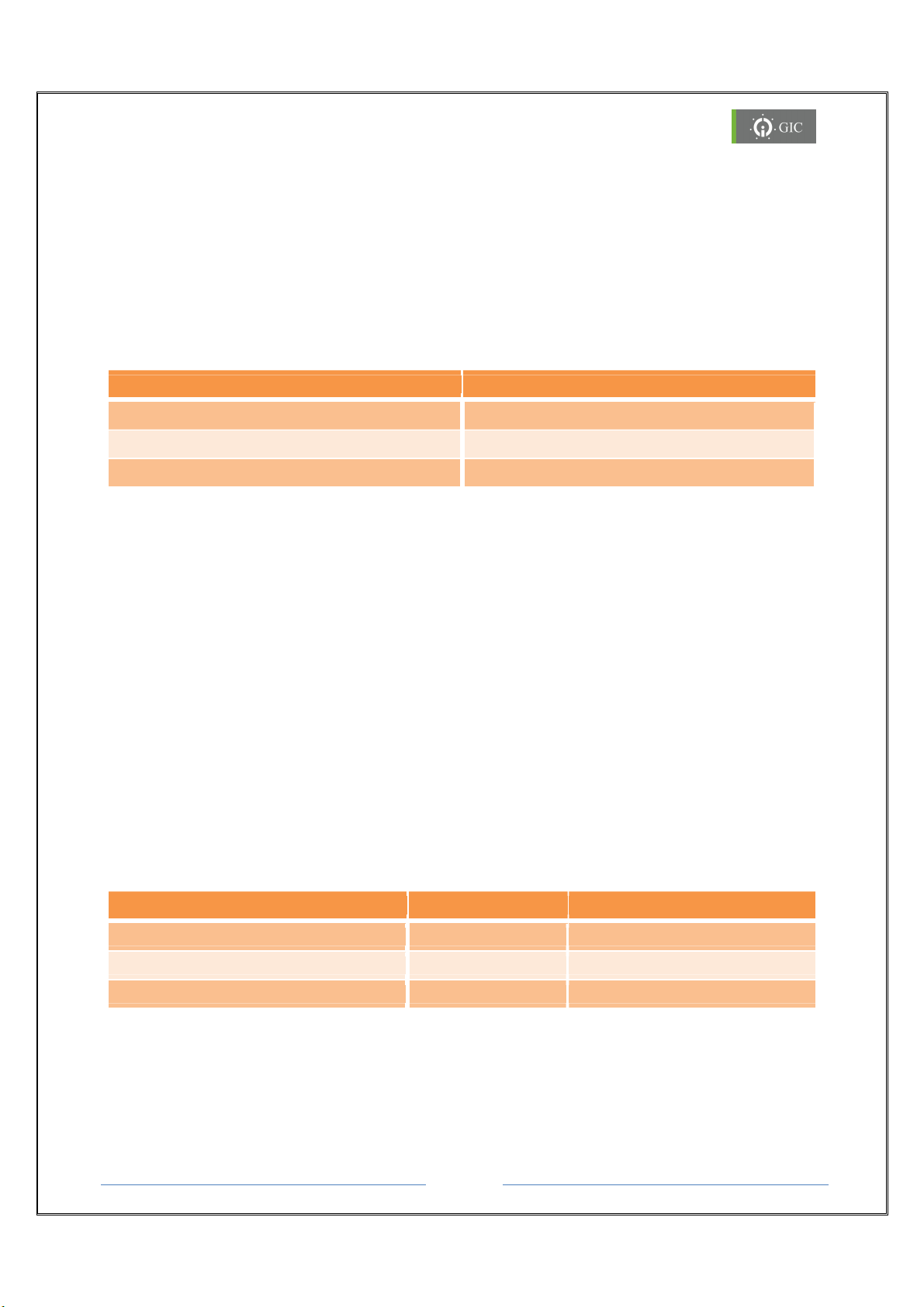
www.gicindia.com
Lynx
2.4. RST Switch Functionality
The Reset (RST) key provided on the device is used for the following purposes:
1. Serial Port 1 Interface Selection
2. Restore Factory Default Settings
Depending on the time duration for which the RST key is pressed at power on, the particular
mode will be selected
Key Press Interval (T) Selected Mode
2 sec < T < 8 sec Serial Interface Selection Mode
8 sec < T < 12 sec Default Factory Settings Selection
12 sec < T Reset (RST) Key Fail Error
2.4.1 Serial Port1 Interface Selection
Serial Interface Selection Mode is used to select the different Serial Interface modes for
PORT1. The serial interfaces available for port 1 are RS232, RS422 and RS485. Ensure that
the Serial Selection Mode is ‘Unlocked’ in the Driver 1 settings page on the Web
browser.
To configure the serial interface option,
1. Press RST switch & then power ON. Keep the RST switch pressed for 2-8 sec.
2. Error LED glows continuously during Serial Interface Mode selection.
3. Heart Beat (HB) LED starts blinking (150 ms ON & 150 ms OFF) indicating that the
device has entered into Serial Selection Mode.
4. Press and release RST switch to select a particular serial interface option which is
indicated by the MODE LED.
Depending on the number of times the RST key is pressed after the HB LED starts blinking,
the particular mode will be selected.
No. Of times RST key is pressed LED Color Interface Mode
1 Red RS422 Interface mode
2 Orange RS485 Interface mode
3 Green RS232 Interface mode
5. After selecting a particular serial interface, user has to wait for 5 seconds to confirm
the selection which is indicated by fast blinking MODE LED in Orange color. The
device will then run in normal mode which is indicated by the blinking Heart Beat
(HB). (800 ms ON and 800 ms OFF).
6. The MODE LED glows continuously in the selected serial interface color.
Page 10
Gateway
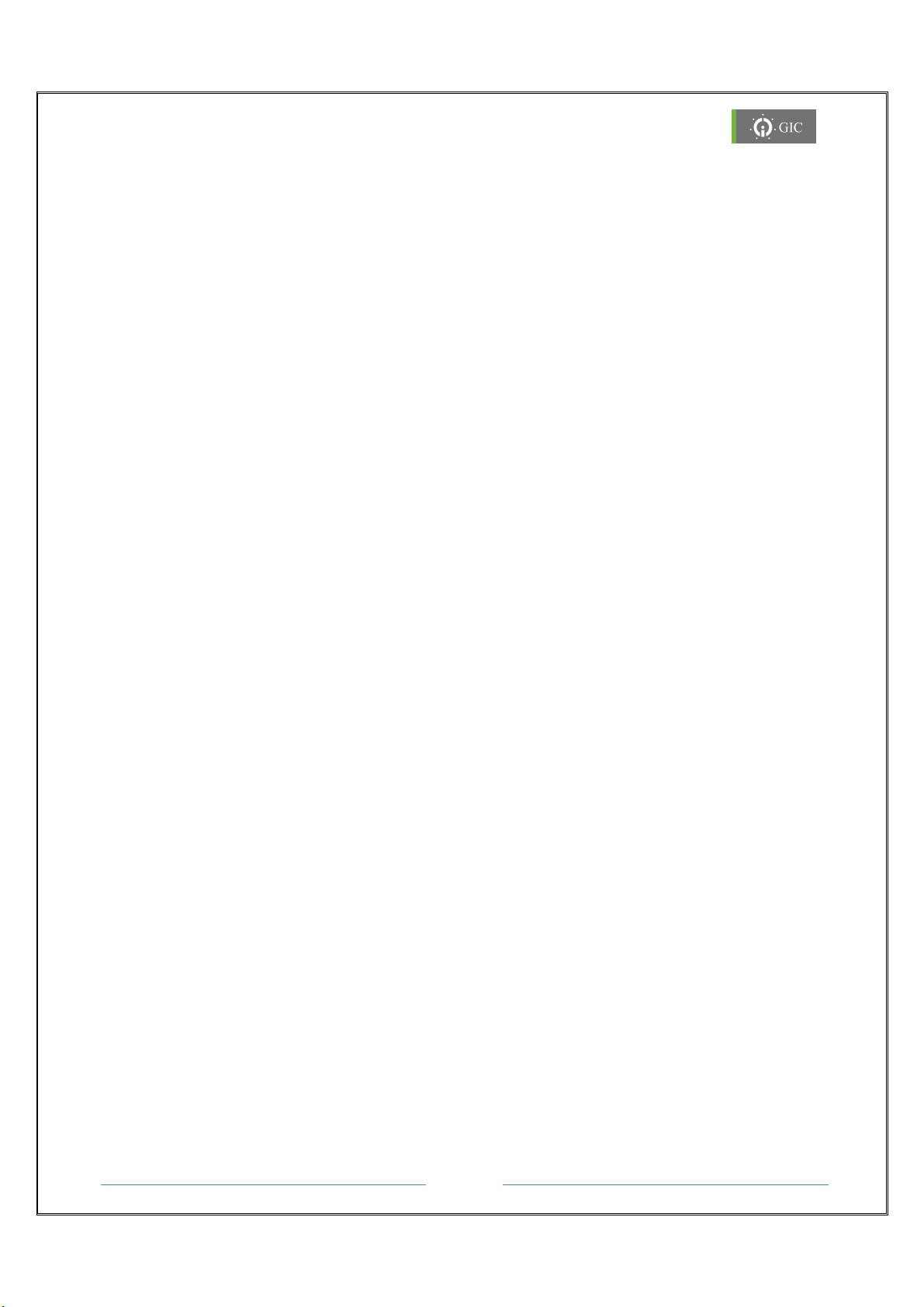
www.gicindia.com
Lynx
The user can lock/unlock the serial selection mode through the web server.
In “Driver1 Settings” page, select “Lock” option to lock/unlock the serial option selected
using RST key.
If Port1 selection is locked and someone is trying to change the serial interface by pressing
RST key, the device will not allow the change and will enter the RUN mode which is
indicated by the blinking MODE LED (for 5 sec) in its programmed serial interface color.
2.4.2 Restore Factory Default Settings
To restore Factory Default Settings of the device,
1. Press RST switch & then power ON. Keep the RST switch pressed for 8-12 sec.
2. Error LED glows continuously during Serial Interface Mode selection.
3. Heart Beat (HB) LED start's blinking (50msec ON & 50msec OFF) indicating that the
device has entered into Factory Default Mode.
4. To confirm the Factory Default settings, again press the Reset (RST) key within the
next 5 seconds.
5. When the settings are restored to factory default the MODE LED starts blinking
(Orange). If the RST key is not pressed within 5 seconds, the device exits the restore
factory default settings mode.
6. After 5sec device runs in normal mode which is indicated by blinking of HB LED for
800msec ON & 800msec OFF. MODE LED glows continuously in green color because
RS232 is the default serial interface mode.
Page 11
Gateway
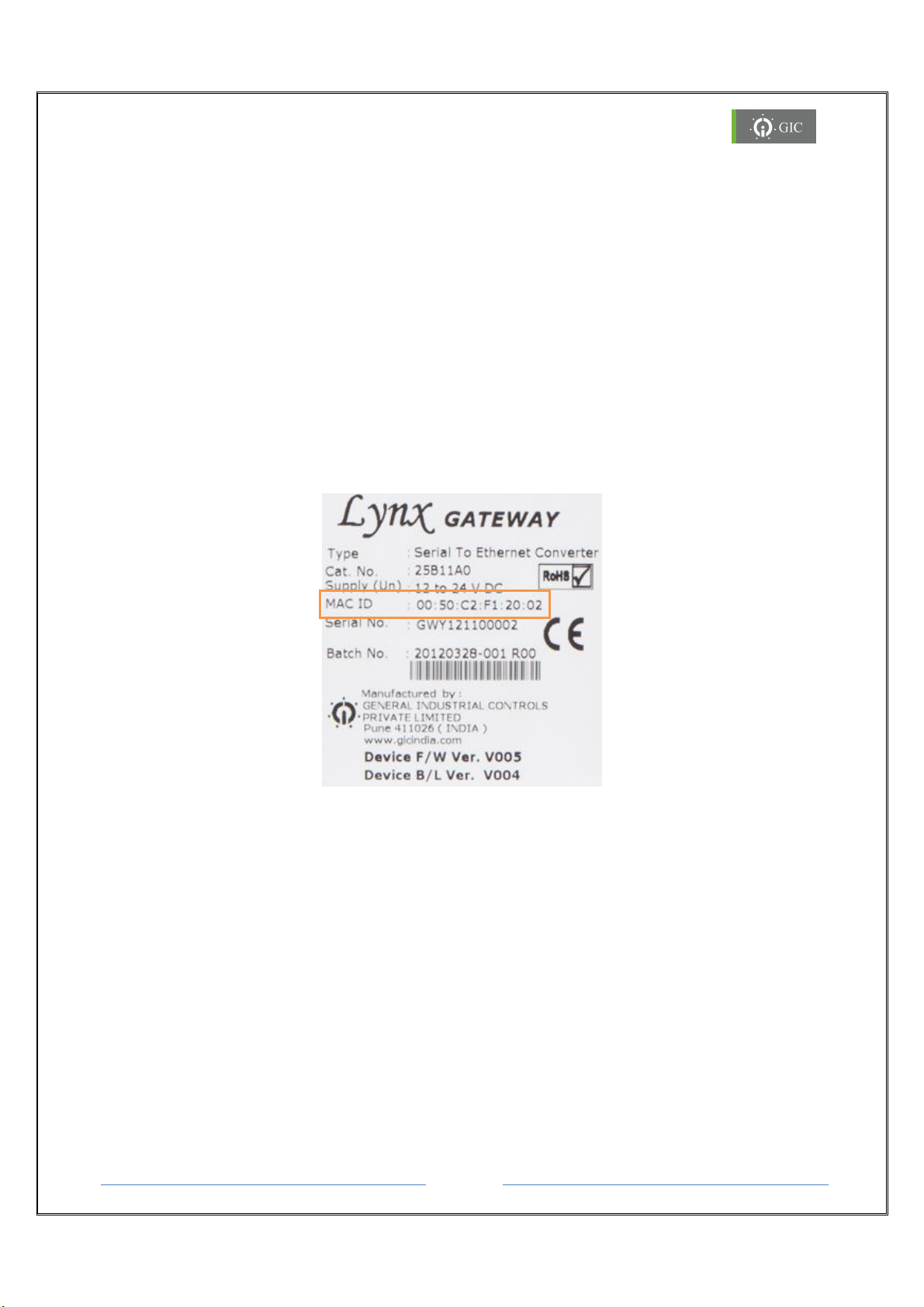
www.gicindia.com
Lynx
3. Working with the Device
3.1 MAC (Media Access Control) ID:
A Media Access Control address (MAC address) is a unique identifier assigned to network
interfaces for communications on the physical network segment. MAC addresses are most
often assigned by the manufacturer of a network interface card (NIC) and are stored in its
hardware, the card's read-only memory, or some other firmware mechanism. The MAC
address usually encodes the manufacturer's registered identification number.
Locating the MAC (Media Access Control) ID:
The MAC ID of the Lynx Serial to Ethernet converter is printed on the label attached to the
device. Please refer this MAC ID while assigning IP address to the device through DHCP
server or while configuring the device.
3.2 IP Address
Each TCP/IP node on a network host has a unique IP address. This address provides the
information needed to forward packets on the local network and across multiple networks.
IP addresses are specified as x.x.x.x, where each x is a number from 1 to 254; e.g.,
192.0.1.99. The Device Server must be assigned a unique IP address to use TCP/IP network
functionality.
When the Lynx Gateway is powered ON for the first time and connected to an active
network, no IP address in assigned to the device. The device is in Factory Default Mode
which is indicated by continuous blinking of ERROR LED (100ms ON & 100ms OFF).
Device is in DHCP mode
Page 12
Gateway
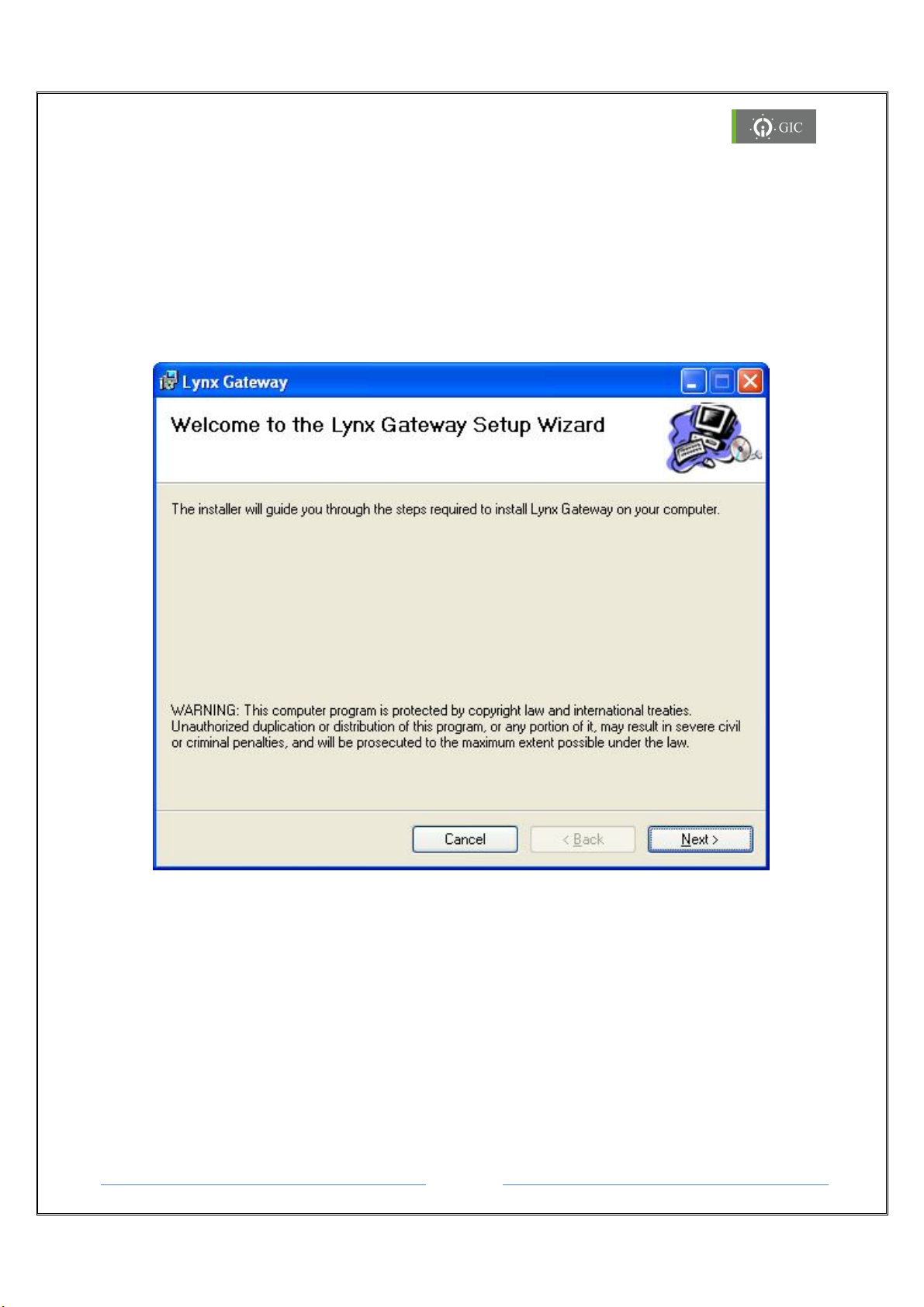
www.gicindia.com
Lynx
4. Software Installation
1. Insert the product CD in the CD-ROM drive. The CD will run automatically and the
installation window will be displayed on the screen. If the CD does not run automatically,
open the CD by right clicking on the CD and select ‘open’.
2. Double click on the ‘Setup.msi’ program to begin the installation process.
3. When the installation window appears on the screen click on ‘Next’ to continue
4. A ‘Welcome to the Lynx Gateway Setup Wizard’ window will be displayed on the
screen. Click on ‘Next’ to continue.
5. When the ‘Select Installation Folder’ window appears on the screen, click on ‘browse’ to
select the folder where the software is to be installed. By default the software will be
installed in (Drive Letter:\Program Files\GIC\Lynx Gateway)
The ‘Disk Cost’ option shows the available drives to install the software along with required
and available space on each drive.
The software may be installed only for the current user or for all users.
Select the correct options and click on Next to continue.
Page 13
Gateway
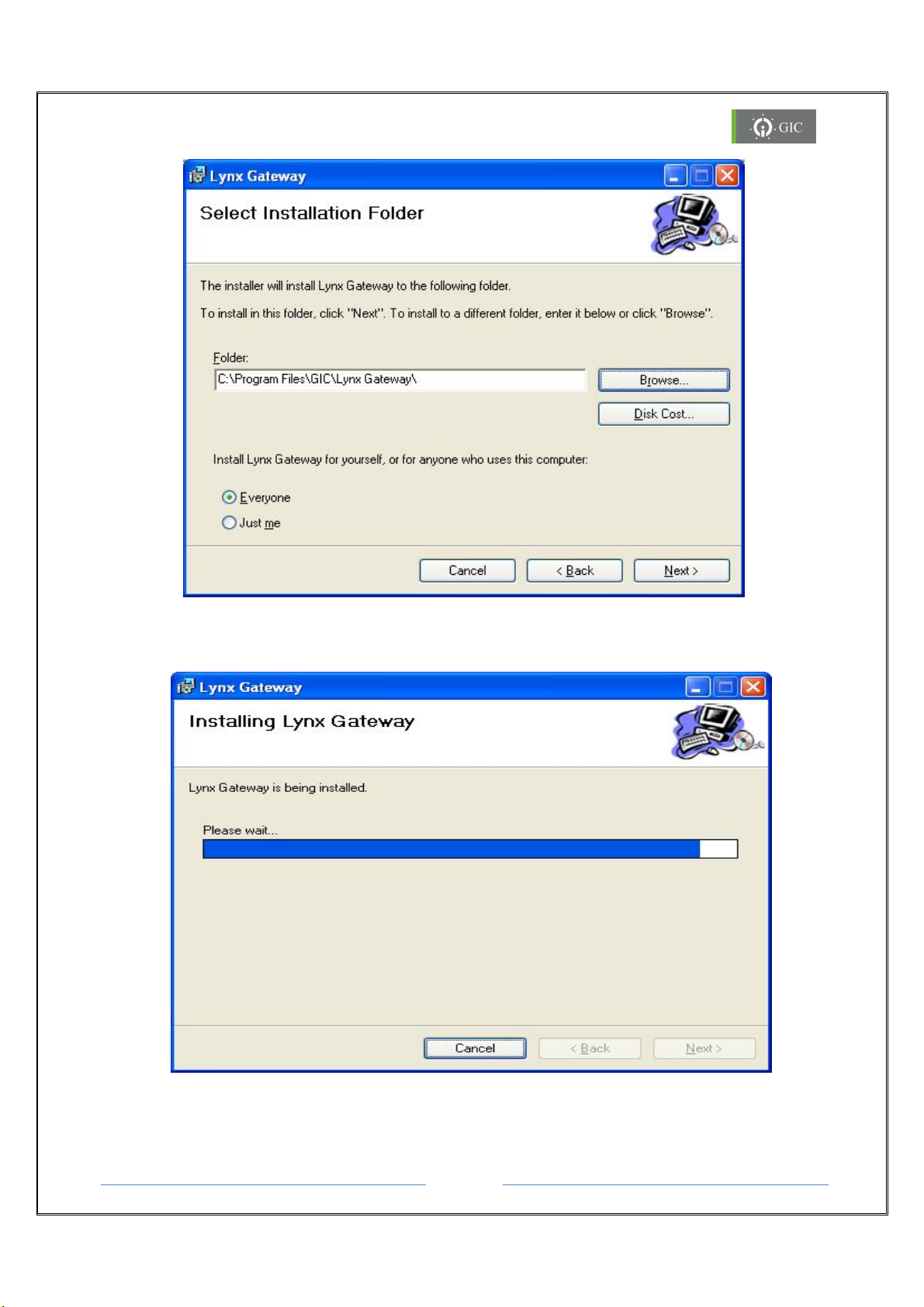
www.gicindia.com
Lynx
6. The ‘Installing Lynx Gateway’ Window will appear on the screen indicating the
installation process has started. The procedure will take few seconds to complete.
7. When the installation is complete, ‘Installation Complete window’ will appear on the
screen indicating that the Lynx Gateway has successfully installed. Click on ‘Close’ to exit
the wizard.
Page 14
Gateway
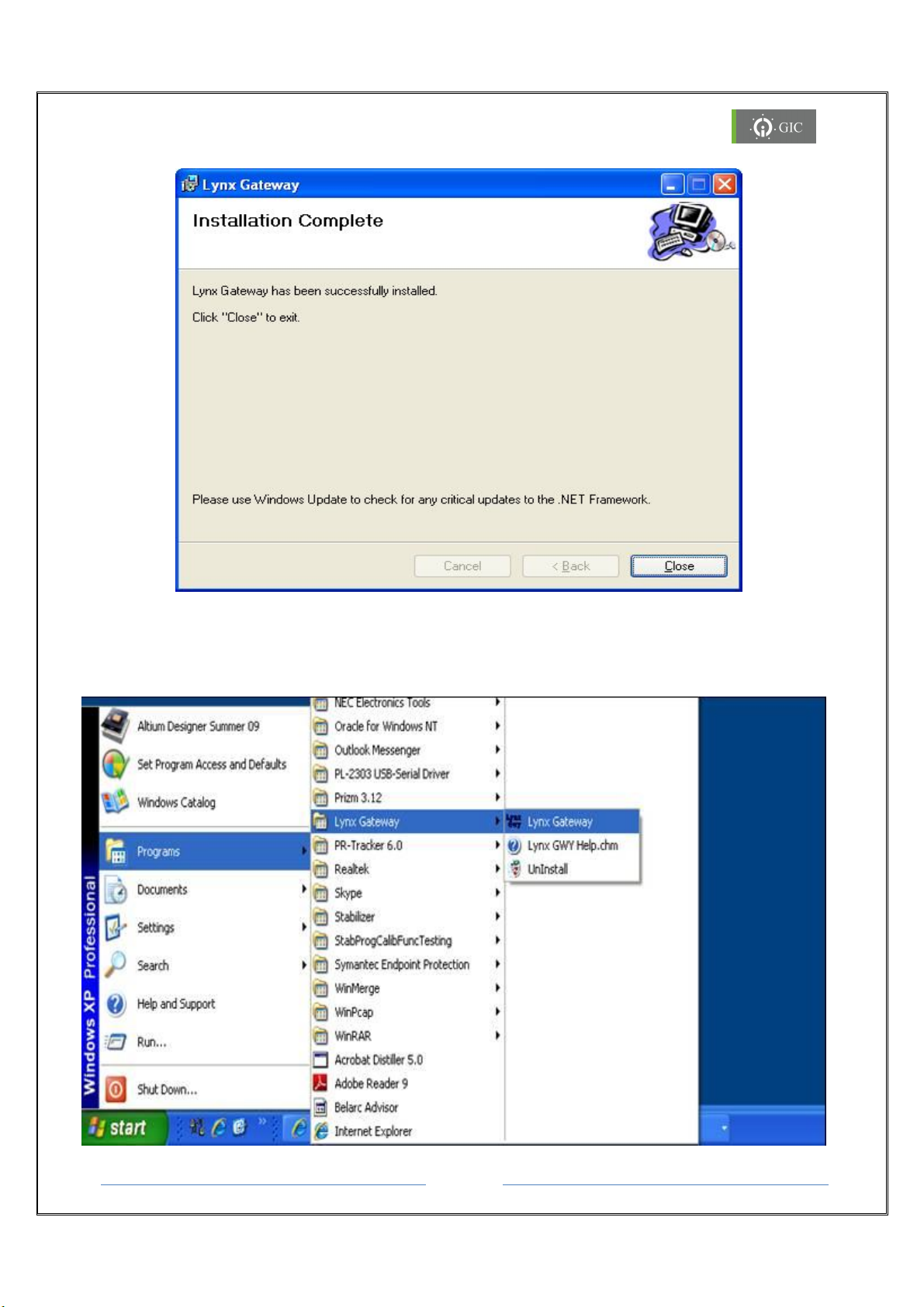
www.gicindia.com
Lynx
8. To launch the Lynx Gateway software:
Double click on the Lynx Gateway Icon on the desktop screen or
Click on Start → Programs → Lynx Gateway → Lynx Gateway
Page 15
Gateway
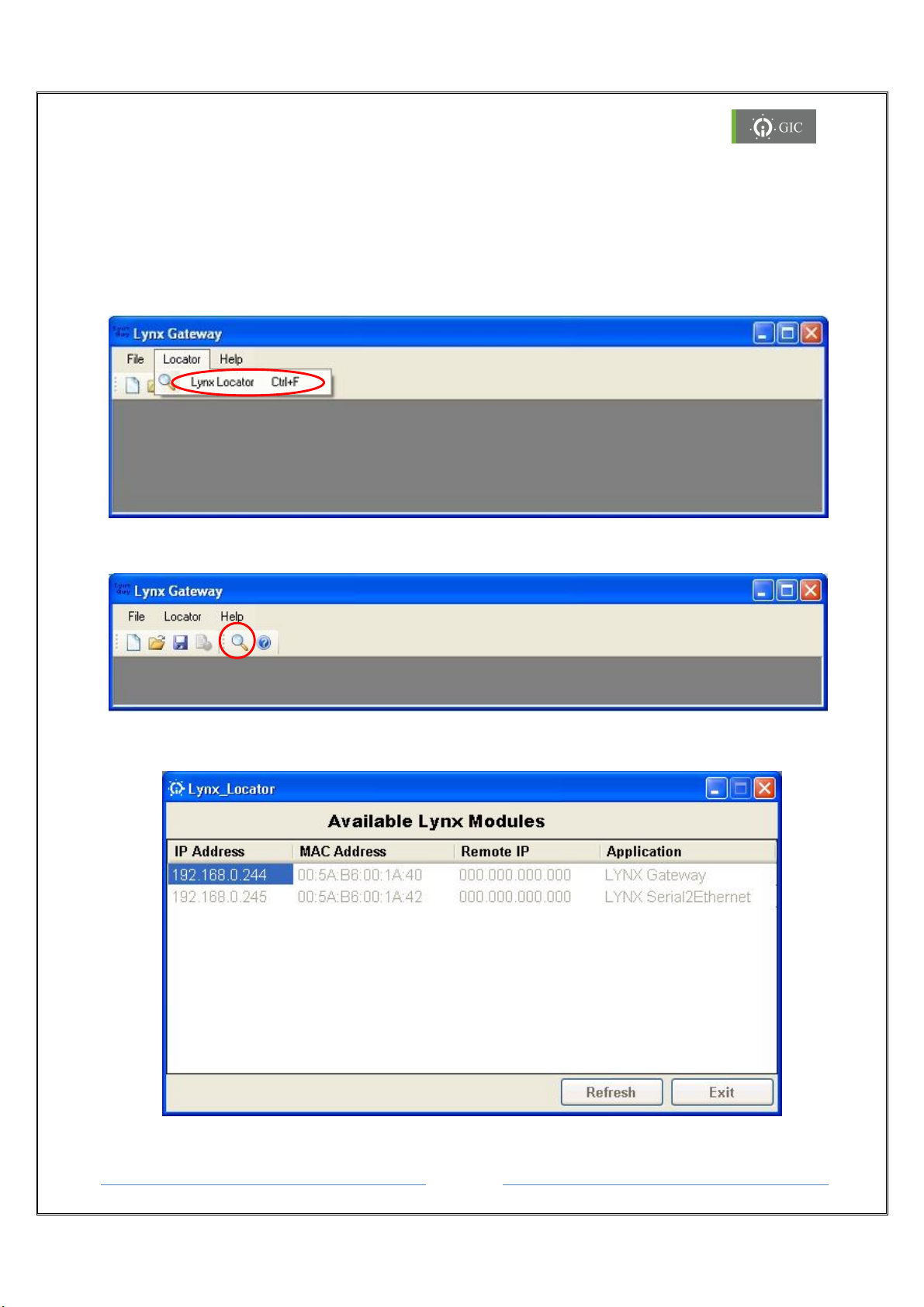
www.gicindia.com
Lynx
4.1 Lynx Locator Utility:
Lynx Locator is a utility that locates all the Lynx devices in the network and displays them
in a window along with their IP Address, MAC Address, Remote IP Address and Application
title.
1. To open the utility click on Locator → Lynx Locator(Ctrl+F) in Lynx Gateway
Software OR
2. Click on the short cut placed on the tool bar.
3. The following window with 4 fields is displayed.
Page 16
Gateway
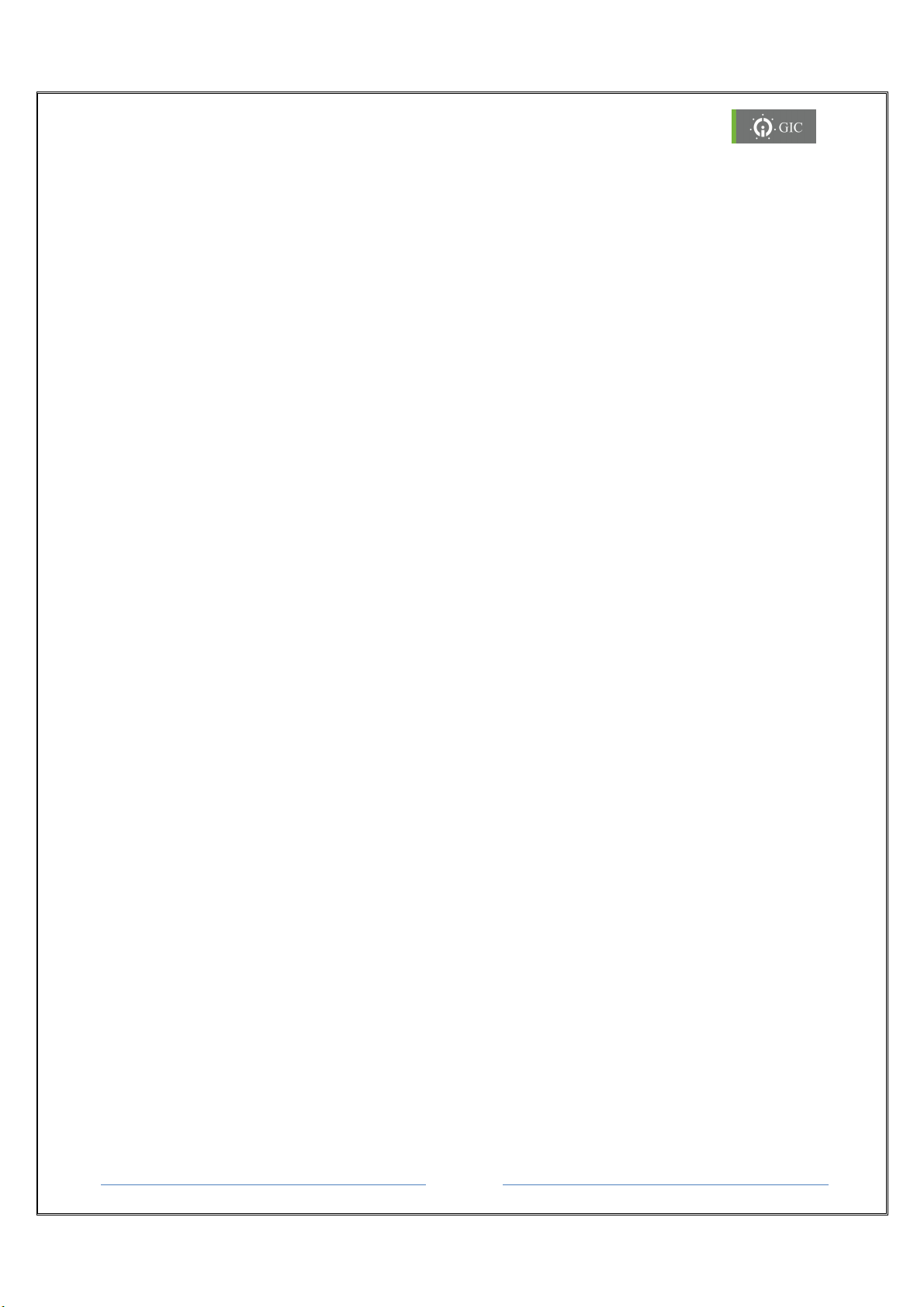
www.gicindia.com
Lynx
a. IP Address : This field indicates device IP address.
b. MAC Address : This field indicates hardware address of the device.
c. Remote IP : This field indicates IP address of PC to whom Lynx Serial To
Ethernet device has connected.
d. Application Title : This field indicates the name that has been assigned to the
device by the user. If user has not assigned any name to the
device then default name of device will be displayed.
4. Click on Refresh tab to locate the devices that are present in the network.
5. Note the IP address corresponding to the MAC Address & Application Title of the
device.
6. If the device is Factory Default Mode and can't be located in the utility, then change
the IP address of the PC to AutoIP range 169.254.0.1 to 169.254.255.254 & then try
to locate the device.
7. If the device contains some other IP address which is not in the same network as
the PC, device won't be located in the utility. In such case Restore Factory Default
settings of the device using the RST switch as explained in 2.4.2.
8. Exit tab quits the Lynx Locator utility.
Note:
For upgrading Firmware and configuring Driver settings, refer the “Help file” in
the software. Initially Driver1 is configured as Modbus RTU Master and Driver2 as
Modbus TCP server in transparent mode of communication.
Page 17
Gateway
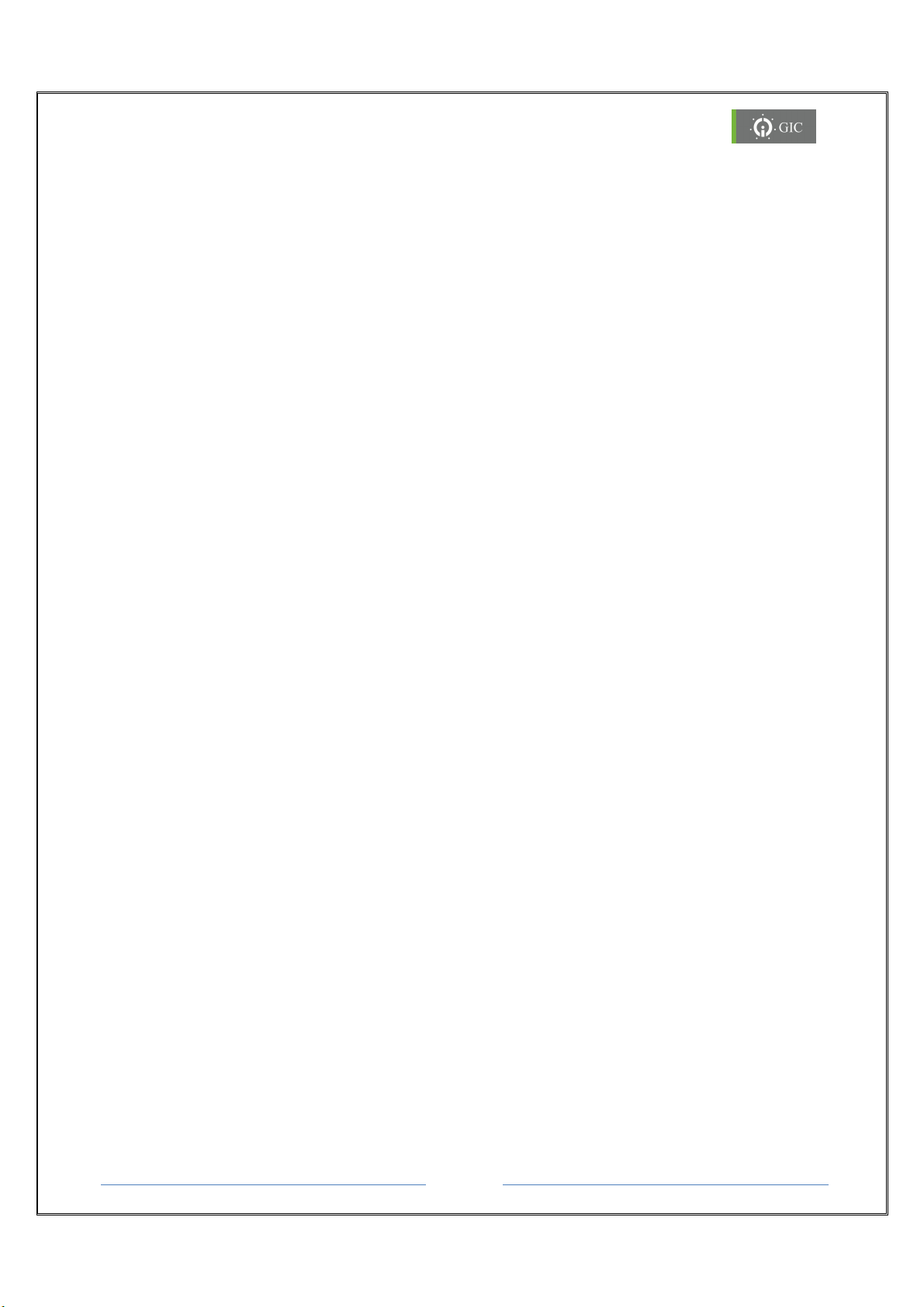
www.gicindia.com
Lynx
5. Assigning IP Address
IP address can be assigned to the device through web-server in 3 different ways.
Note: The device is configured for DCHP mode in factory default settings.
1. DHCP/Auto IP mode
In DHCP/Auto IP mode, IP address is assigned to the device if DHCP server is present in
the network. If DHCP server is not present in the network, IP address will be assigned
from the Auto/IP range. In that case follow the procedure as specified in Auto IP mode.
2. Auto IP mode
In Auto IP mode, IP address is assigned to the device by the network from the AutoIP
range 169.254.0.1 to 169.254.255.254. Change the IP address of the PC from the
existing one to the one from the AutoIP range with Sub-net mask 255.255.000.000 and
then locate the device in the locator utility. (Refer 4.1.2)
3. Static IP mode
In static IP mode, you should assign a free IP address to the device and the
corresponding sub-net mask. Care should be taken that the IP address assigned to the
device is in same network as the PC. Also the sub-net mask of the device and PC should
be same.
5.1. If DHCP server is present in the network:
1. A Free IP address in the network is assigned to the device.
2. Error LED indication will stop blinking.
3. Locate the device in Lynx Locator Utility as shown in section 3.2 and observe the
assigned IP address.
4. Enter this IP Address in the address bar of web browser to change the configuration
parameters.
5.2. If DHCP server is not available in the network:
1. If the device is powered ON and DHCP server is not present in the network, then
after 60 seconds the device enters in to Auto IP mode.
2. An IP address from the range 169.254.0.1 to 169.254.255.254 is assigned to the
device
3. Locate the device in the network by using the Lynx Locator Utility.
4. If the device can't be located in Lynx Locator Utility, change the IP Address of the
computer from the existing one to the one from the AutoIP range 169.254.0.1 to
169.254.255.254 with sub-net mask 255.255.0.0
Note:
Device and PC should be in the same Ethernet Network after AutoIP mode.
Note down the initial IP Address & sub-net mask of PC before changing.
Page 18
Gateway
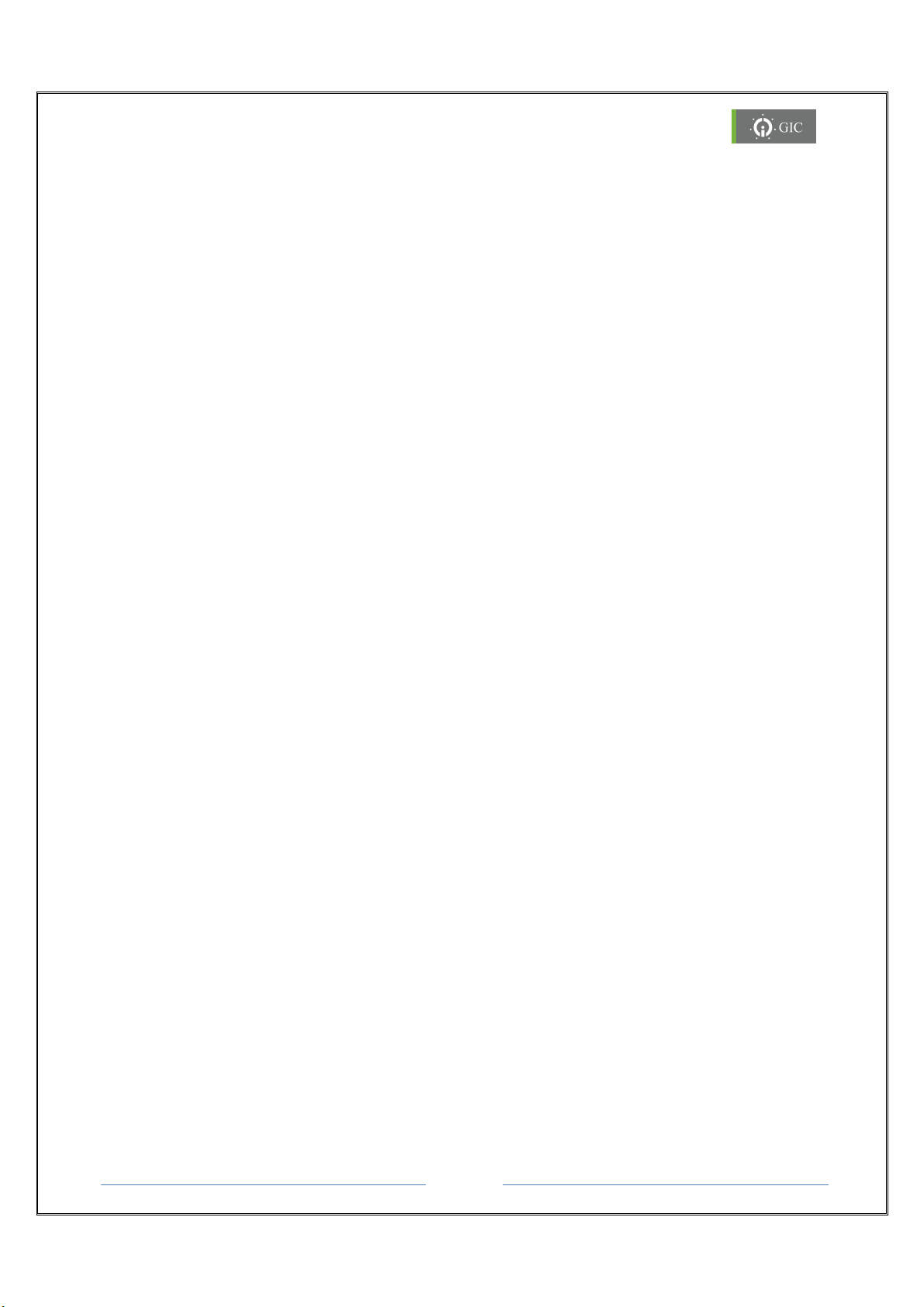
www.gicindia.com
Lynx
5. Now, locate the device in the network using the Lynx Locator utility
6. Enter the IP address of the device displayed in the Lynx Locator utility in the address
bar of the web browser.
7. Now again change the IP address to static and configuration settings of the device.
8. Revert back IP address settings of PC, and locate device in Lynx Locator utility with
new assigned IP address.
9. If the IP address assigned to the device and PC are in different networks, device will
not be located in Lynx Locator Utility, press Reset (RST) to restore Factory Default
Settings as shown in section 2.4.2.
Page 19
Gateway
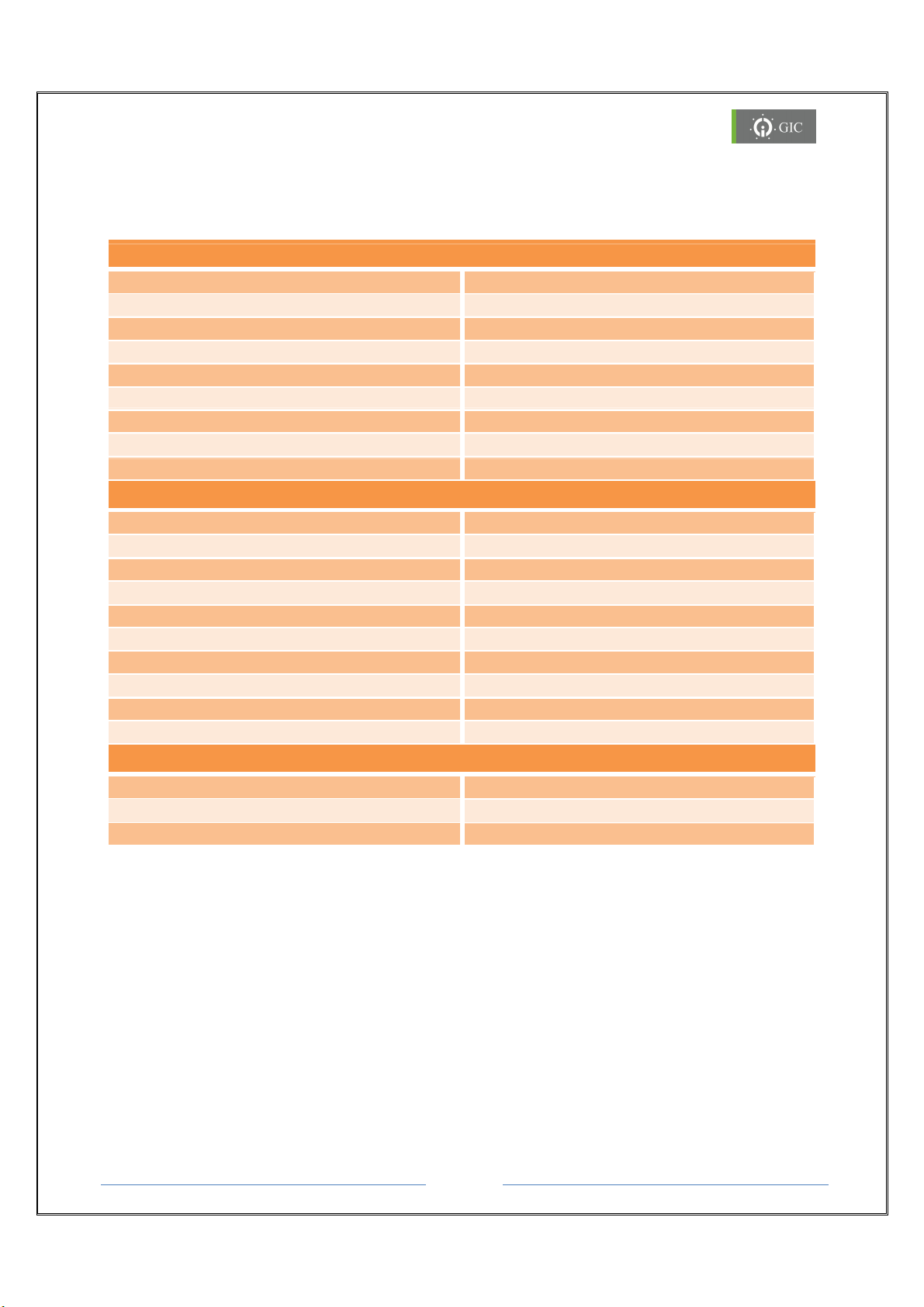
www.gicindia.com
Lynx
6. Settings
Default Gateway
000.000.
000.000
Communication Mode
6.1 Factory Default Settings:
Driver 1 Settings
Port RS-232
Baud Rate 9600
Data Size 8
Parity None
Stop Bits 1
Response Timeout 1000msec
Delay between polls 500msec
Retry count 1
Slave ID 1
Driver 2 Settings
Port 502
IP mode DHCP
IP address 000.000.000.000
Sub-net mask 255.255.255.000
Remote IP 000.000.000.000
TCP Timeout 0msec
Response Timeout 1000msec
Delay between Polls 500msec
Retry Count 1
Miscellaneous Settings
Module Name LYNX Gateway
Password gateway
TRANSPERENT
Page 20
Gateway
 Loading...
Loading...