Giayee Android Tablet User Manual
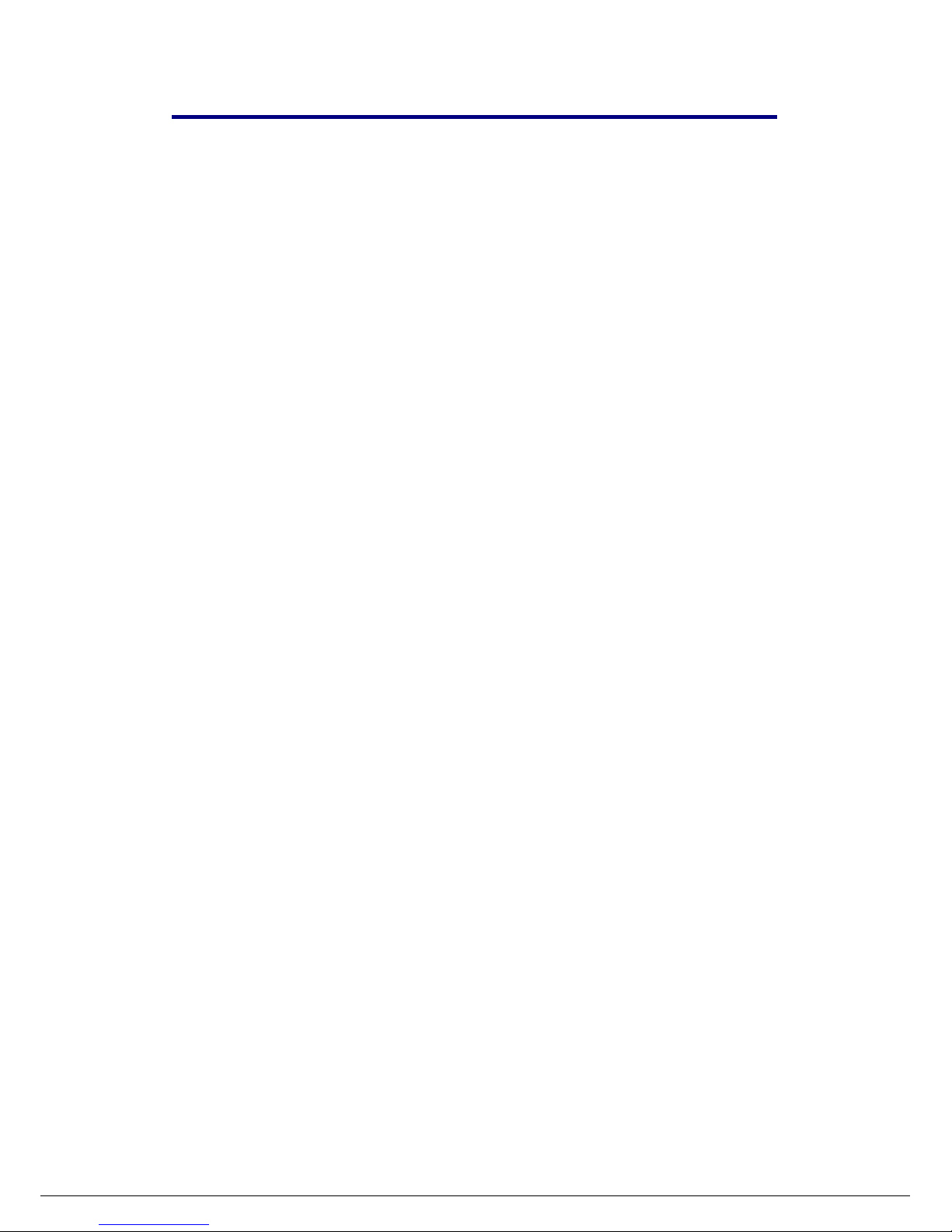
1
Table of Contents
Table of Contents ............................................................................................................................ 1
1 Out Look Desciption .................................................................................................................... 2
2 Power Button Usage ..................................................................................................................... 3
3 Touch-Screen Navigation ............................................................................................................ 3
4 Using microSD Card .................................................................................................................... 3
5 Getting Started ............................................................................................................................. 3
7 Screen Lock .................................................................................................................................. 5
8 Pre-loaded Applications .............................................................................................................. 6
9 Desktop menu functions .............................................................................................................. 8
10 Application Management ........................................................................................................ 10
11 Phone ......................................................................................................................................... 12
12 Message ..................................................................................................................................... 12
13 Contacts .................................................................................................................................... 13
14 Qianxun Player ......................................................................................................................... 13
15 CLOCK ..................................................................................................................................... 14
16 MARKET .................................................................................................................................. 16
17 BROWSER ............................................................................................................................... 17
18 CALENDAR ............................................................................................................................. 19
19 CAMERA .................................................................................................................................. 21
20 CALCULATOR ....................................................................................................................... 22
21 EMAIL ...................................................................................................................................... 23
22 EXPLORER ............................................................................................................................. 25
23 MY MUSIC ............................................................................................................................... 26
24 Vedio.......................................................................................................................................... 28
25 GALLERY ................................................................................................................................ 29
26 ACCOUNTS ............................................................................................................................. 31
27 Gmail ......................................................................................................................................... 32
28 Wi-Fi
.......................................................................................................................................... 34
29 HDMI ........................................................................................................................................ 36
30 Settings ...................................................................................................................................... 37
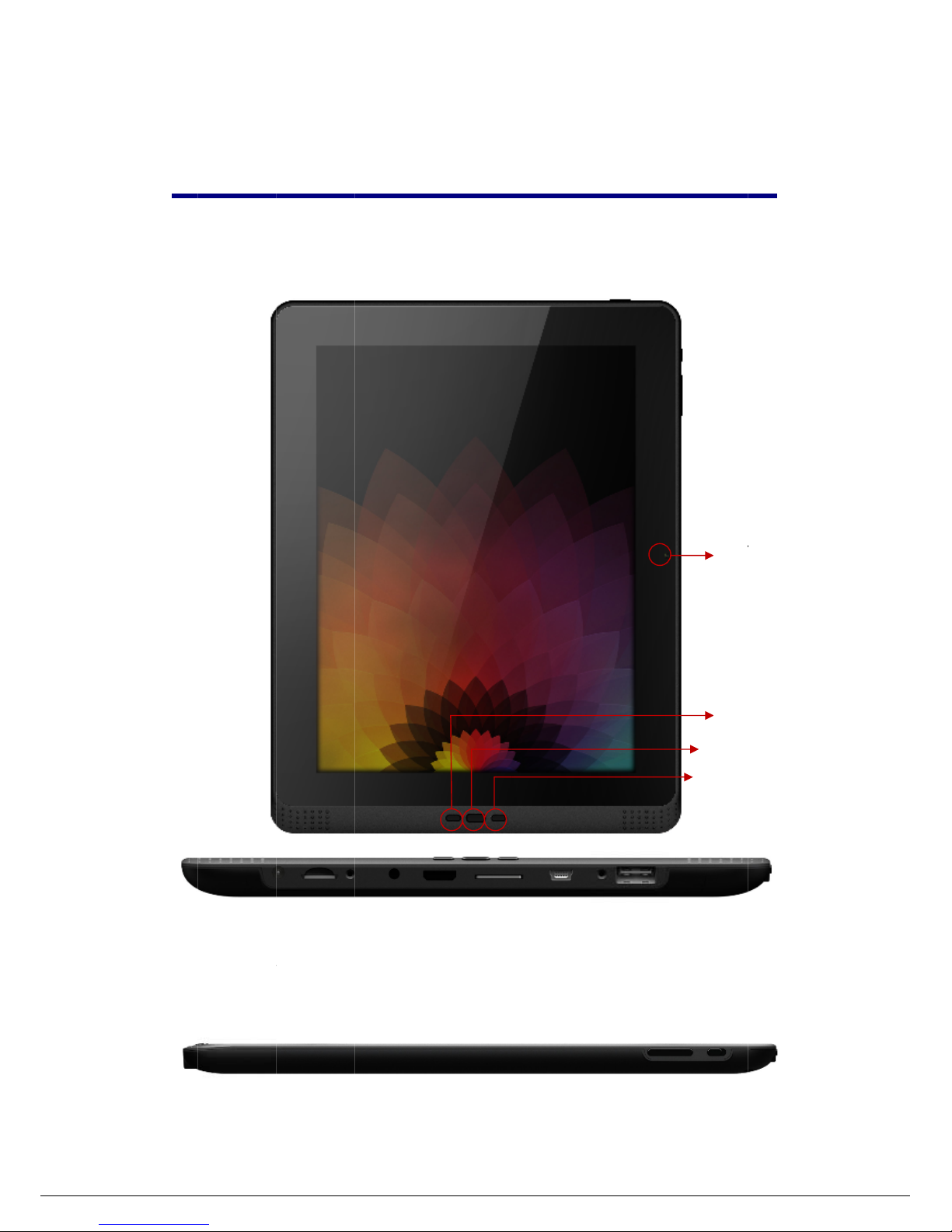
1
O
①
②
③
④
ut Lo
o
①
DC port
SD Card por
t
Head Phone
HDMI port
k Des
c
②
t
port
iption
③
2
④ ⑤
⑤
⑥
⑦
⑥
SIM Card p
o
USB port
USB port 2
⑦
rt
①
② ③
Me
n
Bac
k
Ho
m
F
r
u
space
e
ont-facing
Camera
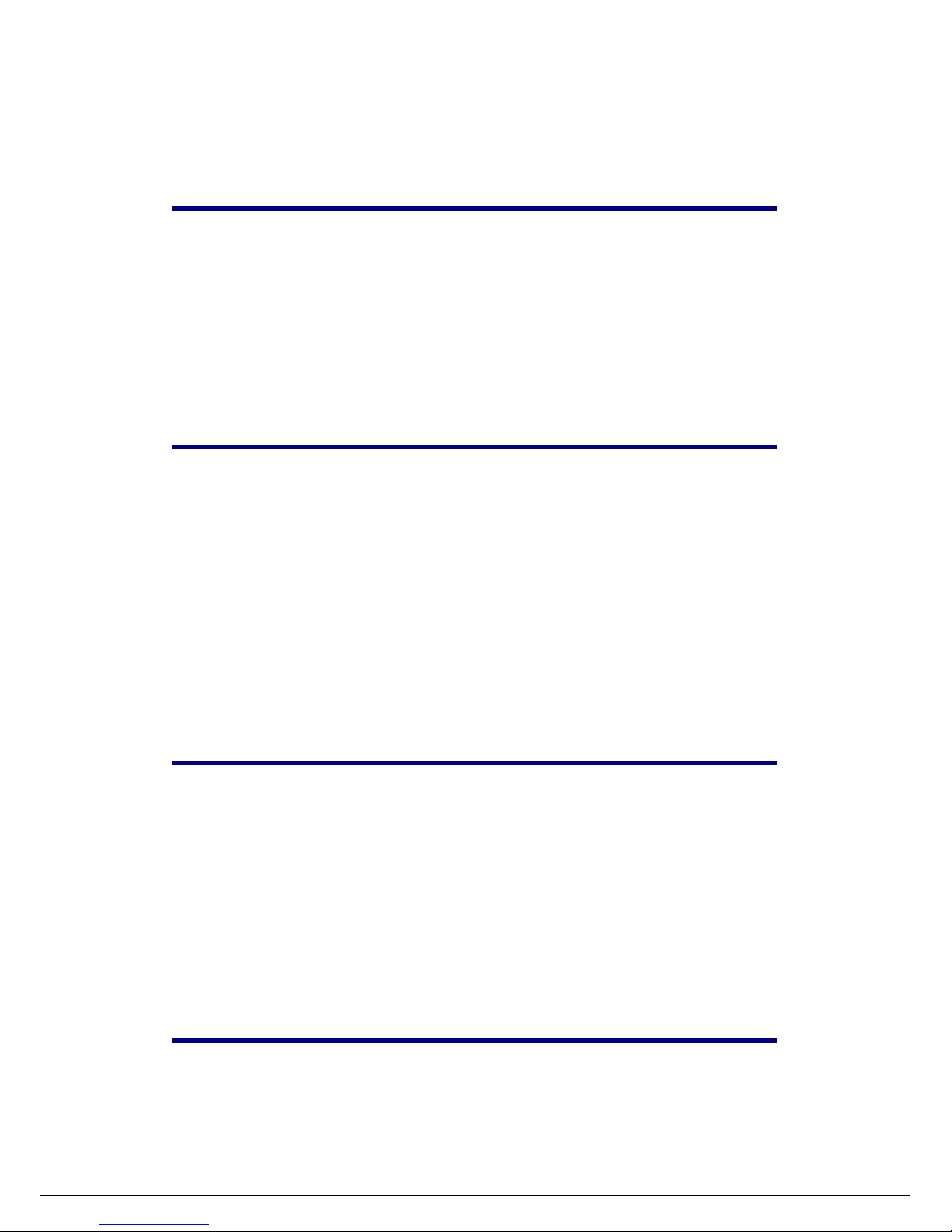
3
① Volume Plus
② Volume Minus
③ Power Key
2 Power Button Usage
Turn On: Press the power button and hold for 2 seconds. Before doing this, you should make sure
that On/off button is on.
Turn Off: Press the power button and hold for 2 seconds →tap Power off → tap OK
Sleep Mode On/Off: Press & release the power button quickly to turn sleep mode on and off.
3 Touch-Screen Navigation
The touch-screen allows for quick, easy and convenient navigation for all applications.
Throughout the User Guide, you are instructed to use the following tap or touch navigation
methods:
Tap: quick tap & release on an item on the screen.
Finger slide: touch & slide your finger across the screen and then release.
Touch & hold: touch and hold in place approx 2 seconds, and then release to display an options
window.
Note:
To avoid scratching or crushing, do not pla ce ob jec ts on the touch screen surface.
4 Using microSD Card
· Insert your card into the microSD slot until it clicks into place. When ready for use, it’s OK.
· Remove microSD Card
· Close all applications or documents which have been opened on the card. Press Menu →
Settings → Storage → Unmount SD card → OK.
Note:
Don’t insert and remove the SD card repeatedly in a short time, as this may cause damage to the
card.
5 Getting Started
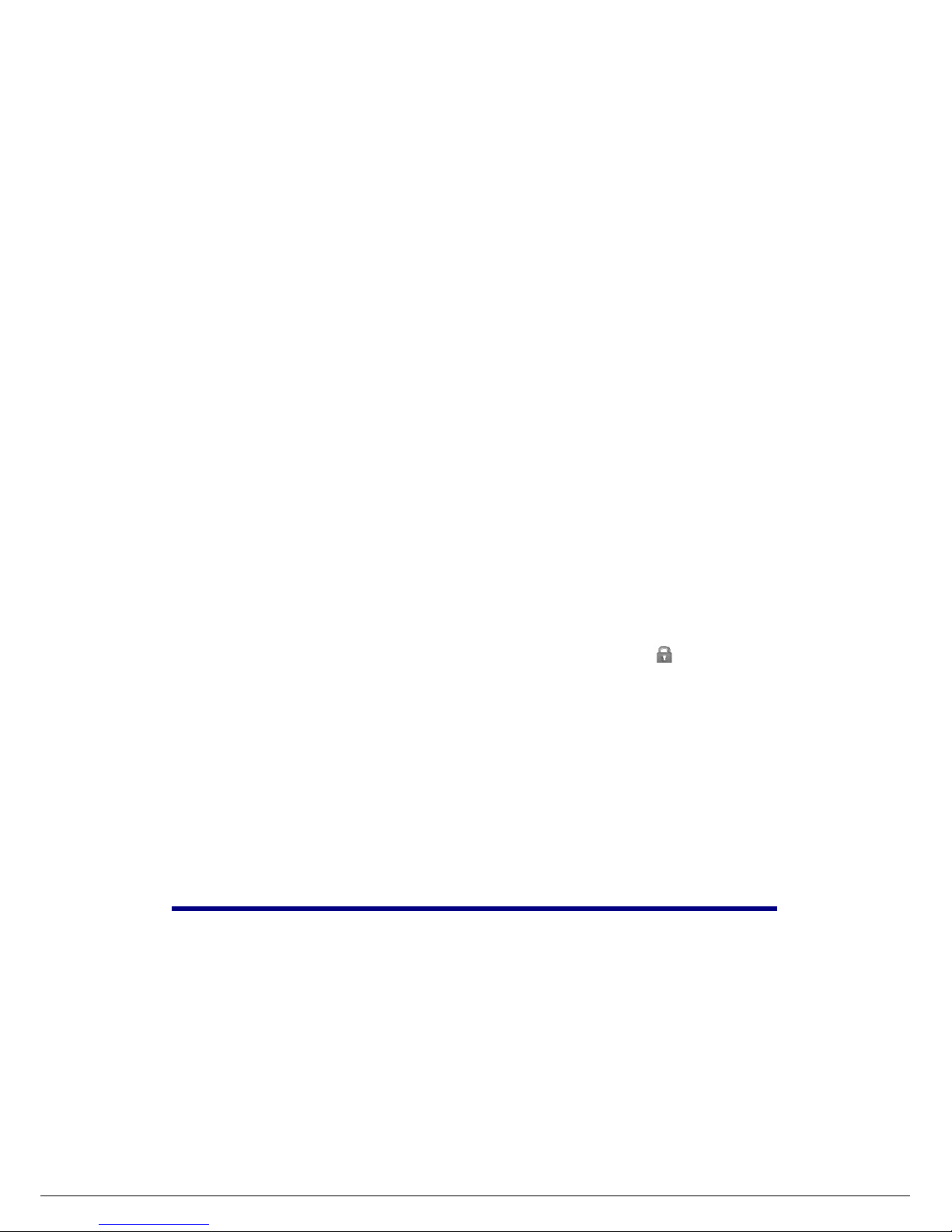
4
Charge the device
Note:
You cannot charge the battery using the USB cable.
You can use the device while the battery is charging, although the charging time is longer when
operating and charging at the same time.
· Plug the power adapter into an electrical wall outlet named DC, and then connect to the
device to fully charge the battery before use (approx. 4hour).
· While charging, the battery indicator light is red. When fully charged, the battery indicator
light is off
Turn the device on
Press the power button and hold for 2 seconds.
Start Wi-Fi Network
· Turn on Wi-Fi
Since many features require a Wi-Fi connection, we recommend you set up your Wi-Fi network
now.
Press Menu → Settings, → Wireless & network.
Check Wi-Fi to turn on.
· Connect to Wi-Fi
The device automatically scans and lists all local Wi-Fi Network found. A indicates secure
networks that require login name/password to connect.
1、Tap the desired network to which you want to connect, → enter the Network Password if
applicable, → tap Connect.
2、Tap back key to return to the Home screen.
Note:
If your Wi-Fi network is set as hidden, it won’t be found by the auto scan. Tap Add Wi-Fi network
and follow the prompts to ad d your net work
6 Launcher

5
① ② ③ ④ ⑤⑥⑦ ⑧
① Backspace
② Home
③ Display the program is running
④ Menu
⑤ 3G icon
⑥ Signal icon
⑦ Battery
⑧ Time
7 Screen Lock
Can be set to automatically lock screen or quickly press the power button to manual l y lock screen.
Lock screen displays the following:
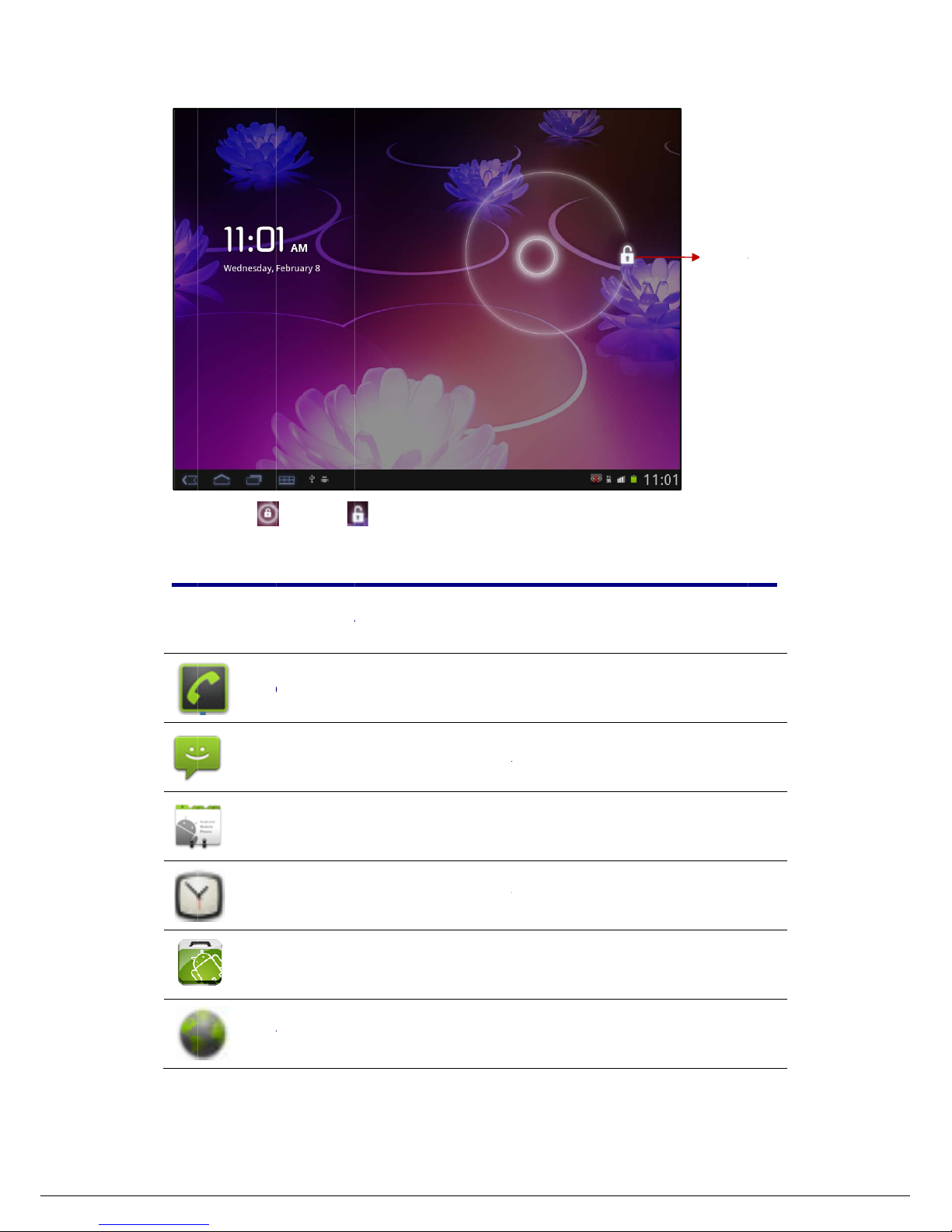
1.
P
8
ressing
Pre-lo
Ph
o
Me
s
Co
n
Clo
c
Ma
r
Bro
w
,drag to
aded
A
ne
sage
tacts
k
ket
w
ser
,the releas
i
pplicat
Dialing
t
Sending
,
Searchi
n
Use as a
l
Downlo
a
Access t
h
6
ng it . As th
e
ions
o voice call
Reading, a
n
g contact
arm clock
w
ded applicat
e Internet a
n
picture diap
d T e xting M
e
ith schedule
d
ions quickly
d “surf the
w
lay
ssage
alarms.
& easily.
eb” whenev er desired.
Drag
t
t
o here with pressing

Cal
e
Sou
Ca
m
Cal
c
Em
a
Ex
p
Mu
s
Vid
e
Gal
l
Go
o
Gm
Ma
p
Na
v
Pla
c
ndar
nd recorder
era
ulator
il
lorer
ic
o Player
ery
gle Search
ail
s
igation
es
Calenda
r
For reco
r
Capture
Do calc
u
Send/Re
Explore
r
Use to i
n
Play an
d
Play an
d
View an
d
For sear
c
For sen
d
For disc
o
Google
E
For getti
A shortc
u
7
with ability
ding your v
o
image of the
lation.
ceive email
u
application
stall Androi
d
manage aud
manage vid
e
manage ph
o
hing inform
a
ing and rece
i
vering the
w
arth
ng direction
s
u
t for findin
g
to set events
ices
screen.
sing your ex
for viewing
apps, and t
o
io files.
o files.
to files.
tion on web
ving mails b
y
orld with st
r
, finding yo
u
places usin
g
.
isting email
a
and managi
n
backup file
s
quickly
Gmail serv
eet and sate
l
r location
Navigation
ddresses.
g files and
to your SD
c
er
lite data fro
m
service
apps.
ard.
the
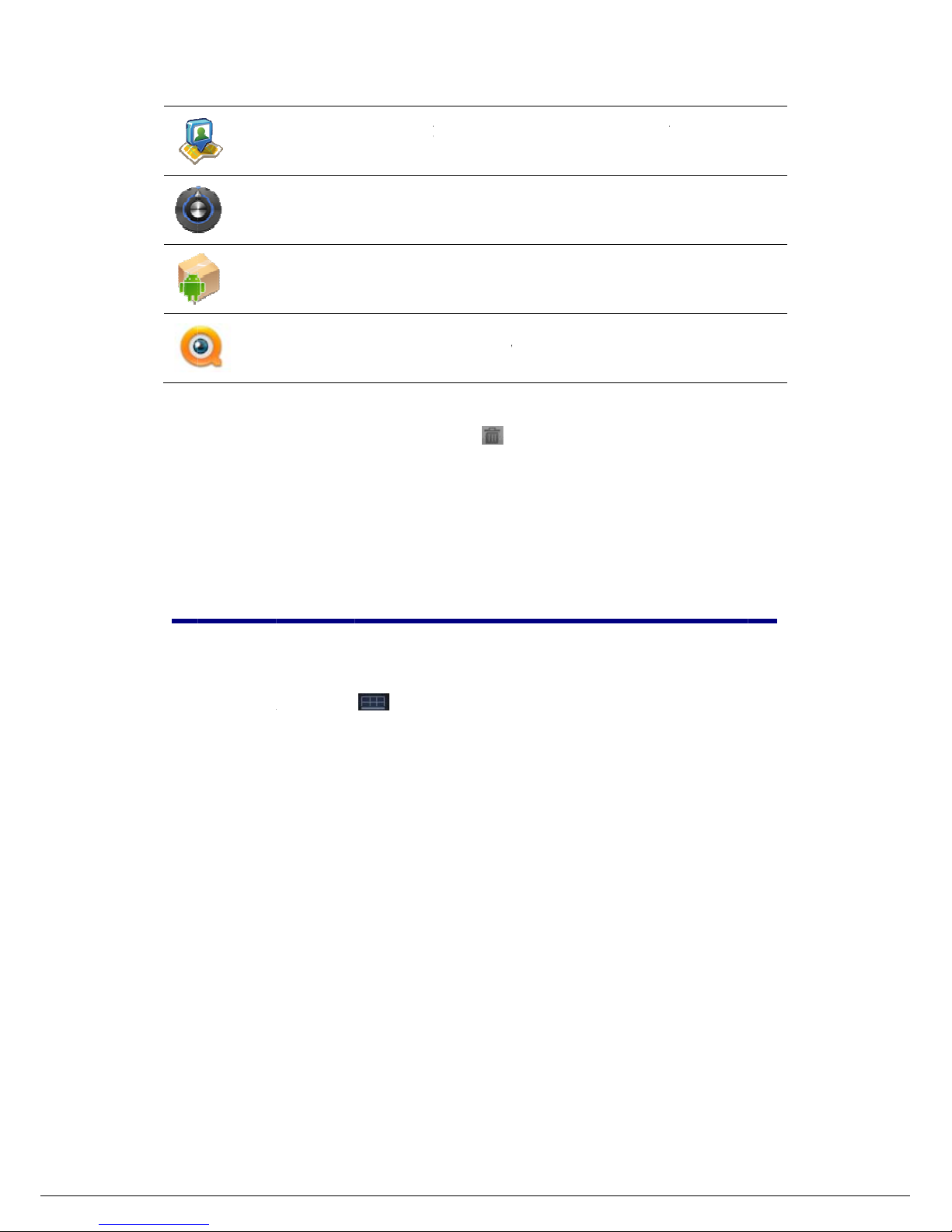
☆
T
a☆ T
s
。
9
D
Lat
i
Set
t
Ap
k
Qia
n
o move
a
nd then
ouch, ho
l
creen.
eskto
p
On the des
k
tude
ings
Installer
xun Player
n icon t
o
release
i
d and sl
i
men
u
top , tap the
Sharing
y
service
Multiple
Used fo
Nandfla
s
You can
the Des
k
t when i
de icons
functi
o
to d is
p
8
our locatio
n
settings for
p
r installatio
n
h the andro
watch the
v
top scr
e
t appear
s
onto
t
ns
lay menu.
through the
ersonalizin
g
the andro
i
id applicatio
n
ideo source
en, touc
h
on the
o remove
Google Lati
t
and enhanc
i
d applicatio
online
& hold
Desktop
s
them fro
m
t
ude user lo
c
ng your Dev
i
n in SD ca
r
on the i
c
creen.
the Des
k
ation
ce.
d or
on,
top

9
Add
In desktop screen visible part that allowed only 16 icons ,In order
to add more items , Around with your fingers sliding screen can
see more space available, and then click add icon
. If the screen
desktop has shown that full, then increase icon will show for gray,
do not use.
shortcut
Add in the desktop shortcut application, setting,
and bookmark.
☆
If you choose to have shortcut on the desktop
is in the item, so they will be reproduced, that have
the same multiple icon produce
Widgets
Analog clock: Add a circular analog clock.
Calendar:Adding a calendar small tools, show the
current date and time.
Folders
New folder
create a new folder
Menu
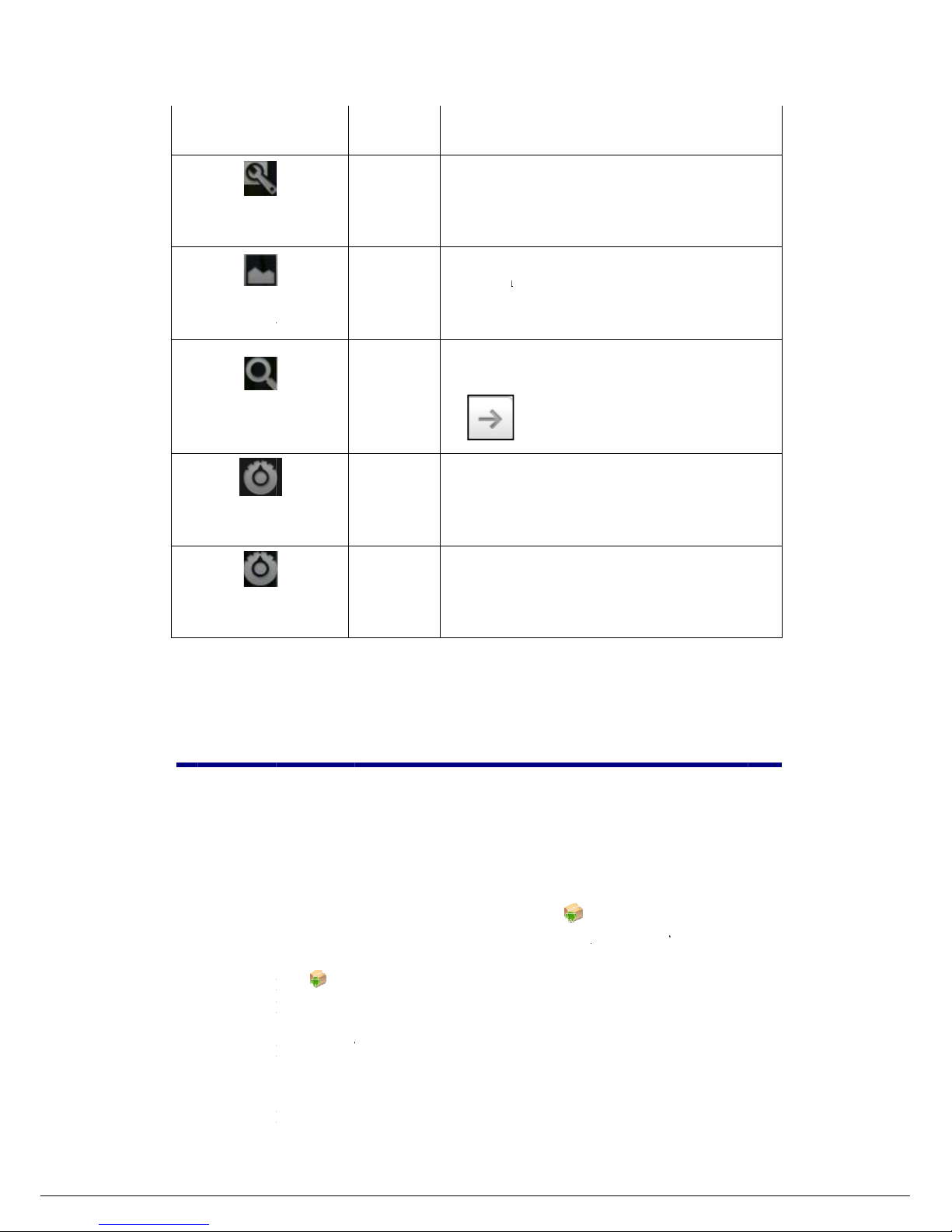
M
L
1
0
anage
Wallp
a
Sear
c
auncher
S
Setti
n
Appli
c
Install An
d
Purcha
b
e inst
a
1. C
oins
2. Ta
p
3. Ta
papp
4. Ta
pThscr
5. Ta
p
apps
per
h
ettin
g
ation
M
roid Appl
i
sed or free
A
lled quickly
py the .apk
ert or conne
c
p
the Ap
k
p
Install an
d
lication file
s
p
on a .apk
f
e applicatio
n
een.
p
Open to l
a
Wallpapers
Manage
apps
anage
cations
ndroid appli
c
& easily on
y
files that y
o
t to your De
v
Installer ap
p
locate the f
o
were saved
.
ile → Inst
a
is installed
unch the ap
p
10
Set Wallp
a
Used to c
h
device, cli
c
installatio
n
Select W
a
Wallpaper
Do search
Tap input
tap
Set the L
a
See behin
d
ment
ations that
y
our T able t
u
u want to i
n
ice.
lication ico
n
lder (Intern
ll.
and the app
lication now
pe
r
eck all the
a
k a progra
m
position, e
t
llpaper from
s
item→ inp
u
。
uncher
"Settings"
ou have do
w
sing the
A
stall onto
a
.
al Memory
o
lication icon
, or tap Don
e
pplication o
can be unl
o
c
Gallery,Liv
e
t what you
w
section
nloaded to
y
pkInstaller
SD card o
r
r TF Card)
is added to
to return to
n the curren
aded, mobi
r Wallpape
r
ant to seat
c
our comput
e
application.
USB devic
e
in which th
e
the Applica
the ApkIns
t
t
le
s or
h→
r can
, →
.apk
tions
aller
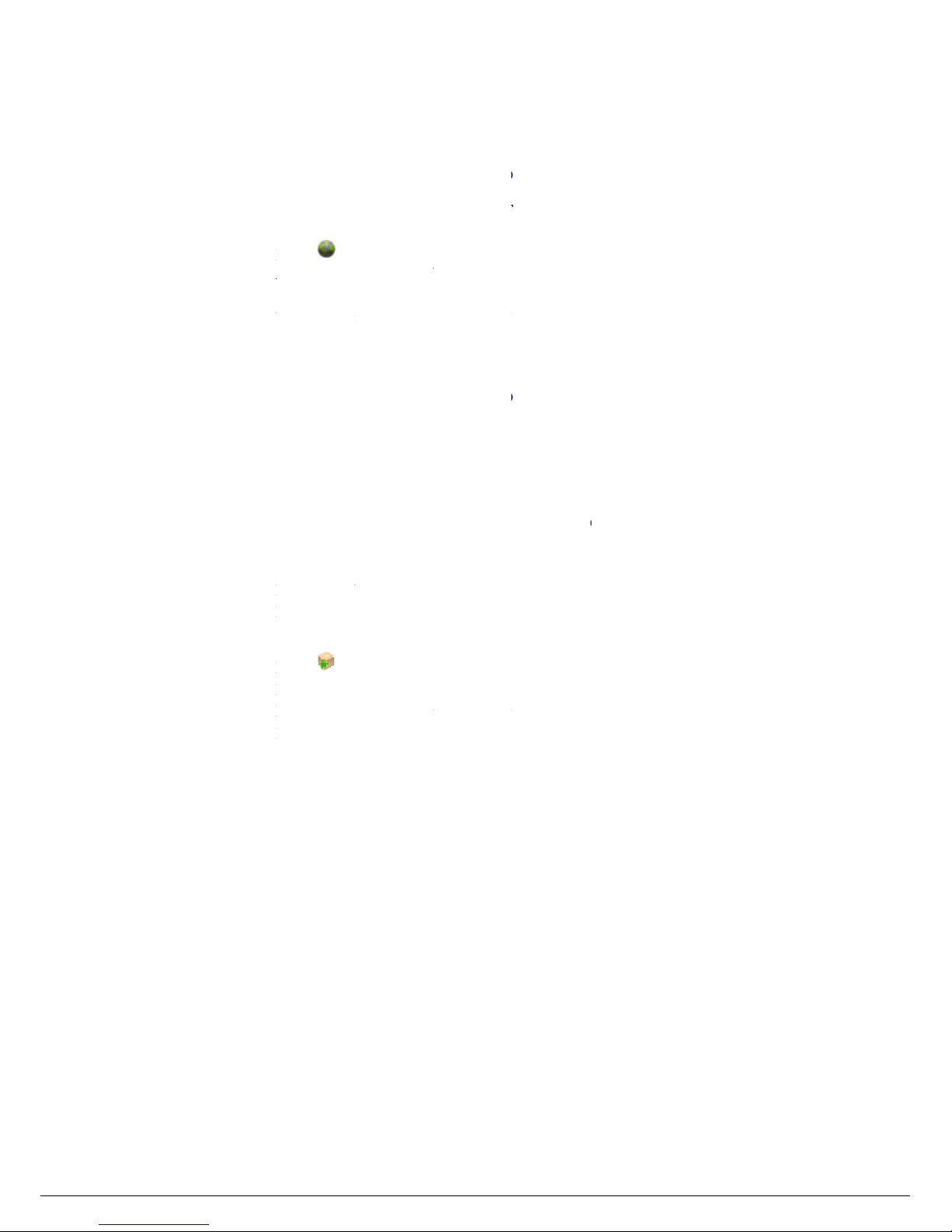
sc
r
Download
You c
a
easily
i
1. Ta
p
2. E
nwa
3. A
ft
D
o
Download
Please
Uninstalli
n
You c
a
install
e
1. Pr
e
2. Ta
p
3. Ta
p
You c
a
1. Ta
p
2. Ta
p
3. Ta
p
4. Ta
p
een.
Android
A
n download
nstall them
o
p
the
W
ter the desir
e
nt to install
o
er the dow
n
wnload hist
o
Android
A
refer to Cha
p
Androi
d
n also qui
c
d.
ss Menu
→
p
the applica
t
p
OK to con
f
n also use A
p
p
the A
p
Manage
p
one .apk f
r
p
OK to con
f
pplication
s
Android ap
p
n your devic
eb applicat
i
d website
U
n your devi
c
n
load is co
m
ry screen),
pplication
s
ter 14 “APP
Applicati
o
kly and ea
s
Settings
→
ion you wa
n
irm the Uni
n
kInstaller t
pkInstaller
a
om the appli
c
irm to unins
t
11
direct fr
o
lications di
r
e.
on icon to la
u
RL, and tap
e.
plete, touc
h
→ tap Ope
n
direct fr
o
Market”
ns
ily uninstall
Applicati
o
t to uninstall
stall.
o uninstall t
h
pplication i
c
ation list an
d
all the .apk
m a Websi
ectly from
w
nch the inte
r
the downlo
a
& hold
o
→ Install
m APP M
a
the Androi
d
ns → Ma
n
, → Uninst
a
e Android a
p
on.
tap Uninst
a
te
ebsites, and
net browser
.
d link for t
h
n the dow
n
.
rket
applicatio
n
age applica
t
ll.
plications
ll
then quickl
y
e applicatio
n
load file (i
n
s that you
ions.
and
you
the
have
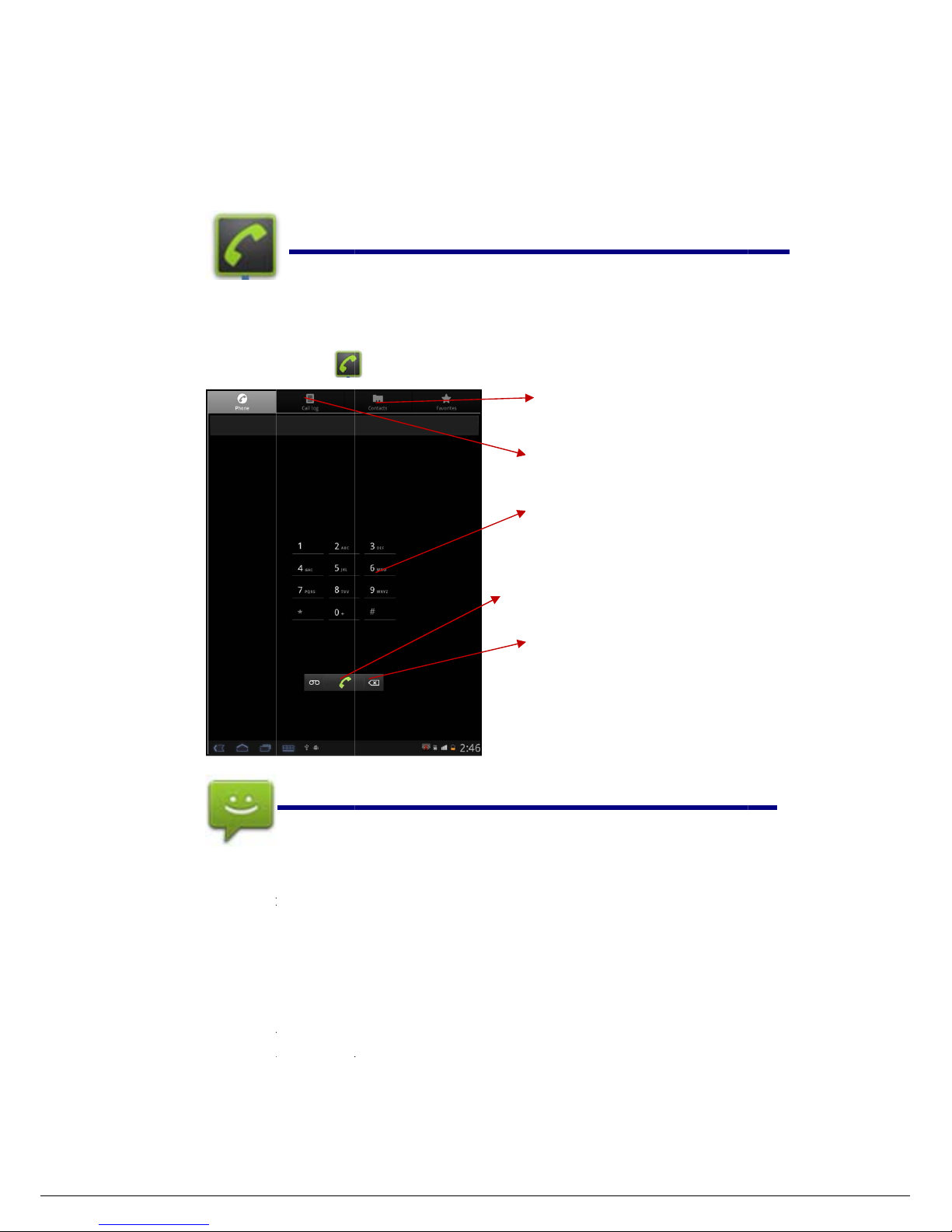
1
1 12
Phon
e
Press the p
h
Mess
a
1 Open my
m
Press the
T
his oper
a
which is
o
2 Send mes
s
Pressing
“
Input the
When yo
u
time, yo
u
You can
a
Touch in
p
one icon
e
essage
message ico
n
tion will op
e
ngoing.
age
New massa
g
phone numb
e
enter mob
i
can touch t
h
lso enter alr
e
ut box to st
a
,as。
on the scre
e
n "message
e” to comp
o
rs in the col
u
le phone nu
m
e right advic
e
ady entities
rt writing te
x
12
n.
" window,y
o
se new mass
a
mn.
ber on the
s
, also can c
o
of the mobil
e
t messages
u can creat
e
ge.
creen to ma
t
ntinue to in
p
phone num
b
Dialing
p
Get throu
g
Delete
n
Check c
a
Make
t
contact
s
new messa
g
ch that of t
h
ut cell phon
e
er the conta
c
hone numb
e
h
umber
ll records
he phone
c
e or open th
e
e contact. A
number.
t's name.
rs
alls by
chat
t this
 Loading...
Loading...