Giant NEOSTRACK Users Manual
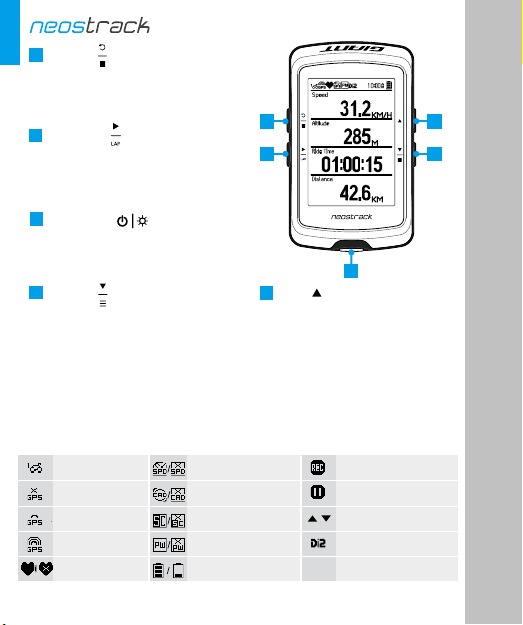
EN
1
BACK ( )
•
Press to return to the previous page or
cancel an operation.
•
When recording, press to pause recording.
Press it again to stop recording.
2
•
•
•
3
•
•
4
•
•
•
•
* Free cycling is a mode with no recording. neostrack syncs with the movement of bicycles.
It starts when you start pedaling, allowing you to view real time data without recording.
( )
LAP/OK
In Menu, press to enter or confirm a
selection.
In free cycling*, press to start recording.
When recording, press to mark the lap.
( )
ON/OFF
•
Press to turn the device on.
Press and hold to turn the device off.
Press to turn on/off backlight.
PAGE ( )
In Menu, press to move down to scroll
through menu options.
In Meter view, press to switch meter
screen page.
In free cycling mode, long press to return
to Main Menu.
When recording, long press to enter into
Shortcut Menu.
1
2
3
UP ( )
5
•
In Menu, press to move up to
scroll through menu options.
•
In Meter view, press to switch
meter screen page.
Icon Description
Bike 1-7
No Signal (not fixed)
Weak Signal (fixed)
Strong Signal (fixed)
Heart Rate Sensor
active / inactive
Speed Sensor
active / inactive
Cadence Sensor
active / inactive
Combo Sensor
active / inactive
Power Sensor
active / inactive
Power Status
Log Record in Progress
Recording is paused
Current speed is faster/
/
slower than average speed
Di2 Sensor Active
1
5
4
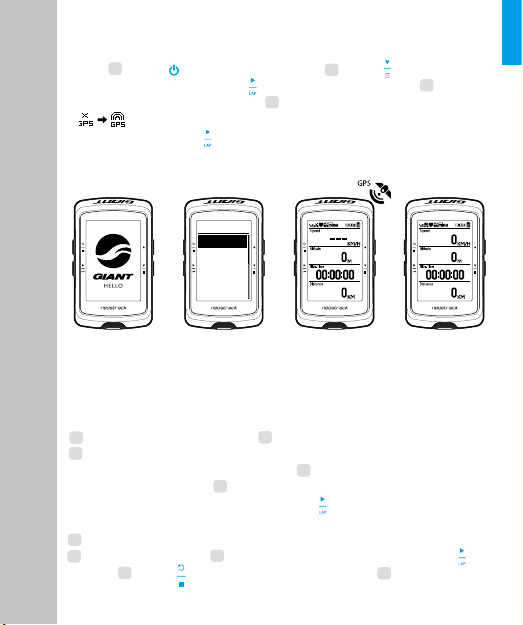
Getting Started
Before first use, please charge your device for at least 4 hours. To
begin 1. Press to turn on the device. 2. Press to select the
display language and press to confirm the selection. 3. Device
will search for satellite signals. 4. After GPS signal is fixed *,
( ) just ride on and enjoy your workout in free cycling mode,
and to record, press to start recording.
* To get GPS acquisition, please take the device to an open sky outdoor environment.
Language
English
繁中
簡中
Français
Step 4Step 3Step 2Step 1
Track
With Track feature, you can plan trip via neostracker App, use
pervious rides from History or download gpx tracks online.
Plan Trip via Giant neostracker App
1. Download neostracker app. 2. Sign up / log in on neostracker app.
3. Tap Plan Trip to start planing trip by putting pins on map or
entering locations in the slide menu. 4. Download the planned trip
to the device via Sync. 5. In the Main Menu, select Track > Route
and select the planned track and press to start following the track.
From device History
1. In the Main Menu, select History > View to select the desired tracks.
2. Select Create Track 3. Enter a name of the track and press to
save it. 4. Press to be back to the Main Menu. 5. Select Track
EN
2
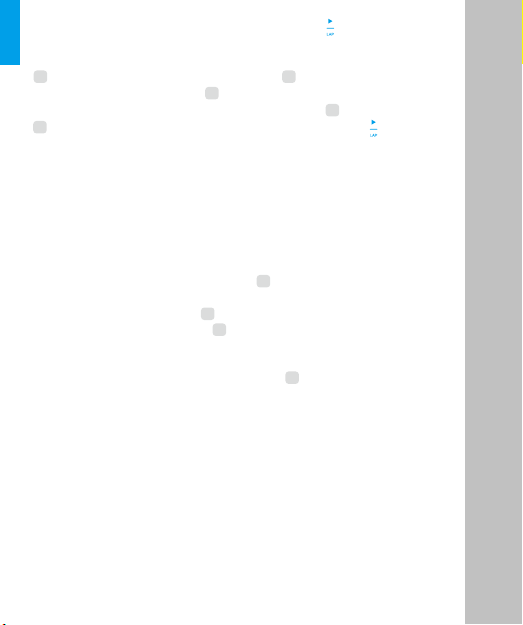
EN
> Route and select the saved track and press to start following
the track.
From 3rd Party Websites
1. Download gpx files to your computer. 2. Use USB cable to connect
the device to the computer. 3.Copy the gpx files from your computer
and paste to the Add Files folder of the device. 4. Remove USB cable.
5. In the Main Menu, select Track > Route and press to start
following the track.
Sync (WLAN)
Sync Data to / from Giant neostracker App
With the access to the internet, your neostrack computer automatically
updates GPS data, uploads recorded tracks, downloads planned trips
from app server and checks for available firmware update.
It is required to add your device to your Giant neostracker account before
syncing data for the first time. To add. 1. Scan the QR code labeled on
the device securing paperboard inside the box with your smartphone to
download
neostracker App. 2. After neostracker App is installed,
please sign up for an account. 3. In the app, tap “Scan Now” to scan the
same QR code labeled on the device securing paperboard to add its
UUID to your
Setup > My Setup > Device Manager later). 4. If a “successfully added!”
message pops up on the
your device to your
scan again or enter the 16 digit device UUID number on the back of your
device manually.
To perform Sync, please first go to your device: Setup > Network >
Connect to set a wireless network connection, then go to Sync in the
main menu and let your computer smartly guide you through the syncing
process.
Note:
● Firmware updates usually take longer to download and install, select
NO if you prefer to update it on your next sync.
3
neostracker App account (or go to neostracker App:
neostracker App, you have successfully added
neostracker account. If not, please tap “Retry” to
 Loading...
Loading...