getnet GR-534W User Guide
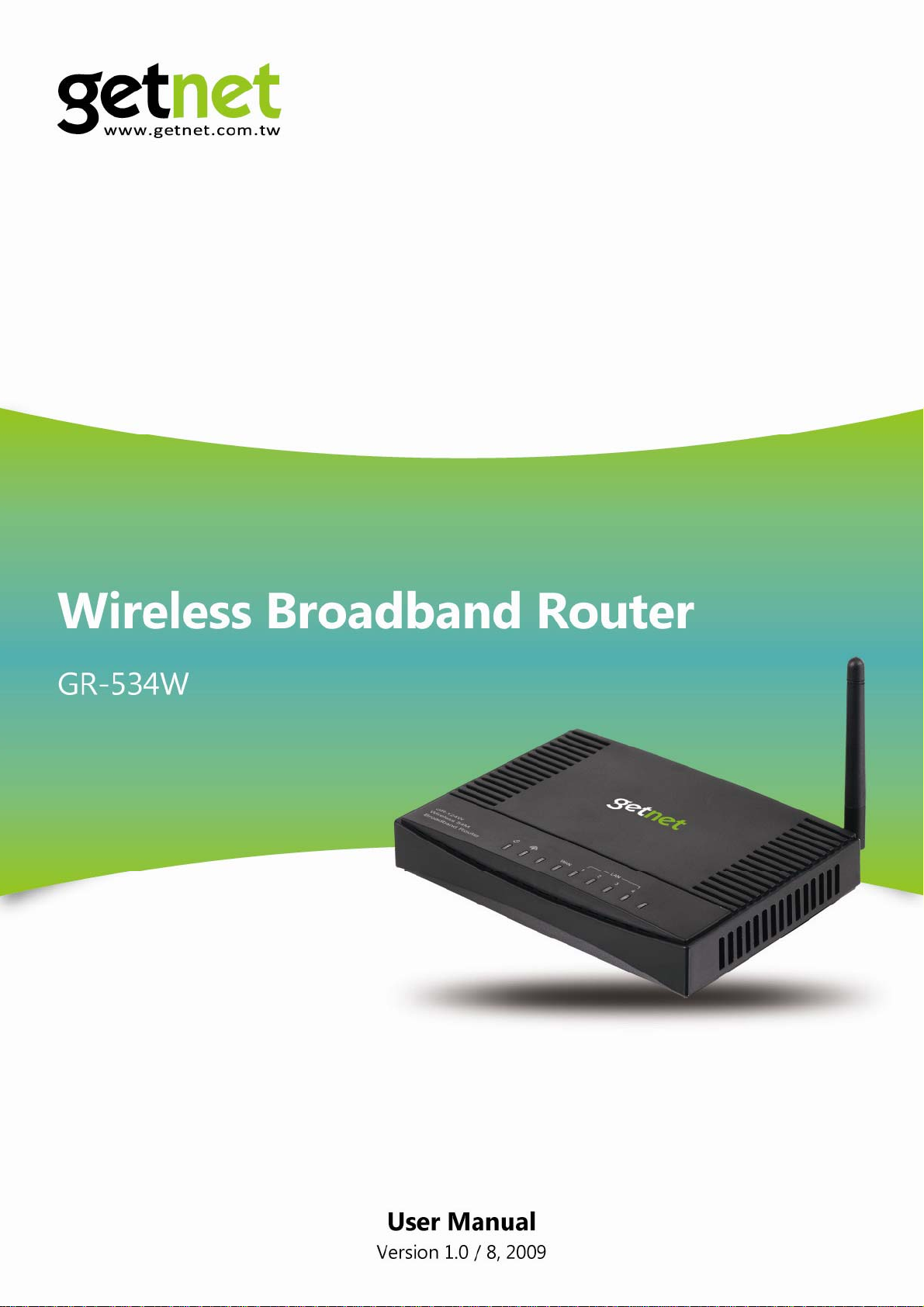
1
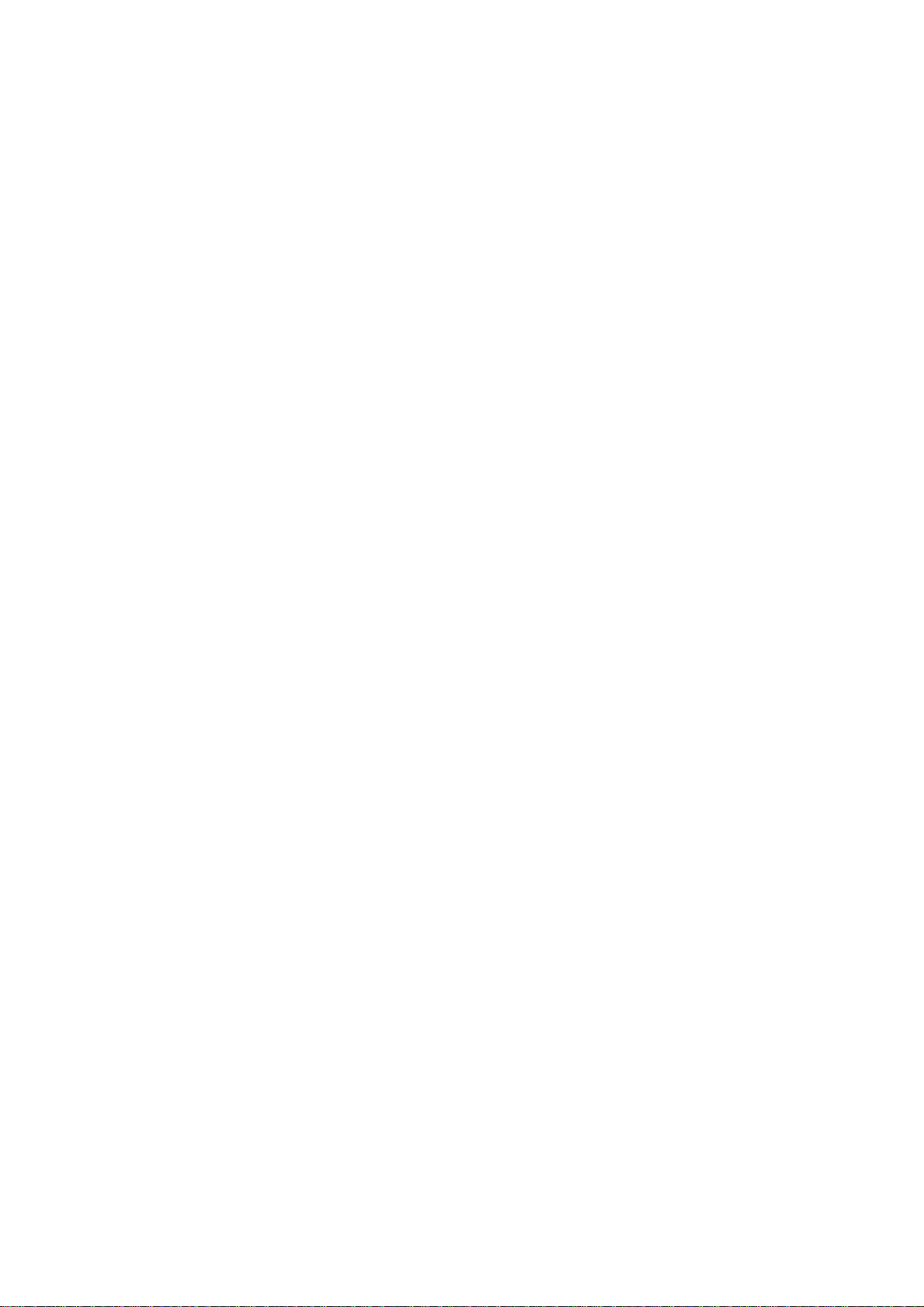
CATALOG
1 Overview ............................................................................................................ 1
2 Hardware Description and Hardware Installation ............................................... 2
2.1 Front Panel and LED Status .................................................................. 2
2.2 Rear Panel and Interface Description ................................................... 3
2.3 Hardware Installation ............................................................................. 4
2.3.1 System Requirements ................................................................ 4
2.3.2 Before You Begin ........................................................................ 4
2.3.3 Connecting AP ............................................................................ 4
2.4 Operation Range ................................................................................... 5
2.5 Roaming ................................................................................................ 5
3 Network Configuration and Introduction to Network Connection Modes ........... 7
3.1 TCP/IP Settings ..................................................................................... 7
3.2 Introduction to PPPoE (ADSL) and DHCP (Auto config) ..................... 10
3.3 Connection Introduction for Ethernet User .......................................... 13
3.4 Connection Introduction for Wireless User .......................................... 13
3.5 Log In to the Web Page ....................................................................... 16
4 Quick Start ........................................................................................................ 18
4.1 Quick Start in the Bridge Mode ............................................................ 18
4.2 Quick Start in the Gateway Mode ........................................................ 20
4.2.1 System Management ................................................................ 21
4.2.2 LAN Settings ............................................................................. 21
4.2.3 WAN Settings ........................................................................... 23
4.2.4 Wireless Settings ...................................................................... 23
4.2.5 Wireless Security ...................................................................... 25
4.3 Quick Start in the WISP Mode ............................................................. 25
5 Web Configuration ........................................................................................... 28
5.1 Overview .............................................................................................. 28
5.1.1 Status ........................................................................................ 28
5.1.2 St atistic ..................................................................................... 29
5.1.3 Management ............................................................................. 29
5.2 Operation Mode ................................................................................... 30
5.3 Internet Settings .................................................................................. 31
5.3.1 LAN ........................................................................................... 32
5.3.2 WAN ......................................................................................... 34
5.3.3 Advanced Routing .................................................................... 39
2
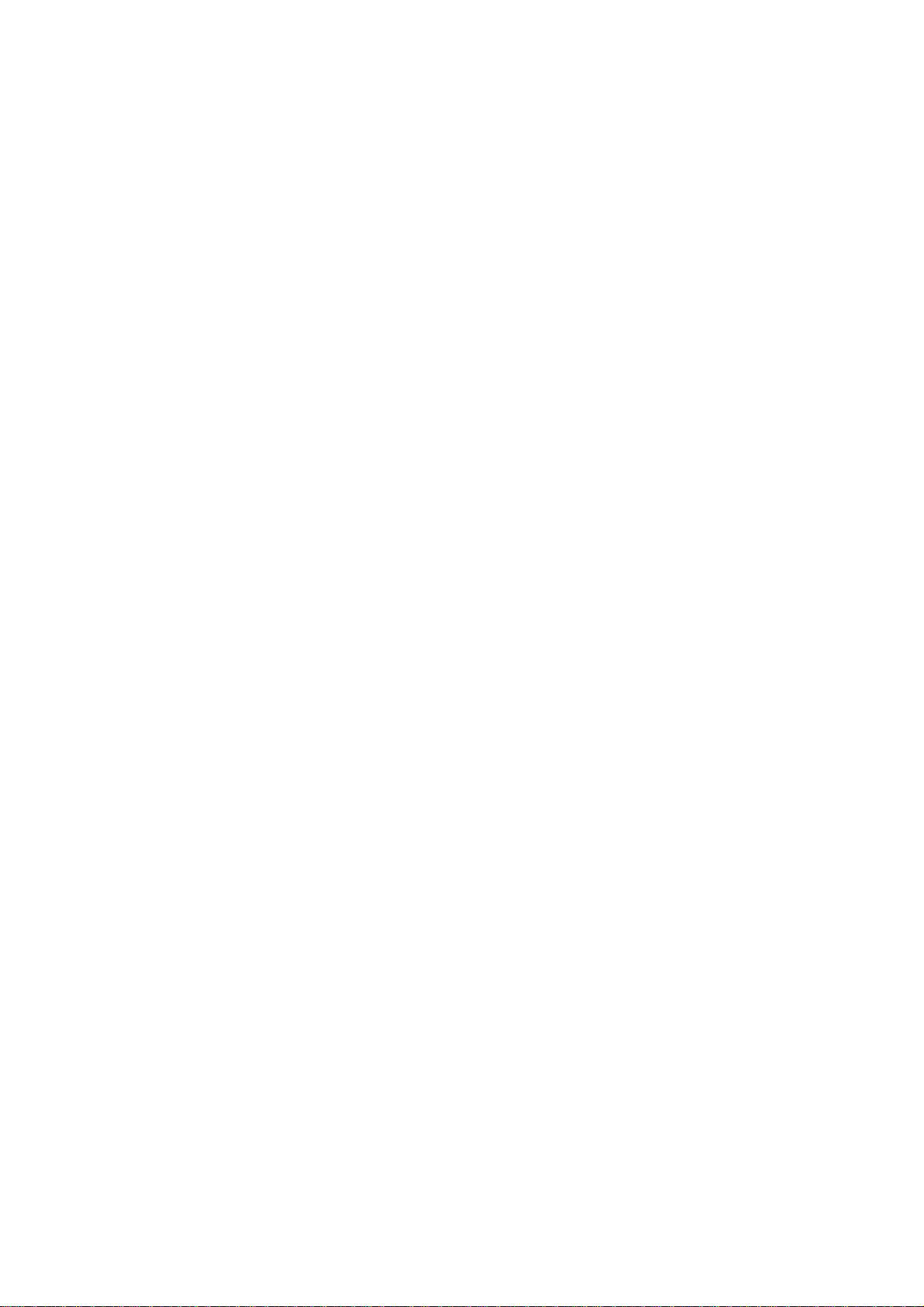
5.3.4 DHCP Client ............................................................................. 42
5.3.5 QoS ........................................................................................... 43
5.4 Wireless Settings (Gateway Mode) ..................................................... 50
5.4.1 Basic ......................................................................................... 51
5.4.2 Advanced Settings .................................................................... 58
5.4.3 Security ..................................................................................... 66
5.4.4 WPS .......................................................................................... 75
5.4.5 Station List ................................................................................ 80
5.4.6 Wireless WDS Setting .............................................................. 80
5.5 Wireless Settings (WISP Mode) .......................................................... 90
5.5.1 Profile ........................................................................................ 91
5.5.2 Link Status ................................................................................ 97
5.5.3 Site Survey ............................................................................... 97
5.5.4 Statistics .................................................................................. 100
5.5.5 Advance .................................................................................. 101
5.5.6 QoS ......................................................................................... 104
5.5.7 11n Configuratio ns .................................................................. 106
5.5.8 WPS ........................................................................................ 108
5.5.9 About ...................................................................................... 120
5.6 Firewall .............................................................................................. 121
5.6.1 Filtering ................................................................................... 121
5.6.2 Virtual Server .......................................................................... 124
5.6.3 DMZ ........................................................................................ 127
5.6.4 System Security ...................................................................... 127
5.6.5 Content Filtering ..................................................................... 129
5.7 Administration .................................................................................... 131
5.7.1 Management ........................................................................... 131
5.7.2 Upload Firmware .................................................................... 134
5.7.3 Settings Management ............................................................. 135
5.7.4 Status ...................................................................................... 135
5.7.5 St atistic ................................................................................... 136
5.7.6 System Log ............................................................................. 137
6 Troubleshooting ............................................................................................. 139
3
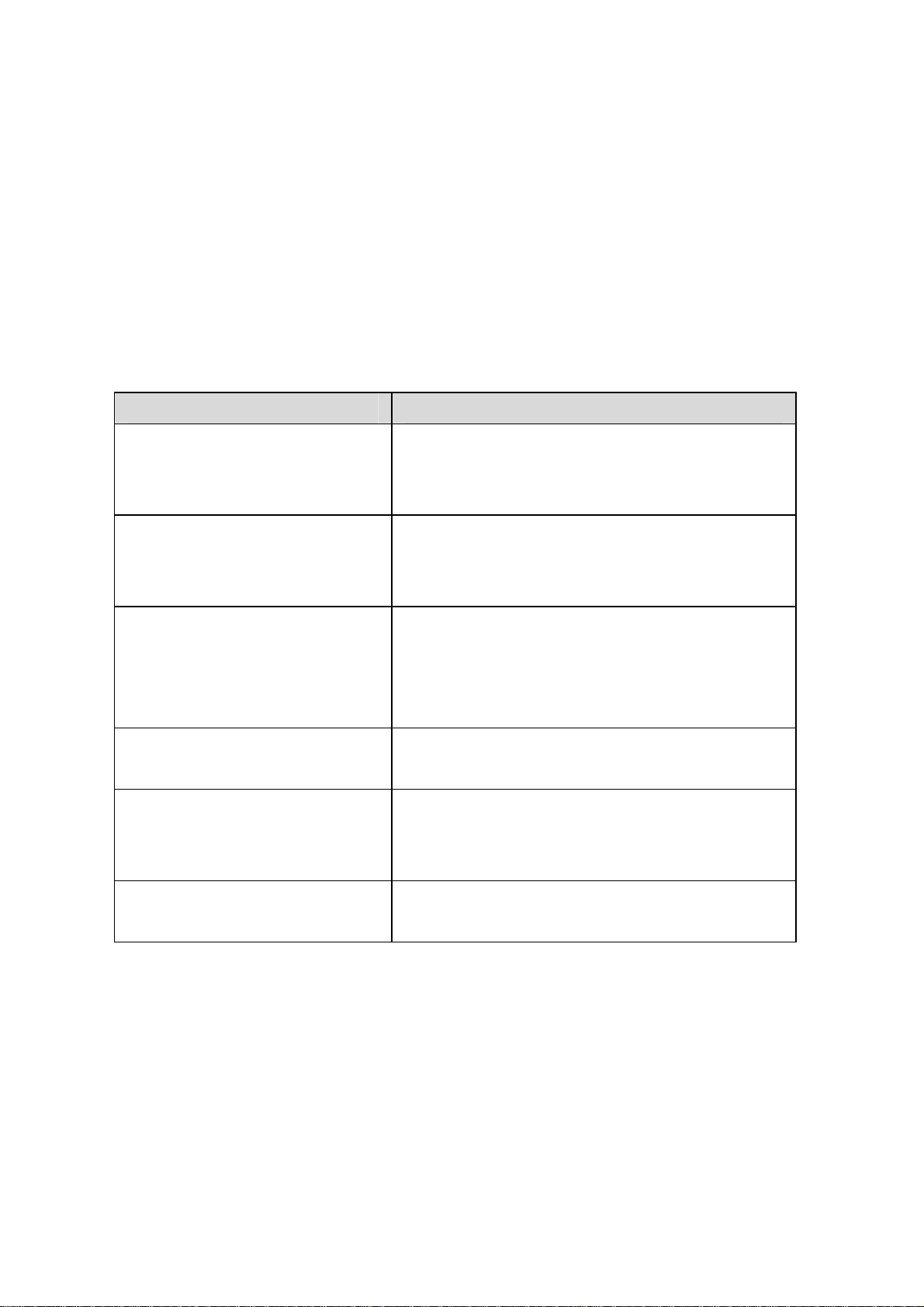
About User Manual
This user manual mainly describes how to install and configure the Getnet GR-534W
wireless router.
Organization
The GR-534W User Manual is organized as follows:
Chapter Description
Chapter 1 : Overview Provides a general overview of the
GETNET GR-534W wireless rout er, and
the package list.
Chapter 2 : Hardware
Description and Hardware
Installation
Chapter 3 : Network
Configuration and
Introduction to Network
Connection Modes
Chapter 4 Quick Start Provides quick start for configuring
Chapter 5 Web
Configuration
Chapter 6 : Troubleshooting Describes how to solve some simple
Mainly describes the front panel and the
rear panel of the GETNET GR-534W and
the procedure for hardware installation.
Describes how to configure the network
settings and provides the introduction to
network connection modes.
GETNET GR-534W.
Mainly describes how to navigate through
the Web pages and how to configure the
parameters.
problems.
Features
Support IEEE802.11b, IEEE802.11g, IEEE802.11n, IEEE802.3,
IEEE802.3u, IEEE802.11i, and IEEE802.11e
The transmission data rate is up to 150 Mbps
Support WEP and WPA for data transmission security
Support DHCP Server and Client
Support static and dynamic routing
4
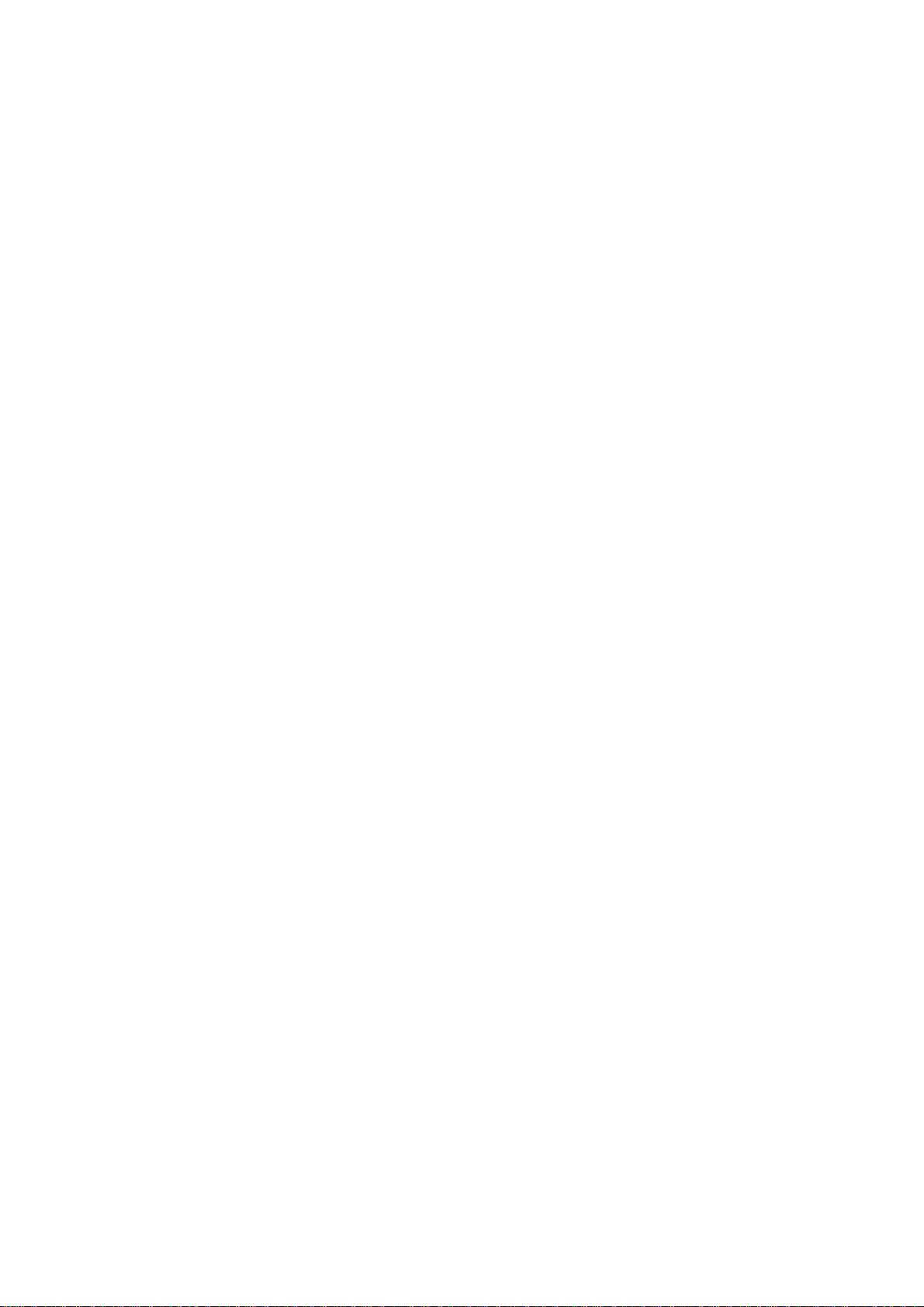
Support upgrading firmware version via Web page
Support restoring factory default settings
Support virtual server
Support DMZ (demilitarized zone)
Support DNS proxy and forwarding
Support setting QoS bandwidth, and generating rules based on protocol,
port, IP, DSCP, or application
Support wireless security authentication modes, including Open, Shared,
WEPAUTO, WPA-Enterprise, WPA-PSK, WPA2-Enterprise, WPA2-PSK,
WPA-PSK/WPA2-PSK, WPA/WPA2-Enterprise, and Dynamic WEP 802.1x
Support 5 types of WAN connection modes, including STATIC (fixed IP),
DHCP (Auto config), PPPoE (ADSL), L2TP, and PPTP
Support remote access control
Support firewall functions, including IP/MAC/port filter, URL filter, and Web
content filter
Support system status display
Support backuping and restoring configuration file
Ethernet provides cross-over cable detection and also provides auto
modification and polarity modification function
Support system log
5
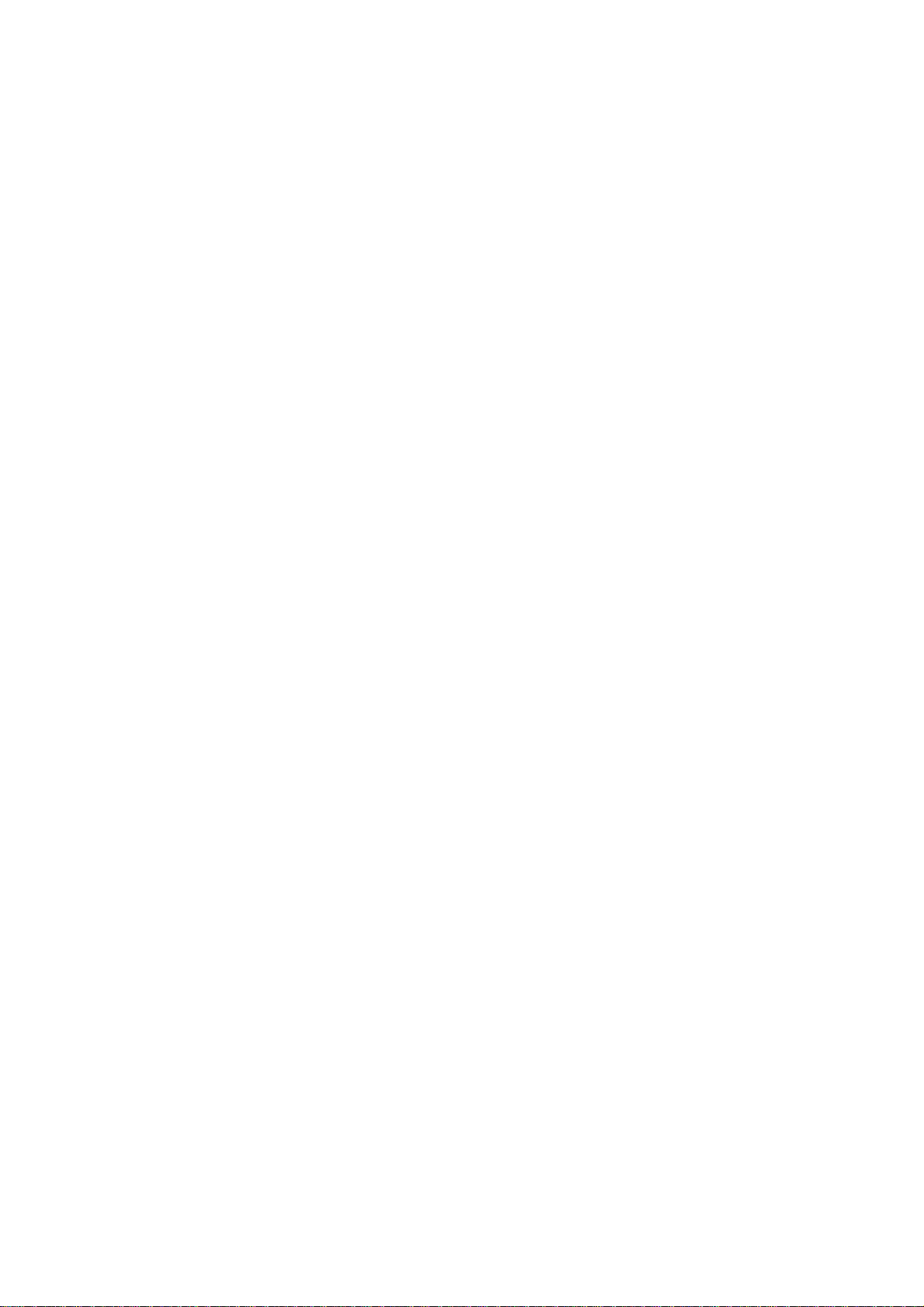
1 Overview
Thank you for choosing GETNET GR-534W.
GETNET GR-534W is fully compatible with 802.11g standard. Meanwhile, it is also
compatible with 802.11 standards and earlier 802.11b standards. GETNET GR-534W
supports CCK and OFDM and its data rate is up to 150 Mbps. It is easy to instal l and
can be applied to AP and router access.
GETNET GR-534W provides 64-bit and 128-bit WEP encryption schemes, and WPA
encryption, associating with IEEE 802.1X authentication, which insures the security
of wireless communication.
Package List
Please check whether your package list includes the following items:
GR-534W x 1
Power adapter x 1
RJ 45 cable x 1
1
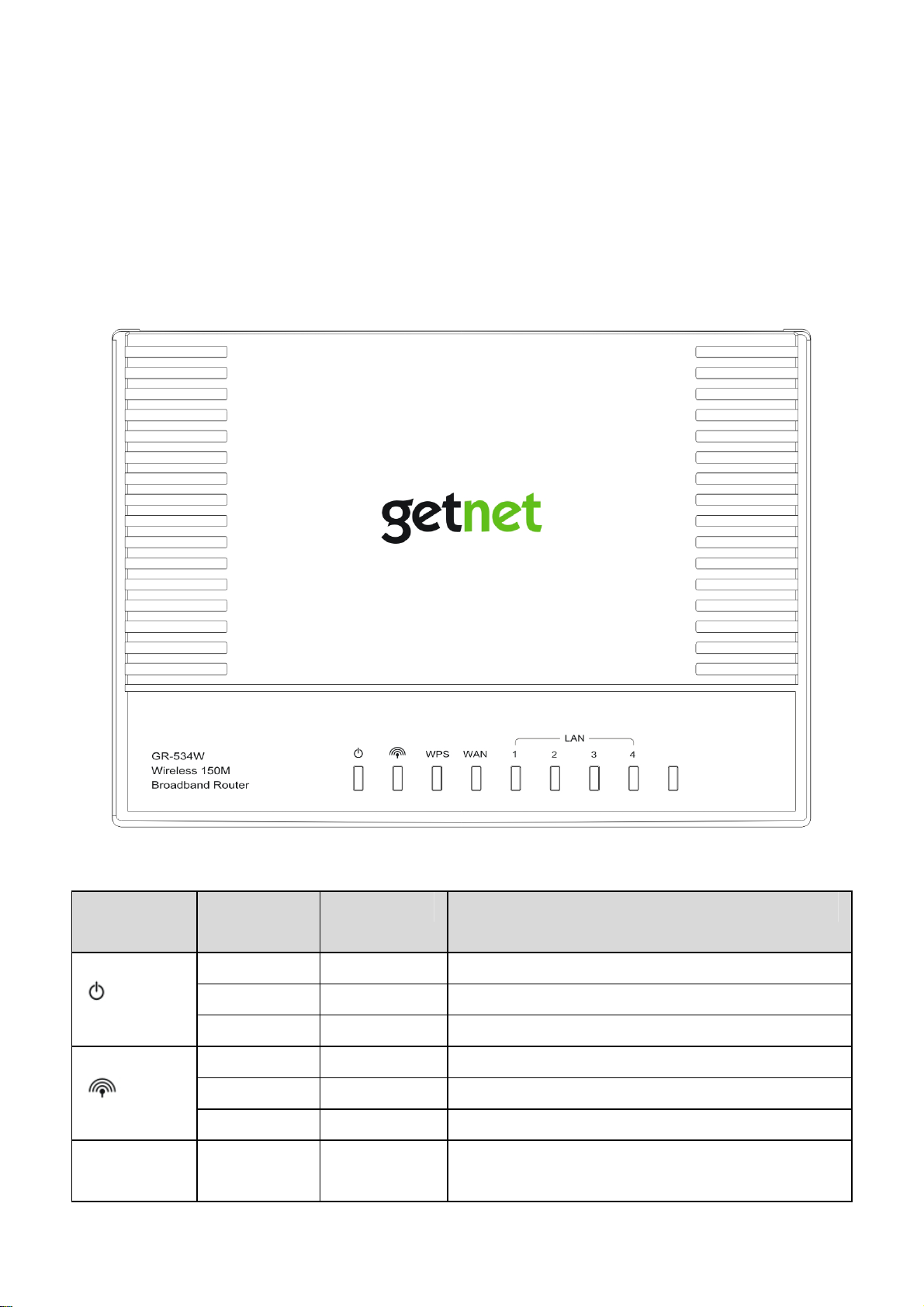
2 Hardware Description and Hardware Installation
2.1 Front Panel and LED Status
There are 8 LED indicators on the front panel of GR-534W. By observing their
status, you can judge whether the device runs normally.
The following table describes the LED indicators on the front panel.
LED
Indicator
WPS Green On Connection succeeds under Wi-Fi
Color Status Description
Red On Power is on.
Green On The device runs normally .
- Off Power is off or the device is down.
Green On Radio switch is turned on.
Green Blink Data is being transmitted.
- Off Radio switch is shut off.
Protected Setup.
2
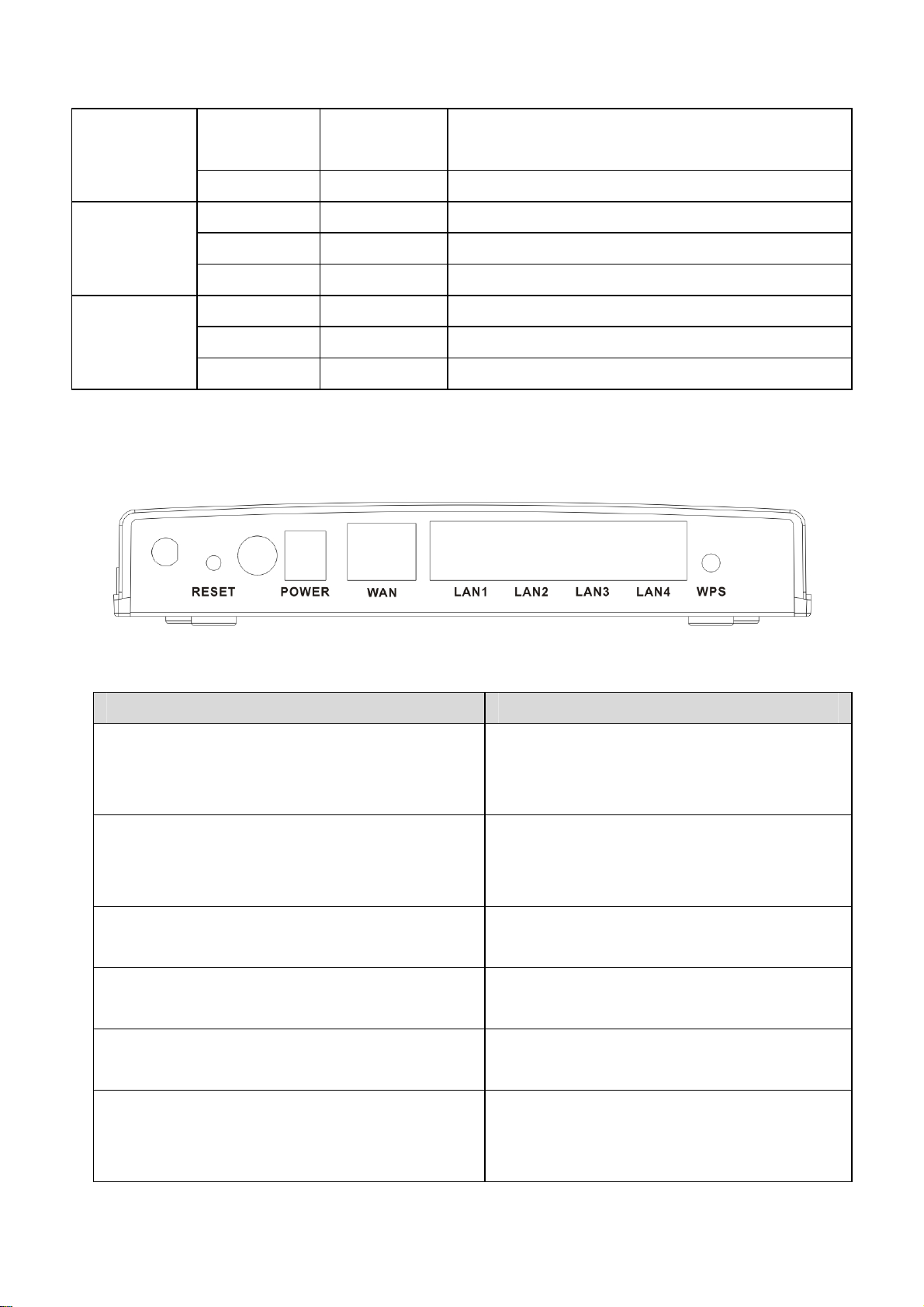
Green Blink Negotiation is in progress under Wi-Fi
Protected Setup.
- Off Wi-Fi Protected Setup is disabled.
WAN Green On Connection succeeds.
Green Blink Data is being transmitted.
- Off No WAN connection.
LAN
1/2/3/4
Green On LAN connection succeeds.
Green Blink Data is being transmitted.
- Off No LAN connection.
2.2 Rear Panel and Interface Description
The following table describes the interfaces or the buttons on the rear panel:
Interface/Button Description
RESET Press the button for 3 seconds and
then release it. System restores the
factory default settings.
ON/OFF By pressing the button, the power is
on. Press the button again, and then
the power is off.
POWER Power socket, for connecting the
power adapter.
WAN WAN interface, for connecting WAN or
the uplink network devices.
LAN1~LAN4 LAN interface, for connecting hub,
switch, or computer on LAN.
WPS This button is used for enabling WPS
PBC mode. If WPS is enabled, press
this button, and then AP starts to
3
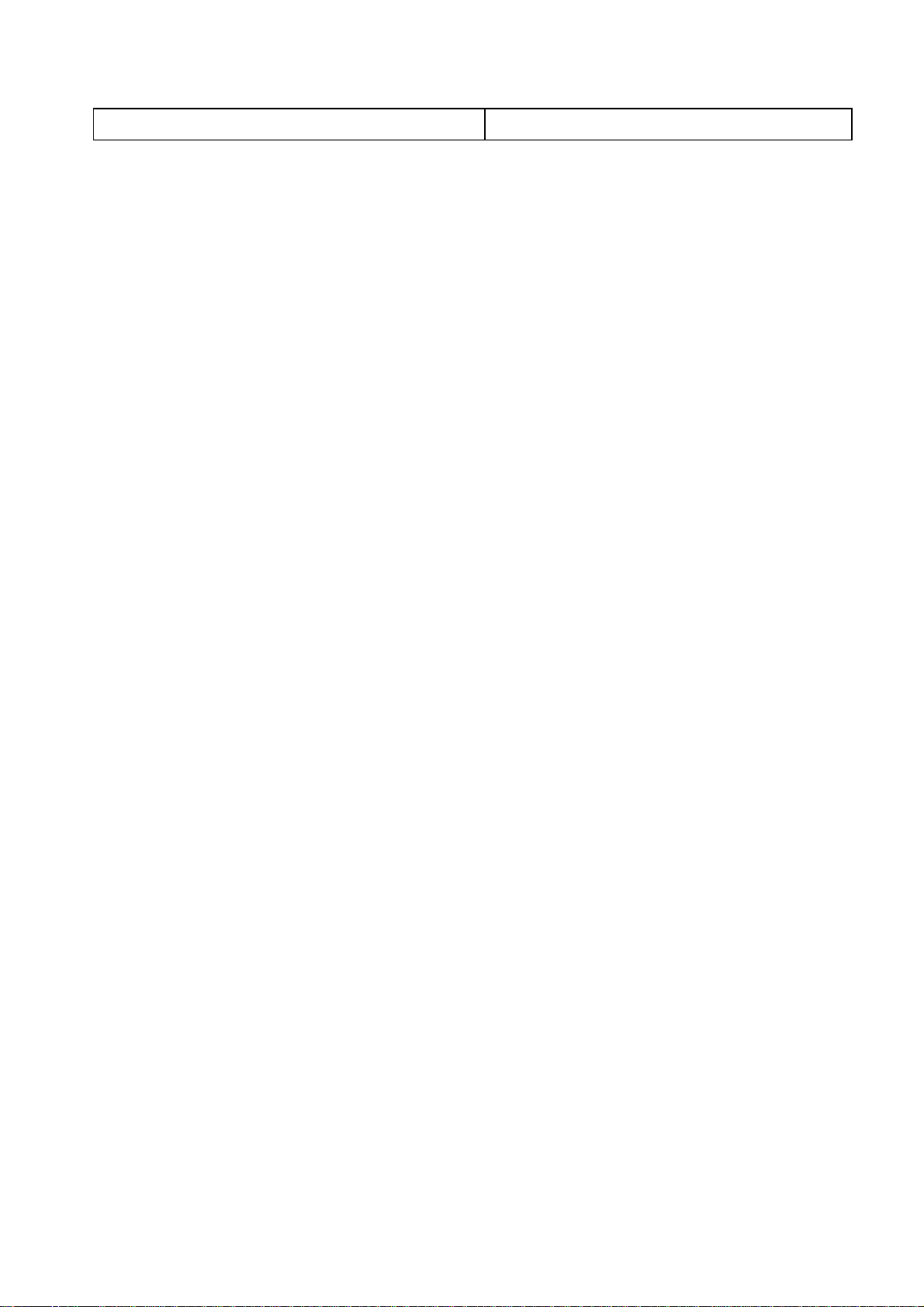
accept the negotiation of PBC mode.
Note:
Do not press the Reset button unless you want to clear the current settings. The
Reset button is in a small circular hole on the rear panel. If you want to restore the
default settings, please press the Reset button gently for 3 seconds with a fine
needle inserted into the hole and then release the button. The system reboots and
returns to the factory defaults.
Warning:
The power specification is 12V, 500 mA. If the power adapter does not match the
specification, it may damage the device.
2.3 Hardware Installation
2.3.1 System Req uirements
Before installing the device, please make sure that the following items are ready.
At least one Ethernet RJ45 cable (10Base-T/100Base-T)
GR-534W x 1
A PC has been installed PCP/IP protocol and it can access the Internet.
2.3.2 Before You Begin
Before you install the device, please pay attention to the following items:
When connecting the device to the computer, hub, router or switch, the
Ethernet cable should be less than 100 meters.
Do not place this device on an unstable surface or support. Do not put this
device on the ground.
Keep the device clean. Avoid the device from direct sunshine. Avoid any
metal in the device.
Place the device in the center of the area, and try to optimize the wireless
coverage.
2.3.3 Connecting AP
Step 1 Connect one end of the RJ45 cable to the LAN interface of the GR-534W.
Step 2 Connect the other end of the RJ45 cable to your PC.
Step 3 Connect the power adapter to the power socket of the GR-534W.
4
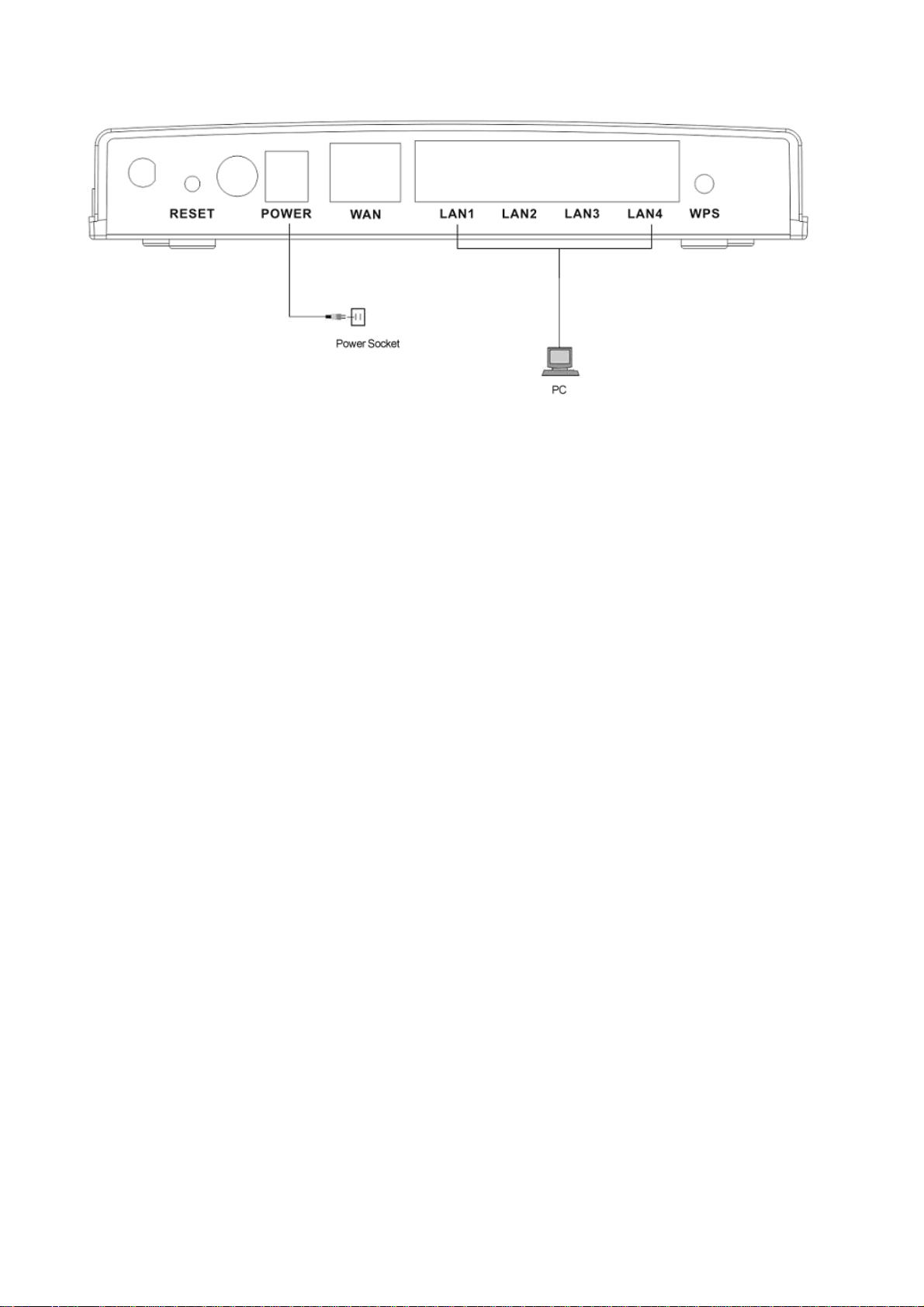
2.4 Operation Range
The operation range of GR-534W depends on the actual environment. When the
device is placed in the house or in the office, the overall arrangements are different.
So the path and effect for the signal transmission are different. For example, the
outdoor straight transmission distance for some devices in the open air is up to 300
meters, and the indoor straight transmission distance is up to 100 meters.
2.5 Roaming
Suppose that several GR-534Ws run in the same network. Each GR-534W acts as
one BSS, and has its coverage. One wireless client terminal (e.g. notebook PC or
PDA) can realize roaming from one AP to another AP correctly. In that case, the
wireless client terminal can communicate with the other devices within the
GR-534Ws’ coverage.
In order to realize the wireless client roaming among different GR-534Ws, you need
to set the GR-534W properly. Do as follows:
Set the same SSID for different GR-534Ws.
The SSIDs of all the computers and PDAs should be consistent with that of
the GR-534Ws.
All the BSSs must use the same wireless channel.
If the encryption function is enabled, all the GR-534Ws should configure
the same encryption mode and the encryption key for establishing
connection.
GR-534W must keep the wireless signal covering the whole operation
environment and the wireless signal should be continuous. Please put the
GR-534Ws to the appropriate places for a better network coverage.
5
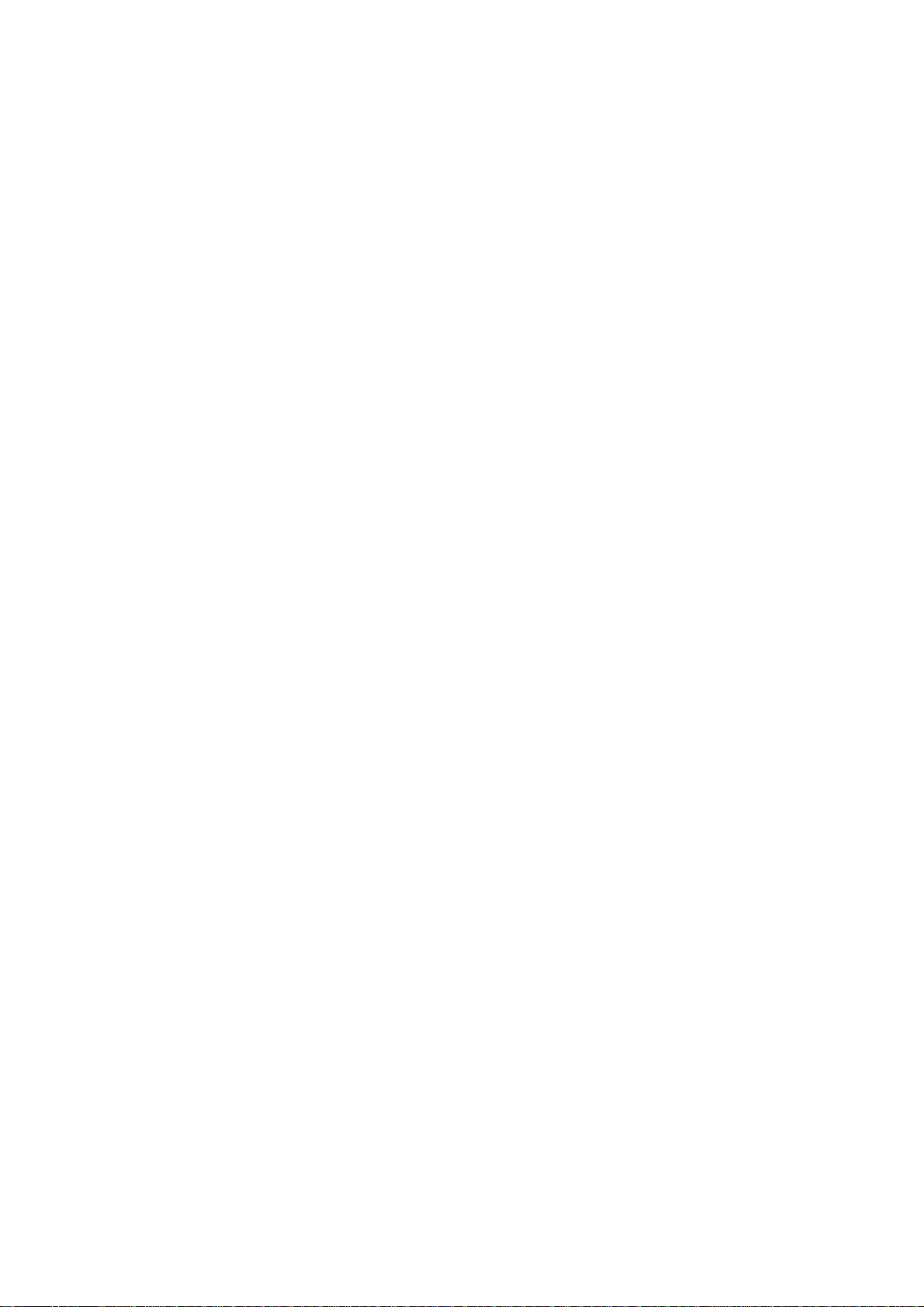
6
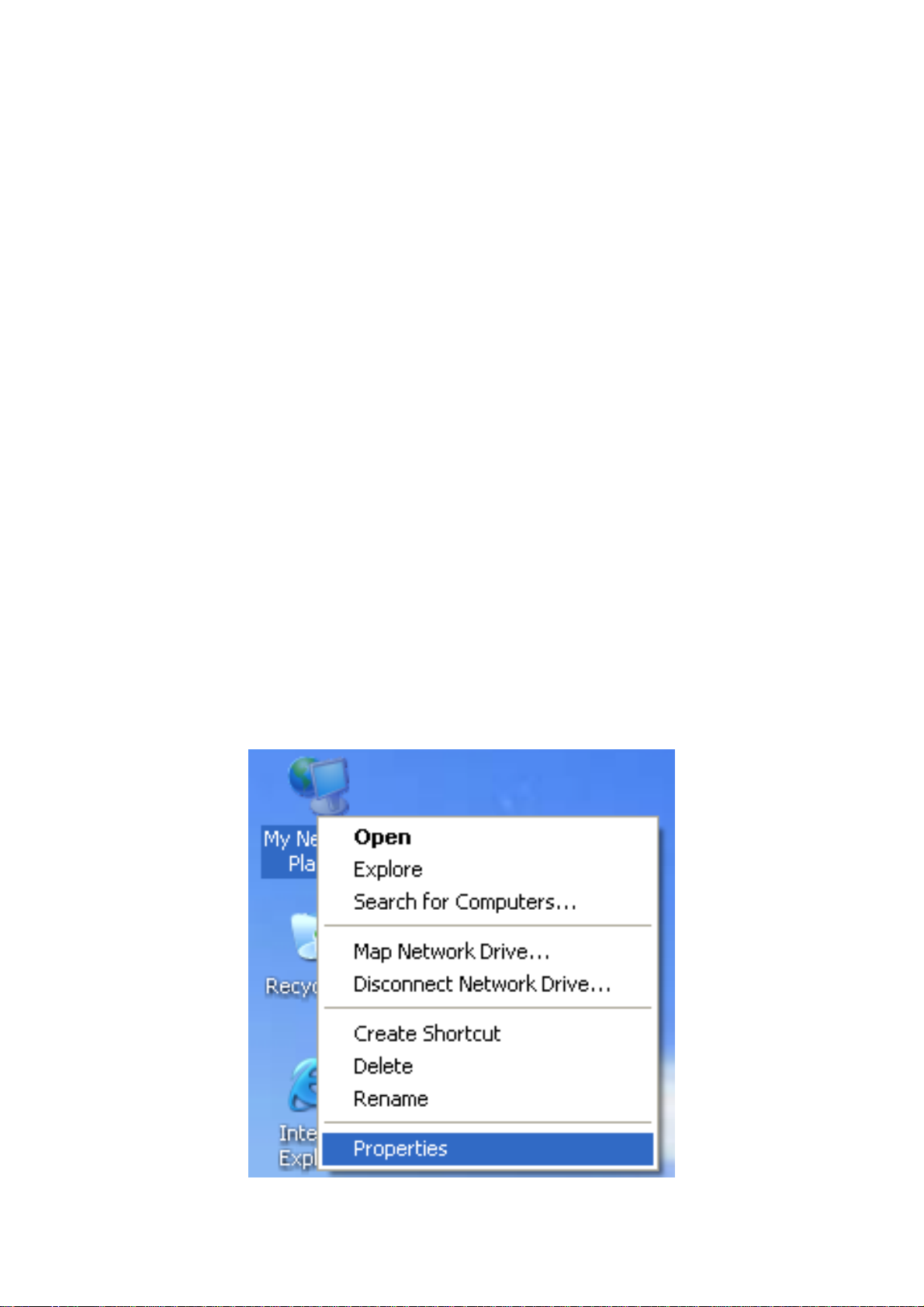
3 Network Configuration and Introduction to
Network Connection Modes
Web management tool allows you to configure GR-534W. The recommended
browser is Internet Explorer 5.0 version or above.
The following sections describe how to set the Internet connection, local Ethernet
connection, and wireless connection, and how to access the Web page of the
GR-534W.
3.1 TCP/IP Settings
By default, the IP address of LAN interface of the GR-534W is 192.168.1.1.The
subnet mask is 255.255.255.0. The DHCP Server is enabled.
It is recommended you set the network adapter to be Obtain an IP address
automatically. Your PC automatically acquires IP address, subnet mask, gateway,
and DNS address via the GR-534W. If you know the setting of the current LAN
interface, you can manually set the TCP/IP properties of the network adapter, so that
your PC can communicate with the GR-534W.
You may manually set the network adapter by following the steps below:
Step1 Right click the icon of My Network Places (e.g., Windows XP) and select
Properties in the menu. The Network Connections page appears.
7
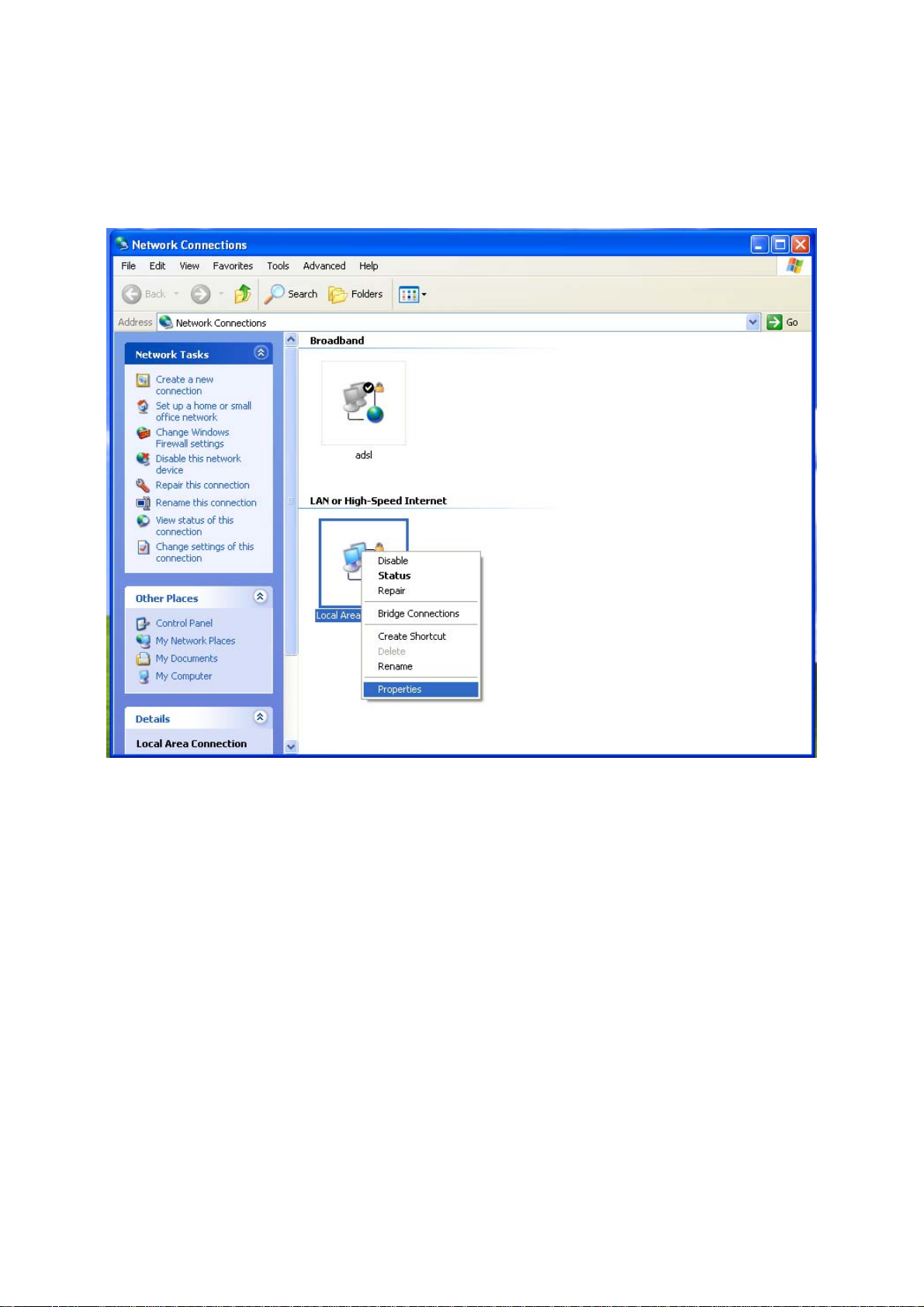
Step2 Right click the network adapter icon and select Properties in the menu.
The Local Area Connections Properties appears. (Note: If there are
several network cards on your PC, it may not display the Local Area
Connections Properties page. It may display other dialog boxes.)
Step3 Double click the Internet Protocol (TCP/IP) to display the Internet
Protocol (TCP/IP) Properties page.
8
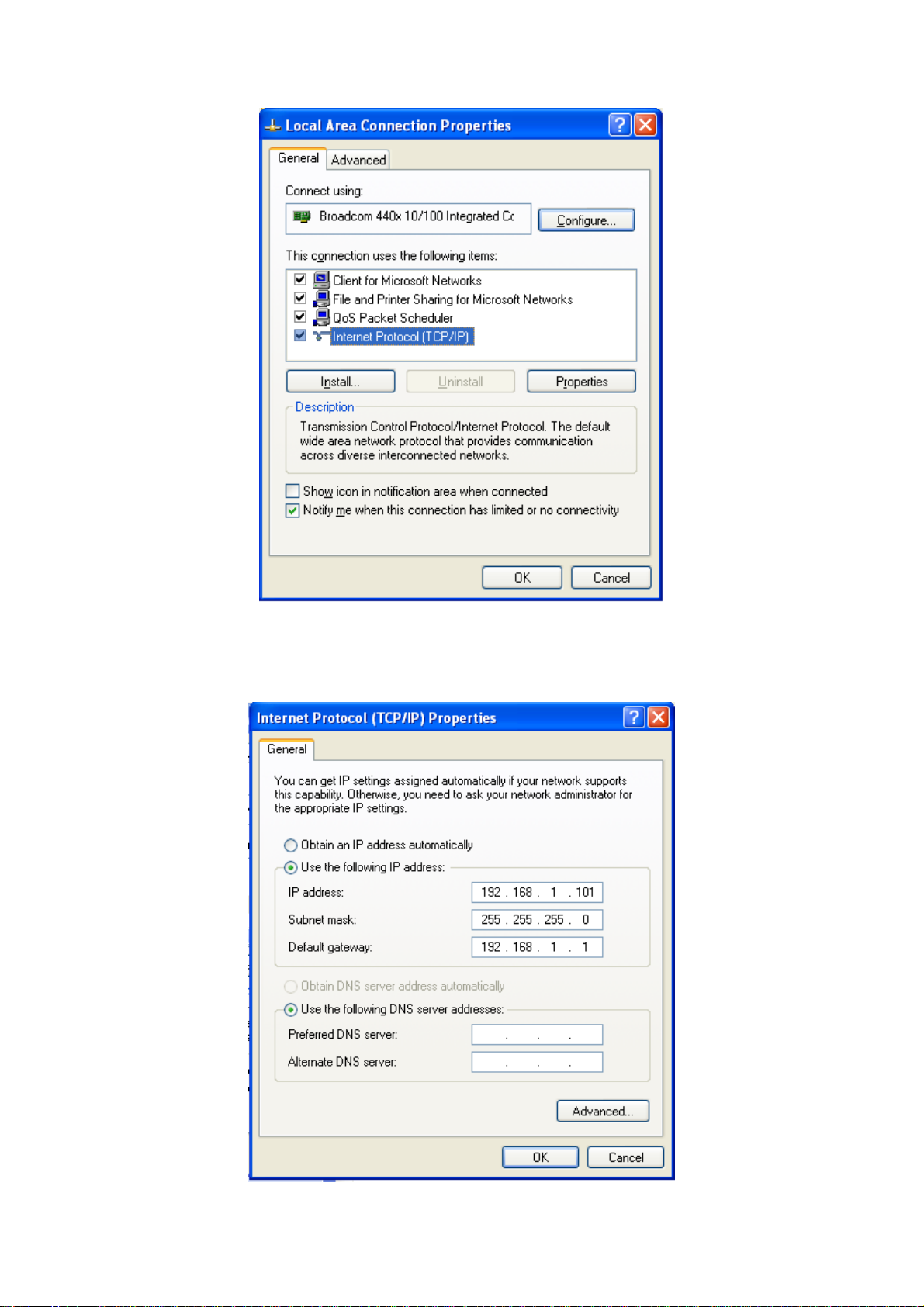
Step4 Select Use the following IP address and enter the IP address of the
network adapter. The IP address should belong to the IP network segment
192.168. 1.X (X is a number between 2 and 254).
Step5 Set subnet mask and then click the OK button to finish manual setting.
9
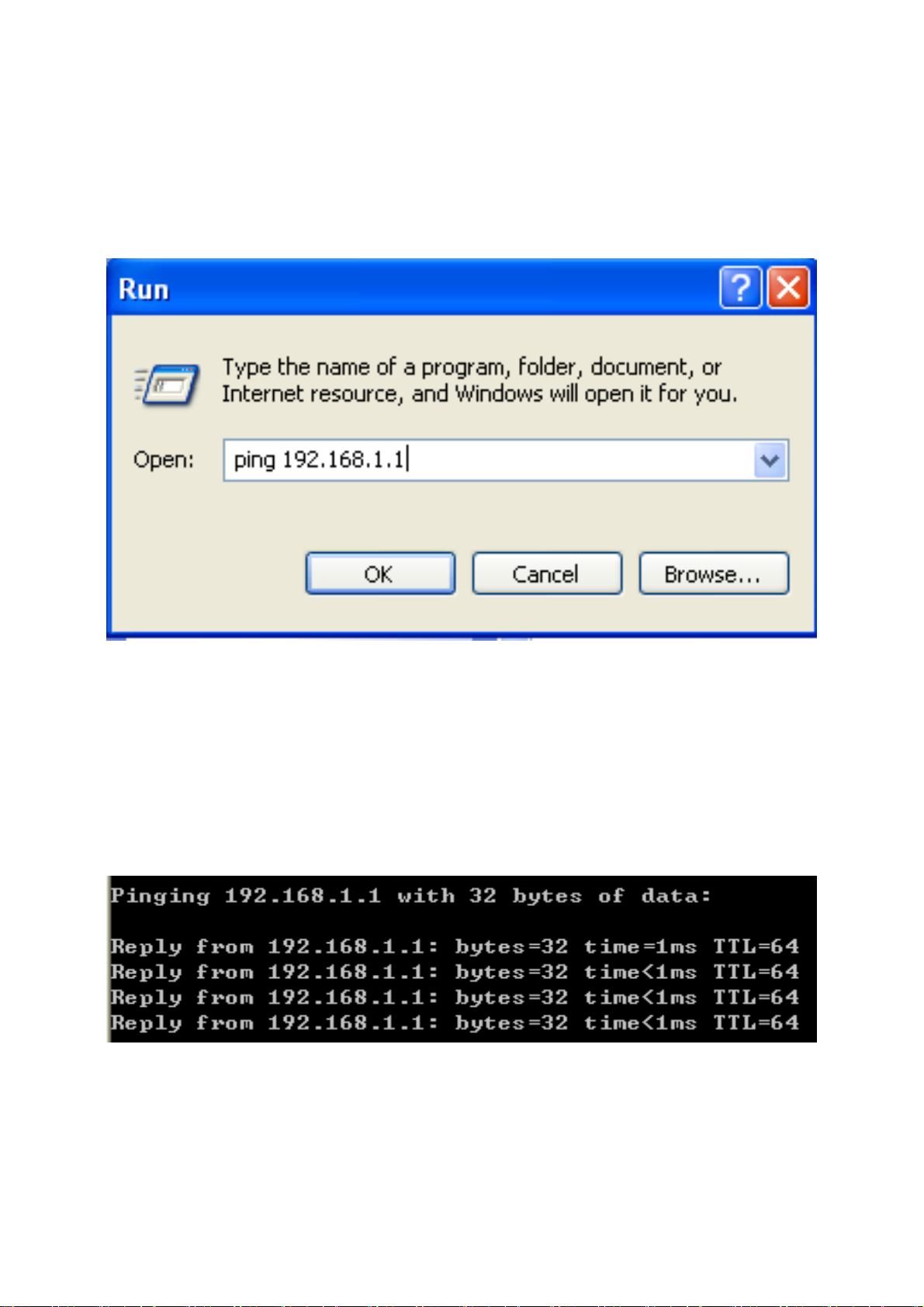
Step6 After finishing setting, you may ping the default IP address of the
GR-534W, to check whether the current connection between PC and the
GR-534W is normal. Click RUN… in the lower left corner on the desktop,
and then enter ping 192.168.1.1 in the dialog box. See the following
figure:
Note:
192.168.1.1 is the default IP address of the LAN interface. If this IP address is
changed and you need to ping the IP address of the GR-534W, you should enter the
current IP addr ess in the dialog box above.
Step7 If PC can ping through the default IP address of the GR-534W and the
following page appears, it indicates that the connection between PC and
the GR-534W is normal.
3.2 Introduction to PPPoE (ADSL) and DHCP (Auto
config)
10
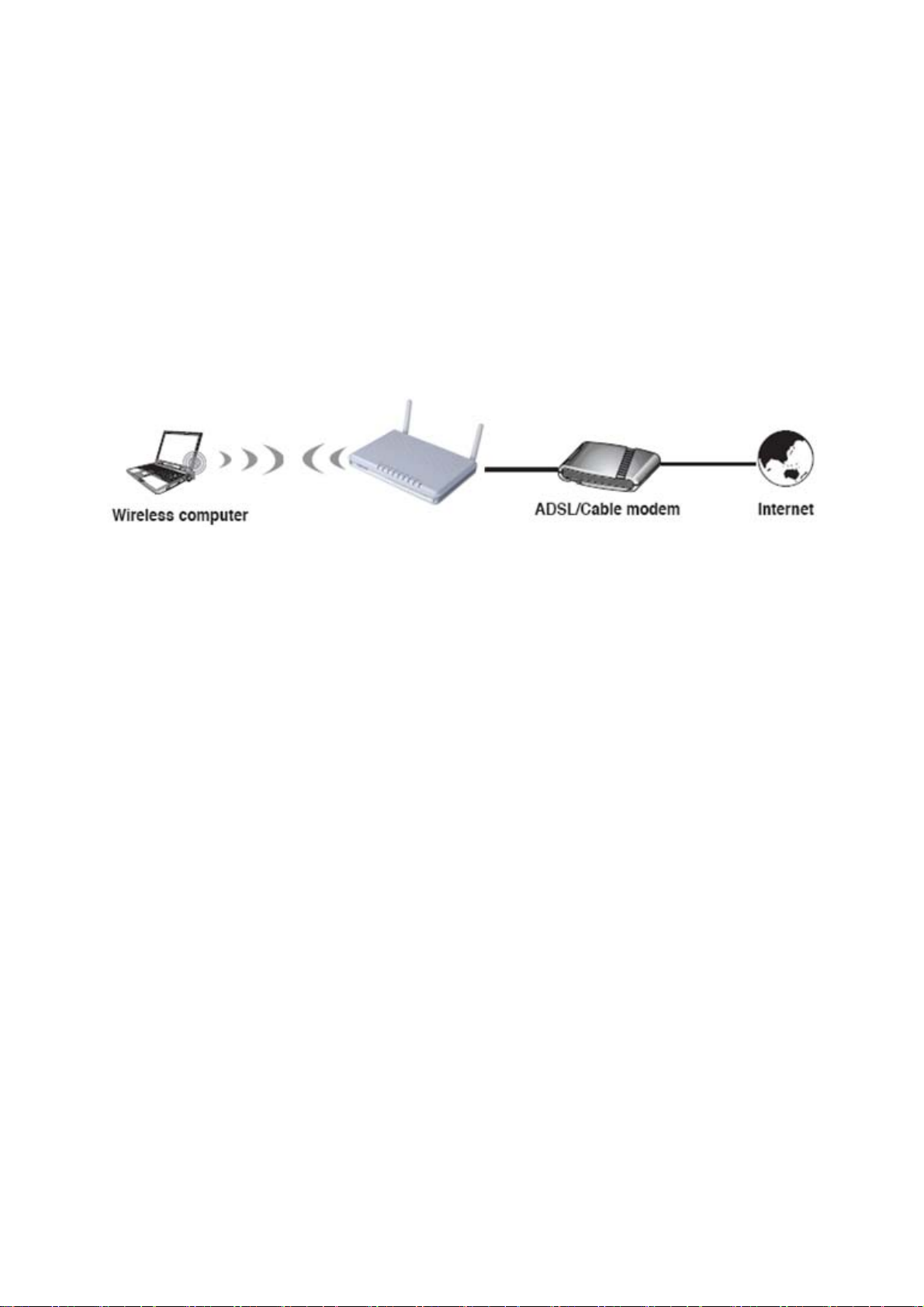
If you want to access the Internet via the GR-534W, there are two common access
ways, including PPPoE and DHCP (Auto config). The following sections describe the
common network connection modes of these two ways.
Note:
In the gateway mode, GR-534W provides 5 types of uplink access modes, including
STATIC (fixed IP), DHCP (Auto config), PPPoE (ADSL), L2TP, and PPTP. For more
details, please refer to 5.3.2 WAN.
The Network Connection Mode of PPPoE
If you access the Internet by PPPoE, please do as follows:
Step1 Connect the uplink interface of ADSL or cable modem to the ISP office end,
and make sure that the communication between both sides is normal. Set
your ADSL or cable modem to be bridge mode. For more details, please
refer to ADSL or cable modem user manual, or consult ISP, and the
manufactures of the ADSL or cable modem.
Step2 Use one Ethernet cable connects the LAN interface of the ADSL or cable
modem to the WAN interface of the GR-534W.
Step3 Use one Ethernet cable connects your PC to the LAN interface of the
GR-534W. Set the TCP/IP properties of the network adapter. By default, it
is recommended you set the network adapter to be Obtain an IP address
automatically. If you want to manually set the TCP/IP properties, please
refer to 3.1 TCP/IP Settings.
Step4 Log in to the Web page of the GR-534W. Click Internet > WAN to di splay
the Wide Area Network (WAN) Settings page.
11
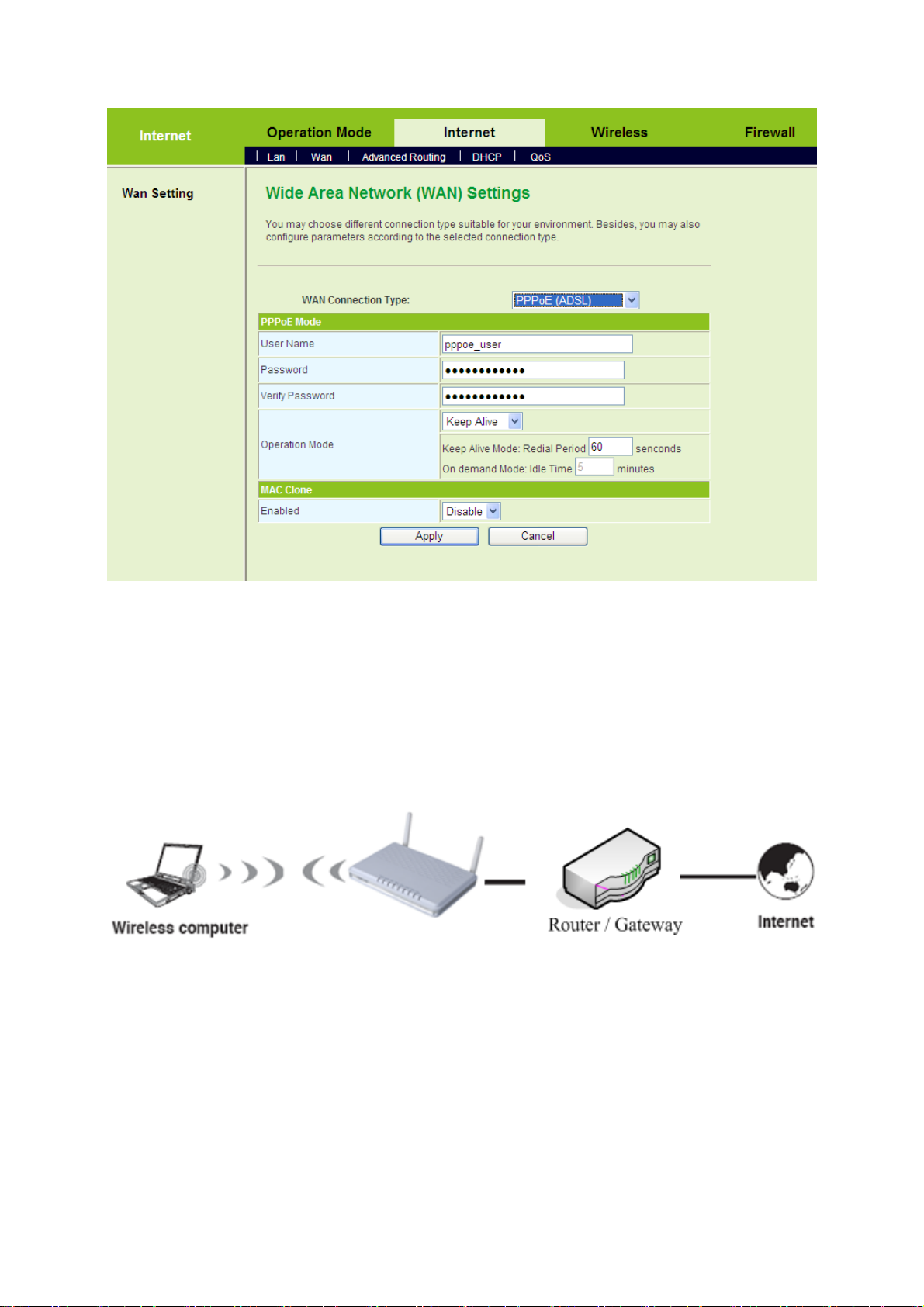
Step5 On the Wide Area Network (WAN) Settings page, set the WAN
Connection Type to be PPPoE (ADSL) and enter the correct PPPoE
username and password. After finishing setting, click the Apply button to
start dial-up.
The Network Connection Mode of DHCP (Auto config)
If you can access the Internet without dial-up, and ISP provides DHCP service,
please follow the steps below to finish setting.
Step1 Use one Ethernet cable to connect the uplink interface of router or
gateway to the WAN interface of the GR-534W.
Step2 Use one Ethernet cable connects your PC to the LAN interface of the
GR-534W. Set the TCP/IP properties of the network adapter. By default, it
is recommended you set the network adapter to be Obtain an IP address
12
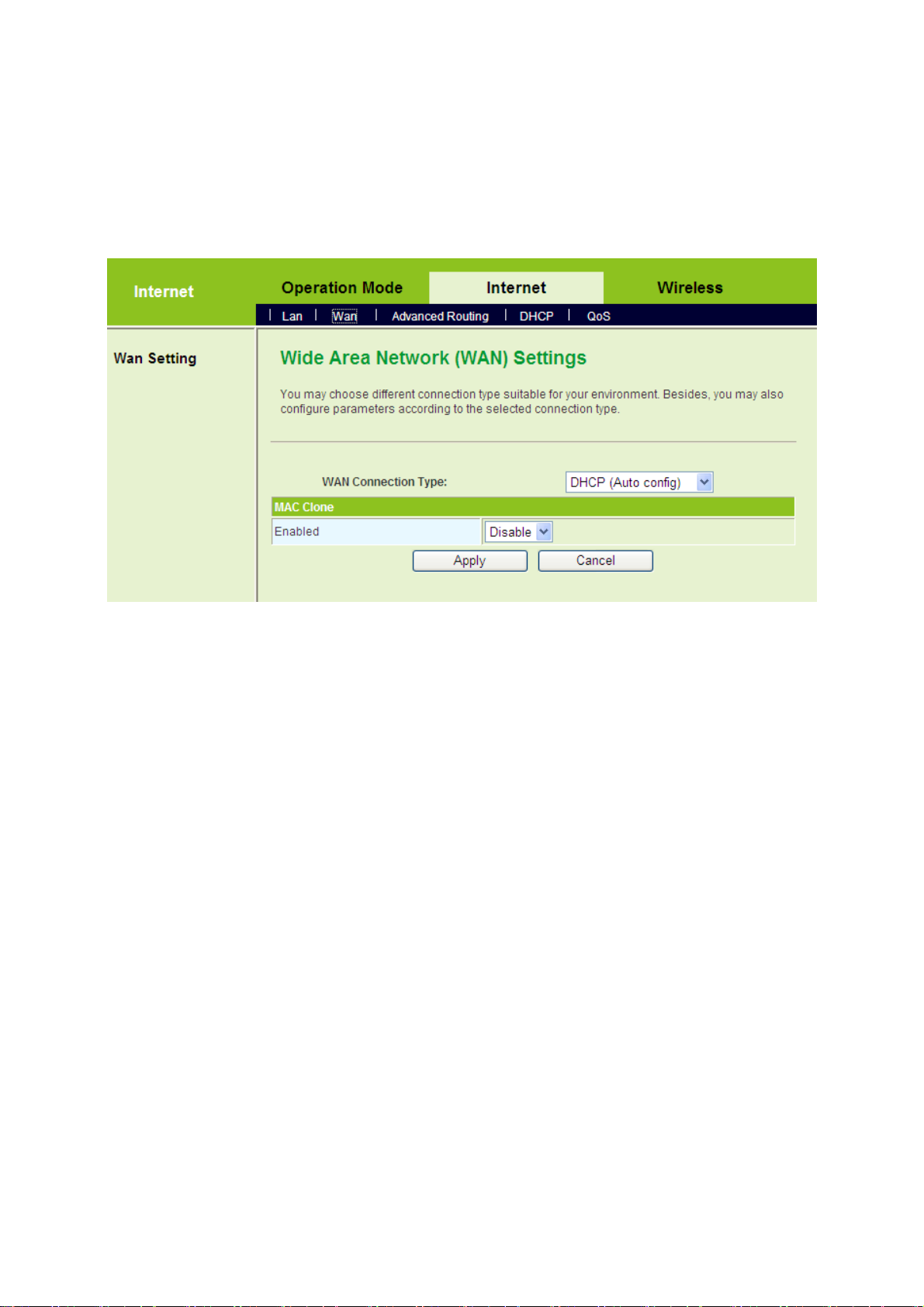
automatically. If you want to manually set the TCP/IP properties, please
refer to 3.1 TCP/IP Settings.
Step3 Log in to the Web page of the GR-534W. Click Internet > WAN to display
the Wide Area Network (WAN) Settings page. On this page, set WAN
Connection Type to be DHCP (Auto config).
Step4 After finishing settings, click the Apply button, and then GR-534W starts
to acquire the parameters assigned by the DHCP server, such as the IP
address, and the DNS address.
3.3 Connection Introduction for Ethernet User
In the gateway mode, by default, the NAT function of the GR-534W is enabled. Users
using the LAN interfaces of the GR-534W will use the same IP address of the WAN
interface to access the Internet.
Usually, users using the LAN interfaces of the GR-534W need to set the network
adapter to be Obtain an IP address automatically. If any user wants to manually set
the TCP/IP properties, please refer to 3.1 TCP/IP Settings.
3.4 Connection Introduction for Wireless User
By default, the AP function of the G R-534W is enabled. User that use s th e wireless
network adapter can follow the steps below to finish setting.
Step1 Enable your wireless network adapter on your PC, and make sure that
Wireless Zero Configuration tool is available. Right click the Wireless
13
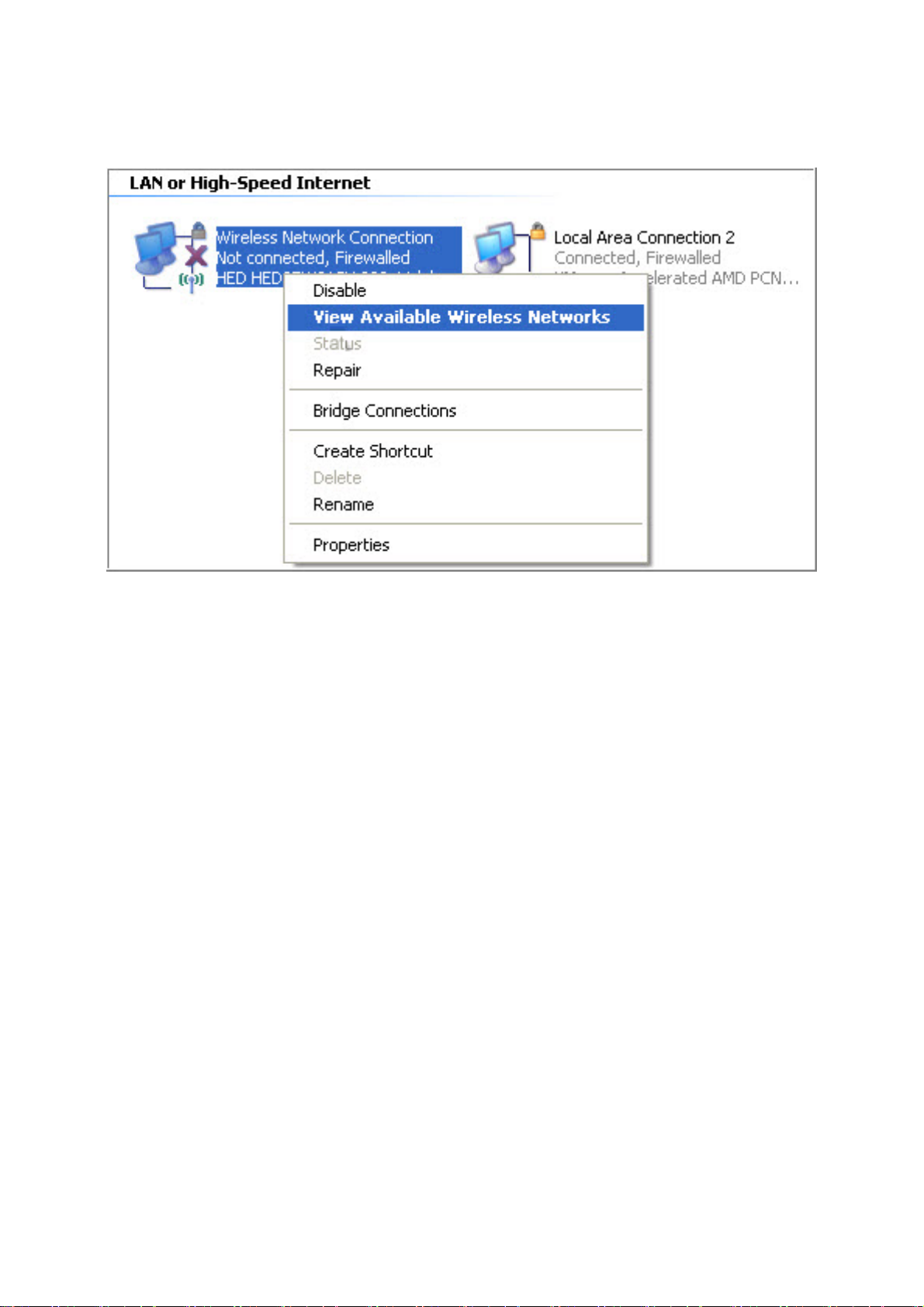
Network Connection icon and select View Av ailable Wireless
Networks.
Step2 On the Wireles s Network Connection page, click Refresh network list
and the network list will be refreshed. The default SSID of the GR-534W is
Getnet. Choose the AP that you want to connect, and then click the
Connect button. The default wireless security mode is Disable, and you
can connect AP directly without the encryption key. If the GR-534W is
encrypted, this AP is marked with a lock icon.
14
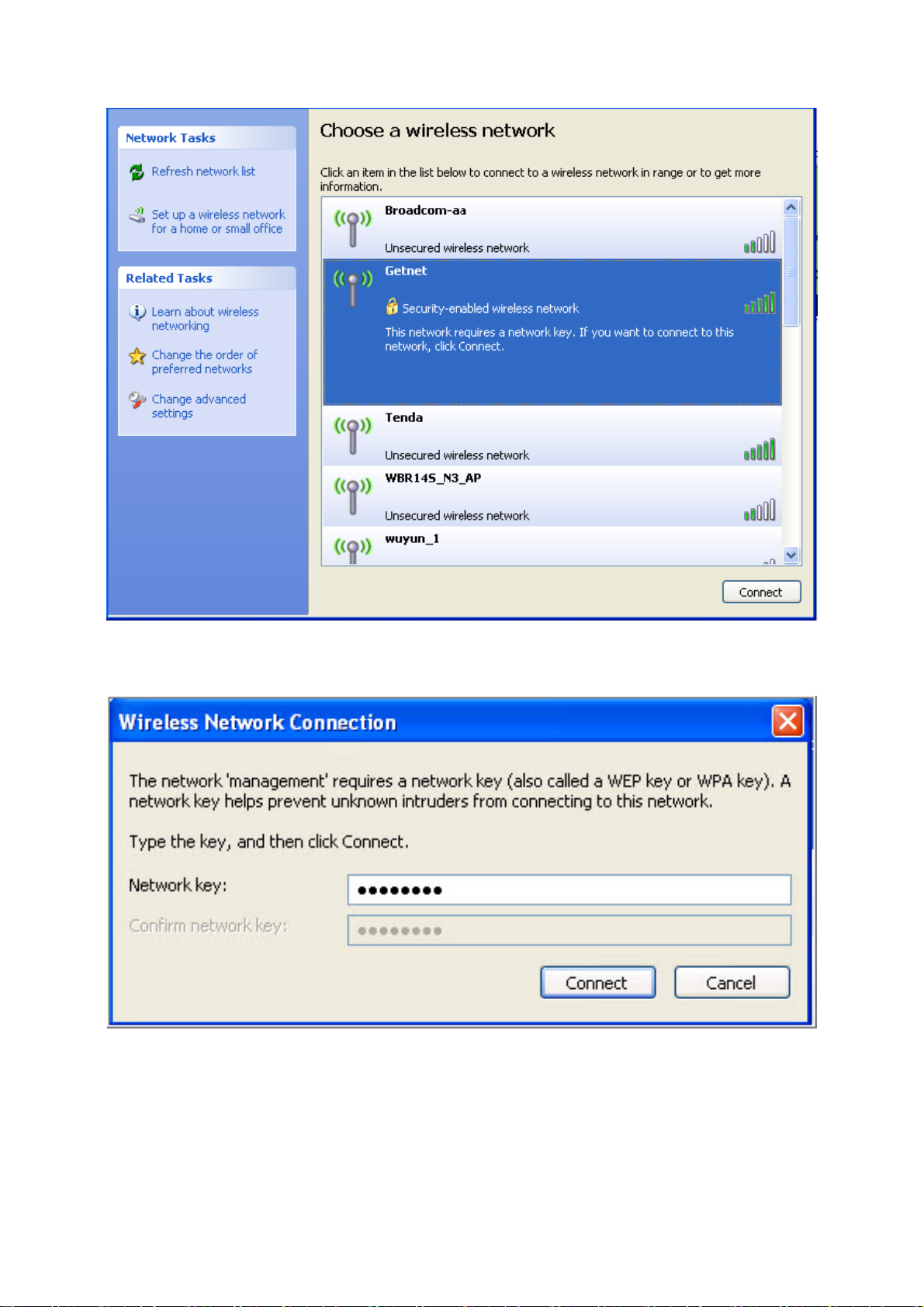
Step3 If the GR-534W is encrypted, you need to enter the encryption key in the
field of network key and then click the Connect button.
Step4 If the wireless network card connects to GR-534W successfully, the
character Connected will appear in the AP’s upper right corner.
15
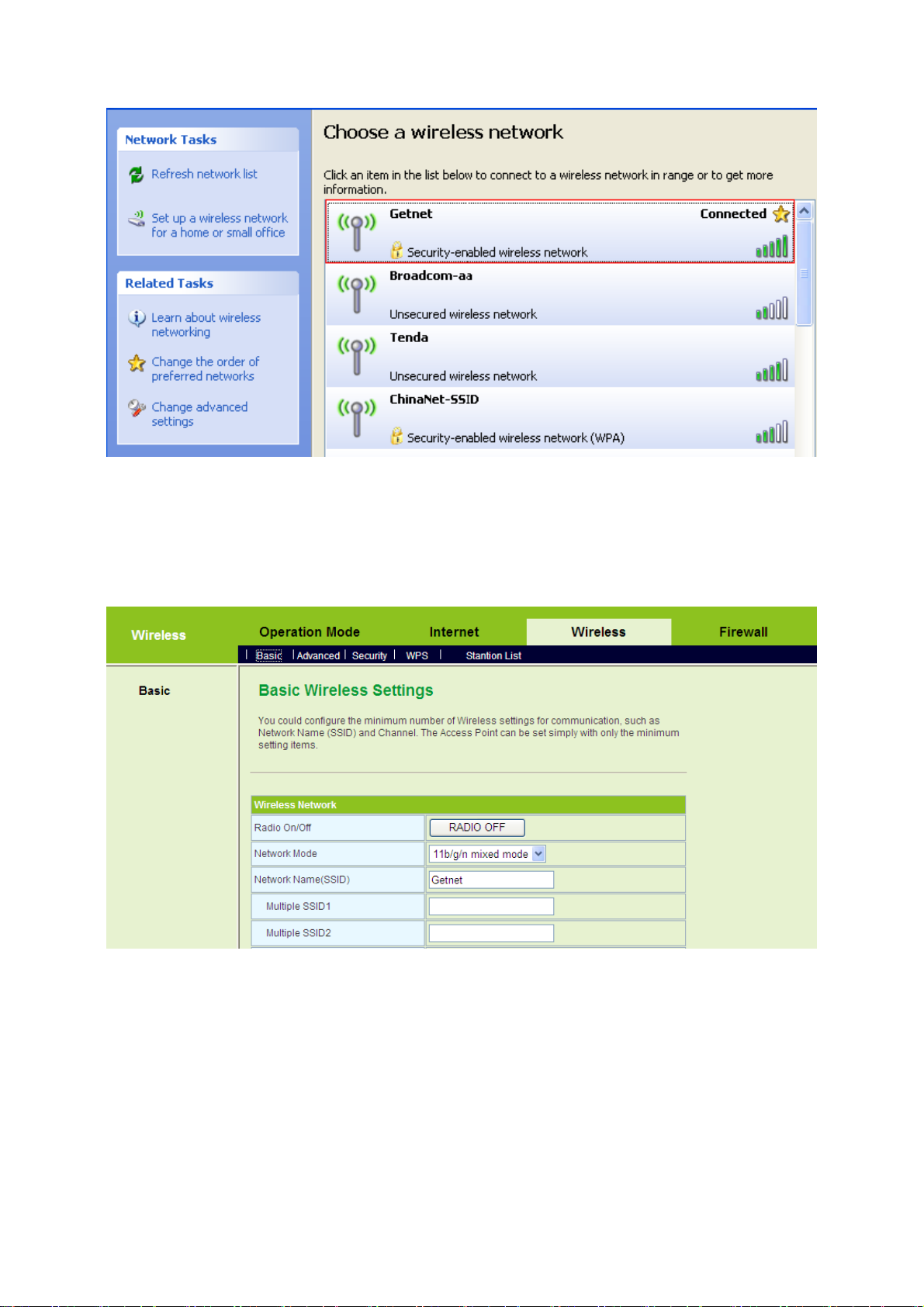
Step5 If you are not sure of the SSID available, please log in to the Web page of
AP, and view the SSID on the Basic Wireless Settings page. For more
Note:
information about the wireless settings, please refer to 5.4 Wireless
Settings (Gateway Mode).
After your wireless network card connects to AP successfully, usually, you should
set the network adapter to be Obtain an IP address automatically.
3.5 Log In to the Web Page
16
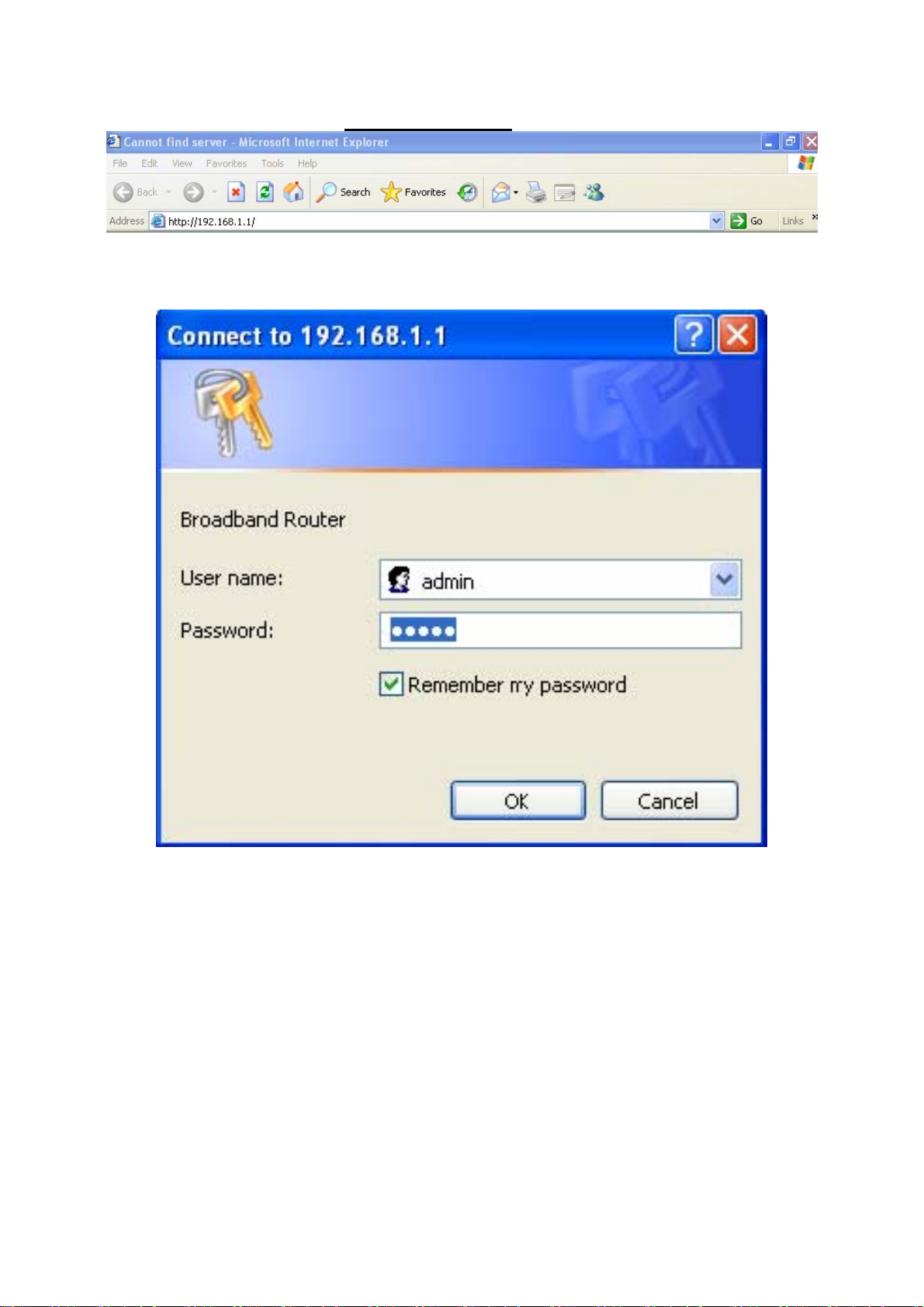
Open the browser, and enter http://192.168.1.1/ in the IE address bar.
Enter the user name (admin, by default) and th e passw ord ( admin, by default) on the
login page.
After clicking the OK button on the login page, you can log in to the Web page
17
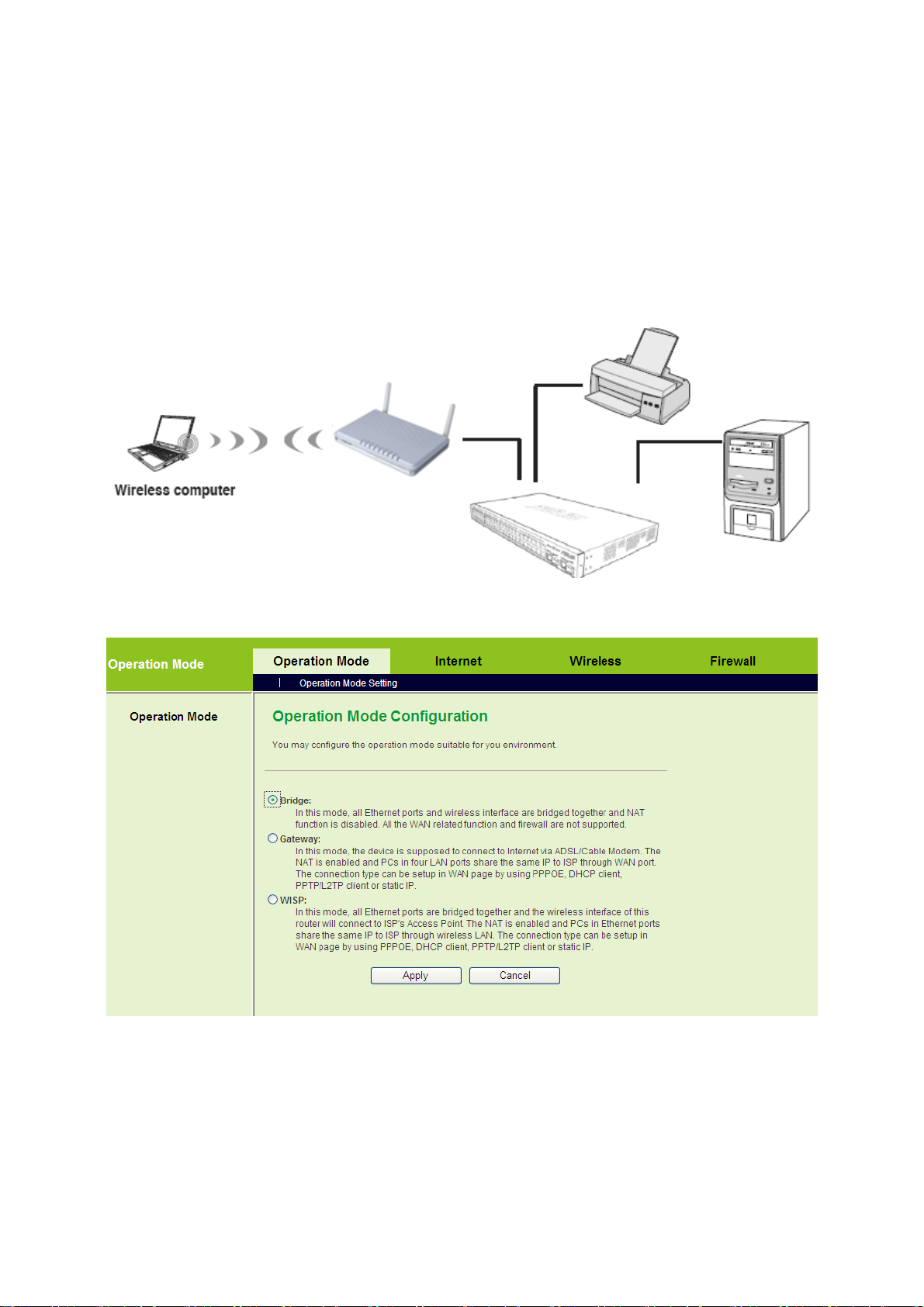
4 Quick Start
4.1 Quick Start in the Bridge Mode
In the bridge mode, you may connect the LAN interfaces of the GR-534W or other
wireless devices to a LAN.
Click Operation Mode to display the Operation Mode Configuration page.
On the Operation Mode Configuration page, choose the Bridge mode, and then
click the Apply button.
Wireless Settings
18
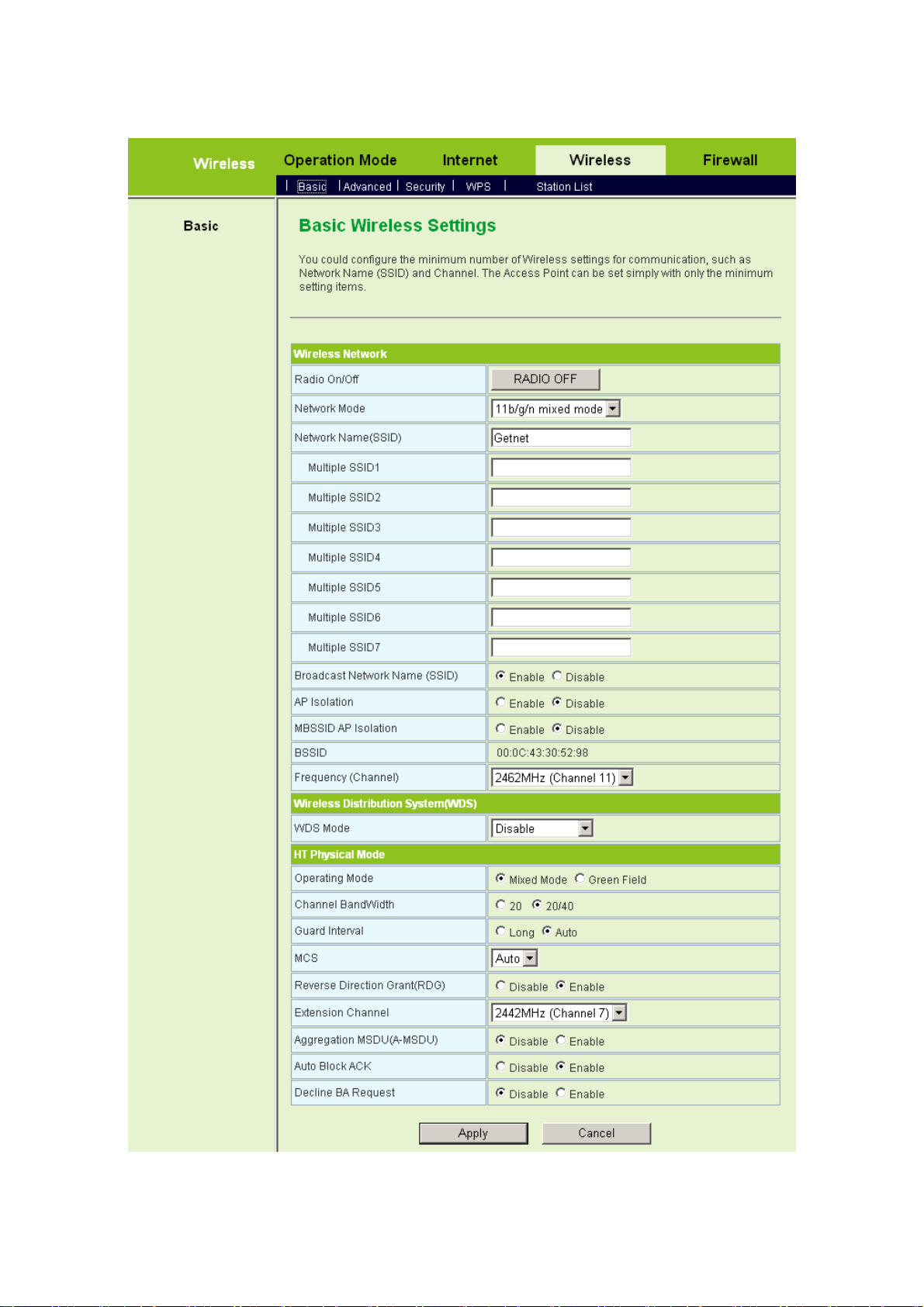
Click Wireless > Basic to display the Basic Wireless Settings page.
On this page, enable the radio switch and set at least one legal SSID. Make sure that
19

the wireless devices can connect to the AP.
After finish the settings, click the Apply button to apply the settings.
4.2 Quick Start in the Gateway Mode
In the gateway mode, the GR-534W accesses the Internet by ADSL or cable modem,
and several users share the IP address provided by the ISP on your network.
In the gateway mode:
NAT is enabled.
WAN interface can be connected to the Internet by STATIC (fixed IP),
DHCP (Auto config), PPPoE (ADSL), L2TP, and PPTP.
If you want to configure GR-534W working in gateway mode, do as follows:
Click Operation Mode to display the Operation Mode Configuration page.
On the Operation Mode Configuration page, choose the Gateway mode, and then
20
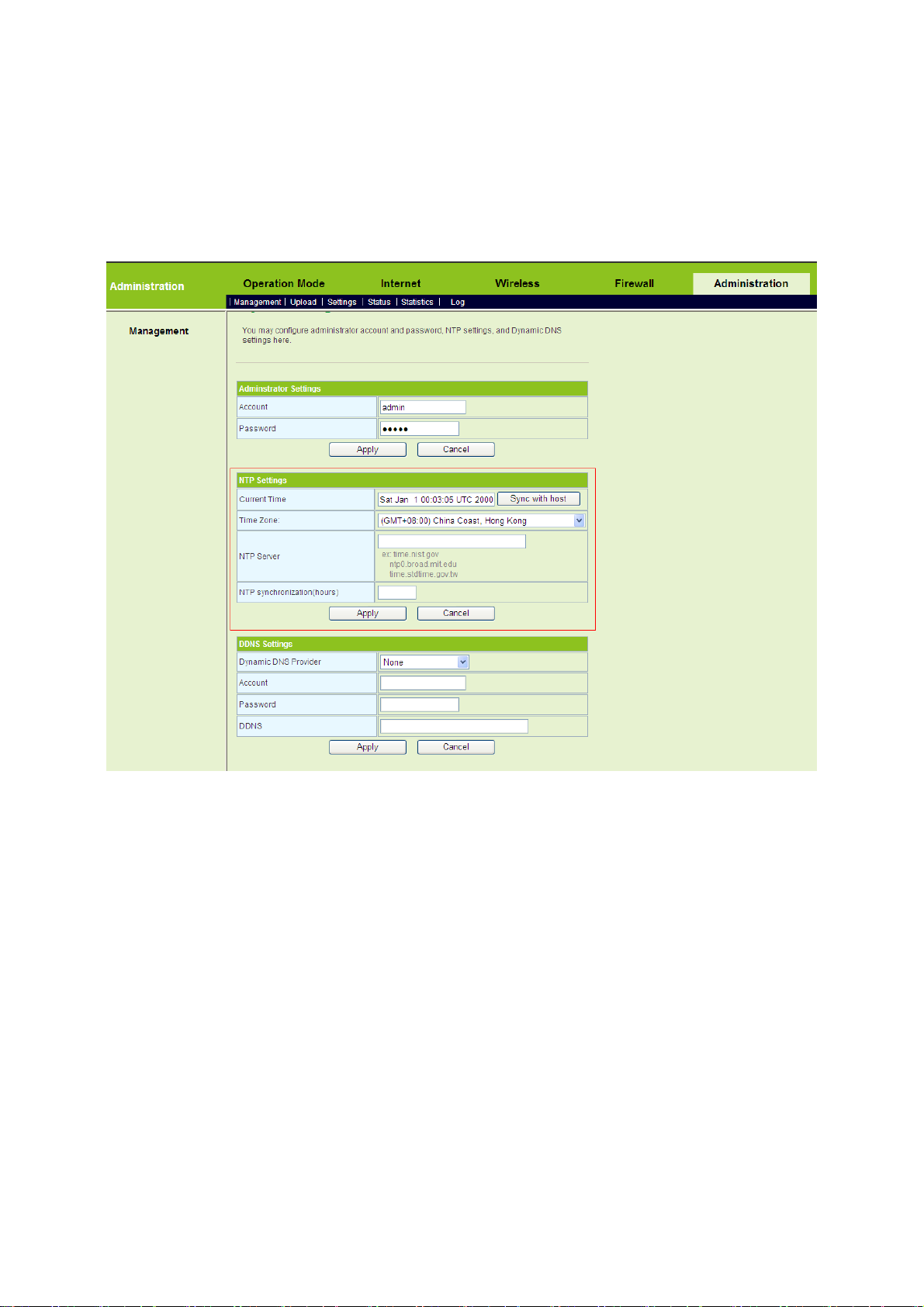
click the Apply button.
4.2.1 System Managemen t
If you want to set the network time, click Administration > Management to display
the System Manag ement page.
In the table of NTP Settings, choose your time zone, enter the NTP server address,
and set the NTP synchronization time.
After finish setting, click the Apply button to apply the settings, and then AP can
synchronize its time with the network time server.
4.2.2 LAN Settings
If you want to change the default IP address of the GR-534W, click the Internet >
LAN to display the Local Area Network (LAN) Settings page.
21
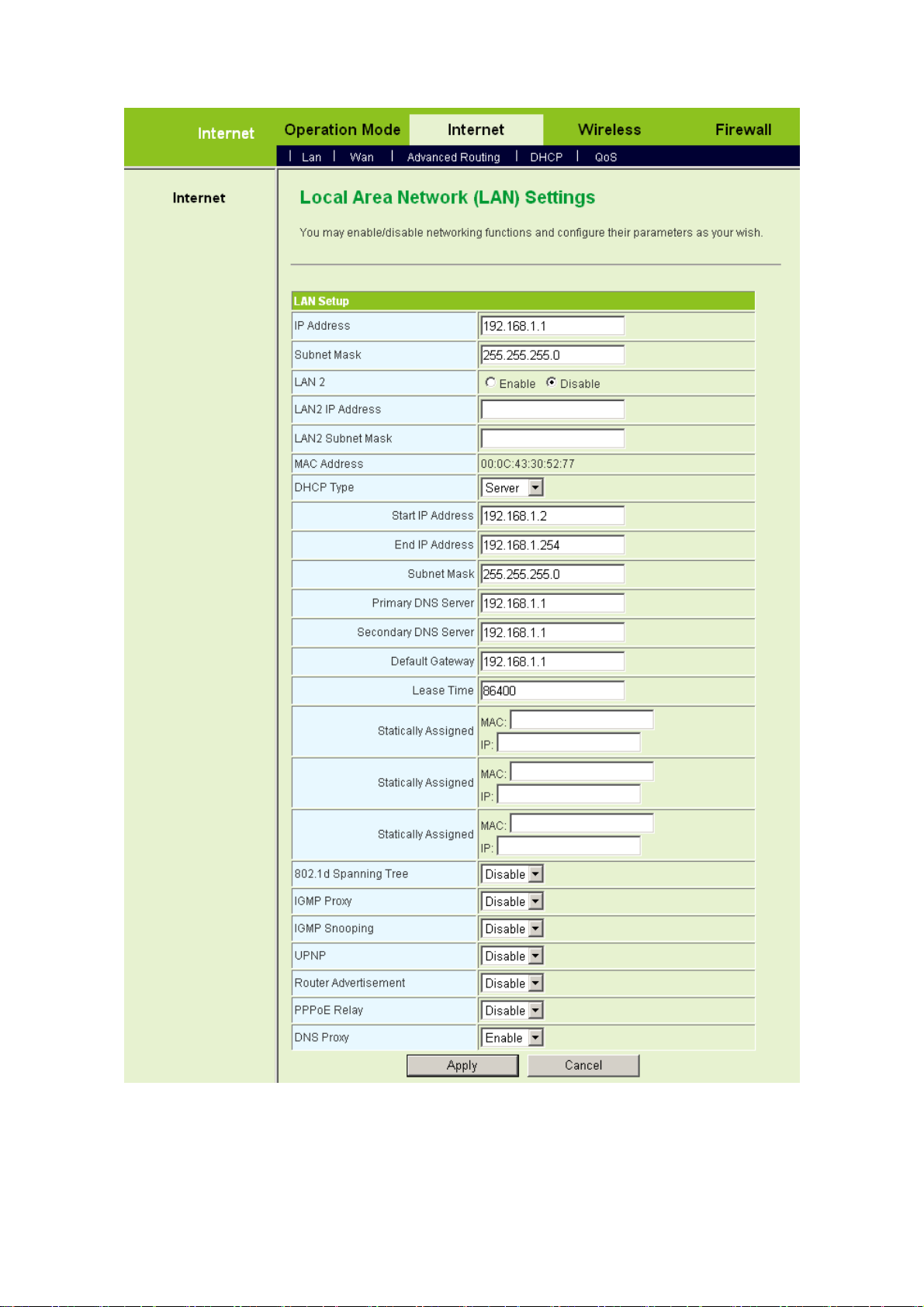
On this page, you may manually enter the IP address. It is recommended you keep
the default setting.
If you do not know the IP address of the DNS server provided by the ISP, please
22
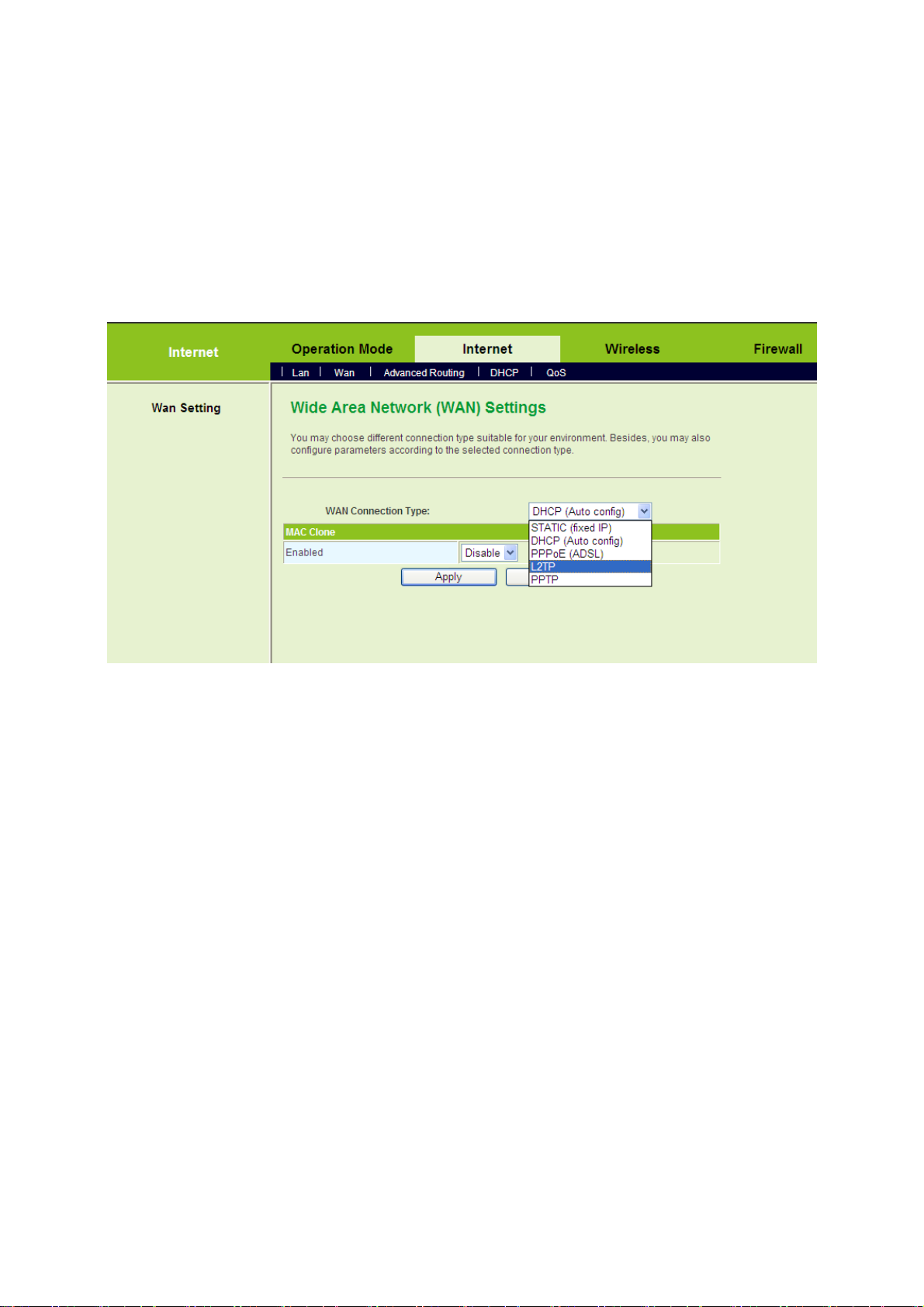
enable DNS Proxy and change your network setting. Assign the IP address of current
DNS server to be the LAN IP address of the GR-534W. If you use P2P software, the
UPnP function needs to be enabled.
After finishing setting, click the Apply button to apply the settings.
4.2.3 WAN Settings
Click Internet > WAN to display the Wide Area Network (WAN) Settings page.
This page provides 5 types of WAN connection modes, including STATIC (fixed IP),
DHCP (Auto config), PPPoE (ADSL), L2TP, and PPTP. On this page, select the
proper WAN connection type according to the connection types provid e d by your ISP,
and configure its parameters.
After finishing setting, click the Apply button to apply the settings.
4.2.4 Wireless Settings
Click Wireless > Basic to display the Basic Wireless Settings page.
23
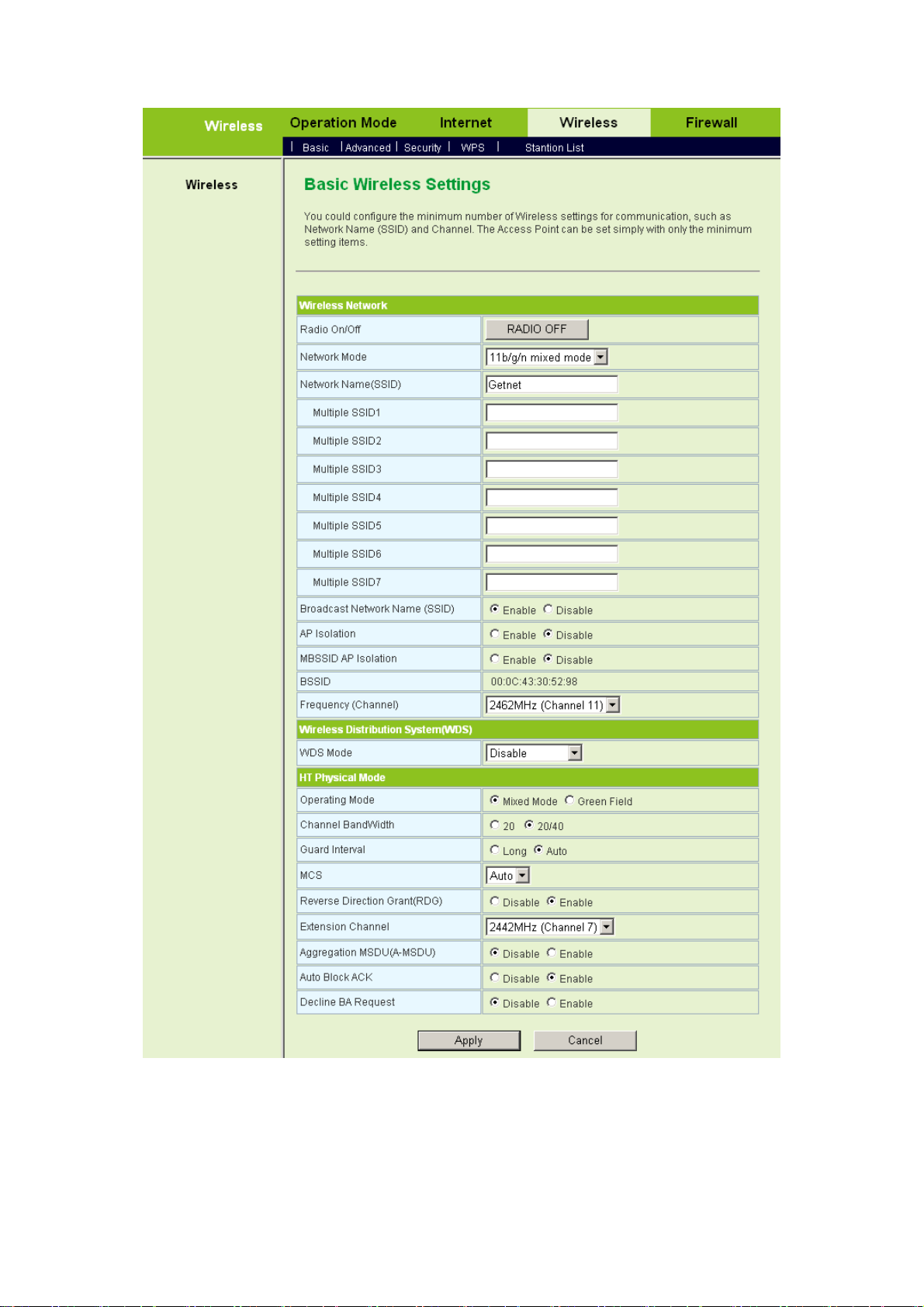
On this page, it provides 4 types of network modes, including 11 b/g/n mixed mode,
11 b/g mixed mode, 11 b only, and 11g only. The default network mode is 11 b/g/n
mixed mode. You can set the SSID according to your actual application. The
maximum character length is up to 32 characters.
The default channel is channel 11.
24
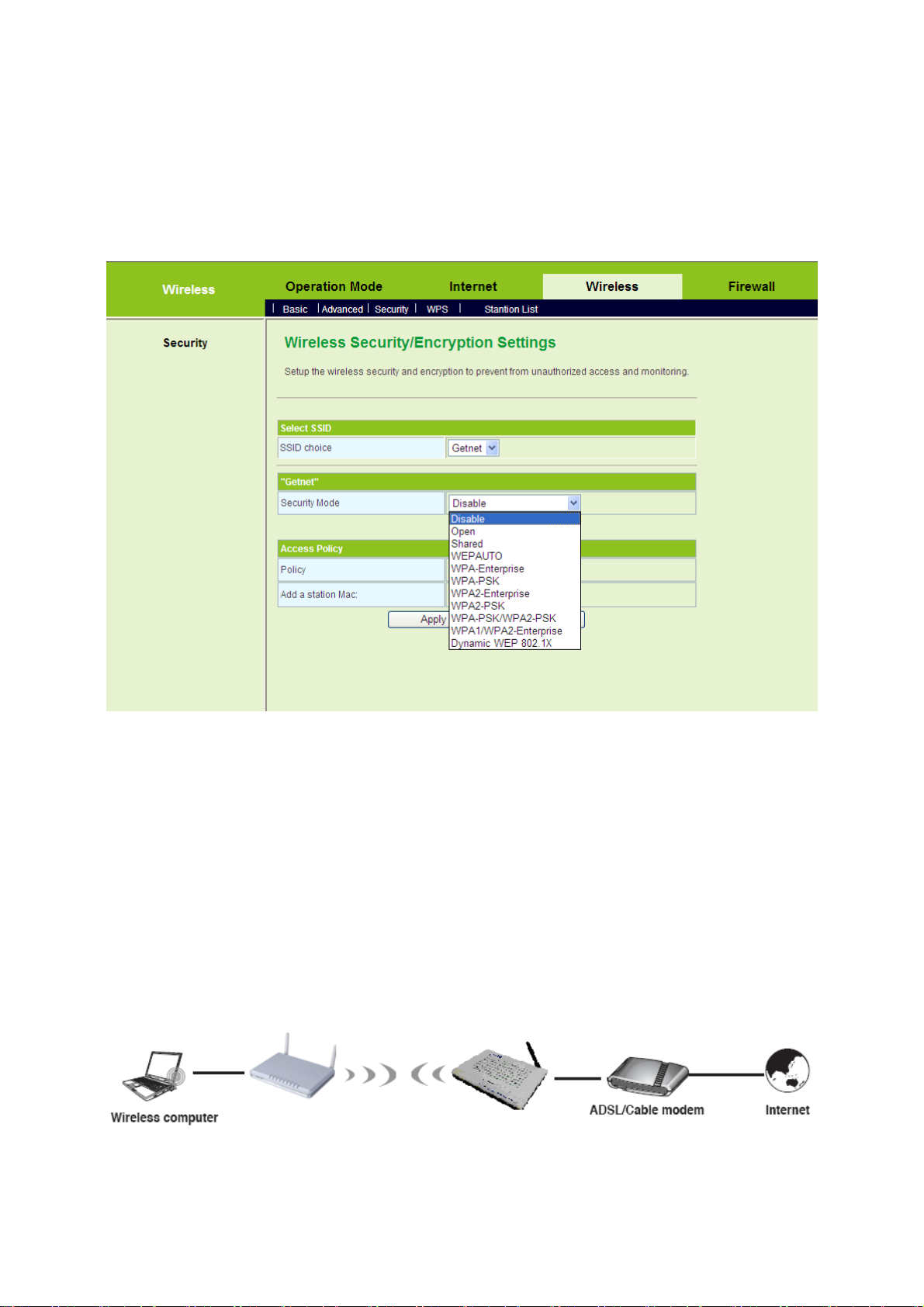
After finishing setting, click the Apply button to apply the settings.
4.2.5 Wireless Security
Click Wireless > Security to display the Wireless Security/Encryption Settings
page.
On this page, you can set the security mode. The security modes include Open,
Shared, WEPAUTO, WPA-Enterprise, WPA-PSK, WPA2-Enterprise, WPA2-PSK,
WPA-PSK/WPA2-PSK, WPA1/WPA2-Enterprise, and Dynamic WEP 802.1X.
After finishing setting, click the Apply button to apply the settings.
4.3 Quick Start in the WISP Mode
In the WISP (Wireless Internet Service Provider) mode, GR-534W works as a station,
and it can connect to another A P. All the Ethernet interfaces can ac cess the Internet
by wireless routing. Several GR-534Ws can realize more flexible network structure.
Click Operation Mode to display the Operation Mode Configuration page.
25
 Loading...
Loading...