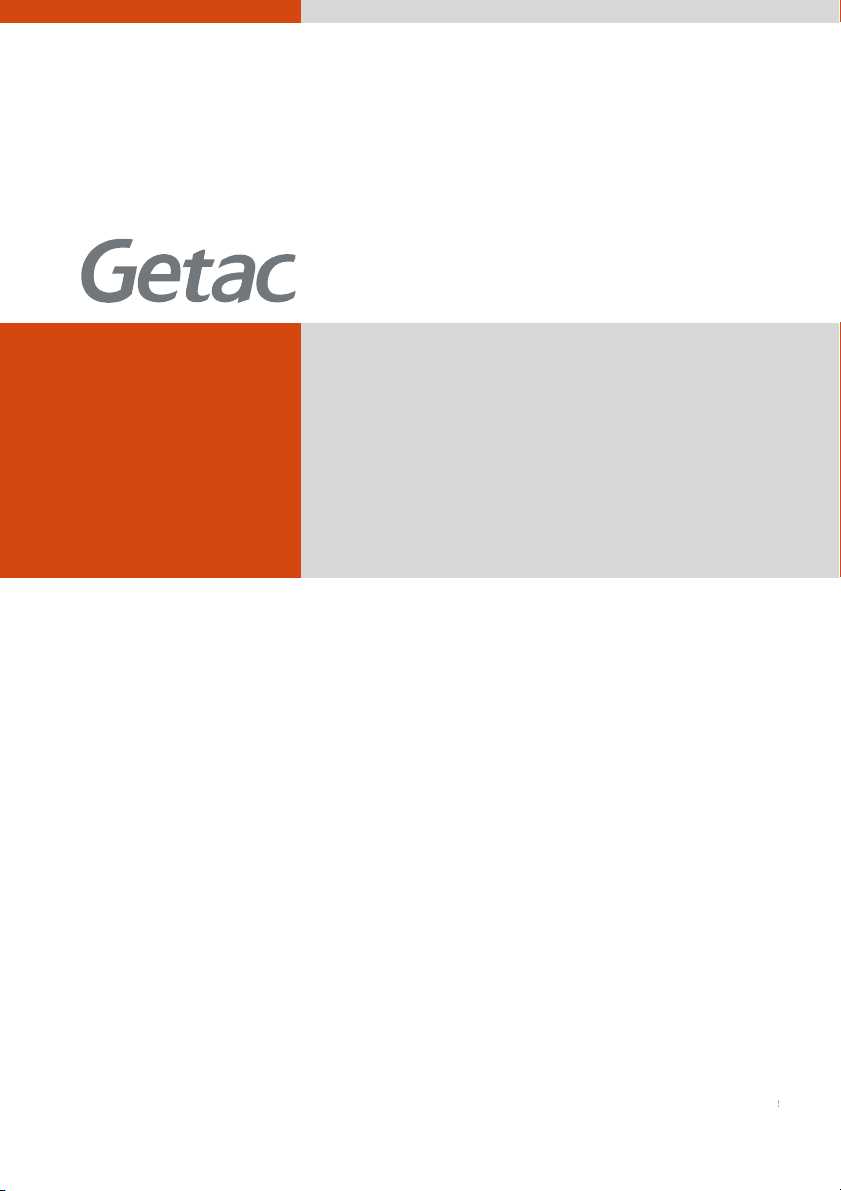
Rugged Mobile Computing Solutions
ZX70
USER MANUAL
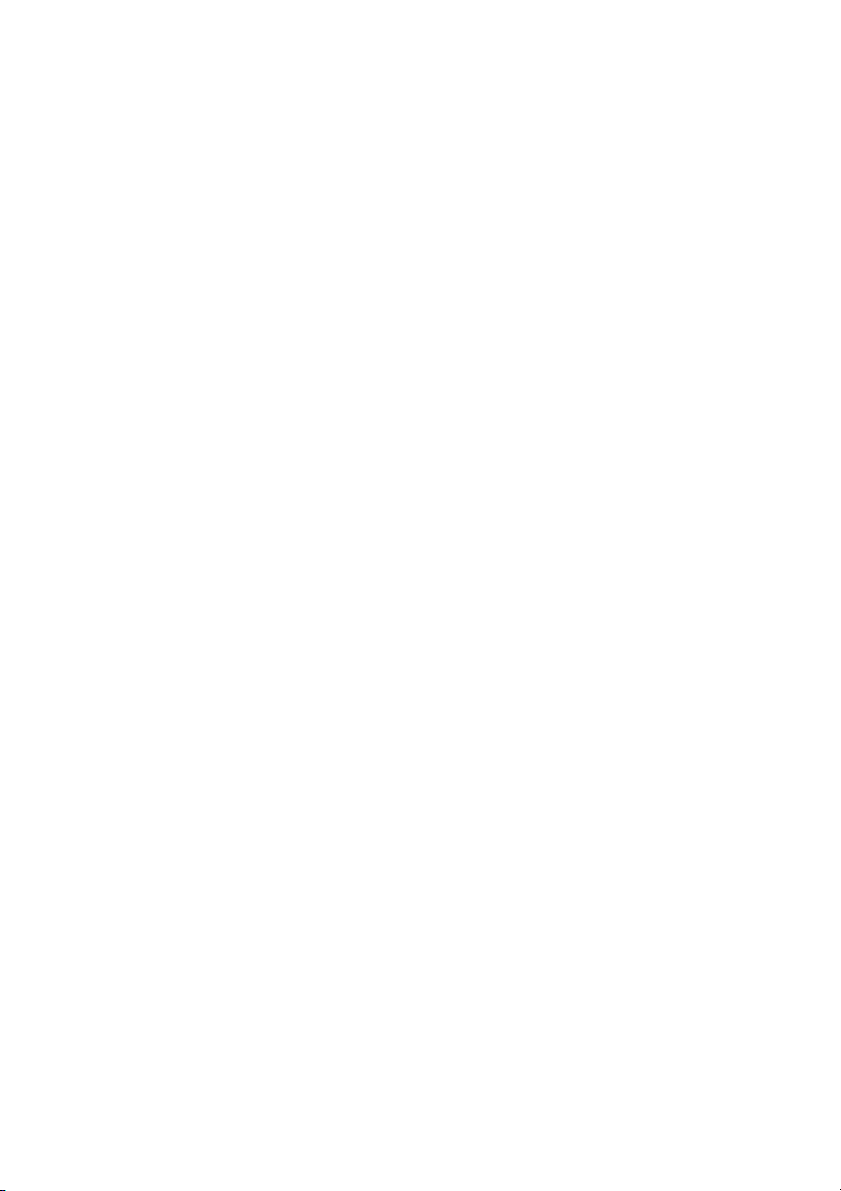
October 2016
TTTTrademarks
rademarks
rademarksrademarks
Google and Google Play logo are trademarks of Google Inc.
The Bluetooth word mark and logos are owned by the Bluetooth SIG, Inc.
All other brand and product names are trademarks or registered trademarks of their
respective companies.
Disclaimer
Disclaimer
DisclaimerDisclaimer
Specifications and manuals are subject to change without notice. Getac assumes
no liability for damage incurred directly or indirectly from errors, omissions, or
discrepancies between the device and the manuals.
Notes
Notes
NotesNotes
Depending on the specific model purchased, the color and look of your device and
accessories may not exactly match the graphics shown in this document.
The screenshots and other presentations shown in this document are for reference
only. They may differ from the actual screens and presentations generated by the
actual product.
Your device is based on Google’s Android 5.1.1 operating system, with additions
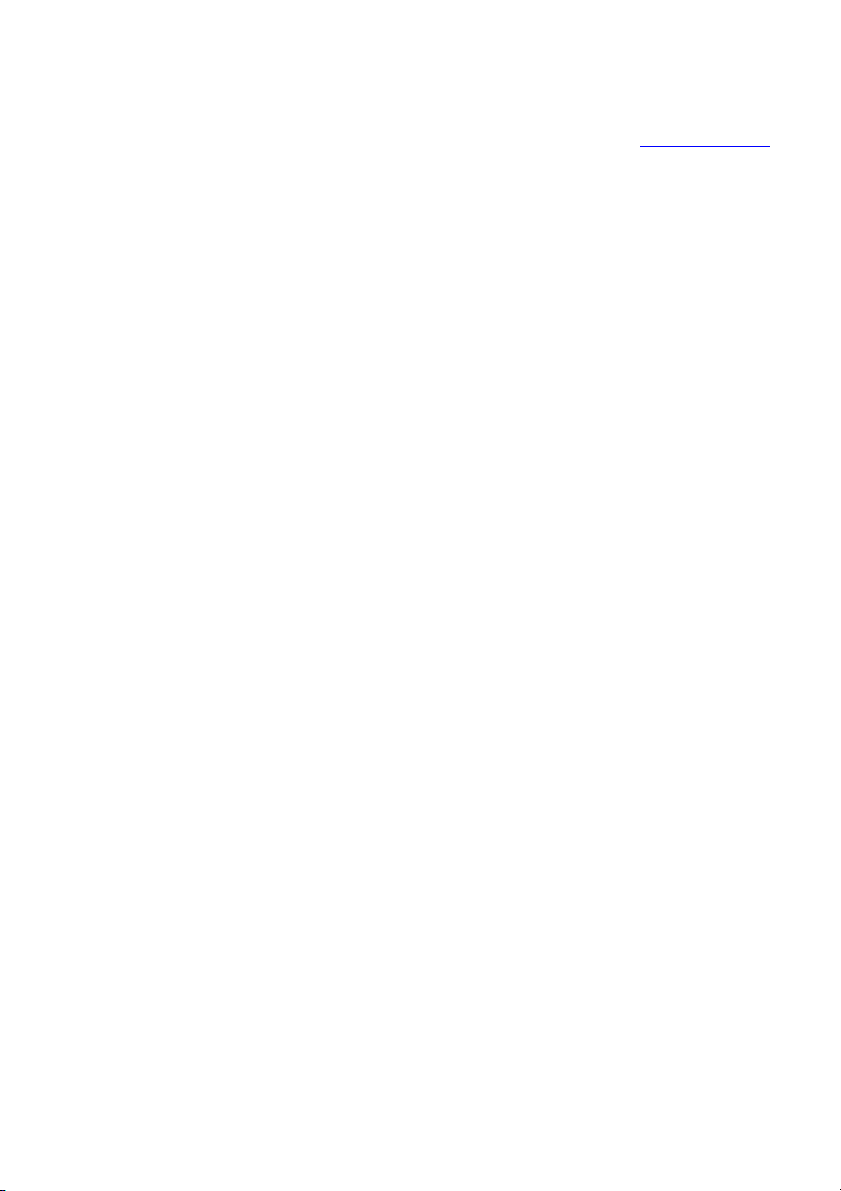
by Getac.
For the latest version of the manual, please visit the Getac website at www.getac.com.
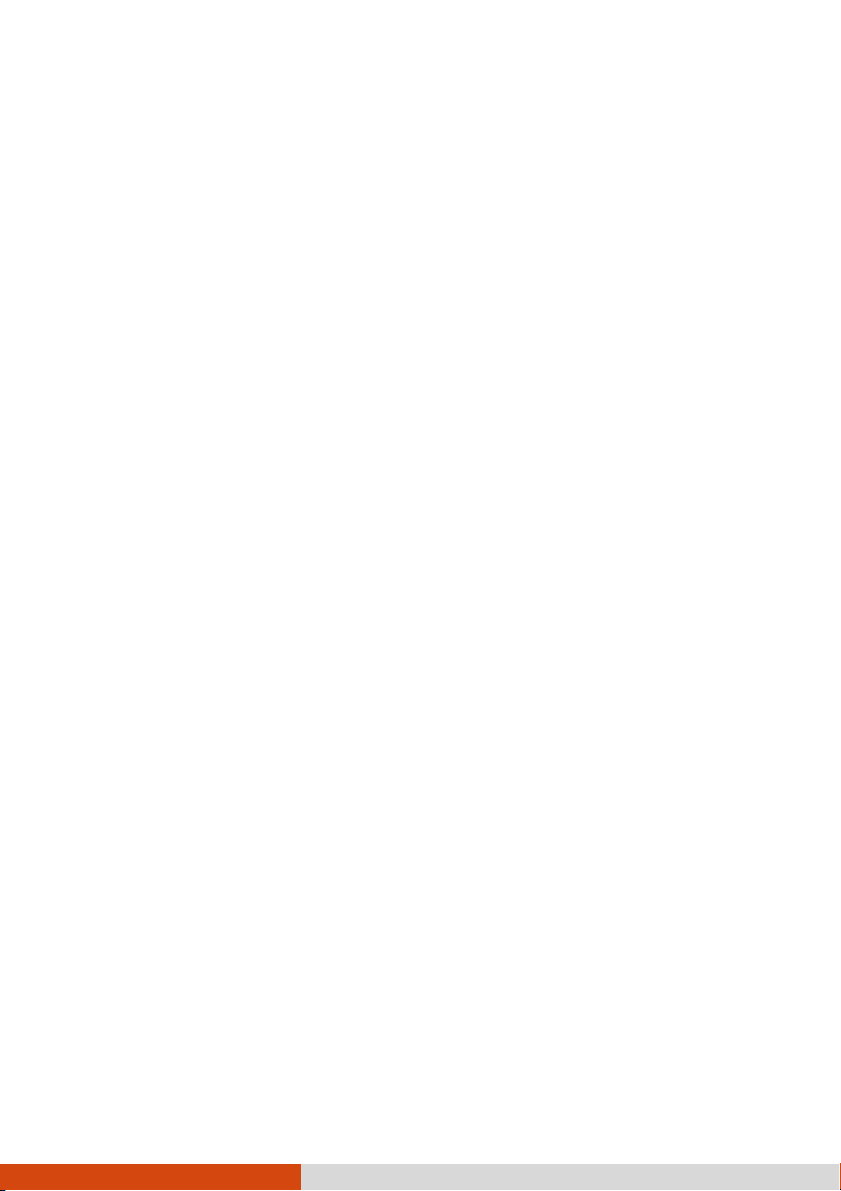
Table of Contents
Table of Contents
Table of ContentsTable of Contents
Chapter 1
Chapter 1 Getting Started
Chapter 1Chapter 1
Getting Started ................................
Getting StartedGetting Started
Identifying Hardware Components ........................................ 1
Front Components ........................................................ 1
Back Components ........................................................ 3
Top Components .......................................................... 4
Bottom Components ...................................................... 5
Left-Side Components ................................................... 6
Getting Your Device Ready for Use .................................... 7
Installing the SIM Card (Select Models Only) .................. 7
Connecting to AC Power and Charging the Battery ............ 8
Performing the Initial Startup .......................................... 9
..................................................
................................................................
.................. 1111
....................................
Chapter 2
Chapter 2 Basic Skills
Chapter 2Chapter 2
Basic Skills................................
Basic SkillsBasic Skills
Waking Up and Shutting Down ......................................... 10
Navigating on the Screen................................................. 10
Touch Mode .............................................................. 12
Auto Rotate ............................................................... 12
Home Screen ................................................................ 12
Extensions to the Home Screen .................................... 13
Customizing Your Home Screen ..................................... 13
Using Applications ........................................................... 14
Navigation Bar ............................................................... 14
Status Bar and Notifications Panel ..................................... 15
Quick Settings ............................................................... 15
Entering Information......................................................... 16
........................................................
................................................................
i
........................ 10
................................................
10
1010
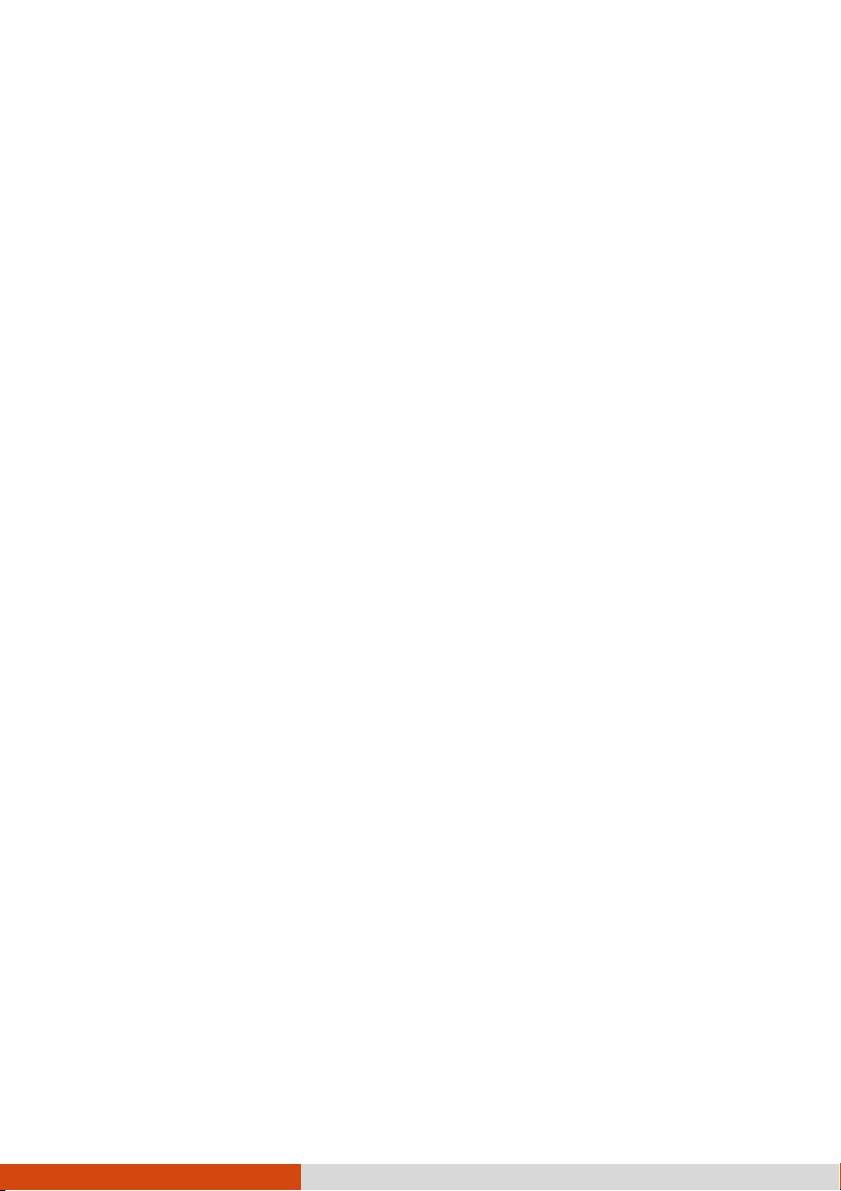
Chapte
Chapter 3
ChapteChapte
Chapter 4
Chapter 4 Android Preinstalled Applications
Chapter 4Chapter 4
Chapter 5
Chapter 5 Getac Applications
Chapter 5Chapter 5
r 3 Getting Connected
Getting Connected................................
r 3r 3
Getting ConnectedGetting Connected
Wireless Connections ....................................................... 17
Using WWAN (Select Models Only) .............................. 17
Using Wi-Fi Networks ................................................. 17
Using the Bluetooth Function ......................................... 18
External Connections ....................................................... 19
Using a MicroSD Card ................................................ 19
Connecting to a Computer via USB .............................. 20
Android Preinstalled Applications .................
Android Preinstalled ApplicationsAndroid Preinstalled Applications
Google Applications Overview ........................................... 22
Camera ....................................................................... 24
Taking Pictures .......................................................... 24
Taking Panoramic Pictures ........................................... 25
Shooting Videos ......................................................... 25
Getac Applications ................................
Getac ApplicationsGetac Applications
Barcode Utility and Configuration (Select Models Only) ....... 27
Barcode Utility ........................................................... 27
Barcode Config .......................................................... 29
File Manager ................................................................ 30
Button Descriptions ..................................................... 30
Opening a File ........................................................... 31
GPS-ECompass ............................................................ 32
Satellite Position ........................................................ 32
Electronic Compass .................................................... 33
Location Information .................................................... 34
Settings ................................................................... 34
GPS Logging ............................................................ 35
RFID Reader Utility (Select Models Only)......................... 36
GU1000 UHF RFID Reader (Select Models Only) ............. 37
...........................................
................................................................
..........................................
................................................................
........... 17
......................
................. 22
..................................
.......... 27
....................
17
1717
22
2222
27
2727
Chapter 6
Chapter 6 Managing Your Device
Chapter 6Chapter 6
Managing Your Device................................
Managing Your DeviceManaging Your Device
Managing Power ............................................................ 39
Low Battery Signals and Actions ................................... 39
Power-Saving Tips ..................................................... 40
Settings ........................................................................ 41
ii
.....................................
................................................................
..... 39
..........
39
3939
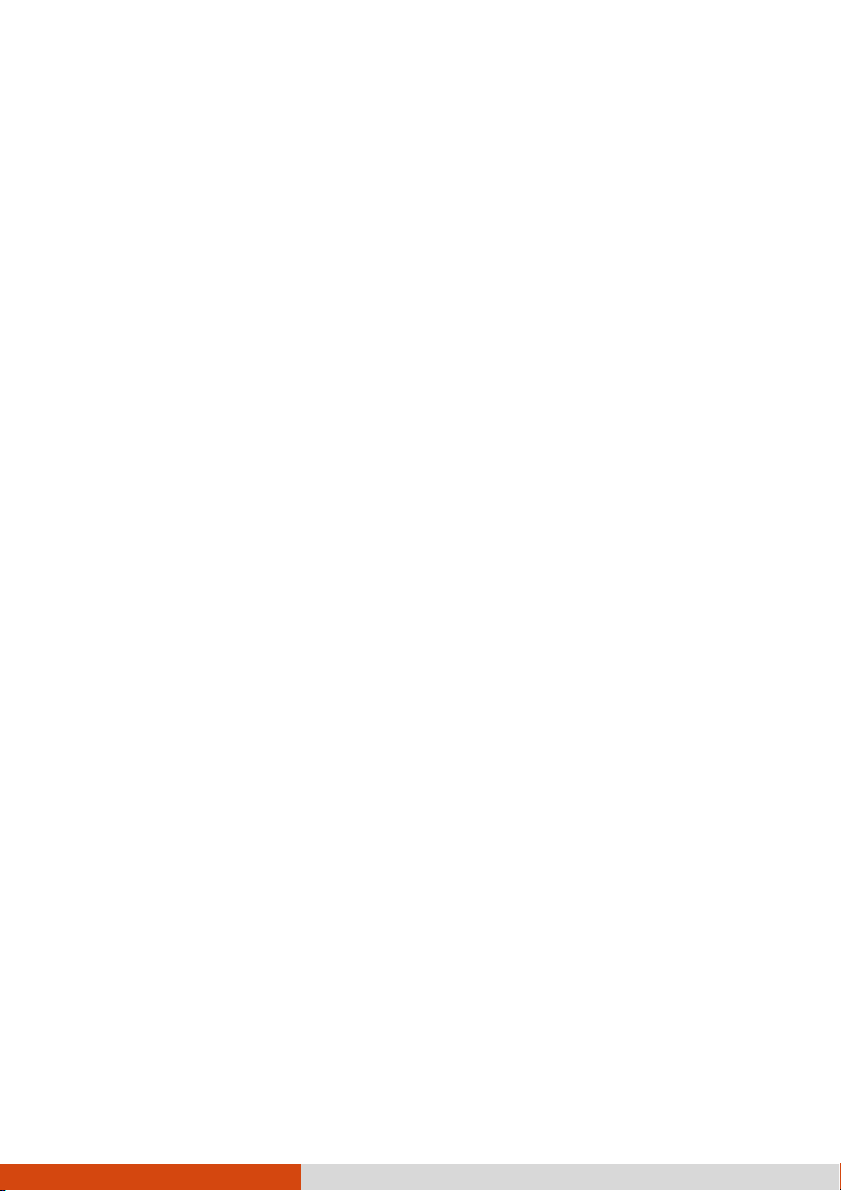
Wireless and Networks Settings ..................................... 41
Device Settings ......................................................... 42
Personal Settings ....................................................... 43
System Settings ......................................................... 44
Chapter 7
Chapter 7 Care and Maintenance
Chapter 7Chapter 7
Chapter 8
Chapter 8 Regulatory Information
Chapter 8Chapter 8
Care and Maintenance ................................
Care and MaintenanceCare and Maintenance
Resetting Your Device .................................................... 45
Caring for Your Device .................................................. 45
Regulatory Information ................................
Regulatory InformationRegulatory Information
Regulations Statements ................................................... 47
USA Class B Regulations ............................................ 47
European Union CE Marking and Compliance Notices ........ 51
Safety Precautions ......................................................... 52
About Charging ......................................................... 52
About the AC Adapter ................................................ 52
....................................
................................................................
..................................
................................................................
.... 45
........
45
4545
.. 47
47
....
4747
iii
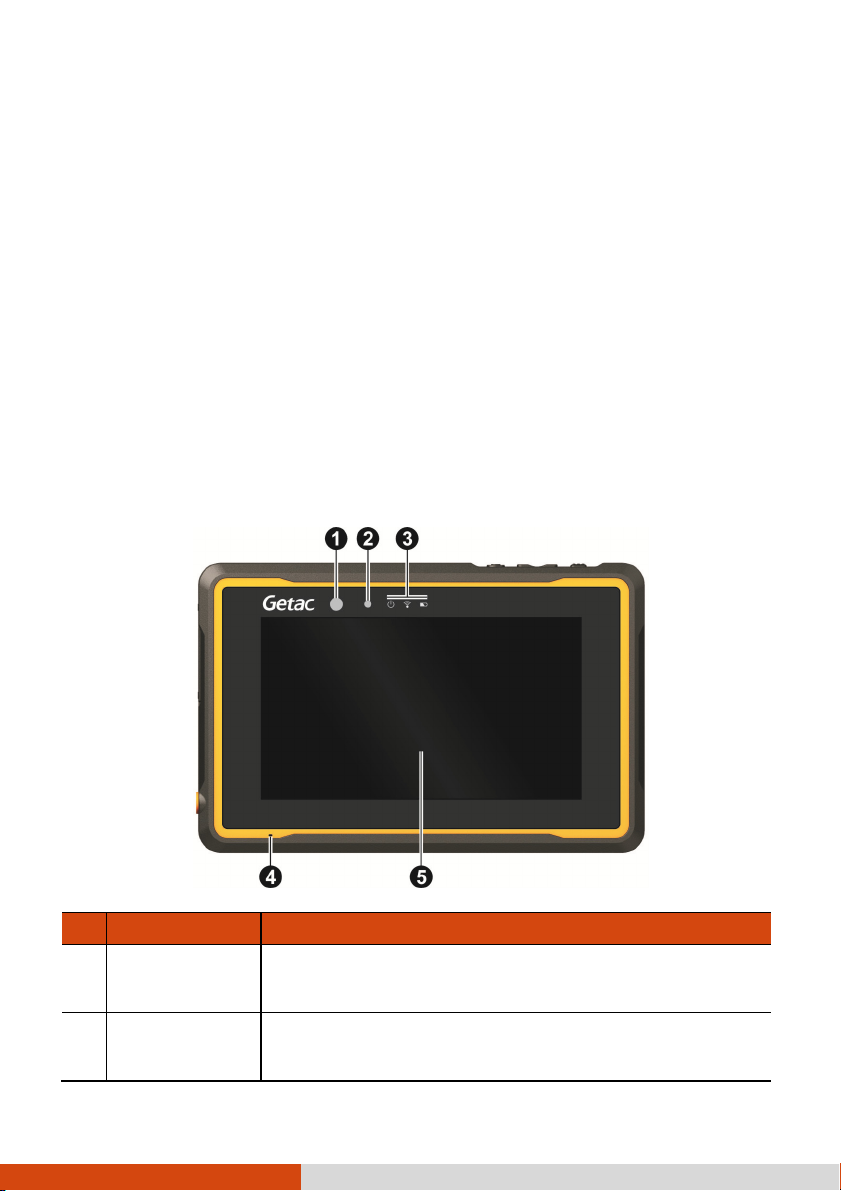
The front lens
for automatic adjustments of the
Chapter 1
Chapter 1
Chapter 1Chapter 1
Getting Started
Getting Started
Getting StartedGetting Started
This chapter introduces you to the external components of your device and guides
you through the process of setting up your device for use.
Identifying Hardware Components
Identifying Hardware Components
Identifying Hardware ComponentsIdentifying Hardware Components
Front Components
Front Components
Front ComponentsFront Components
Ref
Ref
RefRef
Component
Component Description
ComponentComponent
Camera
Camera llllens
Camera Camera
Light
Light ssssensor
Light Light
ens
ensens
ensor
ensorensor
Takes still pictures or records video clips.
supports 2 MP.
Senses the ambient light
display backlight.
1
Description
DescriptionDescription
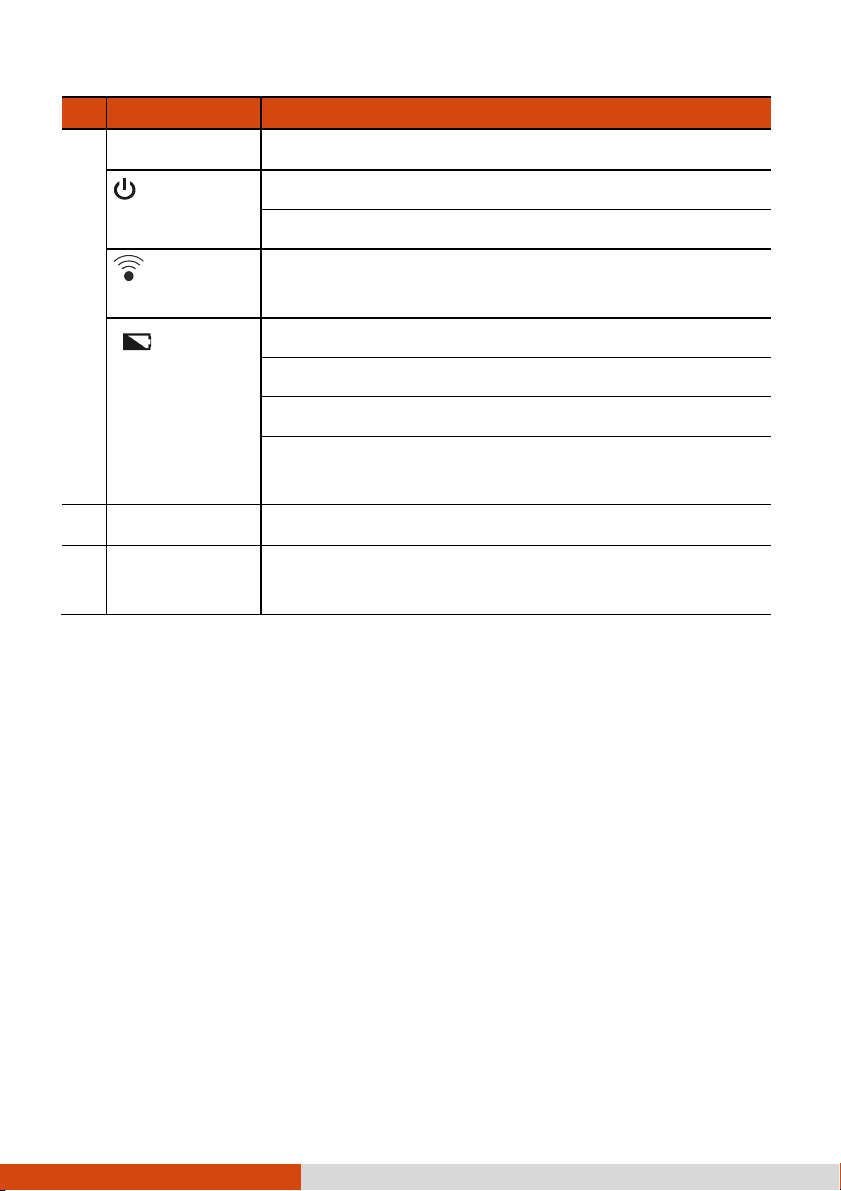
when the battery charging is in an abnormal
device and responds to your
Ref
Ref
RefRef
Component
Component Description
ComponentComponent
Indicators
Description
DescriptionDescription
Frequency)
Charge
Microphone
Touch screen
Power
RF (Radio
Battery
Battery
Battery Battery
Lights blue when the device is turned on.
Blinks blue when the device is in Sleep mode.
Blinks blue when the RF radio of any RF feature
(WLAN/Bluetooth/WWAN) is on.
Lights amber when the battery is being charged.
Lights green when battery charging is completed.
Blinks red when the battery’s capacity is below 10%.
Blinks amber
state. Replace the battery in case this happens.
Receives sound and voice.
Displays the output of your
touching.
2
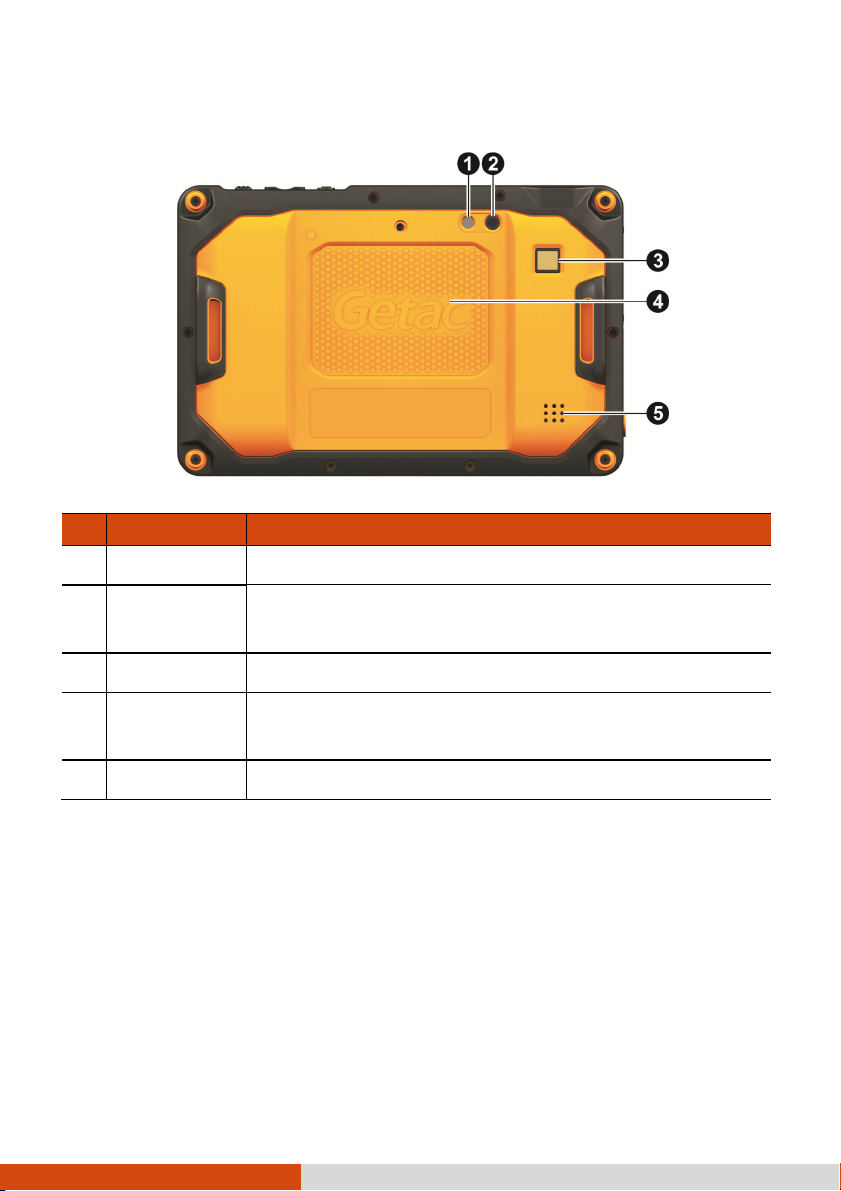
Back Components
Back Components
Back ComponentsBack Components
Ref
Ref
Component
Component Description
RefRef
ComponentComponent
Flash
Flash
FlashFlash
Camera
Camera llllens
Camera Camera
ens
ensens
Provides extra light when taking pictures.
Takes still pictures or records video clips. The rear lens
supports 8 MP with auto focus.
Description
DescriptionDescription
Reserved
Reserved
ReservedReserved
RFID a
RFID antenna
ntenna
RFID aRFID a
ntenna ntenna
(optional)
Speaker
Speaker
SpeakerSpeaker
Inside is the RFID antenna that reads RFID
(Radio-frequency identification) tags.
Plays music, sounds and voices.
3
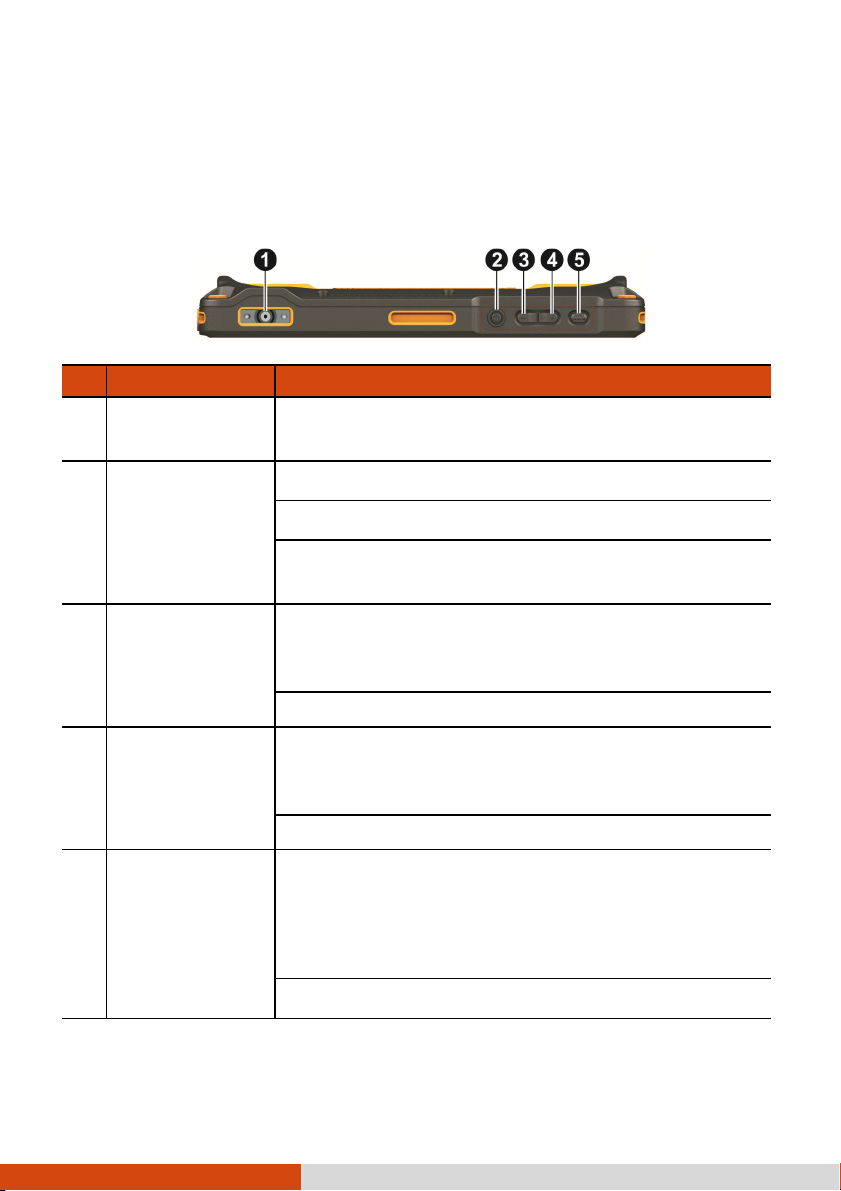
Top
Top Components
Components
TopTop
ComponentsComponents
Ref
Ref
RefRef
Component
Component Description
ComponentComponent
Barcode reader
lens (optional)
Description
DescriptionDescription
Scans and reads barcodes.
Power button
Minus button
Plus button
Fn (Function)
Fn (Function)
Fn (Function) Fn (Function)
button
button
buttonbutton
Starts up your device.
Turns off or restores the screen.
When pressed longer:
Opens a menu with Power off option.
Decreases the sound volume (default setting).
The type of sound adjusted depends on the current
operation.
Can be assigned to a different function through Settings.
Increases the sound volume (default setting).
The type of sound adjusted depends on the current
operation.
Can be assigned to a different function through Settings.
Provides the “trigger” function (default setting).
Depending on your model, it serves as one of the below.
- Trigger button for the barcode reader/RFID reader.
- Shutter button for the camera.
Can be assigned to a different function through Settings.
4
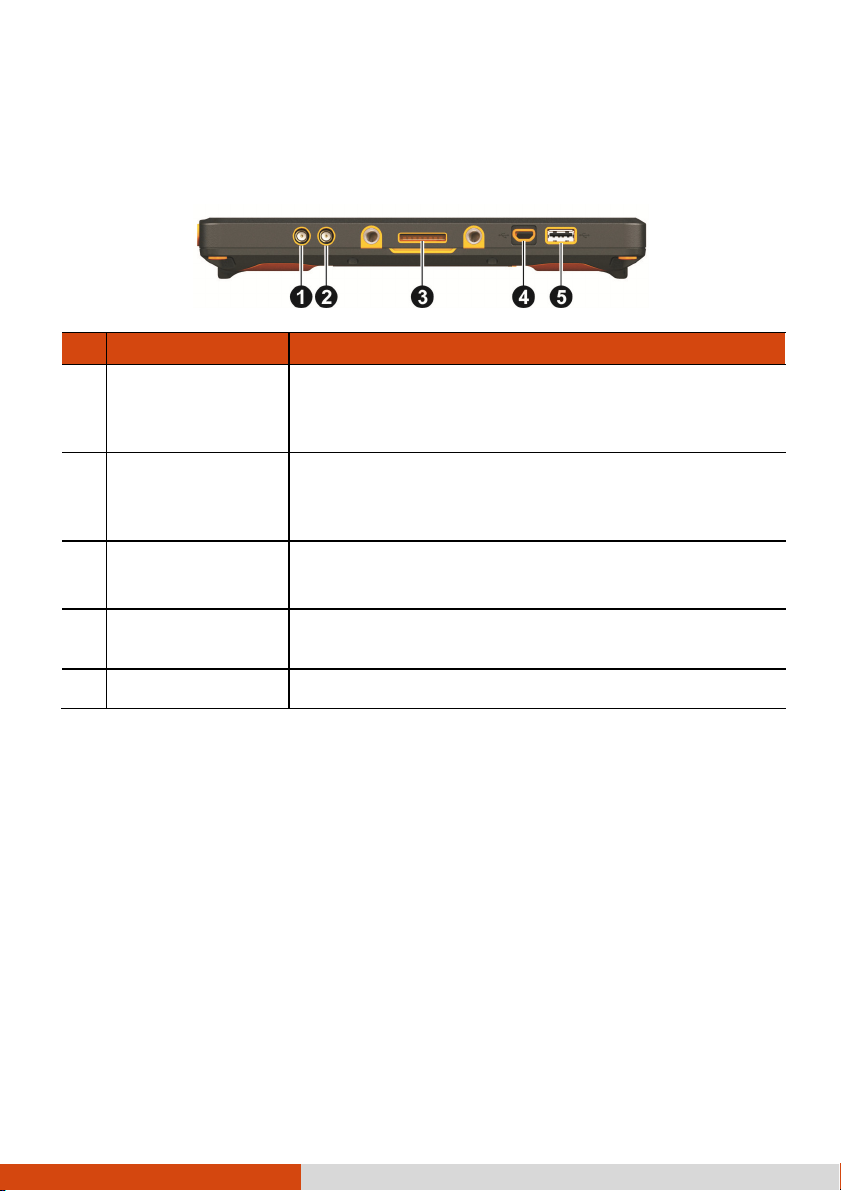
wireless wide
Bottom
Bottom Components
BottomBottom
Ref
Ref
RefRef
Components
ComponentsComponents
Component
Component Description
ComponentComponent
WWAN
WWAN ppppass
WWAN WWAN
through
through cccconnector
through through
(optional)
GPS
GPS ppppass
GPS GPS
cccconnector
(optional)
Docking
Docking cccconnector
Docking Docking
ass----
assass
ass----through
assass
onnector
onnectoronnector
onnector
onnectoronnector
through
through through
onnector
onnectoronnector
Connects the external antenna for WWAN (
area network) connectivity.
Connects the external antenna for GPS signal reception.
Connects to the office or vehicle dock (purchased
separately).
Description
DescriptionDescription
Micro
Micro USB
USB client
Micro Micro
USB USB
cccconnector
onnector
onnectoronnector
USB
USB host
host cccconnector
USB USB
host host
client
client client
onnector
onnectoronnector
Connects to a computer via USB cable for data transfer.
Connects to a USB device.
5
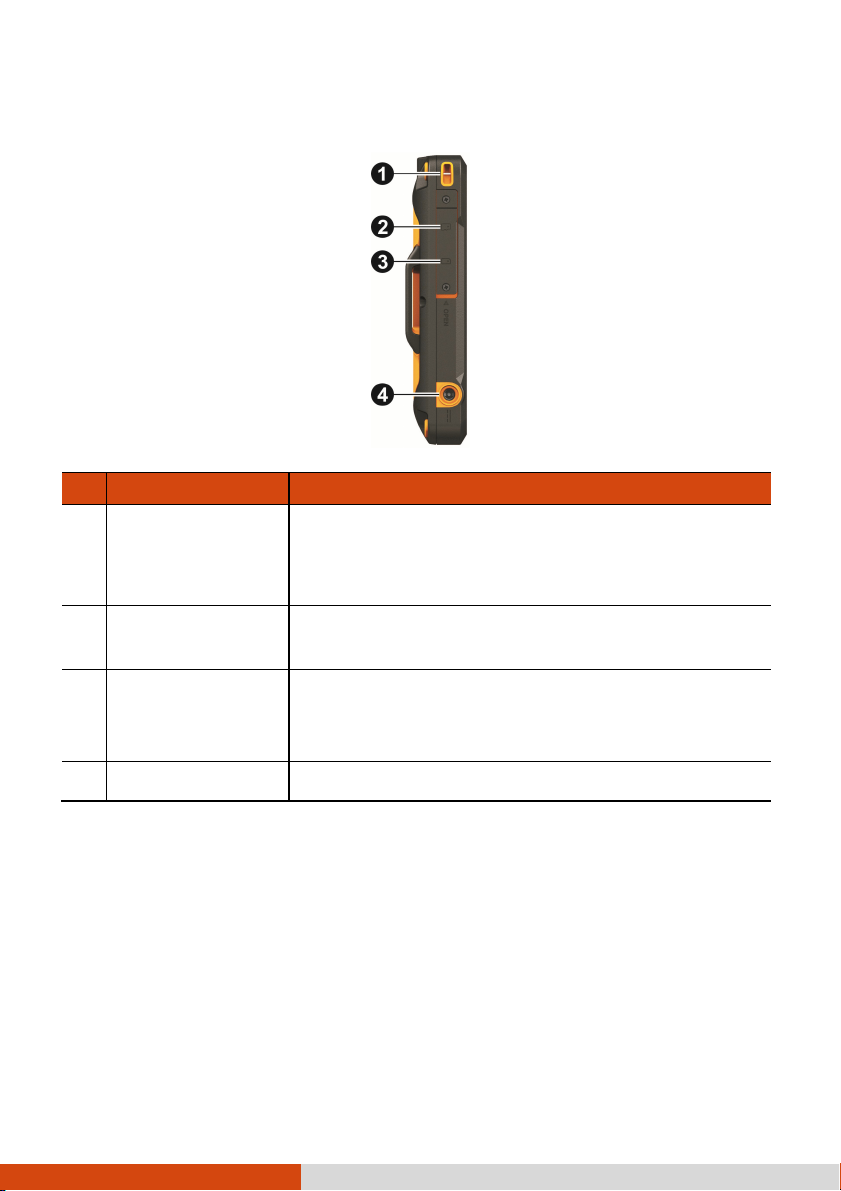
There is one holder on the left side and another on
(optional) (inside
Left
Left----Side
LeftLeft
Side Components
SideSide
Ref
Ref
RefRef
Component
Component Description
ComponentComponent
Tether
Tether hhhholder
Tether Tether
Components
ComponentsComponents
older
olderolder
For holding a tether.
the right side.
Description
DescriptionDescription
MicroSD card slot
MicroSD card slot
MicroSD card slotMicroSD card slot
(inside the cover)
SIM card slot
SIM card slot
SIM card slot SIM card slot
the cover)
Power Connector
Power Connector
Power ConnectorPower Connector
Accepts a microSD card for removable storage.
Accepts a SIM card for the WWAN function.
Connects to the AC adapter.
6

Getting Your Device Ready for
Getting Your Device Ready for Use
Getting Your Device Ready for Getting Your Device Ready for
Installing the SIM Card (Select Models Only)
Installing the SIM Card (Select Models Only)
Installing the SIM Card (Select Models Only)Installing the SIM Card (Select Models Only)
1. Remove the screw from the I/O cover and flip open the cover.
2. With the SIM card’s chip side facing the back of the device and the beveled corner
pointing to the slot, insert the card all the way into the slot.
Use
UseUse
NOTE: To remove the SIM card, slightly push in the card to
release it and then pull the card out of the slot.
3. Close the cover and tighten the screw.
7

CAUTION: For protection, make sure you secure the cover with
the screw.
Connecting to AC Power
Connecting to AC Power and Charging the Bat
Connecting to AC PowerConnecting to AC Power
1. Fit the converter plug to the AC adapter ().
2. Connect the DC jack end of the AC adapter to your device () and the other
end to a wall outlet ().
and Charging the Battery
and Charging the Batand Charging the Bat
Converter Plug
tery
terytery
3. The charge indicator glows in amber when charging is in progress. Do not
disconnect your device from AC power until the battery is fully charged, as
indicated by the amber indicator turning into green. This will take a couple of
hours.
CAUTION: For optimal performance of the lithium battery, take
note of the following:
Use the included AC adapter only.
There is no need to fully discharge the battery before
charging. You can charge the battery before it is discharged.
Do not charge the battery where the temperature is high (e.g.
in direct sunlight).
8
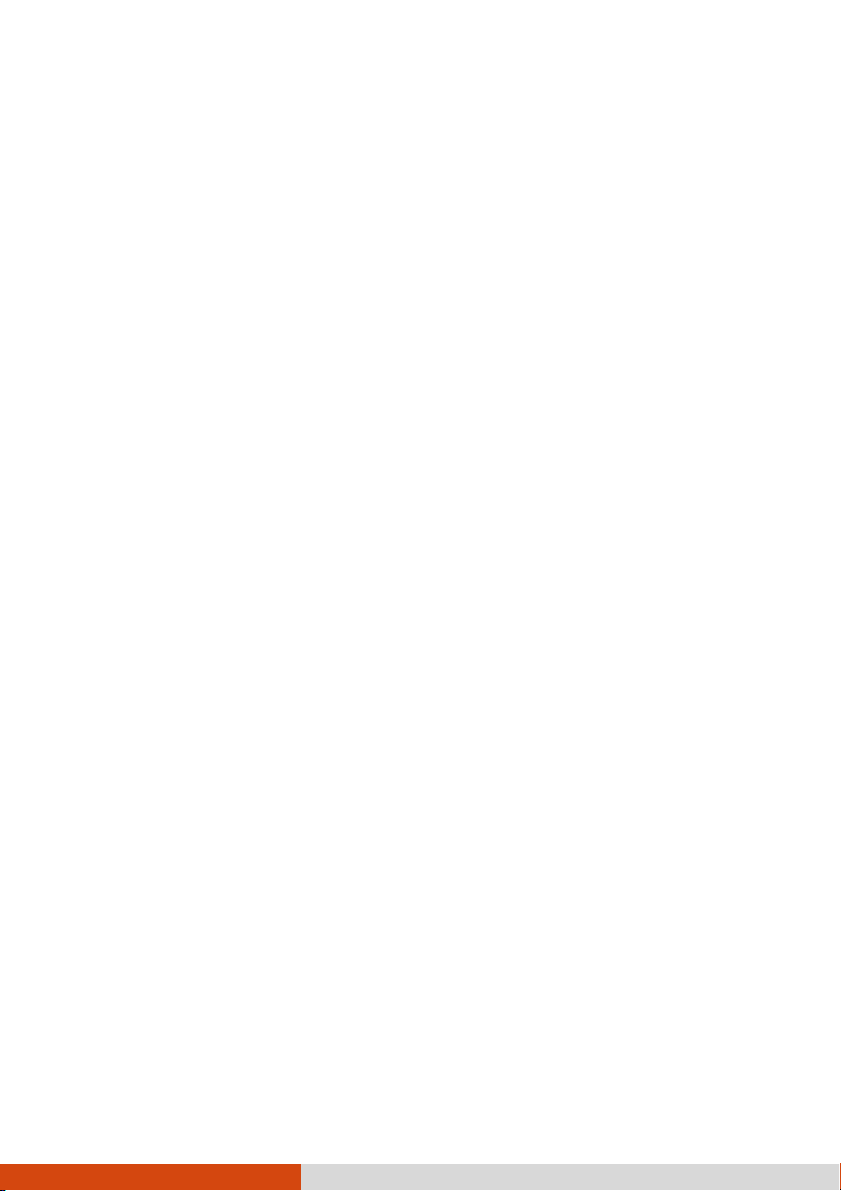
As a battery protection, store the device where the
temperature is appropriate. Avoid high temperatures.
The battery can be charged when its temperature is between
0°C (32°F) and 40°C (104°F).
If you will not use the product for a long period of time,
be sure to fully charge the battery at least once
every two weeks. Over discharge of the battery can affect
the charging performance.
Performing
Performing the
Performing Performing
When turning on your device for the very first time, you will be guided through
a setup process.
1. Make sure that your device is either connected to AC power or the battery has
power.
2. Press the power button.
The device powers up and displays the initial screen.
3. Follow the on-screen instructions to complete the initial setup process.
the Initial Startup
Initial Startup
the the
Initial StartupInitial Startup
After the setup is completed, the Home screen appears. You can now use your
device.
9
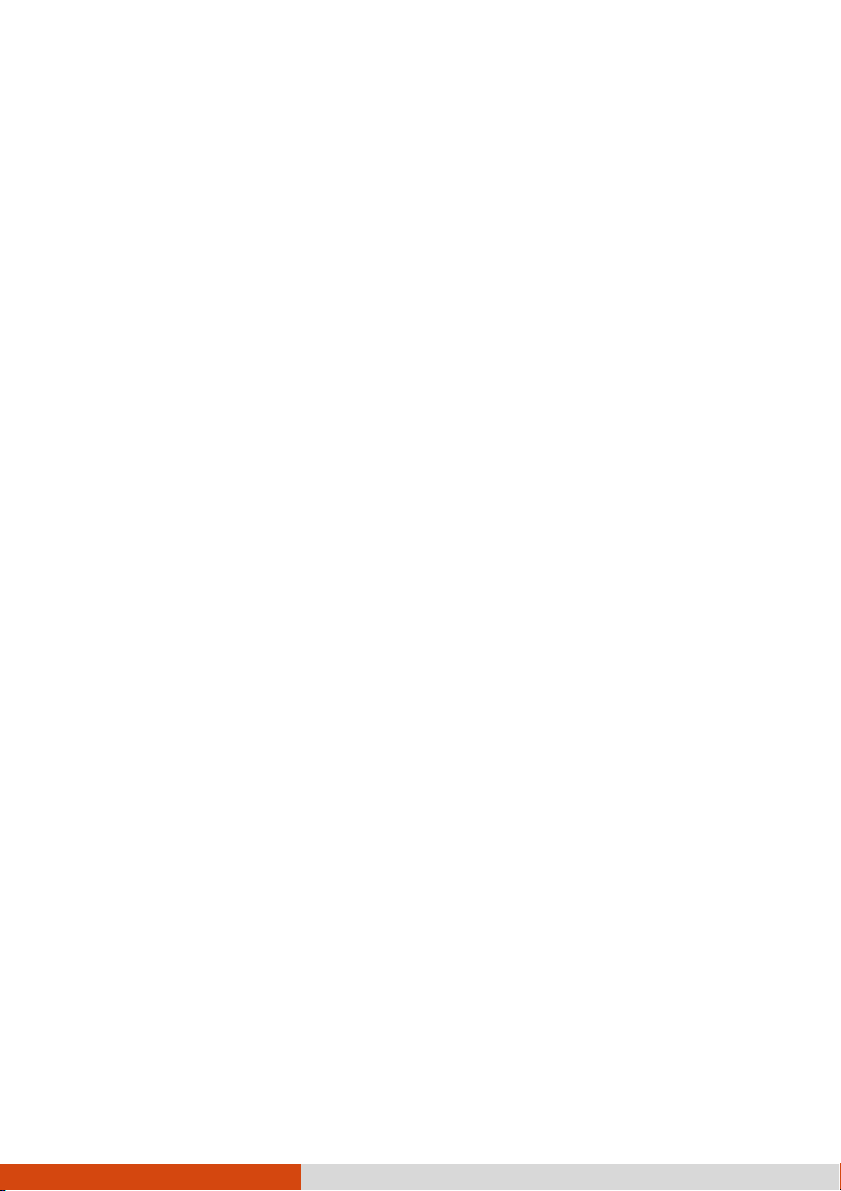
Chapter 2
Chapter 2
Chapter 2Chapter 2
Basic Skills
Basic Skills
Basic SkillsBasic Skills
This chapter familiarizes you with the basic operations of your device.
CAUTION: The device can get uncomfortably warm when you use it in
high temperatures. In such a circumstance, please take safety
measures (such as wearing gloves) to protect yourself.
Prolonged body contact can cause discomfort and potentially a
burn.
Waking Up and Shutting Down
Waking Up and Shutting Down
Waking Up and Shutting DownWaking Up and Shutting Down
Your device sleeps after a period of inactivity. To wake up, press the power button
and, at the lock screen, drag the lock icon to the other side of the screen.
To shut down, press and hold the power button until a menu pops up. Touch Power
off
off and then OK
offoff
Navigating on the
Navigating on the SSSScreen
Navigating on the Navigating on the
Use your finger to navigate and select objects on the screen.
OK.
OKOK
creen
creencreen
10
Power
Power Power
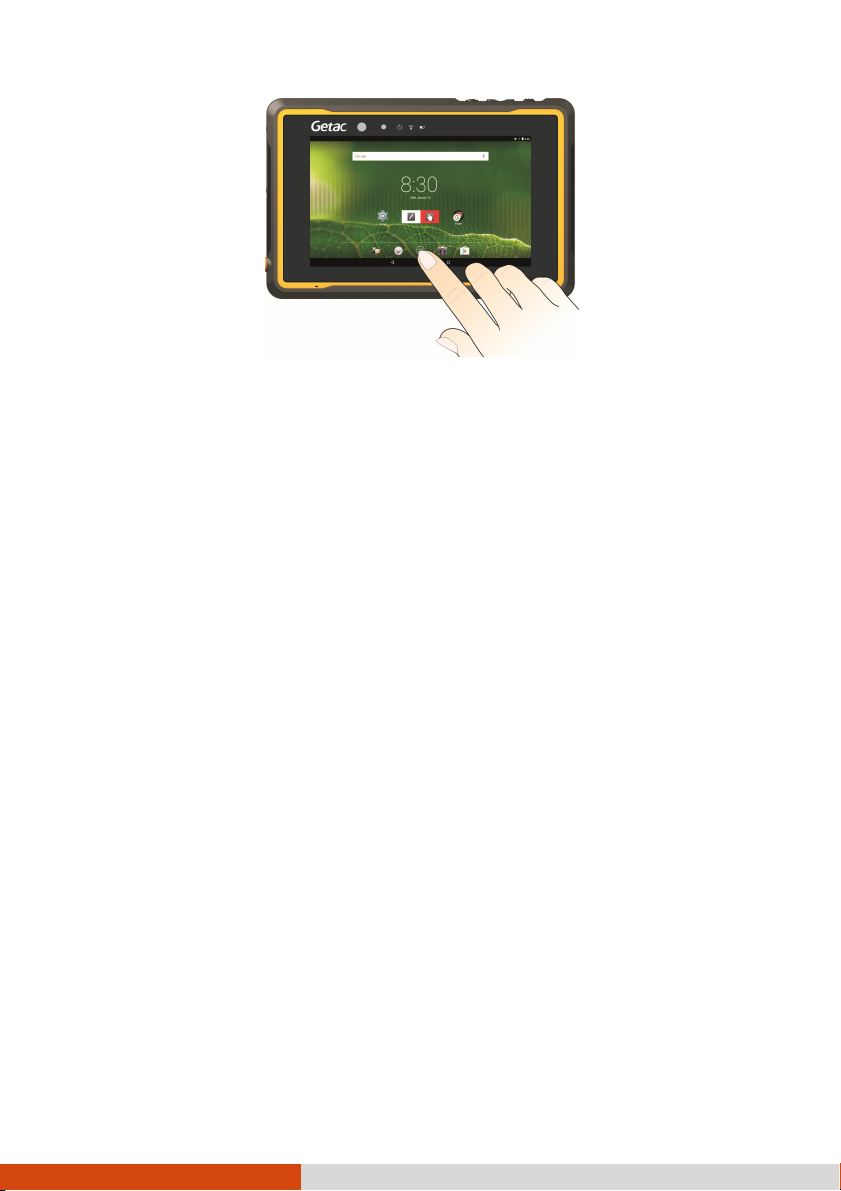
Here are some common terms that you should know when using the touch screen:
Touch
Touch
TouchTouch
Touch the screen once with your finger to open an item or select an object.
Touch
Touch and hold
and hold
TouchTouch
and holdand hold
Touch and hold your finger on an item to see a list of actions available for
that item.
Drag
Drag
DragDrag
Hold your finger on an item and, without lifting the finger, move across the
screen until you reach the target position.
Swipe or slide
Move your finger across the screen, without pausing when you first touch it
(so you don’t “drag” instead). For example, you slide the screen up or down
to scroll a list.
Pinch
In some applications (such as Maps and Gallery), you can zoom in and out
by placing two fingers on the screen at once and pinching them together (to
zoom out) or spreading them apart (to zoom in).
CAUTION: Do not use sharp objects on the touch screen. Doing
so may damage the display surface.
11
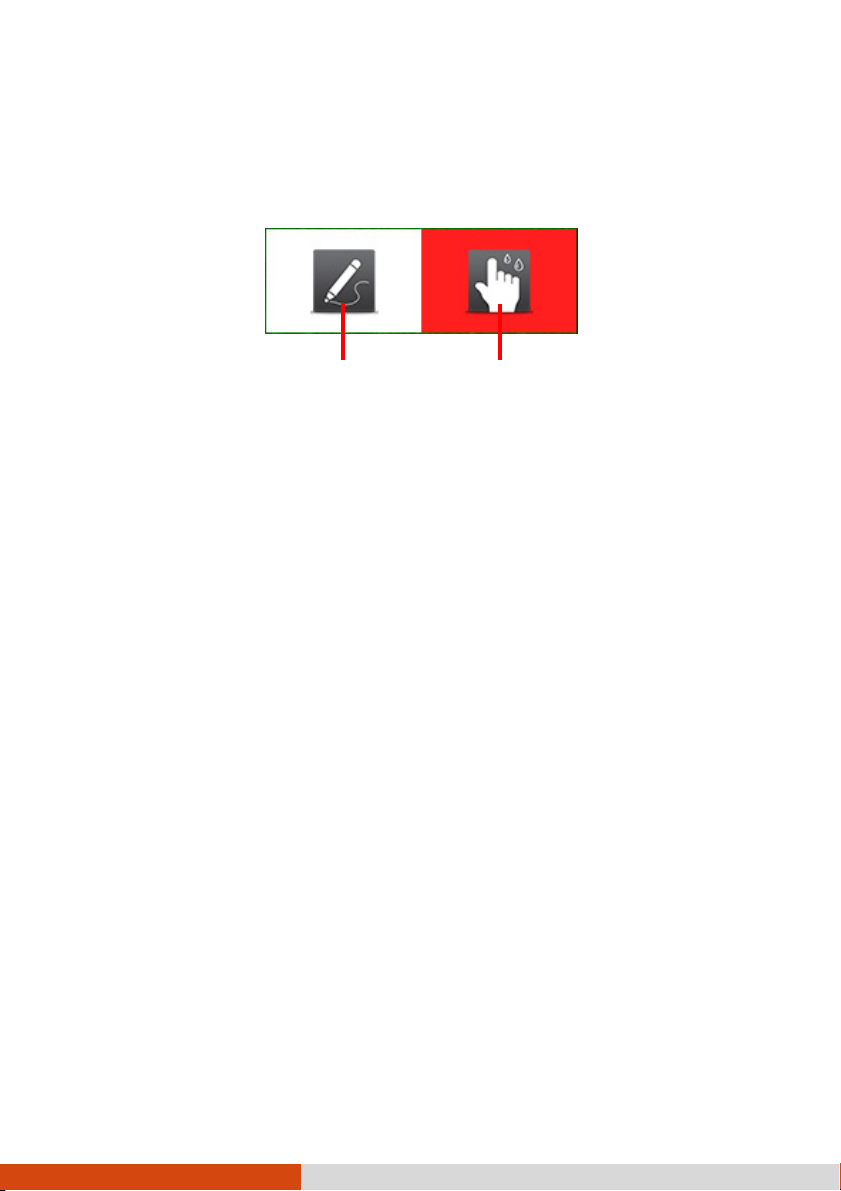
Select this if you are using the
finger touch
es as well.
(such as
raindrops) are falling on the screen
and should be rejected as input.
Touch Mode
Touch Mode
Touch ModeTouch Mode
You can change the touch mode to suit your scenario. To quickly switch the mode,
touch one of the widgets on the Home screen.
stylus. This mode responds to
NOTE: The stylus should be a capacitive-tipped stylus (purchased
separately).
AAAAuto Rotate
uto Rotate
uto Rotateuto Rotate
The display orientation changes automatically when you rotate the device. You can
disable the function through Settings.
Home Screen
Home Screen
Home ScreenHome Screen
The Home screen is your starting point to access all the features on your device.
You can have it display application icons, widgets, shortcuts, and other features
that you want. The default Home screen already contains some application icons
and widgets. At the bottom of every Home screen is the Favorites tray.
Select this when liquids
Use your finger in this mode.
12

To return to the Home screen at any time, touch
Extensions to the Home Screen
Extensions to the Home Screen
Extensions to the Home ScreenExtensions to the Home Screen
You can slide left or right across the Home screen to see other parts of the Home
screen. Extensions to the Home screen provide more space for widgets, shortcuts,
and other items.
Customizing Your Home Screen
Customizing Your Home Screen
Customizing Your Home ScreenCustomizing Your Home Screen
You can add application icons, shortcuts, widgets, and other items to any part of
the Home screen where there’s free space. You can also change the wallpaper.
AAAAddddding an Item to the Home Screen
ding an Item to the Home Screen
ding an Item to the Home Screending an Item to the Home Screen
1. Touch on the Home screen.
2. Touch APPS or WIDGETS depending on the type of item you want to add.
3. Touch and hold an item to add. Drag it to the where you want to place it
and then release it.
Removing an Item from the Home Screen
Removing an Item from the Home Screen
Removing an Item from the Home ScreenRemoving an Item from the Home Screen
at the bottom of the screen.
Touch and hold the item you want to remove. Drag it to the X icon at the top
of the screen.
13
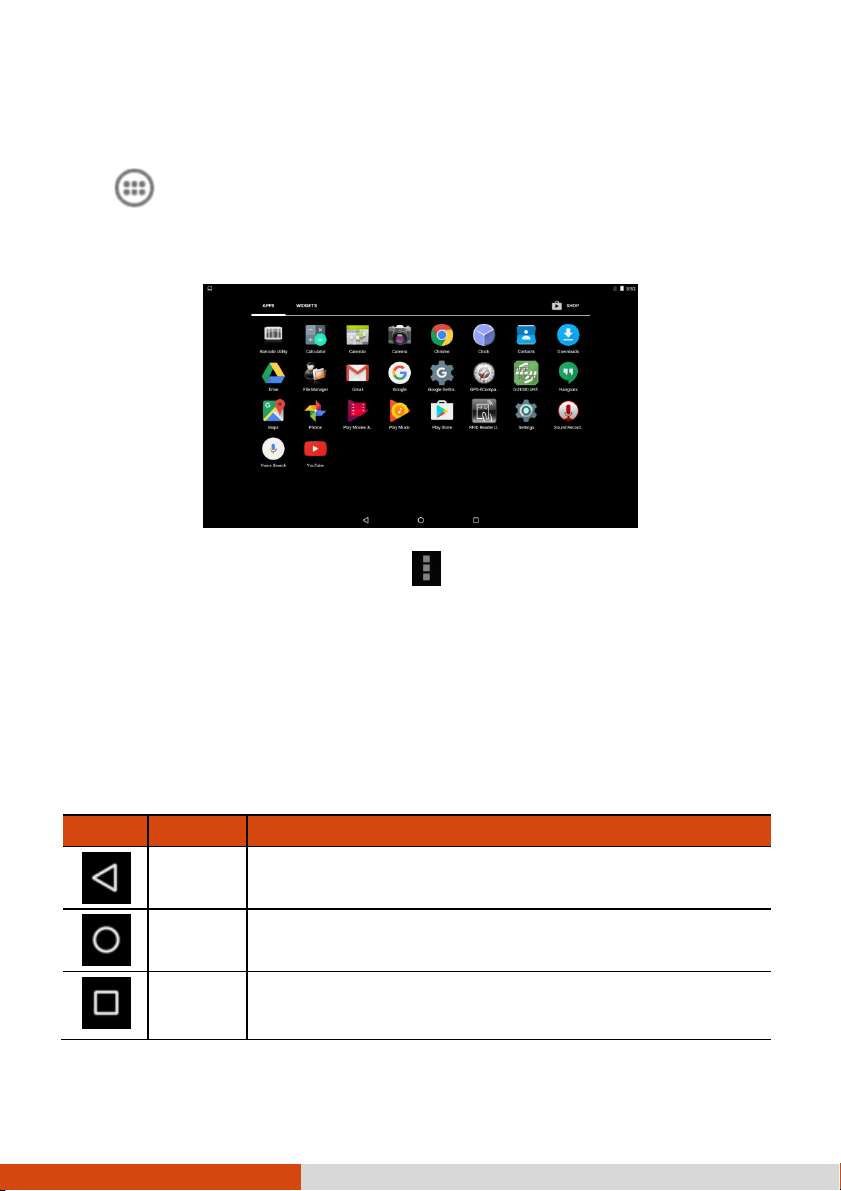
thumbnails of applications you’ve
UUUUsing Applications
sing Applications
sing Applicationssing Applications
Touch (in the Favorites tray) on the Home screen to open the All Apps screen.
The screen holds icons for all of the applications on your device. Touch an icon
to open the application.
Most applications include a Menu icon near the top or lower right corner of
the screen. The menu contains tools that apply to the activities of the current screen
or application.
Navigation Bar
Navigation Bar
Navigation BarNavigation Bar
The navigation bar at the bottom of the screen provides buttons for navigation purposes
and frequently-used tasks.
Button
Button
ButtonButton
Name
Name Description
NameName
Back
Home
Recent
Goes back to the previous screen.
Opens the Home screen.
Opens a screen containing
used recently. Touch a thumbnail to open that application.
14
Description
DescriptionDescription

Status icons
N
otifications
icons
Status Bar
Status Bar and Notifications Panel
Status BarStatus Bar
The Status bar appears at the top of almost every screen. It displays icons indicating
that you’ve received notifications (on the left) and icons indicating the current status
(on the right), along with the current time.
You can open the Notifications panel by swiping down from the top.
Quick Settings
Quick Settings
Quick SettingsQuick Settings
Use Quick Settings to quickly change common settings such as screen brightness,
Wi-Fi, Bluetooth, Airplane mode, and others.
You can open Quick Settings from anywhere on your device. Swipe down from the
top to open the Notifications panel and swipe down again to open the Quick Settings
panel.
and Notifications Panel
and Notifications Paneland Notifications Panel
15

Entering
Entering Information
Entering Entering
You enter text, numbers, and symbols using the onscreen keyboard. Some
applications open the keyboard automatically. In others, you touch an input field where
you want to enter text to open the keyboard.
To enter text, touch the keys on the keyboard to type. To enter numbers or symbols,
touch the Symbols key to switch to the numbers and symbols keyboard.
Information
InformationInformation
16

Chapter 3
Chapter 3
Chapter 3Chapter 3
Getting Connected
Getting Connected
Getting ConnectedGetting Connected
This chapter tells you how you can get your device connected through a variety
of ways.
Wireless Connections
Wireless Connections
Wireless ConnectionsWireless Connections
Using
Using WWWWWAN
Using Using
NOTE: Your model only supports data transmission. Voice
transmission is not supported
Select models support UMTS/HSPA+/GSM/GPRS/EDGE) mobile telephony
communications protocol.
WAN (Select Models Only)
WAN WAN
(Select Models Only)
(Select Models Only)(Select Models Only)
Mobile network is enabled by default. The icons in the Status bar indicate which
kind of data network you’re connected to and the voice and data network signal
strength.
To check or modify settings, touch (on the Home screen) Settings
More (under WIRELESS & NETWORKS) Mobile networks.
Usi
Usinnnng
UsiUsi
Turn
Turning
TurnTurn
Go to Quick Settings and touch the Wi-Fi icon.
- Or –
Go to Settings. Find the Wi-Fi item under WIRELESS & NETWORKS. Slide the Wi-Fi
switch on or off.
g Wi
Wi----Fi
Fi Networks
g g
WiWi
ing On/Off the Wi
On/Off the Wi----Fi Radio
ing ing
On/Off the WiOn/Off the Wi
Networks
FiFi
NetworksNetworks
Fi Radio
Fi RadioFi Radio
17
Settings
SettingsSettings

When the Wi-Fi radio is turned on, the icon appears in the status bar. If your
device finds a network that you connected to previously, it connects to it.
Connecting to
Connecting to a
Connecting toConnecting to
1. Make sure the Wi-Fi radio is on (as described in the previous section).
2. Go to Quick Settings and touch the down arrow of the Wi-Fi item.
- Or Go to Settings. Touch Wi-Fi.
3. Your device scans for available Wi-Fi networks and displays the names in the
screen.
4. On the list of discovered networks, touch the one you want to connect to.
5. If the network is secured, you’re prompted to enter a password or other
credentials.
If the network is open, you are prompted to confirm that you want to connect
to that network by touching Connect
a Wi
Wi----Fi
a a
WiWi
Fi NNNNetwork
etwork
FiFi
etworketwork
Connect
ConnectConnect
Using the Bluetooth
Using the Bluetooth FFFFunction
Using the Bluetooth Using the Bluetooth
NOTE: Getac does not guarantee the product’s compatibilities
with the Bluetooth headsets/devices from all manufacturers.
Turn
Turning
ing On/Off the
TurnTurn
Go to Quick Settings and touch the Bluetooth icon.
- Or –
Go to Settings. Find the Bluetooth item under WIRELESS & NETWORKS. Slide the
Bluetooth switch on or off.
When the Bluetooth radio is turned on, the icon appears in the status bar.
On/Off the Bluetooth
ing ing
On/Off the On/Off the
Bluetooth Radio
Bluetooth Bluetooth
unction
unctionunction
Radio
RadioRadio
18

Pairing with
Pairing with a Bluetooth
Pairing withPairing with
The first time you use a new Bluetooth device with your device, you must “pair”
them, so that they know how to connect securely to each other. After that, you
can simply connect to a paired device.
1. Make sure that the other Bluetooth device is set as “discoverable” and within
range.
2. Make sure the Bluetooth radio is on (as described in the previous section).
3. Go to Quick Settings and touch the down arrow of the Bluetooth item.
- Or Go to Settings. Touch Bluetooth.
4. Your device scans for and displays the IDs of all available Bluetooth devices
in range.
5. On the list of discovered devices, touch the ID of the device you want to pair
with.
6. The devices pair with each other. If you’re prompted to enter a passcode, try
entering 0000 or 1234 (the most common passcodes), or consult the
documentation that came with the device to learn its passcode.
a Bluetooth Device
a Bluetooth a Bluetooth
Device
DeviceDevice
If the pairing is successful, your device connects to the device.
External Connections
External Connections
External ConnectionsExternal Connections
Using a MicroSD Card
Using a MicroSD Card
Using a MicroSD CardUsing a MicroSD Card
Inserting a MicroSD Card
Inserting a MicroSD Card
Inserting a MicroSD CardInserting a MicroSD Card
1. Remove the screw from the I/O cover and flip open the cover.
2. Insert the card into the slot, with the golden contacts pointing to the slot and
facing front.
19

3. Close the cover and tighten the screw.
CAUTION: For protection, make sure you secure the cover with
the screw.
Removing MicroSD card
Removing MicroSD card
Removing MicroSD cardRemoving MicroSD card
You can safely remove the microSD card from your device any time the device
is shut down. If you need to remove the card while the device is on, unmount
the card first to prevent corrupting or damaging the card.
To unmount:
1. Go to Settings
2. Touch Storage
3. Open the microSD card slot cover. Press the edge of the card to release it
and then pull the card out of the slot.
Connecting to a
Connecting to a CCCComputer via USB
Connecting to a Connecting to a
You can connect your device to a computer with the USB cable, to transfer files
between your device and the computer.
Use the USB cable (available to you as an option) to connect the device to a
USB port on your computer.
Settings.
SettingsSettings
Storage and touch Unmount SD card
StorageStorage
Unmount SD card under EXTERNAL SD CARD
Unmount SD cardUnmount SD card
omputer via USB
omputer via USBomputer via USB
20
EXTERNAL SD CARD.
EXTERNAL SD CARDEXTERNAL SD CARD

21

hen paste
calendaring service. It also works with the Microsoft Exchange
. Sign in to sync your Chrome
date and time in large characters on
Chapter 4
Chapter 4
Chapter 4Chapter 4
Android Preinstalled
Android Preinstalled
Android Preinstalled Android Preinstalled
Applications
Applications
ApplicationsApplications
This chapter briefly introduces the Android 5.1.1 preinstalled applications from Google.
Google
Google Applications
Google Google
For instructions on using the Google applications, check Google official website for
online help.
NOTE: The table below does not include Getac applications. See
the next chapter for information on Getac applications.
Apps
Apps Descriptions
AppsApps
Calculator
Applications Overview
ApplicationsApplications
Use Calculator to solve arithmetic problems. You can t
the results into another application.
Overview
OverviewOverview
Descriptions
DescriptionsDescriptions
Calendar
Camera
Chrome
Clock
The Calendar app works with the web-based Google Calendar
ActiveSync calendaring service.
Use Camera to take pictures and shoot videos. (See “Camera”
later in this chapter for more information.)
This is the web browser from Google
browser experience from your computer
Use Clock to display the
your screen.
22

gives you quick and easy access to the people
and also to
find what you need on the web
ttings for Google apps and
se Hangouts to send messages, make voice and video calls,
from the screen
entertainment in
The Settings app contains most of the tools for customizing and
in Chapter 7 for more
, the web, and
Contacts
The Contacts app
you want to reach.
Apps
Apps Descriptions
AppsApps
Downloads
Drive
The Downloads app lets you to manage most downloads.
Use Drive to store your files securely in the cloud
access them.
Gmail
Google
Gmail works with Google’s web-based email service.
Use Google to easily and quickly
and on your device.
Google Settings
Use Google Settings to manage se
services.
Hangouts
U
and share photos.
Maps
Photos
Play Movies & TV
Shows
This is the Google Maps app for Android.
Use Photos to manage photos and videos on your device.
You can play digital content through the service of Google.
However, the availability of the service depends on your
geographical location. The app icons will disappear
if you are in a region where the service is currently unavailable.
Descriptions
DescriptionsDescriptions
Play Music
Play Store
Use Play Music to organize and listen to music and audio files.
Use Play Store to get all your applications and
one place.
Settings
configuring your device. (See “Settings”
information.)
Sound Record
Voice Search
This is a tool for recording sound.
Use Voice Search to quickly search your device
nearby locations by speaking, instead of typing.
23

Flash mode
YouTube
Camera
Camera
CameraCamera
Use the Camera application to take pictures and shoot videos. In addition, you can
have GPS information embedded into the picture/video file.
Taking Pictures
Taking Pictures
Taking PicturesTaking Pictures
1. Open the Camera application. Touch if you are not in Camera mode.
This is the official YouTube app for Android.
2. Touch
3. To zoom in or out, drag toward or .
4. If you want to adjust settings, touch .
to select the front or rear camera lens.
24

Return
White balance
Exposure
Scene mode
Advanced settings
5. To take the picture, touch .
6. The picture you just took is displayed as a thumbnail at the corner. You can
touch the thumbnail to view the picture.
The file is saved to the internal storage of your device.
Taking Panoramic
Taking Panoramic Pictures
Taking PanoramicTaking Panoramic
1. Open the Camera application. Touch to switch to Panoramic mode.
Pictures
PicturesPictures
2. Aim the camera lens at the starting point of the intended view. Touch
3. Slowly pan your device toward the other side. The status bar shows your progress.
4. To end, touch .
Shooting Videos
Shooting Videos
Shooting VideosShooting Videos
1. Open the Camera application. Touch to switch to Video mode.
to start.
25
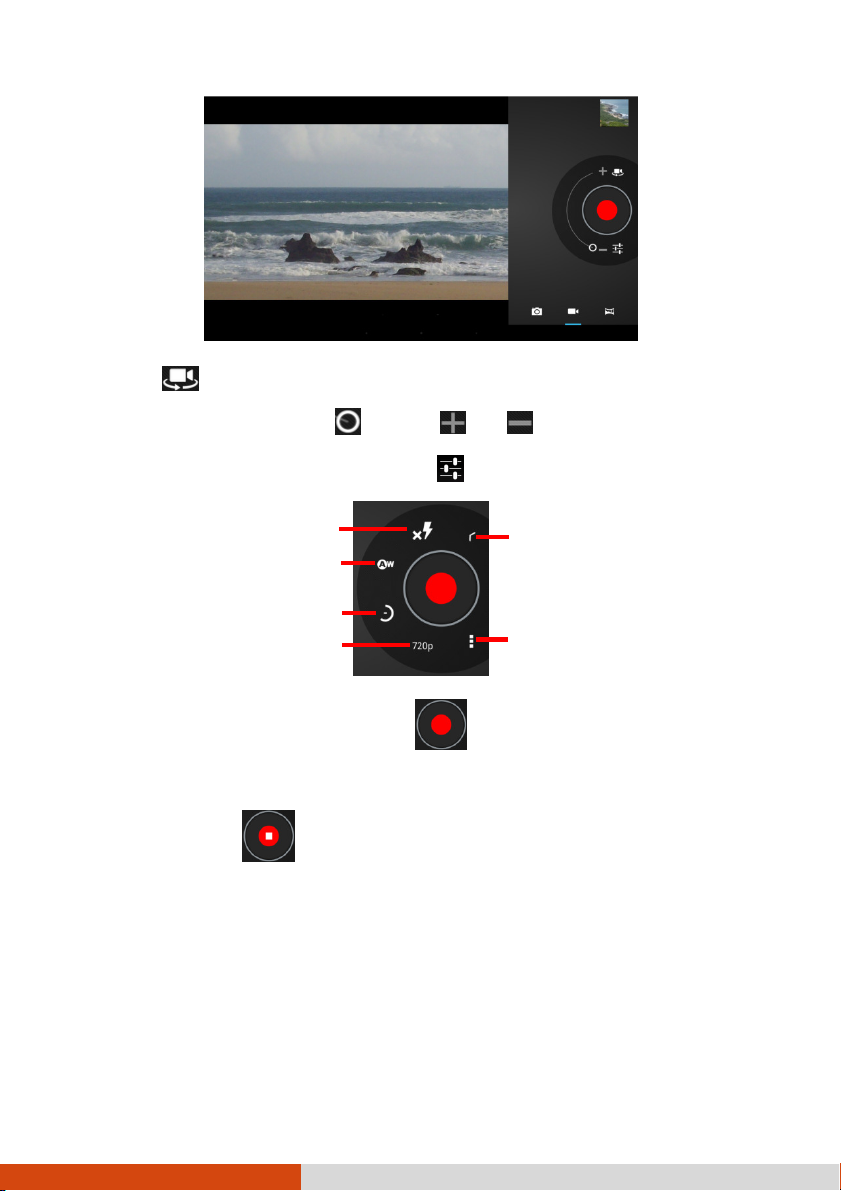
Return
White balance
Advanced settings
Time lapse interval
Flash mode
2. Touch
to select the front or rear camera lens.
3. To zoom in or out, drag toward or .
4. If you want to adjust settings, touch .
Video quality
5. To start shooting the video, touch .
The elapsed time shows at the corner.
6. To stop, touch .
7. An image from your most recent video is displayed as a thumbnail at the corner.
You can touch the thumbnail to view the video.
The file is saved to the internal storage of your device.
26

Chapter 5
Chapter 5
Chapter 5Chapter 5
Getac
Getac Applications
GetacGetac
This chapter describes the applications added by Getac for special features of your
device.
Barcode Utility and Configuration
Barcode Utility and Configuration
Barcode Utility and Configuration Barcode Utility and Configuration
(Select Models Only)
(Select Models Only)
(Select Models Only)(Select Models Only)
Barcode Utility
Barcode Utility
Barcode UtilityBarcode Utility
Barcode Utility is a demo application that can read barcodes of common 1D and
2D symbologies.
Applications
ApplicationsApplications
NOTE: For enhanced applications and customization of the barcode
reader, contact your authorized Getac dealer.
1. To configure barcode options, use Barcode Config as described in the next section.
2. Open the Barcode Utility application.
3. To scan one barcode at a time, touch Trigger. Or, press the Fn button on
your device. (The button is defined as Trigger by default.)
To scan continuously, touch Continuous.
27

Trigger button
4. Aim the green scan beam so that it is centered over the barcode. Adjust the
lens’ distance from the barcode, shorter for a smaller barcode and farther for
a larger one.
NOTE: Improper ambient light and scanning angle can affect the
scanning results.
5. Upon a successful scan, the system beeps and the scan beam turns off. The
decoded barcode data will be entered.
If you are in continuous scanning mode, the scan beam turns back on again
for the next barcode. To stop scanning, touch Stop.
28
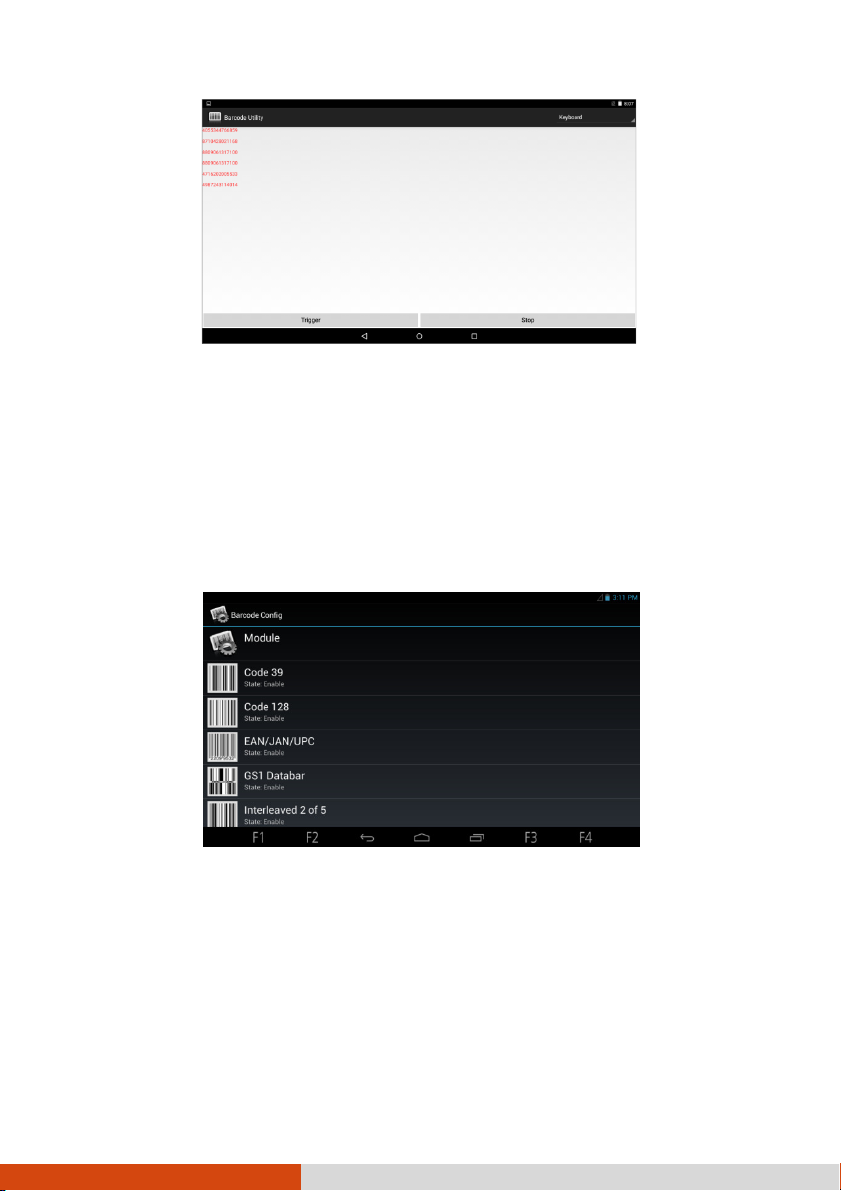
NOTE: The scan beam also turns off after timeout.
Barcode Config
Barcode Config
Barcode ConfigBarcode Config
Barcode Config allows you to configure options specific to individual barcode
symbologies.
1. Open the Barcode Config application.
2. Touch the name of a symbology to configure. You can enable or disable the
individual symbology and configure the options as needed.
To restore default settings or enable all symbologies, touch Module.
29

When enabled, you can touch multiple files or folders for one batch
operation. A set of buttons appear on the left side of the screen
File Manager
File Manager
File ManagerFile Manager
File Manager allows you to organize your data in the internal SD card and any
connected external storage (such as a microSD card or USB disk).
To exit, touch Exit.
Button
Button Descriptions
Button Button
Descriptions
DescriptionsDescriptions
Left side buttons:
Buttons
Buttons Descriptions
ButtonsButtons
Home
Upper
Multi-Select
Paste
View
Refresh
Goes to the root directory.
Goes one level up to the parent directory.
Enables or disables multiple selections.
for you to use.
Pastes what you have cut or copied to the current directory.
Switches between icon and list view.
Refreshes the current directory.
Descriptions
DescriptionsDescriptions
30

Specifies a folder as the home directory
Upper-right buttons:
Buttons
Buttons Descriptions
ButtonsButtons
Descriptions
DescriptionsDescriptions
Search
Add Folder
Menu
Opening a File
Opening a File
Opening a FileOpening a File
When you touch a filename, File Manager tries to open or execute the file depending
on the file type.
NOTE: Not all files can be opened in this way.
Opens the Search box.
Adds a folder in the current directory.
Settings
Show all
files/directories
Show image
thumbnail(s)
Display type
Sort by
Home directory
setting
Check to show all files/directories.
Check to have images shown as
thumbnails.
Sets the view to icon or list view.
Specifies the sorting order.
in File Manager.
31

GPS
GPS----ECompass
GPSGPS
GPS-ECompass can:
When opening the application, you will be asked to turn on GPS if it is off. The
icon in the status bar indicates GPS service is in use.
The application has three pages as described later. Touch one of the three buttons
(Satellite Position, Electronic Compass, and Location Information) at the left side
of the screen to see the page.
Satellite Position
Satellite Position
Satellite PositionSatellite Position
The Satellite Position page shows the positions of the overhead satellites and their
signal strength. It also indicates the on/off status of the SBAS and logging functions.
ECompass
ECompassECompass
Function as a compass.
Receive GPS satellite signals to calculate the location of your device.
Record GPS logs.
SBAS (satellite-based augmentation system) provides additional accuracy and
reliability for the GPS devices. Ground stations are necessary to achieve the purpose.
The SBAS feature works where such stations exist. You can enable the SBAS feature.
(See “
32
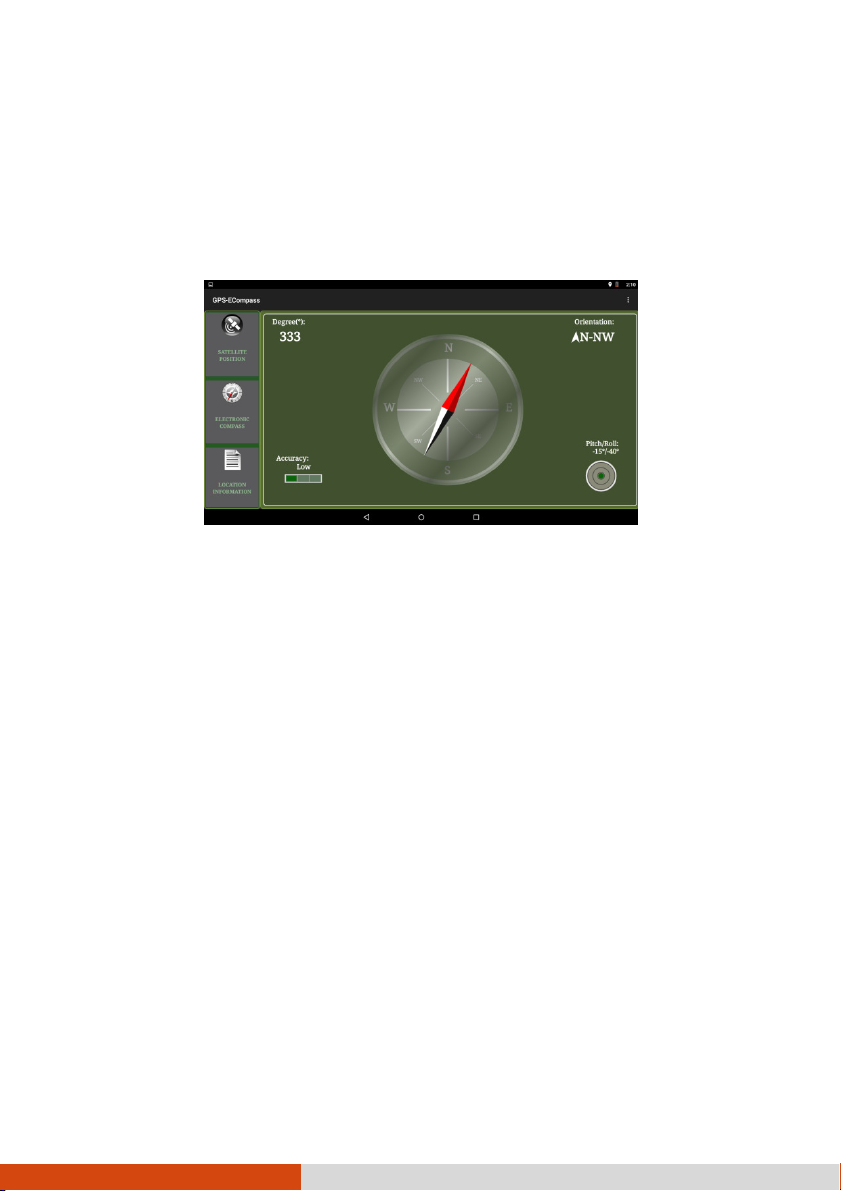
Getac Settings” in Chapter 7.)
EEEElectronic
lectronic Compass
lectronic lectronic
The Electronic Compass page shows directions of movement including orientation,
pitch angle, roll angle, and azimuth angle.
The Accuracy reading is for your reference. When the application determines that
calibration is needed, it will pop up the “Calibration” graphics asking you to calibrate
the compass. Hold the device and swing it in the way as shown on the screen.
Do this several times until the popup graphics disappear.
Compass
CompassCompass
NOTE: Follow these guidelines when using the compass.
Keep the device away from objects that generate magnetic
fields, such as cars, large belt buckles, computers, cell
phones, etc.
If you must use the compass inside a car, the device should
be at least 20 cm (7.87 inches) away from metal objects such
as car doors, dashboard, air vents, etc.
Avoid playing music with the internal speaker or connecting
the AC adapter. This will cause the magnetic interference
to the compass.
33
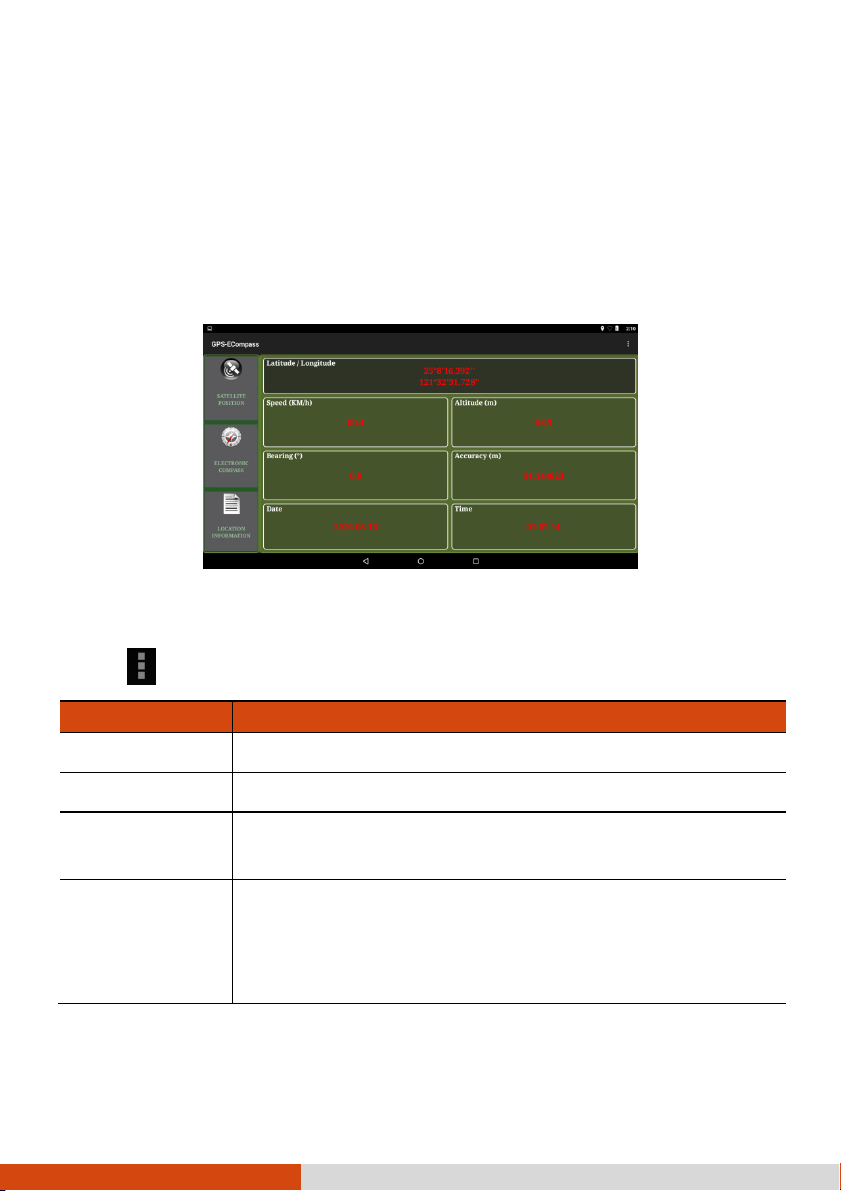
for a pivoting needle on a fixed dial
Location
Location Information
LocationLocation
The Location Information page shows the geographic information of the current location
once GPS positioning is completed.
SSSSeeeettings
ttings
ttingsttings
Information
InformationInformation
Touch and touch Setting.
Items
Items Descriptions
ItemsItems
Location Service
Satellites Log
Rotation Type
Display
Touch OK for the changes to take effect.
Check GPS satellites to turn on GPS receiver.
See the next subsection for information.
Set to Needle Compass
or Wheel Compass for a fixed needle on a rotating dial.
Check Calibration to display the Accuracy reading on the
Electronic Compass screen.
Check Balance to display the Pitch/Roll reading on the
Electronic Compass screen.
34
Descriptions
DescriptionsDescriptions
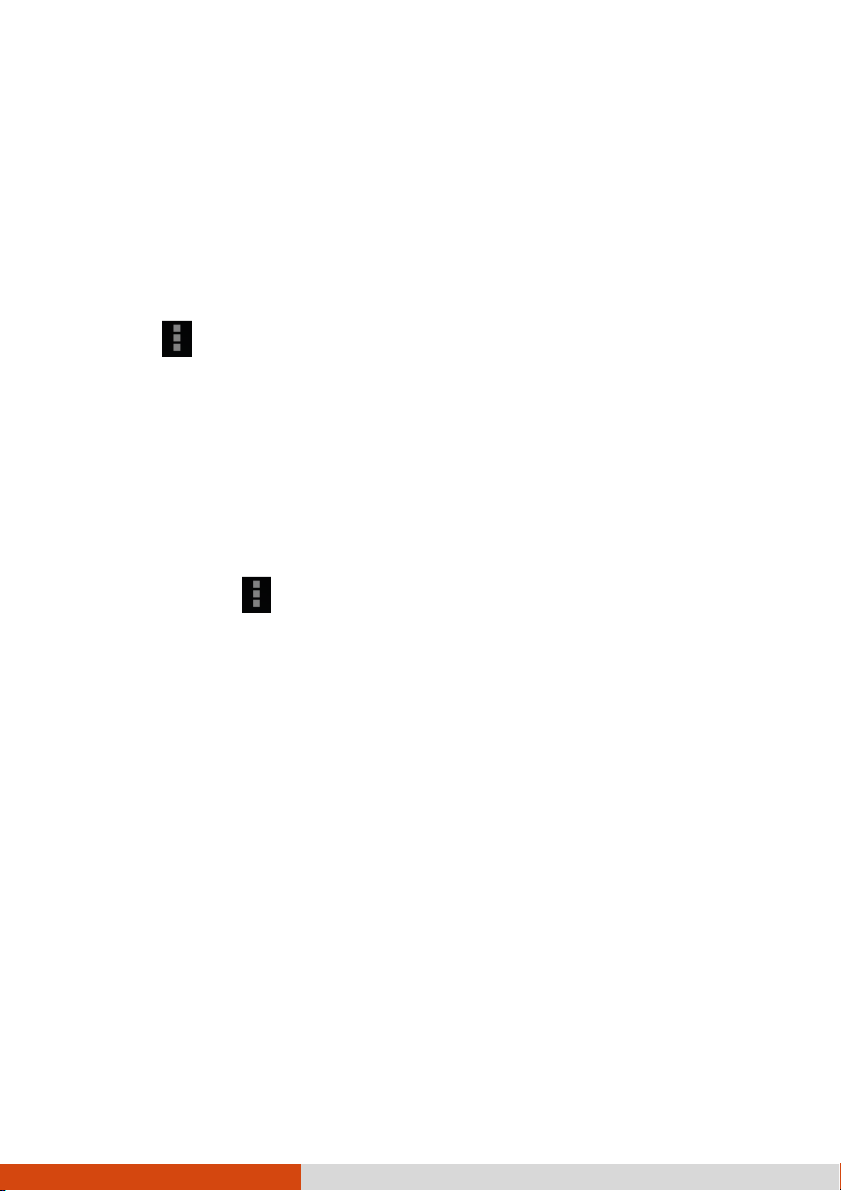
GPS Logging
GPS Logging
GPS LoggingGPS Logging
You can record a GPS log file for the use of other applications. The output format
is NMEA.
1. Touch and touch Setting.
2. Touch Start to write Log in /storage/sdcard0/GpsLog.
3. In the selection menu that pops up, touch .. to accept the default folder for storing
the file.
If you want to specify a different folder, select it in the menu.
4. Touch OK. The recording will continue until you stop it.
5. To stop, touch and touch Setting. Touch Stop to write Log in ….
6. Touch OK.
35

RFID Reader Utility (Select Models Only)
RFID Reader Utility (Select Models Only)
RFID Reader Utility (Select Models Only)RFID Reader Utility (Select Models Only)
RFID Reader Utility is a demo application that reads UID numbers from RFID tags.
NOTE: For enhanced applications and customization of the RFID
reader, contact your authorized Getac dealer.
1. Open the RFID Reader Utility application.
2. Touch the tag type you want to scan.
3. To scan one tag at a time, touch Scan. Or, press the Fn button on your device.
(The button is defined as Trigger by default.)
To scan continuously, touch Continuous.
4. Bring the tag near the RFID antenna.
36

internal RFID
Location of
5. If a tag of the matching type is found, its UID is displayed in the data area.
6. If you are in continuous scanning mode, touch Stop to stop scanning.
7. You can touch Clear to clear the data area.
GU1000 UHF RFID Reader
GU1000 UHF RFID Reader (Select Models
GU1000 UHF RFID ReaderGU1000 UHF RFID Reader
Only)
Only)
Only)Only)
GU1000 is a utility that reads ultra high frequency RFID tags.
37
(Select Models
(Select Models (Select Models

38

Chapter 6
Chapter 6
Chapter 6Chapter 6
Managing
Managing Your Device
ManagingManaging
This chapter tells you how to manage power and configure your device.
Managing Power
Managing Power
Managing PowerManaging Power
The operating time of a fully charged battery depends on how you are using the
device. Some functions, such as using multimedia or operating an SD card, may
consume the battery power considerably.
Low Battery Signals and Actions
Low Battery Signals and Actions
Low Battery Signals and ActionsLow Battery Signals and Actions
Your Device
Your DeviceYour Device
CAUTION: When you recharge the battery upon a warning of low
power, you should charge for at least 30 minutes. If you unplug
the AC adapter soon, you may not have sufficient battery power
for your operation.
The battery status (charging or discharging) and level (as a percentage of fully
charged) are displayed at the top of the screen. To check the battery information,
go to Settings
Settings Battery
Settings Settings
You should save your data and recharge the battery immediately upon a warning
of low power; otherwise your device will turn off automatically. You need to connect
the device to external AC power for charging before you can use it again.
Battery.
BatteryBattery
39

Power
Power----Saving Tips
PowerPower
You can extend your battery’s life between charges by turning off features that you
don’t need. You can also monitor how applications and system resources consume
battery power.
Turn off radios that you aren’t using.
Lower the screen brightness and set a shorter screen timeout.
Lower the volume.
If you don’t need it, turn off automatic syncing for all applications.
Avoid power-consuming applications. To check which applications consume the
most battery power, go to the Home screen, go to Settings
Saving Tips
Saving TipsSaving Tips
Settings Battery
Settings Settings
Battery.
BatteryBattery
40

the amount of data uploaded or downloaded by your
You can set up conditions for
turns off all wireless
s mobile data connection via USB or
Settings
Settings
SettingsSettings
NOTE:
Incorrect settings may cause your system to malfunction. Make
sure that you fully understand the function of a certain item
before any adjustment.
Some setting items are available only for specific models
or applications you have in your device.
The Settings application contains most of the tools for customizing and configuring
your device.
To open Settings, use any of the below methods:
Tap the Settings
Touch (on the Home screen) Settings
Open Quick Settings
Settings icon in the Home screen.
Settings Settings
Settings.
SettingsSettings
Quick Settings and touch the Settings icon .
Quick SettingsQuick Settings
Wireless
Wireless and N
Wireless Wireless
Wi-Fi
Bluetooth
Data usage
More…
Airplane mode
Tethering &
portable hotspot
and Networks
and Nand N
Item
Item Description
ItemItem
etworks Settings
etworksetworks
To configure and use Wi-Fi.
To configure and use Bluetooth.
To view
device during a given period.
data usage.
Slide the switch to the on position to
radios.
To share your device’
as a portable Wi-Fi hotspot.
Settings
SettingsSettings
41
Description
DescriptionDescription
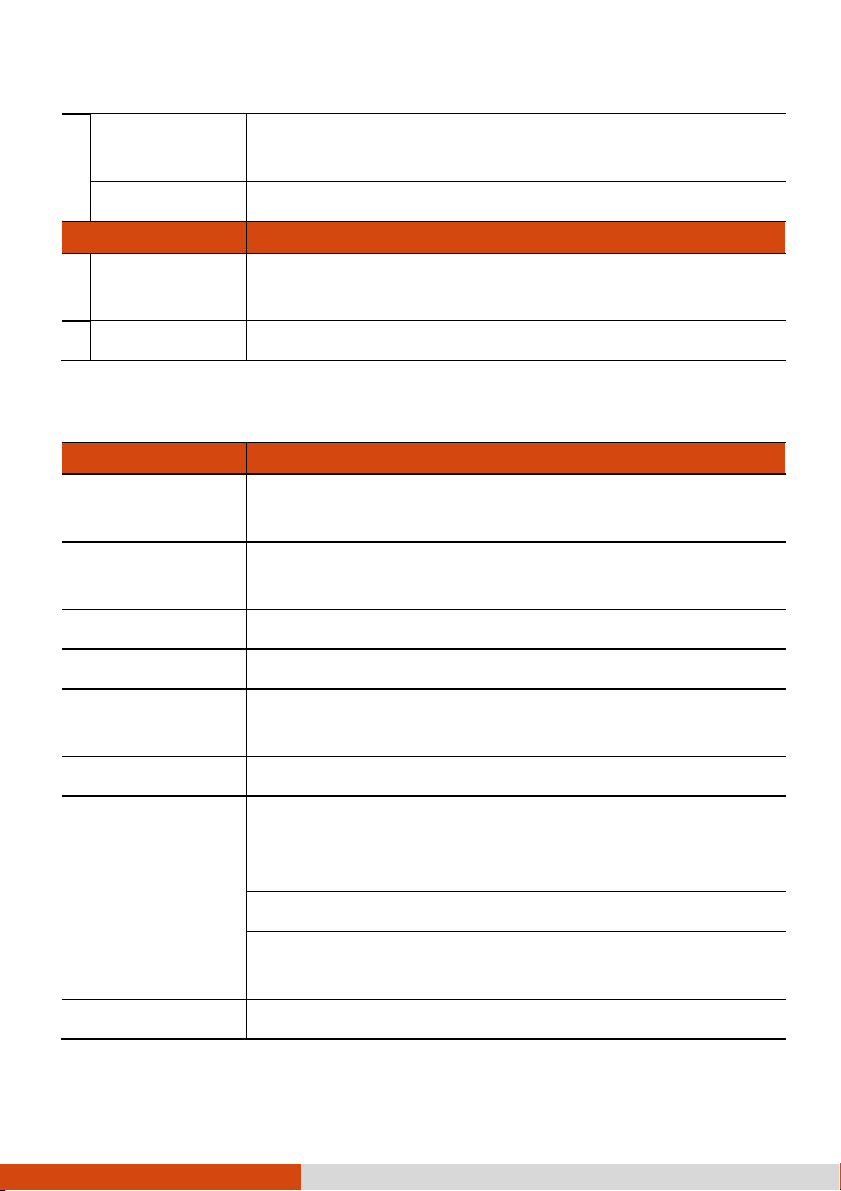
list of VPNs
your device's connections with mobile
font
related settings such as volume, phone
your device
dock
is inserted
VPN
Ethernet
Item
Item Description
ItemItem
Cellular
networks
Mobile plan
Device Settings
Device Settings
Device SettingsDevice Settings
Item
Item Description
ItemItem
Display
Sound & notification
Storage
Battery
Apps
To set the type of VPN to add and view the
that you’ve previously configured.
To configure Ethernet settings.
To set up conditions for
data networks.
To view your mobile plan.
To set brightness, wallpaper, sleep timeout, auto rotate,
size, etc.
To configure soundringtone, vibration with ringing, notification sound, etc.
To view the used and available space on your device’s storage.
To view battery usage data.
To view details about the applications installed on
and to manage them.
Description
DescriptionDescription
Description
DescriptionDescription
Users
Dock
Getac settings
To add, change, or delete users.
To set if you want to use the external antenna of the
(when connected). You can also enable the auto switch
function.
To specify which audio output to use when docked.
Check to enable the sound that indicates your device
to or removed from the dock.
See below.
42

or application to a hardware button
which define a common framework for
evaluating security features and capabilities of Information
location with Google
Getac
Getac Settings
Getac Getac
Sensors status
Settings
SettingsSettings
Item
Item Description
ItemItem
To view sensors data.
Description
DescriptionDescription
Physical buttons
Modem config
Common Criteria
Barcode
Fingerprint
Global Navigation
Satellite System
Personal Settings
Personal Settings
Personal SettingsPersonal Settings
To assign a function
on your device.
To configure the modem settings (if connected).
To toggle Common Criteria on/off.
“Common Criteria” is an international standard
(ISO/IEC 15408),
Technology security products.
To toggle the barcode reader on/off.
To enable/disable barcode scan.
To enable/disable the fingerprint scanner.
To toggle the below functions on/off.
• GPS
• GLONASS
• SBAS
Item
Item Description
ItemItem
Location
Security
To configure how you want your device to determine your
location and how you want to share your
and others.
To configure screen lock, power-on password, device
administration, and credential storage.
43
Description
DescriptionDescription
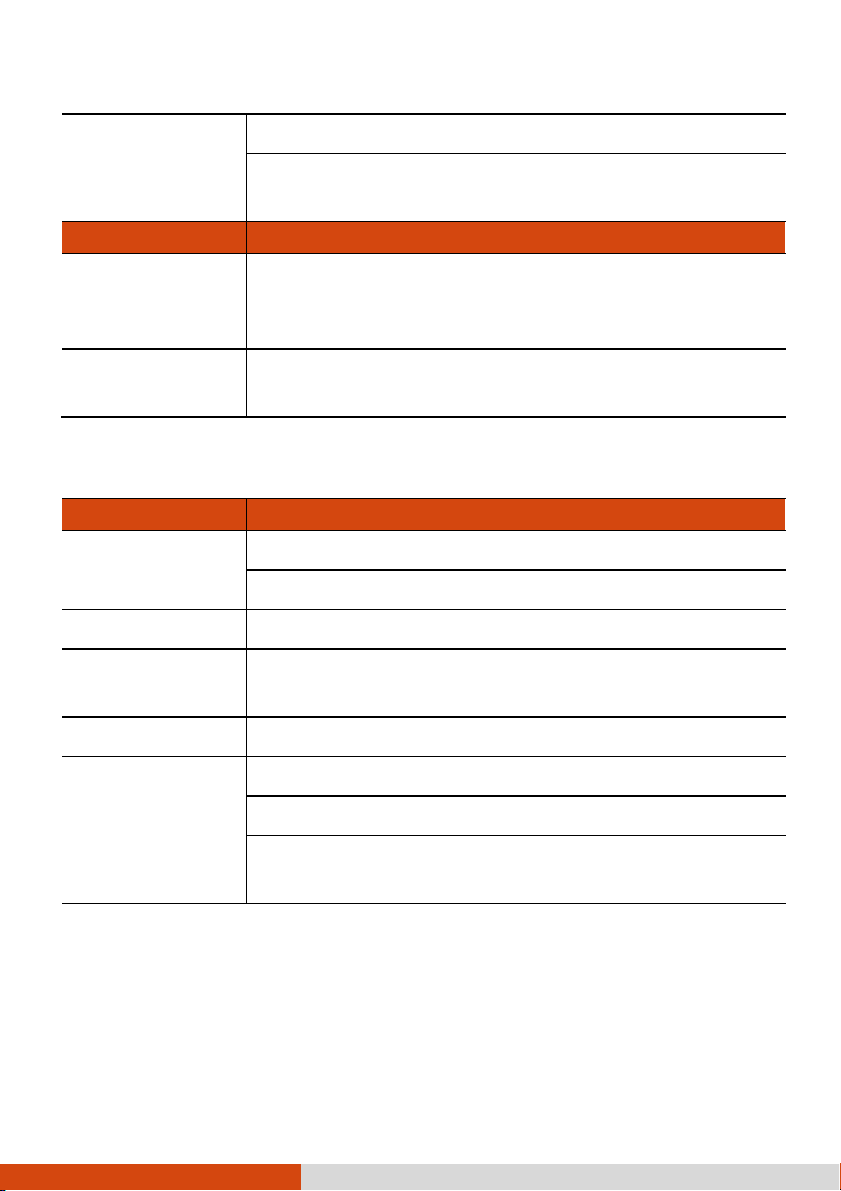
factory default
your device and to manage service
Accounts
Item
Item Description
ItemItem
Language & input
Backup & reset
System Settings
System Settings
System SettingsSystem Settings
Item
Item Description
ItemItem
Date & time
Accessibility
Printing
To add accounts.
The screen lists the account(s) you have added to the device.
To manage an account, touch it.
To set up display language, personal dictionary, keyboard
language, input method, voice search, and text-to-speech
output.
To back up data and settings and to reset to
state.
To use automatic data and time or to enter manually
To choose data and time format.
To modify your device's accessibility settings
To add printing services to
settings.
Description
DescriptionDescription
Description
DescriptionDescription
Developer options
About tablet
To set up options for developers.
To upgrade your device’s firmware.
To update the system.
To view legal, hardware, and software information of your
device.
44

Chapter 7
Chapter 7
Chapter 7Chapter 7
Care and
Care and Maintenance
Care andCare and
This chapter provides guidelines on taking care of your device.
Resetting Your Device
Resetting Your Device
Resetting Your DeviceResetting Your Device
To restart the device, press and hold the power button until a menu pops up. Touch
Power off
Power off and then Reboot
Power offPower off
In case the device stops responding to your operation, you can force the device
to power off by pressing and holding the power button for more than 10 seconds.
Then turn it on again.
Reboot.
RebootReboot
Maintenance
MaintenanceMaintenance
Caring
Caring ffffor
Caring Caring
Taking good care of your device will ensure trouble-free operation and reduce the
risk of damage to your device.
Keep your device away from excessive moisture and extreme temperatures.
Avoid exposing your device to direct sunlight or strong ultraviolet light for extended
periods of time.
Do not place anything on top of your device or drop objects on your device.
Do not drop your device or subject it to severe shock.
Do not subject your device to sudden and severe temperature changes. This
could cause moisture condensation inside the unit, which could damage your
or Your
Your Device
oror
Your Your
Device
DeviceDevice
45
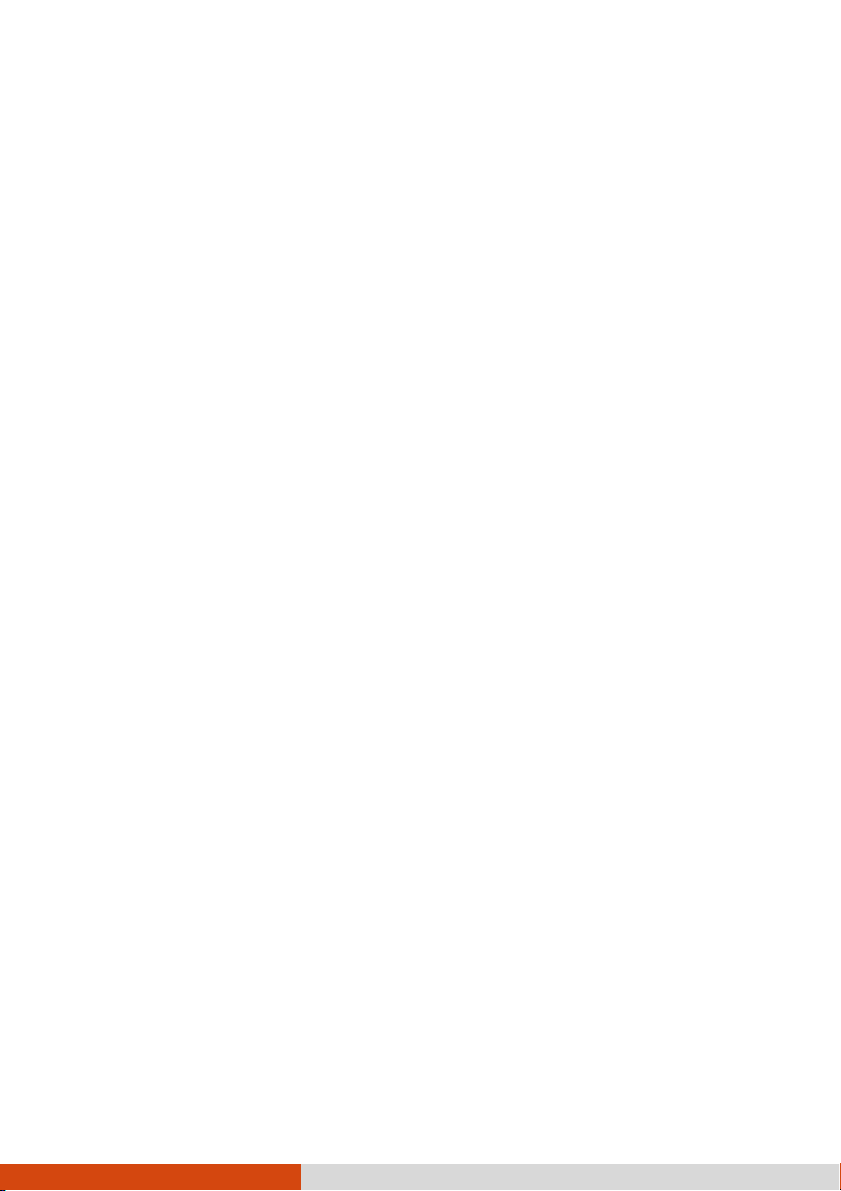
device. In the event of moisture condensation, allow your device to dry out
completely before use.
The screen surface can easily be scratched. Avoid touching it with sharp objects.
Non-adhesive generic screen protectors designed specifically for use on portable
devices with LCD panels may be used to help protect the screen from minor
scratches.
Never clean your device with it powered on. Use a soft, lint-free cloth to wipe
the screen and the exterior of your device.
Do not use paper towels to clean the screen.
Never attempt to disassemble, repair or make any modifications to your device.
Disassembly, modification or any attempt at repair could cause damage to your
device and even bodily injury or property damage and will void the warranty.
Do not store or carry flammable liquids, gases or explosive materials in the
same compartment as your device, its parts or accessories.
46

Chapter 8
Chapter 8
Chapter 8Chapter 8
Regulatory Information
Regulatory Information
Regulatory InformationRegulatory Information
NOTE: Marking labels located on the exterior of your device
indicate the regulations that your model complies with. Please
check the marking labels on your device and refer to the
corresponding statements in this chapter. Some notices apply
to specific models only.
Regulations Statements
Regulations Statements
Regulations StatementsRegulations Statements
USA
USA Class B Regulations
Class B Regulations
USAUSA
Class B RegulationsClass B Regulations
Federal Communications Commission Radio Frequency Interference Statement
NOTE:
NOTE:
NOTE:NOTE:
This device complies with Part 15 of the FCC Rules. Operation is subject
to the following two conditions: (1) This device may not cause harmful interference,
and (2) this device must accept any interference received, including interference
that may cause undesired operation. These limits are designed to provide reasonable
protection against harmful interference in a residential installation. This equipment
generates, uses, and can radiate radio frequency energy and, if not installed and
used in accordance with the instructions, may cause harmful interference to radio
communications. However, there is no guarantee that interference will not occur in
a particular installation. If this equipment does cause harmful interference to radio
or television reception, which can be determined by turning the equipment off and
on, the user is encouraged to try to correct the interference by one or more of the
following measures:
Reorient or relocate the receiving antenna.
47

Increase the separation between the equipment and receiver.
Connect the equipment into an outlet on a circuit different from that to which
the receiver is connected.
Consult the dealer or an experienced radio/TV technician for help.
Any changes or modifications not expressly approved by the manufacturer could void
the user’s authority to operate the equipment.
Please note:
Please note:
Please note:Please note:
The use of a non-shielded interface cable with this equipment is prohibited.
Industry Canada statement
This device complies with Industry Canada license-exempt RSS standard(s).
Operation is subject to the following two conditions:
1) this device may not cause interference, and
2) this device must accept any interference, including interference that may
cause undesired operation of the device.
Le présent appareil est conforme aux CNR d'Industrie Canada applicables aux
appareils radio exempts de licence. L'exploitation est autorisée aux deux
conditions suivantes:
1) l'appareil ne doit pas produire de brouillage, et
2) l'utilisateur de l'appareil doit accepter tout brouillage radioélectrique subi,
même si le brouillage est susceptible d'en compromettre le fonctionnement.
This Class B digital apparatus complies with Canadian ICES-003.
Cet appareil numérique de la classe B est conforme à la norme NMB-003
du Canada.
This device and its antenna(s) must not be co-located or operating in
conjunction with any other antenna or transmitter, except tested built-in radios.
Cet appareil et son antenne ne doivent pas être situés ou fonctionner en
conjonction avec une autre antenne ou un autre émetteur, exception faites des
radios intégrées qui ont été testées.
48
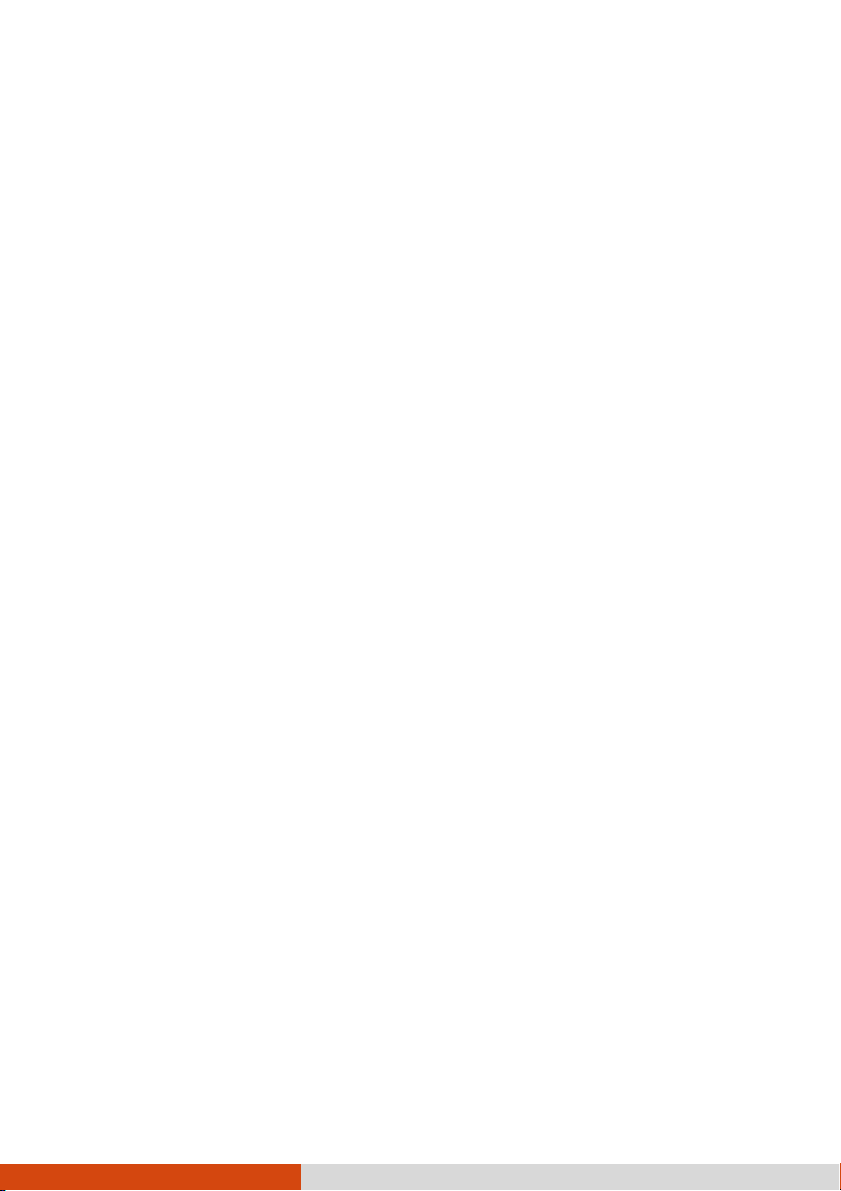
The County Code Selection feature is disabled for products marketed in the
US/ Canada.
La fonction de sélection de l'indicatif du pays est désactivée pour les produits
commercialisés aux États-Unis et au Canada.
FOR PORTABLE DEVICE (<20cm from body / SAR needed)
Radiation Exposure Statement:
The product comply with the Canada portable RF exposure limit set forth for an
uncontrolled environment and are safe for intended operation as described in this
manual. The further RF exposure reduction can be achieved if the product can be
kept as far as possible from the user body or set the device to lower output power
if such function is available.
Déclaration d'exposition aux radiations:
Le produit est conforme aux limites d'exposition pour les appareils portables RF pour
les Etats-Unis et le Canada établies pour un environnement non contrôlé.
Le produit est sûr pour un fonctionnement tel que décrit dans ce manuel. La réduction
aux expositions RF peut être augmentée si l'appareil peut être conservé aussi loin
que possible du corps de l'utilisateur ou que le dispositif est réglé sur la puissance
de sortie la plus faible si une telle fonction est disponible.
FOR WLAN 5GHZ DEVICE:
Caution :
1) the device for operation in the band 5150-5250 MHz is only for indoor use
to reduce the potential for harmful interference to co-channel mobile satellite
systems;
2) the maximum antenna gain permitted for devices in the bands 5250-5350
MHz and 5470-5725 MHz shall comply with the e.i.r.p. limit; and
3) the maximum antenna gain permitted for devices in the band 5725-5825 MHz
shall comply with the e.i.r.p. limits specified for point-to-point and non
point-to-point operation as appropriate.
49

4) the worst-case tilt angle(s) necessary to remain compliant with the
e.i.r.p. elevation mask requirement set forth in Section 6.2.2(3)
shall be clearly indicated.
5)
Users should also be advised that high-power radars are allocated as primary
users (i.e. priority users) of the bands 5250-5350 MHz and 5650-5850
MHz and that these radars could cause interference and/or damage to LE-LAN
devices.
Avertissement:
1) les dispositifs fonctionnant dans la bande 5150-5250 MHz sont réservés
uniquement pour une utilisation à l’intérieur afin de réduire les risques de
brouillage préjudiciable aux systèmes de satellites mobiles utilisant les mêmes
canaux;
2) le gain maximal d’antenne permis pour les dispositifs utilisant les bandes
5250-5350 MHz
et 5470-5725 MHz doit se conformer à la limite de p.i.r.e.;
3) le gain maximal d’antenne permis (pour les dispositifs utilisant la bande
5725-5825 MHz) doit se conformer à la limite de p.i.r.e. spécifiée pour
l’exploitation point à point et non point à point, selon le cas.
4) les pires angles d’inclinaison nécessaires pour rester conforme à
l’exigence de la p.i.r.e. applicable au masque d’élévation, et énoncée
à la section 6.2.2 3), doivent être clairement indiqués.
5)
De plus, les utilisateurs devraient aussi être avisés que les utilisateurs de radars
de haute puissance sont désignés utilisateurs principaux (c.-à-d., qu’ils ont
la priorité) pour les bandes 5250-5350 MHz
et 5650-5850 MHz et que ces radars pourraient causer du brouillage et/ou
des dommages aux dispositifs LAN-EL.
50

European Union CE
European Union CE Marking and Compliance
European Union CE European Union CE
Notices
Notices
NoticesNotices
Statements of Compliance
Statements of Compliance
Statements of ComplianceStatements of Compliance
English
English
EnglishEnglish
This product follows the provisions of the European Directive 1999/5/EC.
Danish
Danish
DanishDanish
Dette produkt er i overensstemmelse med det europæiske direktiv 1999/5/EC.
Dutch
Dutch
DutchDutch
Dit product is in navolging van de bepalingen van Europees Directief 1999/5/EC.
Finnish
Finnish
FinnishFinnish
Tämä tuote noudattaa EU-direktiivin 1999/5/EC määräyksiä.
French
French
FrenchFrench
Ce produit est conforme aux exigences de la Directive Européenne 1999/5/EC.
German
German
GermanGerman
Dieses Produkt entspricht den Bestimmungen der Europäischen Richtlinie 1999/5/EC.
Marking and Compliance
Marking and Compliance Marking and Compliance
Greek
Greek
GreekGreek
To προϊόν αυτό πληροί τις προβλέψεις της Ευρωπαϊκής Οδηγίας 1999/5/EC.
Icelandic
Icelandic
IcelandicIcelandic
Þessi vara stenst reglugerð Evrópska Efnahags Bandalagsins númer 1999/5/EC.
Italian
Italian
ItalianItalian
Questo prodotto è conforme alla Direttiva Europea 1999/5/EC.
Norwegian
Norwegian
NorwegianNorwegian
Dette produktet er i henhold til bestemmelsene i det europeiske direktivet 1999/5/EC.
Portuguese
Portuguese
PortuguesePortuguese
Este produto cumpre com as normas da Diretiva Européia 1999/5/EC.
Spanish
Spanish
SpanishSpanish
Este producto cumple con las normas del Directivo Europeo 1999/5/EC.
51

Swedish
Swedish
SwedishSwedish
Denna produkt har tillverkats i enlighet med EG-direktiv 1999/5/EC.
Restrictions
Restrictions
RestrictionsRestrictions
This device is restricted to indoor use when operating in the 5150 to 5350 MHz
frequency range.
Safety Precautions
Safety Precautions
Safety PrecautionsSafety Precautions
Prolonged listening of music in maximum volume can damage the ears.
The use of headphones other than those recommended/supplied can cause
hearing impairment due to excessive sound pressure.
Caution for service personnel: Risk of explosion if battery is replaced by an
incorrect type. Dispose of used batteries according to the instructions.
About Charging
About Charging
About ChargingAbout Charging
Use only the AC adapter supplied with your device. Use of another type of
AC adapter will result in malfunction and/or danger.
Use only the car charger supplied by the manufacturer. Use of another type
of car charger will result in malfunction and/or danger.
This product is intended to be supplied by a LISTED Power Unit marked with
“LPS,” “Limited Power Source,” and output rated + 12 V dc / 2.0 A.
Use a specified cradle approved by the manufacturer.
Use a specified battery in the equipment.
About the
About the AC Adapter
About the About the
Do not use the AC adapter in a high moisture environment. Never touch the
AC adapter when your hands or feet are wet.
AC Adapter
AC AdapterAC Adapter
52
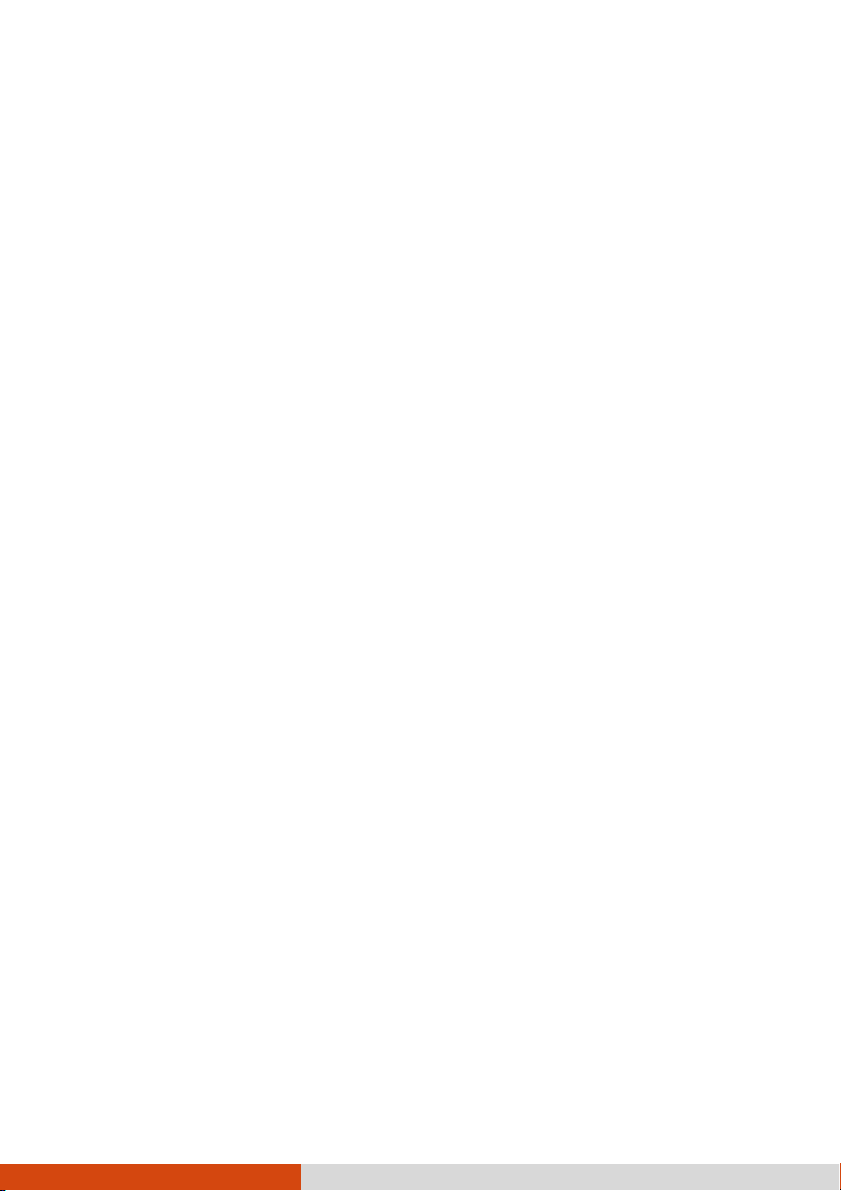
Allow adequate ventilation around the AC adapter when using it to operate the
device or charge the battery. Do not cover the AC adapter with paper or other
objects that will reduce cooling. Do not use the AC adapter while it is inside
a carrying case.
Connect the AC adapter to a proper power source. The voltage and grounding
requirements are found on the product case and/or packaging.
Do not use the AC adapter if the cord becomes damaged.
Do not attempt to service the unit. There are no serviceable parts inside. Replace
the unit if it is damaged or exposed to excess moisture.
53
 Loading...
Loading...