Page 1
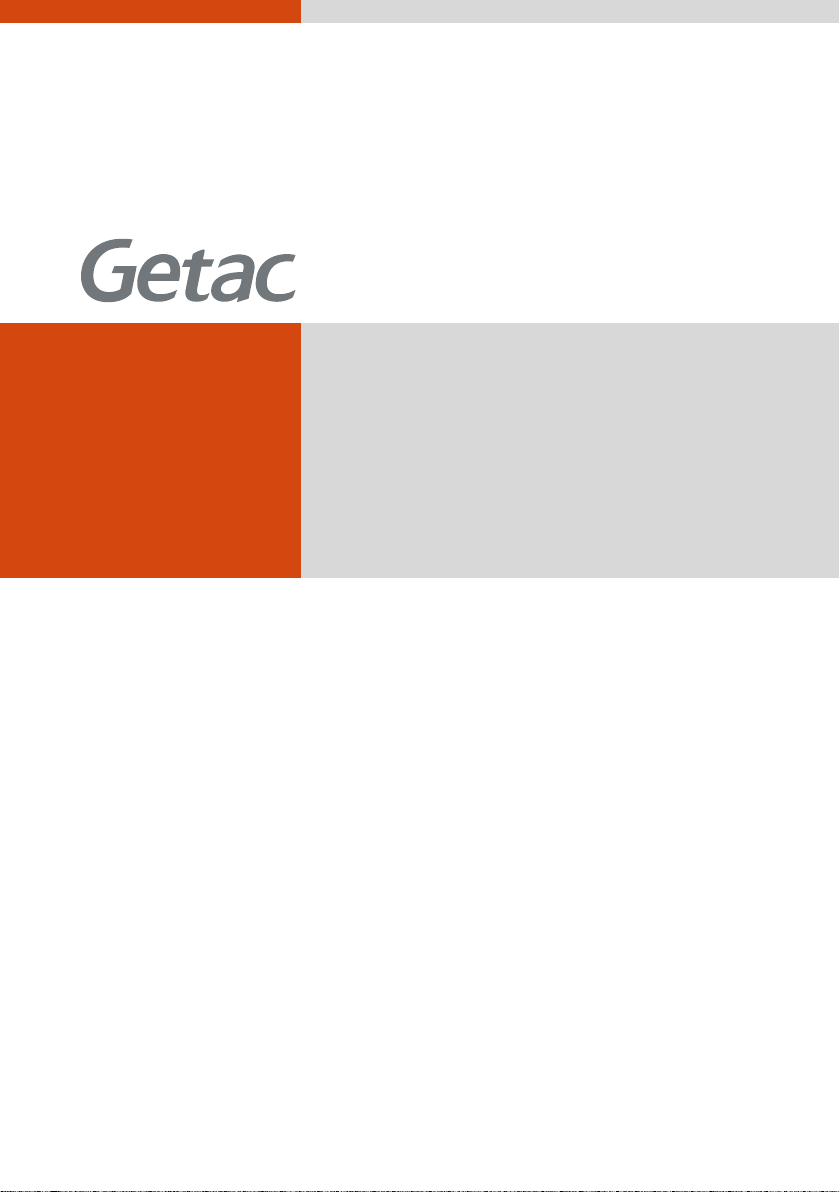
V110
USER MANUAL
Page 2
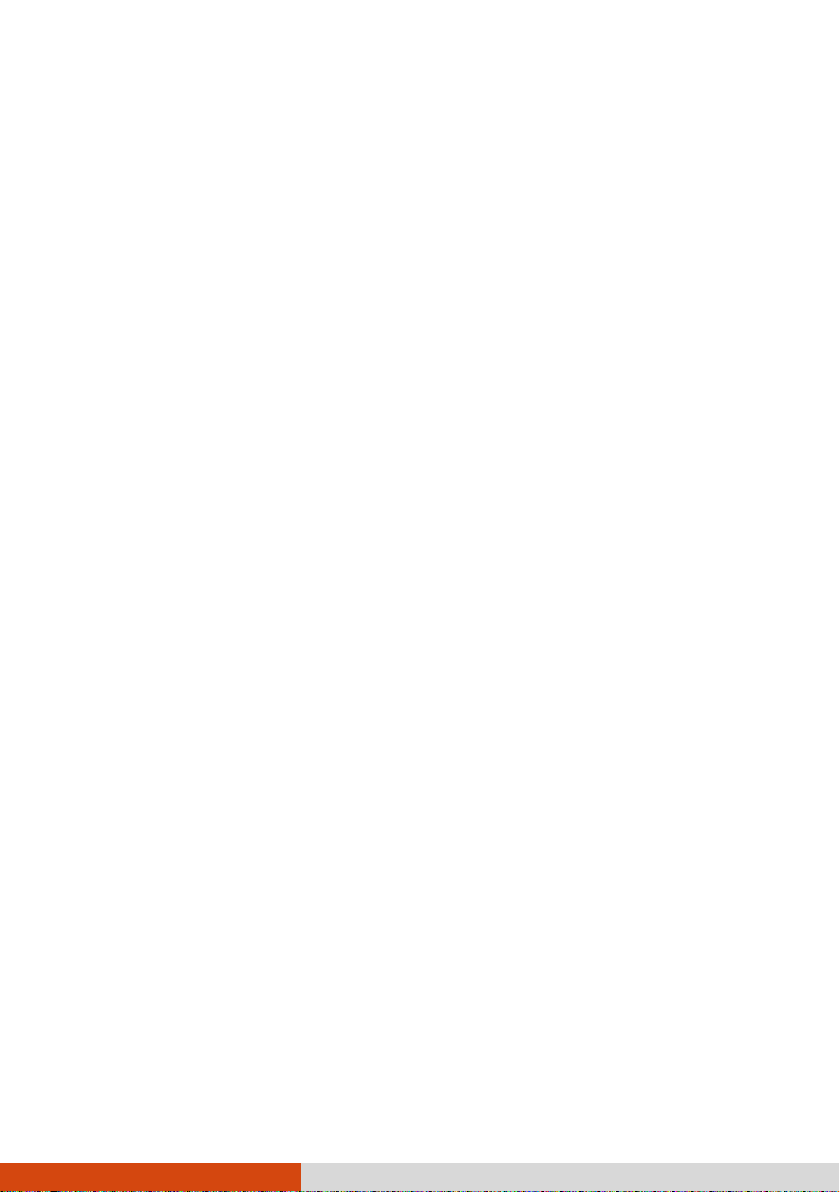
Rugged Mobile Computing Solutions
February 2018
Page 3
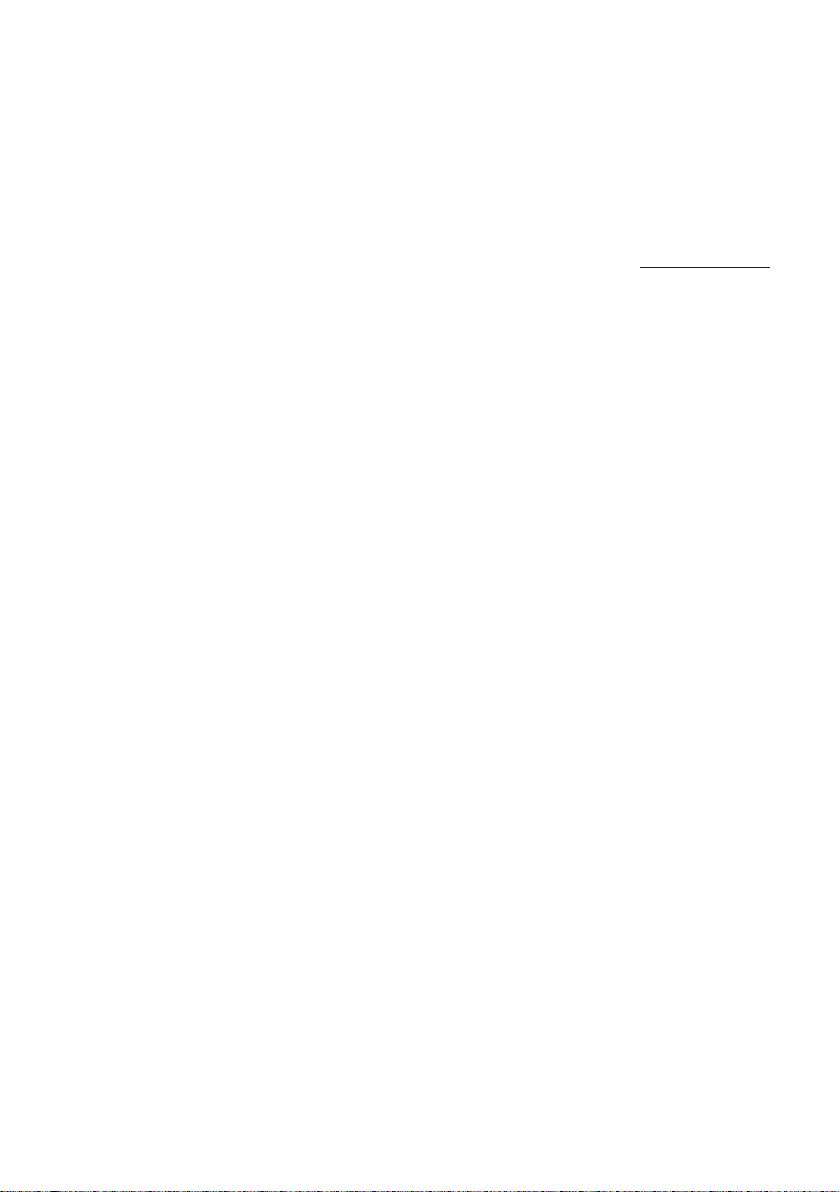
TRADEMARKS
All brand and product names are trademarks or registered trademarks of their
respective companies.
NOTE
The information in this manual is subject to change without notice.
For the latest version of the manual, please visit the Getac website at www.getac.com.
Page 4
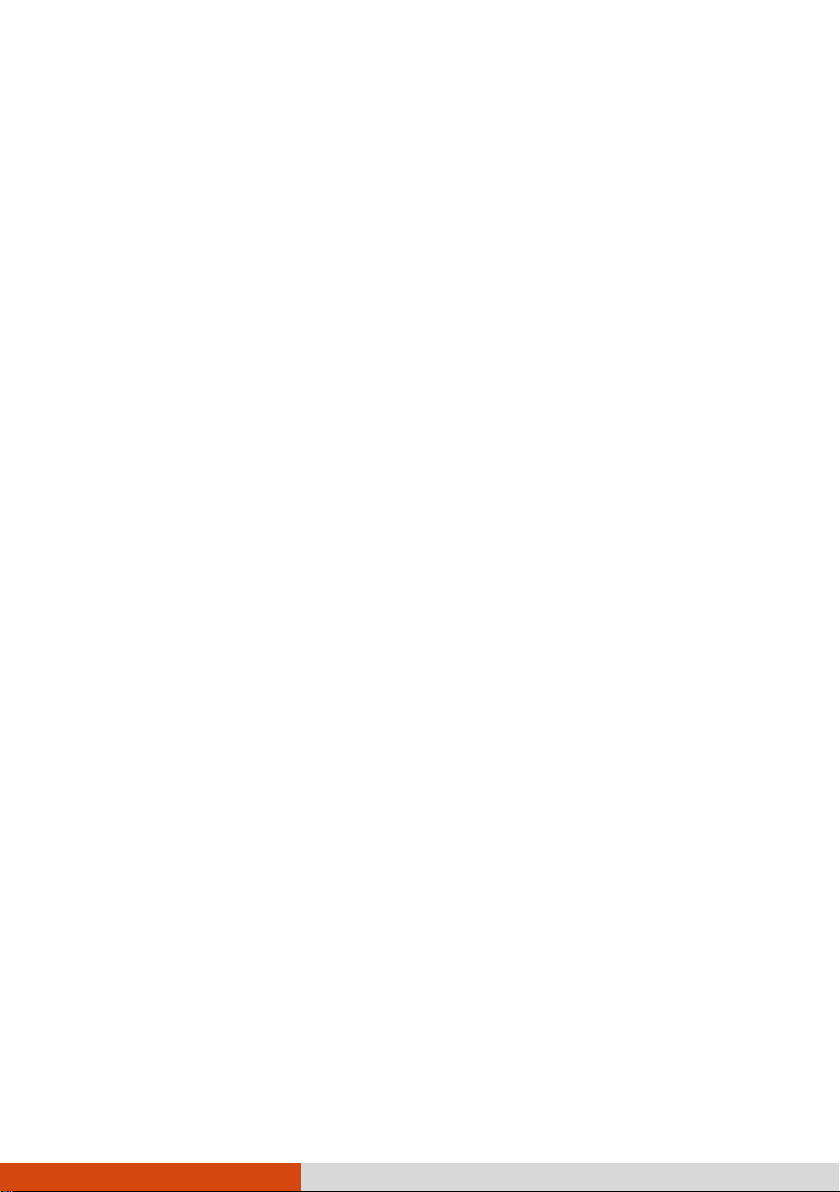
Table of Contents
Chapter 1 Getting Started.................................................................................................................. 1
Getting the Computer Running ........................................... 2
Unpacking .................................................................. 2
Connecting to AC Power ............................................... 3
Opening and Closing the Cover ...................................... 4
Operating in Tablet Mode .............................................. 5
Turning On and Off the Computer .................................. 7
Taking a Look at the Computer ......................................... 9
Front Components ........................................................ 9
Rear Components ....................................................... 10
Right-Side Components ................................................ 11
Left-Side Components .................................................. 12
Top-open Components ................................................. 13
Bottom Components ..................................................... 15
Installing the Accessories ................................................. 17
Attaching the Carrying Strap ......................................... 17
Using the Tether ........................................................ 18
Attaching the Handgrip Strap (Optional) ......................... 19
Chapter 2 Operating Your Computer ......................................................................................... 20
Using the Internal Keyboard ............................................. 21
Typewriter Keys .......................................................... 21
Cursor-Control Keys .................................................... 21
Numeric Keypad ........................................................ 22
Function Keys ........................................................... 23
Fn Key .................................................................... 23
i
Page 5
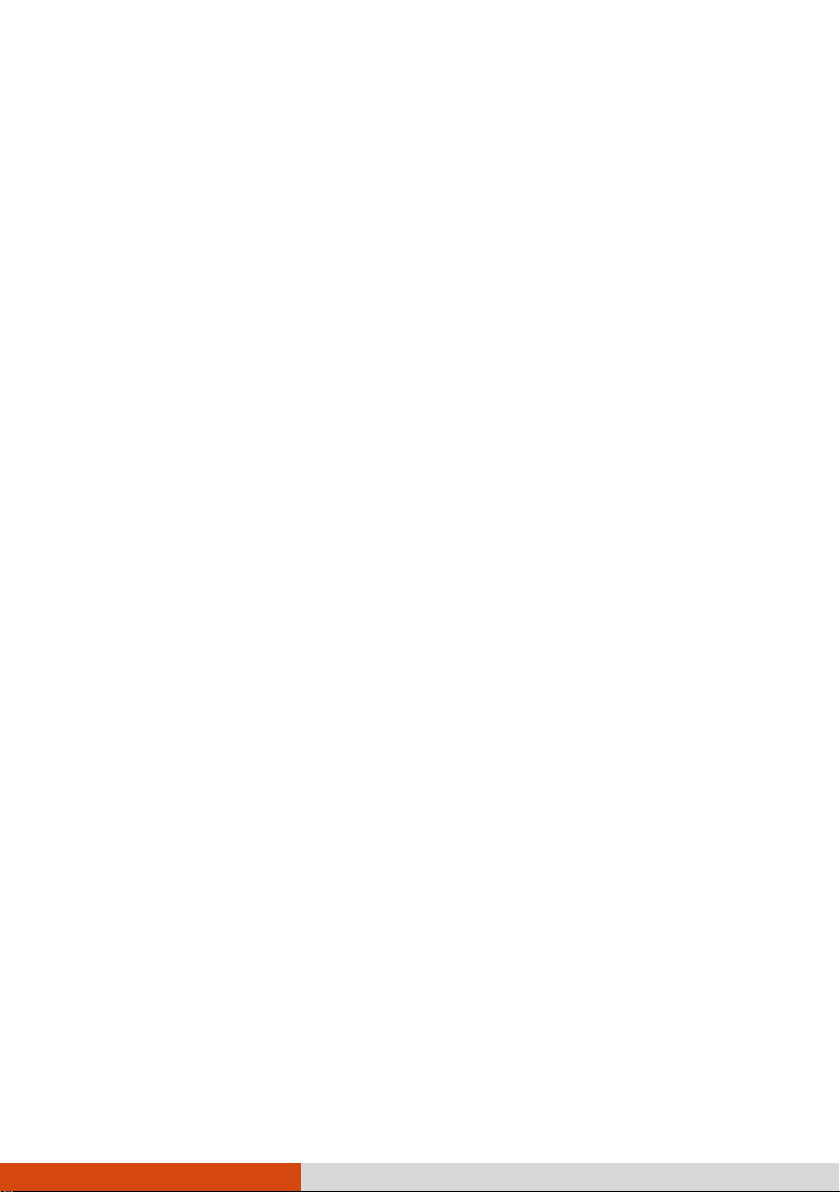
Hot Keys ................................................................. 23
Windows Keys ........................................................... 24
Using the Touchpad ....................................................... 26
Touch Gestures for Windows 10 ................................... 27
Configuring the Touchpad ............................................ 27
Navigating on the Screen................................................ 29
Using the Touchscreen ................................................ 29
Using the Dual Mode Display (Optional) ....................... 32
Using Network and Wireless Connections ........................... 33
Using the LAN .......................................................... 33
Using the WLAN ....................................................... 33
Using the BT Feature ................................................. 34
Using the WWAN Feature (Optional) ........................... 35
Chapter 3 Managing Power ........................................................................................................... 40
AC Adapter ................................................................... 41
Battery Pack ................................................................ 42
Charging the Battery Pack ........................................... 42
Initializing the Battery Pack .......................................... 43
Checking the Battery Level .......................................... 43
Battery Low Signals and Actions ................................... 44
Replacing the Battery Pack .......................................... 44
Power-Saving Tips ........................................................ 47
Chapter 4 Expanding Your Computer ........................................................................................ 48
Connecting Peripheral Devices .......................................... 49
Connecting a Display Monitor ....................................... 49
Connecting a USB Device ........................................... 49
Connecting a Device for USB Charging .......................... 50
Connecting a Serial Device ........................................... 51
Connecting an Audio Device ......................................... 51
Using Various Card Readers............................................ 53
Using Smart Cards .................................................... 53
Using ExpressCards .................................................... 54
Using the NFC/RFID Reader (Optional) ....................... 55
Using the Fingerprint Scanner (Optional) .......................... 38
ii
Page 6
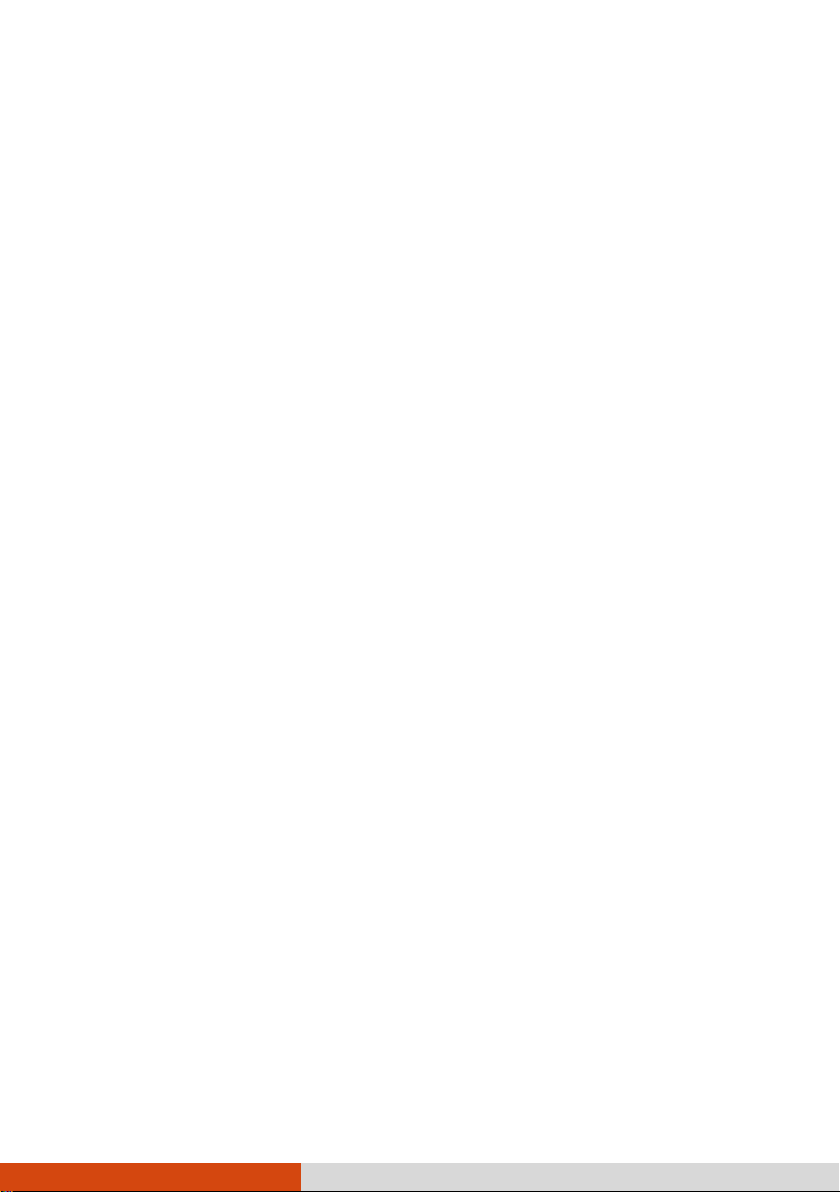
Enrolling a Fingerprint ................................................. 38
Fingerprint Login ........................................................ 39
Changing or Replacing ................................................... 56
Replacing the Hard Disk Drive ..................................... 56
System Memory Upgrade ............................................. 57
Chapter 5 Using BIOS Setup .......................................................................................................... 60
When and How to Use ................................................... 61
Menu Descriptions ......................................................... 62
Information Menu ....................................................... 62
Main Menu ............................................................... 62
Advanced Menu ......................................................... 63
Security Menu ........................................................... 65
Boot Menu ............................................................... 66
Exit Menu ................................................................ 66
Chapter 6 Using Getac Software ..................................................................................................67
OSD Control Panel ........................................................ 68
G-Manager .................................................................. 69
G-Camera .................................................................... 71
Chapter 7 Care and Maintenance ................................................................................................ 72
Protecting the Computer .................................................. 73
Using an Anti-Virus Strategy ....................................... 73
Using the Cable Lock ................................................. 73
Taking Care of the Computer .......................................... 74
Location Guidelines ..................................................... 74
General Guidelines ..................................................... 74
Cleaning Guidelines .................................................... 75
Battery Pack Guidelines .............................................. 75
Touchscreen Guidelines ............................................... 77
When Traveling ............................................................. 78
Chapter 8 Troubleshooting ............................................................................................................79
Preliminary Checklist ....................................................... 80
Solving Common Problems ............................................... 81
Battery Problems ......................................................... 81
BT Problems .............................................................. 81
iii
Page 7
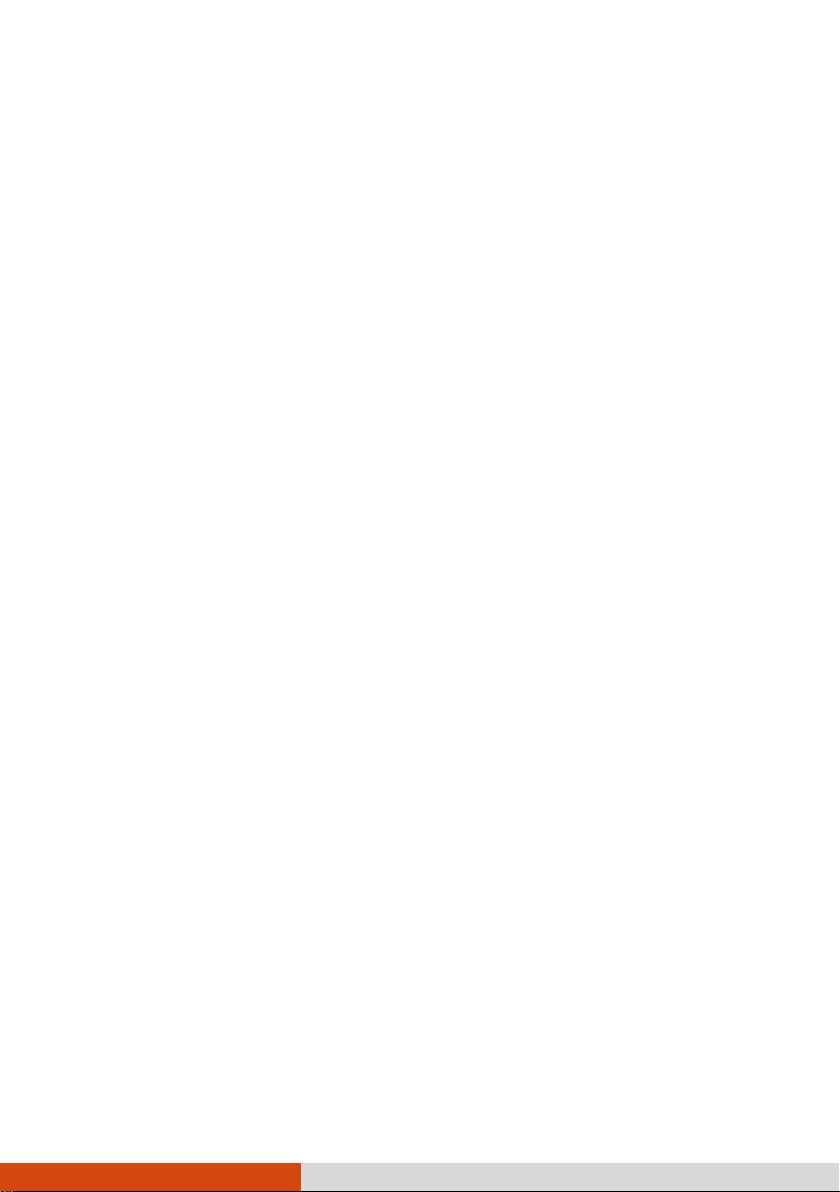
Display Problems ....................................................... 82
Hardware Device Problems .......................................... 82
Keyboard and Touchpad Problems ................................. 83
LAN Problems ........................................................... 83
Power Management Problems ....................................... 84
Sensor Problems ........................................................ 84
Software Problems ..................................................... 85
Sound Problems ........................................................ 85
Startup Problems ....................................................... 86
WLAN Problems ........................................................ 86
Other Problems ......................................................... 88
Resetting the Computer .................................................. 89
System Recovery ........................................................... 90
Using Windows RE .................................................... 90
Using Recovery Partition ............................................... 91
Using the Driver Disc (Optional) ..................................... 93
Appendix A Specifications ................................................................................................................ 94
Appendix B Regulatory Information ............................................................................................. 96
On the Use of the System ............................................. 97
Class B Regulations ................................................... 97
ANSI Warning ........................................................... 98
Safety Notices ........................................................... 99
On the Use of the RF Device ....................................... 103
USA and Canada Safety Requirements and Notices......... 103
European Union CE Marking and Compliance Notices ...... 105
User Notification of Take-back Service ............................. 107
ENERGY STAR 6.1 ...................................................... 108
Battery Recycling .......................................................... 110
iv
Page 8
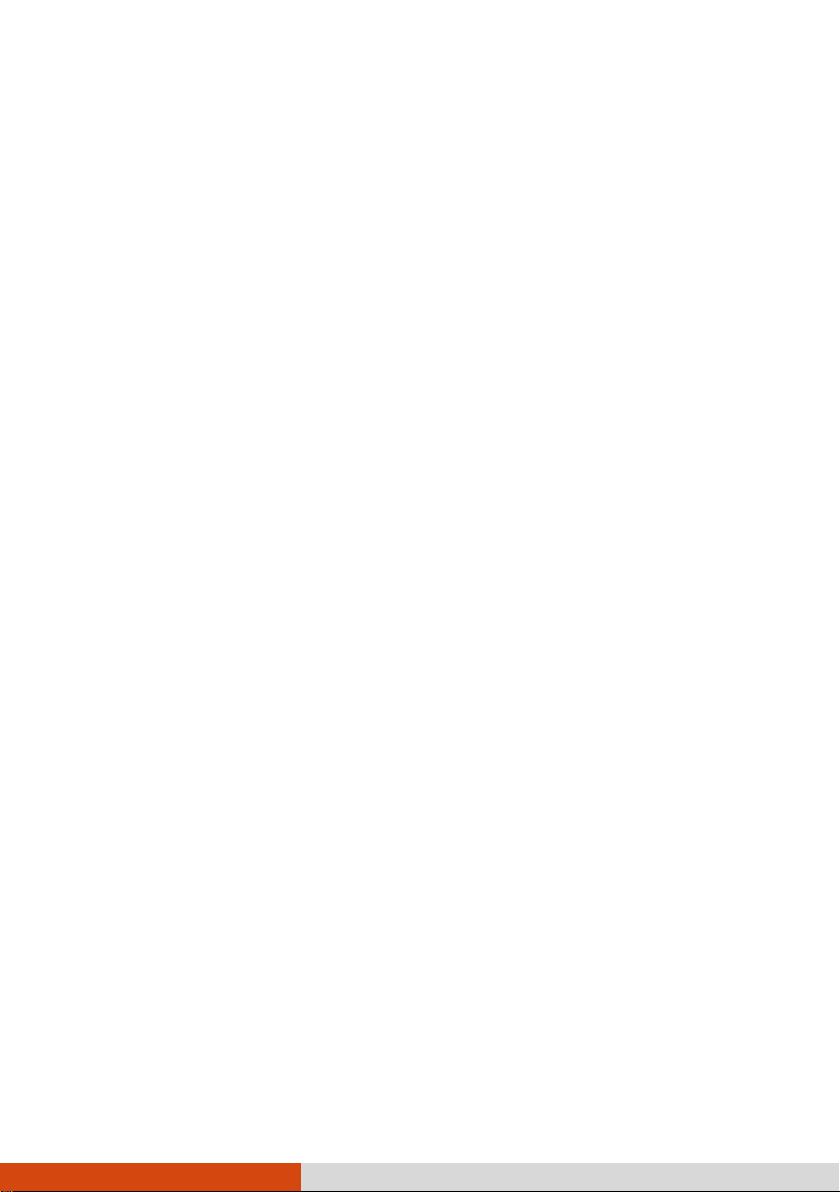
Chapter 1
This chapter first tells you step by step how to get the computer up and running.
Then, you will find a section briefly introducing the external components of the
computer.
1
Page 9
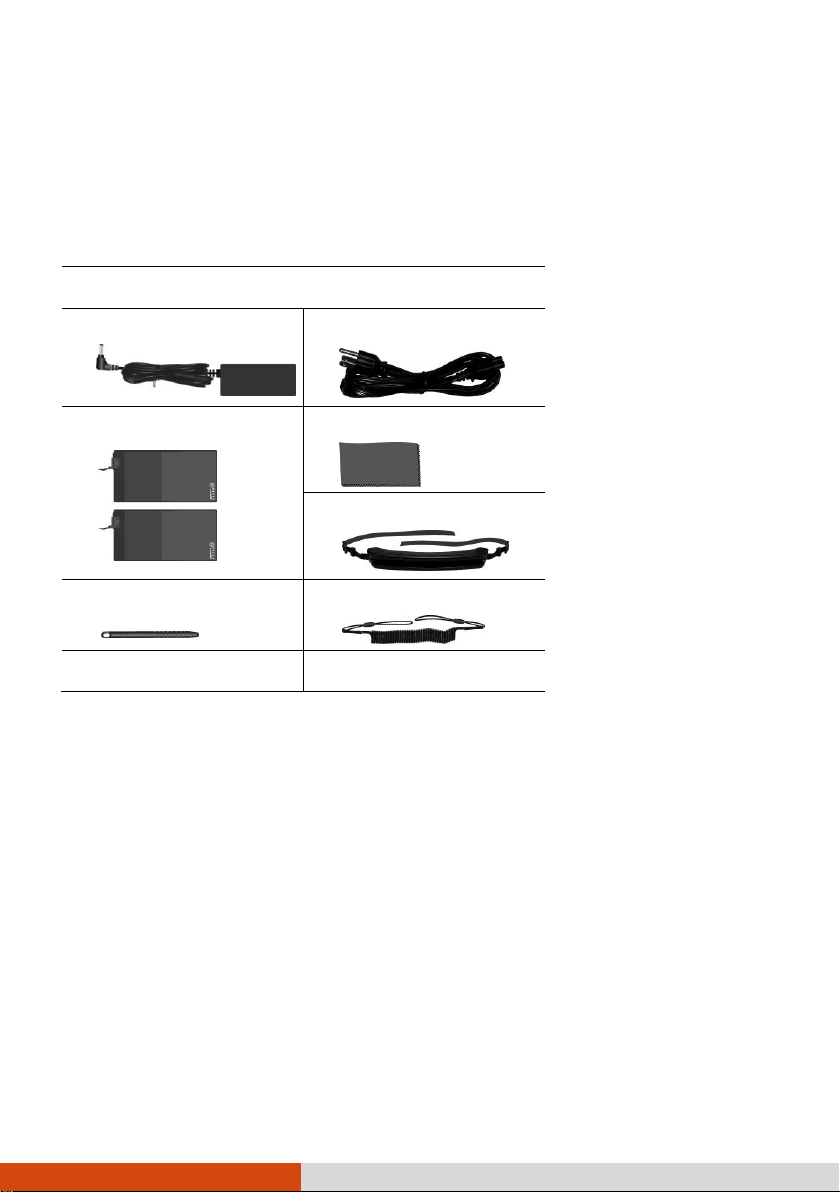
V110 notebook computer
AC adapter
AC power cord
Battery pack x 2
Screen cleaning cloth
Carrying strap
Stylus
Tether
Document(s)
Driver disc (optional)
Getting the Computer Running
Unpacking
After unpacking the shipping carton, you should find these standard items:
Inspect all the items. If any item is damage or missing, notify your dealer immediately.
2
Page 10

Connecting to AC Power
CAUTION: Use only the AC adapter included with your computer.
Using other AC adapters may damage the computer.
NOTE:
The battery pack is shipped to you in power saving mode that
protects it from charging/discharging. It will get out of
the mode to be ready for use when you install the battery
pack and connect AC power to the computer for the very first
time.
When the AC adapter is connected, it also charges the battery
pack. For information on using battery power, see Chapter
3.
You must use AC power when starting up the computer for the very first time.
1. Plug the DC cord of the AC adapter to the power connector of the computer
().
2. Plug the female end of the AC power cord to the AC adapter and the male
end to an electrical outlet ().
3. Power is being supplied from the electrical outlet to the AC adapter and onto
your computer. Now, you are ready to turn on the computer.
3
Page 11

Opening and Closing the Cover
To open the top cover:
1. Pull loose the cover latch (
2. Lift up the cover (
viewing clarity.
To close the top cover:
1. Close the display.
). You can tilt the cover forward or backward for optimal
) and release the clamp ().
2. Lift the cover latch and engage the clamp on the display. Then, push in the
cover latch to click it into place.
CAUTION: Before engaging the clamp, make sure the two guide pins
are correctly seated in place.
4
Page 12

Correct: guide pin
correctly seated
Wrong: guide pin
not seated
Correct: guide pin
correctly seated
Wrong: guide pin
not seated
Operating in Tablet Mode
In addition to being used as a regular notebook computer (Laptop mode), your
computer can also be operated in Tablet mode. In Tablet mode, you operate the
computer with a stylus or digitizer pen, or a fingertip, instead of a keyboard or
mouse.
1. Open the top cover so that it is almost perpendicular with the keyboard of the
computer.
2. Turn the display counter-clockwise by 180
o
.
CAUTION: Do not rotate the display more than 180o, or attempt
to rotate the display clockwise.
5
Page 13

3. Close the computer with the display facing up.
4. Lift the cover latch and engage the clamp on the display. Then, push in the
cover latch to click it into place.
CAUTION: Before engaging the clamp, make sure the two guide pins
are correctly seated in place.
6
Page 14
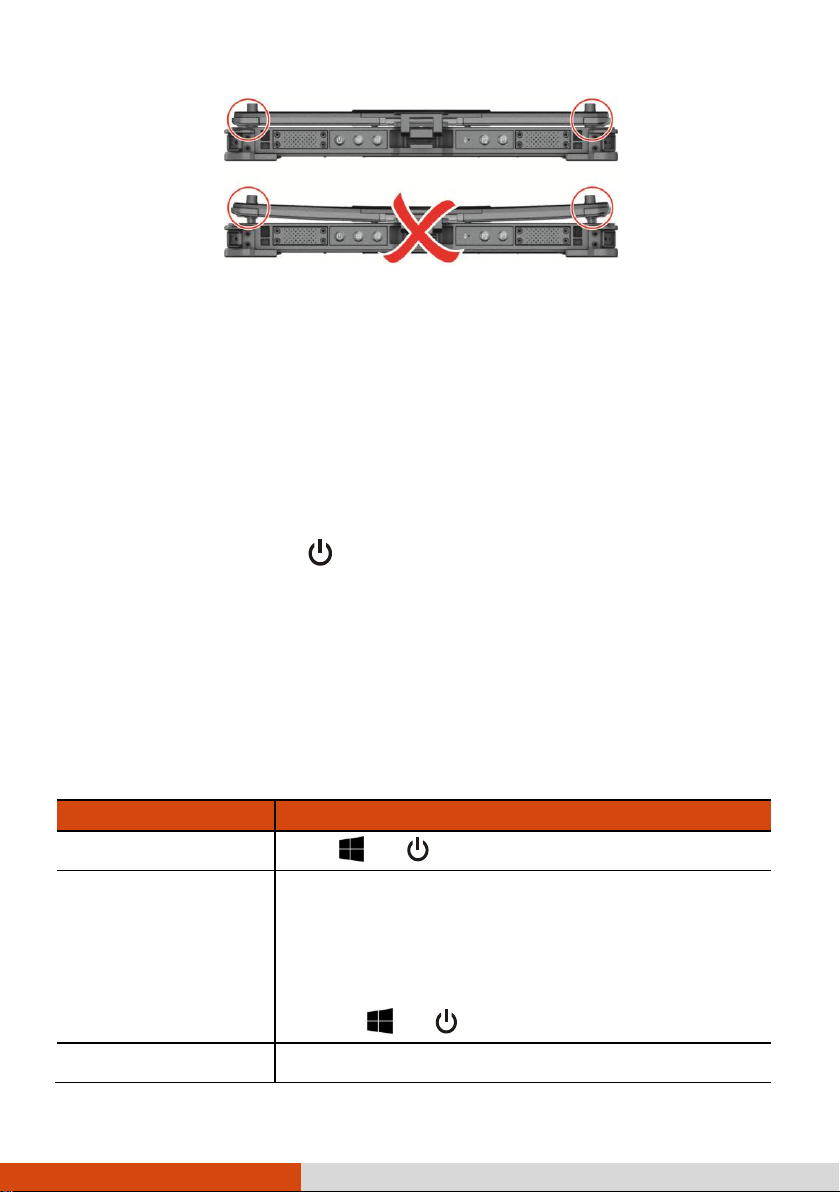
To...
Do this...
Power off (Shutdown)
Click Power Shut down.
Sleep
Use one of these methods:
Press the power button.*
Close the top cover.*
Press Fn + F12.*
Click Power Sleep.
Hibernate
By default, this option is not shown in the Start menu.
Correct: guide pin
correctly seated
Wrong: guide pin
not seated
Correct: guide pin
correctly seated
Wrong: guide pin
not seated
Turning On and Off the Computer
Turning On
Press the power button ( ). The Windows operating system should start.
NOTE: Tapping the screen during startup may invoke a pre-boot
menu (unless the default settings have been changed). If the
menu appears, simply select Continue.
Turning Off
When you finish a working session, you can stop the system by turning off the
power or leaving it in Sleep or Hibernation mode:
7
Page 15
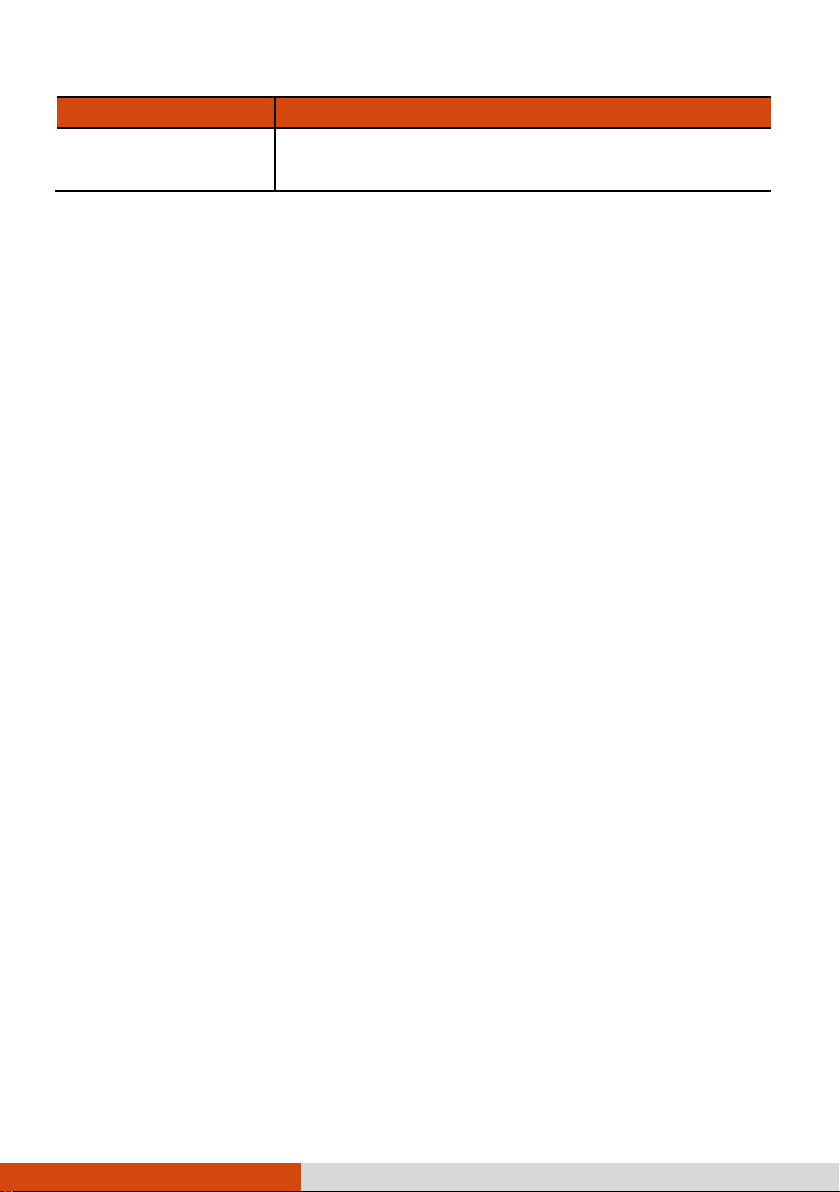
To...
Do this...
If you want to use the feature, set up accordingly in
Windows settings.
* “Sleep” is the default result of the action. You can change what the action
does through Windows settings.
8
Page 16
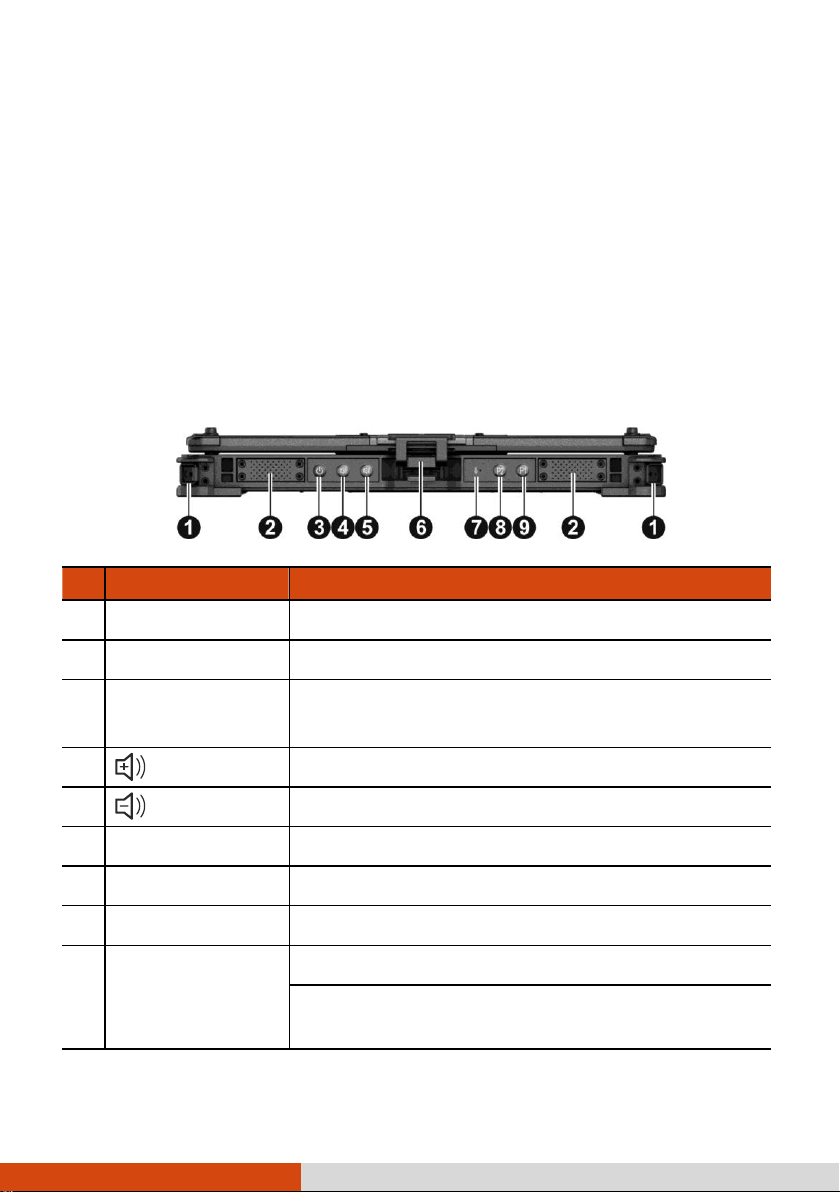
Ref
Component
Description
Strap holder
Two buckles hold the carrying strap.
Stereo speaker
Sends out sound and voice from your computer.
Power button
Turns the power on or off. (The default “off” state
is “Sleep mode.”)
Up button
Increases the sound volume.
Down button
Decreases the sound volume.
Top cover latch
Locks the top cover.
Microphone
Receives sound and voice to record voice.
P2 button
Opens or closes the OSD Control Panel.
P1 button
Starts the G-Camera application.
When pressed longer:
Serves as the Ctrl+Alt+Del keyboard keys.
Taking a Look at the Computer
NOTE: Depending on the model you purchased, the appearance of
your computer may not be exactly the same as those shown in this
manual.
CAUTION: You need to open the protective covers to access the
connectors. When not using a connector, make sure to close the
cover completely for water- , dust-, and fire-proof integrity.
(Engage the locking mechanism if existing.)
Front Components
9
Page 17

Ref
Component
Description
Power connector
Connects the AC adapter.
HDMI connector
Connects a HDMI monitor or TV set.
USB 3.0 port
Connects a USB device, such as a flash disk, printer,
digital camera, joystick, and more.
RJ-45 connector
Connects the LAN cable.
Serial port
Connects a serial device.
Kensington lock
Locks the computer to a stationary object for security.
NOTE: The hardware buttons (except the power button) can be
re-defined using G-Manager.
Rear Components
To access a connector, open its protective cover by lifting up the tab of the cover.
When closing the cover, push the tab downward until the cover clicks into place.
10
Page 18
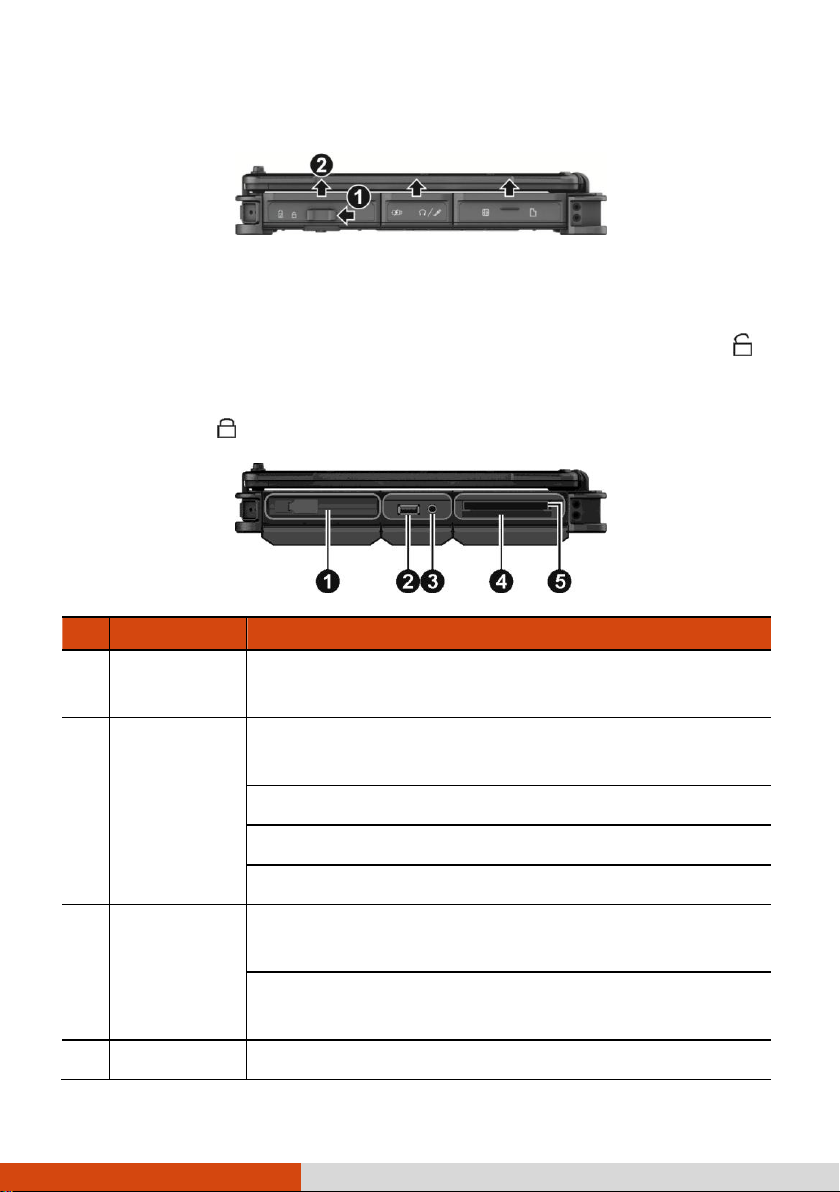
Ref
Component
Description
Battery pack
Inside is the battery pack (Battery 2) that supplies power
to your computer when external power is not connected.
PowerShare
USB port
Provides either of the below two functions depending on your
setting.
Charges a connected mobile device.
- or -
Functions as a standard USB 3.0 port (default setting).
Combo audio
connector
Connects a set of headphones or external speakers with
amplifier
Supports a headset microphone with 4-pole TRRS 3.5mm
jack.
Smart card
Accepts a smart card for additional security feature.
Right-Side Components
To access a connector, open its protective cover by lifting up the tab of the cover.
When closing the cover, push the tab downward until the cover clicks into place.
To access a device bay, slide the cover latch toward the unlocked position ( )
and then lift up the tab to release the cover. When closing the cover, push the
tab downward until the cover clicks into place and then slide the latch toward the
locked position ( ).
11
Page 19
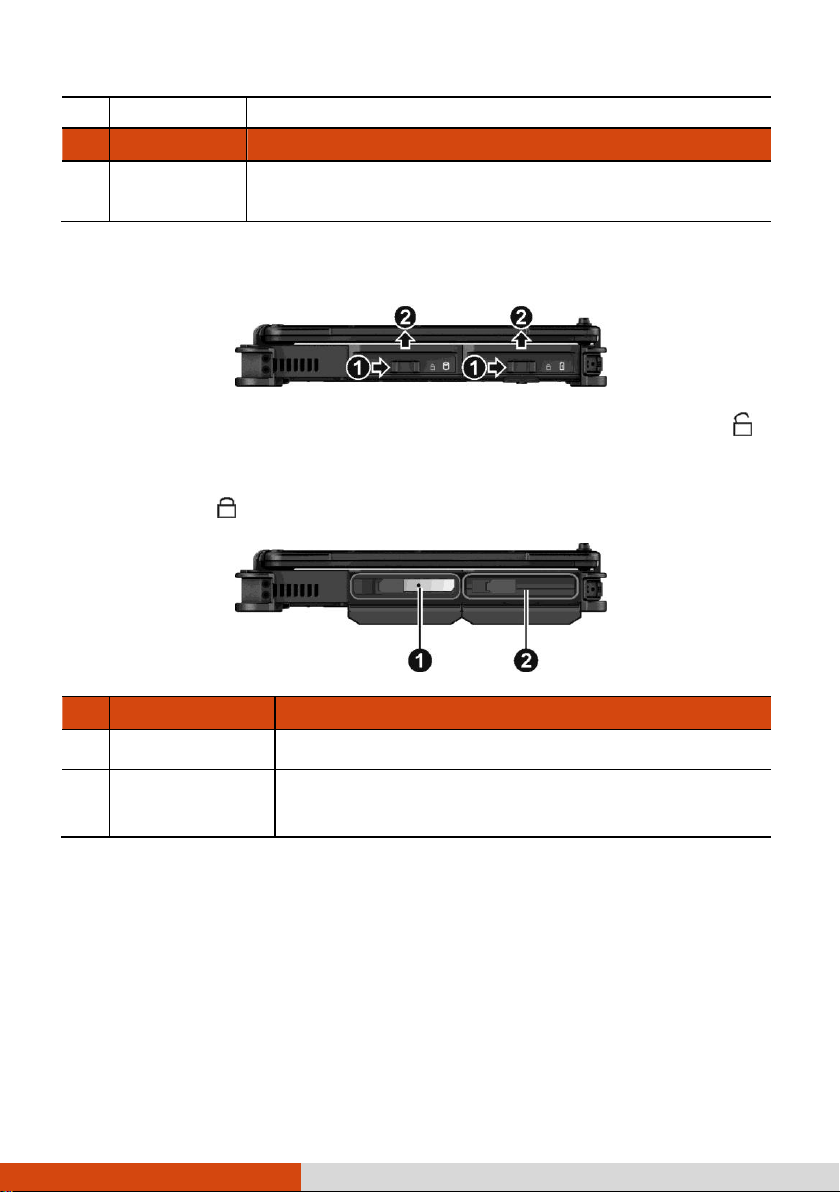
slot
Ref
Component
Description
ExpressCard
slot
Accepts an ExpressCard for additional functions.
Ref
Component
Description
Hard disk drive
Inside is the hard disk drive.
Battery pack
Inside is the battery pack (Battery 1) that supplies power
to your computer when external power is not connected.
Left-Side Components
To access a device bay, slide the cover latch toward the unlocked position ( )
and then lift up the tab to release the cover. When closing the cover, push the
tab downward until the cover clicks into place and then slide the latch toward the
locked position ( ).
12
Page 20
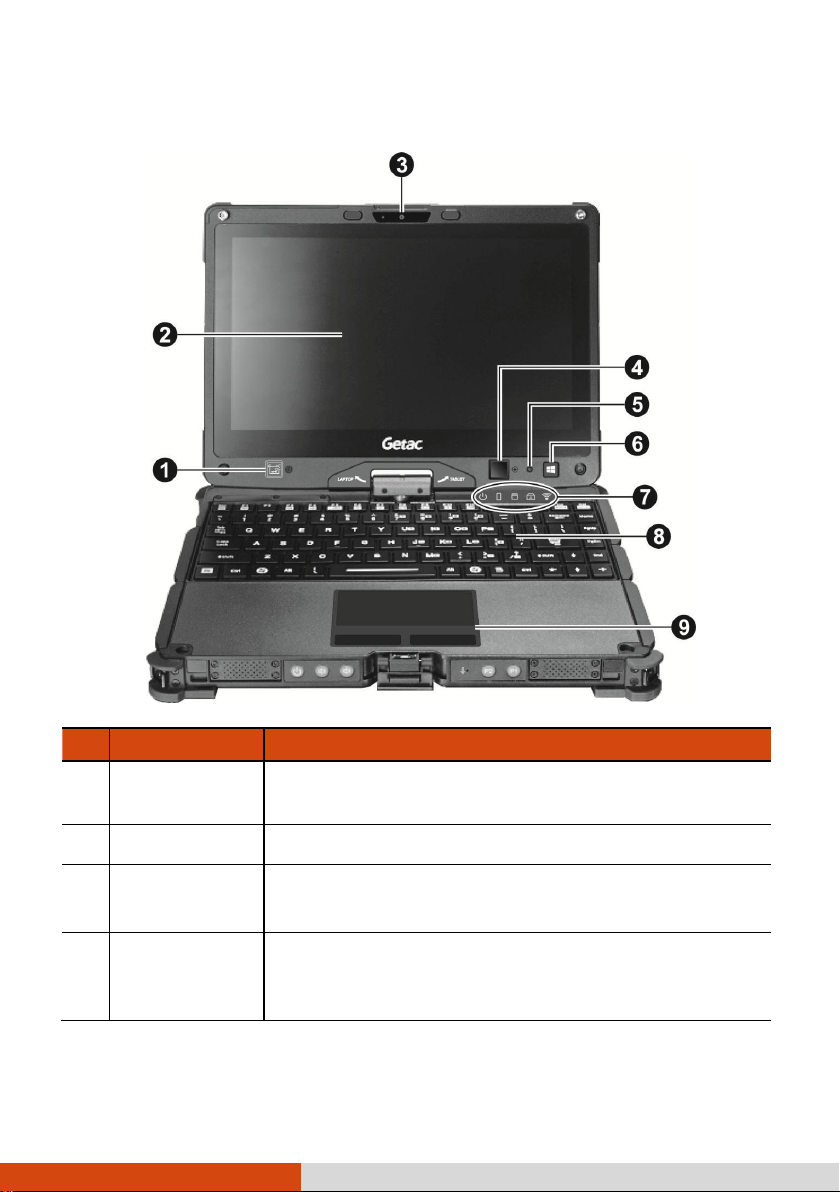
Ref
Component
Description
RFID antenna
(optional)
Reads data from NFC/RFID tags.
Touchscreen
Displays and receives information for the computer.
Camera lens
Allows you to use your computer’s camera function. When
the camera lens is in use, the LED beside it lights up.
Fingerprint
scanner
(optional)
Serves as the fingerprint verification, preventing
unauthorized access to your computer.
Top-open Components
13
Page 21
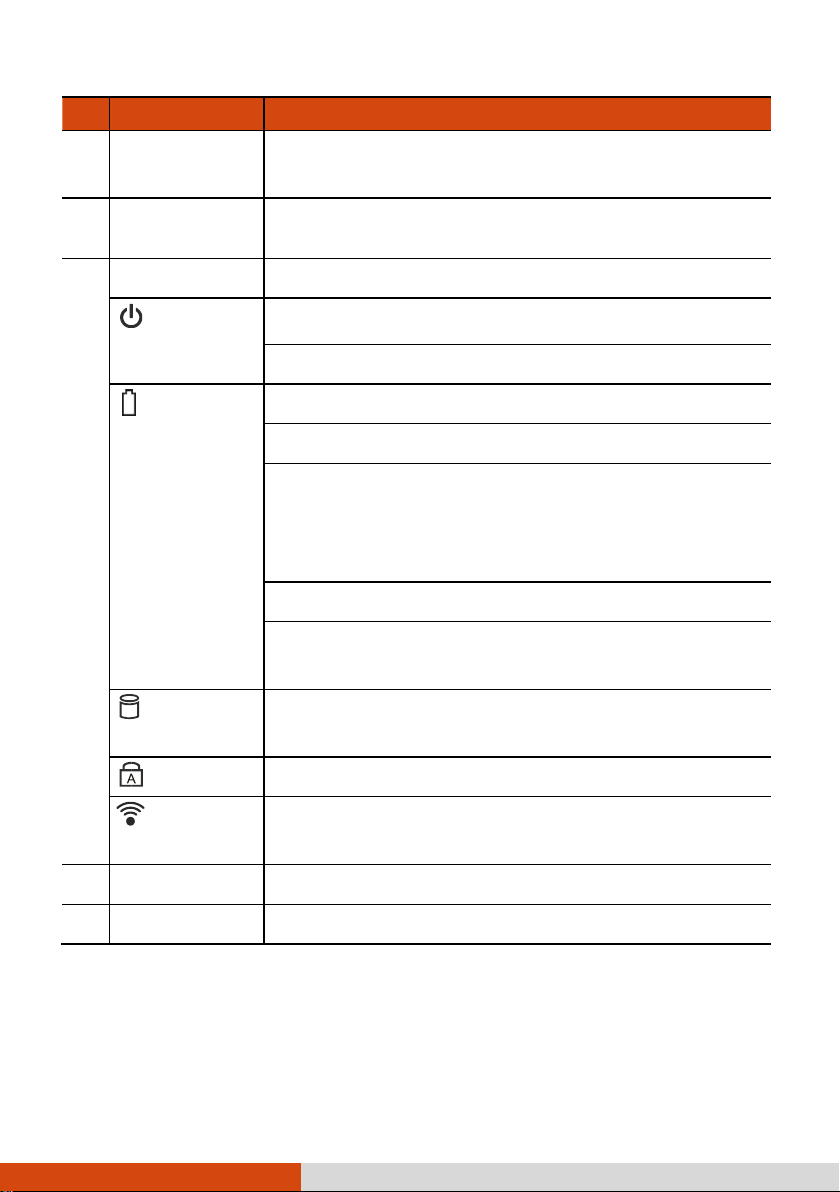
Ref
Component
Description
Light sensor
Detects the surrounding lighting condition for automatic
adjustment of the LCD brightness.
Windows logo
button
Opens or closes the Start menu.
Indicators
Show the current status of the computer’s devices.
Power
Lights green when the computer is turned on.
Blinks green when the computer is in Sleep mode.
Battery
charge
Lights amber when the battery is being charged.
Lights green when battery charging is completed.
Blinks green to indicate the battery’s built-in high
temperature protection mechanism is activated.
CAUTION: Do not remove the battery during
this period.
Blinks red when the battery’s capacity is below 10%.
Blinks amber when the battery charging is in an abnormal
state. Replace the battery in case this happens.
Hard disk
drive in-use
Lights green when the computer is accessing the hard disk
drive.
Caps Lock
Lights green when Caps Lock is on.
RF (Radio
Frequency)
Lights green when the RF radio of any RF feature
(WLAN/BT/WWAN) is on.
Keyboard
Serves as the data input device.
Touchpad
Serves as the pointing device.
14
Page 22
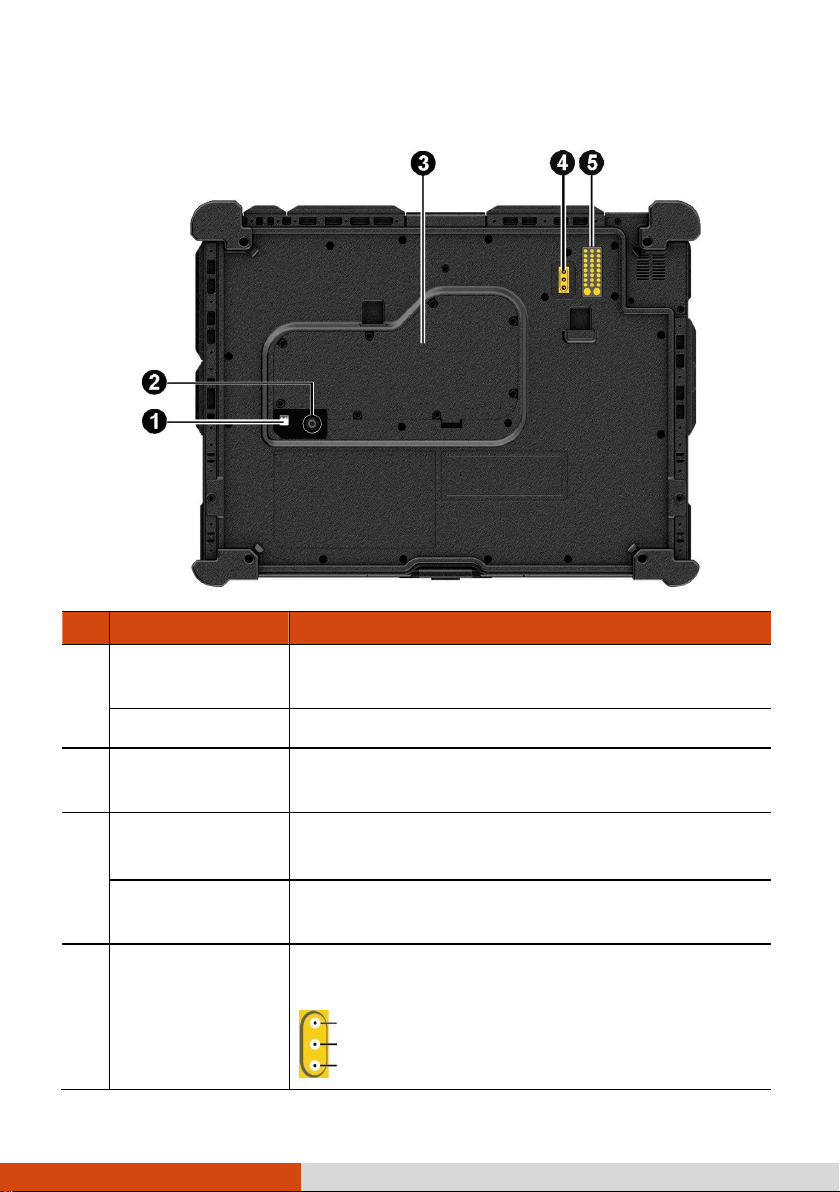
Ref
Component
Description
Camera indicator
(optional)
Lights up when the camera lens beside it is in use.
Flash (optional)
Provides extra light when taking pictures.
Camera lens
(optional)
Allows you to use the camera function.
Memory slots
Inside are the memory slots for expanding the memory
size of your computer.
SIM card slot
(optional)
Inside is the SIM card slot.
Antenna passthrough (optional)
Connects to the docking station for using external
WWAN/WLAN/GPS antenna.
WWAN
WLAN
Bottom Components
15
Page 23
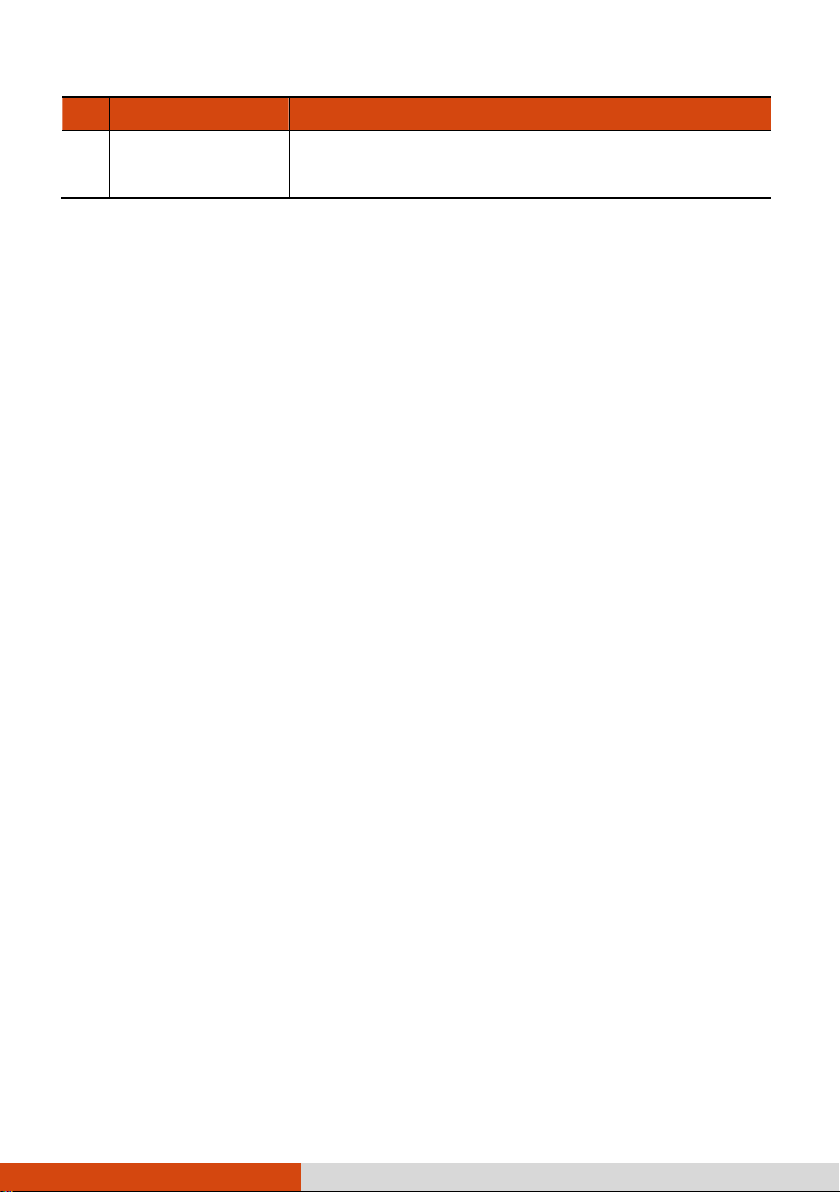
Ref
Component
Description
Docking connector
Inside is the docking connector for connecting an office
dock or vehicle dock (purchased separately).
16
Page 24

Installing the Accessories
Attaching the Carrying Strap
Insert one end of the strap into one strap holder () on your computer and feed
it through the slider buckle (). Use the fastener () to fix the strap end in
place. Secure the other end of the strap to the computer in the same way.
The strap provides a slot for storing the stylus ().
17
Page 25
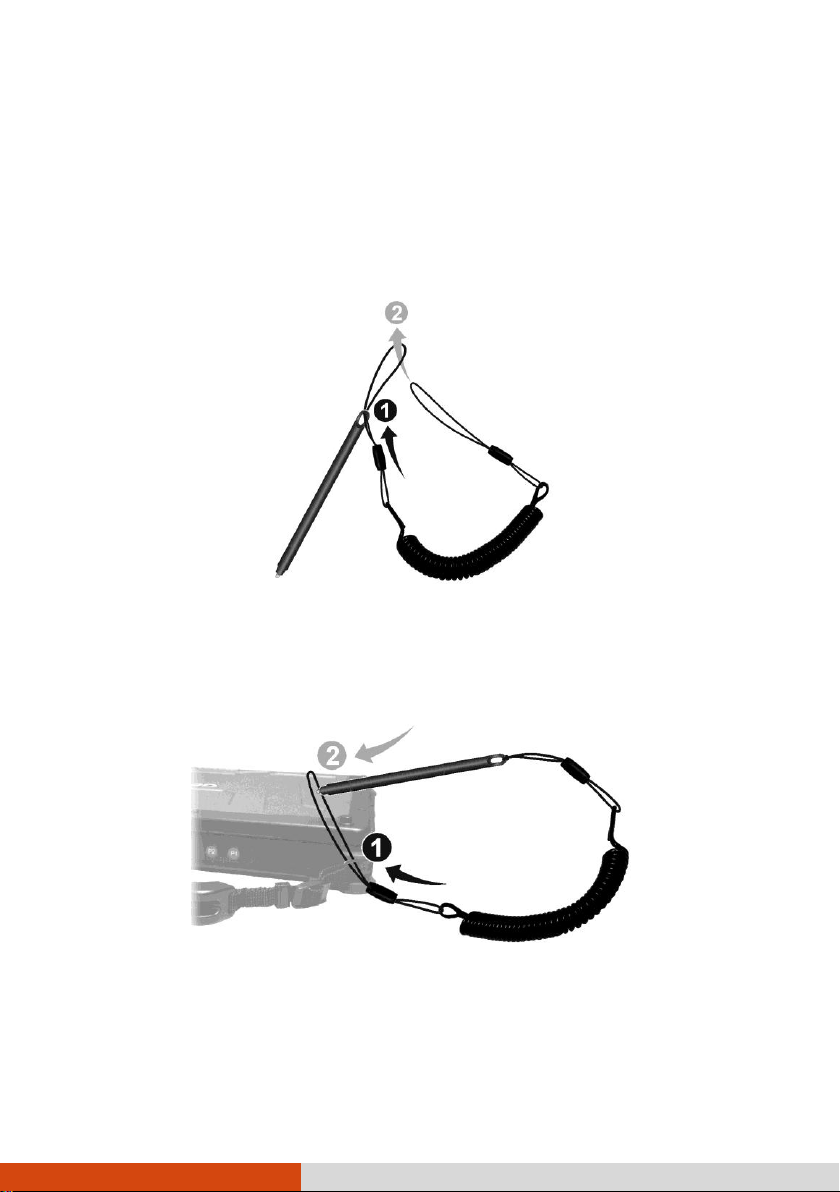
Using the Tether
A tether is available for attaching the stylus to your computer.
1. Insert one of the tether’s loop ends through the hole of the stylus (as indicated
by below). Then, insert the other end through the first loop (as indicated
by below) and pull it tight.
2. Insert the other loop end to the strap holder on computer (as indicated by
below). Then, insert the stylus end through the loop (as indicated by
below) and pull it tight.
18
Page 26

Attaching the Handgrip Strap (Optional)
1. Insert a hook to each of the computer’s four bottom corners. Secure each hook
with a screw.
2. Attach the four loops of the handgrip strap to the four hooks. Make sure the
loops are securely hooked.
When you need to operate and hold your computer at the same time, insert your
hand through the strap for a firm grip.
19
Page 27
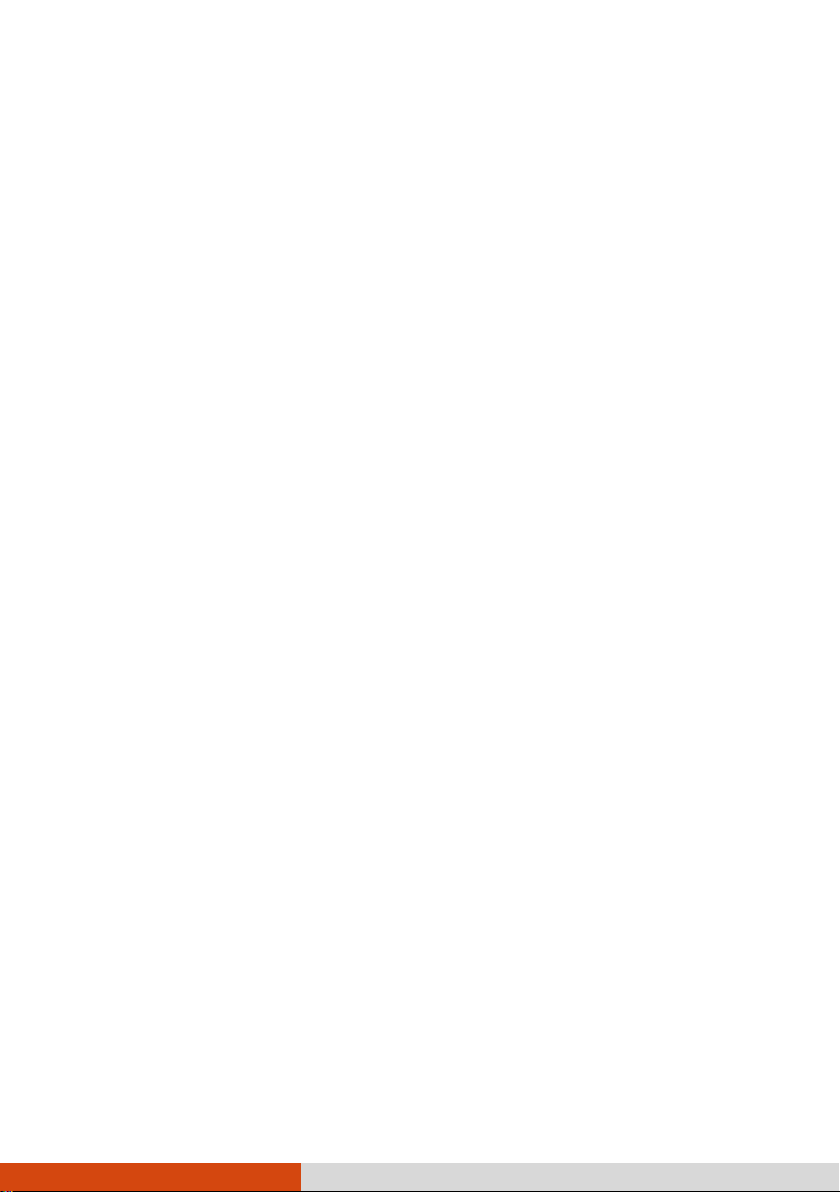
Chapter 2
This chapter provides information about the use of the computer.
If you are new to computers, reading this chapter will help you learn the operating
basics. If you are already a computer user, you may choose to read only the parts
containing information unique to your computer.
CAUTION:
Do not expose your skin to the computer when operating it
in a very hot or cold environment.
The computer can get uncomfortably warm when you use it in
high temperatures. As a safety precaution in such a
circumstance, do not place the computer on your lap or touch
it with your bare hands for extended periods of time.
Prolonged body contact can cause discomfort and potentially
a burn.
20
Page 28
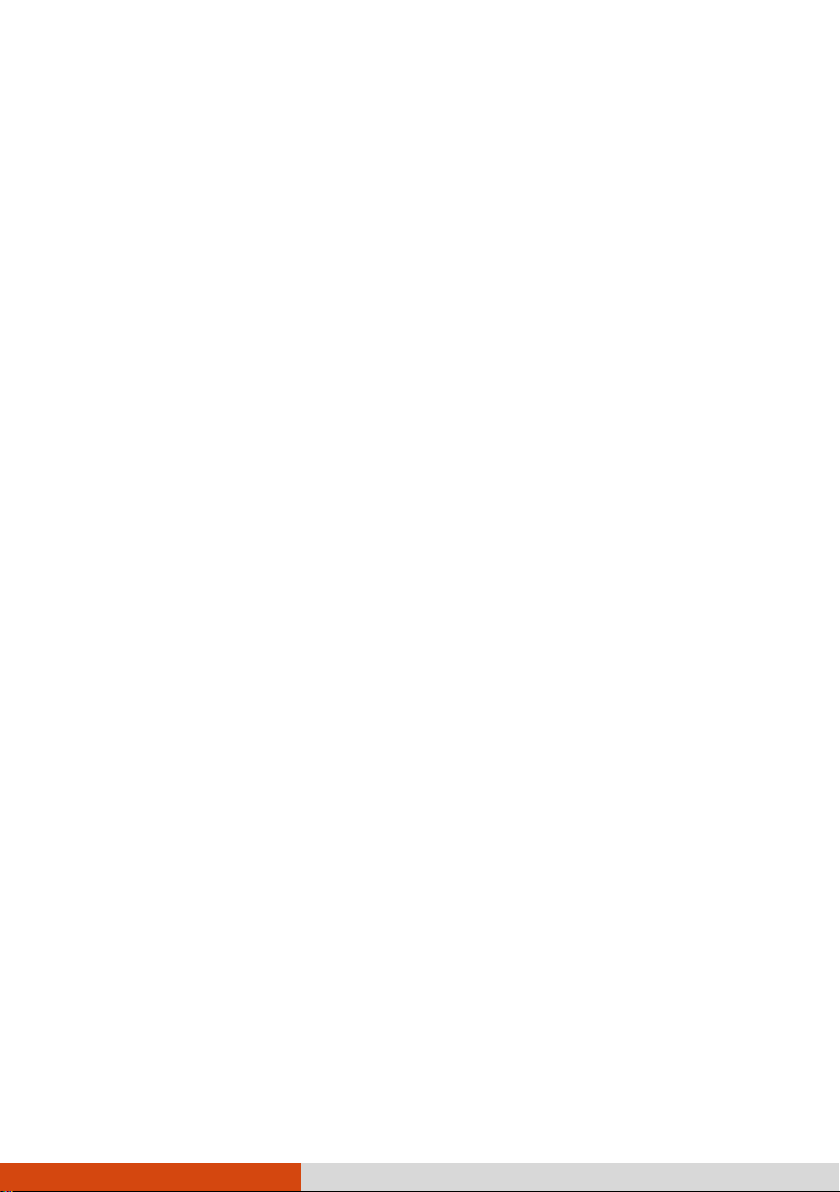
Using the Internal Keyboard
Your keyboard has all the standard functions of a full-sized computer keyboard plus
an Fn key added for specific functions.
The standard functions of the keyboard can be further divided into four major
categories:
Typewriter keys
Cursor-control keys
Numeric keys
Function keys
Typewriter Keys
Typewriter keys are similar to the keys on a typewriter. Several keys are added
such as the Ctrl, Alt, Esc, and lock keys for special purposes.
The Control (Ctrl) / Alternate (Alt) key is normally used in combination with other
keys for program-specific functions. The Escape (Esc) key is usually used for
stopping a process. Examples are exiting a program and canceling a command.
The function depends on the program you are using.
Cursor-Control Keys
Cursor-control keys are generally used for moving and editing purposes.
NOTE: The word “cursor” refers to the indicator on the screen
that lets you know exactly where on your screen anything you
type will appear. It can take the form of a vertical or
horizontal line, a block, or one of many other shapes.
21
Page 29
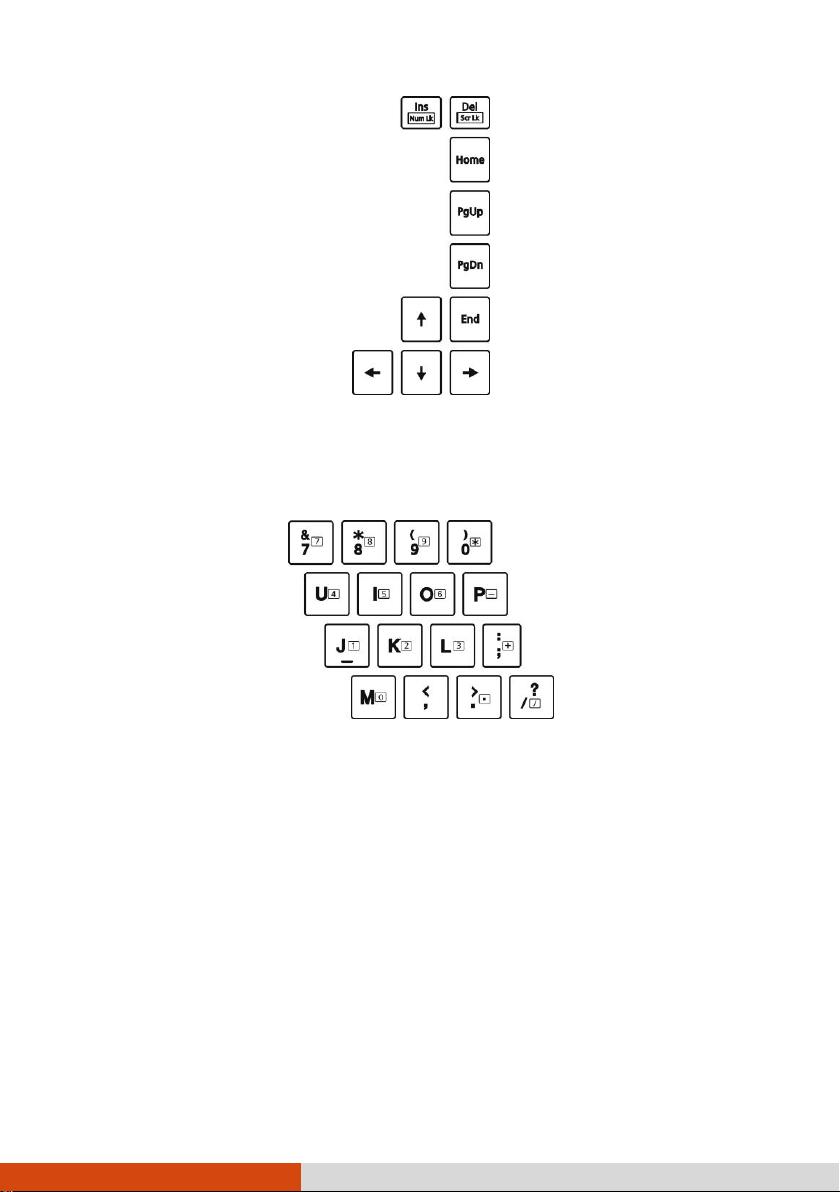
Numeric Keypad
A 15-key numeric keypad is embedded in the typewriter keys as shown next:
Numeric keys facilitate entering of numbers and calculations. When Num Lock is
on, the numeric keys are activated; meaning you can use these keys to enter
numerals.
NOTE:
When the numeric keypad is activated and you need to type
the English letter in the keypad area, you can turn Num Lock
off or you can press Fn and then the letter without turning
Num Lock off.
Some software may not be able to use the numeric keypad on
the computer. If so, use the numeric keypad on an external
keyboard instead.
The Num Lock key can be disabled. (See “Main Menu” in Chapter
5.)
22
Page 30
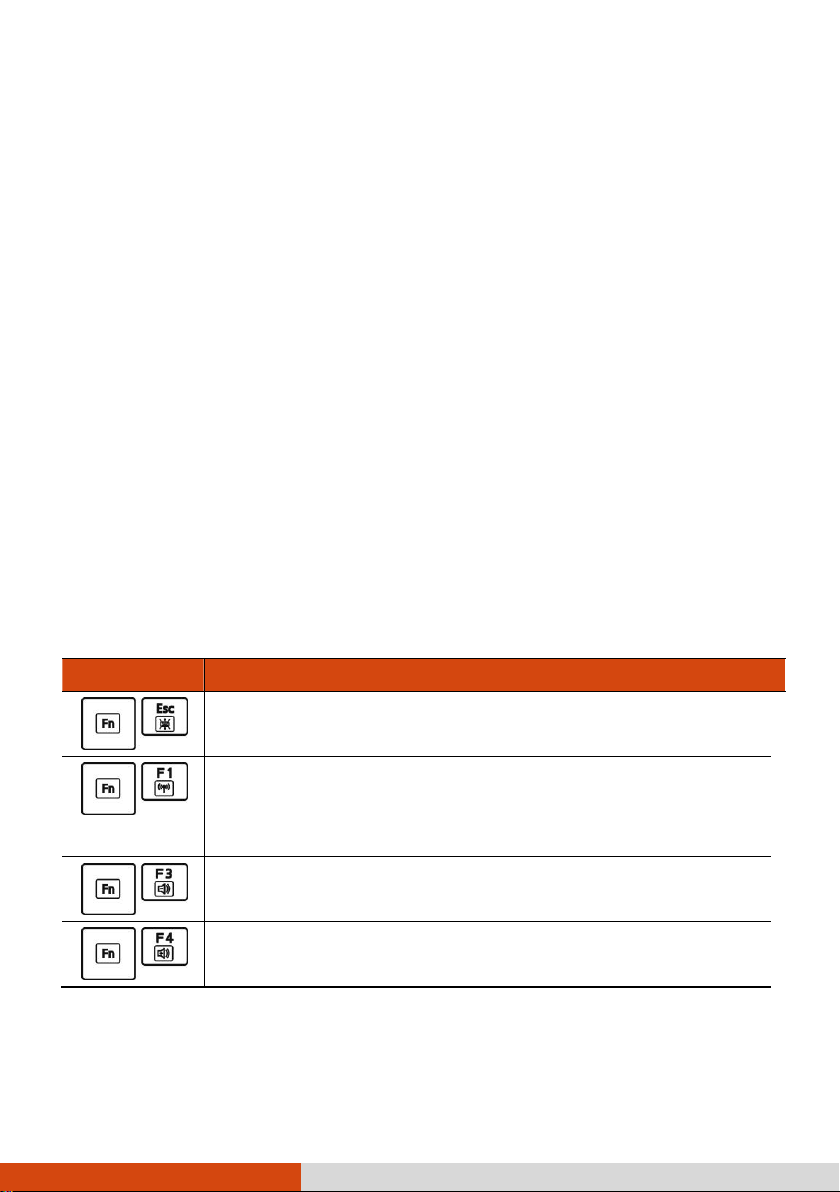
Key
Description
Switches the keyboard backlight on and off (option).
Switches the RF (radio frequency) radio on and off.
When off, all wireless modules (such as WLAN, BT, and WWAN)
cannot be used. When on, individual settings of the module work.
Decreases the sound volume.
Increases the sound volume.
Function Keys
On the top row of the keys are the function keys: F1 to F12. Function keys are
multi-purpose keys that perform functions defined by individual programs.
Fn Key
The Fn key, at the lower left corner of the keyboard, is used with another key
to perform the alternative function of a key. To perform a desired function, first press
and hold Fn, then press the other key.
Hot Keys
Hot keys refer to a combination of keys that can be pressed any time to activate
special functions of the computer. Most hot keys operate in a cyclic way. Each
time a hot key combination is pressed, it shifts the corresponding function to the
other or next choice.
You can easily identify the hot keys with the icons imprinted on the keytop. The
hot keys are described next.
23
Page 31

Key
Description
Switches the display output to the next choice if an external display
is connected. Choices are:
LCD only
LCD + External display (Duplicate)
LCD + External display (Extend)
External display only
The hot keys are equivalent to
Windows logo key + P.
Decreases the LCD brightness.
Increases the LCD brightness.
Switches the touchscreen on or off.
Switches the touchpad off or on.
Switches the system sound output off (mute) or on.
Switches the display on or off.
Serves as the sleep button that you can define with Windows’
Power Options.
Windows Keys
The keyboard has two keys that perform Windows-specific functions: Windows
Logo key and Application key.
24
Page 32

The Windows Logo key opens the Start menu and performs softwarespecific functions when used in combination with other keys. The
key usually has the same effect as a right mouse click.
Application
25
Page 33

Using the Touchpad
CAUTION: Do not use a sharp object such as a pen on the touchpad.
Doing so may damage the touchpad surface.
NOTE:
Press Fn+F9 to toggle the touchpad on or off.
For optimal performance of the touchpad, keep your fingers
and the pads clean and dry. When tapping on the pad, tap
lightly. Do not use excessive force.
The touchpad is a pointing device that allows you to communicate with the computer
by controlling the location of the pointer on the screen and making selection with
the buttons.
The touchpad consists of a rectangular pad (work surface) and a left and right
buttons. To use the touchpad, place your forefinger or thumb on the pad. The
rectangular pad acts like a miniature duplicate of your display. As you slide your
fingertip across the pad, the pointer (also called cursor) on the screen moves
accordingly. When your finger reaches the edge of the pad, simply relocate yourself
by lifting the finger and placing it on the other side of the pad.
Here are some common terms that you should know when using the touchpad:
26
Page 34

Term
Action
Point
Move your finger on the pad until the cursor points to the
selection on the screen.
Click
Press and release the left button.
–or–
Tap gently anywhere on the pad.
Double-click
Press and release the left button twice in quick succession.
–or–
Tap twice on the pad rapidly.
Drag and drop
Press and hold the left button, then move your finger until
you reach your destination (drag). Finally, release the button
(drop) when you finish dragging your selection to the
destination. The object will drop into the new location.
–or–
Gently tap twice on the pad and on the second tap, keep
your finger in contact with the pad. Then, move your finger
across the pad to drag the selected object to your destination.
When you lift your finger from the pad, the selected object
will drop into place.
Touch Gestures for Windows 10
The touchpad supports touch gestures for Windows 10 such as one-finger scrolling,
two-finger scrolling, pinch zoom, rotating, and others. For detailed information, go
to Settings Devices Mouse & touchpad Additional mouse options Device
Settings Settings.
Configuring the Touchpad
You may want to configure the touchpad to suit your needs. For example, if you
are a left-handed user, you can swap the two buttons so that you can use the
right button as the left button and vice versa. You can also change the size of
the on-screen pointer, the speed of the pointer, and so on.
27
Page 35

To configure the touchpad, go to Settings Devices Mouse & touchpad.
28
Page 36

Select this if you are using the
stylus. (You must use the one
Select this if you are wearing gloves (referring
to warm gloves or work gloves, not referring to
Select this if you prefer using
fingertips. Also, select this when
raindrops are falling
on the screen and should be
Navigating on the Screen
The screen of your computer is touch-sensitive. You can operate the computer by
touching the screen with your finger or the stylus.
CAUTION: Do not use a sharp object such as a ballpoint pen or
pencil on the touchscreen. Doing so may damage the touchscreen
surface.
NOTE: An optical film has been attached to the screen before
shipment. The film is a consumable, which will be worn out by
possible scratches. You can purchase a new one when replacement
is required.
Using the Touchscreen
Your computer has a capacitive touchscreen. This type of touchscreen responds to
objects that have conductive properties, such as fingertips and a capacitive-tipped
stylus.
You can change the touchscreen sensitivity settings to suit your scenario. Double-tap
the Touch Screen Mode shortcut on Windows desktop to open the settings menu and
select one of the options (as shown below).
NOTE: If liquid is spilled on the touchscreen causing a wet area,
the area will stop responding to any inputs. For the area to
function again, you must dry it.
29
Page 37

Term/Action
Equivalent Mouse
Function
Tap: Touch the screen once.
Click/Point
Double-tap: Touch the screen twice rapidly.
Double-click
Tap and hold: Tap and hold until a popup menu appears.
Right-click
Drag: Hold the stylus (or finger) on the screen and drag across
the screen until reaching your destination.
Drag
Gestures
Actions
( = finger down; = finger up)
Descriptions
Pan
(Scroll)
or
Drag 1 or 2 fingers up or down.
Use panning to see
another part of a page that
has scroll bars.
The following table shows how you use the touchscreen to obtain equivalent mouse
functions.
Using Multi-touch Gestures
You can interact with your computer by placing two fingers on the screen. The
movement of the fingers across the screen creates “gestures,” which send commands
to the computer.
Here are the multi-touch gestures that you can use:
30
Page 38

Gestures
Actions
( = finger down; = finger up)
Descriptions
Zoom
(Pinch)
Move two fingers apart/toward each
other.
Use zooming to make an
item (a photo for
example) on the screen
larger or smaller. The
gesture works in
applications that support
mouse wheel zooming.
Rotate
or
Move two fingers in opposing directions.
-orUse one finger to pivot around another.
Use rotating to move a
picture or other item on
the screen in a circular
direction (clockwise or
counterclockwise). The gesture
works in applications that
support the specific
gesture.
Press and
Tap
Press on target and tap using a second
finger.
Use press and tap to
access the shortcut
menu.
Twofinger Tap
Tap two fingers at the same time (where
the target is in the midpoint between the
fingers).
The function is defined by
applications that support
the specific gesture.
31
Page 39

Gestures
Actions
( = finger down; = finger up)
Descriptions
Flicks
Make quick drag gestures in the desired
direction.
Flick left or right to
navigate back and forward
in a browser and other
applications. The gesture
works in most applications
that support back and
forward.
Using the Dual Mode Display (Optional)
Dual mode display (if your model has the feature) incorporates both touchscreen
and digitizer functions.
The display is set to Touchscreen mode by default. Touchscreen mode provides
all the functionalities that an ordinary touchscreen has. When the Computer receives
signals from the digitizer pen, the display automatically switches to Digitizer mode.
You can move the cursor by bringing the digitizer pen close to the screen, without
actually touching the screen’s surface.
32
Page 40

Using Network and Wireless
Connections
Using the LAN
To connect the network cable to the LAN module, connect one end of the LAN
cable to the RJ-45 connector on the computer and the other end to the network
hub.
Using the WLAN
The WLAN (Wireless Local Area Network) module of your computer supports IEEE
802.11a/b/g/n/ac.
Turning On/Off the WLAN Radio
To turn on the WLAN radio:
Click Settings Network & Internet Wi-Fi. Slide the Wi-Fi switch to the
On position.
To turn off the WLAN radio:
You can turn off the WLAN radio the same way you turn it on.
If you want to quickly turn off all wireless radio, simply switch on Airplane mode.
You can control the Airplane mode using one of the below methods.
Press Fn+F1.
Use the Airplane Mode button in the OSD Control Panel.
33
Page 41

Click Settings Network & Internet Airplane mode.
Connecting to a WLAN Network
1. Make sure that the WLAN function is enabled (as described above).
2. Click the network icon in the lower right of the task bar.
3. Select the device you want to connect from the search results.
4. Some networks require a network security key or passphrase. To connect to
one of those networks, ask your network administrator or Internet service provider
(ISP) for the security key or passphrase.
For more information on setting a wireless network connection, refer to Windows
online help.
Using the BT Feature
The BT technology allows short-range wireless communications between devices
without requiring a cable connection. Data can be transmitted through walls, pockets
and briefcases as long as two devices are within range.
Turning On/Off the BT Radio
To turn on the BT radio:
Click Settings Devices BT. Slide the BT switch to the On position.
To turn off the BT radio:
You can turn off the BT radio the same way you turn it on.
If you want to quickly turn off all wireless radio, simply switch on Airplane mode.
You can control the Airplane mode using one of the below methods.
Press Fn+F1.
Use the Airplane Mode button in the OSD Control Panel.
Click Settings Network & Internet Airplane mode.
34
Page 42

Connecting to another BT Device
1. Make sure that the BT function is enabled (as described above).
2. Make sure that the target BT device is turned on, discoverable and within close
range. (See the documentation that came with the BT device.)
3. Click Settings Devices BT.
4. Select the device you want to connect from the search results.
5. Depending on the type of BT device that you want to connect to, you will need
to enter the pertinent information.
For detailed information on using the BT feature, see Windows’ online Help.
Using the WWAN Feature (Optional)
A WWAN (Wireless Wide Area Network) uses mobile telecommunication cellular
network technologies to transfer data. The WWAN module of your computer supports
3G and 4G LTE.
NOTE: Your model only supports data transmission. Voice
transmission is not supported.
Installing a SIM Card
1. Turn off the computer and disconnect the AC adapter.
2. Carefully place the computer upside down.
3. Remove the 8 screws to open the compartment cover.
35
Page 43

4. Locate the SIM card holder.
Slide the SIM card holder tray toward the OPEN direction to unlock. Lift up the
tray and, noting the orientation, insert the SIM card into the tray. Close the
holder tray and slide it back to the locked position.
5. Close the compartment cover and secure with 8 screws.
Turning On/Off the WWAN Radio
To turn on the WWAN radio:
Click Settings Network & Internet Airplane mode. Slide the Cellular
switch to the On position.
36
Page 44

To turn off the WWAN radio:
You can turn off the WWAN radio the same way you turn it on.
If you want to quickly turn off all wireless radio, simply switch on Airplane mode.
You can control the Airplane mode using one of the below methods.
Press Fn+F1.
Use the Airplane Mode button in the OSD Control Panel.
Click Settings Network & Internet Airplane mode.
Setting up a WWAN Connection
Tap Settings Network & Internet Cellular. (For detailed information on
cellular settings in Windows 10, see Microsoft Support website.)
37
Page 45

Fingerprint scanner
Using the Fingerprint Scanner
(Optional)
CAUTION:
For optimal performance, both the scanning surface and the
finger should be clean and dry. Clean the scanning surface
when needed. You can use adhesive tape to remove dirt and
oil from the scanner surface.
It is not recommended that you use the fingerprint scanner
in a belowfreezing temperature. The moisture on your finger can freeze
to the scanner’s metal surface when you touch it, resulting
in a failed operation. Besides, touching freezing metal with
your finger can cause frostbite.
The fingerprint scanner (if your model has the feature) provides a strong
authentication mechanism based on fingerprint recognition. You can log on to Windows
and dismiss the lock screen with an enrolled fingerprint instead of a password.
Enrolling a Fingerprint
NOTE: You can enroll a fingerprint only after creating a
password for the Windows user account.
1. Click Settings Accounts Sign-in options.
2. On the right side under Fingerprint, click Set up.
38
Page 46

3. Follow the onscreen instructions to complete.
Fingerprint Login
NOTE: The fingerprint login process can take a while. This is
because the system has to check hardware devices and security
configuration before initiating the fingerprint scanner.
With an enrolled fingerprint, the user can log on by tapping the Fingerprint option
in Windows login screen and then placing the finger on the scanner. The user can
also dismiss the lock screen with the fingerprint.
The fingerprint scanner has 360-degree readability. You can place your finger in
any orientation for the scanner to recognize an enrolled fingerprint.
If fingerprint login attempts fail three times, you will be switched to password login.
39
Page 47

Chapter 3
Your computer operates either on external AC power or on internal battery power.
This chapter tells you how you can effectively manage power. To maintain optimal
battery performance, it is important that you use the battery in the proper way.
40
Page 48

AC Adapter
CAUTION:
The AC adapter is designed for use with your Computer only.
Connecting the AC adapter to another device can damage the
adapter.
The AC power cord supplied with your Computer is for use in
the country where you purchased your Computer. If you plan
to go overseas with the Computer, consult your dealer for
the appropriate power cord.
When you disconnect the AC adapter, disconnect from the
electrical outlet first and then from the Computer. A reverse
procedure may damage the AC adapter or Computer.
When unplugging the connector, always hold the plug head.
Never pull on the cord.
The AC adapter serves as a converter from AC (Alternating Current) to DC (Direct
Current) power because your Computer runs on DC power, but an electrical outlet
usually provides AC power. It also charges the battery pack when connected to AC
power.
The adapter operates on any voltage in the range of 100~240 V AC.
41
Page 49

Battery Pack
Your computer has two battery packs. The battery pack is the internal power source
for the computer. It is rechargeable using the AC adapter.
NOTE: Care and maintenance information for the battery is
provided in the “Battery Pack Guidelines” section in Chapter
7.
Charging the Battery Pack
NOTE:
Charging will not start if the battery’s temperature is
outside the allowed range, which is between 0 C (32 F) and
50 C (122 F). Once the temperature meets the requirements,
charging automatically resumes.
During charging, do not disconnect the AC adapter before the
battery has been fully charged; otherwise you will get a
prematurely charged battery.
The battery has a high temperature protection mechanism
which limits the maximum charge of the battery to 80% of its
total capacity in the event of high temperature conditions.
In such conditions, the battery will be regarded as fully
charged at 80% capacity.
The battery level may automatically lessen due to the
self-discharge process (0.21% per day), even when the
battery pack is fully charged (100%). This happens no matter
if the battery pack is installed in the computer.
To charge the battery pack, connect the AC adapter to the computer and an electrical
outlet. The Battery Charge Indicator ( ) on the computer glows amber to indicate
that charging is in progress. You are advised to keep the computer power off while
the battery is being charged. When the battery is fully charged, the Battery Charge
Indicator glows green.
The two battery packs are charged in parallel. It takes approximately 5 hours to
fully charge the two battery packs when the power is off and approximately 6 hours
when the power is on (may need a longer charging time at lower temperatures).
42
Page 50

CAUTION: After the computer has been fully recharged, do not
immediately disconnect and reconnect the AC adapter to charge
it again. Doing so may damage the battery.
Initializing the Battery Pack
You need to initialize a new battery pack before using it for the first time or when
the actual operating time of a battery pack is much less than expected. Initializing
is the process of fully charging, discharging, and then charging. It can take several
hours.
A software tool called “Gauge Reset” is provided for the purpose. Use the G-Manager
program and select the Battery tab to find the tool.
Checking the Battery Level
NOTE: Any battery level indication is an estimated result. The
actual operating time can be different from the estimated time,
depending on how you are using the computer.
The operating time of a fully charged battery pack depends on how you are using
the computer. When your applications often access peripherals, you will experience
a shorter operating time.
The two battery packs are discharged in parallel.
By Operating System
You can check the approximate battery level using the battery meter function of the
operating system. To read the battery level in Windows, click the battery icon on the
taskbar.
By Gas Gauge
On the exterior side of the battery pack is a gas gauge for displaying the estimated
battery charge. When the battery pack is not installed in the computer and you want
to know the battery charge, you can press the push-button to see the number of
LEDs that light up. Each LED represents 20% charge.
43
Page 51

Battery
Icon
Battery Level
Description
Discharging
The icon shows the charge remaining in 10-percent
increments until the charge reaches the low-battery level.
Low
The battery charge has reached the low-battery level.
Critically
low
The battery charge has reached the critical battery level.
By default, Windows will display a notification and put your
computer into Hibernation.
Push-button
Battery Low Signals and Actions
The battery icon changes appearance to display the current state of the battery.
When the battery is low, the computer’s Battery Charge Indicator ( ) also blinks
red to alert you to take actions.
Always respond to low-battery by connecting the AC adapter, placing your computer
in Hibernation mode, or turning off the computer.
Replacing the Battery Pack
CAUTION:
There is danger of explosion if the battery is incorrectly
replaced. Replace the battery only with the computer
manufacturer’s battery packs. Discard used batteries
according to the dealer’s instructions.
Do not attempt to disassemble the battery pack.
NOTE: You can hot swap one battery pack while the other one is
supplying the power.
44
Page 52

To replace the battery pack, follow these steps:
1. Depending on which battery pack ( on the left side or on the right side)
you want to replace, open the respective cover.
Slide the cover latch toward the unlocked position ( ) () and then lift
up the tab () to release the cover.
(Battery 1 as the example)
2. Hold the battery latch and slide it toward the right to unlock.
(Battery 1 as the example)
CAUTION: To unlock or lock, always hold the battery latch itself
to move it. Never use the ribbon strip to pull the battery latch.
The wrong method can cause a broken strip or an incorrect battery
pack installation.
3. Remove the battery pack out of the slot by pulling the ribbon strip.
4. Noting the orientation, insert the new battery pack all the way into the slot.
5. Hold the battery latch and slide it toward the left to the locked position.
45
Page 53

(Battery 1 as the example)
6. When closing the cover, push the tab downward until the cover clicks into place
and then slide the latch toward the locked position ( ).
CAUTION: Make sure the latch is correctly locked, not revealing
the underneath red part.
Correct Incorrect (revealing red part)
46
Page 54

Power-Saving Tips
Aside from enabling your computer’s power saving mode, you can do your part to
maximize the battery’s operating time by following these suggestions.
Do not disable Power Management.
Decrease the LCD brightness to the lowest comfortable level.
Shorten the length of time before Windows turn off the display.
When not using a connected device, disconnect it.
Turn off the wireless radio if you are not using the wireless module (such as
WLAN, BT, or WWAN).
Turn off the computer when you are not using it.
47
Page 55

Chapter 4
Computer
You can expand the capabilities of your computer by connecting other peripheral
devices.
When using a device, be sure to read the instructions accompanying the device
together with the relevant section in this chapter.
48
Page 56

Connecting Peripheral Devices
Connecting a Display Monitor
If you want the benefits of a larger display screen with higher resolution, you can
connect an external display monitor to your computer.
Your computer supports an HDMI connector. HDMI (High-Definition Multimedia
Interface) is an audio/video interface that transmits uncompressed digital data and
therefore delivers true HD quality.
You can switch the display output by using Fn+F5, Windows Control Panel, or OSD
Control Panel.
Connecting a USB Device
Your computer has two USB 3.0 ports for connecting USB devices, such as a digital
camera, scanner, printer, modem, and mouse.
NOTE: You computer has a PowerShare USB port. This port can be
set to function as a standard USB 3.0 port. (See “Connecting
a Device for USB Charging” later for information.)
49
Page 57

Connecting a Device for USB Charging
You computer has a PowerShare USB port ( ). You can use this port to charge
mobile devices even when the computer is in power-off, sleep, or hibernation state.
A connected device is charged by either external power (if the AC adapter is
connected) or by the computer’s battery (if the AC adapter is not connected).
In the latter case, charging will stop when the battery level gets low (20% capacity).
Notes and Cautions on USB Charging
To use the USB charging feature, you must first enable the feature by running
the BIOS Setup program or the G-Manager program. (See “Advanced Menu”
in Chapter 5 or “G-Manager” in Chapter 6.) Otherwise the PowerShare USB
port functions as a standard USB 3.0 port.
Before connecting a device for charging, make sure the device works with the
USB charging feature.
Connect a device directly to this port. Do not connect via a USB hub.
After resuming from sleep or hibernation, the computer may not detect the
connected device. If this happens, try disconnecting and reconnecting the cable.
USB charging will stop in the following situations.
– You shut down the computer by pressing the power button for more
than 5 seconds
– All power (AC adapter and battery pack) is disconnected and then
reconnected during power-off state.
50
Page 58

For USB devices which do not require charging, connect them to other USB
ports on your computer.
Connecting a Serial Device
Your computer has a serial port for connecting a serial device such as a serial
mouse or serial communication device.
Connecting an Audio Device
For higher audio quality, you can send sound through an external audio device.
The combo connector is the “4-pole TRRS 3.5mm” type (Apple iPhone Recessed)
so you can connect a compatible headset microphone.
SAFETY WARNING:
To prevent possible hearing damage, do not listen at high volume
levels for long periods.
51
Page 59

52
Page 60

Chip
Using Various Card Readers
Using Smart Cards
With an embedded microcontroller, smart cards have the unique ability to store large
amounts of data, carry out their own on-card functions (e.g., encryption and mutual
authentication), and interact intelligently with a smart card reader.
To insert a smart card:
1. Locate the smart card reader. Open its protective cover by lifting up the tab
of the cover.
2. Slide the smart card, with its label and embedded computer chip facing up into
the slot (the lower one).
3. When closing the cover, push the tab downward until the cover clicks into place.
NOTE: An ExpressCard in the upper slot hinders the removal of
the smart card. In this case, first remove the ExpressCard so
that you can remove the smart card.
To remove a smart card:
1. Make sure that the software is not accessing the smart card.
2. Open the cover.
3. Slightly push the card to release and then pull it out of the slot.
4. Close the cover.
53
Page 61

Using ExpressCards
The ExpressCard slot can accommodate a 54 mm (ExpressCard/54) or 34 mm
(ExpressCard/34) wide ExpressCard. Typical ExpressCards support a very extensive
range of applications including memory, wired and wireless communication cards,
and security devices.
To insert an ExpressCard:
1. Locate the ExpressCard slot. Open its protective cover by lifting up the tab of
the cover.
2. Slide the ExpressCard, with its label facing up, all the way into the slot (the
upper one) until the rear connectors click into place.
3. When a new card is seated, the computer will detect it and try to install the
appropriate driver. Follow the on-screen instructions to complete the process.
4. When closing the cover, push the tab downward until the cover clicks into place.
To remove an ExpressCard:
1. Double-click on the Safely Remove Hardware icon found on the Windows
taskbar and the Safely Remove Hardware window appears on screen.
2. Select (highlight) the ExpressCard from the list to disable the card.
3. Open the cover.
4. Pull the card out of the slot.
5. Close the cover.
54
Page 62

RFID antenna
Using the NFC/RFID Reader (Optional)
If your model has the NFC/RFID reader module, you can read data from NFC (Near
Field Communication) and RFID (Radio Frequency Identification) tags.
NOTE:
For optimal results when reading an NFC/RFID tag, have the
tag face the antenna in the same orientation as indicated
by the icon on the exterior of the computer. For your model,
the icon shows a horizontal position.
When not using an NFC/RFID card, do not leave it within or
near the antenna area.
For enhanced applications and customization of the module,
contact your authorized Getac dealer.
The NFC reader requires specialized applications. For further
information, ask your system administrator.
55
Page 63

Changing or Replacing
Replacing the Hard Disk Drive
1. Turn off the computer and disconnect the AC adapter.
2. Slide the cover latch toward the unlocked position ( ) (
up the tab () to release the cover.
3. Using the ribbon strip, first pull the small latch toward the right to unlock (
and then pull the hard disk drive out of the device bay ().
4. Noting the orientation, insert the new hard disk drive all the way into the slot
until the small latch clicks into place.
5. When closing the cover, push the tab downward until the cover clicks into place
and then slide the latch toward the locked position ( ).
CAUTION: Make sure the latch is correctly locked, not revealing
the underneath red part.
) and then lift
)
Correct Incorrect (revealing red part)
56
Page 64

System Memory Upgrade
You can upgrade your computer by expanding system memory.
CAUTION:
It is not recommended that you buy and install RAM modules
by yourself. If you want to expand system memory, please ask
Getac service center to install DRAM modules for you so that
full compatibility can be guaranteed.
RAM modules are extremely sensitive to static electricity.
There are cases where static electricity generated by the
human body has adversely affected such modules. When
inserting or removing a RAM module, do not touch the
terminals or internal components, insert objects other than
the module, or allow foreign particles to enter. Doing so
has been known to cause damage, fire, or electrical shock.
To install the RAM module:
1. Disconnect the AC adapter and remove the battery packs.
2. Carefully place the computer upside down.
3. Remove the 8 screws to open the compartment cover.
57
Page 65

4. Remove the plastic bar by unfastening two screws.
5. To install the RAM module, match the module's notched part with the socket's
projected part and firmly insert the module into the socket at a 20-degree angle
(). Then push down until the retaining clips lock the module into position
().
CAUTION: If the RAM module is difficult to insert or difficult
to push down, do not force it. Check once more to ensure that
the module is positioned correctly.
6. Replace the plastic bar and secure with two screws.
7. Close the compartment cover and secure with 8 screws.
8. Replace the battery packs.
58
Page 66

59
Page 67

Chapter 5
BIOS Setup Utility is a program for configuring the BIOS (Basic Input/ Output
System) settings of the computer. BIOS is a layer of software, called firmware,
that translates instructions from other layers of software into instructions that the
computer hardware can understand. The BIOS settings are needed by your computer
to identify the types of installed devices and establish special features.
This chapter tells you how to use the BIOS Setup Utility.
60
Page 68

When and How to Use
NOTE:
The actual setting items on your model may differ from those
described in this chapter.
The availability of some setting items depends on the Windows
version your computer is running.
You need to run BIOS Setup Utility when:
You see an error message on the screen requesting you to run BIOS Setup
Utility.
You want to restore the factory default BIOS settings.
You want to modify some specific settings according to the hardware.
You want to modify specific settings to optimize the system performance.
To run BIOS Setup Utility:
Method 1: During system startup when the logo screen appears, click the screen or
press the Windows Logo button on your Computer. In the pre-boot menu that appears,
select Setup Utility.
NOTE:
If you don’t want any accidental tapping to invoke the
pre-boot menu, you can disable this method by setting the
“Screen Tapping for Boot Options” item in the BIOS Setup Utility.
For Windows 10 models, the time period in which you can use
the above method is extremely short. You can use the other
method as described below.
Method 2: Click Settings Update & security Recovery. Under Advanced
startup, click Restart now. In the boot options menu, click Troubleshoot Advanced
options UEFI Firmware Settings. Click Restart. In the pre-boot menu that appears,
select Setup Utility.
61
Page 69

Menu Descriptions
Information Menu
The Information menu contains the basic configuration information of the system.
There are no user-definable items in this menu.
NOTE: The “Asset Tag” information appears when you have entered
the asset number for this computer using the asset management
program. The program is provided in the Asset tag folder of the
Driver disc.
Main Menu
The Main menu contains the various system settings.
System Date sets the system date.
System Time sets the system time.
OS Select specifies which version of Windows your computer is running.
Boot Priority determines the first device that the system boots from. Select Legacy
First or UEFI First according to your needs.
Legacy USB Support enables or disables the system’s support for Legacy USB.
CSM Support enables or disables CSM (Compatibility Support Mode). You can
set this item to Yes for backward compatibility with legacy BIOS services.
PXE Boot sets the PXE boot to
Environment) is an environment to boot computers using a network interface
independently of data storage devices or installed operating systems.
Internal Numlock sets if the Num Lock function of the built-in keyboard can
work. When set to Enabled, you can press Fn + Num Lock to activate the numeric
keypad, which is embedded in the typewriter keys. When set to Disabled, Num
Lock does not work. In this case, you can still press Fn + a letter key to enter
a number.
UEFI
or
62
Legacy
. PXE (Preboot eXecution
Page 70

Advanced Menu
The Advanced menu contains the advanced settings.
Wake Up Capability
Any-key Wake Up From S3 state allows any key to wake up the system from S3
(Sleep) state.
USB Wake-Up From S3 allows a USB device activity to wake up the system from
S3 (Sleep) state.
System Policy allows you to choose between
life is your first priority, select
than battery life, select
AC Initiation sets if connecting AC power will automatically start or resume the
Balance
Performance
.
Performance
and
Balance
. If battery
. If you need system performance more
system.
Screen Tapping for Boot Options sets if tapping the screen during startup will
invoke the boot options menu which provides access to some pre-boot operations.
If disabled, tapping the screen during startup has no effect to the system’s booting
process.
USB Power-off Charging (PowerShare USB) enables or disables the USB charging
feature of the PowerShare USB port. When disabled, the PowerShare USB port
functions as a standard USB 3.0 port. For detailed information on the PowerShare
USB port, see “Connecting a Device for USB Charging” in Chapter 4.
MAC Address Pass Through allows the system specific MAC address to pass
through a connected dock, meaning the dock specific MAC address will be
overridden by the system specific MAC address. This feature only works for
UEFI PXE boot.
Active Management Technology Support (This item appears only on models
supporting vPro.)
Intel AMT Support enables or disables Intel® Active Management Technology BIOS
extension execution. AMT allows the system administrator to access an AMT
featured computer remotely.
Intel AMT Setup Prompt determines whether the prompt for entering Intel AMT
Setup appears or not during POST.
63
Page 71

Virtualization Technology Setup
Intel(R) Virtualization Technology enables or disables Intel® VT (Intel
Virtualization Technology) feature which provides hardware support for processor
virtualization. When enabled, a VMM (Virtual Machine Monitor) can utilize the
additional hardware virtualization capabilities provided by this technology.
Intel(R) VT for Directed I/O (VT-d) enables or disables VT-d (Intel® Virtualization
Technology for Directed I/O). When enabled, VT-d helps enhance Intel platforms
for efficient virtualization of I/O devices.
Graphics Setup
DVMT Pre-Allocated sets the amount of pre-allocated (fixed) graphics memory
for use by the internal graphics device.
Device Configuration enables or disables several hardware components. The
items available for setting depend on your model.
Recovery Partition allows you to restore your Windows 10 system to the factory
default state by using the “recovery partition” feature. Recovery partition is a
portion of your hard disk drive that is set aside by the manufacturer to hold
the original image of your system.
WARNING:
Using this feature will reinstall Windows to your system and
configure it to the system’s factory default settings. All
data on the hard disk drive will be lost.
Make sure that power is not interrupted during the recovery
process. An unsuccessful recovery may result in Windows
startup problems.
Windows RE launches Windows Recovery Environment. Windows RE (Windows
Recovery Environment) is a recovery environment that provides recovery, repair,
and troubleshooting tools in Windows 10.
64
Page 72

Security Menu
The Security menu contains the security settings, which safeguard your system against
unauthorized use.
NOTE:
You can set the user password only when the supervisor
password has been set.
If both the supervisor and user passwords are set, you can
enter any of them for starting up the system and/or entering
BIOS Setup. However, the user password only allows you to
view/change the settings of certain items.
A password setting is applied right after it is confirmed.
To cancel a password, leave the password empty by pressing
the Enter key.
Set Supervisor/User Password sets the supervisor/user password. You can set
the supervisor/user password to be required for starting up the system and/or
entering BIOS Setup.
Password on Boot allows you to enable or disable the entering of password for
booting up your system.
Set HDD 0 User Password sets the password for locking the Primary Master hard
disk drive. After setting a password, the hard disk drive can only be unlocked
by the password no matter where it is installed.
TPM Setup Menu
TPM Support enables or disables TPM (Trusted Platform Module) support. TPM
(Trusted Platform Module) is a component on your computer’s mainboard that
is specifically designed to enhance platform security by providing a protected
space for key operations and other security critical tasks.
Change TPM Status allows you to select between
Intel Trusted Execution Technology enables utilization of additional hardware
No Change
and
Clear
.
capabilities provided by Intel® Trusted Execution Technology.
65
Page 73

Boot Menu
The Boot menu sets the sequence of the devices to be searched for the operating
system.
Boot Type Order determines the boot order. You can rearrange the order by
dragging the boot device name up or down in the list.
Each boot device can be individually set to
a boot device from the boot order, set the device to
On
or
Off
. If you want to exclude
Off
.
Exit Menu
The Exit menu displays ways of exiting BIOS Setup Utility. After finishing with your
settings, you must save and exit so that the changes can take effect.
Exit Saving Changes saves the changes you have made and exits BIOS Setup
Utility.
Exit Discarding Changes exits BIOS Setup Utility without saving the changes you
have made.
Load Setup Defaults loads the factory default values for all the items.
Discard Changes restores the previous values for all the items.
Saves Changes saves the changes you have made.
66
Page 74

Chapter 6
Getac software includes application programs for specific computer components and
utility programs for overall management.
This chapter briefly introduces the programs.
67
Page 75

Help
OSD Control Panel
The OSD (On Screen Display) Control Panel provides a user-friendly interface for
you to quickly activate or operate certain functions on your computer with a simple
click of the screen.
To open the OSD Control Panel, start the program named OSDC. The following screen
appears.
For detailed information on the program, see the program’s online help.
68
Page 76

G-Manager
G-Manager is a unified user interface utility that allows you to view, manage, or
configure your computer features.
With G-Manager, you can perform all or some of the tasks listed below.
View system information.
Check the battery status and configure the battery.
Configure ECO modes (or called power profiles).
Set the touchscreen sensitivity mode.
Enable PowerShare USB feature.
Set if a warning message will appear when a connected docking station is
removed unexpectedly.
Enable the use of external GPS/WWAN/WLAN antenna signal.
Change the function of the hardware button.
Configure how your system works with the vehicle ignition.
Monitor the system.
View GPS information.
Right-click the Getac Utility icon located on Windows taskbar and select
G-Manager to start the program. The G-Manager window appears, containing several
tabs.
NOTE: Depending on your model, the actual items and information
appearing on the screen may differ from those shown in this
manual.
69
Page 77

Help
For detailed information on the program, see the program’s online help.
70
Page 78

G-Camera
G-Camera is a geo-tagging camera application. Geographical information can be
embedded into JPEG files as EXIF 2.2 metadata.
NOTE: G-Camera uses the standard location service of Windows.
To start the G-Camera application, select All apps G-Camera.
In the middle is the preview window with status display. At the two sides are various
buttons.
For detailed information on the program, see the program’s online help. Click
Help.
71
Page 79

Chapter 7
Taking good care of your computer will ensure a trouble-free operation and reduce
the risk of damage to your computer.
This chapter gives you guidelines covering areas such as protecting, storing, cleaning,
and traveling.
72
Page 80

Protecting the Computer
To safeguard the integrity of your computer data as well as the computer itself,
you can protect the computer in several ways as described in this section.
Using an Anti-Virus Strategy
You can install a virus-detecting program to monitor potential viruses that could
damage your files.
Using the Cable Lock
You can use a Kensington-type cable lock to protect your computer against theft.
The cable lock is available in computer stores.
To use the lock, loop the lock cable around a stationary object such as a table.
Insert the lock to the Kensington lock hole and turn the key to secure the lock.
Store the key in a safe place.
73
Page 81

Taking Care of the Computer
Location Guidelines
For optimal performance, use the computer where the recommended temperature
is between 0 C (32 F) and 55 C (131 F). (Actual operating temperature
depends on product specifications.)
Avoid placing the computer in a location subject to high humidity, extreme
temperatures, mechanical vibration, direct sunlight, or heavy dust. Using in
extreme environments for long periods can result in product deterioration and
a shortened product life.
Operating in an environment with metallic dust is not allowed.
Place the computer on a flat and steady surface. Do not stand the computer
on its side or store it in an upside-down position. A strong impact by dropping
or hitting may damage the computer.
Do not cover or block any ventilation openings on the computer. For example,
do not place the computer on a bed, sofa, rug, or other similar surface.
Otherwise, overheating may occur that results in damage to the computer.
As the computer can become very hot during operation, keep it away from objects
that are vulnerable to heat.
Keep the computer at least 13 cm (5 inches) away from electrical appliances
that can generate a strong magnetic field such as a TV, refrigerator, motor,
or a large audio speaker.
Avoid moving the computer abruptly from a cold to a warm place. A temperature
difference of more than 10 C (18 F) may cause condensation inside the unit,
which may damage the storage media.
General Guidelines
Do not place heavy objects on top of the computer as this may damage the
display.
74
Page 82

Do not move the computer simply by grasping the display screen.
To avoid damaging the screen, do not touch it with any sharp object.
LCD image sticking occurs when a fixed pattern is displayed on the screen for
a prolonged period of time. You can avoid the problem by limiting the amount
of static content on the display. It is recommended that you use a screen saver
or turn off the display when it is not in use.
To maximize the life of the backlight in the display, allow the backlight to
automatically turn off as a result of power management.
Cleaning Guidelines
Never clean the computer with its power on.
Use a soft cloth moistened with water or a non-alkaline detergent to wipe the
exterior of the computer.
Gently wipe the display with a soft, lint-free cloth.
Dust or grease on the touchpad can affect its sensitivity. Clean the pad by
using adhesive tape to remove the dust and grease on its surface.
If water or liquid is split onto the computer, wipe it dry and clean when possible.
Though your computer is water-proof, do not leave the computer wet when you
can dry it.
If the computer gets wet where the temperature is 0C (32F) or below, freeze
damage may occur. Make sure to dry the wet computer.
Battery Pack Guidelines
Recharge the battery pack when it is nearly discharged. When recharging, make
sure that the battery pack is fully charged. Doing so may avoid harm to the
battery pack.
The battery pack is a consumable product and the following conditions will shorten
its life:
75
Page 83

– when frequently charging the battery pack
– when using, charging, or storing the battery in high temperature
condition
To avoid hastening the deterioration of the battery pack thereby prolonging its
useful life, minimize the number of times you charge it so as not to frequently
increase its internal temperature.
Charge the battery pack between 10 C ~ 30 C (50 F ~ 86 F) temperature
range. A higher environment temperature will cause the battery pack’s temperature
to rise. Avoid charging the battery pack inside a closed vehicle and in hot weather
condition. Also, charging will not start if the battery pack is not within the allowed
temperature range.
It is recommended that you do not charge the battery pack more than once
a day.
It is recommended that you charge the battery pack with the computer’s power
off.
To maintain the battery pack’s operating efficiency, store it in a cool dark place
removed from the computer and with 30 % ~ 40 % charge remaining.
Important guidelines when using the battery pack.
When installing or removing the battery pack take note of the following:
– avoid installing or removing the battery pack when the computer is in
Sleep mode. Abruptly removing the battery pack may cause loss of
data or the computer may become unstable.
– avoid touching the battery pack terminals or damage may occur,
thereby causing improper operation to it or the computer.
The computer’s input voltage and surrounding temperature will directly affect the
battery pack’s charge and discharge time:
– charging time will be prolonged when the computer is turned on.
To shorten the charging time, it is recommended that you place the
computer in Sleep or hibernation mode.
– a low temperature will prolong the charging time as well as hasten
the discharge time.
76
Page 84

When using battery power in an extremely low temperature environment, you
may experience shortened operating time and incorrect battery level reading. This
phenomenon comes from the chemical characteristics of batteries. The appropriate
operating temperature for the battery is -10 C ~ 50 C (14 F ~ 122 F).
Do not leave the battery pack in storage for more than six months without
recharging it.
Touchscreen Guidelines
Use your finger or the stylus (if purchased) on the display. Using a sharp or
metallic object other than your finger or stylus may cause scratches and damage
the display, thereby causing errors.
Use a soft cloth to remove dirt on the display. The touchscreen surface has
a special protective coating that prevents dirt from sticking to it. Not using a
soft cloth may cause damage to the special protective coating on the touchscreen
surface.
Turn off the computer power when cleaning the display. Cleaning the display
with the power on may cause improper operation.
Do not use excessive force on the display. Avoid placing objects on top of the
display as this may cause the glass to break thereby damaging the display.
Using the touchscreen during low temperature (below 5
o
C / 41 F) may cause
a slower response time, this is normal. A normal response time may be restored
upon returning to room temperature.
When there is noticeable discrepancy in the operation of the touchscreen function
(wrong location on intended operation or improper display resolution), refer to
the Windows online Help for instructions on recalibrating the touchscreen display.
77
Page 85

When Traveling
Before traveling with your computer, make a backup of your hard disk data into
flash disks or other storage devices. As an added precaution, bring along an
extra copy of your important data.
Make sure that the battery pack is fully charged.
Make sure that the computer is turned off and the top cover is securely closed.
Make sure that all the connector covers are closed completely to ensure the
waterproof integrity.
Do not leave objects in between the keyboard and closed display.
Disconnect the AC adapter from the computer and take it with you. Use the
AC adapter as the power source and as a battery-charger.
Hand-carry the computer. Do not check it in as luggage.
If you need to leave the computer in the car, put it in the trunk of the car
to avoid exposing the computer to excessive heat.
When going through airport security, it is recommended that you send the
computer and flash disks through the X-ray machine (the device you set your
bags on). Avoid the magnetic detector (the device you walk through) or the
magnetic wand (the handheld device used by security personnel).
If you plan to travel abroad with your computer, consult your dealer for the
appropriate AC power cord for use in your country of destination.
78
Page 86

Chapter 8
Computer problems can be caused by hardware, software, or both. When you
encounter any problem, it might be a typical problem that can easily be solved.
This chapter tells you what actions to take when solving common computer problems.
79
Page 87

Preliminary Checklist
Here are helpful hints to follow before you take further actions when you encounter
any problem:
Try to isolate which part of the computer is causing the problem.
Make sure that you turn on all peripheral devices before turning on the computer.
If an external device has a problem, make sure that the cable connections are
correct and secure.
Make sure that the configuration information is properly set in the BIOS Setup
program.
Make sure that all the device drivers are correctly installed.
Make notes of your observations. Are there any messages on the screen? Do
any indicators light? Do you hear any beeps? Detailed descriptions are useful
to the service personnel when you need to consult one for assistance.
If any problem persists after you follow the instructions in this chapter, contact an
authorized dealer for help.
80
Page 88

Solving Common Problems
Battery Problems
The battery does not charge (Battery Charge indicator does not light amber).
Make sure that the AC adapter is properly connected.
Make sure that the battery is not too hot or cold. Allow time for the battery
pack to return to room temperature.
If the battery doesn't charge after it has been stored in very low temperatures,
try disconnecting and reconnecting the AC adapter to solve the problem.
Make sure that the battery pack is installed correctly.
Make sure that the battery terminals are clean.
The operating time of a fully charged battery becomes shorter.
If you often partially recharge and discharge, the battery might not be charged
to its full potential. Initialize the battery to solve the problem.
The battery operating time indicated by the battery meter does not match the
actual operating time.
The actual operating time can be different from the estimated time, depending
on how you are using the computer. If the actual operating time is much less
than the estimated time, initialize the battery.
BT Problems
I cannot connect to another device with BT wireless technology.
Make sure that both devices have activated BT feature.
Make sure that the distance between the two devices is within the limit and
that there are no walls or other obstructions between the devices.
Make sure that the other device is not in “Hidden” mode.
81
Page 89

Make sure that both devices are compatible.
Display Problems
Nothing appears on the screen.
During operation, the screen may automatically turn off as a result of power
management. Press any key to see if the screen comes back.
The brightness level might be too low. Increase the brightness.
The display output might be set to an external device. To switch the display
back to the LCD, press the Fn+F5 hot key or change the display through the
Display Settings Properties.
The characters on the screen are dim.
Adjust the brightness and/or contrast.
The display brightness cannot be increased.
As a protection, the display brightness will be fixed at a low level when the
surrounding temperature is too high or too low. It is not a malfunction in this
situation.
Bad dots appear on the display at all times.
A small number of missing, discolored, or bright dots on the screen are an
intrinsic characteristic of TFT LCD technology. It is not regarded as a LCD defect.
Clouding (or called “mura”) happens on the screen when you exert forces on
the left or right side of the LCD frame.
This is a normal phenomenon, not a defect.
Hardware Device Problems
The computer does not recognize a newly installed device.
The device may not be correctly configured in the BIOS Setup program. Run
the BIOS Setup program to identify the new type.
82
Page 90

Make sure if any device driver needs to be installed. (Refer to the documentation
that came with the device.)
Make sure if the device needs any jumper or switch settings. (Refer to the
documentation that came with the device.)
Check the cables or power cords for correct connections.
For an external device that has its own power switch, make sure that the power
is turned on.
Keyboard and Touchpad Problems
The keyboard does not respond.
Try connecting an external keyboard. If it works, contact an authorized dealer,
as the internal keyboard cable might be loose.
Water or liquid is spilt into the keyboard.
Immediately turn off the computer and unplug the AC adapter. Then turn the
keyboard upside down to drain the liquid out of the keyboard. Make sure to
clean up any part of the spill you can get to. Though the keyboard of your
computer is spill-proof, liquid will remain in the keyboard enclosure if you don’t
remove it. Wait for the keyboard to air dry before using the computer again.
The touchpad does not work, or the pointer is difficult to control with the
touchpad.
Make sure that the touchpad is clean.
LAN Problems
I cannot access the network.
Make sure that the LAN cable is properly connected to the RJ-45 connector
and the network hub.
Make sure that the network configuration is appropriate.
Make sure that the user name or password is correct.
83
Page 91

Power Management Problems
The computer does not enter Sleep or Hibernation mode automatically.
If you have a connection to another computer, the computer does not enter
Sleep or Hibernation mode if the connection is actively in use.
Make sure that the Sleep or Hibernation time-out is enabled.
The computer does not enter Sleep or Hibernation mode immediately.
If the computer is performing an operation, it normally waits for the operation
to finish.
The computer does not resume from Sleep or Hibernation mode.
The computer automatically enters Sleep or Hibernation mode when the battery
pack is empty. Do any one of the following:
Connect the AC adapter to the computer.
Replace the empty battery pack with a fully charged one.
Sensor Problems
The built-in digital compass doesn’t seem to be accurate.
Rotating the display can affect the accuracy of the digital compass. This is normal,
not a malfunction. The sensors for the compass require periodic recalibration.
Follow this method to recalibrate the sensors:
1. Make sure you are far away from any large metal objects or magnetic fields.
2. Start an application that utilizes the digital compass.
3. Hold the computer level with the horizon, with the LCD side facing up.
4. Rotate the computer 360 at least three times around each axis (X, Y,
and Z) as shown below.
84
Page 92

Software Problems
An application program does not work correctly.
Make sure that the software is correctly installed.
If an error message appears on the screen, consult the software program’s
documentation for further information.
If you are sure the operation has stop, reset the computer.
Sound Problems
No sound is produced.
Make sure that the volume control is not set too low. Increase the volume.
85
Page 93

Make sure that the sound is not muted.
Make sure that the computer is not in Sleep mode.
If using an external speaker, make sure that the speaker is properly connected.
Distorted sound is produced.
Make sure that the volume control is not set too high or too low. In most cases,
a high setting can cause the audio electronics to distort the sound.
Startup Problems
When you turn on the computer, it does not respond and the Power Indicator
does not light green.
If you are using an external AC power, make sure that the AC adapter is correctly
and securely connected. If so, make sure that the electrical outlet works properly.
If you are using the battery power, make sure that the battery is not discharged.
When the ambient temperature is below -20 C (-4 F), the computer will
start up only if both battery packs are installed.
When you turn on the computer, it stops after POST.
Reset your computer.
WLAN Problems
I cannot use the WLAN feature.
Make sure that the WLAN feature is turned on.
Transmission quality is poor.
Your computer may be in an out-of-range situation. Move your computer closer
to the Access Point or another WLAN device it is associated with.
Check if there is high interference around the environment and solve the problem
as described next.
86
Page 94

Radio interference exists.
Move your computer away from the device causing the radio interference such
as microwave oven and large metal objects.
Plug your computer into an outlet on a different branch circuit from that used
by the affecting device.
Consult your dealer or an experienced radio technician for help.
I cannot connect to another WLAN device.
Make sure that the WLAN feature is turned on.
Make sure that the SSID setting is the same for every WLAN device in the
network.
Your computer is not recognizing changes. Restart the computer.
Make sure that the IP address or subnet mask setting is correct.
I cannot communicate with the computer in the network when Infrastructure
mode is configured.
Make sure that the Access Point your computer is associated with is powered
on and all the LEDs are working properly.
If the operating radio channel is in poor quality, change the Access Point and
all the wireless station(s) within the BSSID to another radio channel.
Your computer may be in an out-of-range situation. Move your computer closer
to the Access Point it is associated with.
Make sure that your computer is configured with the same security option
(encryption) to the Access Point.
Use the Web Manager/Telnet of the Access Point to check whether it is connected
to the network.
Reconfigure and reset the Access Point.
87
Page 95

I cannot access the network.
Make sure that the network configuration is appropriate.
Make sure that the user name or password is correct.
You have moved out of range of the network.
Turn off power management.
Other Problems
The date/time is incorrect.
Correct the date and time via the operating system or BIOS Setup program.
After you have performed everything as described above and still have the
incorrect date and time every time you turn on the computer, the RTC
(Real-Time Clock) battery is at the end of its life. Call an authorized dealer
to replace the RTC battery.
88
Page 96

Resetting the Computer
You may have to reset (reboot) your computer on some occasions when an error
occurs and the program you are using hangs up.
If you are sure the operation has stopped and you cannot use the “restart” function
of the operating system, reset the computer.
Reset the computer by any one of these methods:
Press Ctrl+Alt+Del on the keyboard. This opens the Ctrl-Alt-Del screen where
you can select actions including Restart.
Press and hold the P1 button for more than 2 seconds. This opens the Ctrl-Alt-Del
screen where you can select actions including Restart.
If the above action does not work, press and hold the power button for more
than 5 seconds to force the system to turn off. Then turn on the power again.
89
Page 97

System Recovery
Using Windows RE
Windows 10 has a recovery environment (Windows RE) that provides recovery,
repair, and troubleshooting tools. The tools are referred to as Advanced Startup
Options. You can access these options by selecting Settings Update &
security. There are several choices:
System Restore
This option allows you to restore Windows to an earlier point in time if you
have created a restore point.
Recover from a drive
If you have created a recovery drive on Windows 10, you can use the recovery
drive to reinstall Windows.
Reset this PC
This option allows you to reinstall Windows with or without keeping your files.
See Microsoft website for more information.
NOTE:
If you are in a situation where your computer won’t boot into
Windows, you can access the Advanced Startup Options by
running the BIOS Setup Utility and selecting Advanced
Windows RE.
System recovery for Windows 10 typically will take several
hours to complete.
90
Page 98

Using Recovery Partition
When necessary, you can restore your Windows 10 system to the factory default
state by using the “recovery partition” feature. Recovery partition is a portion of
your hard disk drive that is set aside by the manufacturer to hold the original image
of your system.
WARNING:
Using this feature will reinstall Windows to your system and
configure it to the system’s factory default settings. All
data on the hard disk drive will be lost.
Make sure that power is not interrupted during the recovery
process. An unsuccessful recovery may result in Windows
startup problems.
To restore your system to the factory default state:
1. Connect the AC adapter.
2. Run BIOS Setup Utility. Select Advanced Recovery Partition. (See Chapter
5 for more information.)
3. Follow the onscreen instructions to complete the process.
91
Page 99

92
Page 100

Using the Driver Disc (Optional)
NOTE: You can download the latest drivers and utilities from
Getac website at http://www.getac.com Support.
The Driver disc contains drivers and utilities required for specific hardware in your
computer.
Since your computer comes with drivers and utilities pre-installed, you normally do
not need to use the Driver disc. In case you want to manually install Windows,
you will have to install the drivers and utilities one by one after installing Windows.
To manually install drivers and utilities:
1. Start up the computer.
2. Prepare an external CD/DVD drive (with USB connection). Connect the drive
to your computer. Wait for the computer to recognize the drive.
3. Insert the Driver disc. Make sure you use the disc that matches the Windows
version of your computer.
4. The autorun program should automatically start. You will see the installation menu.
Click NEXT to go to the next page if there is more than one.
5. To install a driver or utility, just click the particular button and follow the onscreen
instructions to complete the installation.
93
 Loading...
Loading...