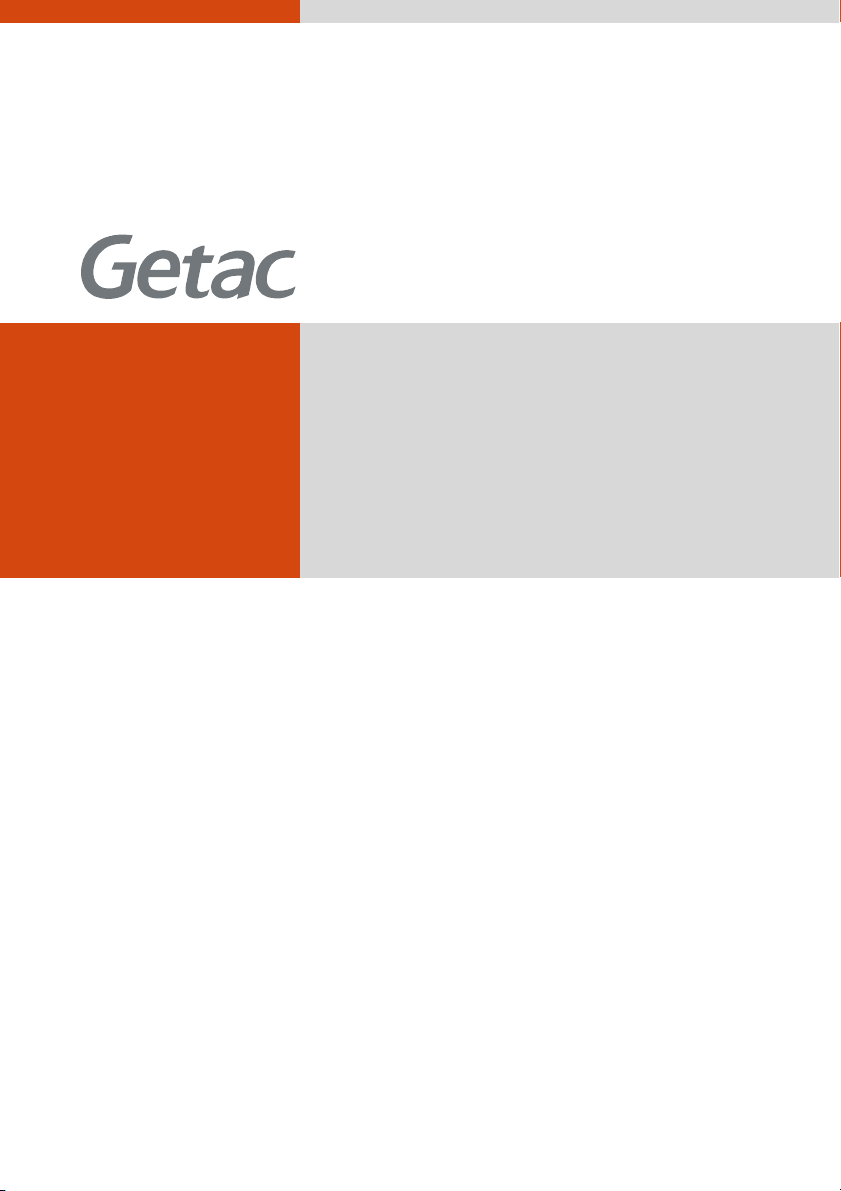
RC
11
USER MANUAL
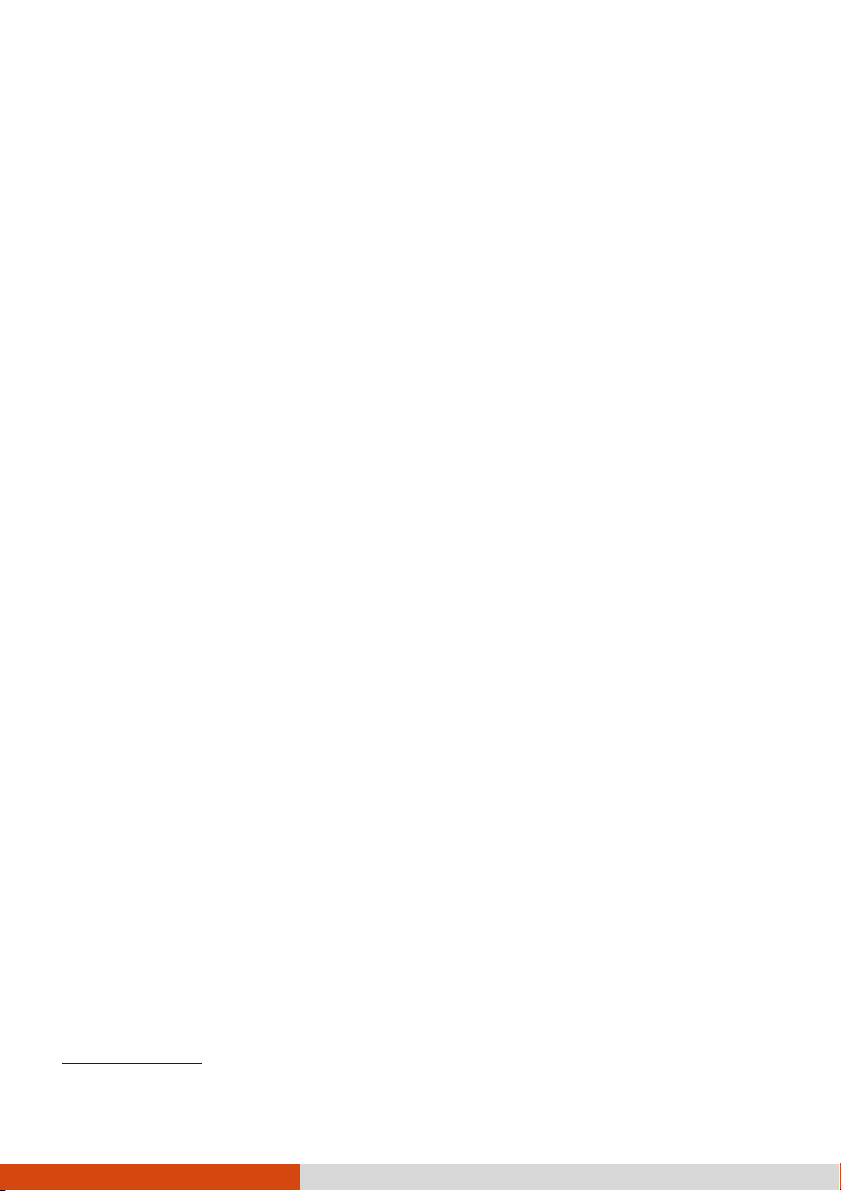
Rugged Mobile Computing Solutions
January 2018
TRADEMARKS
TRADEMARKS
TRADEMARKSTRADEMARKS
All brand and product names are trademarks or registered trademarks of their
respective companies.
NOTE
NOTE
NOTENOTE
The information in this manual is subject to change without notice.
For the latest version of the manual, please visit the Getac website at
www.getac.com.
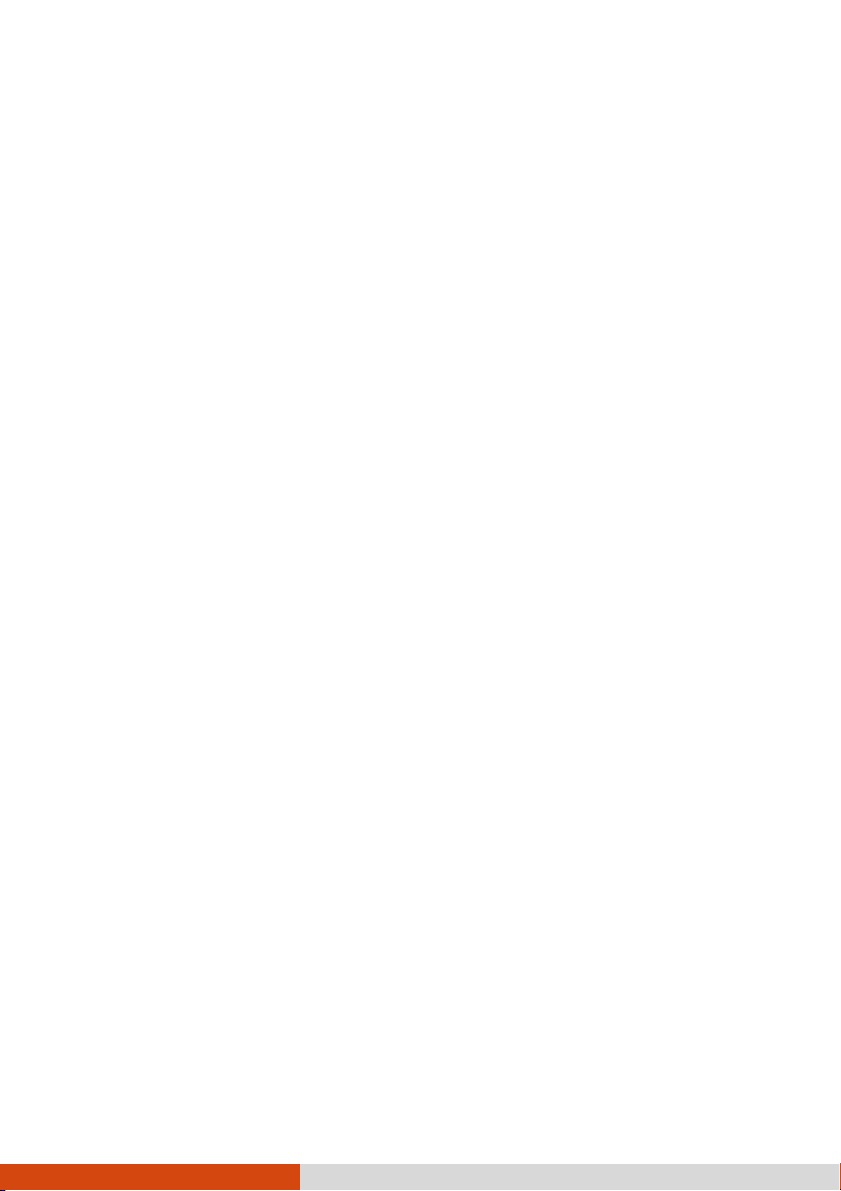
Table of Contents
Table of Contents
Table of ContentsTable of Contents
Chapter 1 Getting Started .............................................................. 1
Getting the Tablet PC Running ..................................................... 2
Unpacking ............................................................................... 2
Installing the SIM Card (Optional) and Battery Packs ................ 3
Connecting to AC Power .......................................................... 4
Using the Tether ....................................................................... 5
Turning On and Off the Tablet PC ............................................ 6
Taking a Look at the Tablet PC ..................................................... 8
Front Components .................................................................... 8
Rear Components ................................................................... 10
Left-Side Components ............................................................ 11
Top Components .................................................................... 12
Bottom Components .............................................................. 12
Chapter 2 Operating Your Tablet PC ............................................. 13
Navigating on the Screen ............................................................ 14
Using the Touchscreen ........................................................... 14
Using the Dual Mode Display (Optional) ............................... 17
Using Network and Wireless Connections .................................. 18
Using the LAN (Optional) ....................................................... 18
Using the WLAN .................................................................... 18
Using the BT Feature .............................................................. 19
Using the WWAN Feature (Optional) ..................................... 20
Chapter 3 Managing Power .......................................................... 21
AC Adapter ................................................................................. 22
Battery Pack ................................................................................ 23
Charging the Battery Pack ...................................................... 23
Initializing the Battery Pack .................................................... 24
Checking the Battery Level ..................................................... 24
Battery Low Signals and Actions ............................................. 25
Replacing the Battery Pack ..................................................... 25
i
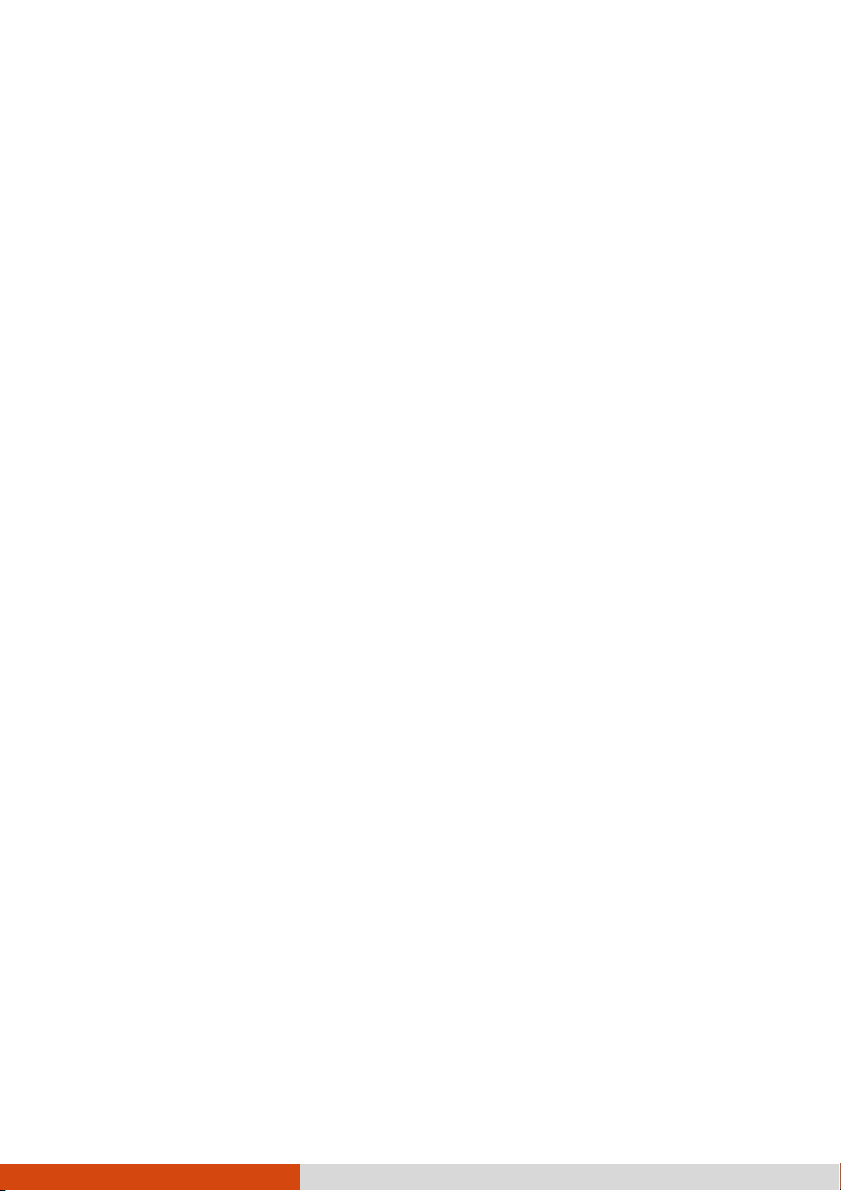
Power-Saving Tips ...................................................................... 28
Chapter 4 Using Options and Peripherals ...................................... 29
Using the Fingerprint Scanner (Optional) .................................... 30
Using the Barcode Reader (Optional).......................................... 32
Connecting Peripheral Devices ................................................... 34
Connecting a USB Device ...................................................... 34
Connecting an Audio Device ................................................. 35
Connecting an HDMI Display Monitor ................................... 35
Using Various Card Readers ....................................................... 37
Using Smart Cards (Optional) ................................................. 37
Using the NFC/RFID Reader (Optional) .................................. 38
Reading Magnetic Stripe Cards (Optional) .............................. 39
Chapter 5 Using BIOS Setup ......................................................... 40
When and How to Use ............................................................... 41
Menu Descriptions ..................................................................... 42
Information Menu .................................................................. 42
Main Menu ............................................................................ 42
Advanced Menu ..................................................................... 42
Security Menu ........................................................................ 44
Boot Menu ............................................................................. 45
Exit Menu ............................................................................... 45
Chapter 6 Using Getac Software ................................................... 47
OSD Control Panel ..................................................................... 48
G-Manager ................................................................................. 49
G-Camera (Optional) .................................................................. 51
Chapter 7 Care and Maintenance .................................................. 52
Protecting the Tablet PC ............................................................. 53
Using an Anti-Virus Strategy ................................................... 53
Using the Cable Lock ............................................................. 53
Taking Care of the Tablet PC ...................................................... 54
Location Guidelines ............................................................... 54
General Guidelines ................................................................ 54
Cleaning Guidelines ............................................................... 55
Battery Pack Guidelines ......................................................... 55
Touchscreen Guidelines ......................................................... 56
When Traveling .......................................................................... 58
Chapter 8 Troubleshooting .......................................................... 59
Preliminary Checklist .................................................................. 60
ii
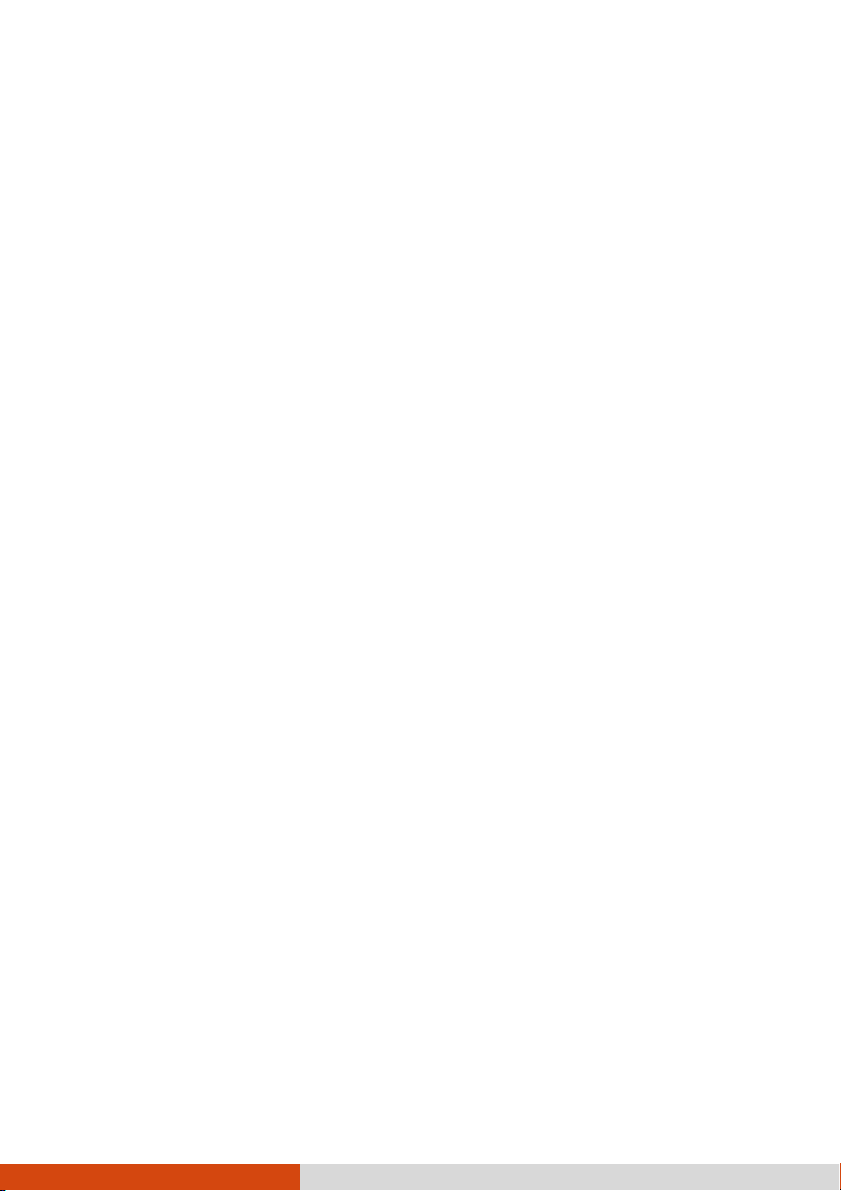
Solving Common Problems ........................................................ 61
Battery Problems .................................................................... 61
BT Wireless Transmission Problems ....................................... 61
Display Problems ................................................................... 62
Hardware Device Problems .................................................... 62
Power Management Problems ................................................ 63
Sensor Problems ..................................................................... 63
Software Problems.................................................................. 64
Sound Problems ..................................................................... 64
Startup Problems .................................................................... 65
WLAN Problems .................................................................... 65
Other Problems ...................................................................... 66
Resetting the Tablet PC ............................................................... 68
System Recovery ........................................................................ 69
Using Windows RE ................................................................ 69
Using Recovery Partition ........................................................ 70
Using the Driver Disc (Optional) ................................................ 71
Appendix A Specifications .............................................................. 72
Appendix B Regulatory Information................................................ 74
On the Use of the System ........................................................... 75
Class B Regulations ................................................................ 75
ANSI Warning ........................................................................ 76
Safety Notices ........................................................................ 77
On the Use of the RF Device ...................................................... 79
USA and Canada Safety Requirements and Notices ................ 79
European Union CE Marking and Compliance Notices ........... 81
User Notification of Take-back Service ....................................... 83
ENERGY STAR 6.1 ...................................................................... 84
Battery Recycling ........................................................................ 86
iii
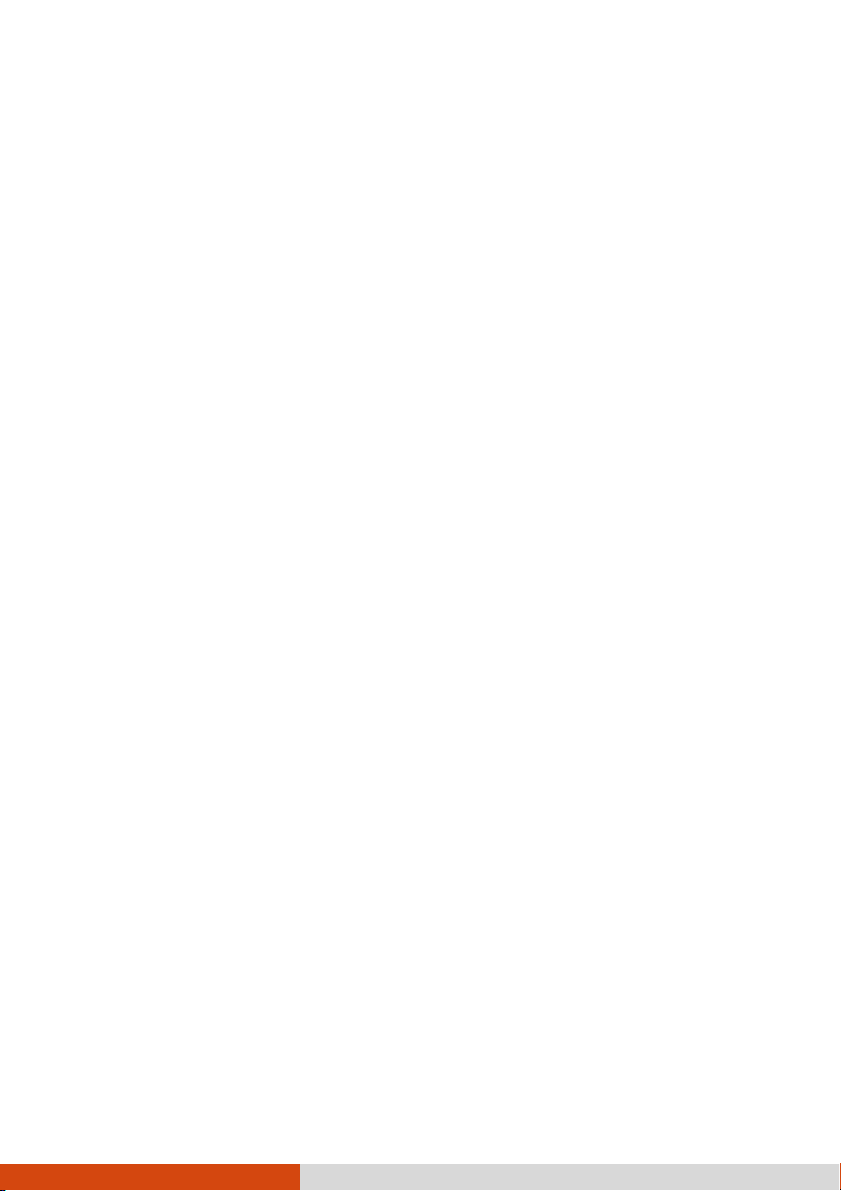
Chapter 1
Chapter 1
Chapter 1Chapter 1
Getting Started
Getting Started
Getting StartedGetting Started
This chapter first tells you step by step how to get the Tablet PC up and running.
Then, you will find a section briefly introducing the external components of the
Tablet PC.
1
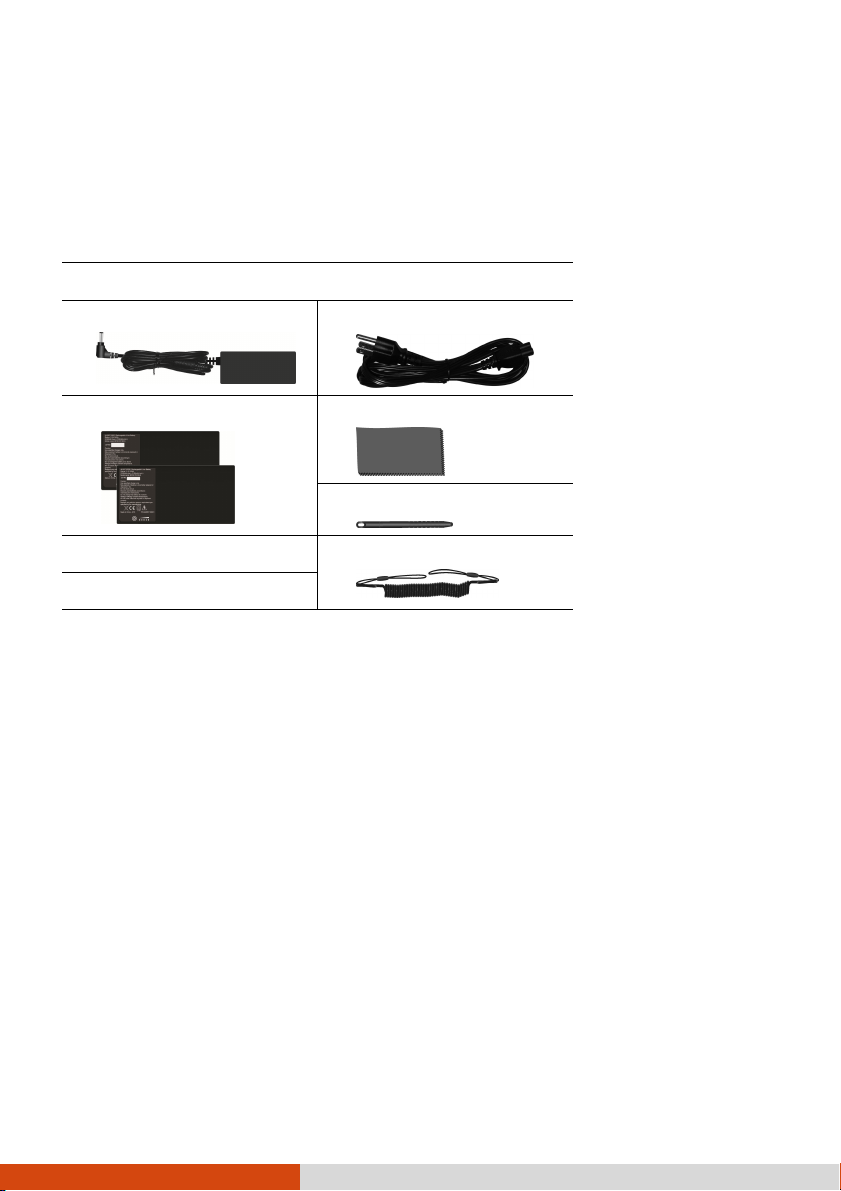
Getting the
Getting the Tablet PC
Getting the Getting the
Unpacking
Unpacking
UnpackingUnpacking
After unpacking the shipping carton, you should find these standard items:
RC11 Tablet PC
Tablet PC Running
Tablet PCTablet PC
Running
RunningRunning
AC adapter
Battery pack x 2
Document(s)
Driver disc (optional)
Inspect all the items. If any item is damage or missing, notify your dealer
immediately.
AC power cord
Screen cleaning cloth
Stylus
Tether
2

Installing the
Installing the SIM Card
Installing the Installing the
Pack
Packssss
PackPack
1. Locate the battery cover. Slide the two small locks outward to the unlocked
position ( ) () and then release the latch ( ) () to open the battery cover.
2. Select models only:
SIM Card (Optional) and
SIM CardSIM Card
(Optional) and Battery
(Optional) and (Optional) and
Battery
Battery Battery
With the SIM card’s chip side facing up and the beveled corner pointing to the
slot, insert the card all the way into the slot.
NOTE: To remove the SIM card, just push in the SIM card to pop-out
and remove the card.
3. Note the orientation of the battery pack. Hold the battery pack at an angle and
insert its small tabs to the corresponding notches in the battery compartment.
3
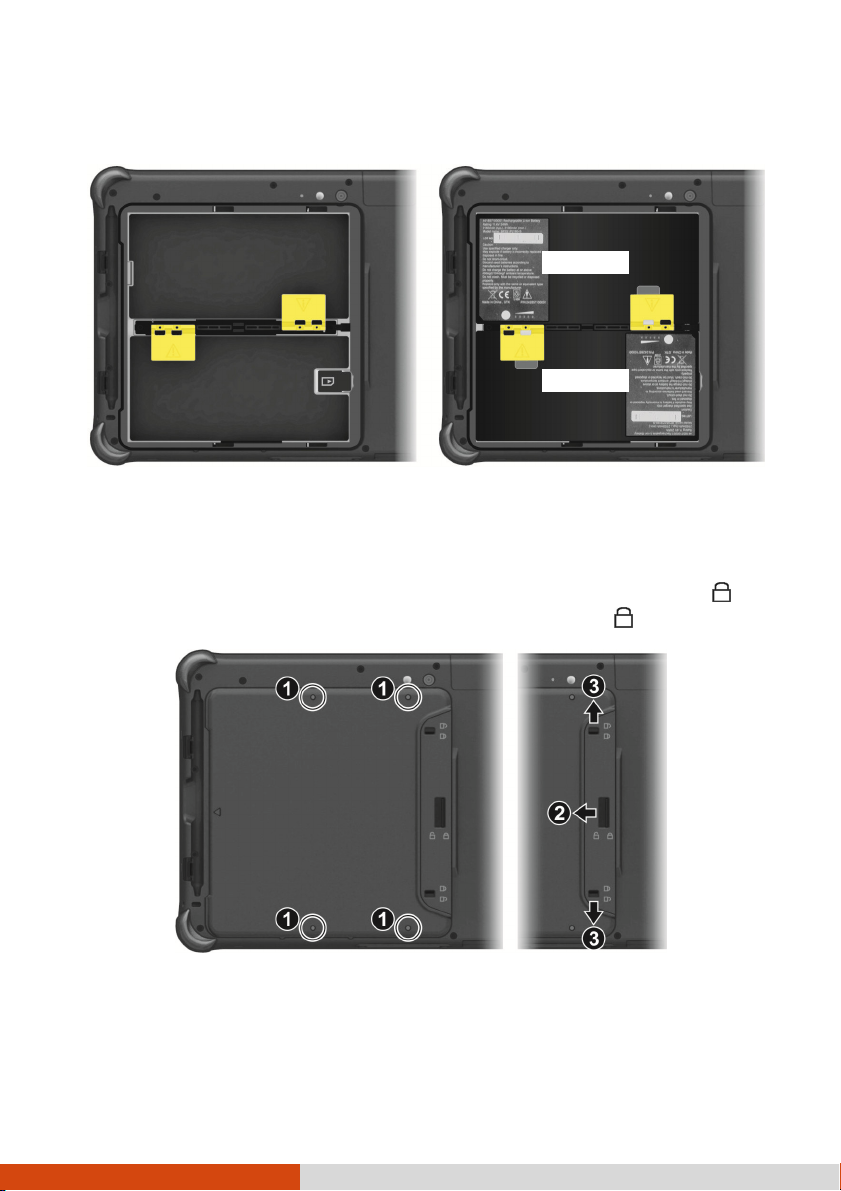
Then, lift the yellow protection sheet in the battery compartment and plug the
battery connector.
Battery 1
Battery 2
4. Proceed with the other battery pack.
5. Hold the battery cover at an angle and insert the cover’s small tabs to the
corresponding notches on the Tablet PC; then close the cover. Press the four
small dots () so that the cover clicks into place. Engage the cover latch ( ) ()
and slide the two small locks inward to the locked position ( ) ().
Connecting to AC Power
Connecting to AC Power
Connecting to AC PowerConnecting to AC Power
CAUTION: Use only the AC adapter included with your Tablet PC.
Using other AC adapters may damage the Tablet PC.
4

NOTE:
The battery pack is shipped to you in power saving mode that
protects it from charging/discharging. It will get out of
the mode to be ready for use when you install the battery
pack and connect AC power to the Tablet PC for the very first
time.
When the AC adapter is connected, it also charges the battery
pack. For information on using battery power, see Chapter
3.
You must use AC power when starting up the Tablet PC for the very first time.
1. Plug the DC cord of the AC adapter to the power connector of the Tablet PC ().
2. Plug the female end of the AC power cord to the AC adapter and the male end to
an electrical outlet ().
3. Power is being supplied from the electrical outlet to the AC adapter and onto
your Tablet PC. Now, you are ready to turn on the Tablet PC.
Using the Te
Using the Tether
Using the TeUsing the Te
A tether is provided for attaching the stylus to your Tablet PC.
ther
therther
5

1. Insert one of the tether’s loop ends through the hole of the stylus (as indicated by
below). Then, insert the other end through the first loop (as indicated by
below) and pull it tight.
2. Insert the other loop end to the tether hole on the Tablet PC (as indicated by
below). Then, insert the stylus end through the loop (as indicated by below)
and pull it tight.
Turning On and Off the Tablet PC
Turning On and Off the Tablet PC
Turning On and Off the Tablet PCTurning On and Off the Tablet PC
Turning On
Turning On
Turning OnTurning On
Press the power button (
). The Windows operating system should start.
6
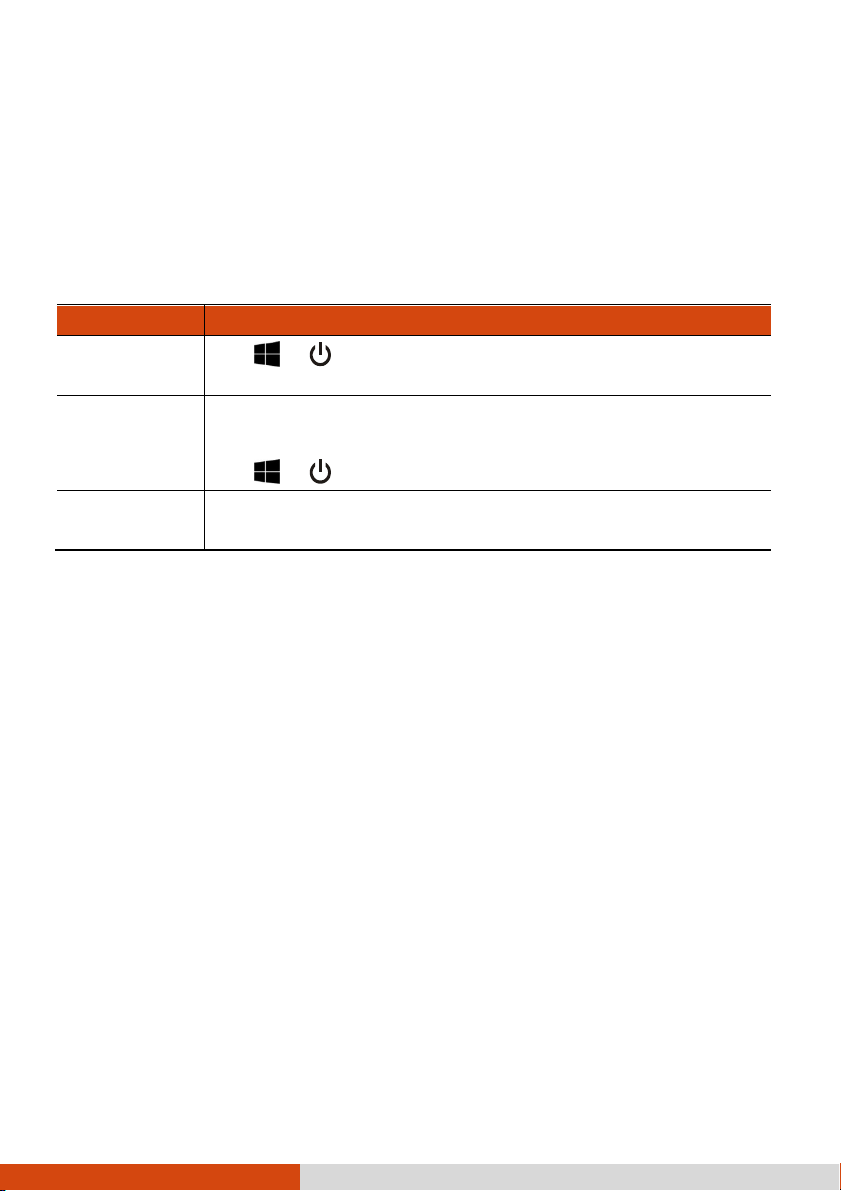
in the Start menu. If you want
NOTE: Tapping the screen during startup may invoke a pre-boot
menu (unless the default settings have been changed). If the
menu appears, simply select Continue.
Turning Off
Turning Off
Turning OffTurning Off
When you finish a working session, you can stop the system by turning off the power
or leaving it in Sleep or Hibernation mode:
To...
To... Do this...
To...To...
Power off
(Shutdown)
Sleep Press the power button.*
Hibernate By default, this option is not shown
* “Sleep” is the default setting of the power button. You may change what the power
button does in Windows settings.
Tap Power Shut down.
-orTap Power Sleep.
to use the feature, set up accordingly in Windows settings.
Do this...
Do this...Do this...
7

Taking a Look at the Tablet PC
Taking a Look at the Tablet PC
Taking a Look at the Tablet PCTaking a Look at the Tablet PC
NOTE: Depending on the model you purchased, the appearance of
your Tablet PC may not be exactly the same as those shown in
this manual.
CAUTION: You need to open the protective covers to access the
connectors. When not using a connector, make sure to close the
cover completely for water- , dust-, and fire-proof integrity.
(Engage the locking mechanism if existing.)
Front Components
Front Components
Front ComponentsFront Components
Ref
Ref
RefRef
Component
Component Description
ComponentComponent
Camera lens
Camera lens
Camera lens Camera lens
(optional)
Touchscreen
Touchscreen
TouchscreenTouchscreen
Light
Light ssssensor
ensor
Light Light
ensorensor
Indicators
Indicators
IndicatorsIndicators
Power
Allows you to use the camera function. When the camera
lens is in use, the indicator beside it lights up.
Displays and receives information for the Tablet PC.
Senses the ambient light for automatic adjustments of the
display backlight.
Lights blue when the power is on.
8
Description
DescriptionDescription
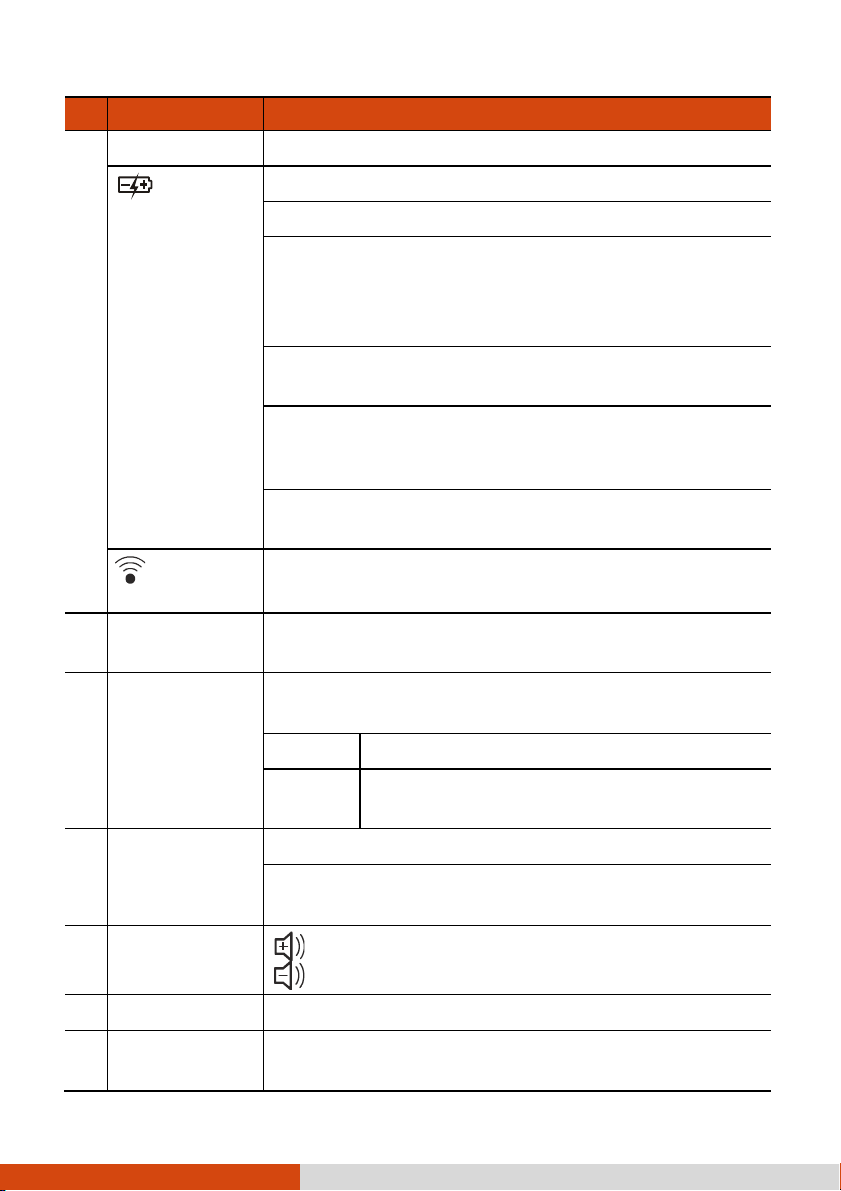
during
Ref
Ref
RefRef
Component
Component Description
ComponentComponent
Blinks blue when the system is in Sleep mode.
Description
DescriptionDescription
Battery
Battery
BatteryBattery
Charge
Charge
Charge Charge
RF (Radio
RF (Radio
RF (Radio RF (Radio
Frequency)
Frequency)
Frequency)Frequency)
Power
Power bbbbutton
Power Power
Extra button The default function is Camera or Trigger depending on
utton
uttonutton
Lights amber when the battery is being charged.
Lights green when battery charging is completed.
Blinks green to indicate the battery’s built-in high
temperature protection mechanism is activated.
CAUTION: Do not remove the battery
this period.
Blinks red (once per second) when the battery’s capacity is
below 10%.
Blinks red rapidly (once per 0.5 second) when there is a
thermal protection problem. Ask for repair service in case
this happens.
Blinks amber when the battery charging is in an abnormal
state. Replace the battery in case this happens.
Lights blue when the RF radio of any RF feature
(WLAN/BT/WWAN) is on.
Turns the power on or off. (The default “off” state is “Sleep
mode.”)
your model.
Camera
Starts the G-Camera application.
P1 button
Up/Down
Up/Down bbbbutton
Up/Down Up/Down
Microphone
Microphone
MicrophoneMicrophone
Windows Logo
Windows Logo
Windows Logo Windows Logo
bbbbutton
utton
uttonutton
utton
uttonutton
Trigger
Opens or closes the OSD Control Panel.
When pressed longer:
Serves as the Ctrl
decreases the sound volume.
Receives sound and voice to record voice.
Opens or closes the Start menu.
Serves as the trigger button for the barcode
reader if your model has the module.
Ctrl+Alt
Alt+Del
CtrlCtrl
increases the sound volume.
Del keyboard keys.
AltAlt
DelDel
9
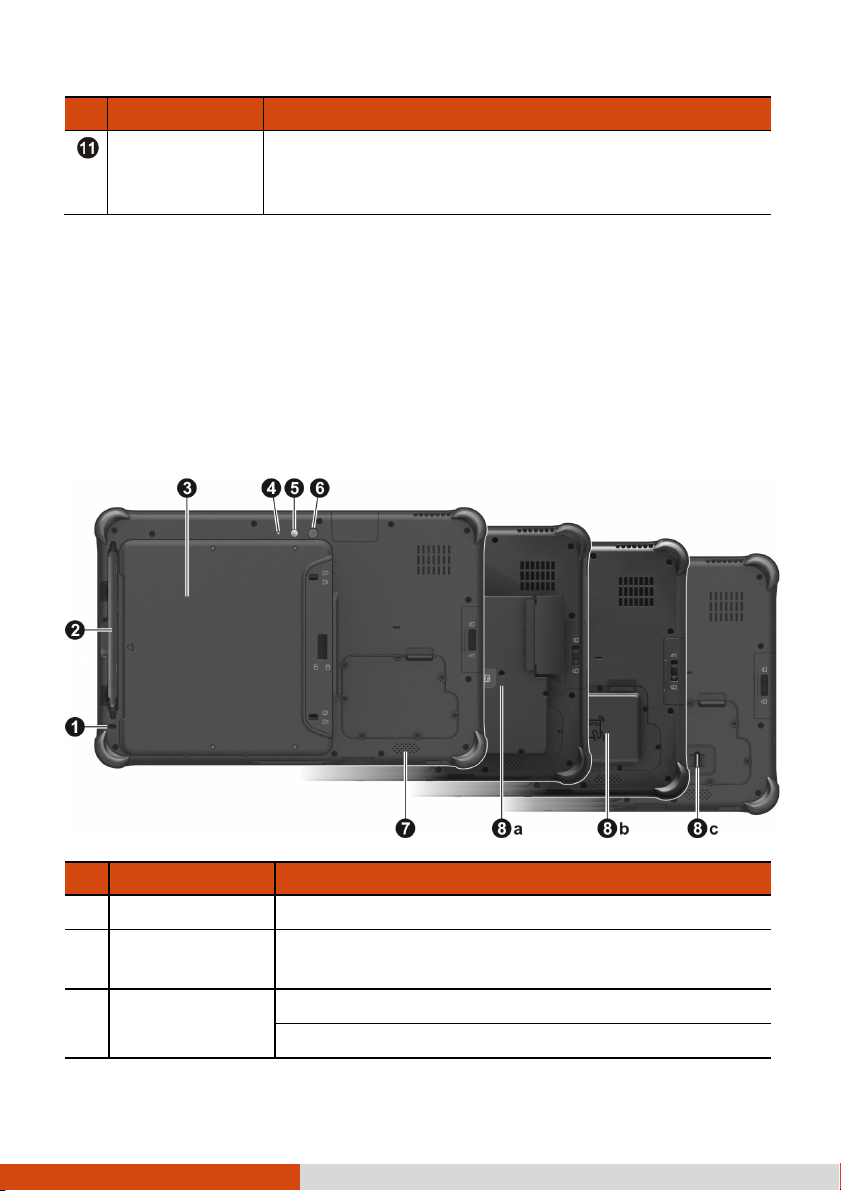
Ref
Ref
RefRef
NOTE:
The hardware buttons (except the power button) can be
Some of the hardware buttons provide keyboard key functions
Rear Components
Rear Components
Rear ComponentsRear Components
Component
Component Description
ComponentComponent
MMMMagnetic
agnetic SSSStripe
agnetic agnetic
Reader
Reader
ReaderReader
(optional)
re-defined using G-Manager.
on “POST/BIOS Setup/Non-ACPI” occasions. (See “Button
Functions on Special Occasions” in Appendix A for
information.)
tripe
tripe tripe
Reads magnetic stripe cards.
Description
DescriptionDescription
Ref
Ref
RefRef
Component
Component Description
ComponentComponent
Tether
Tether hhhhole
Tether Tether
Stylus/
Stylus/
Stylus/Stylus/
ddddigitizer pen
Battery
Battery ppppack
Battery Battery
ccccover
ole
oleole
igitizer pen
igitizer penigitizer pen
ack
ackack
over
overover
Stylus can be tethered to this hole.
Serves as the input device by tapping on the touchscreen
to make selections and enter information.
Inside are two battery packs.
Inside is the SIM card slot (optional).
10
Description
DescriptionDescription
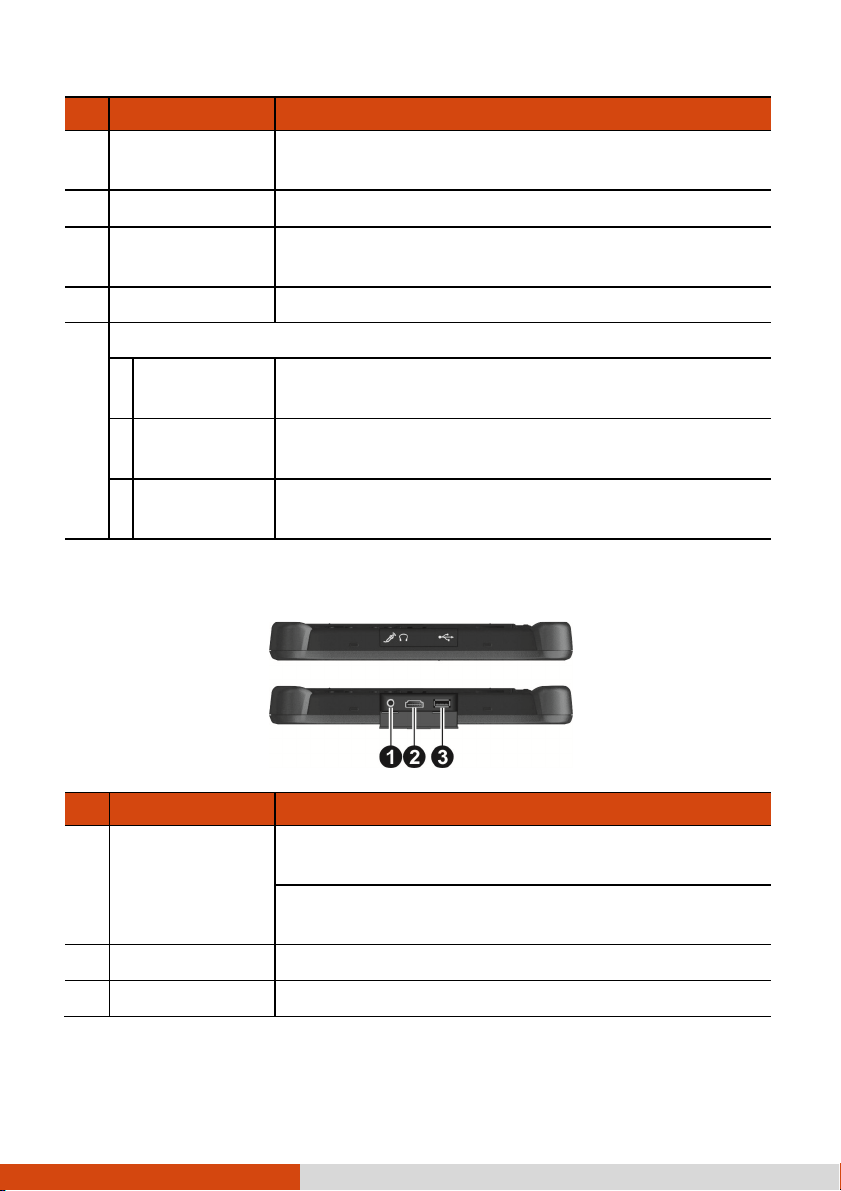
Ref
Ref
RefRef
Camera i
Camera indicator
Camera iCamera i
(optional)
Component
Component Description
ComponentComponent
ndicator
ndicator ndicator
Lights up when the camera lens beside it is in use.
Description
DescriptionDescription
Flash
Flash (optional)
Flash Flash
Camera l
Camera lens
Camera lCamera l
(optional)
Speaker
Speaker
SpeakerSpeaker
Select models have one of the below components.
a
b
c
Left
Left----Side Components
LeftLeft
Side Components
Side ComponentsSide Components
ens
ensens
Smart
Smart ccccard
Smart Smart
rrrreader
NFC/RFID
reader
Fingerprint
Fingerprint
Fingerprint Fingerprint
sssscanner
ader
aderader
canner
cannercanner
ard
ard ard
Provides extra light when taking pictures.
Allows you to use the camera function.
Sends out sound and voice from your Tablet PC.
Accepts a smart card for additional security feature.
Reads data from NFC/RFID tags.
Serves as the fingerprint verification, preventing
unauthorized access to your Tablet PC.
Ref
Ref
RefRef
Component
Component Description
ComponentComponent
Combo Audio
Combo Audio
Combo AudioCombo Audio
Connector
Connector
ConnectorConnector
HDMI Connector
HDMI Connector
HDMI ConnectorHDMI Connector
USB
USB 3.0
3.0 Port
3.0 3.0
Port
PortPort
USB USB
Connects a set of headphones or external speakers with
amplifier
Supports a headset microphone with 4-pole TRRS 3.5mm
jack.
Connects a HDMI monitor or TV set.
Connects a USB device.
11
Description
DescriptionDescription
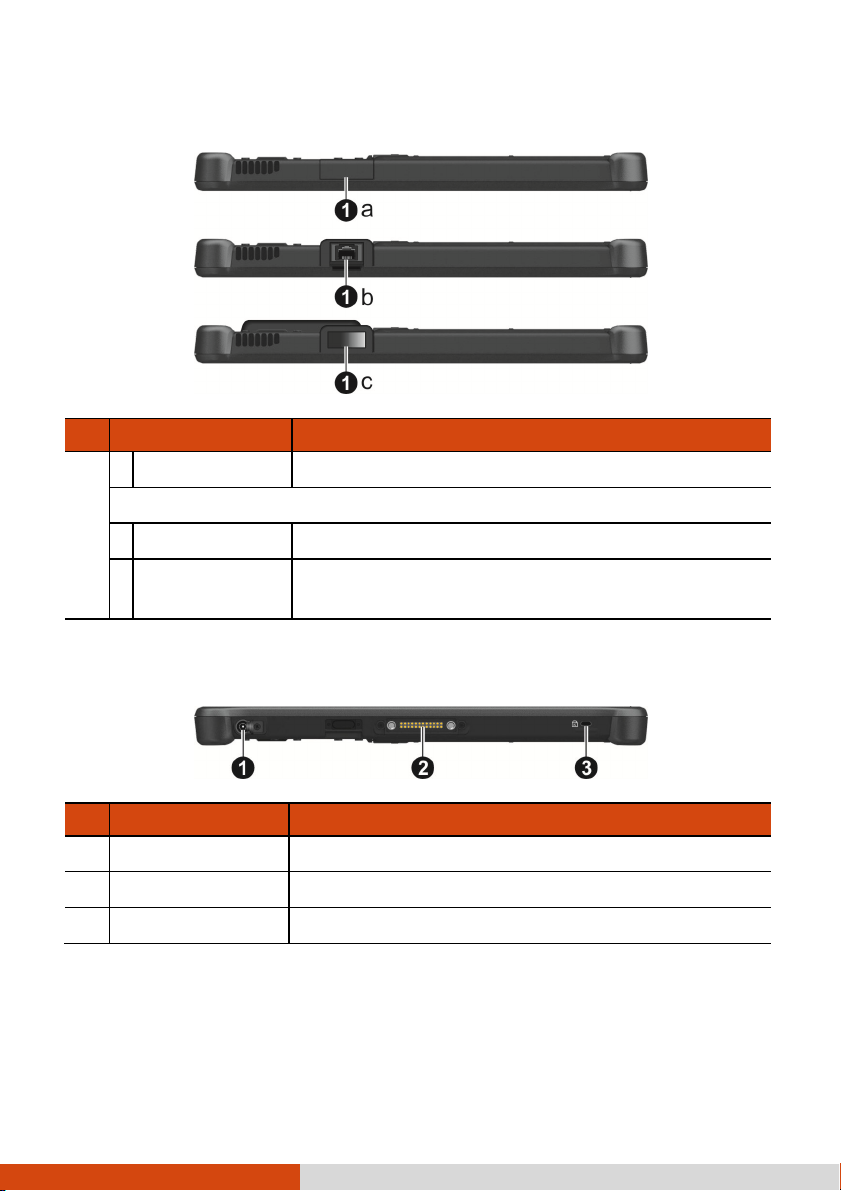
a
Top
Top Components
Components
TopTop
ComponentsComponents
Ref
Ref
RefRef
Component
Component Description
ComponentComponent
None
None
NoneNone
Or can be one of the below components depending on your model:
Description
DescriptionDescription
b
RJ-45 connector
c
Barcode reader
lens
Bottom
Bottom Components
BottomBottom
Ref
Ref
RefRef
Components
ComponentsComponents
Component
Component Description
ComponentComponent
Power Connector
Power Connector
Power ConnectorPower Connector
Docking Connector
Docking Connector
Docking ConnectorDocking Connector
Kensington Lock
Kensington Lock
Kensington LockKensington Lock
Connects the LAN cable.
Scans and reads barcodes.
Connects the AC adapter.
Connects to the docking station (available as an option).
Locks the Tablet PC to a stationary object for security.
Description
DescriptionDescription
12
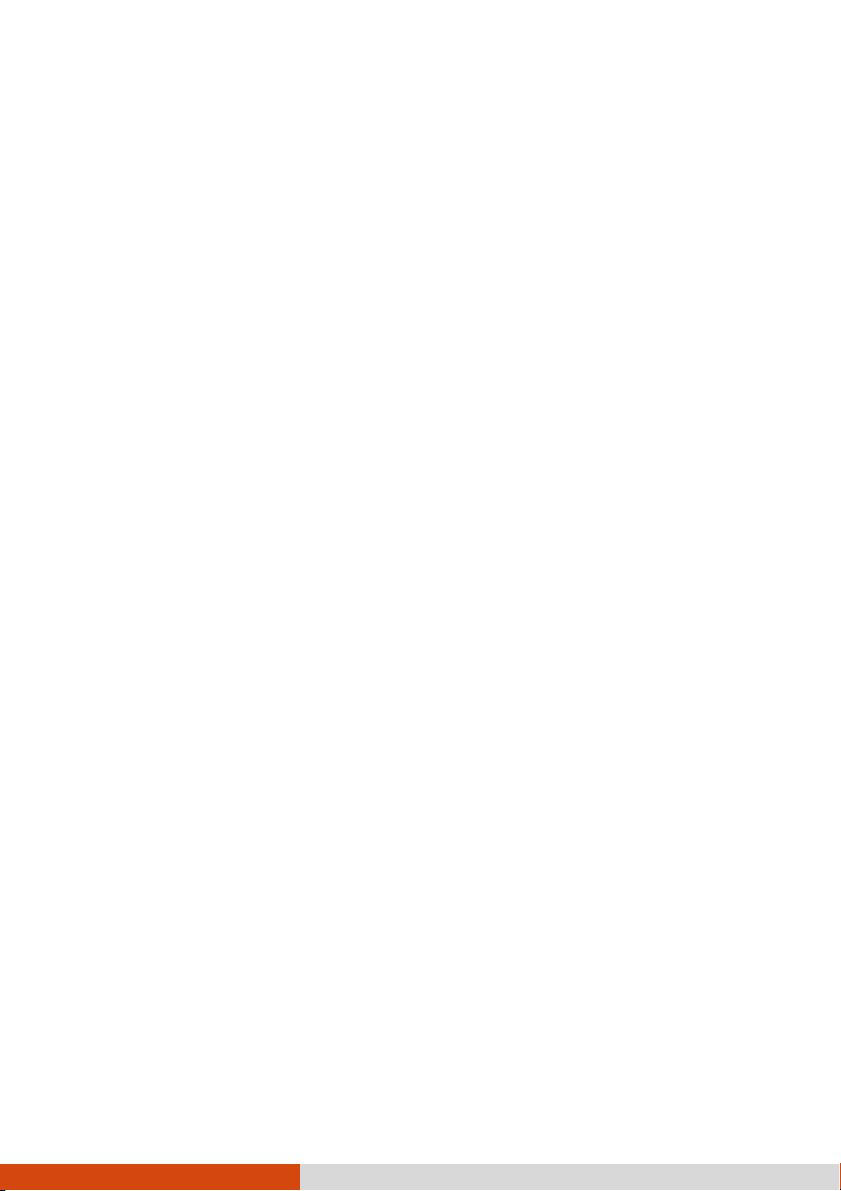
Chapter 2
Chapter 2
Chapter 2Chapter 2
Operating Your
Operating Your
Operating Your Operating Your
Tablet PC
Tablet PC
Tablet PCTablet PC
This chapter provides information about the use of the Tablet PC.
If you are new to computers, reading this chapter will help you learn the operating
basics. If you are already a computer user, you may choose to read only the parts
containing information unique to your Tablet PC.
CAUTION:
Do not expose your skin to the Tablet PC when operating it
in a very hot or cold environment.
The Tablet PC can get uncomfortably warm when you use it in
high temperatures. As a safety precaution in such a
circumstance, do not place the Tablet PC on your lap or touch
it with your bare hands for extended periods of time.
Prolonged body contact can cause discomfort and potentially
a burn.
13
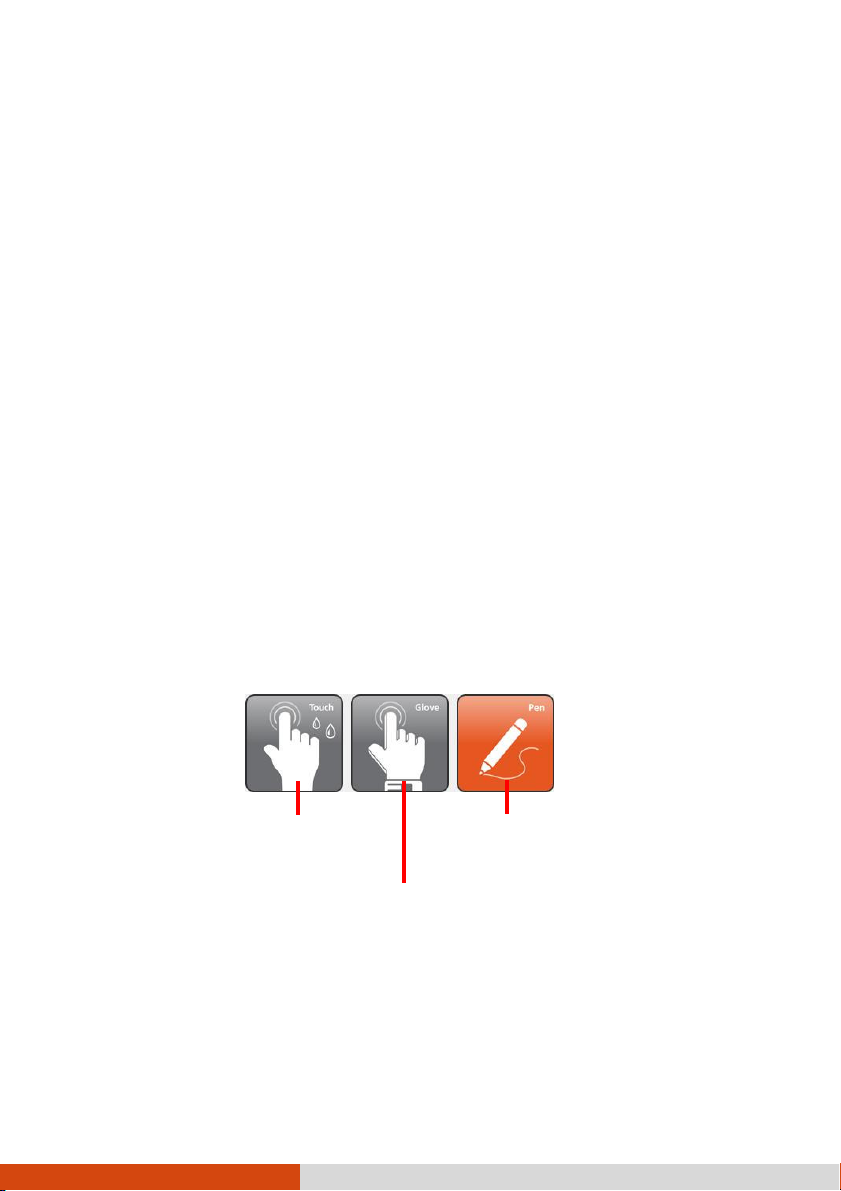
supplied with your model
.)
to
Navigating on the Screen
Navigating on the Screen
Navigating on the ScreenNavigating on the Screen
The screen of your Tablet PC is touch-sensitive. You can control the location of the
cursor/pointer on the screen using the included stylus or your finger to communicate
with the Tablet PC.
CAUTION: Do not use a sharp object such as a ballpoint pen or
pencil on the touchscreen. Doing so may damage the touchscreen
surface. Use the included stylus or your finger.
NOTE: An optical film has been attached to the screen before
shipment. The film is a consumable, which will be worn out by
possible scratches. You can purchase a new one when replacement
is required.
Using the Touchscreen
Using the Touchscreen
Using the TouchscreenUsing the Touchscreen
Your Tablet PC has a capacitive touchscreen. This type of touchscreen responds to
objects that have conductive properties, such as fingertips and a capacitive-tipped
stylus.
You can change the touchscreen sensitivity settings to suit your scenario. Double-tap
the Touch Screen Mode shortcut on Windows desktop to open the settings menu and
select one of the options (as shown below).
Select this if you prefer using
fingertips. Also, select this when
raindrops are falling
on the screen and should be
rejected as input.
NOTE:
In high temperatures (above 60
Touch instead of Glove or Pen mode.
Select this if you are using the
stylus. (You must use the one
Select this if you are wearing gloves (referring
warm gloves or work gloves, not referring to
touchscreen-capable gloves).
o
C / 140 °F), set the mode to
14
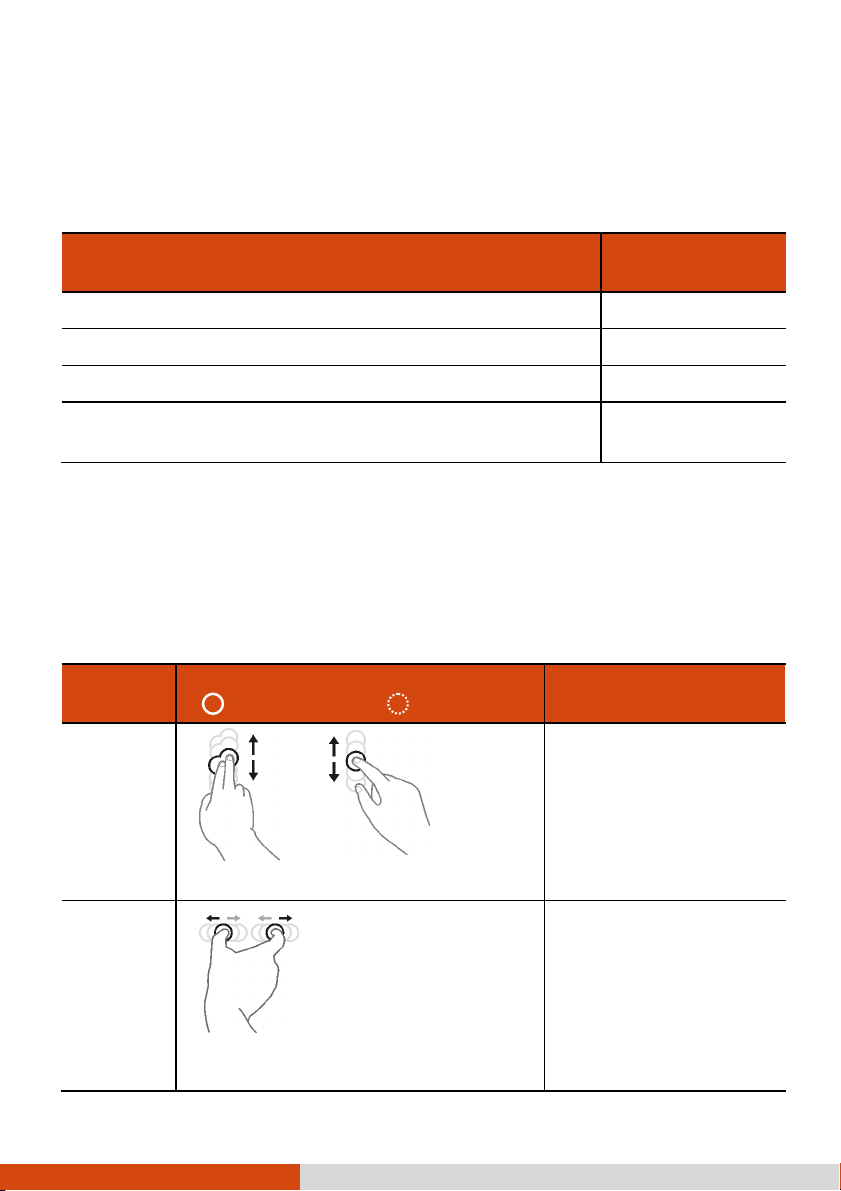
If liquid is spilled on the touchscreen causing a wet area,
the area will stop responding to any inputs. For the area to
function again, you must dry it.
The following table shows how you use the touchscreen to obtain equivalent mouse
functions.
EEEEquivalent
Term/
Term/Action
Term/Term/
Tap: Touch the screen once.
Action
ActionAction
quivalent Mouse
quivalentquivalent
Click/Point
Mouse
Mouse Mouse
Function
Function
FunctionFunction
Double-tap: Touch the screen twice rapidly.
Tap and hold: Tap and hold until a popup menu appears.
Drag: Hold the stylus (or finger) on the screen and drag across
the screen until reaching your destination.
Using
Using Multi
Using Using
You can interact with your Tablet PC by placing two fingers on the screen. The
movement of the fingers across the screen creates “gestures,” which send commands
to the Tablet PC.
Here are the multi-touch gestures that you can use:
Pan
(Scroll)
Zoom
(Pinch)
Multi----touch Gestures
MultiMulti
Gestures
Gestures
GesturesGestures
touch Gestures
touch Gesturestouch Gestures
( = finger down; = finger up)
( = finger down; = finger up)
( = finger down; = finger up)( = finger down; = finger up)
Drag 1 or 2 fingers up or down.
Move two fingers apart/toward each
other.
Action
Actionssss
ActionAction
or
Double-click
Right-click
Drag
Descriptions
Descriptions
DescriptionsDescriptions
Use panning to see
another part of a page that
has scroll bars.
Use zooming to make an
item (a photo for
example) on the screen
larger or smaller. The
gesture works in
applications that support
mouse wheel zooming.
15

Gestures
Gestures
GesturesGestures
Rotate
Action
Actionssss
ActionAction
( = finger down; = finger up)
( = finger down; = finger up)
( = finger down; = finger up)( = finger down; = finger up)
or
Move two fingers in opposing
directions.
-orUse one finger to pivot around another.
Descriptions
Descriptions
DescriptionsDescriptions
Use rotating to move a
picture or other item on
the screen in a circular
direction (clockwise or
counterclockwise). The gesture
works in applications that
support the specific
gesture.
Press and
Tap
Twofinger Tap
Flicks
Press on target and tap using a second
finger.
Tap two fingers at the same time (where
the target is in the midpoint between the
fingers).
Make quick drag gestures in the desired
direction.
Use press and tap to
access the shortcut
menu.
The function is defined by
applications that support
the specific gesture.
Flick left or right to
navigate back and
forward in a browser and
other applications. The
gesture works in most
applications that support
back and forward.
16
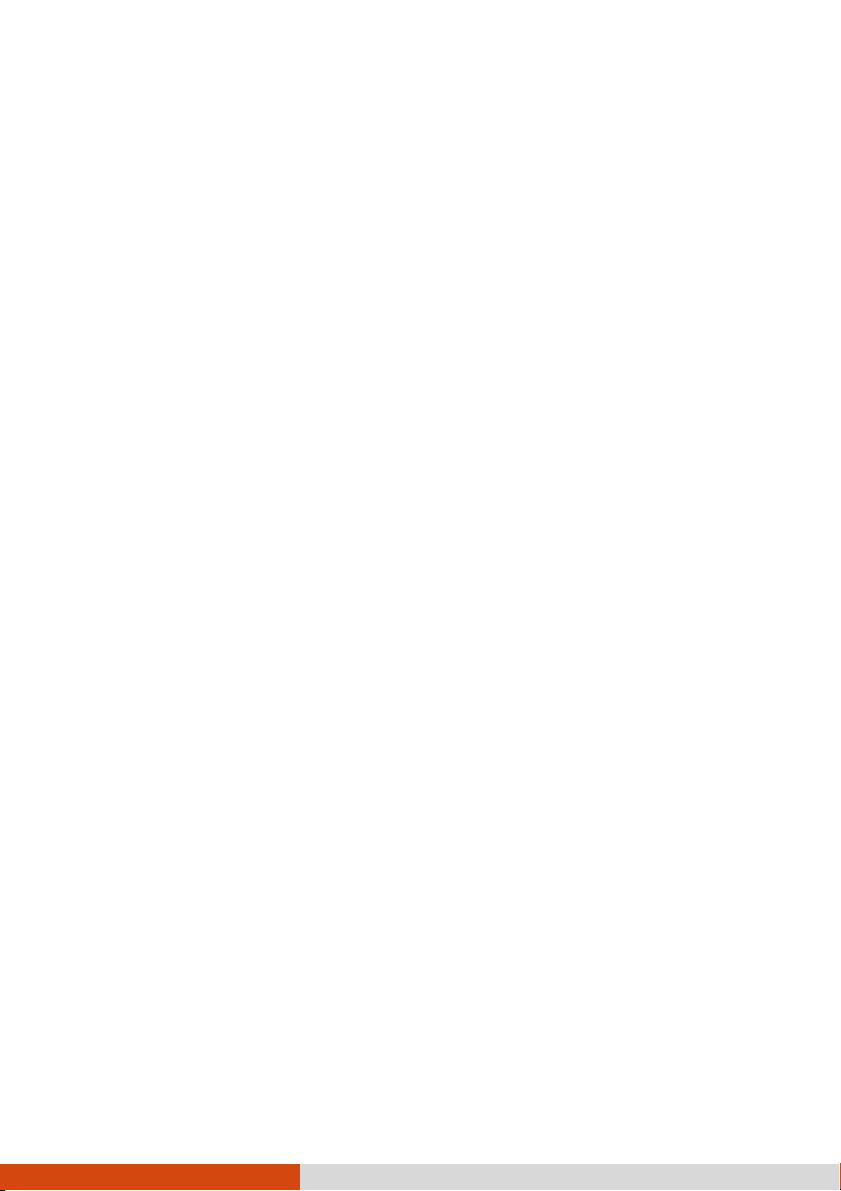
Using the
Using the Dual Mode Display (Optional)
Using the Using the
Dual mode display (if your model has the feature) incorporates both touchscreen and
digitizer functions.
The display is set to Touchscreen mode by default. Touchscreen mode provides all
the functionalities that an ordinary touchscreen has. When the Tablet PC receives
signals from the digitizer pen, the display automatically switches to Digitizer mode.
You can move the cursor by bringing the digitizer pen close to the screen, without
actually touching the screen’s surface.
Dual Mode Display (Optional)
Dual Mode Display (Optional)Dual Mode Display (Optional)
17
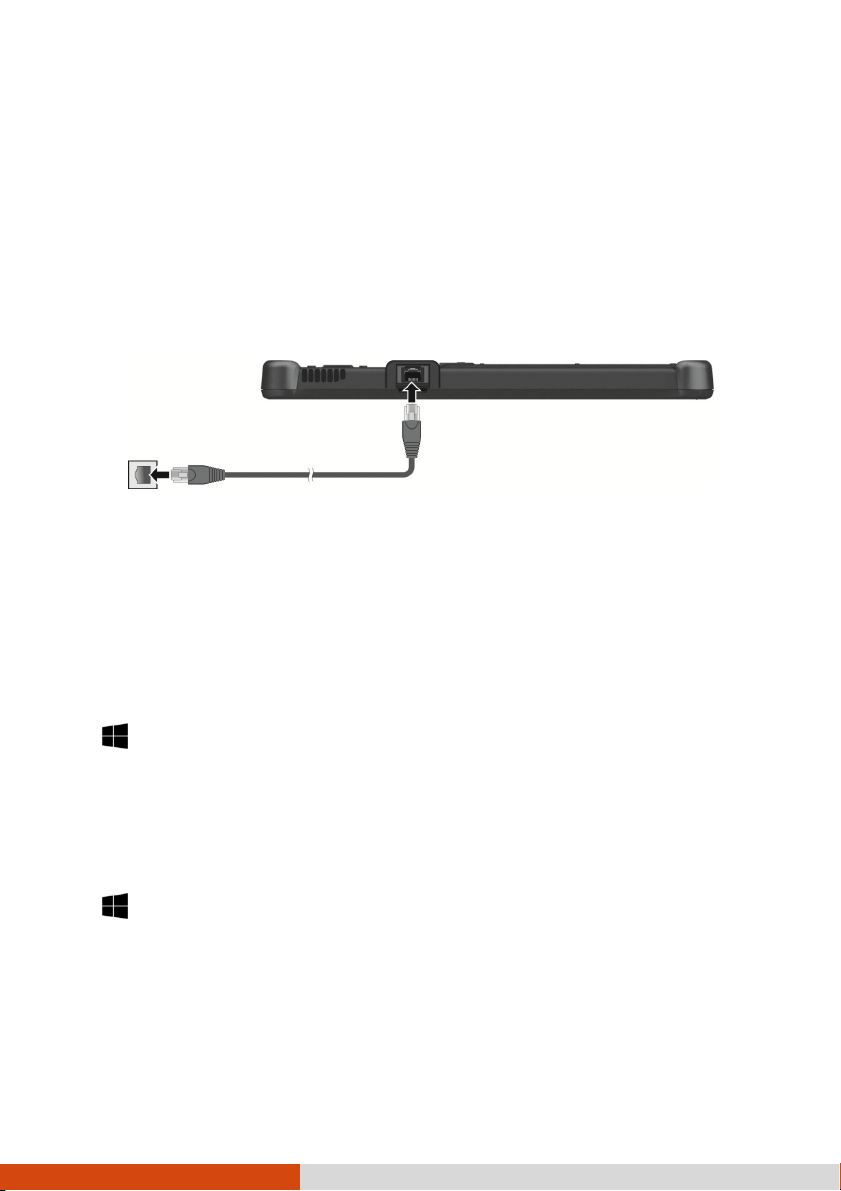
Using
Using Network
Using Using
Connections
Connections
ConnectionsConnections
Using the LAN
Using the LAN (Optional)
Using the LANUsing the LAN
To connect the network cable to the LAN module (if your model has the feature,
connect one end of the LAN cable to the RJ-45 connector on the Tablet PC and the
other end to the network hub.
Using the
Using the WLAN
Using the Using the
The WLAN (Wireless Local Area Network) module supports IEEE 802.11ac,
compatible with 802.11a/b/g/n.
Network and Wireless
NetworkNetwork
(Optional)
(Optional)(Optional)
WLAN
WLANWLAN
and Wireless
and Wireless and Wireless
Turning O
Turning Onnnn/O
Turning OTurning O
To turn on the WLAN radio:
Tap Settings Network & Internet Wi-Fi. Slide the Wi-Fi switch to the On
position.
To turn off the WLAN radio:
You can turn off the WLAN radio the same way you turn it on.
If you want to quickly turn off all wireless radio, simply switch on Airplane mode.
Tap Settings Network & Internet Airplane mode. Slide the Airplane mode
switch to the On position.
/Off
ff the WLAN
the WLAN Radio
/O/O
ffff
the WLANthe WLAN
Radio
RadioRadio
18
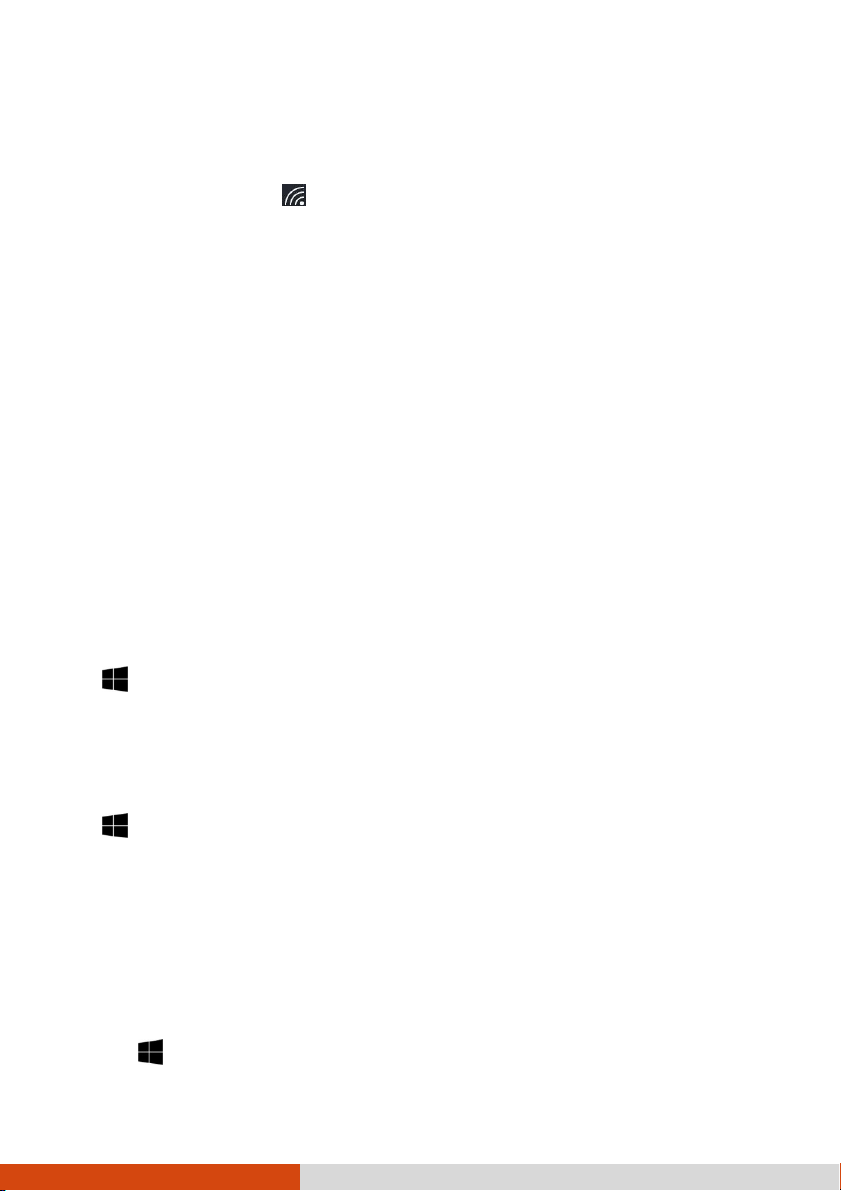
Connecting to a WLAN Network
Connecting to a WLAN Network
Connecting to a WLAN NetworkConnecting to a WLAN Network
1. Make sure that the WLAN function is enabled (as described above).
2. Tap the network icon in the lower right of the task bar.
3. In the list of available wireless networks, tap a network, and then tap Connect
4. Some networks require a network security key or passphrase. To connect to one
of those networks, ask your network administrator or Internet service provider
(ISP) for the security key or passphrase.
For more information on setting a wireless network connection, refer to Windows
online help.
Using
Using the
UsingUsing
The BT technology allows short-range wireless communications between devices
without requiring a cable connection. Data can be transmitted through walls, pockets
and briefcases as long as two devices are within range.
Turning
Turning On/Off
Turning Turning
To turn on the BT radio:
Tap Settings Devices BT. Slide the BT switch to the On position.
To turn off the BT radio:
You can turn off the BT radio the same way you turn it on.
If you want to quickly turn off all wireless radio, simply switch on Airplane mode.
Tap Settings Network & Internet Airplane mode. Slide the Airplane mode
switch to the On position.
the BT Feature
BT Feature
thethe
BT FeatureBT Feature
On/Off the
On/Off On/Off
the BT Radio
BT Radio
the the
BT RadioBT Radio
Connect.
ConnectConnect
Connecting to another BT Device
Connecting to another BT Device
Connecting to another BT DeviceConnecting to another BT Device
1. Make sure that the BT function is enabled (as described above).
2. Make sure that the target BT device is turned on, discoverable and within close
range. (See the documentation that came with the BT device.)
3. Tap Settings Devices BT.
19
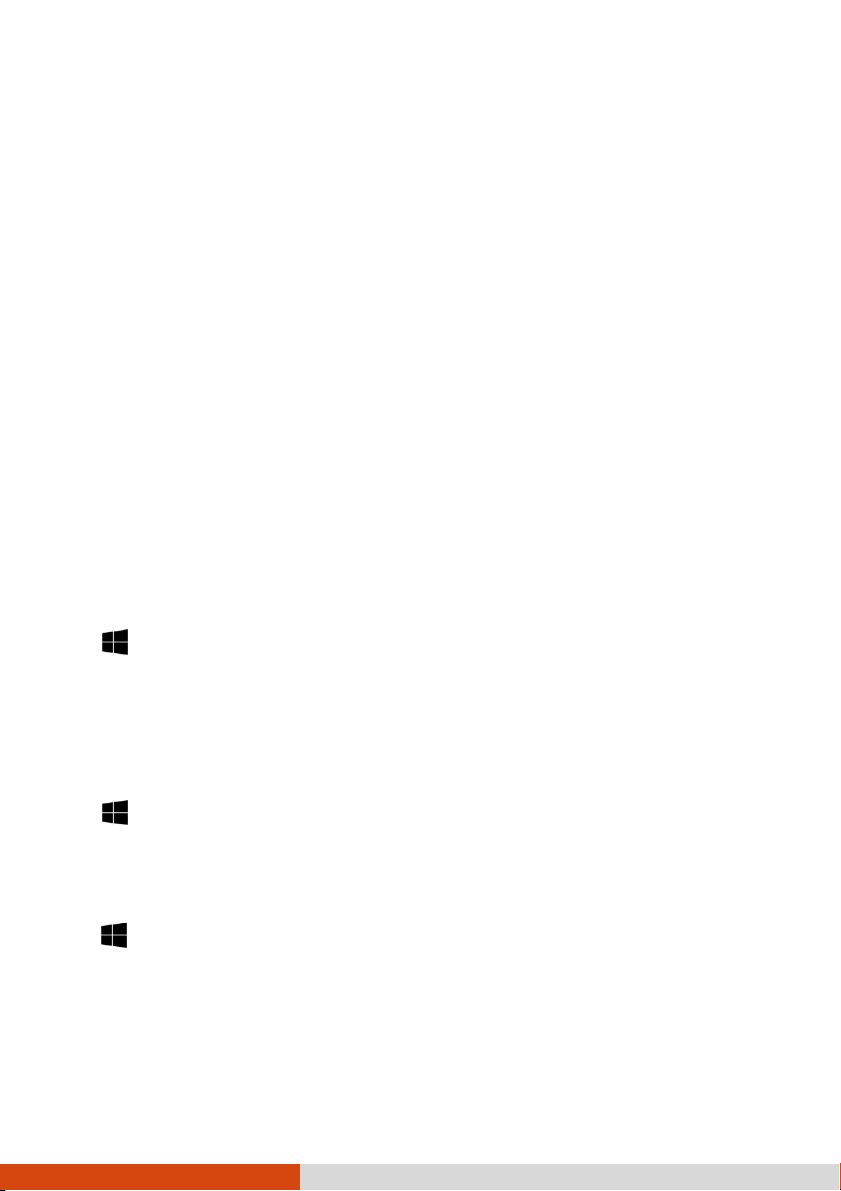
4. Select the device you want to connect from the search results.
5. Depending on the type of BT device that you want to connect to, you will need
to enter the pertinent information.
For detailed information on using the BT feature, see Windows’ online Help.
Using the
Using the WWAN Feature (Optional)
Using the Using the
A WWAN (Wireless Wide Area Network) uses mobile telecommunication cellular
network technologies to transfer data. The WWAN module of your Tablet PC
supports 3G and 4G LTE.
NOTE:
Your model only supports data transmission. Voice
transmission is not supported.
For instructions on installing the SIM card, see “Installing
the SIM Card (Optional) and Battery Packs” in Chapter 1.
Turning
Turning On/Off
Turning Turning
To turn on the WWAN radio:
WWAN Feature (Optional)
WWAN Feature (Optional)WWAN Feature (Optional)
On/Off the WWAN Radio
On/Off On/Off
the WWAN Radio
the WWAN Radiothe WWAN Radio
Tap Settings Network & Internet Airplane mode. Slide the Cellular switch
to the On position.
To turn off the WWAN radio:
You can turn off the WWAN radio the same way you turn it on.
If you want to quickly turn off all wireless radio, simply switch on Airplane mode.
Tap Settings Network & Internet Airplane mode. Slide the Airplane mode
switch to the On position.
SSSSeeeetting up a WWAN Connection
tting up a WWAN Connection
tting up a WWAN Connectiontting up a WWAN Connection
Tap Settings Network & Internet Cellular. (For detailed information on
cellular settings in Windows 10, see Microsoft Support website.)
20
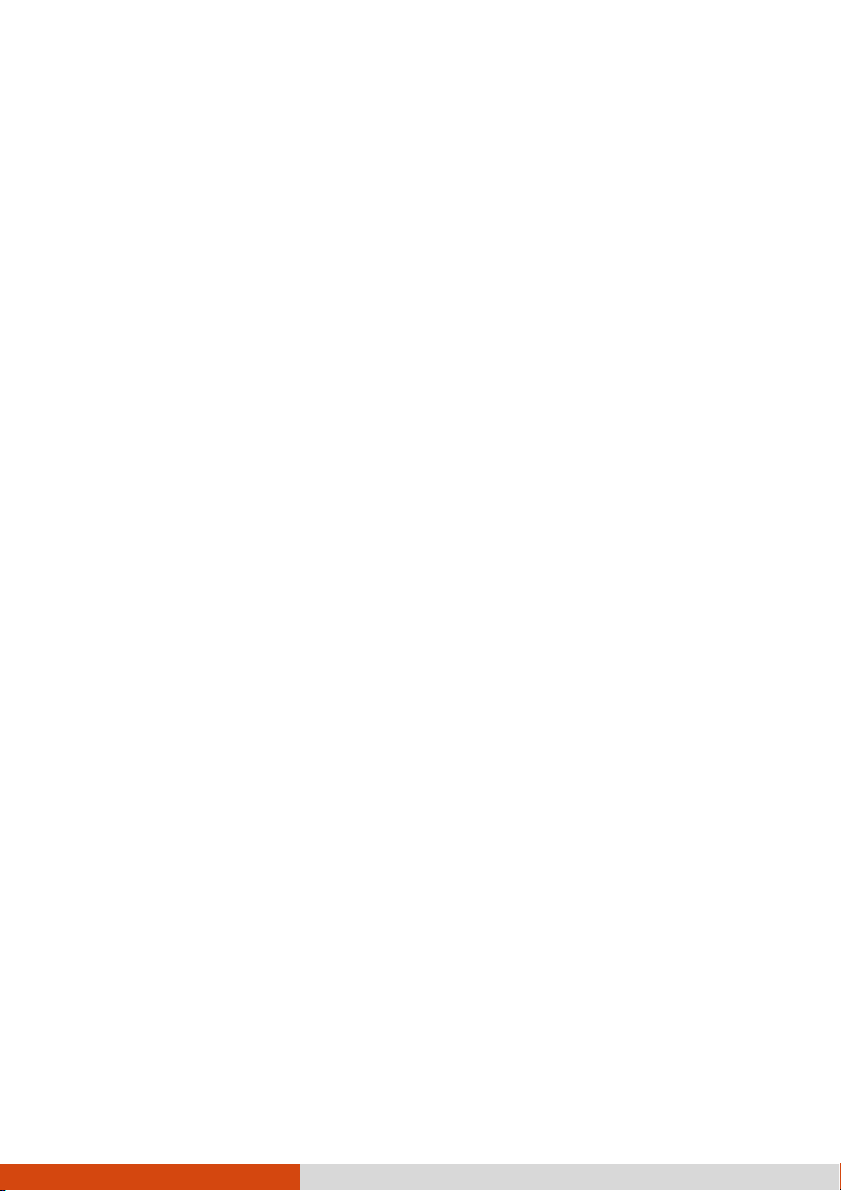
Chapter 3
Chapter 3
Chapter 3Chapter 3
Managing Power
Managing Power
Managing PowerManaging Power
Your Tablet PC operates either on external AC power or on internal battery power.
This chapter tells you how you can effectively manage power. To maintain optimal
battery performance, it is important that you use the battery in the proper way.
21
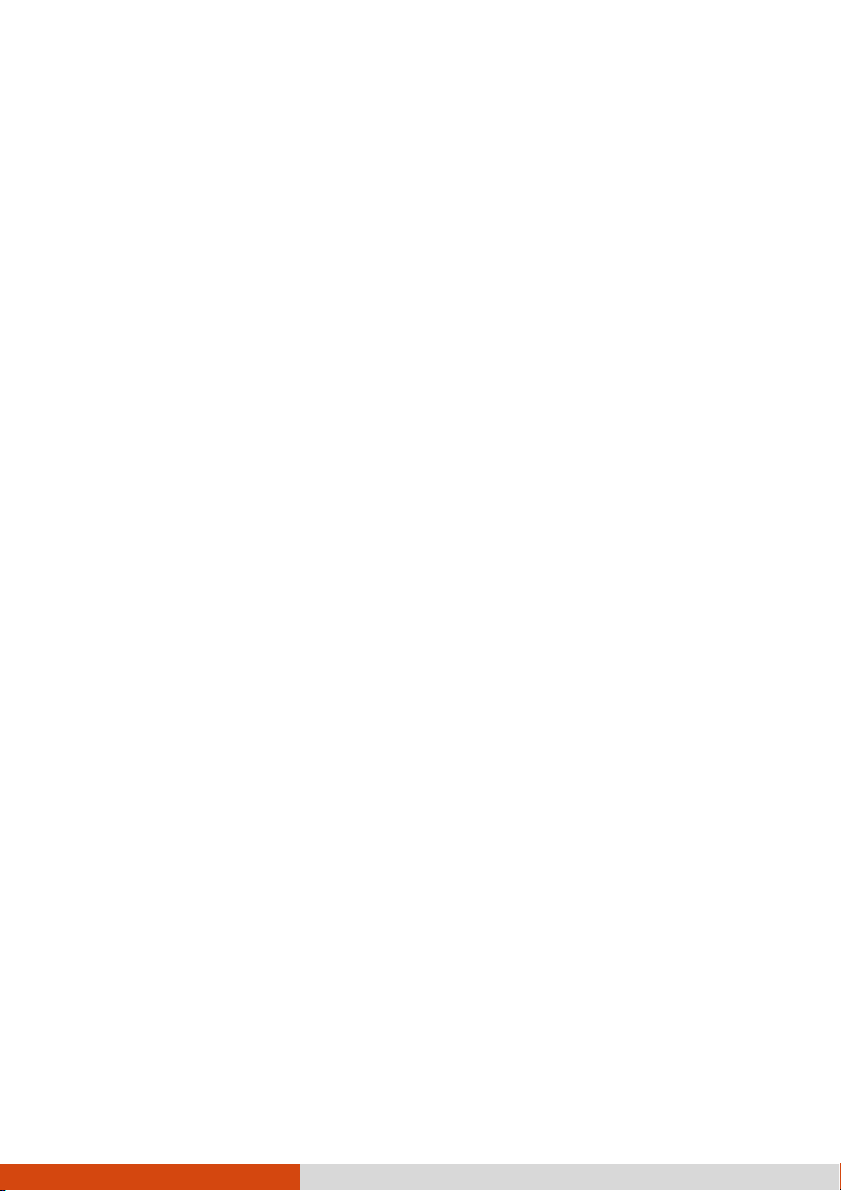
AC Adapter
AC Adapter
AC AdapterAC Adapter
CAUTION:
The AC adapter is designed for use with your Tablet PC only.
Connecting the AC adapter to another device can damage the
adapter.
The AC power cord supplied with your Tablet PC is for use
in the country where you purchased your Tablet PC. If you
plan to go overseas with the Tablet PC, consult your dealer
for the appropriate power cord.
When you disconnect the AC adapter, disconnect from the
electrical outlet first and then from the Tablet PC. A reverse
procedure may damage the AC adapter or Tablet PC.
When unplugging the connector, always hold the plug head.
Never pull on the cord.
The AC adapter serves as a converter from AC (Alternating Current) to DC (Direct
Current) power because your Tablet PC runs on DC power, but an electrical outlet
usually provides AC power. It also charges the battery pack when connected to AC
power.
The adapter operates on any voltage in the range of 100~240 V AC.
22
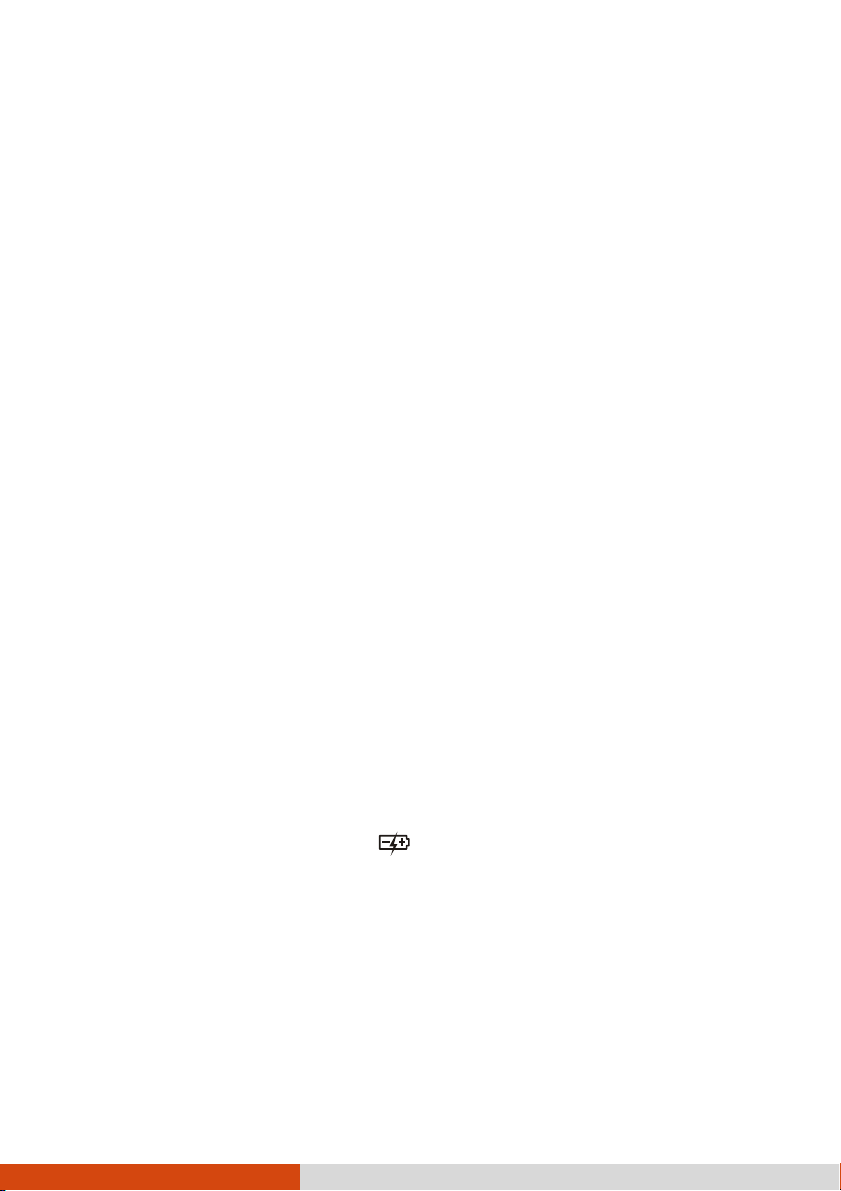
Bat
Battery Pack
BatBat
Your Tablet PC has two battery packs. The battery pack is the internal power source
for the Tablet PC. It is rechargeable using the AC adapter.
NOTE: Care and maintenance information for the battery is
provided in the “Battery Pack Guidelines” section in Chapter
7.
Charging
Charging the Battery Pack
ChargingCharging
NOTE:
Charging will not start if the battery’s temperature is
During charging, do not disconnect the AC adapter before the
The battery has a high temperature protection mechanism
The battery level may automatically lessen due to the
To charge the battery pack, connect the AC adapter to the Tablet PC and an electrical
outlet. The Battery Charge Indicator ( ) on the Tablet PC glows amber to indicate
that charging is in progress. You are advised to keep the Tablet PC power off while
the battery is being charged. When the battery is fully charged, the Battery Charge
Indicator glows green.
tery Pack
tery Packtery Pack
the Battery Pack
the Battery Packthe Battery Pack
outside the allowed range, which is between 0 °C (32 °F) and
50 °C (122 °F). Once the battery’s temperature meets the
requirements, charging automatically resumes.
battery has been fully charged; otherwise you will get a
prematurely charged battery.
which limits the maximum charge of the battery to 80% of its
total capacity in the event of high temperature conditions.
In such conditions, the battery will be regarded as fully
charged at 80% capacity.
self-discharge process, even when the battery pack is fully
charged. This happens no matter if the battery pack is
installed in the Tablet PC.
The two battery packs are charged in sequence (Battery 1 first and then Battery 2). It
takes approximately 5 hours to fully charge the two battery packs when the power is off
and approximately 6 hours when the power is on (may need a longer charging time at
lower temperatures).
23
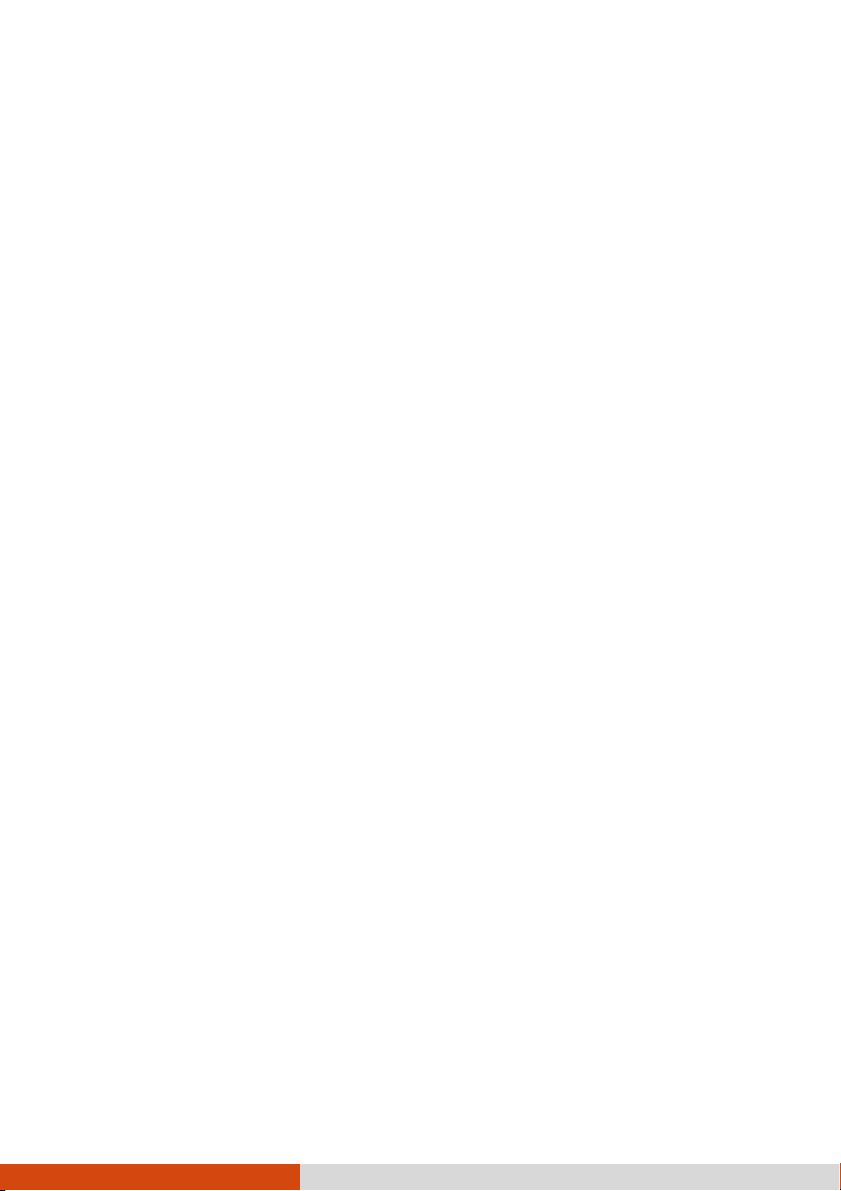
CAUTION: After the Tablet PC has been fully recharged, do not
immediately disconnect and reconnect the AC adapter to charge
it again. Doing so may damage the battery.
Initializing the Battery Pack
Initializing the Battery Pack
Initializing the Battery PackInitializing the Battery Pack
You need to initialize a new battery pack before using it for the first time or when the
actual operating time of a battery pack is much less than expected. Initializing is the
process of fully charging, discharging, and then charging. It can take several hours.
A software tool called “Gauge Reset” is provided for the purpose. Use the G-Manager
program and select the Battery tab to find the tool.
Checking the Battery Level
Checking the Battery Level
Checking the Battery LevelChecking the Battery Level
NOTE: Any battery level indication is an estimated result. The
actual operating time can be different from the estimated time,
depending on how you are using the Tablet PC.
The operating time of a fully charged battery pack depends on how you are using the
Tablet PC. When your applications often access peripherals, you will experience a
shorter operating time.
The two battery packs are discharged in parallel.
By Operating System
By Operating System
By Operating SystemBy Operating System
You can check the approximate battery level using the battery meter function of the
operating system. To read the battery level in Windows, tap the battery icon on the
taskbar.
By Gas Gauge
By Gas Gauge
By Gas GaugeBy Gas Gauge
On the exterior side of the battery pack is a gas gauge for displaying the estimated
battery charge. When the battery pack is not installed in the Tablet PC and you want
to know the battery charge, you can press the push-button to see the number of LEDs
that light up. Each LED represents 20% charge.
24

Push-button
Battery Low
Battery Low Signals and Actions
Battery Low Battery Low
The battery icon changes appearance to display the current state of the battery.
Battery
Battery Icon
Battery Battery
Icon
IconIcon
Signals and Actions
Signals and ActionsSignals and Actions
Battery Level
Battery Level Description
Battery LevelBattery Level
Discharging The icon shows the charge remaining in
10-percent increments until the charge reaches the
low-battery level.
Description
DescriptionDescription
When the battery is low, the Tablet PC’s Battery Charge Indicator (
red to alert you to take actions.
Always respond to low-battery by connecting the AC adapter, placing your Tablet PC
in Hibernation mode, or turning off the Tablet PC.
Replacing the Battery Pack
Replacing the Battery Pack
Replacing the Battery PackReplacing the Battery Pack
CAUTION:
There is danger of explosion if the battery is incorrectly
replaced. Replace the battery only with the Tablet PC
manufacturer’s battery packs. Discard used batteries
according to the dealer’s instructions.
Do not attempt to disassemble the battery pack.
NOTE: You can hot swap one battery pack while the other one is
supplying the power.
Low The battery charge has reached the low-
battery level.
Critically
low
The battery charge has reached the critical battery
level. By default, Windows will display a
notification and put your Tablet PC into
Hibernation.
) also blinks
25

To replace the battery pack, follow these steps:
1. Locate the battery cover. Slide the two small locks outward to the unlocked
position ( ) () and then release the latch ( ) () to open the battery cover.
2. Pull the ribbon strip to lift the battery pack off the compartment.
3. Fit another battery pack into place. Note the orientation of the battery pack. Hold
the battery pack at an angle and insert its small tabs to the corresponding notches
in the battery compartment. Then, lift the yellow protection sheet in the battery
compartment and plug the battery connector.
26

4. Hold the battery cover at an angle and insert the cover’s small tabs to the
corresponding notches on the Tablet PC; then close the cover. Press the four
small dots () so that the cover clicks into place. Engage the cover latch ( )
() and slide the two small locks inward to the locked position ( ) ().
27

Power
Power----Saving Tips
PowerPower
Aside from enabling your Tablet PC’s power saving mode, you can do your part to
maximize the battery’s operating time by following these suggestions.
Do not disable Power Management.
Decrease the LCD brightness to the lowest comfortable level.
Shorten the length of time before Windows turn off the display.
When not using a connected device, disconnect it.
Turn off the wireless radio if you are not using the wireless module (such as
WLAN, BT, or WWAN).
Turn off the Tablet PC when you are not using it.
Saving Tips
Saving TipsSaving Tips
28
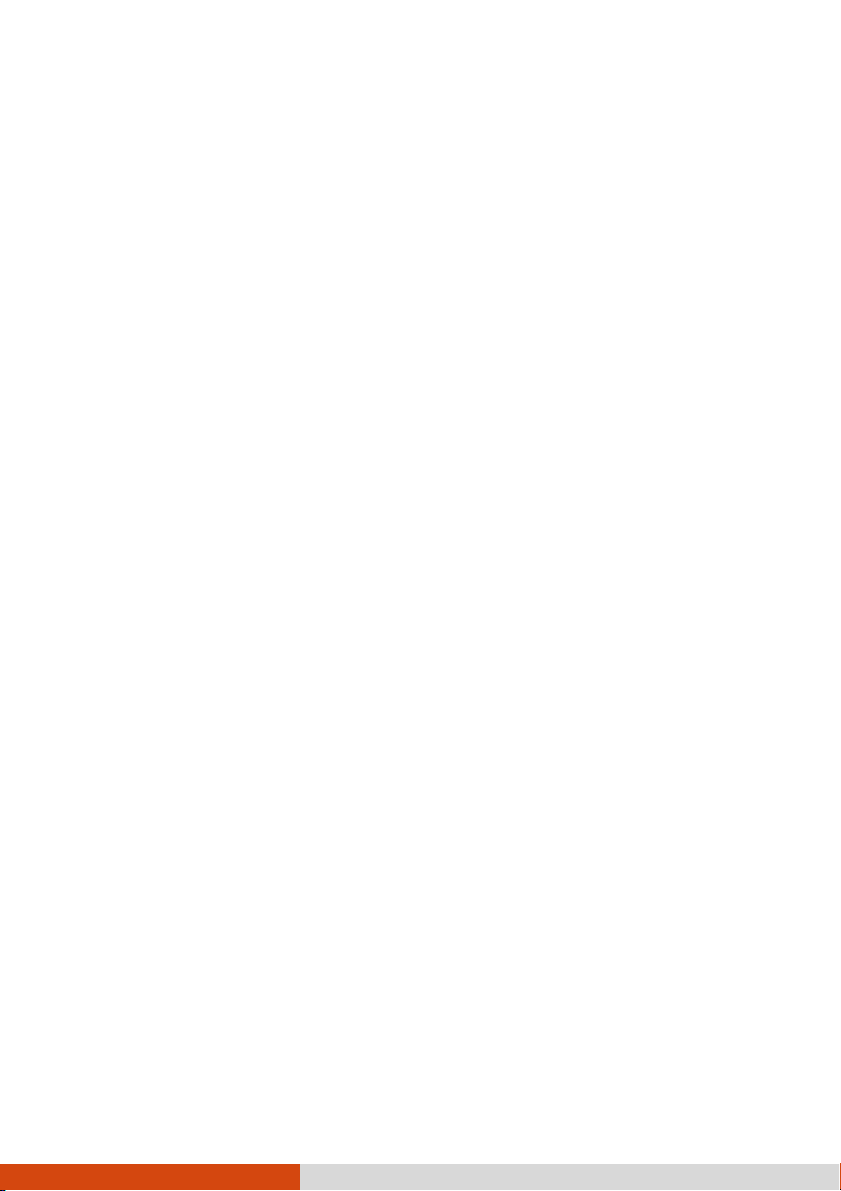
Chapter 4
Chapter 4
Chapter 4Chapter 4
Using Options and
Using Options and
Using Options and Using Options and
Peripherals
Peripherals
PeripheralsPeripherals
This chapter describes the use of optional modules and the connection of
peripherals.
29

Using the
Using the Fingerprint Scanner
Using the Using the
(Optional)
(Optional)
(Optional)(Optional)
WARNING:
We shall not be liable for any loss or damage whatsoever
resulting from your use of the fingerprint scanner or neglect
of fingerprint scanner use, or any data loss resulting from
such developments as fingerprint authentication
malfunctioning.
It is not recommended that you use the fingerprint scanner
in a belowfreezing temperature. The moisture on your finger can freeze
to the scanner’s metal surface when you touch it, resulting
in a failed operation. Besides, touching freezing metal with
your finger can cause frostbite.
The fingerprint scanner (if your model has the feature) provides a strong
authentication mechanism based on fingerprint recognition.
Fingerprint Scanner
Fingerprint Scanner Fingerprint Scanner
NOTE:
You can enroll a fingerprint only after creating a password
for the Windows user account.
The fingerprint logon process can take a while. This is
because the system has to check hardware devices and security
configuration before initiating the fingerprint scanner.
30

To enroll your fingerprint:
1. Tap Settings Accounts Sign-in options.
2. On the right side under Fingerprint, tap Set up.
3. Follow the onscreen instructions to complete.
31

Using the Barcode Reader (Optional)
Using the Barcode Reader (Optional)
Using the Barcode Reader (Optional)Using the Barcode Reader (Optional)
NOTE: For enhanced applications and customization of the
module, contact your authorized Getac dealer.
If your model has the barcode reader module, you can read barcodes of the following
types:
Code 39
Code 128
EAN/JAN/UPC
GS1 Databar
Interleaved 2 of 5
PDF417
QR Code
Data Matrix
OCR
To read barcodes:
1. Start your processing software and open a new or existing file. Place the insertion
point (or called cursor) where you want the data to be entered.
2. Press and hold the Trigger button of your Tablet PC while aiming the scan light at
the barcode. The light projected from the lens consists of a center marker and
four corner markers. Make sure the barcode is within the four corner markers.
Adjust the lens’ distance from the barcode, shorter for a smaller barcode and
farther for a larger one.
Trigger
button
32

NOTE: Improper ambient light and scanning angle can affect the
scanning results.
3. Upon a successful scan, the system beeps and the scan light turns off. The
decoded barcode data will be entered into your processing software.
33

Connecting Peripheral Devices
Connecting Peripheral Devices
Connecting Peripheral DevicesConnecting Peripheral Devices
You can expand the capabilities of your Tablet PC by connecting other peripheral
devices.
When using a device, be sure to read the instructions accompanying the device
together with the relevant section in this chapter.
Connecting a USB Device
Connecting a USB Device
Connecting a USB DeviceConnecting a USB Device
Your Tablet PC has a USB 3.0 port for connecting USB devices, such as a digital
camera, scanner, printer, modem, and mouse.
To unlock the left-side cover:
34

To unlock the left
-
side cover:
Connecting
Connecting an
Connecting Connecting
For higher audio quality, you can send sound through an external audio device.
The audio combo connector is the “4-pole TRRS 3.5mm” type (Apple iPhone
Recessed) so you can connect a compatible headset microphone.
an Audio Device
Audio Device
an an
Audio DeviceAudio Device
SAFETY WARNING:
To prevent possible hearing damage, do not listen at high volume
levels for long periods.
Connecting a
Connecting annnn HDMI Display
Connecting aConnecting a
If you want the benefits of a larger display screen with higher resolution, you can
connect an external display monitor to your Tablet PC.
HDMI Display Monitor
HDMI DisplayHDMI Display
Monitor
MonitorMonitor
35

To unlock the left
-
side cover:
Your Tablet PC has an HDMI connector. HDMI (High-Definition Multimedia
Interface) is an audio/video interface that transmits uncompressed digital data and
therefore delivers true HD quality.
To switch the display output, use Windows Control Panel or OSD Control Panel.
36

Using
Using Various
Using Using
Using
Using Smart
Using Using
If your model has the smart card reader, you can use smart cards.
With an embedded microcontroller, smart cards have the unique ability to store large
amounts of data, carry out their own on-card functions (e.g., encryption and mutual
authentication), and interact intelligently with a smart card reader.
To insert a smart card:
1. Locate the smart card reader. Open the cover.
2. With the embedded computer chip facing front and near the slot, slide the smart
card into the slot.
Various Card Readers
Various Various
Smart Cards
Smart Smart
Cards (Optional)
CardsCards
Card Readers
Card ReadersCard Readers
(Optional)
(Optional)(Optional)
Chip on the other side
of the card.
3. Close the cover.
To remove a smart card:
1. Make sure that the software is not accessing the smart card.
2. Open the cover.
3. Pull the card out of the slot.
4. Close the cover.
37

RFID
reader
Using the
Using the NFC/RFID
Using the Using the
The NFC/RFID reader can read data from NFC (Near Field Communication) and RFID
(Radio Frequency Identification) tags. It supports ISO 14443 A/B, MIFARE, ISO 15693,
and ISO 18000-3 standards.
For optimal results when reading an NFC/RFID tag, have the tag face the antenna in
the same orientation as indicated by the icon on the exterior of the Tablet PC.
NOTE:
When not using an NFC/RFID card, do not leave it within or
near the antenna area.
For enhanced applications and customization of the module,
contact your authorized Getac dealer.
The NFC reader requires specialized applications. For
further information, ask your system administrator.
NFC/RFID Reader
NFC/RFID NFC/RFID
Reader (Optional)
ReaderReader
(Optional)
(Optional)(Optional)
38

Reading M
Reading Magnetic
Reading MReading M
If your model has the magnetic stripe reader you can read magnetic stripe cards. With
the card’s magnetic stripe facing the Tablet PC, swipe the card through the slot from
either side.
NOTE: Make sure to press the magnetic stripe firmly against the
reader when swiping the card. A poor contact or an incomplete
swipe action will result in an unsuccessful reading.
agnetic SSSStripe
agnetic agnetic
tripe CCCCard
tripe tripe
ards (Optional)
s (Optional)
ardard
s (Optional)s (Optional)
39

Chapter 5
Chapter 5
Chapter 5Chapter 5
Using BIOS Setup
Using BIOS Setup
Using BIOS SetupUsing BIOS Setup
BIOS Setup Utility is a program for configuring the BIOS (Basic Input/ Output System)
settings of the computer. BIOS is a layer of software, called firmware, that translates
instructions from other layers of software into instructions that the computer
hardware can understand. The BIOS settings are needed by your computer to identify
the types of installed devices and establish special features.
This chapter tells you how to use the BIOS Setup Utility.
40

When
When and How
When When
NOTE:
The actual setting items on your model may differ from those
described in this chapter.
The availability of some setting items depends on the Windows
version your computer is running.
You need to run BIOS Setup Utility when:
You see an error message on the screen requesting you to run BIOS Setup Utility.
You want to restore the factory default BIOS settings.
You want to modify some specific settings according to the hardware.
You want to modify some specific settings to optimize the system performance.
To run BIOS Setup Utility:
Method 1: During system startup when the logo screen appears, tap the screen or press
the Windows Logo button on your Tablet PC. In the pre-boot menu that appears,
select Setup Utility.
and How to Use
and How and How
to Use
to Useto Use
NOTE:
If you don’t want any accidental tapping to invoke the
pre-boot menu, you can disable this method by setting the
“Screen Tapping for Boot Options” item in the BIOS Setup Utility.
For Windows 10 models, the time period in which you can use
the above method is extremely short. You can use the other
method as described below.
Method 2: Tap Settings Update & security Recovery. Under Advanced
startup, tap Restart now. In the boot options menu, tap Troubleshoot Advanced
options UEFI Firmware Settings. Tap Restart.
41

Menu Descriptions
Menu Descriptions
Menu DescriptionsMenu Descriptions
Information
Information Menu
InformationInformation
The Information menu contains the basic configuration information of the system.
There are no user-definable items in this menu.
NOTE: The “Asset Tag” information appears when you have entered
the asset number for this Tablet PC using the asset management
program. The program is provided in the Asset tag folder of the
Driver disc.
Main Menu
Main Menu
Main MenuMain Menu
The Main menu contains the various system settings.
System Date
System Date sets the system date.
System DateSystem Date
System Time
System Time sets the system time.
System TimeSystem Time
Boot Priority
Boot Priority determines the first device that the system boots from. Select Legacy
Boot PriorityBoot Priority
First or UEFI First according to your needs.
Menu
MenuMenu
Le
Legacy USB Support
gacy USB Support enables or disables the system’s support for Legacy USB.
LeLe
gacy USB Supportgacy USB Support
CSM Support enables or disables CSM (Compatibility Support Mode). You can set
this item to Yes for backward compatibility with legacy BIOS services.
PXE Boot sets the PXE boot to UEFI or Legacy. PXE (Preboot eXecution
Environment) is an environment to boot computers using a network interface
independently of data storage devices or installed operating systems.
Advanced Menu
Advanced Menu
Advanced MenuAdvanced Menu
The Advanced menu contains the advanced settings.
Wake Up Capability
Wake Up Capability
Wake Up CapabilityWake Up Capability
USB Wake-Up From S3 allow a USB device activity to wake up the system from S3
(Sleep) state.
42
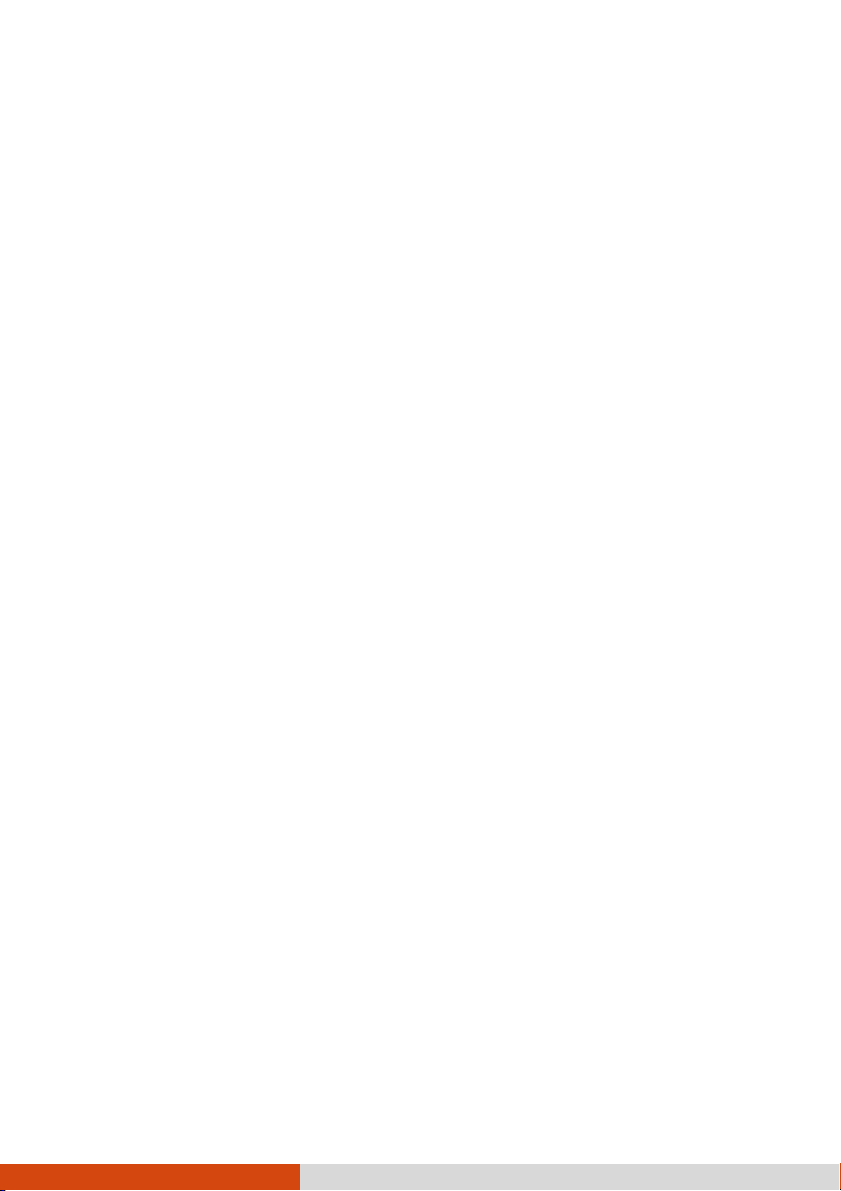
System Policy allows you to choose between Performance and Balance. If battery
life is your first priority, select Balance. If you need system performance more
than battery life, select Performance.
AC Initiation
AC Initiation sets if connecting AC power will automatically start or resume the
AC Initiation AC Initiation
system.
Screen Tapping for Boot Options sets if tapping the screen during startup will
invoke the boot options menu which provides access to some pre-boot
operations. If disabled, tapping the screen during startup has no effect to the
system’s booting process.
MAC
MAC Address Pass Through
Address Pass Through allows the system specific MAC address to pass
MACMAC
Address Pass ThroughAddress Pass Through
through a connected dock, meaning the dock specific MAC address will be
overridden by the system specific MAC address. This feature only works for UEFI
PXE boot.
Virtualization Technology
Virtualization Technology Setup
Virtualization TechnologyVirtualization Technology
Intel(R) Virtualization Technology
Intel(R) Virtualization Technology enables or disables Intel® VT (Intel
Intel(R) Virtualization TechnologyIntel(R) Virtualization Technology
Setup
SetupSetup
Virtualization Technology) feature which provides hardware support for
processor virtualization. When enabled, a VMM (Virtual Machine Monitor) can
utilize the additional hardware virtualization capabilities provided by this
technology.
Intel(R) VT for Directed I/O (VT
Intel(R) VT for Directed I/O (VT----d)
Intel(R) VT for Directed I/O (VTIntel(R) VT for Directed I/O (VT
d) enables or disables VT-d (Intel® Virtualization
d)d)
Technology for Directed I/O). When enabled, VT-d helps enhance Intel
platforms for efficient virtualization of I/O devices.
SW Guard Extensions (SGX)
SW Guard Extensions (SGX) can be set to Disabled, Enabled, or Software
SW Guard Extensions (SGX) SW Guard Extensions (SGX)
Controlled. Intel® Software Guard Extensions (Intel® SGX) is an Intel technology
for increasing the security of application code. It is used by application
developers.
Graphics Setup
Graphics Setup
Graphics SetupGraphics Setup
DVMT
DVMT Pre
Pre----Allocated
DVMTDVMT
Allocated sets the amount of pre-allocated (fixed) graphics memory for
PrePre
AllocatedAllocated
use by the internal graphics device.
Device Configuration enables or disables several hardware components. The
items available for setting depend on your model.
Diagnostics and System Tester
H20DST Tool performs system baseline check.
Recovery Partition allows you to restore your Windows 10 system to the factory
default state by using the “recovery partition” feature. Recovery partition is a
43

portion of your hard disk drive that is set aside by the manufacturer to hold the
original image of your system.
WARNING:
Using this feature will reinstall Windows to your system and
configure it to the system’s factory default settings. All
data on the hard disk drive will be lost.
Make sure that power is not interrupted during the recovery
process. An unsuccessful recovery may result in Windows
startup problems.
Windows RE launches Windows Recovery Environment. Windows RE (Windows
Recovery Environment) is a recovery environment that provides recovery, repair,
and troubleshooting tools in Windows 10.
Security
Security Menu
SecuritySecurity
The Security menu contains the security settings, which safeguard your system
against unauthorized use.
NOTE:
You can set the user password only when the supervisor
password has been set.
If both the supervisor and user passwords are set, you can
enter any of them for starting up the system and/or entering
BIOS Setup. However, the user password only allows you to
view/change the settings of certain items.
A password setting is applied right after it is confirmed.
To cancel a password, leave the password empty by pressing
the Enter key.
Set
Set Supervisor/User
SetSet
supervisor/user password to be required for starting up the system and/or
entering BIOS Setup.
Menu
MenuMenu
Supervisor/User Password
Supervisor/User Supervisor/User
Password sets the supervisor/user password. You can set the
PasswordPassword
Strong Password
Strong Password enables or disables strong password. When enabled, the
Strong Password Strong Password
password you set must contain at least one upper-case letter, one lower-case
letter, and one digit.
Password Configuration
Password Configuration sets the minimum password length. Enter the number in
Password Configuration Password Configuration
the input field and select [Yes]
[Yes]. The number should be between 4 and 64.
[Yes][Yes]
44
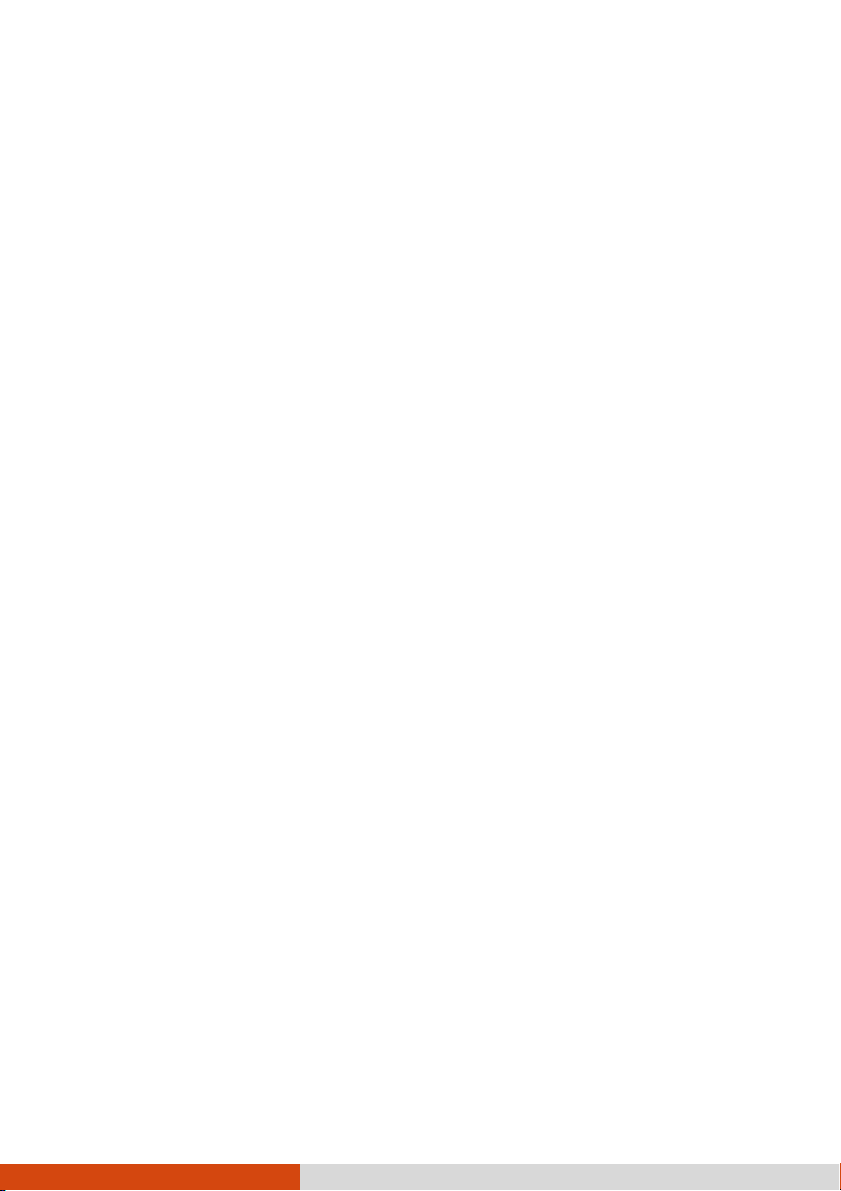
P
Password on Bo
assword on Boot
PP
assword on Boassword on Bo
booting up your system.
Secure Boot Configuration
Secure Boot Configuration You can access this item only after setting the
Secure Boot Configuration Secure Boot Configuration
Supervisor Password
Supervisor Password.
Supervisor PasswordSupervisor Password
Secure Boot enables or disables Secure Boot. Secure Boot is a feature that helps
prevent unauthorized firmware, operating systems, or UEFI drivers from running
at boot time.
Delete all Security Boot Keys deletes all secure boot variables.
Restore Factory Defaults resets secure boot variables to manufacturing defaults.
Set HDD
Set HDD 0
Set HDDSet HDD
disk drive. After setting a password, the hard disk drive can only be unlocked by
the password no matter where it is installed.
TPM Setup Menu
TPM Setup Menu
TPM Setup MenuTPM Setup Menu
TPM Support
TPM Support enables or disables TPM (Trusted Platform Module) support. TPM
TPM SupportTPM Support
(Trusted Platform Module) is a component on your computer’s mainboard that is
specifically designed to enhance platform security by providing a protected
space for key operations and other security critical tasks.
Change
Change TPM
Change Change
Intel Trusted Execution Technology enables utilization of additional hardware
capabilities provided by Intel® Trusted Execution Technology.
0 User
0 0
TPM Status
TPM TPM
ot allows you to enable or disable the entering of password for
otot
User Password
Password sets the password for locking the Primary Master hard
User User
PasswordPassword
Status allows you to select between No Change and Clear.
StatusStatus
Boot Menu
Boot Menu
Boot MenuBoot Menu
The Boot menu sets the sequence of the devices to be searched for the operating
system.
Boot Type Order determines the boot order. You can rearrange the order by
dragging the boot device name up or down in the list.
Each boot device can be individually set to On or Off. If you want to exclude a
boot device from the boot order, set the device to Off.
Exit Menu
Exit Menu
Exit MenuExit Menu
The Exit menu displays ways of exiting BIOS Setup Utility. After finishing with your
settings, you must save and exit so that the changes can take effect.
45

Exit
Exit Saving Changes
Saving Changes saves the changes you have made and exits BIOS Setup
ExitExit
Saving ChangesSaving Changes
Utility.
Exit Discarding Changes
Exit Discarding Changes exits BIOS Setup Utility without saving the changes you
Exit Discarding ChangesExit Discarding Changes
have made.
Lo
Load Setup
ad Setup Default
LoLo
ad Setup ad Setup
Discard Changes
Discard Changes restores the previous values for all the items.
Discard ChangesDiscard Changes
Saves Changes
Saves Changes saves the changes you have made.
Saves ChangesSaves Changes
Defaultssss loads the factory default values for all the items.
DefaultDefault
46

Chapter 6
Chapter 6
Chapter 6Chapter 6
Using
Using Getac Software
Using Using
Getac software includes application programs for specific computer components and
utility programs for overall management.
This chapter briefly introduces the programs.
Getac Software
Getac SoftwareGetac Software
47

OSD Control Panel
OSD Control Panel
OSD Control PanelOSD Control Panel
The OSD (On Screen Display) Control Panel provides a user-friendly interface for
you to quickly activate or operate certain functions on your Tablet PC with a simple
tap of the screen.
To open the OSD Control Panel, start the program named OSDC.
appears.
For detailed information on the program, see the program’s online help.
OSDC. The following screen
OSDC.OSDC.
Help
48

GGGG----Manager
Manager
ManagerManager
G-Manager is a unified user interface utility that allows you to view, manage, or
configure your computer features.
With G-Manager, you can perform all or some of the tasks listed below.
View system information.
Check the battery status and configure the battery.
Configure ECO modes (or called power profiles).
Set the touchscreen sensitivity mode.
Set if a warning message will appear when a connected docking station is
removed unexpectedly.
Enable the use of external GPS/WWAN/WLAN antenna signal.
Change the function of the hardware button.
Configure how your system works with the vehicle ignition.
Monitor the system.
View GPS information.
Tap and hold the Getac Utility icon located on Windows taskbar and select
G-Manager to start the program. The G-Manager window appears, containing several
tabs.
NOTE: Depending on your model, the actual items and information
appearing on the screen may differ from those shown in this
manual.
49
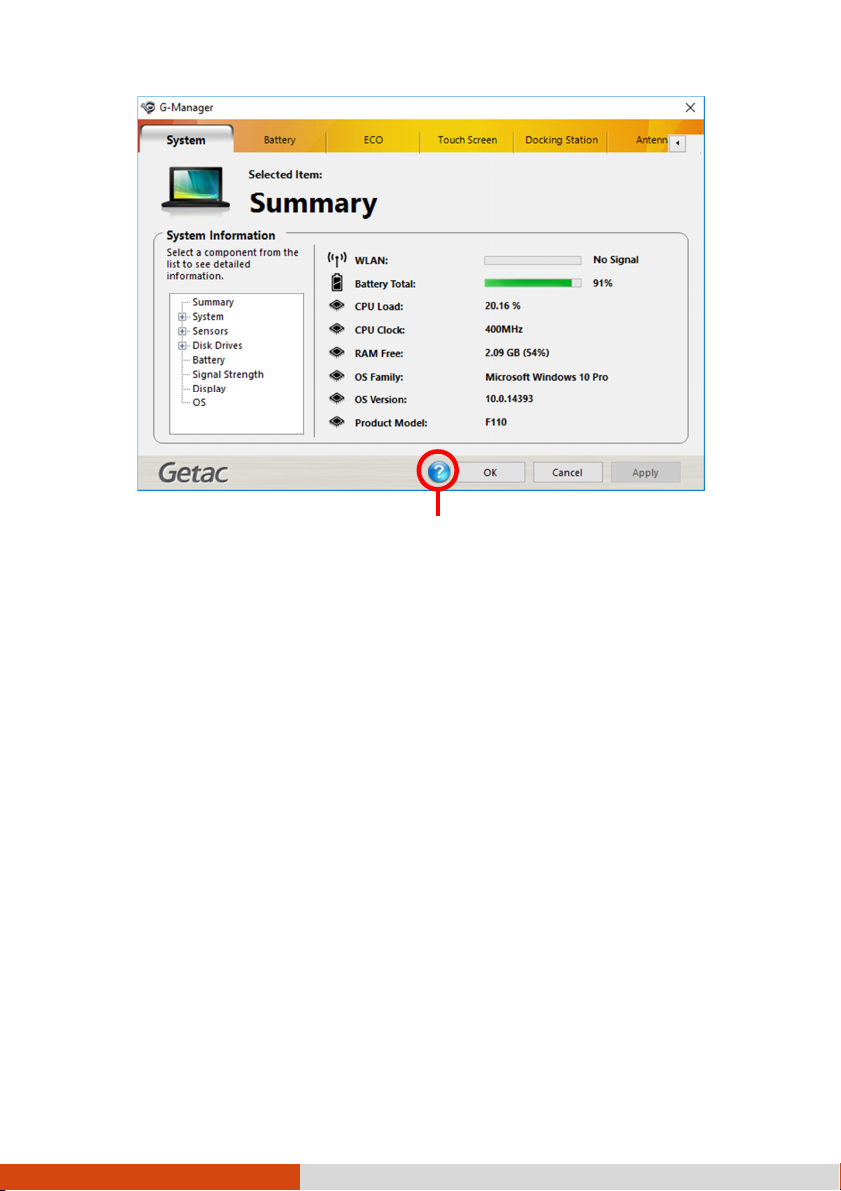
Help
For detailed information on the program, see the program’s online help.
50

GGGG----Camera
Camera (Optional)
CameraCamera
G-Camera is a geo-tagging camera application. Geographical information can be
embedded into JPEG files as EXIF 2.2 metadata.
NOTE: G-Camera uses the standard location service of Windows.
To start the G-Camera application, select G-Camera.
(Optional)
(Optional)(Optional)
In the middle is the preview window with status display. At the two sides are various
buttons.
For detailed information on the program, see the program’s online help. Tap
Help.
51

Chapter 7
Chapter 7
Chapter 7Chapter 7
Care and
Care and Maintenance
Care andCare and
Taking good care of your Tablet PC will ensure a trouble-free operation and reduce
the risk of damage to your Tablet PC.
This chapter gives you guidelines covering areas such as protecting, storing,
cleaning, and traveling.
Maintenance
MaintenanceMaintenance
52

Protecting the Tablet PC
Protecting the Tablet PC
Protecting the Tablet PCProtecting the Tablet PC
To safeguard the integrity of your Tablet PC data as well as the Tablet PC itself, you
can protect the Tablet PC in several ways as described in this section.
Using an Anti
Using an Anti----Virus
Using an AntiUsing an Anti
You can install a virus-detecting program to monitor potential viruses that could
damage your files.
Using the Cable Lock
Using the Cable Lock
Using the Cable LockUsing the Cable Lock
You can use a Kensington-type cable lock to protect your Tablet PC against theft. The
cable lock is available in computer stores.
To use the lock, loop the lock cable around a stationary object such as a table. Insert
the lock to the Kensington lock hole and turn the key to secure the lock. Store the key
in a safe place.
Virus Strategy
VirusVirus
Strategy
StrategyStrategy
53
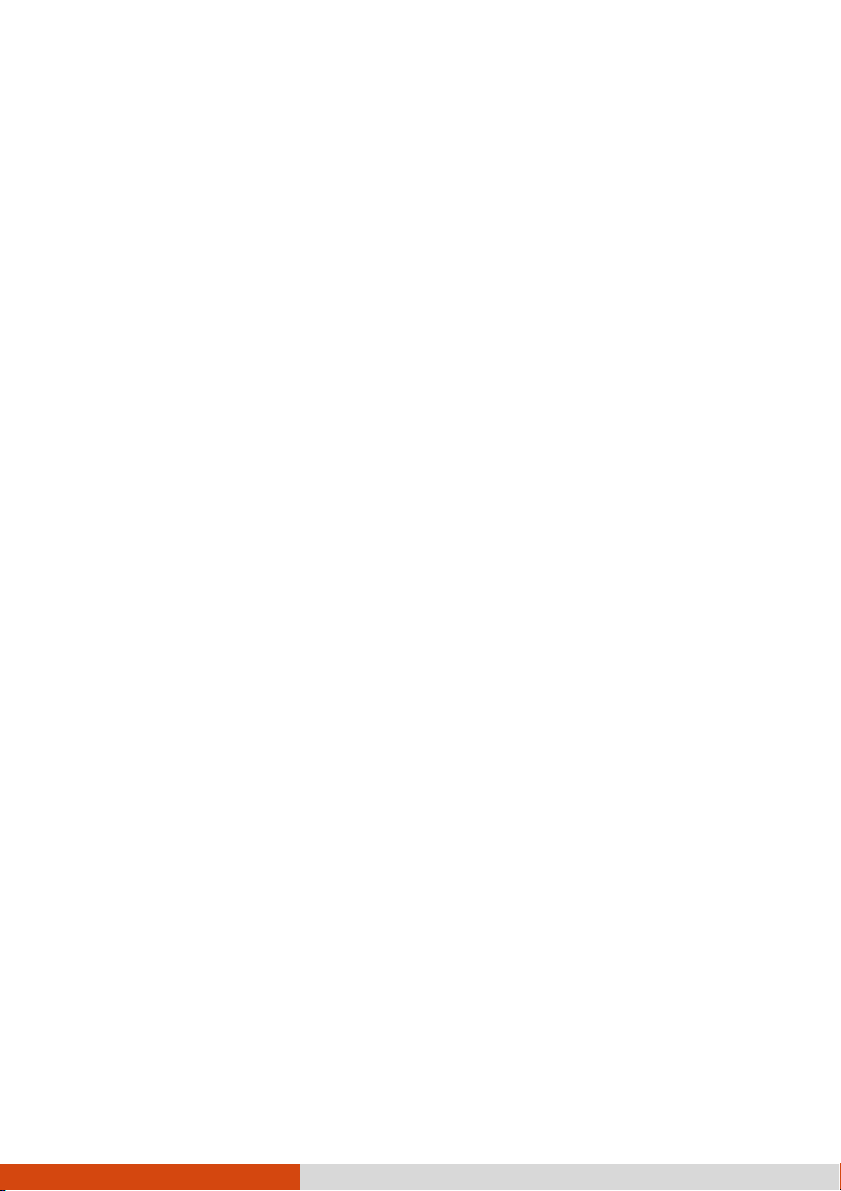
Taking Care of the Tablet PC
Taking Care of the Tablet PC
Taking Care of the Tablet PCTaking Care of the Tablet PC
Location
Location Guidelines
LocationLocation
For optimal performance, use the Tablet PC where the recommended
temperature is between 0 °C (32 °F) and 55 °C (131 °F). (Actual operating
temperature depends on product specifications.)
Avoid placing the Tablet PC in a location subject to high humidity, extreme
temperatures, mechanical vibration, direct sunlight, or heavy dust. Using in
extreme environments for long periods can result in product deterioration and a
shortened product life.
Operating in an environment with metallic dust is not allowed.
Place the Tablet PC on a flat and steady surface. Do not stand the Tablet PC on its
side or store it in an upside-down position. A strong impact by dropping or
hitting may damage the Tablet PC.
Do not cover or block any ventilation openings on the Tablet PC. For example,
do not place the Tablet PC on a bed, sofa, rug, or other similar surface.
Otherwise, overheating may occur that results in damage to the Tablet PC.
Guidelines
GuidelinesGuidelines
As the Tablet PC can become very hot during operation, keep it away from
objects that are vulnerable to heat.
Keep the Tablet PC at least 13 cm (5 inches) away from electrical appliances that
can generate a strong magnetic field such as a TV, refrigerator, motor, or a large
audio speaker.
Avoid moving the Tablet PC abruptly from a cold to a warm place.
A temperature difference of more than 10 °C (18 °F) may cause condensation
inside the unit, which may damage the storage media.
General Guidelines
General Guidelines
General GuidelinesGeneral Guidelines
Do not place heavy objects on top of the Tablet PC as this may damage the
display.
To avoid damaging the screen, do not touch it with any sharp object.
54

LCD image sticking occurs when a fixed pattern is displayed on the screen for a
prolonged period of time. You can avoid the problem by limiting the amount of
static content on the display. It is recommended that you use a screen saver or
turn off the display when it is not in use.
To maximize the life of the backlight in the display, allow the backlight to
automatically turn off as a result of power management.
Cleaning
Cleaning Guidelines
CleaningCleaning
Never clean the Tablet PC with its power on.
Use a soft cloth moistened with water or a non-alkaline detergent to wipe the
exterior of the Tablet PC.
Gently wipe the display with a soft, lint-free cloth.
If water or liquid is split onto the Tablet PC, wipe it dry and clean when possible.
Though your Tablet PC is water-proof, do not leave the Tablet PC wet when you
can dry it.
If the Tablet PC gets wet where the temperature is 0° C (32° F) or below, freeze
damage may occur. Make sure to dry the wet Tablet PC.
Guidelines
GuidelinesGuidelines
Battery Pack
Battery Pack Guidelines
Battery PackBattery Pack
Recharge the battery pack when it is nearly discharged. When recharging, make
sure that the battery pack is fully charged. Doing so may avoid harm to the battery
pack.
The battery pack is a consumable product and the following conditions will
shorten its life:
– when frequently charging the battery pack
– when using, charging, or storing the battery in high temperature
condition
To avoid hastening the deterioration of the battery pack thereby prolonging its
useful life, minimize the number of times you charge it so as not to frequently
increase its internal temperature.
Charge the battery pack between 10 °C ~ 30 °C (50 °F ~ 86 °F) temperature
range. A higher environment temperature will cause the battery pack’s
temperature to rise. Avoid charging the battery pack inside a closed vehicle and
Guidelines
GuidelinesGuidelines
55

in hot weather condition. Also, charging will not start if the battery pack is not
within the allowed temperature range.
It is recommended that you do not charge the battery pack more than once a day.
It is recommended that you charge the battery pack with the Tablet PC’s power
off.
To maintain the battery pack’s operating efficiency, store it in a cool dark place
removed from the Tablet PC and with 30 % ~ 40 % charge remaining.
Important guidelines when using the battery pack.
When installing or removing the battery pack take note of the following:
– avoid installing or removing the battery pack when the Tablet PC is
in Sleep mode. Abruptly removing the battery pack may cause
loss of data or the Tablet PC may become unstable.
– avoid touching the battery pack terminals or damage may occur,
thereby causing improper operation to it or the Tablet PC.
The Tablet PC’s input voltage and surrounding temperature will directly affect
the battery pack’s charge and discharge time:
– charging time will be prolonged when the Tablet PC is turned on.
To shorten the charging time, it is recommended that you place the
Tablet PC in Sleep or Hibernation mode.
– a low temperature will prolong the charging time as well as hasten
the discharge time.
When using battery power in an extremely low temperature environment, you
may experience shortened operating time and incorrect battery level reading.
This phenomenon comes from the chemical characteristics of batteries. The
appropriate operating temperature for the battery is -10 °C ~ 50 °C (14 °F ~ 122
°F).
Do not leave the battery pack in storage for more than six months without
recharging it.
Touchscreen
Touchscreen Guidelines
TouchscreenTouchscreen
Use the finger or the included stylus on the display. Using a sharp or metallic
object other than your finger or stylus may cause scratches and damage the
display, thereby causing errors.
Use a soft cloth to remove dirt on the display. The touchscreen surface has a
special protective coating that prevents dirt from sticking to it. Not using a soft
Guidelines
GuidelinesGuidelines
56
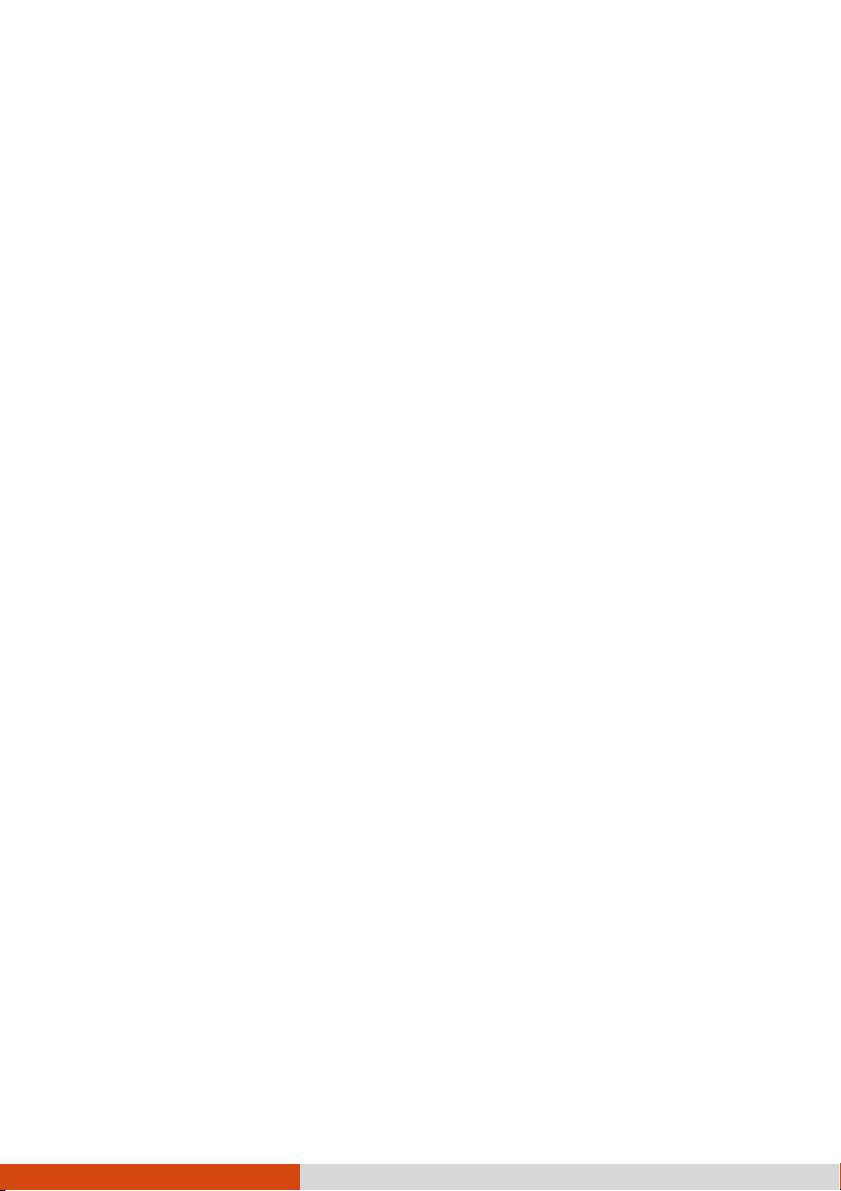
cloth may cause damage to the special protective coating on the touchscreen
surface.
Turn off the Tablet PC power when cleaning the display. Cleaning the display
with the power on may cause improper operation.
Do not use excessive force on the display. Avoid placing objects on top of the
display as this may cause the glass to break thereby damaging the display.
In low and high temperatures (below 5
o
C / 41 °F and above 60 oC / 140 °F), the
touchscreen may have a slower response time or register the touch in the wrong
location. It will go back to normal after returning to room temperature.
When there is noticeable discrepancy in the operation of the touchscreen
function (wrong location on intended operation or improper display resolution),
refer to the Windows online Help for instructions on recalibrating the
touchscreen display.
57

When Traveling
When Traveling
When TravelingWhen Traveling
Before traveling with your Tablet PC, make a backup of your hard disk data into
flash disks or other storage devices. As an added precaution, bring along an extra
copy of your important data.
Make sure that the battery pack is fully charged.
Make sure that the Tablet PC is turned off.
Make sure that all the connector covers are closed completely to ensure the
waterproof integrity.
Disconnect the AC adapter from the Tablet PC and take it with you. Use the AC
adapter as the power source and as a battery-charger.
Hand-carry the Tablet PC. Do not check it in as luggage.
If you need to leave the Tablet PC in the car, put it in the trunk of the car to avoid
exposing the Tablet PC to excessive heat.
When going through airport security, it is recommended that you send the Tablet
PC and flash disks through the X-ray machine (the device you set your bags on).
Avoid the magnetic detector (the device you walk through) or the magnetic wand
(the handheld device used by security personnel).
If you plan to travel abroad with your Tablet PC, consult your dealer for the
appropriate AC power cord for use in your country of destination.
58
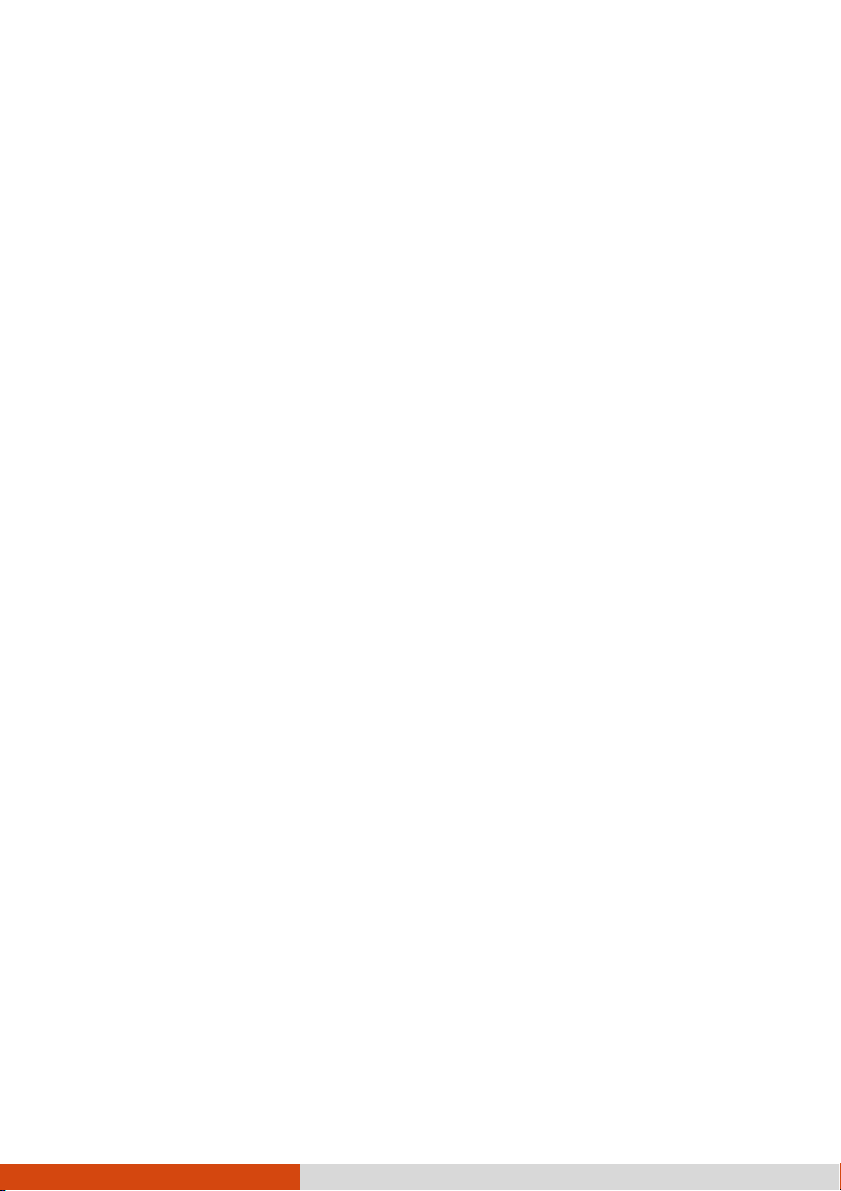
Chapter 8
Chapter 8
Chapter 8Chapter 8
Troubleshooting
Troubleshooting
TroubleshootingTroubleshooting
Computer problems can be caused by hardware, software, or both. When you
encounter any problem, it might be a typical problem that can easily be solved.
This chapter tells you what actions to take when solving common computer
problems.
59

Preliminary Checklist
Preliminary Checklist
Preliminary ChecklistPreliminary Checklist
Here are helpful hints to follow before you take further actions when you encounter
any problem:
Try to isolate which part of the Tablet PC is causing the problem.
Make sure that you turn on all peripheral devices before turning on the Tablet
PC.
If an external device has a problem, make sure that the cable connections are
correct and secure.
Make sure that the configuration information is properly set in the BIOS Setup
program.
Make sure that all the device drivers are correctly installed.
Make notes of your observations. Are there any messages on the screen? Do any
indicators light? Do you hear any beeps? Detailed descriptions are useful to the
service personnel when you need to consult one for assistance.
If any problem persists after you follow the instructions in this chapter, contact an
authorized dealer for help.
60
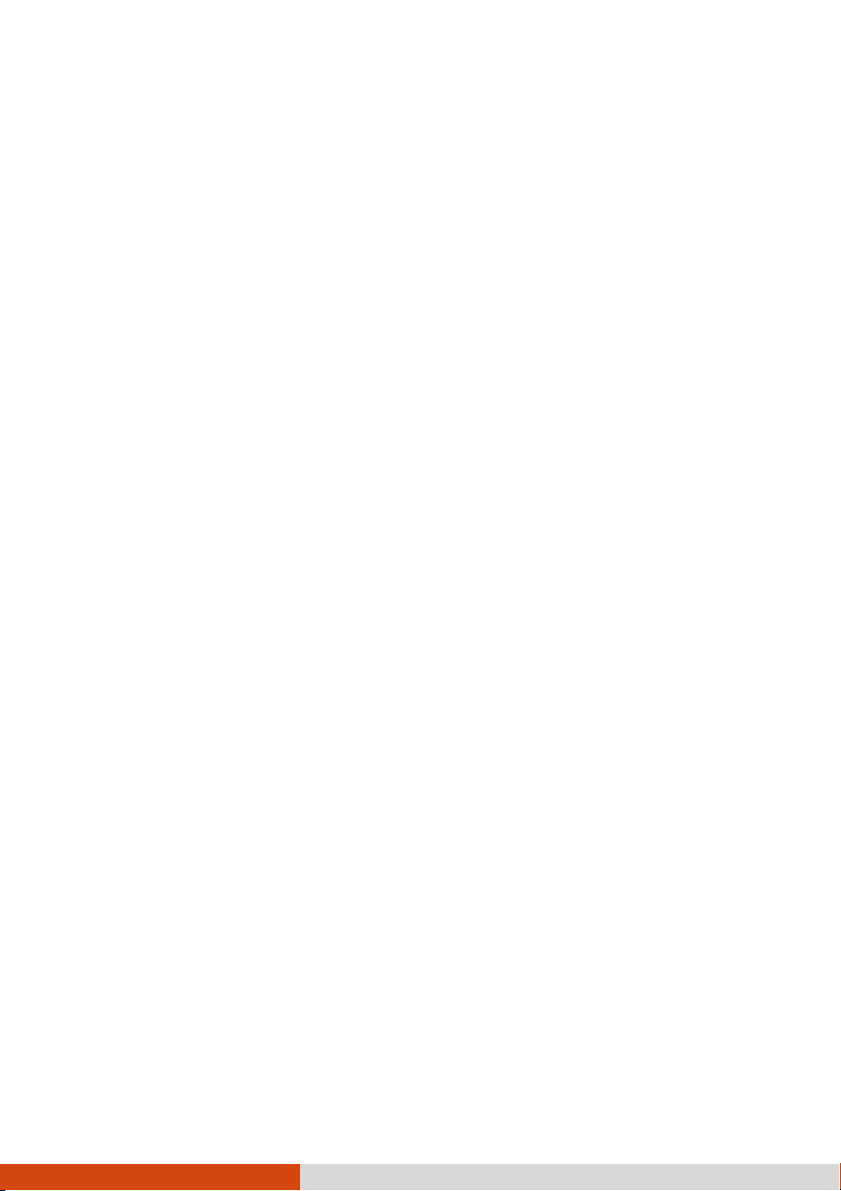
Solving Common Problems
Solving Common Problems
Solving Common ProblemsSolving Common Problems
Battery Problems
Battery Problems
Battery ProblemsBattery Problems
The battery does not charge (Battery Charge indicator does not light amber).
Make sure that the AC adapter is properly connected.
Make sure that the battery is not too hot or cold. Allow time for the battery pack
to return to room temperature.
If the battery doesn't charge after it has been stored in very low temperatures, try
disconnecting and reconnecting the AC adapter to solve the problem.
Make sure that the battery pack is installed correctly.
Make sure that the battery terminals are clean.
The operating time of a fully charged battery becomes shorter.
If you often partially recharge and discharge, the battery might not be charged to
its full potential. Initialize the battery to solve the problem.
The battery operating time indicated by the battery meter does not match the
actual operating time.
The actual operating time can be different from the estimated time, depending on
how you are using the Tablet PC. If the actual operating time is much less than
the estimated time, initialize the battery.
BT Wireless Transmission
Wireless Transmission Problems
Wireless Transmission Wireless Transmission
I cannot connect to another device with BT wireless technology.
Make sure that both devices have activated BT feature.
Make sure that the distance between the two devices is within the limit and that
there are no walls or other obstructions between the devices.
Make sure that the other device is not in “Hidden” mode.
Make sure that both devices are compatible.
Problems
ProblemsProblems
61
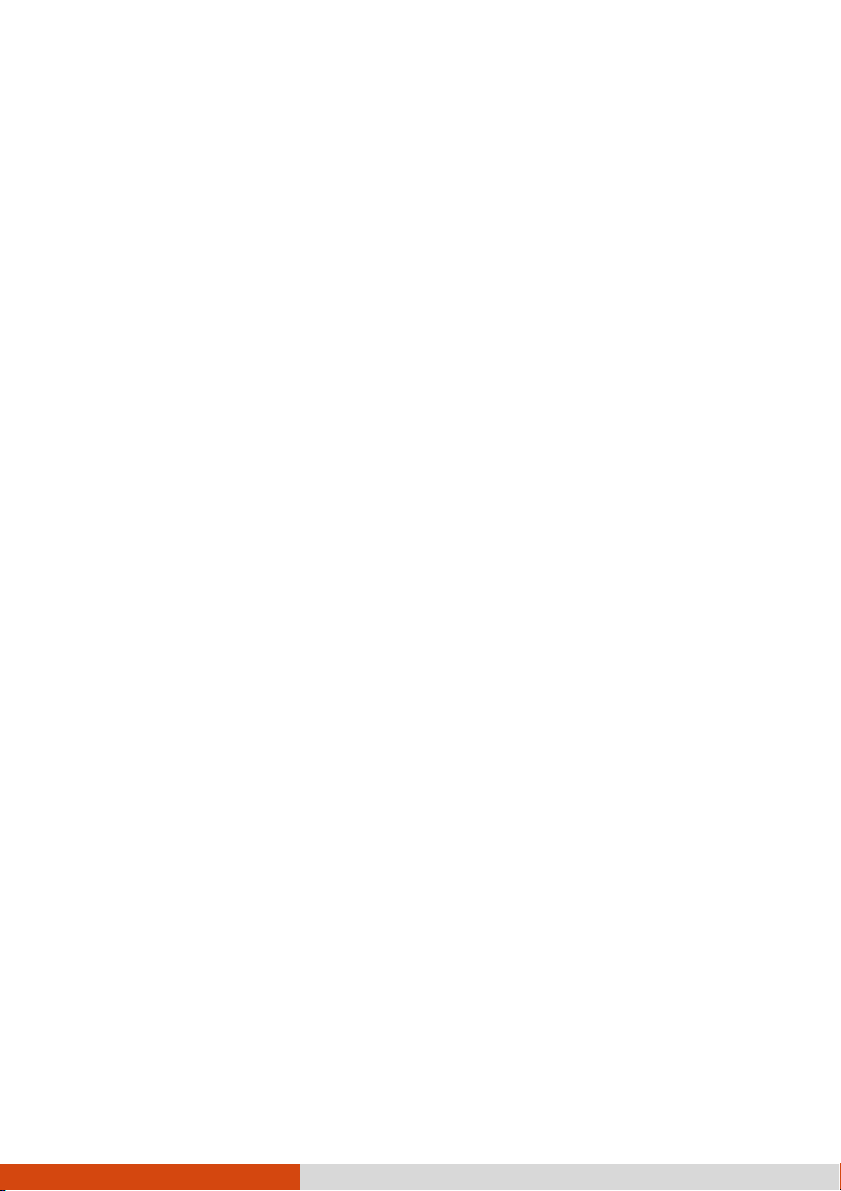
Display Problems
Display Problems
Display ProblemsDisplay Problems
Nothing appears on the screen.
During operation, the screen may automatically turn off as a result of power
management. Press any key to see if the screen comes back.
The brightness level might be too low. Increase the brightness.
The characters on the screen are dim.
Adjust the brightness and/or contrast.
The display brightness cannot be increased.
As a protection, the display brightness will be fixed at a low level when the
surrounding temperature is too high or too low. It is not a malfunction in this
situation.
Bad dots appear on the display at all times.
A small number of missing, discolored, or bright dots on the screen are an
intrinsic characteristic of TFT LCD technology. It is not regarded as a LCD defect.
Clouding (or called “mura”) happens on the screen when you exert forces on
the left or right side of the LCD frame.
This is a normal phenomenon, not a defect.
Hardware Device Problems
Hardware Device Problems
Hardware Device ProblemsHardware Device Problems
The Tablet PC does not recognize a newly installed device.
The device may not be correctly configured in the BIOS Setup program. Run the
BIOS Setup program to identify the new type.
Make sure if any device driver needs to be installed. (Refer to the documentation
that came with the device.)
Make sure if the device needs any jumper or switch settings. (Refer to the
documentation that came with the device.)
Check the cables or power cords for correct connections.
62

For an external device that has its own power switch, make sure that the power is
turned on.
Power Management Proble
Power Management Problems
Power Management ProblePower Management Proble
The Tablet PC does not enter Sleep or Hibernation mode automatically.
If you have a connection to another computer, the Tablet PC does not enter Sleep
or Hibernation mode if the connection is actively in use.
Make sure that the Sleep or Hibernation time-out is enabled.
The Tablet PC does not enter Sleep or Hibernation mode immediately.
If the Tablet PC is performing an operation, it normally waits for the operation to
finish.
The Tablet PC does not resume from Sleep or Hibernation mode.
The Tablet PC automatically enters Sleep or Hibernation mode when the battery
pack is empty. Do any one of the following:
− Connect the AC adapter to the Tablet PC.
− Replace the empty battery pack with a fully charged one.
ms
msms
Sensor
Sensor Problems
SensorSensor
The built-in digital compass doesn’t seem to be accurate.
Rotating the display can affect the accuracy of the digital compass. This is
normal, not a malfunction. The sensors for the compass require periodic
recalibration. Follow this method to recalibrate the sensors:
1. Make sure you are far away from any large metal objects or magnetic fields.
2. Start an application that utilizes the digital compass.
3. Hold the Tablet PC level with the horizon, with the LCD side facing up.
4. Rotate the Tablet PC 360° at least three times around each axis (X, Y, and Z)
Problems
ProblemsProblems
as shown below.
63

Software Problems
Software Problems
Software ProblemsSoftware Problems
An application program does not work correctly.
Make sure that the software is correctly installed.
If an error message appears on the screen, consult the software program’s
documentation for further information.
If you are sure the operation has stop, reset the Tablet PC.
Sound Problems
Sound Problems
Sound ProblemsSound Problems
No sound is produced.
Make sure that the volume control is not set too low. Increase the volume.
Make sure that the sound is not muted.
Make sure that the Tablet PC is not in Sleep mode.
If using an external speaker, make sure that the speaker is properly connected.
64
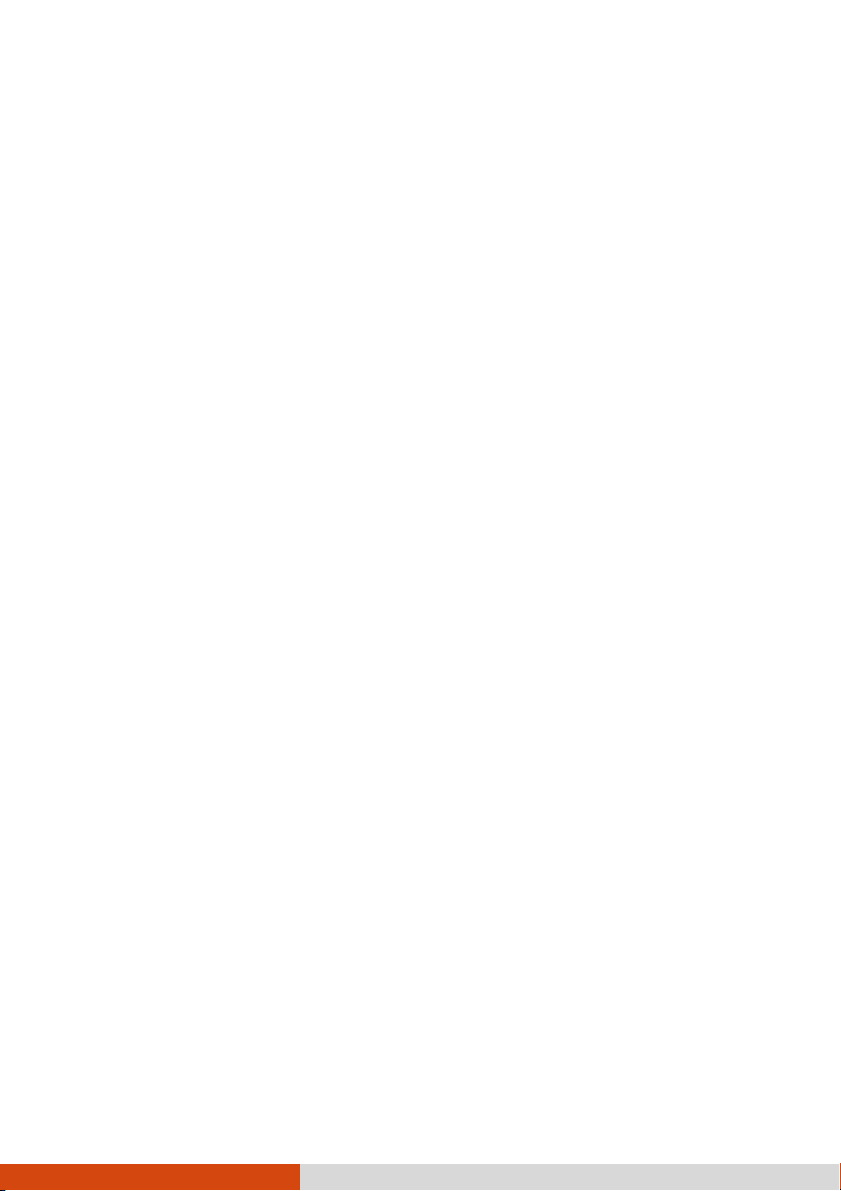
Distorted sound is produced.
Make sure that the volume control is not set too high or too low. In most cases, a
high setting can cause the audio electronics to distort the sound.
Startup Problems
Startup Problems
Startup ProblemsStartup Problems
When you turn on the Tablet PC, it does not respond and the Power Indicator
does not light green.
If you are using an external AC power, make sure that the AC adapter is correctly
and securely connected. If so, make sure that the electrical outlet works properly.
If you are using the battery power, make sure that the battery is not discharged.
When the ambient temperature is below -20 °C (-4 °F), the Tablet PC will start up
only if both battery packs are installed.
When you turn on the Tablet PC, it stops after POST.
Reset your Tablet PC.
WLAN
WLAN Problems
WLANWLAN
Problems
ProblemsProblems
I cannot use the WLAN feature.
Make sure that the WLAN feature is turned on.
Transmission quality is poor.
Your Tablet PC may be in an out-of-range situation. Move your Tablet PC closer
to the Access Point or another WLAN device it is associated with.
Check if there is high interference around the environment and solve the
problem as described next.
Radio interference exists.
Move your Tablet PC away from the device causing the radio interference such
as microwave oven and large metal objects.
Plug your Tablet PC into an outlet on a different branch circuit from that used by
the affecting device.
Consult your dealer or an experienced radio technician for help.
65

I cannot connect to another WLAN device.
Make sure that the WLAN feature is turned on.
Make sure that the SSID setting is the same for every WLAN device in the
network.
Your Tablet PC is not recognizing changes. Restart the Tablet PC.
Make sure that the IP address or subnet mask setting is correct.
I cannot communicate with the computer in the network when Infrastructure
mode is configured.
Make sure that the Access Point your Tablet PC is associated with is powered on
and all the LEDs are working properly.
If the operating radio channel is in poor quality, change the Access Point and all
the wireless station(s) within the BSSID to another radio channel.
Your Tablet PC may be in an out-of-range situation. Move your Tablet PC closer
to the Access Point it is associated with.
Make sure that your Tablet PC is configured with the same security option
(encryption) to the Access Point.
Use the Web Manager/Telnet of the Access Point to check whether it is
connected to the network.
Reconfigure and reset the Access Point.
I cannot access the network.
Make sure that the network configuration is appropriate.
Make sure that the user name or password is correct.
You have moved out of range of the network.
Turn off power management.
Other
Other PPPProblems
OtherOther
roblems
roblemsroblems
The date/time is incorrect.
Correct the date and time via the operating system or BIOS Setup program.
66

After you have performed everything as described above and still have the
incorrect date and time every time you turn on the Tablet PC, the RTC (Real-Time
Clock) battery is at the end of its life. Call an authorized dealer to replace the RTC
battery.
67

Resetting
Resetting the
ResettingResetting
You may have to reset (reboot) your Tablet PC on some occasions when an error
occurs and the program you are using hangs up.
If you are sure the operation has stopped and you cannot use the “restart” function of
the operating system, reset the Tablet PC.
Reset the Tablet PC by any one of these methods:
the Tablet PC
the the
Tablet PC
Tablet PCTablet PC
Press and hold the P1
screen where you can select actions including Restart
If the above action does not work, press and hold the power button for more than
5 seconds to force the system to turn off. Then turn on the power again.
P1 button for more than 2 seconds. This opens the Ctrl
P1P1
Restart.
RestartRestart
Ctrl----Alt
CtrlCtrl
Alt----Del
Del
AltAlt
DelDel
68
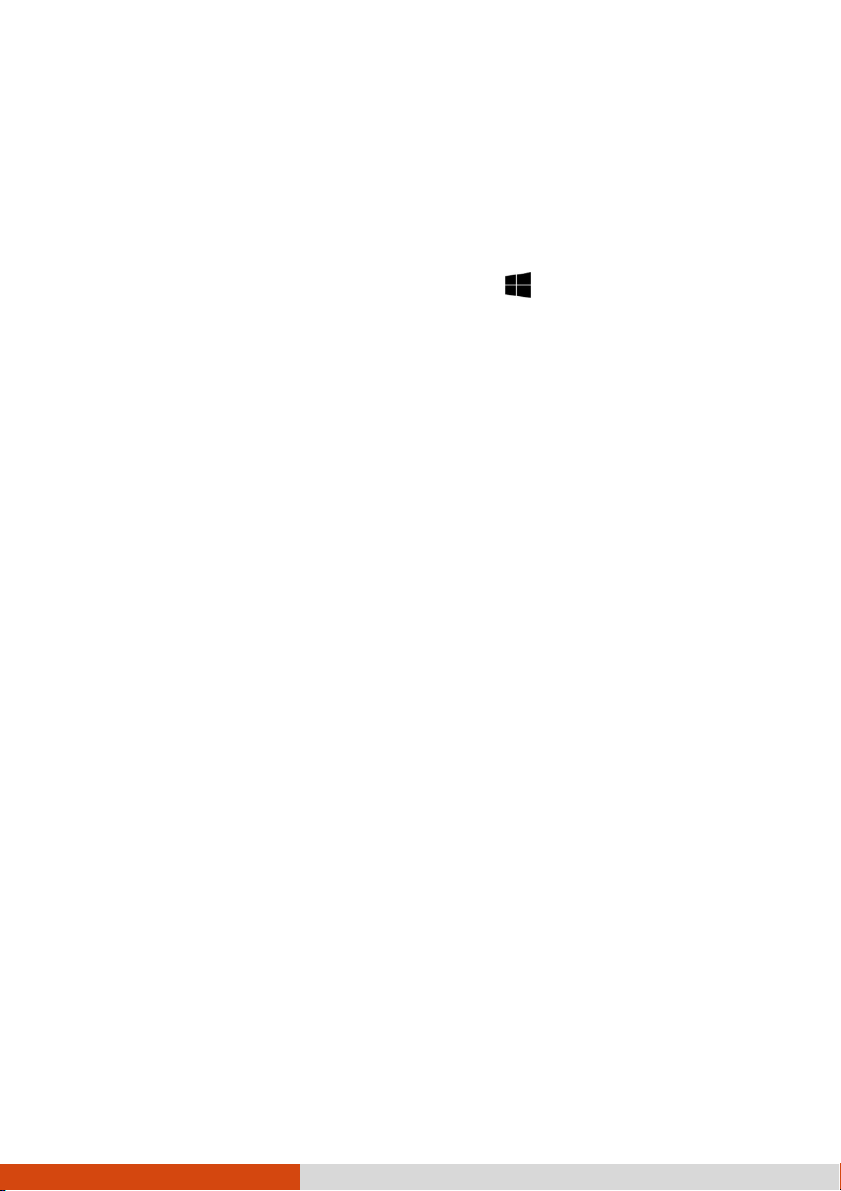
System Recovery
System Recovery
System RecoverySystem Recovery
Using
Using Windows RE
Using Using
Windows 10 has a recovery environment (Windows RE) that provides recovery,
repair, and troubleshooting tools. The tools are referred to as Advanced Startup
Options. You can access these options by selecting Settings Update &
security. There are several choices:
System Restore
Recover from a drive
Reset this PC
See Microsoft website for more information.
Windows RE
Windows REWindows RE
This option allows you to restore Windows to an earlier point in time if you have
created a restore point.
If you have created a recovery drive on Windows 10, you can use the recovery
drive to reinstall Windows.
This option allows you to reinstall Windows with or without keeping your files.
NOTE:
If you are in a situation where your computer won’t boot into
Windows, you can access the Advanced Startup Options by
running the BIOS Setup Utility and selecting Advanced
Windows RE.
System recovery for Windows 10 typically will take several
hours to complete.
69

Using
Using Recovery Partition
Using Using
When necessary, you can restore your Windows 10 system to the factory default state
by using the “recovery partition” feature. Recovery partition is a portion of your hard
disk drive that is set aside by the manufacturer to hold the original image of your
system.
WARNING:
Using this feature will reinstall Windows to your system and
Make sure that power is not interrupted during the recovery
To restore your system to the factory default state:
1. Connect the AC adapter.
2. Run BIOS Setup Utility. Select Advanced Recovery Partition. (See Chapter 5 for
3. Follow the onscreen instructions to complete the process.
Recovery Partition
Recovery PartitionRecovery Partition
configure it to the system’s factory default settings. All
data on the hard disk drive will be lost.
process. An unsuccessful recovery may result in Windows
startup problems.
more information.)
70

Using the Driver
Using the Driver Disc
Using the Driver Using the Driver
NOTE: You can download the latest drivers and utilities from
Getac website at http://www.getac.com Support.
The Driver disc contains drivers and utilities required for specific hardware in your
Tablet PC.
Since your Tablet PC comes with drivers and utilities pre-installed, you normally do
not need to use the Driver disc. In case you want to manually install Windows, you
will have to install the drivers and utilities one by one after installing Windows.
To manually install drivers and utilities:
1. Start up the Tablet PC.
2. Prepare an external CD/DVD drive (with USB connection). Connect the drive to
your Tablet PC. Wait for the Tablet PC to recognize the drive.
3. Insert the Driver disc. Make sure you use the disc that matches the Windows
version of your Tablet PC.
4. The autorun program should automatically start. You will see the installation
menu. Tap NEXT to go to the next page if there is more than one.
Disc (Optional)
DiscDisc
(Optional)
(Optional)(Optional)
5. To install a driver or utility, just tap the particular button and follow the onscreen
instructions to complete the installation.
71
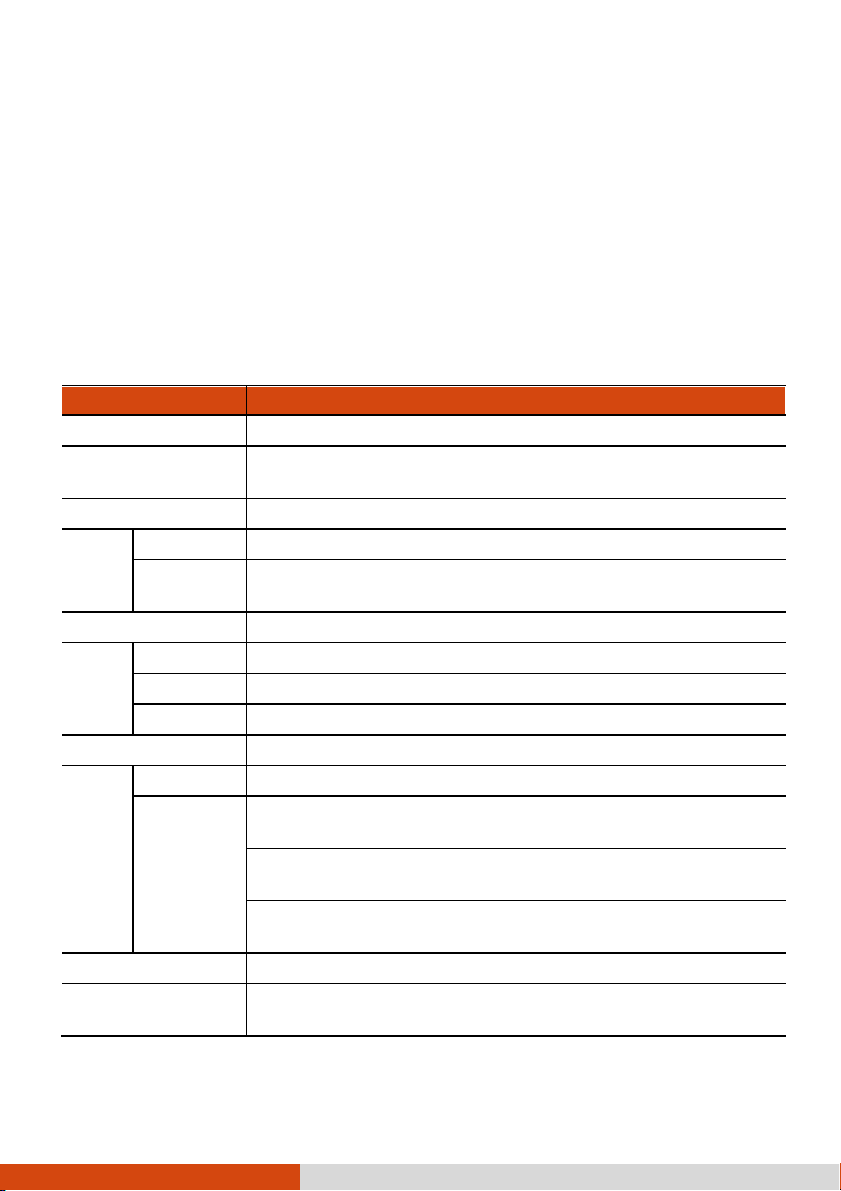
Appendix A
Appendix A
Appendix AAppendix A
Specifications
Specifications
SpecificationsSpecifications
NOTE: Specifications are subject to change without any prior
notice.
Parts
Parts Specifications
PartsParts
CPU Kaby Lake U Intel® Core™ i3-7100U
BIOS Insyde, Flash EEPROM, supporting UEFI, NIST, ACPI, TPM,
Computrace, Security Erase, WMI, BIOS diagnostic
RAM 4/8 GB DDR4 SO-DIMM
Video Controller UMA - Intel® HD Graphics 620
Display
Panel
Touchscreen Capacitive multi-touch screen - 10 point
Audio Features Azalia, High Definition audio
Speaker 1.5W x 1
Microphone Integrated microphone
Hard disk drive 64/128 /256 GB SSD (Solid-State Drive)
I/O
ports
LAN (option) 10/100/1000 Mbps Ethernet
Wireless LAN + BT IEEE 802.11ac, compatible with 802.11a/b/g/n,
Standard USB 3.0, combo audio (4-pole TRRS 3.5mm type), HDMI, Docking
Optional One of the below on the top side:
11.6-inch (16:9) TFT LCD, HD 1366x768, dimmer mode, blackout
mode, 400 Nits standard brightness, anti-glare Gorilla Glass
RJ-45 or barcode reader
One of the blow at the rear: Smart card reader, NFC/RFID reader, or
fingerprint scanner
At the right side:
Magnetic stripe reader
BT 4.2 + EDR
Specifications
SpecificationsSpecifications
72
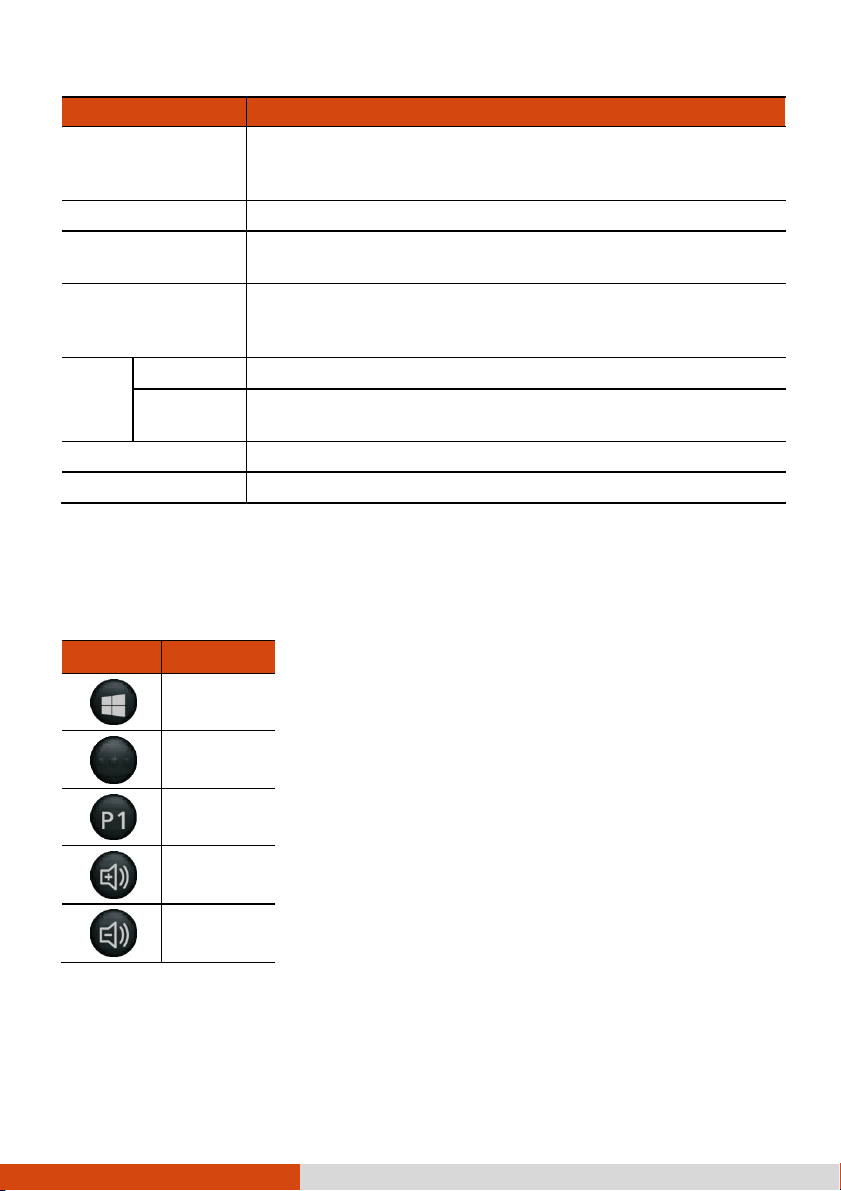
Parts
Parts Specifications
PartsParts
GPS (option) UART
Optional discrete GPS: MC-1010
Optional GPS/GLONASS: MT-5110G
WWAN (option) 3G/4G LTE
Camera (option) Front: FHD
Rear: 8M pixel, autofocus, LED, video capture
Security Kensington lock
TPM 2.0
Fingerprint scanner (optional)
Power AC adapter
Battery pack
x 2
Dimension (LxW×D) 314 x 207 x 18mm (12.4 × 8.1 × 0.7 inch)
Weight 1.39 kg (3 lb)
Button Functions
Button Functions on Special Occasions
Button Functions Button Functions
Universal 65 W; input: 100∼240 V, 50/60 Hz; output: 19V
Lithium-ion Prismatic type, 3-cell
on Special Occasions
on Special Occasionson Special Occasions
Specifications
SpecificationsSpecifications
On “POST/BIOS Setup/Non-ACPI” occasions, the five hardware buttons provide
keyboard key functions as described below.
Button
Button Function
ButtonButton
Function
FunctionFunction
Enter
Esc
Tab
↑↑↑↑ Up
↓↓↓↓ Down
73

Appendix B
Appendix B
Appendix BAppendix B
Regulatory
Regulatory Information
RegulatoryRegulatory
This appendix provides regulatory statements and safety notices on your Tablet PC.
NOTE: Marking labels located on the exterior of your Tablet PC
indicate the regulations that your model complies with. Please
check the marking labels and refer to the corresponding
statements in this appendix. Some notices apply to specific
models only.
Information
InformationInformation
74

On the Use of the System
On the Use of the System
On the Use of the SystemOn the Use of the System
Class B Regulations
Class B Regulations
Class B RegulationsClass B Regulations
USA
USA
USAUSA
Federal Communications Commission Radio Frequency Interference Statement
NOTE:
NOTE:
NOTE:NOTE:
This equipment has been tested and found to comply with the limits for a Class B
digital device pursuant to Part 15 of the FCC Rules. These limits are designed to
provide reasonable protection against harmful interference in a residential
installation. This equipment generates, uses, and can radiate radio frequency energy
and, if not installed and used in accordance with the instructions, may cause harmful
interference to radio communications. However, there is no guarantee that
interference will not occur in a particular installation. If this equipment does cause
harmful interference to radio or television reception, which can be determined by
turning the equipment off and on, the user is encouraged to try to correct the
interference by one or more of the following measures:
Reorient or relocate the receiving antenna.
Increase the separation between the equipment and receiver.
Connect the equipment into an outlet on a circuit different from that to which the
receiver is connected.
Consult the dealer or an experienced radio/TV technician for help.
Any changes or modifications not expressly approved by the manufacturer could
void the user’s authority to operate the equipment.
Please note:
Please note:
Please note:Please note:
The use of a non-shielded interface cable with this equipment is prohibited.
75
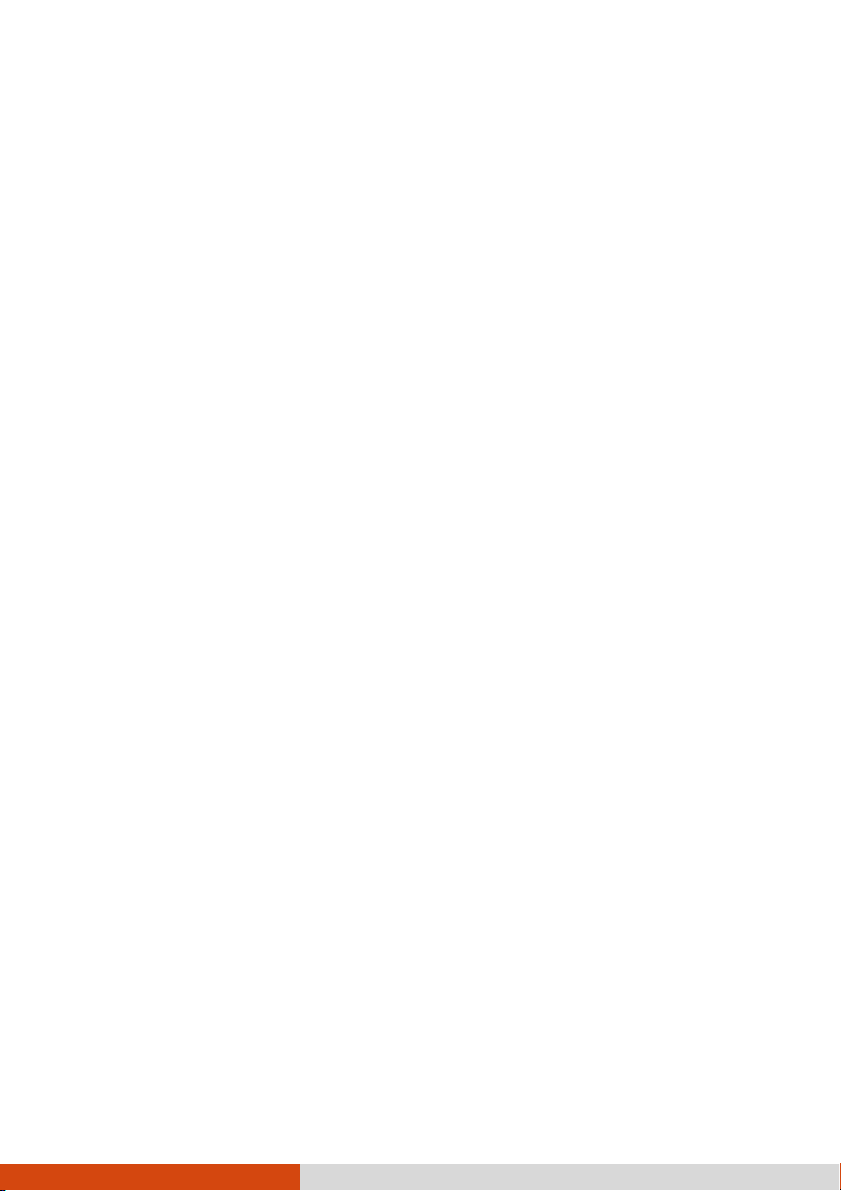
Canada
Canada
CanadaCanada
Canadian Department of Communications
Radio Interference Regulations Class B Compliance Notice
This Class B digital apparatus meets all requirements of the Canada
Interference-Causing equipment regulations.
Cet appareil numérique de Classe B respecte toutes les exigences du Règlement
Canadien sur le matériel brouileur.
This digital apparatus does not exceed the Class B limits for radio noise emissions
from digital apparatus set out in the Radio Interference Regulations of the Canadian
Department of Communications.
Le présent appareil numérique n’émet pas de bruits radioélectriques dépassant les
limites applicables aux appareils numériques de la classe B prescrites dans le
Règlement sur le brouillage radioélectrique édicté par le ministère des
Communications du Canada.
ANSI Warning
ANSI Warning
ANSI WarningANSI Warning
Equipment approved for ANSI/ISA 12.12.01, Nonincendive Electrical Equipment for
use in Class 1, Division 2, Group A, B, C, and D.
Maximum ambient temperature: 40°C
WARNING: To prevent ignition of a hazardous atmosphere, batteries must only be
changed or charged in an area known to be non-hazardous.
EXPLOSION HARZARD WARNING: External connections/hubs through the connectors
as mentioned (USB connector, Ethernet connector, video port, serial port, power
supply connector, microphone jack, headphones jack, and buttons/switches) are
not to be used in a hazardous location.
Power adapter shall not be used in hazardous locations.
76

Safety Notices
Safety Notices
Safety NoticesSafety Notices
About the Battery
About the Battery
About the BatteryAbout the Battery
Caution Texts Concerning Lithium Batteries
DANISH
DANISH
DANISHDANISH
ADVARSEL! Lithiumbatteri – Eksplosionsfare ved fejlagtig håndtering. Udskiftning
må kun ske med batteri af samme fabrikat og type. Levér det brugte batteri tilbage til
leverandøren.
NORWEGIAN
NORWEGIAN
NORWEGIANNORWEGIAN
ADVARSEL: Eksplosjonsfare ved feilaktig skifte av batteri. Benytt samme batteritype
eller en tilsvarende type anbefalt av apparatfabrikanten. Brukte batterier kasseres i
henhold til fabrikantens instruksjoner.
SWEDISH
SWEDISH
SWEDISHSWEDISH
VARNING: Explosionsfara vid felaktigt batteribyte. Använd samma batterityp eller en
ekvivalent typ som rekommenderas av apparattillverkaren. Kassera använt batteri
enligt fabrikantens instruktion.
FINNISH
FINNISH
FINNISHFINNISH
VAROITUS: Paristo voi räjähtää, jos se on virheellisesti asennettu. Vaihda paristo
ainoastaan valmistajan suosittelemaan tyyppiin. Hävitä käytetty paristo valmistajan
ohjeiden mukaisesti.
ENGLISH
ENGLISH
ENGLISHENGLISH
CAUTION: Danger of explosion if battery is incorrectly replaced. Replace only with
the same or equivalent type recommended by the equipment manufacturer. Discard
used batteries according to manufacturer's instructions.
DEUTSCH
DEUTSCH
DEUTSCHDEUTSCH
VORSICHT: Explosionsgefahr bei unsachgemäßem Austausch der Batterie. Ersatz nur
durch denselben oder einen vom Hersteller empfohlenen gleich-wertigen Typ.
Entsorgung gebrauchter Batterien nach Angaben des Herstellers.
FRENCH
FRENCH
FRENCHFRENCH
ATTENTION: II y a danger d’explosion s’il y a remplacement incorrect de la batterie.
Remplacer uniquement avec une batterie du même type ou d’un type équivalent
recommandé par le constructeur. Mettre au rebut les batteries usagées
conformément aux instructions du fabricant.
77

Attention (for USA Users)
The product that you have purchased contains a rechargeable battery. The battery is
recyclable. At the end of its useful life, under various state and local laws, it may be
illegal to dispose of this battery into the municipal waste stream. Check with your
local solid waste officials for details in your area for recycling options or proper
disposal.
About the AC Adapter
About the AC Adapter
About the AC AdapterAbout the AC Adapter
Use only the AC adapter supplied with your computer. Use of another type of AC
adapter will result in malfunction and/or danger.
Do not use the adapter in a high moisture environment. Never touch the adapter
when your hands or feet are wet.
Allow adequate ventilation around the adapter when using it to operate the
device or charge the battery. Do not cover the AC adapter with paper or other
objects that will reduce cooling. Do not use the AC adapter while it is inside a
carrying case.
Connect the adapter to a proper power source. The voltage requirements are
found on the product case and/or packaging.
Do not use the adapter if the cord becomes damaged.
Do not attempt to service the unit. There are no serviceable parts inside. Replace
the unit if it is damaged or exposed to excess moisture.
78

On the Use of
On the Use of the
On the Use of On the Use of
USA and Canada Safety Requirements and Notices
USA and Canada Safety Requirements and Notices
USA and Canada Safety Requirements and NoticesUSA and Canada Safety Requirements and Notices
IIIIMPORTANT NOTE:
MPORTANT NOTE: To comply with FCC RF exposure compliance requirements, the
MPORTANT NOTE:MPORTANT NOTE:
antenna used for this transmitter must not be co-located or operating in conjunction
with any other antenna or transmitter.
Radio Frequency
Radio Frequency Interference Requirements and SAR
Radio FrequencyRadio Frequency
This device meets the government’s requirements for exposure to radio waves.
This device is designed and manufactured not to exceed the emission limits for
exposure to radio frequency (RF) energy set by the Federal Communications
Commission of the U.S. Government.
This device complies with FCC radiation exposure limits set forth for an uncontrolled
environment.
EMC Requirements
This device uses, generates and radiates radio frequency energy. The radio frequency
energy produced by this device is well below the maximum exposure allowed by the
Federal Communications Commission (FCC).
the RF Device
the the
Interference Requirements and SAR
Interference Requirements and SARInterference Requirements and SAR
RF Device
RF DeviceRF Device
This device complies with Part 15 of the FCC Rules. Operation is subject to the
following two conditions:
(1) This device may not cause harmful interference.
(2) This device must accept any interference received, including interference that
may cause undesired operation.
Any changes or modifications not expressly approved by the manufacturer could void
the user’s authority to operate the equipment.
The FCC limits are designed to provide reasonable protection against harmful
interference when the equipment is installed and used in accordance with the
instruction manual and operated in a commercial environment. However, there is no
guarantee that interference will not occur in a particular commercial installation, or if
operated in a residential area.
79

If harmful interference with radio or television reception occurs when the device is
turned on, the user must correct the situation at the user’s own expense. The user is
encouraged to try one or more of the following corrective measures:
Reorient or relocate the receiving antenna.
Increase the separation between the equipment and receiver.
Connect the equipment into an outlet on a circuit different from that to which the
receiver is connected.
Consult the dealer or an experienced radio/TV technician for help.
CAUTION:
CAUTION: The Part 15 radio device operates on a non-interference basis with other
CAUTION: CAUTION:
devices operating at this frequency. Any changes or modification to said product not
expressly approved by the manufacturer could void the user’s authority to operate
this device.
Canada Radio Frequency Interference Requirements
Canada Radio Frequency Interference Requirements
Canada Radio Frequency Interference RequirementsCanada Radio Frequency Interference Requirements
To prevent radio interference to the licensed service, this device is intended to be
operated indoors and away from windows to provide maximum shielding.
Equipment (or its transmit antenna) that is installed outdoors is subject to licensing.
Pour empêcher que cet appareil cause du brouillage au service faisant l'objet d'une
licence, il doit être utilisé à l'intérieur et devrait être placé loin des fenêtres afin de
fournir un écran de blindage maximal. Si le matériel (ou son antenne d'émission) est
installé à l'extérieur, il doit faire l'objet d'une licence.
80

European Union CE Marking and Compliance
European Union CE Marking and Compliance
European Union CE Marking and Compliance European Union CE Marking and Compliance
Notices
Notices
NoticesNotices
Statements of Compliance
Statements of Compliance
Statements of ComplianceStatements of Compliance
Engli
English
sh
EngliEngli
shsh
This product follows the provisions of the European Directive 2014/53/EU.
Danish
Danish
DanishDanish
Dette produkt er i overensstemmelse med det europæiske direktiv 2014/53/EU.
Dutch
Dutch
DutchDutch
Dit product is in navolging van de bepalingen van Europees Directief 2014/53/EU.
Finnish
Finnish
FinnishFinnish
Tämä tuote noudattaa EU-direktiivin 2014/53/EU määräyksiä.
French
French
FrenchFrench
Ce produit est conforme aux exigences de la Directive Européenne 2014/53/EU.
German
German
GermanGerman
Dieses Produkt entspricht den Bestimmungen der Europäischen Richtlinie
2014/53/EU.
Greek
Greek
GreekGreek
To προϊόν αυτό πληροί τις προβλέψεις της Ευρωπαϊκής Οδηγίας 2014/53/EU.
Icelandic
Icelandic
IcelandicIcelandic
Þessi vara stenst reglugerð Evrópska Efnahags Bandalagsins númer 2014/53/EU.
Italian
Italian
ItalianItalian
Questo prodotto è conforme alla Direttiva Europea 2014/53/EU.
Norwegian
Norwegian
NorwegianNorwegian
Dette produktet er i henhold til bestemmelsene i det europeiske direktivet
2014/53/EU.
Portuguese
Portuguese
PortuguesePortuguese
Este produto cumpre com as normas da Diretiva Européia 2014/53/EU.
Spanish
Spanish
SpanishSpanish
Este producto cumple con las normas del Directivo Europeo 2014/53/EU.
81

Swedish
Swedish
SwedishSwedish
Denna produkt har tillverkats i enlighet med EG-direktiv 2014/53/EU.
Notices
Notices
NoticesNotices
CE Max power:
WLAN 2.4G: 16.58 dBm
WLAN 5G: 17.08 dBm
BT: 11.57 dBm
RFID: -11.39 dBuA/m@10m
WWAN: 23.15 dBm
The device is restricted to indoor use only when operating in the 5150 to 5350 MHz
frequency range.
AT BE BG HR CY CZ DK
EE FI FR DE EL HU IE
IT LV LT LU MT NL PL
PT RO SK SI ES SE UK
Waste Electrical and Electronic Equipment (WEEE)
This symbol means that according to local laws and regulations
your product and/or its battery shall be disposed of separately from
household waste. When this product reaches its end of life, take it
to a collection point designated by local authorities. Proper
recycling of your product will protect human health and the
environment.
82

UUUUser Notification of Take
ser Notification of Take----back Service
ser Notification of Takeser Notification of Take
To Institutional (B2B) Users in United States:
Getac believes in providing our institutional customers with easy-to-use solutions to
recycle your Getac-brand products for free. Getac understands the institutional
customers will likely be recycling multiple items at once and as such. Getac wants to
make the recycling process for these larger shipments as streamlined as possible.
Getac works with recycling vendors with the highest standards for protecting our
environment, ensuring worker safety, and complying with global environmental laws.
Our commitment to recycling our old equipment grows out of our work to protect the
environment in many ways.
Please see the product type below for information on Getac product, battery and
packaging recycling in USA.
For Product Recycling:
Your portable Getac products contain hazardous materials. While they pose no
risk to you during normal use, they should never be disposed with other wastes.
Getac provides a free take-back service for recycling your Getac products. Our
electronics recycler will provide competitive bids for recycling non-Getac
products as well.
back Service
back Serviceback Service
For Battery Recycling:
The batteries used to power your portable Getac products contain hazardous
materials. While they pose no risk to you during normal use, they should never
be disposed with other wastes. Getac provides a free take-back service for
recycling your batteries from Getac products.
For Packaging Recycling:
Getac has chosen the packaging materials used to transport our products
carefully, to balance the requirements of shipping the product to you safely while
minimizing the amount of material used. The materials used in our packaging are
designed to be recycled locally.
If you have the above for recycling, please contact our recycler, All Green Electronics
Recycling, LLC. For more information on recycling, visit the website
http://www.allgreenrecycling.com.
83

ENERGY STAR
ENERGY STAR 6.1
ENERGY STARENERGY STAR
ENERGY STAR® is a government program that offers businesses and consumers
energy-efficient solutions, making it easy to save money while protecting the
environment for future generations.
Please reference ENERGY STAR® related information from
http://www.energystar.gov.
As an ENERGY STAR® Partner, Getac Technology Corporation has determined that
this product meets the ENERGY STAR® guidelines for energy efficiency.
6.1
6.16.1
An ENERGY STAR® qualified computer uses 70 % less electricity than computers
without enabled power management features.
Earning the
Earning the E
Earning the Earning the
When every home office is powered by equipment that has earned the ENERGY
STAR®, the change will keep over 289 billion pounds of greenhouse gases out of
the air.
If left inactive, ENERGY STAR
may use 15 watts or less. New chip technologies make power management
features more reliable, dependable, and user-friendly than even just a few years
ago.
Spending a large portion of time in low-power mode not only saves energy, but
helps equipment run cooler and last longer.
Businesses that use ENERGY STAR
additional savings on air conditioning and maintenance.
ENERGY
NERGY S
EE
NERGY NERGY
STAR
TAR
SS
TARTAR
®®®®
®
qualified computers enter a low-power mode and
®
enabled office equipment may realize
84
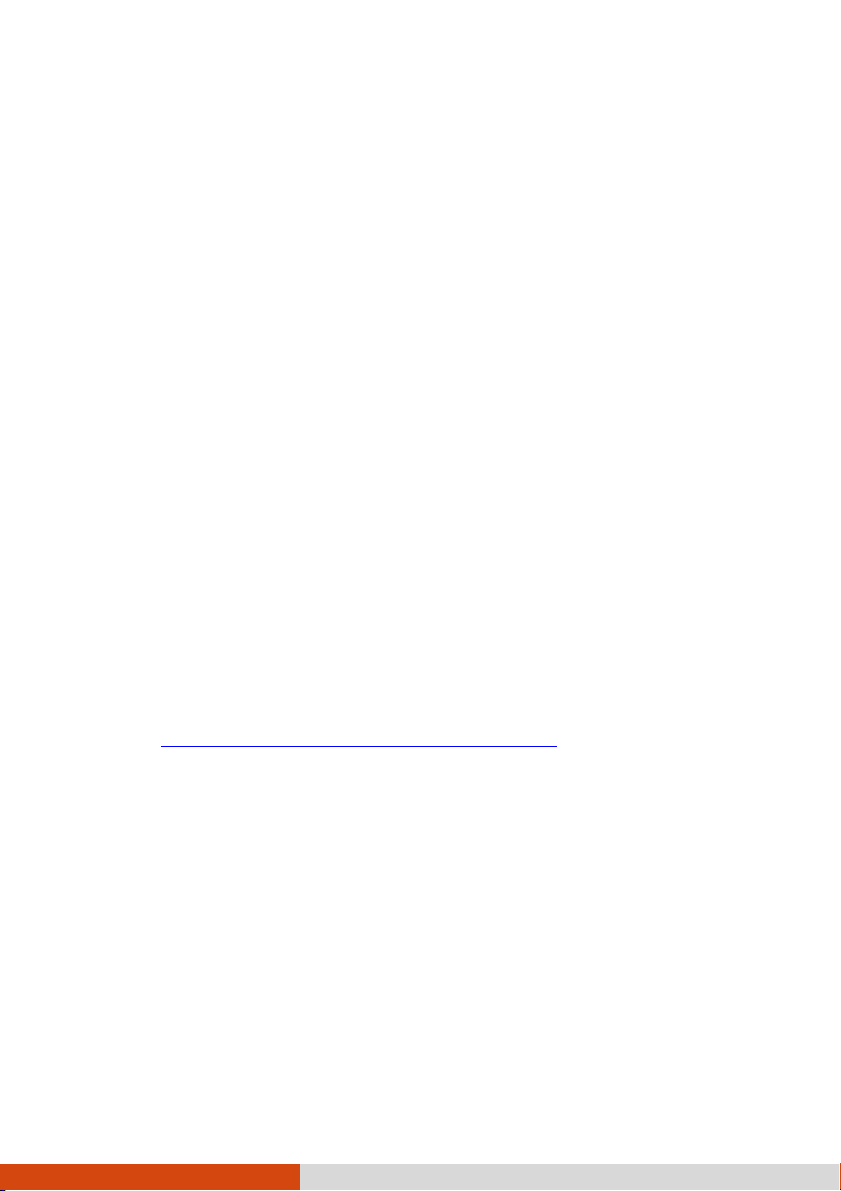
Over its lifetime, ENERGY STAR
(e.g., computer, monitor, printer, and fax) can save enough electricity to light an
entire home for more than 4 years.
Power management (“sleep settings”) on computers and monitors can result in
much savings annually.
Remember, saving energy prevents p
Remember, saving energy prevents pollution
Remember, saving energy prevents pRemember, saving energy prevents p
Because most computer equipment is left on 24 hours a day, power management
features are important for saving energy and are an easy way to reduce air pollution.
By using less energy, these products help lower consumers’ utility bills, and prevent
greenhouse gas emissions.
Getac Product Compliance
Getac Product Compliance
Getac Product ComplianceGetac Product Compliance
All Getac products with ENERGY STAR® logo comply with the ENERGY STAR®
standard, and the power management feature is enabled by default. As
recommended by the ENERGY STAR® program for optimal energy savings, the
computer is automatically set to sleep after 15 minutes (in battery mode) and 30
minutes (in AC mode) of user inactivity. To wake up the computer, press the power
button.
If you want to configure power management settings such as inactivity time and ways
to initiate/end Sleep mode, go to Power Options by right-clicking the battery icon on
the Windows taskbar and then selecting Power Options in the pop-up menu.
®
qualified equipment in a single home office
ollution
ollutionollution
Please visit http://www.energystar.gov/powermanagement for detail information on
power management and its benefits to the environment.
85
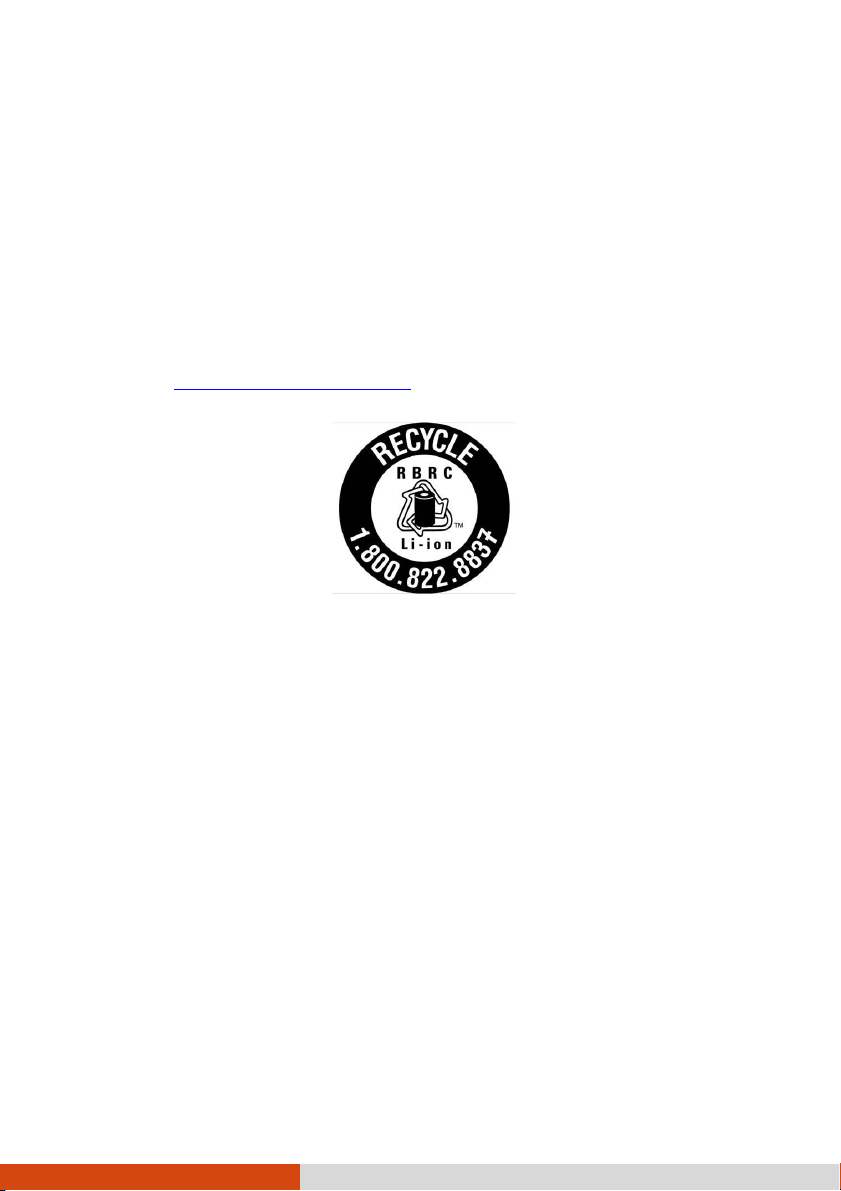
BBBBattery
attery RRRRecycling
attery attery
For the U.S. and Canada only:
To recycle the battery, please go to the RBRC Call2Recycle website or use the
Call2Recycle Helpline at 800-822-8837.
Call2Recycle® is a product stewardship program providing no-cost battery and
cellphone recycling solutions across the U.S. and Canada. Operated by
Call2Recycle, Inc., a 501(c)4 nonprofit public service organization, the program is
funded by battery and product manufacturers committed to responsible recycling.
See more at: http://www.call2recycle.org
ecycling
ecyclingecycling
86

This device complies with Industry Canada’s licence-exempt RSSs. Operation is subject to the
following two conditions:
(1) This device may not cause interference; and
(2) This device must accept any interference, including interference that may cause undesired
operation of the device.
Le présent appareil est conforme aux CNR d'Industrie Canada applicables aux appareils radio exempts
de licence. L'exploitation est autorisée aux deux conditions suivantes:
(1) l'appareil ne doit pas produire de brouillage, et
(2) l'utilisateur de l'appareil doit accepter tout brouillage radioélectrique subi, même si le brouillage
est susceptible d'en compromettre le fonctionnement."
The device could automatically discontinue transmission in case of absence of information to transmit,
or operational failure. Note that this is not intended to prohibit transmission of control or signaling
information or the use of repetitive codes where required by the technology.
This device for operation in the band 5150–5250 MHz is only for indoor use to reduce the potential
for harmful interference to co-channel mobile satellite systems;
High-power radars are allocated as primary users (i.e. priority users) of the bands 5250-5350 MHz and
5650-5850 MHz and that these radars could cause interference and/or damage to LE-LAN devices.
 Loading...
Loading...