Page 1
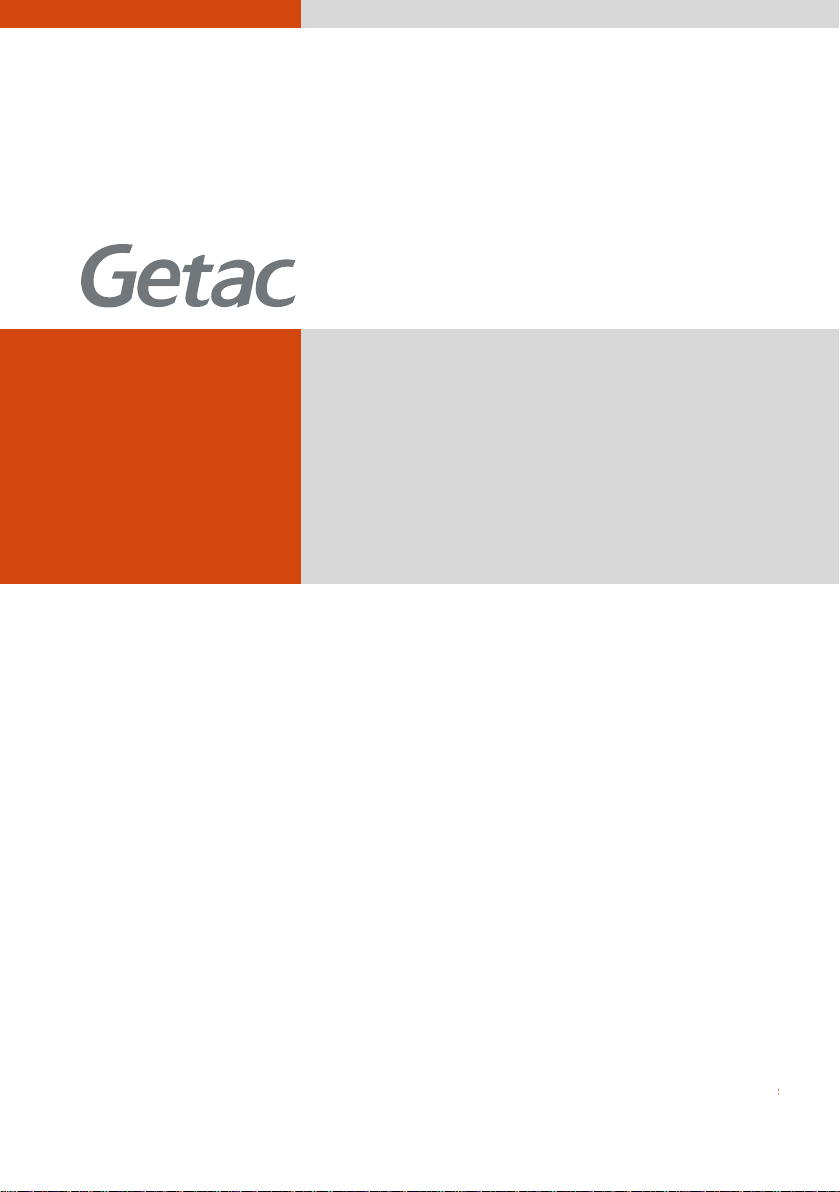
Rugged Mobile Computing Solutions
F110
USER MANUAL
Page 2
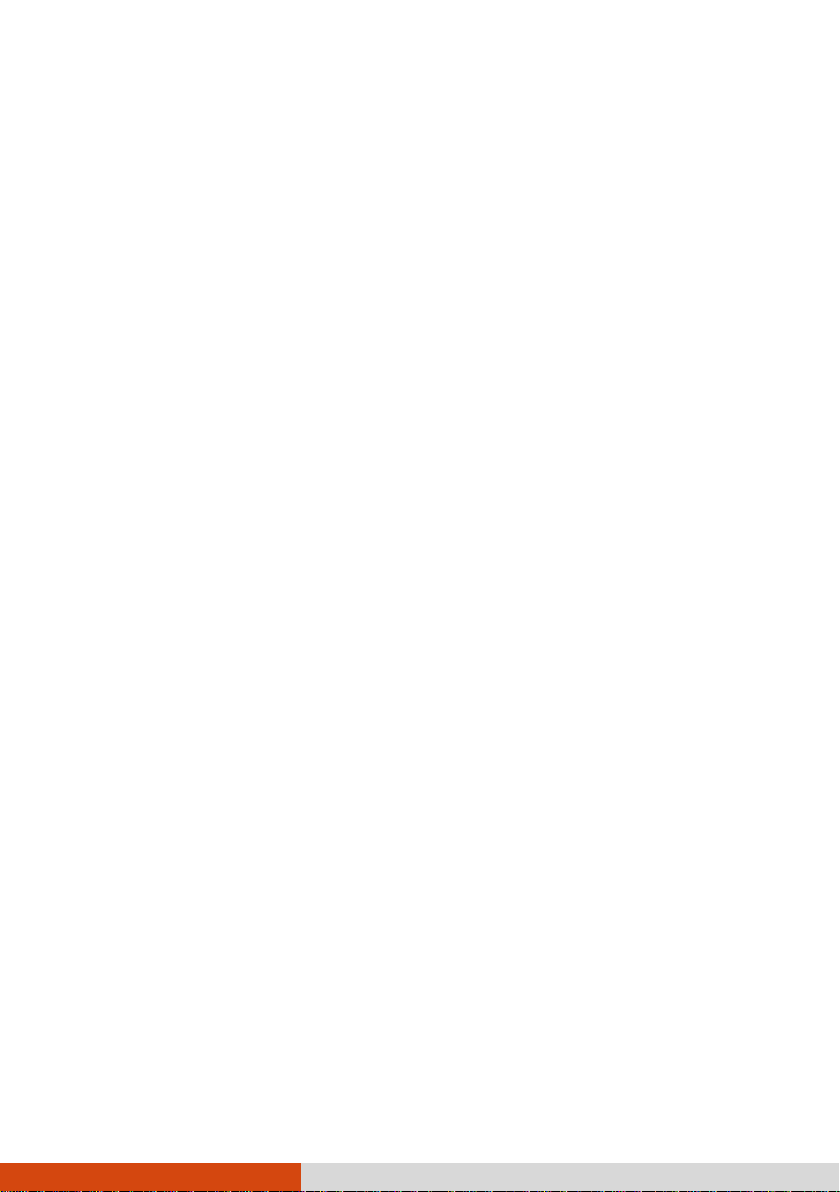
Oct. 2013
TRADEMARKS
All brand and product names are trademarks or registered trademarks of their
respective companies.
Page 3
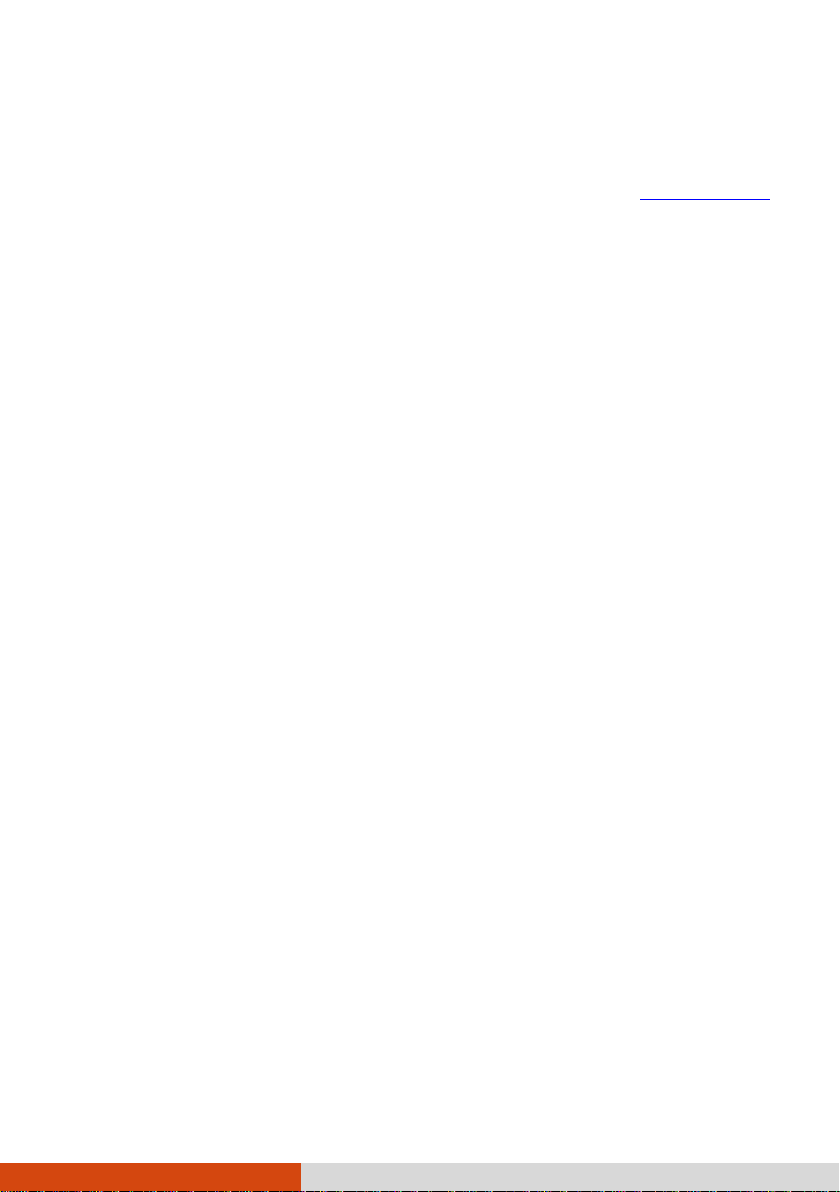
NOTE
The information in this manual is subject to change without notice.
For the latest version of the manual, please visit the Getac website at www.getac.com.
Page 4
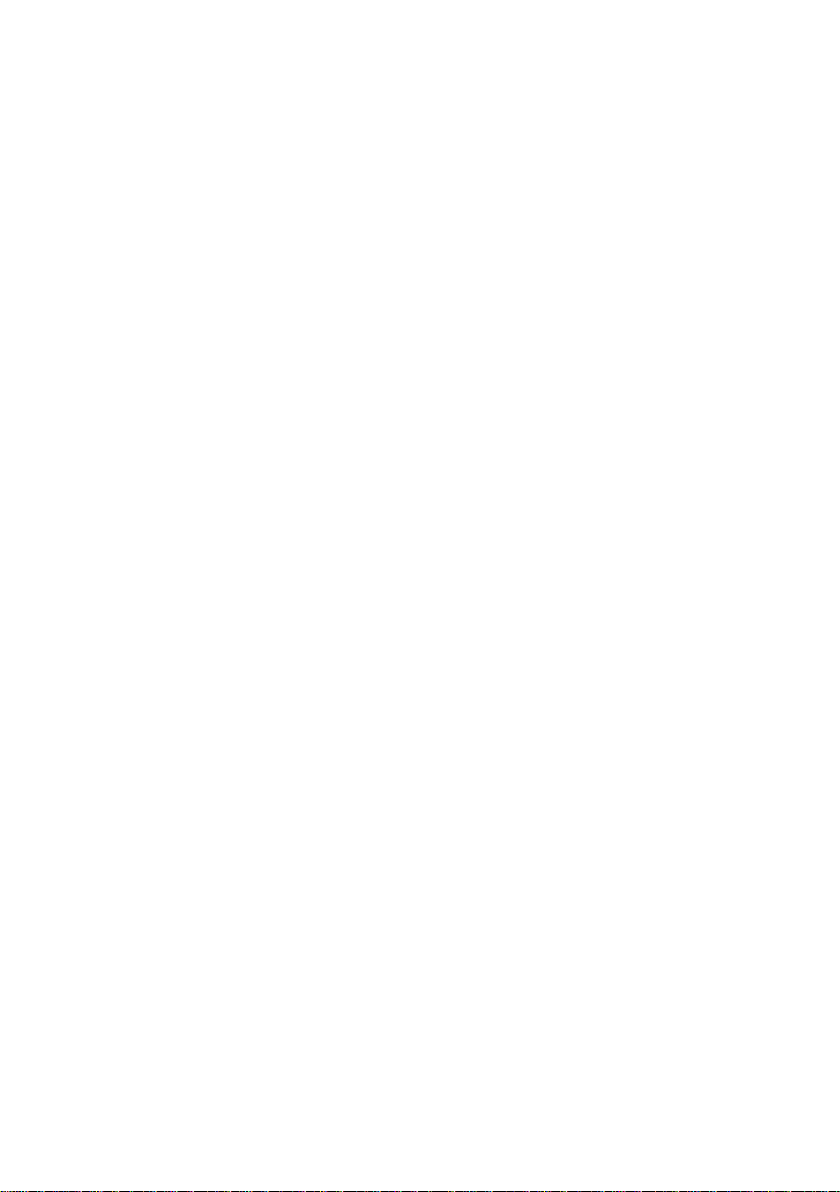
Page 5
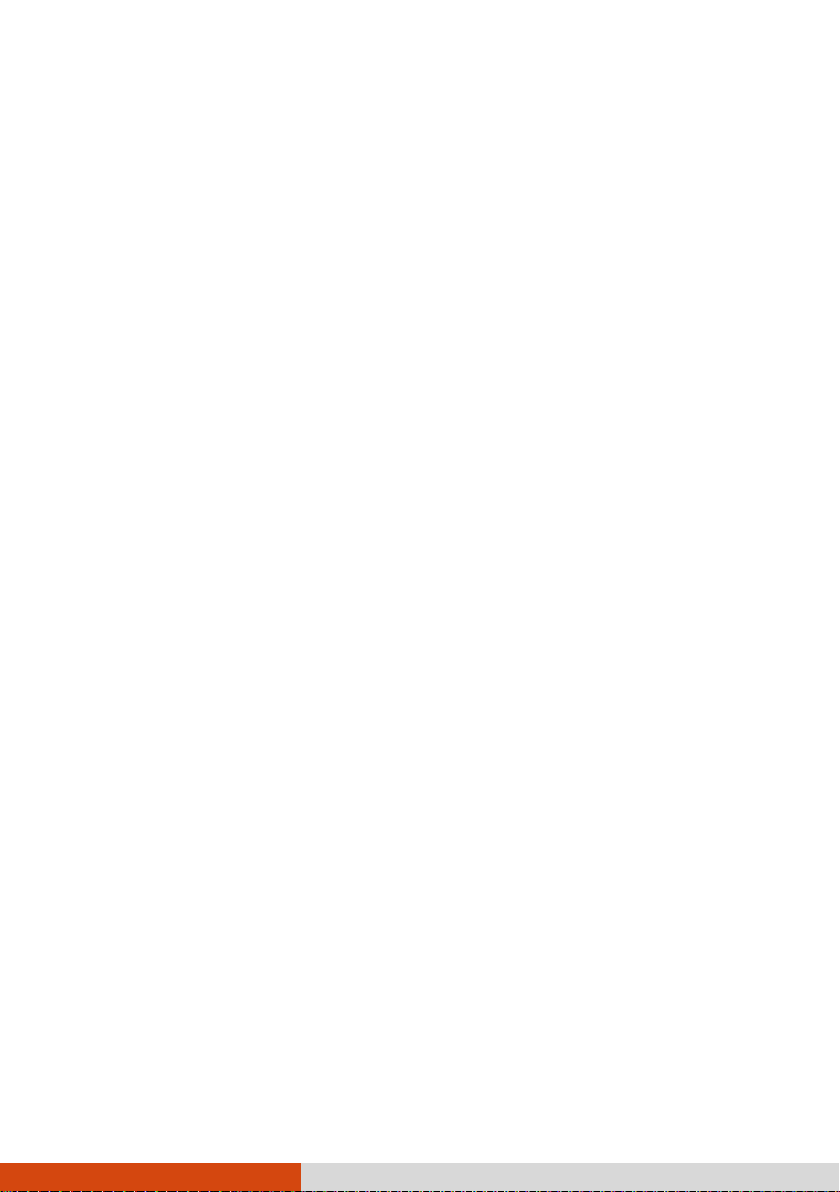
Table of Contents
Chapter 1 Getting Started ....................................................................... 1-1
Getting the Tablet PC Running ....................................... 1-2
Unpacking ............................................................... 1-2
Installing the SIM Card (Optional) and Battery Packs..... 1-3
Connecting to AC Power ............................................ 1-5
Using the Tether ...................................................... 1-6
Turning On and Off the Tablet PC .............................. 1-7
Taking a Look at the Tablet PC ..................................... 1-9
Front Components ..................................................... 1-9
Rear Components .................................................... 1-12
Left-Side Components ............................................... 1-13
Top Components ...................................................... 1-14
Bottom Components .................................................. 1-15
Chapter 2 Operating Your Tablet PC...................................................... 2-1
Navigating on the Screen.............................................. 2-2
Using the Touchscreen .............................................. 2-2
Using the Dual Mode Display (Optional) ..................... 2-5
Using the Network Features .......................................... 2-7
Using the LAN (Optional) ........................................ 2-7
Using the Wireless LAN ............................................ 2-7
Using the BT Feature ................................................. 2-10
Turning On/Off the BT Radio ................................... 2-10
Connecting to another BT Device ................................ 2-11
Using the WWAN Feature (Optional) ............................ 2-12
i
Page 6
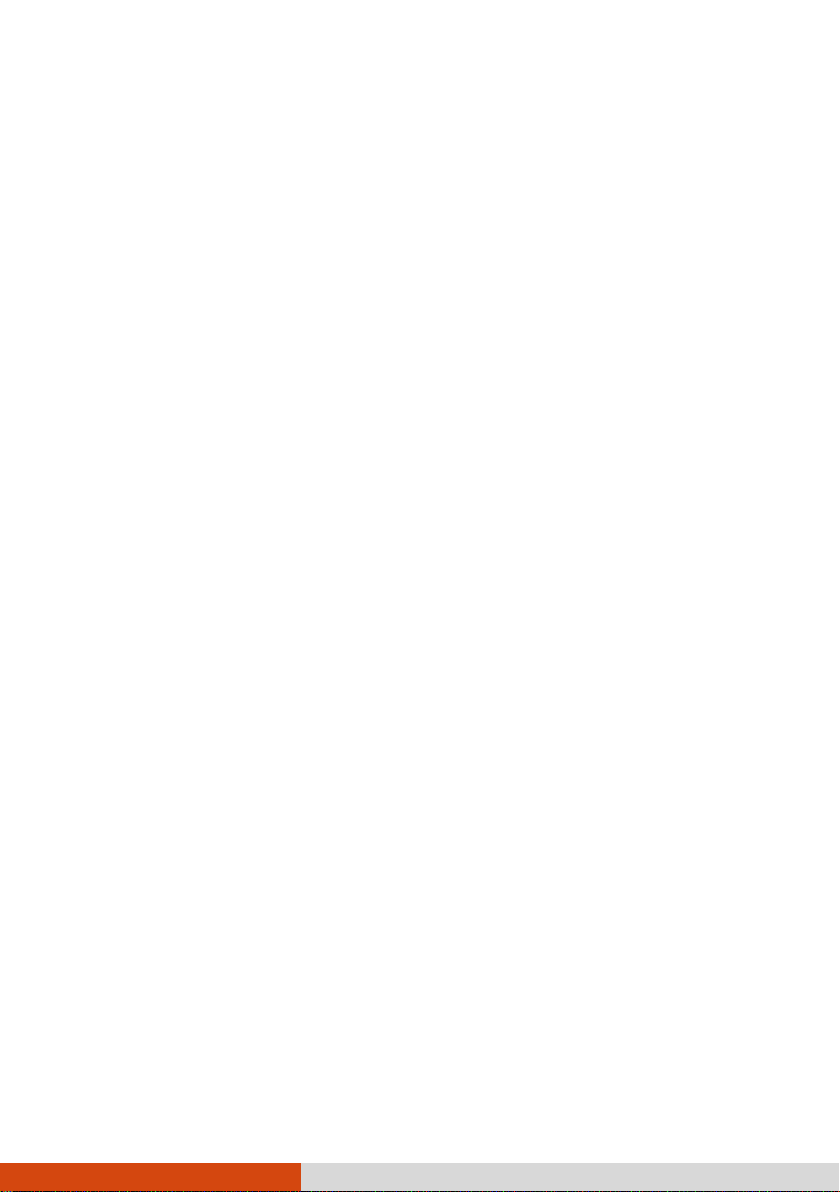
Turning On/Off the WWAN Radio .............................. 2-12
Setting up a WWAN Connection ................................ 2-13
Chapter 3 Managing Power ..................................................................... 3-1
AC Adapter ................................................................ 3-2
Battery Pack .............................................................. 3-4
Charging the Battery Pack ......................................... 3-4
Initializing the Battery Pack ........................................ 3-5
Checking the Battery Level ........................................ 3-5
Battery Low Signals and Actions ................................. 3-6
Replacing the Battery Pack ........................................ 3-7
Power-Saving Tips ...................................................... 3-9
Chapter 4 Expanding Your Tablet PC .................................................... 4-1
Connecting a USB Device ............................................. 4-2
Connecting an Audio Device .......................................... 4-3
Connecting an HDMI Display Monitor .............................. 4-4
Connecting a Serial Device (Optional) ........................... 4-5
Using Smart Cards (Optional) ...................................... 4-6
Using MicroSD Cards (Optional) ................................... 4-8
Chapter 5 Using BIOS Setup ................................................................... 5-1
When and How to Use ................................................ 5-2
Menu Descriptions ....................................................... 5-3
Information Menu ..................................................... 5-3
Main Menu ............................................................. 5-3
Advanced Menu ....................................................... 5-4
Security Menu ......................................................... 5-5
Boot Menu ............................................................. 5-6
Exit Menu .............................................................. 5-6
Chapter 6 Using Getac Software ............................................................ 6-1
OSD Control Panel ...................................................... 6-2
G-Manager ................................................................ 6-3
Getac Camera (Optional) ............................................ 6-5
Getac Smart Tag (Optional) ................. 錯誤! 尚未定義書籤。
ii
Page 7
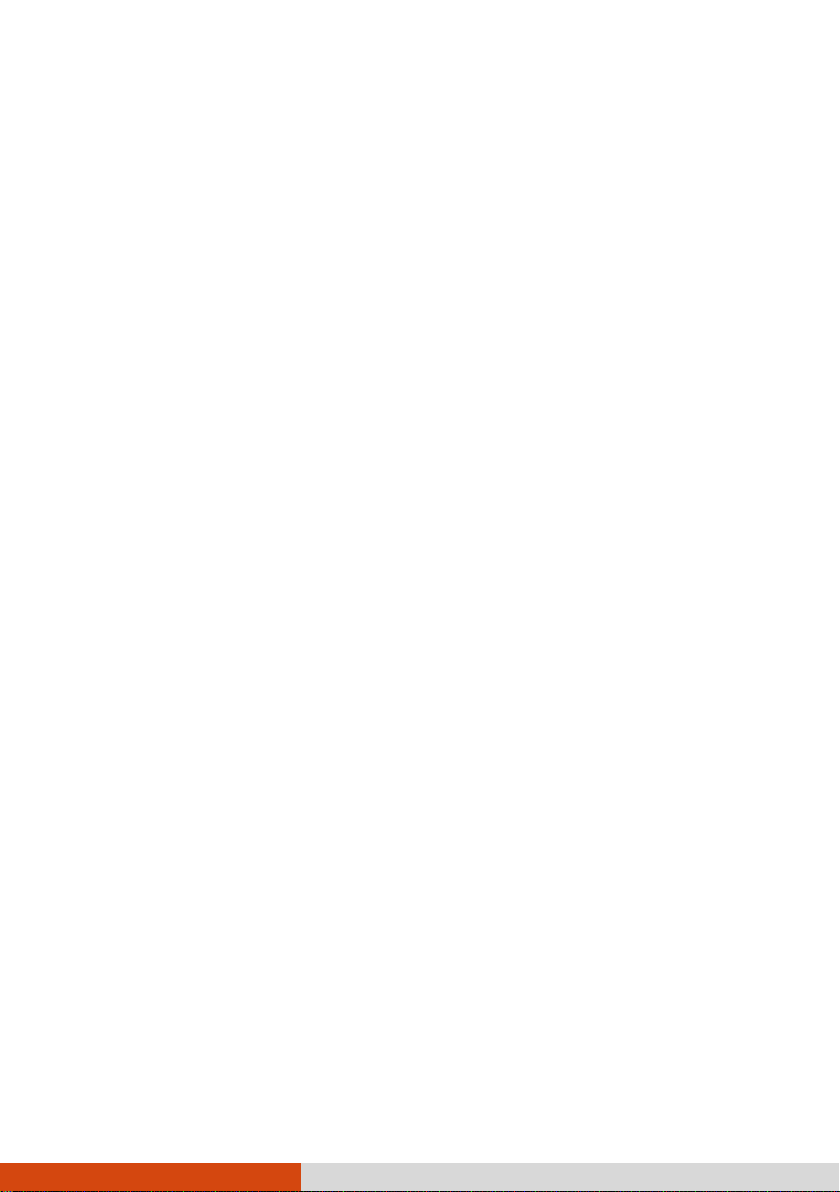
Using the Barcode Reader (Optional) ............................ 6-7
Chapter 7 Caring for the Tablet PC ........................................................ 7-1
Protecting the Tablet PC .............................................. 7-2
Using an Anti-Virus Strategy ..................................... 7-2
Using the Cable Lock ............................................... 7-2
Taking Care of the Tablet PC ....................................... 7-3
Location Guidelines ................................................... 7-3
General Guidelines ................................................... 7-4
Cleaning Guidelines .................................................. 7-4
Battery Pack Guidelines ............................................ 7-5
Touchscreen Guidelines ............................................. 7-6
When Traveling ........................................................... 7-8
Chapter 8 Troubleshooting ..................................................................... 8-1
Preliminary Checklist ..................................................... 8-2
Solving Common Problems ............................................ 8-3
Battery Problems ...................................................... 8-3
BT Wireless Transmission Problems ............................. 8-3
Display Problems ..................................................... 8-4
Hardware Device Problems ........................................ 8-4
Power Management Problems ..................................... 8-5
Sensor Problems (for Windows 8 Models Only) ........... 8-6
Software Problems ................................................... 8-7
Sound Problems ...................................................... 8-7
Startup Problems ..................................................... 8-7
Wireless LAN Problems ............................................. 8-8
Other Problems ....................................................... 8-9
Resetting the Tablet PC .............................................. 8-10
System Recovery ......................................................... 8-11
System Restore, Refresh, or Reset (for Windows 8
Models) ................................................................ 8-11
System Recovery (a Tool for Windows 7 Models) ...... 8-12
iii
Page 8
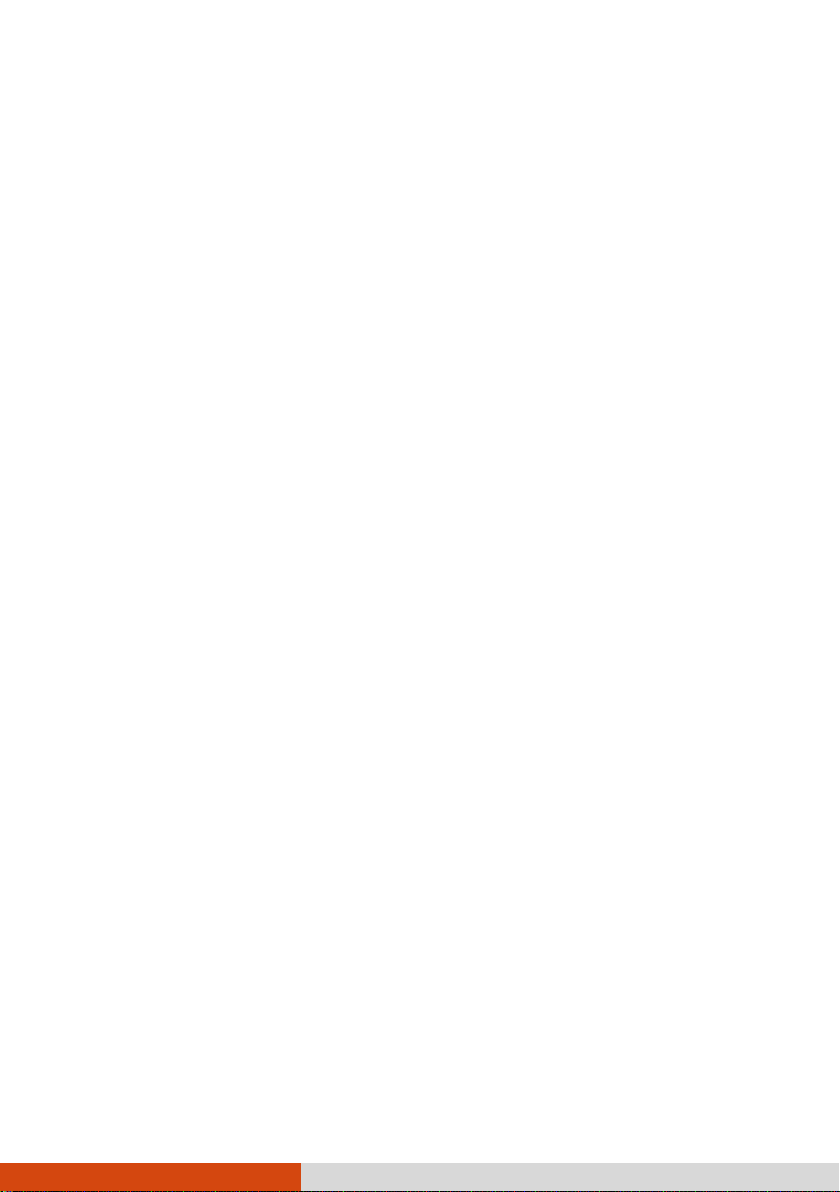
Appendix A Specifications ........................................................................ A-1
Appendix B Regulatory Information ......................................................... B-1
On the Use of the System ........................................... B-2
Class B Regulations ................................................. B-2
ANSI Warning ......................................................... B-3
Safety Notices ......................................................... B-4
On the Use of the RF Device ...................................... B-7
USA and Canada Safety Requirements and Notices........ B-7
European Union CE Marking and Compliance Notices ..... B-9
iv
Page 9
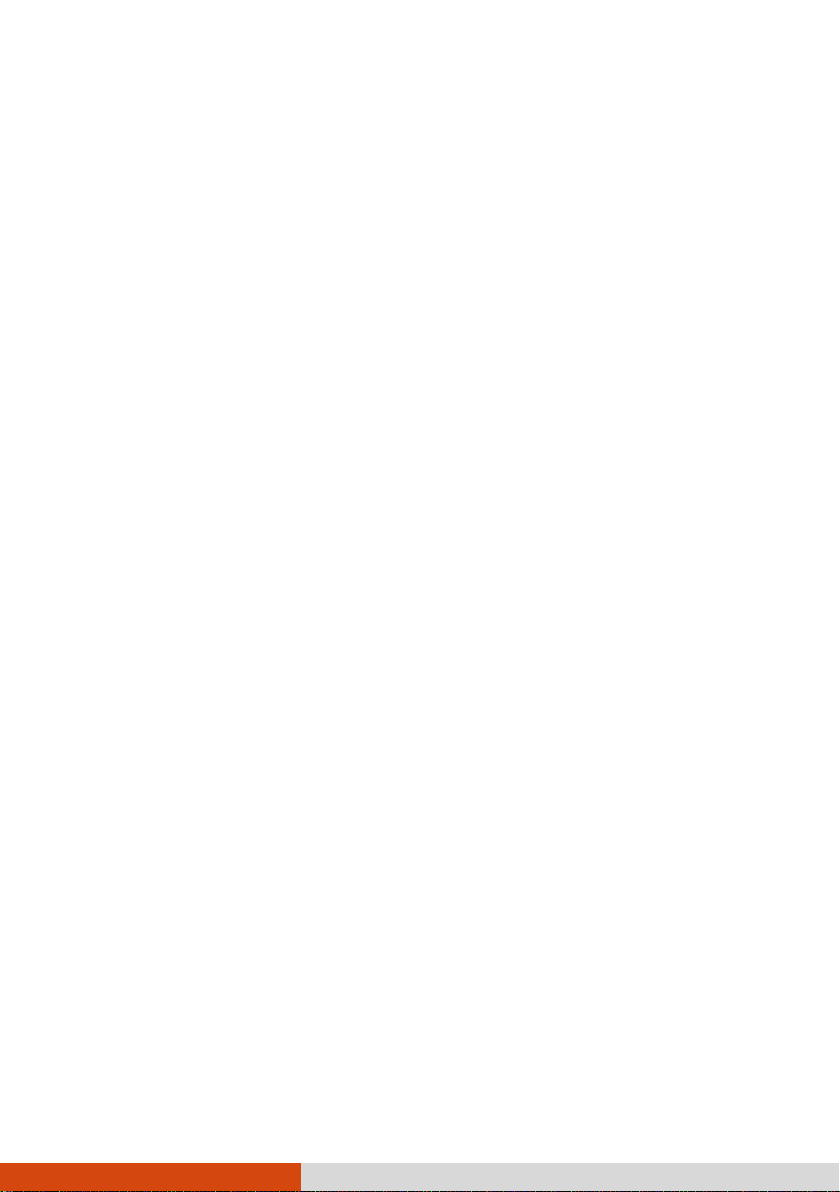
Chapter 1
Getting Started
Congratulations on purchasing this rugged Tablet PC.
This chapter first tells you step by step how to get the Tablet PC up and running.
Then, you will find a section briefly introducing the external components of the Tablet
PC.
Getting Started 1-1
Page 10
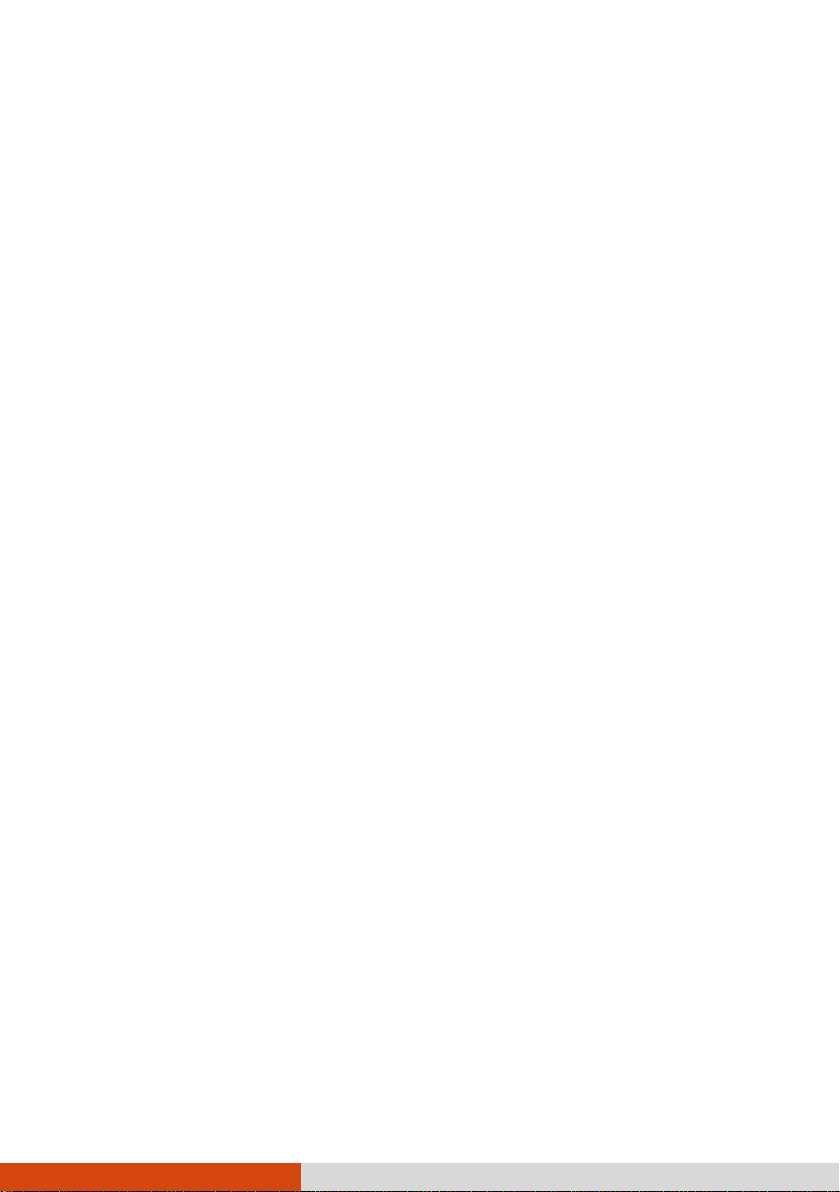
Getting the Tablet PC Running
Unpacking
After unpacking the shipping carton, you should find these standard items:
Tablet PC
Accessories:
AC adapter
AC power cord
Stylus or digitizer pen
Tether
AG/AR (anti-glare/anti-reflection) film, which is already attached to
the screen
Screen cleaning cloth
Driver disc
Document(s)
Inspect all the items. If any item is damaged or missing, notify your dealer
immediately.
1-2 Getting Started
Page 11

Installing the SIM Card (Optional) and Battery
Packs
1. Locate the battery cover. Slide the two small locks outward to the unlocked
position ( ) () and then release the latch ( ) () to open the
battery cover.
2. Select models only:
With the SIM card’s chip side facing up and the beveled corner pointing to
the slot, insert the card all the way into the slot.
NOTE: To remove the SIM card, just push in the SIM card to pop-out
and remove the card.
Getting Started 1-3
Page 12
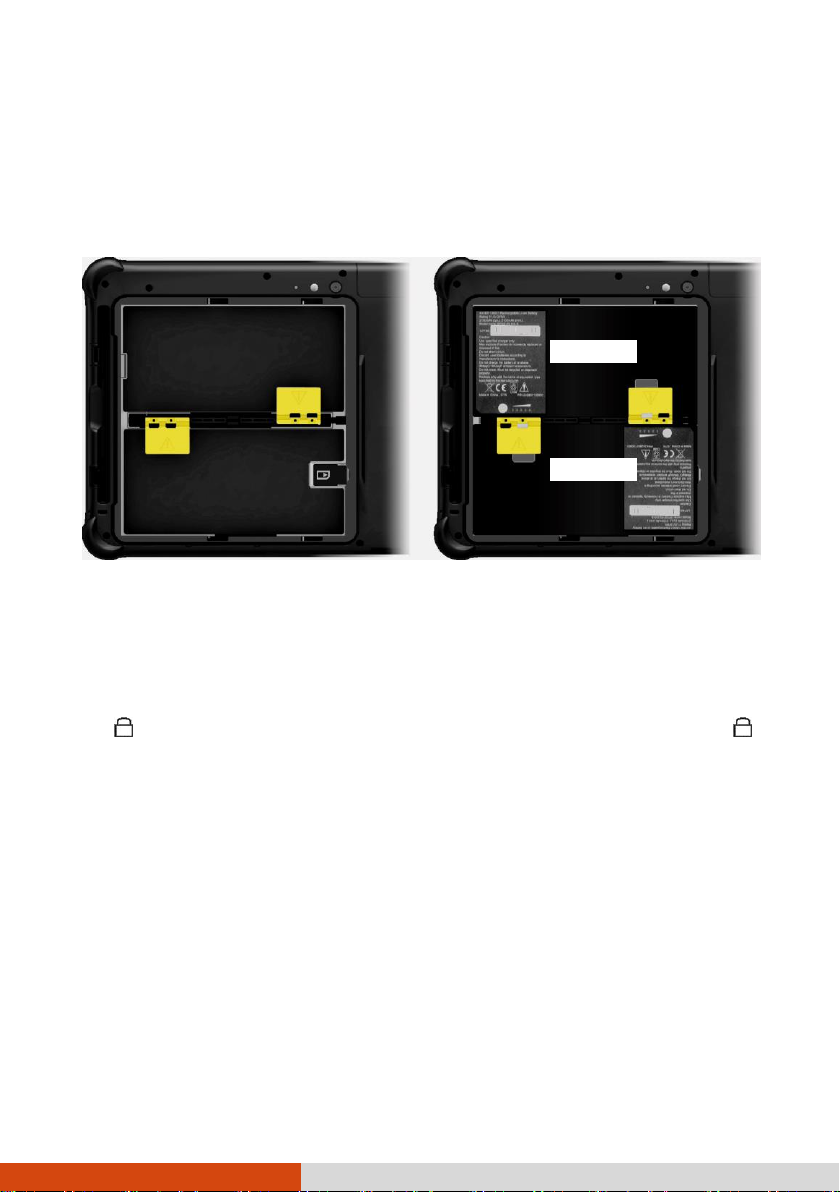
Battery 1
Battery 2
3. Note the orientation of the battery pack. Hold the battery pack at an angle and
insert its small tabs to the corresponding notches in the battery compartment.
Then, lift the yellow protection sheet in the battery compartment and plug the
battery connector.
4. Proceed with the other battery pack.
5. Hold the battery cover at an angle and insert the cover’s small tabs to the
corresponding notches on the Tablet PC; then close the cover. Press the four
small dots () so that the cover clicks into place. Engage the cover latch
( ) () and slide the two small locks inward to the locked position ( )
().
1-4 Getting Started
Page 13
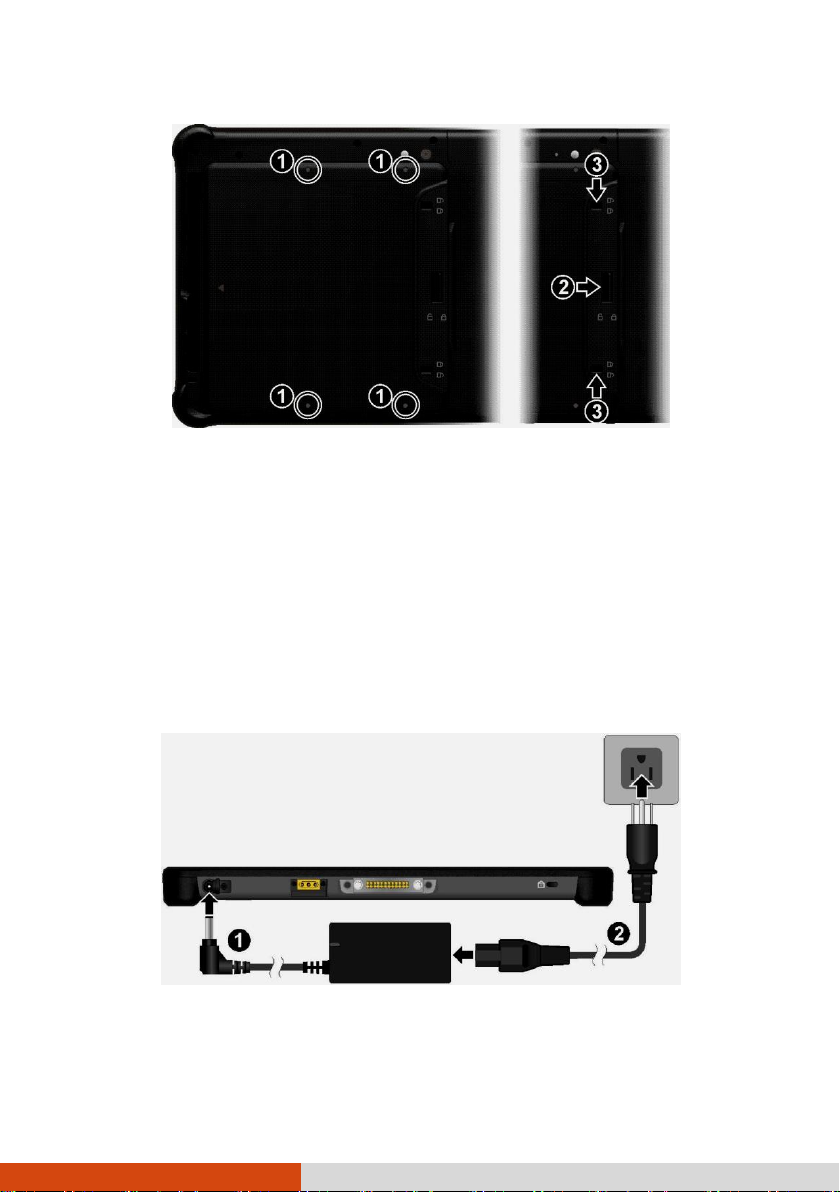
Connecting to AC Power
It is suggested that you use AC power when starting up the Tablet PC for the
very first time.
1. Plug the DC cord of the AC adapter to the power connector of the Tablet PC
().
2. Plug the female end of the AC power cord to the AC adapter and the male
end to an electrical outlet ().
3. Power is being supplied from the electrical outlet to the AC adapter and onto
your Tablet PC. Now, you are ready to turn on the Tablet PC.
Getting Started 1-5
Page 14
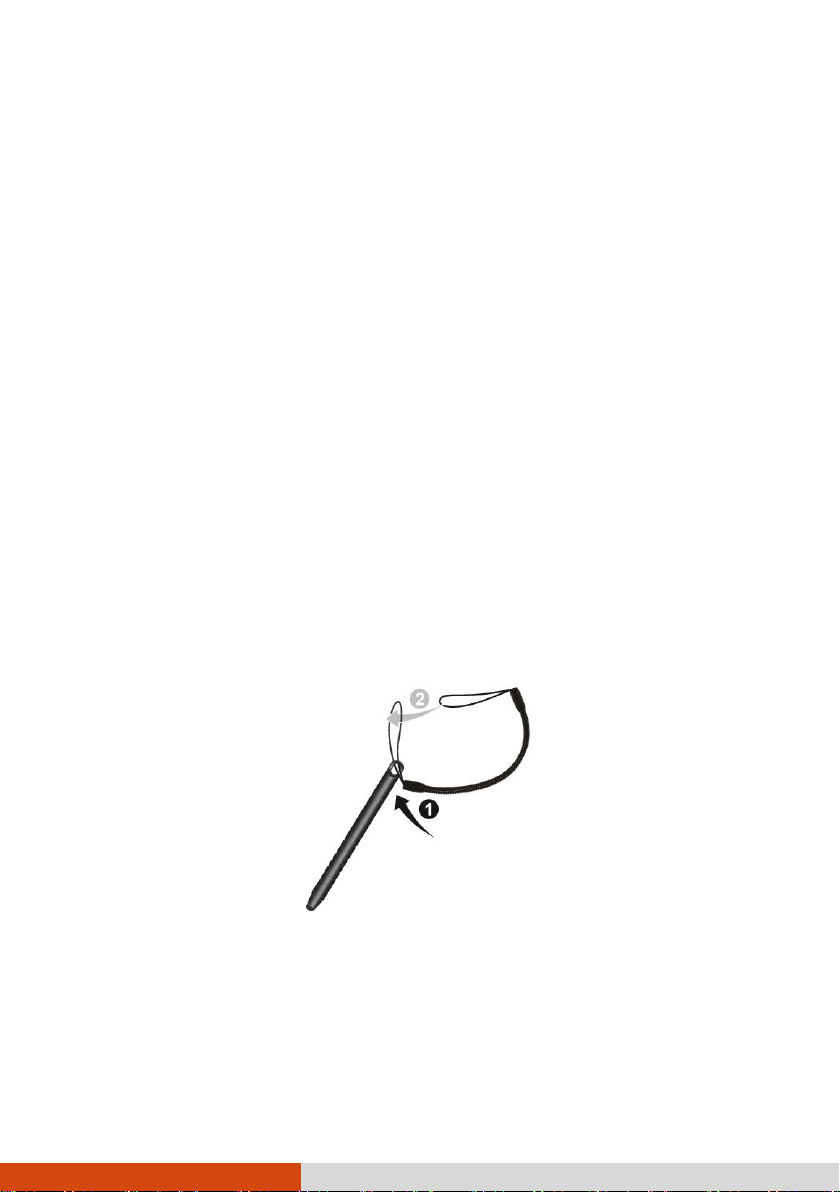
CAUTION: Use only the AC adapter included with your Tablet PC.
Using other AC adapters may damage the Tablet PC.
NOTE: When the AC adapter is connected, it also charges the
battery pack. For information on using battery power, see
Chapter 3.
Using the Tether
A tether is provided for attaching the stylus to your Tablet PC.
1. Insert one of the tether’s loop ends through the hole of the stylus (as indicated
by below). Then, insert the other end through the first loop (as indicated
by below) and pull it tight.
2. Insert the other loop end to the tether hole on the Tablet PC (as indicated
by below). Then, insert the stylus end through the loop (as indicated by
below) and pull it tight.
1-6 Getting Started
Page 15
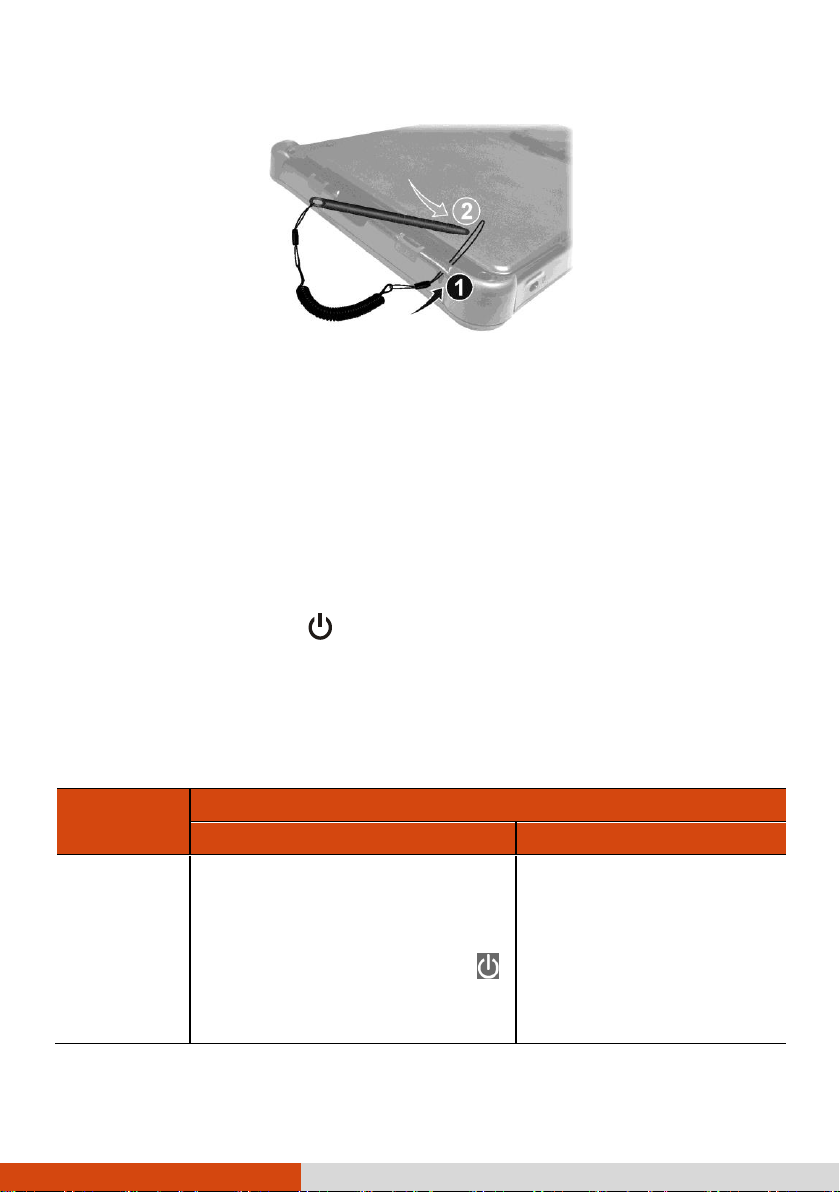
To...
Do this...
Windows 8
Windows 7
Power off
(Shutdown)
1. Open the Charms Bar of Windows
8 by swiping in from the right side
of the screen.
2. Tap Settings and then tap
(Power).
3. Tap Shut down in the Power menu
Use the Windows Start menu
in the lower left and follow the
shutdown procedure.
Turning On and Off the Tablet PC
Turning On
Press the power button ( ). The Windows operating system should start.
Turning Off
When you finish a working session, you can stop the system by turning off the
power or leaving it in Sleep or Hibernation mode:
Getting Started 1-7
Page 16
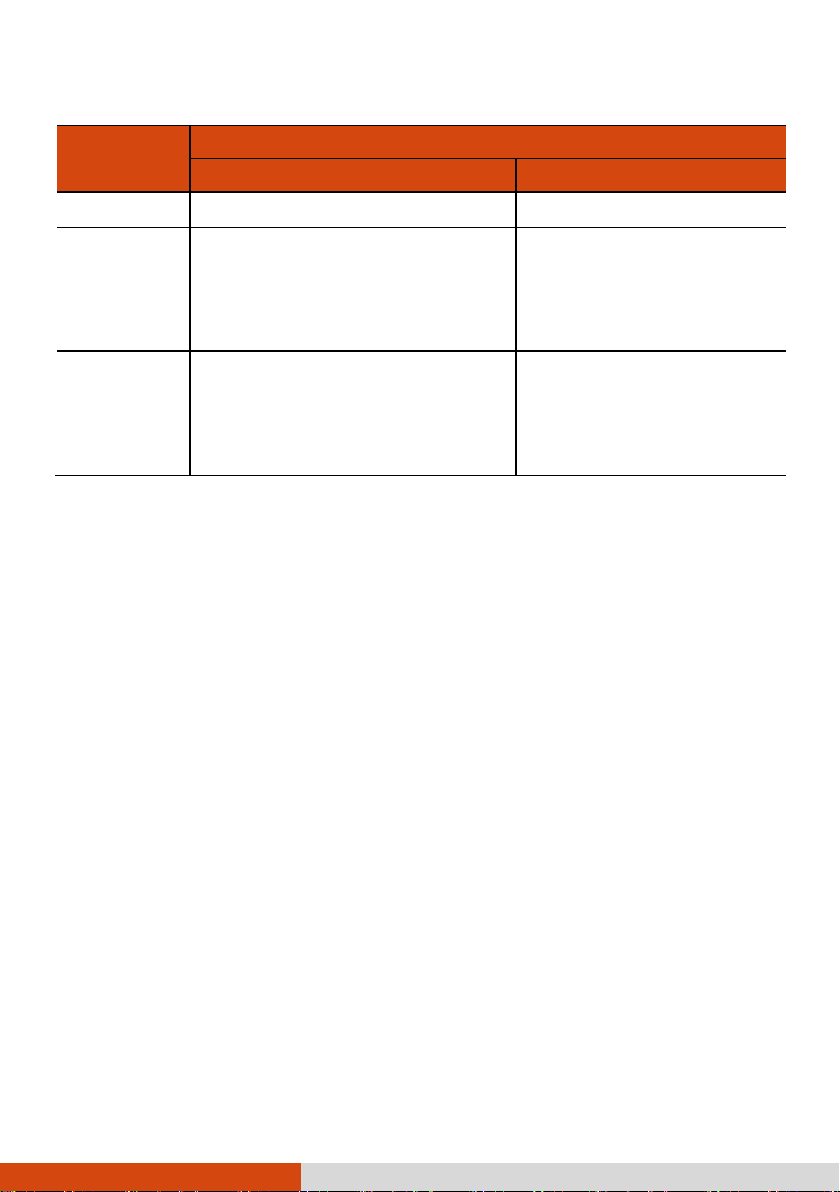
To...
Do this...
Windows 8
Windows 7
that pops up.
Sleep
Press the power button* or use the
Power menu to put the Tablet PC
in Sleep mode.
Press the power button* or
use the Windows Start menu
to put the Tablet PC in Sleep
mode.
Hibernate
By default, this option is not shown
in the Power menu. If you want to
use the feature, set up according in
Windows Control Panel.
Use the Windows Start menu
to put the Tablet PC in
Hibernation mode.
* “Sleep” is the default setting of the power button. You may change what the
power button does in Windows Control Panel.
1-8 Getting Started
Page 17
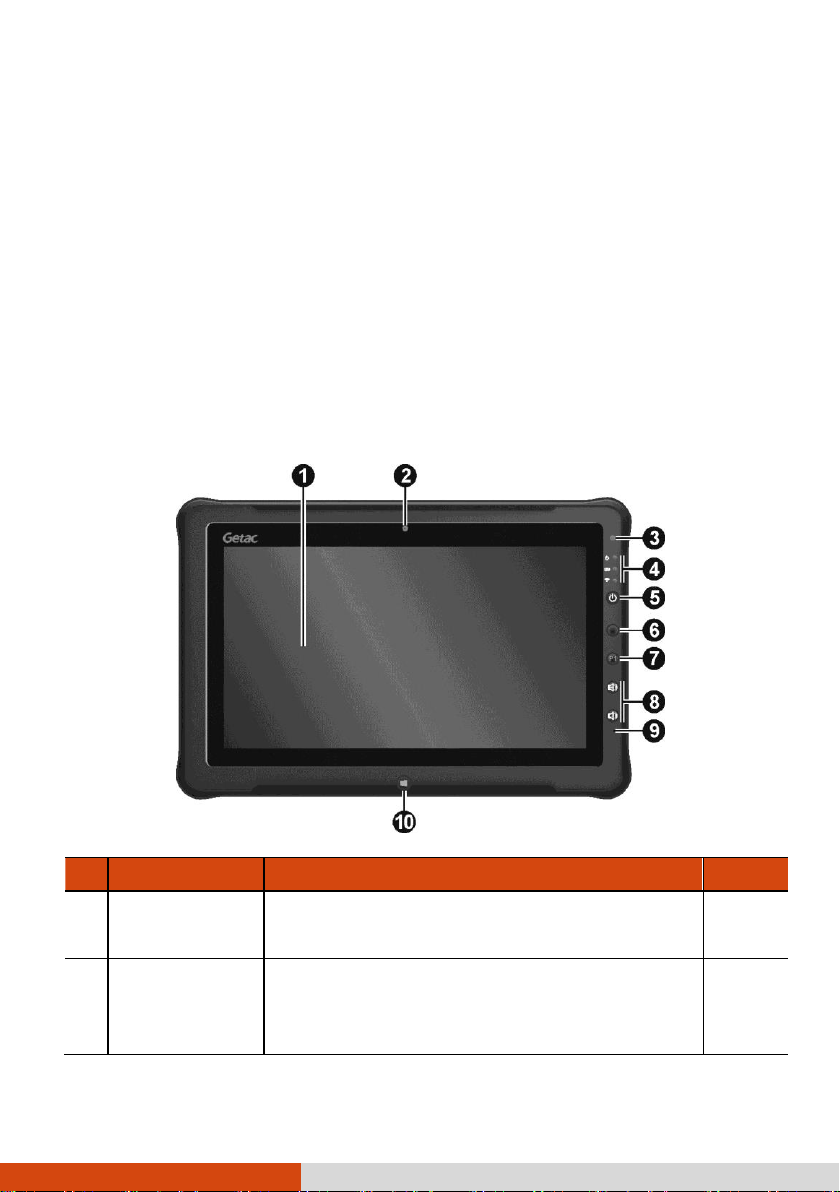
Ref
Component
Description
See Also
Touchscreen
Displays and receives information for the Tablet
PC.
P. 2-2
Camera Lens
(optional)
Allows you to use the camera function. When the
camera lens is in use, the indicator beside it lights
up.
P. 6-5
Taking a Look at the Tablet PC
NOTE: Depending on the model you purchased, the appearance of
your Tablet PC may not be exactly the same as those shown in
this manual.
CAUTION: You need to open the protective covers to access the
connectors. When not using a connector, make sure to close the
cover completely for water- and dust-proof integrity. (Engage
the locking mechanism if existing.)
Front Components
Getting Started 1-9
Page 18
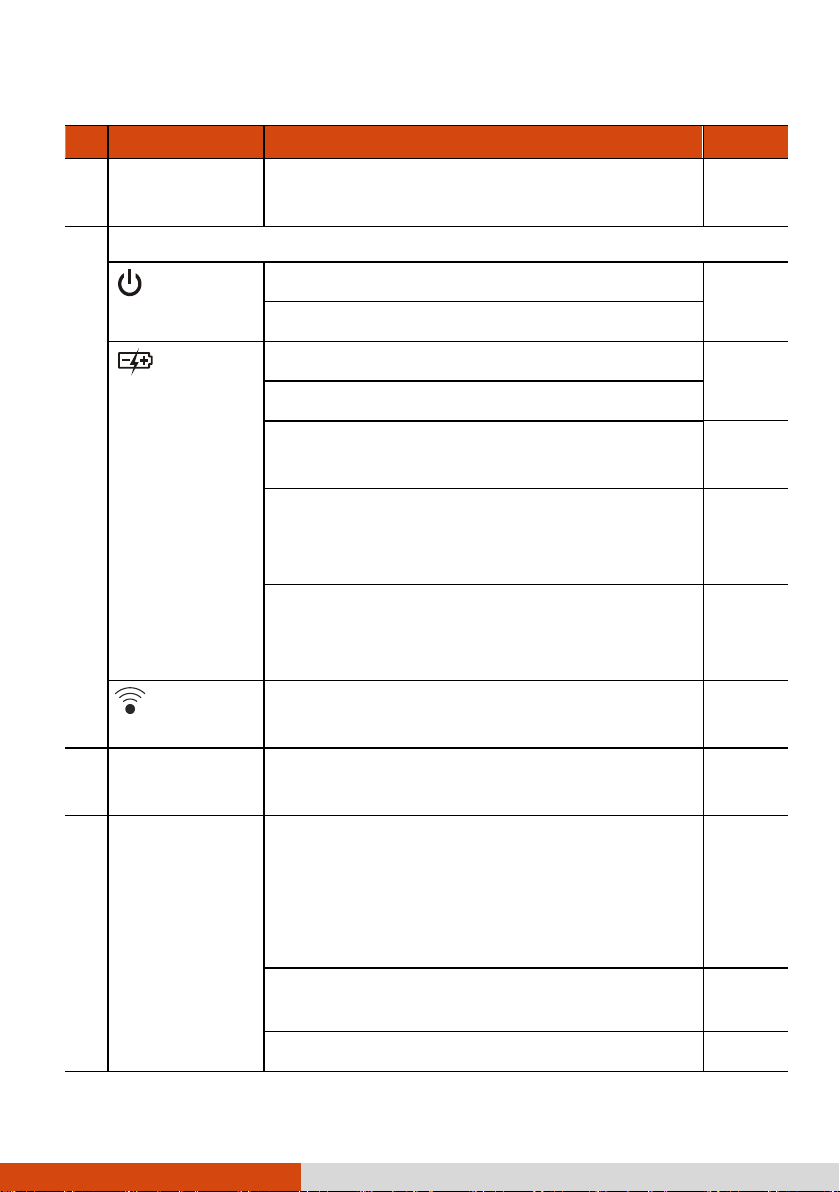
Ref
Component
Description
See Also
Light Sensor
Senses the ambient light for automatic adjustments
of the display backlight.
Indicators
Power
Lights blue when the power is on.
Blinks blue when the system is in Sleep mode.
Battery
Charge
Lights green when the battery is fully charged.
P. 3-4
Lights amber when the battery is being charged.
Blinks red (once per second) when the battery’s
capacity is below 10%.
P. 3-6
Blinks red rapidly (once per 0.5 second) when
there is a thermal protection problem. Ask for repair
service in case this happens.
Blinks amber when the battery charging is in an
abnormal state. Replace the battery in case this
happens.
RF (Radio
Frequency)
Lights blue when the RF radio of any RF feature
(WLAN/BT/WWAN) is on.
Power Button
Turns the power on or off. (The default “off” state
is “Sleep mode.”)
P. 1-7
Extra Button
Starts the Getac Camera program and serves as
the shutter release button.
– or –
Serves as the trigger button for the barcode reader
if your model has the barcode reader module.
P. 6-5
– or –
P. 6-7
When Function Lock is on:
Enables or disables the touchscreen feature.
Provides a keyboard key function for specific
P. A-2
1-10 Getting Started
Page 19
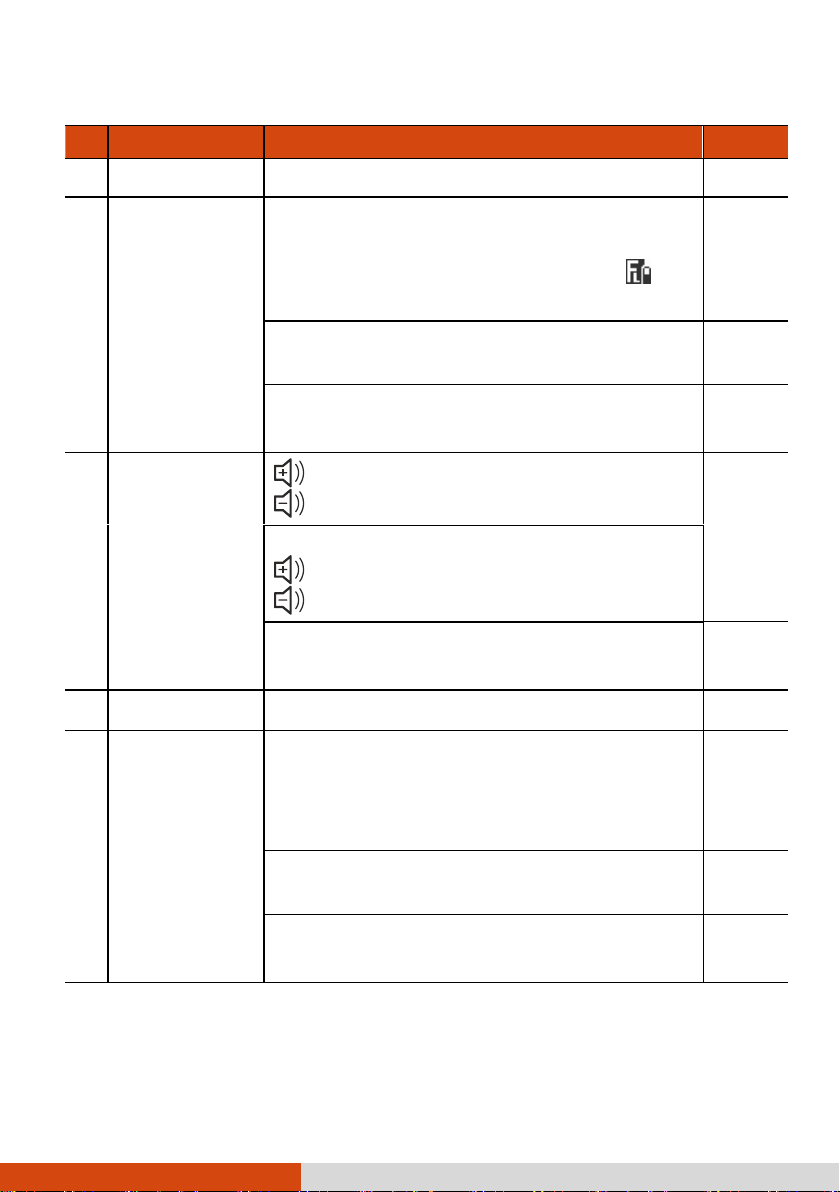
Ref
Component
Description
See Also
occasions.
P1 Button
Switches on or off Function Lock (FL), which
changes the Extra, Up, and Down buttons to an
alternative function. When FL is on, the icon
appears on Windows taskbar.
When pressed longer:
Serves as the Ctrl+Alt+Del keyboard keys.
P. 8-10
Provides a keyboard key function for specific
occasions.
P. A-2
Up/Down Button
increases the sound volume.
decreases the sound volume.
When Function Lock is on:
increases the LCD brightness.
decreases the LCD brightness.
Provides a keyboard key function for specific
occasions.
P. A-2
Microphone
Receives sound and voice to record voice.
Windows Logo
Button
For Windows 8:
Goes to the Start screen. Or if you're already on
Start, pressing this button brings you to the last
application you were in.
For Windows 7:
Opens or closes the OSD Control Panel.
P. 6-2
Provides a keyboard key function for specific
occasions.
P. A-2
Getting Started 1-11
Page 20
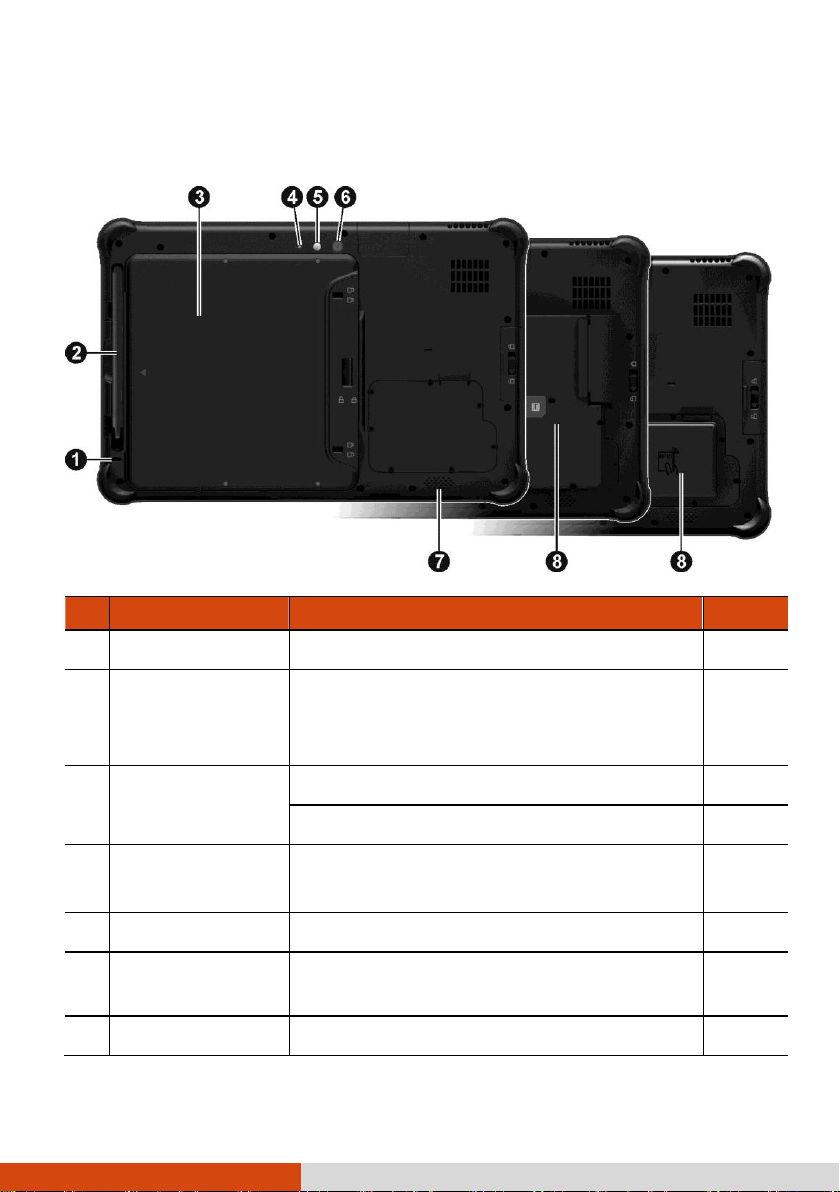
Ref
Component
Description
See Also
Tether Hole
Stylus can be tethered to this hole.
P. 1-6
Stylus/
Digitizer pen
Serves as the input device by tapping on the
touchscreen to make selections and enter
information.
P. 2-2
Battery Pack Cover
Inside are two battery packs.
P. 3-4
Inside is the SIM card slot (optional).
P. 1-3
Camera Indicator
(optional)
Lights up when the camera lens beside it is
in use.
Flash (optional)
Provides extra light when taking pictures.
Camera Lens
(optional)
Allows you to use the camera function.
P. 6-5
Speaker
Sends out sound and voice from your Tablet
Rear Components
1-12 Getting Started
Page 21

PC.
Ref
Component
Description
See Also
Select models have one of the below components.
Smart Card Reader
Accepts a smart card for additional security
feature.
P. 4-6
Ref
Component
Description
See Also
Combo Audio
Connector
Connects a set of headphones or external
speakers with amplifier
P. 4-3
Supports a headset microphone with 4-pole
TRRS 3.5mm jack.
HDMI Connector
Connects a HDMI (High-Definition Multimedia Interface) monitor or TV set.
P. 4-4
USB 3.0 Port
Connects a USB device, such as a USB flash
disk, printer, digital camera, joystick, and more.
P. 4-2
Left-Side Components
Getting Started 1-13
Page 22
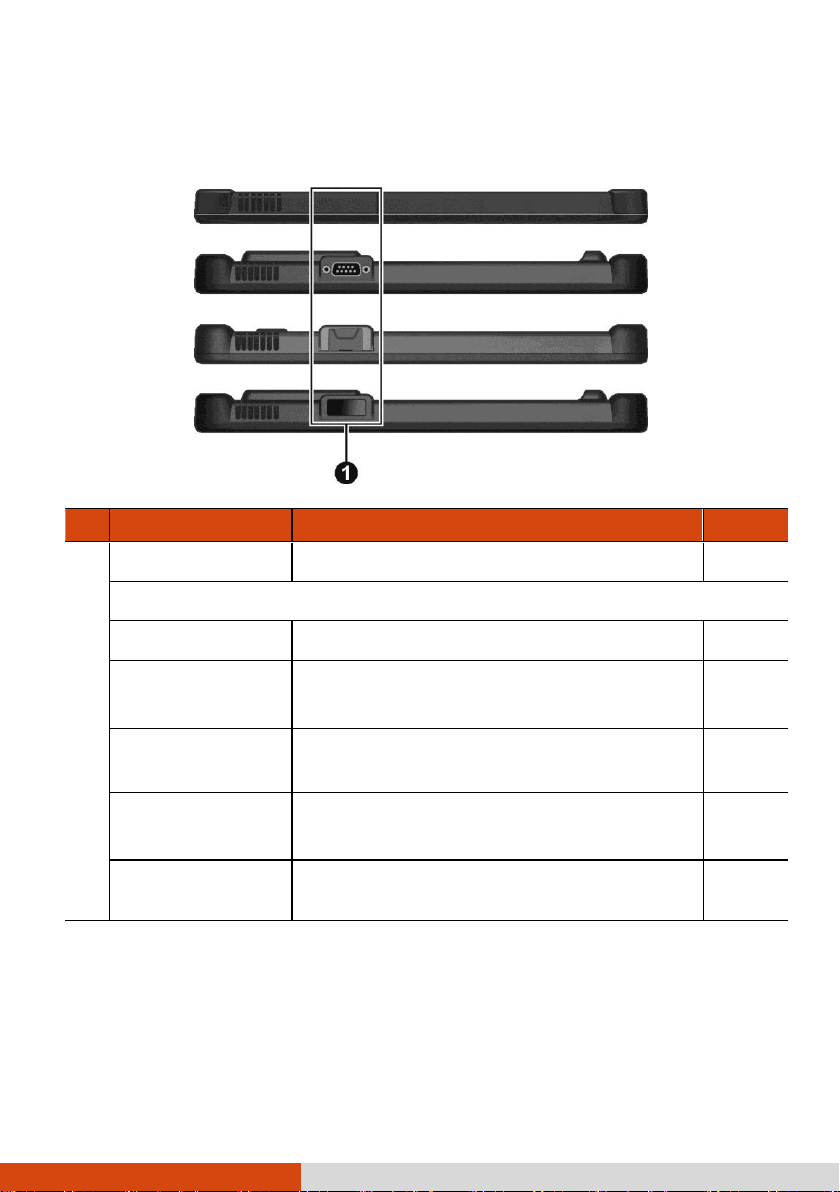
Ref
Component
Description
See Also
None
Or can be one of the below components depending on your model:
Serial Port
Connects a serial device.
P. 4-5
MicroSD Card Slot
(inside the cover)
Accepts a microSD card for removable storage
media.
P. 4-8
RJ-45 Connector
(inside the cover)
Connects the LAN cable.
P. 2-7
USB 2.0 Port (inside
the cover)
Connects a USB device, such as a USB flash
disk, printer, digital camera, joystick, and more.
P. 4-2
Barcode Reader
Lens
Scans and reads barcodes.
P. 6-7
Top Components
1-14 Getting Started
Page 23
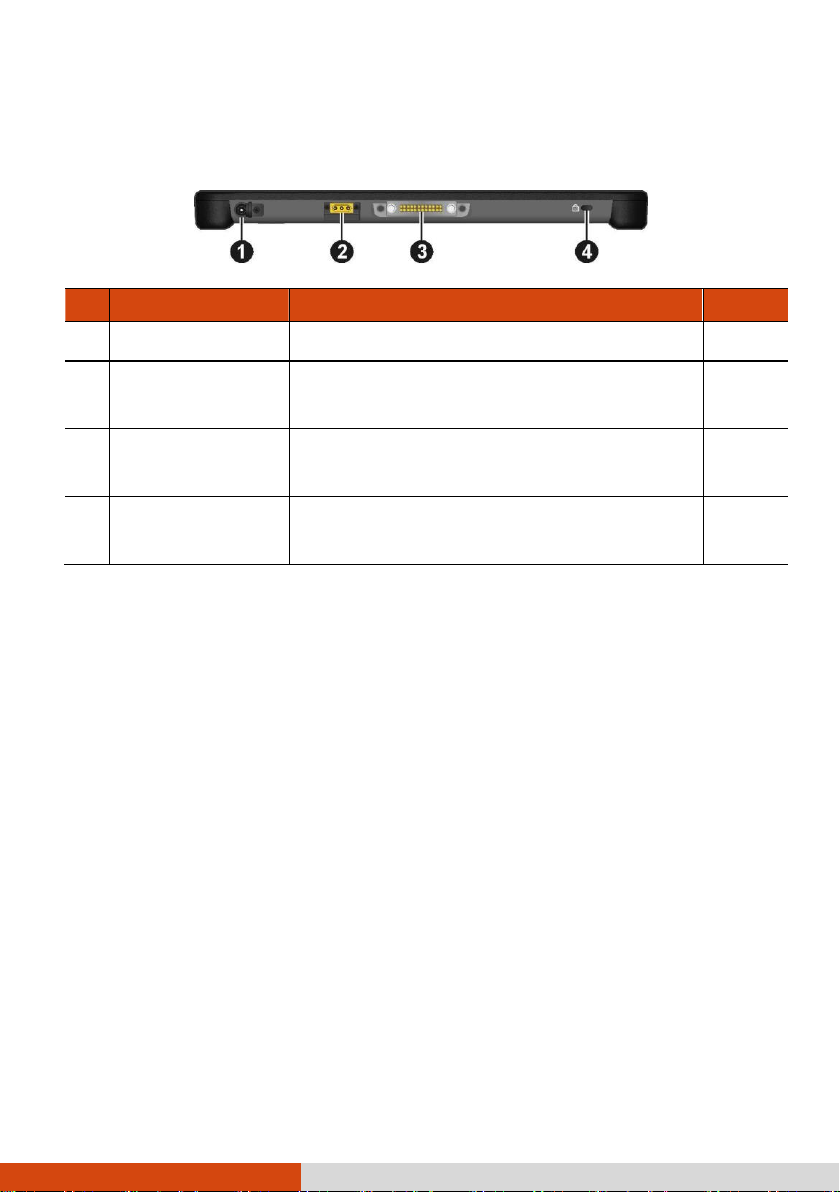
Ref
Component
Description
See Also
Power Connector
Connects the AC adapter.
P. 1-5
Antenna Passthrough (optional)
Connects to the docking station for using
external WWAN/GPS/WLAN antenna.
Docking Connector
Connects to the docking station (available as
an option).
Kensington Lock
Locks the Tablet PC to a stationary object for
security.
P. 7-2
Bottom Components
Getting Started 1-15
Page 24
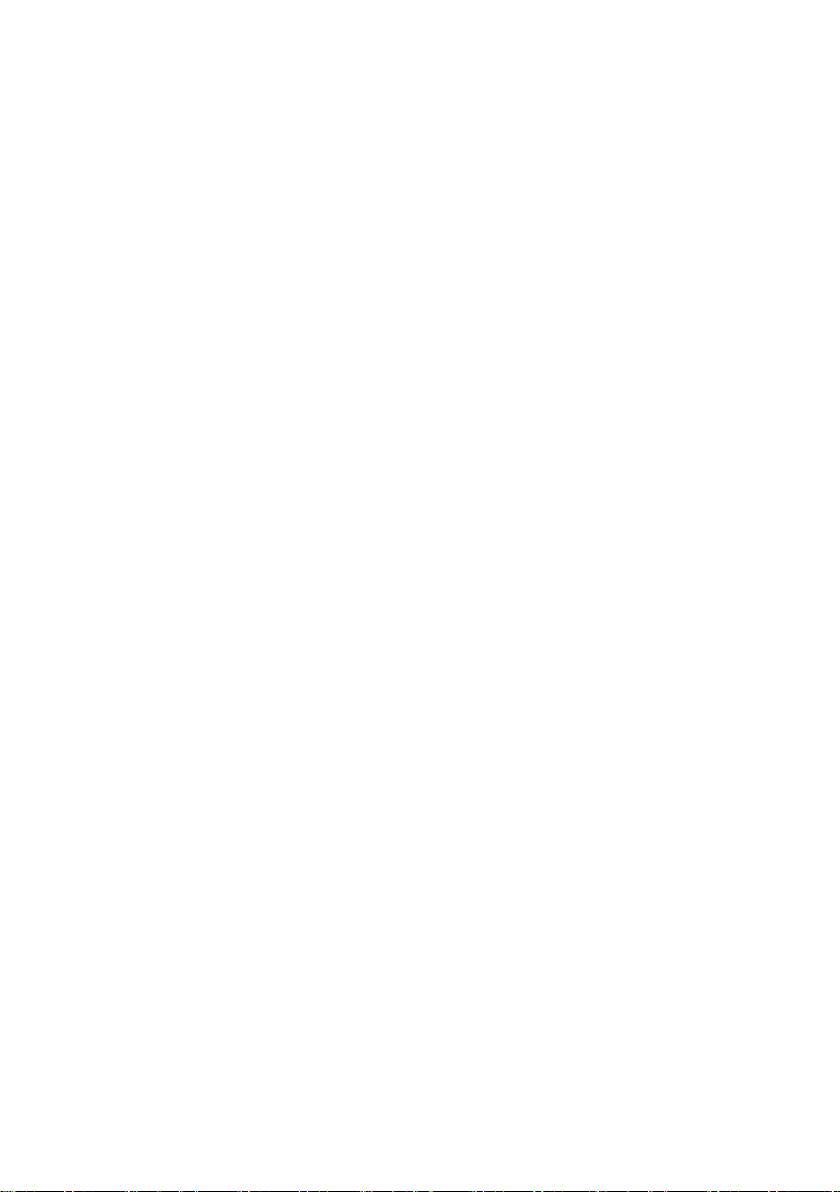
Page 25
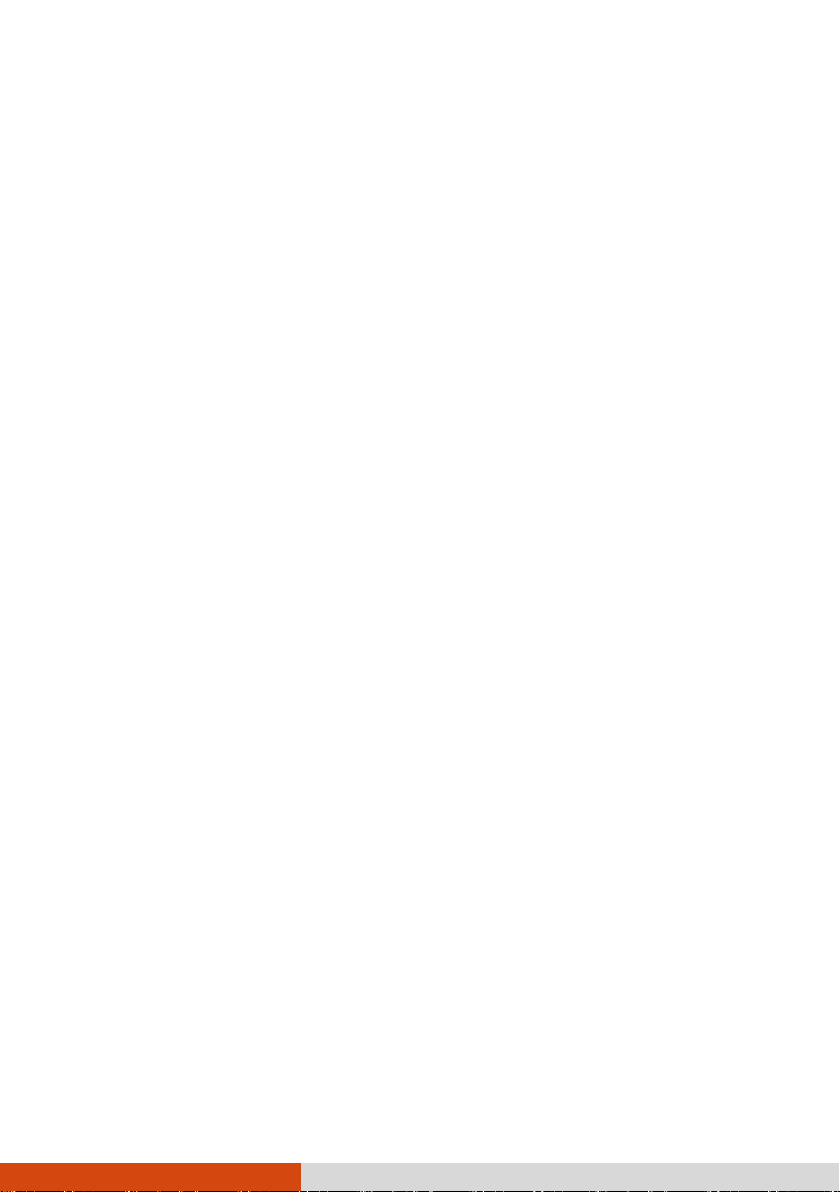
Chapter 2
Operating Your Tablet PC
This chapter provides information about the use of the Tablet PC.
If you are new to Tablet PCs, reading this chapter will help you learn the operating
basics. If you are already a computer user, you may choose to read only the parts
containing information unique to your Tablet PC.
CAUTION:
Do not expose your skin to the Tablet PC when operating it
in a very hot or cold environment.
The Tablet PC can get uncomfortably warm when you use it in
high temperatures. As a safety precaution in such a
circumstance, do not place the Tablet PC on your lap or touch
it with your bare hands for extended periods of time.
Prolonged body contact can cause discomfort and potentially
a burn.
Operating Your Tablet PC 2-1
Page 26

Navigating on the Screen
The screen of your Tablet PC is touch-sensitive. You can control the location of
the cursor/pointer on the screen using the included stylus or your finger to
communicate with the Tablet PC.
CAUTION: Do not use a sharp object such as a ballpoint pen or
pencil on the touchscreen. Doing so may damage the touchscreen
surface. Use the included stylus or your finger.
NOTE: An AG/AR film has been attached to the screen before
shipment. The film is a consumable, which will be worn out by
possible scratches. You can purchase a new one when replacement
is required.
Using the Touchscreen
NOTE: Instead of a hard tip, your stylus has a soft tip so that
it does not scratch the AG/AR film. It is normal for the soft
tip to wear out after a long period of use. You can purchase
a new one when needed.
The following table shows how you use the touchscreen to obtain equivalent mouse
functions.
2-2 Operating Your Tablet PC
Page 27
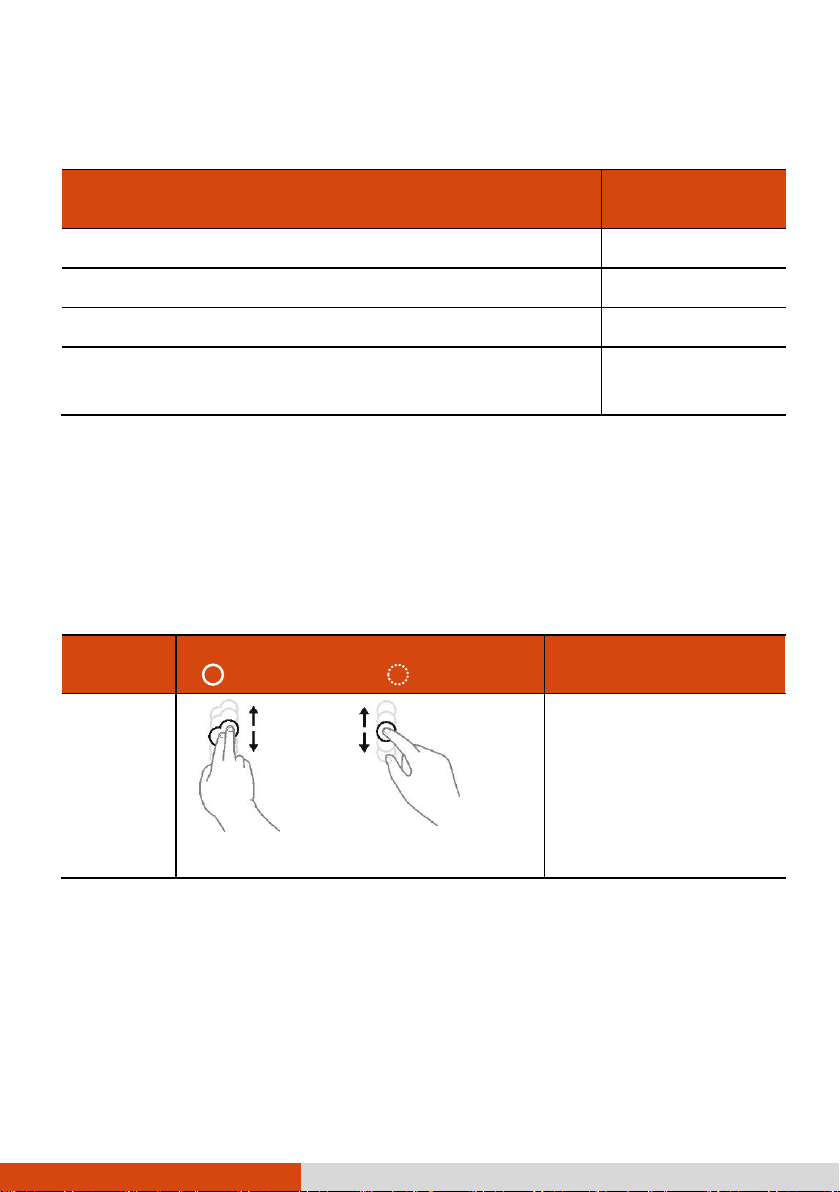
Term/Action
Equivalent Mouse
Function
Tap: Touch the screen once.
Click/Point
Double-tap: Touch the screen twice rapidly.
Double-click
Tap and hold: Tap and hold until a popup menu appears.
Right-click
Drag: Hold the stylus (or finger) on the screen and drag across
the screen until reaching your destination.
Drag
Gestures
Actions
( = finger down; = finger up)
Descriptions
Pan
(Scroll)
or
Drag 1 or 2 fingers up or down.
Use panning to see
another part of a page that
has scroll bars.
Using Multi-touch Gestures
You can interact with your Tablet PC by placing two fingers on the screen. The
movement of the fingers across the screen creates “gestures,” which send commands
to the Tablet PC.
Here are the multi-touch gestures that you can use:
Operating Your Tablet PC 2-3
Page 28
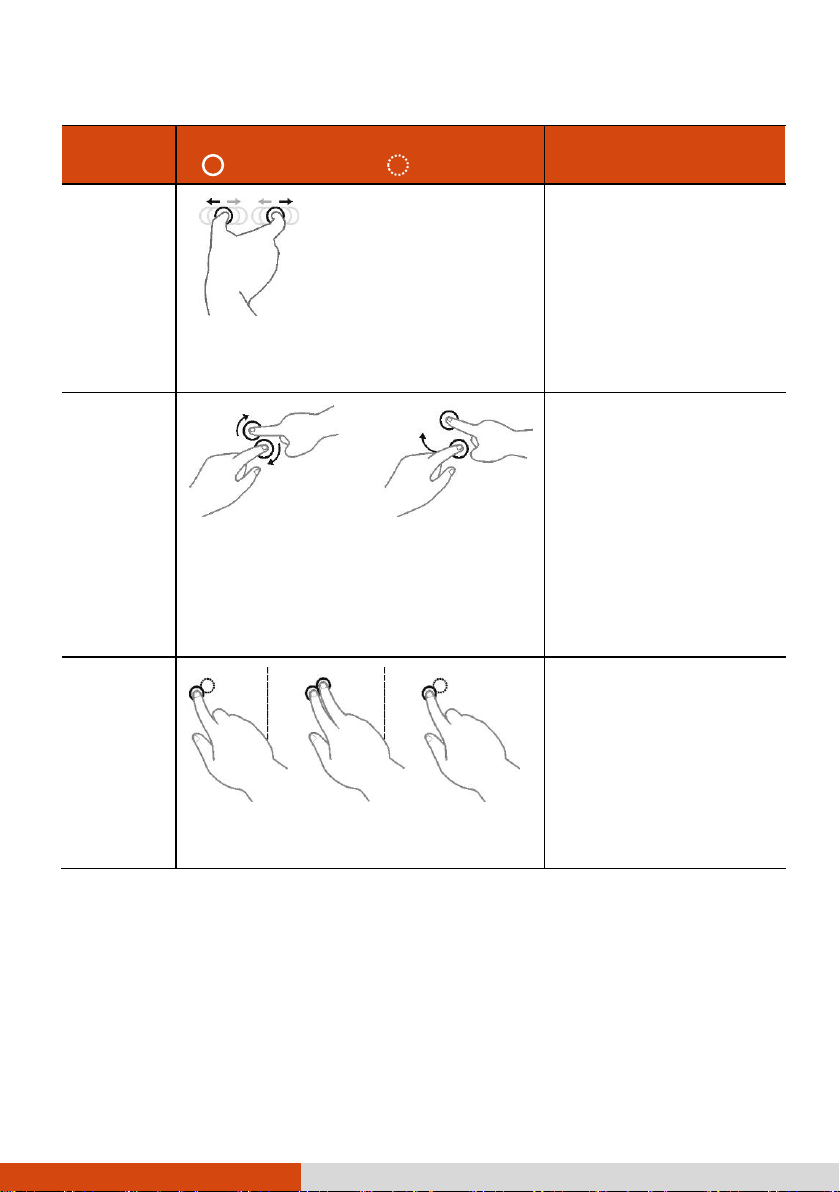
Gestures
Actions
( = finger down; = finger up)
Descriptions
Zoom
(Pinch)
Move two fingers apart/toward each
other.
Use zooming to make an
item (a photo for
example) on the screen
larger or smaller. The
gesture works in
applications that support
mouse wheel zooming.
Rotate
or
Move two fingers in opposing directions.
-orUse one finger to pivot around another.
Use rotating to move a
picture or other item on
the screen in a circular
direction (clockwise or
counterclockwise). The gesture
works in applications that
support the specific
gesture.
Press and
Tap
Press on target and tap using a second
finger.
Use press and tap to
access the shortcut
menu.
2-4 Operating Your Tablet PC
Page 29
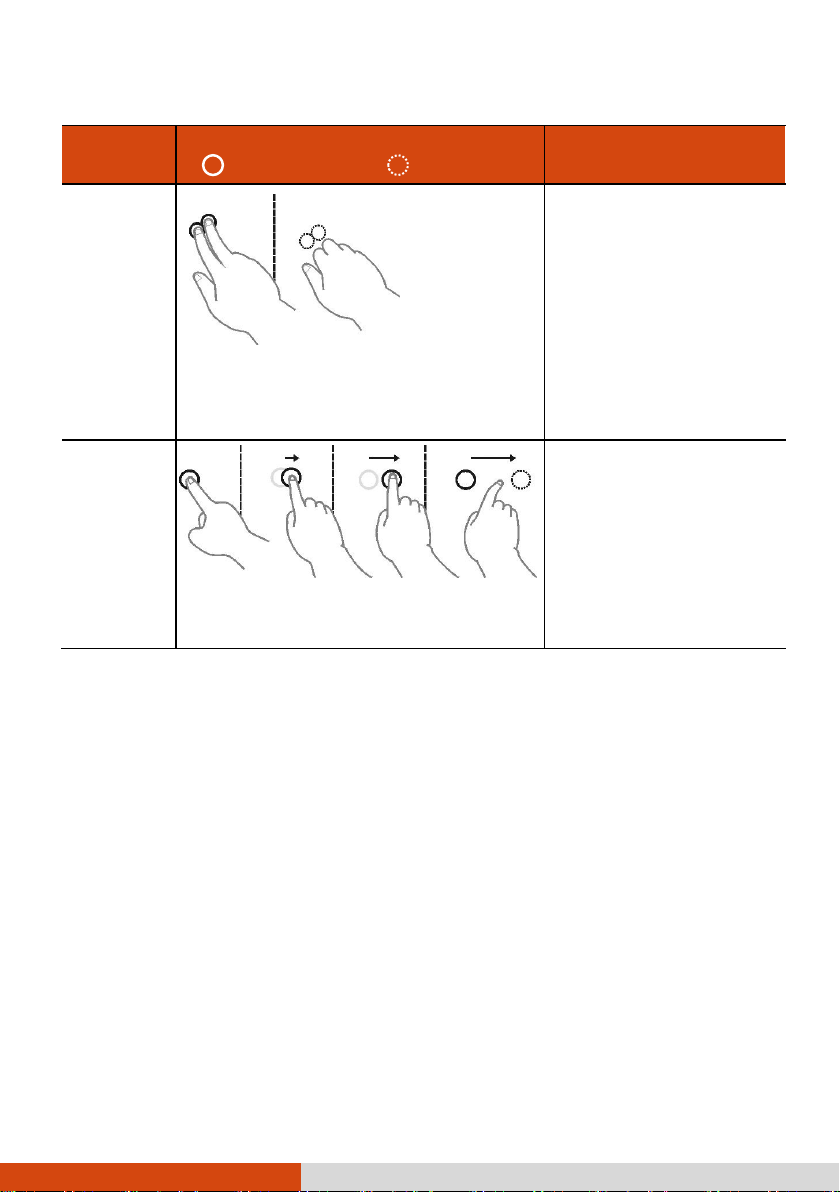
Gestures
Actions
( = finger down; = finger up)
Descriptions
Twofinger Tap
Tap two fingers at the same time (where
the target is in the midpoint between the
fingers).
The function is defined by
applications that support
the specific gesture.
Flicks
Make quick drag gestures in the desired
direction.
Flick left or right to
navigate back and forward
in a browser and other
applications. The gesture
works in most applications
that support back and
forward.
Using the Dual Mode Display (Optional)
Dual mode display (if your model has the feature) incorporates both touchscreen
and digitizer functions.
The display is set to Touchscreen mode by default. Touchscreen mode provides
all the functionalities that an ordinary touchscreen has. When the Tablet PC receives
signals from the digitizer pen, the display automatically switches to Digitizer mode.
Operating Your Tablet PC 2-5
Page 30

You can move the cursor by bringing the digitizer pen close to the screen, without
actually touching the screen’s surface.
2-6 Operating Your Tablet PC
Page 31

Using the Network Features
Using the LAN (Optional)
To connect the network cable to the LAN module (if your model has the feature),
connect one end of the LAN cable to the RJ-45 connector on the Tablet PC and
the other end to the network hub.
Using the Wireless LAN
The WLAN module of your Tablet PC supports IEEE 802.11a/b/g/n/ac.
Turning On/Off the WLAN Radio
To turn on the WLAN radio:
1. Make sure that the Airplane mode is switched off. You can control the Airplane
mode using one of the below methods.
Use the Airplane Mode button in the OSD Control Panel.
For Windows 8: Open the Charms Bar, tap Settings Change PC Settings
Wireless. Slide the Airplane mode switch to the Off position.
2. If you have previously turned off the WLAN radio, use one of the below methods
to turn it on.
For Windows 8: Open the Charms Bar of Windows. Tap Settings Change
PC Settings Wireless. Slide the Wi-Fi switch to the On position.
Operating Your Tablet PC 2-7
Page 32

For Windows 7: Use either Windows Mobility Center or Getac Quick Bar. To
open Getac Quick Bar, tap and hold the Getac Utility icon on Windows
taskbar and select Quick Bar. Tap the WLAN button in the Quick Bar (an
X over the button means the radio is currently off).
To turn off the WLAN radio:
You can turn off the WLAN radio the same way you turn it on.
If you want to quickly turn off all wireless radio, simply switch on Airplane mode.
Connecting to a WLAN Network
1. Make sure that the WLAN function is enabled (as described above).
2. For Windows 8: Open the Charms Bar of Windows. Tap Settings and then tap
.
For Windows 7: Tap the Wireless Network icon on the taskbar. (An orange
light in the icon indicates connections are available.)
3. In the list of available wireless networks, tap a network, and then tap Connect.
4. Some networks require a network security key or passphrase. To connect to
one of those networks, ask your network administrator or Internet service provider
(ISP) for the security key or passphrase.
For more information on setting a wireless network connection, refer to Windows
online help.
2-8 Operating Your Tablet PC
Page 33

NOTE: You can use Intel® PROSet Wireless to take full advantage
of the Wi-Fi capabilities of your Tablet PC. See the Help of
the utility for instructions.
Operating Your Tablet PC 2-9
Page 34

Using the BT Feature
The BT 4.0 technology allows short-range (about 50 meters) wireless
communications between devices without requiring a cable connection. Data can be
transmitted through walls, pockets and briefcases as long as two devices are within
range.
Turning On/Off the BT Radio
To turn on the BT radio:
1. Make sure that the Airplane mode is switched off. You can control the Airplane
mode using one of the below methods.
Use the Airplane Mode button in the OSD Control Panel.
For Windows 8: Open the Charms Bar, tap Settings Change PC Settings
Wireless. Slide the Airplane mode switch to the Off position.
2. If you have previously turned off the BT radio, use one of the below methods
to turn it on.
For Windows 8: Open the Charms Bar of Windows. Tap Settings Change
PC Settings Wireless. Slide the BT switch to the On position.
For Windows 7: Use Getac Quick Bar. To open Getac Quick Bar, tap and
hold the Getac Utility icon on Windows taskbar and select Quick Bar.
Tap the BT button in the Quick Bar (an X over the button means the
radio is currently off).
2-10 Operating Your Tablet PC
Page 35

To turn off the BT radio:
You can turn off the BT radio the same way you turn it on.
If you want to quickly turn off all wireless radio, simply switch on Airplane mode.
Connecting to another BT Device
1. Make sure that the BT function is enabled (as described above).
2. Make sure that the target BT device is turned on, discoverable and within close
range. (See the documentation that came with the BT device.)
3. For Windows 8: Open the Charms Bar of Windows. Tap Settings Change PC
Settings Devices. Tap Add a device.
For Windows 7: Tap and hold the BT icon on Windows taskbar. Tap Add a Device.
4. Select the device you want to connect from the search results.
5. Depending on the type of BT device that you want to connect to, you will need
to enter the pertinent information.
For detailed information on using the BT feature, see Windows’ online Help.
Operating Your Tablet PC 2-11
Page 36

Using the WWAN Feature (Optional)
A WWAN (Wireless Wide Area Network) uses mobile telecommunication cellular
network technologies to transfer data. The WWAN module of your Tablet PC supports
3G and 4G LTE.
NOTE:
Your model only supports data transmission. Voice
transmission is not supported.
For instructions on installing the SIM card, see “Installing
the SIM Card (Optional) and Battery Packs” in Chapter 1.
Turning On/Off the WWAN Radio
To turn on the WWAN radio:
1. Make sure that the Airplane mode is switched off. You can control the Airplane
mode using one of the below methods.
Use the Airplane Mode button in the OSD Control Panel.
For Windows 8: Open the Charms Bar, tap Settings Change PC Settings
Wireless. Slide the Airplane mode switch to the Off position.
2. If you have previously turned off the WWAN radio, use one of the below methods
to turn it on.
For Windows 8: Open the Charms Bar of Windows. Tap Settings Change
PC Settings Wireless. Slide the Mobile Broadband switch to the On
position.
For Windows 7: Use the WWAN utility software or Getac Quick Bar. To open
Getac Quick Bar, tap and hold the Getac Utility icon on Windows taskbar
and select Quick Bar. Tap the WWAN button in the Quick Bar (an X over
the button means the radio is currently off).
2-12 Operating Your Tablet PC
Page 37

To turn off the WWAN radio:
You can turn off the WWAN radio the same way you turn it on.
If you want to quickly turn off all wireless radio, simply switch on Airplane mode.
Setting up a WWAN Connection
1. Make sure that the SIM card is inserted and the WWAN function is enabled
(as described above).
2. Start the WWAN utility software (AirCard Watcher). The screen as below
appears.
3. You can use the WWAN utility software to configure and use WWAN connections.
See the online help for information.
Operating Your Tablet PC 2-13
Page 38

Page 39

Chapter 3
Managing Power
Your Tablet PC operates either on external AC power or on internal battery power.
This chapter tells you how you can effectively manage power. To maintain optimal
battery performance, it is important that you use the battery in the proper way.
Managing Power 3-1
Page 40

AC Adapter
CAUTION:
The AC adapter is designed for use with your Tablet PC only.
Connecting the AC adapter to another device can damage the
adapter.
The AC power cord supplied with your Tablet PC is for use
in the country where you purchased your Tablet PC. If you
plan to go overseas with the Tablet PC, consult your dealer
for the appropriate power cord.
When you disconnect the AC adapter, disconnect from the
electrical outlet first and then from the Tablet PC. A
reverse procedure may damage the AC adapter or Tablet PC.
When unplugging the connector, always hold the plug head.
Never pull on the cord.
The AC adapter serves as a converter from AC (Alternating Current) to DC (Direct
Current) power because your Tablet PC runs on DC power, but an electrical outlet
usually provides AC power. It also charges the battery pack when connected to AC
power.
The adapter operates on any voltage in the range of 100~240 V AC.
3-2 Managing Power
Page 41

Managing Power 3-3
Page 42

Battery Pack
Your Tablet PC has two battery packs. The battery pack is the internal power source
for the Tablet PC. It is rechargeable using the AC adapter.
NOTE: Care and maintenance information for the battery is
provided in the “Battery Pack Guidelines” section in Chapter
7.
Charging the Battery Pack
NOTE:
Charging will not start if the battery’s temperature is
outside the allowed range, which is between 0 C (32 F) and
50 C (122 F). Once the battery’s temperature meets the
requirements, charging automatically resumes.
During charging, do not disconnect the AC adapter before the
battery has been fully charged; otherwise you will get a
prematurely charged battery.
To charge the battery pack, connect the AC adapter to the Tablet PC and an electrical
outlet. The Battery Charge Indicator ( ) on the Tablet PC glows amber to
indicate that charging is in progress. You are advised to keep the Tablet PC power
off while the battery is being charged. When the battery is fully charged, the Battery
Charge Indicator glows green.
The two battery packs are charged in parallel. It takes approximately 5 hours to
fully charge the two battery packs when the power is off and approximately 6 hours
when the power is on (may need a longer charging time at lower temperatures).
CAUTION: After the Tablet PC has been fully recharged, do not
immediately disconnect and reconnect the AC adapter to charge
it again. Doing so may damage the battery.
3-4 Managing Power
Page 43

NOTE: The battery level may automatically lessen due to the
self-discharge process (0.21% per day), even when the battery
pack is fully charged (100%). This happens no matter if the
battery pack is installed in the Tablet PC.
Initializing the Battery Pack
You need to initialize a new battery pack before using it for the first time or when
the actual operating time of a battery pack is much less than expected. Initializing
is the process of fully charging, discharging, and then charging. It can take several
hours.
A software tool called “Gauge Reset” is provided for the purpose. Use the G-Manager
program and select the Battery tab to find the tool.
Checking the Battery Level
NOTE: Any battery level indication is an estimated result. The
actual operating time can be different from the estimated time,
depending on how you are using the Tablet PC.
The operating time of a fully charged battery pack depends on how you are using
the Tablet PC. When your applications often access peripherals, you will experience
a shorter operating time.
The two battery packs are discharged in parallel.
By Operating System
You can check the approximate battery level using the battery meter function of the
operating system. To read the battery level in Windows, tap the battery icon on
the taskbar.
By Gas Gauge
On the exterior side of the battery pack is a gas gauge for displaying the estimated
battery charge. When the battery pack is not installed in the Tablet PC and you
Managing Power 3-5
Page 44

Battery
Icon
Battery Level
Description
Discharging
The icon shows the charge remaining in 10-percent
increments until the charge reaches the low-battery
level.
Low
The battery charge has reached the low-battery level
(10% by default).
Critically low
The battery charge has reached the critical battery
level (5% by default). By default, Windows will
display a notification and put your Tablet PC into
Hibernation.
Switch
want to know the battery charge, you can press the switch with a pointed device
to see the corresponding value of indicator segment that light green.
The value of the corresponding green segment indicates the relative percentage of
the battery charge. The battery pack is fully discharged when you see no segment
glowing green.
Battery Low Signals and Actions
The battery icon changes appearance to display the current state of the battery.
When the battery is low, the Tablet PC’s Battery Charge Indicator (
blinks red to alert you to take actions.
3-6 Managing Power
) also
Page 45

Always respond to low-battery by connecting the AC adapter, placing your Tablet
PC in Hibernation mode, or turning off the Tablet PC.
Replacing the Battery Pack
CAUTION:
There is danger of explosion if the battery is incorrectly
replaced. Replace the battery only with the Tablet PC
manufacturer’s battery packs. Discard used batteries
according to the dealer’s instructions.
Do not attempt to disassemble the battery pack.
NOTE: You can hot swap one battery pack while the other one is
supplying the power.
To replace the battery pack, follow these steps:
1. Locate the battery cover. Slide the two small locks outward to the unlocked
position ( ) () and then release the latch ( ) () to open the
battery cover.
2. Pull the ribbon strip to lift the battery pack off the compartment.
Managing Power 3-7
Page 46

Ribbon strip
Ribbon strip
Battery 1
Battery 2
3. Fit another battery pack into place. Note the orientation of the battery pack.
Hold the battery pack at an angle and insert its small tabs to the corresponding
notches in the battery compartment. Then, lift the yellow protection sheet in the
battery compartment and plug the battery connector.
4. Hold the battery cover at an angle and insert the cover’s small tabs to the
corresponding notches on the Tablet PC; then close the cover. Press the four
small dots () so that the cover clicks into place. Engage the cover latch
( ) () and slide the two small locks inward to the locked position
( ) ().
3-8 Managing Power
Page 47
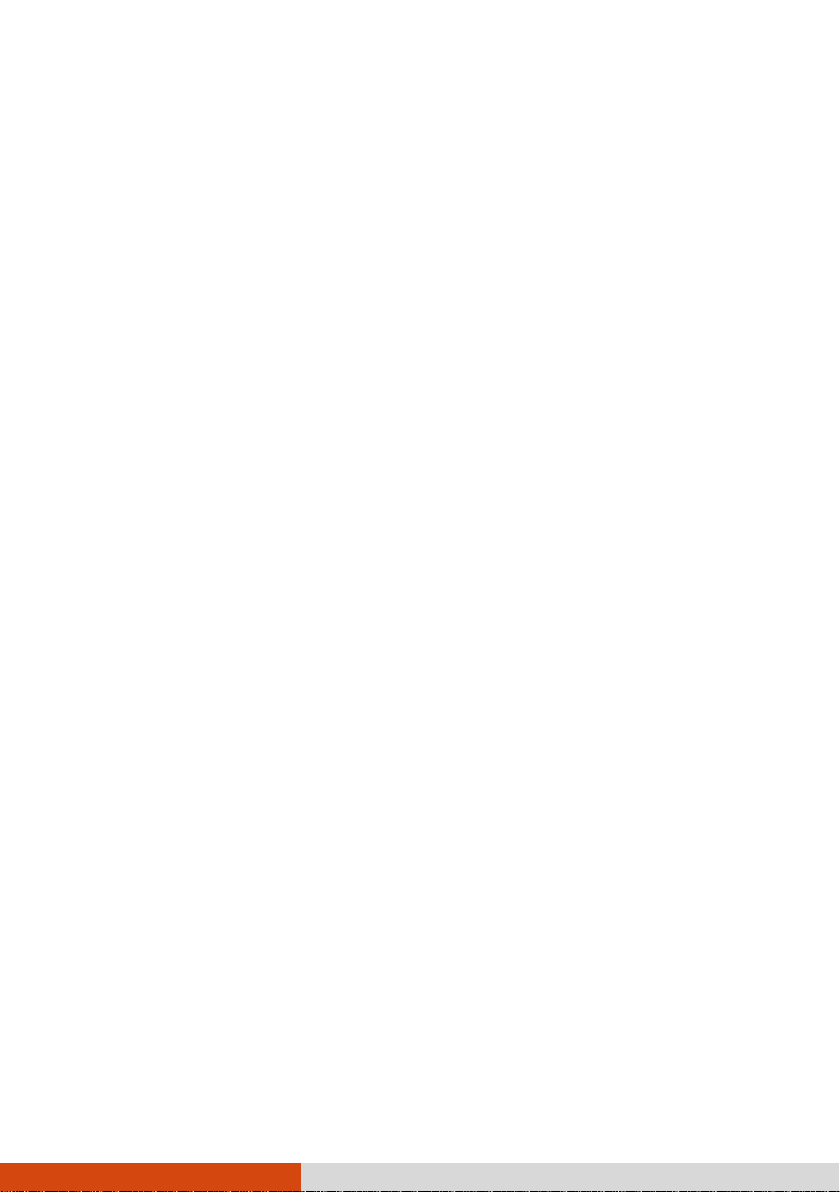
Power-Saving Tips
Aside from enabling your Tablet PC’s power saving mode, you can do your part
to maximize the battery’s operating time by following these suggestions.
Do not disable Power Management.
Decrease the LCD brightness to the lowest comfortable level.
Shorten the length of time before Windows turn off the display.
When not using a connected device, disconnect it.
Turn off the wireless radio if you are not using the wireless module (such as
WLAN, BT, or WWAN).
Turn off the Tablet PC when you are not using it.
Managing Power 3-9
Page 48

Page 49

Chapter 4
Expanding Your Tablet PC
You can expand the capabilities of your Tablet PC by connecting other peripheral
devices. When using a device, be sure to read the instructions accompanying the
device together with the relevant section in this chapter.
Expanding Your Tablet PC 4-1
Page 50

To unlock the left-side cover:
Connecting a USB Device
Your Tablet PC has a USB 3.0 port for connecting USB devices, such as a digital
camera, scanner, printer, modem, and mouse. USB 3.0 supports a transfer rate
up to 5 Gbit/s.
Select models have a second USB port, which supports USB 2.0 (transfer rate
is 480 MB/s).
4-2 Expanding Your Tablet PC
Page 51

To unlock the left-side cover:
Connecting an Audio Device
For higher audio quality, you can send sound through an external audio device.
The audio combo connector is the “4-pole TRRS 3.5mm” type (Apple iPhone
Recessed) so you can connect a compatible headset microphone.
SAFETY WARNING:
To prevent possible hearing damage, do not listen at high volume
levels for long periods.
Expanding Your Tablet PC 4-3
Page 52

To unlock the left-side cover:
Connecting an HDMI Display Monitor
If you want the benefits of a larger display screen with higher resolution, you can
connect an external display monitor to your Tablet PC.
Your Tablet PC supports an HDMI connector. HDMI (High-Definition Multimedia
Interface) is an audio/video interface that transmits uncompressed digital data and
therefore delivers true HD quality.
To switch the display output, use Windows Control Panel or OSD Control Panel.
4-4 Expanding Your Tablet PC
Page 53

Connecting a Serial Device (Optional)
If your model has the RS232 serial port, you can connect a serial device such
as a serial mouse or serial communication device.
Expanding Your Tablet PC 4-5
Page 54

Chip on the other side
of the card.
Using Smart Cards (Optional)
If your model has the smart card reader, you can use smart cards.
With an embedded microcontroller, smart cards have the unique ability to store large
amounts of data, carry out their own on-card functions (e.g., encryption and mutual
authentication), and interact intelligently with a smart card reader.
To insert a smart card:
1. Locate the smart card reader. Open the cover.
2. With the embedded computer chip facing front and near the slot, slide the smart
card into the slot.
3. Close the cover.
To remove a smart card:
1. Make sure that the software is not accessing the smart card.
2. Open the cover.
3. Pull the card out of the slot.
4-6 Expanding Your Tablet PC
Page 55

4. Close the cover.
Expanding Your Tablet PC 4-7
Page 56

Using MicroSD Cards (Optional)
If your model has the microSD card reader, you can use microSD cards for removable
storage media.
To insert a microSD card:
1. Locate the microSD card reader. Open the cover.
2. Align the card with its connector pointing to the slot and the connector side
facing back. Slide the card into the slot until it reaches the end.
3. Windows will detect the card and assign it a drive name.
4. Close the cover.
To remove a microSD card:
1. Open File Explorer and tap Computer.
2. Tap and hold the memory card icon and tap Eject.
3. Open the cover.
4. Slightly push the card to release and then pull it out of the slot.
5. Close the cover.
4-8 Expanding Your Tablet PC
Page 57

Chapter 5
Using BIOS Setup
BIOS Setup Utility is a program for configuring the BIOS (Basic Input/ Output
System) settings of the Tablet PC. BIOS is a layer of software, called firmware,
that translates instructions from other layers of software into instructions that the Tablet
PC hardware can understand. The BIOS settings are needed by your Tablet PC
to identify the types of installed devices and establish special features.
This chapter tells you how to use the BIOS Setup Utility.
Using BIOS Setup 5-1
Page 58

When and How to Use
You need to run BIOS Setup Utility when:
You see an error message on the screen requesting you to run BIOS Setup
Utility.
You want to restore the factory default BIOS settings.
You want to modify some specific settings according to the hardware.
You want to modify some specific settings to optimize the system performance.
To run BIOS Setup Utility:
For Windows 8 models: Open the Charms Bar of Windows. Tap Settings
Change PC Settings General. Under Advanced startup, tap Restart now. In the
boot options menu, tap Troubleshoot Advanced options UEFI Firmware
Settings. Tap Restart to restart the system and enter UEFI (BIOS).
Method 1 for Windows 7 models: During start when the Getac logo screen appears,
double-tap the screen. In the menu that appears, select Setup under App Menu.
Method 2 for Windows 7 models: If a keyboard is connected, press the F2 key when
the prompt (“Press F2 for System Utilities”) appears at the bottom left corner
of the screen during system startup.
NOTE: The actual setting items on your model may differ from
those described in this chapter.
5-2 Using BIOS Setup
Page 59

Menu Descriptions
Information Menu
The Information menu contains the basic configuration information of the system.
There are no user-definable items in this menu.
NOTE: The “Asset Tag” information appears when you have entered
the asset number for this Tablet PC using the asset management
program. The program is provided in the Asset tag folder of the
Driver disc.
Main Menu
The Main menu contains the various system settings.
System Date sets the system date.
System Time sets the system time.
Legacy USB Support enables or disables the system’s support for Legacy
CSM Support enables or disables CSM (Compatibility Support Mode). You can
set this item to Yes for backward compatibility with legacy BIOS services. This
item appears only on Windows 8 models.
UEFI Boot enables or disables booting using UEFI (Unified Extensible Firmware
Interface). UEFI is a new type of firmware after the BIOS firmware. This item
appears only on Windows 8 models.
Legacy Boot enables or disables booting using legacy BIOS. This item is
accessible only when the CSM Support item is set to Yes. This item appears
only on Windows 8 models.
Using BIOS Setup 5-3
Page 60

Advanced Menu
The Advanced menu contains the advanced settings.
Wake Up Capability
USB Wake-Up From S3 allow a USB device activity to wake up the system from
S3 (Sleep) state. (This feature works for Windows 7 only.)
AC Initiation sets if connecting AC power will automatically start or resume the
system.
AMT Configuration
Intel(R) AMT enables or disables Intel® Active Management Technology BIOS
extension execution. AMT allows the system administrator to access an AMT
featured computer remotely.
Enter Intel MEBx Setup determines whether the prompt for entering Intel MEBx
Setup appears or not during POST.
Virtualization Technology Setup
Intel(R) Virtualization Technology enables or disables Intel® VT (Intel
Virtualization Technology) feature which provides hardware support for processor
virtualization. When enabled, a VMM (Virtual Machine Monitor) can utilize the
additional hardware virtualization capabilities provided by this technology.
Intel(R) VT for Directed I/O (VT-d) enables or disables VT-d (Intel® Virtualization
Technology for Directed I/O). When enabled, VT-d helps enhance Intel platforms
for efficient virtualization of I/O devices.
Graphics Setup
DVMT Pre-Allocated sets the amount of pre-allocated (fixed) graphics memory
for use by the internal graphics device.
DVMT Total Gfx Mem sets the amount of total graphics memory (pre-allocated +
fixed + DVMT) for use by the internal graphics device.
Device Configuration enables or disables several hardware components. The
items available for setting depend on your model.
5-4 Using BIOS Setup
Page 61
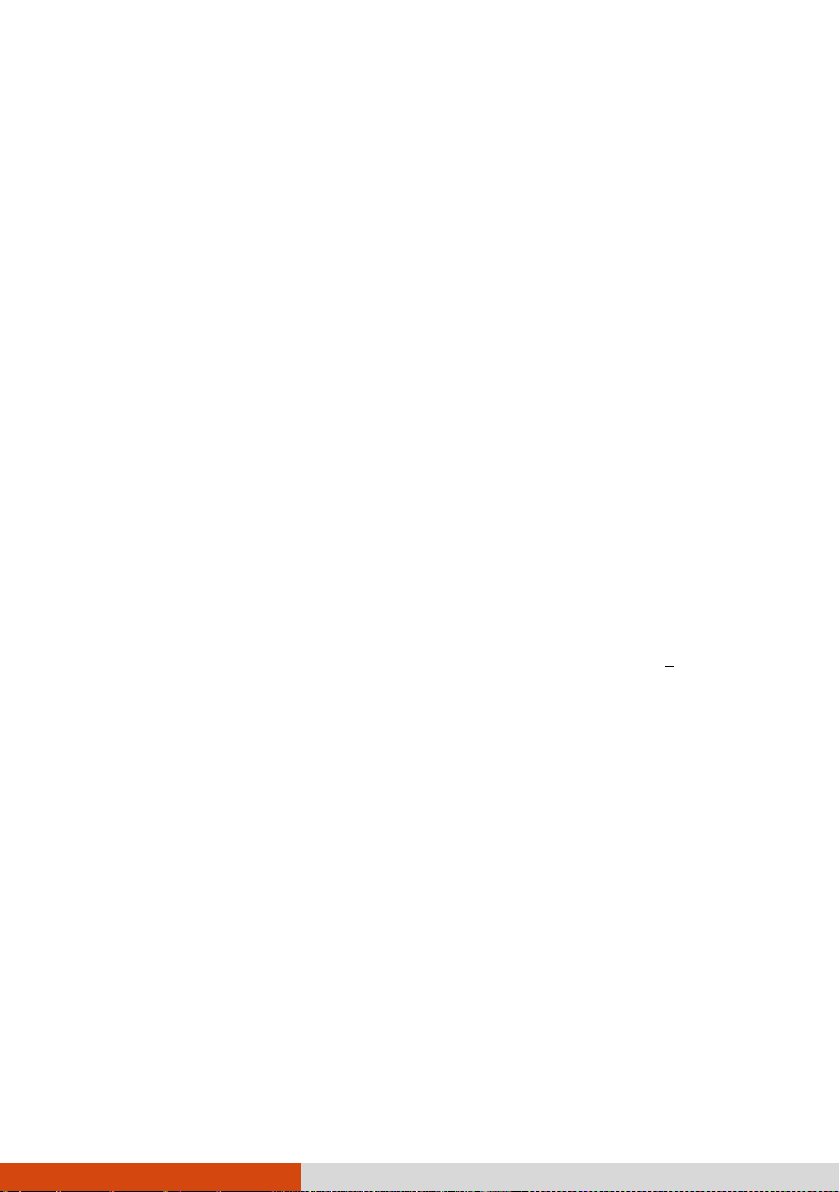
Security Menu
The Security menu contains the security settings, which safeguard your system against
unauthorized use.
NOTE:
You can set the user password only when the supervisor
password has been set.
If both the supervisor and user passwords are set, you can
enter any of them for starting up the system and/or entering
BIOS Setup. However, the user password only allows you to
view/change the settings of certain items.
A password setting is applied right after it is confirmed.
To cancel a password, leave the password empty by pressing
the Enter key.
Account’s Password Status
Supervisor/User Password Is shows whether you have set the supervisor/user
password or not for the system.
Set Supervisor/User Password sets the supervisor/user password. You can set
the supervisor/user password to be required for starting up the system and/or
entering BIOS Setup.
Password on Boot allows you to enable or disable the entering of password
for booting up your system. This item appears only on Windows 7 models.
HDD Security Status
HDD 0 Password State shows whether you have set the hard disk password or
not.
Set HDD 0 Password sets the password for locking the Primary Master hard disk
drive. After setting a password, the hard disk drive can only be unlocked by
the password no matter where it is installed.
TPM Setup Menu
TPM Support enables or disables TPM (Trusted Platform Module) support. TPM
Using BIOS Setup 5-5
Page 62

(Trusted Platform Module) is a component on your computer’s mainboard that
is specifically designed to enhance platform security by providing a protected
space for key operations and other security critical tasks.
Current TPM State shows the current TPM state.
TPM Action allows you to select between
and
Disable and Deactivate
Intel Trusted Execution Technology enables utilization of additional hardware
capabilities provided by Intel® Trusted Execution Technology.
.
No Change, Clear, Enable and Activate
,
Boot Menu
The Boot menu sets the sequence of the devices to be searched for the operating
system.
The bootable devices will be automatically detected during POST and shown here,
allowing you to set the sequence that the BIOS uses to look for a device from which
to load the OS.
Exit Menu
The Exit menu displays ways of exiting BIOS Setup Utility. After finishing with your
settings, you must save and exit so that the changes can take effect.
Exit Saving Changes saves the changes you have made and exits BIOS Setup
Utility.
Exit Discarding Changes exits BIOS Setup Utility without saving the changes you
have made.
Load Setup Defaults loads the factory default values for all the items.
Discard Changes restores the previous values for all the items.
Saves Changes saves the changes you have made.
5-6 Using BIOS Setup
Page 63

Using BIOS Setup 5-7
Page 64

Page 65

Chapter 6
Using Getac Software
Getac software includes application programs for specific computer components and
utility programs for overall management.
This chapter briefly describes the programs.
Using Getac Software 6-1
Page 66

Help
OSD Control Panel
The OSD (On Screen Display) Control Panel provides a user-friendly interface for
you to quickly activate or operate certain functions on your Tablet PC with a simple
tap of the screen.
To open the OSD Control Panel, start the program named OSDC. If you have a
Windows 7 model, you can also press the Windows Logo button on your computer
to open it. The following screen appears.
For detailed information on the program, see the program’s online help.
6-2 Using Getac Software
Page 67

G-Manager
G-Manager is a unified user interface utility that allows you to view, manage, or
configure your computer features.
With G-Manager, you can perform all or some of the tasks listed below.
View system information.
Check the battery status and configure the battery.
Configure ECO modes (or called power profiles).
View light sensor information (select models only).
Set if your system will switch to the external antenna when connected to the
docking station (select models only).
Configure how your system works with the vehicle ignition (select models only).
Monitor the system.
View GPS information (select models only).
Tap and hold the Getac Utility icon located on Windows taskbar and select
G-Manager to start the program. The G-Manager window appears, containing several
tabs.
NOTE: Depending on your model, the actual items appearing on
the screen may differ from those shown in this manual.
Using Getac Software 6-3
Page 68

Help
For detailed information on the program, see the program’s online help.
6-4 Using Getac Software
Page 69

Getac Camera (Optional)
Getac Camera is a geo-tagging camera program, which allows you to stamp
geographical information on photos as watermarks and embed such information into
JPEG files as EXIF 2.2 metadata.
NOTE:
Getac Camera works with Virtual-GPS (a separate
application program).
Before starting Getac Camera, close any other program that
uses the camera; otherwise, Getac Camera can only provide
limited functions.
Start Getac Camera. The Getac Camera window appears as shown below.
The GPS positioning will be automatically activated. When the GPS positioning is
completed, you will see the geographical information in the watermark area on the
image.
Using Getac Software 6-5
Page 70

For detailed information on the program, see the program’s online help. Tap
and then .
6-6 Using Getac Software
Page 71

Using the Barcode Reader (Optional)
NOTE: For enhanced applications and customization of the
module, contact your authorized Getac dealer.
If your model has the barcode reader module, you can read barcodes of the following
types:
Code 39
Code 128
EAN/JAN/UPC
GS1 Databar
Interleaved 2 of 5
PDF417
QR Code
Data Matrix
OCR
To read barcodes:
1. Start your processing software and open a new or existing file. Place the insertion
point (or called cursor) where you want the data to be entered.
2. Press and hold the Trigger button of your Tablet PC while aiming the green
scan beam at the barcode.
The beam should be centered over the barcode. Adjust the lens’ distance from
the barcode, shorter for a smaller barcode and farther for a larger one.
Using Getac Software 6-7
Page 72

Trigger
button
NOTE: If the code being scanned is highly reflective (e.g.,
laminated), it may be necessary to tilt the code +5° to prevent
unwanted reflection.
3. Upon a successful scan, the system beeps and the scan beam turns off. The
decoded barcode data will be entered into your processing software.
6-8 Using Getac Software
Page 73

Chapter 7
Caring for the Tablet PC
Taking good care of your Tablet PC will ensure a trouble-free operation and reduce
the risk of damage to your Tablet PC.
This chapter gives you guidelines covering areas such as protecting, storing, cleaning,
and traveling.
Caring for the Tablet PC 7-1
Page 74

Protecting the Tablet PC
To safeguard the integrity of your Tablet PC data as well as the Tablet PC itself,
you can protect the Tablet PC in several ways as described in this section.
Using an Anti-Virus Strategy
You can install a virus-detecting program to monitor potential viruses that could
damage your files.
Using the Cable Lock
You can use a Kensington-type cable lock to protect your Tablet PC against theft.
The cable lock is available in computer stores.
To use the lock, loop the lock cable around a stationary object such as a table.
Insert the lock to the Kensington lock hole and turn the key to secure the lock.
Store the key in a safe place.
7-2 Caring for the Tablet PC
Page 75

Taking Care of the Tablet PC
Location Guidelines
For optimal performance, use the Tablet PC where the recommended temperature
is between 0 C (32 F) and 55 C (131 F). Actual operating temperature
depends on product specifications.
Avoid placing the Tablet PC in a location subject to high humidity, extreme
temperatures, mechanical vibration, direct sunlight, or heavy dust. Using in
extreme environments for long periods can result in product deterioration and
a shortened product life.
Operating in an environment with metallic dust is not allowed.
Place the Tablet PC on a flat and steady surface. Do not stand the Tablet
PC on its side or store it in an upside-down position. A strong impact by dropping
or hitting may damage the Tablet PC.
Do not cover or block any ventilation openings on the Tablet PC. For example,
do not place the Tablet PC on a bed, sofa, rug, or other similar surface.
Otherwise, overheating may occur that results in damage to the Tablet PC.
As the Tablet PC can become very hot during operation, keep it away from
objects that are vulnerable to heat.
Keep the Tablet PC at least 13 cm (5 inches) away from electrical appliances
that can generate a strong magnetic field such as a TV, refrigerator, motor,
or a large audio speaker.
Avoid moving the Tablet PC abruptly from a cold to a warm place.
A temperature difference of more than 10 C (18 F) may cause condensation
inside the unit, which may damage the storage media.
Caring for the Tablet PC 7-3
Page 76

General Guidelines
Do not expose your skin to the Tablet PC when operating it in a very hot or
cold environment.
Do not place heavy objects on top of the Tablet PC as this may damage the
display.
The screen surface is easily scratched. Avoid touching it with a sharp object
such as a pen or pencil.
LCD image sticking occurs when a fixed pattern is displayed on the screen for
a prolonged period of time. You can avoid the problem by limiting the amount
of static content on the display. It is recommended that you use a screen saver
or turn off the display when it is not in use.
To maximize the life of the backlight in the display, allow the backlight to
automatically turn off as a result of power management.
Cleaning Guidelines
Never clean the Tablet PC with its power on.
Use a soft cloth moistened with water or a non-alkaline detergent to wipe the
exterior of the Tablet PC.
Gently wipe the display with a soft, lint-free cloth. Do not use alcohol or detergent
on the display.
If water or liquid is split onto the Tablet PC, wipe it dry and clean when possible.
Though your Tablet PC is water-proof, do not leave the Tablet PC wet when
you can dry it.
If the Tablet PC gets wet where the temperature is 0C (32F) or below,
freeze damage may occur. Make sure to dry the wet Tablet PC.
7-4 Caring for the Tablet PC
Page 77

Battery Pack Guidelines
Recharge the battery pack when it is nearly discharged. When recharging, make
sure that the battery pack is fully charged. Doing so may avoid harm to the
battery pack.
The battery pack is a consumable product and the following conditions will shorten
its life:
– when frequently charging the battery pack
– when using, charging, or storing the battery in high temperature
condition
To avoid hastening the deterioration of the battery pack thereby prolonging its
useful life, minimize the number of times you charge it so as not to frequently
increase its internal temperature.
Charge the battery pack between 10 C ~ 30 C (50 F ~ 86 F) temperature
range. A higher environment temperature will cause the battery pack’s temperature
to rise. Avoid charging the battery pack inside a closed vehicle and in hot weather
condition. Also, charging will not start if the battery pack is not within the allowed
temperature range.
It is recommended that you do not charge the battery pack more than once
a day.
It is recommended that you charge the battery pack with the Tablet PC’s power
off.
To maintain the battery pack’s operating efficiency, store it in a cool dark place
removed from the Tablet PC and with 30 % ~ 40 % charge remaining.
Important guidelines when using the battery pack.
When installing or removing the battery pack take note of the following:
– avoid installing or removing the battery pack when the Tablet PC is
in Sleep mode. Abruptly removing the battery pack may cause
loss of data or the Tablet PC may become unstable.
Caring for the Tablet PC 7-5
Page 78

– avoid touching the battery pack terminals or damage may occur,
thereby causing improper operation to it or the Tablet PC.
The Tablet PC’s input voltage and surrounding temperature will directly affect
the battery pack’s charge and discharge time:
– charging time will be prolonged when the Tablet PC is turned on.
To shorten the charging time, it is recommended that you place the
Tablet PC in Sleep or hibernation mode.
– a low temperature will prolong the charging time as well as hasten
the discharge time.
When using battery power in an extremely low temperature environment, you
may experience shortened operating time and incorrect battery level reading. This
phenomenon comes from the chemical characteristics of batteries. The appropriate
operating temperature for the battery is -10 C ~ 50 C (14 F ~ 122 F).
Do not leave the battery pack in storage for more than six months without
recharging it.
Touchscreen Guidelines
Use the finger or the included stylus on the display. Using a sharp or metallic
object other than your finger or stylus may cause scratches and damage the
display, thereby causing errors.
Use a soft cloth to remove dirt on the display. The touchscreen surface has
a special protective coating that prevents dirt from sticking to it. Not using a
soft cloth may cause damage to the special protective coating on the touchscreen
surface.
Turn off the Tablet PC power when cleaning the display. Cleaning the display
with the power on may cause improper operation.
Do not use excessive force on the display. Avoid placing objects on top of the
display as this may cause the glass to break thereby damaging the display.
7-6 Caring for the Tablet PC
Page 79

Using the touchscreen during low temperature (less than 5
o
C) may cause
a slower response time, this is normal. A normal response time may be restored
upon returning to room temperature.
When there is noticeable discrepancy in the operation of the touchscreen function
(wrong location on intended operation or improper display resolution), refer to
the Windows online Help for instructions on recalibrating the touchscreen display.
Caring for the Tablet PC 7-7
Page 80

When Traveling
Before traveling with your Tablet PC, make a backup of your hard disk data
into flash disks or other storage devices. As an added precaution, bring along
an extra copy of your important data.
Make sure that the battery pack is fully charged.
Make sure that the Tablet PC is turned off.
Disconnect the AC adapter from the Tablet PC and take it with you. Use the
AC adapter as the power source and as a battery-charger.
Hand-carry the Tablet PC. Do not check it in as luggage.
If you need to leave the Tablet PC in the car, put it in the trunk of the car
to avoid exposing the Tablet PC to excessive heat.
When going through airport security, it is recommended that you send the Tablet
PC and flash disks through the X-ray machine (the device you set your bags
on). Avoid the magnetic detector (the device you walk through) or the magnetic
wand (the handheld device used by security personnel).
If you plan to travel abroad with your Tablet PC, consult your dealer for the
appropriate AC power cord for use in your country of destination.
7-8 Caring for the Tablet PC
Page 81

Chapter 8
Troubleshooting
Tablet PC problems can be caused by hardware, software, or both. When you
encounter any problem, it might be a typical problem that can easily be solved.
This chapter tells you what actions to take when solving common Tablet PC problems.
Troubleshooting 8-1
Page 82

Preliminary Checklist
Here are helpful hints to follow before you take further actions when you encounter
any problem:
Try to isolate which part of the Tablet PC is causing the problem.
Make sure that you turn on all peripheral devices before turning on the Tablet
PC.
If an external device has a problem, make sure that the cable connections are
correct and secure.
Make sure that the configuration information is properly set in the BIOS Setup
program.
Make sure that all the device drivers are correctly installed.
Make notes of your observations. Are there any messages on the screen? Do
any indicators light? Do you hear any beeps? Detailed descriptions are useful
to the service personnel when you need to consult one for assistance.
If any problem persists after you follow the instructions in this chapter, contact an
authorized dealer for help.
8-2 Troubleshooting
Page 83

Solving Common Problems
Battery Problems
The battery does not charge (Battery Charge indicator does not light amber).
Make sure that the AC adapter is properly connected.
Make sure that the battery is not too hot or cold. Allow time for the battery
pack to return to room temperature.
If the battery doesn't charge after it has been stored in very low temperatures,
try disconnecting and reconnecting the AC adapter to solve the problem.
Make sure that the battery pack is installed correctly.
Make sure that the battery terminals are clean.
The operating time of a fully charged battery becomes shorter.
If you often partially recharge and discharge, the battery might not be charged
to its full potential. Initialize the battery to solve the problem.
The battery operating time indicated by the battery meter does not match the
actual operating time.
The actual operating time can be different from the estimated time, depending
on how you are using the Tablet PC. If the actual operating time is much less
than the estimated time, initialize the battery.
BT Wireless Transmission Problems
I cannot connect to another device with BT wireless technology.
Make sure that both devices have activated BT feature.
Make sure that the distance between the two devices is within the limit and
that there are no walls or other obstructions between the devices.
Troubleshooting 8-3
Page 84

Make sure that the other device is not in “Hidden” mode.
Make sure that both devices are compatible.
Display Problems
Nothing appears on the screen.
During operation, the screen may automatically turn off as a result of power
management. Press any key to see if the screen comes back.
The brightness level might be too low. Increase the brightness.
The characters on the screen are dim.
Adjust the brightness and/or contrast.
The display brightness cannot be increased.
As a protection, the display brightness will be fixed at a low level when the
surrounding temperature is too high or too low. It is not a malfunction in this
situation.
Bad dots appear on the display at all times.
A small number of missing, discolored, or bright dots on the screen are an
intrinsic characteristic of TFT LCD technology. It is not regarded as a LCD defect.
Clouding (or called “mura”) happens on the screen when you exert forces on
the left or right side of the LCD frame.
This is a normal phenomenon, not a defect.
Hardware Device Problems
The Tablet PC does not recognize a newly installed device.
The device may not be correctly configured in the BIOS Setup program. Run
the BIOS Setup program to identify the new type.
8-4 Troubleshooting
Page 85

Make sure if any device driver needs to be installed. (Refer to the documentation
that came with the device.)
Make sure if the device needs any jumper or switch settings. (Refer to the
documentation that came with the device.)
Check the cables or power cords for correct connections.
For an external device that has its own power switch, make sure that the power
is turned on.
Power Management Problems
The Tablet PC does not enter Sleep or Hibernation mode automatically.
If you have a connection to another computer, the Tablet PC does not enter
Sleep or Hibernation mode if the connection is actively in use.
Make sure that the Sleep or Hibernation time-out is enabled.
The Tablet PC does not enter Sleep or Hibernation mode immediately.
If the Tablet PC is performing an operation, it normally waits for the operation
to finish.
The Tablet PC does not resume from Sleep or Hibernation mode.
The Tablet PC automatically enters Sleep or Hibernation mode when the battery
pack is empty. Do any one of the following:
Connect the AC adapter to the Tablet PC.
Replace the empty battery pack with a fully charged one.
Troubleshooting 8-5
Page 86

Sensor Problems (for Windows 8 Models Only)
The built-in digital compass doesn’t seem to be accurate.
Rotating the display can affect the accuracy of the digital compass. This is normal,
not a malfunction. The sensors for the compass require periodic recalibration.
Follow this method to recalibrate the sensors:
1. Make sure you are far away from any large metal objects or magnetic fields.
2. Start an application that utilizes the digital compass.
3. Hold the Tablet PC level with the horizon, with the LCD side facing up.
4. Rotate the Tablet PC 360 at least three times around each axis (X, Y,
and Z) as shown below.
8-6 Troubleshooting
Page 87

Software Problems
An application program does not work correctly.
Make sure that the software is correctly installed.
If an error message appears on the screen, consult the software program’s
documentation for further information.
If you are sure the operation has stop, reset the Tablet PC. (See “Resetting
the Tablet PC” later in this chapter.)
Sound Problems
No sound is produced.
Make sure that the volume control is not set too low. Increase the volume.
Make sure that the sound is not muted.
Make sure that the Tablet PC is not in Sleep mode.
If using an external speaker, make sure that the speaker is properly connected.
Distorted sound is produced.
Make sure that the volume control is not set too high or too low. In most cases,
a high setting can cause the audio electronics to distort the sound.
Startup Problems
When you turn on the Tablet PC, it does not respond and the Power Indicator
does not light green.
If you are using an external AC power, make sure that the AC adapter is correctly
and securely connected. If so, make sure that the electrical outlet works properly.
If you are using the battery power, make sure that the battery is not discharged.
Troubleshooting 8-7
Page 88

When you turn on the Tablet PC, it stops after POST.
Reset your Tablet PC. (See “Resetting the Tablet PC” later in this chapter.)
Wireless LAN Problems
I cannot use the wireless LAN feature.
Make sure that the wireless LAN feature is turned on.
Transmission quality is poor.
Your Tablet PC may be in an out-of-range situation. Move your Tablet PC
closer to the Access Point or another wireless LAN device it is associated with.
Check if there is high interference around the environment and solve the problem
as described next.
Radio interference exists.
Move your Tablet PC away from the device causing the radio interference such
as microwave oven and large metal objects.
Plug your Tablet PC into an outlet on a different branch circuit from that used
by the affecting device.
Consult your dealer or an experienced radio technician for help.
I cannot connect to another wireless LAN device.
Make sure that the wireless LAN feature is turned on.
Make sure that the SSID setting is the same for every wireless LAN device
in the network.
Your Tablet PC is not recognizing changes. Restart the Tablet PC.
Make sure that the IP address or subnet mask setting is correct.
8-8 Troubleshooting
Page 89
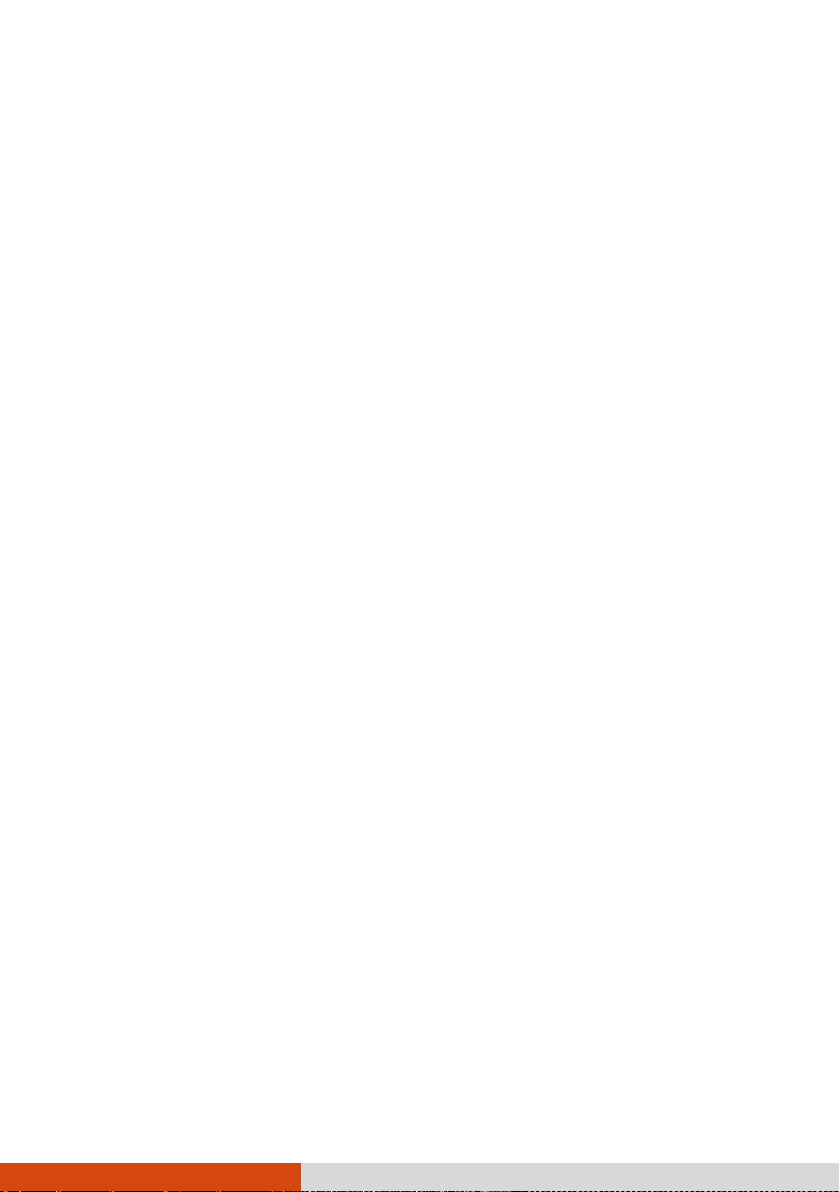
I cannot communicate with the computer in the network when Infrastructure
mode is configured.
Make sure that the Access Point your Tablet PC is associated with is powered
on and all the LEDs are working properly.
If the operating radio channel is in poor quality, change the Access Point and
all the wireless station(s) within the BSSID to another radio channel.
Your Tablet PC may be in an out-of-range situation. Move your Tablet PC
closer to the Access Point it is associated with.
Make sure that your Tablet PC is configured with the same security option
(encryption) to the Access Point.
Use the Web Manager/Telnet of the Access Point to check whether it is connected
to the network.
Reconfigure and reset the Access Point.
I cannot access the network.
Make sure that the network configuration is appropriate.
Make sure that the user name or password is correct.
You have moved out of range of the network.
Turn off power management.
Other Problems
The date/time is incorrect.
Correct the date and time via the operating system or BIOS Setup program.
After you have performed everything as described above and still have the
incorrect date and time every time you turn on the Tablet PC, the RTC
(Real-Time Clock) battery is at the end of its life. Call an authorized dealer
to replace the RTC battery.
Troubleshooting 8-9
Page 90

Resetting the Tablet PC
You may have to reset (reboot) your Tablet PC on some occasions when an error
occurs and the program you are using hangs up.
If you are sure the operation has stopped and you cannot use the “restart” function
of the operating system, reset the Tablet PC.
Reset the Tablet PC by any one of these methods:
Press and hold the P1 button for more than 2 seconds. This opens the Ctrl-Alt-Del
screen where you can select actions including Restart.
If the above action does not work, press and hold the power button for more
than 5 seconds to force the system to turn off. Then turn on the power again.
8-10 Troubleshooting
Page 91
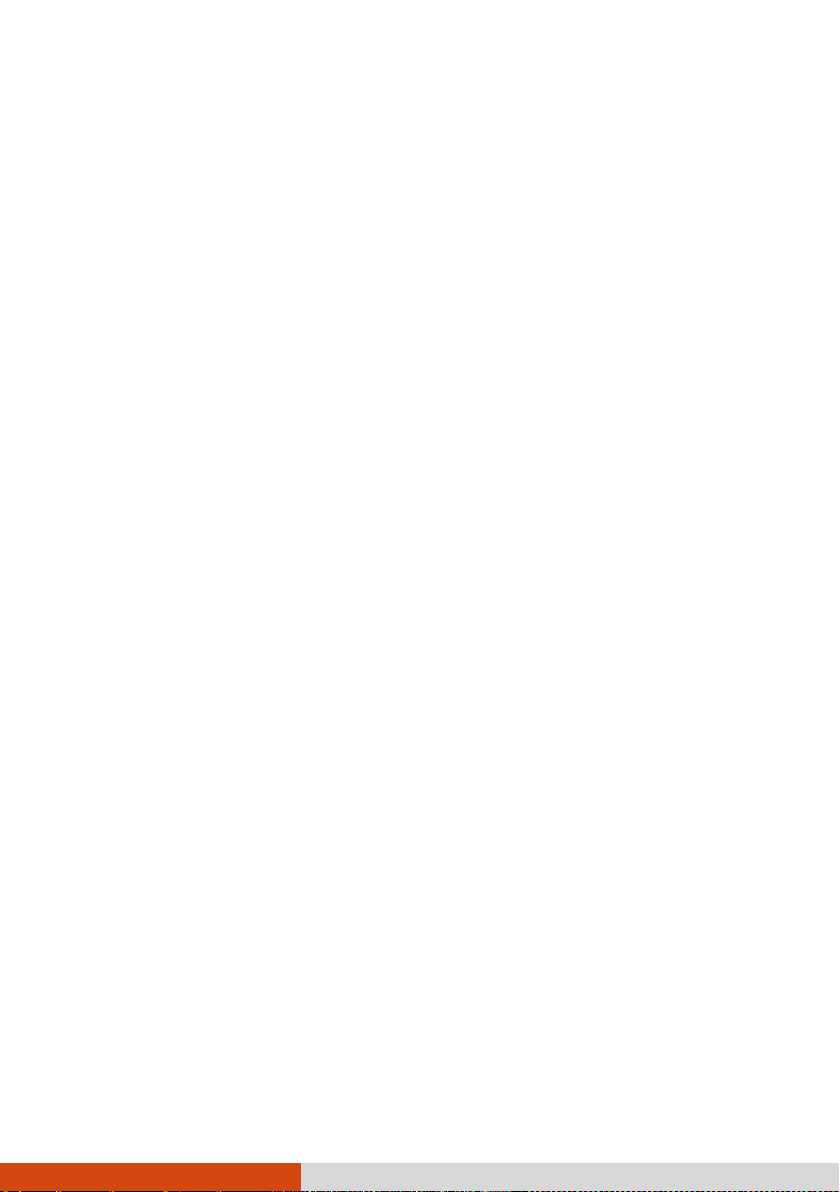
System Recovery
System Restore, Refresh, or Reset (for Windows 8
Models)
If you're having problems with your Windows 8 computer, you can try to restore,
refresh, or reset it.
To restore your computer to an earlier point in time:
1. Enter Recovery in the search box.
2. Tap Settings, and then tap Recovery.
3. Tap Open System Restore.
To refresh your computer without affecting your files:
1. Open the Charms Bar of Windows.
2. Tap Settings Change PC Settings General.
3. Under Refresh your PC without affecting your files, tap Get started.
To remove everything and reinstall Windows:
1. Open the Charms Bar of Windows.
2. Tap Settings Change PC Settings General.
3. Under Remove everything and reinstall Windows, tap Get started.
Troubleshooting 8-11
Page 92
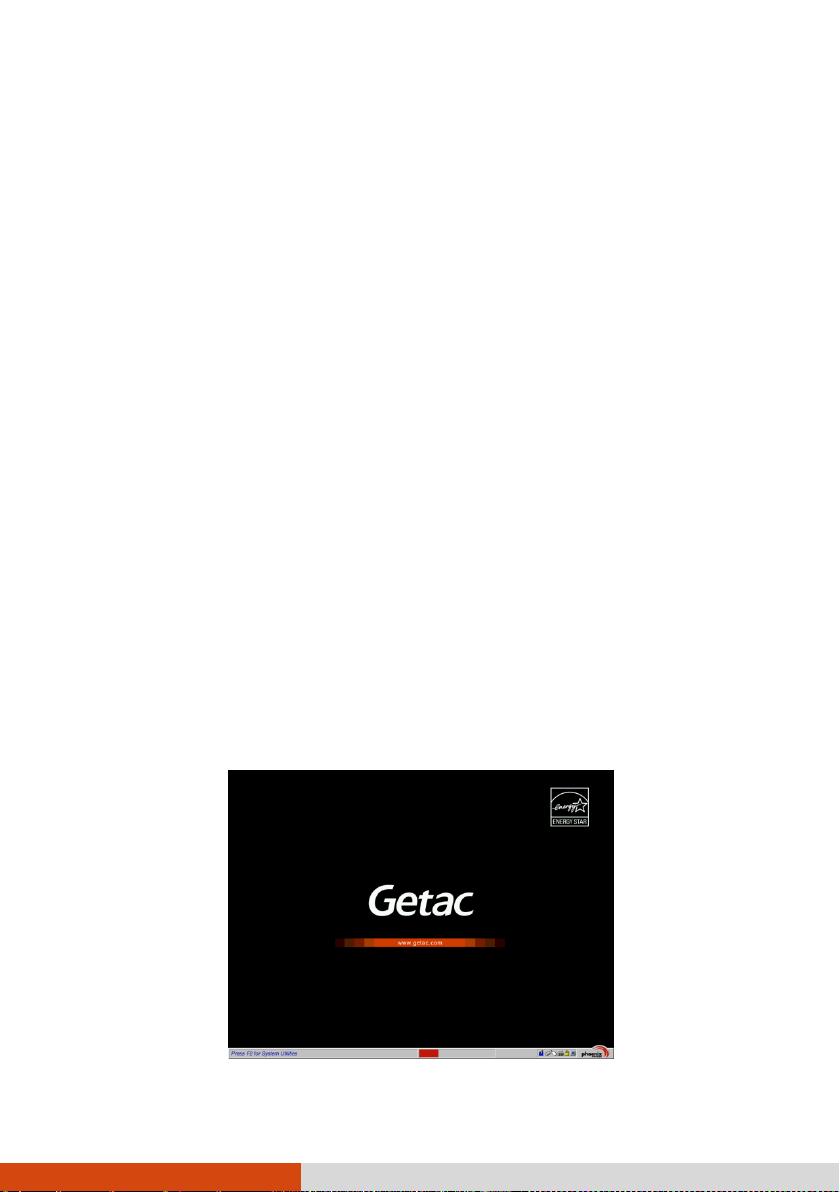
System Recovery (a Tool for Windows 7 Models)
Use System Recovery when:
The Windows 7 operating system does not start at all.
You want to restore the system to the factory state.
WARNING:
Using this feature will reinstall Windows to your system and
configure it to the system’s factory default settings. All
data on the hard disk drive will be lost.
Make sure that power is not interrupted during the recovery
process. An unsuccessful recovery may result in Windows
startup problems.
To run System Recovery:
1. Connect the AC adapter.
2. Turn on the Tablet PC. During system startup when the Getac logo screen
appears, double-tap the screen. In the menu that appears, select HDI Recovery
under App Menu.
Or, if a keyboard is connected, you can press Ctrl + Alt + F2 keys for four seconds
instead of tapping the screen.
8-12 Troubleshooting
Page 93

3. In the screen that appears, select Recovery to start the recovery process.
4. The progress bar shows the percentage completed. When it reaches 100%, the
system turns off.
5. Turn on the Tablet PC. The Windows setup wizard starts. Follow the onscreen
prompts to continue.
6. When the system restarts, the installer screen appears. The installer will perform
system hardware detection and driver installation.
7. When completed, the system restarts and displays Windows desktop.
Troubleshooting 8-13
Page 94

8-14 Troubleshooting
Page 95

Parts
Specifications
CPU
Haswell Intel® Core™ i3/i5/i7 processor
BIOS
Phoenix, Flash EEPROM, supporting UEFI, NIST, ACPI,
and TPM
RAM
4GB/8GB DDR3L 1600MHz SO-DIMM
Video
Controller
UMA - Intel® GT2
Display Panel
11.6-inch (16:9) TFT LCD, HD 1366x768 or FHD
1920x1080, sunlight readable, 800 Nits maximum
brightness
Audio
Features
Azalia, High Definition audio
Speaker
1.5W x 1
Microphone
Integrated microphone
Hard disk drive
64/128/256 GB SSD (Solid-State Disk)
I/O ports
Standard
USB 3.0, combo audio (4-pole TRRS 3.5mm type),
HDMI, Docking
Optional
One of the below on the top side:
RS232 / RJ-45 / USB 2.0 / microSD / barcode
reader
Appendix A
Specifications
NOTE: Specifications are subject to change without any prior
notice.
Specifications A-1
Page 96

Parts
Specifications
One of the blow at the rear :
Smart card reader
LAN (option)
10/100/1000 Mbps Ethernet
Wireless LAN + BT
IEEE 802.11ac, compatible with 802.11a/b/g/n,
BT 4.0 + EDR
GPS (option)
NMEA0183
WWAN (option)
3G/4G LTE
Camera (option)
Front: HD
Rear: 5M pixel, autofocus, LED, video capture
Security
Kensington lock
TPM 1.2
Power
AC adapter
Universal 65 W; input: 100240 V, 50/60 Hz; output:
19V
Battery pack x 2
Lithium-ion Prismatic type, 3-cell
Dimension (LxW×D)
314 x 207 x 22mm (12.4 × 8.1 × 0.9 inch)
Weight
1.39 kg (3 lb)
Button
Function
Enter
Esc
Button Functions on Special Occasions
On “POST/BIOS Setup/Non-ACPI” occasions, the five hardware buttons provide
keyboard key functions as described below.
A-2 Specifications
Page 97

Button
Function
Tab
Up
Down
Specifications A-3
Page 98

Page 99

Appendix B
Regulatory Information
This appendix provides regulatory statements and safety notices on your Tablet PC.
NOTE: Marking labels located on the exterior of your Tablet PC
indicate the regulations that your model complies with. Please
check the marking labels and refer to the corresponding
statements in this appendix. Some notices apply to specific
models only.
Regulatory Information B-1
Page 100

On the Use of the System
Class B Regulations
USA
Federal Communications Commission Radio Frequency Interference Statement
NOTE:
This equipment has been tested and found to comply with the limits for a Class
B digital device pursuant to Part 15 of the FCC Rules. These limits are designed
to provide reasonable protection against harmful interference in a residential
installation. This equipment generates, uses, and can radiate radio frequency energy
and, if not installed and used in accordance with the instructions, may cause harmful
interference to radio communications. However, there is no guarantee that interference
will not occur in a particular installation. If this equipment does cause harmful
interference to radio or television reception, which can be determined by turning the
equipment off and on, the user is encouraged to try to correct the interference by
one or more of the following measures:
Reorient or relocate the receiving antenna.
Increase the separation between the equipment and receiver.
Connect the equipment into an outlet on a circuit different from that to which
the receiver is connected.
Consult the dealer or an experienced radio/TV technician for help.
Any changes or modifications not expressly approved by the manufacturer could void
the user’s authority to operate the equipment.
Please note:
The use of a non-shielded interface cable with this equipment is prohibited.
B-2 Regulatory Information
 Loading...
Loading...