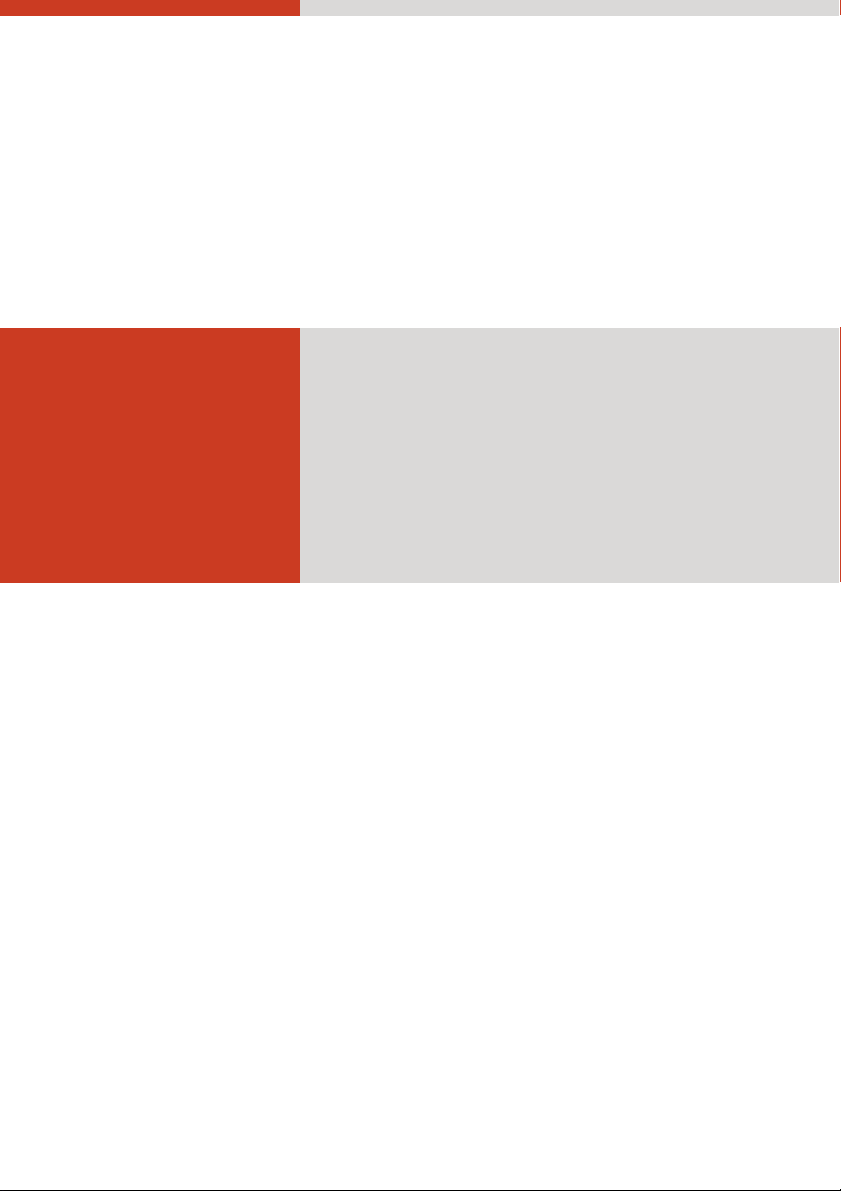
E100AVL
USER’S MANUAL
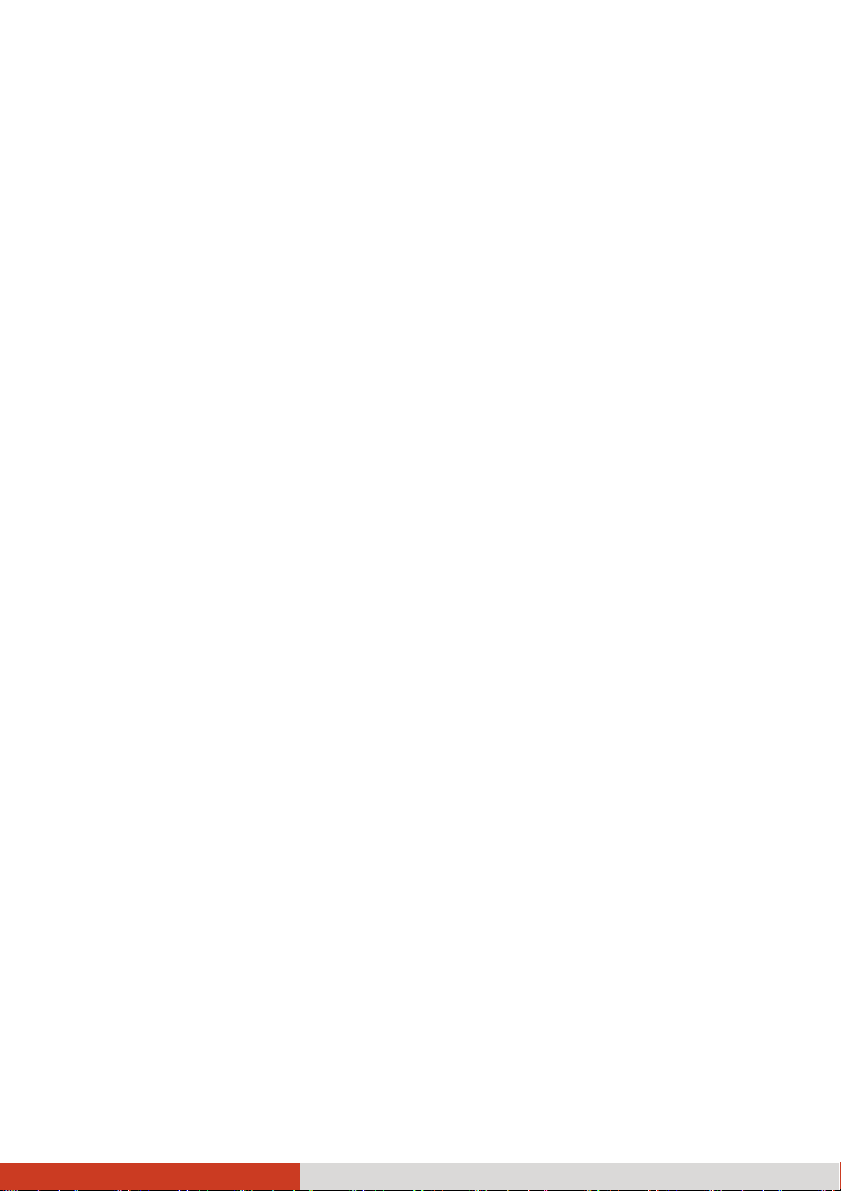
June 2012
TRADEMARKS
All brand and product names are trademarks or registered trademarks of
their respective companies.
NOTE
The information in this manual is subject to change without notice.
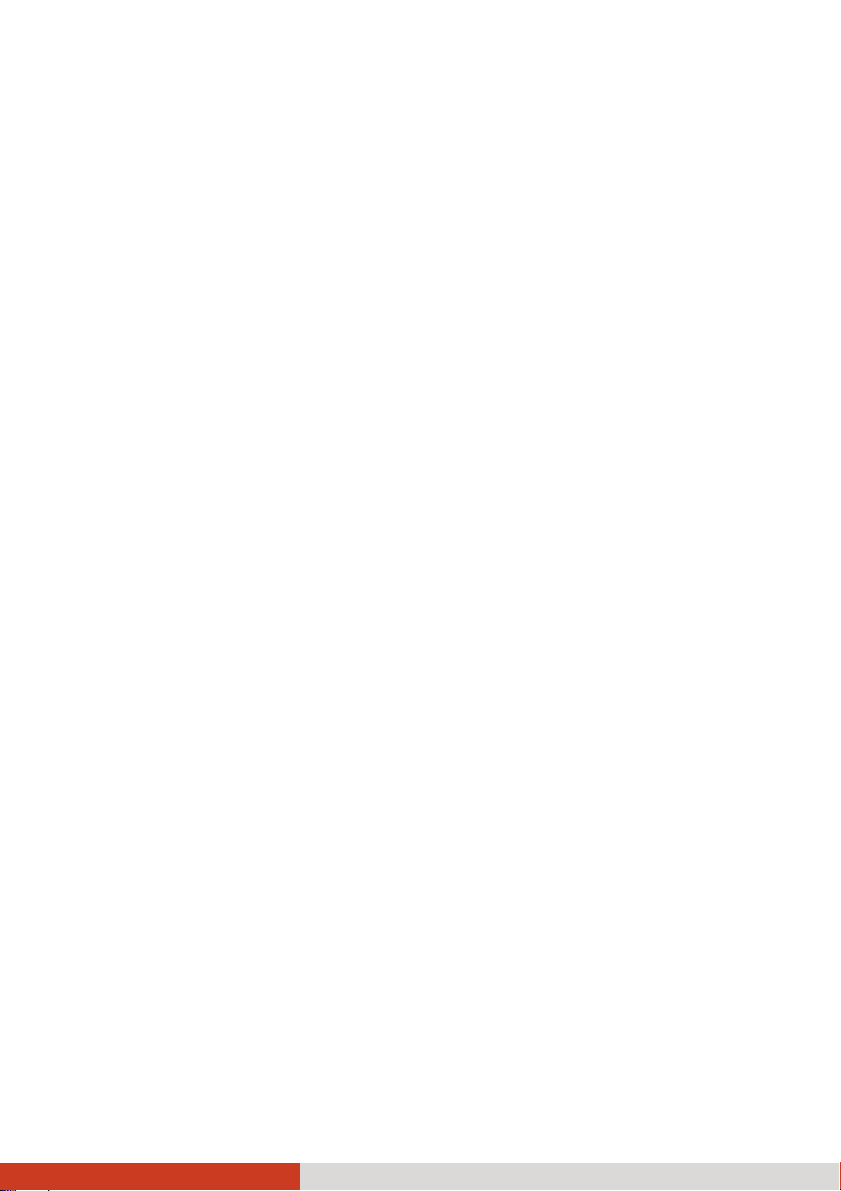
Table of Contents
Chapter 1 Getting Started ............................................................. 1-1
Getting the Tablet PC Running .............................................. 1-2
Unpacking ........................................................................... 1-2
Installing the Battery Pack and Connecting to AC Power 1-3
Turning On and Off the Tablet PC .................................... 1-6
Taking a Look at the Tablet PC .............................................. 1-7
Front Components .............................................................. 1-7
Rear Components ............................................................... 1-9
Right-Side Components .................................................... 1-10
Left-Side Components ...................................................... 1-11
Top Components .............................................................. 1-12
Bottom Components ........................................................ 1-12
Chapter 2 Operating Your Tablet PC ............................................. 2-1
Using the Touchscreen............................................................ 2-2
Using the Input Panel ............................................................. 2-4
Using the Keypad .................................................................... 2-5
Control Buttons .................................................................. 2-5
Numeric Keypad with Alternative Functions .................... 2-6
Cursor-Control Keys with Alternative Functions .............. 2-7
Using the Network Features .................................................. 2-8
Using the LAN ..................................................................... 2-8
Using the Wireless LAN (Optional) .................................... 2-9
Using the BT Feature (Optional) .......................................... 2-11
Turning On/Off the BT Radio ........................................... 2-11
i
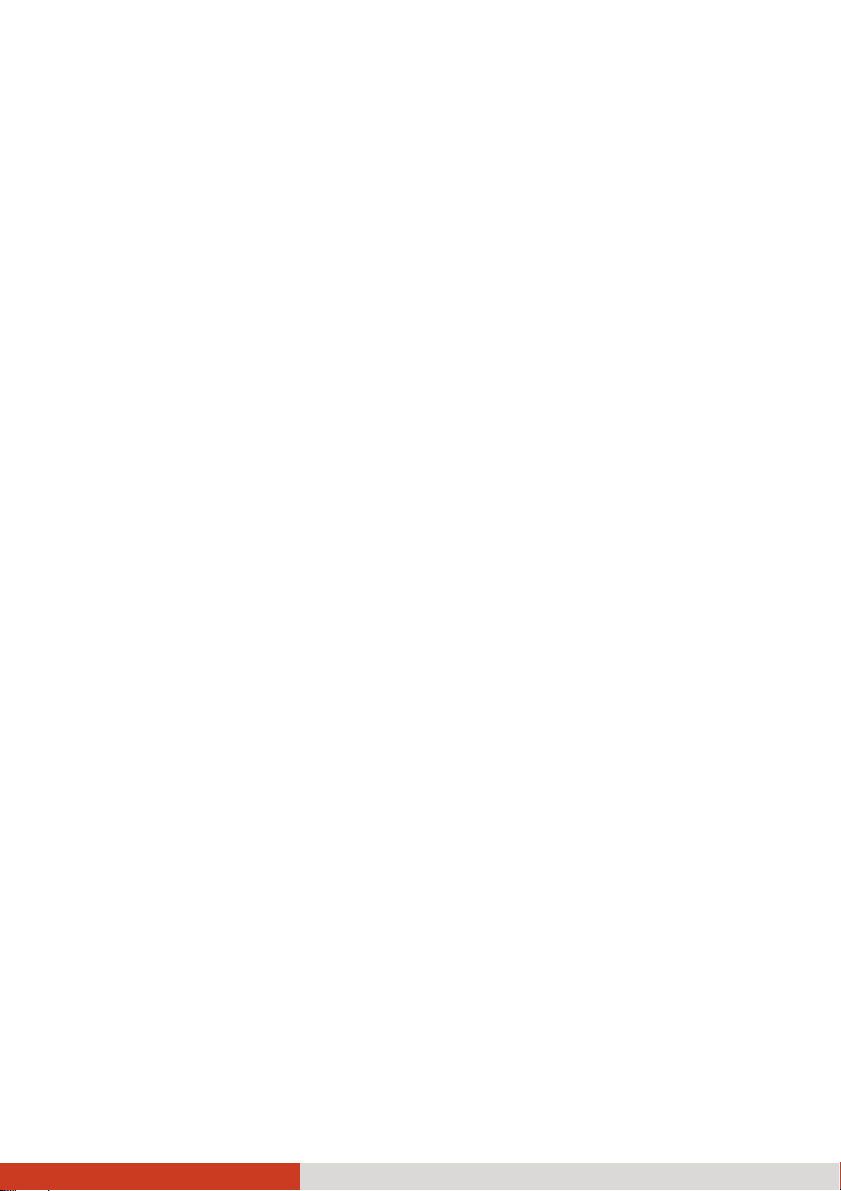
Chapter 3 Managing Power ........................................................... 3-1
AC Adapter .............................................................................. 3-2
Battery Pack ............................................................................. 3-3
Charging the Battery Pack ................................................. 3-3
Checking the Battery Level ................................................ 3-4
Replacing the Battery Pack ................................................ 3-5
Battery Low Signals and Actions ....................................... 3-7
Power Management ............................................................... 3-8
Hibernation ......................................................................... 3-9
Power-Saving Tips ................................................................. 3-10
Appendix A Specifications ............................................................... A-1
Appendix B Regulatory Information .............................................. B-1
USA – FCC ................................................................................ B-2
Class B .................................................................................. B-2
Notes .................................................................................... B-3
RF Exposure Information (SAR) ......................................... B-3
Canada – ICC ............................................................................ B-4
Class B .................................................................................. B-4
RSS-210 ................................................................................ B-4
Europe – EU Declaration of Conformity ................................ B-7
Notes .................................................................................. B-10
Safety Notices ........................................................................ B-11
About the Battery ............................................................. B-11
About the AC Adapter ..................................................... B-12
ii
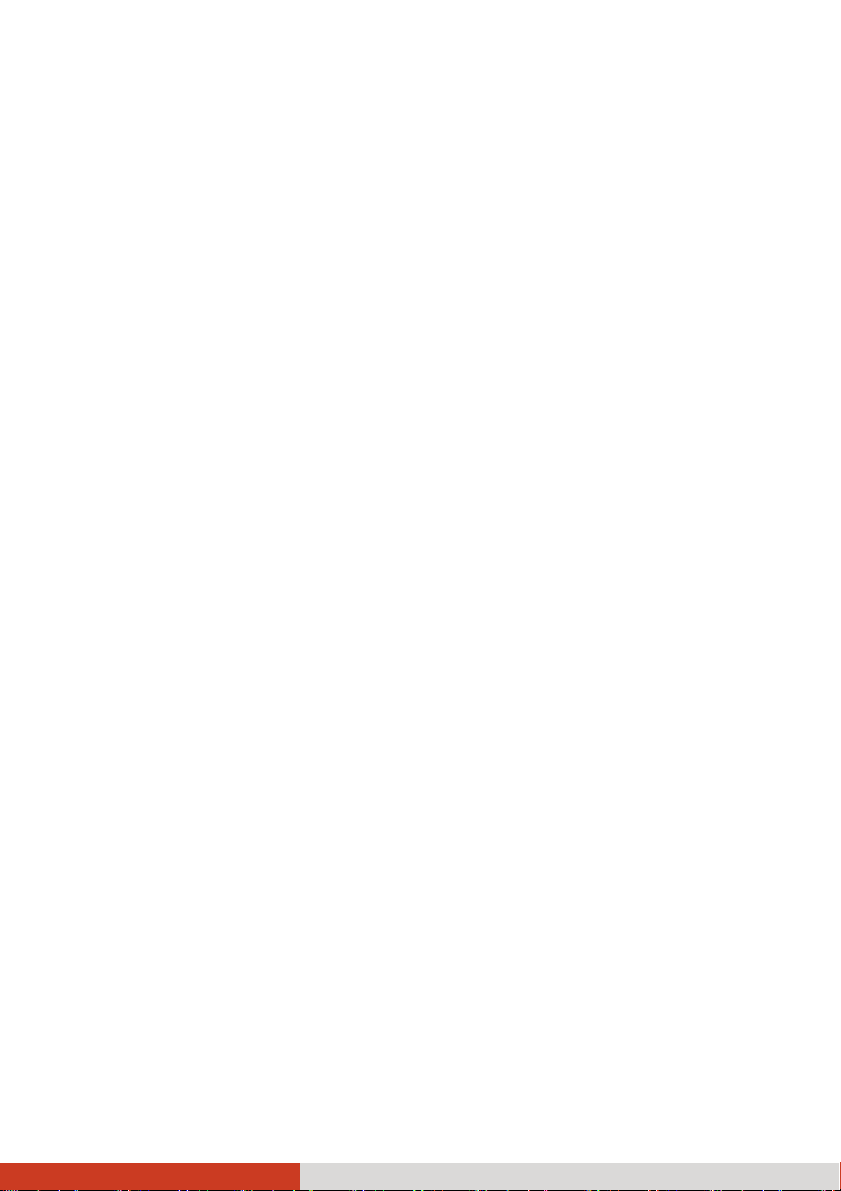
Chapter 1
Getting Started
Congratulations on purchasing this rugged Tablet PC.
This chapter first tells you step by step how to get the Tablet PC up and
running. Then, you will find a section briefly introducing the external
components of the Tablet PC.
Getting Started 1-1
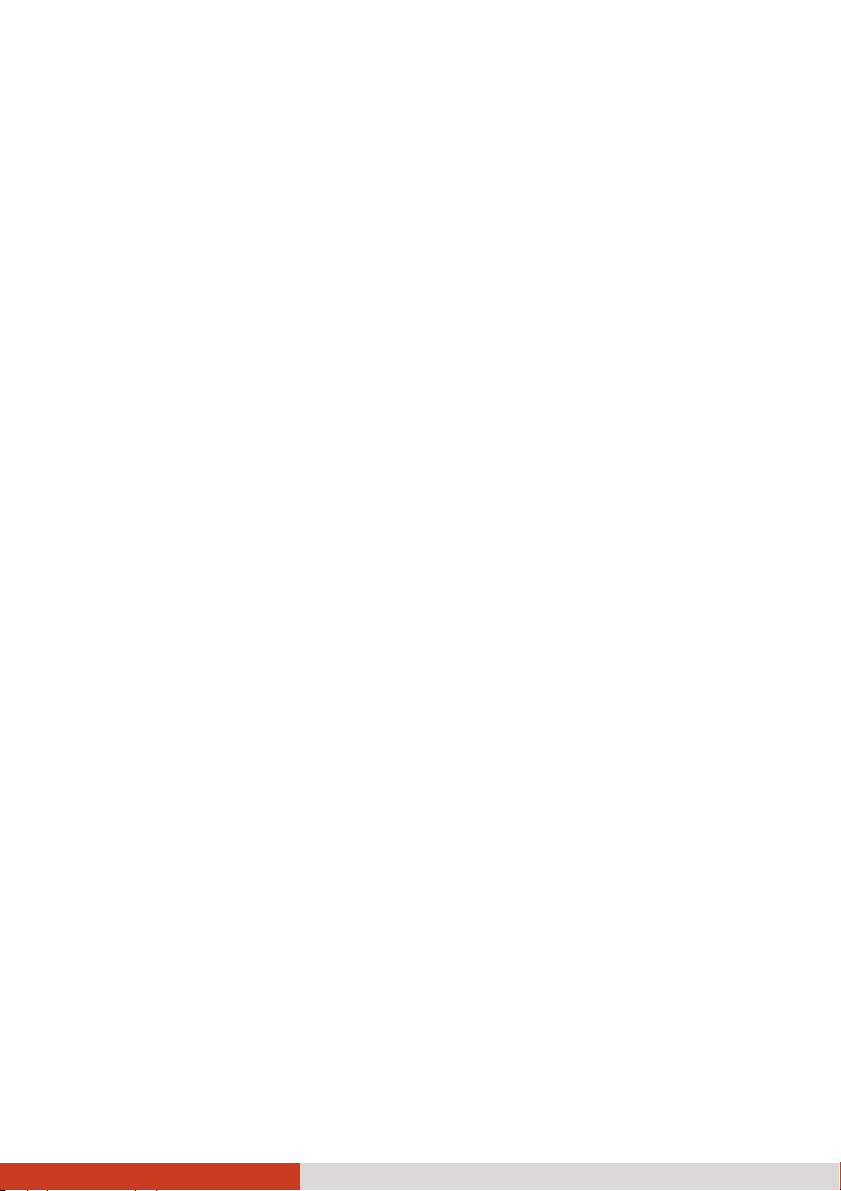
Getting the Tablet PC Running
Unpacking
After unpacking the shipping carton, you should find these standard items:
z Tablet PC
z Accessories:
− AC adapter
− AC power cord
− Screen protector film (already attached to the screen)
− Stylus
Inspect all the items. If any item is damaged or missing, notify your dealer
immediately.
Keep the shipping carton and packing materials in case you need to ship or
store the Tablet PC in the future.
Getting Started
1-2
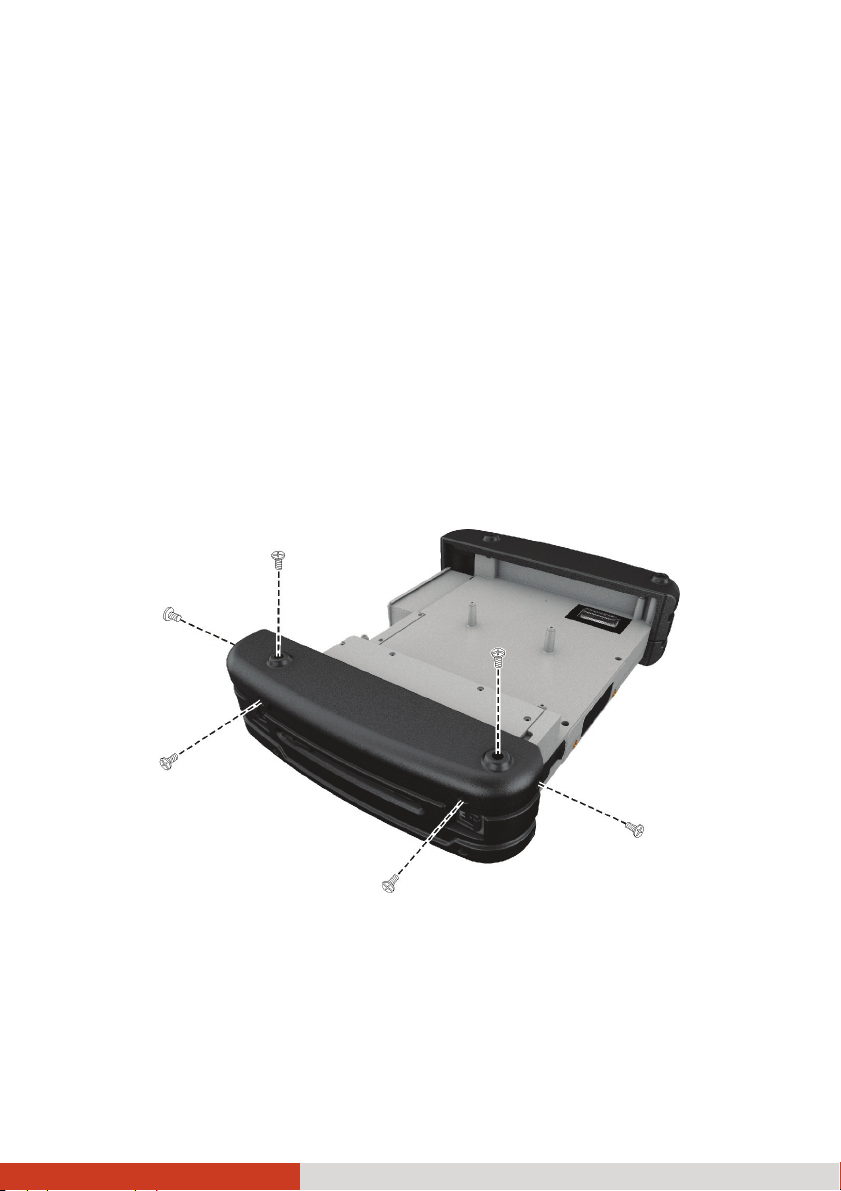
Installing the Battery Pack and Connecting
to AC Power
The Tablet PC operates either on the external AC power or internal battery
power. It is suggested that you use AC power when starting up the Tablet PC
for the very first time.
CAUTION: Use only the AC adapter included with your Tablet PC. Using
other AC adapters may damage the Tablet PC.
1. Make sure that the Tablet PC is turned off.
2. Place the Tablet PC upside down.
3. Remove the rubber bumper by unfastening 6 screws (as shown below)
from the bumper.
Getting Started 1-3

4. Remove the battery cover by unfastening 8 screws (as shown below)
from the cover.
5. Fit the battery pack into place (n). Tighten two screws (o).
6. Replace the battery cover and the rubber bumper.
Getting Started
1-4

7. Plug the DC cord of the AC adapter to the power connector of the Tablet
PC (
). Plug the female end of the AC power cord to the AC adapter and
n
the male end to an electrical outlet (
o
).
8. Power is being supplied from the electrical outlet to the AC adapter and
onto your Tablet PC. Now, you are ready to turn on the Tablet PC.
CAUTION:
z When you disconnect the AC adapter, disconnect from the electrical
outlet first and then from the Tablet PC. A reverse procedure may
damage the AC adapter or the Tablet PC.
z When unplugging the connector, always hold the plug head. Never pull
on the cord.
NOTE: When the AC adapter is connected, it also charges the battery pack.
For information on using battery power, see Chapter 3.
Getting Started 1-5
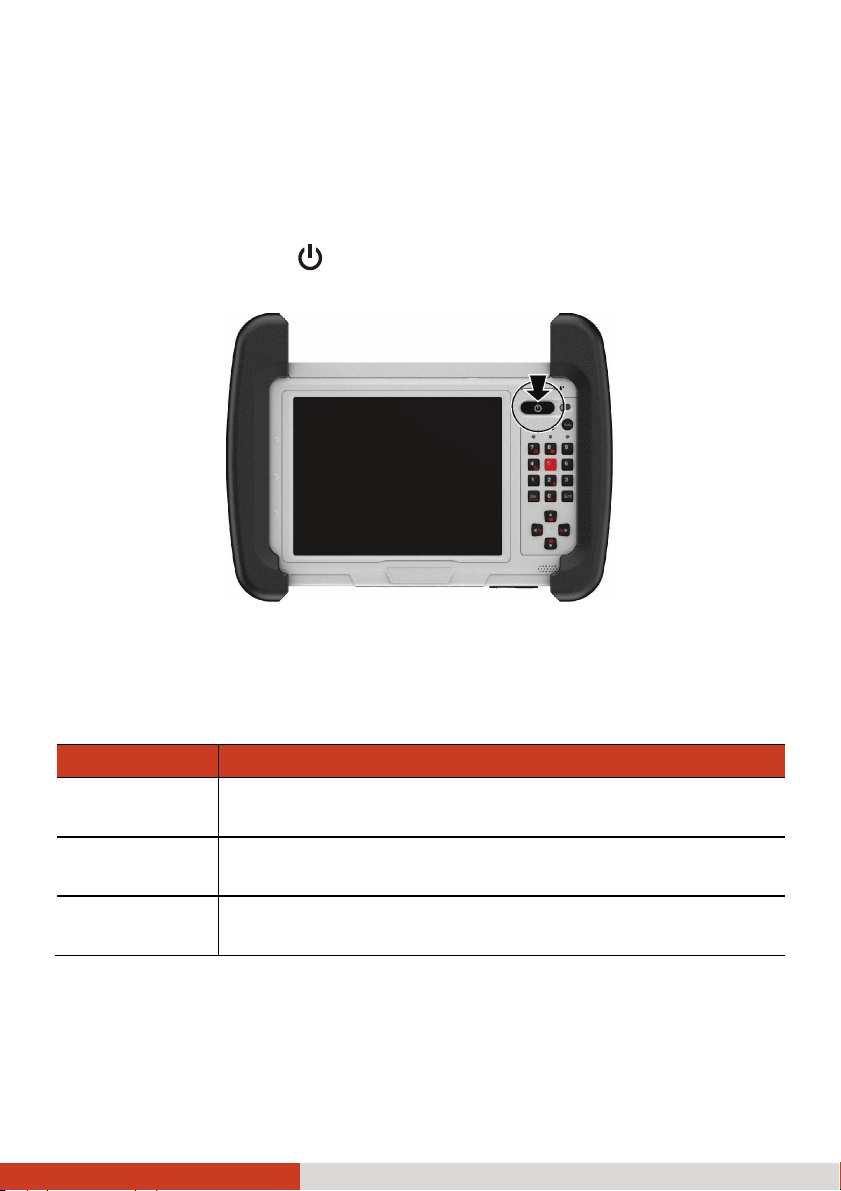
Turning On and Off the Tablet PC
Turning On
Press the power button (
Windows should start.
). The operating system such as Microsoft
Turning Off
When you finish a working session, you can stop the system by turning off
the power or leaving it in Sleep or Hibernation mode:
To... Do this...
Power off
(Shutdown)
Use the Windows Start menu in the lower left and follow
the shutdown procedure.
Sleep Press the power button* or use the Windows Start menu
to put the Tablet PC in Sleep mode.
Hibernate Use the Windows Start menu to put the Tablet PC in
Hibernation mode.
* “Sleep” is the default setting of the power button. You may change what
the power button does in Windows Control Panel.
Press the power button to resume or turn on the system from any of these
modes.
Getting Started
1-6
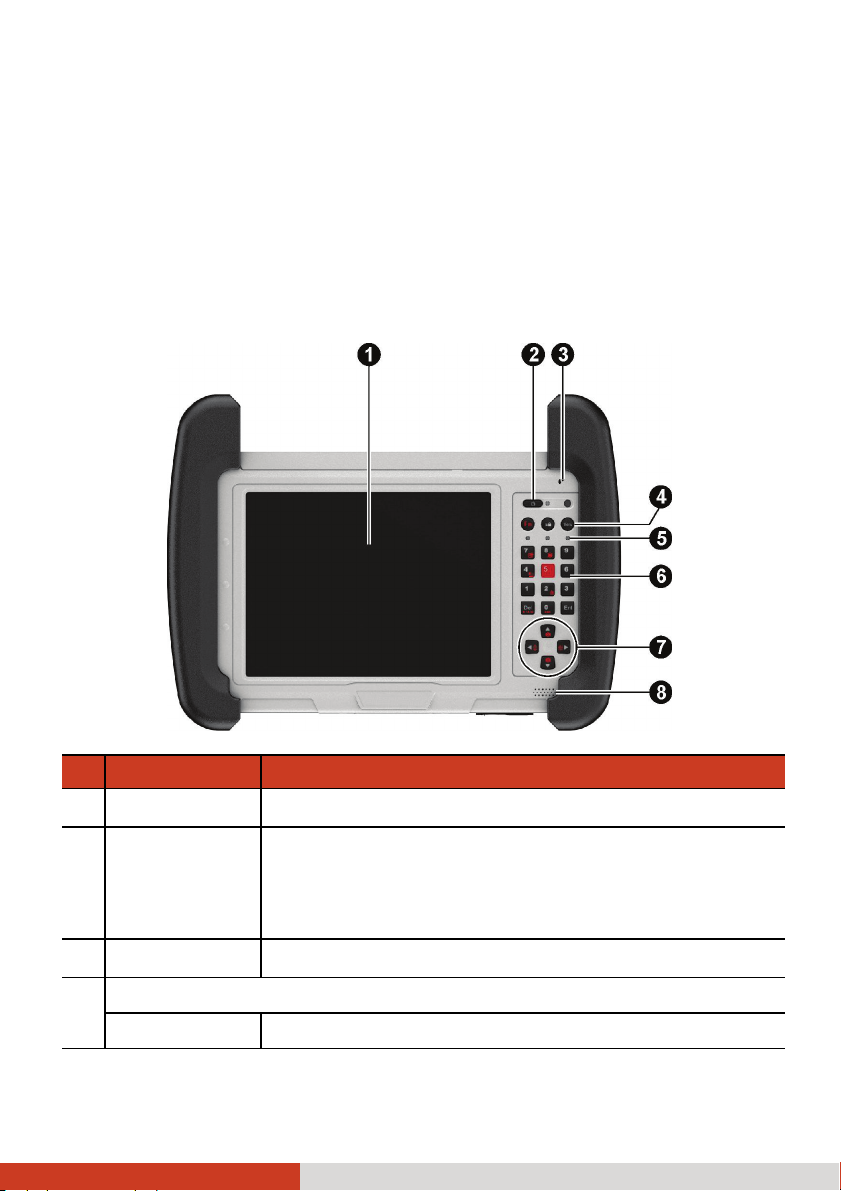
Taking a Look at the Tablet PC
NOTE: Depending on the model you purchased, the appearance of your
Tablet PC may not be exactly the same as those shown in this manual.
Front Components
Ref Component Description
Touchscreen Displays and receives information for the Tablet PC.
n
Power Button Turns the power ON and OFF (Sleep mode by default).
o
The green LED beside the button glows when the
power is on and blinks when the system is in Sleep
mode.
Microphone Receives sound and voice to record voice.
p
Control Buttons
q
Fn Toggles the Fn keylock ON and OFF.
Getting Started 1-7
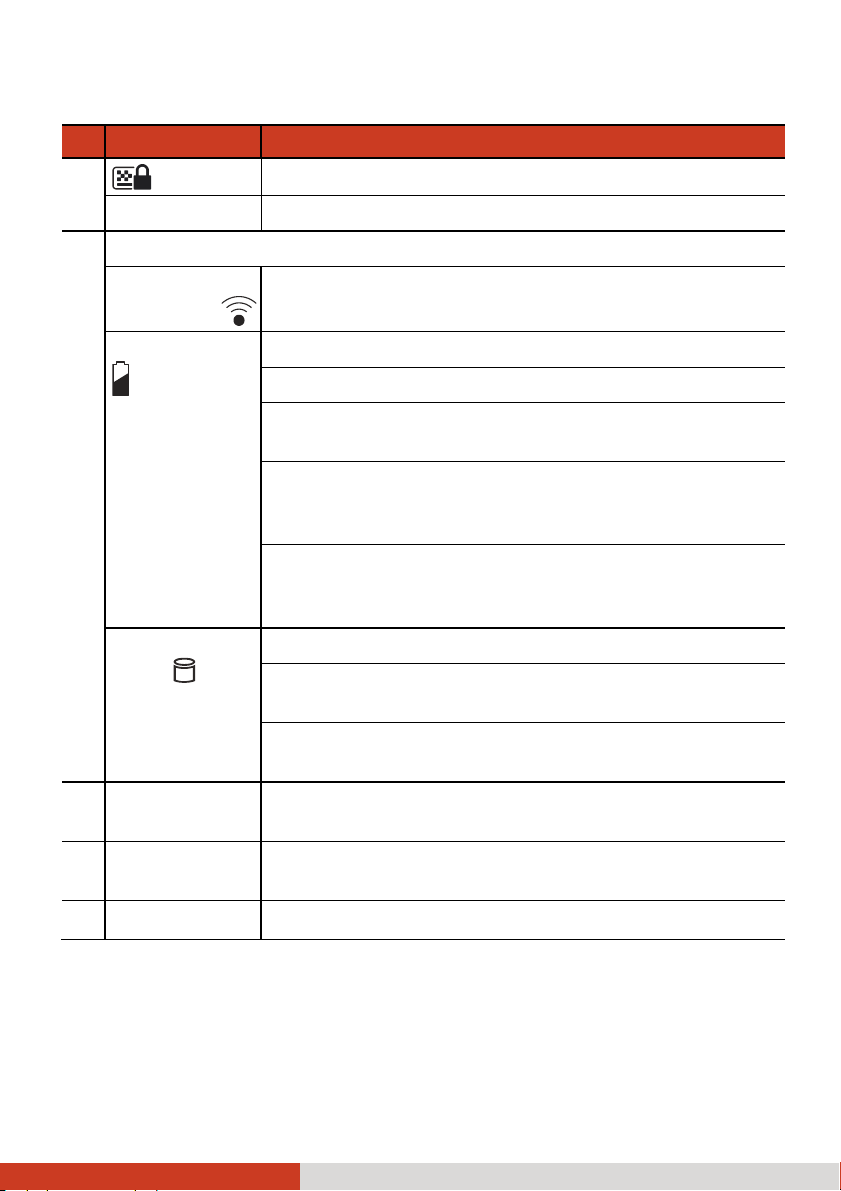
Ref Component Description
r
Menu Toggles the “OSD Control Panel” ON and OFF.
Indicators
RF (Radio
Frequency)
Battery Charge
Hard Disk
Drive
Toggles the keypad lock ON and OFF.
Lights green when RF radio is on.
Lights green when the battery is fully charged.
Lights amber when the battery is being charged.
Blinks red (once per second) when the battery’s
capacity is below 10%.
Blinks red rapidly (once per 0.5 second) when there is a
thermal protection problem with the battery. Ask for
repair service in case this happens.
Blinks amber when the battery charging is in an
abnormal state. Replace the battery in case this
happens.
Lights green when hard disk drive is being accessed.
Lights red when the optional heater is on during
system operation.
Blinks red when the optional heater is in an abnormal
state.
s
t
u
Getting Started
1-8
Numeric
Keypad
Cursor-control
Keys
Speaker Sends out sound and voice from your Tablet PC.
Provides number, Delete, and Enter keys. When Fn
keylock is on, the keys provide alternative functions.
Serves as the arrow keys. When Fn keylock is on, the
keys provide alternative functions.
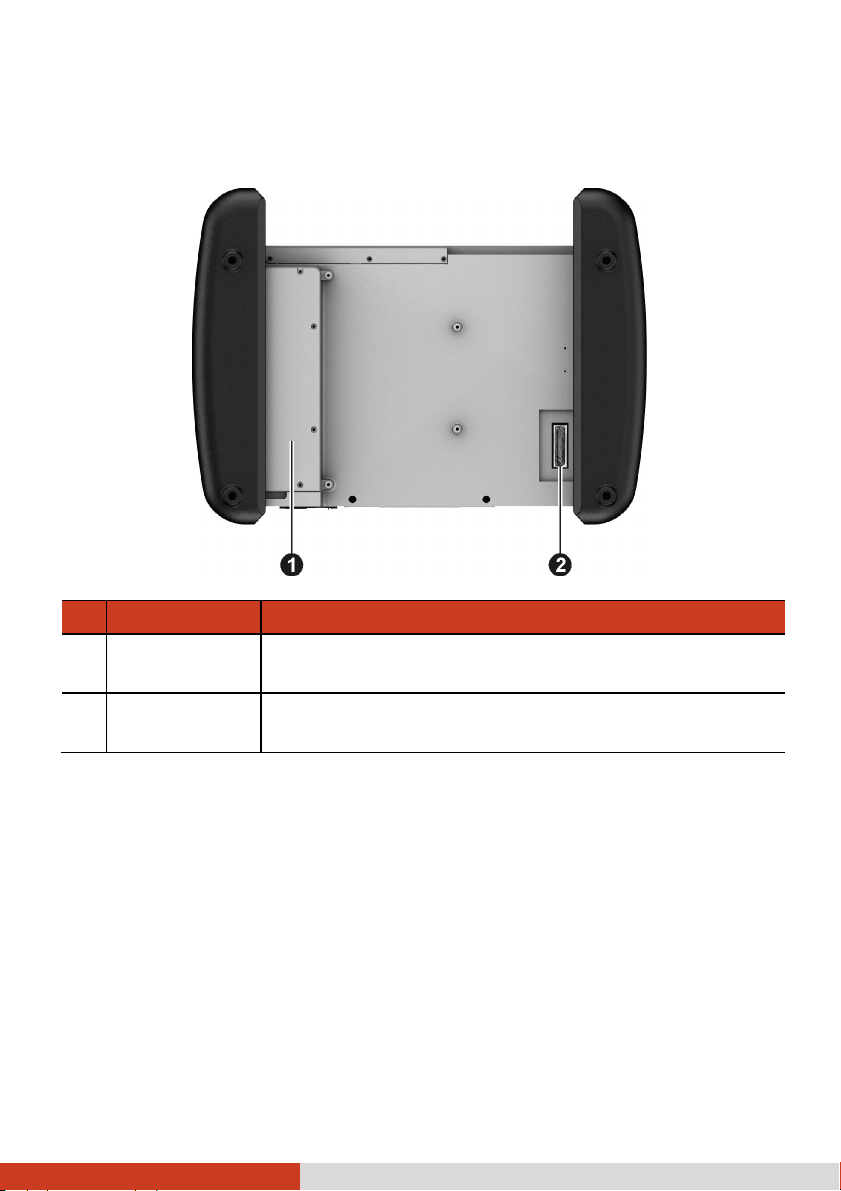
Rear Components
Ref Component Description
Battery Pack Inside is the battery pack that supplies power to your
n
Tablet PC when external power is not connected.
o
Docking
Connector
Connects to the Docking Station (available as an
option).
Getting Started 1-9
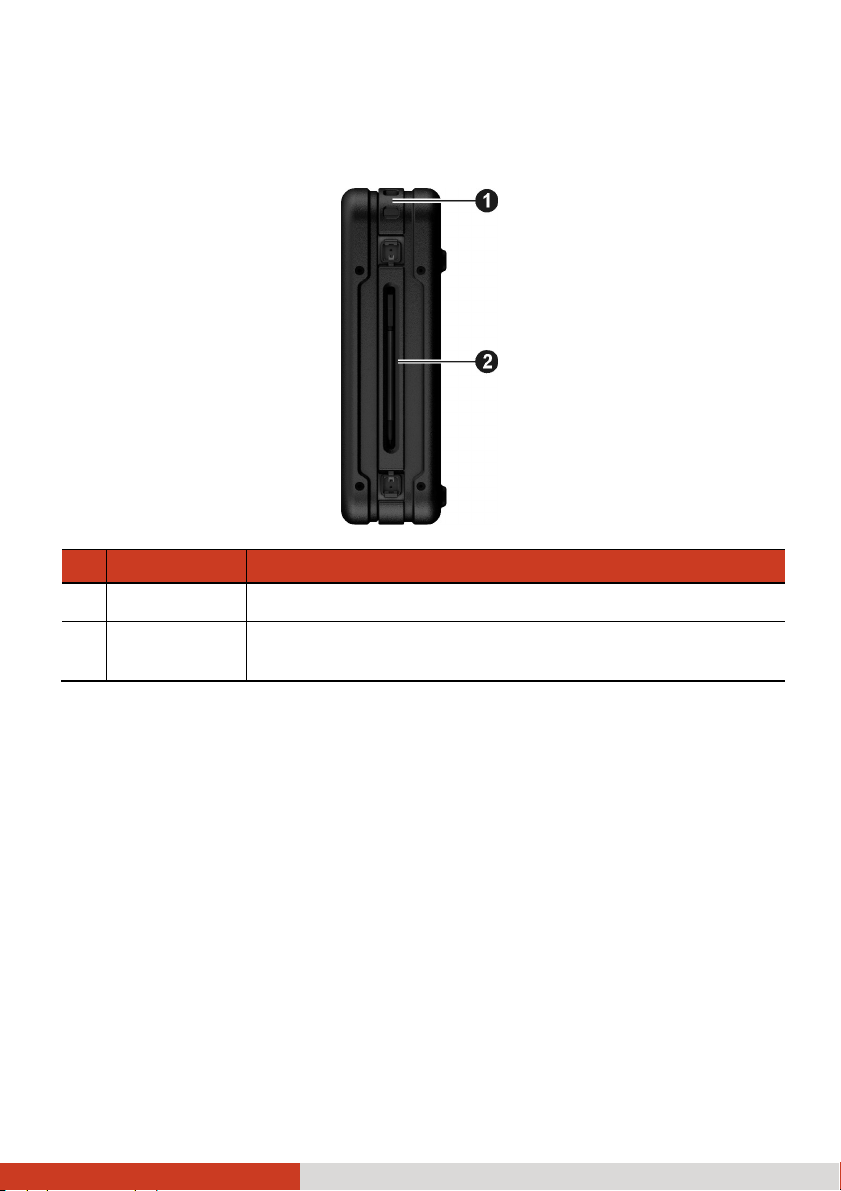
Right-Side Components
Ref Component Description
Tether Hole Stylus tethered to this hole.
n
o
1-10
Stylus Serves as the input device by tapping on the
touchscreen to make selections and enter information.
Getting Started

Left-Side Components
Ref Component Description
RJ-45 Connector Connects the LAN cable.
n
USB Ports Each of the two ports connects a USB device, such as
o
a USB flash disk, printer, digital camera, joystick, and
more.
Getting Started 1-11
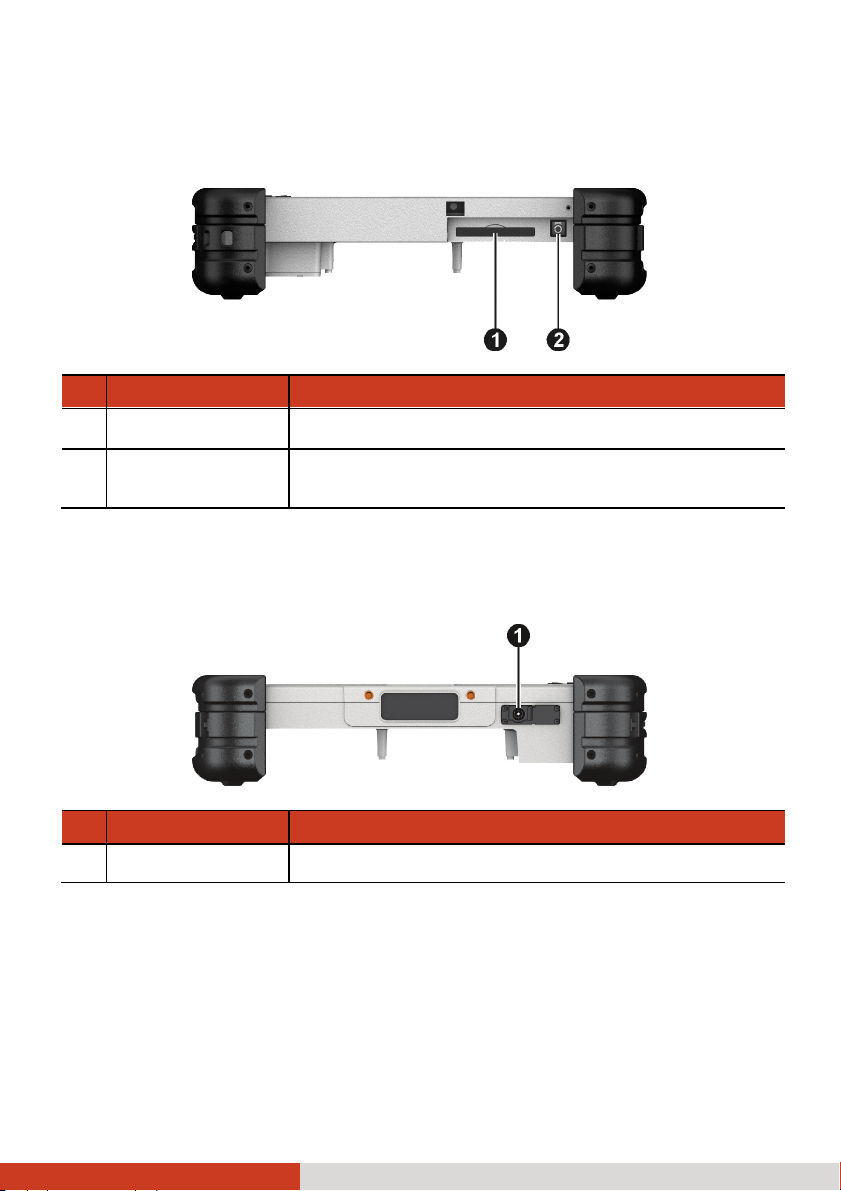
Top Components
Ref Component Description
ExpressCard Slot Accepts an ExpressCard for additional functions.
n
Headphone Out
o
Connector
Connects a set of headphones or external speakers
with amplifier
Bottom Components
Ref Component Description
Power Connector Connects the AC adapter.
n
1-12
Getting Started

Chapter 2
Operating Your
Tablet PC
This chapter provides information about the use of the Tablet PC.
If you are new to Tablet PCs, reading this chapter will help you learn the
operating basics. If you are already a computer user, you may choose to read
only the parts containing information unique to your Tablet PC.
CAUTION: The Tablet PC can get uncomfortably warm when you use it in
high temperatures. As a safety precaution in such a circumstance, do not place
the Tablet PC on your lap or touch it with your bare hands for extended
periods of time. Prolonged body contact can cause discomfort and
potentially a burn.
Operating Your Tablet PC 2-1

Using the Touchscreen
CAUTION: Do not use a sharp object such as a ballpoint pen or pencil on
the touchscreen. Doing so may damage the touchscreen surface. Use your
finger or the included stylus. A screen protector film has been attached to
the screen before shipment. The film is a consumable, which will be worn
out after a period of use (6 months in average). You can purchase a new
one when replacement is required.
The screen of your Tablet PC is touch-sensitive. You can control the location
of the cursor/pointer on the screen using your finger or the included stylus
to communicate with the Tablet PC.
Operating Your Tablet PC
2-2

Here are some common terms that you should know when using the
touchscreen:
Term Action
Click/Point Tap gently on the touchscreen.
Double-click Tap twice on the touchscreen rapidly.
Drag and drop Press lightly on the touchscreen and move your finger
until you reach your destination (drag). Finally, release
your finger (drop) when you finish dragging your
selection to the destination. The object will drop into the
new location.
Operating Your Tablet PC 2-3

Using the Input Panel
Use the Input Panel to enter text and perform various keyboard functions.
There are two types of Input Panels for you to use in Windows 7:
z Touch Keyboard allows you to enter text by tapping the keys with your
stylus, like pressing the keys on a standard keyboard.
z Writing Pad allows you to write on the writing pad, like writing on a
piece of paper. Your handwriting will be converted into typed text.
To open the Input Panel, tap the Input Panel tab, which appears by default
on the left edge of the screen. To switch between the two types, tap
at the upper left corner of the Input Panel.
NOTE: For more information on using the Input Panel, see Windows’ online
help.
Operating Your Tablet PC
2-4
or

Using the Keypad
The keypad of your Tablet PC can be divided into three areas:
z Control buttons
z Numeric, Delete (Del), and Enter (Ent) keys
z Cursor-control keys
Control Buttons
Located on top of the keypad are three control buttons:
z Fn button toggles the Fn keylock ON and OFF. When ON (indicated by
the icon
keypad keys (as described in the next two sections).
on the taskbar), you can use the alternative functions of the
z button toggles the keypad lock ON and OFF. Press the button to
lock the keypad (indicated by the icon
accidental pressing of the keypad does not result in unexpected
operation. To unlock, press and hold the button for more than three
second.
z Menu button toggles the OSD Control Panel ON and OFF.
NOTE: The status of Fn lock and keypad lock will persist through
Sleep/Hibernation mode or system power off.
on the taskbar) so that
Operating Your Tablet PC 2-5

Numeric Keypad with Alternative Functions
Shown below is the 12-key numeric keypad with Delete and Enter keys.
When the Fn keylock is ON (indicated by the icon
on the taskbar), the
keys with orange icons provide alternative functions as described below.
z rotates the screen display by 90° with each press.
z switches the keypad backlight ON and OFF.
z switches the sunlight-readable mode ON and OFF. When ON, the
display brightness is set to the highest level.
z switches the touchscreen OFF and ON.
z serves as the mouse right-click button.
z C+A+D serves as the Ctrl+Alt+Del key combination for resetting the
system.
z ESC serves as the Escape key.
Operating Your Tablet PC
2-6

Cursor-Control Keys with Alternative
Functions
Cursor-control keys control cursor movement. The word “cursor” refers to
the indicator on the screen (except for pointer on screen) that lets you know
exactly where on your screen anything you type will appear. It can take the
form of a vertical or horizontal line, a block, or one of many other shapes.
When the Fn keylock is ON (indicated by the icon
keys with orange icons provide alternative functions as described below.
z increase the sound volume.
z decrease the sound volume.
z increase the brightness of LCD display.
z decrease the brightness of LCD display.
on the taskbar), the
Operating Your Tablet PC 2-7

Using the Network Features
Using the LAN
The internal 10/100/1000Base-T LAN (Local Area Network) module allows
you to connect your Tablet PC to a network. It supports data transfer rate up
to 1000 Mbps.
To connect the network cable to the LAN module, connect one end of the
LAN cable to the RJ-45 connector (
end to the network hub.
) on the Tablet PC and the other
Operating Your Tablet PC
2-8

Using the Wireless LAN (Optional)
The WLAN features include:
z Peer-to-Peer (Ad-Hoc) and Access Point (Infrastructure) modes support
z WEP (Wired Equivalent Privacy) 64/128-bit data encryption
z IEEE 802.11a/b/g/n standard compliance
Technology 802.11a 802.11b/g 802.11n
Channel
Center in GHz
Channel 36, 40, 44, 48, 52,
Data Rates
(Mbps)
5.18 ~ 5.825 GHz 2.412 ~ 2.472 GHz 2.412 ~ 2.472 GHz
5.18 ~ 5.825 GHz
1 ~ 13 2.4 GHz: 1 ~ 13
56, 60, 64, 100,
104, 108, 112, 116,
120, 124, 128, 132,
136, 140, 149, 153,
157, 161, 165
6, 9, 12, 18, 24, 36,
48, and 54 Mbps in
OFDM mode
802.11b: 1 and 2
Mbps in DSSS
mode; 5.5 and 11
Mbps in CCK mode
802.11g: 6, 9, 12,
18, 24, 36, 48, and
54 Mbps in OFDM
mode
5.2 GHz: 36 ~ 165
130 Mbps under the
condition of 2 spatial
streams, 64-QAM
modulation type, 20
MHz-wide channel,
and 5/6 coding rate.
Turning On/Off the WLAN Radio
NOTE: The FAA (Federal Aviation Agency) has deemed it unsafe to operate
wireless devices in aircraft as this may interfere with flight safety. Turn off
wireless LAN when using your Tablet PC in the airplane.
1. Press the Menu button on your Tablet PC to open the OSD Control Panel.
2. Click the RF button to switch the wireless radio on/off. The word ON or
OFF on the button indicates the current status.
Operating Your Tablet PC 2-9

3. Windows Mobility Center has wireless network turned on by default.
The Wireless Network icon
on the taskbar should appear without a
red X. (In case you have previously turned it off in Windows Mobility
Center, be sure to turn it on when using the function the next time.)
Connecting to a Wireless Network
1. Make sure that the WLAN function is enabled (as described above).
2. Tap the Wireless Network icon
icon
indicates connections are available.)
on the taskbar. (An orange light in the
3. In the list of available wireless networks, select a network, and then click
Connect.
4. Some networks require a network security key or passphrase. To connect
to one of those networks, ask your network administrator or Internet
service provider (ISP) for the security key or passphrase.
For more information on setting a wireless network connection, refer to
Windows online help.
NOTE: You can use Intel® PROSet Wireless to take full advantage of the
WiFi capabilities of your Tablet PC. See the Help of the utility for
instructions.
Operating Your Tablet PC
2-10

Using the BT Feature (Optional)
The BT 4.0 technology allows short-range (about 50 meters) wireless
communications between devices without requiring a cable connection.
Data can be transmitted through walls, pockets and briefcases as long as two
devices are within range.
Turning On/Off the BT Radio
1. Press the Menu button on your Tablet PC to open the OSD Control Panel.
2. Click the RF button to switch the wireless radio on/off. The word ON or
OFF on the button indicates the current status.
Operating Your Tablet PC 2-11


Chapter 3
Managing Power
Your Tablet PC operates either on external AC power or on internal battery
power.
This chapter tells you how you can effectively manage power. To maintain
optimal battery performance, it is important that you use the battery in the
proper way.
Managing Power 3-1

AC Adapter
CAUTION:
z The AC adapter is designed for use with your Tablet PC only. Connecting
the AC adapter to another device can damage the adapter.
z The AC power cord supplied with your Tablet PC is for use in the country
where you purchased your Tablet PC. If you plan to go overseas with the
Tablet PC, consult your dealer for the appropriate power cord.
z When you disconnect the AC adapter, disconnect from the electrical
outlet first and then from the Tablet PC. A reverse procedure may
damage the AC adapter or Tablet PC.
z When unplugging the connector, always hold the plug head. Never pull
on the cord.
The AC adapter serves as a converter from AC (Alternating Current) to DC
(Direct Current) power because your Tablet PC runs on DC power, but an
electrical outlet usually provides AC power. It also charges the battery pack
when connected to AC power.
The adapter operates on any voltage in the range of 100~240 V AC.
Managing Power
3-2

Battery Pack
The battery pack is the internal power source for the Tablet PC. It is
rechargeable using the AC adapter.
The operating time of a fully charged battery pack depends on how you are
using the Tablet PC. When your applications often access peripherals, you
will experience a shorter operating time.
Charging the Battery Pack
NOTE:
z Charging will not start if the battery’s temperature is below 0 °C (32 °F)
or above 40 °C (104 °F); the charging process will stop if the battery’s
temperature gets above 60 °C (140 °F). To avoid damaging the battery
under this situation, disconnect the AC adapter and wait for the battery
to return to room temperature before charging again.
z During charging, do not disconnect the AC adapter before the battery
has been fully charged; otherwise you will get a prematurely charged
battery.
To charge the battery pack, connect the AC adapter to the Tablet PC and an
electrical outlet. The Battery Charge Indicator (
amber to indicate that charging is in progress. You are advised to keep the
Tablet PC power off while the battery is being charged. When the battery is
fully charged, the Battery Charge Indicator glows green.
) on the Tablet PC glows
It takes approximately 2 hours to fully charge the Li-Ion battery pack at a
room temperature of 25 °C (77 °F) (may need a longer charging time at
lower temperatures).
CAUTION: After the Tablet PC has been fully recharged, do not immediately
disconnect and reconnect the AC adapter to charge it again. Doing so may
damage the battery.
Managing Power 3-3

NOTE: The battery level may automatically lessen due to the self-discharge
process (0.21% per day), even when the battery pack is fully charged
(100%). This happens no matter if the battery pack is installed in the Tablet
PC.
Checking the Battery Level
NOTE: Any battery level indication is an estimated result. The actual
operating time can be different from the estimated time, depending on
how you are using the Tablet PC.
By Operating System
You can check the approximate battery level using the battery meter
function of the operating system. To read the battery level in Windows, click
the battery icon on the taskbar.
By Gas Gauge
On the exterior side of the battery pack is a gas gauge for displaying the
estimated battery charge. When the battery pack is not installed in the
Tablet PC and you want to know the battery charge, you can press the
switch with a pointed device to see the corresponding value of indicator
segment that light green.
Switch
The value of the corresponding green segment indicates the relative
percentage of the battery charge. The battery pack is fully discharged when
you see no segment glowing green.
Managing Power
3-4

Replacing the Battery Pack
CAUTION:
z There is danger of explosion if the battery is incorrectly replaced.
Replace the battery only with the Tablet PC manufacturer’s battery
packs. Discard used batteries according to the dealer’s instructions.
z Do not attempt to disassemble the battery pack.
If you often rely on battery power for a long period of time while traveling,
you may consider the purchase of an additional battery pack from your
dealer and keep it with you in a fully charged state as a backup.
To replace the battery pack, follow these steps:
1. Make sure that the Tablet PC is not turned on or connected to AC power.
2. Remove the rubber bumper by unfastening 6 screws (as shown below)
from the bumper.
3. Remove the battery cover by unfastening 8 screws (as shown below)
from the cover.
Managing Power 3-5

4. Remove the two screws (
out of the computer (
5. Fit another battery pack into place. Tighten two screws.
6. Replace the battery cover and the rubber bumper.
). Pull the ribbon strips to lift the battery pack
n
).
o
Managing Power
3-6

Battery Low Signals and Actions
When the battery is low, Windows gives warning messages and the Battery
Charge Indicator (
NOTE: You can set up your threshold and signals of Battery Low under
Windows.
Immediately save your data upon Battery Low. The remaining operating time
depends on how you are using the Tablet PC.
Always respond to Battery Low by placing your Tablet PC on the Sleep or
Hibernation mode, turning off the Tablet PC, or connecting the AC adapter.
If you do not take any action, the Tablet PC will automatically hibernate and
turn off.
) blinks red to alert you.
Managing Power 3-7

Power Management
Your Tablet PC supports ACPI (Advanced Configuration and Power Interface)
for power management. The power management feature allows you to
reduce the power consumption for energy saving.
With an ACPI-compliant operating system such as Windows, power supply to
different Tablet PC components is controlled on an as-needed basis. This
allows maximum power conservation and performance at the same time.
In general, Windows’ power management works in this way:
What... When...
Power to the hard disk is turned
off
Power to the display is turned off When the display has been idle for a
The Tablet PC enters the Sleep
mode. The hard disk and display
are turned off and the entire
system consumes less power.
The Tablet PC enters the
Hibernation mode. (See the next
subsection for more information.)
For detailed information on power management, see Windows’ Help.
When the hard disk has been idle for a
set period.
set period.
When the entire system has been idle
for a set period.
When you manually activate the mode.
When the entire system has been idle
for a set period.
When you manually activate the mode.
Managing Power
3-8

Hibernation
Hibernation is a very useful feature. People frequently open many
applications when they use computers. It takes some time to get all these
applications open and running, and normally they all have to be closed
before the computer can be turned off.
When you use the hibernation feature, you do not have to close the
applications. The Tablet PC stores the state of your Tablet PC to a file on the
hard disk and then shuts down. The next time you turn on your Tablet PC,
you return to exactly where you left off.
Managing Power 3-9

Power-Saving Tips
Aside from enabling your Tablet PC’s power saving mode (see previous
section), you can do your part to maximize the battery’s operating time by
following these suggestions.
z Do not disable Power Management.
z Decrease the LCD brightness to the lowest comfortable level.
z Shorten the length of time before Windows turn off the display.
z Many USB devices use power just by being connected. If you use a USB
mouse, you can save power by disconnecting the mouse and using the
optional stylus. If you use a USB flash drive, unplug it when you are not
using it.
z Remove the ExpressCard (if inserted) when not using it.
z Turn off the wireless radio if you are not using the wireless module.
z Turn off the Tablet PC when you are not using it.
Managing Power
3-10

Appendix A
Specifications
NOTE: Specifications are subject to change without any prior notice.
Parts Specifications
CPU Intel® Cedar Trail N2600 1.60 GHz
Chipset Intel® Tiger Point NM10 Express
BIOS Phoenix, 2MB Flash EEPROM
RAM 2GB DDR3-1066 SO-DIMM
Video Controller Intel® GMA 3650 (Integrated in Cedar Trial)
Display Panel 8.4-inch SVGA 800x600 LCD, sunlight readable,
500 Nits maximum brightness, resistive touchscreen,
non-glare type with AR/AG film
Audio Features High Definition audio, volume control via keypad
and software
Speaker Integrated speaker
Microphone Integrated microphone
Hard disk drive mSATA, 32GB SSD(Solid State Drive)
I/O ports USB (2.0) × 2, RJ-45, headphone out,
ExpressCard/54, Docking
LAN 10/100/1000 Mbps Ethernet
Wireless LAN (option) 802.11 a/b/g/n
Security TPM 1.2
Power AC adapter
Battery Lithium-ion cylindrical battery, 8 cells, 2100mAh
Universal 90 W; input: 100∼240 V, 50/60 Hz;
output: 19V
Specifications A-1

Parts Specifications
Dimension (LxW×D) 280×184×50mm (11×7.2×1.97 inch) (not including
rubber bumper and test box)
Weight
Environ-
ment
Temperature
< 2.8 kg (6.17 lb)
Operating: –20 °C (–4 °F) to 40 °C (104 °F)
Storage: –40 °C (–40 °F) to 71 °C (160 °F)
Humidity Relative: 0 % to 95 % non-condensing
Compliance MIL-STD-810G and IP65
Regulations CE, FCC, UL
A-2
Specifications

Appendix B
Regulatory
Information
This appendix provides regulatory statements and safety notices on your
Tablet PC.
NOTE: Marking labels located on the exterior of your Tablet PC indicate the
regulations that your model complies with. Please check the marking labels
and refer to the corresponding statements in this appendix. Some notices
apply to specific models only.
Regulatory Information B-1

USA – FCC
Class B
Federal Communications Commission Radio Frequency Interference
Statement
This device complies with Part 15 of the FCC Rules. Operation is subject to
the following two conditions: (1) this device may not cause harmful
interference, and (2) this device must accept any interference received,
including interference that may cause undesired operation.
NOTE:
This equipment has been tested and found to comply with the limits for a
Class B digital device pursuant to Part 15 of the FCC Rules. These limits are
designed to provide reasonable protection against harmful interference in a
residential installation. This equipment generates, uses, and can radiate
radio frequency energy and, if not installed and used in accordance with the
instructions, may cause harmful interference to radio communications.
However, there is no guarantee that interference will not occur in a
particular installation. If this equipment does cause harmful interference to
radio or television reception, which can be determined by turning the
equipment off and on, the user is encouraged to try to correct the
interference by one or more of the following measures:
z Reorient or relocate the receiving antenna.
z Increase the separation between the equipment and receiver.
z Connect the equipment into an outlet on a circuit different from that to
which the receiver is connected.
z Consult the dealer or an experienced radio/TV technician for help.
Any changes or modifications not expressly approved by the manufacturer
could void the user’s authority to operate the equipment.
Please note:
The use of a non-shielded interface cable with this equipment is prohibited.
Regulatory Information
B-2

Notes
Operations in the 5.15-5.25GHz band are restricted to indoor usage only.
The country code selection is for non-US models only and is not available to
all US models. Per FCC regulation, all WiFi products marketed in US must be
fixed to US operation channels only.
RF Exposure Information (SAR)
This device meets the government’s requirements for exposure to radio
waves.
This device is designed and manufactured not to exceed the emission limits
for exposure to radio frequency (RF) energy set by the Federal Communications
Commission of the U.S. Government.
The exposure standard for wireless device employs a unit of measurement
known as the Specific Absorption Rate, or SAR. The SAR limit set by the FCC
is 1.6W/kg. Tests for SAR are conducted using standard operating positions
accepted by the FCC with the device transmitting at its highest certified
power level in all tested frequency bands. Although the SAR is determined
at the highest certified power level, the actual SAR level of the device while
operating can be well below the maximum value. This is because the device
is designed to operate at multiple power levels so as to use only the poser
required to reach the network. In general, the closer you are to a wireless
base station antenna, the lower the power output.
The highest SAR value for the device as reported to the FCC when worn on
the body, as described in this user guide, is 0.817 W/kg (Body-worn measurements is depending upon available accessories and FCC requirements.)
While there may be differences between the SAR levels of various devices
and at various positions, they all meet the government requirement.
The FCC has granted an Equipment Authorization for this device with all
reported SAR levels evaluated as in compliance with the FCC RF exposure
guidelines. SAR information on this device is on file with the FCC and can be
found under the Display Grant section of www.fcc.gov/oet/ea/fccid
searching on FCC ID: QYLE100AVL.
Regulatory Information B-3
after

Canada – ICC
Class B
Canadian Department of Communications
Radio Interference Regulations Class B Compliance Notice
This Class B digital apparatus meets all requirements of the Canada
Interference-Causing equipment regulations.
Cet appareil numérique de Classe B respecte toutes les exigences du
Règlement Canadien sur le matériel brouileur.
This digital apparatus does not exceed the Class B limits for radio noise
emissions from digital apparatus set out in the Radio Interference
Regulations of the Canadian Department of Communications.
Le présent appareil numérique n’émet pas de bruits radioélectriques
dépassant les limites applicables aux appareils numériques de la classe B
prescrites dans le Règlement sur le brouillage radioélectrique édicté par le
ministère des Communications du Canada.
RSS-210
This device complies with RSS-210 of the Industry Canada Rules. Operation is
subject to the following two conditions: (1) This device may not cause
harmful interference, and (2) this device must accept any interference
received, including interference that may cause undesired operation.
Ce dispositif est conforme à la norme CNR-210 d'Industrie Canada applicable
aux appareils radio exempts de licence. Son fonctionnement est sujet aux
deux conditions suivantes: (1) le dispositif ne doit pas produire de brouillage
préjudiciable, et (2) ce dispositif doit accepter tout brouillage reçu, y compris
un brouillage susceptible de provoquer un fonctionnement indésirable.
Caution:
(i) the device for operation in the band 5150-5250 MHz is only for indoor use
to reduce the potential for harmful interference to co-channel mobile
satellite systems;
Regulatory Information
B-4

(ii) the maximum antenna gain permitted for devices in the bands 5250-5350
MHz and 5470-5725 MHz shall comply with the e.i.r.p. limit; and
(iii) the maximum antenna gain permitted for devices in the band 5725-5825
MHz shall comply with the e.i.r.p. limits specified for point-to-point and non
point-to-point operation as appropriate.
(iv) Users should also be advised that high-power radars are allocated as
primary users (i.e. priority users) of the bands 5250-5350 MHz and 5650-5850
MHz and that these radars could cause interference and/or damage to
LE-LAN devices.
Avertissement :
Le guide d’utilisation des dispositifs pour réseaux locaux doit inclure des
instructions précises sur les restrictions susmentionnées, notamment :
(i) les dispositifs fonctionnant dans la bande 5 150-5 250 MHz sont réservés
uniquement pour une utilisation à l’intérieur afin de réduire les risques de
brouillage préjudiciable aux systèmes de satellites mobiles utilisant les
mêmes canaux;
(ii) le gain maximal d’antenne permis pour les dispositifs utilisant les bandes
5 250-5 350 MHz et 5 470-5 725 MHz doit se conformer à la limite de p.i.r.e.;
(iii) le gain maximal d’antenne permis (pour les dispositifs utilisant la bande
5 725-5 825 MHz) doit se conformer à la limite de p.i.r.e. spécifiée pour
l’exploitation point à point et non point à point, selon le cas.
(iv) De plus, les utilisateurs devraient aussi être avisés que les utilisateurs de
radars de haute puissance sont désignés utilisateurs principaux (c.-à-d., qu’ils
ont la priorité) pour les bandes 5 250-5 350 MHz et 5 650-5 850 MHz et que
ces radars pourraient causer du brouillage et/ou des dommages aux
dispositifs LAN-EL.
Radiation Exposure Statement:
The product comply with the Canada portable RF exposure limit set forth for
an uncontrolled environment and are safe for intended operation as
described in this manual. The further RF exposure reduction can be achieved
if the product can be kept as far as possible from the user body or set the
device to lower output power if such function is available.
Regulatory Information B-5

Déclaration d'exposition aux radiations :
Le produit est conforme aux limites d'exposition pour les appareils portables
RF pour les Etats-Unis et le Canada établies pour un environnement non
contrôlé. Le produit est sûr pour un fonctionnement tel que décrit dans ce
manuel. La réduction aux expositions RF peut être augmentée si l'appareil
peut être conservé aussi loin que possible du corps de l'utilisateur ou que le
dispositif est réglé sur la puissance de sortie la plus faible si une telle
fonction est disponible.
Regulatory Information
B-6

Europe – EU Declaration of
Conformity
This device complies with the essential requirements of the R&TTE Directive
1999/5/EC. The following test methods have been applied in order to prove
presumption of conformity with the essential requirements of the R&TTE
Directive 1999/5/EC:
EN 60950-1: 2006+A11:2009:+A1:2010+A12:2011
Safety of Information Technology Equipment
EN 62311: 2008
Assessment of electronic and electrical equipment related to human
exposure restrictions for electromagnetic fields (0 Hz-300 GHz)
(IEC 62311:2007 (Modified))
EN62479:2010
EN 301 489-1 V1.9.2: 2008
Electromagnetic compatibility and Radio Spectrum Matters (ERM);
ElectroMagnetic Compatibility (EMC) standard for radio equipment and
services; Part 1: Common technical requirements
EN 301 489-17 V2.1.1 2009
Electromagnetic compatibility and Radio spectrum Matters (ERM);
ElectroMagnetic Compatibility (EMC) standard for radio equipment and
services; Part 17: Specific conditions for 2,4 GHz wideband transmission
systems and 5 GHz high performance RLAN equipment
EN 300 328 V1.7.1: 2006
Electromagnetic compatibility and Radio spectrum Matters (ERM); Wideband
Transmission systems; Data transmission equipment operating in the 2,4 GHz
ISM band and using spread spectrum modulation techniques; Harmonized
EN covering essential requirements under article 3.2 of the R&TTE Directive
EN 301 893 V1.6.1: 2008
Broadband Radio Access Networks (BRAN); 5 GHz high performance RLAN;
Harmonized EN covering essential requirements of article 3.2 of the R&TTE
Directive
Regulatory Information B-7

0081
Česky
Getac tímto prohlašuje, že tento E100AVL je ve shodě se základními
požadavky a dalšími příslušnými ustanoveními směrnice 1999/5/ES.
Dansk
Undertegnede Getac erklærer herved, at følgende udstyr E100AVL
overholder de væsentlige krav og øvrige relevante krav i direktiv 1999/5/EF.
Deutsch
Hiermit erklärt Getac, dass sich das Gerät E100AVL in Übereinstimmung mit
den grundlegenden Anforderungen und den übrigen einschlägigen
Bestimmungen der Richtlinie 1999/5/EG befindet.
Eesti
Käesolevaga kinnitab Getac seadme E100AVL vastavust direktiivi 1999/5/EÜ
põhinõuetele ja nimetatud direktiivist tulenevatele teistele asjakohastele
sätetele.
English
Hereby, Getac, declares that this E100AVL is in compliance with the essential
requirements and other relevant provisions of Directive 1999/5/EC.
Español
Por medio de la presente Getac declara que el E100AVL cumple con los
requisitos esenciales y cualesquiera otras disposiciones aplicables o exigibles
de la Directiva 1999/5/CE.
Ελληνική
ΜΕ ΤΗΝ ΠΑΡΟΥΣΑ Getac ΔΗΛΩΝΕΙ ΟΤΙ E100AVL ΣΥΜΜΟΡΦΩΝΕΤΑΙ ΠΡΟΣ
ΤΙΣ ΟΥΣΙΩΔΕΙΣ ΑΠΑΙΤΗΣΕΙΣ ΚΑΙ ΤΙΣ ΛΟΙΠΕΣ ΣΧΕΤΙΚΕΣ ΔΙΑΤΑΞΕΙΣ ΤΗΣ
ΟΔΗΓΙΑΣ 1999/5/ΕΚ.
Français
Par la présente Getac déclare que l'appareil E100AVL est conforme aux
exigences essentielles et aux autres dispositions pertinentes de la directive
1999/5/CE.
Regulatory Information
B-8

Italiano
Con la presente Getac dichiara che questo E100AVL è conforme ai requisiti
essenziali ed alle altre disposizioni pertinenti stabilite dalla direttiva
1999/5/CE.
Latviski
Ar šo Getac deklarē, ka E100AVL atbilst Direktīvas 1999/5/EK būtiskajām
prasībām un citiem ar to saistītajiem noteikumiem.
Lietuvių
Šiuo Getac deklaruoja, kad šis E100AVL atitinka esminius reikalavimus ir kitas
1999/5/EB Direktyvos nuostatas.
Nederlands
Hierbij verklaart Getac dat het toestel E100AVL in overeenstemming is met
de essentiële eisen en de andere relevante bepalingen van richtlijn
1999/5/EG.
Malti
Hawnhekk, Getac, jiddikjara li dan E100AVL jikkonforma mal-ħtiġijiet
essenzjali u ma provvedimenti oħrajn relevanti li hemm fid-Dirrettiva
1999/5/EC.
Magyar
Alulírott, Getac nyilatkozom, hogy a E100AVL megfelel a vonatkozó
alapvetõ követelményeknek és az 1999/5/EC irányelv egyéb elõírásainak.
Polski
Niniejszym Getac oświadcza, że E100AVL jest zgodny z zasadniczymi
wymogami oraz pozostałymi stosownymi postanowieniami Dyrektywy
1999/5/EC.
Portuguê
Getac declara que este E100AVL está conforme com os requisitos essenciais e
outras disposições da Directiva 1999/5/CE.
Slovensko
Getac izjavlja, da je ta E100AVL v skladu z bistvenimi zahtevami in ostalimi
relevantnimi določili direktive 1999/5/ES.
Slovensky
Getac týmto vyhlasuje, že E100AVL spĺňa základné požiadavky a všetky
príslušné ustanovenia Smernice 1999/5/ES.
Regulatory Information B-9

Suomi
Getac vakuuttaa täten että [type of equipment = laitteen tyyppimerkintä]
tyyppinen laite on direktiivin 1999/5/EY oleellisten vaatimusten ja sitä
koskevien direktiivin muiden ehtojen mukainen.
Svenska
Härmed intygar Getac att denna [utrustningstyp] står I överensstämmelse
med de väsentliga egenskapskrav och övriga relevanta bestämmelser som
framgår av direktiv 1999/5/EG.
Notes
This device is a 2.4 GHz wideband transmission system (transceiver), intended
for use in all EU member states and EFTA countries, except in France and
Italy where restrictive use applies.
In Italy the end-user should apply for a license at the national spectrum
authorities in order to obtain authorization to use the device for setting up
outdoor radio links and/or for supplying public access to telecommunications
and/or network services.
This device may not be used for setting up outdoor radio links in France and
in some areas the RF output power may be limited to 10 mW EIRP in the
frequency range of 2454 – 2483.5 MHz. For detailed information the
end-user should contact the national spectrum authority in France.
Regulatory Information
B-10

Safety Notices
About the Battery
Caution Texts Concerning Lithium Batteries
DANISH
ADVARSEL! Lithiumbatteri – Eksplosionsfare ved fejlagtig håndtering.
Udskiftning må kun ske med batteri af samme fabrikat og type. Levér det
brugte batteri tilbage til leverandøren.
NORWEGIAN
ADVARSEL: Eksplosjonsfare ved feilaktig skifte av batteri. Benytt samme
batteritype eller en tilsvarende type anbefalt av apparatfabrikanten. Brukte
batterier kasseres i henhold til fabrikantens instruksjoner.
SWEDISH
VARNING: Explosionsfara vid felaktigt batteribyte. Använd samma
batterityp eller en ekvivalent typ som rekommenderas av
apparattillverkaren. Kassera använt batteri enligt fabrikantens instruktion.
FINNISH
VAROITUS: Paristo voi räjähtää, jos se on virheellisesti asennettu. Vaihda
paristo ainoastaan valmistajan suosittelemaan tyyppiin. Hävitä käytetty
paristo valmistajan ohjeiden mukaisesti.
ENGLISH
CAUTION: Danger of explosion if battery is incorrectly replaced. Replace
only with the same or equivalent type recommended by the equipment
manufacturer. Discard used batteries according to manufacturer's
instructions.
DEUTSCH
VORSICHT: Explosionsgefahr bei unsachgemäßem Austausch der Batterie.
Ersatz nur durch denselben oder einen vom Hersteller empfohlenen
gleich-wertigen Typ. Entsorgung gebrauchter Batterien nach Angaben des
Herstellers.
Regulatory Information B-11

FRENCH
ATTENTION: II y a danger d’explosion s’il y a remplacement incorrect de la
batterie. Remplacer uniquement avec une batterie du même type ou d’un
type équivalent recommandé par le constructeur. Mettre au rebut les
batteries usagées conformément aux instructions du fabricant.
Attention (for USA Users)
The product that you have purchased contains a rechargeable battery. The
battery is recyclable. At the end of its useful life, under various state and
local laws, it may be illegal to dispose of this battery into the municipal
waste stream. Check with your local solid waste officials for details in your
area for recycling options or proper disposal.
About the AC Adapter
z Use only the AC adapter supplied with your Tablet PC. Use of another
type of AC adapter will result in malfunction and/or danger.
z Do not use the adapter in a high moisture environment. Never touch the
adapter when your hands or feet are wet.
z Allow adequate ventilation around the adapter when using it to operate
the device or charge the battery. Do not cover the AC adapter with
paper or other objects that will reduce cooling. Do not use the AC
adapter while it is inside a carrying case.
z Connect the adapter to a proper power source. The voltage
requirements are found on the product case and/or packaging.
z Do not use the adapter if the cord becomes damaged.
z Do not attempt to service the unit. There are no serviceable parts inside.
Replace the unit if it is damaged or exposed to excess moisture.
Regulatory Information
B-12
 Loading...
Loading...