Getac Technology E03 Users manual
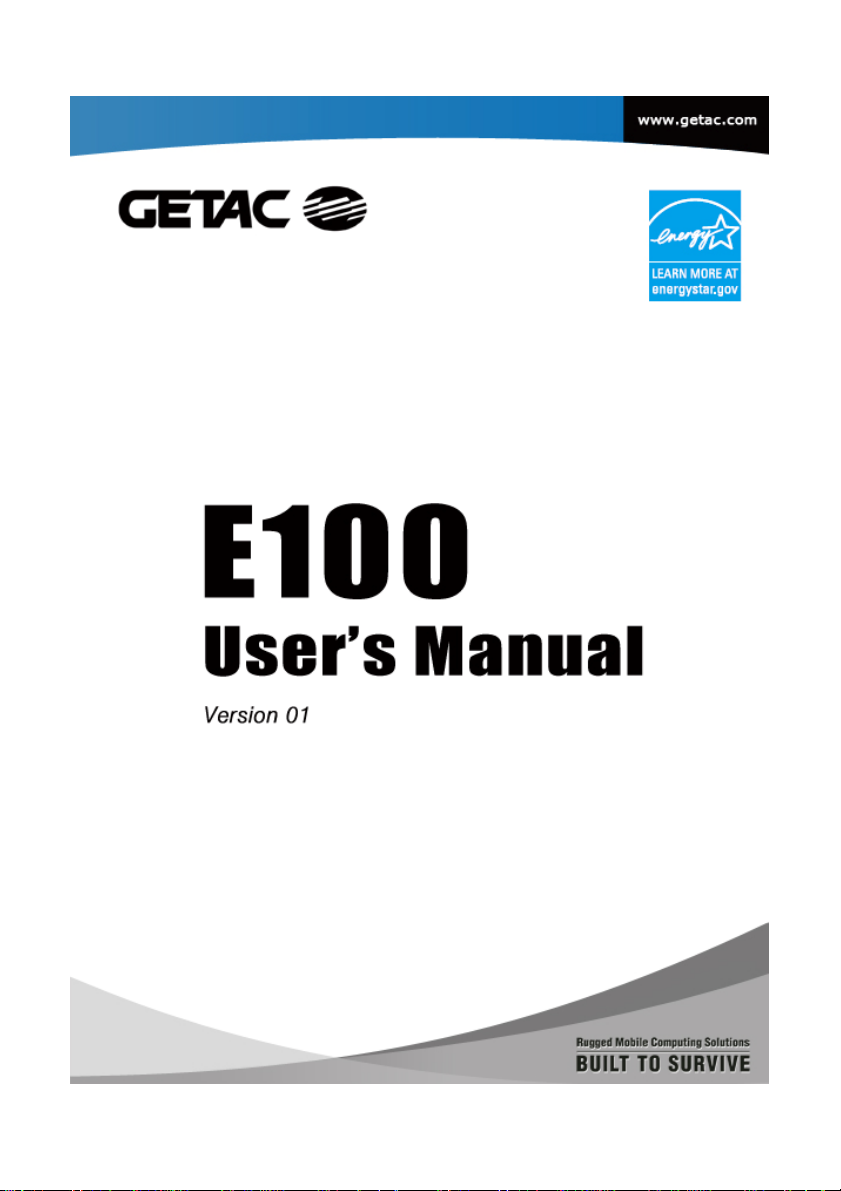
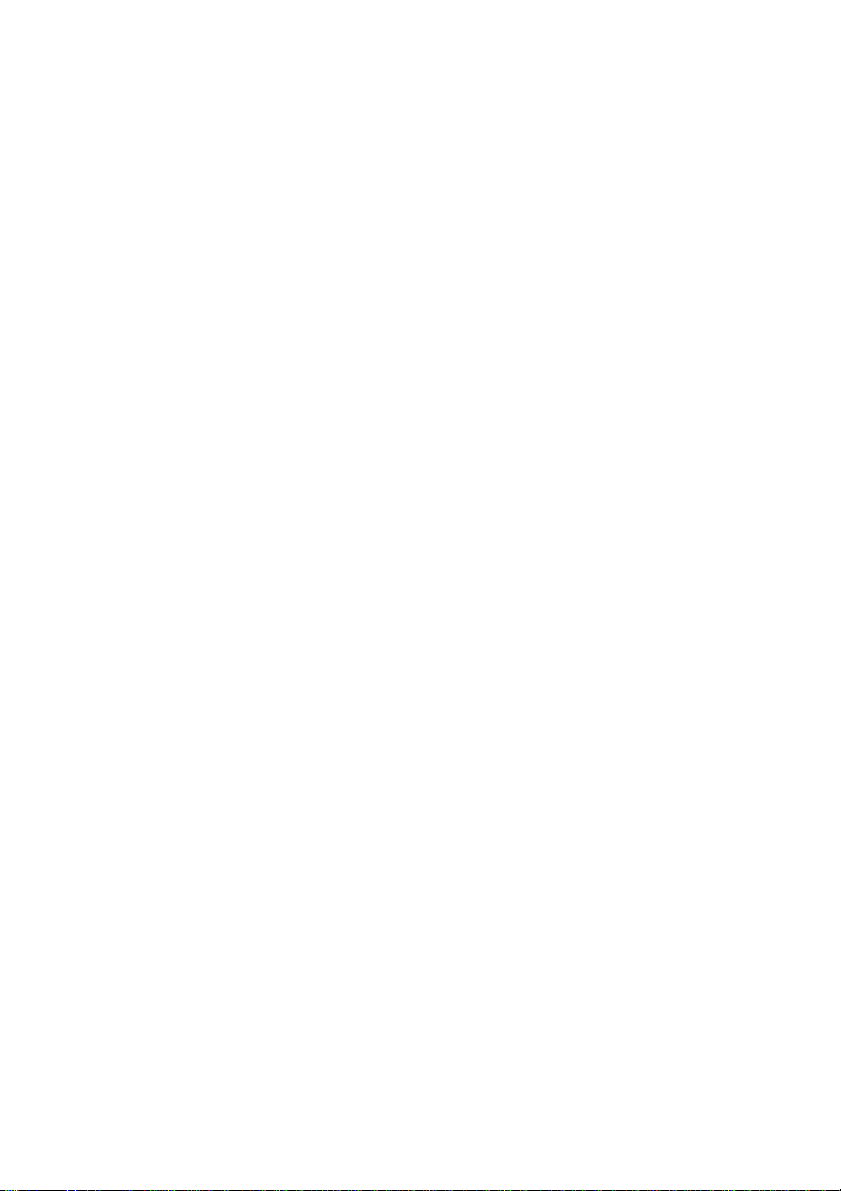
TRADEMARKS
The Bluetooth
Bluetooth SIG, Inc.
All other brand and product names are trademarks or registered trademarks of
their respective owners.
NOTE
The information in this manual is subject to change without notice.
®
word mark and logos are registered trademarks owned by
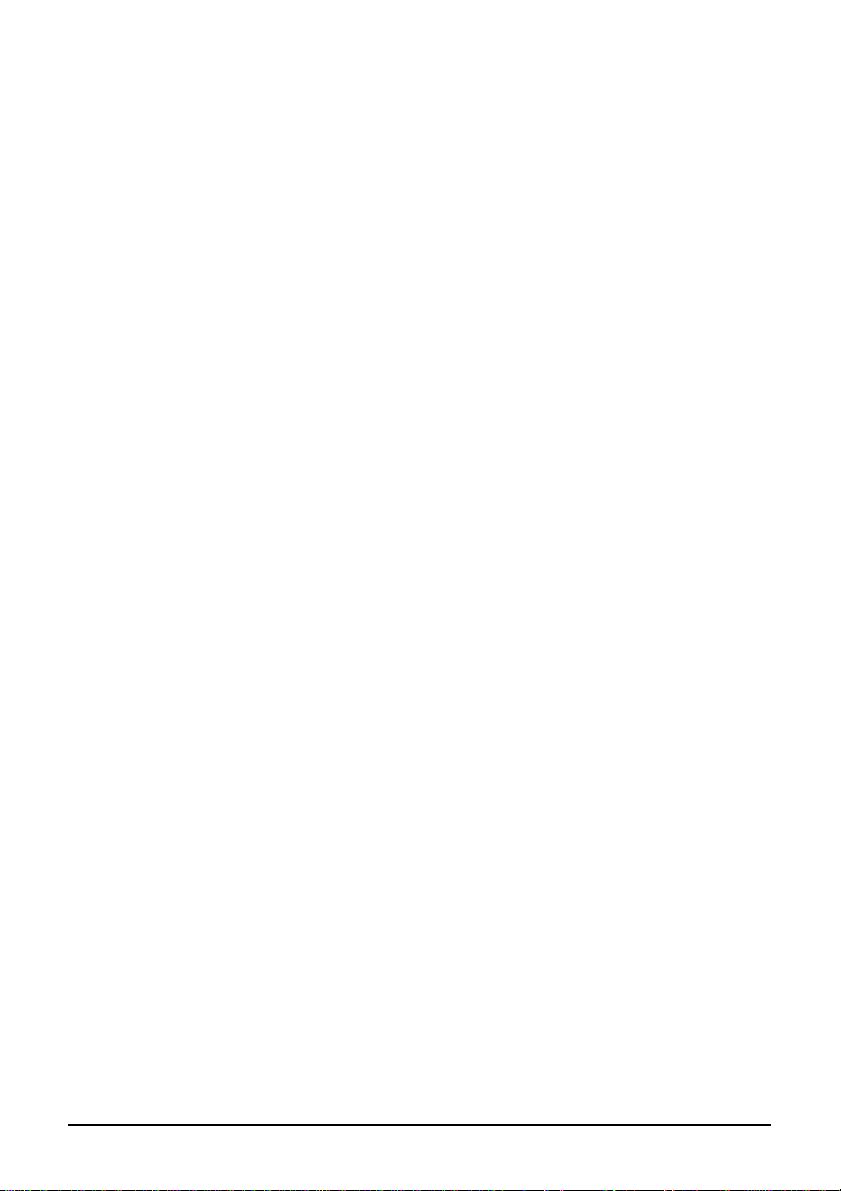
Table of Contents
Preface .....................................................................................vi
Chapter 1 Getting Started...................................................1-1
Getting the Tablet PC Running ............................................ 1-2
Unpacking ........................................................................ 1-2
Connecting to AC Power ................................................. 1-2
Turning On and Off the Tablet PC................................... 1-5
Taking a Look at the Tablet PC ........................................... 1-7
Right-Side Components ................................................... 1-7
Left-Side Components ..................................................... 1-8
Rear Components ............................................................. 1-9
Front Components.......................................................... 1-10
Bottom Components....................................................... 1-11
Top Components ............................................................ 1-12
Where to Go from Here...................................................... 1-14
Chapter 2 Operating Your Tablet PC.................................2-1
Starting and Stopping the Tablet PC .................................... 2-2
Starting the Tablet PC ...................................................... 2-2
Stopping the Tablet PC .................................................... 2-2
Using the Quick Buttons ...................................................... 2-4
Using the Keypad ................................................................. 2-5
Numeric Keypad .............................................................. 2-5
Cursor-Control Keys ........................................................ 2-6
Using the On-screen Keyboard ............................................ 2-7
Using the Touchscreen (depending on your model) ............ 2-8
Using the Active Digitizer Feature
(depending on your model) ................................................ 2-10
i
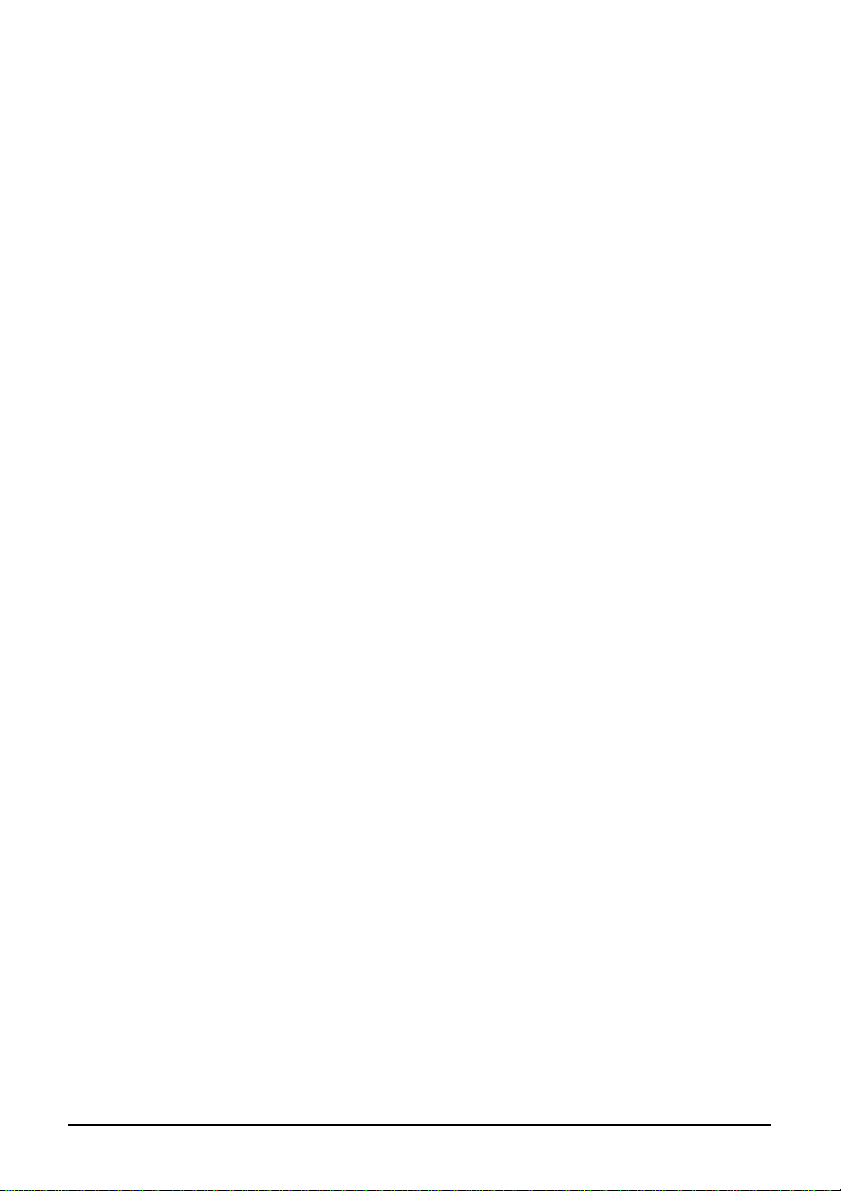
Using the Video Features ................................................... 2-12
Configuring the Display Modes ..................................... 2-12
Using the Audio Features................................................... 2-13
Connecting Audio Devices ............................................ 2-14
Using the Communication Features ................................... 2-15
Using the LAN ............................................................... 2-15
Using the Wireless LAN ................................................ 2-15
Using the Bluetooth
®
Wireless Feature (Optional) ........ 2-18
Using the GPS (Optional) .............................................. 2-21
Using the 3G Feature (Optional).................................... 2-22
Chapter 3 Managing Power ................................................3-1
AC Adapter .......................................................................... 3-2
Battery Pack ......................................................................... 3-3
Charging the Battery Pack ............................................... 3-3
Initializing the Battery Pack............................................. 3-4
Checking the Battery Level.............................................. 3-4
Replacing the Battery Pack .............................................. 3-5
Battery Low Signals and Actions..................................... 3-7
Power Management.............................................................. 3-8
Hibernation....................................................................... 3-9
Power-Saving Tips ............................................................. 3-10
Chapter 4 Expanding Your Tablet PC................................4-1
Connecting a USB Device.................................................... 4-2
Using Smart Cards ............................................................... 4-3
Inserting and Removing a Smart Card ............................. 4-3
Using PC Cards (depending on your model)........................ 4-4
Inserting and Removing a PC Card.................................. 4-4
Using ExpressCards (depending on your model)................. 4-6
ExpressCard Type ............................................................ 4-6
Inserting and Removing an ExpressCard ......................... 4-7
Using the Docking Station ................................................... 4-8
ii
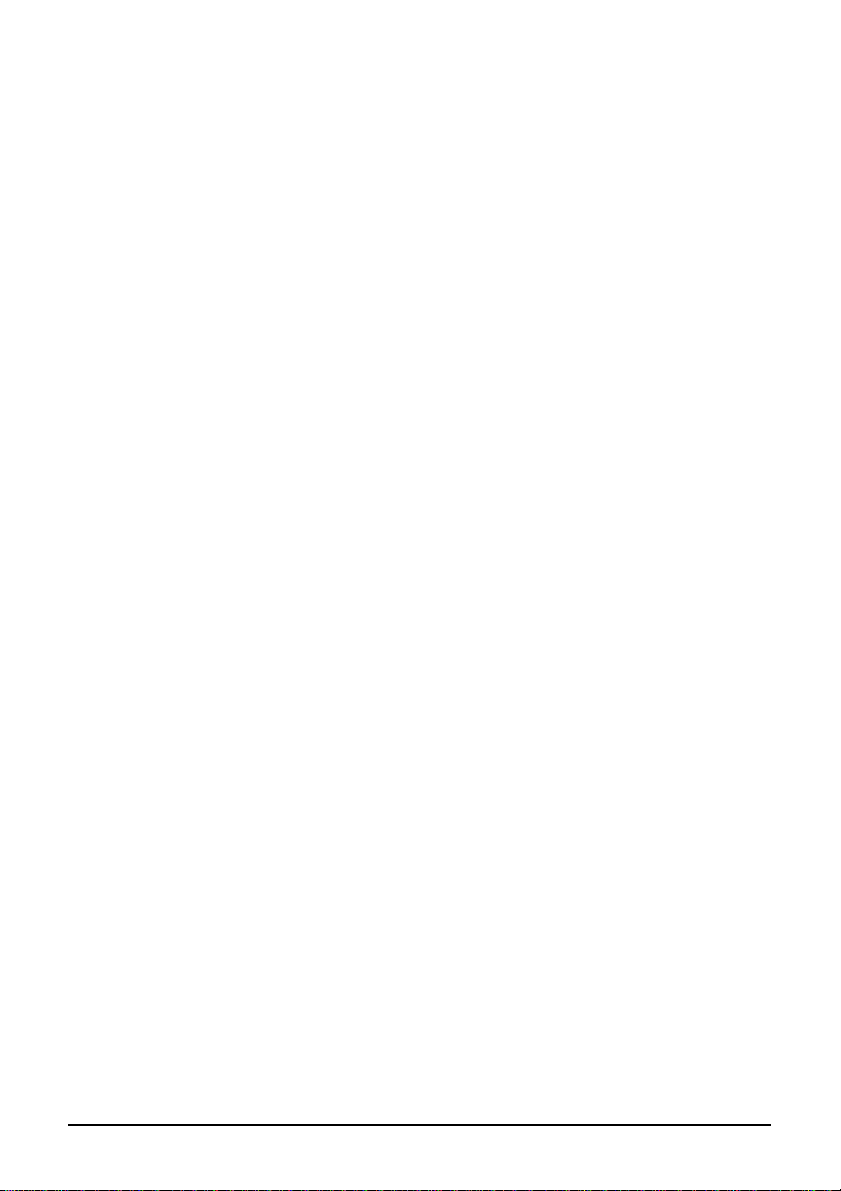
Chapter 5 Using BIOS Setup and
System Recovery Feature.................................5-1
When and How to Use BIOS Setup ..................................... 5-2
When to Use..................................................................... 5-2
Starting BIOS Setup......................................................... 5-2
Moving Around and Making Selections .......................... 5-4
Information Menu ................................................................ 5-5
Main Menu ........................................................................... 5-6
Advanced Menu ................................................................... 5-7
Security Menu ...................................................................... 5-8
Boot Menu............................................................................ 5-9
Exit Menu........................................................................... 5-10
When and How to Use the System Recovery Feature........ 5-11
When to Use................................................................... 5-11
Starting System Recovery .............................................. 5-11
Chapter 6 Using the TPM, EasyTap,
and G-Manager Utilities.....................................6-1
Using TPM (Trusted Platform Module)............................... 6-2
Using the EasyTap Utility .................................................... 6-3
Quick Button Setup Utility............................................... 6-8
Using the G-Manager Utility.............................................. 6-13
Starting G-Manager........................................................ 6-13
System Tab..................................................................... 6-15
Battery Tab..................................................................... 6-16
Light Sensor ................................................................... 6-19
ECO Tab......................................................................... 6-20
Ignition Tab.................................................................... 6-22
Monitoring Tab .............................................................. 6-23
Antenna Tab ................................................................... 6-26
GPS Status Tab .............................................................. 6-27
Chapter 7 Caring for the Tablet PC....................................7-1
Protecting the Tablet PC ...................................................... 7-2
Using the Cable Lock....................................................... 7-2
iii
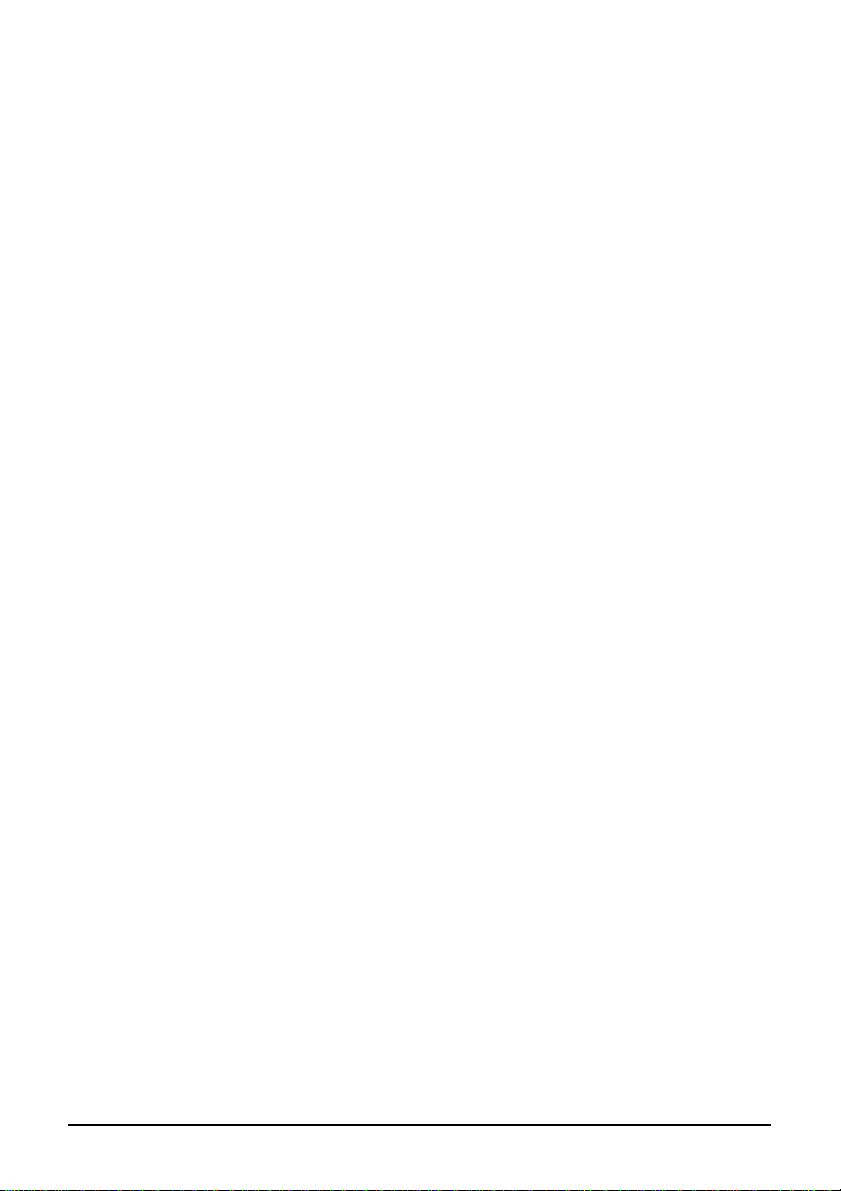
Taking Care of the Tablet PC............................................... 7-3
Location Guidelines ......................................................... 7-3
General Guidelines........................................................... 7-3
Cleaning Guidelines ......................................................... 7-4
Battery Pack Guidelines................................................... 7-4
Touchscreen Guidelines ................................................... 7-5
When Traveling.................................................................... 7-7
Chapter 8 Troubleshooting.................................................8-1
Preliminary Checklist........................................................... 8-2
Solving Common Problems.................................................. 8-3
Battery Problems.............................................................. 8-4
Bluetooth Wireless Transmission Problems..................... 8-4
Display Problems ............................................................. 8-5
ExpressCard Problems ..................................................... 8-5
Hardware Device Problems.............................................. 8-5
Hard Disk Drive Problems ............................................... 8-6
LAN Problems ................................................................. 8-6
Wireless LAN Problems................................................... 8-7
PC Card Problems ............................................................ 8-8
Power Management Problems.......................................... 8-9
Software Problems ........................................................... 8-9
Sound Problems ............................................................. 8-10
Startup Problems ............................................................ 8-10
Other Problems............................................................... 8-11
Resetting the Tablet PC...................................................... 8-12
Appendix A Specifications ...................................................A-1
Appendix B Regulatory Information .................................... B-1
On the Use of the System.....................................................B-2
Class B Regulations .........................................................B-2
Safety Notices ..................................................................B-3
On the Use of the RF Device................................................B-6
USA and Canada Safety Requirements and Notices........B-6
iv
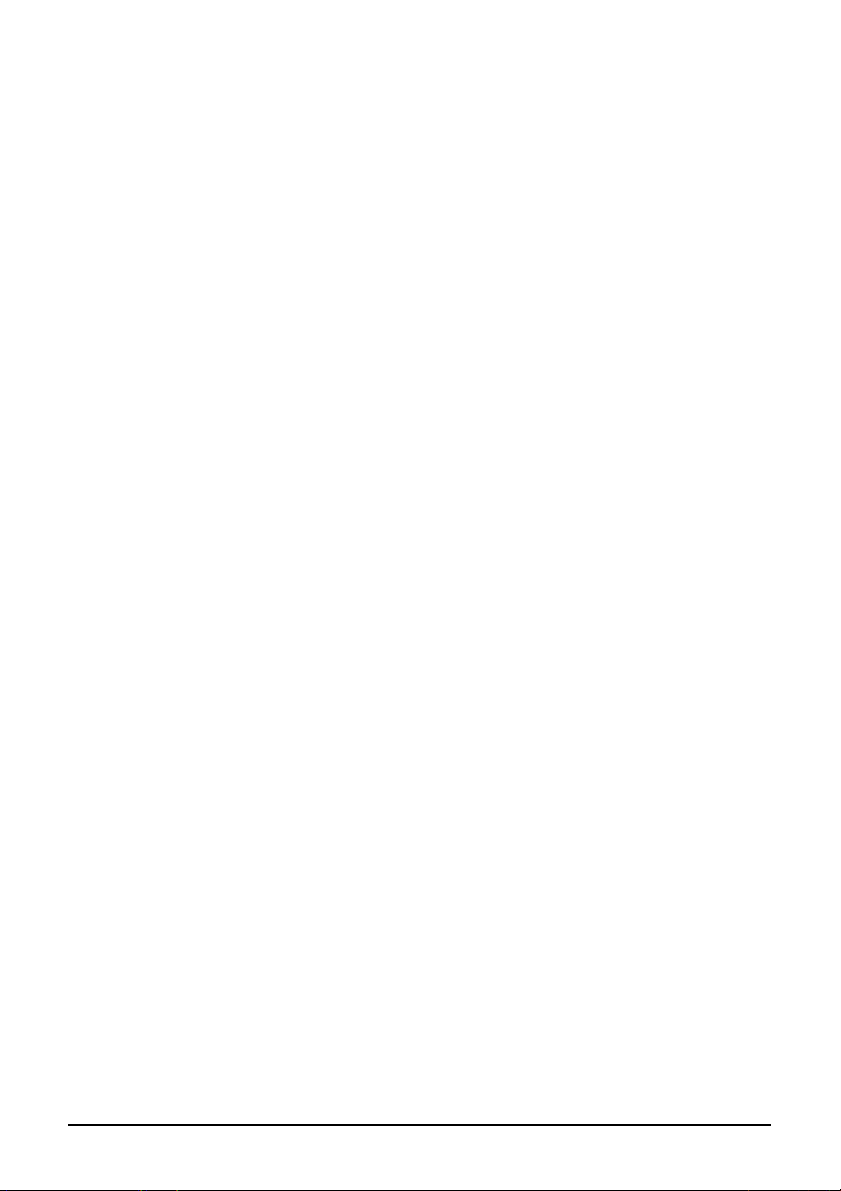
European Union CE Marking and Compliance Notices ..B-8
电子信息产品有毒有害物质或元素名称及含量标示....B-12
v
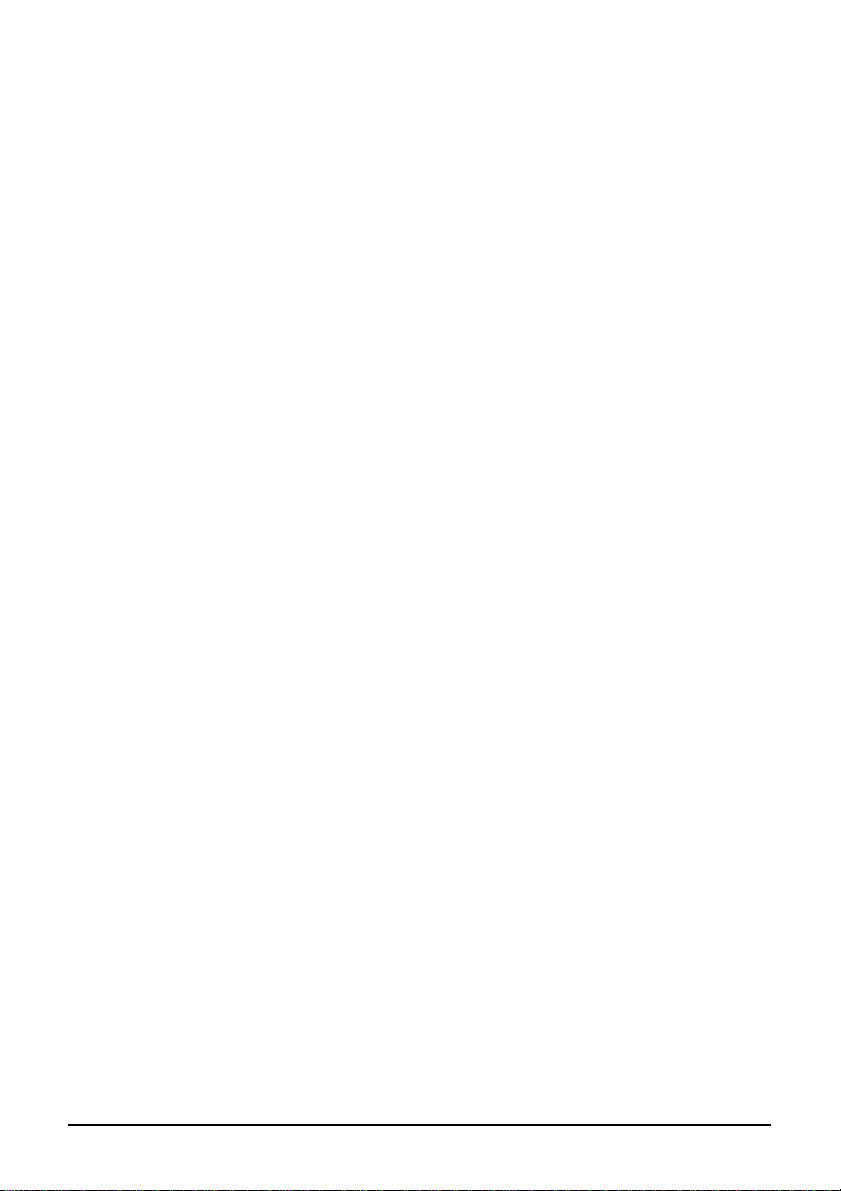
Preface
This manual contains information that will help you operate the tablet PC.
It is divided into 8 chapters and 2 appendices.
z Chapter 1, Getting Started, takes you through the process of setting
up the tablet PC and identifying its external components.
z Chapter 2, Operating Your Tablet PC, tells you how to use the
tablet PC’s components and features.
z Chapter 3, Managing Power, provides information on power.
z Chapter 4, Expanding Your Tablet PC, provides information on
installing and using peripheral devices.
z Chapter 5, Using BIOS Setup and System Recovery Feature,
describes the BIOS Setup program that configures the tablet PC’s
BIOS settings as well as the System Recovery function.
z Chapter 6, Using the TPM, EasyTap, and G-Manager Utilities,
describes how to use TPM (Trusted Platform Module), EasyTap, and
G-Manager utilities.
z Chapter 7, Caring for the Tablet PC, gives you tips in care and
maintenance.
z Chapter 8, Troubleshooting, gives solutions to common problems
you may encounter when using the tablet PC.
z Appendix A, Specifications, gives a brief specification of the tablet
PC.
z Appendix B, Regulatory Information, provides regulatory
statements and safety notices on your tablet PC.
vi
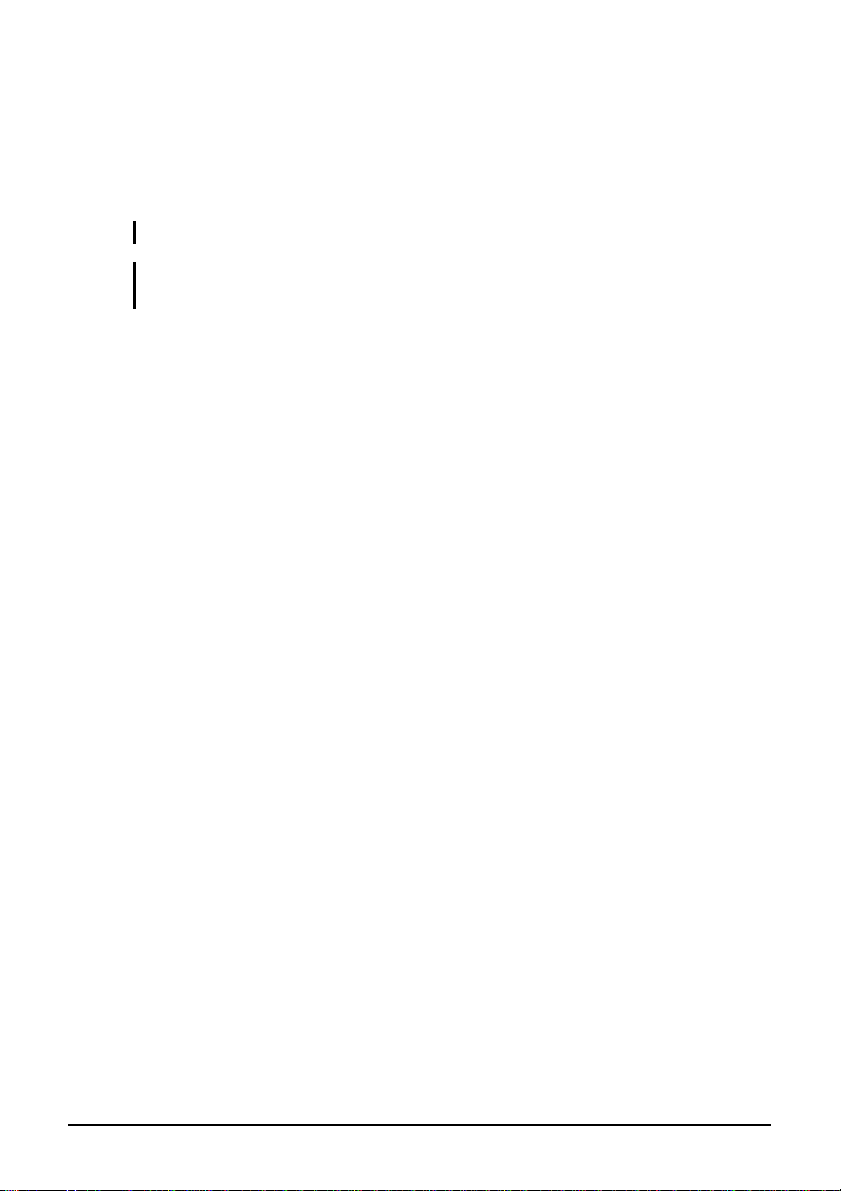
Notational Conventions
Throughout this manual, the following conventions are used to
distinguish elements of text.
NOTE: identifies additional information that requires special attention.
CAUTION: identifies important information that, if not followed, may result in loss of
data or damage to the tablet PC.
Keypad keys are shown in a bold typeset. For example:
Press the
Ent key to complete.
A title, command, setup item, or button that you can see on the screen is
shown in boldface. A value or an option that you can select for a setup
item is shown in italic. For example:
Select When I press the power button, set it to Shut down, and
then click the Save changes button.
vii
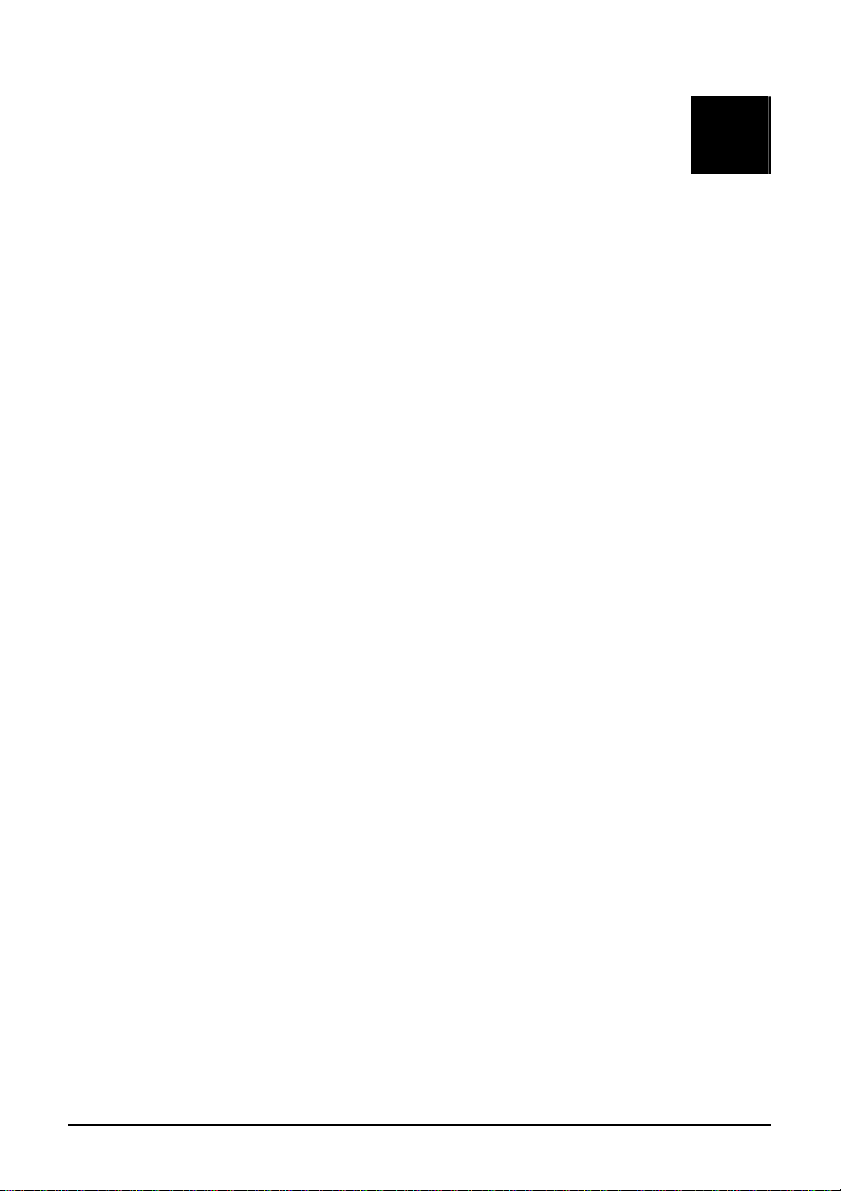
Chapter 1
CHAPTER
Getting Started
Congratulations on purchasing this rugged tablet PC.
This chapter first tells you step by step how to get the tablet PC up and
running. You will find instructions for these procedures:
z Unpacking
z Connecting to AC power
z Turning on the tablet PC
z Turning off the tablet PC
Then, you will find a section briefly introducing the external components
of the tablet PC. And the last section navigates you to the information you
may need after the tablet PC is ready for use.
Getting Started 1-1
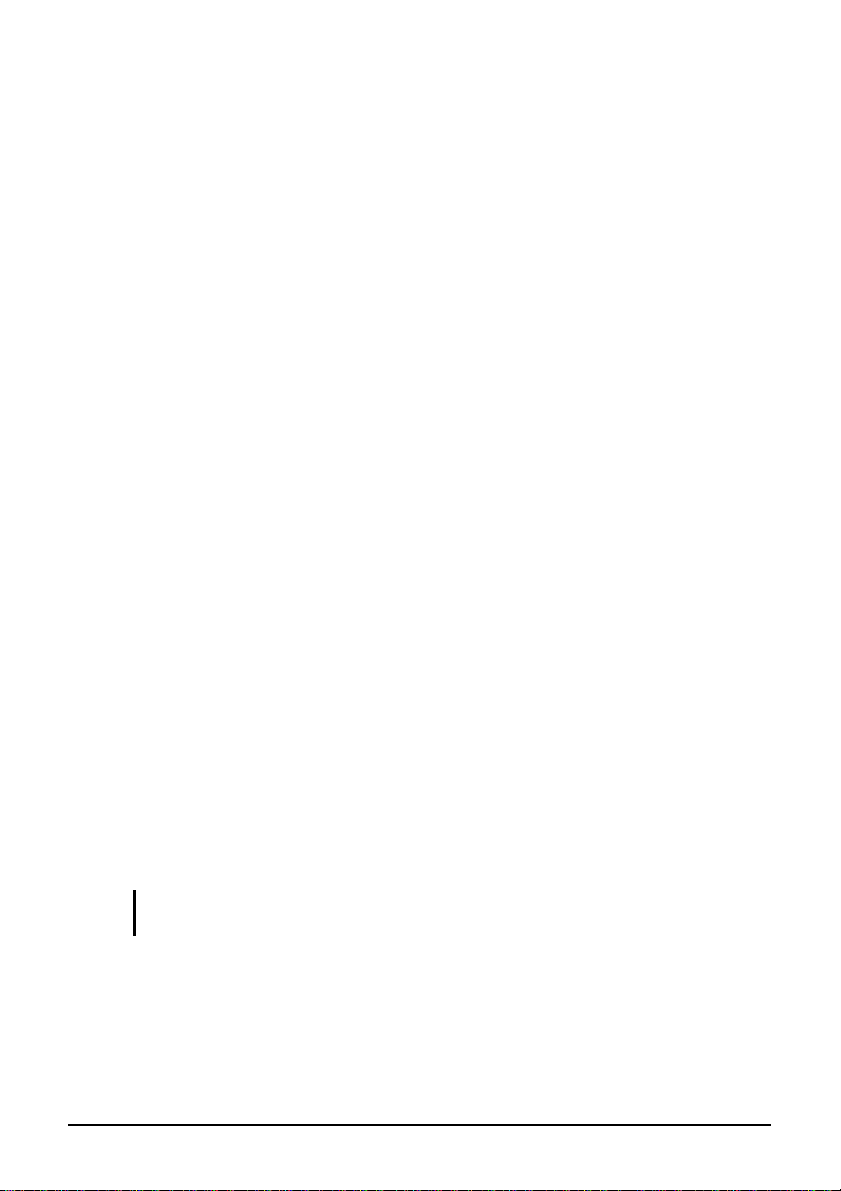
Getting the Tablet PC Running
This section guides you through the procedures for getting the tablet PC
ready for operation.
Unpacking
After unpacking the shipping carton, you should find these standard
items:
z Tablet PC
z Accessories:
− AC adapter
− AC power cord
− Touchscreen pen (depending on your model)
− Digitizer pen (depending on your model)
Inspect all the items. If any item is damaged or missing, notify your dealer
immediately.
Keep the shipping carton and packing materials in case you need to ship
or store the tablet PC in the future.
Connecting to AC Power
The tablet PC operates either on the external AC power or internal battery
power. It is suggested that you use AC power when you start up the tablet
PC for the very first time.
CAUTION: Use only the AC adapter included with your tablet PC. Using other AC
Getting Started 1-2
adapters may damage the tablet PC.
1. Make sure that the tablet PC is turned off.
2. Place the tablet PC upside down.

3. Remove the four screws securing the battery compartment cover and
remove it.
4. Fit the battery pack into place (n) and secure with two screws (o).
5. Replace the battery compartment cover and secure with four screws.
6. Plug the DC cord of the AC adapter to the power connector (
) of
the tablet PC (n).
Getting Started 1-3

7. Plug the female end of the AC power cord to the AC adapter and the
male end to an electrical outlet (o).
8. Power is being supplied from the electrical outlet to the AC adapter
and onto your tablet PC. Now, you are ready to turn on the tablet PC.
9. When the AC adapter is connected, it also charges the battery pack.
The Battery Charge Indicator (
) on the tablet PC glows amber to
indicate that charging is in progress. When the battery is fully
charged, the Battery Charge Indicator glows green. (For information
on using battery power, see Chapter 3.)
CAUTION:
z When you disconnect the AC adapter, disconnect from the electrical outlet first and
then from the tablet PC. A reverse procedure may damage the AC adapter or the
tablet PC.
Getting Started 1-4
z When unplugging the connector, always hold the plug head. Never pull on the cord.
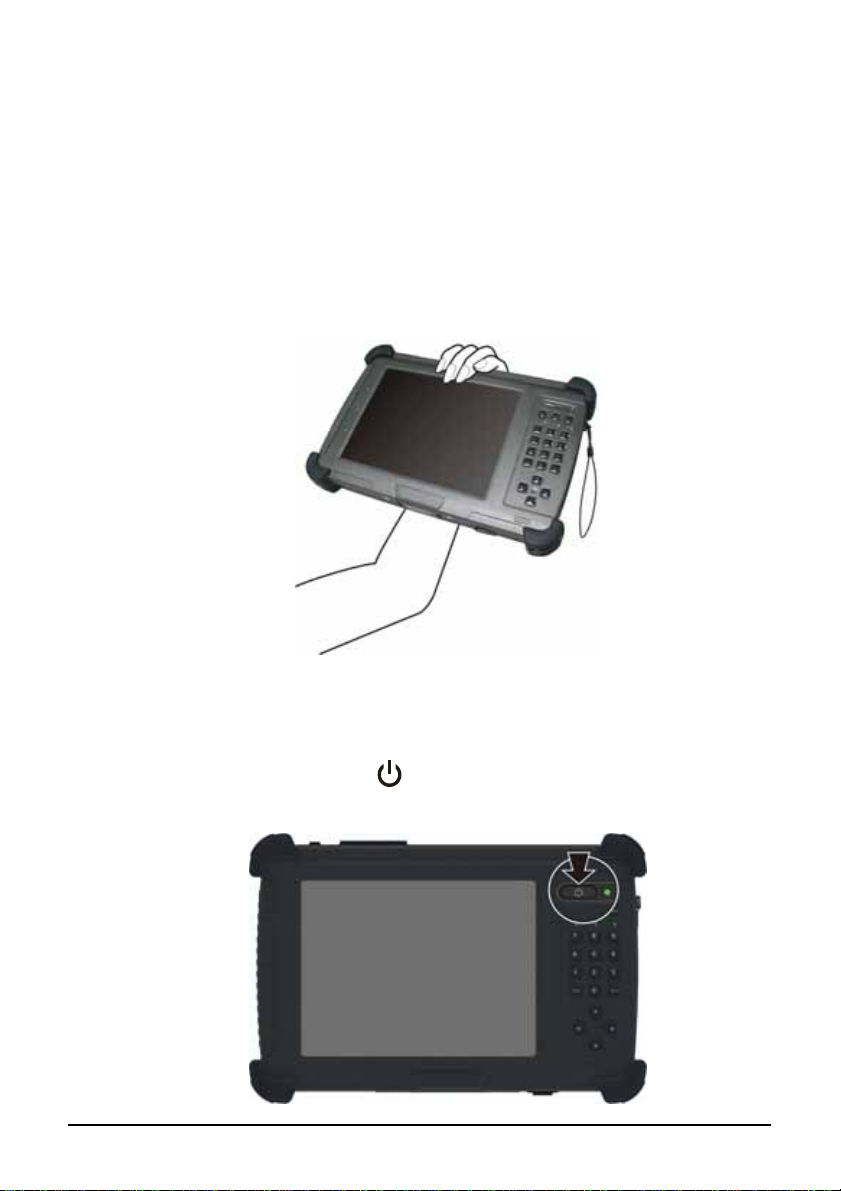
Turning On and Off the Tablet PC
Turning On
1. Place your tablet PC on a flat and stable surface or, the tablet PC can
be operated while holding it as shown.
2. Make sure that the tablet PC is either connected to AC power or the
battery has power.
3. Press the power button (
Getting Started 1-5
).
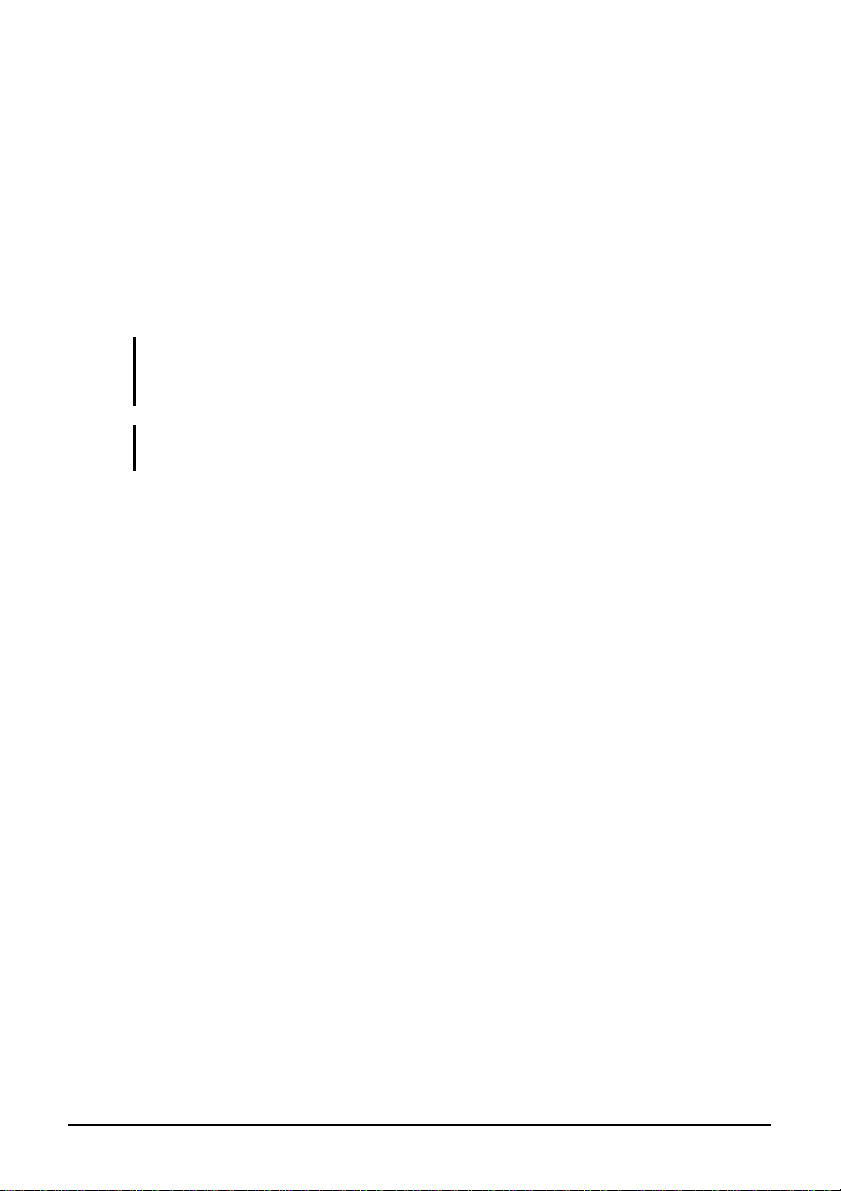
4. Each time the tablet PC is turned on, it performs a Power-On Self
Test (POST), and the operating system Windows XP Tablet PC
edition should start (may support Windows Vista Business and
Ultimate in the future).
Turning Off
To turn off the tablet PC power, use the “Shut Down” command of your
operating system.
NOTE: There are other ways you can stop the tablet PC so that you will be back to
where you left off when you next turn on the tablet PC. (See “Stopping the Computer” in
Chapter 2 for information.)
CAUTION: If you have to turn the tablet PC on again immediately after turning it off,
wait for at least five seconds. Turning the tablet PC off and on rapidly can damage it.
Getting Started 1-6
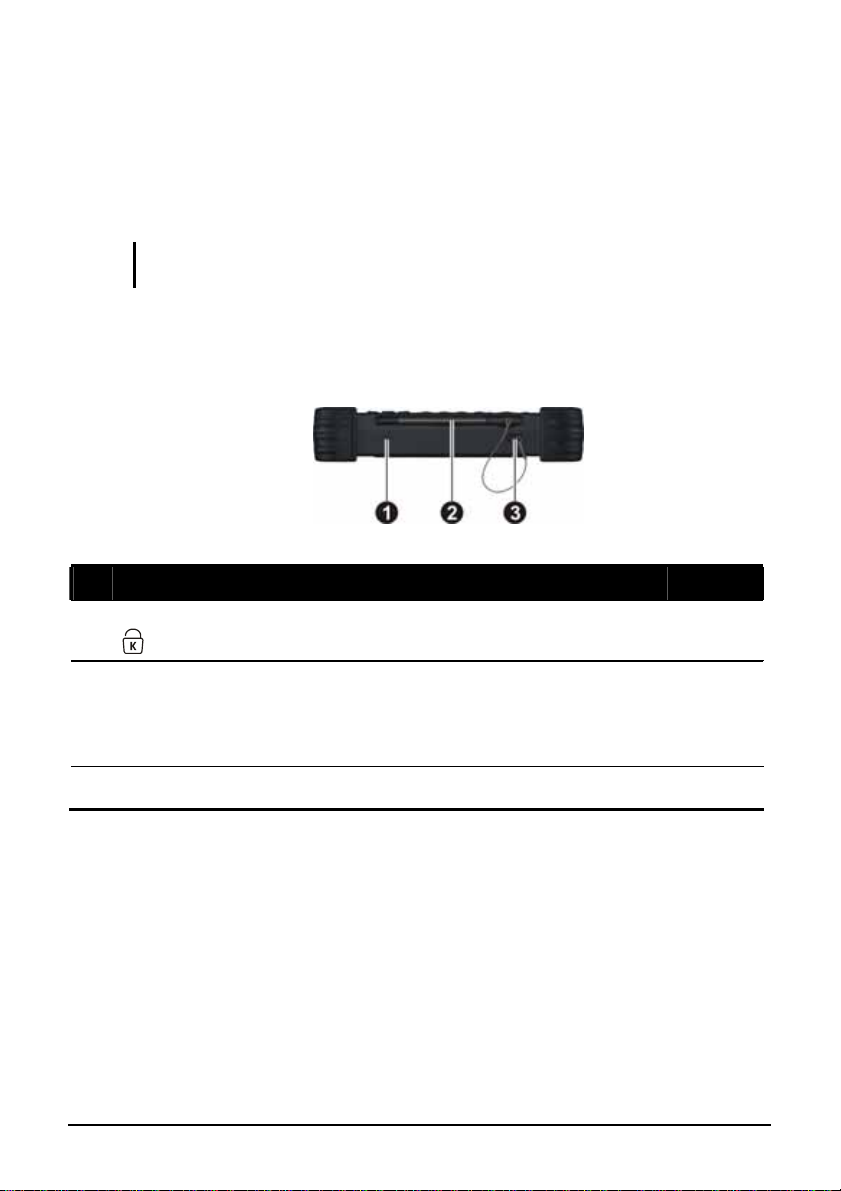
Taking a Look at the Tablet PC
This section identifies the external components of the tablet PC and
briefly describes the function of each component.
NOTE: Depending on the model you purchased, the appearance of your tablet PC may
not be exactly the same as those shown in this manual.
Right-Side Components
Ref Component Description See Also
Kensington Lock
n
Touchscreen Pen /
o
Digitizer Pen
(depending on your
model)
Tether Hole
p
Getting Started 1-7
Locks the tablet PC to a stationary object for
security.
Provides a convenient way to use the
touchscreen.
Touchscreen pen tethered to this hole.
P. 7-2
P. 2-8,
2-10
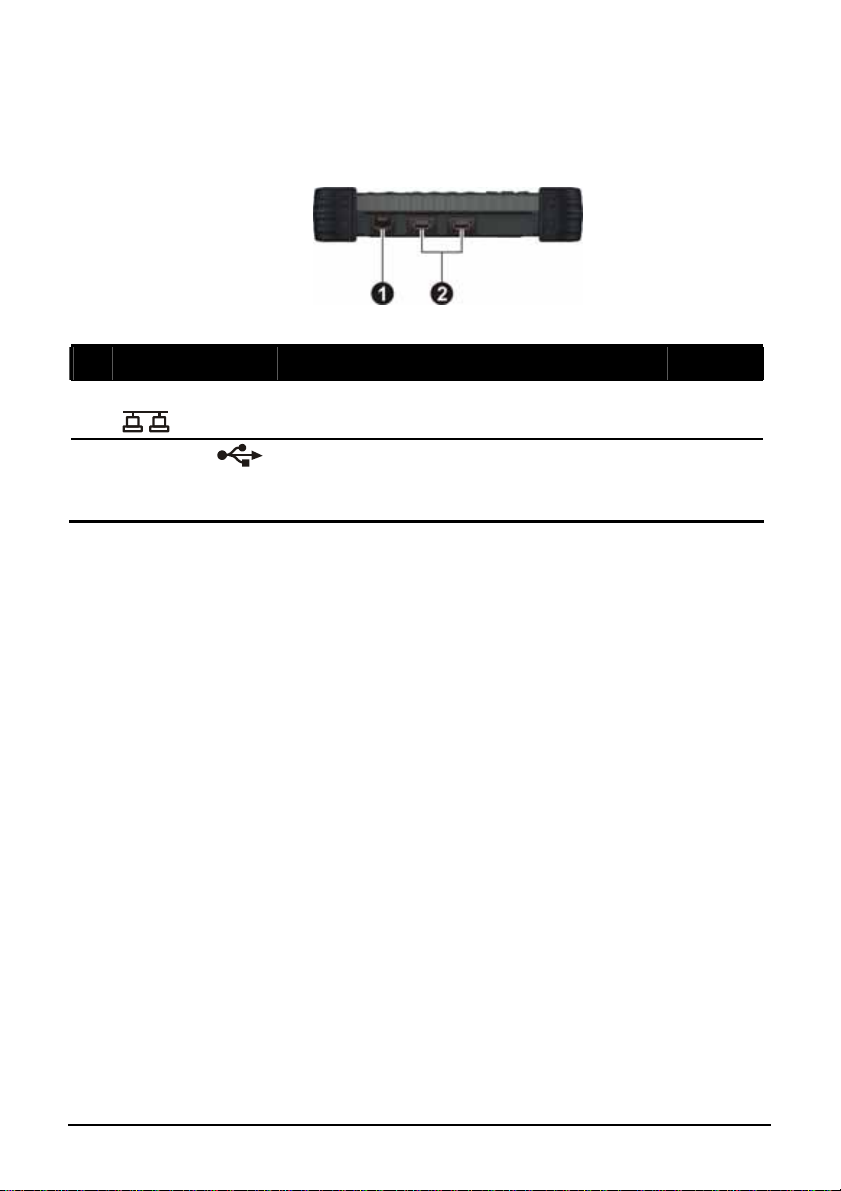
Left-Side Components
Ref Component Description See Also
RJ-45 Connector
n
USB Ports
o
Connects the LAN cable. P. 2-15
Each of the two ports connects a USB device,
such as a USB flash disk, printer, digital
camera, joystick, and more.
P. 4-2
Getting Started 1-8
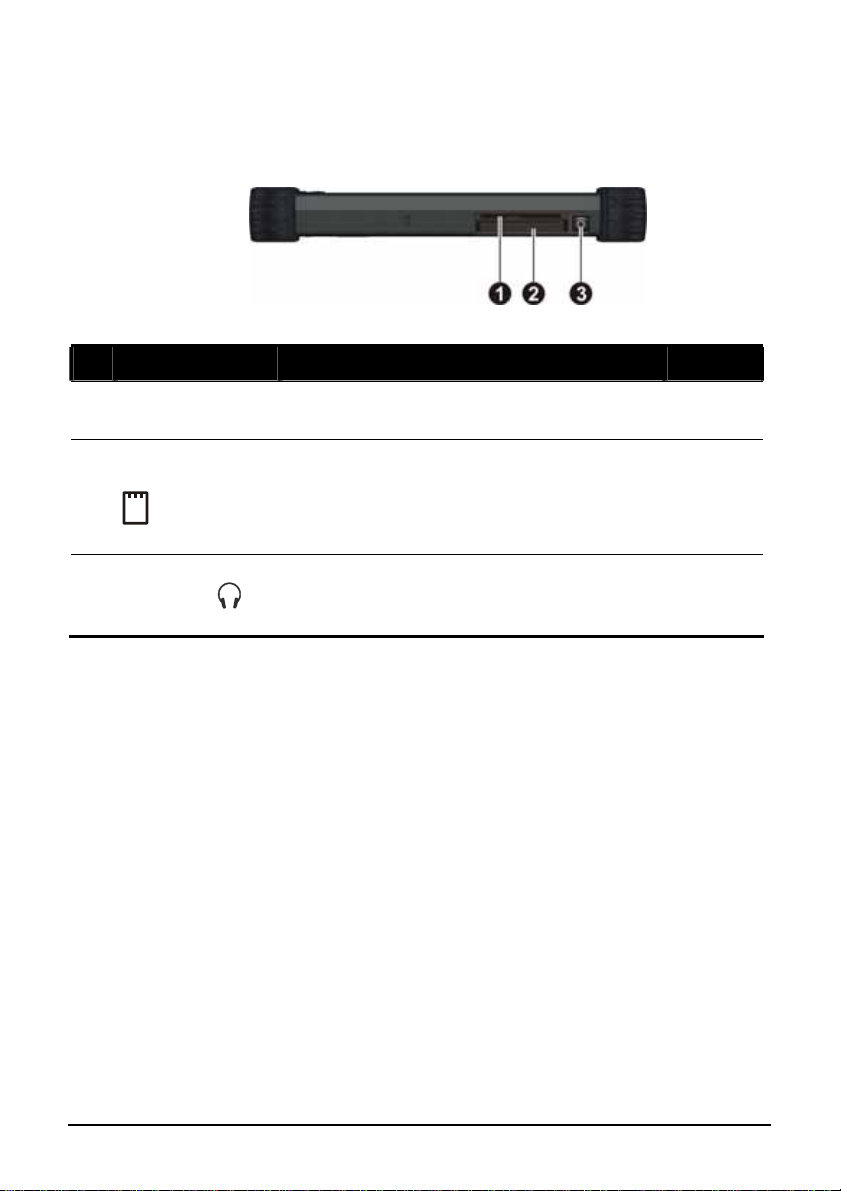
Rear Components
Ref Component Description See Also
Smart Card
n
Reader
PCMCIA Slot /
o
ExpressCard Slot
(depending on
your model)
Audio Output
p
Connector
Accepts a smart card for additional security
feature.
Accepts a PC card or an ExpressCard/34 /
ExpressCard/54 for additional functions.
Connects a set of headphones, external
speakers with amplifier, or an audio recording
device.
P. 4-3
P. 4-4, 4-6
P. 2-14
Getting Started 1-9
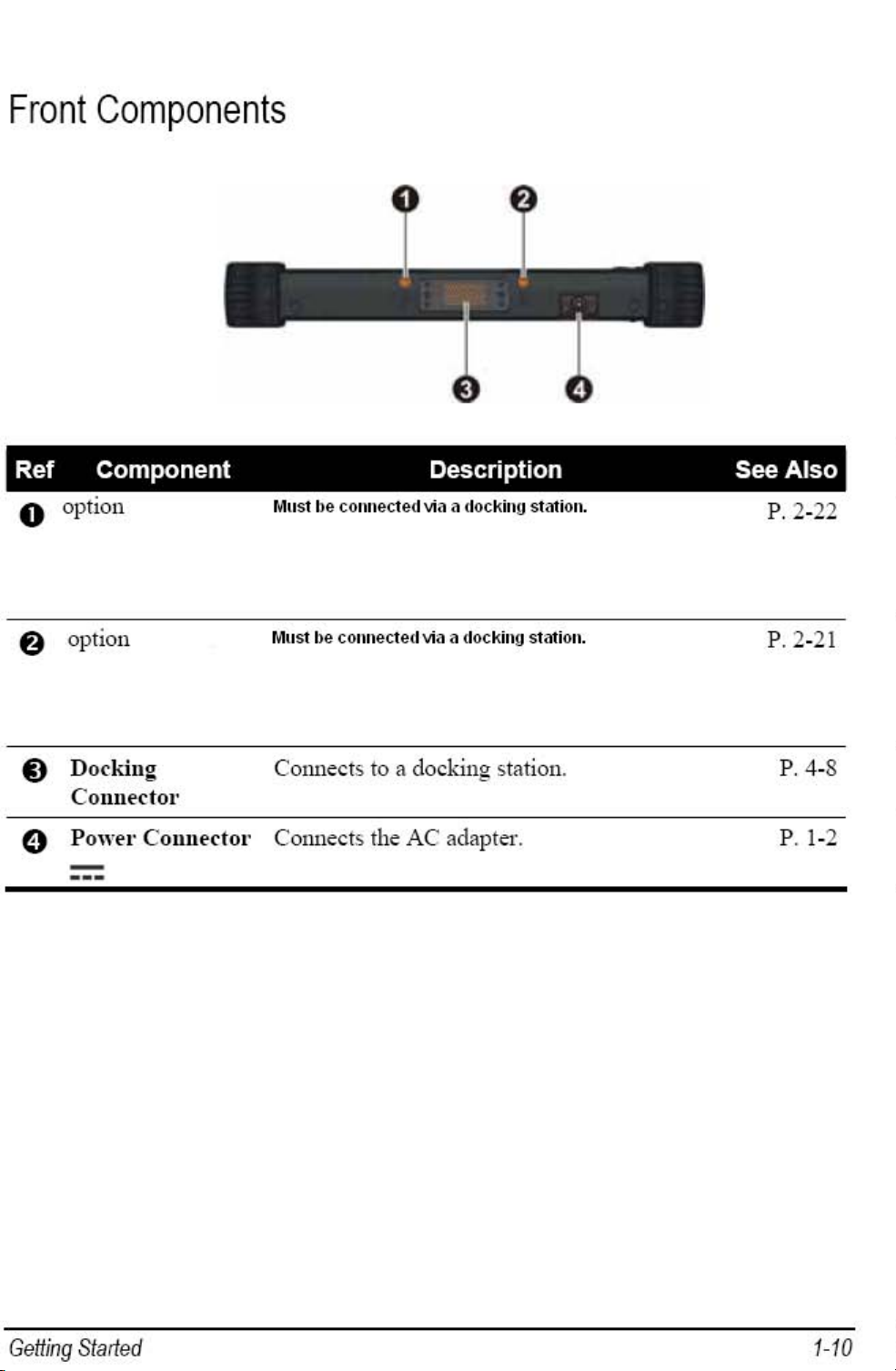
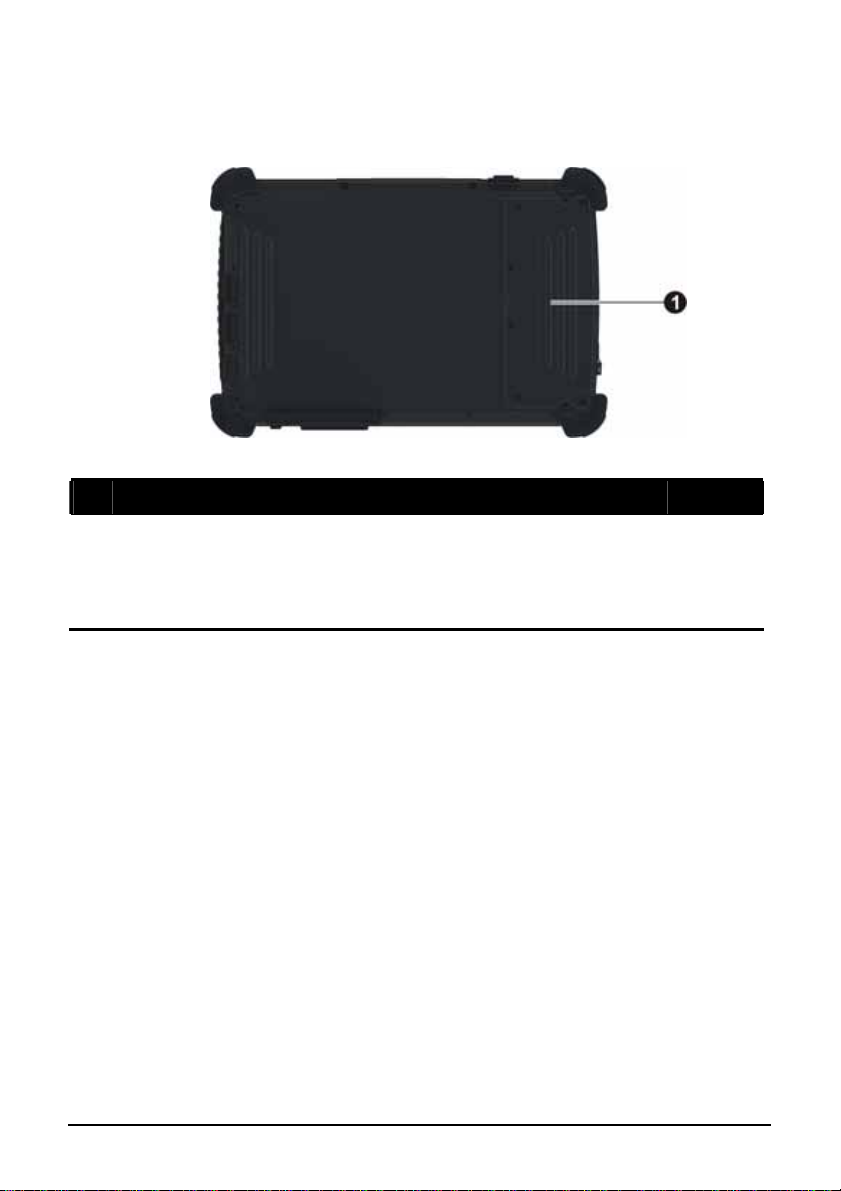
Bottom Components
Ref Component Description See Also
Battery Pack /
n
3G SIM Card Slot
Compartment
Inside is the battery pack that supplies
power to your tablet PC when external
power is not connected.
Also contains the 3G SIM card slot.
P. 3-5
P. 2-22
Getting Started 1-11
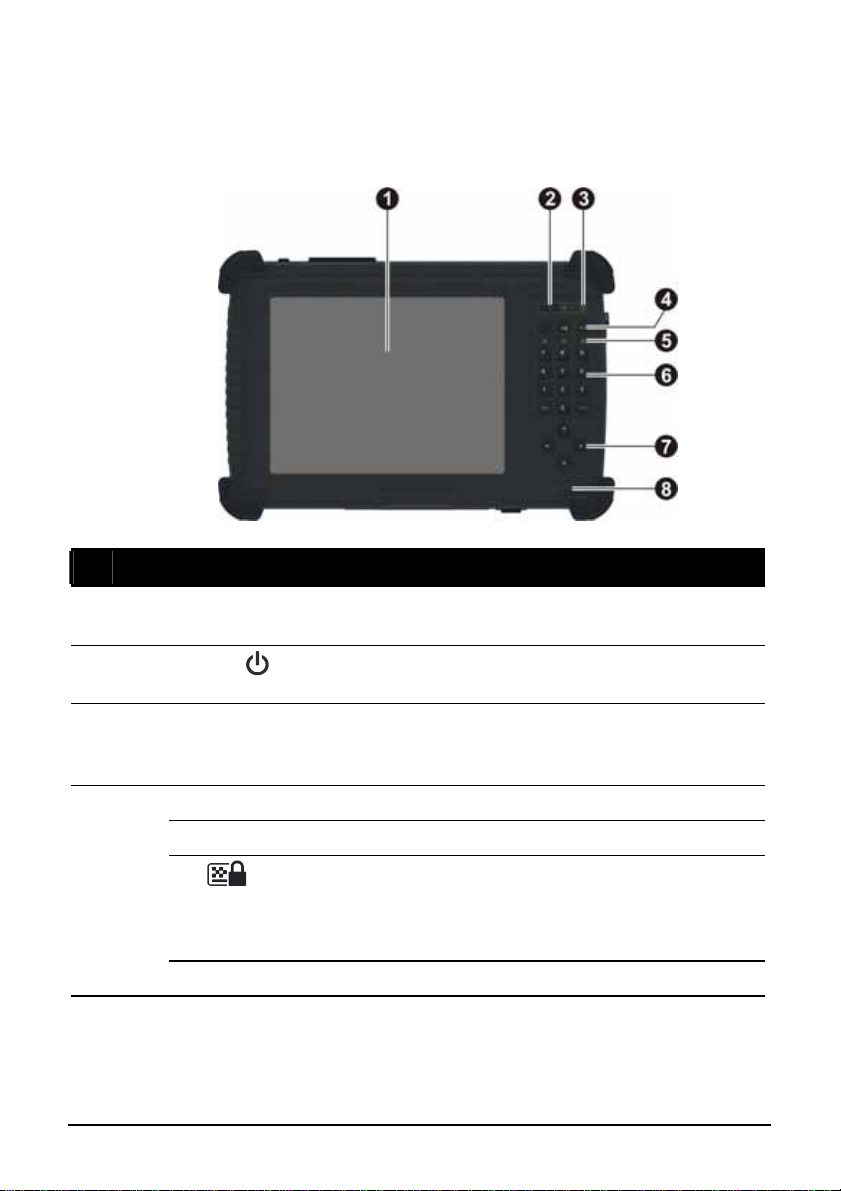
Top Components
Ref Component Description See Also
LCD
n
Touchscreen
Power Button
o
Light Sensor
p
Quick Buttons
q
Fn
Menu
Displays and receives information for the
tablet PC.
Turns the tablet PC power ON and OFF.
The LED lights green when tablet PC is on.
Adjusts the LCD brightness automatically
based on your tablet PC’s surrounding
lighting condition.
Toggles the Fn keylock ON and OFF. P. 2-4
Toggles the keypad lock ON and OFF by
pressing for three seconds to prevent
accidental pressing of keypad during
transport.
Toggles the “EasyTap” utility ON and OFF. P. 2-4
P. 2-12
P. 1-5
P. 2-4
Getting Started 1-12
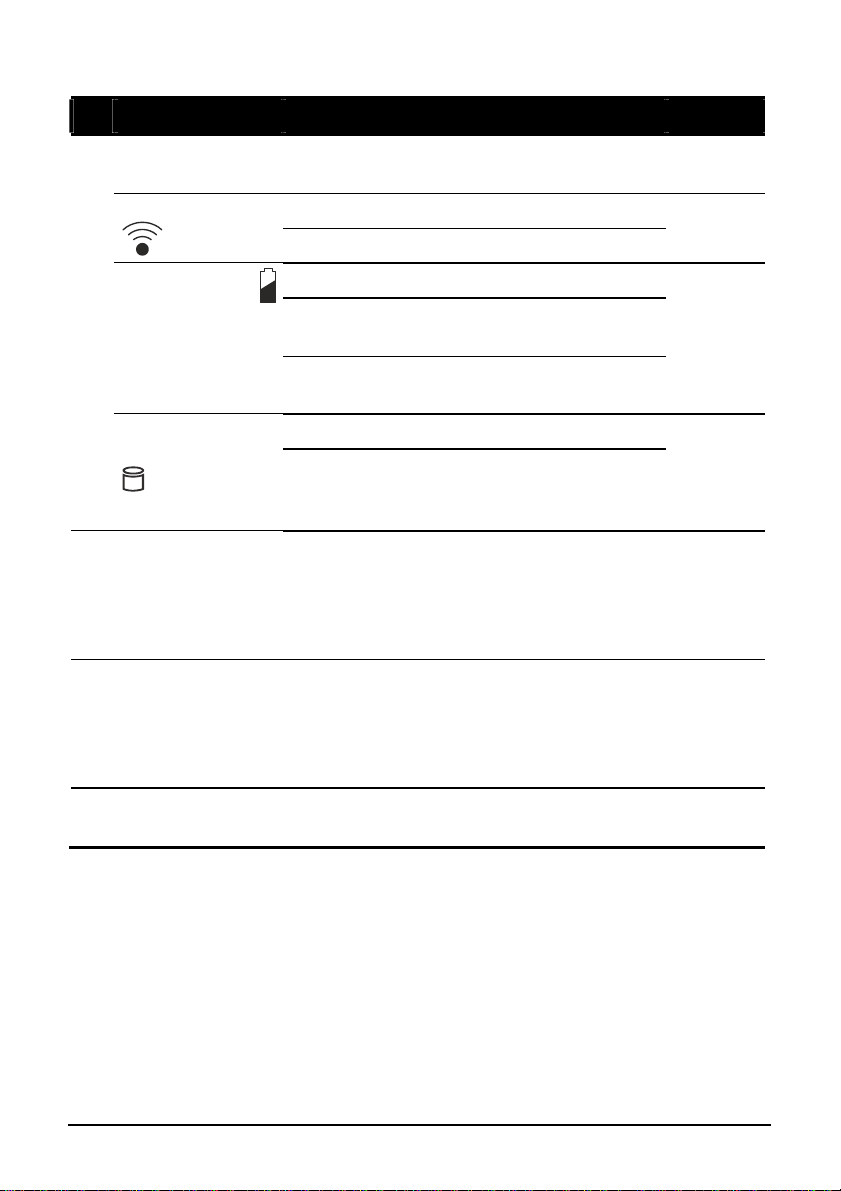
Ref Component Description See Also
Indicators
r
WLAN/WWAN
Battery Charge
Hard Disk Drive /
Heater (option)
Numeric Keypad
s
Cursor-control
t
Keys
Show the current status of the tablet PC’s
devices.
Lights green when WLAN is on.
Lights amber when WWAN is on.
Lights green when the battery is fully charged.
Lights amber when the battery is being
charged.
Blinks red when the battery’s capacity is
below 10 %.
Lights green when hard disk drive is in use.
Lights red when optional heater is on
(temperature is lower than 5
your tablet PC).
Facilitates entering of numbers, also includes
the Del (Delete) and Ent (Enter) keys. When
Fn keylock is on, the alternative function of a
key is activated. The alternative functions are
identified by the color of blue on the keytop.
Serves as the UP / DOWN / LEFT / RIGHT
arrow keys (except pointer on screen). When
Fn keylock is on, the alternative function of a
key is activated. The alternative functions are
identified by the color of blue on the keytop.
o
C when booting
P. 2-16
P. 3-3
P. 2-5
P. 2-5
Speaker
u
Getting Started 1-13
Sends out sound and voice from your tablet
PC.
P. 2-13
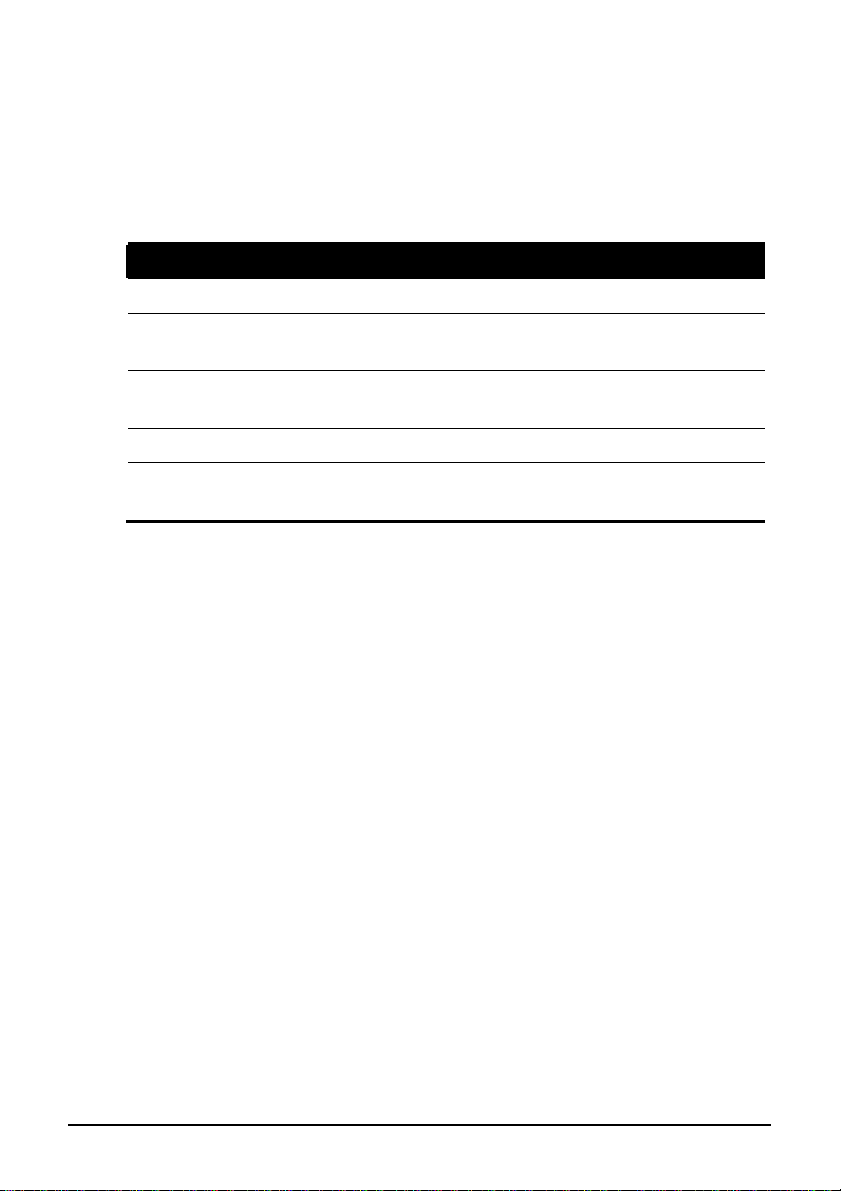
Where to Go from Here
As your tablet PC is ready for operation, you may want to do any of the
following now:
For this purpose... Do this...
To know more about the tablet PC... Go on to the next chapter.
To install the operating system if your
dealer has not already done so...
To know more about the operating
system...
To set a power-on password... Read the operating system manual.
To charge the battery pack for the first
time...
See the operating system manual.
Read the operating system manual.
See “Charging the Battery Pack” in
Chapter 3.
Getting Started 1-14
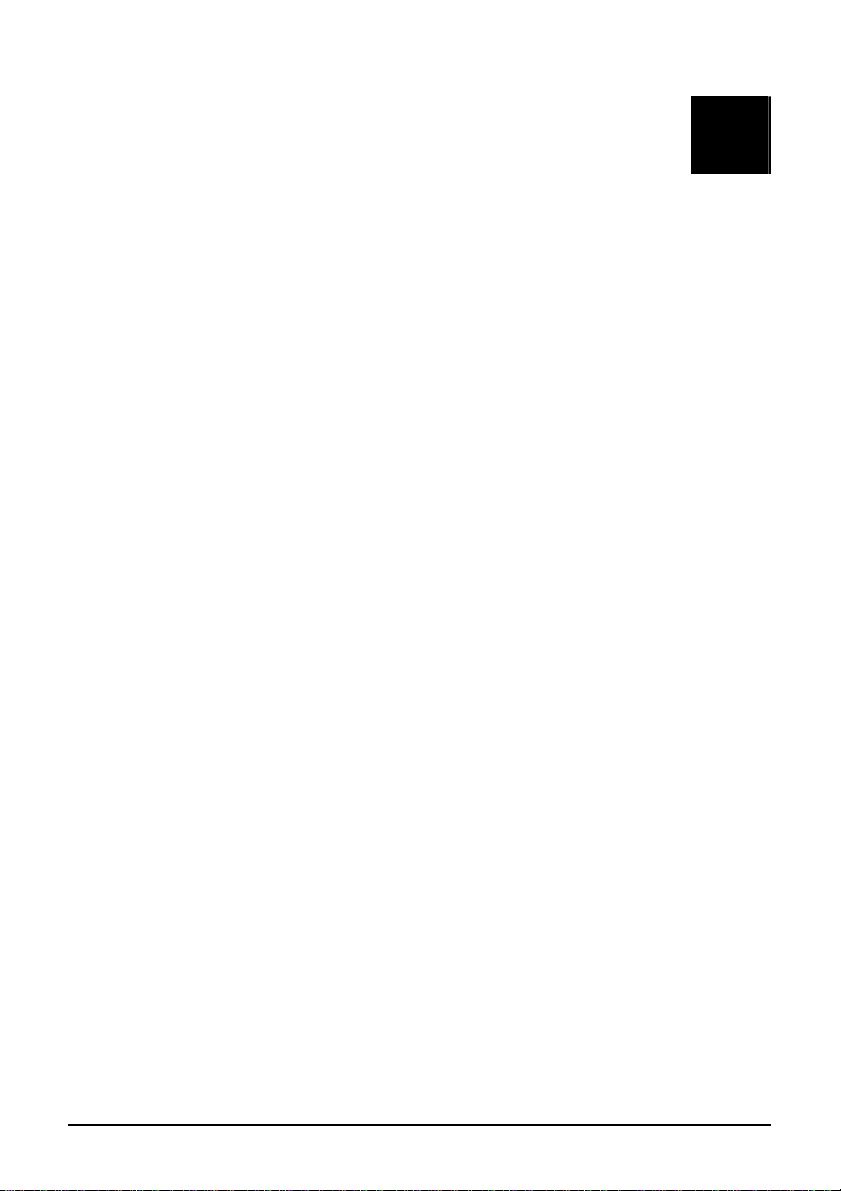
Chapter 2
CHAPTER
Operating Your Tablet PC
This chapter provides information about the use of the tablet PC.
If you are new to computers, reading this chapter will help you learn the
operating basics. If you are already a computer user but are new to tablet
PCs, you may choose to read only the parts containing information
unique to your tablet PC.
Described in this chapter are the operating basics of these components/
features:
z Starting and stopping the tablet PC
z Quick buttons
z Keypad
z Touchscreen (depending on your model)
z Active Digitizer (depending on your model)
z Video features
z Audio features
z Communication features
Operating Your 2-1
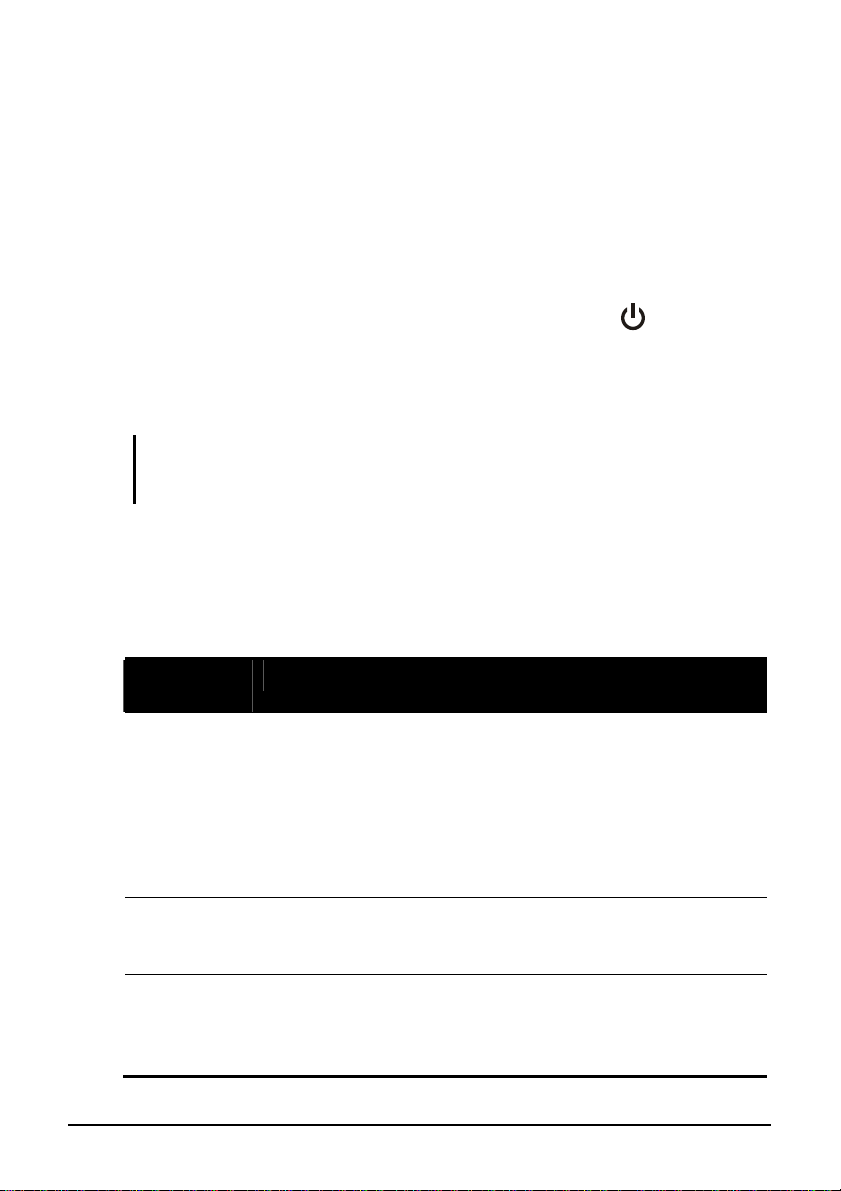
Starting and Stopping the Tablet PC
There are a number of ways to start and stop the tablet PC.
Starting the Tablet PC
You always start the tablet PC using the power button ( ).
A computer starts up with an operating system (OS) existing on the
storage device such as the hard disk. The computer will automatically
load the OS after you turn it on. This process is called booting.
NOTE: An operating system is the platform for all your software application programs to
run on. Your computer uses the Microsoft Windows XP Tablet PC edition operating
system.
Stopping the Tablet PC
When you finish a working session, you can stop the tablet PC by turning
off the power or leaving the tablet PC in Standby or Hibernation mode:
To stop in
this mode...
Off Follow the shutdown procedure of your
operating system. This can prevent loss
of unsaved data or damage to your
software programs.
If the system is locked up because of
hardware or software problems, press the
power button to turn off the tablet PC.
Standby
Hibernation
Operating Your 2-2
Depending on your settings in Windows,
you can place the tablet PC in Standby
mode by pressing the power button.
Depending on your settings in Windows,
you can place the tablet PC in
Hibernation mode by pressing the power
button.
Do this... To start up or
resume again
Press the power
button.
Press the power
button.
Press the power
button.
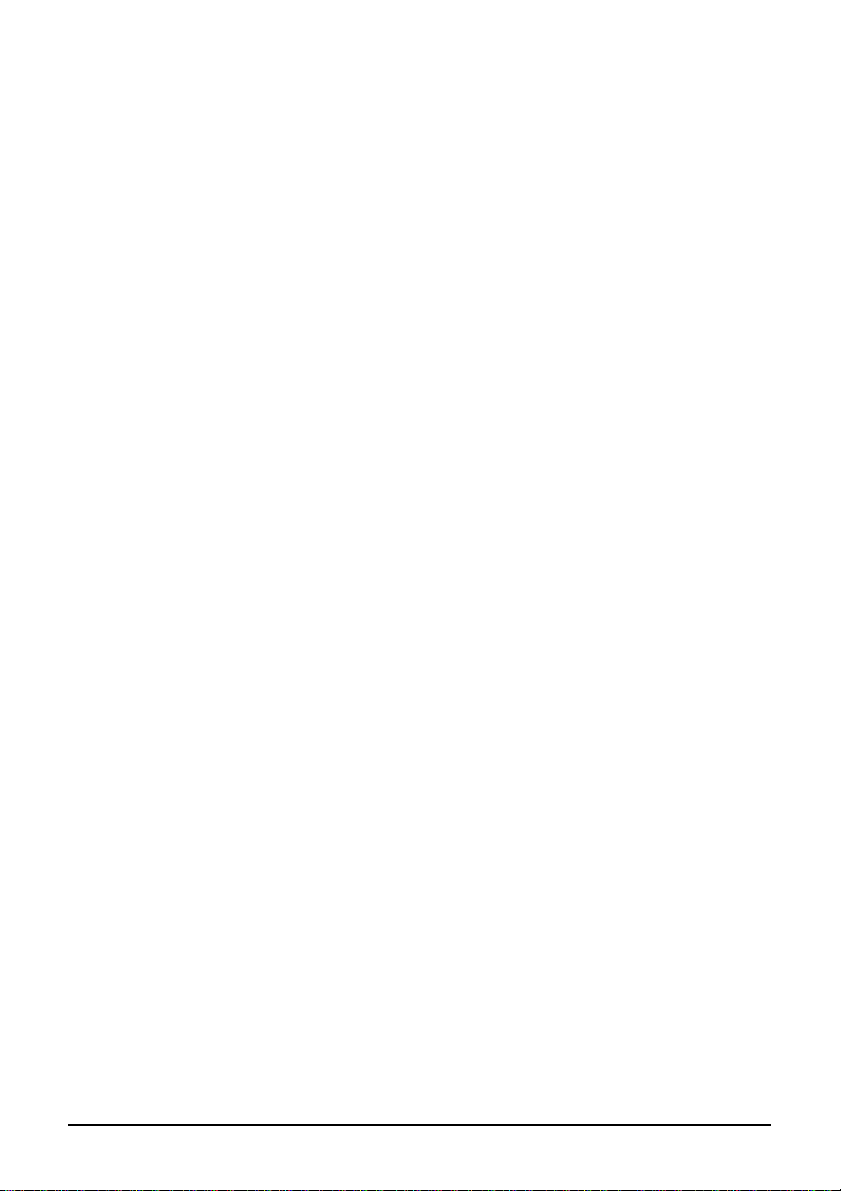
If you choose to stop in Standby or Hibernation mode, you can return to
where you left off the next time you start up the tablet PC. (See “Power
Management” in Chapter 3 for more information.)
Operating Your 2-3
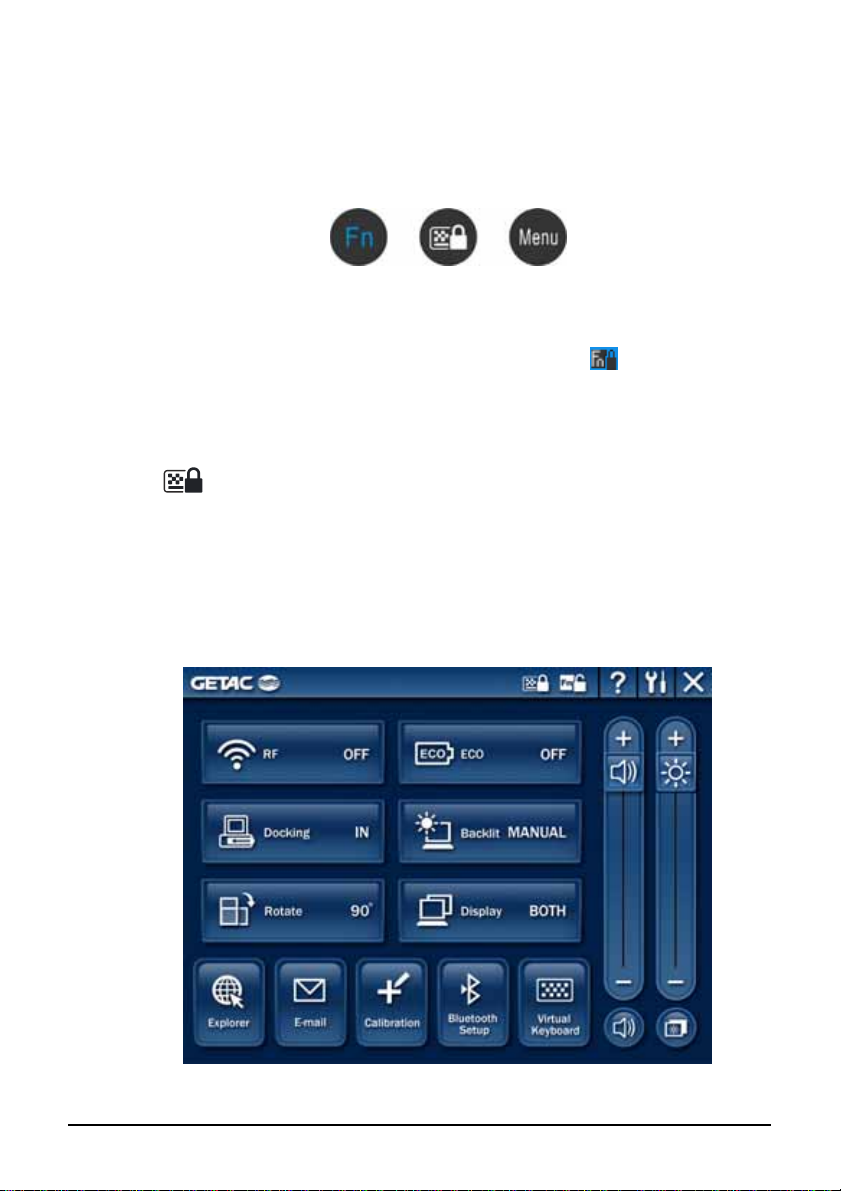
Using the Quick Buttons
Located on top of the keypad are three quick buttons:
z Fn button toggles the Fn keylock ON and OFF ( icon appears on
the system tray when ON). You can use the secondary functions of
keypad buttons with blue color on top of each button (as described in
the next section).
z button toggles the keypad lock ON and OFF. Press the button to
turn on or press continuously for more than three seconds to turn off.
This would prevent accidental pressing of the keypad buttons during
transport.
z Menu button toggles the EasyTap utility ON and OFF. Upon pressing
it the following screen appears (see chapter 6 for more details).
Operating Your 2-4
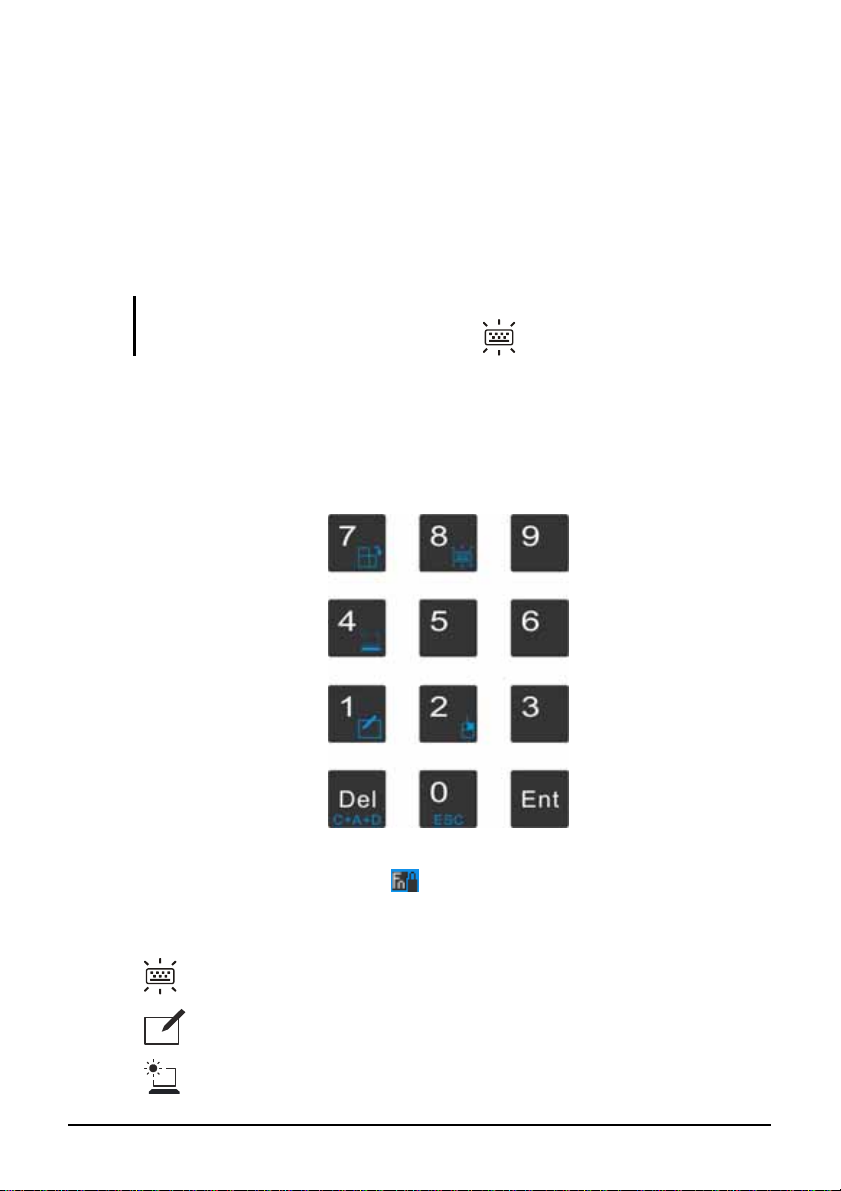
Using the Keypad
Your keypad can be divided into two major categories:
z Numeric, Delete (Del), and Enter (Ent) keys
z Cursor-control keys
NOTE: To use the keypad during poor lighting conditions, turn the keypad backlight ON
by pressing the Fn button, then press the “8” ( ) button.
Numeric Keypad
The 12-key numeric keypad with Delete and Enter keys is shown next:
When the Fn keylock is ON (
can use the following secondary functions with blue color on top of each
button.
switches the keypad backlight ON and OFF.
–
switches the touchscreen or active digitizer OFF and ON.
–
switches the sunlight-readable mode ON and OFF.
–
Operating Your 2-5
icon appears on the system tray), you
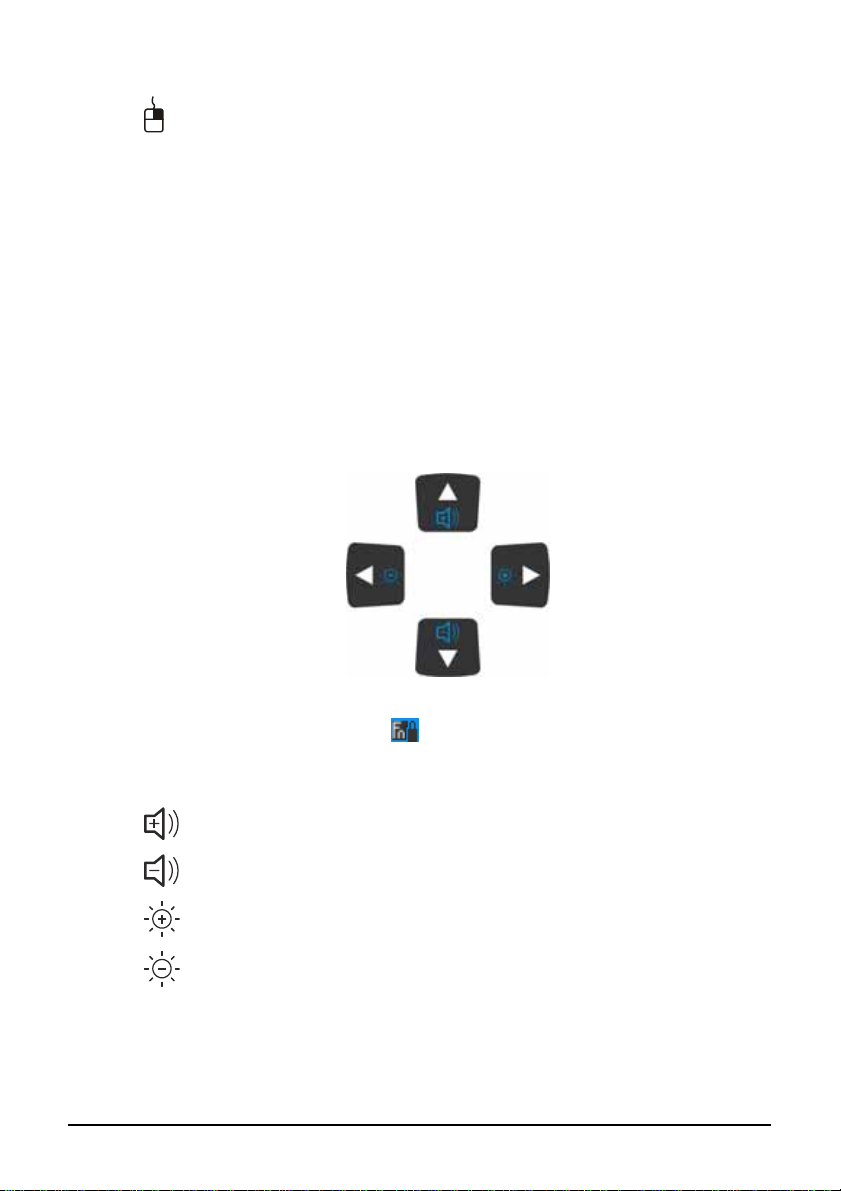
– serves as the mouse right-click button.
– C+A+D serves as the Ctrl+Alt+Del key.
– ESC serves as the Escape button.
Cursor-Control Keys
The word “cursor” refers to the indicator on the screen (except for pointer
on screen) that lets you know exactly where on your screen anything you
type will appear. It can take the form of a vertical or horizontal line, a
block, or one of many other shapes.
When the Fn keylock is ON (
can use the following secondary functions with blue color on top of each
button.
increase the sound volume of your tablet PC.
–
–
decrease the sound volume of your tablet PC.
increase the brightness of LCD display.
–
decrease the brightness of LCD display.
–
Operating Your 2-6
icon appears on the system tray), you
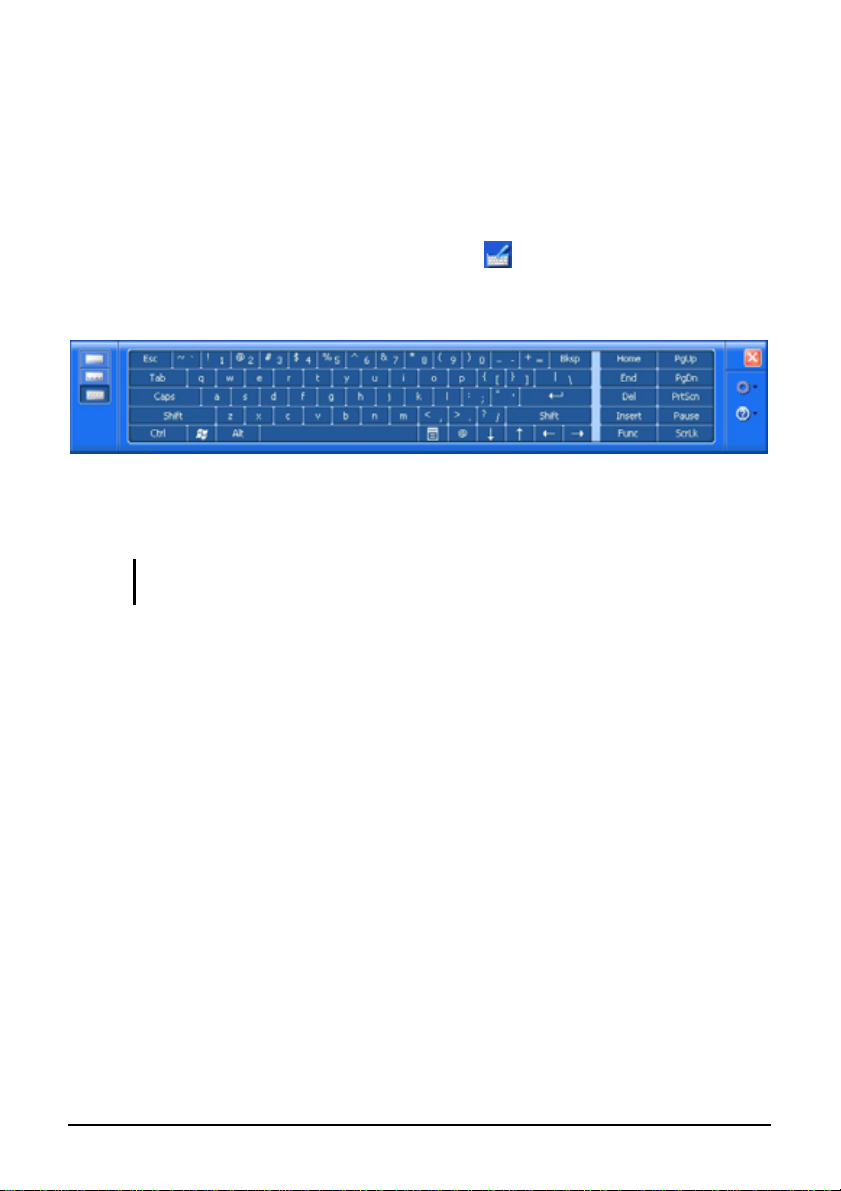
Using the On-screen Keyboard
Use the on-screen keyboard to enter text and perform various keyboard
functions.
1. Click the on-screen keyboard icon (
system tray and the software keyboard will appear onscreen.
2. Tap the characters on the on-screen keyboard with the touchscreen /
digitizer pen.
NOTE: To protect the LCD display, use the touchscreen or digitizer pen on your
touchscreen.
) located on the Windows
Operating Your 2-7
 Loading...
Loading...