Getac Technology 9213L Users manual
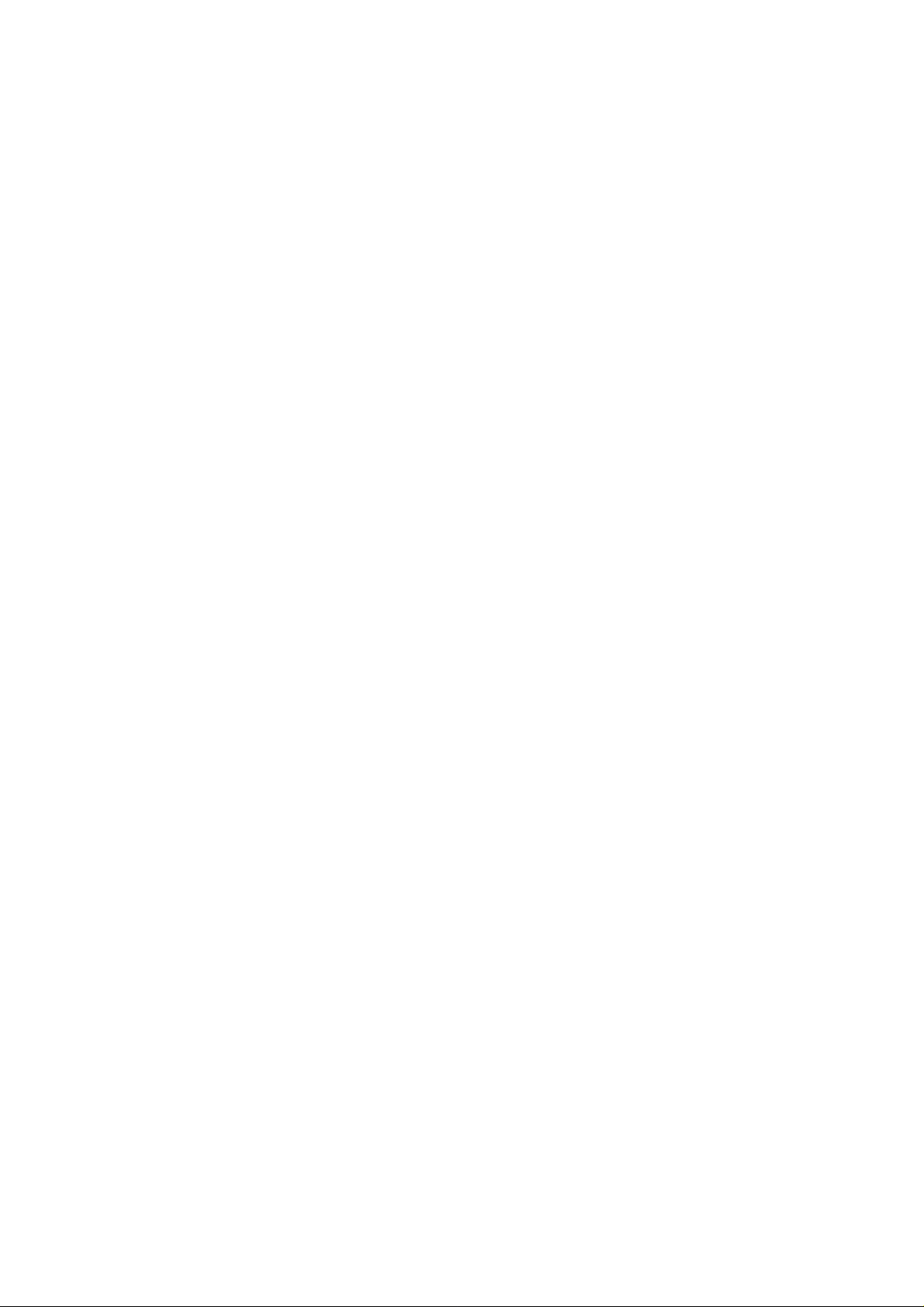
User’s Manual
(September 2008)
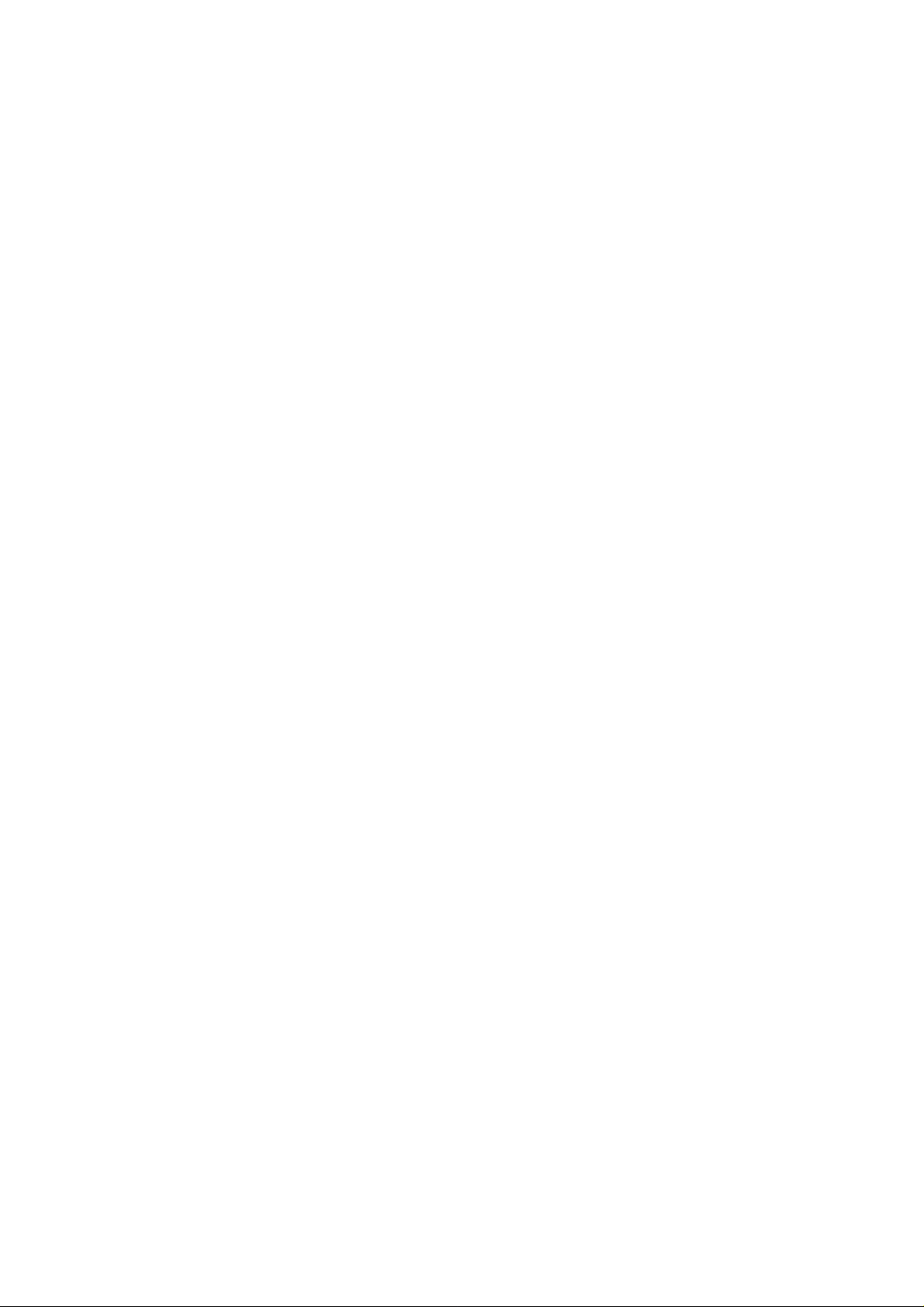
WARNING
Do not attempt to disassemble your notebook computer. Doing so may void
your warranty. There are no serviceable parts inside. Please refer all servicing
to a qualified personnel.
TRADEMARKS
The Bluetooth word mark and logos are owned by the Bluetooth SIG, Inc. All
brand and product names are trademarks or registered trademarks of their
respective companies.
NOTE
The information in this manual is subject to change without notice.
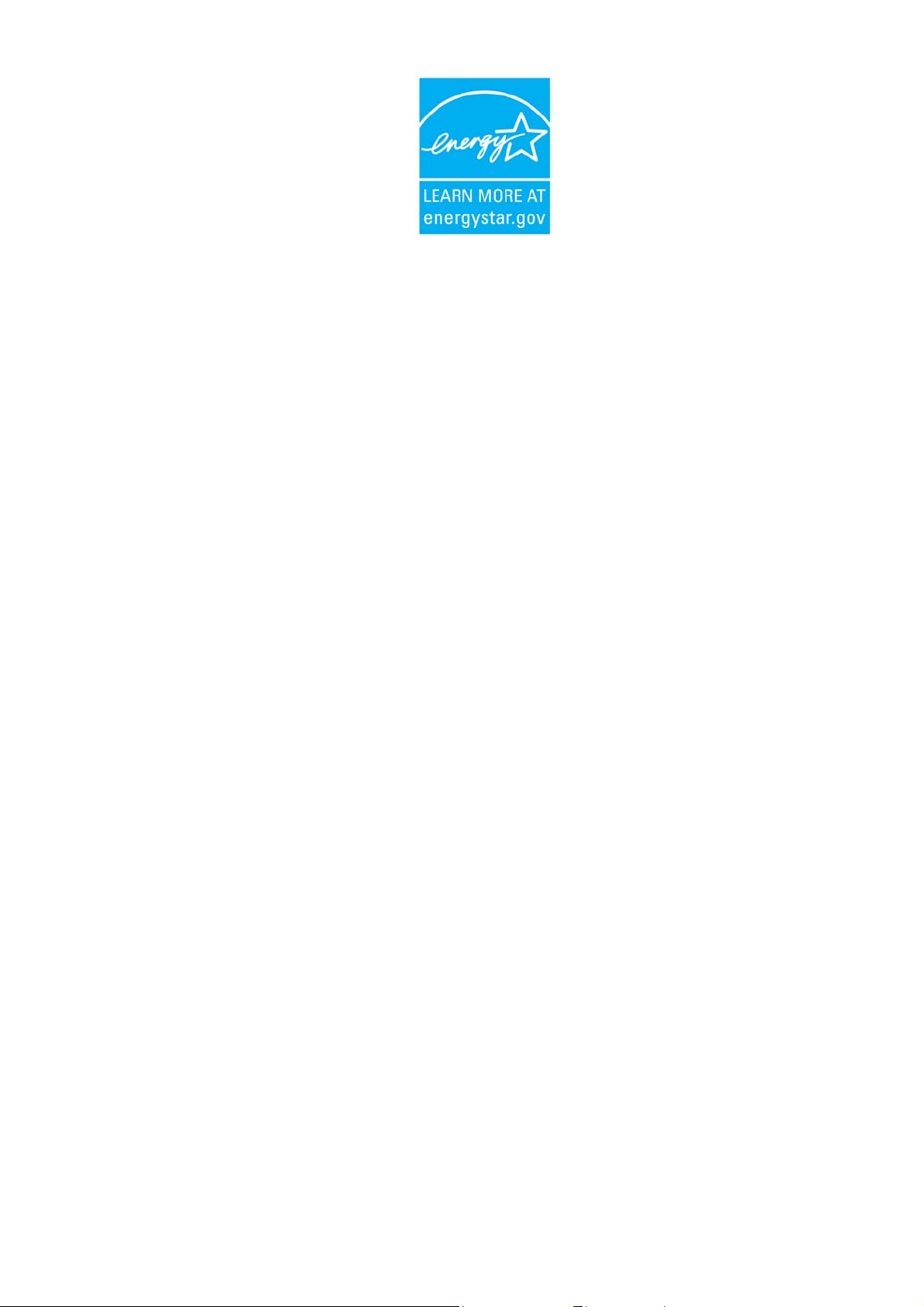
®
ENERGY STAR
is a government program that offers businesses and
consumers energy-efficient solutions, making it easy to save money while
protecting the environment for future generations.
®
Please reference ENERGY STAR
related information from
www.energystar.gov.
As an ENERGY STAR® Partner, MiTAC Technology Corporation has
determined that this product meets the ENERGY STAR
®
guidelines for
energy efficiency.
®
An ENERGY STAR
qualified computer uses 70 % less electricity than
computers without enabled power management features.
Earning the ENERGY STAR®
When every home office is powered by equipment that has earned the
ENERGY STAR
greenhouse gases out of the air.
If left inactive, ENERGY STAR
low-power mode and may use 15 watts or less. New chip
technologies make power management features more reliable,
dependable, and user-friendly than even just a few years ago.
Spending a large portion of time in low-power mode not only saves
energy, but helps equipment run cooler and last longer.
Businesses that use ENERGY STAR
realize additional savings on air conditioning and maintenance.
®
, the change will keep over 289 billion pounds of
®
qualified computers enter a
®
enabled office equipment may
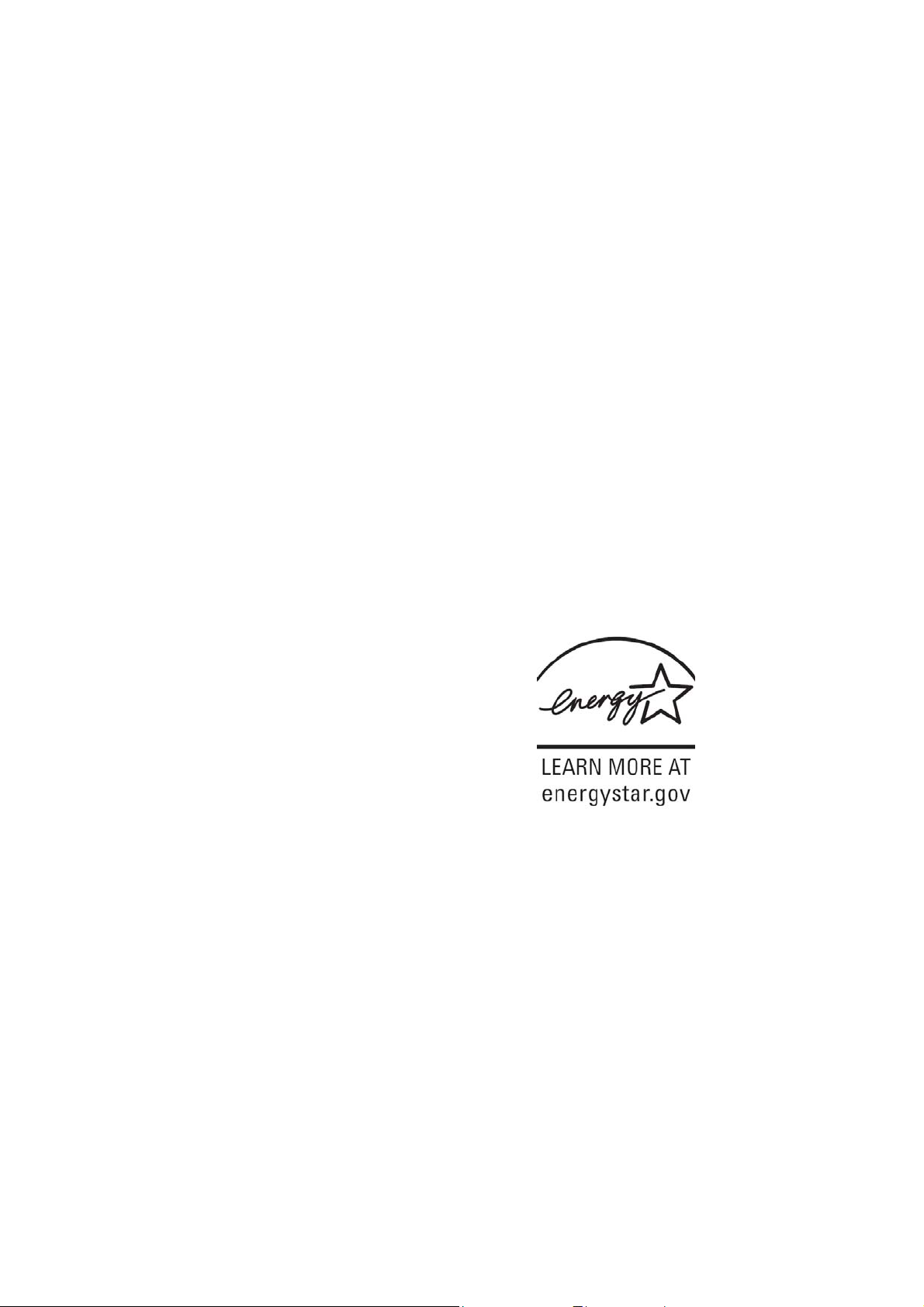
Over its lifetime, ENERGY STAR
®
qualified equipment in a single
home office (e.g., computer, monitor, printer, and fax) can save
enough electricity to light an entire home for more than 4 years.
Power management (“sleep settings”) on computers and monitors can
result in much savings annually.
Remember, saving energy prevents pollution
Because most computer equipment is left on 24 hours a day, power
management features are important for saving energy and are an easy way
to reduce air pollution. By using less energy, these products help lower
consumers’ utility bills, and prevent greenhouse gas emissions.
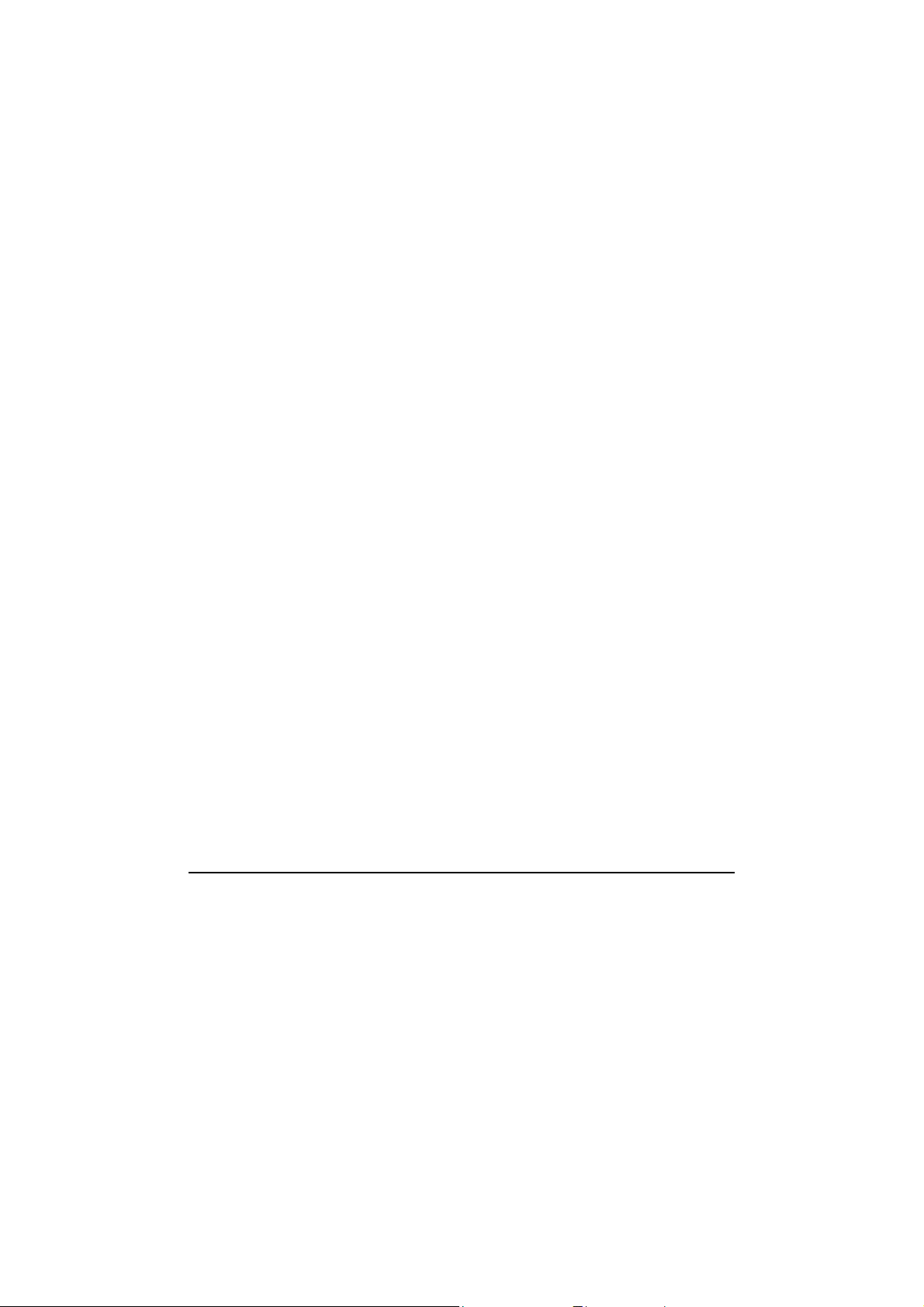
Table of Contents
Table of Contents........................................................................i
Preface v
Notational Conventions.......................................................vi
Getting Started........................................................................1-1
Getting the Computer Running ............................................ 1-2
Unpacking ........................................................................ 1-2
Connecting to AC Power ................................................. 1-2
Opening the Cover ........................................................... 1-4
Turning On and Off the Computer................................... 1-4
Taking a Look at the Computer............................................ 1-6
Right-Side Components ................................................... 1-6
Left-Side Components ..................................................... 1-7
Front Components............................................................ 1-8
Bottom Components......................................................... 1-9
Top-open Components ................................................... 1-10
Where to Go from Here...................................................... 1-13
Operating Your Computer......................................................2-1
Starting and Stopping the Computer .................................... 2-2
Starting the Computer ...................................................... 2-2
Stopping the Computer .................................................... 2-2
Using the Quick Buttons ...................................................... 2-4
Using the Keyboard.............................................................. 2-5
Typewriter Keys............................................................... 2-5
Cursor-Control Keys ........................................................ 2-6
Numeric Keypad .............................................................. 2-6
Function Keys .................................................................. 2-7
i
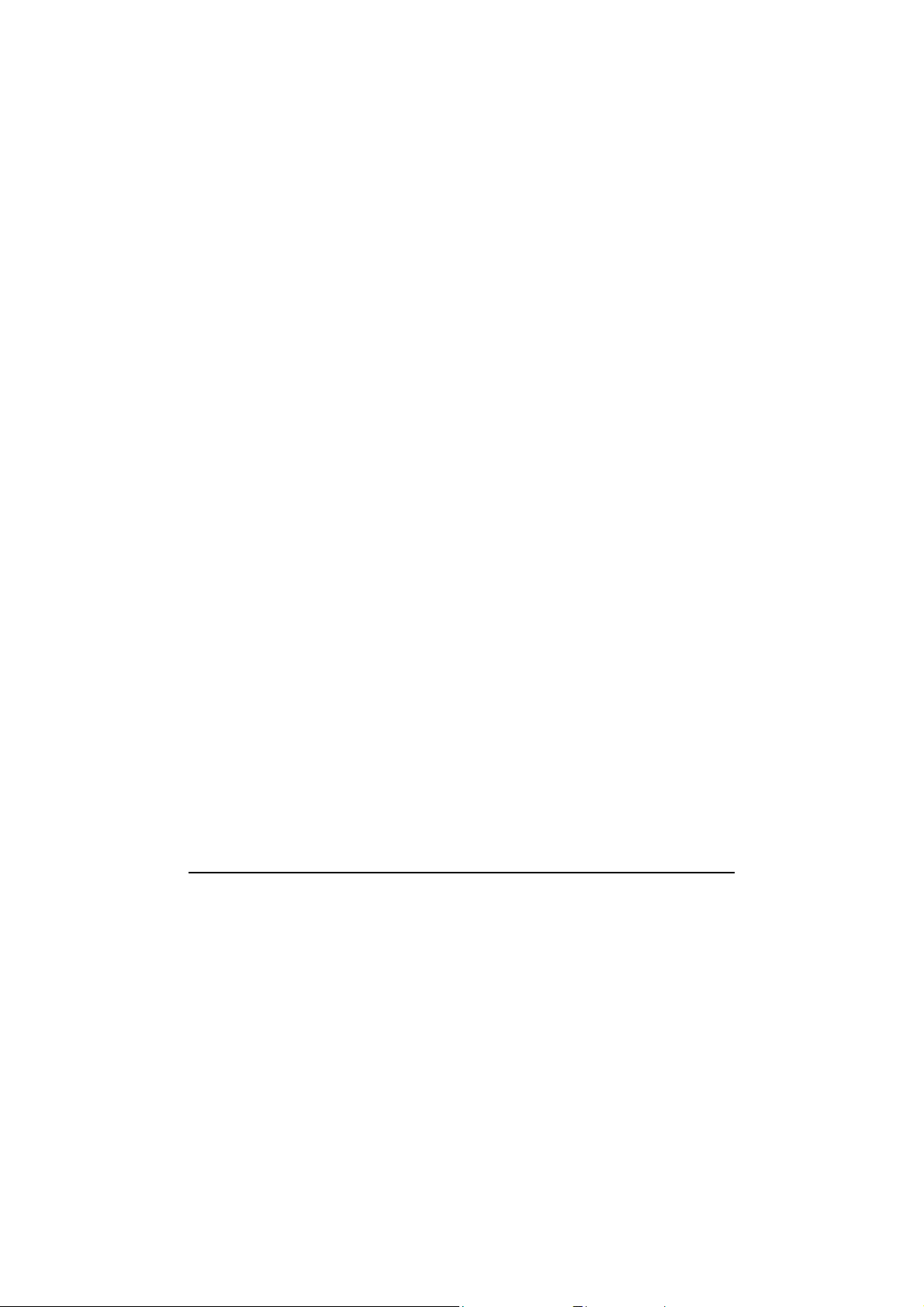
Fn Key.............................................................................. 2-7
Hot Keys .......................................................................... 2-8
Using the Touchpad ........................................................... 2-12
Configuring the Touchpad ............................................. 2-14
Using the DVD Drive (Optional) ....................................... 2-15
Inserting and Removing a Disc ...................................... 2-15
Installing an Optical Drive Dummy (Optional) ............. 2-17
Using the Video Features ................................................... 2-19
Configuring the Display Modes ..................................... 2-19
Using the Audio Features................................................... 2-20
Connecting Audio Devices ............................................ 2-21
Using the Communication Features ................................... 2-23
Using the LAN ............................................................... 2-23
Using the Wireless LAN ................................................ 2-24
Using the Bluetooth
®
Wireless Feature.......................... 2-27
Using the Fingerprint Sensor.............................................. 2-31
Managing Power......................................................................3-1
AC Adapter .......................................................................... 3-2
Battery Pack ......................................................................... 3-3
Charging the Battery Pack ............................................... 3-3
Initializing the Battery Pack............................................. 3-4
Checking the Battery Level.............................................. 3-5
Replacing the Battery Pack .............................................. 3-5
Installing a Second Battery Pack (Optional) .................... 3-7
Battery Low Signals and Actions..................................... 3-9
Power Management............................................................ 3-10
Hibernation..................................................................... 3-11
Power-Saving Tips ............................................................. 3-12
Expanding Your Computer.....................................................4-1
Connecting an External Monitor .......................................... 4-2
Connecting a USB Device.................................................... 4-3
Using ExpressCards ............................................................. 4-4
ExpressCard Type ............................................................ 4-4
ii
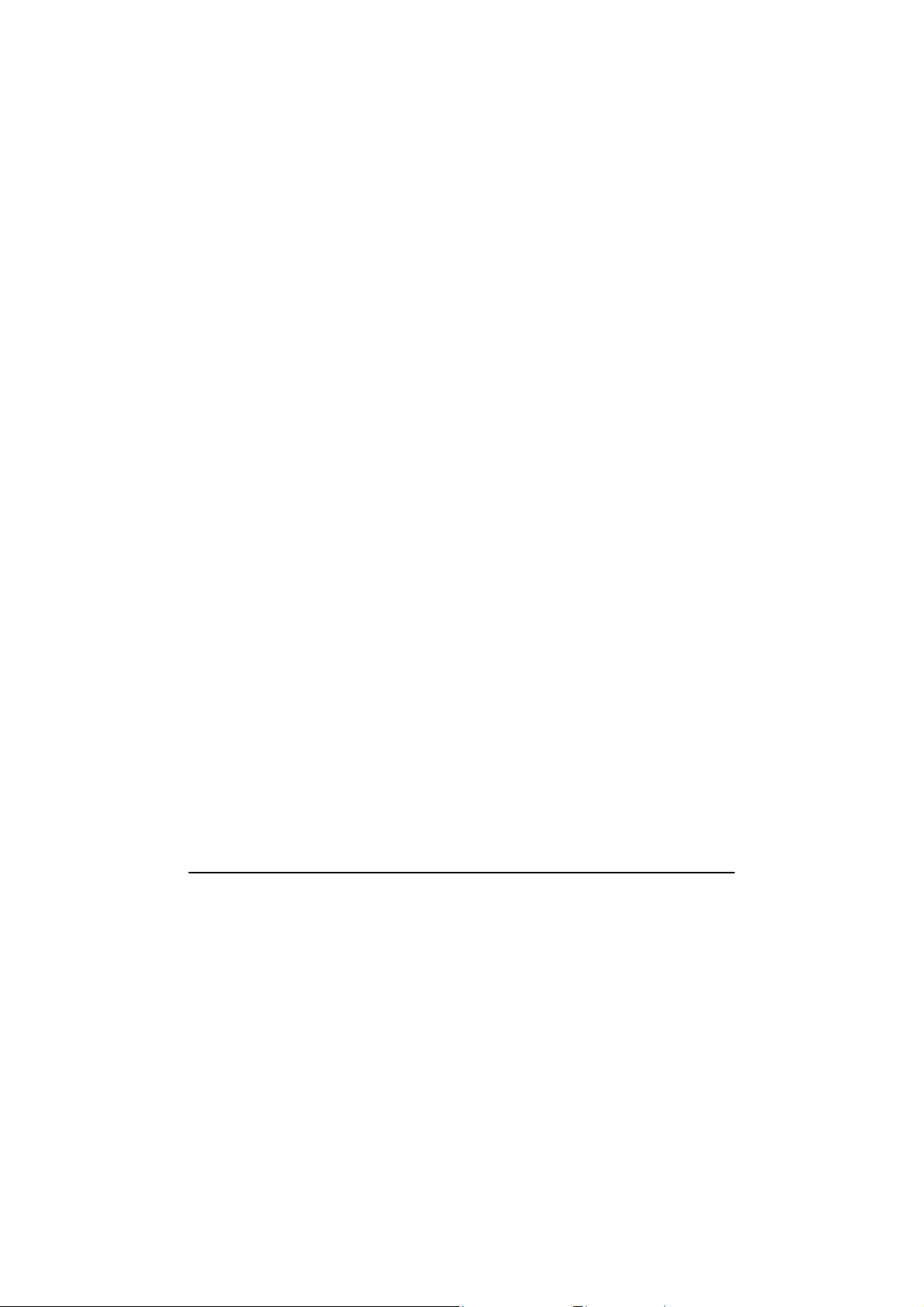
Inserting and Removing an ExpressCard ......................... 4-4
Using the Card Reader ......................................................... 4-6
Using the Port Replicator (Optional).................................... 4-8
Front Components............................................................ 4-8
Rear Components ............................................................. 4-9
System Memory Upgrade................................................... 4-12
Using BIOS Setup ...................................................................5-1
When and How to Use BIOS Setup ..................................... 5-2
When to Use..................................................................... 5-2
Starting BIOS Setup......................................................... 5-2
Moving Around and Making Selections .......................... 5-4
Main Menu ........................................................................... 5-5
Advanced Menu ................................................................... 5-6
Security Menu ...................................................................... 5-7
Boot Menu............................................................................ 5-9
Exit Menu........................................................................... 5-10
Installing Software Drivers and Using the P1 Utility............6-1
How to Use the Driver Disc ................................................. 6-2
Installing Drivers.................................................................. 6-4
P1 Quick Button Utility........................................................ 6-6
Caring for the Computer.........................................................7-1
Protecting the Computer....................................................... 7-2
Using the Windows Security Center ................................ 7-2
Using the Cable Lock....................................................... 7-3
Taking Care of the Computer............................................... 7-4
Location Guidelines ......................................................... 7-4
General Guidelines........................................................... 7-4
Cleaning Guidelines ......................................................... 7-5
Battery Pack Guidelines................................................... 7-5
When Traveling.................................................................... 7-6
Troubleshooting......................................................................8-1
Preliminary Checklist........................................................... 8-2
iii

Solving Common Problems.................................................. 8-3
Battery Problems.............................................................. 8-4
Bluetooth Wireless Problems........................................... 8-4
DVD Drive Problems....................................................... 8-5
Display Problems ............................................................. 8-5
ExpressCard Problems ..................................................... 8-6
Hardware Device Problems.............................................. 8-7
Hard Disk Drive Problems ............................................... 8-7
Keyboard, Mouse, and Touchpad Problems .................... 8-8
LAN Problems ................................................................. 8-8
WLAN Problems.............................................................. 8-9
Power Management Problems........................................ 8-10
Software Problems ......................................................... 8-11
Sound Problems ............................................................. 8-11
Startup Problems ............................................................ 8-12
Other Problems............................................................... 8-13
Resetting the Computer...................................................... 8-14
Specifications.........................................................................A-1
Regulatory Information..........................................................B-1
On the Use of the System.....................................................B-2
Class B Regulations .........................................................B-2
Safety Notices ..................................................................B-3
On the Use of the RF Device................................................B-5
USA and Canada Safety Requirements and Notices........B-5
European Union CE Marking and Compliance Notices ..B-8
Index 1
iv

Preface
This manual contains information that will help you operate the
computer. It is divided into 8 chapters, 2 appendices, and an index.
Chapter 1, Getting Started, takes you through the process of setting
up the computer and identifying its external components.
Chapter 2, Operating Your Computer, tells you how to use the
computer’s components and features.
Chapter 3, Managing Power, provides information on power.
Chapter 4, Expanding Your Computer, provides information on
installing and using peripheral devices.
Chapter 5, Using BIOS Setup, describes the BIOS Setup program
that configures the computer’s BIOS settings.
Chapter 6, Installing Software Drivers and Using the P1 Utilities,
describes how to install the drivers and utilities supplied with the
computer, as well as how to use the P1 quick launch key utility.
Chapter 7, Caring for the Computer, gives you tips in care and
maintenance.
Chapter 8, Troubleshooting, gives solutions to common problems
you may encounter when using the computer.
Appendix A, Specifications, gives a brief specification of the
computer.
Appendix B, Regulatory Information, provides regulatory
statements and safety notices on your computer.
v
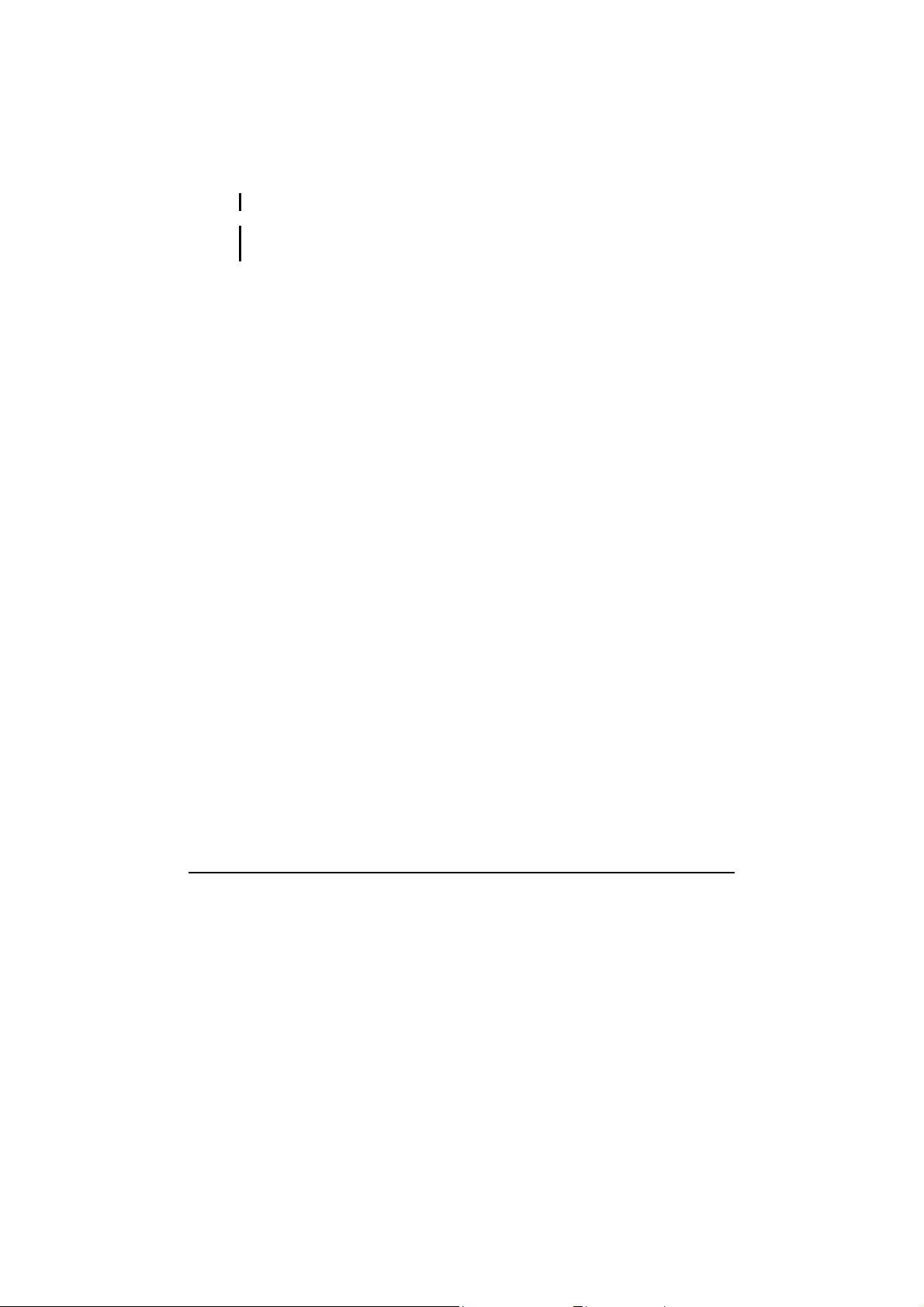
Notational Conventions
Throughout this manual, the following conventions are used to
distinguish elements of text.
NOTE: identifies additional information that requires special attention.
CAUTION: identifies important information that, if not followed, may result in loss of
data or damage to the computer.
Keyboard keys are shown in a bold typeset. For example:
Press the
Enter key to complete.
When keys are joined by a plus sign (+), press the first key, and, while
keeping the first key down, press the remaining keys, finally release all
the keys. When necessary, keys are also shown in graphics.
A title, command, setup item, or button that you can see on the screen is
shown in boldface. A value or an option that you can select for a setup
item is shown in italic. For example:
Select When I press the power button, set it to Shut down, and
then click the Save changes button.
vi
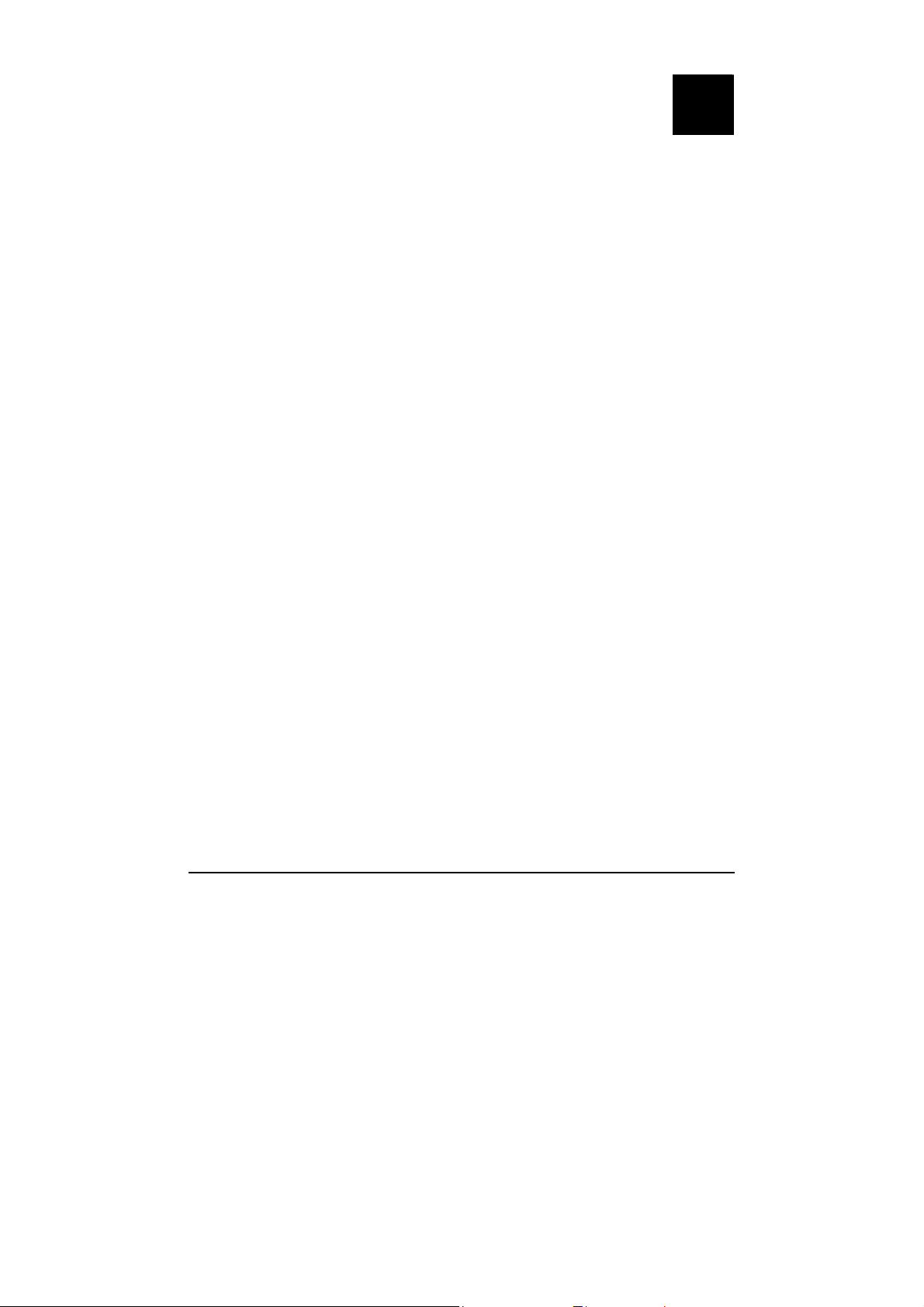
Chapter 1
CHAPTER
Getting Started
Congratulations on purchasing this durable computer.
Your computer incorporates desktop computer capabilities into a
compact notebook-sized package. It can greatly enhance your
productivity either in the office or at home. And, of course, wherever you
need it, the computer is ready and easy “to go.”
This chapter first tells you step by step how to get the computer up and
running. You will find instructions for these procedures:
Unpacking
Connecting to AC power
Opening the cover
Turning on the computer
Turning off the computer
Then, you will find a section briefly introducing the external components
of the computer. And the last section navigates you to the information you
may need after the computer is ready for use.
Getting Started 1-1
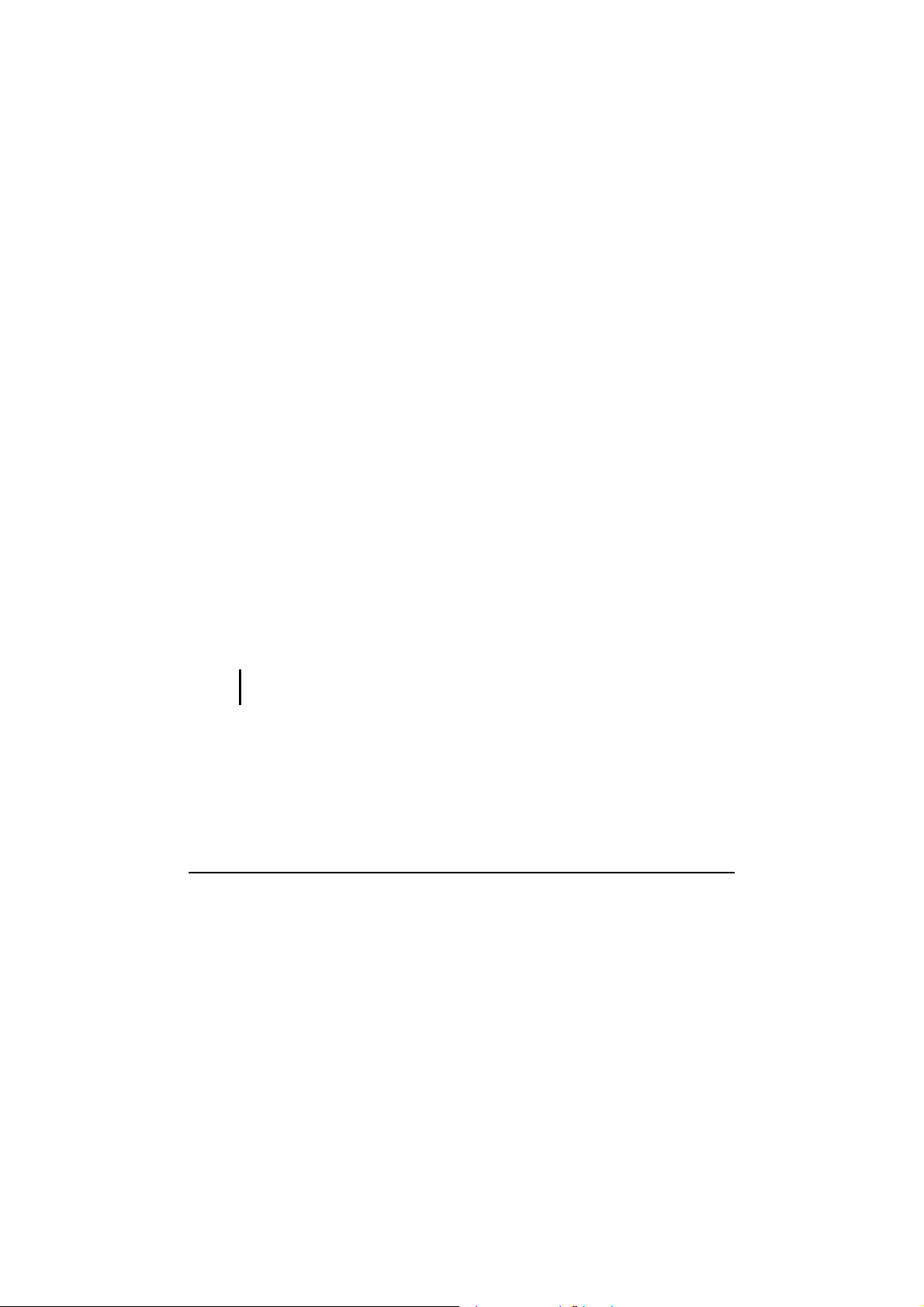
Getting the Computer Running
This section guides you through the procedures for getting the computer
ready for operation.
Unpacking
After unpacking the shipping carton, you should find these standard
items:
Notebook computer
Accessories:
− AC adapter
− AC power cord
− Driver disc
Inspect all the items. If any item is damaged or missing, notify your dealer
immediately.
Keep the shipping carton and packing materials in case you need to ship
or store the computer in the future.
Connecting to AC Power
The computer operates either on the external AC power or internal battery
power. It is suggested that you use AC power when you start up the
computer for the very first time.
CAUTION: Use only the AC adapter included with your computer. Using other AC
1-2 Getting Started
adapters may damage the computer.
1. Make sure that the computer is turned off.
2. Plug the DC cord of the AC adapter to the power connector of the
computer ().
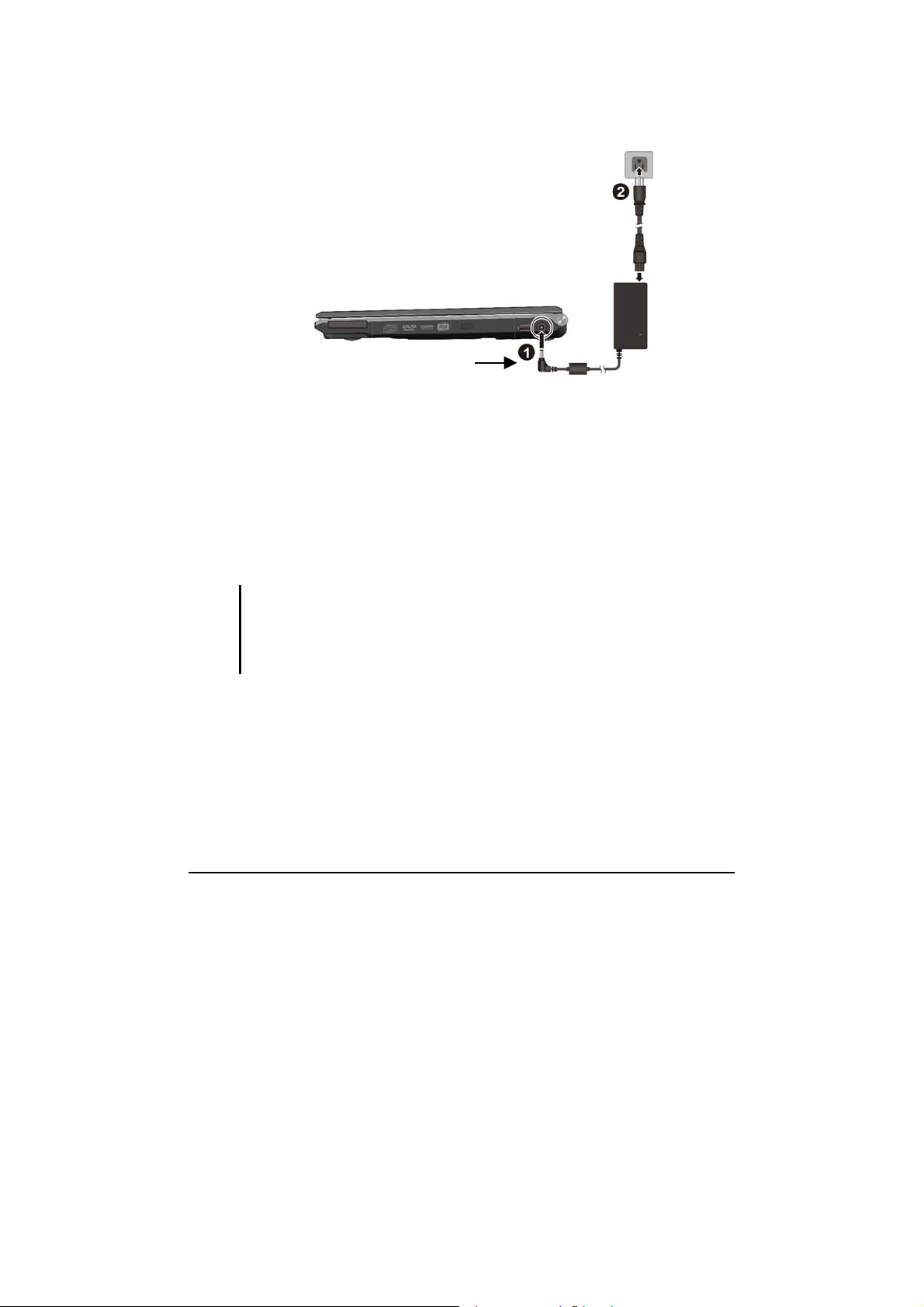
3. Plug the female end of the AC power cord to the AC adapter and the
male end to an electrical outlet ().
Push twice to insert thoroughly
4. When the AC adapter is connected, power is being supplied from the
electrical outlet to the AC adapter and onto your computer. Now, you
are ready to turn on the computer.
5. When the AC adapter is connected, it also charges the battery pack.
The Battery Charge Indicator on the computer glows amber to
indicate that charging is in progress. When the battery is fully
charged, the Battery Charge Indicator is off. (For information on
using battery power, see Chapter 3.)
CAUTION:
When you disconnect the AC adapter, disconnect from the electrical outlet first and
then from the computer. A reverse procedure may damage the AC adapter or the
computer.
When unplugging the connector, always hold the plug head. Never pull on the cord.
Getting Started 1-3
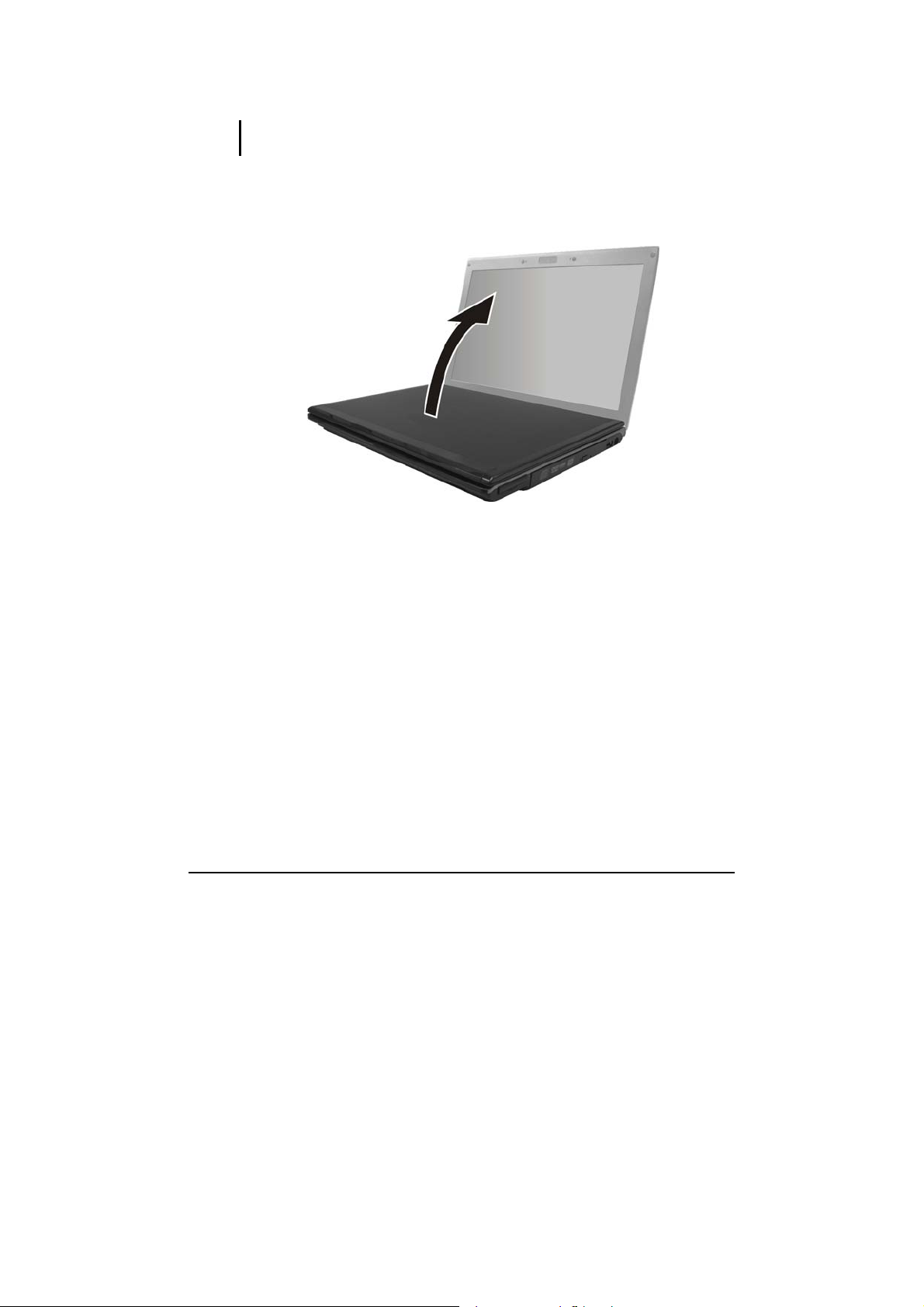
Opening the Cover
CAUTION: Be gentle when opening and closing the cover. Opening it vigorously or
slamming it shut could damage the computer.
Open the top cover by lifting up the cover. You can tilt the cover forward
or backward for optimal viewing clarity.
Turning On and Off the Computer
Turning On
1. Make sure that the computer is connected to AC power or the battery
is fully charged.
1-4 Getting Started
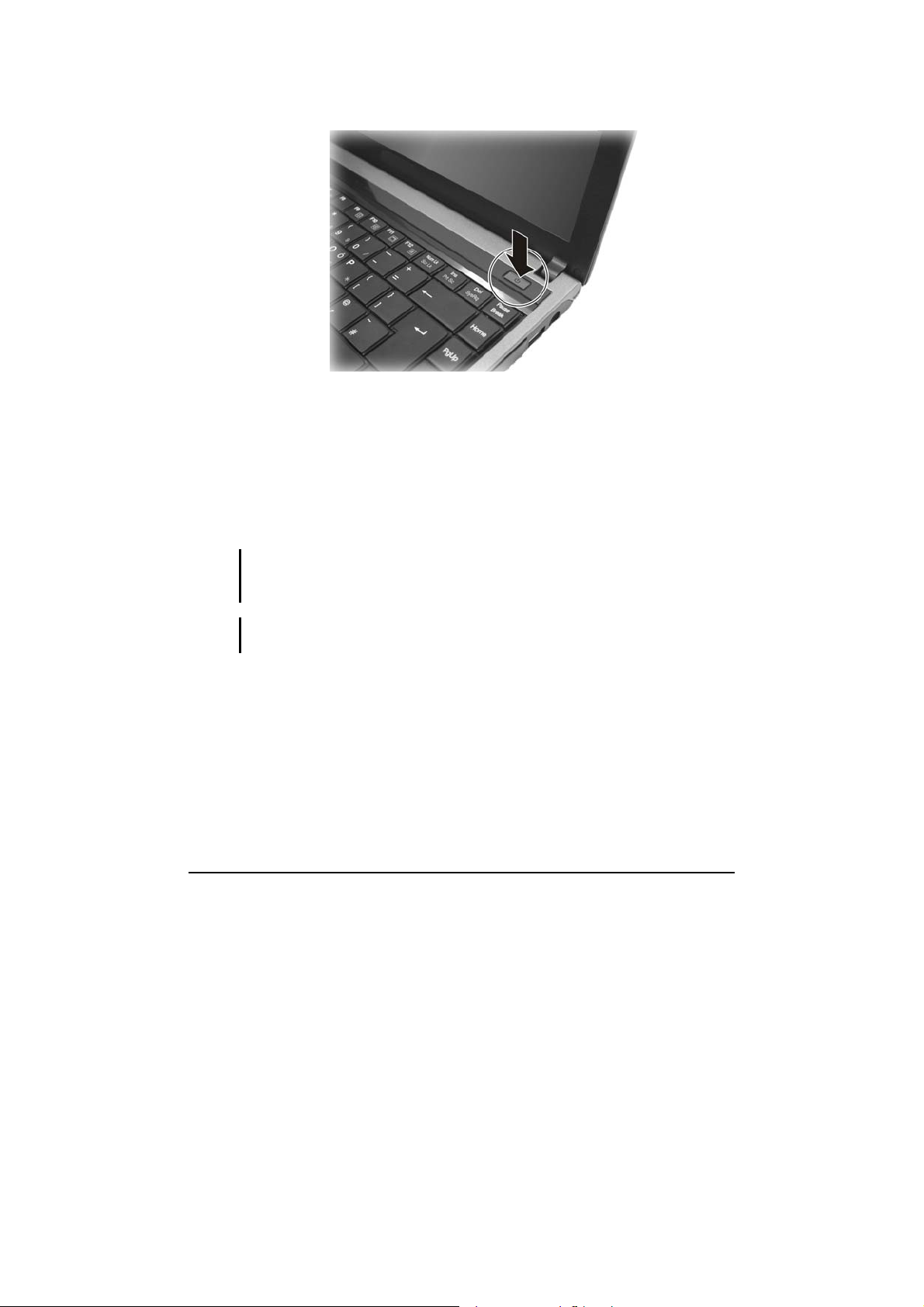
2. Press the power button.
3. Each time the computer is turned on, it performs a Power-On Self
Test (POST), and the Windows operating system should start.
Turning Off
To turn off the computer power, use the “Shut Down” command of your
operating system.
NOTE: There are other ways you can stop the computer so that you will be back to
where you left off when you next turn on the computer. (See “Stopping the Computer” in
Getting Started 1-5
Chapter 2 for information.)
CAUTION: If you have to turn the computer on again immediately after turning it off,
wait for at least five seconds. Turning the computer off and on rapidly can damage it.
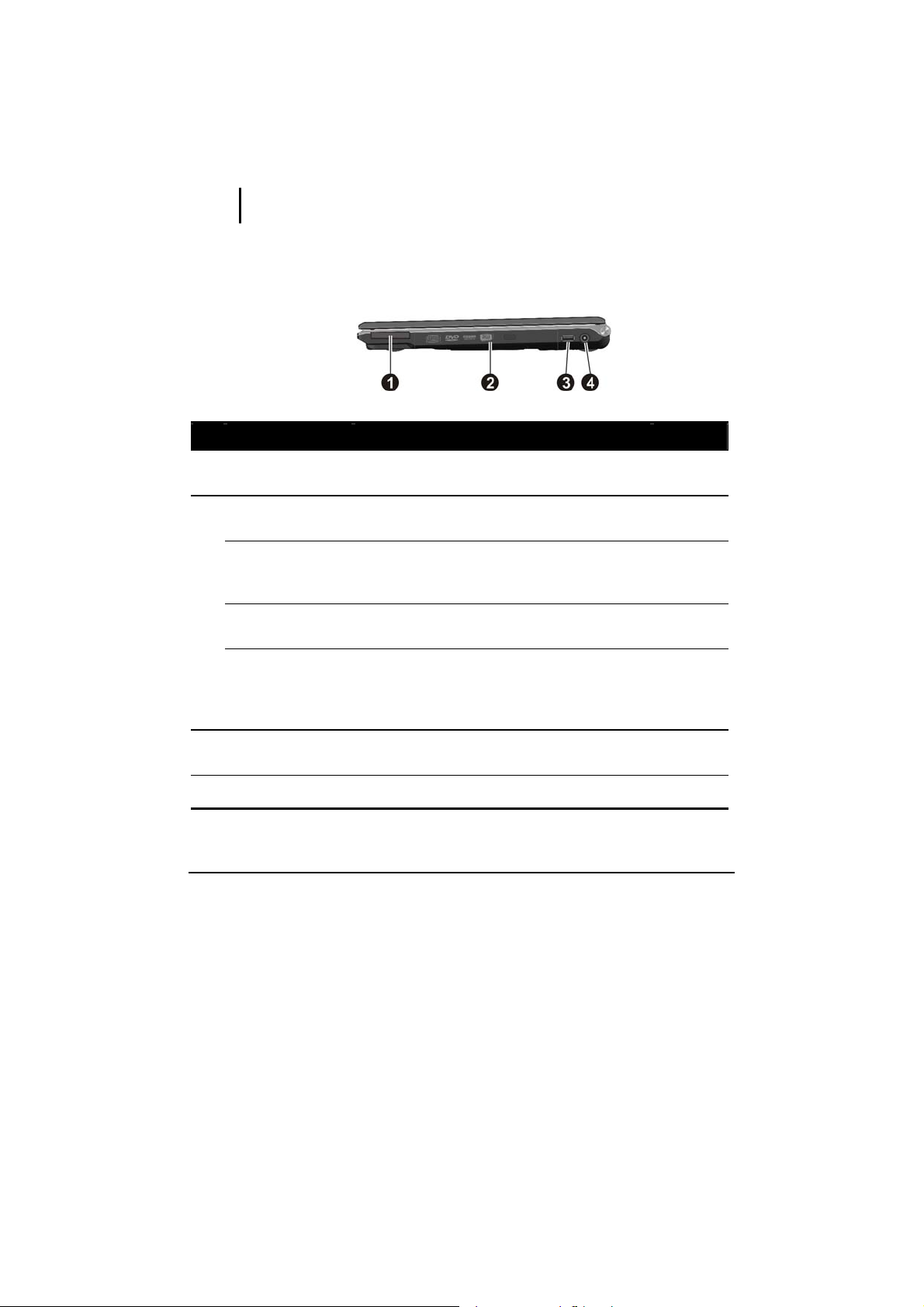
Taking a Look at the Computer
This section identifies the external components of the computer and
briefly describes the function of each component.
NOTE: Depending on the model you purchased, the appearance of your computer may
not be exactly the same as those shown in this manual.
Right-Side Components
Ref Component Description See Also
ExpressCard Slot
Swappable Bay
DVD Super
Multi Drive
Secondary
Battery Pack
Optical Drive
Dummy
USB Port
Power Connector
Accepts an ExpressCard for additional
functions.
Depending on your model, the swappable bay
may contain any of the following:
Accepts a compact disc for installing or
loading software, accessing data, and playing
music/video.
Supplies power to your computer when
external power is not connected.
Install an optical drive dummy if you do not
plan to use the optical drive for a length of
time or to lighten the computer during
transport.
Connects a USB device, such as a flash disk,
printer, digital camera, joystick, and more.
Connects the AC adapter. P. 1-2
P. 4-4
P. 2-14
P. 3-7
P. 2-17
P. 4-3
1-6 Getting Started
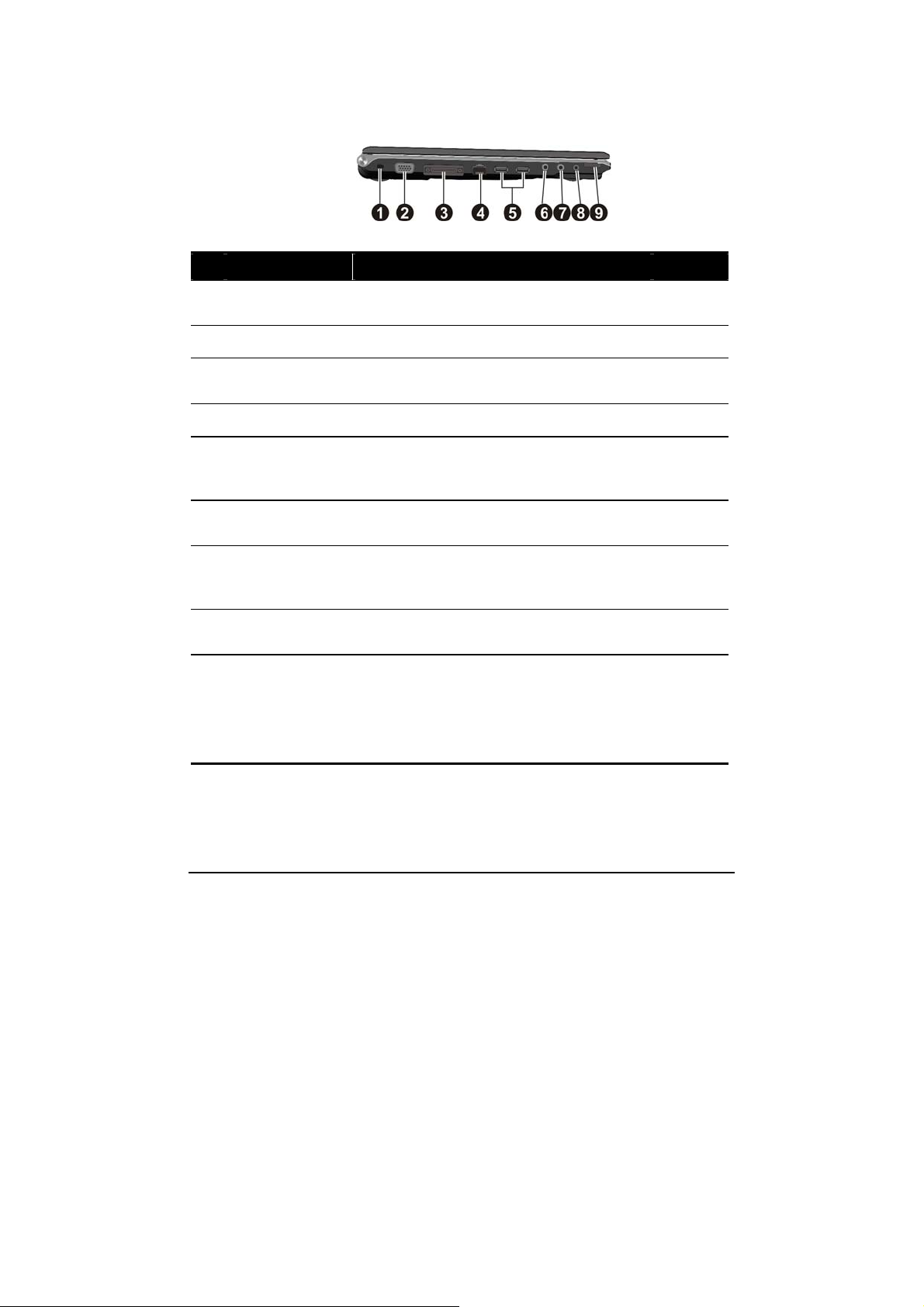
Left-Side Components
Ref Component Description See Also
Kensington Lock
VGA Connector
Expansion Bus
Connector
RJ-45 Connector
USB Ports
Microphone
Connector
Audio Output
Connector
S/PDIF
Connector
RF (radio
frequency)
On/Off Switch
Locks the computer to a stationery object for
security.
Connects an external display. P. 4-2
Connects to a Port Replicator. P. 4-8
Connects the LAN cable. P. 2-23
Each of the two ports connects a USB device,
such as a flash disk, printer, digital camera,
joystick, and more.
Connects an external microphone. P. 2-21
Connects a set of headphones, external
speakers with amplifier, or an audio recording
device.
Connects an S/PDIF device such as a digital
speaker set for digital audio output.
Serves as the master switch that allows you to
turn the wireless LAN radio and Bluetooth
wireless feature.
P. 7-3
P. 4-3
P. 2-21
P. 2-21
P. 2-24,
2-27, 錯
誤! 尚未
定義書
籤。
Getting Started 1-7
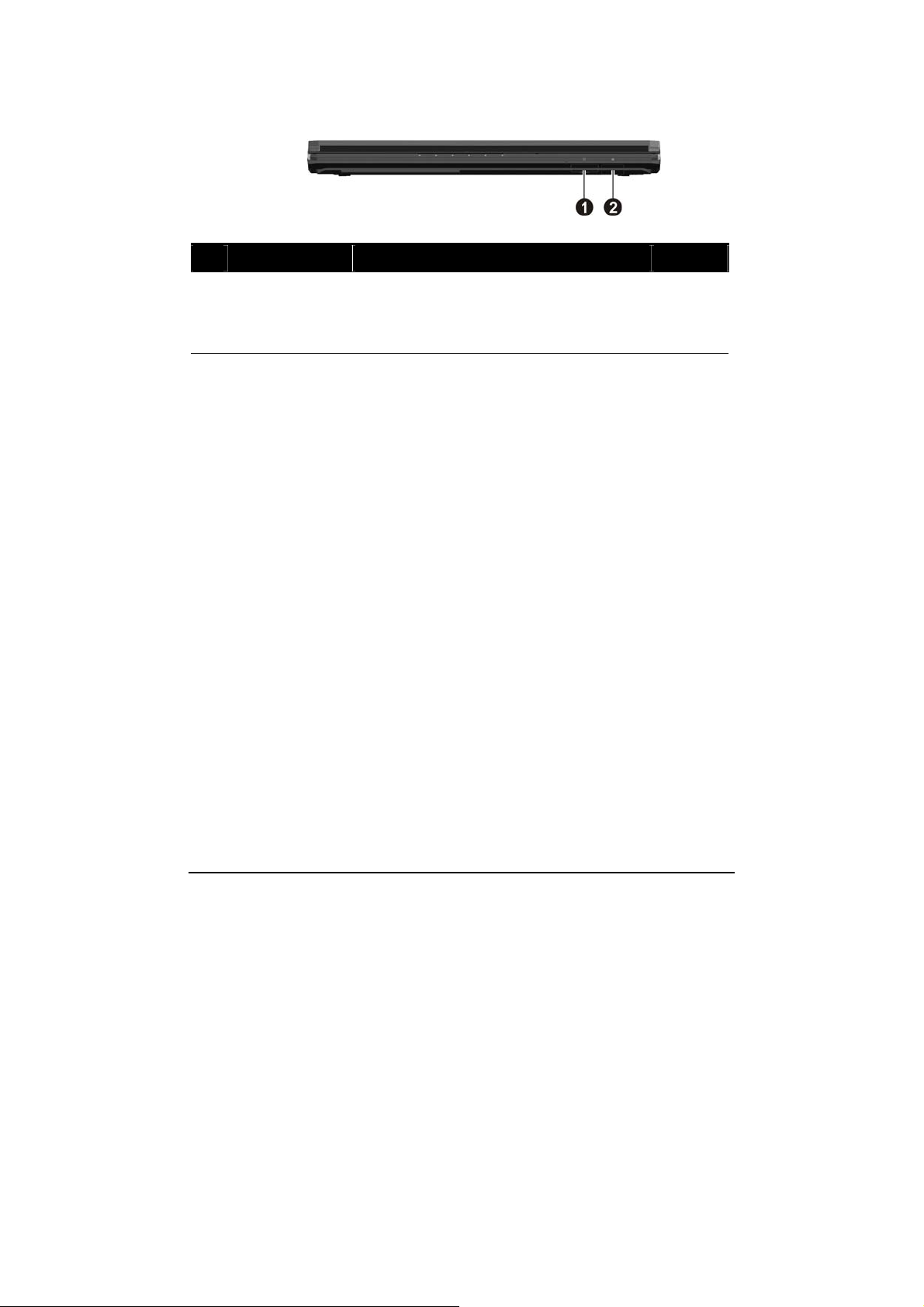
Front Components
Ref Component Description See Also
Card Reader
Accepts a MultiMediaCard (MMC), Secure
Digital (SD), Memory Stick (MS) or Memory
Stick PRO (MS PRO) card for removable
storage media.
P. 4-6
1-8 Getting Started
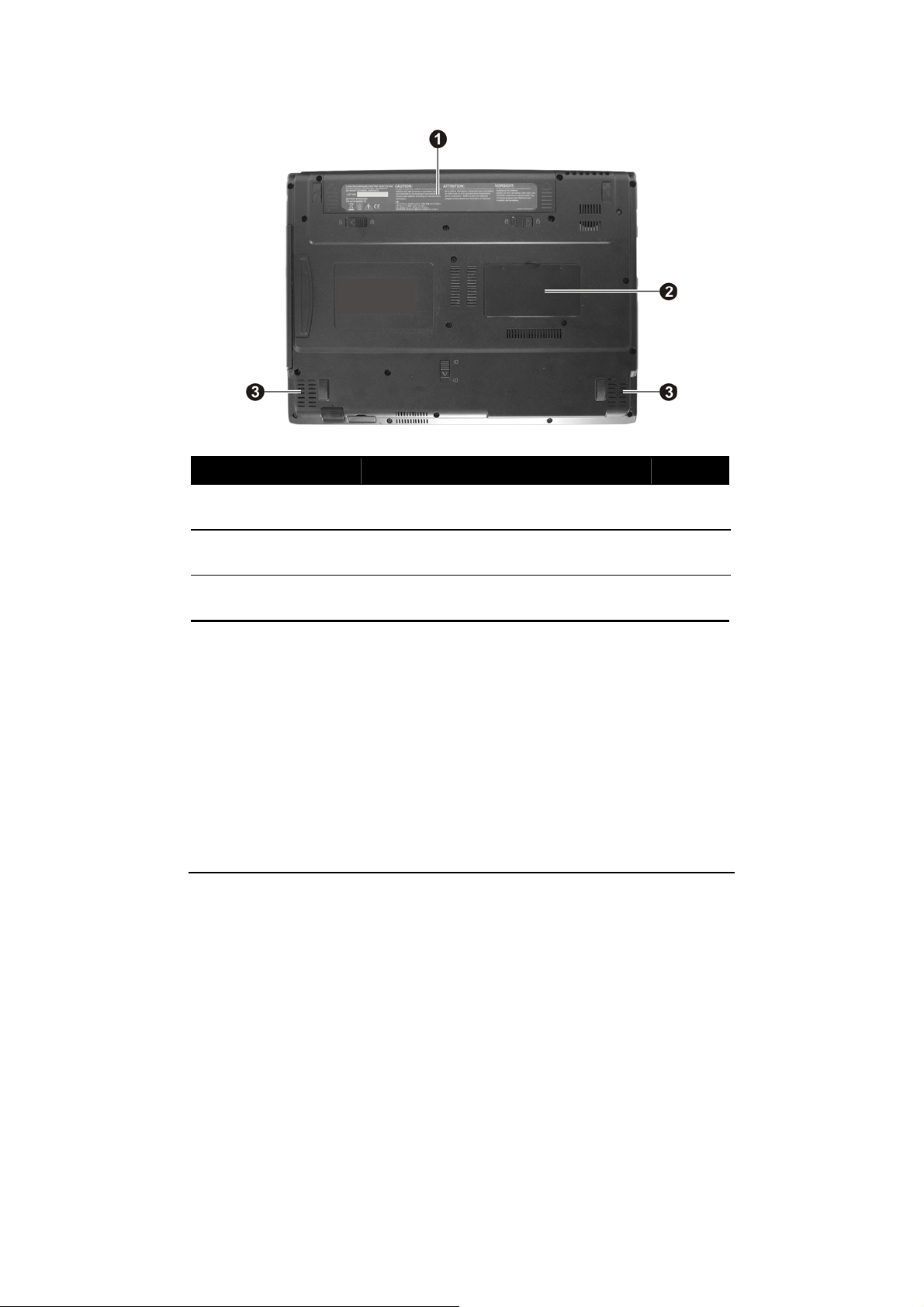
Bottom Components
Ref Component Description See Also
Battery Pack
Memory Slot
Speakers
Getting Started 1-9
Supplies power to your computer when
external power is not connected.
Inside is the memory slot for expanding the
memory size.
Sends out sound and voice from the
computer.
P. 3-3
P. 4-12
P. 2-20
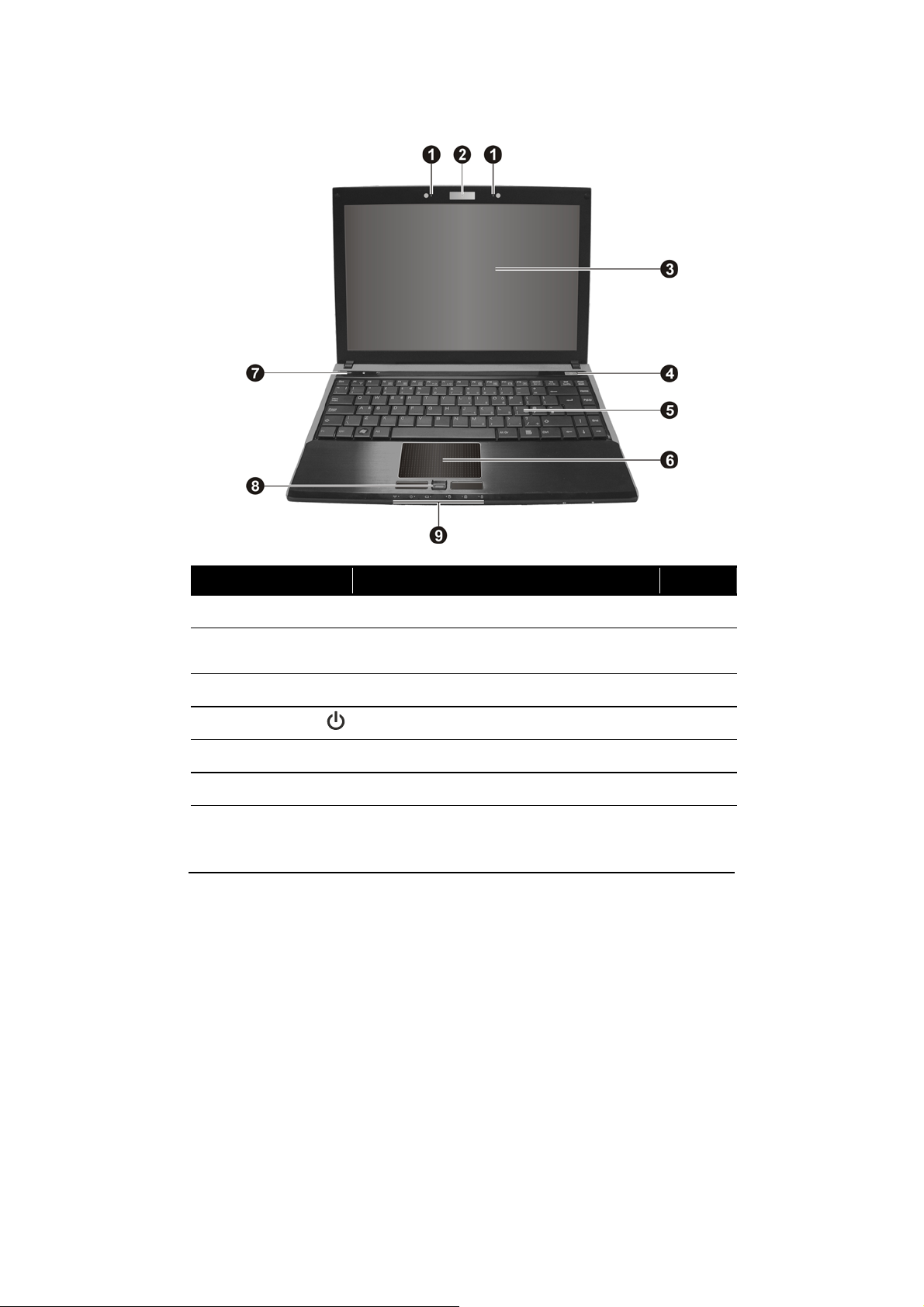
Top-open Components
Ref Component Description See Also
Microphone
CMOS Camera
Lens
LCD Screen
Power Button
Keyboard
Touchpad
1-10 Getting Started
Receives sound and voice for the computer. P. 2-20
Allows you to use your computer’s camera
function.
Displays the output of the computer. P. 4-2
Turns the computer power ON and OFF. P. 1-4
Serves as the data input device of the computer. P. 2-5
Serves as the pointing device of the computer. P. 2-12
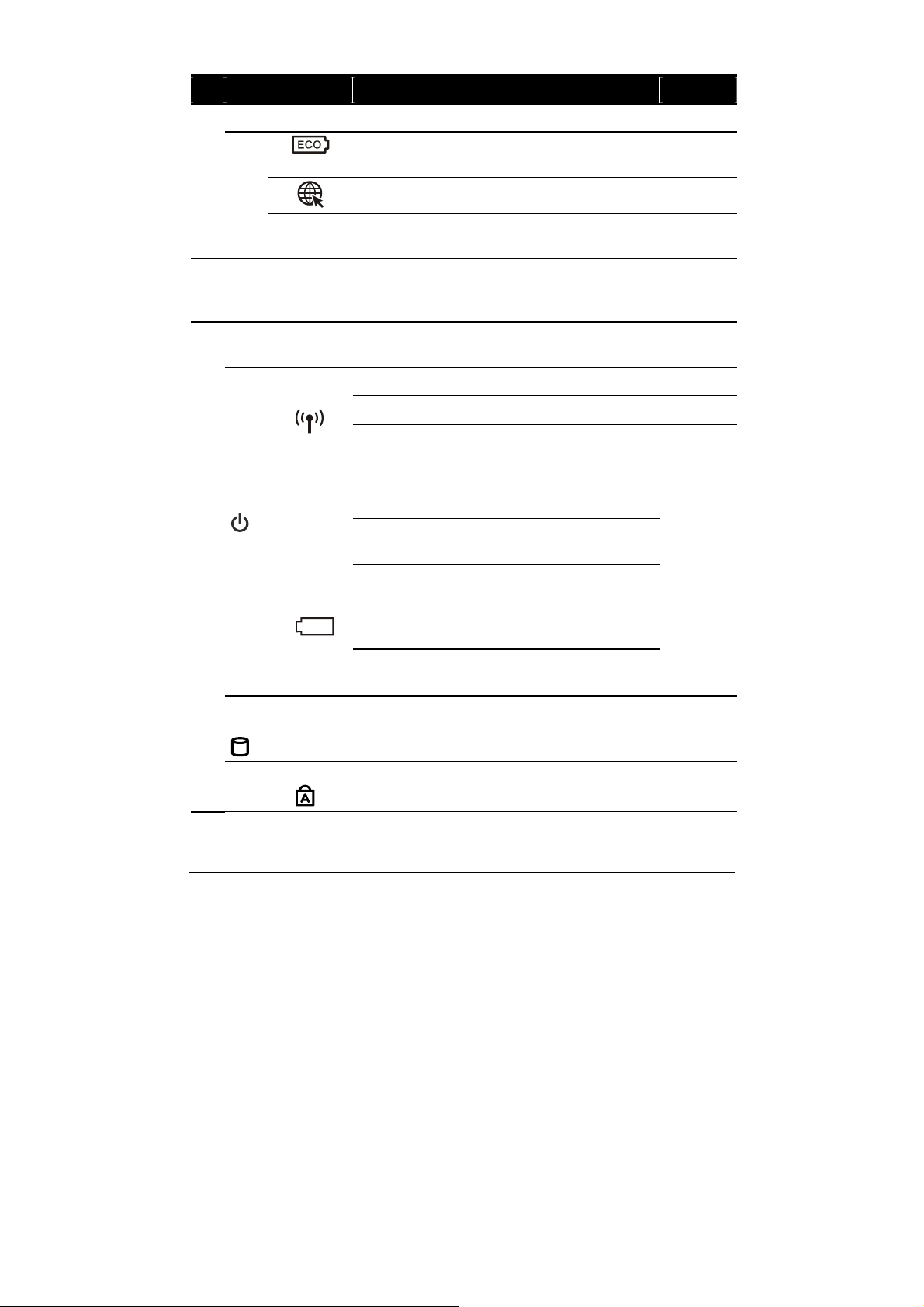
Ref Component Description See Also
Quick Buttons
Fingerprint
Sensor
Indicators
WLAN /
Bluetooth
indicator
AC / Battery
Power indicator
Enables/disables power saving when using
P. 2-4
battery power.
®
Internet Explorer quick launch key. P. 2-4
P. 2-27
P1
Microsoft
P1 (Program 1 – user customized) quick launch
key.
Serves as the fingerprint verification,
P. 2-31
preventing unauthorized access to your
computer.
Show the current status of the computer’s
devices.
®
Lights blue when WLAN radio is on. P. 2-24
Lights red when Bluetooth
Lights purple when both WLAN radio and
Bluetooth
®
feature is on.
®
feature is on.
Lights blue when computer is on and connected
P. 2-27
P. 1-4
to AC power.
Lights amber when computer is on and using
battery power.
Blinks blue when computer is in Sleep mode.
Battery charge
indicator
Lights blue when the battery is charged.
Lights amber when the battery is being charged.
P. 3-3
Blinks red when the battery’s capacity is below
10 %.
Hard disk drive
in-use indicator
Blinks blue when computer is accessing the
hard disk drive.
P. 2-14
Caps Lock
indicator
Lights blue when Caps Lock is on. P. 2-5
Getting Started 1-11
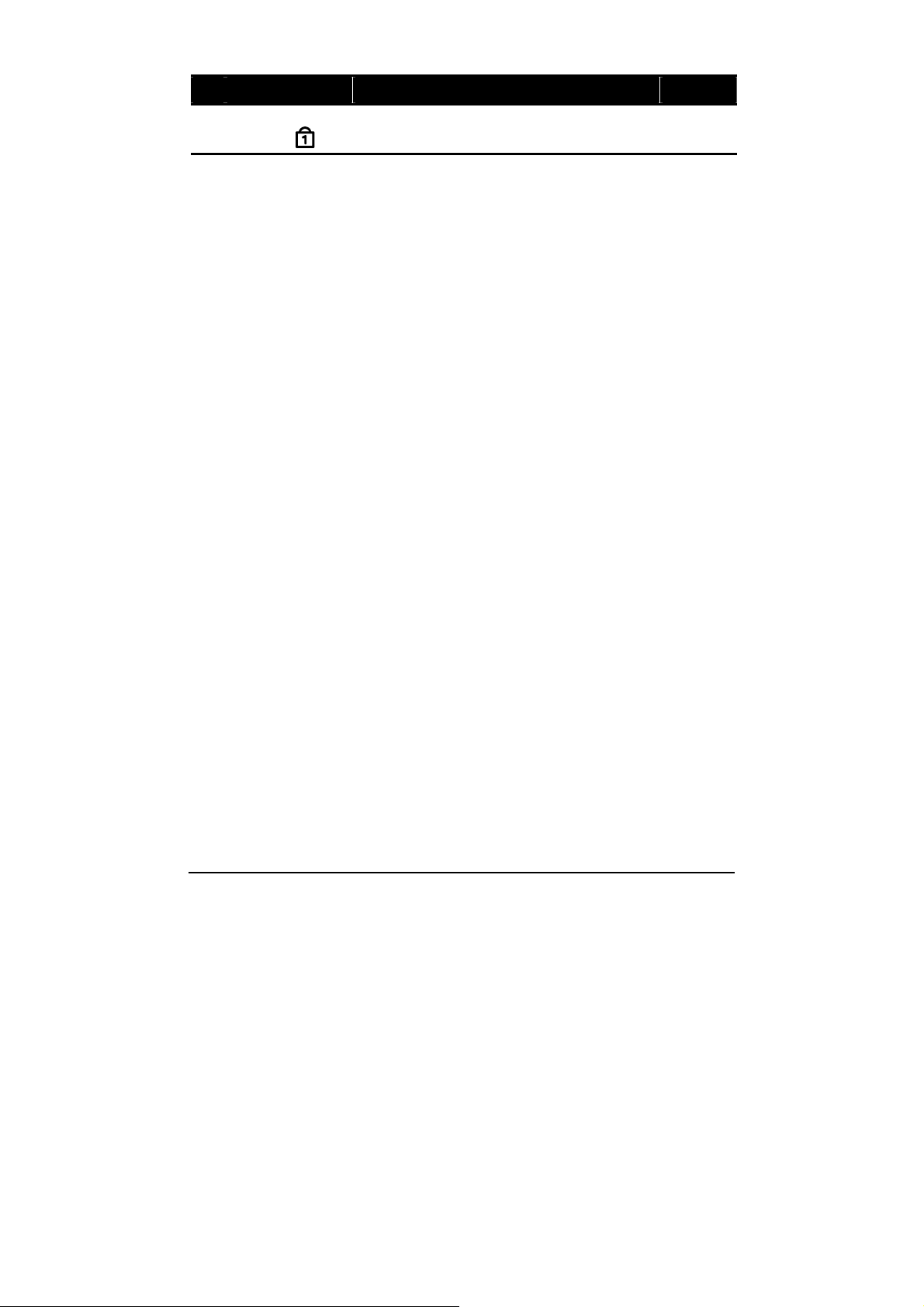
Ref Component Description See Also
Num Lock
indicator
Lights blue when Num Lock is on. P. 2-5
1-12 Getting Started
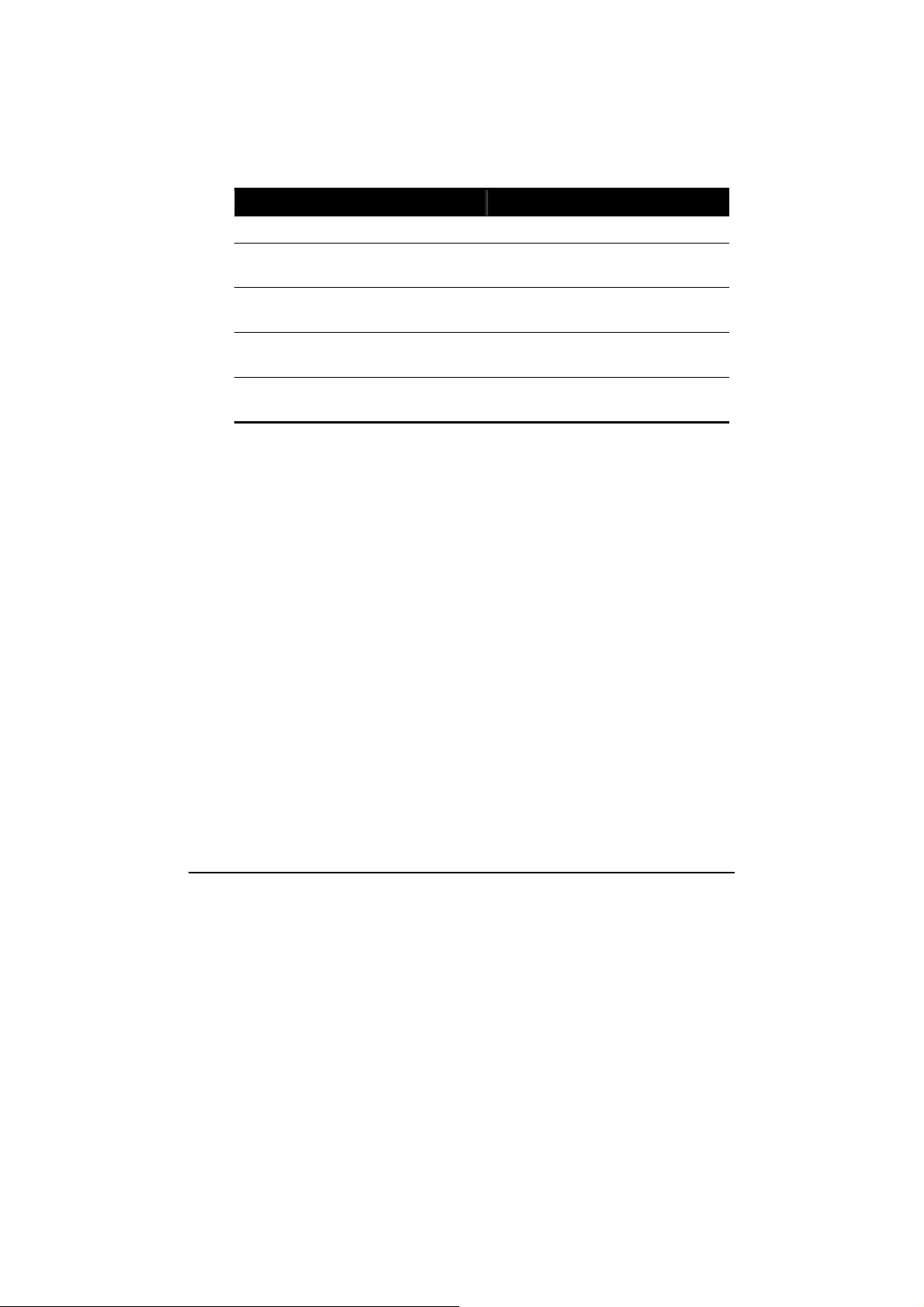
Where to Go from Here
As your computer is ready for operation, you may want to do any of the
following now:
For this purpose... Do this...
To know more about the computer... Go on to the next chapter.
To install the operating system if your
dealer has not already done so...
To know more about the operating
system...
To install the drivers if your dealer has
not already done so...
To charge the battery pack for the first
time...
See the operating system manual.
Read the operating system manual.
See Chapter 6.
See “Charging the Battery Pack” in
Chapter 3.
Getting Started 1-13
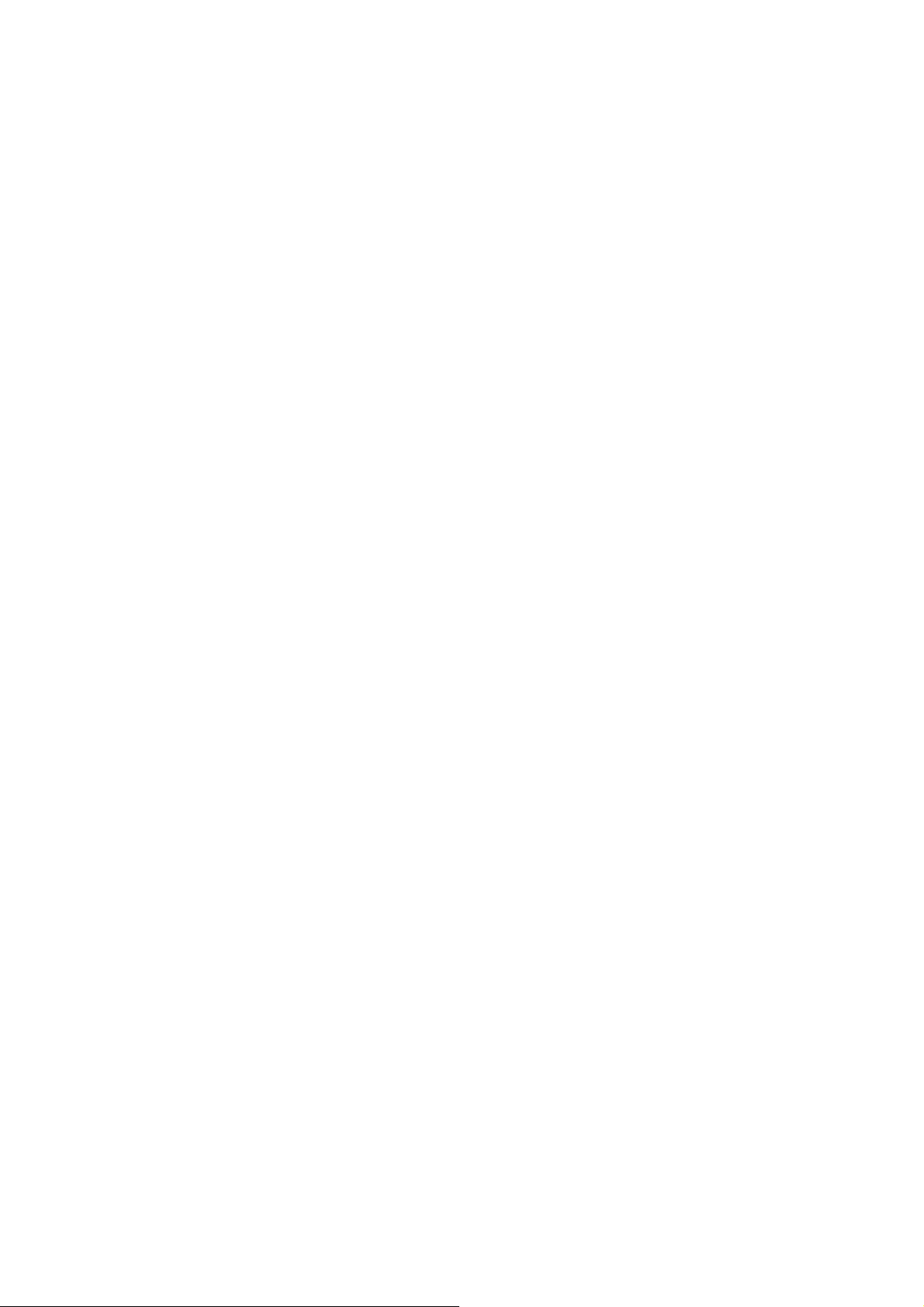
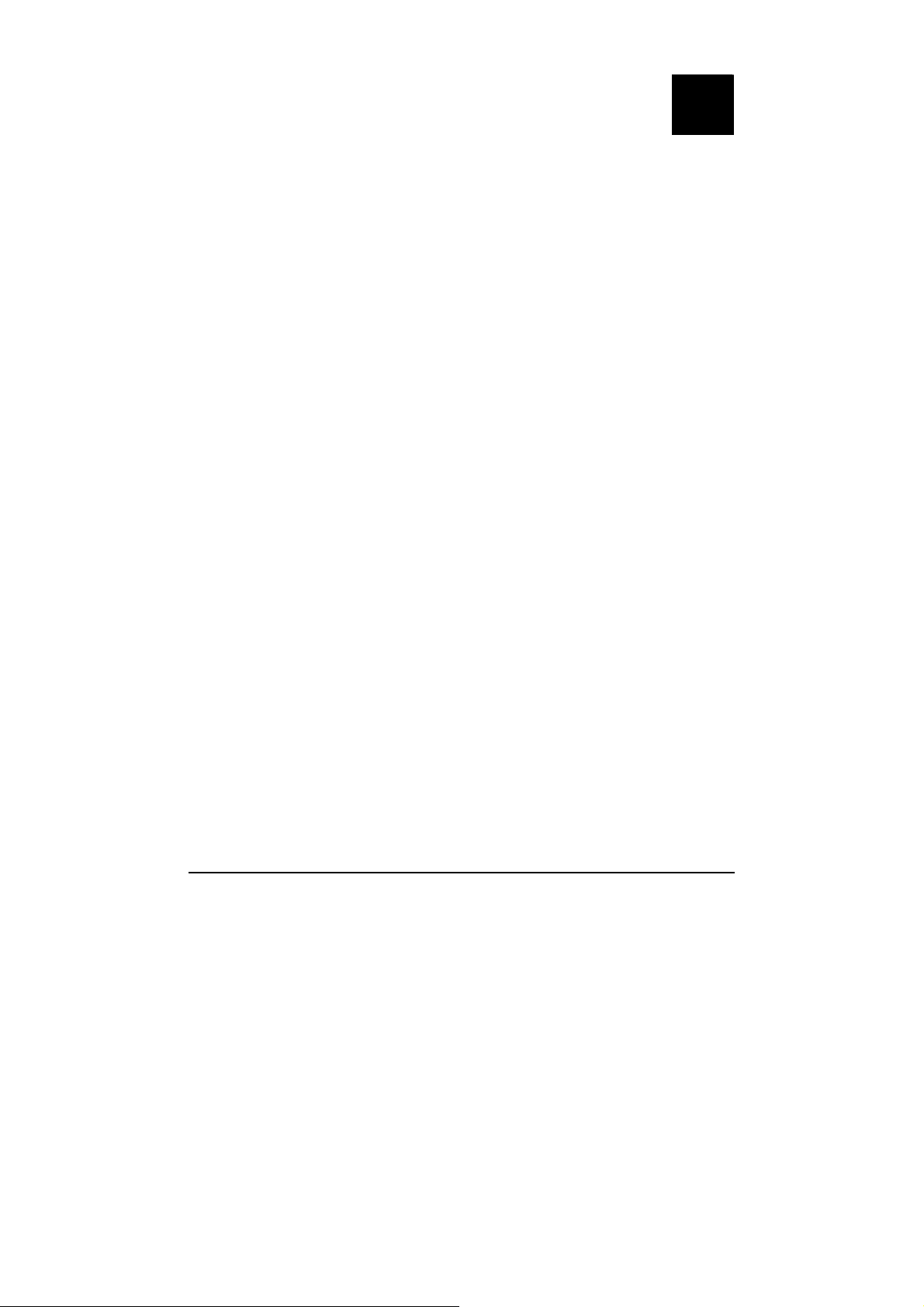
Chapter 2
CHAPTER
Operating Your Computer
This chapter provides information about the use of the computer.
If you are new to computers, reading this chapter will help you learn the
operating basics. If you are already a computer user but are new to
notebook computers, you may choose to read only the parts containing
information unique to your computer.
Described in this chapter are the operating basics of these components:
Starting and stopping the computer
Quick buttons
Keyboard
Touchpad
DVD drive
Video features
Audio features
Communication features
Fingerprint sensor
Operating Your Computer 2-1
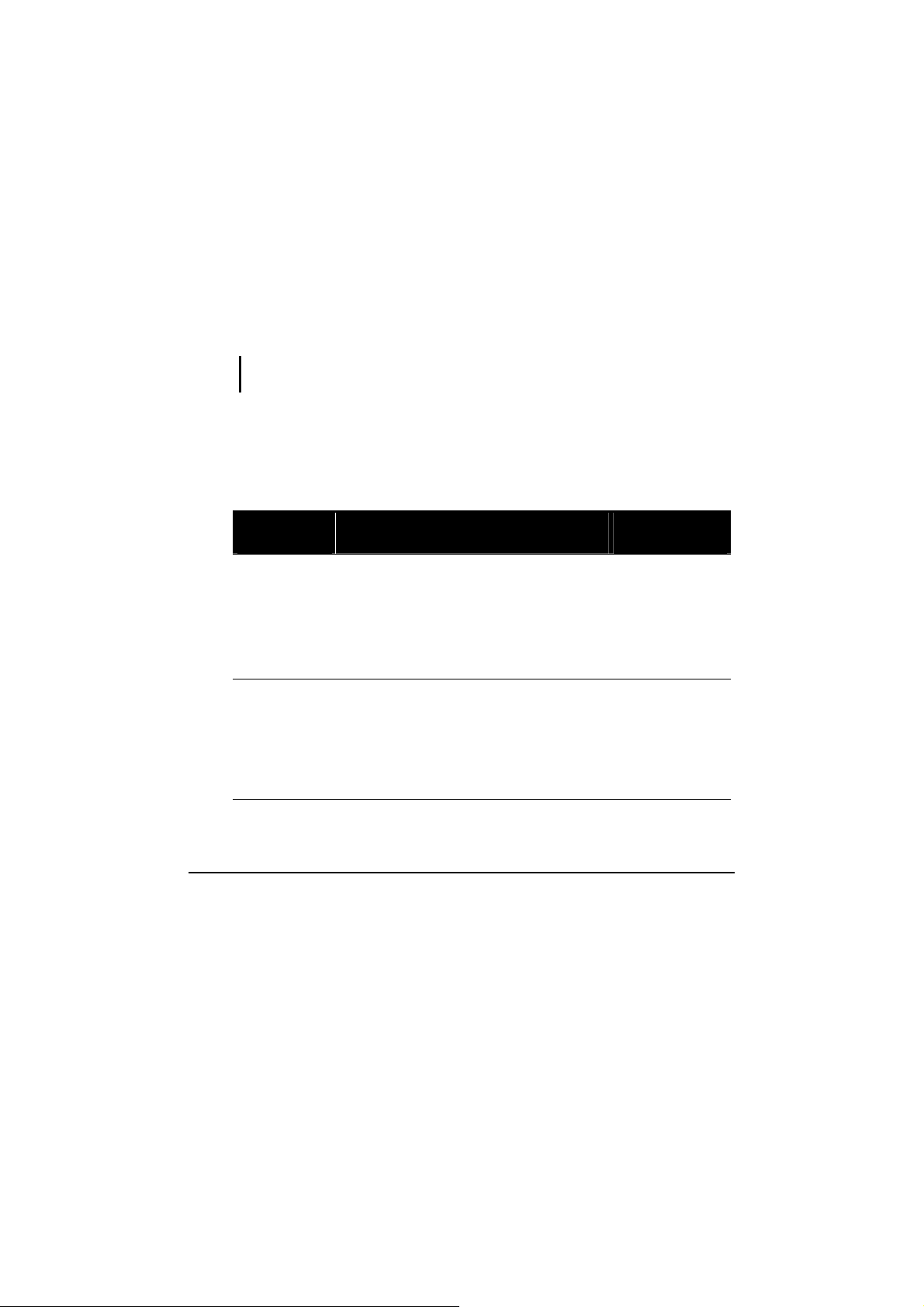
Starting and Stopping the Computer
There are a number of ways to start and stop the computer.
Starting the Computer
You always start the computer using the power button.
A computer starts up with an operating system (OS) existing on the
storage device such as the hard disk and optical disc. The computer will
automatically load the OS after you turn it on. This process is called
booting.
NOTE: An operating system is the platform for all your software application programs to
run on. Your computer uses the Microsoft Windows Vista operating system.
Stopping the Computer
When you finish a working session, you can stop the computer by turning
off the power or leaving the computer in Sleep or Hibernation mode:
To stop in
this mode...
Off Click Start Shut Down … . This can
prevent loss of unsaved data or damage to
your software programs.
If the system is locked up because of
hardware or software problems, press the
power button to turn off the computer.
Sleep Depending on your settings in Windows,
you can place the computer in Sleep
mode by:
• Closing the display cover
• Pressing the Fn+F12 hot key
• Pressing the power button
2-2 Operating Your Computer
Do this... To start up or
resume again
Press the power
button.
Press any key.
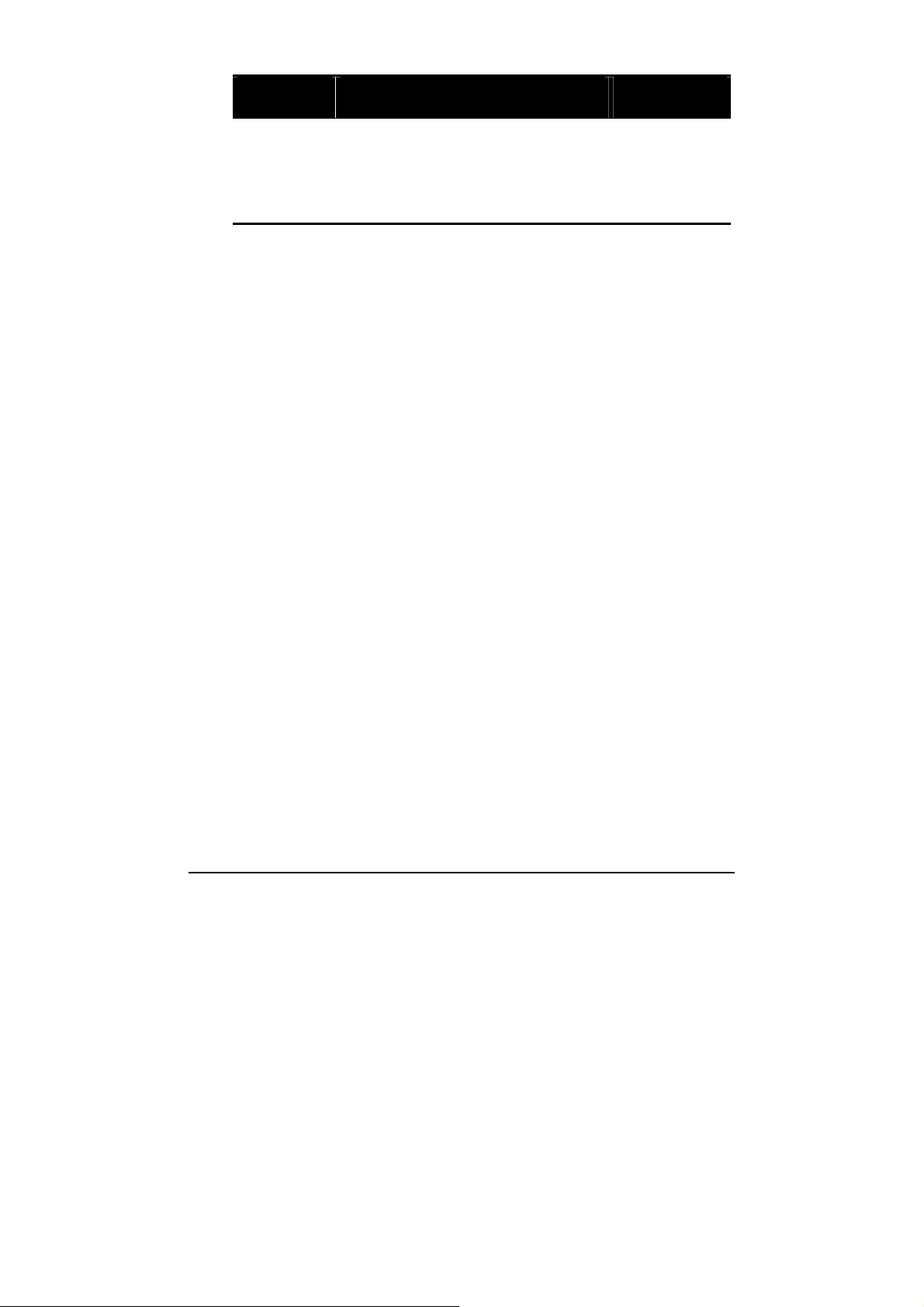
To stop in
this mode...
Hibernation Depending on your settings in Windows,
you can place the computer in
Do this... To start up or
resume again
Press the power
button.
Hibernation mode by:
• Closing the display cover
• Pressing the power button
If you choose to stop in Sleep or Hibernation mode, you can return to
where you left off the next time you start up the computer. (See “Power
Management” in Chapter 3 for more information.)
Operating Your Computer 2-3
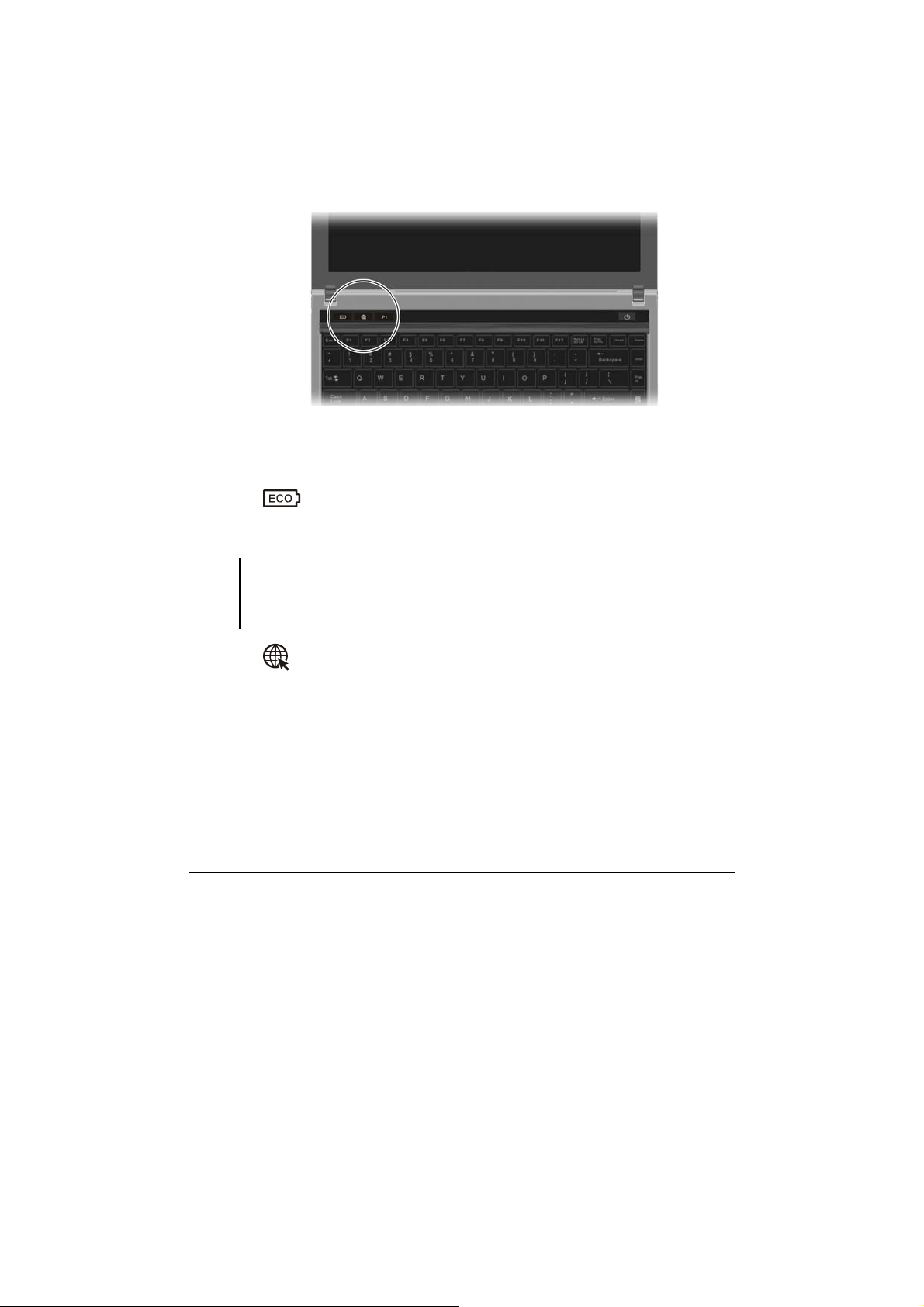
Using the Quick Buttons
The Quick buttons are three pre-defined buttons located on the left above
the keyboard.
The Easy Start buttons allow you to start the frequently-used programs
with one single press of a button (from left to right):
Enter into power saving mode when using battery power.
The system will turn down the panel backlight and sacrifice
processing speed to gain more battery life.
NOTE:
The ECO button works only when using battery power.
Upon connecting AC power when in ECO mode, your computer will return to
previous state before power saving mode.
P1 P1 (Program 1 – user customized) quick launch key
Microsoft® Internet Explorer
(see chapter 6 for details)
2-4 Operating Your Computer
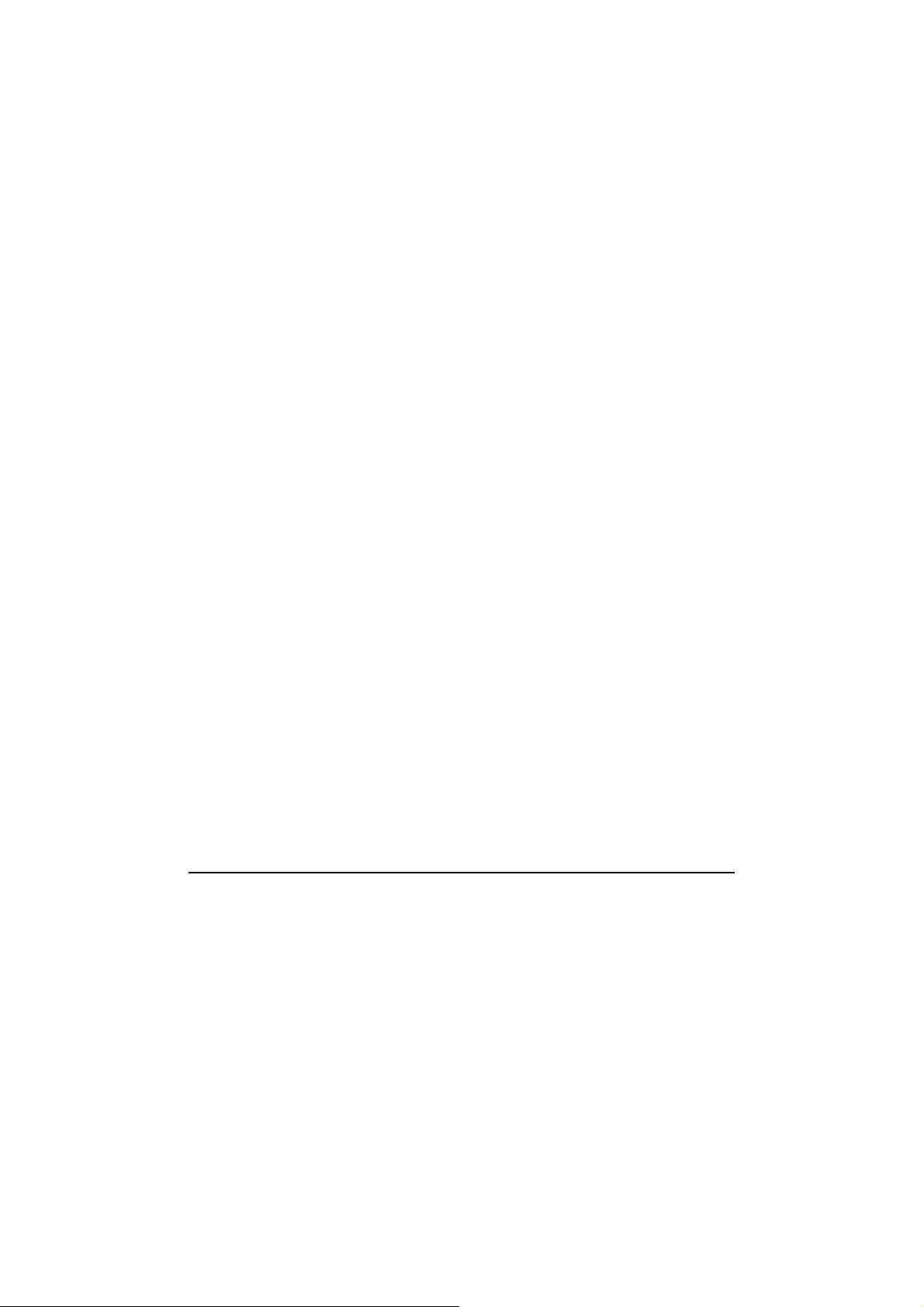
Using the Keyboard
Your keyboard has all the standard functions of a full-sized computer
keyboard plus a
The standard functions of the keyboard can be further divided into four
major categories:
Typewriter keys
Cursor-control keys
Numeric keys
Function keys
Typewriter Keys
Typewriter keys are similar to the keys on a typewriter. Several keys are
added such as the
the lock keys (
corresponding indicators light up.
Fn key added for specific functions.
Ctrl, Alt, Esc, and lock keys for special purposes. When
Caps Lock, Num Lk, and Scr Lk) are pressed, their
The Control (
with other keys for program-specific functions. The Escape (
Ctrl) / Alternate (Alt) key is normally used in combination
Esc) key is
usually used for stopping a process. Examples are exiting a program and
canceling a command. The function depends on the program you are
using.
Operating Your Computer 2-5
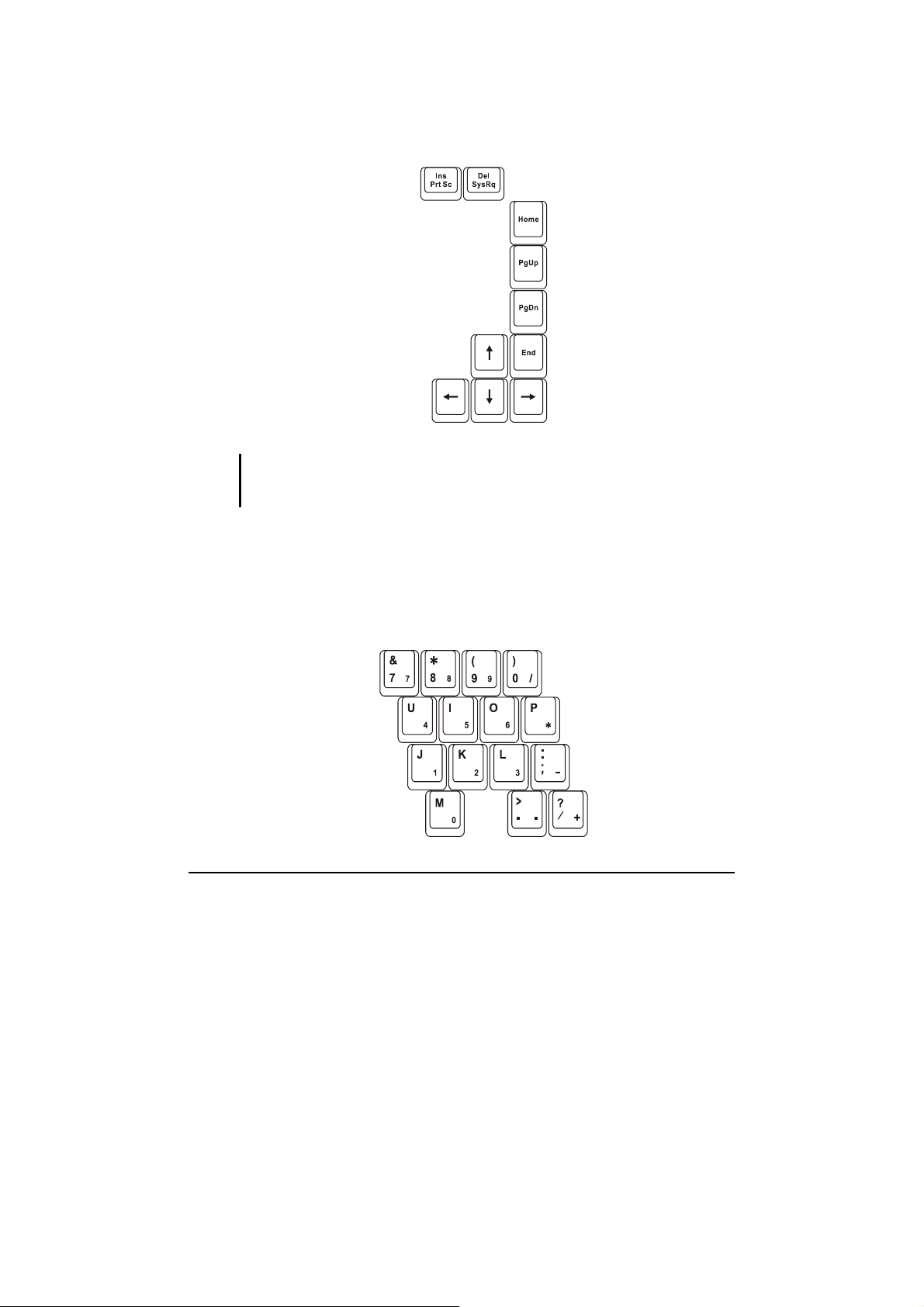
Cursor-Control Keys
NOTE: The word “cursor” refers to the indicator on the screen that lets you know
exactly where on your screen anything you type will appear. It can take the form of a
vertical or horizontal line, a block, or one of many other shapes.
Numeric Keypad
A 15-key numeric keypad is embedded in the typewriter keys as shown
next:
2-6 Operating Your Computer
 Loading...
Loading...