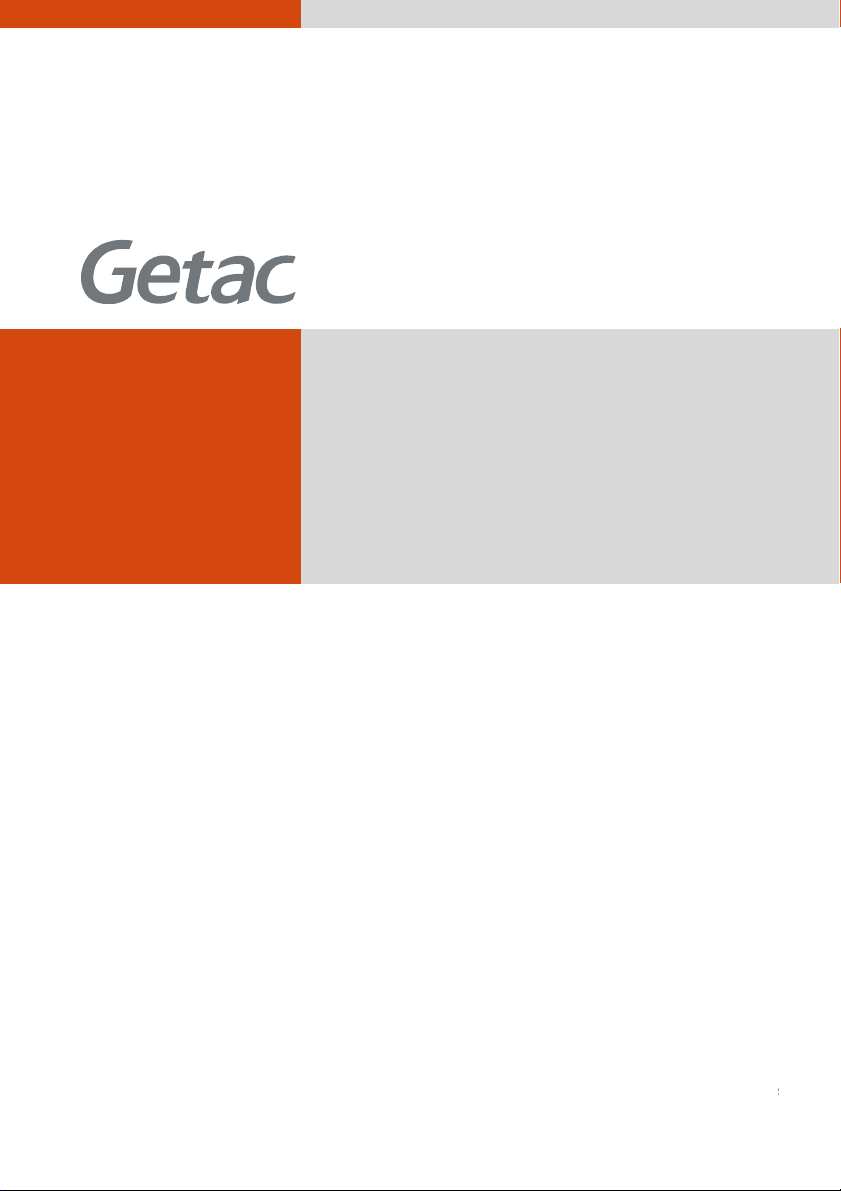
Rugged Mobile Computing Solutions
B300
USER MANUAL
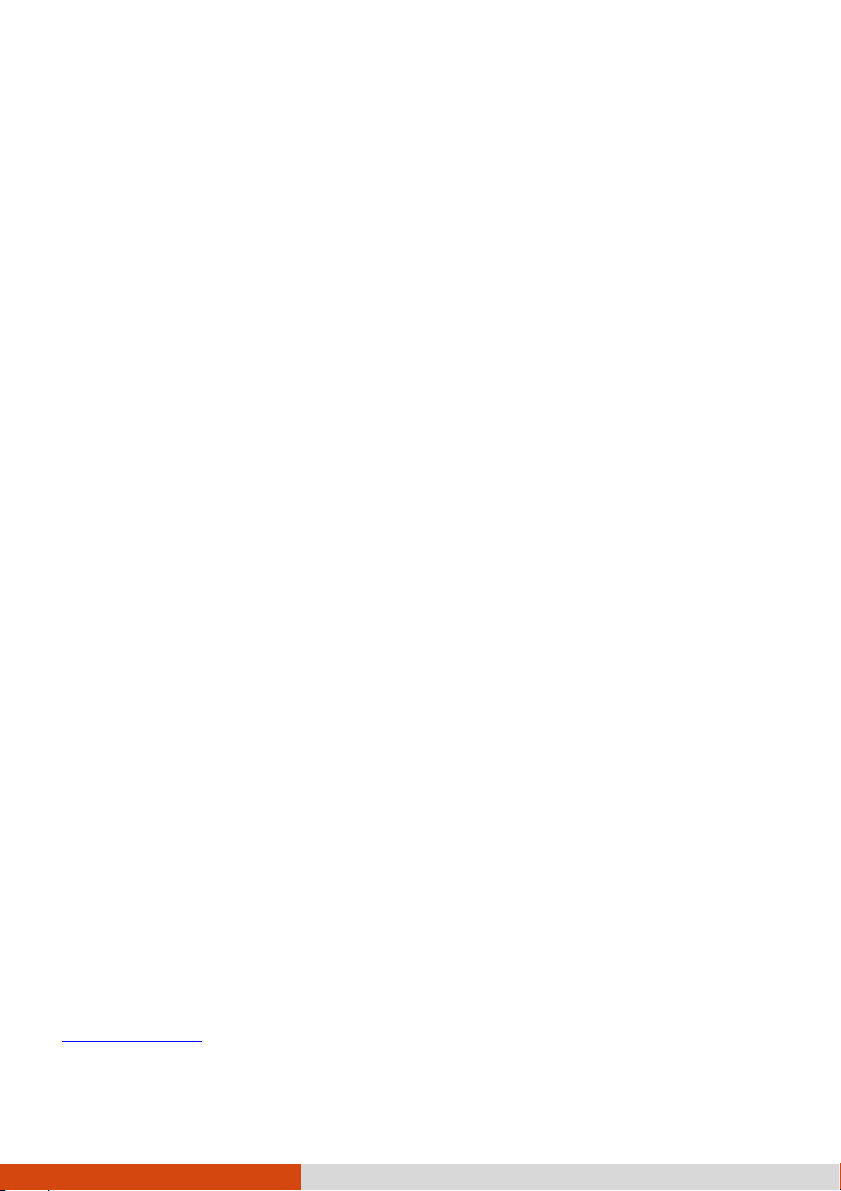
May 2018
TRADEMARKS
TRADEMARKS
TRADEMARKSTRADEMARKS
The Bluetooth® word mark and logos are registered trademarks owned by Bluetooth
SIG, Inc.
All brand and product names are trademarks or registered trademarks of their
respective companies.
NOTE
NOTE
NOTENOTE
The information in this manual is subject to change without notice.
For the latest version of the manual, please visit the Getac website at
www.getac.com.
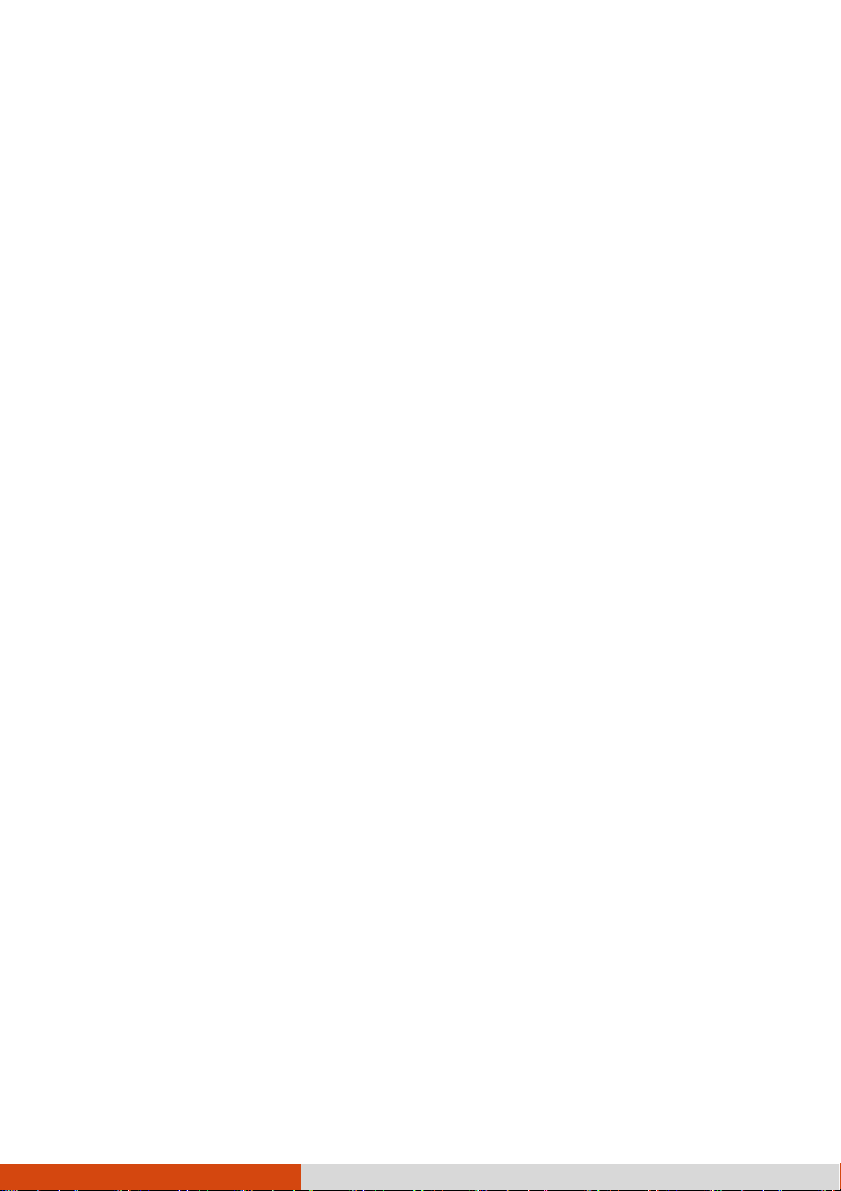
Table of Contents
Table of Contents
Table of ContentsTable of Contents
Chapter 1 Getting Started .............................................................. 1
Getting the Computer Running ..................................................... 2
Unpacking ............................................................................... 2
Using the Tether (Optional) ...................................................... 3
Connecting to AC Power .......................................................... 4
Turning On and Off the Computer ........................................... 5
Taking a Look at the Computer ..................................................... 7
Front Components .................................................................... 7
Rear Components ..................................................................... 8
Right-Side Components .......................................................... 10
Left-Side Components ............................................................ 11
Top-open Components ........................................................... 12
Bottom Components .............................................................. 14
Chapter 2 Operating Your Computer ............................................ 15
Using the Keyboard .................................................................... 16
Typewriter Keys ..................................................................... 16
Cursor-Control Keys ............................................................... 16
Numeric Keypad .................................................................... 17
Function Keys......................................................................... 18
Fn Key .................................................................................... 18
Hot Keys ................................................................................ 18
Windows Keys ....................................................................... 19
Using the Touchpad ................................................................... 21
Configuring the Touchpad ...................................................... 22
Using the Touchscreen (Optional) .............................................. 24
Using the DVD Drive ................................................................. 25
Inserting and Removing a Disc ............................................... 26
Using Network and Wireless Connections .................................. 27
Using the LAN ....................................................................... 27
i
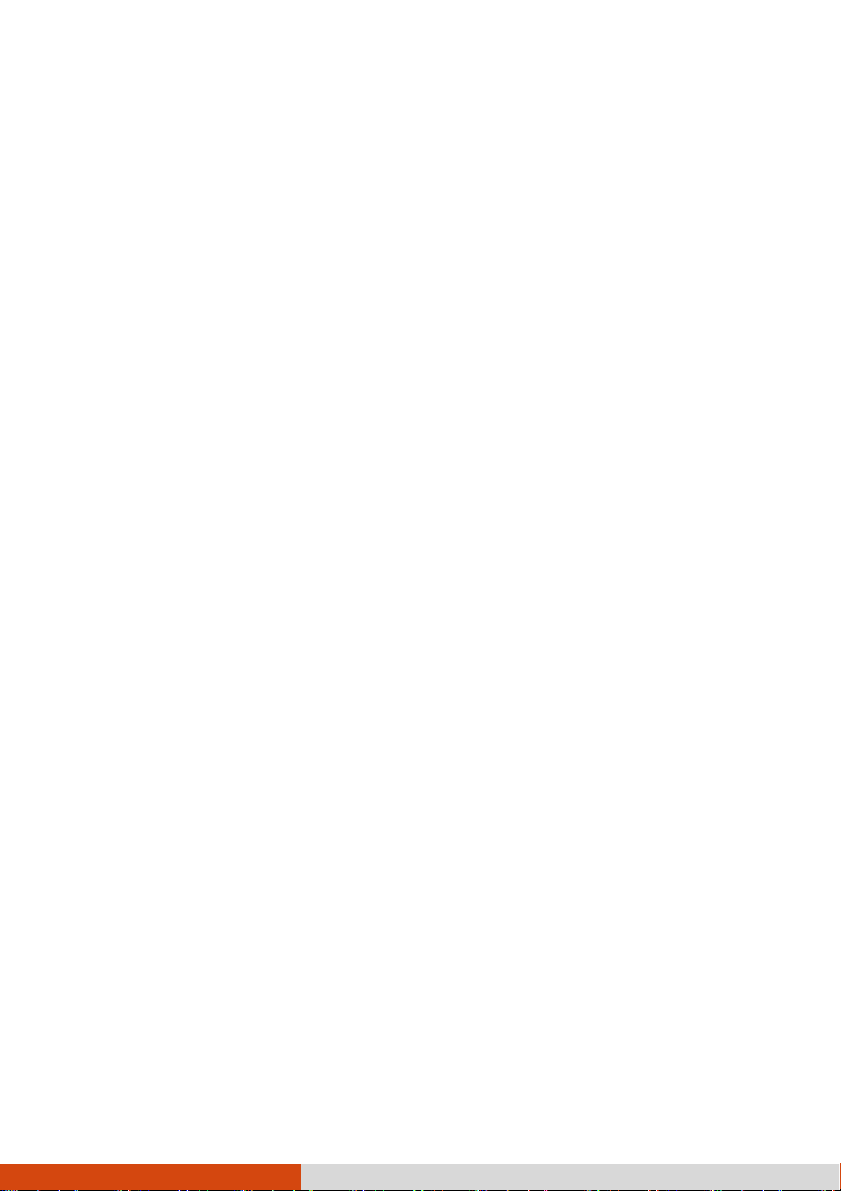
Using the WLAN .................................................................... 27
Using the Bluetooth Feature ................................................... 28
Using the WWAN Feature (Optional) ..................................... 29
Using the Fingerprint Scanner (Optional) .................................... 32
Chapter 3 Managing Power .......................................................... 34
AC Adapter ................................................................................. 35
Battery Pack ................................................................................ 36
Charging the Battery Pack ...................................................... 36
Initializing the Battery Pack .................................................... 37
Checking the Battery Level ..................................................... 37
Battery Low Signals and Actions ............................................. 38
Replacing the Battery Pack ..................................................... 38
Power-Saving Tips ...................................................................... 40
Chapter 4 Expanding Your Computer ........................................... 41
Connecting Peripheral Devices ................................................... 42
Connecting a Display Monitor ................................................ 42
Connecting a Serial Device .................................................... 43
Connecting a USB Device ...................................................... 43
Connecting Audio Devices ..................................................... 44
Using Various Card Readers ....................................................... 46
Using Smart Cards .................................................................. 46
Using PC Cards ...................................................................... 46
Using ExpressCards ................................................................ 48
Using Storage Cards ............................................................... 49
Changing or Replacing ............................................................... 50
System Memory Upgrade ....................................................... 50
Replacing the Hard Disk Drive ............................................... 52
Installing a Secondary Battery Pack or Hard Disk Drive .......... 52
Chapter 5 Using BIOS Setup ......................................................... 54
When and How to Use ............................................................... 55
Menu Descriptions ..................................................................... 56
Information Menu .................................................................. 56
Main Menu ............................................................................ 56
Advanced Menu ..................................................................... 57
Security Menu ........................................................................ 59
Boot Menu ............................................................................. 60
Exit Menu ............................................................................... 60
ii
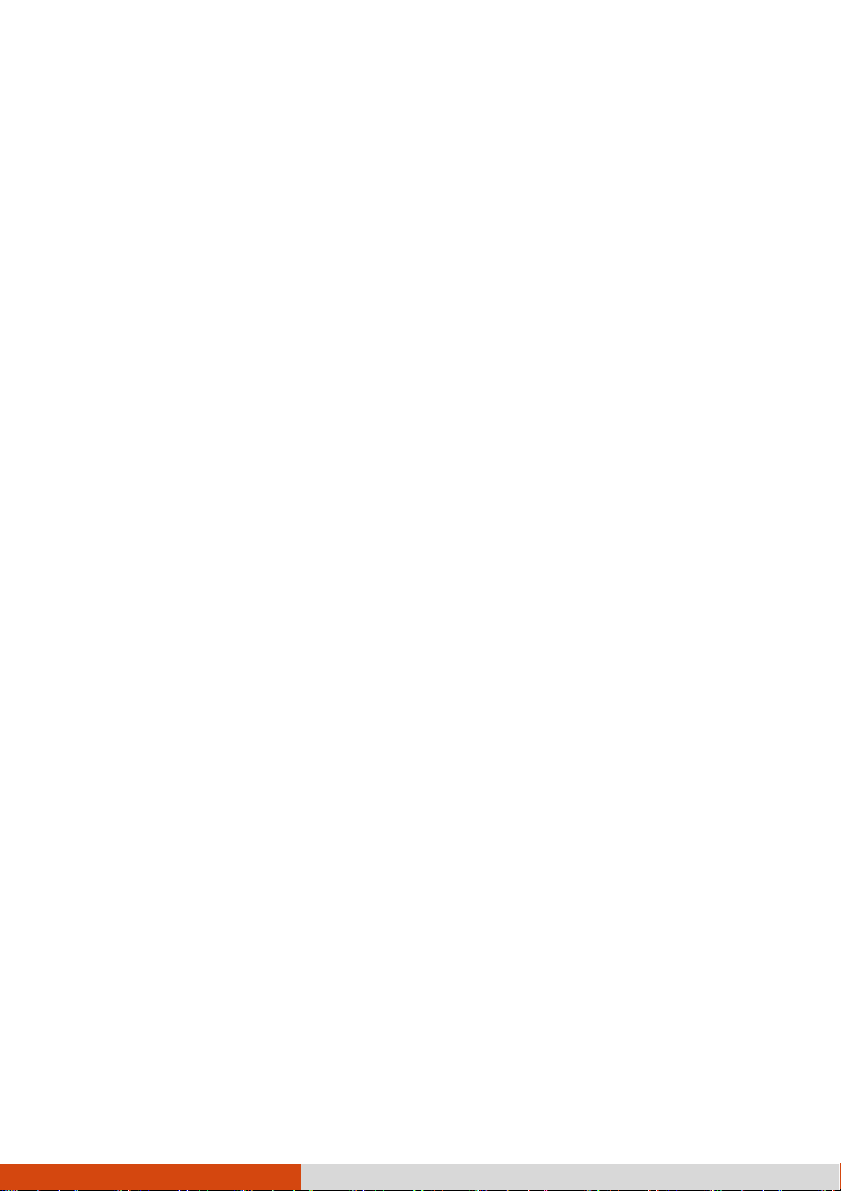
Quick BIOS Settings ................................................................... 61
Chapter 6 Using Getac Software ................................................... 62
G-Manager ................................................................................. 63
Chapter 7 Caring for the Computer .............................................. 64
Protecting the Computer ............................................................. 65
Using an Anti-Virus Strategy ................................................... 65
Using the Cable Lock ............................................................. 65
Taking Care of the Computer ...................................................... 66
Location Guidelines ............................................................... 66
General Guidelines ................................................................ 66
Cleaning Guidelines ............................................................... 67
Battery Pack Guidelines ......................................................... 67
Touchscreen Guidelines ......................................................... 69
When Traveling .......................................................................... 70
Chapter 8 Troubleshooting .......................................................... 71
Preliminary Checklist .................................................................. 72
Solving Common Problems ........................................................ 73
Battery Problems .................................................................... 73
Bluetooth Problems ................................................................ 73
Display Problems ................................................................... 74
DVD Drive Problems ............................................................. 74
Hardware Device Problems .................................................... 75
Hard Disk Drive Problems ..................................................... 75
Keyboard and Touchpad Problems ......................................... 76
LAN Problems ........................................................................ 76
Power Management Problems ................................................ 76
Software Problems.................................................................. 77
Sound Problems ..................................................................... 77
Startup Problems .................................................................... 78
WLAN Problems .................................................................... 78
Other Problems ...................................................................... 80
Resetting the Computer .............................................................. 81
System Recovery ........................................................................ 82
Using Windows RE ................................................................ 82
Using Recovery Partition ........................................................ 83
Using the Driver Disc (Optional) ................................................ 85
iii
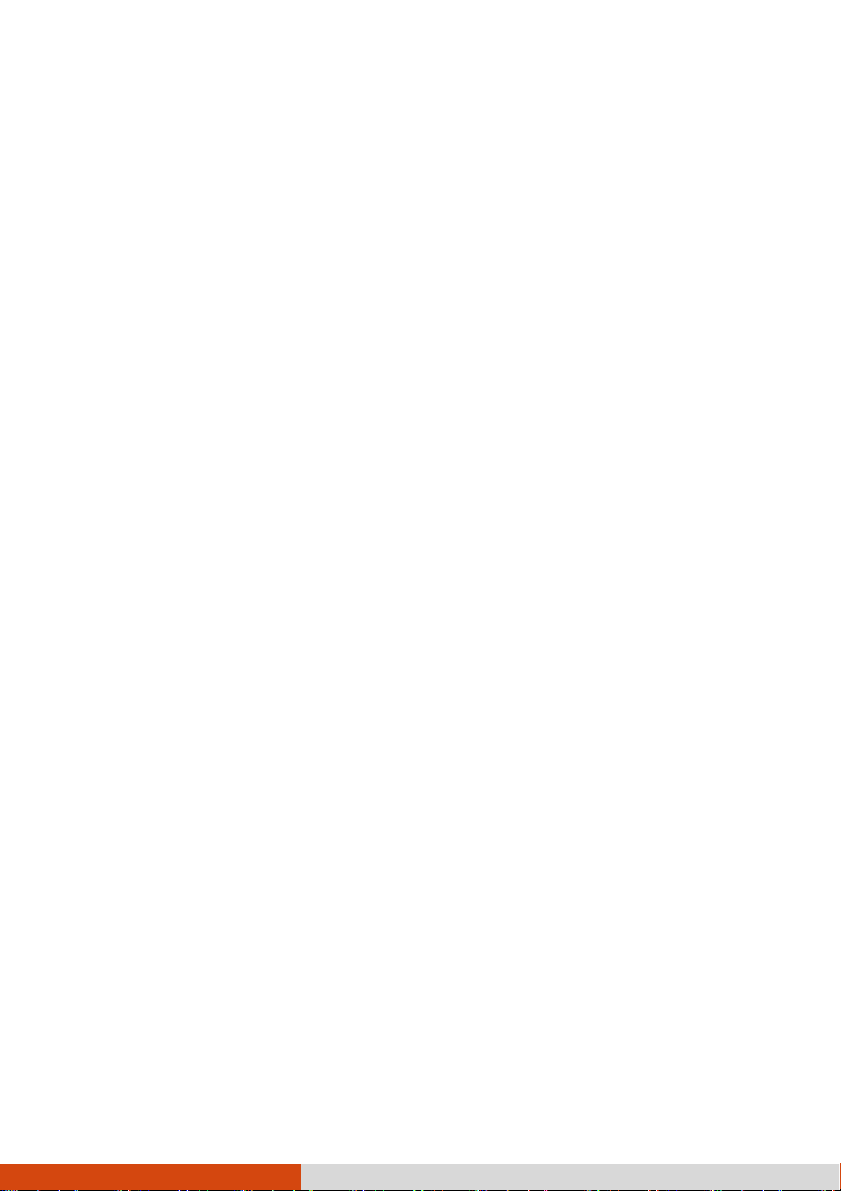
Appendix A Specifications .............................................................. 86
Appendix B Regulatory Information................................................ 88
On the Use of the System ........................................................... 89
Class B Regulations ................................................................ 89
ANSI Warning ........................................................................ 90
Safety Notices ........................................................................ 91
On the Use of the RF Device ...................................................... 94
USA and Canada Safety Requirements and Notices ................ 94
European Union CE Marking and Compliance Notices ........... 95
User Notification of Take-back Service ....................................... 98
ENERGY STAR 7.0 ...................................................................... 99
Battery Recycling ...................................................................... 101
iv
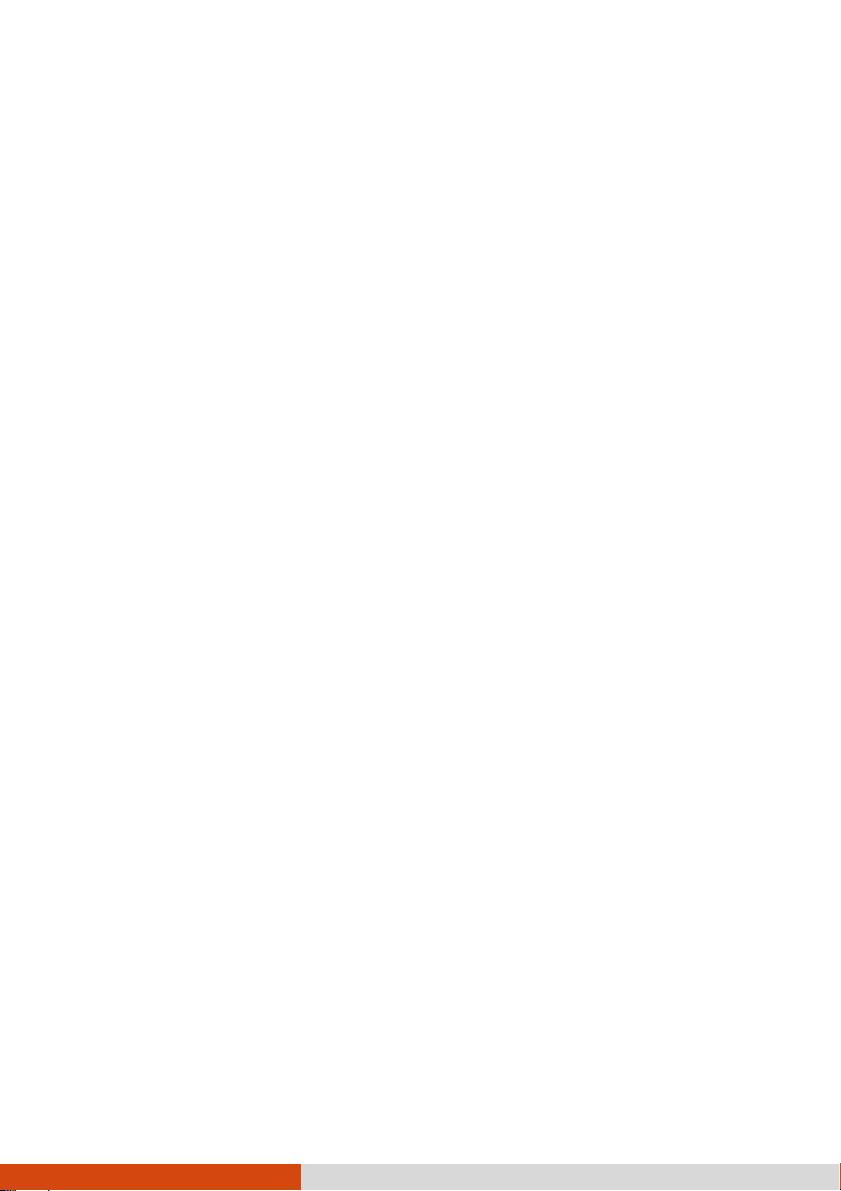
Chapter 1
Chapter 1
Chapter 1Chapter 1
Getting Started
Getting Started
Getting StartedGetting Started
This chapter first tells you step by step how to get the computer up and running.
Then, you will find a section briefly introducing the external components of the
computer.
1
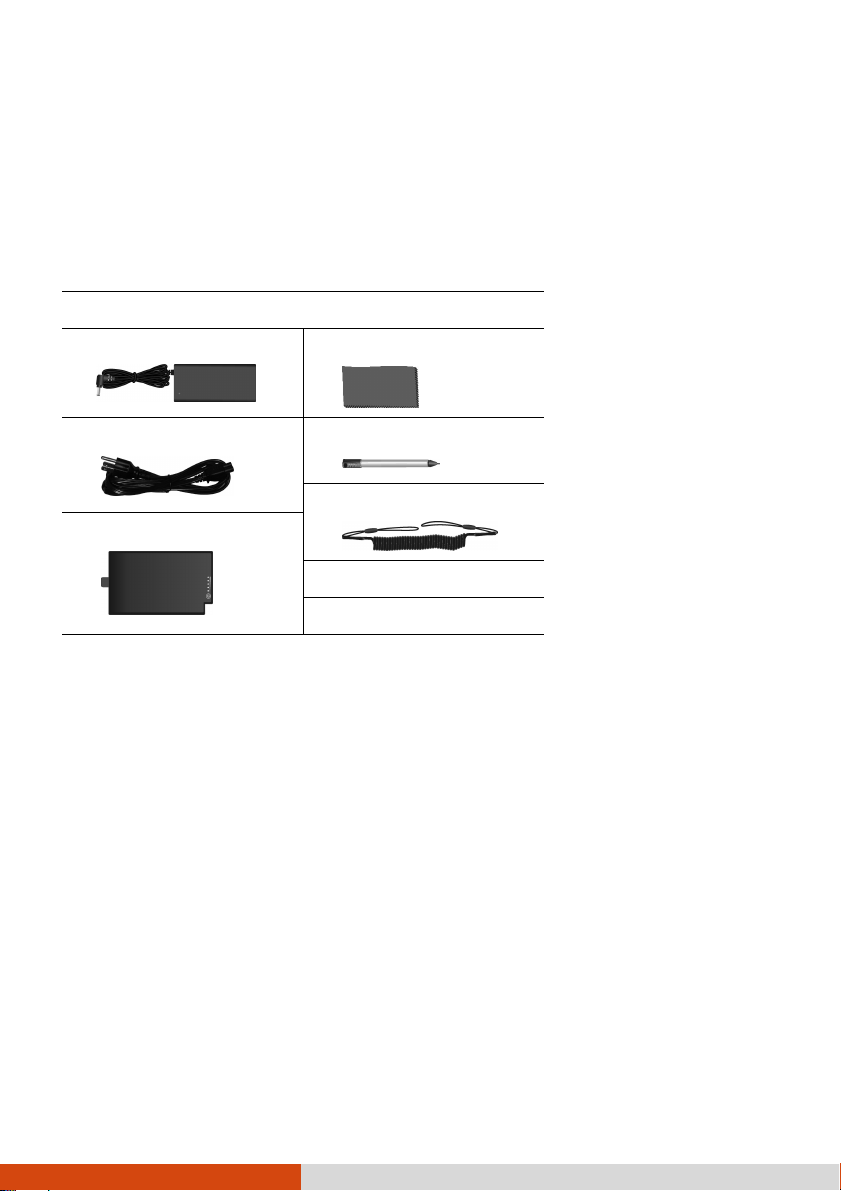
Getting the Computer Running
Getting the Computer Running
Getting the Computer RunningGetting the Computer Running
Unpacking
Unpacking
UnpackingUnpacking
After unpacking the shipping carton, you should find these standard items:
B300 notebook computer
AC adapter
AC power cord
Battery pack
* Optional
Inspect all the items. If any item is damaged or missing, notify your dealer
immediately.
Screen cleaning cloth
Stylus*
Tether*
Driver disc*
Document(s)
2

Using the Tether (Optional)
Using the Tether (Optional)
Using the Tether (Optional)Using the Tether (Optional)
A tether is provided for attaching the stylus to your computer.
1. Insert one of the tether’s loop ends through the hole of the stylus (as indicated by
below). Then, insert the other end through the first loop (as indicated by
below) and pull it tight.
2. Insert the other loop end to the hook on the computer (as indicated by below).
Then, insert the stylus end through the loop (as indicated by below) and pull it
tight.
3

Connecting to AC Power
Connecting to AC Power
Connecting to AC PowerConnecting to AC Power
CAUTION: Use only the AC adapter included with your computer.
Using other AC adapters may damage the computer.
NOTE:
The battery pack is shipped to you in power saving mode that
protects it from charging/discharging. It will get out of
the mode to be ready for use when you install the battery
pack and connect AC power to the computer for the very first
time.
When the AC adapter is connected, it also charges the battery
pack. For information on using battery power, see Chapter
3.
You must use AC power when starting up the computer for the very first time.
1. Plug the DC cord of the AC adapter to the power connector of the computer ().
2. Plug the female end of the AC power cord to the AC adapter and the male end to
an electrical outlet ().
3. Power is being supplied from the electrical outlet to the AC adapter and onto
your computer. Now, you are ready to turn on the computer.
4
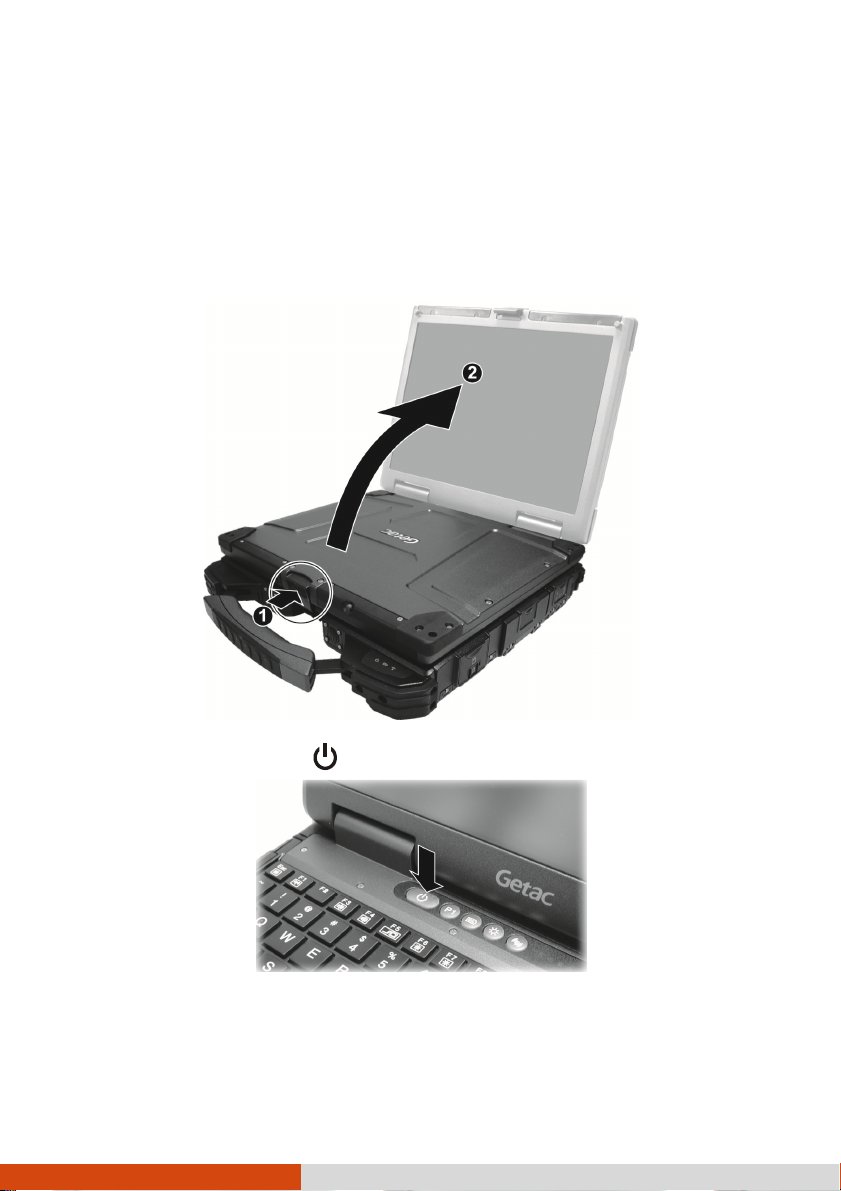
Turning On and Off the Computer
Turning On and Off the Computer
Turning On and Off the ComputerTurning On and Off the Computer
Turning
Turning On
Turning Turning
1. Open the top cover by pushing on the cover latch () and lifting up the cover
On
OnOn
(). You can tilt the cover forward or backward for optimal viewing clarity.
2. Press the power button (
). The Windows operating system should start.
5
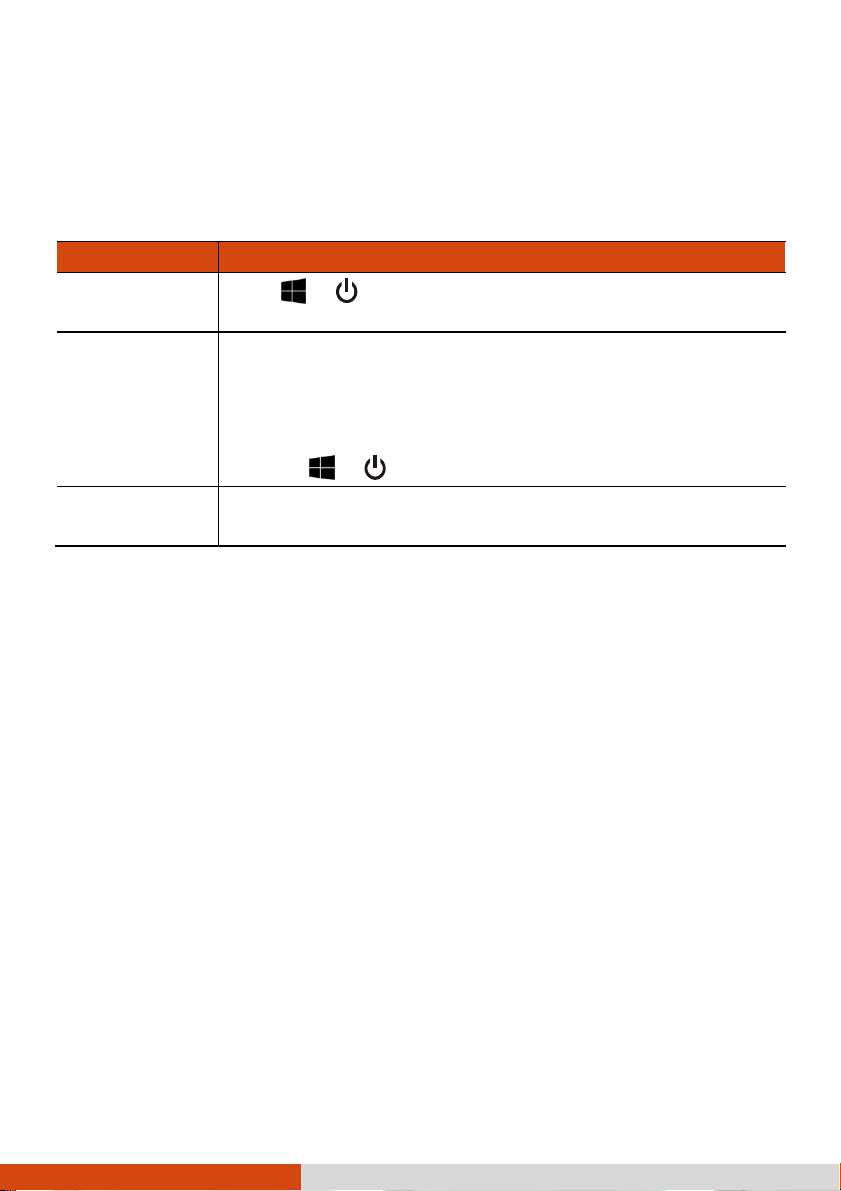
Turning Off
Turning Off
Turning OffTurning Off
When you finish a working session, you can stop the system by turning off the power
or leaving it in Sleep or Hibernation mode:
To...
To... Do this...
To...To...
Power off
(Shutdown)
Sleep Use one of these methods:
Hibernate By default, this option is not shown in the Start menu. If you want
* “Sleep” is the default result of the action. You can change what the action does
through Windows settings.
Click Power Shut down.
Press the power button.*
Close the top cover.*
Press Fn + F12.*
Click Power Sleep.
to use the feature, set up accordingly in Windows settings.
Do this...
Do this...Do this...
6

Taking a Look at the
Taking a Look at the Computer
Taking a Look at the Taking a Look at the
NOTE: Depending on the model you purchased, the appearance of
your computer may not be exactly the same as those shown in this
manual.
CAUTION: You need to open the protective covers to access the
connectors. When not using a connector, make sure to close the
cover completely for water- , dust-, and fire-proof integrity.
(Engage the locking mechanism if existing.)
Front Components
Front Components
Front ComponentsFront Components
Computer
ComputerComputer
Ref
Ref
RefRef
Component
Component Description
ComponentComponent
Top Cover Lat
Top Cover Latch
Top Cover LatTop Cover Lat
WWAN
WWAN Antenna
WWANWWAN
Handle
Handle
HandleHandle
ch
chch
Antenna
Antenna Antenna
Locks the top cover.
Should be pulled out for reception of mobile
telecommunications signals.
Provides a convenient way to carry the computer.
7
Description
DescriptionDescription
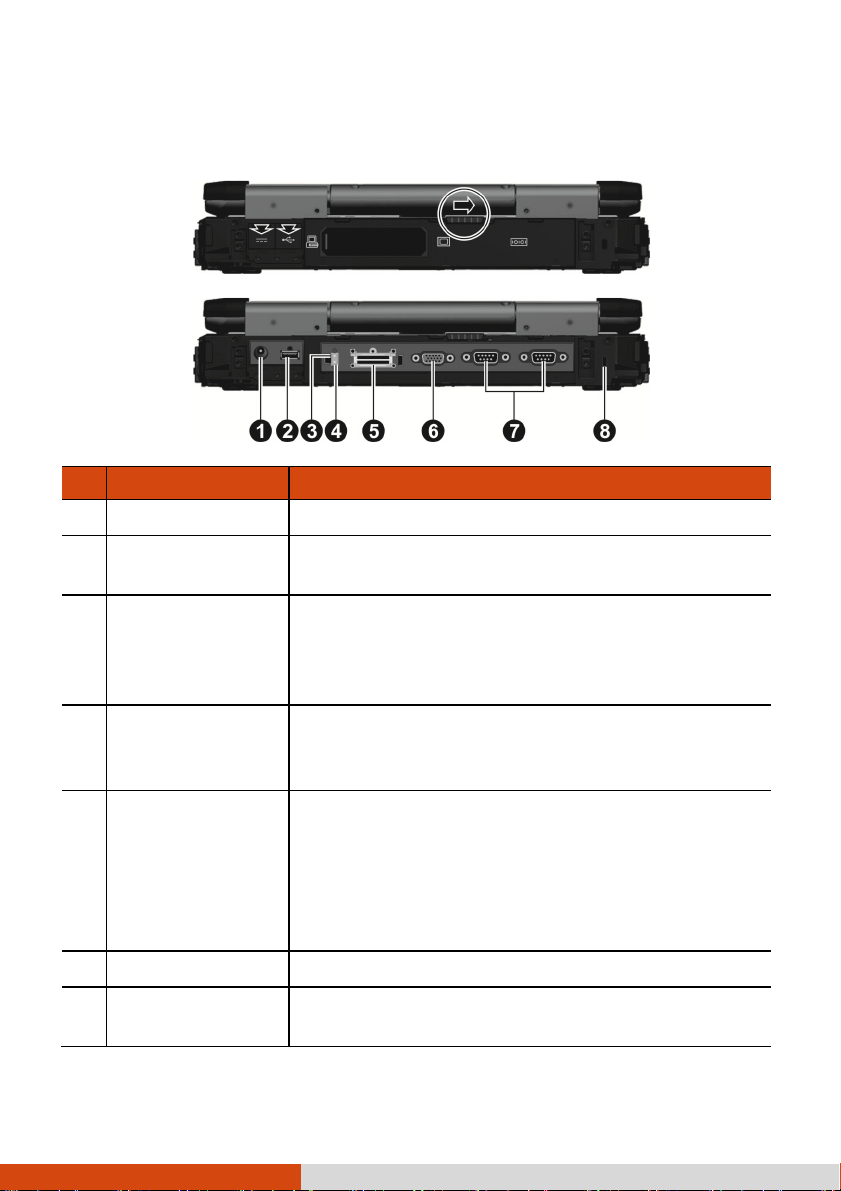
Rear Components
Rear Components
Rear ComponentsRear Components
Re
Reffff
ReRe
Component
Component Description
ComponentComponent
Power Connector
Power Connector
Power ConnectorPower Connector
USB Port
USB Port
USB PortUSB Port
Connects the AC adapter.
Connects a USB device, such as a USB flash disk,
printer, digital camera, joystick, and more.
Description
DescriptionDescription
WWAN P
WWAN Pass
WWAN PWWAN P
through Connector
through Connector
through Connectorthrough Connector
(option)
GPS Pass
GPS Pass----through
GPS PassGPS Pass
Connector
Connector (option)
ConnectorConnector
Docking
Docking Con
DockingDocking
VGA Connector
VGA Connector
VGA ConnectorVGA Connector
Serial Connector
Serial Connector
Serial ConnectorSerial Connector
ass----
assass
through
throughthrough
Connector
nector
ConCon
nectornector
Connects the external antenna for WWAN
connectivity.
NOTE: Must be connected via a docking
station.
Connects the external antenna for GPS signal reception.
NOTE: Must be connected via a docking
station.
Connects to a docking station.
Listed below are the model names of docking stations
for your computer.
– B300 OD
– Getac B300 Docking Station
– Getac B300 Cradle
Connects an external display monitor.
Connects a serial mouse or serial communication
device.
8
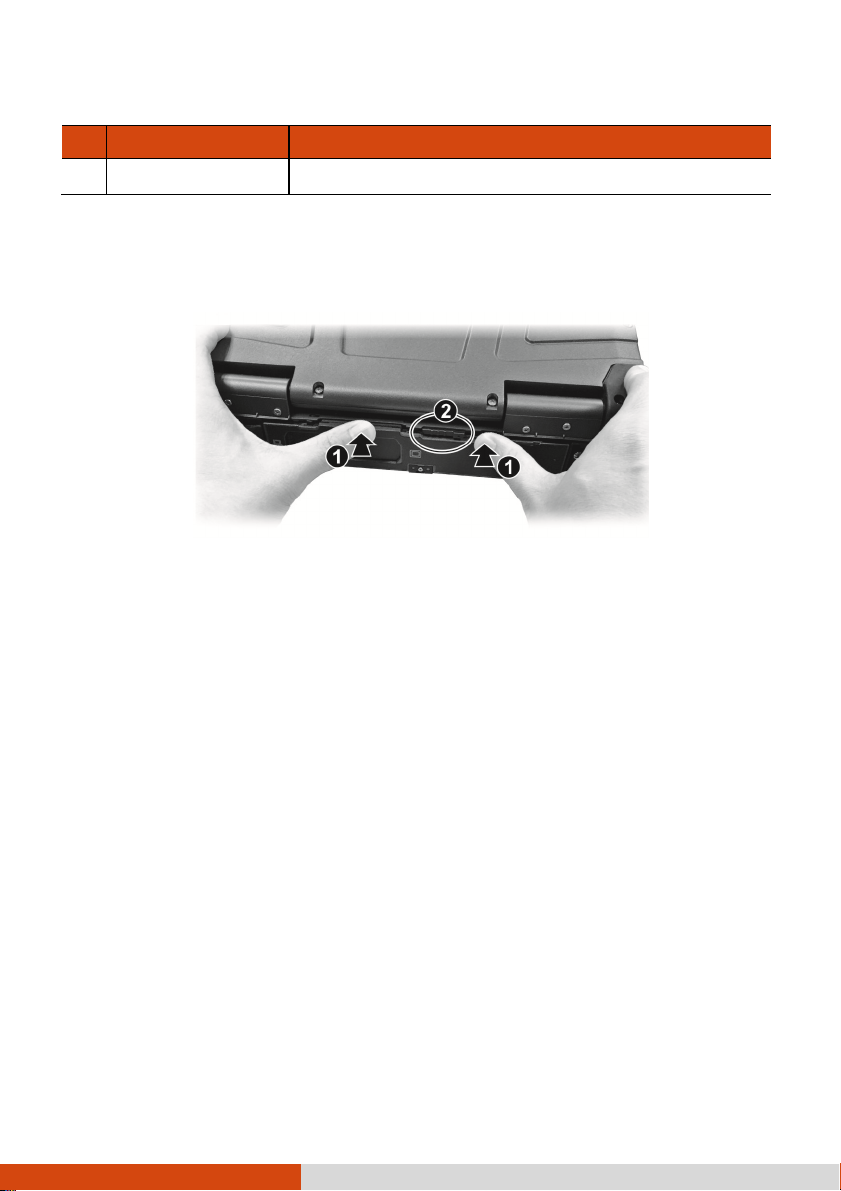
Ref
Ref
RefRef
CAUTION: Closing the cover in an incorrect manner will result
in poor sealing. As shown below, when closing the cover, you
must firmly press the two sides () of the release latch to
make sure the latch () clicks into the locked position.
Component
Component Description
ComponentComponent
Kensington Lock
Kensington Lock
Kensington LockKensington Lock
Locks the computer to a stationary object for security.
Description
DescriptionDescription
9
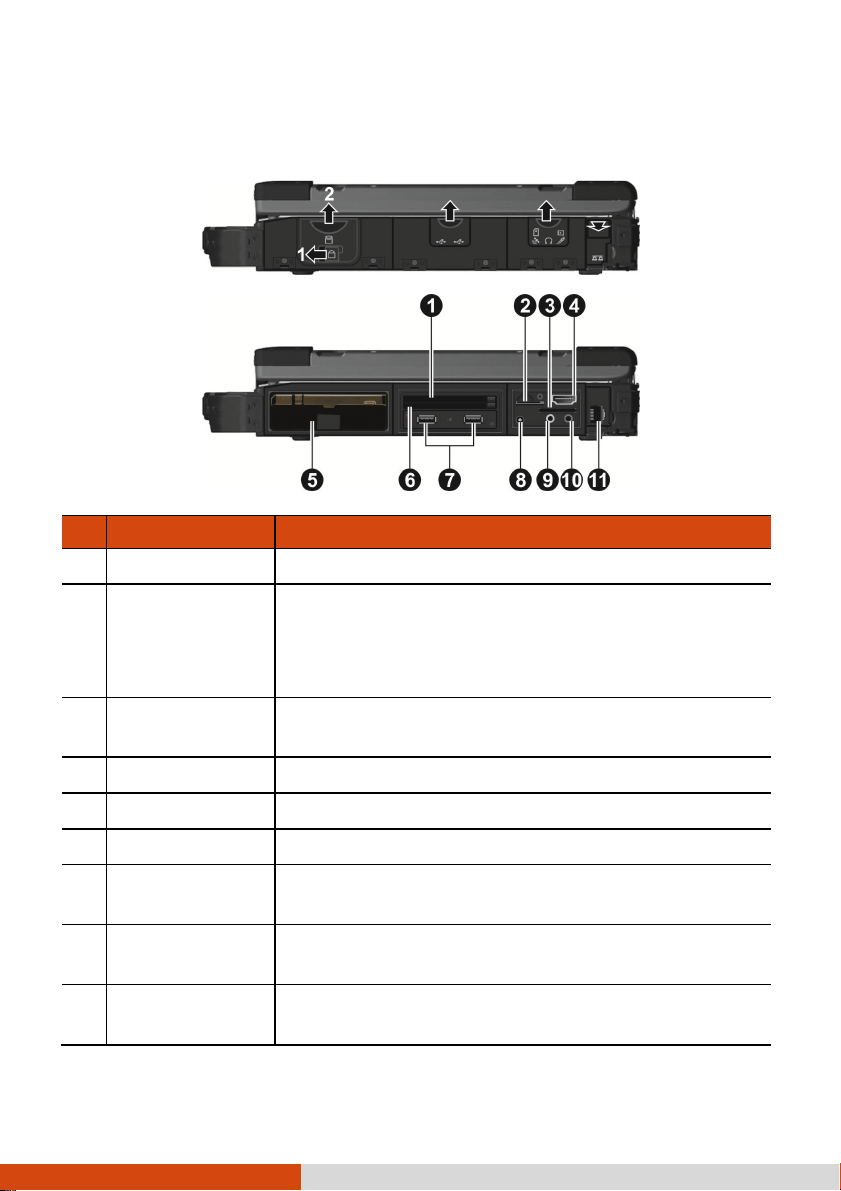
Right
Right----Side Components
RightRight
Ref
Ref
RefRef
Side Components
Side ComponentsSide Components
Component
Component DDDDescription
ComponentComponent
ExpressCard Slot
ExpressCard Slot
ExpressCard SlotExpressCard Slot
SIM Card Slot
SIM Card Slot
SIM Card Slot SIM Card Slot
(option)
Accepts an ExpressCard for additional functions.
Accepts a SIM card for models having the WWAN
module.
NOTE: The slot still exists but cannot be
used for models without the WWAN module.
escription
escriptionescription
SD
SD Card Re
Card Reader
SD SD
Card ReCard Re
HDMI Connector
HDMI Connector
HDMI ConnectorHDMI Connector
Hard Disk Drive
Hard Disk Drive
Hard Disk DriveHard Disk Drive
PC
PC Card
Card Slot
PCPC
CardCard
USB Port
USB Port
USB PortUSB Port
GPS
GPS Antenna
GPS GPS
Connector
Connector
ConnectorConnector
Audio Output
Audio Output
Audio Output Audio Output
Connector
Connector
ConnectorConnector
ader
aderader
Slot
SlotSlot
Antenna
AntennaAntenna
Accepts a Secure Digital (SD) card for removable storage
media.
Connects a HDMI monitor or TV set.
Inside is the hard disk drive.
Accepts a PC card for additional functions.
Connects a USB device, such as a USB flash disk, printer,
digital camera, joystick, and more.
Connects the external antenna for GPS signal reception.
Connects a set of headphones or external speakers with
amplifier.
10

your computer, the Smart Card reader
is a part of the super multi drive module. If
eplaced by
a secondary battery pack or hard disk drive,
Ref
Ref
RefRef
Component
Component DDDDescription
ComponentComponent
Microphon
Microphone
MicrophonMicrophon
Connector
Connector
ConnectorConnector
e
e e
Connects an external microphone.
escription
escriptionescription
RJ
RJ----45
45 Connector
Connector
RJRJ
4545
ConnectorConnector
Left
Left----Side Components
Side Components
LeftLeft
Side ComponentsSide Components
Ref
Ref
Component
Component Description
RefRef
ComponentComponent
Battery Pack
Battery Pack
Battery PackBattery Pack
Smart Card
Smart Card
Smart Card Smart Card
Reader
Reader
ReaderReader
Connects the LAN cable.
Supplies power to your computer when external power is
not connected.
Accepts a smart card for additional security feature.
NOTE: On
the super multi drive module is r
Description
DescriptionDescription
you cannot use the Smart Card reader.
Super Multi
Super Multi
Super Multi Super Multi
Drive
Drive
DriveDrive
Accepts a compact disc for installing or loading software,
accessing data, and playing music/video.
Can be replaced by a secondary hard disk drive or battery
pack (purchased separately).
11
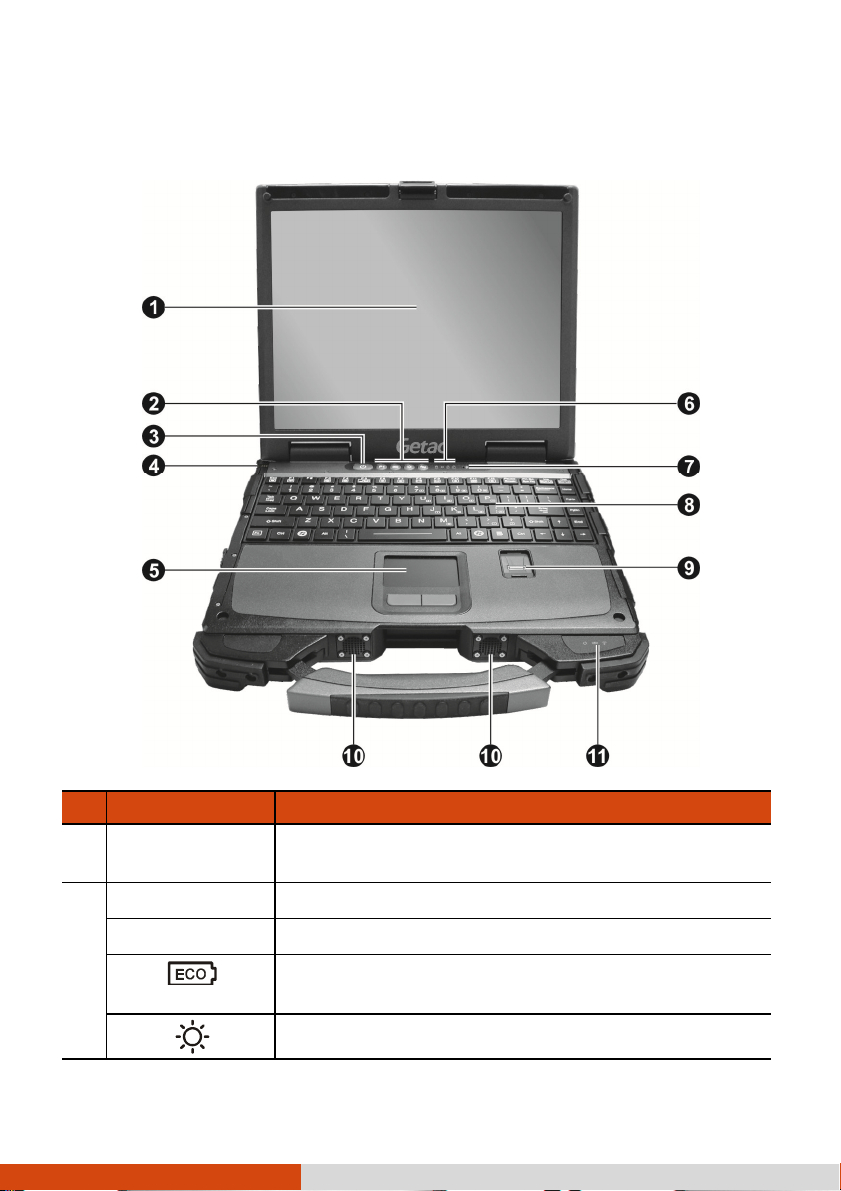
Top
Top----open Components
TopTop
open Components
open Componentsopen Components
Ref
Ref
RefRef
Compo
Component
CompoCompo
LCD
LCD Screen
LCDLCD
Quick Buttons
Quick Buttons
Quick ButtonsQuick Buttons
nent Description
nentnent
Screen
ScreenScreen
P1
P1
P1P1
Description
DescriptionDescription
Displays the output of the computer. May include the
optional touchscreen feature.
Toggles the “Blackout” mode on or off.
Brings up the ECO menu for selecting a power profile
when using battery power.
Toggles the sunlight-readable mode on or off.
12

Ref
Ref
RefRef
Power Button
Power Button
Power Button Power Button
Compo
Component
CompoCompo
nent Description
nentnent
Description
DescriptionDescription
Enables or disables light sensor.
Turns the power on or off. (The default “off” state is
“Sleep mode.”)
Stylus
Stylus (option)
StylusStylus
Touchpad
Touchpad
TouchpadTouchpad
Indicators
Indicators
IndicatorsIndicators
Hard Disk Drive
Hard Disk Drive
Hard Disk Drive Hard Disk Drive
/ DVD Drive
/ DVD Drive
/ DVD Drive/ DVD Drive
Card Reader
Card Reader
Card Reader Card Reader
Caps Lock
Caps Lock
Caps LockCaps Lock
Num Lock
Num Lock
Num LockNum Lock
Microphone
Microphone
MicrophoneMicrophone
Keyboard
Keyboard
KeyboardKeyboard
Fingerprint
Fingerprint
Fingerprint Fingerprint
Scanner
Scanner (option)
ScannerScanner
Stereo Speaker
Stereo Speaker
Stereo SpeakerStereo Speaker
Indicators
Indicators
IndicatorsIndicators
Power
Power
PowerPower
Serves as the input device by tapping on the screen to
make selections and enter information.
Serves as the pointing device of the computer.
Show the current status of the computer’s devices.
Blinks green when computer is accessing the hard disk or
DVD drive.
Blinks green when computer is accessing the storage
card.
Lights green when Caps Lock is on.
Lights green when Num Lock is on.
Lights amber when the optional hard disk heater is on.
Receives sound and voice for the computer.
Serves as the data input device of the computer.
Serves as the fingerprint verification, preventing
unauthorized access to your computer.
Sends out sound and voice from the computer.
Show the current status of the computer’s devices.
Lights green when computer is on.
Blinks green when computer is on Sleep mode.
Battery
Battery
Battery Battery
Charge
Charge
ChargeCharge
Lights green when the battery is fully charged.
Lights amber when the battery is being charged.
Blinks red when the battery’s capacity is below 10%.
Blinks amber when the battery is in an abnormal
condition.
13

Ref
Ref
RefRef
NOTE: The hardware buttons (except the power button) can be
re-defined using G-Manager.
Bottom Components
Bottom Components
Bottom ComponentsBottom Components
Compo
Component
CompoCompo
RF
RF (Radio
(Radio
RFRF
(Radio (Radio
Frequency)
Frequency)
Frequency)Frequency)
nent Description
nentnent
Lights green when the RF radio of any RF feature
(WLAN/Bluetooth/WWAN) is on.
Description
DescriptionDescription
Ref
Ref
RefRef
Component
Component Descri
ComponentComponent
Memory Slots
Memory Slots
Memory SlotsMemory Slots
Inside are the memory slots for expanding the memory size
of your computer.
14
Description
ption
DescriDescri
ptionption

Chapter 2
Chapter 2
Chapter 2Chapter 2
Operating Your Computer
Operating Your Computer
Operating Your ComputerOperating Your Computer
This chapter provides information about the use of the computer.
If you are new to computers, reading this chapter will help you learn the operating
basics. If you are already a computer user, you may choose to read only the parts
containing information unique to your computer.
CAUTION:
Do not expose your skin to the computer when operating it
in a very hot or cold environment.
The computer can get uncomfortably warm when you use it in
high temperatures. As a safety precaution in such a
circumstance, do not place the computer on your lap or touch
it with your bare hands for extended periods of time.
Prolonged body contact can cause discomfort and potentially
a burn.
15

Using the Keyboard
Using the Keyboard
Using the KeyboardUsing the Keyboard
Your keyboard has all the standard functions of a full-sized computer keyboard plus
an Fn
Fn key added for specific functions.
FnFn
The standard functions of the keyboard can be further divided into four major
categories:
Typewriter keys
Cursor-control keys
Numeric keys
Function keys
Typewriter Keys
Typewriter Keys
Typewriter KeysTypewriter Keys
Typewriter keys are similar to the keys on a typewriter. Several keys are added such
as the Ctrl
Ctrl, Alt
Alt, Esc
CtrlCtrl
Esc, and lock keys for special purposes.
AltAlt
EscEsc
The Control (Ctrl
keys for program-specific functions. The Escape (Esc
a process. Examples are exiting a program and canceling a command. The function
depends on the program you are using.
Cursor
Cursor----Control Keys
CursorCursor
Cursor-control keys are generally used for moving and editing purposes.
NOTE: The word “cursor” refers to the indicator on the screen
that lets you know exactly where on your screen anything you
type will appear. It can take the form of a vertical or
horizontal line, a block, or one of many other shapes.
Ctrl) / Alternate (Alt
CtrlCtrl
Control Keys
Control KeysControl Keys
Alt) key is normally used in combination with other
AltAlt
16
Esc) key is usually used for stopping
EscEsc

Numeric Keypad
Numeric Keypad
Numeric KeypadNumeric Keypad
A 15-key numeric keypad is embedded in the typewriter keys as shown next:
Numeric keys facilitate entering of numbers and calculations. When Num Lock is on,
the numeric keys are activated; meaning you can use these keys to enter numerals.
NOTE:
When the numeric keypad is activated and you need to type
the English letter in the keypad area, you can turn Num Lock
off or you can press Fn
Num Lock off.
Some software may not be able to use the numeric keypad on
the computer. If so, use the numeric keypad on an external
keyboard instead.
Fn and then the letter without turning
FnFn
17

Function Keys
Function Keys
Function KeysFunction Keys
On the top row of the keys are the function keys: F1
multi-purpose keys that perform functions defined by individual programs.
Fn
Fn Key
Key
Fn Fn
KeyKey
The Fn
Fn key, at the lower left corner of the keyboard, is used with another key to
FnFn
perform the alternative function of a key. To perform a desired function, first press
and hold Fn
Hot Keys
Hot Keys
Hot KeysHot Keys
Hot keys refer to a combination of keys that can be pressed any time to activate
special functions of the computer. Most hot keys operate in a cyclic way. Each time a
hot key combination is pressed, it shifts the corresponding function to the other or
next choice.
You can easily identify the hot keys with the icons imprinted on the keytop. The hot
keys are described next.
Fn, then press the other key.
FnFn
Key
Key Description
KeyKey
Switches the keyboard backlight on and off (option).
Switches the RF (radio frequency) radio on and off.
When off, all wireless modules (such as WLAN, Bluetooth, and
WWAN) cannot be used. When on, individual settings of the
module work.
F1 to F12
F1F1
Description
DescriptionDescription
F12. Function keys are
F12F12
Switches the night vision feature on or off. The feature is for
viewing the display when using night vision goggles (optional).
Decreases the sound volume.
Increases the sound volume.
18

Key
Key Description
KeyKey
Switches the display output to the next choice if an external
display (either VGA or HDMI) is connected.
The hot keys are equivalent to Windows logo key + P.
Choices are:
LCD only
LCD + External display (Duplicate)
LCD + External display (Extend)
External display only
Decreases the LCD brightness.
The LCD still has 2 nits brightness when you reach the lowest
level.
Increases the LCD brightness.
Description
DescriptionDescription
Switches the touchscreen on or off (option).
Switches the touchpad off or on.
Switches the system sound output off (mute) or on.
Switches the display on or off.
Serves as the sleep button that you can define with Windows’
Power Options.
Windows Keys
Windows Keys
Windows KeysWindows Keys
The keyboard has two keys that perform Windows-specific functions: Windows
Logo key and Application key.
19

The Windows Logo key opens the Start
Start menu and performs software-
StartStart
specific functions when used in combination with other keys. The Application
key usually has the same effect as a right mouse click.
20

Using the Touchpad
Using the Touchpad
Using the TouchpadUsing the Touchpad
CAUTION: Do not use a sharp object such as a pen on the touchpad.
Doing so may damage the touchpad surface.
NOTE:
You can press Fn
For optimal performance of the touchpad, keep your fingers
and the pads clean and dry. When tapping on the pad, tap
lightly. Do not use excessive force.
The touchpad is a pointing device that allows you to communicate with the
computer by controlling the location of the pointer on the screen and making
selection with the buttons.
Fn+F9
F9 to toggle the touchpad function on or off.
FnFn
F9F9
The touchpad consists of a rectangular pad (work surface) and a left and right buttons.
To use the touchpad, place your forefinger or thumb on the pad. The rectangular pad
acts like a miniature duplicate of your display. As you slide your fingertip across the
pad, the pointer (also called cursor) on the screen moves accordingly. When your
finger reaches the edge of the pad, simply relocate yourself by lifting the finger and
placing it on the other side of the pad.
Here are some common terms that you should know when using the touchpad:
21

Term
Term Action
TermTerm
Point Move your finger on the pad until the cursor points to the
selection on the screen.
Click Press and release the left button.
–or–
Tap gently anywhere on the pad.
Double-click Press and release the left button twice in quick succession.
–or–
Tap twice on the pad rapidly.
Drag and drop Press and hold the left button, then move your finger until you
reach your destination (drag). Finally, release the button (drop)
when you finish dragging your selection to the destination. The
object will drop into the new location.
–or–
Gently tap twice on the pad and on the second tap, keep your
finger in contact with the pad. Then, move your finger across
the pad to drag the selected object to your destination. When
you lift your finger from the pad, the selected object will drop
into place.
Action
ActionAction
Scroll To scroll is to move up and down or left and right in the working
area on the screen.
To move vertically, place your finger on the right or left edge of
the pad and slide your finger up and down along the edge. To
move horizontally, place your finger on the top or bottom edge
of the pad and slide your finger left and right.
This function may not work for all applications.
TABLE NOTE:
TABLE NOTE: If you swap the left and right buttons, “tapping” on the touchpad as an
TABLE NOTE:TABLE NOTE:
alternative method of pressing the left button will no longer be valid.
Configuring the Touchpad
Configuring the Touchpad
Configuring the TouchpadConfiguring the Touchpad
You may want to configure the touchpad to suit your needs. For example, if you are a
left-handed user, you can swap the two buttons so that you can use the right button as
the left button and vice versa. You can also change the size of the on-screen pointer,
the speed of the pointer, and so on.
22

To configure the touchpad, go to Settings
Settings Devices
Settings Settings
Devices Mouse & touchpad
Devices Devices
Mouse & touchpad.
Mouse & touchpadMouse & touchpad
23

Using the Touchscreen
Using the Touchscreen (Optional)
Using the TouchscreenUsing the Touchscreen
(Optional)
(Optional)(Optional)
NOTE: You can press Fn
or off.
CAUTION: Do not use a sharp object such as a ballpoint pen or
pencil on the touchscreen. Doing so may damage the touchscreen
surface. Use your finger or the included stylus.
The touchscreen is a touch-sensitive device that allows you to navigate on the screen
without using a keyboard, touchpad, or mouse.
Use the included stylus to select objects on the screen. The stylus can be stretched for
better grip and handling.
The following table shows how you use the touchscreen to obtain equivalent mouse
functions.
Tap: Touch the screen once.
Double-tap: Touch the screen twice rapidly.
Tap and hold: Tap and hold until a popup menu appears.
Drag: Hold the stylus (or finger) on the screen and drag across
the screen until reaching your destination.
Fn+F8
F8 to toggle the touchscreen function on
FnFn
F8F8
EEEEquivalent
quivalent Mouse
Term/
Term/Action
Action
Term/Term/
ActionAction
quivalentquivalent
Function
Function
FunctionFunction
Click/Point
Double-click
Right-click
Drag
Mouse
Mouse Mouse
24

Using the
Using the DVD Drive
Using the Using the
Your computer may come with a Super Multi drive. The drive can read from and
write to CD, DVD+, DVD- and DVD-RAM media.
CAUTION:
When inserting a disc, do not use force.
Make sure that the disc is correctly inserted into the tray,
and then close the tray.
Do not leave the drive tray open. Also, avoid touching the
lens in the tray with your hand. If the lens becomes dirty,
the drive may malfunction.
Do not wipe the lens using materials with rough surface (such
as paper towel). Instead, use a cotton swab to gently wipe
the lens.
FDA regulations require the following statement for all
laser-based devices:
“Caution, Use of controls or adjustments or performance of
procedures other than those specified herein may result in
hazardous radiation exposure.”
NOTE: The DVD drive is classified as a Class 1 laser product.
This label is located on the DVD drive.
DVD Drive
DVD DriveDVD Drive
NOTE: For DVD and Combo drives only.
This product incorporates copyright protection technology that
is protected by method claims of certain U.S. patents and other
intellectual property rights owned by Macrovision Corporation
and other rights owners. Use of this copyright protection
technology must be authorized by Macrovision Corporation, and
is intended for home and other limited viewing uses only unless
otherwise authorized by Macrovision Corporation. Reverse
engineering or disassembly is prohibited.
25

Eject button
Inserting and Removing a
Inserting and Removing a Disc
Inserting and Removing a Inserting and Removing a
1. Turn on the computer.
2. Open the multi-purpose bay cover by sliding the release latch towards the left.
3. Press the eject button and the DVD tray will slide out partially. Gently pull on it
until it is fully extended.
4. To insert a disc, place down the disc in the tray with its label facing up. Slightly
press the center of the disc until it clicks into place.
Disc
DiscDisc
5. Gently push the tray back into the drive.
6. Close the multi-purpose bay cover.
NOTE: In the unlikely event that you are unable to release the
drive tray by pressing the eject button, you can manually
release the disc. (See “Optical Drive Problems” in Chapter 8.)
To remove a disc, hold the disc by its outer edge and lift it up from the tray.
26

Using
Using Network
Using Using
Connections
Connections
ConnectionsConnections
Using the LAN
Using the LAN
Using the LANUsing the LAN
The internal 10/100/1000Base-T LAN (Local Area Network) module allows you to
connect your computer to a network. It supports data transfer rate up to 1000 Mbps.
Using the WLAN
Using the WLAN
Using the WLANUsing the WLAN
The WLAN (Wireless Local Area Network) module supports IEEE 802.11ac,
compatible with 802.11a/b/g/n.
Network and Wireless
NetworkNetwork
and Wireless
and Wireless and Wireless
Turning
Turning On/Off
Turning Turning
To turn on the WLAN radio:
Click Settings Network & Internet Wi-Fi. Slide the Wi-Fi switch to the On
position.
To turn off the WLAN radio:
You can turn off the WLAN radio the same way you turn it on.
If you want to quickly turn off all wireless radio, simply switch on Airplane mode.
You can control the Airplane mode using one of the below methods.
Press Fn+F1.
Click Settings Network & Internet Airplane mode.
On/Off the WLAN
On/OffOn/Off
the WLAN Radio
the WLANthe WLAN
Radio
RadioRadio
27

Connecting to
Connecting to a Wireless Network
Connecting to Connecting to
1. Make sure that the WLAN function is enabled (as described above).
2. Click the network icon in the lower right of the task bar.
a Wireless Network
a Wireless Networka Wireless Network
3. In the list of available wireless networks, click a network, and then click Connect
4. Some networks require a network security key or passphrase. To connect to one
of those networks, ask your network administrator or Internet service provider
(ISP) for the security key or passphrase.
For more information on setting a wireless network connection, refer to Windows
online help.
Using
Using the
UsingUsing
The Bluetooth technology allows short-range wireless communications between
devices without requiring a cable connection. Data can be transmitted through walls,
pockets and briefcases as long as two devices are within range.
Turning
Turning On/Off
Turning Turning
To turn on the Bluetooth radio:
Click Settings Devices Bluetooth. Slide the Bluetooth switch to the On
position.
To turn off the Bluetooth radio:
You can turn off the Bluetooth radio the same way you turn it on.
the Bluetooth Feature
Bluetooth Feature
thethe
Bluetooth FeatureBluetooth Feature
On/Off the
On/OffOn/Off
the Bluetooth
Bluetooth Radio
the the
BluetoothBluetooth
Radio
RadioRadio
Connect.
ConnectConnect
If you want to quickly turn off all wireless radio, simply switch on Airplane mode.
You can control the Airplane mode using one of the below methods.
Press Fn+F1.
Click Settings Network & Internet Airplane mode.
28

Connecting to another Bluetooth Device
Connecting to another Bluetooth Device
Connecting to another Bluetooth DeviceConnecting to another Bluetooth Device
1. Make sure that the Bluetooth function is enabled (as described above).
2. Make sure that the target Bluetooth device is turned on, discoverable and within
close range. (See the documentation that came with the Bluetooth device.)
3. Click Settings Devices Bluetooth.
4. Select the device you want to connect from the search results.
5. Depending on the type of Bluetooth device that you want to connect to, you will
need to enter the pertinent information.
For detailed information on using the Bluetooth feature, see Windows’ online Help.
Using the WWAN Feature (Optional)
Using the WWAN Feature (Optional)
Using the WWAN Feature (Optional)Using the WWAN Feature (Optional)
A WWAN (Wireless Wide Area Network) uses mobile telecommunication cellular
network technologies to transfer data. The WWAN module of your computer
supports 3G and 4G LTE.
NOTE:
The WWAN feature is available to selected countries only.
Your model only supports data transmission, voice
transmission is not supported.
When using the WWAN feature, pull out the WWAN antenna.
29

Installing
Installing a SIM Card
Installing Installing
1. Turn off the computer and disconnect the AC adapter.
2. Locate the SIM card slot on the right side of the computer and open the cover.
3. Unfasten one screw and remove the small plate that covers the SIM card slot.
4. Insert the SIM card into the slot. Make sure the beveled corner on the SIM card is
facing towards the slot and that the golden contact area on the card is facing
downwards.
a SIM Card
a SIM Carda SIM Card
5. Close the cover.
NOTE: To remove the SIM card, push inward to release and slide
the SIM card out of the slot. You can use the small plate as
a tool to push the SIM card.
Turning
Turning On/Off the WWAN Radio
Turning Turning
To turn on the WWAN radio:
Click Settings Network & Internet Airplane mode. Slide the Cellular switch
to the On position.
To turn off the WWAN radio:
You can turn off the WWAN radio the same way you turn it on.
On/Off the WWAN Radio
On/Off the WWAN RadioOn/Off the WWAN Radio
30

If you want to quickly turn off all wireless radio, simply switch on Airplane mode.
You can control the Airplane mode using one of the below methods.
Press Fn+F1.
Click Settings Network & Internet Airplane mode.
SSSSeeeetting up a WWAN Connection
tting up a WWAN Connection
tting up a WWAN Connectiontting up a WWAN Connection
Click Settings Network & Internet Cellular. (For detailed information on
cellular settings in Windows 10, see Microsoft Support website.)
31

Using the
Using the Fingerprint Scanner
Using the Using the
(Optional)
(Optional)
(Optional)(Optional)
WARNING:
To protect the fingerprint scanner, be sure to slide close
the cover when not using the fingerprint scanner.
We shall not be liable for any loss or damage whatsoever
resulting from your use of the fingerprint scanner or neglect
of fingerprint scanner use, or any data loss resulting from
such developments as fingerprint authentication
malfunctioning.
It is not recommended that you use the fingerprint scanner
in a belowfreezing temperature. The moisture on your finger can freeze
to the scanner’s metal surface when you touch it, resulting
in a failed operation. Besides, touching freezing metal with
your finger can cause frostbite.
The fingerprint scanner provides a strong authentication mechanism based on
fingerprint recognition.
Fingerprint Scanner
Fingerprint ScannerFingerprint Scanner
Locate and slide open the fingerprint scanner cover.
NOTE:
You can enroll a fingerprint only after creating a password
for the Windows user account.
32

The fingerprint logon process can take a while. This is
because the system has to check hardware devices and security
configuration before initiating the fingerprint scanner.
To enroll your fingerprint:
1. Click Settings Accounts Sign-in options.
2. On the right side under Fingerprint, click Set up.
3. Follow the onscreen instructions to complete.
33

Chapter 3
Chapter 3
Chapter 3Chapter 3
Managing Power
Managing Power
Managing PowerManaging Power
Your computer operates either on external AC power or on internal battery power.
This chapter tells you how you can effectively manage power. To maintain optimal
battery performance, it is important that you use the battery in the proper way.
34

AC Adapter
AC Adapter
AC AdapterAC Adapter
CAUTION:
The AC adapter is designed for use with your computer only.
Connecting the AC adapter to another device can damage the
adapter.
The AC power cord supplied with your computer is for use in
the country where you purchased your computer. If you plan
to go overseas with the computer, consult your dealer for the
appropriate power cord.
When you disconnect the AC adapter, disconnect from the
electrical outlet first and then from the computer. A reverse
procedure may damage the AC adapter or computer.
When unplugging the connector, always hold the plug head.
Never pull on the cord.
The AC adapter serves as a converter from AC (Alternating Current) to DC (Direct
Current) power because your computer runs on DC power, but an electrical outlet
usually provides AC power. It also charges the battery pack when connected to AC
power.
The adapter operates on any voltage in the range of 100~240 V AC.
35

Battery Pack
Battery Pack
Battery PackBattery Pack
The battery pack is the internal power source for the computer. It is rechargeable
using the AC adapter.
NOTE: Care and maintenance information for the battery is
provided in the “Battery Pack Guidelines” section in Chapter
7.
Charging
Charging the Battery Pack
ChargingCharging
NOTE:
Charging will not start if the battery’s temperature is below
0 °C (32 °F) or above 40 °C (104 °F).
The charging process will stop when the battery’s
temperature gets above 60 °C (140 °F). The Battery Charge
Indicator turns off in this state. Once the battery’s
temperature drops within the safe range, charging will
automatically resume with the Battery Charge Indicator
glowing amber.
During charging, do not disconnect the AC adapter before the
battery has been fully charged; otherwise you will get a
prematurely charged battery.
To charge the battery pack, connect the AC adapter to the computer and an electrical
outlet. The Battery Charge Indicator ( ) on the computer glows amber to indicate
that charging is in progress. You are advised to keep the computer power off while
the battery is being charged. When the battery is fully charged, the Battery Charge
Indicator lights green.
the Battery Pack
the Battery Packthe Battery Pack
It takes approximately 3.5~4.5 hours to fully charge the battery when the computer
is off and 4~6 hours when the computer is on and in an idle state.
CAUTION: After the computer has been fully recharged, do not
immediately disconnect and reconnect the AC adapter to charge
it again. Doing so may damage the battery.
36

NOTE: The battery level may automatically lessen due to the
self-discharge process (0.21 % per day), even when the battery
pack is fully charged (100 %). This happens no matter if the
battery pack is installed in the computer.
Initializing the Battery Pack
Initializing the Battery Pack
Initializing the Battery PackInitializing the Battery Pack
You need to initialize a new battery pack before using it for the first time or when the
actual operating time of a battery pack is much less than expected. Initializing is the
process of fully charging, discharging, and then charging. It can take several hours.
A software tool called “Gauge Reset” is provided for the purpose. Use the G-Manager
program and select the Battery tab to find the tool.
Checking the Battery Level
Checking the Battery Level
Checking the Battery LevelChecking the Battery Level
NOTE: Any battery level indication is an estimated result. The
actual operating time can be different from the estimated time,
depending on how you are using the computer.
The operating time of a fully charged battery pack depends on how you are using the
computer. When your applications often access peripherals, you will experience a
shorter operating time.
By Operating System
By Operating System
By Operating SystemBy Operating System
You can find the battery icon on the Windows taskbar (lower-right corner). The icon
shows the approximate battery level.
By Gas Gauge
By Gas Gauge
By Gas GaugeBy Gas Gauge
On the exterior side of the battery pack is a gas gauge for displaying the estimated
battery charge. When the battery pack is not installed in the computer and you want
to know the battery charge, you can press the push-button to see the number of LEDs
that light up. Each LED represents 20% charge.
37

percent
Push-
button
Battery Low
Battery Low Signals a
Battery Low Battery Low
The battery icon changes appearance to display the current state of the battery.
Battery Icon
Battery Icon
Battery IconBattery Icon
Signals and Actions
Signals aSignals a
Battery Level
Battery Level Description
Battery LevelBattery Level
Discharging The icon shows the charge remaining in 10-
nd Actions
nd Actionsnd Actions
Description
DescriptionDescription
increments until the charge reaches the low-battery
level.
When the battery is low, the computer’s Battery Charge Indicator (
red to alert you to take actions.
Always respond to low-battery by connecting the AC adapter, placing your computer
in Hibernation mode, or turning off the computer.
Replacing the Battery Pack
Replacing the Battery Pack
Replacing the Battery PackReplacing the Battery Pack
CAUTION:
There is danger of explosion if the battery is incorrectly
replaced. Replace the battery only with the computer
manufacturer’s optional battery packs. Discard used
batteries according to the dealer’s instructions.
Do not attempt to disassemble the battery pack.
1. Turn off the computer and disconnect the AC adapter.
Low The battery charge has reached the low-
battery level.
Critically
low
The battery charge has reached the critical battery
level. By default, Windows will display a
notification and put your computer into
Hibernation.
) also blinks
38

2. Locate the battery compartment on the left side of the computer.
3. Slide the cover lock to the left () and then lift the release latch () to open the
compartment cover.
4. Pull the ribbon strip and slide the battery pack out of the compartment.
5. With the ribbon strip facing outward, insert the new battery pack all the way into
the compartment.
6. Close the cover, press the release latch downward to engage, and then slide the
lock towards the right to secure the cover.
39

Power
Power----Saving Tips
PowerPower
Aside from enabling your computer’s power saving mode, you can do your part to
maximize the battery’s operating time by following these suggestions.
Do not disable Power Management.
Decrease the LCD brightness to the lowest comfortable level.
Shorten the length of time before Windows turn off the display.
When not using a connected device, disconnect it.
Remove the card (such as PC card, ExpressCard, and Smart Card) if not using it.
Turn off the wireless radio if you are not using the wireless module (such as
WLAN, Bluetooth, or WWAN).
Turn off the computer when you are not using it.
Saving Tips
Saving TipsSaving Tips
40
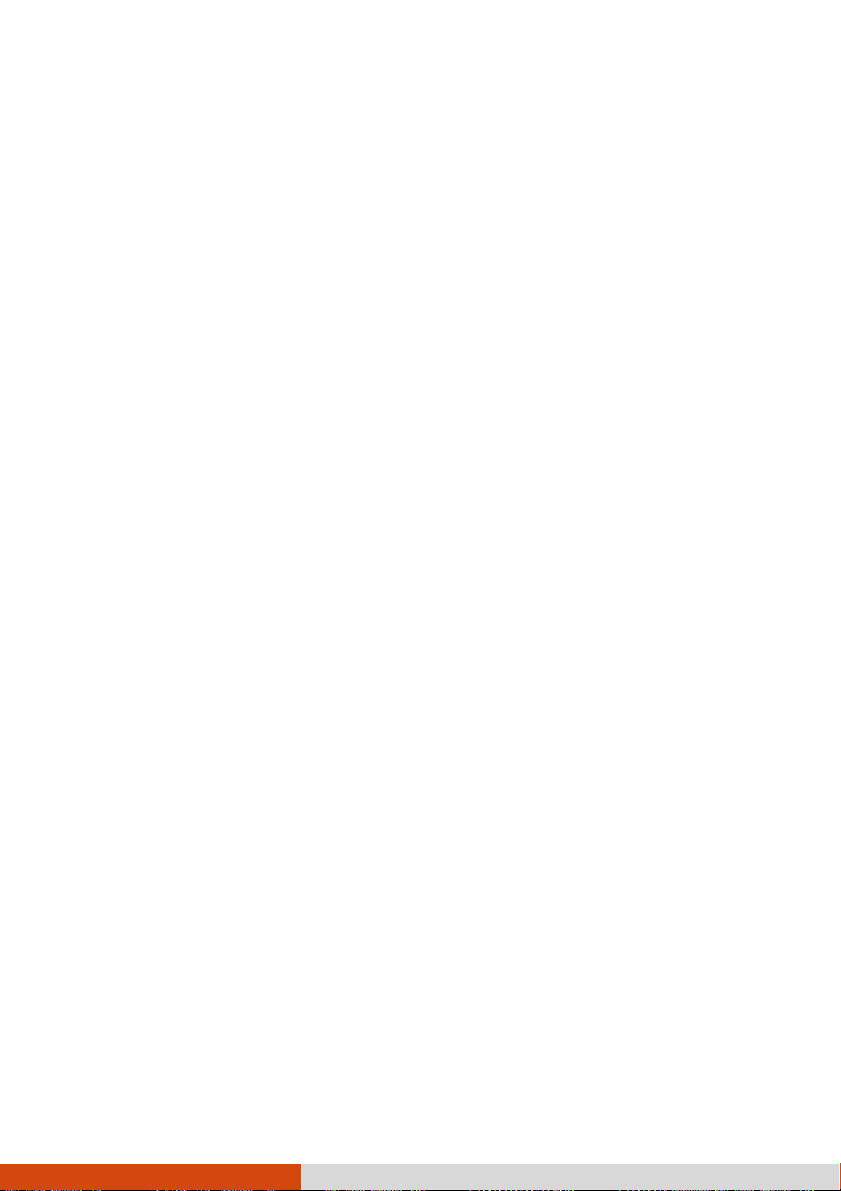
Chapter 4
Chapter 4
Chapter 4Chapter 4
Expanding Your
Expanding Your
Expanding Your Expanding Your
Computer
Computer
ComputerComputer
You can expand the capabilities of your computer by connecting other peripheral
devices.
When using a device, be sure to read the instructions accompanying the device
together with the relevant section in this chapter.
41

Connecting Peripheral Devices
Connecting Peripheral Devices
Connecting Peripheral DevicesConnecting Peripheral Devices
Connecting
Connecting a Display
Connecting Connecting
If you want the benefits of a larger display screen with higher resolution, you can
connect an external display monitor to your computer
Your computer supports a VGA connector and a HDMI connector. HDMI
(High-Definition Multimedia Interface) is an audio/video interface that transmits
uncompressed digital data and therefore delivers true HD quality.
Follow this procedure to connect an external monitor:
1. Turn off the computer.
2. Depending on the type of your monitor, plug the monitor’s signal connector to
the computer’s VGA or HDMI connector.
a Display Mon
a Displaya Display
Monitor
MonMon
itor
itoritor
VGA
HDMI
3. Plug one end of the monitor’s power cord into the power socket on the monitor
and the other end to an electrical outlet.
4. To use the monitor, turn on the monitor before turning on the computer.
42

5. The connected device should respond by default. If not, you can switch the
display output by pressing the Fn+F5 hot keys. (You can also change the display
through Windows Control Panel.)
CAUTION: Do not disconnect the external monitor while the
computer is in the Sleep mode or Hibernation mode. If no external
monitor is connected when the computer resumes, the LCD might
not display properly.
Connecting a Serial Device
Connecting a Serial Device
Connecting a Serial DeviceConnecting a Serial Device
Your computer has two serial ports for connecting a serial device such as a serial
mouse or serial communication device (modem).
NOTE: Portable modems that derive power through the serial port
cannot be used with the computer. Instead, use a modem that is
powered by its own internal battery or external AC power.
Connecting a USB Device
Connecting a USB Device
Connecting a USB DeviceConnecting a USB Device
Your computer has three USB 3.0 port for connecting USB devices, such as a digital
camera, scanner, printer, modem, and mouse.
43

Connecting Audio Devices
Connecting Audio Devices
Connecting Audio DevicesConnecting Audio Devices
For higher audio quality, you can send or receive sound through external audio
devices.
Audio Output Connector
Audio Output Connector (green) can be connected to speakers, headphones, or
Audio Output Connector Audio Output Connector
earphone set.
44

Microphone Connector
Microphone Connector (pink) can be connected to an external microphone for
Microphone Connector Microphone Connector
recording voice or sound.
NOTE:
After connecting an external audio device, make sure that
you specify the use of the correct audio device in Windows.
When using the external speakers/headphones or microphone,
you cannot use the internal one.
45

Using Various Card Readers
Using Various Card Readers
Using Various Card ReadersUsing Various Card Readers
Using
Using Smart
Using Using
NOTE: On your computer, the Smart Card reader is a part of the
super multi drive module. If the super multi drive module is
replaced by a secondary battery pack or hard disk drive, you
cannot use the Smart Card reader.
With an embedded microcontroller, smart cards have the unique ability to store large
amounts of data, carry out their own on-card functions (e.g., encryption and mutual
authentication), and interact intelligently with a smart card reader.
To insert a smart card:
1. Locate the smart card slot on the left of the computer and open the cover.
2. Slide the smart card, with its label and embedded computer chip facing up into
Smart Cards
Smart Smart
the slot.
Cards
CardsCards
Chip
To remove a smart card:
1. Make sure that the third-party smart card software is not accessing the smart card.
2. Pull the card out of the slot.
3. Close the cover.
Using
Using PC
Using Using
NOTE:
PC Cards
Cards
PC PC
CardsCards
46

Some PC cards require additional system resources. Before
using such PC card, you may have to free other system
resources for the PC card.
Although some PC cards can be inserted and removed without
turning off the computer, you cannot remove or install PC
cards during Sleep mode.
Your computer has one PC card slot which supports type II card and CardBus
specifications.
To insert a PC card:
1. Locate the PC card slot on the right side of the computer and open the cover.
2. Slide the PC card, with its label facing up, into the slot until the eject button pops
out.
Eject button
To remove a PC card:
1. Double-click the Safely Remove Har
and the Safely Remove Hardware
Safely Remove Hardware window appears on screen.
Safely Remove HardwareSafely Remove Hardware
Safely Remove Hardware
Safely Remove HarSafely Remove Har
dware icon found on the Windows taskbar
dwaredware
2. Select (highlight) the PC card from the list to disable the card.
3. Push the eject button and the card will slide out slightly.
4. Pull the card out of the slot.
5. Close the cover.
47
 Loading...
Loading...