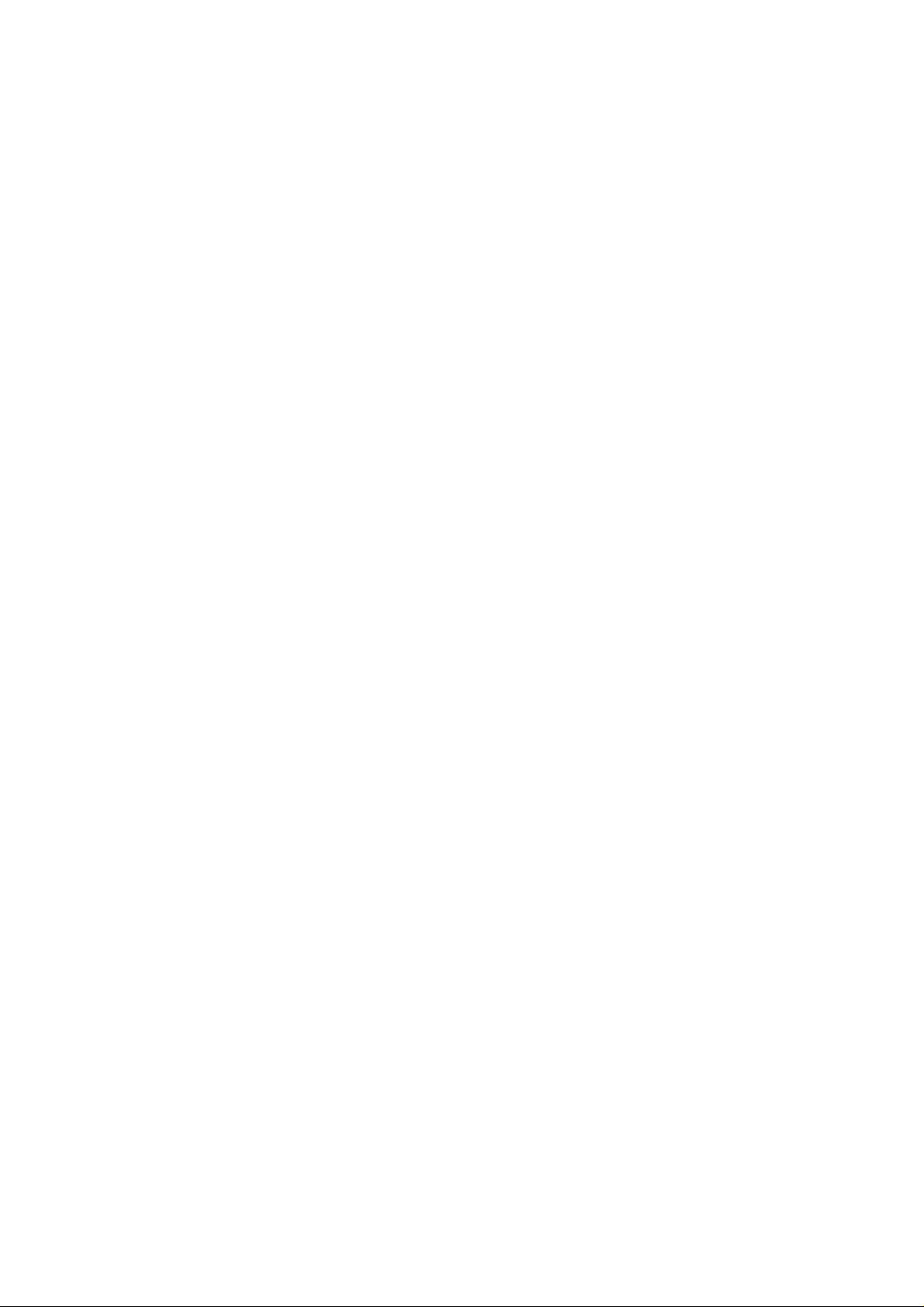
User’s Manual
(November 2007)
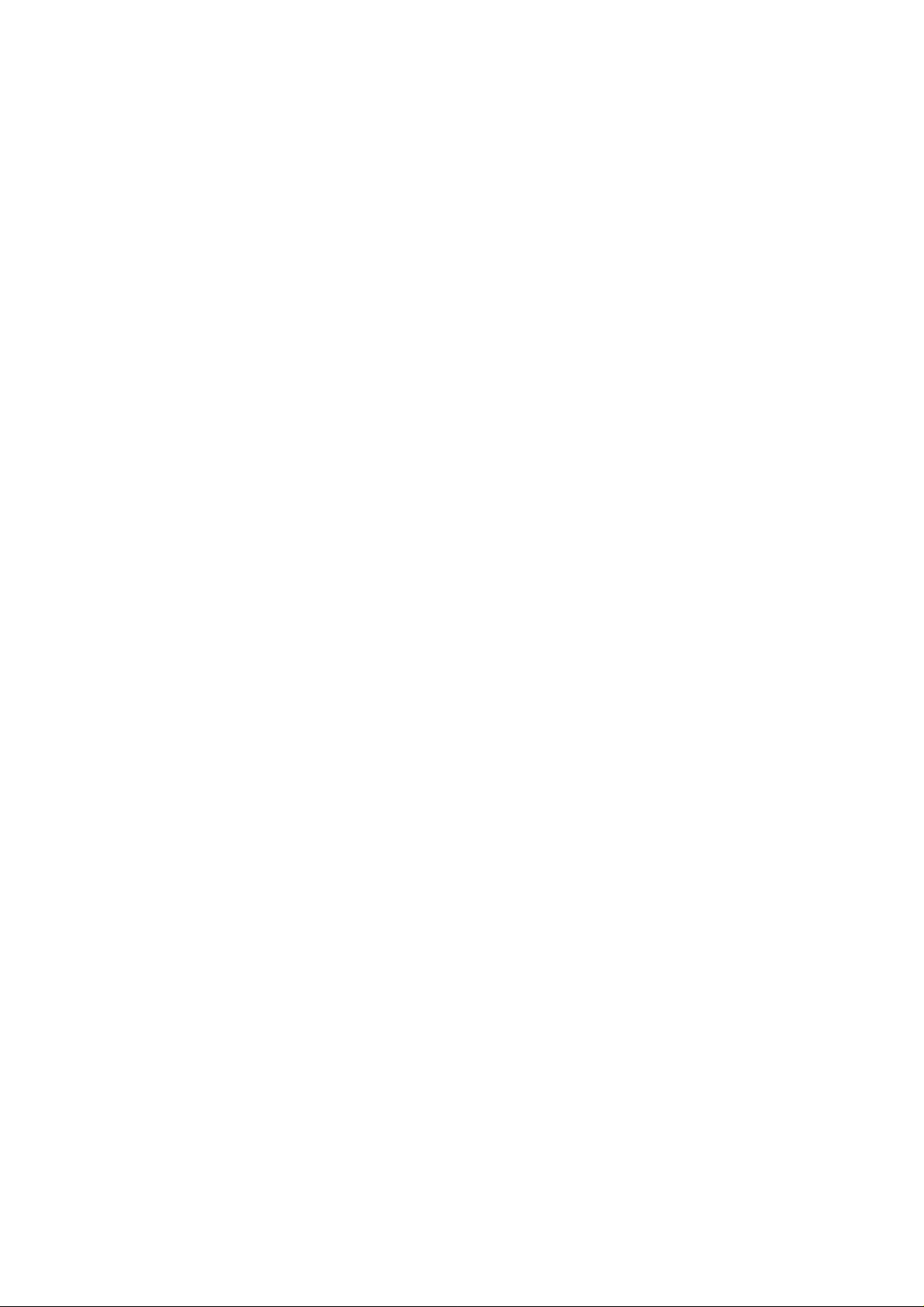
WARNING
Do not attempt to disassemble your notebook computer. Doing so may void
your warranty. There are no serviceable parts inside. Please refer all servicing
to a qualified personnel.
TRADEMARKS
The Bluetooth word mark and logos are owned by the Bluetooth SIG, Inc. All
brand and product names are trademarks or registered trademarks of their
respective companies.
NOTE
The information in this manual is subject to change without notice.
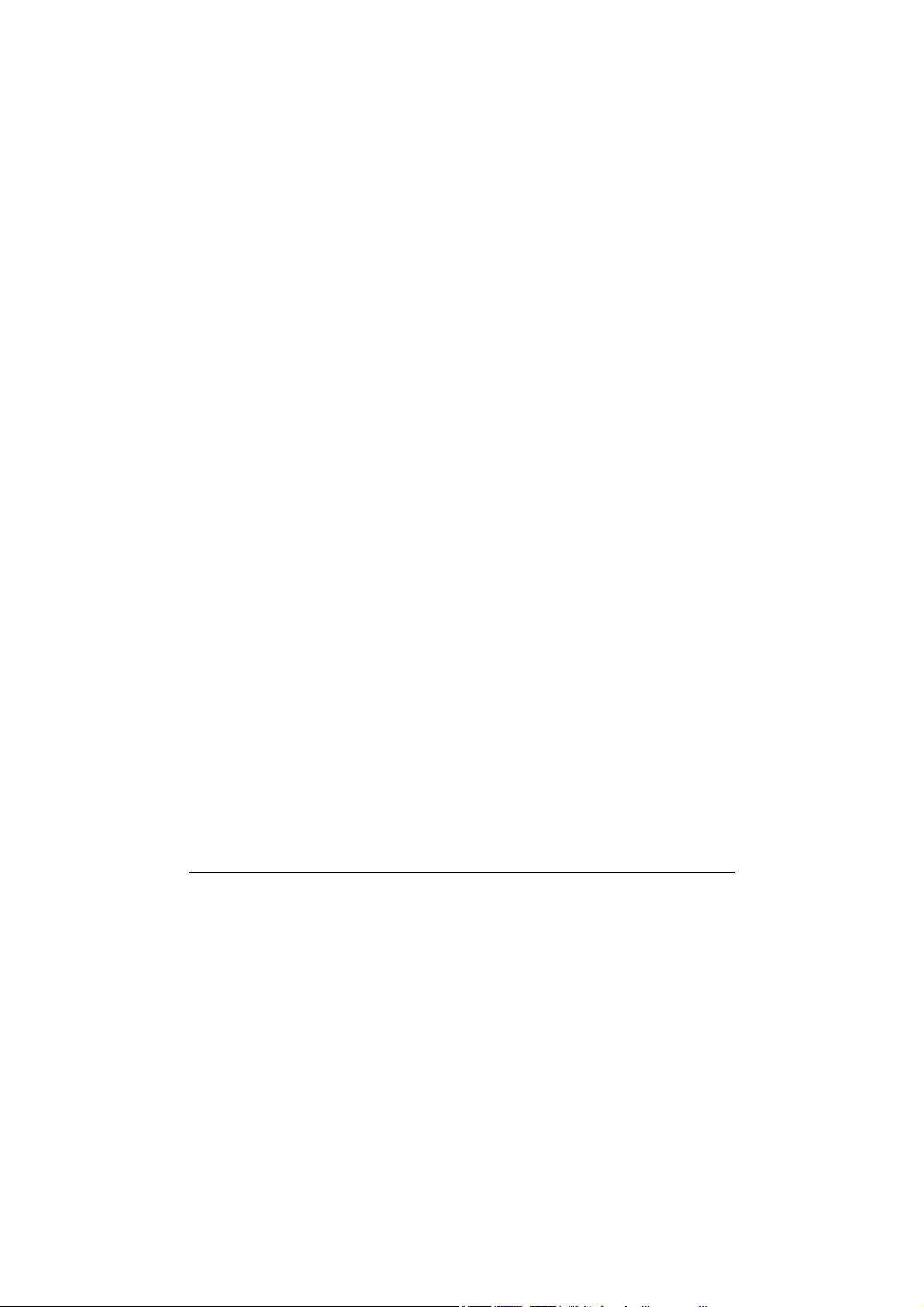
Table of Contents
Table of Contents........................................................................i
Preface v
Notational Conventions.......................................................vi
Getting Started........................................................................1-1
Getting the Computer Running ............................................ 1-2
Unpacking ........................................................................ 1-2
Connecting to AC Power ................................................. 1-2
Opening the Cover ........................................................... 1-4
Turning On and Off the Computer................................... 1-4
Taking a Look at the Computer............................................ 1-6
Right-Side Components ................................................... 1-6
Left-Side Components ..................................................... 1-7
Rear Components ............................................................. 1-8
Bottom Components......................................................... 1-9
Top-open Components ................................................... 1-10
Where to Go from Here...................................................... 1-13
Operating Your Computer......................................................2-1
Starting and Stopping the Computer .................................... 2-2
Starting the Computer ...................................................... 2-2
Stopping the Computer .................................................... 2-2
Using the Quick Buttons ...................................................... 2-4
Using the Keyboard.............................................................. 2-5
Typewriter Keys............................................................... 2-5
Cursor-Control Keys ........................................................ 2-6
Numeric Keypad .............................................................. 2-6
Function Keys .................................................................. 2-7
i
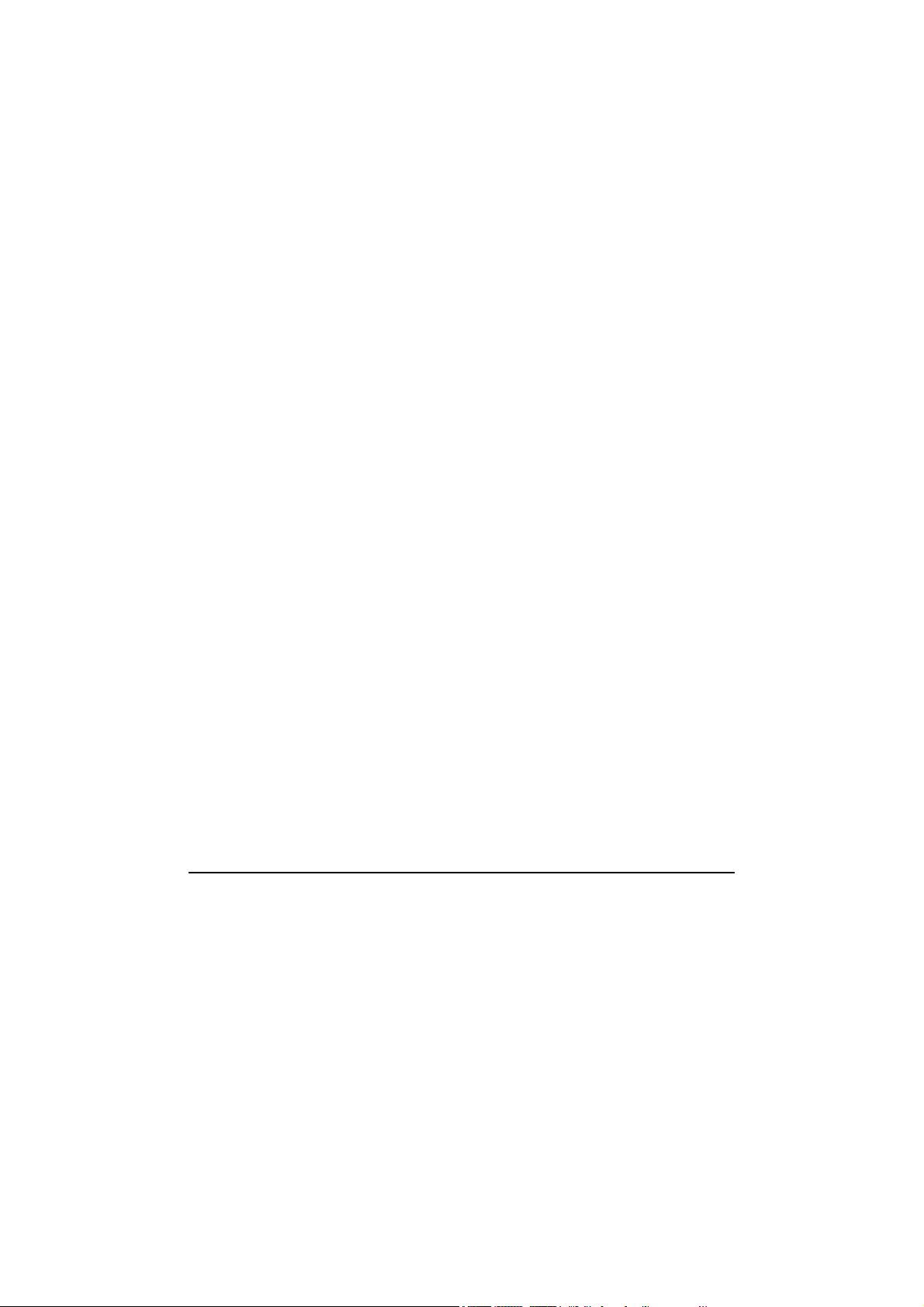
Fn Key.............................................................................. 2-7
Hot Keys .......................................................................... 2-7
Using the Touchpad ........................................................... 2-10
Configuring the Touchpad ............................................. 2-12
Using the DVD Drive (Optional) ....................................... 2-13
Inserting and Removing a Disc ...................................... 2-14
Using the Video Features ................................................... 2-16
Configuring the Display Modes ..................................... 2-16
Using the Audio Features................................................... 2-18
Connecting Audio Devices ............................................ 2-19
Adjusting the Recording Volume................................... 2-20
Using the Communication Features ................................... 2-27
Using the Modem........................................................... 2-27
Using the LAN ............................................................... 2-28
Using the Wireless LAN ................................................ 2-29
Using the Bluetooth
®
Wireless Feature.......................... 2-33
Using the Fingerprint Sensor.............................................. 2-37
Enrolling Fingerprints .................................................... 2-38
Changing the Settings .................................................... 2-40
Managing Power......................................................................3-1
AC Adapter .......................................................................... 3-2
Battery Pack ......................................................................... 3-3
Charging the Battery Pack ............................................... 3-3
Initializing the Battery Pack............................................. 3-4
Checking the Battery Level.............................................. 3-4
Replacing the Battery Pack .............................................. 3-5
Battery Low Signals and Actions..................................... 3-7
Power Management.............................................................. 3-8
Hibernation....................................................................... 3-9
Power-Saving Tips ............................................................. 3-10
Expanding Your Computer.....................................................4-1
Connecting an External Monitor .......................................... 4-2
Connecting a USB Device.................................................... 4-3
ii
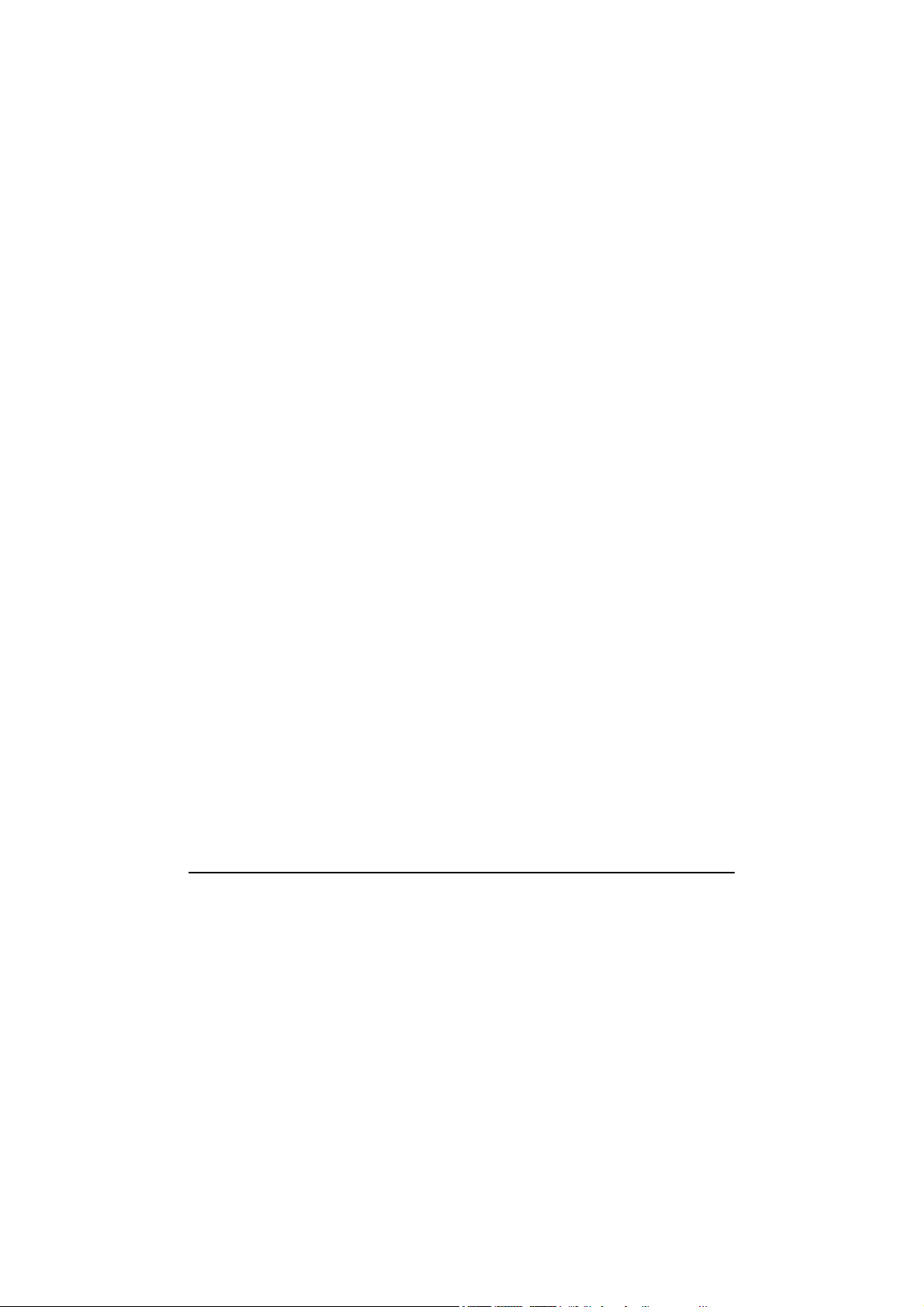
Using Smart Cards ............................................................... 4-4
Inserting and Removing a Smart Card ............................. 4-4
Using PC Cards .................................................................... 4-6
Inserting and Removing a PC Card.................................. 4-6
Using the Card Reader ......................................................... 4-8
Internal Components Upgrade............................................ 4-10
Using BIOS Setup ...................................................................5-1
When and How to Use BIOS Setup ..................................... 5-2
When to Use..................................................................... 5-2
Starting BIOS Setup......................................................... 5-2
Moving Around and Making Selections .......................... 5-4
Main Menu ........................................................................... 5-5
Advanced Menu ................................................................... 5-6
Security Menu ...................................................................... 5-7
Boot Menu............................................................................ 5-8
Exit Menu............................................................................. 5-9
Installing Software Drivers and Using the P1 Utility............6-1
How to Use the Driver Disc ................................................. 6-2
Installing Drivers.................................................................. 6-4
P1 Quick Launch Key Utility............................................... 6-6
Caring for the Computer.........................................................7-1
Protecting the Computer....................................................... 7-2
Using the Windows Vista Security Center....................... 7-2
Using the Password .......................................................... 7-3
Using the Cable Lock....................................................... 7-4
Taking Care of the Computer............................................... 7-5
Location Guidelines ......................................................... 7-5
General Guidelines........................................................... 7-5
Cleaning Guidelines ......................................................... 7-6
Battery Pack Guidelines................................................... 7-6
When Traveling.................................................................... 7-7
iii

Troubleshooting......................................................................8-1
Preliminary Checklist........................................................... 8-2
Solving Common Problems.................................................. 8-3
Battery Problems.............................................................. 8-4
DVD Drive Problems....................................................... 8-4
Display Problems ............................................................. 8-5
Hardware Device Problems.............................................. 8-6
Hard Disk Drive Problems ............................................... 8-7
Keyboard, Mouse, and Touchpad Problems .................... 8-7
LAN Problems ................................................................. 8-8
WLAN Problems.............................................................. 8-8
Modem Problems ............................................................. 8-9
Power Management Problems........................................ 8-10
Software Problems ......................................................... 8-11
Sound Problems ............................................................. 8-11
Startup Problems ............................................................ 8-12
Other Problems............................................................... 8-12
Resetting the Computer...................................................... 8-14
Specifications.........................................................................A-1
Regulatory Information..........................................................B-1
On the Use of the System.....................................................B-2
Class B Regulations .........................................................B-2
Safety Notices ..................................................................B-3
On the Use of the RF Device................................................B-6
USA and Canada Safety Requirements and Notices........B-6
European Union CE Marking and Compliance Notices ..B-9
电子信息产品有毒有害物质或元素名称及含量标示....B-13
Index 1
iv
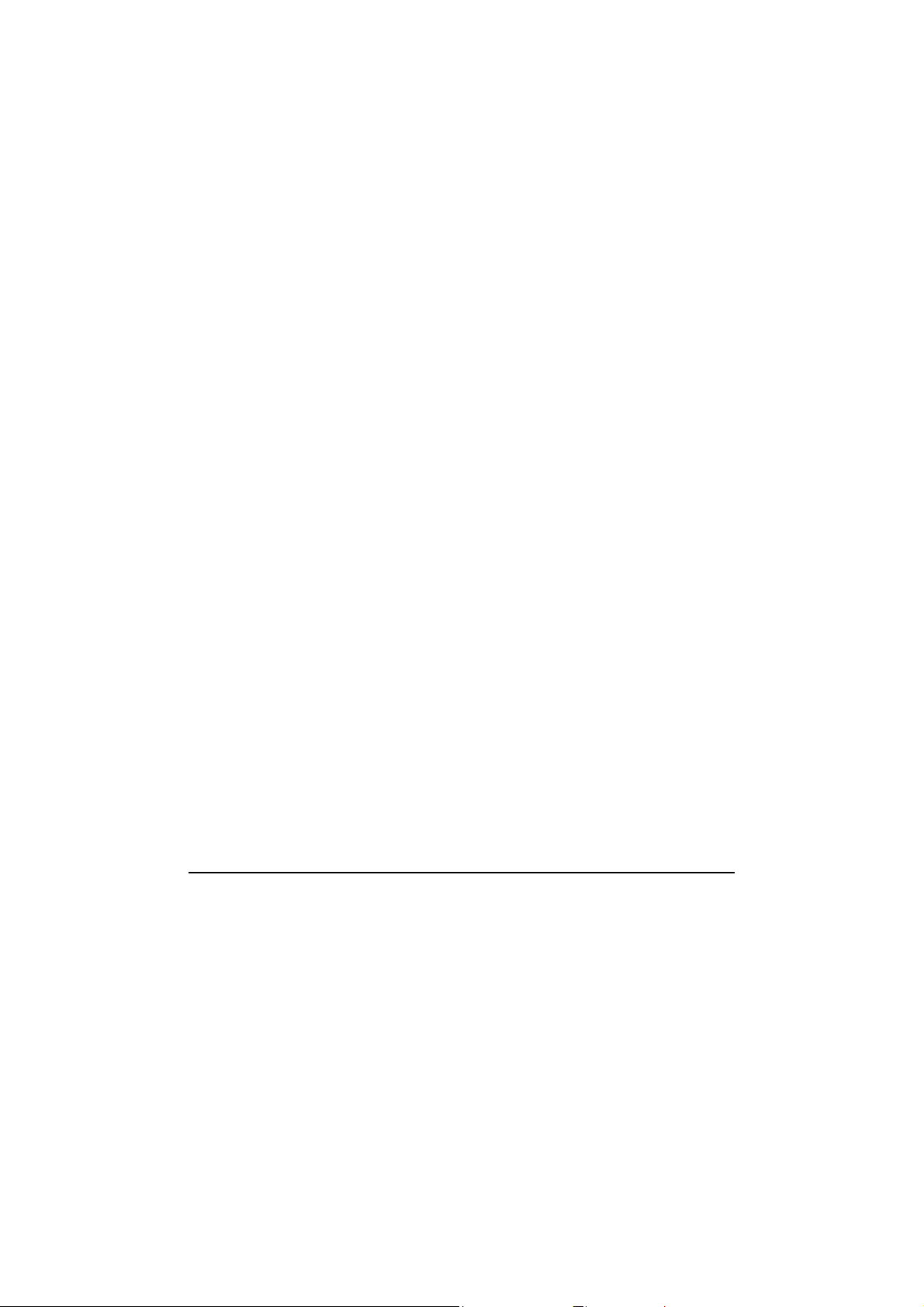
Preface
This manual contains information that will help you operate the
computer. It is divided into 8 chapters, 2 appendices, and an index.
Chapter 1, Getting Started, takes you through the process of setting
up the computer and identifying its external components.
Chapter 2, Operating Your Computer, tells you how to use the
computer’s components and features.
Chapter 3, Managing Power, provides information on power.
Chapter 4, Expanding Your Computer, provides information on
installing and using peripheral devices.
Chapter 5, Using BIOS Setup, describes the BIOS Setup program
that configures the computer’s BIOS settings.
Chapter 6, Installing Software Drivers and Using the TPM / P1
Utilities, describes how to install the drivers and utilities supplied
with the computer, as well as how to use TPM (Trusted Platform
Module) and P1 quick launch key utilities.
Chapter 7, Caring for the Computer, gives you tips in care and
maintenance.
Chapter 8, Troubleshooting, gives solutions to common problems
you may encounter when using the computer.
Appendix A, Specifications, gives a brief specification of the
computer.
Appendix B, Regulatory Information, provides regulatory
statements and safety notices on your computer.
v
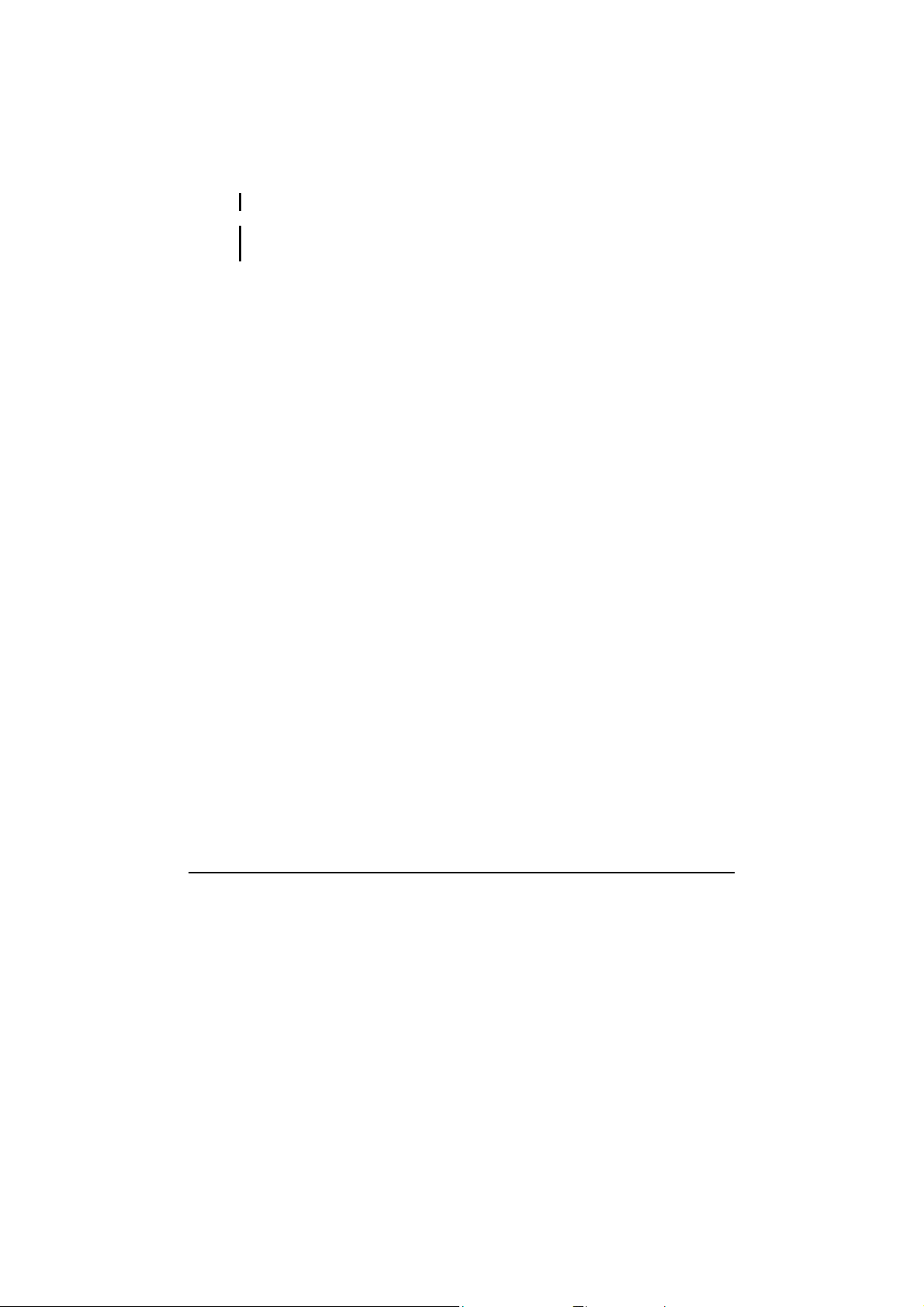
Notational Conventions
Throughout this manual, the following conventions are used to
distinguish elements of text.
NOTE: identifies additional information that requires special attention.
CAUTION: identifies important information that, if not followed, may result in loss of
data or damage to the computer.
Keyboard keys are shown in a bold typeset. For example:
Press the
Enter key to complete.
When keys are joined by a plus sign (+), press the first key, and, while
keeping the first key down, press the remaining keys, finally release all
the keys. When necessary, keys are also shown in graphics.
A title, command, setup item, or button that you can see on the screen is
shown in boldface. A value or an option that you can select for a setup
item is shown in italic. For example:
Select When I press the power button, set it to Shut down, and
then click the Save changes button.
vi
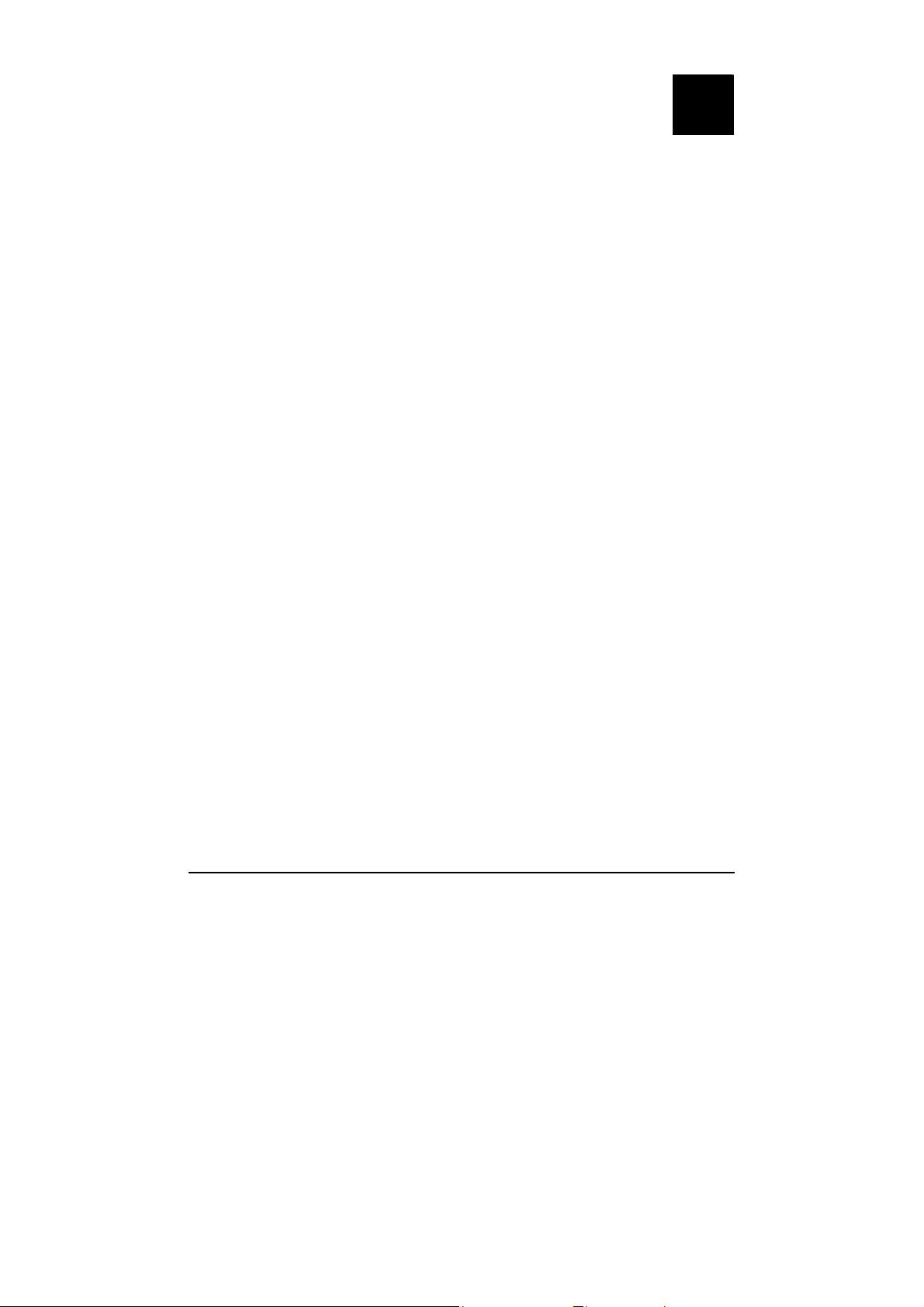
Chapter 1
CHAPTER
Getting Started
Congratulations on purchasing this computer.
Your computer incorporates desktop computer capabilities into a
compact notebook-sized package. It can greatly enhance your
productivity either in the office or at home. And, of course, wherever you
need it, the computer is ready and easy “to go.”
This chapter first tells you step by step how to get the computer up and
running. You will find instructions for these procedures:
Unpacking
Connecting to AC power
Opening the cover
Turning on the computer
Turning off the computer
Then, you will find a section briefly introducing the external components
of the computer. And the last section navigates you to the information you
may need after the computer is ready for use.
Getting Started 1-1
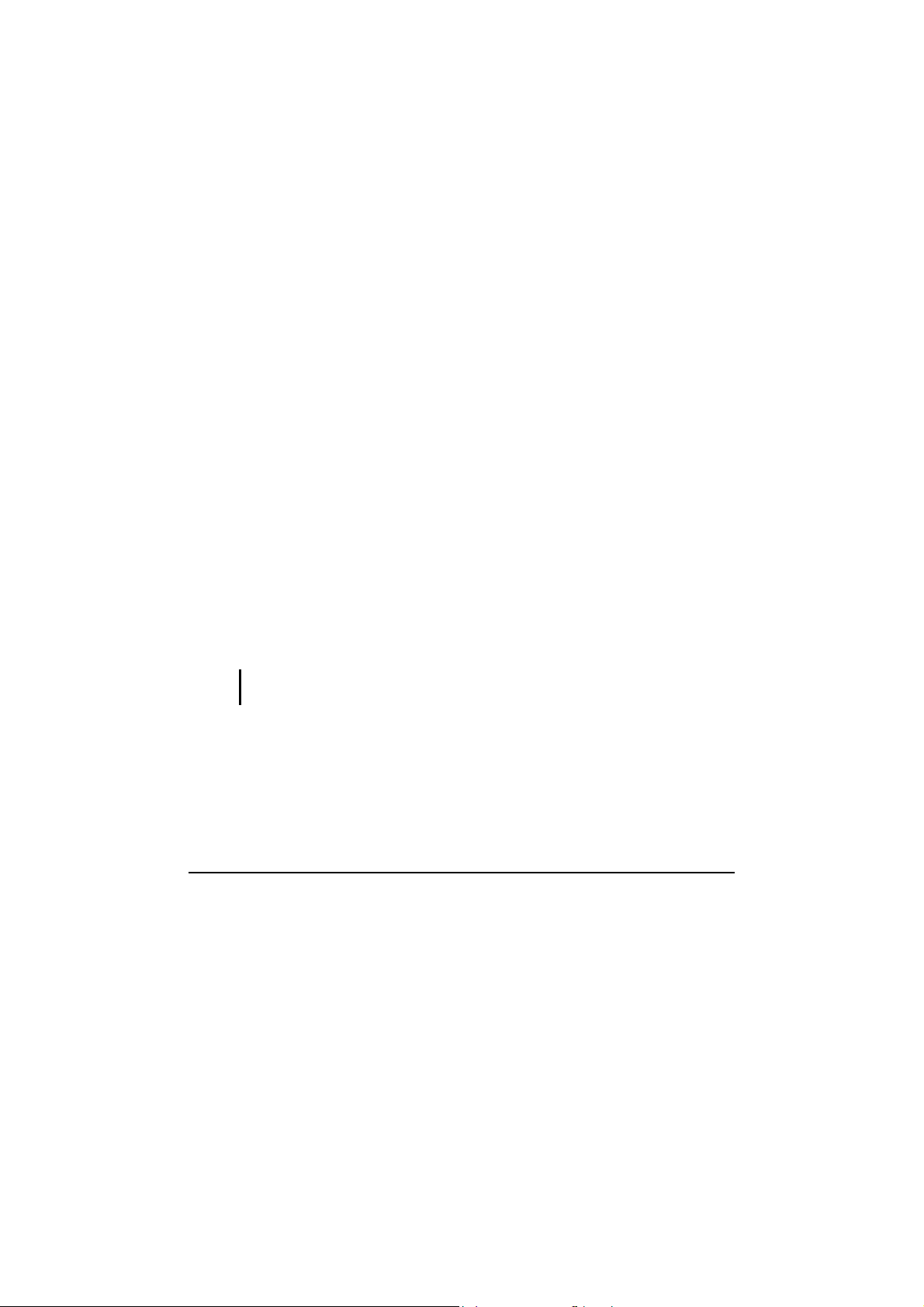
Getting the Computer Running
This section guides you through the procedures for getting the computer
ready for operation.
Unpacking
After unpacking the shipping carton, you should find these standard
items:
Notebook computer
Accessories:
− AC adapter
− AC power cord
− Driver disc
Inspect all the items. If any item is damaged or missing, notify your dealer
immediately.
Keep the shipping carton and packing materials in case you need to ship
or store the computer in the future.
Connecting to AC Power
The computer operates either on the external AC power or internal battery
power. It is suggested that you use AC power when you start up the
computer for the very first time.
CAUTION: Use only the AC adapter included with your computer. Using other AC
Getting Started 1-2
adapters may damage the computer.
1. Make sure that the computer is turned off.
2. Plug the DC cord of the AC adapter to the power connector of the
computer ().
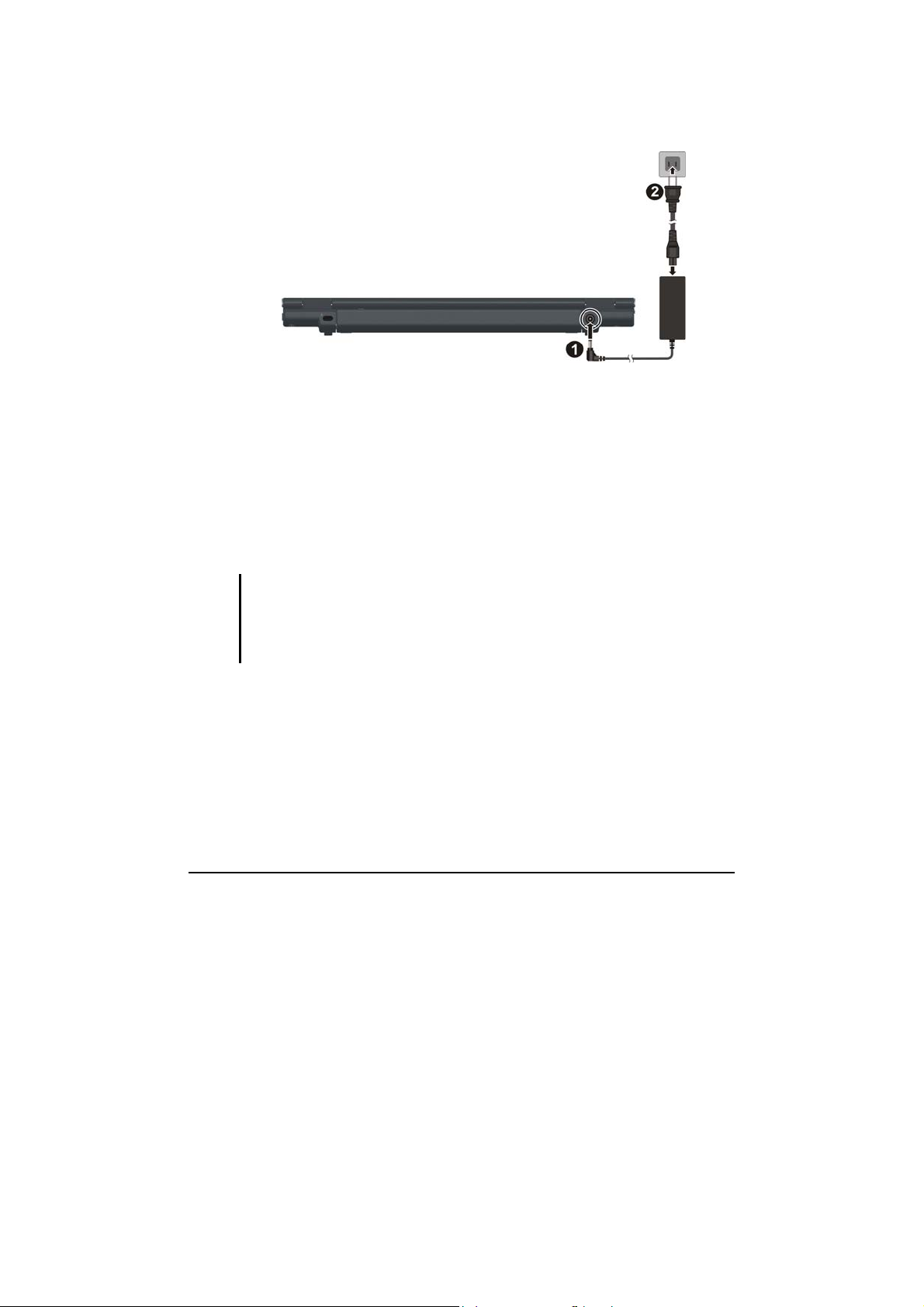
3. Plug the female end of the AC power cord to the AC adapter and the
male end to an electrical outlet ().
4. When the AC adapter is connected, power is being supplied from the
electrical outlet to the AC adapter and onto your computer. Now, you
are ready to turn on the computer.
5. When the AC adapter is connected, it also charges the battery pack.
The Battery Charge Indicator on the computer glows red to indicate
that charging is in progress. When the battery is fully charged, the
Battery Charge Indicator is off. (For information on using battery
power, see Chapter 3.)
CAUTION:
When you disconnect the AC adapter, disconnect from the electrical outlet first and
then from the computer. A reverse procedure may damage the AC adapter or the
computer.
Getting Started 1-3
When unplugging the connector, always hold the plug head. Never pull on the cord.
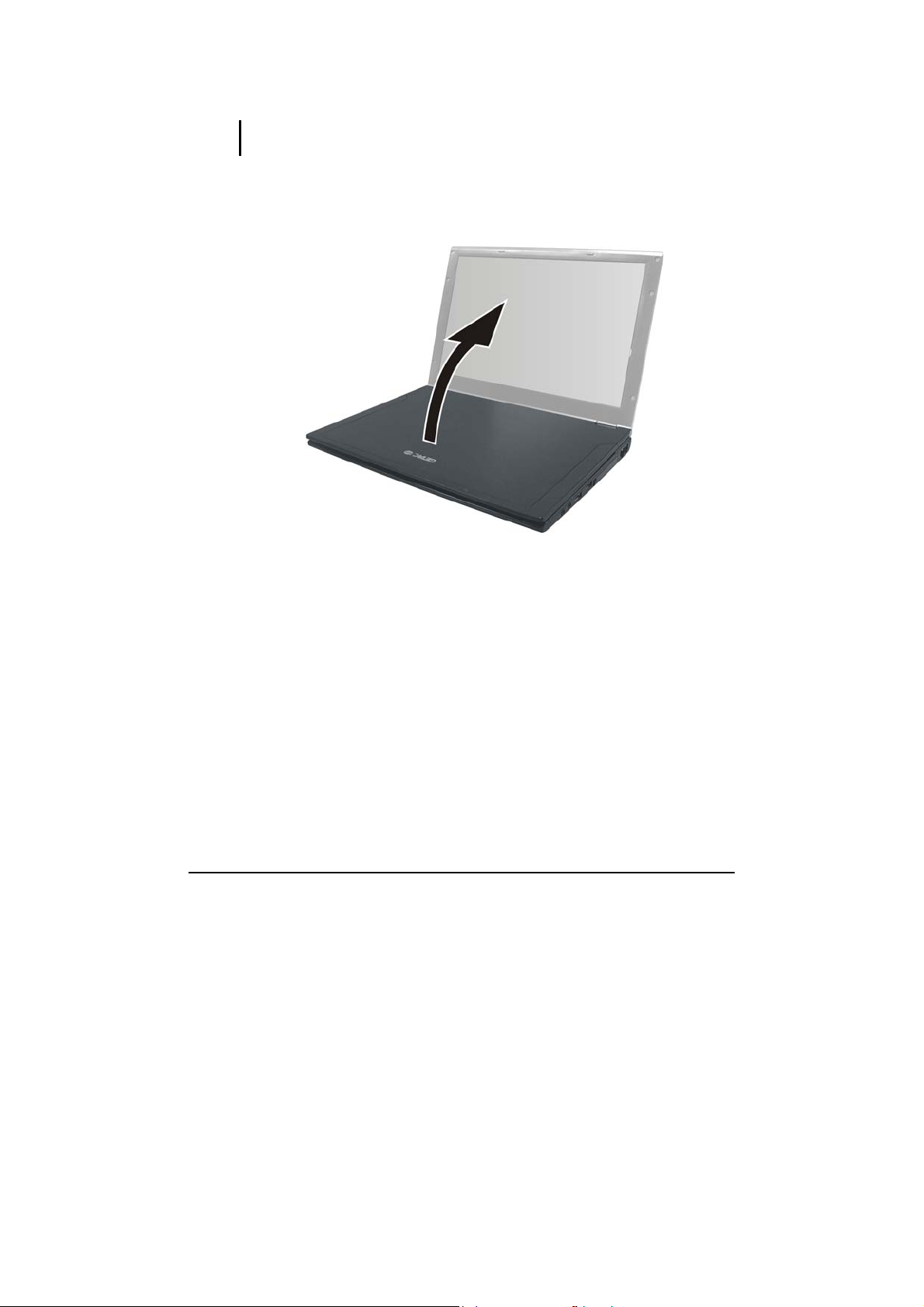
Opening the Cover
CAUTION: Be gentle when opening and closing the cover. Opening it vigorously or
slamming it shut could damage the computer.
Open the top cover by lifting up the cover. You can tilt the cover forward
or backward for optimal viewing clarity.
Turning On and Off the Computer
Turning On
1. Make sure that the computer is connected to AC power or the battery
is fully charged.
Getting Started 1-4
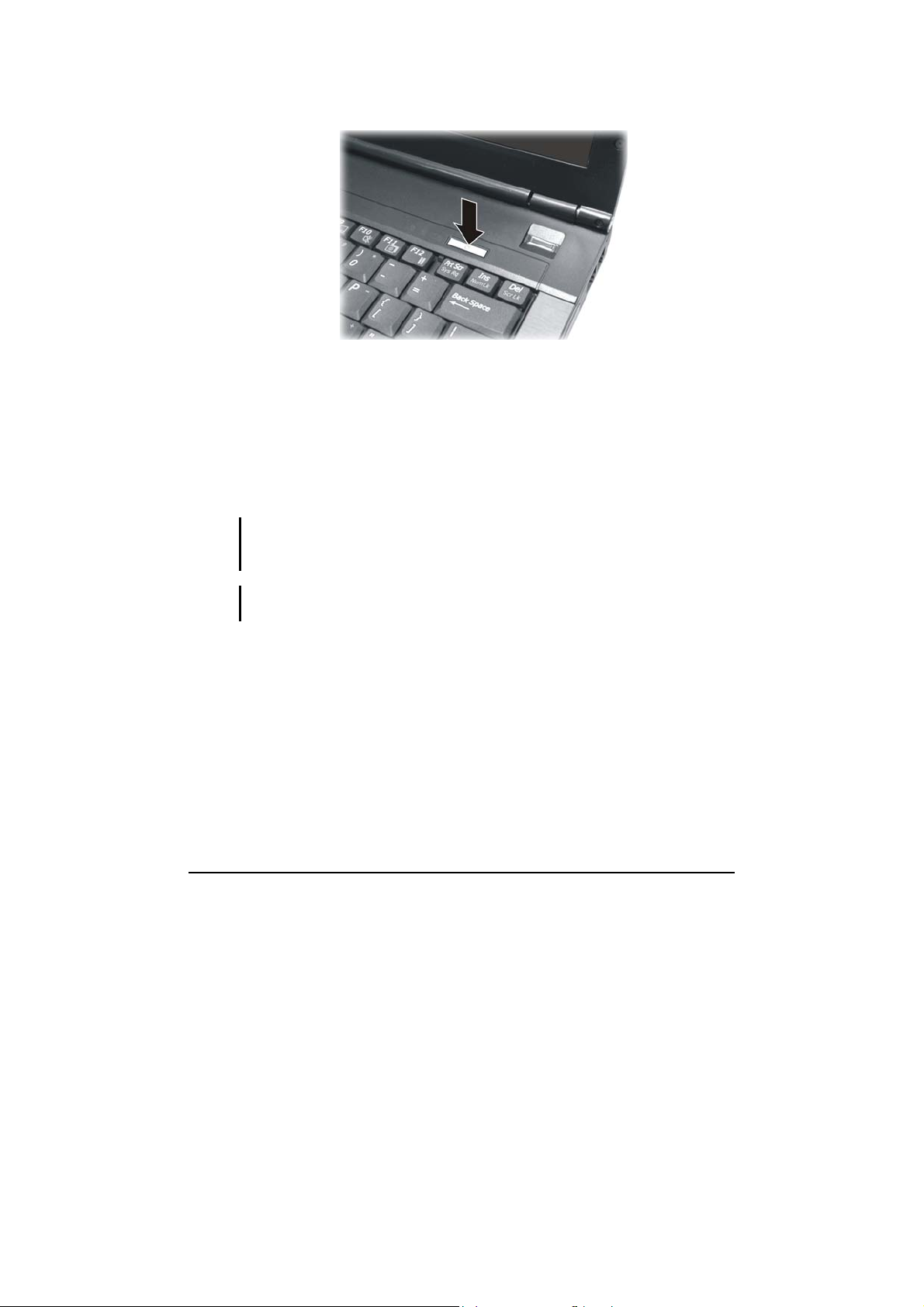
2. Press the power button.
3. Each time the computer is turned on, it performs a Power-On Self
Test (POST), and the Windows operating system should start.
Turning Off
To turn off the computer power, use the “Shut Down” command of your
operating system.
NOTE: There are other ways you can stop the computer so that you will be back to
where you left off when you next turn on the computer. (See “Stopping the Computer” in
Getting Started 1-5
Chapter 2 for information.)
CAUTION: If you have to turn the computer on again immediately after turning it off,
wait for at least five seconds. Turning the computer off and on rapidly can damage it.
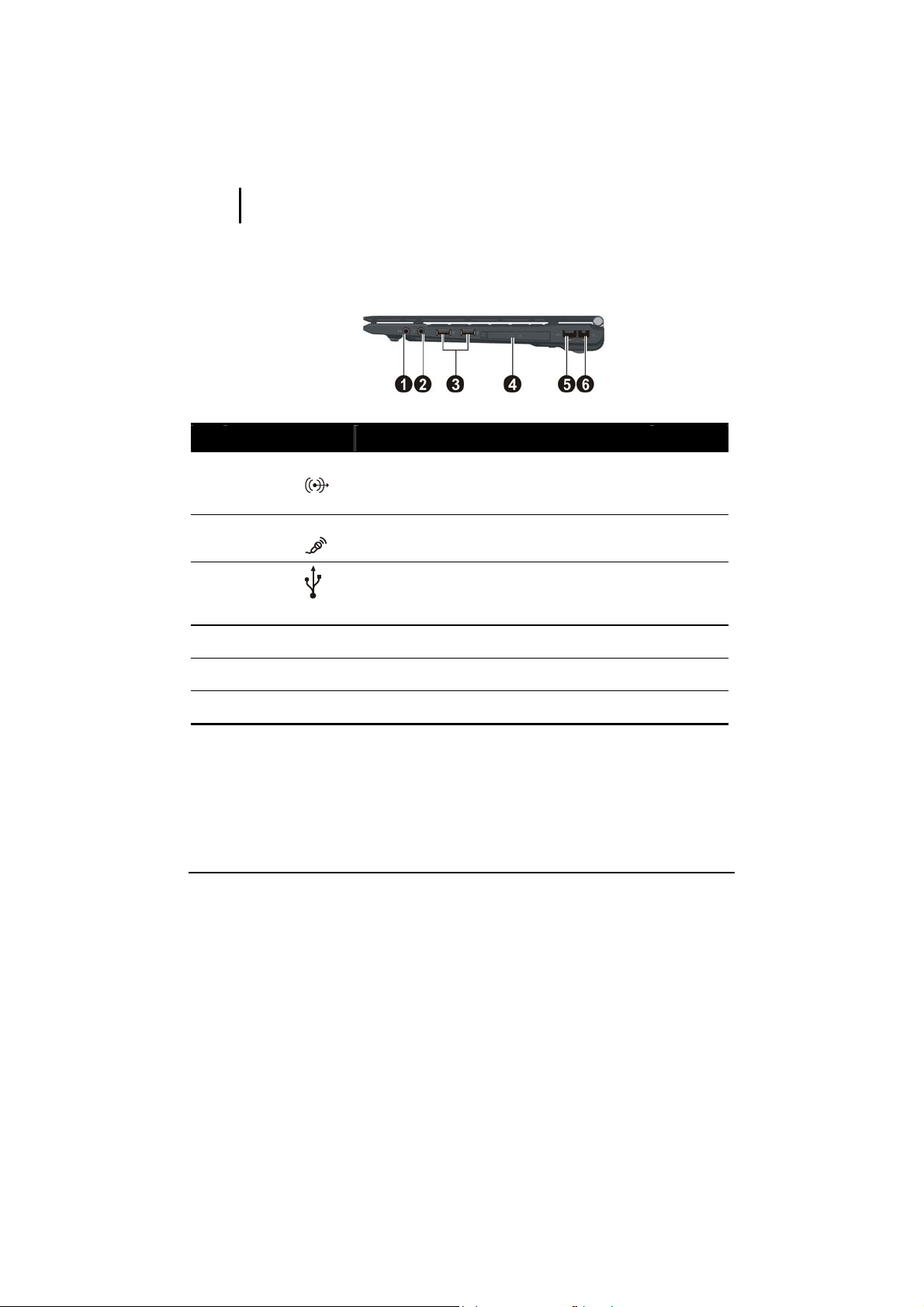
Taking a Look at the Computer
This section identifies the external components of the computer and
briefly describes the function of each component.
NOTE: Depending on the model you purchased, the appearance of your computer may
not be exactly the same as those shown in this manual.
Right-Side Components
Ref Component Description See Also
Audio Output
Connector
Microphone
Connector
USB Ports
PCMCIA Slot
RJ-45 Connector
RJ-11 Connector
Getting Started 1-6
Connects a set of headphones, external
speakers with amplifier, or an audio recording
device.
Connects an external microphone. P. 2-19
Each of the two ports connects a USB device,
such as a flash disk, printer, digital camera,
joystick, and more.
Accepts a PC card for additional functions. P. 4-6
Connects the LAN cable. P. 2-28
Connects the telephone line. P. 2-27
P. 2-19
P. 4-3
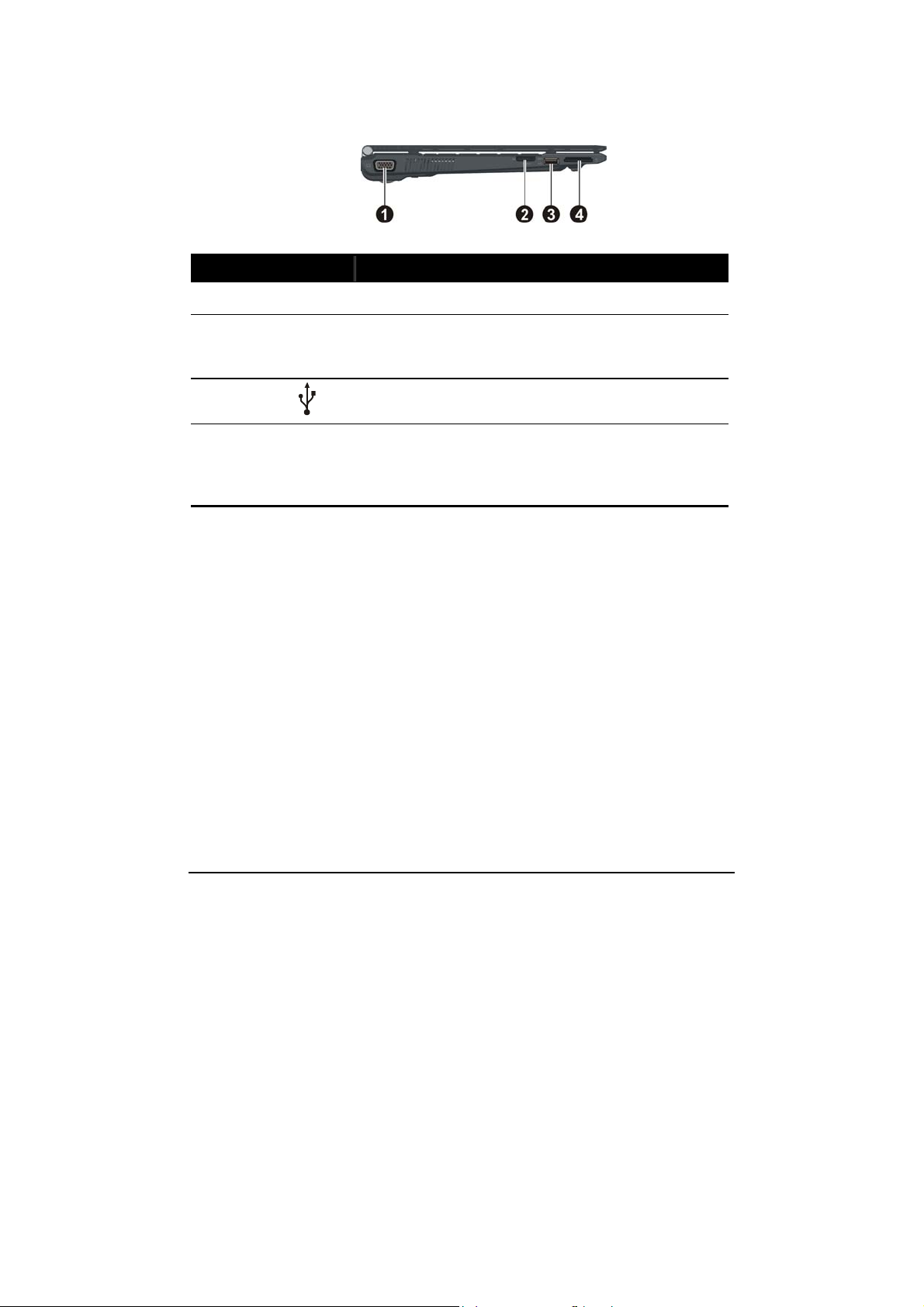
Left-Side Components
Ref Component Description See Also
VGA Connector
RF (radio
frequency) On/Off
Switch
USB Port
Card Reader
Connects an external display. P. 4-2
Serves as the master switch that allows you to
turn the wireless LAN radio, Bluetooth radio,
and WWAN on/off.
Connects a USB device, such as a flash disk,
printer, digital camera, joystick, and more.
Accepts a MultiMediaCard (MMC), Secure
Digital (SD), Memory Stick (MS) or Memory
Stick PRO (MS PRO) card for removable
storage media.
P. 2-29,
2-33,
P. 4-3
P. 4-8
Getting Started 1-7
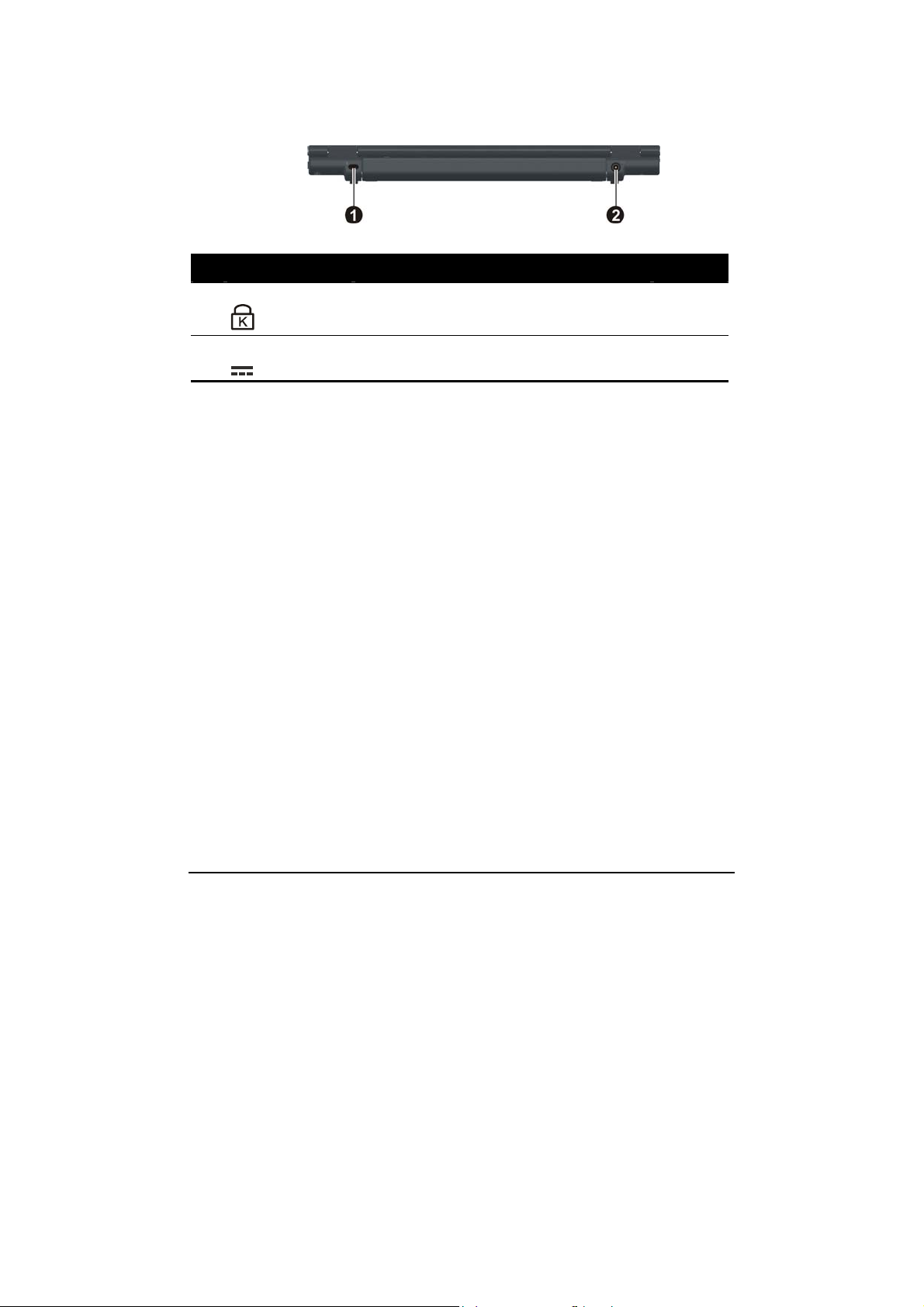
Rear Components
Ref Component Description See Also
Kensington Lock
Power Connector
Locks the computer to a stationery object for
security.
Connects the AC adapter. P. 1-2
P. 7-4
Getting Started 1-8

Bottom Components
Ref Component Description See Also
Battery
Compartment
Wireless LAN
(WLAN) Card Slot
Speaker
Getting Started 1-9
Battery pack supplies power to your
computer when external power is not
connected.
Inside is the mini PCI-E slot for using a mini
PCI-E WLAN card.
Sends out sound and voice from the
computer.
P. 3-3
P. 2-29
P. 2-18
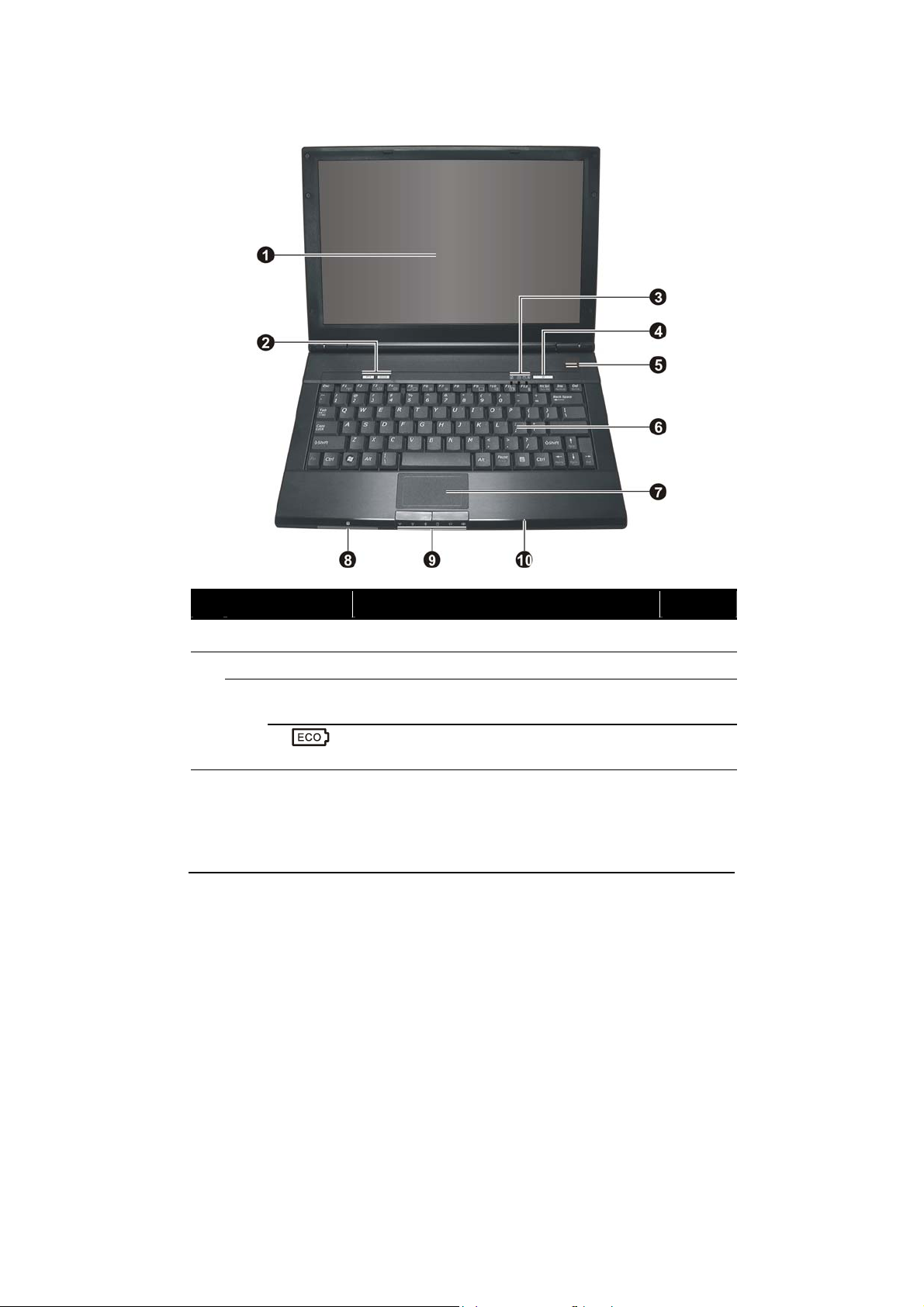
Top-open Components
Ref Component Description See Also
LCD Screen
Quick Buttons
P1
Displays the output of the computer. P. 4-2
P1 (Program 1 – user customized) quick launch
key. Default is Microsoft® Internet Explorer.
Enables/disables power saving when using
battery power.
P. 6-6
P. 2-4
Getting Started 1-10
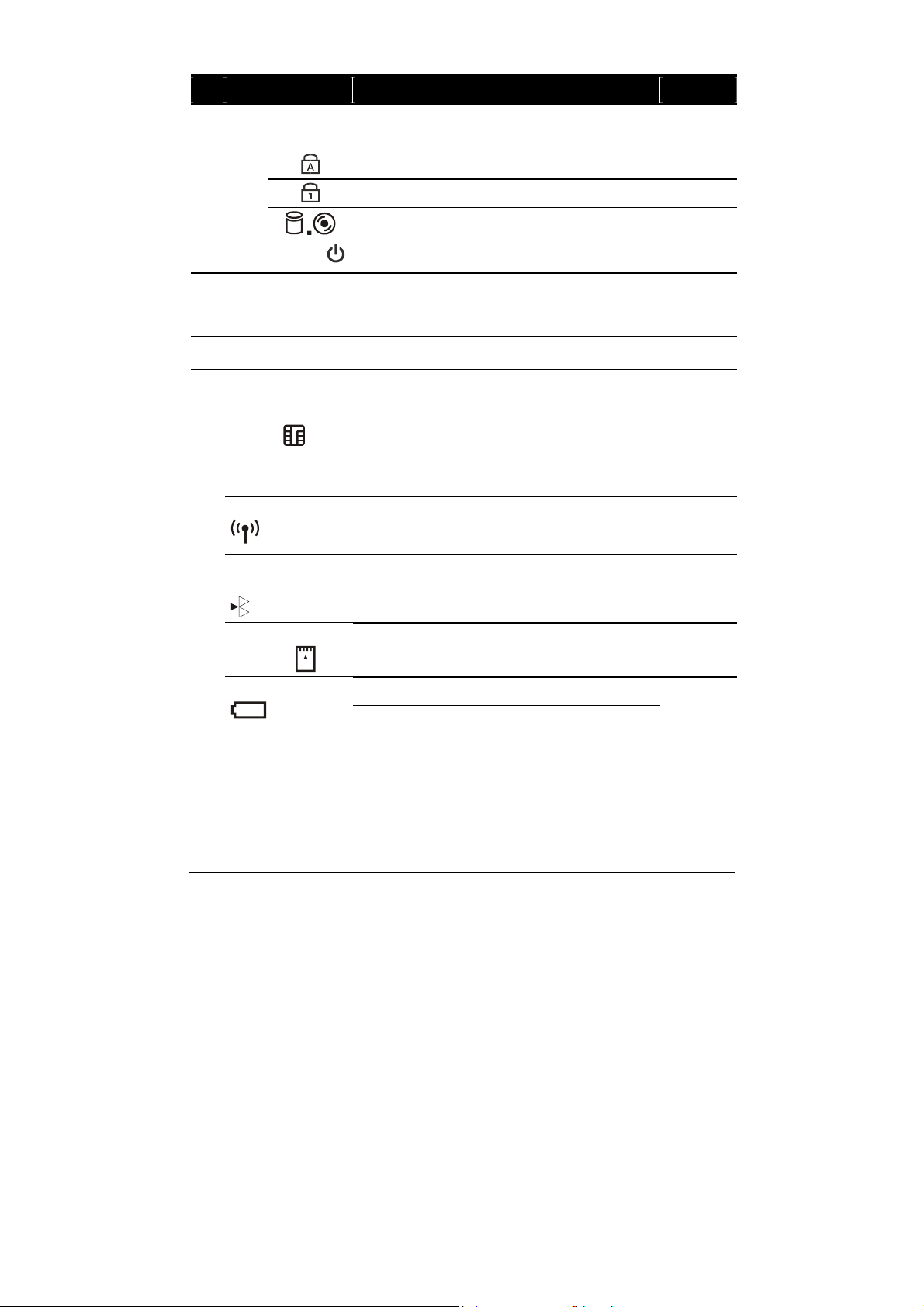
Ref Component Description See Also
Indicators
Power Button
Fingerprint
Sensor
Keyboard
Touchpad
Smart Card
Reader
Indicators
WLAN indicator
Bluetooth®
feature indicator
Show the current status of the computer’s
devices.
Caps Lock indicator P. 2-5
Num Lock indicator P. 2-5
Hard disk drive / optical drive in-use indicator P. 2-12
Turns the computer power ON and OFF. P. 1-4
Serves as the fingerprint verification,
preventing unauthorized access to your
computer.
Serves as the data input device of the computer. P. 2-5
Serves as the pointing device of the computer. P. 2-10
Accepts a smart card for additional security
feature.
Show the current status of the computer’s
devices.
Lights blue when WLAN is on. P. 2-29
Lights blue when Bluetooth
®
feature is on.
P. 2-37
P. 4-4
P. 2-30
Card Reader
indicator
Power indicator
Getting Started 1-11
Blinks blue when Card Reader is performing a
read/write function.
Lights blue when computer is on.
Blinks blue when computer is in Sleep/Standby
mode.
P. 4-8
P. 1-4
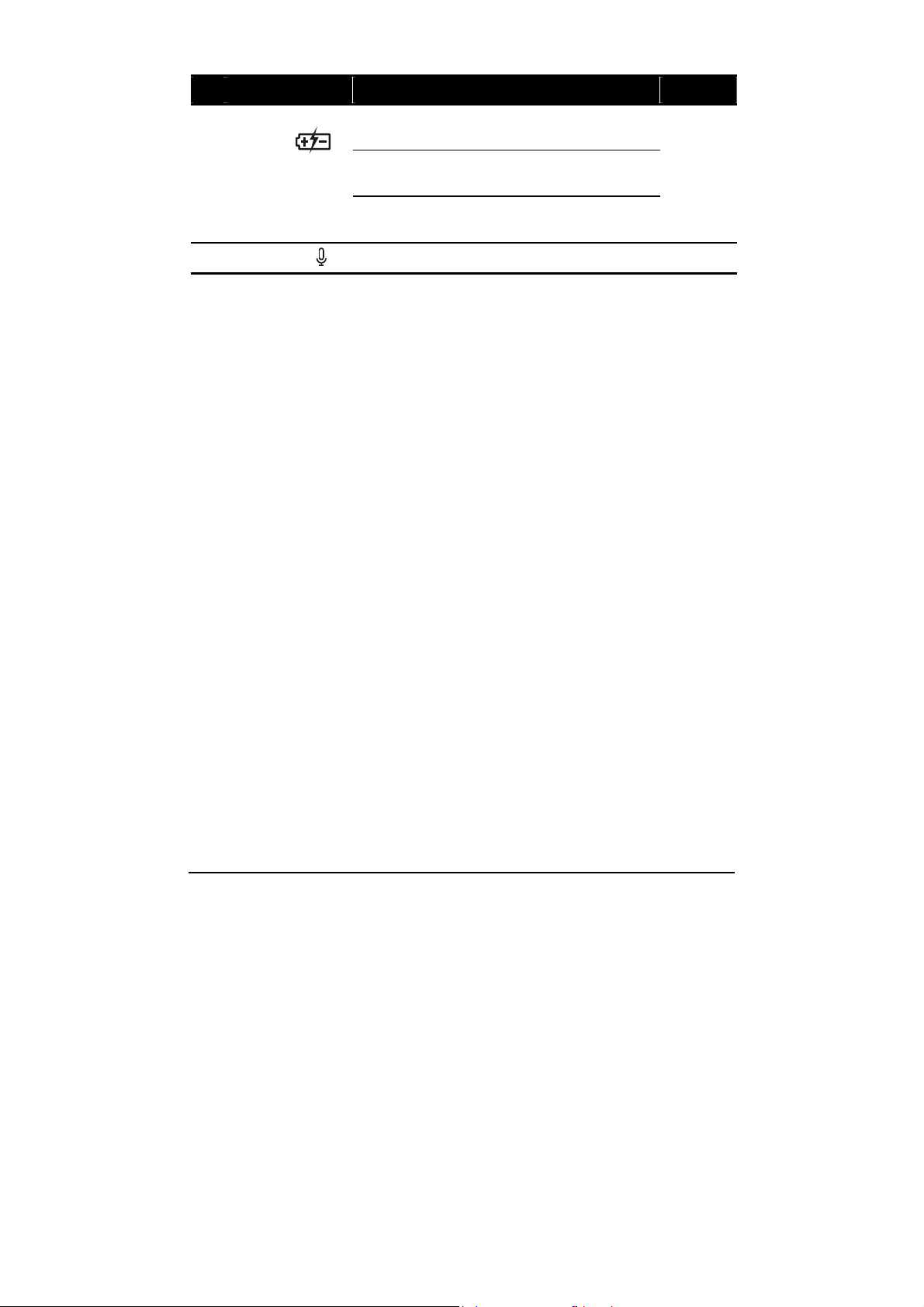
Ref Component Description See Also
Battery charge
indicator
Microphone
Lights blue when the battery is being charged
with 90 % battery capacity remaining.
Lights red when the battery is being charged
with less than 90 % battery capacity remaining.
Blinks red when the battery’s capacity is below
10 %.
Receives sound and voice for the computer. P. 2-18
P. 3-3
Getting Started 1-12
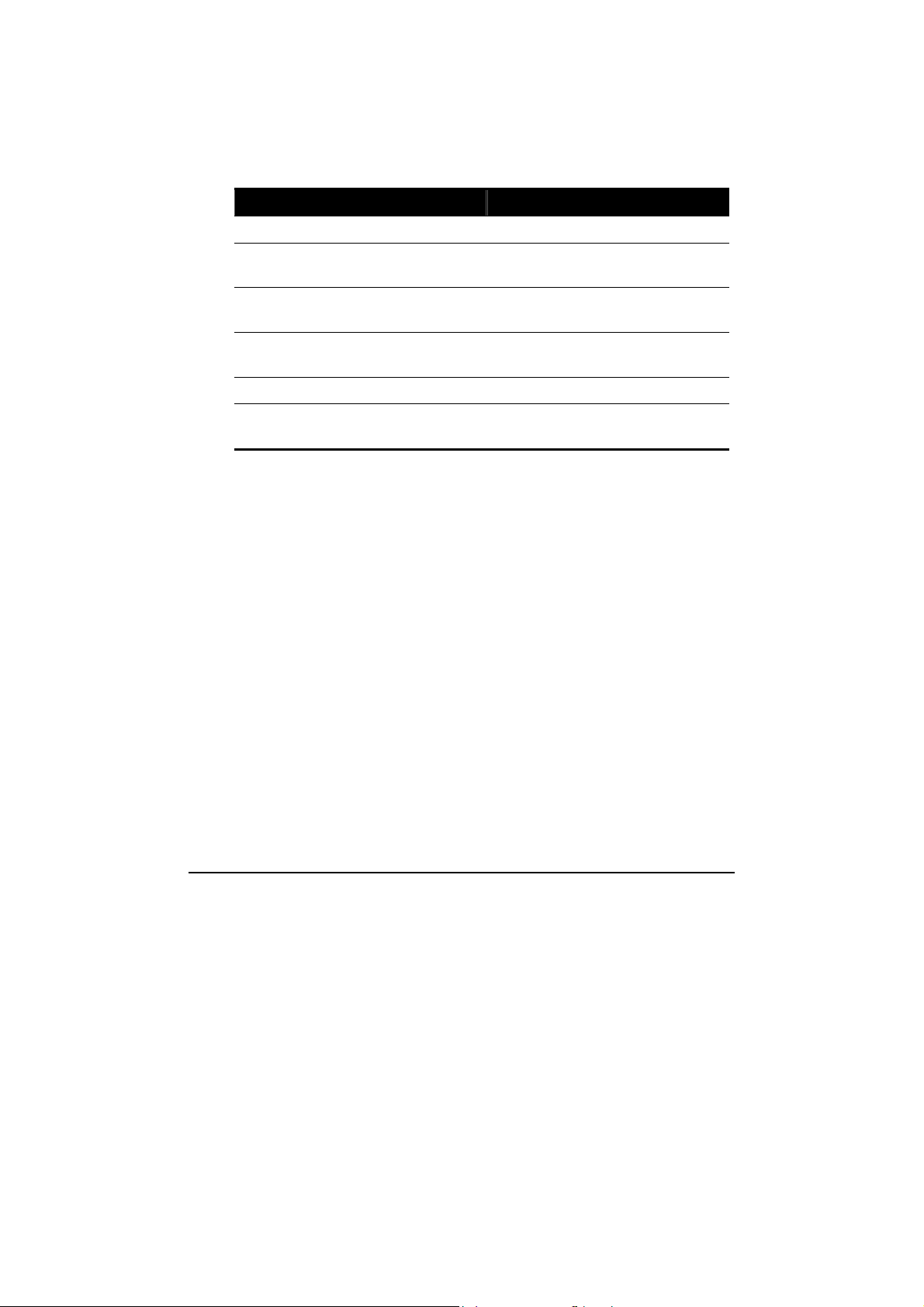
Where to Go from Here
As your computer is ready for operation, you may want to do any of the
following now:
For this purpose... Do this...
To know more about the computer... Go on to the next chapter.
To install the operating system if your
dealer has not already done so...
To know more about the operating
system...
To install the drivers if your dealer has
not already done so...
To set a power-on password... See “Security Menu” in Chapter 5.
To charge the battery pack for the first
time...
See the operating system manual.
Read the operating system manual.
See Chapter 6.
See “Charging the Battery Pack” in
Chapter 3.
Getting Started 1-13
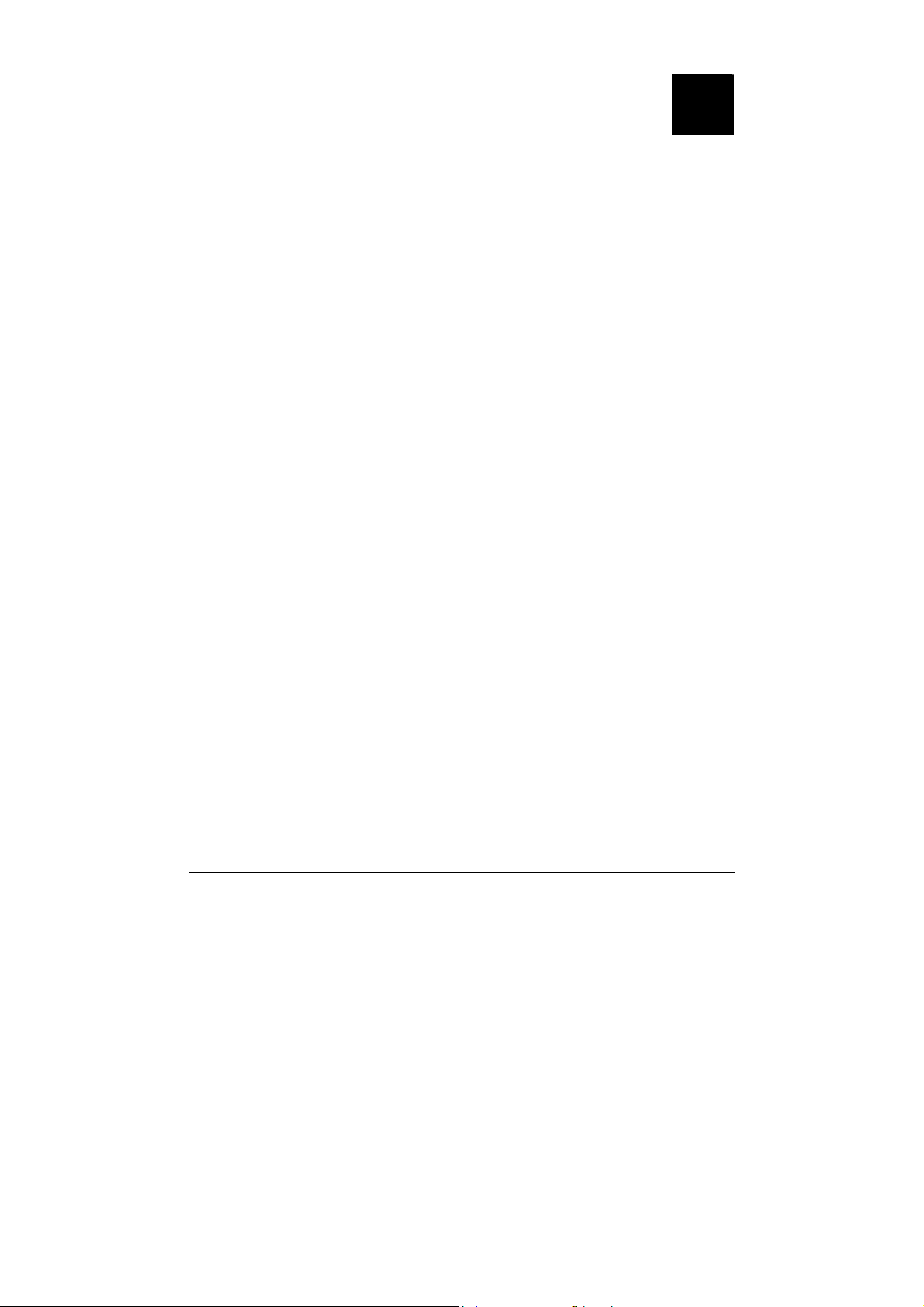
Chapter 2
CHAPTER
Operating Your Computer
This chapter provides information about the use of the computer.
If you are new to computers, reading this chapter will help you learn the
operating basics. If you are already a computer user but are new to
notebook computers, you may choose to read only the parts containing
information unique to your computer.
Described in this chapter are the operating basics of these components:
Starting and stopping the computer
Quick buttons
Keyboard
Touchpad
DVD drive
Video features
Audio features
Communication features
Fingerprint sensor
Operating Your Computer 2-1
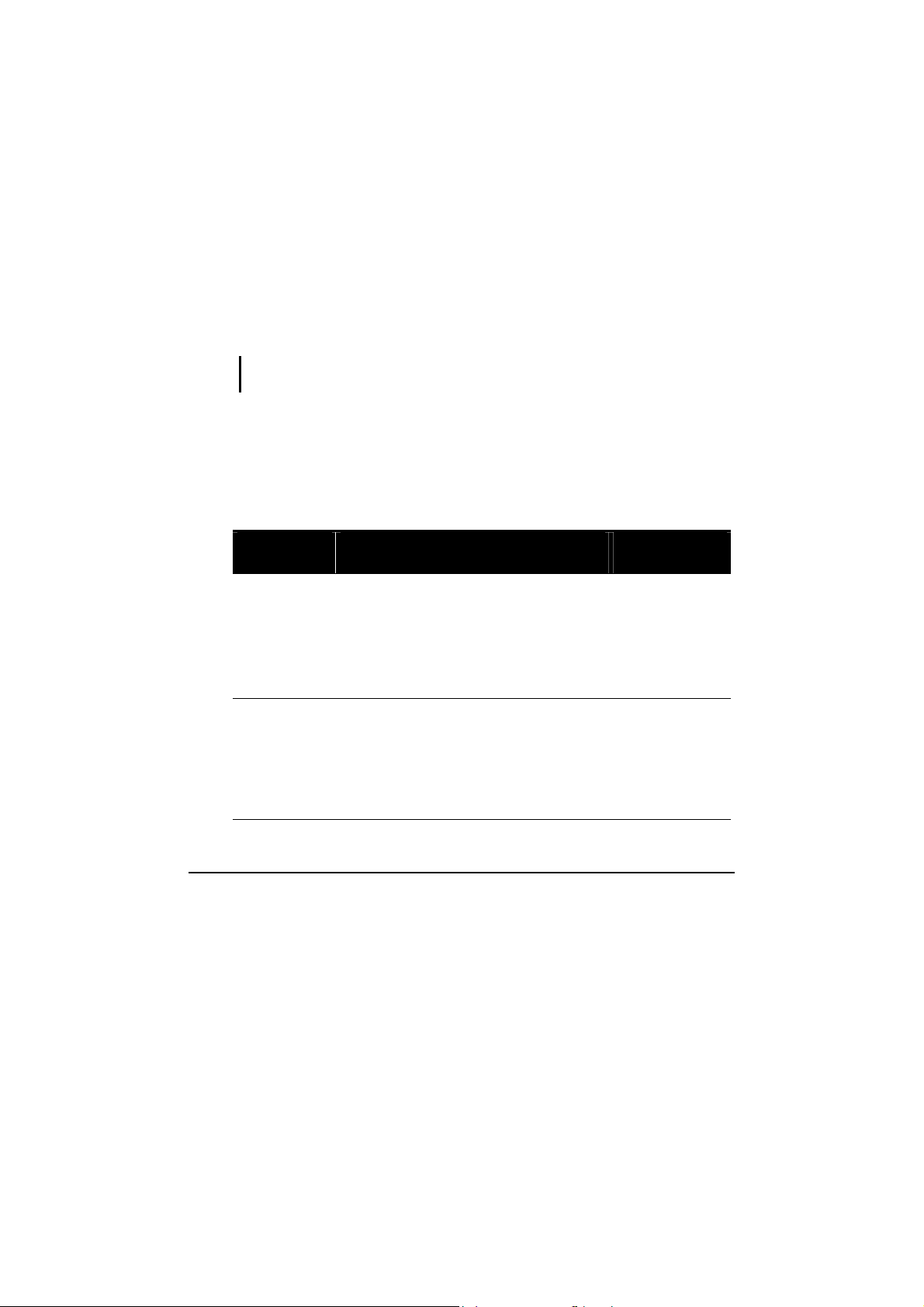
Starting and Stopping the Computer
There are a number of ways to start and stop the computer.
Starting the Computer
You always start the computer using the power button.
A computer starts up with an operating system (OS) existing on the
storage device such as the hard disk and optical disc. The computer will
automatically load the OS after you turn it on. This process is called
booting.
NOTE: An operating system is the platform for all your software application programs to
run on. Your computer may use the Microsoft Windows Vista or XP operating system.
Stopping the Computer
When you finish a working session, you can stop the computer by turning
off the power or leaving the computer in Sleep/Standby or Hibernation
mode:
To stop in
this mode...
Off Click Start Shut Down … . This can
prevent loss of unsaved data or damage to
your software programs.
If the system is locked up because of
hardware or software problems, press the
power button to turn off the computer.
Sleep/
Standby
Operating Your Computer 2-2
Depending on your settings in Windows,
you can place the computer in Sleep/
Standby mode by:
• Closing the display cover
• Pressing the Fn+F12 hot key
• Pressing the power button
Do this... To start up or
resume again
Press the power
button.
Press any key.
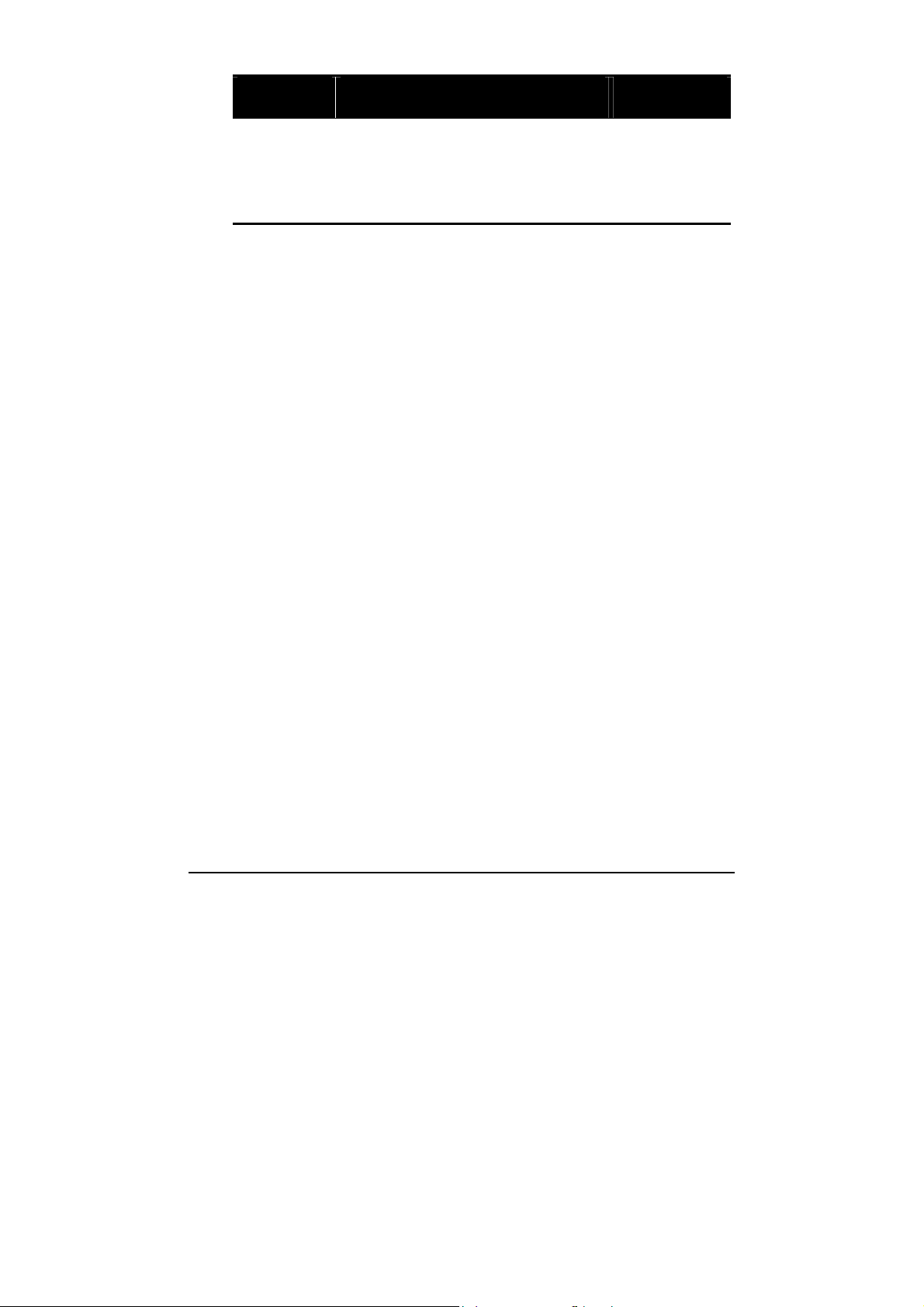
To stop in
this mode...
Hibernation Depending on your settings in Windows,
you can place the computer in
Do this... To start up or
resume again
Press the power
button.
Hibernation mode by:
• Closing the display cover
• Pressing the power button
If you choose to stop in Sleep/Standby or Hibernation mode, you can
return to where you left off the next time you start up the computer. (See
“Power Management” in Chapter 3 for more information.)
Operating Your Computer 2-3
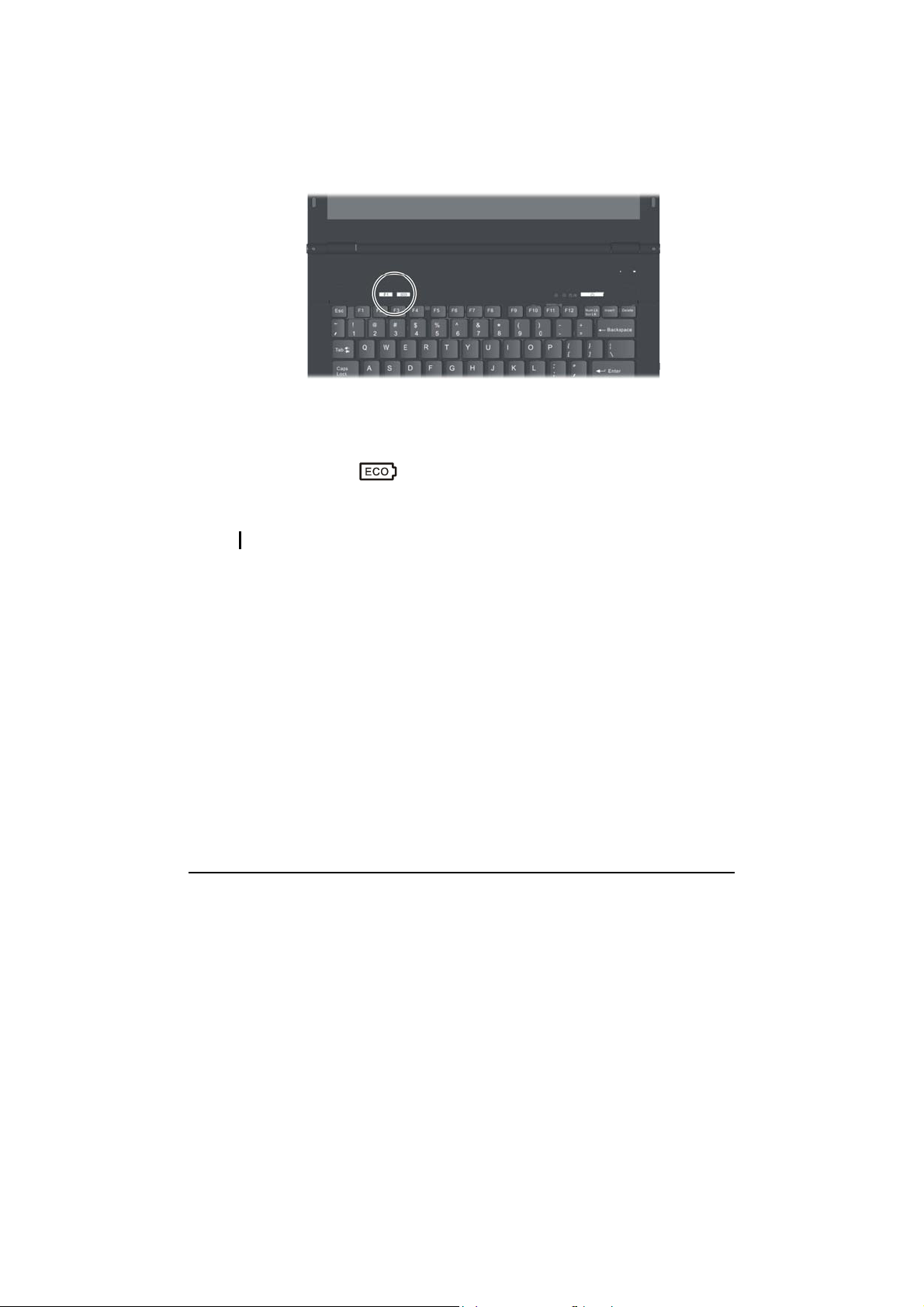
Using the Quick Buttons
Located on top of the keyboard are two quick buttons:
P1 (Program 1 – user customized) quick launch button (P1). Default
is Microsoft® Internet Explorer. See chapter 6 for more details.
ECO button (
) to enter into power saving mode when using
battery power. The system will turn down the panel backlight and
sacrifice processing speed to gain more battery life.
NOTE: The ECO button works only when using battery power.
Operating Your Computer 2-4
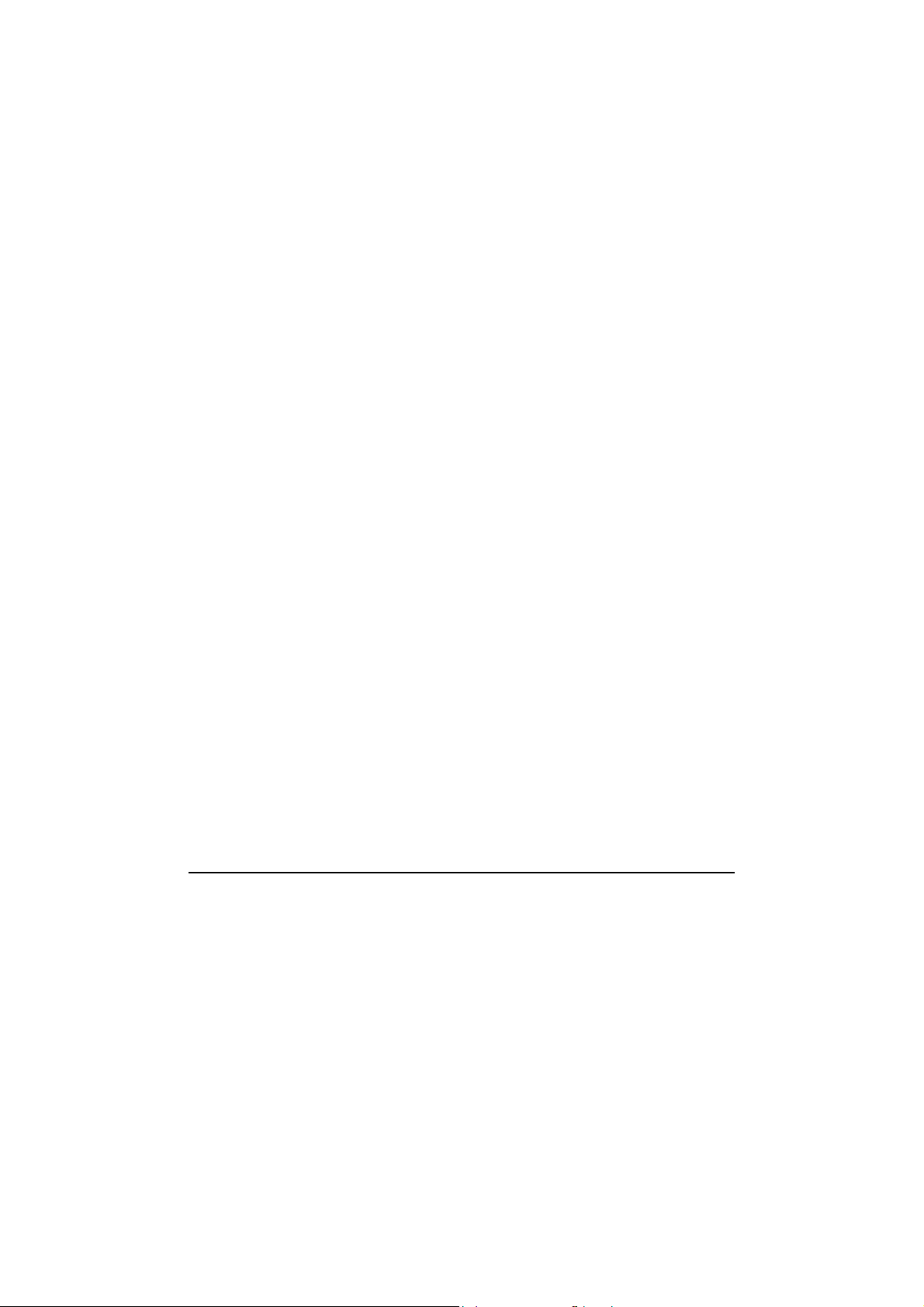
Using the Keyboard
Your keyboard has all the standard functions of a full-sized computer
keyboard plus a
The standard functions of the keyboard can be further divided into four
major categories:
Typewriter keys
Cursor-control keys
Numeric keys
Function keys
Typewriter Keys
Typewriter keys are similar to the keys on a typewriter. Several keys are
added such as the
the lock keys (
corresponding indicators light up.
Fn key added for specific functions.
Ctrl, Alt, Esc, and lock keys for special purposes. When
Caps Lock, NumLk, and ScrLk) are pressed, their
The Control (
with other keys for program-specific functions. The Escape (
Ctrl) / Alternate (Alt) key is normally used in combination
Esc) key is
usually used for stopping a process. Examples are exiting a program and
canceling a command. The function depends on the program you are
using.
Operating Your Computer 2-5
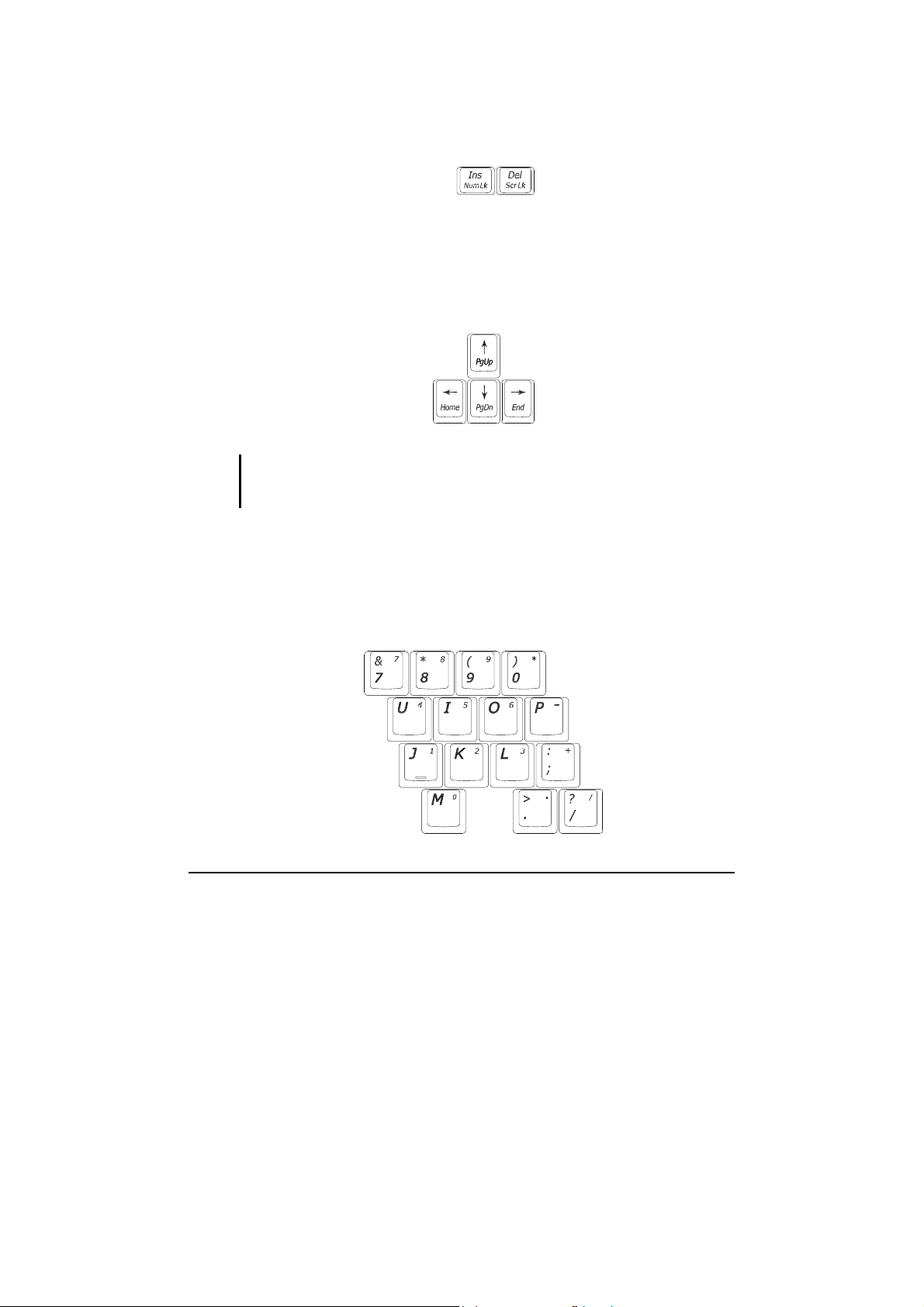
Cursor-Control Keys
NOTE: The word “cursor” refers to the indicator on the screen that lets you know
exactly where on your screen anything you type will appear. It can take the form of a
vertical or horizontal line, a block, or one of many other shapes.
Numeric Keypad
A 15-key numeric keypad is embedded in the typewriter keys as shown
next:
Operating Your Computer 2-6
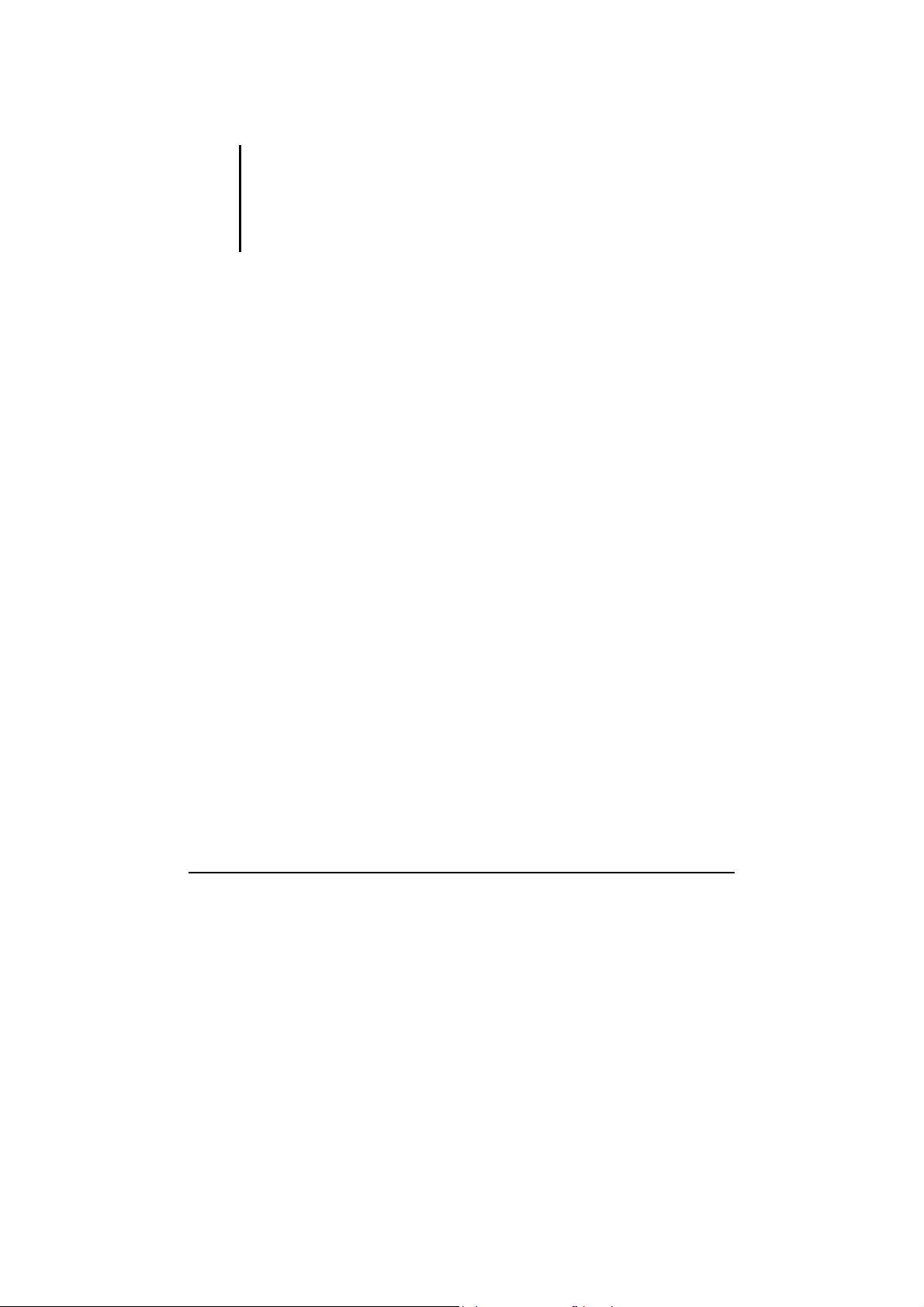
Numeric keys facilitate entering of numbers and calculations. When Num
Lock is on, the numeric keys are activated; meaning you can use these
keys to enter numerals.
NOTE:
When the numeric keypad is activated and you need to type the English letter in the
keypad area, you can turn Num Lock off or you can press Fn and then the letter
without turning Num Lock off.
Some software may not be able to use the numeric keypad on the computer. If so,
use the numeric keypad on an external keyboard instead.
Function Keys
On the top row of the keys are the function keys: F1 to F12. Function keys
are multi-purpose keys that perform functions defined by individual
programs.
Fn Key
The Fn key, at the lower left corner of the keyboard, is used with another
key to perform the alternative function of a key. The letter “Fn” and the
alternative functions are identified by the color of blue on the keytop. To
perform a desired function, first press and hold
key.
Fn, then press the other
Hot Keys
Hot keys refer to a combination of keys that can be pressed any time to
activate special functions of the computer. Most hot keys operate in a
cyclic way. Each time a hot key combination is pressed, it shifts the
corresponding function to the other or next choice.
You can easily identify the hot keys with the icons imprinted on the
keytop. The hot keys are described next.
Operating Your Computer 2-7
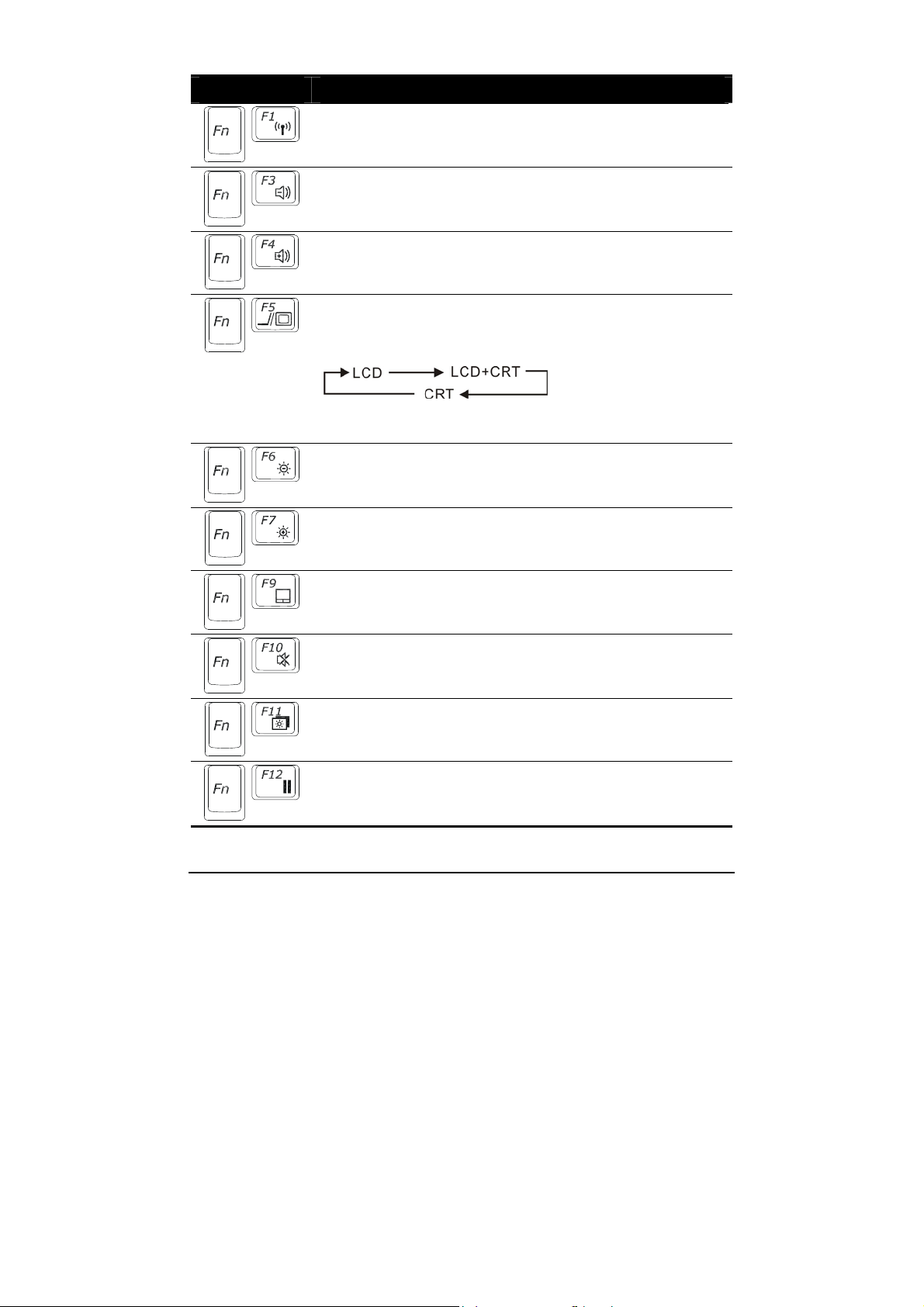
Key Description
Switches the wireless LAN radio on and off.
Decreases the sound volume.
Increases the sound volume.
Switches the display output to one of the following when
external devices are connected.
Upon booting the system with CRT:
NOTE: This function only applies to Plug & Play display
devices.
Decreases the LCD brightness.
Increases the LCD brightness.
Switches the touchpad off and on (depending on your model).
Switches the system sound output off (mute) and on.
Switches LCD display on and off.
Serves as the sleep button that you can define with Windows’
Power Options. (See the “Power Management” in Chapter 3.)
Operating Your Computer 2-8
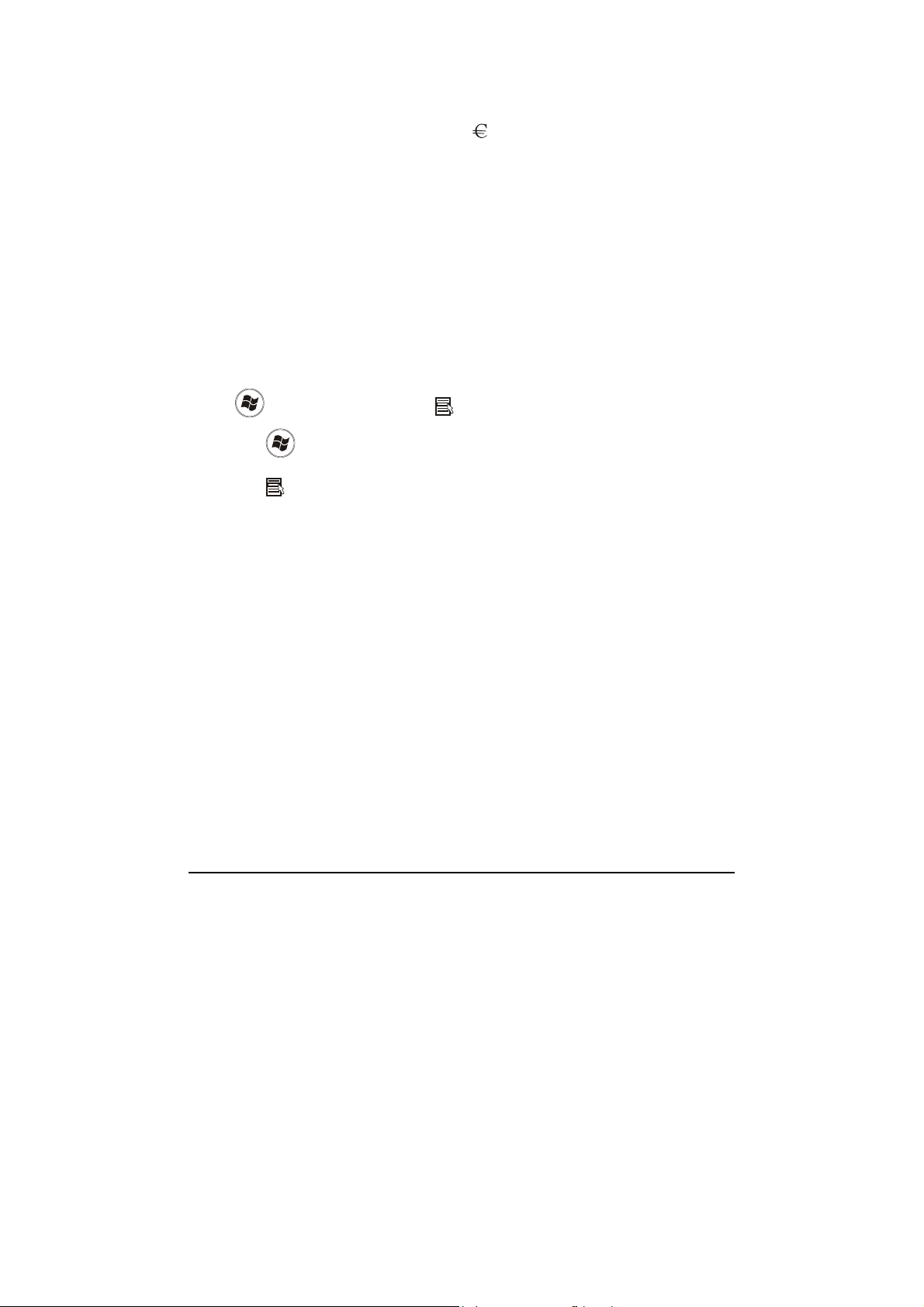
Euro Symbol
You can press the euro dollar sign on various keyboards.
To press the euro sign on a United States-International keyboard, hold
down the
To press the euro sign on a standard United States keyboard, hold
down either of the
Alt Gr key and press 5 (which has an euro sign on it).
Alt keys and type 0128 on the numeric keypad part
of your keyboard.
To press the euro sign on an UK keyboard, hold down the Alt Gr key
and press
4 (which has an euro sign on it).
Windows Keys
The keyboard has two keys that perform Windows-specific functions:
Windows Logo key and
The
Windows Logo key opens the Start menu and performs
Application key.
software-specific functions when used in combination with other keys.
The
Application key usually has the same effect as a right mouse
click. (See your Windows manual for more information.)
Operating Your Computer 2-9

Using the Touchpad
CAUTION: Do not use a sharp object such as a pen on the touchpad. Doing so may
damage the touchpad surface.
NOTE: For optimal performance of the touchpad, keep your fingers and the pads clean
and dry. When tapping on the pad, tap lightly. Do not use excessive force.
The touchpad is a pointing device that allows you to communicate with
the computer by controlling the location of the pointer on the screen and
making selection with the buttons.
The touchpad consists of a rectangular pad and a left and right buttons. To
use the touchpad, place your forefinger or thumb on the pad. The
rectangular pad acts like a miniature duplicate of your display. As you
slide your fingertip across the pad, the pointer (also called cursor) on the
screen moves accordingly. When your finger reaches the edge of the pad,
simply relocate yourself by lifting the finger and placing it on the other
side of the pad.
Operating Your Computer 2-10

Here are some common terms that you should know when using the
touchpad:
Term Action
Point Move your finger on the pad until the cursor points to the
selection on the screen.
Click Press and release the left button.
–or–
Tap gently anywhere on the pad.
Double-click Press and release the left button twice in quick succession.
–or–
Tap twice on the pad rapidly.
Drag and
drop
Scroll To scroll is to move up and down or left and right in the
TABLE NOTE: If you swap the left and right buttons, “tapping” on the touchpad
as an alternative method of pressing the left button will no longer be valid.
Press and hold the left button, then move your finger until
you reach your destination (drag). Finally, release the
button (drop) when you finish dragging your selection to
the destination. The object will drop into the new location.
–or–
Gently tap twice on the pad and on the second tap, keep
your finger in contact with the pad. Then, move your
finger across the pad to drag the selected object to your
destination. When you lift your finger from the pad, the
selected object will drop into place.
working area on the screen.
To move vertically, place your finger on the right or left
edge of the pad and slide your finger up and down along
the edge. To move horizontally, place your finger on the
top or bottom edge of the pad and slide your finger left and
right.
This function works only after you install the touchpad
driver supplied with the computer and it may not work for
all applications.
Operating Your Computer 2-11

Configuring the Touchpad
You may want to configure the touchpad to suit your needs. For example,
if you are a left-handed user, you can swap the two buttons so that you can
use the right button as the left button and vice versa. You can also change
the size of the on-screen pointer, the speed of the pointer, and so on.
To configure the touchpad if you are using Windows Vista, go to Control
Panel Hardware and Sounds Mouse Properties. If you are using
Windows XP, you can use the standard Microsoft or IBM PS/2 driver.
However, you can install the touchpad driver supplied with your
computer to take advantage of more powerful features. (For information
on installing the driver, see “How to Use the Driver Disc” in Chapter 6.)
Operating Your Computer 2-12

Using the DVD Drive (Optional)
You can connect an external DVD drive, usually configured as drive D to
your computer.
Depending on the model, your drive is one of the following:
DVD Dual drive can work both as a DVD-ROM drive for reading
DVD (Digital Versatile Disc) discs in addition to CDs, audio CDs and
CD-R/-RW discs, and CD-RW drive. Can also write to DVD+R/
DVD+RW/-R/-RW discs.
Super Multi drive besides the DVD Dual drive function, can write
to DVD-RAM discs.
CAUTION:
When inserting a disc, do not use force.
Make sure that the disc is correctly inserted into the tray, and then close the tray.
Do not leave the DVD tray open. Also, avoid touching the lens in the tray with your
hand. If the lens becomes dirty, the DVD drive may malfunction.
Do not wipe the lens using materials with rough surface (such as paper towel).
Instead, use a cotton swab to gently wipe the lens.
FDA regulations require the following statement for all laser-based devices:
“Caution, Use of controls or adjustments or performance of procedures other than
those specified herein may result in hazardous radiation exposure.”
NOTE: The DVD drive is classified as a Class 1 laser product. This label is located on
the DVD drive.
NOTE: For DVD and Combo drives only.
This product incorporates copyright protection technology that is protected by method
claims of certain U.S. patents and other intellectual property rights owned by
Macrovision Corporation and other rights owners. Use of this copyright protection
technology must be authorized by Macrovision Corporation, and is intended for home
and other limited viewing uses only unless otherwise authorized by Macrovision
Corporation. Reverse engineering or disassembly is prohibited.
Operating Your Computer 2-13

Inserting and Removing a Disc
Follow this procedure to insert or remove a disc:
1. Turn on the computer.
2. Plug the DC cord of the AC adapter to the power connector of the
DVD drive () and the male end to an electrical outlet (). Connect
the mini-USB end of the USB Y-cable to the mini-USB port () of
the DVD drive and the other end to your computer ().
3. Press the eject button and the DVD tray will slide out partially.
Gently pull on it until it is fully extended.
Operating Your Computer 2-14

4. To insert a disc, place down the disc in the tray with its label facing
up. Slightly press the center of the disc until it clicks into place.
In-use indicator
Eject button
To remove a disc, hold the disc by its outer edge and lift it up from the
tray.
5. Gently push the tray back into the drive.
NOTE: In the unlikely event that you are unable to release the DVD tray by pressing the
eject button, you can manually release the disc. (See “DVD Drive Problems” in Chapter
8.)
Operating Your Computer 2-15

Using the Video Features
The video subsystem of your computer features:
12.1-inch TFT (Thin-Film Transistor) color LCD display with
1280×800 WXGA resolution
Simultaneous display on LCD and external display, which is useful
when you have a presentation as you can control the screen from your
computer and face the audience at the same time.
Multi-display capability, which allows you to expand your desktop
on the screen to another display device so that you have more desktop
space to work on.
Power Management
NOTE:
Before using the multi-display capability or taking advantage of the enhanced video
capabilities, the video driver supplied with your computer must be installed. (See
chapter 6 for details.)
The computer enters the Sleep/Standby or Hibernation mode when the LCD is
closed.
If you want to use the computer in Windows Vista with the LCD closed, set Do
Nothing to the “When I Close the lid” option in the Power Options System
Settings Properties.
If you want to use the computer in Windows XP with the LCD closed, set Do
Nothing to the “When I close the lid of my portable computer” option in the Power
Options Properties.
Thus the computer does not enter the Sleep/Standby or Hibernation mode when
the LCD is closed.
Configuring the Display Modes
NOTE: When using an external CRT monitor, the resolution depends on the CRT
Operating Your Computer 2-16
monitor’s supported resolution.
Your computer has been set to a default resolution and number of colors
before shipment. You can view and change display settings through your
operating system. See your operating system documentation or online
help for specific information.

For displaying in higher resolutions, you can connect an external monitor
that supports higher resolutions. (See “Connecting an External Monitor”
in Chapter 4 for more information.)
Operating Your Computer 2-17

Using the Audio Features
NOTE:
To take advantage of the enhanced audio capabilities, the audio driver supplied
with your computer must be installed. (See chapter 6 for details.)
If you experience interference while recording, try lowering the microphone
recording volume.
The audio subsystem of your computer features:
Built-in sound system for recording and playing sound on your
computer
Azalia interface (high density audio codec)
Built-in microphone ()
Speaker () on the bottom side, and
External audio connectors ()
Ways of playing and recording sound vary with the operating system
used. See your operating system documentation or online help for
specific information.
Operating Your Computer 2-18

Connecting Audio Devices
For higher audio quality, you can send or receive sound through external
audio devices.
NOTE: After connecting an external audio device, make sure that you specify the use of
the correct audio device in Windows.
Audio Output Connector (
) can be connected to speakers,
headphones, or earphone set.
Microphone Connector (
) can be connected to an external
microphone for recording voice or sound.
NOTE: When using the external speakers/headphones or microphone, you cannot use
the internal one.
Operating Your Computer 2-19

Adjusting the Recording Volume
When the recorded volume via the built-in microphone is too low, you
can adjust it by performing the following:
Using Windows Vista
When adjusting via the Volume icon on the system tray.
1. Right-click the Volume icon on your Windows system tray and select
Recording Devices.
Operating Your Computer 2-20

2. Double-click the Microphone option and the Microphone Properties
screen appears. Click the Levels folder and manually use the slider to
increase the level of Microphone Boost.
3. Click OK to exit.
When adjusting via the Realtek HD Audio Manager icon on the system
tray.
1. Right-click the Realtek HD Audio Manager icon on your Windows
system tray and select Realtek HD Audio Manager.
Operating Your Computer 2-21

2. The Realtek HD Audio Manager screen appears, click the Microphone
folder.
3. Click the Microphone Boost icon.
Operating Your Computer 2-22

4. Manually use the slider to increase the level of Microphone Boost.
5. Click OK to exit.
Operating Your Computer 2-23

Using Windows XP
When adjusting via the Volume icon on the system tray.
1. Double-click the Volume icon on your Windows system tray and the
Master Volume window appears. Click Options Properties.
2. The Properties window appears. Click to enable the Mic Volume item
(a checkmark appears). Then click OK.
Operating Your Computer 2-24

3. Click Options Advanced Controls. The last column Mic Volume
would show on screen.
4. Click the Advanced button and the Advanced Controls for Mic Volume
window appears.
5. Click to enable the item Microphone Boost. Click Close to exit.
Operating Your Computer 2-25

When adjusting via the Realtek HD Audio Manager icon on the system
tray.
1. Right-click the Realtek HD Audio Manager icon on your Windows
system tray and select Realtek HD Audio Manager.
2. The Realtek HD Audio Manager screen appears, click the Mixer folder.
3. Click the Advanced setting button on the Mic Volume column and the
Advanced setting window appears.
4. Click to enable the item Microphone Boost. Then click OK to exit.
Operating Your Computer 2-26

Using the Communication Features
Using the Modem
NOTE: To take advantage of the modem feature, the modem driver supplied with your
computer must be installed. (See chapter 6 for details.)
The internal 56 K fax/data modem allows you to use the telephone line to
communicate with others by fax, email, or connect to an online service or
bulletin board.
To connect the telephone line to the modem, connect one end of the
modem cable to the RJ-11 connector on the computer and the other end to
the phone line.
NOTE:
When using the communication software, you may have to disable power
management.
Set the COM port of the modem to COM3.
Set parameters such as modem speed (baud rate) and line type (pulse dialing or
tone dialing).
Do not enter the Sleep/Standby mode when using the communication software.
Operating Your Computer 2-27

Using the LAN
NOTE: To take advantage of the LAN feature, the LAN driver supplied with your
computer must be installed. (See chapter 6 for details.)
The internal 10/100/1000Base-T LAN (Local Area Network) module
allows you to connect your computer to a network. It supports data
transfer rate up to 1000 Mbps.
To connect the network cable to the LAN module, connect one end of the
LAN cable to the RJ-45 connector on the computer and the other end to
the network hub.
Operating Your Computer 2-28

Using the Wireless LAN
Depending on your model, an internal mini PCI-E wireless LAN
(WLAN) card may have been pre-installed by your computer
manufacturer at the factory. This card allows you to access corporate
networks or the Internet in a wireless environment.
The WLAN features include:
Access Point (Infrastructure) mode support
WEP (Wired Equivalent Privacy) 64/128-bit data encryption
IEEE 802.11a/b/g standard compliance
Technology
802.11a 54 54, 48, 36,
802.11b 11 11, 5.5, 2, 1 2.412 ~ 2.462 DSSS (Direct Sequence Spread
802.11g 54 54, 36, 18, 9 2.4 OFDM (Orthogonal Frequency
To take advantage of the WLAN feature, make sure that the WLAN
driver is installed correctly. (See chapter 6 for details.) If your WLAN
card was provided by your dealer instead of the computer manufacturer,
contact your dealer for the correct driver to use.
Stated
Maximum
Throughput
(Mbps)
Data Rates
(Mbps)
24, 18, 12,
9, 6
Band (GHz)
5.15 ~ 5.35 OFDM (Orthogonal Frequency
Modulation Technology
Division Multiplexing)
Spectrum)
Division Multiplexing)
Turning Off/On the WLAN Radio
NOTE: The FAA (Federal Aviation Agency) has deemed it unsafe to operate wireless
devices in aircraft as this may interfere with flight safety. Remember to turn off wireless
Operating Your Computer 2-29
LAN when using your computer in the airplane.
To turn on the WLAN radio:
1. Make sure that the RF switch is at the ON position.

2. Press
If you need to temporarily turn off the radio, press
network connection, press
It takes approximately 30 seconds for your computer to make a successful
WLAN connection and approximately 10 seconds to disconnect.
Fn+F1 to turn on the WLAN radio (see “Hot Keys” in Chapter
2), indicated by the WLAN indicator (
on.
Fn+F1 again.
) glowing in blue when
Fn+F1. To resume
Connecting to a Wireless Network (Windows Vista)
To connect to a wireless network:
1. Make sure that the WLAN radio is on (see the previous section).
2. Right-click the Wireless Network Connection icon
Windows system tray and select Connect to a network.
located on the
Operating Your Computer 2-30

3. If any wireless network is detected, the following window appears on
screen. Click the Show drop down menu and select Wireless.
4. Select a wireless network to connect to by clicking a selection, then
click Connect.
5. Depending on the settings, you may be asked to enter a WEP key
(refer to your Windows online help for more information on setting a
wireless network connection).
Connecting to a Wireless Network (Windows XP)
To connect to a wireless network:
1. Make sure that the WLAN radio is on (see the previous section).
Operating Your Computer 2-31

2. Double-click the Wireless Network Connection icon located on
your Windows system tray. If any wireless network is detected, the
following window appears on screen.
3. Select a wireless network to connect to by clicking a selection, then
click Connect.
4. Depending on the settings, you may be asked to enter a WEP key
(refer to your Windows online help for more information on setting a
wireless network connection).
Operating Your Computer 2-32

Using the Bluetooth® Wireless Feature
NOTE: To take advantage of the Bluetooth feature, the Bluetooth driver supplied with
your computer must be installed. (See chapter 6 for details.)
Depending on your model, your computer may incorporate the Bluetooth
capability for short-range (about 10 meters) wireless communications
between devices without requiring a cable connection.
With Bluetooth, data can be transmitted through walls, pockets and
briefcases as long as two devices are within range.
Turning On and Off the Bluetooth Feature
NOTE: You can still use the WLAN feature when the Bluetooth feature is turned on.
1. Make sure that the RF switch is at the ON position.
2. Right-click the System Utility icon (
system tray and select Quick Bar.
) located on Windows
Operating Your Computer 2-33

3. The following appears onscreen. To turn on the Bluetooth feature,
click the Bluetooth quick button.
The Bluetooth indicator (
) will glow in blue. By default, your
computer is in the general discoverable and pairable mode after the
Bluetooth feature is turned on.
4. To turn off the Bluetooth feature, click the Bluetooth quick button
again.
The status of the Bluetooth connection is indicated by the Bluetooth icon
located in the system tray in the lower-right part of the screen.
Status Icon
Off
On
Connected
® (blue with red logo)
®
(blue with white logo).
(blue with green logo)
®
You can use the Bluetooth Utility to configure Bluetooth connection
settings and transfer files.
Connecting to Another Bluetooth Device
1. Make sure that the target Bluetooth device is turned on, discoverable
and within close range. (See the documentation that came with the
Bluetooth device.)
2. Click Start and then Programs.
Operating Your Computer 2-34

3. Click IVT BlueSoleil and then BlueSoleil. The following screen
appears.
4. Click View, then Refresh Devices to check if any Bluetooth device is
detected.
Operating Your Computer 2-35

5. To connect to a new device, click Tools then click Add New Device.
6. Depending on the type of Bluetooth device that you want to connect
to, you will need to enter the pertinent information.
For detailed information on using the Bluetooth Utility, see the Bluetooth
Utility Help on your computer by clicking on Help, then Contents and
Index.
Operating Your Computer 2-36

Using the Fingerprint Sensor
To start using the fingerprint sensor:
1. Locate the fingerprint sensor.
2. Go to Start menu Programs Protector Suite QL Control
Center. The following screen appears.
The computer features the Fingerprint Control Center utility for enrolling
your fingers for added security. It contains the following:
• Fingerprints – for enrolling or editing fingerprint templates
• Settings – for configuring the fingerprint software
• Help – for browsing the Fingerprint Control Center online Help
NOTE: For an online Help information on using the Embassy Security Center, you can
also go to Start menu Programs Protector Suite QL Help.
Operating Your Computer 2-37

Enrolling Fingerprints
To start enrolling your fingerprint(s):
1. Click Fingerprints on the main menu.
2. Then click Initialize.
Operating Your Computer 2-38

3. The following screen appears. Read carefully the contents of the
Welcome screen and then click Next to continue.
4. Follow the onscreen instructions to complete enrolling your
fingerprint(s).
Operating Your Computer 2-39

Changing the Settings
To change the settings of your fingerprint software:
1. Click Settings on the main screen.
2. Then click System Settings.
Operating Your Computer 2-40

3. The following screen appears. Proceed to make the necessary settings
to your fingerprint software.
4. Click OK after you have finished with your settings.
Operating Your Computer 2-41

Chapter 3
CHAPTER
Managing Power
Your computer operates either on external AC power or on internal
battery power.
This chapter tells you how you can effectively manage power. To
maintain optimal battery performance, it is important that you use the
battery in the proper way.
The topics in this chapter include:
What is an AC adapter
How to charge the battery pack
When and how to initialize the battery pack
How to check the battery level
How to replace the battery pack
What happens when the battery is low and what actions to take
What is Power Management
How to save power
Managing Power 3-1

AC Adapter
CAUTION:
The AC adapter is designed for use with your computer only. Connecting the AC
adapter to another device can damage the adapter.
The AC power cord supplied with your computer is for use in the country where you
purchased your computer. If you plan to go overseas with the computer, consult
your dealer for the appropriate power cord.
When you disconnect the AC adapter, disconnect from the electrical outlet first and
then from the computer. A reverse procedure may damage the AC adapter or
computer.
When unplugging the connector, always hold the plug head. Never pull on the cord.
The AC adapter serves as a converter from AC (Alternating Current) to
DC (Direct Current) power because your computer runs on DC power,
but an electrical outlet usually provides AC power. It also charges the
battery pack when connected to AC power.
The adapter operates on any voltage in the range of 100~240 V AC.
Managing Power 3-2

Battery Pack
The battery pack is the internal power source for the computer. It is
rechargeable using the AC adapter.
The operating time of a fully charged battery pack depends on how you
are using the computer. When your applications often access peripherals,
you will experience a shorter operating time.
NOTE: Care and maintenance information for the battery is provided in the “Battery
Pack Guidelines” section in Chapter 7.
Charging the Battery Pack
NOTE:
Charging will not start if the battery’s temperature is below 0 °C (32 °F) or above
45 °C (113 °F).
The charging process will stop and the Battery Charge Indicator flashes red when
the battery’s temperature gets above 60 °C (140 °F). If this happens, the battery
pack may be damaged. Please contact your dealer.
During charging, do not disconnect the AC adapter before the battery has been fully
charged; otherwise you will get a prematurely charged battery.
To charge the battery pack, connect the AC adapter to the computer and
an electrical outlet. The Battery Charge Indicator (
) on the computer
glows red to indicate that charging is in progress. You are advised to keep
the computer power off while the battery is being charged. When the
battery is fully charged, the Battery Charge Indicator is off.
The charging times are as follows:
Charging Time
Battery Type
3-cell
(2600 mAH)
6-cell
(5200 mAH)
Managing Power 3-3
Computer is Off Computer is On and
in Idle State
3 hours 3.3 hours
4 hours 4.6 hours

CAUTION: After the computer has been fully recharged, do not immediately disconnect
and reconnect the AC adapter to charge it again. Doing so may damage the battery.
NOTE: The battery level may automatically lessen due to the self-discharge process
(0.21 % per day), even when the battery pack is fully charged (100 %). This happens no
matter if the battery pack is installed in the computer.
Initializing the Battery Pack
You need to initialize a new battery pack before using it for the first time
or when the actual operating time of a battery pack is much less than
expected.
Initializing is the process of fully charging, discharging, and then
charging. It can take several hours.
1. Make sure that the computer power is turned off. Connect the AC
adapter to fully charge the battery pack.
2. After the battery pack is fully charged, turn on the computer. When
the message “
click the touchpad’s left button or press the
program.
Click mouse or press Enter for Menu” appears,
Enter key to invoke the
3. A small window appears, select “Launch System Setup.”
4. Disconnect the AC adapter and leave the computer on until the
battery is fully discharged. The computer will shut down
automatically.
5. Connect the AC adapter to fully charge the battery pack.
Checking the Battery Level
NOTE: Any battery level indication is an estimated result. The actual operating time can
Managing Power 3-4
be different from the estimated time, depending on how you are using the computer.

By Operating System
You can check the approximate battery level using the battery meter
function of the operating system. To read the battery level in Windows
Vista, click the
Windows XP, click the
icon on the system tray. To read the battery level in
icon on the taskbar. (Click the icon if the
computer is using AC power.)
By Gas Gauge
On the exterior side of the battery pack is a gas gauge for displaying the
estimated battery charge. When the battery pack is not installed in the
computer and you want to know the battery charge, you can press the
switch with a pointed device to see the corresponding value of indicator
segment that light green. The value of the corresponding green segment
indicates the relative percentage of the battery charge. The battery pack is
fully discharged when you see no segment glowing green.
Switch
Replacing the Battery Pack
CAUTION:
There is danger of explosion if the battery is incorrectly replaced. Replace the
battery only with the computer manufacturer’s optional battery packs. Discard used
batteries according to the dealer’s instructions.
Managing Power 3-5
Do not attempt to disassemble the battery pack.
If you often rely on battery power for a long period of time while
traveling, you may consider the purchase of an additional battery pack
from your dealer and keep it with you in a fully charged state as a backup.

To replace the battery pack, follow these steps:
1. Make sure that the computer is not turned on or connected to AC
power.
2. Place the computer upside down.
3. Slide the battery security lock outward to the unlock (
).
(
4. Slide the battery release lever outward to the unlock (
) and, while holding it in the unlock position, remove the battery
(
pack off the computer (
).
) position
) position
5. Fit another battery pack into place and slide the battery security lock
to the lock (
Managing Power 3-6
) position.

Battery Low Signals and Actions
For Windows XP
Battery Low occurs when the battery has approximately 10 % (Windows
default setting) of its charge remaining. The computer gives warning
beeps or messages.
NOTE: You can set up your threshold and signals of Battery Low under Windows XP.
For Windows Vista
The battery icon
battery so that you can see how much charge remains (Windows default
setting). When the battery charge is above 25 % the battery icon is green.
When the battery charge reaches 25 % a yellow triangle with an
exclamation point (!) appears above the green battery icon. When the
charge reaches the low battery level a red circle with a white “X” appears
above the green icon. The computer’s Battery Charge Indicator (
blinks amber to alert you to take actions.
Immediately save your data upon Battery Low. The remaining operating
time depends on how you are using the computer. If you are using the
audio subsystem, PC card, hard or USB flash disk, the battery might run
out of charge very quickly.
Always respond to Battery Low by placing your computer on Hibernation
mode, turning off the computer, or connecting the AC adapter.
CAUTION:
If you are using a PC card, do not access the card during battery low periods. This
is because the access may take longer than the time it takes the battery to run out
of charge, thus making your access to the card unsuccessful.
If you fail to save your data when the battery completely runs out of charge, then
you lose your data.
changes appearance to display the current state of the
)
Managing Power 3-7

Power Management
Your computer supports ACPI (Advanced Configuration and Power
Interface) for power management. The power management feature allows
you to reduce the power consumption for energy saving.
With an ACPI-compliant operating system such as Windows Vista/XP,
power supply to different computer components is controlled on an
as-needed basis. This allows maximum power conservation and
performance at the same time.
In general, Windows’ power management works in this way:
What... When...
Power to the hard disk is turned off When the hard disk has been idle for a
set period.
Power to the display is turned off When the display has been idle for a
set period.
The computer enters the Sleep/
Standby mode. The hard disk and
display are turned off and the entire
system consumes less power.
The computer enters the Hibernation
mode. (See the next subsection for
more information.)
* Depends on your settings in Windows.
When the entire system has been idle
for a set period.
When you press the Fn+F12 hot key. *
When you close the cover. *
When you press the power button. *
When the entire system has been idle
for a set period.
When you press the Fn+F12 hot key. *
When you close the cover. *
When you press the power button. *
For detailed information on power management, see Windows’ Help.
Managing Power 3-8

Hibernation
NOTE:
When using Windows Vista, make sure that the hibernation feature is enabled in
the “When I press the power button,” “When I press the sleep button,” and “When I
close the lid” of the Power Options System Settings Properties from the
Control Panel Mobile PC.
When using Windows XP, make sure that the hibernation feature is enabled in the
Hibernate tab of the Power Options Properties from the Control Panel.
Hibernation is a very useful feature. People frequently open many
applications when they use computers. It takes some time to get all these
applications open and running, and normally they all have to be closed
before the computer can be turned off.
When you use the hibernation feature, you do not have to close the
applications. The computer stores the state of your computer to a file on
the hard disk and then shuts down. The next time you turn on your
computer, you return to exactly where you left off.
Managing Power 3-9

Power-Saving Tips
Aside from enabling your computer’s power saving mode (see previous
section), you can do your part to maximize the battery’s operating time by
following these suggestions.
Do not disable Power Management. Choose a power plan that saves
power when using Windows Vista. A power plan is a collection of
hardware and system settings that control how your computer
manages power.
Decrease the LCD brightness to the lowest comfortable level.
Shorten the length of time before Windows turn off the display.
Many USB devices use power just by being connected. If you use a
USB mouse, you can save power by disconnecting the mouse and
using the touchpad. If you use a USB flash drive, unplug it when you
are not using it.
If you work with an application that uses a PC card, exit the
application when you finish using it.
If you have a PC card installed, remove it when not in use. Some PC
cards drain power even while they are inactive.
Deactivate the WLAN function if you are not using it.
(See Chapter 2.)
Deactivate the Bluetooth wireless function if you are not using it.
(See Chapter 2.)
Turn off the computer when you are not using it.
Managing Power 3-10

Chapter 4
CHAPTER
Expanding Your Computer
You can expand the capabilities of your computer by connecting other
peripheral devices. When using a device, be sure to read the instructions
accompanying the device together with the relevant section in this
chapter.
This chapter gives guidelines on installing and using these devices:
External monitor
USB device
Smart Card
PC card
Card Reader
Expanding Your Computer 4-1

Connecting an External Monitor
If you want the benefits of a larger display screen with higher resolution,
you can connect an external CRT monitor or LCD monitor to your
computer. Follow this procedure to connect an external monitor:
1. Make sure that the computer is not turned on.
2. Plug the monitor’s signal connector to the computer’s VGA
connector.
3. Plug one end of the monitor’s power cord into the power socket on
the monitor and the other end to an electrical outlet.
4. To use the monitor, turn on the monitor before turning on the
computer.
5. The monitor should respond by default. If not, you can switch the
display to the monitor or to both (simultaneous display), or to
multi-display by pressing the
Fn+F5 hot key. In Windows Vista, you
can also change the display through the Display Settings Properties.
In Windows XP, you can also change the display through the settings
in Display Properties.
6. You can change display settings through your operating system. See
your operating system documentation or online help for specific
information.
CAUTION: Do not disconnect the external monitor while the computer is in the Sleep/
Standby mode or Hibernation mode. If no external monitor is connected when the
Expanding Your Computer 4-2
computer resumes, the LCD might not display properly.

Connecting a USB Device
Your computer has three USB ports for connecting USB devices, such as
a digital camera, scanner, printer, modem, and mouse.
The USB ports support transfer rates up to 12 MB/s for USB 1.1 devices
and 480 MB/s for USB 2.0 devices.
To connect a USB device, simply plug the device cable to one of the USB
ports.
Expanding Your Computer 4-3

Using Smart Cards
Your computer has a smart card slot for additional security feature,
providing tamper-proof storage of user and account identity. A smart card
is a type of plastic card embedded with a computer chip that stores and
transacts data between you (user) and the computer.
You need to install third-party smart card software to take advantage of
the smart card feature.
Inserting and Removing a Smart Card
To insert a smart card:
1. Locate the smart card slot.
2. Slide the smart card, with its label and embedded computer chip
facing up into the slot.
3. When a new card is seated, use the third-party smart card software to
allow your computer to read it.
Expanding Your Computer 4-4

To remove a smart card:
1. Make sure that the third-party smart card software is not accessing the
smart card.
2. Pull the card out of the slot.
Expanding Your Computer 4-5

Using PC Cards
Your computer has a PC card slot which supports type II card and
CardBus specifications.
Inserting and Removing a PC Card
NOTE:
Some PC cards require additional system resources. Before using such PC card,
you may have to free other system resources for the PC card.
Although some PC cards can be inserted and removed without turning off the
computer, you cannot remove or install PC cards during Sleep/Standby mode.
To insert a PC card:
1. Locate the PC card slot on the right side of the computer.
2. Slide the PC card, with its label facing up, into the slot until the eject
button pops out.
Eject button
3. When a new card is seated, the computer will detect it and try to
install the appropriate driver. Follow the on-screen instructions to
complete the process.
Expanding Your Computer 4-6

To remove a PC card:
1. Double-click on the Safely Remove Hardware
Windows Vista taskbar (
icon found on the Windows XP taskbar)
and the Safely Remove Hardware window appears on screen.
2. Select (highlight) the PC card from the list to disable the card.
3. Push the eject button and the card will slide out slightly.
4. Pull the card out of the slot.
icon found on the
Expanding Your Computer 4-7

Using the Card Reader
NOTE:
To take advantage of the Card Reader, the Card Reader driver supplied with your
computer must be installed. (See chapter 6 for details.)
If your hard disk is divided into several drives, make sure that all drives have been
formatted before using the Card Reader. Otherwise, you may encounter problems
when using the Card Reader.
You can use only storage cards. Your Card Reader does not support cards with I/O
(input/output) functions such as a wireless network card or Bluetooth card.
Your computer has a Card Reader. The Card Reader is a small drive for
reading from and writing to removable storage cards (or called memory
cards). The Card Reader supports the MultiMediaCard (MMC), Secure
Digital (SD), Memory Stick (MS) and Memory Stick PRO (MS PRO)
cards.
Shown next are the appearance and size of each card type for your
reference.
Type MMC Card SD Card MS/MS PRO Card
Appearance
Size
24
×32×1.4
(mm)
24×32×2.1
(mm)
21.5×50×2.8
(mm)
Expanding Your Computer 4-8

To insert a storage card:
1. Locate the Card Reader slot on the left side of the computer.
2. Align the card with its connector pointing to the slot and its label
facing up. Slide the card into the slot until it reaches the end.
3. Windows will detect the card and assign it a drive name (typically E).
To remove a storage card:
1. Click Start, then Computer.
2. Right-click the drive with the card and select Safely Remove.
3. Pull the card out of the slot.
Expanding Your Computer 4-9

Internal Components Upgrade
You can upgrade your computer by changing the CPU and hard disk or
adding memory. However, to avoid damage during the installation
procedure, please ask your dealer for help. Do not install an internal
component by yourself.
Expanding Your Computer 4-10

Chapter 5
CHAPTER
Using BIOS Setup
BIOS Setup Utility is a program for configuring the BIOS (Basic Input/
Output System) settings of the computer.
BIOS is a layer of software, called firmware, that translates instructions
from other layers of software into instructions that the computer hardware
can understand. The BIOS settings are needed by your computer to
identify the types of installed devices and establish special features.
This chapter tells you how to use the BIOS Setup program.
Using BIOS Setup 5-1

When and How to Use BIOS Setup
When to Use
You need to run BIOS Setup Utility when:
You see an error message on the screen requesting you to run BIOS
Setup Utility.
You want to restore the factory default settings.
You want to modify some specific settings according to the hardware.
You want to modify some specific settings to optimize the system
performance.
Starting BIOS Setup
NOTE:
The BIOS Setup Utility screens shown in this chapter are for your reference only.
The actual items or settings on your computer may differ.
The BIOS Setup Utility program may have been updated after the publication of this
manual.
The settings you select in your operating system might override similar settings in
BIOS Setup Utility.
To run BIOS Setup Utility, press the Enter key or click the left touchpad
button when the prompt appears on the screen during system startup. The
prompt shows up on the screen for only a few seconds. You must press
Enter key or click the left touchpad button quickly. A small window
the
appears, select Launch System Setup. The BIOS Setup Utility main
screen appears as shown next.
Using BIOS Setup 5-2

The BIOS Setup Utility screen can be divided into three areas:
On the top is the menu bar containing the titles of the available
menus. Each menu title brings a specific menu.
The left column of the menu displays the menu items.
The top-right of the menu provides more detailed information when a
menu item is highlighted.
The bottom of the menu provides keyboard instructions for moving
around and making selections.
Using BIOS Setup 5-3

Moving Around and Making Selections
You must go through two or three levels to complete the setting for an
item. In most cases, there are three levels: menu title, pull-down menu,
and submenu.
Use the keyboard to move around and make selections. Keyboard
information can be found at the bottom of the screen. A brief description
of keyboard usage is listed next:
Key Function
← , →
↑ , ↓
Enter
Esc
F9
F10
Selects a menu title.
Selects an item or option.
1) Brings up the sub-menu when available.
2) Opens or closes the option window when an item is selected.
1) Exits BIOS Setup Utility.
2) Closes the option window if one is open.
Loads setup defaults.
Saves and exit the BIOS Setup Utility.
Using BIOS Setup 5-4

Main Menu
The Main menu contains the system date and time settings as well as
shows the basic configuration of the system.
System Time sets the system time.
System Date sets the system date.
Using BIOS Setup 5-5

Advanced Menu
The Advanced menu contains various system settings.
Legacy USB Support allows you to enable support for Legacy USB
device in DOS mode.
Boot-time Diagnostic Screen allows you to display the diagnostic
screen during system boot.
Quick Boot Mode allows the system to skip certain tests while booting.
This will decrease the time needed to boot the system.
Using BIOS Setup 5-6

Security Menu
TPM is a component on your computer’s mainboard that is specifically
designed to enhance platform security above-and-beyond the capabilities
of today’s software by providing a protected space for key operations and
other security critical tasks. Using both hardware and software, TPM
protects encryption and signature keys at their most vulnerable stages –
operations when the keys are being used unencrypted in plain-text form.
TPM is specifically designed to shield unencrypted keys and platform
authentication information from software-based attacks.
TPM Support allows you to enable or disable TPM support.
Current TPM State shows the current TPM state.
Change TPM State allows you to select between No Change, Clear,
Deactivate & Disable, and Enable & Activate.
Using BIOS Setup 5-7

Boot Menu
The Boot menu sets the sequence of the devices to be searched for the
operating system.
The bootable devices will be automatically detected during POST and
shown here, allowing you to set the sequence that the BIOS use to look
for a boot device from which to load the operating system.
A brief description of keyboard usage is listed next:
Key Function
↑ , ↓
+, – Changes the boot sequence.
1 to 4 Loads the four default boot sequence.
Shift + 1 Enables or disables a device.
X
Using BIOS Setup 5-8
Selects (highlight) a boot device.
Moves the highlighted boot device from the “Boot priority order”
list to the “Excluded from boot order” list, and vice versa.

Exit Menu
The Exit menu displays ways of exiting BIOS Setup Utility. After
finishing with your settings, you must save and exit so that the changes
can take effect.
Exit Saving Changes saves the changes you have made and exits BIOS
Setup Utility.
Exit Discarding Changes exits BIOS Setup Utility without saving the
changes you have made.
Load Setup Defaults loads the factory default values for all the items.
Discard Changes restores the previous values for all the items.
Save Changes saves the changes you have made.
Using BIOS Setup 5-9

Chapter 6
CHAPTER
Installing Software Drivers
and Using the P1 Utility
To take full advantage of the unique features of your computer, some
operating systems require custom software, known as drivers, to be
installed.
If you purchased the computer with Windows pre-installed, your dealer
may have already installed the drivers. If not, you need to install the
drivers using the disc supplied with your computer.
Also, located on top of your keyboard is the P1 quick launch key. The
quick launch key utility allows you to re-define (customize) the P1 quick
launch key according to your needs.
This chapter describes how to install the drivers as well as use the P1
utility.
Installing Software Drivers 6-1

How to Use the Driver Disc
NOTE:
The drivers may have been updated after this manual was published. For driver
upgrade, please contact your dealer.
This disc supports Windows Vista only.
The available items may differ according to your computer model.
Do not remove the driver disc when installing the driver.
An autorun program is provided on the driver disc to help you easily
install the drivers. As you insert the disc, the autorun program
automatically starts. If you need to start the program manually, run the
Setup.exe program from the Wsetup directory of the disc.
The main screen appears as shown next:
Installing Software Drivers 6-2

Click NEXT located on the right lower part of main screen to view the next
screen as shown next.
Click BACK to return to the main screen.
Installing Software Drivers 6-3

b
Installing Drivers
To install the intended driver, click on the particular item and installation
will start. The drivers are described next:
Name Description
Chipset
VGA
Audio
Card Reader
LAN
Modem
Touchpad
Bluetooth
WLAN
Fingerprint
driver
TPM driver
OSD
Ensures the full function of the following drivers. Install this
driver before installing the other device drivers.
Installs the video driver that allows you to select
high-resolution displays with richer colors.
Installs the audio driver that allows you to take full advantage
of the audio subsystem.
Installs the driver that allows the Card Reader to access
MultiMediaCard (MMC), Secure Digital (SD), Memory Stick
(MS) or Memory Stick PRO (MS PRO) card for removable
storage media.
Installs the LAN driver that allows you to use the network
function of the computer.
Installs the modem driver that allows you to use the modem
function of the computer.
Installs the touchpad driver that allows you to take full
advantage of the touchpad features.
Installs the Bluetooth driver and application program that
allows you to use the Bluetooth feature.
Installs the WLAN driver and application program that allows
you to use the computer’s internal mini PCI-E WLAN card’s
network function.
NOTE: The Windows Plug-and-Play capability may automatically
detect the new device (mini PCI-E WLAN card) and display the wizard
requesting for drivers. Click Cancel to bypass the wizard screen(s).
Installs the driver that allows you to use the fingerprint module
security verification system.
Installs the TPM driver, a hardwareallows you to create and manage computer-generated digital
certificates.
Install the driver that allows you to use the hot keys with OSD
ased security feature that
Installing Software Drivers 6-4

Name Description
(on-screen display) on the computer.
Acrobat
Installs the Adobe Acrobat Reader program if you do not have
it on your computer. You need Adobe Acrobat Reader to open
the manual file supplied on this driver disc.
User’s Manual
Exit
Allows you to view the User’s Manual.
Allows you to exit driver installation
(located on the right upper portion).
Installing Software Drivers 6-5

P1 Quick Launch Key Utility
By default, P1 is assigned as Microsoft® Internet Explorer quick launch
key. The quick launch key utility that allows you to re-define the P1 quick
launch key.
To start the utility, right-click the System utility icon (
Quick Button Definition on the Windows system tray.
The Quick Button Definition window appears as shown next.
Box
) and select
Cancel
Installing Software Drivers 6-6
Open

Defining the buttons:
The box in the window represents the user-definable button.
To assign a program to a button, click the Open
icon to pop up the
Select a File to Open dialog box as shown next and select the desired
program. Then, click Open to complete the process.
The appropriate icon will then appear in the box. To launch the program,
press the P1 quick launch key, or, if the Quick Button Definition window is
open, click the box containing the icon.
Installing Software Drivers 6-7

Chapter 7
CHAPTER
Caring for the Computer
Taking good care of your computer will ensure a trouble-free operation
and reduce the risk of damage to your computer.
This chapter gives you guidelines covering these areas of maintenance:
How to protect the computer
What to note when using and storing the computer
How to clean the computer
What to note when using the battery pack
What to note when traveling with the computer
Caring for the Computer 7-1

Protecting the Computer
To safeguard the integrity of your computer data as well as the computer
itself, you can protect the computer in several ways as described in this
section.
Using the Windows Vista Security Center
Windows Security Center protects your computer against intrusion.
Caring for the Computer 7-2
 Loading...
Loading...