Getac Technology 400GOBI2 User Manual

S400
USER’S MANUAL
Rugged Mobile Computing Solutions
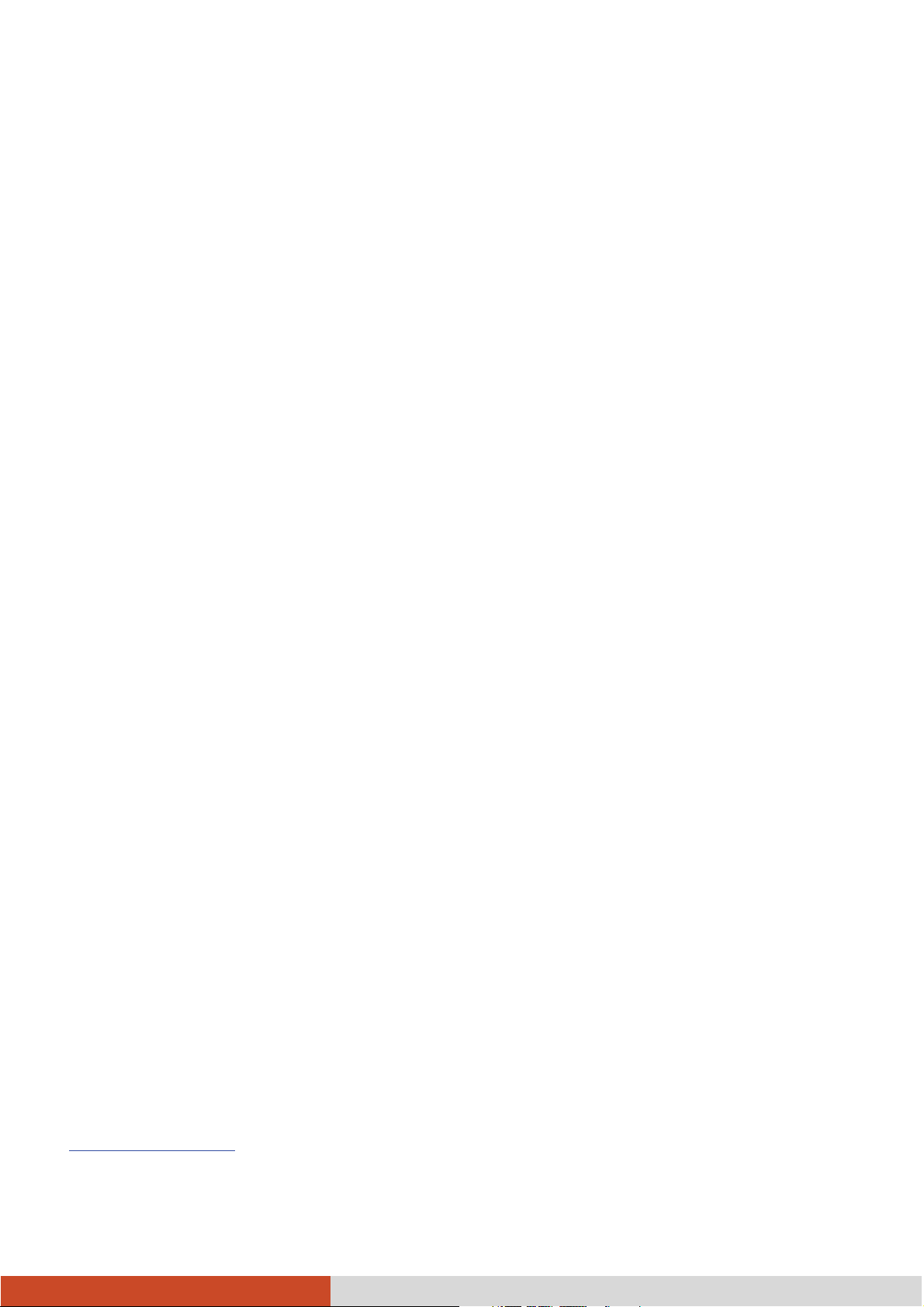
Aug. 2012
TRADEMARKS
The Bluetooth® word mark and logos are registered trademarks owned by
Bluetooth SIG, Inc.
All other brand and product names are trademarks or registered trademarks
of their respective owners.
NOTE
The information in this manual is subject to change without notice.
Most screens and operating instructions in this manual are based on
Windows 7. If you’re using a different version of Windows, the screens and
related operations may not be the same.
For the latest version of the manual, please visit the Getac website at
www.getac.com
.

ENERGY STAR
®
is a government program that offers businesses and
consumers energy-efficient solutions, making it easy to save money while
protecting the environment for future generations.
Please reference ENERGY STAR
®
related information from
www.energystar.gov.
As an ENERGY STAR
determined that this product meets the ENERGY STAR
®
Partner, Getac Technology Corporation has
®
guidelines for
energy efficiency.
An ENERGY STAR
®
qualified computer uses 70 % less electricity than
computers without enabled power management features.
Earning the ENERGY STAR®
z When every home office is powered by equipment that has earned the
ENERGY STAR
greenhouse gases out of the air.
®
, the change will keep over 289 billion pounds of
z If left inactive, ENERGY STAR
®
qualified computers enter a low-power
mode and may use 15 watts or less. New chip technologies make power
management features more reliable, dependable, and user-friendly than
even just a few years ago.
z Spending a large portion of time in low-power mode not only saves
energy, but helps equipment run cooler and last longer.
z Businesses that use ENERGY STAR
®
enabled office equipment may
realize additional savings on air conditioning and maintenance.
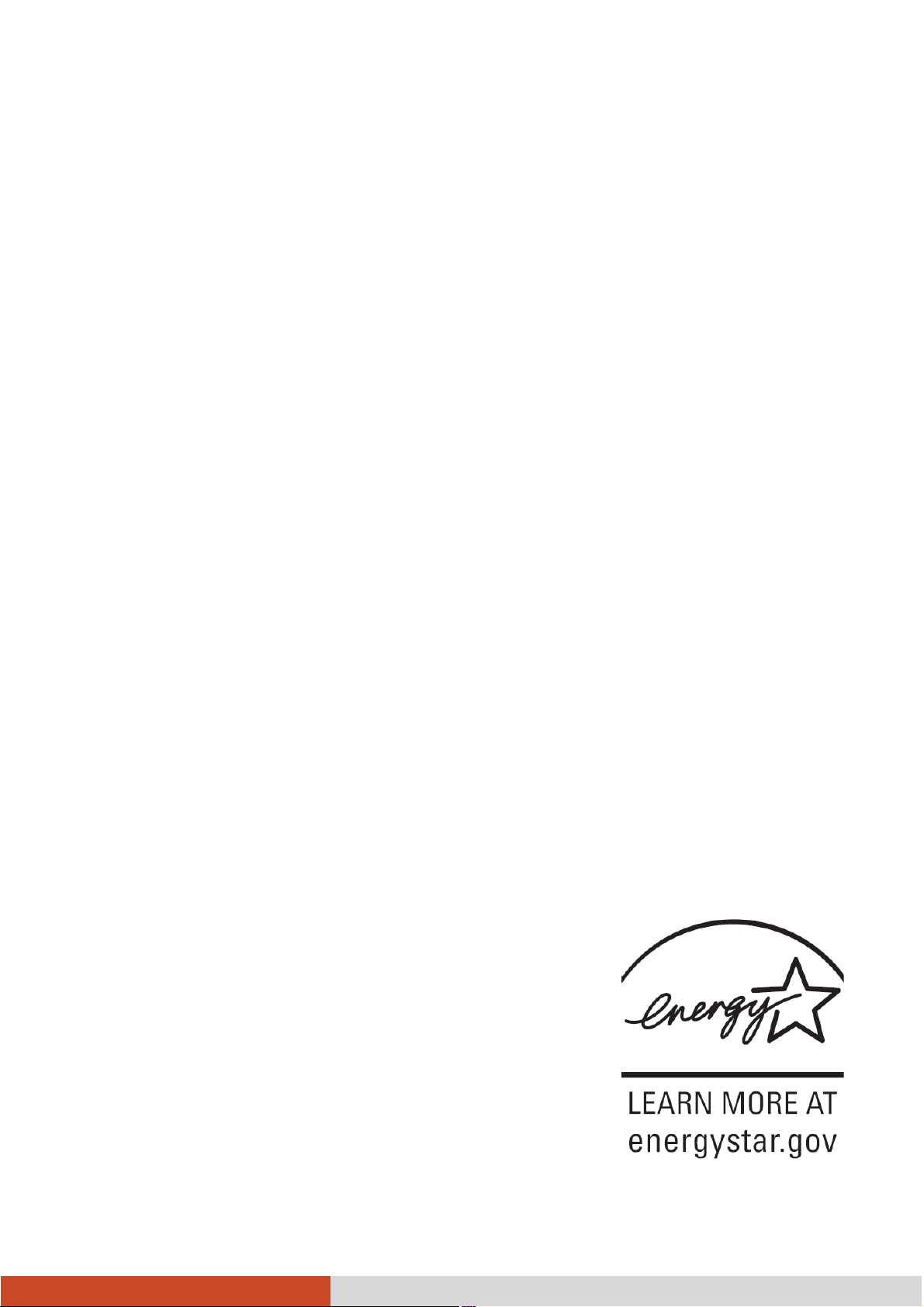
z Over its lifetime, ENERGY STAR
®
qualified equipment in a single home
office (e.g., computer, monitor, printer, and fax) can save enough
electricity to light an entire home for more than 4 years.
z Power management (“sleep settings”) on computers and monitors can
result in much savings annually.
Remember, saving energy prevents pollution
Because most computer equipment is left on 24 hours a day, power
management features are important for saving energy and are an easy way
to reduce air pollution. By using less energy, these products help lower
consumers’ utility bills, and prevent greenhouse gas emissions.
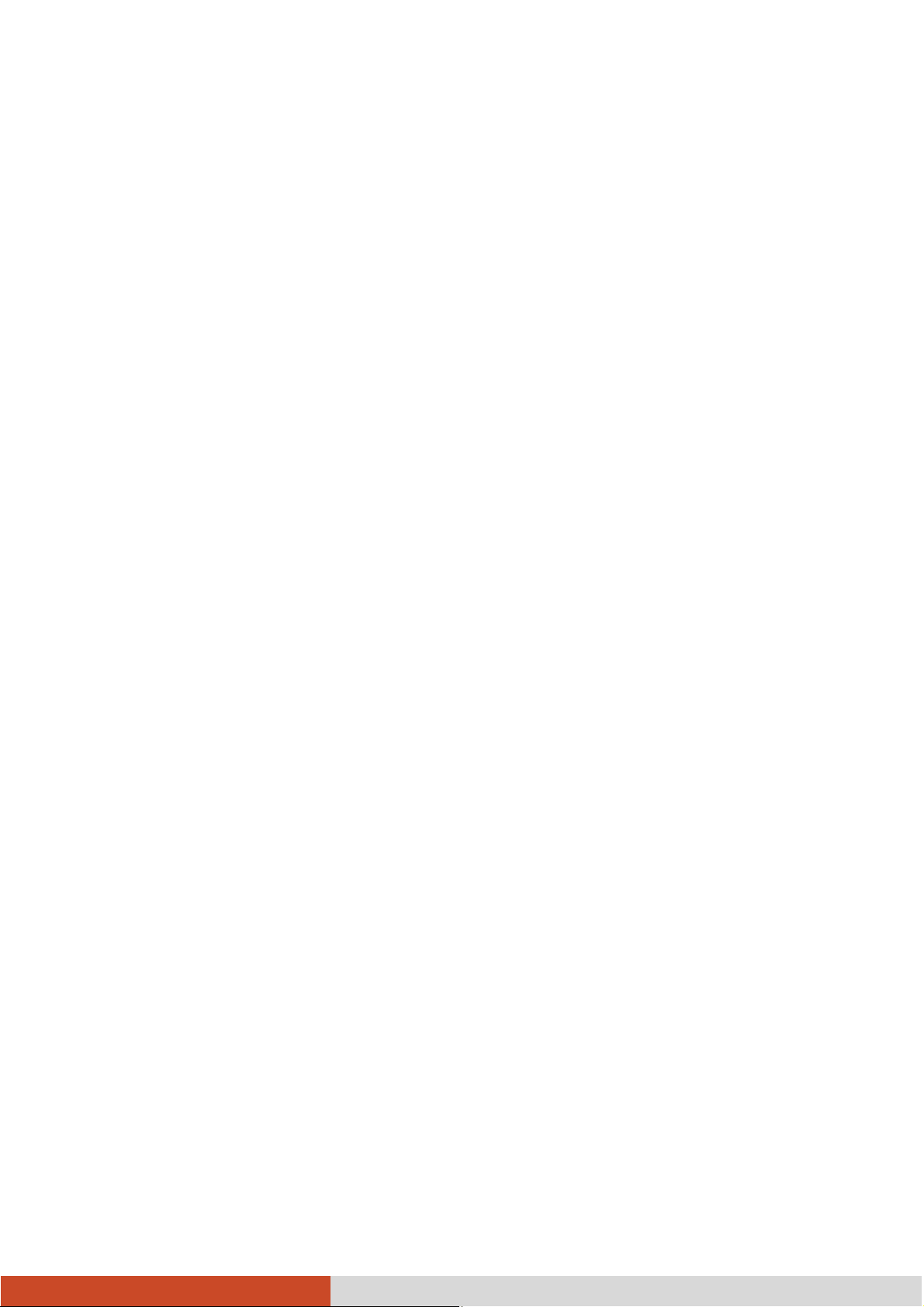
Table of Contents
Chapter 1 Getting Started .................................................................. 1-1
Getting the Computer Running ............................................. 1-2
Unpacking ........................................................................... 1-2
Using the Tether (Optional) ............................................... 1-3
Connecting to AC Power .................................................... 1-4
Turning On and Off the Computer ................................... 1-5
Taking a Look at the Computer ............................................. 1-7
Front Components .............................................................. 1-7
Rear Components ............................................................... 1-8
Right-Side Components ...................................................... 1-9
Left-Side Components ...................................................... 1-10
Top-open Components ..................................................... 1-12
Bottom Components ........................................................ 1-15
Chapter 2 Operating Your Computer ................................................ 2-1
Using the Keyboard ................................................................ 2-2
Typewriter Keys .................................................................. 2-2
Cursor-Control Keys ............................................................ 2-2
Numeric Keypad ................................................................. 2-3
Function Keys ...................................................................... 2-4
Fn Key .................................................................................. 2-4
Hot Keys .............................................................................. 2-4
Using the Touchpad ................................................................ 2-6
Configuring the Touchpad ................................................. 2-8
Using the Touchscreen (Optional) ......................................... 2-9
Using Multi-touch Gestures (Optional) ........................... 2-10
Using the Input Panel ........................................................... 2-13
Using the Quick Buttons ....................................................... 2-14
i

Using the DVD Drive ............................................................. 2-16
Inserting and Removing a Disc ........................................ 2-17
Using the Network Features ................................................ 2-18
Using the Modem (Optional) ........................................... 2-18
Using the LAN ................................................................... 2-19
Using the Wireless LAN .................................................... 2-19
Using the Bluetooth Feature (Optional) ............................. 2-22
Turning On/Off the Bluetooth Radio .............................. 2-22
Connecting to another Bluetooth Device ....................... 2-23
Using the Fingerprint Scanner ............................................. 2-25
Using the WWAN Feature (Optional) .................................. 2-28
Installing a SIM Card ......................................................... 2-28
Turning On/Off the WWAN Radio .................................. 2-29
Setting up a WWAN Connection ..................................... 2-30
Chapter 3 Managing Power ............................................................... 3-1
AC Adapter .............................................................................. 3-2
Battery Pack ............................................................................. 3-3
Charging the Battery Pack ................................................. 3-3
Initializing the Battery Pack ............................................... 3-4
Checking the Battery Level ................................................ 3-5
Replacing the Battery Pack ................................................ 3-6
Battery Low Signals and Actions ....................................... 3-7
Power Management ............................................................... 3-8
Hibernation ......................................................................... 3-9
Power-Saving Tips ................................................................. 3-10
Chapter 4 Expanding Your Computer ............................................... 4-1
Connecting a VGA or HDMI Display Monitor ....................... 4-2
Connecting a Serial Device ..................................................... 4-4
Connecting a USB Device ....................................................... 4-5
Connecting an eSATA Device ................................................. 4-6
Connecting an IEEE 1394 Device ............................................ 4-7
Connecting Audio Devices ..................................................... 4-8
Using Smart Cards ................................................................... 4-9
Using PC Cards ....................................................................... 4-10
Using ExpressCards ................................................................ 4-12
ii
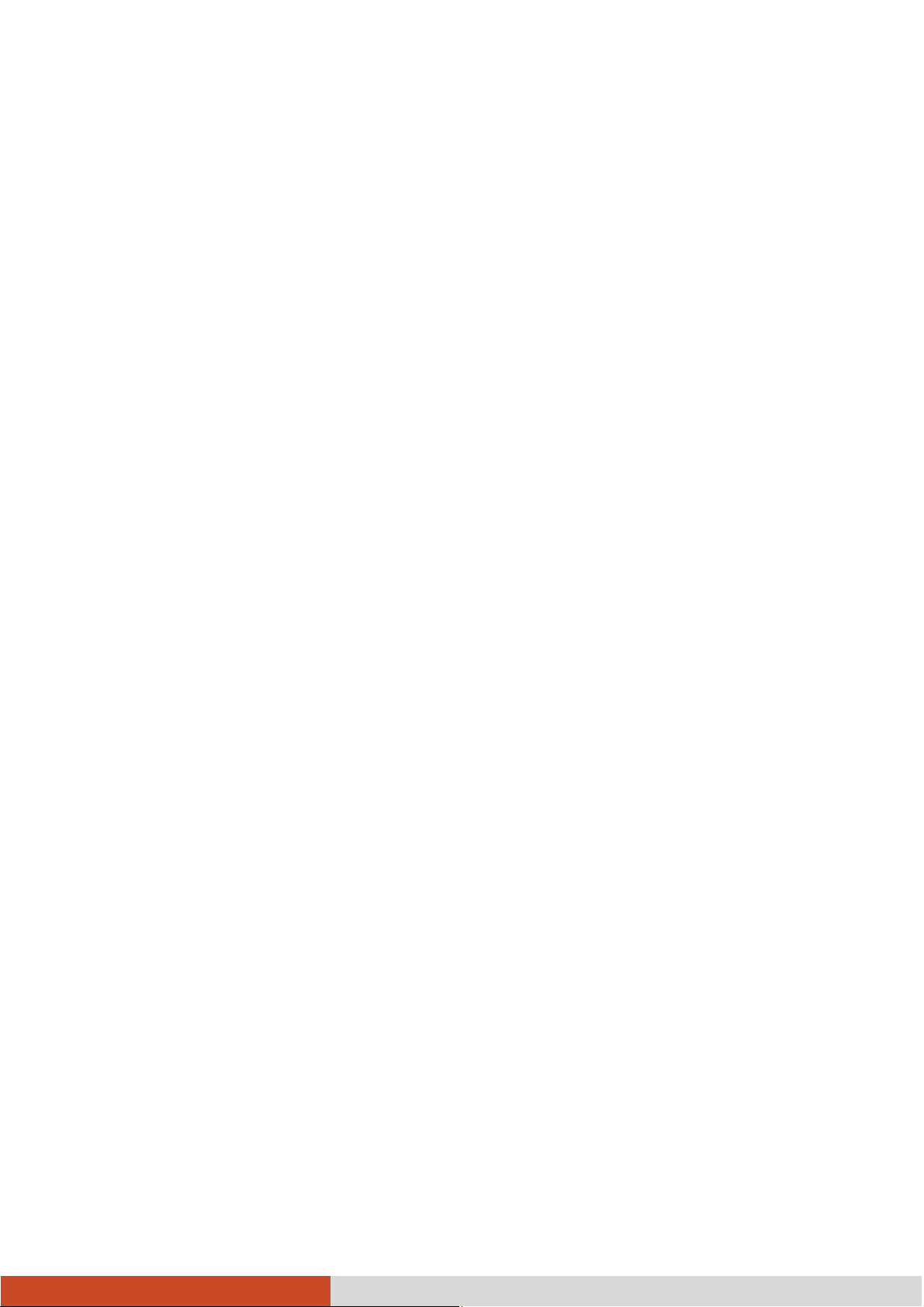
Using Storage Cards .............................................................. 4-14
System Memory Upgrade ..................................................... 4-15
Replacing the Hard Disk Drive ............................................. 4-17
Chapter 5 Using BIOS Setup and System Recovery .......................... 5-1
BIOS Setup ............................................................................... 5-2
When and How to Use ....................................................... 5-2
Information Menu .............................................................. 5-3
Main Menu .......................................................................... 5-4
Advanced Menu .................................................................. 5-5
Security Menu ................................................................... 5-12
Boot Menu ........................................................................ 5-14
Exit Menu .......................................................................... 5-15
System Recovery .................................................................... 5-17
Chapter 6 Using Getac Software ....................................................... 6-1
Using G-Manager .................................................................... 6-2
Starting G-Manager ............................................................ 6-2
System Tab .......................................................................... 6-3
Battery Tab .......................................................................... 6-4
ECO Tab ............................................................................... 6-6
ECO Information ................................................................. 6-7
Antenna Tab ....................................................................... 6-8
Monitoring Tab ................................................................... 6-9
GPS Status Tab .................................................................. 6-11
Quick Button Definition Utility ............................................ 6-12
Using Getac Smart Tag (Optional) ....................................... 6-14
Reading Tags ..................................................................... 6-14
Options Menu ................................................................... 6-16
Chapter 7 Caring for the Computer ................................................... 7-1
Protecting the Computer ....................................................... 7-2
Using an Anti-Virus Strategy ............................................. 7-2
Using Windows Action Center ........................................... 7-2
Using the Cable Lock .......................................................... 7-3
Taking Care of the Computer ................................................ 7-4
Location Guidelines ............................................................ 7-4
General Guidelines ............................................................. 7-5
iii
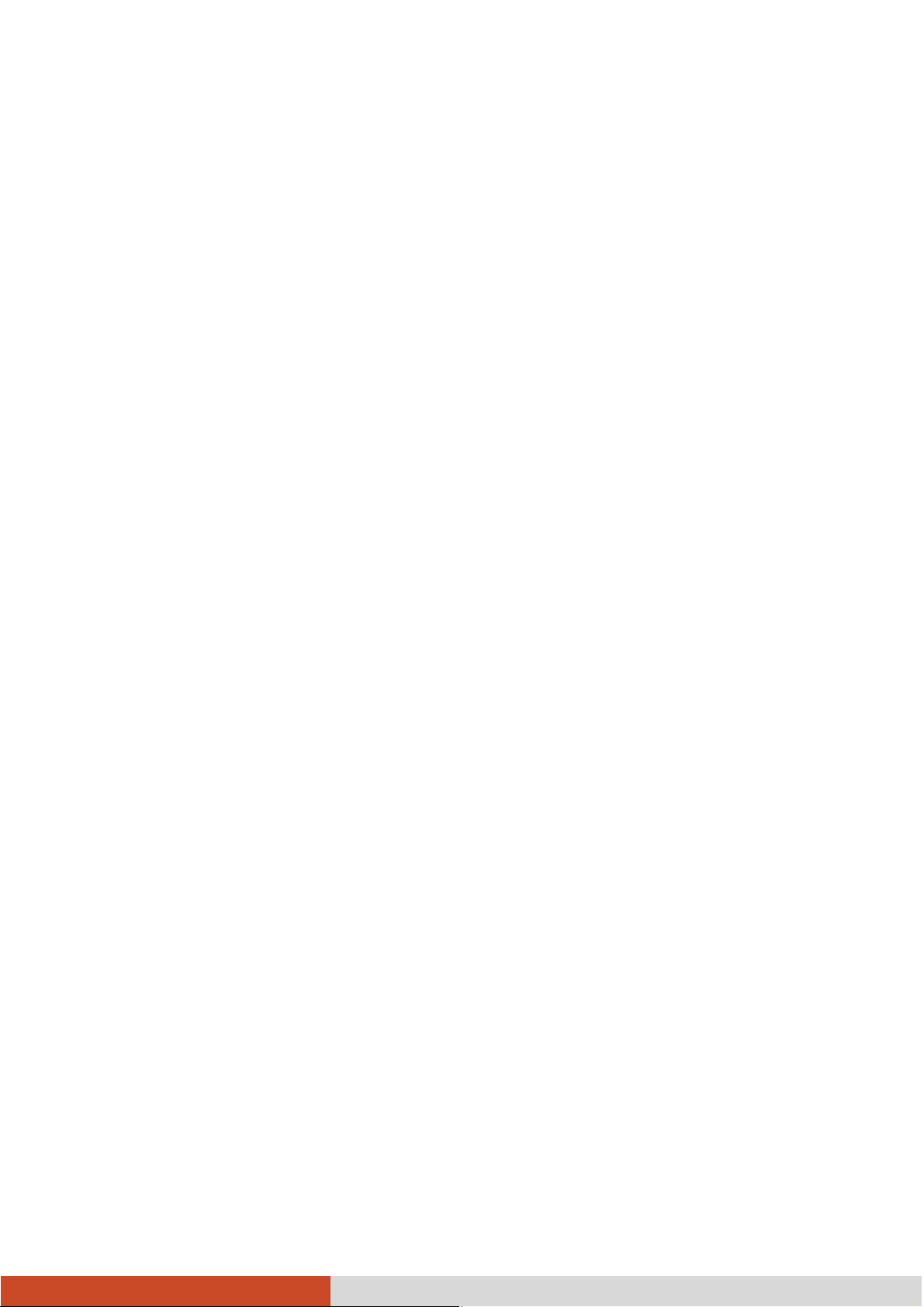
Cleaning Guidelines ............................................................ 7-5
Battery Pack Guidelines ...................................................... 7-5
Touchscreen Guidelines ...................................................... 7-7
When Traveling ....................................................................... 7-8
Chapter 8 Troubleshooting ................................................................ 8-1
Preliminary Checklist ............................................................... 8-2
Solving Common Problems .................................................... 8-3
Battery Problems ................................................................ 8-3
Bluetooth Wireless Transmission Problems ...................... 8-3
Display Problems ................................................................. 8-4
DVD Drive Problems ........................................................... 8-5
Hardware Device Problems ................................................ 8-5
Hard Disk Drive Problems ................................................... 8-6
Keyboard, Mouse, and Touchpad Problems ..................... 8-6
LAN Problems ...................................................................... 8-7
Modem Problems ................................................................ 8-7
Power Management Problems .......................................... 8-7
Software Problems ............................................................. 8-8
Sound Problems .................................................................. 8-8
Startup Problems ................................................................ 8-9
WLAN Problems ................................................................ 8-10
Other Problems ................................................................. 8-11
Resetting the Computer ....................................................... 8-12
Appendix A Specifications .................................................................... A-1
Appendix B Regulatory Information ................................................... B-1
On the Use of the System ....................................................... B-2
Class B Regulations ............................................................. B-2
iv
Safety Notices ..................................................................... B-3
On the Use of the RF Device .................................................. B-6
USA and Canada Safety Requirements and Notices ........ B-6
European Union CE Marking and Compliance Notices .... B-9

Chapter 1
Getting Started
Congratulations on purchasing this rugged computer.
This chapter first tells you step by step how to get the computer up and
running. Then, you will find a section briefly introducing the external
components of the computer.
Getting Started 1-1
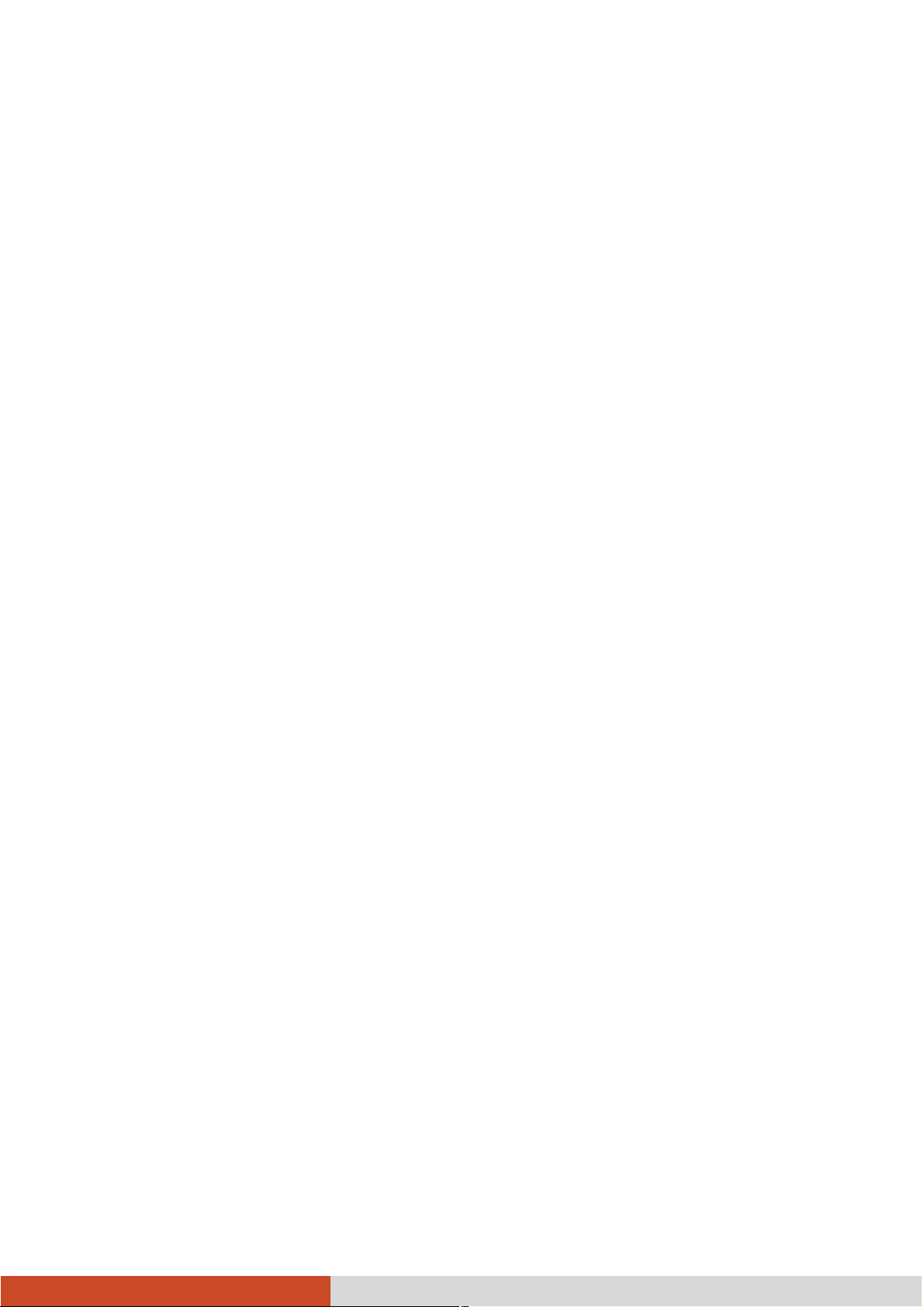
Getting the Computer Running
This section guides you through the procedures for getting the computer
ready for operation.
Unpacking
After unpacking the shipping carton, you should find these standard items:
z Rugged computer
z Accessories:
AC adapter
AC power cord
Driver disc
Document(s)
Stylus and tether (depending on your model)
Inspect all the items. If any item is damaged or missing, notify your dealer
immediately.
Keep the shipping carton and packing materials in case you need to ship or
store the computer in the future.
1-2
Getting Started

Using the Tether (Optional)
A tether is provided for attaching the stylus to your computer.
1. Insert one of the tether’s loop ends through the hole of the stylus (as
indicated by
(as indicated by
below). Then, insert the other end through the first loop
n
below) and pull it tight.
o
2. Insert the other loop end to the tether hole on the computer (as
indicated by
indicated by
below). Then, insert the stylus end through the loop (as
n
below) and pull it tight.
o
Getting Started 1-3

Connecting to AC Power
The computer operates either on the external AC power or internal battery
power. It is suggested that you use AC power when you start up the
computer for the very first time.
CAUTION: Use only the AC adapter included with your computer. Using
other AC adapters may damage the computer.
1. Plug the DC cord of the AC adapter to the power connector of the
computer (
2. Plug the female end of the AC power cord to the AC adapter and the
male end to an electrical outlet (
n
).
o
).
3. When the AC adapter is connected, power is being supplied from the
electrical outlet to the AC adapter and onto your computer. Now, you
are ready to turn on the computer.
CAUTION:
z When you disconnect the AC adapter, disconnect from the electrical
outlet first and then from the computer. A reverse procedure may
damage the AC adapter or the computer.
1-4
Getting Started

z When unplugging the connector, always hold the plug head. Never pull
on the cord.
NOTE: When the AC adapter is connected, it also charges the battery pack.
For information on using battery power, see Chapter 3.
Turning On and Off the Computer
Turning On
1. Open the top cover by pulling the cover latch and lifting up the cover.
You can tilt the cover forward or backward for optimal viewing clarity.
Getting Started 1-5
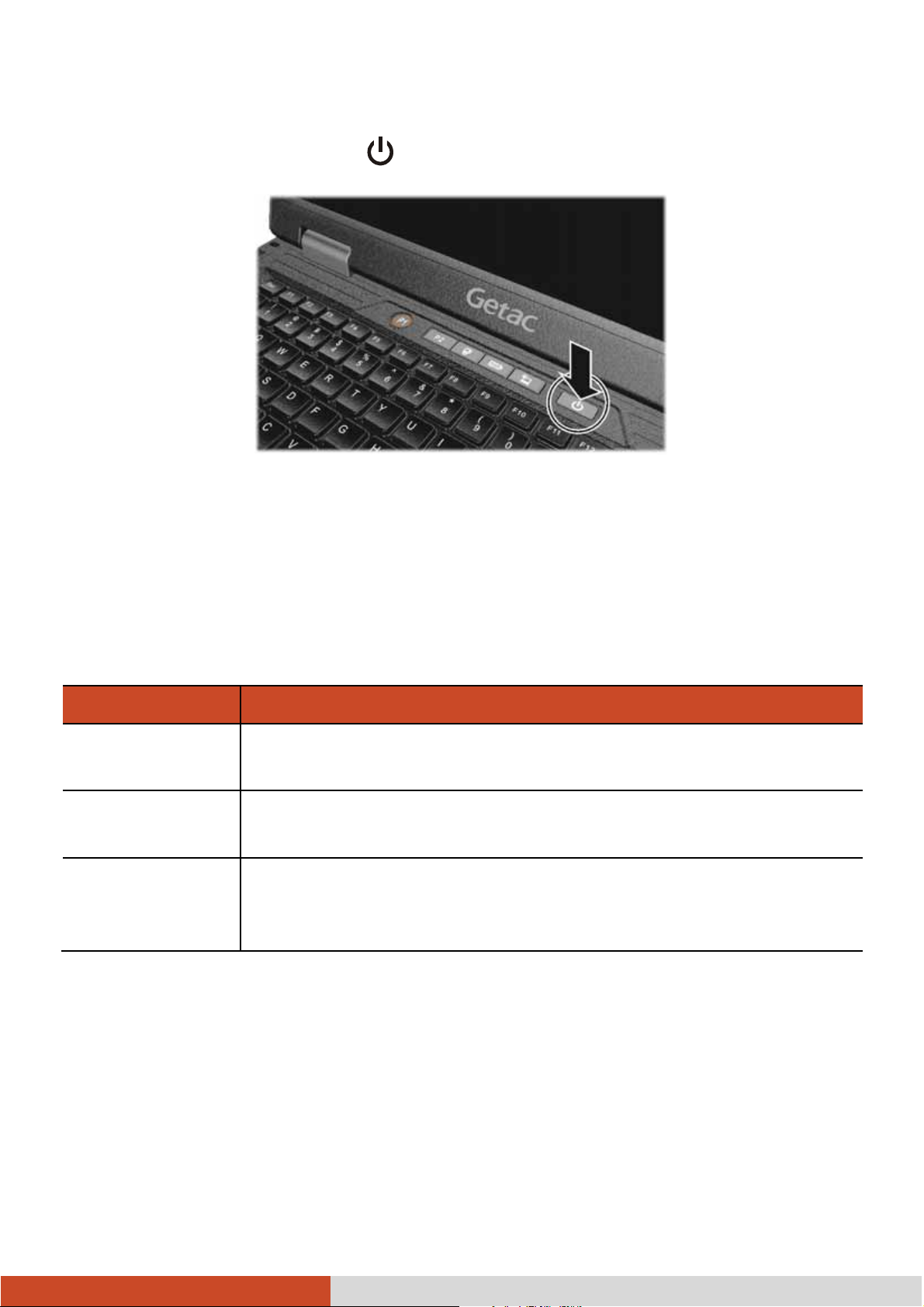
2. Press the power button (
3. Each time the computer is turned on, it performs a Power-On Self Test
(POST), and the operating system such as Windows should start.
).
Turning Off
When you finish a working session, you can stop the system by turning off
the power or leaving it in Sleep or Hibernation mode:
To... Do this...
Power off
(Shutdown)
Sleep Press the power button* or use the Windows Start menu
Hibernate Use the Windows Start menu to put the computer in
* “Sleep” is the default setting of the power button. You may change what
the power button does in Windows Control Panel.
Use the Windows Start menu in the lower left and follow
the shutdown procedure.
to put the computer in Sleep mode.
Hibernation mode. (See “Hibernation” in Chapter 3 for
more information.)
1-6
Getting Started
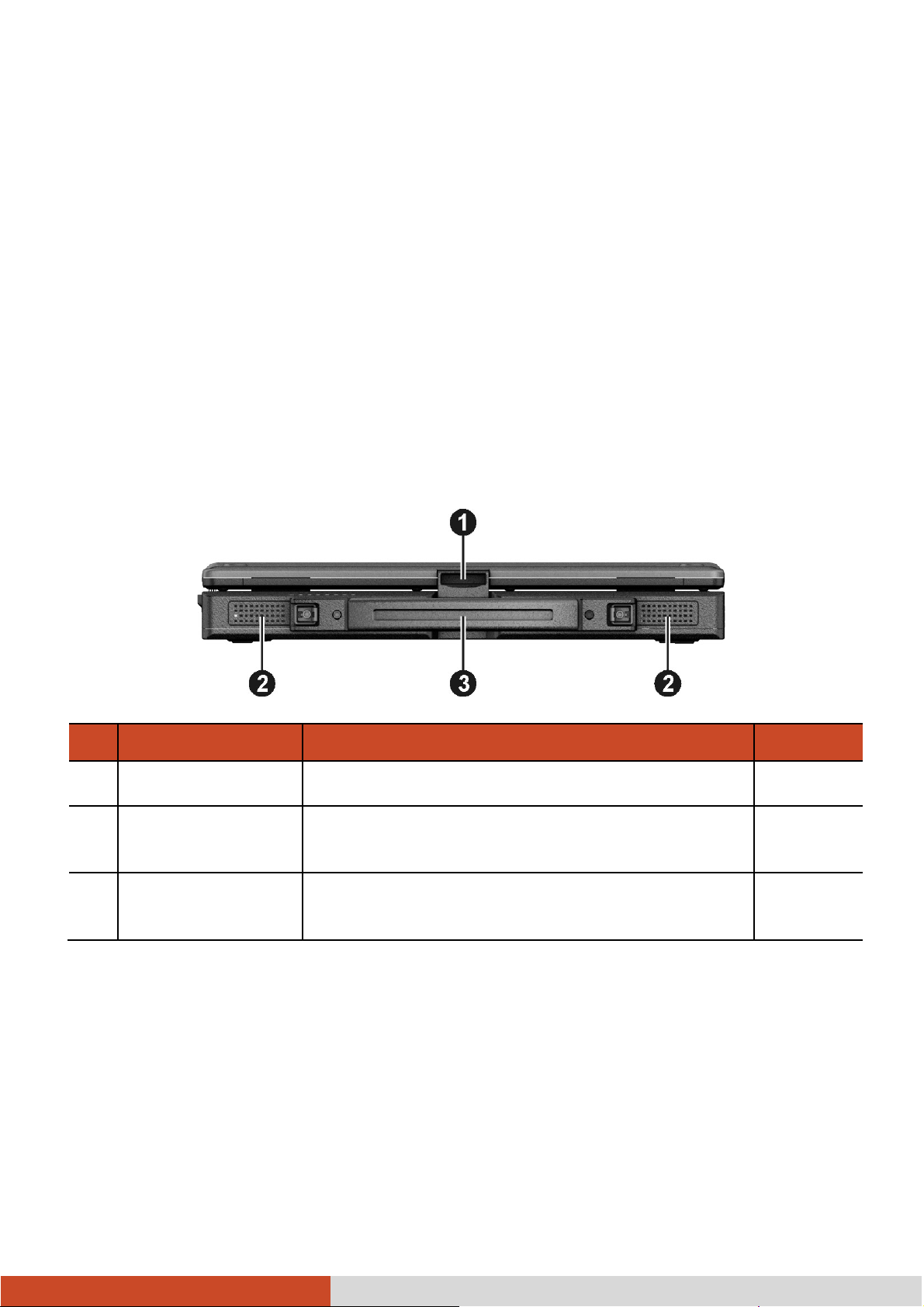
Taking a Look at the Computer
NOTE: Depending on the model you purchased, the appearance of your
computer may not be exactly the same as those shown in this manual.
CAUTION: You need to open the protective covers to access the connectors.
When not using a connector, make sure to close the cover completely for
water- and dust-proof integrity. (Engage the locking mechanism if existing.)
Front Components
Ref Component Description See Also
Top Cover Latch Locks the top cover. P. 1-5
n
Stereo Speaker Sends out sound and voice from the
o
computer.
pġ
Handle Provides a convenient way to carry the
computer.
Getting Started 1-7

Rear Components
Ref Component Description See Also
Power Connector Connects the AC adapter. P. 1-4
n
USB Port Connects a USB device, such as a USB
o
flash disk, printer, digital camera,
joystick, and more.
RS232 Serial
p
Connector
RJ-45 Connector Connects the LAN cable. P. 2-19
q
RJ-11 Connector
r
(optional)
GPS Pass-through
s
Connector
(optional)
WWAN Pass-
t
through Connector
(optional)
Connects a serial mouse or serial
communication device.
Connects the telephone line. P. 2-18
Connects to the external antenna for
GPS receiver.
Connects to the external antenna for
WWAN transmission.
P. 4-5
P. 4-4
u
v
1-8
VGA Connector Connects an external display monitor. P. 4-2
Kensington Lock Locks the computer to a stationary
object for security.
Getting Started
P. 7-3

Right-Side Components
Ref Component Description See Also
SIM Card Slot Accepts a SIM card for models having the
n
WWAN module.
NOTE: The slot still exists but cannot be
used for models without the WWAN
module.
Smart Card
o
Reader
PC Card Slot Accepts a PC card for additional functions. P. 4-10
p
ExpressCard
q
Slot
Accepts a smart card for additional
security feature.
NOTE: There is no smart card reader if
your model has the RFID reader option.
Accepts an ExpressCard for additional
functions.
P. 2-28
P. 4-9
P. 4-12
Battery Pack Supplies power to your computer when
r
external power is not connected.
Super Multi
s
Drive
Accepts a compact disc for installing or
loading software, accessing data, and
playing music/video.
P. 3-3
P. 2-16
Getting Started 1-9
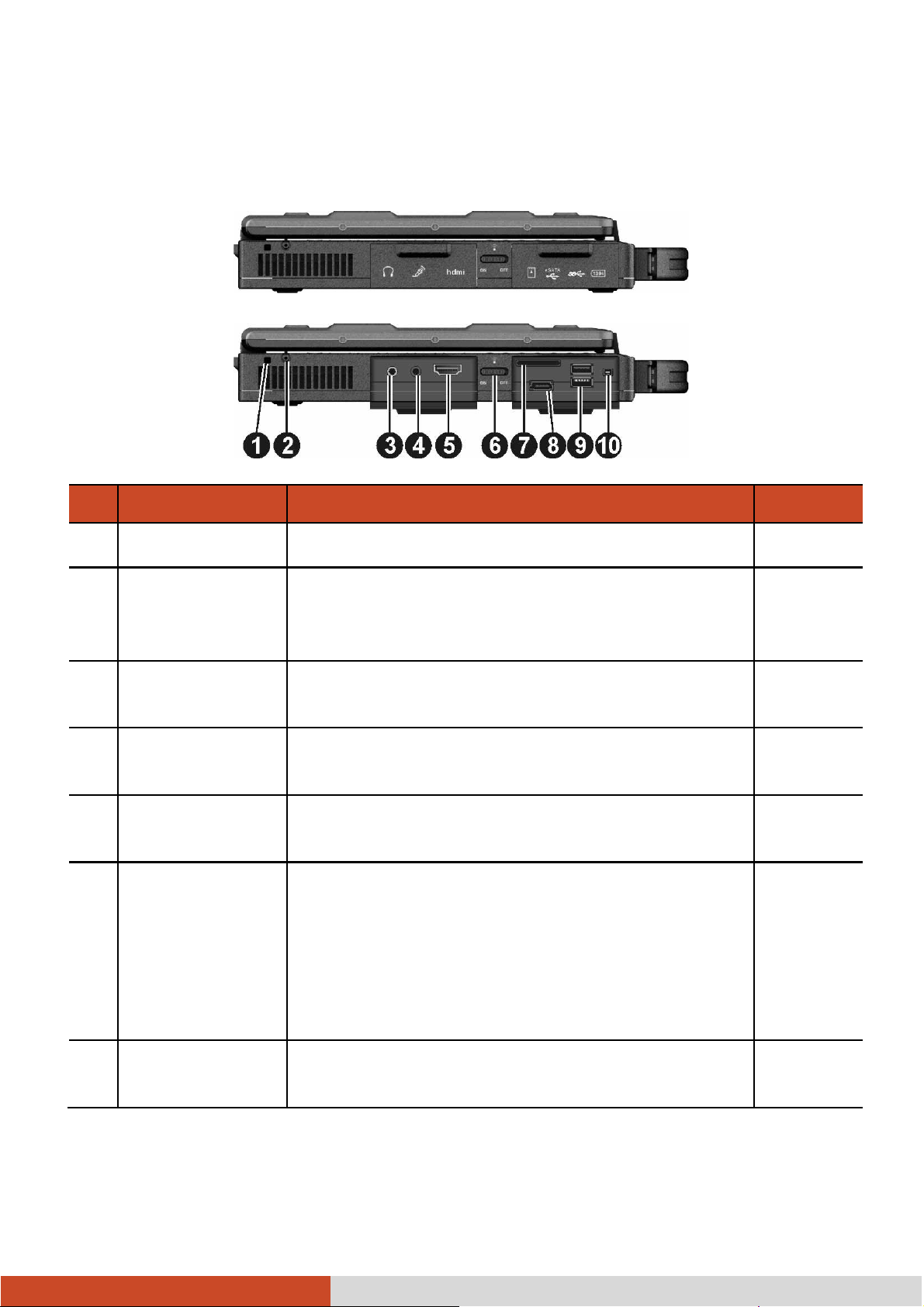
Left-Side Components
Ref Component Description See Also
Tether Hole Stylus tethered to this hole. P. 1-3
n
Stylus Serves as the input device by tapping on the
o
touchscreen to make selections and enter
information.
Audio Output
p
Connector
Microphone
q
Connector
HDMI
r
Connector
RF (radio
s
frequency)
Switch
Connects a set of headphones or external
speakers with amplifier.
Connects an external microphone. P. 4-8
Connects a HDMI (High-Definition
Multimedia Interface) monitor or TV set.
Serves as the master on/off control of the RF
radio.
When set to OFF, all wireless modules (such
as WLAN, Bluetooth, and WWAN) cannot be
used. When set to ON, individual settings of
the module work.
P. 2-9
P. 4-8
P. 4-2
P. 2-19
P. 2-22
P. 2-29
t
1-10
Storage Card
Reader
Getting Started
Accepts a MMC, MMC Plus, or SD card for
removable storage media.
P. 4-14

Ref Component Description See Also
u
v
w
eSATA/USB
Combo Port
USB Port Connects a USB device, such as a USB flash
Mini IEEE 1394
Port
Connects an eSATA device such as an
external hard drive or optical drive.
Can also function as a USB port.
disk, printer, digital camera, joystick, and
more.
Connects an IEEE 1394 device such as a
scanner, printer, DVCAM, and VCR.
P. 4-6
P. 4-5
P. 4-6
Getting Started 1-11

Top-open Components
Ref Component Description See Also
n
o
p
q
1-12
Camera Lens
(optional)
LCD Screen Displays the output of the computer. May
Power Button Turns the power on or off (Sleep mode by
Keyboard Serves as the data input device of the
Getting Started
Allows you to use the camera function.
include the optional touchscreen feature.
default).
computer.
P. 2-9
P. 1-5
P.2-2

Ref Component Description See Also
Microphone Receives sound and voice for the computer.
r
RFID Antenna
s
(optional)
Quick Buttons P. 2-14
t
P1 Starts G-Manager by default.
P2 Starts Microsoft Internet Explorer by
Touchpad Serves as the pointing device of the
u
Scans and reads RFID (Radio-frequency
identification) tags.
default.
Toggles Blackout mode on or off.
Brings up the ECO menu for selecting a
power profile when using battery power.
Toggles the sunlight-readable mode on or
off.
computer.
P. 6-14
P. 2-6
Indicators
v
Power Lights green when computer is on. P. 1-5
Blinks green when computer is in Sleep
mode.
Battery
Charge
Lights green when the battery is fully
charged.
Lights amber when the battery is being
charged.
Blinks red when the battery’s capacity is
below 10 %.
Blinks amber when the battery is in an
abnormal condition.
P. 3-3
Getting Started 1-13

Ref Component Description See Also
Hard Disk/
DVD Drive
Num Lock Lights green when Num Lock is on. P. 2-3
Caps Lock
WLAN Lights green when WLAN radio is on. P. 2-19
Both indicators blink green at the same
time when the optional hard disk drive
heater is on.
If you turn on the system when the
temperature is too high for operation, both
indicators blink green for 10 seconds to
indicate the system will remain off as a
protection. Wait till the temperature drops
down.
Blinks green when computer is reading /
writing data to the hard disk or DVD drive.
Lights green when Caps Lock is on. P. 2-3
P. 8-9
P. 8-9
w
Bluetooth
WWAN Lights green when WWAN radio is on. P. 2-28
Fingerprint
Scanner
Lights green when Bluetooth radio is on. P. 2-22
Serves as the fingerprint verification,
preventing unauthorized access to your
computer.
P. 2-30
1-14
Getting Started

Bottom Components
Ref Component Description See Also
n
o
p
Docking
Connector
Memory Slots Inside are the memory slots for
Hard Disk Drive Inside is the hard disk drive. P.4-17
Connects to the office or vehicle dock
(purchased separately).
expanding the memory size of your
computer.
P. 4-15
Getting Started 1-15


Chapter 2
Operating Your
Computer
This chapter provides information about the use of the computer.
If you are new to computers, reading this chapter will help you learn the
operating basics. If you are already a computer user, you may choose to read
only the parts containing information unique to your computer.
CAUTION:
z Do not expose your skin to the computer when operating it in a very
hot or cold environment.
z The computer can get uncomfortably warm when you use it in high
temperatures. As a safety precaution in such a circumstance, do not
place the computer on your lap or touch it with your bare hands for
extended periods of time. Prolonged body contact can cause discomfort
and potentially a burn.
Operating Your Computer 2-1
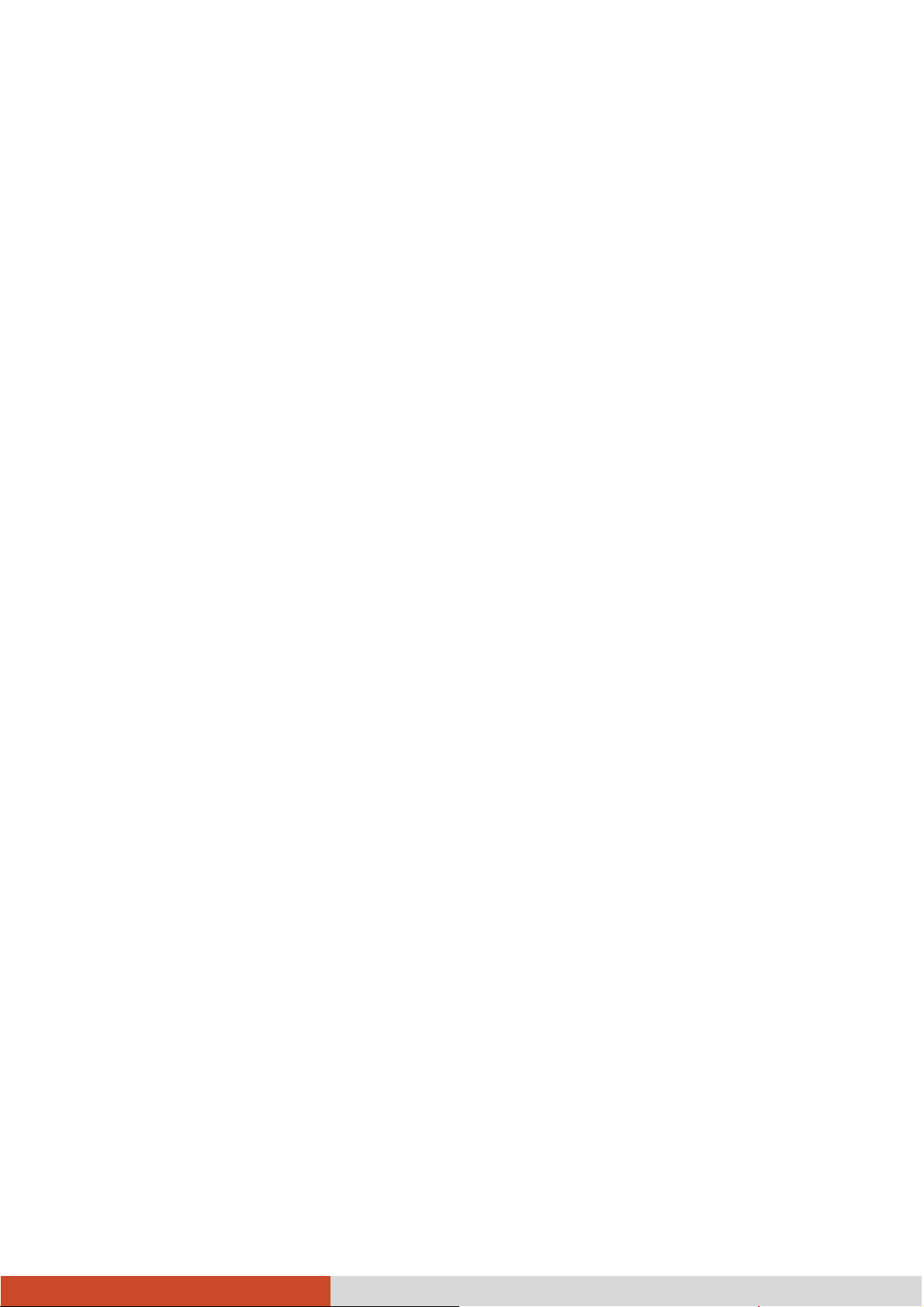
Using the Keyboard
Your keyboard has all the standard functions of a full-sized computer
keyboard plus an Fn key added for specific functions.
The standard functions of the keyboard can be further divided into four
major categories:
z Typewriter keys
z Cursor-control keys
z Numeric keys
z Function keys
Typewriter Keys
Typewriter keys are similar to the keys on a typewriter. Several keys are
added such as the Ctrl, Alt, Esc, and lock keys for special purposes. When the
lock keys (Caps Lock and Num Lk) are pressed, their corresponding indicators
light up.
The Control (Ctrl) / Alternate (Alt) key is normally used in combination with
other keys for program-specific functions. The Escape (Esc) key is usually
used for stopping a process. Examples are exiting a program and canceling a
command. The function depends on the program you are using.
Cursor-Control Keys
Cursor-control keys are generally used for moving and editing purposes.
NOTE: The word “cursor” refers to the indicator on the screen that lets you
know exactly where on your screen anything you type will appear. It can
take the form of a vertical or horizontal line, a block, or one of many other
shapes.
2-2
Operating Your Computer
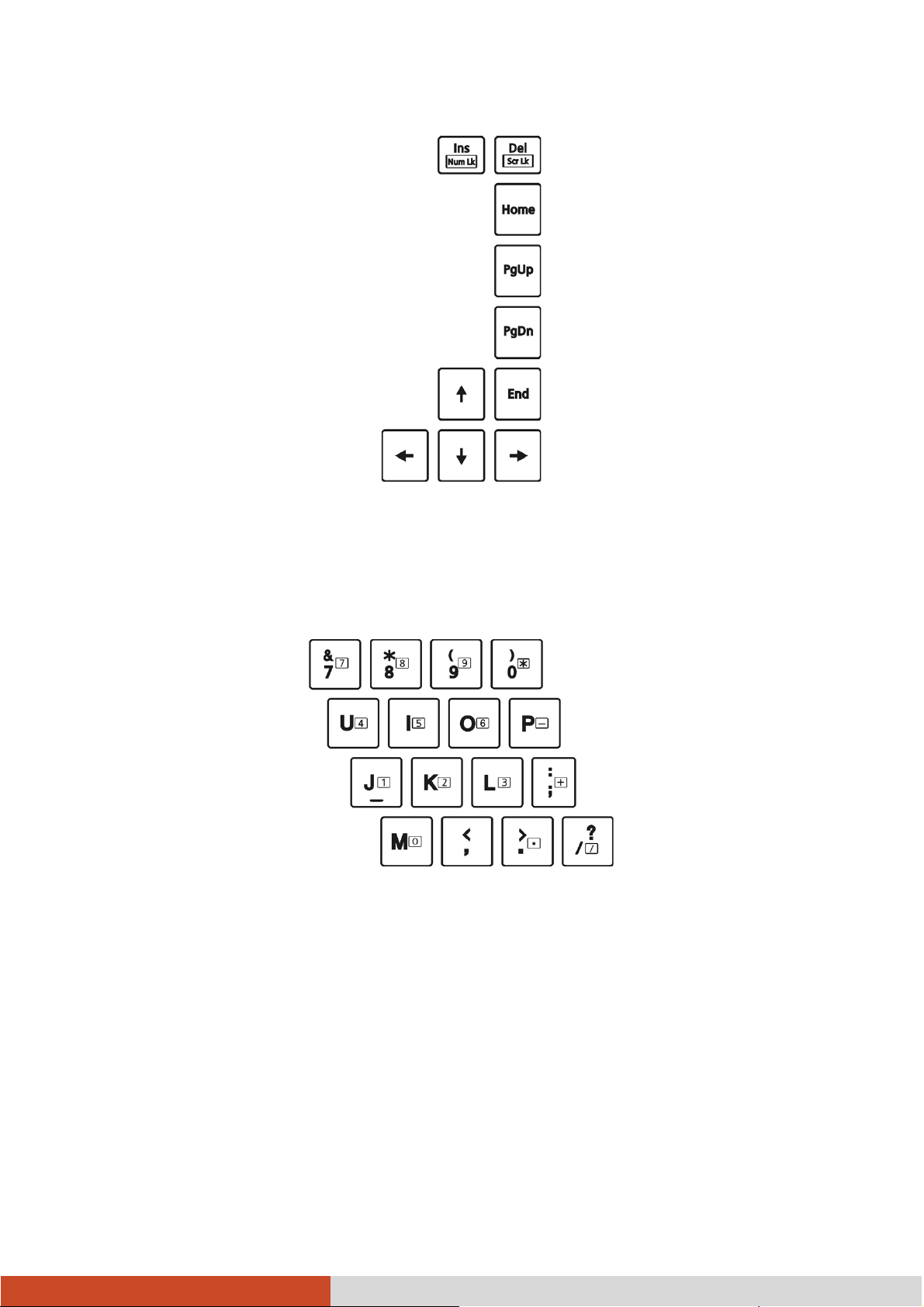
Numeric Keypad
A 15-key numeric keypad is embedded in the typewriter keys as shown next:
Numeric keys facilitate entering of numbers and calculations. When Num
Lock is on, the numeric keys are activated; meaning you can use these keys
to enter numerals.
NOTE:
z When the numeric keypad is activated and you need to type the English
letter in the keypad area, you can turn Num Lock off or you can press Fn
and then the letter without turning Num Lock off.
z Some software may not be able to use the numeric keypad on the
computer. If so, use the numeric keypad on an external keyboard
instead.
Operating Your Computer 2-3

Function Keys
On the top row of the keys are the function keys: F1 to F12. Function keys
are multi-purpose keys that perform functions defined by individual
programs.
Fn Key
The Fn key, at the lower left corner of the keyboard, is used with another
key to perform the alternative function of a key. The letter “Fn” and the
alternative functions are identified by the color of blue on the keytop. To
perform a desired function, first press and hold Fn, then press the other key.
Hot Keys
Hot keys refer to a combination of keys that can be pressed any time to
activate special functions of the computer. Most hot keys operate in a cyclic
way. Each time a hot key combination is pressed, it shifts the corresponding
function to the other or next choice.
You can easily identify the hot keys with the icons imprinted on the keytop.
The hot keys are described next.
Key Description
Switches the keyboard backlight off or on (with 4-level
brightness). *
Switches the wireless LAN radio off or on.
2-4
Decreases the sound volume.
Increases the sound volume.
Operating Your Computer
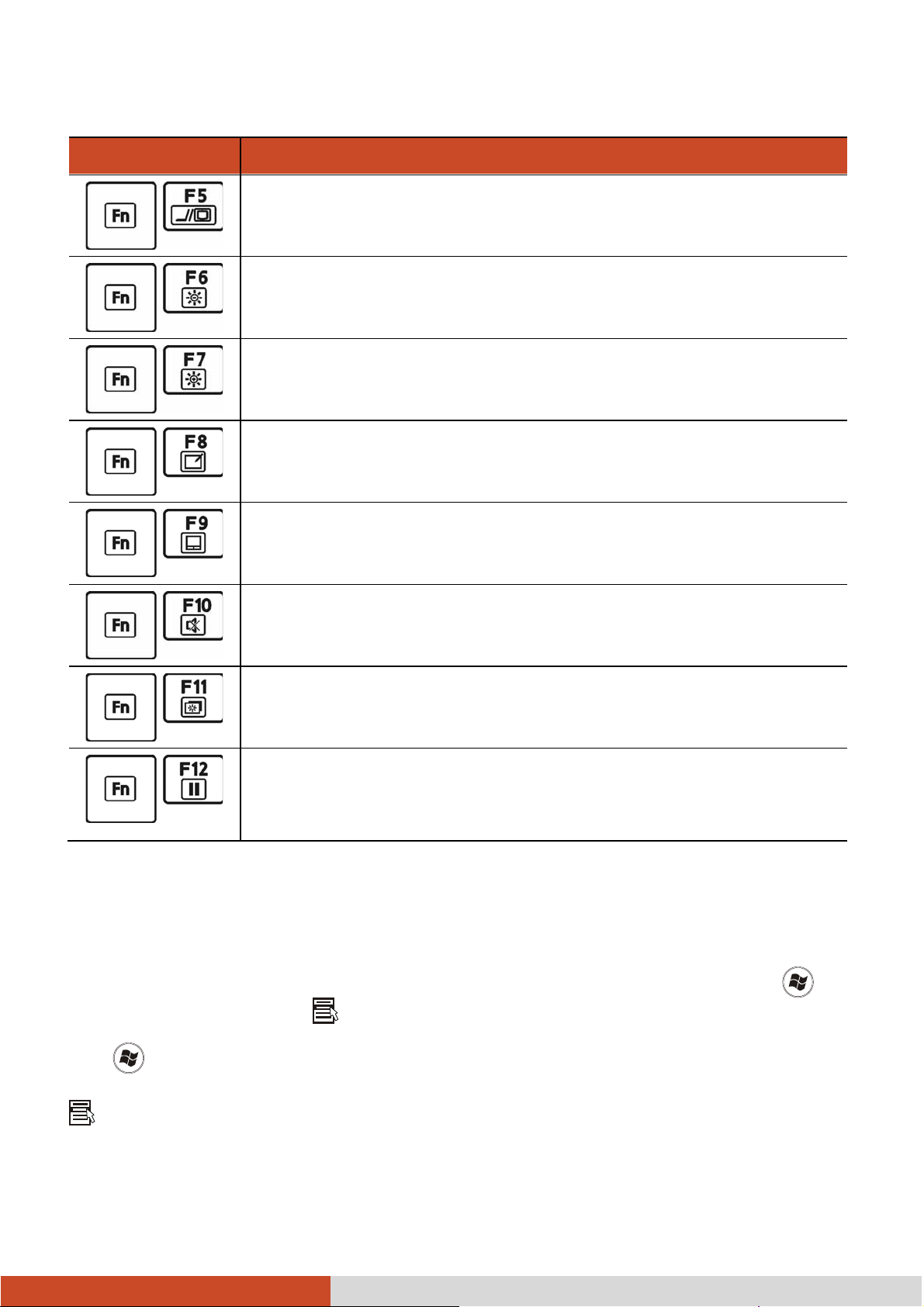
Key Description
Switches the display output when external devices are
connected.
Decreases the LCD brightness.
Increases the LCD brightness.
Switches the touchscreen off or on. *
Switches the touchpad off or on.
Switches the system sound output off (mute) or on.
Switches LCD backlight off or on.
Serves as the sleep button that you can define with
Windows’ Power Options. (See the “Power
Management” in Chapter 3.)
TABLE NOTE: * means “select models only.”
Windows Keys
The keyboard has two keys that perform Windows-specific functions:
Windows Logo key and
The
software-specific functions when used in combination with other keys. The
your Windows manual for more information.)
Windows Logo key opens the Start menu and performs
Application key usually has the same effect as a right mouse click. (See
Application key.
Operating Your Computer 2-5

Using the Touchpad
CAUTION: Do not use a sharp object such as a pen on the touchpad. Doing
so may damage the touchpad surface.
NOTE:
z Press Fn+F9 to toggle the touchpad on or off.
z For optimal performance of the touchpad, keep your fingers and the
pads clean and dry. When tapping on the pad, tap lightly. Do not use
excessive force.
The touchpad is a pointing device that allows you to communicate with the
computer by controlling the location of the pointer on the screen and
making selection with the buttons.
2-6
Operating Your Computer
 Loading...
Loading...