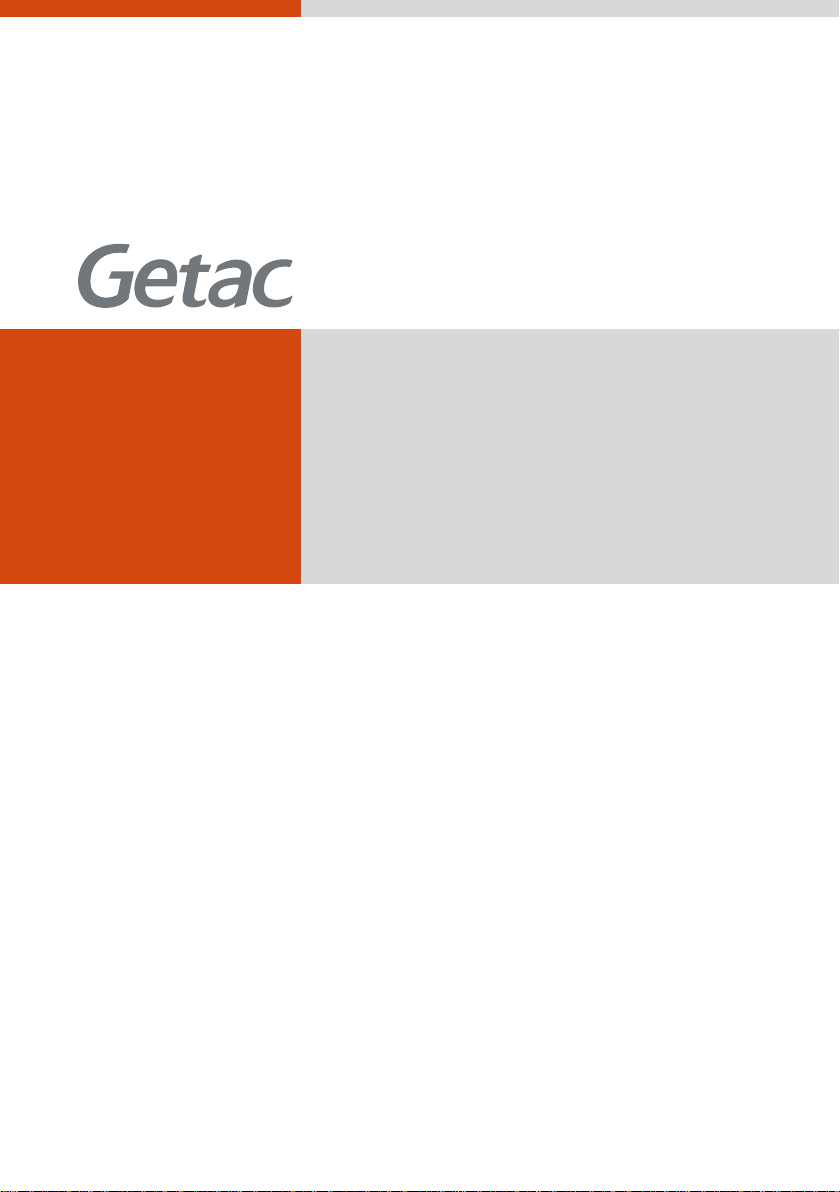
B300
USER’S MANUAL
Rugged Mobile Computing Solutions
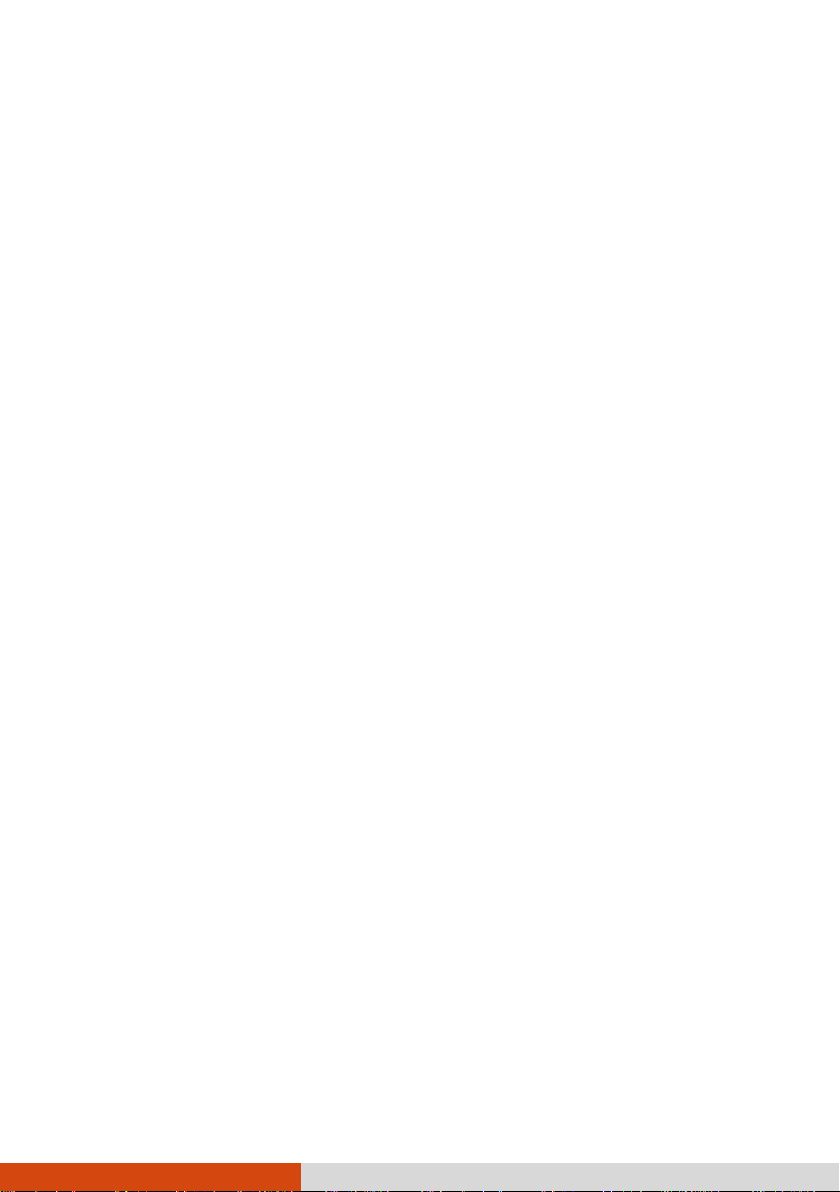
May. 2010
TRADEMARKS
The Bluetooth® word mark and logos are registered trademarks owned by Bluetooth
SIG, Inc.
All other brand and product names are trademarks or registered trademarks of their
respective owners.
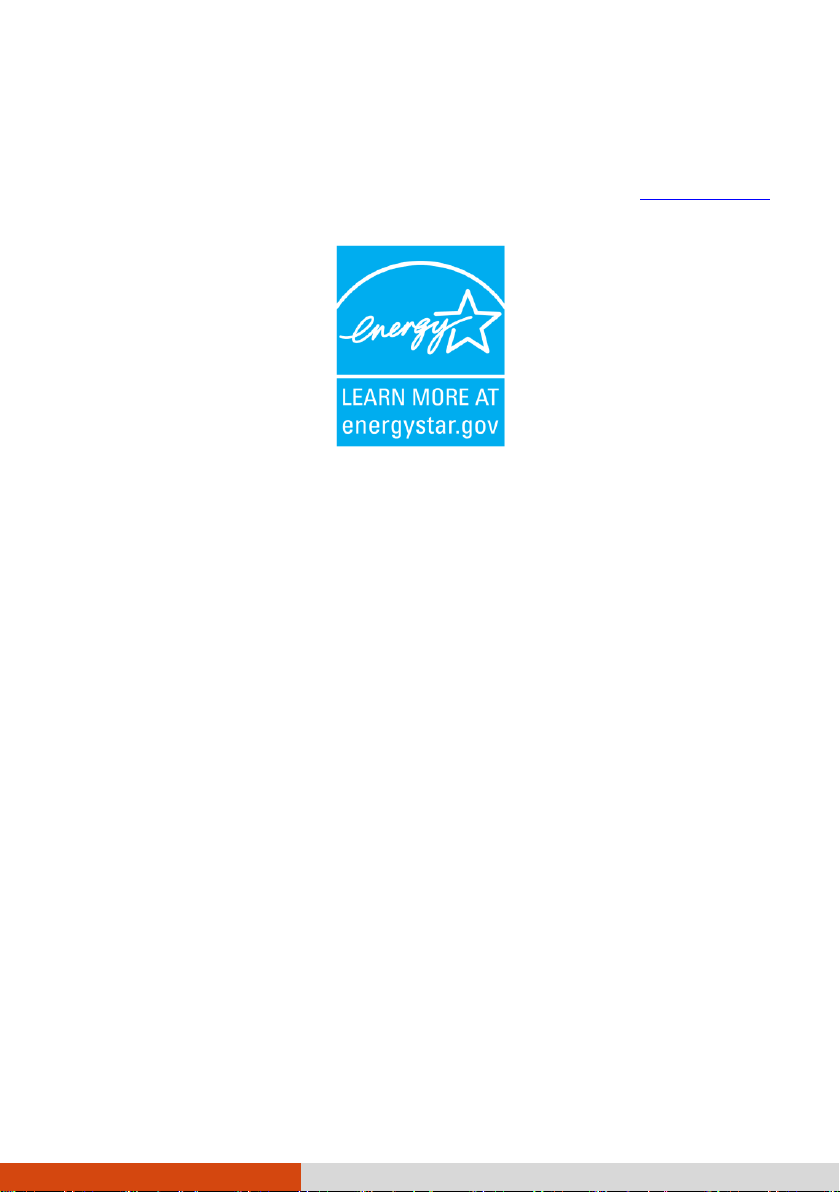
NOTE
The information in this manual is subject to change without notice.
For the latest version of the manual, please visit the Getac website at www.getac.com.
ENERGY STAR® is a government program that offers businesses and consumers
energy-efficient solutions, making it easy to save money while protecting the
environment for future generations.
Please reference ENERGY STAR® related information from
www.energystar.gov.
As an ENERGY STAR® Partner, Getac Technology Corporation has determined that
this product meets the ENERGY STAR® guidelines for energy efficiency.
An ENERGY STAR® qualified computer uses 70 % less electricity than computers
without enabled power management features.
Earning the ENERGY STAR®
When every home office is powered by equipment that has earned the ENERGY
STAR®, the change will keep over 289 billion pounds of greenhouse gases
out of the air.
If left inactive, ENERGY STAR
and may use 15 watts or less. New chip technologies make power management
features more reliable, dependable, and user-friendly than even just a few years
ago.
®
qualified computers enter a low-power mode

Spending a large portion of time in low-power mode not only saves energy,
but helps equipment run cooler and last longer.
Businesses that use ENERGY STAR
®
enabled office equipment may realize
additional savings on air conditioning and maintenance.
Over its lifetime, ENERGY STAR
®
qualified equipment in a single home office
(e.g., computer, monitor, printer, and fax) can save enough electricity to light
an entire home for more than 4 years.
Power management (“sleep settings”) on computers and monitors can result
in much savings annually.
Remember, saving energy prevents pollution
Because most computer equipment is left on 24 hours a day, power management
features are important for saving energy and are an easy way to reduce air pollution.
By using less energy, these products help lower consumers’ utility bills, and prevent
greenhouse gas emissions.
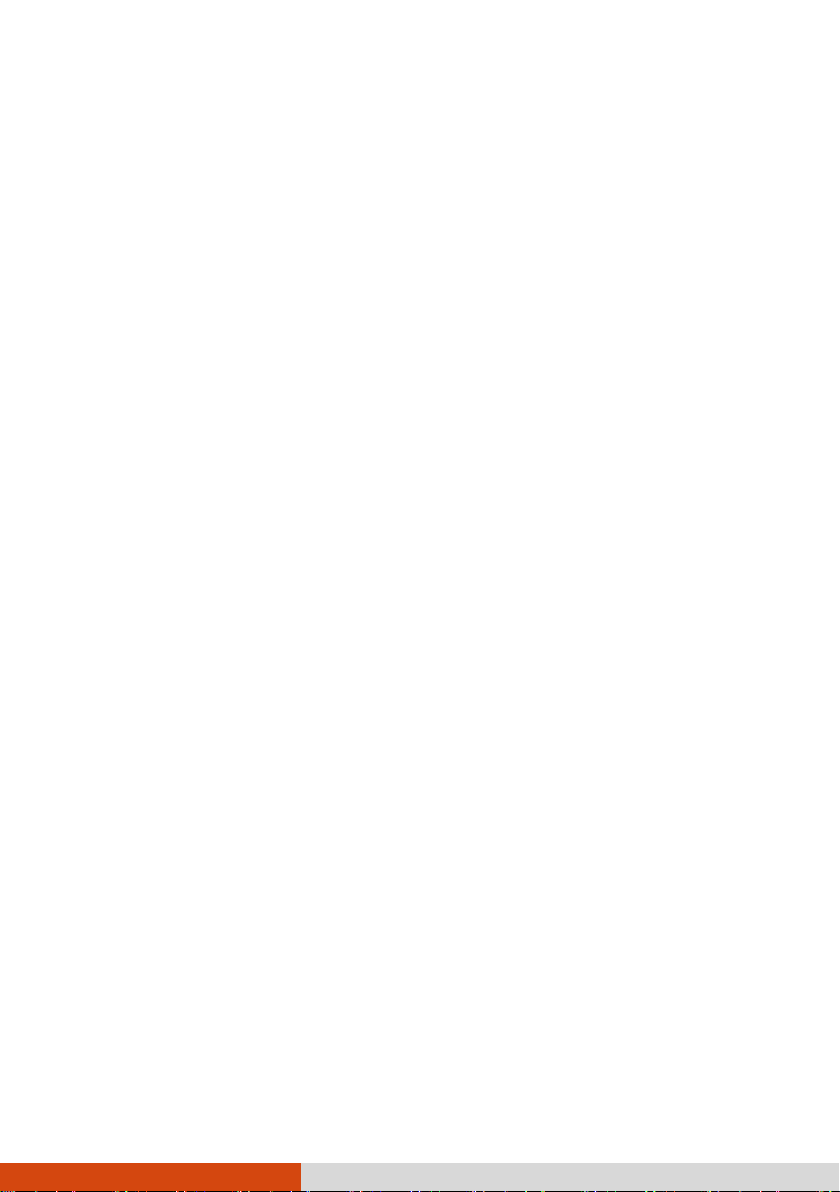
Table of Contents
Table of Contents........................................................................................................................................ i
Getting Started ......................................................................................................................................... 1-1
Getting the Computer Running ....................................... 1-2
Unpacking .............................................................. 1-2
Connecting to AC Power ........................................... 1-2
Opening the Cover ................................................... 1-4
Turning On and Off the Computer .............................. 1-5
Taking a Look at the Computer .................................. 1-6
Front Components .................................................... 1-6
Rear Components .................................................... 1-7
Right-Side Components ............................................. 1-8
Left-Side Components .............................................. 1-10
Top-open Components ............................................. 1-11
Bottom Components ................................................. 1-14
Closing Connector Covers ......................................... 1-15
Operating Your Computer ................................................................................................................. 2-1
Starting and Stopping the Computer ................................ 2-2
Starting the Computer ............................................... 2-2
Stopping the Computer .............................................. 2-2
Using the Keyboard ..................................................... 2-4
Typewriter Keys ....................................................... 2-4
Cursor-Control Keys ................................................. 2-4
Numeric Keypad ...................................................... 2-5
i
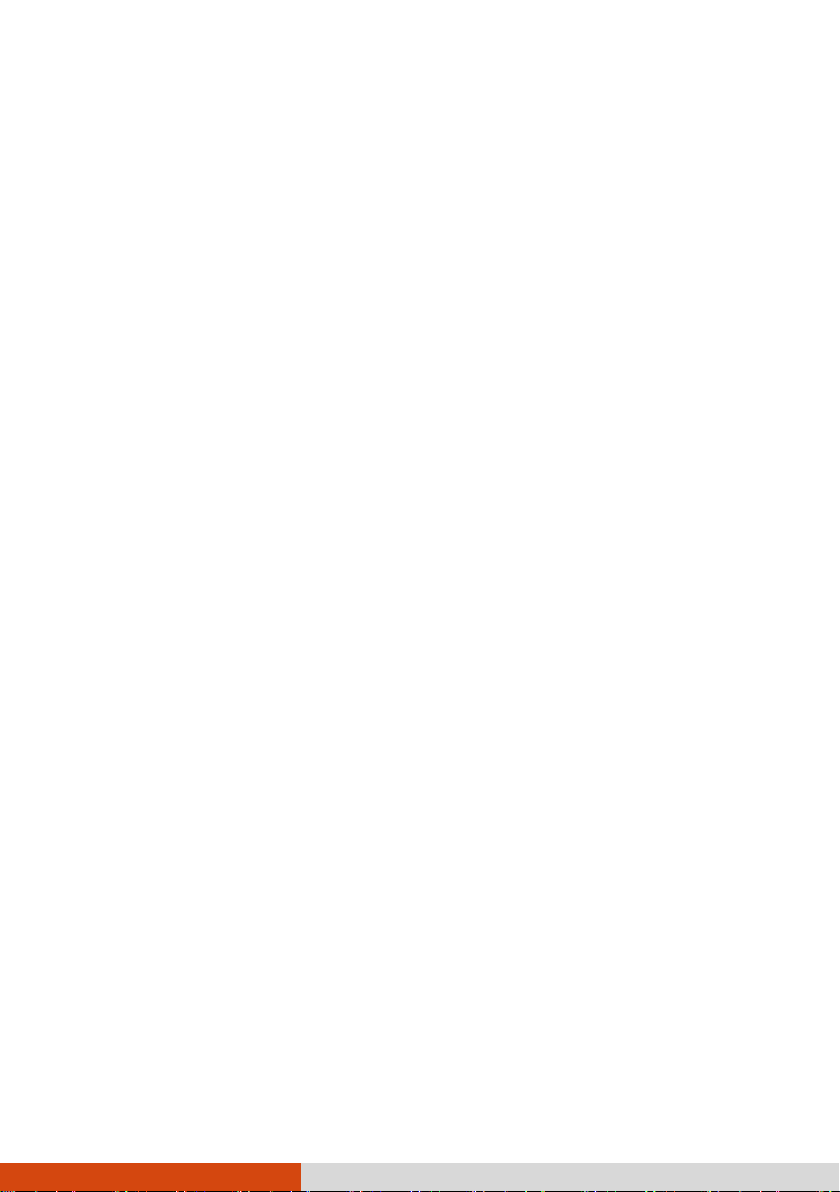
Function Keys ......................................................... 2-6
Fn Key ................................................................. 2-6
Hot Keys ............................................................... 2-6
Using the Touchpad ..................................................... 2-9
Configuring the Touchpad ......................................... 2-11
Using the Touchscreen (Optional)................................ 2-12
Using the Quick Buttons ............................................. 2-14
Using the Hard Disk Drive .......................................... 2-16
Installing a Second Hard Disk Drive (Optional) ........... 2-16
Using the Optical Drive (Optional) ............................... 2-19
Inserting and Removing a Disc ................................. 2-20
Using the Video Features ........................................... 2-22
Configuring the Display Modes .................................. 2-22
Using the Audio Features ........................................... 2-23
Connecting Audio Devices ........................................ 2-24
Using the Communication Features ................................ 2-25
Using the Modem .................................................. 2-25
Using the LAN ...................................................... 2-26
Using the Wireless LAN .......................................... 2-27
Using the Bluetooth Feature ..................................... 2-31
Using the 3G Feature (Optional) ............................. 2-35
Using the Fingerprint Sensor ........................................ 2-40
Managing Power .................................................................................................................................... 3-1
AC Adapter ................................................................ 3-2
Battery Pack .............................................................. 3-3
Charging the Battery Pack ......................................... 3-3
Initializing the Battery Pack ........................................ 3-4
Checking the Battery Level ........................................ 3-5
Replacing the Battery Pack ........................................ 3-6
Installing a Second Battery Pack (Optional) ................. 3-7
Battery Low Signals and Actions ............................... 3-10
ii
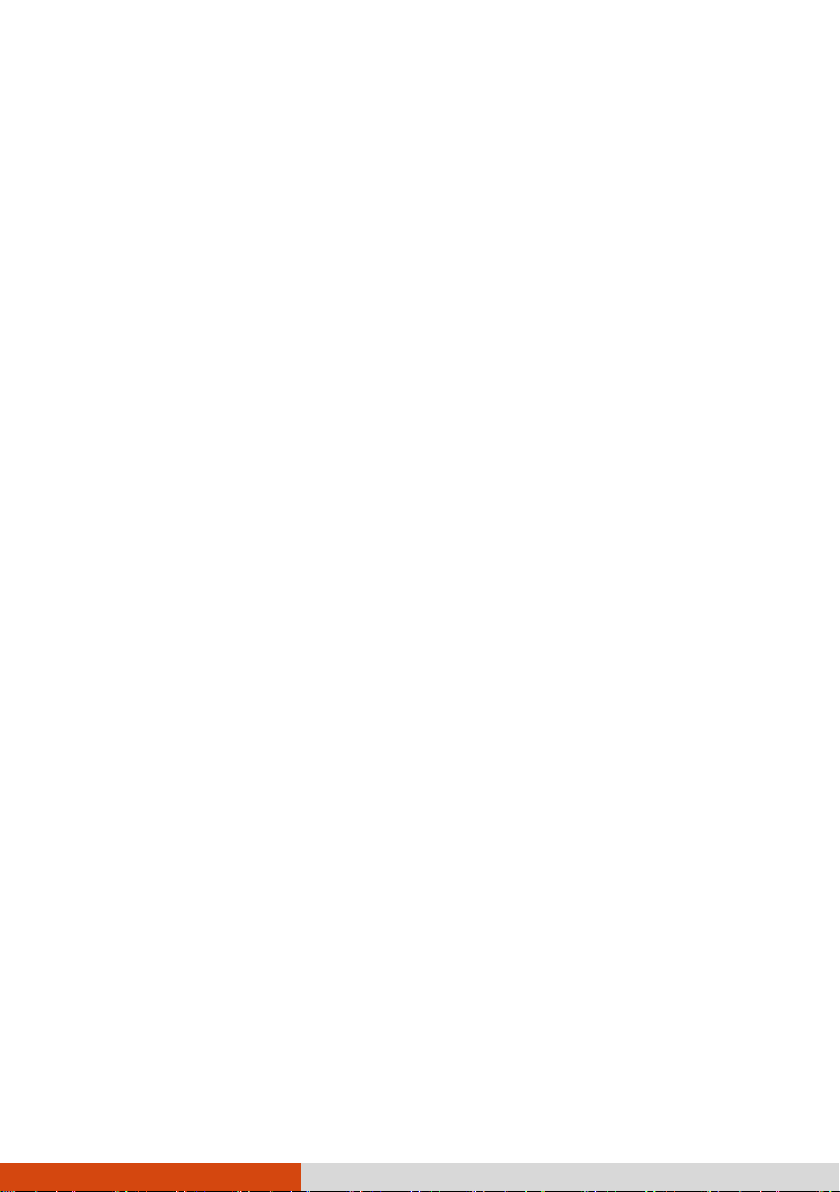
Power Management ..................................................... 3-11
Hibernation ........................................................... 3-12
Power-Saving Tips .................................................... 3-13
Expanding Your Computer ................................................................................................................ 4-1
Connecting an External Monitor ...................................... 4-2
Connecting a Serial Device ........................................... 4-4
Connecting a USB Device ............................................. 4-6
Connecting an IEEE 1394 Device ................................... 4-7
Using Smart Cards (Optional) ...................................... 4-8
Inserting and Removing a Smart Card ......................... 4-8
Using PC Cards ....................................................... 4-10
Inserting and Removing a PC Card ........................... 4-10
Using ExpressCards (Optional) .................................... 4-12
ExpressCard Type .................................................. 4-12
Inserting and Removing an ExpressCard ..................... 4-13
Using the Card Reader .............................................. 4-14
Using the Port Replicator (Optional) ............................ 4-16
System Memory Upgrade ............................................ 4-17
Using BIOS Setup and System Recovery .................................................................................... 5-1
BIOS Setup ............................................................... 5-2
When and How to Use ............................................ 5-2
Information Menu ..................................................... 5-3
Main Menu ............................................................. 5-4
Advanced Menu ....................................................... 5-5
Security Menu ......................................................... 5-6
Boot Menu ............................................................. 5-8
Exit Menu .............................................................. 5-9
System Recovery ....................................................... 5-10
Using the TPM and P1 Utility ............................................................................................................. 6-1
Using TPM (Trusted Platform Module) ........................... 6-2
iii
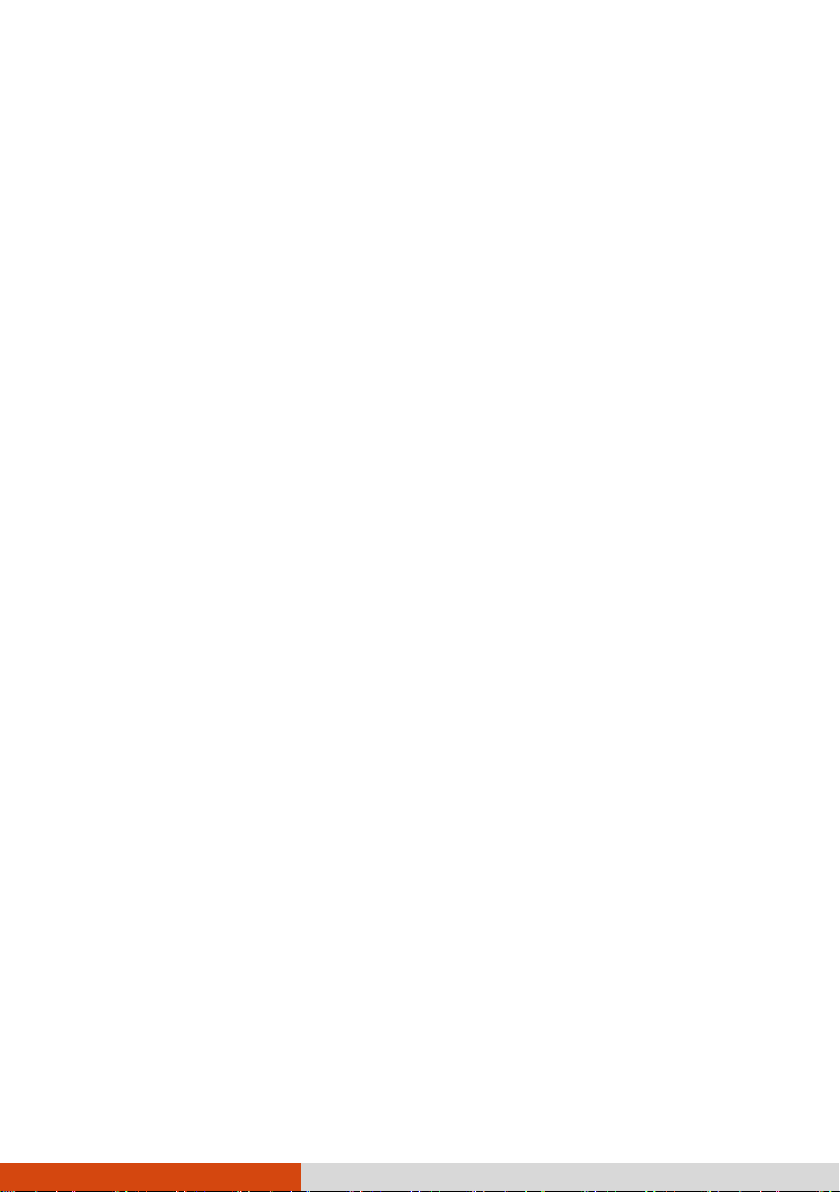
P1 Quick Launch Key Utility .......................................... 6-3
Caring for the Computer ..................................................................................................................... 7-1
Protecting the Computer ................................................ 7-2
Using an Anti-Virus Strategy ...................................... 7-2
Using Windows Action Center ..................................... 7-2
Using the Cable Lock ............................................... 7-3
Taking Care of the Computer ........................................ 7-4
Location Guidelines ................................................... 7-4
General Guidelines ................................................... 7-4
Cleaning Guidelines .................................................. 7-5
Battery Pack Guidelines ............................................. 7-5
Touchscreen Guidelines ............................................. 7-7
When Traveling ........................................................... 7-8
Troubleshooting .................................................................................................................................... 8-1
Preliminary Checklist ..................................................... 8-2
Solving Common Problems ............................................ 8-3
Battery Problems ..................................................... 8-3
Bluetooth Wireless Transmission Problems ..................... 8-3
Display Problems ..................................................... 8-4
ExpressCard Problems ............................................... 8-5
Hardware Device Problems ......................................... 8-5
Hard Disk Drive Problems ......................................... 8-6
Keyboard, Mouse, and Touchpad Problems ................... 8-6
LAN Problems ......................................................... 8-7
Modem Problems ..................................................... 8-7
Optical Drive Problems .............................................. 8-7
PC Card Problems ................................................... 8-8
Power Management Problems ..................................... 8-9
Software Problems ................................................... 8-9
Sound Problems .................................................... 8-10
iv
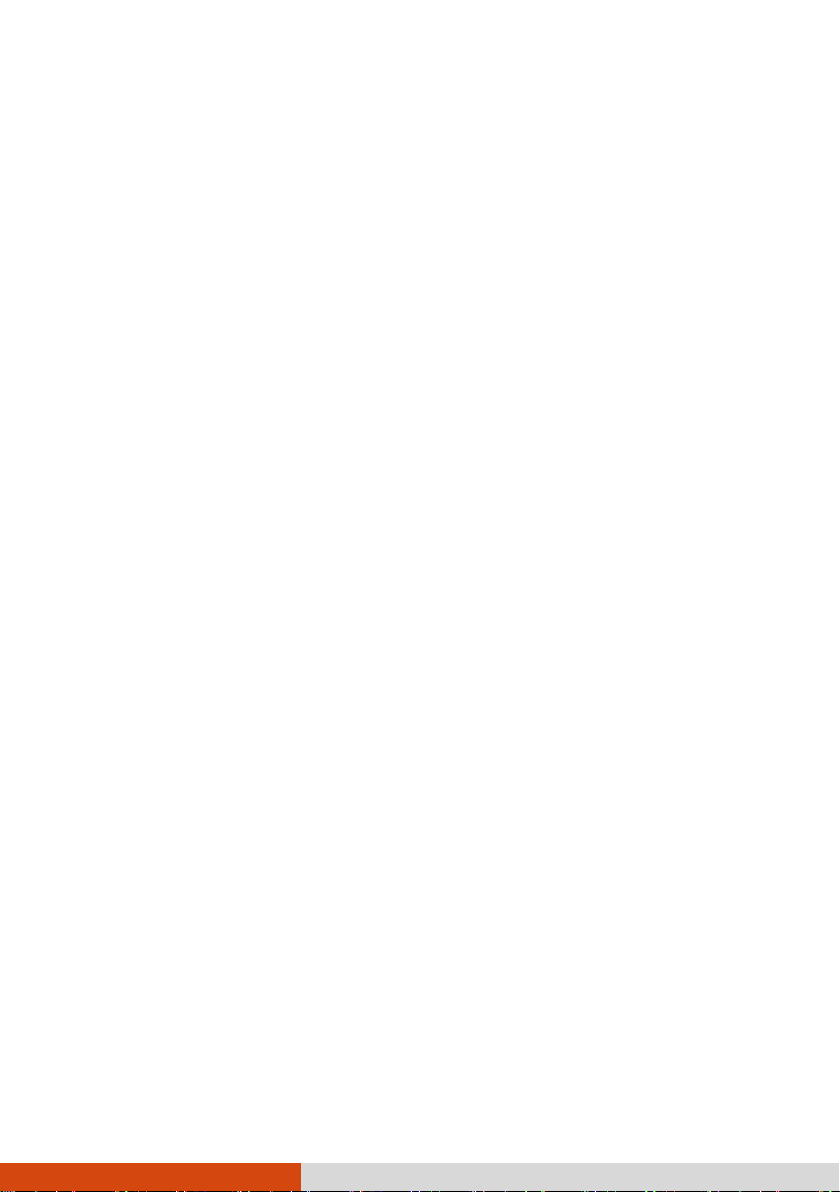
Startup Problems ................................................... 8-10
WLAN Problems ..................................................... 8-11
Other Problems ..................................................... 8-12
Resetting the Computer .............................................. 8-13
Specifications ............................................................................................................................................. 1
Regulatory Information .......................................................................................................................... 1
On the Use of the System .............................................. 2
Class B Regulations .................................................... 2
Safety Notices ............................................................ 3
On the Use of the RF Device ......................................... 7
USA and Canada Safety Requirements and Notices ........... 7
European Union CE Marking and Compliance Notices ........ 10
v
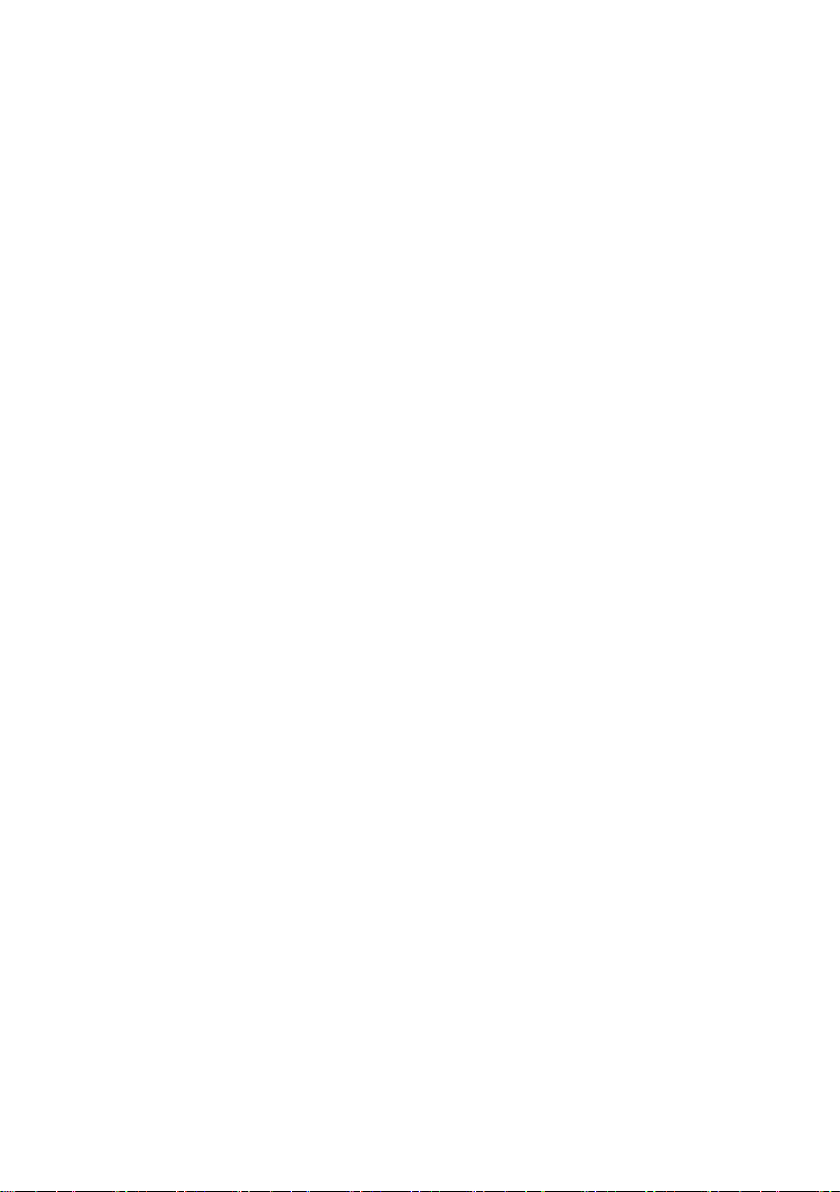
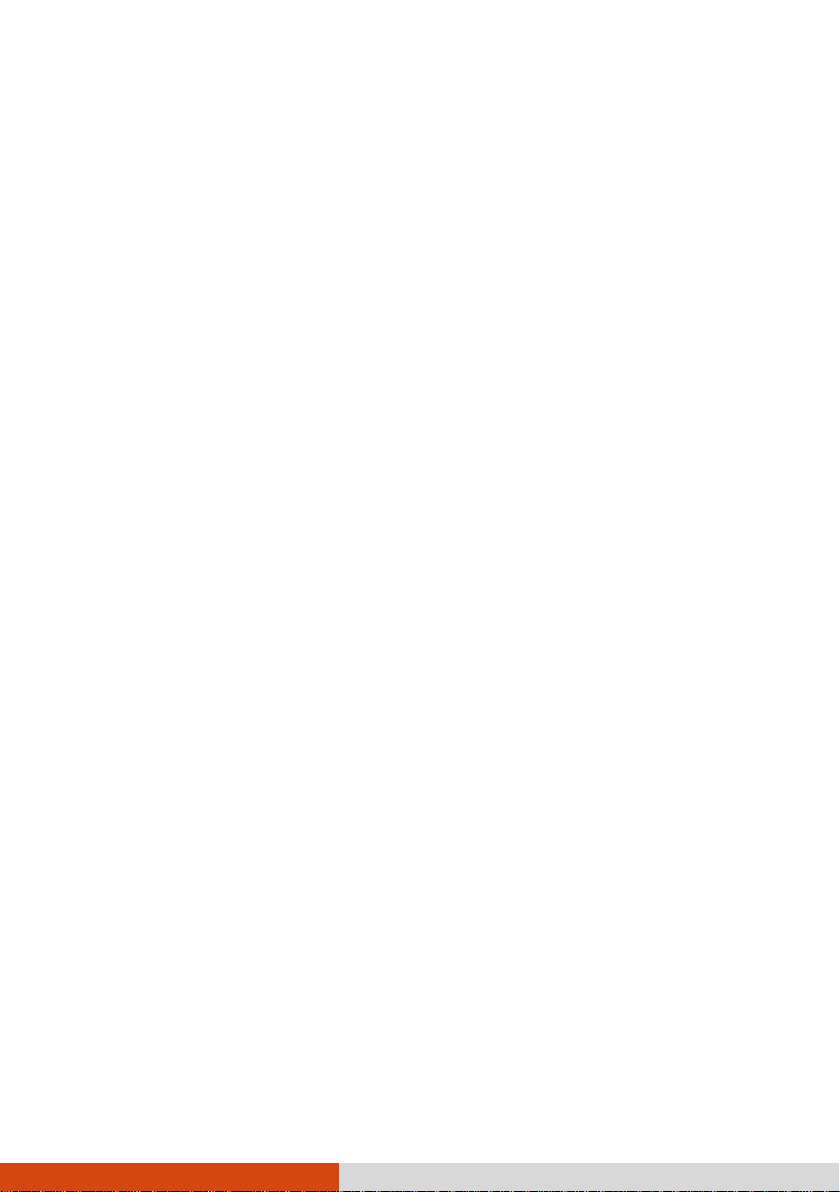
Chapter 1
Getting Started
Congratulations on purchasing this rugged computer.
This chapter first tells you step by step how to get the computer up and running.
Then, you will find a section briefly introducing the external components of the
computer.
Getting Started 1-1
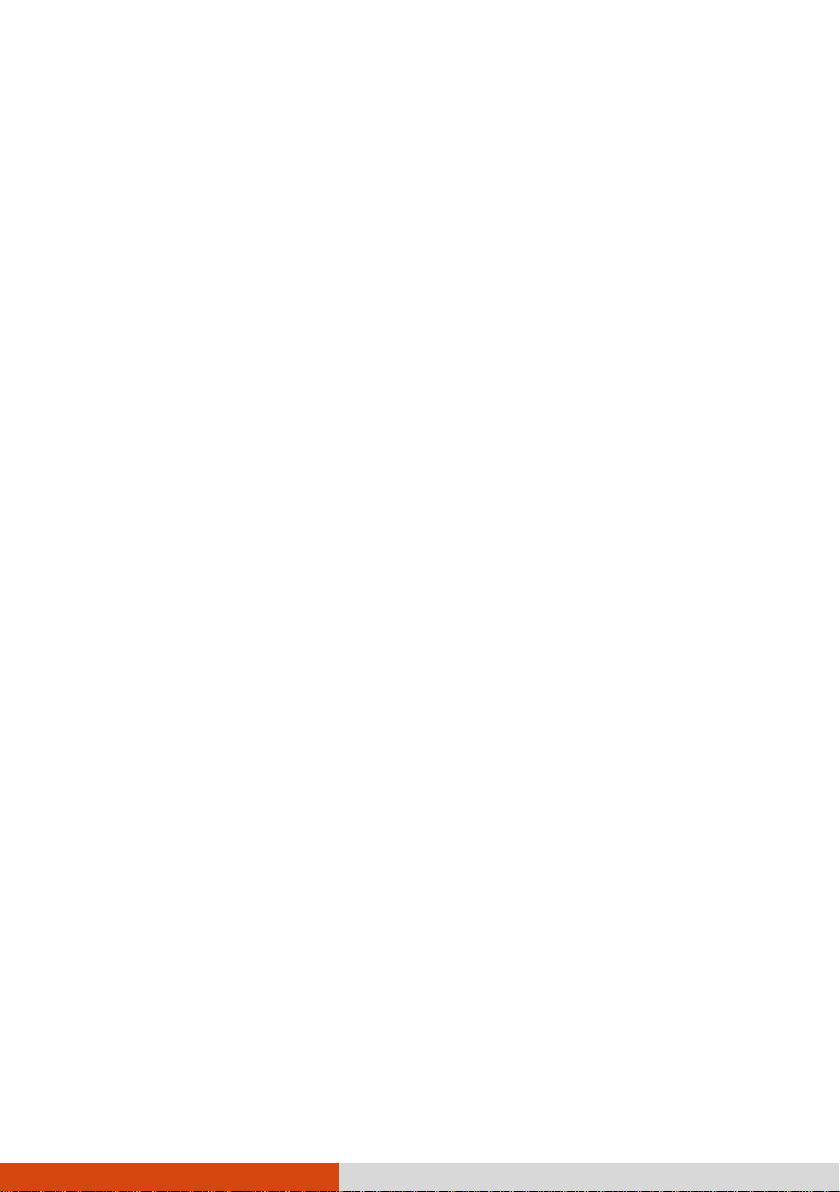
Getting the Computer Running
This section guides you through the procedures for getting the computer ready for
operation.
Unpacking
After unpacking the shipping carton, you should find these standard items:
Rugged computer
Accessories:
AC adapter
AC power cord
Touchscreen pen (depending on your model)
Inspect all the items. If any item is damaged or missing, notify your dealer
immediately.
Keep the shipping carton and packing materials in case you need to ship or store
the computer in the future.
Connecting to AC Power
The computer operates either on the external AC power or internal battery power.
It is suggested that you use AC power when you start up the computer for the
very first time.
CAUTION: Use only the AC adapter included with your computer. Using other AC
adapters may damage the computer.
1. Make sure that the computer is turned off.
2. Plug the DC cord of the AC adapter to the power connector of the computer
().
1-2 Getting Started

3. Plug the female end of the AC power cord to the AC adapter and the male
end to an electrical outlet ().
4. When the AC adapter is connected, power is being supplied from the electrical
outlet to the AC adapter and onto your computer. Now, you are ready to turn
on the computer.
5. When the AC adapter is connected, it also charges the battery pack. The Battery
Charge Indicator on the computer glows amber to indicate that charging is in
progress. When the battery is fully charged, the Battery Charge Indicator
( ) glows green. (For information on using battery power, see Chapter
3.)
CAUTION:
When you disconnect the AC adapter, disconnect from the electrical outlet
first and then from the computer. A reverse procedure may damage the AC
adapter or the computer.
When unplugging the connector, always hold the plug head. Never pull on the
cord.
Getting Started 1-3

Opening the Cover
CAUTION: Be gentle when opening and closing the cover. Opening it vigorously
or slamming it shut could damage the computer.
Open the top cover by pushing on the cover latch () and lifting up the cover
(). You can tilt the cover forward or backward for optimal viewing clarity.
1-4 Getting Started
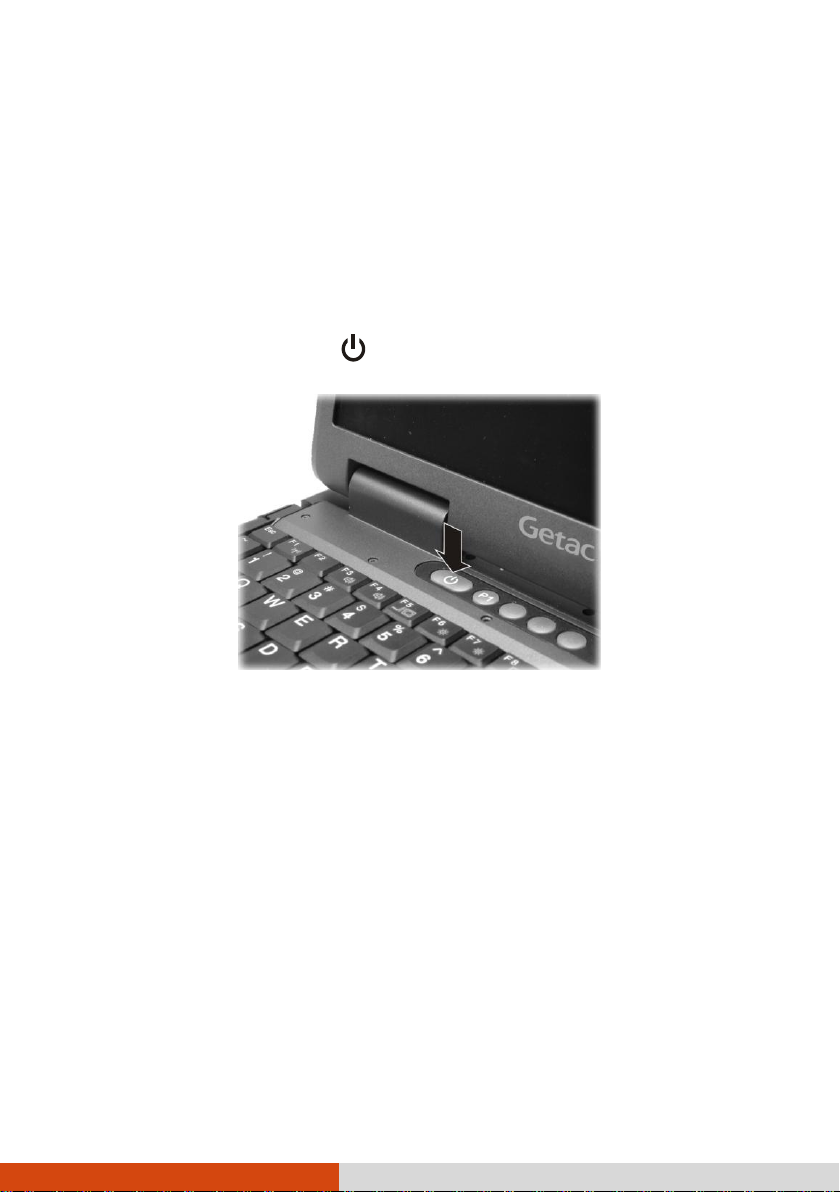
Turning On and Off the Computer
Turning On
1. Make sure that the computer is connected to AC power or battery is fully charged.
2. Open the top cover
3. Press the power button (
4. Each time the computer is turned on, it performs a Power-On Self Test (POST),
and the operating system such as Windows should start.
).
Turning Off
To turn off the computer power, use the “Shut Down” command of your operating
system.
NOTE: There are other ways you can stop the computer so that you will be back
to where you left off when you next turn on the computer. (See “Stopping the
Computer” in Chapter 2 for information.)
CAUTION: If you have to turn the computer on again immediately after turning it
off, wait for at least five seconds. Turning the computer off and on rapidly can
damage it.
Getting Started 1-5

Ref
Component
Description
See Also
Top Cover Latch
Locks the top cover.
P. 1-4
3G Antenna
Serves as the antenna for wireless modem.
NOTE: For data transmission only.
P. 2-35
Handle
Provides a convenient way to carry the
computer.
Taking a Look at the Computer
NOTE: Depending on the model you purchased, the appearance of your
computer may not be exactly the same as those shown in this manual.
Front Components
1-6 Getting Started
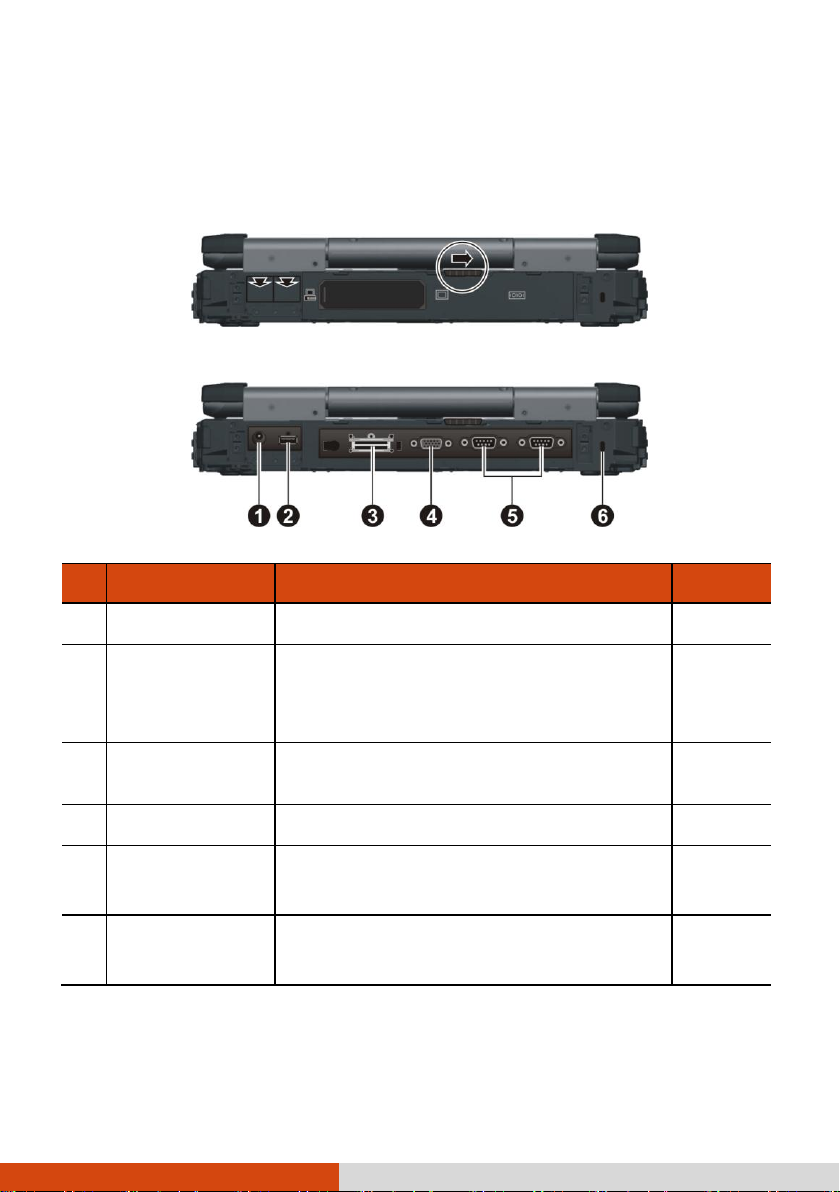
Ref
Component
Description
See Also
Power Connector
Connects the AC adapter.
P. 1-2
USB Port
Connects a USB device, such as a USB flash
disk, printer, digital camera, joystick, and
more.
P. 4-6
Expansion Bus
Connector
Connects to a Port Replicator.
P. 4-16
VGA Connector
Connects an external display monitor.
P. 4-2
Serial Connector
Each of the two connectors connects a serial
mouse or serial communication device.
P. 4-4
Kensington Lock
Locks the computer to a stationary object for
security.
P. 7-2
Rear Components
NOTE: You need to open the covers to access the connectors.
Getting Started 1-7
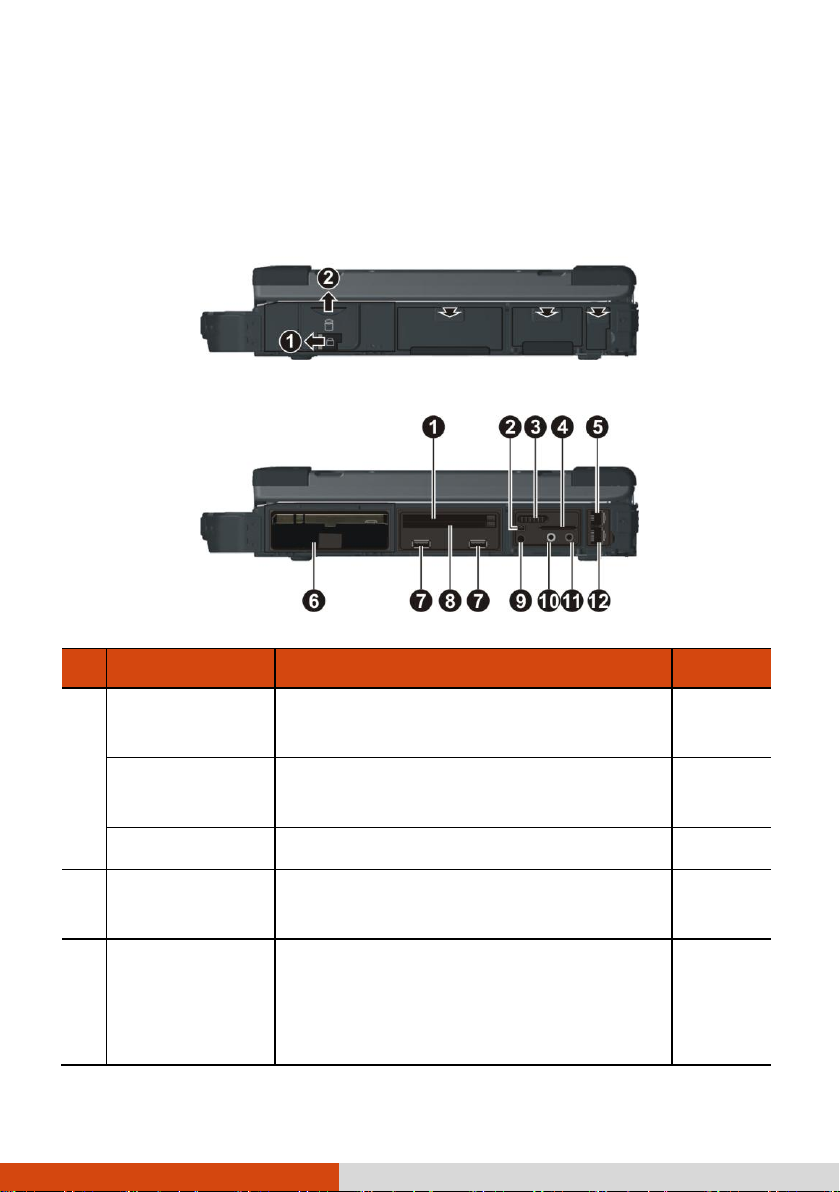
Ref
Component
Description
See Also
Expansion Card
Slot
Depending on your model, the slot can be
any of the following:
ExpressCard Slot
Accepts an ExpressCard/34 or
ExpressCard/54 for additional functions.
P. 4-12
PCMCIA Slot
Accepts a PC card for additional functions.
P. 4-10
Mini IEEE 1394 Port
Connects an IEEE 1394 device such as a
scanner, printer, DVCAM, VCR, and more.
P. 4-7
RF (radio
frequency) On/Off
Switch
Serves as the master on/off control for all
the wireless modules (wireless LAN,
Bluetooth, and WWAN).
P. 2-29,
2-31,
2-35
Right-Side Components
NOTE: You need to open the covers to access the connectors.
1-8 Getting Started
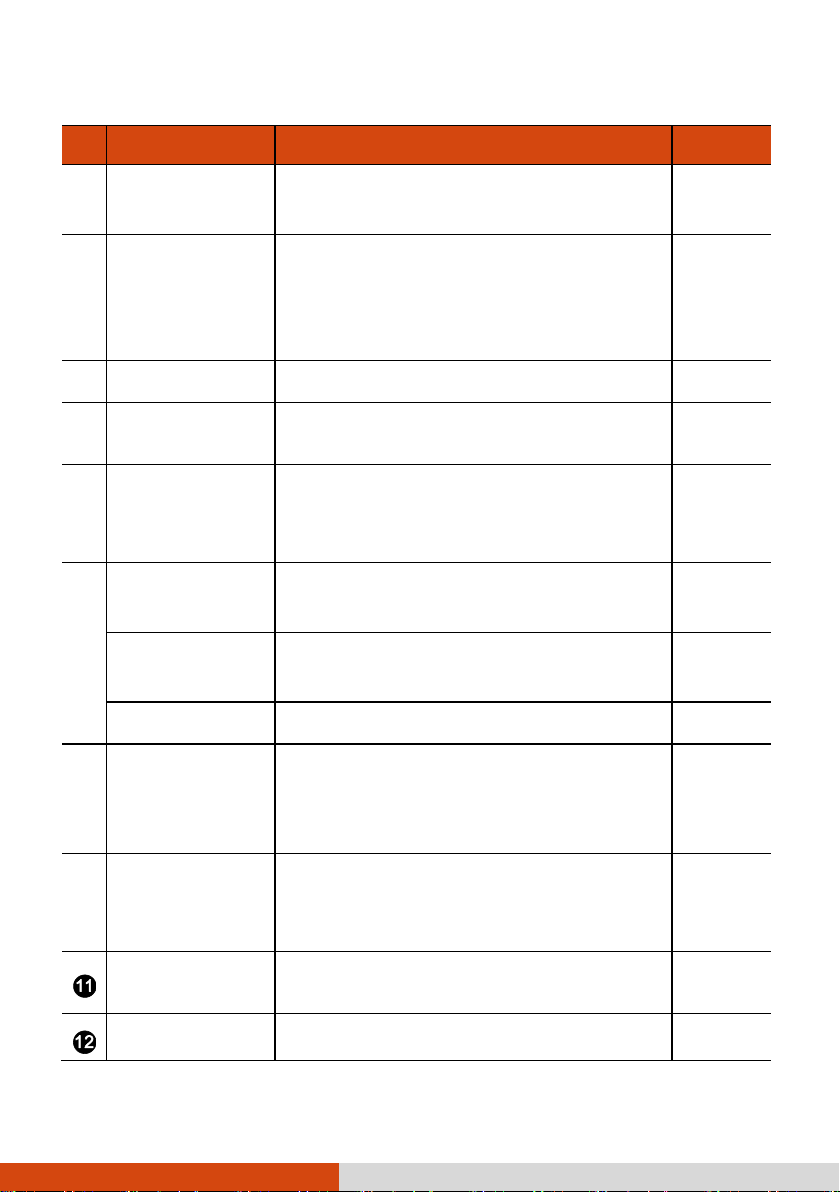
Ref
Component
Description
See Also
NOTE: Available modules on your computer
depend on the configuration you purchased.
Card Reader
Accepts a MultiMediaCard (MMC), Secure
Digital (SD), Memory Stick (MS) or
Memory Stick PRO (MS PRO) card for
removable storage media.
P. 4-14
RJ-11 Connector
Connects the telephone line.
P. 2-25
Hard Disk Drive
Compartment
Inside is the hard disk drive.
P. 2-16
USB Ports
Each of the two ports connects a USB device,
such as a USB flash disk, printer, digital
camera, joystick, and more.
P. 4-6
Expansion Card
Slot
Depending on your model, the slot can be
any of the following:
Smart Card
Reader
Accepts a smart card for additional security
feature.
P. 4-8
PCMCIA Slot
Accepts a PC card for additional functions.
P. 4-10
GPS Antenna
pass-through
Connector
(option)
Connects to the optional antenna for GPS
receiver.
Audio Output
Connector
Connects a set of headphones, external
speakers with amplifier, or an audio recording
device.
P. 2-24
Microphone
Connector
Connects an external microphone.
P. 2-24
RJ-45 Connector
Connects the LAN cable.
P. 2-26
Getting Started 1-9
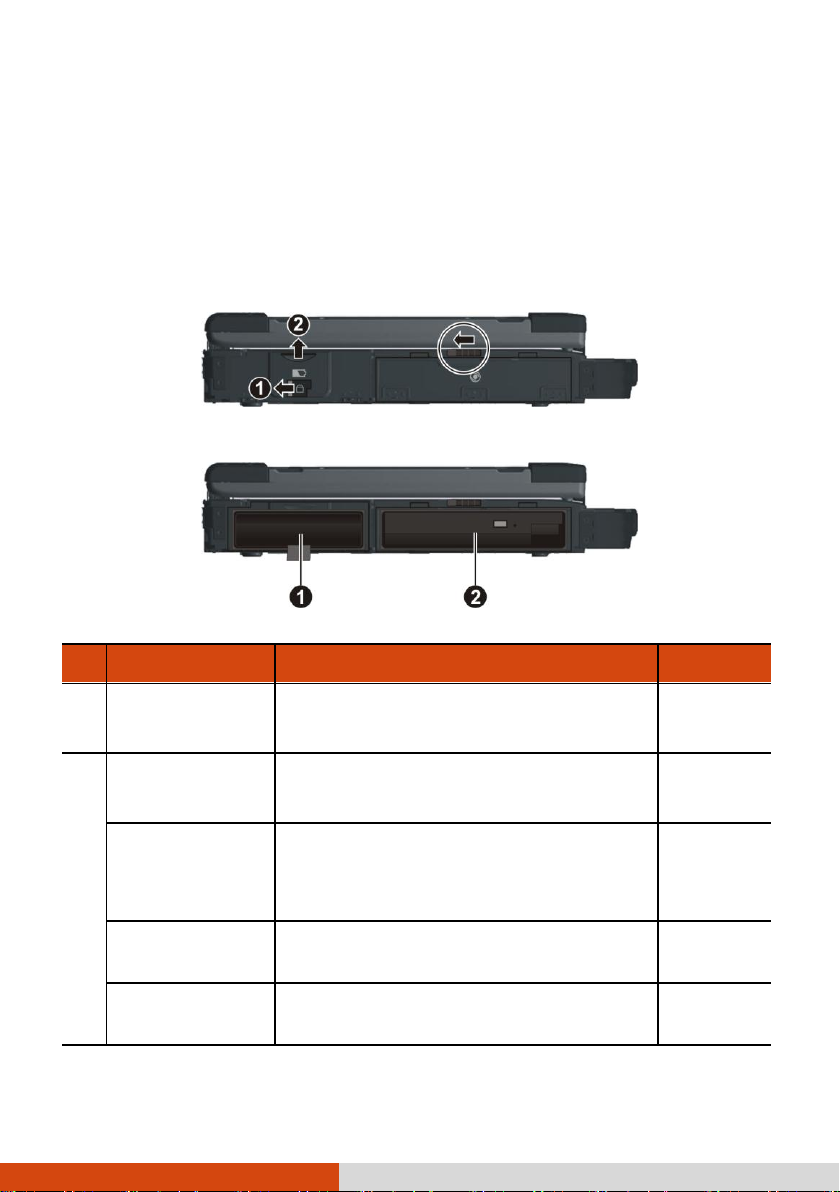
Ref
Component
Description
See Also
Battery Pack
Supplies power to your computer when
external power is not connected.
P. 3-3
Media Bay
Depending on your model, the media bay
may contain any of the following:
Combo Drive/
DVD Dual Drive/
Super Multi Drive
Accepts a compact disc for installing or
loading software, accessing data, and
playing music/video.
P. 2-19
Secondary Battery
Pack
Provides extra battery power.
P. 3-7
Secondary Hard
Disk Drive
Provides extra hard disk capacity.
P. 2-16
Left-Side Components
NOTE: You need to open the covers to access the connectors.
1-10 Getting Started
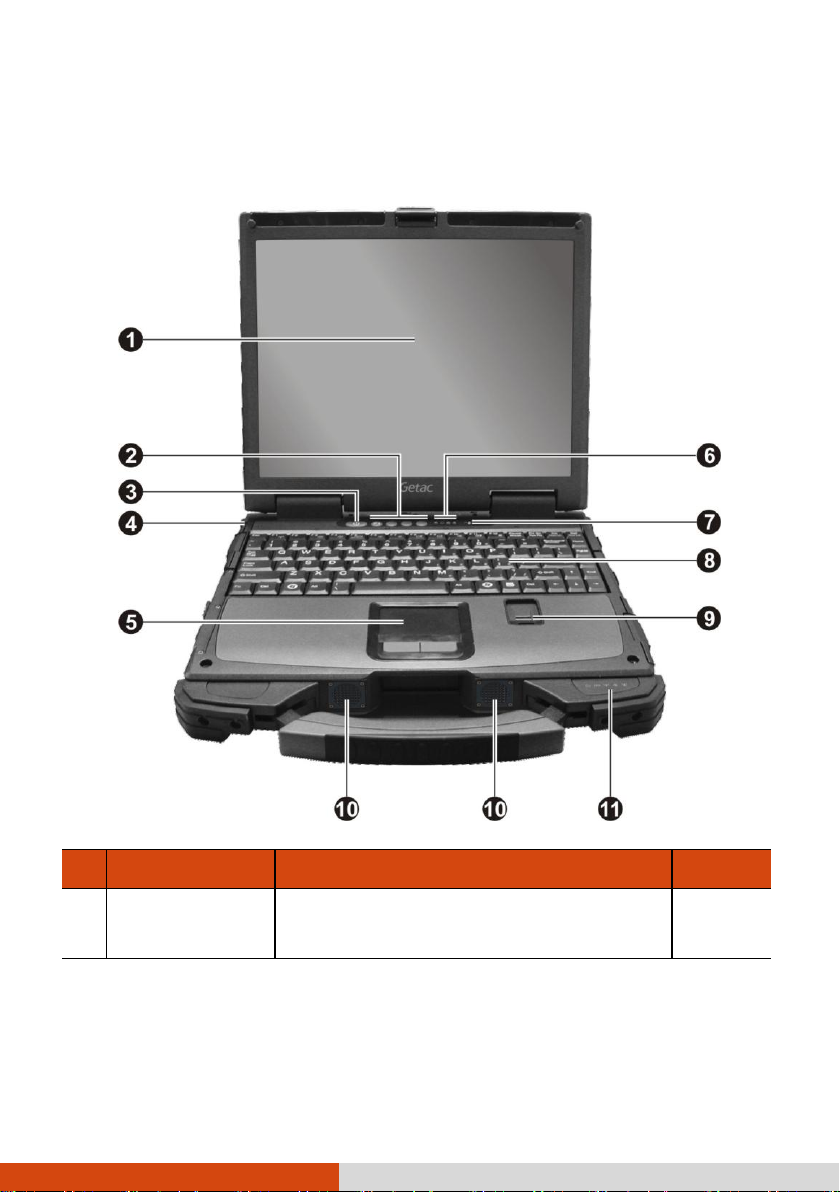
Ref
Component
Description
See Also
LCD Screen
Displays the output of the computer. May
include the optional touchscreen feature.
P. 2-22
Top-open Components
Getting Started 1-11
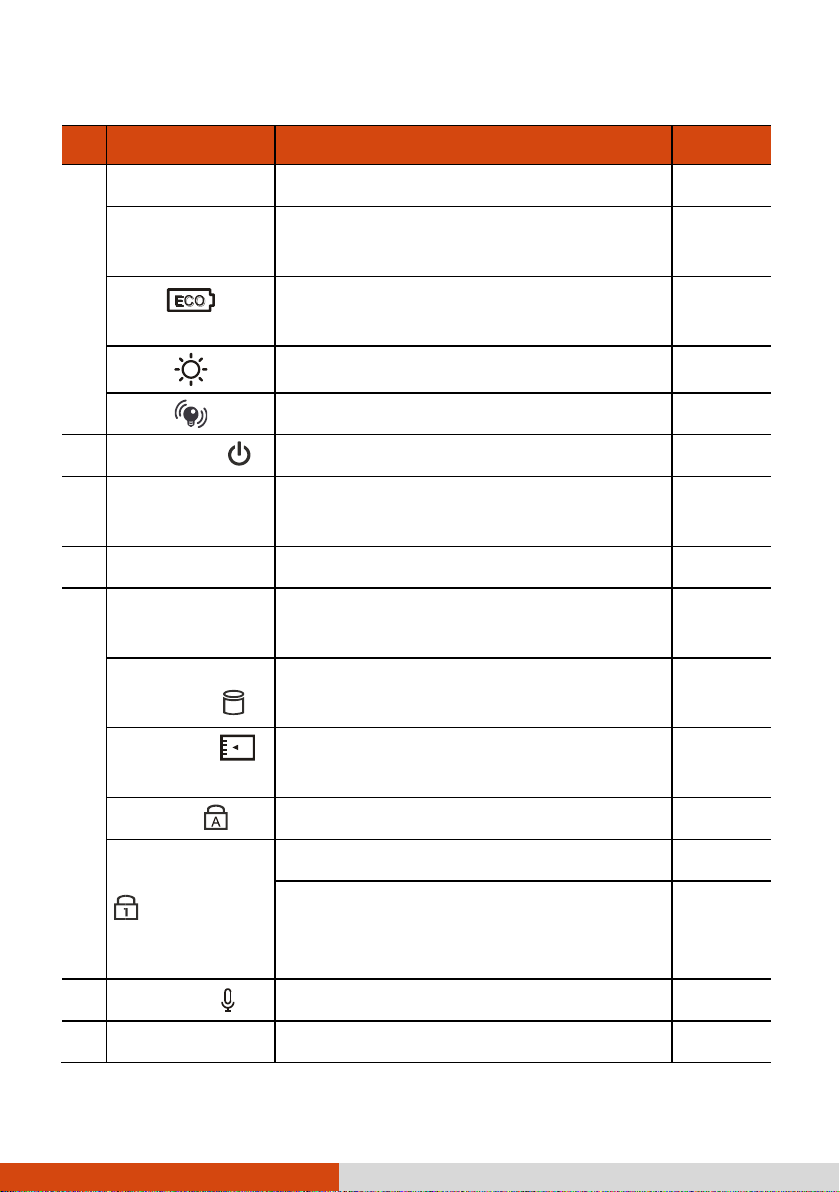
Ref
Component
Description
See Also
Quick Buttons
P1
Turns off/on the LCD display and LED
indicator by default.
P. 2-14
Enables/disables power saving when using
battery power.
P. 2-14
Enables/disables sunlight readable display.
P. 2-14
Enables/disables light sensor.
P. 2-14
Power Button
Turns the computer power ON and OFF.
P. 1-5
Touchscreen Pen
(option)
Provides a convenient way to use the
touchscreen.
P. 2-12
Touchpad
Serves as the pointing device of the computer.
P. 2-9
Indicators
Show the current status of the computer’s
devices.
Hard Disk Drive /
Optical Drive
Blinks green when computer is reading /
writing data to the hard disk or optical drive.
P. 2-16
Card Reader
Blinks green when computer is reading /
writing data to the storage card.
P. 4-14
Caps Lock
Lights green when Caps Lock is on.
P. 2-5
Num Lock / HDD
Heater (option)
Lights green when Num Lock is on.
P. 2-29
Lights amber when optional hard disk heater
is on (temperature is lower than 5oC when
booting your computer).
Microphone
Receives sound and voice for the computer.
P. 2-23
Keyboard
Serves as the data input device of the
P.2-4
1-12 Getting Started
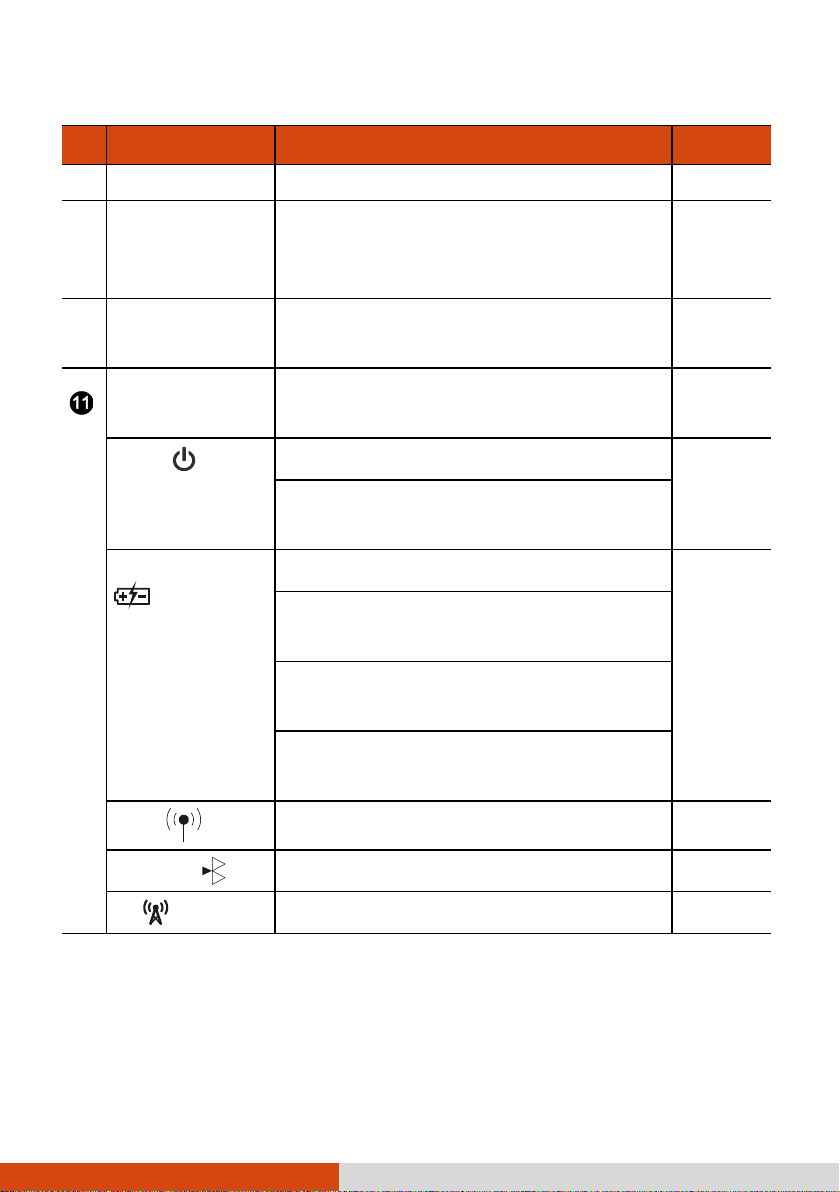
Ref
Component
Description
See Also
computer.
Fingerprint
Sensor
Serves as the fingerprint verification,
preventing unauthorized access to your
computer.
P. 2-40
Stereo Speaker
Sends out sound and voice from the
computer.
P. 2-23
Indicators
Show the current status of the computer’s
devices.
Power
Lights green when computer is on.
P. 1-5
Blinks green when computer is on Sleep
mode.
Battery Charge
Lights green when the battery is fully charged.
P. 3-3
Lights amber when the battery is being
charged.
Blinks red when the battery’s capacity is
below 10 %.
Blinks amber when the battery is in an
abnormal condition.
WLAN
Lights green when WLAN is on.
P. 2-29
Bluetooth
Lights green when Bluetooth is on.
P. 2-31
3G
Lights green when 3G is on.
P. 2-35
Getting Started 1-13

Ref
Component
Description
See Also
Memory Slots
Inside are the memory slots for expanding the
memory size of your computer.
P. 4-17
Bottom Components
1-14 Getting Started

Closing Connector Covers
It is important to close the connector covers completely to ensure the waterproof
integrity. When closing the covers, push the four corners and make sure that the
cover fits in completely.
Getting Started 1-15
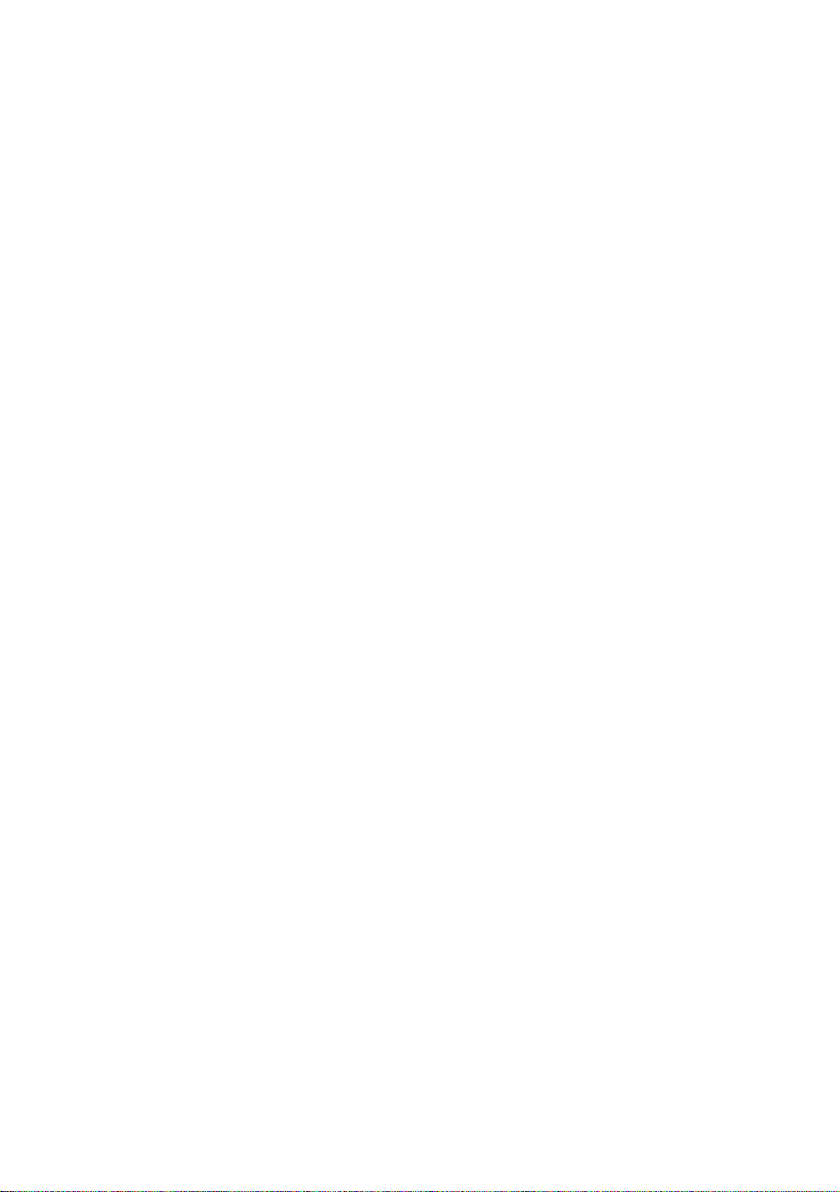
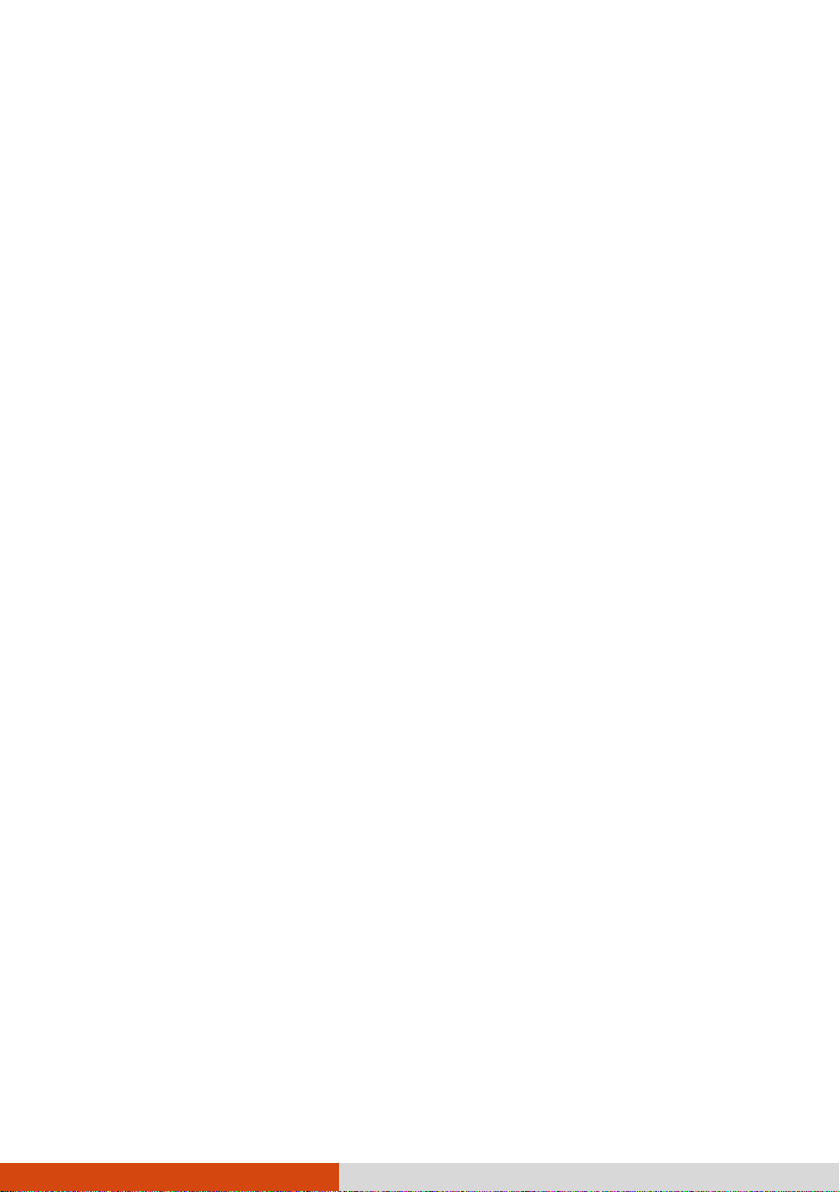
Chapter 2
Operating Your Computer
This chapter provides information about the use of the computer.
If you are new to computers, reading this chapter will help you learn the operating
basics. If you are already a computer user, you may choose to read only the parts
containing information unique to your computer.
CAUTION: The computer can get uncomfortably warm when you use it in high
temperatures. As a safety precaution in such a circumstance, do not place the
computer on your lap or touch it with your bare hands for extended periods of
time. Prolonged body contact can cause discomfort and potentially a burn.
Operating Your Computer 2-1
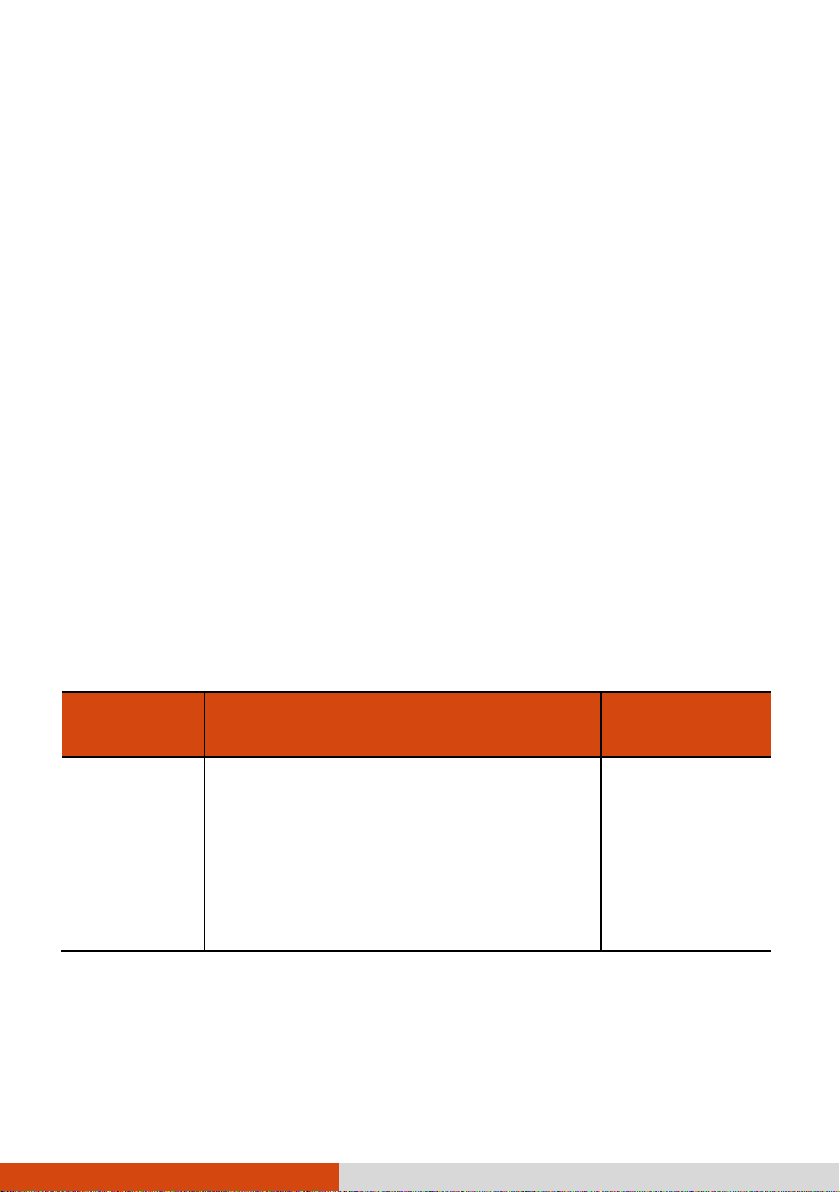
To stop in this
mode...
Do this...
To start up or
resume again
Off
Click Start Shut Down … This can prevent
loss of unsaved data or damage to your
software programs.
If the system is locked up because of
hardware or software problems, press the
power button to turn off the computer.
Press the power
button.
Starting and Stopping the Computer
There are a number of ways to start and stop the computer.
Starting the Computer
You always start the computer using the power button.
A computer starts up with an operating system (OS) existing on the storage device
such as the hard disk. The computer will automatically load the OS after you turn
it on. This process is called booting.
NOTE: An operating system is the platform for all your software application
programs to run on. Your computer uses the Microsoft Windows operating
system.
Stopping the Computer
When you finish a working session, you can stop the computer by turning off the
power or leaving the computer in Sleep or Hibernation mode:
2-2 Operating Your Computer
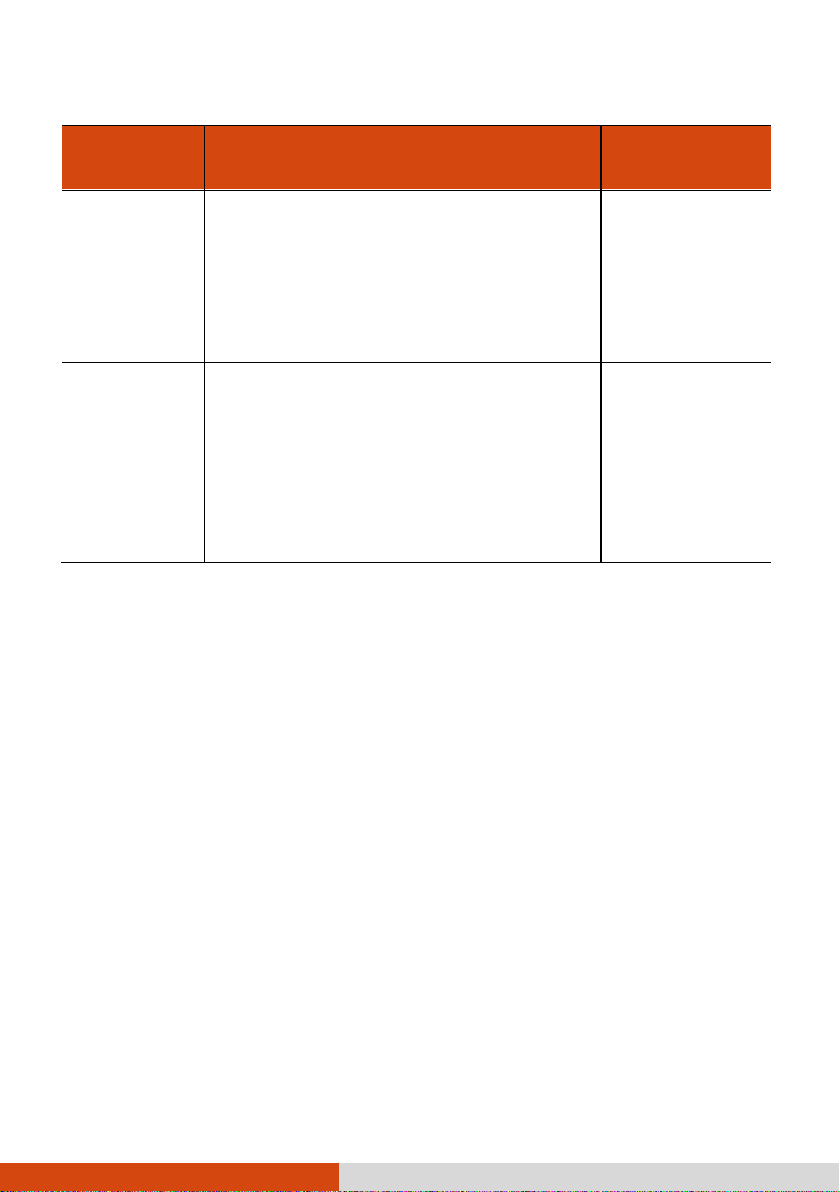
To stop in this
mode...
Do this...
To start up or
resume again
Sleep
Depending on your settings in Windows, you
can place the computer in Sleep mode by:
Closing the display cover
Pressing the Fn+F12 hot key
Pressing the power button
Press any key.
Hibernation
Depending on your settings in Windows, you
can place the computer in Hibernation mode
by:
Closing the display cover
Pressing the Fn+F12 hot key
Pressing the power button
Press the power
button.
If you choose to stop in Sleep or Hibernation mode, you can return to where you
left off the next time you start up the computer. (See “Power Management” in
Chapter 3 for more information.)
Operating Your Computer 2-3
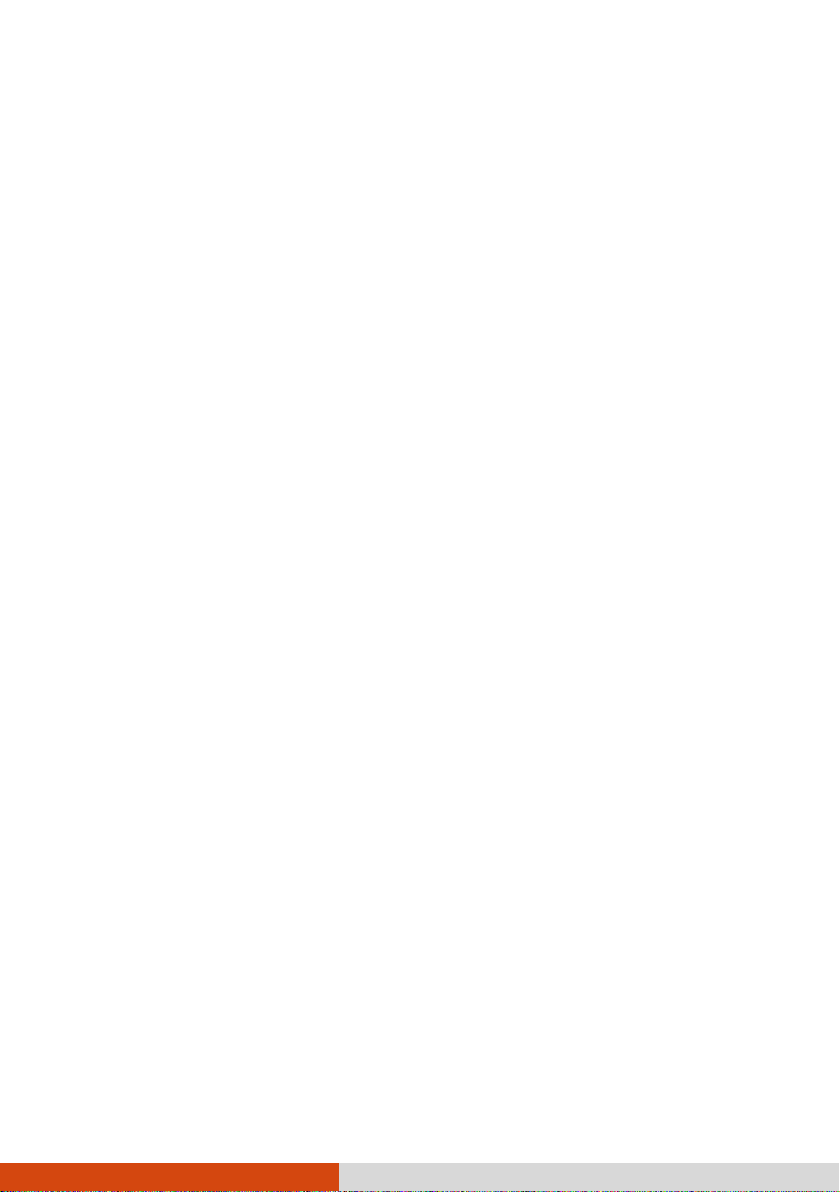
Using the Keyboard
Your keyboard has all the standard functions of a full-sized computer keyboard plus
an Fn key added for specific functions.
The standard functions of the keyboard can be further divided into four major
categories:
Typewriter keys
Cursor-control keys
Numeric keys
Function keys
Typewriter Keys
Typewriter keys are similar to the keys on a typewriter. Several keys are added
such as the Ctrl, Alt, Esc, and lock keys for special purposes. When the lock keys
(Caps Lock and Num Lk) are pressed, their corresponding indicators light up.
The Control (Ctrl) / Alternate (Alt) key is normally used in combination with
other keys for program-specific functions. The Escape (Esc) key is usually used
for stopping a process. Examples are exiting a program and canceling a command.
The function depends on the program you are using.
Cursor-Control Keys
Cursor-control keys are generally used for moving and editing purposes.
NOTE: The word “cursor” refers to the indicator on the screen that lets you know
exactly where on your screen anything you type will appear. It can take the form of
a vertical or horizontal line, a block, or one of many other shapes.
2-4 Operating Your Computer

Numeric Keypad
A 15-key numeric keypad is embedded in the typewriter keys as shown next:
Numeric keys facilitate entering of numbers and calculations. When Num Lock is
on, the numeric keys are activated; meaning you can use these keys to enter
numerals.
NOTE:
When the numeric keypad is activated and you need to type the English letter
in the keypad area, you can turn Num Lock off or you can press Fn and then
the letter without turning Num Lock off.
Some software may not be able to use the numeric keypad on the computer.
If so, use the numeric keypad on an external keyboard instead.
Operating Your Computer 2-5

Key
Description
Switches the wireless LAN radio on and off.
Switches the night vision feature on and off for viewing the
display when using night vision goggles (optional).
Decreases the sound volume.
Increases the sound volume.
Function Keys
On the top row of the keys are the function keys: F1 to F12. Function keys are
multi-purpose keys that perform functions defined by individual programs.
Fn Key
The Fn key, at the lower left corner of the keyboard, is used with another key
to perform the alternative function of a key. The letter “Fn” and the alternative
functions are identified by the color of blue on the keytop. To perform a desired
function, first press and hold Fn, then press the other key.
Hot Keys
Hot keys refer to a combination of keys that can be pressed any time to activate
special functions of the computer. Most hot keys operate in a cyclic way. Each
time a hot key combination is pressed, it shifts the corresponding function to the
other or next choice.
You can easily identify the hot keys with the icons imprinted on the keytop. The
hot keys are described next.
2-6 Operating Your Computer

Key
Description
Switches the display output to one of the following when
external devices are connected.
Upon booting the system with CRT:
LCD CRT
LCD & CRT
NOTE: This function only applies to Plug & Play display
devices.
Decreases the LCD brightness.
Increases the LCD brightness.
Switches the touchscreen on and off (option).
Switches the touchpad off and on.
Switches the system sound output off (mute) and on.
Switches the display on and off.
Serves as the sleep button that you can define with Windows’
Power Options.
Switches the keyboard backlight on and off (option).
Operating Your Computer 2-7

Windows Keys
The keyboard has two keys that perform Windows-specific functions: Windows
Logo key and Application key.
The Windows Logo key opens the Start menu and performs software-specific
functions when used in combination with other keys. The Application key usually
has the same effect as a right mouse click. (See your Windows manual for more
information.)
2-8 Operating Your Computer

Using the Touchpad
CAUTION: Do not use a sharp object such as a pen on the touchpad. Doing so
may damage the touchpad surface.
NOTE:
Press Fn+F9 to toggle the touchpad on or off.
For optimal performance of the touchpad, keep your fingers and the pads
clean and dry. When tapping on the pad, tap lightly. Do not use excessive
force.
The touchpad is a pointing device that allows you to communicate with the computer
by controlling the location of the pointer on the screen and making selection with
the buttons.
The touchpad consists of a rectangular pad (work surface) and a left and right
buttons. To use the touchpad, place your forefinger or thumb on the pad. The
rectangular pad acts like a miniature duplicate of your display. As you slide your
fingertip across the pad, the pointer (also called cursor) on the screen moves
Operating Your Computer 2-9

Term
Action
Point
Move your finger on the pad until the cursor points to the
selection on the screen.
Click
Press and release the left button.
–or–
Tap gently anywhere on the pad.
Double-click
Press and release the left button twice in quick succession.
–or–
Tap twice on the pad rapidly.
Drag and drop
Press and hold the left button, then move your finger until
you reach your destination (drag). Finally, release the button
(drop) when you finish dragging your selection to the
destination. The object will drop into the new location.
–or–
Gently tap twice on the pad and on the second tap, keep
your finger in contact with the pad. Then, move your finger
across the pad to drag the selected object to your destination.
When you lift your finger from the pad, the selected object
will drop into place.
accordingly. When your finger reaches the edge of the pad, simply relocate yourself
by lifting the finger and placing it on the other side of the pad.
Here are some common terms that you should know when using the touchpad:
2-10 Operating Your Computer

Term
Action
Scroll
To scroll is to move up and down or left and right in the
working area on the screen.
To move vertically, place your finger on the right or left edge
of the pad and slide your finger up and down along the edge.
To move horizontally, place your finger on the top or bottom
edge of the pad and slide your finger left and right.
This function works only after you install the touchpad driver
supplied with the computer and it may not work for all
applications.
TABLE NOTE: If you swap the left and right buttons, “tapping” on the touchpad as
an alternative method of pressing the left button will no longer be valid.
Configuring the Touchpad
You may want to configure the touchpad to suit your needs. For example, if you
are a left-handed user, you can swap the two buttons so that you can use the
right button as the left button and vice versa. You can also change the size of
the on-screen pointer, the speed of the pointer, and so on.
To configure the touchpad, go to Control Panel Mouse Properties.
Operating Your Computer 2-11

Using the Touchscreen (Optional)
NOTE:
Make sure the touchscreen driver has been installed properly.
Press Fn+F8 to toggle the touchscreen on or off.
CAUTION: Do not use a sharp object such as a ballpoint pen or pencil on the
touchscreen. Doing so may damage the touchscreen surface. Use your finger or
the included touchscreen pen.
The touchscreen is a touch-sensitive device that allows you to navigate on the screen
without using a keyboard, touchpad, or mouse.
2-12 Operating Your Computer

Term
Action
Click/Point
Tap gently on the touchscreen.
Double-click
Tap twice on the touchscreen rapidly.
Drag and drop
Press lightly on the touchscreen and move your finger until
you reach your destination (drag). Finally, release your finger
(drop) when you finish dragging your selection to the
destination. The object will drop into the new location.
Use the included touchscreen pen to select objects on the screen. The pen can
be stretched for better grip and handling.
Here are some common terms that you should know when using the touchscreen:
Operating Your Computer 2-13

Button
Description
P1
Turns off/on the LCD display and LED indicators by default,
or
Starts a pre-defined program. (See “P1 Quick Launch Key Utility” in
Chapter 6 for information.)
NOTE: The function of P1 button depends on your setting in BIOS
Setup program under the Advanced menu (see chapter 5 for details).
Enables/disables power saving when using battery power. In power
saving mode, the system turns down the panel backlight and sacrifices
processing speed to gain more battery life. The button lights green when
power saving mode is enabled.
NOTE: The button works only when using battery power.
Enables/disables sunlight readable display. The button lights green while
sunlight readable mode is enabled.
Enables/disables light sensor. When enabled, your computer
automatically adjusts the LCD brightness based on the surrounding
Using the Quick Buttons
Located on top of the keyboard are four quick buttons:
2-14 Operating Your Computer

lighting condition. The button lights green while light sensor is enabled.
Operating Your Computer 2-15

Using the Hard Disk Drive
Your computer comes with a removable 2.5-inch PATA (parallel ATA) / SATA
(serial ATA) hard disk drive.
Select models come with a heater that automatically turns on for low temperature
operation.
CAUTION:
Make regular backups of your data files from your hard disk drive to USB flash
disks or other storage media.
Never try to remove or install the hard disk drive while the computer is
powered on. Doing so can result in loss of data, and can damage the
computer and the hard disk drive’s sensitive circuitry.
Never turn off or reset the computer while the hard disk drive in-use indicator
is on.
Installing a Second Hard Disk Drive (Optional)
You can install a second hard disk drive to your computer. To install a second
hard disk drive:
1. Make sure that system power is off.
2. Open the media bay cover by sliding the release latch towards the left.
2-16 Operating Your Computer

3. Press upward the optical drive release latch () and carefully pull on the ribbon
strip () to remove the optical drive.
4. Be careful to observe the correct orientation and slide the hard disk drive bracket
into the media bay until it reaches the end.
5. Close the media bay cover to secure the hard disk drive bracket.
NOTE: To remove the second hard disk drive, press upward the hard drive
release latch () and carefully pull on the ribbon strip () to remove the hard
drive.
Operating Your Computer 2-17

2-18 Operating Your Computer

Using the Optical Drive (Optional)
Your computer may come with an optical drive. Depending on your configuration,
the drive can be one of the following:
Combo drive can work both as a DVD drive (reading DVD discs in addition
to CDs, audio CDs and CD-R/-RW discs), and also as a CD recorder (writing
to CD-R/-RW discs).
DVD Dual drive besides the Combo drive function, can write to
DVD+R/+RW/-R/-RW discs.
Super Multi drive besides the Combo drive function, can write to
DVD+R/+RW/-R/-RW and DVD-RAM discs.
CAUTION:
When inserting a disc, do not use force.
Make sure that the disc is correctly inserted into the tray, and then close the
tray.
Do not leave the drive tray open. Also, avoid touching the lens in the tray with
your hand. If the lens becomes dirty, the optical drive may malfunction.
Do not wipe the lens using materials with rough surface (such as paper
towel). Instead, use a cotton swab to gently wipe the lens.
FDA regulations require the following statement for all laser-based devices:
“Caution, Use of controls or adjustments or performance of procedures other than
those specified herein may result in hazardous radiation exposure.”
NOTE: The optical drive is classified as a Class 1 laser product. This label is
located on the optical drive.
Operating Your Computer 2-19

NOTE: For DVD and Combo drives only.
This product incorporates copyright protection technology that is protected by
method claims of certain U.S. patents and other intellectual property rights owned
by Macrovision Corporation and other rights owners. Use of this copyright
protection technology must be authorized by Macrovision Corporation, and is
intended for home and other limited viewing uses only unless otherwise
authorized by Macrovision Corporation. Reverse engineering or disassembly is
prohibited.
Inserting and Removing a Disc
Follow this procedure to insert or remove a disc:
1. Turn on the computer.
2. Open the media bay cover by sliding the release latch towards the left.
3. Press the eject button and the DVD tray will slide out partially. Gently pull on
it until it is fully extended.
4. To insert a disc, place down the disc in the tray with its label facing up. Slightly
press the center of the disc until it clicks into place.
2-20 Operating Your Computer

Eject button
To remove a disc, hold the disc by its outer edge and lift it up from the tray.
5. Gently push the tray back into the drive.
6. Close the media bay cover.
NOTE: In the unlikely event that you are unable to release the drive tray by
pressing the eject button, you can manually release the disc. (See “Optical Drive
Problems” in Chapter 8.)
Operating Your Computer 2-21

Using the Video Features
The video subsystem of your computer features:
13.3-inch wide TFT (Thin-Film Transistor) color LCD display with 1024×768
XGA resolution
Multi-display capability, which allows you to expand your desktop on the screen
to another display device so that you have more desktop space to work on
Sunlight-readable LCD display by pressing sunlight readable quick button
( )
Automatically adjust the LCD brightness by pressing light sensor quick button
( )
Optional night vision display by pressing Fn + F2
Power Management
NOTE: If you want to use the computer with the LCD closed, make sure the
computer is not set to enter the Sleep or Hibernation mode when the LCD is
closed. Use Windows Control Panel Power Options to set up.
Configuring the Display Modes
NOTE: When using an external CRT monitor, the resolution depends on the CRT
monitor’s supported resolution.
Your computer has been set to a default resolution and number of colors before
shipment. You can view and change display settings through your operating system.
See your operating system documentation or online help for specific information.
For displaying in higher resolutions, you can connect an external monitor that supports
higher resolutions. (See “Connecting an External Monitor” in Chapter 4 for more
information.)
2-22 Operating Your Computer

Using the Audio Features
NOTE: If you experience interference while recording, try lowering the
microphone recording volume.
The audio subsystem of your computer features:
Azalia interface (high density audio codec)
2-channel analog output
Built-in microphone ()
External audio connectors ()
Set of speakers ()
Ways of playing and recording sound vary with the operating system used. See
your operating system documentation or online help for specific information.
Operating Your Computer 2-23

Connecting Audio Devices
For higher audio quality, you can send or receive sound through external audio
devices.
NOTE: After connecting an external audio device, make sure that you specify the
use of the correct audio device in Windows.
Audio Output Connector (green) can be connected to speakers, headphones, or
earphone set.
Microphone Connector (pink) can be connected to an external microphone for
recording voice or sound.
NOTE: When using the external speakers/headphones or microphone, you
cannot use the internal one.
2-24 Operating Your Computer

Using the Communication Features
Using the Modem
The internal 56 K fax/data modem allows you to use the telephone line to
communicate with others by fax, email, or connect to an online service or bulletin
board.
To connect the telephone line to the modem, connect one end of the modem cable
to the RJ-11 connector on the computer and the other end to the phone line.
NOTE:
When using the communication software, you may have to disable power
management.
Set the COM port of the modem to COM3.
Set parameters such as modem speed (baud rate) and line type (pulse dialing
or tone dialing).
Do not enter the Sleep mode when using the communication software.
Operating Your Computer 2-25

Using the LAN
The internal 10/100/1000Base-T LAN (Local Area Network) module allows you
to connect your computer to a network. It supports data transfer rate up to 1000
Mbps.
To connect the network cable to the LAN module, connect one end of the LAN
cable to the RJ-45 connector on the computer and the other end to the network
hub.
2-26 Operating Your Computer

Technology
Stated
Maximum
Throughput
(Mbps)
Data Rates
(Mbps)
Band (GHz)
Modulation Technology
802.11a
54
54, 48, 36,
24, 18, 12,
9, 6
5.15 ~
5.35
OFDM (Orthogonal
Frequency Division
Multiplexing)
802.11b
11
11, 5.5, 2, 1
2.412 ~
2.462
DSSS (Direct
Sequence Spread
Spectrum)
802.11g
54
54, 36, 18,
9
2.4
OFDM (Orthogonal
Frequency Division
Multiplexing)
802.11n
100 Mbps or
more
100 ~ 210
2.4 / 5
Spatial multiplexing,
uses MIMO
(multiple-input
multiple-output)
Using the Wireless LAN
Depending on your model, an internal mini PCI-E wireless LAN (WLAN) card may
have been pre-installed by your computer manufacturer at the factory. This card
allows you to access corporate networks or the Internet in a wireless environment.
The WLAN features include:
WEP (Wired Equivalent Privacy) 64/128-bit data encryption
IEEE 802.11a/b/g/n standard compliance
NOTE: 802.11g mode is backward compatible with 802.11b mode.
Operating Your Computer 2-27

If your WLAN card was provided by your dealer instead of the computer manufacturer,
contact your dealer for the correct driver to use.
2-28 Operating Your Computer

Turning Off/On the WLAN Radio
NOTE: The FAA (Federal Aviation Agency) has deemed it unsafe to operate
wireless devices in aircraft as this may interfere with flight safety. Remember to
turn off wireless LAN when using your computer in the airplane.
To turn on the WLAN radio:
1. Make sure that the RF switch is at the ON position.
2. Press Fn+F1 to turn on the WLAN radio (see “Hot Keys” in Chapter 2), indicated
by the WLAN indicator (
If you need to temporarily turn off the radio, press Fn+F1. To resume network
connection, press Fn+F1 again.
) glowing in green when on.
It takes approximately 30 seconds for your computer to make a successful WLAN
connection and approximately 10 seconds to disconnect.
Connecting to a Wireless Network
To connect to a wireless network:
1. Make sure that the WLAN radio is on (as described in the previous section)
and Windows Mobility Center has Wireless Network turned on (accessed from
Windows Control Panel).
2. Tap the Wireless Network icon on the taskbar. (An orange light in the icon
indicates connections are available.)
Operating Your Computer 2-29

3. In the list of available wireless networks, tap a network, and then tap Connect.
4. Some networks require a network security key or passphrase. To connect to
one of those networks, ask your network administrator or Internet service provider
(ISP) for the security key or passphrase.
For more information on setting a wireless network connection, refer to Windows
online help.
2-30 Operating Your Computer

Using the Bluetooth Feature
Depending on your model, your computer may incorporate the Bluetooth capability
for short-range (about 10 meters) wireless communications between devices without
requiring a cable connection.
With Bluetooth wireless technology, data can be transmitted through walls, pockets
and briefcases as long as two devices are within range.
Turning On and Off the Bluetooth Feature
1. Make sure that the RF switch is at the ON position.
2. Right-click the GETAC Utility icon ( ) located on Windows taskbar and
select Quick Bar. (You need to tap on the taskbar to show the hidden
icons.)
Operating Your Computer 2-31

Status
Icon
Off
(blue with red logo)
On
(blue with white logo).
Connected
(blue with green logo)
3. The following appears onscreen. To turn on the Bluetooth feature, click the
Bluetooth quick button.
The Bluetooth indicator ( ) will glow in green. By default, your computer
is in the general discoverable and pairable mode after the Bluetooth feature is
turned on.
4. To turn off the Bluetooth feature, click the Bluetooth quick button again.
The status of the Bluetooth connection is indicated by the Bluetooth icon located
in the taskbar. (You need to tap on the taskbar to show the hidden icons.)
You can use the Bluetooth Utility to configure Bluetooth wireless connection settings
and transfer files.
Connecting to another Bluetooth Device
1. Make sure that the target Bluetooth device is turned on, discoverable and within
close range. (See the documentation that came with the Bluetooth device.)
2-32 Operating Your Computer

2. Double-click the Bluetooth icon on the taskbar and click New Connection.
Or, right-click the icon, and then click Add New Connection from the shortcut
menu.
3. The Add New Connection Wizard window appears. Select Express Mode
(Recommended), and then click Next.
Operating Your Computer 2-33

4. Select the device to connect to and click Next.
5. Depending on the type of Bluetooth device that you want to connect to, you
will need to enter the pertinent information.
For detailed information on using the Bluetooth Utility, right-click the icon and
then click Help from the shortcut menu.
2-34 Operating Your Computer

Using the 3G Feature
3G is the third generation of mobile phone standards and technology, after 2G.
It is based on the International Telecommunication Union (ITU) family of standards
under the International Mobile Telecommunications programme.
Unlike IEEE 802.11 networks, 3G networks are
IEEE 802.11 networks are short range, high-bandwidth networks primarily developed
for data.
NOTE:
Your model only supports data transmission, voice transmission is not
supported.
When using the wireless modem feature, pull out the 3G antenna.
wide area cellular telephone networks
.
Operating Your Computer 2-35

Installing a SIM Card
To use the 3G feature (GSM/UMTS/EDGE/GPRS/EVDO/HSUPA) on your
computer, you need to subscribe to 3G service and install the 3G SIM card from
your service provider, network operator, or other vendor.
To install the SIM card, follow these steps:
1. Make sure that the computer is not turned on or connected to AC power.
2. Open the media bay cover by sliding the release latch towards the left.
3. Press upward the optical drive release latch () and carefully pull on the ribbon
strip () to remove the optical drive from the media bay.
4. Carefully place your computer upside down and locate the SIM card slot.
2-36 Operating Your Computer

5. Insert the SIM card into the holder. Make sure the beveled corner on the SIM
card is facing towards the slot and that the golden contact area on the card
is facing downwards.
6. Replace the optical drive.
7. Close the media bay cover to secure the optical drive in place.
WARNING: Keep all SIM cards out of the reach of small children. For availability
and information on using SIM card services, contact your SIM card vendor. This
may be the service provider, network operator, or other vendor.
NOTE: To remove the SIM card, push inward to release and slide the SIM card
out of the slot.
Operating Your Computer 2-37

Turning On and Off the 3G Feature
1. Make sure that the RF switch is at the ON position.
2. Right-click the GETAC Utility icon ( ) located on Windows taskbar and
select Quick Bar. (You need to tap on the taskbar to show the hidden
icons.)
3. The following appears onscreen. To turn on the 3G feature, click the 3G quick
button.
The 3G indicator ( ) will glow in green.
4. To turn off the 3G feature, click the 3G quick button again.
2-38 Operating Your Computer

You can use the 3G software application to configure 3G connection settings.
Operating Your Computer 2-39

Using the Fingerprint Sensor
The fingerprint sensor provides a strong authentication mechanism based on fingerprint
recognition.
WARNING:
To protect the fingerprint sensor, be sure to slide close the cover when not
using the fingerprint reader.
We shall not be liable for any loss or damage whatsoever resulting from your
use of the fingerprint sensor or neglect of fingerprint sensor use, or any data
loss resulting from such developments as fingerprint authentication
malfunctioning.
To set up the fingerprint sensor:
1. Locate and slide open the fingerprint sensor cover.
NOTE: You can enroll fingerprints only after setting a password for the Windows
user account.
2. Go to Start menu Programs Protector Suite 2009.
2-40 Operating Your Computer

3. The following screen appears. Enter your Windows password and click Submit.
4. Use Control Center utility to enroll your fingerprints.
Operating Your Computer 2-41

5. Follow the onscreen instructions to complete enrolling your fingerprint(s).
NOTE: For detailed information, access the program’s online Help or Tutorial.
2-42 Operating Your Computer

Chapter 3
Managing Power
Your computer operates either on external AC power or on internal battery power.
This chapter tells you how you can effectively manage power. To maintain optimal
battery performance, it is important that you use the battery in the proper way.
Managing Power 3-1

AC Adapter
CAUTION:
The AC adapter is designed for use with your computer only. Connecting the
AC adapter to another device can damage the adapter.
The AC power cord supplied with your computer is for use in the country
where you purchased your computer. If you plan to go overseas with the
computer, consult your dealer for the appropriate power cord.
When you disconnect the AC adapter, disconnect from the electrical outlet
first and then from the computer. A reverse procedure may damage the AC
adapter or computer.
When unplugging the connector, always hold the plug head. Never pull on the
cord.
The AC adapter serves as a converter from AC (Alternating Current) to DC (Direct
Current) power because your computer runs on DC power, but an electrical outlet
usually provides AC power. It also charges the battery pack when connected to AC
power.
The adapter operates on any voltage in the range of 100~240 V AC.
3-2 Managing Power

Battery Pack
The battery pack is the internal power source for the computer. It is rechargeable
using the AC adapter.
The operating time of a fully charged battery pack depends on how you are using
the computer. When your applications often access peripherals, you will experience
a shorter operating time.
NOTE: Care and maintenance information for the battery is provided in the
“Battery Pack Guidelines” section in Chapter 7.
Charging the Battery Pack
NOTE:
Charging will not start if the battery’s temperature is below 0 C (32 F) or
above 30 C (86 F).
The charging process will stop and the Battery Charge Indicator flashes
green and yellow by turns when the battery’s temperature gets above 60 C
(140 F). If this happens, the battery pack may be damaged. Please contact
your dealer.
During charging, do not disconnect the AC adapter before the battery has
been fully charged; otherwise you will get a prematurely charged battery.
To charge the battery pack, connect the AC adapter to the computer and an electrical
outlet. The Battery Charge Indicator ( ) on the computer glows amber to
indicate that charging is in progress. You are advised to keep the computer power
off while the battery is being charged. When the battery is fully charged, the Battery
Charge Indicator lights green.
Managing Power 3-3

Battery Type
Charging Time
Computer is Off
Computer is On and
in Idle State
6-cell (4 A)
2.5~3.5 hours
3.0~4.3 hours
9-cell (4 A)
3.5~4.5 hours
4.0~6.0 hours
The charging times are as follows:
CAUTION: After the computer has been fully recharged, do not immediately
disconnect and reconnect the AC adapter to charge it again. Doing so may
damage the battery.
NOTE: The battery level may automatically lessen due to the self-discharge
process (0.21 % per day), even when the battery pack is fully charged (100 %).
This happens no matter if the battery pack is installed in the computer.
Initializing the Battery Pack
You need to initialize a new battery pack before using it for the first time or when
the actual operating time of a battery pack is much less than expected.
Initializing is the process of fully charging, discharging, and then charging. It can
take several hours.
1. Make sure that the computer power is turned off. Connect the AC adapter to
fully charge the battery pack.
2. After the battery pack is fully charged, turn on the computer. When the message
“Click mouse or press <Enter> for Menu” appears, click the touchpad’s
left button or press the Enter key to invoke the program.
3. A small window appears, select Launch System Setup.
4. Disconnect the AC adapter and leave the computer on until the battery is fully
discharged. The computer will shut down automatically.
3-4 Managing Power

Switch
5. Connect the AC adapter to fully charge the battery pack.
Checking the Battery Level
NOTE: Any battery level indication is an estimated result. The actual operating
time can be different from the estimated time, depending on how you are using
the computer.
By Operating System
You can check the approximate battery level using the battery meter function of
the operating system. To read the battery level in Windows, click the battery icon
( when running on battery power or when running on external power)on
the taskbar.
By Gas Gauge
On the exterior side of the battery pack is a gas gauge for displaying the estimated
battery charge. When the battery pack is not installed in the computer and you want
to know the battery charge, you can press the switch with a pointed device to see
the corresponding value of indicator segment that light green. The value of the
corresponding green segment indicates the relative percentage of the battery charge.
The battery pack is fully discharged when you see no segment glowing green.
Managing Power 3-5

Replacing the Battery Pack
CAUTION:
There is danger of explosion if the battery is incorrectly replaced. Replace the
battery only with the computer manufacturer’s optional battery packs. Discard
used batteries according to the dealer’s instructions.
Do not attempt to disassemble the battery pack.
If you often rely on battery power for a long period of time while traveling, you
may consider the purchase of an additional battery pack from your dealer and keep
it with you in a fully charged state as a backup.
To replace the battery pack, follow these steps:
1. Make sure that the computer is not turned on or connected to AC power.
2. Locate the battery compartment on the left side of the computer.
3. Open the compartment cover by sliding the release latch to the left () then
upwards ().
4. Pull on the ribbon strip to remove the battery pack.
3-6 Managing Power

5. Slide the new battery pack all the way into the slot. Make sure to observe
the correct orientation (the ribbon strip must face outward for future battery pack
removal).
6. Close the compartment cover and slide the release latch downward, then towards
the right to secure the battery pack.
Installing a Second Battery Pack (Optional)
You can install a second battery pack to your computer for a longer operating time
when AC power is not available. To install a second battery pack:
1. Make sure that system power is off.
2. Open the media bay cover by sliding the release latch towards the left.
3. Press upwards the optical drive release latch () and carefully pull on the
ribbon strip () to remove the optical drive.
Managing Power 3-7

4. Slide the second battery pack all the way into the slot. Make sure to observe
the correct orientation (the ribbon strip must face outward for future battery pack
removal).
5. Close the media bay cover to secure the second battery pack.
NOTE: To remove the second battery pack, press upwards the battery release
latch () and carefully pull on the ribbon strip () to remove the battery pack.
On the exterior side of the second battery pack is a gas gauge for displaying the
estimated battery charge. When the battery pack is not installed in the computer
and you want to know the battery charge, you can press the switch with a pointed
device to see the corresponding value of indicator segment that light green. The
value of the corresponding green segment indicates the relative percentage of the
battery charge. The battery pack is fully discharged when you see no segment glowing
green.
3-8 Managing Power

Switch
Managing Power 3-9

Battery
Icon
Battery Level
Description
Discharging
The icon shows the charge remaining in 10-percent
increments until the charge reaches the low-battery
level.
Low
The battery charge has reached the low-battery level
(10% by default).
Critically low
The battery charge has reached the critical battery
level (5% by default). By default, Windows will
display a notification and put your computer into
Hibernation.
Battery Low Signals and Actions
The battery icon changes appearance to display the current state of the battery.
When the battery is low, the computer’s Battery Charge Indicator (
blinks red to alert you to take actions.
) also
Always respond to low-battery by connecting the AC adapter, placing your computer
in Hibernation mode, or turning off the computer.
CAUTION: If you are using an ExpressCard, do not access the card during
battery low periods. This is because the access may take longer than the time it
takes the battery to run out of charge, thus making your access to the card
unsuccessful.
3-10 Managing Power

Action
When…
The display is dimmed.
The computer has been inactive for 2
minutes (on battery) or 5 minutes
(plugged in).
Power to the display is automatically
turned off.
The computer has been inactive for 5
minutes (on battery) or 10 minutes
(plugged in).
Power to the hard disk is turned off.
The hard disk has been inactive for 10
minutes (on battery) or 20 minutes
(plugged in).
The computer enters Sleep mode.
The hard disk and display are turned
off and the entire system consumes
less power.
The computer has been inactive for 15
minutes (on battery) or 30 minutes
(plugged in).
The computer enters Hibernation
mode. (See the next subsection for
more information.)
The computer has been inactive for 360
minutes.
Power Management
Your computer supports ACPI (Advanced Configuration and Power Interface) for
power management. The power management feature allows you to reduce the power
consumption for energy saving.
With an ACPI-compliant operating system such as Windows, power supply to different
computer components is controlled on an as-needed basis. This allows maximum
power conservation and performance at the same time.
Windows comes with pre-defined power plans (Balanced, Power Saver, and High
Performance) for you to select. By default, your computer is in Balanced mode
which works in this way:
Managing Power 3-11

For detailed information on power management, see Windows’ Help.
Hibernation
Hibernation is a very useful feature. People frequently open many applications when
they use computers. It takes some time to get all these applications open and running,
and normally they all have to be closed before the computer can be turned off.
When you use the hibernation feature, you do not have to close the applications.
The computer stores the state of your computer to a file on the hard disk and then
shuts down. The next time you turn on your computer, you return to exactly where
you left off.
3-12 Managing Power

Power-Saving Tips
Aside from enabling your computer’s power saving mode (see previous section),
you can do your part to maximize the battery’s operating time by following these
suggestions.
Press the power saving quick button ( ) to enter into power saving
mode when using battery power.
Do not disable Power Management. Choose a Windows power plan that saves
power. A power plan is a collection of hardware and system settings that control
how your computer manages power.
Decrease the LCD brightness to the lowest comfortable level.
Shorten the length of time before Windows turn off the display.
Many USB devices use power just by being connected. If you use a USB mouse,
you can save power by disconnecting the mouse and using the touchpad. If
you use a USB flash drive, unplug it when you are not using it.
If you work with an application that uses a PC card, exit the application when
you finish using it.
If you have a PC card installed, remove it when not in use. Some PC cards
drain power even while they are inactive.
Turn off the wireless radio if you are not using the wireless module.
Turn off the computer when you are not using it.
Managing Power 3-13


Chapter 4
Expanding Your
Computer
You can expand the capabilities of your computer by connecting other peripheral
devices. When using a device, be sure to read the instructions accompanying the
device together with the relevant section in this chapter.
Expanding Your Computer 4-1

Connecting an External Monitor
If you want the benefits of a larger display screen with higher resolution, you can
connect an external display monitor to your computer. Follow this procedure to connect
an external monitor:
1. Make sure that the computer is not turned on.
2. Slide the release latch towards the right to open the connector cover.
3. Plug the monitor’s D-type signal connector to the computer’s VGA connector.
4. Plug one end of the monitor’s power cord into the power socket on the monitor
and the other end to an electrical outlet.
5. To use the monitor, turn on the monitor before turning on the computer.
6. The monitor should respond by default. If not, you can switch the display to
the monitor or to both (simultaneous display), or to multi-display by pressing
the Fn+F5 hot key. In Windows, you can also change the display through the
Display Settings Properties.
4-2 Expanding Your Computer

7. You can change display settings through your operating system. See your
operating system documentation or online help for specific information.
CAUTION: Do not disconnect the external monitor while the computer is in the
Sleep mode or Hibernation mode. If no external monitor is connected when the
computer resumes, the LCD might not display properly.
Expanding Your Computer 4-3

Connecting a Serial Device
Your computer has two serial ports for connecting a serial device such as a serial
mouse or serial communication device (modem).
Follow this procedure to connect a serial device:
1. Make sure the “Serial Port COM1/COM2” item is set properly in the BIOS
Setup program. (See “Advanced Menu” in Chapter 5 for information.)
2. Make sure the computer is not turned on
3. Slide the release latch towards the right to open the port cover.
4. Plug the device cable to the serial port on the rear of the computer.
5. Turn on the computer.
4-4 Expanding Your Computer

NOTE: Portable modems that derive power through the serial port cannot be
used with the computer. Instead, use a modem that is powered by its own internal
battery or external AC power.
Expanding Your Computer 4-5

Connecting a USB Device
Your computer has three USB ports for connecting USB devices, such as a digital
camera, scanner, printer, modem, and mouse.
The USB ports support transfer rates up to 12 MB/s for USB 1.1 devices and 480
MB/s for USB 2.0 devices.
To connect a USB device, slide the release latch towards the right to open the
port cover and then simply plug the device cable to one of the USB ports.
4-6 Expanding Your Computer

Connecting an IEEE 1394 Device
Your computer has a mini IEEE 1394 port for connecting IEEE 1394 devices that
include not only computer peripheral devices such as scanner, printer and high-quality
CCD, but also consumer electronic equipment such as DVCAM and VCR.
To connect an IEEE 1394 device, prepare an IEEE 1394 cable. Slide the release
latch towards the right to open the connector cover. Then plug the appropriate end
of the cable to the computer’s mini IEEE 1394 connector and the other end to
the device’s corresponding connector.
Expanding Your Computer 4-7

Computer
Chip
Using Smart Cards (Optional)
Depending on the model, your computer has a smart card slot for additional security
feature, providing tamper-proof storage of user and account identity. A smart card
is a type of plastic card embedded with a computer chip that stores and transacts
data between you (user) and the computer.
You need to install third-party smart card software to take advantage of the smart
card feature.
Inserting and Removing a Smart Card
To insert a smart card:
1. Locate the smart card slot on the right of the computer and open the cover.
2. Slide the smart card, with its label and embedded computer chip facing down
into the slot.
3. When a new card is seated, use the third-party smart card software to allow
your computer to read it.
To remove a smart card:
1. Make sure that the third-party smart card software is not accessing the smart
card.
4-8 Expanding Your Computer

2. Pull the card out of the slot.
Expanding Your Computer 4-9

Eject button
Using PC Cards
Depending on your model, your computer has one or two PC card slots which supports
type II card and CardBus specifications.
Inserting and Removing a PC Card
NOTE:
Some PC cards require additional system resources. Before using such PC
card, you may have to free other system resources for the PC card.
Although some PC cards can be inserted and removed without turning off the
computer, you cannot remove or install PC cards during Sleep mode.
To insert a PC card:
1. Locate the PC card slot(s) on the right side of the computer and open the
cover.
2. Slide the PC card, with its label facing up, into the slot until the eject button
pops out.
3. When a new card is seated, the computer will detect it and try to install the
appropriate driver. Follow the on-screen instructions to complete the process.
4-10 Expanding Your Computer

To remove a PC card:
1. Double-click on the Safely Remove Hardware icon found on the Windows
taskbar and the Safely Remove Hardware window appears on screen.
2. Select (highlight) the PC card from the list to disable the card.
3. Push the eject button and the card will slide out slightly.
4. Pull the card out of the slot.
Expanding Your Computer 4-11

Using ExpressCards (Optional)
Depending on the model, your computer has an ExpressCard slot.
ExpressCard supports the PCI Express and USB 2.0 serial data interfaces (supporting
speeds of up to 2.5 Gbps and 480 Mbps respectively), improving speed in data
transfer while conserving power usage.
ExpressCard Type
The ExpressCard slot can accommodate a 54 mm (ExpressCard/54) or 34 mm
(ExpressCard/34) wide ExpressCard. Typical ExpressCards support a very extensive
range of applications including memory, wired and wireless communication cards,
and security devices.
Shown next are the appearances of ExpressCards for your reference.
ExpressCard/54 ExpressCard/34
4-12 Expanding Your Computer

Inserting and Removing an ExpressCard
To insert an ExpressCard:
1. Locate the ExpressCard slot on the right side of the computer and open the
cover.
2. Slide the ExpressCard, with its label facing up, all the way into the slot until
the rear connectors click into place.
3. When a new card is seated, the computer will detect it and try to install the
appropriate driver. Follow the on-screen instructions to complete the process.
To remove an ExpressCard:
1. Double-click on the Safely Remove Hardware icon found on the Windows
taskbar and the Safely Remove Hardware window appears on screen.
2. Select (highlight) the ExpressCard from the list to disable the card.
3. Push the eject button and the card will slide out slightly.
4. Pull the card out of the slot.
Expanding Your Computer 4-13

Type
MMC Card
SD Card
MS / MS PRO Card
Appearance
Size
24×32×1.4
(mm)
24×32×2.1
(mm)
21.5×50×2.8
(mm)
Using the Card Reader
NOTE:
If your hard disk is divided into several drives, make sure that all drives have
been formatted before using the Card Reader. Otherwise, you may encounter
problems when using the Card Reader.
You can use only storage cards. Your Card Reader does not support cards
with I/O (input/output) functions such as a wireless network card or Bluetooth
card.
Your computer has a Card Reader. The Card Reader is a small drive for reading
from and writing to removable storage cards (or called memory cards). The Card
Reader supports the MultiMediaCard (MMC), Secure Digital (SD), Memory Stick
(MS), and Memory Stick PRO (MS PRO) cards.
Shown next are the appearance and size of each card type for your reference.
4-14 Expanding Your Computer

To insert a storage card:
1. Locate the Card Reader slot on the right side of the computer and open the
cover.
2. Align the card with its connector pointing to the slot and its label facing down.
Slide the card into the slot until it reaches the end.
3. Windows will detect the card and assign it a drive name.
To remove a storage card:
1. Double-click My Computer.
2. Right-click the drive with the card and select Eject.
3. Pull the card out of the slot.
Expanding Your Computer 4-15

Using the Port Replicator (Optional)
A port replicator is available as an option. This device eliminates the hassles of
having you connect and disconnect the various cables when carrying your computer
around and allows a variety of peripherals to be connected including a headphone
or microphone, etc. The port replicator connects to the expansion bus connector
at the rear of your computer.
1. Slide open the expansion bus connector cover.
2. Connect your port replicator to the expansion bus connector ( ).
For more detailed information, refer to the Operating Instructions of the port replicator.
CAUTION:
Hot/warm docking and hot/warm undocking are not possible with the port
replicator.
Contact your dealer for the correct type of port replicator (docking input
device) to connect to the expansion bus connector of your computer.
4-16 Expanding Your Computer

System Memory Upgrade
You can upgrade your computer by changing system memory to a maximum of 4
GB on the two 533/667 MHz DDRII SO-DIMM slots.
CAUTION: RAM modules are extremely sensitive to static electricity. There are
cases where static electricity generated by the human body has adversely
affected such modules. When inserting or removing a RAM module, do not touch
the terminals or internal components, insert objects other than the module, or
allow foreign particles to enter. Doing so has been known to cause damage, fire,
or electrical shock.
To install the RAM module:
1. Remove the battery pack (see chapter 3) and make sure that the computer
is not connected to AC power.
2. Carefully place the computer upside down.
3. Remove the six screws to open the compartment cover.
4. To install the RAM module, match the module's notched part with the socket's
projected part and firmly insert the module into the socket at a 20-degree angle
Expanding Your Computer 4-17

(). Then push down until the retaining clips lock the module into position
().
CAUTION: If the RAM module is difficult to insert or difficult to push down, do not
force it. Check once more to ensure that the module is positioned correctly.
5. Close the compartment cover and secure with six screws.
4-18 Expanding Your Computer
 Loading...
Loading...