Getac Technology 046, 047 User Manual
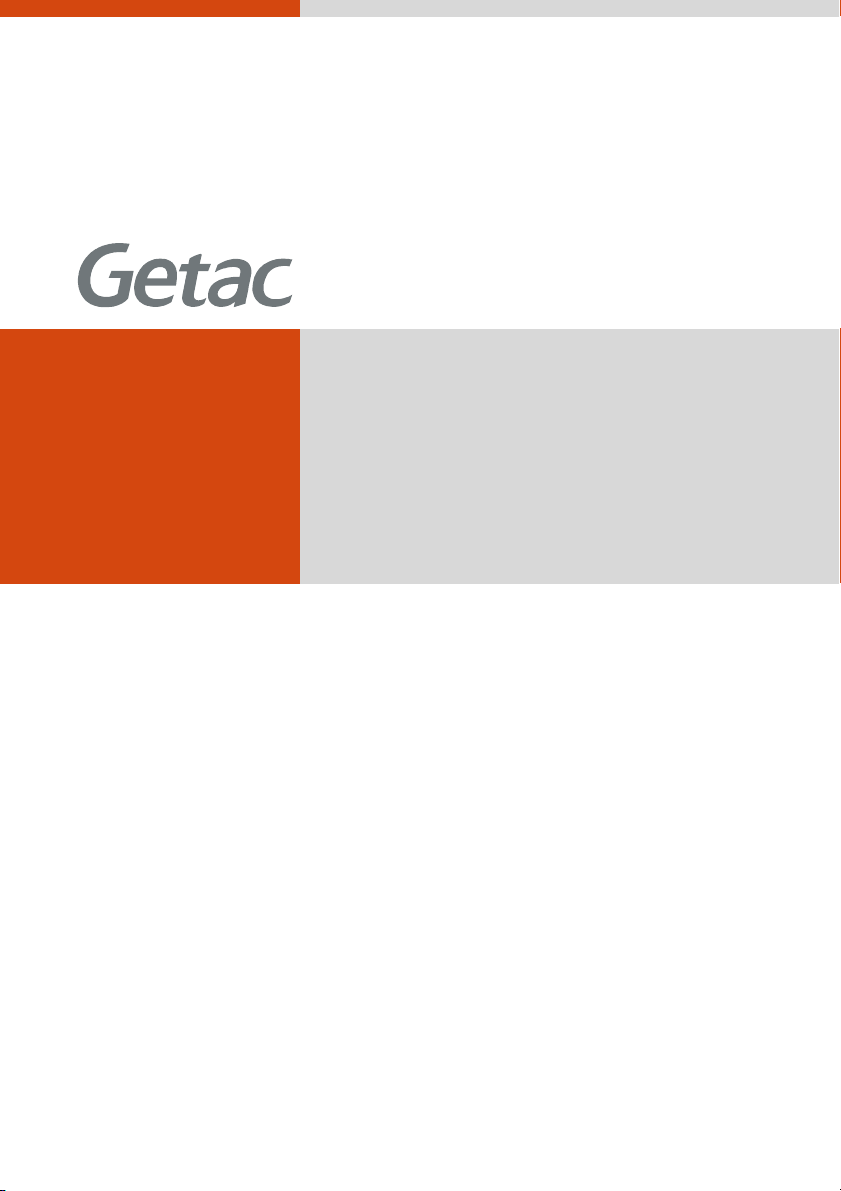
V200
USER’S MANUAL
Rugged Mobile Computing Solutions
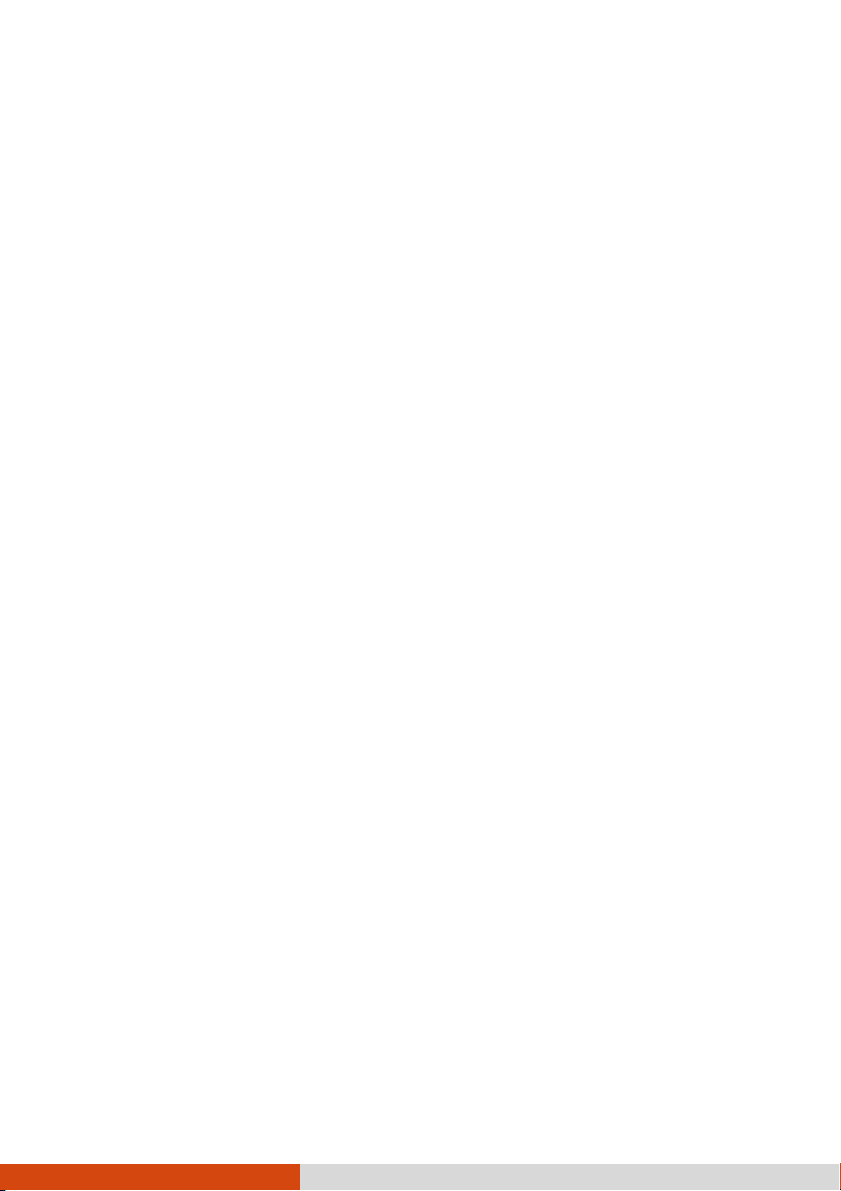
Aug. 2012
TRADEMARKS
TRADEMARKS
TRADEMARKSTRADEMARKS
The Bluetooth® word mark and logos are owned by the Bluetooth SIG, Inc. All brand
and product names are trademarks or registered trademarks of their respective
companies.
NOTE
NOTE
NOTENOTE
The information in this manual is subject to change without notice.
Most screens and operating instructions in this manual are based on Windows 7.
If you’re using a different version of Windows, the screens and related operations
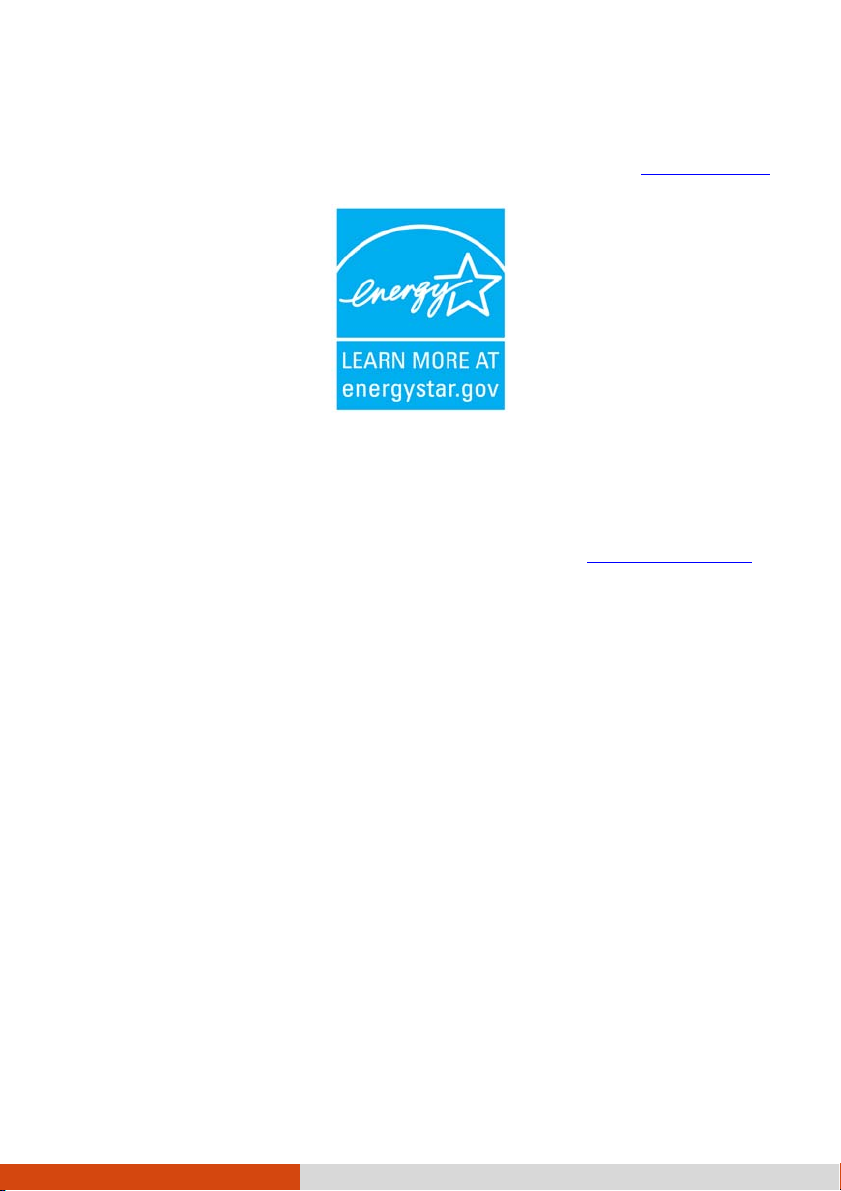
may not be the same.
For the latest version of the manual, please visit the Getac website at www.getac.com.
ENERGY STAR® is a government program that offers businesses and consumers
energy-efficient solutions, making it easy to save money while protecting the
environment for future generations.
Please reference ENERGY STAR® related information from www.energystar.gov.
As an ENERGY STAR® Partner, Getac Technology Corporation has determined that
this product meets the ENERGY STAR® guidelines for energy efficiency.
An ENERGY STAR® qualified computer uses 70 % less electricity than computers
without enabled power management features.
Earning the
Earning the E
Earning the Earning the
When every home office is powered by equipment that has earned the ENERGY
STAR®, the change will keep over 289 billion pounds of greenhouse gases out
of the air.
If left inactive, ENERGY STAR
and may use 15 watts or less. New chip technologies make power management
features more reliable, dependable, and user-friendly than even just a few years
ago.
Spending a large portion of time in low-power mode not only saves energy,
but helps equipment run cooler and last longer.
ENERGY
NERGY S
EE
NERGY NERGY
STAR
SS
TAR
TARTAR
®®®®
®
qualified computers enter a low-power mode
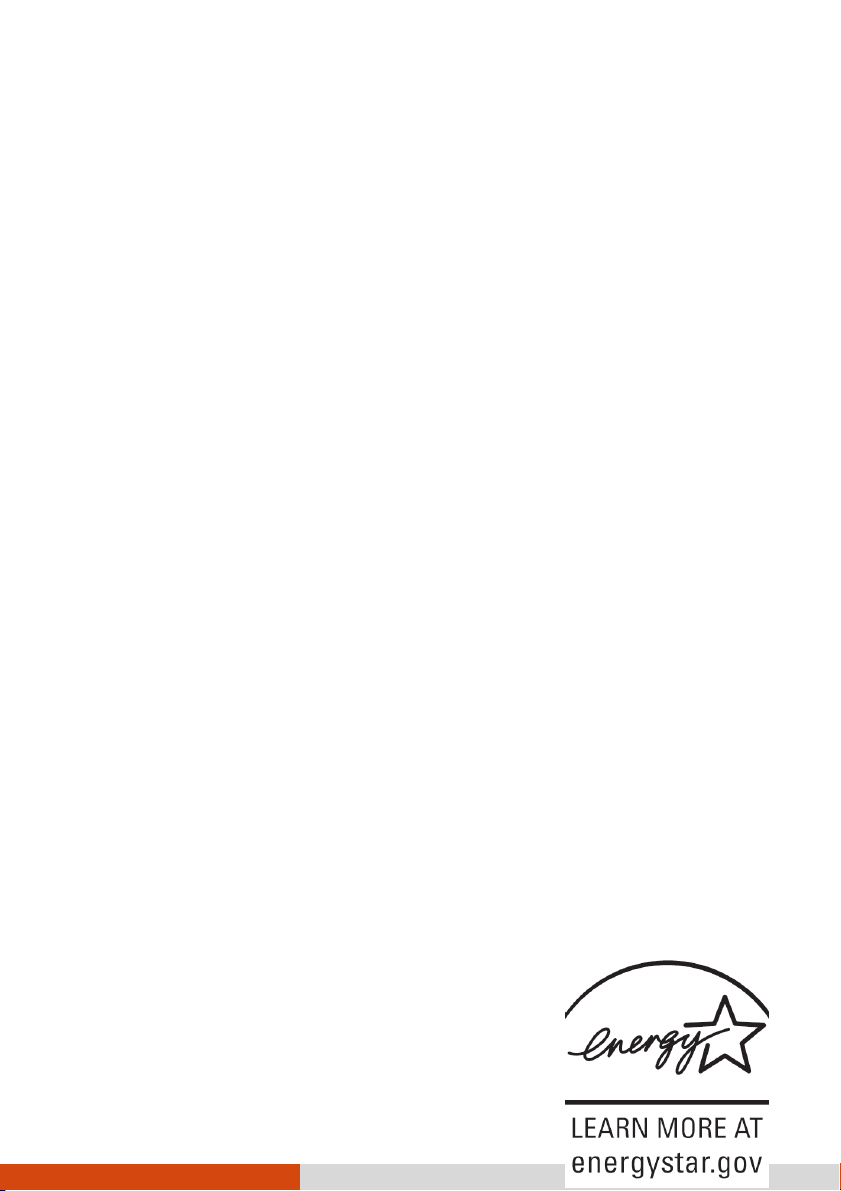
Businesses that use ENERGY STAR
®
enabled office equipment may realize
additional savings on air conditioning and maintenance.
Over its lifetime, ENERGY STAR
®
qualified equipment in a single home office
(e.g., computer, monitor, printer, and fax) can save enough electricity to light
an entire home for more than 4 years.
Power management (“sleep settings”) on computers and monitors can result
in much savings annually.
Remember, saving energy prevents pollution
Remember, saving energy prevents pollution
Remember, saving energy prevents pollutionRemember, saving energy prevents pollution
Because most computer equipment is left on 24 hours a day, power management
features are important for saving energy and are an easy way to reduce air pollution.
By using less energy, these products help lower consumers’ utility bills, and prevent
greenhouse gas emissions.
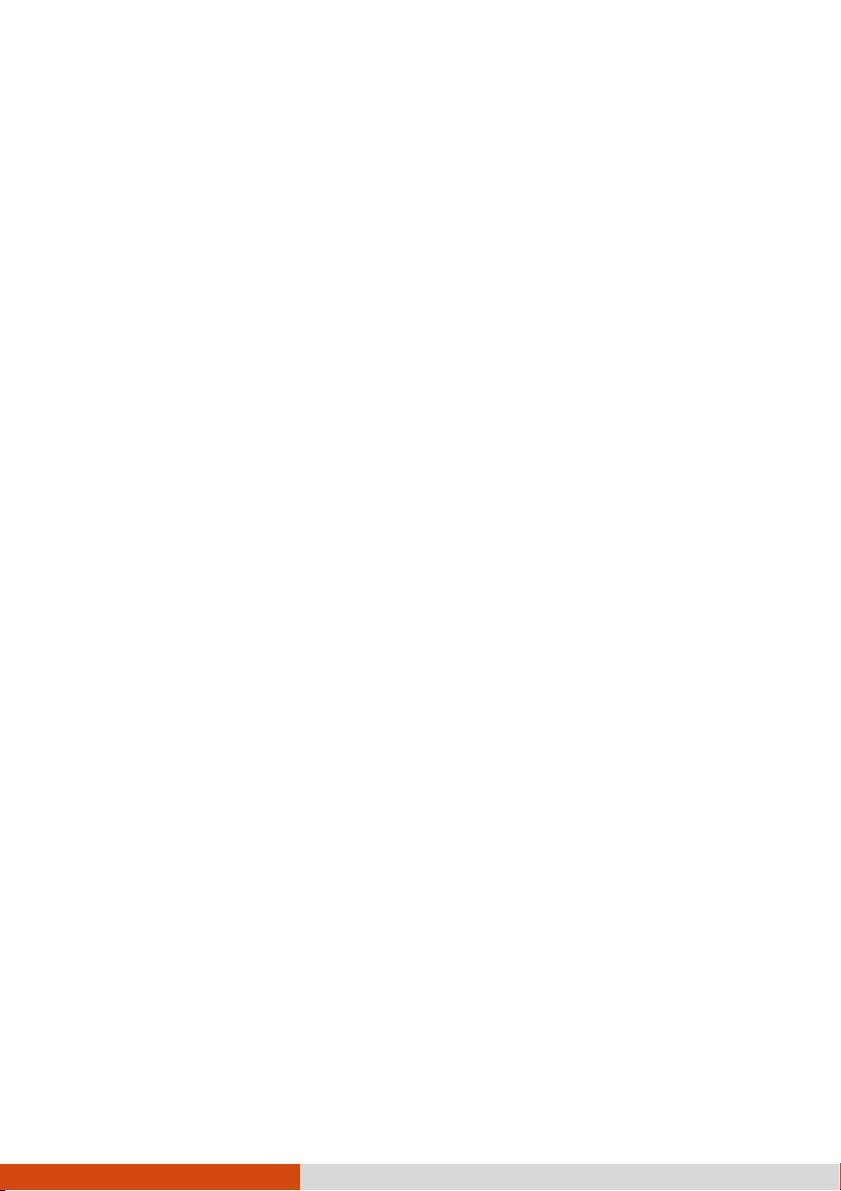
Table of Contents
Table of Contents
Table of ContentsTable of Contents
Chapter 1
Chapter 1 GGGGetting Started
Chapter 1Chapter 1
etting Started ................................
etting Startedetting Started
Getting the Computer Running ......................................... 1-2
Unpacking ................................................................ 1-2
Connecting to AC Power ............................................ 1-3
Opening and Closing the Cover ................................... 1-4
Operating in Tablet Mode ........................................... 1-5
Turning On and Off the Computer ............................... 1-7
Taking a Look at the Computer ...................................... 1-8
Front Components ..................................................... 1-8
Rear Components ..................................................... 1-10
Right-Side Components ............................................. 1-11
Left-Side Components ............................................... 1-12
Top-open Components .............................................. 1-13
Bottom Components .................................................. 1-15
Using the Accessories .................................................. 1-17
Using the Tether ..................................................... 1-17
Attaching the Handgrip Strap ...................................... 1-18
Attaching the Shoulder Strap ...................................... 1-18
..............................................
................................................................
.............. 1111----1111
............................
Chapter
Chapter 2222 OOOOperating Your Computer
Chapter Chapter
perating Your Computer .............................
perating Your Computerperating Your Computer
Using the Internal Keyboard ............................................2-2
Typewriter Keys ........................................................2-2
Cursor-Control Keys ..................................................2-2
............................. 2222----1111
..........................................................
i
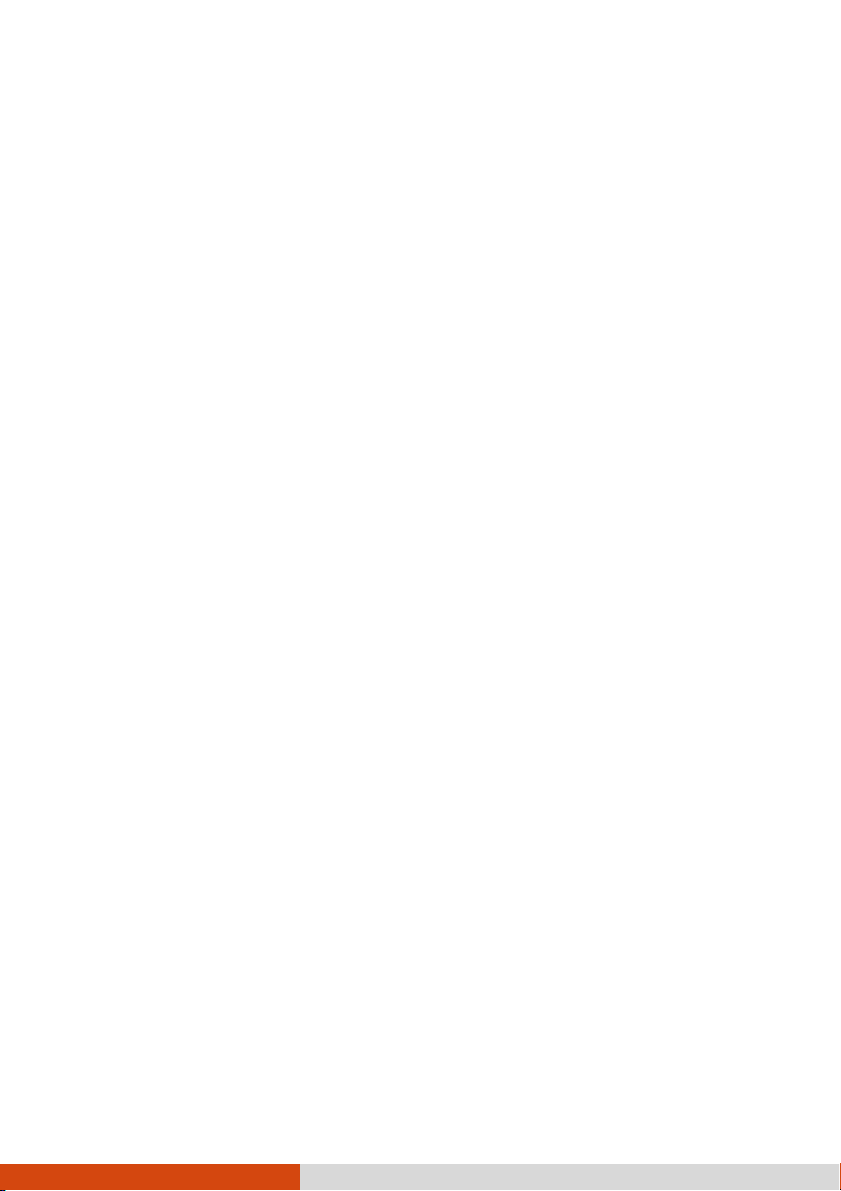
Numeric Keypad .......................................................2-3
Function Keys ..........................................................2-4
Fn Key ...................................................................2-4
Hot Keys ................................................................2-4
Using the Touchpad ......................................................2-7
Configuring the Touchpad ............................................2-9
Navigating on the Screen ............................................. 2-10
Using the Touchscreen ............................................. 2-10
Using Multi-touch Gestures ........................................ 2-11
Using the Dual Mode Display (Optional) .................... 2-13
Using Landscape or Portrait View ............................... 2-15
Using the Input Panel ................................................. 2-17
Using the Network Features ........................................... 2-18
Using the Modem ................................................... 2-18
Using the LAN ....................................................... 2-19
Using the Wireless LAN ........................................... 2-19
Using the Bluetooth Feature ......................................... 2-21
Turning Off/On the Bluetooth Radio ........................... 2-21
Connecting to another Bluetooth Device ....................... 2-21
Using the WWAN Feature (Optional) ............................ 2-23
Installing a SIM Card .............................................. 2-23
Turning Off/On the WWAN Radio .............................. 2-24
Connecting to WWAN Network ................................... 2-25
Using the Fingerprint Scanner (Optional)........................ 2-27
Chapter
Chapter 3333 MMMManaging
Chapter Chapter
ii
anaging Power
anaging anaging
AC Adapter .................................................................3-2
Battery Pack ................................................................3-3
Charging the Battery Pack ..........................................3-3
Initializing the Battery Pack .........................................3-4
Power ................................
PowerPower
.............................................
................................................................
............. 3333----1111
..........................
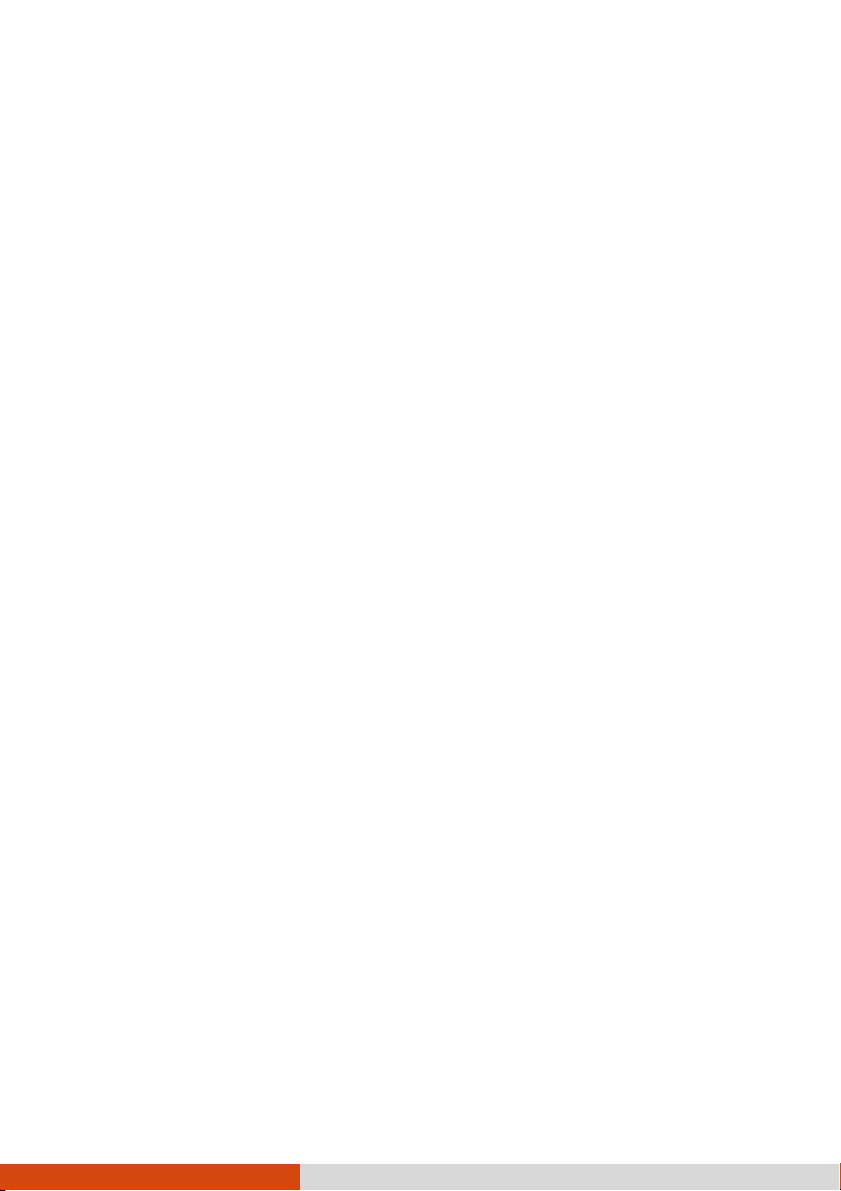
Checking the Battery Level .........................................3-4
Replacing the Battery Pack .........................................3-5
Battery Low Signals and Actions ..................................3-6
Power Management .......................................................3-8
Hibernation ...............................................................3-9
Power-Saving Tips ..................................................... 3-10
Chapter
Chapter 4444 EEEExpanding Your Computer
Chapter Chapter
Chapter
Chapter 5555 UUUUsing BIOS Setup and System Recovery
Chapter Chapter
xpanding Your Computer ............................
xpanding Your Computerxpanding Your Computer
Connecting an External Monitor .......................................4-2
Connecting a Serial Device.............................................4-3
Connecting a USB Device ..............................................4-4
Connecting an IEEE 1394 Device ....................................4-5
Connecting Audio Devices ..............................................4-6
Using ExpressCards ......................................................4-7
Using PC Cards...........................................................4-9
Using Smart Cards (Optional) ...................................... 4-11
Using Storage Cards ................................................... 4-12
System Memory Upgrade.............................................. 4-13
sing BIOS Setup and System Recovery ......
sing BIOS Setup and System Recoverysing BIOS Setup and System Recovery
BIOS Setup .................................................................5-2
When and How to Use .............................................5-2
Information Menu ......................................................5-3
Main Menu ..............................................................5-4
Advanced Menu ........................................................5-5
Security Menu ........................................................ 5-12
Boot Menu ............................................................ 5-14
Exit Menu ............................................................. 5-15
System Recovery ........................................................ 5-17
............................ 4444----1111
........................................................
...... 5555----1111
............
iii
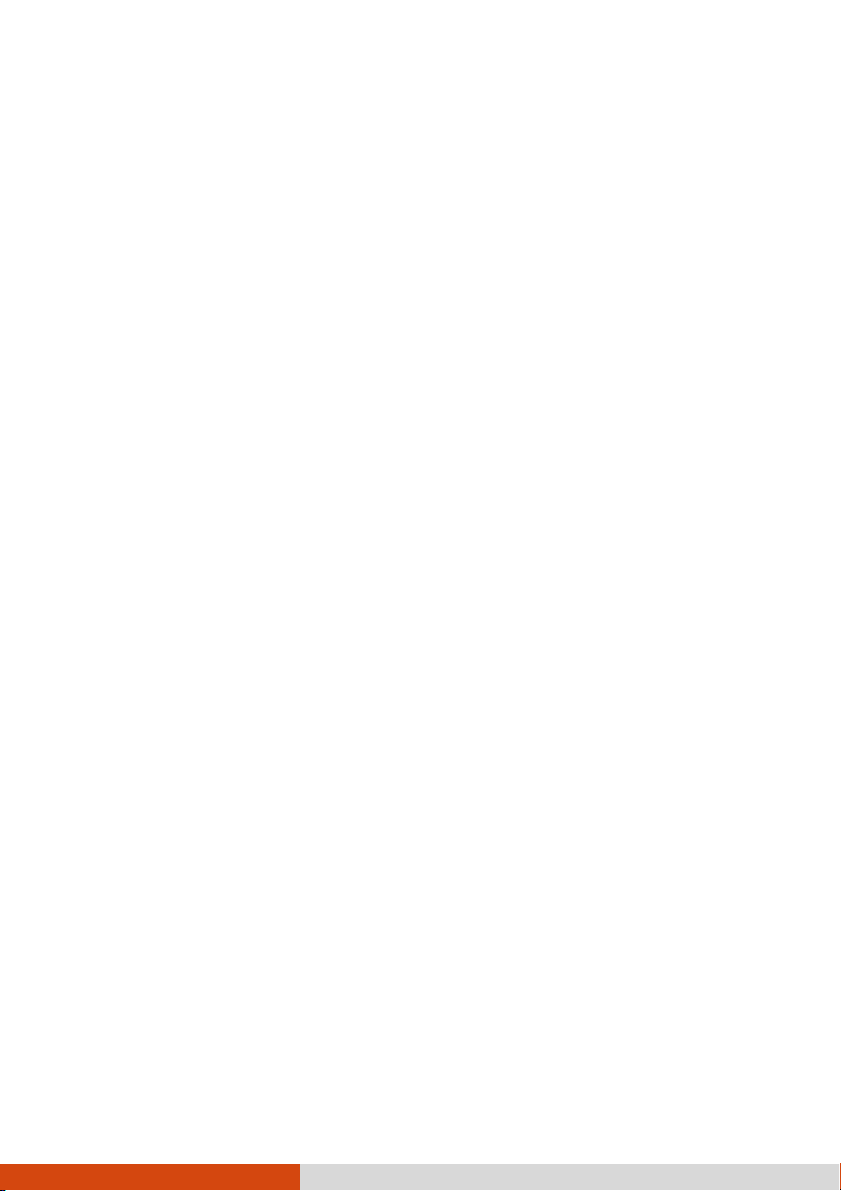
Chapter
Chapter 6666 UUUUsing Getac Software
Chapter Chapter
sing Getac Software ................................
sing Getac Softwaresing Getac Software
Using the OSD Control Panel .........................................6-2
Quick Button Setup ...................................................6-6
Using Button Manager ...................................................6-8
Using G-Manager ....................................................... 6-10
Starting G-Manager ................................................. 6-10
System Tab ............................................................ 6-11
Battery Tab ........................................................... 6-12
ECO Tab .............................................................. 6-14
Light Sensor Tab .................................................... 6-16
Ignition Tab ........................................................... 6-18
Monitoring Tab ....................................................... 6-19
GPS Status Tab ..................................................... 6-20
Using Getac Camera ................................................... 6-22
Taking Pictures ....................................................... 6-24
Shooting Videos ...................................................... 6-26
Using View Mode ................................................... 6-27
Camera Settings ..................................................... 6-31
....................................
................................................................
.... 6666----1111
........
Chapter
Chapter 7777 CCCCaring for the Computer
Chapter Chapter
iv
aring for the Computer ...............................
aring for the Computeraring for the Computer
Protecting the Computer .................................................7-2
Using an Anti-Virus Strategy .......................................7-2
Using Action Center (for Windows 7) .........................7-2
Using the Cable Lock ................................................7-3
Taking Care of the Computer .........................................7-4
Location Guidelines ....................................................7-4
General Guidelines ....................................................7-5
Cleaning Guidelines ...................................................7-5
Battery Pack Guidelines ..............................................7-6
Touchscreen Guidelines...............................................7-7
............................... 7777----1111
..............................................................
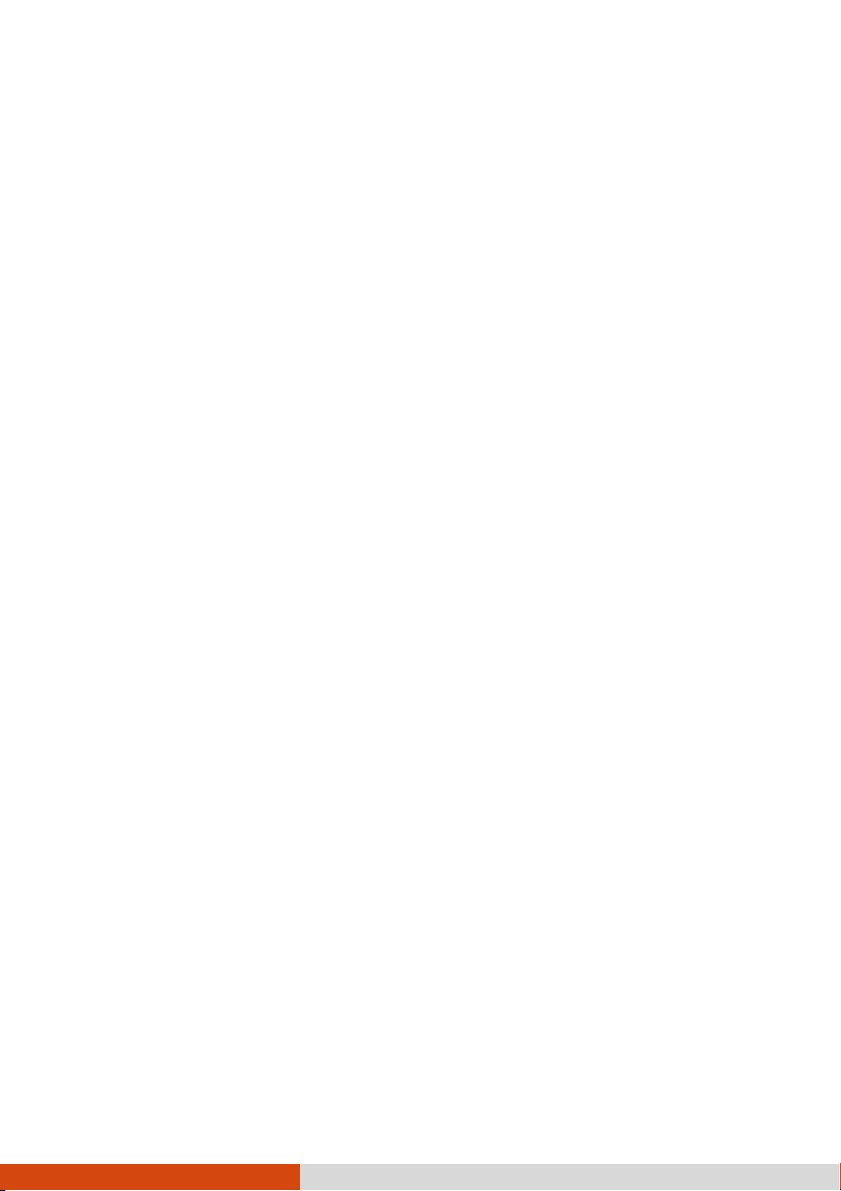
When Traveling ............................................................7-9
Chapter
Chapter 8888 ................................
Chapter Chapter
8888----1111
.................................................
................................................................
Preliminary Checklist ......................................................8-2
Solving Common Problems .............................................8-3
Battery Problems .......................................................8-3
Bluetooth Problems ....................................................8-3
Display Problems ......................................................8-4
Hardware Device Problems ..........................................8-5
Hard Disk Drive Problems ..........................................8-5
Keyboard, Mouse, and Touchpad Problems ....................8-6
LAN Problems ..........................................................8-6
Modem Problems ......................................................8-7
Power Management Problems ......................................8-7
Software Problems .....................................................8-8
Sound Problems .......................................................8-8
Startup Problems .......................................................8-9
WLAN Problems .......................................................8-9
Other Problems ....................................................... 8-11
Resetting the Computer ................................................ 8-12
................. TTTTroubleshooting
..................................
roubleshooting
roubleshootingroubleshooting
Appendix A S
Appendix A Specifications
Appendix A SAppendix A S
Appendix
Appendix B R
Appendix Appendix
pecifications ................................
pecificationspecifications
B Regulatory Information
egulatory Information ............................
B RB R
egulatory Informationegulatory Information
On the Use of the System ........................................... B-2
Class B Regulations ................................................. B-2
UL1604 Installation Instructions .................................... B-3
Safety Notices ......................................................... B-4
On the Use of the RF Device ...................................... B-7
USA and Canada Safety Requirements and Notices ........ B-7
European Union CE Marking and Compliance Notices ..... B-10
............................................
................................................................
............................ BBBB----1111
........................................................
............ AAAA----1111
........................
v
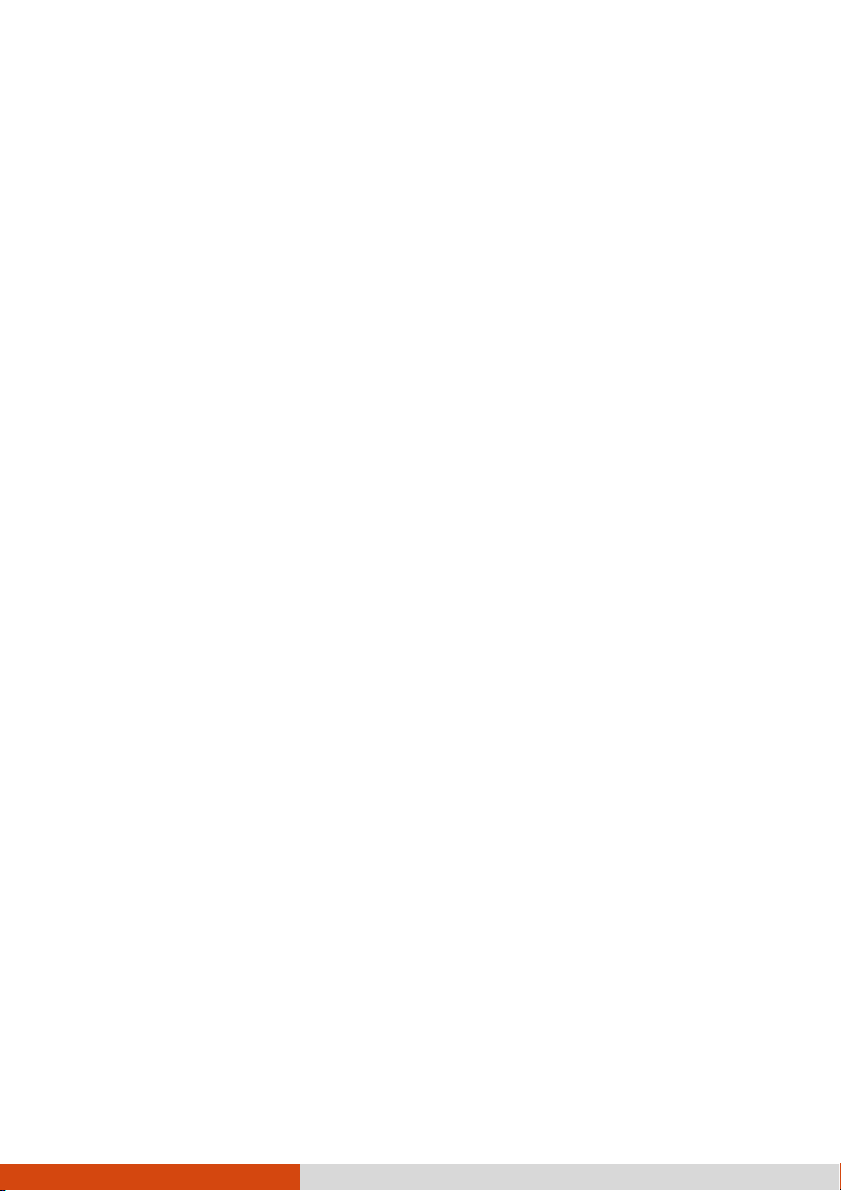
vi
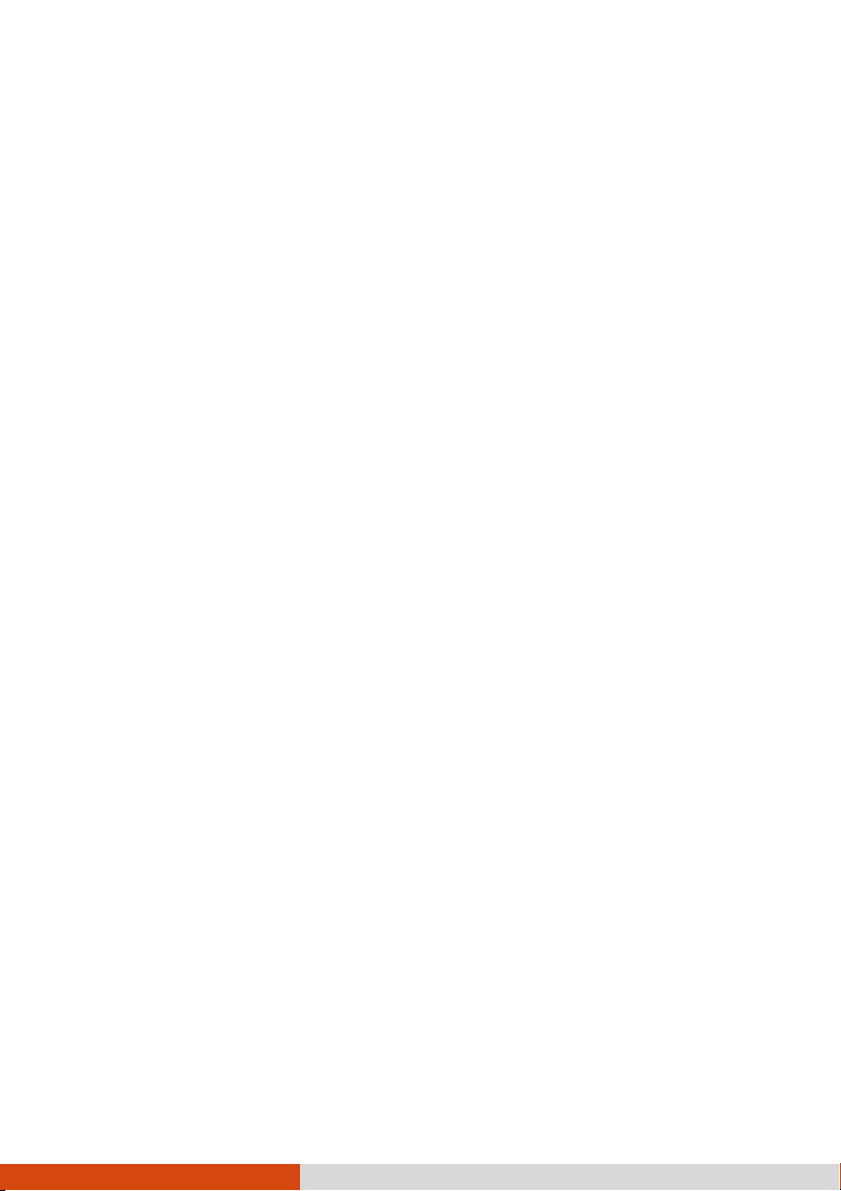
Chapter 1
Chapter 1
Chapter 1Chapter 1
Getting Started
Getting Started
Getting StartedGetting Started
Congratulations on purchasing this rugged computer.
This chapter first tells you step by step how to get the computer up and running.
Then, you will find a section briefly introducing the external components of the
computer.
Getting Started 1-1
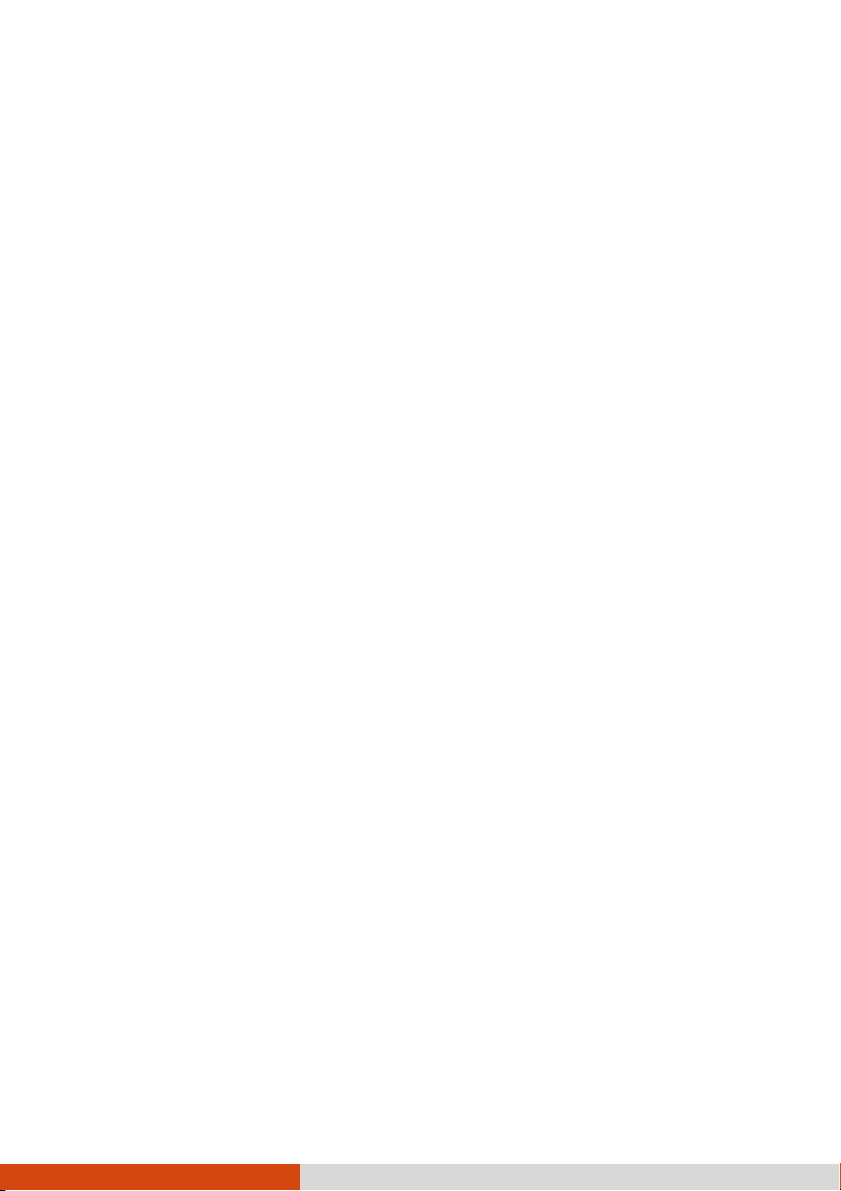
Getting the Computer Running
Getting the Computer Running
Getting the Computer RunningGetting the Computer Running
This section guides you through the procedures for getting the computer ready for
operation.
Unpacking
Unpacking
UnpackingUnpacking
After unpacking the shipping carton, you should find these standard items:
Notebook computer
Accessories:
− AC adapter
− AC power cord
− Shoulder strap
− Handgrip strap
− Stylus and tether
− Digitizer pen (option)
− Driver disc
− Documents
Inspect all the items. If any item is damaged or missing, notify your dealer immediately.
Keep the shipping carton and packing materials in case you need to ship or store
the computer in the future.
1-2 Getting Started

Connecting to AC Power
Connecting to AC Power
Connecting to AC PowerConnecting to AC Power
The computer operates either on the external AC power or internal battery power.
It is suggested that you use AC power when you start up the computer for the
very first time.
CAUTION: Use only the AC adapter included with your computer. Using other AC
adapters may damage the computer.
1. Plug the DC cord of the AC adapter to the power connector of the computer
().
2. Plug the female end of the AC power cord to the AC adapter and the male
end to an electrical outlet ().
3. When the AC adapter is connected, power is being supplied from the electrical
outlet to the AC adapter and onto your computer. Now, you are ready to turn
on the computer.
CAUTION:
hen you disconnect the AC adapter, disconnect from the electrical outlet first
W
and then from the computer. A reverse procedure may damage the AC
adapter or the computer.
Getting Started 1-3

When unplugging the connector, always hold the plug head. Never pull on the
cord.
NOTE: When the AC adapter is connected, it also charges the battery pack. For
information on using battery power, see Chapter 3.
Opening and Closing the Cover
Opening and Closing the Cover
Opening and Closing the CoverOpening and Closing the Cover
To open the top cover:
1. Pull loose the cover latch () and release the clamp ().
2. Lift up the cover (). You can tilt the cover forward or backward for optimal
viewing clarity.
To close the top cover:
1. Close the display.
1-4 Getting Started

2. Lift the cover latch and engage the clamp on the display. Then, push in the
cover latch to click it into place.
Operating in Tablet Mode
Operating in Tablet Mode
Operating in Tablet ModeOperating in Tablet Mode
In addition to being used as a regular notebook computer (Laptop mode), your
computer can also be operated in Tablet mode. In Tablet mode, you operate the
computer with a stylus or digitizer pen, or a fingertip, instead of a keyboard or mouse.
1. Open the top cover so that it is almost perpendicular with the keyboard of the
computer.
2. Turn the display counter-clockwise by 165o.
CAUTION: Do not rotate the display more than 165o, or attempt to rotate the
display clockwise.
. Close the computer with the display facing up.
3
Getting Started 1-5
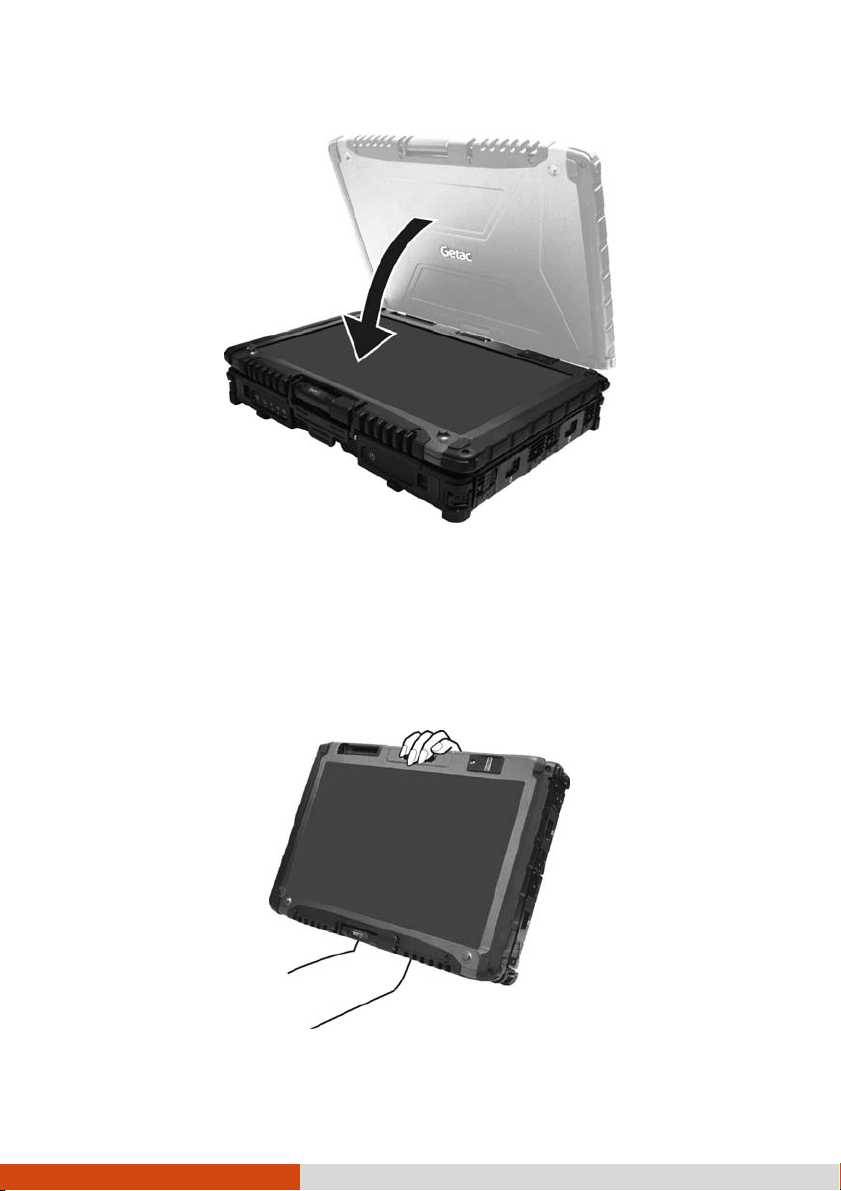
4. Lift the cover latch and engage the clamp on the display. Then, push in the
cover latch to click it into place.
In Tablet mode, the computer can be operated while holding it as shown. A handgrip
strap is supplied to help you hold the computer. (See “Attaching the Handgrip Strap”
in this chapter for installation instructions.)
1-6 Getting Started
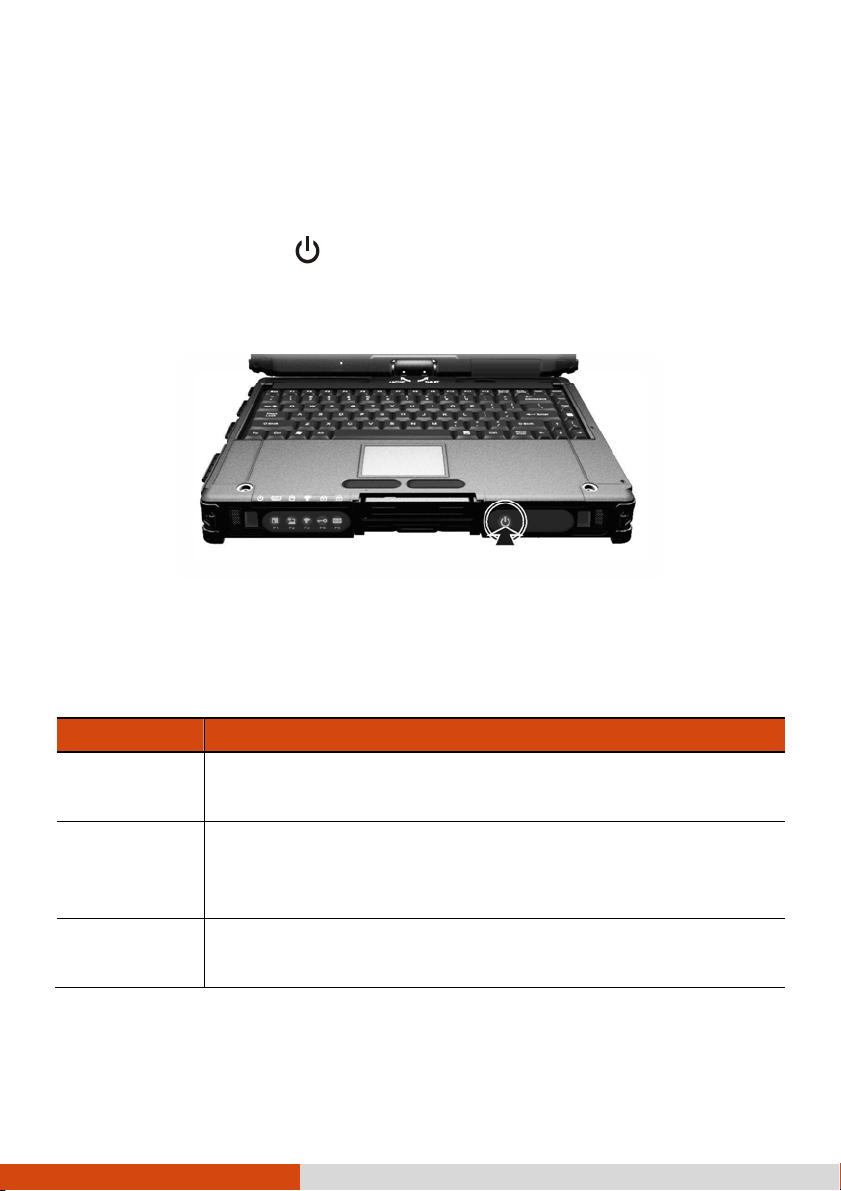
Use the Windows Start menu to put the computer in Hibernation
Turning On and Off the Computer
Turning On and Off the Computer
Turning On and Off the ComputerTurning On and Off the Computer
Turning On
Turning On
Turning OnTurning On
Press the power button (
a Power-On Self Test (POST), and the operating system such as Windows should
start.
Turning O
Turning Off
Turning OTurning O
When you finish a working session, you can stop the system by turning off the power
or leaving it in Sleep or Hibernation mode:
Power off
(Shutdown)
ff
ffff
To...
To... Do this...
To...To...
Use the Windows Start menu in the lower left and follow the
shutdown procedure.
). Each time the computer is turned on, it performs
Do this...
Do this...Do this...
Sleep Press the power button*.
–or–
Use the Windows Start menu to put the computer in Sleep mode.
Hibernate
mode. (See “Hibernation” in Chapter 3 for more information.)
* “Sleep” is the default setting of the power button. You may change what the
power button does in Windows Control Panel.
Getting Started 1-7

Opens or closes the OSD (On Screen Display)
readable mode, the display brightness
Taking a Look at the Computer
Taking a Look at the Computer
Taking a Look at the ComputerTaking a Look at the Computer
NOTE:
Depending on the model you purchased, the appearance of your computer
may not be exactly the same as those shown in this manual.
You need to open the protective covers to access the connectors. When not
using a connector, make sure to close the cover completely for water- and
dust-proof integrity. (Engage the locking mechanism if existing.)
Front Components
Front Components
Front ComponentsFront Components
Ref
Ref
Component
Component Description
RefRef
ComponentComponent
Description See Also
DescriptionDescription
See Also
See AlsoSee Also
Strap Holder
Strap Holder
Strap HolderStrap Holder
Stereo
Stereo
Stereo Stereo
Speaker
Speaker
SpeakerSpeaker
OSD Control
OSD Control
OSD Control OSD Control
Button
Button
Button Button
P1 Button
P1 Button
P1 ButtonP1 Button
Sunlight
Sunlight----
SunlightSunlight
rea
readable
dable
rearea
dable dable
Button
Button
ButtonButton
1-8 Getting Started
Two buckles hold the shoulder strap. P. 1-18
Sends out sound and voice from your computer.
control panel.
Can be re-defined using the Button Manager utility. P. 6-8
Toggles the sunlight-readable mode on or off.
In sunlight-
is increased to the highest level.
P. 6-2
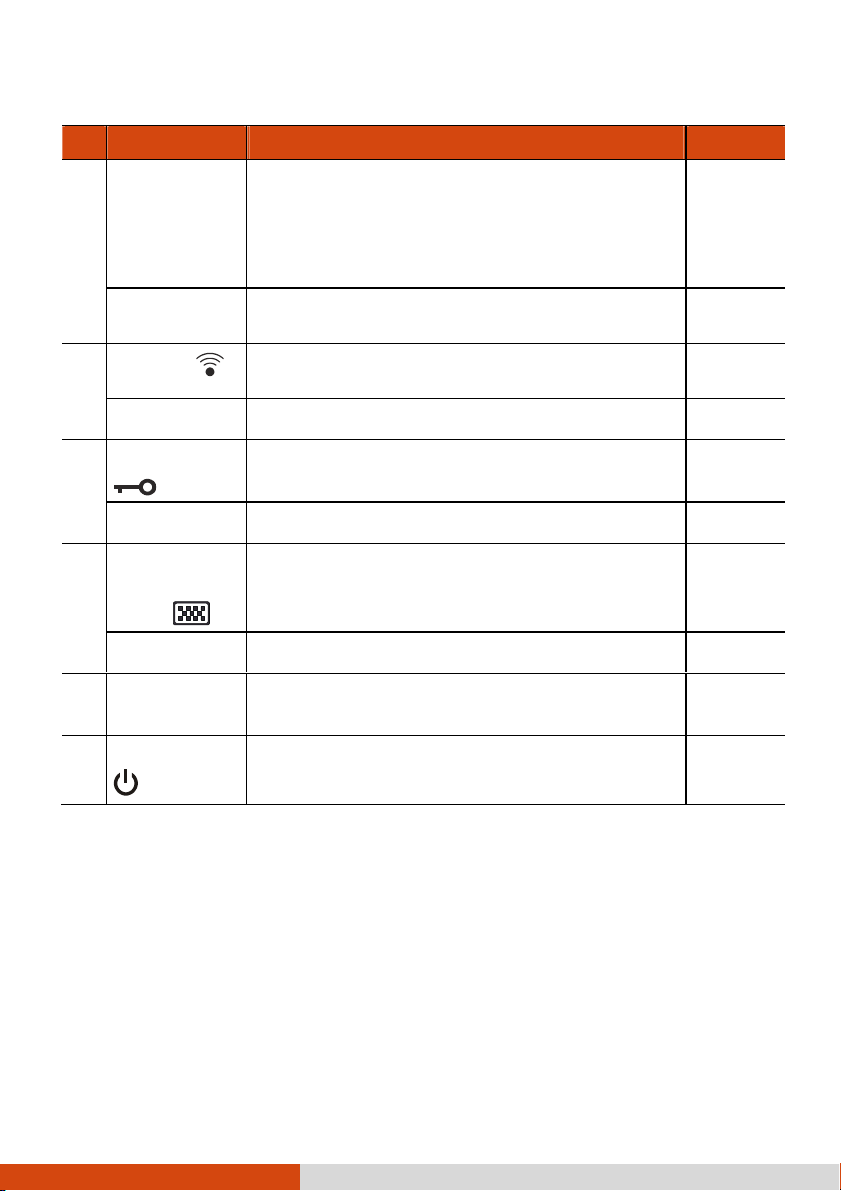
Opens or closes the software keyboard on your
Ref
Ref
Component
Component Description
RefRef
ComponentComponent
Description See Also
DescriptionDescription
See Also
See AlsoSee Also
P2
P2 Button
Button
P2P2
ButtonButton
RF Button
RF Button
RF Button RF Button
P3
P3 Button
Button
P3P3
ButtonButton
Reset Button
Reset Button
Reset Button Reset Button
P4
P4 Button
Button
P4P4
ButtonButton
Software
Software
Software Software
Keyboard
Keyboard
Keyboard Keyboard
Button
Button
Button Button
P5
P5 Button
Button
P5P5
ButtonButton
Top Cover
Top Cover
Top Cover Top Cover
Latch
Latch
LatchLatch
Button
Button
ButtonButton
Power
Power
Power Power
CAUTION: To prevent burns to your fingers if
using the computer (especially in Tablet Mode)
with sunlight-readable mode turned on, do wear
gloves when touching the top portion of the LCD
display as it may be hot to the touch.
Can be re-defined using the Button Manager utility. P. 6-8
Serves as the master on/off control of the RF radio.
Can be re-defined using the Button Manager utility. P. 6-8
Serves as the Ctrl
Can be re-defined using the Button Manager utility. P. 6-8
screen.
Can be re-defined using the Button Manager utility. P. 6-8
Locks the top cover. P. 1-4
Turns the power on or off (Sleep mode by
default).
Ctrl+Alt
Alt+Del
CtrlCtrl
AltAlt
Del keyboard keys. P. 8-12
DelDel
P. 2-17
P. 1-7
Getting Started 1-9
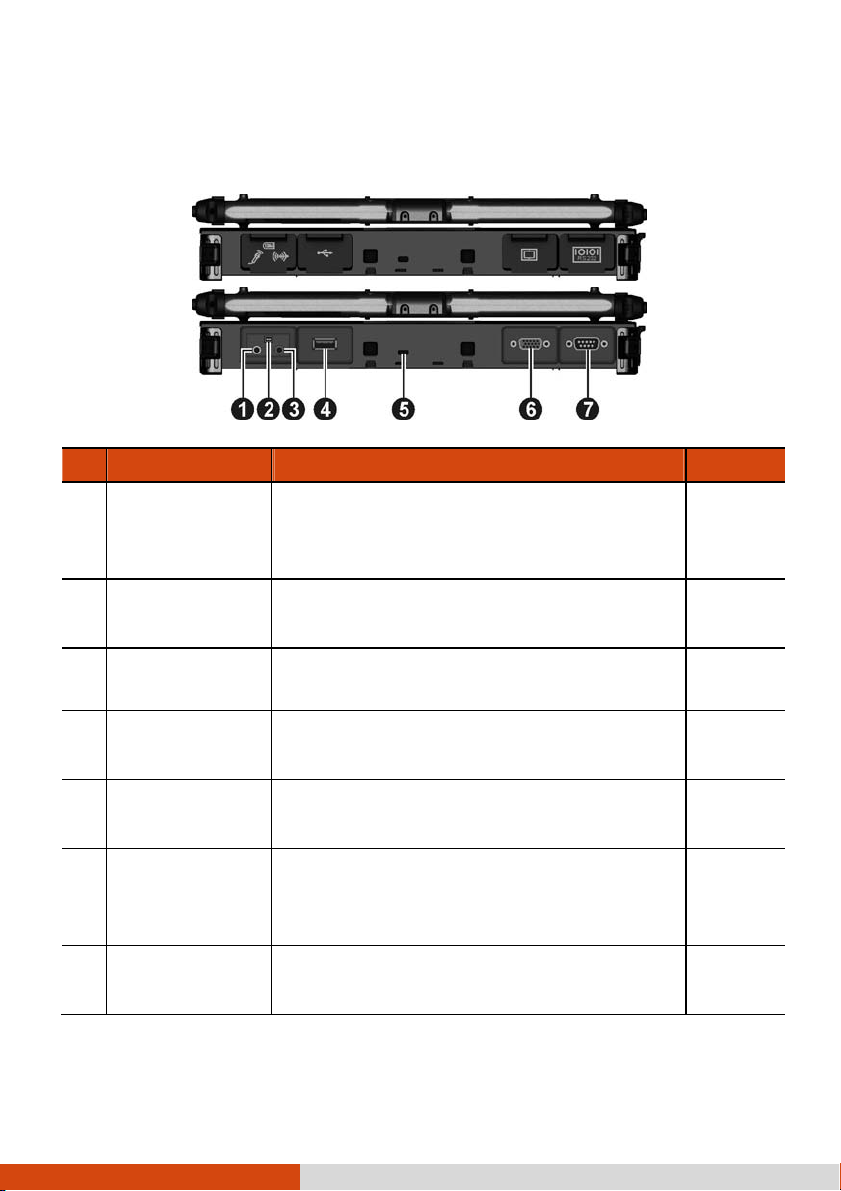
an audio recording
flash disk,
Locks the computer to a stationary object for
(Depending on your model, this port could be
Connects a serial mouse or serial communication
Rear Components
Rear Components
Rear ComponentsRear Components
Ref
Ref
RefRef
Component
Component Description
ComponentComponent
Audio Output
Audio Output
Audio Output Audio Output
Connector
Connector
ConnectorConnector
Mini IEEE 1394
Mini IEEE 1394
Mini IEEE 1394 Mini IEEE 1394
Port
Port
PortPort
Connects a set of headphones, external
speakers with amplifier, or
device.
Connects an IEEE 1394 device such as a
scanner, printer, DVCAM, and VCR.
Description See Also
DescriptionDescription
See Also
See AlsoSee Also
P. 4-6
P. 4-5
Microphone
Microphone
Microphone Microphone
Connector
Connector
ConnectorConnector
USB 2.0 Port
USB 2.0 Port
USB 2.0 PortUSB 2.0 Port
Kensington Lock
Kensington Lock
Kensington LockKensington Lock
VGA Connector
VGA Connector
VGA ConnectorVGA Connector
Serial Connector
Serial Connector
Serial ConnectorSerial Connector
1-10 Getting Started
Connects an external microphone. P. 4-6
Connects a USB device, such as a
printer, digital camera, joystick, and more.
security.
Connects an external display monitor.
a serial connector.)
device.
P. 4-4
P. 7-3
P. 4-2
P. 4-3

Serves as the input device by tapping on the
Inside is the battery pack that supplies power to
Right
Right----Side Components
RightRight
Ref
Ref
RefRef
Side Components
Side ComponentsSide Components
Component
Component Description
ComponentComponent
Stylus
Stylus
StylusStylus
touchscreen to make selections and enter
information.
NOTE: Some models do not have the stylus
slot on this side, so you can only use the slot on
the left side for storing the stylus.
Description See Also
DescriptionDescription
See Also
See AlsoSee Also
P. 2-10
Tether Hole
Tether Hole
Tether HoleTether Hole
Battery Pack
Battery Pack
Battery Pack Battery Pack
Compartment
Compartment
Compartment Compartment
Hard Disk Drive
Hard Disk Drive
Hard Disk Drive Hard Disk Drive
Compartment
Compartment
Compartment Compartment
Stylus can be tethered to this hole.
NOTE: Depending on your model, this is on
both sides of the computer or on the left side
only.
your computer when external power is not
connected.
Inside is the hard disk drive.
P. 1-17
P. 3-3
Getting Started 1-11
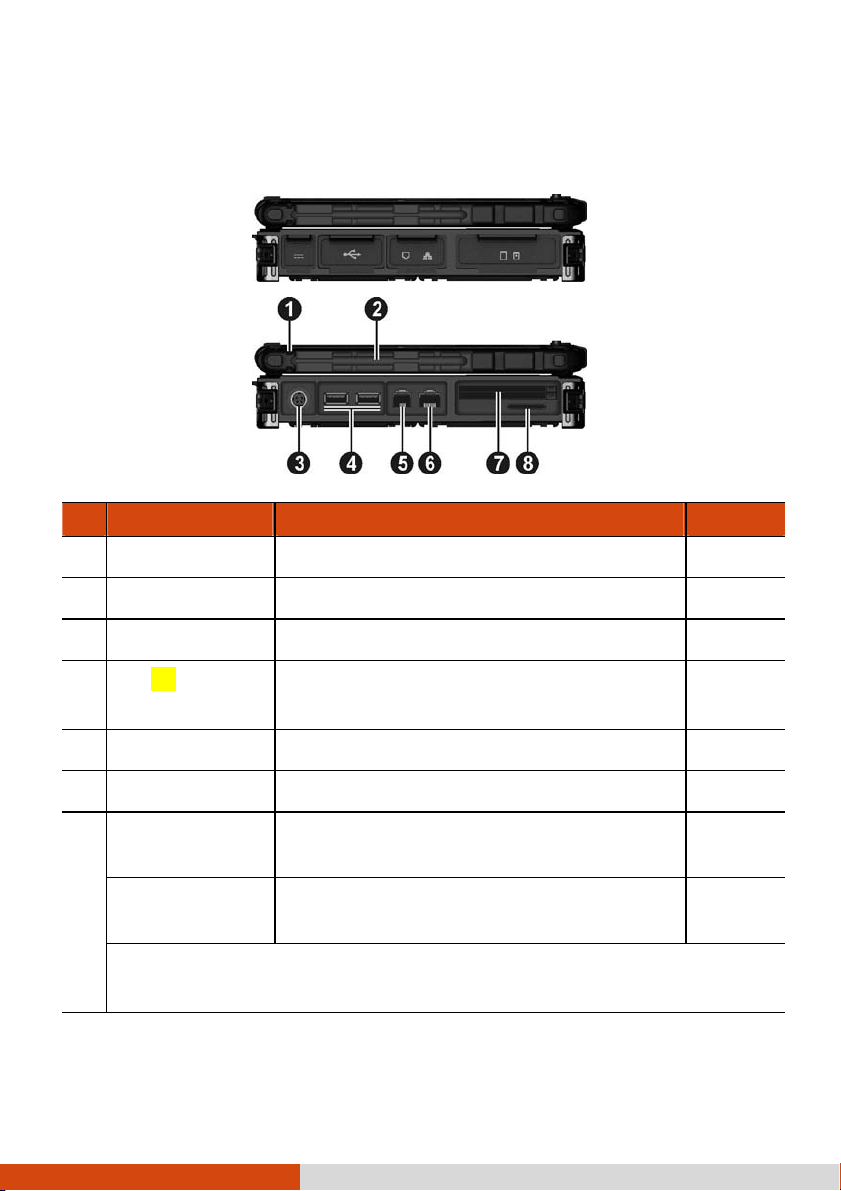
ice, such as a flash disk,
Depending on your model, the two slots could be a different combination (as
Left
Left----Side Components
LeftLeft
Side Components
Side ComponentsSide Components
Ref
Ref
RefRef
Component
Component Description
ComponentComponent
Tether Hole
Tether Hole
Tether HoleTether Hole
Stylus Slot
Stylus Slot
Stylus SlotStylus Slot
Stylus can be tethered to this hole. P. 1-17
Stylus can be stored in this slot.
Description See Also
DescriptionDescription
See Also
See AlsoSee Also
Power Connector
Power Connector
Power ConnectorPower Connector
USB
USB 3.0
3.0 Port
USB USB
RJ
RJ----11
RJRJ
RJ
RJ----45
RJRJ
ExpressCard Slot
ExpressCard Slot
ExpressCard Slot ExpressCard Slot
(upper)
PC
PC Card
PCPC
(lower)
below).
1-12 Getting Started
Port
3.03.0
PortPort
11 Connector
Connector
1111
ConnectorConnector
45 Connector
Connector
4545
ConnectorConnector
Card Slot
Slot
Card Card
SlotSlot
Connects the AC adapter. P. 1-3
Connects a USB dev
printer, digital camera, joystick, and more.
Connects the telephone line. P. 2-18
Connects the LAN cable. P. 2-19
Accepts an ExpressCard for additional functions. P. 4-7
Accepts a PC card for additional functions. P. 4-9
P. 4-4
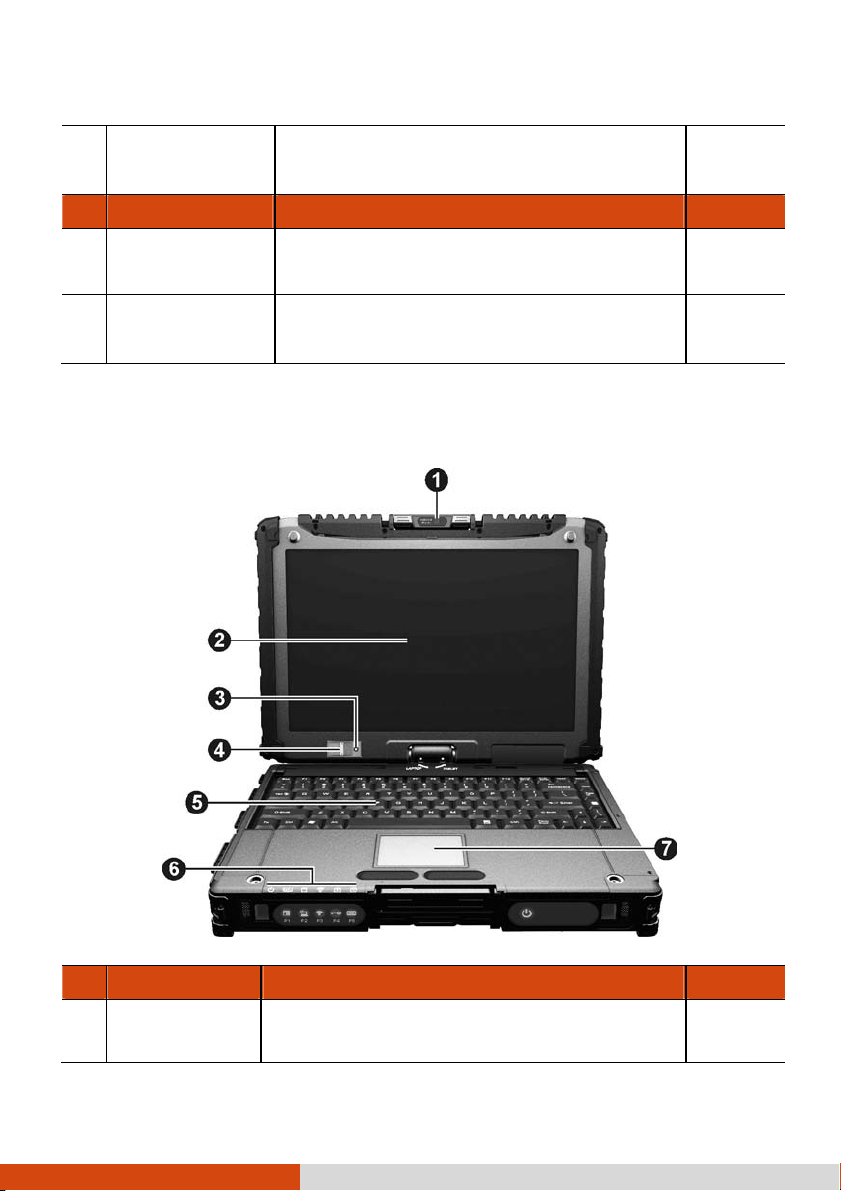
card for removable
The lens supports 2 MP (mega pixel).
Smart Card
Smart Card
Smart Card Smart Card
Reader
Reader (upper)
Reader Reader
Ref
Ref
RefRef
Top
Top----open Components
TopTop
Component
Component Description
ComponentComponent
ExpressCard Slot
ExpressCard Slot
ExpressCard Slot ExpressCard Slot
(lower)
SD Card Reader
SD Card Reader
SD Card ReaderSD Card Reader
open Components
open Componentsopen Components
Accepts a smart card for additional security
feature.
Accepts an ExpressCard for additional functions. P. 4-7
Accepts a SD/SDHC/SDXC
storage media.
P. 4-11
Description See Also
DescriptionDescription
See Also
See AlsoSee Also
P. 4-12
Ref
Ref
RefRef
Com
Component
ponent Description
ComCom
ponentponent
Camera Lens
Camera Lens
Camera LensCamera Lens
Allows you to use your computer’s camera
function.
Description See Also
DescriptionDescription
Getting Started 1-13
See Also
See AlsoSee Also
P. 6-22
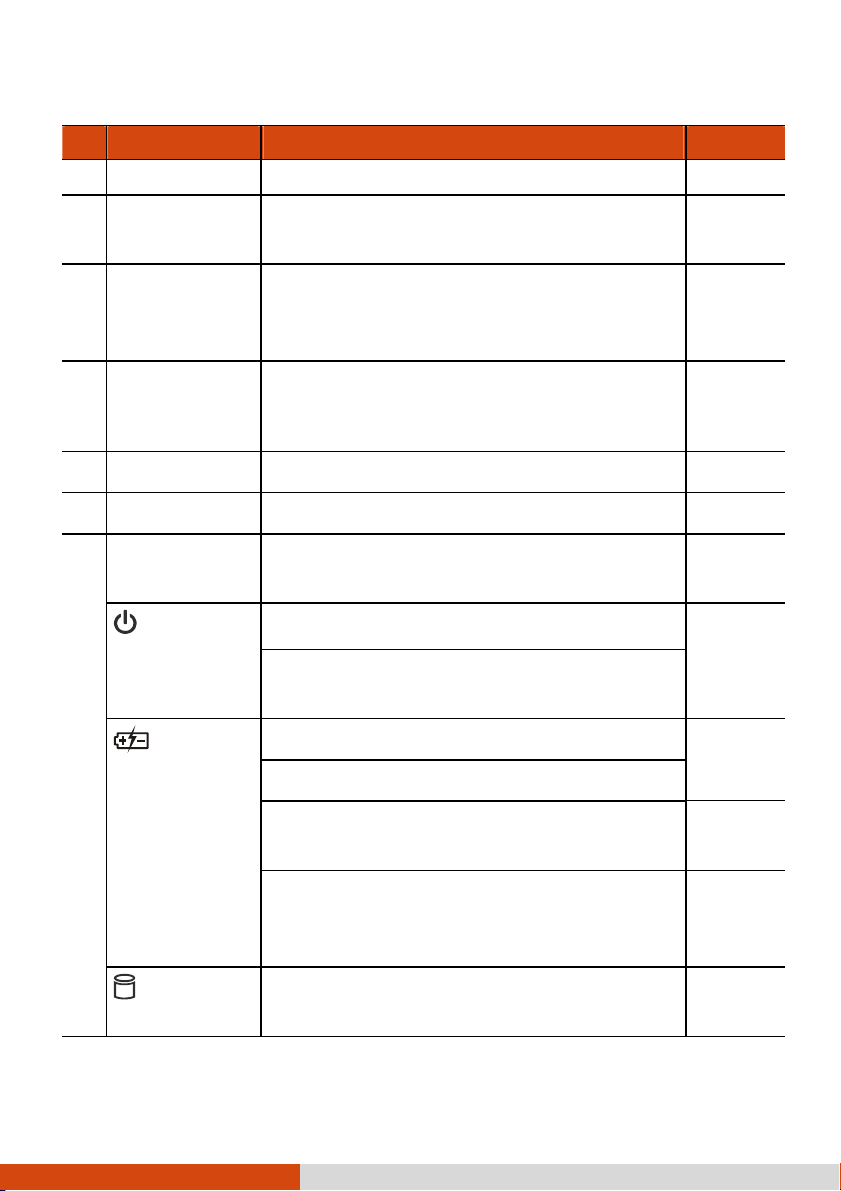
automatic adjustment of the LCD brightness and
Blinks yellow when the battery’s capacity is below
Lights green when the computer is accessing the
Ref
Ref
RefRef
Com
Component
ponent Description
ComCom
ponentponent
Touchscreen
Touchscreen
TouchscreenTouchscreen
Light Sensor
Light Sensor
Light SensorLight Sensor
Description See Also
DescriptionDescription
It can be rotated.
Displays and receives information for the
computer.
Detects the surrounding lighting condition for
See Also
See AlsoSee Also
P. 2-10
Fingerprint
Fingerprint
Fingerprint Fingerprint
Scanner
Scanner
Scanner Scanner
(optional)
Keyboard
Keyboard
KeyboardKeyboard
Touchpad
Touchpad
TouchpadTouchpad
Indicators
Indicators
IndicatorsIndicators
Power
Power
PowerPower
Battery
Battery
Battery Battery
Charge
Charge
ChargeCharge
optional keyboard backlight.
Uses fingerprint verification to protect your
computer against unauthorized access.
Serves as the data input device. P. 2-2
Serves as the pointing device. P. 2-7
Show the current status of the computer’s
devices.
Lights green when the computer is turned on. P. 1-7
Lights yellow when the computer is in Sleep
mode.
Lights green when the battery is fully charged. P. 3-3
Lights yellow when the battery is being charged.
10%.
Blinks green and yellow by turns to indicate
charging is suspended because the battery’s
temperature is either too high or too low.
P. 2-27
P. 3-6
Hard Disk
Hard Disk
Hard Disk Hard Disk
Drive In
Drive In----Use
Drive InDrive In
1-14 Getting Started
Use
UseUse
hard disk drive.
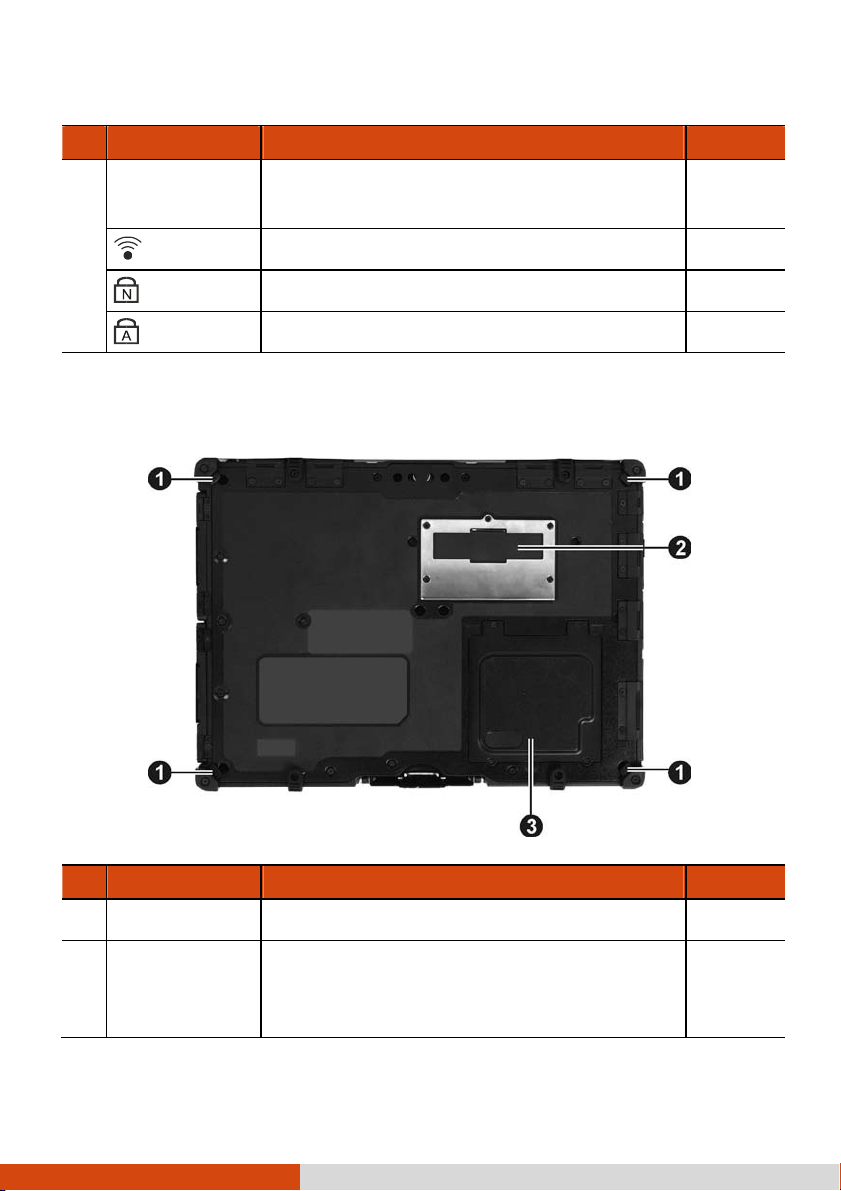
hen the optional hard disk drive heater
Inside is the docking connector for connecting an
Ref
Ref
RefRef
Com
Component
ponent Description
ComCom
ponentponent
Description See Also
DescriptionDescription
See Also
See AlsoSee Also
Blinks red w
is on for low temperature operation.
RF
RF
RFRF
Num Lock
Num Lock
Num LockNum Lock
Caps Lock
Caps Lock
Caps LockCaps Lock
Bottom Components
Bottom Components
Bottom ComponentsBottom Components
Lights when the radio frequency is on.
Lights when Num Lock is on. P. 2-3
Lights when Caps Lock is on. P. 2-2
P. 8-9
Ref
Ref
RefRef
Component
Component Description
ComponentComponent
Strap Holder
Strap Holder
Strap HolderStrap Holder
Docking
Docking
Docking Docking
Connector
Connector
ConnectorConnector
Four bottom hooks hold the handgrip strap. P. 1-18
office dock or vehicle dock (purchased
separately).
Description See Also
DescriptionDescription
Getting Started 1-15
See Also
See AlsoSee Also
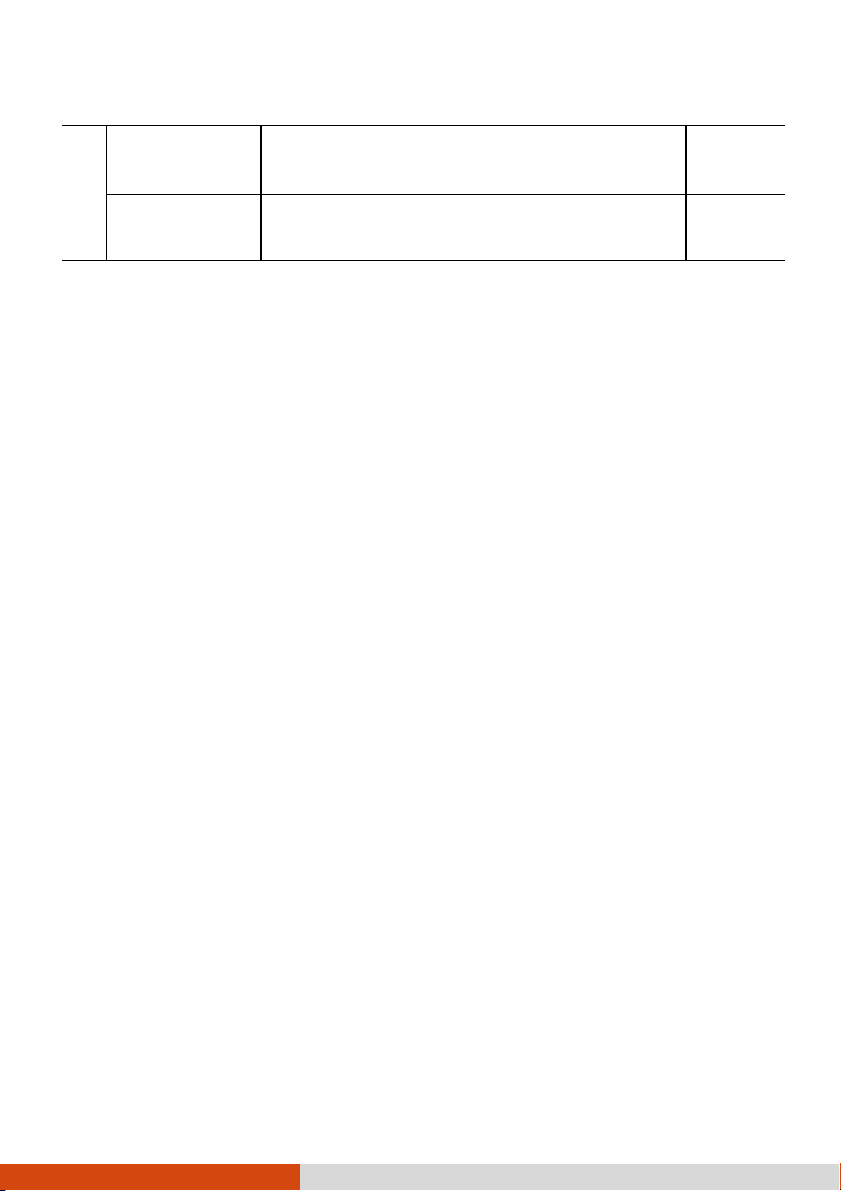
Inside are the memory slots for expanding the
Memory Slots
Memory Slots
Memory SlotsMemory Slots
SIM Card Slot
SIM Card Slot
SIM Card Slot SIM Card Slot
(optional)
P. 4-13
memory size of your computer.
Inside is the SIM card slot. P. 2-23
1-16 Getting Started

Using the Accessories
Using the Accessories
Using the AccessoriesUsing the Accessories
Using the Tether
Using the Tether
Using the TetherUsing the Tether
A tether is provided for attaching the stylus to your computer.
1. Insert one of the tether’s loop ends through the hole of the stylus (as indicated
by below). Then, insert the other end through the first loop (as indicated
by below) and pull it tight.
2. Insert the other loop end to the tether hole on the computer (as indicated by
below). Then, insert the stylus end through the loop (as indicated by
below) and pull it tight.
Getting Started 1-17
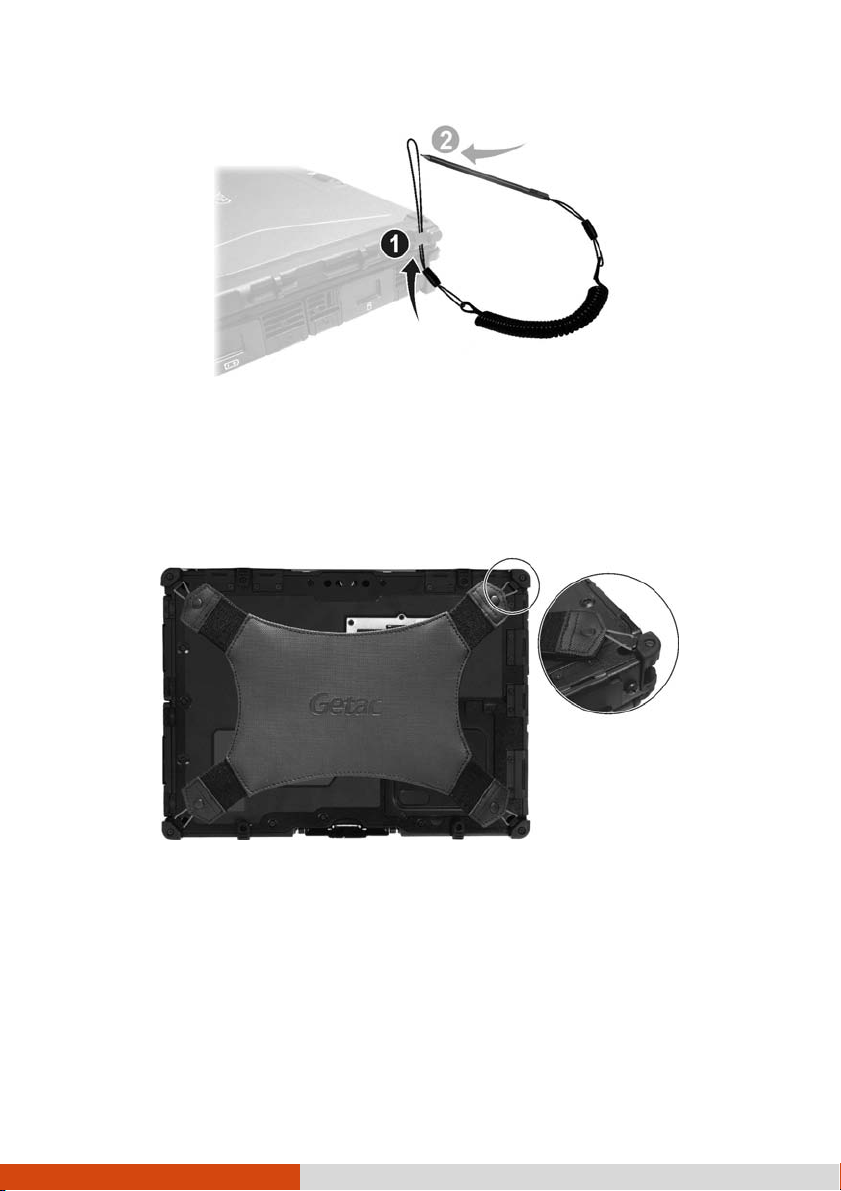
Attaching the Handgrip Strap
Attaching the Handgrip Strap
ttaching the Handgrip StrapAttaching the Handgrip Strap
A
To use the handgrip strap, attach its four loops to the four bottom hooks on your
computer. Make sure the loops are securely hooked.
When you need to operate and hold your computer at the same time, insert your
hand through the strap for a firm grip.
Attaching the Shoulder Strap
Attaching the Shoulder Strap
ttaching the Shoulder StrapAttaching the Shoulder Strap
A
To use the shoulder strap, secure the snap hooks to
(Select models have four buckles for different positioning of the strap.)
1-18 Getting Started
the two buckles on your computer.

CAUTION:
he strap has been designed to carry only the weight of the computer.
T
Therefore, be sure that the strap does not carry a weight that exceeds the
weight of the computer. The strap may accidentally come loose from the
computer.
Do not use a strap that is damaged or about to tear.
Getting Started 1-19
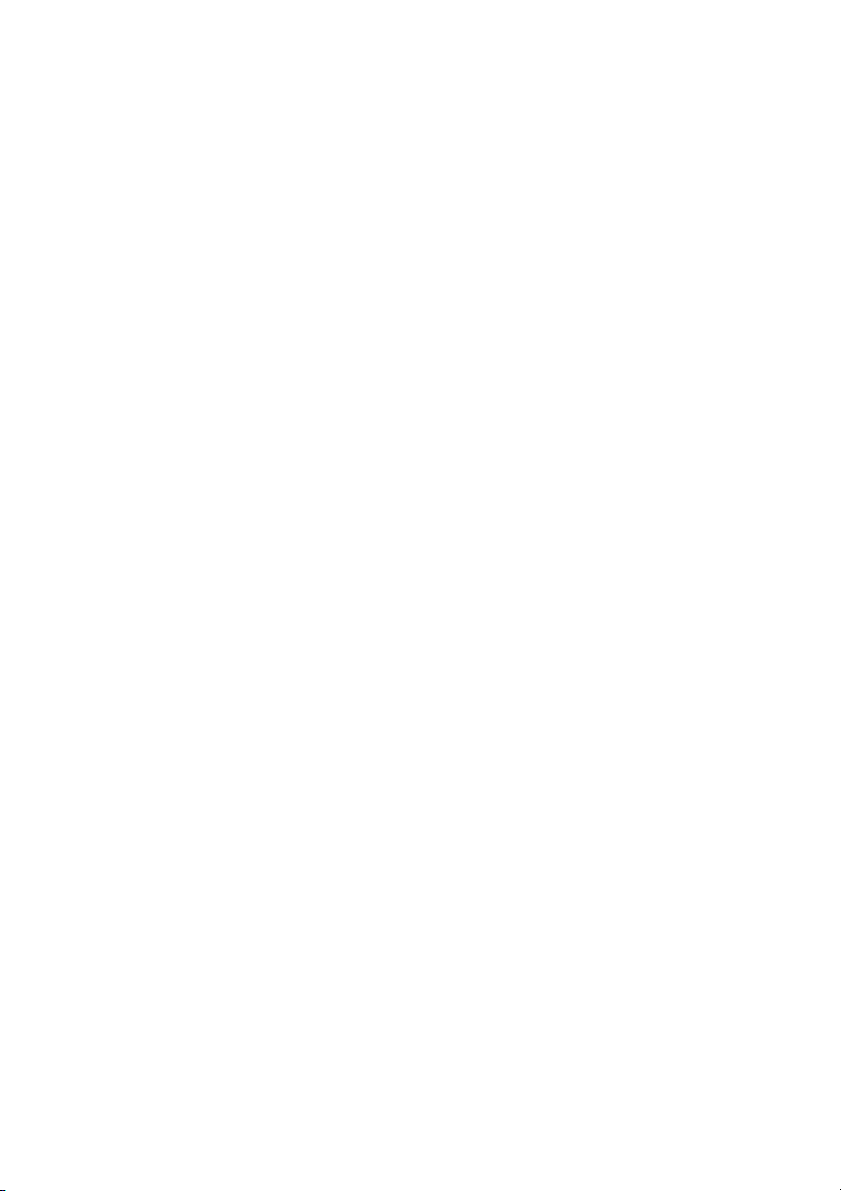
 Loading...
Loading...