Page 1
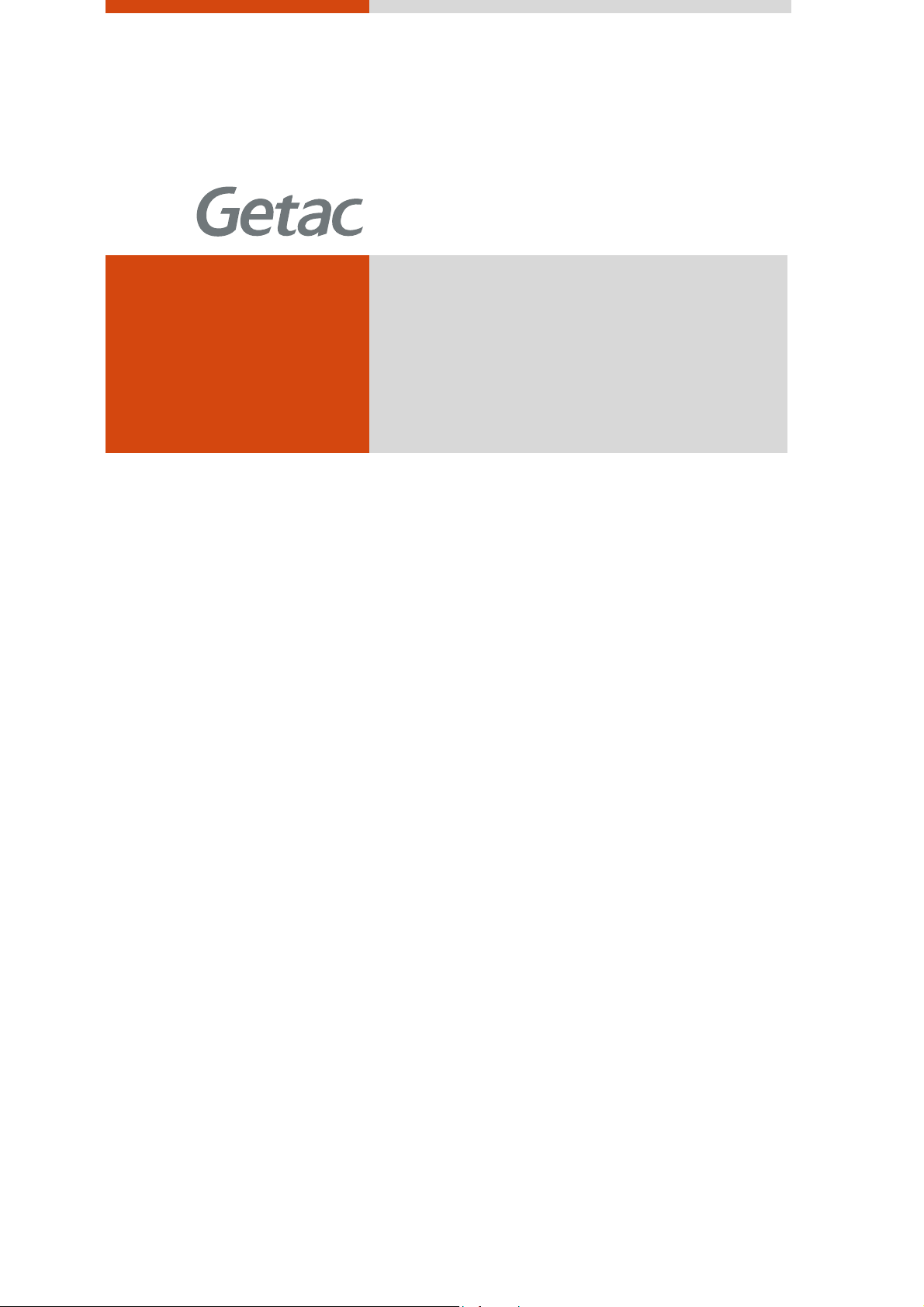
V100
USER’S MANUAL
Rugged Mobile Computing Solutions
Page 2
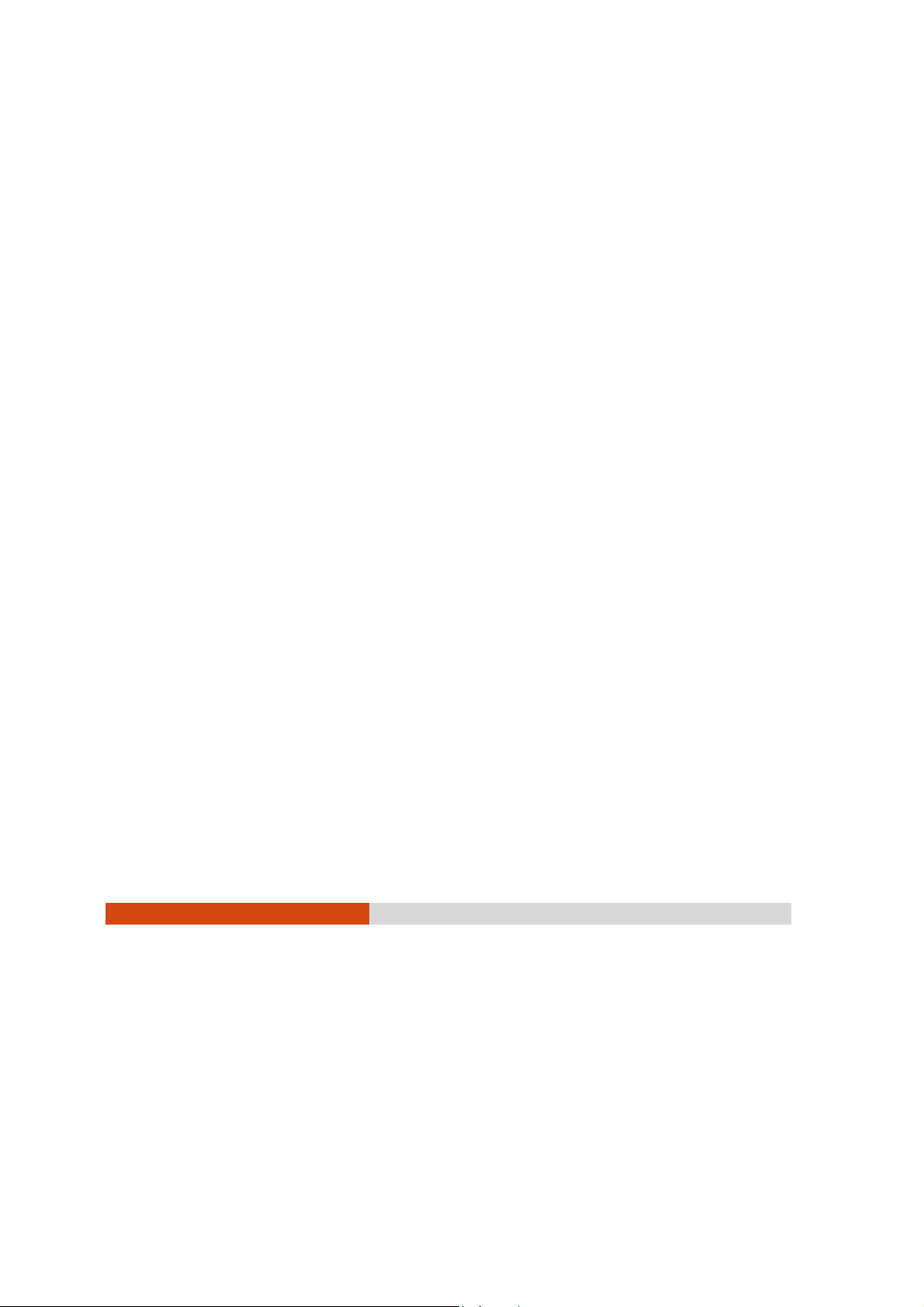
July 2010
TRADEMARKS
All brand and product names are trademarks or registered trademarks of
their respective companies.
NOTE
The information in this manual is subject to change without notice.
Page 3
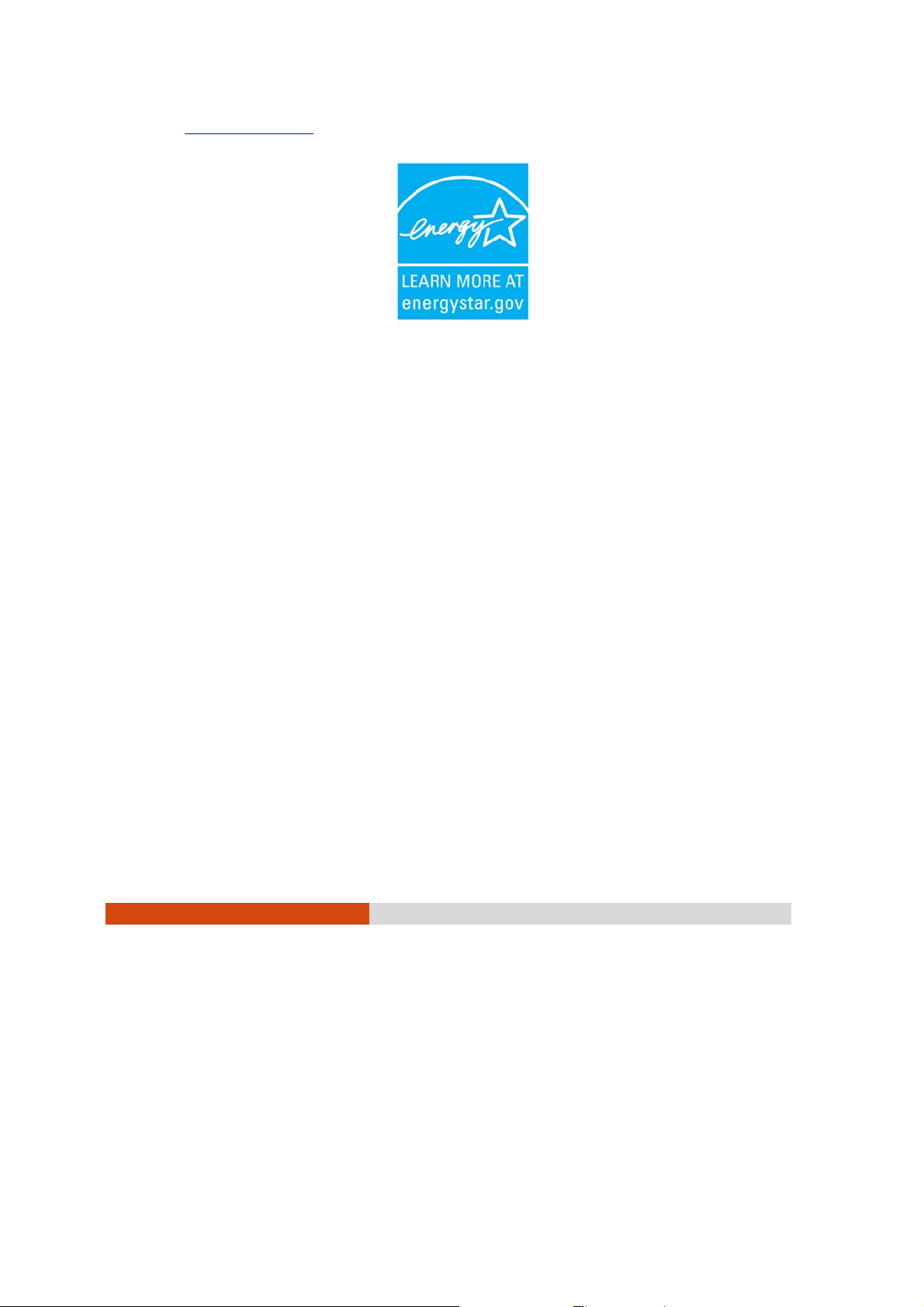
For the latest version of the manual, please visit the Ge tac website at
www.getac.com
.
®
ENERGY STAR
is a government program that offers businesses and
consumers energy-efficient solutions, making it easy to save money while
protecting the environment for future generations.
Please reference ENERGY STAR
®
related information from
www.energystar.gov.
®
As an ENERGY STAR
determined that this product meets the ENERGY STAR
Partner, Getac Technology Corporation has
®
guidelines for
energy efficiency.
An ENERGY STAR
®
qualified computer uses 70 % less electricity than
computers without enabled power management features.
Earning the ENERGY STAR®
When every home office is powered by equipment that has earned
the ENERGY STAR
greenhouse gases out of the air.
If left inactive, ENERGY STAR
mode and may use 15 watts or less. New chip technologies make
power management features more reliable, dependable, and
user-friendly than even just a few years ago.
®
, the change will keep over 289 billion pounds of
®
qualified computers enter a low-power
Page 4
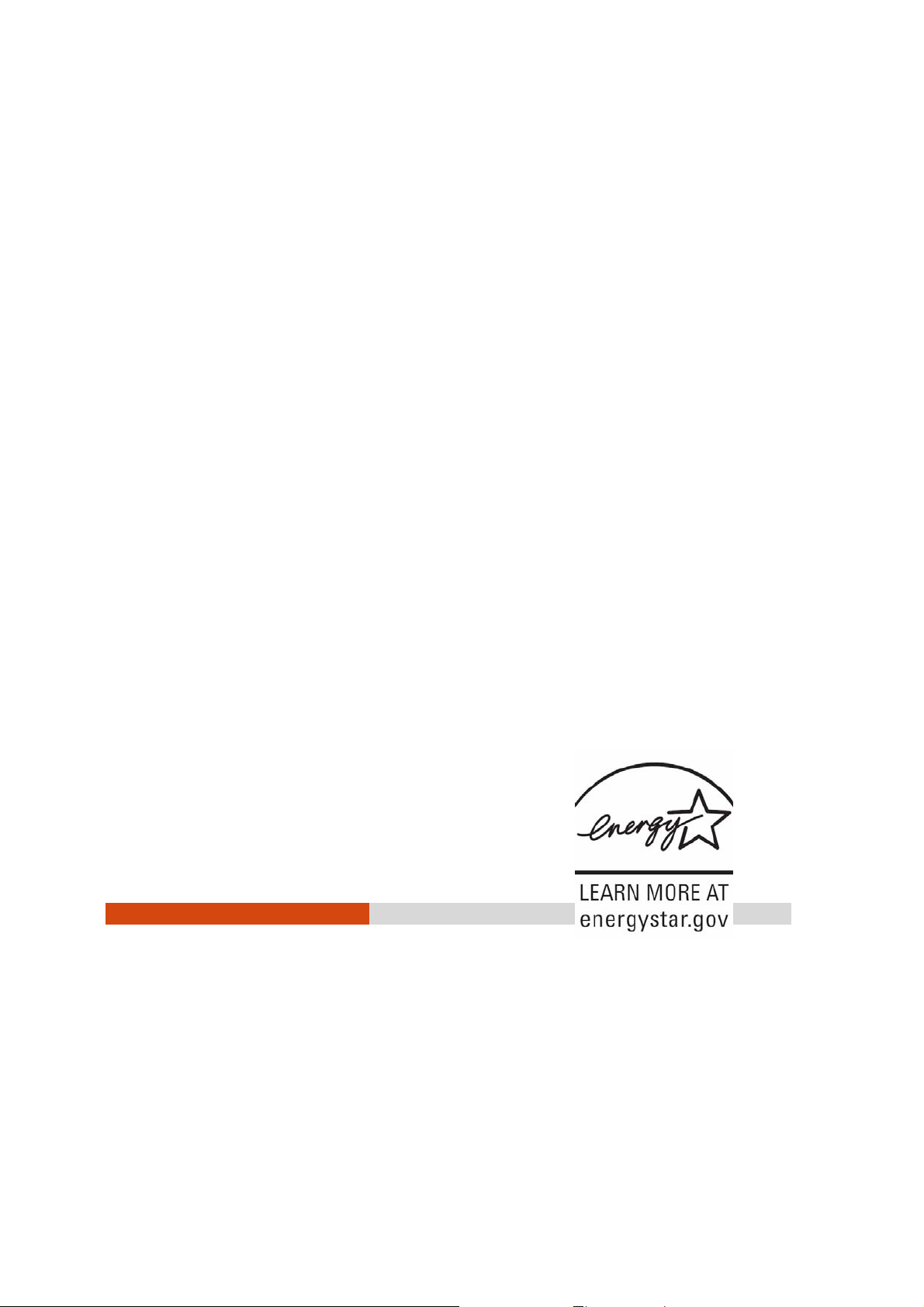
Spending a large portion of time in low-power mode not only saves
energy, but helps equipment run cooler and last longer.
Businesses that use ENERGY STAR
®
enabled office equipment may
realize additional savings on air conditioning and maintenance.
Over its lifetime, ENERGY STAR
®
qualified equipment in a single home
office (e.g., computer, monitor, printer, and fax) can save enough
electricity to light an entire home for more than 4 years.
Power management (“sleep settings”) on computers and monitors
can result in much savings annually.
Remember, saving energy prevents pollution
Because most computer equipment is left on 24 hours a day, power
management features are important for saving energy and are an easy
way to reduce air pollution. By using less energy, these products help
lower consumers’ utility bills, and prevent greenhouse gas emissions.
Page 5
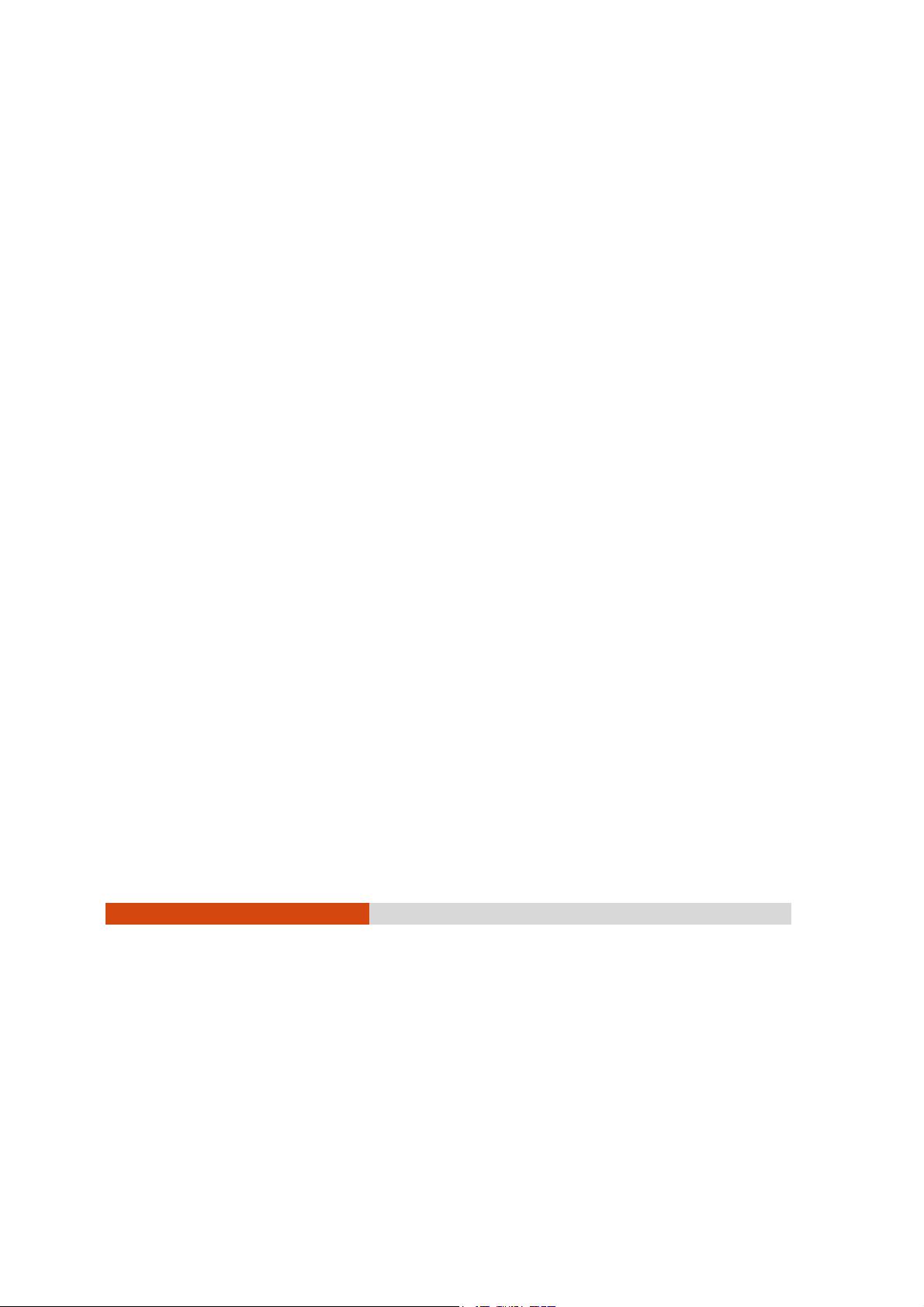
Table of Contents
Chapter 1 Getting Started................................................................. 1-1
Getting the Computer Running............................................1-2
Unpacking............................................................................1-2
Connecting to AC Power ..................................................1-3
Opening and Closing the Cover......................................1-4
Operating in Tablet Mode.................................................1-6
Turning On and Off the Computer...................................1-8
Attaching the Hand Strap .................................................1-9
Taking a Look at the Computer..........................................1-11
Front Components............................................................1-11
Rear Components.............................................................1-13
Right-Side Components...................................................1-14
Left-Side Components......................................................1-14
Bottom Components........................................................1-16
Top-open Components ...................................................1-17
Chapter 2 Operating Your Computer............................................. 2-1
Starting and Stopping the Computer ..................................2-2
Starting the Computer .......................................................2-2
Stopping the Computer.....................................................2-2
Using the Internal Keyboard ..................................................2-4
Typewriter Keys....................................................................2-4
Cursor-Control Keys ............................................................2-4
Numeric Keypad.................................................................2-5
i
Page 6
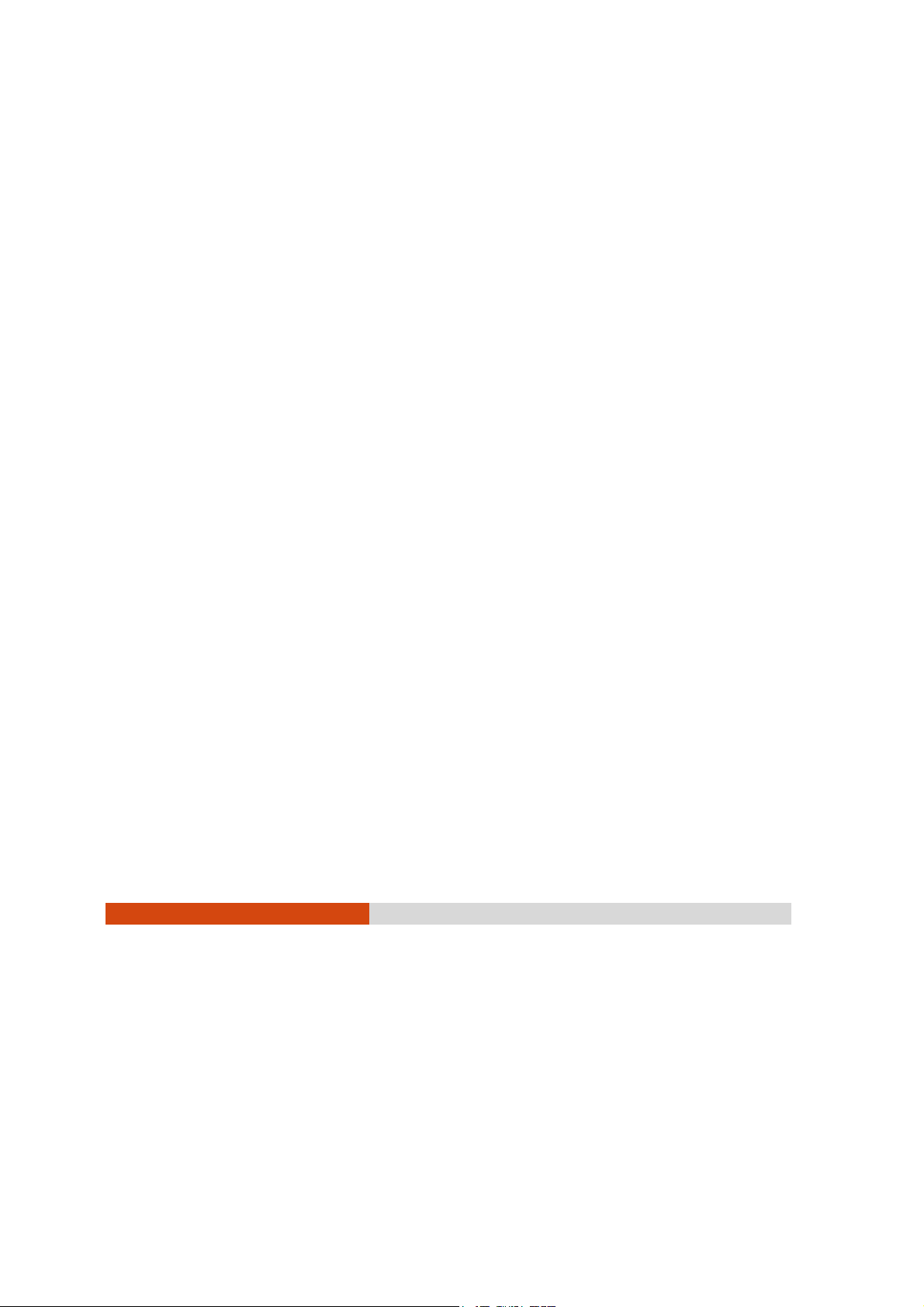
Function Keys.......................................................................2-6
Fn Key....................................................................................2-6
Hot Keys ................................................................................2-6
Using the Software Keyboard................................................2-8
Using the Touchpad................................................................2-9
Configuring the Touchpad..............................................2-11
Navigating on the Screen....................................................2-12
Using the Touchscreen .....................................................2-12
Using Multi-touch Gestures (Windows 7 Only)..............2-13
Using the Dual Mode Display (Optional).......................2-16
Using the Hard Disk Drive......................................................2-19
Using OSD Control Panel ......................................................2-20
Using the Fingerprint Scanner (Optional) ..........................2-21
Using the Video Features......................................................2-23
Configuring the Display Modes ......................................2-24
Using Landscape or Portrait View...................................2-24
Using the Audio Features......................................................2-26
Connecting Audio Devices.............................................2-27
Using G-Camera Lite.............................................................2-28
Using the Communication Features....................................2-29
Using the Modem..............................................................2-29
Using the LAN.....................................................................2-30
Using the Wireless LAN......................................................2-31
Using the Bluetooth Feature (Optional).........................2-33
Using the GPS.........................................................................2-37
Chapter 3 Managing Power ............................................................3-1
AC Adapter..............................................................................3-2
Battery Pack.............................................................................3-3
Charging the Battery Pack................................................3-3
Checking the Battery Level...............................................3-4
Replacing the Battery Pack ..............................................3-5
Battery Low Signals and Actions.......................................3-7
ii
Page 7
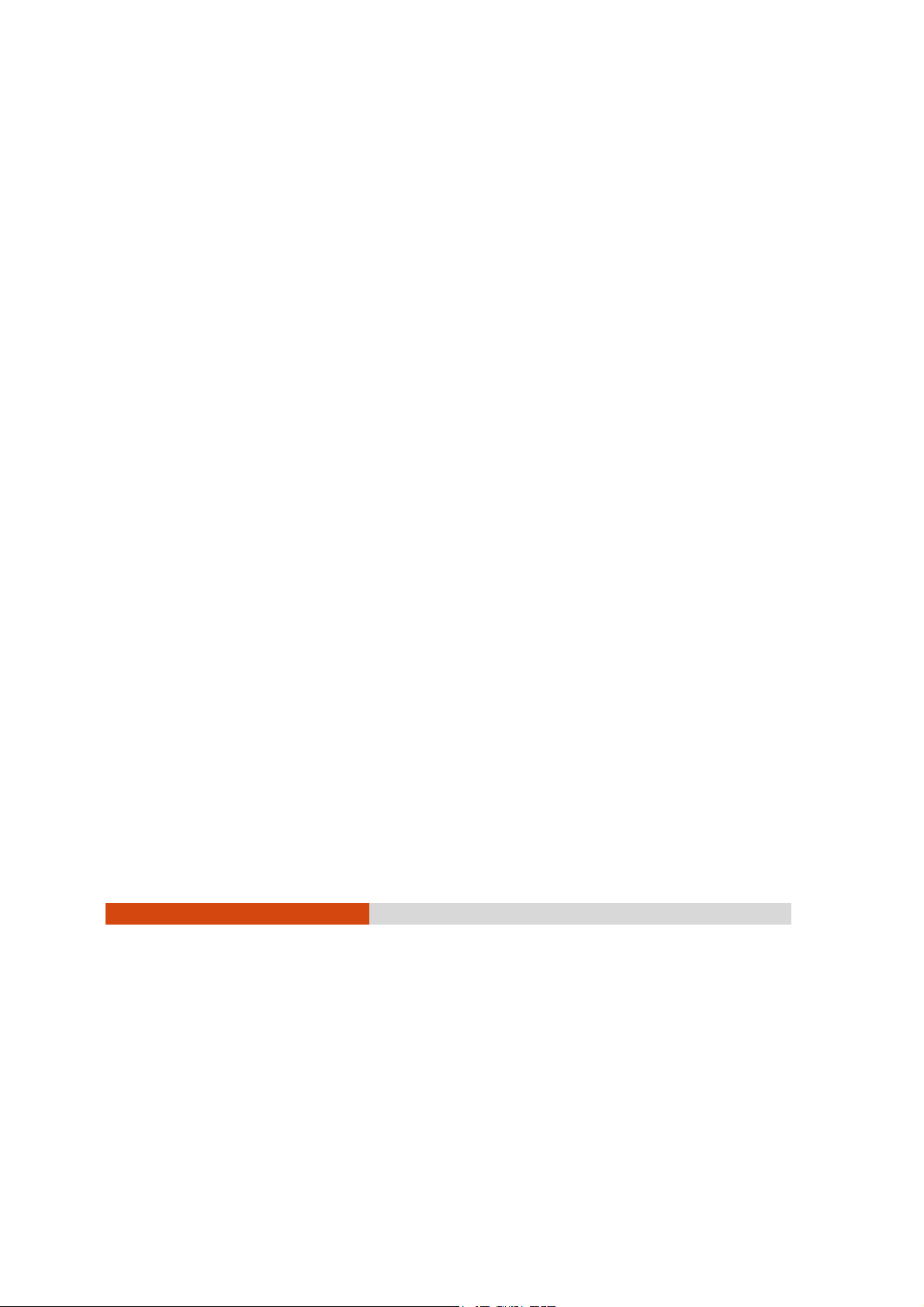
Power Management ..............................................................3-8
Hibernation...........................................................................3-9
Power-Saving Tips ..................................................................3-10
Chapter 4 Expanding Your Computer............................................ 4-1
Connecting an External Monitor (Optional).......................4-2
Connecting a Serial Device ..................................................4-4
Connecting a USB Device .....................................................4-5
Connecting an eSATA Device ..............................................4-6
Using Smart Cards (Optional)................................................4-7
Inserting and Removing a Smart Card............................4-7
Using PC Cards.........................................................................4-9
Inserting and Removing a PC Card.................................4-9
Using ExpressCards (Optional).............................................4-11
ExpressCard Type..............................................................4-11
Inserting and Removing an ExpressCard ......................4-12
Using the Card Reader.........................................................4-13
Using the Port Replicator (Optional)...................................4-15
System Memory Upgrade.....................................................4-17
Chapter 5 Using BIOS Setup and System Recovery....................... 5-1
BIOS Setup ................................................................................5-2
When to Use.........................................................................5-2
How to Use ...........................................................................5-2
Main Menu...........................................................................5-5
Advanced Menu.................................................................5-6
Security Menu......................................................................5-7
Boot Menu............................................................................5-9
Exit Menu ............................................................................5-10
System Recovery ...................................................................5-12
Chapter 6 Installing Software Drivers and Utilities ......................6-1
How to Use the Driver Disc.....................................................6-2
Installation for Windows XP.....................................................6-3
iii
Page 8
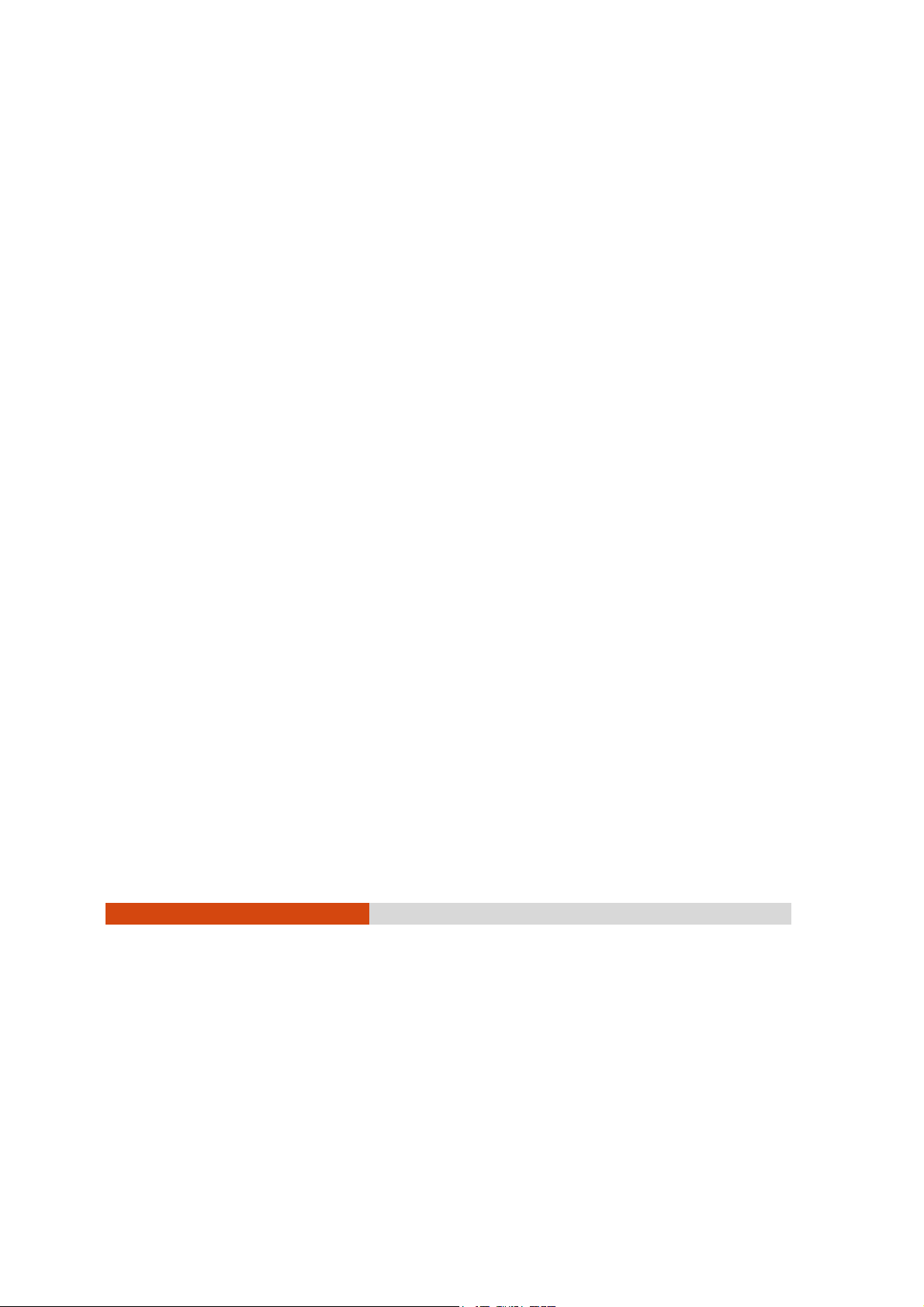
Drivers on the First Page.....................................................6-3
Drivers on the Second Page .............................................6-4
Drivers on the Third Page ...................................................6-5
Installation for Windows Vista ................................................6-8
Drivers on the First Page.....................................................6-8
Drivers on the Second Page .............................................6-9
Drivers on the Third Page.................................................6-10
Installation for Windows 7.....................................................6-13
Drivers on the First Page...................................................6-13
Drivers on the Second Page ...........................................6-14
Drivers on the Third Page.................................................6-15
Chapter 7 Using Getac Software.....................................................7-1
Using G-Manager ....................................................................7-2
Using Button Manager............................................................7-4
Using Getac Camera (Optional)..........................................7-6
Taking Pictures.....................................................................7-8
Viewing Images.................................................................7-10
Viewing Image Properties................................................7-13
Adding Notes to an Image .............................................7-14
Camera Settings................................................................7-15
Using Getac Barcode Reader (Optionl)............................7-21
Reading Barcodes............................................................7-21
Toolbar................................................................................7-24
Floating Button and Shortcut Menu...............................7-25
Barcode Reader Settings.................................................7-26
Chapter 8 Caring for the Computer................................................ 8-1
Protecting the Computer.......................................................8-2
Using an Anti-Virus Strategy...............................................8-2
Using Security Center (for Windows Vista) or Action Center
(for Windows 7)....................................................................8-2
Using the Cable Lock .........................................................8-3
Taking Care of the Computer ...............................................8-4
iv
Page 9
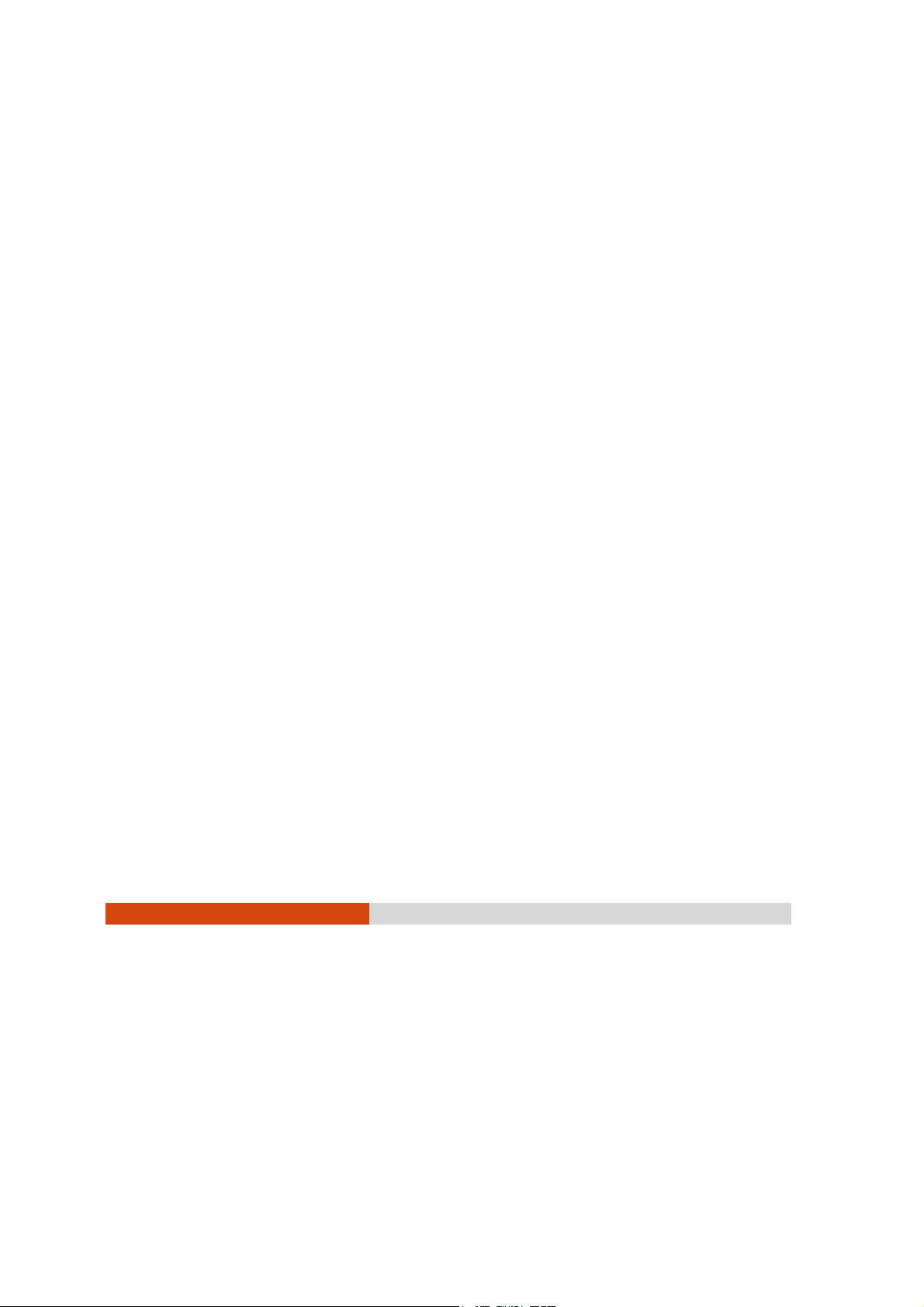
Location Guidelines............................................................8-4
General Guidelines.............................................................8-4
Cleaning Guidelines ...........................................................8-5
Battery Pack Guidelines.....................................................8-5
Touchscreen Guidelines.....................................................8-6
When Traveling ........................................................................8-8
Chapter 9 Troubleshooting............................................................. 9-1
Preliminary Checklist ...............................................................9-2
Solving Common Problems....................................................9-3
Battery Problems .................................................................9-3
Bluetooth Problems.............................................................9-3
Display Problems .................................................................9-4
Hardware Device Problems ..............................................9-5
Hard Disk Drive Problems ...................................................9-5
Keyboard, Mouse, and Touchpad Problems .................9-6
LAN Problems.......................................................................9-6
Modem Problems................................................................9-7
PC Card Problems...............................................................9-7
Power Management Problems.........................................9-7
Software Problems ..............................................................9-8
Sound Problems...................................................................9-8
Startup Problems .................................................................9-9
WLAN Problems .................................................................9-10
Other Problems..................................................................9-11
Resetting the Computer.......................................................9-12
Appendix A Specifications................................................................. A-1
Appendix B Regulatory Information.................................................B-1
On the Use of the System.......................................................B-2
Class B Regulations .............................................................B-2
UL1604 Installation Instructions..........................................B-3
Safety Notices......................................................................B-4
v
Page 10
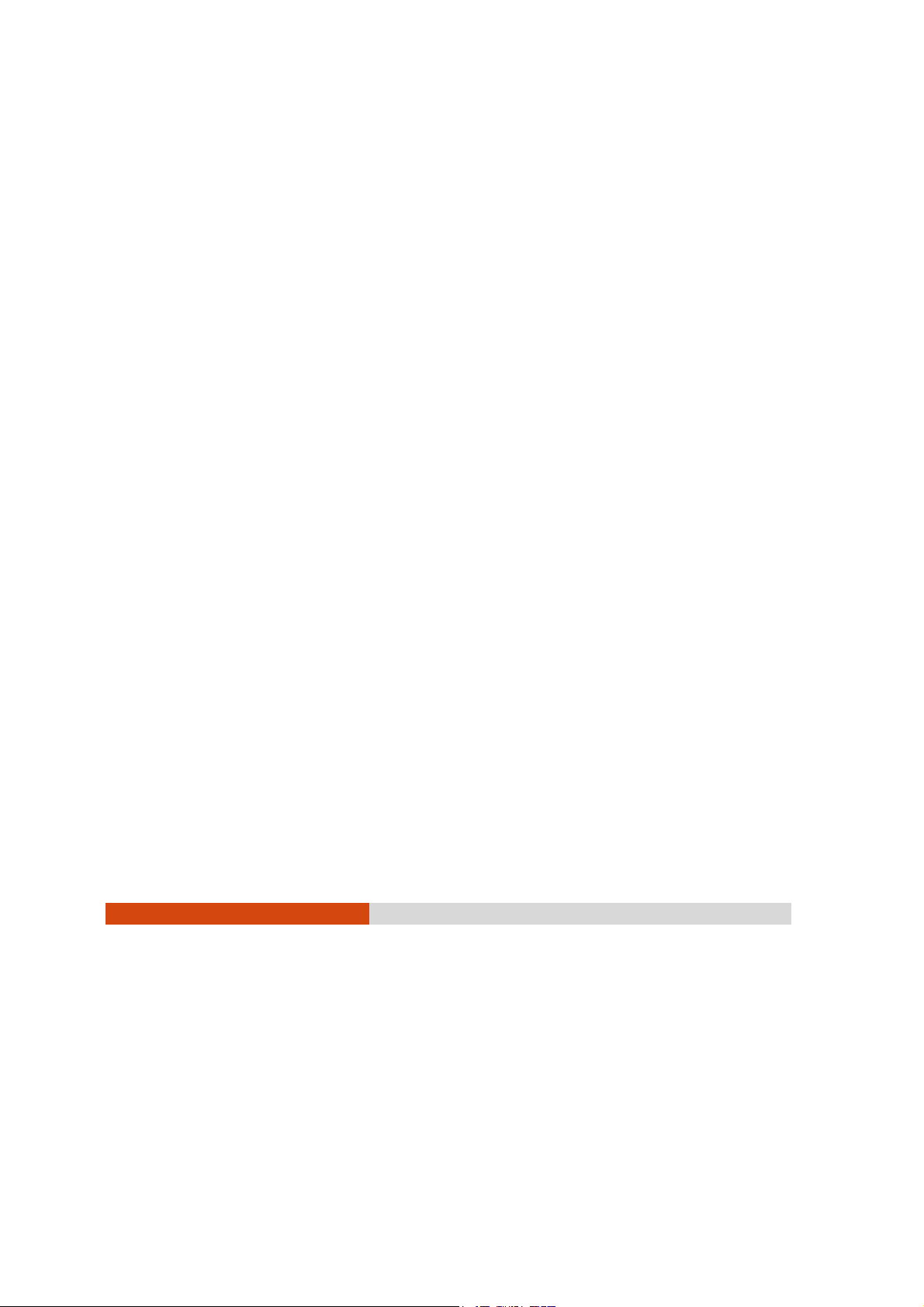
On the Use of the RF Device..................................................B-7
USA and Canada Safety Requirements and Notices...B-7
European Union CE Marking and Compliance NoticesB-9
vi
Page 11
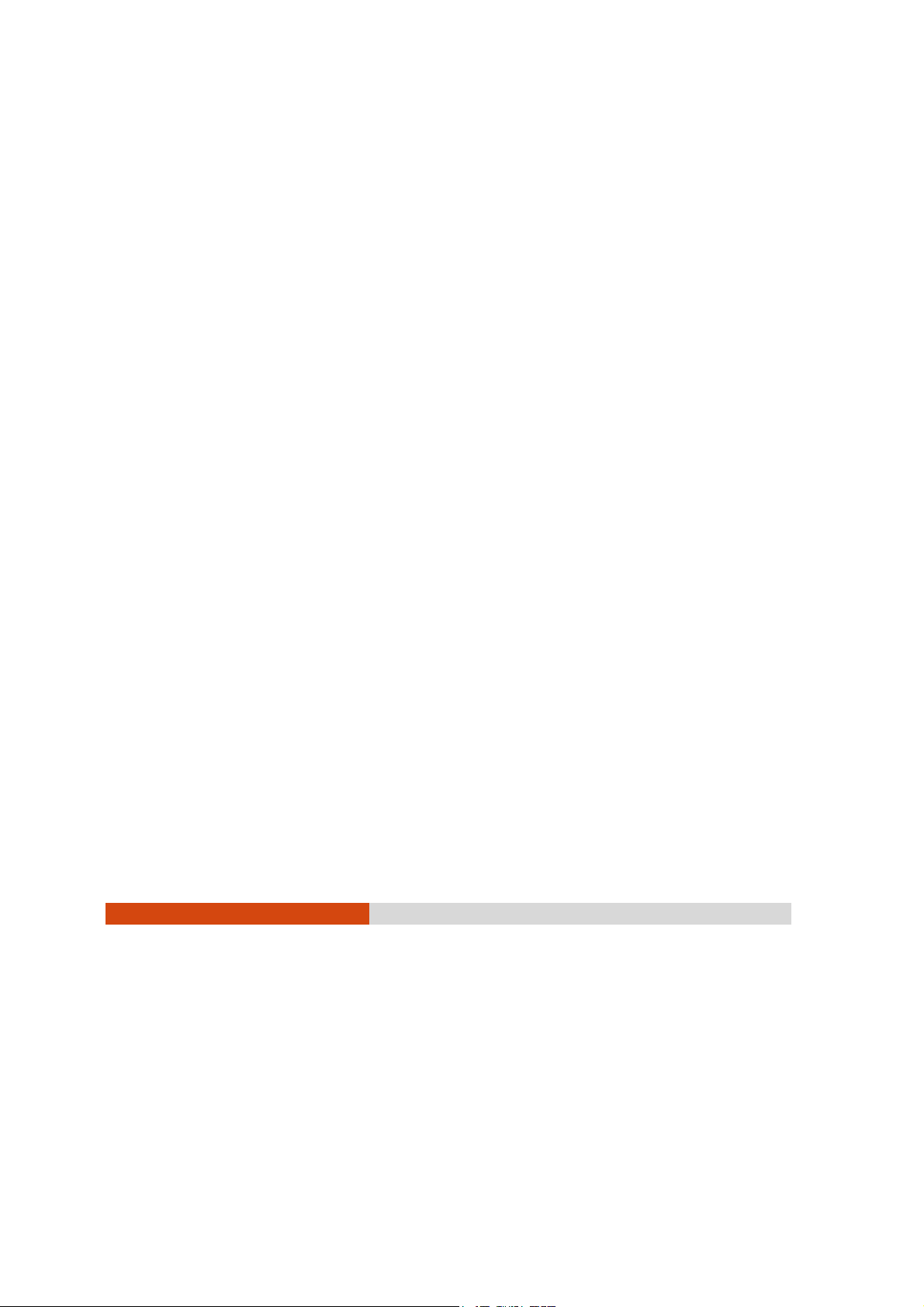
Chapter 1
Getting Started
Congratulations on purchasing this rugged computer.
This chapter first tells you step by step how to get the computer up and
running. Then, you will find a section briefly introducing the external
components of the computer.
Getting Started 1-1
Page 12
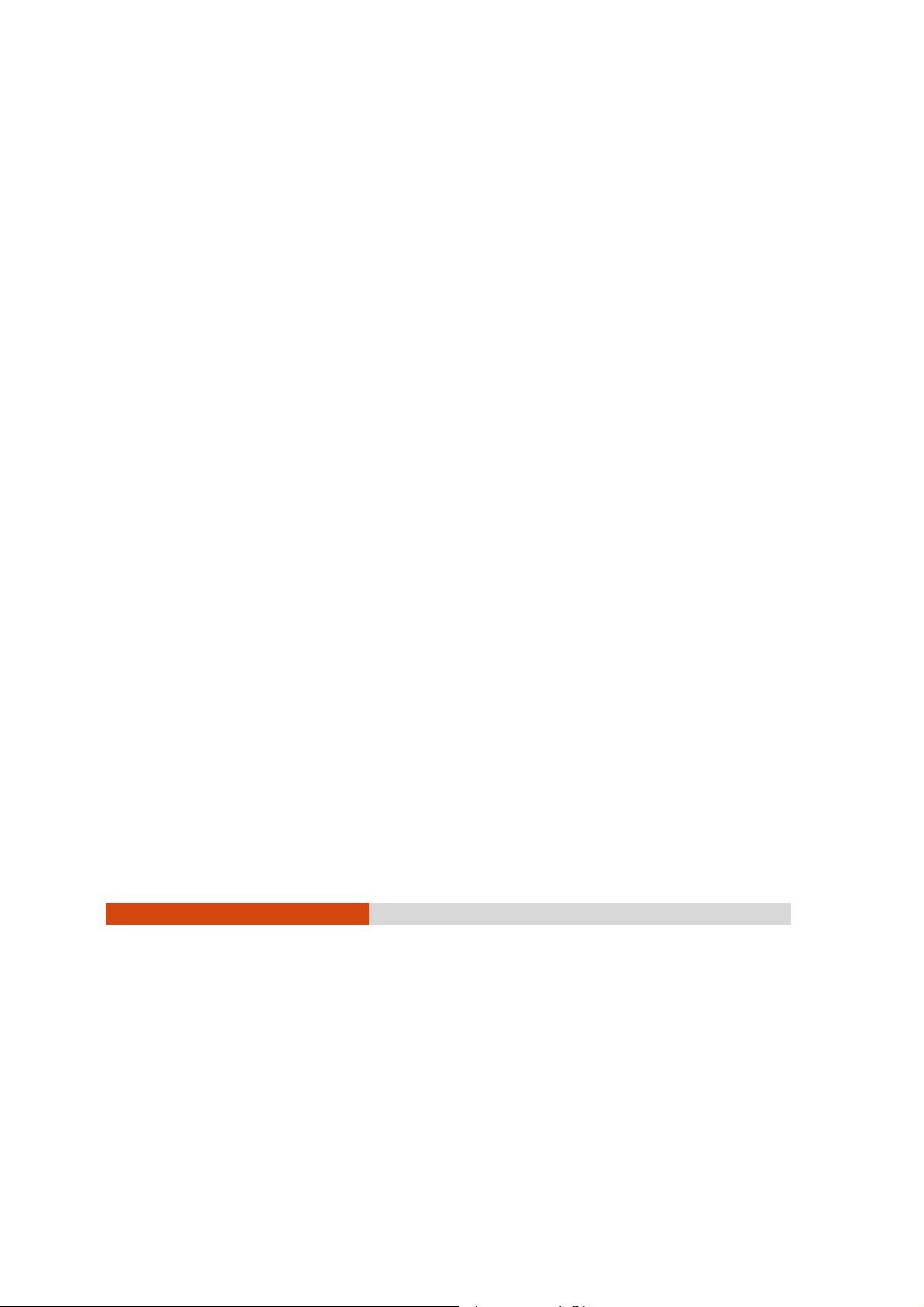
Getting the Computer Running
This section guides you through the procedures for getting the computer
ready for operation.
Unpacking
After unpacking the shipping carton, you should find these standard
items:
Notebook computer
Accessories:
AC adapter
AC power cord
Grid-type hand strap
Driver disc
Stylus (option)
Digitizer pen and size “AAAA” battery (option)
Inspect all the items. If any item is damaged or missing, notify your dealer
immediately.
Keep the shipping carton and packing materials in case you need to ship
or store the computer in the future.
1-2
Getting Started
Page 13
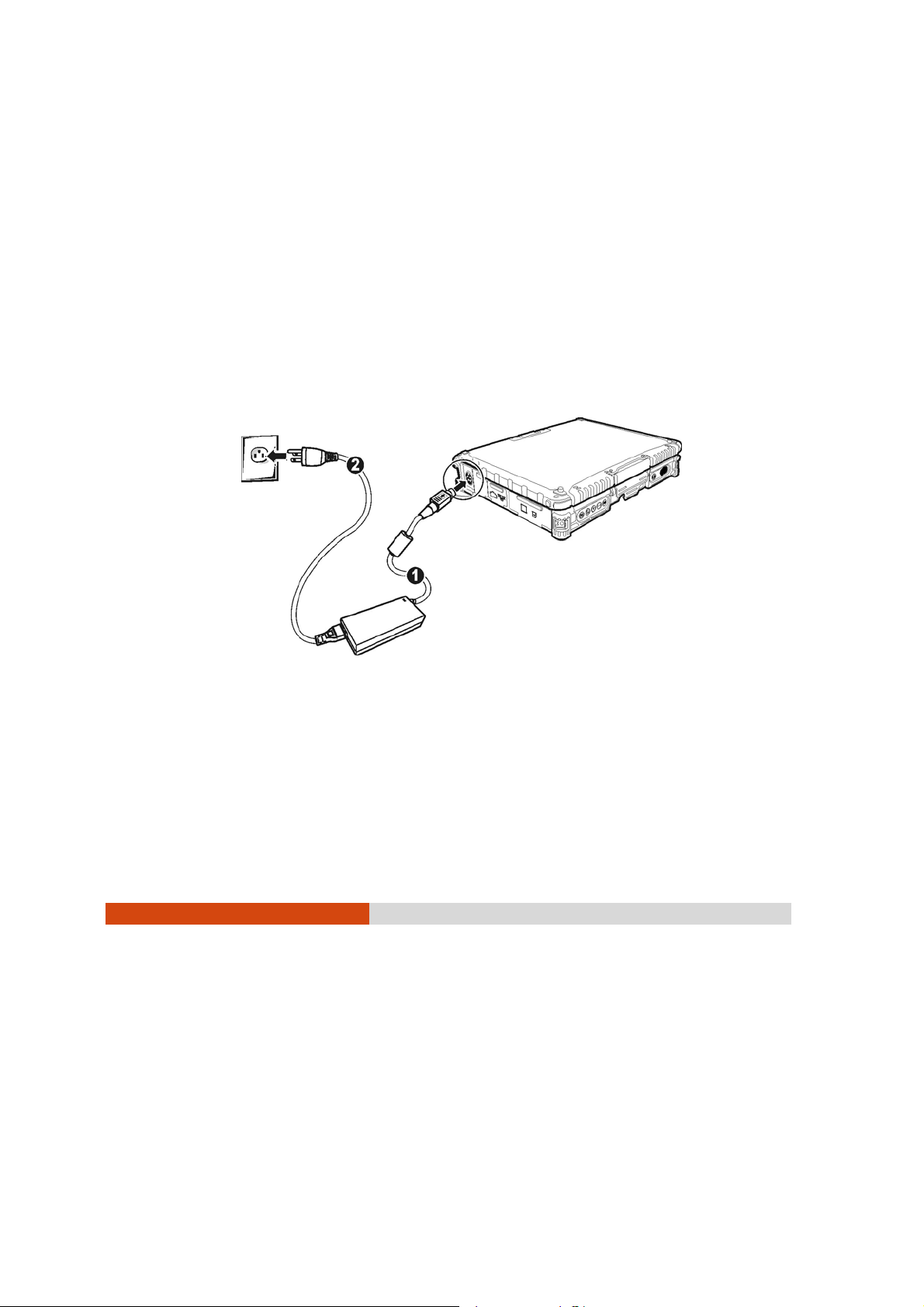
Connecting to AC Power
The computer operates either on the external AC power or internal
battery power. It is suggested that you use AC power when you start up
the computer for the very first time.
CAUTION: Use only the AC adapter included with your computer. Using other AC
adapters may damage the computer.
1. Make sure that the computer is turned off.
2. Plug the DC cord of the AC adapter to the power connector of the
computer ().
3. Plug the female end o f the A C pow er cor d to the A C adap ter and the
male end to an electrical outlet ().
4. When the AC adapter is connected, power is being supplied from the
electrical outlet to the AC adapter and onto your com puter. Now,
you are ready to turn on the computer.
Getting Started 1-3
Page 14
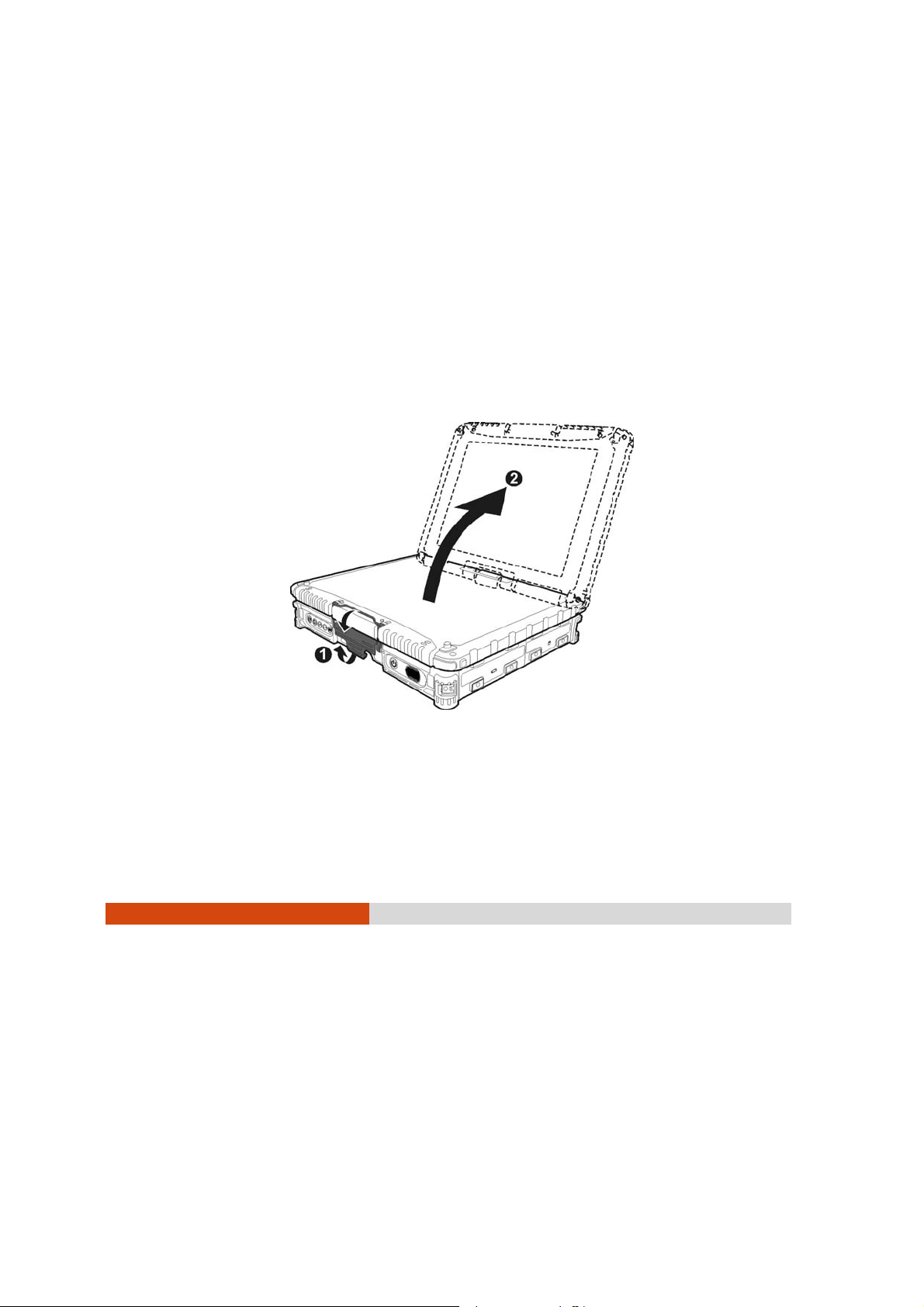
CAUTION:
When you disconnect the AC adapter, disconnect from the electrical outlet
first and then from the computer. A reverse procedure may damage the AC
adapter or the computer.
When unplugging the connector, always hold the plug head. Never pull on the
cord.
NOTE: When the AC adapter is connected, it also charges the battery pack. For
information on using battery power, see Chapter 3.
Opening and Closing the Cover
Open the top cover by pulling up on latch A and releasing latch B ()
and lifting up the cover (). You can tilt the cover forward or backward
for optimal viewing clarity.
Latch B
Latch A
Close the top c over by closin g the dis play ( ). Then p ositi on la tch B on the
display side and bring latch A down () to fix the display in place.
1-4
Getting Started
Page 15
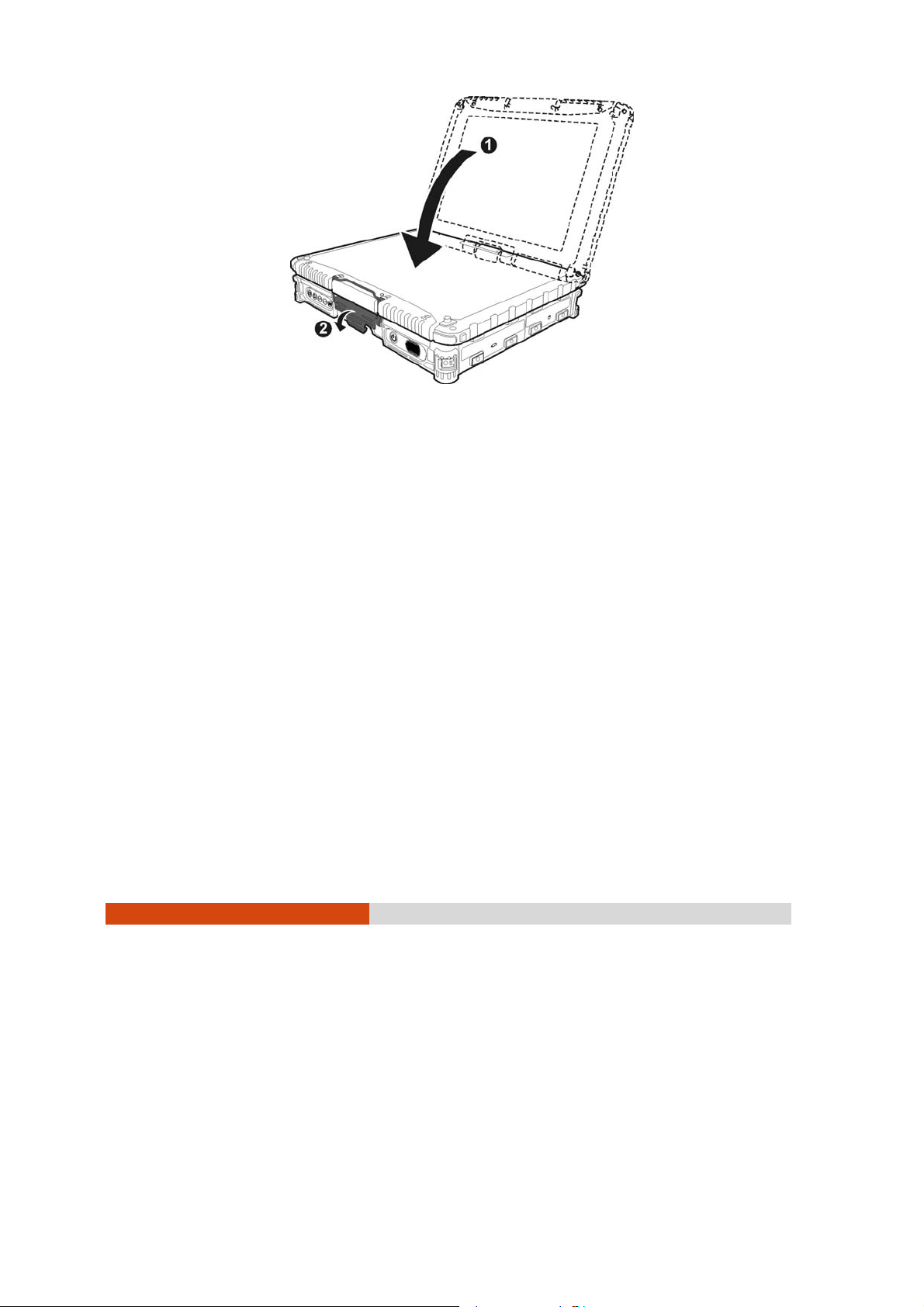
Latch B
Latch A
Getting Started 1-5
Page 16
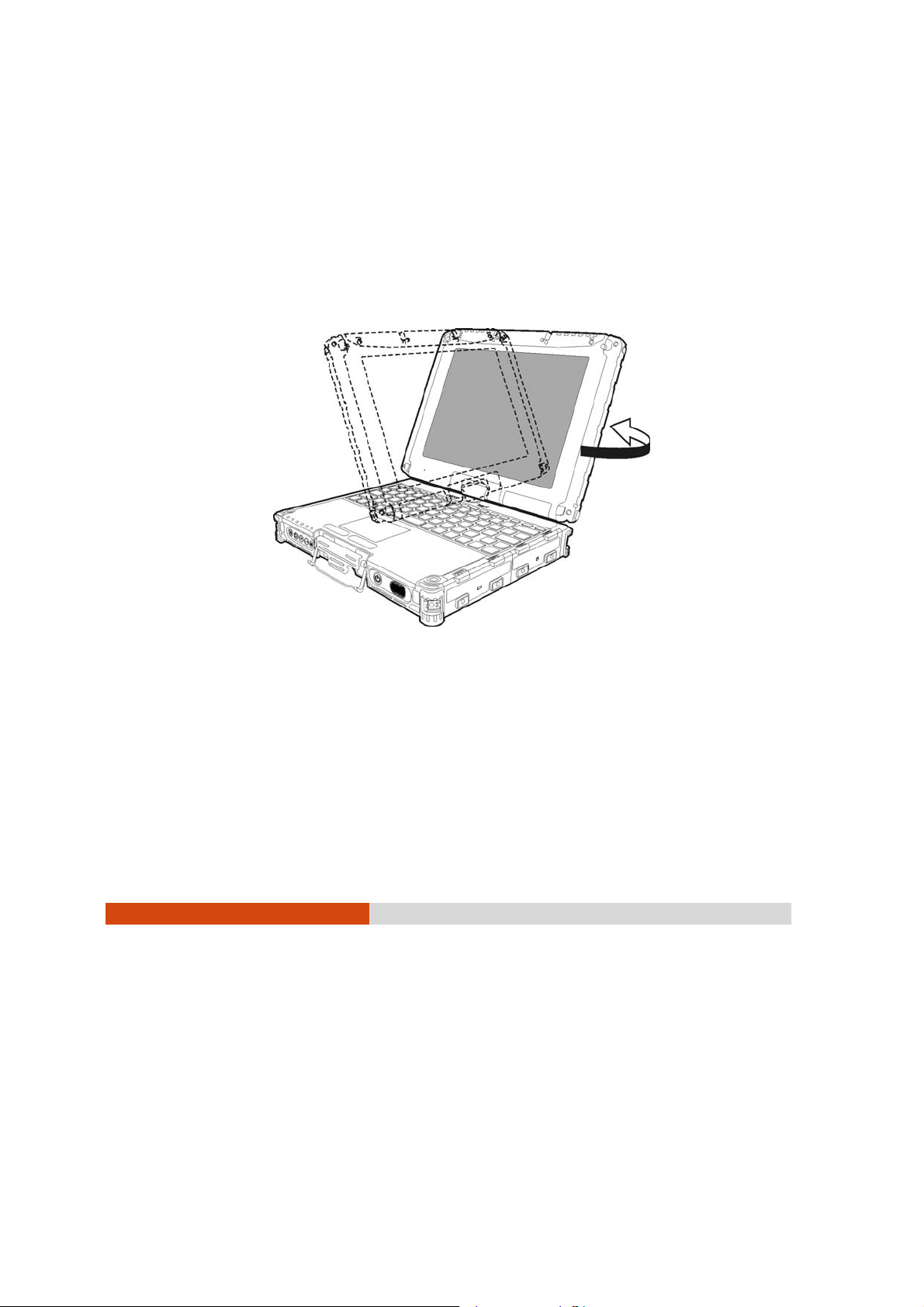
Operating in Tablet Mode
In addition to being used as a regular notebook computer (Laptop
mode), your computer can also be operated in Tablet mode. In Tablet
mode, you operate the computer with a stylus or digitizer pen, or a
fingertip, instead of a keyboard or mouse.
1. Open the top cover so that it is almost perpendicular with the
keyboard of the computer.
2. Turn the display counter-clockwise by 165
o
.
o
CAUTION: Do not rotate the display more than 165
, or attempt to rotate the
display clockwise.
1. Close the computer with the display facing up (). Then pull up on the
latch A.
1-6
Getting Started
Page 17
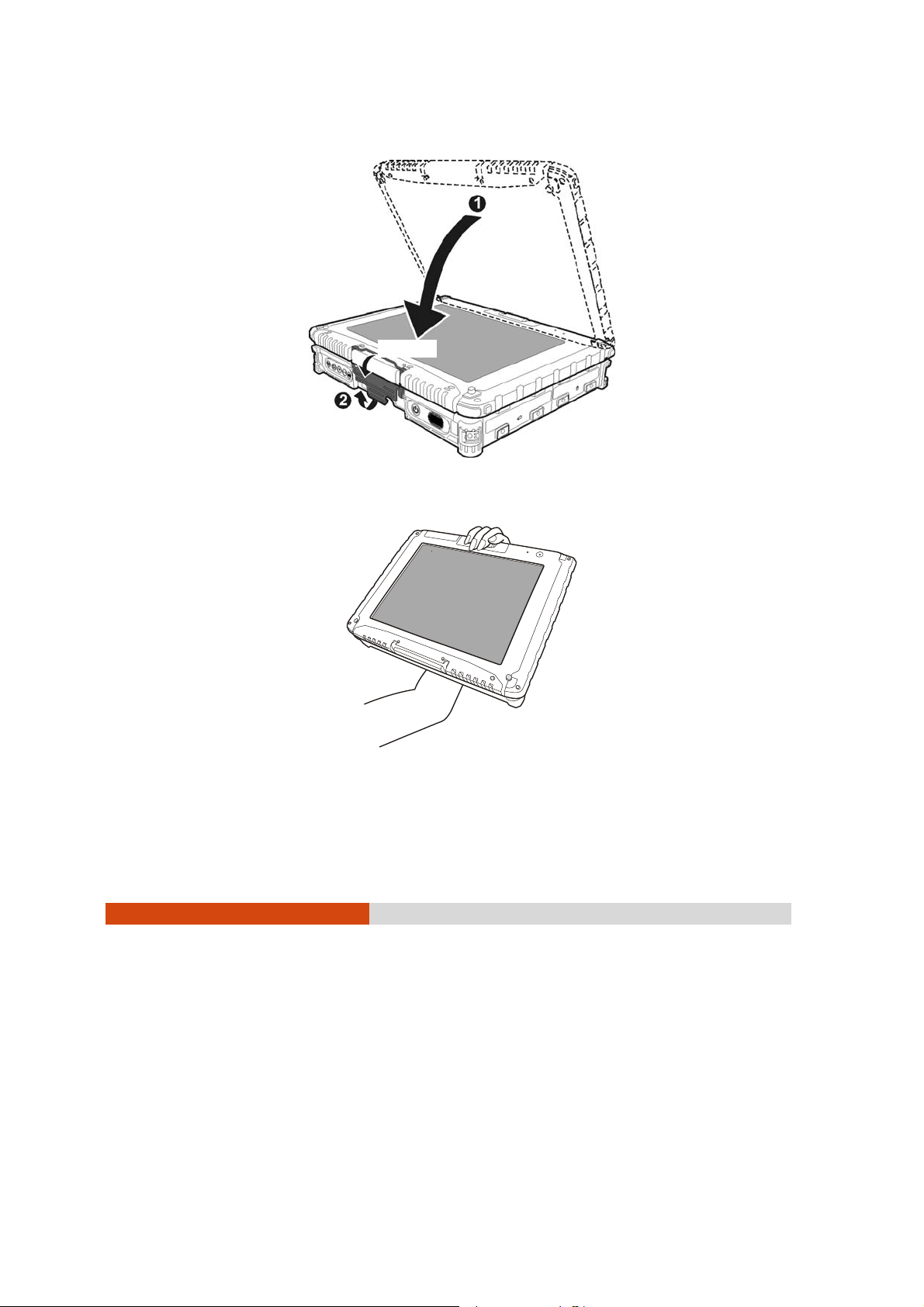
2. Position the latch B on the display side, then bring latch A down () to
fix the display in place.
Latch B
Latch A
In Tablet mode, the computer can be operated while holding it as shown.
To return to Laptop mode, perform the steps for changing the computer
into Tablet mode in reverse order.
Getting Started 1-7
Page 18
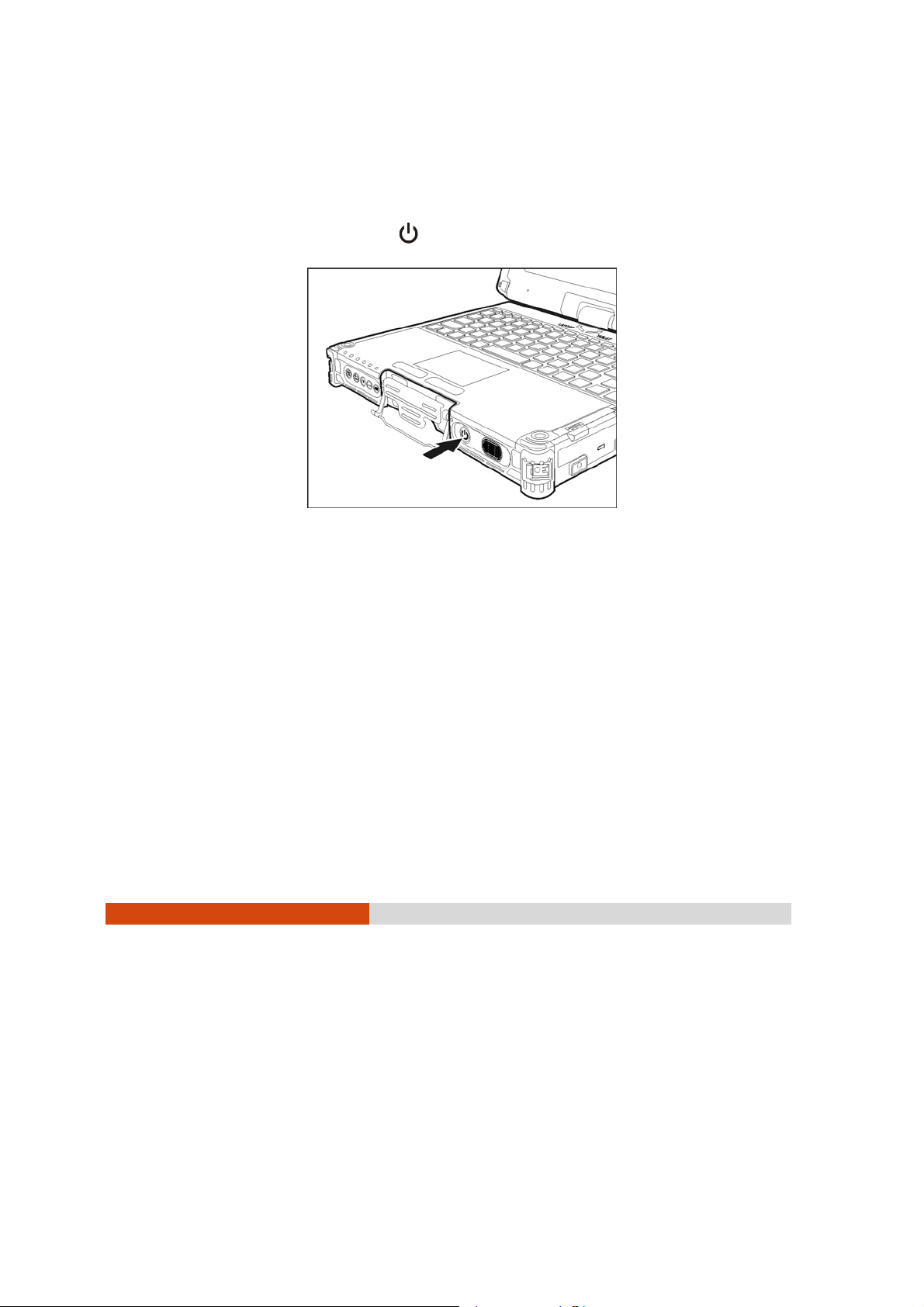
Turning On and Off the Computer
Turning On
1. Make sure that the computer is connected to AC power.
2. Press the power button (
3. Each time the computer is turned on, it performs a Power-On Self Test
(POST), and the operating system such as Windows should start.
).
Turning Off
To turn off the computer power, use the “Shut Down” command of your
operating system.
NOTE: There are other ways you can stop the computer so that you will be back
to where you left off when you next turn on the computer. (See “Stopping the
Computer” in Chapter 2 for information.)
CAUTION: If you have to turn the computer on again immediately after turning it
off, wait for at least five seconds. Turning the computer off and on rapidly can
damage it.
1-8
Getting Started
Page 19
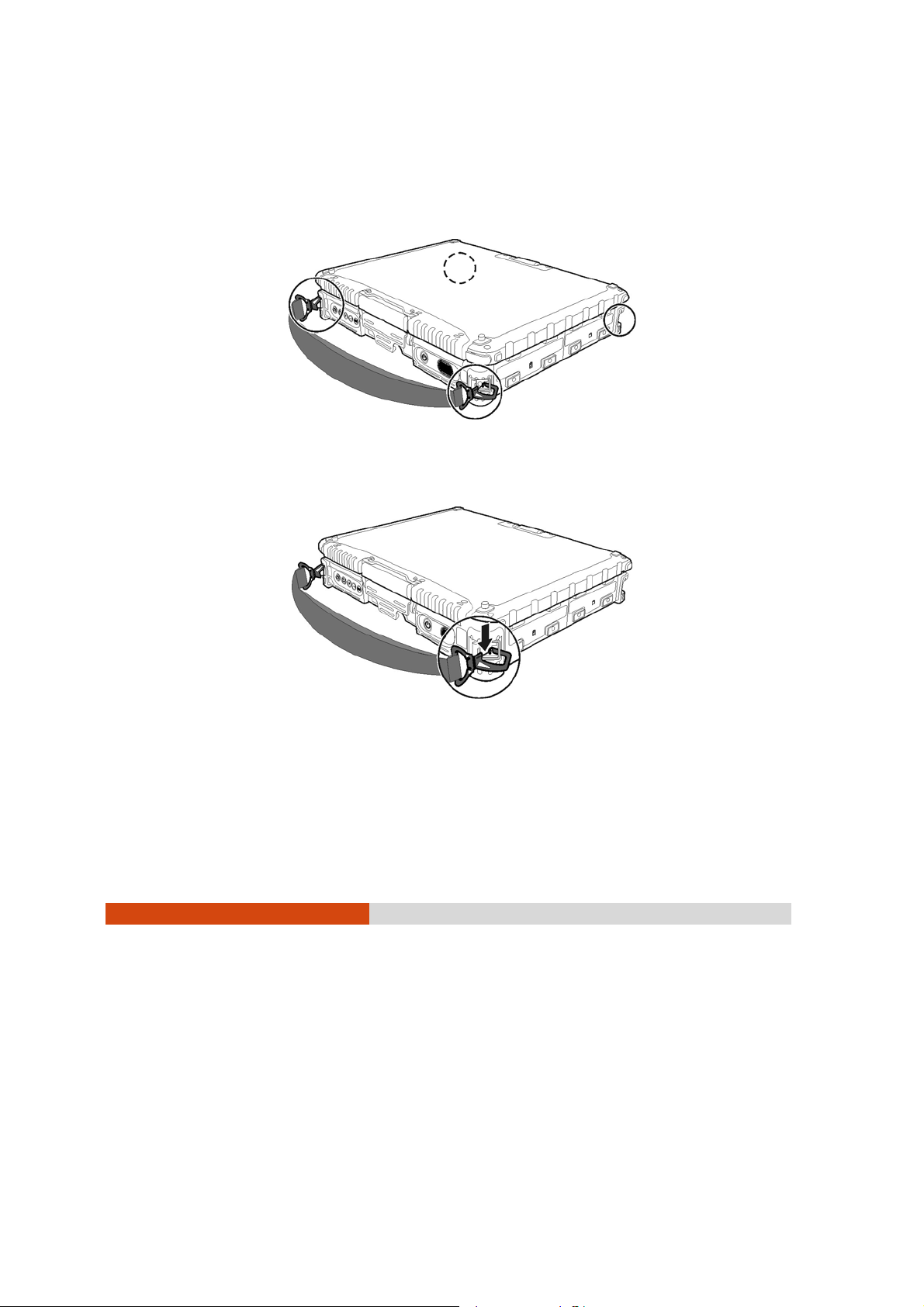
Attaching the Hand Strap
The hand strap can be attached to any two sides of the four (option)
corners of your computer.
Standard setup: two buckles on the left/right front side of your computer.
To release, pr ess on th e ri gh t spr in g la tch f ir st to deta ch th e ri ght si de . T hen
release the left side.
Getting Started 1-9
Page 20
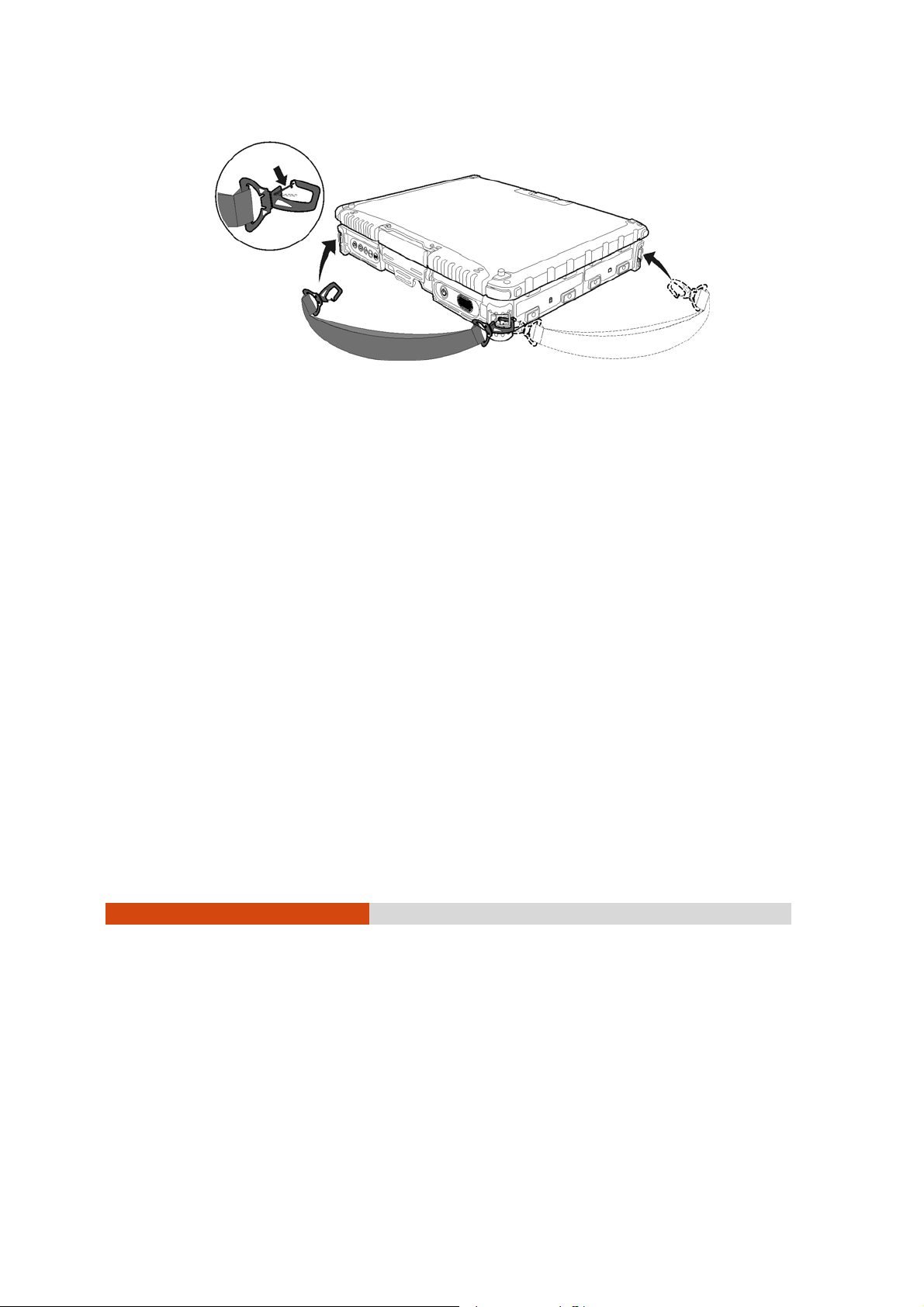
Optional setup: buckles on four corners of your computer.
CAUTION:
The strap has been designed to carry only the weight of the computer.
Therefore, be sure that the strap does not carry a weight that exceeds the
weight of the computer. The strap may accidentally come loose from the
computer.
Do not use a strap that is damaged or about to tear.
1-10
Getting Started
Page 21
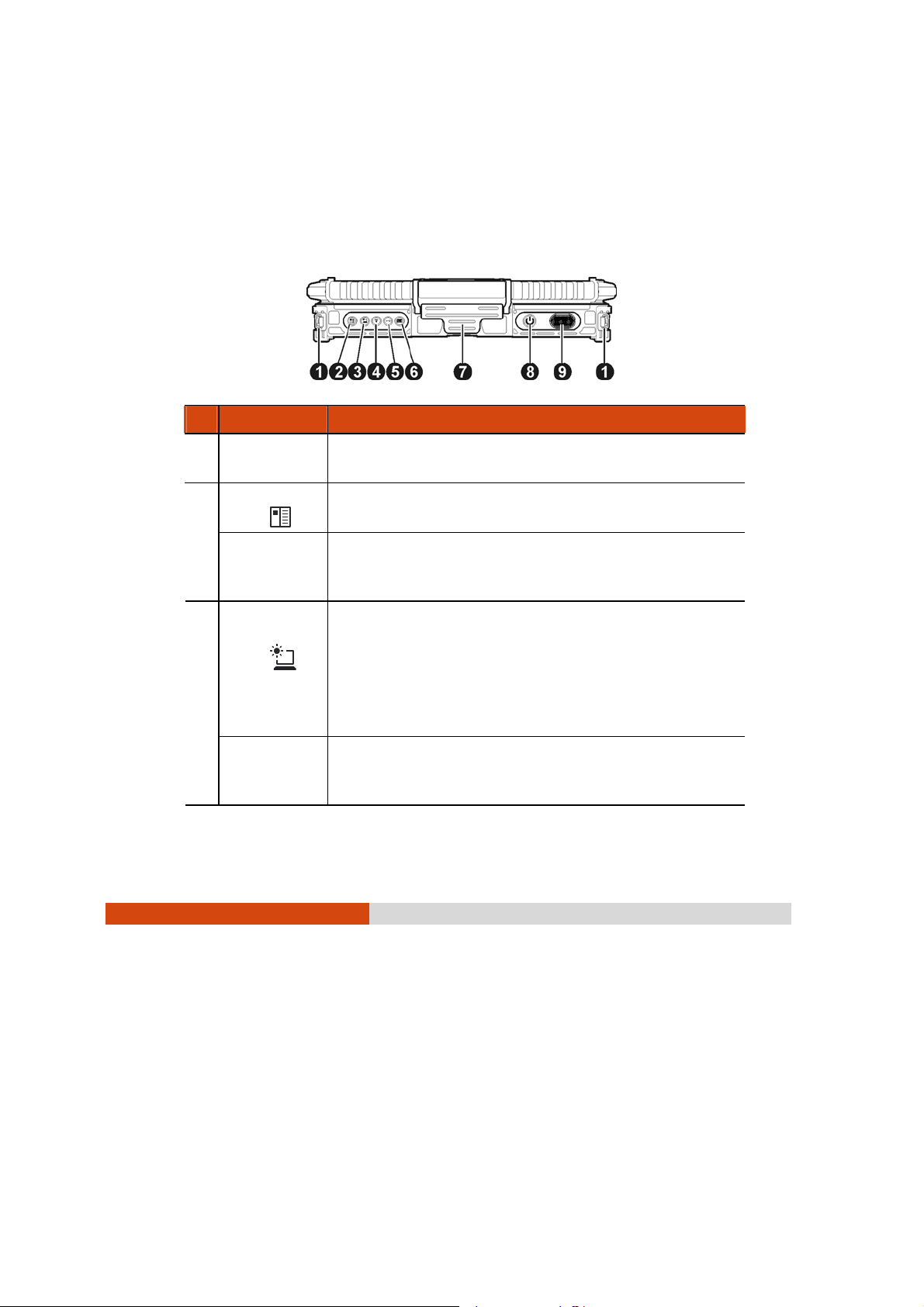
Taking a Look at the Computer
NOTE: Depending on the model you purchased, the appearance of your
computer may not be exactly the same as those shown in this manual.
Front Components
Ref Component Description
Hand Strap
Holder
OSD Control
Button
P1
Sunlightreadable
Button
P2
The hand strap can be attached to the two holders
for convenient handling of your computer.
Toggles the OSD (On Screen Display) control panel ON
and OFF.
Can be re-defined using the Button Manager utility.
(See “Using Button Manager” in Chapter 7 for
information.)
Toggles the sunlight-readable function ON and OFF.
IMPORTANT: To prevent burns to your fingers if using the
computer (especially in Tablet Mode) with
sunlight-readable mode turned on, do wear gloves
when touching the top portion of the LCD display as it
may be hot to the touch.
Can be re-defined using the Button Manager utility.
(See “Using Button Manager” in Chapter 7 for
information.)
Getting Started 1-11
Page 22
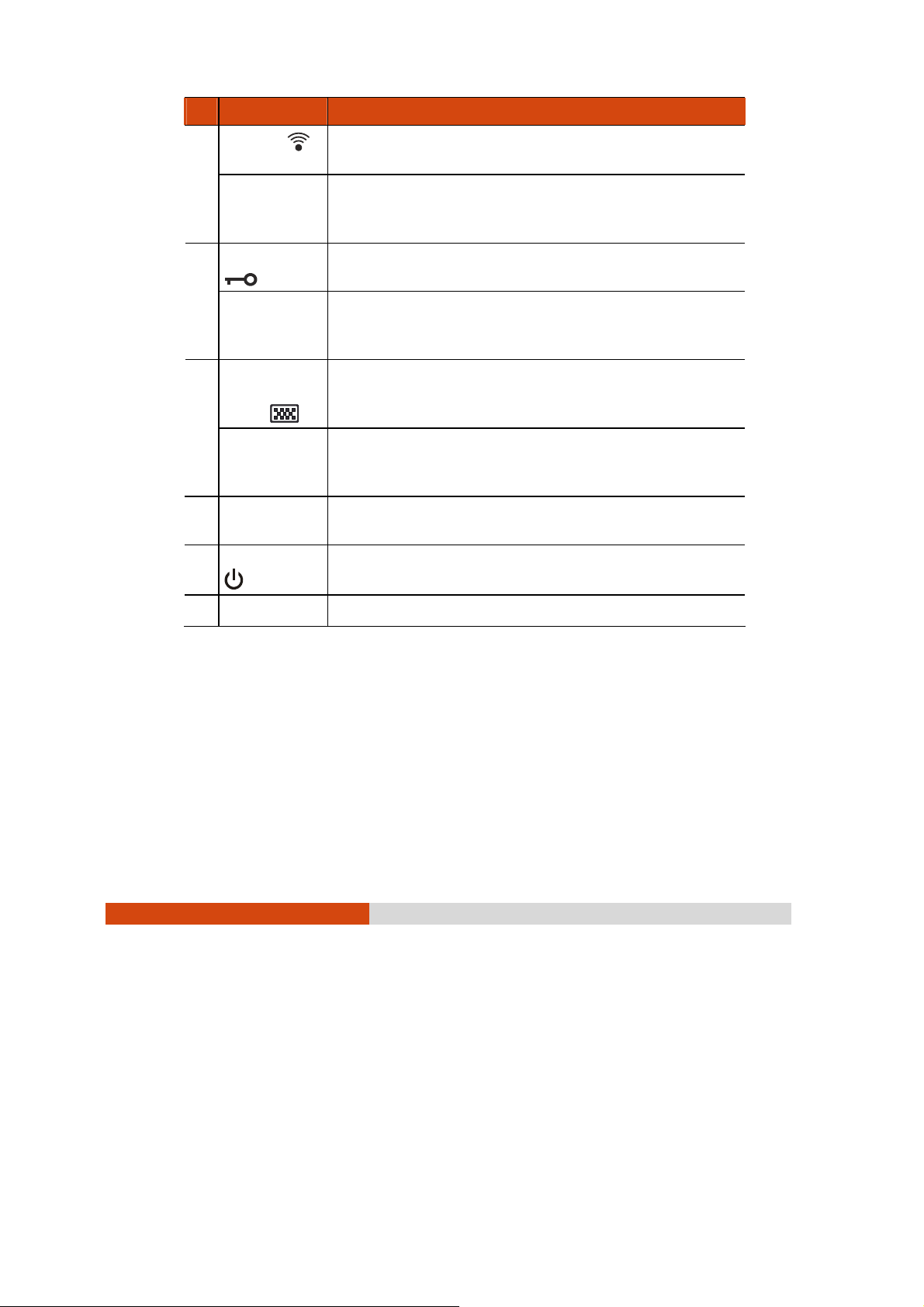
Ref Component Description
RF Button
P3
Reset Button
P4
Software
Keyboard
Button
P5
Top Cover
Latch
Power Button
Toggles the wireless LAN /Bluetooth/3G radio
frequency ON and OFF.
Can be re-defined using the Button Manager utility.
(See “Using Button Manager” in Chapter 7 for
information.)
Serves as the Ctrl+Alt+Del keyboard keys.
Can be re-defined using the Button Manager utility.
(See “Using Button Manager” in Chapter 7 for
information.)
Shows or hides the software keyboard on your LCD
display.
Can be re-defined using the Button Manager utility.
(See “Using Button Manager” in Chapter 7 for
information.)
Locks the to p cover.
Turns the computer power ON and OFF.
1-12
Speaker
Getting Started
Sends out sound and voice from your computer.
Page 23
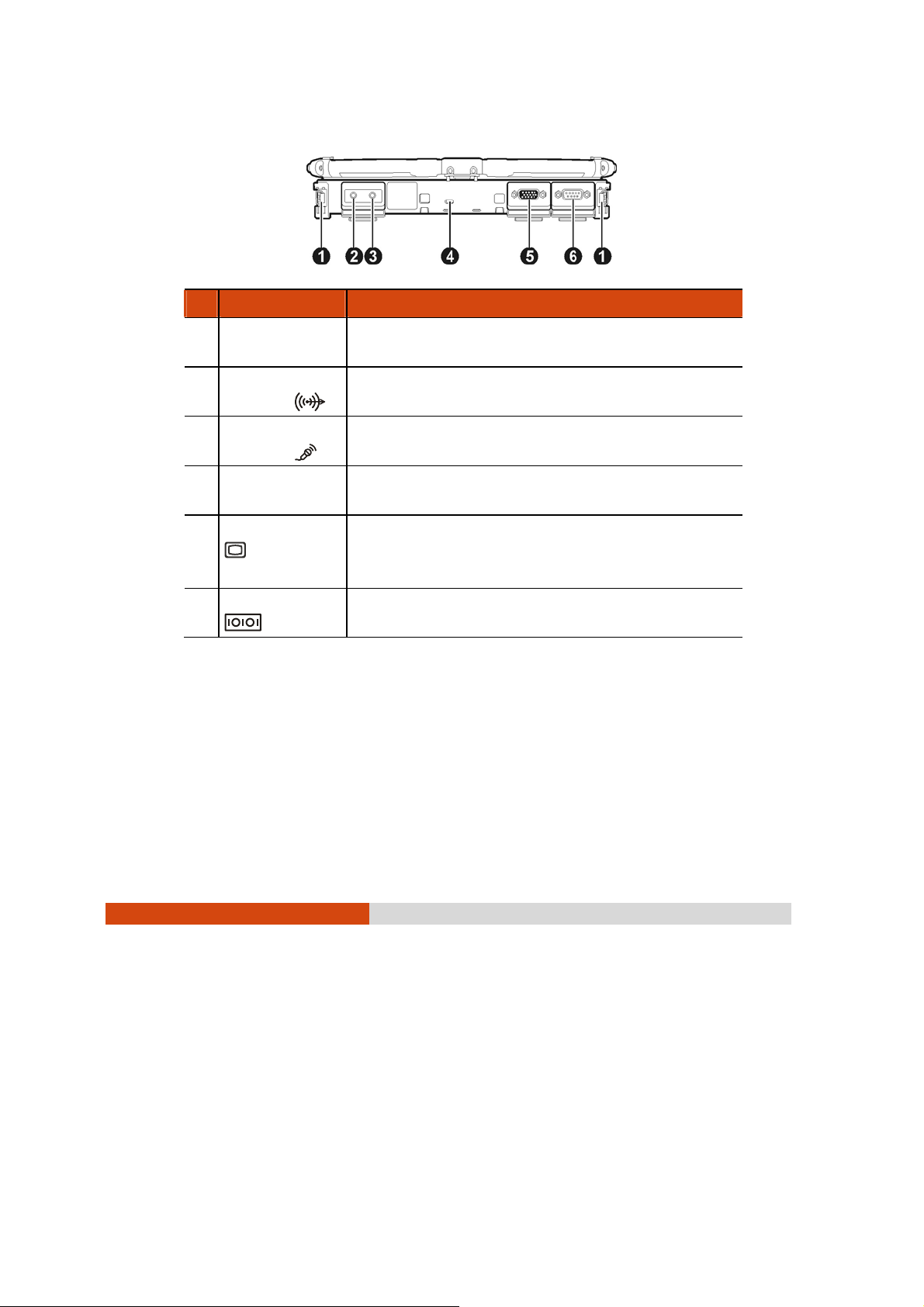
Rear Components
Ref Component Description
Hand Strap Holder
Audio Output
Connector
Microphone
Connector
Kensington Lock
VGA Connector
Serial Connector
The hand s trap can be attach ed to th e two ho lders
for convenient handling of your computer.
Connects a set of headphones, external speakers
with amplifier, or an audio recording device.
Connects an external microphone.
Locks the computer to a stationary object for
security.
Connects an external display monitor.
NOTE: Depending on your model, this port could be
a serial connector.
Connects a serial mouse or serial communication
device.
Getting Started 1-13
Page 24
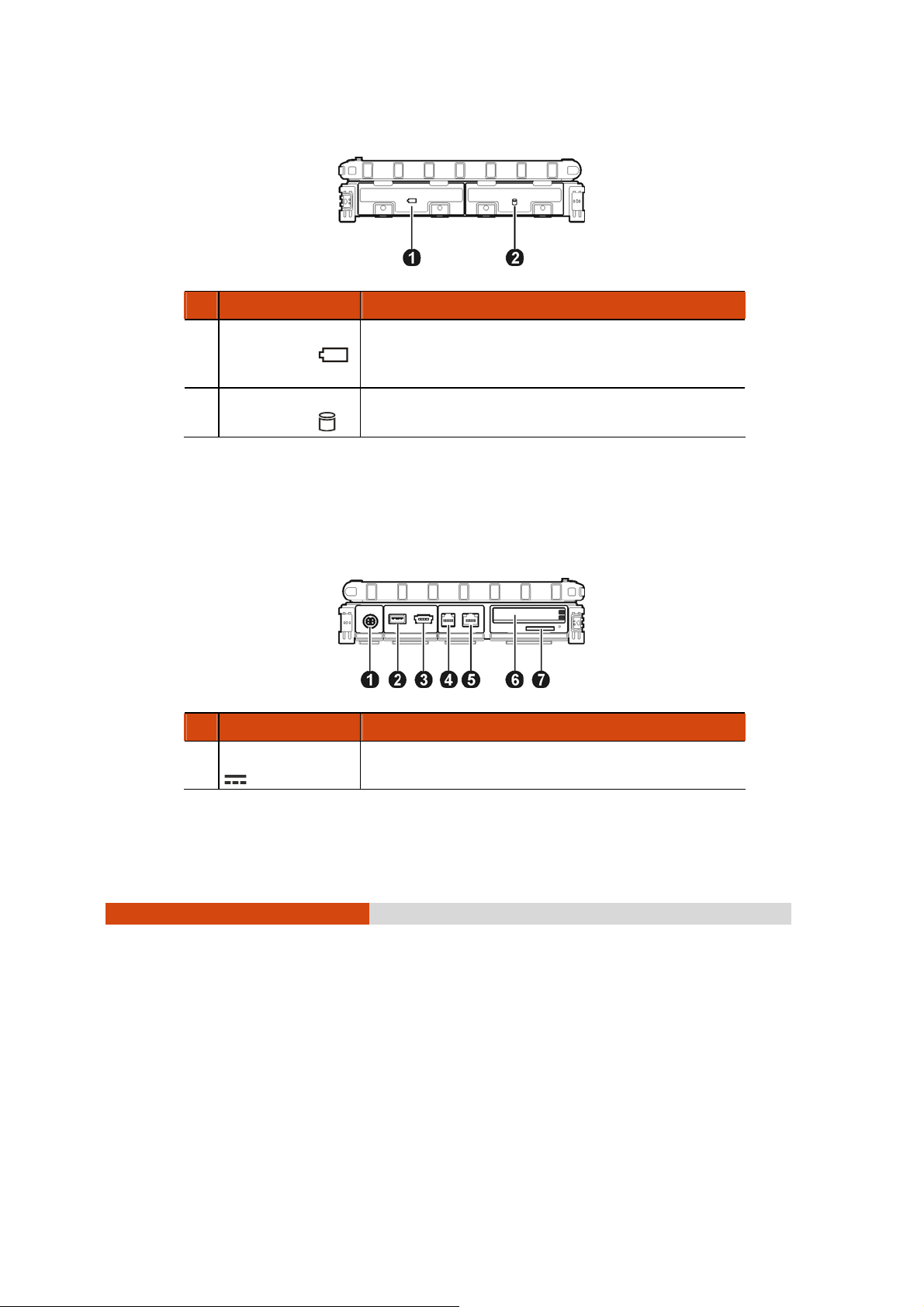
Right-Side Components
Ref Component Description
Battery Pack
Compartment
Hard Disk Drive
Compartment
Inside is the battery pack that supplies power to
your computer when external power is not
connected.
Inside is the hard disk drive.
Left-Side Components
Ref Component Description
Power Connector
Connects the AC adapter.
1-14
Getting Started
Page 25
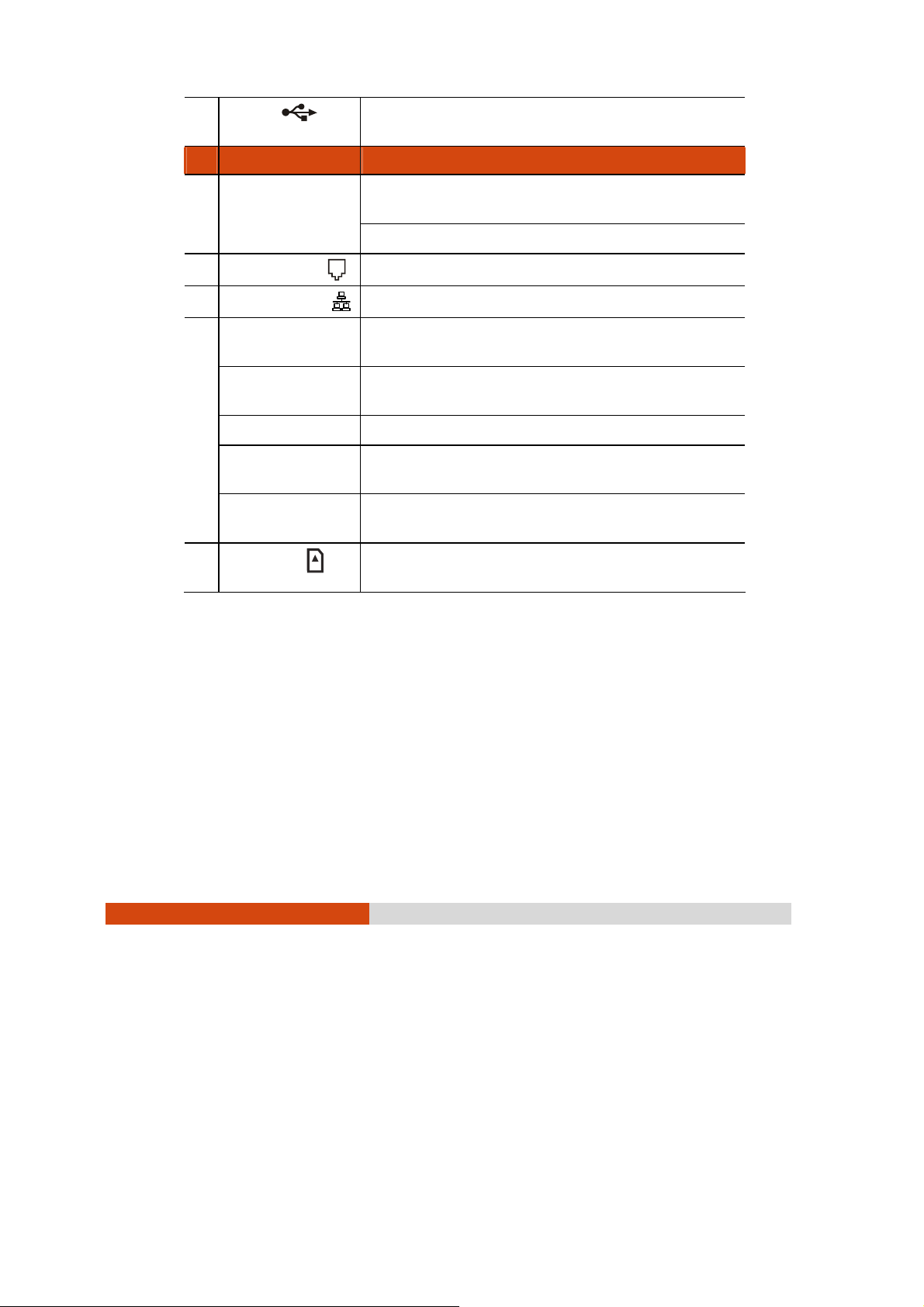
USB Port
Connects a USB device, such as a flash disk,
printer, digital camera, joystick, and more.
Ref Component Description
eSATA/USB Combo
Port
RJ-11 Connector
RJ-45 Connector
ExpressCard Slot
(upper)
PCMCIA Slot
(lower)
or
PCMCIA Slot
(upper)
Smart Card Reader
(lower)
Card Reader
Connects an eSATA device such as an external
hard drive or optical drive.
Can also function as a USB port.
Connects the telephone line.
Connects the LAN cable.
Accepts an ExpressCard for additional functions
(option).
Accepts a PC card for additional functions.
Accepts a PC card for additional functions.
Accepts a smart card for additional security
feature (option).
Accepts a SD (Secure Digital) card for removable
storage media.
Getting Started 1-15
Page 26
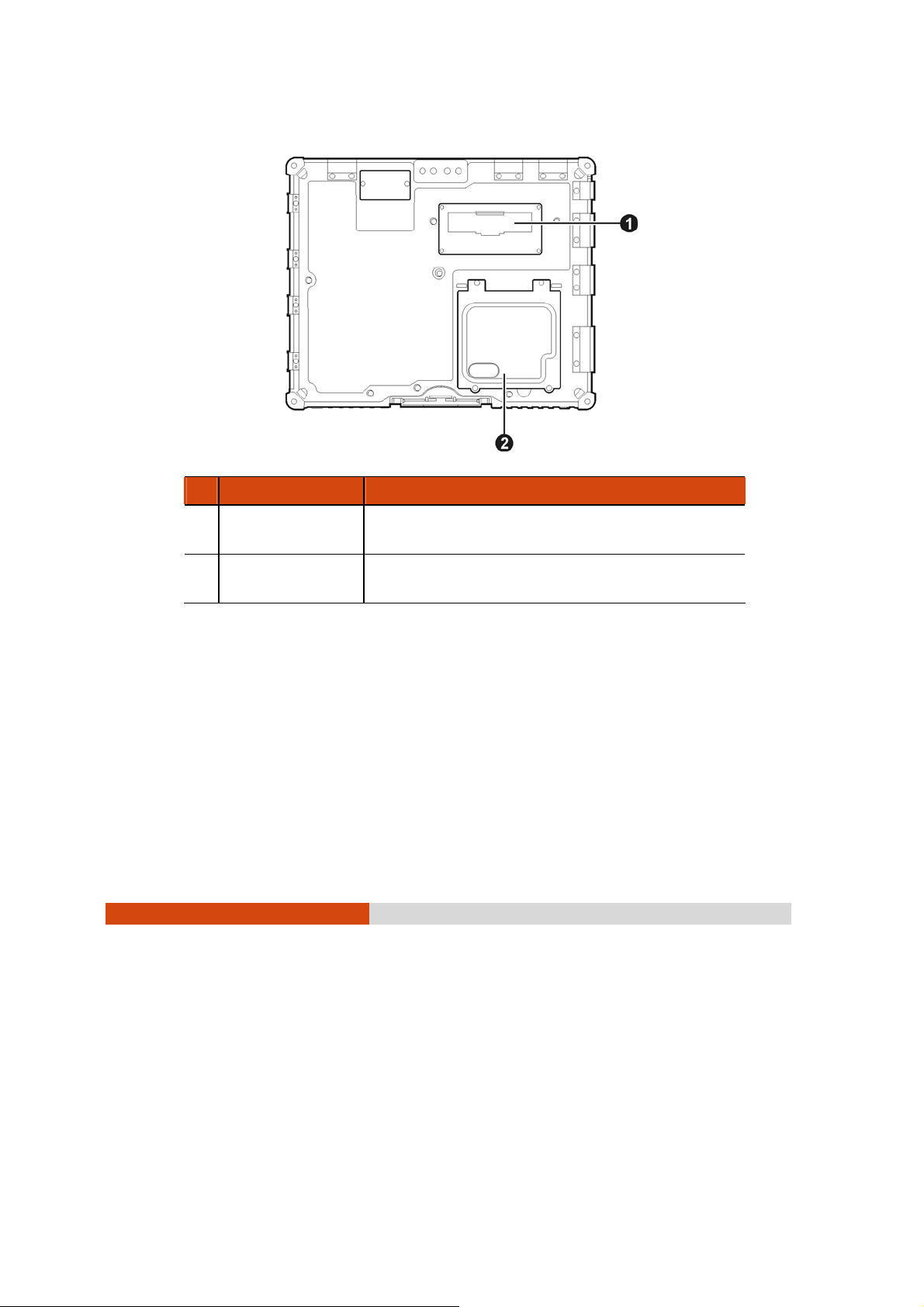
Bottom Components
Ref Component Description
1-16
Expansion Bus
Connector
Memory Slots
Getting Started
Inside is the expansion bus connector for using
the Port Replicator option.
Inside are the memory slots for expanding the
memory size of your computer.
Page 27
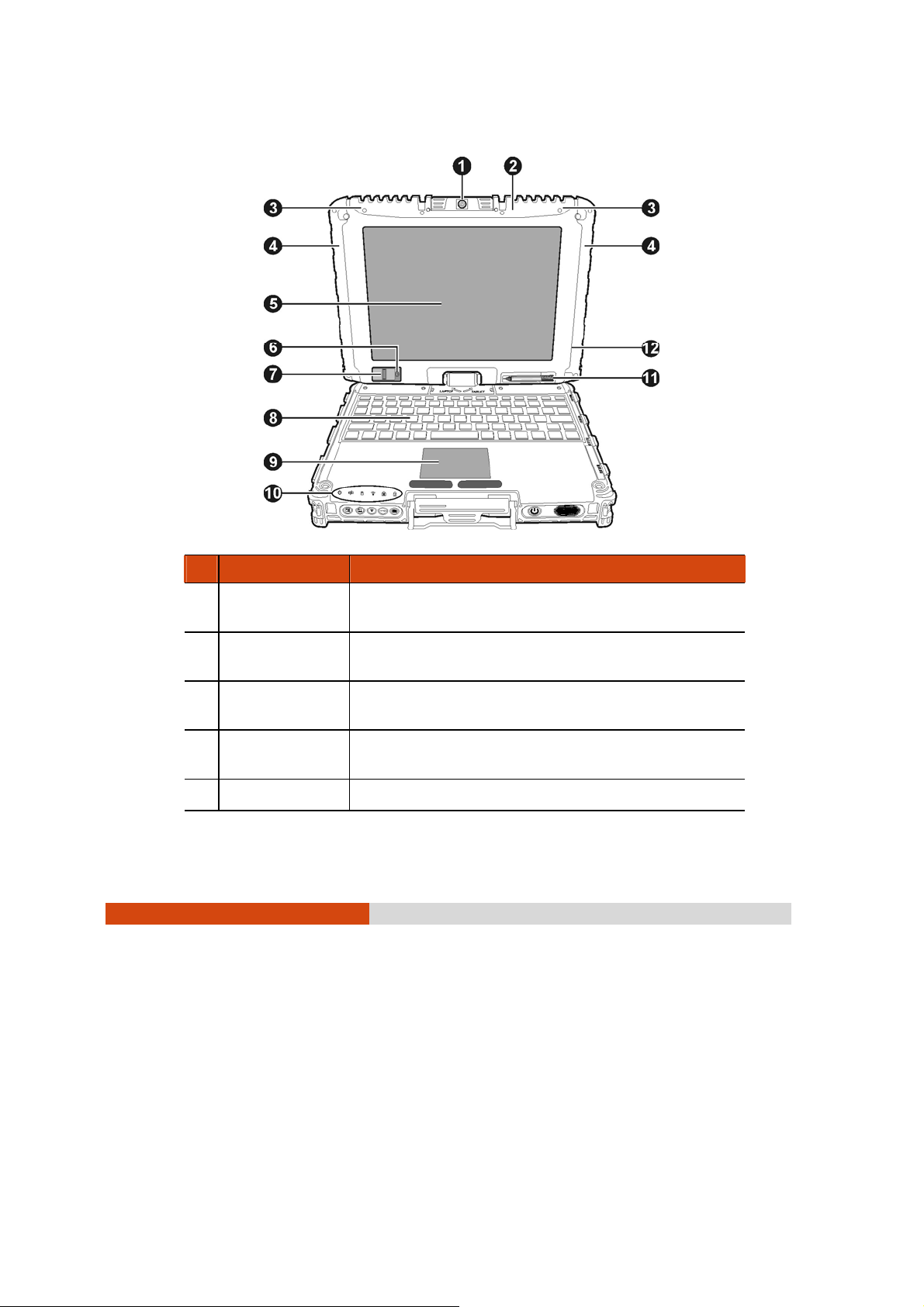
Top-open Components
Ref Component Description
Webcam Lens
(option)
GPS Antenna
(option)
WLAN Antenna
WWAN 3G Antenna
(option)
LCD Screen
Allows you to use your computer’s camera
function.
Inside is the antenna for receiving GPS signals.
Inside is the antenna for wireless LAN (local area
network) transmission.
Inside is the antenna for optional wireless WAN
(wide area network) 3G transmission.
Displays the output of the computer.
Getting Started 1-17
Page 28
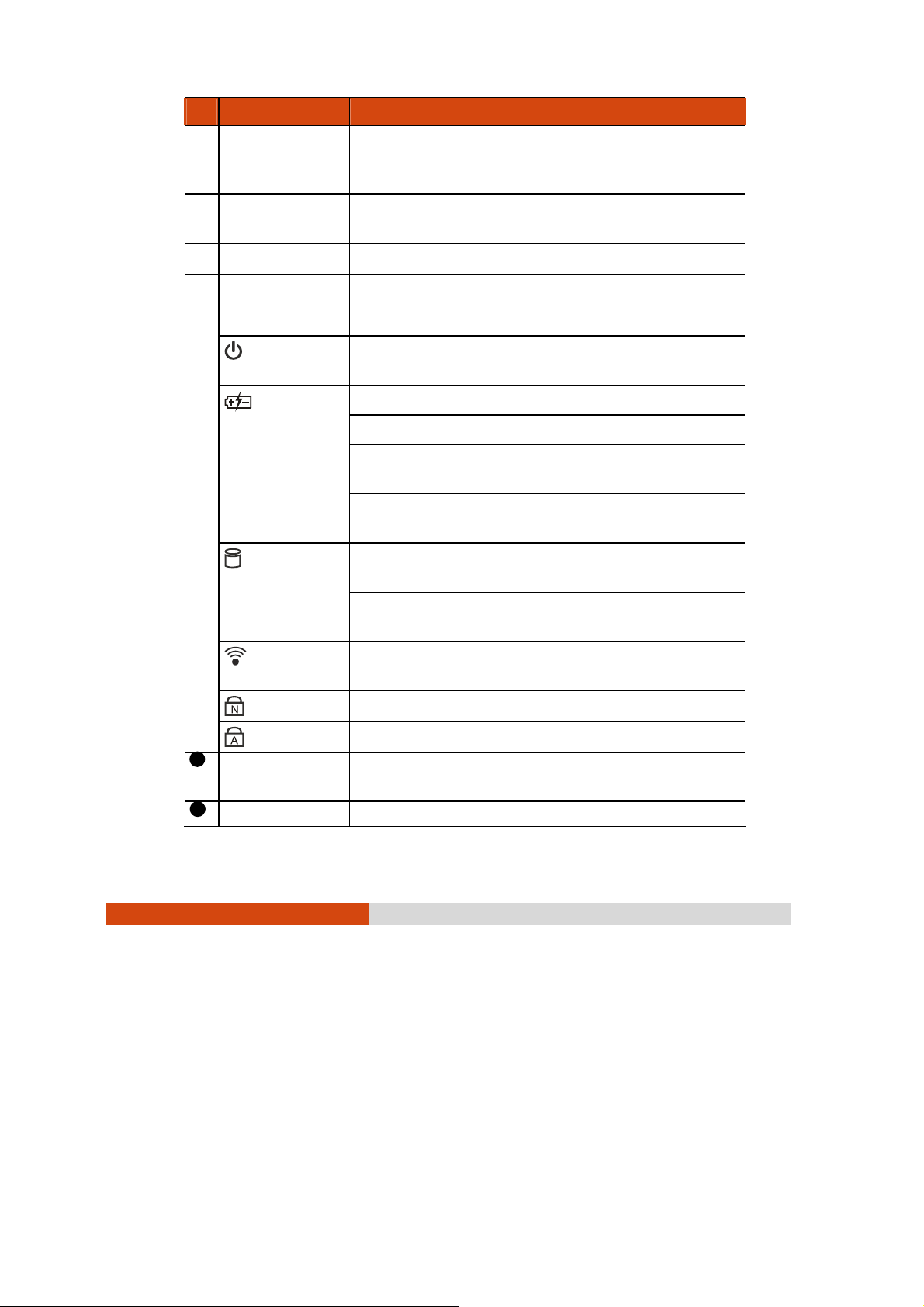
Ref Component Description
Light Sensor
Fingerprint
Scanner (option)
Keyboard
Touchpad
Indicators
AC Power
Battery
Charge
Hard Disk
Drive In-Use
Detects the surrounding lighting condition for
automatic adjustment of the LCD brightness and
optional keyboard backlight.
Uses fingerprint verification to protect your
computer against unauthorized access.
Serves as the data input device.
Serves as the pointing device.
Show the current status of the computer’s devices.
Lights green when the computer is turned on and
using AC power.
Lights green when the battery is fully charged.
Lights yellow when the battery is being charged.
Blinks yel low wh en th e ba tter y’ s ca pa ci ty i s b elo w
10%.
Blinks green and yellow by turns when battery’s
temperature is too high (over 60
Lights green when the computer is accessing the
hard disk drive.
o
C).
11
12
1-18
RF
Num Lock
Caps Lock
Stylus/Digitizer
Pen
Bluetooth Antenna
Getting Started
Lights red when the optional hard disk drive heater
is on for low temperature operation.
Lights when the wireless LAN/Bluetooth/3G radio
frequency is on.
Lights when Num Lock is on.
Lights when Caps Lock is on.
Serves as the input device by tapping on the
screen to make selections and enter information.
Inside is th e antenna for optional B luetooth feature
Page 29
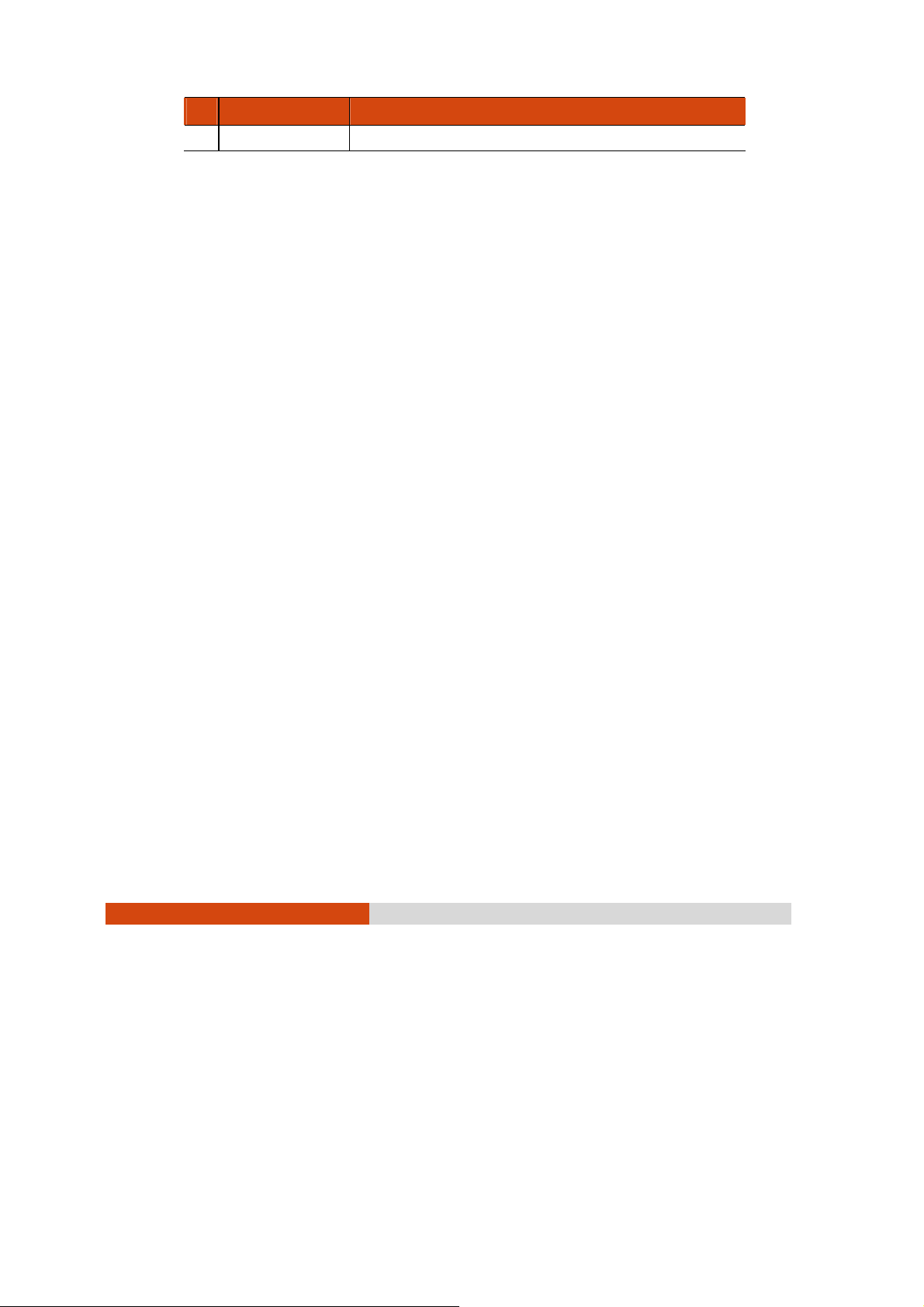
Ref Component Description
(option) transmission.
Getting Started 1-19
Page 30
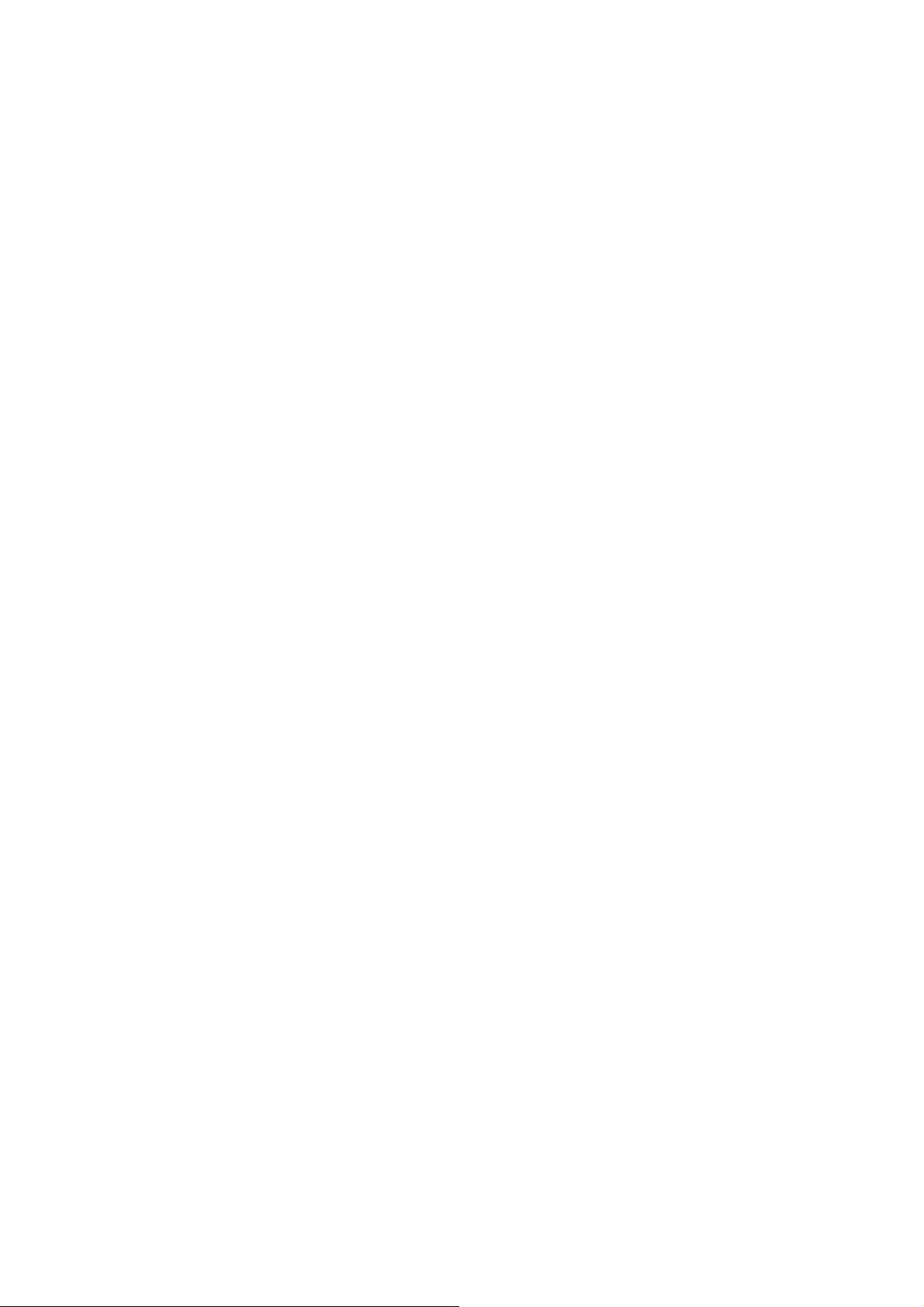
Page 31

Chapter 2
Operating Your Computer
This chapter provides information about the use of the computer.
If you are new to computers, reading this chapter will help you learn the
operating basics. If you are already a computer user, you may choose to
read only the parts containing information unique to your computer.
CAUTION: The computer can get uncomfortably warm when you use it in high
temperatures. As a safety precaution in such a circumstance, do not place the
computer on your lap or touch it with your bare hands for extended periods of
time. Prolonged body contact can cause discomfort and potentially a burn.
Operating Your Computer 2-1
Page 32

Starting and Stopping the Computer
There are a number of ways to start and stop the computer.
Starting the Computer
You always start the computer using the power button.
A computer starts up with an operating system (OS) existing on the
storage device such as the hard disk. The computer will automatically
load the OS after you turn it on. This process is called booting.
NOTE: An operating system is the platform for all your software application
programs to run on. Your computer uses the Microsoft Windows operating
system.
Stopping the Computer
When you finish a working session, you can stop the computer by turning
off the power or leaving the computer in Standby/Sleep or Hibernation
mode:
To stop in this
mode...
Off Follow the shutdown procedure of
your operating system. This can
prevent loss of unsaved data or
damage to your software programs.
If the system is locked up because of
hardware or software problems, press
the power bu tton to turn off the
computer.
Standby/Sleep Depending on your settings in
Windows, you can place the
2-2
Operating Your Computer
Do this... To start up or
resume again
Press the power
button.
Press any key.
Page 33

To stop in this
mode...
Do this... To start up or
resume again
computer in Standby/Sleep mode
by:
Closing the display cover
Pressing the Fn+F10 hot key
Pressing the power button
Hibernation Depending on your settings in
Windows, you can place the
Press the power
button.
computer in Hibernation mode by:
Closing the display cover
Pressing the power button
If you choose to stop in Standby/Sleep or Hibernation mode, you can
return to where you left off the next time you start up the computer. (See
“Power Management” in Chapter 3 for more information.)
Operating Your Computer 2-3
Page 34

Using the Internal Keyboard
Your keyboard has all the standard functions of a full-sized computer
keyboard plus an Fn key added for specific functions.
The standard functions of the keyboard can be further divided into four
major categories:
Typewriter keys
Cursor-control keys
Numeric keys
Function keys
Typewriter Keys
Typewriter keys are similar to the keys on a typewriter. Several keys are
added such as the Ctrl, Alt, Esc, and lock keys for special purposes. When
the lock keys (Caps Lock and Num Lk) are pressed, their corresponding
indicators light up.
The Control (Ctrl) / Alternate (Alt) key is normally used in combination with
other keys for program-specific functions. The Escape (Esc) key is usually
used for stopping a process. Examples are exiting a program and
canceling a command. The function depends on the program you are
using.
Cursor-Control Keys
Cursor-control keys are generally used for moving and editing purposes.
They are Home, End, Page Up, and Page Down. When used with Fn key,
they become Left, Right, Up, and Down arrow keys.
NOTE: The word “cursor” refers to the indicator on the screen that lets you know
exactly where on your screen anything you type will appear. It can take the form of
a vertical or horizontal line, a block, or one of many other shapes.
2-4
Operating Your Computer
Page 35

Numeric Keypad
A 15-key numeric keypad is embedded in the typewriter keys as shown
next:
Numeric keys facilitate entering of numbers and calculations. When Num
Lock is on, the numeric keys are activated; meaning you can use these
keys to enter numerals.
NOTE:
When the numeric keypad is activated and you need to type the English letter
in the keypad area, you can turn Num Lock off or you can press Fn and then
the letter without turning Num Lock off.
Operating Your Computer 2-5
Page 36

Some software may not be able to use the numeric keypad on the computer.
If so, use the numeric keypad on an external keyboard instead.
Function Keys
On the top row of the keys are the function keys: F1 to F12. Function keys
are multi-purpose keys that perform functions defined by individual
programs.
Fn Key
The Fn key, at the lower left corner of the keyboard, is used with another
key to perform the alternative function of a key. The letter “Fn” and the
alternative functions are identified by the color of blue on the keytop. To
perform a desired function, first press and hold Fn, then press the other
key.
Hot Keys
Hot keys refer to a combination of keys that can be pressed any time to
activate special functions of the computer. Most ho t keys operate in a
cyclic way. Each time a hot key combination is pressed, it shifts the
corresponding function to the other or next choice.
You can easi ly iden tify th e hot ke ys with the ico ns imp rinted on the key top.
The hot keys are described next.
Key Description
Switches the keyboard backlight on and off (optional).
Switches the wireless LAN radio on and off.
NOTE: This function works only if an optional mini PCI-E
wireless LAN card is installed.
2-6
Operating Your Computer
Page 37

Key Description
Decreases the sound volume.
Increases the sound volume.
Decreases the LCD brightness (20 levels).
Increases the LCD brightness (20 levels).
Switches the system sound output off (mute) and on.
Switches LCD backlight on and off.
Switches the display output when external devices are
connected.
NOTE: This function only applies to Plug & Play display
devices.
Serves as the sleep button that you can define with
Windows’ Power Options. (See the “Power Management”
in Chapter 3.)
Windows Keys
The keyboard has two keys that perform Windows-specific functions:
Windows Logo key and
The Windows Logo key opens the Start menu and performs
software-specific functions when used in combination with other keys. The
Application key usually has the same effect as a right mouse click. (See
your Windows manual for more information.)
Application key.
Operating Your Computer 2-7
Page 38

Using the Software Keyboard
When using the computer in Tablet mode, you can use the software
keyboard.
1. Press the software keyboard button (
will appear onscreen.
(The above is for reference only. The actual one depends on
your Windows version.)
2. Enter the cha racters with the stylus.
NOTE: To protect the LCD display, use the included stylus or digitizer pen on your
touchscreen.
) and the software keyboard
2-8
Operating Your Computer
Page 39

Using the Touchpad
CAUTION: Do not use a sharp object such as a pen on the touchpad. Doing so
may damage the touchpad surface.
NOTE: For optimal performance of the touchpad, keep your fingers and the pads
clean and dry. When tapping on the pad, tap lightly. Do not use excessive force.
The touchpad is a pointing device that allows you to communicate with
the computer by controlling the location of the pointer on the screen and
making selection with the buttons.
The touchpad consists of a rectangular pad (work surface) and a left and
right buttons. To use the touchpad, place your forefinger or thumb on the
pad. The rectangular pad acts like a miniature duplicate of your display.
As you slide your fingertip across the pad, the pointer (also called cursor)
on the screen moves accordingly. When your finger reaches the edge of
the pad, simply relocate yourself by lifting the finger and placing it on the
other side of the pad.
Here are some common terms that you should know when using the
touchpad:
Operating Your Computer 2-9
Page 40

Term Action
Point Move your f i n ger on the pad u n ti l th e c u r s o r p oints to the
selection on the screen.
Click Press and release the left button.
–or–
Tap gently anywhere on the pad.
Double-click Press and release the left button twice in quick
succession.
–or–
Tap twice on the pad rapidly.
Drag and
drop
Press and hold the lef t button , the n move yo ur fi nger until
you reach your destination (drag). Finally, release the
button (drop) when you finish dragging your selection to
the destination. The object will drop into the new
location.
–or–
Gently tap twice on the pad and on the second tap,
keep your finger in contact with the pad. Then, move
your fing er ac ro ss the p ad to d rag the s elec ted o bj ect to
your destination. When you lift your finger from the pad,
the selected object will drop into place.
Scroll To scroll is to move up and down or left and right in the
working area on the screen.
To move vertically, place your finger on the right or left
edge of the pad and slide your finger up and down
along the edge. To move horizontally, place your finger
on the top or bottom edge of the pad and slide your
finger left and right.
This function works only after you install the touchpad
driver supplied with the computer and it may not work for
all applications.
2-10
Operating Your Computer
Page 41

TABLE NOTE: If you swap the left and right buttons, “tapping” on the
touchpad as an alternative method of pressing the left button will no
longer be valid.
Configuring the Touchpad
You may wan t to c on fi gur e th e tou chp ad to suit your needs. For example,
if you are a left-handed user, you can swap the two buttons so that you
can use the right button as the left button and vice versa. You can also
change the size of the on-screen pointer, the speed of the pointer, and so
on.
To configure the touchpad, go to Control Panel Mouse Properties.
Operating Your Computer 2-11
Page 42
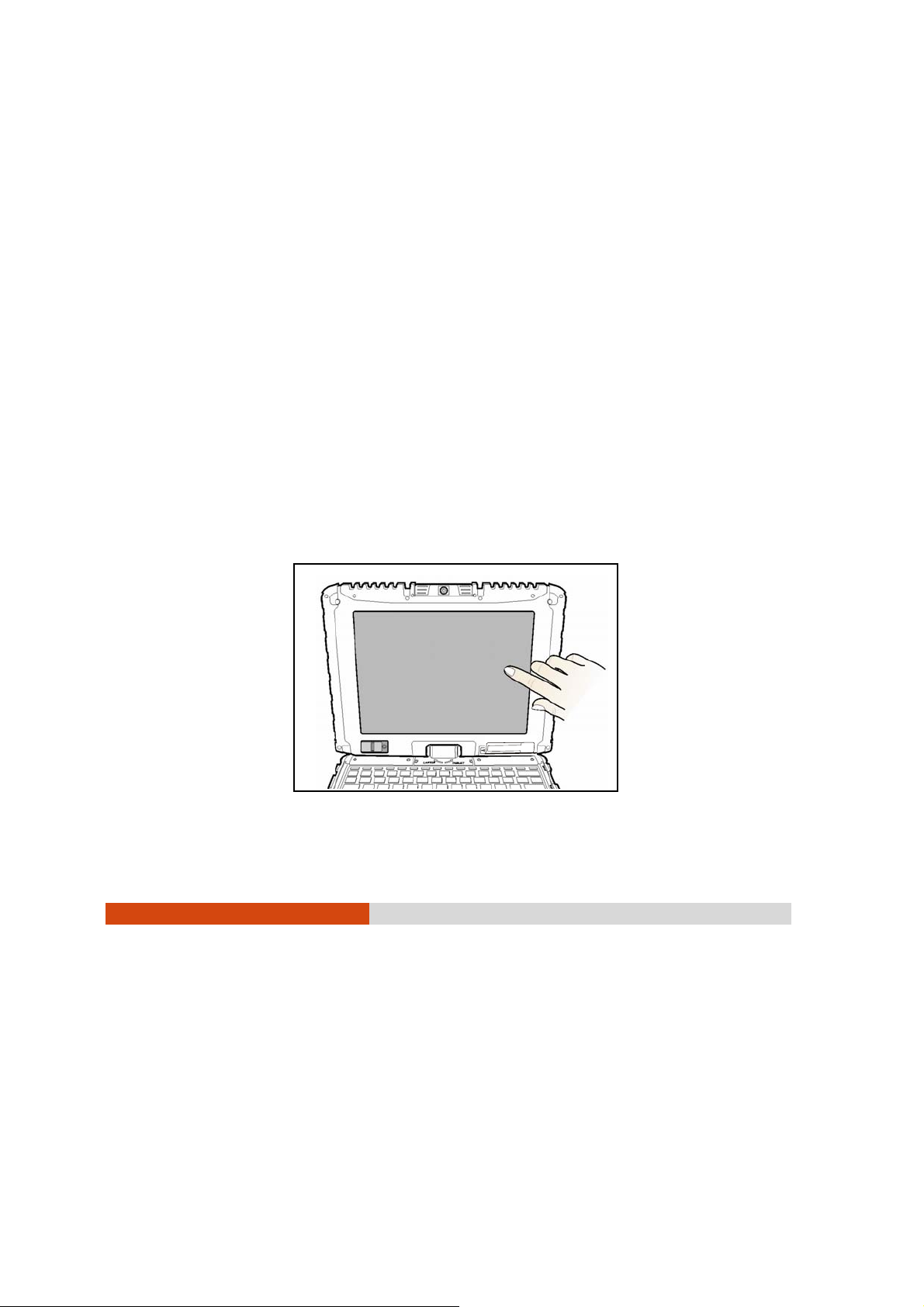
Navigating on the Screen
The screen of your computer is touch-sensitive. You can control the
location of the cursor/pointer on the screen using your finger or the
included stylus or digitizer pe n to communicate with the computer.
CAUTION: Do not use sharp objects on the LCD display. Doing so may damage
the display surface. Use your finger or the included stylus or digitizer pen.
NOTE: When there is a noticeable discrepancy in the placement of the stylus on
the screen and the indicated position of the onscreen pointer, calibrate the
touchscreen using the calibration utility called IdeaCom Calibration on Windows
XP/Vista or CalTouch on Windows 7.
Using the Touchscreen
NOTE: Make sure the touchscreen driver has been installed properly.
If your computer is equipped with the touchscreen feature, you can use
your finger or the included stylus to navigate and select objects on the
screen.
2-12
Operating Your Computer
Page 43

Here are some common terms that you should know when using the
touchscreen:
Term Action
Click/Point Tap gently on the touchscreen.
Double-click Tap twice on the touchscreen rapidly.
Drag and
drop
Tap lightly on the touchscreen and move your finger
until you reach your destination (drag). Finally, release
your finger (drop) when you finish dragging your
selection to the destination. The object will drop into
the new location.
Using Multi-touch Gestures (Windows 7 Only)
If your computer model comes with multi-touch-capable screen and
Windows 7, you can interact with your computer by placing two fingers on
the screen. The movement of the fingers across the screen creates
“gestures,” which send commands to the computer.
Here are the multi-touch gestures that you can use:
Gestures Actions
( = finger down; = finger up)
Pan
(Scroll)
or
Descriptions
Use panning to see
another part of a
page that has scroll
bars.
Drag 1 or 2 fingers up or down.
Operating Your Computer 2-13
Page 44

Gestures Actions
( = finger down; = finger up)
Zoom
(Pinch)
Move two fi ngers apart/toward
each other.
Rotate
or
Move two fingers in opposing
directions.
-orUse one finger to pivot around
another.
Press
and Tap
Descriptions
Use zooming to make
an item (a photo for
example) on the
screen larger or
smalle r . The gesture
works in applications
that support mouse
wheel zooming.
Use rotating to move
a picture or other
item on the screen in
a circular direction
(clockwise or counterclockwise). The
gesture works in
applications that
support the specific
gesture.
Use press and tap to
access the shortcut
menu.
2-14
Operating Your Computer
Press on target and tap using a
second finger.
Page 45

Gestures Actions
( = finger down; = finger up)
Twofinger
Tap
Tap two fingers at the same time
(where the target is in the midpoint
between the fingers).
Flicks
Make quick drag gestures in the
desired direction.
Descriptions
The function is
defined by
applications that
support the specific
gesture.
Flick left or right to
navigate back and
forward in a browser
and other
applications. The
gesture works in most
applications that
support back and
forward.
Operating Your Computer 2-15
Page 46

Using the Dual Mode Display (Optional)
NOTE: Make sure both the touchscreen driver and digitizer driver have been
installed properly.
Dual mode display incorporates both touchscreen and digitizer functions.
The display is set to Touchscreen mode by default. Touchscreen mode
provides all the functionalities that an ordinary touchscreen has. When the
computer receives signals from the active digitizer pen, the display
automatically switches to Digitizer mode.
When using the digitizer pen, be sure to install the included size “AAAA”
battery.
Here are some common terms that you should know when using the
active dig itizer feature:
2-16
Operating Your Computer
Page 47

Term Action
Wake up The digitizer pen automatically enters
Sleep mode after 30 seconds of
inactivity . T o s ta rt u si n g th e p en , tap the
tip of the pe n to activate it.
Move
Click/Point
Double-clic
k
Drag and
drop
Right-click
Move the curs o r p o i nte d by the di g iti z er
pen.
Tap gently on the display.
Tap twice on th e display rapidly.
Tap lightly on the display and move
your digitizer pen until you reach your
destination (drag). Fi nally, release your
digitizer pen (drop) when you finish
dragging your selection to the
destination. The object will drop into the
new location.
Press and hold down the digitizer pen
button (A ), then tap g ently the object.
CAUTION:
When the LCD display is used alone or with an external display
simultaneously, the digitizer function cannot be used when the area of either
display is set larger than the default setting of the display resolution.
Operating Your Computer 2-17
Page 48
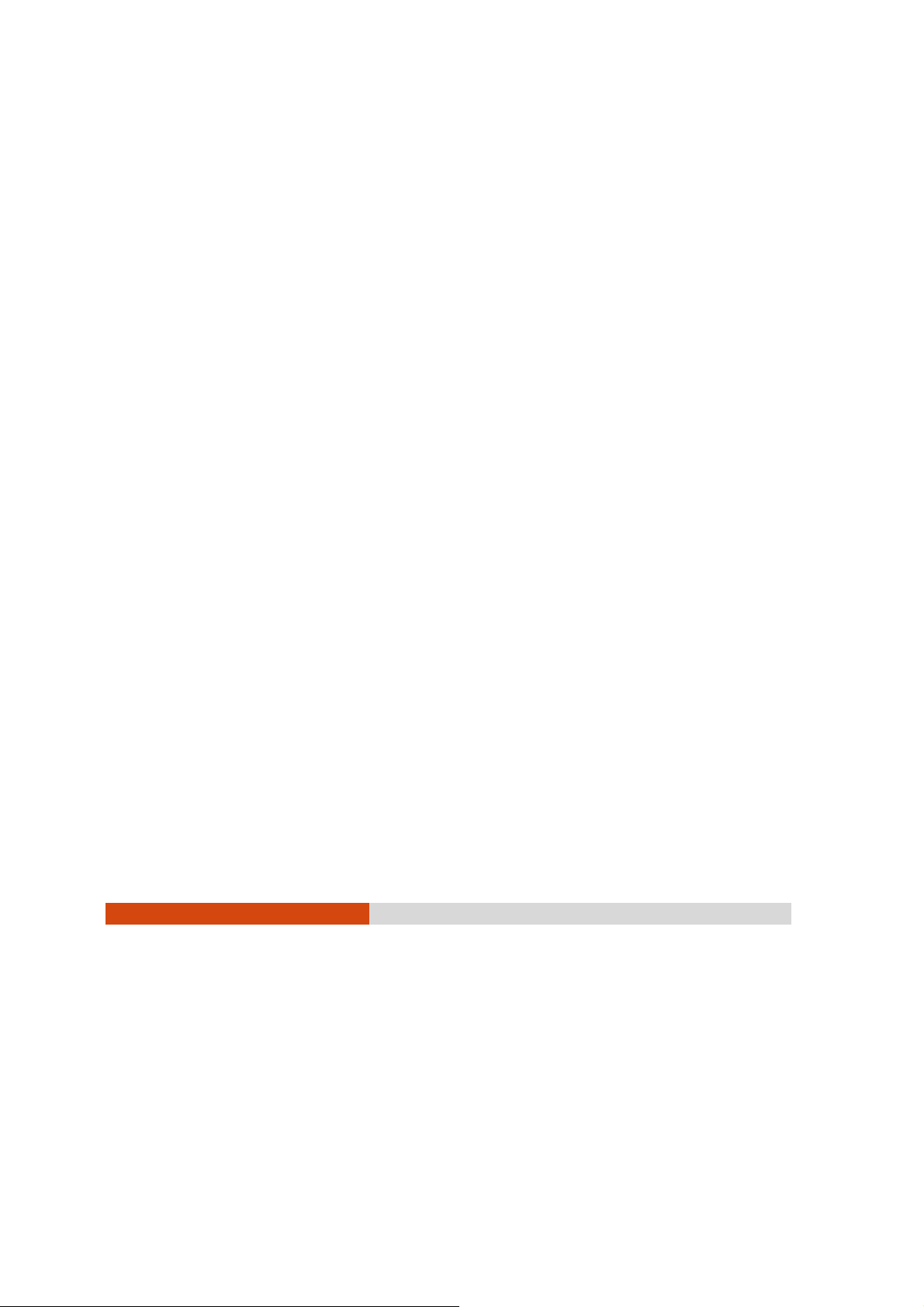
Even when only an external display is in use, the cursor will move on the
external display if you touch the surface of the LCD display with the pen or
bring the pen close to the surface of the LCD display when the digitizer driver
is active. Therefore, do not touch the LCD display when only an external
display is in use.
The active digitizer feature cannot be used in the BIOS Setup program or
when using the full screen in DOS mode.
NOTE:
You can move the cursor by bringing the digitizer pen close to the screen,
without actually touching the screen’s surface.
Do not move the digitizer pen too quickly. If the pen moves too quickly, the
cursor may be unable to follow its movement.
If you cannot click on the edge of the screen, hold the digitizer pen
perpendicular to the display and try clicking again.
2-18
Operating Your Computer
Page 49

Using the Hard Disk Drive
WARNING: DO NOT replace the hard disk drive by yourself. Refer all servicing to
qualified personnel or your dealer.
Your computer comes with a removable 2.5-inch SATA (serial ATA) hard
disk drive.
You can enable AHCI (Advanced Host Controller Interface), a
programming interface for SATA host controllers. AHCI defines
transactions between the SATA controller and software and enables
advanced performance and usability with SATA. When the SATA AHCI
mode is enabled, your system can support SATA native command
queuing, aggressive power management, and so on.
Select models are equipped with a hard disk heater that automatically
turns on for low temperature operation.
CAUTION:
Make regular backups of your data files from your hard disk drive to USB flash
disks or other storage media.
Never turn off or reset the computer while the hard disk drive in-use indicator
is on.
Operating Your Computer 2-19
Page 50

Using OSD Control Panel
The OSD Control Panel allows you to easily activate or operate certain
functions on your computer.
To use the OSD Control Panel:
1. Press the button
2. The following screen appears, providing several control buttons.
on the front of your computer.
For detailed descriptions of the Control Panel, click the
3. To close the Control Panel, either press the button
computer again or click the
2-20
Operating Your Computer
button .
on your
button.
Page 51

Using the Fingerprint Scanner
(Optional)
The fingerprint scanner provides a strong authentication mechanism
based on fingerprint recognition. You can log on to your computer or sign
in to a web site with your fingerprint instead of a password. You can also
encrypt files and folders with your fingerprint.
NOTE: You can register a fingerprint only after creating a password for the
Windows user account.
CAUTION: For the fingerprint file/folder encryption feature, the maximum
file/folder size allowed is 2GB.
To register your fingerprint, click Start All Programs Fingerprint Software
Fingerprint Registration. Click the finger you want to register and follow the
onscreen instructions to complete.
Operating Your Computer 2-21
Page 52

You can then use the Fingerprint Softw are to set up how the fingerprint
authentication works.
For detailed information, click Start All Programs Fingerprint Software
Help.
2-22
Operating Your Computer
Page 53

Using the Video Features
The video subsystem of your computer features:
12.1-inch wide TFT (Thin-Film Transistor) color LCD display with 1024×768
XGA resolution
Simultaneous display on LCD and external monitor, which is useful
when you have a presentation as you can control the screen from
your computer and face the audience at the same time (option)
Multi-display capability, whic h allows you to expand your desktop on
the screen to another display device so that you have more desktop
space to work on
Built-in lig ht sensor to auto matically adjust the LCD brigh tness and
optional keyboard backlight
Power Management
Sunlight-readable LCD display
NOTE:
Before using the multi-display capability or taking advantage of the enhanced
video capabilities, the VGA driver supplied with your computer must be
installed.
The computer enters the Standby/Sleep or Hibernation mode when the LCD
is closed. If you want to use the computer with the LCD closed, set according
in Windows Control Panel so the computer does not enter the Standby/Sleep
or Hibernation mode when the LCD is closed.
Operating Your Computer 2-23
Page 54

Configuring the Display Modes
NOTE: When using an external CRT monitor, the resolution depends on the CRT
monitor’s supported resolution.
Your computer has been set to a default resolution and number of colors
before shipment. You can view and change display settings through your
operating system. See your operating system documentation or online
help for specific information.
For displaying in higher resolutions, you can connect an external monitor
that supports higher resolutions. (See “Connecting an External Monitor” in
Chapter 4 for more information.)
Using Landscape or Portrait View
After Windows is started up, you can rotate the display and perfor m the
touchscreen and active digitizer operation s in the rotate d mode.
To rotate the display, press the button
computer to open the OSD control panel and click
time this Rotate button is clicked, the screen display rotates
counter-clockwise by 90
NOTE:
If the screen display resolution has been set to 800×600 pixels, you can rotate
the display to Primary Landscape and Secondary Landscape only.
While the display is rotated:
– Do not set the display resolution larger than the resolution of the LCD
display.
– If you exit Windows, the next time Windows is started up, the operation
of the touchpad will not match the display angle for a few seconds.
– The computer’s performance will decrease slightly.
– If a video is played, the picture may not be displayed properly or the
sound may be broken up. This problem can be corrected by rotating
the display to Primary Landscape.
– The touchpad’s scroll function does not work.
The display cannot be rotated when DOS mode is set to “Full Screen.”
2-24
Operating Your Computer
O
.
located on the front of your
. Each
Page 55

For a Model without 3G Module
Primary
Landscape
Display
Primary
Portrait
Display
Secondary
Landscape
For a Model with 3G Module
Primary
Landscape
Display
Primary Portrait Secondary
Display
Display
Secondary
Portrait
Display
Landscape
Display
Primary
Landscape
Display
Primary
Landscape
Display
Operating Your Computer 2-25
Page 56

Using the Audio Features
NOTE:
To take advantage of the enhanced audio capabilities, the audio driver
supplied with your computer must be installed.
If you experience interference while recording, try lowering the microphone
recording volume.
The audio subsystem of your computer features:
Built-in sound system for recording and playing sound on your
computer
Azalia interface (high density audio codec)
Built-in Speaker
External audio connectors
Ways of playing and recording sound vary with the operating system
used. See your operating system documentation or online help for specific
information.
2-26
Operating Your Computer
Page 57

Connecting Audio Devices
For higher audio quality, you can send or receive sound through external
audio devices.
NOTE: After connecting an external audio device, make sure that you specify the
use of the correct audio device in Windows.
Audio Output Connector (
) can be connected to speakers,
headphones, or earphone set.
Microphone Connector (
) can be connected to an external
microphone for recording voice or sound.
NOTE: When using the external speakers/headphones or microphone, you
cannot use the internal one.
Operating Your Computer 2-27
Page 58

Using G-Camera Lite
G-Camera Lite allows you to take pictures with the Webcam, if sup plied with
your computer.
To start G-Camera Lite, click Start All Prog rams G-Camera Lite G-Camera
Lite. The camera control panel appears.
Mode
Current settings
Setting buttons for
different modes
Click the Shutter button
For detailed descriptions of G-Camera Lite, click the button
2-28
Operating Your Computer
or press Enter to take photo s.
.
Page 59

Using the Communication Features
Using the Modem
NOTE: To take advantage of the modem feature, the modem driver supplied with
your computer must be installed.
The internal 56 K fax/data modem allows you to use the telephone lin e to
communicate with others by fax, email, or connect to an online service or
bulletin board.
To connect the telephone line to the modem, connect one end of the
modem cable to the RJ-11 connector on the computer and the other
end to the phone line.
NOTE:
When using the communication software, you may have to disable power
management.
Set parameters such as modem speed (baud rate) and line type (pulse dialing
or tone dialing).
Do not enter the Standby/Sleep mode when using the communication
software.
Operating Your Computer 2-29
Page 60

Using the LAN
NOTE: To take advantage of the LAN feature, the LAN driver supplied with your
computer must be installed.
The internal 10/100/1000Base-T LAN (Local Area Network) module allows
you to connect your computer to a network. It supports data transfer rate
up to 1000 Mbps.
To connect the network cable to the LAN module, connect one end of
the LAN cable to the RJ-45 connector on the computer and the other end
to the network hub.
2-30
Operating Your Computer
Page 61
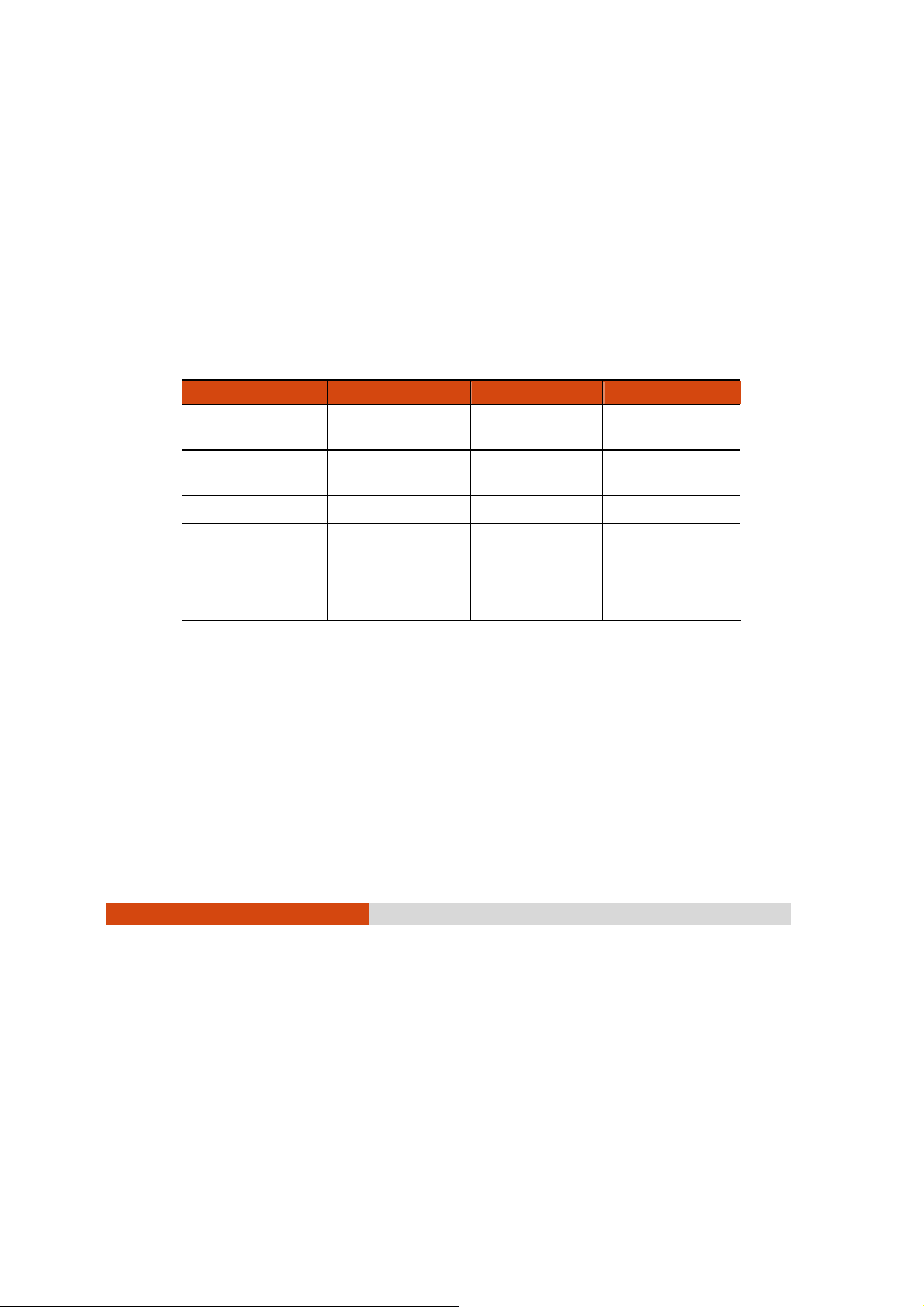
Using the Wireless LAN
Depending on your model, an internal mini PCI-E wireless LAN (WLAN)
card may have been pre-installed by your computer manufacturer at the
factory. This card allows you to access corporate networks or the Internet
in a wireless environment.
The WLAN features include:
Peer-to-Peer (Ad-Hoc) and Access Point (Infrastructure) modes
support
WEP (Wired Equivalent Privacy) 64/128-bit data encryption
IEEE 802.11a/g/n standard compliance
Technology 802.11a 802.11g 802.11n
Stated Maximum
Throughput (Mbps)
Data Rates (Mbps) 54, 48, 36, 24, 18,
Band (GHz) 5.15 ~ 5.35 2.4 2.4 / 5
Modulation
Technology
54 54 100 Mbps or more
54, 36, 18, 9 100 ~ 210
12, 9, 6
OFDM (Orthogonal
Frequency Division
Multiplexing)
OFDM
(Orthogonal
Frequency
Division
Multiplexing)
Spatial
multiplexing, uses
MIMO (multipleinput multipleoutput)
To take advantage of the WLAN feature, make sure that the WLAN driver
is installed correctly. If your WLAN card was provided by your dealer
instead of the computer manufacturer, contact your dealer for the
correct driver to use.
Operating Your Computer 2-31
Page 62

Turning Off/On the WLAN Radio
NOTE: The FAA (Federal Aviation Agency) has deemed it unsafe to operate
wireless devices in aircraft as this may interfere with flight safety. Remember to
turn off wireless LAN when using your computer in the airplane.
Your computer has a built-in Fn+F2 WLAN hot key to switch the WLAN
on/off. If you need to temporarily turn off the radio, press Fn+F2. To resume
network connection, press Fn+F2 again.
It takes approximately 30 seconds for your computer to make a successful
WLAN connection and approximately 10 seconds to disconnect.
Connecting to a Wireless Network
To connect to a wireless network:
1. Make sure that the WLAN radio is on (controlled by Fn+F2).
2. Click Start Programs Intel PROSet Wireless Intel PROSet Wireless.
3. If any wireless network is detected, the following window appears on
screen.
2-32
Operating Your Computer
Page 63

4. Click to select a wireless network to connect to, and then click
Connect.
5. Depending on the settings, you may be asked to enter a wireless
security password (encryption key).
For more information on the Intel PROSet Wireless utility, click Help? in the
Intel(R) PROSet/Wireless window.
Using the Bluetooth Feature (Optional)
NOTE: To take advantage of the Bluetooth feature, the Bluetooth driver supplied
with your computer must be installed.
Depending on your model, your computer may incorporate the Bluetooth
capability for short-range (about 10 meters) wireless communications
between devi ces without r equiring a cable connection.
With Bluetooth, data can be transmitted through walls, pocke ts and
briefcases as long as two devices are within range. By default, your
computer’s Bluetooth feature is active (always ON) upon booting your
computer and is in the general discoverable and pairable mode.
Operating Your Computer 2-33
Page 64

The status of the Bluetooth connection is indicated by the Bluetooth icon
located in the taskbar in the lower-right p art of the screen.
Status Icon
On
Connected
You can use the Bluetooth Utility to configure Bluetooth connection
settings and transfer files.
(blue with white logo).
(blue with green logo)
Connecting to another Bluetooth Device
1. Make sure that the target Bluetooth device is turned on, discoverable
and within close range. (See the documentation that came with the
Bluetooth device.)
2-34
Operating Your Computer
Page 65

2. To search for Bluetooth devices, use any of the following three
methods:
Method 1:
Right click the Bluetooth icon
located in the taskbar in the
lower-right part of the screen. Select Explore Bluetooth Places.
Method 2:
Right click the Bluetooth icon
located in the taskbar in the
lower-right part of the screen. Select Display Classic View. The Bluetooth
utility screen appears. Right click the central icon (the yellow sun) and
select Search Devices.
Operating Your Computer 2-35
Page 66

Method 3:
Use Windows File Manager to browse to Bluetooth Places and select
Search Devices.
3. Select the device you want to connect from the search results.
4. Dependin g o n the typ e o f B lueto oth de vic e tha t yo u w an t to c onn ec t
to, you will need to enter the pertinent information.
For detailed information on using the Bluetooth Utility, see the Bluetooth
Utility Help.
2-36
Operating Your Computer
Page 67

Using the GPS
NOTE: To take advantage of the GPS feature, the GPS and GPS filter driver
supplied with your computer must be installed.
GPS (Global Positioning System) is a constellation of 24 well-spaced
satellites that or bit the E arth an d mak e it pos sibl e for de vices en abled wi th
GPS receivers to pinpoint their location.
You need to insta ll thir d-pa rty GP S navi gati on so ftwar e to tak e adva ntage
of the GPS feature.
Operating Your Computer 2-37
Page 68

Page 69

Chapter 3
Managing Power
Your computer operates either on external AC power or on internal
battery power.
This chapter tells you how you can effectively manage power. To
maintain optimal battery performance, it is important that yo u use the
battery in the proper way.
Managing Power 3-1
Page 70

AC Adapter
CAUTION:
The AC adapter is designed for use with your computer only. Connecting the
AC adapter to another device can damage the adapter.
The AC power cord supplied with your computer is for use in the country
where you purchased your computer. If you plan to go overseas with the
computer, consult your dealer for the appropriate power cord.
When you disconnect the AC adapter, disconnect from the electrical outlet
first and then from the computer. A reverse procedure may damage the AC
adapter or computer.
When unplugging the connector, always hold the plug head. Never pull on the
cord.
The AC adapter serves as a converter from AC (Alternating Current) to DC
(Direct Current) power because your computer runs on DC power, but an
electrical outlet usually provides AC power. It also charges the battery
pack when connected to AC power.
The adapter operates on any voltage in the range of 100~240 V AC.
3-2
Managing Power
Page 71

Battery Pack
The battery pack is the internal power source for the computer. It is
rechargeable using the AC adapter.
The operating time of a fully charged battery pack depends on how you
are using the computer. When your applications often access peripherals,
you will experience a shorter operating time.
NOTE: Care and maintenance information for the battery is provided in the
“Battery Pack Guidelines” section in Chapter 7.
Charging the Battery Pack
NOTE:
Charging will not start if the battery’s temperature is below 0C (32F) or
above30C (86F).
The charging process will stop and the Battery Charge Indicator flashes
green and yellow by turns when the battery’s temperature gets above 60C
(140F). If this happens, the battery pack may be damaged. Please contact
your dealer.
During charging, do not disconnect the AC adapter before the battery has
been fully charged; otherwise you will get a prematurely charged battery.
To charge the battery pack, connect the AC adapter to the computer
and an electrical outlet. The Battery Charge Indicator (
computer glows yellow to indicate that charging is in progress. You are
advised to keep the computer power off while the battery is being
charged. When the battery is fully charged, the Battery Charge Indicator
is off.
) on the
It takes approx ima tely 3 hour s to f ully c harg e the Li -Ion batter y pac k when
the computer is off, and approximately 6 hours to fully charge the Li-Ion
battery pack when the computer is on.
Managing Power 3-3
Page 72

CAUTION: After the computer has been fully recharged, do not immediately
disconnect and reconnect the AC adapter to charge it again. Doing so may
damage the battery.
NOTE: The battery level may automatically lessen due to the self-discharge
process (0.21 % per day), even when the battery pack is fully charged (100 %).
This happens no matter if the battery pack is installed in the computer.
Checking the Battery Level
NOTE: Any battery level indication is an estimated result. The actual operating
time can be different from the estimated time, depending on how you are using
the computer.
By Operating System
You can check the approximate battery level using the battery meter
function of the operating system. To read the battery level in Windows,
click the battery icon on the taskbar.
By Gas Gauge
On the exterior side of the battery pack is a gas gauge for displaying the
estimated battery charge. When the battery pack is not installed in the
computer and you want to know the battery charge, you can press the
switch with a pointed device to see the corresponding value of indicator
segment that lig ht green.
Switch
3-4
Managing Power
Page 73

The value of the corresponding green segment indicates the relative
percentage of the battery charge. The battery pack is fully discharged
when you see no segment glowing green.
Replacing the Battery Pack
CAUTION:
There is danger of explosion if the battery is incorrectly replaced. Replace the
battery only with the computer manufacturer’s optional battery packs. Discard
used batteries according to the dealer’s instructions.
Do not attempt to disassemble the battery pack.
If you often rely on battery power for a long period of time while traveling,
you may consider the purchase of an additional battery pack from your
dealer and keep it with you in a fully charged state as a backup.
To replace the battery pack, follow these steps:
1. Make sure that the computer is not turned on or connected to AC
power.
2. Locate the battery compartment on the right side of the computer.
3. Open the compartment cover by pressing on both sides of the release
latch using your thumb and index fingers.
Managing Power 3-5
Page 74

4. Pull on the ribbon strip to remove the battery pack.
5. Slide the new battery pack all the way into the slot. Make sure to
observe the correct orientation (the ribbon strip must face outward for
future battery back removal).
6. Close the co mpartment cover to secure th e battery pac k.
3-6
Managing Power
Page 75

Battery Low Signals and Actions
When th e batte ry i s low, W i ndow s gi ves war ning messa ges a nd the Batter y
Charge Indicator (
Immediately save your data upon Battery Low. The remaining operating
time depends on how you are using the computer. If you are using the
audio sub s ys tem , PC card , h a rd o r U S B f la s h d i sk , the battery m i gh t r un ou t
of charge very quickly.
Always re s p o n d to Battery Low by conne c ti n g the AC adap te r , turning of f
the computer, or placing your computer in Hibernation mode. If you do
not take any action, the computer will automatically hibernate and turn
off.
NOTE: You can set up the threshold of Battery Low and actions for Windows to
take with Windows Power Options. (For more information, see Windows’ Help.)
CAUTION:
If you are using a PC card, do not access the card during battery low periods.
This is because the access may take longer than the time it takes the battery
to run out of charge, thus making your access to the card unsuccessful.
If you fail to save your data when the battery completely runs out of charge,
then you lose your data.
) blinks yellow to alert you.
Managing Power 3-7
Page 76

Power Management
Your computer supports ACPI (Advanced Configuration and Power
Interface) for power management. The power management feature
allows you to reduce the power consumption for energy saving.
With an ACPI-compliant operating system such as Windows, power supply
to different computer components is controlled on an as-needed basis.
This allows maximum power conservation and performance at the same
time.
In general, Windows’ power management works in this way:
What... When...
Power to the hard disk is turned
off
Power to the display is tur n e d o ff When the display has been idle for a
The computer enters the
Standby/Sleep mode. The hard
disk and display are turned off
and the entire system consumes
less power.
The computer enters the
Hibernation mode. (See the next
subsection for more
information.)
* Depends on your settings in Windows.
For detailed information on power management, see Windows’ Help.
When the hard disk has been idle fo r a
set period.
set period.
When the entire system has been idle
for a set period.
When you press the Fn+F10 hot key. *
When you close the cover. *
When you press the power button. *
When you press the Fn+F10 hot key. *
When you close the cover. *
When you press the power button. *
3-8
Managing Power
Page 77

Hibernation
Hibernation is a very useful feature. People frequently open many
applications when they us e computers. It takes some time to get all these
applications open and running, and normally they all have to be closed
before the computer can be turned off.
When you use the hibernation feature, you do not have to close the
applications. The computer stores the state of your computer to a file on
the hard disk and then shuts down. The next time you turn on your
computer, you return to exactly where you left off.
Managing Power 3-9
Page 78

Power-Saving Tips
Aside from enabling your computer’s power saving mode (see previous
section), you can do your part to maximize the battery’s operating time
by following these suggestions.
Do not disable Power Management.
Decrease the LCD brightness to the lowest comfortable level.
Shorten the length of time before Windows turn off the display.
Many USB devices use power just by being connected. If you use a
USB mouse, you can save power by disconnecting the mouse and
using the touchpad. If you use a USB flash drive, unplug it when you
are not using it.
If you work with an application that uses a PC card, exit the
application when you finish using it.
If you have a PC card installed, remove it when not in use. Some PC
cards drain power even while they are inactive.
Turn off the wireless radio if you are not using the wireless module.
Turn off the computer when you are not using it.
3-10
Managing Power
Page 79

Chapter 4
Expanding Your
Computer
You can expand the capabilities of your computer by connecting other
peripheral devices. When using a device, be sure to read the instructions
accompanying the devi ce together with the relevant section in this
chapter.
Expanding Your Computer 4-1
Page 80

Connecting an External Monitor
(Optional)
If you want the benefits of a larger display screen with higher resolution,
you can connect an external display monitor to your com puter. Follow this
procedure to connect an external monitor:
1. Make sure that the computer is not turned on.
2. Plug the monitor’s D-type signal connector to the computer’ s VGA
connector.
3. Plug one end of the monitor’s power cord into the power socket on
the monitor and the other e nd to an electrical outlet.
4. To use the monitor, turn on the monitor before turning on the
computer.
5. The monitor should respond by default. If not, you can switch the
display to th e monitor or to both (si multaneous display), or to
multi-display by pressing the Fn+F9 hot key. In Windows, you can also
change the display through the settings in Display Properties.
6. You can change display settings through your operating system. See
your operating system documentation or online help for specific
information.
4-2
Expanding Your Computer
Page 81

CAUTION: Do not disconnect the external monitor while the computer is in the
Standby/Sleep mode or Hibernation mode. If no external monitor is connected
when the computer resumes, the LCD might not display properly.
Expanding Your Computer 4-3
Page 82

Connecting a Serial Device
Your computer has one or two serial port (depending on model) for
connecting a serial device such as a serial mouse or serial communication
device (modem).
Follow this procedure to connect a serial device:
1. Make sure the computer is not turned on
2. Plug the device cable to the serial port on the rear of the computer.
3. Turn on the computer.
NOTE: Portable modems that derive power through the serial port cannot be
used with the computer. Instead, use a modem that is powered by its own internal
battery or external AC power.
4-4
Expanding Your Computer
Page 83

Connecting a USB Device
Your computer has a USB port for connecting USB devices, such as a
digital camera, scanner, printer, modem, and mouse.
NOTE: The eSATA/USB Combo port can also function as a USB port.
The USB port support transfer rates up to 12 MB/s for USB 1.1 devices and
480 MB/s for USB 2.0 devices.
To connect a USB device, simply plug the device cable to one of the USB
ports.
Expanding Your Computer 4-5
Page 84

Connecting an eSATA Device
Your computer has an eSATA/USB Combo port for connecting eSATA
devices (such as an external hard drive and external optical drive) / USB
devices (see previous section).
The port supports SATA II with transfer rate up to 3.0Gbit/s. It can provide
5V power if a certified USB-eSata combo cable is used.
To connect an external eSATA device, simply plug the d evice c able to th e
eSATA port.
4-6
Expanding Your Computer
Page 85

Using Smart Cards (Optional)
Your computer may have a smart card slot for additional security feature,
providing tamper-proof stora ge of user and account identity. A smart
card is a type of plastic card embedded with a computer chip that stores
and transacts data betwe en you (user) and the computer.
You need to install third-party smart card software to take advantage of
the smart card feature.
Inserting and Removing a Smart Card
To insert a smart card:
1. Locate the smart card slot.
2. Slide the smart card, with its label and embedded computer chip
facing up into the slot.
Eject button
3. When a new card is seated, use the third-party smart card software to
allow your computer to read it.
Expanding Your Computer 4-7
Page 86

To remove a smart card:
1. Make sure th at the th ird -par ty sm art ca rd s oftw are i s not a cces sing the
smart card.
2. Pull the card out of the slot.
4-8
Expanding Your Computer
Page 87

Using PC Cards
NOTE: To take advantage of the PC Card interface, the PC Card Controller driver
supplied with your system must be installed.
Your computer has one or two PC card slots that support CardBus
specifications. The slots can accommodate a type II card. Typical type II
cards are flash memory, SRAM, modem, LAN, and SCSI cards.
Inserting and Removing a PC Card
NOTE:
Some PC cards require additional system resources. Before using such PC
card, you may have to free other system resources for the PC card.
Although some PC cards can be inserted and removed without turning off the
computer, you cannot remove or install PC cards during Standby mode.
To insert a PC card:
1. Locate the PC card slot on the left side of the computer.
2. Slide the PC card, with its label facing u p, into the slot until the eject
button pops out.
Eject button
Expanding Your Computer 4-9
Page 88
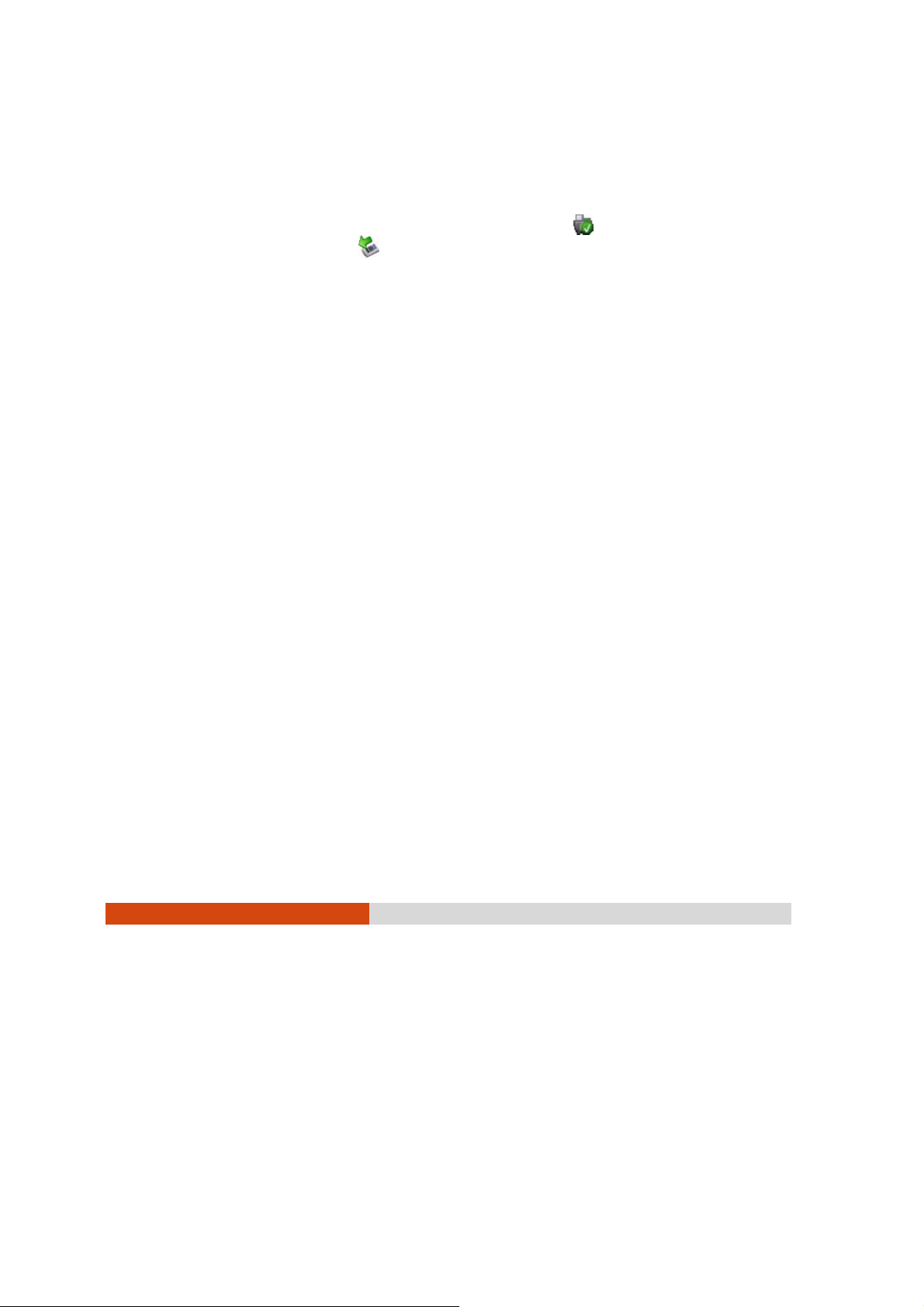
3. When a new card is seated, the computer will detect it and try to
install the appropriate driver. Follow the on-screen instructions to
complete the pro cess.
To remove a PC card:
1. Double-click on the Safely Remove Hardware icon (
Vista/Windows 7 or
for Windows XP) found on the Windows taskbar
for Windows
and the Safely Remove Hardware window appears on screen.
2. Select (highlight) the PC card from the list to disable the card.
3. Push the eject button and the card will slide out slightly.
4. Pull the card out of the slot.
4-10
Expanding Your Computer
Page 89

Using ExpressCards (Optional)
NOTE: The ExpressCard interface is not compatible with the PC card interface.
Your computer may have an ExpressCard slot.
ExpressCard supports the PCI Express and USB 2.0 serial data interfaces
(supporting speeds of up to 2.5 Gbps and 480 Mbps respectively),
improving speed in data transfer while conserving power usage.
ExpressCard Type
The ExpressCard slot can accommodate a 54 mm (ExpressCard/54) or
34 mm (ExpressCard/34) wide ExpressCard. Typical ExpressCards support a
very extensive range of applications including memory, wired and wireless
communication cards, and security devices.
Shown next are the appearances of ExpressCards for your reference.
ExpressCard/54 ExpressCard/34
Expanding Your Computer 4-11
Page 90

Inserting and Removing an ExpressCard
To insert an ExpressCard:
1. Locate the ExpressCard slot on the left side of the computer.
2. Slide the ExpressCard, with its label facing up, all the way into the slot
until the rear connectors click into place.
Eject button
3. When a new card is seated, the computer will detect it and try to
install the appropriate driver. Follow the on-screen instructions to
complete the pro cess.
To remove an ExpressCard:
1. Double-click on the Safely Remove Hardware icon (
Vista/Windows 7 or
and the Safely Remove Hardware window appears on screen.
2. Select (highlight) the ExpressCard from the list to disable the card.
3. Push the eject button and the card will slide out slightly.
4. Pull the card out of the slot.
4-12
Expanding Your Computer
for Windows XP) found on the Windows taskbar
for Windows
Page 91

Using the Card Reader
NOTE:
To use the Card Reader, the SD Reader driver supplied with your computer
must be installed.
If your hard disk is divided into several drives, make sure that all drives have
been formatted before using the Card Reader. Otherwise, you may encounter
problems when using the Card Reader.
You can use only storage cards. Your Card Reader does not support cards
with I/O (input/output) functions such as a wireless network card or Bluetooth
card.
Your computer has a Card Reader. The Card Reader is a small drive for
reading from and writing to removable storage cards (or called memory
cards). The Card Reader supports Secure Digital (SD) cards.
To insert a storage card:
1. Locate the Card Reader slot on the left side of the computer.
2. Align the card with its connector pointi ng to the slot and its label
facing up. Slide the card into the slot until it reaches the end.
3. Windows will detect the card and assign it a drive name.
Expanding Your Computer 4-13
Page 92

To remove a storage card:
1. Double-click My Computer.
2. Right-cli ck the drive with the card and select Eject.
3. Pull the card out of the slot.
4-14
Expanding Your Computer
Page 93

Using the Port Replicator (Optional)
NOTE: To use the port replicator, the Vehicle Dock driver supplied with your
computer must be installed.
A port replicator is available as an option. This device eliminates the
hassles of having you connect and disconnect the various cables when
carrying your computer around and allows a variety of peripherals to be
connected including a headphone or microphone, etc. The port
replicator connects to the expansion bus connector at the botto m of yo ur
computer.
1. Slide open the expansion bus connector cover.
Expanding Your Computer 4-15
Page 94

2. Connect your port replicator to the expansion bus connector.
For more detailed information, refer to the instructions supplied with the
port replicator.
4-16
Expanding Your Computer
Page 95

System Memory Upgrade
You can upgrade your computer by changing system memory to a
maximum of 8 GB on the DDR3 SO-DIMM slot.
CAUTION: RAM modules are extremely sensitive to static electricity. There are
cases where static electricity generated by the human body has adversely
affected such modules. When inserting or removing a RAM module, do not touch
the terminals or internal components, insert objects other than the module, or
allow foreign particles to enter. Doing so has been known to cause damage, fire,
or electrical shock.
To install the RAM module:
1. Remove the battery pack (see chapter 3) and make sure that the
computer is not connected to AC power.
2. Carefully place the notebook computer upside down.
3. Remove the four screws to open the compartment cover.
Expanding Your Computer 4-17
Page 96

4. To install the RAM module, ma tch the module's notched part with the
socket's projected part and firmly insert the module into the socket at
a 20-degree angle. Then push down until the reta ining clips lock the
module into position.
CAUTION: If the RAM module is difficult to insert or difficult to push down, do not
force it. Check once more to ensure that the module is positioned correctly.
5. Close the compartment cover and secure with four screws.
4-18
Expanding Your Computer
Page 97

Chapter 5
Using BIOS Setup and
System Recovery
BIOS Setup Utility is a program for configuring the BIOS (Basic Input/ Output
System) settings of the computer. BIOS is a layer of software, called
firmware, that translates instructions from other layers of software into
instructions that the computer hardware can understand. The BIOS
settings are needed by your computer to identify the types of installed
devices and establish special features.
System Recovery reinstalls Windows to your computer and restores it to the
factory default status.
This chapter tells you how to use the BIOS Setup and System Recovery.
Using BIOS Setup and System Recovery 5-1
Page 98

BIOS Setup
When to Use
You need to run BIOS Setup Utility when:
You see an error message on the screen requesting you to run BIOS
Setup Utility.
You want to restore the factory default BIOS settings.
You want to modify some specific settings according to the hardware.
You want to modify some specific settings to optimize the system
performance.
How to Use
Starting BIOS Setup
NOTE:
The BIOS Setup Utility screens shown in this chapter are for your reference
only. The actual items or settings on your computer may differ.
The BIOS Setup Utility program may have been updated after the publication
of this manual.
The settings you select in your operating system might override similar
settings in BIOS Setup Utility.
To run BIOS Setup Utility, press the F2 key when the prompt appears on the
screen during the system startup. The prompt shows up on the screen for
only a few seconds. You must press the F2 key quickly. The BIOS Setup
Utility main screen appears as shown next.
5-2
Using BIOS Setup and System Recovery
Page 99

1
6
Main Advanced Security Boot Exit
Model:
SATA HDD:
System Time:
System Date:
Processor Info:
Installed System Memory:
System BIOS Version:
KBC/EC BIOS Version:
LAN MAC Address:
Serial Number:
F1 Help ↑↓ Select Item -/+ Change Values F9 Setup Defaults
Esc Exit ←→ Select Menu Enter Select Sub-Menu F10 Save and Exit
V100
[INTEL SSDSA2M080G2GC] 80026MB
[16:33:08]
[06/10/2010]
Intel(R)Core(TM)i7 CPU U640@1.20GHz
4096 MB
R1.01
R1.01e
00-22-20-0A-74-F9
RA539V0013
The BIOS Setup Utility screen can be divided into four areas:
On the top is the menu bar con taining the titles of the available
menus. Each menu title brings a specific menu.
The left column of the menu displays the menu items.
The right column of the menu provides more detailed information
when a menu item is highlighted.
The bottom of the menu provides keyboard instructions for moving
around and making selections.
Moving Around and Making Selections
You must go through two or thre e levels to complete the setting for an
item. In most cases, there are two levels: menu title and submenu.
Use the keyboard to move around and make selections. Keyboard
information can be found at the bottom of the screen. A brief description
of keyboard usage is listed next:
Using BIOS Setup and System Recovery 5-3
Page 100

Key Function
, Selects a me nu title.
, Selects an item or option.
+ / – Changes the value.
Enter
Esc
F1
F9
F10
1) Brings up the sub-menu when available.
2) Opens or closes the option window when an item is
selected.
1) Exits BIOS Setup Utility.
2) Closes the option window if one is open.
Provides help information.
Loads setup defaults.
Saves and exit the BIOS Setup Utility.
5-4
Using BIOS Setup and System Recovery
 Loading...
Loading...