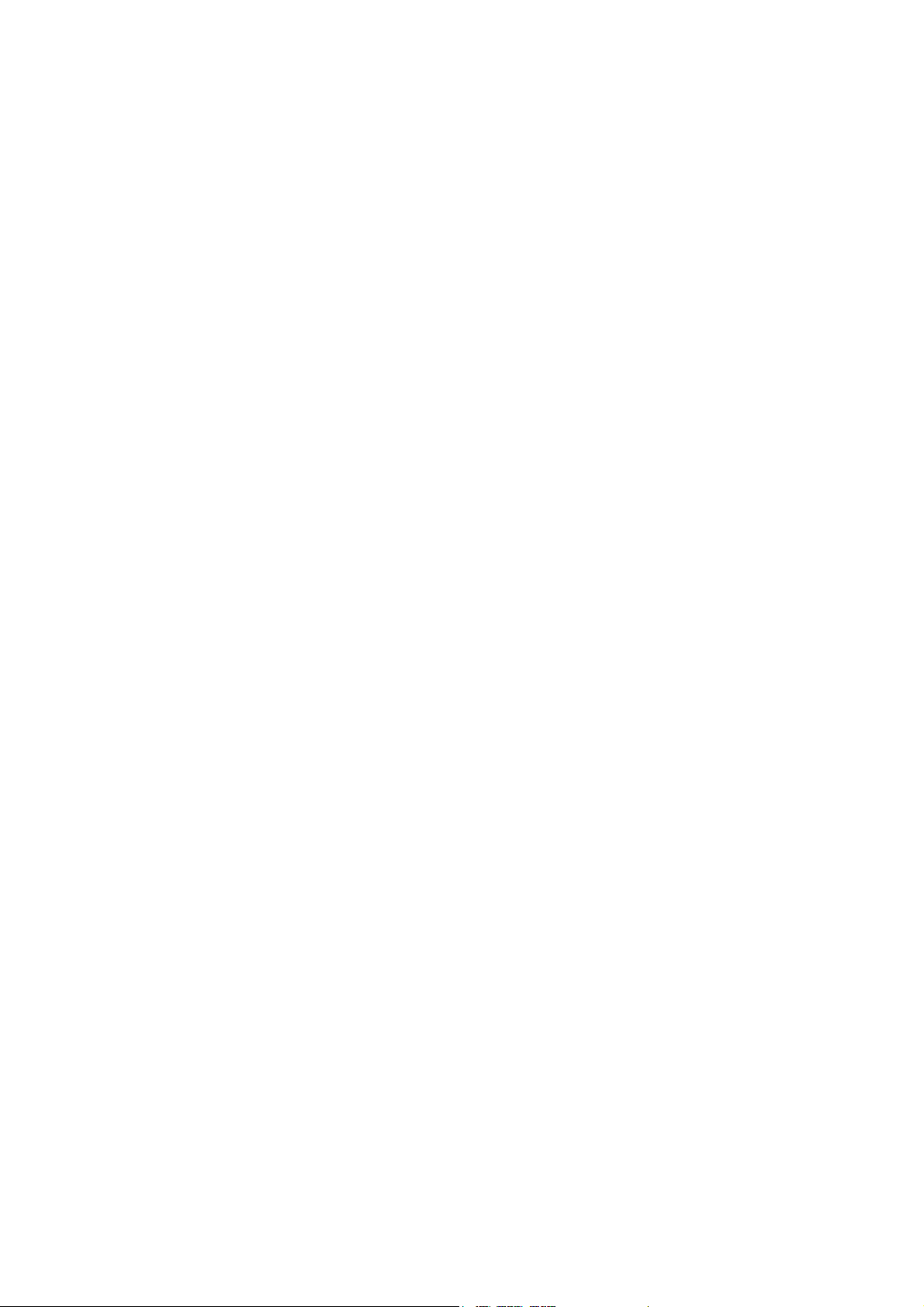
V100 User’s Manual
IMPORTANT : This User’s Manual is for Safety Approval purpose only.
This is not intended as final release for mass production.
(February 2007)
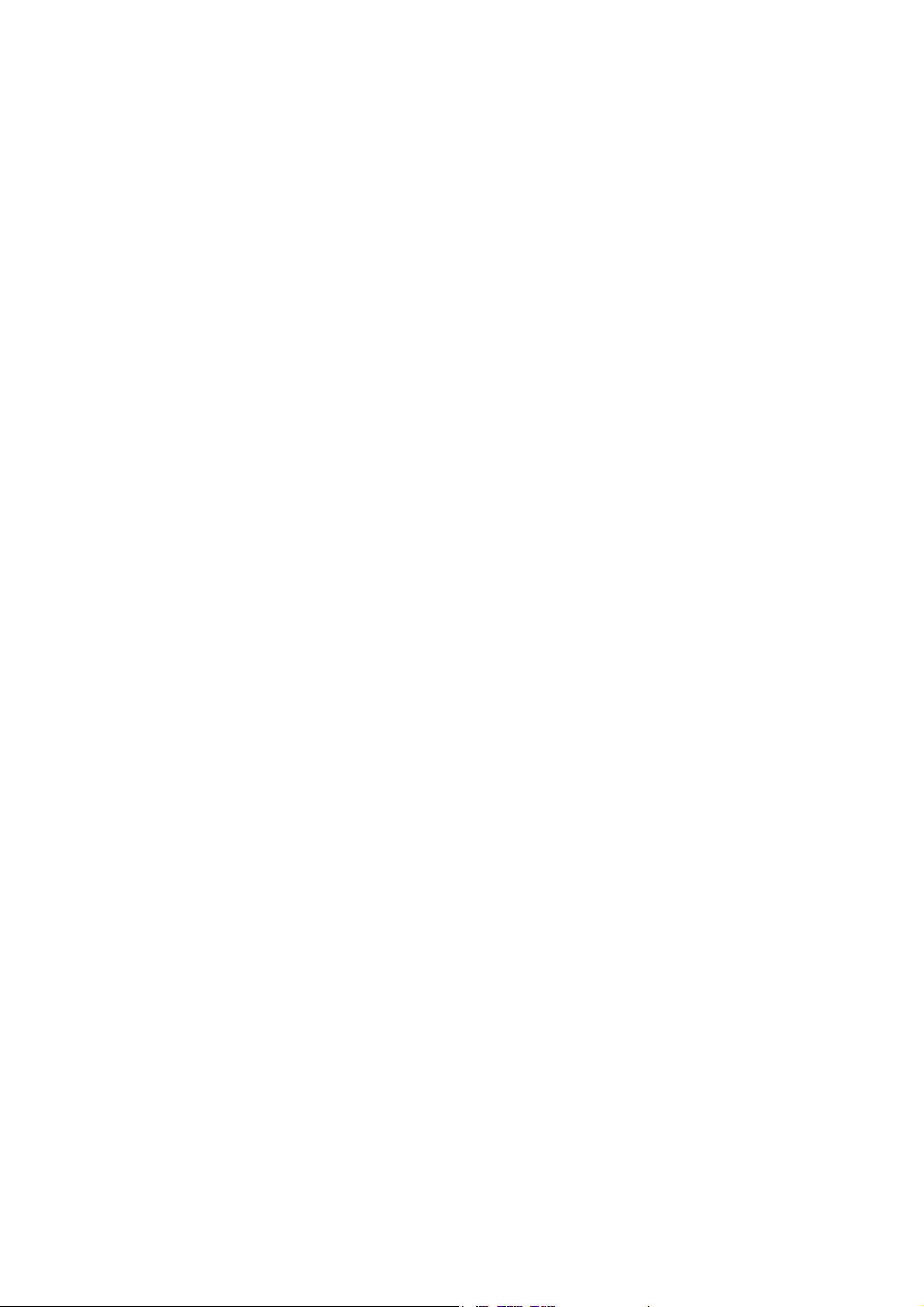
TRADEMARKS
All brand and product names are trademarks or registered trademarks of their
respective companies.
NOTE
The information in this manual is subject to change without notice.
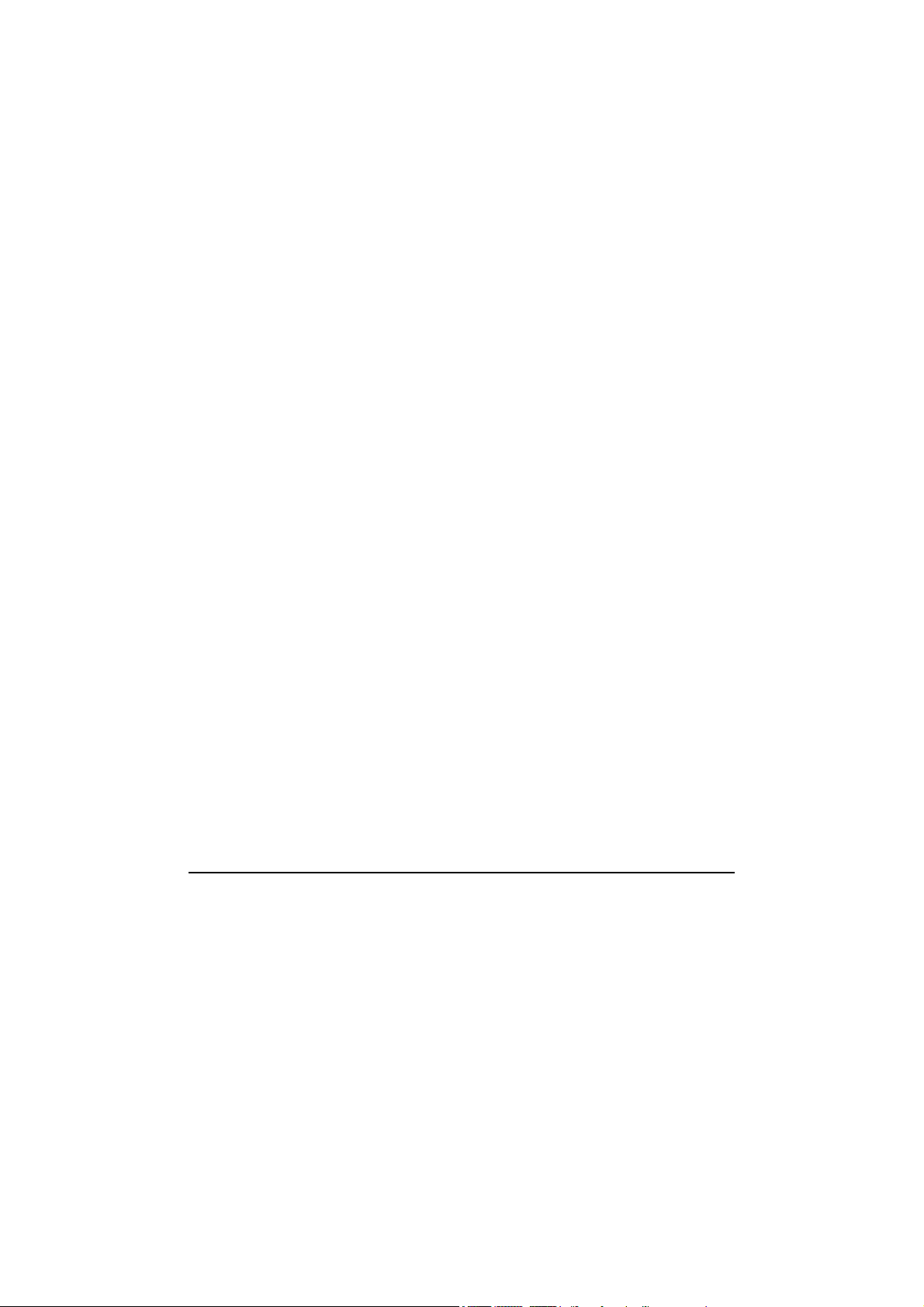
Table of Contents
Preface v
Notational Conventions.......................................................vi
Chapter 1 Getting Started...................................................1-1
Getting the Computer Running ............................................ 1-2
Unpacking ........................................................................ 1-2
Connecting to AC Power ................................................. 1-2
Opening and Closing the Cover ....................................... 1-3
Turning On and Off the Computer................................... 1-3
Taking a Look at the Computer............................................ 1-5
Right-Side Components ................................................... 1-5
Left-Side Components ..................................................... 1-6
Rear Components ............................................................. 1-7
Front Components............................................................ 1-8
Bottom Components......................................................... 1-9
Top-open Components ................................................... 1-10
Where to Go from Here...................................................... 1-12
Chapter 2 Operating Your Computer.................................2-1
Starting and Stopping the Computer .................................... 2-2
Starting the Computer ...................................................... 2-2
Stopping the Computer .................................................... 2-2
Using the Keyboard.............................................................. 2-5
Typewriter Keys............................................................... 2-5
Cursor-Control Keys ........................................................ 2-5
Numeric Keypad .............................................................. 2-6
Function Keys .................................................................. 2-6
Fn Key.............................................................................. 2-7
i
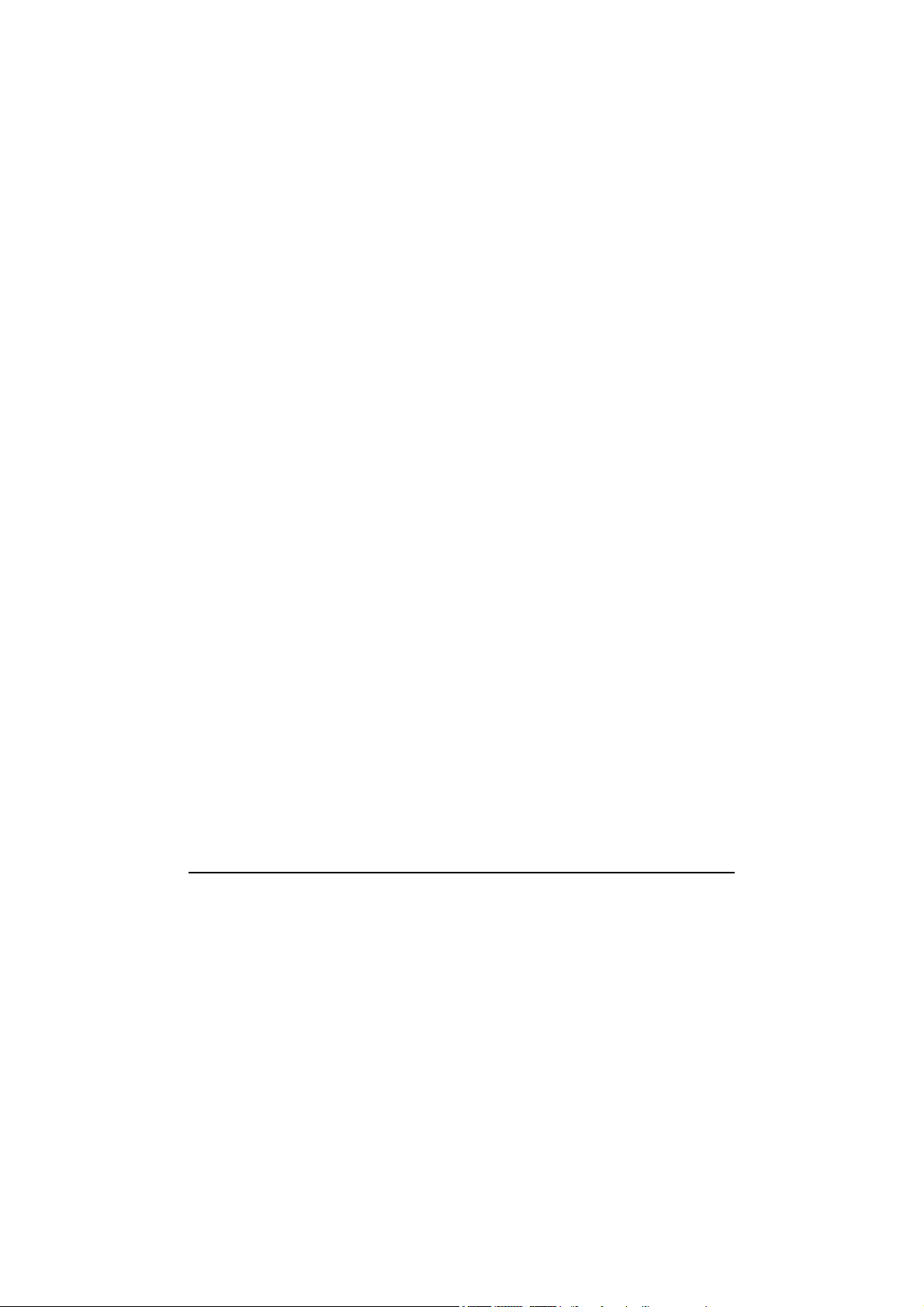
Hot Keys .......................................................................... 2-7
Using the Touchpad ............................................................. 2-9
Configuring the Touchpad ............................................. 2-10
Using the Touchscreen ....................................................... 2-11
Using the Active Digitizer Feature..................................... 2-12
Using the Hard Disk Drive................................................. 2-13
Replacing the Hard Disk Drive ...................................... 2-13
Using the Video Features ................................................... 2-15
Configuring the Display Modes ..................................... 2-15
Using the Audio Features................................................... 2-17
Connecting Audio Devices ............................................ 2-17
Using the Communication Features ................................... 2-19
Using the Modem........................................................... 2-19
Using the LAN ............................................................... 2-19
Using the GPS (Optional) .............................................. 2-20
Chapter 3 Managing Power ................................................3-1
AC Adapter .......................................................................... 3-2
Battery Pack ......................................................................... 3-3
Charging the Battery Pack ............................................... 3-3
Initializing the Battery Pack............................................. 3-4
Battery Automatic Calibration Utility.............................. 3-5
Checking the Battery Level.............................................. 3-7
Replacing the Battery Pack .............................................. 3-7
Battery Low Signals and Actions..................................... 3-8
Power Management............................................................ 3-10
Hibernation..................................................................... 3-11
Power-Saving Tips ............................................................. 3-12
Chapter 4 Expanding Your Computer ...............................4-1
Connecting an External Monitor (Optional) ........................ 4-2
Connecting a Serial Device .................................................. 4-3
Connecting a USB Device.................................................... 4-4
Using PC Cards .................................................................... 4-5
PC Card Type................................................................... 4-5
ii
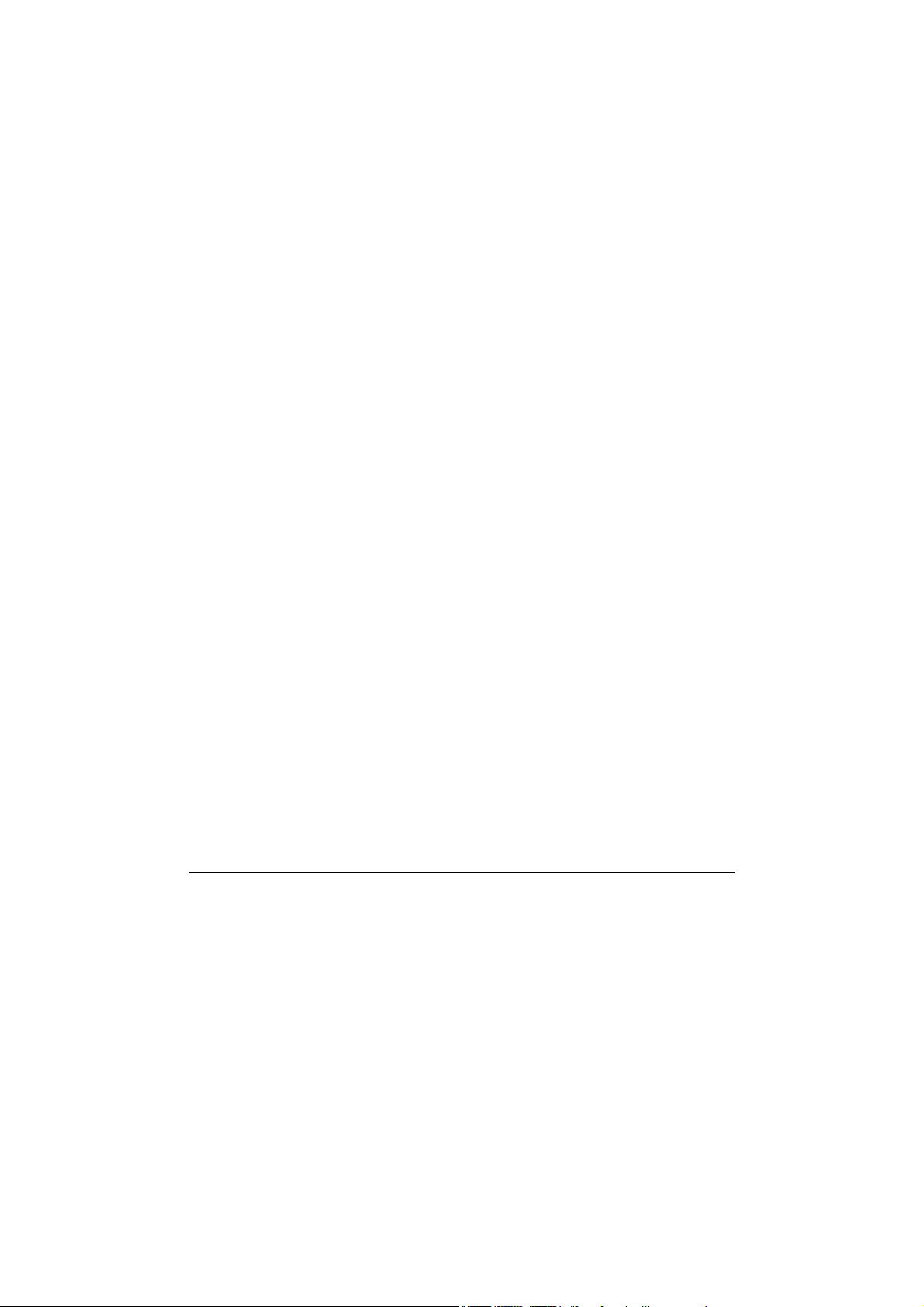
CardBus Support .............................................................. 4-5
Inserting and Removing a PC Card.................................. 4-5
Using the Card Reader ......................................................... 4-7
System Memory Upgrade..................................................... 4-9
Chapter 5 Using BIOS Setup ..............................................5-1
When and How to Use BIOS Setup ..................................... 5-2
When to Use..................................................................... 5-2
Starting BIOS Setup......................................................... 5-2
Moving Around and Making Selections .......................... 5-4
Main Menu ........................................................................... 5-5
Advanced Menu ................................................................... 5-6
Security Menu ...................................................................... 5-9
Boot Menu.......................................................................... 5-10
Exit Menu........................................................................... 5-11
Chapter 6 Installing Software Drivers................................6-1
How to Use the Driver Disc ................................................. 6-2
GPS Driver....................................................................... 6-8
Chapter 7 Caring for the Computer ...................................7-1
Protecting the Computer....................................................... 7-2
Using the Cable Lock....................................................... 7-2
Using an Anti-Virus Strategy........................................... 7-2
Taking Care of the Computer............................................... 7-3
Location Guidelines ......................................................... 7-3
General Guidelines........................................................... 7-3
Cleaning Guidelines ......................................................... 7-4
Battery Pack Guidelines................................................... 7-4
When Traveling.................................................................... 7-5
Chapter 8 Troubleshooting.................................................8-1
Preliminary Checklist........................................................... 8-2
Solving Common Problems.................................................. 8-3
Battery Problems.............................................................. 8-5
Display Problems ............................................................. 8-5
iii
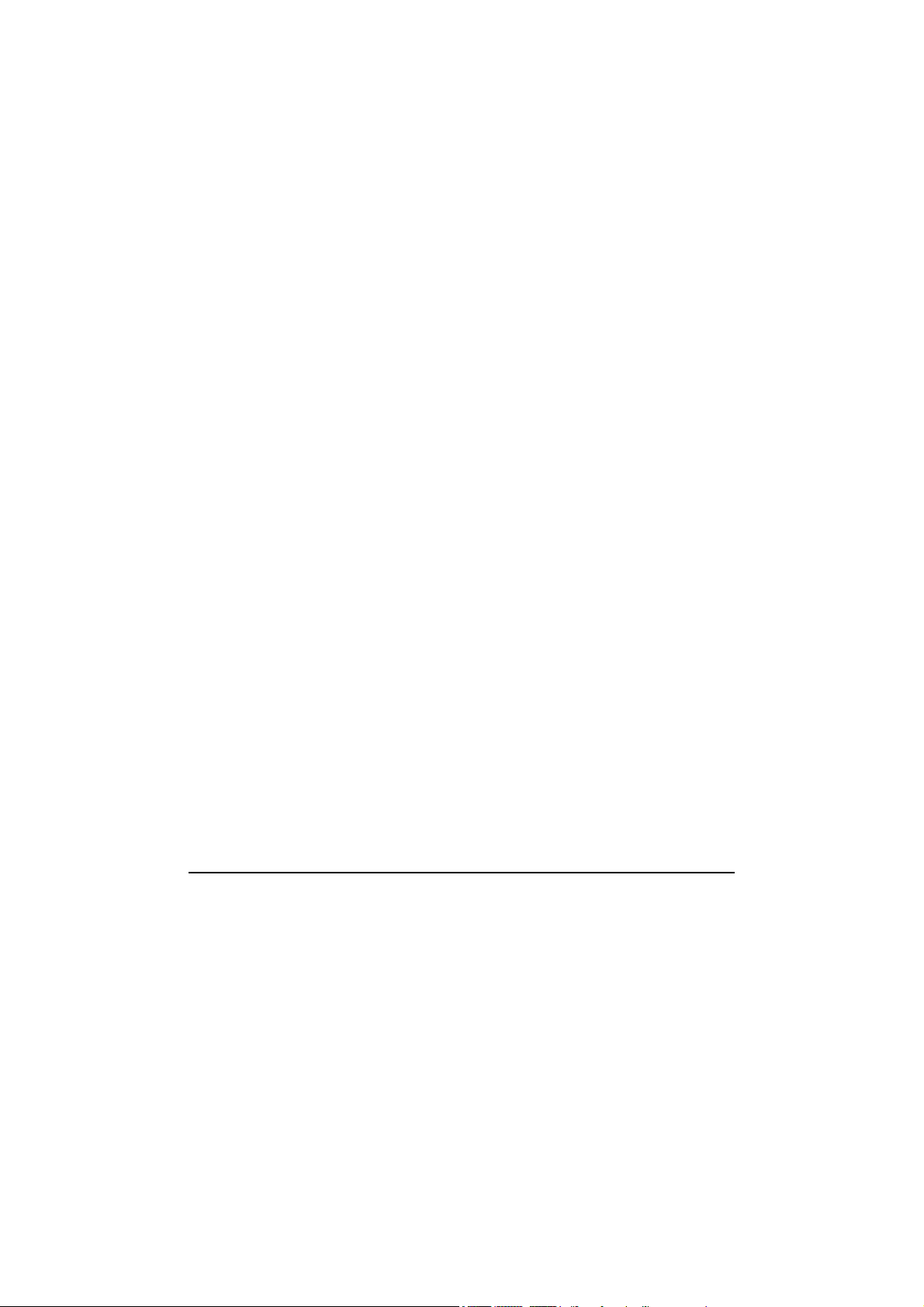
Hardware Device Problems.............................................. 8-6
Hard Disk Drive Problems ............................................... 8-7
Keyboard, Mouse, and Touchpad Problems .................... 8-8
LAN Problems ................................................................. 8-8
Modem Problems ............................................................. 8-9
PC Card Problems ............................................................ 8-9
Power Management Problems........................................ 8-10
Software Problems ......................................................... 8-11
Sound Problems ............................................................. 8-11
Startup Problems ............................................................ 8-12
Other Problems............................................................... 8-12
Resetting the Computer...................................................... 8-13
Appendix A Specifications ................................................... A-1
Appendix B Regulatory Information .................................... B-1
On the Use of the System.....................................................B-2
Class B Regulations .........................................................B-2
Safety Notices ..................................................................B-3
On the Use of the RF Device................................................B-6
USA and Canada Safety Requirements and Notices........B-6
iv
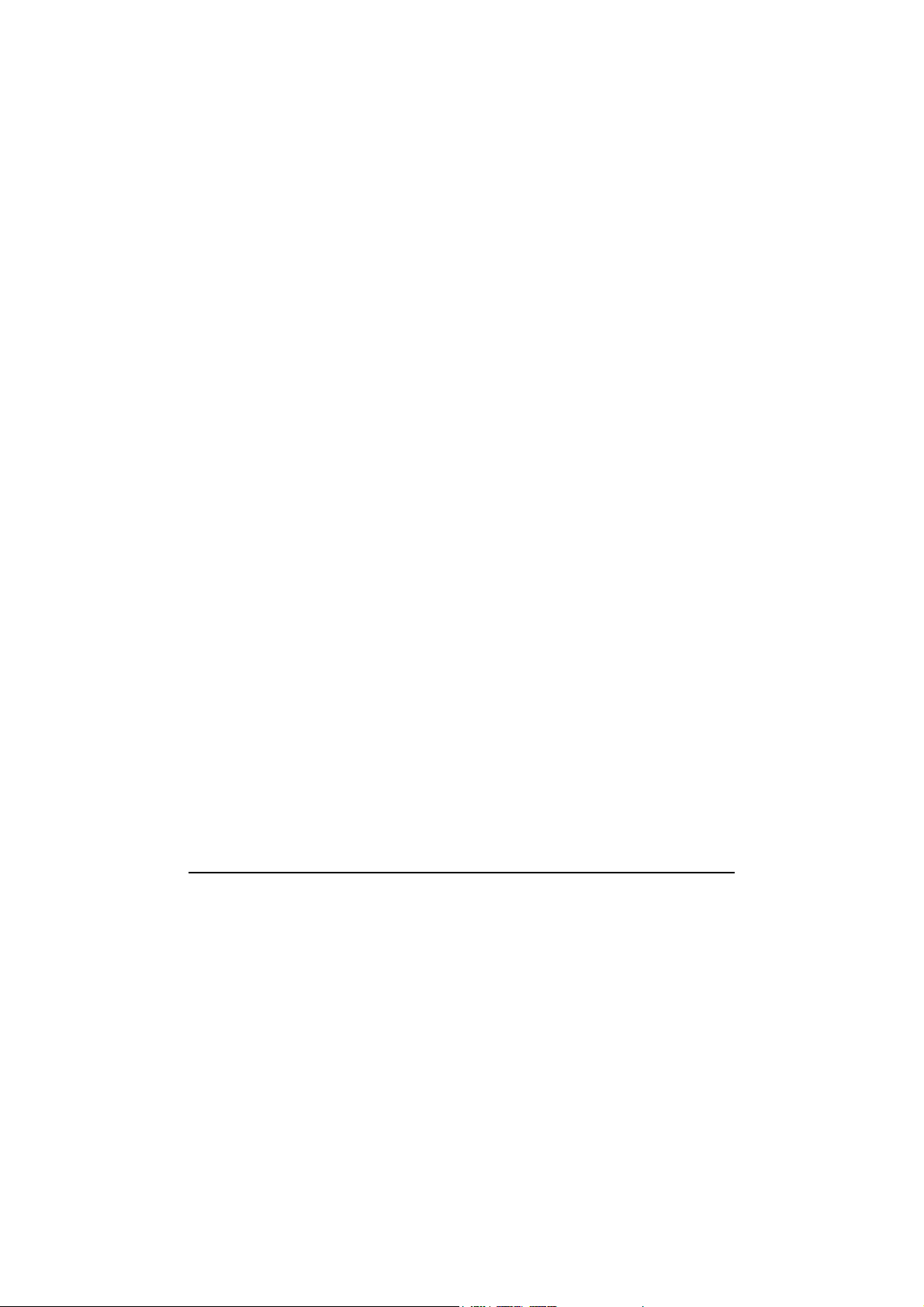
Preface
This manual contains information that will help you operate the
computer. It is divided into 8 chapters, 2 appendices, and an index.
z Chapter 1, Getting Started, takes you through the process of setting
up the computer and identifying its external components.
z Chapter 2, Operating Your Computer, tells you how to use the
computer’s components and features.
z Chapter 3, Managing Power, provides information on power.
z Chapter 4, Expanding Your Computer, provides information on
installing and using peripheral devices.
z Chapter 5, Using BIOS Setup, describes the BIOS Setup program
that configures the computer’s BIOS settings.
z Chapter 6, Installing Software Drivers, describes how to install the
drivers and utilities supplied with the computer.
z Chapter 7, Caring for the Computer, gives you tips in care and
maintenance.
z Chapter 8, Troubleshooting, gives solutions to common problems
you may encounter when using the computer.
z Appendix A, Specifications, gives a brief specification of the
computer.
z Appendix B, Regulatory Information, provides regulatory
statements and safety notices on your computer.
v
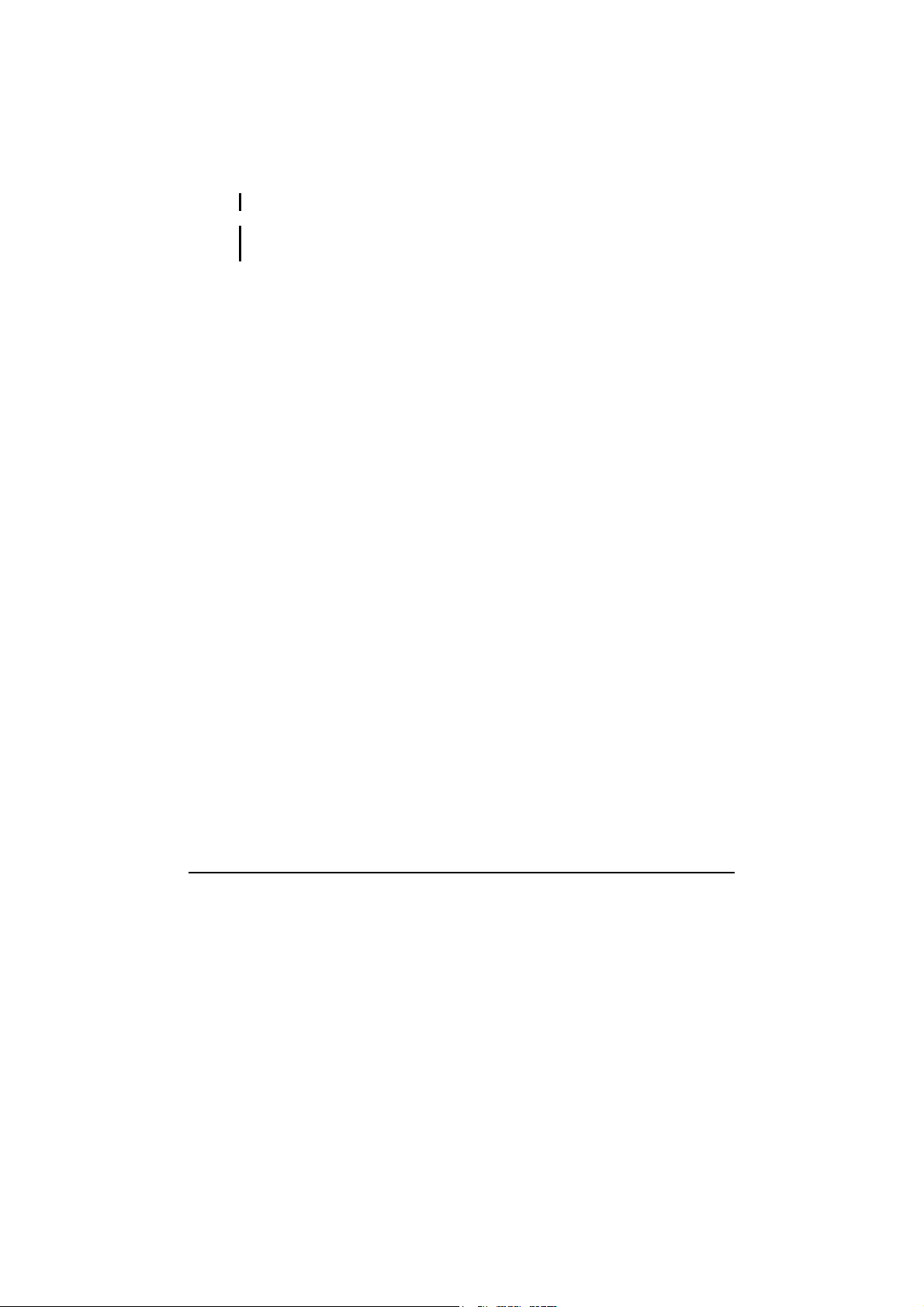
Notational Conventions
Throughout this manual, the following conventions are used to
distinguish elements of text.
NOTE: identifies additional information that requires special attention.
CAUTION: identifies important information that, if not followed, may result in loss of
data or damage to the computer.
Keyboard keys are shown in a bold typeset. For example:
Press the
Enter key to complete.
When keys are joined by a plus sign (+), press the first key, and, while
keeping the first key down, press the remaining keys, finally release all
the keys. When necessary, keys are also shown in graphics.
A title, command, setup item, or button that you can see on the screen is
shown in boldface. A value or an option that you can select for a setup
item is shown in italic. For example:
Select Power Schemes, set it to Portable/Laptop, and then click
OK button.
the
vi
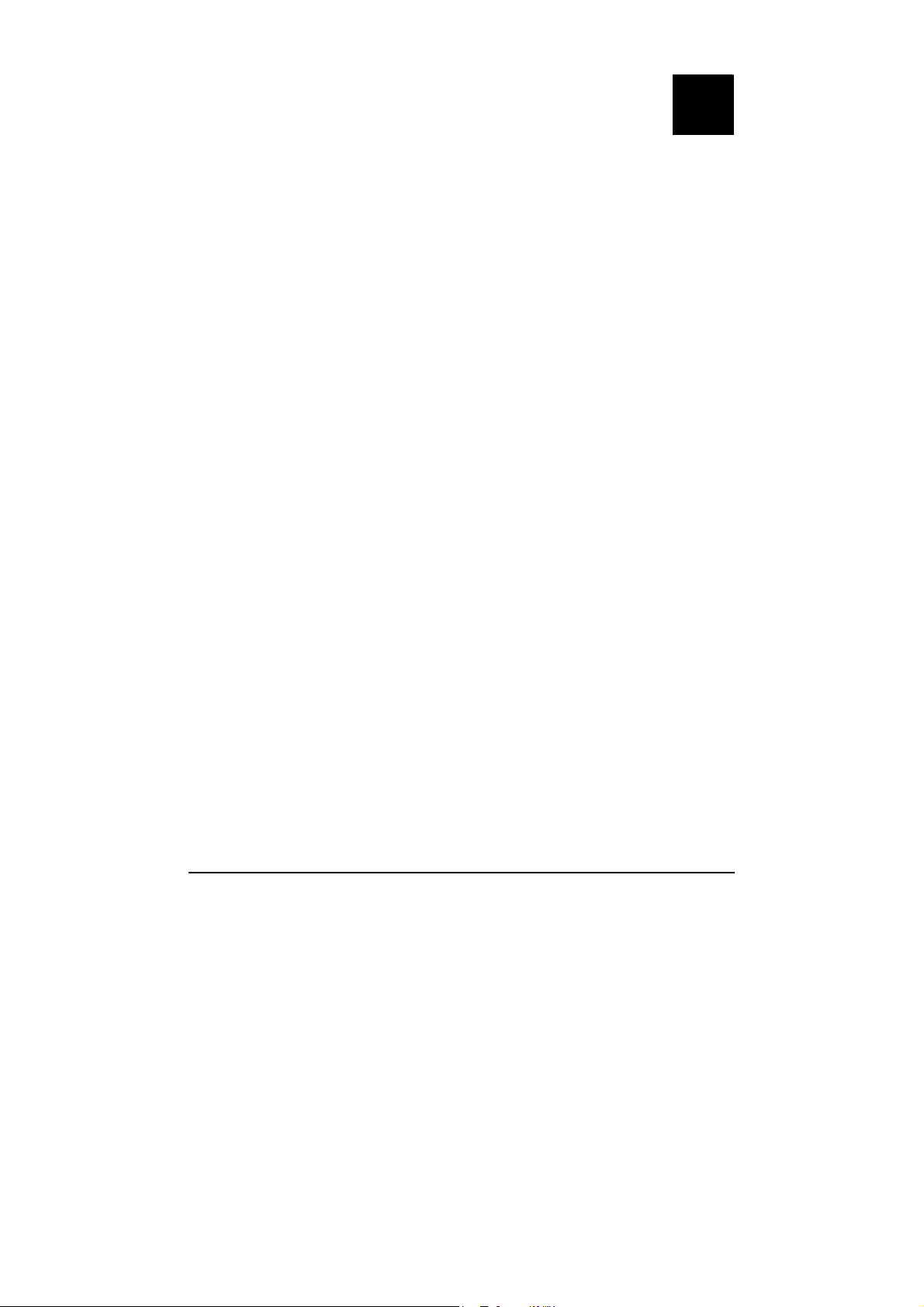
Chapter 1
CHAPTER
Getting Started
Congratulations on purchasing this ruggedized computer.
Your computer incorporates desktop computer capabilities into a
compact notebook-sized package. It can greatly enhance your
productivity either in the office or at home. And, of course, wherever you
need it, the computer is ready and easy “to go.”
This chapter first tells you step by step how to get the computer up and
running. You will find instructions for these procedures:
z Unpacking
z Connecting to AC power
z Opening and closing the cover
z Turning on the computer
z Turning off the computer
z Attaching the grid-type hand strap
Then, you will find a section briefly introducing the external components
of the computer. And the last section navigates you to the information you
may need after the computer is ready for use.
Getting Started 1-1
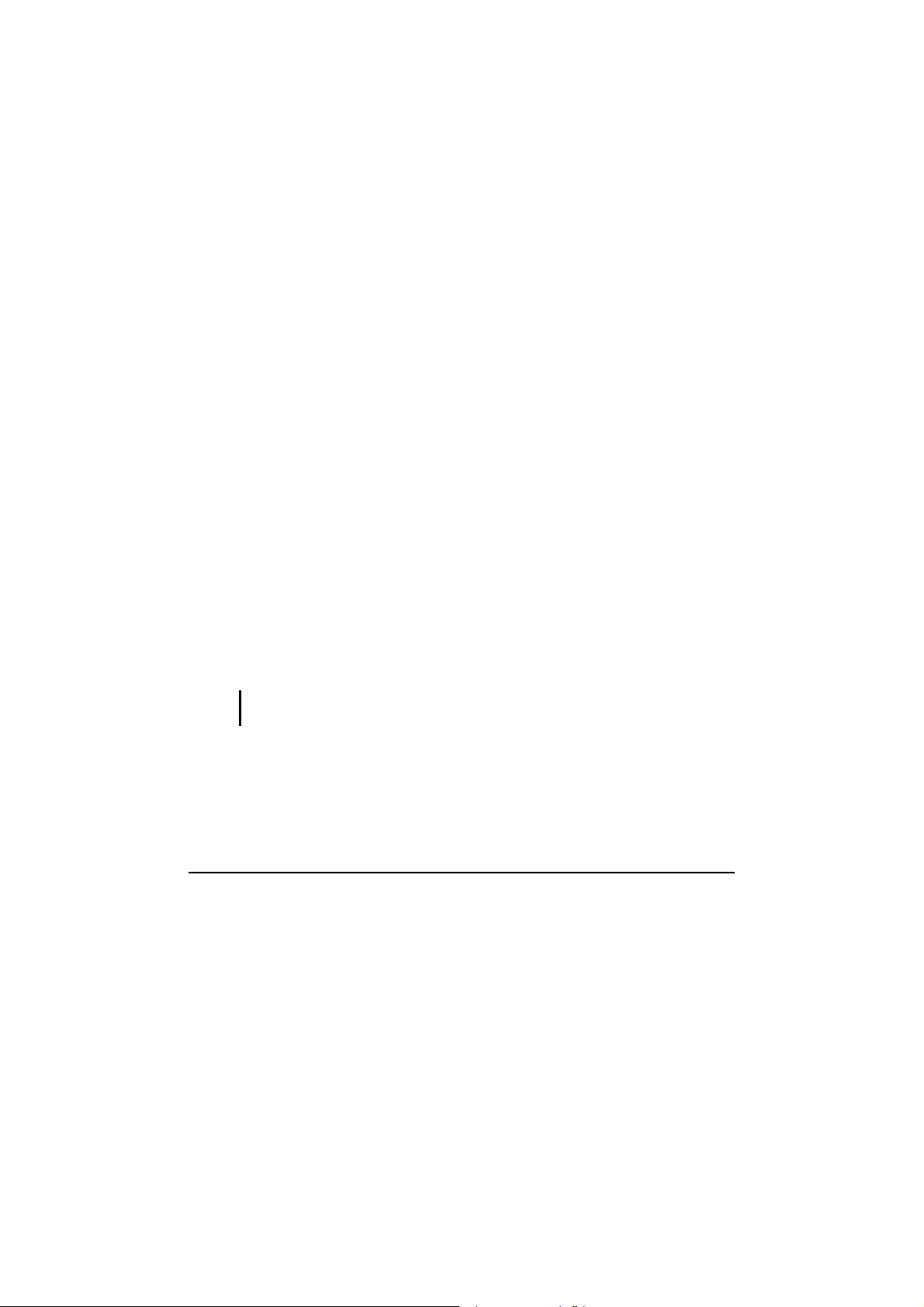
Getting the Computer Running
This section guides you through the procedures for getting the computer
ready for operation.
Unpacking
After unpacking the shipping carton, you should find these standard
items:
z Notebook computer
z Accessories:
− AC adapter
− AC power cord
− Grid-type hand strap
− Driver disc
Inspect all the items. If any item is damaged or missing, notify your dealer
immediately.
Keep the shipping carton and packing materials in case you need to ship
or store the computer in the future.
Connecting to AC Power
The computer operates either on the external AC power or internal battery
power. It is suggested that you use AC power when you start up the
computer for the very first time.
CAUTION: Use only the AC adapter included with your computer. Using other AC
Getting Started 1-2
adapters may damage the computer.
1. Make sure that the computer is turned off.
2. Plug the DC cord of the AC adapter to the power connector of the
computer (n).
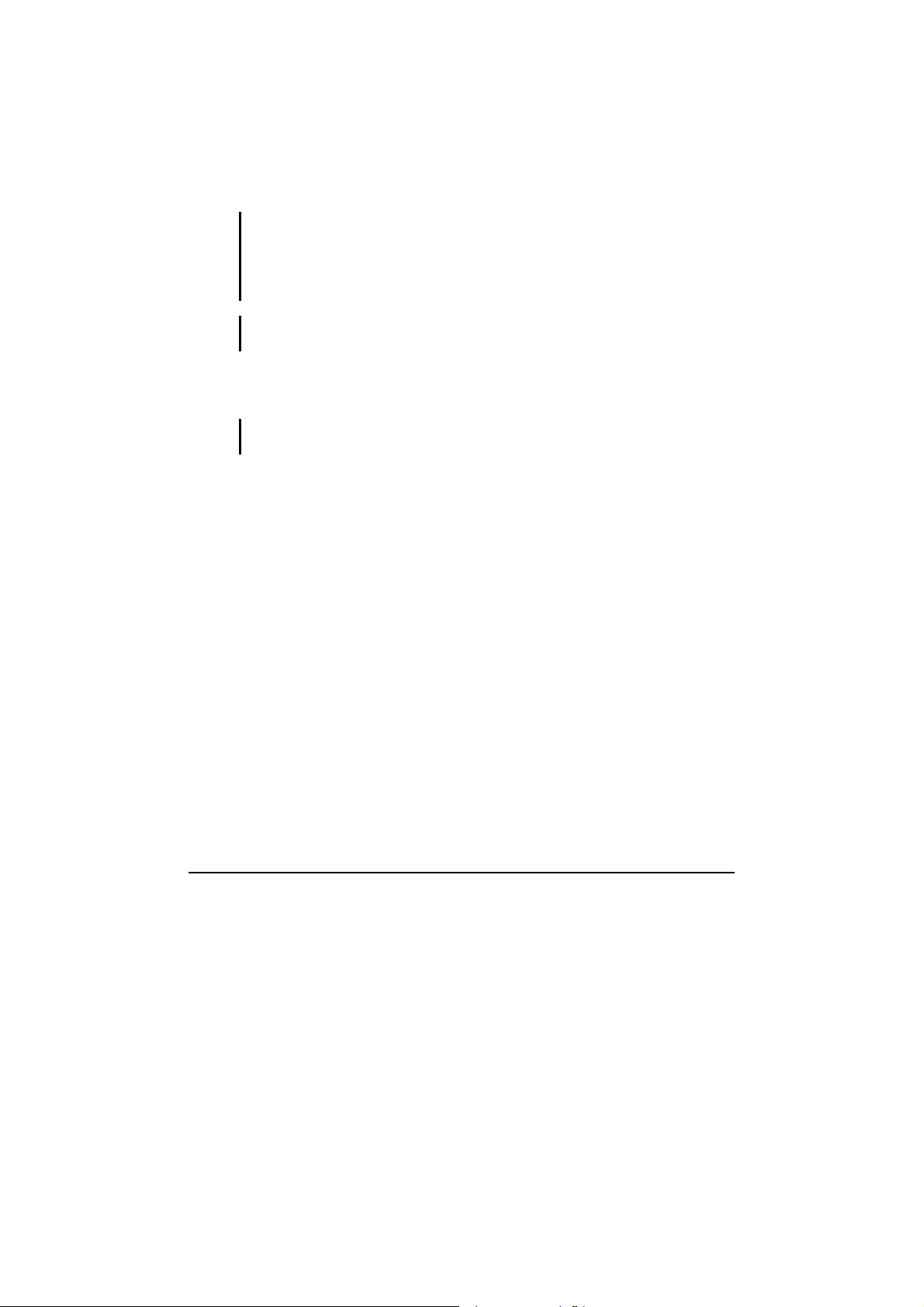
3. Plug the female end of the AC power cord to the AC adapter and the
male end to an electrical outlet (o).
4. When the AC adapter is connected, power is being supplied from the
electrical outlet to the AC adapter and onto your computer. Now, you
are ready to turn on the computer.
CAUTION:
z When you disconnect the AC adapter, disconnect from the electrical outlet first and
then from the computer. A reverse procedure may damage the AC adapter or the
computer.
z When unplugging the connector, always hold the plug head. Never pull on the cord.
NOTE: When the AC adapter is connected, it also charges the battery pack. For
information on using battery power, see Chapter 3.
Opening and Closing the Cover
CAUTION: Be gentle when opening and closing the cover. Opening it vigorously or
slamming it shut could damage the computer.
Open the top cover by pulling up on latch A and releasing latch B (n) and
lifting up the cover (o). You can tilt the cover forward or backward for
optimal viewing clarity.
Close the top cover by closing the display (n) and pulling up on latch A
(o). Then position latch B on the display side and bring latch A down
(p) to fix the display in place.
Turning On and Off the Computer
Turning On
1. Make sure that the computer is connected to AC power.
2. Press the power button.
3. Each time the computer is turned on, it performs a Power-On Self
Test (POST), and the operating system such as Windows should start.
Getting Started 1-3
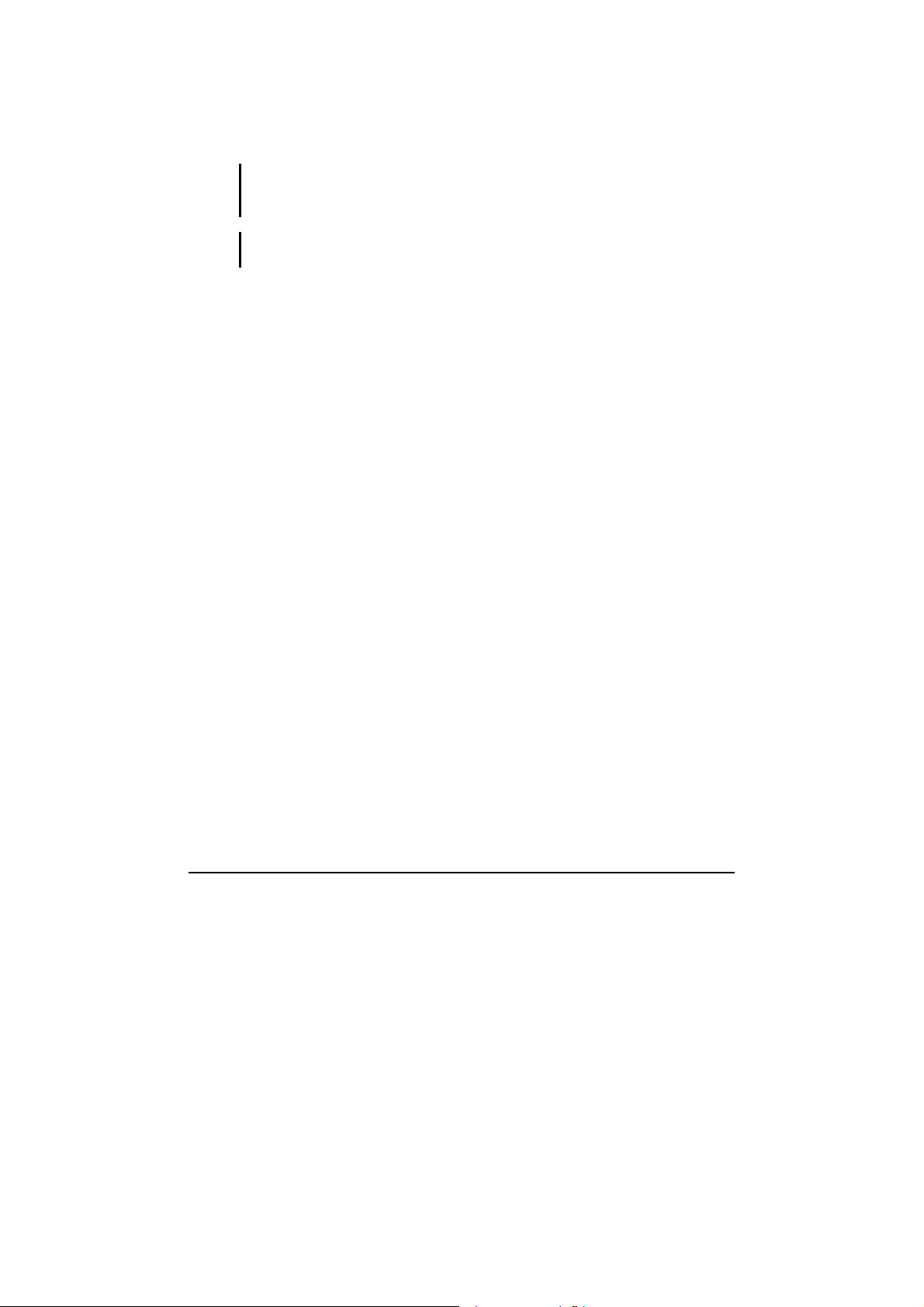
Turning Off
To turn off the computer power, use the “Shut Down” command of your
operating system.
NOTE: There are other ways you can stop the computer so that you will be back to
where you left off when you next turn on the computer. (See “Stopping the Computer” in
Chapter 2 for information.)
CAUTION: If you have to turn the computer on again immediately after turning it off,
wait for at least five seconds. Turning the computer off and on rapidly can damage it.
Getting Started 1-4
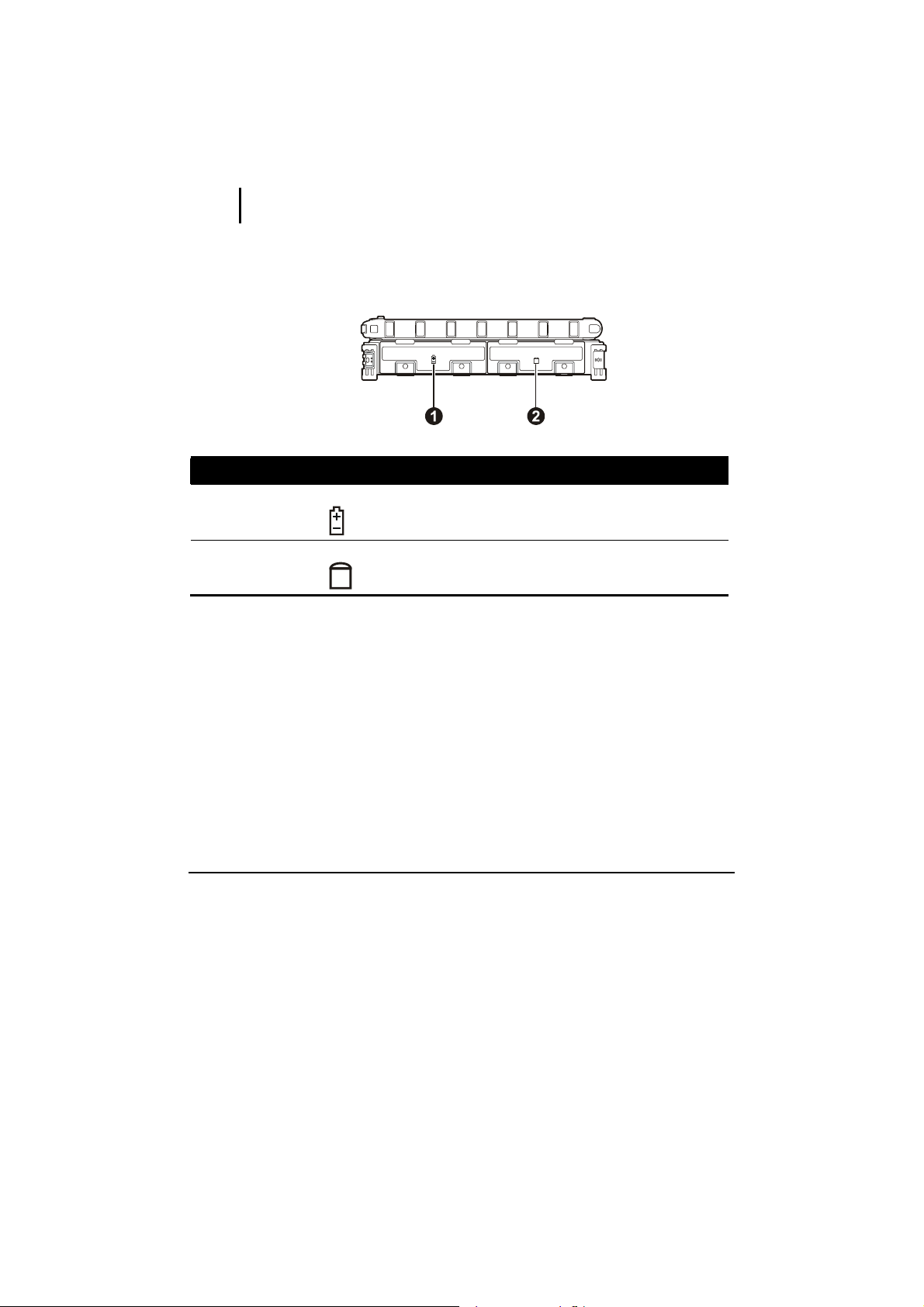
Taking a Look at the Computer
This section identifies the external components of the computer and
briefly describes the function of each component.
NOTE: Depending on the model you purchased, the appearance of your computer may
not be exactly the same as those shown in this manual.
Right-Side Components
Ref Component Description
Battery Pack
n
Compartment
Hard Disk Drive
o
Compartment
Getting Started 1-5
Inside is the battery pack that supplies power to your
computer when external power is not connected.
Inside is the hard disk drive.
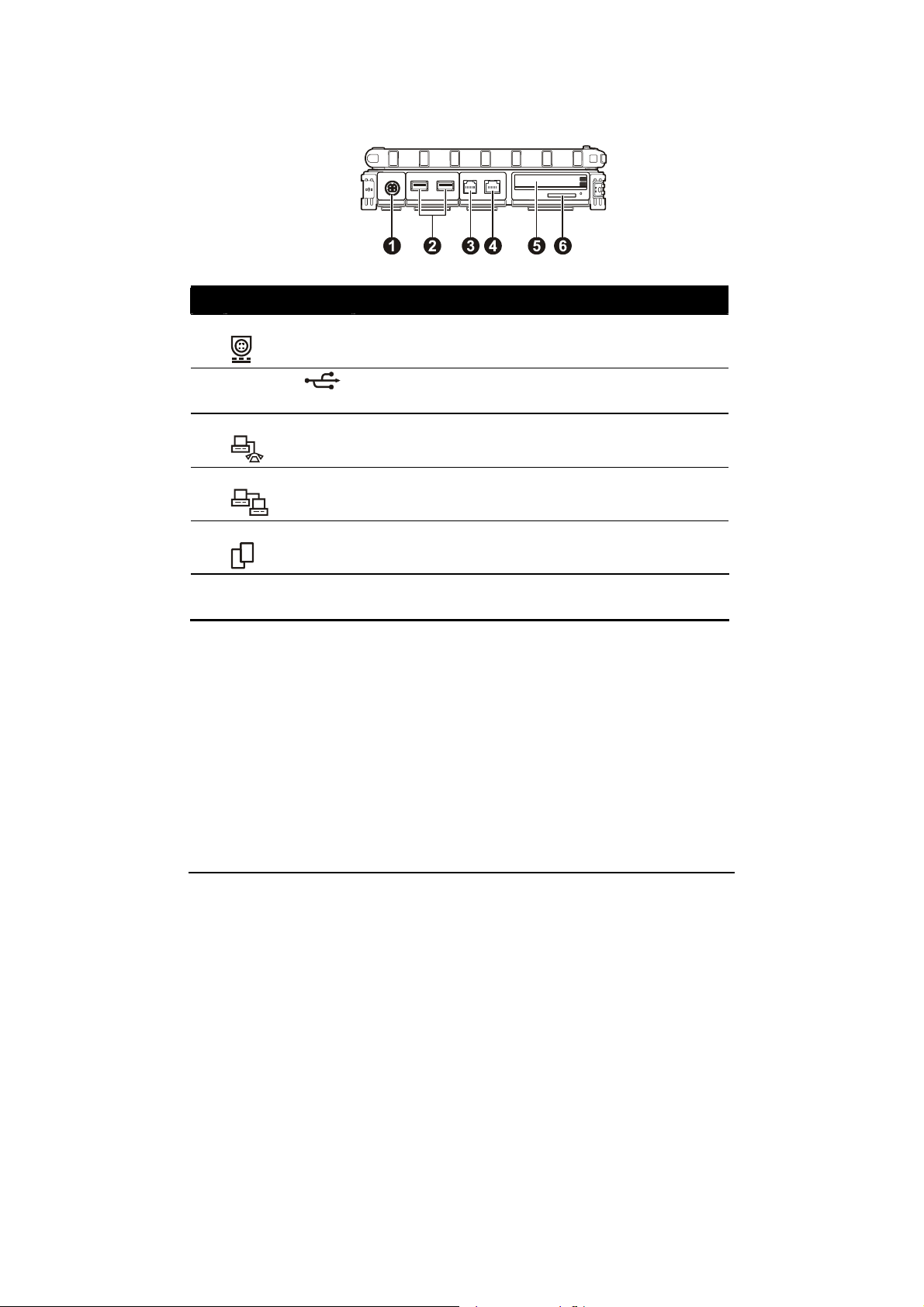
Left-Side Components
Ref Component Description
Power Connector
n
USB Ports
o
RJ-11 Connector
p
RJ-45 Connector
q
PCMCIA Slot
r
Card Reader
s
Connects the AC adapter.
Each of the two ports connects a USB device, such as a
flash disk, printer, digital camera, joystick, and more.
Connects the telephone line.
Connects the LAN cable.
Each of the two slots accepts a PC card for additional
functions.
Accepts a SD (Secure Digital) card for removable storage
media.
Getting Started 1-6
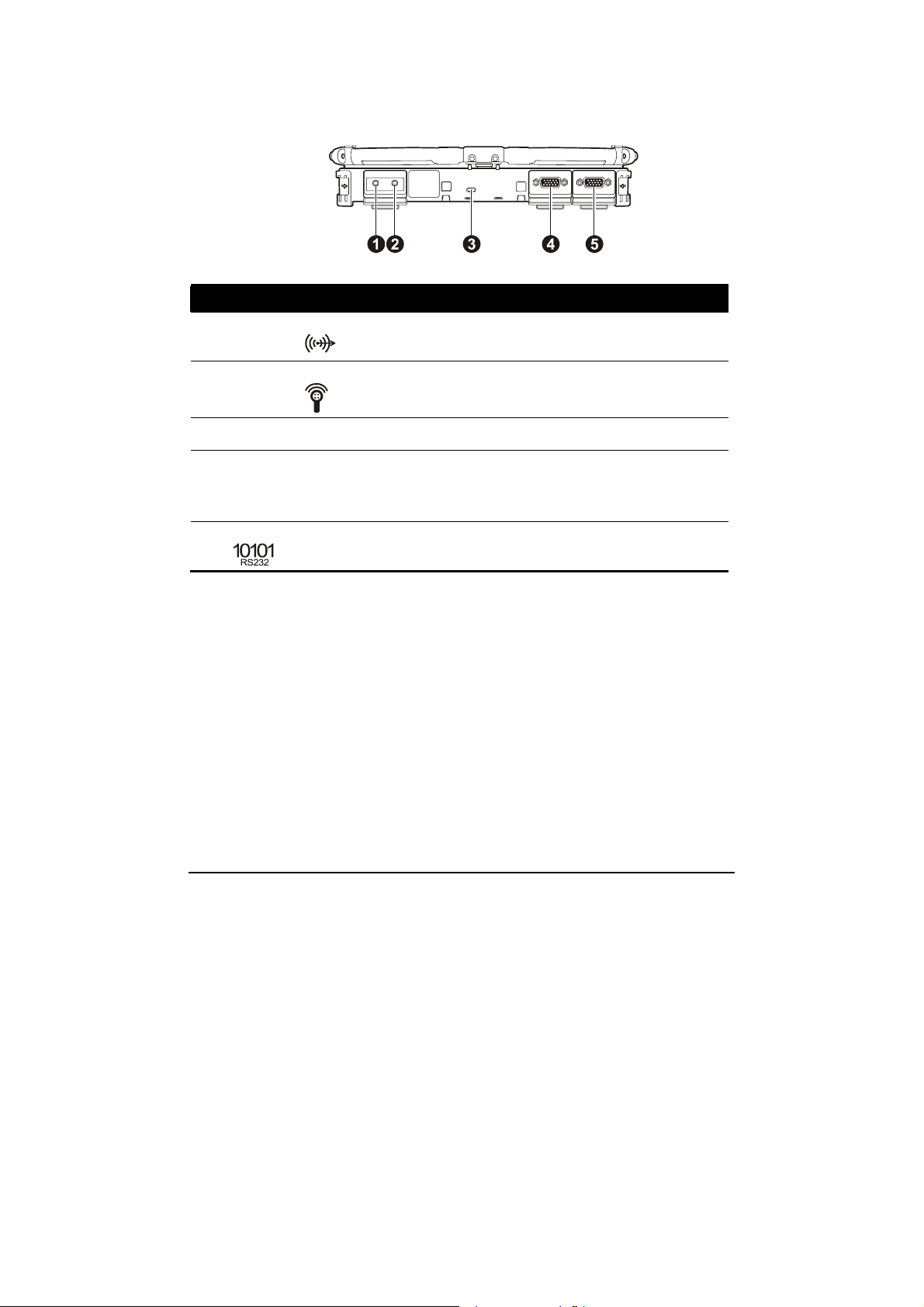
Rear Components
Ref Component Description
Audio Output
n
Connector
Microphone
o
Connector
Kensington Lock
p
VGA Connector
q
Serial Connector
r
Connects a set of headphones, external speakers with
amplifier, or an audio recording device.
Connects an external microphone.
Locks the computer to a stationary object for security.
Connects an external display monitor.
NOTE: Depending on your model, this port could be a serial
connector.
Connects a serial mouse or serial communication device.
Getting Started 1-7
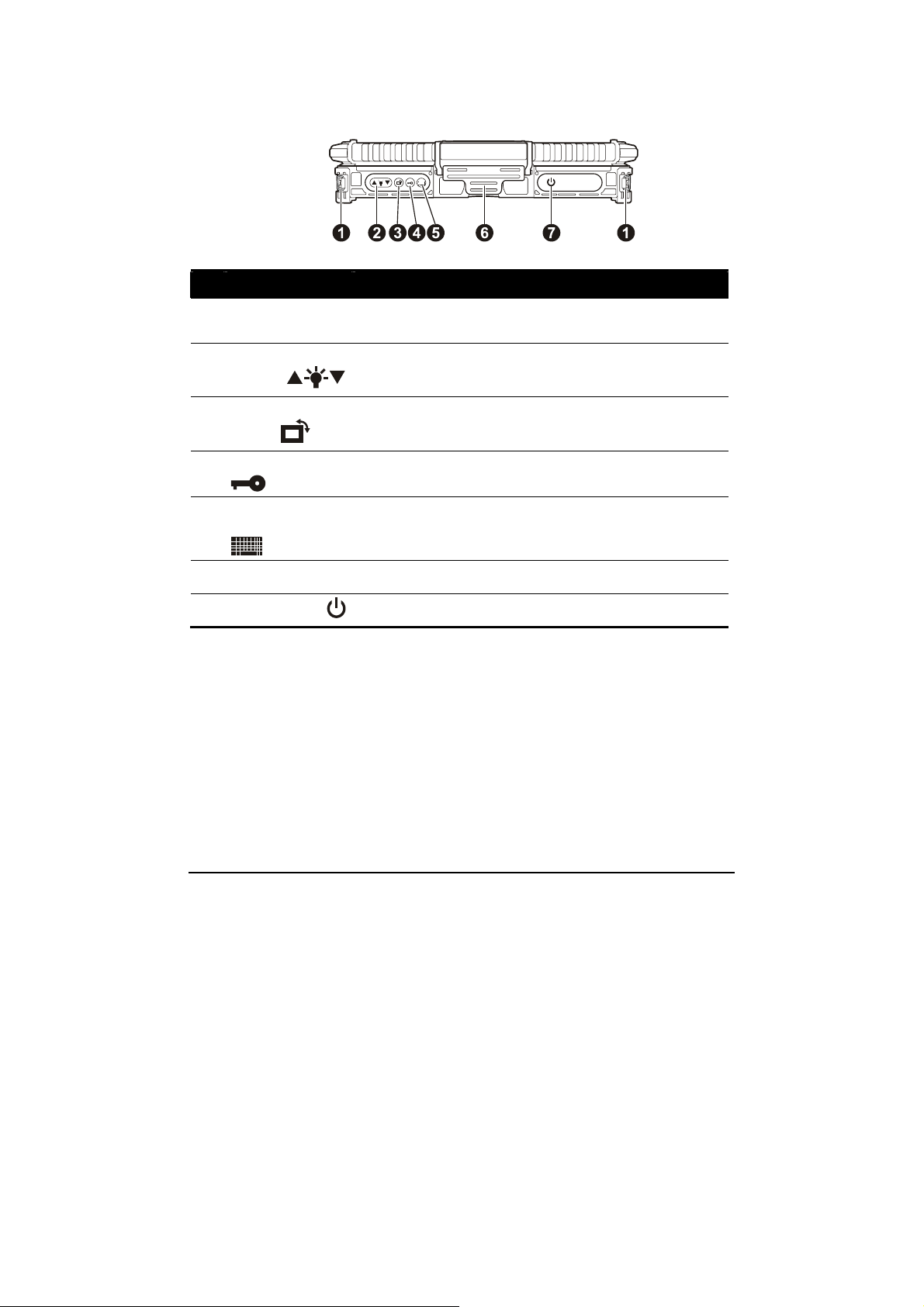
Front Components
Ref Component Description
Hand Strap
n
Holder
LCD Brightness
o
Buttons
LCD Rotate
p
Button
Security Button
q
Software
r
Keyboard Button
Top Cover Latch
s
Power Button
t
The hand strap can be attached to the two holders for
convenient handling of your computer.
Adjust the LCD brightness level.
Rotates the LCD display orientation from default
landscape to portrait and vice versa.
Serves as the Ctrl+Alt+Del keyboard buttons.
Shows or hides the software keyboard on your LCD
display.
Locks the top cover.
Turns the computer power ON and OFF.
Getting Started 1-8
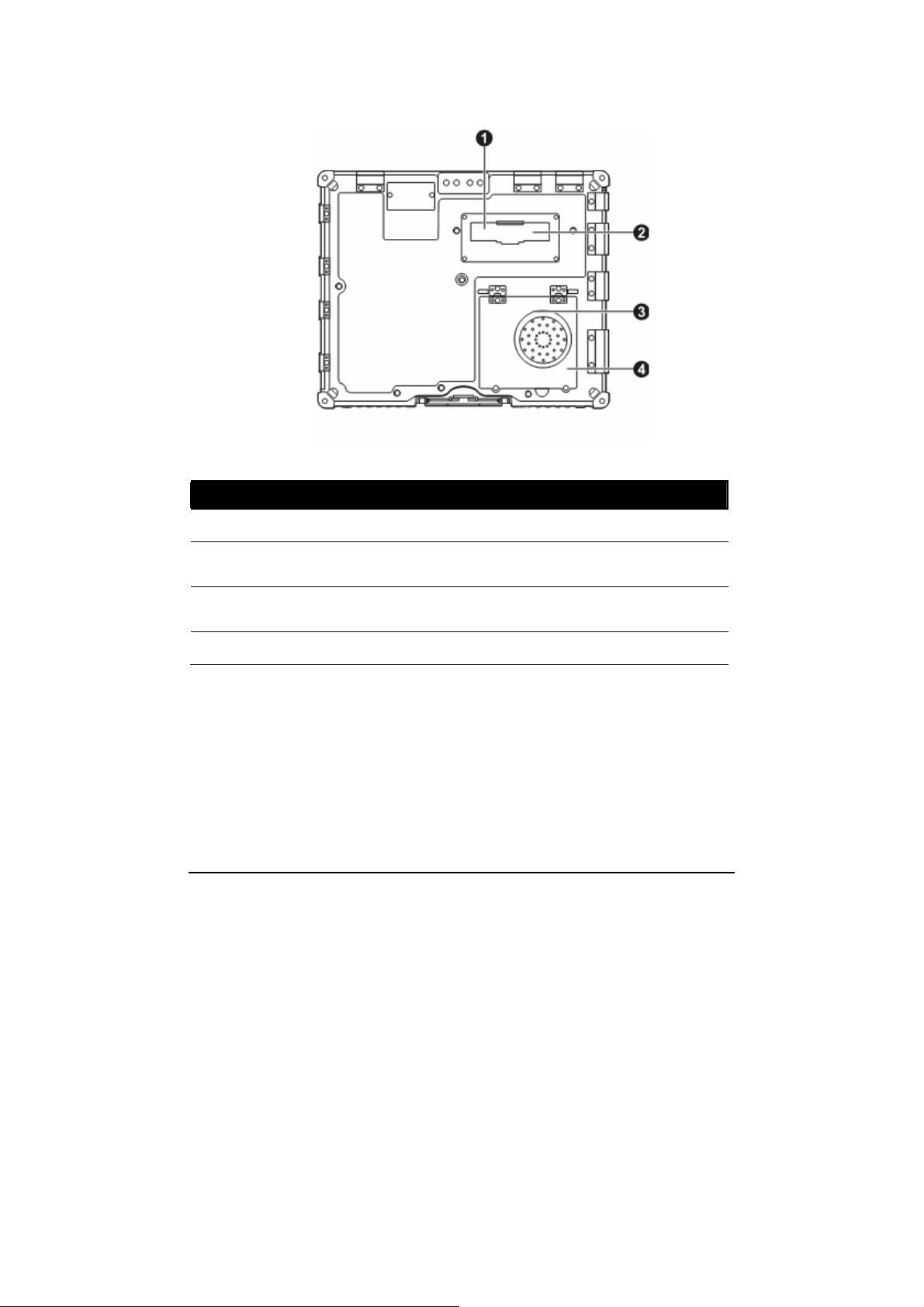
Bottom Components
Ref Component Description
Antenna Connector
n
Expansion Bus
o
Connector
Memory Slot
p
Speaker
q
Getting Started 1-9
Connects an external antenna.
Also known as Port Replicator.
Inside is the memory slot for expanding the memory size
of your computer.
Sends out sound and voice from your computer.
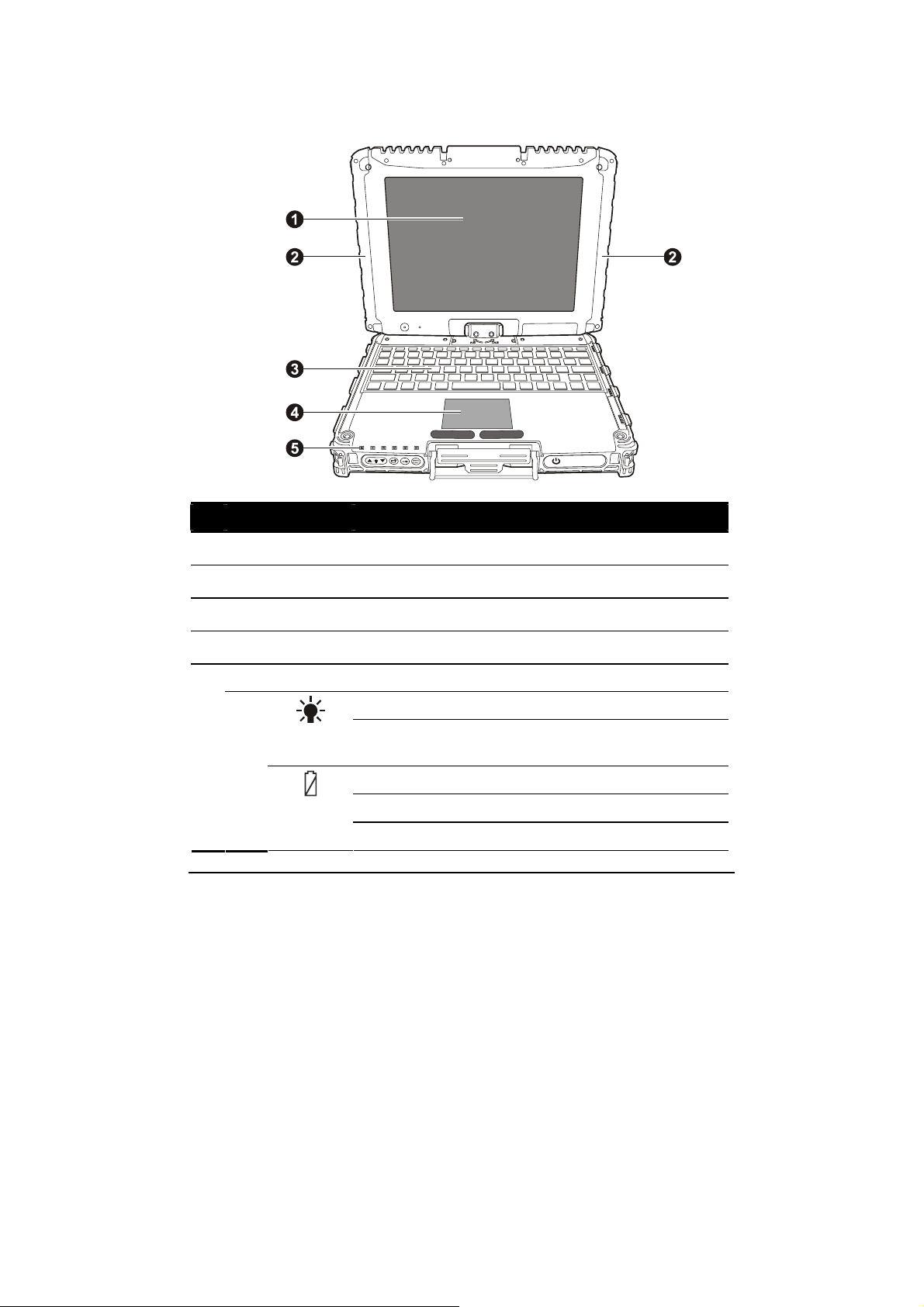
Top-open Components
Ref Component Description
LCD Screen
n
WWAN Antenna
o
Keyboard
p
Touchpad
q
Indicators
r
Getting Started 1-10
Displays the output of the computer.
Serves as the antenna for WWAN transmission.
Serves as the data input device of the computer.
Serves as the pointing device of the computer.
Show the current status of the computer’s devices.
AC Power indicator
Lights green when the computer is turned on and using AC
power.
Battery Charge indicator
Lights green when the battery is fully charged.
Lights orange when the battery is being charged.
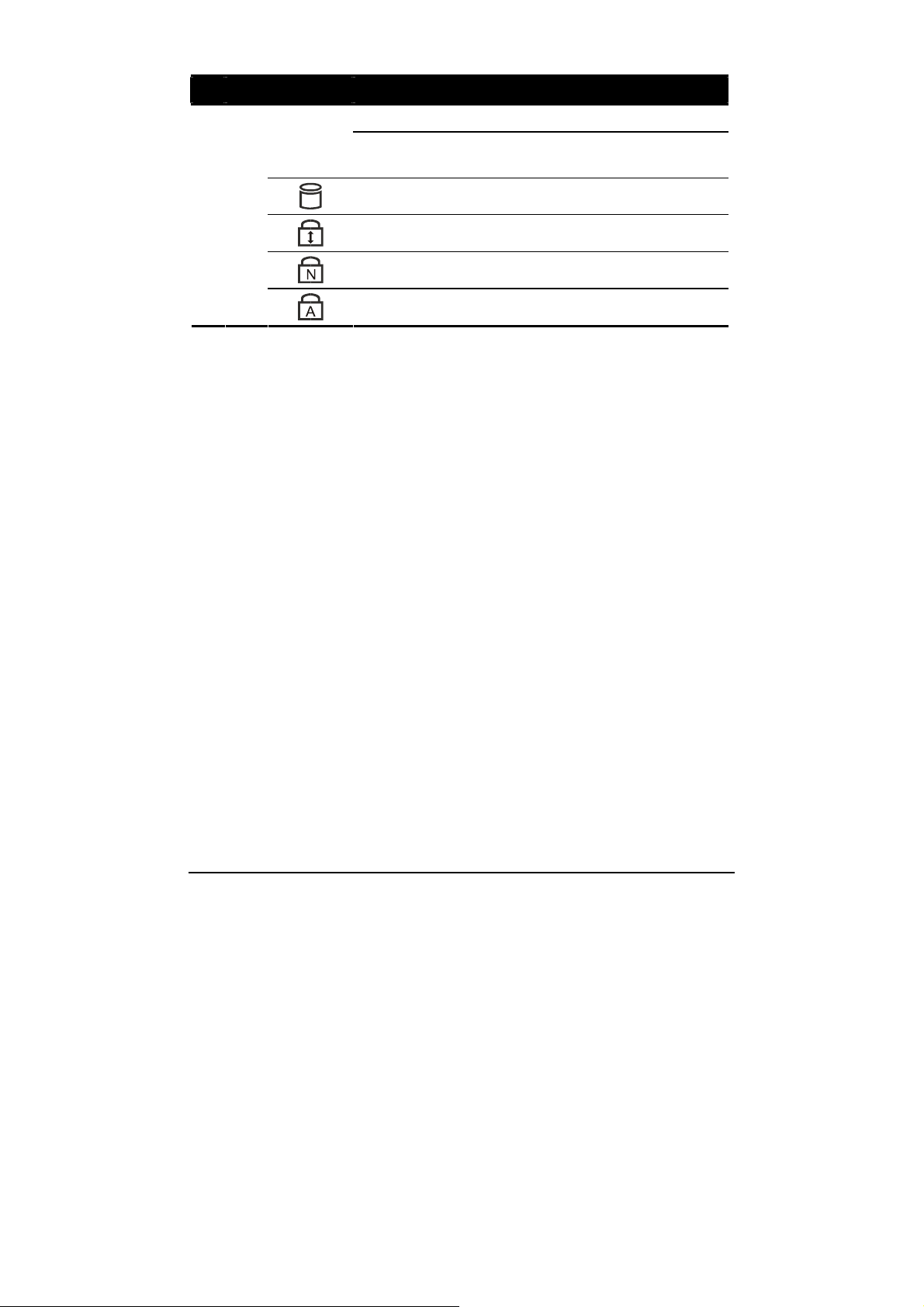
Ref Component Description
Blinks orange when the battery’s capacity is below 10 %.
Blinks green when battery’s temperature is too high
(over 60
Hard disk drive in-use indicator
Scroll Lock indicator
Num Lock indicator
Caps Lock indicator
o
C).
Getting Started 1-11
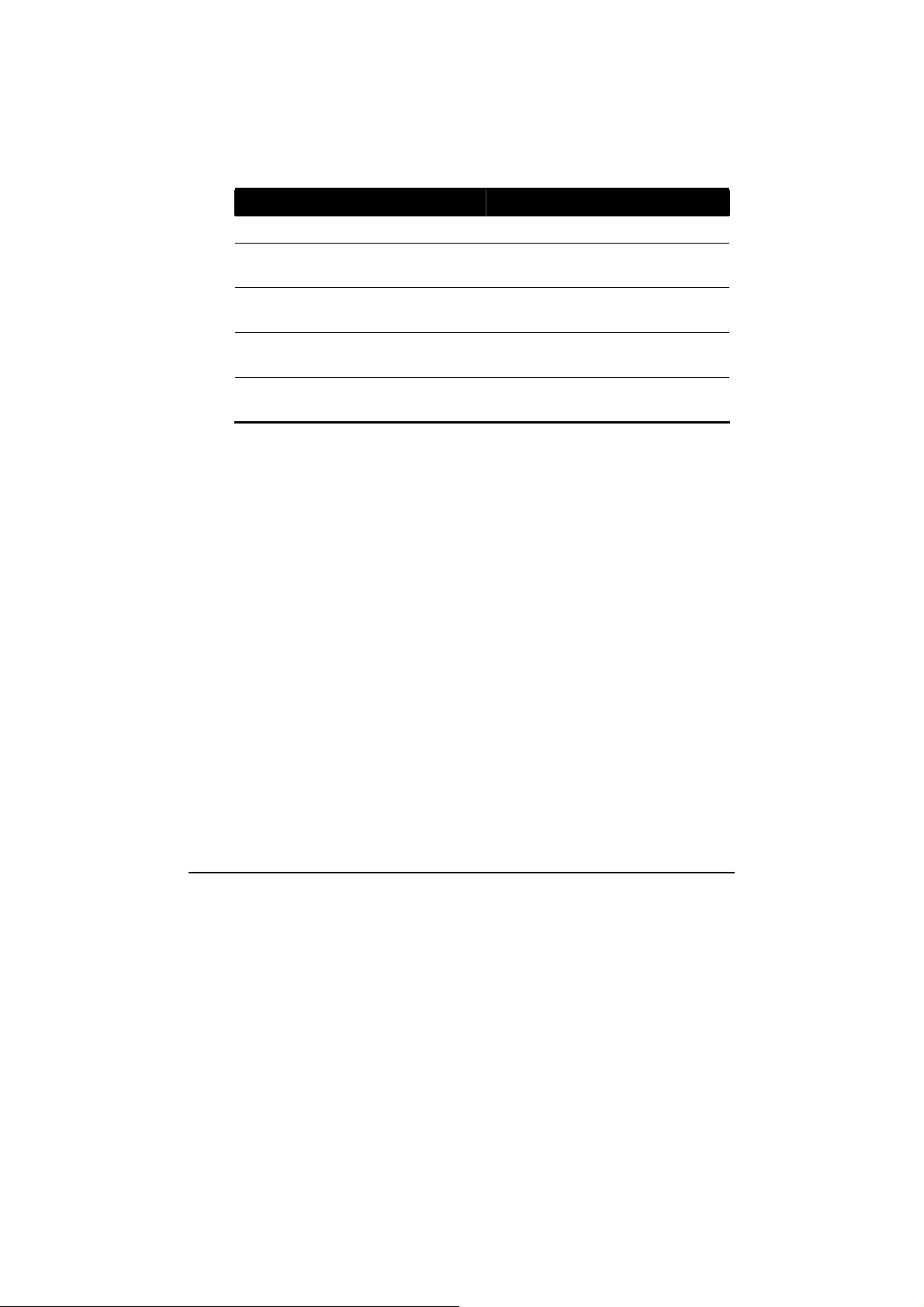
Where to Go from Here
As your computer is ready for operation, you may want to do any of the
following now:
For this purpose... Do this...
To know more about the computer... Go on to the next chapter.
To install the operating system if your
dealer has not already done so...
To know more about the operating
system...
To install the drivers if your dealer has
not already done so...
To charge the battery pack for the first
time...
See the operating system manual.
Read the operating system manual.
See Chapter 6.
See “Charging the Battery Pack” in
Chapter 3.
Getting Started 1-12
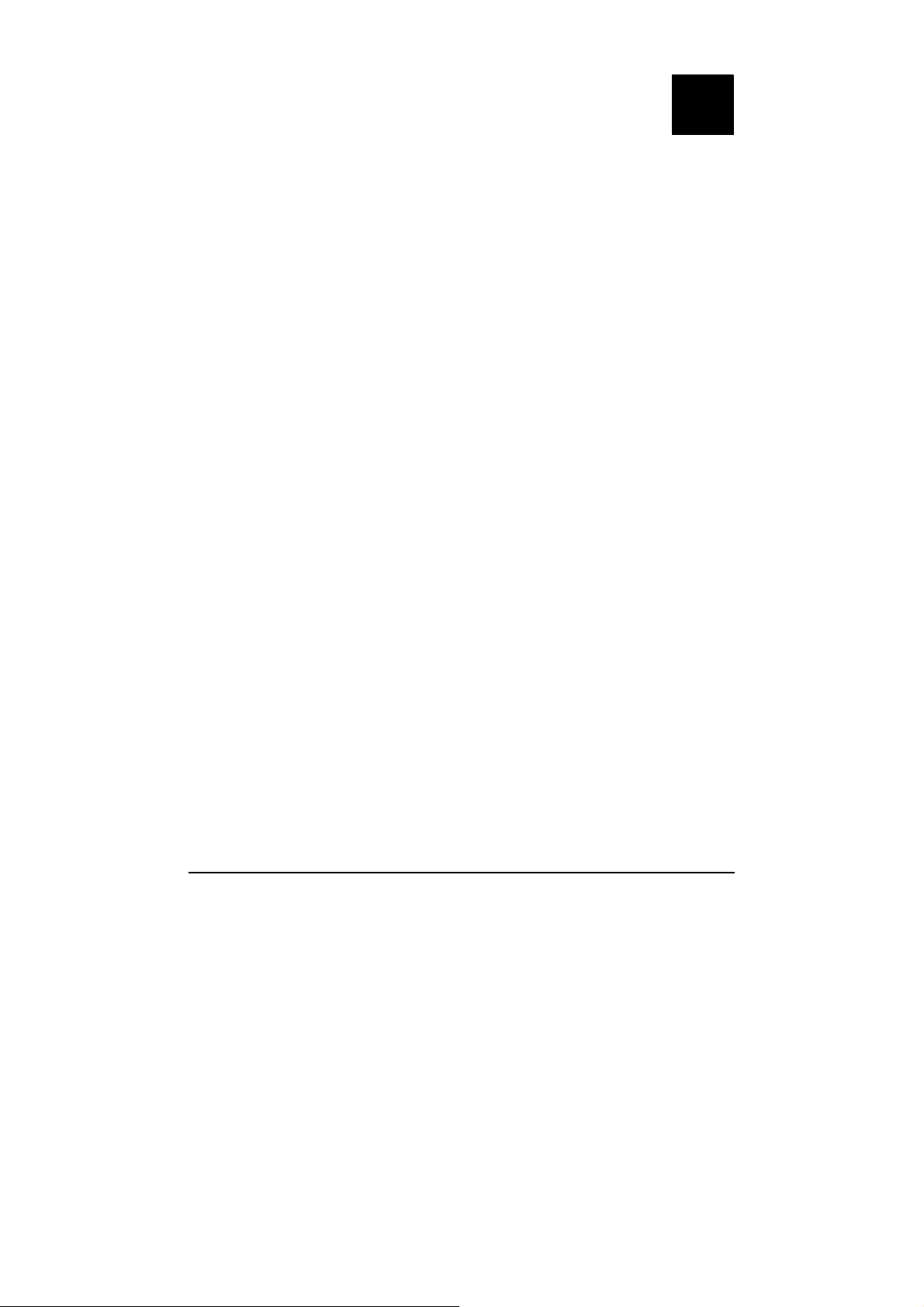
Chapter 2
CHAPTER
Operating Your Computer
This chapter provides information about the use of the computer.
If you are new to computers, reading this chapter will help you learn the
operating basics. If you are already a computer user but are new to
notebook computers, you may choose to read only the parts containing
information unique to your computer.
Described in this chapter are the operating basics of these components:
z Keyboard
z Touchpad
z DVD drive
And these features:
z Starting and stopping the computer
z Video features
z Audio features
z Communication features
Operating Your Computer 2-1
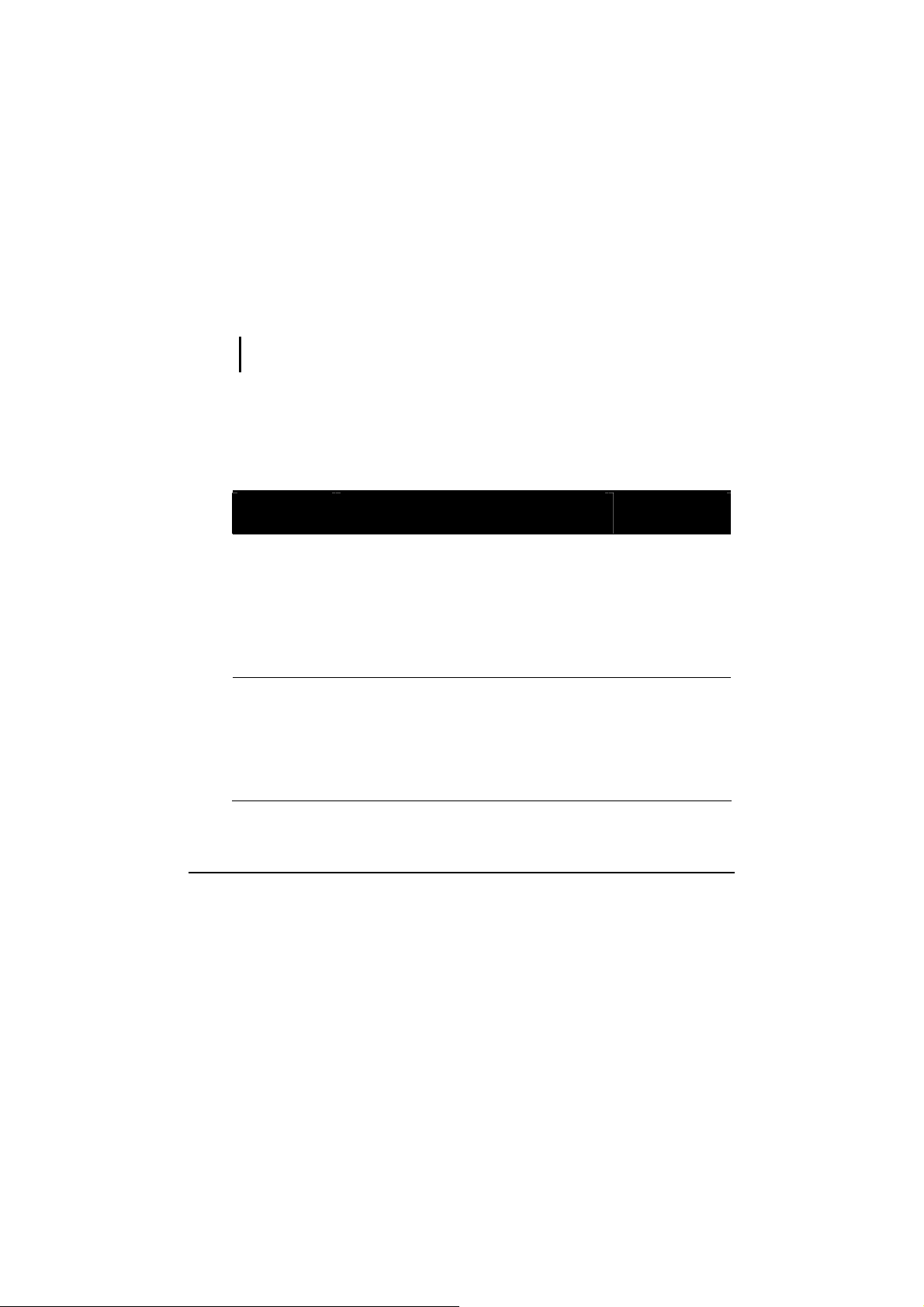
Starting and Stopping the Computer
There are a number of ways to start and stop the computer.
Starting the Computer
You always start the computer using the power button.
A computer starts up with an operating system (OS) existing on the
storage device such as the hard disk. The computer will automatically
load the OS after you turn it on. This process is called booting.
NOTE: An operating system is the platform for all your software application programs to
run on. The most widely used operating system today is Microsoft Windows XP.
Stopping the Computer
When you finish a working session, you can stop the computer by turning
off the power or leaving the computer in Standby or Hibernation mode:
To stop in
this mode...
Off Follow the shutdown procedure of your
operating system. This can prevent loss
of unsaved data or damage to your
software programs.
If the system is locked up because of
hardware or software problems, press the
power button to turn off the computer.
Standby Depending on your settings in Windows,
you can place the computer in Standby
mode by:
• Closing the display cover
• Pressing the Fn+F10 hot key
• Pressing the power button
Operating Your Computer 2-2
Do this... To start up or
resume again
Press the power
button.
Press any key.
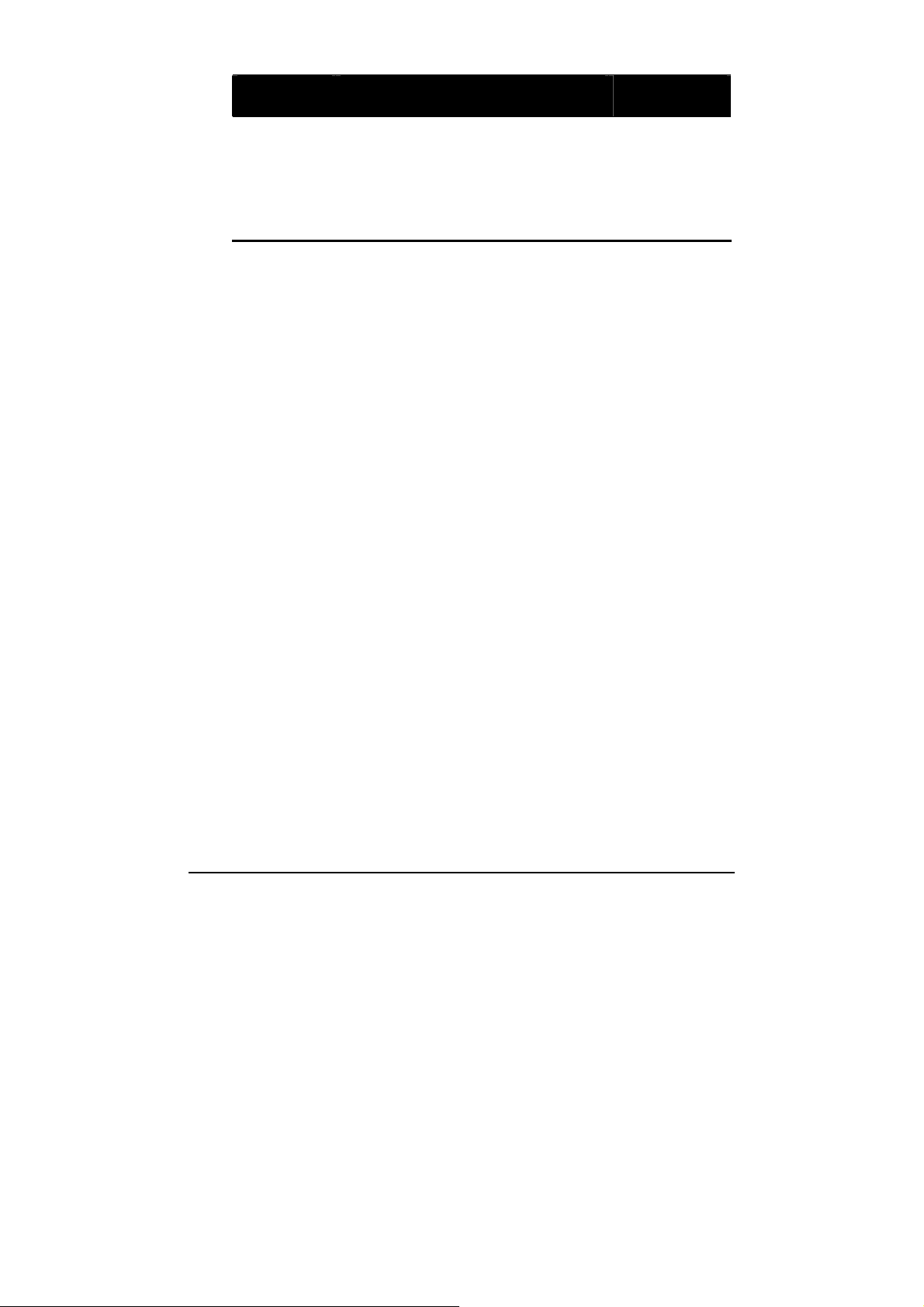
To stop in
this mode...
Hibernation Depending on your settings in Windows,
you can place the computer in
Do this... To start up or
resume again
Press the power
button.
Hibernation mode by:
• Closing the display cover
• Pressing the Fn+F10 hot key
• Pressing the power button
If you choose to stop in Standby or Hibernation mode, you can return to
where you left off the next time you start up the computer. (See “Power
Management” in Chapter 3 for more information.)
Operating Your Computer 2-3
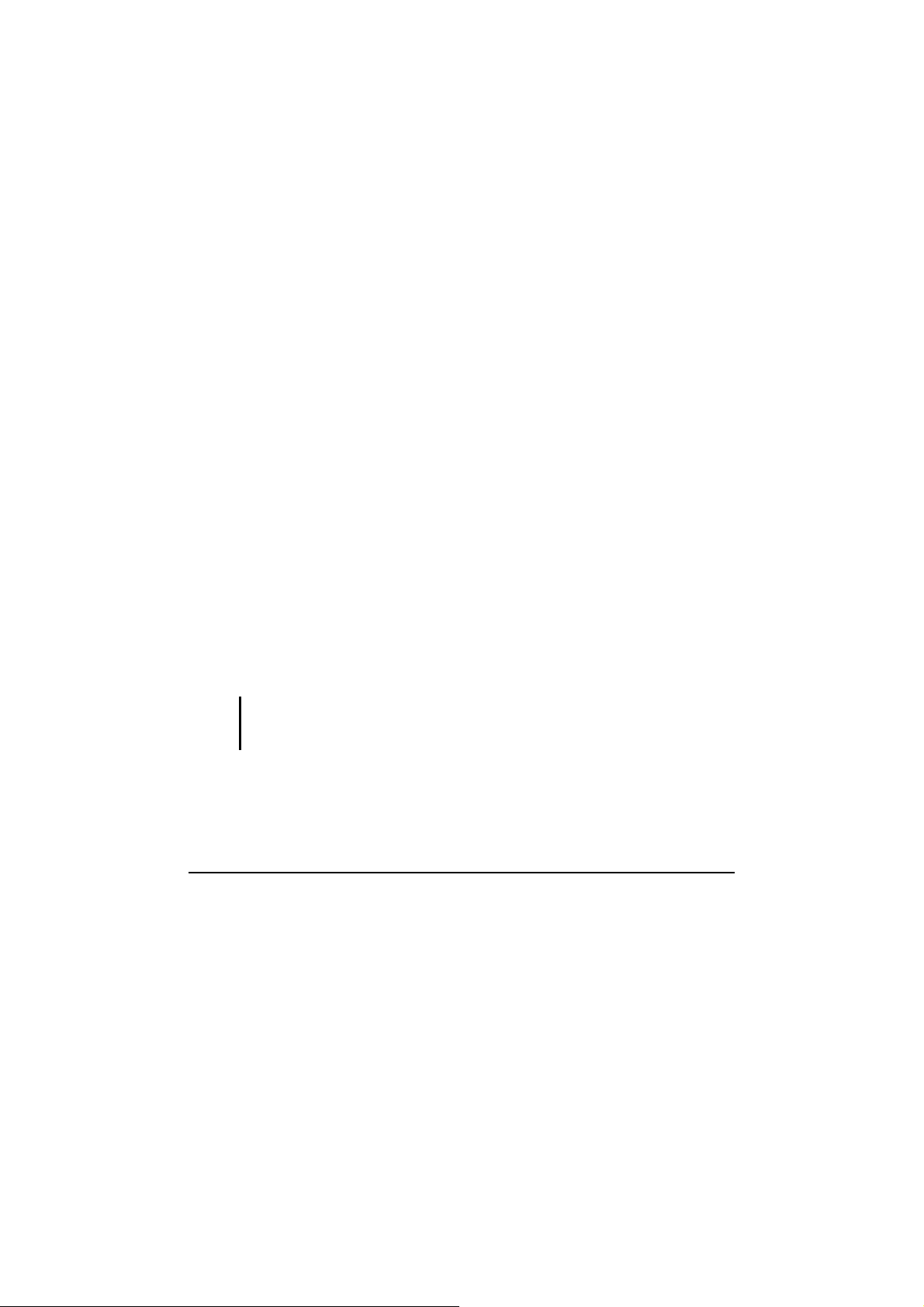
Using the Keyboard
Your keyboard has all the standard functions of a full-sized computer
keyboard plus a
The standard functions of the keyboard can be further divided into four
major categories:
z Typewriter keys
z Cursor-control keys
z Numeric keys
z Function keys
Typewriter Keys
Typewriter keys are similar to the keys on a typewriter. Several keys are
added such as the
the lock keys (
corresponding indicators light up.
Fn key added for specific functions.
Ctrl, Alt, Esc, and lock keys for special purposes. When
Caps Lock, Num Lk, and Scroll Lk) are pressed, their
The Control (
with other keys for program-specific functions. The Escape (
Ctrl) / Alternate (Alt) key is normally used in combination
Esc) key is
usually used for stopping a process. Examples are exiting a program and
canceling a command. The function depends on the program you are
using.
Cursor-Control Keys
NOTE: The word “cursor” refers to the indicator on the screen that lets you know
exactly where on your screen anything you type will appear. It can take the form of a
Operating Your Computer 2-4
vertical or horizontal line, a block, or one of many other shapes.
The cursor-control keys include the Delete (Del), Insert (Ins), Home
Home), End (End), Page-up (PgUp), Page-down (PgDn), and up (Ç) / down
(
(È) / left (Å) /right (Æ) arrow keys.
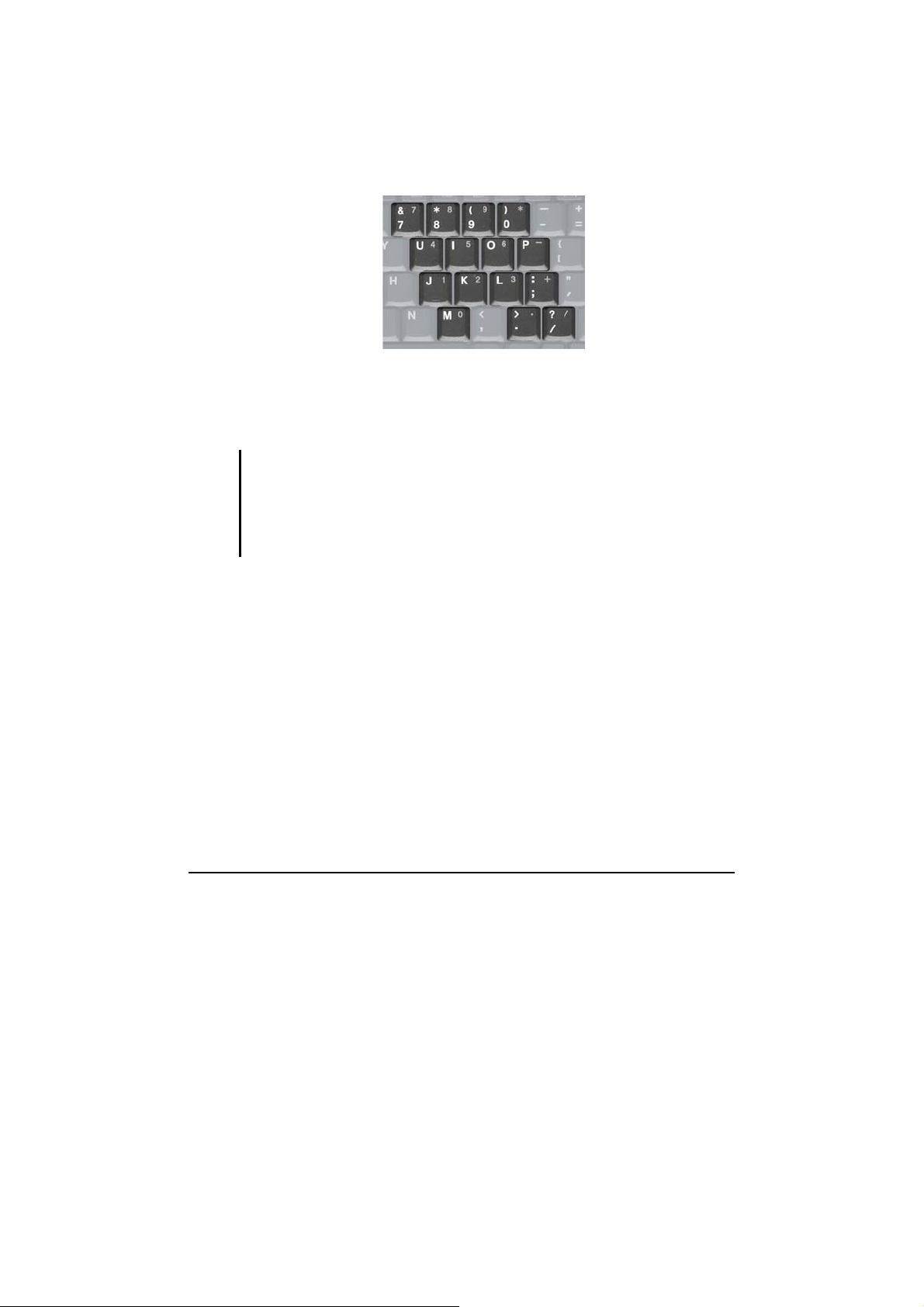
Numeric Keypad
A 15-key numeric keypad is embedded in the typewriter keys as shown
next:
Numeric keys facilitate entering of numbers and calculations. When Num
Lock is on, the numeric keys are activated; meaning you can use these
keys to enter numerals.
NOTE:
z When the numeric keypad is activated and you need to type the English letter in the
keypad area, you can turn Num Lock off or you can press Fn and then the letter
without turning Num Lock off.
z Some software may not be able to use the numeric keypad on the computer. If so,
use the numeric keypad on an external keyboard instead.
Function Keys
On the top row of the keys are the function keys: F1 to F12. Function keys
are multi-purpose keys that perform functions defined by individual
programs.
Operating Your Computer 2-5
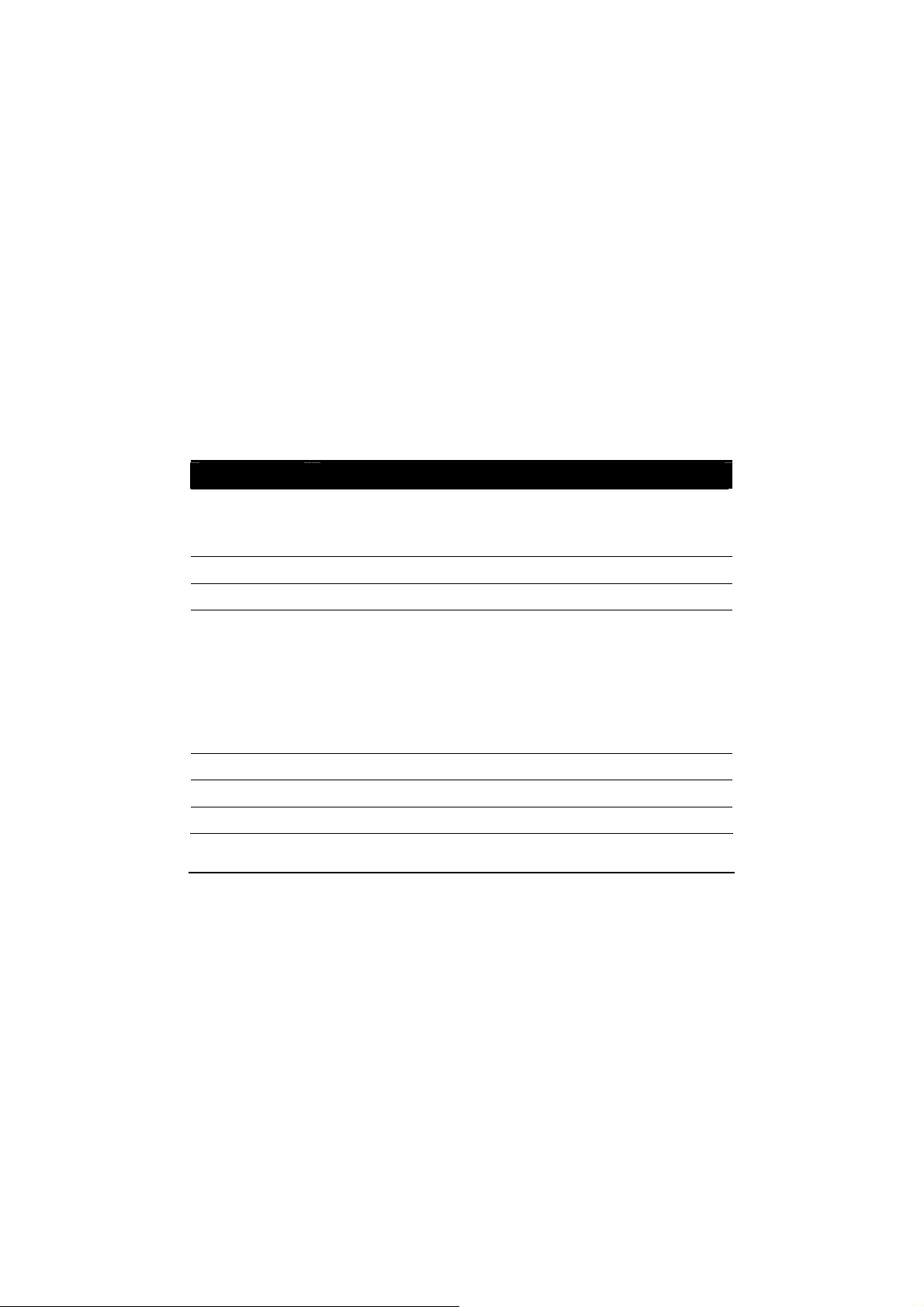
Fn Key
The Fn key, at the lower left corner of the keyboard, is used with another
key to perform the alternative function of a key. The letter “Fn” and the
alternative functions are identified by the color of blue on the keytop. To
perform a desired function, first press and hold
Fn, then press the other
key.
Hot Keys
Hot keys refer to a combination of keys that can be pressed any time to
activate special functions of the computer. Most hot keys operate in a
cyclic way. Each time a hot key combination is pressed, it shifts the
corresponding function to the other or next choice.
You can easily identify the hot keys with the icons imprinted on the
keytop. The hot keys are described next.
Key Description
Fn + F2 Switches the wireless LAN radio on and off.
NOTE: This function works only if an optional mini PCI-E
wireless LAN card is installed.
Fn + F3 Decreases the sound volume.
Fn + F4 Increases the sound volume.
Fn + F5 Decreases the LCD backlight.
NOTE: 20 backlight levels are provided from 0 to 20. The LCD
backlight off is level 0 and the maximum LCD backlight is level
20. According to the ambient light, the light sensor can
automatically adjust the original LCD backlight value from 70
% to 150 %. But LCD backlight level 0 and level 1 cannot be
adjusted by the light sensor.
Fn + F6 Increases the LCD backlight (see also “NOTE” on Fn + F5).
Fn + F7 Switches the system sound output off (mute) and on.
Fn + F8 Switches LCD on and off.
Operating Your Computer 2-6
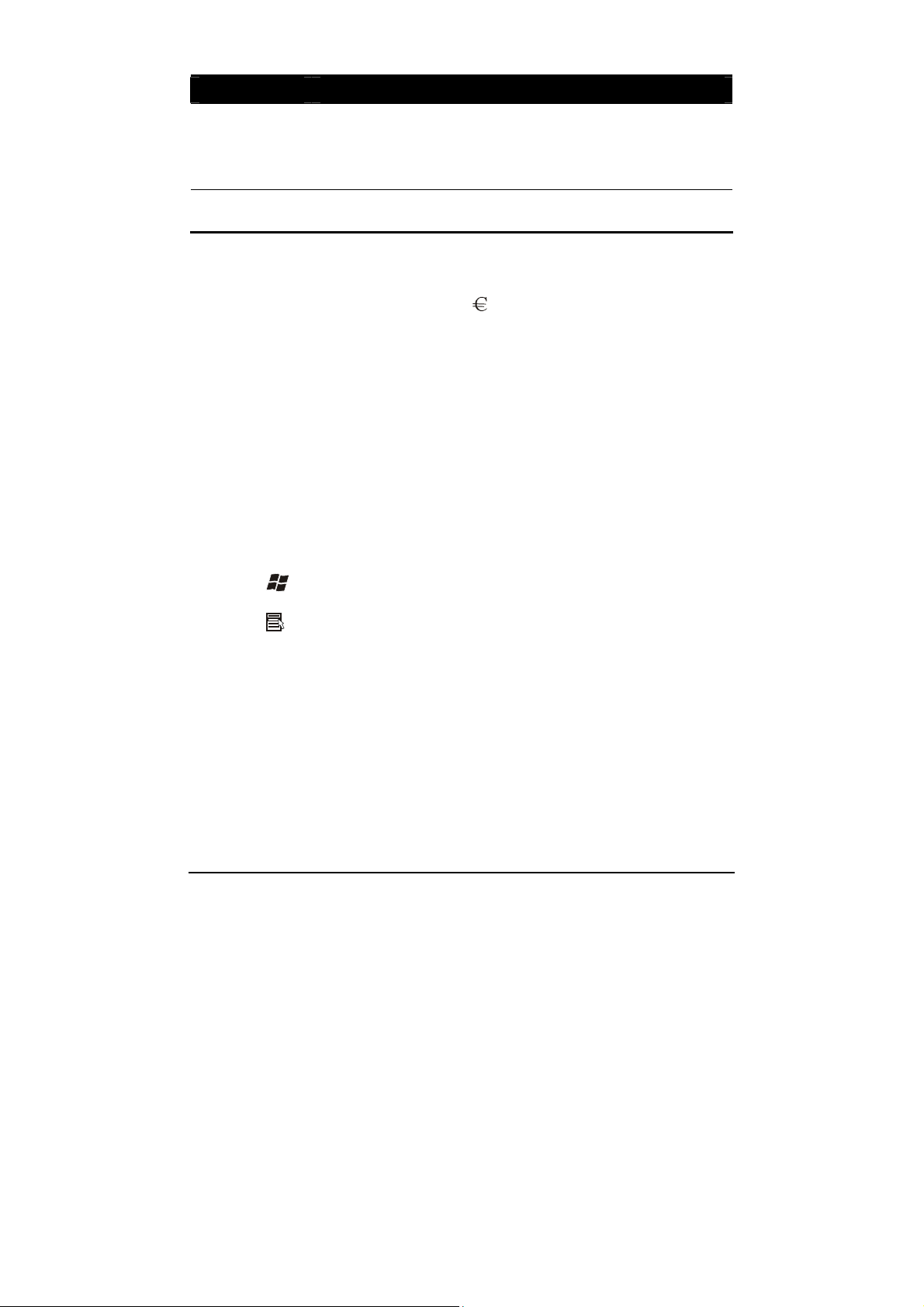
Key Description
Fn + F9 Switches the display output when external devices are
connected.
NOTE: This function only applies to Plug & Play display
devices.
Fn + F10
Serves as the sleep button that you can define with Windows’
Power Options. (See the “Power Management” in Chapter 3.)
Euro Symbol
You can press the euro dollar sign on various keyboards.
z To press the euro sign on a United States-International keyboard, hold
down the
z To press the euro sign on a standard United States keyboard, hold
down either of the
of your keyboard.
z To press the euro sign on an UK keyboard, hold down the Alt Gr key
and press
Alt Gr key and press 5 (which has an euro sign on it).
Alt keys and type 0128 on the numeric keypad part
4 (which has an euro sign on it).
Windows Keys
The keyboard has two keys that perform Windows-specific functions.
The
software-specific functions when used in combination with other keys.
The
click. (See your Windows manual for more information.)
Operating Your Computer 2-7
Windows Logo key opens the Start menu and performs
Application key usually has the same effect as a right mouse
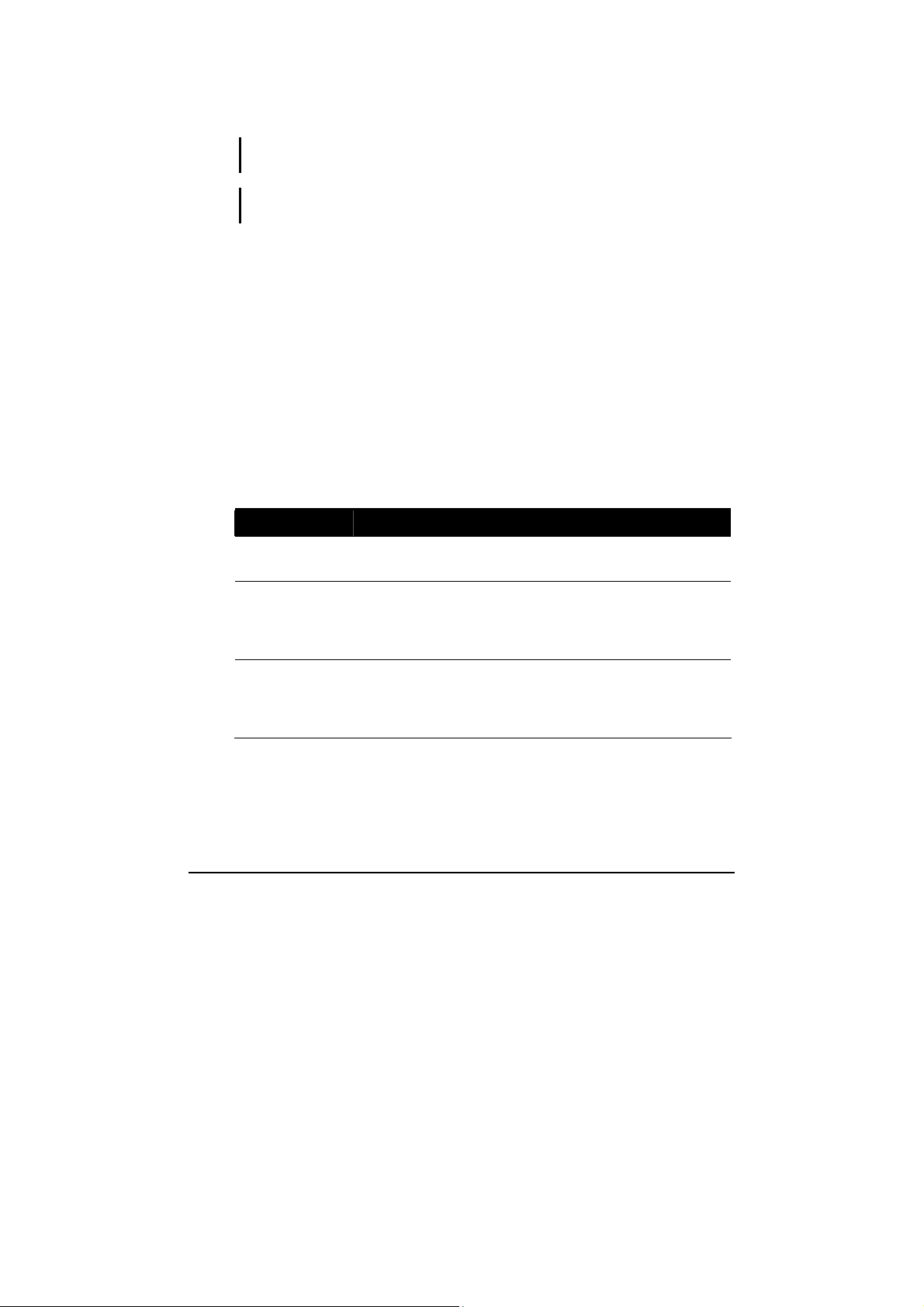
Using the Touchpad
CAUTION: Do not use a sharp object such as a pen on the touchpad. Doing so may
damage the touchpad surface.
NOTE: For optimal performance of the touchpad, keep your fingers and the pads clean
and dry. When tapping on the pad, tap lightly. Do not use excessive force.
The touchpad is a pointing device that allows you to communicate with
the computer by controlling the location of the pointer on the screen and
making selection with the buttons.
The touchpad consists of a rectangular pad and a left and right buttons. To
use the touchpad, place your forefinger or thumb on the pad. The
rectangular pad acts like a miniature duplicate of your display. As you
slide your fingertip across the pad, the pointer (also called cursor) on the
screen moves accordingly. When your finger reaches the edge of the pad,
simply relocate yourself by lifting the finger and placing it on the other
side of the pad.
Here are some common terms that you should know when using the
touchpad:
Term Action
Point Move your finger on the pad until the cursor points to the
selection on the screen.
Click Press and release the left button.
–or–
Tap gently anywhere on the pad.
Double-click Press and release the left button twice in quick succession.
–or–
Tap twice on the pad rapidly.
Operating Your Computer 2-8
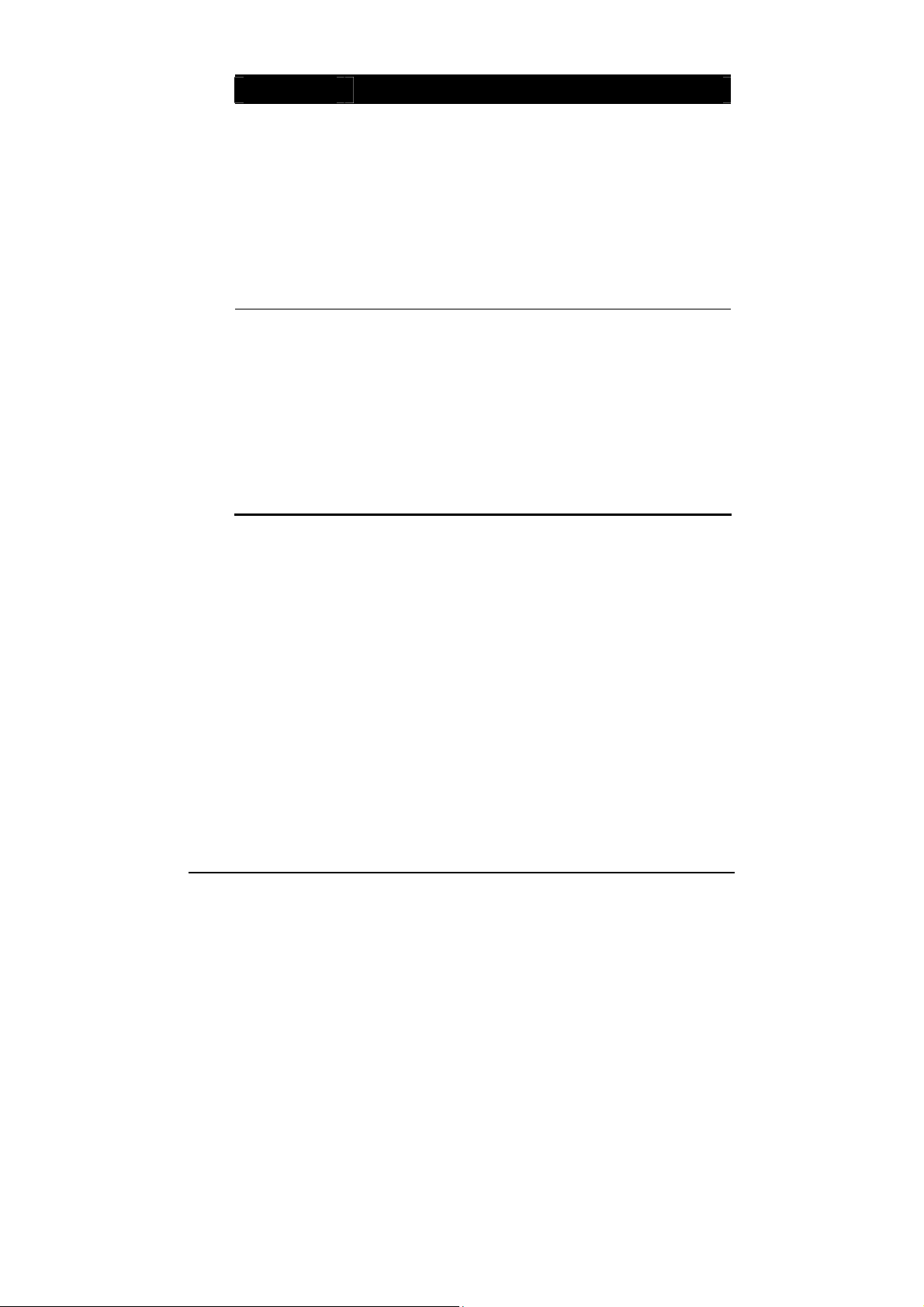
Term Action
Drag and
drop
Scroll To scroll is to move up and down or left and right in the
TABLE NOTE: If you swap the left and right buttons, “tapping” on the touchpad
as an alternative method of pressing the left button will no longer be valid.
Press and hold the left button, then move your finger until
you reach your destination (drag). Finally, release the
button (drop) when you finish dragging your selection to
the destination. The object will drop into the new location.
–or–
Gently tap twice on the pad and on the second tap, keep
your finger in contact with the pad. Then, move your
finger across the pad to drag the selected object to your
destination. When you lift your finger from the pad, the
selected object will drop into place.
working area on the screen.
To move vertically, place your finger on the right or left
edge of the pad and slide your finger up and down along
the edge. To move horizontally, place your finger on the
top or bottom edge of the pad and slide your finger left and
right.
This function works only after you install the touchpad
driver supplied with the computer and it may not work for
all applications.
Configuring the Touchpad
You may want to configure the touchpad to suit your needs. For example,
if you are a left-handed user, you can swap the two buttons so that you can
use the right button as the left button and vise versa. You can also change
the size of the on-screen pointer, the speed of the pointer, and so on.
To configure the touchpad, you can use the standard Microsoft or IBM
PS/2 driver if you are using Windows.
Operating Your Computer 2-9
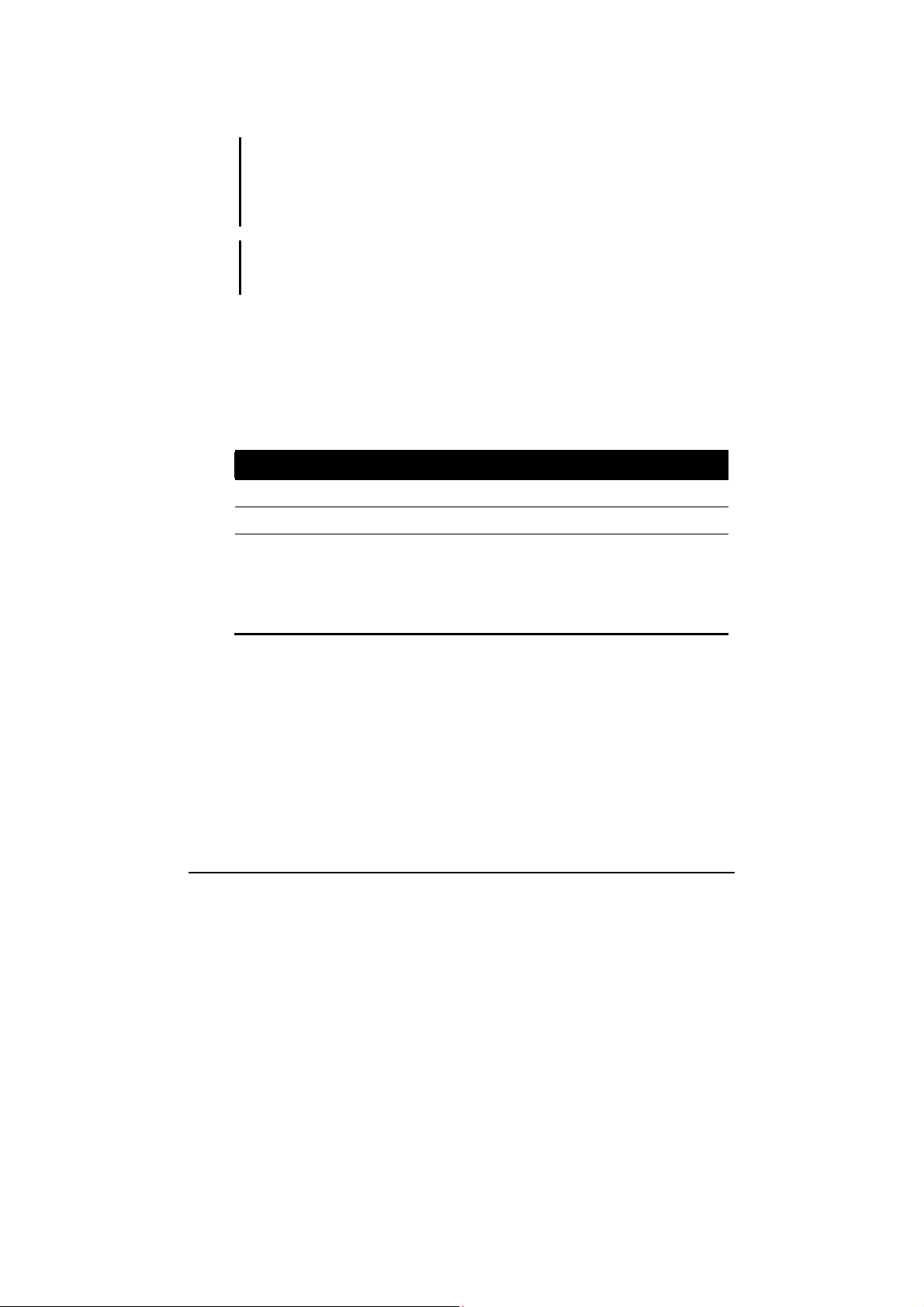
Using the Touchscreen
NOTE:
z This function is not available if your computer comes with the Active Digitizer
feature.
z Make sure the touchscreen driver has been installed properly (see chapter 6 for
details).
CAUTION: Do not use a sharp object such as a ballpoint pen or pencil on the
touchscreen. Doing so may damage the touchscreen surface. Use your finger or the
included touchscreen pen (option).
The touchscreen is a touch-sensitive device that allows you to easily use
the computer without a mouse or touchpad to communicate with the
computer by controlling the location of the pointer on the screen and
making selection with the buttons.
Here are some common terms that you should know when using the
touchscreen:
Term Action
Click/Point Tap gently on the touchscreen.
Double-click Tap twice on the touchscreen rapidly.
Drag and
drop
Operating Your Computer 2-10
Press lightly on the touchscreen and move your finger
until you reach your destination (drag). Finally, release
your finger (drop) when you finish dragging your
selection to the destination. The object will drop into the
new location.

Using the Active Digitizer Feature
NOTE:
z This function is not available if your computer comes with the touchscreen function.
z Make sure the digitizer driver has been installed properly (see chapter 6 for details).
CAUTION: Do not use a sharp object such as a ballpoint pen or pencil on the LCD
display. Doing so may damage the display surface. Use your finger or the included
digitizer pen (option).
The active digitizer feature allows you to easily use the computer without
a mouse, keyboard, or touchpad to communicate with the computer by
controlling the location of the pointer on the screen and making selection
with the buttons.
When using the digitizer pen, be sure to install the included size “AAAA”
battery and press on the button on the side.
Here are some common terms that you should know when using the
active digitizer feature:
Term Action
Click/Point Tap gently on the display.
Double-click Tap twice on the display rapidly.
Drag and
drop
Operating Your Computer 2-11
Press lightly on the display and move your finger until you
reach your destination (drag). Finally, release your finger
(drop) when you finish dragging your selection to the
destination. The object will drop into the new location.

Using the Hard Disk Drive
Your computer comes with a removable hard disk drive as drive C. A
hard disk drive is a storage device with non-removable, rotating,
magnetic storage platters inside it. It is where your operating system and
application software programs are stored.
Your hard disk drive is a 2.5-inch SATA (serial ATA) hard disk drive.
This type of drive embodies the latest in fast, reliable mass storage by
integrating all the control circuitry necessary for operation directly onto
the drive itself.
The system may come with an optional heater that automatically turns on
for low temperature operation.
NOTE:
z To use the HDD heater feature, the MTCCTRL driver supplied with your computer
must be installed (see chapter 6 for details).
z Make sure the “HDD Heater” item is set properly in the BIOS Setup program. (See
“Advanced Menu” in chapter 5 for information.)
CAUTION:
z Make regular backups of your data files from your hard disk drive to USB flash disks
or other storage media.
z Never try to remove or install the hard disk drive while the computer is powered on.
Doing so can result in loss of data, and can damage the computer and the hard disk
drive’s sensitive circuitry.
z Never turn off or reset the computer while the hard disk drive in-use indicator is on.
Replacing the Hard Disk Drive
To replace the hard disk drive:
1. Make sure that system power is off.
2. Remove the battery pack (see chapter 3 for details).
3. Locate the hard disk drive slot on the right side of the system.
4. Open the hard disk drive slot cover by pressing on both sides of the
release latch using your thumb and index fingers.
Operating Your Computer 2-12

5. Pull on the ribbon film to remove the hard disk drive bracket.
6. Remove the three front and two rear screws securing the hard disk
drive to the bracket and remove the bracket cover.
7. Place the new hard disk drive into the bracket and tighten the three
front and two rear screws.
8. Slide the HDD bracket into the slot until it reaches the end.
9. Close the hard disk drive slot cover to secure the HDD bracket.
Operating Your Computer 2-13

Using the Video Features
The video subsystem of your computer features:
z 10.4-inch wide TFT (Thin-Film Transistor) color LCD display with
1024×768 XGA resolution or
12.1-inch wide TFT (Thin-Film Transistor) color LCD display with
1280×800 WXGA resolution
z Simultaneous display on LCD and external monitor, which is useful
when you have a presentation as you can control the screen from your
computer and face the audience at the same time (option)
z Multi-display capability, which allows you to expand your desktop
on the screen to another display device so that you have more desktop
space to work on
z Power Management
z Sunlight-readable LCD display (option)
NOTE:
z Before using the multi-display capability or taking advantage of the enhanced video
capabilities, the device driver supplied with your computer must be installed. (See
chapter 6 for details.)
z The computer enters the Standby or Hibernation mode when the LCD is closed. If
you want to use the computer with the LCD closed, set Do Nothing to the “When I
close the lid of my portable computer” option in the Power Options Properties.
Thus the computer does not enter the Standby or Hibernation mode when the LCD
is closed.
Configuring the Display Modes
NOTE: When using an external CRT monitor, the resolution depends on the CRT
Operating Your Computer 2-14
monitor’s supported resolution.
Your computer has been set to a default resolution and number of colors
before shipment. You can view and change display settings through your
operating system. See your operating system documentation or online
help for specific information.

For displaying in higher resolutions, you can connect an external monitor
that supports higher resolutions. (See “Connecting an External Monitor”
in Chapter 4 for more information.)
Operating Your Computer 2-15

Using the Audio Features
NOTE:
z To take advantage of the enhanced audio capabilities, the device driver supplied
with your computer must be installed. (See chapter 6 for details.)
z If you experience interference while recording, try lowering the microphone
recording volume.
The audio subsystem of your computer features:
z Built-in sound system for recording and playing sound on your
computer
z Azalia interface (high density audio codec)
z Speaker (n) (located on bottom side) and
z External audio connectors (o)
Ways of playing and recording sound vary with the operating system
used. See your operating system documentation or online help for
specific information.
Connecting Audio Devices
For higher audio quality, you can send or receive sound through external
audio devices.
NOTE: After connecting an external audio device, make sure that you specify the use of
Operating Your Computer 2-16
the correct audio device in Windows.
Audio Output Connector (
z
) can be connected to speakers,
headphones, or earphone set.
z Microphone Connector (
) can be connected to an external
microphone for recording voice or sound.
NOTE: When using the external speakers/headphones or microphone, you cannot use
the internal one.

Using the Communication Features
Using the Modem
NOTE: To take advantage of the modem feature, the device driver supplied with your
computer must be installed. (See chapter 6 for details.)
The internal 56 K fax/data modem allows you to use the telephone line to
communicate with others by fax, email, or connect to an online service or
bulletin board.
To connect the telephone line to the modem, connect one end of the
modem cable to the RJ-11 connector on the computer and the other end to
the phone line.
NOTE:
z When using the communication software, you may have to disable power
management.
z Set the COM port of the modem to COM3.
z Set parameters such as modem speed (baud rate) and line type (pulse dialing or
tone dialing).
z Do not enter the Standby mode when using the communication software.
Using the LAN
NOTE: To take advantage of the LAN feature, the device driver supplied with your
Operating Your Computer 2-17
computer must be installed. (See chapter 6 for details.)
The internal 10/100/1000Base-T LAN (Local Area Network) module
allows you to connect your computer to a network. It supports data
transfer rate up to 1000 Mbps.
To connect the network cable to the LAN module, connect one end of the
LAN cable to the RJ-45 connector on the computer and the other end to
the network hub.

Using the GPS (Optional)
NOTE: To take advantage of the GPS feature, the GPS driver supplied with your
computer must be installed (see chapter 6 for details).
Navigation and positioning are crucial to so many activities. To try to
figure out where you are and where you are going, you need GPS
technology. The Global Positioning System (GPS) is a worldwide
radio-navigation system.
Turning On/Off the GPS
1. Click Start and then Programs.
2. Click Holux and then GPS Viewer. The following screen appears.
3. Click Scan to get started.
4. To close GPS, click Close GPS.
Operating Your Computer 2-18

For detailed information on using the GPS Utility, see the GPS Utility
Help on your computer by clicking on Help.
Operating Your Computer 2-19

Chapter 3
CHAPTER
Managing Power
Your computer operates either on external AC power or on internal
battery power.
This chapter tells you how you can effectively manage power. To
maintain optimal battery performance, it is important that you use the
battery in the proper way.
The topics in this chapter include:
z What is an AC adapter
z How to charge the battery pack
z When and how to initialize the battery pack
z How to use the Battery Automatic Calibration Utility
z How to check the battery level
z How to replace the battery pack
z What happens when the battery is low and what actions to take
z What is Power Management
z How to save power
Managing Power 3-1

AC Adapter
CAUTION:
z The AC adapter is designed for use with your computer only. Connecting the AC
adapter to another device can damage the adapter.
z The AC power cord supplied with your computer is for use in the country where you
purchased your computer. If you plan to go overseas with the computer, consult
your dealer for the appropriate power cord.
z When you disconnect the AC adapter, disconnect from the electrical outlet first and
then from the computer. A reverse procedure may damage the AC adapter or
computer.
z When unplugging the connector, always hold the plug head. Never pull on the cord.
The AC adapter serves as a converter from AC (Alternating Current) to
DC (Direct Current) power because your computer runs on DC power,
but an electrical outlet usually provides AC power. It also charges the
battery pack when connected to AC power.
The adapter operates on any voltage in the range of 100~240 V AC.
Managing Power 3-2

Battery Pack
The battery pack is the internal power source for the computer. It is
rechargeable using the AC adapter.
The operating time of a fully charged battery pack depends on how you
are using the computer. When your applications often access peripherals,
you will experience a shorter operating time.
NOTE: Care and maintenance information for the battery is provided in the “Battery
Pack Guidelines” section in Chapter 7.
Charging the Battery Pack
NOTE:
z Charging will not start if the battery’s temperature is below 0 °C (32 °F) or above
60 °C (140 °F).
z The charging process will stop and the Battery Charge Indicator flashes green
when the battery’s temperature gets above 60 °C (140 °F). If this happens, the
battery pack may be damaged. Please contact your dealer.
z During charging, do not disconnect the AC adapter before the battery has been fully
charged; otherwise you will get a prematurely charged battery.
To charge the battery pack, connect the AC adapter to the computer and
an electrical outlet. The Battery Charge Indicator (
) on the computer
glows orange to indicate that charging is in progress. You are advised to
keep the computer power off while the battery is being charged. When the
battery is fully charged, the Battery Charge Indicator is off.
The charging times are as follows:
Charging Time
Battery Type
5200 mAH Less than 180 minutes
CAUTION: After the computer has been fully recharged, do not immediately disconnect
and reconnect the AC adapter to charge it again. Doing so may damage the battery.
Managing Power 3-3
Computer is Off Computer is On and
in Idle State
Less than 360 minutes
(3 hours)
(6 hours)

NOTE: The battery level may automatically lessen due to the self-discharge process
(0.21 % per day), even when the battery pack is fully charged (100 %). This happens no
matter if the battery pack is installed in the computer.
Initializing the Battery Pack
You need to initialize a new battery pack before using it for the first time
or when the actual operating time of a battery pack is much less than
expected.
Initializing is the process of fully charging, discharging, and then
charging. It can take several hours.
1. Make sure that the computer power is turned off. Connect the AC
adapter to fully charge the battery pack.
2. After the battery pack is fully charged, turn on the computer. Press
Enter key or click the left touchpad button when the prompt
the
appears on the screen during system startup. The prompt shows up on
the screen for only a few seconds. You must press the
click the left touchpad button quickly.
Enter key or
3. A small window appears, select Launch System Setup to invoke the
program.
4. Disconnect the AC adapter and leave the computer on until the
battery is fully discharged. The computer will shut down
automatically.
5. Connect the AC adapter to fully charge the battery pack.
Managing Power 3-4

Battery Automatic Calibration Utility
NOTE: To use the Battery Automatic Calibration Utility, the BT Calibration driver
supplied with your computer must be installed (see chapter 6 for details).
After installing the Battery Pack Automatic Calibration Utility, the
Battery Monitor will call up the Battery Learning program every
month. Every once-a-month the Battery Monitor will check if the
battery temperature is between 10
and 39
o
C, the following screen appears.
o
C and 39 oC. When it is between 10 oC
Click Yes to run the Battery Learning program’s recalibration function
to fully charge the battery pack, discharge it completely, then fully charge
it again.
Click No if you do not wish to run the Battery Learning program’s
recalibration function now.
Click Cancel if you do not wish the Battery Monitor to call up the
Battery Learning program every month to run the Battery Learning
program’s recalibration function.
Managing Power 3-5

Error Messages
The battery’s performance would degrade as part of its normal wear-andtear after using it for a considerable length of time. The Battery Monitor
program would check the battery’s condition and may display the
following error messages. You are recommended to replace the battery.
Error Message What it means ...
The Battery is BAD !!
Battery Discharge FAIL,
Discharge Timer <= Minimum
Discharge Time
The Battery is BAD !!
Battery Charge FAIL,
Charge Timer over time
The Battery is BAD !!
Battery Charge FAIL,
Charge Timer <= Minimum
Charge time
The Battery is BAD !!
Battery Discharge FAIL,
Discharge Timer >= Maximum
Discharge Time
NOTE: Running the Battery Learning program does not increase the battery's capacity.
CAUTION: Performing Battery Learning at frequent intervals will degrade the battery
pack.
Battery’s performance has gradually
deteriorated. The discharge time is
quite short.
Battery’s performance has
deteriorated. It cannot be charged.
Battery’s performance has gradually
deteriorated. Battery capacity is too
little.
Battery's discharge circuit is bad. It
cannot discharge.
Managing Power 3-6

Checking the Battery Level
NOTE: Any battery level indication is an estimated result. The actual operating time can
be different from the estimated time, depending on how you are using the computer.
By Operating System
You can check the approximate battery level using the battery meter
function of the operating system. To read the battery level in Windows,
click the
icon on the taskbar. (Click the icon if the computer is
using AC power.)
By Gas Gauge
On the exterior side of the battery pack is a gas gauge for displaying the
estimated battery charge. When the battery pack is not installed in the
computer and you want to know the battery charge, you can press the
on/off switch with a pointed device to see the corresponding value of
indicator segment that light green. The value of the corresponding green
segment indicates the relative percentage of the battery charge. The
battery pack is fully discharged when you see no segment glowing green.
Replacing the Battery Pack
CAUTION:
z There is danger of explosion if the battery is incorrectly replaced. Replace the
battery only with the computer manufacturer’s optional battery packs. Discard used
batteries according to the dealer’s instructions.
Managing Power 3-7
z Do not attempt to disassemble the battery pack.
If you often rely on battery power for a long period of time while
traveling, you may consider the purchase of an additional battery pack
from your dealer and keep it with you in a fully charged state as a backup.
To replace the battery pack, follow these steps:
1. Make sure that the computer is not turned on or connected to AC
power.

2. Locate the battery compartment on the right side of the computer.
3. Open the compartment cover by pressing on both sides of the release
latch using your thumb and index fingers.
4. Pull on the ribbon strip to remove the battery pack and replace it with
a new one.
5. Slide the new battery pack all the way into the slot. Make sure to
observe the correct orientation (the ribbon strip must face outward for
future battery back removal).
6. Close the compartment cover to secure the battery pack.
Battery Low Signals and Actions
Battery Low occurs when the battery has approximately 10 % (Windows
default setting) of its charge remaining. The computer gives warning
beeps or messages and the Battery Charge Indicator (
alert you to take actions.
) blinks orange to
NOTE: You can set up your threshold and signals of Battery Low under Windows.
Immediately save your data upon Battery Low. The remaining operating
time depends on how you are using the computer. If you are using the
audio subsystem, PC card, hard or USB flash disk, the battery might run
out of charge very quickly.
Always respond to Battery Low by placing your computer on the Standby
or Hibernation mode, turning off the computer, or connecting the AC
adapter.
If you do not take any action, the computer will automatically hibernate
and turn off.
CAUTION:
z If you are using a PC card, do not access the card during battery low periods. This
is because the access may take longer than the time it takes the battery to run out
of charge, thus making your access to the card unsuccessful.
z If you fail to save your data when the battery completely runs out of charge, then
you lose your data.
Managing Power 3-8

Power Management
Your computer supports ACPI (Advanced Configuration and Power
Interface) for power management. The power management feature allows
you to reduce the power consumption for energy saving.
With an ACPI-compliant operating system such as Windows XP, power
supply to different computer components is controlled on an as-needed
basis. This allows maximum power conservation and performance at the
same time.
In general, Windows’ power management works in this way:
What... When...
Power to the hard disk is turned off When the hard disk has been idle for a
set period.
Power to the display is turned off When the display has been idle for a
set period.
The computer enters the Standby
mode. The hard disk and display are
turned off and the entire system
consumes less power.
The computer enters the Hibernation
mode. (See the next subsection for
more information.)
* Depends on your settings in Windows.
When the entire system has been idle
for a set period.
When you press the Fn+F10 hot key. *
When you close the cover. *
When you press the power button. *
When you press the Fn+F10 hot key. *
When you close the cover. *
When you press the power button. *
For detailed information on power management, see Windows’ Help.
Managing Power 3-9

Hibernation
NOTE: Make sure that the hibernation feature is enabled in the Hibernate tab of the
Power Options Properties from the Control Panel in Windows XP.
Hibernation is a very useful feature. People frequently open many
applications when they use computers. It takes some time to get all these
applications open and running, and normally they all have to be closed
before the computer can be turned off.
When you use the hibernation feature, you do not have to close the
applications. The computer stores the state of your computer to a file on
the hard disk and then shuts down. The next time you turn on your
computer, you return to exactly where you left off.
Managing Power 3-10

Power-Saving Tips
Aside from enabling your computer’s power saving mode (see previous
section), you can do your part to maximize the battery’s operating time by
following these suggestions.
z Do not disable Power Management.
z Decrease the LCD brightness to the lowest comfortable level.
z If you work with an application that uses a PC card, exit the
application when you finish using it.
z If you have a PC card installed, remove it when not in use. Some PC
cards drain power even while they are inactive.
z Turn off the computer when you are not using it.
Managing Power 3-11

Chapter 4
CHAPTER
Expanding Your Computer
You can expand the capabilities of your computer by connecting other
peripheral devices. When using a device, be sure to read the instructions
accompanying the device together with the relevant section in this
chapter.
This chapter gives guidelines on installing and using these devices:
z External monitor (option)
z Serial device
z USB device
z PC card
z Card Reader
Expanding Your Computer 4-1

Connecting an External Monitor (option)
If you want the benefits of a larger display screen with higher resolution,
you can connect an external display monitor to your computer. Follow
this procedure to connect an external monitor:
1. Make sure that the computer is not turned on.
2. Plug the monitor’s D-type signal connector to the computer’s VGA
connector.
3. Plug one end of the monitor’s power cord into the power socket on
the monitor and the other end to an electrical outlet.
4. To use the monitor, turn on the monitor before turning on the
computer.
5. The monitor should respond by default. If not, you can switch the
display to the monitor or to both (simultaneous display), or to
multi-display by pressing the
also change the display through the settings in Display Properties.
6. You can change display settings through your operating system. See
your operating system documentation or online help for specific
information.
CAUTION: Do not disconnect the external monitor while the computer is in the Standby
mode or Hibernation mode. If no external monitor is connected when the computer
resumes, the LCD might not display properly.
Fn+F9 hot key. In Windows, you can
Expanding Your Computer 4-2

Connecting a Serial Device
Your computer has one or two serial port (depending on model) for
connecting a serial device such as a serial mouse or serial communication
device (modem).
Follow this procedure to connect a serial device:
1. Make sure the “Serial Port COM1/COM2” item is set properly in the
BIOS Setup program. (See “Advanced Menu” in Chapter 5 for
information.)
2. Make sure the computer is not turned on.
3. Plug the device cable to the serial port on the rear of the computer.
4. Turn on the computer.
NOTE: Portable modems that derive power through the serial port cannot be used with
the computer. Instead, use a modem that is powered by its own internal battery or
external AC power.
Expanding Your Computer 4-3

Connecting a USB Device
Your computer has two USB ports for connecting USB devices, such as a
digital camera, scanner, printer, modem, and mouse.
USB (Universal Serial Bus) is specified to be an industry standard
extension to the PC architecture. It supports “Plug-and-Play” technology
so you can install and remove USB devices without turning off the
computer. With its multiple connection capability, up to 127 devices can
be connected in a daisy-chain configuration. In addition, you can use a
USB hub that converts a single USB connector into multiple ports where
USB devices can be connected.
The USB ports support transfer rates up to 12 MB/s for USB 1.1 devices
and 480 MB/s for USB 2.0 devices.
To connect a USB device, simply plug the device cable to one of the USB
ports.
Expanding Your Computer 4-4

Using PC Cards
Your computer has two PC card slot.
PC cards are credit card-sized peripheral products based on the standards
developed by PCMCIA (Personal Computer Memory Card International
Association). PCMCIA is a non-profit association for promoting the
interchangeability among mobile computers where ruggedness, low
power, and small size are critical.
PC Card Type
Your computer’s PC card slots can accommodate a type II card. Typical
type II cards are flash memory, SRAM, modem, LAN, and SCSI cards.
CardBus Support
Your computer’s PC card slot supports CardBus specifications. CardBus
is the 32-bit version of PC card technology. It allows speeds of up to
133 Mbps at 33 MHz. Typical applications are SCSI host bus and
high-speed network cards.
Inserting and Removing a PC Card
NOTE:
z Some PC cards require additional system resources. Before using such PC card,
you may have to free other system resources for the PC card.
z Although some PC cards can be inserted and removed without turning off the
Expanding Your Computer 4-5
computer, you cannot remove or install PC cards during Standby mode.
To insert a PC card:
1. Locate the PC card slot on the left side of the computer.
2. Slide the PC card, with its label facing up, into the slot until the eject
button pops out.

3. When a new card is seated, the computer will detect it and try to
install the appropriate driver. Follow the on-screen instructions to
complete the process.
To remove a PC card:
1. Double-click on the Safely Remove Hardware
Windows XP taskbar and the Safely Remove Hardware window
appears on screen.
2. Select (highlight) the PC card from the list to disable the card.
3. Push the eject button and the card will slide out slightly.
4. Pull the card out of the slot.
icon found on the
Expanding Your Computer 4-6

Using the Card Reader
NOTE:
z If your hard disk is divided into several drives, make sure that all drives have been
formatted before using the Card Reader. Otherwise, you may encounter problems
when using the Card Reader.
z You can use only storage cards. Your Card Reader does not support cards with I/O
(input/output) functions such as a wireless network card or Bluetooth card.
Your computer has a Card Reader. The Card Reader is a small drive for
reading from and writing to removable storage cards (or called memory
cards). The Card Reader supports Secure Digital (SD) cards.
Shown next is the appearance and size of Secure Digital (SD) card type
for your reference.
24×32×2.1 (mm)
To insert a storage card:
1. Locate the Card Reader slot on the left side of the computer.
2. Align the card with its connector pointing to the slot and its label
facing up. Slide the card into the slot until it reaches the end.
3. Windows will detect the card and assign it a drive name (typically E).
To remove a storage card:
1. Double-click My Computer.
2. Right-click the drive with the card and select Eject.
3. Pull the card out of the slot.
Expanding Your Computer 4-7

System Memory Upgrade
You can upgrade your computer by changing system memory to a
maximum of 1 GB on the 533 MHz DDR2 SO-DIMM slot.
To install the SO-DIMM:
1. Carefully place the notebook computer upside down.
2. Remove the two screws to open the SO-DIMM compartment cover.
3. To install the SO-DIMM, match the SO-DIMM's notched part with
the socket's projected part and firmly insert the SO-DIMM into the
socket at a 20-degree angle. Then push down until the retaining clips
lock the SO-DIMM into position.
4. Close the SO-DIMM compartment cover and secure with two screws.
Expanding Your Computer 4-8

Chapter 5
CHAPTER
Using BIOS Setup
BIOS Setup Utility is a program for configuring the BIOS (Basic Input/
Output System) settings of the computer.
BIOS is a layer of software, called firmware, that translates instructions
from other layers of software into instructions that the computer hardware
can understand. The BIOS settings are needed by your computer to
identify the types of installed devices and establish special features.
This chapter tells you how to use the BIOS Setup program.
Using BIOS Setup 5-1

When and How to Use BIOS Setup
When to Use
You need to run BIOS Setup Utility when:
z You see an error message on the screen requesting you to run BIOS
Setup Utility.
z You want to restore the factory default settings.
z You want to modify some specific settings according to the hardware.
z You want to modify some specific settings to optimize the system
performance.
Starting BIOS Setup
NOTE:
z The BIOS Setup Utility screens shown in this chapter are for your reference only.
The actual items or settings on your computer may differ.
z The BIOS Setup Utility program may have been updated after the publication of this
manual.
z The settings you select in your operating system might override similar settings in
BIOS Setup Utility.
To run BIOS Setup Utility, press the Enter key or click the left touchpad
button when the prompt appears on the screen during system startup. The
prompt shows up on the screen for only a few seconds. You must press
Enter key or click the left touchpad button quickly. A small window
the
appears, select Launch System Setup. The BIOS Setup Utility main
screen appears as shown next.
Using BIOS Setup 5-2

The BIOS Setup Utility screen can be divided into four areas:
z On the top is the menu bar containing the titles of the available
menus. Each menu title brings a specific menu.
z The left column of the menu displays the menu items.
z The right column of the menu provides more detailed information
when a menu item is highlighted.
z The bottom of the menu provides keyboard instructions for moving
around and making selections.
Using BIOS Setup 5-3

Moving Around and Making Selections
You must go through two or three levels to complete the setting for an
item. In most cases, there are two levels: menu title and submenu.
Use the keyboard to move around and make selections. Keyboard
information can be found at the bottom of the screen. A brief description
of keyboard usage is listed next:
Key Function
← , →
↑ , ↓
+ / – Changes the value.
Enter
Esc
F1
F9
F10
Selects a menu title.
Selects an item or option.
1) Brings up the sub-menu when available.
2) Opens or closes the option window when an item is selected.
1) Exits BIOS Setup Utility.
2) Closes the option window if one is open.
Provides help information.
Loads setup defaults.
Saves and exit the BIOS Setup Utility.
Using BIOS Setup 5-4

Main Menu
The Main menu contains the system date and time settings as well as
shows the basic configuration of the system.
System Time sets the system time.
System Date sets the system date.
Using BIOS Setup 5-5

Advanced Menu
The Advanced menu contains the advanced settings as below.
ACPI Control Sub-menu
Move the cursor to this item and press the Enter key to go into the
submenu.
Using BIOS Setup 5-6

Active Trip Point controls the temperature of ACPI Active Trip
Point – the point in which OS will turn the CPU fan on.
Passive Cooling Trip Point controls the temperature of ACPI
Passive Trip Point – the point in which OS will begin throttling the
CPU.
Passive TC1/TC2 Value sets the TC1/TC2 values for the ACPI
Passive Cooling formula.
Passive TSP Value sets the TSP values for the ACPI Passive
Cooling formula. It represents in tenths of a second how often OS
will read the temperature when Passive Cooling is enabled.
Critical Trip Point controls the temperature of ACPI Critical Trip
Point – the point in which OS will shut the system off.
NOTE: If the DTS is enabled, only values below 97 OC are valid.
NOTE:
O
z 100
z If value is greater than 100
C is POR for all Intel CPUs.
O
C and DTS is enabled, the Out-of-Spec Bit will be
used.
z The EC value will be set to 127
O
C after ACPI initialization.
FACP – RTC S4 Flag Value is valid only for ACPI. Controls the
value for the RTC S4 Flag in the FACP Table.
FACP – PM Timer Flag Value is valid only for ACPI. Controls the
timer used by the OS through the FACP Table Flags. This is now
possible with Windows XP Service Pack 2 and beyond.
HPET Support is valid only in Windows XP. Controls the High
Performance Event Timer (HPET). When enabled, the HPET Table
will then be pointed to by the RSDT and the proper enable bits will be
set.
HPET Base Address selects the Base Address for the HPET.
ALS Support sets the automatic display brightness. When enabled,
LCD backlight will automatically change according to ambient light
luminance for saving power.
Using BIOS Setup 5-7

EMA/MEF Support is valid only for ACPI. Controls the EMA/MEF
device in an ACPI environment.
SATA AHCI Configuration sets the enhanced AHCI. Windows XP
Service Pack 1 + IAA driver supports AHCI mode.
HDD Heater sets if the system automatically turns on the built-in hard
disk drive heater for low temperature operation.
NOTE:
z To use the HDD heater feature, the MTCCTRL driver supplied with your computer
must be installed (see chapter 6 for details).
z Disable this item to conserve energy when using battery power.
HDD Protection enables automatic protection when computer with
HDD is dropped.
Falling Time to Park HDD sets the time for EC to issue SMI to park
HDD. The maximum is 127 in 5 milliseconds per unit. Set to 0 to
disable it.
Digitizer Type sets the digitizer type that comes with your computer
(AIP1040 WALTOP, WACF004 WACOM, or FPI2004 FPI).
Serial Port COM1/COM2/COM4 allows you to unconditionally
disable it when set at Disabled.
Boot-time Diagnostic Screen allows you to display the diagnostic
screen during system boot-up.
Using BIOS Setup 5-8

Security Menu
The Security menu contains the TPM (Trusted Platform Module) setting.
The TPM is a component on your computer’s mainboard that is
specifically designed to enhance platform security above-and-beyond the
capabilities of today’s software by providing a protected space for key
operations and other security critical tasks. Using both hardware and
software, TPM protects encryption and signature keys at their most
vulnerable stages – operations when the keys are being used unencrypted
in plain-text form. TPM is specifically designed to shield unencrypted
keys and platform authentication information from software-based
attacks.
TPM Support enables or disables TPM support.
NOTE: To use the TPM feature, the TPM driver supplied with your computer must be
Using BIOS Setup 5-9
installed (see chapter 6 for details).

Boot Menu
The Boot menu sets the sequence of the devices to be searched for the
operating system.
The bootable devices will be automatically detected during POST and
shown here, allowing you to set the sequence that the BIOS uses to look
for a boot device from which to load the operating system. A brief
description of keyboard usage is listed next:
Key Function
↑ , ↓
+, – Changes the boot sequence.
1 to 4 Loads the default boot sequence.
f or r Specifies if the device is fixed (f) or removable (r).
X
Shift + 1 Deactivates/activates the highlighted boot device on the “Boot
Using BIOS Setup 5-10
Selects (highlight) a boot device.
Moves the highlighted boot device from the “Boot priority order”
list to the “Excluded from boot order” list, and vice versa.
priority order” list. When a device has been deactivated, an “!”
(exclamation) symbol appears beside the item and system will
bypass it when detecting boot device during POST.

Exit Menu
The Exit menu displays ways of exiting BIOS Setup Utility. After
finishing with your settings, you must save and exit so that the changes
can take effect.
Exit Saving Changes saves the changes you have made and exits BIOS
Setup Utility.
Exit Discarding Changes exits BIOS Setup Utility without saving the
changes you have made.
Load Setup Defaults loads the factory default values for all the items.
Discard Changes restores the previous values for all the items.
Saves Changes saves the changes you have made.
Using BIOS Setup 5-11

Chapter 6
CHAPTER
Installing Software Drivers
To take full advantage of the unique features of your computer, some
operating systems require custom software, known as drivers, to be
installed.
If you purchased the computer with Windows pre-installed, your dealer
may have already installed the drivers. If not, you need to install the
drivers using the disc supplied with your computer.
This chapter describes how to install the drivers.
Installing Software Drivers 6-1

How to Use the Driver Disc
NOTE:
z The drivers may have been updated after this manual was published. For driver
upgrade, please contact your dealer.
z This disc supports Windows XP only. You are recommended to install Windows XP
Service Pack 2.
z The available items may differ according to your computer model.
z Do not remove the driver disc when installing the driver.
An autorun program is provided on the driver disc to help you easily
install the drivers. As you insert the disc, the autorun program
automatically starts. If you need to start the program manually, run the
Autorun.exe program from the driver disc.
The main screen appears as shown next:
To install the necessary driver, just click on the particular option and
follow the onscreen instructions to continue and complete installation.
Installing Software Drivers 6-2

Drivers on the First Page
Device Driver Ensures the full function of the following drivers.
Install this main driver before installing the other
drivers. Upon clicking this button, the chipset, VGA,
audio, modem, and LAN drivers would be installed
one after the other.
TouchScreen Allows you to use your fingers (or optional
touchscreen pen) as a pointing device on the LCD
screen.
Digitizer Allows you to use your digitizer pen (option) as a
pointing device on the digitizer screen.
TPM Upon clicking on this, the following screen appears.
Driver Allows you to install the driver for using the TPM
(Trusted Platform Module) support for security.
Application Allows you to install the TPM application.
Installing Software Drivers 6-3

GPS Upon clicking on this, the instructions for installing
the GPS driver appears (refer to the next section for
further instructions).
User Guide Allows you to view the Operation Manual on screen.
NOTE: You need Adobe Acrobat Reader to open the manual file supplied on this driver
disc. Install the Adobe Acrobat Reader program if you do not have it on your computer by
clicking on Adobe Reader.
Browse CD Browses the contents of the driver disc.
Exit Exits the driver installation.
Installing Software Drivers 6-4

Drivers on the Second Page
Upon clicking on Next Page, the following screen appears.
Smart Card Allows you to use the Smart Card Reader feature.
SD Reader Allows you to use the SD Reader feature.
Installing Software Drivers 6-5

WCDMA Upon clicking on this, the following screen appears.
Driver Allows you to install the driver for using the
WCDMA feature.
Application Allows you to install the WCDMA application.
CDMA Allows you to install the driver for using the CDMA
feature.
MTCCTRL Allows you to use the built-in heater feature that
automatically turns on for low temperature hard disk
drive operation.
MTCAPP Allows you to use the MTCAPP feature.
OSD Installs the OSD (on screen display) utility that
provides a graphic display to indicate the current status
of certain operations.
NOTE: The OSD utility is an option for you. You can decide whether you would like to
have this utility installed.
Installing Software Drivers 6-6

BT Calibration Upon clicking on this, the following screen appears.
Utility Installs the battery pack automatic calibration
utility that includes the Battery Monitor and
Battery Learning programs.
Help Upon clicking on this, the instructions for using the
battery pack automatic calibration utility appears
(refer to the next section for further instructions).
NOTE: You need Adobe Acrobat Reader to open the User Guide. Install the Adobe
Acrobat Reader program if you do not have it on your computer by clicking on Adobe
Installing Software Drivers 6-7
Reader.

GPS Driver
To install the GPS driver, perform the following:
1. Insert the driver disc into the optical drive.
2. Click Start Æ Run.
Installing Software Drivers 6-8

3. Enter the driver path and file name (e.g., g:\GPS\PL-2303
Driver Installer_GPS.exe), then click OK.
4. When the InstallShield Wizard screen appears, click Next to continue.
5. When the Windows XP Logo Compatibility Test screen appears, click
Continue Anyway.
6. When the next screen appears, click Finish to exit the first part of the
driver installation.
7. Re-boot your system for the changes to take effect.
8. After the system has finished rebooting, the Found New Hardware
Wizard screen would appear. Select Install the software automatically
(Recommended), then click Next.
9. When the Windows XP Logo Compatibility Test screen appears, click
Continue Anyway.
10. When the next screen appears, click Finish to complete driver
installation.
Installing Software Drivers 6-9

Chapter 7
CHAPTER
Caring for the Computer
Taking good care of your computer will ensure a trouble-free operation
and reduce the risk of damage to your computer.
This chapter gives you guidelines covering these areas of maintenance:
z How to protect the computer
z What to note when using and storing the computer
z How to clean the computer
z What to note when using the battery pack
z What to note when traveling with the computer
Caring for the Computer 7-1

Protecting the Computer
To safeguard the integrity of your computer data as well as the computer
itself, you can protect the computer in several ways as described in this
section.
Using the Cable Lock
You can use a Kensington-type cable lock to protect your computer
against theft. The cable lock is available in most computer stores.
To use the lock, loop the lock cable around a stationary object such as a
table. Insert the lock to the Kensington lock hole and turn the key to
secure the lock. Store the key in a safe place.
Using an Anti-Virus Strategy
New viruses are always being developed nowadays and they are attacking
computers even more easily with emails so commonly used worldwide.
You can install a virus-detecting program to monitor potential viruses that
could damage your files.
Caring for the Computer 7-2

Taking Care of the Computer
Location Guidelines
z Use the computer where the temperature is between 10 °C (50 °F) and
35 °C (95 °F).
z Avoid placing the computer in a location subject to high humidity,
extreme temperatures, mechanical vibration, direct sunlight, or heavy
dust.
z Do not cover or block any ventilation openings on the computer. For
example, do not place the computer on a bed, sofa, rug, or other
similar surface. Otherwise, overheating may occur that results in
damage to the computer.
z Keep the computer at least 13 cm (5 inches) away from electrical
appliances that can generate a strong magnetic field such as a TV,
refrigerator, motor, or a large audio speaker.
z Do not move the computer abruptly from a cold to a warm place. A
temperature difference of more than 10 °C (18 °F) will cause
condensation inside the unit, which may damage the storage media.
z Do not place the computer on an unsteady surface.
General Guidelines
z Do not place heavy objects on top of the computer when it is closed as
this may damage the display.
z The screen surface is easily scratched. Do not use paper towels to
clean the display. Avoid touching it with your fingers, pen, or pencil.
z To maximize the life of the backlight in the display, allow the
backlight to automatically turn off as a result of power management.
Avoid using a screen saver or other software that prevents the power
management from working.
Caring for the Computer 7-3

Cleaning Guidelines
z Never clean the computer with its power on.
z Use a soft cloth moistened with water or a non-alkaline detergent to
wipe the exterior of the computer.
z Gently wipe the display with a soft, lint-free cloth. Do not use alcohol
or detergent on the display.
z Dust or grease on the touchpad can affect its sensitivity. Clean the pad
by using adhesive tape to remove the dust and grease on its surface.
Battery Pack Guidelines
z Recharge the battery pack when it is nearly discharged. When
recharging, make sure that the battery pack is fully charged. Doing so
may avoid harm to the battery pack.
z Operate the computer with the battery pack installed even when using
external power. This ensures that the battery is fully charged.
z If you will not be using the computer for a long period of time (more
than two weeks), remove the battery pack from the computer.
z If you remove the battery pack, make sure that the battery terminals
do not contact any conductors such as metal objects or water.
Otherwise, the battery may become unusable as a result of a short
circuit.
z If you need to store the battery pack, store it in a cool, dry place.
Never allow the temperature to exceed 60 °C (140 °F).
z Do not leave the battery pack in storage for more than 6 months
without recharging it.
Caring for the Computer 7-4

When Traveling
z Before traveling with your computer, make a backup of your hard
disk data into flash disks or other storage devices. As an added
precaution, bring along an extra copy of your important data.
z Make sure that the battery pack is fully charged.
z Make sure that the computer is turned off and the top cover is
securely closed.
z Do not leave objects in between the keyboard and closed display.
z Disconnect the AC adapter from the computer and take it with you.
Use the AC adapter as the power source and as a battery-charger.
z Hand-carry the computer. Do not check it in as luggage.
z If you need to leave the computer in the car, put it in the trunk of the
car to avoid exposing the computer to excessive heat.
z When going through airport security, it is recommended that you
send the computer and flash disks through the X-ray machine (the
device you set your bags on). Avoid the magnetic detector (the device
you walk through) or the magnetic wand (the handheld device used
by security personnel).
z If you plan to travel abroad with your computer, consult your dealer
for the appropriate AC power cord for use in your country of
destination.
Caring for the Computer 7-5

Chapter 8
CHAPTER
Troubleshooting
Computer problems can be caused by hardware, software, or both. When
you encounter any problem, it might be a typical problem that can easily
be solved.
This chapter tells you what actions to take when solving common
computer problems. It is divided into three sections:
z Preliminary checklist
z Solving common problems
z Resetting the computer
Troubleshooting 8-1

Preliminary Checklist
Here are helpful hints to follow before you take further actions when you
encounter any problem:
z Try to isolate which part of the computer is causing the problem.
z Make sure that you turn on all peripheral devices before turning on
the computer.
z If an external device has a problem, make sure that the cable
connections are correct and secure.
z Make sure that the configuration information is properly set in the
BIOS Setup program.
z Make sure that all the device drivers are correctly installed.
z Make notes of your observations. Are there any messages on the
screen? Do any indicators light? Do you hear any beeps? Detailed
descriptions are useful to the service personnel when you need to
consult one for assistance.
If any problem persists after you follow the instructions in this chapter,
contact an authorized dealer for help.
Troubleshooting 8-2

Solving Common Problems
For easy reference, the problems are divided into these categories.
Problem Type Go to
Battery Problems P. 8-5
Display Problems P. 8-5
Hardware Device Problems P. 8-6
Hard Disk Drive Problems P. 8-7
Keyboard, Mouse, and Touchpad Problems P. 8-8
LAN Problems P. 8-8
Modem Problems P. 8-9
PC card Problems P. 8-9
PC Card Problems
P. 8-9
The PC card does not work.
z Make sure that the PC card is correctly
seated.
z If the card requires an IRQ (Interrupt
ReQuest), make sure that there is one
available.
The PC card stops communicating properly.
z The application may have been reset when
the computer is turned off or in Standby
mode. Exit and restart the application.
Power Management Problems
Software Problems P. 8-11
Sound Problems P. 8-11
Startup Problems P. 8-12
Troubleshooting 8-3

Other Problems P. 8-12
Troubleshooting 8-4

Battery Problems
The battery does not charge (Battery Charge indicator does not light
orange).
z Make sure that the AC adapter is properly connected.
z Make sure that the battery is not too hot or cold. Allow time for the
battery pack to return to room temperature.
z Make sure that the battery pack is installed correctly.
z Make sure that the battery terminals are clean.
The operating time of a fully charged battery becomes shorter.
z If you often partially recharge and discharge, the battery might not be
charged to its full potential. Initialize the battery to solve the problem.
(See “Initializing the Battery Pack” in Chapter 3 for instructions.)
The battery operating time indicated by the battery meter does not
match the actual operating time.
z The actual operating time can be different from the estimated time,
depending on how you are using the computer. If the actual operating
time is much less than the estimated time, initialize the battery. (See
“Initializing the Battery Pack” in Chapter 3 for instructions.)
Display Problems
Nothing appears on the screen.
z During operation, the screen may automatically turn off as a result of
power management. Press any key to see if the screen comes back.
z The brightness level might be too low. Increase brightness by
pressing the
z The display output might be set to an external device. To switch the
display back to the LCD, press the
display through the settings in Display Properties.
Troubleshooting 8-5
Fn+F6 hot key.
Fn+F9 hot key or change the

The characters on the screen are dim.
z Adjust the brightness and/or contrast.
Bad dots appear on the display at all times.
z A small number of missing, discolored, or bright dots on the screen
are an intrinsic characteristic of TFT LCD technology. It is not
regarded as a LCD defect.
Resolution cannot be adjusted to desired setting.
z Make sure that the device driver is installed correctly.
The external monitor displays nothing.
z Make sure that the monitor is turned on.
z Make sure that the monitor’s signal cable is properly connected.
z Switch the display to the monitor by pressing the Fn+F9 hot key or
change the display through the settings in Display Properties.
Simultaneous display/multi-display does not work.
z Make sure that you turn on the external monitor before turning on the
computer.
z Press the Fn+F9 hot key to toggle through the display options or
change the settings in Display Properties in Windows.
Hardware Device Problems
The computer does not recognize a newly installed device.
z The device may not be correctly configured in the BIOS Setup
program. Run the BIOS Setup program to identify the new type.
z Make sure if any device driver needs to be installed. (Refer to the
documentation that came with the device.)
z Make sure if the device needs any jumper or switch settings. (Refer to
the documentation that came with the device.)
z Check the cables or power cords for correct connections.
Troubleshooting 8-6

z For an external device that has its own power switch, make sure that
the power is turned on.
Hard Disk Drive Problems
The hard disk drive error message appears on the screen.
z The hard disk drive has defects. Ask your dealer for help.
The hard disk drive operations seem slow.
z The data files stored on the hard disk drive may be fragmented. Use a
tool such as Window’s Disk Defragmenter to defragment the files.
The hard disk drive in-use indicator glows without blinking.
z The data files stored on the hard disk drive may be fragmented. Use a
tool such as Window’s Disk Defragmenter to defragment the files.
Keyboard, Mouse, and Touchpad Problems
The keyboard does not respond.
z Try connecting an external keyboard. If it works, contact an
authorized dealer, as the internal keyboard cable might be loose.
The numeric keypad is disabled.
z Make sure that the Num Lock is switched on. (Check if the Num Lock
Indicator
glows or not.)
The external keyboard does not work.
z Make sure that the keyboard cable is properly connected.
The USB mouse does not work.
z Make sure that the mouse cable is properly connected.
The touchpad does not work, or the pointer is difficult to control
with the touchpad.
z Make sure that the touchpad driver is correctly installed.
Troubleshooting 8-7

z Make sure that the touchpad is clean.
LAN Problems
I cannot access the network.
z Make sure that the LAN driver is correctly installed.
z Make sure that the LAN cable is properly connected to the RJ-45
connector and the network hub.
z Make sure that the network configuration is appropriate.
z Make sure that the user name or password is correct.
Modem Problems
The modem does not work.
z Make sure that the modem driver is correctly installed.
z Make sure that the telephone line is properly connected.
z Make sure that the COM port in the communication software is
correctly set.
z Turn off power management.
PC Card Problems
The PC card does not work.
z Make sure that the PC card is correctly seated.
z If the card requires an IRQ (Interrupt ReQuest), make sure that there
is one available.
The PC card stops communicating properly.
z The application may have been reset when the computer is turned off
or in Standby mode. Exit and restart the application.
Troubleshooting 8-8

Power Management Problems
The computer does not enter Standby or Hibernation mode
automatically.
z If you have a connection to another computer, the computer does not
enter Standby or Hibernation mode if the connection is actively in
use.
z Make sure that the Standby or Hibernation time-out is enabled.
The computer does not enter Standby or Hibernation mode
immediately.
z If the computer is performing an operation, it normally waits for the
operation to finish.
The computer does not resume from Standby or Hibernation mode.
z The computer automatically enters Standby or Hibernation mode
when the battery pack is empty. Do any one of the following:
− Connect the AC adapter to the computer.
− Replace the empty battery pack with a fully charged one.
The computer does not enter Hibernation mode with the
Fn+F10 hot
keys.
z Make sure that the Hibernation function is specified for the sleep
button.
z You might be using an PC card that prevents the computer from
entering Hibernation mode. To enter the mode, stop the
communication program and then remove the card or stop the card.
Software Problems
An application program does not work correctly.
z Make sure that the software is correctly installed.
z If an error message appears on the screen, consult the software
program’s documentation for further information.
Troubleshooting 8-9

z If you are sure the operation has stop, reset the computer. (See
“Resetting the Computer” later in this chapter.)
Sound Problems
No sound is produced.
z Make sure that the volume control is not set too low.
z Make sure that the device driver is correctly installed.
z Make sure that the computer is not in Standby mode.
z If using an external speaker, make sure that the speaker is properly
connected.
Distorted sound is produced.
z Make sure that the volume control is not set too high or too low. In
most cases, a high setting can cause the audio electronics to distort the
sound.
The sound system does not record.
z Adjust the playback or recording sound levels.
The external microphone or audio device does not work.
z Make sure that the microphone is connected to the proper connector
on the computer.
z Make sure that your computer is equipped with the driver needed.
z Click the speaker symbol on the taskbar and check the Windows
volume control.
z Check the volume control of your computer.
Troubleshooting 8-10

Startup Problems
When you turn on the computer, it does not respond and the Power
Indicator does not light blue.
z If you are using an external AC power, make sure that the AC adapter
is correctly and securely connected. If so, make sure that the electrical
outlet works properly.
z If you are using the battery power, make sure that the battery is not
discharged.
When you turn on the computer, it stops after POST.
z Restart your computer.
Other Problems
The date/time is incorrect.
z Correct the date and time via the operating system or BIOS Setup
program.
z After you have performed everything as described above and still
have the incorrect date and time every time you turn on the computer,
the RTC (Real-Time Clock) battery is at the end of its life. Call an
authorized dealer to replace the RTC battery.
Troubleshooting 8-11

Resetting the Computer
You may have to reset (reboot) your computer on some occasions when
an error occurs and the program you are using hangs up.
If the computer operation seems to hang up, first wait. It is possible that
the computer is processing data. Periodically check the hard disk drive
in-use indicator, if it flashes irregularly, the program may be accessing
data and preventing you from using the keyboard. If you are sure the
operation has stopped and you cannot use the “restart” function of the
operating system, reset the computer.
Reset the computer by any one of these methods:
z Press Ctrl+Alt+Del.
z If the above action does not work, turn off the computer. Wait for at
least five seconds and turn it on again.
CAUTION: Resetting will cause any unsaved data to be lost.
Troubleshooting 8-12

Appendix A
APPENDIX
Specifications
CPU Intel® CoreTM Duo ULV 1.2 GHz processor
Cache Memory 2 MB L2 cache
RAM (system) 512 MB DDR2 533 MHz (1 GB option)
Display
Audio
Keyboard
Pointing device PS/2-compatible touchpad with 2 buttons, capacitance-type
Hard disk drive SATA interface, 1.5 GHz, 5400 rpm support
PCMCIA Type II × 2
NOTE: Specifications are subject to change without any prior notice.
Parts Specifications
533 MHz FSB (Front Side Bus)
NorthBridge Intel® 945GMS Chipset
SouthBridge ICH7-M
Panel 10.4-inch wide TFT LCD, resolution up to 1024×768 XGA
12.1-inch wide TFT LCD, resolution up to 1280×800 WXGA (option)
Touchscreen function or Active Digitizer feature (option)
NOTE: Both Touchscreen and Active Digitizer feature cannot exist at the
same time.
Sunlight-readable (option)
Video controller Intel® GMA 950
Video port VGA
Replaced with serial port (RS-232) – option
Replaced with serial port (RS-422) – option
Features Azalia interface 32-bits audio digital controller
Speaker 3 watt × 1
Ports Two audio ports for Line-out / Mic-in (Line-in)
Standard keys with numeric pad keys, 12 function keys, special Fn (Function)
key and Windows keys
Water-proof membrane, water-proof rubber + backlighted (option)
HDD heater for low temperature –20 °C solution (option)
Type II × 1 and Smart Card Reader (option)
Specifications A-1

Parts Specifications
Card Reader (option) Secure Digital (SD)
I/O ports Two USB ports (USB 2.0 support), serial ports × 2 (RS-232),
Modem 56 Kbps, ITU V.92 MDC internal fax modem
LAN 10/100/1000Base-T Ethernet
Wireless LAN (option) Intel® PRO 3945a/b/g
Bluetooth (option) Specification 2.0 module
Camera (option) Integrated 1.3 M pixel
GPS (option) Integrated
3G (option) CDMA 2000 1× EVDO
Security Kensington lock
Docking Engage with vehicle docking
Strap Grid-type
Accessories (option) Carrying bag, battery pack, cross-type strap, external battery charger, vehicle
Operating System Microsoft® Windows® XP Professional (with Touchscreen display)
Power
Dimension (W×D×H) 285×222×49 mm (11.2×8.7×1.9 inch) for 10.4-inch wide TFT LCD
Weight 2.2 kg (4.9 lb)
Environment
AC adapter
Battery Li-ion smart battery 5200 mAH / 11.1 V
Temperature
Humidity According to IEC 68-2-30 / MIL-STD-810F, Method 507.4
Altitude According to IEC 68-2-13 / MIL-STD-810F, Method 500.4
RJ-45 port, RJ-11 port
NOTE: Both camera and GPS feature cannot exist at the same time.
NOTE: Both GPS and camera feature cannot exist at the same time.
WCDMA/HSDPA (UMTS)
NOTE: Both type of 3G options cannot exist at the same time.
TPM 1.2 (availability may vary) – option
Smart Card Reader (integrated) will occupy one Type II PCMCIA slot –
option
RF switch for WWAN and WLAN pass-through (option)
mount (no docking connector needed), vehicle docking (need to combine with
docking connector), car adapter
Microsoft® Windows® XP Tablet PC Edition 2005 (with Active Digitizer
display panel)
Universal AC adapter 90 W; input: 100∼240 V, 50/60 Hz
Li-ion smart battery 7800 mAH / 11.1 V (option)
311×222×49 mm (12.2×8.7×1.9 inch) for 12.1-inch wide TFT LCD
Operating: 0 °C (32 °F) to 55 °C (131 °F)
–20 °C (4 °F) to 55 °C (131 °F) – low temperature option
Storage: –40 °C (–40 °F) to 70 °C (158 °F)
45 % to 95 % relative, non-condensing
Operating: 15,000 ft
Non-operating: 40,000 ft
Attitude change rate: 2,000 ft/min
Specifications A-2

Appendix B
APPENDIX
Regulatory Information
This appendix provides regulatory statements and safety notices on your
computer.
NOTE: Marking labels located on the exterior of your computer indicate the regulations
that your model complies with. Please check the marking labels and refer to the
corresponding statements in this appendix. Some notices apply to specific models only.
Regulatory Information B-1

On the Use of the System
Class B Regulations
USA
Federal Communications Commission Radio Frequency
Interference Statement
NOTE:
This equipment has been tested and found to comply with the limits for a
Class B digital device pursuant to Part 15 of the FCC Rules. These limits
are designed to provide reasonable protection against harmful
interference in a residential installation. This equipment generates, uses,
and can radiate radio frequency energy and, if not installed and used in
accordance with the instructions, may cause harmful interference to radio
communications. However, there is no guarantee that interference will not
occur in a particular installation. If this equipment does cause harmful
interference to radio or television reception, which can be determined by
turning the equipment off and on, the user is encouraged to try to correct
the interference by one or more of the following measures:
z Reorient or relocate the receiving antenna.
z Increase the separation between the equipment and receiver.
z Connect the equipment into an outlet on a circuit different from that
to which the receiver is connected.
z Consult the dealer or an experienced radio/TV technician for help.
Any changes or modifications not expressly approved by the
manufacturer could void the user’s authority to operate the equipment.
Please note:
The use of a non-shielded interface cable with this equipment is
prohibited.
Regulatory Information B-2

Canada
Canadian Department of Communications
Radio Interference Regulations Class B Compliance Notice
This Class B digital apparatus meets all requirements of the Canada
Interference-Causing equipment regulations.
Cet appareil numérique de Classe B respecte toutes les exigences du
Règlement Canadien sur le matériel brouileur.
This digital apparatus does not exceed the Class B limits for radio noise
emissions from digital apparatus set out in the Radio Interference
Regulations of the Canadian Department of Communications.
Le présent appareil numérique n’émet pas de bruits radioélectriques
dépassant les limites applicables aux appareils numériques de la classe B
prescrites dans le Règlement sur le brouillage radioélectrique édicté par le
ministère des Communications du Canada.
Safety Notices
About the Battery
Caution Texts Concerning Lithium Batteries
DANISH
ADVARSEL! Lithiumbatteri – Eksplosionsfare ved fejlagtig håndtering. Udskiftning må
kun ske med batteri af samme fabrikat og type. Levér det brugte batteri tilbage til
leverandøren.
NORWEGIAN
ADVARSEL: Eksplosjonsfare ved feilaktig skifte av batteri. Benytt samme batteritype
eller en tilsvarende type anbefalt av apparatfabrikanten. Brukte batterier kasseres i
henhold til fabrikantens instruksjoner.
SWEDISH
VARNING: Explosionsfara vid felaktigt batteribyte. Använd samma batterityp eller en
ekvivalent typ som rekommenderas av apparattillverkaren. Kassera använt batteri enligt
fabrikantens instruktion.
FINNISH
VAROITUS: Paristo voi räjähtää, jos se on virheellisesti asennettu. Vaihda paristo
ainoastaan valmistajan suosittelemaan tyyppiin. Hävitä käytetty paristo valmistajan
ohjeiden mukaisesti.
Regulatory Information B-3
 Loading...
Loading...