GE Security GEA-CE4-D36N-IP, GEA-CE3-D36P-IP, GEA-C3-D36N-IP, GEA-C3-D36P-IP, GEA-C4-D36N-IP User Manual
...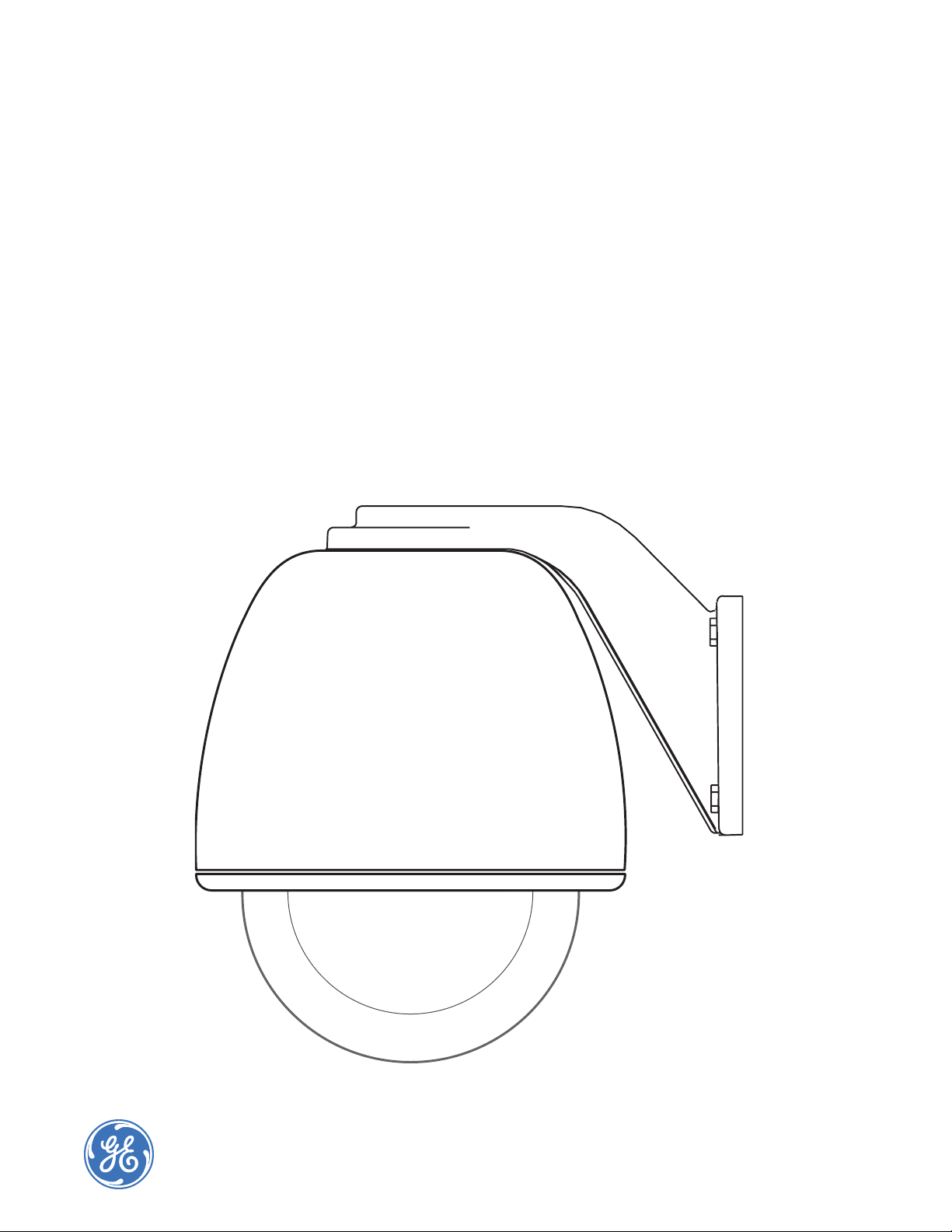
Legend
User Manual
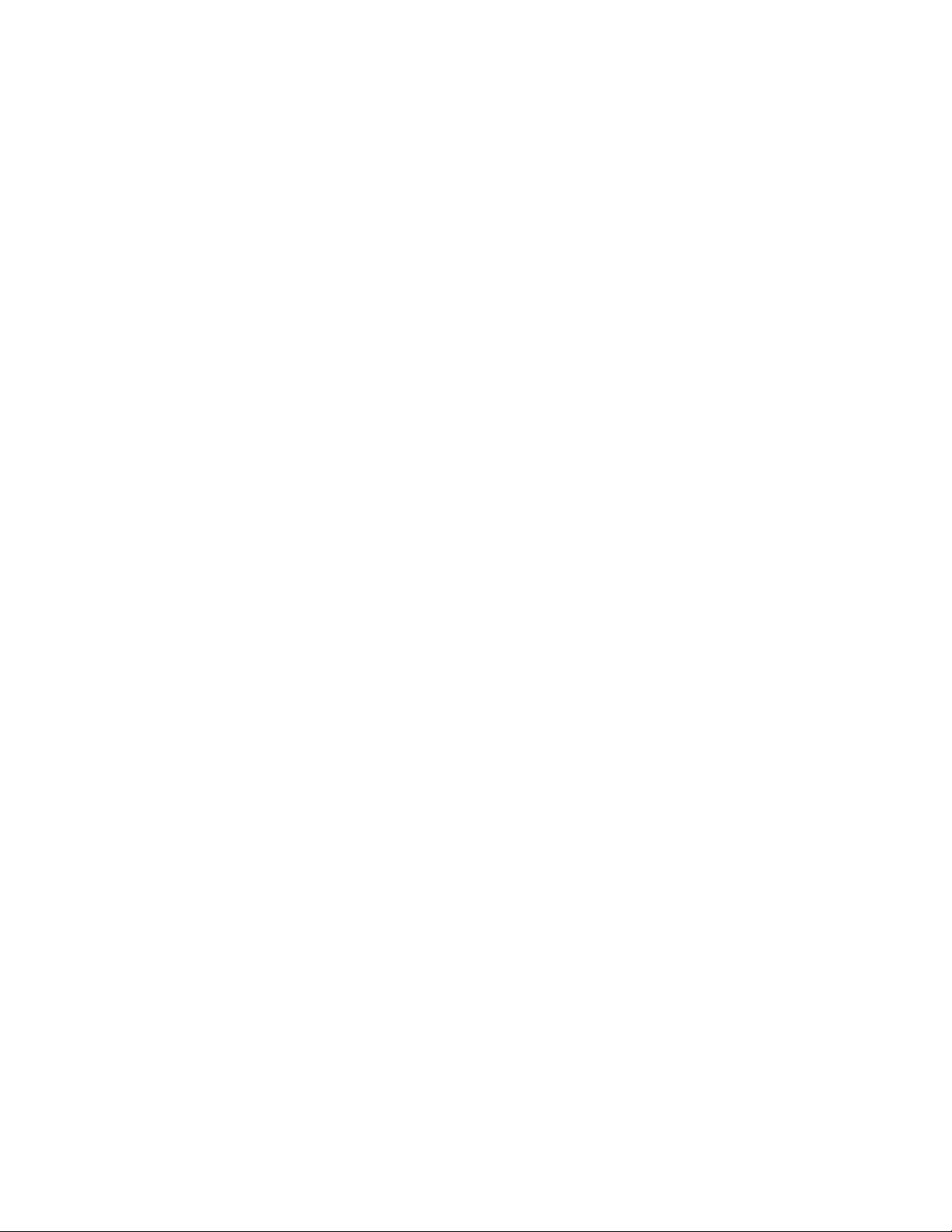
Copyright Copyright © 2006, GE Security Inc. All rights reserved.
This document may not be copied or otherwise reproduced, in whole or in part, except as
specifically permitted under US and international copyright law, without the prior written
consent from GE.
Document number: 1052027B (January 2006)
Disclaimer THE INFORMATION IN THIS DOCUMENT IS SUBJECT TO CHANGE WITHOUT NOTICE. GE ASSUMES
NO RESPONSIBILITY FOR INACCURACIES OR OMISSIONS AND SPECIFICALLY DISCLAIMS ANY
LIABILITIES, LOSSES, OR RISKS, PERSONAL OR OTHERWISE, INCURRED AS A CONSEQUENCE,
DIRECTLY OR INDIRECTLY, OF THE USE OR APPLICATION OF ANY OF THE CONTENTS OF THIS
DOCUMENT. FOR THE LATEST DOCUMENTATION, CONTACT YOUR LOCAL SUPPLIER OR VISIT US
ONLINE AT
This publication may contain examples of screen captures and reports used in daily operations.
Examples may include fictitious names of individuals and companies. Any similarity to names
and addresses of actual businesses or persons is entirely coincidental.
Trademarks and patents GE and the GE monogram are registered trademarks of General Electric.
Legend product and logo are trademarks of GE Security.
Other trade names used in this document may be trademarks or registered trademarks of the
manufacturers or vendors of the respective products.
Software license agreement GE software supplied with GE products is proprietary and furnished under license and can be
used or copied only in accordance with the license terms.
THE ENCLOSED PROGRAM IS FURNISHED SUBJECT TO THE TERMS AND CONDITIONS OF THIS
AGREEMENT. RETENTION OF THE PROGRAM FOR MORE THAN 30 DAYS, OPENING OF THE
SEALED WRAPPER, IF ANY, SURROUNDING THE PROGRAM, OR USE OF THE PROGRAM IN ANY
MANNER WILL BE CONSIDERED ACCEPTANCE OF THE AGREEMENT TERMS. IF THESE TERMS ARE
NOT ACCEPTABLE, RETURN THE UNUSED PROGRAM AND ANY ACCOMPANYING DOCUMENTATION
TO GE FOR A FULL REFUND OF THE LICENSE FEE PAID. (FOR INFORMATION REGARDING THE
RETURN OF PROGRAMS ENCODED OR INCORPORATED WITHIN EQUIPMENT, CONTACT THE
NEAREST GE SALES OFFICE.)
WWW.GESECURITY.COM
.
Intended use Use this product only for the purpose it was designed for; refer to the data sheet and user
FCC compliance his equipment has been tested and found to comply with the limits for a Class A digital device,
documentation. For the latest product information, contact your local supplier or visit us online
at
www.gesecurity.com
pursuant to part 15 of the FCC Rules. These limits are designed to provide reasonable
protection against harmful interference when the equipment is operated in a commercial
environment. This equipment generates, uses, and can radiate radio frequency energy and, if
not installed and used in accordance with the instruction manual, may cause harmful
interference to radio communications.
Changes or modifications not expressly approved by the party responsible for compliance
could void the user’s authority to operate the equipment.
.
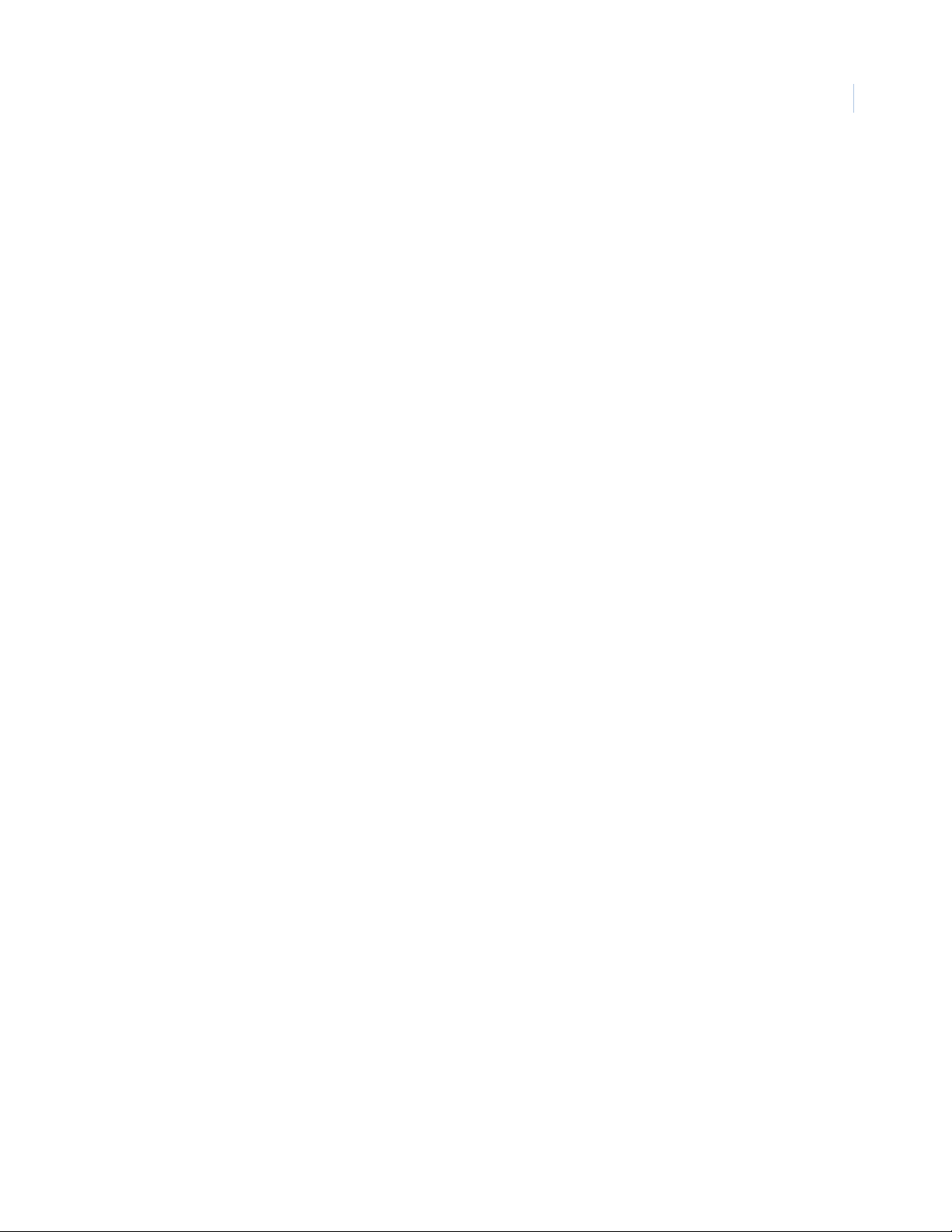
Contents
Contents. . . . . . . . . . . . . . . . . . . . . . . . . . . . . . . . . . . . . . . . . . . . . . . . . . . . . . . . . . . . . . . . . . . . . . . . . . . .iii
Preface . . . . . . . . . . . . . . . . . . . . . . . . . . . . . . . . . . . . . . . . . . . . . . . . . . . . . . . . . . . . . . . . . . . . . . . . . . . . . . . . . . . . . . . .vii
Conventions used in this document. . . . . . . . . . . . . . . . . . . . . . . . . . . . . . . . . . . . . . . . . . . . . . . . . . . . . . . . . . . . . . . .vii
Safety terms and symbols. . . . . . . . . . . . . . . . . . . . . . . . . . . . . . . . . . . . . . . . . . . . . . . . . . . . . . . . . . . . . . . . . . . . . . . . .vii
References . . . . . . . . . . . . . . . . . . . . . . . . . . . . . . . . . . . . . . . . . . . . . . . . . . . . . . . . . . . . . . . . . . . . . . . . . . . . . . . . . . . . . . viii
Chapter 1. Introduction. . . . . . . . . . . . . . . . . . . . . . . . . . . . . . . . . . . . . . . . . . . . . . . . . . . . . . . . . . . . 1
Product overview. . . . . . . . . . . . . . . . . . . . . . . . . . . . . . . . . . . . . . . . . . . . . . . . . . . . . . . . . . . . . . . . . . . . . . . . . . . . . . . . 2
What’s new in this release . . . . . . . . . . . . . . . . . . . . . . . . . . . . . . . . . . . . . . . . . . . . . . . . . . . . . . . . . . . . . . . . . . . . . . . . .3
Changed protocol switch assignments . . . . . . . . . . . . . . . . . . . . . . . . . . . . . . . . . . . . . . . . . . . . . . . . . . . . . . . . . . . . .4
Moving camera assemblies between domes . . . . . . . . . . . . . . . . . . . . . . . . . . . . . . . . . . . . . . . . . . . . . . . . . . . . . . . .5
Chapter 2. Accessing the programming interface . . . . . . . . . . . . . . . . . . . . . . . . . . . . . . . . . . . . 7
When is logging on necessary . . . . . . . . . . . . . . . . . . . . . . . . . . . . . . . . . . . . . . . . . . . . . . . . . . . . . . . . . . . . . . . . . . . . 8
Starting from a keypad. . . . . . . . . . . . . . . . . . . . . . . . . . . . . . . . . . . . . . . . . . . . . . . . . . . . . . . . . . . . . . . . . . . . . . . . . . . 8
iii
Chapter 3. Programming tools . . . . . . . . . . . . . . . . . . . . . . . . . . . . . . . . . . . . . . . . . . . . . . . . . . . . 11
Joystick modes. . . . . . . . . . . . . . . . . . . . . . . . . . . . . . . . . . . . . . . . . . . . . . . . . . . . . . . . . . . . . . . . . . . . . . . . . . . . . . . . . 12
Joystick as simulated mouse. . . . . . . . . . . . . . . . . . . . . . . . . . . . . . . . . . . . . . . . . . . . . . . . . . . . . . . . . . . . . . . . . . . . . 12
Joystick as PTZ controller . . . . . . . . . . . . . . . . . . . . . . . . . . . . . . . . . . . . . . . . . . . . . . . . . . . . . . . . . . . . . . . . . . . . . . . . 12
Using the graphical keyboard. . . . . . . . . . . . . . . . . . . . . . . . . . . . . . . . . . . . . . . . . . . . . . . . . . . . . . . . . . . . . . . . . . . .13
Inactivity timer. . . . . . . . . . . . . . . . . . . . . . . . . . . . . . . . . . . . . . . . . . . . . . . . . . . . . . . . . . . . . . . . . . . . . . . . . . . . . . . . .13
Keypad shortcuts. . . . . . . . . . . . . . . . . . . . . . . . . . . . . . . . . . . . . . . . . . . . . . . . . . . . . . . . . . . . . . . . . . . . . . . . . . . . . . . 14
Chapter 4. Basic programming . . . . . . . . . . . . . . . . . . . . . . . . . . . . . . . . . . . . . . . . . . . . . . . . . . . . 15
Presets . . . . . . . . . . . . . . . . . . . . . . . . . . . . . . . . . . . . . . . . . . . . . . . . . . . . . . . . . . . . . . . . . . . . . . . . . . . . . . . . . . . . . . . .16
Programming presets from the keypad . . . . . . . . . . . . . . . . . . . . . . . . . . . . . . . . . . . . . . . . . . . . . . . . . . . . . . . . . . . 16
Programming presets with the programming interface. . . . . . . . . . . . . . . . . . . . . . . . . . . . . . . . . . . . . . . . . . . . 16
ShadowTours . . . . . . . . . . . . . . . . . . . . . . . . . . . . . . . . . . . . . . . . . . . . . . . . . . . . . . . . . . . . . . . . . . . . . . . . . . . . . . . . . .18
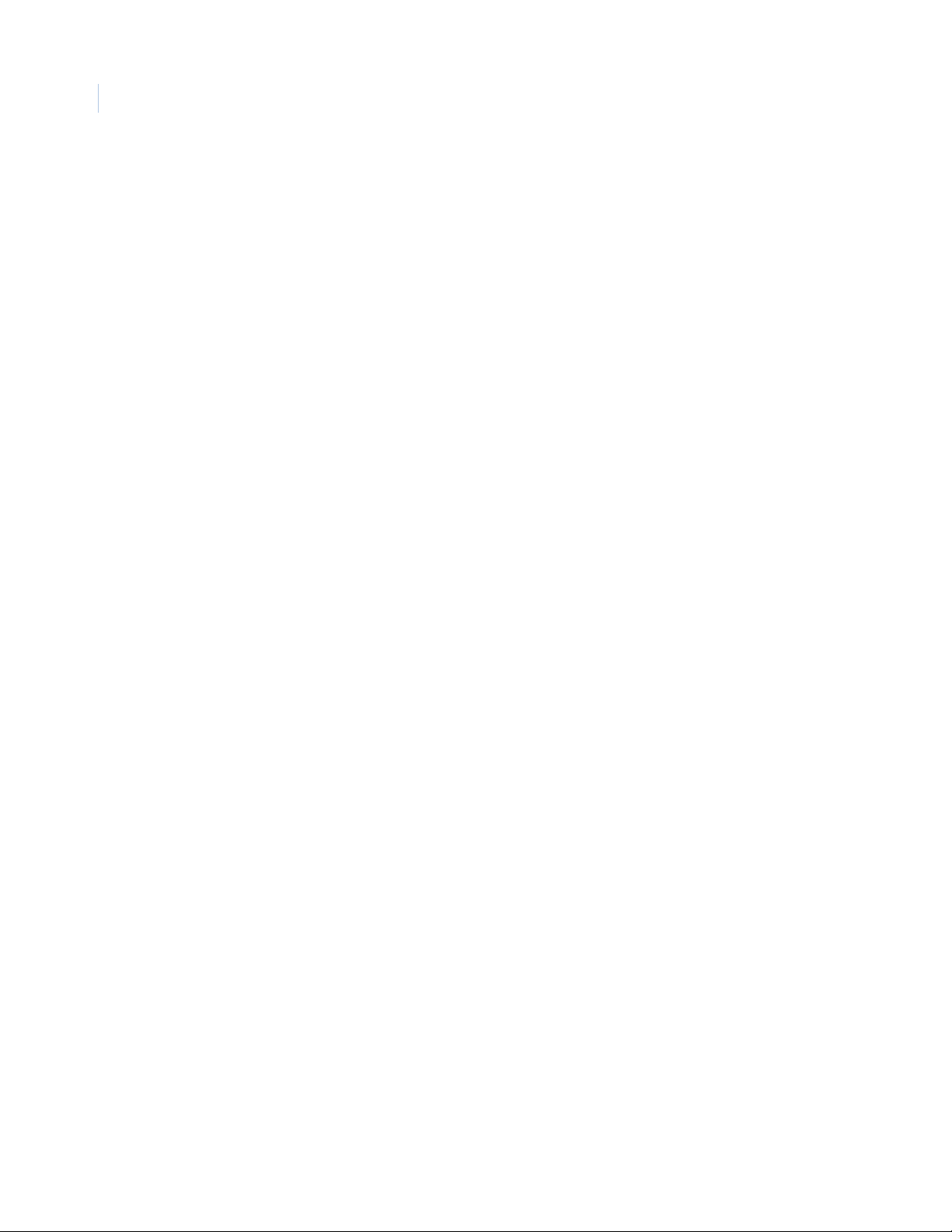
Legend
iv
User Manual
Chapter 5. Advanced programming. . . . . . . . . . . . . . . . . . . . . . . . . . . . . . . . . . . . . . . . . . . . . . . . 21
Confirming settings . . . . . . . . . . . . . . . . . . . . . . . . . . . . . . . . . . . . . . . . . . . . . . . . . . . . . . . . . . . . . . . . . . . . . . . . . . . . 22
Setup menu. . . . . . . . . . . . . . . . . . . . . . . . . . . . . . . . . . . . . . . . . . . . . . . . . . . . . . . . . . . . . . . . . . . . . . . . . . . . . . . . . . . . 22
Memory page. . . . . . . . . . . . . . . . . . . . . . . . . . . . . . . . . . . . . . . . . . . . . . . . . . . . . . . . . . . . . . . . . . . . . . . . . . . . . . . . . . . . 22
Passcode page . . . . . . . . . . . . . . . . . . . . . . . . . . . . . . . . . . . . . . . . . . . . . . . . . . . . . . . . . . . . . . . . . . . . . . . . . . . . . . . . . . 23
Title/Date page . . . . . . . . . . . . . . . . . . . . . . . . . . . . . . . . . . . . . . . . . . . . . . . . . . . . . . . . . . . . . . . . . . . . . . . . . . . . . . . . . . 25
Network page . . . . . . . . . . . . . . . . . . . . . . . . . . . . . . . . . . . . . . . . . . . . . . . . . . . . . . . . . . . . . . . . . . . . . . . . . . . . . . . . . . . 26
Preferences page . . . . . . . . . . . . . . . . . . . . . . . . . . . . . . . . . . . . . . . . . . . . . . . . . . . . . . . . . . . . . . . . . . . . . . . . . . . . . . . . 27
Camera menu. . . . . . . . . . . . . . . . . . . . . . . . . . . . . . . . . . . . . . . . . . . . . . . . . . . . . . . . . . . . . . . . . . . . . . . . . . . . . . . . . . 31
Privacy Masks page . . . . . . . . . . . . . . . . . . . . . . . . . . . . . . . . . . . . . . . . . . . . . . . . . . . . . . . . . . . . . . . . . . . . . . . . . . . . . . 31
Settings page. . . . . . . . . . . . . . . . . . . . . . . . . . . . . . . . . . . . . . . . . . . . . . . . . . . . . . . . . . . . . . . . . . . . . . . . . . . . . . . . . . . . 34
Actions menu . . . . . . . . . . . . . . . . . . . . . . . . . . . . . . . . . . . . . . . . . . . . . . . . . . . . . . . . . . . . . . . . . . . . . . . . . . . . . . . . . . 42
Presets page. . . . . . . . . . . . . . . . . . . . . . . . . . . . . . . . . . . . . . . . . . . . . . . . . . . . . . . . . . . . . . . . . . . . . . . . . . . . . . . . . . . . . 42
ShadowTours page . . . . . . . . . . . . . . . . . . . . . . . . . . . . . . . . . . . . . . . . . . . . . . . . . . . . . . . . . . . . . . . . . . . . . . . . . . . . . . 49
Macros page. . . . . . . . . . . . . . . . . . . . . . . . . . . . . . . . . . . . . . . . . . . . . . . . . . . . . . . . . . . . . . . . . . . . . . . . . . . . . . . . . . . . . 51
Areas page . . . . . . . . . . . . . . . . . . . . . . . . . . . . . . . . . . . . . . . . . . . . . . . . . . . . . . . . . . . . . . . . . . . . . . . . . . . . . . . . . . . . . . 54
Time schedule page. . . . . . . . . . . . . . . . . . . . . . . . . . . . . . . . . . . . . . . . . . . . . . . . . . . . . . . . . . . . . . . . . . . . . . . . . . . . . . 57
Alarms menu . . . . . . . . . . . . . . . . . . . . . . . . . . . . . . . . . . . . . . . . . . . . . . . . . . . . . . . . . . . . . . . . . . . . . . . . . . . . . . . . . . 60
Programming tips for dome alarms. . . . . . . . . . . . . . . . . . . . . . . . . . . . . . . . . . . . . . . . . . . . . . . . . . . . . . . . . . . . . . . 60
Summary page . . . . . . . . . . . . . . . . . . . . . . . . . . . . . . . . . . . . . . . . . . . . . . . . . . . . . . . . . . . . . . . . . . . . . . . . . . . . . . . . . . 61
Contact Setup page. . . . . . . . . . . . . . . . . . . . . . . . . . . . . . . . . . . . . . . . . . . . . . . . . . . . . . . . . . . . . . . . . . . . . . . . . . . . . .63
Priority page. . . . . . . . . . . . . . . . . . . . . . . . . . . . . . . . . . . . . . . . . . . . . . . . . . . . . . . . . . . . . . . . . . . . . . . . . . . . . . . . . . . . .64
Display page. . . . . . . . . . . . . . . . . . . . . . . . . . . . . . . . . . . . . . . . . . . . . . . . . . . . . . . . . . . . . . . . . . . . . . . . . . . . . . . . . . . . . 65
Relay Status page. . . . . . . . . . . . . . . . . . . . . . . . . . . . . . . . . . . . . . . . . . . . . . . . . . . . . . . . . . . . . . . . . . . . . . . . . . . . . . . . 67
Control menu . . . . . . . . . . . . . . . . . . . . . . . . . . . . . . . . . . . . . . . . . . . . . . . . . . . . . . . . . . . . . . . . . . . . . . . . . . . . . . . . . . 68
Command Map page. . . . . . . . . . . . . . . . . . . . . . . . . . . . . . . . . . . . . . . . . . . . . . . . . . . . . . . . . . . . . . . . . . . . . . . . . . . . . 68
Power-on and Resume page . . . . . . . . . . . . . . . . . . . . . . . . . . . . . . . . . . . . . . . . . . . . . . . . . . . . . . . . . . . . . . . . . . . . .70
Speeds/Tracking page . . . . . . . . . . . . . . . . . . . . . . . . . . . . . . . . . . . . . . . . . . . . . . . . . . . . . . . . . . . . . . . . . . . . . . . . . . . 72
System menu . . . . . . . . . . . . . . . . . . . . . . . . . . . . . . . . . . . . . . . . . . . . . . . . . . . . . . . . . . . . . . . . . . . . . . . . . . . . . . . . . . 74
Diagnostics page . . . . . . . . . . . . . . . . . . . . . . . . . . . . . . . . . . . . . . . . . . . . . . . . . . . . . . . . . . . . . . . . . . . . . . . . . . . . . . . . 75
Status page. . . . . . . . . . . . . . . . . . . . . . . . . . . . . . . . . . . . . . . . . . . . . . . . . . . . . . . . . . . . . . . . . . . . . . . . . . . . . . . . . . . . . . 75
Logs page . . . . . . . . . . . . . . . . . . . . . . . . . . . . . . . . . . . . . . . . . . . . . . . . . . . . . . . . . . . . . . . . . . . . . . . . . . . . . . . . . . . . . . . 76
Exit . . . . . . . . . . . . . . . . . . . . . . . . . . . . . . . . . . . . . . . . . . . . . . . . . . . . . . . . . . . . . . . . . . . . . . . . . . . . . . . . . . . . . . . . . . . 77
Chapter 6. System operation . . . . . . . . . . . . . . . . . . . . . . . . . . . . . . . . . . . . . . . . . . . . . . . . . . . . . . 79
Controllers and commands. . . . . . . . . . . . . . . . . . . . . . . . . . . . . . . . . . . . . . . . . . . . . . . . . . . . . . . . . . . . . . . . . . . . . . 80
Autopan limitations . . . . . . . . . . . . . . . . . . . . . . . . . . . . . . . . . . . . . . . . . . . . . . . . . . . . . . . . . . . . . . . . . . . . . . . . . . . . 80
Keypad limitations for calling up presets . . . . . . . . . . . . . . . . . . . . . . . . . . . . . . . . . . . . . . . . . . . . . . . . . . . . . . . . . 80
Rebooting versus resetting a dome . . . . . . . . . . . . . . . . . . . . . . . . . . . . . . . . . . . . . . . . . . . . . . . . . . . . . . . . . . . . . . 81
Rebooting the dome . . . . . . . . . . . . . . . . . . . . . . . . . . . . . . . . . . . . . . . . . . . . . . . . . . . . . . . . . . . . . . . . . . . . . . . . . . . . . 81
Resetting the dome . . . . . . . . . . . . . . . . . . . . . . . . . . . . . . . . . . . . . . . . . . . . . . . . . . . . . . . . . . . . . . . . . . . . . . . . . . . . . . 81
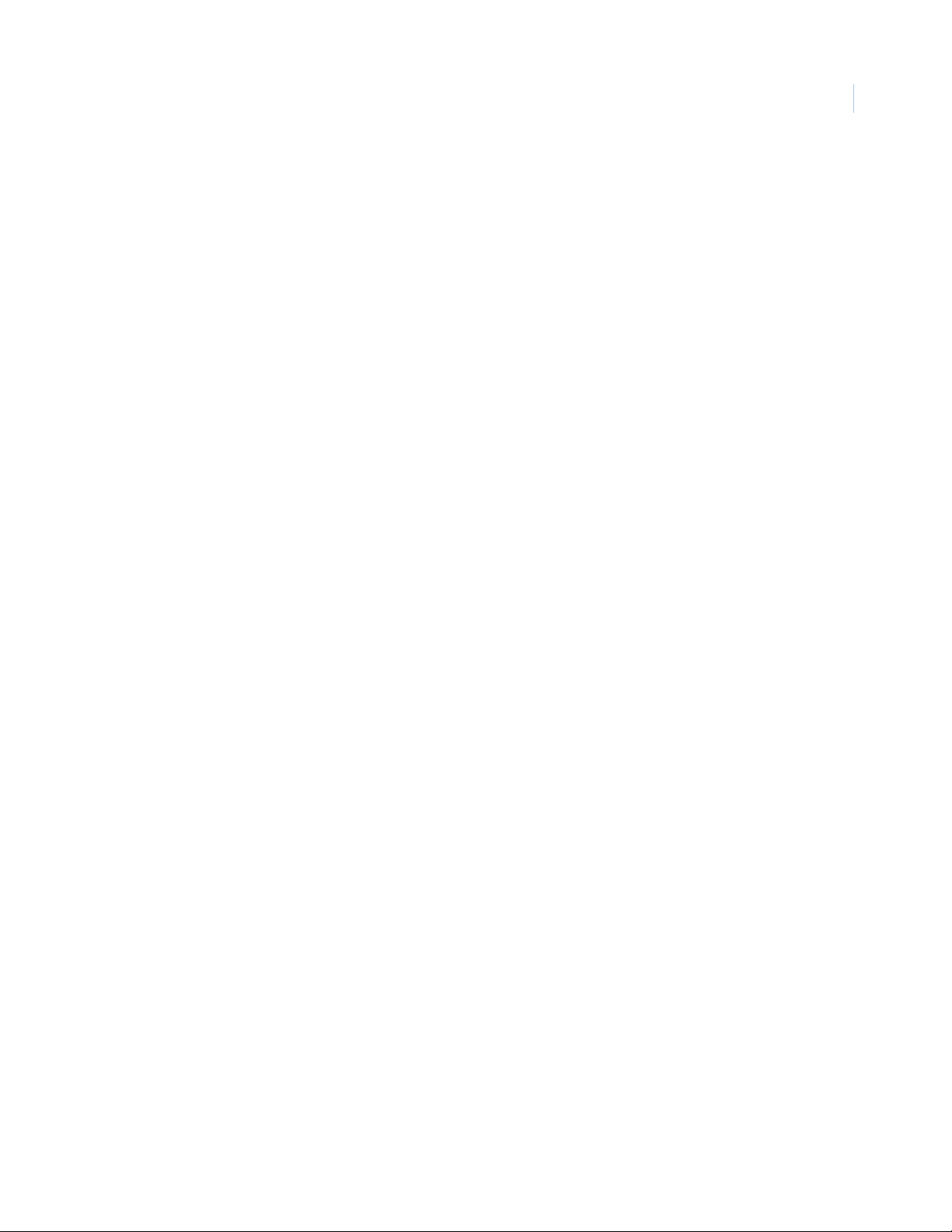
Chapter 7. Troubleshooting, maintenance, support. . . . . . . . . . . . . . . . . . . . . . . . . . . . . . . . . . 83
Troubleshooting. . . . . . . . . . . . . . . . . . . . . . . . . . . . . . . . . . . . . . . . . . . . . . . . . . . . . . . . . . . . . . . . . . . . . . . . . . . . . . . . 84
Identifying a dome. . . . . . . . . . . . . . . . . . . . . . . . . . . . . . . . . . . . . . . . . . . . . . . . . . . . . . . . . . . . . . . . . . . . . . . . . . . . . . . 84
Troubleshooting your Legend system. . . . . . . . . . . . . . . . . . . . . . . . . . . . . . . . . . . . . . . . . . . . . . . . . . . . . . . . . . . . . 84
Maintenance . . . . . . . . . . . . . . . . . . . . . . . . . . . . . . . . . . . . . . . . . . . . . . . . . . . . . . . . . . . . . . . . . . . . . . . . . . . . . . . . . . .85
Updating the software . . . . . . . . . . . . . . . . . . . . . . . . . . . . . . . . . . . . . . . . . . . . . . . . . . . . . . . . . . . . . . . . . . . . . . . . . . . 85
Contacting technical support . . . . . . . . . . . . . . . . . . . . . . . . . . . . . . . . . . . . . . . . . . . . . . . . . . . . . . . . . . . . . . . . . . . .88
Online publication library . . . . . . . . . . . . . . . . . . . . . . . . . . . . . . . . . . . . . . . . . . . . . . . . . . . . . . . . . . . . . . . . . . . . . . . . 88
Appendix A. System defaults . . . . . . . . . . . . . . . . . . . . . . . . . . . . . . . . . . . . . . . . . . . . . . . . . . . . . . . 89
Default programming settings . . . . . . . . . . . . . . . . . . . . . . . . . . . . . . . . . . . . . . . . . . . . . . . . . . . . . . . . . . . . . . . . . . . 90
Default title positions . . . . . . . . . . . . . . . . . . . . . . . . . . . . . . . . . . . . . . . . . . . . . . . . . . . . . . . . . . . . . . . . . . . . . . . . . . .91
Appendix B. Compatible commands . . . . . . . . . . . . . . . . . . . . . . . . . . . . . . . . . . . . . . . . . . . . . . . . .93
Additionally supported Pelco D and Pelco P commands. . . . . . . . . . . . . . . . . . . . . . . . . . . . . . . . . . . . . . . . . . . . . 94
Additionally supported Tyco/AD commands. . . . . . . . . . . . . . . . . . . . . . . . . . . . . . . . . . . . . . . . . . . . . . . . . . . . . . . 94
Additionally supported Ultrak commands . . . . . . . . . . . . . . . . . . . . . . . . . . . . . . . . . . . . . . . . . . . . . . . . . . . . . . . . . 95
Appendix C. Software upgrade instructions . . . . . . . . . . . . . . . . . . . . . . . . . . . . . . . . . . . . . . . . . . 97
v
Installation overview . . . . . . . . . . . . . . . . . . . . . . . . . . . . . . . . . . . . . . . . . . . . . . . . . . . . . . . . . . . . . . . . . . . . . . . . . . .98
Required equipment (not provided) . . . . . . . . . . . . . . . . . . . . . . . . . . . . . . . . . . . . . . . . . . . . . . . . . . . . . . . . . . . . . . . 98
Two upgrade anomalies with v2.1.9 . . . . . . . . . . . . . . . . . . . . . . . . . . . . . . . . . . . . . . . . . . . . . . . . . . . . . . . . . . . . . . 98
Upgrading from v1.8.5 to v1.8.6 . . . . . . . . . . . . . . . . . . . . . . . . . . . . . . . . . . . . . . . . . . . . . . . . . . . . . . . . . . . . . . . . . .99
Upgrading from v1.8.6 to v2.1.9 . . . . . . . . . . . . . . . . . . . . . . . . . . . . . . . . . . . . . . . . . . . . . . . . . . . . . . . . . . . . . . . . .101
Index . . . . . . . . . . . . . . . . . . . . . . . . . . . . . . . . . . . . . . . . . . . . . . . . . . . . . . . . . . . . . . . . . . . . . . . . . . . . . 103
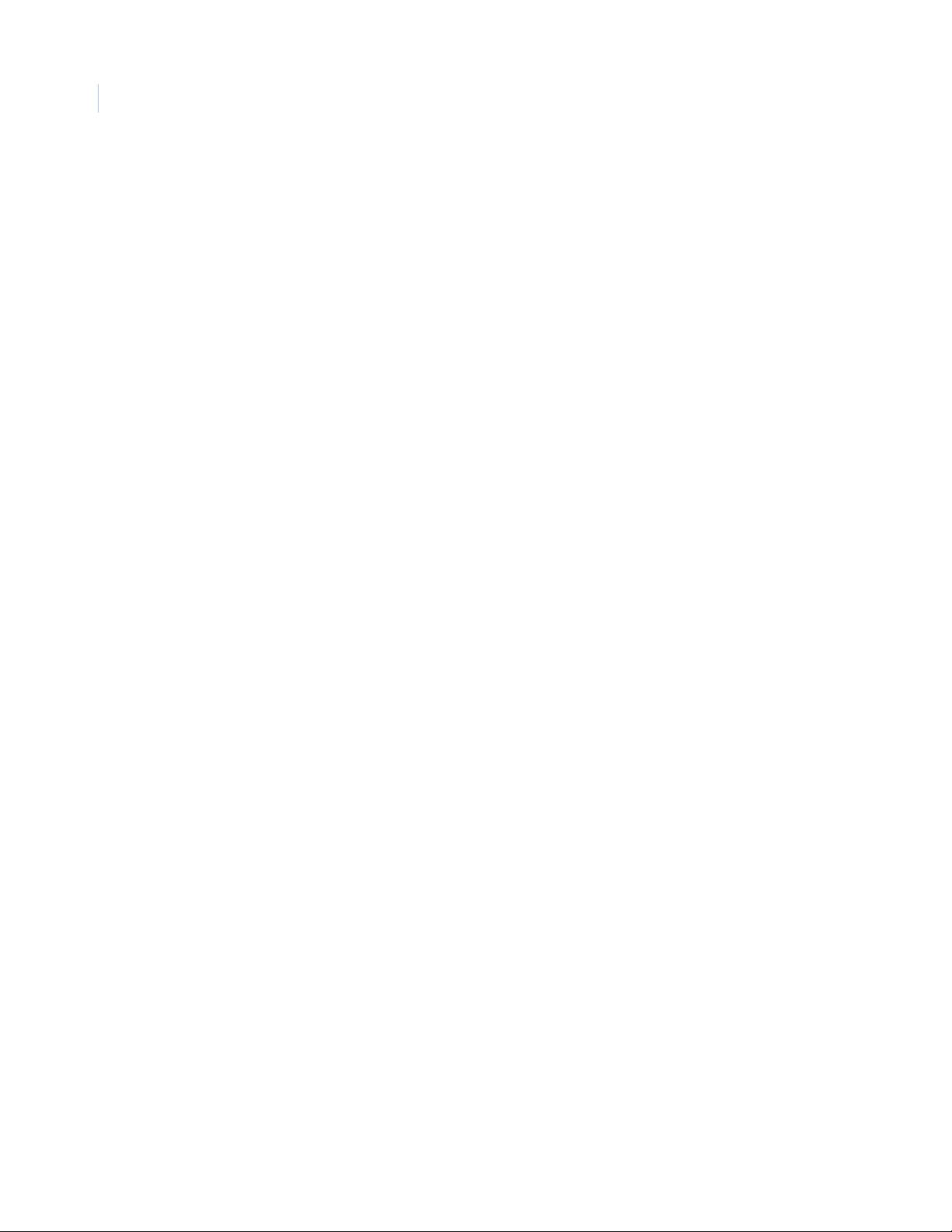
vi
Legend
User Manual
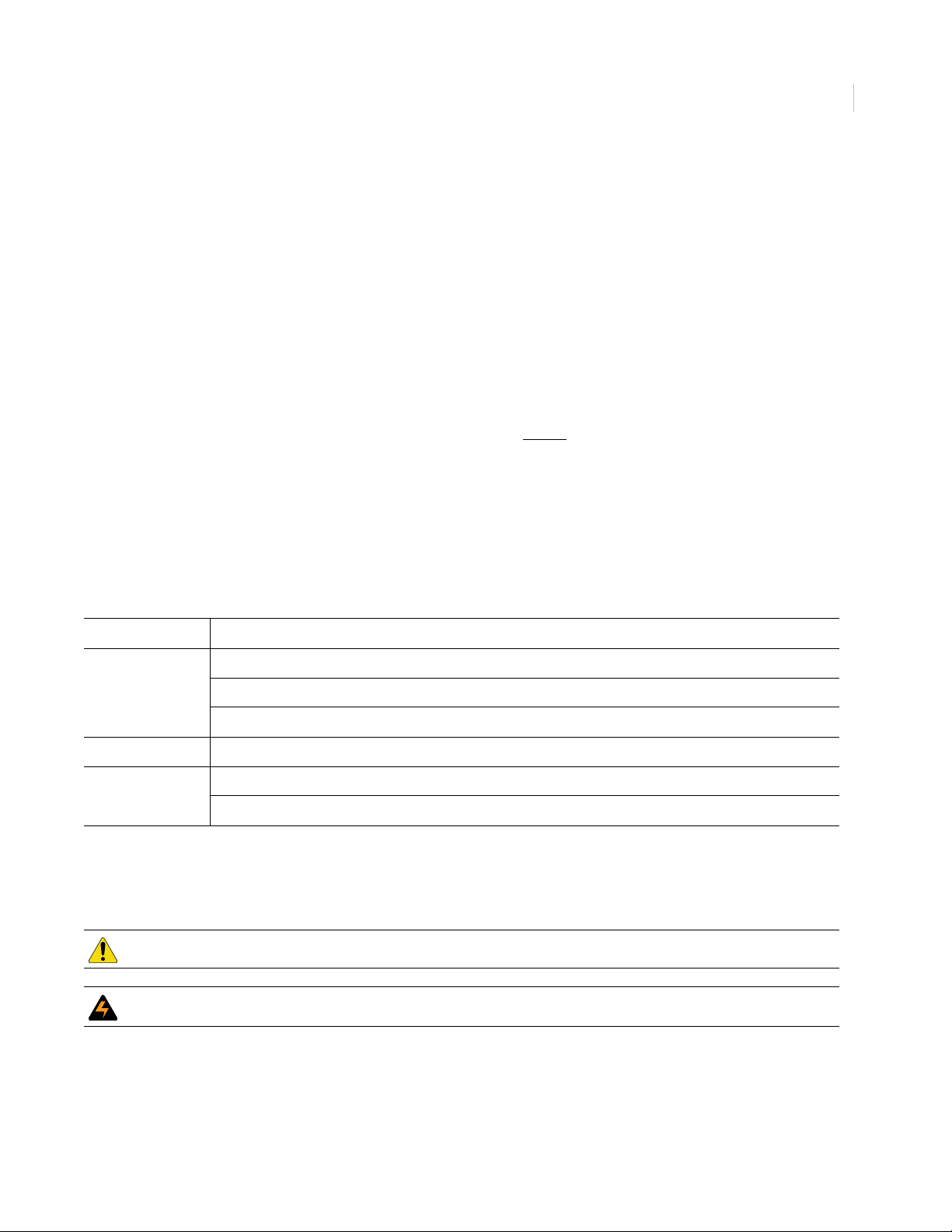
Preface
This is the GE Legend User Manual for all models with v2.1.9 software. This document includes an overview
of the product and detailed instructions explaining:
• how to program; and
• how to operate.
There is also information describing how to contact technical support if you have questions or concerns.
To use this document effectively, you should have the following minimum qualifi cations:
• a basic knowledge of CCTV systems and components; and
• a basic knowledge of electrical wiring and low-voltage electrical connections.
vii
Read these instructions and all ancillary documentation entirely before
installing or operating this product.
The most current versions of this and related documentation may be found on our website. Refer to Online
publication library on page 8 for instructions on accessing our online publication library.
Note: A qualified service person, complying with all applicable codes, should perform all required hardware installation.
Conventions used in this document
The following conventions are used in this document:
Bold Menu items and buttons.
Italic
Blue italic
Monospace Text that displays on the computer screen.
Emphasis of an instruction or point; special terms.
File names, path names, windows, panes, tabs, fields, variables, and other GUI elements.
Titles of books and various documents.
(Electronic version.) Hyperlinks to cross-references, related topics, and URL addresses.
Programming or coding sequences.
Safety terms and symbols
These terms may appear in this manual:
CAUTION:
WARNING:
Cautions
Warnings
identify conditions or practices that may result in damage to the equipment or other property.
identify conditions or practices that could result in equipment damage or serious personal injury.
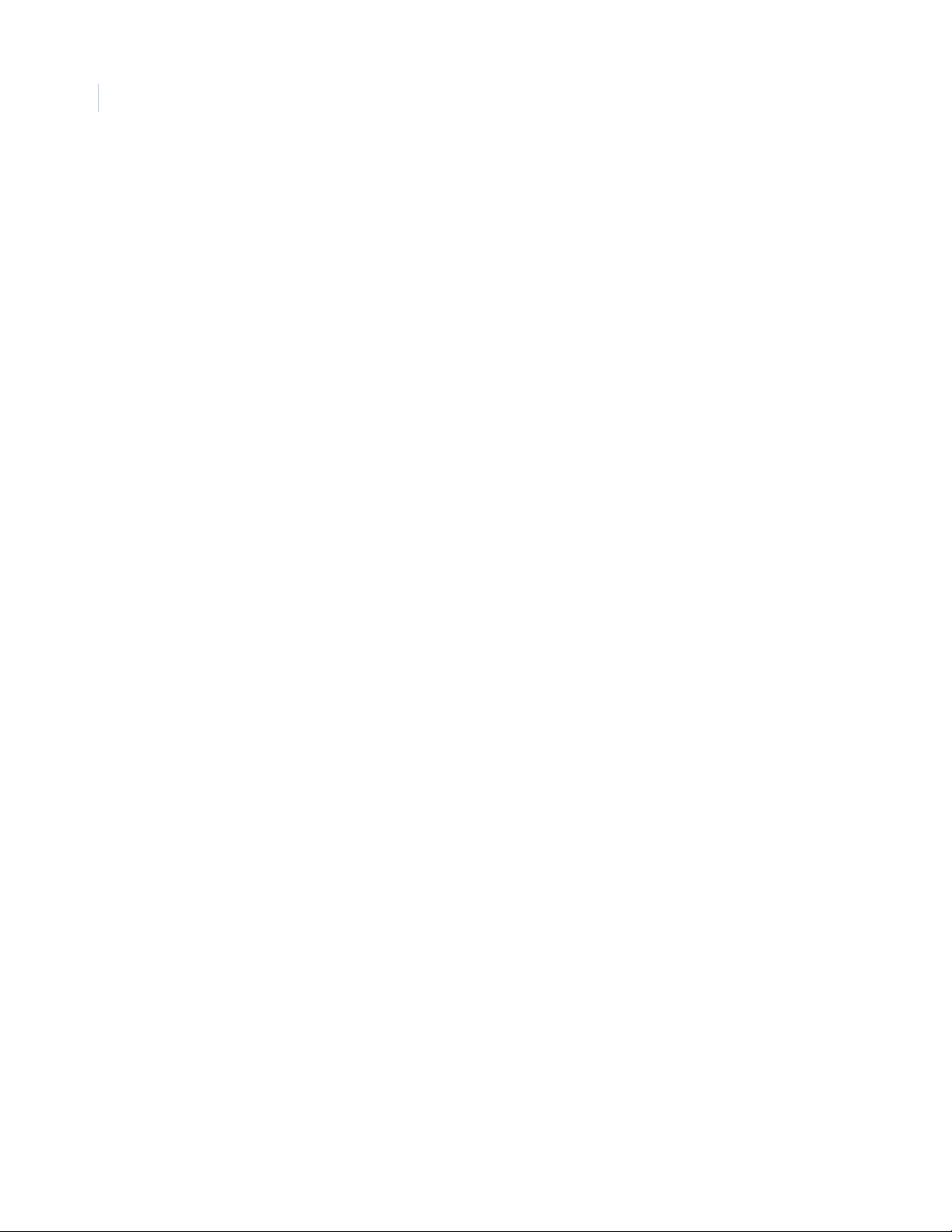
Legend
viii
User Manual
References
If you want to investigate related topics, these other documents may prove helpful:
• GE Security. Legend v2.1.9 Software Upgrade Installation Instructions (1054754)
• GE Security. Legend AHC Retrofit Installation Instructions (1055588)
• GE Security. Legend Installation Manual (1052026)
• GE Security. KTD-405 Controller Keypad User Manual (1036547)
• GE Security. Networking Cable Types Technical Reference Guide (1047213)
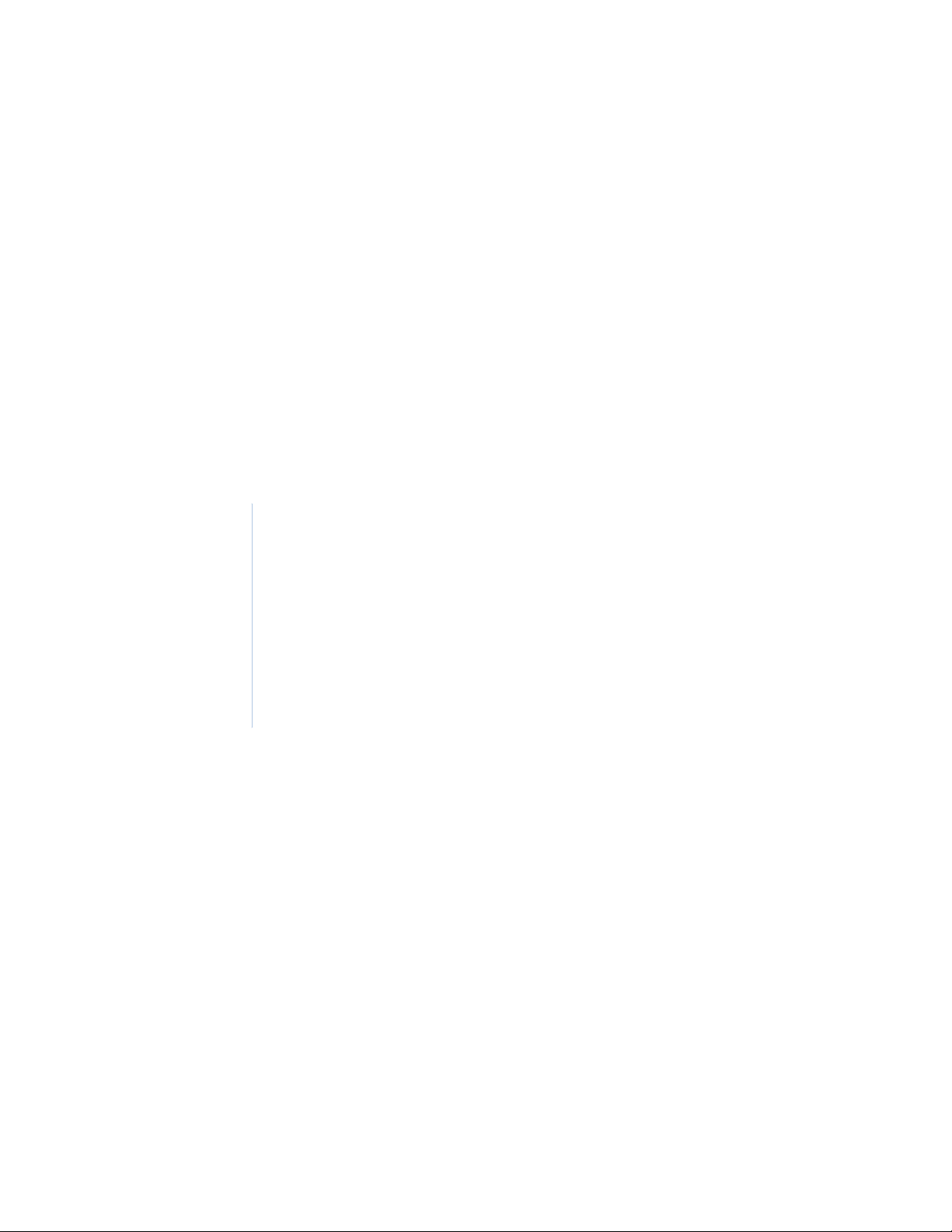
Chapter 1 Introduction
This chapter provides an overview of your Legend dome system and what is new
in this release of the product. Refer to the Legend Installation Manual (1052026)
for the detailed product contents and system requirements.
In this chapter:
Product overview . . . . . . . . . . . . . . . . . . . . . . . . . . . . . . . . . . . . . . . . . . . 2
What’s new in this release . . . . . . . . . . . . . . . . . . . . . . . . . . . . . . . . . 3
Changed protocol switch assignments . . . . . . . . . . . . . . . . . . . . . . . . 4
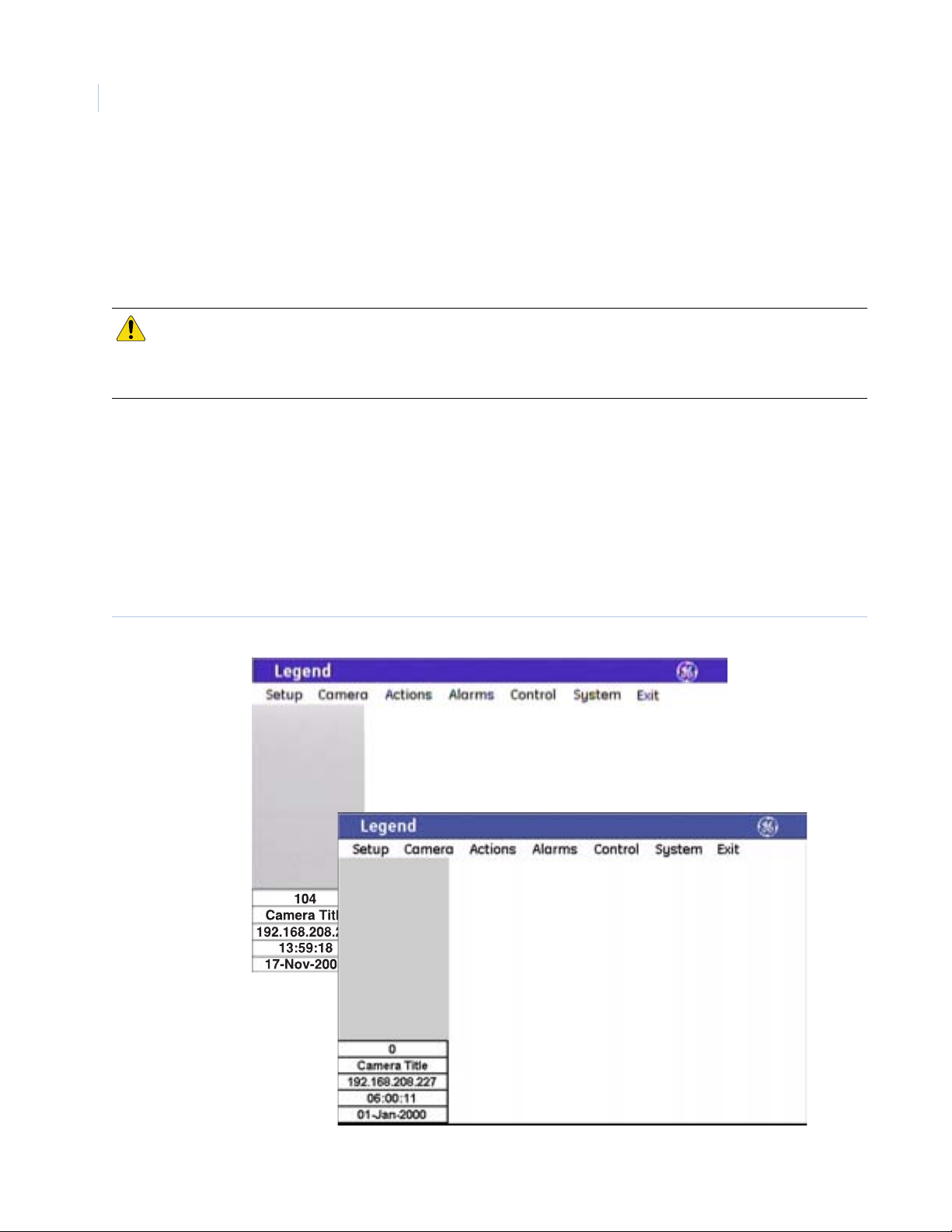
Legend
2
User Manual
Product overview
Legend™ is a line of advanced PTZ domes. Besides powerful cameras, Legend domes feature SilkTrak™
direct-drive positioning for smoother camera travel, a graphical programming interface (Figure 1) for easier
customization of camera settings, passcodes for protection against unauthorized access, and an Ethernet
connection for flashing software upgrades over a standard IP network using a standard web browser.
CAUTION: When flashing software upgrades to the dome over a standard IP network via the dome's Ethernet
connection, ensure that the network is secured from unauthorized access. Consider connecting the
Ethernet cable only when you are flashing the dome, unless you have the dome connected to a secure,
isolated network.
The Legend protocol is backward compatible with the Digiplex protocol. You can replace older domes in an
existing Digiplex system with Legend domes. You must, however, replace the entire dome (camera and
housing). The hardware is not backward compatible.
The end-user’s system administrator and/or the installer will do the programming. Be aware that the installer
may have enabled passcodes for the system during installation by specifying them. There are no passcodes by
default.
For additional details, refer to the data sheet and the Legend Installation Manual (1052026) for product
specifications and installation instructions.
Figure 1. Main menu of the graphical programming interface
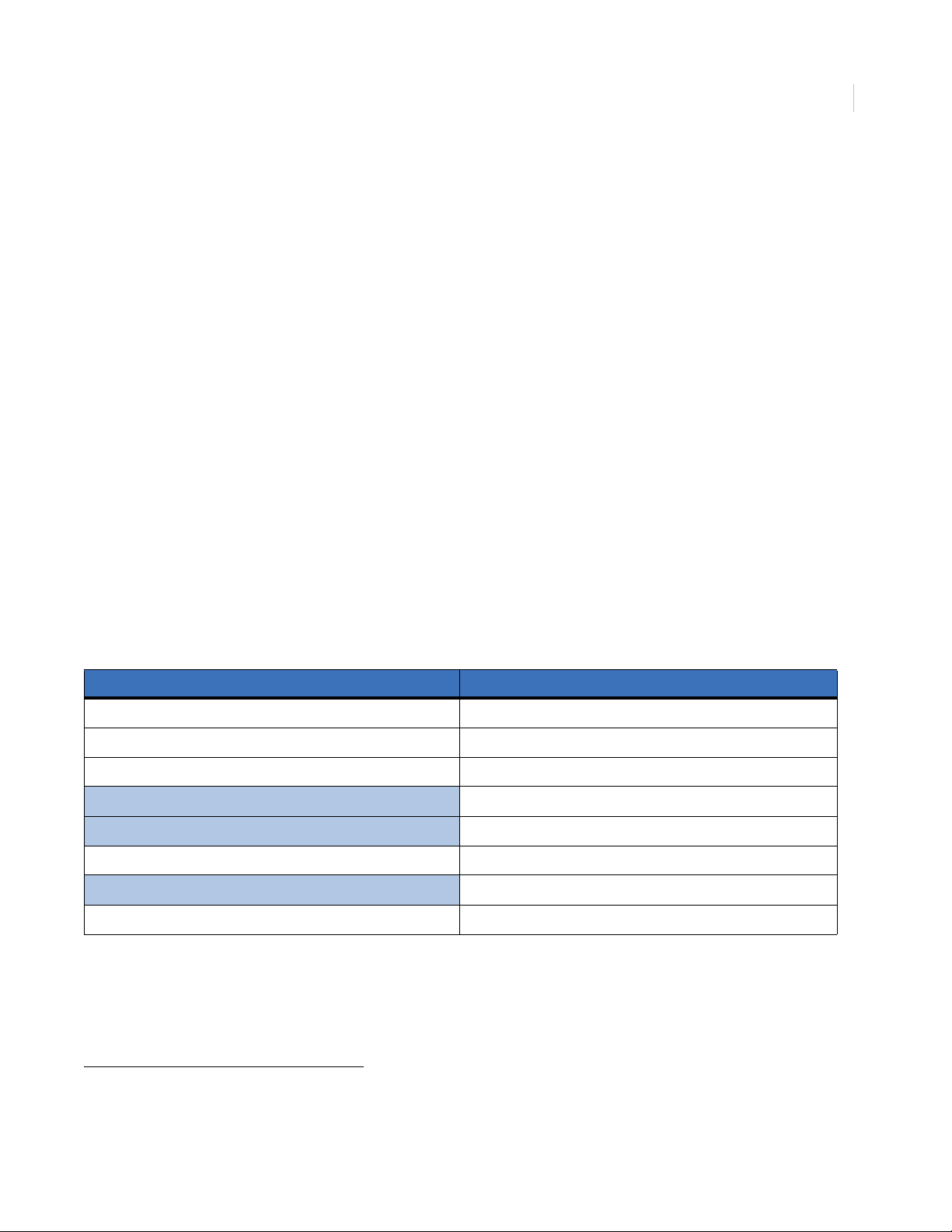
Chapter 1
Introduction
What’s new in this release
The major changes to this release of the Legend software are:
• time scheduling added (T ime schedule page on page 57);
• image freeze on presets added (Edit page on page 44);
• Pelco D (autobaud), Pelco P, an d Tyco/AD (RS-422) (Appendix B, Compatible commands) protocols
added (Table 2 on page 4)
• streaming position reporting added when data is connected to the AUX RS-485 connections;
• alarm reporting added for the Impac (RS-485) and Tyco/AD (RS-422) protocols; and
• overall performance increased.
Note: The Pelco D autobaud protocol provides autobaud detection between 2400, 4800, and 9600 baud. Alarm
reporting is a nonprogrammable feature. Refer to the protocol’s manual for details. Streaming position
reporting is disabled when the protocol switch is set to A for the Tyco/AD protocol. On-request position
reporting continues to be available with the Impac (RS-485) protocol delivered through the MAIN RS-485
connections. It is not in ASCII format as is the streaming position reporting data.
If you purchased a v2.1.9 or later Legend dome, then you have the new AHC (active housing card) that is
required for some of the recent software changes. If you are upgrading a Legend dome that has an earlier
version of software, you may or may not have to retrofit the dome with a new AHC. It depends upon what
features you want to use. The most commonly used features do not require the new AHC.
1
;
3
Table 1 lists what software upgrade changes are usable with the current AHC and which are usable if you
retrofit the AHC.
Table 1. Upgrade features available with and without retrofitting the AHC
Upgrade software only Upgrade software and retrofit AHC
Time scheduling Time scheduling
Image freeze on presets Image freeze on presets
Pelco D and Pelco P protocols Pelco D and Pelco P protocols
Tyco/AD protocol
Streaming position reporting with AUX RS-485
Alarm reporting with Impac (RS-485) Alarm reporting with Impac (RS-485)
Alarm reporting with Tyco/AD (RS-422)
Increased performance Increased performance
If you need to retrofit the AHC, it can be retrofitted in the field. Contact GE Technical Support for one AHC
retrofit it per dome. See Appendix C, Software upgrade instructions.
1. The version numbers of these protocols are as follows: Pelco D as documented in the Pelco Engineering Design Standard
numbered TF-0002 version 1 rev 1; Tyco/AD as documented in the American Dynamics user guide numbered 8000-2694-01
rev. B; and Ultrak as documented in the Diamond Electronics FastScan/SmartScan Communication Protocol Document
dated August 13, 1994.
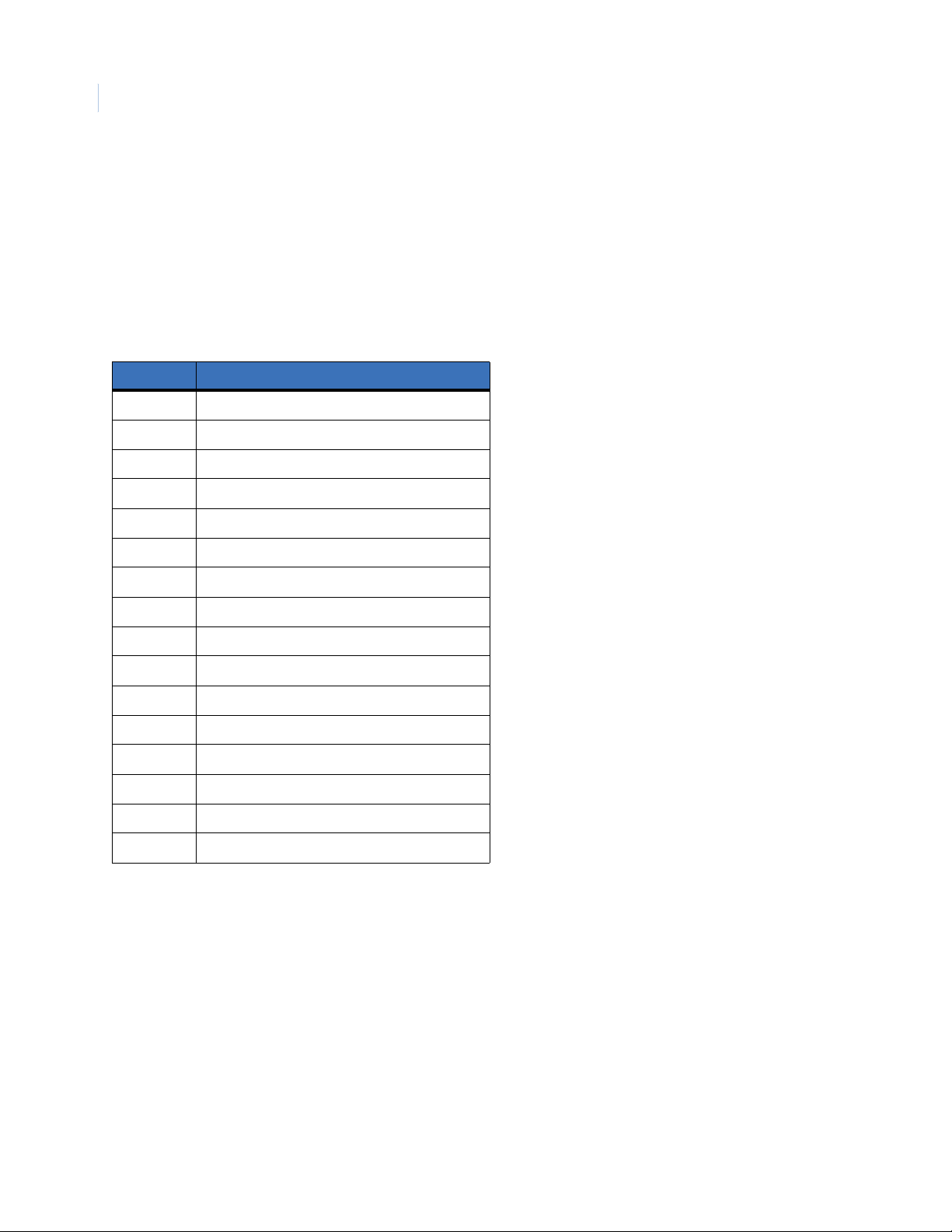
Legend
4
User Manual
Changed protocol switch assignments
With the addition of new protocols, the assignments of the rotary protocol switch have changed.
Be aware that if you were using Pelco D 2400 baud protocol, which was originally assigned to switch 6, you
will need to change the DIP switch setting in the housing. It is now incorporated into the Pelco D autobaud
protocol and assigned to switch 9.
Here are the new protocol switch assignments.
Table 2. Protocol switch assignments
Switch Protocol
0 Digiplex (RS-422) @ 4800 baud
1 Impac (RS-485) @ 9600 baud
2For future use
3For future use
4For future use
5 ASCII @ 9600 baud
6For future use
7 Ultrak @ 9600 baud (even parity)
8 Pelco P @ 4800 baud
9 Pelco D autobaud @ 2400, 4800, and 9600
A Tyco/AD (RS-422) @ 4800 baud
BFor future use
CFor future use
DFor future use
EFor factory use
FFor factory use
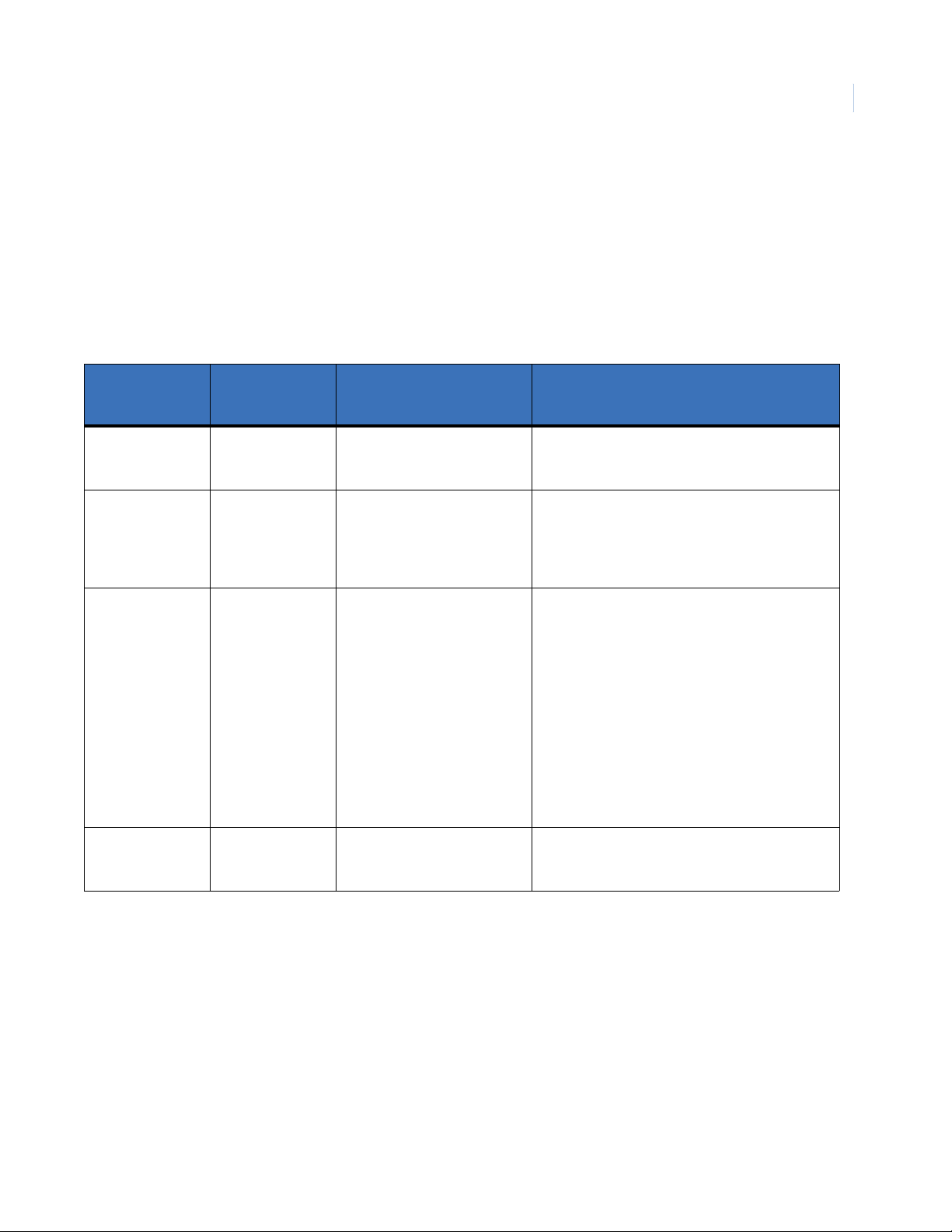
Chapter 1
Introduction
Moving camera assemblies between domes
Legend domes consist of two primary operational components: the housing cards mounted up in the housing
and the camera assembly (PTZ unit). So that camera assemblies can be replaced quickly without
reprogramming custom settings, all memory for IP addresses and programmable operations, such as presets
and tours, are stored in the housings. If you move camera assemblies that are loaded with different software
versions between housings, you need to be aware of the behavioral differences that you can expect to see.
Refer to Table 3.
Table 3. Behavioral differences seen when cameras loaded with different software versions are replaced in housings
5
Software version
of existing
camera assembly
1.8.5 1.8.5 Boot-up time remains the
1.8.5 2.1.X Boot-up time may be longer for
2.1.X 1.8.5 Boot-up time may be longer
Software version
of replacement
camera assembly
Change in boot up and
memory behavior Intervention required
same and memory is
preserved.
the initial boot up and memory
is preserved.
and memory of custom
settings is lost. All custom
settings will revert to factory
defaults.
No user intervention is required. The new camera
assembly will inherit all of the settings from the
previous camera assembly.
No user intervention is required. Any housing data
formatted with v1.8.5 will be migrated
automatically to v2.1.X during the initial boot up.
These settings will then be stored in the housing
memory. All custom settings are preserved.
Some user intervention may be required. Any
housing data formatted with v2.1.X is ignored, but
not erased. If the housing contains settings with
v1.8.5, then they will be used. Otherwise, factory
default settings are enabled.
BE AWARE: Storing data in this scenario may
create setting conflicts and indeterminate results
when a camera assembly formatted with v2.1.x is
again placed into the housing. It is recommended
to erase all settings if a housing is inserted with
camera assemblies containing v.2.1X followed by
v1.8.5 followed by v2.1.X. To erase all settings, see
Memory page on page 22.
2.1.X 2.1.X Boot-up time remains the
same and memory is
preserved.
No user intervention is required. The new camera
assembly will inherit all of the settings from the
previous camera assembly.
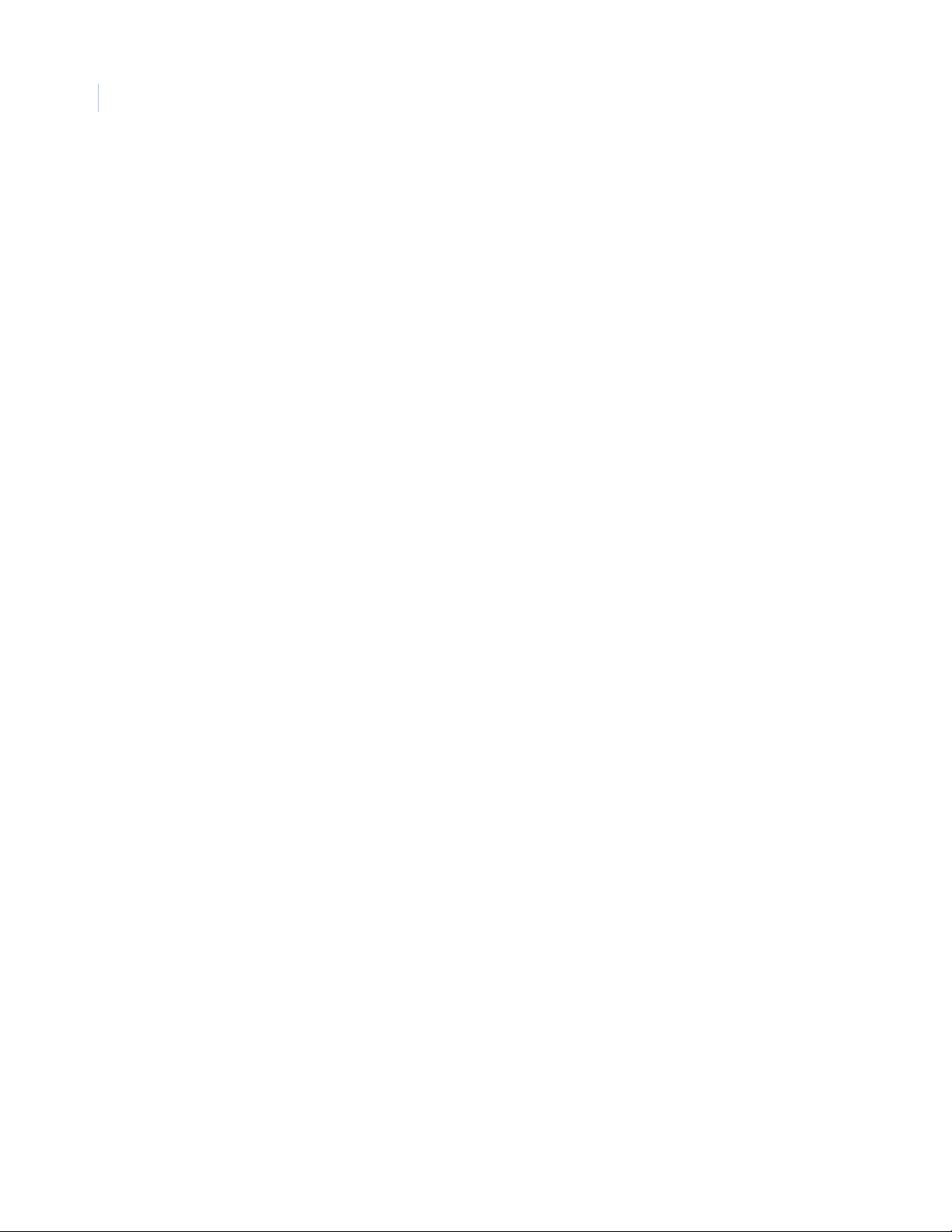
6
Legend
User Manual
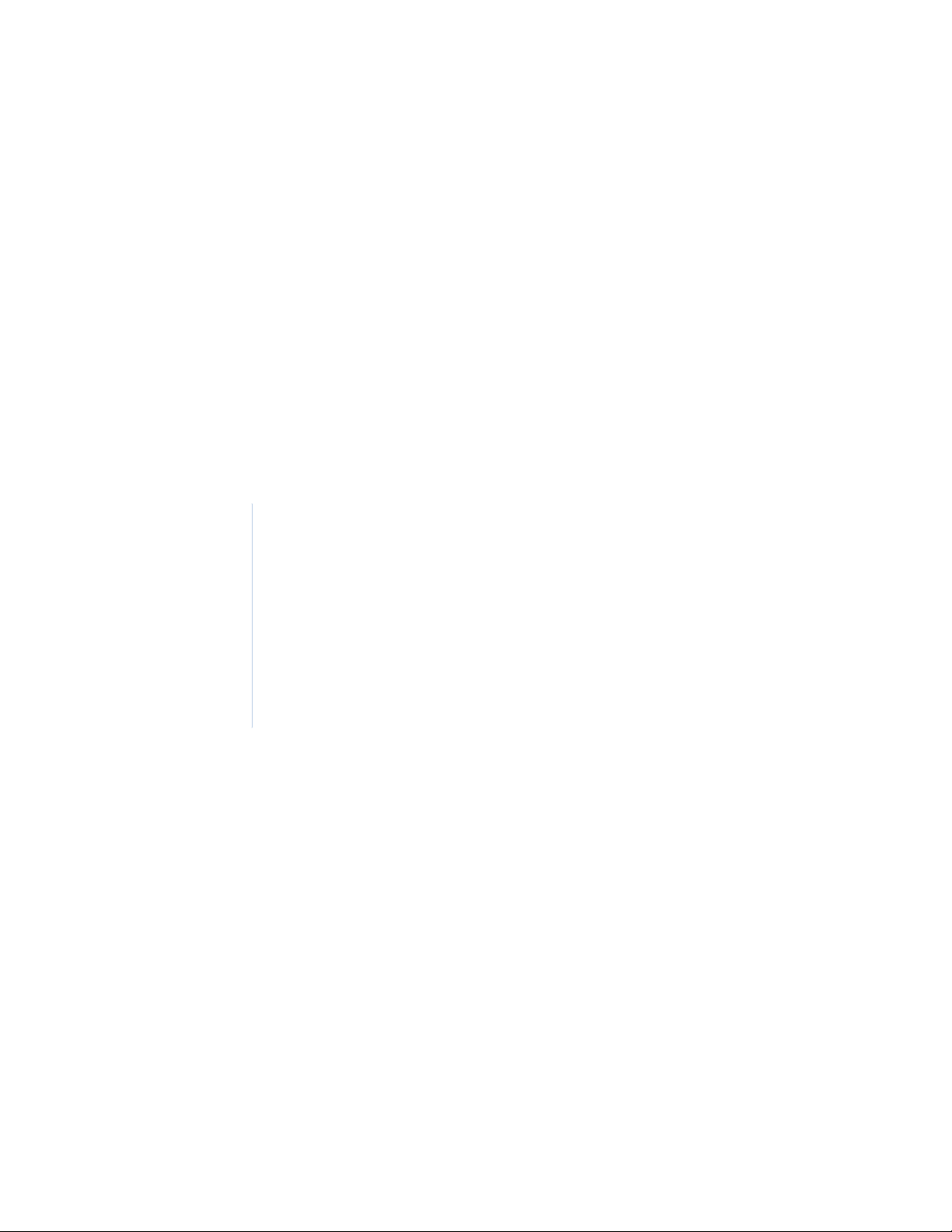
Chapter 2 Accessing the programming
interface
This chapter provides instructions for accessing the dome’s programming
interface. Logging on may not be necessary.
When is logging on necessary. . . . . . . . . . . . . . . . . . . . . . . . . . . . . . . . . . 8
Starting from a keypad . . . . . . . . . . . . . . . . . . . . . . . . . . . . . . . . . . . . . . . 8
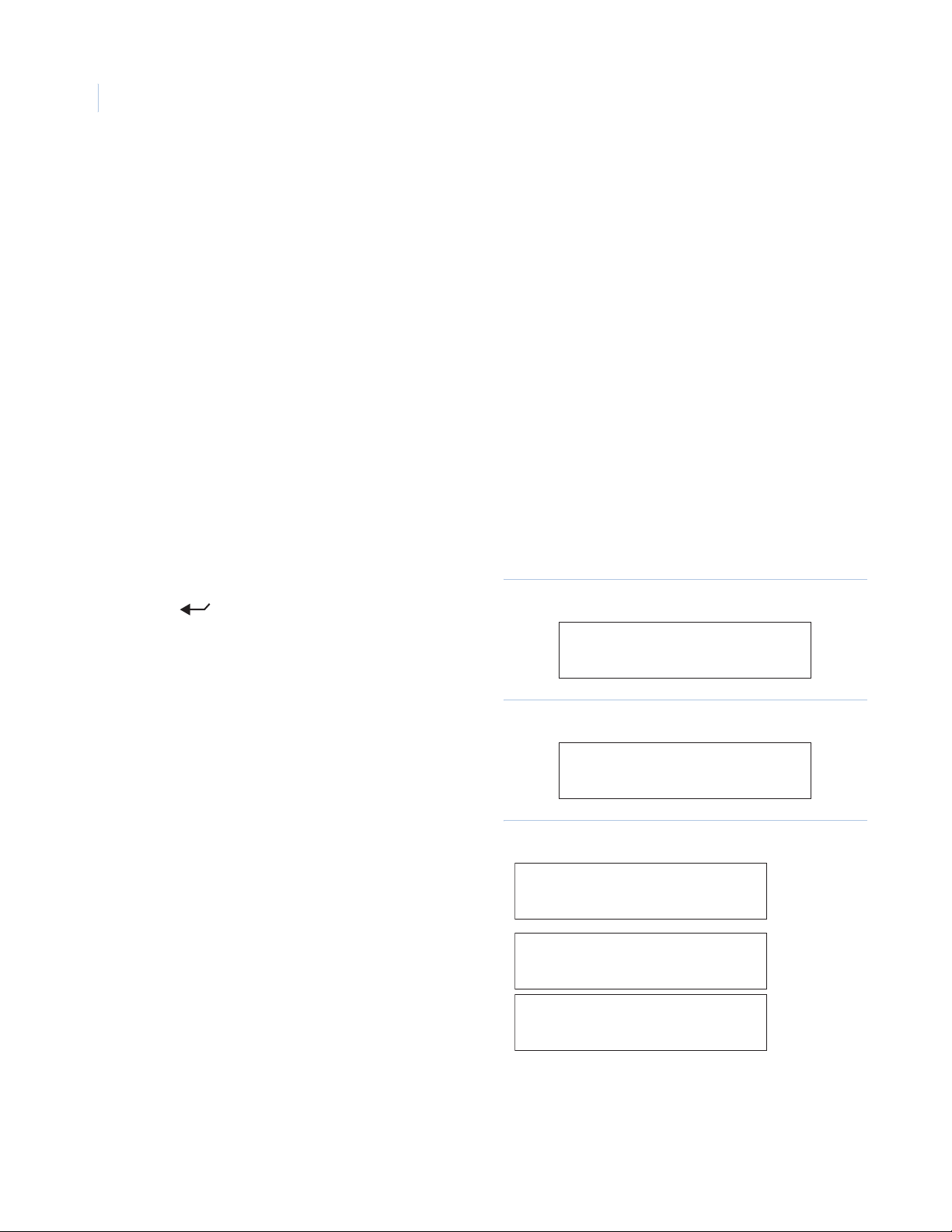
Legend
8
User Manual
When is logging on necessary
If passcodes were turned on (that is, specified) during installation or later, access to the programming interface
will be passcode-protected and you will have to log on to the dome to program it. Otherwise, you will be taken
directly to the main programming page from the keypad. The passcodes control who has access to the features
of your dome. See Passcode page on page 23.
Starting from a keypad
The steps for accessing the programming interface from all GE keypads are similar. The following procedure is
based on the KTD-405 keypad, which is currently GE’s most popular keypad. Exceptions to the procedure for
other GE keypads are noted. You can also use the GE KTD-400 and KTD-404/304 keypads and other
manufacturers’ keypads and controllers using the Pelco D (autobaud), Pelco P, Tyco/AD (RS-422), Ultrak,
Impac (RS-485), and ASCII protocols. When using these other protocols, all common commands used for
accessing programming, operating the joystick and iris key on the keypad, and controlling presets are
supported by the Legend protocol. For an up-to-date list of compatible keypads and protocols, please contact
your GE sales representative or Technical Support.
To access the programming interface from a KTD-405 keypad:
1. At the normal display , press and hold the set
( ) key on the keypad until you hear a
beep and the programming code display
appears on the keypad’s LCD.
2. At the ENTER PROGRAMMING CODE
display, enter the programming access code
by pressing the 9, 5, 1, and seq keys.
This code is the same for all GE keypads.
3. At the equipment selection display, press 3
to select CAMERA (keypad v1.2.09 or later)
or CAMERA/RCVR (keypad v1.1.06 or
earlier).
If you have an older keypad (v1.1.06 or
earlier), you will have a second equipment
selection display, at which you need to press
1 for CYBERDOME.
Figure 2. Normal display (programming interface accessed)
Figure 3. ENTER PROGRAMMING CODE display
Figure 4. Equipment selection display
1=SWITCHER/MPLX 2=ALARMS
3=CAMERA EXIT
1=SWITCHER/MPLX 2=ALARMS
3=CAMERA/RCVR EXIT
1=CYBERDOME 2=PTZ
3=AUXILIARY
CAMERA 1
MONITOR 1
ENTER PROGRAMMING
CODE: _
BACK
v1.2.09
or later
v1.1.06
or
}
earlier
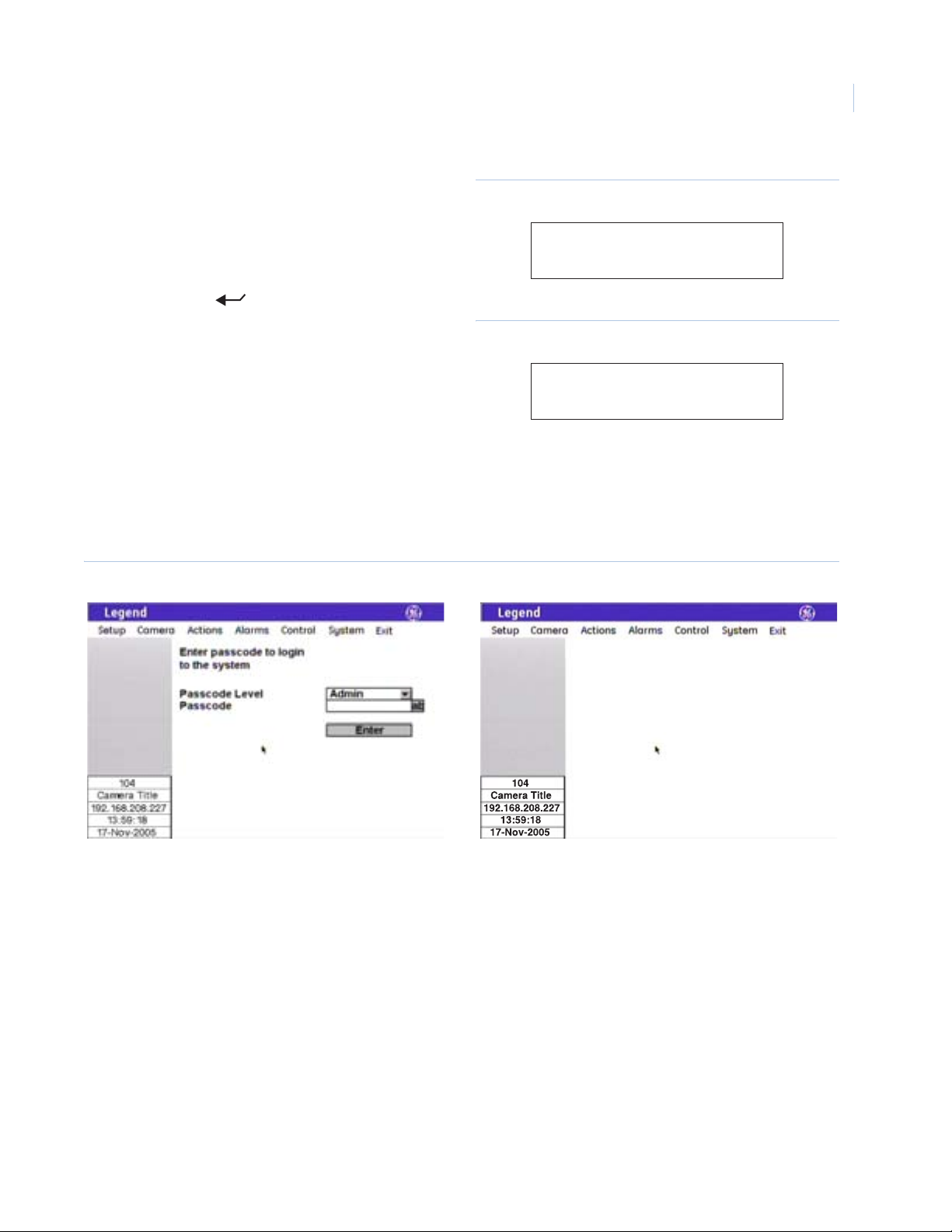
Accessing the programming interface
Chapter 2
9
4. At the ENTER CAMERA SITE NUMBER
display , enter the number for the camera site
Figure 5. ENTER CAMERA SITE NUMBER display
you are programming. This is a 3-digit
number (for example, 007, 021, 243).
ENTER CAMERA SITE
NUMBER ___
BACK
You can enter one, two, or three digits and
press set ( ).
5. Continue entering commands with the
joystick.
Figure 6. SEE MONITOR FOR MENUS display
SEE MONITOR FOR MENUS
HOLD SEQ (3 SEC) TO EXIT
6. If passcodes are turned on, they are required. Select your passcode level and enter your passcode
(Figure 7). You will be taken to the main programming page. If passcodes are turned off, they are not
required and you will be taken directly to the main programming page.
From the main programming page, you can access any programming parameters that are allowed by
your passcode.
Figure 7. Log on (if passcode required) and main programming pages
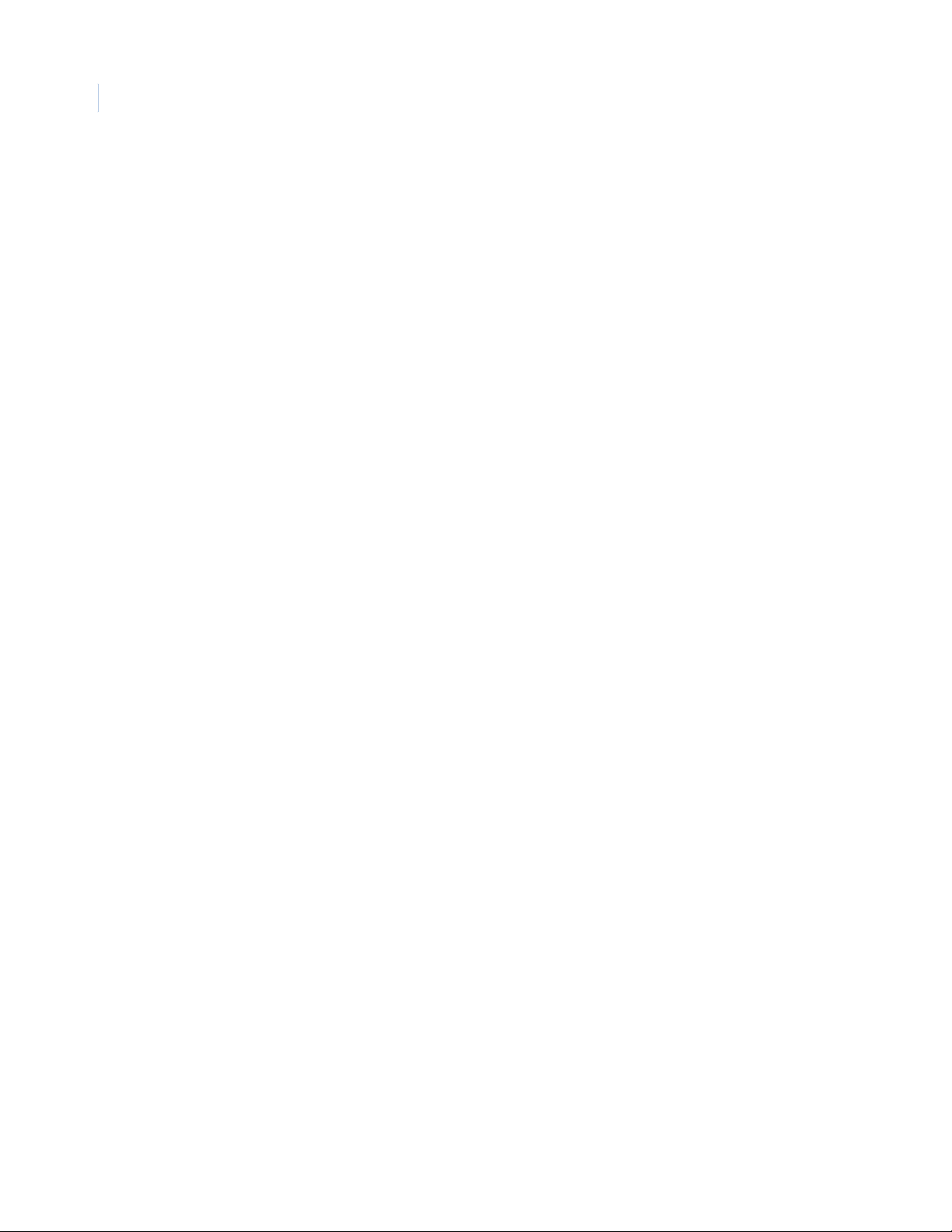
10
Legend
User Manual
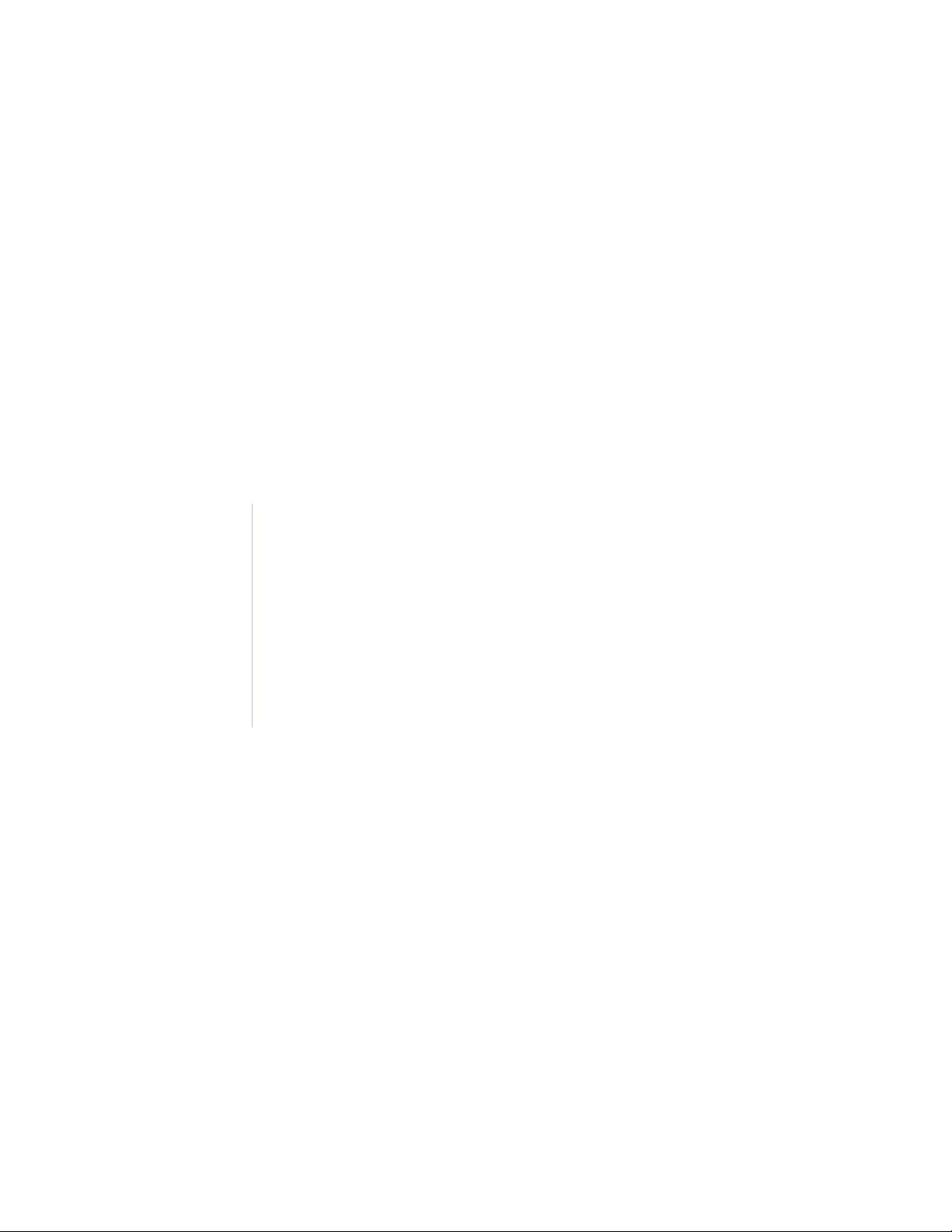
Chapter 3 Programming tools
This chapter provides instructions for how to use the keypad joystick and
graphical programming interface to program domes.
In this chapter:
Joystick modes . . . . . . . . . . . . . . . . . . . . . . . . . . . . . . . . . . . . . . . . . . . . 12
Joystick as simulated mouse. . . . . . . . . . . . . . . . . . . . . . . . . . . . . . . 12
Joystick as PTZ controller . . . . . . . . . . . . . . . . . . . . . . . . . . . . . . . . 12
Using the graphical keyboard. . . . . . . . . . . . . . . . . . . . . . . . . . . . . . . . . 13
Inactivity timer . . . . . . . . . . . . . . . . . . . . . . . . . . . . . . . . . . . . . . . . . . . . 13
Keypad shortcuts. . . . . . . . . . . . . . . . . . . . . . . . . . . . . . . . . . . . . . . . . . . 14
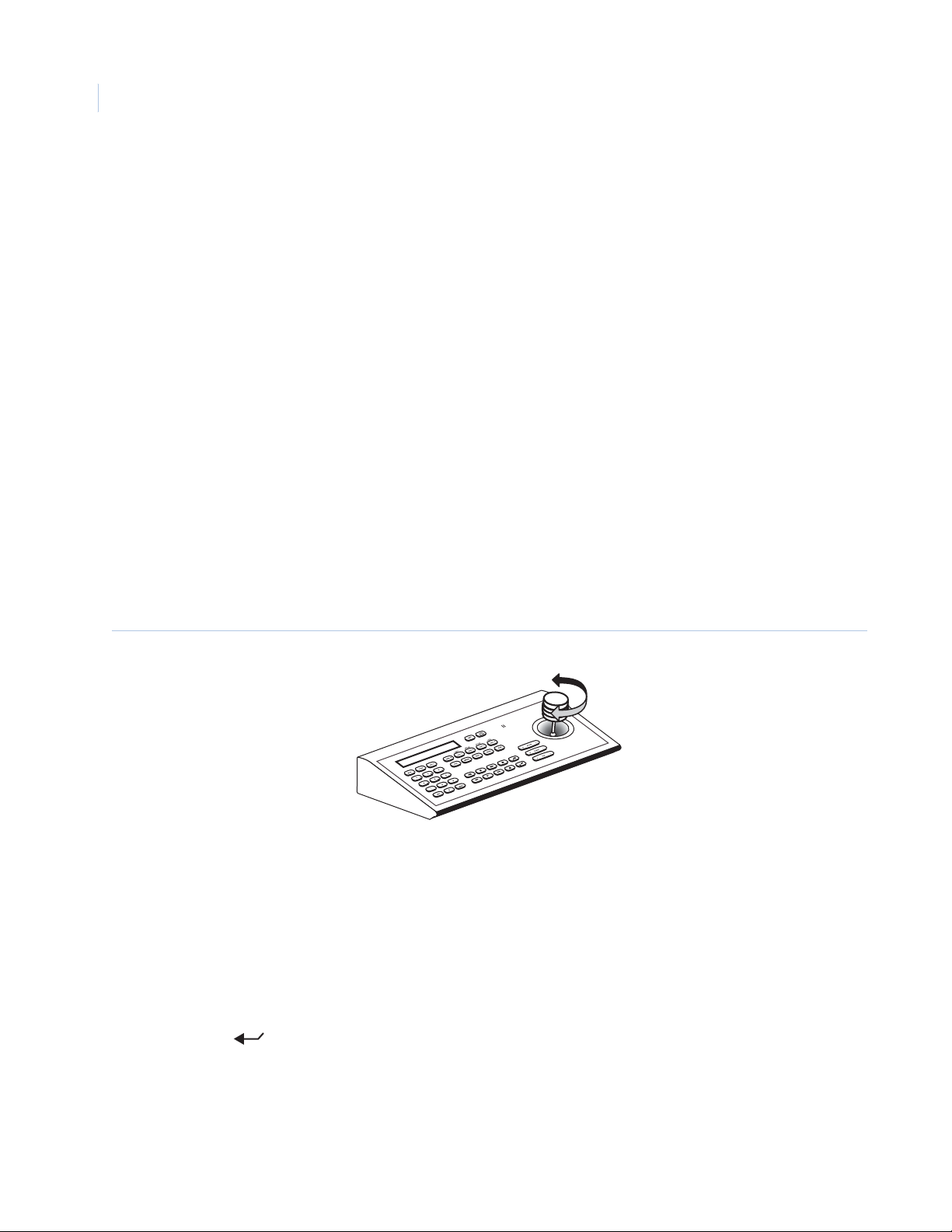
Legend
12
User Manual
Joystick modes
While you are in the graphical programming interface, the joystick of your keypad operates in two modes
depending upon what your current action is. While moving among the menus of the programming interface, the
joystick is a simulated mouse and you enter commands using the joystick. While controlling live video, the
joystick is a PTZ controller. So, whenever you are positioning titles or privacy masks, or programming live video
features such as presets and ShadowTours, the joystick is a P TZ contro ller, in which case, you will use the
keypad’s keys to enter command s.
Joystick as simulated mouse
When the joystick is simulating a mouse within the programming interface, it can move the cursor, move a
title, or make a selection in the menus.
Moving the cursor or a title
T o move the cursor (onscreen arrow) across the menus, or to move a title across the screen during title positioning,
push or pull the joystick in any direction. The farther you move the joystick, the faster the cursor will move.
Making a selection
To make a selection in the menus, place the cursor over a menu, button, checkbox, item in a list, or arrow of a
drop-down box by pushing or pulling the joystick in any direction, then twist the knob on the joystick.
Figure 8. Twisting the joystick knob to make selection
You can also use the zoom+/- key on the keypad to m ake selections.
Joystick as PTZ controller
When the joystick is controlling the PTZ movements of the camera within the programming interface, use the
keypad’s keys to enter the save and cancel programming commands.
Saving live video programming
T o save live video programming, such as positioned titles, privacy masks, presets, and ShadowTours, press the
iris + or the set ( ) key on the keypad.
Canceling live video programming
To cancel live video programming, such as positioned titles, privacy masks, presets, and ShadowTours, press
the iris - or the esc key on the keypad.
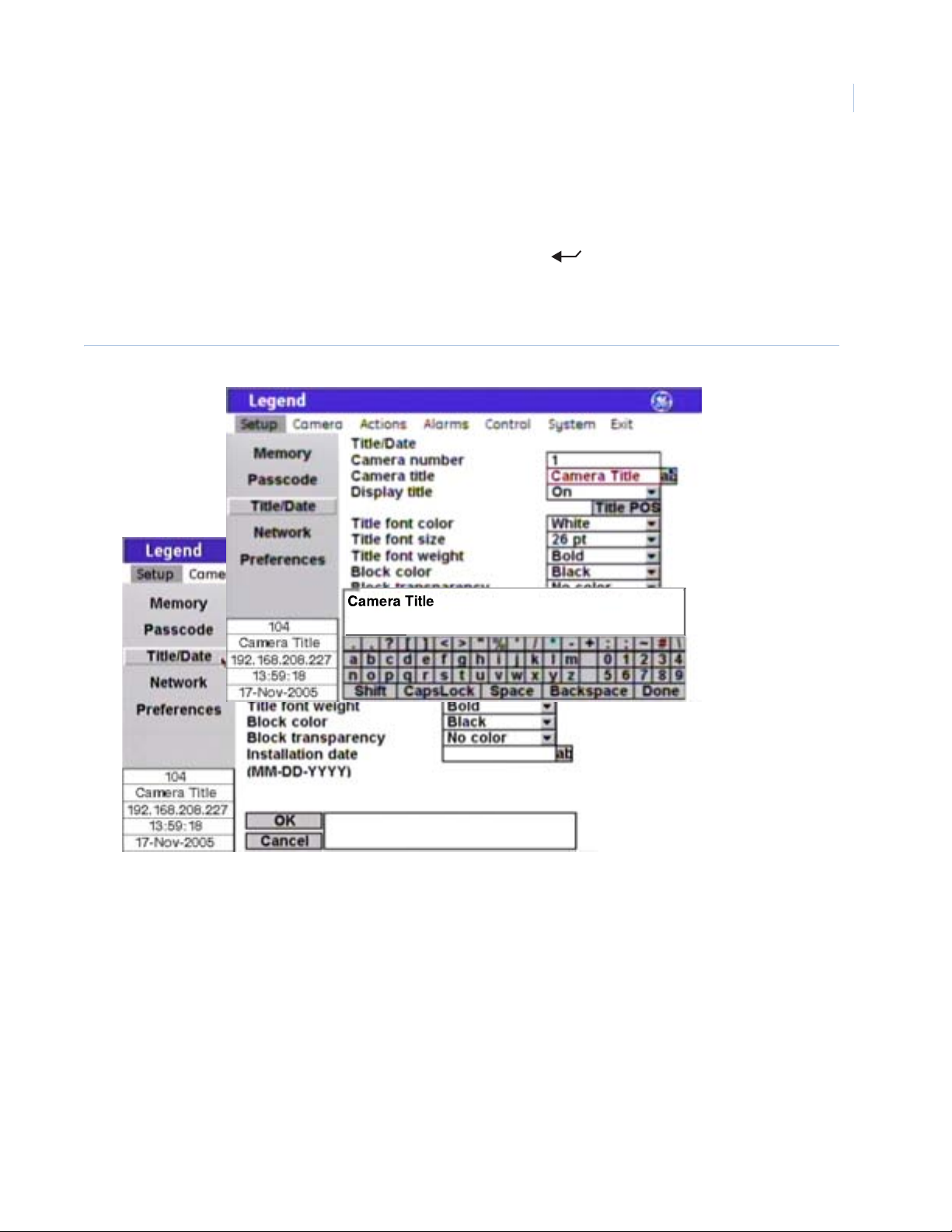
Programming tools
Chapter 3
Using the graphical keyboard
The programming interface has an internal graphical keyboard for entering passcodes, network data, and
custom titles. Open the graphical keyboard (Figure 9) by selecting the icon
necessary characters, select Done on the keyboard or press the set ( ) key on the keypad to return to the
page. Then select OK to save the changes made to the page. Pressing esc on the keypad while you are still in
the keyboard erases the characters shown. You must select OK or Cancel to save or cancel the changes entered
on the page.
Figure 9. Using the keyboard of the programming interface
1. After you have entered the
1 Select the ab icon to
open the keyboard.
13
2 Select the Done icon to
2 Select the Done icon to
close the keyboard.
close the keyboard.
3 Select the OK icon to save
changes to the page.
Inactivity timer
The programming interface has a 10-minute keypad inactivity timer. When being used with keypads that do
not have their own inactivity timer, the programming interface will time out after 10 minutes of inactivity.
When being used with keypads that do have their own inactivity timer and it is less than the 10-minute timer of
the programming interface, the programming interface will time out when the keypad does. When being used
with keypads that have a longer inactivity timer, the programming interface will time out after 10 minutes of
inactivity . Refer to your keypad’s manual to see if it has an inactivity timer and what the duration is so that you
know when you can expect the programming interface to time out.
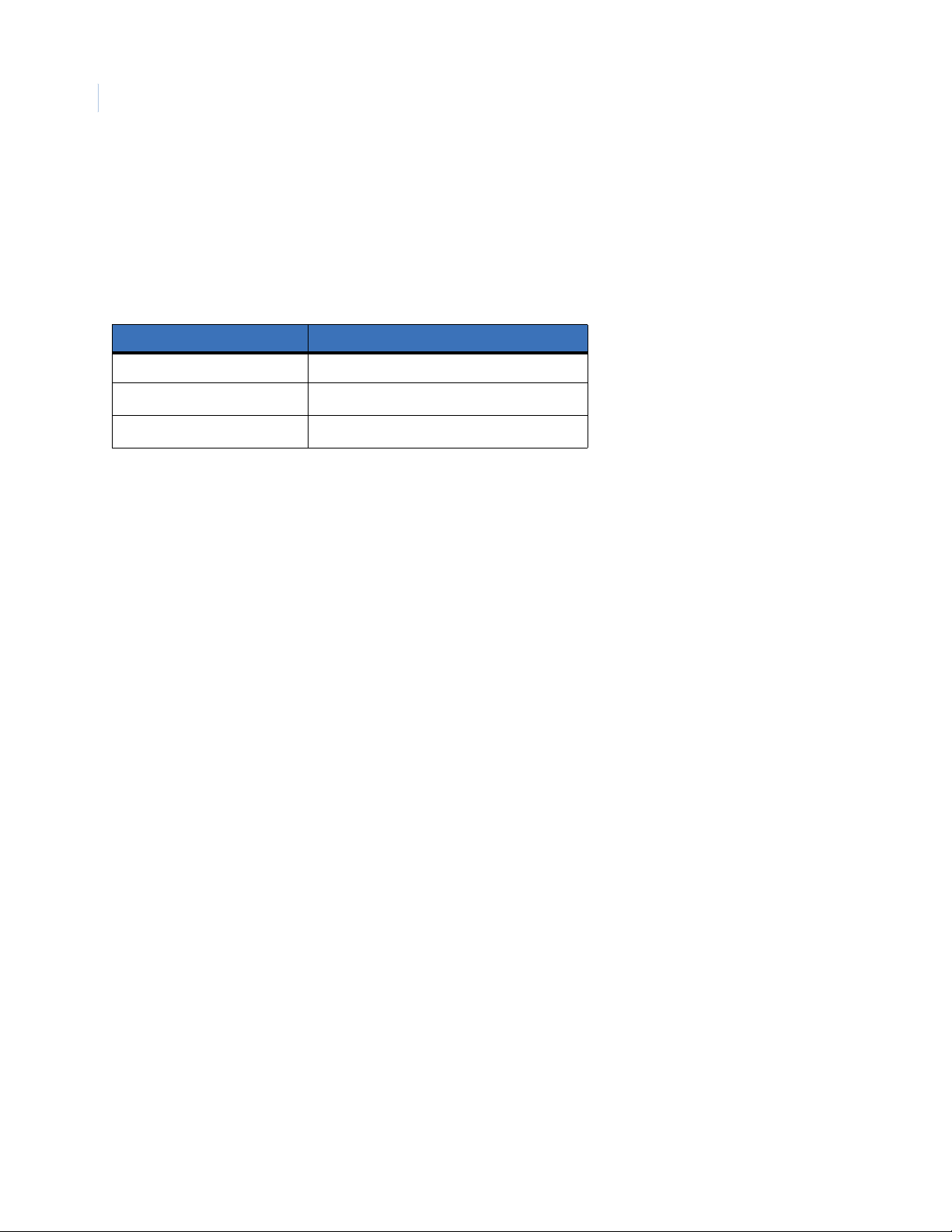
Legend
14
User Manual
Keypad shortcuts
The following are keypad shortcut commands carried over from CyberDome programming. Where keypad
shortcuts exist for a feature, such as setting presets, you can use keys from the keypad, instead of menus from
the programming interface, to program the feature. See Table 4. You can then go into the programming
interface and customize the programmed feature with titles and other attributes.
Table 4. Keypad shortcuts
Command Keypad shortcut
Set a preset store | (number) | store
Set the left autopan limit
Set the right autopan limit
a
For details, see the
KTD-405 Controller Keypad User Manual
store |
store |
| store
| store
a
(1036547).
See Autopan limitations on page 80 for restrictions for setting autopan limits.
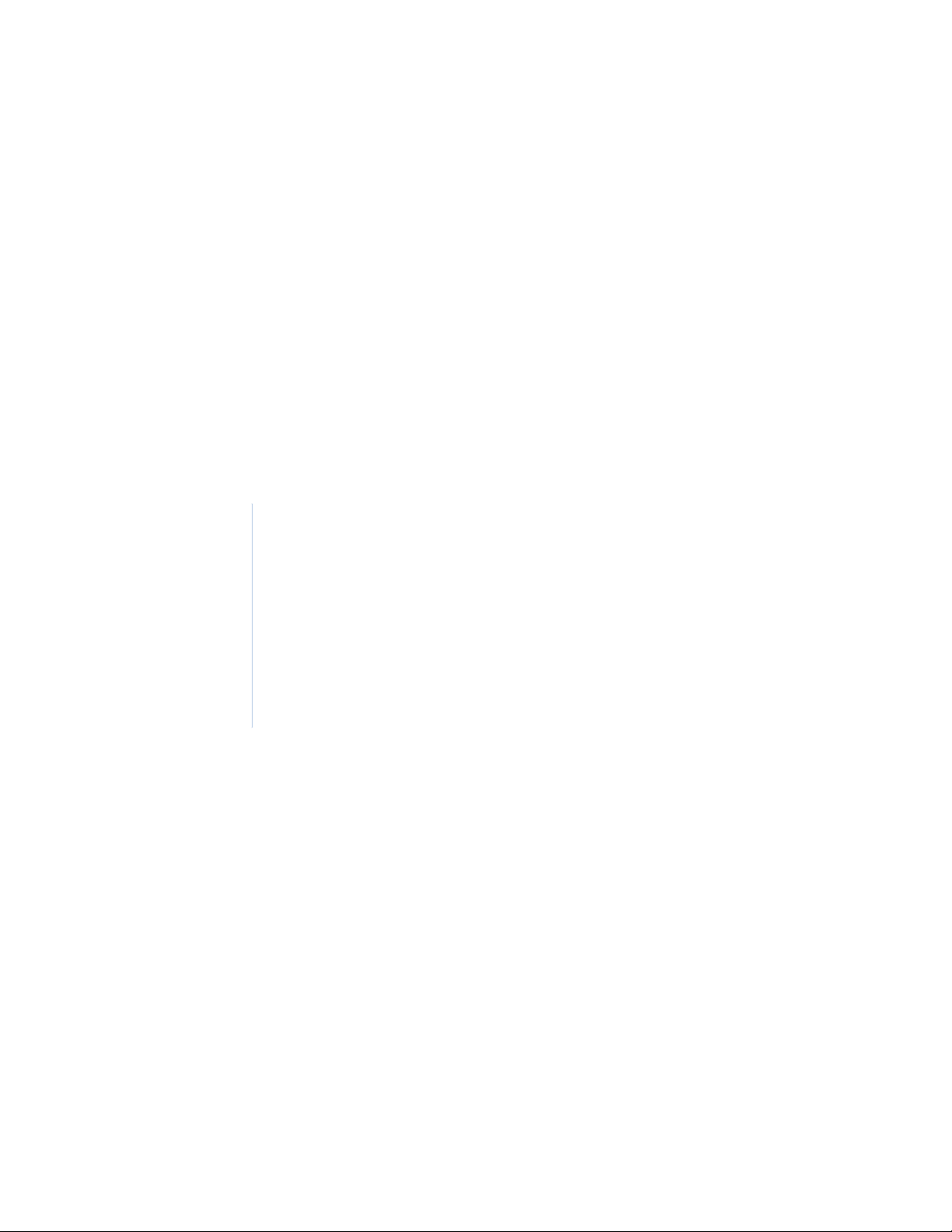
Chapter 4 Basic programming
This chapter provides programming instructions for the most commonly used
dome operations (presets and ShadowTours). The dome is otherwise ready to
operate using its defaults. If you want to customize the dome’s programming for
advanced surveillance applications, go to Advanced programming on page 21.
In this chapter:
Presets. . . . . . . . . . . . . . . . . . . . . . . . . . . . . . . . . . . . . . . . . . . . . . . . . . . 16
Programming presets from the keypad. . . . . . . . . . . . . . . . . . . . . . . 16
Programming presets with the programming interface . . . . . . . . . . 16
ShadowTours. . . . . . . . . . . . . . . . . . . . . . . . . . . . . . . . . . . . . . . . . . . . . . 18
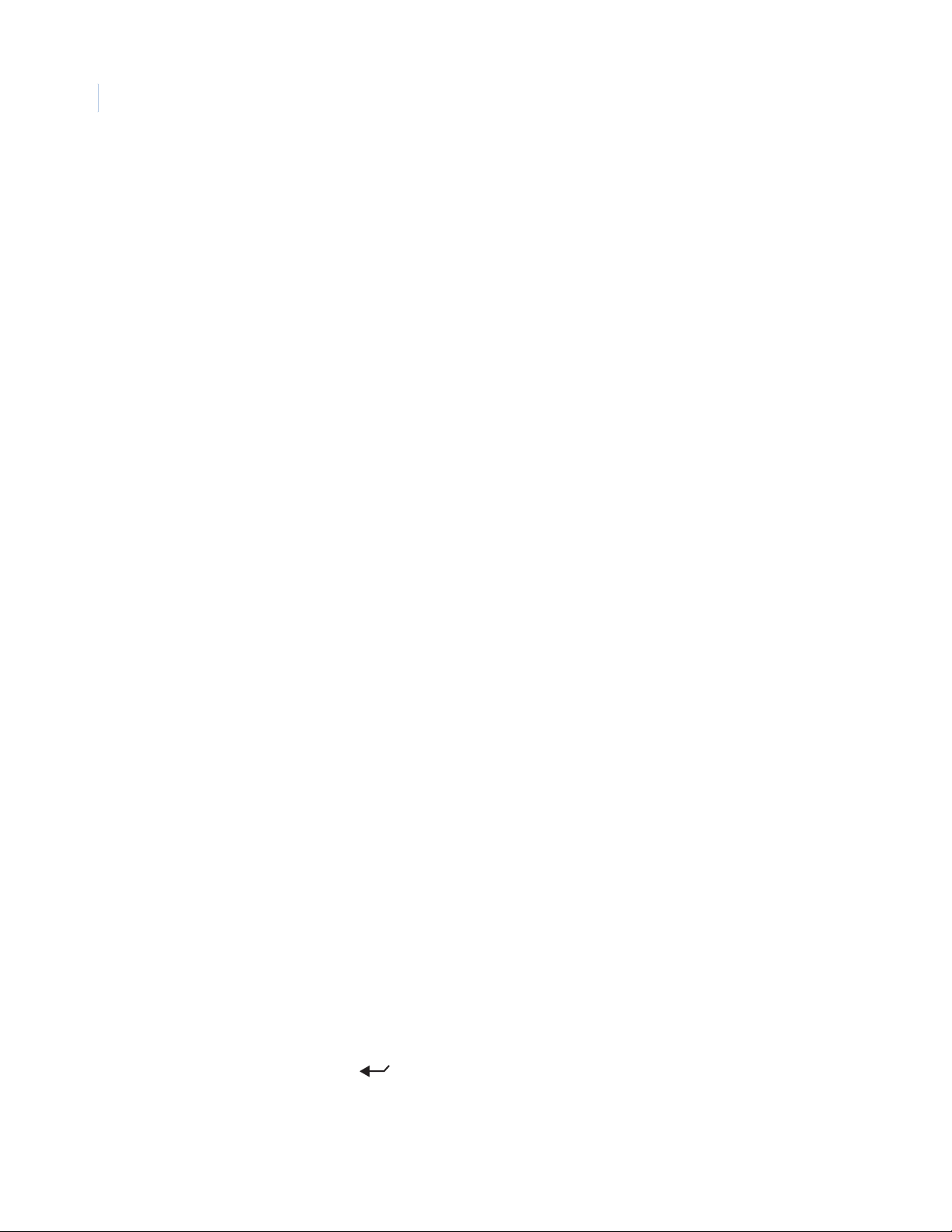
Legend
16
User Manual
Presets
You can set presets from the keypad or with the graphical programming interface. If you set your presets
from the keypad, you may want to go into the programming interface to customize them with titles and
exposure settings.
There are a total of 127 presets (1 through 127) that you can define for your dome. If you are using presets 62
and 63 for your left and right autopan limits, then you have a total of 125 presets th at you can define.
The dome also provides the ability to remap any preset or tour command coming in from a keypad to activate
any of the 127 presets, 16 tours, or 32 macro actions. This enables you to manually initiate any of the expanded
capabilities of the dome from keypad controllers with limited command capability. See Command Map page
on page 68.
Note: Most keypads have a limited number of preset numbers they can call. If you have a GE KTD-405 keypad with firmware
v1.2.09 or later, and it is operating with Impac RS-485 protocol, then you can call up all 127 preset numbers (1 through
127) directly from the keypad. If, however, you have a GE KTD-405 keypad with an earlier version of firmware, or it is
operating with Digiplex RS-422 protocol, then you can use the keypad to call up only the first 63 preset numbers
(1 through 63). If you are using presets 62 and 63 for your left and right autopan limits, then you have a total of 125 or 61
preset numbers that you can call up from the keypad. To verify your keypad’s version, press and hold the mon key on
the keypad, until the keypad beeps, then press the >> key.
Programming presets from the keypad
To program presets from the KTD-405 keypad, do the following:
1. Use the joystick to pan, tilt, and zoom the camera to the desired view.
2. Press store on the keypad.
3. Press the number keys on the keypad that correspond to the preset number you want to assign for this
position.
4. Press store again.
Note: If the keypad does not allow you to program a desired preset, you may need to change the lowest user-
definable preset in the keypad program menus. Refer to the keypad manual.
5. After programming your presets, you can verify them, one at a time, by pressing the find key on the
keypad and then pressing the number keys that correspond to each preset. If you are not satisfied with
any views, you can reprogram those preset positions starting with step 1 above.
6. If desired, go into the programming interface to customize the preset with a title and exposure settings.
See Presets page on page 42.
Programming presets with the programming interface
To program presets with the programming interface, do the following:
1. Access the programming interface. See Accessing the programming interface on page 7.
a. Press and hold the set ( ) key on the keypad until you hear a beep and the programming code
display appears on the keypad’s LCD.
b. Press the 9, 5, 1, and seq keys on the keypad.
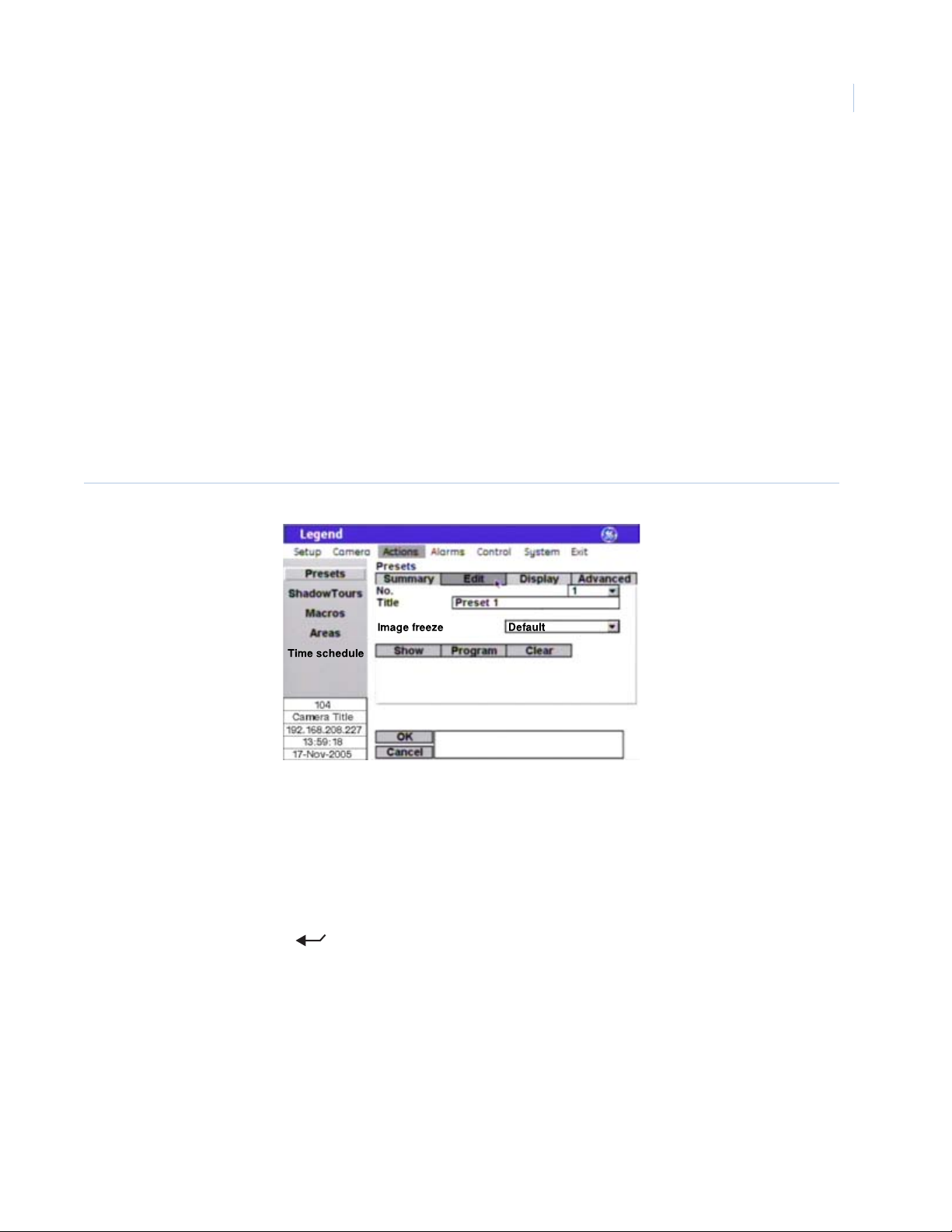
Basic programming
c. Press 3 to select CAMERA.
Note: If you have an older keypad, the LCD will say CYBERDOME, instead of CAMERA, and you will have an
additional self-explanatory screen to step through.
d. Enter the number for the camera site you are programming.
The programming interface will appear on the monitor screen and you will start using the
joystick to enter commands.
e. If passcodes are turned on, select your passcode level and enter your passcode. If passcodes are
turned off, you will be taken directly to the main programming page.
The programming interface will appear on the monitor screen and you will start using the
joystick to enter commands.
2. Select Actions by guiding the joystick to move the cursor over the Actions menu and twisting the
joystick knob.
Figure 10. Preset programming page
Chapter 4
17
3. Select Presets.
4. Select the Edit tab.
5. Select a preset number.
6. Select Program.
7. Use the joystick to pan, tilt, and zoom the camera to the desired view.
8. Press the iris+ or set ( ) key on the keypad to save the preset position or press the iris- or esc key
to cancel the preset position. Both canceling and saving the preset position returns you to the Edit page.
9. After you have saved a preset position, then you can use the features on the Edit, Display, and
Advanced tab pages to customize the preset’s title, duration, and exposure settings. See Pr esets page on
page 42.
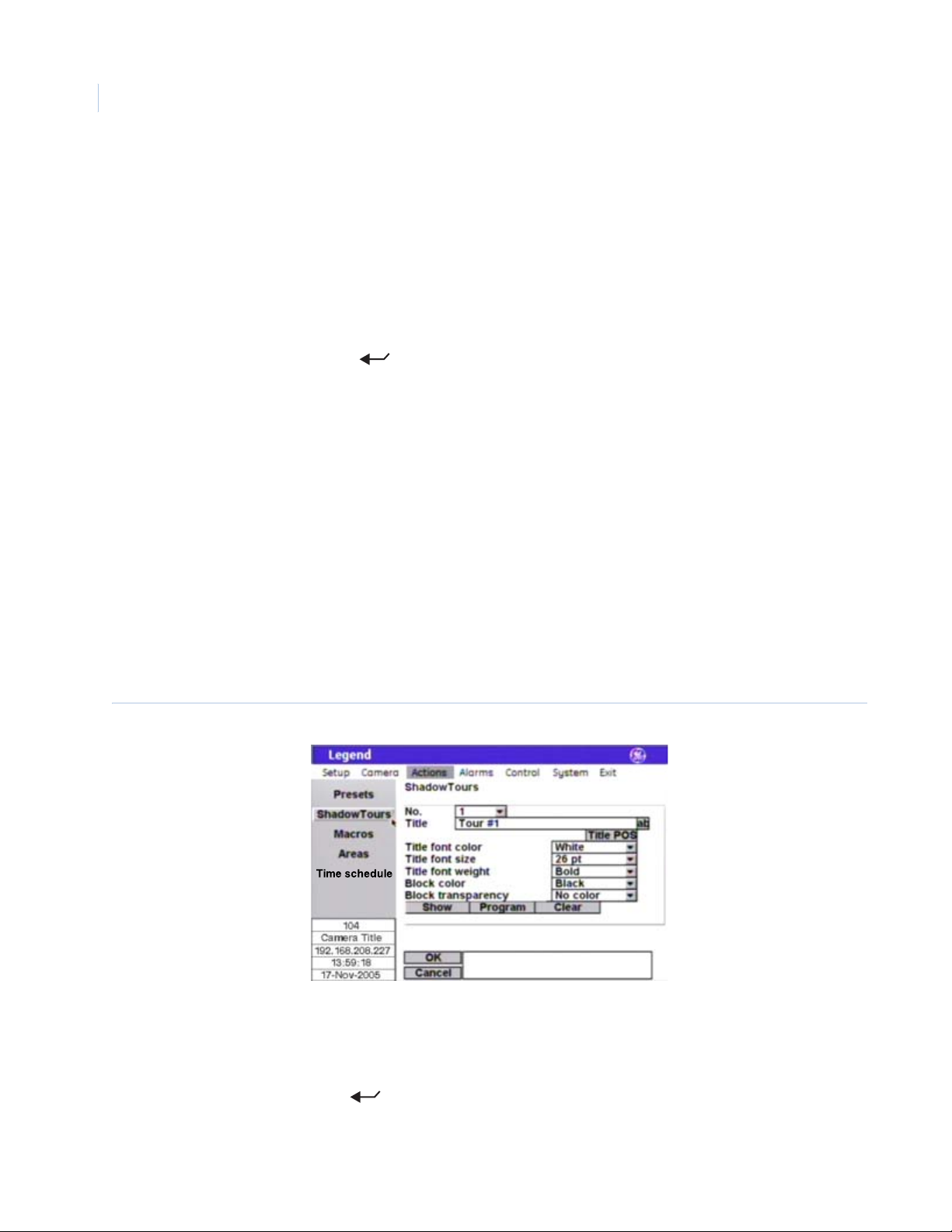
Legend
18
User Manual
ShadowTours
You have a total of 16 ShadowTours (totaling 20 minutes) that you can define for the dome. A ShadowTour is
a tour that the camera learns by recording your manual operation of the camera. Use a keypad to manually
direct the camera through the desired PTZ movements. The camera stores those movements in memory. The
recorded tour can be replayed at any time.
To program ShadowTours with the programming interface, do the following:
1. Access the programming interface. See Accessing the programming interface on page 7.
a. Press and hold the set ( ) key on the keypad until you hear a beep and the programming code
display appears on the keypad’s LCD.
b. Press the 9, 5, 1, and seq keys on the keypad.
c. Press 3 to select CAMERA.
Note: If you have an older keypad, the LCD will say CYBERDOME, instead of CAMERA, and you will have an
additional self-explanatory screen to step through.
d. Enter the number for the camera site you are programming.
The programming interface will appear on the monitor screen and you will start using the
joystick to enter commands.
e. If passcodes are turned on, select your passcode level and enter your passcode. If passcodes are
turned off, you will be taken directly to the main programming page.
The programming interface will appear on the monitor screen and you will start using the
joystick to enter commands.
2. Select Actions by guiding the joystick to move the cursor over the Actions menu and twisting the
joystick knob.
Figure 11. ShadowTour programming page
3. Select ShadowTours.
4. Select a ShadowTour number.
5. Select Program.
6. Press and release the set ( ) key on the keypad to start the ShadowTour timer.
7. Use the joystick to manually direct the camera through the desired PTZ movements
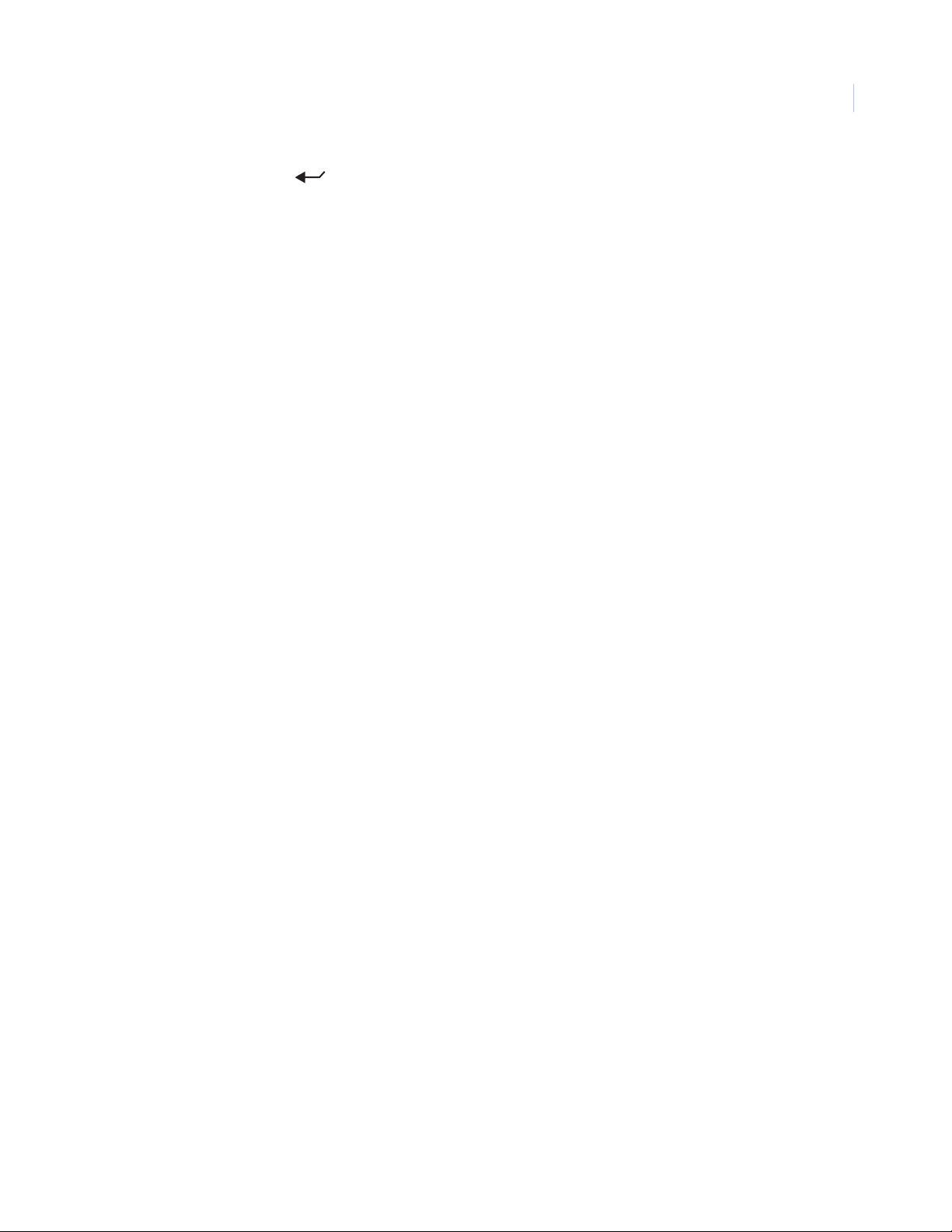
Basic programming
Chapter 4
8. Press the iris+ or set ( ) key on the keypad to save the ShadowTour or press the iris- or esc key to
cancel the ShadowTour. Both canceling and saving the ShadowTour returns you to the ShadowTour
page.
9. After you have saved a ShadowTour, then you can use the features on the ShadowTour page to
customize the tour’s title. See ShadowTours page on page 49.
10. After programming your tours, you can verify shorter tours (see Inactivity timer on page 13) from
within the programming interface by selecting a tour number and Show. V iew longer ShadowTours out
of the programming interface by pressing the tour key on the keypad and the tour number.
19
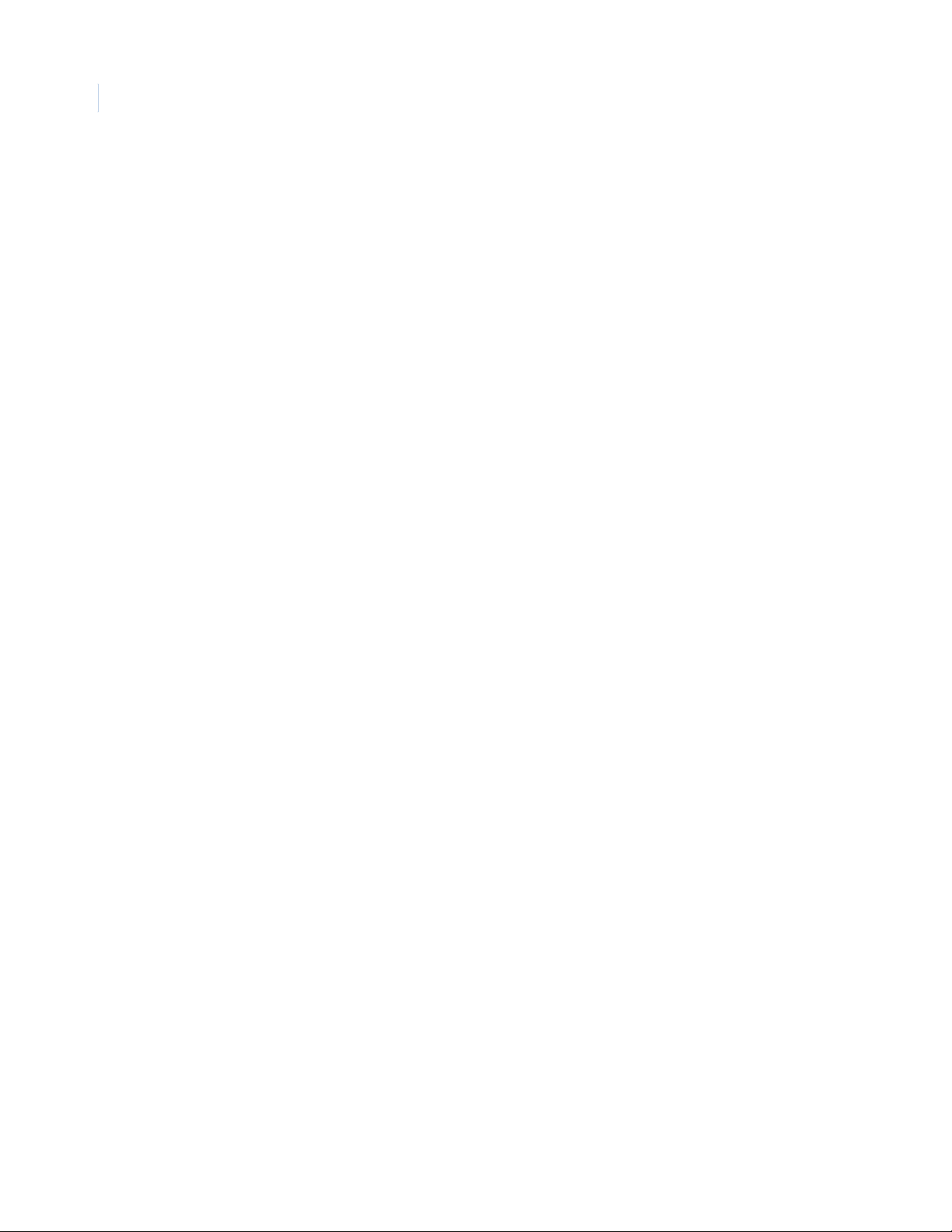
20
Legend
User Manual
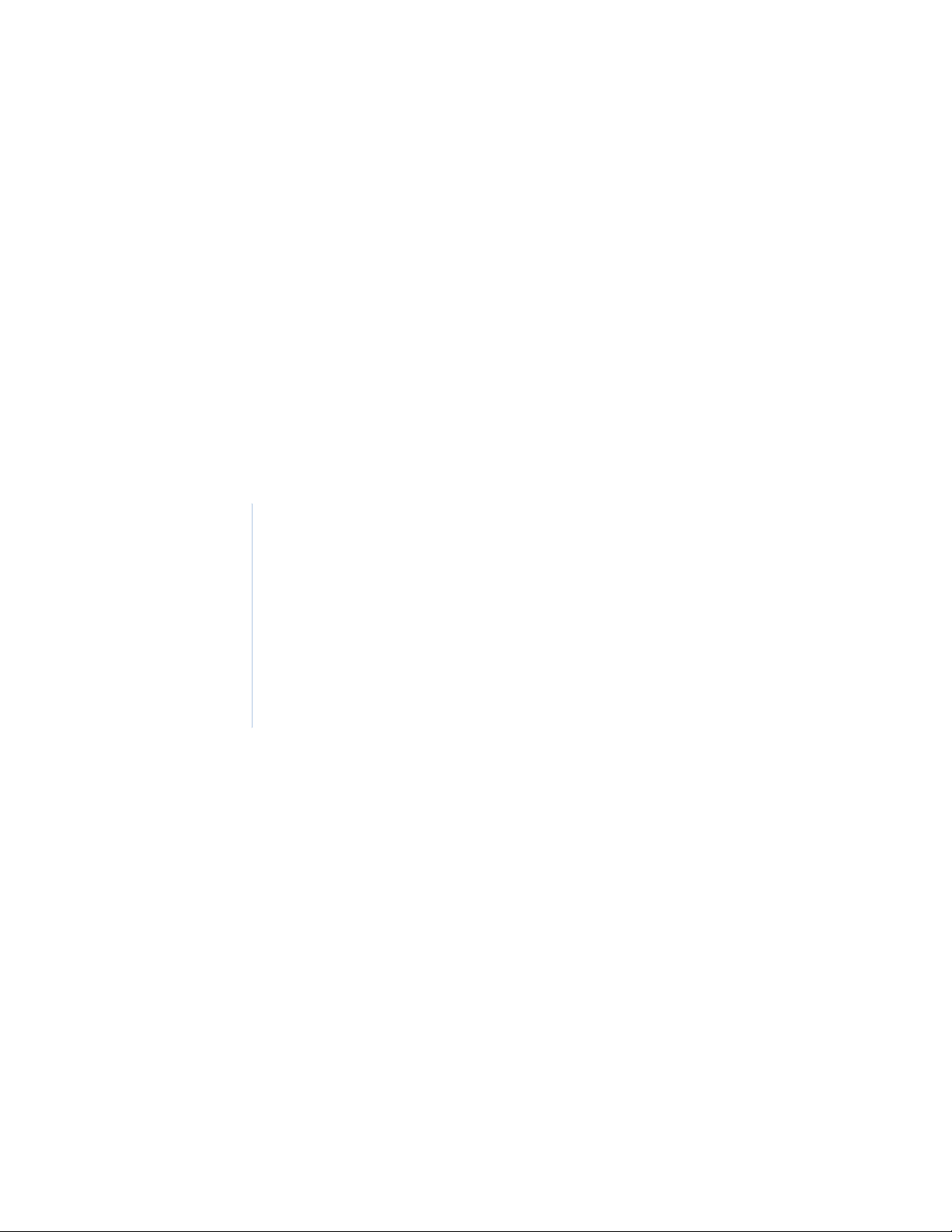
Chapter 5 Advanced programming
This chapter provides programming instructions for customizing the dome’ s
programming for advanced surveillance applications. You will be using the
graphical programming interface. Keypad shortcuts do exist for some
programmable features (Keypad shortcuts on page 14), if you prefer to use them.
Shortcuts can be quicker when setting a large number of preset positions, but you
will use the programming interface to customize such features as exposure settings.
In this chapter:
Confirming settings. . . . . . . . . . . . . . . . . . . . . . . . . . . . . . . . . . . . . . . . . 22
Setup menu . . . . . . . . . . . . . . . . . . . . . . . . . . . . . . . . . . . . . . . . . . . . . . . 22
Camera menu . . . . . . . . . . . . . . . . . . . . . . . . . . . . . . . . . . . . . . . . . . . . . 31
Actions menu. . . . . . . . . . . . . . . . . . . . . . . . . . . . . . . . . . . . . . . . . . . . . . 42
Alarms menu. . . . . . . . . . . . . . . . . . . . . . . . . . . . . . . . . . . . . . . . . . . . . . 60
Control menu . . . . . . . . . . . . . . . . . . . . . . . . . . . . . . . . . . . . . . . . . . . . . 68
System menu . . . . . . . . . . . . . . . . . . . . . . . . . . . . . . . . . . . . . . . . . . . . . . 74
Exit . . . . . . . . . . . . . . . . . . . . . . . . . . . . . . . . . . . . . . . . . . . . . . . . . . . . . 77
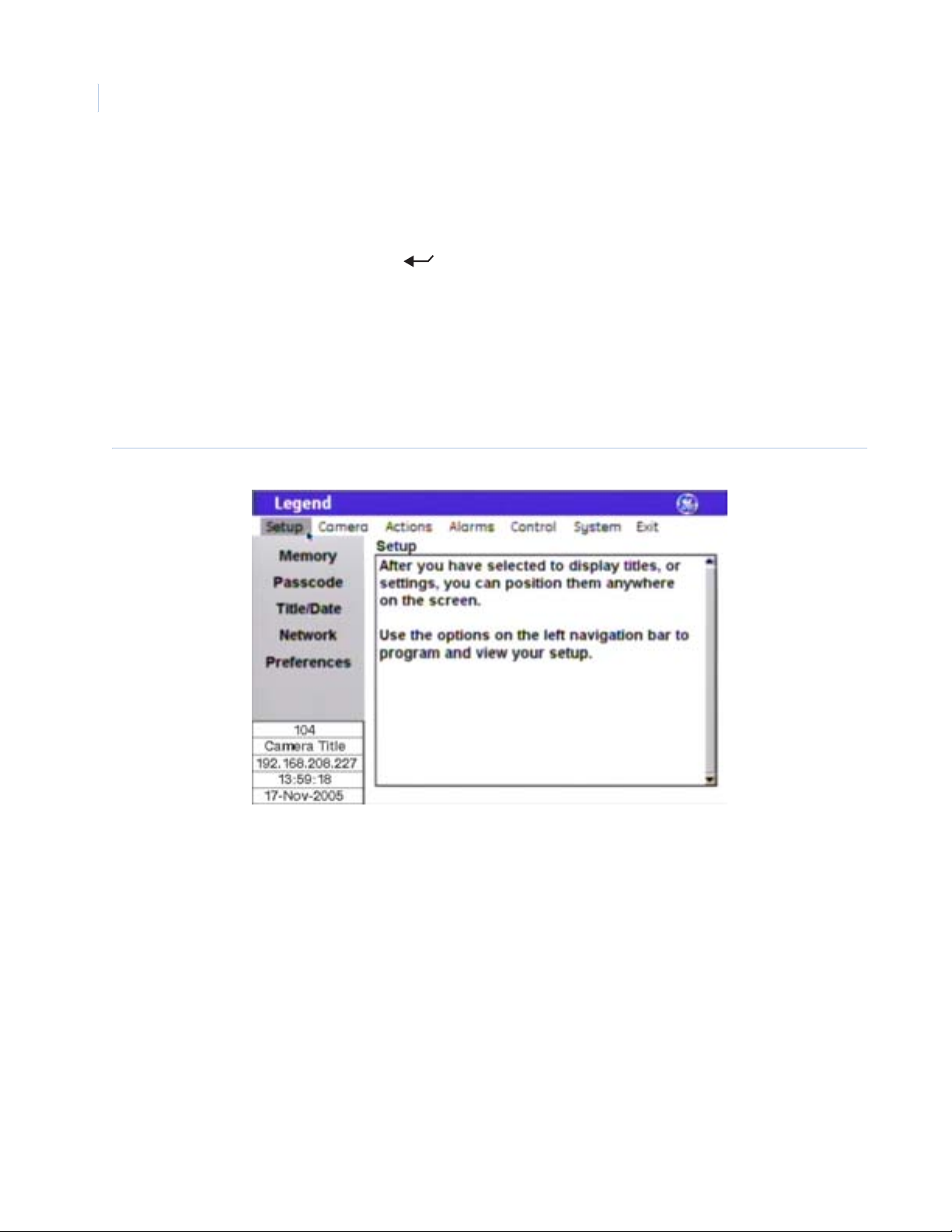
Legend
22
User Manual
Confirming settings
When changing settings on any programming page, you need to confirm the new settings by selecting OK on
that page. When establishing live video settings (for example, ShadowTours), you need to save the live video
settings (by pressing the iris + or the set ( ) key on the keypad), then save the changes made on the
programming page (by selecting OK in the programming interface) when you return to programming mode
from live video mode.
Setup menu
This is the beginning of your system’s setup. Start here to title your dome, turn on/off or change passcodes,
establish network connectivity , set the north point, and manage your dome’s memory.
Figure 12. Setup menu
Memory page
Programming and addressing for the dome are stored to the housing. Having the memory stored in the housing
allows you to replace cameras or move them between sites without having to reprogram cameras for each new
site, because the camera will operate using the housing memory.
The Memory page allows you to manage your dome’s memory during setup and operation. When you clear
part or all of your dome’s memory, you are overwriting your custom programmed settings with the factory
default settings.

To access the Memory page, select Setup and Memory.
Figure 13. Memory page
Advanced programming
Chapter 5
23
CAUTION: Clearing memory replaces your custom programmed settings with the factory default settings.
Select memory. You can clear all or specific portions of your dome’s programming, which is saved in the
housing’s memory. After selecting a setting, select Clear. Choices are Clear all (default), Clear setup
options, Clear presets, Clear macros, Clear ShadowTours, Clear areas, Clear alarm actions, and
Clear privacy masks.
Note:
Clear all
clears all settings, except passcodes, installation date, and network settings.
Passcode page
You can control who has access to the features of your dome by distributing passcodes that allow varying
degrees of access. The dome ships with no default passcodes. When you enter the programming interface for
the first time during installation and go to Setup | Passcode, the passcode fields are blank. Blank passcode
fields mean the passcodes are turned off (disabled). You can choose to enter passcodes into the blanks. This
turns passcodes on (enabled) and a passcode will be required to enter the programming interface the next time
you access it.
CAUTION: If you use passcodes, record them in a secure place. If you forget the passcodes for a dome, you will need to
If no passcodes are programmed, all users are given installer access and are not required to log on. If only the
Admin and Operator passcodes are programmed, then anyone can still access the entire programming interface
as an installer, since the Installer passcode is not programmed.
send the dome back to the factory so that it can be reset with no passcodes.

Legend
24
User Manual
You can turn on one installer passcode, one admin passcode, and one operator passcode. They have the
following permissions:
• Installer: The installer passcode allows access to all dome features.
• Admin: The admin passcode allows access to all dome features, except passcodes and firmware
upgrades.
• Operator: The operator passcode allows no access until it is granted access to specific features on an
area-by-area basis.
To access the Passcode page, select Setup and Passcode.
Figure 14. Passcode page
Note: Remember to select OK to save any changes you make on the page.
Installer passcode. The Installer passcode feature allows the installer to operate and change all dome
features, including all three default passcodes (installer, admin, and operator). There is a 4-digit limit.
Admin passcode. The Admin passcode feature allows your system administrator to operate and change all
dome features, except passcodes and firmware upgrades. There is a 4-digit limit.
Operator passcode. The Operator passcode feature allows the operator to operate and change only
those dome features that have been enabled for the operator passcode. There is a 4-digit limit.
Operator access options. The Operator access options feature allows the installer to choose which
features an operator has access to operate and change. Choices are as shown onscreen.

Advanced programming
Title/Date page
The Title/Date page establishes the camera number, title, and installation date for the dome.
To access the Title/Date page, select Setup and Title/Date.
Figure 15. Title/Date page
Chapter 5
25
Note: Remember to select OK to save any changes you make on the page.
Camera number. The programming interface reads the address number set in the camera with the rotary
address switches and displays that address as the camera number. The camera number is not editable.
Camera title. The Camera title box allows you to give each camera a unique title. There is a 60-character
limit for all titles, but be aware of how much video you want to cover with your titles.
Display title. The Display title feature enables or disables the display of individual camera titles on the
monitor screen. Choices are On (default) and Off.
Title POS. The camera title will appear on screen in a default position on the monitor screen (upper
center), but you can reposition it with the Title POS button. Be aware of where you already have other
titles (privacy masks, presets, tours, macros, areas, and alarms) positioned.
To set the position of the camera title:
1. Select Title POS.
2. Use the joystick to move the title to the desired position.
3. Press the iris + or the set ( ) key on the keypad to save the new position or press the iris -
or the esc key to cancel the new position.
Title font color. The camera title will appear on screen in the color selected. Choices are as shown
onscreen. Default is White.
Title font size. The camera title will appear on screen in the font size selected. Choices are as shown
onscreen. Default is 14 pt.

Legend
26
User Manual
Title font weight. The camera title will appear on screen in the font weight selected. Choices are as
shown onscreen. Default is Bold.
Block color. You can create a block (background) that offsets the camera title from the video behind it.
The block will appear on screen in the color selected. Choices are as shown onscreen. Default is Black.
Block transparency. You can set the block (background) to be a solid color or a transparency. The block
will appear on screen in the transparency selected. Choices are as shown onscreen. Default is No color.
Installation date. Enter the actual date of installation for your camera. Include the punctuation in the
format shown onscreen.
Network page
The Network page establishes the IP addressing for a network connection that you can use to flash software
upgrades over a standard IP connection to the dome via its Ethernet connection.
CAUTION: When flashing software upgrades to the dome over a standard IP network via the dome's Ethernet
connection, ensure that the network is secured from unauthorized access. Consider connecting the
Ethernet cable only when you are flashing the dome, unless you have the dome connected to a secure,
isolated network.
To access the Network page, select Setup and Network.
Figure 16. Network page
IP address. Enter the IP address of the dome.
Net mask. Enter the subnet mask address of the network subdivision that the dome is assigned to. This is
assigned by your network administrator.
Server. Enter the IP address of the network server.

Advanced programming
Chapter 5
Gateway. Enter the address of the gateway between the dome and the network server. This is assigned by
your network administrator.
MAC address. Provided as a unique hardware address for the dome, the MAC address allows you to
connect to the dome before you have set up its network addressing. The MAC address is assigned at
the factory. The installer establishes the overriding IP address during installation. See the above IP
address item.
Preferences page
The Preferences page establishes the systemwide features of language and the display of the camera’s spatial
coordinates.
Display page
To access the Display page, select Setup, Preferences, and Display.
Figure 17. Display page
27
Note: Remember to select OK to save any changes you make on the page.
Language. The Language feature sets which language the programming interface uses to display its
content and your entries. Choice is English.
Branding. The Branding feature displays GE branding during product demonstrations. Choices are Off
(default) and On.
Temperature display. The Temperature display feature sets which unit is used to display the current
operating temperature for the dome on the monitor screen. Choices are Off (default), Celsius, and
Fahrenheit. If Off is selected while the high and low thresholds are being used and are exceeded, the
Off selection will default to Celsius.
High temp warning. The High temp warning feature allows you to display a high-temperature reading on
the monitor screen when the temperature in the dome has reached a set high threshold. Place a

28
Legend
User Manual
checkmark in the checkbox to display this warning. The threshold and duration features then become
available.
Threshold (high-temp). The high-temperature Threshold feature allows you to set the high boundary of
the allowable temperature range for the dome. Choices are in 10-degree increments. Default is 0.
Duration (high-temp). The high-temperature Duration feature allows you to set how long the warning
appears on the monitor screen. Choices are During action (default) and Indefinite.
• During action: Displays the temperature warning only while the temperature is above the threshold.
• Indefinite: Displays the temperature warning even after the temperature drops below the threshold.
Low temp warning. The Low temp warning feature allows you to display a low-temperature reading on
the monitor screen when the temperature in the dome has reached a set low threshold. Place a
checkmark in the checkbox to display this warning. The threshold and duration features then become
available.
Threshold (low-temp). The low-temperature Threshold feature allows you to set the low boundary of the
allowable temperature range for the dome. Choices are in 10-degree increments. Default is 0.
Duration (low-temp). The low-temperature Duration feature allows you to set how long the warning
appears on the monitor screen. Choices are During action (default) and Indefinite.
• During action: Displays the temperature warning only while the temperature is below the threshold.
• Indefinite: Displays the temperature warning even after the temperature rises above the threshold.

Advanced programming
Chapter 5
Coordinates page
You can display the dome’s pan, tilt, or zoom coordinates on the monitor screen, if desired. You can dis play
any or all of the coordinates. You can also choose how to display each one.
To access the Coordinates page, select Setup, Preferences, and Coordinates.
Figure 18. Coordinates page
29
Note: Remember to select OK to save any changes you make on the page.
Pan. The Pan feature displays the pan coordinate of the dome. Choices are Off, Bearings (compass
directions, such as N, NE, E), Degrees 360 (default), and Degrees ± 180.
Figure 19. Pan coordinates
Units: Bearings/Degrees 360°/Degrees ±180°
NW/315°/-45°
W/270°/-90°
W/270°/-90° E/90°/+90°
SW/225°/-135°
Pan coordinates:
Bearings/Degrees 360°/Degrees ±180°
N/0°/0°
N/0°/0°
NE/45°/+45°
NE/45°/+45°NW/315°/-45°
SE/135°/+135°
S/180°/+180°
S/180°/+180°
SE/135°/+135°SW/225°/-135°
E/90°/+90°
Tilt. The Tilt feature displays the tilt coordinate of the dome. Choices are Off, Degrees 180 (default), and
Degrees +/- 90.

30
Tilt
Legend
User Manual
Figure 20. Tilt coordinates
coordinates:
Units: Degrees 180°/Degrees ±90°
Degrees 180°/Degrees ±90°
N/270°/-90°
NE/225°/-135°NW/315°/-45°
Positive (+)
hemisphere
0°/+90°
0°/+90° 180°/-90°
45°/+45°
90°/0°
90°/0°
180°/-90°
135°/-45°
135°/-45°45°/+45°
Negative (-)
hemisphere
Zoom. The Zoom feature displays the zoom coordinate of the dome. Choices are Off and Power (default).
Set north. The Set north button programs the north (0°) pan point for the camera.
Note: When using bearings for your pan coordinates, they are easier to interpret if you set the true due north point
as the 0° point. If, however, you are using degree pan coordinates, you can set the 0° point anywhere along
the scale. For example, you may want the 0° point to be a main entrance of a facility.
To program the north point:
1. Select Set north. The programming interface will be replaced by live video that asks you to
aim the camera to the due north point.
2. At the live video screen, use the joystick to pan the camera to the desired position.
3. Press the iris + or the set ( ) key on the keypad to save the north point or press the iris -
or esc key to cancel the north point. Both canceling and saving the north point returns you to
the Coordinates page of the Preferences page.
Coordinate font color. Coordinates will appear on screen in the color selected. Choices are as shown
onscreen. Default is White.
Coordinate font size. Coordinates will appear on screen in the font size selected. Choices are as shown
onscreen. Default is 14 pt.
Coordinate font weight. Coordinates will appear on screen in the font weight selected. Choices are as
shown onscreen. Default is Bold.
Block color. You can create a block (background) that offsets the coordinates from the video behind it.
The block will appear on screen in the color selected. Choices are as shown onscreen. Default is Black.
Block transparency. You can set the block (background) to be a solid color or a transparency. The block
will appear on screen in the transparency selected. Choices are as shown. Default is No color.

Advanced programming
Chapter 5
Camera menu
The dome is ready to operate with its default settings. The defaults are optimized for general applications. You can
customize the dome’ s p erformance for ad vanced applica tions by changing th e dome’s camera features in the
Camera menu. One camera feature, however, is adjusted with the keys on your keypad. Backlight compensation is
adjusted with the iris control key , while you are in auto exposure mode. Backlight compensation can also be
adjusted through the programming of individual presets and tours.
Figure 21. Camera menu
31
Privacy Masks page
Privacy masks let you conceal sensitive areas (such as neighboring windows) to protect them from view on the
monitor screen and in the recorded video. You can create 24 privacy masks (numbered 1 to 24) per dome. A
maximum of eight privacy masks can be displayed at one time.

Legend
32
User Manual
When creating your masks, it is a common practice to make them 50% larger than the areas you wish to cover
so that the masked areas remain concealed at all times. Also, be aware that masks cannot be created in the area
directly below the dome. See Figure 22.
Figure 22. Masks should be 50% larger than the areas to be covered and are not allowed directly below the dome
Mask
Area to be masked
Mask 50% larger than area to be covered
0°
(+90°)
Positive (+)
hemisphere
No masks allowed 20° either side of 90° (0°) tilt
To access the Privacy Masks page, select Camera and Privacy Masks.
Figure 23. Privacy masks page
180°
(-90°)
Negative (-)
hemisphere
90°
(0°)
Note: Remember to select OK to save any changes you make on the page.
Mask number. The Mask number drop-down box allows you to select the mask number that you want to
program.
Mask title. The Mask title box allows you to give each mask a unique title. Default numerical titles are
provided. There is a 60-character limit for all titles, but be aware of how much video you want to cover
with your titles.

Advanced programming
Chapter 5
Title POS. The mask title will appear on screen in a default position on the monitor screen (upper center),
but you can reposition it with the Title POS button. Be aware of where you already have other titles
(camera, presets, tours, macros, areas, and alarms) positioned.
To set the position of the mask title:
1. Select Title POS.
2. Use the joystick to move the title to the desired position.
3. Press the iris + or the set ( ) key on the keypad to save the new position or press the iris -
or esc key to cancel the new position.
Title font color. Individual mask titles will appear on screen in the color selected. Choices are as shown
onscreen. Default is White.
Title font size. Individual mask titles will appear on screen in the font size selected. Choices are as shown
onscreen. Default is 14 pt.
Title font weight. Individual mask titles will appear on screen in the font weight selected. Choices are as
shown onscreen. Default is Bold.
Mask color. You can customize the color of each mask. Individual masks will appear on screen in the
color selected. Choices are Gray (default) and Red.
33
Show. The Show button displays the mask that is currently selected. The screen will say “Privacy mask
preview” in the upper left corner. Press iris +, iris -, esc, or set ( ) to return to the menus.
Program. The Program button programs the mask. There are two screens for programming masks. The
first screen positions the camera view and the second screen sizes the mask.
To program masks:
1. Select Program on the programming interface.
The programming interface will be replaced by live video overlaid with a grid that asks
you to establish the center of the privacy mask area.
2. Use the joystick to pan, tilt, and zoom the camera to the desired view.
3. Press the iris + or the set ( ) key on the keypad to save the center position of the mask or
press the iris - or esc key to cancel the center position of the mask.
Canceling the camera view returns you to the Privacy Masks page. Saving the camera
view advances you to the second mask-programming screen, which will set the mask size.
4. At the second screen (if you saved the camera view), use the joystick to adjust the height and
width of the mask. Remember to make the mask 50% larger than the area you want to conceal.
Move the joystick up to increase the height, down to decrease the height, left to decrease
the width, and right to increase the width.
5. Press the iris + or the set ( ) key to save the mask at the set size or press the iris - or esc
key to cancel the mask.
Canceling the mask returns you to the first mask-programming screen, where you
reposition the camera view . Saving the mask size saves the mask at the set size and returns
you to the Privacy Masks page.
Clear. The Clear button deletes the mask that is currently selected.
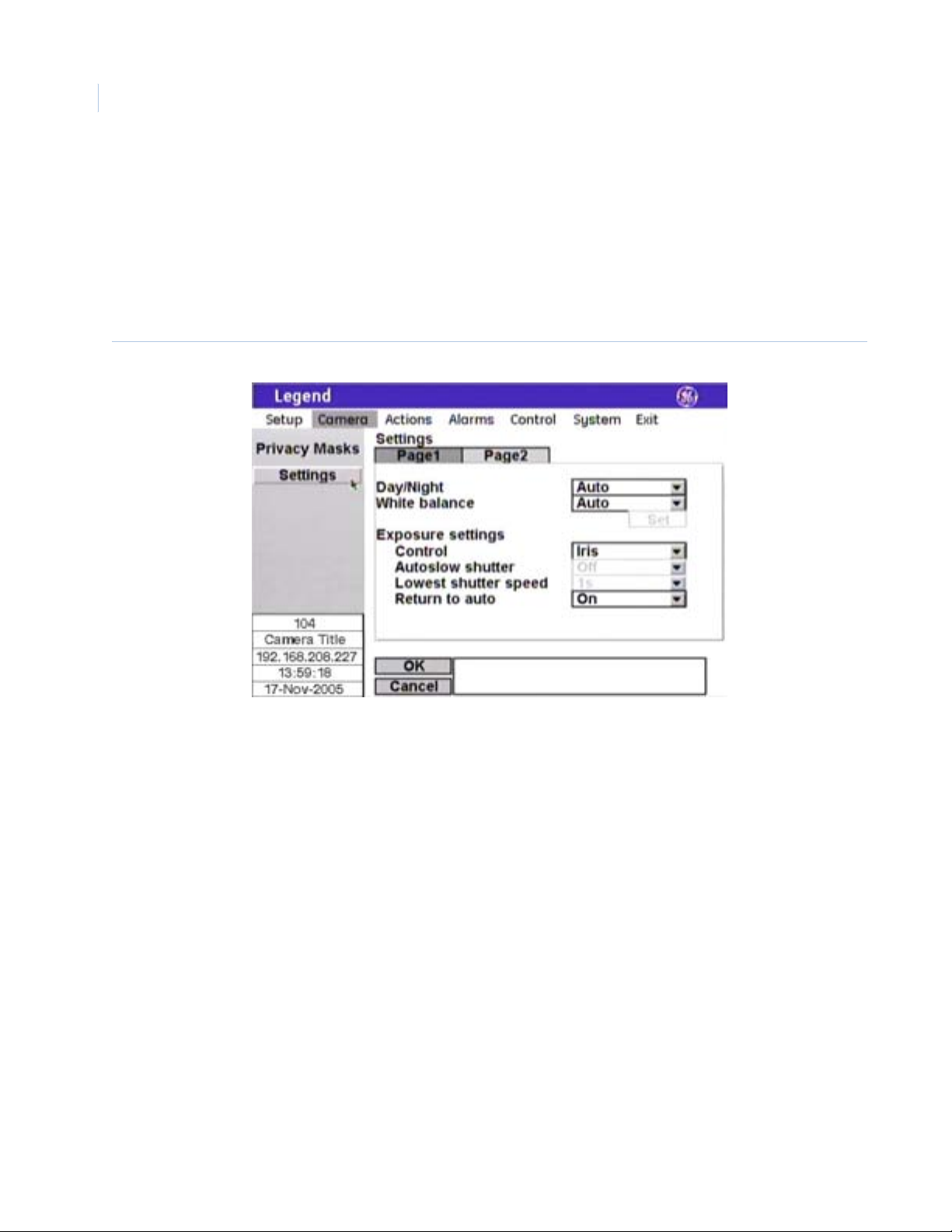
Legend
34
User Manual
Settings page
The features on Page1 and Page2 of the Settings page allow you to customize the dome’s performance for
advanced applications.
Page1 page
To access the Page1 page of Settings, select Camera, Settings, and Page1.
Figure 24. Page1 page
Note: Remember to select OK to save any changes you make on the page.
Day/Night. Day/Night is a camera feature that switches the camera mode from color (day) to
monochrome (night) and removes the IR cut filter, which increases the camera’s sensitivity in low
light. It also allows the camera to function with IR lighting. Choices are Auto (default), Manual, and
Off.
• Auto: Enables the camera to automatically switch between day (color) and night (monochrome)
modes at a factory default light level. The factory default is not changeable. You can briefly
override the day/night setting from a GE KTD-405 or 404 keypad. W ithin a few seconds, the dome
will return to the mode (day or night) determined by the Auto setting.
Note: If the
Day/Night
minute, the Auto setting will be disabled for 30 minutes. After 30 minutes, the Auto setting will be enabled,
if it is still programmed. Manual control of the
disabled.
feature’s Auto setting switches between color and monochrome eight times within a
Day/Night
feature is available while the Auto setting is
The Day/Night feature’s Auto setting works only if the Exposure Control featur e is set to Auto
or the Return to auto feature is set to On. While other features are controlling the exposure, the
camera cannot use the Day/Night feature automatically. See Table 5 on page 35 for the
interactions between the Day/Night feature’s Auto setting and the settings of the Control and
Return to auto features.

T wo cond itions can prev ent the camera from s witching between the color an d monochrome
modes according the Day/Night feature’s Auto setting. One, if you’ve overridden the Control
feature’s Auto setting with manual commands from the keypad . Two, if you’ve called a preset (or
a command containing a preset) that is programmed to override the Control feature’ s Auto setting.
In the second scenario, the camera returns to the Auto setting of the Control feature after you
leave the preset. In the first scenario, you must issue a command to return to the Auto setting
of the Control feature. Using the iris key on the keypad manually adjusts the camera’s iris
setting or shutter speed, overriding the Auto setting of the Control feature. You must issue a
pan or tilt command from the keypad to leave the manual override and return to the Auto
setting of the Control feature. While you remain in the manual override, the camera will not
switch between the day and night modes according to the changes in the lighting conditions.
• Manual: Allows you to manually switch the camera between day (color) and night (monochrome)
modes using a command from the controlling device (keypad, ASCII control software, etc.).
• Off: Allows you to disable both the automatic and manual modes. The camera cannot be switched
between the day and night modes. Switching commands from the keypad are ignored. The dome
remains in the mode that it was in when Off was selected.
Table 5. Interactions between the Day/Night Auto setting and the Exposure Control feature
Advanced programming
Chapter 5
35
Return to auto
Primary settings
Day/Night
Both
Control
set to Auto.
Day/Night
Auto, but
to Shutter, Iris, or
Manual.
set to
Control
and
set
setting
Not available None Works without issue.
Off Warning: Auto day/night
On Warning: Auto day/night
Onscreen message Interaction
If
Return to auto
mode will not function
with current settings!
mode will not function
when exposure has not
returned to auto mode.
never attains the auto state. The
setting will not work.
If
Return to auto
setting will work only if the exposure control returns to
the auto state. You can return the exposure control to
the auto state by sending a manual pan or tilt
command from the keypad.
is set to Off, then the exposure control
Day/Night
is set to On, then the
Day/Night
White balance. White balance is another camera feature that compensates for lighting conditions. It
adjusts the quality of all of the colors in the video by balancing the colors to achieve the truest white
possible for the available lighting conditions (Tungsten, fluorescent, natural). To correctly set the
white balance, focus the camera on a white object. Choices are Auto (default), Indoor, Outdoor, ATW,
and Manual.
• Auto: This mode automatically adjusts the color within the 3000 to 7500 Kelvin color temperature
range.
• Indoor: This mode provides you with a fixed cooler color temperature setting.
• Outdoor: This mode provides you with a fixed warmer color temperature setting.
• ATW (autotracking white balance): This mode automatically adjusts the color, while the images
change, within the 2000 to 10000 Kelvin color temperature range.
• Manual: This mode allows you to manually adjust the current blue and red settings. After
selecting the Manual mode, select Set to access the red and blue scales.
Auto
Auto

36
Legend
User Manual
• Red: This adjustment is available only if Manual white balance is selected. Settings range from 0
to 127. Default is 64.
• Move the joystick right to increase and left to decrease the red value.
•Press the iris + or the set ( ) key on the keypad to save the changed value or press the iris -
or esc key to cancel the changed value.
• Blue: This adjustment is available only if Manual white balance is selected. Settings range from 0
to 127. Default is 64.
• Move the joystick up to increase and down to decrease the blue value.
•Press the iris + or the set ( ) key on the keypad to save the changed value or press the iris -
or esc key to cancel the changed value.
Exposure settings. Exposure is a camera feature that establishes what controls the light coming into the
camera through the lens. Depending on your exposure selection under Control, one or more of the light
controlling features (Autoslow shutter, Lowest shutter speed, and Return to auto) will be available.
Exposure/Control. Control is an exposure feature that determines which exposure control setting takes
priority in automatic and manual operation. Choices are Auto, Shutter, Iris (default), and Manual. See
Table 6 on page 37 and Table 7 on page 37 for details about the exposure settings.
Exposure/Autoslow shutter. This feature is available only if the Exposure Control feature is set to Auto.
Autoslow shutter is a camera feature that compensates for lighting conditions. It automatically slows
the shutter speed as the light level entering the camera decreases so that more light can be gathered to
increase image clarity. This feature works best when the camera is stationary. Because of the slowing
shutter speed, any motion in the image will begin to blur. As the light level and the shutter speed
continue to decrease, the blur of the video will gradually increase. Choices are Off (default) and On.
See Table 6 on page 37 and Table 7 on page 37 for details about the exposure settings.
Exposure/Lowest shutter speed. This feature is available only if the Exposure Control feature is set to
Shutter or Manual. Lowest shutter speed is a camera feature that sets the lowest allowable shutter
speed that can be used. Choices are as shown onscreen and are different for NTSC and PAL domes.
See Table 6 on page 37 and Table 7 on page 37 for details about the exposure settings.
Exposure/Return to auto. This feature is available for all control settings, except Auto. Return to auto is
a camera feature that returns the dome to the Auto exposure mode when the camera is manually
moved. Choices are Off and On (default). See Table 6 on page 37 and Table 7 on page 37 for details
about the exposure settings.

Table 6. Exposure control settings
Exposure control setting
Advanced programming
Chapter 5
37
Operation
Function
controlled by the
iris keys
Backlight
compensation
(iris + for on and iris -
Auto Shutter Iris Manual
Shutter speed (sec) Iris setting (F-stop) First, iris setting (F-stop),
for off)
Automatic
adjustments
•Iris setting (F-stop)
• Shutter speed (sec)
• Iris setting (F-stop)
•Gain (dB)
•Gain (dB)
Except when the
shutter speed is
below 1/60 sec. NTSC
or 1/50 sec. PAL.
Available controls Autoslow shutter • Lowest shutter speed
• Return to auto
Table 7. Exposure options
Exposure option
Operation
Autoslow shutter Lowest shutter speed Return to auto
until limit reached.
Second, shutter speed
(sec), until limit reached.
Third, gain (dB).
• Shutter speed (sec)
N/A
•Gain (dB)
Return to auto • Lowest shutter speed
• Return to auto
Available for
Auto • Shutter
which control
setting
How it works Automatically slows the
shutter speed below the
normal setting as needed
to compensate for low-light
conditions.
•Manual
Sets the lowest allowable
shutter speed.
•Shutter
•Iris
•Manual
Returns the dome to Auto exposure mode
with any manual pan or tilt movement ,
thereby returning the iris toggle key to
function as a control for the shutter speed,
iris setting, or gain, depending on the
exposure mode selected.

Legend
38
User Manual
Page2 page
To access the Page2 page of Settings, select Camera, Settings, and Page2.
Figure 25. Page2 page
Note: Remember to select OK to save any changes you make on the page.
Phase lock enabled. Phase lock enabled is a camera feature that allows synchronization of the video
signal to reduce picture roll on analog video switchers.
By default, the phase lock is off. As such, each camera synchronizes its video signal to its own internal
clock crystal. This is called internal synchronization. If you enable phase lock (select On), you are
selecting what is called line lock synchronization and the camera will synchronize its video signal to
the AC input voltage. With line lock synchronization, you also adjust the vertical phase shift of a
camera’s video signal to coordinate with other cameras. Due to differences in cameras, environments,
and cable lengths, the phase shift will not be the same for all cameras being synchronized. Use an
oscilloscope or a GE Security vertical phase adjustment tool (KTS-56). Contact your GE Security
sales representative.
Phase adjustment. The Phase adjustment feature is available only if On is selected for
Phase lock enabled. Choices range from 0 to 127°. Default is 50°. These settings map to the angle
adjustment range of 0 to 360°. Use your oscilloscope or vertical phase adjustment tool to verify
settings.
Stabilization. Stabilization is an optional camera feature that reduces video shaking for cameras that are
located in areas prone to vibration. It works best for low frequency vibration (3 to 10 Hz). If it is
available for your camera, it creates a slight lag and movement backward when a pan/tilt movement
stops. Choices are Off and On.
Digital zoom limit. Digital zoom limit is an electronic camera feature that increases the apparent size of
images beyond the magnification of the camera’s optical lens. Because image information is not also
increased, there is some loss of image resolution. So test the different settings for suitability . Selecting
a digital zoom setting that is too high can result in the loss of video clarity for some scenes. To test:
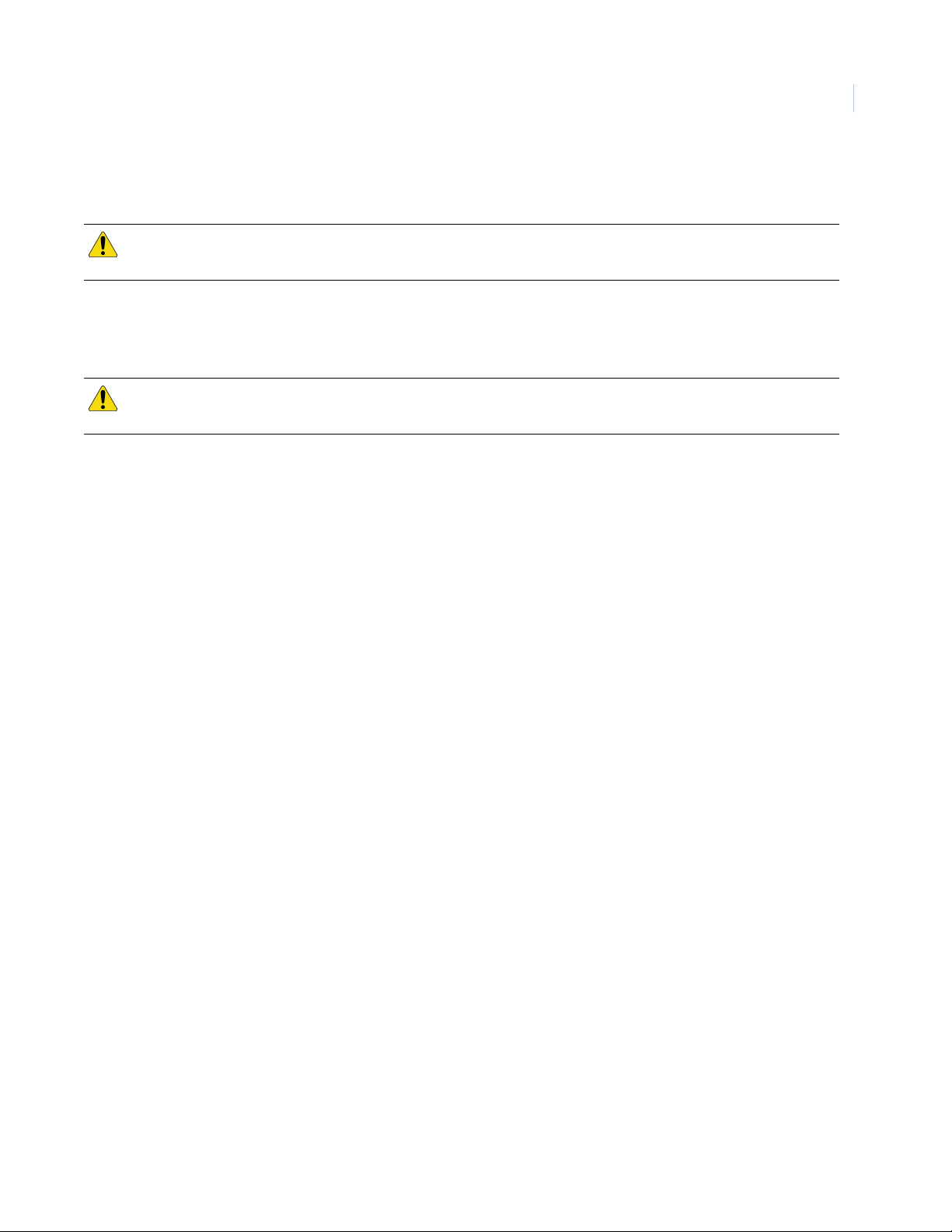
Advanced programming
Chapter 5
Select a setting and use your keypad’s zoom key to zoom in and out. Choices range from 1x to 12x
(default).
CAUTION: Lift and gain compensate for long runs of video coaxial cable. Only qualified personnel should adjust
these settings. Incorrect adjustments can impair video quality.
Lift. Lift is a camera feature that optimizes the video’s color over long runs of coaxial cable. Use the
joystick to adjust the lift. Right increases and left decreases the lift. Choices range from 0 to 7. Default
is 0.
CAUTION: Lift and gain compensate for long runs of video coaxial cable. Only qualified personnel should adjust
these settings. Incorrect adjustments can impair video quality.
Gain. Gain is a feature that optimizes the video’s brightness over long runs of coaxial cable. Gain
increases the video signal’s amplitude to increase the brightness of darkened video and to reduce the
noise of weakened video. Use the joystick to adjust the gain. Up increases and down decreases the
gain. Choices range from 0 to 31. Default is 0.
39
Zoom speed. Zoom speed is a feature that sets the rate at which the zoom motors operate. There are three
fixed settings and one variable setting. If your keypad provides variable-speed control for zooming,
you can use the Variable setting and the joystick’s range of motion for operation. Twist the joystick
farther for faster zoom changes and less far for slower zoom changes. Choices are Variable (default),
Slow, Medium, and Fast.
Note: If your keypad does not provide variable-speed control for zooming, then you must select one of the other
settings. The variable setting will not work.
Default preset freeze. Default preset fr eeze is a global setting that sets a default for image freeze to Of f or
On. This setting works in conjunction with the Image freeze feature (see Edit page on page 44), which
you can set to Default, Off, or On for individual presets. Be aware that the Transition feature (Freeze or
Zoom out) must be programmed separately when presets are programmed into macros. See Program
page on page 51. Choices are Off (default) and On.
Tilt up limit. Tilt up limit is a feature that sets a programmable stop for the camera at the highest point
that you want it to tilt up. By default, the pan and tilt limits are off. Programming them turns them on.
If E-flip (see Speeds/Tracking page on page 72) is enabled (checkbox checked), constraints are placed
upon the tilt limits. See Table 8 on page 40 for constraints. To review tilt coordinates, see Coordinates
page on page 29.
Note: The dome prevents any hourglassing behavior by restricting the tilt limit to 90°, when necessary, to
accommodate some pan limits set to less than 180°. To avoid setting tilt limits too tightly, we recommend
that you set the pan limits first, then set the tilt limits.
Tilt down limit. Tilt down limit is a feature that sets a programmable stop for the camera at the lowest
point that you want it to tilt down. By default, the pan and tilt limits are off. Programming them turns
them on.

40
Legend
User Manual
If E-flip (see Speeds/Tracking page on page 72) is enabled (checkbox checked), constraints are placed
upon the tilt limits. See Table 8 on page 40 for constraints. To review tilt coordinates, see Coordinates
page on page 29.
Note: The dome prevents any hourglassing behavior by restricting the tilt limit to 90°, when necessary, to
accommodate some pan limits set to less than 180°. To avoid setting tilt limits too tightly, we recommend
that you set the pan limits first, then set the tilt limits.
Pan left limit. Pan left limit is a feature that sets a programmable stop for the camera at the leftmost point
that you want it to pan left. By default, the pan and tilt limits are off. Programming them turns them on.
Note: The dome prevents any hourglassing behavior by restricting the tilt limit to 90°, when necessary, to
accommodate some pan limits set to less than 180°. To avoid setting tilt limits too tightly, we recommend
that you set the pan limits first, then set the tilt limits.
Pan right limit. Pan right limit is a feature that sets a programmable stop for the camera at the rightmost
point that you want it to pan right. By default, the pan and tilt limits are off. Programming them turns
them on.
Note: The dome prevents any hourglassing behavior by restricting the tilt limit to 90°, when necessary, to
accommodate some pan limits set to less than 180°. To avoid setting tilt limits too tightly, we recommend
that you set the pan limits first, then set the tilt limits.
Clear limits. Clear limits is a feature that clears all programmable stops that have been set for
the camera.
Table 8. Tilt limit constraints with E-flip enabled (arrow shows resulting tilt range)
Tilt limits set How the limits are used Illustration
Either the top or bottom limit is
set, but not both.
Both the top and bottom limits
are set, but one in the positive
hemisphere and one in the
negative hemisphere.
The one limit becomes the top limit for
both hemispheres.
Only the top limit is used, and it is used
for both hemispheres.
Positive (+) hemisphere Negative (-) hemisphere
Positive (+) hemisphere
0°
(+90°)
Duplicate
Duplicate
(used)
(used)
Positive (+) hemisphere
0°
(+90°)
Duplicate of top
(used)
Bottom set (ignored)
Bottom set
(ignored)
90°
(0°)
90°
(0°)
Negative (-) hemisphere
180°
(-90°)
Top set
Top set
(used)
(used)
Negative (-) hemispherePositive (+) hemisphere
Negative (-) hemisphere
180°
(-90°)
Top set (used)
Top set (used)Duplicate (used)

Table 8. Tilt limit constraints with E-flip enabled (arrow shows resulting tilt range)
Tilt limits set How the limits are used Illustration
Advanced programming
Chapter 5
41
Both the top and bottom limits
are set, but the top limit is set
lower on the horizon than the
bottom limit is.
Both the top and bottom limits
are set in the same
hemisphere.
Both limits are used, but they are
reversed.
Both limits are used as set.
Positive (+) hemisphere
0°
(+90°)
Top set
Top set
(used as bottom)
(used as bottom)
Positive (+) hemisphere
0°
(+90°)
Negative (-) hemispherePositive (+) hemisphere
Negative (-) hemisphere
Bottom set
Bottom set
(used as top)
90°
(0°)
90°
(0°)
(used as top)
Negative (-) hemispherePositive (+) hemisphere
Negative (-) hemisphere
Bottom set
Bottom set
(used)
(used)
180°
(-90°)
180°
(-90°)
Top set
Top set
(used)
(used)

Legend
42
User Manual
Actions menu
You can program a variety of custom actions for each dome. Your custom actions include 127 preset positions,
16 ShadowTours, 32 macros, and 120 areas. You can edit the title and description of any action and you can
reassign the positions of existing presets.
Remember that the keypad’s joystick will function as a simulated mouse or PTZ controller at different times
during the programming of your actions.
Figure 26. Actions menu
Presets page
There are a total of 127 presets (1 through 127) that you can define for your dome. If you are using presets 62
and 63 for your left and right autopan limits, then you have a total of 125 presets th at you can define.
The dome also provides the ability to remap any preset or tour command coming in from a keypad to activate
any of the 127 presets, 16 tours, or 32 macro actions. This enables you to manually initiate any of the expanded
capabilities of the dome from keypad controllers with limited command capability. See Command Map page
on page 68.
Note: Most keypads have a limited number of preset numbers they can call. If you have a GE KTD-405 keypad with firmware
v1.2.09 or later, and it is operating with Impac RS-485 protocol, then you can call up all 127 preset numbers (1 through
127) directly from the keypad. If, however, you have a GE KTD-405 keypad with an earlier version of firmware, or it is
operating with Digiplex RS-422 protocol, then you can use the keypad to call up only the first 63 preset numbers
(1 through 63). If you are using presets 62 and 63 for your left and right autopan limits, then you have a total of 125 or 61
preset numbers that you can call up from the keypad. To verify your keypad’s version, press and hold the mon key on
the keypad, until the keypad beeps, then press the >> key.

Advanced programming
Chapter 5
Summary page
The summary page provides the number and title of all 127 presets (1 through 127) that are available for the
dome, whether or not they are programmed or titled.
To access the Summary page of Presets, select Actions, Presets, and Summary.
43
Figure 27. Summary page
No. The No. column of the summary page lists all 12 7 presets (1 through 12 7) in numerical order, whether
or not they are programmed.
Title. The Title column of the summary page lists the titles of all 127 presets. The default titles are listed if
they have not been retitled.

Legend
44
User Manual
Edit page
The Edit page is where you program your presets. You can select any preset number, whether previously
programmed with a preset position or not. You can reassign new positions to existing presets. After you have
selected a number, you will select the Program button and program the preset position. After setting the
position, you can use the Display and Advanced pages to program additional characteristics for the preset such
as title and specific exposure modes, if needed.
To access the Edit page of Presets, select Actions, Presets, and Edit.
Figure 28. Edit page
Note: Remember to select OK to save any changes you make on the page.
No. The No. drop-down box allows you to select the preset number that you want to program or
reprogram.
Title. The Title box shows you the existing title for the selected preset number. You can customize the
default title on the Display page.
Image freeze. The Image freeze feature enables or disables image freeze, or uses a default freeze setting,
for displaying the video on the monitor screen as the camera travels between presets.
Selecting On (enabling Image freeze) sets the camera to freeze the last image while the camera is
moving. A static image will show on the monitor screen until the camera stops. Selecting Off
(disabling Image freeze) sets the camera to zoom out as it is moving and to zoom in when it arrives at
its destination. Selecting Default uses the setting selected for the Default preset freeze feature under
Camera | Settings | Page2 (see Page2 page on page 38).
Be aware that the Transition feature (Freeze or Zoom out) must be programmed separately when
presets are programmed into macros. See Program page on page 51. Choices are Default, Off
(default), and On.
Show. The Show button displays the preset that is currently selected. The screen will say “Show preset” in
the upper left corner. Press iris +/-, esc, or set ( ) to return to the menus.

Advanced programming
Program. The Program button programs the preset. There is one screen for programming presets.
To program a preset:
1. Select Program. The programming interface will be replaced by live video that asks you to set
the desired position for the preset.
2. At the live video screen, use the joystick to pan, tilt, and zoom the camera to the desired position.
3. Press the iris + or the set ( ) key on the keypad to save the preset position or press the
iris - or esc key to cancel the preset position. Both canceling and saving the preset position
returns you to the Edit page of the Presets page.
Clear. The Clear button deletes the preset that is currently selected.
Display page
To access the Display page of Presets, select Actions, Presets, and Display.
Chapter 5
45
Figure 29. Display page
Note: Remember to select OK to save any changes you make on the page.
No. The No. drop-down box allows you to select the preset number that you want to program.
Title. The Title box allows you to give each preset a unique title. Default numerical titles are provided.
There is a 60-character limit for all titles, but be aware of how much video you want to cover with your
titles.
Title POS. The preset title will appear on screen in a default position on the monitor screen (bottom
center), but you can reposition it with the Title POS button. Be aware of where you already have other
titles (camera, privacy masks, tours, macros, areas, and alarms) positioned.
To set the position of the preset title:
1. Select Title POS.

46
Legend
User Manual
2. Use the joystick to move the title to the desired position.
3. Press the iris + or the set ( ) key on the keypad to save the new position or press the iris -
or esc key to cancel the new position.
Display title on screen. The Display title on screen feature sets the preset title to appear on the monitor
screen, if checked. Choices are checked (default) and unchecked.
Title duration. The Title duration feature defines how long the preset title appears on the monitor screen.
Choices are Infinite (default) and 5 to 120 seconds in 5-second increments.
Title font color. The preset title will appear on screen in the color selected. Choices are as shown
onscreen. Default is White.
Title font size. The preset title will appear on screen in the font size selected. Choices are as shown
onscreen. Default is 14 pt.
Title font weight. The preset title will appear on screen in the font weight selected. Choices are as shown
onscreen. Default is Bold.
Block color. You can create a block (background) that of fsets the preset title from the video behind it. The
block will appear on screen in the color selected. Choices are as shown onscreen. Default is Black.
Block transparency. You can set the block (background) to be a solid color or a transparency. The block
will appear on screen in the transparency selected. Choices are as shown onscreen. Default is No color.

Advanced programming
Chapter 5
Advanced page
The Advanced page of the Presets page (under the Actions menu) allows you to change a camera’s feature
settings for individual presets.
To access the Advanced page of Presets, select Actions, Presets, and Advanced.
47
Figure 30. Advanced page
Note: Remember to select OK to save any changes you make on the page.
No. The No. drop-down box allows you to select the preset number that you want to program.
Title. The Title box shows you the existing title for the selected preset number. You can customize the
default title on the Display page.
Use custom camera state for preset. The Use custom camera state for preset feature overrides the
settings that were set for the camera’s normal operation under Camera | Settings, if checked. Y o u must
check this feature to make the other features on this page available.
Night mode. For individual presets, you can use the Night mode feature to change the camera’s Day/Night
setting. See Page1 page on page 34 for details about the Day/Night feature and its interactions with the
Exposure feature settings. Choices are Off (default) and On.
When you turn on the Night mode feature, you are telling the camera to override the normal Day/Night
operating setting as follows:
• Auto: If the Day/Night feature is set to Auto under Camera | Settings, then the Night mode feature
will use the Day/Night setting customized for the preset for 5 to 10 seconds. After 5 to 10 seconds,
the camera will revert to the normal operating setting and adjust for the current light conditions.
• Manual: If the Day/Night feature is set to Manual under Camera | Settings, then the Night mode
feature will use the Day/Night setting customized for the preset until the preset is left. After the preset
is left, the camera will revert to the Day/Night setting that it was using before the preset was called.
• Disabled: If the Day/Night feature is set to Manual under Camera | Settings, then the Night mode
feature will do nothing.

48
Legend
User Manual
Backlight. For individual presets, you can change the camera’s Backlight compensation setting. Backlight
compensation is a feature that illuminates the display so that the foreground appears sharper in contrast
with the background. Choices are Off (default) and On.
White balance. For individual presets, you can use this White balance feature to change the camera’s
White balance setting. White balance is the feature that compensates for lighting conditions. See
Page1 page on page 34. Choices are Auto (default), Indoor, Outdoor, ATW, and Manual.
• Auto: This mode automatically adjusts the color within the 3000 to 7500 Kelvin color temperature
range.
• Indoor: This mode provides you with a fixed cooler color temperature setting.
• Outdoor: This mode provides you with a fixed warmer color temperature setting.
• ATW (autotracking white balance): This mode automatically adjusts the color, while the images
changes, within the 2000 to 10000 Kelvin color temperature range.
• Manual: This mode allows you to manually adjust the current blue and red settings. After
selecting the Manual setting, select Set to access the red and blue scales.
• Red: This adjustment is available only if Manual white balance is selected. Settings range
from 0 to 127. Default is 64.
• Move the joystick right to increase and left to decrease the
red value.
• Press the iris + or the set ( ) key on the keypad to save the changed value or press the
iris - or esc key to cancel the changed value.
• Blue: This adjustment is available only if Manual white balance is selected. Settings range
from 0 to 127. Default is 64.
• Move the joystick up to increase and down to decrease the blue value.
• Press the iris + or the set ( ) key on the keypad to save the changed value or press the
iris - or esc key to cancel the changed value.
Exposure. For individual presets, you can use this Exposure Control feature to change the camera’s
Exposure setting. See Page1 page on page 34 for details about the Exposure features. Choices are Auto
(default), Shutter, Iris, and Manual.
• Auto: Selecting this setting makes the camera determine what features (iris aperture, gain, shutter
speed, or combination thereof) control the incoming light. You will not be able to set values for
iris, gain, or shutter speed.
• Shutter: The shutter speed controls the length of time that the aperture is open to let light into the
camera through the lens. You will not be able to set values for iris or gain. The choices for shutter
speed are as shown onscreen.
• Use the zoom +/- key on the keypad to scroll through the choices, then press the iris + or the set
( ) key on the keypad to save the changed value or press the iris - or esc key to cancel the
changed value.
• Iris: The iris F-stop controls the size of the aperture that lets light into the camera through the lens.
You will not be able to set values for gain or shutter speed. The choices for iris F-stop are as shown
onscreen.
Use the zoom +/- key on the keypad to scroll through the choices, then press the iris + or the
set ( ) key on the keypad to save the changed value or press the iris - or esc key to cancel
the changed value.

Advanced programming
• Manual: You control the light coming into the camera through the lens by setting specific values
for iris, gain, and shutter speed. The choices are as shown onscreen. After selecting the Manual
setting, select Set to access each shutter, iris, and gain controls. The choices for each are as shown
onscreen.
Use the zoom +/- key on the keypad to scroll through the choices, then press the iris + or the
set ( ) key on the keypad to save the changed value or press the iris - or esc key to cancel
the changed value.
ShadowTours page
You have a total of 16 ShadowTours (totaling 20 minutes) that you can define for the dome.
To access the ShadowTours page, select Actions and ShadowTours.
Chapter 5
49
Figure 31. ShadowTours page
Note: Remember to select OK to save any changes you make on the page.
No. The No. drop-down box allows you to select the ShadowTour number that you want to program.
Title. The Title box allows you to give each ShadowTour a unique title. Default numerical titles are
provided. There is a 60-character limit for all titles, but be aware of how much video you want to cover
with your titles.
Title POS. The ShadowTour title will appear on screen in a default position on the monitor screen (center ,
above the macro title default position), but you can reposition it with the Title POS button. Be aware of
where you already have other titles (camera, privacy masks, presets, macros, areas, and alarms)
positioned.
To set the position of the preset title:
1. Select Title POS.
2. Use the joystick to move the title to the desired position.

50
Legend
User Manual
3. Press the iris + or the set ( ) key on the keypad to save the new position or press the iris -
or esc key to cancel the new position.
Title font color. The ShadowTour title will appear on screen in the color selected. Choices are as shown
onscreen. Default is White.
Title font size. The ShadowT our title will appear on screen in the font size selected. Choices are as shown
onscreen. Default is 14 pt.
Title font weight. The ShadowTour title will appear on screen in the font weight selected. Choices are as
shown onscreen. Default is Bold.
Block color. You can create a block (background) that offsets the ShadowTour title from the video behind
it. The block will appear on screen in the color selected. Choices are as shown onscreen. Default is
Black.
Block transparency. You can set the block (background) to be a solid color or a transparency. The block
will appear on screen in the transparency selected. Choices are as shown onscreen. Default is No color.
Show. The Show button displays the ShadowTour that is currently selected. Press iris +, esc, or set
( ) to return to the menus.
Note: If your ShadowTour is longer than the inactivity timer of the keypad or the programming interface, you may
not see the entire tour, unless you exit the programming interface and view the ShadowTour from the video
screen. See Inactivity timer on page 13.
Program. The Program button programs the ShadowTour.
To program a ShadowTour:
1. Select Program. The programming interface will be replaced by live video.
2. At the live video screen, use the joystick to pan, tilt, and zoom the camera to the desired
starting point of the ShadowTour.
3. Press the iris + or the set ( ) key on the keypad to start the timer for the ShadowTour.
4. Use the joystick to pan, tilt, and zoom the camera through the desired views.
5. Press the press the iris + or the set ( ) key on the keypad to stop the timer and save the
ShadowTour, or press the iris - or esc key to cancel the ShadowTour.
Clear. The Clear button deletes the ShadowTour that is currently selected.

Advanced programming
Chapter 5
Macros page
You can program 32 macros per dome. Each macro can contain up to 16 steps. Each step can contain a preset,
ShadowTour, relay action, jump command, or macro command. These are the step types. The step type
determines what additional features are available for programming.
Program page
Select a macro (1 through 32), and if no steps already exist, select Append to add the first step and make the
other programming features available.
To access the Program page of Macros, select Actions, Macros, and Program.
51
Figure 32. Program page
Note: Remember to select OK to save any changes you make on the page.
No. The No. drop-down box allows you to select the macro number that you want
to program.
Title. The Title box shows you the existing title for the selected macro number. You can customize the
default title on the Display page.
Macro list. The macro list (step, type, no., speed, zoom, and duration) shows the defined steps for the
macro in sequential order. You can use the buttons and drop-down boxes located below the summary
to add, delete, move up, or move down individual steps. The Append button adds steps.
Step. The Step box selects the step number you want to program. If no steps already exist, you must select
Append to add the first step and make the other programming features available.
Type. The Type box selects the action for the selected step. It determines what additional features appear
(are available) for programming. Choices are Preset (default), T our, Macro, Relay, and Jump (jumps to
a prior step).

52
Legend
User Manual
Type #. The Type # feature sele cts which of the group defined by the Type selection (for example,
presets) is to be assigned to the step. The type number changes its name depending on the type selected
under Type (Preset, Tour, Macro, Relay, or Jump).
# Repeats. The # Repeats feature appears if the Jump type is selected and allows you to repeat a jump step
up to 49 times.
Speed. The Speed feature appears if the Preset or Tour type is selected and allows you to set how fast the
camera will move to the preset step or to the start position of a tour. Choices are Slow, Medium, Fast,
and Max.
Transition. The Transition feature appears if the Preset or Tour type is selected and allows you to set how
the video will be seen on the monitor screen between presets or tours. Choices are Freeze (default) and
Zoom out.
• Freeze: Selecting this setting freezes the last image on the monitor screen while the camera is
moving. A static image will show on the monitor screen until the camera stops.
• Zoom out: Selecting this setting zooms the camera out before it moves, remains zoomed out
during travel, and reestablishes the set zoom when it arrives at its destination.
Duration. The Duration feature defines how long the action for the step continues.
•For presets, the duration is the dwell time that the camera remains at a preset before continuing on
to the next macro step. Choices are 1 to 60 seconds in 1-second increments.
•For relays, the duration is a timer for the relay action. The next macro step is immediately
performed after the relay timer runs out. Choices are Infinite (default) and seconds (5 to 120 in
5-second increments).
Energize. The Energize feature appears if the Relay type is selected and, if checked, sets the relay to its
energized state. Which is closed for a normally open connection and open for a normally closed
connection.
Display title. The Display title feature sets the macro title to appear on the monitor screen, if checked.
Append. The Append button adds one step to the bottom of the list of macro steps.
Remove. The Remove button deletes the currently selected step.
Move up. The Move up button moves the currently selected step up one step number in the macro
sequence each time it is selected.
Move down. The Move down button moves the currently selected step down one step number in the
macro sequence each time it is selected.

Display page
To access the Display page of Macros, select Actions, Macros, and Display.
Advanced programming
Chapter 5
53
Figure 33. Display page
Note: Remember to select OK to save any changes you make on the page.
No. The No. drop-down box allows you to select the macro number that you want to program.
Title. The Title box allows you to give each macro a unique title. Default numerical titles are provided.
There is a 60-character limit for all titles, but be aware of how much video you want to cover with your
titles.
Title POS. The macro title will appear on screen in a default position on the monitor screen (center, below
the tour title default position), but you can reposition it with the Title POS button. Be aware of where
you already have other titles (camera, privacy masks, presets, tours, areas, and alarms) positioned.
To set the position of the macro title:
1. Select Title POS.
2. Use the joystick to move the title to the desired position.
3. Press the iris + or the set ( ) key on the keypad to save the new position or press the iris -
or esc key to cancel the new position.
Title font color. The macro title will appear on screen in the color selected. Choices are as shown
onscreen. Default is White.
Title font size. The macro title will appear on screen in the font size selected. Choices are as shown
onscreen. Default is 14 pt.
Title font weight. The macro title will appear on screen in the font weight selected. Choices are as shown
onscreen. Default is Bold.

Legend
54
User Manual
Block color. You can create a block (background) that offsets the ShadowTour title from the video behind
it. The block will appear on screen in the color selected. Choices are as shown onscreen. Default is
Black.
Block transparency. You can set the block (background) to be a solid color or a transparency. The block
will appear on screen in the transparency selected. Choices are as shown onscreen. Default is No color.
Areas page
Areas are used primarily to provide onscreen titles of camera views. They can also serve to conceal sensitive
areas like privacy masks do. When using areas to conceal sensitive areas, they replace the entire video image
with a blue screen, whereas privacy masks cover only a portion of the video displayed. As with privacy masks,
areas are triggered by the camera passing through a defined center point. You can create 120 areas.
When creating your areas, be aware that they are triggered by their center viewpoint. Therefore, it is a common
practice to make areas twice the size of the area that you wish to conceal so that the areas are properly triggered
when the camera enters the trigger zone.
Summary page
The summary page provides the number and title of all areas that are programmed for the dome.
To access the Summary page of Areas, select Actions, Areas, and Summary.
Figure 34. Summary page
No. The No. column of the summary page lists all 120 areas in numerical order, whether programmed or
not.
Title. The Title column of the summary page lists the titles of all 120 areas. The default titles are listed if
they have not been retitled.

Display page
To access the Display page of Areas, select Actions, Areas, and Display.
Figure 35. Display page
Advanced programming
Chapter 5
55
Note: Remember to select OK to save any changes you make on the page.
No. The No. drop-down box allows you to select the area number that you want to program.
Title. The Title box allows you to give each area a unique title. Default numerical titles are provided.
There is a 60-character limit for all titles, but be aware of how much video you want to cover with your
titles.
Blank screen while in view. The Blank screen while in view feature replaces the video of a selected area
with a blue screen. Choices are On (default) and Off. When on, the video is replaced with a blue screen
and title when the camera enters the masked area. When off, the video is not blanked, but an area title
appears in an area that is programmed.
Title POS. The area title will appear on the monitor screen in a default position (upper center), but you
can reposition it with the Title POS button. Be aware of where you already have other titles (camera,
privacy masks, presets, tours, macros, and alarms) positioned.
To set the position of the macro title:
1. Select Title POS.
2. Use the joystick to move the title to the desired position.
3. Press the iris + or the set ( ) key on the keypad to save the new position or press the iris -
or esc key to cancel the new position.
Title font color. Individual area titles will appear on screen in the color selected. Choices are as shown
onscreen. Default is White.
Title font size. Individual area titles will appear on screen in the font size selected. Choices are as shown
onscreen. Default is 14 pt.

56
Legend
User Manual
Title font weight. Individual area titles will appear on screen in the font weight selected.Choices are as
shown onscreen. Default is Bold.
Block color. You can create a block (background) that offsets the title from the video behi nd it. Individual
area blocks will appear on screen in the color selected.Choices are as shown onscreen. Default is
Black.
Block transparency. You can set the block (background) to be a solid color or a transparency. Individual
area blocks will appear on screen in the transparency selected. Choices are as shown onscreen. Default
is No color.
Show. The Show button displays the area that is currently selected. Press iris +, esc, or set () to
return to the menus.
Program. The Program button programs the area. There are two screens for programming areas.
To program an area:
1. Select Program. The programming interface will be replaced by live video overlaid with a
grid that asks you to establish the upper left corner of the area.
2. At the first screen (live video), use the joystick to pan, tilt, and zoom the center of the grid to
the upper left corner of the desired view.
3. Press the iris + or the set ( ) key on the keypad to save the upper left corner position or
press the iris - or esc key on the keypad to cancel it. Canceling the position returns you to the
Display page of the Areas page. Accepting the position advances you to the second areaprogramming screen.
4. At the second screen, use the joystick to pan, tilt, and zoom the center of the grid to the lower
right corner of the desired view.
5. Press the iris + or the set ( ) key on the keypad to save the lower right corner position or
press the iris - or esc key on the keypad to cancel it. Canceling the position returns you to the
first area-programming screen, where you reposition the camera view. Accepting the position
returns you to the Display page.
Clear. The Clear button deletes the area that is currently selected.

Advanced programming
Chapter 5
Time schedule page
You can program 64 schedules per dome. Time scheduling automatically drives your cameras for expected
events, like scheduled deliveries, shift changes, and the opening and closing of malls and schools. You schedule
individual domes to automatically initiate presets, ShadowT ours, or macros toward specific entry and exit points
on any recurring day so that your operators can keep their attention on surveying and other activities.
Legend domes need to synchronize once every 24 hours for the time schedules to operate. Therefore, you must
install time synchronization equipment if you want to use time schedules. If you need recommendations for time
synchronization equipment, contact your GE sales representative or Technical Support.
Summary page
To access the Summary page of Time schedule, select Actions, Time schedule, and Summary.
Figure 36. Summary page
57
Schedule days. The Schedule days drop-down box allows you to select which schedule summary you
wish to view. Choices are Today (default), Daily, Weekdays, Weekends, Holidays, Sunday, Monday,
Tuesday, Wednesday, Thursday, Friday, and Saturday.
Schedule list. The schedule list shows the schedules that are programmed in sequential order
(1 through 64) with recurrence, action, and time.

Legend
58
User Manual
Main page
The Main page schedules automatic dome actions that coordinate with regular day-to-day activities, while the
Holidays page schedules exceptions to those regularly scheduled dome actions.
Select a schedule (1 through 64), and if no event already exists, select Insert to add an event and reveal the
programming features.
To access the Main page of Time schedule, select Actions, Time schedule, and Main.
Figure 37. Main page
Note: Remember to select OK to save any changes you make on the page.
Schedule list. The schedule list shows the schedules that are programmed in sequential order
(1 through 64) with recurrence, action, and time.
Schedule. The Schedule feature selects the schedule number you want to program. Choices are 1 through
64.
Days. The Days feature selects the recurrence of the scheduled action. Choices are Daily (default),
Weekdays, Weekends, Holidays, Sunday, Monday, Tuesday, Wednesday, Thursday, Friday, and
Saturday.
Type. The Type feature selects the action to recur. Choices are Preset (default), Macro, ShadowTour, and
Autopan.
Number. The Number feature selects which member of the action group (preset, macro, or ShadowTour)
is to recur, if Autopan is not selected as the Type. The choices are based on the selected Type.
Hour. The Hour feature selects the hour in a 24-hour day (0 through 23) that the schedule is to be
initiated. Also see the Minute feature.
Minute. The Minute feature selects the minute (00 through 59) during the hour that the schedule is to be
initiated.

Advanced programming
Chapter 5
Insert. The Insert button adds one schedule to the bottom of the list of schedules. Until you change the
selected schedule number, changes to page features will be applied to the last step inserted.
Clear. The Clear button deletes the schedule that is currently selected with the Schedule feature.
Holidays page
The Holidays page schedules exceptions to the regularly scheduled dome actions, while the Main page
schedules the automatic dome actions that coordinate with regular day-to-day activities. On the days that
holiday exceptions are programmed, the actions that are regularly scheduled will be superseded by the holiday
action.
To access the Holidays page of Time schedule, select Actions, Time schedule, and Holidays.
59
Figure 38. Main page
Note: Remember to select OK to save any changes you make on the page.
Holiday list. The holiday list shows the dates that are programmed as exceptions to the programmed
schedules.
Holiday. The Holiday feature allows you to specify calendar dates for individual holidays. Select the
month, day, and year, then select the Insert button.
Insert. The Insert button adds the holiday that is currently selected by the month, day,
and year drop-down boxes to the list of holidays. Holidays are added to the bottom of the list.
Erase. The Erase button deletes the holiday that is currently selected by the month, day, and year drop-
down boxes.
Clear all. The Clear all button deletes all of the holidays.

Legend
60
User Manual
Alarms menu
You can program up to eight alarm inputs and two relay outputs per dome. Each alarm input can call up any
preset, macro (preset tour or programmed routine), or ShadowTour. The eight alarms are numbered from
1 to 8.
Programming tips for dome alarms
Legend domes do not handle alarms the same way as most other alarm equipment. You need to be aware of the
differences to manage the dome’s inputs and outputs effectively. Here are some key concepts.
• You can set each alarm to have up to three components: a dome action (preset, tour, or macro), a
relay 1 action (on or off), and a relay 2 action (on or off). The relays can be used to trip such devices as
lights, doors, or alarm inputs on other devices. A dome action is not required. Y ou could have an alarm
action one or both relays. An alarm with no action or relay settings does not affect dome operation.
• The priority that you set for the alarms determines which one is actioned.
• When an alarm action is set to a preset, tour, or macro, the camera will remain with that action until the
operator issues another camera command from the keypad. The Resume feature is disabled by alarms.
• Alarms are not held in a queue. Only the highest priority alarm that is activated is actioned. If several
alarms are activated at the same time, then the one with the highest priority is actioned. After that
alarm has finished, the next highest priority alarm will be actioned only if it is still active. If a higher
priority alarm is activated while a lower priority alarm is being actioned, then the higher priority alarm
overrides the lower priority alarm and is actioned instead. After the higher priority alarm has finished
being actioned, then the lower priority alarm will have its action restarted. But only if it is still active.
• You do no t need to acknowledge dome alarms in the same sense as required by typical alarm
equipment. To move the camera from the position of the alarmed action and reenable the Resume
feature, however, you do need to issue a command from the keypad.
• Faulty dome alarms cannot be shunted. If you cannot readily repair the alarm wiring and/or contact of
a faulty dome alarm, you can lower its priority and program the alarm box to display only the highest
priority alarms, or you can reprogram the faulty alarm with no action or relays.
• The only time you need to “clear” a relay state is when you have set a relay with the Infinite duration.
• If you have a relay set to the Infinite duration, you can clear it one of three ways. One, you can
manually clear it by selecting a Relay Off button on the Relay State page. T w o, you can automatically
clear it by using another programmed alarm number that sets that relay with a duration of at least five
seconds. And three, you can clear it with a remapped preset command that activates a macro from the
keypad. To remap preset commands, see Command Map page on page 68. An example of the second
scenario would be Alarm 1 being used with a badge reader to open a door and Alarm 2 being used with
a PIR on the other side of the door to lock the door. Alarm 1 would energize a relay with an infinite
duration to open the electronic door lock and Alarm 2 would deenergize the relay with at least a fivesecond duration to close the electronic door lock.
• If you select the Relay 1 on or the Relay 2 on button on the Relay Status page, and select OK, then
you are programming the dome to activate either or both of these relays each time the dome is powered
up. The relay action becomes a default.
• Even though you can create an alarm block title and alarm titles that are up to 60 characters, we
suggest limiting titles to 15 characters to reduce the size of the video obstruction.

Advanced programming
Chapter 5
61
Figure 39. Alarms menu
Summary page
You can view the status of alarms from the summary page. Alarms are presented in numerical order with
whatever titles have been assigned. Statuses are as follows:
• On: Status shows as On if the contact for the alarm is in its active state. So, for a NO (normally open)
contact that is closed, the status reports as on, because it is in its activated, abnormal state.
• Off: Status shows as Off if the contact for the alarm is in its inactive state. So, for a NC (normally
closed) contact that is closed, the status reports as off, because it is in its normal state.
Upon initial installation, all alarm contacts are NO. All changes will refresh immediately.

Legend
62
User Manual
To access the Summary page of Alarms, select Alarms and Summary.
Figure 40. Summary page
No. The No. column of the summary page lists all alarms in numerical order , whether programmed or not.
The eight alarms are numbered from 1 to 8.
Title. The Title column of the summary page lists the titles for all available alarms, whether programmed
or not.
Status. The Status column of the summary page lists the status of each programmed alarm as either on
(active) or off (inactive).

Advanced programming
Chapter 5
Contact Setup page
The Contact Setup page is where you define the individual alarms. For tips, see Programming tips for dome
alarms on page 60.
To access the Contact Setup page of Alarms, select Alarms and Contact Setup.
Figure 41. Contact Setup page
63
Note: Remember to select OK to save any changes you make on the page.
Contact no. The Contact no. drop-down box allows you to select the alarm number that you want to
program.
Contact type. Alarm contacts are identified as NO (normally open) or NC (normally closed). Default is
NO.
Contact name. The Contact name box allows you to give your alarms unique titles. Default numerical
titles are provided. There is a 60-character limit for all titles, but be aware of how much video you
want to cover with your titles.
Action. The Action feature can associate a programmed action with an alarm. An action is
not required. Choices are None (default), Preset, Tour, and Macro. If you select Preset, Tour, or
Macro, the Action number feature is activated to let you select a specific one.
Action number. The Action number feature lets you select a specific preset, tour, or macro, if you
selected Preset, Tour, or Macro in the Action feature.
Relay 1. Each Relay feature can associate one relay action with an alarm. Relays can be used to trip such
devices as speakers, doors, and DVMRs. Y ou can set both relays to activate with an alarm. Choices are
No action (default), On, and Off.
Duration. The Duration feature defines how long the relay is active. Choices are Infinite (default) and
seconds (5 through 120 seconds in 5-second increments). The Infinite duration does not end unless
another alarm is tripped.

Legend
64
User Manual
Relay 2. Each Relay feature can associate one relay action with an alarm. Relays can be used to trip such
devices as speakers, doors, and DVMRs. Y ou can set both relays to activate with an alarm. Choices are
No action (default), On, and Off.
Duration. The Duration feature defines how long the relay is active. Choices are Infinite (default) and
seconds (5 through 120 seconds in 5-second increments). The Infinite duration does not end unless
another alarm is tripped.
Priority page
You can assign a priority ranking to your alarms that is independent of their contact numbers. The topmost
alarm in the priority list is the highest priority regardless of the alarm’s number, while the bottommost alarm is
the lowest priority . If more than one alarm is activated sequentially, only the highest priority alarm is actioned.
If several alarms are activated at the same time, then the one with the highest priority is actioned. After that
alarm has cleared, the next highest priority alarm will be actioned only if it is still active (for instance, a door is
still open). Alarms are not held in a queue.
To access the Priority page of Alarms, select Alarms and Priority.
Figure 42. Priority page
Note: Remember to select OK to save any changes you make on the page.
Reset. The Reset button reorders the alarms in numerical order.
Raise priority. The Raise priority button moves a selected alarm up in the priority list. Select an alarm by
its title, then select Raise priority to move it up in the list.
Lower priority. The Lower priority button moves a selected alarm down in the priority list. Select an
alarm by its title, then select Lower priority to move it down in the list.

Advanced programming
Chapter 5
Display page
The Display page is where you define the appearance of the block of alarms and relays that displays on the
monitor screen. To display the alarm block at all times, you must set the Alarm box content to All status and
the Alarm box duration to Indefinite.
To access the Display page of Alarms, select Alarms and Display.
65
Figure 43. Display page
Note: Remember to select OK to save any changes you make on the page.
Alarm title. This Alarm title feature does not title the individual alarms. Alarms appear in a list (or block)
on the monitor screen according to the display settings you set. You can give this alarm block a title
with this feature to identify the group of alarms displayed. There is a 60-character limit, but be aware
of how much video you want to cover with your alarm block.
Title POS. The alarm block will appear on screen in a default position on the monitor screen (upper
right), but you can reposition it with the Title POS button. Be aware of where you already have other
titles (camera, privacy masks, presets, tours, macros, and areas) positioned.
To set the position of the alarm box title:
1. Select Title POS.
2. Use the joystick to move the title to the desired position.
3. Press the iris + or the set ( ) key on the keypad to save the new position or press the iris -
or esc key to cancel the new position.
Title font color. Alarm titles will appear on screen in the color selected. Choices are as shown onscreen.
Default is Red.
Title font size. Alarm titles will appear on screen in the font size selected. Choices are as shown onscreen.
Default is 12 pt.

66
Legend
User Manual
Title font weight. Alarm titles will appear on screen in the font weight selected. Choices are as shown
onscreen. Default is Bold.
Note: If All status is selected for the
all alarms are listed in the alarm box with normal weight and only the active alarms are listed with bold weight.
Alarm box content
feature, then the selected
Title font weight
is overridden and
Block color. You can create a block (background) that offsets the alarm block from the video behind it.
The blocks will appear on screen in the color selected. Choices are as shown onscreen. Default is
White.
Block transparency. You can set the block (background) to be a solid color or a transparency. The blocks
will appear on screen in the transparency selected. Choices are as shown onscreen. Default is Solid.
Alarm box content. The Alarm box content feature sets how many alarms will display on the monitor
screen in the alarm block. Choices are Off (displays no alarms, whether active or inactive), All status
(displays all alarms, whether active or inactive), Highest priority (displays only the highest priority
alarm, when active), and Active only (displays all active alarms). Active alarms appear as bold in the
list when All status is selected. Default is All status.
Alarm box duration. The Alarm box duration feature sets how long the alarm block will display on the
monitor screen, when All status is selected for the Alarm box content feature. Choices are During
action (default) and Indefinite (always displayed).

Relay Status page
To access the Relay Status page of Alarms, select Alarms and Relay Status.
Advanced programming
Chapter 5
67
Figure 44. Relay State page (
Note: Remember to select OK to save any changes you make on the page.
Alarms | Relay State
)
Name. The Name column of the summary page lists both relays in numerical order, whether prog rammed
or not. The two relays are numbered 1 and 2.
State. The State column of the summary page lists the status of each programmed relay as either on
(active) or off (inactive).
Relay 1 on. The Relay 1 on button lets you turn relay 1 on regardless of the current state of any associated
alarm.
Note: If you select Relay 1 on and select OK, then you are programming the dome to activate this relay each time
the dome is powered up.
Relay 1 off. The Relay 1 off button lets you turn relay 1 off regardless of the current state of any
associated alarm.
Relay 2 on. The Relay 2 on button lets you turn relay 2 on regardless of the current state of any associated
alarm.
Note: If you select Relay 2 on and select OK, then you are programming the dome to activate this relay each time
the dome is powered up.
Relay 2 off. The Relay 2 off button lets you turn relay 2 off regardless of the current state of any
associated alarm.
Show relay state. The Show relay state feature, when checked, lets you display the status of the relays on
the monitor screen at all times. If the status of alarms is also being displayed, the relays will be listed at
the bottom of the list after the alarms.

Legend
68
User Manual
Control menu
You can program a variety of general camera features that control each dome. These general features include a
specific operation for the camera to execute when it is first powered up (Power-on), a specific operation for the
dome to execute when the dome has been inactive for a specified period of time (Resume), and speed settings
for panning, tilting, autopanning, and moving between presets.
Figure 45. Control menu
Command Map page
The dome provides the ability to remap any preset or tour command coming in from a keypad to activate any of
the 127 presets, 16 tours, or 32 macro actions. This enables you to manually initiate any of the expanded
capabilities of the dome from keypad controllers with limited command capability. The command mapping
does not affect any of the internal command operations the dome performs, such as resume and alarm actions.
It only affects the actions the dome will perform when it receives a command from an external device (keypad
or alarm interface). An example of remapping is using a preset command from the keypad to run Macro 1. In
the command map programming, you would select the preset number y ou wish to use and remap that command
to activate Macro 1.
Note: Most keypads have a limited number of preset numbers they can call. If you have a GE KTD-405 keypad with firmware
v1.2.09 or later, and it is operating with Impac RS-485 protocol, then you can call up all 127 preset numbers (1 through
127) directly from the keypad. If, however, you have a GE KTD-405 keypad with an earlier version of firmware, or it is
operating with Digiplex RS-422 protocol, then you can use the keypad to call up only the first 63 preset numbers
(1 through 63). If you are using presets 62 and 63 for your left and right autopan limits, then you have a total of 125 or 61
preset numbers that you can call up from the keypad. To verify your keypad’s version, press and hold the mon key on
the keypad, until the keypad beeps, then press the >> key.
To create your presets, see Presets page on page 42.
To create your tours, see ShadowTours page on page 49.
To create your macros, see Macros page on page 51.

To access the Command Map page, select Control and Command Map.
Figure 46. Command Map page
Advanced programming
Chapter 5
69
Note: Remember to select OK to save any changes you make on the page.
Summary. The Summary feature lists what actions are currently assigned to each command. It lists
presets and tours separately, according to whichever list (preset or tour) you currently have selected
under the Command feature.
Command. The Command feature changes the group of commands listed in the summary between presets
and tours.
Auxiliary input (for command). The Auxiliary input feature specifies the number of the command (for
example, Preset 2 or Preset 102) that is to be remapped.
Note: To see the title of the selected command, go to the corresponding summary or list under the
Actions
Assigned action. The Assigned action feature remaps the selected command (preset or tour) to the same
type of command or to another type of command (for example, from a preset to a tour or macro).
Auxiliary input (for assigned action). The Auxiliary input feature specifies the number of the command
that is assigned.
Note: To see the title of the selected command, go to the corresponding summary or list under the
Actions
Update. The Update feature remaps the selected command with the selected action.
Restored default. The Restore default feature unmaps all commands in the current list (preset or tour).
Any commands remapped in the other list (tour or preset) are not restored.
menu.
menu.

Legend
70
User Manual
Power-on and Resume page
The Power-on feature provides the ability to have an assigned operation performed by the dome every time the
dome is powered up. The Resume feature provides the ability to have an assigned operation performed by the
dome every time the dome has sat inactive for a specified period of time.
Actions versus commands
It will help you understand how to program your dome and how it is responding, if you understand the
difference between actions and commands. Actions and commands are both dome operations. Some dome
operations override others, however. Actions and commands can be distinguished by their function and
priority. Actions are programmed operations, such as presets, ShadowT ours, and macros. Commands are orders
that come from protocol (control data transmission) devices, such as keypad controllers and alarm equipment.
Protocol-based commands have priority over programmed actions.
While you are in the menus of the graphical programming interface, all of the dome’s programmed actions and
protocol-based commands are disabled. While you are viewing live video, some dome operations take priority
over others.
Priority of dome operations
The following list defines the priority of dome operations when the resume override is disabled.
1. Protocol-based commands: First priority is the manual control of the dome by any data protocol
using any control device (keypad, ASCII control software, etc.). The control device sends protocolbased commands. Protocol-based commands (like pan, tilt, and zoom) will override all programmed
dome actions (like presets, tours, and macros). When an alarm is occurring, protocol-based commands
are a shared priority with alarms.
2. Alarms: Second priority is an alarm. Alarms generated by the dome will override all other
programmed dome actions. When an alarm is occurring, it is a shared priority with joystick control
after the instant that the alarm command is initiated. After an alarm is resolved, the timer for the
resume operation begins.
3. Time scheduling and programmed actions: Third priority is any time schedule or action (preset,
tour, or macro) that has been programmed for the dome.
4. Resume: Fourth priority is the programmed operation that resumes the dome after a period of dome
inactivity.
5. Power-on: Fifth priority is the programmed operation that is performed by the dome after it is
powered up.
If Resume overrides running operation is enabled (checkbox checked), then the resume operation moves from
fourth priority to second priority. The priority of operations then becomes: protocol-based commands, resume,
alarms, time scheduling and programmed actions, and power-on.

To access the Power-on and Resume page, select Control and Power-on and Resume.
Figure 47. Power-on and Resume page
Advanced programming
Chapter 5
71
Note: Remember to select OK to save any changes you make on the page.
Power-on operation. Power-on defines the first operation that the dome performs after it is powered up
and initialized. Choices are Off (default), Preset, Macro, ShadowTour, and Autopan.
Number (power-on operation). Enter a number for the operation selected under Power-on operation.
Choices are based on the selection made under Power-on operation.
Resume delay. Resume delay is a feature that sets how long the dome is inactive before the Resume
operation is performed. Choices are Off (default), 15 sec, 30 sec, 1 min, 2 min, 3 min, 4 min, and
5min.
Resume operation. Resume operation defines the operation for the dome to perform after the dome has
been inactive for a specified period of time. Choices are available only if a Resume delay time is
selected and include Preset (default), Macro, ShadowTour, and Autopan.
Note: If the
Resume overrides running operation
feature will interrupt presets, tours, autopanning, and alarms. See Priority of dome operations on page 70.
feature is enabled (checkbox checked), then the
Resume operation
Number (resume operation). Enter a number for the operation selected under Resume operation.
Choices are based on the selection made under Resume operation.
Resume overrides running operation. Resume overrides running operation is a feature that allows the
Resume operation feature to interrupt presets, tours, autopanning, and alarms. See Priority of dome
operations on page 70. Choices are checked and unchecked (default).

Legend
72
User Manual
Speeds/Tracking page
To access the Speeds/Tracking page, select Control and Speeds/Tracking.
Figure 48. Speeds/Tracking page
Note: Remember to select OK to save any changes you make on the page.
Max pan speed (deg/s). Max pan speed is a feature that sets the fastest the camera will move (in degrees
per second) while manually panning. Choices are 100 through 250 (default) in increments of 10.
Max tilt speed (deg/s). Max tilt speed is a feature that sets the fastest the camera will move (in degrees
per second) while manually tilting. Choices are 100 through 250 (default) in increments of 10.
Fast (deg/s). Fast is a feature that sets the speed at which the camera moves (in degrees per second) when
it is set for fast speed between presets in macros and while autopanning. Choices are 0 through 20 in
increments of 2. Default is 16. A setting of 0 (degrees/second) makes the camera move as slowly as
possible. This is not a stop-motion command.
Medium (deg/s). Medium is a feature that sets the speed at which the camera moves (in degrees per
second) when it is set for medium speed between presets in macros and while autopanning. Choices
are 0 through 20 in increments of 2. Default is 10. A setting of 0 (degrees/second) makes the camera
move as slowly as possible. This is not a stop-motion command.
Slow (deg/s). Slow is a feature that sets the speed at which the camera moves (in degrees per second)
when it is set for slow speed between presets in macros and while autopanning. Choices are 0 through
20 in increments of 2. Default is 4. A setting of 0 (degrees/second) makes the camera move as slowly
as possible. This is not a stop-motion command.
Autopan speed. Autopan speed is a feature that sets how fast the camera moves while autopanning.
Choices are Slow (default), Medium, and Fast. These settings are scaled according to the settings set
for the Slow, Medium, and Fast features of the Macro and autopan speed featu re. If the numbers in the
Macro and autopan sp eed boxes are lower, then the corresponding Autopan speed settings
will be slower. For example, if the Fast feature setting of the Macro and autopan speed feature were

Advanced programming
Chapter 5
set to 1, instead of 16, then the Fast feature setting of the Autopan speed feature would operate
proportionately slower.
Enable proportional zoom operation. Proportional zoom is a feature that slows the pan and tilt speeds
as you zoom in. This makes it easier to follow far off moving targets when you are zoomed in to them.
Choices are checked (default) to enable and unchecked to disable.
Enable zoom variable tilt. Zoom variable tilt is a feature that lowers the upper tilt limit when the camera
is zoomed out to a wide angle of view so that the trim ring of the dome is not in view. The feature
raises the upper tilt limit when the camera zooms in to a narrower angle of view, because the trim ring
recedes out of view. Choices are checked (default) to enable and unchecked to disable.
73
Enable electronic image flip
(E-flip). Electronic image flip (E-flip) is a feature that electronically flips the
video image when the camera is looking straight down so that the camera does not have to physically
spin 180° to follow an object that is passing under the dome. Choices are checked (default) to enable
and unchecked to disable.

Legend
74
User Manual
System menu
You can access diagnostics, status, and communication logs of your system’s features through the System
menu pages. Under Diagnostics, you can see what temperature your dome is operating at. Under Status, you
can see a detailed listing of your dome’s site (camera) information such as title and IP address, customized
settings, alarm settings, and customized presets, tours, masks, and macros. Under Logs, you can see a history of
the command, protocol, and motor messages being managed by the dome.
Figure 49. System menu

Diagnostics page
The Diagnostics page provides the operating temperature of your dome.
To access the Diagnostics page, select System and Diagnostics.
Advanced programming
Chapter 5
75
Figure 50. Diagnostics page
Status page
The Status page provides a detailed listing of your dome’s site (camera) information such as title and IP
address, customized settings, alarm settings, and customized presets, tours, masks, and macros.
To access the Status page, select System and Status.
Figure 51. Status page

Legend
76
User Manual
Logs page
The Logs page provides a history of the command, protocol, and motor messages of the dome’s most recent
operations. The level 1 log lists the most restrictive and important messages, the level 2 log lists those of
medium restriction and importance, and level 3 lists those of least restriction and importance.
Note: The time and date may not be accurate if the dome is not time synchronized.
To access the Logs page, select System and Logs.
Figure 52. Log page

Exit
To exit the programming interface, do the following:
1. You can exit the programming interface two ways. Select Exit or go directly to step 2.
Advanced programming
Chapter 5
77
2. At the SEE MONITOR FOR MENUS display
on the keypad LCD (Figure 53), press and
hold the seq key on the keypad (if you are
using a GE KTD-405 keypad).
3. At the ENTER CAMERA SITE NUMBER
display (Figure 54), press .
4. At the equipment selection display
(Figure 55 or Figure 56), pres s .
Note: This display will be slightly different
depending on the version of your keypad.
See Figure 55 and Figure 56.
Figure 53. SEE MONITOR FOR MENUS display
SEE MONITOR FOR MENUS
HOLD SEQ (3 SEC) TO EXIT
Figure 54. ENTER CAMERA SITE NUMBER display
ENTER CAMERA SITE
NUMBER ___
Figure 55. Equipment selection display (v1.2.09 or later)
1=SWITCHER/MPLX 2=ALARMS
3=CAMERA EXIT
Figure 56. Equipment selection display (v1.1.06 or earlier)
1=SWITCHER/MPLX 2=ALARMS
3=CAMERA/RCVR EXIT
BACK

78
Legend
User Manual

Chapter 6 System operation
This chapter provides some general guidelines and restrictions for operating
Legend domes.
In this chapter:
Controllers and commands. . . . . . . . . . . . . . . . . . . . . . . . . . . . . . . . . . . 80
Autopan limitations. . . . . . . . . . . . . . . . . . . . . . . . . . . . . . . . . . . . . . . . . 80
Keypad limitations for calling up presets. . . . . . . . . . . . . . . . . . . . . . . . 80
Rebooting versus resetting a dome. . . . . . . . . . . . . . . . . . . . . . . . . . . . . 81
Rebooting the dome . . . . . . . . . . . . . . . . . . . . . . . . . . . . . . . . . . . . . 81
Resetting the dome . . . . . . . . . . . . . . . . . . . . . . . . . . . . . . . . . . . . . . 81

Legend
-fli
80
User Manual
Controllers and commands
Legend domes are typically controlled from at least one controller keypad. See Starting from a keypad on
page 8 for a list of compatible keypads and controller protocols. Refer to your keypad’s manual for instructions
for operating domes.
Also, to help you understand the difference between actions versus commands and their priority, see Actions
versus commands on page 70.
Autopan limitations
When setting autopan limits, be aware that you must set both the right and left limit in the same tilt hemisphere.
You can set them in either tilt hemisphere, but you cannot cross tilt hemispheres, meaning that you cannot pass
the bottommost point or turn the camera upside down. Allowing the camera to E-flip will create an invalid set
of autopan limits that may cause unexpected camera performance. See Speeds/Tracking page on page 72.
Remember that there is a positive and a negative hemisphere. Depending on what coordinates you selected
under Setup | Preferences | Coordinates, the positive hemisphere will be identified by a tilt position of
0° to 90° or +90° to 0°.
Figure 57. No E-flip with autopan limits
0°
0°
(+90°)
(+90°)
Positive (+)
Positive (+)
hemisphere
hemisphere
Legend
90°
90°
(0°)
(0°)
No E-flip allowed
with autopan limits
Legend
180°
180°
(-90°)
(-90°)
Negative (-)
Negative (-)
hemisphere
hemisphere
Keypad limitations for calling up presets
Most keypads have a limited number of preset numbers they can call up. (Whe n you call up a preset, you are
using a preset command to move the dome’s camera to a preset position.) If you have a GE KTD-405 keypad
with firmware v1.2.09 or later, and it is operating with Impac RS-485 protocol, then you can call up all 127
preset numbers (1 through 127) directly from the keypad. If, however, you have a GE KTD-405 keypad with
an earlier version of firmware, or it is operating with Digiplex RS-422 protocol, then you can use the keypad to
call up only the first 63 preset numbers (1 through 63). If you are using presets 62 and 63 for your left and right
autopan limits, then you have a total of 125 or 61 preset numbers that you can call up from the keypad.
To verify your keypad’s version, press and hold the mon key on the keypad, until the keypad beeps, then press
the key.

Chapter 6
System operation
To call up presets using a GE KTD-405 keypad:
1. Press the find key on the keypad.
2. Press the number keys for the desired preset number. You can either:
• Press the preceding zeros and the number. For instance, if you have more than a 100 domes in your
system, press 0, 0, and 7 for camera number 7.
• Press the number without the preceeding zeros and also press the set ( ) key. For instance,
press 7 and set ( ).
To create presets, see Presets page on page 42.
To use the KTD-405 keypad, see KTD-405 Controller Keypad User Manual (1036547).
Rebooting versus resetting a dome
Rebooting a dome requires that you have valid communication between the keypad and the dome. You can
reset a dome with or without valid communication between the keypad and dome.
81
Rebooting the dome
You cannot currently reboot Legend domes from other keypads.
To reboot a dome, do the following from the KTD-405 keypad:
1. At the normal display (CAMERA #/MONITOR #), press and hold the set ( ) key on the keypad
until you hear a beep and the programming code display appears on the keypad’s LCD.
2. At the ENTER PROGRAMMING CODE: display, enter the reset access code by pressing the 1, 4, 7, 6,
and seq keys.
3. At the RESET TO DEFAULTS? display, press iris + for yes.
4. At the display that asks what to reset, press 3 to select CAMERA.
5. At the RESET CAMERA #? ARE YOU SURE? display, press iris + to select yes.
The camera reboots in about 60 seconds. You will see the RESETTING CAMERA # display on the
keypad LCD and the color bars and splash screen on the monitor screen as the camera reinitializes itself.
Resetting the dome
You can reset the dome whether or not you have valid communication between the keypad and the dome.
To reset the dome, cycle the power to the dome by turning the power off then on.

82
Legend
User Manual

Chapter 7 Troubleshooting, maintenance,
support
This chapter provides information to help you troubleshoot problems, perform
simple preventive maintenance procedures, and contact technical support in case
you need assistance with your GE equipment.
In this chapter:
Troubleshooting . . . . . . . . . . . . . . . . . . . . . . . . . . . . . . . . . . . . . . . . . . . 84
Identifying a dome . . . . . . . . . . . . . . . . . . . . . . . . . . . . . . . . . . . . . . 84
Troubleshooting your Legend system. . . . . . . . . . . . . . . . . . . . . . . . 84
Maintenance . . . . . . . . . . . . . . . . . . . . . . . . . . . . . . . . . . . . . . . . . . . . . . 85
Updating the software . . . . . . . . . . . . . . . . . . . . . . . . . . . . . . . . . . . 85
Contacting technical support . . . . . . . . . . . . . . . . . . . . . . . . . . . . . . . . . 88
Online publication library . . . . . . . . . . . . . . . . . . . . . . . . . . . . . . . . 88

Legend
84
User Manual
Troubleshooting
This section provides information to help you diagnose and solve various problems that may arise while
configuring or using your GE product and offers technical support contacts in case you need assistance. (See
Contacting technical support on page 88.)
Identifying a dome
You can find a dome’s version, protocol, site address, IP addr ess, and MAC addr ess while in the pro gramming
interface or while viewing video.
• From the video screen, press and hold the view key on the GE KTD-405 keypad.
• From the programming interface, select System | Status and scroll down to view the camera
identification section.
Troubleshooting your Legend system
Following are the most common troubleshooting issues and their solutions.
• I forgot my passcode.
If you forget the passcodes for a dome, you will need to send the dome back to the factory so that it can be
reset with no passcodes.
• I can’t get the programming interface to open.
Contact technical support. See Contacting technical support on page 88 for web, e-mail, fax, and phone
information.
• I can’t get the programming interface to respond.
First, reboot the camera with the keypad using the procedure in Rebooting the dome on page 81. If that
doesn’t work, then reset (cycle) the power to the dome by turning the power off then on.
• I can’t get the programming interface to close.
Reset (cycle) the power to the dome by turning the power off then on.

Troubleshooting, maintenance, support
Maintenance
Perform the following maintenance, when necessary or directed to.
Updating the software
To update software, do the following:
CAUTION: DO NOT interrupt the update purpose until it has completed. Don’t use the keypad, don’t break the network
connection, and don’t cycle the power to the dome.
CAUTION: When flashing software upgrades to the dome over a standard IP network via the dome's Ethernet
connection, ensure that the network is secured from unauthorized access. Consider connecting the
Ethernet cable only when you are flashing the dome, unless you have the dome connected to a secure,
isolated network.
1. If possible, set up your computer and video monitor near each other so that you can see all messaging.
2. Connect a computer (laptop or desktop) to the Ethernet connection on the housing board in the housing.
Chapter 7
85
• Use a crossover cable if you are connecting the computer directly to the dome.
• Use a standard Ethernet cable if you are connecting the computer to the dome through a hub device.
3. Make sure that the computer you are using has the same IP subnet and the same IP range as the dome.
The default addresses are:
• IP for domes: 192.168.208.XXX, where XXX is the site number (or camera a ddress) of the dome.
• Subnet mask for domes: 255.255.255.0
4. The update file may be available on the GE Security website and/or on a CD. Refer to the
announcement for individual updates. Either download the update file from www.gesecurity.com or
copy it from a Legend update CD to your computer . It will usually be named in the format of v#.#.#.ge
(for example, v2.1.9.ge) with some variations.
5. Open Microsoft Internet Explorer.
6. Enter your dome’s IP address into the address box in the form of
http:
//XXX.XXX.XXX.XXX/update.htm.
7. Press Enter or click Go.
8. If this is the first time you are accessing the web browser for the dome after it has rebooted, you will be
asked to log on to the dome (Figure 58 on page 86).
• Only installers have passcode permission to update software.
• You need to type in the user name, which is Installer, with a capital letter I.
• Finally, you need to use the same passcode as is used for accessing the dome’s programming
interface. If the Installer passcode was not specified for the programming interface, leave the
password box blank.

Legend
86
User Manual
Figure 58. Legend web-based login screen
9. At the Legend web-based firmware update page:
a. Click the Browse button to locate the update file.
b. Click File | Open to populate the filename entry.
c. Click Send File.
Figure 59. Legend web-based firmware update page
10. At this point, ensure that the update process is not interrupted. The unit is not safe to interact with until
after the system is successfully rebooted. Wait until after you see the color bar and splash screens on
the monitor screen, and live video is again showing normally.
You may see the color bars or a blank or gray screen for up to five minutes. Do nothing until you see
live video again. Only after 10 minutes have elapsed without a successful update should you cycle
power to restart the dome.
After you click Send File, the update can continue processing in one of two ways:
• In most cases, a notice will appear on the security monitor screen saying that the update is in
progress, while another message appears on the computer screen in Internet Explorer saying
that the update is proceeding successfully.

Troubleshooting, maintenance, support
Chapter 7
• In some cases, the camera may not have enough memory to process the update files, in which
case a camera memory low message is displayed. If you get this message, the camera will
automatically reset (reboot) itself. When it is again displaying live video, you will need to go
back to the address box in Internet Explorer and reselect the dome’s IP address with the
correct file extension, which should now appear beside the IP address. The update should
process normally after selecting the update file this second time.
87

Legend
88
User Manual
Contacting technical support
For assistance installing, operating, maintaining, and troubleshooting this product, refer to this document and
any other documentation provided. If you still have questions, you may contact technical support during
normal business hours (Monday through Friday, excluding holidays, between 6 a.m. and 5 p.m. Pacific Time).
Table 9. Sales and support contact information
Sales Technical support
Phone
E-mail
Fax
Note: Be ready at the equipment before calling for technical support .
Toll-free: 888.GESECURity (888.437.3287 in the US, including Alaska and Hawaii; Puerto Rico; Canada).
Outside the toll-free area: 503.885.5700.
info@gesecurity.com generaltech@ge.com
800.483.2495 541.752.9096 (available 24 hours a day)
Online publication library
Another great resource for assistance with your GE product is our online publication library, available to all of
our customers. To access the library, go to our website at the following location:
http://www.gesecurity.com
In the Tools area at the top, click the Publication Library link. After you register and log on, you may search
2
through our online library for the documentation you need.
2. Many GE documents are provided as PDFs (portable document format). To read these documents, you will need Adobe
Acrobat Reader, which can be downloaded free from Adobe’s website at www.adobe.com.

Appendix A System defaults
This appendix provides a comprehensive list of the factory defaults for the dome.
In this appendix:
Default programming settings . . . . . . . . . . . . . . . . . . . . . . . . . . . . . . . . 90
Default title positions . . . . . . . . . . . . . . . . . . . . . . . . . . . . . . . . . . . . . . . 91

Legend
90
User Manual
Default programming settings
Table 10 lists the system’s programming defaults.
Table 10. Default programming settings
Setting Default
Setting Default
Alarm box content All status
Alarm box duration During action
Alarm contact type NO
Autopan speed Slow
Autoslow shutter Off
Backlight compensation Off
Block color Black
Block transparency No color
Branding Off
Contact type (alarms) NO
Day/Night Automatic
Digital zoom limit 12x
Electronic image flip (E-flip) On
Exposure control Iris
Gain 0
Language English
Power-on Off
Preset title duration Infinite
Privacy mask color Gray
Relay 1/Relay 2 No action
Relay duration Infinite
Resume Off
Resume delay Off
Resume operation Preset
Return-to-auto On
Subnet mask 255.255.255.0
Temperature display Off
Temperature display duration During action
Temperature thresholds (high and low) 0
Tilt coordinates Degrees 180
Tilt limits Off
Title font color White
Lift 0
Night mode Off
IP address 192.168.1.2
Pan coordinates Degrees 360
Pan limits Off
Passcodes Off (blank)
Phase adjustment 50°
Phase lock enabled Off
Title font weight Bold
Title font size 14 pt
Title length 60 characters
White balance Auto
Zoom coordinates Power
Zoom proportional On
Zoom speed Variable
Zoom variable tilt On

Default title positions
Figure 60 shows you all of the titles that you can turn on to make appear on the monitor screen.
Figure 60. Default title positions
91

92
Legend
User Manual
 Loading...
Loading...