Page 1
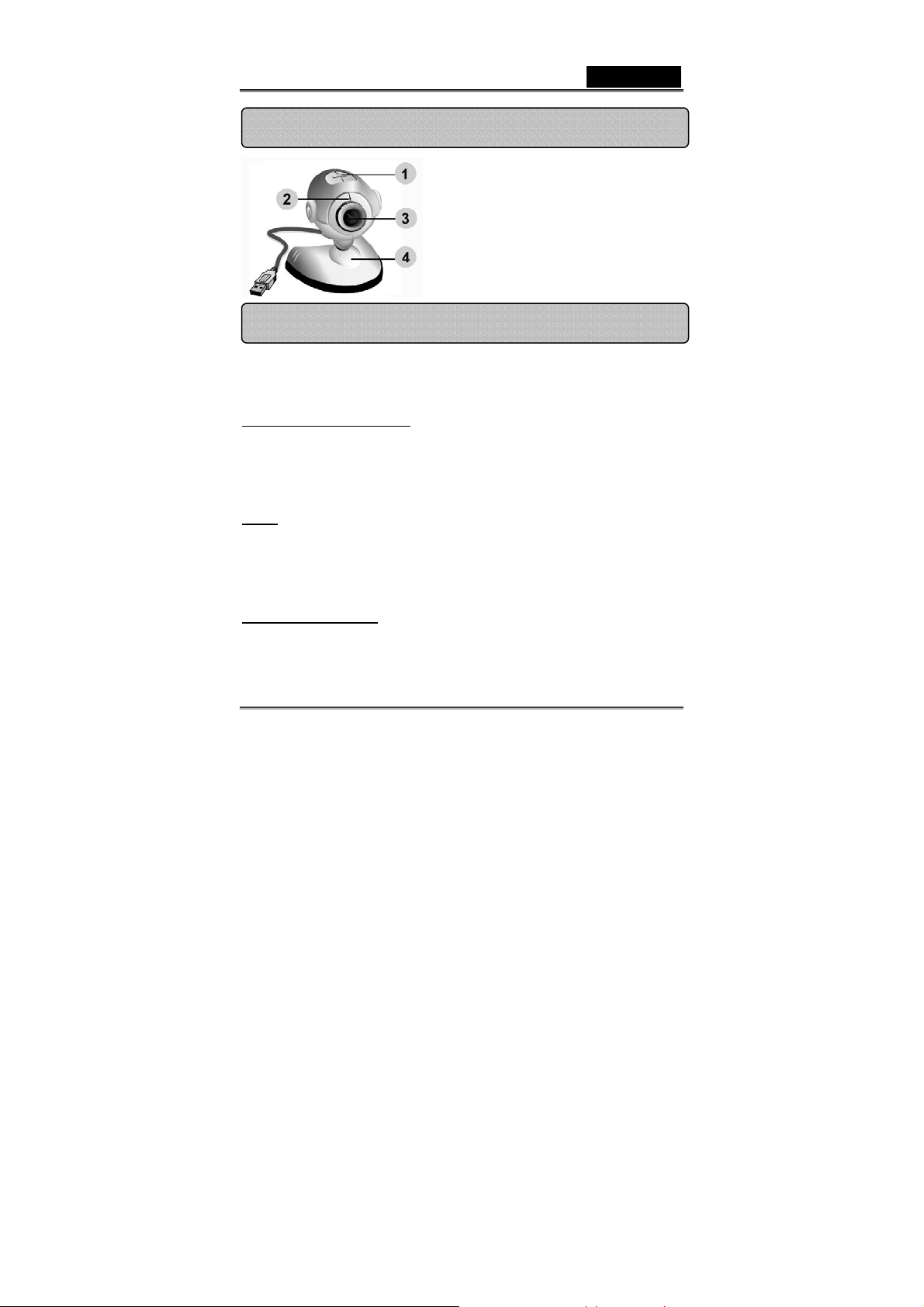
Français
Caractéristiques du VideoCAM Trek
1 Bouton Instantané
2 Voyant LED
3 Objectif
4 Base Pivotante
Installation du VideoCAM Trek
1. Installez d’abord le pilote puis connectez votre VideoCAM
T rek au port USB.
2. Installation du Pilote du VideoCAM Trek
Environnement Windows
a. Insérez le CD d’installation fourni avec votre VideoCAM Trek dans
votre lecteur CD-ROM.
b. L’écran d’installation s’affiche automatiquement. Cliquez sur
“Driver” et suivez les instructions qui s’affichent.
c. Installez DirectX depuis le CD.
Note: Si l’écran d’installation n’apparaît pas automatiquement,
procédez comme suit :
z Cliquez sur “Démarrer”
z Entrez le chemin d’accès D:\SETUP.EXE, puis appuyez sur
la touche entrée.
(D représente l’emplacement de votre lecteur CD-ROM)
Environnement Mac
a. Insérez le CD d’installation fourni avec votre VideoCAM Trek
dans votre lecteur CD-ROM.
b. Double cliquez sur le lecteur CD-ROM.
-1-
Page 2
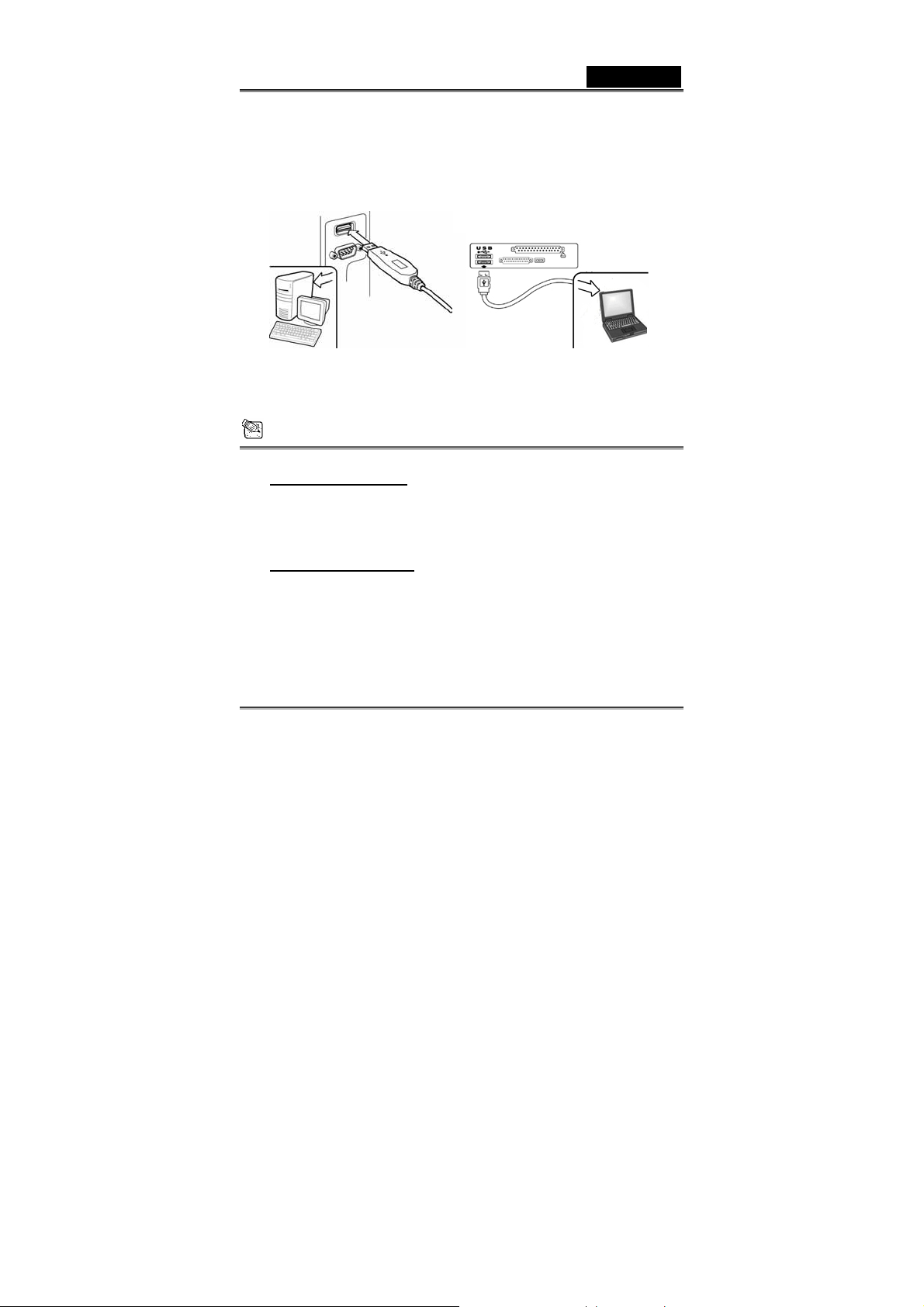
Français
c. Cliquez sur le dossier “VideoCAM Trek Driver OSX 1.0”
d. Cliquez ensuite sur “VideoCAM Trek Driver Install” et suivez
simplement les instructions qui s’affichent à l’écran.
3. Insérez le câble USB de votre VideoCAM Trek dans le port
USB de votre ordinateur de bureau ou portable.
4. Terminez l’installation du matériel et du logiciel. Vous
pouvez installer le logiciel que vous souhaitez employer pour
vos visioconférences ou pour discuter en ligne avec vos amis.
NOTE
Pour désinstaller le pilote :
Environnement Windows
Pour désinstaller le pilote, allez dans la barre des taches et cliquez sur
“Démarrer Æ Programmes Æ VideoCAM Trek Æ cliquez sur
“Désinstaller” et suivez les instructions qui s’affichent pour désinstaller le
pilote.
Environnement Mac OSX :
Veuillez insérer le CD d’installation du VideoCAM Trek dans votre lecteur
CD-ROM Æ allez au dossier “VideoCAM Trek Driver OSX 1.0” Æ cliquez
sur “VideoCAM Trek Uninstall” Æ suivez les instructions qui s’affichent
pour désinstaller le pilote.
:
-2-
Page 3
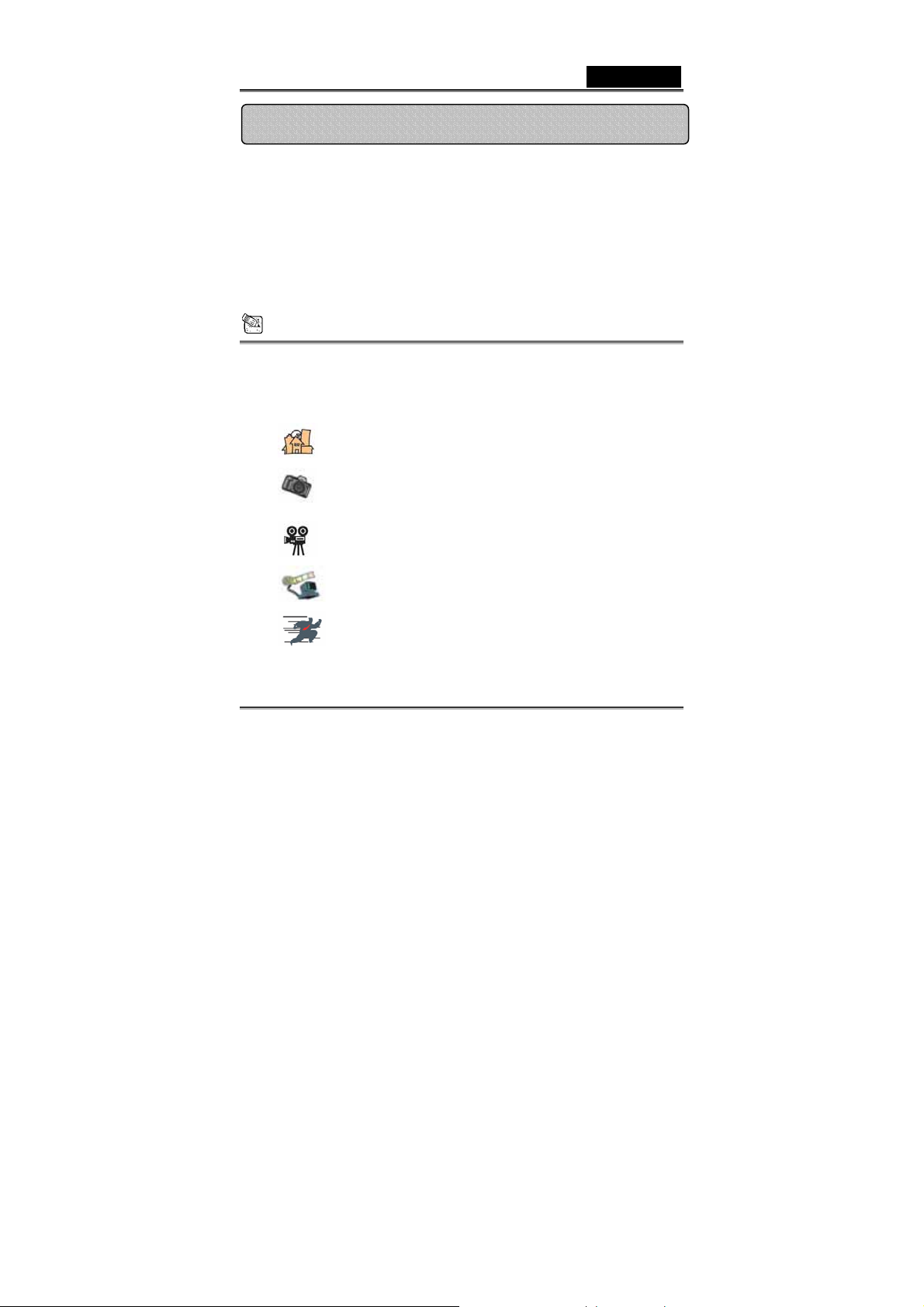
Français
Application Genius (Windows Uniquement)
Vous pouvez utiliser notre logiciel pour capturer des images en
temps réel ou pour effectuer des enregistrements ou des taches
de vidéo surveillance.
Pour exécuter ce logiciel, allez dans la barre des taches et cliquez
sur “Démarrer”Æ puis sur “Programmes”Æ sélectionnez
“VideoCAM Trek”Æ et cliquez sur “VideoCAM Trek”. Vous
pouvez également exécuter ce logiciel simplement en cliquant
sur le raccourci de votre “VideoCAM Trek”
NOTE
Une fois installé le pilote de votre VideoCAM Trek, le système créera
automatiquement un fichier (C:\WINDOWS\Album ou C:\WINNT\Album)
afin d’y stocker toutes les images capturées via le pilote TWAIN.
1. Description des principales icônes
Mode de Prévisualisation
Capture d’Instantané
Mode Vidéo Clip
Système de Surveillance
Quitter la VideoCAM Series UI de Genius
-3-
Page 4
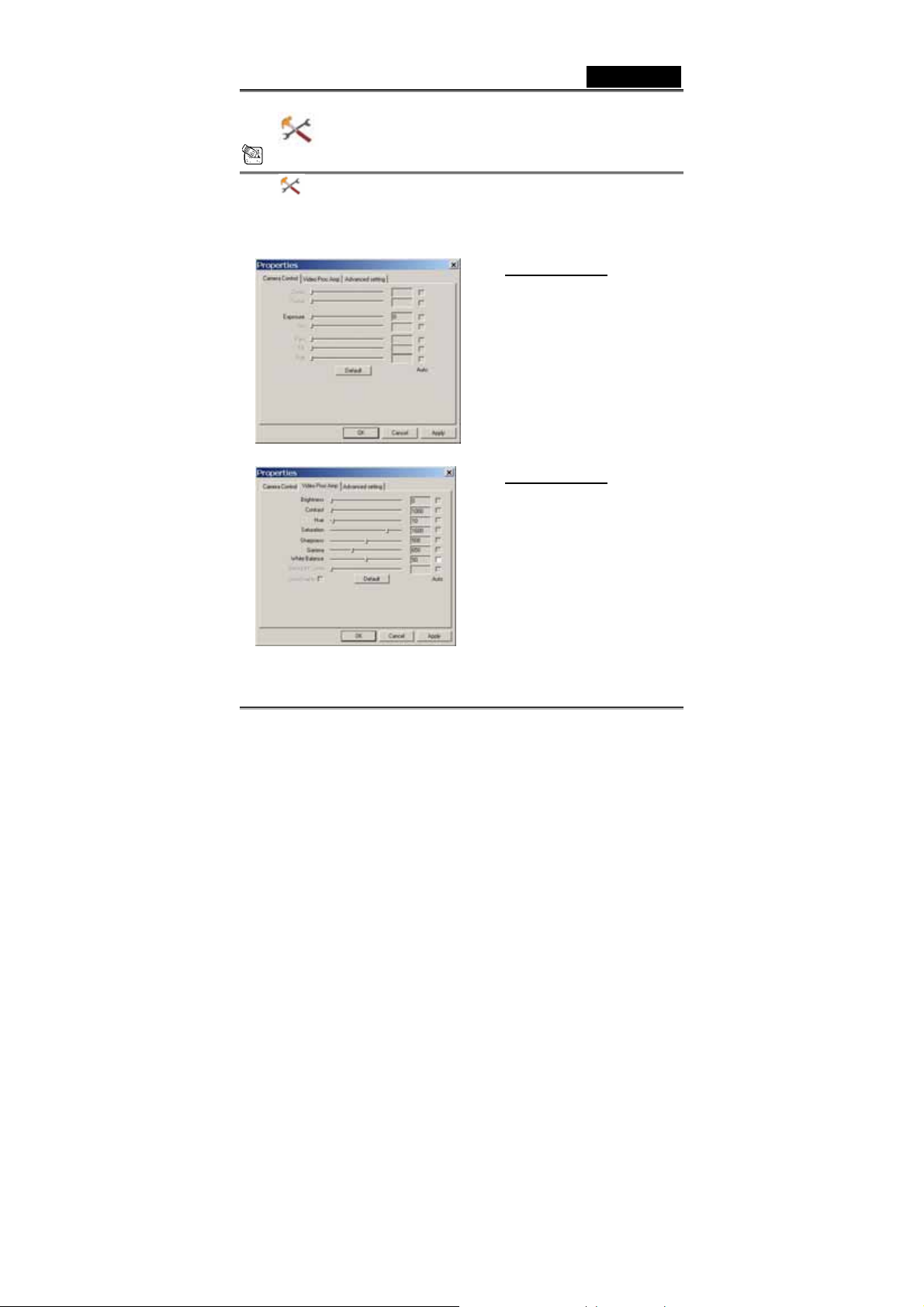
Français
Réglages de la Caméra
NOTE
Dans la section Réglages de l’appareil, vous pouvez configurer
certains paramètres de votre caméra en fonction des situations.
Camera Control:
Ajustez diverses valeurs de réglage
en fonction des circonstances et de
l’environnement.
-Appuyez sur “Default” pour
réinitialiser les réglages aux
paramètres d’usine.
Video Proc Amp:
Sous cette section vous pouvez
régler divers paramètres relatifs à
l’image en elle-même.
-Appuyez sur “Default” pour
réinitialiser les réglages aux
paramètres d’usine.
-4-
Page 5
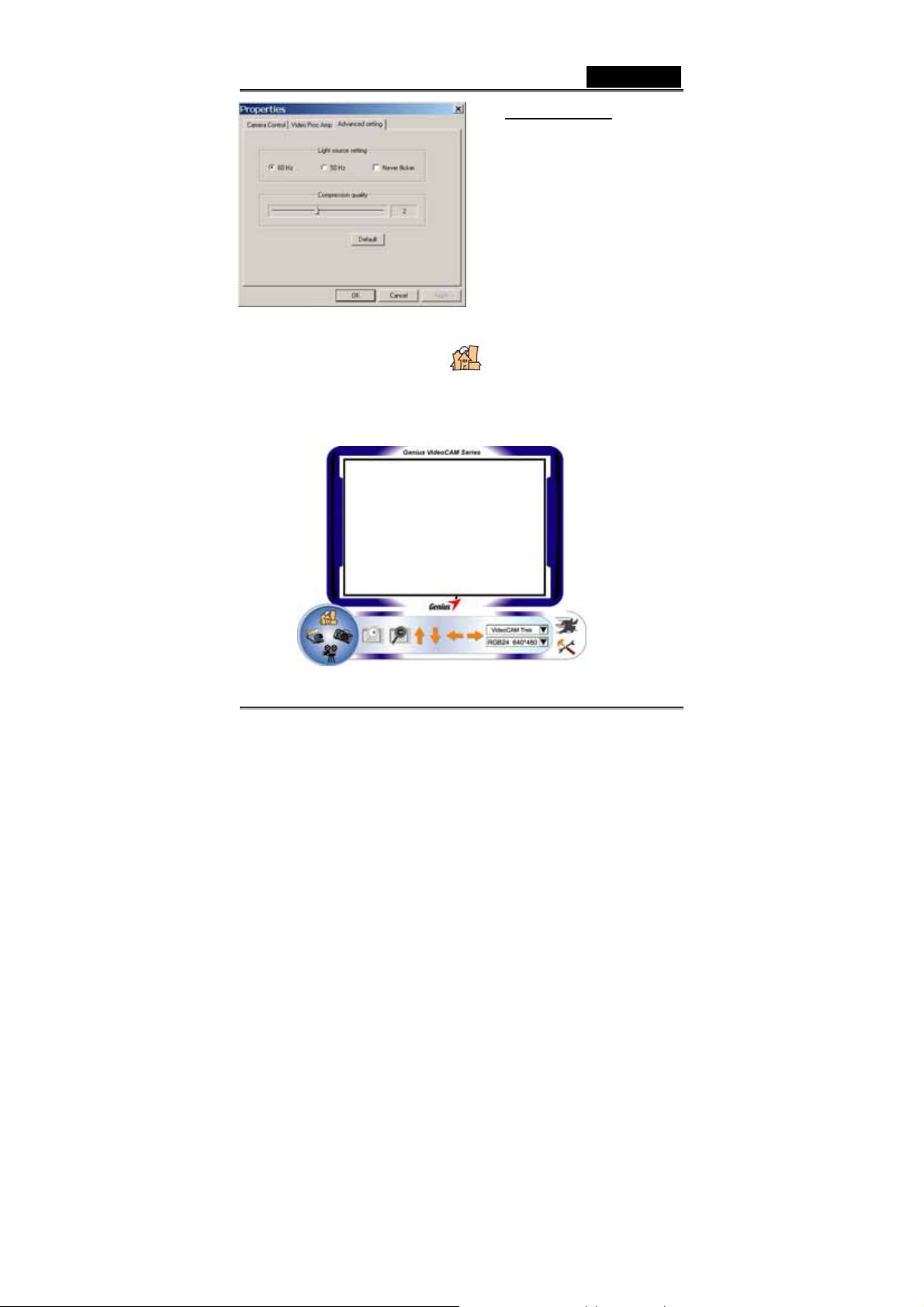
Français
Advanced setting:
Veuillez sélectionner la fréquence
adéquate en fonction de votre pays
de résidence.
-Appuyez sur “Default” pour
réinitialiser les réglages aux
paramètres d’usine.
2. Mode de Prévisualisation
Vous pouvez utiliser les boutons de commande du panneau de contrôle
pour effectuer un zoom avant/arrière et vous déplacer vers le haut/bas ou
vers la gauche/droite.
-5-
Page 6

Français
Zoom avant sur l’image
Zoom arrière sur l’image
Déplacer l’Image vers le Haut
Déplacer l’Image vers le Bas
Déplacer l’Image vers la Gauche
Déplacer l’Image vers la Droite
Sélection de la Résolution
Deux catégories de résolution sont
disponibles :
entre cinq résolutions d’image par catégorie. Le
fichier image I420 sera plus petit que le RGB24.
I420 peut donc être préférable pour la
transmission.
RGB24 et I420. Vous avez le choix
3. Instantané
Grâce au bouton Instantané se trouvant dans le cercle droit, vous
pouvez instantanément capturer une image et la partager avec vos amis.
-6-
Page 7

Envoyer une photo via email
Capture Continue
Zoom avant sur l’image
Zoom arrière sur l’image
Déplacer l’Image vers le Haut
Français
Déplacer l’Image vers le Bas
Déplacer l’Image vers la Gauche
Déplacer l’Image vers la Droite
-7-
Page 8

Sélection de la Résolution
Ici vous pouvez consulter la résolution sélectionnée
sous le “Mode de Prévisualisation”. Pour modifier la
résolution, cliquez sur “
de Prévisualisation” et effectuer vos changements.
“ pour afficher le “Mode
4. Mode Vidéo Clip
Sous cette section vous pouvez enregistrer des images en temps réel.
Envoyer une photo par email
Français
Convertir les fichiers AVI au format MEPG-1
Démarrer l’enregistrement
-8-
Page 9

Arrêter l’enregistrement
Pour Créer une Animation:
Appuyez sur pour commencer ; appuyez sur
pour arrêter.
Français
Appuyez sur
enregistrement.
Pour cette fonction, la résolution doit être réglée sur
RGB320 x 240 ou I420 320 x 240. Assurez-vous que la
résolution est correcte avant de commencer.
Sélection de la Résolution
Ici vous pouvez consulter la résolution sélectionnée sous le
“Mode de Prévisualisation”. Pour modifier la résolution,
cliquez sur “
Prévisualisation” et effectuer vos changements.
pour retourner au mode
“ pour afficher le “Mode de
5. Description des fonctions de l’icône du système de
surveillance.
Vous pouvez automatiquement enregistrer tout mouvement se
produisant devant votre appareil. Vous pouvez également enregistrer à tout
moment jusqu’à ce que votre disque dur soit plein. Si aucun mouvement ne
se produit, l’appareil s’éteint automatiquement après quatre secondes ou
jusqu’à ce qu’un nouveau mouvement ne se produise. Ceci est un système
de surveillance très astucieux et vous pouvez le régler pour que le logiciel se
déclenche lorsque vous êtes absent.
-9-
Page 10

Français
Lancer l’Enregistrement
Arrêter l’Enregistrement
Régler l’heure du système de surveillance
Régler le degré de variation pour chaque
seconde d’image enregistrée. Lorsque ce
paramètre dépasse le niveau spécifié, le
système vous avertira automatiquement.
Régler les différents effets sonores de l’alerte.
NOTE
Dans la section “Security Monitoring System” (Système Vidéo
Surveillance), vous pouvez enregistrer en employant n’importe quel type
de résolution d’image. Pour modifier la résolution, cliquez sur “
afficher le “Mode de Prévisualisation” et effectuer vos changements.
WebCam Monitor (MAC Uniquement)
Pour les utilisateurs d’un MAC, lorsque vous effectuez l’installation du
pilote, l’application de la webcam – appelée “WebCam Monitor” – sera
installée simultanément. Une fois terminée l’installation du pilote,
l’icône “WebCam Monitor” apparaîtra automatiquement
sur votre bureau.
Grâce à l’application WebCam Monitor, vous pouvez capturer des
images, enregistrer des vidéo clips, personnaliser les réglages de votre
“ pour
-10-
Page 11

Français
caméra en fonction des conditions environnantes et ainsi de suite.
1. Fonction Capture d’Instantané
En appuyant simplement sur le bouton snapshot de la webcam, vous
pouvez capturer une image instantanément.
2. Vi déo Clip
Il existe deux façons d’enregistrer vos séquences.
a. Enregistrer Sans Monopoliser le Système
Cliquez sur “Monitor” Æ
puis sur “Record Without
Hogging Machine”
Æmodifiez le nom du
fichier sous lequel vous
souhaitez enregistrer ainsi
que son emplacement Æ
cliquez sur “Save” pour
lancer l’enregistrement
Pour arrêter
l’enregistrement, cliquez
sur “Monitor”, puis sur
“Stop Recording”
-11-
Page 12

Français
b. Enregistrer Jusqu’au Clic de Souris
Cliquez sur
3. Réglage des Paramètres
Vous pouvez régler les
“Monitor”Æpuis sur
“Record Until
MouseClick” Æmodifiez
le nom du fichier sous
lequel vous souhaitez
enregistrer ainsi que son
emplacement Æ cliquez
sur “Save” pour lancer
l’enregistrementÆ pour
arrêter celui-ci, cliquez
simplement sur le bouton
de votre souris.
paramètres disponibles
sous “Video Settings”.
-12-
Page 13

Français
Quatre sections de paramètres sont réglables en fonctions des conditions
environnantes.
Adjustments
(Ajustements) :
Sous cette section vous pouvez
régler divers paramètres relatifs
à l’image en elle-même.
-Appuyez sur “Default” pour
réinitialiser les réglages aux
paramètres d’usine.
Compression :
Sous cette section vous pouvez
sélectionner un mode de
compression, un format de
fichier et la qualité de vos
images. Vous pouvez également
spécifier le taux de trame pour
l’enregistrement de vos vidéo
clips.
Avant toute modification du
format de fichier, veuillez vous
assurer que vous disposez bien
de l’application supportant le
format que vous allez spécifier.
-13-
Page 14

Français
Source :
Sous cette section vous pouvez
vérifier que la source image
correspond bien à l’appareil
d’entrée utilisé.
-Format : Sélectionnez le
système vidéo adéquat en
fonction de votre pays de
résidence.
VideoCAM Trek :
Sous cette section vous pouvez
modifier les paramètres régissant
l’aspect de vos images en
fonction des conditions
environnantes.
- Sous “Gamma et Exposure
time”, vous pouvez tout
simplement sélectionner “Auto”
ou régler vous-même les divers
paramètres.
-Sous “White Balance”, le
réglage par défaut est “Auto”. Si
vous désirez ajuster ce
paramètre, décochez tout
d’abord la case “Auto”.
-Cliquez sur “Default” pour
revenir aux paramètres d’usine.
-14-
Page 15

Français
MSN Messenger , Yahoo Messenger, CUSeeME
- Format : Vous permet de
spécifier la taille de vos images.
-Flicker Frequency :
(Fréquence de Scintillement)
Veuillez sélectionner la
fréquence adéquate en fonction
de votre pays de résidence.
- Vous pouvez également faire
pivoter ou tourner votre image.
Votre appareil est compatible avec MSN Messenger, Yahoo
Messenger et CUSeeMe.
z Guide MSN Messenger
Afin de bénéficier d’un service de visioconférence, Microsoft
Windows Messenger a été fourni avec Microsoft Windows XP (vous
pouvez également le télécharger à l’adresse suivante :
http://www.msnMessenger-download.com).
Utilisation de MSN Messenger pour une Visioconférence
- Si MSN Messenger vous a été fourni avec Windows XP, veuillez
procéder comme suit:
Cliquez sur le nom de la personne que vous souhaitez joindre Æ
Cliquez sur le bouton Lancer la CaméraÆUne fenêtre s’affichera
avec le message suivant: “Vous avez demandé à établir une
connexion vidéo et audio. Veuillez patienter pendant l’obtention
de la réponse ou annuler (Alt +Q) l’invitation en cours.” Æ votre
interlocuteur devra cliquer sur Accepter ou Refuser afin de
commencer ou de terminer la connexion audio et vidéo.
- Si vous téléchargez MSN Messenger depuis le site Internet
(http://www.msnMessenger-download.com
), veuillez procéder
comme suit:
Cliquez sur le nom de la personne que vous souhaitez joindre
ÆCliquez sur le bouton Webcam Æ votre interlocuteur devra
cliquer sur Accepter ou Refuser afin de commencer ou de terminer
-15-
Page 16

Français
la connexion audio et vidéo.Æ Cliquez sur Chercher une Webcam
z Guide Y ahoo Messenger
Depuis la fenêtre principale de Yahoo Messenger, cliquez sur le
menu Outils, sélectionnez l’option Lancer ma Webcam, puis
appuyez sur le bouton Emettre Æ appuyez sur l’icône de la caméra
dans la barre d’outilsÆ sélectionnez le menu Ami puis l’option
Inviter pour Afficher ma Webcam
z CUSeeMe (Pour plus de détails, veuillez visiter le site
http://www.cuworld.com/join_room.asp
Cliquez sur “Join a Group Video Chat and Meet CUWorld
Members” (Joignez-vous à un groupe de visioconférence et
rencontrez d’autres membres du CUWorld) s’affichant dans la
fenêtre principale de CUSeeMe Æ La page Join a CUworld Video
Chatroom (Entrez dans un Salon de Discussion Vidéo du CUWorld)
s’affiche Æ Sélectionnez l’une des chaînes se trouvant sous l’icône
située au bas de la pageÆ Dans la liste, sélectionnez le
Salon dans lequel vous souhaitez entrerÆ La discussion vidéo
démarre automatiquement.
NOTE
Avant toute visioconférence ou discussion dans un salon, assurez-vous de
bien avoir installé le pilote de l’appareil et que ce dernier est correctement
relié à votre ordinateur.
Avant de lancer la visioconférence ou la discussion en salon, assurez-vous de
bien a voir fermé toutes les autres applications webcam.
)
-16-
 Loading...
Loading...