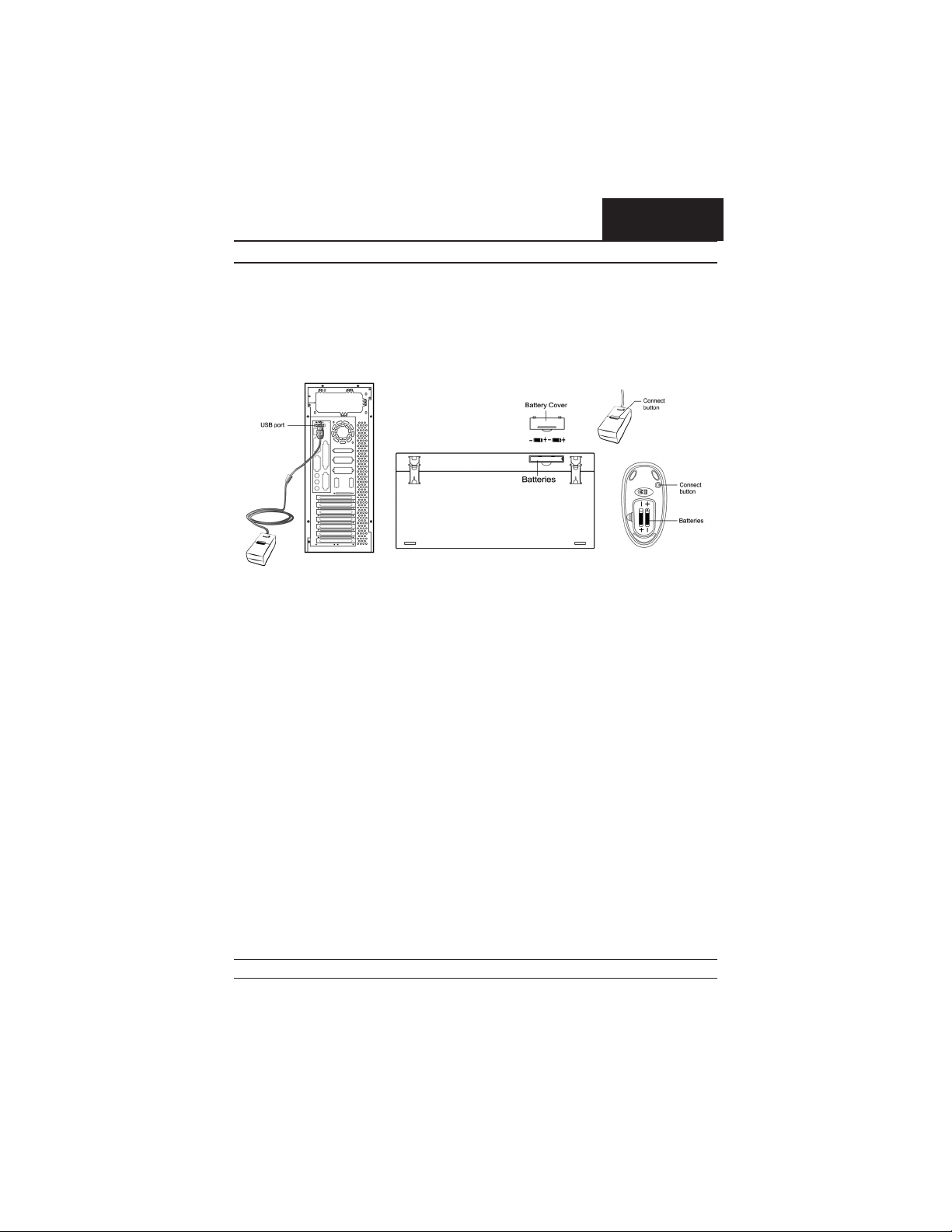
ENGLISH
Hardware Installation
1. Install two AA batteries in the mouse and two AA batteries in the keyboard.
2. You can connect the receiver to a USB port of a PC.
3. Turn on your computer.
Software Installation
1. Make sure the mouse and keyboard is connected to the computer.
2. Put the Setup disk (or CD) into the disk drive.
3. Follow the instructions on the screen to finish the software installation.
Replace Batteries
If you feel the mouse does not move smooth as usual or the keyboard does not work
when typing, then the batteries have lost their charge, so please replace them.
Furthermore, do not mix or use different types of batteries at the same time. You
should set up the channel every time you replace the batterires.
ID channel setting
The channel buttons are factory preset. The green LED, the data transmission indica
tor, on the receiver will be lit when the keyboard or mouse is in normal operation. If
your keyboard/mouse does not work, then you have to set the ID channel setting.
Please press the button on the receiver first (RB) and press the button under the
mouse (MB) and the keyboard (KB) within twenty seconds. So you press RB, MB
and KB to set the channel setting.
1
-

Warning: (Troubleshooting)
1. Please do not use the wireless optical mouse on a desk that is made of glass,
mirror, iron, or black velvet. Also a desk that is made of metal will reduce the
receiving distance of the keyboard and mouse.
2. Before the first installation is completed (channel setting ready), the keyboard
will not work in DOS. If your USB keyboard does not work in BIOS, DOS or
Windows, then use another PS2 keyboard to make the USB controller (USB
function) and USB legacy (USB keyboard) “On” in the BIOS setup. This may
occur with older BIOS versions. Then unplug the PS/2 keyboard and plug in
your USB keyboard and everything should be working properly.
3. The Wireless TwinTouch LuxeMate channel provides 256 ID-codes, and it auto
matically selects the ID # for your keyboard and mouse. You can only set up one
Wireless TwinTouch LuxeMate at a time. But if you have additional Wireless
TwinTouch LuxeMate sets in an area of 10 square meters, more interference
may occur between the receiver and your keyboard and mouse.
4. The Wireless TwinTouch LuxeMate with radio frequency gives you free move
ment and an enjoyable experience. For optimal performance, place the receiver
at least 8 inches (about 20 cm) away from the mouse and other electrical devices, such as the computer, monitor, and etc.
Factory Setting
1. Mouse:
-
-
Button Assignments
The Button Assignment feature lets you work in a more efficient way because you
can assign the most frequently used commands in Windows to the mouse buttons.
Magic-Roller Press the “Magic-Roller” to surf the Internet and Windows docu
ments
Left Button Provides traditional mouse functions such as click, double click and
drag.
Right Button You can assign this button frequently used keyboard and mouse func
tions in addition to features like EasyJump, Auto-Panning, Zoom, etc.
2
-
-

ENGLISH
Roller ButtonYou can assign this button frequently used keyboard and mouse func
tions in addition to features like EasyJump, Auto-Panning, Zoom, etc.
2. Keyboard:
1. My Computer: Open My Computer folder from
Windows
2. E-mail: Open mail folder
3. WWW: Open browser in Netscape or IE
4. Back: See last page when viewing the Internet
5. Forward: Go to next page when viewing the Inter
net
6. Sleep: Turn system into sleep mode
7. Calculator: Open the calculator from Windows
8. Media: Media player program
9. Volume: Vol. Up
10. Stop: Stop play of audio or video CD’s
11. Play/Pause: Play and pause of audio or video CD’s
12. Volume: Vol. Down
-
’’EasyJump for Windows
“EasyJump” now has two working modes: Office
EasyJump mode and Traditional EasyJump mode.
“Office EasyJump” lets you use eight commonly
used applications and 16 Cyber functions more easily
and quickly.
Once you press the button you assigned, “Office
EasyJump” will be displayed on a Frisbee. Note that
the functions are only available in the applications
they belong to.
Click this application button to show the mouse control panel. You can check
or modify the mouse properties.
Click this function and the pan icon appears. You can move the mouse
in any direction in a document or a spreadsheet. The farther you move
the pointer from the pan icon, the faster you can pan in that direction.
Click this function and Office EasyJump Frisbee will always be on the
screen and the button will change to . Click it again to cancel this
effect.
This is a programmable application button. Press the right button on this icon
and a dialog box will display for you to select an executable program. Click
on this button to launch your specific application.
Click this function to implement the “replace” function in the current
application.
-
3

Click on this application to launch Microsoft Word.
Click this function to perform the “cut” function in Word.
Click this function to implement the “paste” function in Word.
Click on this application to launch Microsoft Excel.
Click this function to implement the “select all” function in Excel.
Click this function to perform the “undo” function in Excel.
Click on this application to launch Microsoft PowerPoint.
Click this function to implement the “zoom in” function in PowerPoint.
Click this function to implement the “zoom out” function in PowerPoint.
Click on this application to launch Outlook Express or any other email client
application installed in your system.
Click this function to open a new email.
Click this function to forward a selected email in your mailbox.
Click on this application to open Microsoft Internet Explore or any other
Internet browser installed in your system.
Click this function to return to the previous web page in your open
Internet browser.
Click this function to more forward to the next web page in your open
Internet browser.
Click on this application to launch Windows media player or any other multi
media player installed in your system.
Click this function to play/pause the current running media player.
Click this function to stop the current running media player.
4
-

ENGLISH
Note: All the functions related to Office applications
are programmable. Place the cursor on the function
icon you want to change, and click the right button
to select or reset the unit from the popup menu.
From the dialog box, you can choose another func
tion to use in the EasyJump Frisbee.
To change from Office EasyJump mode to Tradi
tional EasyJump mode, just click the right button on
the Genius logo in the center of the EasyJump Fris
bee.
The “Traditional EasyJump” lets you use eight Cyber functions more easily and
quickly.
Once you press the button you assigned, the “EasyJump” Frisbee will pop up and
eight functions will be displayed on Frisbee.
Click this button to close the current window.
Click this button and the cursor will jump to the horizontal scrollbar. When
you move your mouse, the open document or spreadsheet will scroll horizontally.
Click this button and the cursor will jump to the vertical scrollbar. When you
move your mouse, the open document or spreadsheet will scroll vertically.
Click this button to open the Start Menu.
Click this button to open the Help button.
Click this button to open the Genius Mouse Control Panel.
-
-
-
Click the button and you can move the mouse in any direction in a document
or a spreadsheet. The farther you move the pointer from the pan icon, the
faster you can pan in that direction.
The buttons in “EasyJump Options” are especially used for the Internet. The default
function is “Open Browser” (button like ). You can select other functions from
“EasyJump Options” in the “Settings” folder of the Genius Mouse Control
Panel. The functions in “EasyJump Options” are:
“Add to Favorite [IE] ” “Organize Favorite [IE] ”
“Add Bookmark [NetScape] ” “Edit Bookmark [NetScape] ”
“Go Next [Forward] ” “Go Previous [Back] ”
“Run Application”
5

Switch Applications
When the right-button or Magic-Roller is set to “Switch AP”, you can quickly switch
from one open application to another without moving the mouse. To switch to a spe
cific application, press the right button or the Magic-Roller to select the application.
-
Zoom function for Value and IE Applications
Press the “Ctrl” key and move the “Magic-Roller” forward (or backward) to set the
Zoom In/Out function. You can also use just one hand to Zoom In/Out: set the right
button to be the “Ctrl” function, press the right button and move the “Magic-Roller”
forward (or backward) to enlarge (or decrease) the document window.
Auto-Panning
You can set this function in the Button Assignment menu. Move the mouse, and the
document moves in the direction you just moved.
Uninstall the Software
Follow these instructions to remove the software from your hard disk. In Windows,
click on the Start button, select Programs and move to the mouse software. Then click
on Uninstall software.
Customize the Software
This section shows you how to customize the software. To open the software control
panel, you can double-click on the icon in the task bar or select the “Software” icon
from the program group.
Close the Software
Click the right button on the taskbar, and select “Close Software” to close the software.
6
 Loading...
Loading...