Genius Products U.S.A. BEFW11S4 User Manual

A Division of Cisco Systems, Inc.
®
2.4
Model No.
GHz
802.11b
WIRELESS
BEFW11S4
Wireless-B
Broadband Router
User Guide
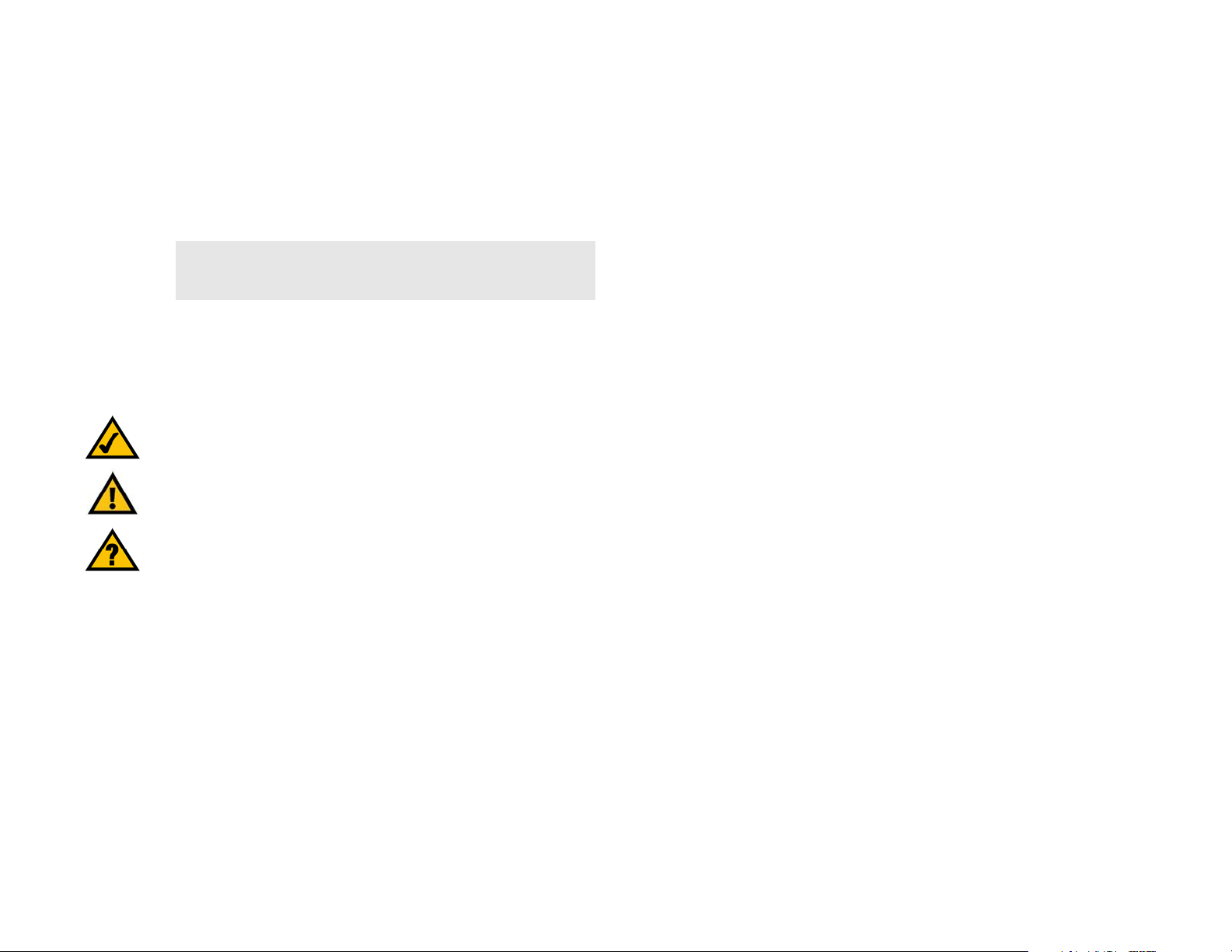
Wireless-B Broadband Router
Copyright and Trademarks
Specifications are subject to change without notice. Linksys is a registered trademark or trademark of Cisco
Systems, Inc. and/or its affiliates in the U.S. and certain other countries. Copyright © 2004 Cisco Systems, Inc. All
rights reserved. Other brands and product names are trademarks or registered trademarks of their respective
holders.
WARNING: This product contains chemicals, including lead, known
to the State of California to cause cancer, and birth defects or other
reproductive harm. Wash hands after handling.
How to Use this User Guide
This User Gudie has been designed to make understanding networking with the Wireless-B Broadband Router
easier than ever. Look for the following items when reading this User Guide:
This checkmark means there is a note of interest and is something you should pay
special attention to while using the Wireless-B Broadband Router.
This exclamation point means there is a caution or warning and is something that
could damage your property or the Wireless-B Broadband Router.
This question mark provides you with a reminder about something you might need to do
while using the Wireless-B Broadband Router.
In addition to these symbols, there are definitions for technical terms that are presented like this:
word: definition.
Also, each figure (diagram, screenshot, or other image) is provided with a figure number and description, like
this:
Figure 0-1: Sample Figure Description
Figure numbers and descriptions can also be found in the "List of Figures" section in the “Table of Contents”.
BEFW11S4-v4-UG-41011E KL
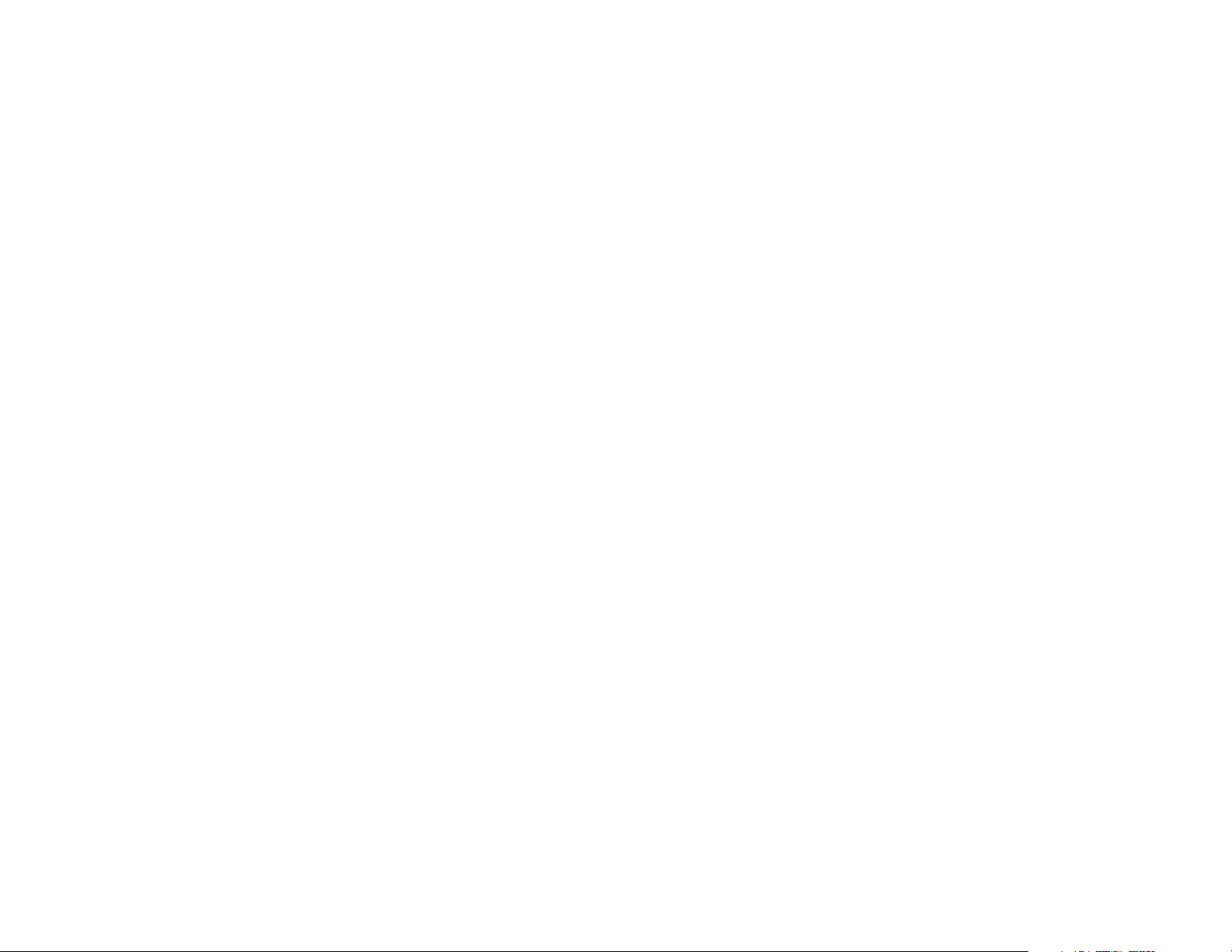
Wireless-B Broadband Router
Table of Contents
Chapter 1: Introduction 1
Welcome 1
What’s in this Guide? 2
Chapter 2: Planning your Wireless Network 4
Network Topology 4
Roaming 4
Network Layout 5
Chapter 3: Getting to Know the Wireless-B Broadband Router 6
The Back Panel 6
The Front Panel 7
Chapter 4: Connecting the Wireless-B Broadband Router 8
Hardware Installation 8
Chapter 5: Configuring the Wireless-B Broadband Router 9
Overview 9
The Setup Tab - Basic Setup 10
The Setup Tab - MAC Address Clone 14
The Setup Tab - Advanced Routing 15
The Wireless Tab - Basic Wireless Settings 16
The Wireless Tab - Wireless Security 17
The Wireless Tab - Wireless Network Access 19
The Wireless Tab - Advanced Wireless Settings 20
The Security Tab - VPN Passthrough 22
The Applications and Gaming Tab - Port Range Forwarding 23
The Applications and Gaming Tab - Port Triggering 24
The Applications and Gaming Tab - UPnP Forwarding 24
The Applications and Gaming Tab - DMZ 25
The Administration Tab - Management 25
The Administration Tab - Log 26
The Administration Tab - Firmware Upgrade 27
The Administration Tab - Factory Defaults 28
The Status Tab - Router 29
The Status Tab - Local Network 30
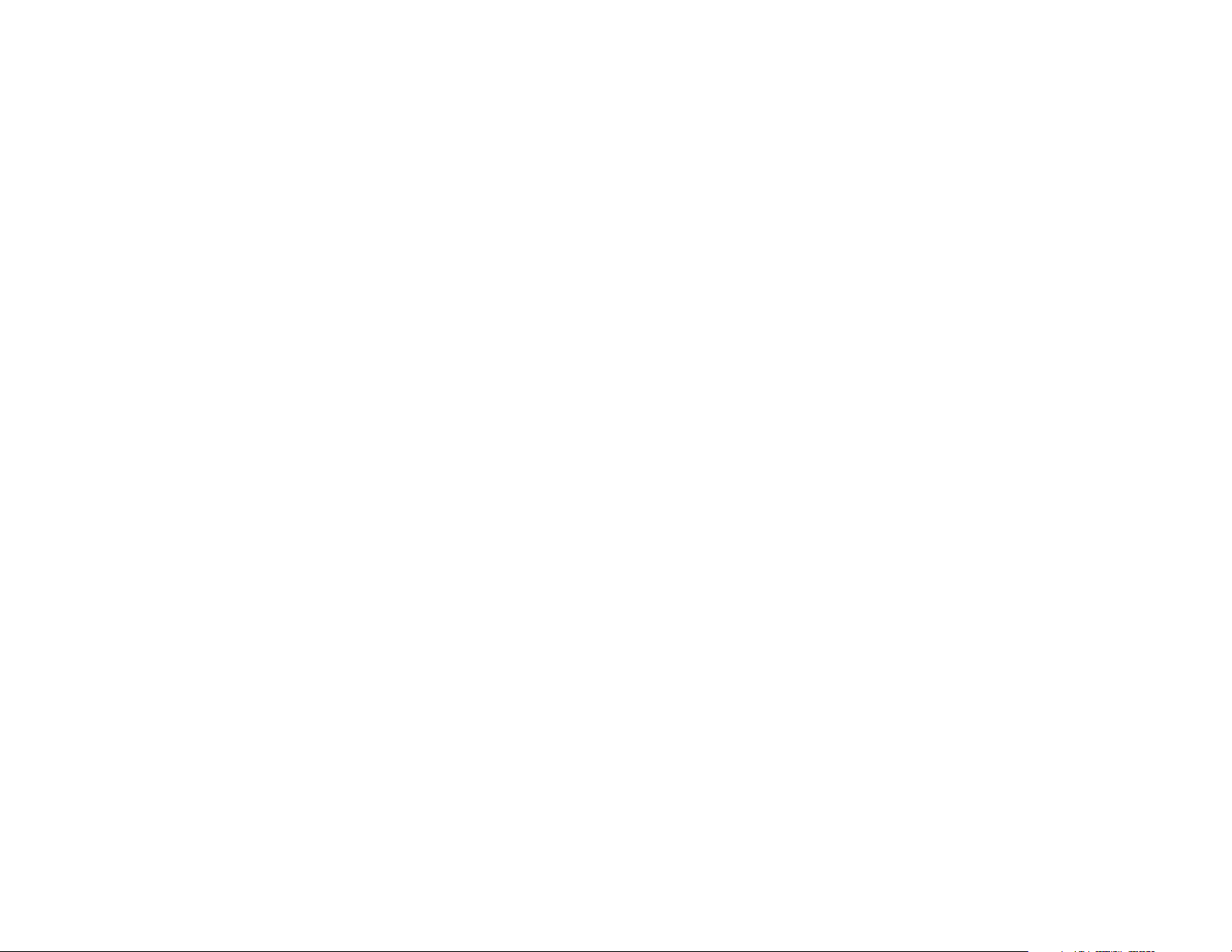
Wireless-B Broadband Router
Appendix A:Troubleshooting 31
Common Problems and Solutions 31
Frequently Asked Questions 38
Appendix B: Wireless Security 45
Security Precautions 45
Security Threats Facing Wireless Networks 45
Appendix C: Upgrading Firmware 48
Appendix D: Windows Help 49
Appendix E: Finding the MAC Address and IP Address for Your Ethernet Adapter 50
Windows 98 or Me Instructions 50
Windows 2000 or XP Instructions 50
For the Router’s Web-based Utility 51
Appendix F: Glossary 52
Appendix G: Specifications 58
Appendix H: Warranty Information 59
Appendix I: Regulatory Information 60
Appendix J: Contact Information 62
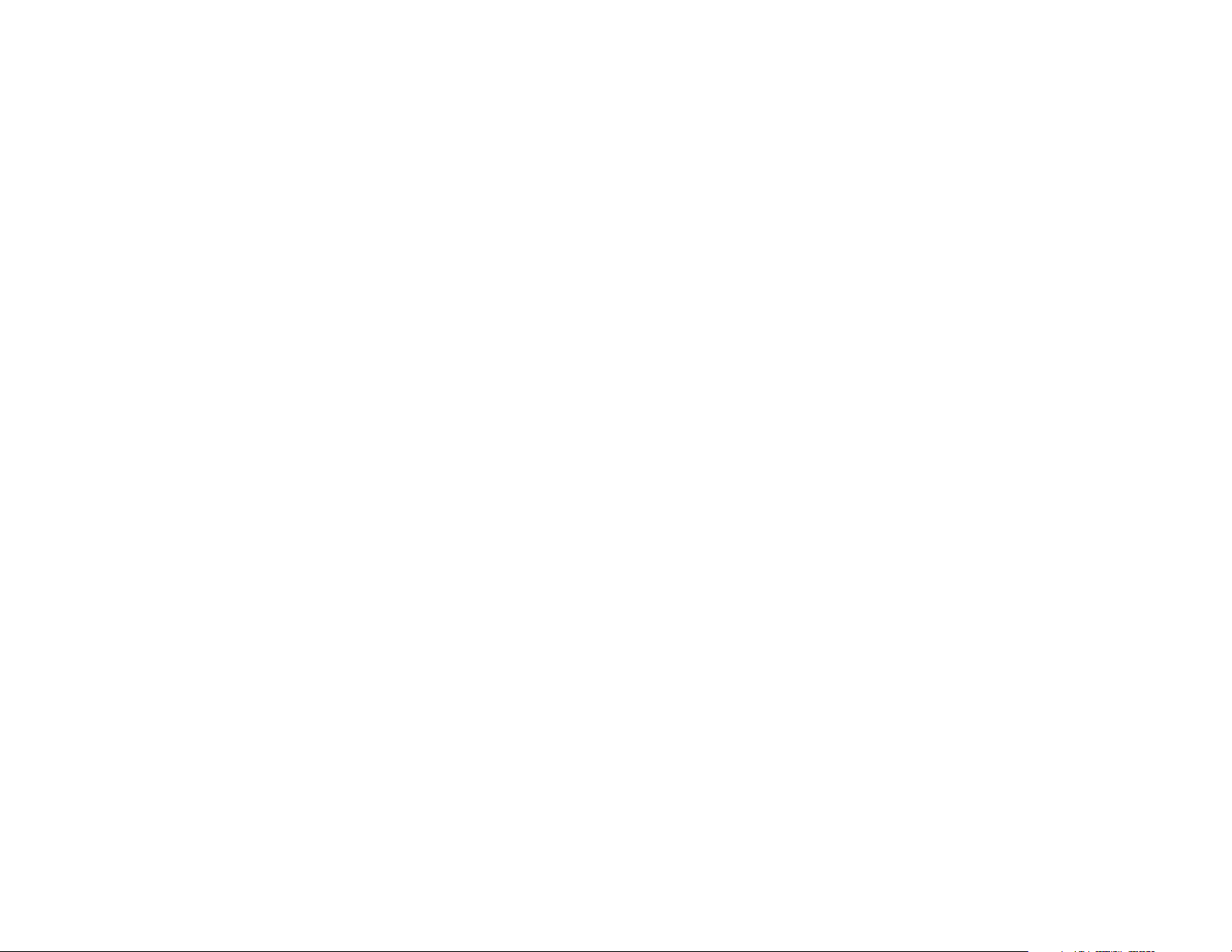
Wireless-B Broadband Router
List of Figures
Figure 3-1: The Broadband Router’s Back Panel 6
Figure 3-2: The Broadband Router’s Front Panel 7
Figure 4-1: Connecting Your Internet Connection 8
Figure 4-2: Connecting Your Network Devices 8
Figure 4-3: Connecting the Power 8
Figure 5-1: Password Screen 9
Figure 5-2: Setup Tab - Basic Setup 10
Figure 5-3: DHCP Connection Type 10
Figure 5-4: Static IP Connection Type 10
Figure 5-5: PPPoE Connection Type 11
Figure 5-6: RAS Connection Type 11
Figure 5-7: PPTP Connection Type 11
Figure 5-8: Heart Beat Signal Connection Type 12
Figure 5-9: Optional Settings 12
Figure 5-10: Setup Tab - MAC Address Clone 14
Figure 5-11: Setup Tab - Advanced Routing 15
Figure 5-12: Setup Tab - Routing Table 15
Figure 5-13: Wireless Tab - Basic Wireless Settings 16
Figure 5-14: WPA Pre-Shared Key 17
Figure 5-15: WPA Radius 17
Figure 5-16: Wireless Tab - Radius 17
Figure 5-17: Wireless Tab - WEP 18
Figure 5-18: Wireless Tab - Wireless Network Access 19
Figure 5-19: Wireless Tab - Wireless Client MAC List 19
Figure 5-20: Wireless Tab - Advanced Wireless Settings 20
Figure 5-21: Security Tab - Filter 21
Figure 5-22: Security Tab - MAC Filter 21
Figure 5-23: Security Tab - VPN Passthrough 22
Figure 5-24: Applications and Gaming Tab - Port Range Forwarding 23
Figure 5-25: Applications and Gaming - Port Triggering 24
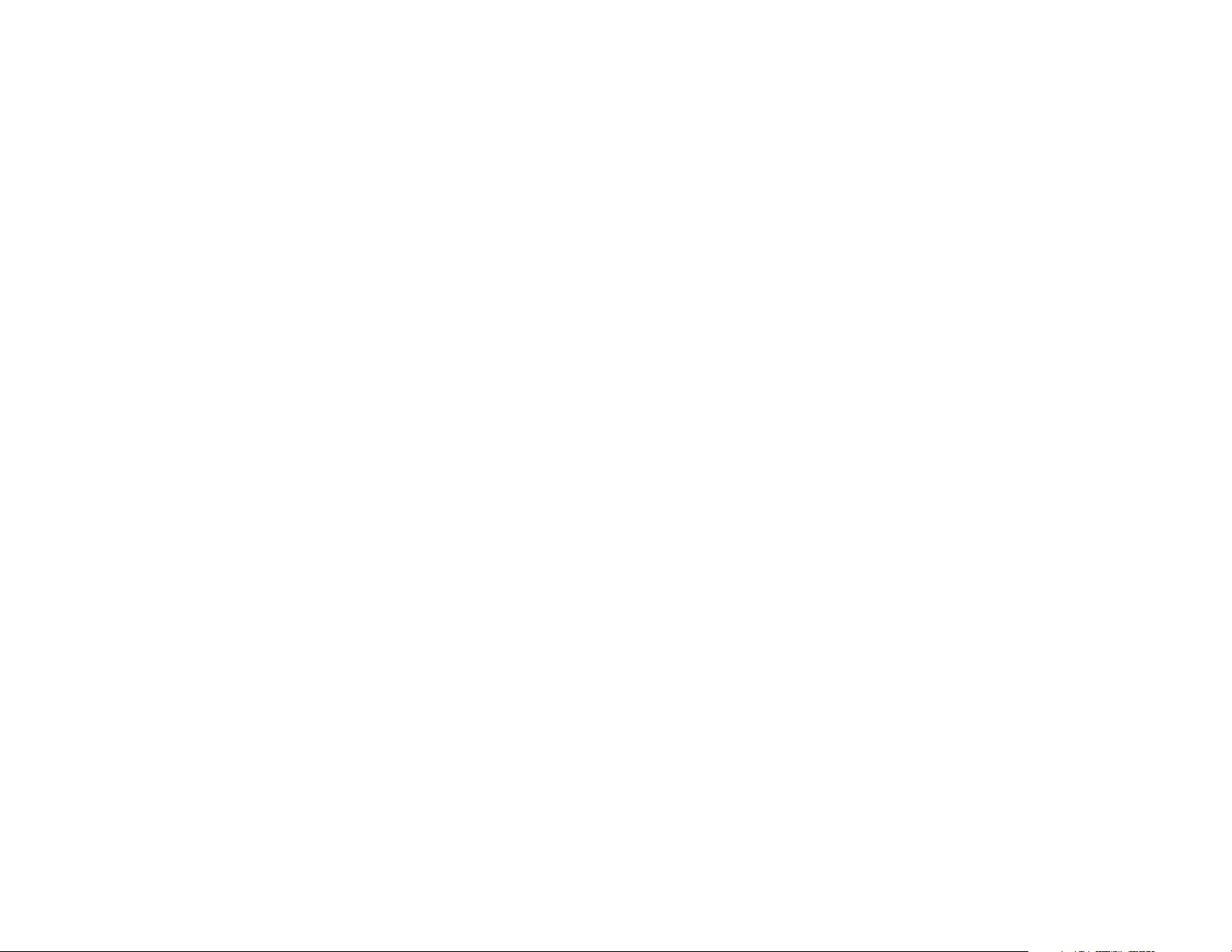
Wireless-B Broadband Router
Figure 5-26: Applications and Gaming - UPnP Forwarding 24
Figure 5-27: Applications and Gaming - DMZ 25
Figure 5-28: Administration Tab - Management 25
Figure 5-29: Backup & Restore 26
Figure 5-30: Administration Tab - Log 26
Figure 5-31: Log Table 26
Figure 5-32: Administration Tab - Firmware Upgrade 27
Figure 5-33: Administration Tab - Factory Defaults 28
Figure 5-34: Status Tab - Router 29
Figure 5-35: Status Tab - Local Network 30
Figure 5-36: Status Tab - DHCP Active IP Table 30
Figure C-1: Upgrade Firmware 48
Figure E-1: IP Configuration Screen 50
Figure E-2: MAC Address/Adapter Address 50
Figure E-3: MAC Address/Physical Address 51
Figure E-4: MAC Address Clone 51
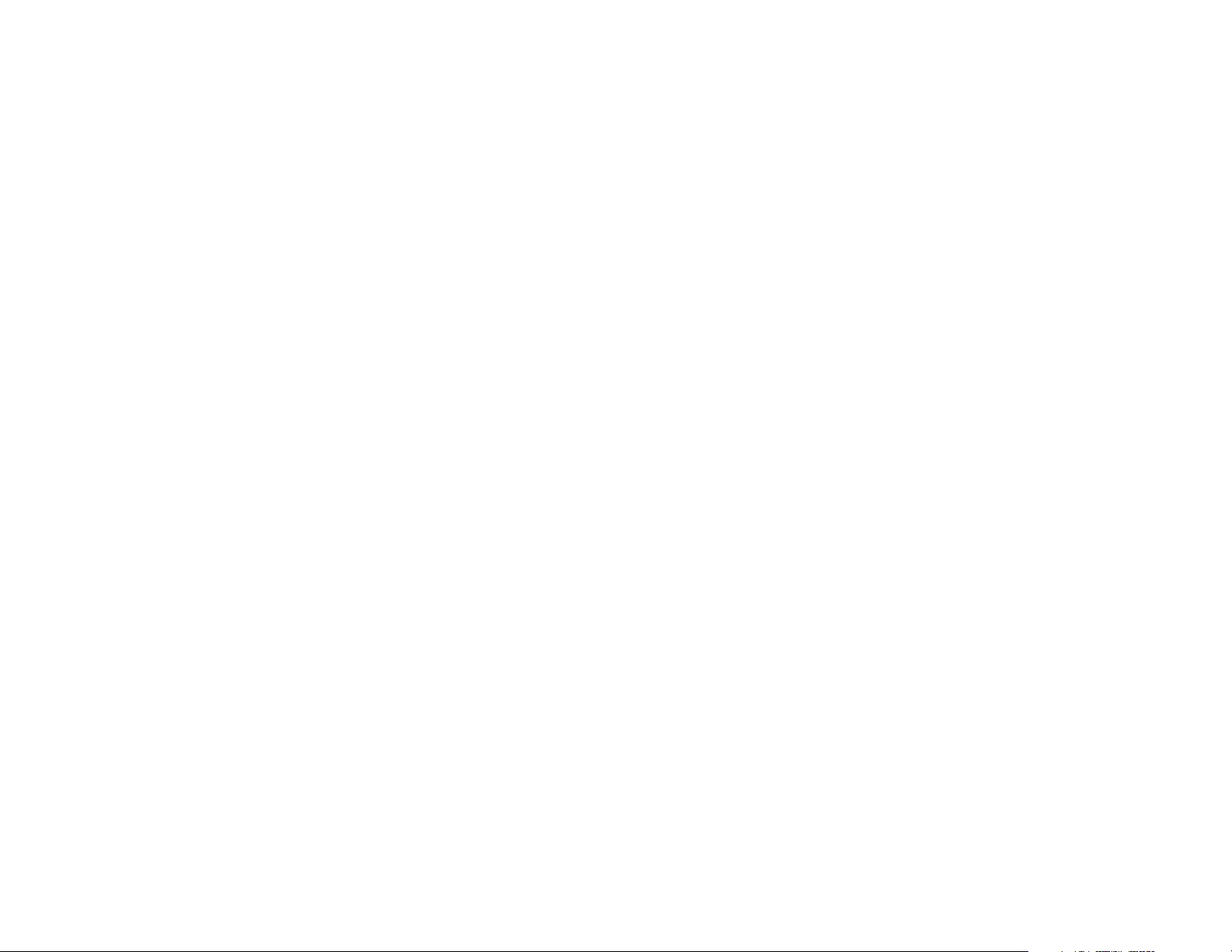
Wireless-B Broadband Router
Chapter 1: Introduction
Welcome
Thank you for choosing the Linksys Wireless-B Broadband Router. Think of the Linksys Wireless-B Broadband
Router as a kind of "splitter" for your Internet connection. Just connect your DSL or Cable Modem to the Router,
and all the computers in your household can share the Internet -- all at the same time. You can connect your
home computers directly to the Router with Ethernet cables, or put wireless network adapters in them and
communicate over radio waves, saving the trouble and expense of running cables through your house.
Once your computers are connected to the Router, they can communicate with each other too, sharing resources
and files. All your computers can print on a shared printer connected anywhere in the house. And your
computers can share all kinds of files -- music, digital pictures, and documents. Keep all your digital music on
one computer, and listen to it anywhere in the house. Organize all of your family's digital pictures in one place, to
simplify finding the ones you want, and easing backup to CD-R. Play head-to-head computer games within the
household, or against Internet opponents. Utilize extra free space on one computer when another's hard drive
starts to fill up.
Your home network is secure, too. All wireless communications are protected by 128-bit encryption. The Router
helps keep intruders out of your computers.
LAN (Local Area Network): The
computers and networking products
that make up the network in your home
or office
It's all easier than you think -- the included Setup Wizard takes you through configuring your network, step by
step. With the Linksys Wireless-B Broadband Router at the heart of your home network, you don't need to be a
networking genius to share printers, files, and your Internet connection -- with or without wires.
Chapter 1: Introduction
Welcome
1
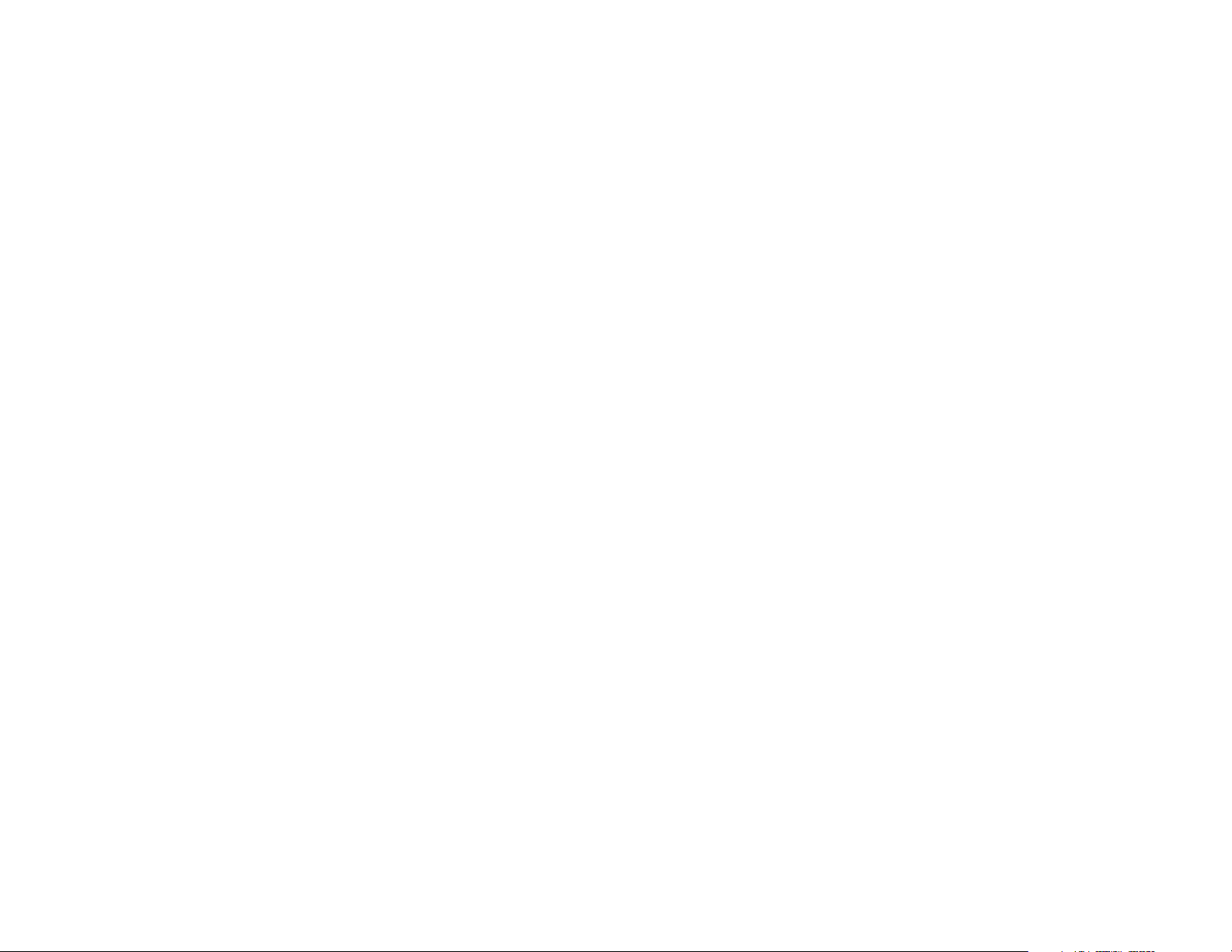
Wireless-B Broadband Router
What’s in this Guide?
This user guide covers the steps for setting up and using the Wireless-B Media Adapter.
• Chapter 1: Introduction
This chapter describes the Adapter’s applications and this User Guide.
• Chapter 2: Planning your Wireless Network
This chapter describes the basics of wireless networking.
• Chapter 3: Getting to Know the Wireless-B Broadband Router
This chapter describes the physical features of the Router.
• Chapter 4: Connecting the Wireless-B Broadband Router
This chapter instructs you on how to connect the Router to your network.
• Chapter 5: Configuring the Wireless-B Broadband Router
This chapter explains how to use the Web-Based Utility to configure the settings on the Wireless-B Broadband
Router.
• Appendix A: Troubleshooting
This appendix describes some problems and solutions, as well as frequently asked questions, regarding
installation and use of the Wireless-B Broadband Router.
• Appendix B: Wireless Security
This appendix explains the risks of wireless networking and some solutions to reduce the risks.
• Appendix C: Upgrading Firmware
This appendix instructs you on how to upgrade the firmware on your Router if you should need to do so.
• Appendix D: Windows Help
This appendix describes how you can use Windows Help for instructions about networking, such as installing
the TCP/IP protocol.
• Appendix E: Finding the MAC Address and IP Address for your Ethernet Adapter.
This appendix describes how to find the MAC address for your computer’s Ethenet adapter so you can use the
MAC filtering and/or MAC address cloning feature of the Router.
• Appendix F: Glossary
This appendix gives a brief glossary of terms frequently used in networking.
Chapter 1: Introduction
What’s in this Guide?
2
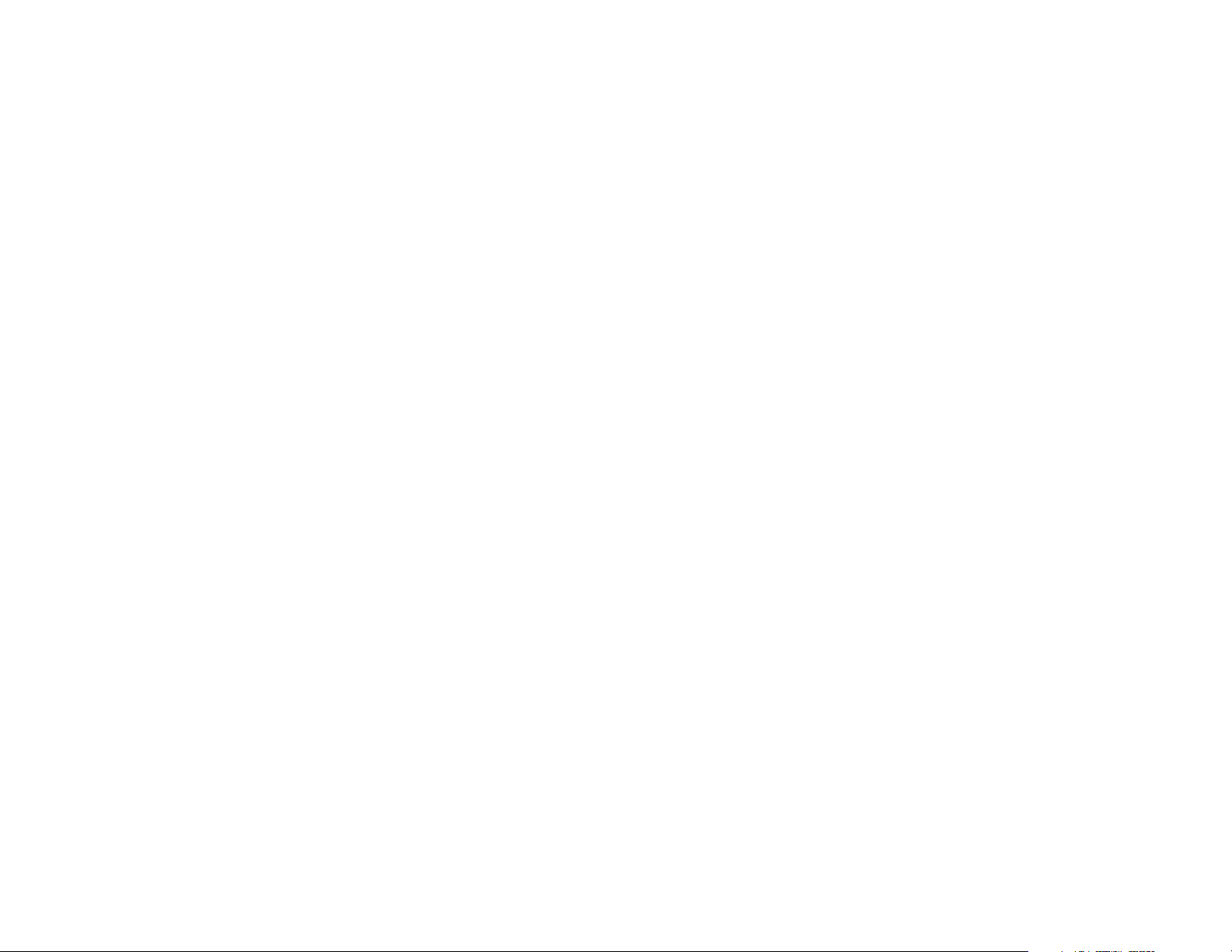
Wireless-B Broadband Router
• Appendix G: Specifications
This appendix provides the technical specifications for the Router.
• Appendix H: Warranty Information
This appendix supplies the warranty information for the Router..
• Appendix I: Regulatory Information
This appendix supplies the regulatory information regarding the Router..
• Appendix J: Contact Information
This appendix provides contact information for a variety of Linksys resources, including Technical Support.
Chapter 1: Introduction
What’s in this Guide?
3
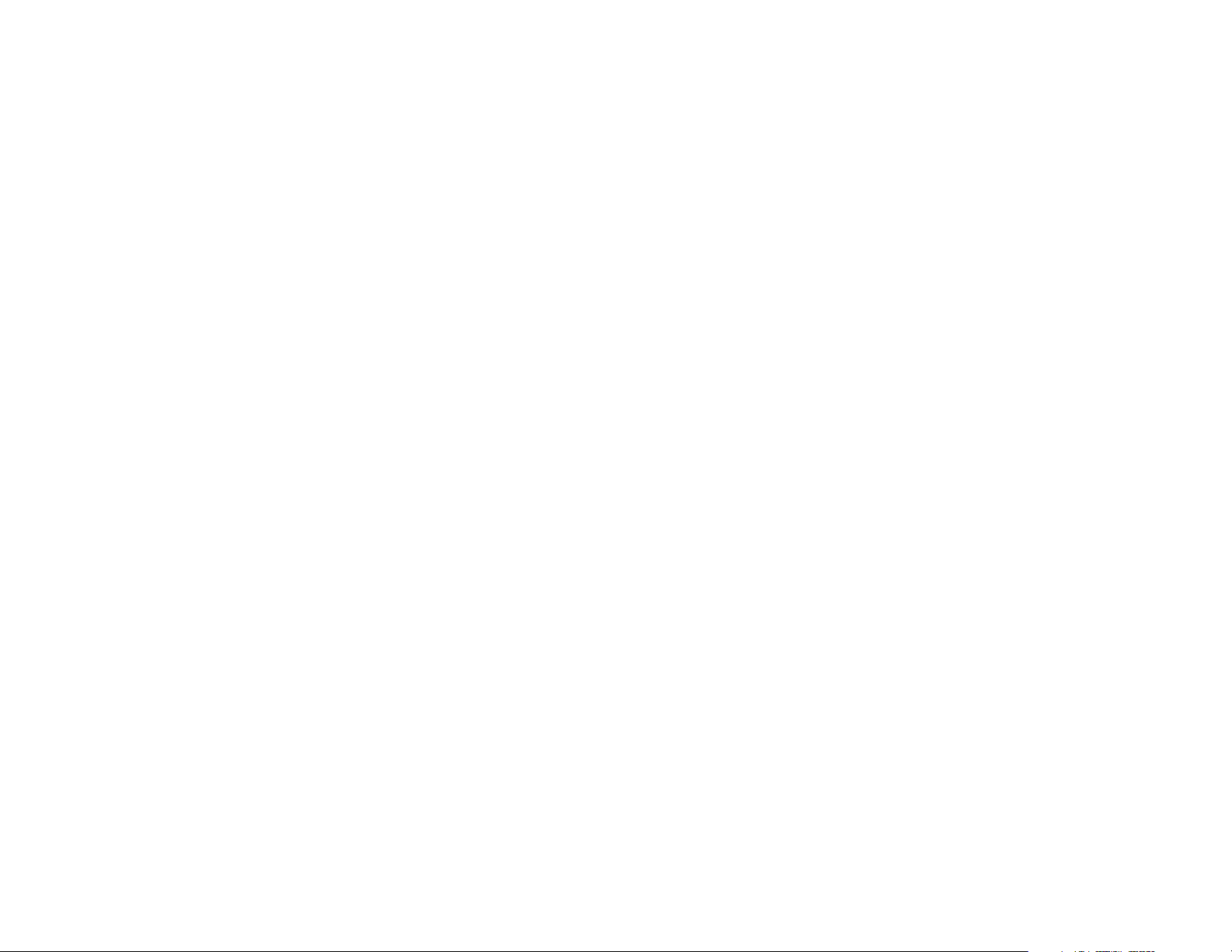
Wireless-B Broadband Router
Chapter 2: Planning your Wireless Network
Network Topology
A wireless LAN is a group of computers, each equipped with one Linksys wireless adapter. Computers in a
wireless LAN must be configured to share the same radio channel.
The Linksys wireless adapters provide access to a wired LAN for wireless workstations. An integrated wireless
and wired LAN is called an infrastructure configuration. A group of Linksys wireless adapter users and a
Wireless-B Broadband Router compose a Basic Service Set (BSS). Each Linksys wireless adapter PC in a BSS can
talk to any computer in a wired LAN infrastructure via the Wireless-B Broadband Router.
An infrastructure configuration extends the accessibility of a Linksys wireless adapter PC to a wired LAN, and
doubles the effective wireless transmission range for two Linksys wireless adapter PCs. Since the Wireless-B
Broadband Router is able to forward data within its BSS, the effective transmission range in an infrastructure LAN
is doubled.
LAN: the computers and networking
products that make up your local
network
Roaming
Infrastructure mode also supports roaming capabilities for mobile users. More than one BSS can be configured
as an Extended Service Set (ESS). This continuous network allows users to roam freely within an ESS. All PCs
equipped with a Linksys wireless adapter within one ESS must be configured with the same ESS ID and use the
same radio channel.
Before enabling an ESS with roaming capability, choosing a feasible radio channel and optimum Wireless-B
Broadband Router position is recommended. Proper router positioning combined with a clear radio signal will
greatly enhance performance.
Chapter 2: Planning your Wireless Network
Network Topology
Infrastructure: a wireless network
that is bridged to a wired network via
an access point.
4
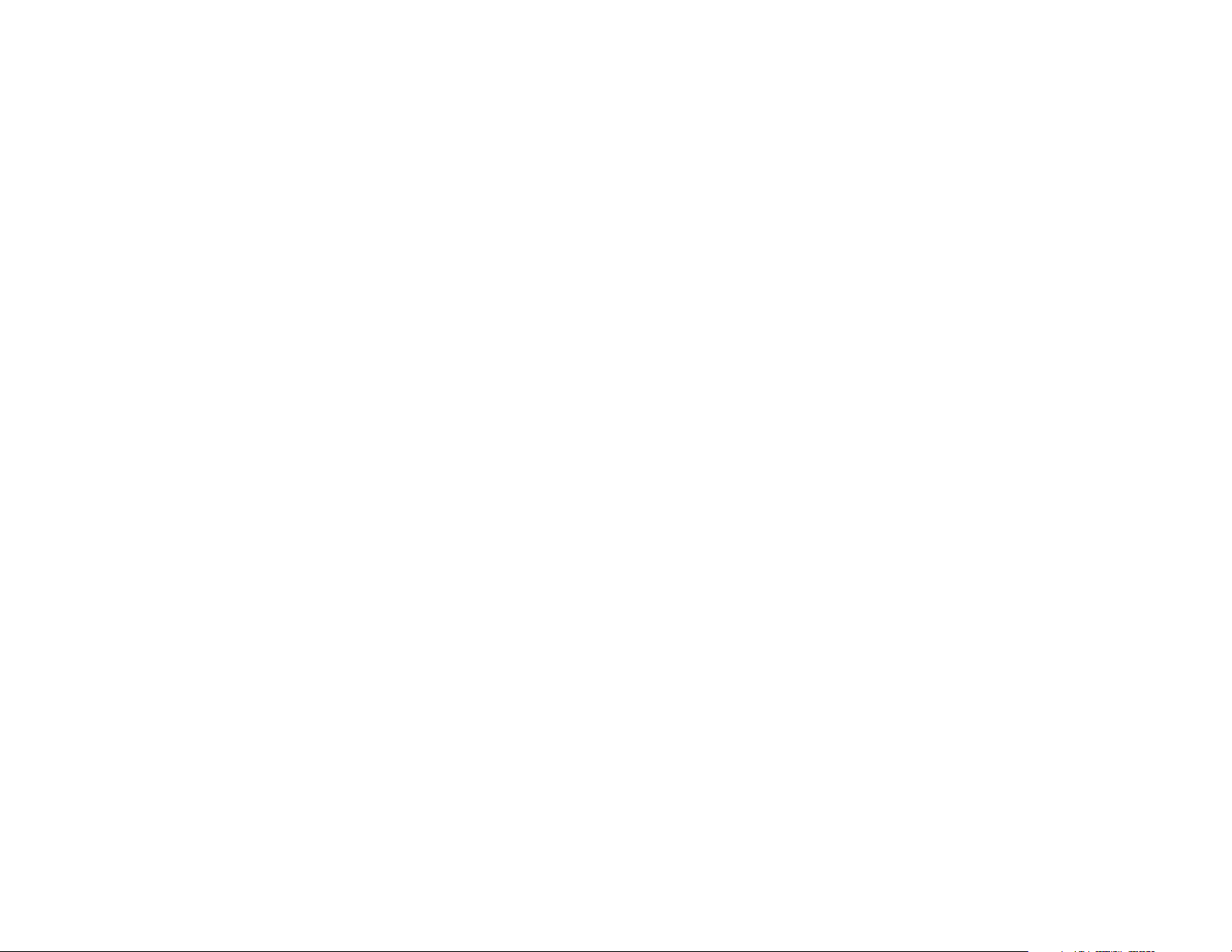
Wireless-B Broadband Router
Network Layout
The Wireless-B Broadband Router is compatible with all 802.11b adapters, such as the PC Card (WPC11) for your
laptop computers, PCI Card (WMP11) for your desktop PC, and USB Adapter (WUSB11) for when you want to enjoy
USB connectivity. The Router will also communicate with the wireless PrintServer (WPS11) and bridges (WET11).
When you wish to connect your wired network with your wireless network, the Wireless-B Broadband Router's
LAN port can be connected to any of Linksys's switches (such as the EZXS55W or EZXS88W).
With these, and many other, Linksys products, your networking options are limitless. Go to the Linksys website at
www.linksys.com/international for more information about products that work with the Wireless-B Broadband
Router.
Chapter 2: Planning your Wireless Network
Network Layout
5
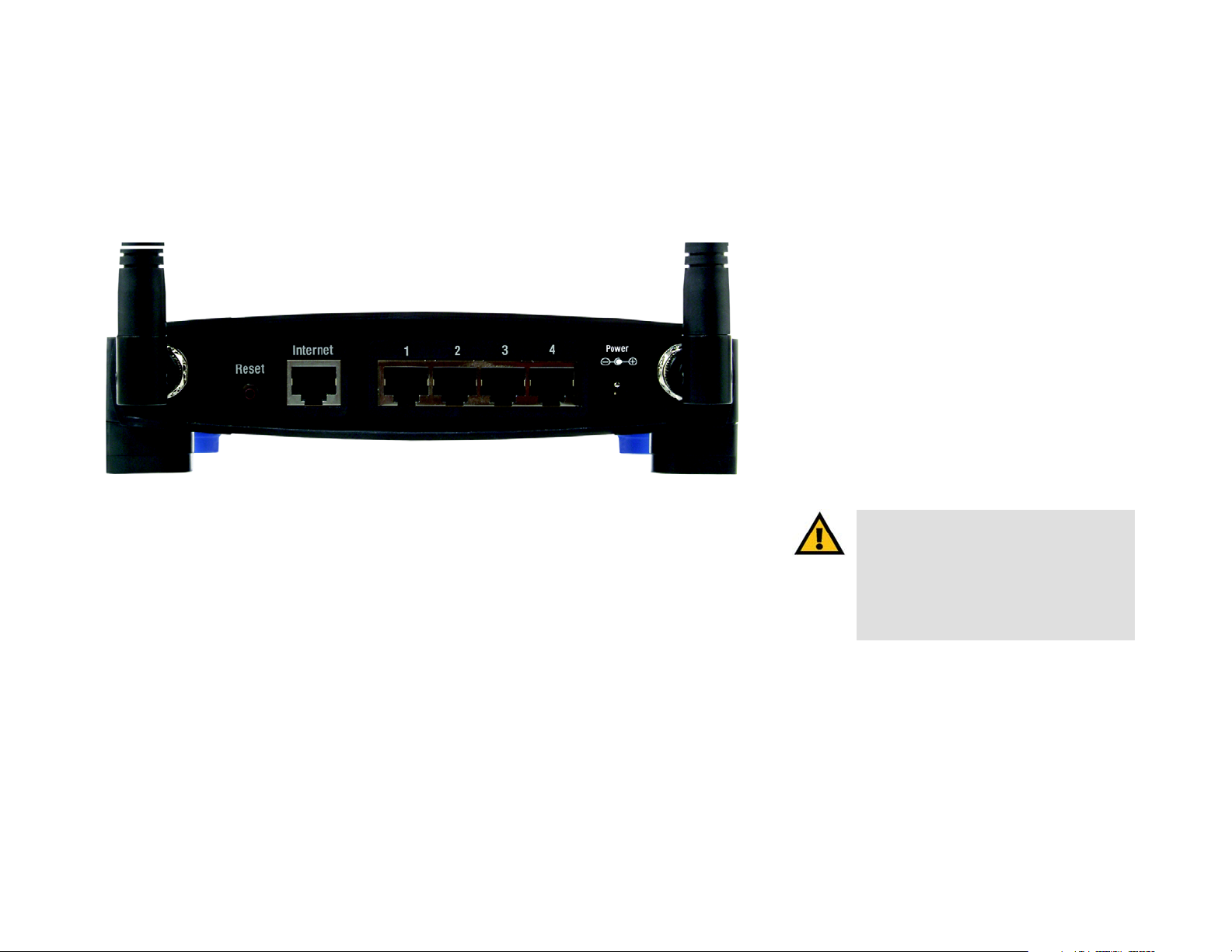
Wireless-B Broadband Router
Chapter 3: Getting to Know the Wireless-B Broadband Router
The Back Panel
The Broadband Router's ports, where the cables are connected, are located on the back panel.
Figure 3-1: The Broadband Router’s Back Panel
Reset Button There are two ways to reset the Broadband Router's factory defaults. Either press the Reset
Button, for approximately ten seconds, or restore the defaults from the Password tab in the
Web-based Utility.
Internet The Internet port is where you will connect your broadband Internet connection.
1, 2, 3, 4 These ports (1, 2, 3, 4) connect the Broadband Router to your networked PCs and other
Ethernet network devices.
Power The Power port is where you will connect the power adapter.
Chapter 3: Getting to Know the Wireless-B Broadband Router
The Back Panel
Important: Resetting the Broadband Router
will erase all of your settings (WEP Encryption,
Wireless and LAN settings, etc.) and replace
them with the factory defaults. Do not reset
the Broadband Router if you want to retain
these settings.
6
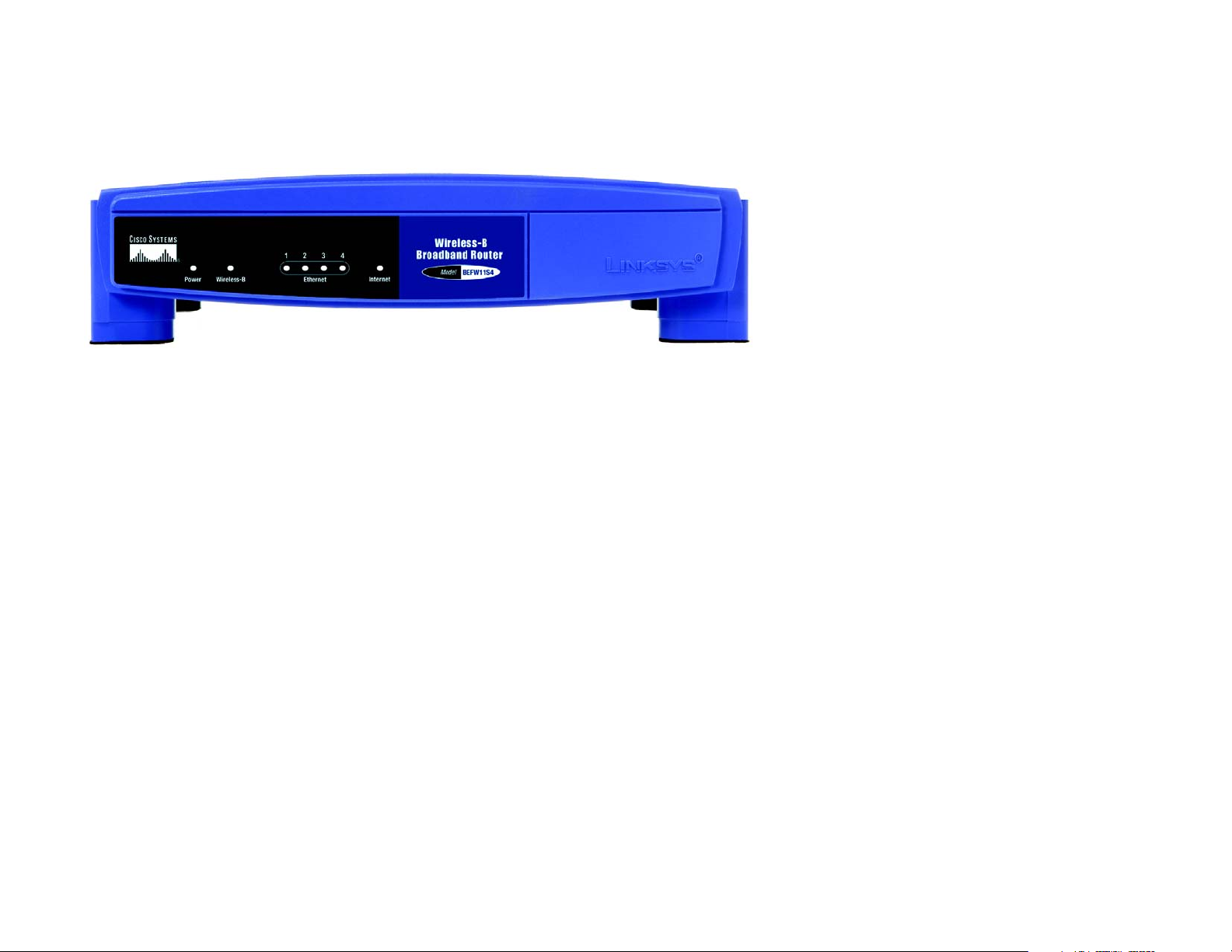
Wireless-B Broadband Router
The Front Panel
The Router's LEDs, where information about network activity is displayed, are located on the front panel.
Figure 3-2: The Broadband Router’s Front Panel
Power Green. The Power LED lights up and will stay on while the Router is powered on. When the
Router goes through its self-diagnosis mode during every boot-up, this LED will blink, then
stop when the diagnosis is complete.
Wireless-B Green. The Wireless-B LED lights up when there is a wireless connection. If the LED is
blinking, the Broadband Router is actively sending or receiving data over the network.
1, 2, 3, 4 Green. These numbered LEDs, corresponding with the numbered ports on the Broadband
Router’s back panel, serve two purposes. If the LED is lit up solid, the Broadband Router is
connected to a device through that port. A blinking LED indicates network activity over that
port.
Internet Green. The Internet LED indicates when a connection is made through the Internet port.
Chapter 3: Getting to Know the Wireless-B Broadband Router
The Front Panel
7
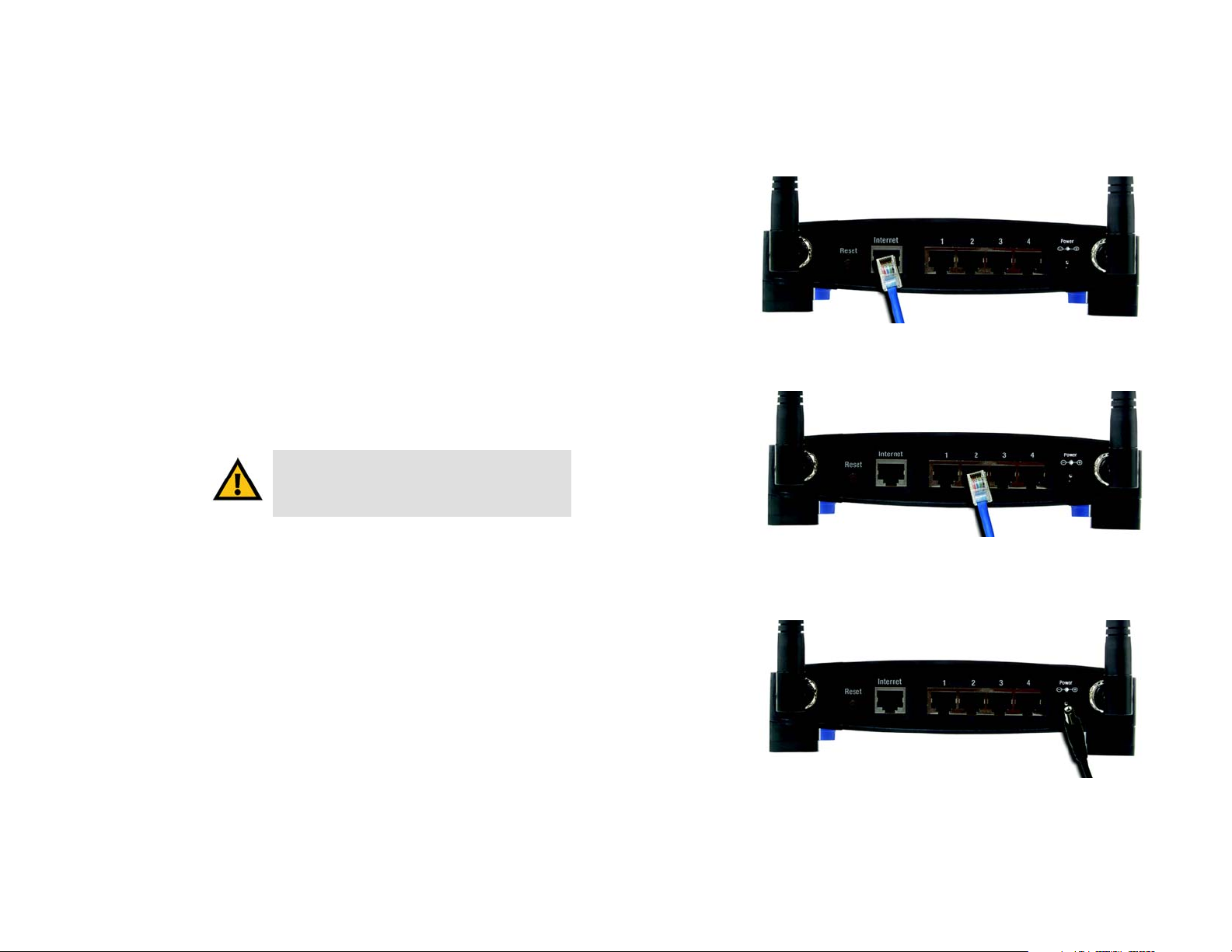
Wireless-B Broadband Router
Chapter 4: Connecting the Wireless-B Broadband Router
Hardware Installation
1. Locate an optimum location for the Broadband Router. The best place for the Broadband Router is usually at
the center of your wireless network, with line of sight to all of your mobile stations.
2. Fix the direction of the antenna. Try to place it in a position that will best cover your wireless network.
Normally, the higher you place the antenna, the better the performance will be. The antenna's position
enhances the receiving sensitivity.
3. Connect a standard Ethernet network cable to the Broadband Router’s Internet port. Then, connect the
other end of the Ethernet cable to your Cable or DSL Broadband modem.
4. Connect your network PCs or Ethernet devices to one of the Broadband Router’s numbered ports with a
standard Ethernet network cable.
IMPORTANT: Make sure to use the power adapter
that is supplied with the Router. Use of a different
power adapter could damage the Router.
5. Connect the AC Power Adapter to the Broadband Router's Power Socket and the other end into an electrical
outlet. Only use the power adapter supplied with the Broadband Router. Use of a different adapter may result
in product damage.
Now that the Router is connected, proceed to Chapter 5: Configuring the Wireless-B Broadband Router, for
directions on how to set up and configure the Router.
Figure 4-1: Connecting Your Internet Connection
Figure 4-2: Connecting Your Network Devices
Chapter 4: Connecting the Wireless-B Broadband Router
Hardware Installation
Figure 4-3: Connecting the Power
8
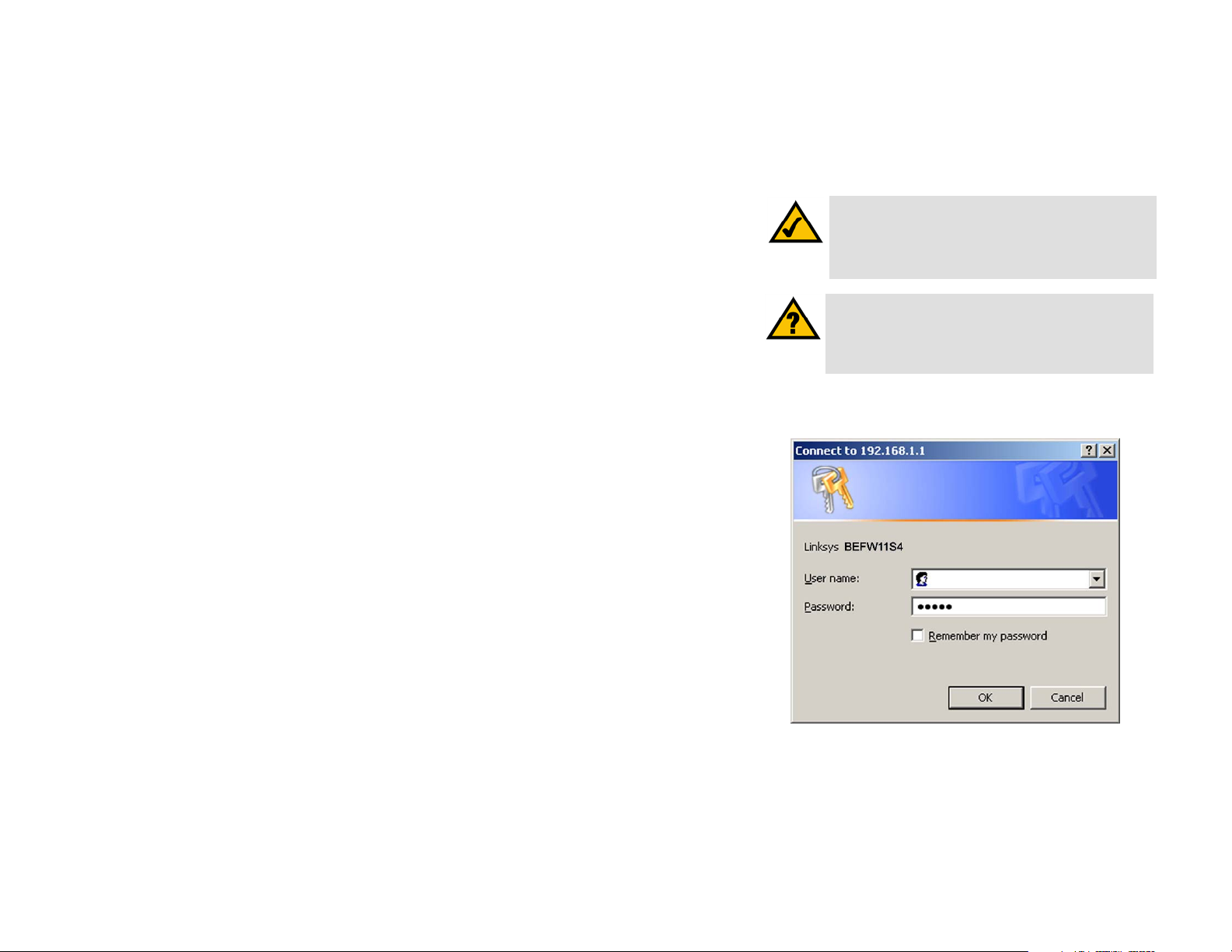
Wireless-B Broadband Router
Chapter 5: Configuring the Wireless-B Broadband Router
Overview
The Broadband Router has been designed to be functional right out of the box with the default settings in the
Setup Wizard. However, if you’d like to change these settings, use the Router’s web-based utility. This chapter
will describe each web page in the Utility and each page’s key functions. The utility can be accessed via your web
browser through use of a computer connected to the Router. For a basic network setup, most users only have to
use the following screens of the Utility:
• Basic Setup. On the Basic Setup screen, enter the settings provided by your ISP.
• Management. Click the Administration tab and then the Management tab. The Router’s default password is
admin. To secure the Router, change the Password from its default.
There are six main tabs: Setup, Wireless, Security, Applications & Gaming, Administration, and Status. Additional
tabs will be available after you click one of the main tabs.
To access the web-based utility, launch Internet Explorer or Netscape Navigator, and enter the Router’s default IP
address, 192.168.1.1, in the Address field. Then press Enter.
Note: The Router is designed to function properly after
connecting the Router to your network. This chapter is
provided solely for those who wish to perform more
advanced configuration or monitoring.
Have You: Enabled TCP/IP on your PCs? PCs
communicate over the network with this protocol.
Refer to Appendix D: Windows Help for more
information on TCP/IP.
A password request page will appear. (Users of other versions of Windows will see a similar screen.) Leave the
User Name field blank. The first time you open the Web-Based Utility, use the default password admin. (You can
set a new password from the Administration tab’s Management screen.) Then click the OK button.
Chapter 5: Configuring the Wireless-B Broadband Router
Overview
Figure 5-1: Password Screen
9
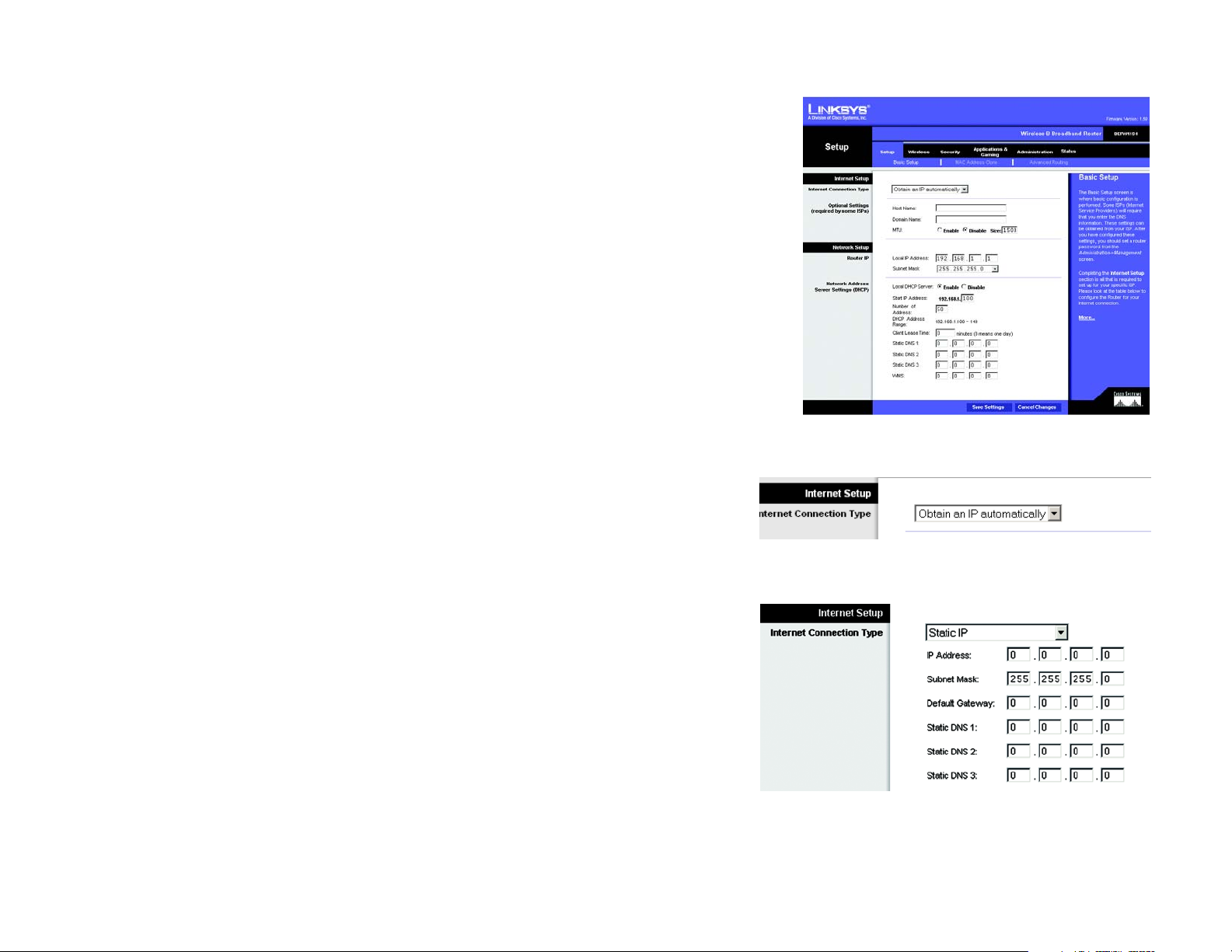
Wireless-B Broadband Router
The Setup Tab - Basic Setup
The first screen that appears displays the Setup tab. This allows you to change the Broadband Router's general
settings. Change these settings as described here and click the Save Settings button to apply your changes or
Cancel Changes to cancel your changes.
Internet Setup
The Internet Setup section configures the Broadband Router to your Internet connection. Most of this information
can be obtained through your ISP.
Internet Connection Type
Choose the type of Internet connection your ISP provides from the drop down menu.
• DHCP. By default, the Router’s Internet Connection Type is set to Obtain an IP automatically, which should
be kept only if your ISP supports DHCP or you are connecting through a dynamic IP address.
• Static IP. If you are required to use a permanent IP address to connect to the Internet, select Static IP.
IP Address. This is the Router’s IP address, when seen from the Internet. Your ISP will provide you with the IP
Address you need to specify here.
Subnet Mask. This is the Router’s Subnet Mask, as seen by users on the Internet (including your ISP). Your ISP
will provide you with the Subnet Mask.
Default Gateway. Your ISP will provide you with the Default Gateway Address, which is the ISP server’s IP
address.
Static DNS 1-3. Your ISP will provide you with at least one DNS (Domain Name System) Server IP Address.
• PPPoE. Some DSL-based ISPs use PPPoE (Point-to-Point Protocol over Ethernet) to establish Internet
connections. If you are connected to the Internet through a DSL line, check with your ISP to see if they use
PPPoE. If they do, you will have to enable PPPoE.
User Name and Password. Enter the User Name and Password provided by your ISP.
Connect on Demand: Max Idle Time. You can configure the Router to cut the Internet connection after it has
been inactive for a specified period of time (Max Idle Time). If your Internet connection has been terminated
due to inactivity, Connect on Demand enables the Router to automatically re-establish your connection as
soon as you attempt to access the Internet again. If you wish to activate Connect on Demand, click the radio
Chapter 5: Configuring the Wireless-B Broadband Router
The Setup Tab - Basic Setup
Figure 5-2: Setup Tab - Basic Setup
Figure 5-3: DHCP Connection Type
Figure 5-4: Static IP Connection Type
10
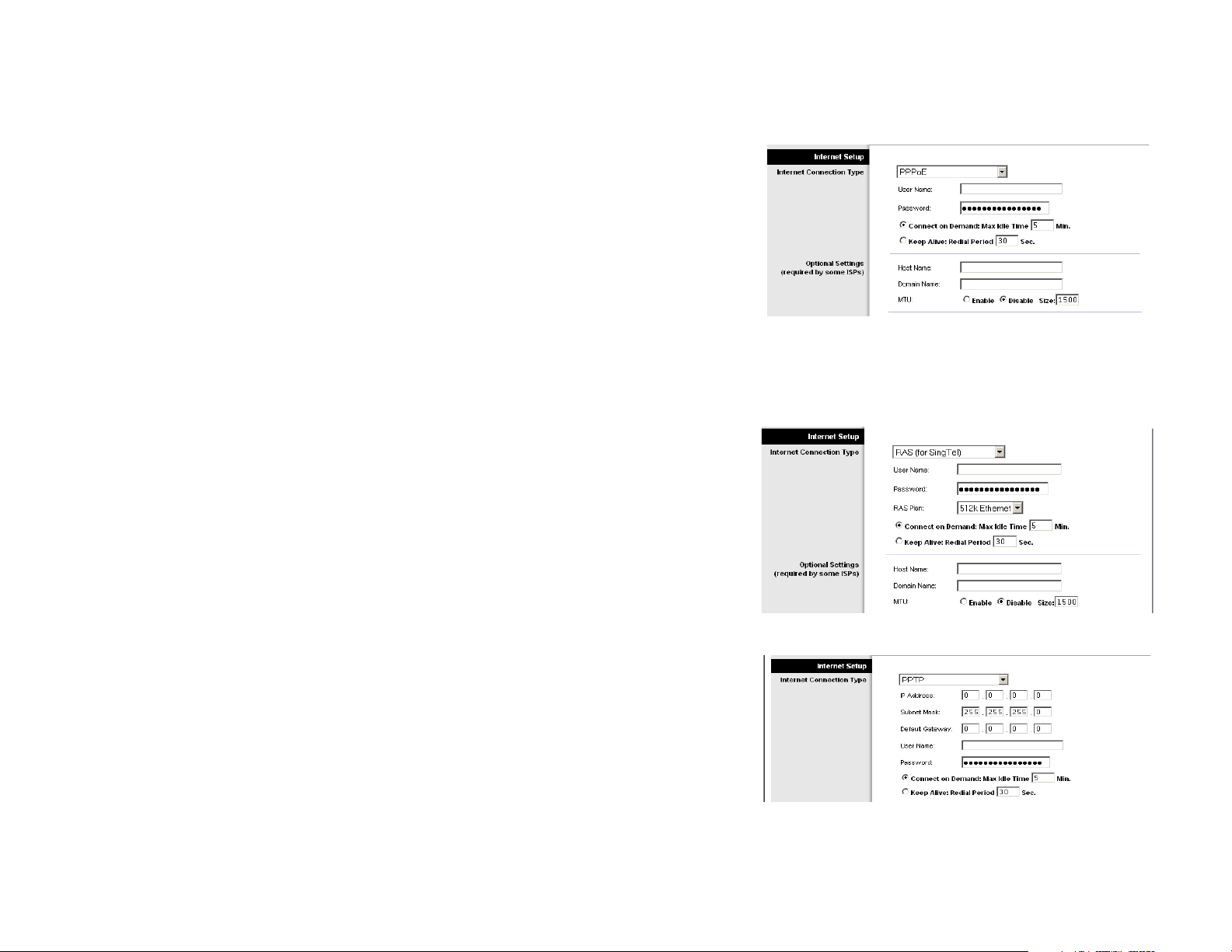
Wireless-B Broadband Router
button. In the Max Idle Time field, enter the number of minutes you want to have elapsed before your Internet
connection terminates.
Keep Alive:Redial Period. If you select this option, the Router will periodically check your Internet connection.
If you are disconnected, then the Router will automatically re-establish your connection. To use this option,
click the radio button next to Keep Alive. In the Redial Period field, you specify how often you want the Router
to check the Internet connection. The default Redial Period is 30 seconds.
• RAS. (for SingTel Users)
RAS is a service used in Singapore only. If you are using a RAS connection, check with your ISP for the
necessary setup information.
• PPTP. Point to Point Tunneling Protocol (PPTP), is a service that applies to connections in Europe only.
IP Address. This is the Router’s IP address, as seen from the Internet. Your ISP will provide you with the IP
Address you need to specify here.
Subnet Mask This is the Router’s Subnet Mask, as seen by users on the Internet (including your ISP). Your ISP
will provide you with the Subnet Mask.
Default Gateway. Your ISP will provide you with the Default Gateway Address.
User Name and Password. Enter the User Name and Password provided by your ISP.
Connect on Demand: Max Idle Time. You can configure the Router to cut the Internet connection after it has
been inactive for a specified period of time (Max Idle Time). If your Internet connection has been terminated
due to inactivity, Connect on Demand enables the Router to automatically re-establish your connection as
soon as you attempt to access the Internet again. If you wish to activate this option, click the radio button
next to Connect on Demand. In the Max Idle Time field, enter the number of minutes you want to have
elapsed before your Internet connection terminates.
Keep Alive: Redial Period. If you select this option, the Router will periodically check your Internet
connection. If you are disconnected, then the Router will automatically re-establish your connection. To use
this option, click the radio button next to Keep Alive. In the Redial Period field, you specify how often you
want the Router to check the Internet connection. The default Redial Period is 30 seconds.
subnet mask: An address code that determines
the size of the network.
Figure 5-5: PPPoE Connection Type
static ip address: a fixed address assigned to a
computer or device connected to a network
Figure 5-6: RAS Connection Type
• Heart Beat Signal is a service used in Australia only. If you are using a Heart Beat Signal connection, check
with your ISP for the necessary setup information.
Chapter 5: Configuring the Wireless-B Broadband Router
The Setup Tab - Basic Setup
Figure 5-7: PPTP Connection Type
11
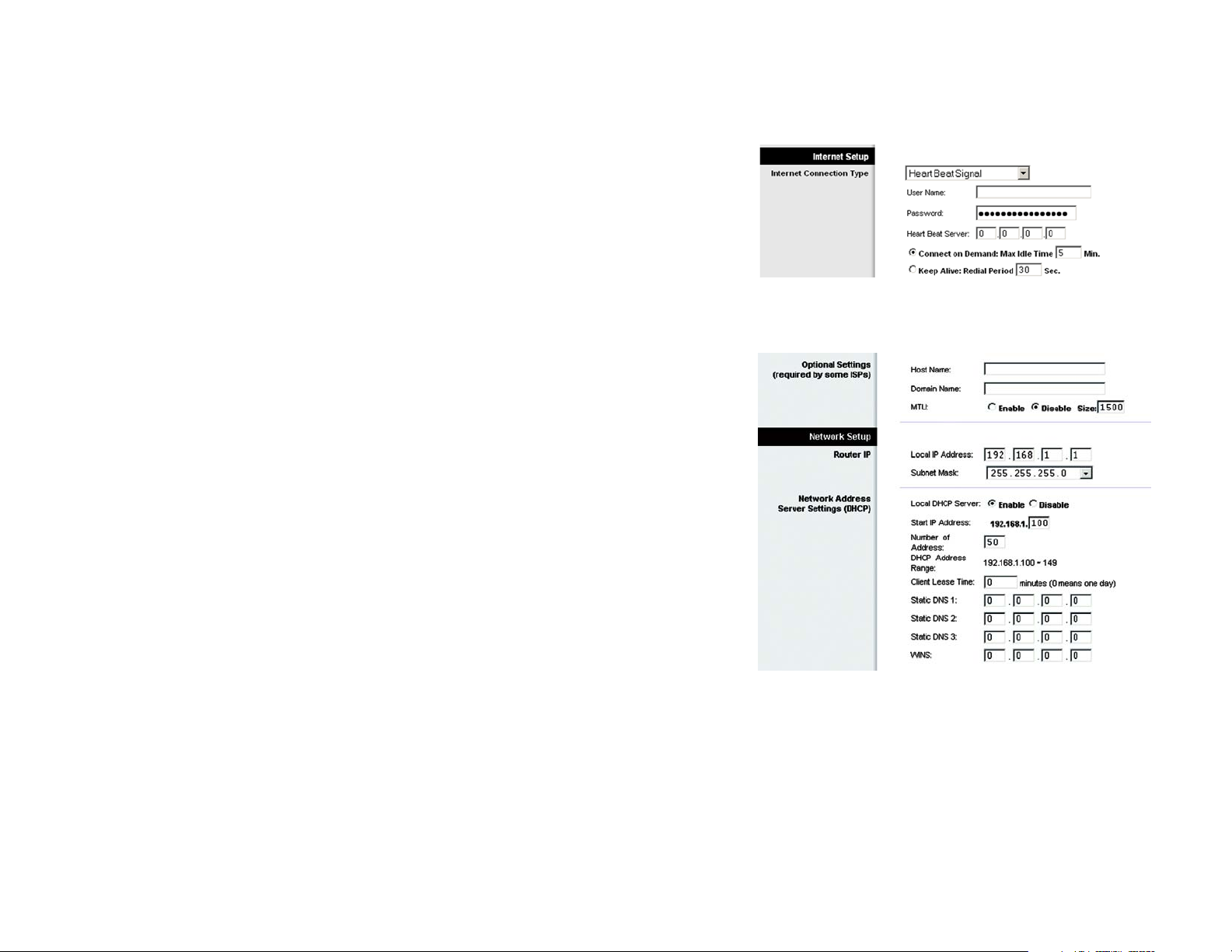
Wireless-B Broadband Router
Optional Settings (Required by some ISPs)
Some of these settings may be required by your ISP. Verify with your ISP before making any changes.
Host Name/Domain Name. These fields allow you to supply a host and domain name for the Router. Some
ISPs, usually cable ISPs, require these names as identification. You may have to check with your ISP to see if
your broadband Internet service has been configured with a host and domain name. In most cases, leaving
these fields blank will work.
MTU. MTU is the Maximum Transmission Unit. It specifies the largest packet size permitted for Internet
transmission. The default setting, Enable, allows you to enter the largest packet size that will be transmitted.
The recommended size, entered in the Size field, is 1492. You should leave this value in the 1200 to 1500
range. To have the Router automatically select the best MTU for your Internet connection, select Disable.
Network Setup
The Network Setup section changes the settings on the network connected to the Router’s Ethernet ports.
Wireless Setup is performed through the Wireless tab.
Router IP
This presents both the Router’s IP Address and Subnet Mask as seen by your network.
Network Address Server Settings (DHCP)
Figure 5-8: Heart Beat Signal Connection Type
The settings allow you to configure the Router’s Dynamic Host Configuration Protocol (DHCP) server
function. The Router can be used as a DHCP server for your network. A DHCP server automatically assigns
an IP address to each computer on your network. If you choose to enable the Router’s DHCP server option,
you must configure all of your network PCs to connect to a DHCP server (the Router), and make sure there is
no other DHCP server on your network.
Optional Settings
Host Name and Domain Name. These fields allow you to supply a host and domain name for the Router.
Some ISPs require these names as identification. You may have to check with your ISP to see if your
broadband Internet service has been configured with a host and domain name. In most cases, leaving these
fields blank will work.
MTU. The MTU (Maximum Transmission Unit) setting specifies the largest packet size permitted for network
transmission. Select Enable and enter the value desired. It is recommended that you leave this value in the
1200 to 1500 range. For most DSL users, it is recommended to use the value 1492. By default, MTU is set at
1500 when disabled.
Chapter 5: Configuring the Wireless-B Broadband Router
The Setup Tab - Basic Setup
Figure 5-9: Optional Settings
12
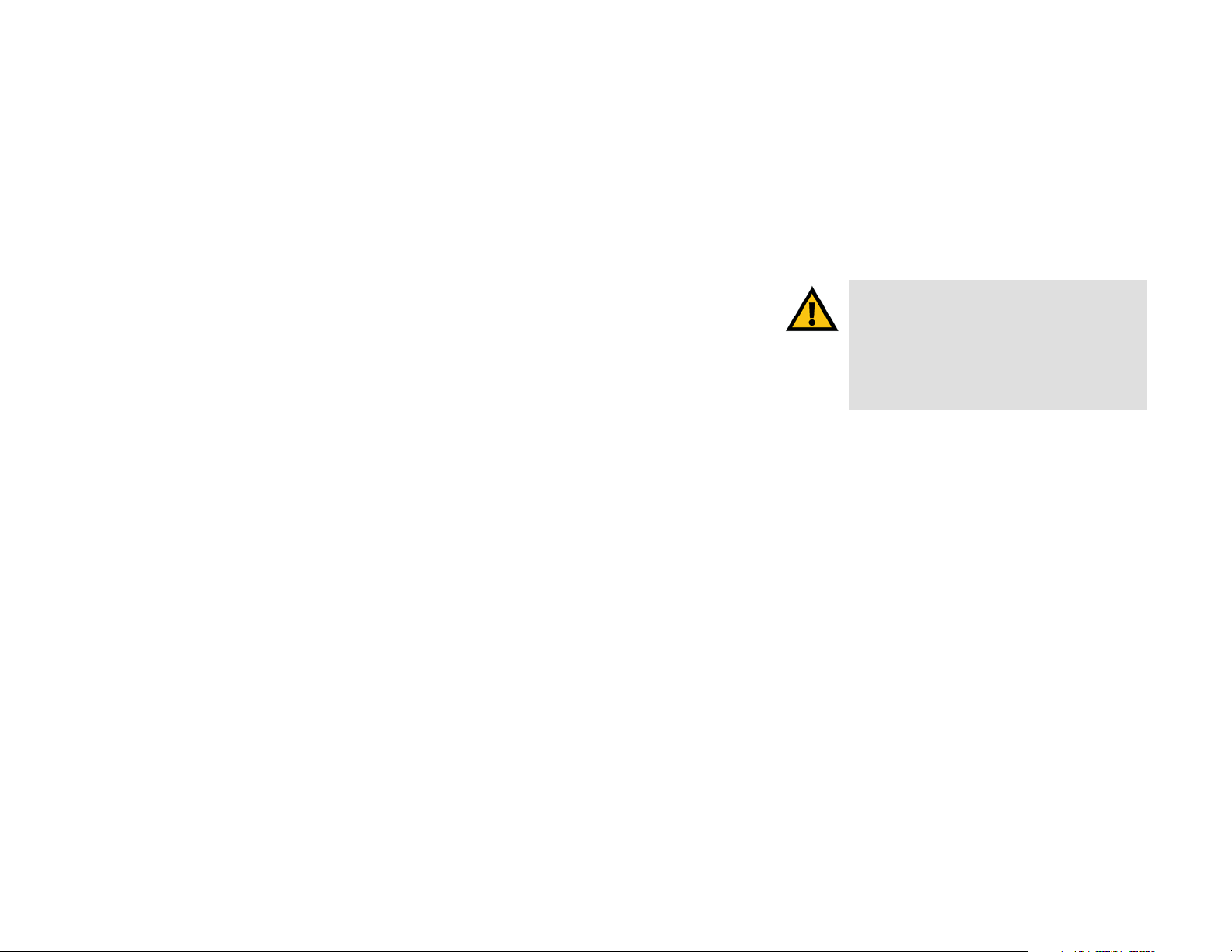
Wireless-B Broadband Router
Network Setup
Router IP. The values for the Router’s Local IP Address and Subnet Mask are shown here. In most cases,
keeping the default values will work.
Local IP Address. The default value is 192.168.1.1.
Subnet Mask. The default value is 255.255.255.0.
Network Address Server Settings (DHCP). A Dynamic Host Configuration Protocol (DHCP) server automatically
assigns an IP address to each PC on your network for you. Unless you already have one, it is highly
recommended that you leave the Router enabled as a DHCP server.
Local DHCP Server. DHCP is already enabled by factory default. If you already have a DHCP server on your
network, set the Router’s DHCP option to Disable. If you disable DHCP, remember to assign a static IP address
to the Router.
Start IP Address. Enter a value for the DHCP server to start with when issuing IP addresses. This value must
be 192.168.1. 2 or greater, because the default IP address for the Router is 192.168.1.1.
Number of Address (Optional). Enter the maximum number of PCs that you want the DHCP server to assign IP
addresses to. This number cannot be greater than 253. In order to determine the DHCP IP Address range, add
the starting IP address (e.g., 100) to the number of DHCP users. By default, add 100 to 50, and the range is
192.168.1.100 to 192.168.1.149.
IMPORTANT: Restoring the Access Point's factory
default settings will erase all of your settings
(WEP Encryption, Wireless and LAN settings, etc.),
and replace them with the factory defaults. Do not
reset the Access Point if you want to retain these
settings.
DHCP Address Range. The range of DHCP addresses is displayed here.
Client Lease Time. The Client Lease Time is the amount of time a network user will be allowed connection to
the Router with their current dynamic IP address. Enter the amount of time, in minutes, that the user will be
“leased” this dynamic IP address.
Static DNS 1-3.The Domain Name System (DNS) is how the Internet translates domain or website names into
Internet addresses or URLs. Your ISP will provide you with at least one DNS server IP Address. If you wish to
use another, type that IP Address in one of these fields. You can type up to three DNS server IP Addresses
here. The Router will use these for quicker access to functioning DNS servers.
WINS. The Windows Internet Naming Service (WINS) manages each PC’s interaction with the Internet. If you
use a WINS server, enter that server’s IP Address here. Otherwise, leave this blank.
Chapter 5: Configuring the Wireless-B Broadband Router
The Setup Tab - Basic Setup
13
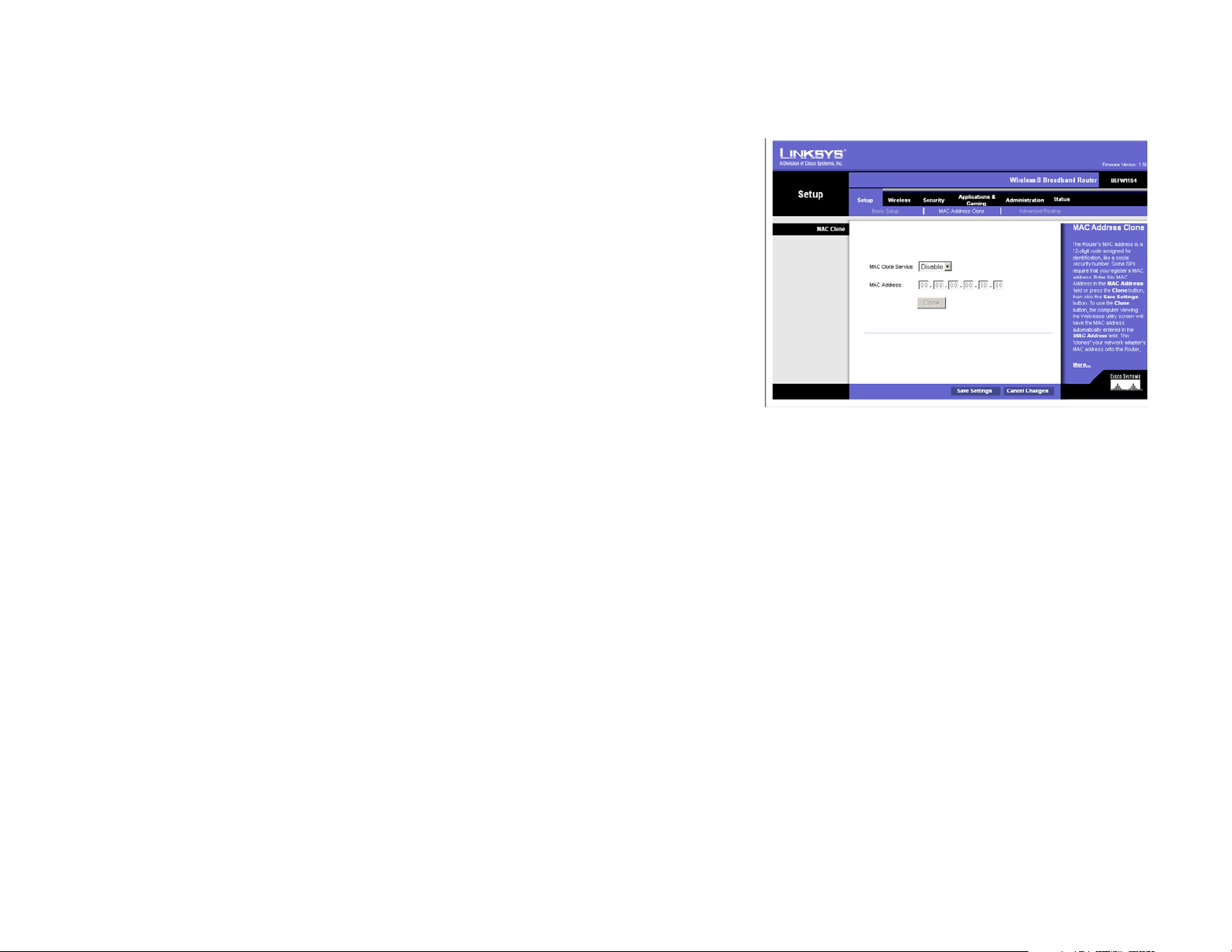
Wireless-B Broadband Router
The Setup Tab - MAC Address Clone
A MAC address is a 12-digit code assigned to a unique piece of hardware for identification. Some ISPs will
require you to register a MAC address in order to access the Internet. If you do not wish to re-register the MAC
address with your ISP, you may assign the MAC address you have currently registered with your ISP to the Router
with the MAC Address Clone feature.
MAC Clone Service. To have the MAC Address cloned, select Enable from the drop-down menu, otherwise leave it
on the default Disable.
MAC Address. Enter the MAC Address registered with your ISP here.
Click the Clone button to clone the MAC address.
Change these settings as described here and click the Save Settings button to apply your changes or Cancel
Changes to cancel your changes.
Figure 5-10: Setup Tab - MAC Address Clone
Chapter 5: Configuring the Wireless-B Broadband Router
The Setup Tab - MAC Address Clone
14
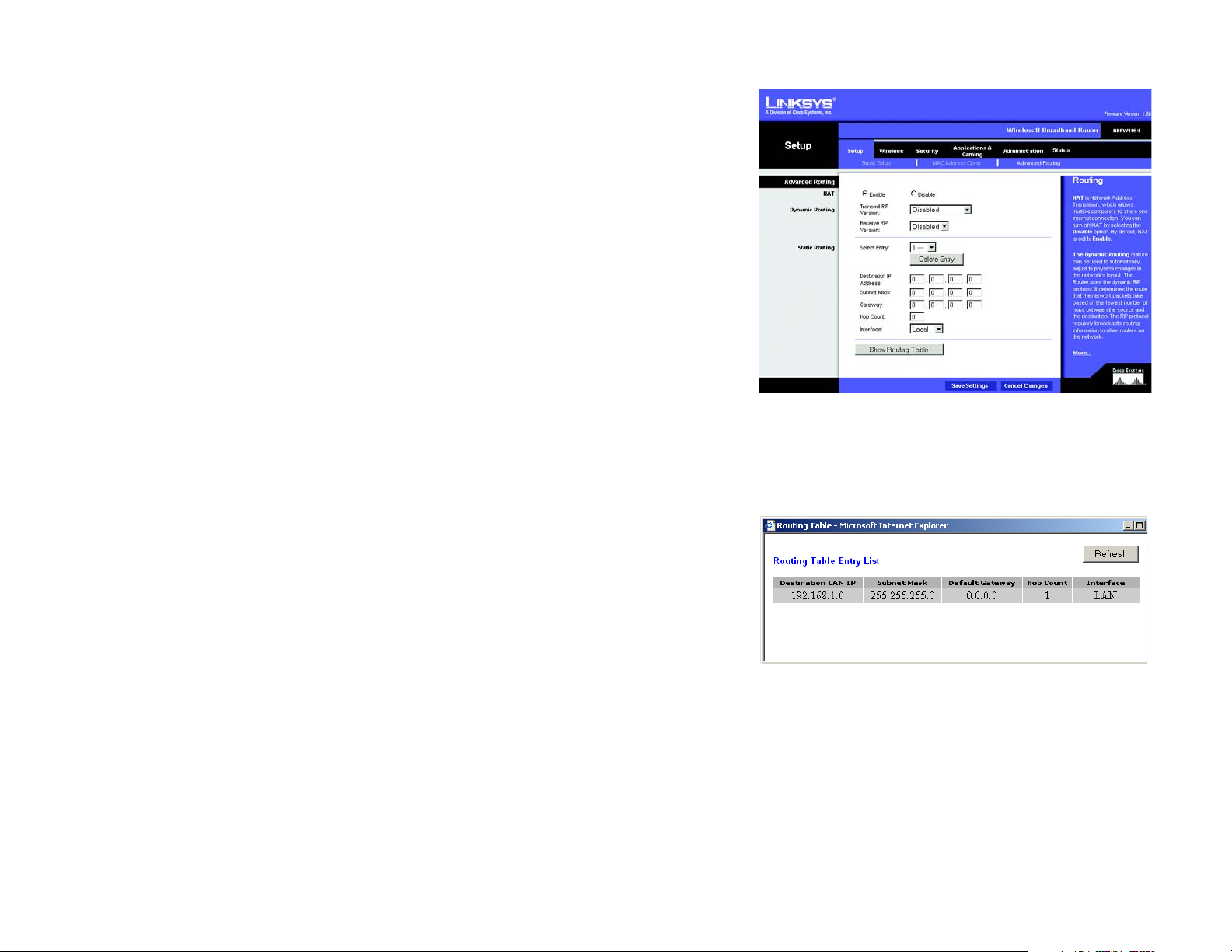
Wireless-B Broadband Router
The Setup Tab - Advanced Routing
This tab is used to set up the Router’s advanced functions. Dynamic Routing will automatically adjust how packets
travel on your network. Static Routing sets up a fixed route to another network destination.
NAT. Network Address Translation (NAT) technology translates IP addresses of a local area network to a different
IP address for the Internet. To enable the NAT function, click Enable.
Dynamic Routing. With Dynamic Routing you can enable the Gateway to automatically adjust to physical
changes in the network’s layout. The Gateway, using the RIP protocol, determines the network packets’ route
based on the fewest number of hops between the source and the destination. The RIP protocol regularly
broadcasts routing information to other Gateways on the network. To enable RIP, click Enabled. To disable RIP,
click Disabled.
• Transmit RIP Version. To transmit RIP messages, select the protocol you want: RIP1, RIP1-Compatible, or
RIP2. If you don’t want to transmit RIP messages, select None.
• Receive RIP Version. To receive RIP messages, select the protocol you want: RIP1 or RIP2. If you don’t want
to receive RIP messages, select None.
Static Routing. To set up a static route between the Router and another network, select a number from the Select
Entry drop-down list. (A static route is a pre-determined pathway that network information must travel to reach a
specific host or network.) Enter the information described below to set up a new static route. (Clicking the
Entry
will delete a static route.)
Delete
Figure 5-11: Setup Tab - Advanced Routing
Destination IP Address. The Destination LAN IP is the address of the remote network or host to which you want
to assign a static route.
Subnet Mask. The Subnet Mask determines which portion of a Destination LAN IP address is the network
portion, and which portion is the host portion.
Gateway. This is the IP address of the gateway device that allows for contact between the Router and the
remote network or host.
Hop Count. This determines the maximum number of steps between network nodes that data packets will
travel. A node is any router in the path to the remote network.
Interface. This interface tells you whether the Destination IP Address is on the
networks) or the
Chapter 5: Configuring the Wireless-B Broadband Router
The Setup Tab - Advanced Routing
Internet
.
Local
(Ethernet and wireless
Figure 5-12: Setup Tab - Routing Table
15
 Loading...
Loading...