Genius KYE Systems VideoCAM GE111 User Manual [fr]
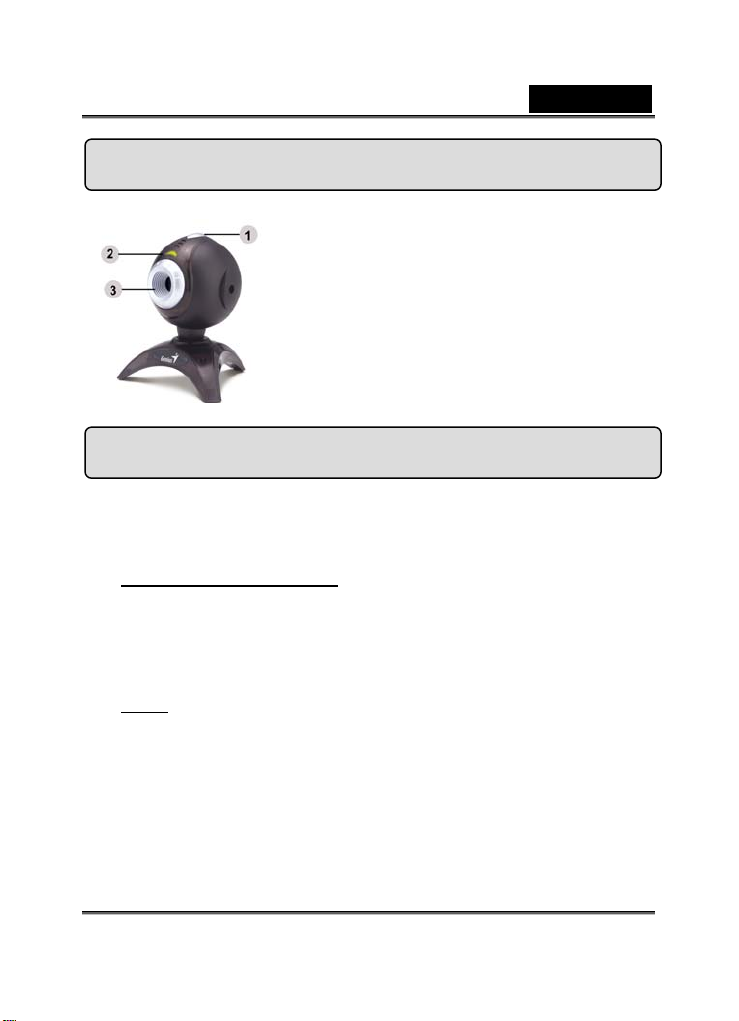
Français
Caractéristiques du VideoCAM GE111
1 Bouton Instantané
2 Voyant LED
3 Objectif
Installation du VideoCAM GE111
1. Installez d’abord le pilote puis connectez votre VideoCAM
GE111 au port USB.
2. Installation du Pilote du VideoCAM GE111
Environnement Windows
a. Insérez le CD d’installation fourni avec votre VideoCAM GE111
dans votre lecteur CD-ROM.
b. L’écran d’installation s’affiche automatiquement. Cliquez sur
“Driver” et suivez les instructions qui s’affichent.
c. Installez DirectX depuis le CD.
Note: Si l’écran d’installation n’apparaît pas automatiquement,
procédez comme suit :
z Cliquez sur “Démarrer”
z Entrez le chemin d’accès D:\SETUP.EXE, puis appuyez sur
la touche entrée.
(D représente l’emplacement de votre lecteur CD-ROM)
3. Insérez le câble USB de votre VideoCAM GE111 dans le
port USB de votre ordinateur de bureau ou portable.
-1-
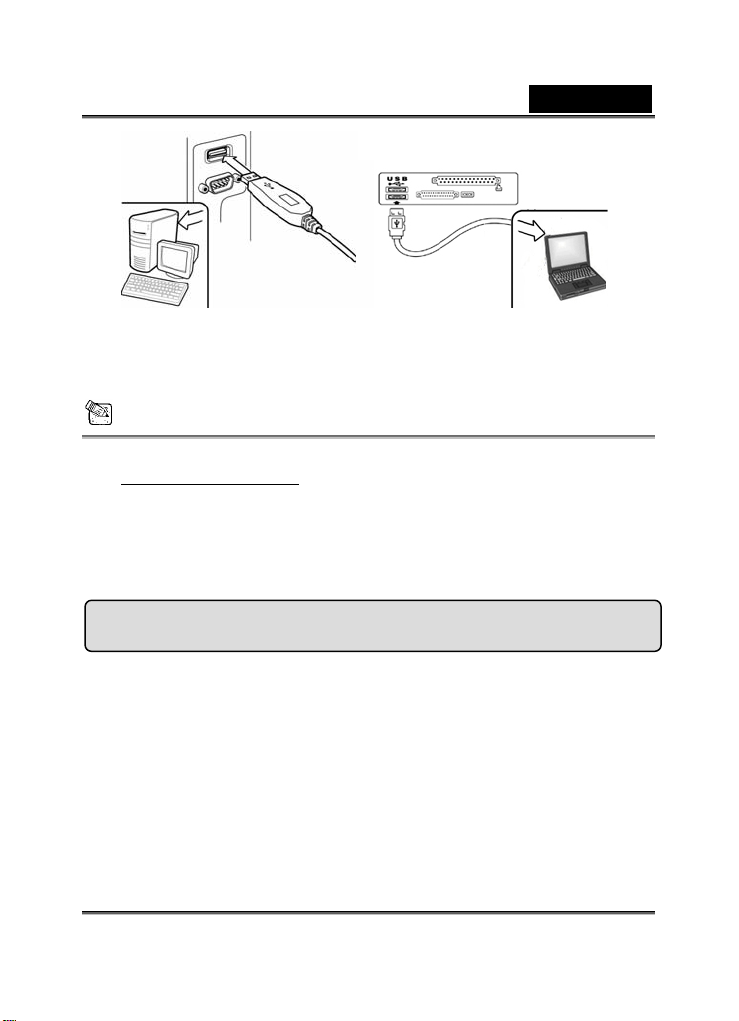
Français
4. Terminez l’installation du matériel et du logiciel. Vous
pouvez installer le logiciel que vous souhaitez employer pour
vos visioconférences ou pour discuter en ligne avec vos amis.
NOTE
Pour désinstaller le pilote :
Environnement Windows :
Pour désinstaller le pilote, allez dans la barre des taches et cliquez sur
“Démarrer” Æ Programmes Æ VideoCAM GE11 1 Æ cliquez sur
“Désinstaller” et suivez les instructions qui s’affichent pour désinstaller le
pilote.
Application Genius (Windows Uniquement)
Vous pouvez utiliser notre logiciel pour capturer des images en
temps réel ou pour effectuer des enregistrements ou des taches
de vidéo surveillance.
Pour exécuter ce logiciel, allez dans la barre des taches et cliquez
sur “Démarrer”Æ puis sur “Programmes”Æ sélectionnez
“VideoCAM GE111”Æ et cliquez sur “VideoCAM GE111”.
Vous pouvez également exécuter ce logiciel simplement en
cliquant sur le raccourci de votre “VideoCAM GE111”
-2-
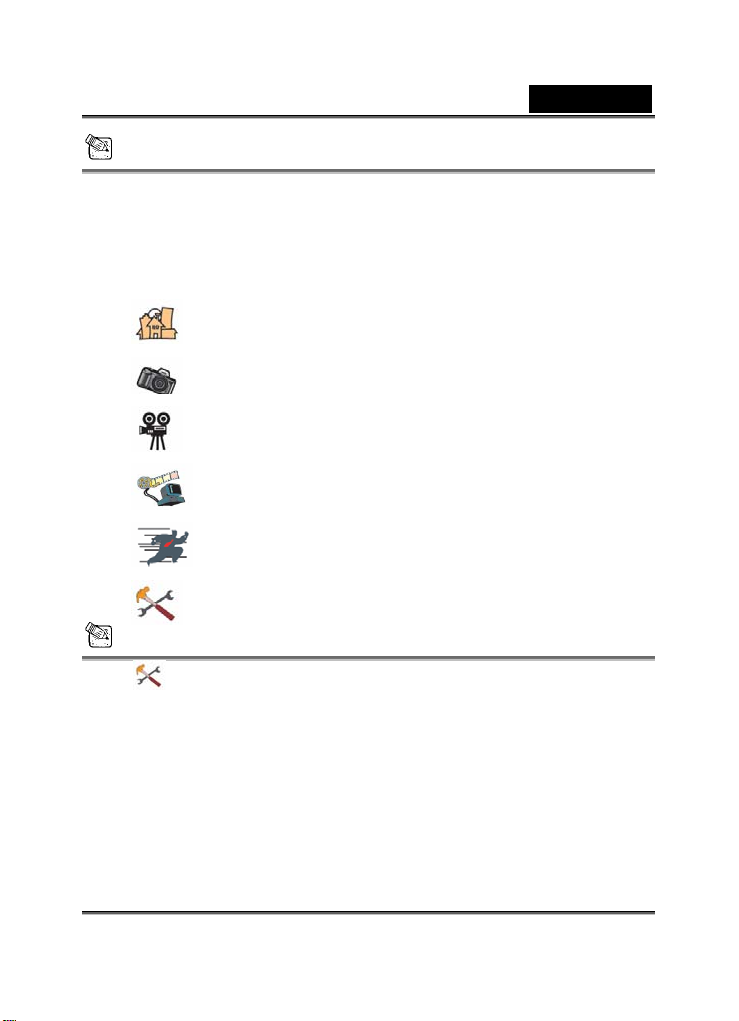
Français
NOTE
Une fois installé le pilote de votre VideoCAM GE111, le système créera
automatiquement un fichier (C:\WINDOWS\Album ou C:\WINNT\Album)
afin d’y stocker toutes les images capturées via le Application Genius.
1. Description des principales icônes
Mode de Prévisualisation
Capture d’Instantané
Mode Vidéo Clip
Système de Surveillance
Quitter la VideoCAM Series UI de Genius
Réglages de la Caméra
NOTE
Dans la section Réglages de l’appareil, vous pouvez configurer
certains paramètres de votre caméra en fonction des situations.
-3-
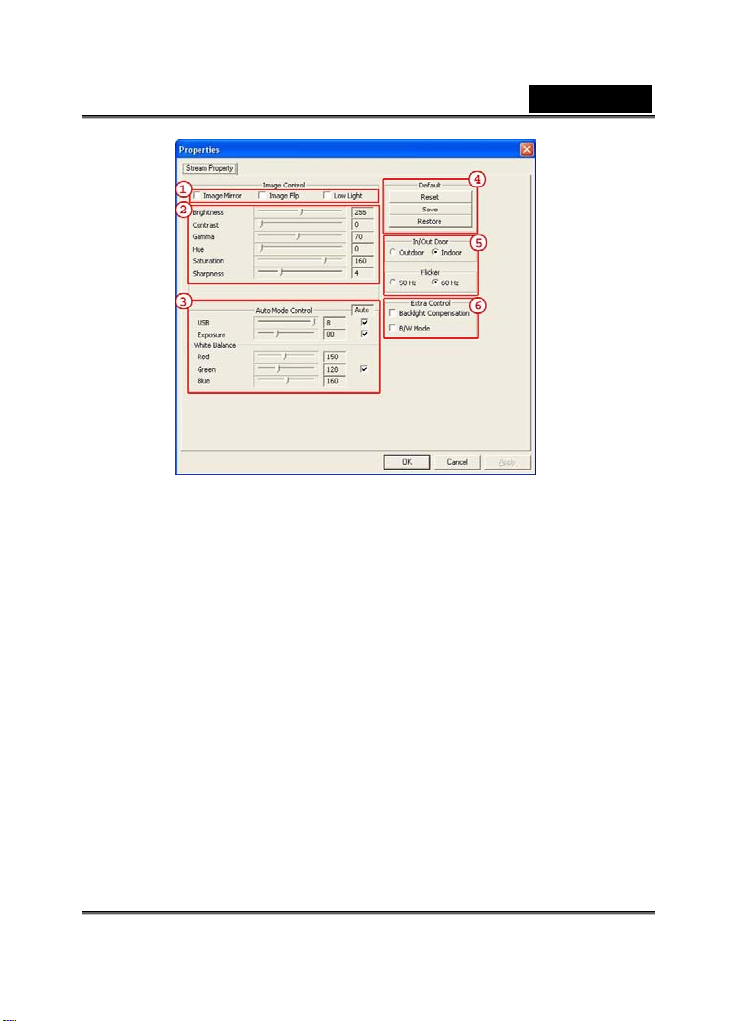
Français
- Vous pouvez faire pivoter l’image horizontalement ou verticalement en
1
sélectionnant l’option “Image Mirror” ou “Image Flip”.
- Lorsque l’éclairage est insuffisant, vous pouvez cliquer sur “Low Light” pour
obtenir une image plus claire.
2 Vous pouvez régler les paramètres en fonction des circonstances et des
conditions environnantes.
Vous pouvez ajuster les valeurs relatives à l’apparence de l’image. Avant toute
3
chose, il vous faut décocher la case “Auto” pour débloquer cette option.
-Appuyez sur “Reset” pour réinitialiser l’appareil aux paramètres par défaut.
4
-Appuyez sur “Restore” pour revenir aux réglages précédents.
-Appuyez sur “Save” pour sauvegarder vos réglages.
Sélectionnez la fréquence correspondant au pays dans lequel vous utilisez votre
5
webcam. (Avant de pouvoir régler ce paramètre, vous devez sélectionner
l’option “Indoor”.)
-Si votre webcam est éclairée par l’arrière, vous pouvez cliquer sur l’option
6
“Backlight compensation” pour obtenir une image plus nette.
-Vous pouvez créer un effet de photo en noir et blanc en cliquant sur “B/W
Mode”.
-4-
 Loading...
Loading...