Genius SLIM 322 User Manual [de]
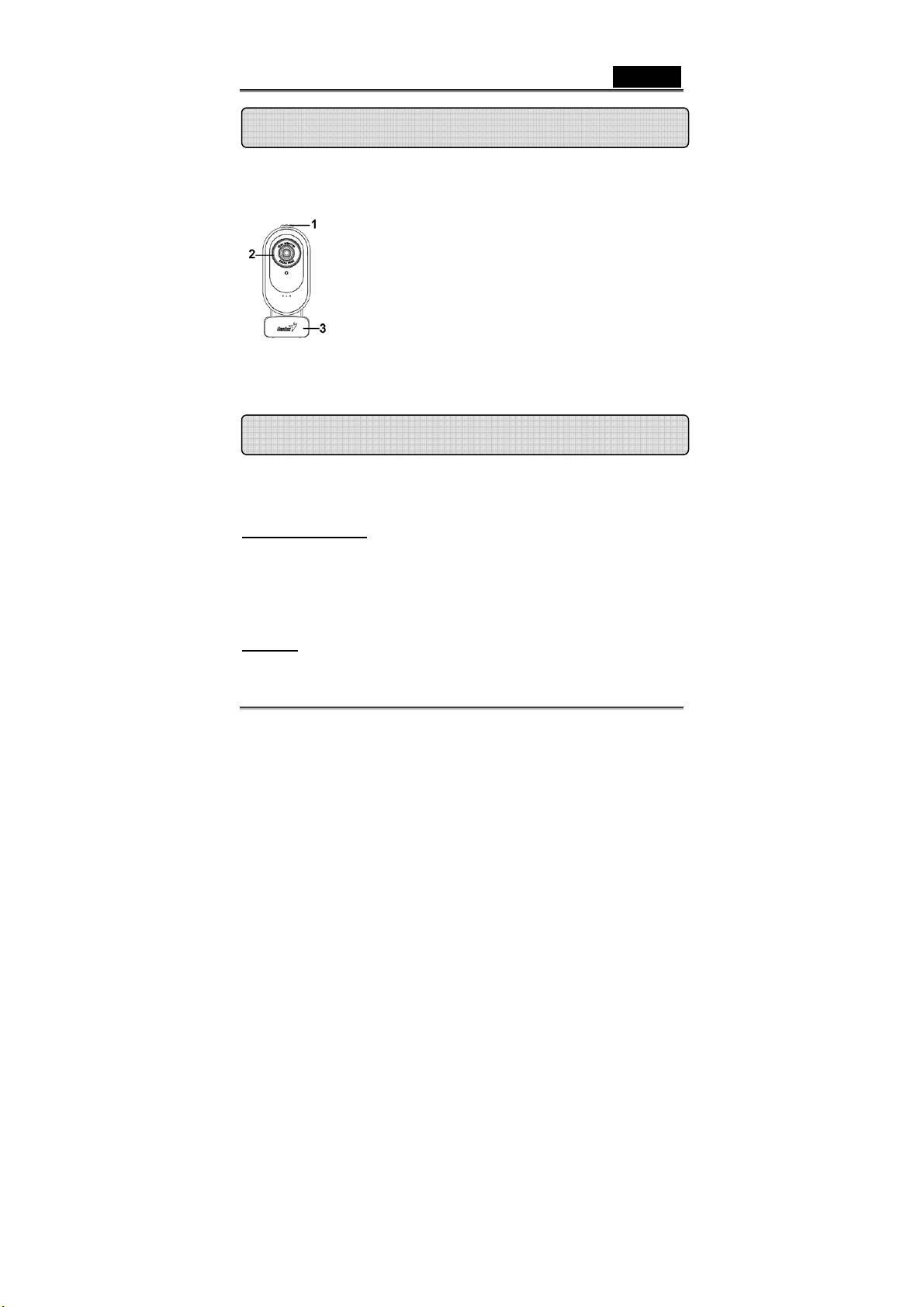
Slim 322-Merkmale
Deutsch
SnapShot (Schnappschuss)-Taste
1
Sie können mithilfe der SnapShot-Taste
Momentaufnahmen machen.
Objektiv
2
Der Fokus kann durch Drehen des Objektivs
geändert werden.
Schwenk- und Einrastfuß
Das flexible Fußdesign gibt dem Slim 322
sicheren Stand auf einem PC-Monitor und kann
Installieren des Slim 322-Treibers
3
mithilfe des Clips auch an einem LCD-Monitor
befestigt werden.
1. Bitte installieren Sie zuerst den Treiber und schließen erst
danach Ihre Slim 322 an den USB-Anschluss an.
2. Installieren des Slim 322-Treibers
Windows-Umgebung
a. Legen Sie die Slim 322-Installations-CD-ROM in das CD-ROM
Laufwerk ein.
b. Der Bildschirm Autorun (automatische Ausführung) führt Sie zum
Installationsbildschirm. Klicken Sie auf „Driver“ (Treiber) und
folgen Sie den Bildschirmanweisungen.
c. Installieren Sie DirectX von der CD-ROM.
Hinweis:
gehen Sie wie folgt vor:
Sollte der Autorun-Bildschirm nicht eingeblendet werden,
z Klicken Sie auf „Start Menu“
-1- www.geniusnet.com
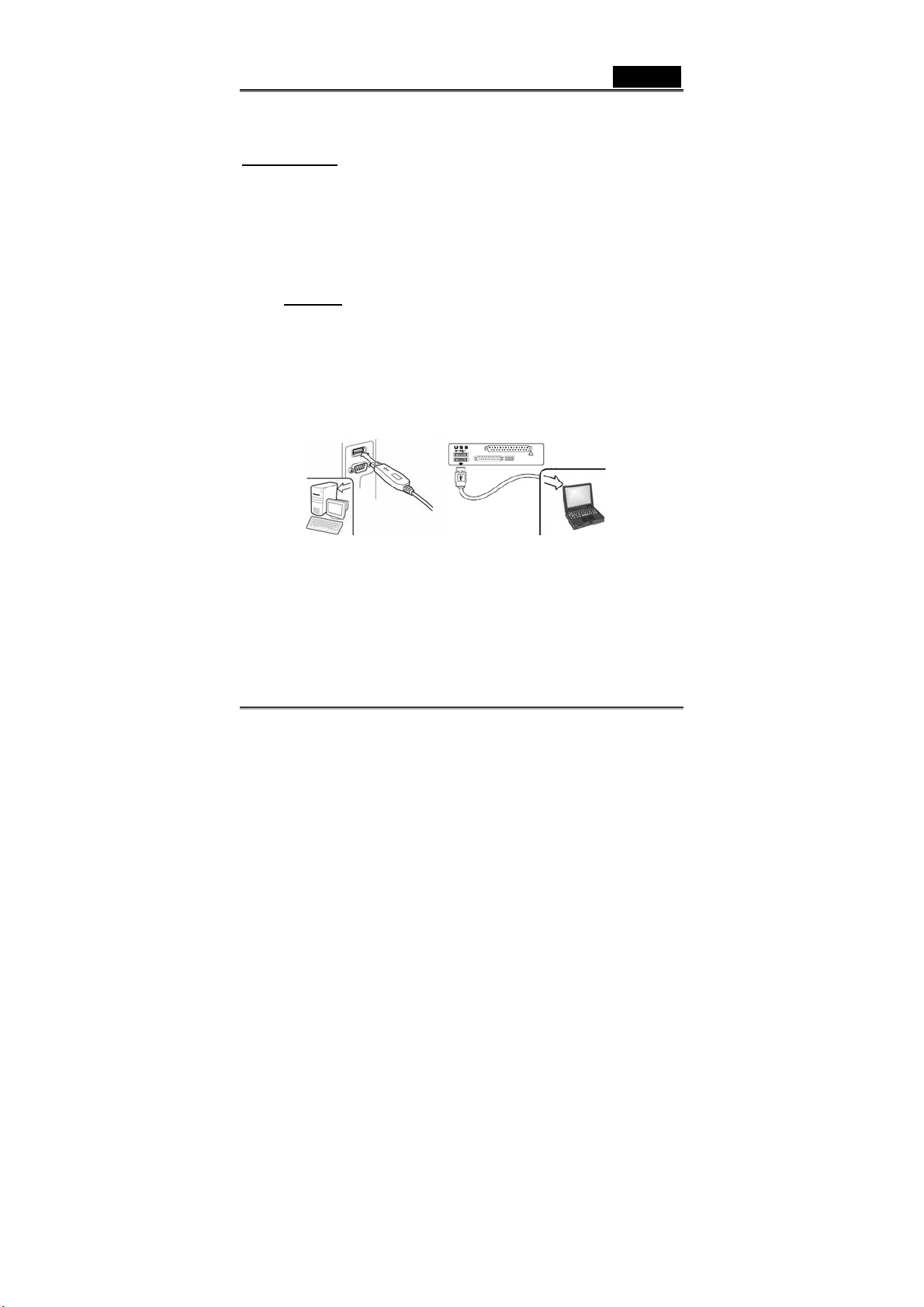
Deutsch
z Geben Sie D:\SETUP.EXE ein und drücken Sie die
Eingabetaste. (Wobei D der Laufwerksbuchstabe Ihres
CD-ROM-Laufwerks ist.)
Mac-Umgebung
a. Legen Sie die Slim 322-Installations-CD-ROM in das CD-ROM
Laufwerk ein.
b. Auf das Symbol des CD-ROM-Laufwerks doppelklicken
c. Auf das Symbol des Dateiordners Slim 322 Driver OSX 1.0
doppelklicken
d. Auf Slim 322 Driver Install klicken und dann den eingeblendeten
Bildschirmanweisungen folgen
e. Starten Sie Ihren Computer neu
Hinweis:
z Das Slim 322 kann mit jeder Videochat-Software
3. Stecken Sie das USB-Kabel des Slim 322 in die USB-Buchse Ihres
PCs oder Laptops.
zusammenarbeiten, die eine USB-Webkamera unterstützt.
iChat wird nicht unterstützt, weil dieses Programm nur für
Apple Webkameras oder die IEEE 1394 Webkamera bestimmt
ist.
4. Vervollständigen Sie die Software- und Hardware-Installation. Sie
können nun die Software installieren, die Sie für Videokonferenzen
oder zum Chatten mit Ihren Bekannten verwenden möchten.
-2- www.geniusnet.com
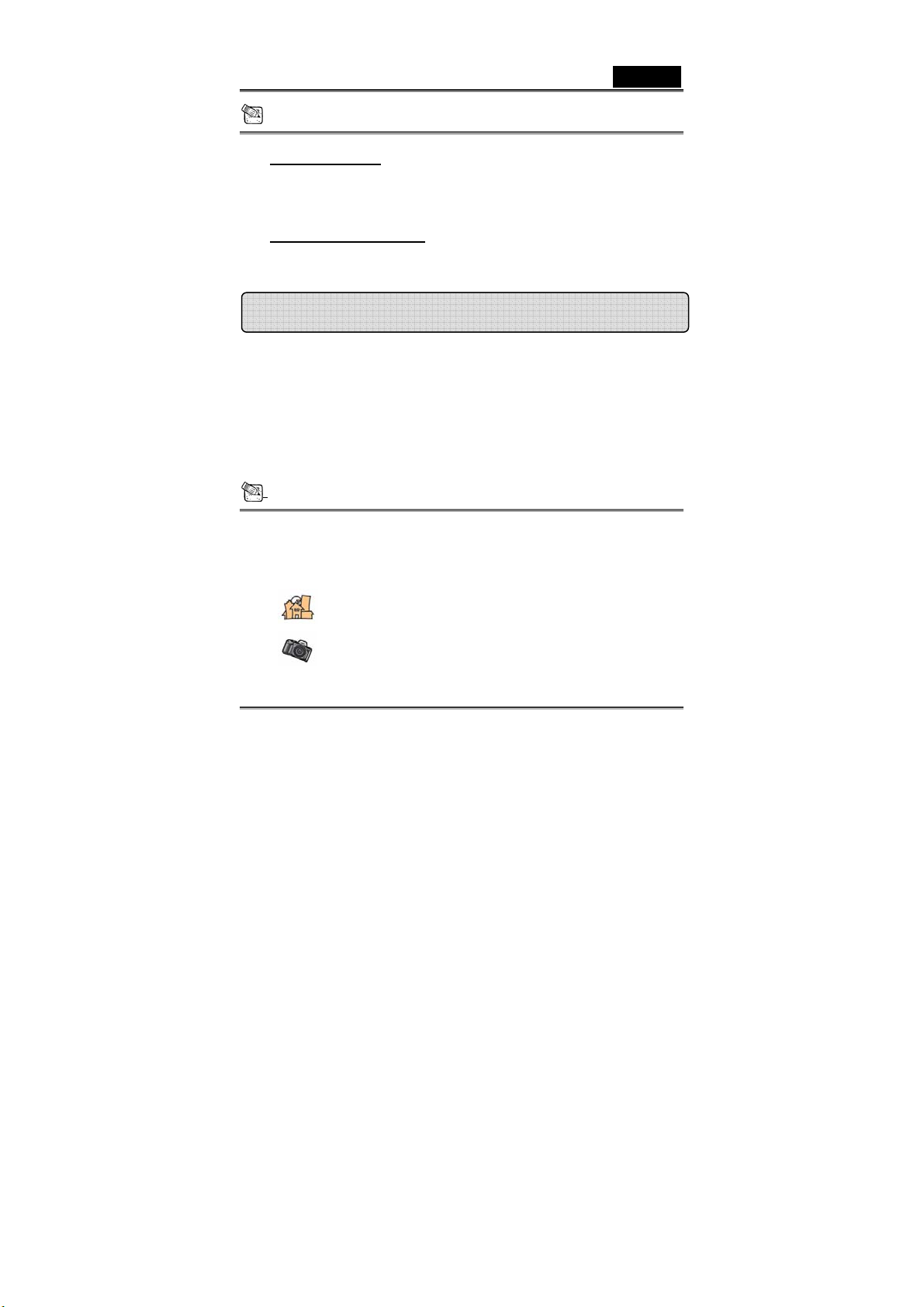
Deutsch
HINWEIS
Treiber deinstallieren:
Windows-Umgebung
Zum Deinstallieren des Treibers unternehmen Sie folgende Schritte: Start
Æ Programme Æ Slim 322Æ klicken Sie auf „Uninstall“ (Deinstallieren)
und folgen Sie den Bildschirmanweisungen.
Für Benutzer von Mac OS X:
Navigieren Sie zu Festplatte ÆProgramm ÆSlim 322Æ Uninstall, dann
folgen Sie den Bildschirmanweisungen, um den Treiber zu deinstallier en.
:
Genius-Anwendung (nur für Windows)
Mithilfe unserer Software können Sie Bilder in Echtzeit
produzieren oder die Kamera lediglich zur Aufzeichnung von
Überwachungsaufnahmen nutzen.
So starten Sie die Software: StartÆ Klicken Sie auf
„Programme“Æ wählen Sie „Slim 322“Æ und klicken Sie auf
„Slim 322“. Die Software kann auch durch Klicken auf das
Bildschirmsymbol „Slim 322 “ gestartet werden.
HINWEIS
Nach der Treiberinstallation für Slim 322erstellt das System automatisch eine
Datei (C:\WINDOWS\Album or C:\WINNT\Album), in der die Bilder
gespeichert werden, die Sie mithilfe des Genius-Anwendung.
1. Beschreibungen der Hauptsymbole
Vorschaumodus
Schnappschuss-Modus
-3- www.geniusnet.com
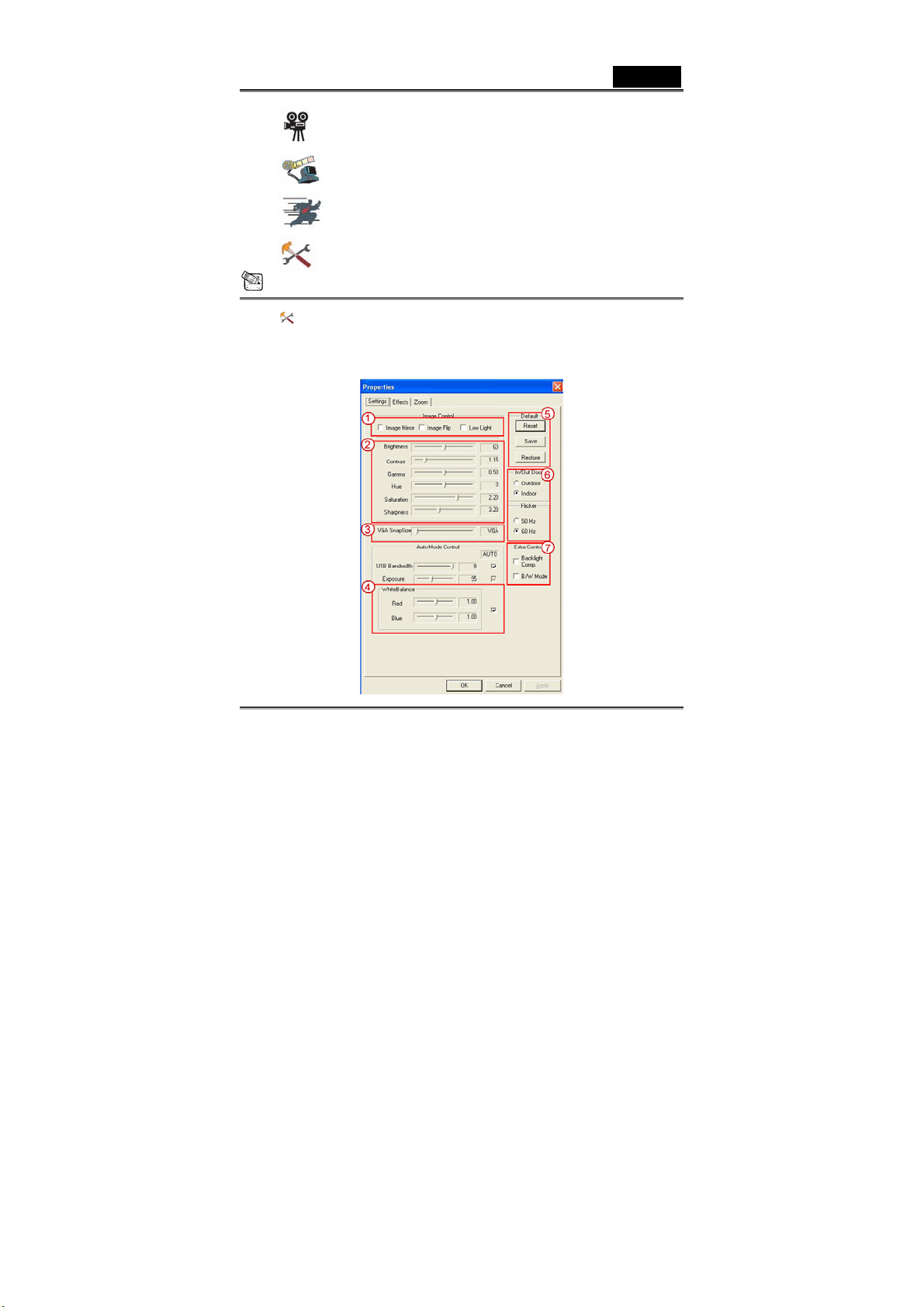
Deutsch
Videoclip-Modus
Sicherheitsüberwachungssystem
Beenden der Genius UI
Kamerasteuerung
HINWEIS
Im Bereich Kamerasteuerung können Sie persönliche Werte einrichten,
die Ihre Kamera unter verschiedenen Umständen zur Anwendung bringt.
-4- www.geniusnet.com
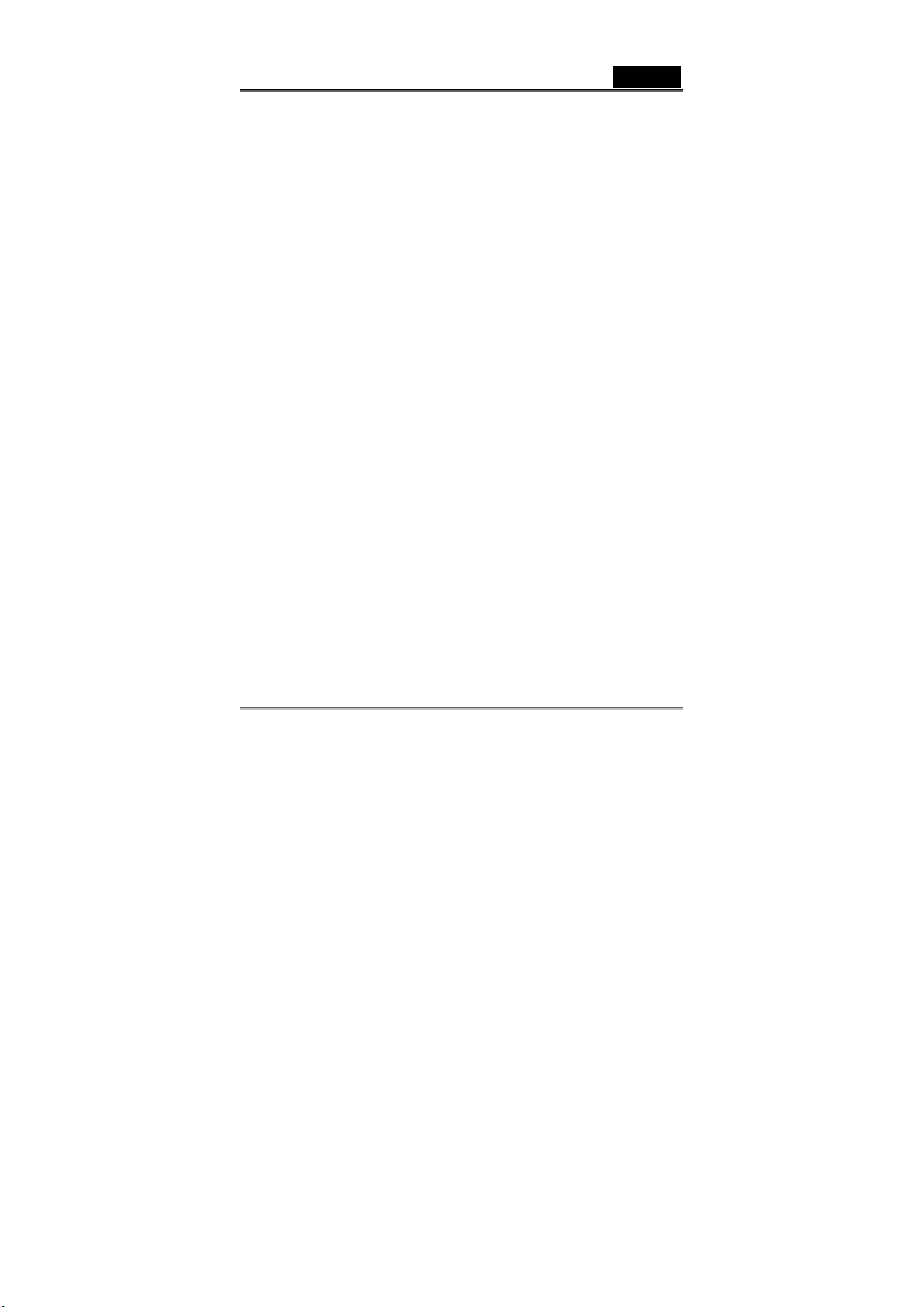
Deutsch
Das Bild kann horizontal oder vertikal umgedreht werden, indem Sie „Image
1
Mirror“ (Bildspiegelung) oder „Image Flip“ (Bildumkehr) auswählen.
Falls nicht genügend Licht vorhanden ist, können Sie für ein klareres Bild auf
„Low Light“ (Geringes Licht) klicken.
2 Sie können verschiedene Werte für unterschiedliche Lichtverhältnisse und
Umgebungen eingeben.
Zur Erfassung eines Standbilds können Sie eine Auflösungsgröße auswählen.
3
VGA: 640 x 480 SVGA: 800 x 600
XGA: 1024 x 768 SXGA: 1280 x 960
Die Wert e können für ein besseres Erscheinungsbild angepasst werden. Bevor Sie
4
die Werte anpassen können, müssen Sie zunächst die „Auto“-Funktion
deaktivieren.
Drücken Sie auf „Reset“ (Zurücksetzen), um zu den werkseitigen
5
Originaleinstellungen zurückzukehren.
-Drücken Sie auf „Restore“ (Wiederherstellen), um zu den vorangegangenen
Einstellungen zurückzukehren.
-Drücken Sie auf „Save“ (Speichern), um die von Ihnen eingegebenen Werte zu
speichern.
Wählen Sie die landesübliche Frequenz des Landes, in dem Sie die Webkamera
6
verwenden (zunächst müssen Sie die Option „Indoor“ (Innenbereich)
auswählen).
-W enn sich Ihre Webkamera in einer hintergrundbeleuchteten Position befindet,
7
können Sie auf „Backlight compensation“ (Kompensierung für
Hintergrundbeleuchtung) klicken, um ein schärferes Bild zu erzeugen.
-Ein Schwarzweißfotoeffekt kann durch Klicken auf „B/W
Mode“ (S/W-Modus) erzielt werden.
-5- www.geniusnet.com
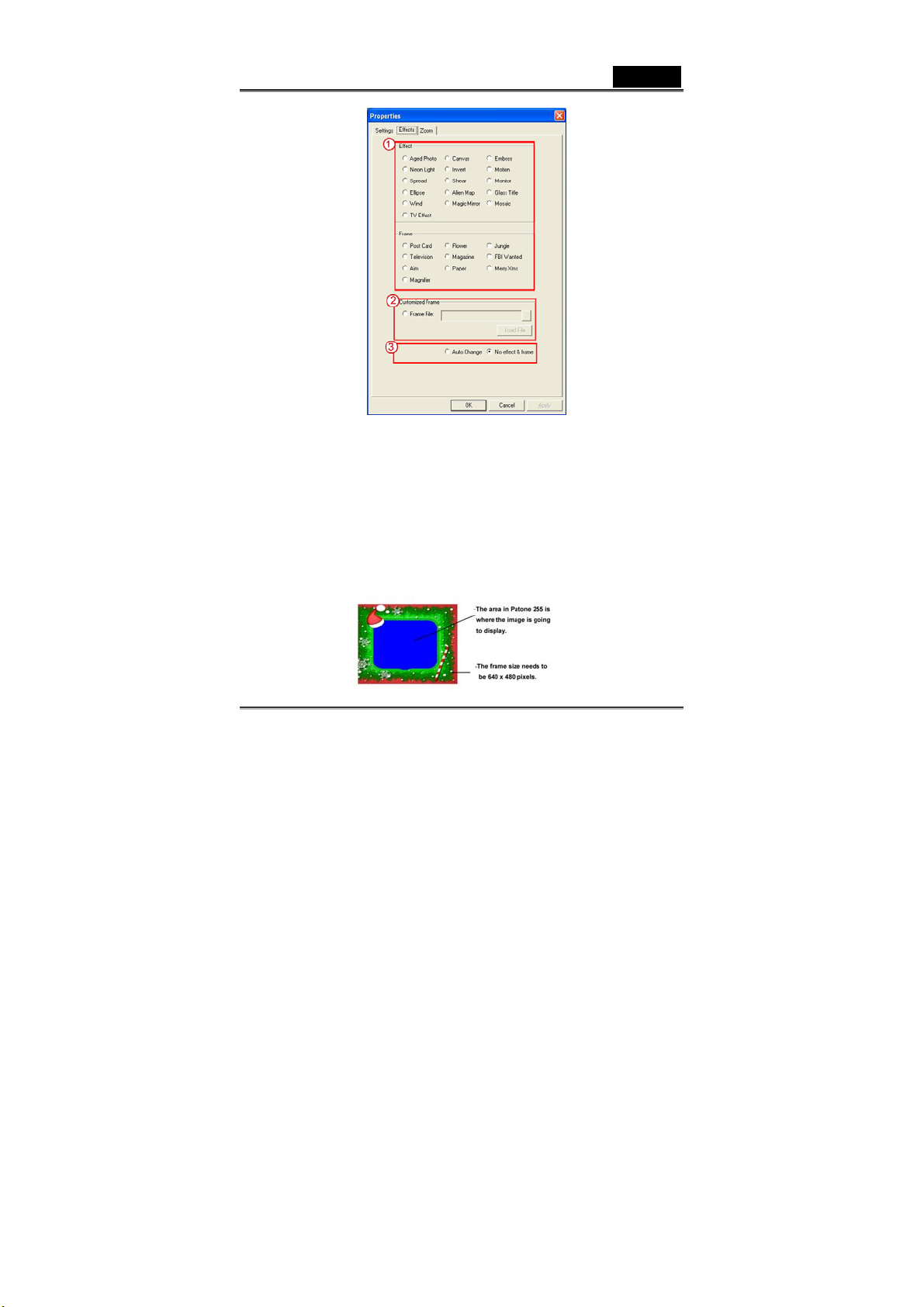
Deutsch
Sie können zwischen 27 verschiedenen Videoeffekten bzw. -Frames wählen. Die
1
Effekte können auch auf Videochat-Software, wie MSN Messenger, angewendet
werden.
Sie können auf die Effekteseite direkt über die Webkameraeinstellungen der
Videochat-Software zugreifen.
Zusätzlich zu den in Abschnitt 1 erwähnten 27 verschiedenen Videoeffekten bzw.
2
-Frames, können Sie auch Ihren eigenen Frame einbringen. Bitte beachten Sie, dass
in einem benutzerdefinierten Frame die Farbe Pantone 255 innerhalb des Bereichs
aufweisen muss, wo Sie das Bild anzeigen möchten.
-6- www.geniusnet.com
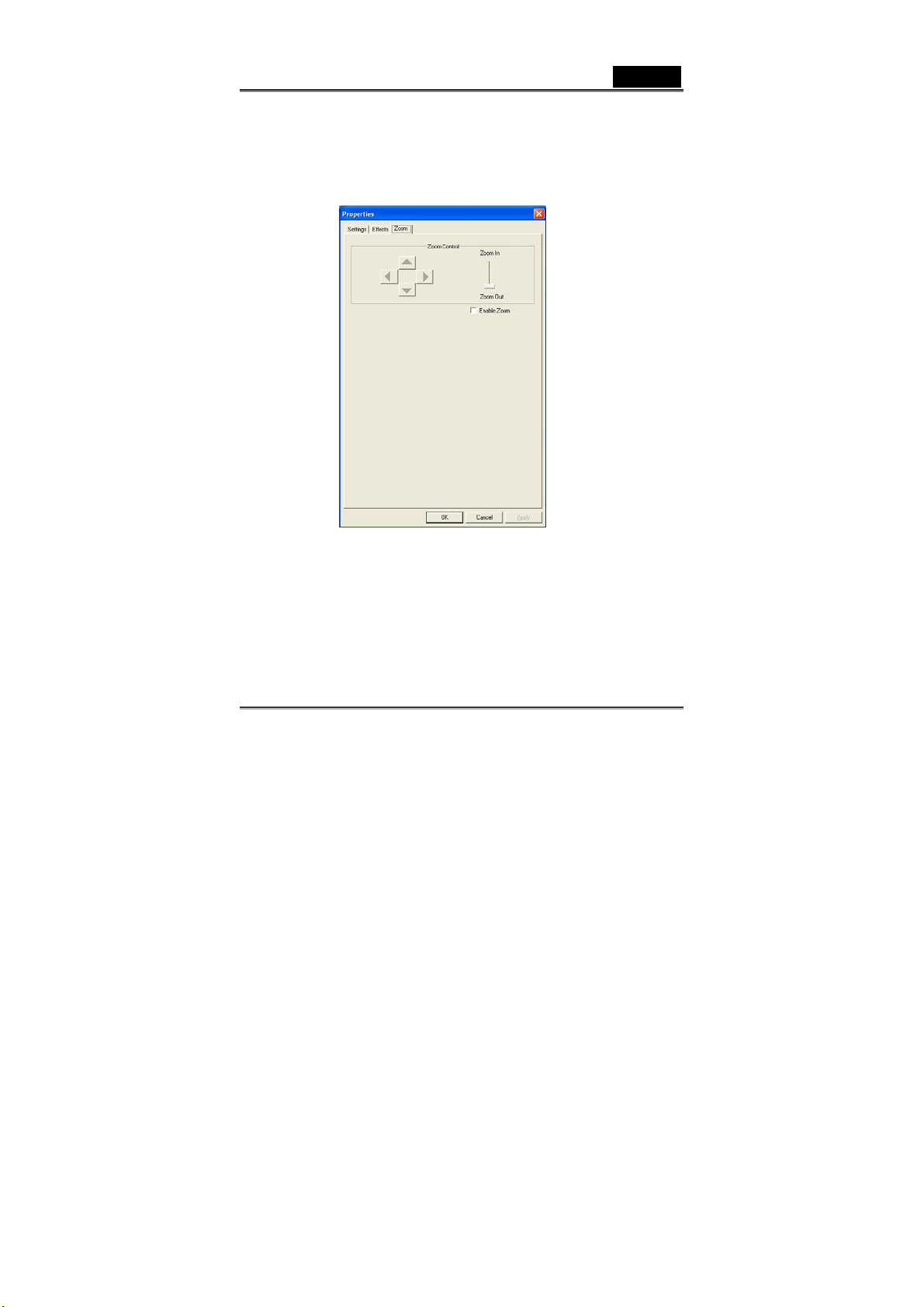
Auto Change (automatischer Wechsel): Wenn Sie diese Option auswählen,
3
werden die 27 Videoeffekte nacheinander verwendet.
No effects & frame (keine Effekte oder Frames): Wenn Sie diese Option
auswählen, werden keine Effekte oder Frames angewendet.
Deutsch
Hier können Sie die Zoom verwenden. Wählen Sie „Zoom aktivieren”.
1
− Die Bildlaufleiste dient der Zoom-Einstellung.
− Wenn Sie auf die Schaltfläche mit den 4 Pfeilen klicken, wird das Bild nach
oben, unten, links oder rechts verschoben.
-7- www.geniusnet.com
 Loading...
Loading...