Genius Slim 310NB User Guide
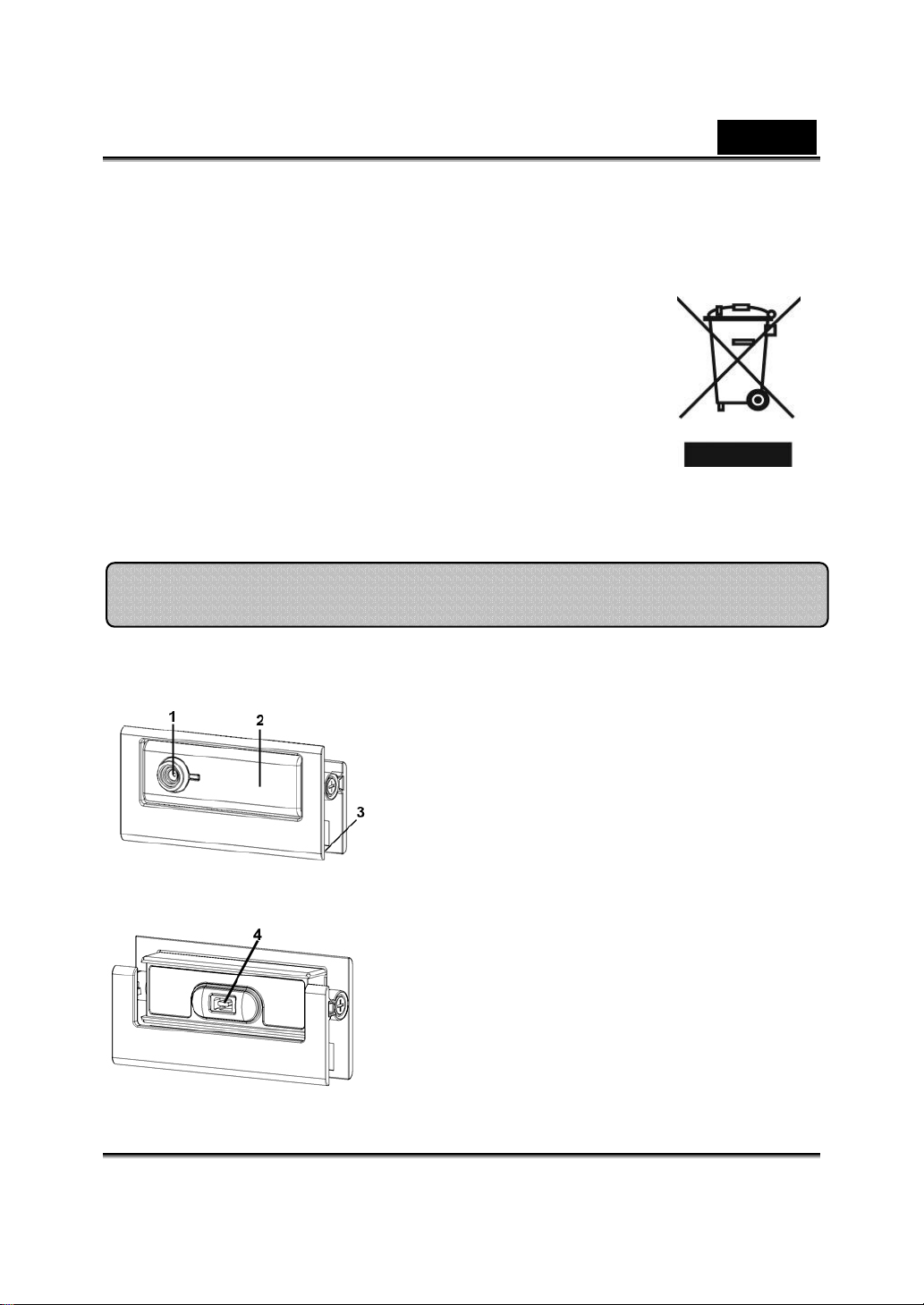
Brasil
Símbolo para Coleta Separada nos Países Europeus
Este símbolo indica que este produto deve ser
coletado separadamente.
O que segue se aplica somente a usuários em países
da Europa:
z Este produto está designado para coleta em
separado num ponto de coleta apropriado. Não
disponha como lixo residencial.
z Para mais informações, entrar em contato com o vendedor ou as
autoridades locais encarregadas do gerenciamento de lixos.
Características da Slim 310NB
1 LENTES Fixas
Você não precisa ajustar o foco. A
distância efetiva da imagem é de 60cm
a 300cm
2 Mova para cima ou para baixo para
ajustar o ângulo de
-1- www.geniusnet.com
3 Base de Fixação
A base ajustável para fixação pode ser
de até 14mm.
4 Conector USB
Conecta a conexão mini-B ao Slim
310NB
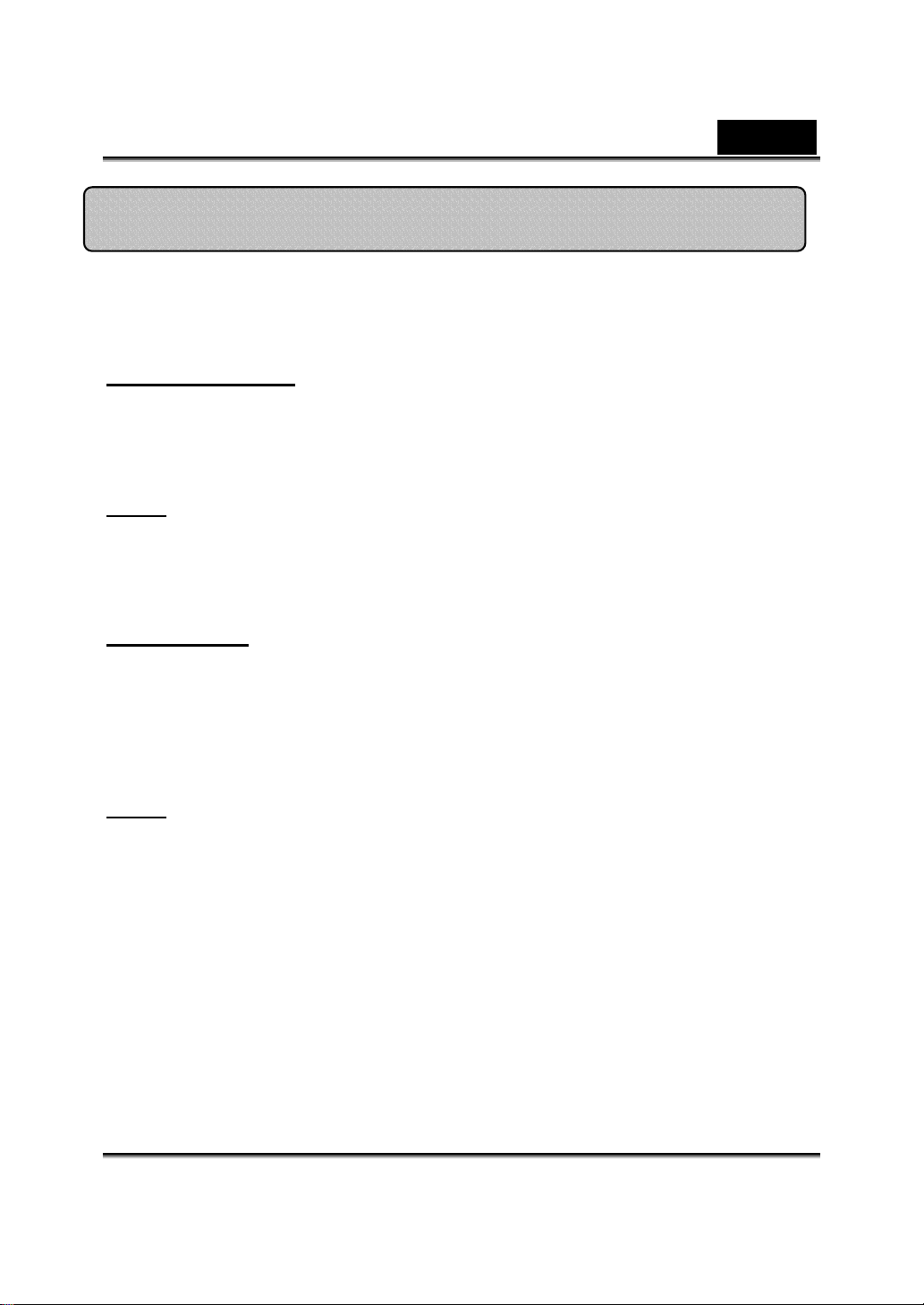
Brasil
Instalação da Slim 310NB
1. Instale primeiro o driver e somente então conecte a Slim 310NB à
porta USB.
2. Instalação do driver da Slim 310NB.
Ambiente Windows
a. Insira o CD de instalação da Slim 310NB na unidade de CD-ROM.
b. A execução automática apresentará a tela de instalação. Clique em
“Driver” e siga as instruções na tela.
c. Instale o DirectX do CD.
Aviso:
passos:
Ambiente Mac
Aviso:
3. Insira o cabo USB da Slim 310NB na porta USB do computador ou
Se a execução automática (Autorun) não começar, siga estes
z Clique no “menu iniciar”
z Digite D:\SETUP.EXE e, a seguir, pressione a tecla Inserir.
(Quando o CD-ROM estiver na unidade D.)
b. Insira o CD de instalação da Slim 310NB na unidade de CD-ROM.
c. Clique duas vezes na unidade de CD-ROM
d. Clique na pasta de arquivos do “Slim 310NB Driver OSX 1.0”
e. Clique em “Slim 310NB Driver Install” e siga as instruções na tela.
f. Reinicie o computador
z O Slim 310NB pode trabalhar adequadamente com
qualquer software de vídeo chat que suporte uma
característica d e v ídeo e web câmera USB . O iC hat não é
suportado porque ele só suporta as web câmeras Apple ou
web câmera IEEE 1394.
notebook.
-2- www.geniusnet.com
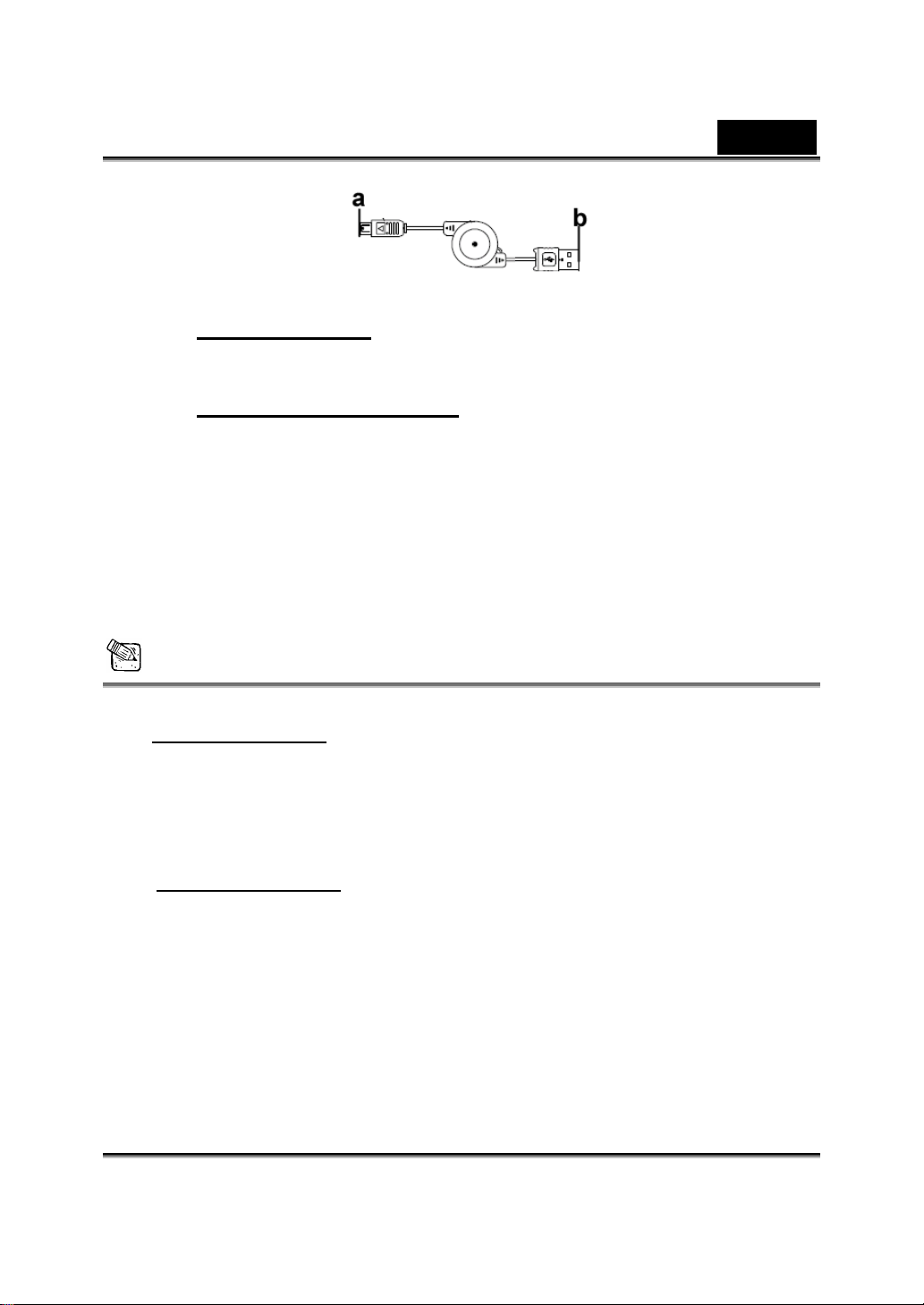
Brasil
a. Conector Mini-B
Conecta a conexão mini-B ao Slim 310NB
b. Conexão do conector USB
Conecta o conector USB à porta USB do computador.
4. Finalize a instalação do software e do hardware. Você poderá
instalar o software desejado para a utilização em videoconferência
ou bate-papo com amigos.
NOTA
Par a remover a instalação do driver:
Ambiente Windows:
Para remover a instalação do driver, vá para a barra de tarefas, clique em
Iniciar Æ Programas Æ Slim 310NB Æ Desinstalar; a seguir, siga as
instruções na tela para remover o driver.
Ambiente Mac OS X:
Vá até o HDD do sistema operacional Æ “Application”Æ “Slim 310NB”Æ
Clique “Uninstall”, e siga as instruções da tela para remover o driver.
-3- www.geniusnet.com
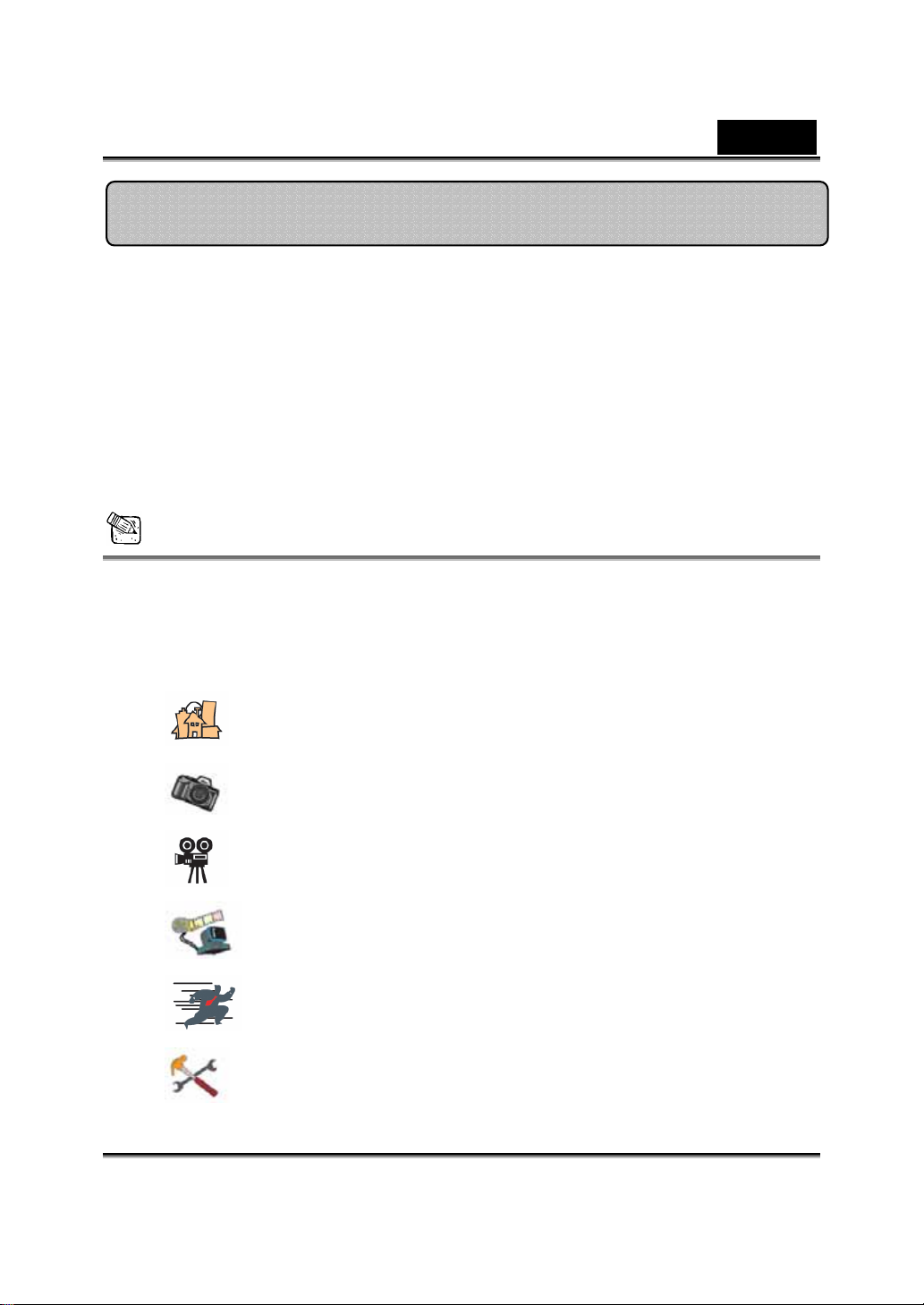
Brasil
Aplicativo Genius (somente Windows)
Nosso software poderá ser utilizado para uma foto em tempo
real ou para gravação e execução de uma simples função de
segurança.
Para executar o software, vá para a barra de ferramentas e
clique em Iniciar Æ Programas Æ Slim 310NB Æ Slim 310NB.
Ou execute o software clicando no atalho da Slim 310NB.
NOTA
Após a instalação do driver da Slim 310NB, o sistema irá criar
automaticamente um arquivo (C:\WINDOWS\Album ou C:\WINNT\Album)
para gravar as imagens feitas com o Aplicativo Genius.
1. Descrições do ícone principal
Modo de pré-visualização
Foto instantânea
Modo de videoclipe
Sistema de monitoramento de segurança
Sair da interface do usuário do Genius
Controle da câmera
-4- www.geniusnet.com
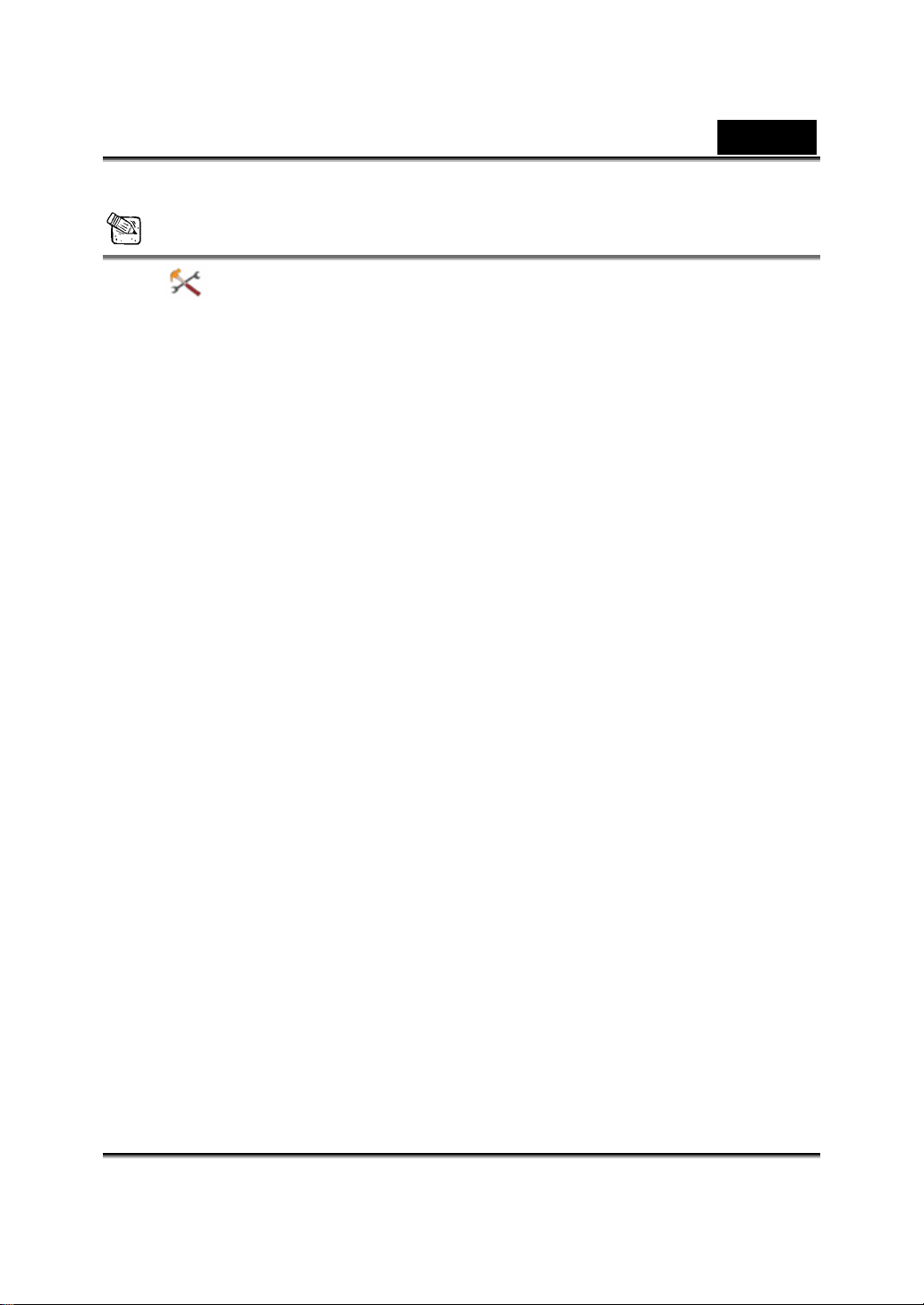
Brasil
NOTA
Na seção de controle, você poderá ajustar os valores personalizados
da câmera em diferentes circunstâncias.
-5- www.geniusnet.com
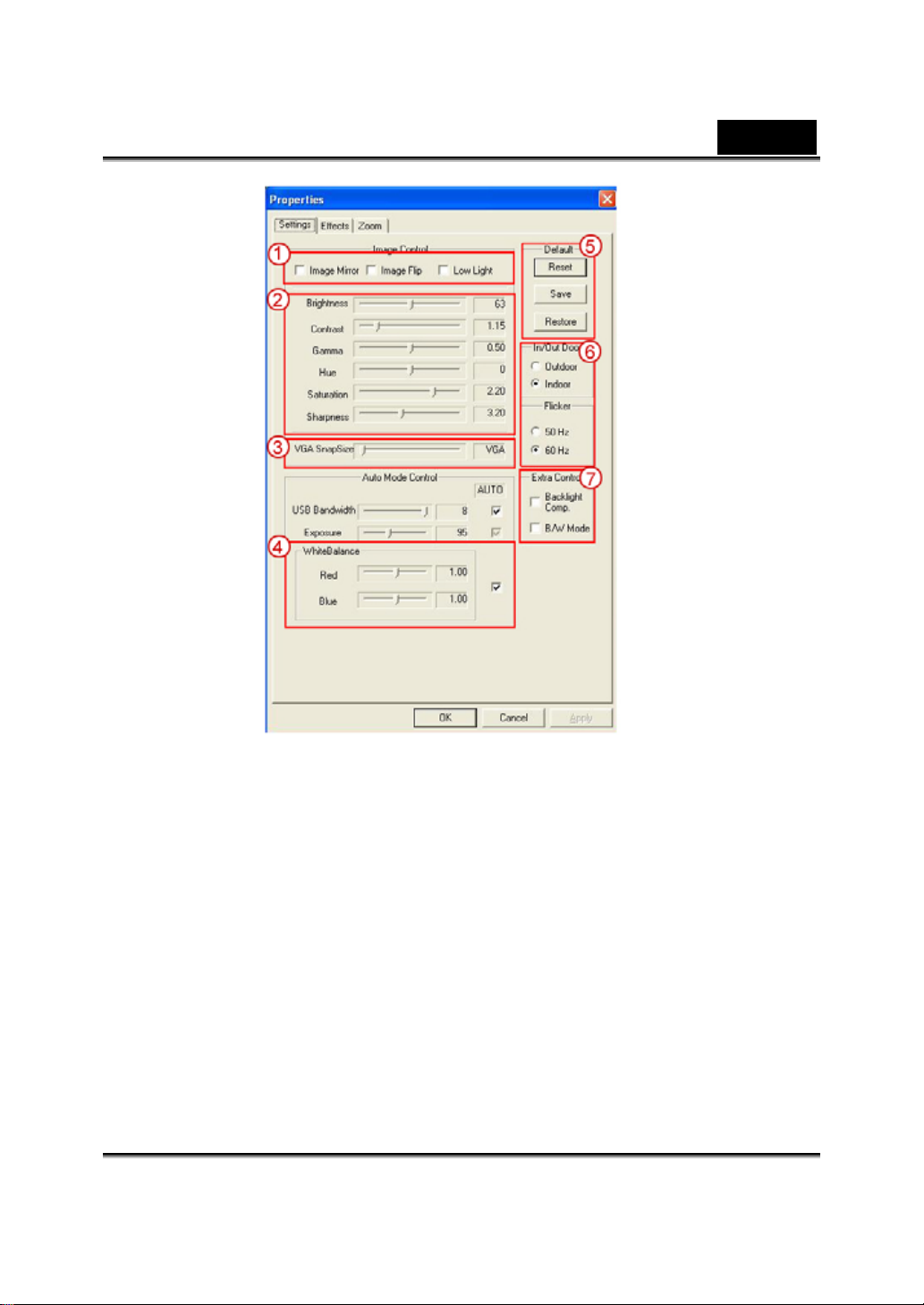
Brasil
Você p od e joga r a i mage m horizo nta l me nte ou ve rticalmente escolhendo
1
“Image Mirror” ou “Image Flip”.
Quando a luz não for suficiente, você pode clicar em “Low Light” para obter
uma imagem clara.
2 Você pode ajustar diferentes valores para circunstâncias e ambientes diferentes.
Quando você desejar uma captura de instantâneo, você pode arrastar a barra para
3
selecionar o tamanho de res olução que você de se jar.
VGA: 640 x 480 SVGA: 800 x 600
XGA: 1024 x 768 SXGA1280 x 960
Você pode ajustar valores e m re lação à aparência da imagem. Antes de ajustar os
4
valores, você precisa soltar o botão “Auto” para liberar.
Pressione “Reset” para retornar aos ajustes de fábrica.
5
Pressione “Restore” para retornar a o s aju ste s a nte riores.
Pressione “Save” para salvar os valores que você ajustou.
-6- www.geniusnet.com
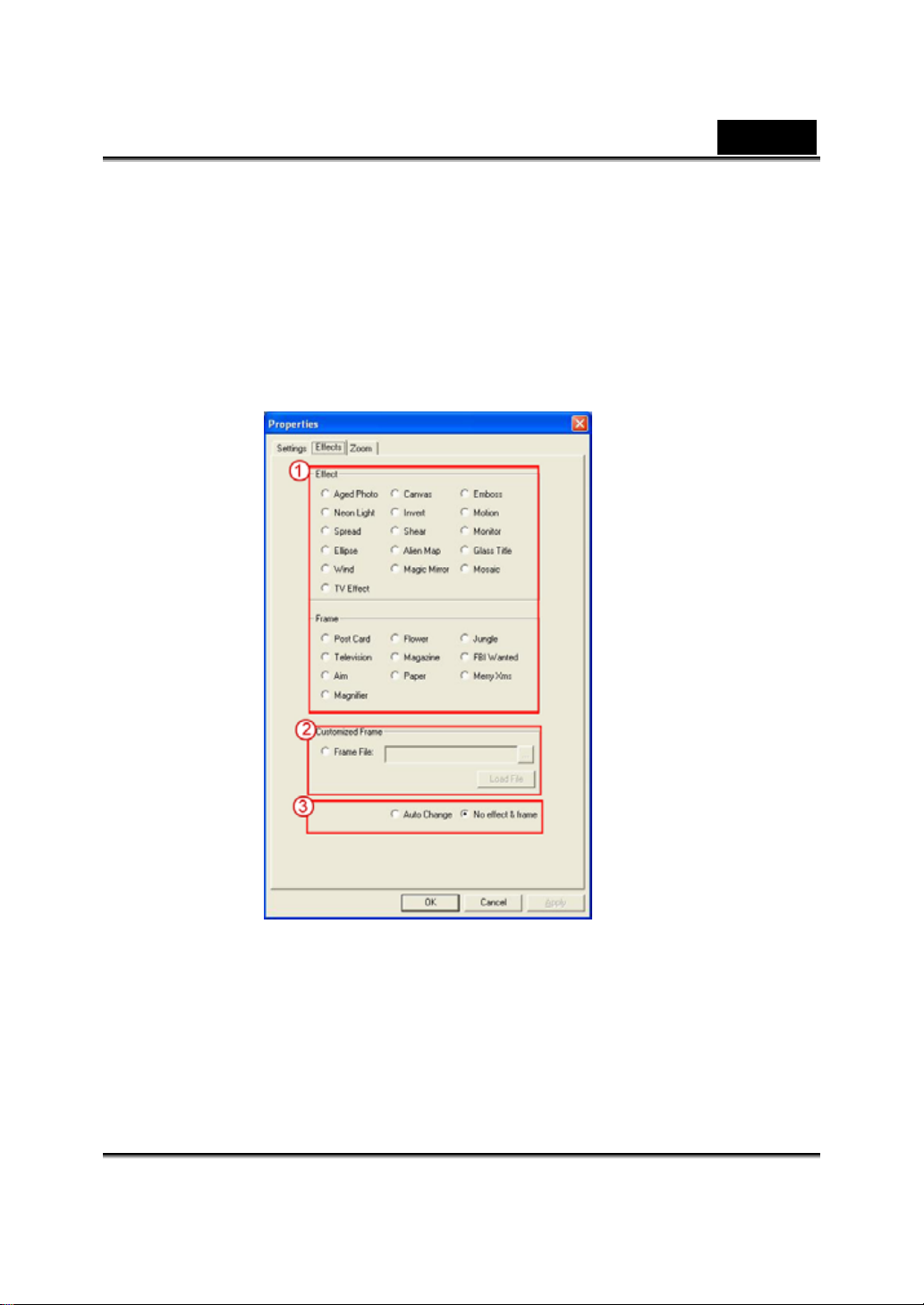
Selecione a freqüência correta de acordo com o país onde você estiver usando a
6
web câmera. (Antes de fazer isto, você precisa selecionar “Indoor”).
-Se a sua web câmera estiver localizada na posição luz de fundo, você pode
7
clicar em “Backlight compensation” (compensação de luz de fundo) para obter
uma imagem mais nítida.
-Você pode ter um efeito de foto preto-e-branco clicando em “B/W Mode”.
Brasil
-7- www.geniusnet.com
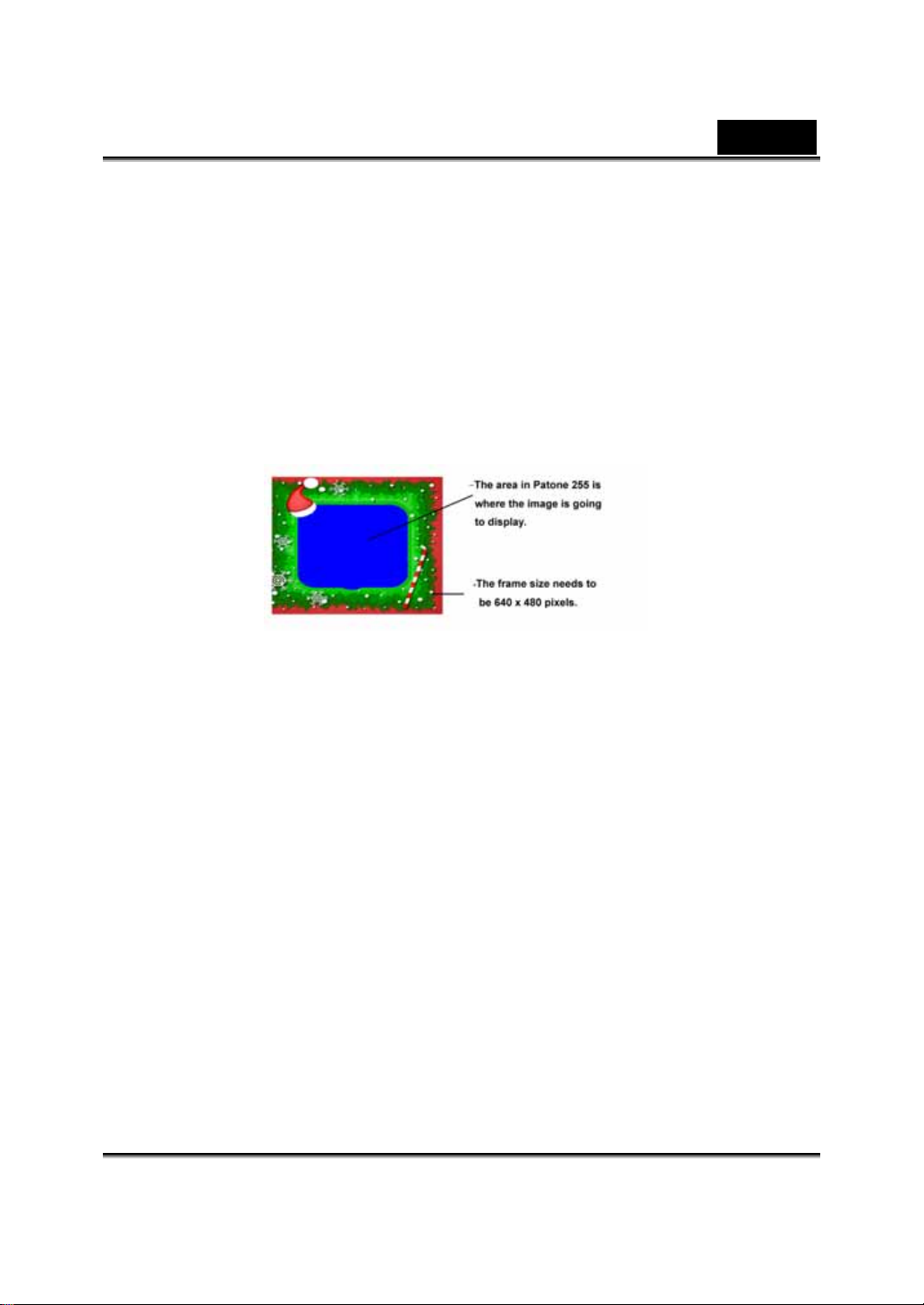
Haverá 27 tipos diferentes de efeitos/enquadramentos de vídeo para você escolher.
1
Os efeitos também podem ser aplicados ao software de video chat (conversa com
vídeo) como, por exe m pl o , o MS N Mes senger.
Você pode conectar esta página de efeitos diretamente dos ajustes da web câmera
no software de vídeo chat.
Além dos 27 tipos de ef ei t os/enquadramentos de víde o na seç ã o 1, você também
2
pode trazer seu enquadramento customizado. Observe que, no enquadramento
customizad o, você precisa te r a c or Pa ntone 255 na área on d e vo c ê qu er que sua
imagem apareça.
Brasil
Auto Change (Troca automática): Uma vez que você escolha esta opção, os 27
3
tipos de efeitos de vídeo irão se revezar do primeiro ao último.
No effects & frame (Sem efeitos e enquadramentos): Uma vez que você escolha
esta opção, nenhum efeito de vídeo ou enquadramento será selecionado.
-8- www.geniusnet.com
 Loading...
Loading...