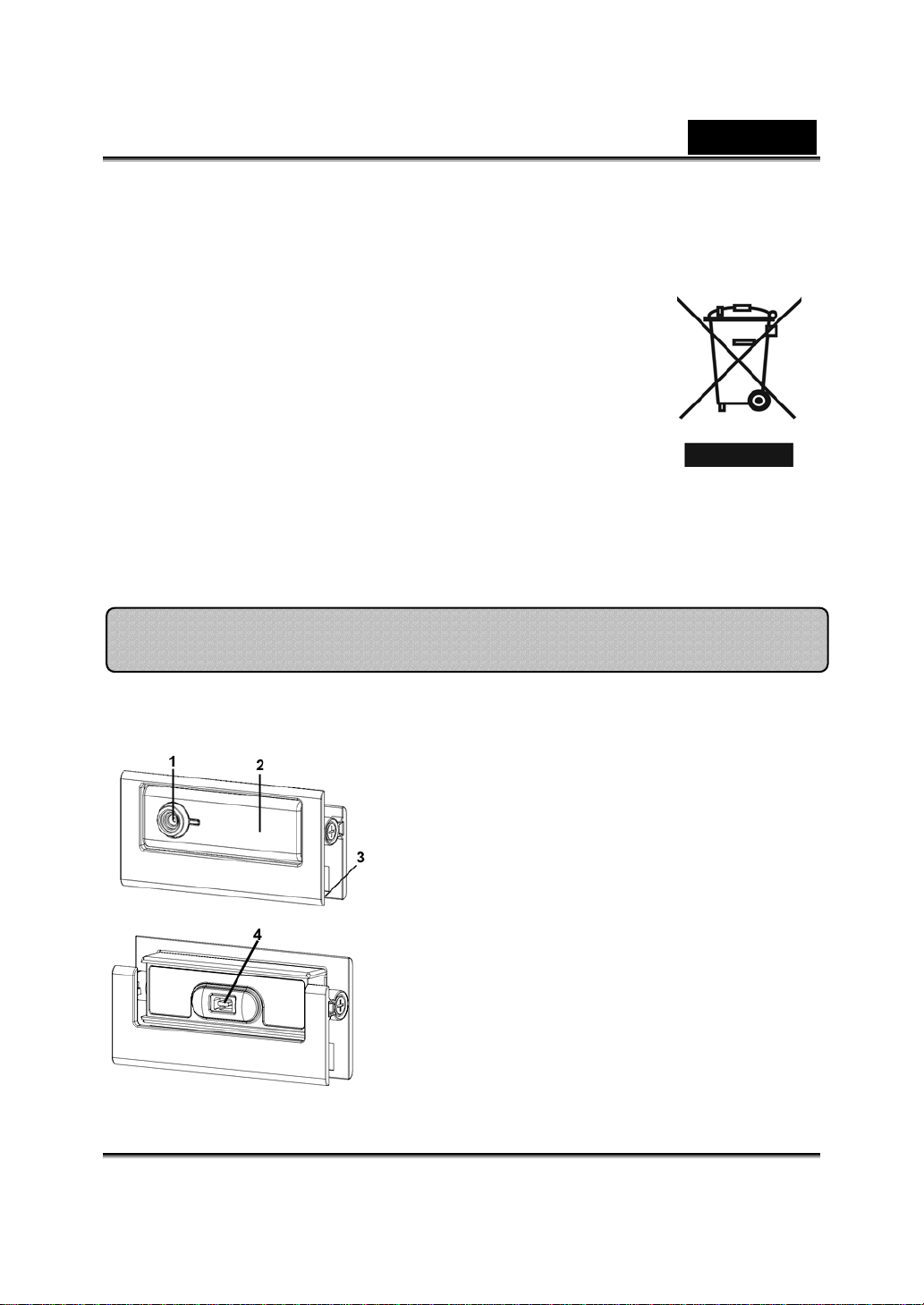
Türkçe
bağlay
Avrupa Ülkelerindeki Ayrı Toplama Sembolü
Bu sembol, bu ürünün ayrı olarak toplanması
gerektiğini göstermektedir.
Aşağıdakiler yalnızca Avrupa ülkelerindeki
kullanıcılara uygulanmaktadır:
z Bu ürün, uygun bir toplama noktasında ayrı
toplamaya tabi tutulmalıdır. Bu ürünü bir ev atığı
olarak işleme tabi tutmayınız.
z Daha fazla bilgi için, satış bayinizle veya atık yönetimi ile ilgili olan
belediye birimi ile irtibat kurunuz.
Slim 310NB özellikleri
1 Sabit OBJEKTİF
Odağı ayarlamanıza gerek yoktur. Etkili
görüntü mesafesi 60cm ila 300cm
arasındadır.
2 Görüntüleme açısını ayarlamak üzere
yukarı veya aşağı hareket ettiriniz.
3 Klips Taban
Ayarlanabilir klips taban 14 mm’ye
kadar olabilir.
4 USB Konektör
Mini-B konektörü Slim 310NB’ye
ın.
-1-
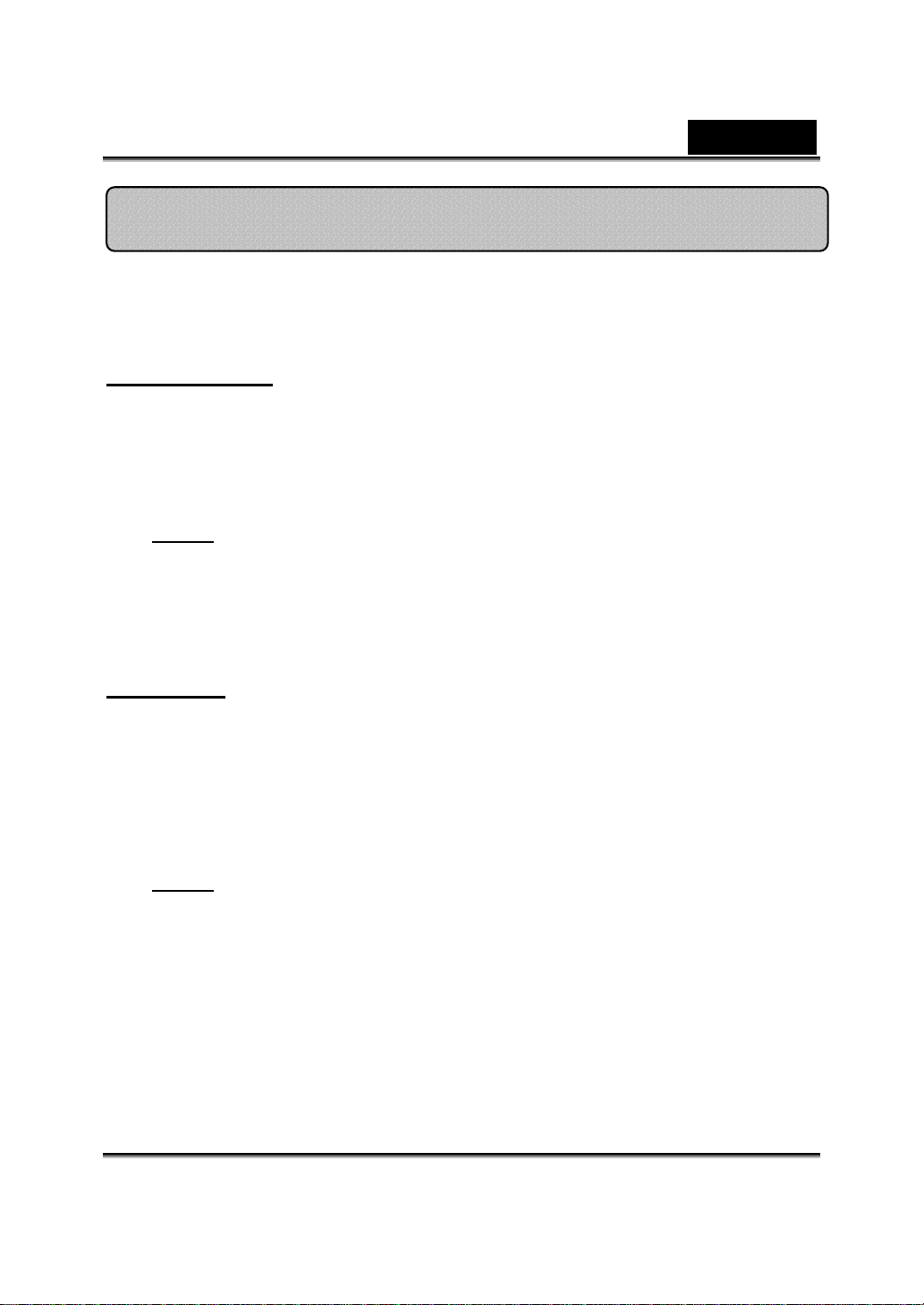
Türkçe
Slim 310NB’in Kurulumu
1. Lütfen önce sürücüyü kurun, sonra Slim 310NB’ı USB portuna
bağlayın.
2. Slim 310NB sürücüsünün kurulumu
Windows Ortamı
a. Slim 310NB Kurulum CD’sini CD-ROM sürücüsüne takınız.
b. Autorun ekranı kurulum ekranında belirecektir. “Driver”
tıklayınız ve sonrasında basitçe ekran talimatlarını takip ediniz.
c. CD’den DirectX’i kurunuz.
Uyarı:
takip ediniz:
Mac Ortamı
a. Slim 310NB Kurulum CD’sini CD-ROM sürücüsüne takınız.
b. CD-ROM sürücüsüne çift tıklayınız.
c. “Slim 310NB Driver OSX 1.0” klasörünü tıklayınız.
d. “Slim 310NB Driver Install” tıklayınız ve daha sonra basitçe
e. Bilgisayarınızı yeniden başlatınız
Uyarı:
Eğer Autorun ekranı başlamazsa lütfen aşağıdaki adımları
z “Start Menu” tıklayınız.
z D:\SETUP.EXE yazınız ve sonrasında Enter tuşuna basınız.
(Eğer D sürücüsü CD-ROM ise)
ekran talimatlarını takip ediniz.
z Slim 310NB, video USB web kamera özelliğini destekleyen
herhangi bir video chat programı ile düzgün şekilde
çalışabilir. iChat desteklenmez çünkü bu, yalnızca Apple’ın
web kameralarını veya IEEE 1394 web kamerasını
destekler.
3. Slim 310NB’in USB kablosunu bilgisayarınızın ya da dizüstünün
USB portuna takınız.
-2-
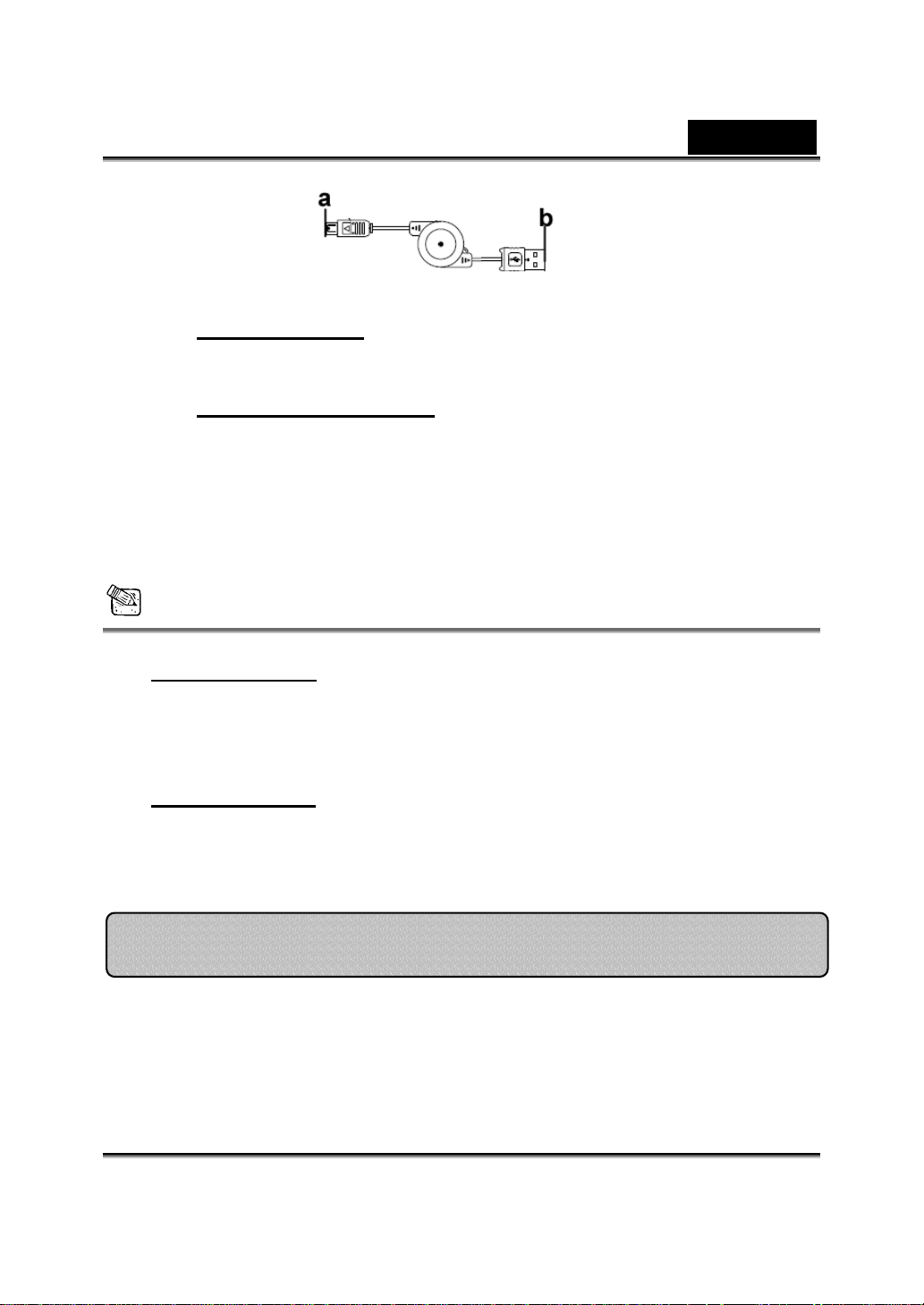
Türkçe
a. Mini-B Konektör
Mini-B konektörü Slim 310NB’ye bağlayın
b. USB konektörü bağlayın
USB konektörü bilgisayarın USB yuvasına bağlayın.
4. Ya z ılım ve donanım kurulumunu tamamlayınız. Video konferans
gerçekleştirmek ya da arkadaşlarınızla sohbet etmek için
istediğiniz yazılımı kurabilirsiniz.
NOT
Sürücü kurulumunu sistemden kaldırmak için:
Windows Ortamı:
Sürücü kurulumunu kaldırmak için, lütfen görev çubuğuna gidiniz ve şu
yolu izleyiniz “Start” Æ Program Æ Slim 310NB Æ “Uninstall” tıklayınız
ve sonrasında sürücüyü kaldırmak için ekran talimatlarını takip ediniz.
Mac OS X Ortamı:
Lütfen işletim sisteminin sabit diskine gidiniz ve Æ “Application” Æ “Slim
310NB” Æyolunu izleyip “Uninstall” tıkladıktan sonra sürücüyü
kaldırmak için ekran talimatlarını takip ediniz.
Genius Uygulaması (Yalnızca Windows)
Gerçek zamanlı çekim ya da basit bir güvenlik fonksiyonu
kaydetmek ve icra etmek için yazılımımızı kullanabilirsiniz.
Ya z ılımı yürütmek için, lütfen görev çubuğuna gidiniz ve şu yolu
takip ediniz “Start”Æ “Program” tıklayınız Æ “Slim 310NB”
-3-
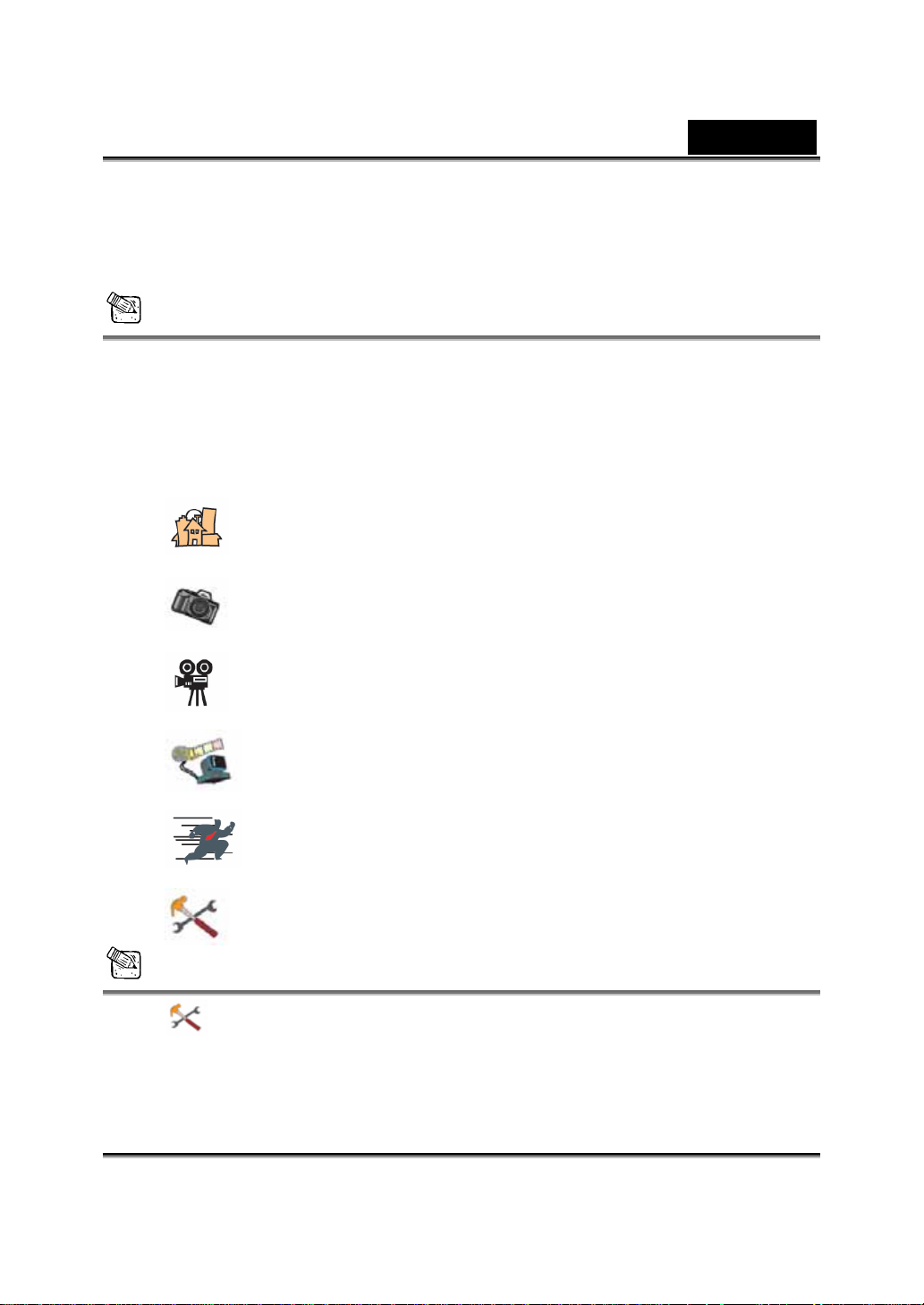
Türkçe
seçiniz Æ “Slim 310NB tıklayınız.
Ya da “Slim 310NB” kısayolunu basitçe tıklayarak yazılımı
çalıştırabilirsiniz.
NOT
Slim 310NB sürücüsünü kurduktan sonra sistem, Genius Uygulaması
kullanıldığında çektiğiniz resimleri kaydetmek için otomatik olarak bir dosya
(C:\WINDOWS\Album ya da C:\WINNT\Album) yaratacaktır.
1. Başlıca ikonların tanımları
Ön izleme modu
Enstantane çekim
Video Klip Modu
Güvenlik izleme sistemi
Genius UI Çıkış
Makine Kontrol
NOT
Kamera kontrol kısmında, farklı durumlarda kameranızın
kişiselleştirilmiş değerlerini ayarlayabilirsiniz.
-4-
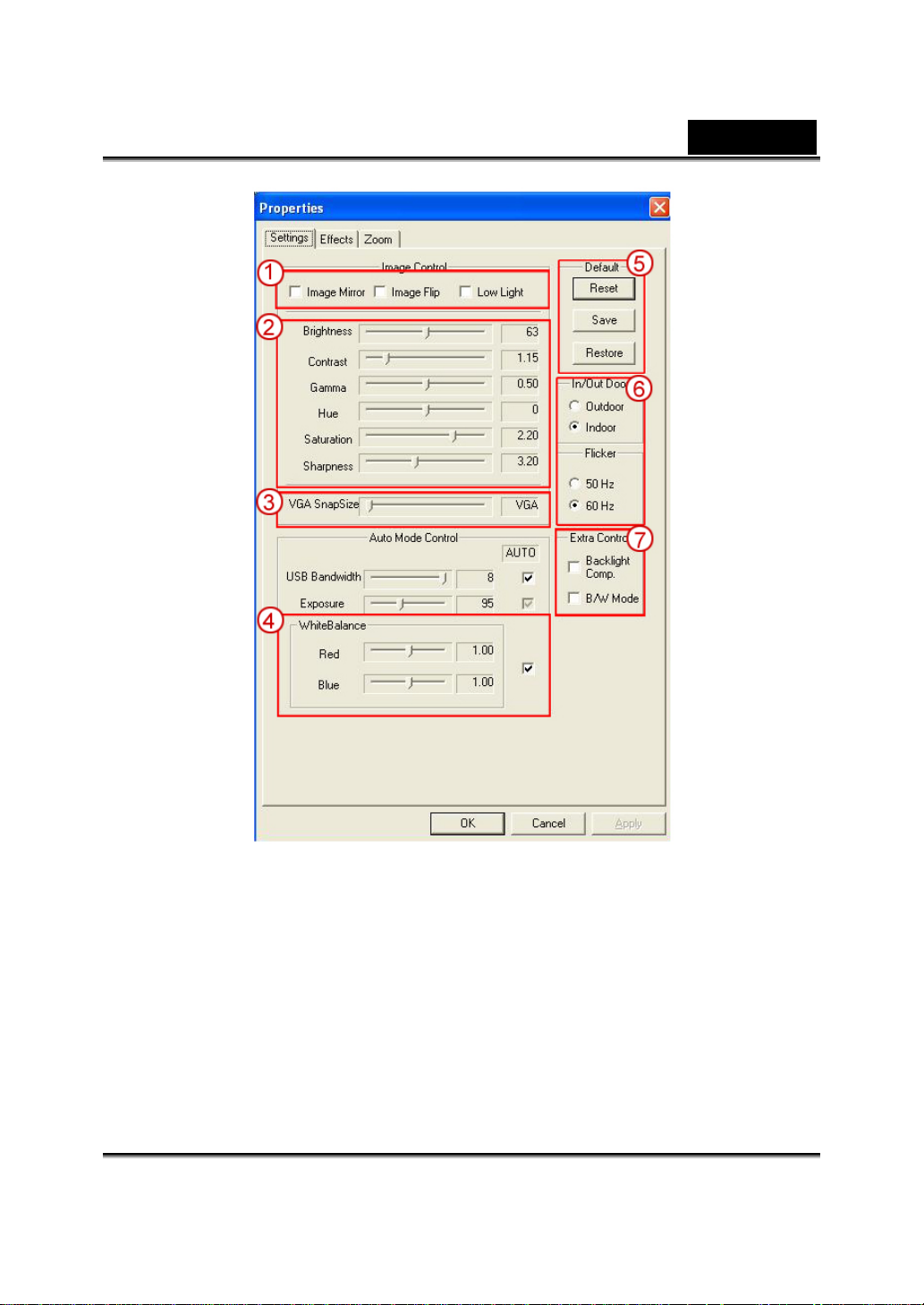
Türkçe
-5-
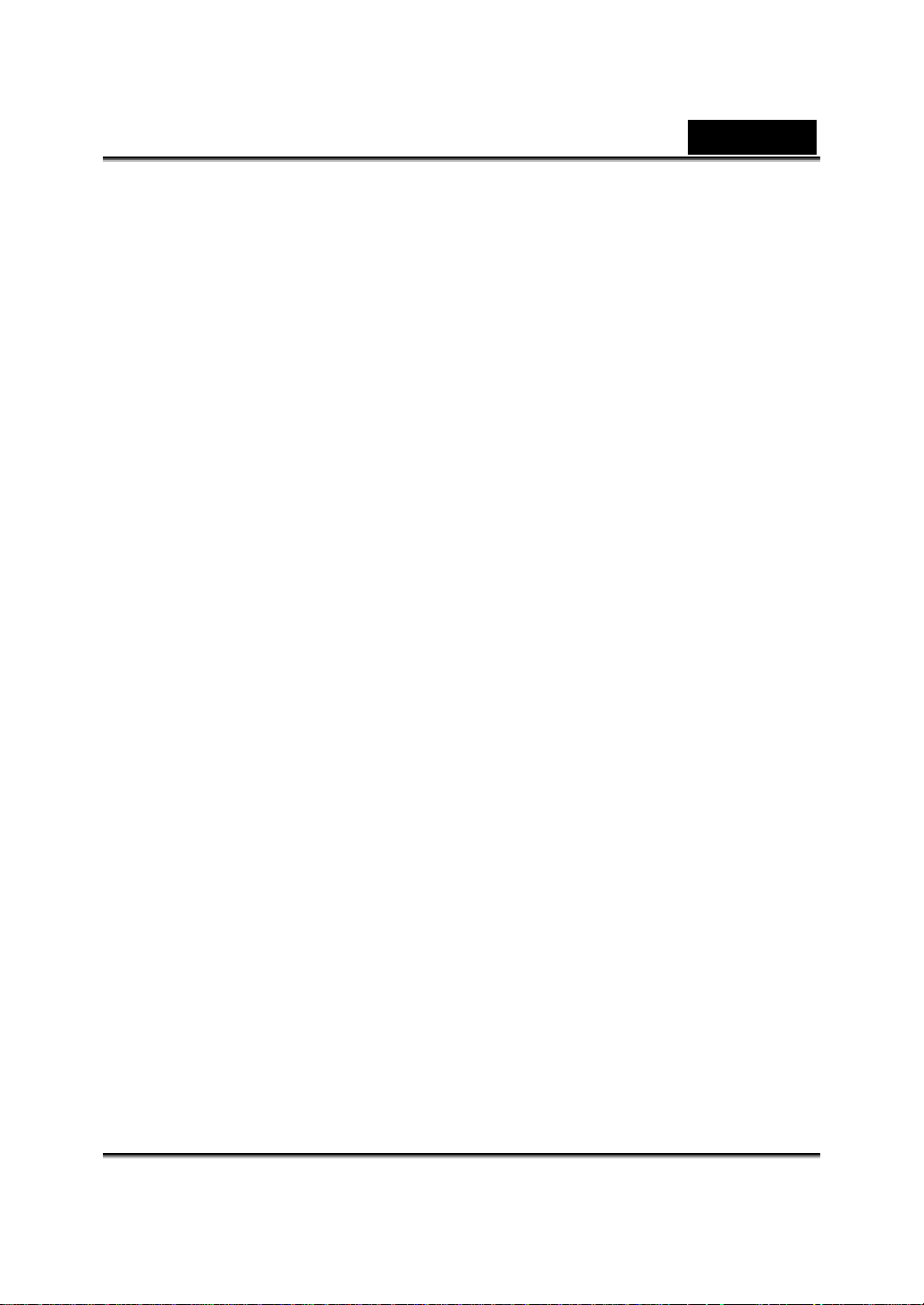
Türkçe
“Image Mirror” veya “Image Flip” seçerek fotoğrafı yatay ya da dikey olarak
1
çevirebilirsiniz.
Işık yetersiz olduğu zaman, daha berrak bir çekim için “Low Light”
tıklayabilirsiniz.
2 Farklı şartlar ve ortamlar için farklı değerler ayarlayabilirsiniz.
Bir fotoğraf çekimi yapmak istediğinizde, istediğiniz çözünürlüğü seçmek üzere
3
çubuğu sürükleyebilirsiniz.
VGA: 640 x 480 SVGA: 800 x 600
XGA: 1024 x 768 SXGA1280 x 960
Değerleri, fotoğraf görünümü maksatlı olarak ayarlayabilirsiniz. Değerleri
4
ayarlamadan önce, “Auto” kısmının işaretini kaldırmanız gerekmektedir.
Fabrika ayarlarına dönmek için “Reset” tıklayınız.
5
Önceki ayarlara dönmek için “Restore” tıklayınız.
Ayarl adığınız değerleri kaydetmek için “Save” tıklayınız.
Web kamerayı kullandığınız ülkeye bağlı olarak doğru frekansı seçiniz. (Bunu
6
yapmadan önce, “Indoor” seçmeniz gereklidir.)
-- Eğer web kameranız arka ışıklı bir konumda yerleşik ise, daha keskin bir
7
görüntü elde etmek için “Backlight compensation” tıklayabilirsiniz.
-- “B/W Mode” tıklayarak bir siyah-beyaz fotoğraf efekti elde edebilirsiniz.
-6-
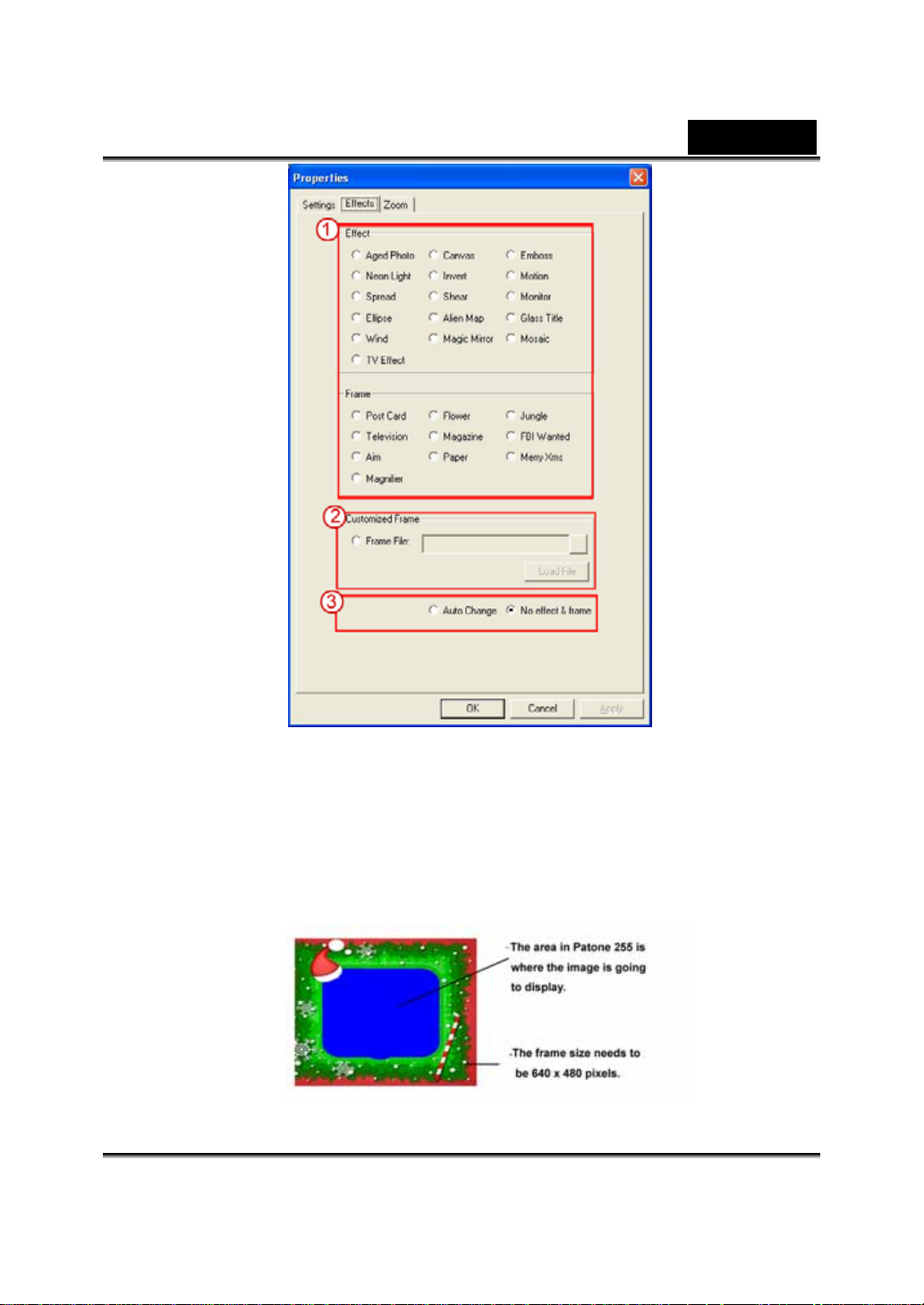
Türkçe
Seçilmek üzere 27 çeşit video efekti/çerçeve olacaktır. Efektler MSN Messenger
1
gibi video chat programına da uygulanabilir.
Video chat programındaki web kamera ayarlarından direkt olarak bu efekte
bağlanabilirsiniz.
1. kısımdaki 27 çeşit video efekti/çerçevesinin yanında, kişiselleştirilmiş
2
çerçevenizi de getirebilirsiniz. Kişiselleştirilmiş çerçevenizde, fotoğrafınızın
gösterilmesini istediğiniz yerdeki bölgede Pantone 255 rengi olmalıdır.
-7-
 Loading...
Loading...