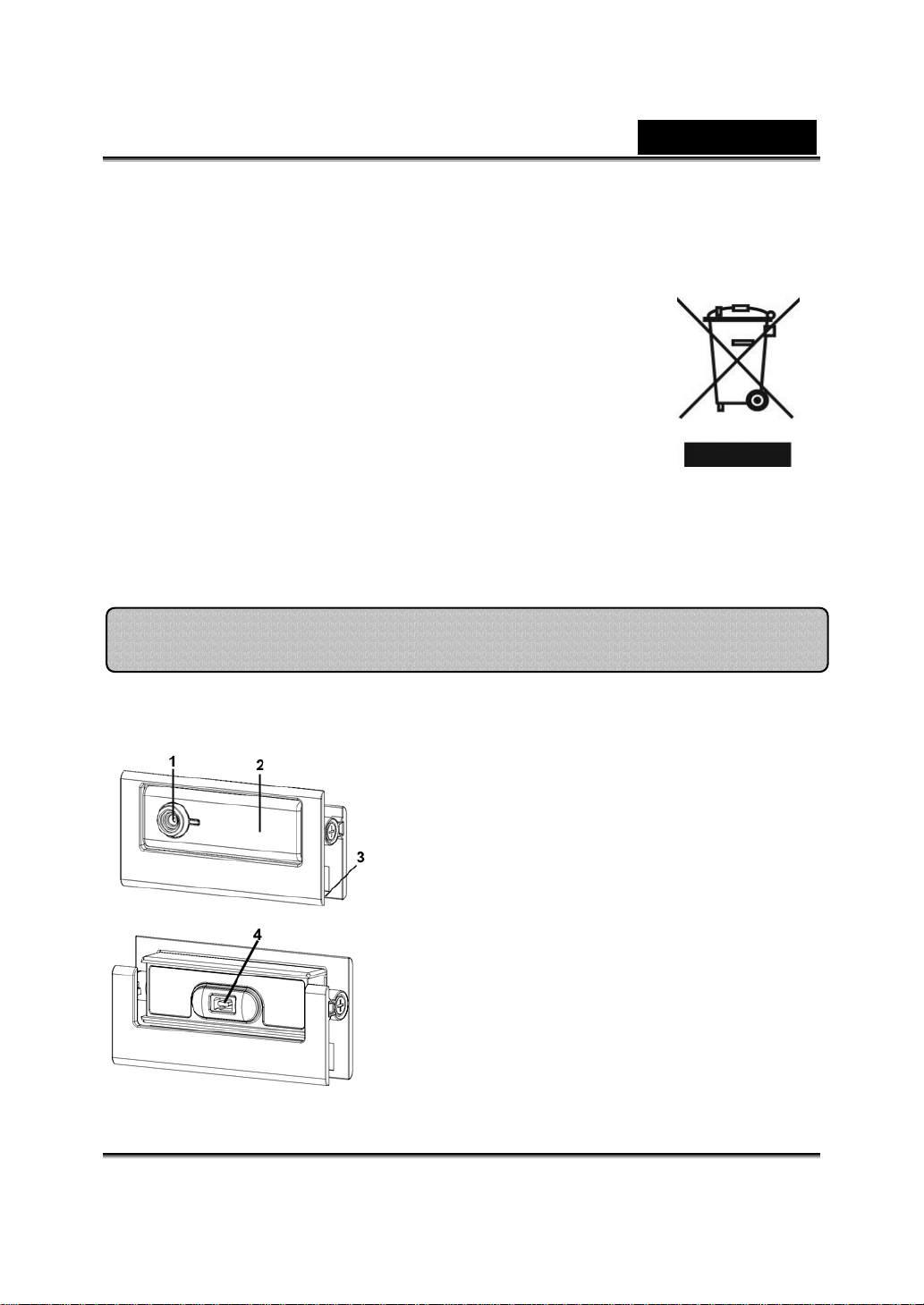
Português
Símbolo para a recolha separada em países da Europa
Este símbolo indica que este produto tem de ser
recolhido separadamente.
Os seguintes pontos aplicam-se somente a
utilizadores de países europeus:
z Este produto está designado para a recolha
separada num ponto de recolha apropriado. Não
elimine este produto como lixo doméstico.
z Para mais informações contacte o vendedor ou as autoridades locais
responsáveis pela gestão do lixo.
Características da Câmara de Slim 310NB
1 OBJECTIVA fixa
Não tem que ajustar a focagem. A
distância efec tiva da imagem é entre
60cm e 300cm
2 Mova para cima ou para baixo para
-1- www.geniusnet.com
ajustar o ângulo de visualização
3 Base de fixação
A base de fixação ajustável pode ter até
14mm.
4 Conector USB
Conecte o conector mini-B ao Slim
310NB
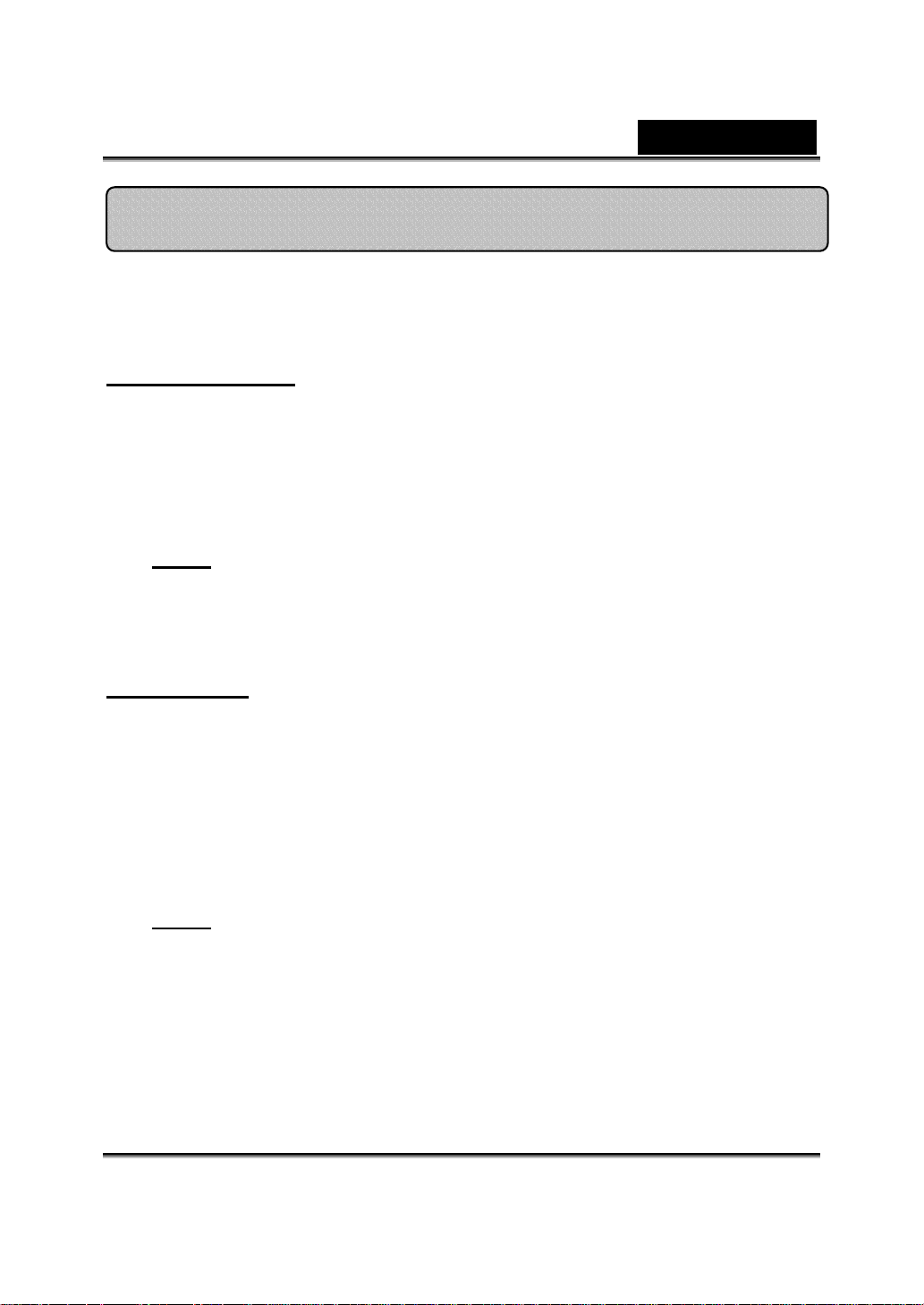
Português
Instalar a Câmara de Slim 310NB
1. Primeiro instale o controlador e, de seguida, ligue a Slim 310NB na
porta USB.
2. Instalar o controlador da Câmara de Slim 310NB.
Ambiente Windows
a. Introduza o CD de instalação da Câmara de Vídeo Slim 310NB na
unidade de CD-ROM.
b. O ecrã de execução automática irá fazer aparecer o ecrã de
instalação . Clique em “Driver” (Controlador) e siga as instruções
que aparecem no ecrã.
c. Instale o DirectX a partir do CD.
Aviso:
seguinte forma:
Ambiente Mac
a. Introduza o CD de instalação da Câmara de Slim 310NB na
b. Clique duas vezes na unidade de CD-ROM
c. Clique na pasta do ficheiro “Slim 310NB Driver OSX 1.0”
d. Clique em “Slim 310NB Driver Install” e siga as instruções que
e. Reinicie o computador
Aviso:
Se o ecrã de execução automática não iniciar, proceda da
z Clique em “Start Menu” (Iniciar menu)
z Escreva D:\SETUP.EXE, e clique na tecla Enter.
(Se o seu CD-ROM for a unidade D)
unidade de CD-ROM.
aparecem no ecrã.
z A Slim 310NB funciona correctamente com um software de
videoconferência que suporte uma função de vídeo e
câmara web USB. iChat não é suportado pois só suporta
câmaras web da Apple ou IEEE 1394.
3. Introduza o cabo USB da Câmara de Slim 310NB na porta USB do
seu PC.
-2- www.geniusnet.com
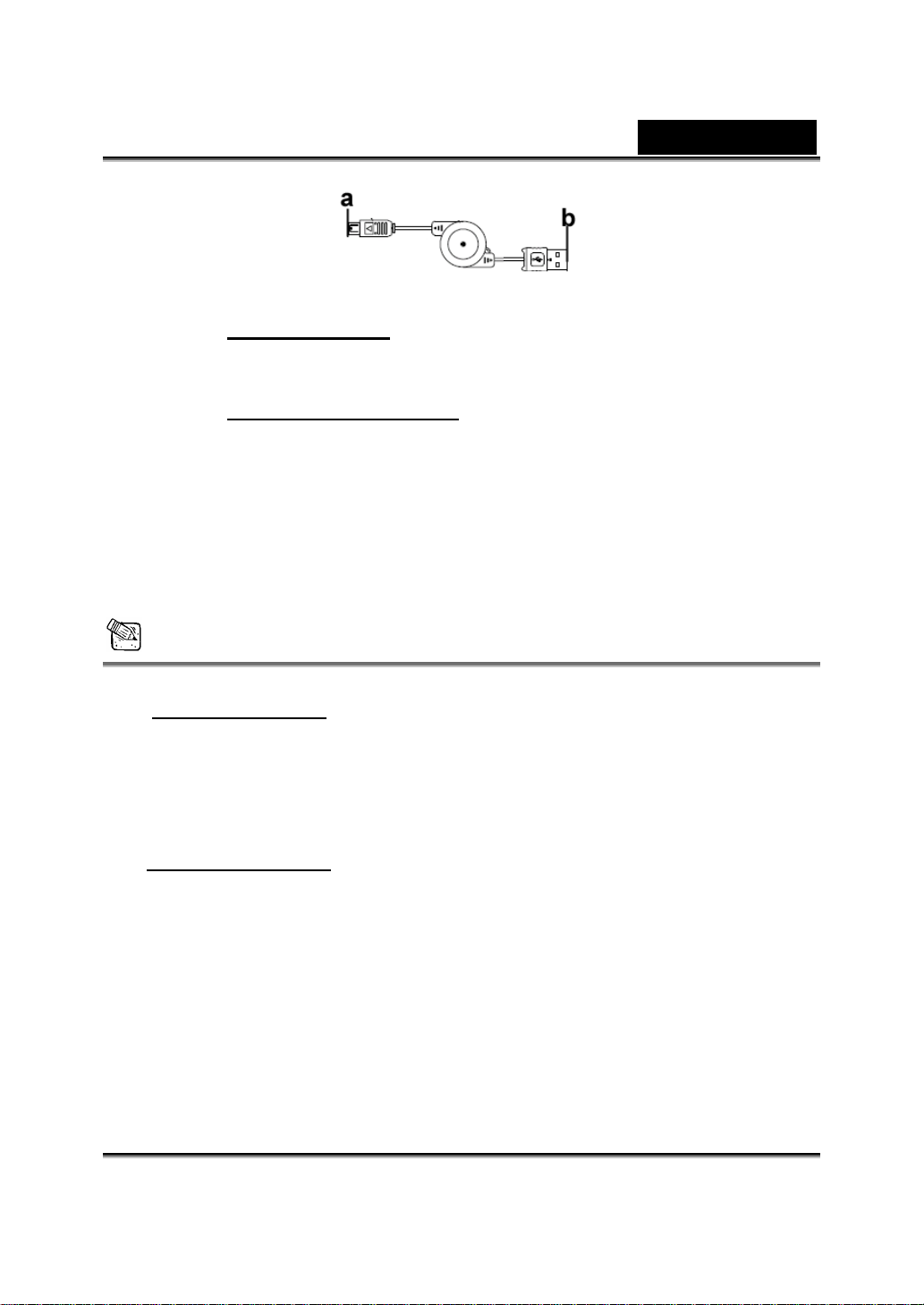
Português
a. Conector Mini-B
Conecte o conector mini-B ao Slim 310NB
b. Conecte o conector USB
Conecte o conector USB à porta USB do seu computador.
4. Complete a instalação do software e hardware. Pode instalar o
software que pretende utilizar para as videoconferências ou chat
com os seus amigos.
NOTA
Para re mover o contro lador:
Ambiente Windows:
Para desinst alar o controlador vá à barra de tarefas e siga “Start” (Iniciar)
Æ Program (Programa) Æ Sli m 31 0N B (C â mara de Slim 310NB) Æ Clique
em “Uninstall” (Desinstalar ) e sig a as inst r u ç õe s que aparecem no ec rã
para remover o controlador.
Ambiente Mac OS X:
Na unidade do disco rígido do sist ema operativ o seleccioneÆ
“Application”Æ “Slim 310NB”Æ Clique em “Uninstall” e siga as instruções
que aparecem no ecrã para remover o controlador.
-3- www.geniusnet.com
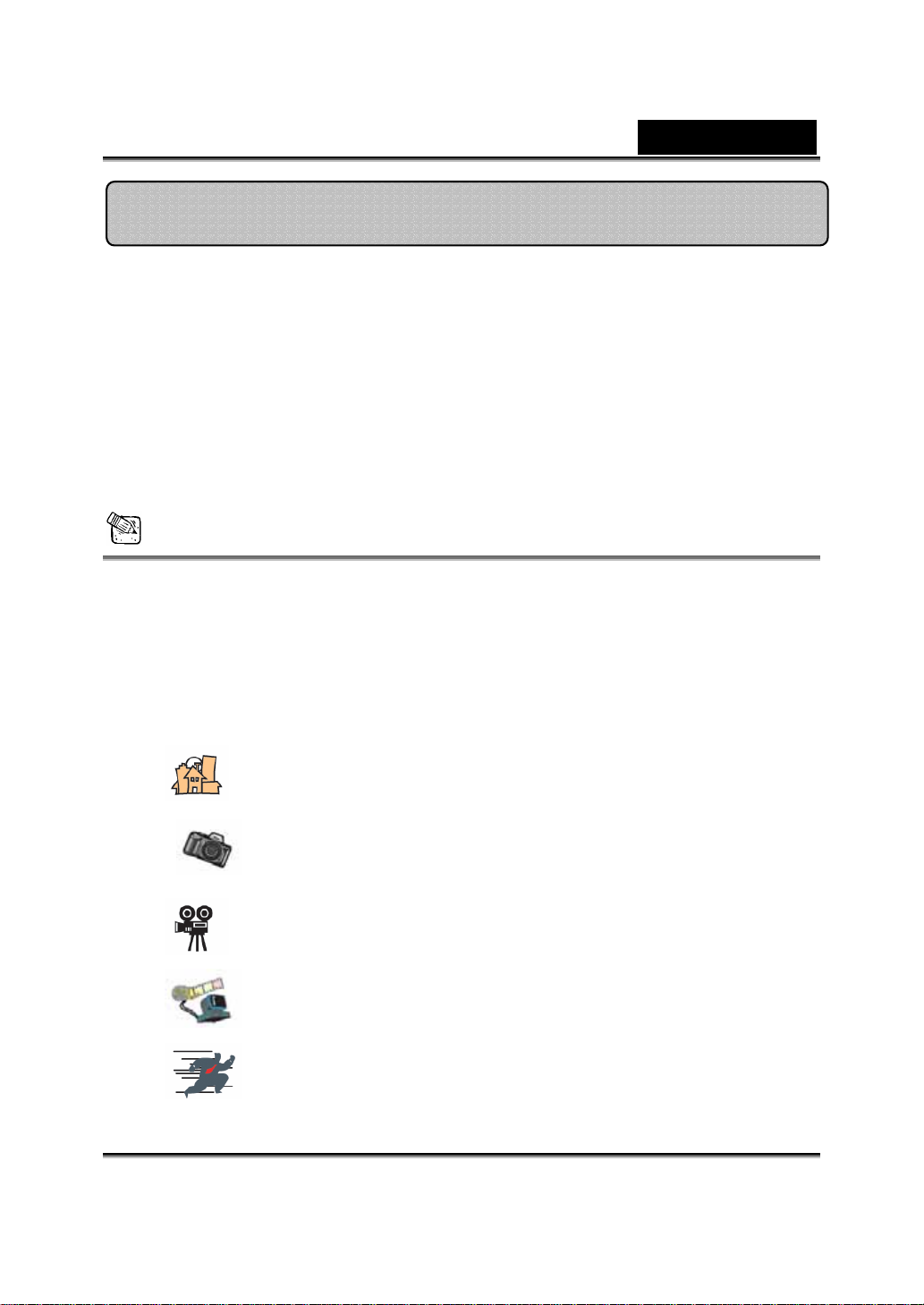
Português
Aplicação Genius (ape nas Win dows)
Pode utilizar o software fornecido para captar uma imagem em
tempo real ou para gravar e exec utar uma função de segurança.
Para executar o software, vá à barra de tarefas e siga “Start”
(Iniciar)Æ Clique em “Program” (Programa)Æ Escolha “Slim
310NB” (Câmara de Slim 310NB)Æ Clique em “Slim 310NB”
(´Câmara de Slim 310NB). Ou pode executar o software clicando
simplesmente no atalho da “Câmara de Slim 310NB”.
NOTA
Depois de instalar o controlador da Câmar a de víde o SL IM 31 0N B, o sistema
irá crier automaticamente um ficheiro (C:\WINDOWS\Album ou
C:\WINNT\Album) para guardar as imagens que captou com o controlador
Aplicação Genius.
1. Descrições para o ícone principal
Modo de Pré-visualização
Fotografia Instantânea
Modo Clipes de vídeo
Sistema de monitorização de segurança
Sair do Genius UI
-4- www.geniusnet.com
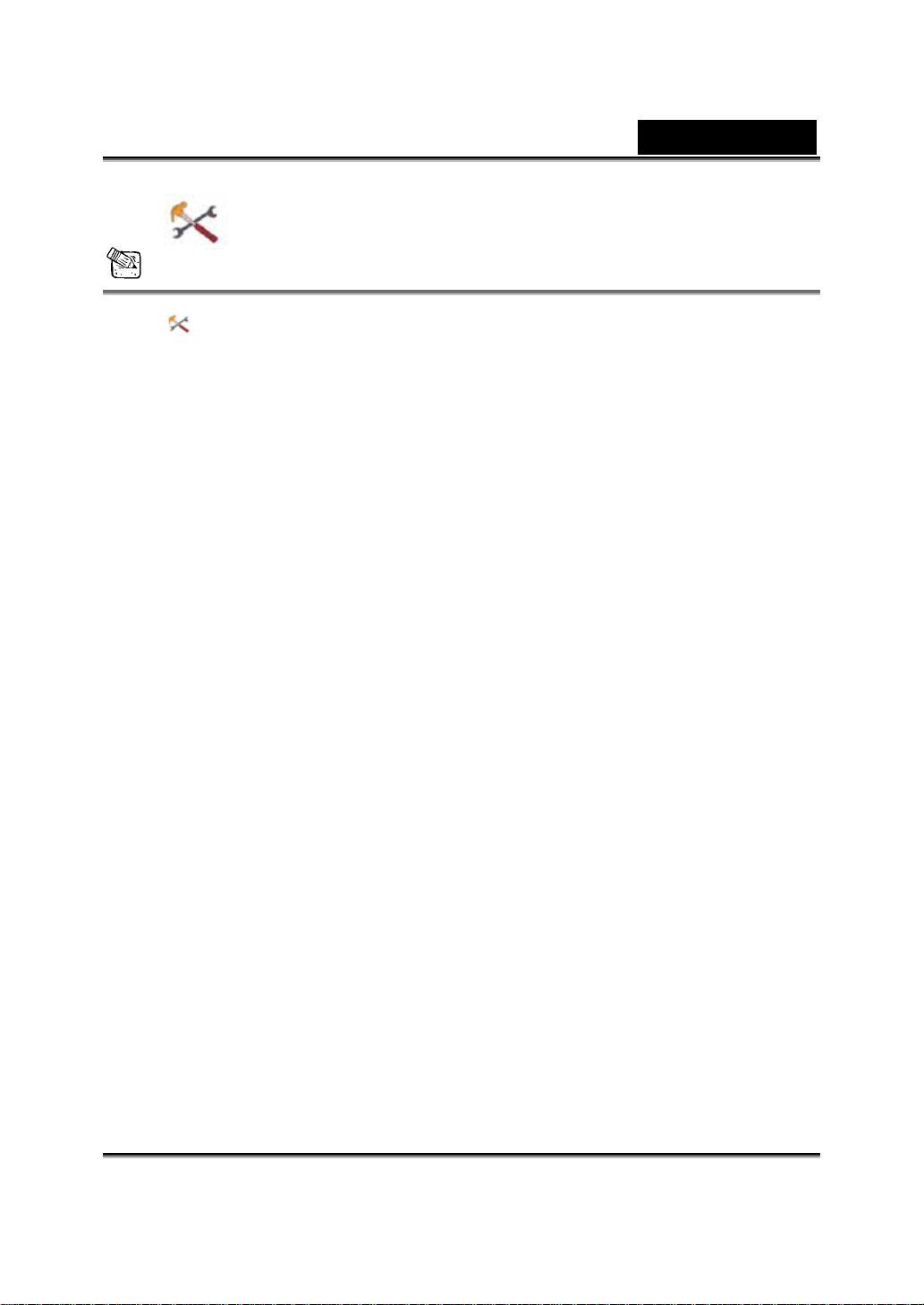
Português
Controlo da câmara
NOTA
Na secção de controlo da câmara, pode ajustar valores personalizados
para a sua câmara em diferentes circunstâncias.
-5- www.geniusnet.com
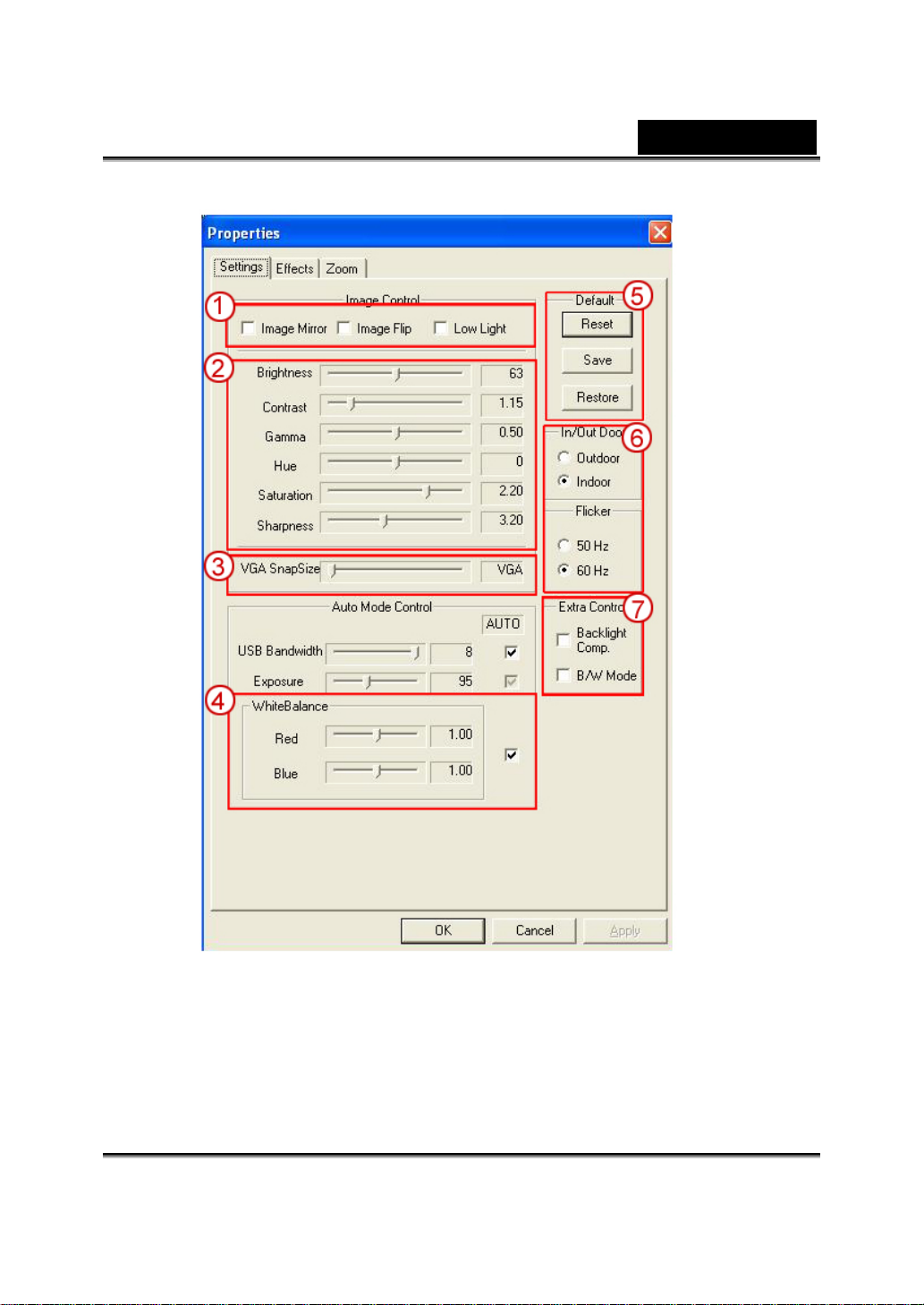
Português
-6- www.geniusnet.com
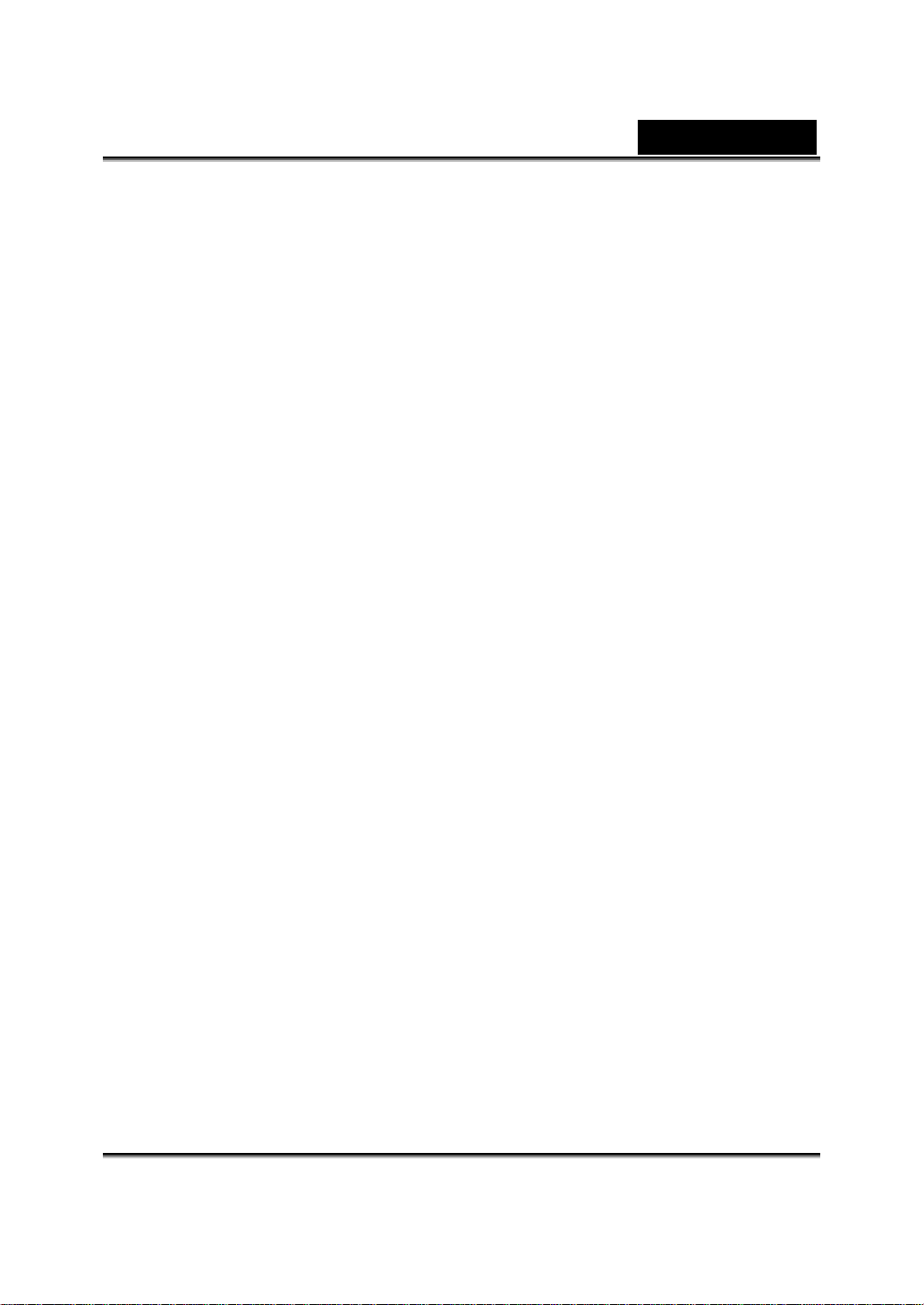
Português
Pode rodar a imagem na horizontal ou na vertical seleccionando “Image
1
Mirror” ou “Image Flip”.
Quando a luz não é suficiente, pode clicar em “Low Light” para obter uma
imagem mais nítida.
2 Pode ajustar diferentes valores para d iferentes circunstâncias e ambientes
Quando pretender capturar uma imagem pode arrastar a barra para seleccionar a
3
resolução que pretende.
VGA: 640 x 480 SVGA: 800 x 600
XGA: 024 x 768 SXGA : 128 0 x 96 0
Pode ajustar valores de acordo com a aparência da imagem. Antes de ajustar os
4
valores tem que anular a selecção de “Auto” para desbloquear.
Prima “Reset” para repor as definiçõ e s d o fa b ri c a nt e .
5
Prima “Restore” para voltar para as definições anteriores.
Prima “Save” para guardar os valores que configurou.
6
Seleccione a frequência correcta de acordo com o país onde está a utilizar a
câmara web. Antes de efectuar este passo é necessário seleccionar “Indoor”.)
7 Se a sua câmara web estiver colocada numa posição contra a luz, pode clicar em
“Backlight compensation” para obter uma imagem mais nítida.
-Pode obter um efeito de fotografia a preto e branco clicando em “B/W Mode”.
-7- www.geniusnet.com
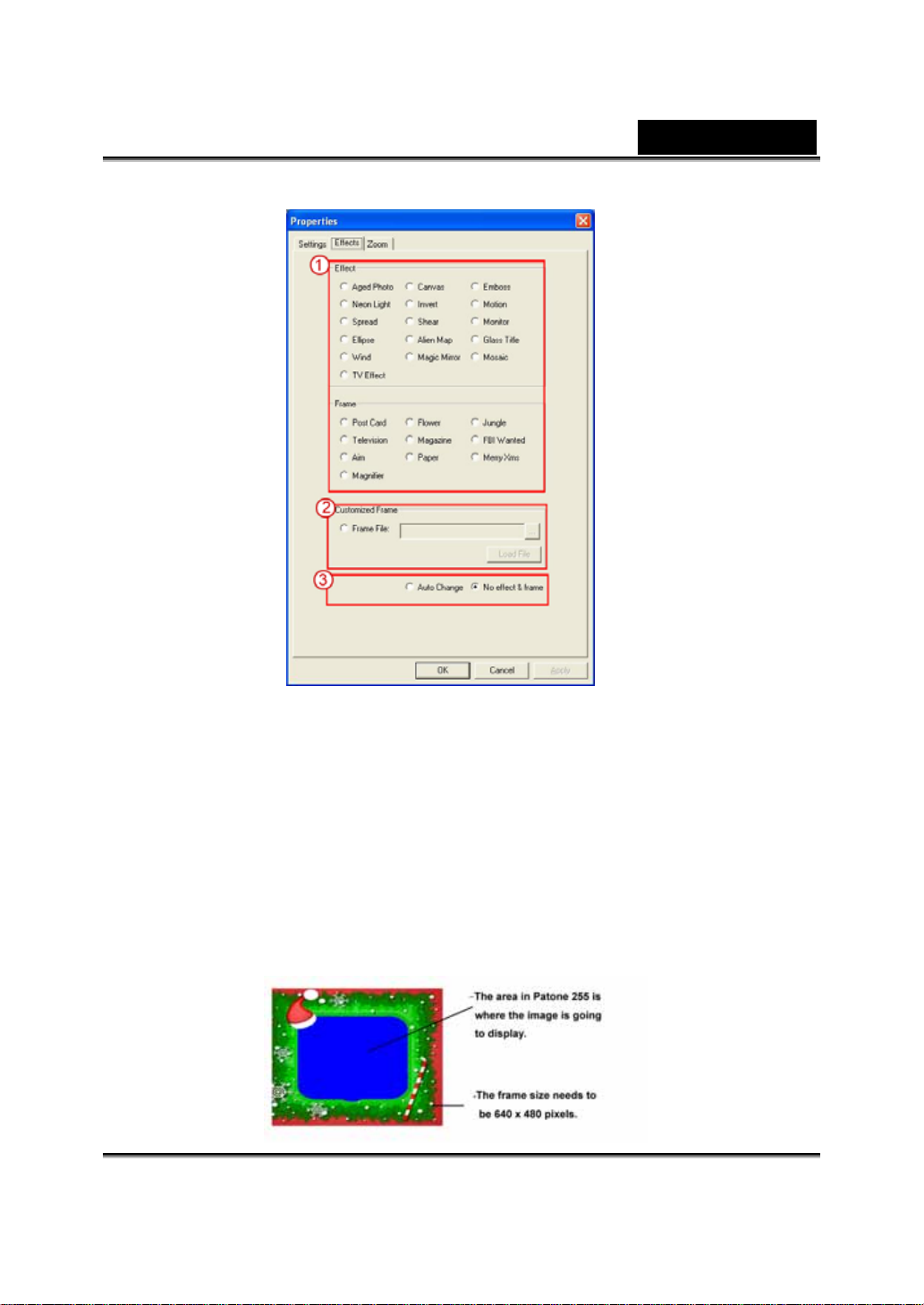
Português
Existem 27 ti pos diferentes de e fe i t os/enquadramentos de vídeo que pode
1
seleccionar. Os efeitos também podem ser aplicados ao software de
videoconfe rência como, por exe mp l o, o MSN Messenger.
Pode conectar directamente a esta página de efeito a partir das definições da
câmara web no software de videoconferência.
Para além dos 27 tipos de efeitos/enquadramentos de vídeo na secção 1, também
2
pode utilizar um enquadramento personalizado. Tenha atenção que, no
enquadramento personalizado, tem que ter a cor Pantone 255 na área onde
pretende que a sua imagem apareça.
-8- www.geniusnet.com
 Loading...
Loading...