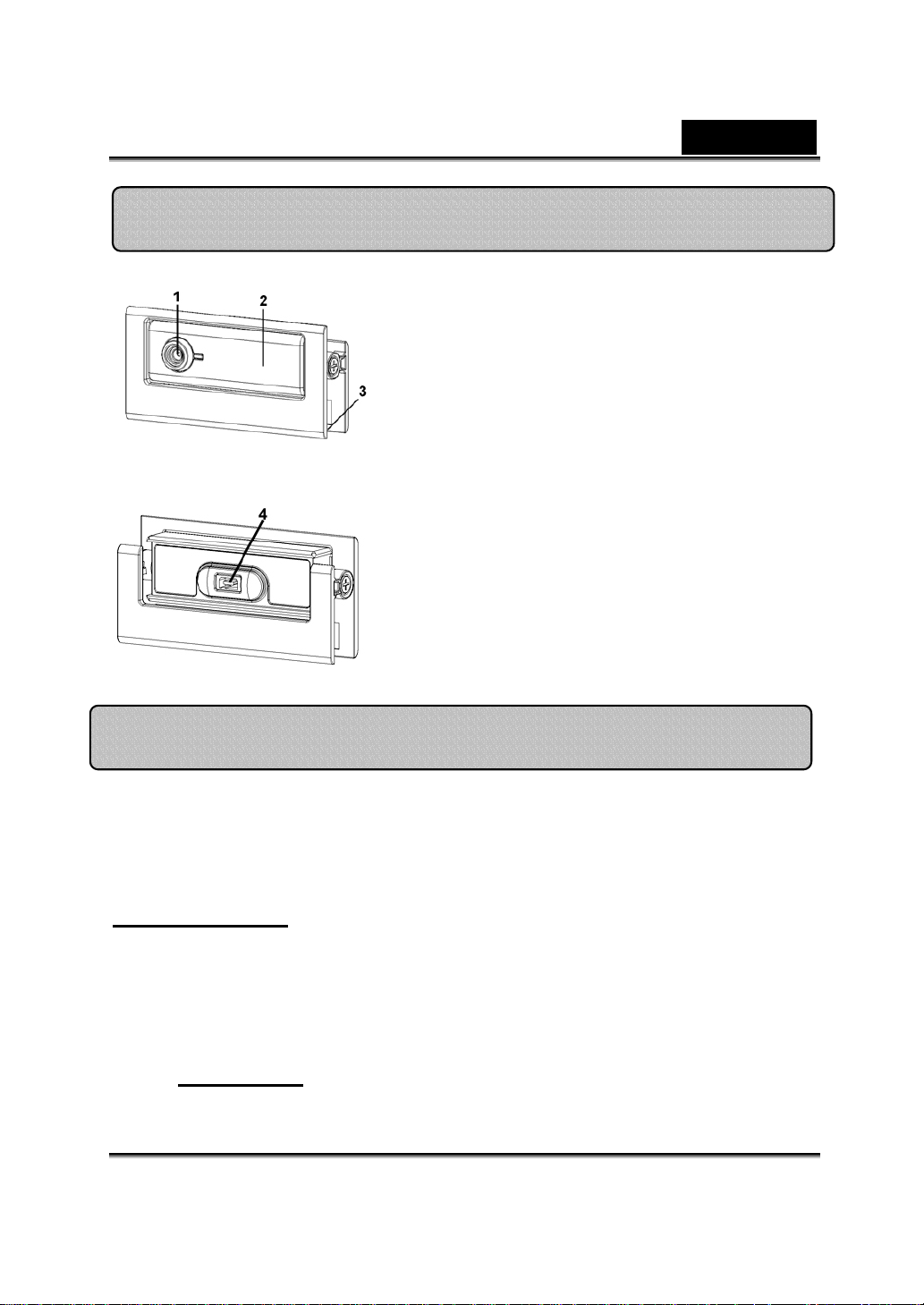
Caracteristicile Slim 310NB
1 Lentilă fixă
Nu trebuie să reglaţi focalizarea.
Imaginea este focalizată la distanţe între
60cm şi 300cm
2 Deplasaţi camera în sus sau în jos pentru
a regla unghiul de vizualizare.
3 Suport de fixare
Suportul de fixare reglabil poate fi
ajustat cu până la 14mm.
4 Conector USB
Cuplaţi conectorul mini-B la Slim
310NB
Română
Instalarea Slim 310NB
1. Instalaţi mai întâi driverul, apoi conectaţi Slim 310NB la
portul USB.
2. Instalarea driverului Slim 310NB
Mediu Windows
a. Introduceţi CD-ul de instalare Slim 310NB în unitatea
b. Ecranul de instalare va fi afişat automat. Faceţi clic pe „Driver”,
c. Instalaţi „DirectX” de pe CD.
Observaţie: Dacă programul nu porneşte automat, parcurgeţi
-1- www.geniusnet.com
CD-ROM.
apoi urmaţi instrucţiunile afişate pe ecran.
următoarele etape:
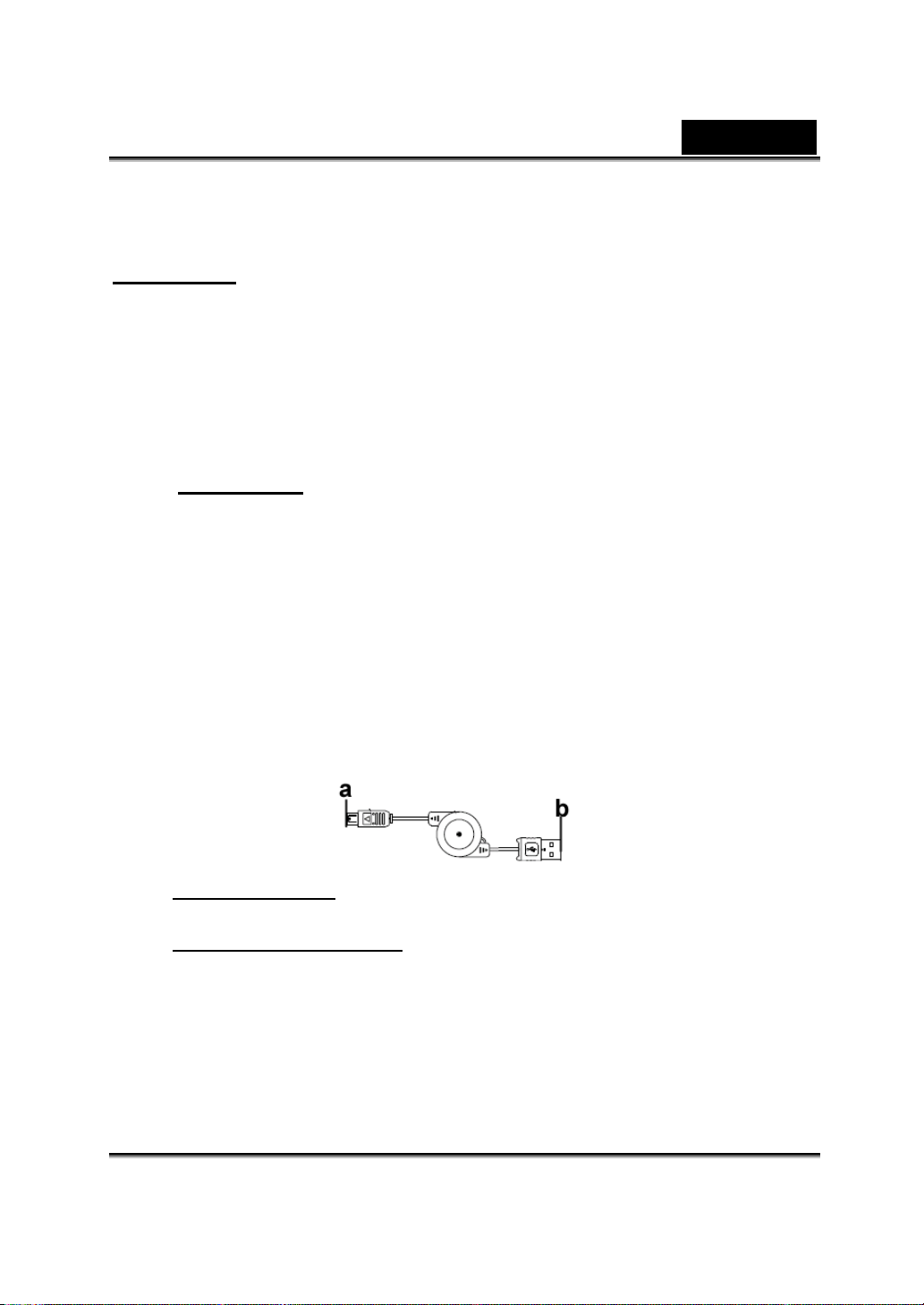
Română
z Faceţi clic pe meniul „Start”.
z Tas ta ţi D:\SETUP.EXE , apoi faceţi clic pe tasta „Enter”.
(Dacă CD-ROM-ul este în unitatea D)
Mediu Mac
a. Introduceţi CD-ul de instalare Slim 310NB în unitatea
CD-ROM.
b. Faceţi dublu clic pe unitatea CD-ROM.
c. Faceţi clic pe folderul „Slim 310NB Driver OSX 1.0”.
d. Faceţi clic pe „Slim 310NB Driver Install”, apoi urmaţi
instrucţiunile afişate pe ecran.
e. Reporniţi computerul
Observaţie:
z Slim 310NB poate funcţiona corect cu orice software de
conversaţie video care acceptă funcţia video şi cameră web
USB.
iChat nu este acceptat deoarece acesta acceptă numai
camerele web Apple sau IEEE 1394.
3. Introduceţi cablul USB al Slim 310NB în portul USB al
computerului sau laptop-ului. Urmaţi instrucţiunile pentru a
conecta corect cablul USB.
a. Conector Mini-B
Cuplaţi conectorul mini-B la Slim 310NB
b. Cuplaţi conectorul USB
Cuplaţi conectorul USB la portul USB al computerului.
4.
Încheiaţi instalarea software şi hardware. Puteţi instala
software-ul pe care doriţi să îl utilizaţi pentru
videoconferinţe sau conversaţii cu prietenii.
-2- www.geniusnet.com
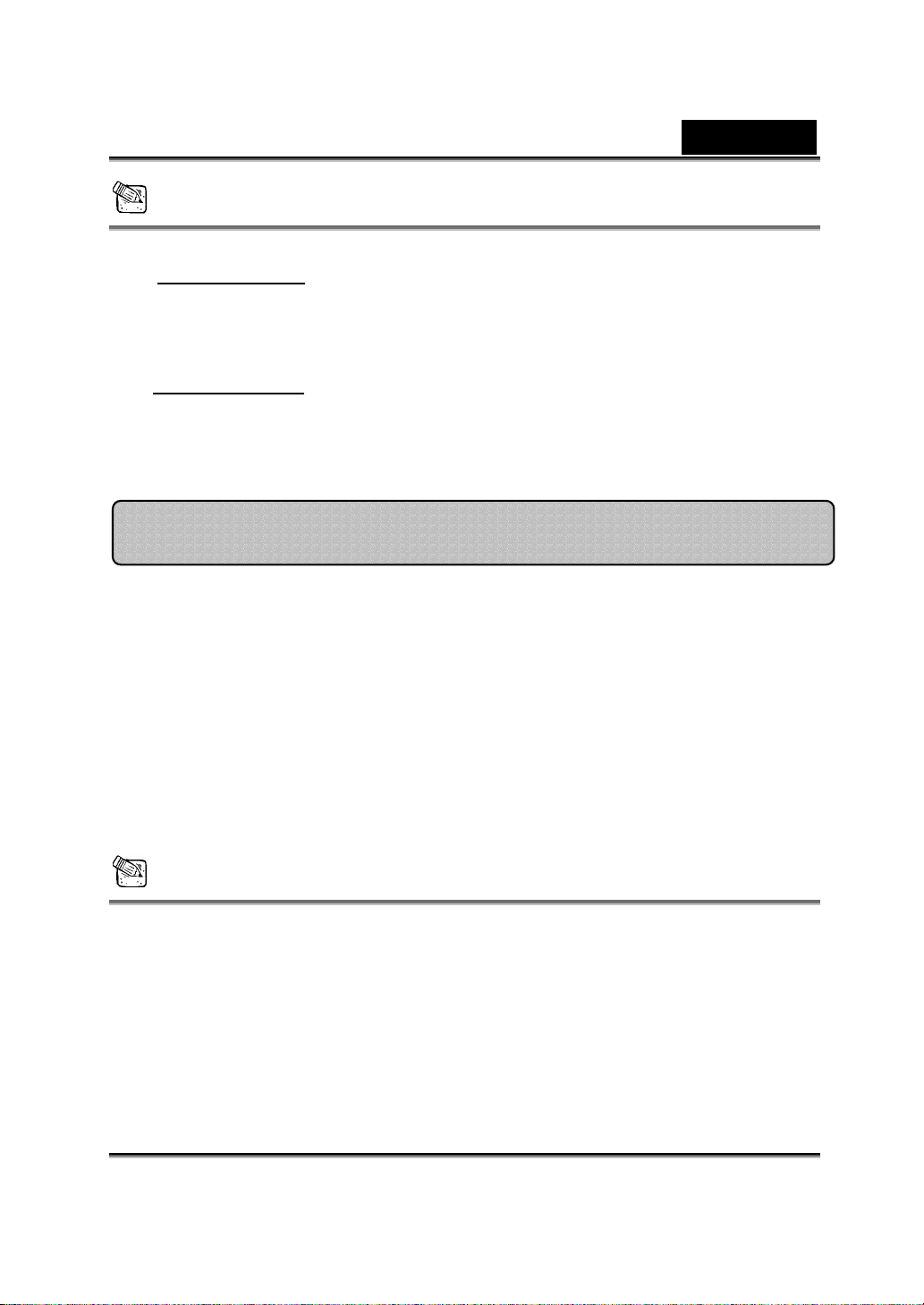
Română
NOTĂ
Pentru a elimina driverul:
Mediu Windows:
În bara de activităţi, alegeţi „Start” Æ „Program” Æ „Slim 310NB” Æ
faceţi clic pe „Uninstall” („Dezinstalare”), apoi urmaţi instrucţiunile afişate
pe ecran pentru a elimina driverul.
Mediu Mac OSX:
Accesaţi HDD-ul sistemului de operare Æ „Application” („Aplicaţii”) Æ
„Slim 310NB” Æ faceţi clic pe „Uninstall” („Dezinstalare”), apoi urmaţi
instrucţiunile afişate pe ecran pentru a elimina driverul.
Aplicaţia Genius (numai în Windows)
Puteţi utiliza software-ul nostru pentru a capta imagini în timp real, a
înregistra sau a utiliza funcţia de securitate simplă.
Pentru a executa software-ul, în bara de activităţi accesaţi „Start”Æ
faceţi clic pe „Program”Æ alegeţi „Slim 310NB”Æ faceţi clic pe „Slim
310NB”. Alternativ, puteţi executa cu uşurinţă software-ul făcând clic pe
comanda rapidă „Slim 310NB”.
NOTĂ
După instalarea driverului Slim 310NB, sistemul va crea automat un fişier
(C:\WINDOWS\Album sau C:\WINNT\Album) pentru a salva imaginile
realizate folosind aplicaţia Genius.
-3- www.geniusnet.com
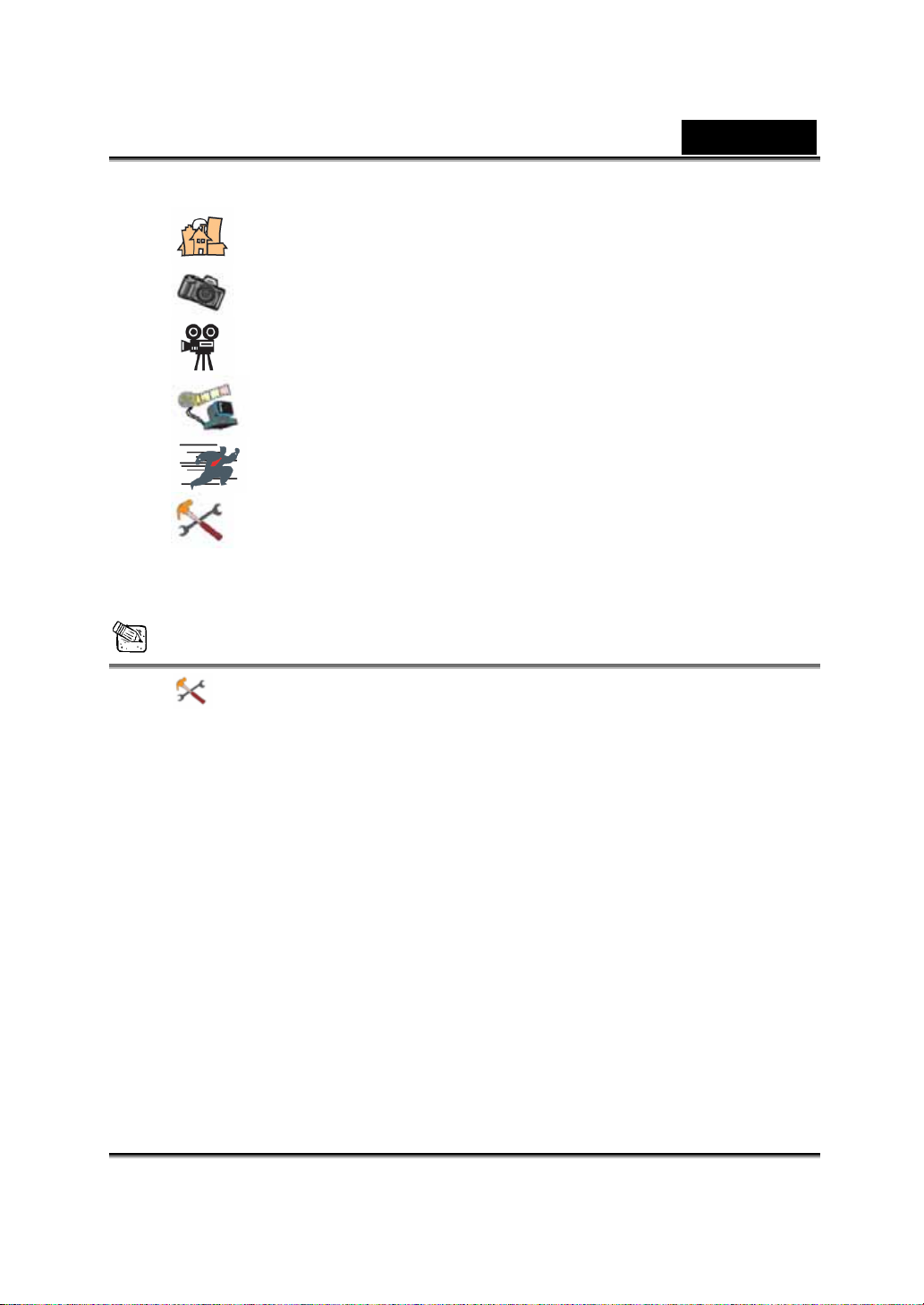
1. Descrierea pictogramelor principale
Mod Previzualizare
Mod Fotografiere
Mod Filmare
Sistem de monitorizare de securitate
Ieşire din interfaţa Genius
Control cameră
NOTĂ
Română
În secţiunea „control cameră”, puteţi personaliza setările camerei
pentru diverse situaţii.
-4- www.geniusnet.com
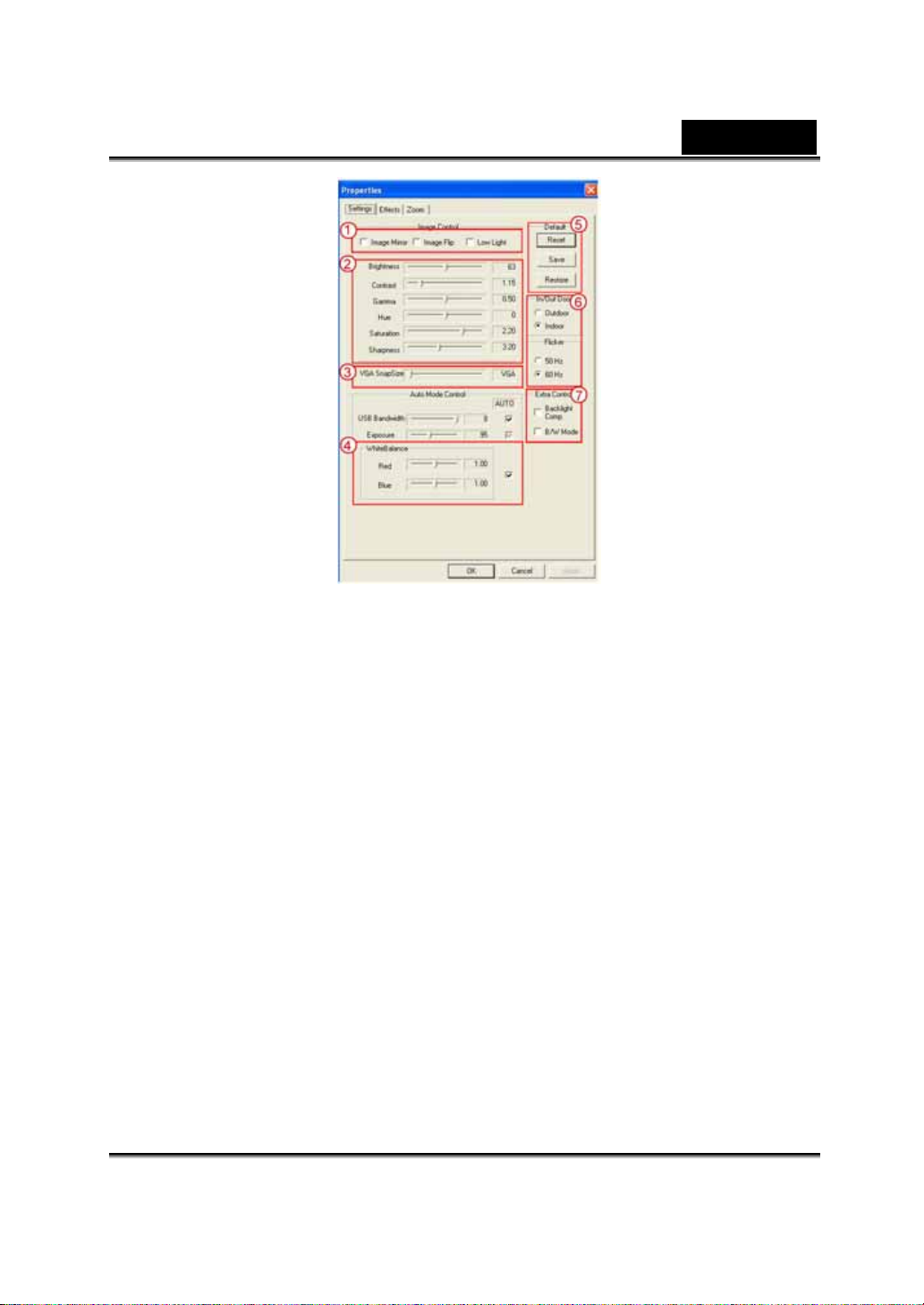
Română
- Puteţi răsturna imaginea orizontal sau vertical alegând „Image Mirror”
1
(„Imagine oglindă”) sau „Image Flip” („Răsturnare imagine”).
- Când lumina este insuficientă, puteţi face clic pe „Low light” („Lumină redusă”)
pentru a obţine o imagine clară.
2 Puteţi regla diferite valori pentru diverse situaţii şi medii
Când doriţi să capturaţi o imagine statică, puteţi glisa cursorul pentru a selecta
3
rezoluţia dorită.
-VGA: 640 x 480;
-SVGA: 800 x 600
-XGA: 1024 x 768
-SXGA1280 x 960
Puteţi regla focalizarea pentru o imagine optimă. Pentru a putea edita valorile,
4
trebuie să debifaţi „Auto”.
-Apăsaţi „Reset” („Reiniţializare”) pentru a reveni la setările din fabricaţie.
5
-Apăsaţi „Restore” („Revenire”) pentru a reveni la setările anterioare.
-Apăsaţi „Save” („Salvare”) pentru a salva valorile configurate.
-5- www.geniusnet.com
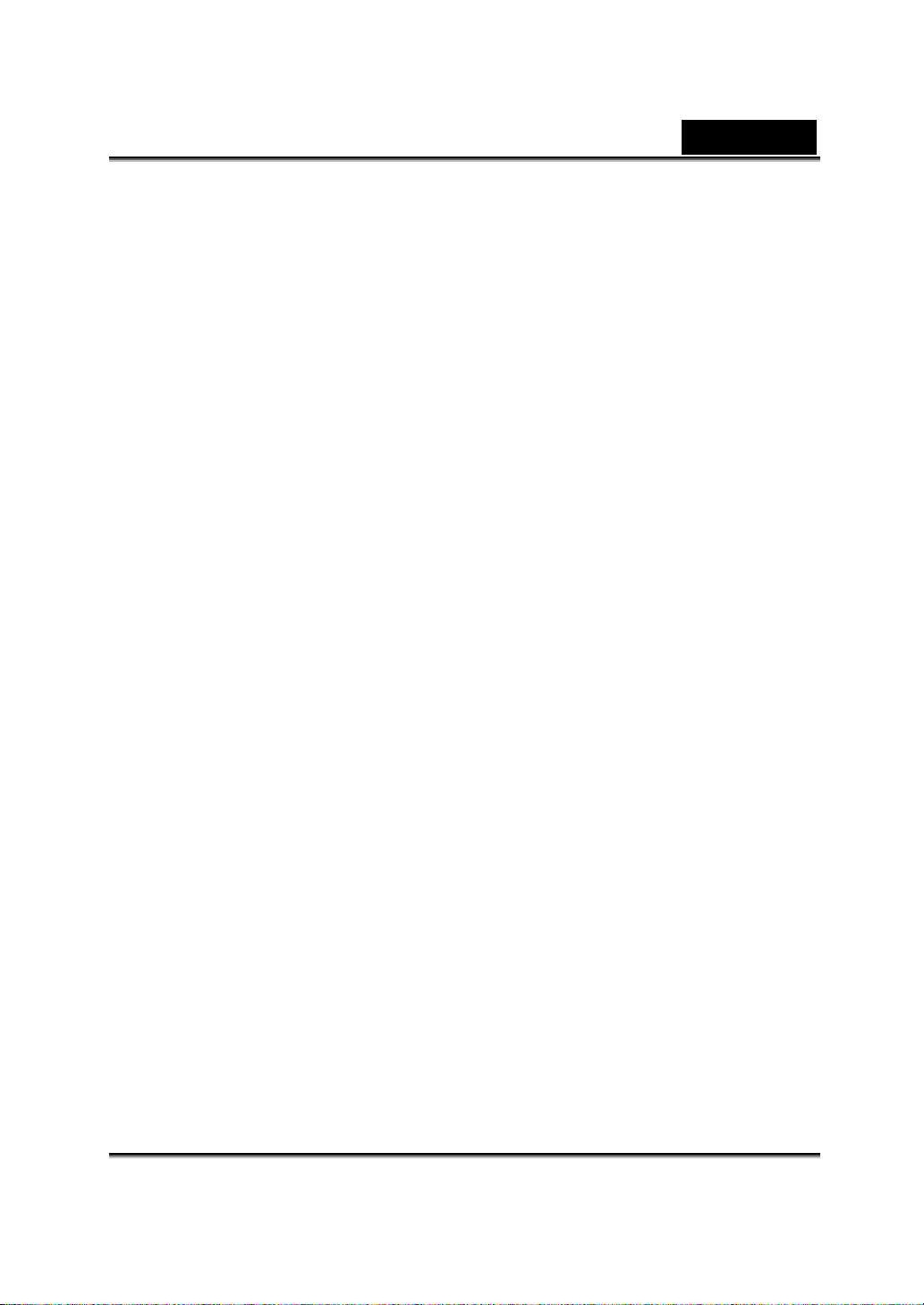
Română
Selectaţi frecvenţa corectă, conform ţării în care utilizaţi camera web. (Înainte de
6
această operaţie, trebuie să selectaţi „Indoor” („În încăperi”).
-Când camera Web este setată pentru contra-lumină, puteţi face clic pe
7
„Backlight compensation” („Compensare contra-lumină”) pentru a obţine o
imagine mai clară.
-Puteţi aplica un efect foto alb-negru făcând clic pe „B/W Mode” („Mod
alb-negru”).
-6- www.geniusnet.com
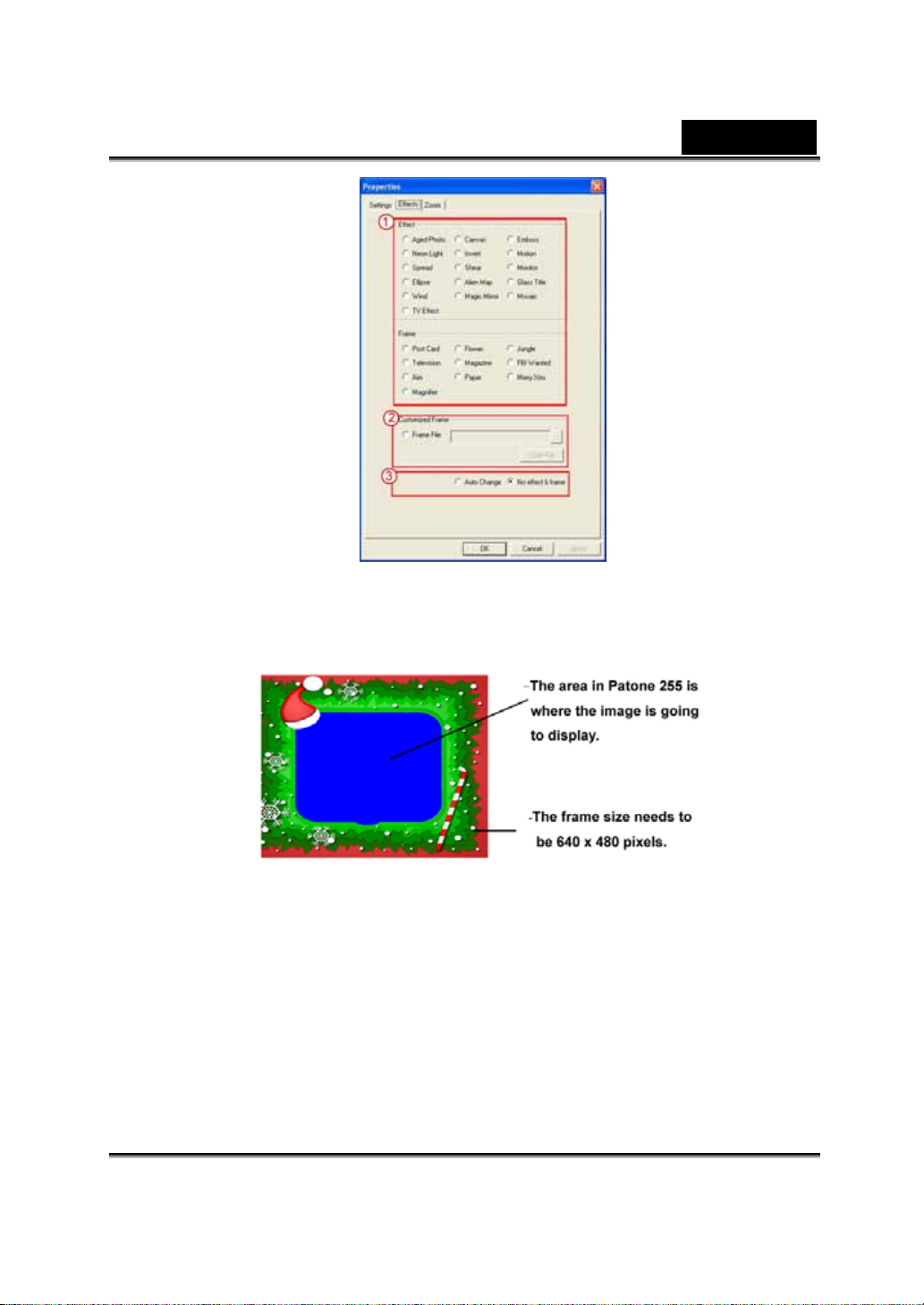
Română
Puteţi selecta 27 de tipuri diferite de efecte video/rame. De asemenea, efectele pot fi
1
aplicate în aplicaţiile de conversaţii video, cum ar fi MSN Messenger.
Puteţi accesa direct această pagină cu efecte din software-ul de conversaţii video.
Pe lângă cele 27 de tipuri de efecte video/rame din secţiunea 1, puteţi utiliza şi o
2
ramă personalizată. Reţineţi că pentru a utiliza rame personalizate, trebuie să setaţi
culoarea Pantone 255 în zona în care doriţi să afişaţi imaginea.
-7- www.geniusnet.com
 Loading...
Loading...