Page 1
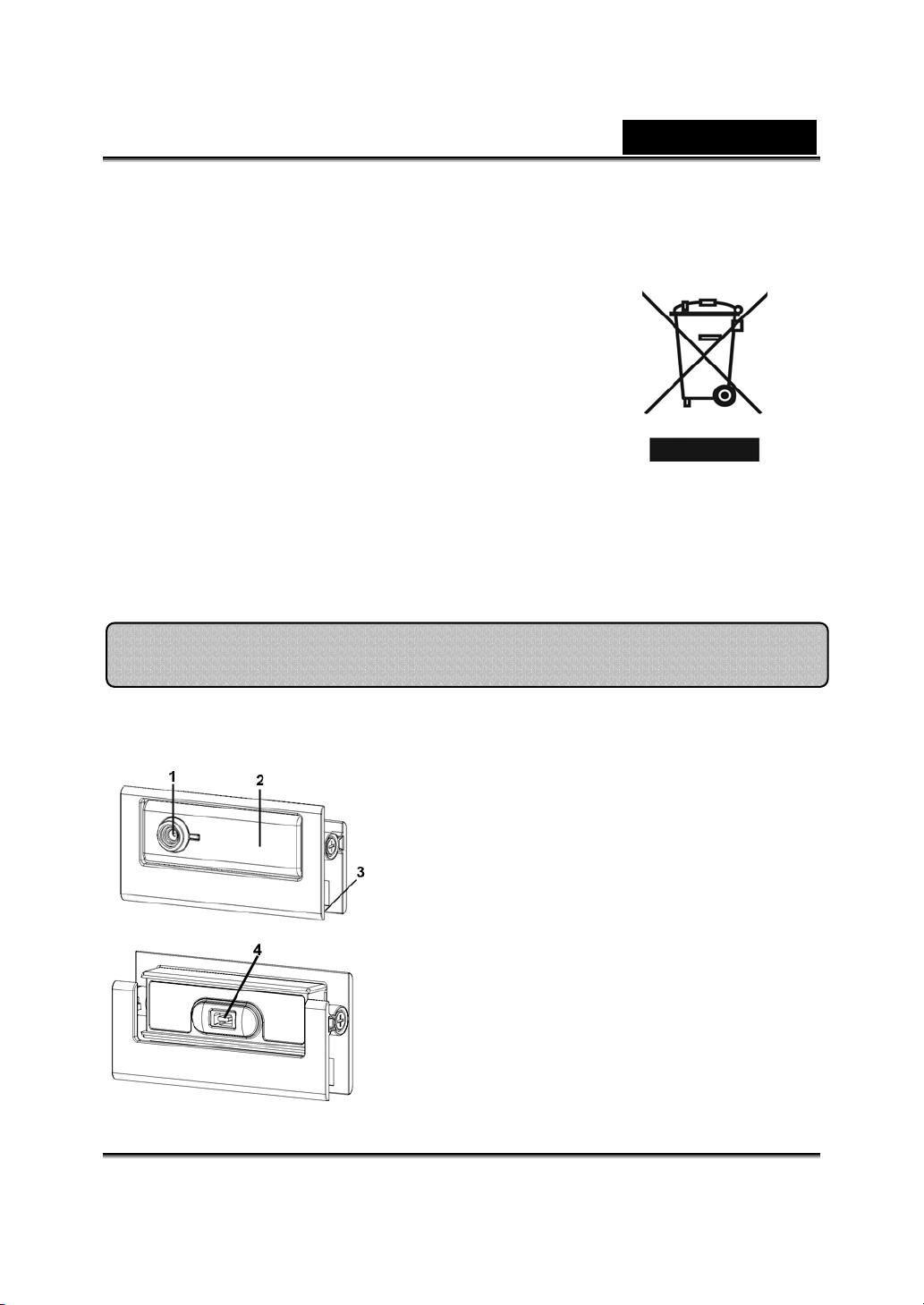
Nederlands
Symbool voor gescheiden afvalophaling in Europese
landen
Dit symbool geeft aan dat dit product afzonderlijk moet
worden opgehaald.
Het volgende geldt alleen voor inwoners van
Europese landen:
z Dit product werd ontworpen voor gescheiden
inzameling op een geschikt inzamelingspunt. Het
hoort niet bij het huishoudelijk afval.
z Neem voor meer informatie contact op met de verkoper of de plaatselijke
overheid, belast met he t afvalbeh eer.
Slim 310NB elementen
1 Vaste lens
U moet de brandpuntsafstand niet in te
stellen. Het effectieve opnamebereik
gaat van 60cm tot 300cm
2 Beweeg haar omhoog of omlaag om de
kijkhoek bij te stellen
3 Clipping voet
De instelbare clipping voet kan tot
14mm gaan.
4 USB connector
Sluit de mini-B connector aan op de
-1- www.gneiusnet.com
Slim 310NB
Page 2
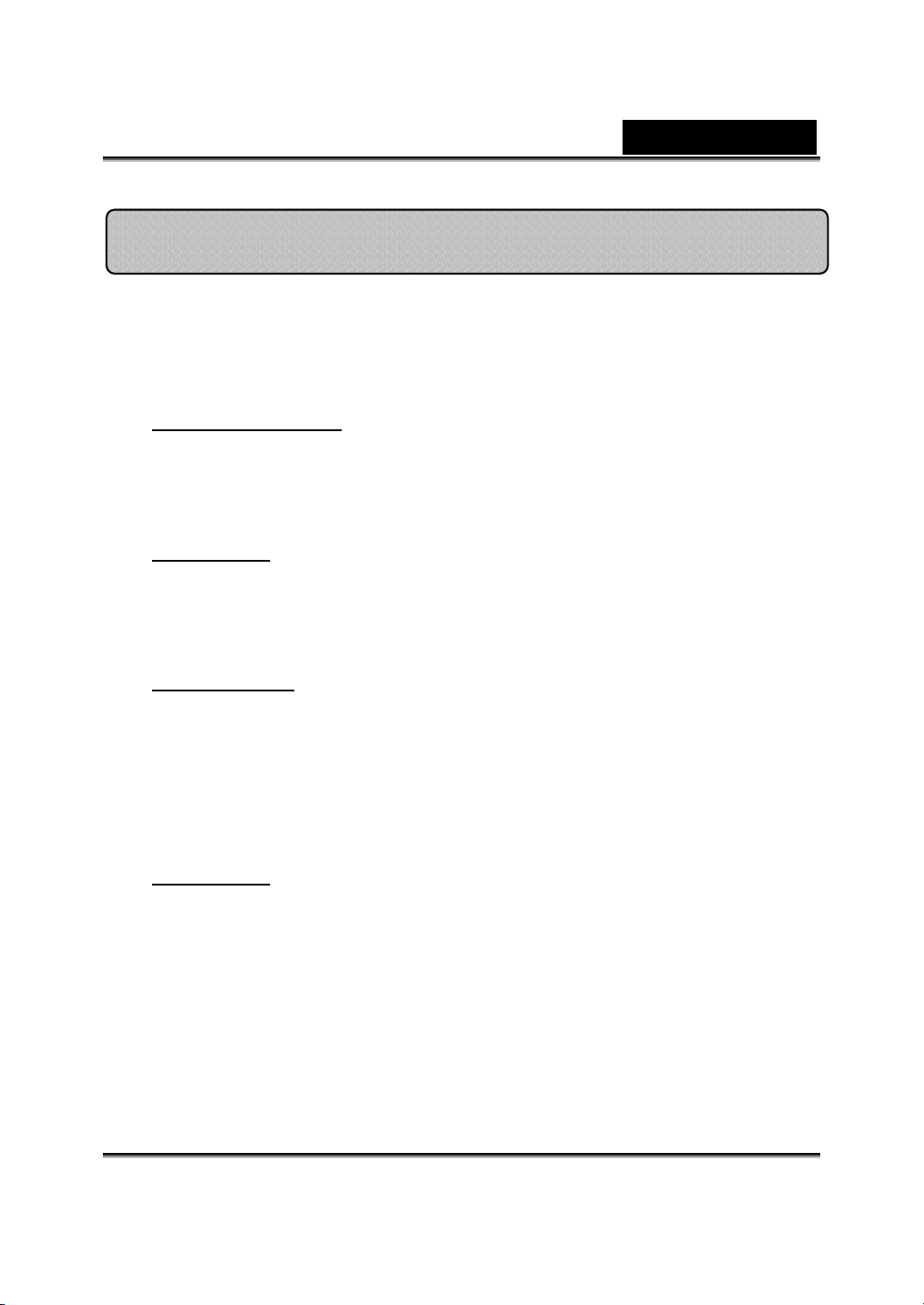
Nederlands
De Slim 310NB installeren
1. Installeer eerst het stuurprogramma en sluit daarna de Slim
310NB aan op de USB-poort.
2. Het stuurprogramma van de Slim 310NB installeren
Windows-omgeving
a. Breng de Slim 310NB installatie-cd in het cd-romstation.
b. Het Autorun-scherm brengt u tot bij het installatiescherm. Klik op
“Driver” en volg daarna gewoon de instructies op het scherm.
c. Installeer DirectX vanaf de cd.
Opmerking:
u het volgende:
z Klik op “Start”
z Type D:\SETUP.EXE , en daarna de Enter-toets.
Mac-omgeving
a. Breng de Slim 310NB installatie-cd in het cd-romstation.
b. Dubbelklik op het cd-romstation
c. Klik op de map van “Slim 310NB Driver OSX 1.0”
d. Klik op “Slim 310NB Driver Install” en volg de instructies op
het scherm.
e. Mac opnieuw opstarten
Opmerking:
z De Slim 310NB werkt met om het even welke video
Indien het Autorun scherm niet zi chtbaar wordt, doet
(indien uw cd-romstation station D is)
chat-software die video en een USB webcamera ondersteunt.
iChat wordt niet ondersteund omdat het alleen Apple
webcamera’s of IEEE 1394 webcamera’s ondersteunt.
3. Stop de USB-kabel van uw Slim 310NB in de USB-poort van uw
laptop of pc.
-2- www.gneiusnet.com
Page 3
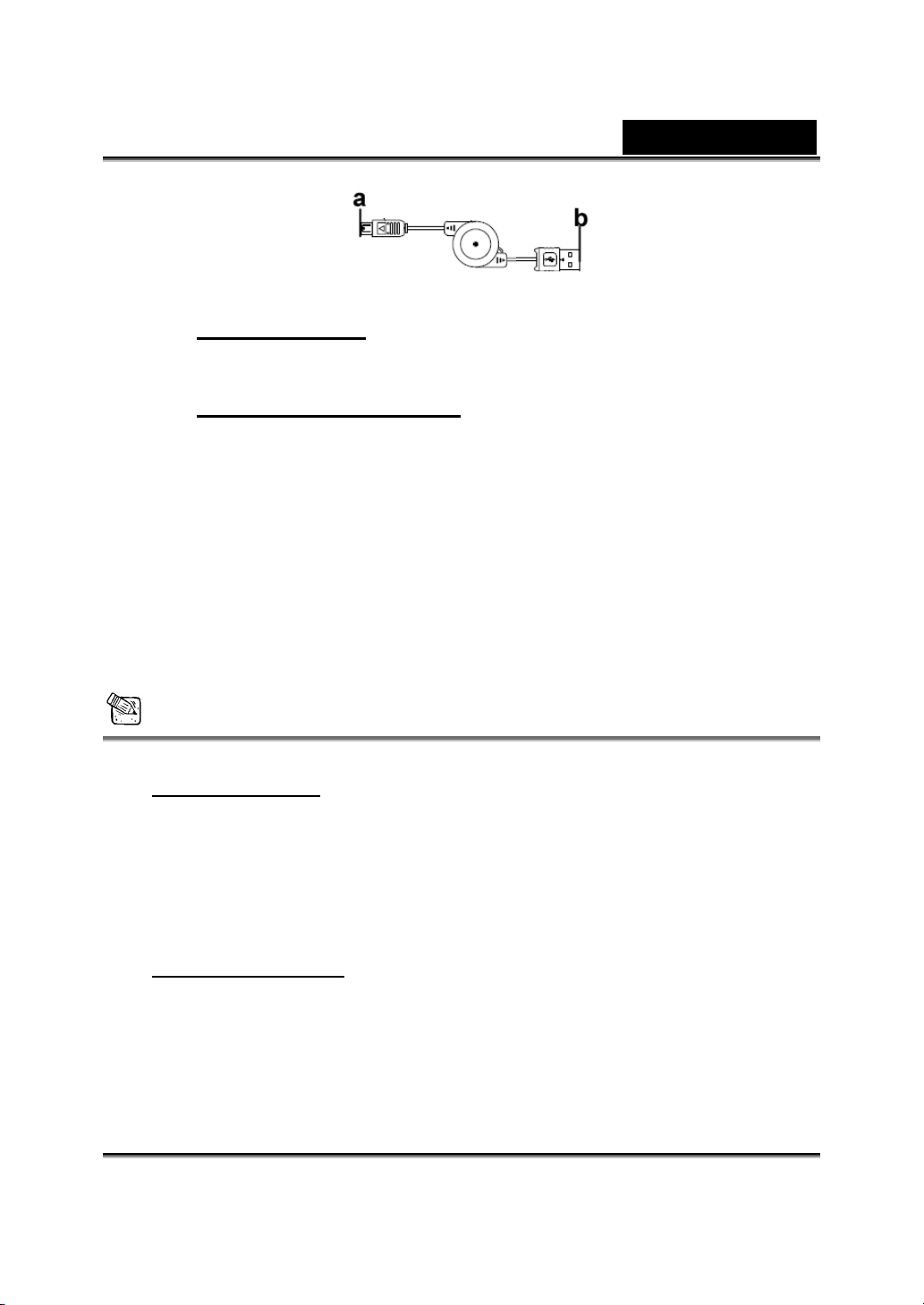
Nederlands
a. Mini-B connecto r
Sluit de mini-B connector aan op de Slim 310NB
b. Sluit de USB connector aan
Sluit de USB-connector aan op de USB-poort van de computer.
4. Voltooi de installatie van de hard- en de software. U kunt de
software gaan installeren die u wilt gebruiken voor
videoconferenties of om te chatten met uw vrienden.
OPMERKING
Om het stuurprogramma te verwijderen:
Windows-omgeving
Om het stuurprogramma te verwijderen gaat u naar de taakbalk en naar
“Start” Æ Programma’s Æ Slim 310NB Æ Klik op “Uninstall”, en volg
daarna de instructies op het scherm om het stuurprogramma te
verwijderen.
Mac OS X omgeving:
Ga naar de harde schijf van het besturingssysteemÆ
“Toepassing”Æ “Slim 310NB”Æ Klik op “Installatie ongedaan maken”, en
volg de instructies op het scherm om het stuurprogramma te verwijderen.
-3- www.gneiusnet.com
:
Page 4
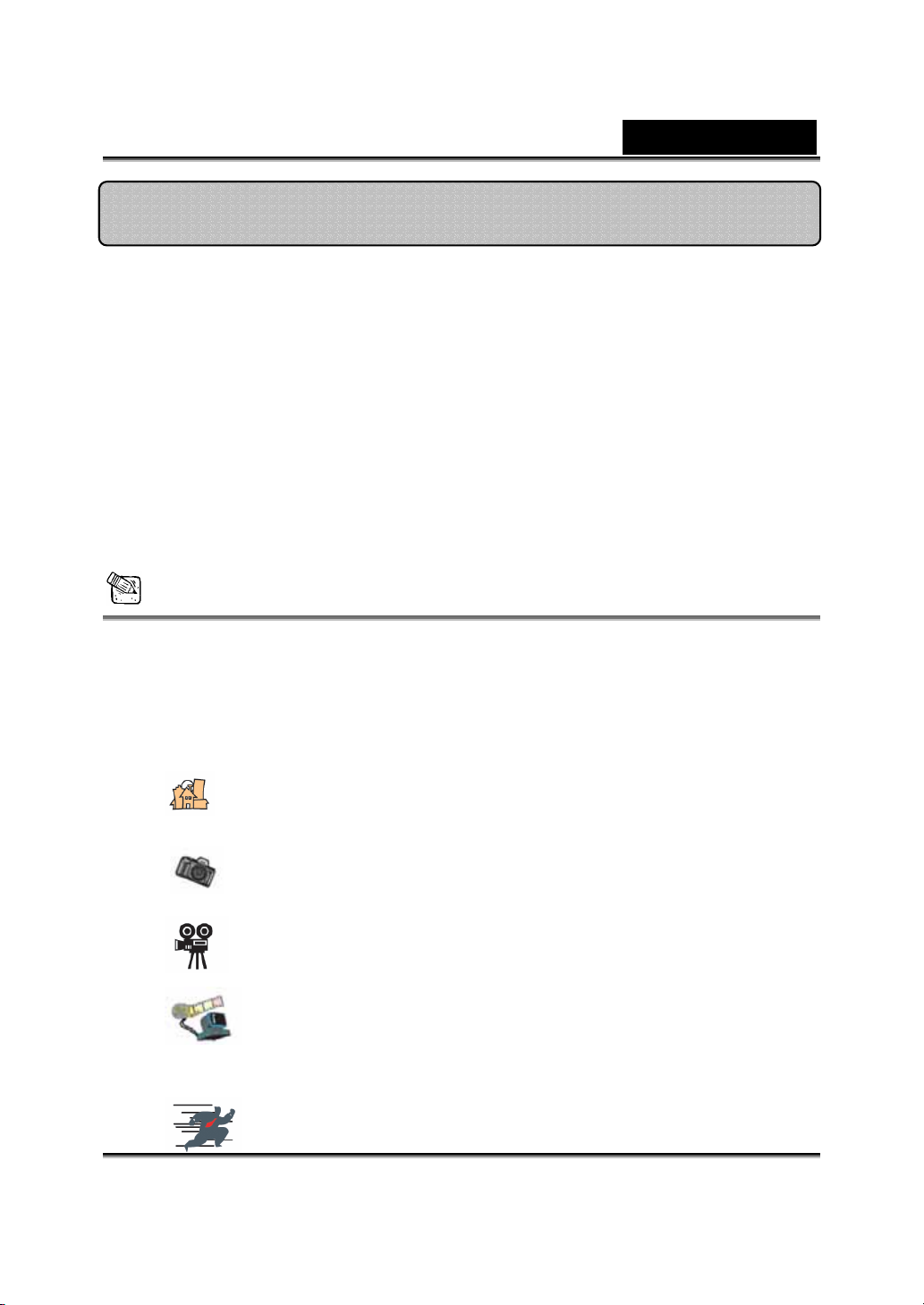
Nederlands
Genius-toepassing (alleen Windows)
U kunt ons programma gebruiken voor real time-beelden, of
voor het opnemen en uitvoeren van een eenvoudige
veiligheidsfunctie.
Om het programma te starten, gaat u naar de taakbalk en
daarin naar “Start”Æ Klik op “Programma’s”Æ Kies “Slim
310NB”Æ Klik op “Slim 310NB.
Ook kunt u het programma laten lopen met en eenvoudige klik
op de snelkoppeling van “Slim 310NB”
OPMERKING
Na het installeren van het stuurprogramma van Slim 310NB, maakt het
systeem automatisch een bestand (C:\WINDOWS\Album or
C:\WINNT\Album) aan, om uw beelden op te slaan, gemaakt met de
Genius-toepassing.
1. Beschrijvingen bij het hoofdpictogram
Preview-mode
Snapshot
Videoclip-mode
Veiligheidscamera
Genius UI verlaten
-4- www.gneiusnet.com
Page 5

Nederlands
Camera-instellingen
OPMERKING
In het camera-stuurgedeelte kunt u gepersonaliseerde waarden voor
uw camera voor verschillende omstandigheden gaan instellen.
-5- www.gneiusnet.com
Page 6
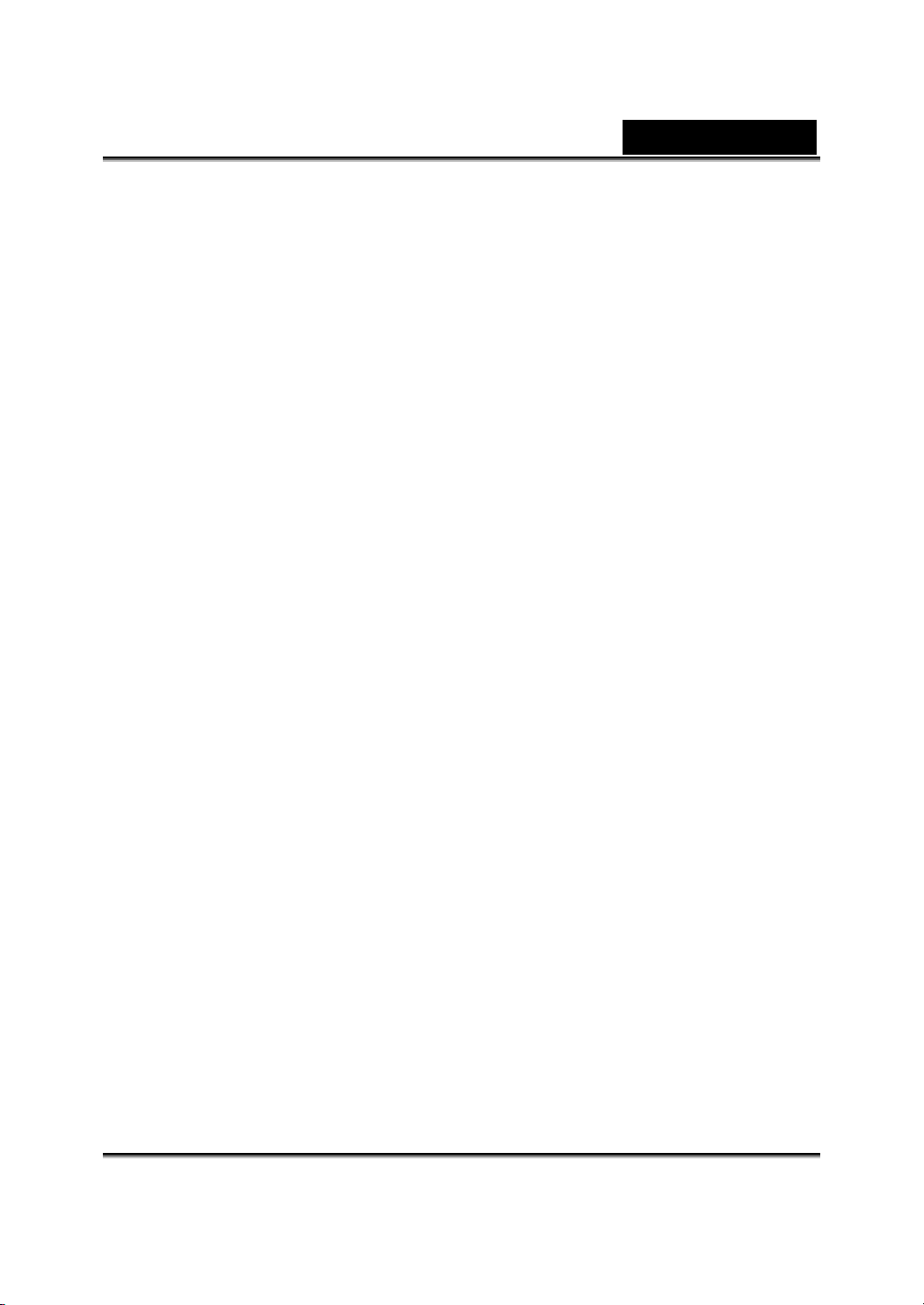
Nederlands
U kunt het beeld horizontaal of verticaal gaan omkeren door te kiezen voor “Image
1
Mirror” of “Image Flip”.
Indien de verlichting niet volstaat kunt u klikken op “Low Light” voor een helderder
beeld.
U kunt verschillende waarden instellen naargelang de omstandigheden en de
2
omgeving
Om een foto te maken, kunt u balk verslepen om de gewenste resolutie te kiezen.
3
VGA: 640 x 480 SVGA: 800 x 600
XGA: 1024 x 768 SXGA: 1280 x 960
U kunt de waarde n bi j ste l l e n me t he t oog op de kwaliteit van het beeld. Voor u de
4
waarde gaat bijstellen, moet u klikken op “Auto” om deze instelling vrij te geven.
Druk op “Reset” om terug te keren naar de fabrieksinstellingen.
5
Druk op “Restore” om terug te gaan naar de vorige instellingen.
Druk op “Save” om de ingest elde waarden op te sl aa n .
Kies de correcte frequentie naargelang het land waar u de webcam gaat gebruiken.
6
(Voor u dit doet, moet u “Indoor” selecteren.)
-Indien uw webcam van achter af is verlicht, kunt u klikken op “Backlight
7
compensation” voor een scherper beeld.
-U kunt kiezen voor een witzwart foto-effect door te klikken op “B/W Mode”.
-6- www.gneiusnet.com
Page 7
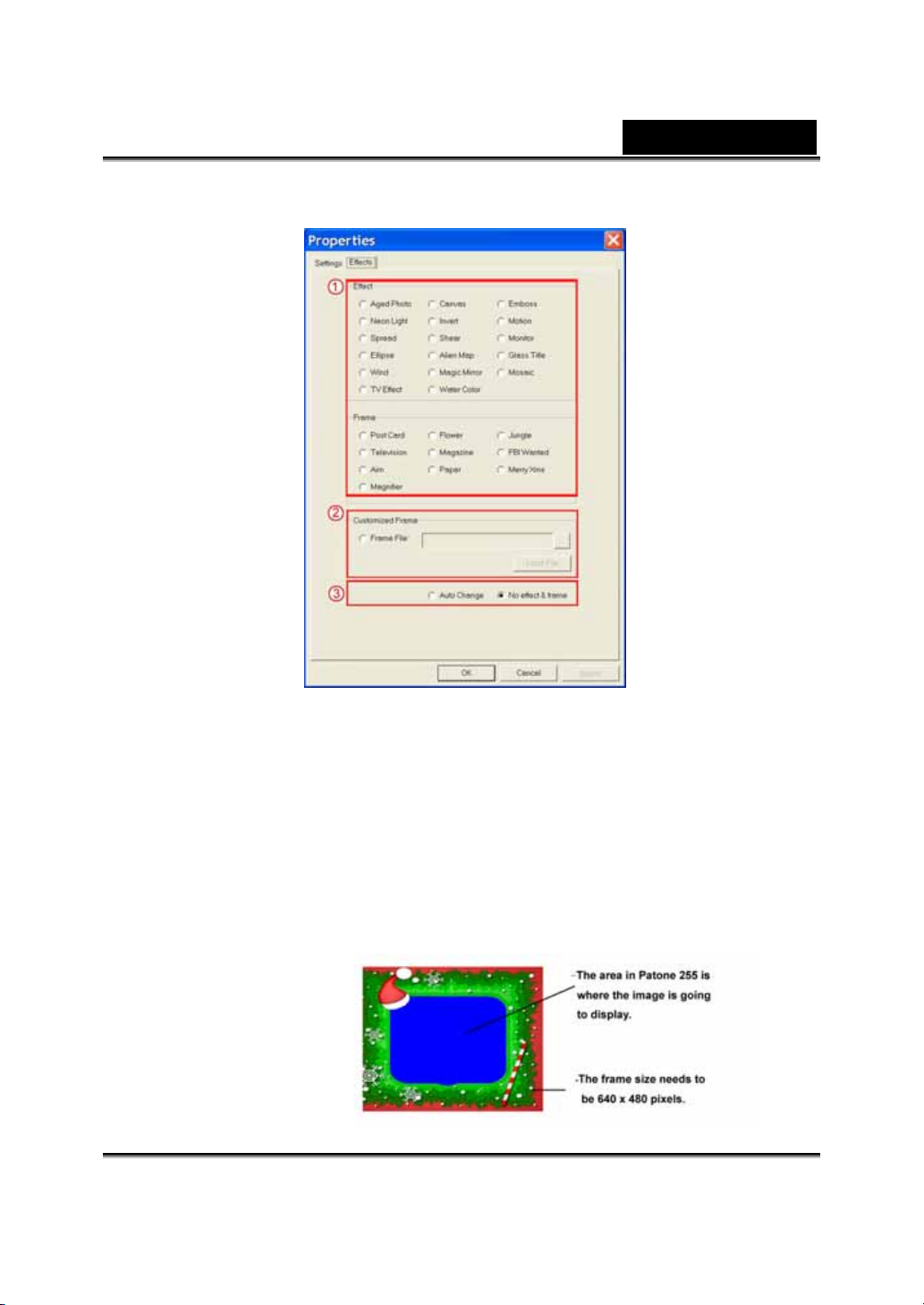
Nederlands
U kunt kiezen tussen 27 verschillende soorten video-effecten/frames. De effecten
1
kunnen ook worden toegepast op videochat-software, zoals MSN Messenger.
U kunt met dit doel vanuit de videochat-software rechtstreeks naar de pagina met
de camera-instellingen.
Naast de 27 soorten video-effect e n/frames uit dee l 1, ku n t u oo k ee n f r a me
2
toevoegen, aangepast aan uw eigen wensen. Merk op dat u voor een
gepersonaliseerd frame de kleur Pantone 255 in de zone moet hebben waarin u het
beeld zichtbaar wilt maken.
-7- www.gneiusnet.com
Page 8

Nederlands
Auto Change: Eens dit gekozen, zul l e n de 2 7 s oo r ten video-effecten worden
3
doorlopen van de eerste tot de laatste.
No effects & frame: Met deze keuze worden geen video-effecten of frames
geselecteerd.
2. Preview-mode
U kunt gebruik maken van de functieknoppen op het bedieningspaneel
om in en uit te zoomen Yen te bewegen naar omhoog/omlaag/links/rechts.
-8- www.gneiusnet.com
Page 9

Het beeld in zoomen
Het beeld uitzoomen
Bewegen naar boven
Bewegen naar beneden
Bewegen naar links
Bewegen naar rechts
Nederlands
Selectie resolutie
Er zijn twee resolutiecategorieën:
elk van beide kunt u vijf verschillende beeldresoluties
kiezen. Een I420-bestand zal groter zijn dan een
RGB24-bestand. Voor overzenden zal I420 dus een betere
keuze zijn.
RGB24 en I420. Voor
3. Snapshot
U kunt op de op de snapshot-knop in de rechter cirkel drukken om
meteen een opname te maken en die te delen met uw vrienden.
-9- www.gneiusnet.com
Page 10

Nederlands
De foto verzenden via e-mail
Doorlopend opnames maken
Selectie resolutie
In dit deel ziet u de resolutie die u instelde in de “Preview
Mode”. Om de resolu tie te veran deren klikt u o p “
terug te keren naar de “Preview Mode” en daar de
veranderingen in te stellen.
” om
4. Videoclip-mode
U kunt in dit deel realtime-beelden gaan opnemen.
-10- www.gneiusnet.com
Page 11
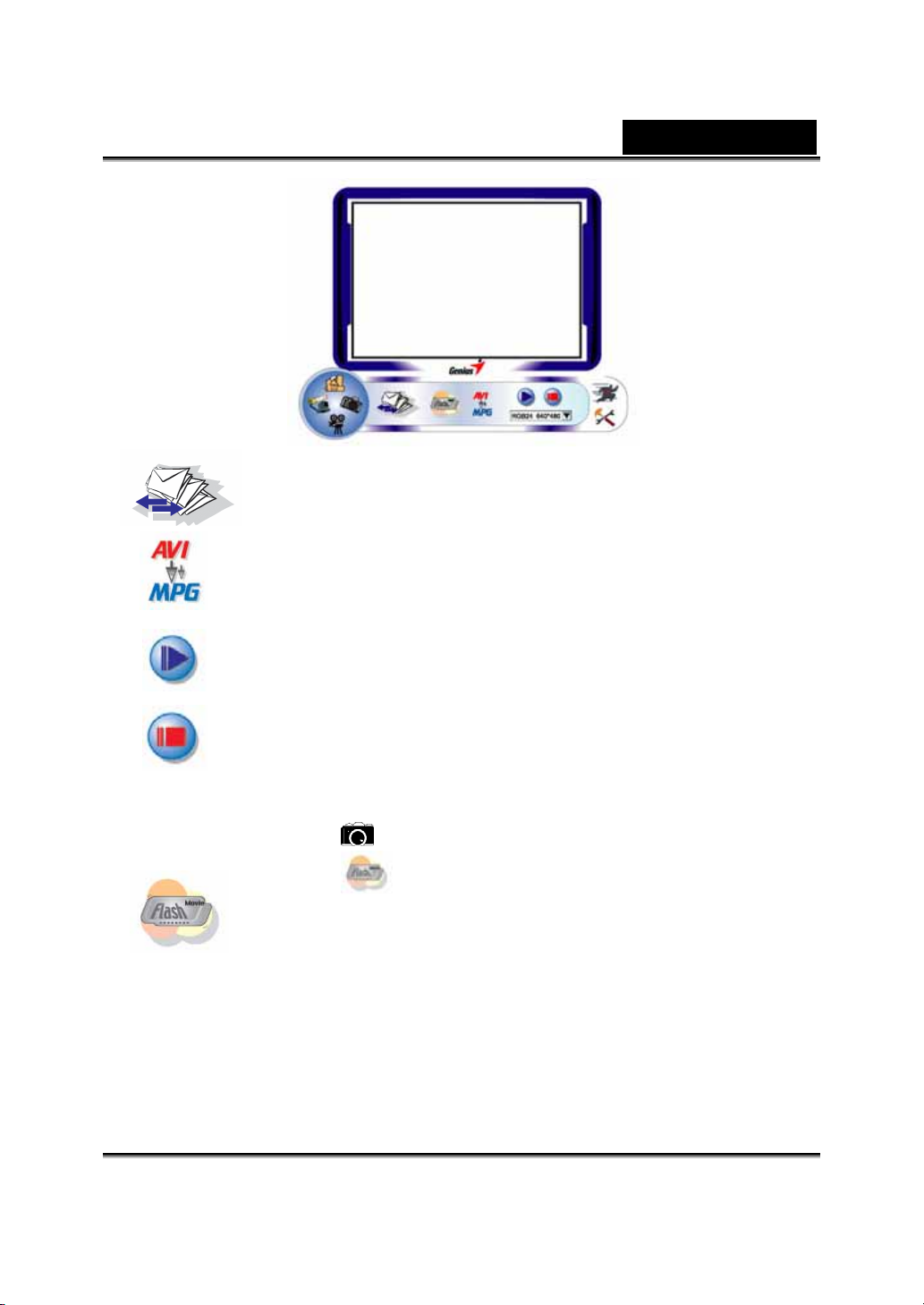
Een foto verzenden via e-mail
AVI files omzetten in het MEPG-1-formaat
De opname starten
Nederlands
De opname stoppen
Om een animatie aan te maken:
Druk op
Druk op
video-opnamemodus
Deze functie is besc hi k ba ar onder de resolutie RGB24 320 x 240
of I420 320 x 240. Zor gt u er voor dat de resol u ti e correct is,
voor u deze functie uitvoert.
-11- www.gneiusnet.com
om t starten; druk op om te stoppen
om terug te keren naar de
Page 12

Nederlands
Instellen resolutie
In dit deel ziet u de resolutie die u selecteerde in de “Preview
Mode”. Klik op “
om de veranderingen door te voeren.
5. Functiebeschrijving voor het veiligheid
bewaken-pictogram.
U kunt elke beweging voor uw scherm automatisch vastleggen.
Indien er geen beweging is, zal de camera automatisch uitschakelen na vier
seconden. In het andere geval zal hij actief worden zodra hij opnieuw
beweging detecteert. Het is een prima veiligheidssysteem voor die
ogenblikken dat u niet in de buurt bent.
” om terug te keren naa r de “Preview Mo de”
Start de opname
Stop de opname
Tijdstip instellen van de veiligheidscamera
-12- www.gneiusnet.com
Page 13

Nederlands
Instellen van de grootte van het verschil tussen elke
seconde opgenomen beeld. Indien het werkelijke
verschil groter is dan het ingestelde, zal het systeem
u waarschuwen.
De verschillende waarschuwingsgeluiden ins tel le n
OPMERKING
In het deel “Security Monitoring System” kunt u in om het even welke
resolutie gaan opnemen. Klik om de resolutie te veranderen op “
terug te keren naar de “Preview Mode ” en de ve r an d er i ng e n aa n te
brengen.
MSN Messenger , Yahoo M essenger, AOL
MSN Messenger
a.
Voor live vide o-co nferentie s heeft u MSN Messeng er versie 6 of later
nodig. Indie n u deze versie niet he e f t , ga da n na ar de website
http://messenger.msn.com
om haar te downloaden.
b. Meldt u zich aan bij de MSN Messenger-service.
c. Kies een vrien d op de lijst met contacten, en kli k op “OK” om te
bevestigen.
”om
d. Dubbelkl i k o p uw vr i e nden die besch ikbaar zijn om te chat ten. Klik op het
pictogram web camera
.
e. Uw vriend ontvangt een uitnodiging. Van zodra uw vriend deze
uitnodiging aa n va ardt, zal de vide oc o nf e re ntie beginnen .
f. Zie voor nadere informatie de website op http://messenger.msn.com
Yahoo Messenger
a. Indien u Yahoo Messenger niet heeft download u hem v anaf
-13- www.gneiusnet.com
Page 14

Nederlands
http://messenger.yahoo.com en registre ert u zich.
b. Meldt u zich aan bij Yahoo Messenger.
c. In het hoofdvenster klikt u op het menu Tools, en selecteert u “Start My
Webcam”.
d. Klik met rechts op een naam in uw Messenger List; en kies “View
Webcam”.
e. Uw vriend ontvangt een uitnodiging. Indien uw vriend op YES klikt, zal
de video-chat beginnen.
f. Zie voor nadere informatie de website op http://messenger.yahoo.com
AOL Instant Messenger
a. U kunt AOL Instant Messenger gratis downloaden vanaf
http://www.aim.com
hebben.
b. Meldt u zich aan bij AOL Instant Messenger.
c. Klik op “Show Messenger Lists” en kies de vriend waarmee u wilt gaan
video-chatten.
d. Uw vriend krijgt een uitnodi gi n g. Indien hij die aanva a r dt , be gint de
video-chat.
e. Zie voor nadere informatie de website op http://www.aim.com
en u registrer e n, indien u dit prog r amma nog niet zou
OPMERKING
Zorg t u er voor dat het stuurprogramma voor de camera is geïnstalleerd en
dat de camera op de pc is aangesloten voor u videoconferenties of
videochatprog r a m m a’s opstar t .
Zorgt u er voor dat u andere webcam-programma’s afsluit, voor u het
videoconferent i e- of vi de o chatprogramma op s tart.
DDPlayCam-soft ware (alleen Windows 2000/XP)
-14- www.gneiusnet.com
Page 15

Nederlands
DDPlayCam is een interactief multimediaprogramma. Het bevat de
allernieuwste virtuele interactieve technologie: herkennen van gezichten en
volgen van bewegingen, met cartoonpersonages, figuurtjes en schitterende
visuele effecten. Op deze manier kunt u een virtuele rol gaan spelen, gaan
reageren met een virtuele omgeving, en uzelf gaan ‘morphen’ in real-time.
Het omvat 3 uitgekookte computerprogramma’s: DD ThemeParty2.0, DD
PlayCam @live en DD PrintCenter.
DD ThemeParty 2.0 is bedoeld als interactief educatief
multimediaprogramma, met verbeterde prestaties voor zowel real-time
videostreaming en speciale effecten, en speciale effecten, toegepast op
streamed video.
De hoofdfunctie van “DDPlayCAM @live2.0” is het overzenden van het
realtime video-effect van DD ThemeParty naar de instant messenger
software. U moet alleen DD ThemeParty laden en het thema kiezen dat u
wilt gaan gebruiken. Daarna start u de instant messenger en verandert u het
webcam-apparaat in “DDPlayCam”. De interessante feature is ingeschakeld.
1. De DDPlayCam-software installeren
a. Stop de Slim 310NB installatie-cd in het cd-romstation.
b. Het Autostart-scherù toont het installatiescherm. Klik op
“DDPlayCam” en volg gewoon de instructies op het scherm.
Zodra klaar zijn DD ThemeParty en DD PrintCenter klaar voor
gebruik.
2. DD ThemeParty starten
a. Sluit de webcam aan op de computer
b. Ga naar de taakbalk en volg “Start”Æ klik op “Programma’s”Æ
-15- www.gneiusnet.com
Page 16

Nederlands
Selecteer “DDPlayCam”Æ Klik op “DD ThemeParty”. Ook kuntu
het programma eenvoudig uitvoeren met een klik op de
snelkoppeling van “DD ThemeParty”
Inleiding DD ThemeParty
Om DD PlayCam DD Theme Party te gebruiken stelt u de
resolutie van de camera in op 320*240 en controleert u uw
plaats voor de webcam. Zorg er voor dat uw gezicht ongeveer in
het midden van het beeld zit.
Merk op dat indien de resolutie niet 320*240 is, de software u
zal vragen dat aan te passen. Volg de instructies op het scherm
om de resolutie in te stellen op 320*240.
.
-16- www.gneiusnet.com
Page 17

Nederlands
Pictogr . Naam knop Tool-tip (beschrijving)
Over DD ThemeParty
Snapshot nemen Neem een snapshot van het huidige scherm.
Animatie vastleggen
DD PrintCenter
Ve nster sluiten DD ThemeParty 2.0 sluiten.
Help Open de DD ThemeParty 2.0 handleiding.
Venster minimaliseren
Mute Audio uitschakelen.
Technische ondersteuning
Controleer de versie van DD PlayCam-DD
ThemeParty.
Neem 12 snapshots als een enkele
GIF-animatie.
Open DD PrintCenter om snapshots af te
drukken.
Minimalizeer DD PlayCam tot een knop op de
taakbalk.
Stuur een bericht naar de technische
ondersteuning van DD PlayCam.
Foto bekijken Snapshots of GIF-animaties bekijken.
Snapshot verzenden Een snapshot mailen naar een vriend.
DD ThemeParty Manager
Effecten uitschakelen
Animaties uitschakelen
-17- www.gneiusnet.com
De manager openen om thema’s in te stellen of
de skin te wijzigen.
Geen effecten toepassen op het beeld van de
webcam.
Geen animatie tonen bovenop het beeld van de
webcam.
Page 18

Nederlands
DD PlayCam @live
3. DD PlayCam @live gebruiken
a. Sluit de webcam aan op uw computer
b. Laad de instant messenger-software
c. Voor het gebruiken van DD PlayCam @live zonder instant
messenger-software, moet u naar het deel van uw instant
messenge-programma gaan waar u de camera kunt instellen. Wat
de instant messenger ook gebruikt als web camera, u moet het
device veranderen in “DDPlayCam”. De DD PlayCam @live kan
dan aan de slag met de instant messenger-software.
d. d. Start nu DD ThemeParty 2.0 en selecteer een thema. Indien u
op de @ drukt betekent dit dat de functie @live actief is; @ met
een schuine streep betekent dat de @live functie is uitgeschakeld.
De stream van DD ThemeParty 2.0 wordt verzonden naar de
virtuele camera en d aar na naar de instant messenger-software. Op
dit ogenblik ziet de andere gebruiker de stream data die u in
realtime uitzond. DD PlayCam @live 2.0 laat
gebruiker-tot-gebruiker transmissie toe. Alleen indien beide
gebruikers DD ThemeParty 2.0 en het DD PlayCam @live 2.0
virtuele camera-stuurprogramma installeerden, kunnen er
synchroon stream-gegevens mee worden verzonden door dezelfde
procedures toe te passen om in verbinding te komen met andere
gebruikers, zodat de andere gebruiker het proces kan zien als u het
programma gebruikt. Druk op de datatransmissie te stoppen
Open DD PlayCa m @live om peer te
gebruiken
nogmaals op de knop
2.0.
-18- www.gneiusnet.com
op de interface van DD ThemeParty
Page 19

4. DD PrintCenter gebruiken
a. Sluit de webcam aan op de computer
b. Ga naar de taakbalk en ga naar “Start”Æ Klik op
“Programma’s”Æ Ga naar “DDPlayCam”Æ Klik op “DD
PrintCenter”. Of u kunt het programma eenvoudig uitvoeren door
gewoon te klikken op de snelkoppeling van “DD PrintCenter”
.
Inleiding DD PrintC enter
DD PrintCenter la at u toe gemakkelijk uw digitale foto’s af te
drukken aan de hand van een talloze lay-out-sjablonen. Merkt u aub
op, dat dit een ondeelbaar deel is van het programma DD PlayCam
software. Deze functie laat alleen toe foto’s af te drukken,
gegenereerd door DD PlayCam-software, en automatisch opgeslagen
in de map DD PlayCam binnen My Pictures.
Nederlands
Stap 1: Selecteer de papiergrootte en de lay-out of laad het document in
-19- www.gneiusnet.com
Page 20

Nederlands
DD PrintCenter bied t k euze tussen
drie verschillende papierafmetingen.
Het zijn A4, 4*6 en 3*5 duim.
Elk papierformaat bevat drie soorten
lay-out-sjablonen. Kiest eerst een
papierafmeting. Nu ziet u de drie
overeenkomstige lay-out-sjablonen
aan de rechterzijde van het venster.
Elk lay-outsjabloon toont de ware
grootte van één enkele foto en het
aantal foto’s dat op één enkel blad
kan, zoals 24 mm*18 mm. Selecteer
de lay-out door op het sjabloon te
klikken, en klik op de knop Next. Of
klik op de knop Load om een
bestaand DD PrintCenter-document
te openen.
-20- www.gneiusnet.com
Page 21

Stap 2: Een foto kiezen en inladen
U ziet een leeg lay-outsjabloon en de
thumbnails die u maakte en opsloeg in de
map DD PlayCam. Rol over de foto’s die
u wilt gaan afdrukken en sleep ze naar de
lege plaats waar u ze binnen het sjabloon
wilt hebben. Of klik eerst op een lege
plaats; het kader van die plaats wordt
onmiddellijk gemarkeerd, dubbelklik op
de foto die u wilt gaan afdrukken. De
afbeelding verschijnt op de geselecteerde
positie.
Nederlands
-21- www.gneiusnet.com
Page 22

Stap 3: Toevoegen, wissen en opslaan
Om verschillende exemplaren af te
drukken van eenzelfde opname, moet u
de stappen met het slepen niet herhalen.
U moet alleen de doelopname, die u al
naar het sjabloon sleepte, selecteren, en
klikken op de knop “+”. De foto wordt
automatisch op de volgende positie
herhaald. Eén keer klikken, één dubbel!
Om een foto die u al naar het sjabloon
sleepte te wissen, de doelopname
selecteren en klikken op de knop “-“.
Indien u aan de andere kant het
volledige sjabloon wilt opslaan met de
geselecteerde opnames om ze een
volgende keer of elders af te drukken,
gewoon op de knop “Save” klikken. He
volledige sjabloon wordt opgeslagen als
één enkel JPEG-bestand. I n het
combovak Save kunt u een andere
bestandsextensie selecteren, met a ls
naam PCF, om het bewerkte sjabloon op
te slaan een DD PrintCenter-document.
De volgende keer kunt u de Load-knop
gaan gebruiken om het PCF-bestand te
openen om het verder te gaan bewerken.
Verder kunt u ook Save gaan gebruiken
om een bestand op te slaan in het
aangegeven formaat.
Nederlands
-22- www.gneiusnet.com
Page 23

Nederlands
Stap 4: Voorbeeld en afdrukken
U kunt klikken op de knop
Preview, en daarna op Print.
Merk nochtans op dat DD
PrintCenter geen functie heeft
voor het instellen of bijregelen
van de instellingen van uw
printer. We adviseren u de
printerinstellingen en het
ingeladen papier te controleren
voor u gaat afdrukken.
OPMERKING
Ga voor nadere informatie over de DDPlayCam software naar de
taakbalk en naar “Start”Æ Klik op “Programma’s”Æ Kies
“DDPlayCam” Æ U kunt klikken op “DD ThemeParty Technical
Support”; “DD ThemeP ar t y Us er Gui de ” of op “ D D Them e Part y Web
Service” naargelang uw voorkeur.
Om het stuurprogramma te verwijderen:
Ga in de taakbalk naar “Start” Æ “Programma’s” Æ Kies
“DDPlayCam” Æ Klik op “DD ThemeParty Uninstallation”, en volg de
instructies op het scherm om het stuurprogramma te verwijderen.
-23- www.gneiusnet.com
 Loading...
Loading...