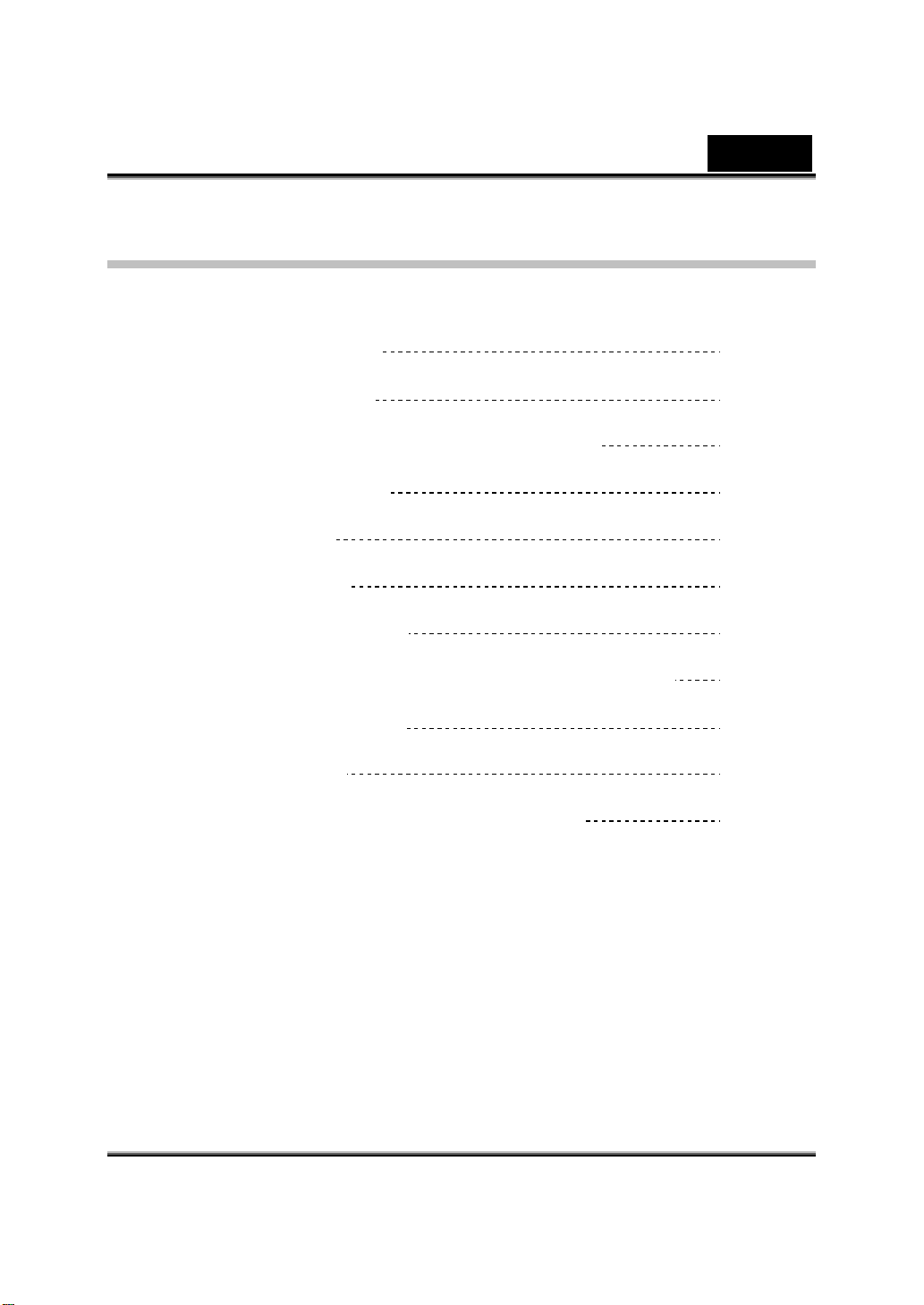
Índice do Conteúdo
Brasil
Recursos do Slim 1320
Instalando o Slim 1320
Sobre o Aplicativo Genius -WebCAM Mate
1. Menu Principal
2. Modo Foto
3. Modo Vídeo
4. Modo Segurança
Usando MSN Messenger,Yahoo Messenger,AOL
CrazyTalk Avatar Creator
CrazyTalk CamSuite
Resolução de problemas da web câmera
1
2-3
3
4-10
11-12
13-14
14-17
17-18
18-42
43-70
71-72
i
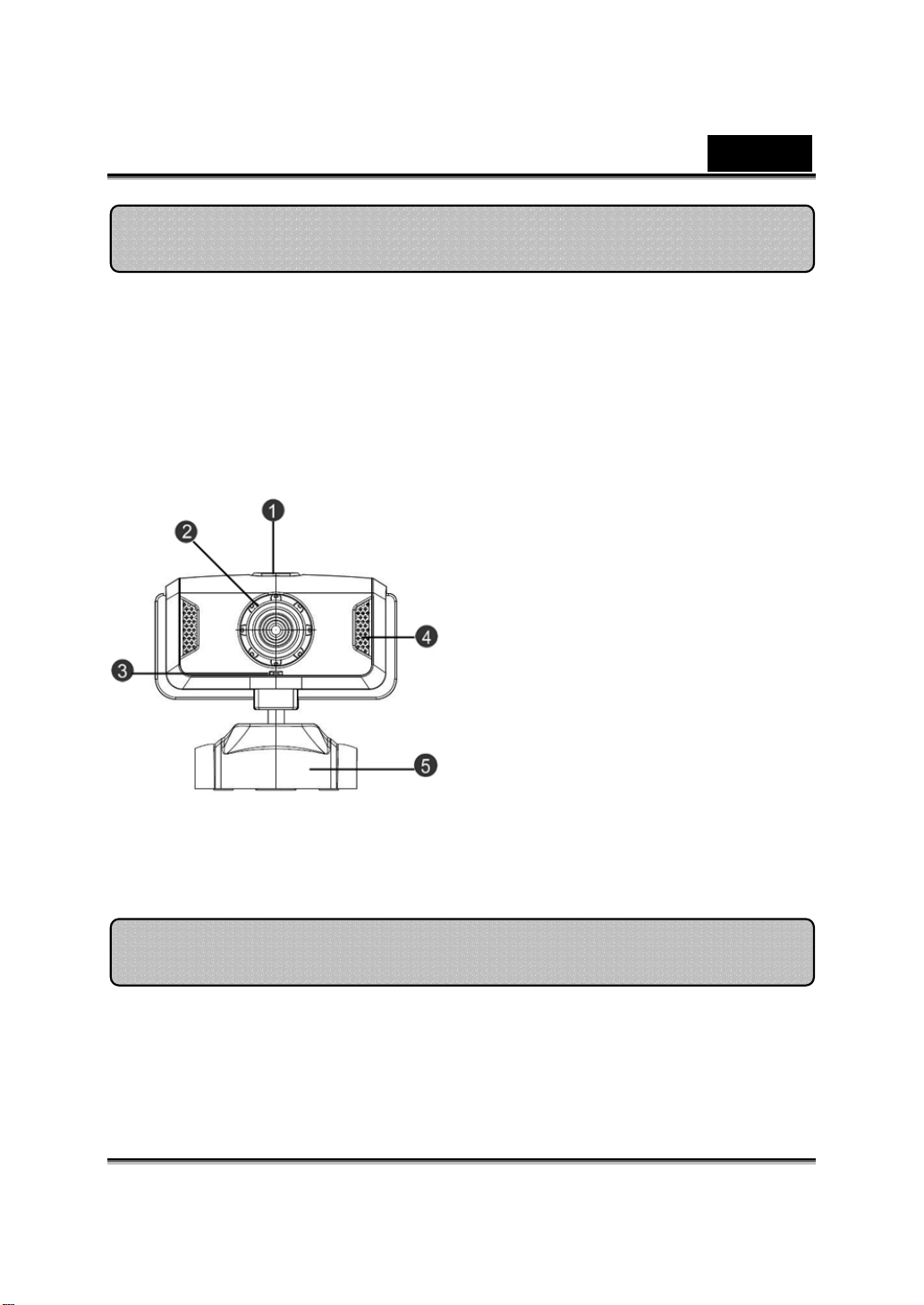
Brasil
Recursos do Slim 1320
O Slim 1320 oferece vídeo Mega-Pixel de Alta -Definição.
T amb ém apresent a tecnologia de imagem CMOS de baixo ruído
que atinge uma taxa superior de sinal para ruído e
sensibilidade à baixa luminosidade. Você aproveita a claridade
de vídeos da web.
1.Botão de Instantâneo
Pressione o botão de instantâneo para
capturar instantâneos.
2.Lente
Ajuste o foco torcendo a lente.
3.LED Indicador
Quando o Slim 1320 estiver conectado
na porta USB do computador , o LED irá
acender quando operar aplicativos de
vídeo.
4.Microfone embutido
5.Base Giratório de Fixar
A ba se de fixação ajust a´vel se encaix a
facilmente a quase tudo – painel NB,
CRT, e monitores LCD.
Instalando o Slim 1320
Você precisa instalar drivers dos dispositivos e aplicativos antes de
usar sua web câmera.
Não conecte sua web câmera ao seu computador antes de
instalar os drivers.
-1-
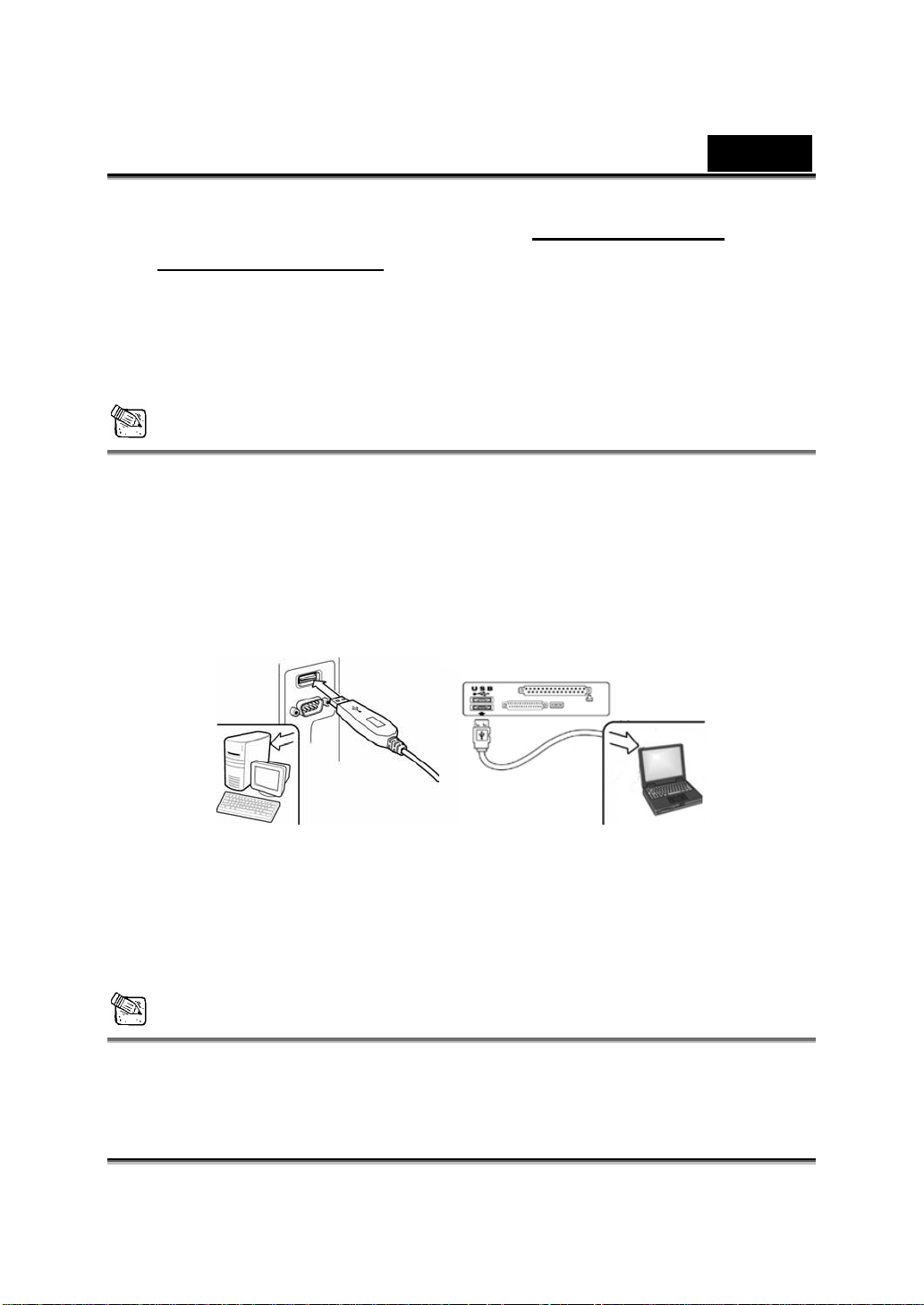
Brasil
1. Instalando o driver do Slim 1320 para Ambiente Windows
Vista/XP/2000/Me/98SE
a. Coloque o CD de InstaIação do CD-ROM drive.
b. A tela de AutoExecução vai abrir a tela de instalação. Clique em
“Windows Driver” e simplesmente siga as instruções da tela.
c. Instale o DirectX do CD se o seu PC não tiver no seu sistema ou a
versão for anterior.
OBS.
Se a tela de Autoexecução não iniciar, siga as seguintes etapas
z Clique no “Menu Iniciar”
z Digite D:\SETUP.EXE, e clique a tecla Enter.
(Seu CD-ROM deve estar no Drive D)
2. Siga as instruções da tela para completar a instalação.
3. Coloque o cabo USB do Slim 1320 na porta USB do seu desktop
ou laptop.
Reinicie seu computador após todos os aplicativos terem sido
4.
instalados.
5. A instalação do software e hardware agora está completa. Você
pode instalar o software que gostaria de usar para vídeo
conferências ou bater papo com seus amigos.
OBS.
A web câmera pode funcionar de acordo com qualquer software de
vídeo chat que suporte um recurso de vídeo.
6. Posicionamento da Câmera
-2-
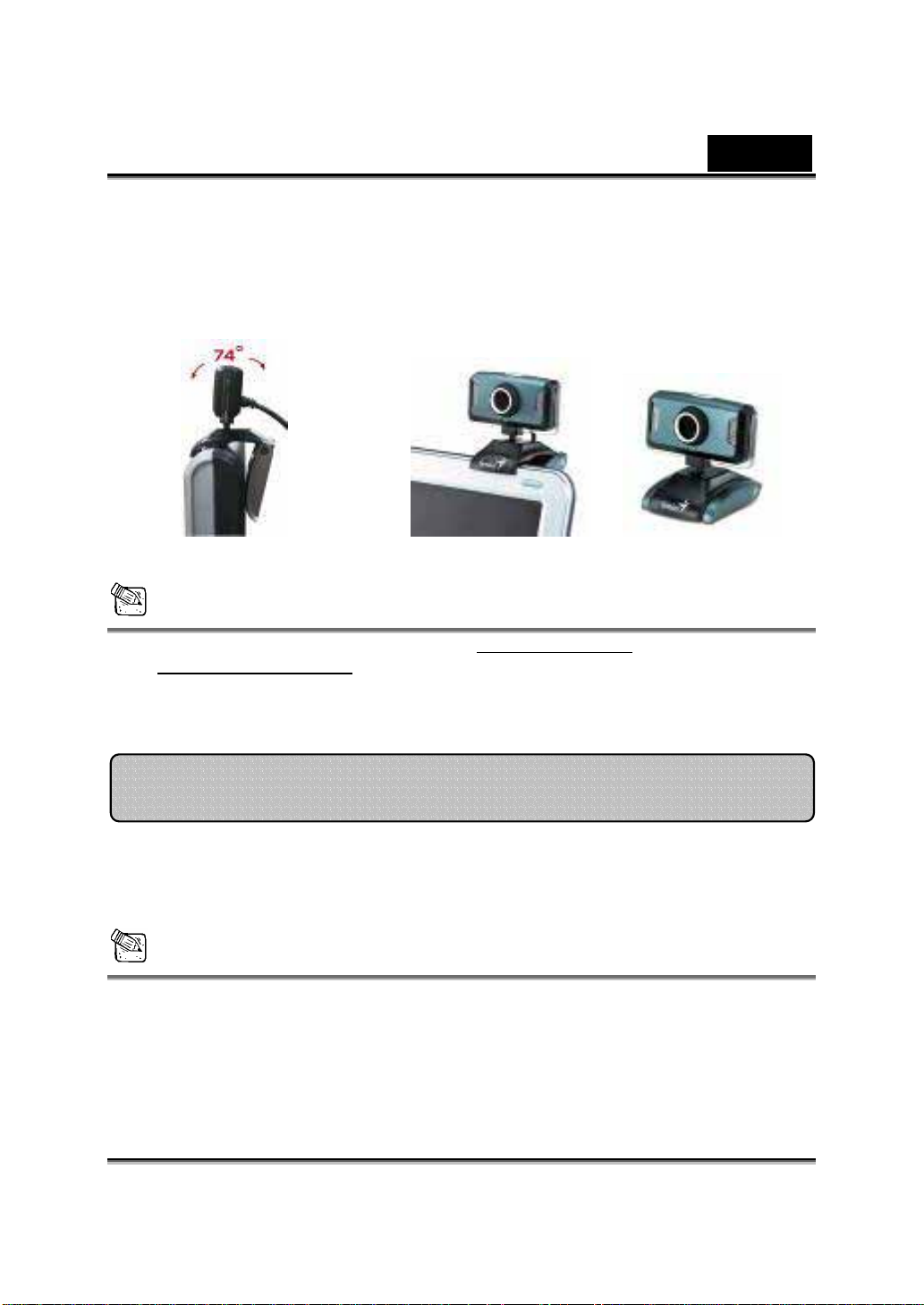
Posicione a câmera no meio do monitor do seu computador para
melhor contato visual. A câmera pode mover-se na vertical ou
horizontal, permitindo que você encontre a melhor posição.
Grampo angular serve em qualquer tela
Para Painel LCD Para Notebook Desktop
OBS.
Para remover a instalação do driver no Ambient e Win dow s
98SE/Me/2000/XP/Vista:
Vá até a barra de tarefas e siga “iniciar Æ Programa Æ Slim 1230 Æ Clique
“Desinstalar”, e siga as instruções da tela para remov er o driver.
Sobre o Aplicativo Genius -WebCAM Mate
Brasil
Você pode usar o software WebCAM para capturar imagem em
tempo real, gravar ou executar a função simples de segurança.
OBS.
Após instalar o software aplicativo Genius, o sistema irá criar
automaticamente um arquivo (C:\WINDOWS\Album ou
C:\WINNT\Album)para salvar as imagens que você capturar usando o
Aplicativo Genius.
-3-
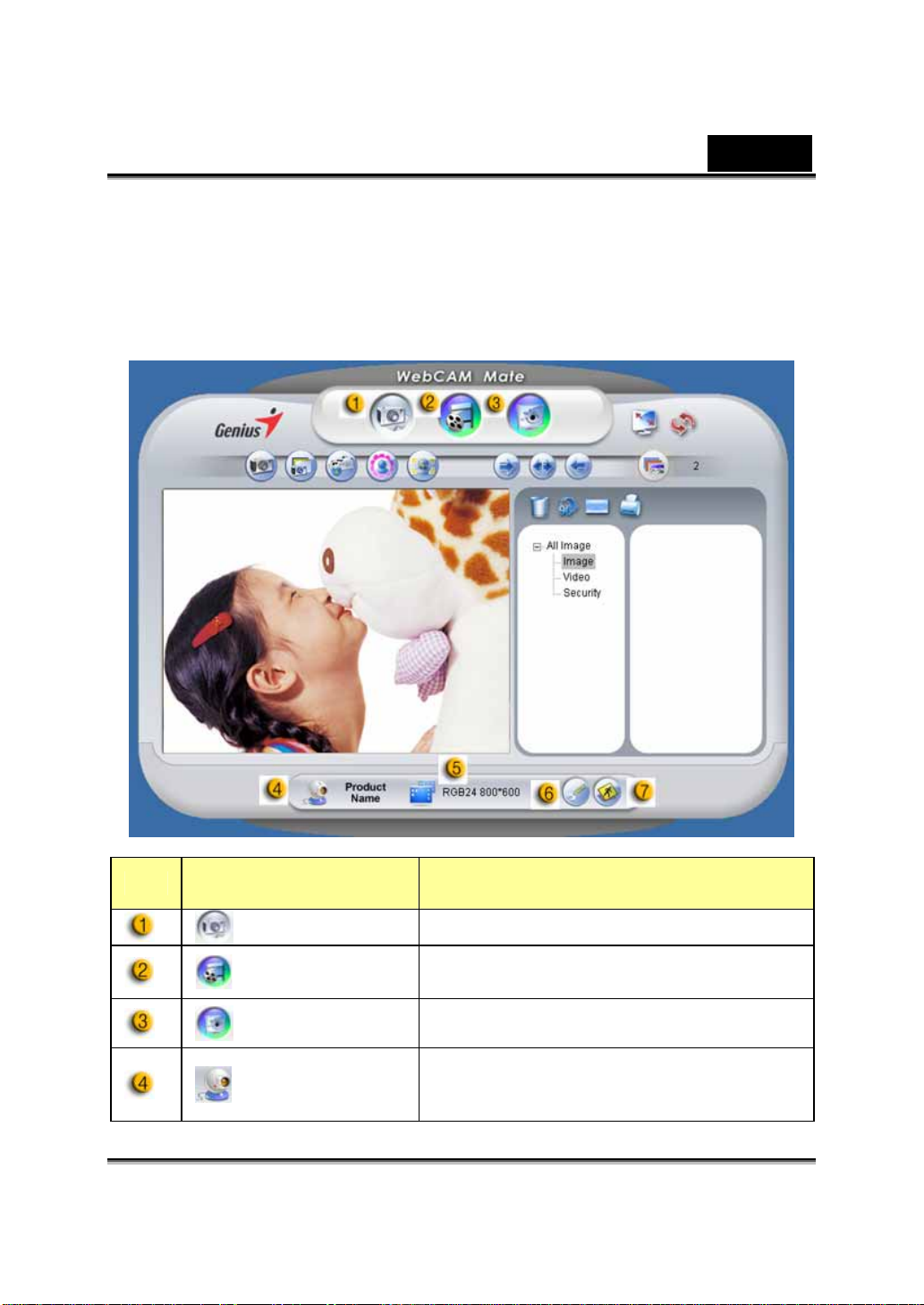
O aplicativo Genius pode ser usado no Windows
Vista/XP/2000/Me/98SE
1.
Menu Principal
Brasil
Item Modo Descrição
Modo Foto Modo captura de instantâneo
Modo Vídeo Modo gravação de vídeo
Modo
Segurança
Seleção de
Dispositivo
Modo monitoramento de Segurança
Seleciona dispositivo de webcam
diferente.
-4-
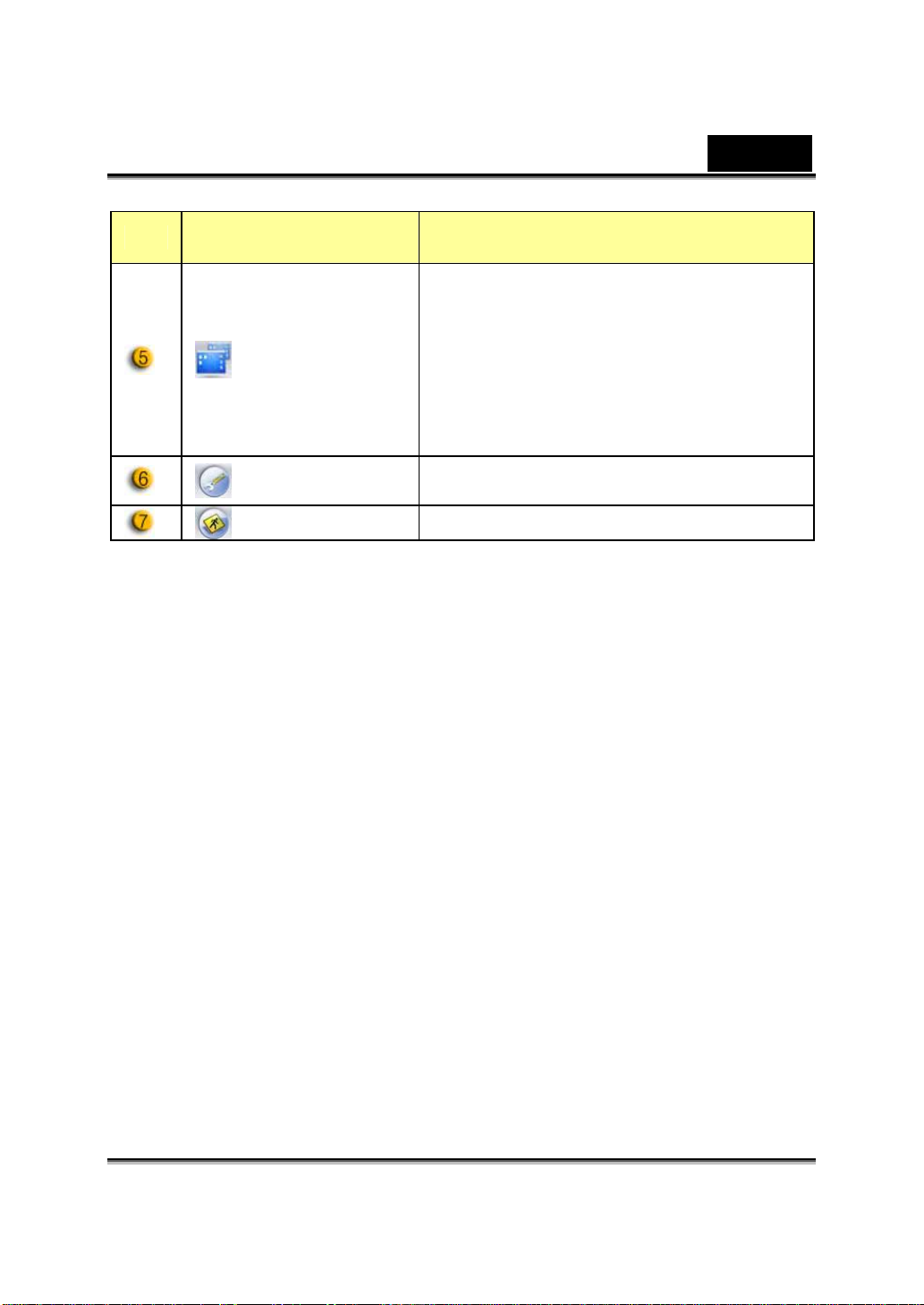
Item Modo Descrição
Seleções de resolução de acordo com o
dispositivo.
RGB24: 1280x1024, 1024x768,
Seleção de
Resolução
Página
Propriedades
Sair Sair do Genius UI.
800x600, 640x480, 352x288, 320x240,
176x144, 160x120 pixels
I240: 1280x1024, 1024x768, 800x600,
640x480, 352x288, 320x240, 176x144,
160x120 pixels
Ajuste de preferências para exibir seu
ajuste e propriedades.
Brasil
-5-
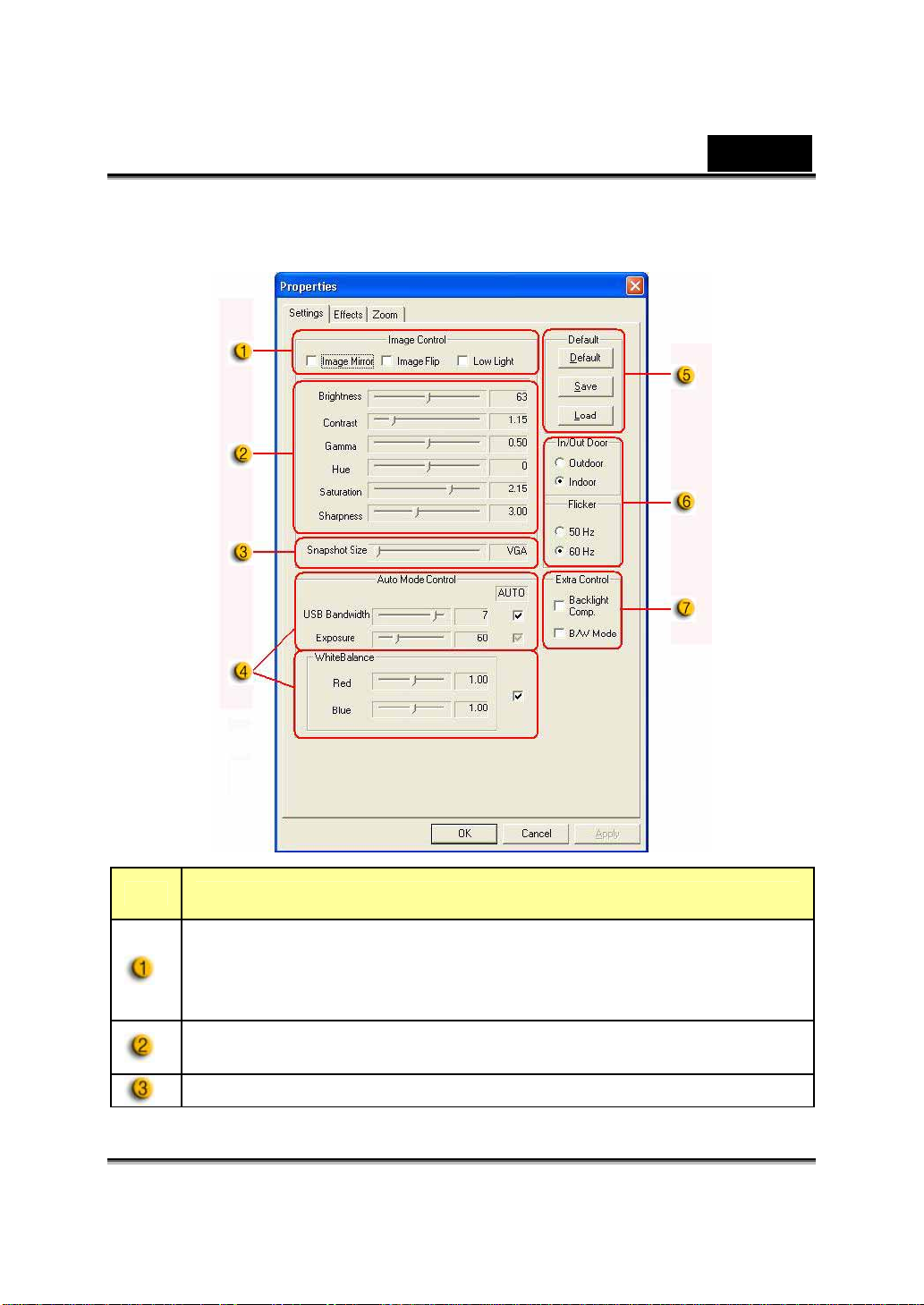
Página de Proprieda d es
Brasil
Item Descrição
Você pode jogar a imagem horizontalmente ou verticalmente
escolhendo “Image Mirror” ou “Image Flip”.
Quando a luz não for suficiente, você pode clicar em “Low Light”
para obter uma imagem clara.
Você pode ajustar diferentes valores para circunstâncias e
ambientes diferentes.
Quando você desejar uma captura de instantâneo, você pode
-6-
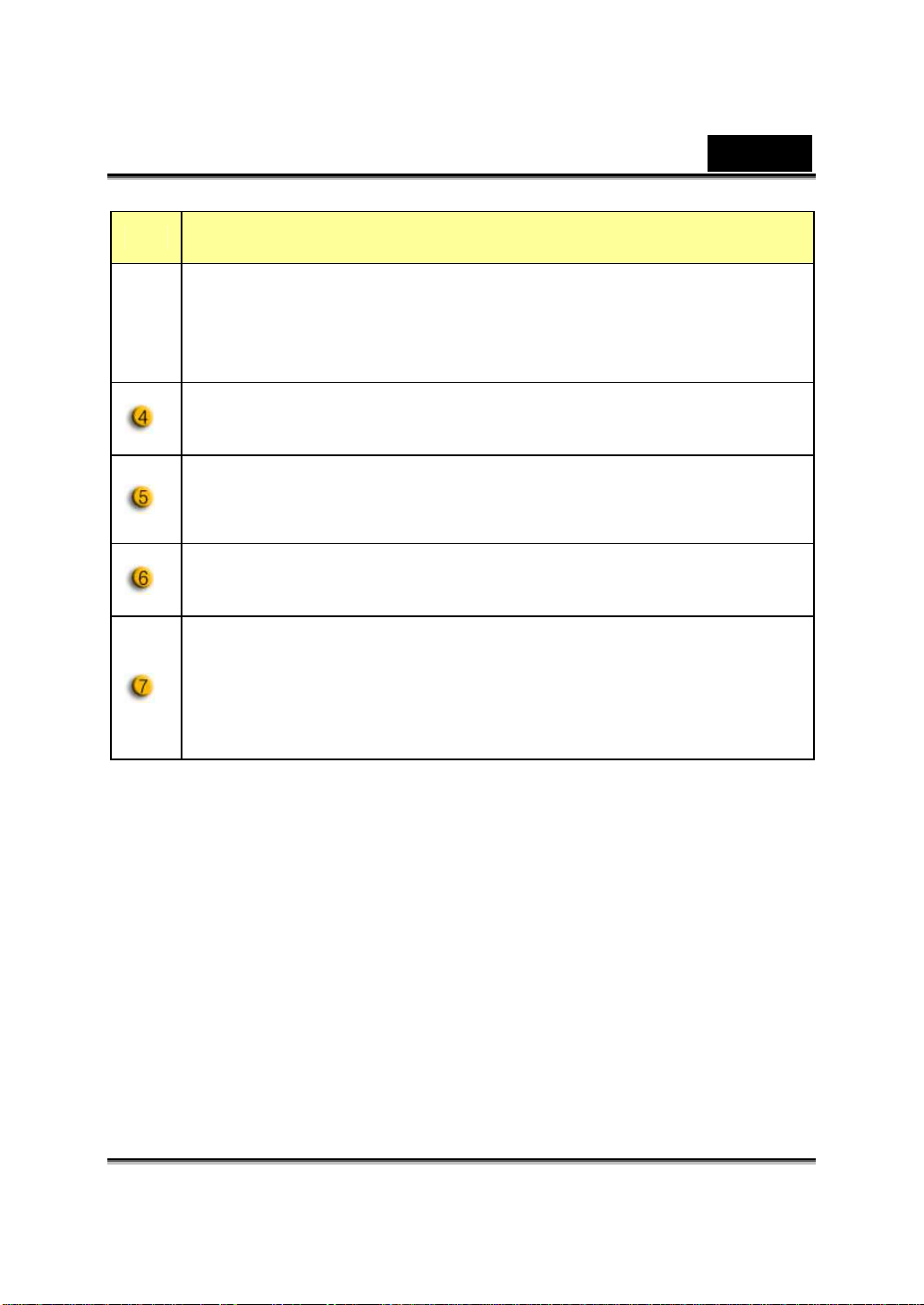
Item Descrição
arrastar a barra para selecionar o t amanho de resolução que você
desejar.
VGA: 640 x 480 SVGA: 800 x 600
XGA: 1024 x 768 SXGA1280 x 960
Você pode ajustar valores em relação à aparência da imagem.
Antes de ajustar os valores, você precisa soltar o botão “Auto”
para liberar.
Pressione “Reset” para retornar aos ajustes de fábrica.
Pressione “Restore” para retornar aos ajustes anteriores.
Pressione “Save” para salvar os valores que você ajustou.
Selecione a freqüência correta de acordo com o país onde você
estiver usando a web câmera. (Antes de fazer isto, você precisa
selecionar “Indoor”).
-Se a sua web câmera estiver localizada na posição luz de fundo,
você pode clicar em “Backlight compensation” (compensação de
luz de fundo) para obter uma imagem mais nítida.
-Você pode ter um efeito de foto preto-e-branco clicando em “B/W
Mode”.
Brasil
-7-
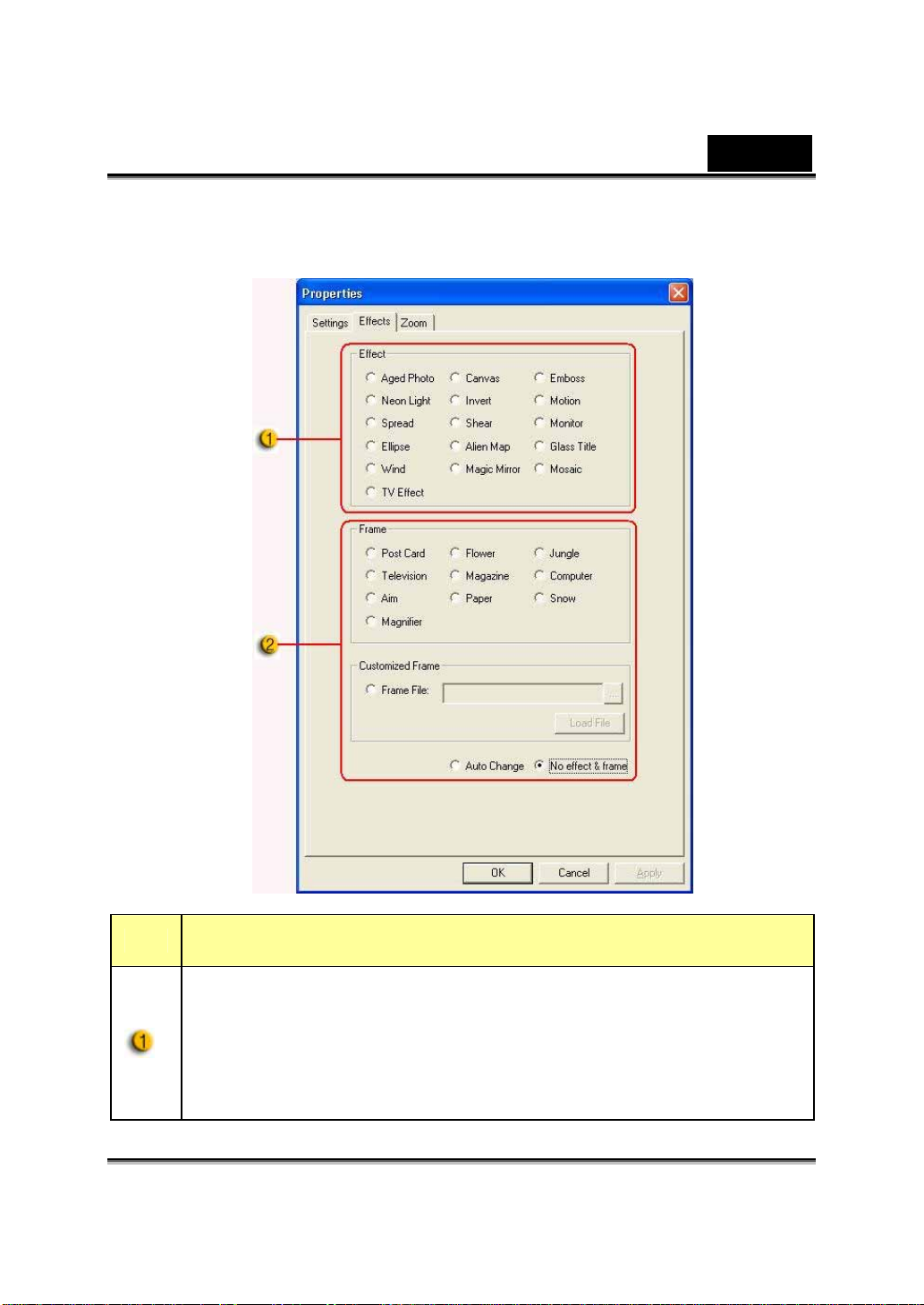
Efecto
Brasil
Item Descrição
Haverá 26 tipos diferentes de efeitos/enquadramentos de vídeo
para você escolher. Os efeitos também podem ser aplicados ao
software de video chat (conversa com vídeo) como, por exemplo,
o MSN Messenger.
Você pode conectar esta página de efeitos diretamente dos
ajustes da web câmera no software de vídeo chat.
-8-
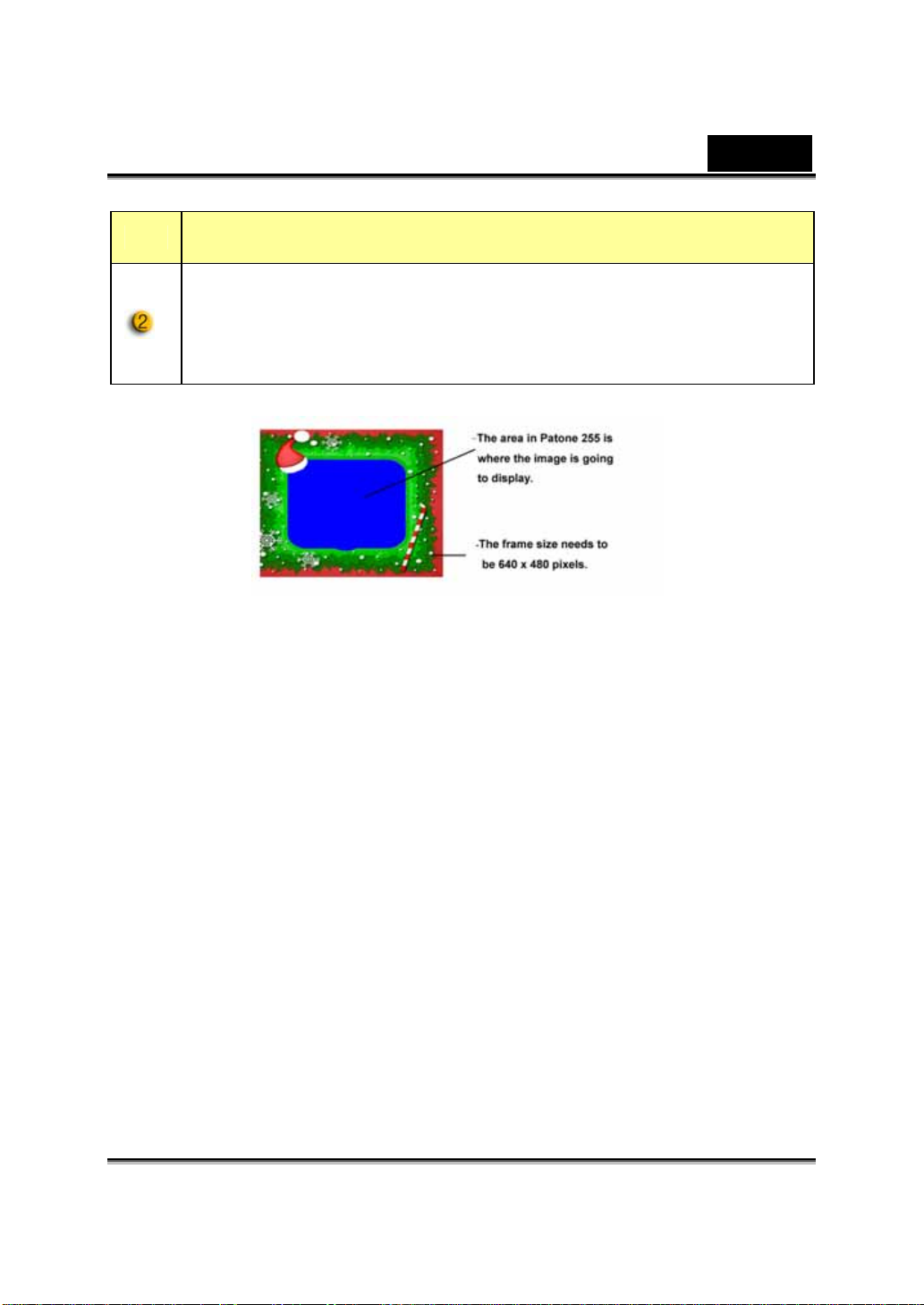
Item Descrição
Além dos 26 tipos de efeitos/enquadramentos de vídeo na seção
1, você também pode trazer seu enquadramento customizado.
Observe que, no enquadramento customizado, você precisa ter a
cor Pantone 255 na área onde você quer que sua imagem
apareça.
Brasil
-9-
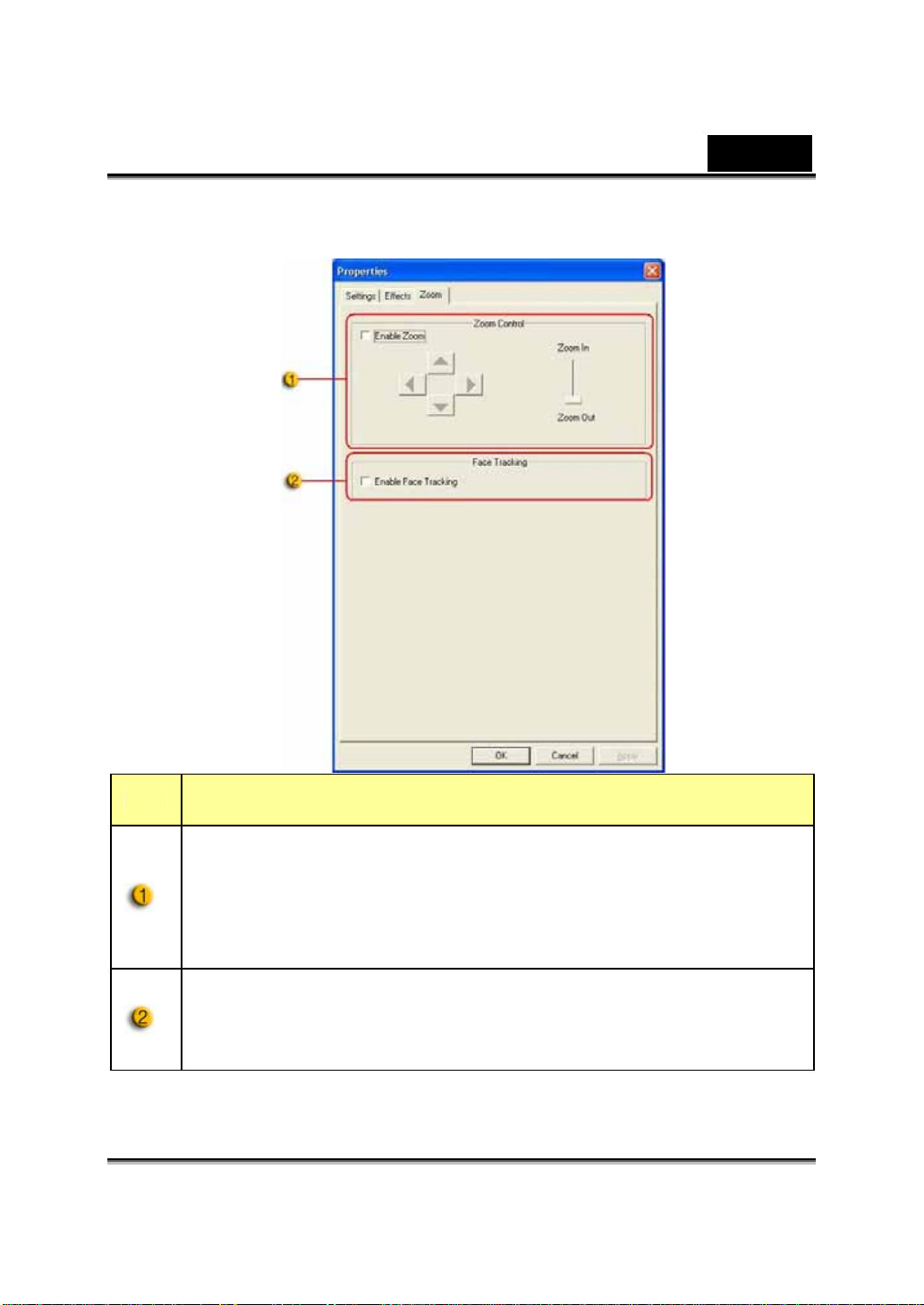
Brasil
Item Descrição
Nesta seção, você pode habilitar a função “Zoom”. Selecione
“Enable Zoom”.
-Use a barra de rolagem para fazer o zoom in ou zoom out
-Pressione o botão de 4 direções para mover a imagem para
cima, para baixo, esquerda ou direita.
Quando você olhar no display, seu rosto deve aparecer na
imagem adquirida.
Num display auto estereoscópico (3D), a imagem fará o auto
zoom digital.
-10-
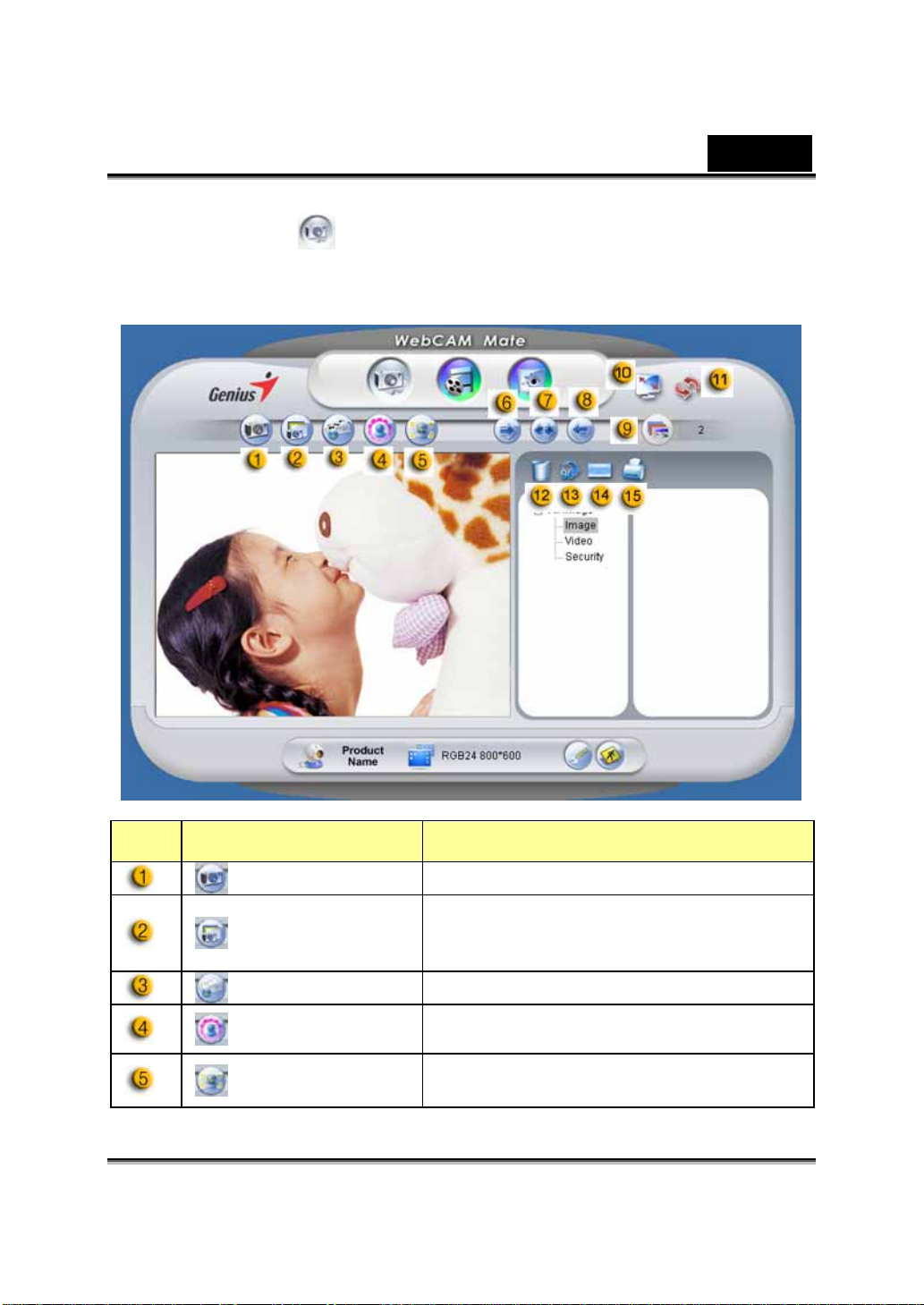
2.
Modo Foto
Capture uma foto imediatamente e compartilhe com seus amigos.
Brasil
Item Modo Descrição
Fotografar Modo captura de instantâneo
Múlti-Instantâ-
neos
Correio Enviar foto por e-mail.
Adicionar
moldura
Acompanhamento do Rosto
Captura instantâneos contínuos
baseados num número de
múlti-instantâneos.
Selecione moldura da foto para
adicionar dentro do instantâneo. (*)
Clique este botão e a tela irá aparecer
automaticamente na centro do quadro.
-11-
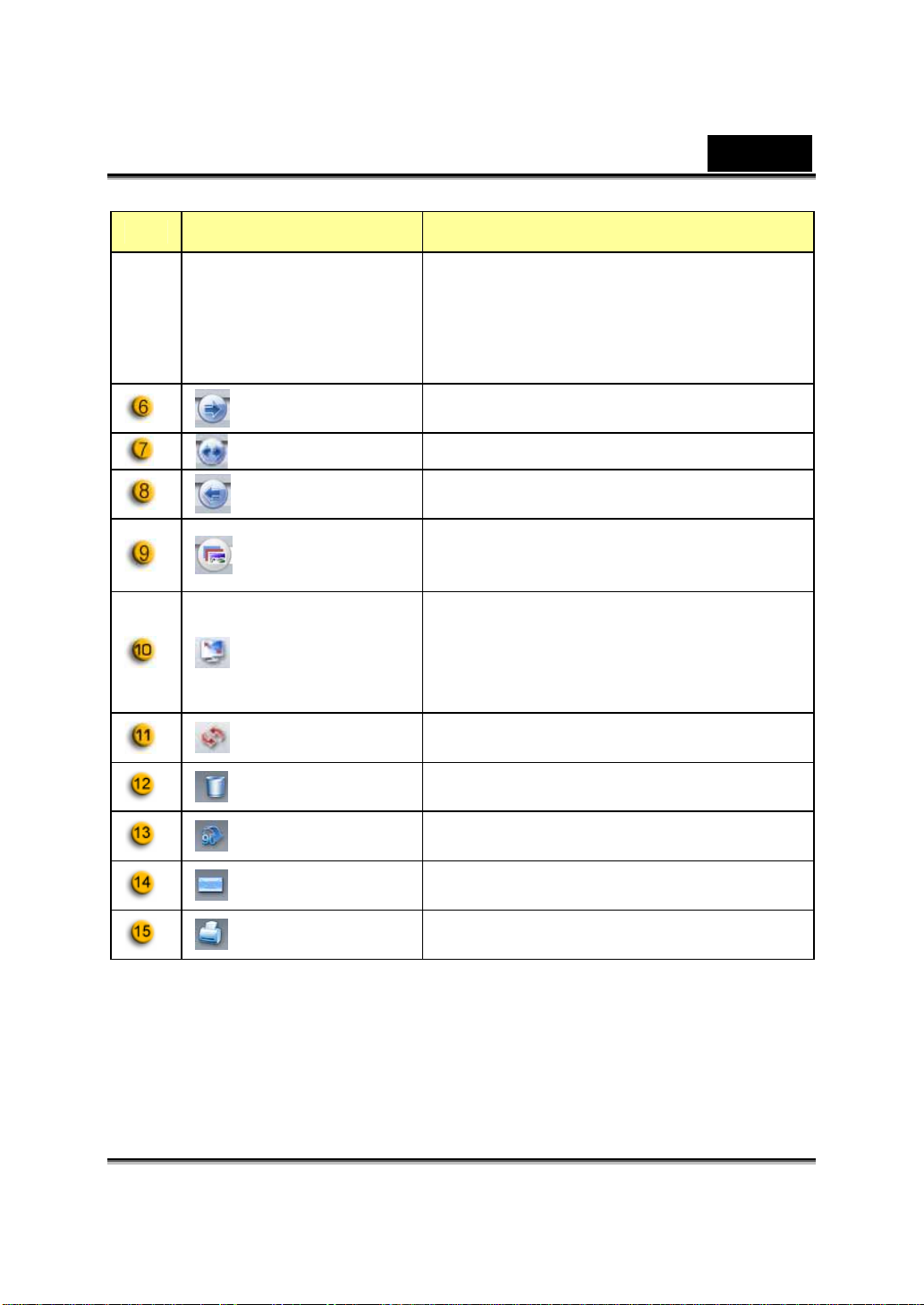
Item Modo Descrição
Quando você olhar no display, seu
rosto deve aparecer na imagem
adquirida.
Num display auto ester eoscópico (3D),
a imagem fará o auto zoom digital.
Gira a foto em 45 graus no sentido
anti-horário. (*)
Girar
Brasil
Centro Gira a imagem para o centro. (*)
Girar
Numero de
Múlti-instantâneo
Modo Tela
Cheia
Atualizar
Dispositivo
Apagar
Arquivo
Girar Imagem
E-mail arquivo
Imprimir
Imagem
Gira a foto em 45 graus no sentido
anti-horário. (*)
Seleciona o número de múlti-fotos de 2
a 10.
Exibe sua web câmer a sobre a tela
inteira. Pressione ESC para sair do
modo tela cheia ou clique com a
esquerda do mouse para retornar ao
modo normal.
Atualiza a web câmera.
Apaga arquivos selecionados.
Girar o arquivo de imagem selecionado
90 graus no display da lista de títulos.
Anexa o arquivo de imagem
selecionado a um e-mail.
Imprime o arquivo de imagem
selecionado.
Observação:
* Esta função precisa usar a resolução de 640x480 ou 320x240.
Certifique-se de que a resolução está correta antes de executar esta função.
-12-
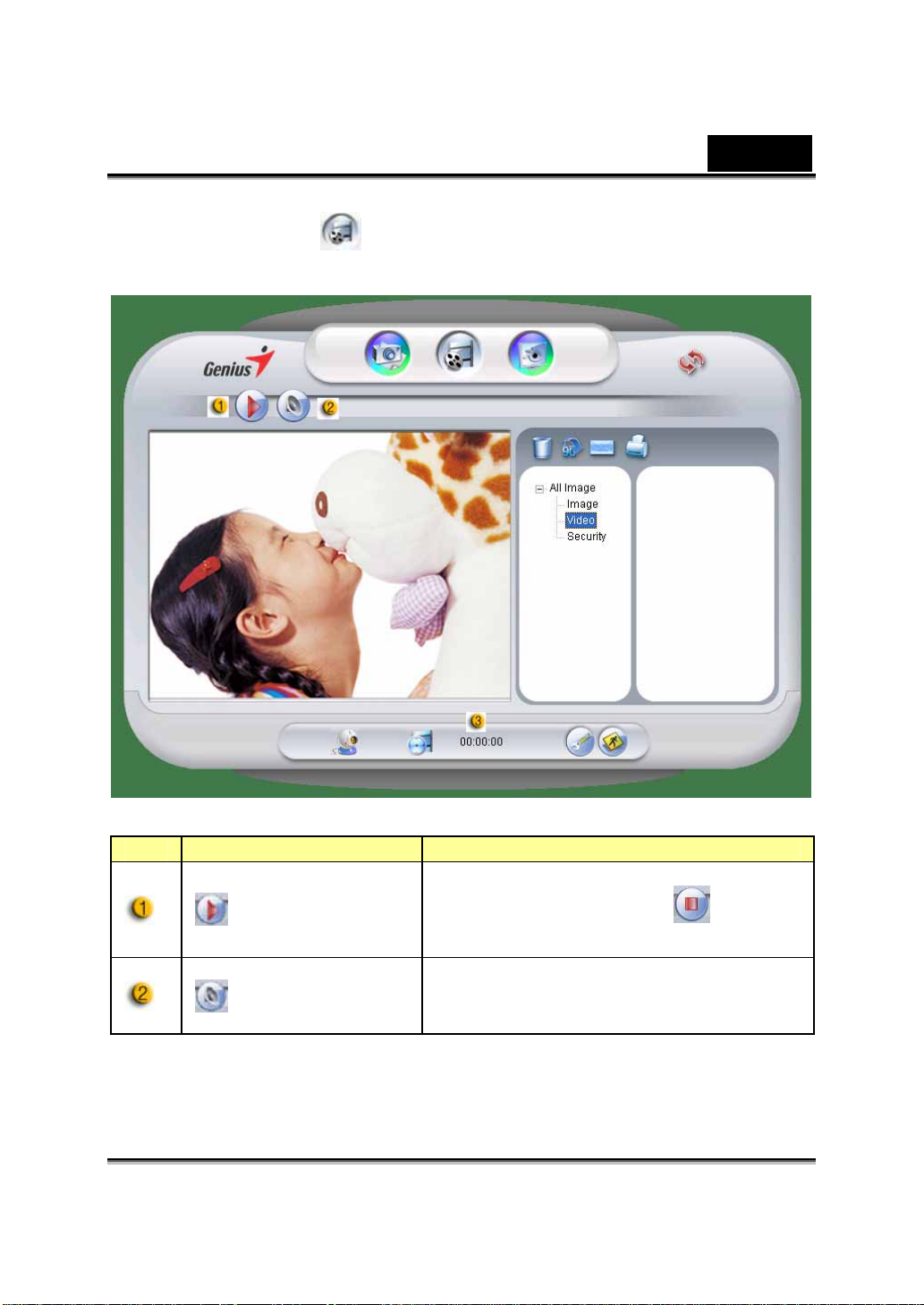
3. Modo Vídeo [ ]
Você pode gravar vídeo em tempo real nesta seção.
Brasil
Item Modo Descrição
Para iniciar a gravação de vídeo com
Gravação
Iniciar/Parar
Ajuste de
Áudio
sua web câmera. Clique
parar a gravação do vídeo.
Ajustando o dispositivo de áudio.
-13-
para
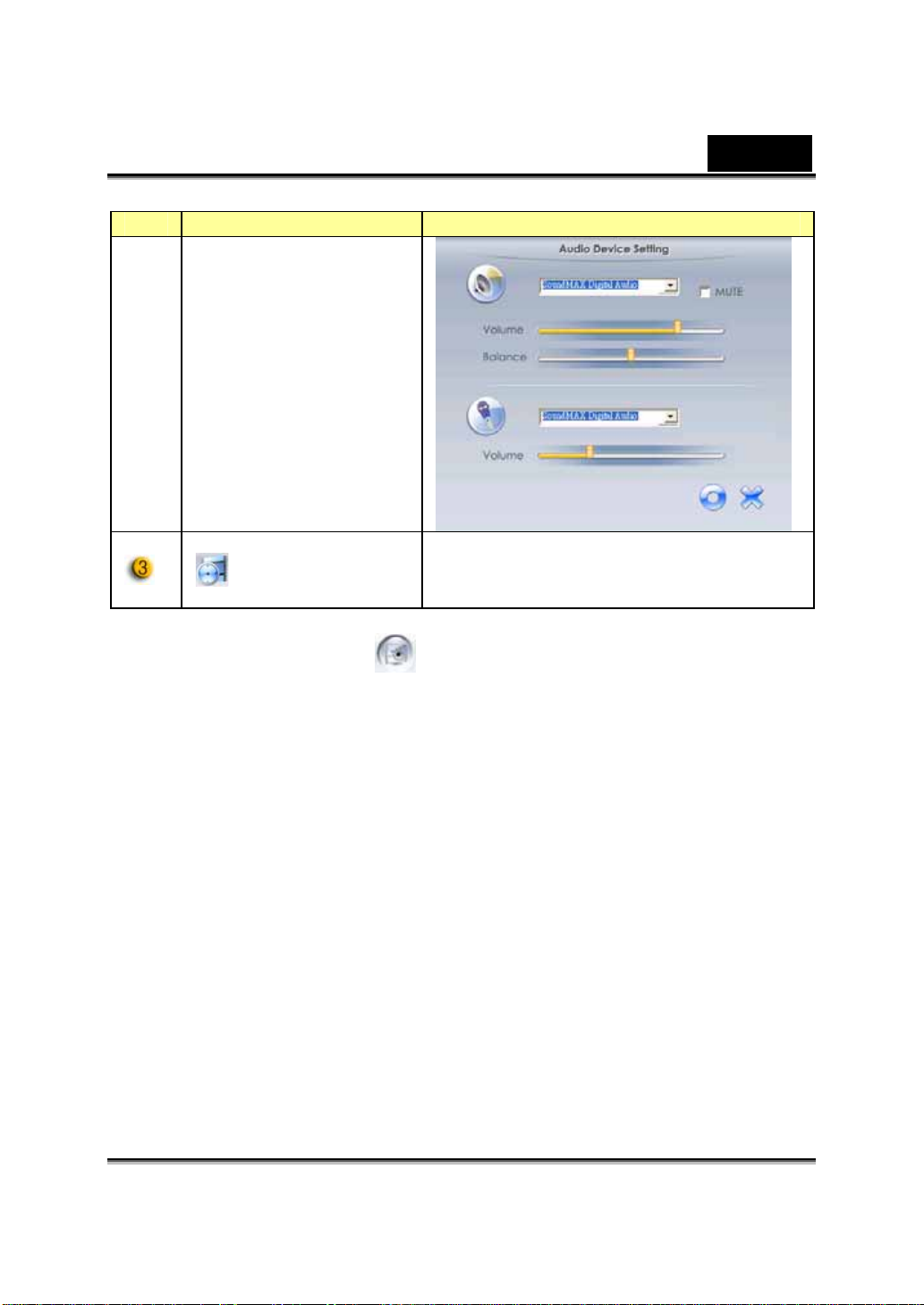
Item Modo Descrição
Display do
4.
Modo Segurança
tempo de
gravação
Exibe o tempo de gravação.
“00:00:00” significa horas, minutos,
segundos.
Brasil
Usando a função de identificação de movimento, grava
automaticamente qualquer movi mento que aparece na frente do seu
monitor. Também pode gravar a qualquer hora até o DH estar cheio. Se
não houver movimento, ela irá desligar automaticamente após quatro
segundos ou ativar quando houver novo movimento.
-14-

Brasil
Item Modo Descrição
Gravação
Iniciar/Parar
Ajuste de
Áudio
Para iniciar a gravação de vídeo com
sua web câmera. Clique
parar a gravação do vídeo.
Ajustando o dispositivo de áudio.
-15-
para
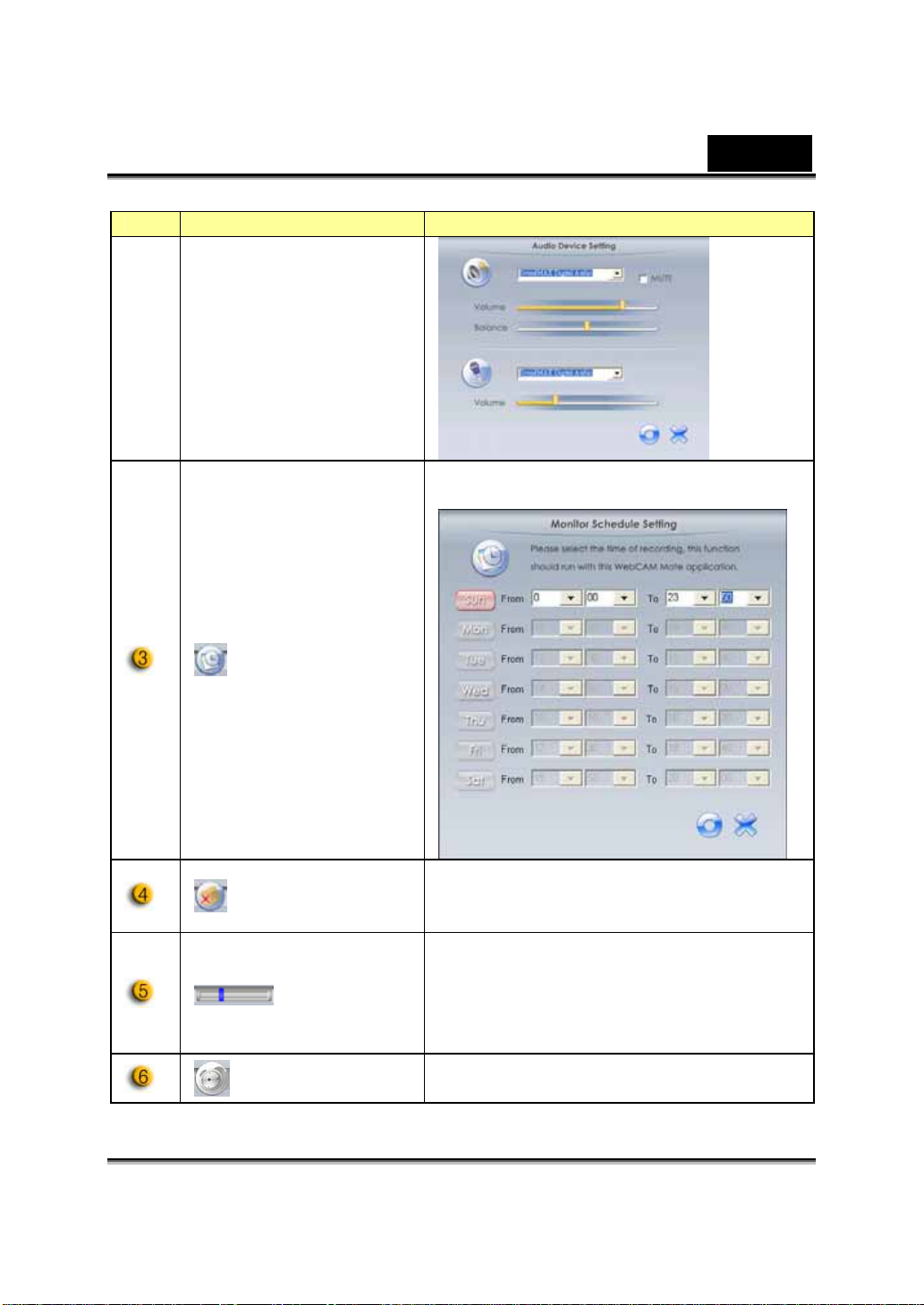
Item Modo Descrição
Ajusta a hora para o sistema de
monitoramento de segurança.
Gravação
programad
a
Brasil
E-mail de
Alerta
Ajuste de
Sensibilida
de
Seleção de
som de
Quando este botão for habilitado, ele
envia um e-mail caso um alerta
acontece durante a gravação.
Ajusta o grau de variação para cada
segundo de gravação de vídeo.
Quando as diferenças forem sobre o
grau de instalação, o sistema irá
alertá-lo.
Instale os diferentes efeitos de som de
alerta .
-16-
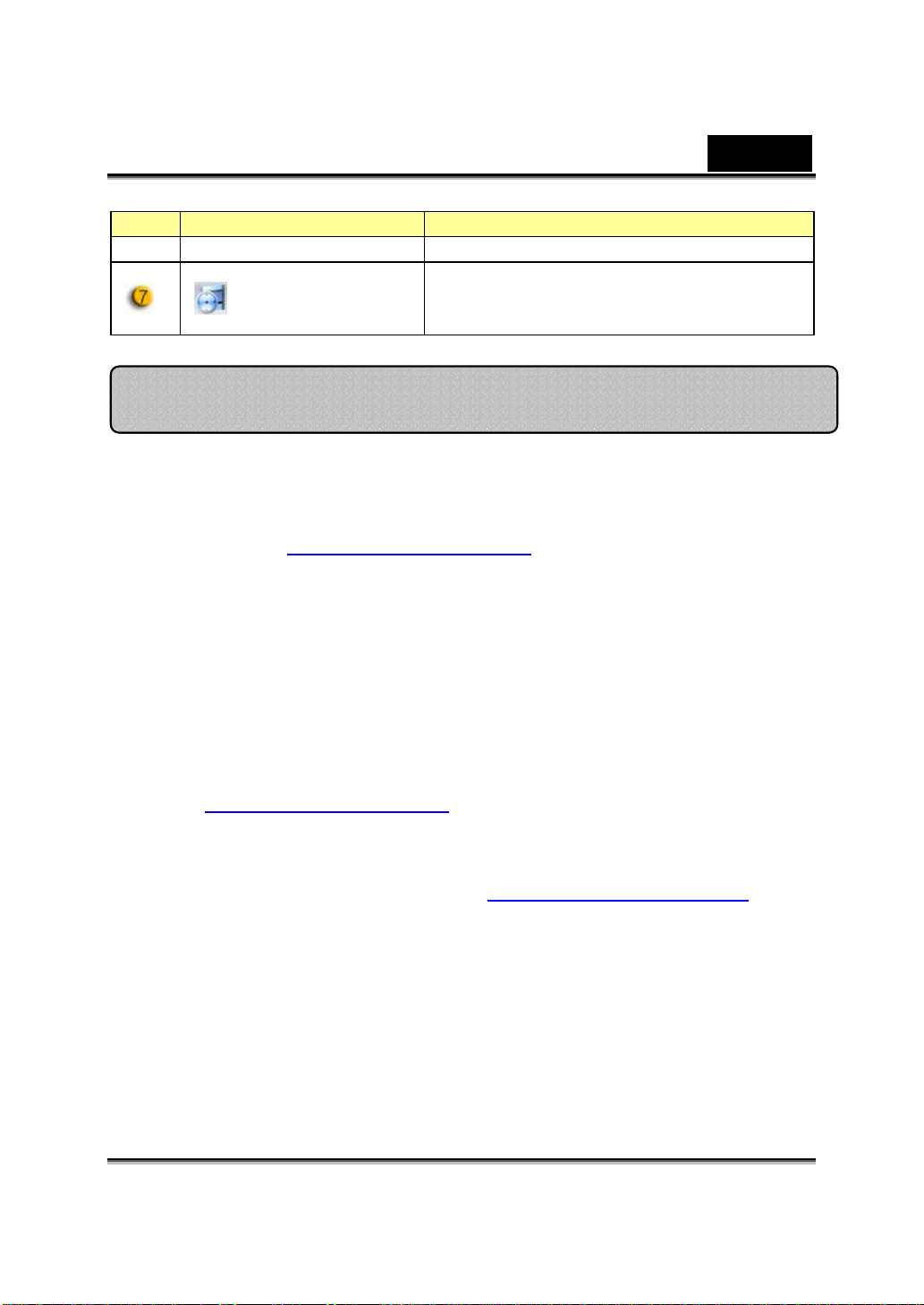
Brasil
Item Modo Descrição
alerta
Display do
tempo de
gravação
Exibe o tempo de gravação do monitor.
“00:00:00” significa horas, minutos,
segundos.
Usando MSN Messenge r, Y aho o Messenger, AOL
MSN Messenger
a. Para a função Vídeo ao vivo, você vai precisar da versão 6 do
MSN Messenger ou posterior. Se você não tiver, favor consultar o
website: http://messenger.msn.com
b. Agora, registre-se no serviço do MSN Messenger.
c. Escolha um amigo na sua lista de contatos e clique “OK” para
confirmar.
d. Clique duplo nos seus amigos que estão disponíveis para bater
papo. Clique no ícone da web câmera.
e. Seu amigo vai receber uma mensagem-convite. Quando seu
amigo confirmar para conversar, o video chat vai começar.
f. Para mais informações, consulte o website
http://messenger.msn.com
para o download.
Yahoo Messenger
a. Baixe o Yahoo Messenger em http://messenger.yahoo.com e
finalize o registro, caso ainda não tenha.
b. Registre-se no Yahoo Messenger.
c. Da janela principal, clique no menu Ferramentas e selecione
“Iniciar Minha Webcam”.
d. Clique com a direita em um nome da sua lista do Messenger e
selecione “Exibir Webcam”.
e. Seu amigo vai receber uma mensagem-convite. Quando seu
-17-
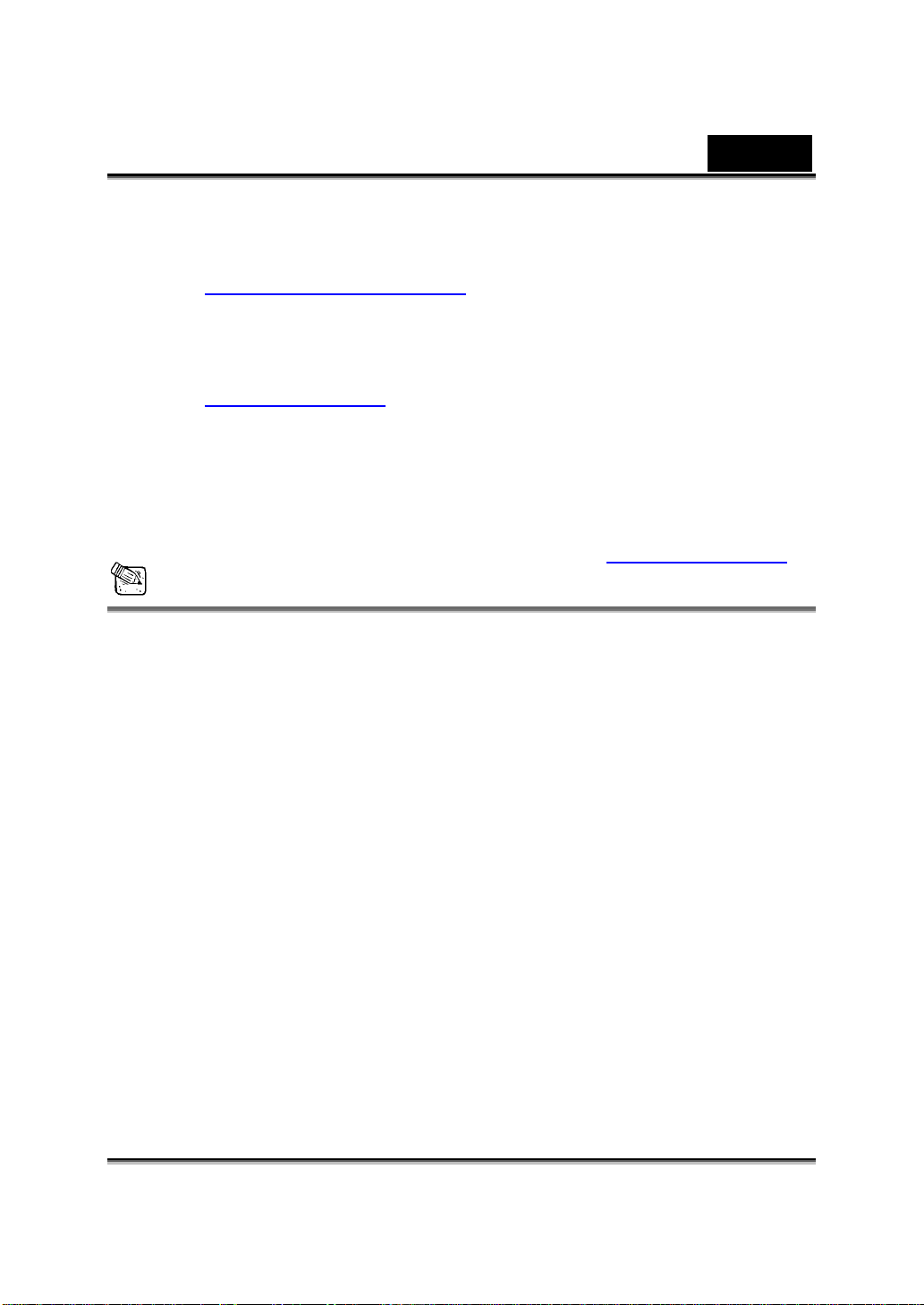
Brasil
amigo clicar SIM, o video chat vai começar.
f. Para mais informações, consulte o website
http://messenger.yahoo.com
AOL Instant Messenger
a. Vocode baixar o AOL Instant Messenger gratuitamente em
http://www.aim.com
b. Registre-se no AOL Instant Messenger.
c. Clique em “Mostrar Listas do Messenger” e selecione um amigo
para iniciar um video chat.
d. Seu amigo vai receber uma mensagem-convite. Quando seu
amigo confirmar para conversar, o video chat vai começar.
e. Para mais informações, consulte o website http://www.aim.com
e finalizar o registro, se não tiver um.
OBS.
Certifique-se de ter conectado a câmera ao computador antes de rodar
programas de vídeo conferência ou vídeo chat .
Certifique-se de fechar outros programas de web câmera antes de rodar
o programa de vídeo conferência ou vídeo chat.
-18-
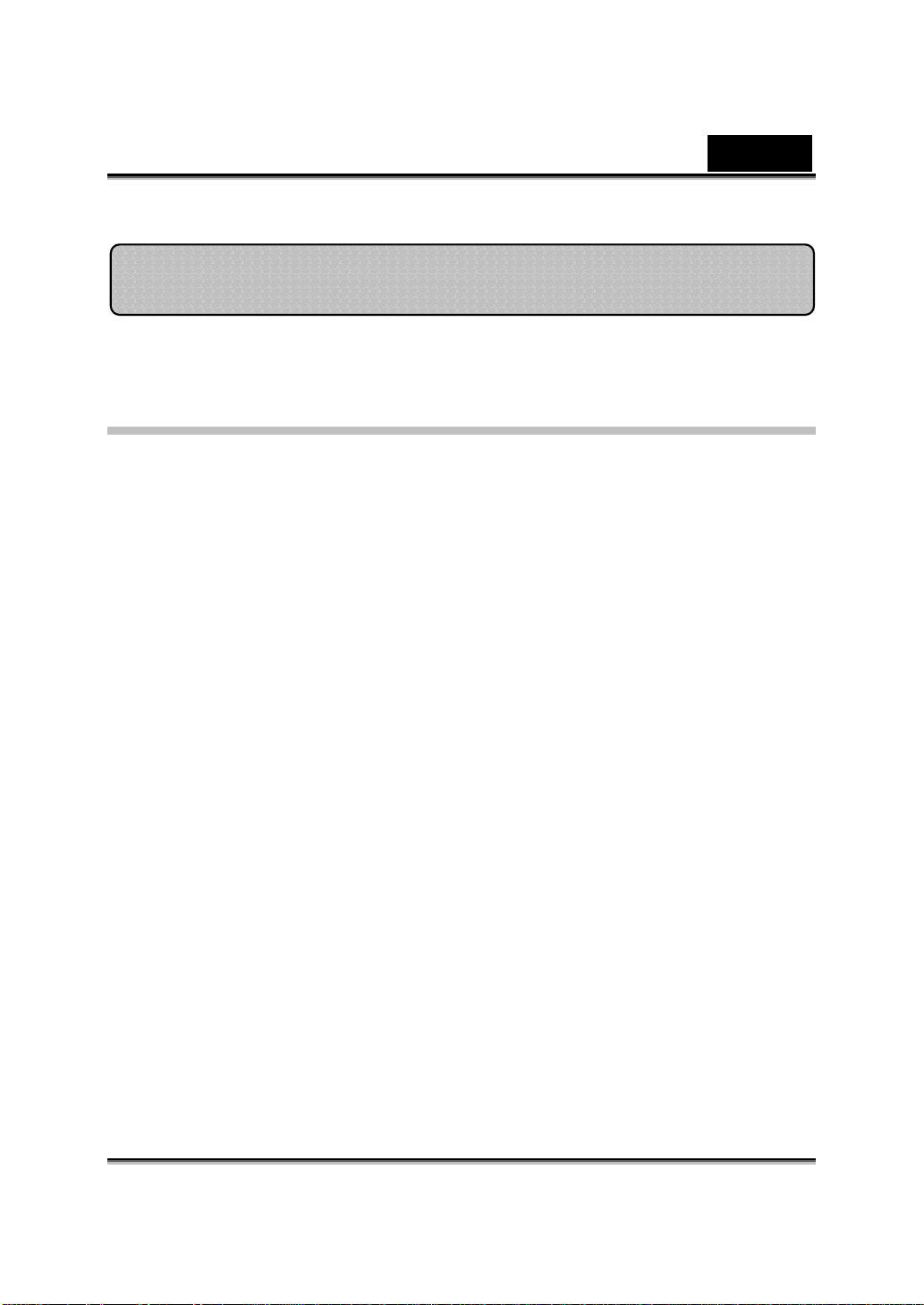
Introdução ao CrazyTalk Avatar Creator
Brasil
Aspectos Gerais
O CrazyTalk Avatar Creator é uma ferramenta de software inovadora e fácil
de usar para criar personagens animados de conversas e anfitriões digitais
para arquivos de vídeos e cartões de saudações de suas próprias coleções
de fotos ou imagens digitais. Anime qualquer pessoa, animal, ou ilustração
com as ferramentas de edição profissional fáceis de usar do CrazyTalk
Avatar Creator.
Suas fotos ganham vida numa surpreendente animação instalando a
tecnologia animação facial Facetrix de propriedade do CrazyTalk Avatar
Creator.
O CrazyTalk Avatar Creator então dá uma voz para as suas fotos permitindo
que elas sincronizem os movimentos dos lábios com gravações de áudio e
mensagens faladas de texto usando a tecnologia exclusiva de animação de
falas Expressix.
Uma vez completado seu projeto, o CrazyTalk Avatar Creator oferece todos
os novos suportes para edição de vídeos populares e cartões de saudação.
Você pode enviar uma mensagem de voz ou cartão de imagem numa
variedade de formatos incluindo .cab, .arquivo mht ou filme .AVI.
-19-
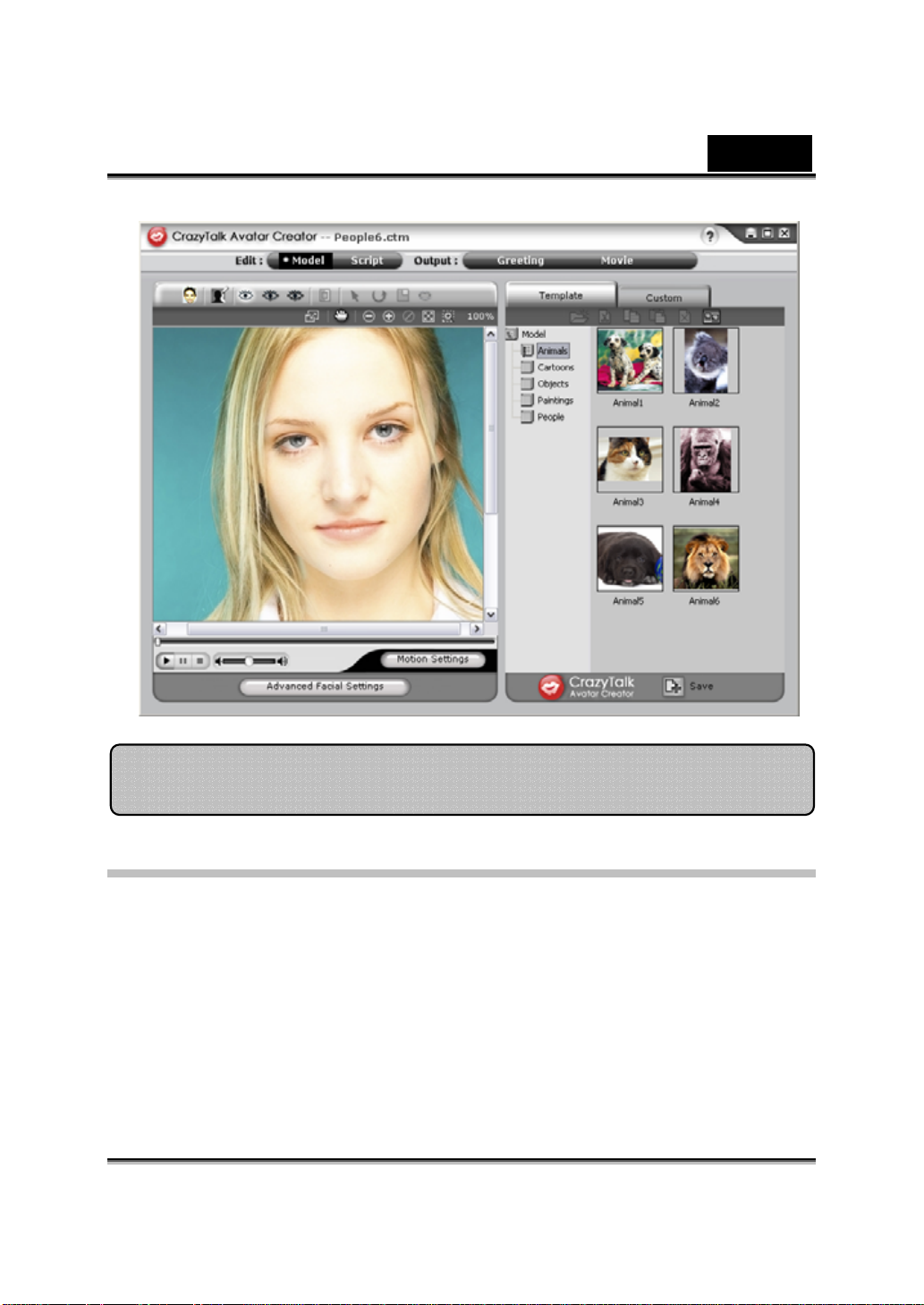
Brasil
Iniciando
Sistema Operacional
• Windows Vista/XP/2000
O CrazyTalk Avatar Creator permite que você importe qualquer foto digital,
imagem ou semelhante de um rosto, com a inovadora tecnologia de
NaturalVoice de criação de imagem e/ou tecnologia TTS (Text-To-Speech),
para dar vida às suas fotos!
Uma mensagem combinada com sua imagem falante proporciona um
personagem CrazyTalk Avatar para enviar para seus amigos e colegas
-20-

Brasil
y
usando várias opções de saída. Você pode enviar cartões animados de
saudação ou mesmo exportar arquivos de filmes de diversos formatos com o
CrazyTalk Avatar Creator.
iniciando – Criando um Modelo
Craz
T alk A vatar Creator
Você pode criar seu próprio Modelo personalizado CrazyTalk Avatar Creator
usando qualquer imagem digital.
Clique Editar/Modelo para iniciar a criação do modelo CrazyTalk Avatar
Creator .
-21-

Brasil
Para criar um Modelo CrazyTalk Avatar Creator:
1. Clique Importar Imagem . A caixa de diálogo Abrir aparece.
Selecione a imagem desejada e clique Abrir para carregá-la.
2. As ferramentas Processamento de Imagem serão iniciadas
automaticamente.
Cortar Imagem : Selecione a área necessária da
imagem.
Girar SH /Girar SAH : Gira a imagem em 90
graus no Sentido Horário ou Sentido Anti Horário.
Espelho : Coloca a imagem horizontalmente como
um reflexo no espelho.
-22-

Brasil
Nivel Smart : Ajusta automaticamente os níveis
de cor da imagem.
Nivel de Cor : Ajusta manualmente os níveis de
brilho, contraste, matiz e saturação da imagem.
Equilíbrio de Cores : Ajusta manualmente o
equilíbrio das cores.
3. Clique Next e caixa de diálogo Auto-Fit Anchor Points (Auto
encaixe dos pontos de ancoragem) aparece. Siga a imagem do
guia de amostra no lado direito para colocar os 4 pontos para o
processo de encaixe.
-23-

Brasil
4. Edição da Máscara de Fundo : Modifica a máscara da
imaegm (também conhecido como canal alfa) para especificar a
parte sem efeitos da imagem.
o Ferramenta Pincel:
Aumentar
Diminuir
: Para ampliar a área de fundo na imagem.
: Para apagar partes da máscara de fundo.
o Tamanho do Pincel: Mova o deslizador para ajustar o tamanho da
ferramenta pincel.
-24-

Brasil
Ajustes Faciais Avançados: Clique para abrir uma caixa de diálogo com
quatro guias.
Olhos: Adicione olhos virtuais e ajuste a cor de cada parte dos olhos.
-25-

Brasil
Dentes: Adicione dentes virtuais e ajuste os dentes.
-26-

Brasil
Boca: Ajusta os níveis de cor da parte interna da boca.
-27-

Brasil
Lábios: Para fechar uma boca aberta na imagem e ajustar a posição dos
lábios.
-28-

Brasil
(
Iniciando – Criando um Roteiro
script) CrazyT alk A vatar Creator
A página Roteiro é a fase crítica no processo CrazyTalk de criação de um
modelo falante com expressões, movimentos faciais e efeitos especiais.
Selecionar Editar/Roteiro:
Para criar uma Mensagem Falante:
1. Para especificar a fala para o modelo falante, faça um destes
seguintes:
o Gravador de Voz : Clique para abrir o menu de
gravador de voz.
-29-

Brasil
Clique no botão Gravar para iniciar a gravação da fonte
de áudio especificada.
1. Importar Arquivo de Onda
de fala no formato PCM WAV e usá-lo como um texto de
script (roteiro) .
2. Editar por Text-To-Speech
caixa de diálogo TTS .
: Importar um arquivo
: Clique para abrir a
-30-

Brasil
Digite o texto. Clique na lista de rolagem Modo Voz para
selecionar o tipo de voz para seu modelo. Ajuste a
qualidade de voz para atingir um efeito real usando os
deslizadores Volume, Pitch, e Speed . Clique no botão
para Exibir o resultado.
OBS.
Baixe o conversor text-to-speech (texto para fala) da Microsoft, ou
navegue no site da Reallusion para mais informações.
2. Clique Áudio de Fundo
para inserir música de fundo.
-31-

•
Procurar: Clique para importar arquivo PCM WAV
Brasil
como música de fundo.
• Volume: Mova o deslizador para ajustar o volume.
• Fade In/Fade Out: Marque para especificar se o áudio
intensifica ou diminui (fades in/out) respectivamente.
• Loop: Marque para repetir continuamente o áudio.
• Exibir: Clique para reproduzir o áudio
3. Clique na guia Emotivos, clique duplo no perfil desejado para
aplicar ao modelo, e o projeto reproduz automaticamente.
-32-

Brasil
4. Use o deslizador para
ajustar a força da expressão do modelo.
5. Clique n a guia Cronograma e você será solicita do a atualizar para
recursos completos do Cronograma.
6. Clique no botão Salvar para salvar o roteiro atual como um perfil
personalizado.
-33-

Brasil
ç
Iniciando – Criando um Cartão de
sauda
Você pode criar um cartão de saudações com uma imagem falante,
mensagem personalizada e efeitos especiais. O cartão pode ser salvado
como .MHT (Multifuncional HTML – Embutido em e-mail ou Html ) ou
arquivos CAB (comprimidos) .
ões CrazyT alk A vatar Creator
Para criar um cartão, faça o seguinte:
1. Selecione um modelo CrazyTalk Avatar Creator com recursos
faciais, movimentos e expressões especificados.
2. Crie um roteiro CrazyTalk Avatar Creator para especificar a
animação e a fala.
3. Click the Output/Greeting tab.
-34-

Brasil
4. Clique duplo num modelo de cartão na galeria de cartões para
aplicar o modelo. Use os controles de reproduzir para visualizar o
cartão.
5. Redimensionar Modelo
encaixar na moldura do cartão.
6. Girar Modelo
7. Mover Modelo
cartão.
8. Restaurar Modelo
e reinicia novamente.
9. Digite o texto nos campos (Entre o Destinatário, Digite Sua
Mensagem, Entre seu Nome) do cartão de acordo com os e stilos
de texto personalizados usando as Ferramentas de Edição de
Texto.
Restaurar Texto: Descarta todas as alterações ao texto.
10. Configurações do Cartão:
Efeito de Imagem: Selecione um efeito JavaScript para
: Gira a imagem falante.
: Faz o pan da imagem dentro da moldura do
: Ajustar o tamanho do modelo para
: Descarta todas as alterações ao modelo
aplicar no cartão.
Auto Play: Reproduz automaticamente o cartão ao ser
aberto.
11. Qualidade da Imagem: Mova o deslizador ou entre um número
para o box de edição para ajustar a qualidade da imagem.
12. Qualidade do Som: Mova o deslizador para ajustar a qualidade
do áudio.
-35-

Brasil
13. Exibir: Clique para exibir e reproduzir o cartão. (Auto Play
marcado).
14. Criar: Clique para abrir a caixa de diálogo Salvar Como .
Especifique o nome, local, tipo de arquivo (.MHT – para colocar no
seu e-mail ou web pages, e .CAB - comprimido) do cartão e cliqu e
Salvar para criar o cartão.
Iniciando –Exportando Arquivos de Filmes
Arquivos de filmes suportados pelo CrazyTalk Avatar Creator: arquivos AVI ,
Real Media (RM), WAV, Sequence BMPs/TGA, Animation GIF e Windows
Media (WMV) .
OBS.
Instalar WMVEncoder9 do website da Microsoft para exportar arquivos do
formato WMV .
-36-

Brasil
Para exportar filmes, faça o seguinte:
1. Selecione um modelo CrazyTalk Avatar Creator com recursos
faciais, movimentos e expressões especificados.
2. Crie um roteiro CrazyTalk Avatar Creator para especificar a
animação e a fala.
3. Clique na guia Saída/Filme.
4. Um box de corte aparece. Mova e redimensione (arraste o box ou
edite as opções Tamanho de Saída ) para a porção desejada da
imagem para exportar.
5. Clique no box da lista de rolagem de formato para selecionar o
formato da mídia.
6. Marque a Resolução Original para manter a mesma resolução
do arquivo fonte.
7. Marque o Alvo para especificar a resolução correspondente ao
formato da mídia.
8. Marque Usar Imagem Total para mídia de exportação com a
imagem completa.
9. Marque a opção Cortar (Crop) se desejar cortar as imagens
falantes nos lados.
10. Clique no box Cor de Fundo para selecionar o fundo do palete de
cores.
11. Especifique as dimensões da moldura de saída digitando a altura
e largura em pixeis em Tamanho de Saída.
12. Especifique os quadros por segundo no box Taxa de Quadros.
13. As opções HTML estão disponíveis se você selecionar um arquivo
RM ou WMV do formato de mídia.
• Marque Página Produzir HTML para criar uma página
HTML (no mesmo local que o arquivo de mídia) com o
conteúdo de mídia embutido.
-37-

Brasil
• Marque Exibir Página HTML para exibir a página
HTML antes de exportar.
14. Clique no botão Exportar para exportar a imagem falante
selecionada para o formato multimídia.
Dicas e Sugestões de Encaixe Facial
• Como eu posso fazer a sintonia fina do modelo da imagem
para um movimento facial mais realista?
a. O pon to de controle 1, 2, 3 e 4 são as teclas para controlar a formatação
facial . 1, 2 controlam a força do movimento vertical e 3, 4 controlam a
força do movimento horizontal .
b. Pressione Ajustes de Movimento na página de modelo e marque
Exibir Movimento de Cabeça para exibir o movimento. Se não estiver
-38-

Brasil
perfeito, você pode fechar o diálogo e tentar alterar o local do ponto de
controle 1-4.
• Como eu posso fazer o queixo mover mais naturalmente
enquanto falo?
Arraste o ponto de controle do queixo para fora da face.
a.
Bom
Ruim
-39-

Brasil
b. Continue usando Exibir Movimento de Cabeça para exibir o
resultado e arraste o mouse para baixo para exibir a boca aberta
enquanto abaixa a cabeça.
• Como eu posso fazer meus olhos parecerem mais reais?
Se você não estiver usando olhos virtuais, mas mantendo os olhos virtuais
na imagem original, mova os pontos de controle para fora das pálpebras
para criar uma ação de piscar de olhos ainda mais realista.
Incorreto Correto
Se você estiver usando olhos da biblioteca do CrazyTalk, você precisa
ajustar os pontos de controle dos olhos dentro das pálpebras. Isto melhora
a qualidade de realismo dos olhos animados.
Incorreto Correto
• Como eu posso melhorar os movimentos da boca para
uma foto com uma boca aberta?
Use o Modo Facial Detalhado para manter separados os lábios
superior e inferior. Use a função Força para Fechar para fechar a boca
enquanto fala.
-40-

Brasil
A ilustração a seguir mostra como encaixar uma boca aberta com os
pontos de ancoragem.
Como eu posso ev itar movimento de fundo sem alt erar o
•
fundo original ?
Use o botão Edição de Más cara de Fundo e espalhe o fundo
usando as ferramentas pincel e limpar. Não aproxime muito a máscara
da área facial e certifique-se de não sobrepor a cabeça do modelo.
Incorreto Correto
-41-

Brasil
• Como eu posso usar o recurso Pontos de Fechamento da
Boca para acelerar o encaixe facial?
Quando você pressiona o botão Pontos de Fec ha m e nt o da Boca
, a boca irá fechar rapidamente fazendo os pontos do lábio superior
e inferior se moverem juntos numa única linha. Se o seu personagem
tiver uma boca fechada, habilite este recurso para que nenhuma linha
escura esteja visível entre os lábios enquanto a boca está fechada. Se
o seu modelo tiver uma boca aberta, desabilite este recurso para poder
encaixar os pontos para a região inferior e superior dos lábios
Antes de fechar Após fechar
• Como eu sei qual ponto de controle é o superior ou
inferior?
Pontos de controle que estão na cor amarela, são os pontos de controle
superiores
Pontos de Controle da
pálpebra
Pontos de controle do lábio
superior
-42-

Introdução ao CrazyTalk CamSuite
Brasil
Aspectos Gerais
Bem vindo ao CrazyTalk Cam Suite, uma ferramenta de mensagens
animadas apresentando animações faciais emotivas personalizáveis que
dão muito mais diversão do que os vídeo chats convencionais dos
aplicativos de mensagens instantâneas. Com o CrazyTalk Cam Suite, você
pode iniciar vídeo conferências com ou sem uma web câmera instalada no
seu PC.
Com a interface fácil do CrazyTalk Cam Suite, o que os seus amigos do
messenger vêem é o seu avatar escolhido conduzindo sincronização labial,
animações emotivas instantâneas e efeitos especiais em seu favor.
Alternativamente, eles podem ver seu rosto com diferentes expressões e
efeitos especiais apresentados pelo MagicMirror.
Você pode baixar uma variedade de conteúdo avatar do website da
Reallusion ou criar seu próprio avatar de uma foto usando o CrazyTalk
Avatar Creator. Assim qualquer foto sua, da sua família ou amigos, seus
animais, de desenhos ou quadrinhos, podem ser magicamente revividos
como um personagem animado no seu messenger. No website, você pode
comprar mais expressões e efeitos de quadrinhos para satisfazer sua
biblioteca predileta. E, é claro, a diversão aumenta mais e mais quando você
-43-

Brasil
compartilha este incrível programa com todos os seus amigos nos
aplicativos de instant-messenger!
Iniciando
Sistema Operacional
• WindowsVista/XP/2000
Consulte os seguintes passos para iniciar rapidamente o uso do CrazyTalk
Cam Suite na sua vídeo conferência com instant-messenger. Para mais
detalhes sobre como usar cada recurso do CrazyTalk Cam Suite, consulte o
resto da sua Ajuda Online.
1. Se você tiver um aplicativo de instant-messenger instalado no seu SO,
altere manualmente os dispositivos de áudio/vídeo.
2. Você pode aplicar os recursos na guia Avatar.
i. Clique no item de emoticon para exibir o vídeo avatar . Você
também pode iniciar uma chamada de vídeo, e ver o display do
vídeo avatar na janela do seu vídeo messenger.
ii. Clique para selecionar um ‘emoticon’ dos Emoticons.
Os ‘Emoticons’ oferecem uma ampla variedade de expressões
emotivas como feliz, triste, surpresa, assustado, furioso e
chorando. Clique para aplicar um ‘emoticon’ ao seu avatar
-44-

Brasil
juntamente com o efeito sonoro. Se você estiver usando vídeo
conferência, a sincronização labial e animação emotiva são
ambas visíveis para seu parceiro de conferência.
iii. Clique para selecionar um avatar de Avatares. Você verá seu
avatar selecionado aparecer na janela de exibição.
Avatares mostram os avatares originais oferecidos pelo
CrazyTalk Cam Suite bem como quaisquer avatares importados.
Clique para selecionar um avatar e ele será exibido na janela de
exibição. Se você estiver numa sessão de vídeo, seu parceiro
poderá ver o avatar e a animação, mesmo que seu parceiro não
tenha o CrazyTalk Cam Suite instalado.
3. Alternativamente, você pode utilizar seu próprio rosto com diferentes
efeitos aplicados na guia MagicMirror .
i. Clique em uma das expressões para aplicar em seu rosto. O
resultado será refletido tanto na janela de exibição no MagicMirror
e na janela de conferência do seu messenger .
A biblioteca de expressões oferece uma quantidade de
expressões, como alienígena, touro, jovem, magro, triste .etc.
Você pode alterar a sua expressão a qualquer hora de acordo com
o assunto de sua conversa.
ii. Arraste o deslizador de Força para aumentar ou diminuir a força
de sua expressão. Uma única expressão então gera diferentes
aspectos.
-45-

Brasil
iii. Você pode clicar opcionalmente nos modelos Quandrinhos para
dar um impacto repentino no seu parceiro durante a sessão de
vídeo. A biblioteca de desenhos contém efeitos de fogo, chuva de
trovões, suor, etc. Clique um dos efeitos de dese nho e ele aparece
instantaneamente em seu rosto na janela de exibição.
4. Conecte um microfone e seu avatar pode ter sincronia labial
instantânea para tudo o que você disser.
5. Agora, você está pronto para usar uma ampla gama de expressões
animadas juntamente com seu video avatar nos seus aplicativos de
mensagens instantâneas. Consulte as outras parte s desta Ajuda Online
para mais informações sobre o CrazyTalk Cam Suite.
-46-

Brasil
Sobre a Interface
As ilustrações a seguir mostram os componentes da interface CrazyTalk
Cam Suite :
Avatar Interface:
1.
2.
3.
4.
5.
6.
7.
8.
9.
10.
11.
12.
Modos
Adicionar
Conteúdo do
web site
Controle Play
Emotions
Mais
Emoticons
Avatares
Mais Avatares
Ajustes
Ajuda
Controle Áudio
Habilitar
Acompanhamento Facial
Visualização
Antecipada
-47-

MagicMirror Interface:
Brasil
1.
2.
3.
4.
5.
6.
7.
Modos
Adicionar
Conteúdo do
web site
Fornat Face
Mais
Expressões
Efeito
Quadrinhos
Mais Efeitos
de Quadrinhos
Controle Áudio
8.
9.
10.
Ajustes
Ajuda
Visualização
Antecipada
-48-

Brasil
Avatar
Selecionan do um ‘ Emoticon’
Você pode adicionar animações emotivas ao seu avatar para poder conduzir
qualquer expressão que desejar durante uma vídeo conferência do
messenger. Com a técnica de formatação facial avançada, você pode
controlar os lábios e expressões do seu avatar para mostrar uma ampla
gama de ‘emoticons’, como alegre, triste, furioso, bem como movimentos
faciais como piscar, pestanejar, abrir e fechar a boca e movimentos do nariz
e bochechas. Além disso, todas os ‘emoticons' são acompanhadas por
efeitos de som para realçar as expressões.
Use um dos seguintes passos para selecionar o
‘emoticon’ aplicado no seu avatar:
• Selecione um ‘emoticon’ e seu avatar irá mostrá-lo instantaneamente.
• Você pode clicar para obter mais informações.
-49-

Brasil
no diálogo, você pode ver Emotiocns Originais, Meus
o
Emoticons e Conteúdo Online. Em Emoticons Originais, você
pode ver o conteúdo original de ‘emoticon’ oferecido pelo
CrazyTalk Cam Suite. Clique Meus Emoticons e você pode ver
o conteúdo que você comprou do website Reallusion ou criar pelo
CrazyTalk Avatar Creator. Em Conteúdo Online, você pode
reproduzir e exibir os mais recentes avatares com emoções ou link
para o site da loja de conteúdo para comprar mais.
-50-

Brasil
o Clique duplo em qualquer ‘emoticon’ no diálogo Mais Emoticons ,
seu avatar vai exibir instantaneamente seu ‘emotion’.
o Clique Conteúdo Online e isto o levará para a loja de conteúdo no
website. Você pode ver e comprar o novo conteúdo, ‘quente’ e
cheio de recursos.
o Se você tiver instalado o CrazyTalk Avatar Creator, clique
Adicionar Emoticons para mostrar os dados de conteúdo do
CrazyTalk Avatar Creator . Por favor, consulte Importar um
Emoticon para detalhes.
o Para apagar um ‘emoticon’, selecione o ‘emoticon’ e clique
Apagar.
o Selecione um emoticon e clique Para Favorito, o emoticon será
adicionado para Conteúdo Favorito; o Conteúdo Favorito será
mostrado na interface principal do Crazy Talk Cam Suite, que é
prático para você selecionar mais tarde.
o Selecione um emoticon no Conteúdo Favorito e clique Limpar, e
você irá remover o emoticon do Conteúdo Favorito. Observação:
Você não irá apagar o conteúdo, você irá apenas removê-lo da
seção de Conteúdo Favorito.
Importando um Emoticon
CrazyTalk Cam Suite permite importar roteiros personalizados (.cts) do
CrazyTalk Avatar Creator e usá-los como seus emoticons. Esta função
expande tremendamente sua biblioteca, pois você pode escolher arquivos e
áudio ou gravar sua própria voz para criar seus emoticons.
Além de criar seus próprios emoticons, você pode baixar novos emoticons
do website da Reallusion .
-51-

Brasil
Para importar novos emoticons:
1. Clique para exibir as opções de importação.
2. Clique Modelo e navegue pelas pastas para selecionar um roteiro (.cts)
dos modelos originais de roteiros do CrazyTalk Cam Suite .
Alternativamente, clique Personalizar para navegar pelos roteiros
personalizados criados. Consulte a Ajuda Online CrazyTalk Cam Suite
para saber como criar roteiros personalizados.
3. Selecione um modelo ou roteiro personalizado e clique Exibir para ver o
arquivo do roteiro. Se a caixa Auto Play for marcada, ele irá reproduzir
automaticamente o arquivo de roteiro.
-52-

Brasil
4. Clique OK para usá-lo como seu emoticon CrazyTalk Cam Suite. O
emoticon agora é mostrado em Meus Emoticons no diálogo Mais
Emoticons.
5. Para criar novos emoticons usando o CrazyTalk Avatar Creator, clique
Iniciar Editor para iniciar CrazyTalk Avatar Creator. Os novos
emoticons são salvados na guia Custom (personaliza r ).
6. Para baixar emoticons do website Reallusion , clique Adicionar da Web.
Os novos emoticons são salvados em Meus Emoticons.
Selecionando um Avatar
O CrazyTalk Cam Suite habilita a seleção de uma imagem personalizada
criada pelo CrazyTalk Avatar Creator e usá-la como seu avatar durante
chamadas de vídeo do instant-messenger.
• Selecione um avatar da área de Avatares . Você verá seu avatar
selecionado aparecer na janela de exibição. Se você estiver fazendo
uma vídeo conferência, você verá o avatar selecionado mostrado no
seu aplicativo de messenger .
-53-

Brasil
• Você pode clicar para obter mais avatares.
No diálogo Mais Avatares, você pode ver as guias Avatares Originais,
•
Meus Avatares e Conteúdo Online.
Avatares Originais mostram os avatares originais fornecidos pelo
CrazyTalk Cam Suite. Clique Meus Avatares e você pode ver o
conteúdo que você trouxe da Loja de Conteúdo Reallusion, bem como
qualquer outro avatar importado criado usando o CrazyTalk Avatar
Creator. Em Conteúdo OnLine, você pode reproduzir e exibir os mais
recentes avatares com emoções ou link para o site da loja de conteúdo
para comprar mais.
• Clique duplo para selecionar um avatar do diálogo Mais Avatares, e o
avatar será mostrado na janela de exibição. Se vo cê estiver preparando
uma vídeo conferência, seu parceiro irá ver este avatar e a animação,
mesmo que seu parceiro não tenha o CrazyTalk Cam Suite instalado.
-54-

Brasil
• Conteúdo Online irá levá-lo a Loja de Conteúdo Reallusion na internet.
Você pode ver e comprar o novo conteúdo, ‘quente’ e cheio de
recursos.
• Se você tiver instalado o CrazyTalk Avatar Creator, clique Adicionar
Avatares para mostrar os dados de conteúdo do CrazyTalk Avatar
Creator . Por favor, consulte Importar um Avatar para detalhes.
• Para apagar um avatar, selecione o avatar e clique o botão Apagar.
• Quando você seleciona um avatar e clica Para Favorito, o avatar será
adicionado para Conteúdo Favorito; os avatares em Conteúdo
Favorito serão mostrados diretamente na interface principal do
CrazyTalk Cam Suite, que é prático para você selecionar mais tarde.
• Quando você selecionar um avatar em Conteúdo Favorito e clica em
Limpar, você irá remover o avatar de Conteúdo Favorito. Nota: você
não irá apagar o conteúdo do CrazyTalk Cam Suite; ao invés, você irá
removê-lo da seção Conteúdo Favorito.
Importando um Avatar
CrazyTalk Cam Suite permite importar imagens ou fotos personalizados do
CrazyTalk Avatar Creator e usá-los como seus avatares. Esta função
expande muito sua biblioteca de avatares, pois você pode escolher qualquer
foto sua ou do seu artista favorito como seu avatar.
Além de criar seus próprios avatares, você pode baixar novos avatares do
website da Reallusion .
Para importar novos avatares, faça o seguinte:
1. Clique para exibir as opções de importação.
-55-

Brasil
2. Clique Modelo e navegue pelas pastas para selecionar um dos modelos
originais de imagens do CrazyTalk Cam Suite . Alternativamente, clique
Personalizar para navegar pelos modelos personalizados criados.
Consulte a Ajuda Online CrazyTalk Cam Suite para saber como criar
modelos personalizados.
3. Selecione um modelo pronto ou personalizado e clique OK para usá-lo
como seu avatar do messenger. O avatar agora é exibido em Meus
Avatares.
4. Para criar novos avatares usando o CrazyTalk Avatar Creator, clique
Iniciar Editor para iniciar o CrazyTalk Avatar Creator. Os novos
avatares são salvados na guia Personalizar.
-56-

Brasil
5. Para baixar avatares do website Reallusion , clique Adicionar da Web.
Os novos avatares são salvados na guia Meus Avatares.
MagicMirror (Espelho Mágico)
Usando Face Morph (Formatação da Face)
Você pode adicionar diferentes expressões para realçar sua face por meio
da tecnologia Face Morph. Isto pode melhorar seu rosto para sua face
parecer mais magra, jovem ou divertida com expressões de alien, touro ou
sagaz.
Para usar os recur sos Face Morph (Formatação de
Face):
• Marque a caixa de marcação Aplicar Expressão para aplicar a
expressão no seu rosto. Desmarque o box para descartar a expressão.
• Clique em uma das expressões que você deseja.
• Arraste o deslizador Força para a direita para reforçar a expressão
enquanto arraste para a esquerda para diminuir.
-57-

• Clique no botão Exibir para executar a janela exibir.
Brasil
• A janela da esquerda, Web Câmera, exibe a aparência original do seu
rosto.
• A janela da direita aparece o rosto com a expressão aplicada.
• A janela MagicMirror pode exibir simultaneamente os efeitos Expressão
e Quadrinhos.
• Marque o Espelho Horizontal para dividir horizontalmente as duas
janelas. Você pode então interagir com o Cam Suite como se fosse um
espelho.
-58-

Brasil
Obtendo Mais Expressões
O MagicMirror permite ajustar a quantidade de modelos de Expressões.
Além disso, você pode adicionar, remover ou comprar expressões para
modificar os conteúdos na biblioteca de expressões Favoritas.
• Clique para obter mais expressões.
o No diálogo, você pode ver Emoticons Originais, Meus
Emoticons e Conteúdo Online. Em Expressões Originais,
você pode ver o conteúdo original de expressões oferecido pelo
CrazyTalk Cam Suite. Clique Minhas Expressões e você poderá
ver o conteúdo que você comprou website Reallusion. Em
Conteúdo Online, você pode reproduzir e exibir as mais recentes
-59-

Brasil
expressões ou link para o site da loja de conteúdo para comprar
mais expressões.
o Clique duplo em qualquer expressão no diálogo Mais Expres sões,
seu rosto vai exibir instantaneamente sua expressão.
o Clique Conteúdo Online e isto o levará para a loja de conteúdo no
website. Você pode ver e comprar o novo conteúdo, ‘quente’ e
cheio de recursos.
o Para apagar uma expressão, selecione a expressão e clique
Apagar.
o Selecione uma expressão e clique Para Favorito, a expressão
será adicionada para Conteú do Fa v or i t o ; o Conteúdo Favorito
será mostrado na interface principal do CrazyTalk Cam Suite,
que é prático para você selecionar mais tarde.
o Selecione uma expressão no Conteúdo Favorito e clique Limpar,
e você irá remover a expressão do Conteúdo Favorito. Nota: Você
não irá apagar o conteúdo, você irá apenas removê-lo da seção de
Conteúdo Favorito.
Selecionando um Efeito de Quadrinhos
Você pode selecionar efeitos interessantes de quadrinhos para divertir seus
amigos e parceiros de messenger. Você pode usar o efeito para mostrar seu
humor, emoções, sentimentos ou mesmo adicionar alguns acessórios ao
seu rosto.
-60-

Brasil
Para usar os recursos Efeitos de Quadrinhos:
• Marque a caixa de marcação Aplicar Quadrinhos para aplicar o efeito de
quadrinhos no seu rosto. Desmarque o box para descartar o efeito.
• Clique em uma dos modelos de quadrinhos que você deseja.
• Clique no botão Exibir para executar a janela exibir.
• A janela da esquerda, Web Câmera, exibe a aparência original do seu
rosto.
• A janela da direita MagicMirror mostra o rosto com o efeito de quadrinhos
aplicado.
• A janela MagicMirror pode exibir simultaneamente os efeitos Expressão
e Quadrinhos.
-61-

Brasil
• Marque o Espelho Horizontal para dividir horizontalmente as duas
janelas. Você pode então interagir com o Cam Suite como se fosse um
espelho.
Obtendo Mais Efeitos de Quadrinhos
O MagicMirror permite ajustar a quantidade de modelos de Quadrinhos.
Além disso, você pode adicionar, remover ou comprar efeitos de quadrinho s
para modificar os conteúdos na biblioteca de quadrinhos Favoritos.
• Clique para obter mais efeitos de quadrinhos.
-62-

Brasil
o no diálogo, você pode ver Quadrinhos Originais, Meus
Quadrinhos e Conteúdo Online. Em Quadrinhos Originais,
você pode ver o conteúdo original de quadrinhos oferecido pelo
CrazyTalk Cam Suite. Clique Meus Quadrinhos e você poderá
ver o conteúdo que você comprou do website Reallusion.
Em Conteúdo Online, você pode reproduzir e exibir os mais
recentes quadrinhos ou link para o site da loja de conteúdo para
comprar mais efeitos de quadrinhos.
o Clique duplo em qualquer quadrinho no diálogo Mais Quadrinhos,
seu rosto vai exibir instantaneamente seu quadrinho.
o Clique Conteúdo Online e isto o levará para a loja de conteúdo no
website. Você pode ver e comprar o novo conteúdo, ‘quente’ e
cheio de recursos.
o Para apagar um efeito de quadrinho, selecione o efeito de
quadrinho e clique Apagar.
o Selecione um quadrinho e clique Para Favorito, o efeito de
quadrinho será adicionado para Conteúdo Favorito; o Conteúdo
Favorito será mostrado na interface principal do CrazyTalk Cam
Suite, que é prático para você selecionar mais tarde.
o Selecione um efeito de quadrinho no Conteúdo Favorito e clique
Limpar, e você irá remover o efeito de quadrinho do Conteúdo
Favorito. Nota: Você não irá apagar o conteúdo, você irá apenas
removê-lo da seção de Conteúdo Favorito.
-63-

Brasil
Controle de Áudio
Controle de Áudio permite controle em tempo real sobre o áudio durante a
ligação.
O deslizador Volume permite controlar o volume enquanto você fala.
•
• Clique para baixar todo o volume do áudio e clique para
aumentar o volume do áudio.
• O Mixer controla o nível de áudio entre efeito de música/som e microfone.
• Clique para aumentar efeito de música/som e diminuir o volume do
microfone.
• Clique para diminuir efeito de música/som e aumentar o volume do
microfone.
-64-

Brasil
Acompanhamento Facial
Esta seção descreve itens relacionados com acompanhamento facial.
Habilitar Acompanhamento Facial
1. Mude o botão Habilitar Acompanhamento Facial para
ligar/desligar o recurso de acompanhamento facial.
2. Mova sua cabeça/mouse para disparar o avatar para acompanhar.
Dica: Quanto ao alvo para acompanhamento, consulte Configuração.
Clique no botão Exibir para executar a caixa de diálogo exibir. Você verá
as janelas Web Camera e Avatares simultaneamente.
Marque a caixa Espel ho H ori zo nt al para dividi r horizontalmente a janela.
Assim, você se verá movimentando na mesma direção que você mover.
-65-

Brasil
Configurações
O CrazyTalk Cam Suite permite config ur ar os segu i nt e s
status-padrão:
• Clique Configurações para exibir a janela Configuração. You can
change the general settings in this dialog box.
-66-

Brasil
Configuração Geral
• Alterar Idioma permite alterar a interface do usuário para o idioma
selecionado.
• Se você tiver um aplicativo de instant-messenger instalado no seu SO,
altere manualmente os dispositivos de áudio/vídeo.
Pegue por exemplo o Skype 3.0, abra a caixa de diálogo em
Ferramentas/Opções. Ajuste Áudio In e Video/Selecionar webcam
para Reallusion Virtual Audio e Reallusion Virtual Câmera.
-67-

Brasil
Acompanhamento Facial
• Marque o botão de rádio Acompanhamento Rosto/Mouse para acionar
moviment o de cabeça para que a cabeça e olhos do seu avatar
acompanhem sua cabeça ou mouse e se movam.
• Selecionar Câmera permite selecionar sua câmera original (default. Se
você tiver diversas câmeras instaladas no seu PC, você precisa
selecionar uma delas).
• Marque a caixa de Popup diálogo de confirmação quando alterar seu
avatar e o diálogo de confirmação irá saltar enquanto você altera seu
avatar.
-68-

Brasil
Ajustar Dispositiv os
Para conectar seu messenger e CrazyTalk Cam Suite, os dispositivos de
áudio/vídeo precisam ser ajustados manualmente. Pegue o Skype por
exemplo:
1. Iniciar o CrazyTalk Cam Suite
antes de usar os aplicativos
IM.
2. Assegure-se de que você já se
conectou no aplicativo do
messenger.
3. Clique
Ferramentas/Opções... para
abrir a caixa de diálogo de
opções.
4. Selecione os Dispositivos de
Som e Audio In para
Reallusion Virtual Audio.
-69-

Brasil
5. Selecione o Vídeo e ajuste Selecionar webcam para Reallusion Virtual
Camera.
6. Clique no botão Salvar. Seu messenger então recebe fontes de áudio e
video do CrazyTalk Cam Suite.
-70-

Brasil
Resolução de problemas da web câm era
P1: Meu computador nã o consegue detectar a web câmera
quando conectado com um cabo estendido USB.
Para resolver este problema:
• Conecte diretamente a web câmera a uma porta USB no seu
computador. Certifique-se de que a web câmera está conectada
na porta USB na parte de trás do seu computador. Algumas portas
USB na frente dos computadores podem não fornecer energia
suficiente para sua web câmera.
P2: Recursos insuficientes do sistema reservados para a porta
USB, não permitindo que o sistema funcione.
Existem muitos dispositivos no sistema, causando problemas de IRQ com o
controlador USB do sistema.
Faça o seguinte:
• Certifique-se de qual versão do sistema operacional Windows
você está usando.
O Slim 1322AF está disponível no Windows XP SP2 e Vista ou
acima.
• Remova alguns dispositivos USB do sistema.
• Reinicie o sistema.
• O computador re-aloca recursos.
-71-

Brasil
P3: A web câmera não liga ou o computador reinicia sem uma
razão aparente.
Você pode ter dispositivos USB ‘puxando’ muita energia do seu computador.
Isto pode acontecer especialmente ao conectar dispositivos USB a um hub
USB passivo ou auto energizado. Uma caixa de diálogo Energia do Hub
USB Excedida.
Tente o seguinte:
• Conecte a web câmera diretamente na porta USB do seu PC.
• Use um Hub USB com uma fonte externa de energia.
-72-
 Loading...
Loading...