Genius SLIM 1200U2 User Manual [nl]
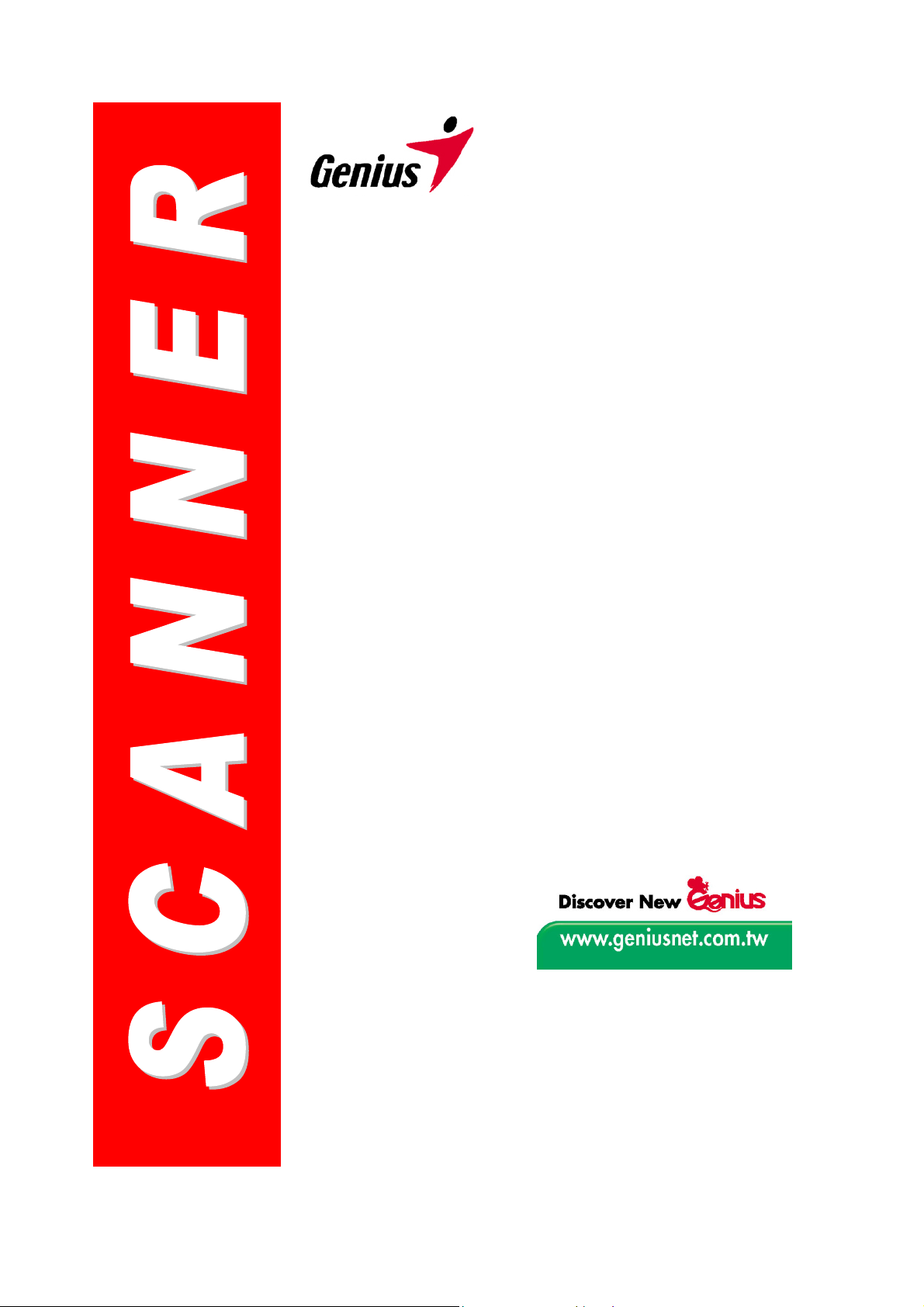
Gebruikershandleiding
Genius Scanner
Alle handelsmerken en merknamen die in deze publicatie genoemd
worden zijn eigendom van hun respectievelijke eigenaars
©2003, KYE Systems Corp. Alle rechten voorbehouden. Geen enkel
deel van dit document mag zonder toestemming gereproduceerd
worden
.
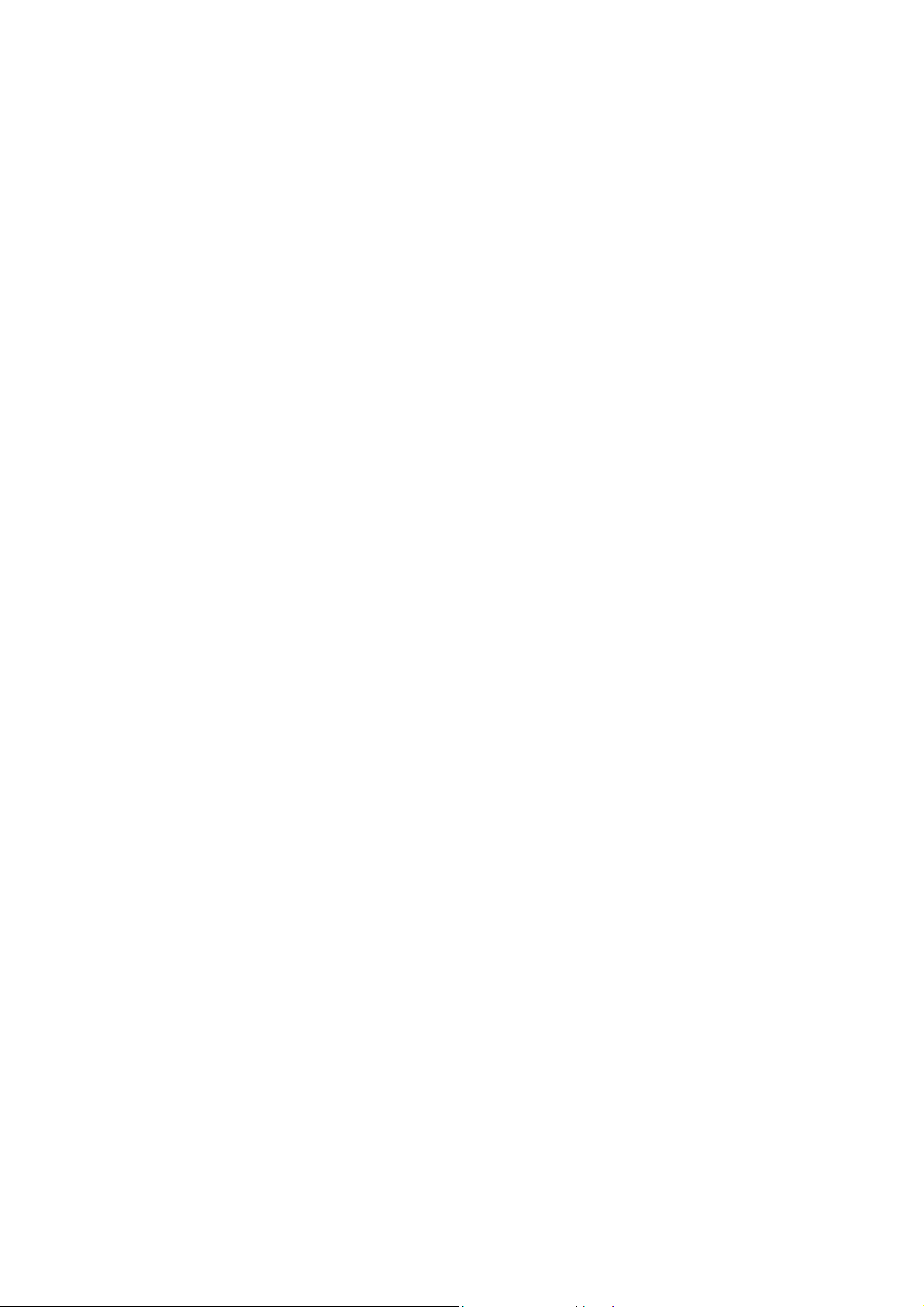
Inhoudsopgave
INLEIDING............................................................................................................. 1
Hoe deze gids te gebruiken........................................................................................1
In deze gids gebruikte conventies ..............................................................................2
Een opmerking over pictogrammen............................................................................ 2
Systeemeisen............................................................................................................. 2
Inhoud van de doos.................................................................................................... 3
HOOFDSTUK I: HET INSTALLEREN VAN DE GENIUS SCANNER .................................... 4
Softwarevereisten.......................................................................................................4
Hardwarevereisten...................................................................................................... 4
De scanner installeren en instellen.............................................................................5
Stap 1. De Genius scanner aansluiten op uw computer...................................................... 5
Stap 2. Installatie van de software........................................................................................ 5
Problemen bij de software-setup oplossen.................................................................6
Extra software installeren ...........................................................................................7
De installatie van de scanner ongedaan maken.........................................................7
De scanner instellen na een upgrade naar Windows XP............................................7
HOOFDSTUK II. GEBRUIK EN ONDERHOUD .............................................................. 9
De scanner bedienen..................................................................................................9
De scanner testen.....................................................................................................10
Scans en afbeeldingen bewerken.............................................................................11
Via de “SCAN” Hot key -- ...................................................................................................11
Via beeldbewerkingssoftware -- .........................................................................................11
Geluidsinstellingen....................................................................................................12
Onderhoud................................................................................................................13
HOOFDSTUK III. HOE DE SNELLE FUNCTIEKNOPPEN TE GEBRUIKEN......................... 14
Knop "SCAN"............................................................................................................ 14
Het standaard toepassingsprogramma instellen................................................................ 14
De knop “SCAN” gebruiken................................................................................................15
Knop "E-MAIL "......................................................................................................... 15
Een standaard Simple MAPI Client instellen (bijv. Outlook Express) ................................16
De knop "E-MAIL " instellen ...............................................................................................16
De knop "E-MAIL " gebruiken.............................................................................................17
Knop "TEXT/OCR".................................................................................................... 17
Tekstbewerkingsprogramma instellen................................................................................ 17
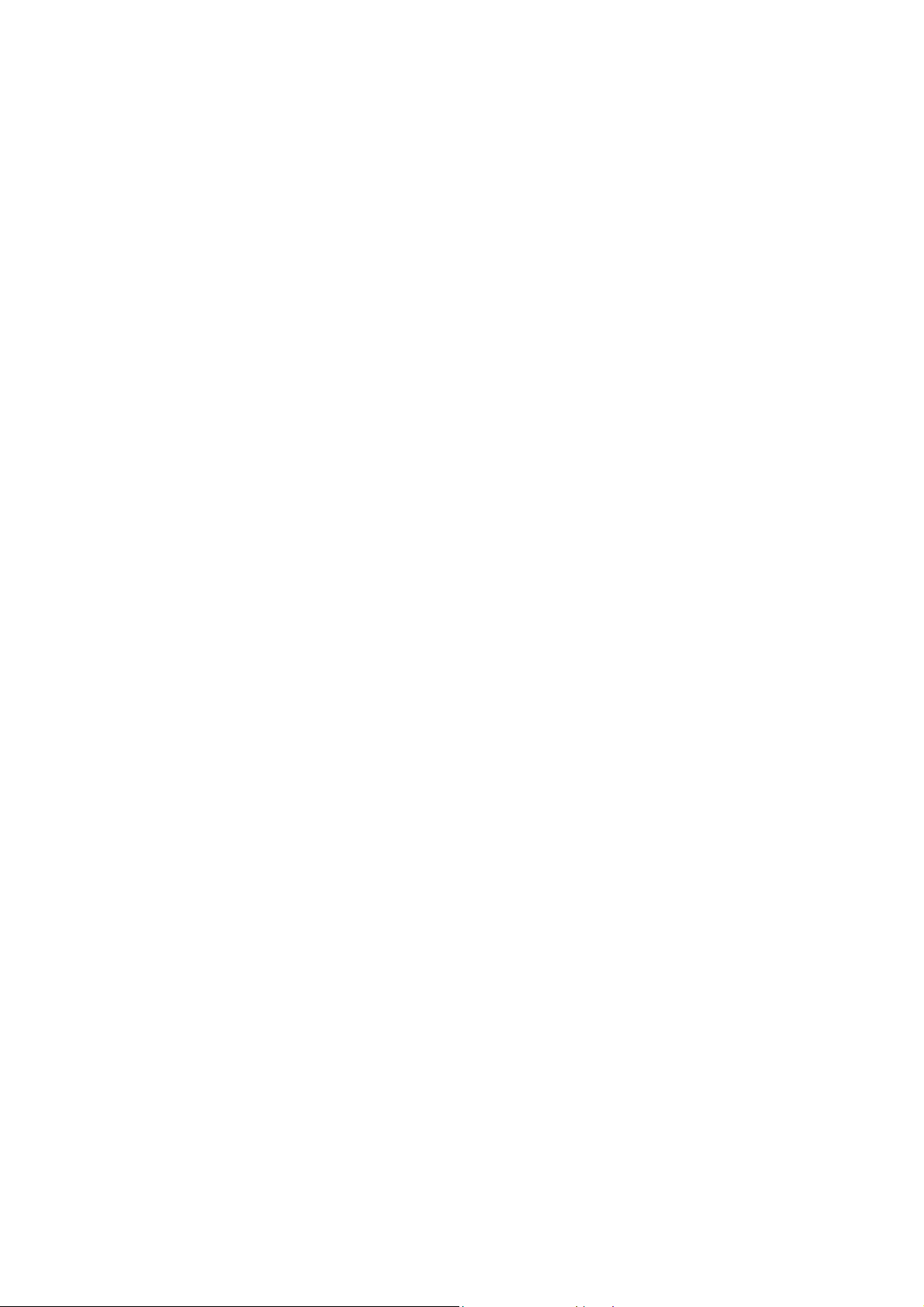
De knop “TEXT/OCR” gebruiken........................................................................................ 18
Knop "PRINT/COPY"................................................................................................ 18
De printer instellen.............................................................................................................. 19
De knop “PRINT/COPY” gebruiken.................................................................................... 19
Knop "FILE/FAX" ......................................................................................................20
De software voor de knop “FILE/FAX” instellen................................................................. 20
De knop “FILE/FAX” gebruiken .......................................................................................... 21
APPENDIX A: SPECIFICATIES............................................................................... 23
APPENDIX B: SERVICE EN GARANTIE VOOR DE KLANT ........................................... 24
Verklaring van beperkte garantie..............................................................................24
CONTACT OPNEMEN MET GENIUS......................................................................... 26
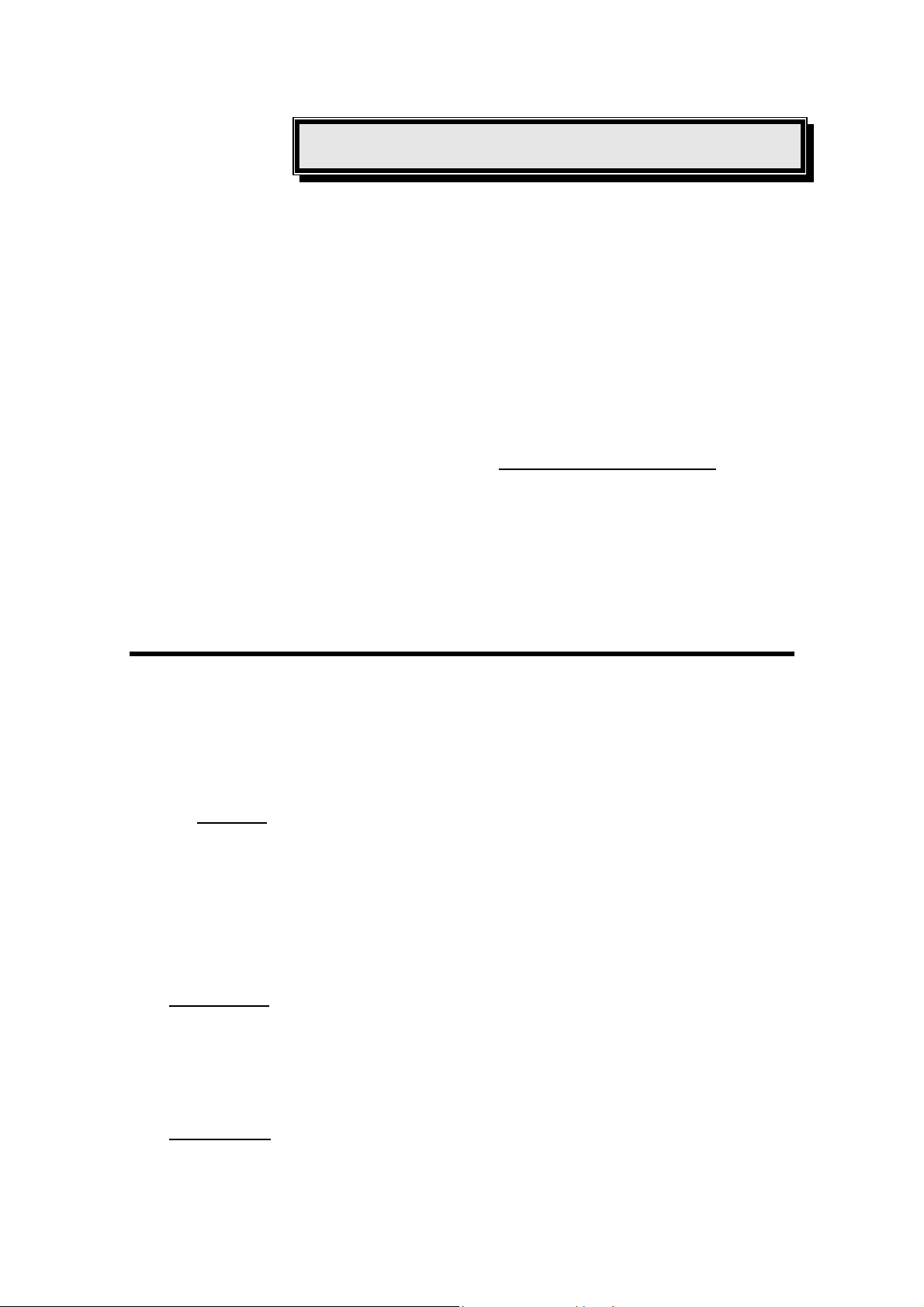
Inleiding
Welkom in de wereld van Genius ColorPage-HR7LE/HR7X USB scanners, het
summum van kwaliteit in scantechnologie. Uw nieuwe scanner zal de professionaliteit
van uw dagelijkse computertaken doen toenemen door u in staat te stellen
afbeeldingen en elektronische tekst in uw computersysteem in te voeren.
Zoals al onze producten is uw nieuwe scanner uitvoerig getest en heeft als
achtergrond onze reputatie van betrouwbaarheid en klanttevredenheid.
De laatste pagina van deze gebruikershandleiding geeft u meer informatie over
hoe u contact opneemt met het Genius Service Center. Neem gerust contact op met
ons of bezoek de home-page van GeniusLife ((
verkrijgen van betere service.
Dank u voor het kiezen van een product van Genius. Wij hopen dat u op ons zult
blijven vertrouwen voor producten van uitzonderlijke kwaliteit wanneer uw behoeften en
belangen op computergebied groeien.
http://www.geniusnet.com.tw) voor het
Hoe deze gids te gebruiken
Deze gebruikersgids geeft u instructies over hoe uw scanner te installeren en er
mee om te gaan. Deze gids gaat er van uit dat de gebruiker Microsoft Windows
XP/Me/2000/98 kent. Is dit niet het geval, dan raden wij u aan om meer over Microsoft
Windows te leren door de handleiding van Microsoft Windows te raadplegen voordat u
uw scanner gebruikt.
De Inleiding
minimale computervereisten om deze scanner te gebruiken. Voordat u begint met het
installeren van uw Genius, is het raadzaam om de inhoud van de doos te controleren
om u ervan te overtuigen dat alle onderdelen aanwezig zijn. Ontbreken er dingen,
neem dan contact op met de leverancier die u uw scanner verkocht of direct met het
Service Center op een van de locaties die opgenoemd worden op de laatste pagina
van deze handleiding.
Hoofdstuk I
scanner aansluit op uw computer. Opmerking: De scanner wordt op uw computer
aangesloten via de Universal Serial Bus (USB)-poort. Ondersteunt uw computer geen
USB-technologie, dan dient u een USB-interfacekaart aan te schaffen om USB-functies
aan uw computer toe te voegen.
sectie van deze handleiding beschrijft de inhoud van de doos en de
beschrijft hoe u de software voor de scanner installeert en de
Hoofdstuk II
reinigen.
Genius scanner
wordt beschreven hoe u de scanner kunt testen, onderhouden en
1
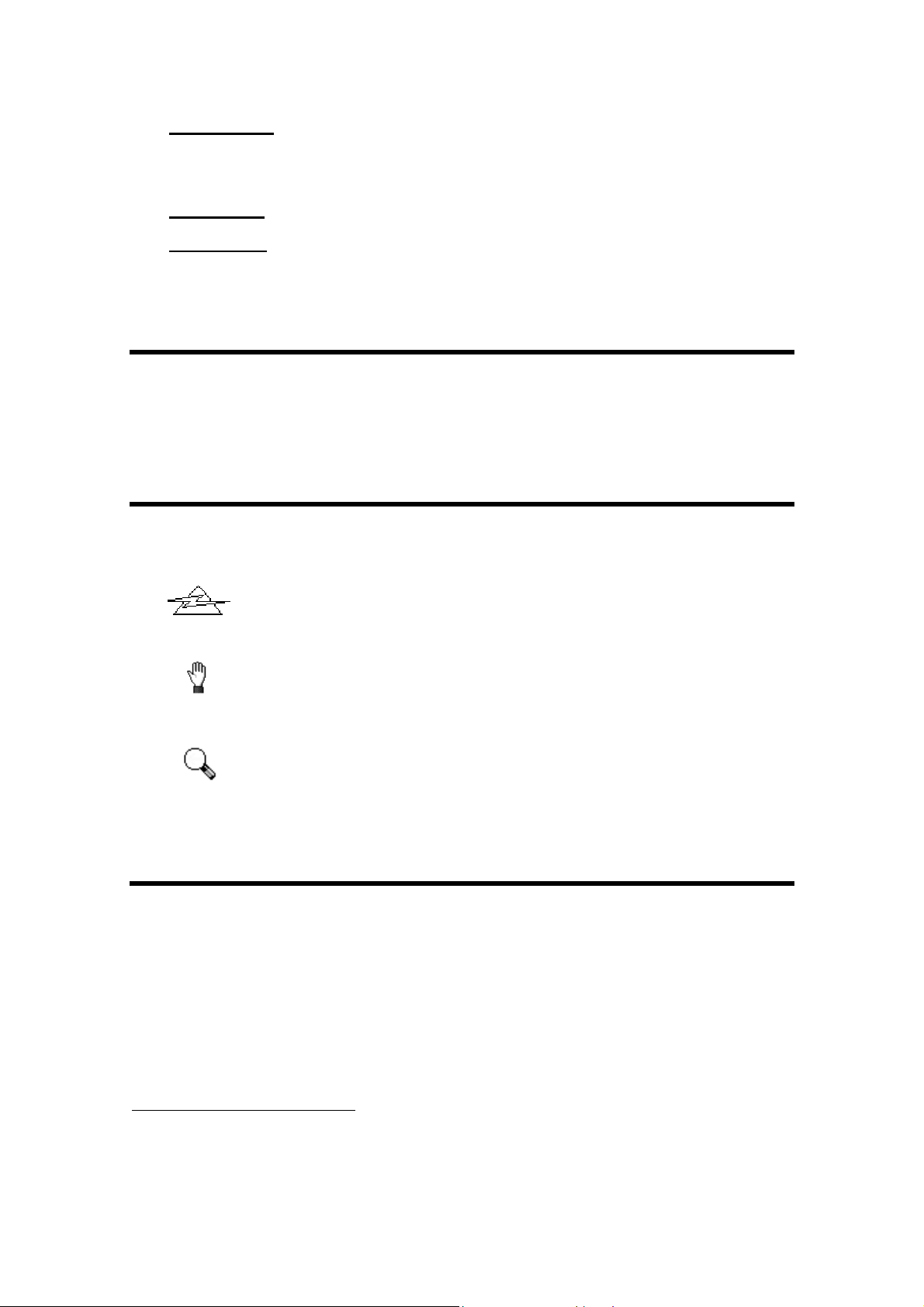
Hoofdstuk III behelst basisbeschrijvingen over hoe u uw scanner kunt gebruiken.
Gedetailleerdere beschrijvingen kunnen worden gevonden in de relevante scannerprogramma’s met behulp van de functie Help.
Appendix A
Appendix B
voor dit product.
bevat de specificaties van deze Genius ColorPage-scanner.
bevat de garantieovereenkomst van Genius en een FCC-verklaring
In deze gids gebruikte conventies
Vet — Belangrijke notitie of de eerste maal dat een belangrijke term
in een hoofdstuk voorkomt.
HOOFDLETTERS — Staat voor opdrachten of inhoud op uw computerscherm.
Een opmerking over pictogrammen
Deze gids maakt gebruik van de volgende pictogrammen om op informatie te
wijzen die bijzondere aandacht verdient.
Gevaar: Een procedure die nauwkeurig gevolgd moet worden om
Gevaar
letsel of ongelukken te voorkomen.
Voorzichtig: Informatie die, wanneer deze niet opgevolgd wordt,
Voorzic
Let op
gegevensverlies of schade aan het product tot gevolg kan hebben.
Let speciaal op: Instructies die belangrijk zijn om te onthouden en
vergissingen kunnen voorkomen.
Systeemeisen1
• Een met Windows/Intel compatibele PC
• Een Pentium CVE of hoger
• CD-ROM-speler
• 64 MB RAM (128 MB aanbevolen)
• 250 vrije harde-schijfruimte
• USB-poort
1
Voor het scannen of bewerken van een grote hoeveelheid beeldgegevens moet uw systeem
wellicht aan hogere eisen voldoen. De systeemvereisten die hier worden genoemd zijn enkel
een richtlijn. In het algemeen geldt: hoe beter de computer (moederbord, processor, harde schijf,
RAM, videokaart), hoe beter de resultaten.
Genius scanner
2
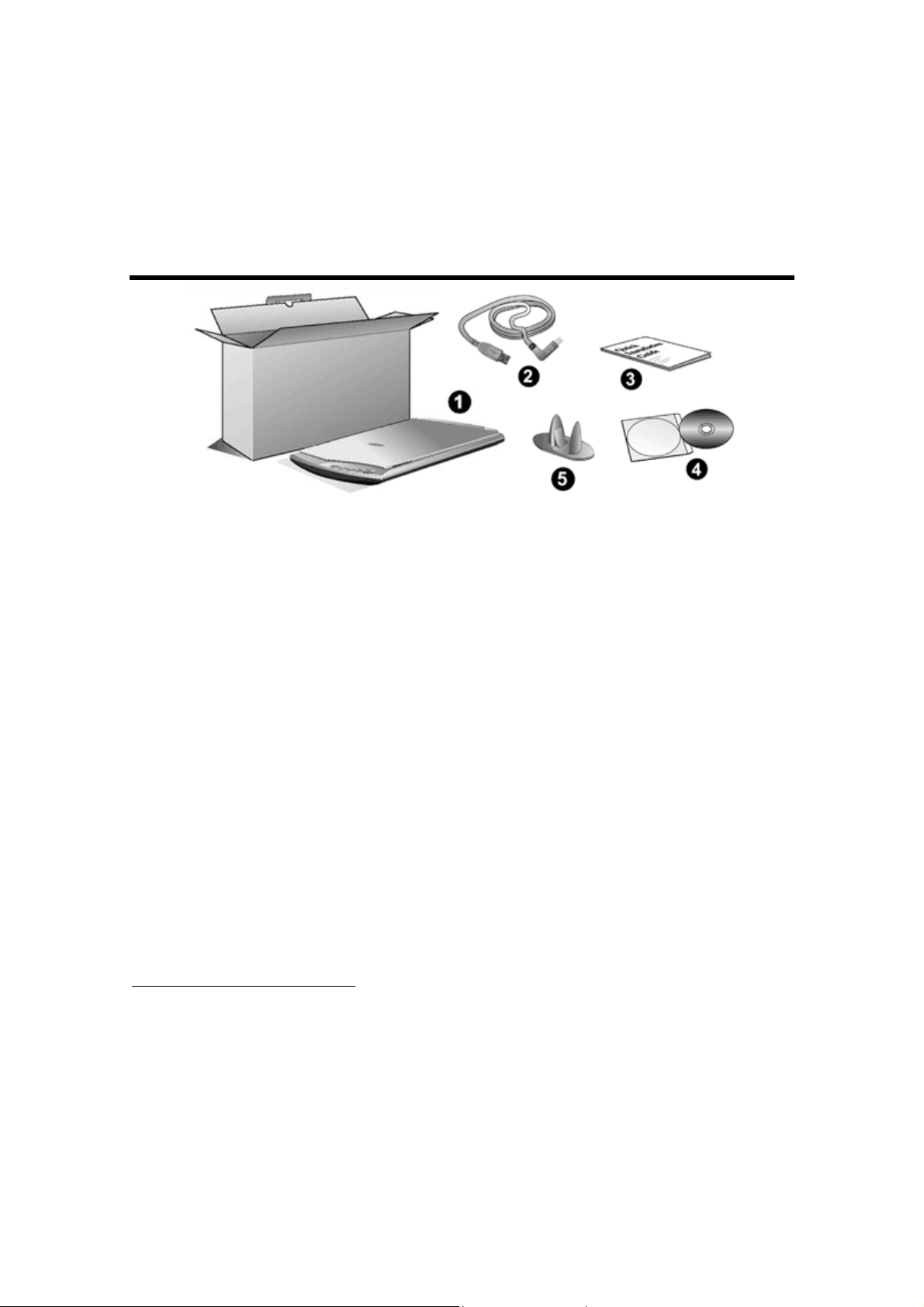
• Microsoft™ Windows XP/Me/2000/98
• Let op: Windows NT 4.0 ondersteunt de Universal Serial Bus (USB) niet.
• Een videokaart die 16-bits kleuren of meer ondersteunt
Inhoud van de doos2
1. Scanner3
2. USB-kabel
3. Handleiding voor snelle installatie
4
4. CD-ROM's
Het setup-programma van de scanner
programma NewSoft PageManager
NewSoft ImageFolio (beeldbewerkingssoftware)
NewSoft Mr. Photo (fotobeheersoftware)
Abbyy FineReader 5.0 Sprint (tekstherkenningssoftware)
Genius TWAIN programma
Adobe Acrobat Reader (programma voor het lezen van de PDF-
producthandleidingen)
Deze gebruikersgids (de elektronische versie)
5. Basisstandaard
2
Bewaar de doos en het verpakkingsmateriaal, voor het geval u deze scanner in de toekomst
moet vervoeren.
3
De illustratie(s) van de scanner kunnen er anders uitzien dan de werkelijke scanner zelf.
4
De bijgeleverde software kan op elk moment worden gewijzigd, zonder kennisgeving vooraf.
Genius scanner
3
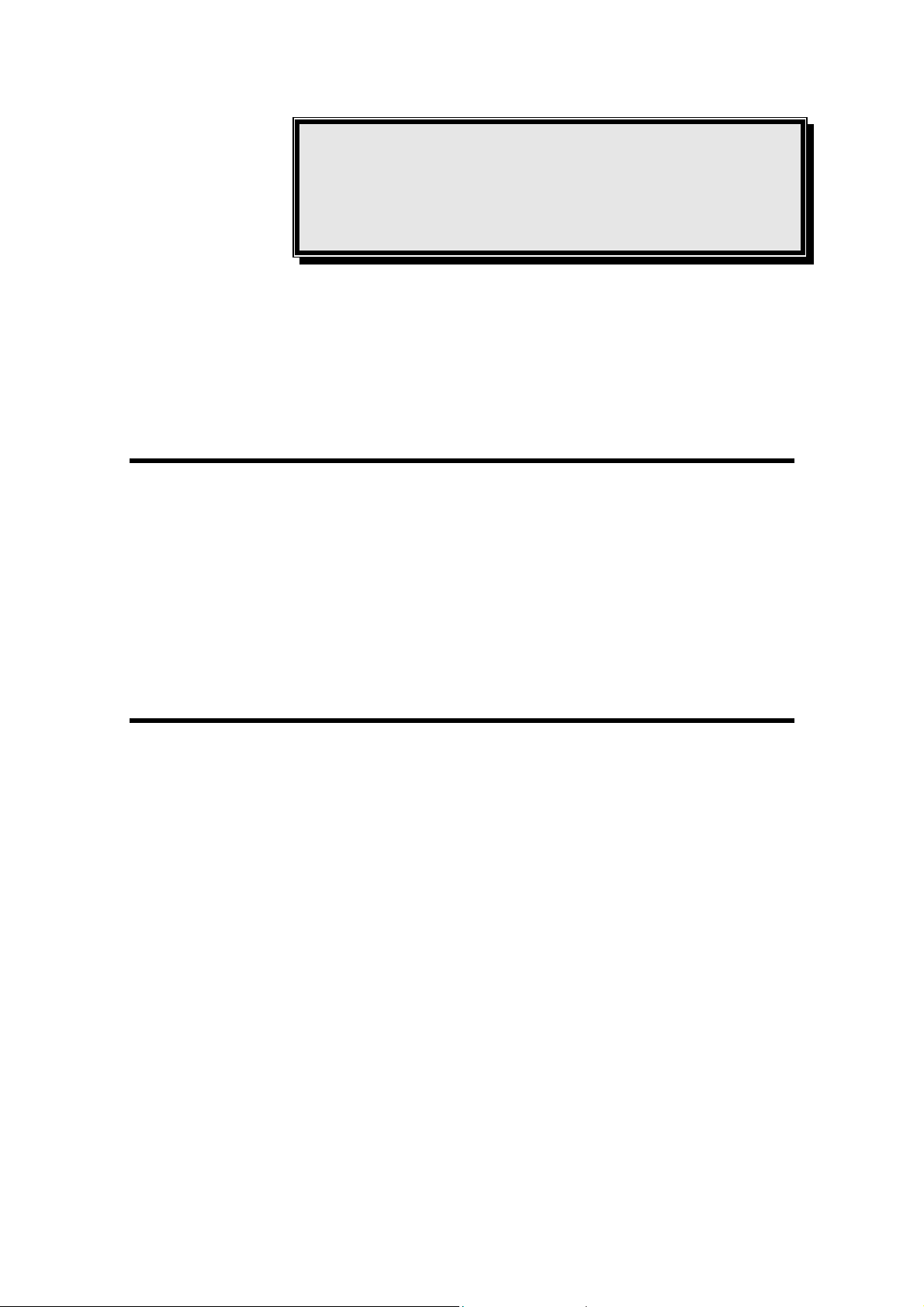
Hoofdstuk I:
het installeren van de
Genius scanner
Voordat u uw scanner installeert, is het raadzaam na te gaan dat u alle
componenten bezit. Een lijst met de inhoud van het pakket vindt u op pagina 1 van
deze gids.
Softwarevereisten
Bij uw scanner ontvangt u deze software: NewSoft Presto! ImageFolio, Abbyy
FineReader, NewSoft Presto! PageManager, NewSoft Mr. Photo, Adobe Acrobat
Reader, het stuurprogramma van de scanner, en Genius TWAIN Program. Al deze
programma’s maken gebruik van ongeveer 160 megabytes harde-schijfruimte nadat zij
op uw computer geïnstalleerd zijn. Om er zeker van te zijn dat er voldoende ruimte is
voor het scannen en opslaan van afbeeldingen wordt een minimum van 250
megabytes aanbevolen.
Hardwarevereisten
Deze scanner wordt op uw computer aangesloten via de Universal Serial Bus
(USB)-poort, die hot Plug and Play ondersteunt. Om te bepalen of uw computer USB
ondersteunt, kijkt u of uw pc aan de achterzijde een USB-aansluiting bevat, zoals in de
afbeelding. Op sommige computers kan de USB-poort aan de achterzijde van de
computer bezet zijn en zijn er extra poorten te vinden op de monitor of het toetsenbord.
Als u problemen hebt met het vinden van de USB-poort op uw computer, raadpleeg
dan de hardwarehandleiding die bij uw computer werd geleverd.
Genius scanner
4
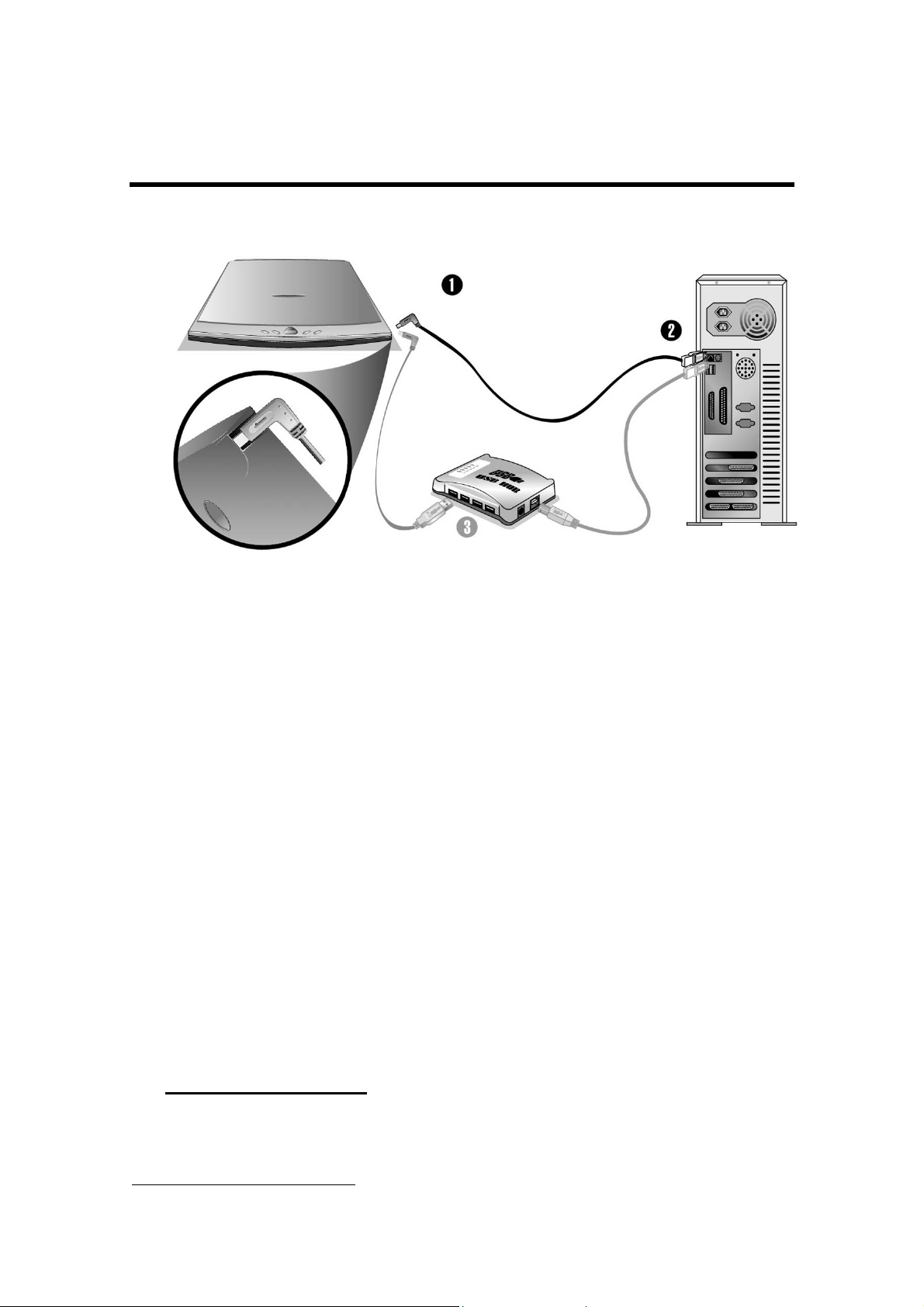
De scanner installeren en instellen
SSttaapp 11.. DDee GGeenniiuuss ssccaannnneerr aaaannsslluuiitteenn oopp uuww ccoommppuutteer
1. Sluit de vierkante stekker van de meegeleverde USB-kabel aan op de USB-poort
van de scanner.
2. Sluit het vierkante uiteinde van de bijgeleverde USB-kabel aan op de USB-poort
aan de achterzijde van de scanner.
r
3. Sluit het rechthoekige uiteinde van de USB-kabel aan op de USB-poort aan de
achterzijde van uw computer. Opmerking: Als er een ander USB-apparaat op de
computer is aangesloten, sluit de scanner dan aan op een beschikbare USB-poort.
5
4. Als u uw scanner op een USB-hub
aangesloten op de USB-poort van uw computer. Sluit de scanner vervolgens aan
op de USB-hub. Opmerking: Als er geen USB-poort beschikbaar is, moet u er
misschien één kopen.
SSttaapp 22.. IInnssttaallllaattiiee vvaann ddee ssooffttwwaarree
1. Als de USB-poort op uw computer naar behoren functioneert, zal deze
automatisch bespeuren dat er een nieuw apparaat is aangesloten en de volgende
melding weergeven op het scherm. Opmerking: Wanneer uw computer was
uitgeschakeld toen u de scanner aansloot, zal dit scherm worden weergegeven
wanneer u de computer aanzet en Windows opstart.
2. Voor Windows 98 & 2000
a. Klik op VOLGENDE wanneer de "Wizard Nieuwe hardware" verschijnt.
:
wilt aansluiten, controleer dan of de hub is
5
De USB-hub wordt niet bij deze scanner geleverd.
Genius scanner
5
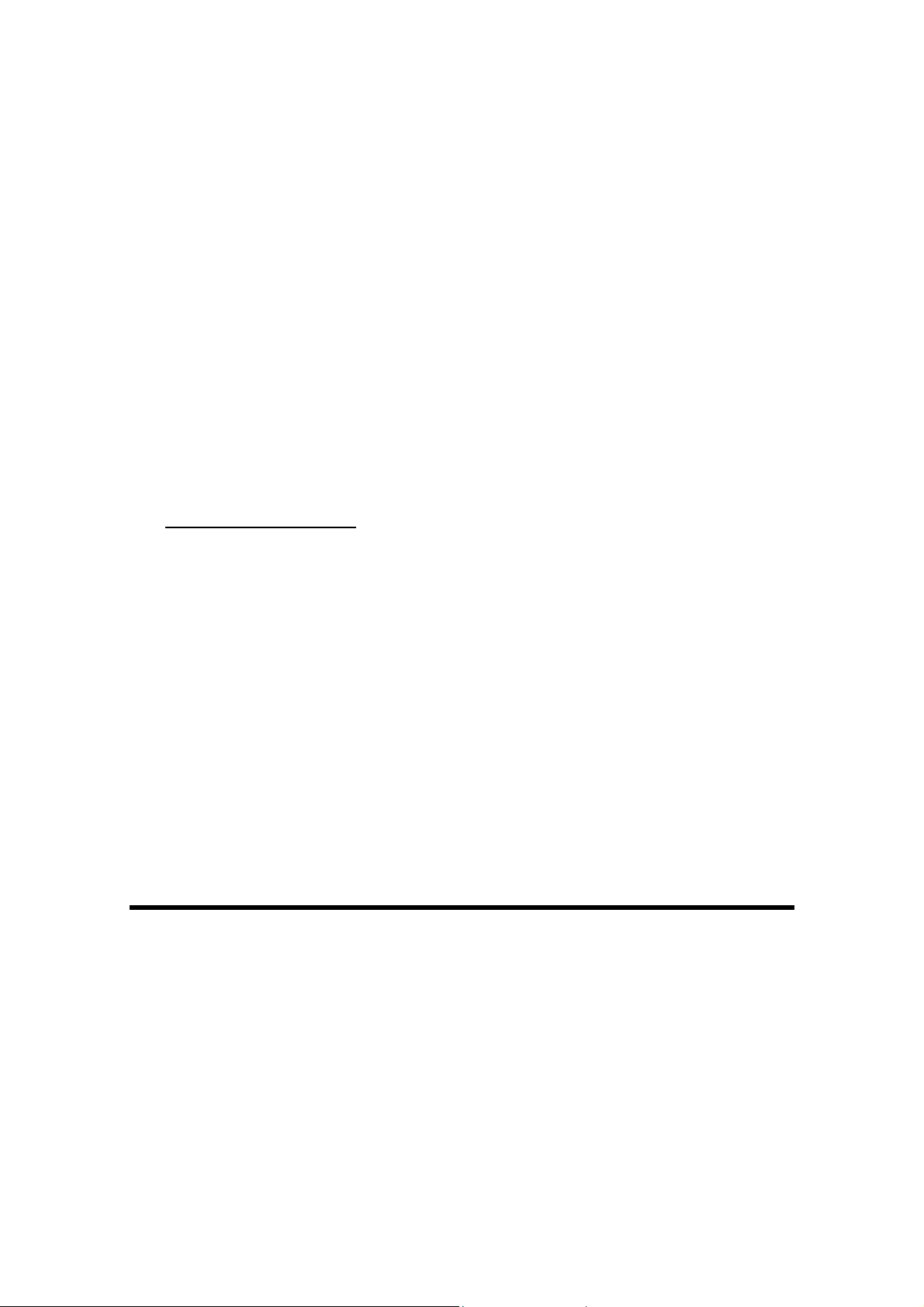
b. Selecteer "NAAR HET MEEST GESCHIKTE STUURPROGRAMMA ZOEKEN
VOOR DIT APPARAAT [AANBEVOLEN] " en klik op VOLGENDE.
c. In het volgende venster wordt u gevraagd waar het stuurprogramma gezocht
moet worden. Selecteer "CD-ROM-station" en deselecteer het aankruisvakje
"Diskettestation" als dit is aangekruist.
d. Plaats de CD-ROM met het installatieprogramma en de toepassingen in de
CD-speler en klik op VOLGENDE.
e. Klik in het venster dat nu verschijnt op de knop "Volgende". Gebruikers van
Windows 98 gaan nu verder met Stap 4.
f. Gebruikers van Windows 2000 – In de loop van het installatieproces kunt u
een melding krijgen dat u het een digitale handtekening moet zetten (Digital
Signature required). U kunt deze meldingen negeren en gewoon doorgaan om
de installatie voort te zetten zonder dat dit van invloed is op de werking van uw
scanner. Ga vervolgens verder met Stap 4.
3. Voor Windows XP & Me
a. Plaats de bijgeleverde installatie-cd in het cd-rom-station.
b. Laat Windows de SOFTWARE AUTOMATISCH INSTALLEREN en klik op
VOGENDE.
c. Klik in het venster dat nu verschijnt op de knop "Volgende".
4. Klik, zodra de installatie is voltooid, op Voltooien (Finish) om de wizard Nieuwe
hardware (Found New Hardware Wizard) te sluiten.
5. Volg de aanwijzingen op het scherm op om de software voor uw nieuwe USB-
scanner te installeren.
6. Sluit, zodra de software is geïnstalleerd, alle geopende toepassingen af en klik op
Finish (Voltooien) om de computer nu opnieuw op te starten.
:
Problemen bij de software-setup oplossen
Lees de stappen in deze handleiding en in de Snelle installatiehandleiding, die bij
de scanner wordt geleverd, nog eens zorgvuldig door.
Als u nog steeds problemen ondervindt, controleer dan of:
u 160 MB vrije ruimte op de harde schijf hebt.
de stekker van de scanner is aangesloten en de scanner stroom ontvangt.
u de USB-kabel gebruikt die bij de scanner is geleverd.
het vierkante uiteinde van de USB-kabel is aangesloten op de achterzijde van
de scanner.
het rechthoekige uiteinde van de USB-kabel is aangesloten op de achterzijde
van uw computer.
Genius scanner
6
 Loading...
Loading...