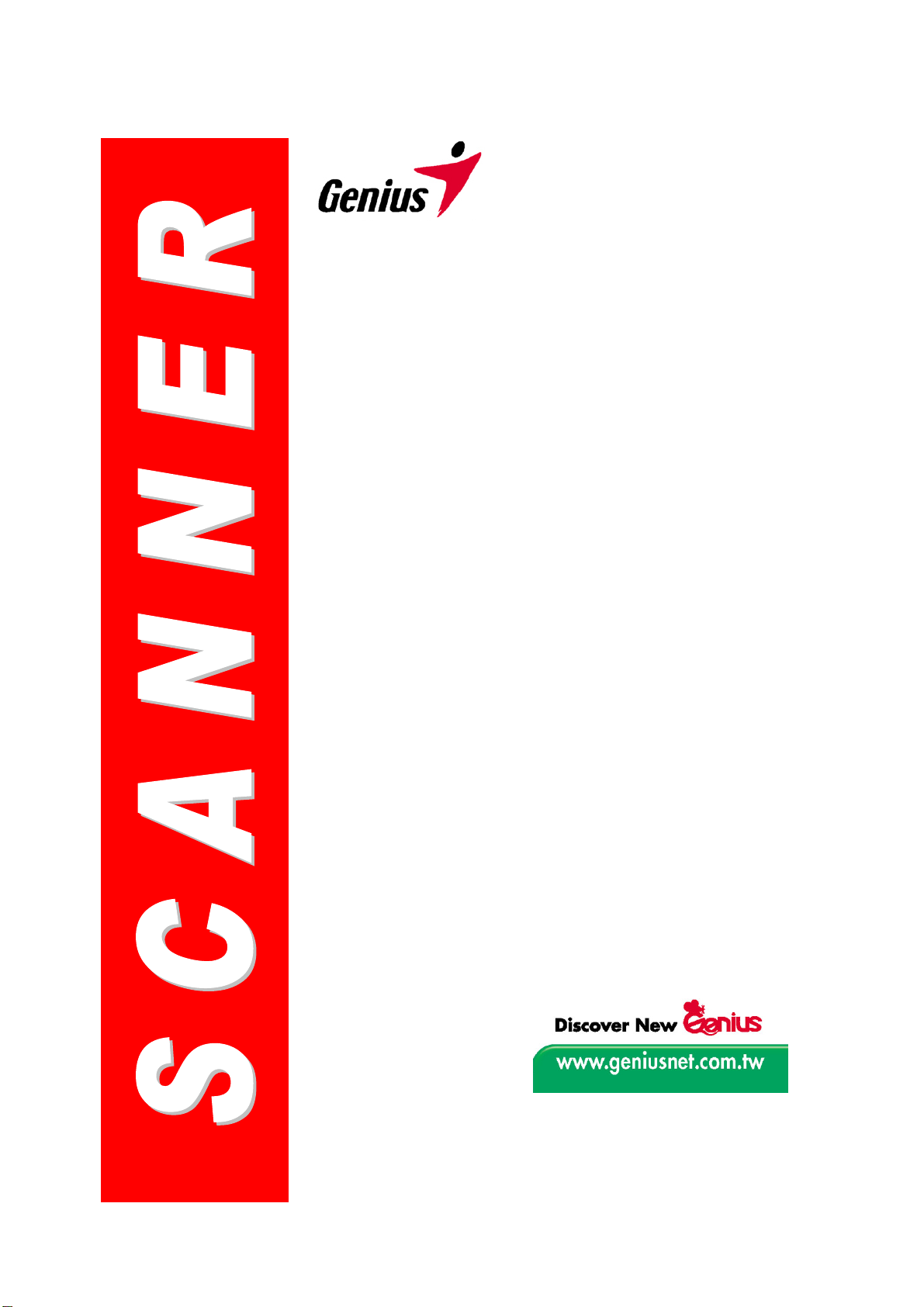
使用者指南
Genius 掃描器
本出版品所提及之所有商標及品牌之所有權分別屬於本公
司所有。
© 2003…KYE System Corp. 版權所有。
未經許可不得複製本文件之任何部份。
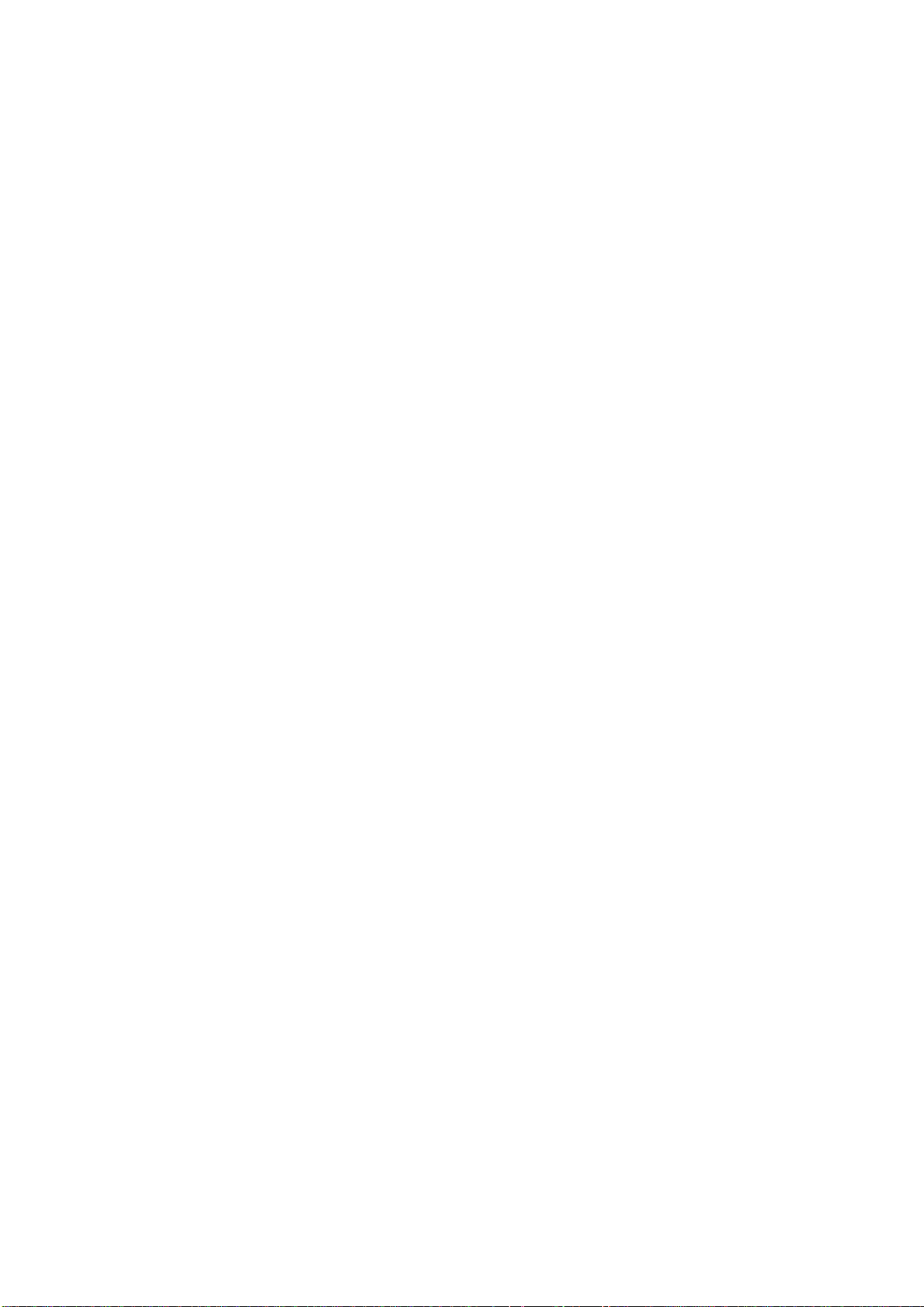
目錄
簡介...................................................................................................................1
如何使用本指南........................................................................................................ 1
本指南編排慣例........................................................................................................ 2
關於圖示之註解........................................................................................................ 2
系統需求...................................................................................................................2
套件內容 .................................................................................................................. 3
第一章、 安裝 GENIUS 掃描器............................................................................4
軟體需求...................................................................................................................4
硬體需求...................................................................................................................4
安裝及設定掃描器 .................................................................................................... 5
步驟一、連接您的掃描器和電腦
步驟二、安裝軟體
.............................................................................................................. 5
軟體設定疑難排解 .................................................................................................... 6
其他影像處理軟體 .................................................................................................... 7
........................................................................................ 5
移除掃描器............................................................................................................... 7
升級至 WINDOWS XP 之掃描器安裝.......................................................................... 7
第二章、 使用與保養.........................................................................................8
操作掃描器............................................................................................................... 8
測試掃描器............................................................................................................... 8
掃描及影像編輯........................................................................................................ 9
從掃描器上的
從影像編輯軟體執行
SCAN
功能鍵執行
--......................................................................................................10
....................................................................................... 9
音效設定.................................................................................................................10
保養........................................................................................................................ 11
第三章、 如何使用快速功能按鍵.....................................................................13
SCAN 按鍵 ............................................................................................................. 13
SCAN
使用
E-MAIL 按鍵 ........................................................................................................... 14
設定
使用
按鍵的預設值設定
SCAN
E-MAIL
E-MAIL
掃描按鍵
按鍵
.............................................................................................................14
按鍵
.............................................................................................................15
.................................................................................................13
.......................................................................................................14
TEXT/OCR 按鍵..................................................................................................... 16
設定預設的文字辨識應用軟體
使用
TEXT/OCR
按鍵
......................................................................................................17
..........................................................................................16
PRINT/COPY 按鍵 ................................................................................................. 17
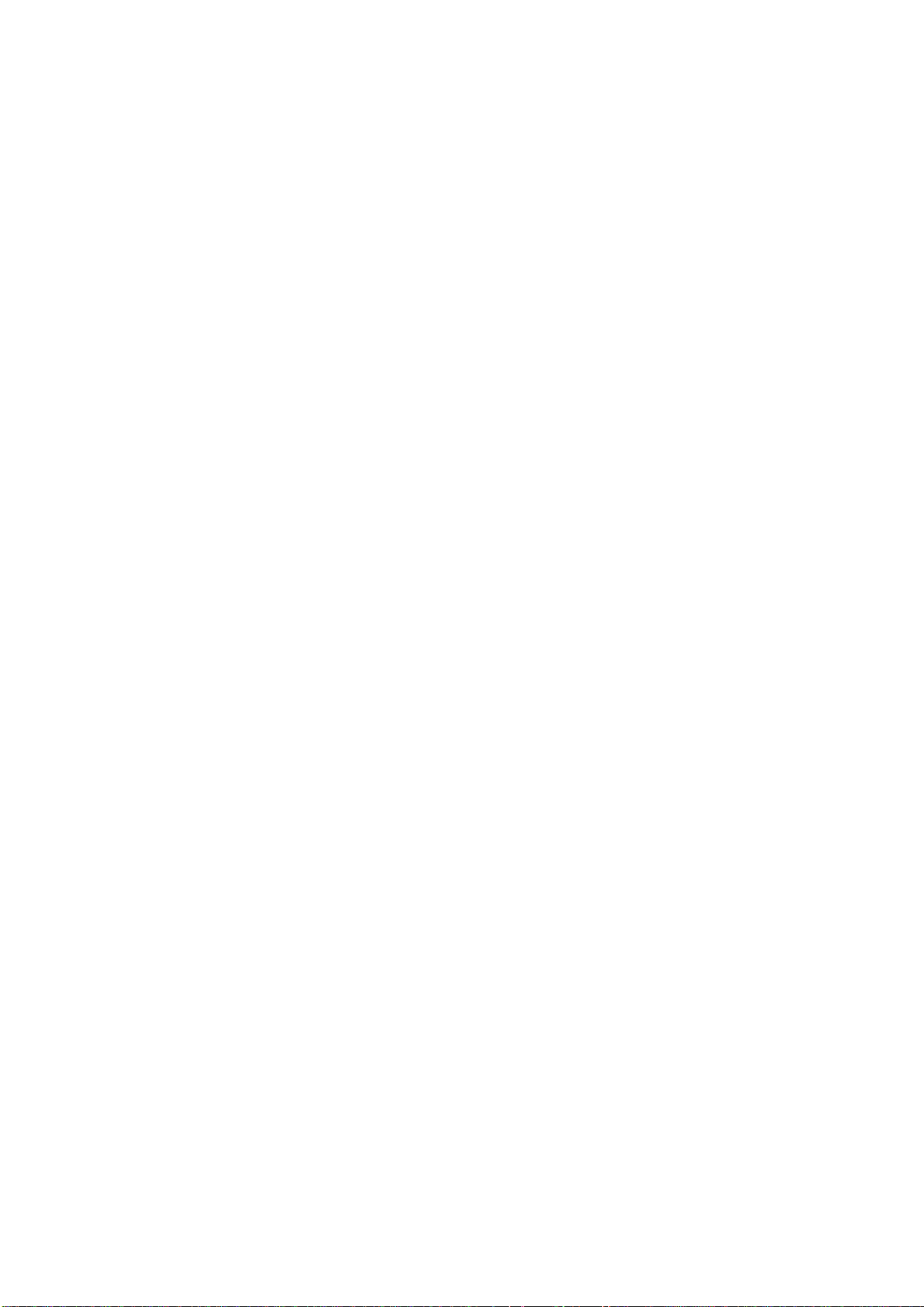
設定預設的印表機
使用
PRINT/COPY
............................................................................................................17
按鍵
..................................................................................................18
FILE/FAX 按鍵........................................................................................................ 18
設定
FILE/FAX
使用
FILE/FAX
按鍵
.........................................................................................................19
按鍵
.........................................................................................................20
附錄 A、 掃描器規格.......................................................................................22
附錄 B、 客戶服務與保證................................................................................23
產品保固聲明.......................................................................................................... 23
FCC 無線電頻率聲明.............................................................................................. 24
與 GENIUS 連繫................................................................................................25
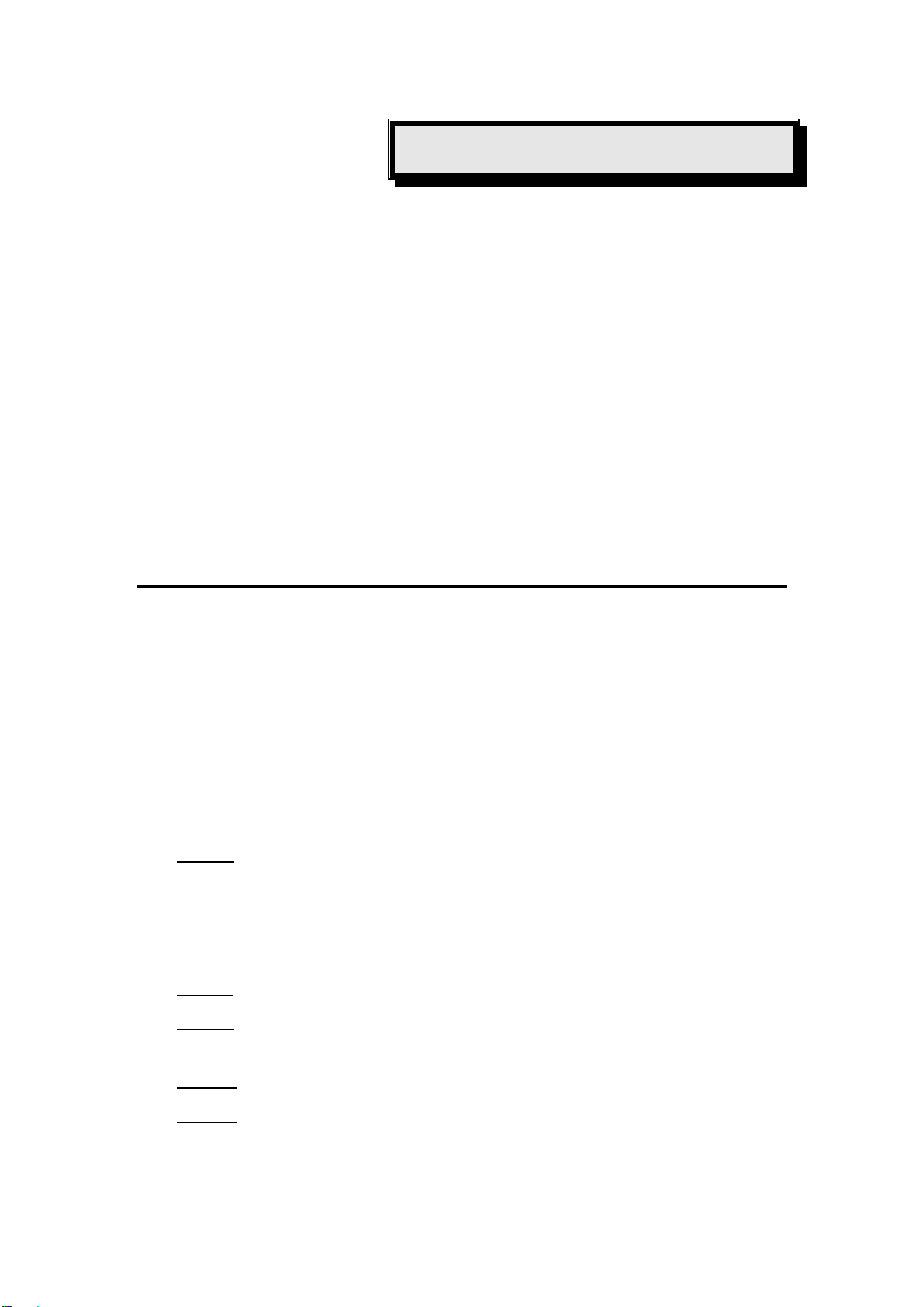
簡介
歡迎來到 Genius 掃描世界,此為影像處理之最佳工具。Genius 掃描器不
僅能作影像掃描處理並且能將印刷文件經掃描後轉為電子檔輸入電腦以利編
輯,因而大大提升每日電腦作業的成效及專業性。
如同我們其他產品,您的新掃描器已經過嚴格的測試,並具有我們一貫的
客戶滿意度之保證。
本使用手冊的最後一頁提供與Genius服務中心連繫的資訊。歡迎與我們連
繫或造訪GeniusLife網頁 (
務。
感謝您選擇 Genius 的產品。 我們將繼續努力以期提供更多優良的產品來
滿足 Genius Friend 的需求。歡迎您的不吝批評及指教 !!!
如何使用本指南
http://www.geniusnet.com.tw) 以獲得我們更好的服
本使用者指南提供關於如何安裝及操作您的掃描器的說明及圖示。本指南
假設使用者熟悉 Microsoft Windows XP/Me/2000/98。若您並不熟悉 Microsoft
Windows XP/Me/2000/98,則建議您在使用您的掃描器之前,先參考 Microsoft
Windows 之手冊多作瞭解。
本手冊之簡介
配備需求。在安裝您的 USB 掃描器之前,請先核對包裝箱內的項目,確定所有
零件皆已包括在內。若缺少任何項目,請連繫您所購買的銷售商或直接洽詢
Genius 服務中心(請詳見本手冊最後一頁所列明之 Genius 服務中心的通訊地
址)。
第一章
連接至您的電腦上。注意:本掃描器以 USB 連接您的電腦,如果您的電腦不支
援 USB技術,則您需要購置 USB介面卡以新增您的電腦的 USB 相容性,或您
的主機板係以支援 USB 功能,則另行安裝 USB 連接器即可。本手冊假設所有
使用者已備妥可供使用的 USB 連接埠。
第二章
第三章
線上輔助說明功能中 (On-line Help) 取得。
說明如何設定您的掃描器,如何安裝掃描器的驅動程式及將掃描器
說明如何測試、維護、即清潔您的掃描器。
包含一些使用掃描器的基本說明。更詳細的說明可從掃描器相關的
章節說明包裝箱內所包含的項目及使用本掃描器之最低電腦
Genius
附錄 A
附錄 B
掃瞄器
包含 USB 掃描器之產品規格。
包含客戶服務與保證及關於本產品之 FCC 聲明。
1
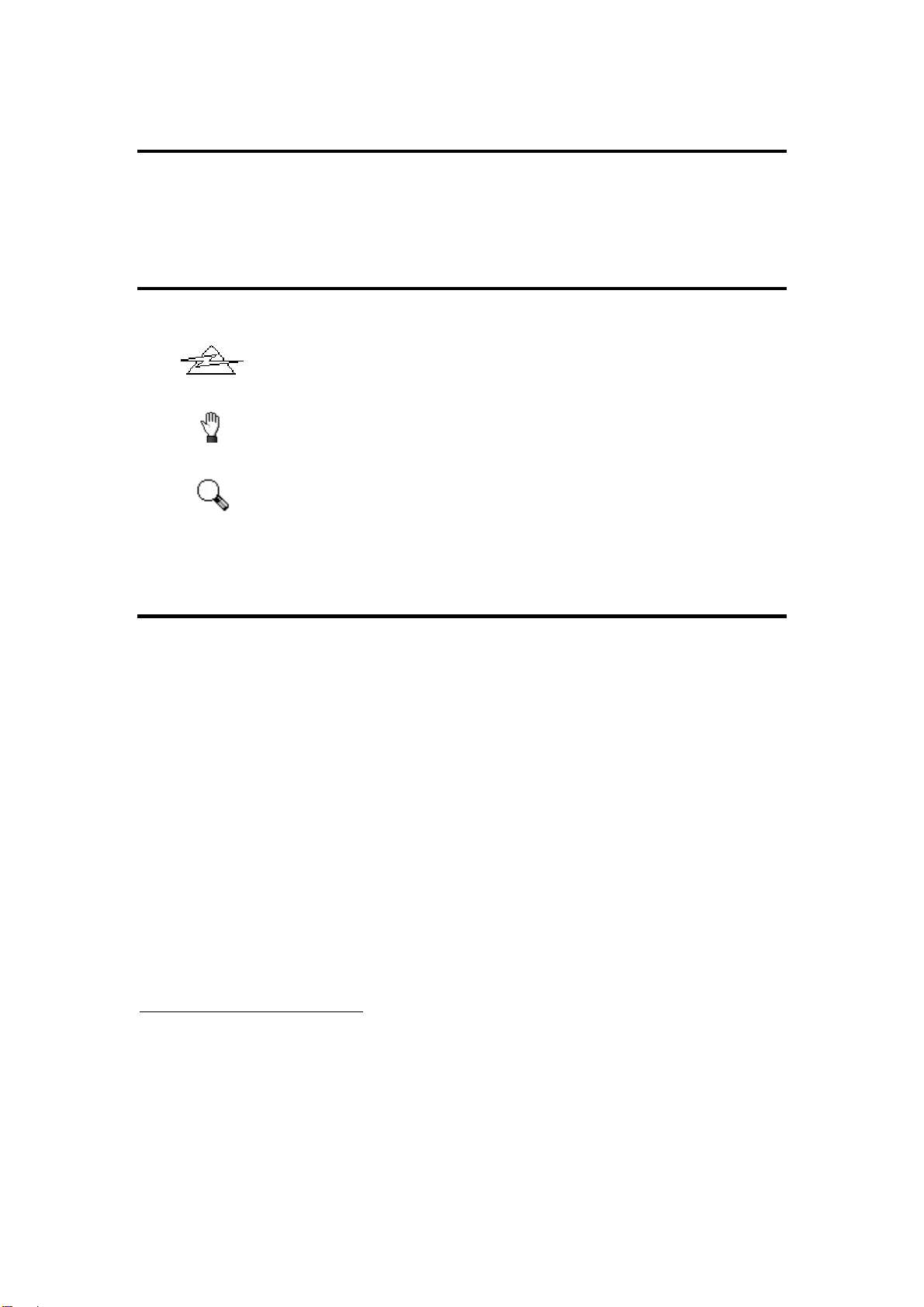
本指南編排慣例
粗體字 ─ 重要註解或在一章節中首次使用的重要術語。
[ ] ─ 代表命令或電腦螢幕上顯示的內容。
關於圖示之註解
本指南使用下列圖示以指出值得特別注意的資訊。
危險:必須小心遵守的程式以避免受傷或意外。
危險
小 心
注 意
系統需求
IBM PC Pentium II 相容性或以上
CD-ROM光碟機
記憶體容量至少64 MB (建議 128 MB)
250 MB可用硬碟空間
USB連接埠
Microsoft™ Windows XP/Me/2000/98
(USB不支援 Windows NT 4.0 作業系統)
支援16-bit 色彩或更高的顯示卡
小 心:若未遵守此訊息,可能造成資料遺失或產品損壞。
注意:必須記住的重要指示,可必免發生錯誤。
1
1
掃描或編輯大量的圖形資料時,可能需求更高的系統配備,此處的系統需求僅供一般情況下
使用,用戶若需求更好的效果,則需提升更佳的硬體配備(例如:主機板、處理器、硬碟、記
憶體、顯示卡等)。
Genius
掃瞄器
2
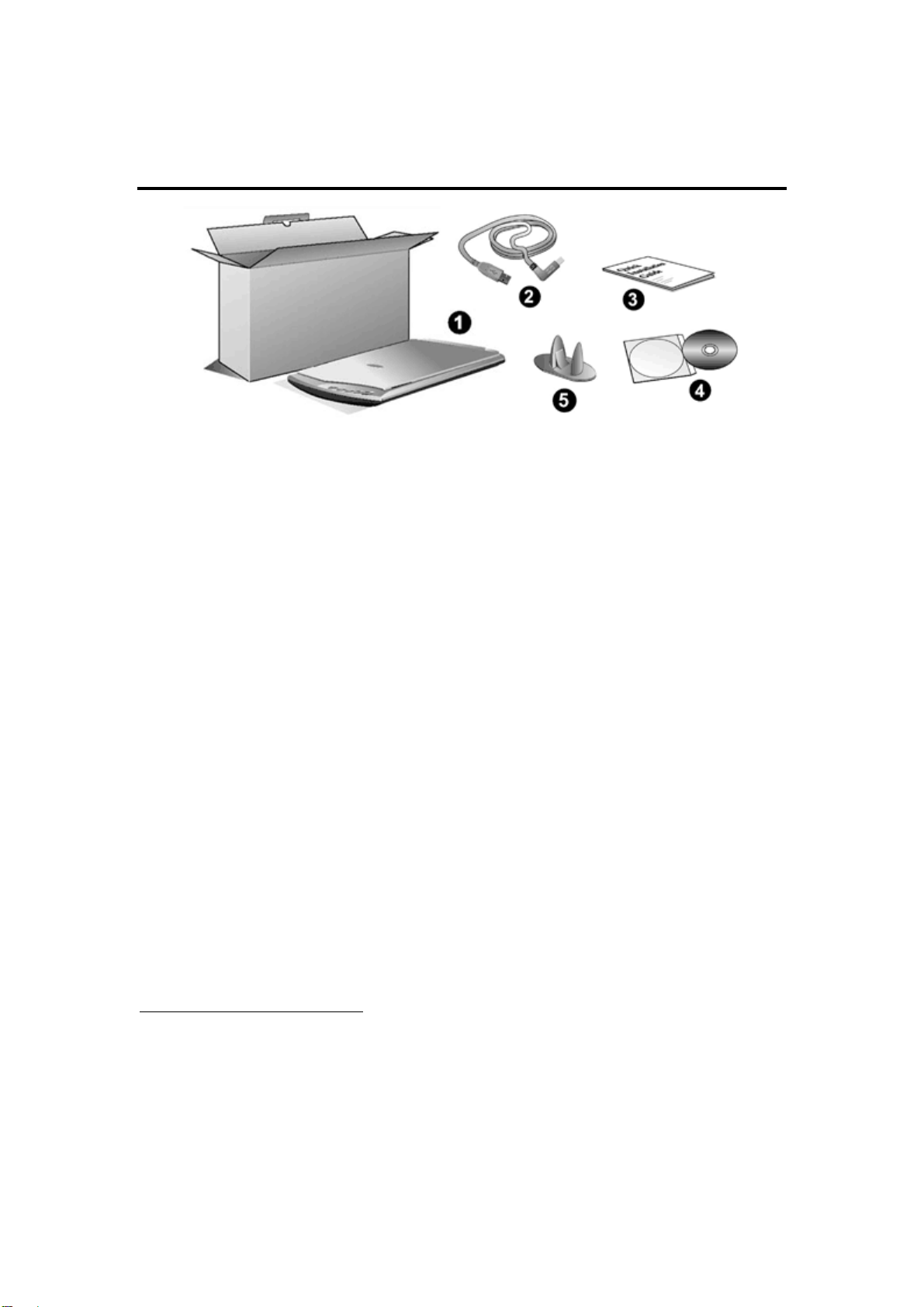
套件內容 2
3
1. 掃描器
2. USB 連接線
3. 快速安裝指南
4. 設定 / 軟體光碟片,包含以下應用軟體
掃描器驅動程式
Genius TWAIN程式
NewSoft Presto! PageManager(掃描管理軟體)
NewSoft Presto! ImageFolio(影像編輯軟體)
NewSoft Presto! Mr. Photo(網頁影像編輯軟體)
Abbyy FineReader 5.0 Sprint(OCR文字辨識軟體)
Adobe Acrobat Reader(PDF檔案瀏覽軟體以參閱本 CD 所附之
使用手冊)
力新國際丹青中文辨識軟體
本使用者指南(電子檔版本)
5. 儲存直立座
4
:
2
請將禮盒和包裝材料存放妥當,以備將來您可能需要長距離搬運此掃描器之用。
3
本圖之掃描器外觀可能與您實際購買之機種外觀略有不同。
4
本產品實際附贈之搭配軟體可能與此清單有所差異,恕不另外通知。
Genius
掃瞄器
3
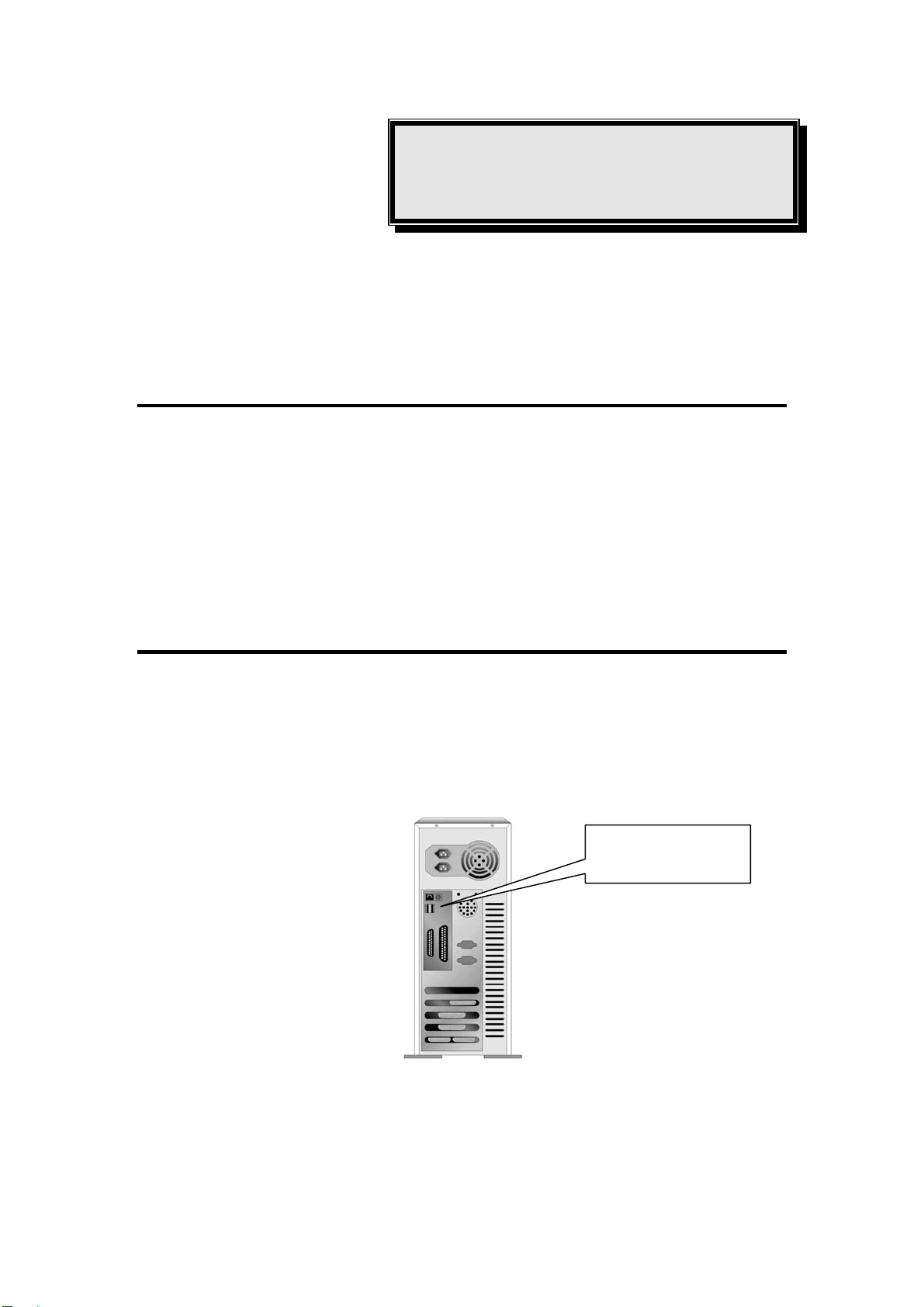
第一章、
安裝 Genius 掃描器
安裝您的掃描器之前,請先確認您擁有所有必要的元件。套件內容之全部
清單列在本指南第3頁。
軟體需求
Genius 掃描器包含掃描器本體、掃描器驅動程式、Genius TWAIN 程式、
NewSoft PageManager 掃描管理軟體、NewSoft Mr. Photo 網頁影像編輯軟
體、NewSoft ImageFolio 影像編輯軟體、Abbyy FineReader OCR 文字辨識軟
體及力新國際丹青中文辨識軟體等。這些程式全部安裝大約需使用 160 MB 的
硬碟空間。為確保充足的空間供安裝及掃描與儲存影像,最少應有 250 MB 的
硬碟空間。
硬體需求
Genius 掃描器經由萬用序列匯流埠(Universal Serial Bus, USB)與電腦
連接,支援熱拔插的隨插即用功能。您可以檢查電腦背後的連接埠是否提供一
個或兩個 USB 連接埠。
如果您的電腦上找不到這種 USB 埠,則建議您另外再購買一片支援 USB
的介面卡,以方便使用您的埽描器。
USB 連接埠
Genius
掃瞄器
4
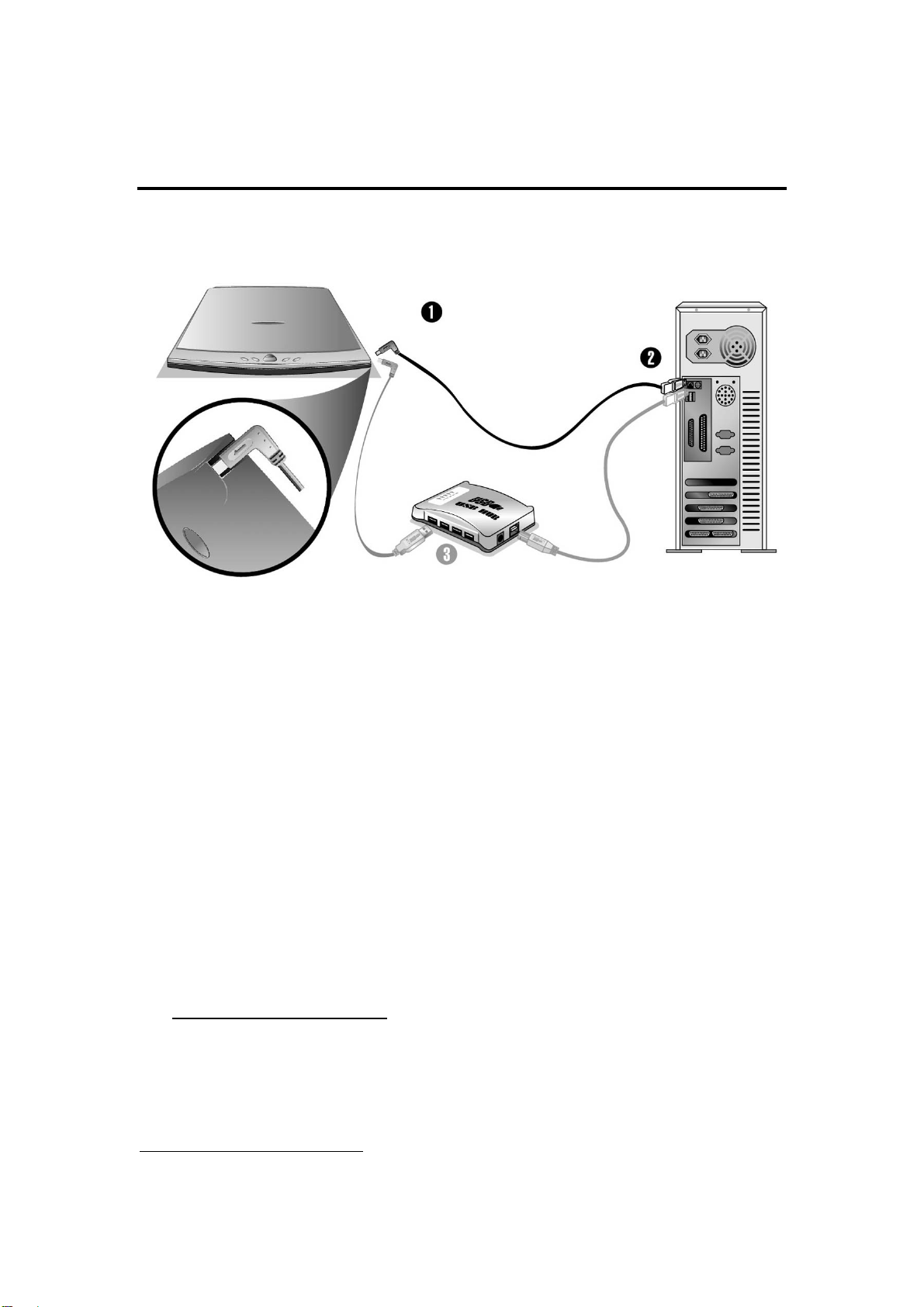
安裝及設定掃描器
腦
步步驟驟一一、、連連接接您您的的掃掃描描器器和和電電腦
1. 將 USB 連接線的方形接頭插入掃描器右前方的 USB 埠(如上圖所示)。
2. 將所附上之 USB 連接線的方形接頭插入掃描器前緣側邊的 USB 埠。
3. 將 USB 連接線長方形端插入您電腦後端的 USB 埠。
5
4. 若您有其他的電腦周邊裝置需要連接至電腦,請使用 USB 集線器
定該集線器有連接至您電腦的 USB 埠,並將掃描器連上該集線器。
注意:若您計畫使用 USB集線器,並確定該集線器有連接至您電腦的 USB
埠。並將掃描器連上該集線器。
體
步步驟驟二二、、安安裝裝軟軟體
1. 假如您電腦的 USB 部份功能正常,電腦會自動察覺到有新的設備連接到
USB 埠,螢幕上會出現 [新增硬體精靈] 的視窗畫面。注意:如果您在電腦
關機時,接上掃描器,打開電腦進入視窗時,也會出現 [新增硬體精靈] 畫
面。
2. Windows 98 & 2000 用戶
a. 請按 [下一步] 繼續。
b. 選擇 「搜尋裝置的最適用的驅動程式- -建議使用」,然後再按 [下一
步]。
:
,並確
5
USB 集線器並非本掃描器附件,若您有需要,請自行購置。
Genius
掃瞄器
5
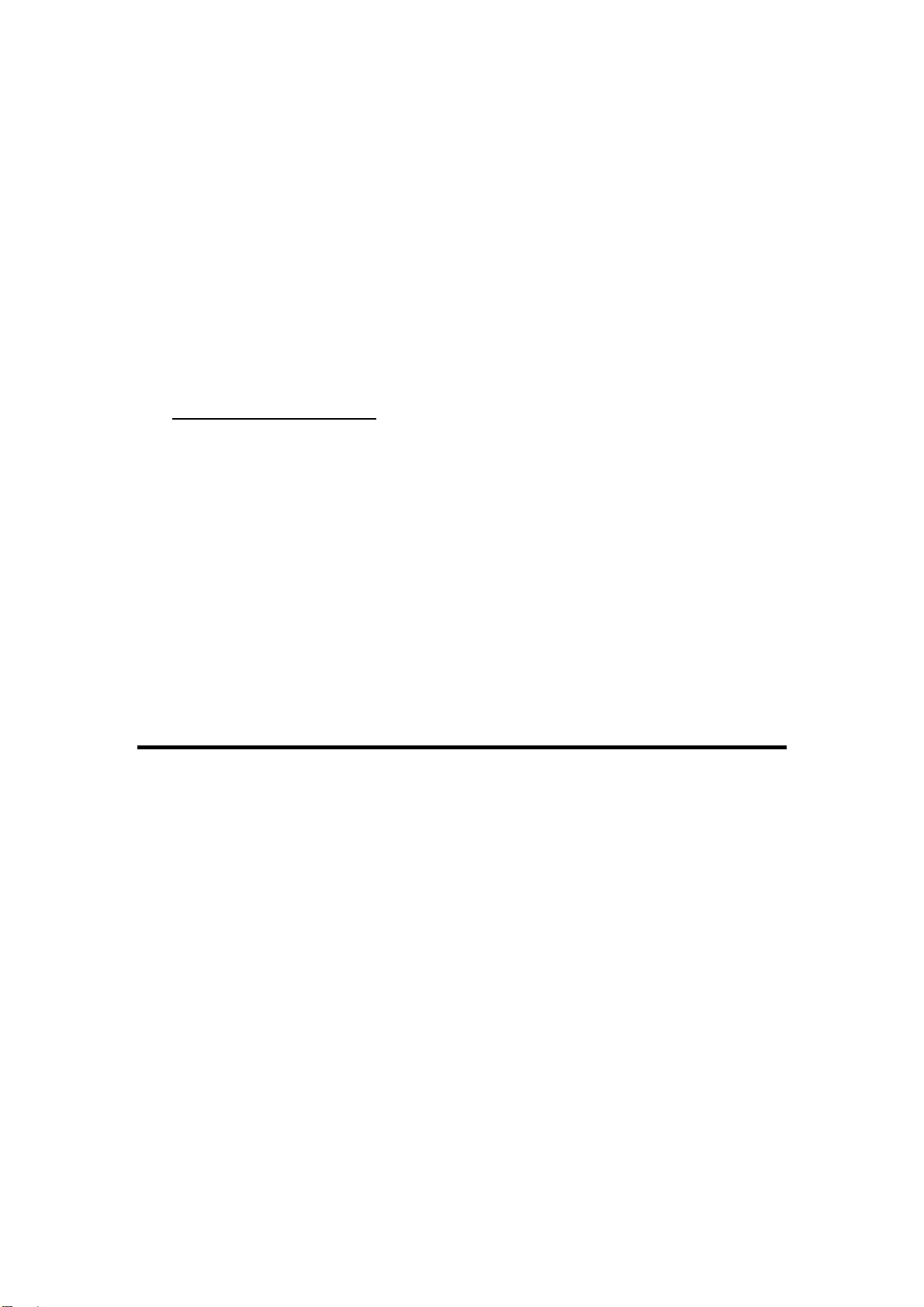
c. 接下來的畫面會問您選用哪個磁碟,請勾選光碟機選項(如果『軟碟
機』選項為有勾選,請在那個方框內再點一次即可取消)。
d. 將隨機附贈的安裝設定軟體光碟片放入 CD-ROM 內,然後再按 [下一
步]。
e. 在隨之出現的畫面上按 [下一步]。Windows 98 用戶接下來請跳至步驟
4。
f. Windows 2000 用戶:在安裝過程中,若您的作業系統發出硬體安裝
訊息,指示您所安裝的掃描器尚未通過 Windows Logo 驗證,請您直
接略過該訊息,繼續執行驅動程式安裝,並請無須疑慮您所選購的掃
描器認證問題。接下來請跳至步驟 4。
3. Windows XP & Me 用戶
:
a. 請將隨機附贈的安裝設定軟體光碟片放入 CD-ROM 內。
b. 勾選『自動安裝軟體(推薦)』選項,然後再按 [下一步]。
c. 在隨之出現的畫面上按 [下一步]。
4. 當系統完成硬體安裝,按下 [完成] 按鍵離開。
5. 遵循螢幕上的指示,安裝掃描器所需的所有程式。
6. 等軟體安裝完畢後,關掉所有開啟的程式,按 [完成] 按鈕重新啟動電腦。
請參閱底下章節內容,來測試、設定和使用您的新掃描器。
軟體設定疑難排解
仔細詳讀本手冊所列出的步驟,以及隨機附上的快速安裝指南。
如您在安裝上仍有困難,請檢查:
您電腦的硬碟尚有250MB 的空間。
掃描器已接上,電源已打開。
確定使用隨機附贈的USB 訊號線。
USB訊號線的方形接頭已接至掃描器的 USB埠。
USB訊號線的長方形接頭已接至電腦後面的 USB埠。
如果您未遵照手冊指定的安裝程式,請先拔除掃描器的 USB 訊號線,再重
新安裝光碟片的程式。如欲重新安裝掃描器程式,按『開始/執行/鍵入
D:\Install』 ﹝D 代表您光碟機所在的路徑﹞。遵照設定精靈的安裝指示。依照
指示重新開機,在電腦尚未關機前,重新接回 USB 訊號線。
假如您仍需要幫忙,請於當地上班時間,聯絡當初購買的經銷商。
Genius
掃瞄器
6
 Loading...
Loading...