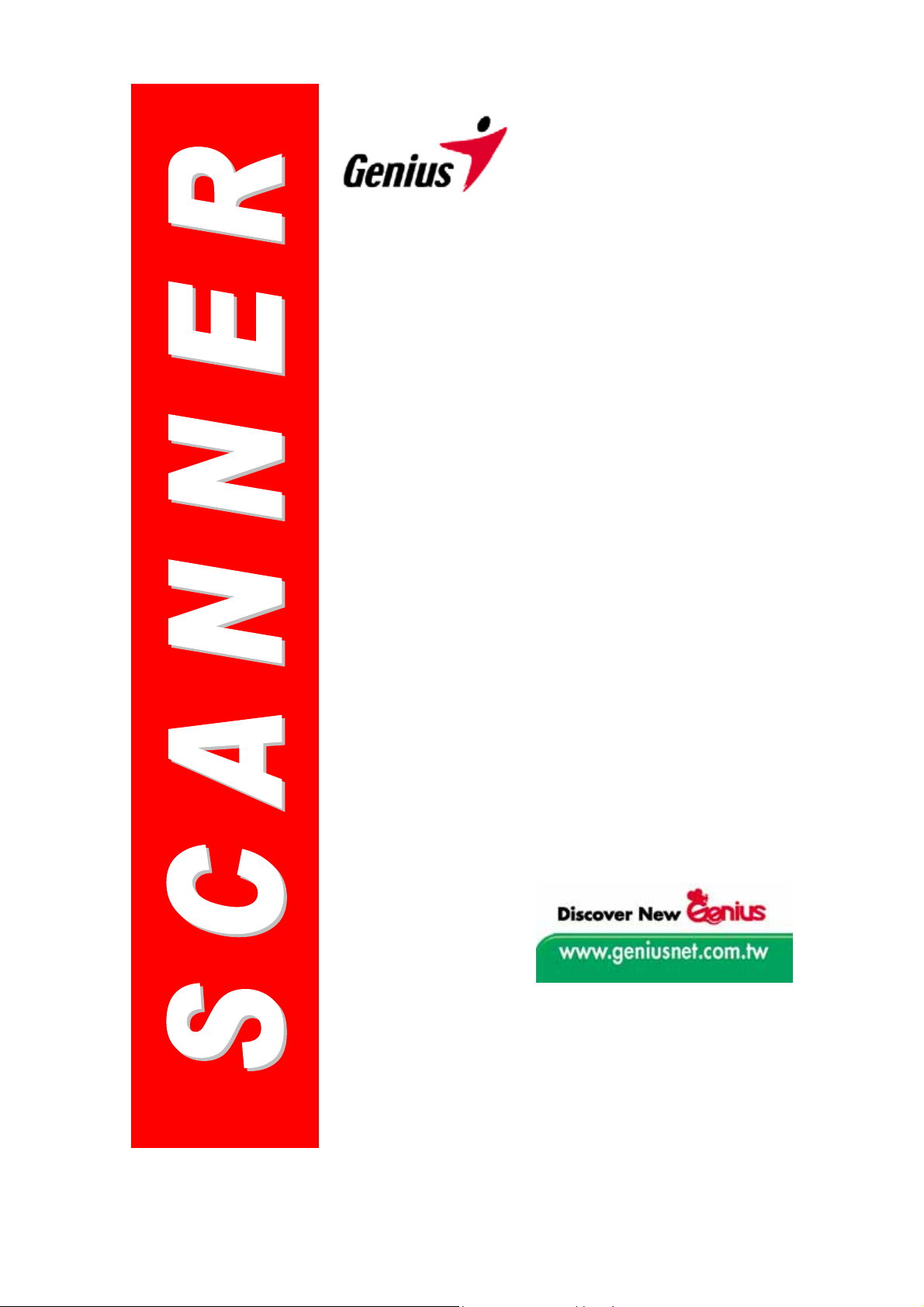
G
G
uii
u
a
a
d
o
d
o
Scanner Genius
uss
u
u
u
árrii
á
o
o
Todas as marcas registradas e marcas de fábrica mencionadas
neste documento são propriedade de seus respectivos
proprietários
©
2003 KYE Systems Corp. Todos os direitos reservados.
Nenhuma parte deste documento pode ser reproduzida sem
permissão
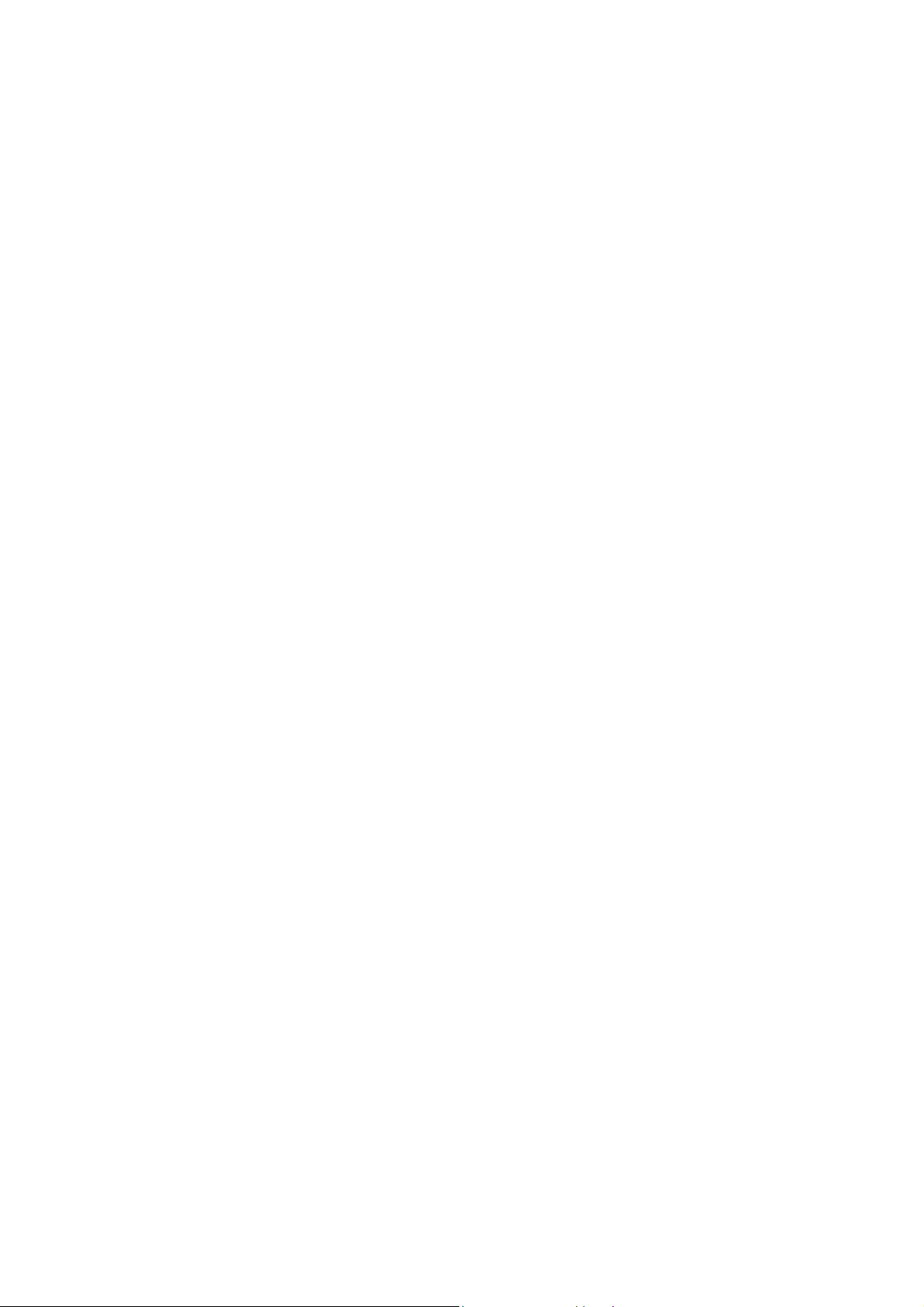
Índice
INTRODUÇÃO........................................................................................................ 1
Como usar este guia................................................................................................... 1
Convenções usadas neste guia.................................................................................. 2
Nota sobre os ícones..................................................................................................2
Requisitos do sistema................................................................................................. 2
Conteúdo da embalagem ...........................................................................................3
CAPÍTULO I. INSTALAÇÃO DO SCANNER GENIUS...................................................... 4
Requisitos de software ............................................................................................... 4
Requisitos de hardware.............................................................................................. 4
Instalação e configuração do scanner........................................................................ 5
Passo 1. Conexão do scanner Genius ColorPage a seu computador ................................ 5
Passo 2. Instalação do software.......................................................................................... 5
Solução de problemas na instalação do software...................................................... 6
Instalação de software adicional................................................................................. 7
Desinstalação do scanner .......................................................................................... 7
Desinstalação a partir do "Menu iniciar" (Assistente de desinstalação).............................. 7
Configuração do scanner após a atualização para o Windows XP............................ 8
CAPÍTULO II. USO E MANUTENÇÃO......................................................................... 9
Trabalhando com o scanner....................................................................................... 9
Testando o scanner.................................................................................................. 10
Digitalização e edição de imagens........................................................................... 11
A partir da tecla de atalho "SCAN" (Digitalizar) --.............................................................. 11
A partir do software de edição de imagens --.................................................................... 11
O programa Scanner Utility ......................................................................................12
Calibragem do scanner...................................................................................................... 13
Alinhando o scanner .......................................................................................................... 13
Manutenção.............................................................................................................. 13
CAPÍTULO III. COMO USAR OS BOTÕES DE ACESSO RÁPIDO A FUNÇÕES.................. 15
Botão “SCAN”........................................................................................................... 15
Configuração dos botões de acesso rápido....................................................................... 15
Para usar o botão SCAN:................................................................................................... 16
Botão „E-MAIL/WEB“................................................................................................ 16
Para configurar um cliente MAPI simples (por exemplo, o Outlook Express):.................. 17
Para configurar o botão “E-MAIL/WEB”............................................................................. 17
Para usar o botão “E-MAIL/WEB”...................................................................................... 18
Botão „TEXT/OCR“................................................................................................... 19
Para configurar o editor:..................................................................................................... 19
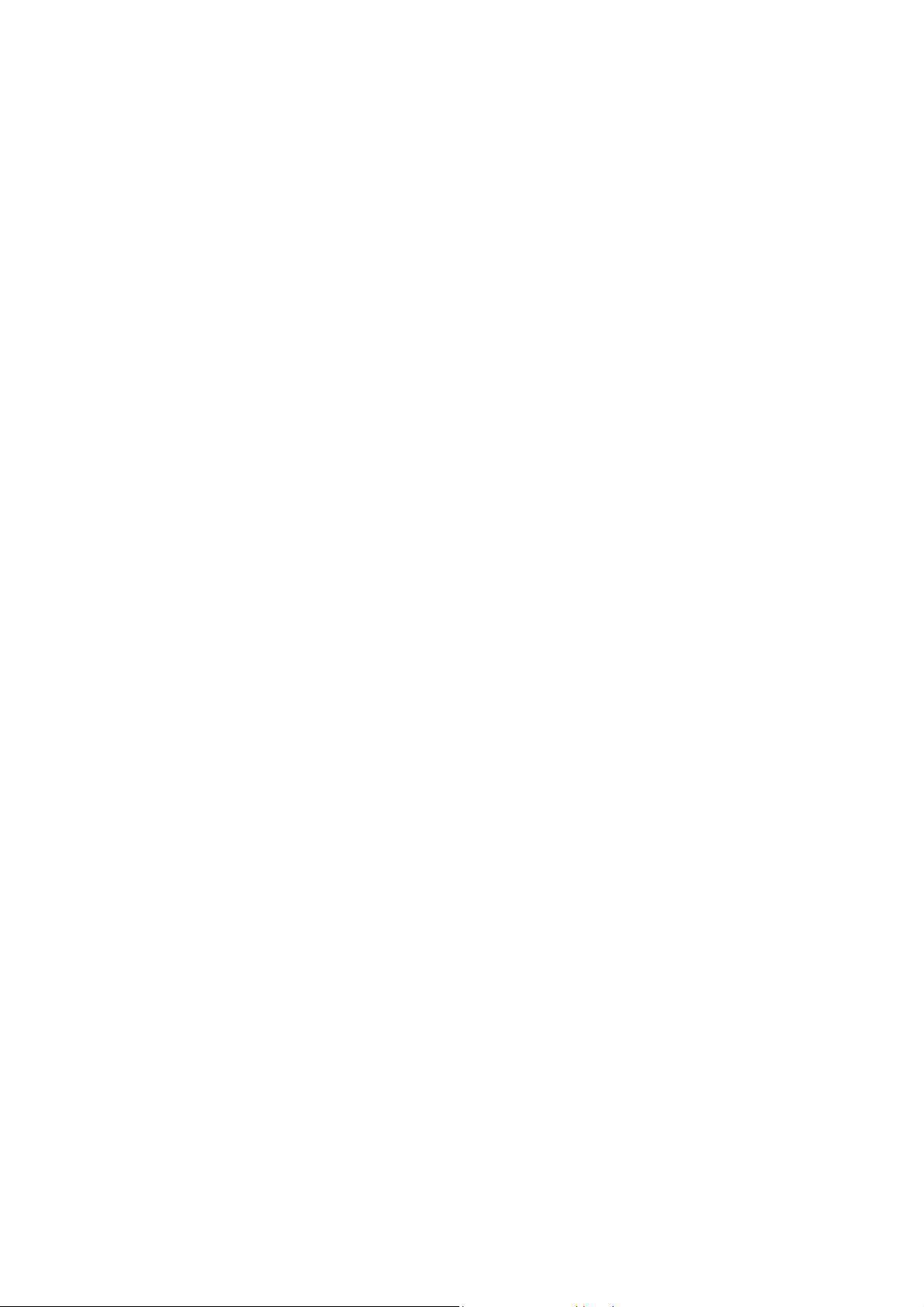
Para usar o botão “TEXT/OCR” (Texto/OCR): .................................................................. 20
Botão "PRINT/COPY"(Imprimir/Copiar).................................................................... 20
Para configurar a impressora:............................................................................................20
Para usar o botão "PRINT/COPY" (Imprimir/Copiar):........................................................21
Botão “FILE/FAX” (Arquivo/Fax)............................................................................... 22
Para configurar o software para o “botão File/Fax (Arquivar/Enviar por fax)”................... 22
Para utilizar o botão “FILE/FAX” (Arquivar/Enviar por fax)................................................23
APÊNDICE A: ESPECIFICAÇÕES ........................................................................... 25
APÊNDICE B: ATENDIMENTO AO CLIENTE E GARANTIA........................................... 26
Declaração de garantia limitada............................................................................... 26
ENDEREÇOS DE CONTATO DA GENIUS .................................................................. 28
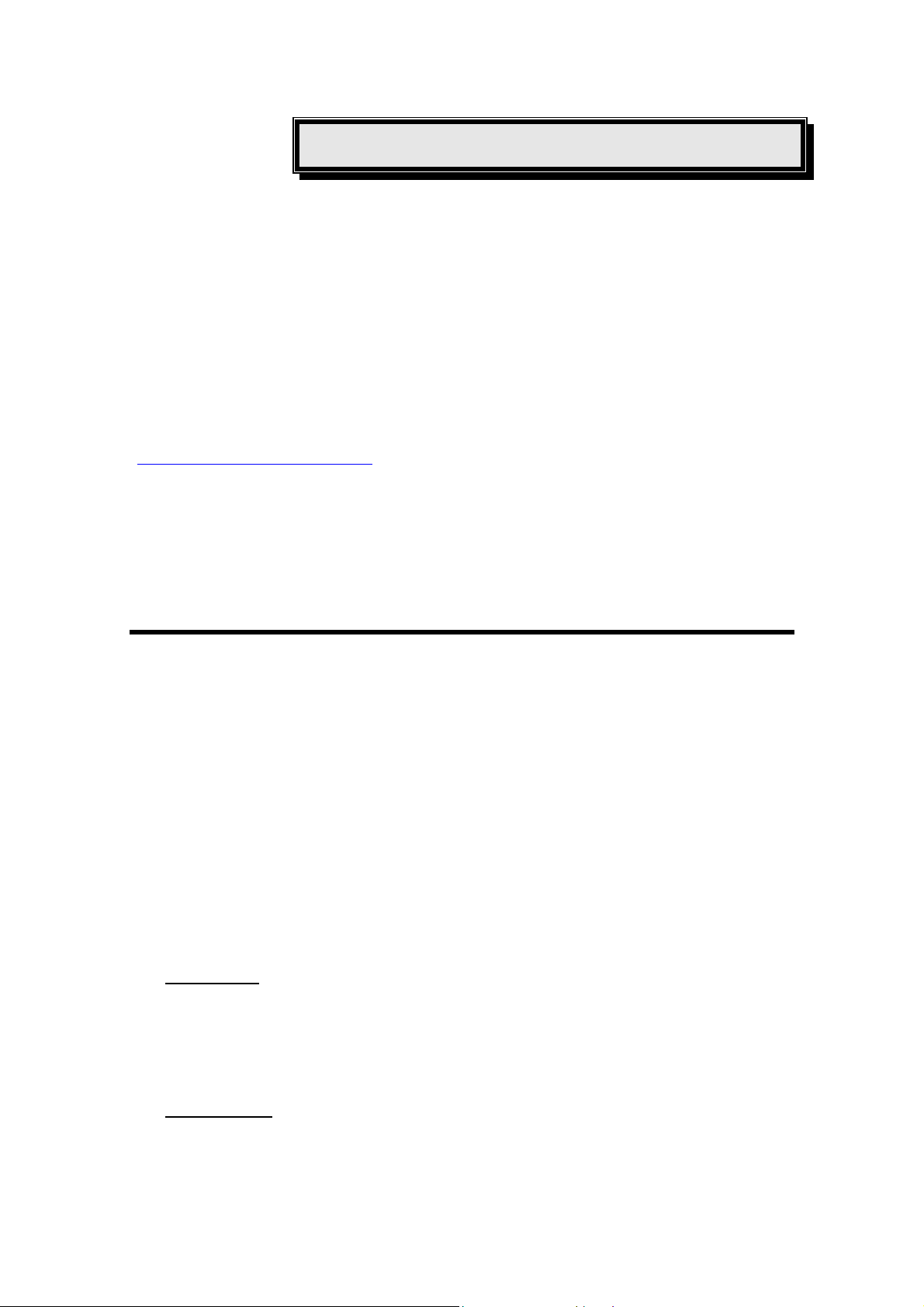
IInnttrroodduuççããoo
Bem-vindo ao mundo dos scanners da Genius, a última palavra em tratamento de
imagens. Seu novo scanner vai acrescentar mais profissionalismo às suas tarefas
computacionais diárias, permitindo a você introduzir imagem e texto eletrônico em seu
sistema computacional.
Como todos os nossos produtos, seu novo scanner foi exaustivamente testado, e
está amparado em nossa reputação de confiabilidade ilimitada e satisfação do cliente.
Na última página deste manual do usuário você pode encontrar mais informações
para se contactar com a Central de Serviços da Genius. Sinta-se à vontade para entrar
em contato conosco ou visitar a página principal da GeniusLife
http://www.geniusnet.com.tw) para obter melhores serviços.
(
Estamos gratos por ter adquirido um produto da Genius. Esperamos que continue
a nos procurar sempre necessitar de novos produtos de qualidade, na medida do
crescimento de suas necessidades e interesses computacionais.
CCoommoo uussaarr eessttee gguuiiaa
Este Guia do Usuário fornece contém instruções e ilustrações úteis para a
instalação e operação do seu scanner. O guia considera que o usuário está
familiarizado com o Windows XP/Me/2000/98 da Microsoft. Se este não for o caso,
sugerimos que se informe melhor sobre o Microsoft Windows, consultando o manual
do Microsoft Windows antes de utilizar o scanner.
Na seção introdutória deste manual são descritos o conteúdo desta embalagem e
os requisitos computacionais mínimos para utilizar o scanner. Antes de iniciar a
instalação de seu scanner da Genius, verifique o conteúdo da embalagem para se
certificar de que todos os componentes foram incluídos. Se estiver faltando algum item,
entre em contato com o revendedor de quem você adquiriu seu scanner ou
diretamente com a Central de Serviços Genius em um dos endereços listados na
última página deste manual.
O capítulo I
seu computador. Nota: Observação: O scanner conecta-se a seu computador
através do barramento serial universal (USB). Se seu computador não suportar
a tecnologia USB, será necessário adquirir uma placa de interface USB para
acrescentar capacidades USB a seu computador.
descreve como instalar o software do scanner e conectar o scanner a
O capítulo II
também como utilizar o programa Scanner Utility, que pode auxiliá-lo na localização e
eliminação de problemas de conexão que podem ter ocorrido durante a instalação do
scanner.
Scanner Genius
descreve como testar, manter e limpar seu scanner. Descreve
1
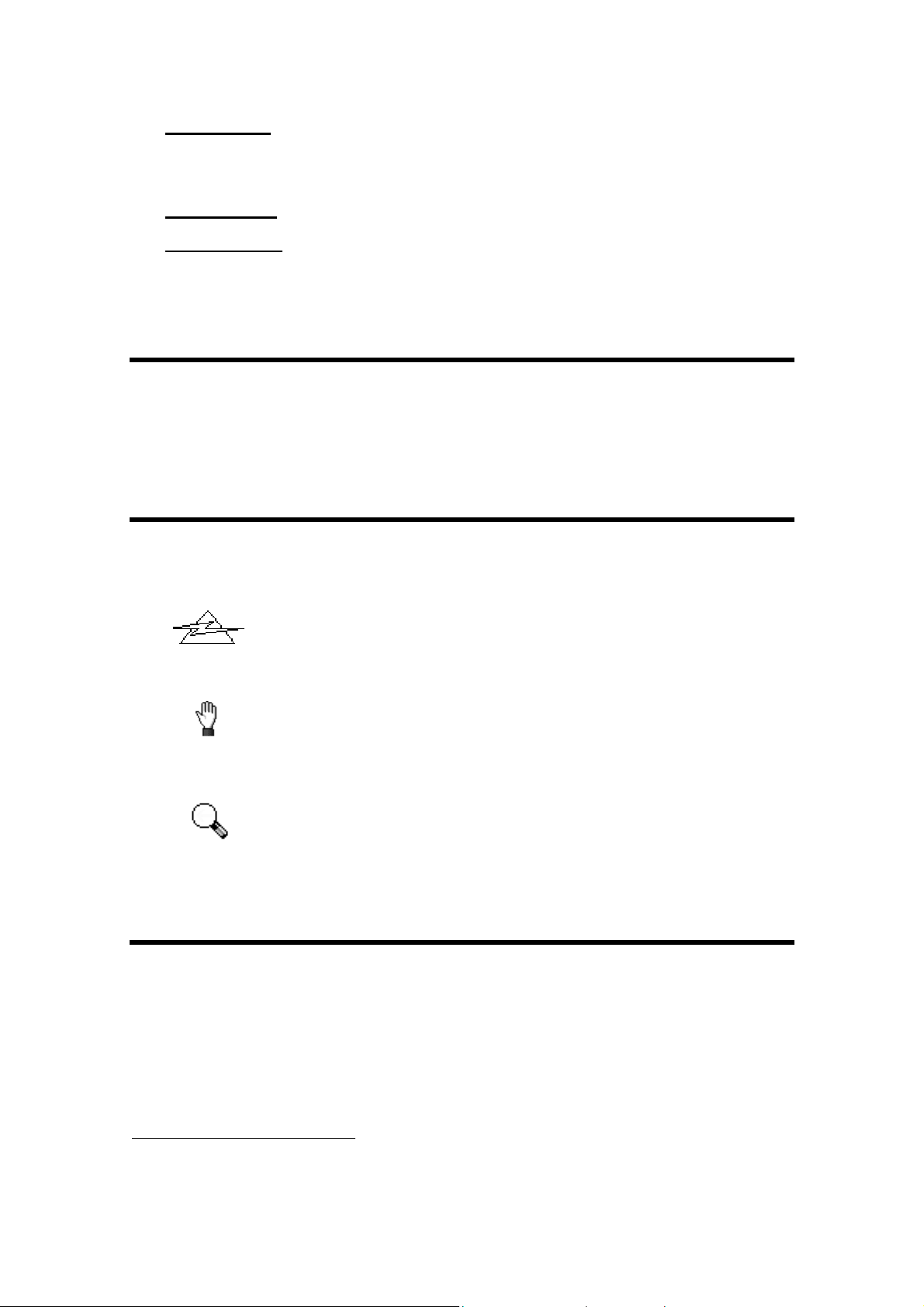
O capítulo III contém algumas descrições básicas sobre a operação do scanner.
É possível encontrar descrições mais detalhadas utilizando a função Ajuda nos
programas respectivos do scanner.
O Apêndice A
O apêndice B contém o acordo de garantia limitada da Genius e a declaração do
FCC relativa a este produto.
CCoonnvveennççõõeess uussaaddaass nneessttee gguuiiaa
Negrito — Observação importante ou primeira utilização de um termo
MAIÚSCULAS — Representam comandos ou conteúdos na tela do computador.
NNoottaa ssoobbrree ooss ííccoonneess
Este guia utiliza os seguintes ícones para destacar informações que merecem
atenção especial.
Perigo
traz as especificações do scanner Genius ColorPage.
importante em um capítulo.
Perigo:
procedimento que deve ser cuidadosamente seguido para
evitar ferimento ou acidentes.
Cuidado:
Cuidado
Atenção
RReeqquuiissiittooss ddoo ssiisstteemma
Computador pessoal compatível com a plataforma Windows/Intel
CPU Pentium ou superior
Unidade de CD-ROM
64 MB de RAM (recomendável: 128 MB)
250 MB de espaço em disco rígido
Porta USB
1
Pode ser necessário preencher requisitos mais elevadas quando se digitaliza ou se edita uma
grande quantidade de dados de imagem. Os requisitos do sistema servem apenas como uma
diretriz, pois em geral quanto melhor o computador (placa-mãe, processador, disco rígido, RAM,
placa gráfica de vídeo), melhores são os resultados.
informações que, se não atendidas, podem resultar em perda
de dados ou danos ao produto.
Preste atenção especial:
instruções importantes para lembrar e que podem evitar
erros.
1
1
a
Scanner Genius
2
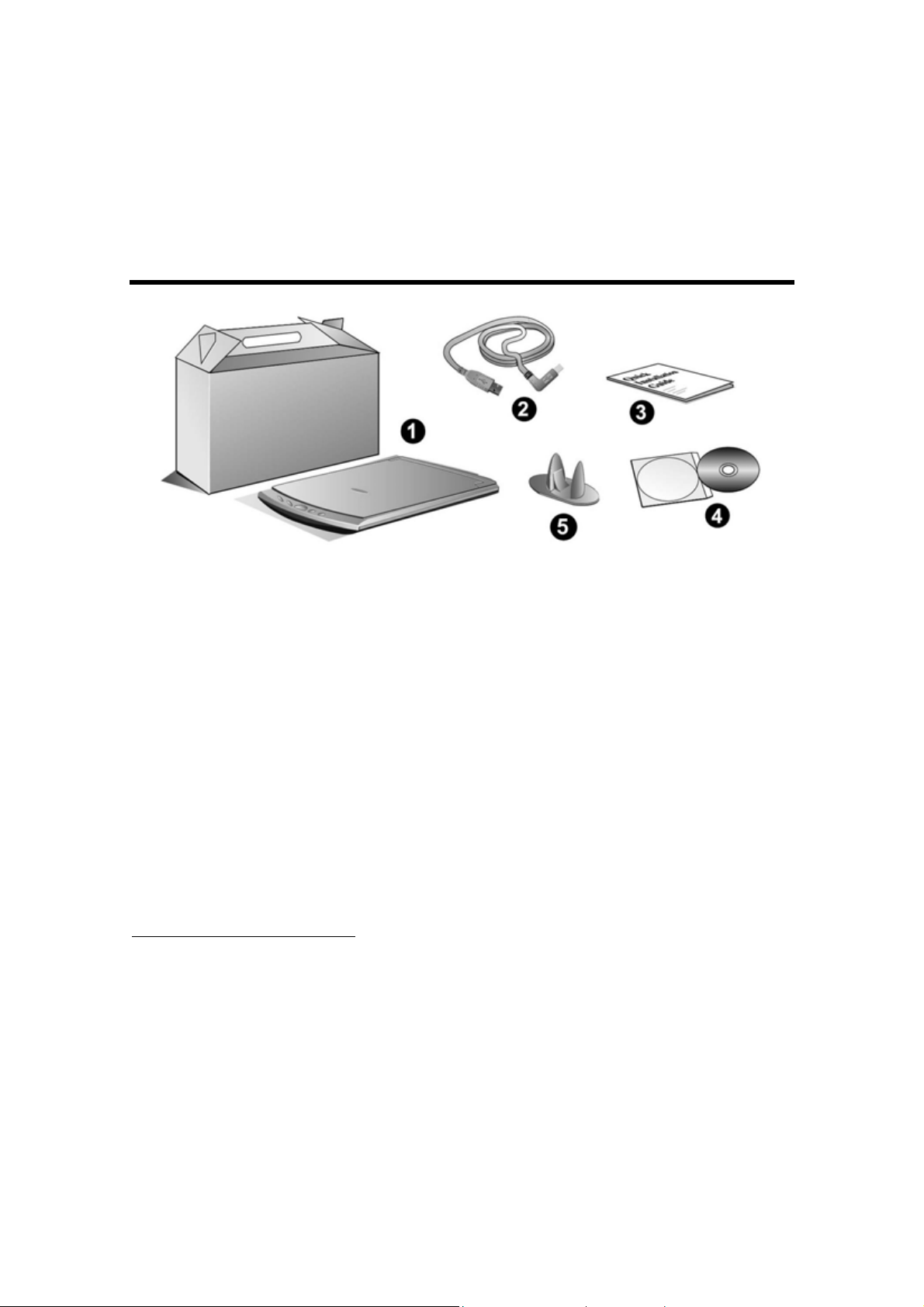
Microsoft Windows Me/98/2000/XP
NOTA: O Windows NT 4.0 não suporta conectividade através do Universal Serial
Bus (USB).
Placa de vídeo que suporte cores de 16 bits ou resolução superior
2
2
m
CCoonntteeúúddoo ddaa eemmbbaallaaggeem
1. Scanner
2. Cabo USB
3. Manual de Instalação Rápida
4. O CD-ROM de Instalação / Aplicativos inclui os seguintes aplicativos de software
5. Suporte da base
3
• Programa de instalação do scanner
• Programa TWAIN Genius
• NewSoft PageManager
• NewSoft ImageFolio (software de edição de imagens)
• NewSoft Mr. Photo
• BridgeWell Page abc
• ABBYY FineReader 5.0 Sprint (software de reconhecimento de texto)
• Adobe Acrobat Reader (Programa para a leitura dos manuais dos produtos
em formato PDF)
• Este guia do usuário (versão eletrônica)
2
Se no futuro precisar transportar o scanner, guarde a caixa e os materias de embalagem.
3
A ilustração que representa o scanner pode não se parecer com o scanner que você està
recebendo.
4
O software que acompanha seu scanner pode ser substituído a qualquer momento por outro
equivalente sem aviso prévio.
4
:
Scanner Genius
3
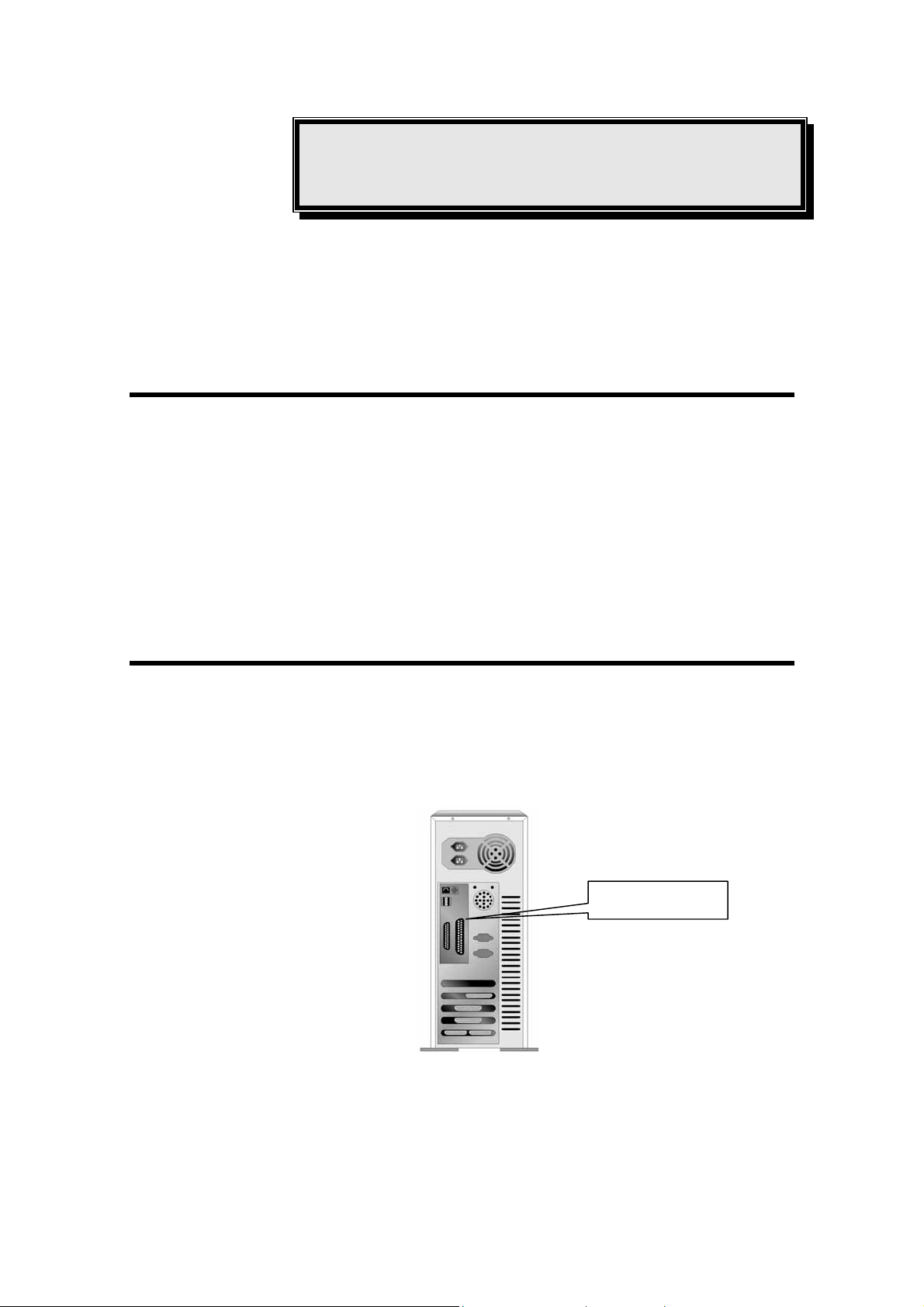
CCaappííttuulloo II..
IInnssttaallaaççããoo ddoo ssccaannnneerr GGeenniiuus
Antes de instalar seu scanner, assegure-se de que está com todos os
componentes necessários. Uma lista do conteúdo da embalagem pode ser encontrada
na página 5 deste guia.
s
RReeqquuiissiittooss ddee ssooffttwwaarree
Seu scanner é fornecido com os programas NewSoft Presto! ImageFolio, ABBYY
FineReader, NewSoft Presto! PageManager, NewSoft Mr. Photo, BridgeWell Page abc,
Adobe Acrobat Reader, o driver do scanner, o utilitário do scanner e o programa
Genius TWAIN. Todos esses aplicativos ocupam aproximadamente 160 megabytes de
espaço em disco após sua instalação no computador. Para assegurar espaço
suficiente tanto para a instalação como também para a digitalização e armazenamento
das imagens, recomenda-se um mínimo de 250 megabytes de espaço em disco.
RReeqquuiissiittooss ddee hhaarrddwwaarree
O scanner conecta-se a seu computador através do barramento serial universal
(Universal Serial Bus / USB), que suporta Plug and Play a quente. Para verificar se
seu computador é compatível com o USB, é preciso examinar a parte posterior de seu
computador. Nesse exame, você deve encontrar uma ou duas portas USB
retangulares.
Portas USB
Note que, em alguns computadores, a porta USB na parte traseira do computador
pode estar ocupada, mas portas adicionais podem ser encontradas no monitor e no
teclado. Se estiver tendo problemas em localizar a porta USB em seu computador,
consulte o manual de hardware fornecido com seu computador.
Scanner Genius
4
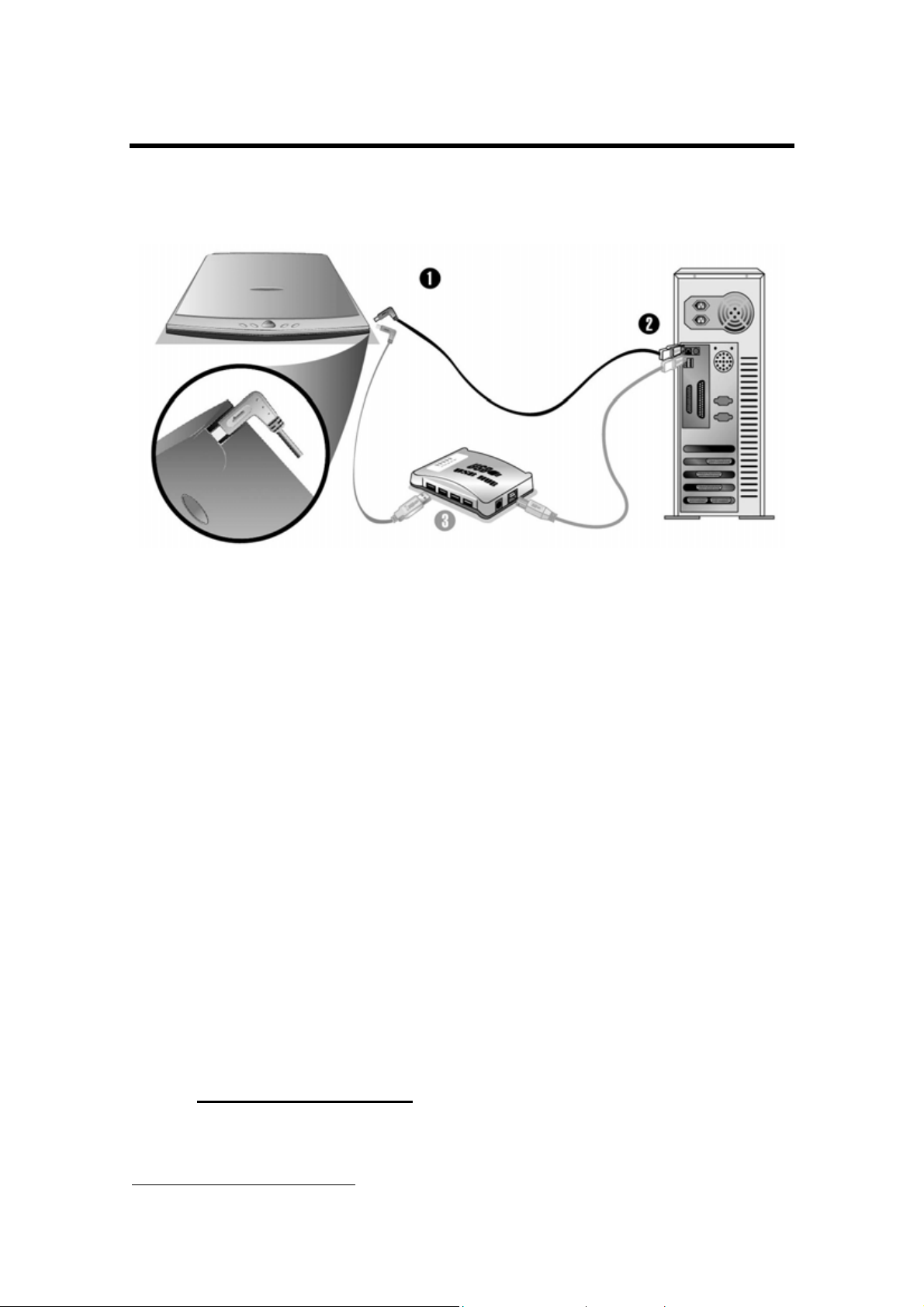
IInnssttaallaaççããoo ee ccoonnffiigguurraaççããoo ddoo ssccaannnneerr
PPaassssoo 11.. CCoonneexxããoo ddoo ssccaannnneerr GGeenniiuuss CCoolloorrPPaaggee aa sseeuu
ccoommppuuttaaddoorr
1. Conecte a extremidade quadrada do cabo USB incluso na porta USB de seu
scanner.
2. Conecte a extremidade quadrada do cabo USB incluso na porta USB n a parte
traseira do scanner.
3. Conecte a extremidade retangular do cabo USB à porta USB na parte traseira
de seu computador. Nota: Se houver algum o utro dispositivo USB conectado
ao computador, ligue o scanner a uma porta USB disponível.
5
4. Se você planeja conectar seu scanner a um hub USB
este esteja conectado à porta USB em seu computador. A seguir, conecte o
scanner ao hub USB. Nota: Se você não tiver uma porta USB disponível,
talvez precise adquirir uma.
PPaassssoo 22.. IInnssttaallaaççããoo ddoo ssooffttwwaarree
1. Se os componentes USB em seu computador estiverem funcionando
corretamente, eles perceberão automaticamente qualquer novo dispositivo
ligado à porta USB, fazendo a janela seguinte surgir em sua tela. Observação:
Se seu computador estava desligado quando você conectou o scanner, a
mensagem abaixo será exibida quando ligar seu computador e o Windows
iniciar.
2. Para o Windows 98 & 2000
a. Clique no botão [Avançar] quando a janela “Assistente para adicionar
novo hardware” for exibida.
, certifique-se de que
5
O hub USB não é fornecido com o scanner.
Scanner Genius
5
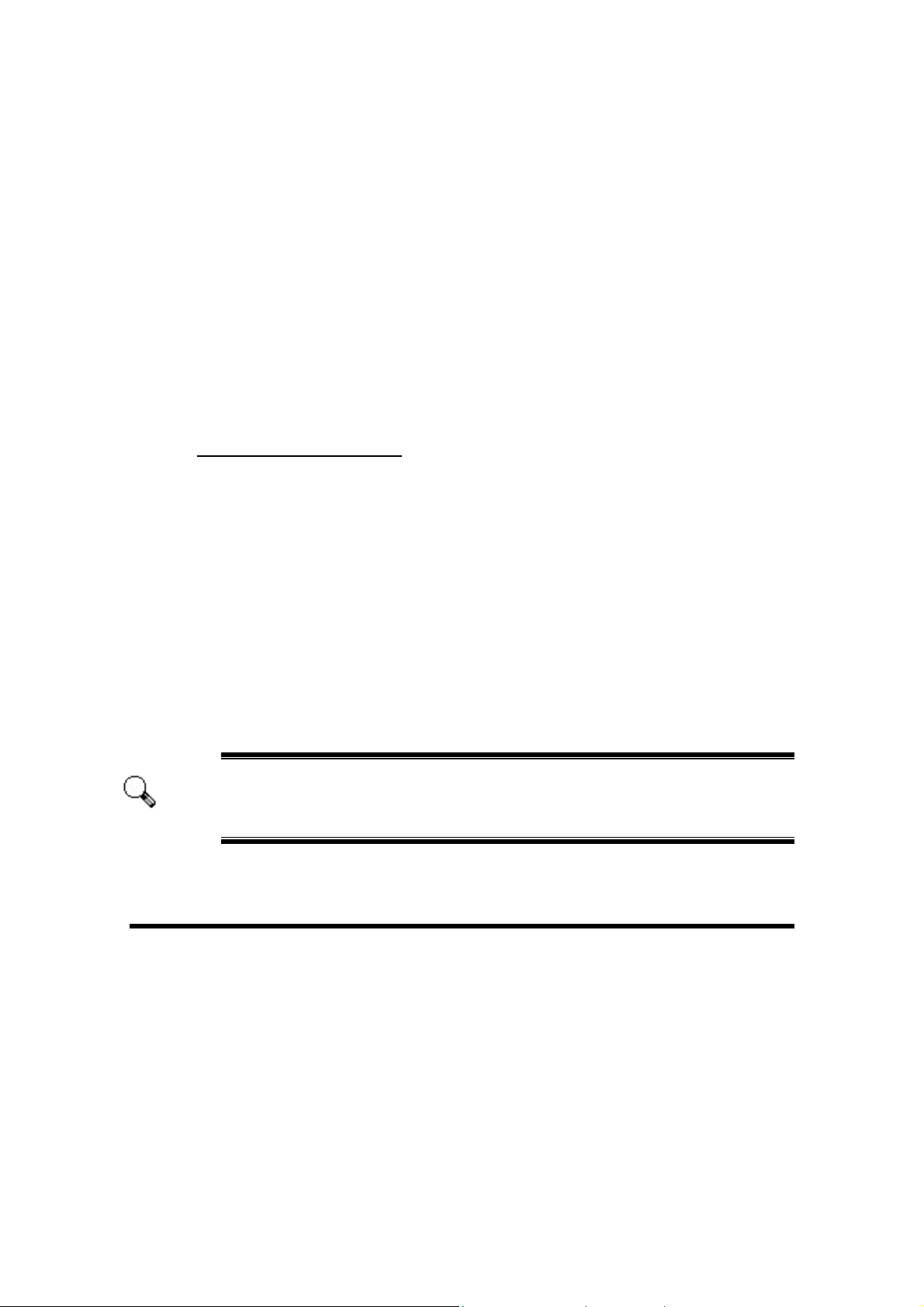
b. Clique na opção [Procurar O Melhor Driver Para Seu Dispositivo
(Recomendável)] e em seguida clique no botão [Avançar].
c. A janela seguinte irá perguntar onde deve procurar o driver. Selecione
[Unidade de CD-ROM] e desmarque [Unidades de disquete], caso essa
opção esteja marcada.
d. Insira o CD-ROM de Instalação / Aplicativos, fornecido com seu scanner,
na unidade de CD-ROM e clique em seguida no botão [Avançar]..
e. Clique no botão [Avançar] na janela que surgir. Em seguida, se usuário
do Windows 98, vá para o passo 4.
f. Usuários do Windows 2000 – Durante o processo de instalação, poderá
ser exibida a mensagem “É necessária uma assinatura digital”. Ignore-a
e clique em [Sim] para continuar a instalação sem qualquer receio quanto
ao funcionamento de seu scanner. Depois disso, vá para o passo 4.
3. Para o Windows XP & Me
a. Insira o CD de instalação fornecido na unidade de CD-ROM.
b. Selecione [Instalar O Software Automaticamente (Recomendável)] e
clique no botão [Avançar].
c. Clique no botão [Avançar] na janela que surgir.
4. Quando o sistema concluir a instalação, clique no botão [Concluir].
5. Siga as instruções na tela para instalar todos os programas necessários a seu
novo scanner USB.
6. Após a instalação do scanner, feche todos os aplicativos abertos e clique no
botão [Concluir] para reiniciar seu computador.
Se você encontrou algum problema durante esse procedimento,
consulte a seção Solução de problemas na instalação do software
Atenção
abaixo.
SSoolluuççããoo ddee pprroobblleemmaass nnaa iinnssttaallaaççããoo ddoo ssooffttwwaarree
Reveja cuidadosamente os passos sugeridos neste guia e no Guia Rápido de
Instalação fornecido com seu scanner.
Se ainda tiver problemas, verifique se:
• você tem 160 MB de espaço livre em seu disco rígido;
• o scanner está conectado e há suprimento de energia;
• você está usando o cabo USB fornecido com o scanner;
• a extremidade quadrada do cabo USB está conectada na parte posterior do
scanner;
• a extremidade retangular do cabo USB está conectada na parte posterior de
Scanner Genius
6
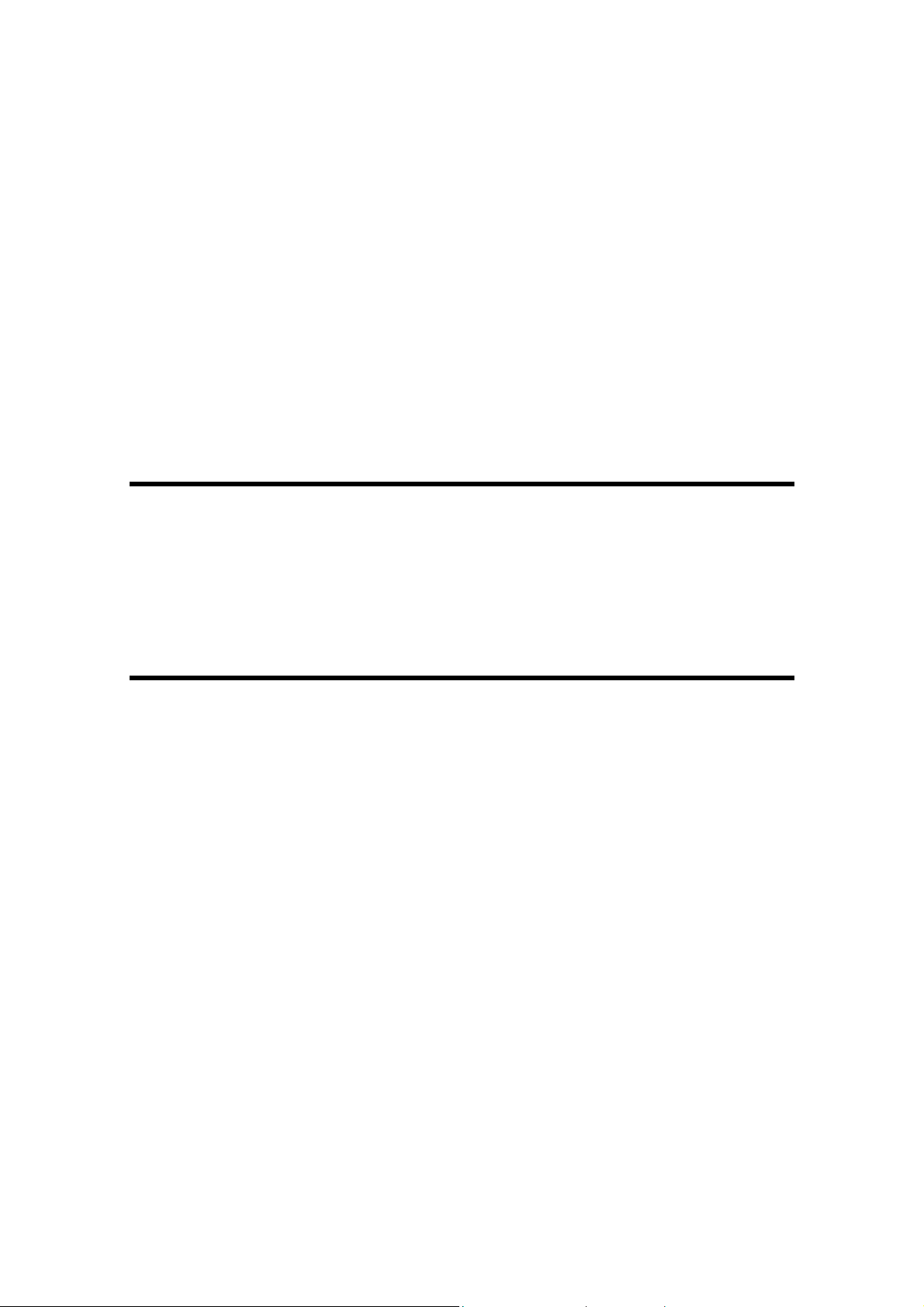
seu computador.
Se você não seguiu os procedimentos de instalação definidos neste manual,
desconecte o cabo USB do scanner e reinstale o software a partir do CD-ROM. Para
reinstalar o software do scanner, clique em Iniciar, Executar e a seguir digite
D:\Instalar.exe (onde D representa a letra da sua unidade de CD-ROM). Siga
cuidadosamente todas as instruções de instalação mostradas no Assistente de
Instalação. Reinicialize seu computador assim que solicitado e conecte o cabo USB
na parte posterior do scanner enquanto seu computador ainda está ligado.
Se você ainda precisar de ajuda, é possível contactar a Genius em qualquer dos
três escritórios listados na última página deste guia durante o horário comercial
naquelas áreas.
IInnssttaallaaççããoo ddee ssooffttwwaarree aaddiicciioonnaall
Seu scanner é compatível com o padrão TWAIN e funciona com praticamente
todos os programas compatíveis com esse padrão. Se você adquirir adicionalmente
qualquer programa para ser usado com seu scanner, certifique-se de que ele é
compatível com o padrão TWAIN.
DDeessiinnssttaallaaççããoo ddoo ssccaannnneerr
O Windows XP/Me/2000/98 dispõe de um assistente de desinstalação para
desinstalar o driver e os programas aplicativos do seu scanner:
DDeessiinnssttaallaaççããoo aa ppaarrttiirr ddoo ""MMeennuu iinniicciiaarr"" ((AAssssiisstteennt
ddeessiinnssttaallaaççããoo))
1. No menu Iniciar do Windows, selecione Programas, seguido do nome do seu
scanner.
2. A partir do menu suspenso, selecione Desinstalar.
tee ddee
3. Um janela irá aparecer, solicitando a você que confirme a exclusão do
aplicativo selecionado e todos os seus componentes. Clique OK e o programa
UninstallShield será automaticamente executado, excluindo o driver do
software do scanner.
4. Uma vez completada a operação, reinicie o Windows.
Scanner Genius
7
 Loading...
Loading...