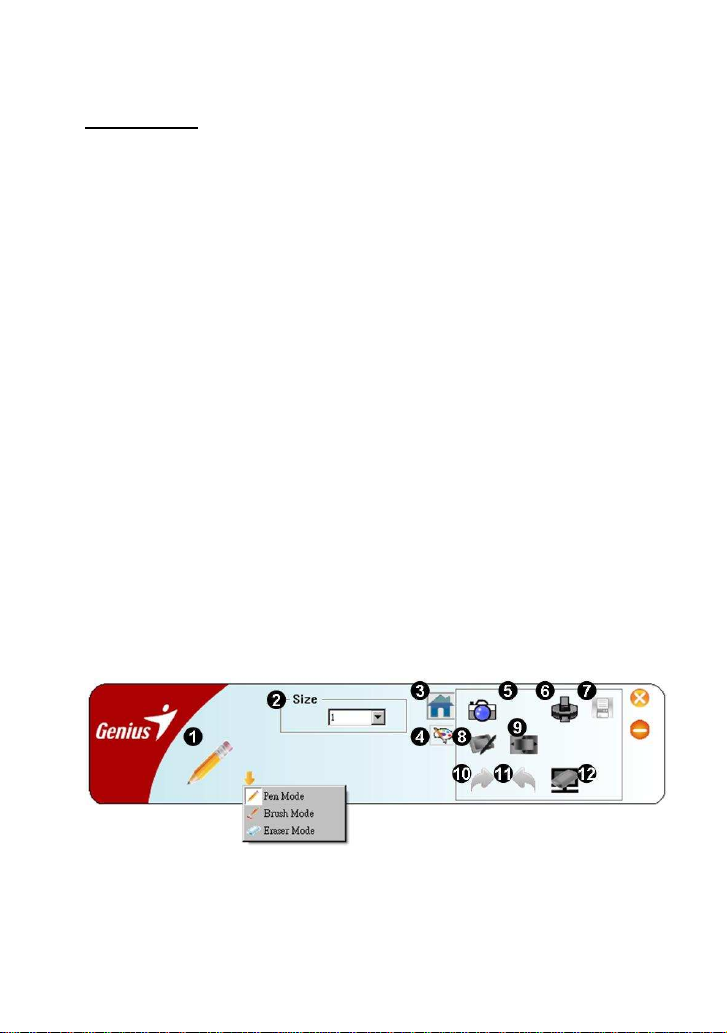
ENGLISH
Usage Tips:
The Pen ToolBar® is an ideal tool for making annotation, capturing
screen shots or just writing emails or documents. For easy
understanding, “painting” can mean painting, sketching, drawing or
signing:
1. During usage, you can press the mouse scroll button or the pen
to hide the Pen ToolBar ® in case it blocks your work area. To
show the Pen ToolBar® again, press the scroll button or pen
again. In hidden mode, you can press the right mouse button to
view the available function list.
2. To start your painting, press the “Paint” button, then you can
press the “Range Select” button to select the range you would
like to save to a file or print.
Note: “Paint” and “Range Select” DO NOT work at the same
time.
1
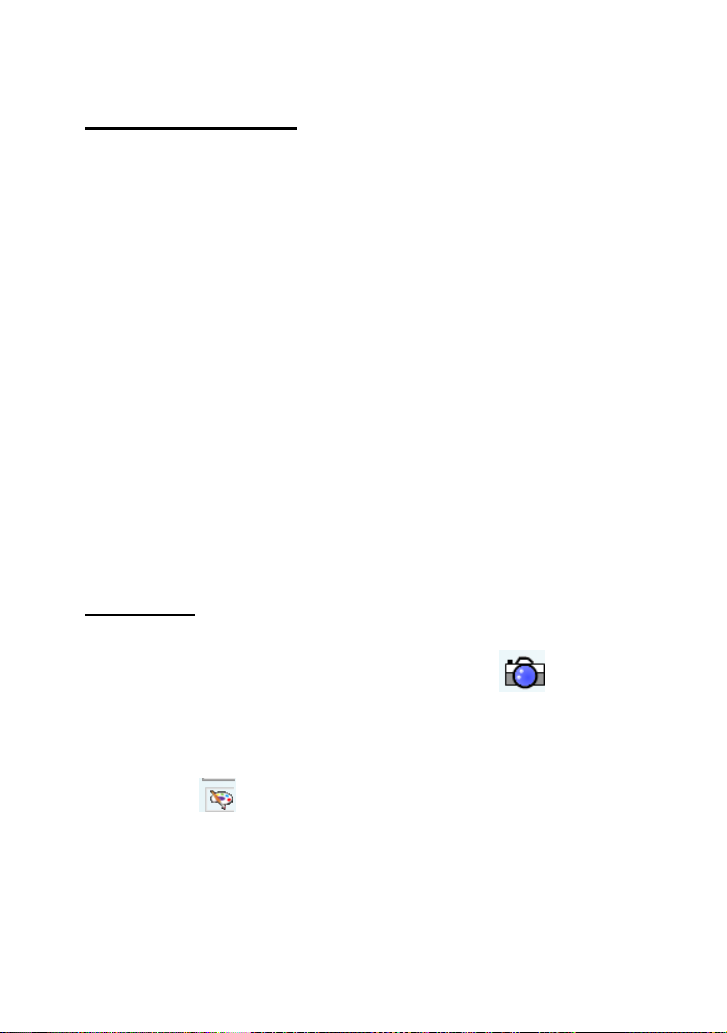
ENGLISH
Interface Introduction:
(1) Mode: Pen, Brush or Eraser mode.
(2) Size: Select pen or brush size for thickness level from 1-10.
(3) Home: Return to original menu.
(4) Color: Select the color.
(5) Capture: Enter (Exit) the mode you’re in.
(6) Print: Print your current painting.
(7) Save: Save your paint file.
(8) Paint: Start painting.
(9) Range Select: Select the range for saving or printing after your
painting is finished.
(10) Redo: Redo the previous steps.
(11) Undo: Undo the previous steps.
(12) Clean All: Clean the painting.
Instruction:
1. Start/Exit:
To activate the selected mode, press the【 】button, press
again to exit.
2. Select text size and colors:
Go to 【 】to choose your colors and select the text size
from 1-10 in the drop down menu.
2

ENGLISH
3. Print file:
Print out the saved file by pressing the【 】button.
4. Save file:
To save your file after you finish your drawing / painting, press
the 【 】button. There are three types available: Save
drawing only, background only; or save drawing and
background together.
5. To select the range of drawing:
Press the 【 】 button to select the range and area you
would like to draw and capture.
6. Redo / Undo your steps:
Press the 【 】button to go the next step or press 【 】 to
return to the previous step.
7. Clean All
Press the【 】button to clean all the steps and drawings.
3
 Loading...
Loading...