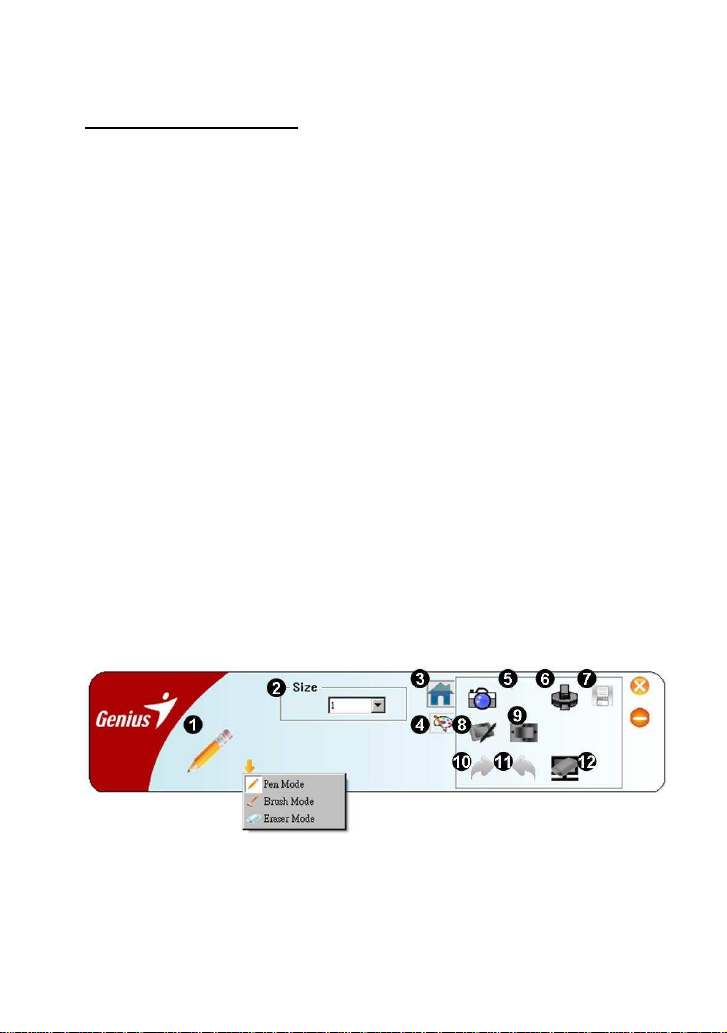
FRANÇAIS
Conseils d’utilisation :
Pen ToolBar® est l’outil idéal pour faire des annotations et des
captures d’écran, ou tout simplement pour rédiger des emails ou
des documents. Pour plus de clarté, le terme ‘peindre’ peut signifier
peinture, esquisse, dessin ou signature :
1. En cours d’utilisation, si la barre Pen ToolBar® interférait avec
votre zone de travail, appuyez simplement sur le bouton de
défilement de la souris ou du stylet pour la masquer. Pour faire
réapparaître la barre Pen ToolBar®, appuyez une nouvelle fois
sur le bouton de défilement. En mode masqué, vous pouvez
appuyer sur le bouton droit de la souris pour afficher la liste des
fonctions disponibles.
2. Pour commencer à peindre, appuyez sur le bouton ‘Paint’ ;
vous pouvez ensuite appuyer sur le bouton ‘Range Select’
(sélection de la portée) pour spécifier la portée du travail à
sauvegarder comme fichier ou à imprimer.
Remarque : Les fonctions ‘Paint’ et ‘Range Select’ NE SONT
PAS disponibles simultanément.
1
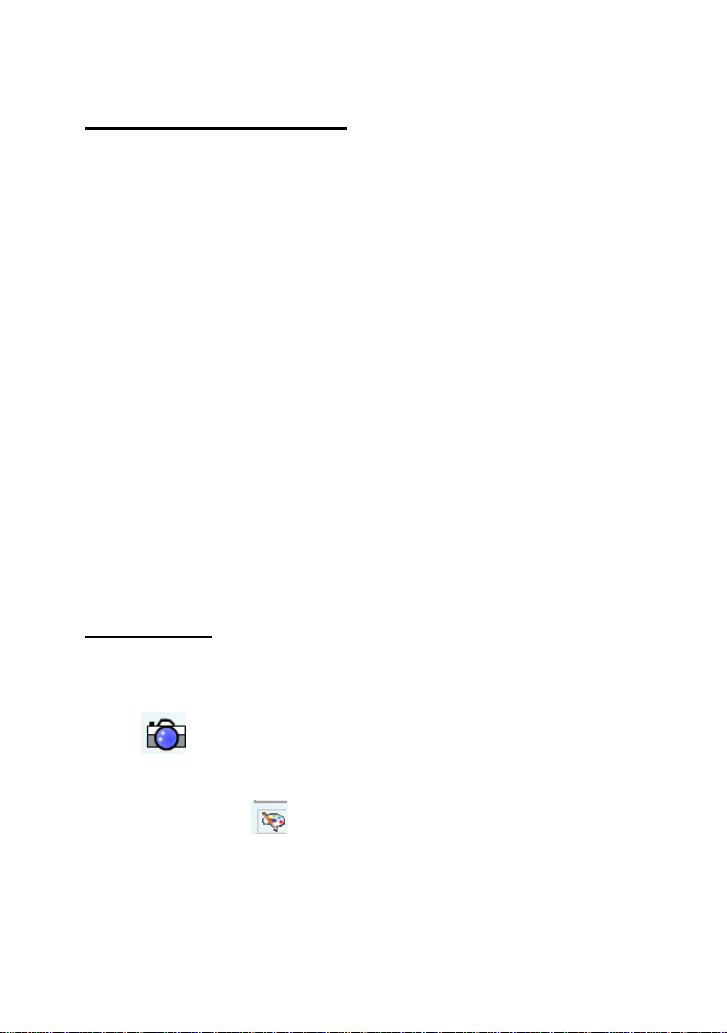
FRANÇAIS
Présentation de l’interface :
(1) Mode : Sélectionne le mode Pen (stylo), Brush (pinceau) ou
Eraser (gomme).
(2) Size (taille) : Sélectionne l’épaisseur du trait du stylo ou du
pinceau de 1 à 10.
(3) Accueil : Retourne au menu principal.
(4) Couleur : Sélectionne la couleur.
(5) Capture : Donne accès (ou quitte) le mode sélectionné.
(6) Imprimer : Imprime le travail en cours.
(7) Enregistrer : Sauvegarde le travail en cours.
(8) Peindre : Commencez à peindre.
(9) Sélection de la portée : Sélectionne la portée du travail à
enregistrer ou à imprimer une fois que vous avez terminé de
peindre.
(10) Rétablir : Rétablit les actions précédentes.
(11) Annuler : Annule les actions précédentes.
(12) Supprimer tout : Efface l’intégralité du travail.
Instructions :
1. Démarrer/Quitter :
Pour activer le mode sélectionné, appuyez sur le bouton
【 】 ; appuyez une seconde fois pour le quitter.
2. Sélectionner la taille et la couleur du texte :
Cliquez sur 【 】pour sélectionner la couleur et la taille de
votre texte de 1-10 dans le menu déroulant.
2

FRANÇAIS
3. Imprimer le fichier :
Imprimer le fichier sauvegardé en appuyant sur le bouton
【 】.
4. Enregistrer le fichier :
Une fois votre travail achevé, appuyez sur le bouton 【 】
pour le sauvegarder comme fichier. Trois types de sauvegardes
sont possibles : Sauvegarde du dessin uniquement, de
l’arrière-plan uniquement ou du dessin et de l’arrière-plan.
5. Pour sélectionner la portée du dessin :
Appuyez sur le bouton 【 】 pour sélectionner la portée et
la zone sur laquelle vous souhaitez travailler et effectuer la
capture.
6. Rétablir / annuler vos actions :
Appuyez sur le bouton 【 】pour passer à l’étape suivante, ou
sur 【 】 pour revenir à l’étape précédente.
7. Supprimer tout
Appuyez sur le bouton【 】pour effacer l’intégralité de votre
travail.
3
 Loading...
Loading...